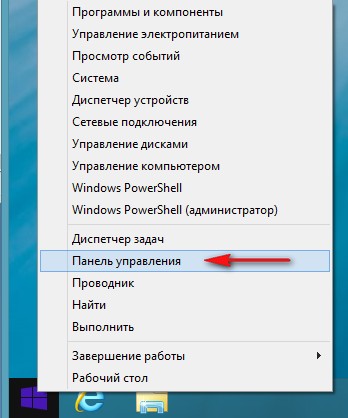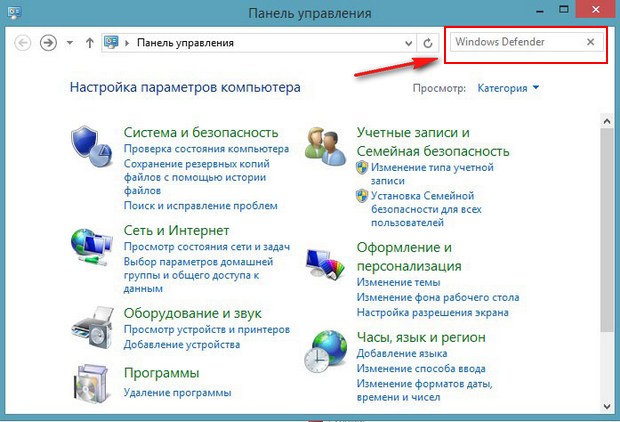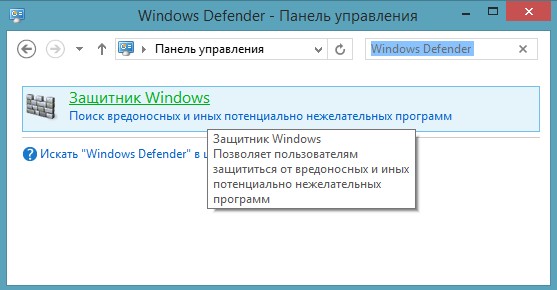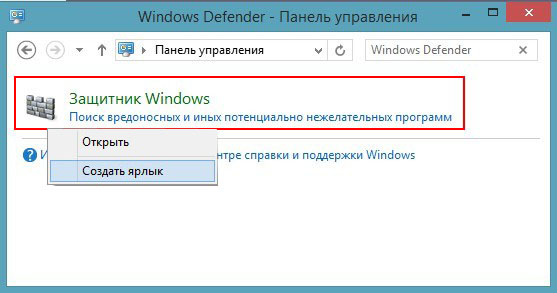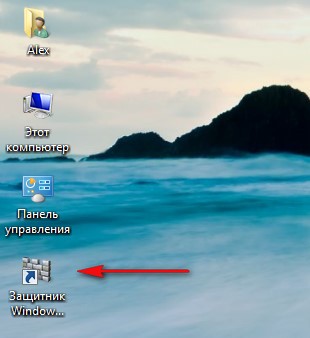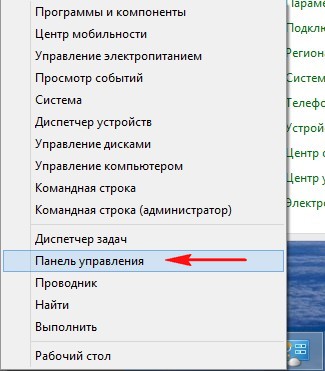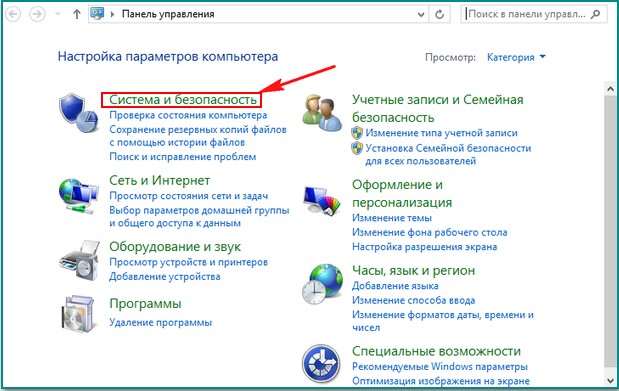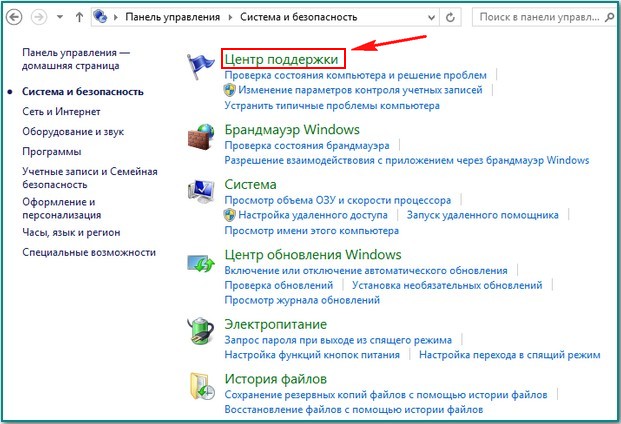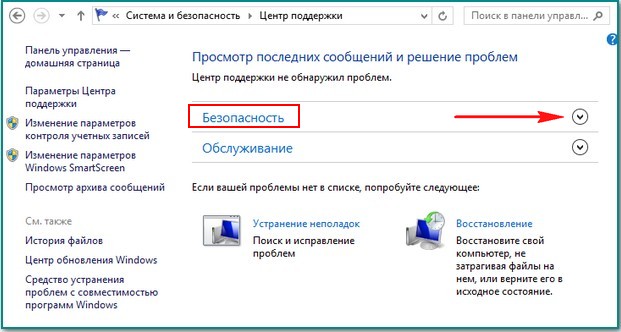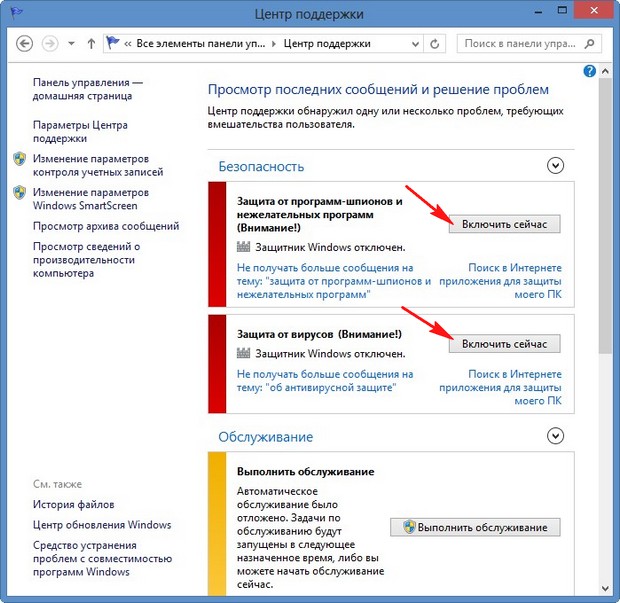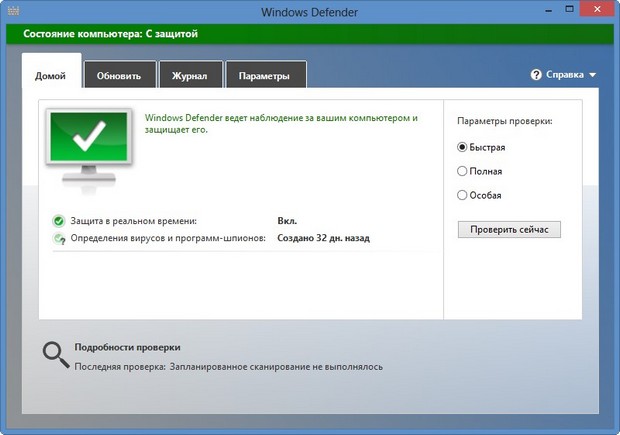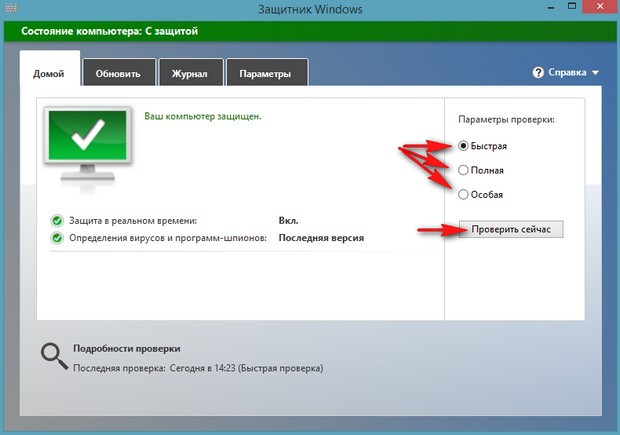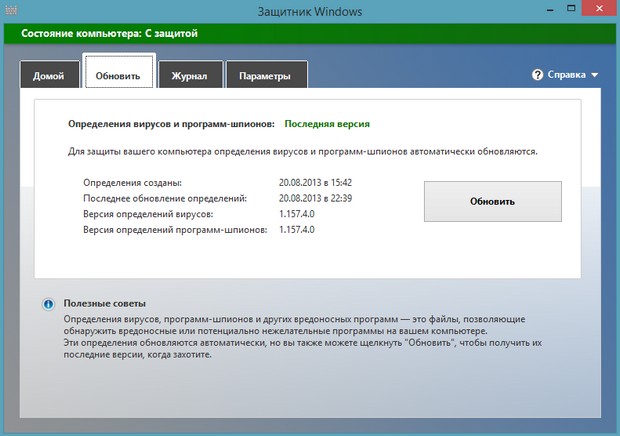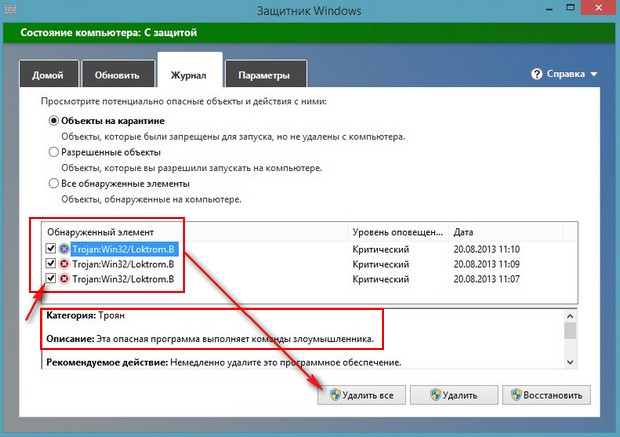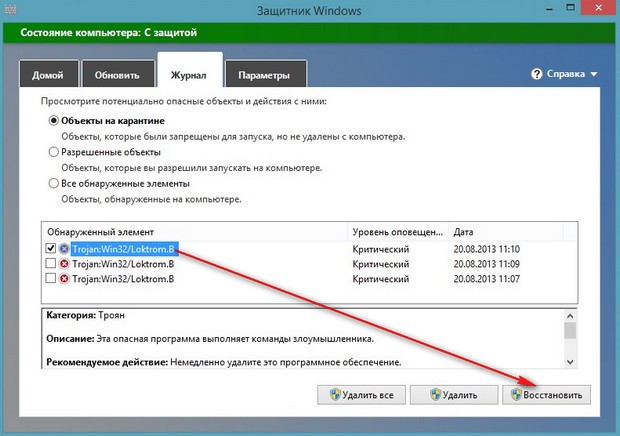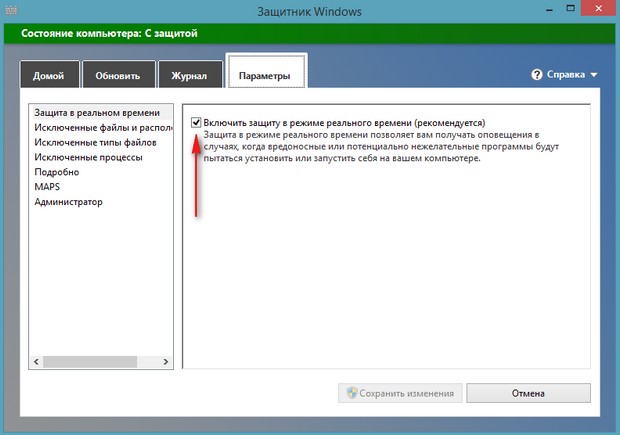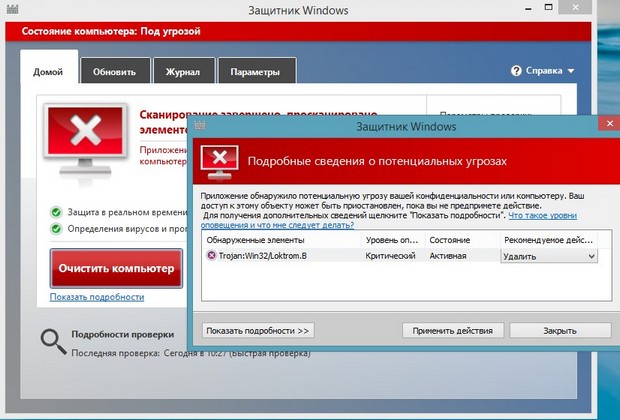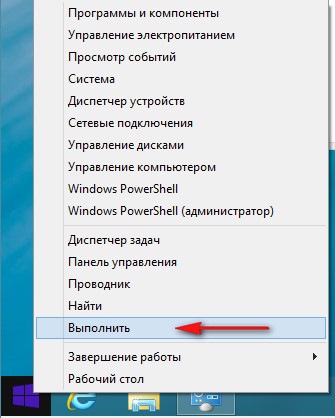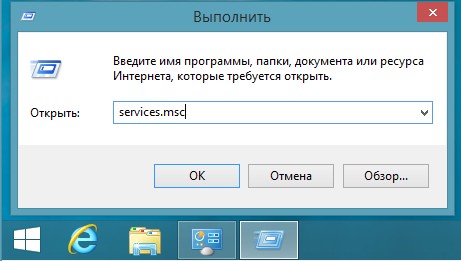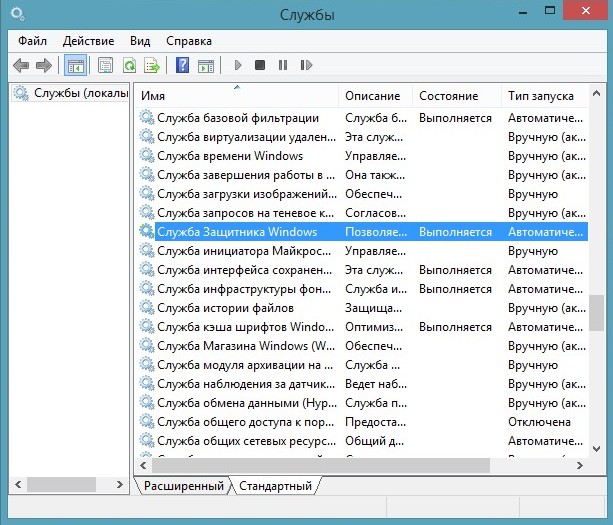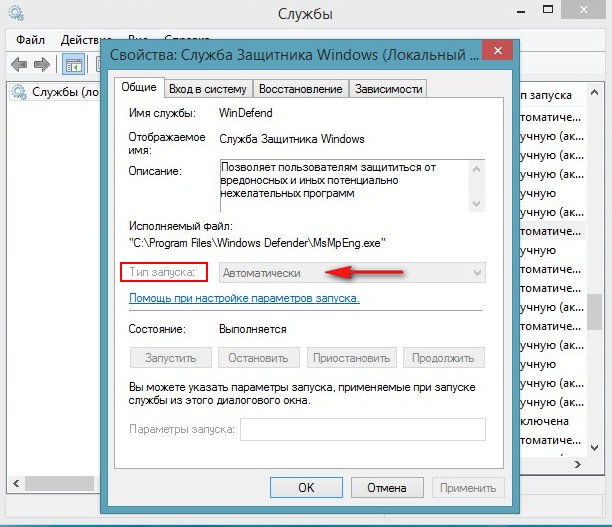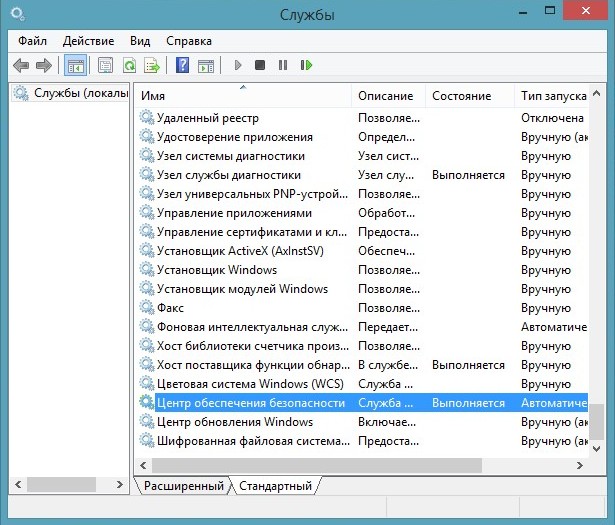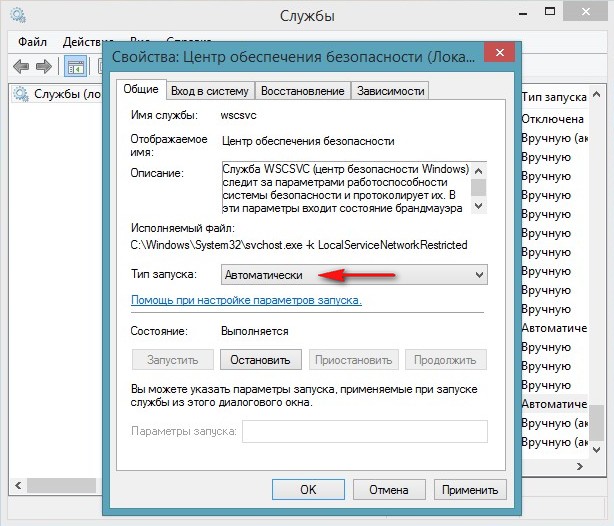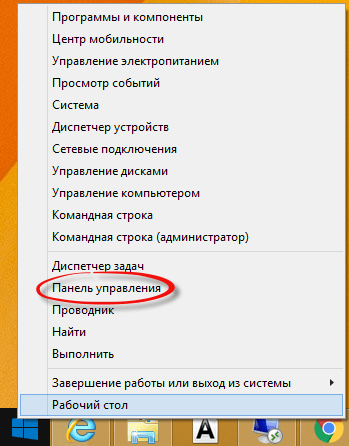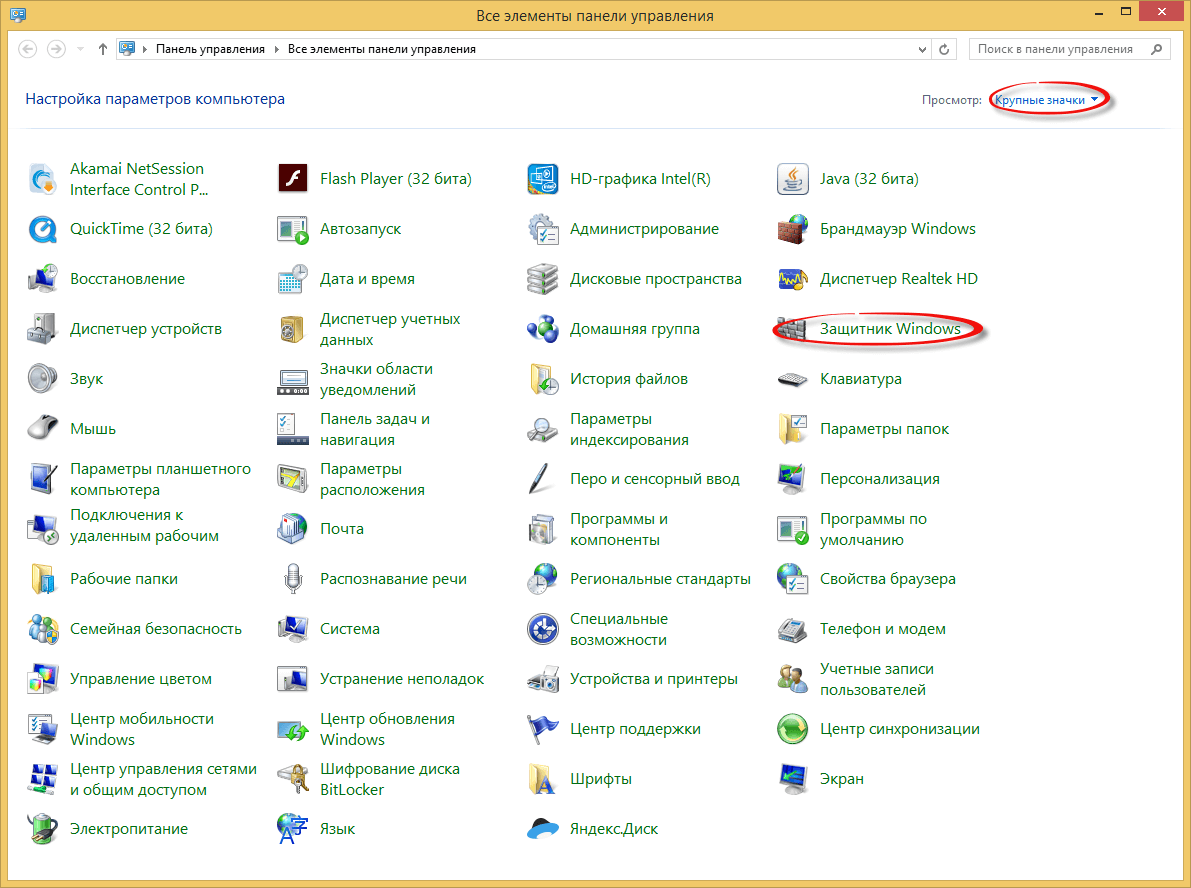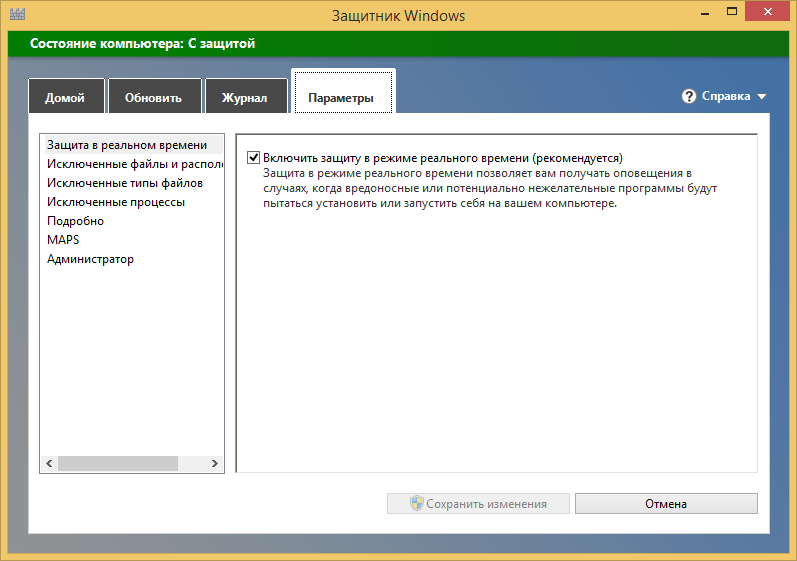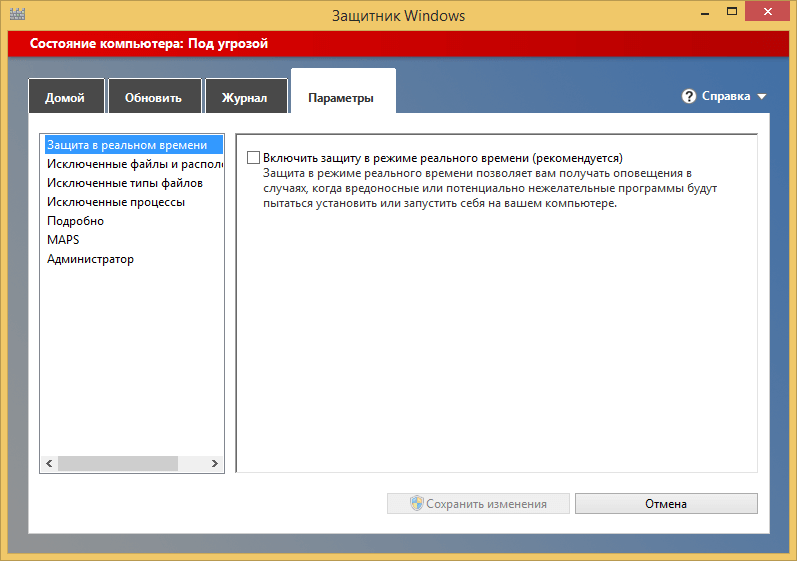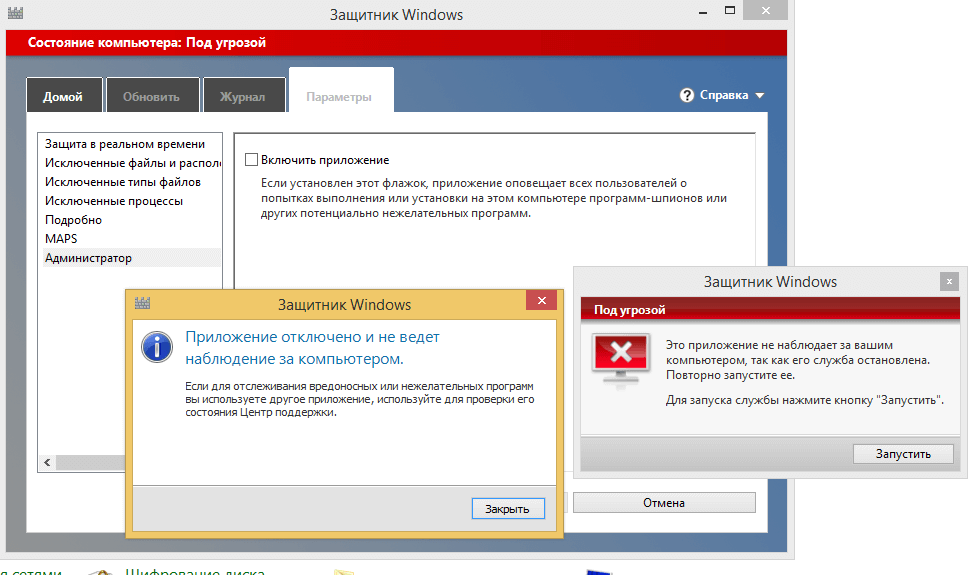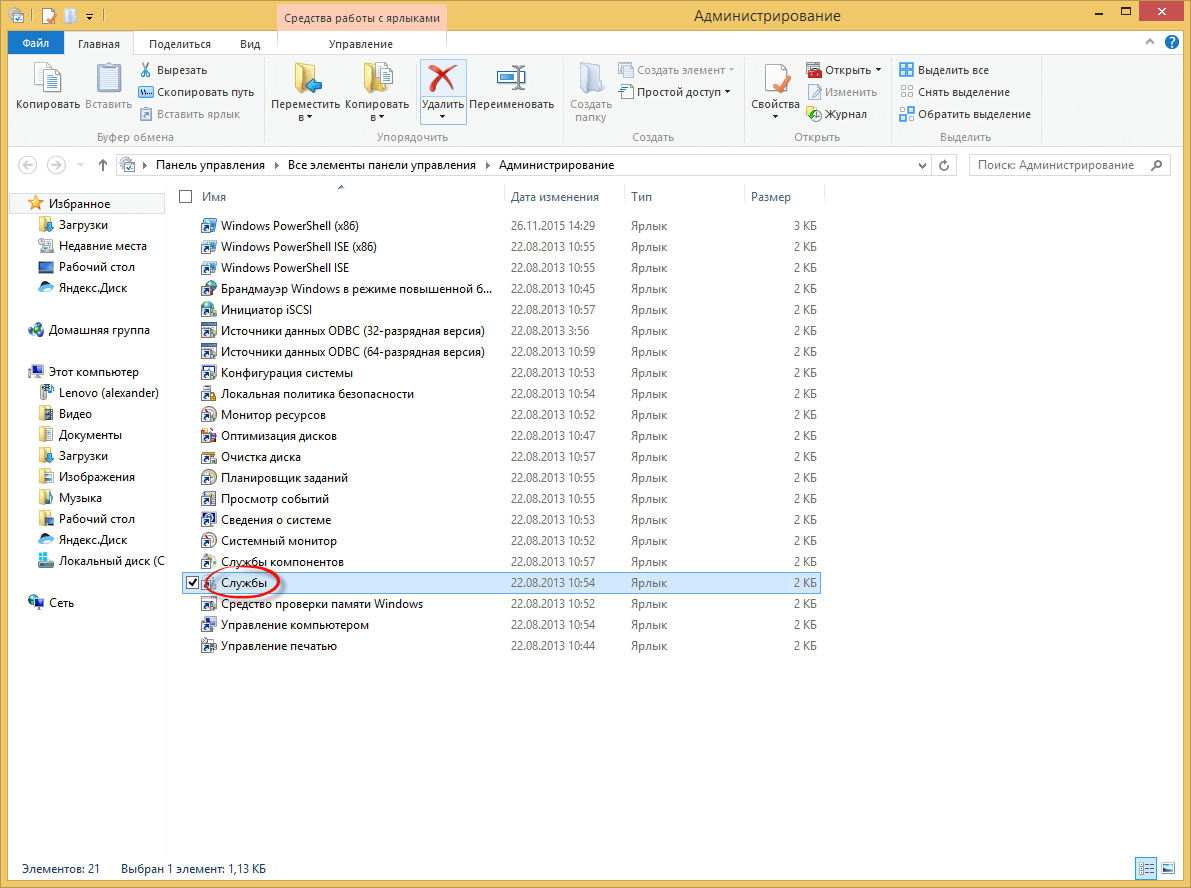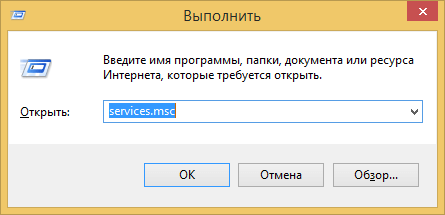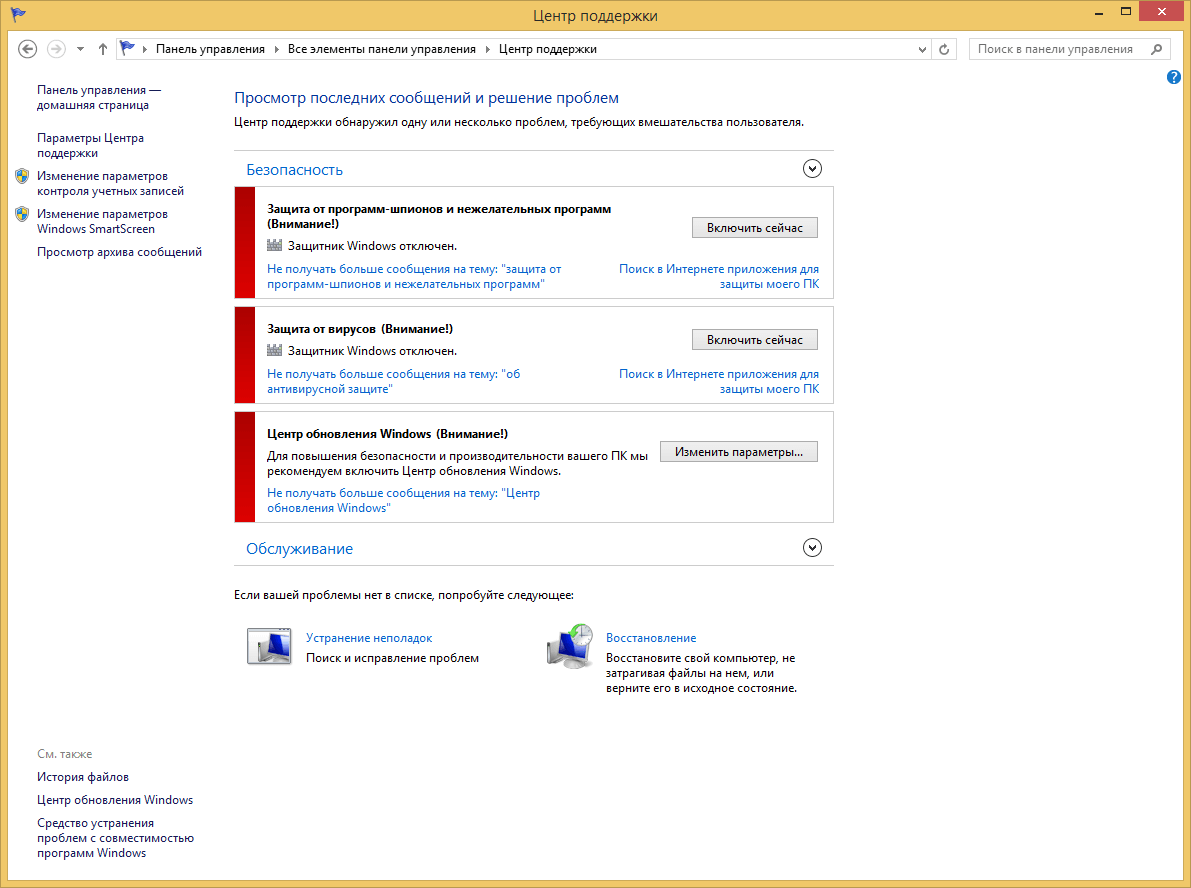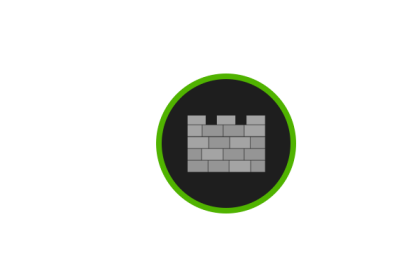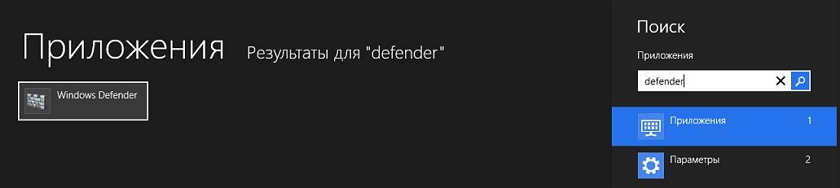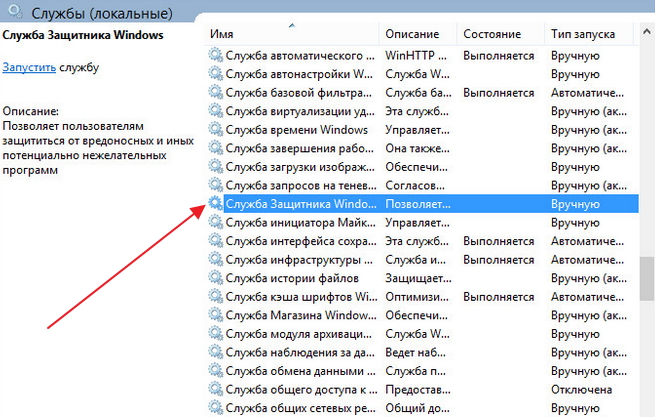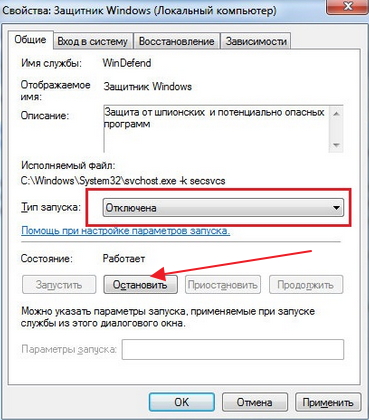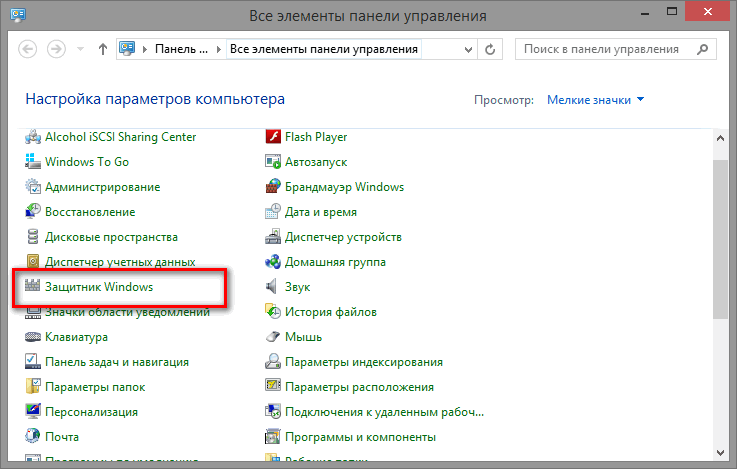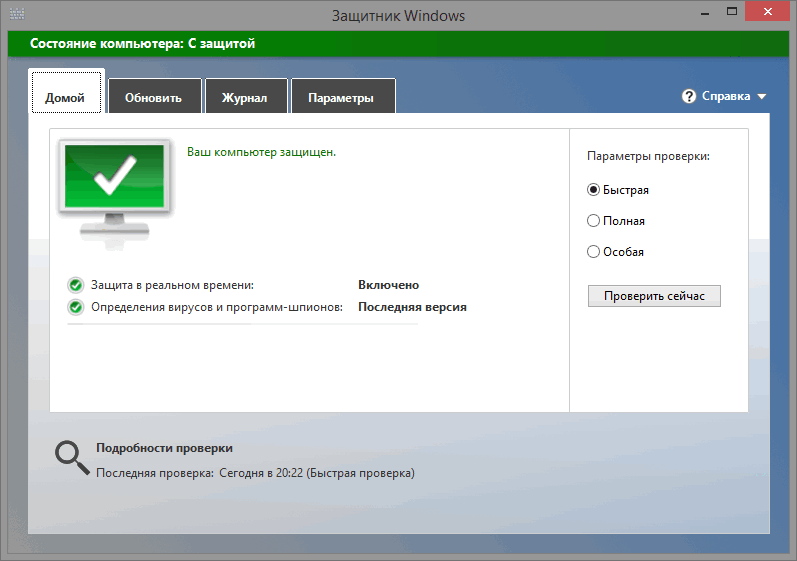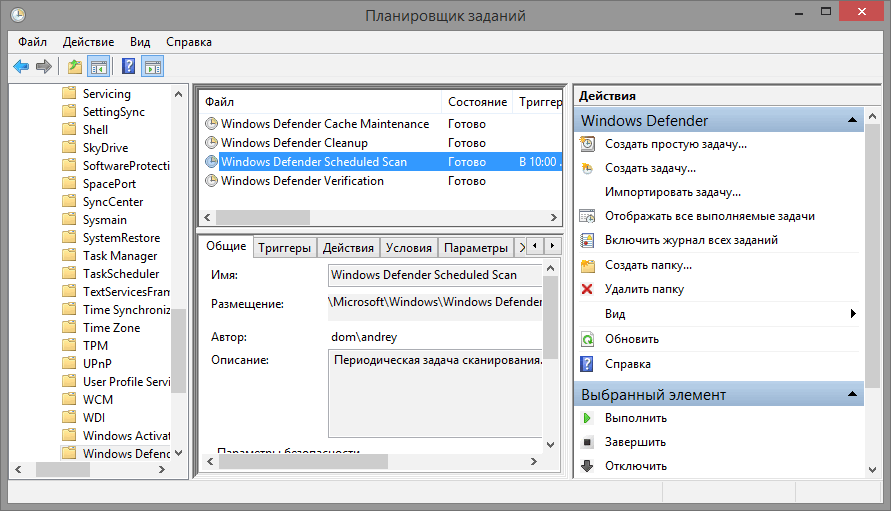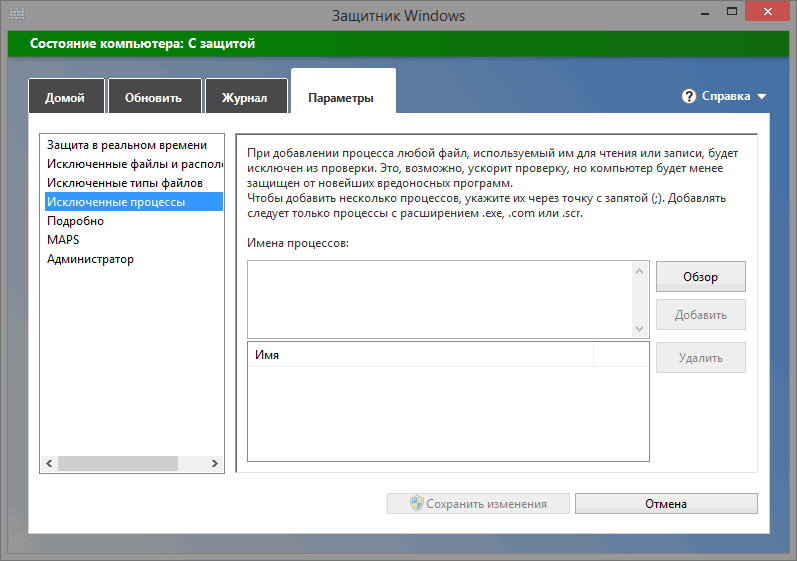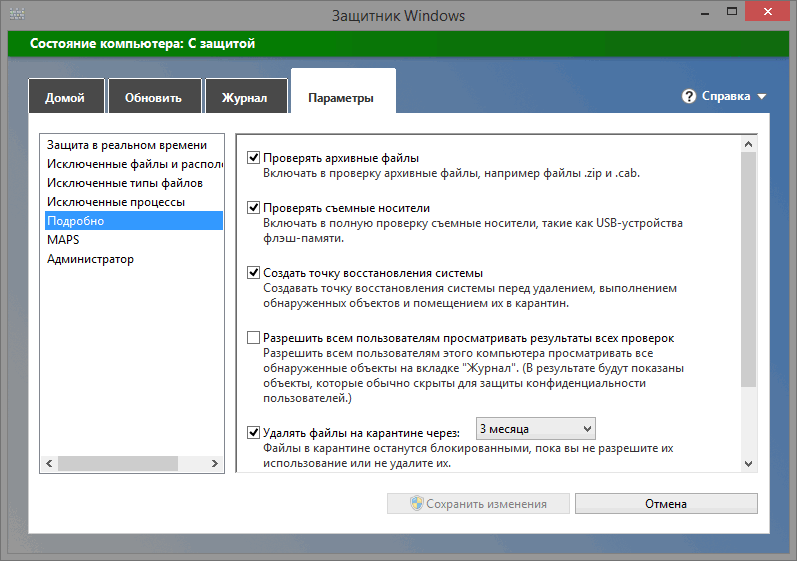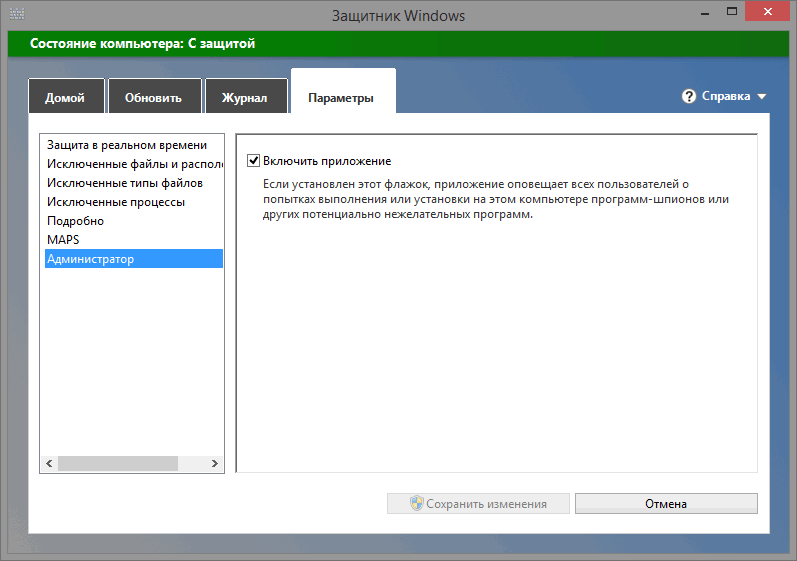Как включить Windows Defender в Windows 8 или он уже включён и работает? Как проверить им подозрительный файл или папку? В интернете много сайтов, описывающих работу этого встроенного в Windows 8 антивируса, но ни на одном из них невозможно задать вопрос, везде отключены комментарии. Короче история моя такая. Недавно купил ноутбук с Windows 8, сразу установил в него антивирусную программу, затем узнал от знакомых, что в Windows 8 уже встроена антивирусная программа Windows Defender от Майкрософт, хочу оставить её и удалить ту, которую установил, зачем мне две антивирусные программы на компьютере. Но включить Windows Defender в Windows 8 не получается, просто я нигде не могу его найти, мне кажется этот встроенный антивирус вообще отсутствует в моей восьмёрке. Сергей.
Как включить Windows Defender в Windows 8
В нашей статье мы расскажем, как включить и как отключить, при необходимости, встроенный в Windows 8 антивирус Windows Defender.
Включить Windows Defender очень просто, но если у вас установлена на компьютере антивирусная программа стороннего разработчика, то её сначала нужно удалить из вашей операционной системы, иначе при включении Windows Defender будет выходить ошибка. «Программа Windows Defender отключена и не ведёт наблюдение за компьютером. Если для отслеживания вредоносных или нежелательных программ вы используете другое приложение, используйте для проверки его состояния Центр поддержки.»
Поэтому, если после покупки компьютера, с предустановленной Windows 8, вы установили дополнительно антивирус, удалите его. Затем включите Windows Defender.
Итак, установленный антивирус удалён, включаем Windows Defender. Щёлкаем правой мышью в левом углу рабочего стола и выбираем «Панель управления»
В поле «Поиск» вводим Windows Defender или Защитник Windows
и вот пожалуйста, наш встроенный антивирус найден.
Нажимаем на нём левой мышью и запускаем. А можете для удобства запуска создать ярлык на рабочем столе. Щёлкаем на нашем антивирусе правой мышью и выбираем «Создать ярлык». Если антивирус не запустится, читаем дальше.
Включаемего, а он опять не включается и выводит тоже самое окно.
Щёлкаем правой мышью в правом углу рабочего стола и выбираем «Панель управления»,
затем «Система и безопасность»
«Центр поддержки»,
«Безопасность»
Защита от программ-шпионов и нежелательных программ — нажимаем «Включить сейчас»
Защита от вирусов— нажимаем «Включить сейчас».
Вот и всё, наш встроенный антивирус Windows Defender теперь включен и находится в работе
Друзья, в некоторых случаях, встроенный антивирус Windows Defender вам не удастся запустить из-за отключенной службы, с именем «Служба Защитника Windows» и службы «Центр безопасности» Что тогда делать? Читайте информацию в конце статьи.
Запускаем Windows Defender. Главное окно программы. Домой.
В данном окне вы можете проверить свою Windows 8 на присутствие вредоносных программ. Параметры проверки:
Быстрая – при быстром сканировании проверяются области, наиболее часто подверженные заражению вредоносными программами, это объекты автозапуска, временные файлы.
Полная – проверяются все файлы, находящиеся на вашем жёстком диске.
Особая– на присутствие вирусов проверяются выбранные вами файлы и папки. Выбирам нужные для сканирования папки. Советую всегда проверять на вирусы диск (C:).

Обновления. Windows Defender обновляется автоматически.
Журнал.
Здесь вы можете увидеть все вредоносные программы, обнаруженные антивирусом Windows Defender. Вы можете удалить их окончательно, отмечаем галочкой все вирусы и нажимаем «Удалить».
Если вдруг антивирус ошибся (что бывает крайне редко), вы можете восстановить нужный вам файл, отмечайте его галочкой и жмите Восстановить.
Параметры.
Чтобы ваш антивирус всегда охранял вас, советую отметить пункт «Включить защиту в режиме реального времени».
Windows Defender будет постоянно находиться в оперативной памяти и наблюдать за всем, что происходит в вашей Windows 8. Как это происходит.
К примеру вы попытались скопировать с флешки заражённый вредоносной программой файл, встроенный антивирус Windows Defender автоматически удалит вирус с вашего компьютера и с флешки тоже.
Если вас интересуют более полные настройки, можете прочитать нашу статью «Бесплатный антивирус Microsoft Security Essentials«.
Друзья, иногда антивирус Windows Defender вам не удастся запустить из-за отключенной службы, с именем «Служба Защитника Windows» и службы «Центр безопасности»
Щёлкаем правой мышью в левом нижнем углу рабочего стола и выбираем «Выполнить»,
набираем в поле ввода «services.msc» и нажимаем«Ок».
Появляется окно «Службы». Ищем в нём службу «Служба Защитника Windows»,
щёлкаем на ней два раза правой мышью. Тип запуска должен быть «Автоматически»
Ещё находим службу «Центр обеспечения безопасности»,
также щёлкаем на ней два раза левой мышью и выбираем Тип запуска «Автоматически»
Как отключить Windows Defender в Windows 8
Войдите в главное окно антивируса Windows Defender, выберите вкладку Параметры и снимите галочку с пункта Windows Defender «Включить защиту в режиме реального времени». Сохраните изменения.
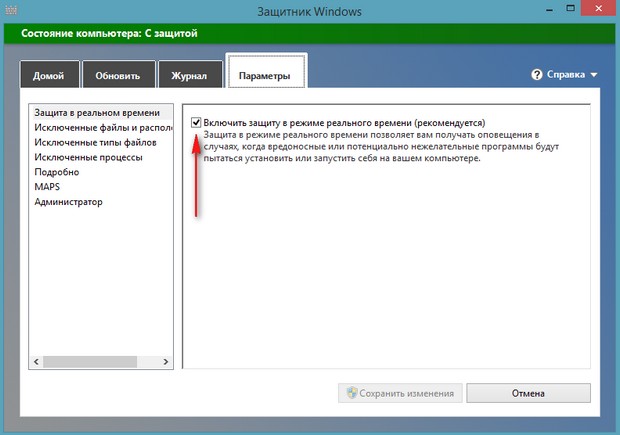
Статья по этой теме «Как добавить в контекстное меню Windows 8.1 пункт — Сканировать с помощью Windows Defender?»
Обновлено 11.03.2016
Всем привет, сегодня мы с вами разберем вопрос, как отключить защитник windows 8.1. Напомню, что защитник в windows 8.1, это встроенный антивирусник, который идет уже в комплекте с операционной системой. Я вот придерживаюсь мнения, что его не правильно все ругают, он конечно проигрывает пока лидерам рынка по отлову вирусов, тому же Касперскому или Авасту, но вы поймите, что то факт его наличия, сразу после установки, дает огромный плюс, не у всех есть интернет сразу, чтобы поставить нужный ему антивирусник, так как большинство из них требуют наличие интернета, и распространяются, тонкими установщиками, при запуске которых вы тащите все из сети. И вот тут пользователь начинает, запускать свои какие то проги, которые ему принес друг на флешке, и все в этом роде, предположим, что там есть червь, и в 90 процентах случаев его отловит защитник windows 8.1, плюс, да безусловно. Отключать его, я вижу смысл лишь тогда, когда у вас уже устанавливается другой антивирус, да и то, они щас сами его гасят, ладно хватит лирики, больше практики.
Где находится защитник windows 8.1
И так вы установили систему, где скачать windows 8.1 бесплатно последнюю версию, да еще и обновленную по январь 2016 года. я вам уже говорил, к тому же еще и на Яндекса диске. И так найти защитник windows 8.1, можно в панели управления, для попадания в нее, щелкаем правым кликом по кнопке пуск и выбираем
Выбираем отображение крупных значков. Далее находим Защитник Windows.
В открывшемся Защитнике Windows, переходим в пункт Параметры, как видите, стоит галка Включить защиту в режиме реального времени, ее то мы и будем в первую очередь отключать.
Как отключить защитник windows 8.1
В итоге защитник Windows 8.1 покраснеет, что означает его отключение, на текущий момент, но нам то нужно, чтобы вообще выключилось.
Для полного вырубания данной утилиты идем в пункт Администратор и снимаем там галку Включить приложение, в итоге у вас выскочит предупреждение, о том, что Защитник Windows больше не наблюдает за вашим компьютером, так как его служба остановлена. Закрываем окна.
Теперь вы знаете как отключить защитник windows 8.1, но давайте удостоверимся, что служба реально не работает. для этого идем в панели управления в пункт Администрирование
Потом в пункт службы
или еще проще, нажимаете WIN+R и вводите там services.msc
Находите тут, службу Защитника Windows, и видите, что она не выполняется и статус запуска у нее вручную, что означает, что при следующей перезагрузке она не запустится.
Как включить защитник windows 8.1
ответить на вопрос как включить защитник windows 8.1, вам поможет изучение выше, как все отключалось :), но еще можно зайти в панели управления в пункт Центр поддержки, и от туда запустить Защитник Windows, данное сообщение будет висеть как предупреждение, красным цветом.
как включить защитник windows 8.1
Уверен. что вы теперь знаете как и отключить и включить защитник Windows 8.1 и с радостью поделитесь своими комментариями или знаниями с другими.
Не отключайте его если у вас нет какого либо другого антивируса, пусть работает, будет куда безопаснее, чем без него
Восьмерка изначально предусматривает защиту компьютера от нежелательных угроз. Но фирмы, выпускающие компьютерную технику, имеют материальный интерес в сотрудничестве с создателями антивирусов, которые отдают приличные деньги за покупку пробных версий антивирусных программ. Поэтому защитник windows 8 в исходных параметрах может быть выключенным.
Даже, если вы откажетесь от стороннего антивируса, защита от Майкрософт будет выключена и на Windows 8 как включить защитник нужно знать.
Сейчас поговорим об этом и после прочтения данной инструкции вы уже будете другим рассказывать, как включить или выключить систему защиты на Виндовс 8.
Включение защитника Windows 8
Откройте первую страницу операционной системы. Нажмите комбинацию клавиш Win+Q и в поисковой строке наберите «Windows Defender». После этого щелкните по значку приложения, который увидите.
Если защита выключена, система пошлет вам множество оповещений о том, что компьютер находится в опасности.
В появившемся диалоговом окне вам нужно открыть вкладку «Параметры». Вас интересует пункт «Защита в реальном времени». Поставьте галочку напротив «Включить защиту в режиме реального времени». Затем не забываем сохранить изменения.
Как запустить защитник windows 8? Тут сложностей нет. Пребывая в разделе параметров, перейдите в подраздел «Администратор» и поставьте галочку напротив «Включить Windows Defenrer». После этого обновите антивирусную систему во вкладке «Обновить».
После того, как вы установите защитник windows 8, отзывы о нем читать бесполезно. Просто работайте с этой программой и формируйте свое мнение.
Конечно, вы, скорее всего, захотите проверить компьютер на вирусы. Для этого нужно зайти на вкладку «Домой». Определяетесь с видом проверки и нажимаете «Проверить сейчас».
Итак, мы рассмотрели важный вопрос относительно операционной системы windows 8 и разобрались, как включить защитник. Но что делать, если работа программы вам не понравилась, и теперь вы хотите его отключить? Пара несложных действий, и вы справитесь с этой задачей.
Отключение защитника Windows 8
Перед тем, как отключить защитник windows 8, нужно навести курсор на верхний правый угол рабочего стола. Перед вами предстанет меню, в котором следует выбрать пункт «Параметры».
- Затем выбираем в дополнительном меню «Панель управления».
- В панели переходим по ссылке «Система и безопасность».
- После этого вы увидите окно с дополнительными функциями. В нижней части этого окна выбираем пункт «Администрирование».
- Мы уже близки к тому, чтобы полностью понять, как выключить защитник windows 8. В появившемся окне наведите курсор на пункт «Службы» и два раза кликните левой кнопкой мыши.
- Затем вы увидите окно «Службы», в нем клацаем два раза по пункту «Служба Защитника Windows».
Многие задаются вопросом, как удалить защитник windows 8. Ничего сложного, в Службе Защитника выбираем пункт «Тип запуска», затем «Отключена» и «Остановить». Не забудьте нажать кнопки — «Применить» и «Ок».
Если вы не можете понять почему защитник windows 8 не включается, мы расскажем вам один секрет: чаще всего он не включается, если нарушены динамические библиотеки и системные файлы в результате воздействия вредоносных программ или из-за некорректного завершения работы ПК.
Все же, перед удалением защитника необходимо вспомнить о его основном предназначении, которое заключается в обеспечении мощной защиты ПК от разного рода всплывающих окон, повышении уровня производительности и борьбе с вирусами и шпионским программным обеспечением.
Защитник Windows 8.1, настройка и обновление, задача для автоматического сканирования, включение/отключение windows defender. Windows 8.1 первая версия ОС, в которой программное обеспечение для безопасности компьютера Windows Defender (или защитник windows), встроено по умолчанию. При чем не мало пользователей считают, что оно – защитник Windows и бесплатный антивирус Microsoft Security Essentials — достаточно эффективно от большинства вирусных или malware атак.
И в принципе они правы, Windows Defender вполне хороший антивирусный пакет, защищающий как от онлайн угроз, так и malware вообще.
Он основан на награжденном призом и очень эффективном антивирусном пакете Microsoft Forefront для Windows Server.
Если вы посмотрите на ежеквартальные доклады эффективности всех основных антивирусных пакетов, всегда сможете увидеть некоторые колебания в их рейтинге, что зависит от найденных в течение предыдущих 6 месяцев угроз и эффективности их устранения. Так что определенно сказать какой из них лучше, а какой хуже невозможно.
Поэтому, абсолютно нет никаких причин не использовать защитник Windows. Даже больше, не рекомендуется устанавливать любое программное обеспечение, дублирующее уже находящуюся в Windows функциональность, так как это добавляет наслоение сложности, в конечном итоге приводящее к проблемам.
Настройка и обновление защитника Windows.
Одна из главных пользовательских проблем Windows 8.1 — Windows Defender не просто найти. Его нет ни на рабочем столе, ни в панели задач. Однако трудности кажущиеся, откройте со стартового экрана панель «Приложения» или настройка параметров компьютера на панели задач – чуть-чуть внимания и защитник Windows перед глазами.
К тому же, работающий Defender, как и любую другую программу, можно закрепить на панели задач и в последующем запускать уже оттуда.
Внимание. Ни в коем случае не думайте, что если Вы имеете на своем ПК антивирусное программное обеспечение, smartscreen, и брандмауэр, то защищены от malware и вирусов. Люди, что их пишут и распространяют, используют все варианты обмана, от поддельных вебсайтов до телефонных звонков, рассчитывая на неопытность и невежество пользователей и убеждая их устанавливать malware непосредственно, даже в обход UAC.
Защитник Windows имеет весьма простой интерфейс с четырьмя вкладками: домой, обновить, журнал и параметры.
- вкладка «Домой» предоставляет сведения о текущем обновлении и сканирует состояние программы. Здесь же вы можете запустить быстрое, полное и особое сканирование. Особая проверка включает в себя сканирование определенной директории, например, внешнего жесткого диска.
- вкладка «Обновить» предоставляет информацию о последнем обновлении программы. Большая кнопка «Обновить» запускает процесс ее обновления.
- вкладка «Журнал» позволяет просматривать отчеты о любых подозрительных или опасных файлах.
- вкладка «Параметры» содержит дополнительные настройки программы. Именно здесь вы можете исключить определенные файлы (возможно программа их считает вредоносными, но вы точно знаете, что это не так), присоединиться к активной защите службы Microsoft и переслать сведения о подозрительных файлах в корпорацию Майкрософт.
Примечание. Защита в реальном времени должна оставаться включенной. Если вы отключите ее, защитник Windows не сможет сканировать новые файлы или веб-сайты, при их открытии.
Как вы видите Windows Defender настраивается не так, как большинство других антивирусных пакетов, точнее настроек почти и нет. Но это и не важно, суть любого антивирусного программного обеспечения — всегда обеспечивать полную защиту ПК, а не иметь тысячу настроек.
Хотя без одной настройки уж точно не обойтись и это запланированное сканирование. Запускать сканирование вручную не всегда удобно, а пропустишь, защитник сразу же окрасится в тревожный оранжевый цвет. Так что лучше это задание запланировать. Для этого нужно открыть панель управления, найти там раздел «Администрирование», в новом окне «Планировщик заданий». Двойной клик по разделу открывает окно планировщика. В левой части окна, под категориями Microsoft – Windows, нужно найти Windows Defender. Активируйте его и в центральном окне выберите «Windows Defender Scheduled Scan». Двойной клик по нему откроет окно свойств. В нем перейдите на вкладку «Триггеры» и создайте новое задание. Сканирование конечно же должно быть ежедневным.
При желании, если вам так уж не хватает в контекстном меню пункта «Сканировать в Windows Defender», можно сделать и это, хотя на мой взгляд достаточно и онлайн сервисов.
Еще одна приятная особенность защитника Windows состоит в том, что он работает, сканирует и загружает обновления только во время бездействия компьютера. То есть, если вы работаете, играете, или делаете на компьютере другие дела, защитник Windows не загружает ни процессор, ни память, пытаясь обновиться или выполнить полную проверку.
Примечание. Защитник Windows обновляется через центр обновления Windows, поэтому крайне важно не отключать эту функцию.
Настроить защитник вы можете в опциях на вкладке параметров. Здесь вы можете исключить проверку файлов в определенных местах. Например, вы хотите проверить какие-то вирусы разными антивирусными пакетами. Или исключить определенные типы файлов.
Примечание. До сканирования защитник Windows можно настроить на автоматическое создание точки восстановления. Что несомненно повысит отказоустойчивость. Так как удаление вирусов иногда может привести к нестабильности работы Windows. Однако учтите восстановление системы может также восстановить и вирус!
Хотя использовать любой из этих двух параметров, без крайней необходимости, не рекомендуется. В чем здесь логика? Смотрите сами. Исключив проверку в определенной директории, вы делаете ее открытой для любых угроз, защитник ведь за ней следить больше не будет. Исключение типов файлов тоже не выход. На сегодняшний день безобидный тип файла, завтра может стать вирусом.
Гораздо больше помощи принесет следующий параметр, который исключает определенные процессы. К примеру, его можно использовать, для исключения из проверки некоторых программ, что важно при возникновении конфликтов или определения их Windows Defender как вредоносных программ.
Это происходит на самом деле чаще, чем вы думаете, безобидные программы определяются как вредоносные. Что называется — ложным срабатыванием. Это может быть вызвано тем, что программное обеспечение выполняет на компьютере те же действия, что и вредоносные программы, например, какой-либо диагностический инструмент. Если у вас установлено программное обеспечение, которое определяется как вредоносное, но вы точно знаете, что это не так, исключите его здесь.
Параметры «Подробно» предлагают некоторые другие особенности, которые имеет смысл включить. Например, полное сканирование подключаемых USB-накопителей (помните, что вредоносные программы любят заражать USB-накопители, потому что это отличный способ их распространения). Здесь же вы можете указать защитнику Windows, при удалении вирусов, автоматически создавать точку восстановления. Отметив этот пункт, что рекомендовано, вы сможете восстановить систему если что-то вдруг пойдет не так.
Совет. Отметить в защитнике Windows пункты проверять съемные носители и создать точку восстановления системы — очень хорошая мысль. Они обеспечивают дополнительную безопасность и надежность.
Отключение/включение защитника Windows.
Если вы не хотите использовать Windows Defender, потому что решили установить стороннее антивирусное программное обеспечение – просто отключите его. Это делается на вкладке «Параметры» в разделе администратора. Здесь же его можно и включить.
Если вы используете сторонние антивирусные пакеты — отключите Защитник Windows. Иметь два антивирусных пакета, выполняющихся одновременно, категорически не рекомендуется, так как это может привести к конфликту между ними.
Защитник Windows – англ. Windows Defender – это штатный инструмент, присутствующий в последних версиях операционной системы Windows и призванный защищать компьютер от большей части вредоносного ПО. «Защитник» появился в последних версиях Windows 7, выполняя, по сути, лишь роль антивирусного сканера. Но уже в версии системы 8 он был представлен компанией Microsoft как полноценная антивирусная программа.
Так, в версии Windows 8 «Защитнику» был добавлен функционал антивируса Microsoft Security Essentials. В своё время этот продукт обзавёлся популярностью в Соединённых Штатах по большей части из-за возможности его бесплатного использования. Со времён выхода Windows 8 антивирусная программа «Защитник Windows» включена в состав всех следующих версий системы (8.1, 10) и является их неотъемлемой частью.
Насколько серьезно можно рассматривать «Защитник Windows» в качестве полноценной антивирусной защиты компьютера? Нужно ли устанавливать сторонние антивирусные продукты или можно обойтись штатной защитой?
-
Можно ли доверить свой компьютер «Защитнику Windows»?
«Защитник Windows» может быть использован в качестве основного антивирусного решения на компьютерах с установленной системой Windows 8.1.
Штатный инструмент обладает всеми необходимыми составляющими, присутствующими у любого стороннего антивируса, а это:
— защита компьютера от вирусов и шпионских программ в реальном времени, обеспечивающая своевременное обнаружение и устранение угроз;
— сканер вредоносного ПО, предусматривающий сканирование как системы в целом, так и отдельных файлов, папок, дисков, съёмных носителей.
Безусловно, платные антивирусные продукты от сторонних разработчиков типа ESET Smart Security или Kaspersky Anti-Virus способны обнаружить чуть больший процент угроз, нежели штатный «Защитник Windows». Однако последний является бесплатным продуктом. И он не требователен к системным ресурсам, что, кстати, немаловажно, если речь идёт о маломощных компьютерных устройствах. Защита в реальном времени осуществляется незаметно, без снижения производительности системы.
В любом случае – будь то используется сторонний антивирус, будь то встроенный в Windows, частично защита компьютера осуществляется иными средствами операционной системы. Так, тогда как любой антивирусный продукт лишь выявляет в системе вредоносное ПО и изолирует его, хакерским атакам и проникновению в компьютер сетевых червей препятствует брандмауэр. Брандмауэр (он же файервол) в составе Windows имеется ещё со времён версии ХР SP2. От установки вредоносного ПО в системе Windows защищает фильтр SmartScreen. Он же играет роль защитника от фишинговых интернет-сайтов в браузере Internet Explorer. Часть обязанностей по защите компьютерных устройств от угроз из сети лежит на разработчиках браузеров. Практически все популярные браузеры, в частности, созданные на платформах Chromium и Mozilla Firefox, обустроены механизмами выявления вредоносных кодов, внедрённых в веб-страницы и скачиваемые файлы.
Более того, если говорить уже о полноценной защите, независимо от того, какой антивирусный продукт установлен на компьютере – платный или бесплатный, функциональный или с базовым набором модулей, в целях профилактики компьютер необходимо диагностировать любым другим антивирусом. У антивирусных программ разных разработчиков – соответственно, разные антивирусные базы, разные алгоритмы выявления вредоносных кодов. Потому антивирусная утилита, не конфликтующая с установленным в системе антивирусом, или загрузочный антивирусный Live-диск – вещи Must Have для тех, кто панически боится проникновения вредоносного ПО.
Ну и как же без личного осознанного участия пользователя? Думать, что и откуда скачиваешь, что устанавливаешь, что приносишь на флешке, в целях защиты компьютера никогда не помешает. Мудрая голова на плечах, резервная копия операционной системы и важных данных, антивирусный Live-диск в выдвижном ящичке компьютерного стола – вот скромный рецепт, который позволит ограничиться возможностями штатного «Защитника Windows».
Присмотримся к работе «Защитника» в системе Windows 8.1 ближе.
- Как запустить «Защитник Windows»
О работе «Защитника» пользователи системы Windows 8.1 могут даже и не подозревать, пока не будет обнаружен вредоносный объект. Работа штатного антивируса станет заметной только после уведомления об обнаружении вредоносной программы в системном трее и в правой верхней части экрана.
Изначально «Защитник Windows» не отображается ярлыком на рабочем столе или стартовом Metro-экране и не имеет своего значка в системном трее. Его присутствие можно обнаружить, лишь исследовав активные процессы в диспетчере задач. Именно по этой причине многие пользователи устанавливают сторонний антивирус, даже не подозревая, что могут быть защищены штатными средствами системы.
Прежде чем запустить «Защитник Windows», необходимо удалить установленный на компьютере сторонний антивирус. Когда последний будет полностью удалён из системы, можем вызывать Metro-поиск Windows 8.1 (клавиши Win+Q) и вводить ключевые слова искомой функции. Как только «Защитник» появится в результатах выдач системного поиска, вызвав на нём контекстное меню, для удобства в дальнейшем можем закрепить плитку штатного антивируса на стартовом Metro-экране или выбрать открытие папки с его файлом запуска.
В папке служебных программ ярлык файла запуска «Защитника» можем отправить на рабочий стол.
Если при клике на плитку или ярлык «Защитника Windows» тот не захочет запускаться, придётся провести кое-какие настройки системы. В трее кликаем значок системных уведомлений и переходим по ссылке в один из разделов панели управления Windows 8.1 – в центр поддержки.
В окне центра поддержки системы раскрываем раздел «Безопасность» и включаем защиту от вирусов, программ-шпионов и нежелательных программ.
Реже штатный «Защитник Windows» может не запускаться из-за того, что отключена его системная служба. На подобного рода радикальные шаги часто любят идти сборщики пиратских редакций Windows. Исправим это. Жмём клавиши Win+R для вызова функции «Выполнить» и вводим команду «services.msc». Жмём ОК или Enter. Появится окно служб Windows 8.1, в их перечне находим «Службу Защитника Windows» и обычным двойным кликом открываем её свойства.
В окне свойств выставляем тип запуска — «Автоматически». Жмём «Применить» и «Ок».
В большинстве случаев этих действий будет достаточно, чтобы решить проблему с запуском штатного антивируса.
-
Интерфейс
«Защитник Windows» обустроен простейшим интерфейсом, поделённым на четыре раздела-вкладки. В первой (она же главная) вкладке «Домой» присутствует отметка об активности защиты в реальном времени, а также отображается состояние так называемых определений вирусов и программ-шпионов – по сути, антивирусной базы данных. В нашем случае обновление антивирусной базы проводилось очень давно – почти два года назад. Позднее эту оплошность мы исправим.
Особенность интерфейса штатного антивируса — цветовой детектор, определяющий состояние безопасности компьютера. Так, зелёные цвета в интерфейсе – полоска сверху и кнопки – свидетельствуют о том, что угроз не обнаружено. Жёлтые цвета говорят о том, что Windows 8.1 теоретически может подвергаться опасности, в частности, из-за того, что давно не выполнялось сканирование системы. Красные цвета сообщают, что компьютер подвергается опасности из-за присутствия вредоносного ПО.
-
Обновление антивирусных баз
«Защитник Windows» обновляется автоматически. Ручное обновление антивирусных баз требуется тогда, когда «Защитник» длительное время был отключен из-за работы в системе стороннего антивируса. Вторая вкладка «Обновить» и служит для приведения антивирусных баз в актуальное состояние.
После завершения процесса обновления «Защитника Windows» в главной вкладке увидим уведомление об этом. И теперь уже можем приступать к сканированию системы.
-
Сканирование компьютера
«Защитник Windows» предусматривает три варианта сканирования компьютера на предмет выявления угроз. При быстром сканировании, длящемся несколько минут, будут проверены наиболее часто подвергаемые проникновению вредоносного ПО области — объекты автозагрузки, временные файлы, оперативная память. Полное сканирование, способное затянуться на несколько часов, поможет выявить угрозы в масштабах всего пространства компьютера – файлы операционной системы, данные на жёстких дисках, съёмных устройствах. При выборе особой проверки будут просканированы указанные файлы, папки, диски, съёмные накопители.
«Защитник Windows» осуществляет проверку быстрее многих сторонних антивирусов. При этом на компьютерах как минимум с усреднённой производительностью можно параллельно работать, выполняя не слишком ресурсоёмкие операции.
После окончании сканирования в главной вкладке «Защитника Windows» увидим результаты — число проверенных файлов и обнаруженных угроз. В нашем случае в процессе первого сканирования угроз обнаружено не было.
Но это только первое сканирование. Далее для тестирования «Защитника Windows» целенаправленно запустим на компьютере исполнительные файлы вирусов и посмотрим, как тот с ними справится.
-
Журнал
Третья вкладка штатного антивируса – «Журнал». Здесь имеется подробная информация о всех важных операциях «Защитника», в частности, обо всех обнаруженных и помещённых в карантин объектах — вредоносных и которых штатный антивирус счёл таковыми. Кнопка «Посмотреть подробности» представит эту информацию для просмотра.
Журнал «Защитника» на компьютере, который никогда не подвергался угрозам, выглядит скучно и безжизненно.
Другое дело – вид журнала после фейерверка запущенных на компьютере вирусов. Все они будут отображаться в перечне обнаруженных элементов с детальными данными – уровень опасности, дата обнаружения, выполненное относительно их действие. Обнаруженные объекты можно отметить галочками и удалить соответствующей кнопкой. Если речь идёт об объектах, которые антивирус ошибочно расценил как угрозы, их можно восстановить, нажав кнопку «Разрешить элемент».
Именно в журнале нужно искать ошибочно схваченные штатным антивирусом полезные файлы и высвобождать их из плена. Причём откладывать это дело более чем на три месяца не стоит, ведь удаление файлов карантина как раз в такой срок установлено по умолчанию в «Защитнике Windows».
-
Параметры
Последняя вкладка «Защитника» — «Параметры», и служит она для установки отдельных настроек работы штатного антивируса. В первом разделе параметров находится предустановленная (как правило) опция активности защиты в реальном времени.
Три следующих раздела параметров предусматривают возможность внесения в список исключений файлов и процессов, которые штатный антивирус будет игнорировать. Чтобы добавить такой файл или процесс, жмём кнопку обзора, указываем размещение и кнопкой «Добавить» отправляем в список исключений. Сохраняем проделанные изменения соответствующей кнопкой внизу окна.
В разделе параметров «Подробно» можем установить необходимость проверки съёмных носителей при полном сканировании системы. Также можно уменьшить или, наоборот, увеличить срок хранения файлов в карантине.
-
«Защитник Windows» в действии
При обнаружении вируса, программы-шпиона или прочего вредоносного объекта в системном трее и вверху в правой части экрана увидим уведомление об этом. После чего можем запустить «Защитник Windows» и провести дополнительно быстрое сканирование.
Единственное, чем можем помочь «Защитнику Windows» в этом случае – это очистить компьютер от угроз.
В дальнейшем полностью удалим вирусы из карантина в журнале.
-
Отключение «Защитника Windows»
Если не для тёмных делишек по установке пиратского ПО с файлами взлома лицензии, отключение «Защитника Windows» редко когда может понадобиться. Разве что в случаях работы на компьютере конфликтующих программ, в частности, портативных антивирусов. В таких случаях можно просто отключить защиту в реальном времени. Во вкладке «Параметры» «Защитника Windows» необходимо убрать галочку с соответствующего пункта и сохранить изменения.
Окно штатного антивируса примет яркий окрас с красными вставками, и в главной вкладке будет виднеться сообщение об отсутствии защиты в реальном времени.
Включение последней – процесс обратный. Но можно также воспользоваться кнопкой в главной вкладке «Защитника Windows» — «Включить».
Загрузка…

Последний идет в комплекте с операционной системой. При установке сторонних антивирусных средств защитник отключается. При удалении стороннего антивируса он должен включаться. Включается защитник Windows 8 не всегда. И часто такие проблемы бывают с компьютерами или ноутбуками с предустановленной Windows 8. Там обычно устанавливается пробная версия какого-либо антивируса, а защитник отключается. Как включить Защитник Windows 8 разберем ниже.[1][2]
Структура статьи
- Включаем Защитник Windows 8 из центра поддержки[3]
- Использование Защитника[4]
- Закрепляем Защитник на начальном экране[5]
Заключение[6]
1. Включаем Защитник Windows 8 из центра поддержки
Открываем
Кликаем левой кнопкой мышки по значку в области уведомлений и жмем по ссылочке Открыть центр поддержки[7]
Так же Центр поддержки можно открыть поиском из меню Пуск
Раскрываем при необходимости вкладку Безопасность и жмем любую кнопку Включить сейчас
У меня сразу запускается Защитник Windows 8. Он у вас может быть не обновлен. Жмете Обновить, ждете и защита от вирусов у вас работает.
2. Использование Защитника Windows 8
В отличие от Microsoft Security Essentials в защитнике Windows 8 нельзя настроить частоту и тип проверки (полная или быстра). Мне кажется быстрая проверка выполняется каждый день при простое компьютера. Обновляется защитник тоже автоматом. Нам остается лишь запускать при необходимости:
По умолчанию у меня включен Базовый уровень участия в программе MAPS (Microsoft Active Protection Service). Чтобы более активно помогать Microsoft в борьбе с вредоносным кодом в Параметрах > MAPS выбираю Расширенный уровень участия и жму «Сохранить изменения».
Для больше надежности на вкладке «Параметры» в разделе «Подробно» устанавливаю дополнительно две галочки:
Чтобы при полной проверке сразу сканировались все подключенные устройства и создавалась точка восстановления для возможного отката
В исключения ничего не заношу.
3. Закрепляем Защитник Windows 8 на начальном экране
Для удобства можно закрепить Защитник на начальном экране (в меню Пуск[8]). Открываем меню Пуск, пишем «защитник». На найденном элементе «защитник Windows» жмем правой кнопкой мышки[9] и выбираем «На начальный экран»
Затем ярлычок переносим в удобное место и Защитник Windows 8 всегда «под рукой».
Заключение
В этой статье мы разобрались как включить Защитник Windows 8, вывести его на начальный экран и осуществлять проверки при необходимости. Все написанное выше попробую показать в видео ниже.
Если не получается, то я бы восстановил системные файлы и попробовал еще раз. Если снова не получается, то попробовал бы запустить службу защитника Windows.
Источник http://youpk.ru/kak-vklyuchit-zashchitnik-windows-8/
Добавить комментарий

Содержание
- 1 Для чего нужен Защитник
- 2 Как задействовать программу
- 3 Как включить и отключить Windows Defender в Windows 8: Видео
Для чего нужен Защитник
Всё чаще в сети и на различных специализированных форумах всплывает вопрос, как включить Windows Defender в Windows 8, или ему подобные. С чем это связано, можно только догадываться, так как данное приложение существует в распоряжении операционной системы Windows на базовой основе уже давно, а популярность его стала возрастать сравнительно недавно. Вряд ли это обстоятельство имеет под собою какое-то серьёзное основание, ведь по факту Windows Defender представляет собой самый тривиальный и не очень качественный антивирус.
Впервые данный программный компонент был внедрён в культовую систему Windows XP, где изначально именовался Microsoft AntiSpyware, а несколько позже получил более привычное наименование – Защитник. В число его базовых функций входит сканирование всей системы на наличие вредоносных микропрограмм, проведение с ними типичных действий (перемещение в «карантин», удаление, «излечение»), а также мониторинг действий и выявление шпионских утилит, целью которых является передача пользовательских данных третьим лицам.
Полномасштабное применение Защитника началось с появлением злополучной ОС Windows Vista, но даже там он оставался лишь добавочным атрибутом, так как в большинстве операционных систем от Microsoft устанавливался антивирусный продукт фирмы Norton, разумеется, по взаимной договорённости этих двух компаний.
Как задействовать программу
В любом случае стоит узнать, как можно включить Защитник Windows в операционной системе Windows 8. Прежде всего нужно отметить, что Defender является антивирусом, поэтому задействовать его можно лишь в том случае, когда на компьютере не установлено никакое другое антивирусное программное обеспечение. Если же оно имеется, то система попросту откажется использовать этот компонент, так как возникнет конфликт между двумя (или более) антивирусниками: каждый из них будет определять другую утилиту как вирус и пытаться удалить приложение-конкурента.
В итоге все имеющиеся на устройстве программы данного типа будут неработоспособны, а система не только останется без защиты, но и станет сильно тормозить из-за постоянной нагрузки на процессор и остальные ресурсы персонального компьютера.
Итак, последовательность действий для активации Защитника должна быть следующей:
- Удостовериться, что в данной системе не установлено ни одного антивирусного приложения.
- Если они имеются, то их потребуется удалить.
- Теперь нужно открыть «Центр поддержки». Сделать это можно либо через область уведомлений (трей), либо с помощью «Панели управления».
- Зайдя в Центр поддержки, нужно открыть вкладку «Безопасность» и активировать кнопки «Включить сейчас».
- После этого можно будет зайти в «Пуск» и в графе поиска ввести «Защитник» или «Defender» и запустить программу.
По большей части интерфейс Защитника похож на большинство других утилит данного типа.
Для осуществления такого действия, как выключить Защитник Windows 8, потребуется зайти в само приложение, выбрать вкладку «Настройки», потом в левой колонке выбрать графу «Администратор» и снять галочку с единственного пункта, который обозначен как «Включить приложение». После этого останется лишь сохранить изменения и закрыть окно. Отныне компонент Windows Defender будет отключён.
Как включить и отключить Windows Defender в Windows 8: Видео
Похожие статьи