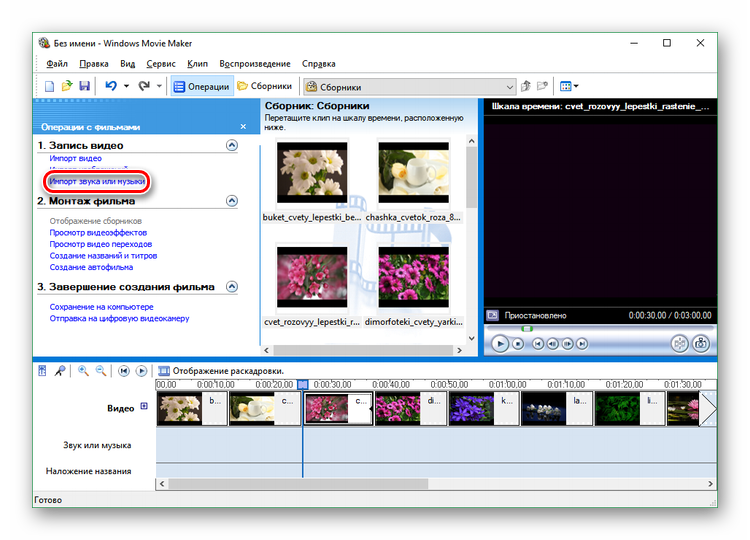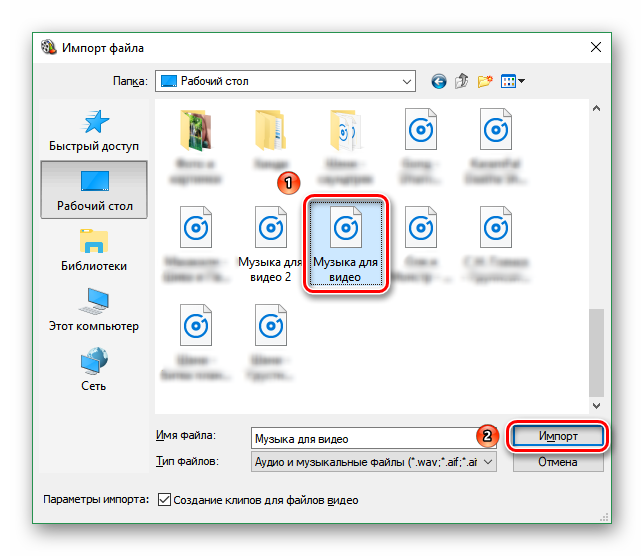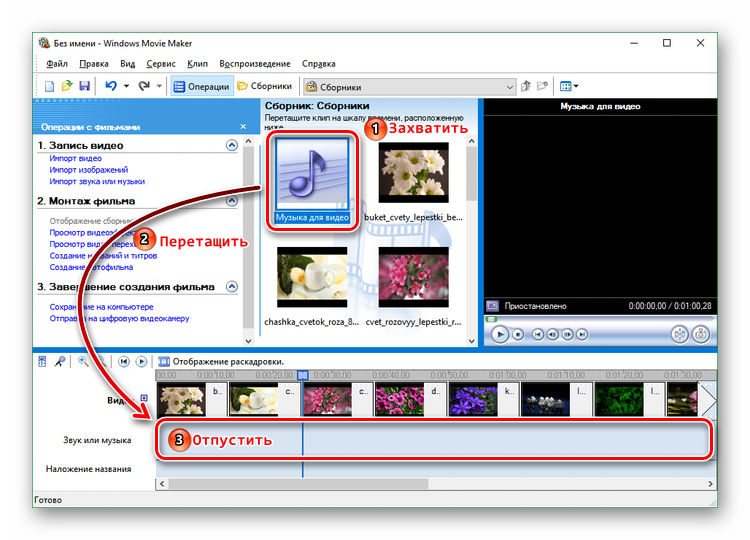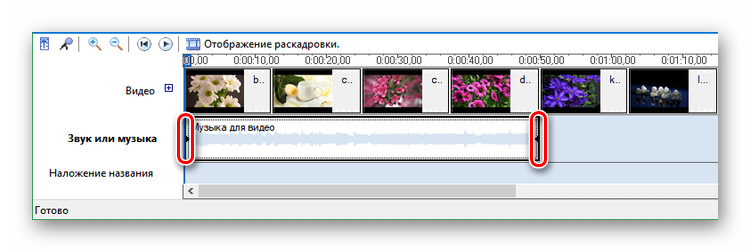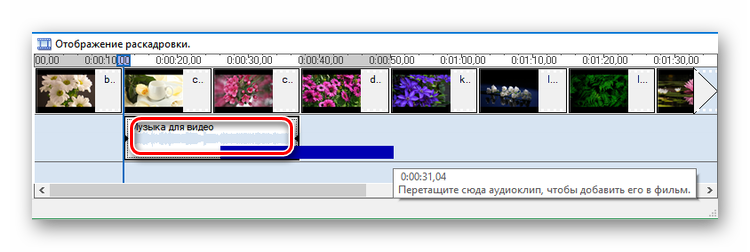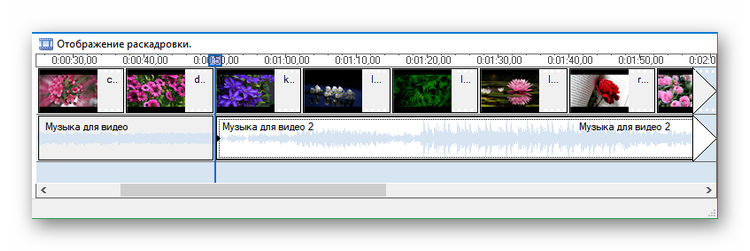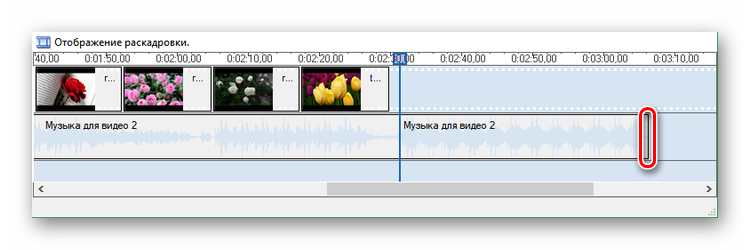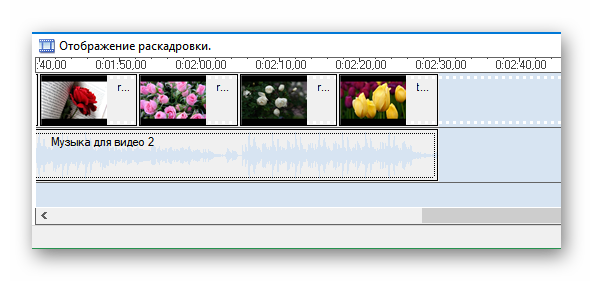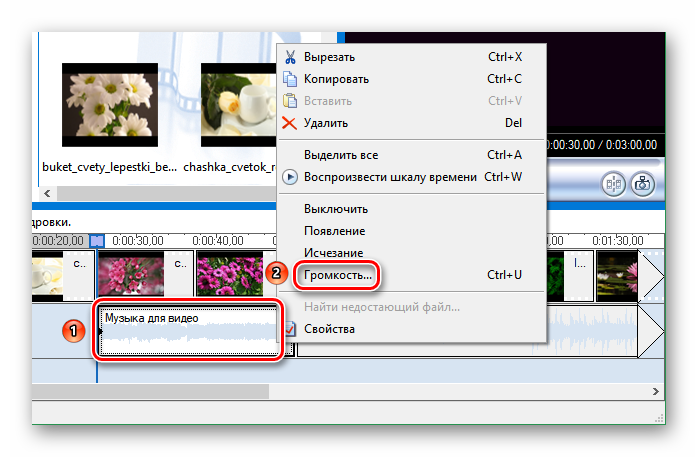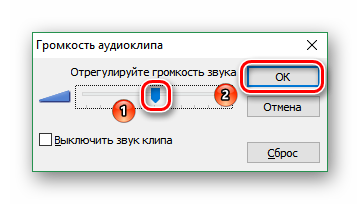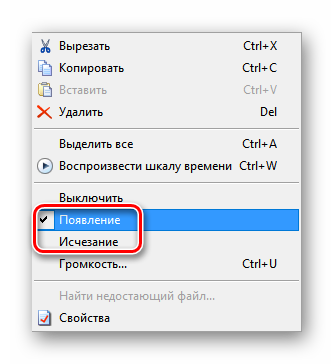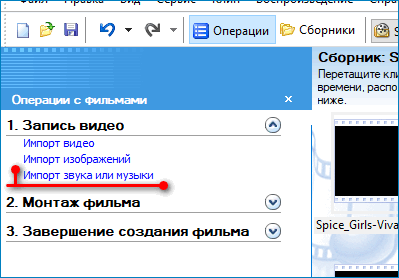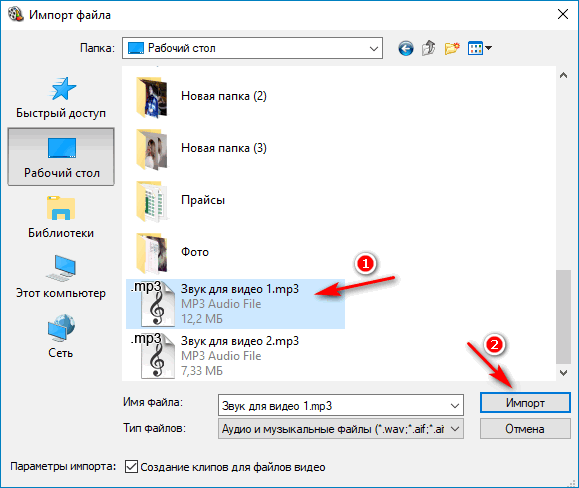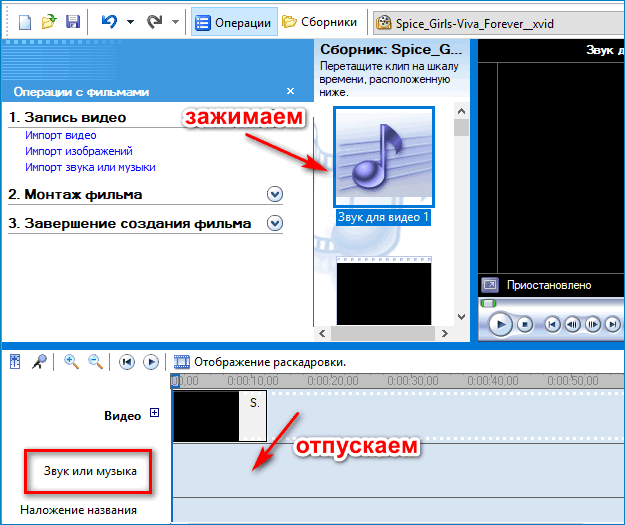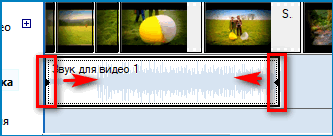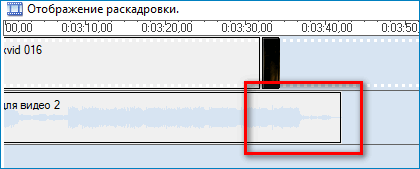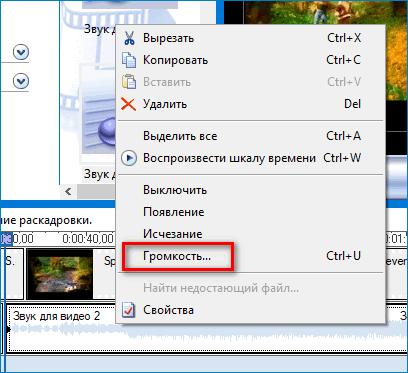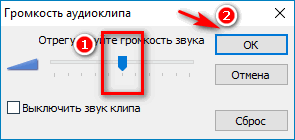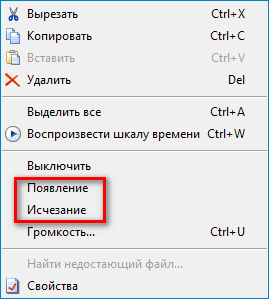Перейти к контенту
В Windows Movie Maker есть возможность добавить музыку или звук к видео- или фоторяду. Применение этой функции «оживит» любой проект.
Добавление и наложение музыки в Муви Мейкер
Сначала надо подготовить аудиофайлы, которые вы хотите использовать в фильме или слайд-шоу. Обратите внимание на их формат: Movie Maker поддерживает не все расширения. Если все готово, то дальше будет рассмотрено, как наложить музыку на видео.
- Для загрузки звукового файла, выберите пункт «Импорт звука или музыки» на панели задач.
- Выделите один или несколько файлов, которые вы хотите использовать в ролике, и нажмите на кнопку «Импорт», чтобы вставить музыку.
- Трек появится в сборнике. Чтобы добавить его непосредственно к своему фото- или видеоряду, перетащите файл на шкалу времени и отпустите его в том месте строки «Звук или музыка», где будет начало воспроизведения этого звука.
- Дорожку необязательно использовать целиком, при желании ее можно обрезать, причем с обеих сторон. Для этого наведите указатель мышки на начало или конец трека и, когда появится двойная красная стрелочка, потяните его внутрь.
Вот так выглядит обрезанный с двух сторон трек.
- Для перемещения трека по шкале, нажмите левой клавишей мыши где-нибудь в середине трека и переместите его вправо или влево. Ориентируйтесь на синюю полосу.
- При необходимости добавьте на шкалу времени остальные музыкальные темы.
- Теперь прокрутите ее до самого конца. Если звуковая дорожка длиннее визуального ряда, ее придется подрезать, ведь, когда видеозапись или изображения закончатся, звук будет продолжать воспроизводиться на фоне пустого экрана. Чтобы этого избежать, кликните в конечной точке последнего аудиотрека и потяните его влево до тех пор, пока он не сравняется с последним фрагментом в первой дорожке.
Вот так должны выглядеть окончания обеих дорожек, чтобы визуальное и музыкальное содержание ролика заканчивалось одновременно.
- Теперь нужно установить уровень громкости музыки. Для этого кликните правой клавишей мышки на аудиофрагменте и в раскрывшемся меню выберите пункт «Громкость…».
- Откроется маленькое окошко, где нужно ухватить бегунок громкости и переместить его вправо или влево, в зависимости от того, хотите вы сделать звук громче или, наоборот, тише.
- В этом же меню можно настроить плавные начало и конец аудиозаписи. Для этого кликните по пункту «Появление» или «Исчезание» или отметьте их оба. Первая команда настраивает постепенное наращивание уровня громкости музыки, а вторая – постепенное его снижение. Использование этих функций обеспечит плавный переход от одной композиции к другой, что более приятно ушам, чем резкие обрывы и начала аудиозаписей.
| Рекомендуем!InstallPack | Стандартный установщик |
|
|---|---|---|
| Официальный дистрибутив Movie Maker | ||
| Тихая установка без диалоговых окон | ||
| Рекомендации по установке необходимых программ | ||
| Пакетная установка нескольких программ |
рекомендует InstallPack, с его помощью вы сможете быстро установить программы на компьютер, подробнее на сайте.
Таким образом, добавить музыку в Муви Мейкер несложно. Если у вас несколько композиций и длинная визуальная дорожка.
Перейти к контенту

При создании мультимедийных проектов важно знать, как наложить музыку на видео в Movie Maker. При добавлении музыкального ряда можно изменить любое изображение, презентацию или подборку видео-фрагментов.
В первую очередь необходимо подготовить аудио, которое будет использовано в качестве сопровождения видеоряда.
В Windows Movie Maker возможно использование не всех форматов аудио-файлов.
После подготовки исходников можно приступать к наложению звука. Для этого нужно:
- Открыть в Windows Movie Maker исходный видеофайл.
- Запустить меню загрузки аудио при помощи пункта панели задач «Импорт звука и музыки».
- Выбрать один или несколько файлов для вставки, нажать кнопку «Импорт».
- Выбранное аудио появится в «Сборнике». Для добавления к видеоряду следует перетащить файл со звуком и переместить в нижнюю часть на временную шкалу «Звук или музыка». Кнопку мыши следует отпустить в том месте, откуда планируется вступление звука.
- Обрезать аудио-файл можно сразу в Windows Movie Maker. Для этого указатель мыши наводится на отрезок, вставленный в шкалу «Звук или музыка». В начале и конце ряда появятся стрелочки, которые надо потянуть друг к другу для обрезки.
- Чтобы переместить звуковой ряд по шкале времени, надо зажать его левой кнопкой мыши и сдвинуть в нужную сторону.
- Можно использовать несколько аудио-файлов для одного видео.
- По окончании загрузки звука в видео пройдите в конец ряда. Проверьте, равны ли звуковая и видеодорожки. Если аудиодорожка длиннее, то ее лучше обрезать, так как в конечном варианте клипа воспроизведение закончится проигрыванием музыки на фоне черного экрана.
- Для настройки громкости воспроизведения нужно нажать левой кнопкой мыши по звуковому отрезку и выбрать в контекстном меню «Громкость…».
- В открывшемся окне переместить ползунок на необходимый уровень громкости и нажать «ОК».
- Через контекстное меню также можно настроить плавное увеличение или снижение громкости музыки при помощи пунктов «Появление» и «Исчезание». Эти функции могут обеспечить плавный переход от одного аудио-файла к другому, что будет более комфортно для слушателей.
Виндовс Муви Мейкер позволяет создать презентации с использованием звуковых и визуальных дорожек. Функциональность программы проста и зачастую очевидно, как сделать фильм при помощи доступных опций.
Содержание
- Как добавить файлы в программу
- Как в Windows Movie Maker обрезать видео
- Как вырезать фрагмент из видео
- Как убрать с видеозаписи звук
- Как наложить эффект на видеозапись
- Как ускорить воспроизведение видео
- Как на видео наложить музыку
- Как в Windows Movie Maker добавить титры
- Как сохранять кадры из видео
- Как настроить громкость звука
- Как склеить несколько отдельных роликов
- Как добавлять переходы
- Как настроить плавные переходы между звуком
- Как сохранить видео на компьютер
- Вопросы и ответы
Windows Movie Maker – это довольно популярный бесплатный видеоредактор, который можно скачать на русском языке. Но из-за своего не совсем понятного интерфейса программа часто заставляет пользователей задуматься: что и как сделать. Мы решили в этой статье собрать наиболее популярные вопросы и дать на них ответы.
Скачать последнюю версию Windows Movie Maker
Windows Movie Maker — это фирменный редактор видео от компании Microsoft, который входил в стандартный «комплект поставки» операционной системы Windows вплоть до версии Vista. Несмотря на то, что приложение уже давно не поддерживается, оно не спешит терять популярности среди пользователей.
Давайте рассмотрим, как все же пользоваться видеоредактором Муви Мейкер.
Как добавить файлы в программу
Прежде, чем вы приступите к редактированию видео, вам потребуется добавить файлы, с которыми и будет проводиться дальнейшая работа.
- Для этого запустите программу Windows Movie Maker. Кликните по кнопке «Операции», чтобы открыть дополнительное меню, а затем нажмите кнопку в соответствии с типом файла, который вы хотите загрузить: если это видеозапись, кликните по «Импорт видео», если музыка, соответственно, «Импорт звука или музыки» и т.д.
- Начнется процесс импорта, длительность которого будет зависеть от размера загружаемого файла. Как только процедура будет завершена, данное окно автоматически скроется.
- Видео можно добавить в программу и намного проще: достаточно лишь переместить его в окно программы. Но следует это делать только при открытой вкладке «Операции».
Как в Windows Movie Maker обрезать видео
Чтобы обрезать видео, загрузите его в редактор и переключите в режиме «Отображение шкалы времени». Теперь вам нужно внимательно просмотреть видео и определить, какой участок нужно вырезать. С помощью кнопки «Разделить на две части» нарежьте видео, перемещая ползунок в необходимые места. Затем все ненужные фрагменты удалите.
Если же вам нужно просто обрезать видео сначала или с конца, то переместите мышь в начало или конец шкалы времени и когда появится значок обрезки, перетащите ползунок на время, до которого нужно обрезать.
Подробнее смотрите в этой статье:
Как обрезать видео в Windows Movie Maker
Как вырезать фрагмент из видео
Зачастую пользователям требуется не просто обрезать видеозапись, а вырезать из нее лишний фрагмент, который может располагаться, например, по центру. Но сделать это очень просто.
- Для этого переместите ползунок на временной шкале в видео в ту область, где будет обозначено начало фрагмента, который требуется вырезать. Следом откройте в верхней части окна вкладку «Клип» и выберите пункт «Разделить».
- В итоге вместо одного ролика у вас получится два отдельных. Следом переместите ползунок на временной шкале теперь уже в ту область, где будет расположен конец вырезаемого отрезка. Снова выполните разделение.
- В завершение выделите отделенный отрезок одним кликом мыши и удалите его клавишей Del на клавиатуре. Готово.
Как убрать с видеозаписи звук
Чтобы убрать с видеозаписи звук необходимо открыть ее в Windows Movie Maker и вверху найти меню «Клипы». Найдите вкладку «Аудио» и выберите «Выключить». В результате вы получите видео без звука, на которое можно накладывать любую аудиозапись.
Как наложить эффект на видеозапись
Чтобы видео стало ярче и интереснее, на него можно наложить эффекты. Сделать это вы также можете с помощью Windows Movie Maker.
Для этого загрузите видео и найдите меню «Клип». Там нажмите на вкладку «Видео» и выберите «Видеоэффекты». В открывшемся окне вы можете как накладывать эффекты, так и удалять их. К сожалению, функция предпросмотра в редакторе не предусмотрена.
Как ускорить воспроизведение видео
Если вы хотите ускорить или замедлить воспроизведение видео, то вам необходимо загрузить видеозапись, выделить ее и найти в меню пункт «Клип». Там перейдите по вкладке «Видео» и выберите пункт «Видеоэффекты». Здесь вы можете найти такие эффекты, как «Замедление, в два раза» и «Ускорение, в два раза».
Как на видео наложить музыку
Также в Windows Movie Maker вы можете просто и легко наложить на видео аудиозапись. Для этого нужно так же, как и видео, открыть музыку и с помощью мыши перетащить ее под видеозапись на нужное время.
Кстати, так же, как и видеозапись, вы можете обрезать и накладывать эффекты на музыку.
Как в Windows Movie Maker добавить титры
Вы можете добавить титры на свой видеоклип. Для этого найдите меню «Сервис», а там выберите пункт «Название и титры». Теперь вам необходимо выбрать, что и где именно вы хотите разместить. Например, титры в конце фильма. Появится небольшая табличка, которую вы можете заполнить и добавить в клип.
Как сохранять кадры из видео
Довольно часто пользователям требуется «вытащить» кадр из видеозаписи, сохранив его в виде изображения на компьютере. Сделать это в Movie Maker можно буквально в пару мгновений.
- Открыв видео в Movie Maker, с помощью ползунка на временной шкале переместите его в ту часть видео, чтобы на экране отобразился именно тот кадр, который вы и хотите сохранить.
- Чтобы заснять кадр, в правой области окна программы по указанной ниже кнопке.
- На экране отобразится Проводник Windows, в котором вам лишь остается указать конечную папку для сохраняемого изображения.
Как настроить громкость звука
Если, например, вы монтируете видео с комментариями, то уровень громкости наложенной звуковой дорожки с фоновой музыкой должен быть таким, чтобы он не перекрывал собою голос.
- Для этого в нижней левой области окна кликните по кнопке «Уровень звука».
- На экране отобразится шкала, перемещая ползунок на которой вы сможете или сделать преобладание звука из видео (в таком случае перемещайте ползунок левее), или преобладание отдельно загруженного звука или музыки (ползунок следует размещать правее).
- Можно поступить и несколько другим образом: выделите на временной шкале видео или звук, громкость для которого требуется настроить, а затем в верхней части окна кликните по вкладке «Клип», а следом пройдите к меню «Аудио» — «Громкость».
- На экране отобразится шкала, с помощью которой вы сможете отрегулировать громкость звука.
Как склеить несколько отдельных роликов
Предположим, у вас на компьютере имеется несколько отдельных видеозаписей, которые необходимо соединить в одну композицию.
- Загрузите видеозапись, которая станет первой идти при склейке видео, а затем перетащите ее мышкой во временную шкалу. Видео закрепится.
- При необходимости, снова открыв вкладку «Операции», перетащите в окно Movie Maker видео, которое пойдет вслед за первым. Добавив его в программу, перетащите его на временную шкалу точно таким же образом. Подобным образом поступите со всеми роликами, которые вам требуется склеить.
Как добавлять переходы
Если не применять к склеенным видеозаписям переходы, тогда один ролик будет сменяться другим резко, что, согласитесь, будет смотреться оборванно. Решить проблему можно, добавив перед началом каждого видео переход.
- Откройте раздел «Операции» и разверните вкладку «Монтаж видео». Выберите пункт «Просмотр видео переходов».
- На экране отобразится список доступных переходов. Найдя подходящий, перетащите его мышкой на стык между двумя роликами, и он там закрепится.
Как настроить плавные переходы между звуком
Точно так же, как и в видео, звук после склейки по умолчанию резко сменяется другим. Чтобы такого не было, для звука можно применить плавное вступление и затухание.
Для этого выделите на временной шкале ролик или звуковую дорожку одним кликом мыши, после чего откройте в верхней части окна программы вкладку «Клип», пройдите к разделу «Аудио» и отметьте галочками один или сразу два пункта: «Появление» и «Исчезновение».
Как сохранить видео на компьютер
Закончив, наконец, процесс монтажа в Movie Maker, вам остается завершающий этап – сохранить получившийся результат на компьютер.
- Для этого откройте раздел «Операции», разверните вкладку «Завершение создания фильма» и выберите пункт «Сохранение на компьютере».
- На экране отобразится Мастер сохранения фильмов, в котором вам потребуется задать название для своего ролика и указать папку на компьютере, куда он будет сохранен. Кликните по кнопке «Далее».
- При необходимости, установите качество для видео. В нижней части окна вы будете видеть его конечный размер. Выберите кнопку «Далее».
- Начнется процесс экспорта, длительность которого будет зависеть от размера ролика – вам лишь остается дождаться его окончания.
Мы рассмотрели основные возможности программы, которых вам вполне хватит чтобы отредактировать видеозапись. Но вы можете продолжать изучать программу и знакомится с новыми функциями, чтобы ваши видео стали действительно качественными и интересными.
На чтение 5 мин. Просмотров 18.2k. Опубликовано 18.01.2020
Windows Movie Maker – это бесплатный редактор, в который встроены основные инструменты для работы с видео. Рассмотрим, как пользоваться Windows Movie Maker, как создавать качественные видеоролики, слайдшоу или презентации в считанные минуты.
Навигация
- Возможности и функции
- Как работать с Movie Maker
- Добавление видео и звука
- Как вырезать фрагмент из видео
- Работа с эффектами
- Как добавить титры
- Настройка уровня громкости
- Как добавить переходы
- Как сохранить проект в видеофайл
Возможности и функции
Что это за программа – Windows Movie Maker? Это простой и функциональный видеоредактор от компании Microsoft. Продукт уже не поддерживается, но продолжает пользоваться популярностью ввиду понятного интерфейса и простоты в работе.
Существует обновленная версия редактора – Киностудия Windows. Софт предназначен для неопытных пользователей для простого и быстрого монтирования роликов.
Возможности программы следующие:
- монтирование и создание простых видео файлов или изображений, а также их обработка;
- запись готового проекта на CD и DVD диски и публикация на видеохостингах и сайтах;
- использование встроенных эффектов;
- импорт фото и видео с камеры в редактор.
С помощью Windows Movie Maker можно склеивать и обрезать ролики, а также добавлять переходы, титры и заголовки. Перед сохранением проекта можно настроить качество видео.
Редактор входит в стандартный набор приложений для Windows ME, XP и Vista. Для новых версий операционной системы скачать Movie Maker можно на сторонних сайтах. На примере версии Movie Maker 2.6 рассмотрим, как работать в программе.
Перед тем, как переходить к созданию видео, необходимо изучить интерфейс. Он состоит из нескольких основных элементов:
- Главная панель с разделами выпадающего меню.
- Окно с контентом.
- Шкала времени и раскадровки.
- Окно с предварительным просмотром получившегося видео.
Импортировать можно видео, аудио файлы и изображения. Основные команды и функции находятся в главном окне.
Добавление видео и звука
Работать в Movie Maker можно с контентом, который заблаговременно добавляется в редактор. Для начала видео или изображение нужно импортировать.
Для этого сделайте следующее:
- В блоке слева в разделе «Запись видео» нажмите на нужную кнопку для импорта.
- Автоматически откроется проводник системы.
- Выберите файлы: они переместятся в окно контента Movie Maker.
- Ролики или анимацию мышью перетащите на шкалу раскадровки.
Если порядок файлов нужно поменять, сделать это можно прямо на шкале. Чтобы уменьшить продолжительность ролика, откройте отображение шкалы времени и щелкните по файлу левой кнопкой мыши. Появятся две красные стрелочки, которыми можно отрегулировать продолжительность, передвигая их влево или вправо.
Как вырезать фрагмент из видео
Иногда требуется убрать из видео лишнюю часть, например, в середине.
Пошагово рассмотрим, как вырезать часть ролика из любого места:
- Поставьте ползунок на временной шкале в том месте, где нужно обрезать ролик.
- Нажмите на верхней панели «Клип», затем выберите «Разделить».
- На шкале будет видео, что запись разделилась на две части. После этого нужно определить, где закончится вырезанный фрагмент. Поставьте курсор в это место и повторите действие через меню.
- Выделите вырезанный участок и удалите его нажатием клавиши Del.
Команде «Разделить» присвоена горячая комбинация клавиш Ctrl + L.
Если нужно убрать звук из ролика, сделать это можно через меню «Клип». Наведите курсор на строку «Аудио» и в появившемся списке кликните по «Выключить».
Работа с эффектами
С помощью Windows Movie Maker можно накладывать на ролик эффекты.
Для этого действуйте следующим образом:
- Перейдите в список функций «Видео» через меню «Клип».
- Выберите пункт «Видеоэффекты».
- Откроется окно, в котором можно управлять эффектами: накладывать их или удалять.
В отличие от большинства редакторов, в Movie Maker нет функции предпросмотра эффектов.
Как добавить титры
Для создания законченного видеоролика можно наложить заголовок или титры:
- Нажмите на меню «Сервис».
- Выберите функцию «Название и титры».
- В появившемся окне выберите то, что нужно разместить.
- В специальном поле введите текст и щелкните по кнопке «Готово».
Редактор позволяет добавить титры в начале или в конце ролика, а также наложить заголовок на выбранном клипе, перед или после него.
Настройка уровня громкости
Если нужно сделать громкость звуковой дорожки ниже, чтобы она звучала на фоне или не перекрывала голос, то настроить уровень можно следующим образом:
- В нижней области кликните по иконке «Уровень звука», которая представляет собой вертикальную шкалу.
- В появившейся шкале можно определить преобладание звука из видео или наложенной музыки с помощью ползунка.
Есть еще один способ регулировки громкости. Для этого выберите на шкале раскадровки аудио или видео файл, для которого нужно определить уровень звука. Затем щелкните по меню «Клип», наведите курсор на «Аудио» и в появившемся списке нажмите на «Громкость». В шкале сделайте нужные настройки.
Как добавить переходы
Чтобы соединить несколько отдельных роликов в один, следуйте инструкции:
- Перетащите первый файл на временную шкалу.
- Перенесите второй ролик, который должен идти вслед за первым. Они автоматически склеятся.
- Чтобы добавить переходы, в левой панели разверните меню «Монтаж фильма» и выберите «Просмотр видео переходов».
- Появится новое окно, где будет отображен список всех доступных переходов.
- Выберите переход и перетащите его на стык между двух роликов.
Смена кадров получается плавной, визуально ее приятно просматривать. Без них картинка кажется дерганной и не всегда логичной. Для каждого перехода можно применять эффекты.
Как сохранить проект в видеофайл
Чтобы сохранить получившийся результат в формате видео для Windows 7, сделайте следующее:
- Если требуется перейти в главное окно, нажмите на кнопку «Операции».
- Разверните меню слева «Завершение создания фильма».
- Нажмите на кнопку «Сохранение на компьютере».
- Запустится Мастер сохранения фильмов. Здесь введите название ролика, а также укажите путь для сохранения.
- Нажмите на кнопку «Далее».
- В следующем окне можно настроить качество ролика. Внизу отображается его размер.
- Щелкните по кнопке «Далее».
После этого запустится процесс экспорта. Время процедуры зависит от того, какого размера файл.
Мы разобрали описание программы, ее основные возможности и функции, необходимые для создания простого фильма. Редактор дает возможность воплотить свои задумки на ПК. Понятный интерфейс, быстрота и набор основных инструментов для создания ролика – вот основные преимущества Windows Media Maker.
| Рекомендуем!InstallPack | Стандартный установщик |
|
|---|---|---|
| Официальный дистрибутив MoveMaker | ||
| Тихая установка без диалоговых окон | ||
| Рекомендации по установке необходимых программ | ||
| Пакетная установка нескольких программ |
рекомендует InstallPack, с его помощью вы сможете быстро установить программы на компьютер, подробнее на сайте.
Шаг 3. Наложить музыку на видео
В основном меню программы нажмите на вкладку «Музыка». Windows Movie Maker предлагает вам воспользоваться несколькими вариантами добавления музыки в фильм. Это – файл из памяти ПК, или записать собственные голосовые комментарии с микрофона.
Через иконку «Громкость и эффект» установите громкость основной музыки и комментариев, используйте эффекты плавного появления и затухания звука. Функция «Синхронизировать» предназначена для того, чтобы уставить длительность показа слайда одновременно с музыкой.
Обратите внимание, что можно добавить несколько звуковых дорожек. Точную синхронизацию музыки и видео ряда делайте через шкалу времени (находится в нижней части основного меню).
Нажмите на изображение ножниц, и софт откроет окно для обрезки фрагмента. Просто переставьте черные маркеры в нужные места. Перед тем, как наложить музыку на видео на компьютере, рекомендуем вам составить список композиций, из нескольких фрагментов можно составить оригинальную звуковую дорожку.
Самый простой способ сделать это — нажать или коснуться кнопки «Добавить музыку» на вкладке «Главная» на ленте. Эта кнопка находится в разделе «Добавить».
Оттуда вы можете перейти к любому совместимому аудиофайлу и импортировать его на свою временную шкалу.
Поддерживаемые типы файлов: .WMA, .MP3, .WAV, .M4A, .AIFF и .AIF.
Импортируйте аудиофайл в Movie Maker. Импортируйте аудиоклип для фоновой музыки в папку «Коллекции». Выберите «Аудио или музыка» в меню «Задачи» в левой части окна приложения. Откроется диалоговое окно «Импорт аудио».
Как импортировать музыку в Windows Movie Maker?
Как импортировать музыку в Windows Movie Maker
- Откройте Windows Movie Maker.
- В списке «Импорт» нажмите «Аудио или музыка».
- Найдите свой аудиофайл и дважды щелкните его.
- Перетащите музыку на видео, а затем нажмите «Опубликовать», когда закончите.
Как вы загружаете музыку в создатель фильма?
Просмотрите песни, доступные в iTunes или Rhapsody. Купите любые песни с помощью кредитной карты. Откройте Windows Movie Maker и нажмите «Добавить музыку» или «Импортировать объекты мультимедиа». Найдите место сохранения скопированных дорожек компакт-диска и нажмите «Открыть», чтобы импортировать песни в Windows Movie Maker.
Как добавить музыку в видеоредактор Windows?
Как добавить свой саундтрек к видео в Windows 10
- Открытые фотографии.
- Щелкните синий значок вверху с надписью «Создать».
- Из списка доступных опций выберите Пользовательское видео с музыкой.
- В правом верхнем углу видео установите флажок, чтобы выбрать его.
- Нажмите кнопку добавления в правом верхнем углу.
- Перетащите видео на временную шкалу внизу.
- Вверху нажмите Музыка.
Как добавить фоновую музыку в проигрыватель Windows Media?
Re: Добавление музыкального фона с помощью Windows Media Maker
- Запустите программу Windows Movie Maker.
- В задачах фильма выберите панель-> захват видео.
- Нажмите на импорт музыки или видео, затем нажмите на обзор.
- Это направит вас в окно папки.
- Выберите музыку, которую вы хотите, и нажмите на импорт.
- Теперь музыка поступит в аудиоколлекции.
Как добавить музыку из iTunes в создатель фильма?
Как добавить музыку из iTunes в Windows Movie Maker
- Откройте ITunes.
- Щелкните вкладку Правка на панели инструментов вверху.
- Щелкните «Настройки» (при условии, что у вас установлен iTunes 9).
- Найдите кнопку с надписью «Импорт настроек» где-нибудь рядом с «Импортировать компакт-диск».
- После того, как вы нажмете «параметры импорта», должен появиться раскрывающийся список с надписью «импортировать с помощью:».
1 Ответ
- Если вы находитесь в режиме проигрывателя Windows Media «Сейчас исполняется», нажмите кнопку «Перейти к библиотеке» () в правом верхнем углу проигрывателя.
- В библиотеке проигрывателя нажмите «Организовать».
- Щелкните «Управление библиотеками», а затем выберите «Музыка», чтобы открыть диалоговое окно «Расположение музыкальной библиотеки».
- Нажмите «Добавить».
Какие аудиофайлы поддерживает Windows Movie Maker?
Допустимые форматы для импорта: .WMV / .ASF, .MPG (MPEG-1), .AVI (DV-AVI), .WMA, .WAV и .MP3. Кроме того, выпуски Movie Maker для Windows Vista Home Premium и Ultimate поддерживают импорт программных потоков MPEG-2 и форматов DVR-MS.
Как добавить звук в видео в формате mp4?
Поддерживаемые ОС: Windows (включая Windows 10) и Mac OS X (выше 10.6).
- Импортируйте ваши медиафайлы. Либо нажмите «Импорт», либо перетащите видео- и аудиодорожку MP4 в эту программу.
- Удалить исходный аудиофайл (необязательно)
- Добавить звук в видео MP4.
- Настройте аудиофайл (необязательно)
- Сохраните и поделитесь своим творением.
Как вы сохраняете музыку на свой компьютер?
Просто вставьте музыкальный компакт-диск в дисковод для компакт-дисков или DVD-дисков вашего компьютера. Откройте проигрыватель Windows Media и выберите Копировать вверху экрана. Через несколько минут копия музыки с компакт-диска будет сохранена на вашем компьютере. Загрузка музыки Вы можете покупать понравившиеся песни в Интернете и загружать их на свой компьютер.
Как поставить музыку в Windows?
Добавление музыки в Groove на ПК с Windows 10
- Откройте приложение «Музыка».
- Выберите «Настройки», а затем «Настройки».
- Выберите Выбрать, где искать музыку на этом ПК.
- Коснитесь или щелкните кнопку «+», чтобы увидеть свои локальные папки.
- Выберите папку, выберите Добавить эту папку в музыку, чтобы добавить папку.
- После того, как вы добавили все свои музыкальные папки, выберите Готово.
Как добавить музыку из Spotify в создатель фильма?
Как добавить музыку Spotify в Window Movie Maker
- Выберите ваш язык:
- Затем щелкните значок или «Щелкните здесь, чтобы добавить аудио», чтобы добавить музыку или список воспроизведения Spotify, и появится всплывающее окно, позволяющее вставить URL-адрес музыки.
- Вы можете нажать кнопку, чтобы настроить выходной формат, качество вывода и режим преобразования.
Как я могу добавить музыку в мое видео программное обеспечение для бесплатной загрузки?
Просто следуйте пошаговому руководству ниже, чтобы с легкостью добавить аудио или музыку к вашему видео. Более того, вы также можете добавлять видео в файлы MP3.
Часть 1. Как добавить фоновую музыку к видео [Бесплатная пробная версия]
- Шаг 1. Импортируйте исходные видео.
- Шаг 2: Добавьте к видео фоновую музыку.
- Шаг 3: Экспортируйте видео с музыкальным файлом.
Как добавить музыку в Movie Maker Windows 10?
Самый простой способ сделать это — нажать или коснуться кнопки «Добавить музыку» на вкладке «Главная» на ленте. Эта кнопка находится в разделе «Добавить». Оттуда вы можете перейти к любому совместимому аудиофайлу и импортировать его на свою временную шкалу. Поддерживаемые типы файлов: .WMA, .MP3, .WAV, .M4A, .AIFF и .AIF.
Как добавить музыку в программу просмотра фотографий Windows?
Создание слайд-шоу в Windows 7 Media Center
- Создать слайд-шоу.
- В библиотеке изображений прокрутите до слайд-шоу и нажмите «Создать слайд-шоу».
- Введите название слайд-шоу и нажмите Далее.
- Выберите «Библиотека изображений» и нажмите «Далее».
- Добавьте музыку к своему слайд-шоу.
- Здесь мы выберем Музыкальную библиотеку, чтобы добавить песню.
- Выберите свои песни и нажмите Далее.
Как легально загрузить музыку в проигрыватель Windows Media
- Нажмите «Пуск».
- Щелкните «Все программы».
- Щелкните «Windows Media», а затем «Windows Media Player», чтобы запустить программное обеспечение Windows Media Player на вашем компьютере.
- Нажмите кнопку «Обзор всех интернет-магазинов» в нижнем левом углу окна программы Windows Media Player.
Как создать слайд-шоу с музыкой в проигрывателе Windows Media?
Откройте Windows Movie Maker. Щелкните опцию импорта изображений, чтобы получить нужные фотографии. Нажмите нужную папку или нажмите кнопку «Ctrl» и выберите фотографии из различных папок. Найдите музыкальную дорожку, нажав кнопку импорта музыки на боковой панели задач фильма.
Как добавить картинку к моей музыке в проигрывателе Windows Media?
Шаги
- Откройте Windows Media Player.
- Перетащите файл в музыкальный раздел библиотеки.
- Перетащите изображение, на котором должна быть обложка, на значок заметки (выделен).
- Когда все будет готово, так оно и будет.
Как добавить музыку к видео в iTunes?
Создайте новый проект и загрузите видеоклип (используйте «Файл»> «Импорт мультимедиа» или перетащите видеофайл в окно iMovie). Перетащите видео на временную шкалу проекта. Теперь нажмите «Аудио» под панелью главного меню: в раскрывающемся списке вы увидите три варианта: iTunes, Звуковые эффекты и GarageBand.
Доступен ли Windows Movie Maker?
В течение многих лет это была самая популярная бесплатная программа для редактирования видео для ПК с Windows, но, к сожалению, Windows Movie Maker больше нет. Установщик программного обеспечения больше не доступен для загрузки с веб-сайта Microsoft, и программа не будет получать никаких обновлений безопасности для исправления недавно обнаруженных уязвимостей.
Доступен ли Movie Maker?
Windows Movie Maker — это простой и бесплатный видеоредактор от Microsoft. Официально он больше не доступен, но он все еще доступен, если вы знаете магическое заклинание. Большинство из них либо несуществующие (Messenger), либо замененные (Editor), только Movie Maker все еще имеет место.
Поддерживает ли Windows Movie Maker mp4?
Ну, Windows Movie Maker поддерживает только некоторые форматы, такие как .wmv, .asf, .avi, .mpe, .mpeg, .mpg, .m1v, .mp2, .mp2v, .mpv2 и .wm. MP4 изначально не поддерживается Windows Movie Maker. Поэтому перед импортом вам необходимо преобразовать MP4 в WMV, формат, совместимый с Windows Movie Maker.
Как добавить аудио в mp4 онлайн?
Как добавить звук в видео онлайн
- Загрузите свое видео или GIF. Загрузите видео или GIF, к которому хотите добавить музыку. Вы также можете вставить ссылку с Youtube, Twitter и т. Д.!
- Добавьте свой звук. Используя наш простой редактор, легко добавляйте аудио к видео.
- Скачай и поделись! Просто нажмите «Создать», и ваше окончательное видео будет создано.
Как добавить музыку к видео Vivavideo?
Чтобы добавить песню или звуковую дорожку к вашему видео, откройте программу загрузки. Вы можете сделать это, нажав кнопку загрузки в галерее мультимедиа в редакторе или нажав зеленую кнопку в правом верхнем углу панели инструментов. Затем выберите, откуда вы хотите взять музыку.
Как преобразовать аудиофайл в видео?
Как преобразовать аудиофайл в видеоформат
- Откройте Windows Movie Maker.
- Перейдите в меню «Файл» и выберите «Импортировать в коллекции». Появится окно просмотра. Дважды щелкните свой аудиофайл, чтобы добавить его в поле «Коллекции».
- Нажмите на свой MP3-файл в поле коллекций и перетащите его туда, где написано «Аудио». Перетащите картинку вниз туда, где написано «Видео».
КАК СОЗДАТЬ ПЛЕЙЛИСТ В WINDOWS MEDIA PLAYER
- Выберите Пуск → Все программы → Windows Media Player.
- Щелкните вкладку «Библиотека», а затем щелкните «Создать список воспроизведения» слева под элементом «Списки воспроизведения».
- Введите название списка воспроизведения и щелкните за его пределами.
- Щелкните библиотеку на левой панели библиотеки мультимедиа, и отобразится содержимое библиотеки.
Как добавить музыку к фотографиям на моем компьютере?
Чтобы добавить музыку к фотографиям, вам просто нужно выполнить эти простые шаги.
- Посетите ApowerShow и запустите приложение, нажав кнопку «Запустить онлайн».
- Перетащите фотографии в прямоугольную область под надписью «+ Добавить файлы».
- Щелкните вкладку «Музыка» и кнопку «+ Добавить музыку», чтобы импортировать музыку с вашего компьютера.
Как добавить музыку в файл?
Импорт ваших аудиофайлов
- Откройте iTunes.
- Выберите «Файл»> «Добавить папку в библиотеку».
- Найдите на своем компьютере папку с музыкой, которую вы хотите импортировать в iTunes.
- После выбора папки вы должны увидеть недавно импортированные файлы в медиатеке iTunes.
Фото в статье «Flickr» https://www.flickr.com/photos/wfryer/4258926651
Как наложить музыку на видео
Массовое увлечение созданием видеороликов в домашних условиях привело к появлению огромного количества маленьких шедевров в интернете. Предлагаем и вам не отставать от мировых тенденций, самостоятельно и быстро научиться создавать качественные клипы и полноценные фильмы. А разве можно представить себе интересное видео без захватывающей музыки?
Как качественно наложить музыку на видео
Шаг 1. Скачать программу
Скачайте Windows Movie Maker на компьютер. Загрузите простой и удобный в использовании софт с нашего сайта, дважды щелкните по скачанному дистрибутиву, и установите программу на компьютер. Софт полностью совместим как со старыми, так и современными версиями операционной системы, он не загружает оперативную память компьютера, инструменты и функции полностью на русском языке.
Шаг 2.Редактировать видео
Запустите программу с ярлыка на рабочем столе, далее нажмите на создание нового проекта. Через вкладку «Добавить» найдите и перетащите фильм на ленту слайдов. Нажмите «Редактировать слайд». Нажмите на иконку с камерой. Далее измените параметры приближения, поворота, положения.
Шаг 3. Наложить музыку на видео
В основном меню программы нажмите на вкладку «Музыка». Windows Movie Maker предлагает вам воспользоваться несколькими вариантами добавления музыки в фильм. Это – файл из памяти ПК, или записать собственные голосовые комментарии с микрофона.
Через иконку «Громкость и эффект» установите громкость основной музыки и комментариев, используйте эффекты плавного появления и затухания звука. Функция «Синхронизировать» предназначена для того, чтобы уставить длительность показа слайда одновременно с музыкой.
Обратите внимание, что можно добавить несколько звуковых дорожек. Точную синхронизацию музыки и видео ряда делайте через шкалу времени (находится в нижней части основного меню). Нажмите на изображение ножниц, и софт откроет окно для обрезки фрагмента. Просто переставьте черные маркеры в нужные места. Перед тем, как наложить музыку на видео на компьютере, рекомендуем вам составить список композиций, из нескольких фрагментов можно составить оригинальную звуковую дорожку.
Шаг 4. Создать видео для просмотра
Нажмите вкладку «Создать», сохраните проект в рабочем формате, и перейдите к выбору типа конвертирования. Рекомендуем вам использовать видео HD качества. Софт автоматически выставит нужные параметры конвертирования, просто нажмите на соответствующую иконку, и через несколько минут можете наслаждаться своим видео с красивой музыкой.
Windows Movie Maker – отличная программа для раскадровки видео. С ее помощью вы самостоятельно создаете шедевры из отдельных видео и картинок. Через редактор слайда можно работать со многими слоями кадра, в том числе другими изображениями, клипартом, GIF, анимированными эффектами, яркими надписями. Экспериментируйте, и успех вас обязательно настигнет.
Источник
Как наложить музыку на видео в Windows Movie Maker
При создании мультимедийных проектов важно знать, как наложить музыку на видео в Movie Maker. При добавлении музыкального ряда можно изменить любое изображение, презентацию или подборку видео-фрагментов.
Как добавить музыку в видео через Windows Movie Maker
В первую очередь необходимо подготовить аудио, которое будет использовано в качестве сопровождения видеоряда.
В Windows Movie Maker возможно использование не всех форматов аудио-файлов.
После подготовки исходников можно приступать к наложению звука. Для этого нужно:
- Открыть в Windows Movie Maker исходный видеофайл.
- Запустить меню загрузки аудио при помощи пункта панели задач «Импорт звука и музыки».
- Выбрать один или несколько файлов для вставки, нажать кнопку «Импорт».
- Выбранное аудио появится в «Сборнике». Для добавления к видеоряду следует перетащить файл со звуком и переместить в нижнюю часть на временную шкалу «Звук или музыка». Кнопку мыши следует отпустить в том месте, откуда планируется вступление звука.
- Обрезать аудио-файл можно сразу в Windows Movie Maker. Для этого указатель мыши наводится на отрезок, вставленный в шкалу «Звук или музыка». В начале и конце ряда появятся стрелочки, которые надо потянуть друг к другу для обрезки.
- Чтобы переместить звуковой ряд по шкале времени, надо зажать его левой кнопкой мыши и сдвинуть в нужную сторону.
- Можно использовать несколько аудио-файлов для одного видео.
- По окончании загрузки звука в видео пройдите в конец ряда. Проверьте, равны ли звуковая и видеодорожки. Если аудиодорожка длиннее, то ее лучше обрезать, так как в конечном варианте клипа воспроизведение закончится проигрыванием музыки на фоне черного экрана.
- Для настройки громкости воспроизведения нужно нажать левой кнопкой мыши по звуковому отрезку и выбрать в контекстном меню «Громкость…».
- В открывшемся окне переместить ползунок на необходимый уровень громкости и нажать «ОК».
- Через контекстное меню также можно настроить плавное увеличение или снижение громкости музыки при помощи пунктов «Появление» и «Исчезание». Эти функции могут обеспечить плавный переход от одного аудио-файла к другому, что будет более комфортно для слушателей.
Виндовс Муви Мейкер позволяет создать презентации с использованием звуковых и визуальных дорожек. Функциональность программы проста и зачастую очевидно, как сделать фильм при помощи доступных опций.
Источник
Добавить музыку в Movie Maker
В Windows Movie Maker есть возможность добавить музыку или звук к видео- или фоторяду. Применение этой функции «оживит» любой проект.
Добавление и наложение музыки в Муви Мейкер
Сначала надо подготовить аудиофайлы, которые вы хотите использовать в фильме или слайд-шоу. Обратите внимание на их формат: Movie Maker поддерживает не все расширения. Если все готово, то дальше будет рассмотрено, как наложить музыку на видео.
- Для загрузки звукового файла, выберите пункт «Импорт звука или музыки» на панели задач.
- Выделите один или несколько файлов, которые вы хотите использовать в ролике, и нажмите на кнопку «Импорт», чтобы вставить музыку.
- Трек появится в сборнике. Чтобы добавить его непосредственно к своему фото- или видеоряду, перетащите файл на шкалу времени и отпустите его в том месте строки «Звук или музыка», где будет начало воспроизведения этого звука.
- Дорожку необязательно использовать целиком, при желании ее можно обрезать, причем с обеих сторон. Для этого наведите указатель мышки на начало или конец трека и, когда появится двойная красная стрелочка, потяните его внутрь.
Вот так выглядит обрезанный с двух сторон трек.
- Для перемещения трека по шкале, нажмите левой клавишей мыши где-нибудь в середине трека и переместите его вправо или влево. Ориентируйтесь на синюю полосу.
- При необходимости добавьте на шкалу времени остальные музыкальные темы.
- Теперь прокрутите ее до самого конца. Если звуковая дорожка длиннее визуального ряда, ее придется подрезать, ведь, когда видеозапись или изображения закончатся, звук будет продолжать воспроизводиться на фоне пустого экрана. Чтобы этого избежать, кликните в конечной точке последнего аудиотрека и потяните его влево до тех пор, пока он не сравняется с последним фрагментом в первой дорожке.
Вот так должны выглядеть окончания обеих дорожек, чтобы визуальное и музыкальное содержание ролика заканчивалось одновременно.
- Теперь нужно установить уровень громкости музыки. Для этого кликните правой клавишей мышки на аудиофрагменте и в раскрывшемся меню выберите пункт «Громкость…».
- Откроется маленькое окошко, где нужно ухватить бегунок громкости и переместить его вправо или влево, в зависимости от того, хотите вы сделать звук громче или, наоборот, тише.
- В этом же меню можно настроить плавные начало и конец аудиозаписи. Для этого кликните по пункту «Появление» или «Исчезание» или отметьте их оба. Первая команда настраивает постепенное наращивание уровня громкости музыки, а вторая – постепенное его снижение. Использование этих функций обеспечит плавный переход от одной композиции к другой, что более приятно ушам, чем резкие обрывы и начала аудиозаписей.
Таким образом, добавить музыку в Муви Мейкер несложно. Если у вас несколько композиций и длинная визуальная дорожка.
Источник
Содержание
- Как добавить файлы в программу
- Как в Windows Movie Maker обрезать видео
- Как вырезать фрагмент из видео
- Как убрать с видеозаписи звук
- Как наложить эффект на видеозапись
- Как ускорить воспроизведение видео
- Как на видео наложить музыку
- Как в Windows Movie Maker добавить титры
- Как сохранять кадры из видео
- Как настроить громкость звука
- Как склеить несколько отдельных роликов
- Как добавлять переходы
- Как настроить плавные переходы между звуком
- Как сохранить видео на компьютер
- Вопросы и ответы
Windows Movie Maker – это довольно популярный бесплатный видеоредактор, который можно скачать на русском языке. Но из-за своего не совсем понятного интерфейса программа часто заставляет пользователей задуматься: что и как сделать. Мы решили в этой статье собрать наиболее популярные вопросы и дать на них ответы.
Скачать последнюю версию Windows Movie Maker
Windows Movie Maker — это фирменный редактор видео от компании Microsoft, который входил в стандартный «комплект поставки» операционной системы Windows вплоть до версии Vista. Несмотря на то, что приложение уже давно не поддерживается, оно не спешит терять популярности среди пользователей.
Давайте рассмотрим, как все же пользоваться видеоредактором Муви Мейкер.
Как добавить файлы в программу
Прежде, чем вы приступите к редактированию видео, вам потребуется добавить файлы, с которыми и будет проводиться дальнейшая работа.
- Для этого запустите программу Windows Movie Maker. Кликните по кнопке «Операции», чтобы открыть дополнительное меню, а затем нажмите кнопку в соответствии с типом файла, который вы хотите загрузить: если это видеозапись, кликните по «Импорт видео», если музыка, соответственно, «Импорт звука или музыки» и т.д.
- Начнется процесс импорта, длительность которого будет зависеть от размера загружаемого файла. Как только процедура будет завершена, данное окно автоматически скроется.
- Видео можно добавить в программу и намного проще: достаточно лишь переместить его в окно программы. Но следует это делать только при открытой вкладке «Операции».
Как в Windows Movie Maker обрезать видео
Чтобы обрезать видео, загрузите его в редактор и переключите в режиме «Отображение шкалы времени». Теперь вам нужно внимательно просмотреть видео и определить, какой участок нужно вырезать. С помощью кнопки «Разделить на две части» нарежьте видео, перемещая ползунок в необходимые места. Затем все ненужные фрагменты удалите.
Если же вам нужно просто обрезать видео сначала или с конца, то переместите мышь в начало или конец шкалы времени и когда появится значок обрезки, перетащите ползунок на время, до которого нужно обрезать.
Подробнее смотрите в этой статье:
Как обрезать видео в Windows Movie Maker
Как вырезать фрагмент из видео
Зачастую пользователям требуется не просто обрезать видеозапись, а вырезать из нее лишний фрагмент, который может располагаться, например, по центру. Но сделать это очень просто.
- Для этого переместите ползунок на временной шкале в видео в ту область, где будет обозначено начало фрагмента, который требуется вырезать. Следом откройте в верхней части окна вкладку «Клип» и выберите пункт «Разделить».
- В итоге вместо одного ролика у вас получится два отдельных. Следом переместите ползунок на временной шкале теперь уже в ту область, где будет расположен конец вырезаемого отрезка. Снова выполните разделение.
- В завершение выделите отделенный отрезок одним кликом мыши и удалите его клавишей Del на клавиатуре. Готово.
Как убрать с видеозаписи звук
Чтобы убрать с видеозаписи звук необходимо открыть ее в Windows Movie Maker и вверху найти меню «Клипы». Найдите вкладку «Аудио» и выберите «Выключить». В результате вы получите видео без звука, на которое можно накладывать любую аудиозапись.
Как наложить эффект на видеозапись
Чтобы видео стало ярче и интереснее, на него можно наложить эффекты. Сделать это вы также можете с помощью Windows Movie Maker.
Для этого загрузите видео и найдите меню «Клип». Там нажмите на вкладку «Видео» и выберите «Видеоэффекты». В открывшемся окне вы можете как накладывать эффекты, так и удалять их. К сожалению, функция предпросмотра в редакторе не предусмотрена.
Как ускорить воспроизведение видео
Если вы хотите ускорить или замедлить воспроизведение видео, то вам необходимо загрузить видеозапись, выделить ее и найти в меню пункт «Клип». Там перейдите по вкладке «Видео» и выберите пункт «Видеоэффекты». Здесь вы можете найти такие эффекты, как «Замедление, в два раза» и «Ускорение, в два раза».
Как на видео наложить музыку
Также в Windows Movie Maker вы можете просто и легко наложить на видео аудиозапись. Для этого нужно так же, как и видео, открыть музыку и с помощью мыши перетащить ее под видеозапись на нужное время.
Кстати, так же, как и видеозапись, вы можете обрезать и накладывать эффекты на музыку.
Как в Windows Movie Maker добавить титры
Вы можете добавить титры на свой видеоклип. Для этого найдите меню «Сервис», а там выберите пункт «Название и титры». Теперь вам необходимо выбрать, что и где именно вы хотите разместить. Например, титры в конце фильма. Появится небольшая табличка, которую вы можете заполнить и добавить в клип.
Как сохранять кадры из видео
Довольно часто пользователям требуется «вытащить» кадр из видеозаписи, сохранив его в виде изображения на компьютере. Сделать это в Movie Maker можно буквально в пару мгновений.
- Открыв видео в Movie Maker, с помощью ползунка на временной шкале переместите его в ту часть видео, чтобы на экране отобразился именно тот кадр, который вы и хотите сохранить.
- Чтобы заснять кадр, в правой области окна программы по указанной ниже кнопке.
- На экране отобразится Проводник Windows, в котором вам лишь остается указать конечную папку для сохраняемого изображения.
Как настроить громкость звука
Если, например, вы монтируете видео с комментариями, то уровень громкости наложенной звуковой дорожки с фоновой музыкой должен быть таким, чтобы он не перекрывал собою голос.
- Для этого в нижней левой области окна кликните по кнопке «Уровень звука».
- На экране отобразится шкала, перемещая ползунок на которой вы сможете или сделать преобладание звука из видео (в таком случае перемещайте ползунок левее), или преобладание отдельно загруженного звука или музыки (ползунок следует размещать правее).
- Можно поступить и несколько другим образом: выделите на временной шкале видео или звук, громкость для которого требуется настроить, а затем в верхней части окна кликните по вкладке «Клип», а следом пройдите к меню «Аудио» — «Громкость».
- На экране отобразится шкала, с помощью которой вы сможете отрегулировать громкость звука.
Как склеить несколько отдельных роликов
Предположим, у вас на компьютере имеется несколько отдельных видеозаписей, которые необходимо соединить в одну композицию.
- Загрузите видеозапись, которая станет первой идти при склейке видео, а затем перетащите ее мышкой во временную шкалу. Видео закрепится.
- При необходимости, снова открыв вкладку «Операции», перетащите в окно Movie Maker видео, которое пойдет вслед за первым. Добавив его в программу, перетащите его на временную шкалу точно таким же образом. Подобным образом поступите со всеми роликами, которые вам требуется склеить.
Как добавлять переходы
Если не применять к склеенным видеозаписям переходы, тогда один ролик будет сменяться другим резко, что, согласитесь, будет смотреться оборванно. Решить проблему можно, добавив перед началом каждого видео переход.
- Откройте раздел «Операции» и разверните вкладку «Монтаж видео». Выберите пункт «Просмотр видео переходов».
- На экране отобразится список доступных переходов. Найдя подходящий, перетащите его мышкой на стык между двумя роликами, и он там закрепится.
Как настроить плавные переходы между звуком
Точно так же, как и в видео, звук после склейки по умолчанию резко сменяется другим. Чтобы такого не было, для звука можно применить плавное вступление и затухание.
Для этого выделите на временной шкале ролик или звуковую дорожку одним кликом мыши, после чего откройте в верхней части окна программы вкладку «Клип», пройдите к разделу «Аудио» и отметьте галочками один или сразу два пункта: «Появление» и «Исчезновение».
Как сохранить видео на компьютер
Закончив, наконец, процесс монтажа в Movie Maker, вам остается завершающий этап – сохранить получившийся результат на компьютер.
- Для этого откройте раздел «Операции», разверните вкладку «Завершение создания фильма» и выберите пункт «Сохранение на компьютере».
- На экране отобразится Мастер сохранения фильмов, в котором вам потребуется задать название для своего ролика и указать папку на компьютере, куда он будет сохранен. Кликните по кнопке «Далее».
- При необходимости, установите качество для видео. В нижней части окна вы будете видеть его конечный размер. Выберите кнопку «Далее».
- Начнется процесс экспорта, длительность которого будет зависеть от размера ролика – вам лишь остается дождаться его окончания.
Мы рассмотрели основные возможности программы, которых вам вполне хватит чтобы отредактировать видеозапись. Но вы можете продолжать изучать программу и знакомится с новыми функциями, чтобы ваши видео стали действительно качественными и интересными.
Самый простой способ сделать это — нажать или коснуться кнопки «Добавить музыку» на вкладке «Главная» на ленте. Эта кнопка находится в разделе «Добавить».
Оттуда вы можете перейти к любому совместимому аудиофайлу и импортировать его на свою временную шкалу.
Поддерживаемые типы файлов: .WMA, .MP3, .WAV, .M4A, .AIFF и .AIF.
Импортируйте аудиофайл в Movie Maker. Импортируйте аудиоклип для фоновой музыки в папку «Коллекции». Выберите «Аудио или музыка» в меню «Задачи» в левой части окна приложения. Откроется диалоговое окно «Импорт аудио».
Как импортировать музыку в Windows Movie Maker?
Как импортировать музыку в Windows Movie Maker
- Откройте Windows Movie Maker.
- В списке «Импорт» нажмите «Аудио или музыка».
- Найдите свой аудиофайл и дважды щелкните его.
- Перетащите музыку на видео, а затем нажмите «Опубликовать», когда закончите.
Как вы загружаете музыку в создатель фильма?
Просмотрите песни, доступные в iTunes или Rhapsody. Купите любые песни с помощью кредитной карты. Откройте Windows Movie Maker и нажмите «Добавить музыку» или «Импортировать объекты мультимедиа». Найдите место сохранения скопированных дорожек компакт-диска и нажмите «Открыть», чтобы импортировать песни в Windows Movie Maker.
Как добавить музыку в видеоредактор Windows?
Как добавить свой саундтрек к видео в Windows 10
- Открытые фотографии.
- Щелкните синий значок вверху с надписью «Создать».
- Из списка доступных опций выберите Пользовательское видео с музыкой.
- В правом верхнем углу видео установите флажок, чтобы выбрать его.
- Нажмите кнопку добавления в правом верхнем углу.
- Перетащите видео на временную шкалу внизу.
- Вверху нажмите Музыка.
Как добавить фоновую музыку в проигрыватель Windows Media?
Re: Добавление музыкального фона с помощью Windows Media Maker
- Запустите программу Windows Movie Maker.
- В задачах фильма выберите панель-> захват видео.
- Нажмите на импорт музыки или видео, затем нажмите на обзор.
- Это направит вас в окно папки.
- Выберите музыку, которую вы хотите, и нажмите на импорт.
- Теперь музыка поступит в аудиоколлекции.
Как добавить музыку из iTunes в создатель фильма?
Как добавить музыку из iTunes в Windows Movie Maker
- Откройте ITunes.
- Щелкните вкладку Правка на панели инструментов вверху.
- Щелкните «Настройки» (при условии, что у вас установлен iTunes 9).
- Найдите кнопку с надписью «Импорт настроек» где-нибудь рядом с «Импортировать компакт-диск».
- После того, как вы нажмете «параметры импорта», должен появиться раскрывающийся список с надписью «импортировать с помощью:».
1 Ответ
- Если вы находитесь в режиме проигрывателя Windows Media «Сейчас исполняется», нажмите кнопку «Перейти к библиотеке» () в правом верхнем углу проигрывателя.
- В библиотеке проигрывателя нажмите «Организовать».
- Щелкните «Управление библиотеками», а затем выберите «Музыка», чтобы открыть диалоговое окно «Расположение музыкальной библиотеки».
- Нажмите «Добавить».
Какие аудиофайлы поддерживает Windows Movie Maker?
Допустимые форматы для импорта: .WMV / .ASF, .MPG (MPEG-1), .AVI (DV-AVI), .WMA, .WAV и .MP3. Кроме того, выпуски Movie Maker для Windows Vista Home Premium и Ultimate поддерживают импорт программных потоков MPEG-2 и форматов DVR-MS.
Как добавить звук в видео в формате mp4?
Поддерживаемые ОС: Windows (включая Windows 10) и Mac OS X (выше 10.6).
- Импортируйте ваши медиафайлы. Либо нажмите «Импорт», либо перетащите видео- и аудиодорожку MP4 в эту программу.
- Удалить исходный аудиофайл (необязательно)
- Добавить звук в видео MP4.
- Настройте аудиофайл (необязательно)
- Сохраните и поделитесь своим творением.
Как вы сохраняете музыку на свой компьютер?
Просто вставьте музыкальный компакт-диск в дисковод для компакт-дисков или DVD-дисков вашего компьютера. Откройте проигрыватель Windows Media и выберите Копировать вверху экрана. Через несколько минут копия музыки с компакт-диска будет сохранена на вашем компьютере. Загрузка музыки Вы можете покупать понравившиеся песни в Интернете и загружать их на свой компьютер.
Как поставить музыку в Windows?
Добавление музыки в Groove на ПК с Windows 10
- Откройте приложение «Музыка».
- Выберите «Настройки», а затем «Настройки».
- Выберите Выбрать, где искать музыку на этом ПК.
- Коснитесь или щелкните кнопку «+», чтобы увидеть свои локальные папки.
- Выберите папку, выберите Добавить эту папку в музыку, чтобы добавить папку.
- После того, как вы добавили все свои музыкальные папки, выберите Готово.
Как добавить музыку из Spotify в создатель фильма?
Как добавить музыку Spotify в Window Movie Maker
- Выберите ваш язык:
- Затем щелкните значок или «Щелкните здесь, чтобы добавить аудио», чтобы добавить музыку или список воспроизведения Spotify, и появится всплывающее окно, позволяющее вставить URL-адрес музыки.
- Вы можете нажать кнопку, чтобы настроить выходной формат, качество вывода и режим преобразования.
Как я могу добавить музыку в мое видео программное обеспечение для бесплатной загрузки?
Просто следуйте пошаговому руководству ниже, чтобы с легкостью добавить аудио или музыку к вашему видео. Более того, вы также можете добавлять видео в файлы MP3.
Часть 1. Как добавить фоновую музыку к видео [Бесплатная пробная версия]
- Шаг 1. Импортируйте исходные видео.
- Шаг 2: Добавьте к видео фоновую музыку.
- Шаг 3: Экспортируйте видео с музыкальным файлом.
Как добавить музыку в Movie Maker Windows 10?
Самый простой способ сделать это — нажать или коснуться кнопки «Добавить музыку» на вкладке «Главная» на ленте. Эта кнопка находится в разделе «Добавить». Оттуда вы можете перейти к любому совместимому аудиофайлу и импортировать его на свою временную шкалу. Поддерживаемые типы файлов: .WMA, .MP3, .WAV, .M4A, .AIFF и .AIF.
Как добавить музыку в программу просмотра фотографий Windows?
Создание слайд-шоу в Windows 7 Media Center
- Создать слайд-шоу.
- В библиотеке изображений прокрутите до слайд-шоу и нажмите «Создать слайд-шоу».
- Введите название слайд-шоу и нажмите Далее.
- Выберите «Библиотека изображений» и нажмите «Далее».
- Добавьте музыку к своему слайд-шоу.
- Здесь мы выберем Музыкальную библиотеку, чтобы добавить песню.
- Выберите свои песни и нажмите Далее.
Как легально загрузить музыку в проигрыватель Windows Media
- Нажмите «Пуск».
- Щелкните «Все программы».
- Щелкните «Windows Media», а затем «Windows Media Player», чтобы запустить программное обеспечение Windows Media Player на вашем компьютере.
- Нажмите кнопку «Обзор всех интернет-магазинов» в нижнем левом углу окна программы Windows Media Player.
Как создать слайд-шоу с музыкой в проигрывателе Windows Media?
Откройте Windows Movie Maker. Щелкните опцию импорта изображений, чтобы получить нужные фотографии. Нажмите нужную папку или нажмите кнопку «Ctrl» и выберите фотографии из различных папок. Найдите музыкальную дорожку, нажав кнопку импорта музыки на боковой панели задач фильма.
Как добавить картинку к моей музыке в проигрывателе Windows Media?
Шаги
- Откройте Windows Media Player.
- Перетащите файл в музыкальный раздел библиотеки.
- Перетащите изображение, на котором должна быть обложка, на значок заметки (выделен).
- Когда все будет готово, так оно и будет.
Как добавить музыку к видео в iTunes?
Создайте новый проект и загрузите видеоклип (используйте «Файл»> «Импорт мультимедиа» или перетащите видеофайл в окно iMovie). Перетащите видео на временную шкалу проекта. Теперь нажмите «Аудио» под панелью главного меню: в раскрывающемся списке вы увидите три варианта: iTunes, Звуковые эффекты и GarageBand.
Доступен ли Windows Movie Maker?
В течение многих лет это была самая популярная бесплатная программа для редактирования видео для ПК с Windows, но, к сожалению, Windows Movie Maker больше нет. Установщик программного обеспечения больше не доступен для загрузки с веб-сайта Microsoft, и программа не будет получать никаких обновлений безопасности для исправления недавно обнаруженных уязвимостей.
Доступен ли Movie Maker?
Windows Movie Maker — это простой и бесплатный видеоредактор от Microsoft. Официально он больше не доступен, но он все еще доступен, если вы знаете магическое заклинание. Большинство из них либо несуществующие (Messenger), либо замененные (Editor), только Movie Maker все еще имеет место.
Поддерживает ли Windows Movie Maker mp4?
Ну, Windows Movie Maker поддерживает только некоторые форматы, такие как .wmv, .asf, .avi, .mpe, .mpeg, .mpg, .m1v, .mp2, .mp2v, .mpv2 и .wm. MP4 изначально не поддерживается Windows Movie Maker. Поэтому перед импортом вам необходимо преобразовать MP4 в WMV, формат, совместимый с Windows Movie Maker.
Как добавить аудио в mp4 онлайн?
Как добавить звук в видео онлайн
- Загрузите свое видео или GIF. Загрузите видео или GIF, к которому хотите добавить музыку. Вы также можете вставить ссылку с Youtube, Twitter и т. Д.!
- Добавьте свой звук. Используя наш простой редактор, легко добавляйте аудио к видео.
- Скачай и поделись! Просто нажмите «Создать», и ваше окончательное видео будет создано.
Как добавить музыку к видео Vivavideo?
Чтобы добавить песню или звуковую дорожку к вашему видео, откройте программу загрузки. Вы можете сделать это, нажав кнопку загрузки в галерее мультимедиа в редакторе или нажав зеленую кнопку в правом верхнем углу панели инструментов. Затем выберите, откуда вы хотите взять музыку.
Как преобразовать аудиофайл в видео?
Как преобразовать аудиофайл в видеоформат
- Откройте Windows Movie Maker.
- Перейдите в меню «Файл» и выберите «Импортировать в коллекции». Появится окно просмотра. Дважды щелкните свой аудиофайл, чтобы добавить его в поле «Коллекции».
- Нажмите на свой MP3-файл в поле коллекций и перетащите его туда, где написано «Аудио». Перетащите картинку вниз туда, где написано «Видео».
КАК СОЗДАТЬ ПЛЕЙЛИСТ В WINDOWS MEDIA PLAYER
- Выберите Пуск → Все программы → Windows Media Player.
- Щелкните вкладку «Библиотека», а затем щелкните «Создать список воспроизведения» слева под элементом «Списки воспроизведения».
- Введите название списка воспроизведения и щелкните за его пределами.
- Щелкните библиотеку на левой панели библиотеки мультимедиа, и отобразится содержимое библиотеки.
Как добавить музыку к фотографиям на моем компьютере?
Чтобы добавить музыку к фотографиям, вам просто нужно выполнить эти простые шаги.
- Посетите ApowerShow и запустите приложение, нажав кнопку «Запустить онлайн».
- Перетащите фотографии в прямоугольную область под надписью «+ Добавить файлы».
- Щелкните вкладку «Музыка» и кнопку «+ Добавить музыку», чтобы импортировать музыку с вашего компьютера.
Как добавить музыку в файл?
Импорт ваших аудиофайлов
- Откройте iTunes.
- Выберите «Файл»> «Добавить папку в библиотеку».
- Найдите на своем компьютере папку с музыкой, которую вы хотите импортировать в iTunes.
- После выбора папки вы должны увидеть недавно импортированные файлы в медиатеке iTunes.
Фото в статье «Flickr» https://www.flickr.com/photos/wfryer/4258926651
На чтение 2 мин. Просмотров 87 Опубликовано 26.06.2019
Это бесплатное руководство по Windows Movie Maker показывает, как добавить простой звуковой эффект или целый музыкальный фрагмент вашего фильма.
Содержание
- Импорт аудиофайла
- Импортировать аудиофайл
- меры
- Аудиоклипы могут быть добавлены только на временной шкале
- Добавить аудиоклип на временную шкалу
- Аудио файлы имеют свою собственную временную шкалу
- Аудио/Музыка Хронология
- Совместите аудио с первой картинкой
- Совместите аудио с изображением
- Просмотр аудиоклипа на временной шкале
- Просмотр аудиоклипа на временной шкале
- Укоротить аудиоклип
- Укоротить аудиоклип
- Музыка и картинки выстроены в линию
- Музыка и картинки выстроены в линию
Импорт аудиофайла
Импортировать аудиофайл
Любая музыка, звуковой файл или файл повествования называется аудиофайл .
меры
- Под ссылкой Capture Video выберите «Импорт аудио или музыки».
- Найдите папку, содержащую ваш аудио файл.
- Выберите аудиофайл, который вы хотите импортировать.
После импорта аудиофайла вы увидите значок другого типа в окне Коллекции .
Аудиоклипы могут быть добавлены только на временной шкале
Добавить аудиоклип на временную шкалу
Перетащите значок аудио на раскадровку.
Обратите внимание на окно сообщения, указывающее, что аудиоклипы могут быть добавлены только в виде временной шкалы.
Нажмите OK в этом окне сообщения.
Аудио файлы имеют свою собственную временную шкалу
Аудио/Музыка Хронология
Аудиофайлы имеют свое местоположение на временной шкале, чтобы отделить их от изображений или видеоклипов. Это облегчает манипулирование любым типом файла.
Совместите аудио с первой картинкой
Совместите аудио с изображением
Перетащите аудиофайл влево, чтобы выровнять его по начальной точке первого изображения. Это запустит музыку, когда появится первое изображение.
Просмотр аудиоклипа на временной шкале
Просмотр аудиоклипа на временной шкале
Временная шкала показывает, сколько времени занимает каждый элемент в течение всего фильма. Обратите внимание, что этот аудиофайл занимает гораздо больше места на временной шкале, чем изображения. Прокрутите окно временной шкалы, чтобы увидеть конец аудиоклипа.
В этом примере музыка заканчивается примерно в 4:23 минуты, что намного дольше, чем нам нужно.
Укоротить аудиоклип
Укоротить аудиоклип
Наведите указатель мыши на конец музыкального клипа, пока он не станет двуглавой стрелкой. Перетащите конец музыкального клипа влево, чтобы выровнять последний снимок.
Примечание . В этом случае мне придется несколько раз перетащить конец музыкального клипа, чтобы достичь начала фильма из-за его размера. Это легче сделать, если увеличить масштаб временной шкалы, чтобы не было большого перетаскивания. Инструменты Zoom расположены в нижней левой части экрана, слева от раскадровки/временной шкалы.
Музыка и картинки выстроены в линию
Музыка и картинки выстроены в линию
Теперь музыкальный клип выровнен с фотографиями от начала до конца.
Вы можете запустить музыку в любое время в своем фильме. Музыкальный клип не должен быть размещен в начале.
Сохраните фильм.
Это руководство является частью 4 из 7 учебных пособий по Windows Movie Maker. Вернуться к части 3 этой серии учебных пособий.
0
3
12.06.2013, 16:22
Полный ответ на Ваш вопрос содержится в статье «Как обрезать песню, наложить эффекты, или вырезать музыку из видео», ближе к концу там есть раздел «Как наложить музыку на видео?» в котором как раз и описывается, в загруженном в Windows Movie Maker видео изменить звуковую дорожку.
0
1
12.06.2013, 16:25
Заданный Вами вопрос уже обсуждался на нашем сайте ранее. Почитайте
здесь
и
здесь
.
0
1
12.06.2013, 16:35
Это то я все поняла, но когда добавляю видео на шкале»звук» пусто…
это глюк или что? переустанавливать придется?
0
3
13.06.2013, 11:43
Тогда рискну предположить, что формат звуковой дорожки из добавляемого Вами в проект видео не поддерживается программой Windows Movie Maker. Попробуйте в таком случае заново пересоздать проект, добавить видео. Может помочь и переустановка самой программы.
Если есть возможность, поищите видео в другом формате, или с другими вариантами звуковой дорожки. Если такой возможности нет, рекомендую использовать другие редакторы видео. Весьма популярен и обладает колоссальным функционалом, а также весьма удобен и интуитивно понятен видеоредактор
Pinnacle Studio HD Ultimate
.
0
0
29.06.2015, 11:02
Пожалуйста предложите программу чтобы поверх видио наложить музыку но первоначальная озвучка тоже осталась
0
0
30.06.2015, 21:08