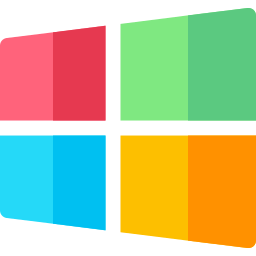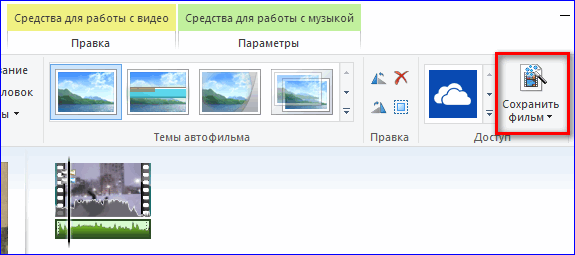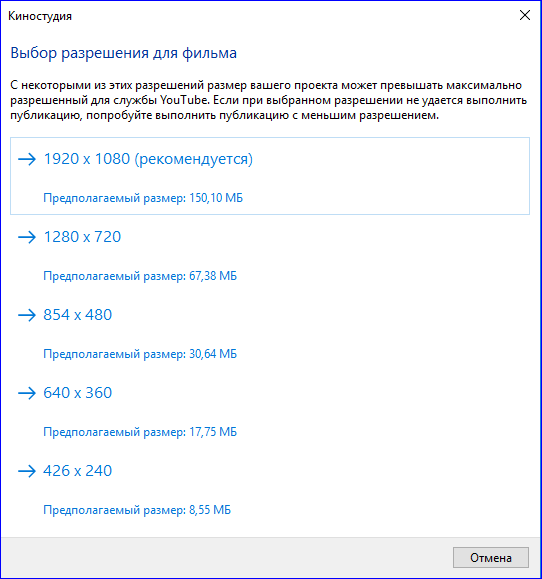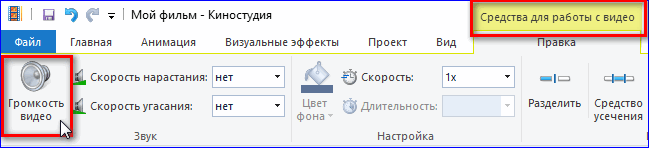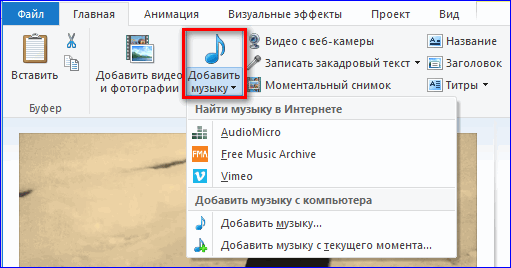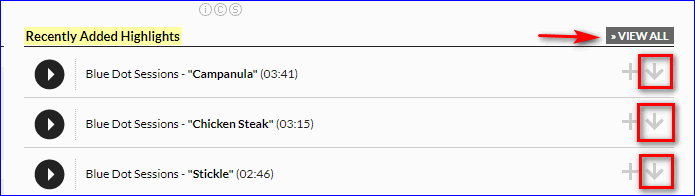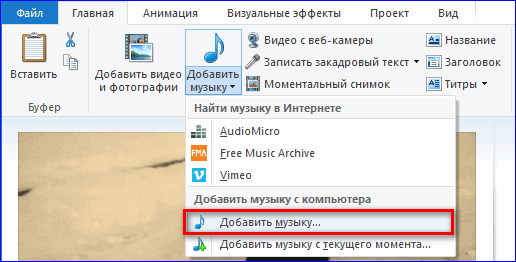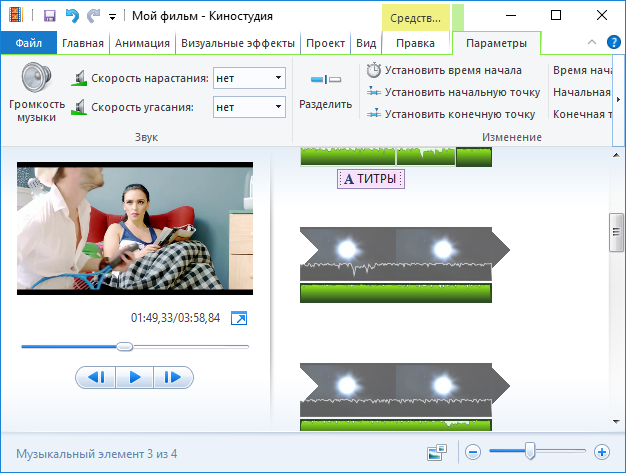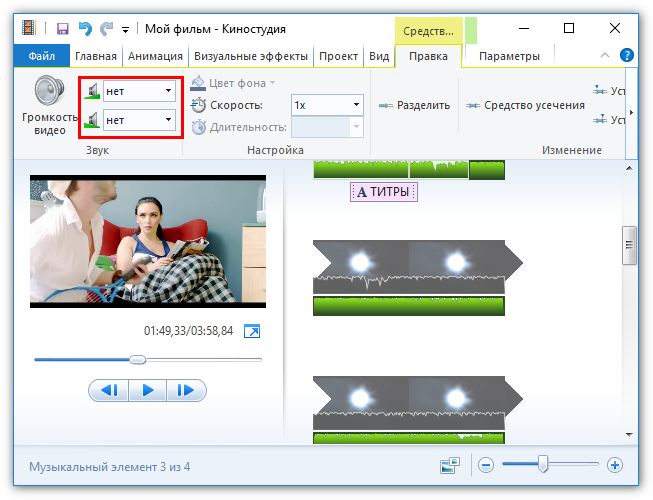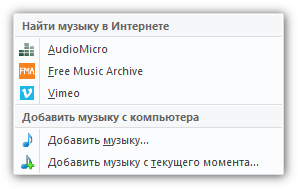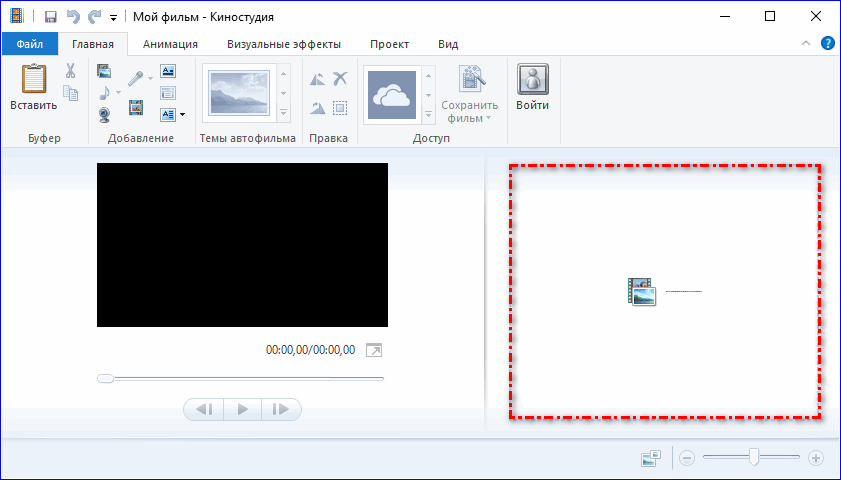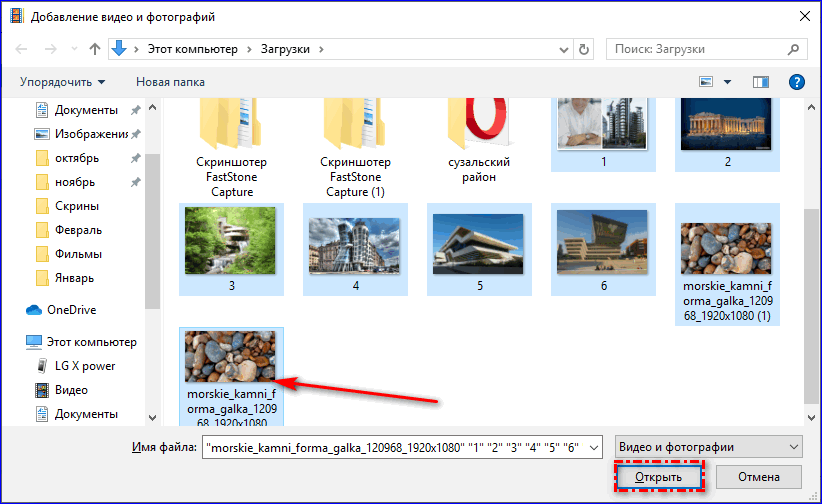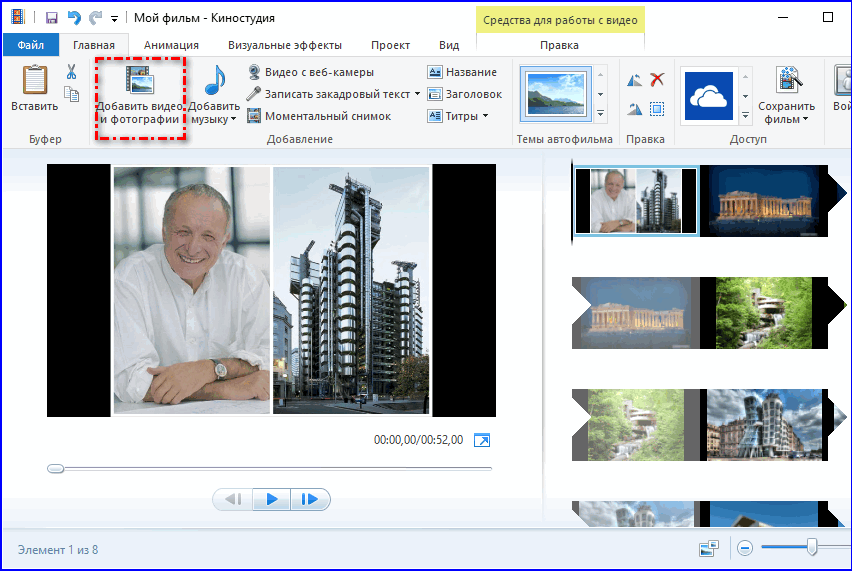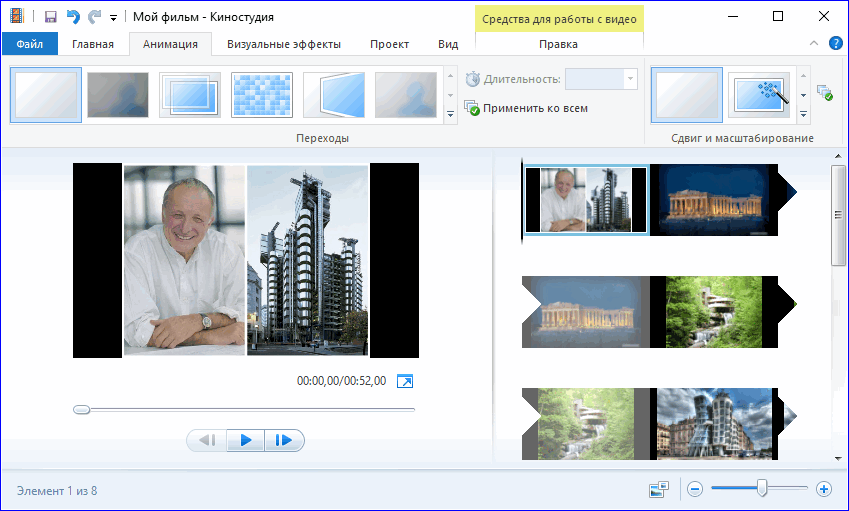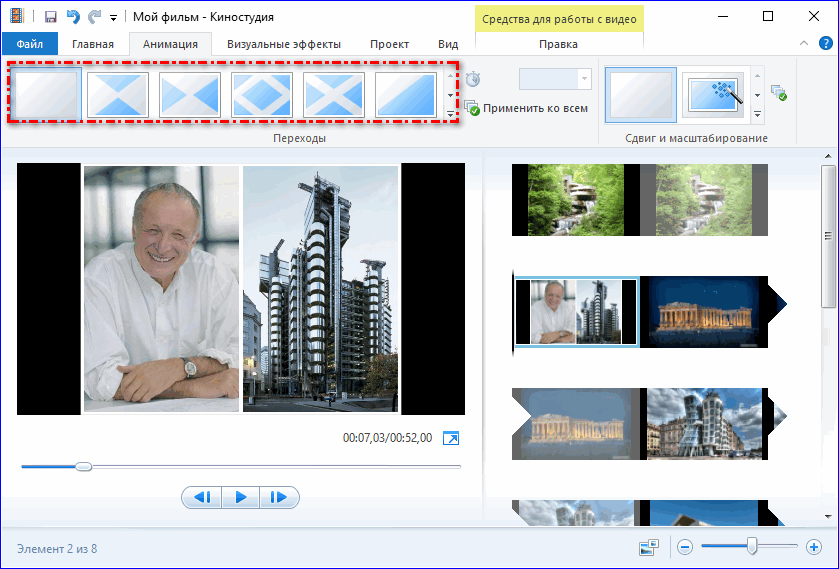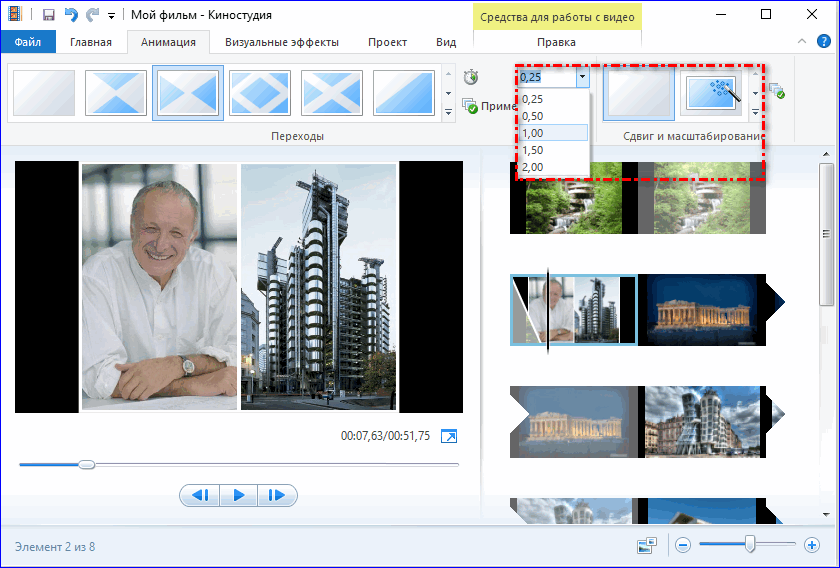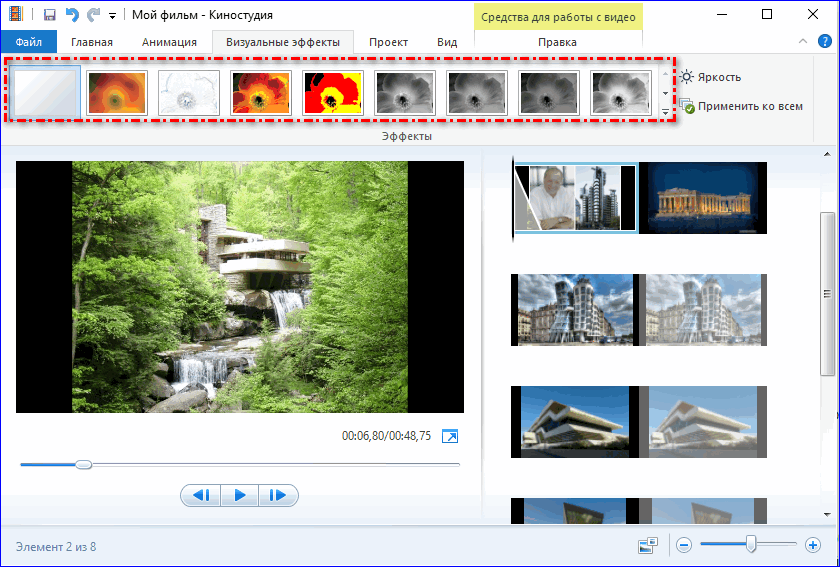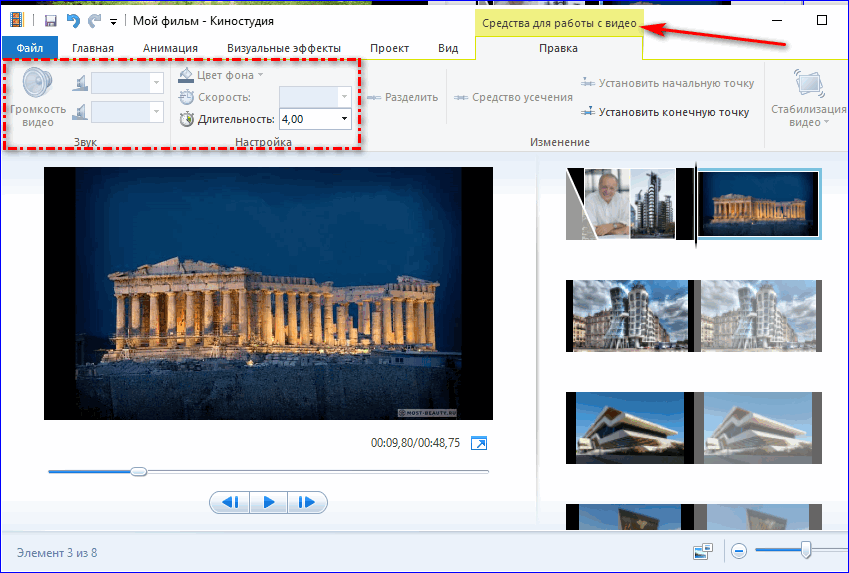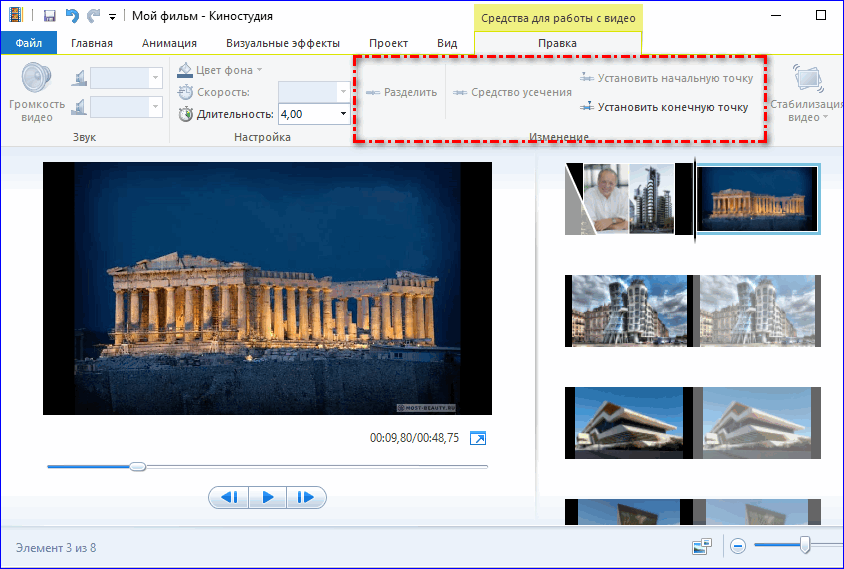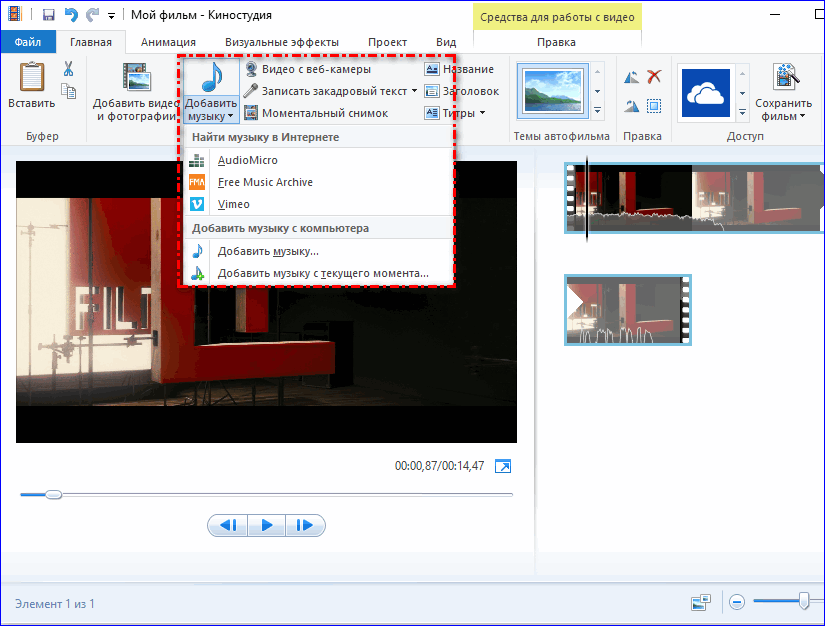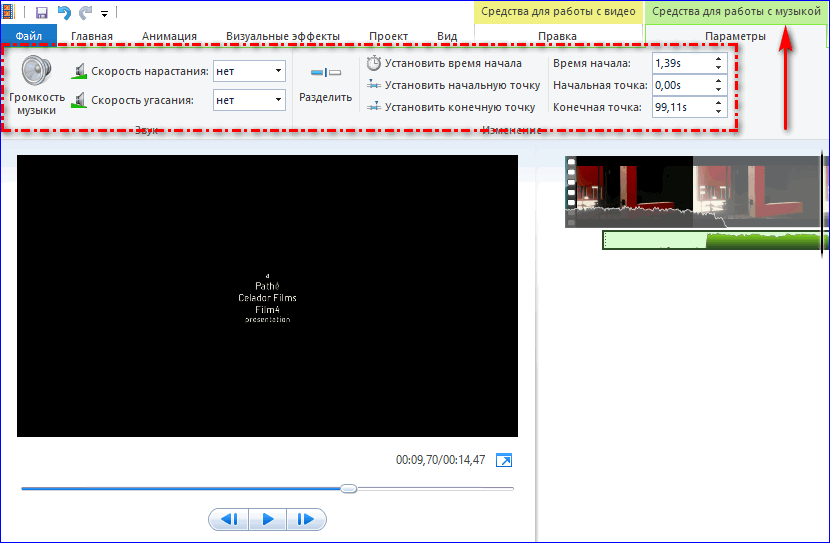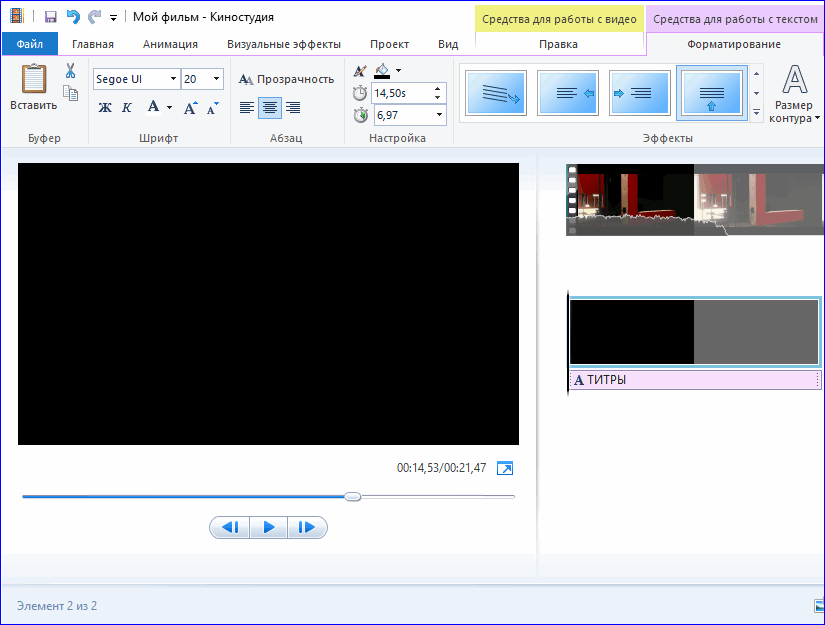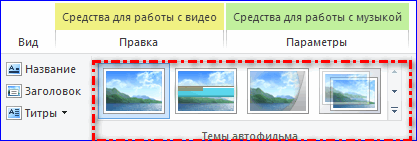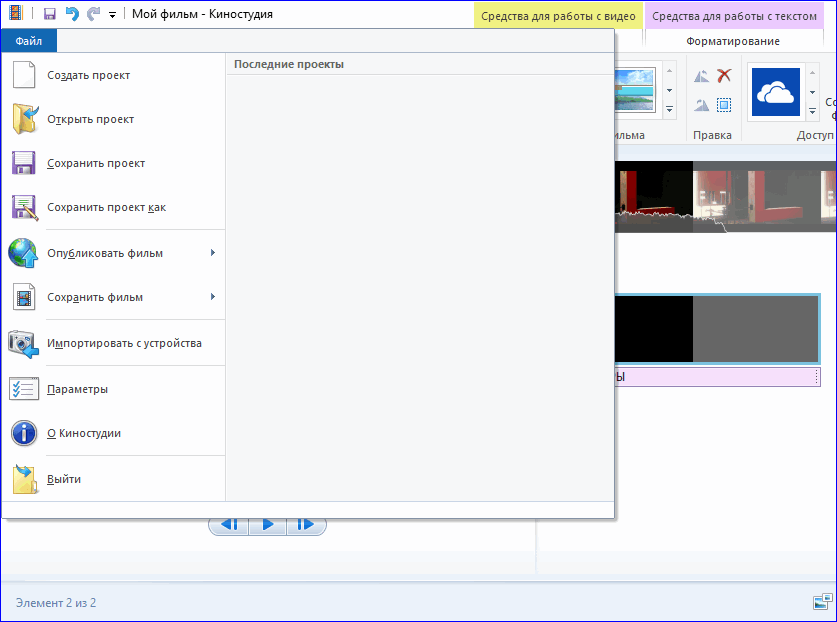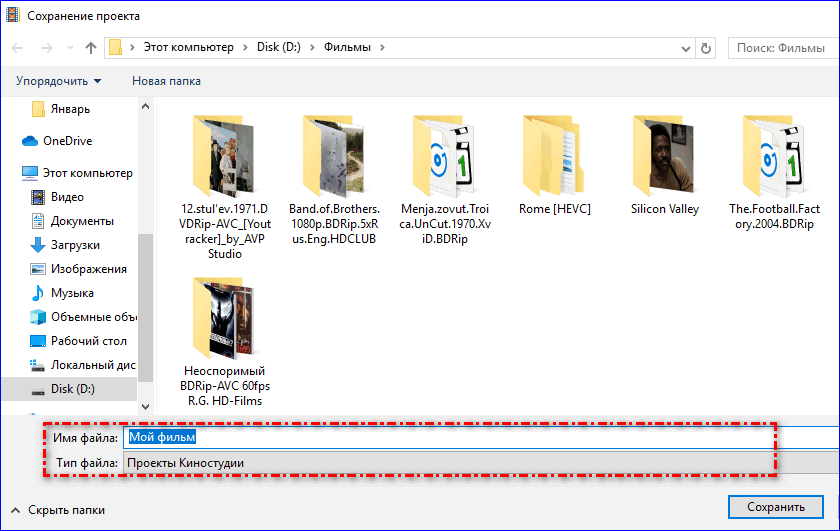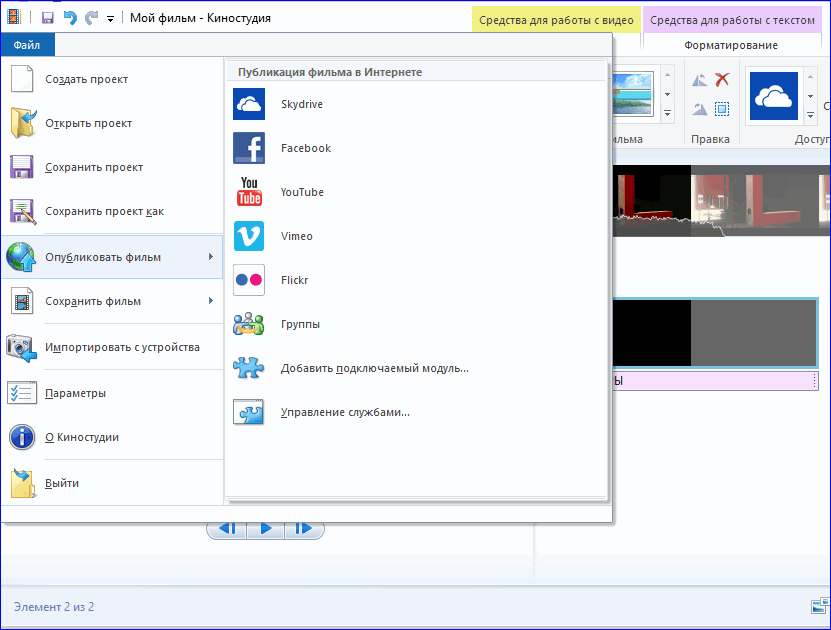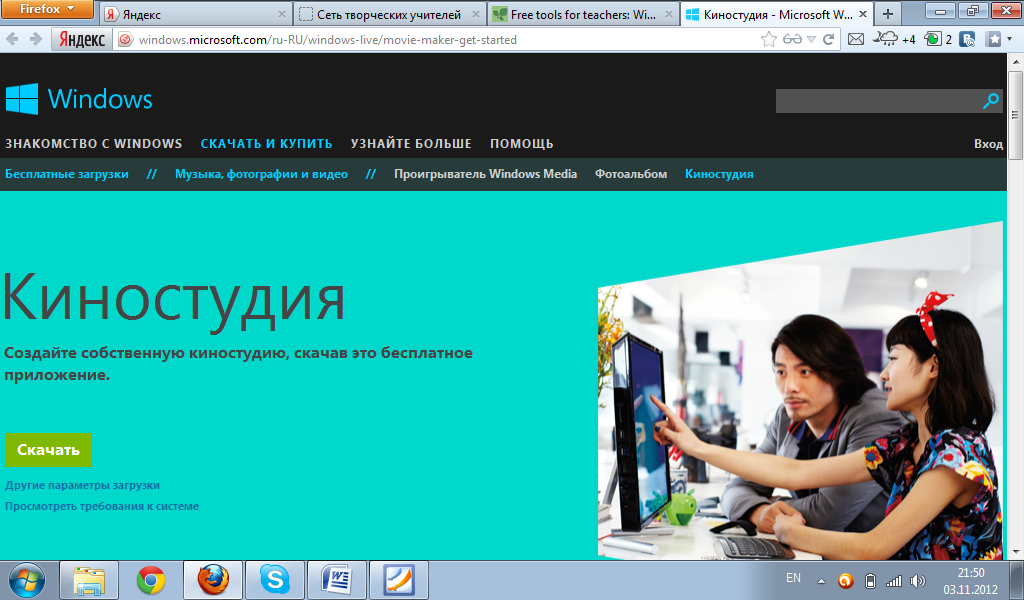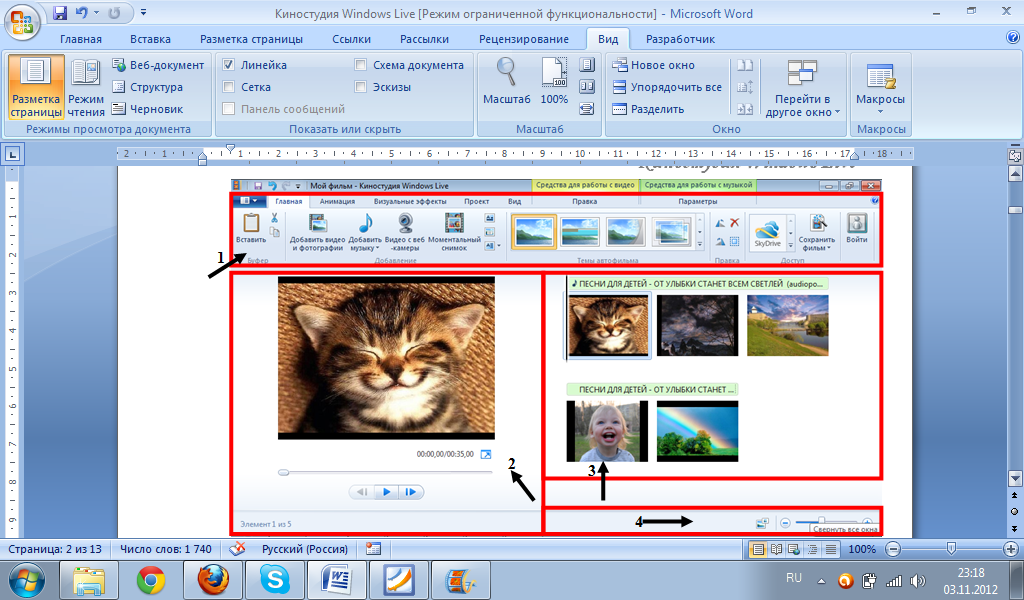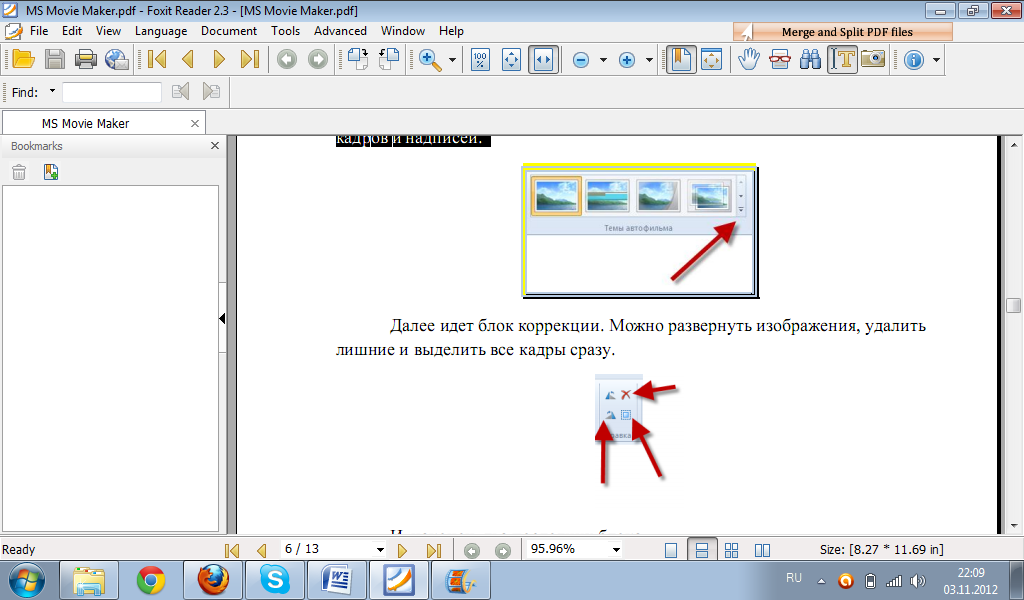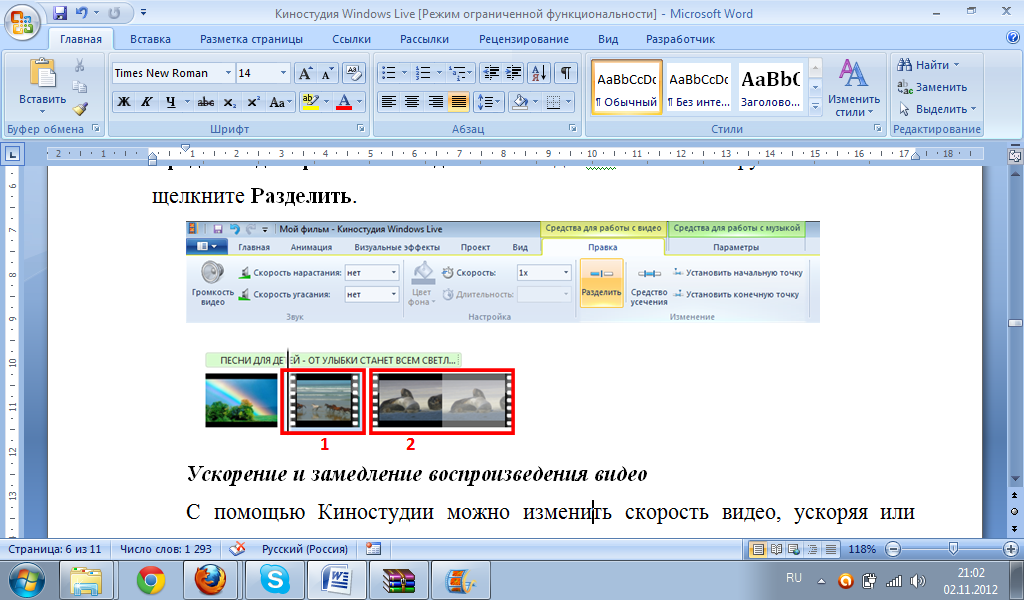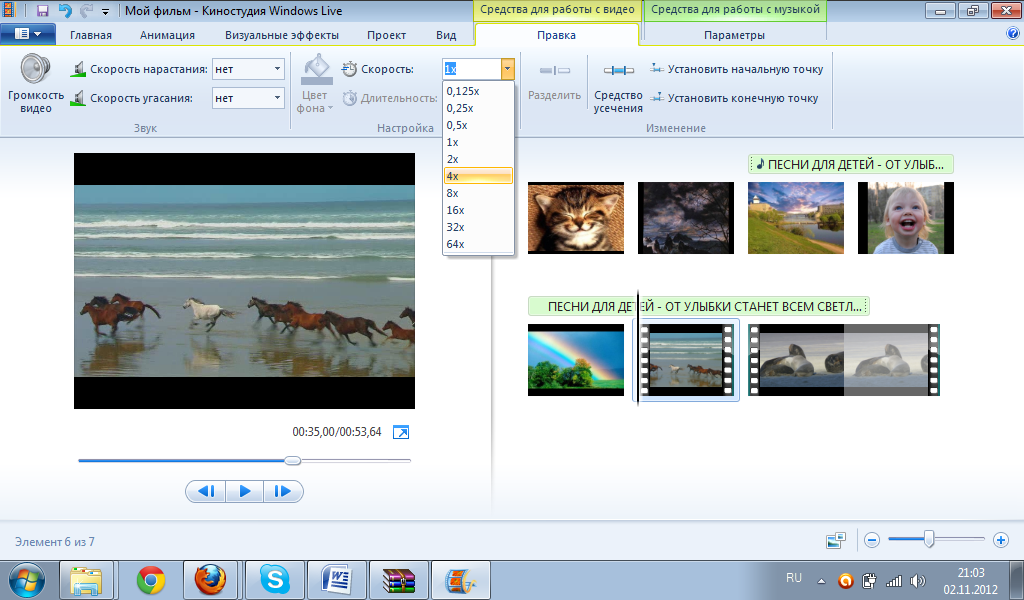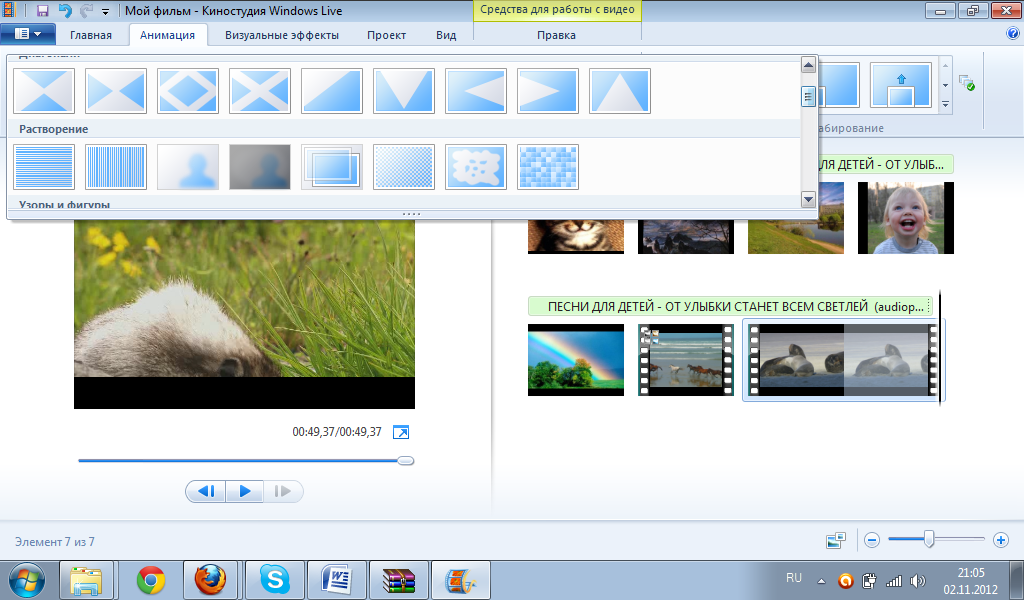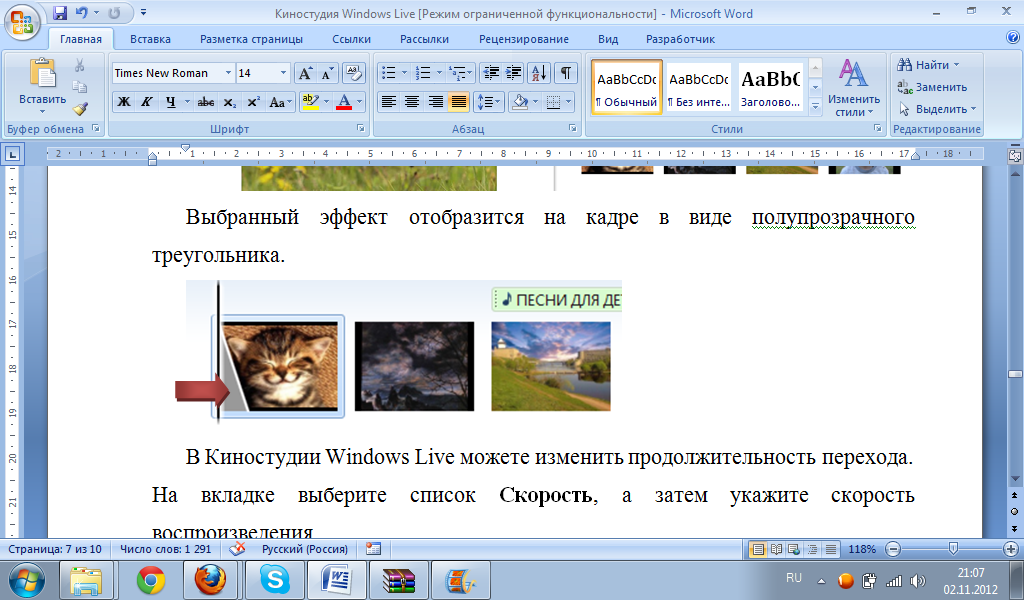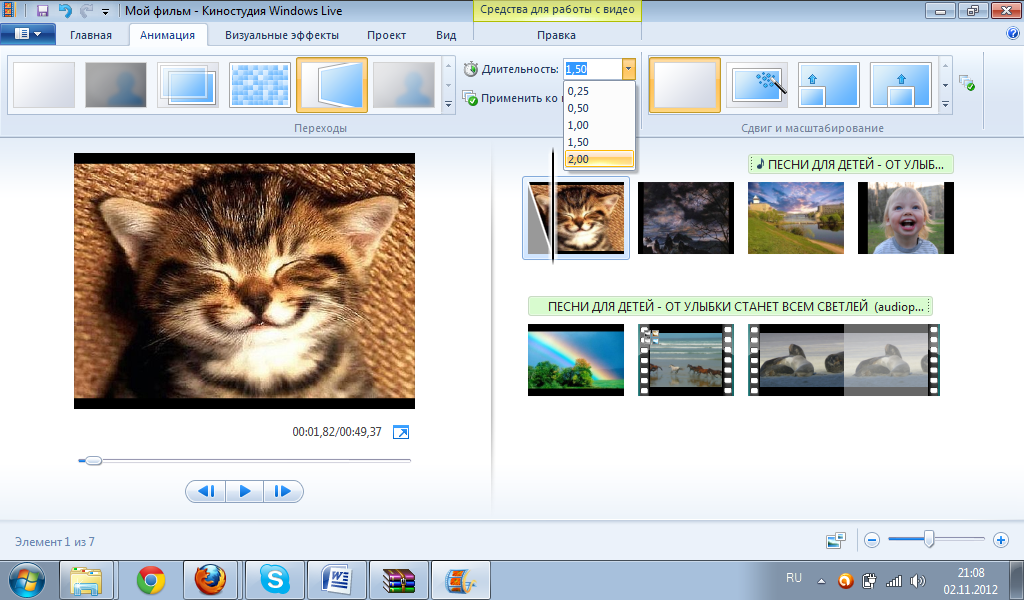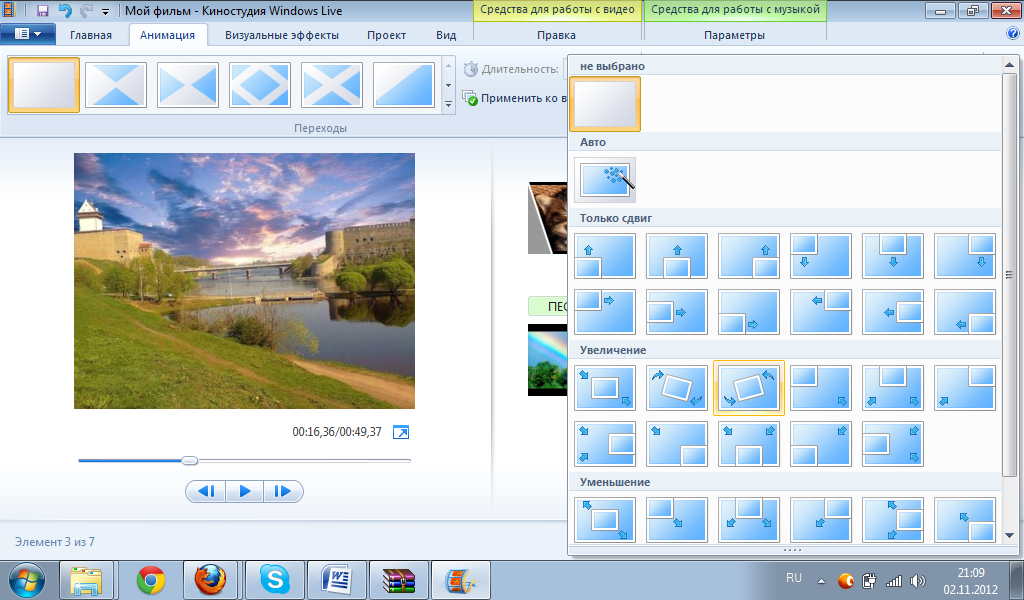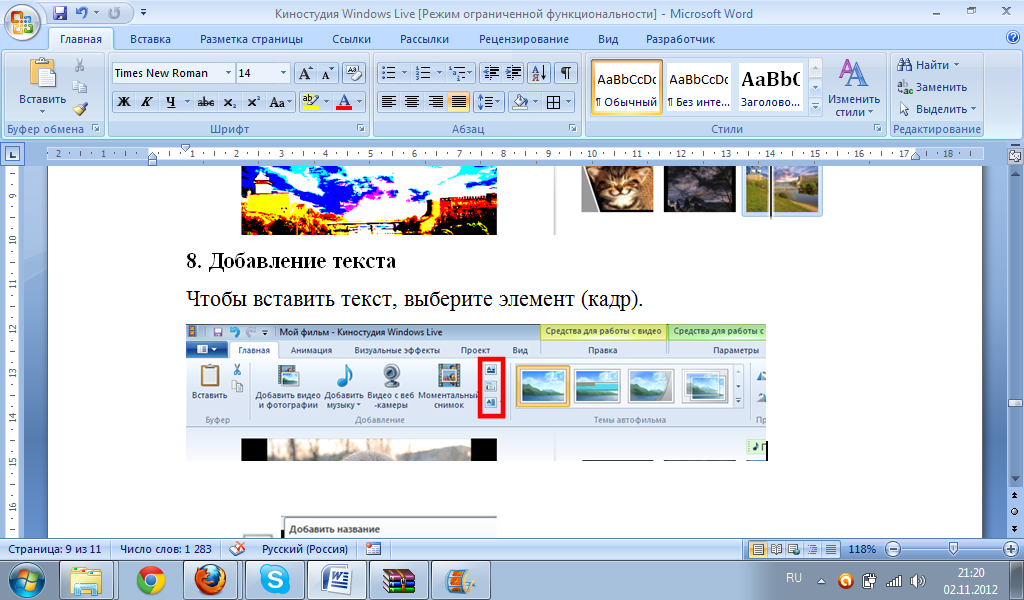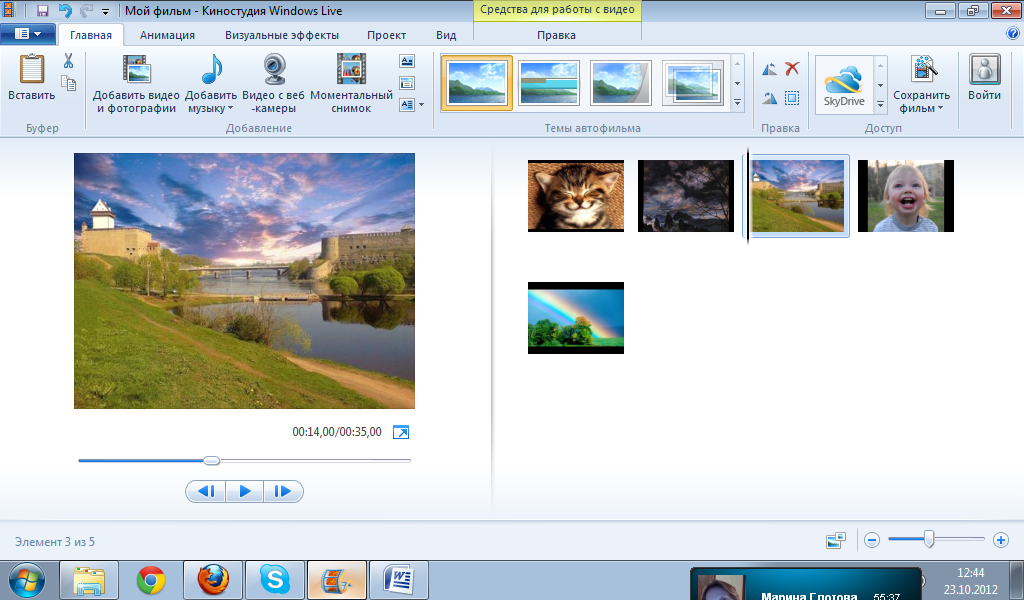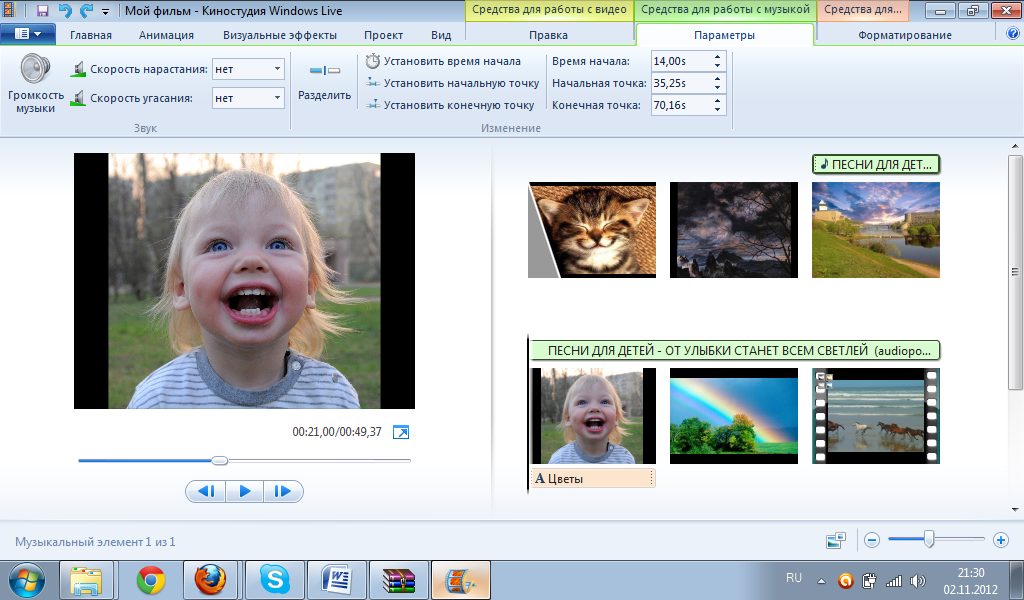Как в Киностудии убрать звук с видео и наложить музыку? Этот вопрос очень актуален для тех, кто впервые столкнулся с программой Windows Live Movie Maker. Ниже будет представлена подробная инструкция, как изменить первоначальную звуковую дорожку в клипе.
Содержание
- Что такое Киностудия?
- Как удалить звук в видео?
- Как добавить новую музыку к фильму?
Что такое Киностудия?
Киностудия Windows Live — базовая программа для любительского видеомонтажа. С помощью нее можно создавать короткие ролики, анимационные фотоальбомы или небольшие фильмы. Благодаря простому функционалу Movie Maker легко освоить новичку, который никогда прежде не имел дело с редактированием видеороликов.
Основные функции программы — это:
- Обрезка / редактирование роликов;
- Наложение визуальных эффектов и анимации;
- Добавление подходящей звуковой дорожки;
- Регулирование громкости и скорости звука;
- Склейка нескольких кадров;
- Добавление титров, названия и заголовков.
Готовый видеоролик можно сохранить в разном разрешении на компьютер или определенный вид смартфона. Для этого нужно лишь выбрать подходящий тип устройства в настройках сохранения.
Примечание: Все ролики через Windows Live сохраняются в формате .MPEG-4
Также внутри программы есть готовый перечень разрешений для социальных сетей. Если, к примеру, пользователь хочет сразу выложить видео на Youtube, он может выбрать эту службу в настройках сохранения видео.
Как удалить звук в видео?
Чтобы новая звуковая дорожка «не перекрывалась» старым звучанием, необходимо полностью почистить видео от исходного звука.
К сожалению, Киностудия Windows Live не предусматривает автоматического удаления исходного звукового сопровождения. Для очистки кадров от звука нужно выполнить пару простых действий.
Удаление звукового исходника происходит следующим образом:
- В Movie Maker необходимо открыть параметры вкладки «Средства для работы с видео»;
- С левой стороны меню находится значок «Громкость видео», куда следует нажать;
- Далее двигаем ползунок громкости влево до упора.
Таким образом, исходная звуковая дорожка перестанет воспроизводиться в видеоклипе, хотя и останется в настройках «по умолчанию».
Скачать Киностудию Windows Live
Как добавить новую музыку к фильму?
Наложение музыки происходит через опцию «Добавить музыку», расположенную в основном меню Киностудии. Пользователю доступны несколько вариантов на выбор:
- Загрузка музыки через платный сервис AudioMicro;
- Скачивание аудиотреков через бесплатные сервисы Free Music Archive и Vimeo;
- Загрузка собственной звуковой дорожки с компьютера.
Тем, кто хочет разбавить видеоряд интересной композицией, рекомендуется посетить сервис Free Music Archive. Здесь представлена целая музыкальная библиотека, разделенная по разным жанрам. Любой трек можно скачать на компьютер совершенно бесплатно и использовать при создании видеоклипа.
Музыкальный сервис Vimeo отныне объединяет несколько сайтов для бесплатного скачивания музыки. Чтобы попасть на любой из них, достаточно кликнуть по представленной ссылке на официальном сайте Vimeo. Среди них также можно заметить вышеупомянутый Free Music Archive.
Для наложения готовой аудиозаписи с компьютера следует навести курсор мыши на вкладку «Добавить музыку» и кликнуть по пункту «Добавить музыку с компьютера». Затем нужно выбрать подходящий файл и нажать ОК.
Новая звуковая дорожка автоматически прикрепится к видеоряду. Чтобы настроить громкость, скорость и другие параметры звука, необходимо перейти во вкладку меню «Средства для работы с музыкой«, которая появится сразу после добавления новой аудиозаписи.
Новую звуковую дорожку можно отрегулировать под определенные моменты фильма. Таким образом, музыкальное сопровождение будет на протяжении всего ролика либо во время конкретных кадров.
Чтобы сохранить внесенные изменения, следует нажать на вкладку «Сохранить фильм» и выбрать подходящее разрешение.
Киностудия Windows Live позволяет удалить исходную звуковую дорожку видео и наложить новое музыкальное сопровождение. В процессе настройки звука можно отрегулировать скорость, время и громкость звучания. Для сохранения изменений достаточно выбрать подходящий формат видео и сохранить его на компьютере.
Одним из ключевых процессов в обработке видеодорожки станет редактирование аудио. Киностудия Виндовс Лайф оборудована обширным инструментарием, позволяющим работать со звуковым сопровождением клипа.
В данной статье рассмотрим ответы на такие вопросы: «Как убрать звук с видео?», «Как отрегулировать затихание и возрастание громкости в фильме?», «Почему в Киностудии Windows Live нет звука?» и т. д.
Содержание
- Работа с аудио в Windows Live
- Как убрать звук из видео в Киностудии
- Скорость нарастания и угасания
- Добавление музыки к видео
- Почему не воспроизводится звук
В программе Виндовс Лив есть возможность работать исключительно с двумя дорожками – с наложенным аудио и, непосредственно, со звуком клипа. Несмотря на весьма удобный интерфейс, возможности программы достаточно ограничены.
Таким образом, следует отметить, что ПО предназначено преимущественно для любительского использования.
Как убрать звук из видео в Киностудии
В случае если видеоклип имеет «родное» звуковое сопровождение, которое требуется убрать, следует выполнить такие действия:
- Выбрать в раздел «Средства для работы с видео» (желтая вкладка).
- Нажать на первую иконку слева (в форме рупора).
- В появившемся меню при помощи перемещения ползунка можно отрегулировать шумность видео или совсем удалить звук.
Обратите внимание! Каждый из добавленных в программу видеоклипов обладает оригинальной аудиодорожкой, что необходимо учитывать при редактировании громкости. Для каждого отрезка параметры звучания следует регулировать индивидуально.
Скорость нарастания и угасания
Киностудия Windows позволяет регулировать параметры увеличения громкости или же наоборот – приглушения звука. При игнорировании данного пункта аудиодорожка будет иметь свой первозданный вид.
Между тем, программа дает возможность выбирать скорость затухания или нарастания звучания в зависимости от выбранной настройки:
- Высокая скорость;
- Средняя скорость;
- Низкая скорость.
Внимание! После нажимания кнопки «Проект» будет доступен параметр регулировки соотношения громкости между «родной» аудиодорожкой видео и наложенной музыкой, который называется «Звуковой микшер».
Добавление музыки к видео
Чтобы добавить определенную мелодию с компьютера или флешки к редактируемому видео, необходимо следовать пошаговой инструкции:
- Нажатие закладки «Главная».
- Выбор параметра «Добавить музыку».
- В открытом окне проводника, как и в случае с видео, выбрать необходимый файл.
Над видеоклипом появится зеленая полоса, которую можно хронологически перемещать, разрезать, в общем, редактировать по аналогии с фильмом.
Важно! При нажатии «Добавить музыку», трек ляжет на клип с самого начала, чтобы мелодия звучала в какое-то определенное время, нужно выбрать пункт «Добавить с текущего момента».
Почему не воспроизводится звук
Возникают ситуации, когда звук в программе отсутствует.
| Рекомендуем!InstallPack | Стандартный установщик |
|
|---|---|---|
| Официальный дистрибутив Киностудия | ||
| Тихая установка без диалоговых окон | ||
| Рекомендации по установке необходимых программ | ||
| Пакетная установка нескольких программ |
рекомендует InstallPack, с его помощью вы сможете быстро установить программы на компьютер, подробнее на сайте.
Устранить данную ошибку можно двумя способами:
- Конвертация файла в поддерживаемый киностудией формат (.wmv и .wma).
- Установка отсутствующих кодеков.
На чтение 4 мин. Просмотров 2.8k. Опубликовано 22.01.2020
Киностудия Windows Live — одна из утилит, входящих в базовый набор компонентов Windows. Этот простой видеоредактор подойдет пользователям со слабыми компьютерами и новичкам. Пользоваться программой Киностудия Windows 7 несложно, она легка в освоении.
Навигация
- Добавление рабочего материала
- Эффекты и анимация
- Средства монтажа и редактирования проекта
- Добавление титров и звука
- Сохранение и публикация результата
Добавление рабочего материала
Первое, что увидит пользователь после открытия Киностудии — главное меню приложения. Именно в нем начинается работа. Первым делом нужно добавить материал, который подлежит монтажу и редактированию, а именно картинки и видеофайлы. Редактор работает с распространенными форматами файлов, благодаря наличию встроенной базы кодеков. Красным выделена область, в которой находятся импортированные файлы.
Есть несколько способов добавить файлы в работу. Можно кликнуть левой кнопкой мыши на области, указанной красным, в появившемся окне выбрать один или несколько объектов, далее нужно нажать кнопку «Открыть».
В окне выбора файлов при выборе одного объекта можно с помощью нажатия кнопок Ctrl+ЛКМ можно добавить сразу несколько файлов.
Другой способ: в строке меню на вкладке «Главная» нужно нажать ярлык «Добавить видео и фотографии», выбрать файлы и нажать «Открыть».
Добавленный материал появится в окне.Так оно выглядит с импортированными изображениями.
Эффекты и анимация
Как работать в Киностудии с фотографиями? Для начала нужно выбрать кадр, подлежащий обработке, из рабочей области. Приложение дает обширные возможности по созданию клипов и фильмов. Для отдельного фото можно добавить свою анимацию. Сделать это возможно, выбрав нужный кадр и нажав на вкладку «Анимация». Красным выделены доступные виды анимации.
На всех вкладках есть кнопка «Применить ко всем». Она позволяет быстро применить эффект на все добавленные кадры.
Выбрав один из них, можно задать время появления анимации в выпадающем списке с изображением часов. Рядом находится окно, которое позволяет установить допустимый сдвиг и масштабирование кадра.
Вкладка «Визуальные эффекты» позволяет наложить определенные фильтры на каждую фотографию. Для этого нужно просто выбрать один из доступных фильтров из окна, помеченного красным. На этой же вкладке возможно изменить яркость кадра, кликнув на ярлычке справа от выделенной области.
Средства монтажа и редактирования проекта
Как же работать в Киностудии над созданием собственного фильма? Действуйте по инструкции:
- Выбрать нужный кадр.
- Выбрать указанную вкладку для применения настроек.
- После с помощью указанных выпадающих списков нужно выбрать параметры угасания и нарастания звука.
- В той же части экрана нужно выбрать время нахождения фотографии в кадре и скорость воспроизведения видео.
- После этого можно приступить к монтажу. С помощью инструментов задания начальной и конечной точки можно усечь любой кадр видео.
- Каждый кадр можно перемещать, для этого нужно его выбрать левой кнопкой мыши и перетащить его в нужное место.
Монтаж занимает много времени и требует внимания.
Добавление титров и звука
После того, как завершен монтаж будущего фильма, можно приступить к добавлению музыки и текстовых титров. Вставить их можно с помощью ярлычков на вкладке «Главная».
После добавления нужного аудиофайла, под кадрами появится полоска. Кликнув на нее, откроется вкладка «Средства для работы с музыкой».
Работая в этой вкладке, пользователь сможет задать такие параметры, как громкость музыки и время ее начала. Аналогично монтажу видео, здесь можно смонтировать аудиофайл нужным образом с помощью установки начальных и конечных точек монтажа. После того, как добавлена музыка к смонтированному клипу, можно добавлять текст.
- Текст можно вставить в нужное место, кликнув на кнопке «Титры» на вкладке «Главная».
- Откроется окно по работе с текстом.
- В нем доступно множество инструментов по форматированию, вроде изменения шрифта, размера букв и анимации текста. После добавления титров, они отобразятся в виде полоски под вставленными кадрами.
С помощью тем автофильма пользователь сможет быстро добавить текст на первые и последние кадры. В нем прописывается авторство, место съемок и прочая информация.
Сохранение и публикация результата
После того, как фильм готов, его стоит сохранить на компьютере или сразу опубликовать. Чтобы сохранить файл, нужно следовать инструкции:
- Кликнуть по вкладке «Файл».
- Нужно нажать кнопку «Сохранить проект как».
- В открывшемся окне задать имя сохраняемого файла.
- Нажать «Сохранить». Проект сохранен.
Таким образом сохраняется только проект фильма, сам фильм можно сохранить, кликнув на кнопке «Сохранить фильм» во вкладке «Файл».
Опубликовать файл можно так:
- Кликнуть по клавише «Файл».
- Выбрать «Опубликовать».
- Выберите нужный сервис для публикации материала.
Теперь известно, как работать с программой. В редакторе можно создавать красивые видео с помощью встроенных возможностей. Сервис облегчит творчество начинающим клипмейкерам.
| Рекомендуем!InstallPack | Стандартный установщик |
|
|---|---|---|
| Официальный дистрибутив MoveMaker | ||
| Тихая установка без диалоговых окон | ||
| Рекомендации по установке необходимых программ | ||
| Пакетная установка нескольких программ |
рекомендует InstallPack, с его помощью вы сможете быстро установить программы на компьютер, подробнее на сайте.
Содержание
- Обрезка видео
- Создание видео из фотографий
- Стабилизация видео
- Создание фильма
- Создание снимков, видео и диктофонной записи
- Наложение музыки
- Изменение скорости воспроизведения
- Изменение пропорций видеозаписи
- Адаптация видео для различных устройств
- Моментальная публикация в различных социальных сервисах
- Достоинства Киностудии Windows Live:
- Недостатки Киностудии Windows Live:
- Скачать Киностудию Windows Live бесплатно
- Вопросы и ответы
Сегодня каждому компьютерному пользователю может потребоваться средство для редактирования видео. Из всего изобилия программ видеоредакторов достаточно сложно найти простой, но в то же время функциональный инструмент. Киностудия Windows Live относится как раз-таки к такому типу программ.
Киностудия Windows Live – простая программа для редактирования видео, представленная компанией Microsoft. Данный инструмент имеет простой и понятный интерфейс, а также базовый набор функций, необходимый среднестатистическому пользователю.
Советуем посмотреть: Другие программы для монтажа видео
Обрезка видео
Одна из самых популярных процедур, проводимых с видеозаписями, – это их обрезка. Киностудия позволит не только обрезать ролик, но и вырезать лишние фрагменты.
Создание видео из фотографий
Необходимо подготовить к важному мероприятию презентацию? Добавьте все необходимые фотографии и видеозаписи, наложите музыку, настройте переходы, и качественный ролик будет готов.
Стабилизация видео
Довольно часто ролик, снятый на телефон, не отличается качественной стабилизацией, благодаря чему изображение может трястись. Чтобы решить эту проблему, в Киностудии имеется отдельная функция, позволяющая выровнять изображение.
Создание фильма
Чтобы превратить обычное видео в полноценный фильм, достаточно добавить в начале ролика название, а в конце финальные титры с формацией о создателе. Кроме этого, поверх видеозаписи можно наложить текст при помощи инструмента «Заголовок».
Создание снимков, видео и диктофонной записи
Дополнительные инструменты Киностудии позволят моментально активировать вашу веб-камеру для снятия фото или видеозаписи, а также микрофон для записи закадрового текста.
Наложение музыки
К имеющейся видеозаписи можно как добавить дополнительное музыкальное сопровождение с последующей регулировкой его громкости, так и полностью заменить звук в ролике.
Изменение скорости воспроизведения
Отдельная функция Киностудии позволит изменить скорость видео, замедлив его или, наоборот, ускорив.
Изменение пропорций видеозаписи
Для изменения пропорций в Киностудии предусмотрено два пункта: «Широкоэкранные (16:9)» и «Стандартные (4:3)».
Адаптация видео для различных устройств
Для того, чтобы с комфортом можно было просмотреть видеоролик на различных устройствах (компьютере, смартфонах, планшетах и т.д.), в процессе сохранения вы сможете указать устройство, на котором будет впоследствии будет осуществляться просмотр.
Моментальная публикация в различных социальных сервисах
Сразу из окна программы вы сможете перейти к публикации готового видео в популярных сервисах: YouTube, Vimeo, Flickr, в своем облаке OneDrive и других.
Достоинства Киностудии Windows Live:
1. Простой интерфейс с поддержкой русского языка;
2. Достаточный набор функций, обеспечивающий базовую работу с видео;
3. Умеренная нагрузка на систему, благодаря чему видеоредактор будет отлично работать даже на очень слабых Windows-устройствах;
4. Программа доступна для загрузки абсолютно бесплатно.
Недостатки Киностудии Windows Live:
1. Не выявлено.
Киностудия Windows Live – это прекрасный инструмент для общего редактирования и создания видеозаписей. Все-таки данный инструмент не стоит рассматривать как альтернативу профессиональным программам для видеомонтажа, но для базового редактирования и в качестве первого ознакомительного редактора он подойдет идеально.
Загрузить последнюю версию программы с официального сайта
Похожие программы и статьи:
Киностудия Windows Live
Рейтинг:
4.07 из 5
(29 голосов)
Система: Windows 7, 8
Категория: Видеоредакторы для Windows
Размер: 133 MB
Язык: Русский
Версия: 16.4.3528.331
Киностудия Windows Live — многофункциональный видеоредактор от компании Microsoft с богатым функционалом и множеством полезных инструментов для работы с видеофайлами, их монтажа и преобразования.
На прошлом уроке мы с
вами научились вставлять титры в проект. Узнали, что титры делятся на 2 типа:
главные и внутрикадровые.
Windows Live – это титры,
которые появляются в начале и конце фильма. В киностудии Windows Live такие
титры вставляются при помощи инструментов «Название» и «Титры».
Внутрикадровые титры
– это титры, которые появляются в процессе самого фильма. Их можно вставить при
помощи инструмента «Заголовок».
Также мы с вами научились
использовать вкладку «Форматирование» для изменения текстов проекта.
На этом уроке мы с вами
вспомним, что такое звук, узнаем, как добавлять звуковые файлы в проект,
рассмотрим вкладку «Параметры» и много другое.
Витя: «Начнём с
определения понятия «звук»?»
Верно. Звук – это
колебания воздуха или любой другой среды, в которой он распространяется. Звук
попадает в компьютер при помощи микрофона. А для его прослушивания используются
наушники или колонки.
А сейчас посмотрим, как можно
добавлять звук в проект. Открываем киностудию Windows Live. Пока в проекте нет
видео или фотографий, звук нельзя вставить в проект.
Витя: «Почему?»
Потому что киностудия Windows
Live – это программа для создания и редактирования видео, а не звуковых файлов.
Исходя из этого, и можно ответить на наш вопрос: звуковые файлы являются лишь
сопровождением всех объектов в будущем видео.
Добавим для начала в наш
проект файлы со следующими именами: «Лес с птичками», «Ночной лес», «Полянка» и
«Светлый лес». На первое место поставим картинку полянки с палатками, на второе
– светлый лес, на третье – лес с птичками, ну и на четвёртое – ночной лес.
Для вставки звуков в
проект есть несколько способов.
Первый: во вкладке «Главная»,
в разделе «Добавление», нажать на кнопку «Добавить музыку».
После этого при
необходимости нужно указать путь к своей рабочей папке, выбрать файл и нажать
на кнопку «Открыть». Аудиофайл появится в окне проекта.
Удалим вставленный файл.
Для этого выделим его и нажмём клавишу «Delete»
или же во вкладке «Главная» выберем кнопку «Удалить».
Второй способ вставки: во
вкладке «Главная», в разделе «Добавление», нажать на стрелку под кнопкой
«Добавить музыку».
Откроется список, с
помощью которого можно найти музыку в Интернете на специально добавленных
сервисах, добавить музыку с компьютера в начало проекта или же с текущего
момента.
Витя: «А что значит
«Добавить музыку с текущего момента»?»
Если мы выберем этот
пункт, то аудиофайл вставится не в самое начало проекта, а в то место, где
находится указатель временной шкалы.
Витя: «А в проект можно
вставить свой звук?»
Конечно, можно. Но стоит
помнить, что для записи своего звука нужно, чтобы в компьютере была возможность
работы с микрофоном. Для записи своего звука необходимо нажать на кнопку
«Записать закадровый текст». Появится дополнительная вкладка «Закадровый
текст».
Если вы передумали и
решили не записывать свой текст, то нужно нажать на кнопку «Отмена». Для начала
записи нажимаем на кнопку «Записать». После того, как звук записан, нужно
нажать на кнопку «Остановить». Появится окно. Если мы нажмём на кнопку
«Отмена», то записанный текст не сохранится. Для сохранения файла нужно указать
путь к папке, где будет храниться файл, ввести имя файла и нажать на кнопку
«Сохранить». Звук сохранится на компьютере и вставится в то место, где стоял
курсор при начале записи.
Если нажать на стрелку
рядом с кнопкой «Записать закадровый текст», то откроется список, с помощью
которого можно записать свой звук или же вставить звук с компьютера. Этот
способ и является третьим, который можно использовать для вставки аудиофайла.
Очистим проект от
аудиозаписей.
Рассмотрим ещё один способ
вставки звука. Для этого нужно открыть в проводнике свою рабочую папку,
выделить нужный файл, скопировать его, перейти в программу киностудия Windows
Live и вставить скопированный файл любым
из удобных способов. Обратите внимание, что начало аудиофайла совпадает с
местом, где находится указатель временной шкалы.
Витя: «А давайте на
картинку дневного леса вставим пение птиц, а ночного – уханье совы».
Хорошо. Но для начала
нужно удалить все аудиофайлы из проекта любым из удобных способов.
Теперь нажимаем на кнопку
«Добавить музыку». Указывать путь к рабочей папке уже не нужно, так как мы
вставляли из неё картинки. Выбираем файл под именем «Природа» и нажимаем кнопку
«Открыть». Файл вставился в проект.
Витя: «На ленте появилась
вкладка «Параметры».
Эта вкладка появляется
всегда при вставке аудиофайла в проект. Перейдём на неё.
С помощью раздела «Звук»
можно регулировать громкость звука. Для этого нужно нажать на соответствующую
кнопку и при помощи бегунка уменьшить или увеличить громкость, перетаскивая его
влево или вправо.
Далее идут две строки:
«Скорость нарастания» и «Скорость угасания». В этих строках из списка
выбираются параметры скорости увеличения громкости звука в начале аудиофайла и
уменьшения – в конце. Не будем ничего изменять здесь.
При помощи области
«Изменение» можно редактировать звук, а точнее устанавливать время начала
воспроизведения, начальную и конечную точки.
Установить время начала
воспроизведения – это значит указать время, с которого будет воспроизводиться
звук. Этот параметр можно устанавливать двумя способами.
Первый. Переместить
указатель временной шкалы в то место, откуда должна начинаться аудиозапись, и
нажать на кнопку «Установить время начала». Начало аудиозаписи переместится в то
место, где находится указатель.
Второй способ. В строке
«Время начала» можно при помощи стрелок «Вверх» и «Вниз» настроить нужное время
или же указать его вручную. Для указания времени вручную достаточно поставить
курсор в область ввода времени, удалить лишние цифры, ввести нужное число и
нажать на клавишу «Enter».
При помощи функций
«Установить начальную точку» и «Установить конечную точку» можно обрезать
аудиофайл с начала и с конца. И снова для этого существует два способа.
Рассмотрим сначала, как устанавливать начальную точку.
Первый способ. Поставить указатель
временной шкалы в то место, с которого должно начинаться воспроизведение звука,
и нажать на кнопку «Установить начальную точку». Лишняя часть звука обрежется и
удалится автоматически.
Второй способ. В строке
«Начальная точка» указать время при помощи стрелок «Вверх» и «Вниз» или же
указать его вручную и нажать на клавишу «Enter».
И снова лишняя часть удалится автоматически.
Для обрезки звука с конца
также существует два способа.
Первый. Поставить
указатель временной шкалы в то место, в котором должна заканчиваться звуковая
дорожка, и нажать на кнопку «Установить конечную точку».
Второй способ. В строке
«Конечная точка» указать при помощи стрелок «Вверх» и «Вниз» время окончания
звукового файла или же ввести его вручную и нажать на клавишу «Enter».
Витя: «Давайте обрежем
звук природы так, чтобы он воспроизводился на протяжении показа только трёх
картинок».
В первую очередь удалим начало
записи. На звуковой дорожке видно, где начинается звук. То место, где нет
звуковой кривой, показывает, что там вообще нет звука. Перенесём указатель
временной шкалы в начало звуковой кривой и нажмём на кнопку «Установить
начальную точку».
Витя: «Всё равно
длительность звука больше, чем длительность картинок».
Давайте обрежем конец
файла. В строке «Конечная точка» при помощи стрелок «Вверх» и «Вниз» установим
конец аудиозаписи в том месте, где заканчивается третья картинка.
Витя: «А сейчас давайте
вставим звук для ночного леса».
Курсор у нас находится в
начале четвёртой картинки. Переходим на вкладку «Главная» и в разделе
«Добавление» нажимаем на стрелку под кнопкой «Добавить музыку» и из списка
выбираем «Добавить музыку с текущего момента». В появившемся окне выбираем файл
«Уханье» и нажимаем на кнопку «Открыть». Файл вставился в то место, где
находится курсор. Но в начале, как мы можем видеть, нет звуковой кривой, значит
там нет звука. Давайте обрежем этот кусочек. В строке «Начальная точка»
нажимаем на стрелку «Вверх» до тех пор, пока не обрежем ненужную часть звукового
файла.
Обратите внимание на
время конечной точки звукового файла.
Витя: «Как-то слишком
много».
Ставим указатель
временной шкалы в конец четвёртого рисунка и нажимаем на кнопку «Установить
конечную точку». Выберем скорость угасания для звука среднюю.
Витя: «Может, посмотрим,
что у нас получилось?»
Переносим указатель
временной шкалы в начало проекта и нажимаем на кнопку «Воспроизвести».
Витя: «Для того, чтобы
видео казалось законченным, нужно вставить видеопереходы».
Этим мы с вами займёмся
немного позже.
А сейчас пришла пора
подвести итоги урока.
Витя, что мы изучили на
этом уроке?
Витя: «Звук – это
колебания воздуха или любой другой среды, в которой он распространяется».
Для вставки звука нужно
воспользоваться вкладкой «Главная». А если точнее, то нужно использовать кнопки
«Добавить музыку» и «Записать закадровый текст».
После того, как в проект
был вставлен звук, на ленте появляется вкладка «Параметры». С её помощью можно
настроить громкость музыки, скорость угасания и нарастания звука,
отредактировать звуковой файл, а точнее указать время, с которого будет
начинаться воспроизведение файла, обрезать начало и конец звука, то есть
установить начальную и конечную точки.
С помощью видеороликов вы сможете превратить видео в короткие видеоролики, которые ты можешь поделиться. Можно оставить только интересные фрагменты видео, удалив ненужные, выделить важные моменты фильма с помощью стилизованных субтитров, а также придать фильму настроение, выбрав подходящую музыку. Поделиться фильмом с друзьями можно прямо из приложения.
Это приложение предназначено для быстрой и привлекательной смены коротких видеороликов. Продолжительность созданных в нем фильмов составляет 60 секунд или меньше. Для более сложной обработки и работы с видеороликами большей продолжительности найдите в Магазине Windows другие приложения для монтажа видео.
-
На начальном экране откройте Магазин Windows. Убедитесь, что установлено подключение к Интернету и выполнен вход с помощью учетной записи Майкрософт.
-
Введите запрос Киностудия в поле поиска по Store.
-
Выберите в результатах поиска элемент Киностудия.
-
Нажмите Установить.
-
Выполните на начальном экране поиск по запросу Киностудия.
-
Выберите в результатах поиска элемент Киностудия.
Совет: Быстрый доступ к приложению «Киностудия» можно получить, закрепив его на начальном экране. Вместо того чтобы выбирать приложение Киностудия на последнем этапе, щелкните его правой кнопкой мыши. Затем выберите команду Закрепить на начальном экране. Теперь вы можете открыть приложение, открыв начальный экран и выбрав плитку Киностудия.
-
Откройте на начальном экране приложение «Киностудия».
-
Выберите видео или создайте новый. Если у вас есть видео в папке «изображения», они будут отображаться на этой странице.
-
При создании видеороликов вам доступны следующие возможности:
-
Удаление сцен. Переместите маркеры на те моменты, где фильм должен начинаться и заканчиваться. Длительность готового фильма не должна превышать 60 секунд.
-
Добавьте субтитры и заголовок. Нажмите кнопку Субтитры, введите текст и нажмите кнопку Готово. Вы можете выбрать слово или фразу, акцентирующие внимание на определенном кадре, и задержать на некоторое время этот кадр.
-
Изменение стиля заголовка и субтитров. Нажмите кнопку Субтитры, выберите Стили, а затем выберите стиль своего фильма.
-
Добавление музыки. Выберите команду Музыка и выберите композицию.
-
-
Нажмите Предварительный просмотр. Во время предварительного просмотра фильма вы будете наблюдать все добавленные эффекты и слышать звуковую дорожку.
-
Выполните одно из указанных ниже действий.
-
Вносить изменения. Нажмите Изменить, внесите изменения и снова включите предварительный просмотр.
-
Сохранение фильма. Нажмите кнопку Сохранить. Фильм будет сохранен в папку с исходным видео.
-
Публикация или отправка фильма по электронной почте. Нажмите Поделиться.
-
Создание нового фильма. Щелкните правой кнопкой мыши и выберите команду Новый фильм.
-
Исходное видео может быть не более 20 минут. Готовый фильм может длиться от 1 до 60 секунд.
Продолжительность готового фильма не должна превышать 60 секунд, поэтому удалите ненужные фрагменты.
Удаление фрагмента в начале или в конце фильма
Переместите маркеры на левой и правой концах временной шкалы в новую начальную и конечную точки.
Указатель мыши указывает на левый маркер.
Удаление фрагмента в середине фильма
-
Найдите под кнопкой «Субтитры» круг, который называется указателем воспроизведения. Переместите указатель воспроизведения в конец фрагмента, который необходимо оставить.
-
В Windows 8,1 проведите пальцем от нижнего края экрана, чтобы увидеть команды приложения.
(Если вы используете мышь, щелкните правой кнопкой мыши внутри приложения.) -
Выполните одно из следующих действий.
-
Если указатель воспроизведения находится в активном фрагменте, нажмите Разделить.
-
Если указатель воспроизведения находится не в активном фрагменте, нажмите Создать фрагмент.
-
-
Установите маркеры в нужные позиции.
В последнем фильме будет включен элемент «активные разделы».
Объединение разделов
-
Перетащите маркер в конце одного из разделов за границу начала следующего раздела.
Изменение стиля
-
Нажмите кнопку Субтитры.
Указатель мыши указывает на кнопку «заголовок». -
Нажмите Стиль. (Если этот элемент не отображается, нажмите кнопку Дополнительно.) Новый стиль будет применен к названию и субтитрам всего фильма, а не только к текущему фрагменту.
-
Нажмите Готово.
-
Нажмите Предварительный просмотр, чтобы просмотреть изменения.
Примечание: Для некоторых стилей шрифт доступен не на всех языках. В этом случае в стиле используется другой шрифт.
Изменение или удаление названия фильма или субтитров
-
Выберите точку подписи. Появится эскиз субтитров.
Указатель мыши указывает на точку подписи. -
Выберите эскиз.
-
Выполните одно из следующих действий.
-
Измените текст субтитров и нажмите кнопку Готово.
-
Удалите субтитры, нажав кнопку Удалить субтитр. (Если кнопка Удалить субтитр не отображается, нажмите кнопку Дополнительно.)
-
-
Когда вы будете готовы к просмотру изменений, нажмите кнопку Предварительный просмотр.
Добавление композиции
-
Нажмите кнопку Музыка.
-
(Необязательно.) Скачать песни можно прямо в приложении «Киностудия». Для этого нажмите кнопку Скачать рекомендуемые композиции.
-
Выберите одну из рекомендуемых композиций или нажмите кнопку Выбрать композицию из коллекции и выберите одну из ваших песен.
-
Чтобы послушать, как музыка звучит в фильме, нажмите Предварительный просмотр.
Примечание: Возможность выбрать момент, с которого должна воспроизводиться композиция, пока недоступна.
Отключение звука
-
Нажмите кнопку Музыка.
-
Выберите команду Отключить звук в видео.
-
Выберите приложение, чтобы отклонить параметры музыки.
Чтобы просмотреть изменения, нажмите Предварительный просмотр. Вы увидите, как выглядят эффекты для названия и субтитров, и услышите, как звучит музыка в фильме.
Чтобы внести изменения во время предварительного просмотра, нажмите кнопку Изменить, внесите изменения и снова нажмите Предварительный просмотр.
После открытия приложения доступны следующие возможности:
-
Выберите видео. Показанные здесь параметры являются видео в папке «изображения».
-
Выберите команду выберите видео , чтобы найти существующий видеоролик.
-
Выберите видео , чтобы записать видео с помощью веб-камеры.
При предварительном просмотре видео вы можете выбрать команду создать фильм (в Windows 8,1, прежде всего необходимо прокрутить ее снизу вверх или щелкнуть правой кнопкой мыши, чтобы увидеть команды приложения). После этого можно выбрать существующее видео или записать новое.
Когда вы вносите изменения в видео, вы можете прекратить работу над ним и начать новый фильм. Выберите команду отменить фильм (в Windows 8,1 сначала необходимо прокрутить ее снизу вверх или щелкнуть правой кнопкой мыши, чтобы увидеть команды приложения). После этого можно выбрать существующее видео или записать новое.
|
Клавиши |
Действие |
|---|---|
|
BACKSPACE |
При редактировании — отмена фильма и возврат к главной странице При предварительном просмотре — возврат к правке |
|
ВВОД |
Выбор текущего элемента |
|
ESC |
Удаление всего текста в поле ввода субтитра |
|
СТРЕЛКА ВЛЕВО |
Если фокус на маркере или фрагменте, — перемещение маркера или фрагмента назад |
|
СТРЕЛКА ВПРАВО |
Если фокус на маркере или разделе, перемещение вперед маркера или раздела |
|
SHIFT+СТРЕЛКА ВЛЕВО или СТРЕЛКА ВПРАВО |
Ускоренная перемотка назад или вперед |
|
Клавиша Windows +Z |
Отображение других команд, доступных в приложении |
Разработчики
почему-то не включили в максимальную
версию Windows
7 так называемый пакет Windows
Live,
в который и входит обновлённый Movie
Maker,
называемый Киностудия
Windows Live.
Этот пакет по умолчанию включен только
в сборку Windows 7 Home Edition.
Киностудия
Windows Live позволяет
работать со следующими форматами видео:
DVR-MS, WDP,
WMV, ASF, MOV, QT, AVI, 3GPP, MP4, MOV, M4V, MPEG, VOB, AVI, JPEG,
TIFF, PNG, ASF, WMA, MP3.
Кроме
того, KW может работать с файлами, которые
генерируют многие бытовые видеокамеры,
имеющие в качестве носителя информации
жёсткий диск. В основе таких файлов, как
правило, лежит MPEG-2 (например, файлы MOD).
Работает
программа и с файлами видео высокой
чёткости (HD).
Файлы
MOV, имеющие альфа-канал, FLV
(флеш-анимация) Киностудия не увидит.
Установка
программы
Если
Вы не нашли в своём компьютере программу
Киностудия
Windows Live,
то на главной странице портала Partners
in Learning
выберите ссылку скачать программу.
Нажимаем
на кнопку, попадаем на страницу:
Загружаем
установщик, запускаем… Все – как обычно.
После завершения установки в меню
Пуск-Все
программы Вы получаете Киностудию
Windows Live
Интерфейс
Первый
блок – панели
управления.
Второй
блок – экран
и управляющие кнопки. Изображения
появляются на шкале справа в третьем
блоке и
каждое выделенное в увеличенном виде
на экране.
Справа
под экраном цифры обозначают время, в
которое появляется данный кадр в фильме,
по отношению ко времени самого фильма.
А квадратик со стрелочкой позволяет
просмотреть фильм в полноэкранном
формате.
Ниже
на шкале бегунок
демонстрирует прохождение фильма. В
самом низу слева надпись и цифры говорят
о порядковом номере фрагмента и количестве
фрагментов в фильме.
Третий
и четвёртый блоки
– шкала с фрагментами фильма и управление
фрагментами.
По
умолчанию каждый фрагмент длится 7
секунд (время можно менять), поэтому на
рисунке видим семь кадров. Но если фильм
большой, то такое подробное изображение
не всегда бывает удобным, поэтому внизу
расположен «бегунок» (1), который позволяет
отражать не все кадры фрагмента, а слева
от него – окошко с раскрывающемся меню
(2), которое показывает, какой размер
эскизов мы можем выбрать для работы.
Вкладка Главная
Эта
панель открывается по умолчанию. Левый
блок Буфер.
Следующий блок – Добавление.
Помимо добавления изображений и музыки
мы можем сразу записать видео с помощью
веб-камеры (1); сделать снимок того кадра,
который в данный момент выделен и виден
на экране (2), что может пригодиться,
например, для «обложки» файла фильма.
Кроме того, слева вертикально расположены
три кнопки (3) добавления а) названия
фильма; б) текста на кадрах; в) титров в
конце фильма.
Блок
– Темы.
В выпадающем меню можно подобрать способ
смены и отображения кадров и надписей.
Далее
идет блок коррекции. Можно развернуть
изображения, удалить лишние и выделить
все кадры сразу.
Импорт фотографий и видео
Порядок
создания фильма может меняться, но мы
советуем сначала загрузить все
подготовленные изображения и
видеоматериалы.
Для
добавления в Киностудию фотографий или
видео вкладке Главная
в группе Добавление
щелкните по
значку команды Добавить
видео и фотографии:
Удерживая
нажатой клавишу Ctrl,
щелкните нужные фотографии или видео,
а затем нажмите кнопку
Открыть.
Справа
на раскадровке у вас отобразятся
загруженные фотографии или видео. В
программе Киностудия вы можете сочетать
использование фотографий и видео.
Теперь
надо разместить все фрагменты в нужном
порядке. Делается это при нажатой ЛКМ
перетаскиваем фрагмент на нужное место
(также поступаете с текстом и
аудиосопровождением).
Редактирование
видео
Для
редактирования видео вы можете выполнить
несколько функций.
Усечение
видео
Чтобы
усечь начало или конец видеоклипа,
оставив в готовом фильме только желаемую
часть, выберите видео, которое нужно
усечь, а затем перетащите индикатор
воспроизведения на раскадровке в ту
точку видео, в которой оно должно
начинаться или заканчиваться в фильме.
Выполните одно из указанных ниже
действий.
-
Чтобы
установить новую начальную точку, в
разделе Средства
для работы с видео на вкладке Изменить
в группе Изменение
щелкните Установить
начальную точку.
-
Чтобы
установить новую конечную точку, в
разделе Средства
для работы с видео на вкладке Изменить
в группе Изменение
щелкните Установить
конечную точку.
Разделение
видео
Можно
разделить видео на две меньшие части,
а затем продолжить изменение. Например,
после разделения видео можно поменять
местами его части, изменив порядок их
воспроизведения в фильме.
Чтобы
разделить видео на два элемента, выберите
видео, а затем перетащите индикатор
воспроизведения в точку, в которой нужно
его разделить. В разделе Средства
для работы с видео на
вкладке Изменить
в группе Изменение
щелкните Разделить.
Ускорение
и замедление воспроизведения видео
С
помощью Киностудии можно изменить
скорость видео, ускоряя или замедляя
темп его воспроизведения в фильме.
Чтобы
изменить скорость воспроизведения
видео, выберите видео. Далее в разделе
Средства
для работы с видео на
вкладке Изменить
в группе Настройка
выберите список Скорость,
а затем укажите скорость (в зависимости
от степени желаемого ускорения или
замедления).
Применение
эффектов перехода
В
Киностудии Windows Live
Вы
можете настроить эффект перехода
отдельного слайда, не применять никакого
перехода к альбому и редактировать
отобранный переход к отобранным слайдам
или целому альбому также.
При
создании учебных слайд-фильмов желательно
использовать эффект Плавного
перехода между элементами.
Данный эффект не будет отвлекать внимание
детей, а позволит им концентрировать
свое внимание на главном.
Чтобы
настроить переход между элементами,
выделите элемент (кадр). Далее
в разделе Анимация
в группе Переходы
выберите
желаемый эффект перехода.
Выбранный
эффект отобразится на кадре в виде
полупрозрачного треугольника.
В
Киностудии Windows Live
можете изменить продолжительность
перехода. На вкладке выберите
список Скорость,
а затем укажите скорость воспроизведения.
Добавление
движения в кадре
В
Киностудии Windows Live
Вы
можете настроить движение в кадре, не
применять никакого эффекта и редактировать
отобранный эффект имитации «камеры» к
отобранным слайдам или целому альбому
также. При
этом желательно чередовать эффекты
имитации движения «камеры». Выбор
эффекта зависит от содержания изображения,
т.е. на что стоит обратить внимание
зрителя.
Чтобы
настроить эффект имитации «камеры»,
выделите элемент (кадр). Далее
в разделе Анимация
в группе Сдвиг
и масштабирование выберите
желаемый эффект имитации движения.
Использование
визуальных эффектов
В
Киностудии Windows Live
Вы
можете настроить визуальный эффект для
отдельного кадра или к альбому в целом,
не применять никакого визуального
эффекта к альбому и редактировать
отобранный эффект к отобранным слайдам
или целому альбому также.
Чтобы
настроить визуальный эффект, выделите
элемент (кадр). Далее
в разделе Визуальные
эффекты выберите
желаемый эффект.
Добавление
текста и комментариев
Название
фильма и титры, конечно, можно добавлять
в самом конце, но лучше всё же делать
это до добавления аудиосопровождения.
На вкладке Главная
и нажимаем на кнопку Добавление
названия (Блок
Добавление справа вверху).
Автоматически
переходим на вкладку Форматирование.
В разделе Средства
для работы с текстом в
группе Шрифт
выберите желаемый тип шрифта, размер и
тип начертания. В этом же разделе в
группе Абзац
выберите нужный способ выравнивания
текста на кадре (слева, по центру или
справа). В группе Эффекты
можете выбрать способ появления и
исчезновения текста во время воспроизведения
ролика. В группе Настройка
можете
установить длительность показа текста,
время начала звучания.
В
Киностудии Windows Live
Вы
всегда можете вернуться к редактированию
текста. Для этого нужно щелкнуть по
значку редактирования текста:
Добавление
музыки
Можно
добавить к фильму музыкальное
сопровождение. После добавления, музыку
можно изменять по собственному желанию.
На вкладке Главная
в группе Добавить
щелкните Добавить
музыку.
Выберите
нужный музыкальный файл, а затем нажмите
кнопку Открыть.
Изменение
звука
При
помощи средств работы со звуком Киностудии
Windows Live можете поработать над деталями,
чтобы готовый фильм выглядел
профессионально.
Появление
и исчезновение музыки
Чтобы
добавить красивые эффекты появления и
исчезновения музыки, щелкните композицию.
В разделе Средства
для работы с музыкой
на вкладке Параметры
в группе Звук
выберите скорость нарастания
и угасания
музыки:
Изменение
начальной и конечной точки воспроизведения
музыки
Можно
усечь начало или конец композиции, чтобы
в готовом фильме воспроизводился только
нужный фрагмент. Чтобы усечь начало или
конец музыкальной композиции, выберите
ее, а затем перетащите индикатор
воспроизведения на раскадровке в ту
точку композиции, в которой она должна
начинаться в фильме.
И
выполните одно из указанных ниже
действий.
-
Чтобы
установить новую начальную точку
воспроизведения музыки в текущей точке,
в разделе Средства
для работы с музыкой
на вкладке Параметры
в группе Изменение
щелкните Установить
начальную точку. -
Чтобы
установить новую конечную точку
остановки воспроизведения музыки в
текущей точке, в разделе Средства
для работы с музыкой
на вкладке Параметры
в группе Изменение
щелкните Установить
конечную точку.
Соседние файлы в папке 7 раздел
- #
- #
09.04.20151.21 Mб24Без имени.wmv
- #