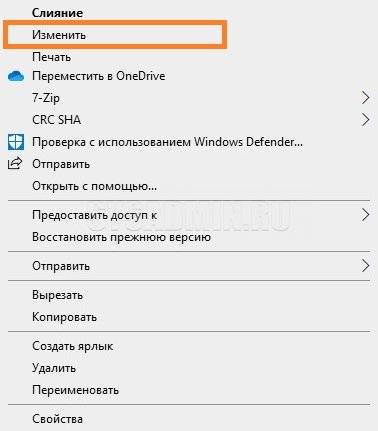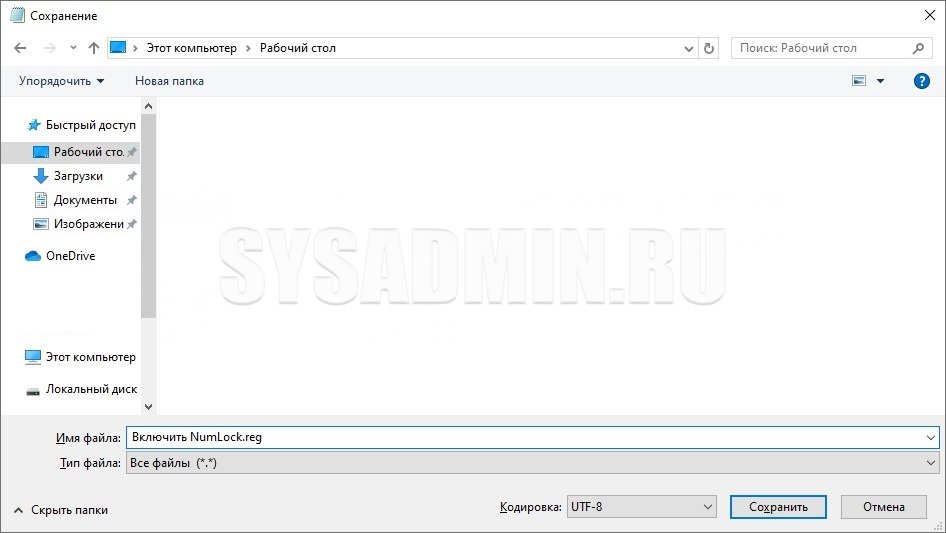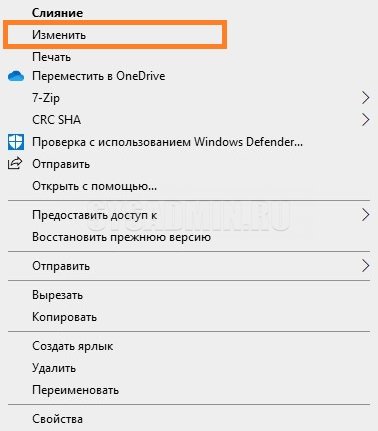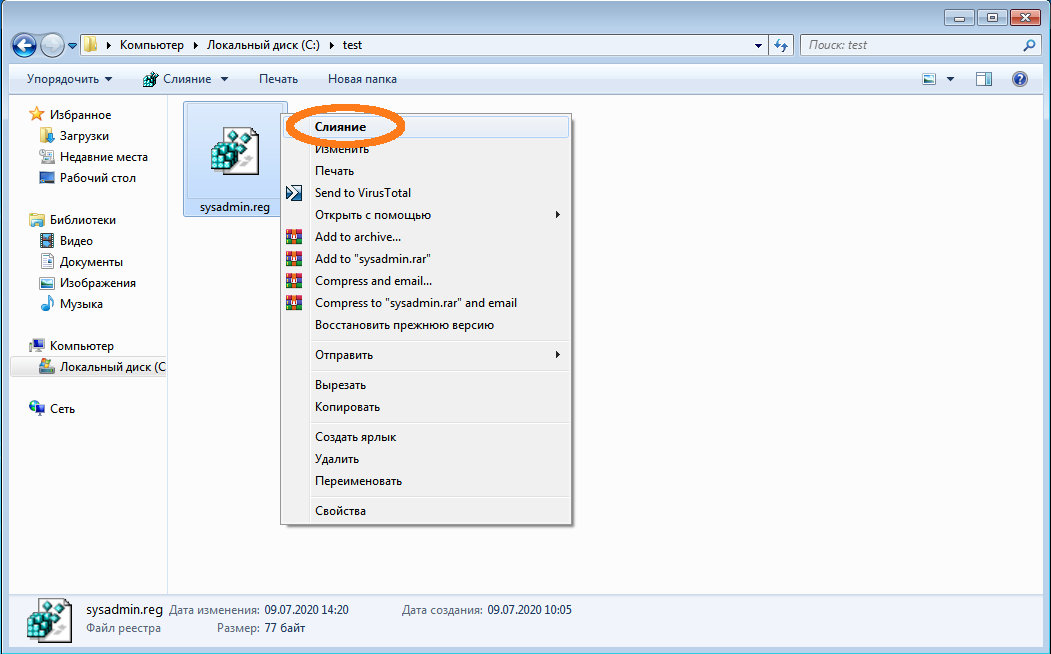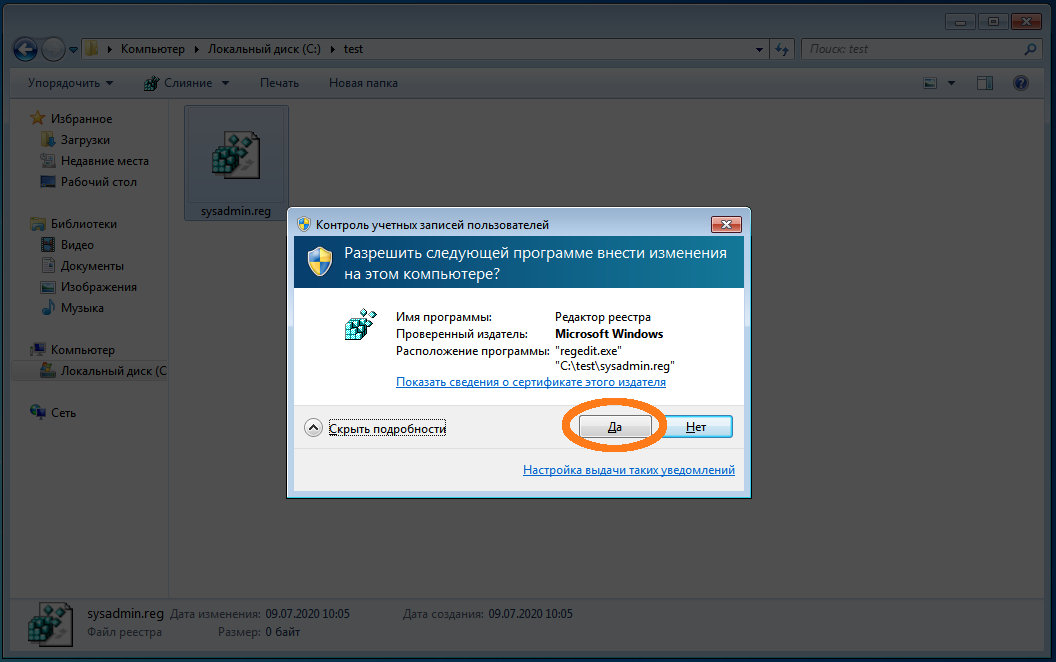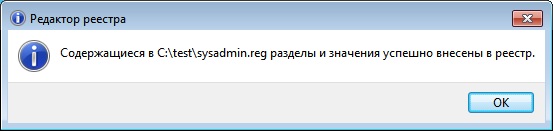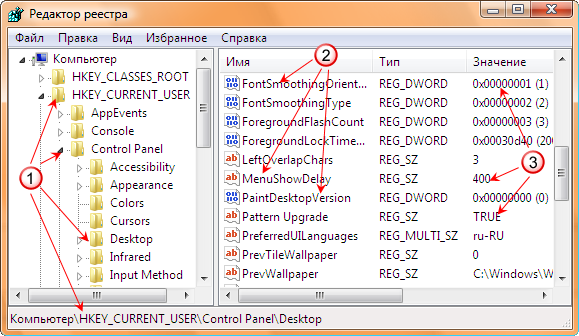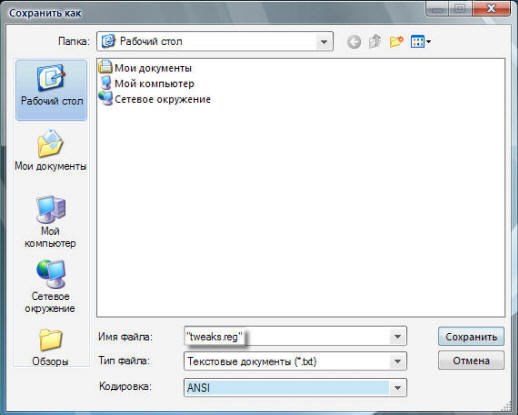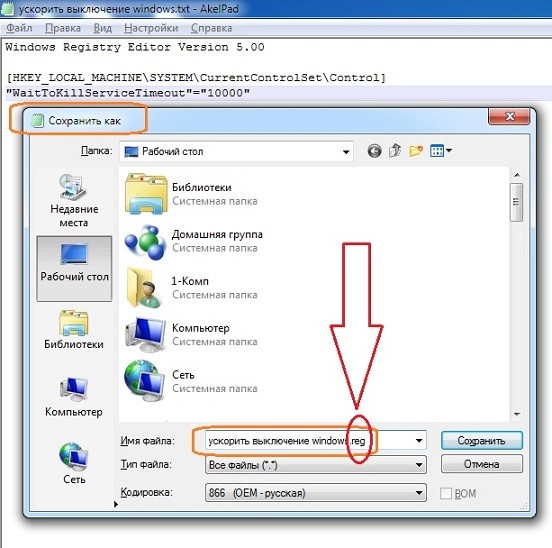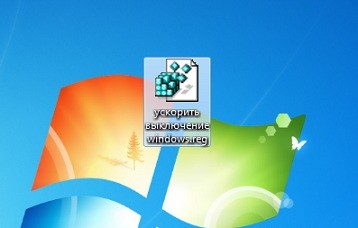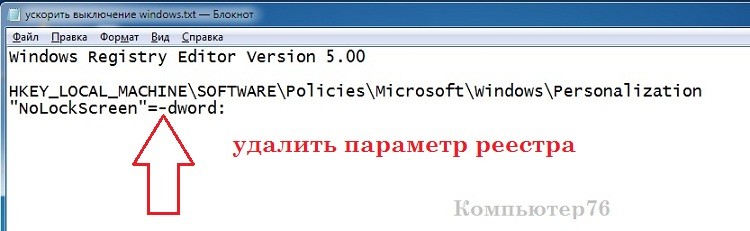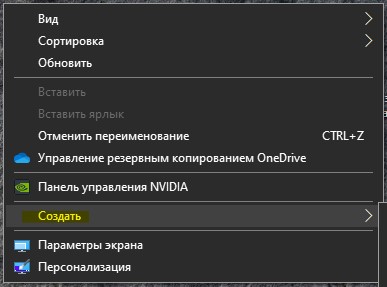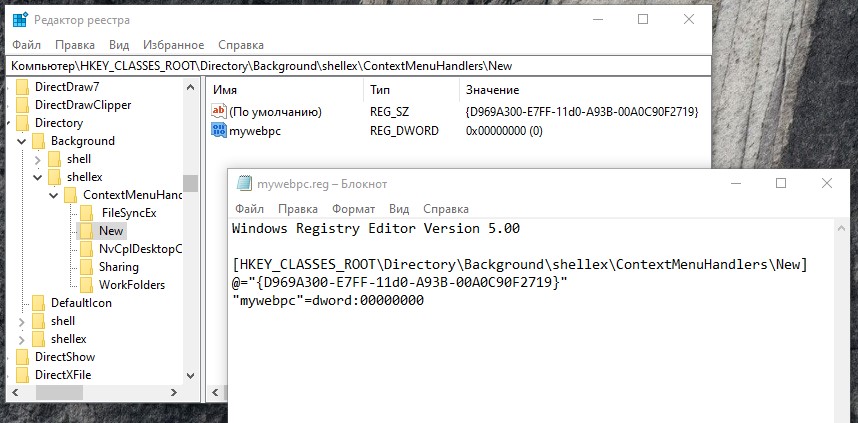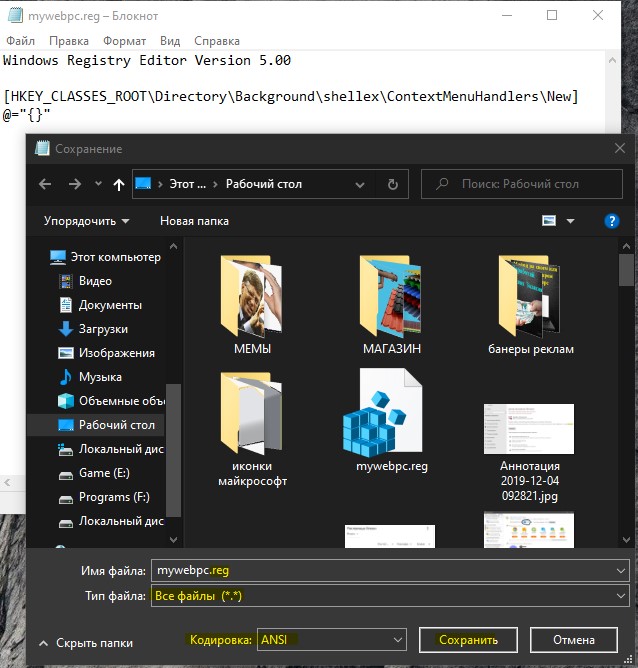В этой инструкции для начинающих пошагово о том, как создать REG файл средствами системы и что именно он в себе содержит. См. также: Как создать bat файл в Windows.
Содержимое REG файла
Файл .reg является простым текстовым файлом, содержащим данные, которые вносятся в реестр. Разберем пример:
Windows Registry Editor Version 5.00 [HKEY_LOCAL_MACHINESOFTWAREMicrosoftWindowsCurrentVersionExplorer] "SmartScreenEnabled"="Off" [HKEY_CURRENT_USERSoftwareClassesLocal SettingsSoftwareMicrosoftWindowsCurrentVersionAppContainerStoragemicrosoft.microsoftedge_8wekyb3d8bbweMicrosoftEdgePhishingFilter] "EnabledV9"=dword:00000000 [HKEY_CURRENT_USERSoftwareMicrosoftWindowsCurrentVersionAppHost] "EnableWebContentEvaluation"=dword:00000000
Приведенный код служит для отключения фильтра SmartScreen в Windows 10 последних версий. Файл начинается со строки «Windows Registry Editor Version 5.00», обязательной для reg-файлов актуальных на сегодня версий ОС.
Далее в квадратных скобках указывается раздел реестра, где нужно создать или изменить параметр (при отсутствии раздела, он будет создан), а затем сам параметр и его значение. В рамках одного раздела мы можем указать более одного параметра, каждый на новой строке.
Наиболее часто используемые параметры реестра — это значения DWORD и строковые параметры. В приведенном выше коде присутствуют оба типа:
- Строковый параметр с именем SmartScreenEnabled и значением Off, задаваемый без указания типа, но значение при этом берется в кавычки:
"SmartScreenEnabled"="Off"
- Параметрs DWORD со значением 0, например, EnabledV9, задаваемый с указанием типа:
"EnabledV9"=dword:00000000
Создание файла REG с помощью текстового редактора
Для создания REG-файлов вы можете использовать любой текстовый редактор, работающий с простым текстом без форматирования. Далее — пример создания REG-файла с помощью встроенного редактора «Блокнот», присутствующего в Windows:
- Запустите Блокнот (есть в стандартных программах Windows, находится через поиск в панели задач Windows 10).
- Вставьте в него код REG-файла или введите собственный код.
- В меню выберите «Файл» — «Сохранить как». В поле «Тип файла» обязательно выберите «Все файлы», укажите место сохранения и обязательно — расширение .reg для файла.
- После сохранения файла вы можете добавить его содержимое в реестр, с помощью простого двойного клика и подтверждения добавления данных в реестр Windows.
На всякий случай — видео, где всё описанное выше показано наглядно (а также рассказывается, как удалять параметры и разделы реестра через REG-файл):
На этом всё. Как видите, ничего сложного и, надеюсь, инструкция оказалась полезной.

Содержание статьи:
Ручное изменение ключей реестра приемлемо в том случае, когда вам необходимо разово произвести ту или иную настройку. Но если нам нужно повторять одну настройку с определённой периодичностью или задать нужные параметры на нескольких компьютерах, то возникает необходимость в упрощении процесса правки данной базы настроек системы.
Будьте аккуратны при вмешательстве в реестр, так как необдуманные действия и некорректные правки в этой части ОС могут повлечь за собой сбои в работе программного обеспечения и крах системы. Перед внесением любых изменений в системный реестр Windows сайт mirAdmin настоятельно рекомендует вам делать резервную копию изменяемых данных
Для автоматизации процесса редактирования реестра служат специальные файлы со своим синтаксисом и расширением *.reg. В вышеупомянутой записи о знакомстве с реестром Windows мы уже сталкивались с подобными файлами при создании резервной копии веток реестра и восстановлении их из бэкапа. Но такие рег-файлы можно писать и самому, если придерживаться определённых правил.
Синтаксис reg-файлов
Для примера мы поменяем клавиши смены языка ввода с Alt + Shift на Ctrl + Shift.
На интересует ветка реестра
HKEY_CURRENT_USERKeyboard LayoutToggle
И ключи Hotkey, Language Hotkey и Layout Hotkey, которые имеют значения по умолчанию 1, 1 и 2, соответственно.
Для изменения сочетания клавиш нам нужно будет присвоить им новые значения «Hotkey«=»2«, «Language Hotkey«=»2«, «Layout Hotkey«=»3«
Итак, для создания reg-файла открываем текстовый редактор, например, Блокнот Windows. Вставляем в окно редактора следующий код:
Windows Registry Editor Version 5.00 ;Переключение языка по левым Ctrl + Shift [HKEY_CURRENT_USERKeyboard LayoutToggle] "Hotkey"="2" "Language Hotkey"="2" "Layout Hotkey"="3"
Windows Registry Editor Version 5.00 — это строка приветствия системы, позволяющая Windows определить, какого типа файл был запущен. Обязательна в начале всех reg-файлов, прописывается один раз.
;Переключение языка по левым Ctrl + Shift — строка комментария. Любая строка файла изменения реестра, начинающаяся точкой с запятой, не будет исполняться системой, служит для пояснительных записей. Комментарии прописываются сколько угодно раз.
[HKEY_CURRENT_USERKeyboard LayoutToggle] — куст реестра, в котором будут производиться изменения. О множественных записях подробно отметим чуть ниже.
«Hotkey»=»2», «Language Hotkey»=»2», «Layout Hotkey»=»3» — ключи реестра, расположенные в обрабатываемой ветке, и задаваемые им параметры. Каждый ключ с новой строки.
После этого жмём в меню текстового редактора на кнопку Файл, выбираем пункт Сохранить как, в строке Тип файла выбираем Все файлы, а в строке Имя файла задаём название, в конце которого ставим точку и дописываем расширение .reg.
Готовые файлы реестра для настройки сочетания клавиш смены языка можно скачать ниже:
Смена языка по Alt + Shift: language_alt_shift
Смена языка по Ctrl + Shift: language_ctrl_shift
Добавление ключей в реестр через reg-файл
Пример выше изменяет параметры существующих ключей. Но бывают ситуации, когда нам нужно добавить ключ, которого нет в реестре на данный момент. Напомним, что в статье о реестре Windows, упомянутой в начале данной записи, мы выделяли один момент:
В первую очередь отметим, что некоторые ключи имеют дефолтные значения. Это значит, что даже если конкретный ключ отсутствует в своей ветке, система будет вести себя, будто ему присвоен параметр по умолчанию.
Например, код reg-файла, позволяющего отключить автоматическую перезагрузку компьютера в случае появления синего экрана BSOD, будет выглядеть следующим образом:
Windows Registry Editor Version 5.00 ;Отключить автоматическую перезагрузку в случае BSOD [HKEY_LOCAL_MACHINESYSTEMCurrentControlSetControlCrashControl] "AutoReboot"=dword:00000000
где dword: — это тип данных добавляемого ключа реестра.
Готовый файл, отключающий перезагрузку Windows при падении системы в BSOD, можно скачать здесь: bsod_reboot_off
Изменение нескольких веток реестра в одном reg-файле
Если же нам необходимо изменить одним файлом ключи, расположенные в различных кустах реестра Windows, то совсем не обязательно на каждую ветку создавать отдельный файл. Для этого нам достаточно после описания параметров первой ветки добавить настройку следующей ветки с новой строки.
Для примера, приведём код, позволяющий отключить автозапуск со съёмных носителей и подключаемых устройств:
Windows Registry Editor Version 5.00 ;Отключить автозапуск носителей и устройств Windows для всех пользователей [HKEY_LOCAL_MACHINESOFTWAREMicrosoftWindowsCurrentVersionpoliciesExplorer] "NoDriveTypeAutoRun"=dword:000000ff [HKEY_LOCAL_MACHINESYSTEMCurrentControlSetServicesCdrom] "AutoRun"=dword:00000000 ;Отключить автозапуск носителей и устройств Windows для текущего пользователя [HKEY_CURRENT_USERSoftwareMicrosoftWindowsCurrentVersionPoliciesExplorer] "NoDriveTypeAutoRun"=dword:000000ff [HKEY_CURRENT_USERSoftwareMicrosoftWindowsCurrentVersionExplorerAutoplayHandlers] "DisableAutoplay"=dword:00000001
Записи настроек текущего пользователя здесь добавлены для верности, при необходимости можно вставить в создаваемый reg-файл только нужные строки.
Готовый reg-файл для отключения автозапуска со съёмных носителей можно скачать отсюда: autorun_off
Удаление веток реестра reg-файлом
Выше мы рассмотрели синтаксис registry-файлов для добавления и изменения параметров. Но как писать файл, если нам надо удалить хвосты в реестре, допустим, после деинсталляции программы.
Пример конкретных программ рассматривать не будем, а решим задачу по удалению из окна Проводника на вкладке Мой компьютер лишних папок: Видео, Документы, Загрузки, Изображения, Музыка, Рабочий стол
Пишем reg-файл, в котором перед каждой веткой для удаления ставим минус:
Windows Registry Editor Version 5.00
; Удаление папки "Рабочий стол"
[-HKEY_LOCAL_MACHINESOFTWAREMicrosoftWindowsCurrentVersionExplorerMyComputerNameSpace{B4BFCC3A-DB2C-424C-B029-7FE99A87C641}]
; Удаление папки "Документы"
[-HKEY_LOCAL_MACHINESOFTWAREMicrosoftWindowsCurrentVersionExplorerMyComputerNameSpace{A8CDFF1C-4878-43be-B5FD-F8091C1C60D0}]
; Удаление папки "Загрузки"
[-HKEY_LOCAL_MACHINESOFTWAREMicrosoftWindowsCurrentVersionExplorerMyComputerNameSpace{374DE290-123F-4565-9164-39C4925E467B}]
; Удаление папки "Музыка"
[-HKEY_LOCAL_MACHINESOFTWAREMicrosoftWindowsCurrentVersionExplorerMyComputerNameSpace{1CF1260C-4DD0-4ebb-811F-33C572699FDE}]
; Удаление папки "Изображения"
[-HKEY_LOCAL_MACHINESOFTWAREMicrosoftWindowsCurrentVersionExplorerMyComputerNameSpace{3ADD1653-EB32-4cb0-BBD7-DFA0ABB5ACCA}]
; Удаление папки "Видео"
[-HKEY_LOCAL_MACHINESOFTWAREMicrosoftWindowsCurrentVersionExplorerMyComputerNameSpace{A0953C92-50DC-43bf-BE83-3742FED03C9C}]
И по традиции готовый файл редактирования реестра: folders_remove
Бонус. Восстановление ассоциаций ярлыков и файлов
После вирусной атаки на компьютер иногда случается так, что при попытке запуска определённого типа файлов стартует не предназначенная для этого программа.

Однако, испорченные ассоциации файлов легко исправить при помощи подходящих reg-файлов, восстанавливающих настройки Windows к исходным значениям. Ниже вы можете скачать нужный вам файл реанимации реестра.
Восстановление ассоциаций exe-файлов (исполнительных файлов, программ): exe-associations-fix
Восстановление ассоциаций lnk-файлов (ярлыков): lnk-associations-fix
Восстановление ассоциаций всех файлов (включая lnk и exe): all-associations-fix
Сегодня мы поговорили о том, что редактировать реестр Windows можно не только вручную, но и посредством reg-файлов. Добавление, редактирование, копирование и удаление данных реестра возможно и с помощью bat-файлов, о синтаксисе которых мы говорили в теме Пакетные файлы (bat, батники) Windows, но этот вопрос выходит за рамки обсуждения данной статьи и рассмотрен отдельно в публикации Редактирование реестра Windows из командной строки, bat-файлы
REG-файл – это специальный файл с командными для редактора реестра. После запуска такого файла редактор реестра выполняет указанные в нем команды и вносит соответствующие изменения в реестр. Такие файлы используются для переноса настроек реестра и быстрого решения проблем с Windows 10 или Windows 7. В этом материале мы рассмотрим несколько способов, как создать reg файл в Windows 10 или Windows 7.
Создание REG-файла с помощью экспорта
Самый простой вариант создания REG-файла – это экспорт из редактора реестра. Данный способ позволяет экспортировать одну ветку реестра со всеми ее ключами (параметрами). В дальнейшем полученный REG-файл можно отредактировать, удалив ненужные ключи или изменив значения.
Для того чтобы сделать экспорт REG-файла из реестра нужно открыть редактор реестра Windows. Для этого нажмите комбинацию клавиш Win-R и выполните команду «regedit».
В редакторе реестра Windows нужно найти ветку, которую нужно сохранить как REG-файл, кликнуть по ней правой кнопкой мышки и в открывшемся меню выбрать вариант «Экспортировать».
В результате появится окно для сохранения файла. Здесь просто указываем имя для REG-файла, выбираем папку и нажимаем на кнопку «Сохранить».
В результате в выбранной вами папке появится экспортированный REG-файл. Он уже готов к использованию, если попробовать его открыть, то система предложит внести описанные в нем изменения в реестр.
Но, при необходимости его можно отредактировать. Например, внести какие-то изменения в значения ключей или убрать отдельные ключи, которые редактировать не нужно.
Как отредактировать REG-файл
REG-файл – это обычный текстовый файл, в котором с помощью специальных команд описываются изменения, которые необходимо внести в реестр Windows. Поэтому редактировать REG-файлы очень просто. Достаточно открыть такой файл в любом текстовом редакторе, внести изменения и сохранить.
Для того чтобы отредактировать уже имеющийся REG-файл нужно кликнуть по нему правой кнопкой мышки и выбрать вариант «Изменить».
В результате откроется текстовый редактор «Блокнот» с содержимым выбранного REG-файла.
Структура REG-файла очень простая. Разберем ее на примере следующего REG-файла:
Windows Registry Editor Version 5.00 ;Отключить перезагрузку в случае BSOD [HKEY_LOCAL_MACHINESYSTEMCurrentControlSetControlCrashControl] "AutoReboot"=dword:00000000
Содержимое данного REG-файла по строкам:
| Windows Registry Editor Version 5.00 | Заголовок файла, который указывает, что это REG-файл и что его нужно открывать с помощью редактора реестра версии 5.0.
Данная версия редактора используется во всех версиях Windows, начиная с Windows XP и выше. |
| ;Отключить меню недавних документов | Комментарий. Все строки, начинающиеся с точки с запятой, игнорируются редактором реестра. |
| [HKEY_LOCAL_MACHINE… CrashControl] | Ветка реестра, в которую нужно внести изменения. В REG-файлах всегда указывается в квадратных скобках. |
| «AutoReboot»=dword:00000000 | Ключ, который нужно создать в указанной выше ветке реестра. Под одной веткой реестра может быть указано несколько параметров, каждый на новой строке. |
Как создать REG-файл
Если вы нашли где-то в интернете код для редактора реестра, то создать на его основе REG-файл очень просто. Для этого нужно открыть текстовый редактор «Блокнот» и вставить в него данный код.
Дальше нажимаем комбинацию клавиш CTRL-S или вызываем меню «Файл – Сохранить».
После этого появится окно для сохранения файла. Здесь нужно выбрать «Тип файла – Все файлы» и указать имя файла с расширением «.reg». Например, «my-config.reg».
После этого в выбранной вами папке появится готовый к использованию REG-файл.
Если его открыть двойным кликом левой кнопкой мышки, то система предложит внести указанные в нем изменения в реестр Windows.
Посмотрите также:
- Как открыть реестр в Windows 7, 8 и XP
- Как войти в реестр
- Что такое реестр в компьютере
- Как открыть реестр в Windows 11 и Windows 10
- Как открыть Диспетчер устройств в Windows 7 и Windows XP
Автор
Александр Степушин
Создатель сайта comp-security.net, автор более 2000 статей о ремонте компьютеров, работе с программами, настройке операционных систем.
Остались вопросы?
Задайте вопрос в комментариях под статьей или на странице
«Задать вопрос»
и вы обязательно получите ответ.
Содержание
- 1 Как создать файл реестра? Немного подготовки…
- 2 Как создать файл реестра. Поехали…
- 3 ПРИМЕР. ИЗМЕНИМ СУЩЕСТВУЮЩЕЕ ЗНАЧЕНИЕ ПАРАМЕТРА
- 4 Как создать файл реестра. А как создать новый параметр?
- 5 Как создать файл реестра. Удаляем параметр.
- 6 Содержимое REG файла
- 7 Создание файла REG с помощью текстового редактора
- 8 Создаем reg файл
09.12.2016
Приветствую вас, в статье я покажу вам как самому создать файл реестра, который будет призван внести изменения в этот самый реестр без ручной по нему навигации и правки.
Думаю, практически каждый из вас, кто оказался на этой странице, сталкивался с необходимостью внесения в реестр Windows поправок. А, быть может, это делалось в качестве эксперимента при добавлениивнесении настроек в облик системы.
Согласитесь, гораздо приятнее воспользоваться возможностью обойтись без долгого поиска нужного разделакуста реестра с целью изменения необходимых параметров. А если вы постигли азы компьютерных приколов и пакостей, подшучивая над друзьями и коллегами, то без автоматизированного внесения изменений в реестр не обойтись.
Как создать файл реестра? Немного подготовки…
Всё, что от нас потребуется, это
- заставить Windows отображать расширения файлов, которые попадают в систему. Это делается в Свойствах папки после снятия “чека” напротив пункта Скрывать расширения для зарегистрированных типов файлов:
- обзавестись дополнительными текстовыми редакторами типа AkelPad или Notepad ++. Но для начала подойдёт и встроенный Блокнот.
Как создать файл реестра. Поехали…
Файлы реестра – простые текстовые файлы, которые подчиняются знакомым нам буквам латинского алфавита и математическим символам. Но, чтобы сам реестр наши файлы узнал, нужно написанному придать соответствующий вид. То есть должны выполниться два условия:
- файл должен иметь своим расширением .reg
- и в заглавии документа (первой строкой, которую Windows увидит) должна быть стандартная строка принадлежности редактору реестра Windows. Она неизменна уже долгое время:
Windows Registry Editor Version 5.00
Пропустите строку клавишей Enter. А теперь в строчке прописываем путь к нужным параметрам, ключам, разделам, заключив его в квадратные скобки (обязательно). Здесь, кстати, вы вольны указать любую запись – если вы его придумали, Windows всё равно его создаст, будь он даже белибердой. Но белиберда нам не нужна, а потренируемся мы на полезных изменениях в системе. Их полно в статье “Как настроить Windows под себя” – там полно полезных функций, которые появятся или пропадут после изменений в реестре. Я работаю над статьёй постоянно, так что заходите время от времени…
ПРИМЕР. ИЗМЕНИМ СУЩЕСТВУЮЩЕЕ ЗНАЧЕНИЕ ПАРАМЕТРА
В статье по ссылке выше, я показываю, как ускорить время выключения компьютера за счёт уменьшения времени на закрытие отдельных программ. Для этого мы изменяем параметр WaitToKillServiceTimeout в разделе:
HKEY_LOCAL_MACHINESYSTEMCurrentControlSetControl
придав параметру значение не 12000 (12 сек.), как стоит по умолчанию – нас настоящее значение уже не интересует – а новое, скажем, снизив его до 10000 (10 сек.).
Ну, давайте так и запишем в нашем файле:
путь – в квадратных скобках, помните?
В новой строчке нужно указать, что мы хотим сделать с ИМЕЮЩИМСЯ параметром WaitToKillServiceTimeout:
не пропустите символы“и=
И таких строк вы можете указать сколь угодно через Enter. Всё. Закройте файл, сохранив изменения и назвав нужным именем, заменив расширение при сохранении изменений .txt на .reg:
Значок ярлыка сразу сменяется с “текстового” на ярлык принадлежности файлу реестра:
Как создать файл реестра. А как создать новый параметр?
Тоже ничего трудного. Также открываем текстовый редактор (я предыдущий не закрыл и продолжаю заполнять файл). Строка
Windows Registry Editor Version 5.00
на месте. Спускаюсь клавишей Enter на пару строк вниз и ввожу новые значения. Теперь я создам новый параметр. Например, если в разделе:
HKEY_LOCAL_MACHINESOFTWAREPoliciesMicrosoftWindowsPersonalization
создать параметр dword с именем NoLockScreen и зададим ему значение “активироваться” – 1, то нужно будет создать файл реестра с таким скриптом:
обратите внимание на новые символы
где,
- =– присвоить характеристики
- dword– имя параметра
- :– со значением…
- 00000001 – …включён
Как создать файл реестра. Удаляем параметр.
Для того, чтобы удалить параметр реестра, применяем аналогичный синтаксис, что и абзацем выше, только сразу после символа “присвоить” = нужно добавить математический символ “убрать” или “минус”. Взгляните:
Параметры в реестре разные, равно и как их смысловые предназначения. Они зависят от вида параметра (строковый, двоичный, мультистроковый и т.д.), а также от разрядности системы (DWORD, QDWORD).
В следующей статье мы рассмотрим как
ПРЕВРАТИТЬ REG ФАЙЛ РЕЕСТРА В ПРОГРАММУ
Что ещё… Напомню, что все операции с реестром лучше практиковать на виртуальной машине, а потом уж в своей системе после предварительно сделанной копии всего реестра или раздела.
Успехов вам.
РубрикаНастройки WindowsОшибки Skype: скайп работает медленноКонвертация файла реестра в программу
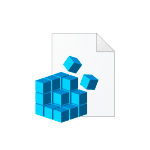
В этой инструкции для начинающих пошагово о том, как создать REG файл средствами системы и что именно он в себе содержит. См. также: Как создать bat файл в Windows.
Содержимое REG файла
Файл .reg является простым текстовым файлом, содержащим данные, которые вносятся в реестр. Разберем пример:
Windows Registry Editor Version 5.00 [HKEY_LOCAL_MACHINESOFTWAREMicrosoftWindowsCurrentVersionExplorer] "SmartScreenEnabled"="Off" [HKEY_CURRENT_USERSoftwareClassesLocal SettingsSoftwareMicrosoftWindowsCurrentVersionAppContainerStoragemicrosoft.microsoftedge_8wekyb3d8bbweMicrosoftEdgePhishingFilter] "EnabledV9"=dword:00000000 [HKEY_CURRENT_USERSoftwareMicrosoftWindowsCurrentVersionAppHost] "EnableWebContentEvaluation"=dword:00000000
Приведенный код служит для отключения фильтра SmartScreen в Windows 10 последних версий. Файл начинается со строки «Windows Registry Editor Version 5.00», обязательной для reg-файлов актуальных на сегодня версий ОС.
Далее в квадратных скобках указывается раздел реестра, где нужно создать или изменить параметр (при отсутствии раздела, он будет создан), а затем сам параметр и его значение. В рамках одного раздела мы можем указать более одного параметра, каждый на новой строке.
Наиболее часто используемые параметры реестра — это значения DWORD и строковые параметры. В приведенном выше коде присутствуют оба типа:
- Строковый параметр с именем SmartScreenEnabled и значением Off, задаваемый без указания типа, но значение при этом берется в кавычки:
"SmartScreenEnabled"="Off"
- Параметрs DWORD со значением 0, например, EnabledV9, задаваемый с указанием типа:
"EnabledV9"=dword:00000000
Создание файла REG с помощью текстового редактора
Для создания REG-файлов вы можете использовать любой текстовый редактор, работающий с простым текстом без форматирования. Далее — пример создания REG-файла с помощью встроенного редактора «Блокнот», присутствующего в Windows:
- Запустите Блокнот (есть в стандартных программах Windows, находится через поиск в панели задач Windows 10).
- Вставьте в него код REG-файла или введите собственный код.
- В меню выберите «Файл» — «Сохранить как». В поле «Тип файла» обязательно выберите «Все файлы», укажите место сохранения и обязательно — расширение .reg для файла.
- После сохранения файла вы можете добавить его содержимое в реестр, с помощью простого двойного клика и подтверждения добавления данных в реестр Windows.
На всякий случай — видео, где всё описанное выше показано наглядно (а также рассказывается, как удалять параметры и разделы реестра через REG-файл):
На этом всё. Как видите, ничего сложного и, надеюсь, инструкция оказалась полезной.
- Recluse
- 29.12.2015
- 4
- 03.11.2019
<center></center>
Необходимо создать reg файл, для того, чтобы внести какие-нибудь изменения в реестр? Это очень просто.
Создаем reg файл
Для этого нужно проделать следующее:
- Открываем любой простой текстовый редактор, например Блокнот.
- Файл обязательно должен начинаться со следующей строчки:
Windows Registry Editor Version 5.00 - Далее можно поместить необходимое содержимое реестра, например:
[HKEY_USERS.DEFAULTControl PanelKeyboard] "InitialKeyboardIndicators"="2"По умолчанию, все параметры создают типа REG_SZ. Если же нужно задать другой тип, то он обозначается прямо перед значением параметра, например:
[HKEY_USERS.DEFAULTControl PanelKeyboard] "InitialKeyboardIndicators"=dword:00000001так мы создадим DWORD параметр, равный 1.
- Если требуется оставить какую-нибудь вспомогательную информацию, например описание команды (комментарий), то для того, чтобы она не помешала работе файла необходимо перед ней поставить знак «;». В итоге должно получится следующее:
Windows Registry Editor Version 5.00 ;При загрузке Windows всегда включать NumLock [HKEY_USERS.DEFAULTControl PanelKeyboard] "InitialKeyboardIndicators"="2" - Открываем меню «Файл», выбираем пункт «Сохранить как…». В пункте «Тип файла» выбираем «Все файлы», а в строке имя файла пишем любое желаемое имя, после чего дополняем его «.reg» (кавычки писать не надо).
Затем нажимаем сохранить, и созданный текстовый файл будет сохранен как файл для реестра.
- Если потребуется изменить уже созданный reg файл, или просмотреть его содержимое, то сделать это можно кликнув на нем правой кнопкой мыши, и выбрав пункт «Изменить».
Оценить статью
Используемые источники:
- https://computer76.ru/2016/12/09/create-reg-file/
- https://remontka.pro/create-reg-file-windows/
- https://sysadmin.ru/articles/kak-sozdat-reg-fajl
| Содержание |
|
Здравствуйте, друзья сайта itswat.ru. Сегодня мы с вами изучим серьёзную тему – узнаем, что такое reg-файлы, научимся их создавать и общаться посредством них с системой. Ещё вкратце расскажу, что такое BAT-файлы и почему они иногда примечательнее своих REG-собратов. И те и другие пригодятся для настройки параметров реестра, для чего в них вписываются специальные команды. Для тех, кто не знает, реестр – это такой ветвистый каталог внутри машины, отвечающий за весь системный функционал. Таким образом, сегодня вы узнаете, как создать файл реестра и изменить его по необходимости. Предупрежу сразу, что данные операции – дело не слишком сложное, но довольно опасное. Один неверно поставленный символ может привести к сбою в работе машины. Поэтому настоятельно советую не полениться и предварительно сохранить резервную копию ОС, чтобы в случае неудачного эксперимента без проблем вернуть машину к рабочему состоянию. С этого, пожалуй, и начну.
Резервная копия системы
Сделать резервную копию Windows — это значит создать рег-файл всего реестра. Сделать это совсем несложно, если у вас есть хотя бы минимальные навыки работы с компьютером:
- Запустите мастер поиска. В Windows XP нужно нажать на «Пуск» и в правой части меню выбрать команду «Поиск». В более поздних версиях ОС там же в «Пуске» имеется поисковая строка.
- Впишите в строку значение regedit. Либо ту же самую команду можно вписать в окно «Выполнить», запущенное через «Пуск» или горячими клавишами Win+R.
- Во втором случае у вас сразу откроется редактор реестра. В первом – нужно запустить найденное приложение regedit.exe двумя левыми щелчками мыши.
Открывшийся редактор также позволяет пользователю управлять функционалом ОС и настраивать его по своему усмотрению. Только «лазить» по множественным папкам в поисках нужного параметра не шибко удобно. Задачу облегчают reg-файлы, позволяющие посредством команд сразу вносить изменения в реестр Windows 10, 8, 7 и более ранних редакций, а как их создать – расскажу чуть позже.
Переходим к главному – сохранению резервной копии:
- Мы хотим скопировать данные о всей ОС, поэтому убедитесь, что в редакторе подсвечена директория «Компьютер».
- Раскрываем раздел меню «Файл».
- Выбираем команду «Экспорт».
- Настраиваем путь сохранения. Я советую выбрать вместо локального диска C и папки «Мои документы», предлагаемых по умолчанию, другой локальный диск или съёмный носитель, чтобы иметь свободный доступ к резервной копии, если что-то вдруг пойдёт не так.
- Ждём окончания процесса, заходим в выбранную нами для сохранения папку и убеждаемся в том, что операция прошла успешно и резервная копия появилась.
Друзья, для восстановления ОС из этого файла просто запустите его двумя левыми щелчками или одним правым с выбором команды «Слияние».
Ещё один способ. Требуется зайти в редактор реестра, раскрыть меню раздела «Файл» и выбрать команду «Импорт».
Внесение изменений в реестр
Обезопасились, теперь давайте рассмотрим, как сделать самостоятельно reg-файл (без участия редактора) для внесения изменений в реестр:
- Запустите простейший, но очень полезный текстовый редактор «Блокнот», являющийся приложением ОС и имеющийся на любой машине (в поисковой строке «Пуска» впишите «Блокнот» и запустите его или сделайте один правый щелчок мыши на рабочем столе и создайте текстовый документ).
- Чтобы создать работающий файл реестра, нужно выполнить два условия – вписать нужные команды и сохранить получившийся документ в формате reg, что справедливо для всех версий windows (XP, 7, 8, 10).
В качестве примера возьмём параметр WaitToKillServiceTimeout, который помогает уменьшить время, отведённое на закрытие запущенных приложений, и тем самым ускорить процесс выключения машины. Стандартный параметр закрытия составляет 12 секунд (значение 12000, если смотреть в редакторе). Давайте изменим его на 10 секунд (изменим значение на 10000). Для этого:
- В первой строке чистого листа «Блокнота» напишите закреплённую команду Windows Registry Editor Version 5.00, сообщающую системе, что она должна слушаться команды данного файла.
- Нажмите Enter для отступа строки.
- Напишите развёрнутый адрес папки в реестре, в которой располагается нужный параметр и обязательно заключите его в квадратные скобки. В нашем случае это HKEY_LOCAL_MACHINESYSTEMCurrentControlSetControl.
- В Новой строке отдайте приказ изменить значение параметра WaitToKillServiceTimeout с 12000 на 10000, для чего напишите такое словосочетание “WaitToKillServiceTimeout“=“10000“.
- Осталось только сохранить файл в формате reg.
- И запустить его (обратите внимание, что вид его изменился).
Чтобы изменить содержимое созданного файла, просто сделайте по нему правый щелчок мыши и из списка выберите соответствующую команду.
Файлы реестра для игр
Создавать reg-файл реестра можно не только для работы с системой, но и для сохранения работоспособной и нормально функционирующей копии любимых игр. Делается это аналогично сохранению резервной копии ОС:
- Запустите редактор реестра с помощью команды regedit.
- Чтобы в каталоге отыскать любимую игру нажмите Ctrl+F и в поисковом окошке введите её название.
- Запустите поиск и дождитесь его результатов.
- Подсветите среди результатов найденную игру.
- Зайдите в раздел меню «Файл» и выберите команду «Экспорт», укажите путь, запустите процесс создания и убедитесь в появлении нужного файла в указанной директории.
Если ваша любимая игра «накроется», вы всегда сможете её восстановить или поделиться своим «сокровищем» с товарищами. Кстати, на просторах интернета в недрах тематических форумов можно найти немало игровых рег-файлов, которыми пользователи делятся друг с другом.
BAT-файлы
Друзья, закончу статью краткой информацией о том, как создать bat-файл (батник) с аналогичными функциями, то есть предназначенный для редактирования реестра. Батник – это мини программка, созданная в том же «Блокноте» и с помощью определённых команд запускающая тот или иной процесс. Батники предпочтительнее рег-файлов потому что:
- Они более функциональные.
- Запускаются «тихо» без лишних всплывающих окон.
- Их можно запускать от имени Администратора.
- И использовать для машин в локальной сети.
Приведу краткий перечень команд, позволяющих изменять реестр:
- reg add – добавляет данные.
- reg delete – удаляет информацию.
- reg export – экспортирует указанные ветки на жёсткий диск.
- reg import – импортирует данные из созданного ранее рег-файла в реестр.
- reg load и reg unload, reg save и reg restore- помогают сохранять, удалять и восстанавливать ветки реестра.
Батник создаётся так же, как и рег-файл:
- Запускается «Блокнот».
- Вписываются команды.
- Документ сохраняется в формате bat.
На этом всё. Если кому-то нужна более подробная информация по батникам, то спрашивайте в комментариях, распишу. До новых статей.
- 09.07.2020
- 54 616
- 0
- 40
- 39
- 1
- Содержание статьи
- Что такое REG файл?
- Безопасно ли запускать reg файлы?
- Как создать reg файл?
- Как запустить reg файл?
- Примеры использования REG-файлов
- Добавить комментарий
Что такое REG файл?
Reg файл — это текстовый файл определенной структуры с расширением .reg, который содержит ключи реестра и служит для быстрого управления ключами реестра. При помощи reg-файла можно удалять, создавать ключи реестра и параметры с определенными значениями. Reg-файлы очень удобны для переноса настроек программ между компьютерами, создания резервных копий настроек программ с последующим их восстановлением за пару щелчков мыши.
Безопасно ли запускать reg файлы?
Т.к. при запуске reg-файла он может модифицировать реестр вашей ОС, то при запуске вредоносного reg-файла могут быть очень печальные последствия, начиная от установки нежелательного ПО и вирусов, до выхода из строя операционной системы и кражи ваших личных данных. Поэтому ответ на вопрос о безопасности запуска зависит от того, насколько вы доверяете источнику, от которого получили данный reg-файл. Если это какой-нибудь авторитетный сайт, то вероятность того, что он окажется зловредным сильно ниже, чем какая-нибудь файлопомойка. Также стоит как минимум открыть такой текст текстовым редактором и посмотреть, что же он делает.
Как создать reg файл?
Для того, чтобы создать свой собственный reg-файл, необходимо проделать следующее:
- Открываем любой простой текстовый редактор, например Блокнот.
- Файл обязательно должен начинаться со следующей строчки:
Windows Registry Editor Version 5.00 - Далее можно поместить необходимое содержимое реестра, например:
[HKEY_USERS.DEFAULTControl PanelKeyboard] "InitialKeyboardIndicators"="2"По умолчанию, все параметры создают типа REG_SZ. Если же нужно задать другой тип, то он обозначается прямо перед значением параметра, например:
[HKEY_USERS.DEFAULTControl PanelKeyboard] "InitialKeyboardIndicators"=dword:00000001так мы создадим DWORD параметр, равный 1.
- Если требуется оставить какую-нибудь вспомогательную информацию, например описание команды (комментарий), то для того, чтобы она не помешала работе файла необходимо перед ней поставить знак «;». В итоге должно получится следующее:
Windows Registry Editor Version 5.00 ;При загрузке Windows всегда включать NumLock [HKEY_USERS.DEFAULTControl PanelKeyboard] "InitialKeyboardIndicators"="2" - Открываем меню «Файл», выбираем пункт «Сохранить как…». В пункте «Тип файла» выбираем «Все файлы», а в строке имя файла пишем любое желаемое имя, после чего дополняем его «.reg» (кавычки писать не надо).
Затем нажимаем сохранить, и созданный текстовый файл будет сохранен как файл для реестра.
- Если потребуется изменить уже созданный reg файл, или просмотреть его содержимое, то сделать это можно кликнув на нем правой кнопкой мыши, и выбрав пункт «Изменить».
Как запустить reg файл?
После того, как вы создали свой собственный reg-файл или же скачали уже готовый из интернета, его необходимо запустить, чтобы он внес изменения в ваш реестр. Для этого достаточно дважды щелкнуть левой кнопкой мыши на нужный .reg файл в проводнике. Альтернативным вариантом запуска (чтобы случайно не запустить что то не то, например, в том случае, если в папке много файлов) может являться запуск reg-файла в 2 этапа. Сначала выделяем нужный файл левой кнопкой мыши, далее нажимаем на правую кнопку мыши, чтобы вызвать контекстное меню, и в нем уже выбираем пункт меню Слияние.
Для примера предположим, что у нас есть уже готовый файл sysadmin.reg, который лежит в папке test на диске C:.
Далее, в зависимости от настроек контроля учетных записей в вашей ОС, может появится информационное сообщение:
Для запуска reg-файла необходимо ответить «Да»
И наконец само сообщение, которое предупреждает о возможной опасности запуска reg-файлов из неизвестных источников. Отвечаем «Да» и reg-файл будет запущен.
Для запуска reg-файла необходимо ответить «Да»
В случае, если он будет успешно выполнен, будет показано вот такое информационное сообщение:
Примеры использования REG-файлов
- Как отключить подтверждение при импорте reg-файла
- Как удалить параметр или раздел реестра с помощью reg-файла
Эта статья предназначена для продвинутых пользователей, администраторов и ИТ-специалистов.
Импорт регистрационных записей (.reg) файлов является особенностью Regedit.exe и не поддерживается Regedt32.exe. Вы можете использовать Regedit.exe для внесения некоторых изменений в реестр на Windows NT 4.0 или Windows 2000 основе компьютера, но некоторые изменения требуют Regedt32.exe. Например, нельзя добавлять или изменять REG_EXPAND_SZ или REG_MULTI_SZ значения с помощью Regedit.exe на windows NT 4.0 или windows 2000-компьютер. Regedt32.exe является основным редактором реестра для Windows NT 4.0 и Windows 2000. Если необходимо использовать Regedt32.exe, вы не можете использовать файлы регистрационных записей (.reg) для изменения реестра. Для получения дополнительной информации о различиях между Regedit.exe и Regedt32.exe, нажмите следующий номер статьи, чтобы просмотреть статью в базе знаний Microsoft:
141377 Различия между Regedit.exe и Regedt32.exe
Содержание
- Содержание
- Аннотация
- Как создать файл с расширением REG в Windows 10 или Windows 7
- Создание REG-файла с помощью экспорта
- Как отредактировать REG-файл
- Как создать REG-файл
- Файлы реестра (REG) в Windows
- Что такое REG файл?
- Безопасно ли запускать reg файлы?
- Как создать reg файл?
- Как запустить reg файл?
- Вадим Стеркин
- Терминология
- REG-файл
- Формат REG-файла
- Создание REG-файла
- Синтаксис REG-файла
- Экспорт параметров реестра
- Редактор реестра Windows (regedit.exe)
- Другие редакторы реестра
- Командная строка
- Импорт параметров реестра
- Запуск REG-файла при помощи графического интерфейса
- Двойной щелчок мыши
- Командная строка
- Команда REG ADD
- INF-файл
- Об авторе
- Вас также может заинтересовать:
- Я в Telegram
- комментария 2
- Как создать файл реестра? Немного подготовки…
- Как создать файл реестра. Поехали…
- ПРИМЕР. ИЗМЕНИМ СУЩЕСТВУЮЩЕЕ ЗНАЧЕНИЕ ПАРАМЕТРА
- Как создать файл реестра. А как создать новый параметр?
- Как создать файл реестра. Удаляем параметр.
Содержание
Аннотация
Внимание! В этом разделе, описании способа или задачи содержатся сведения об изменении реестра. Но неправильное изменение параметров реестра может привести к возникновению серьезных проблем. Поэтому такие действия следует выполнять очень внимательно. Чтобы обеспечить дополнительную защиту, создайте резервную копию реестра перед его изменением. Это позволит восстановить реестр при возникновении неполадок. Дополнительные сведения о создании резервной копии и восстановлении реестра см. в следующей статье базы знаний Майкрософт:
Источник
Как создать файл с расширением REG в Windows 10 или Windows 7
REG-файл – это специальный файл с командными для редактора реестра. После запуска такого файла редактор реестра выполняет указанные в нем команды и вносит соответствующие изменения в реестр. Такие файлы используются для переноса настроек реестра и быстрого решения проблем с Windows 10 или Windows 7. В этом материале мы рассмотрим несколько способов, как создать reg файл в Windows 10 или Windows 7.
Создание REG-файла с помощью экспорта
Самый простой вариант создания REG-файла – это экспорт из редактора реестра. Данный способ позволяет экспортировать одну ветку реестра со всеми ее ключами (параметрами). В дальнейшем полученный REG-файл можно отредактировать, удалив ненужные ключи или изменив значения.
Для того чтобы сделать экспорт REG-файла из реестра нужно открыть редактор реестра Windows. Для этого нажмите комбинацию клавиш Win-R и выполните команду « regedit ».
В редакторе реестра Windows нужно найти ветку, которую нужно сохранить как REG-файл, кликнуть по ней правой кнопкой мышки и в открывшемся меню выбрать вариант « Экспортировать ».
В результате появится окно для сохранения файла. Здесь просто указываем имя для REG-файла, выбираем папку и нажимаем на кнопку «Сохранить».
В результате в выбранной вами папке появится экспортированный REG-файл. Он уже готов к использованию, если попробовать его открыть, то система предложит внести описанные в нем изменения в реестр.
Но, при необходимости его можно отредактировать. Например, внести какие-то изменения в значения ключей или убрать отдельные ключи, которые редактировать не нужно.
Как отредактировать REG-файл
REG-файл – это обычный текстовый файл, в котором с помощью специальных команд описываются изменения, которые необходимо внести в реестр Windows. Поэтому редактировать REG-файлы очень просто. Достаточно открыть такой файл в любом текстовом редакторе, внести изменения и сохранить.
Для того чтобы отредактировать уже имеющийся REG-файл нужно кликнуть по нему правой кнопкой мышки и выбрать вариант « Изменить ».
В результате откроется текстовый редактор « Блокнот » с содержимым выбранного REG-файла.
Структура REG-файла очень простая. Разберем ее на примере следующего REG-файла:
Содержимое данного REG-файла по строкам:
| Windows Registry Editor Version 5.00 | Заголовок файла, который указывает, что это REG-файл и что его нужно открывать с помощью редактора реестра версии 5.0. |
Данная версия редактора используется во всех версиях Windows, начиная с Windows XP и выше. ;Отключить меню недавних документов Комментарий. Все строки, начинающиеся с точки с запятой, игнорируются редактором реестра. [HKEY_LOCAL_MACHINE… CrashControl] Ветка реестра, в которую нужно внести изменения. В REG-файлах всегда указывается в квадратных скобках. «AutoReboot»=dword:00000000 Ключ, который нужно создать в указанной выше ветке реестра. Под одной веткой реестра может быть указано несколько параметров, каждый на новой строке.
Как создать REG-файл
Если вы нашли где-то в интернете код для редактора реестра, то создать на его основе REG-файл очень просто. Для этого нужно открыть текстовый редактор « Блокнот » и вставить в него данный код.
Дальше нажимаем комбинацию клавиш CTRL-S или вызываем меню « Файл – Сохранить ».
После этого в выбранной вами папке появится готовый к использованию REG-файл.
Если его открыть двойным кликом левой кнопкой мышки, то система предложит внести указанные в нем изменения в реестр Windows.
Источник
Файлы реестра (REG) в Windows
Что такое REG файл?
Безопасно ли запускать reg файлы?
Т.к. при запуске reg-файла он может модифицировать реестр вашей ОС, то при запуске вредоносного reg-файла могут быть очень печальные последствия, начиная от установки нежелательного ПО и вирусов, до выхода из строя операционной системы и кражи ваших личных данных. Поэтому ответ на вопрос о безопасности запуска зависит от того, насколько вы доверяете источнику, от которого получили данный reg-файл. Если это какой-нибудь авторитетный сайт, то вероятность того, что он окажется зловредным сильно ниже, чем какая-нибудь файлопомойка. Также стоит как минимум открыть такой текст текстовым редактором и посмотреть, что же он делает.
Как создать reg файл?
Для того, чтобы создать свой собственный reg-файл, необходимо проделать следующее:
По умолчанию, все параметры создают типа REG_SZ. Если же нужно задать другой тип, то он обозначается прямо перед значением параметра, например:
Как запустить reg файл?
Далее, в зависимости от настроек контроля учетных записей в вашей ОС, может появится информационное сообщение:
Для запуска reg-файла необходимо ответить «Да»
И наконец само сообщение, которое предупреждает о возможной опасности запуска reg-файлов из неизвестных источников. Отвечаем «Да» и reg-файл будет запущен.
Для запуска reg-файла необходимо ответить «Да»
В случае, если он будет успешно выполнен, будет показано вот такое информационное сообщение:
Источник
Вадим Стеркин
В этой статье излагаются базовые принципы работы с реестром Windows, знание которых пригодится вам в настройке операционной системы при помощи твиков реестра.
Терминология
Прежде чем перейти к делу, нужно определиться с терминологией. Я использую официальную терминологию Microsoft, поэтому термины вполне соответствуют элементам редактора реестра.
Рисунок 1 — Редактор реестра
Как видите, здесь нет никаких «веток» и «ключей». Теперь к делу.
REG-файл
REG-файл — это текстовый файл с расширением REG, составленный в определенном формате.
Формат REG-файла
Ниже приводится пример REG-файла, отключающего меню недавних документов.
Создание REG-файла
Рисунок 2 — Создание REG-файла
Синтаксис REG-файла
В REG-файле может содержаться несколько разделов и параметров реестра, но заголовок используется только в самом начале.
Данный REG-файлом был получен путем экспорта из редактора реестра regedit.exe. При помощи REG-файлов можно вносить изменения в системный реестр — эта операция называется импортом параметров реестра.
Экспорт параметров реестра
Экспорт параметров реестра является несложной задачей. Как правило, параметры экспортируют перед внесением изменений в реестр (резервное копирование), либо для того чтобы создать REG-файл для последующего импорта в реестр другого компьютера или при автоматической установке системы.
Экспортировать параметры реестра можно различными способами.
Редактор реестра Windows (regedit.exe)
В состав ОС Windows входит программа для редактирования реестра — regedit.exe. Поскольку она располагается в системном каталоге, для ее запуска в командной строке не нужно указывать полный путь (например, достаточно будет такой последовательности: Пуск — Выполнить — regedit — OK).
Для того чтобы экспортировать раздел реестра, достаточно щелкнуть по нему правой кнопкой мыши и выбрать из контекстного меню команду Экспортировать (в Windows 2000 эта команда расположена в меню Файл).
Другие редакторы реестра
Существует великое множество программ для внесения изменений в системный реестр, которые также обладают возможностью экспорта параметров. Если Вы часто работаете с реестром, то Вам, наверняка, пригодится программа, обладающая адресной строкой. В адресную строку можно вставить скопированный (из статьи или из сообщения на форуме) раздел реестра и быстро перейти к нужному параметру. Примером такой программы может служить RegWorks.
Командная строка
Из командной строки экспорт параметров реестра можно выполнить при помощи команды REG EXPORT, обладающей следующим синтаксисом.
Импорт параметров реестра
Импорт параметров реестра можно осуществить несколькими способами.
Запуск REG-файла при помощи графического интерфейса
Это самый простой способ. Он заключается в запуске REG-файла, содержащего необходимые параметры, двойным щелчком мыши или из командной строки.
Двойной щелчок мыши
Как это ни тривиально звучит, но двойным щелчком мыши на REG-файле можно внести изменения в реестр. Правда, сначала система уточнит, действительно ли вы хотите это сделать. В случае положительного ответа изменения будут внесены.
Рисунок 3 — Система запрашивает подтверждение на внесение изменений.
Из-за этого запроса такой способ не подходит для импорта параметров в реестр во время автоматической установки системы. Но есть и другие способы.
Командная строка
Для импорта REG-файлов из командной строки существует команда REGEDIT. Набрав в командной строке
Вы получите точно такое же диалоговое окно, как при двойном щелчке мыши. Подавить появление диалогового окна можно запустив команду с параметром /S. Именно этот способ чаще всего применяется во время автоматической установки Windows.
Команда REG ADD
При помощи команды REG ADD также можно импортировать параметры реестра. Она удобна тем, что команды для импорта параметров можно включить в состав пакетного файла, выполняющего также и другие задачи (т. е. нет необходимости в дополнительном REG-файле). Например, эта команда нередко применяется для импорта значений реестра в раздел RunOnceEx и последующей установки программ при первом входе в систему. Синтаксис команды достаточно прост — посмотрите его самостоятельно, выполнив в командной строке команду REG ADD.
INF-файл
Импортировать параметры в реестр можно и при помощи INF-файлов. Их общий синтаксис несколько сложнее, чем у REG-файлов, но непосредственно запись в реестр осуществляется достаточно просто. Ниже приводится пример из аддона Msgina
Примечание. Дополнительную информацию об INF-файлах можно найти в подробном руководстве.
Метки: реестр, терминология Информация в статье применима к Windows 7 и новее
Об авторе
Вас также может заинтересовать:
Я в Telegram
Подпишитесь на канал и читайте интересные записи чаще! Есть вопросы? Задайте их в чате.
комментария 2
Александр, включив режим телепатии предположу, что вы делаете это не в Блокноте. Если в нем, покажите скриншот перед сохранением.
Источник
Приветствую вас, в статье я покажу вам как самому создать файл реестра, который будет призван внести изменения в этот самый реестр без ручной по нему навигации и правки.
Думаю, практически каждый из вас, кто оказался на этой странице, сталкивался с необходимостью внесения в реестр Windows поправок. А, быть может, это делалось в качестве эксперимента при добавлениивнесении настроек в облик системы.
Согласитесь, гораздо приятнее воспользоваться возможностью обойтись без долгого поиска нужного разделакуста реестра с целью изменения необходимых параметров. А если вы постигли азы компьютерных приколов и пакостей, подшучивая над друзьями и коллегами, то без автоматизированного внесения изменений в реестр не обойтись.
Как создать файл реестра? Немного подготовки…
Всё, что от нас потребуется, это
Как создать файл реестра. Поехали…
Файлы реестра — простые текстовые файлы, которые подчиняются знакомым нам буквам латинского алфавита и математическим символам. Но, чтобы сам реестр наши файлы узнал, нужно написанному придать соответствующий вид. То есть должны выполниться два условия:
Пропустите строку клавишей Enter. А теперь в строчке прописываем путь к нужным параметрам, ключам, разделам, заключив его в квадратные скобки (обязательно). Здесь, кстати, вы вольны указать любую запись — если вы его придумали, Windows всё равно его создаст, будь он даже белибердой. Но белиберда нам не нужна, а потренируемся мы на полезных изменениях в системе. Их полно в статье «Как настроить Windows под себя» — там полно полезных функций, которые появятся или пропадут после изменений в реестре. Я работаю над статьёй постоянно, так что заходите время от времени…
ПРИМЕР. ИЗМЕНИМ СУЩЕСТВУЮЩЕЕ ЗНАЧЕНИЕ ПАРАМЕТРА
В статье по ссылке выше, я показываю, как ускорить время выключения компьютера за счёт уменьшения времени на закрытие отдельных программ. Для этого мы изменяем параметр WaitToKillServiceTimeout в разделе:
придав параметру значение не 12000 (12 сек.), как стоит по умолчанию — нас настоящее значение уже не интересует — а новое, скажем, снизив его до 10000 (10 сек.).
Ну, давайте так и запишем в нашем файле:
путь — в квадратных скобках, помните?
В новой строчке нужно указать, что мы хотим сделать с ИМЕЮЩИМСЯ параметром WaitToKillServiceTimeout:
не пропустите символы « и =
Значок ярлыка сразу сменяется с «текстового» на ярлык принадлежности файлу реестра:
Как создать файл реестра. А как создать новый параметр?
Тоже ничего трудного. Также открываем текстовый редактор (я предыдущий не закрыл и продолжаю заполнять файл). Строка
Windows Registry Editor Version 5.00
на месте. Спускаюсь клавишей Enter на пару строк вниз и ввожу новые значения. Теперь я создам новый параметр. Например, если в разделе:
создать параметр dword с именем NoLockScreen и зададим ему значение «активироваться» — 1, то нужно будет создать файл реестра с таким скриптом:
обратите внимание на новые символы
Как создать файл реестра. Удаляем параметр.
Для того, чтобы удалить параметр реестра, применяем аналогичный синтаксис, что и абзацем выше, только сразу после символа «присвоить» = нужно добавить математический символ «убрать» или «минус». Взгляните:
Параметры в реестре разные, равно и как их смысловые предназначения. Они зависят от вида параметра (строковый, двоичный, мультистроковый и т.д.), а также от разрядности системы (DWORD, QDWORD).
В следующей статье мы рассмотрим как
Что ещё… Напомню, что все операции с реестром лучше практиковать на виртуальной машине, а потом уж в своей системе после предварительно сделанной копии всего реестра или раздела.
Источник
В Windows 10 существует огромное количество скрытых настроек, которые можно делать только через реестр. С помощью изменения реестра можно добавлять или убирать пункты в контекстном меню, сделать так, чтобы в один клик можно было закрыть приложение или запретить запуск того или иного приложения. По этой причине, чтобы каждый раз не редактировать реестр, можно сделать reg файл, так называемый твик реестра, который при одном нажатии установит сам все значения, что сэкономит кучу времени. Создавать твики очень просто, если вы поймете смысл. Я буду показывать пример на контекстном меню «Создать», как убрать его и быстро добавить обратно. Также рассмотрим, как удалить с помощью твика параметр в реестре и сам ключ.
Как создать твик реестра (.Reg файл)
Сложно задавать функции реестра, если ты их не знаешь, а их там миллион значений и все знать физически невозможно. По этой причине, вы должны знать, какой именно твик вы хотите. Вы его должны сначала сделать вручную в редакторе реестре, а потом уже создать сам reg файл. Давайте приступим.
Шаг 1. Нажмите Win+R и введите regedit, чтобы открыть редактор реестра. Я перешел по пути, где находится меню «Создать»
- HKEY_CLASSES_ROOTDirectoryBackgroundshellexContextMenuHandlersNew
- Далее нажмите правой кнопкой мыши на папке New и сделайте «Экспортировать». Уже есть почти готовый твик.
- Откройте экспортированный reg файл, который вы сохранили в блокноте. Так будет выглядеть ваш твик.
Примечание: у вас не будет mywebpc, я его создал специально для дальнейших примеров.
Шаг 2. Очень важно знать, что после первой строчки, а точнее Windows Registry Editor Version 5.00, должен быть проблем. В текстовом файле мы видим шаблон вида:
Windows Registry Editor Version 5.00— версия редактора реестра.[HKEY_CLASSES_ROOTDirectoryBackgroundshellexContextMenuHandlersNew]— Ключ реестра.@="{D969A300-E7FF-11d0-A93B-00A0C90F2719}"— таким видом @ задается значение (По умолчанию)."mywebpc"=dword:00000000— таким видом задается значение параметра dword.
К примеру, чтобы убрать графу «создать» из меню, нужно просто убрать значение {D969A300-E7FF-11d0-A93B-00A0C90F2719} и у нас получится следующий вид (пункт 3):
Windows Registry Editor Version 5.00[HKEY_CLASSES_ROOTDirectoryBackgroundshellexContextMenuHandlersNew]@="{}""mywebpc"=dword:00000000
Вы можете просто нажать сохранить и он будет сохранен в тот экспортированный reg файл. Если вы хотите сохранить его отдельно, то нажмите «сохранить как». Далее вам нужно выбрать кодировку ANSI, тип файла: Все, и на конце имени должно быть .reg
Нажмите правой кнопкой мышки на рабочем столе и вы не увидите меню «Создать». Добавьте обратно значение и оно обратно появится.
Шаг 3. В этом шаге разберем, как удалить ненужный параметр. Чтобы удалить полностью параметр (строку) «mywebpc»=dword:00000000 нужно добавить «—» тире после равно. Мы убираем dword:00000000 и ставим тире, и имеем следующий вид (4 пункт):
Windows Registry Editor Version 5.00[HKEY_CLASSES_ROOTDirectoryBackgroundshellexContextMenuHandlersNew]@="{D969A300-E7FF-11d0-A93B-00A0C90F2719}""mywebpc"=-
Шаг 4. В этом шаге разберем как удалить саму папку New, что находиться слева в столбце, точнее быть сам ключ. Мы просто ставим «—» тире в начале ключа, между скобкой [ и началом буквы H. Будем иметь следующий вид (пункт 2):
Windows Registry Editor Version 5.00[-HKEY_CLASSES_ROOTDirectoryBackgroundshellexContextMenuHandlersNew]@="{D969A300-E7FF-11d0-A93B-00A0C90F2719}""mywebpc"=dword:00000000
Смотрите еще:
- Резервное копирование и восстановление реестра Windows
- Недопустимое для реестра значение в Windows
- Как добавить программу в контекстное меню. Создать каскадное меню в контекстном
- Добавить в меню Отправить папку, файл или программу в Windows 10
- Как добавить «Установку CAB» в контекстное меню Windows 10
[ Telegram | Поддержать ]
В этой статье излагаются базовые принципы работы с реестром Windows, знание которых пригодится вам в настройке операционной системы при помощи твиков реестра.
- Терминология
- REG-файл
- Экспорт параметров реестра
- Импорт параметров реестра
Терминология
Прежде чем перейти к делу, нужно определиться с терминологией. Я использую официальную терминологию Microsoft, поэтому термины вполне соответствуют элементам редактора реестра.
Рисунок 1 — Редактор реестра
Как видите, здесь нет никаких «веток» и «ключей». Теперь к делу.
REG-файл
REG-файл — это текстовый файл с расширением REG, составленный в определенном формате.
Формат REG-файла
Ниже приводится пример REG-файла, отключающего меню недавних документов.
Windows Registry Editor Version 5.00 ;Отключить меню недавних документов [HKEY_CURRENT_USERSoftwareMicrosoftWindowsCurrentVersionPoliciesExplorer] "NoRecentDocsMenu"=hex:01,00,00,00
Создание REG-файла
Создать REG-файл очень просто. Скопируйте код в любой текстовый редактор (например, Блокнот). Нажмите CTRL+S и сохраните файл с любым именем и расширением .reg, заключая оба в кавычки, чтобы избежать расширения txt.
Рисунок 2 — Создание REG-файла
Синтаксис REG-файла
- Windows Registry Editor Version 5.00 — заголовок файла, являющийся его неотъемлемой частью. Также в качестве заголовка вы можете встретить REGEDIT4 — это формат Windows 98 / NT 4.0, который впрочем поймут и более новые операционные системы Windows. Подробнее о различиях в форматах можно прочитать на сайте JSO FAQ (на английском языке).
- ;Отключить меню недавних документов — комментарий. Все строки, начинающиеся с ; (точка с запятой) представляют собой комментарии.
- [HKEY_CURRENT_USERSoftwareMicrosoftWindowsCurrentVersionPoliciesExplorer] — это раздел реестра. Графически (в редакторе реестра) он представляет собой путь к параметру. В формате REG-файлов разделы всегда заключаются в квадратные скобки. В этом примере (под)раздел Explorer принадлежит разделу HKEY_CURRENT_USER.
- «NoRecentDocsMenu»=hex:01,00,00,00 — параметр реестра и его значение. В зависимости от значения параметра, меняется поведение операционной системы или объекта. Многие параметры можно настроить в графическом интерфейсе операционной системы, но далеко не все. В таких случаях для изменения параметра используют редакторы реестра, твикеры или REG-файлы.
В REG-файле может содержаться несколько разделов и параметров реестра, но заголовок используется только в самом начале.
Пример:
Windows Registry Editor Version 5.00 ;Отключить перезагрузку в случае BSOD [HKEY_LOCAL_MACHINESYSTEMCurrentControlSetControlCrashControl] "AutoReboot"=dword:00000000 ;Отключить уведомление на экране приветствия о непрочитанных сообщениях [HKEY_LOCAL_MACHINESOFTWAREMicrosoftWindowsCurrentVersionUnreadMail] "MessageExpiryDays"=dword:00000000
Данный REG-файлом был получен путем экспорта из редактора реестра regedit.exe. При помощи REG-файлов можно вносить изменения в системный реестр — эта операция называется импортом параметров реестра.
Экспорт параметров реестра
Экспорт параметров реестра является несложной задачей. Как правило, параметры экспортируют перед внесением изменений в реестр (резервное копирование), либо для того чтобы создать REG-файл для последующего импорта в реестр другого компьютера или при автоматической установке системы.
Экспортировать параметры реестра можно различными способами.
Редактор реестра Windows (regedit.exe)
В состав ОС Windows входит программа для редактирования реестра — regedit.exe. Поскольку она располагается в системном каталоге, для ее запуска в командной строке не нужно указывать полный путь (например, достаточно будет такой последовательности: Пуск — Выполнить — regedit — OK).
Для того чтобы экспортировать раздел реестра, достаточно щелкнуть по нему правой кнопкой мыши и выбрать из контекстного меню команду Экспортировать (в Windows 2000 эта команда расположена в меню Файл).
Другие редакторы реестра
Существует великое множество программ для внесения изменений в системный реестр, которые также обладают возможностью экспорта параметров. Если Вы часто работаете с реестром, то Вам, наверняка, пригодится программа, обладающая адресной строкой. В адресную строку можно вставить скопированный (из статьи или из сообщения на форуме) раздел реестра и быстро перейти к нужному параметру. Примером такой программы может служить RegWorks.
Командная строка
Из командной строки экспорт параметров реестра можно выполнить при помощи команды REG EXPORT, обладающей следующим синтаксисом.
REG EXPORT
Полный путь к разделу реестра в виде: КОРЕНЬПодраздел
(только для локального компьютера).
Корневой раздел. Значения: [ HKLM | HKCU | HKCR | HKU | HKCC ].
Полный путь к разделу реестра в выбранном корневом разделе.
Имя файла на диске для экспорта.
Примеры:
REG EXPORT HKLMSoftwareMyCoMyApp AppBkUp.reg
Экспортирует все подразделы и значения параметров раздела MyApp
в файл AppBkUp.reg
Импорт параметров реестра
Импорт параметров реестра можно осуществить несколькими способами.
Запуск REG-файла при помощи графического интерфейса
Это самый простой способ. Он заключается в запуске REG-файла, содержащего необходимые параметры, двойным щелчком мыши или из командной строки.
Двойной щелчок мыши
Как это ни тривиально звучит, но двойным щелчком мыши на REG-файле можно внести изменения в реестр. Правда, сначала система уточнит, действительно ли вы хотите это сделать. В случае положительного ответа изменения будут внесены.
Рисунок 3 — Система запрашивает подтверждение на внесение изменений.
Из-за этого запроса такой способ не подходит для импорта параметров в реестр во время автоматической установки системы. Но есть и другие способы.
Командная строка
Для импорта REG-файлов из командной строки существует команда REGEDIT. Набрав в командной строке
REGEDIT C:hklm.reg
Вы получите точно такое же диалоговое окно, как при двойном щелчке мыши. Подавить появление диалогового окна можно запустив команду с параметром /S. Именно этот способ чаще всего применяется во время автоматической установки Windows.
REGEDIT /S C:hklm.reg
Команда REG ADD
При помощи команды REG ADD также можно импортировать параметры реестра. Она удобна тем, что команды для импорта параметров можно включить в состав пакетного файла, выполняющего также и другие задачи (т. е. нет необходимости в дополнительном REG-файле). Например, эта команда нередко применяется для импорта значений реестра в раздел RunOnceEx и последующей установки программ при первом входе в систему. Синтаксис команды достаточно прост — посмотрите его самостоятельно, выполнив в командной строке команду REG ADD.
INF-файл
Импортировать параметры в реестр можно и при помощи INF-файлов. Их общий синтаксис несколько сложнее, чем у REG-файлов, но непосредственно запись в реестр осуществляется достаточно просто. Ниже приводится пример из аддона Msgina
[Version] Signature="$Windows NT$" [Optional Components] Msgina [Msgina] OptionDesc="Msgina" Tip="Библиотека GINA входа в систему" Modes=0,1,2,3 AddReg=Msgina.AddReg [Msgina.AddReg] HKLM,"SoftwarePoliciesMicrosoftWindowsSystemShutdown","ShowHibernateButton",0x10001,1 HKLM,"SoftwarePoliciesMicrosoftWindowsSystemShutdown","HibernateAsButton",0x10001,1
Примечание. Дополнительную информацию об INF-файлах можно найти в подробном руководстве.






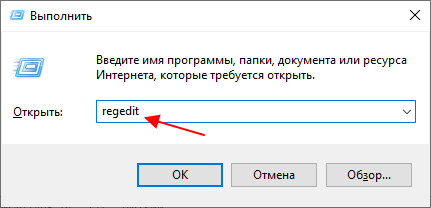
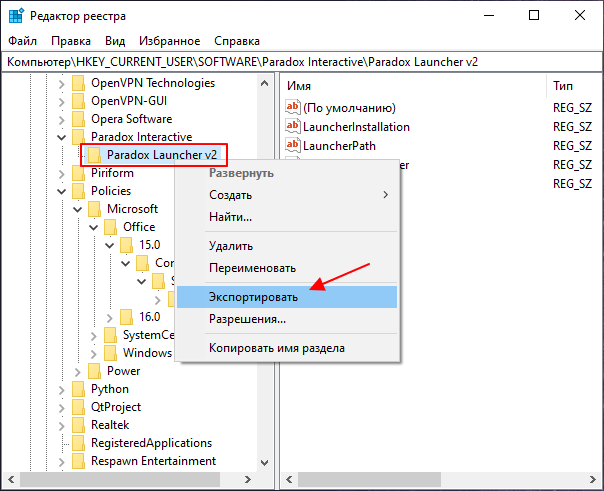
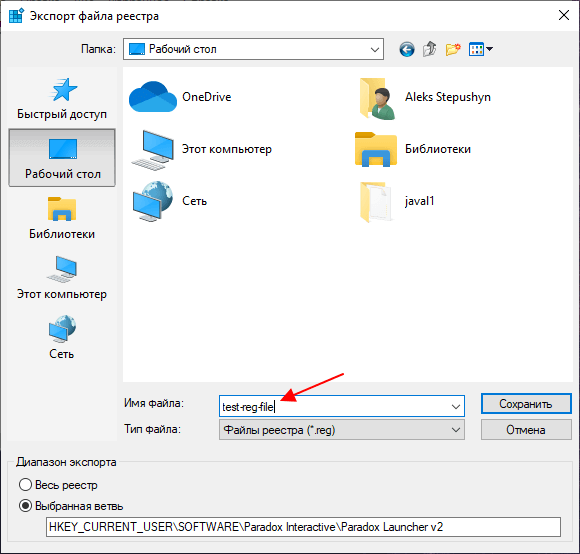
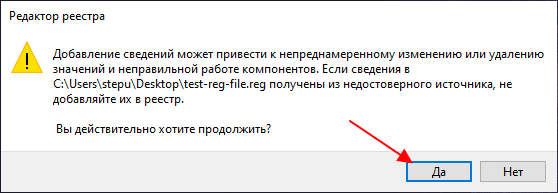
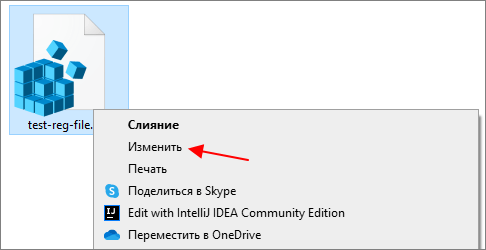
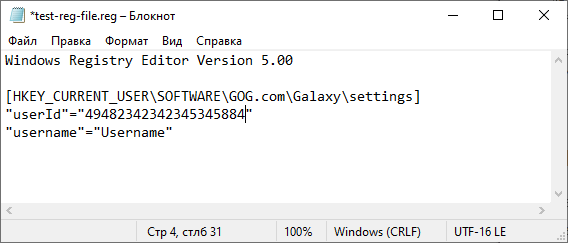
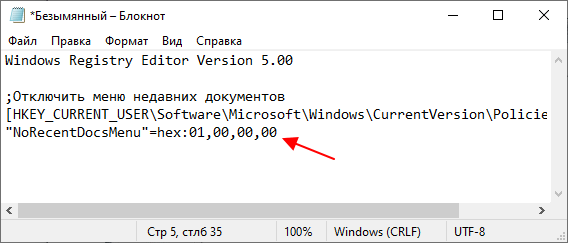
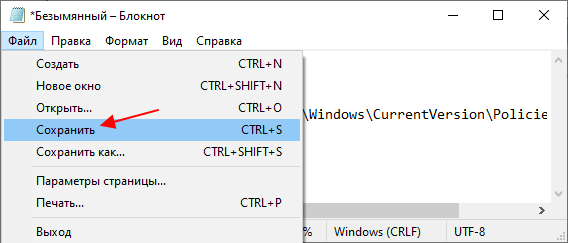
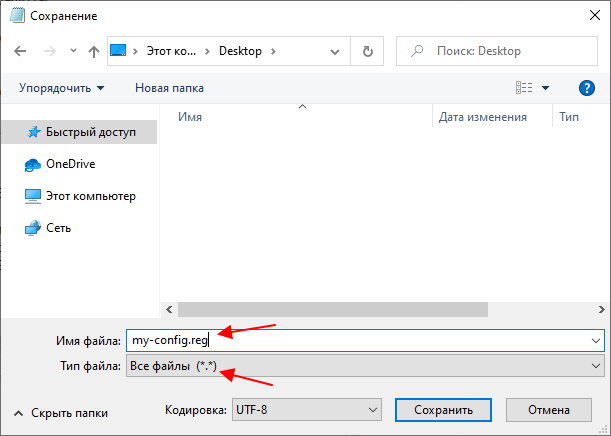
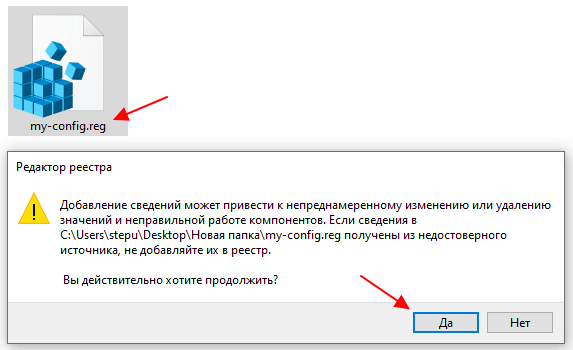
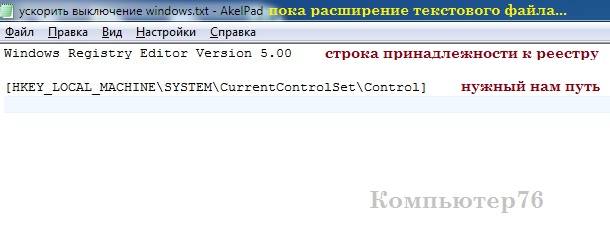
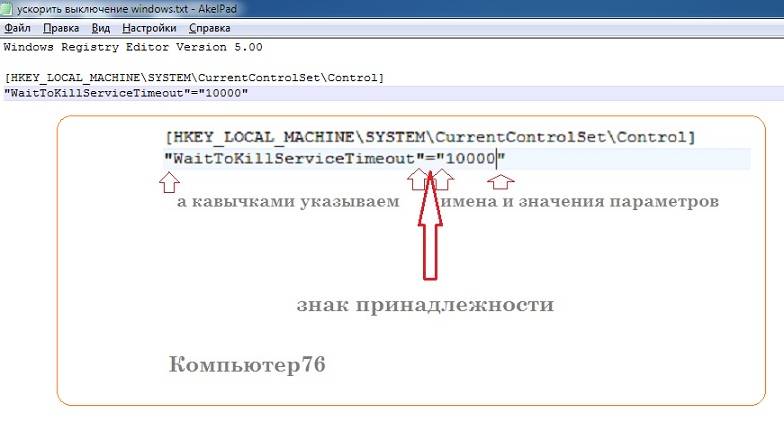
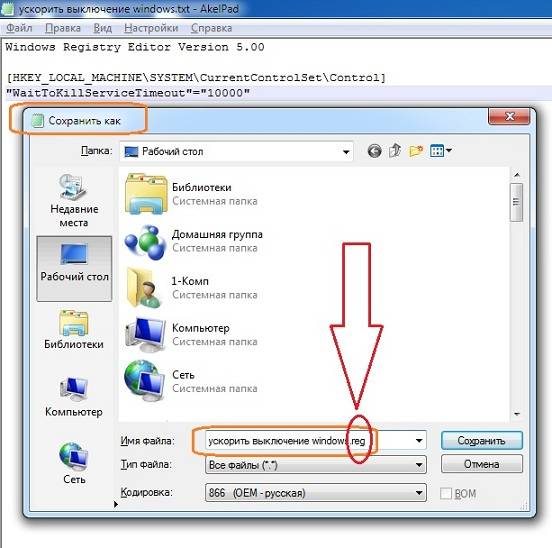
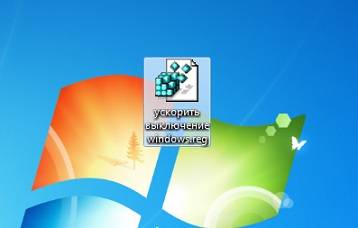
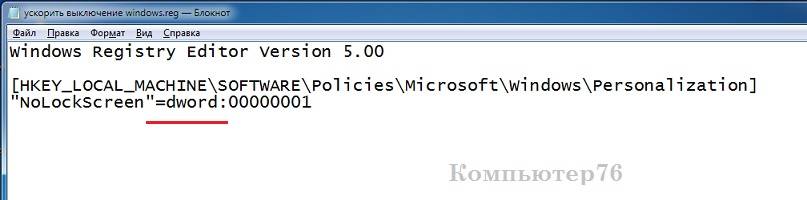

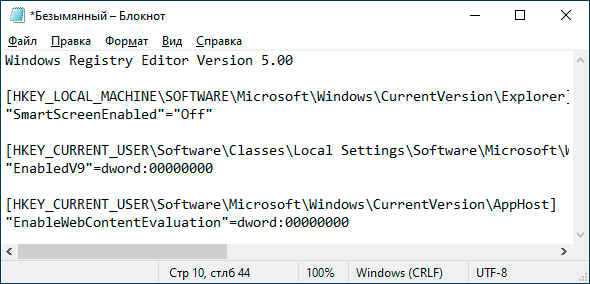
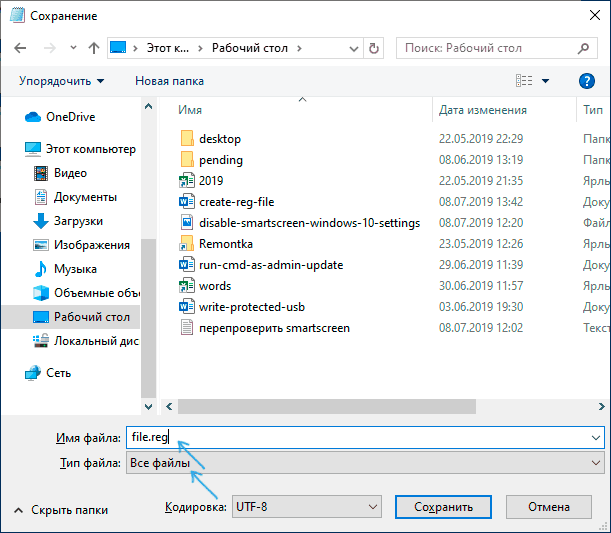
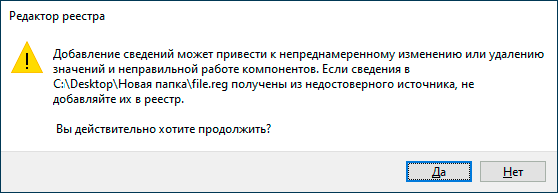
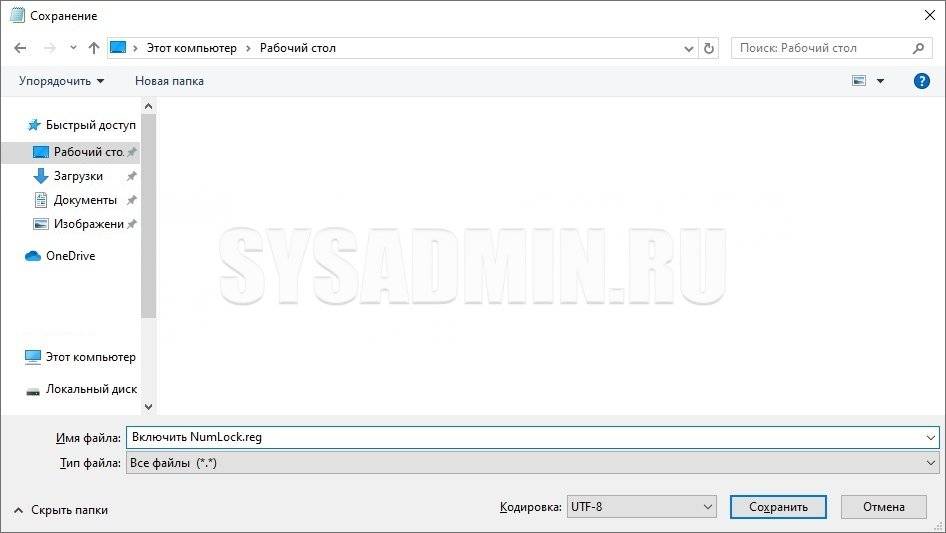 Затем нажимаем сохранить, и созданный текстовый файл будет сохранен как файл для реестра.
Затем нажимаем сохранить, и созданный текстовый файл будет сохранен как файл для реестра.