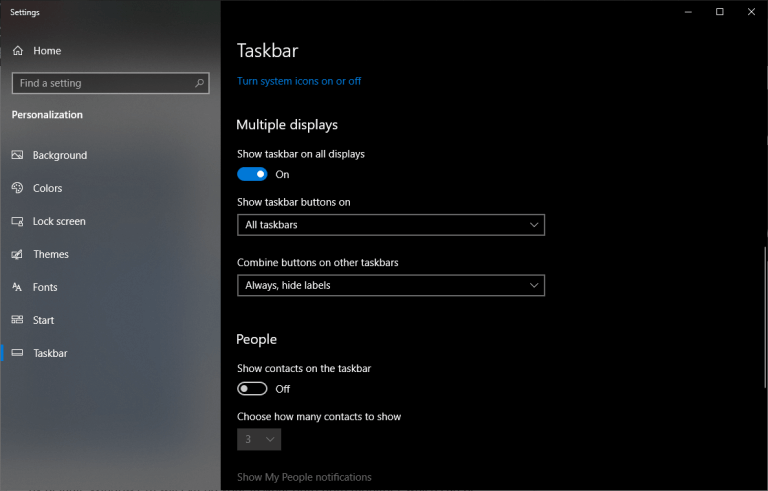После подключения компьютера с Windows 11 к внешним дисплеям вы можете настроить параметры для каждого из них.
Перед началом работы
Перед изменением параметров внешних мониторов обеспечьте правильное подключение. Вот что можно сделать:
-
Правильно подключите кабели к компьютеру или док-станции.
-
Проверьте наличие обновлений Windows. Чтобы проверить наличие обновлений, выберите Пуск , затем найдите параметры. Выберите Параметры > Центр обновления Windows > Проверить наличие обновлений.
Совет: Если вы используете беспроводной видеоадаптер, подключитесь к порту HDMI на новом телевизоре, а затем подключите к нему беспроводным способом свой компьютер. После подключения адаптера беспроводного дисплея к телевизору перейдите на компьютер с Windows 11, нажмите клавишу Windows + K, чтобы открыть Cast, затем выберите адаптер беспроводного дисплея.
Изменение порядка мониторов
Этот параметр отображается, если Windows обнаруживает несколько мониторов. Каждый монитор будет пронумерован для упрощения идентификации.
Идентификация монитора
Чтобы узнать, какой номер соответствует дисплею, выберите Пуск , а затем найдите параметры. Выберите Параметры > Система > Дисплей > Идентифицировать. На экране монитора появится номер, который ему назначен.
Обнаружение монитора
Если вы подключили другой дисплей и он не отображается в настройках, выберите Пуск > Параметры > Система > Дисплей > Несколько дисплеев > Обнаружить.
Упорядочение мониторов
Если у вас несколько мониторов, вы можете изменить их порядок. Это удобно, если вы хотите, чтобы ваши мониторы соответствовали их настройке у вас дома или в офисе. В разделе параметров «Дисплей» выберите и перетащите монитор, куда хотите. Проделайте это для всех мониторов, которые нужно переместить. После получения нужного расположения нажмите Применить. Протестируйте свое новое расположение, перемещая указатель мыши на разных мониторах, чтобы убедиться в их правильной работе.
Изменение параметров мониторов
После подключения к внешним мониторам вы можете изменить такие параметры, как разрешение, разметка экрана и т. д. Чтобы увидеть доступные параметры, в меню Параметры, выберите Система > Дисплей.
Изменение ориентации
Windows порекомендует ориентацию для вашего экрана. Чтобы изменить его в параметрах отображения, в разделеМасштаб и макет выберите предпочтительную Ориентацию дисплея. Если вы измените ориентацию монитора, вам также потребуется физически повернуть экран. Например, вам нужно будет повернуть свой внешний монитор, чтобы использовать его в книжной ориентации вместо альбомной.
Выбор варианта отображения
Чтобы изменить то, что отображается на ваших дисплеях, нажмите клавишу Windows + P. Вот параметры, которые можно выбрать.
|
Если необходимо: |
Выберите |
|
Просматривать элементы только на одном мониторе. |
Только экран компьютера |
|
Просматривать одинаковые элементы на всех мониторах. |
Повторяющийся |
|
Просматривать рабочий стол на нескольких экранах. При расширении мониторов вы можете перемещать элементы между двумя экранами. |
Расширить |
|
Просматривать все только на втором мониторе. |
Только второй экран |
Статьи по теме
-
Устранение неполадок подключения внешнего монитора в Windows 10
-
Стыковка нескольких мониторов в Windows 11
-
Устранение неполадок с подключением Surface ко второму экрану
-
Подключение Surface к телевизору, монитору или проектору
-
Simply Windows на Youtube — эти видео доступны только на английском языке
После подключения компьютера с Windows 10 к внешним мониторам вы можете настроить параметры для каждого из них.
Видео: подключение монитора
Видео с основными сведениями о подключении к внешнему монитору.
Перед началом работы
Перед изменением параметров внешних мониторов обеспечьте правильное подключение. Вот что можно сделать:
-
Правильно подключите кабели к компьютеру или док-станции.
-
Проверьте наличие обновлений Windows. Чтобы проверить наличие обновлений, выберите Пуск > Параметры > Обновление и безопасность > Центр обновления Windows > Проверить наличие обновлений.
Совет: Если вы используете беспроводной видеоадаптер, подключитесь к порту HDMI на новом телевизоре, а затем подключите к нему беспроводным способом свой компьютер. После подключения беспроводного видеоадаптера к телевизору перейдите к компьютеру с Windows 10 PC и выберите Пуск > Параметры > Система > Дисплей и щелкните Подключиться к беспроводному дисплею.
Изменение порядка мониторов
Этот параметр отображается, если Windows обнаруживает несколько мониторов. Каждый монитор будет пронумерован для упрощения идентификации.
Идентификация монитора
Чтобы узнать, какой номер соответствует монитору, выберите Пуск > Параметры > Система > Дисплей > Изменить порядок дисплеев и нажмите Идентифицировать. На экране монитора появится номер, который ему назначен.
Обнаружение монитора
Если вы подключили дополнительный монитор и он не отображается в параметрах, выберите Пуск > Параметры > Система > Дисплей > Изменить порядок дисплеев и нажмите Обнаружить.
Упорядочение мониторов
Если у вас несколько мониторов, вы можете изменить их порядок. Это удобно, если вы хотите, чтобы ваши мониторы соответствовали их настройке у вас дома или в офисе. В разделе параметров «Дисплей» выберите и перетащите монитор, куда хотите. Проделайте это для всех мониторов, которые нужно переместить. После получения нужного расположения нажмите Применить. Протестируйте свое новое расположение, перемещая указатель мыши на разных мониторах, чтобы убедиться в их правильной работе.
Изменение параметров мониторов
После подключения к внешним мониторам вы можете изменить такие параметры, как разрешение, разметка экрана и т. д. Чтобы просмотреть доступные параметры, выберите Пуск > Параметры > Система > Дисплей.
Изменение ориентации
Windows порекомендует ориентацию для вашего экрана. Чтобы изменить ее в параметрах дисплея, перейдите в раздел Масштаб и разметка и выберите предпочитаемую ориентацию дисплея. Если вы измените ориентацию монитора, вам также потребуется физически повернуть экран. Например, вам нужно будет повернуть свой внешний монитор, чтобы использовать его в книжной ориентации вместо альбомной.
Выбор варианта отображения
Чтобы изменить отображение на мониторах, нажмите клавишу Windows + P. Вот параметры, которые можно выбрать.
|
Если необходимо: |
Выберите |
|
Просматривать элементы только на одном мониторе. |
Только экран компьютера |
|
Просматривать одинаковые элементы на всех мониторах. |
Повторяющийся |
|
Просматривать рабочий стол на нескольких экранах. При расширении мониторов вы можете перемещать элементы между двумя экранами. |
Расширить |
|
Просматривать все только на втором мониторе. |
Только второй экран |
Статьи по теме
-
Устранение неполадок с подключением внешнего монитора в Windows 10
-
Устранение неполадок с подключением Surface ко второму экрану
-
Подключение Surface к телевизору, монитору или проектору
-
Simply Windows на Youtube — эти видео доступны только на английском языке
Настройка двух мониторов на Windows
Убедитесь, что кабели правильно подключены к новым мониторам, а затем нажмите Windows клавишу с логотипом + P, чтобы выбрать параметр отображения.
Если вам нужна помощь, вот что нужно сделать:
Выберите Начните , а затем откройте Параметры .
В области Система выберите Отобразить . ПК должен автоматически обнаружить ваши мониторы и отобразить рабочий стол. Если вы не видите мониторы, выберите Несколько мониторов , а затем Обнаружить.
С помощью списка рядом с изображением рабочего стола выберите, как ваш экран будет проецируемым на экран.
Настроив настройку, выберите Применить.
Вы можете изменить разрешение дисплеев. Однако мы рекомендуем использовать рекомендуемое разрешение, чтобы использовать все необходимое для отображения.
Распознавание компьютером нескольких мониторов.
Убедитесь, что кабели правильно подключены к новым мониторам, а затем нажмите Windows клавишу с логотипом + P, чтобы выбрать параметр отображения.
Если вам нужна помощь, вот что нужно сделать:
Выберите Начните> Параметры> системы >Display. ПК должен автоматически обнаружить ваши мониторы и отобразить рабочий стол. Если ПК не видит мониторов, выберите Обнаружить.
В разделе Несколько дисплеев выберите один из вариантов в списке, чтобы определить, как ваш рабочий стол будет отображаться на экранах.
Выбрав то, что вы видите на дисплеях, выберите Сохранить изменения.
Вы можете изменить разрешение дисплеев. Однако мы рекомендуем использовать рекомендуемое разрешение, чтобы использовать все необходимое для отображения.
Как правило, с современным системным блоком (в котором установлена типовая «не обрезанная» видеокарта*, вышедшая после 2010г.) — проблемы с подключением 2-3-х мониторов возникают не так уж часто.
Дело в том, что на подавляющем большинстве видеокарт есть как минимум 3-4 видео-разъема: DVI, VGA или HDMI 👇 (в последние пару лет также можно встретить USB Type C или Thunderbolt).
И, разумеется, для подключения еще одного монитора — достаточно соединить его видео-разъем с разъемом на видеокарте. 👌
Поддержка нескольких мониторов (спецификация видеокарты GTX 1080 Ti)
* Примечание : обратите внимание на спецификацию видеокарты (ее можно найти на офиц. сайте производителя 👆). В ее описании должна быть характеристика: «Поддержка нескольких дисплеев» (на англ.: «Multi Monitor»).
Настройка работы 2-х мониторов в Windows
Когда все видео-кабели соединены и аппаратно всё подключено — необходимо «отрегулировать» несколько программных моментов.
В параметрах Windows 10 рекомендуется указать разрешение , масштаб , ориентацию и пр. опции для каждого из подключенного монитора (что логично, т.к. каждый монитор уникален и требует своей «до-настройки» по месту, чтобы не уставали глаза. ).
Для изменения этих настроек — нажмите сочетание Win+i (или «ПУСК / Параметры») и перейдите в раздел «Система / дисплей» (👇). Далее вы сможете изменить вышеперечисленные параметры.
Кстати, обратите внимание, что есть несколько вариантов проецирования :
- показывать изображение только на одном из мониторов;
- показывать одинаковое изображение на 2-х мониторах;
- расширить рабочий стол на 2 монитора: чтобы на каждый из них можно было вывести своё изображение.
Стоит также сказать, что для быстрого изменения проецирования в Windows есть спец. боковая панелька: для ее вызова нужно нажать сочетание клавиш Win+P.
Проецировать экран — Win+P
Настройте панель задач
По умолчанию Windows 10 расширяет панель задач на оба монитора, что может быть удобно, хотя вы можете настроить ее по своему вкусу. Щелкните правой кнопкой мыши на панели задач и выберите «Параметры панели задач«. Здесь есть много полезных опций, но если вы прокрутите колесико мыши вниз до раздела «Несколько дисплеев«, вы увидите то, что нас интересует.
Первый переключатель убирает панель задач с вашего дополнительного дисплея. Лично я предпочитаю использовать несколько мониторов именно таким образом, так как это позволяет разместить все ярлыки в одном месте.
Однако если вы решите сохранить панель задач на обоих мониторах, вы можете выбрать, где будут отображаться отдельные значки: на обоих мониторах, на основной панели задач и на панели задач, где открыто окно приложения, или только на активном мониторе, где установлено приложение. Вы также можете выбрать, будут ли кнопки панели задач иметь ярлыки в стиле Windows XP.
Как использовать 2 монитора
Некоторым людям, активно использующим персональные компьютеры, катастрофически не хватает рабочей области одного дисплея. В таких случаях рекомендуют подключать второй монитор для синхронного использования устройств.
- Как использовать 2 монитора
- Как использовать два монитора
- Как подсоединить второй монитор
- Кабель подключения монитора.
Выберите новый дисплей, который вы сможете подключить к вашей видеокарте. Для простой оптимизации изображения обоих дисплеев лучше выбрать монитор, поддерживающий разрешение, используемое первым дисплеем. Обратите внимание на частоту обновления экрана. При работе с двумя дисплеями вам придется поочередно смотреть на оба монитора. Это может испортить зрение.
Убедитесь в том, что ваша видеокарта поддерживает двухканальный режим работы. Обычно видеоадаптеры обладают двумя или тремя видеовыходами. Убедитесь в том, что вы сможете подключить новый монитор к видеокарте. Приобретите переходник, например DVI-VGA, если это необходимо. Подключите второй дисплей к выбранному порту видеокарты, используя стандартный кабель и переходник. Включите компьютер и оба монитора.
После загрузки операционной системы настройте параметры синхронной работы дисплеев. Если вы используете ОС Windows Seven, то кликните правой кнопкой мыши, наведя курсор на область рабочего стола. Выберите пункт «Разрешение экрана». В открывшемся меню нажмите кнопку «Найти» и подождите, пока система определит второй дисплей.
Теперь выделите графическое изображение нужного монитора и активируйте функцию «Сделать этот экран основным». Теперь выберите пункт «Расширить экран». Это позволит вам использовать оба монитора независимо друг от друга.
Если вы будете запускать на втором мониторе только интернет-браузер и подобные программы, то разумнее изменить положение дисплея. Выберите параметр «Портретная» и нажмите кнопку «Применить». Поверните монитор на 90 градусов по часовой стрелке и закрепите его. Настройте положение дисплеев относительно друг друга. Для переноса запущенной программы в область другого монитора переместите курсор за границы первого экрана.
Панель управления NVIDIA
Также сменить основной монитор можно через настройки драйвера видеокарты. Например, если у вас видеокарта от NVIDIA, то это можно сделать через « Панель управления NVIDIA ». Этот способ одинаково работает как в Windows 7, так и в Windows 10.
Чтобы открыть « Панель управления NVIDIA » нужно кликнуть правой кнопкой по рабочему столу и выбрать соответствующий пункт.
В открывшемся окне нужно перейти в раздел « Дисплей — Установка нескольких дисплеев », кликнуть правой кнопкой мышки по нужному монитору и выбрать пункт « Сделать основным ».
После изменения настроек нужно нажать на кнопку « Применить » и выбранный монитор будет установлен как основной.
Как сделать чтобы второй монитор не был зависим от 1?
У меня есть 2 монитора.
Суть вопроса, мне нужно чтобы у меня на одном пк, можно было сделать 2 монитора которые не зависят друг от друга.
Например: у меня есть монитор 1, на нем есть информация и я ее передаю через демонстрацию экрана пользователю.
Есть монитор 2, на котором я пишу код или же делаю другие задачи и при этом, моя панель задач не показывает программы на 1 мониторе которые у меня запущены на 2 мониторе.
- Вопрос задан 10 июн. 2021
- 315 просмотров
Ну во первых в свойствах виндовой панели задач есть галка «показывать задачи на панели того монитора на котором они открыты»
Во вторых демонстрировать можно не экран а окно/область
Содержание
- Подключение и настройка двух мониторов в Виндовс 10
- Шаг 1: Подготовка
- Шаг 2: Приоритеты
- Шаг 3: Подключение
- Шаг 4: Настройка
- Дополнительно: Быстрое переключение между режимами отображения
- Заключение
- Вопросы и ответы
Несмотря на высокое разрешение и большую диагональ современных мониторов, для решения многих задач, особенно, если они касаются работы с мультимедийным контентом, может потребоваться дополнительное рабочее пространство – второй экран. Если и вы хотите подключить к своему компьютеру или ноутбуку, работающему под управлением Виндовс 10, еще один монитор, но не знаете, как это сделать, просто ознакомьтесь с нашей сегодняшней статьей.
Примечание: Отметим, что далее речь пойдет именно о физическом подключении оборудования и его последующей настройке. Если под фразой «сделать два экрана», которая вас сюда привела, вы подразумеваете два (виртуальных) рабочих стола, рекомендуем ознакомиться с представленной по ссылке ниже статьей.
Читайте также: Создание и настройка виртуальных рабочих столов в Windows 10
Возможность подключения второго дисплея есть практически всегда, независимо от того, пользуетесь ли вы стационарным или портативным компьютером (ноутбуком). В целом же процедура протекает в несколько этапов, к подробному рассмотрению которых мы и приступим.
Шаг 1: Подготовка
Для решения нашей сегодняшней задачи необходимо соблюдение нескольких важных условий.
- Наличие дополнительного (свободного) разъема на видеокарте (встроенной или дискретной, то есть той, которая сейчас используется). Это может быть VGA, DVI, HDMI или DisplayPort. Аналогичный разъем должен быть и на втором мониторе (желательно, но не обязательно, и дальше расскажем, почему).
Примечание: Озвученные нами выше и ниже условия (в рамках конкретно этого шага) не имеет отношения к современным устройствам (как ПК или ноутбукам, так и мониторам) с наличием портов USB Type C. Все что потребуется для подключения в таком случае — наличие соответствующих портов на каждом из участников «связки» и непосредственно кабеля.
- Кабель, соответствующий выбранному для подключения интерфейсу. Чаще всего он идет в комплекте с монитором, но если таковой отсутствует, придется его приобрести.
- Стандартный провод питания (для второго монитора). Тоже идет в комплекте.
Если на видеокарте у вас свободен разъем одного типа (например, DVI), а на подключаемом мониторе есть только устаревший VGA или, наоборот, современный HDMI, либо же если просто нет возможности подключения оборудования к одинаковыми разъемам, дополнительно потребуется обзавестись соответствующим переходником.
Примечание: На ноутбуках чаще всего отсутствует порт DVI, поэтому «достигать консенсуса» придется с любым другим доступным к использованию стандартом или, опять же, путем использования переходника.
Шаг 2: Приоритеты
Убедившись в наличии соответствующих разъемов и необходимых для «связки» оборудования аксессуаров, следует правильно расставить приоритеты, по крайней мере, если используете мониторы разного класса. Определите, по какому из доступных интерфейсов будет подключаться каждое устройство, ведь в большинстве случаев разъемы на видеокарте будут не одинаковыми, при этом каждый из четырех обозначенных выше типов характеризуется разным качеством изображения (а иногда и поддержкой передачи аудио или отсутствием таковой).
Примечание: Относительно современные видеокарты могут быть оснащены несколькими DisplayPort или HDMI. Если у вас есть возможность использования их для подключения (мониторы оснащены аналогичными разъемами), можете сразу переходить к Шагу 3 данной статьи.
Так, если у вас есть «хороший» и «обычный» по качеству монитор (в первую очередь, типу матрицы и диагонали экрана), разъемы нужно задействовать в соответствии с этим их качеством – «хороший» для первого, «обычный» для второго. Рейтинг интерфейсов выглядит следующим образом (от лучшего к худшему):
- DisplayPort
- HDMI
- DVI
- VGA
Монитор, который будет для вас основным, должен быть подключен к компьютеру посредством более высокого стандарта. Дополнительный – по следующему в списке или любому другому доступному для использования. Для более точного понимания того, какой из интерфейсов что из себя представляет, рекомендуем ознакомиться со следующими материалами на нашем сайте:
Подробнее:
Сравнение стандартов HDMI и DisplayPort
Сравнение интерфейсов DVI и HDMI
Шаг 3: Подключение
Итак, имея на руках (а точнее, на рабочем столе) необходимое оборудование и соответствующие ему аксессуары, определившись с приоритетами, можно смело переходить к подключению второго экрана к компьютеру.
- Совсем не обязательно, но все же рекомендуем для обеспечения дополнительной безопасности сначала выключить ПК через меню «Пуск», а затем и отключить его от сети.
- Возьмите кабель от основного дисплея и подключите его к тому разъему на видеокарте или ноутбуке, который для себя вы определили как основной. Аналогичное проделаете и со вторым монитором, его проводом и вторым по значимости разъемом.
Примечание: Если кабель используется вместе с переходником, его нужно подсоединить заранее. Если используете кабели VGA-VGA или DVI-DVI, не забывайте плотно закручивать фиксирующие винтики.
- Подключите провод питания к «новому» дисплею и воткните его в розетку, если ранее он был отключен. Включите устройство, а вместе с ним и компьютер или ноутбук.
Дождавшись запуска операционной системы, можно переходить к следующему этапу.
Читайте также: Подключение монитора к компьютеру
Шаг 4: Настройка
После правильного и успешного подключения второго монитора к компьютеру нам с вами потребуется выполнить ряд манипуляций в «Параметрах» Windows 10. Это необходимо, несмотря на автоматическое обнаружение нового оборудования в системе и ощущение того, что оно уже готово к работе.
Примечание: «Десятка» практически никогда не требует драйверов для обеспечения корректной работы монитора. Но если вы столкнулись с необходимостью их установки (например, второй дисплей отображается в «Диспетчере устройств» как неизвестное оборудование, а изображение на нем отсутствует), ознакомьтесь с представленной по ссылке ниже статьей, выполните предложенные в ней действия, и только потом переходите к следующим шагам.
Подробнее: Установка драйвера для монитора
- Перейдите в «Параметры» Виндовс, воспользовавшись его значком в меню «Пуск» или клавишами «WINDOWS+I» на клавиатуре.
- Откройте раздел «Система», нажав по соответствующему блоку левой кнопкой мышки (ЛКМ).
- Вы окажетесь во вкладке «Дисплей», где и можно настроить работу с двумя экранами и адаптировать их «поведение» под себя.
Далее мы рассмотрим только те параметры, которые имеют отношения к нескольким, в нашем случае двум, мониторам.
Примечание: Для настройки всех представленных в разделе «Дисплей» опций, кроме расположения и цвета, сначала нужно выделить в области предпросмотра (миниатюра с изображением экранов) конкретный монитор, и только потом вносить изменения.
- Расположение. Первое, что можно и нужно сделать в настройках, это понять, какой номер принадлежит каждому из мониторов.
Для этого нажмите расположенную под областью предпросмотра кнопку «Определить» и смотрите на цифры, которые ненадолго появятся в левом нижнем углу каждого из экранов.
Далее следует указать реальное расположение оборудования или то, которое вам будет удобно. Логично предположить, что дисплей под номером 1 – основной, 2 – дополнительный, хотя по факту роль каждого из них вы определили самостоятельно еще на этапе подключения. Поэтому просто разместите представленные в окне предварительного просмотра миниатюры экранов так, как они установлены у вас на столе или как посчитаете нужным, после чего нажмите на кнопку «Применить».Примечание: Дисплеи можно расположить только впритык друг к другу, даже если по факту они установлены на расстоянии.
К примеру, если один монитор находится прямо напротив вас, а второй – правее от него, можно разместить их так, как это показано на скриншоте ниже.
Примечание: Размеры экранов, изображенных в параметрах «Дисплея», зависят от их реального разрешения (не диагонали). В нашем примере первый монитор – это Full HD, второй – HD.
- «Цвет» и «Ночной свет». Этот параметр применяется в целом к системе, а не к конкретному дисплею, ранее мы уже рассматривали данную тему.
Подробнее: Включение и настройка ночного режима в Виндовс 10 - «Настройки Windows HD Color». Этот параметр позволяет настроить качество изображения на мониторах с поддержкой HDR. Используемое в нашем примере оборудование таковым не является, поэтому показать на реальном примере, как происходит настройка цвета, у нас нет возможности.
Кроме того, конкретно к теме двух экранов прямого отношения это не имеет, но при желании вы можете ознакомиться с подробным описанием работы функции с правкой от Microsoft, представленной в соответствующем разделе. - «Масштаб и разметка». Данный параметр определяется для каждого из дисплеев отдельно, хотя в большинстве случаев его изменение не требуется (если разрешение монитора не превышает 1920 х 1080).
И все же, если вы хотите увеличить или уменьшить изображение на экране, рекомендуем ознакомиться с представленной по ссылке ниже статьей.
Подробнее: Изменение масштаба экрана в Windows 10 - «Разрешение» и «Ориентация». Как и в случае с масштабированием, эти параметры настраиваются отдельно для каждого из дисплеев.
Разрешение лучше оставить неизменным, отдав предпочтение установленному по умолчанию значению.
Менять ориентацию с «Альбомной» на «Книжную» следует только в том случае, если один из мониторов у вас установлен не горизонтально, а вертикально. Кроме того, для каждого варианта доступно «перевернутое» значение, то есть, отражение по горизонтали или вертикали соответственно.
Читайте также: Изменение разрешения экрана в Виндовс 10 - «Несколько дисплеев». Это самый главный параметр при работе с двумя экранами, так как именно он позволяет определить то, как вы будете с ними взаимодействовать.
Выберите, хотите ли вы расширить дисплеи, то есть сделать второй продолжением первого (для этого и нужно было их правильно расположить на самом первом шаге из данной части статьи), или, наоборот, желаете дублировать изображение – видеть на каждом из мониторов одно и то же.
Дополнительно: Если то, как система определила основной и дополнительный дисплей не соответствует вашему пожеланию, выделите в области предпросмотра тот из них, который считаете главным, а затем установите галочку напротив пункта «Сделать дисплей основным». - «Дополнительные параметры дисплея» и «Настройки графики», как и упомянутые ранее параметры «Цвета» и «Ночного света», мы тоже пропустим – это относится к графике в целом, а не конкретно к теме нашей сегодняшней статьи.


В настройке двух экранов, а точнее, передаваемого ими изображения, нет ничего сложного. Главное, не только учесть технические характеристики, диагональ, разрешение и положение на столе каждого из мониторов, но и действовать, по большей части, на свое личное усмотрение, иногда пробуя разные варианты из списка доступных. В любом случае, даже если вы ошиблись на каком-то из этапов, все всегда можно изменить в разделе «Дисплей», находящемся в «Параметрах» операционной системы.
Дополнительно: Быстрое переключение между режимами отображения
Если при работе с двумя дисплеями вам приходится часто переключаться между режимами отображения, отнюдь не обязательно каждый раз обращаться к рассмотренному выше разделу «Параметров» операционной системы. Это можно сделать куда более быстрым и простым способом.
Нажмите на клавиатуре клавиши «WIN+P» и выберите в открывшемся меню «Проецировать» подходящий режим из четырех доступных:
- Только экран компьютера (основной монитор);
- Повторяющийся (дублирование изображения);
- Расширить (продолжение картинки на втором дисплее);
- Только второй экран (отключение основного монитора с трансляцией изображения на дополнительный).
Непосредственно для выбора необходимого значения можно использовать как мышку, так и обозначенную выше комбинацию клавиш – «WIN+P». Одно нажатие – один шаг в списке.
Читайте также: Подключение внешнего монитора к ноутбуку
Заключение
Теперь вы знаете, как подключить к компьютеру или ноутбуку дополнительный монитор, а затем и обеспечить его работу, адаптировав под свои нужды и/или потребности параметры передаваемого на экран изображения. Надеемся, данный материал был полезен для вас, мы же на этом закончим.
|
17 / 12 / 5 Регистрация: 04.04.2019 Сообщений: 597 |
|
|
1 |
|
Два виртуальных стола на двух разных мониторах или на одном, но со своим набором ярлыков и обоев07.12.2020, 14:28. Показов 19151. Ответов 7
Доброго времени суток. Пробую понять и по возможности настроить виртуальные рабочие столы. Хотелось бы настроить таким образом, чтоб работал один из вариантов:
__________________
0 |
|
Дно пробито 3830 / 2542 / 361 Регистрация: 07.10.2020 Сообщений: 18,068 |
|
|
07.12.2020, 15:52 |
2 |
|
DyadyaGe Win+Tab пробовал использовать ?
0 |
|
17 / 12 / 5 Регистрация: 04.04.2019 Сообщений: 597 |
|
|
07.12.2020, 16:03 [ТС] |
3 |
|
Win+Tab пробовал использовать ? А что из перечисленного он может? Как я знаю, он дает доступ к списку виртуальных рабочих столов.
0 |
|
Дно пробито 3830 / 2542 / 361 Регистрация: 07.10.2020 Сообщений: 18,068 |
|
|
07.12.2020, 16:08 |
4 |
|
DyadyaGe Создай ещё один рабочий стол — возможно беда в том что на обоих мониторах они оба идут под номером 1 : попробуй 1 и 2 поставить , х.з может поможет .
0 |
|
Робот сгибальщик 831 / 456 / 95 Регистрация: 29.07.2020 Сообщений: 2,345 Записей в блоге: 7 |
|
|
07.12.2020, 21:59 |
5 |
|
Есть полно программ для создания виртуальных столов и всего, что ты перечислил. И существуют они с незапамятных времён, когда ещё вашей win10 и в помине не было.
0 |
|
0 / 0 / 0 Регистрация: 26.06.2021 Сообщений: 2 |
|
|
26.06.2021, 19:36 |
6 |
|
Доброго времени суток. Пробую понять и по возможности настроить виртуальные рабочие столы. Хотелось бы настроить таким образом, чтоб работал один из вариантов: DyadyaGe 3. Вариант не с виртуальными рабочими столами, но с двумя мониторами. Понятно, что можно на каждый монитор поместить свои ярлыки и обои. Но при этом запуск приложений даже со второго рабочего стола почему-то происходит на главном мониторе. А хотелось бы на втором, там где расположен ярлык. Вообще, чтоб была возможность дублировать ярлыки для приложения на каждом мониторе (это просто делается копия) и при этом по нажатию ярлыка на одном мониторе открывалось бы приложение именно на этом мониторе, а при нажатии на втором — открывалось на втором.
0 |
|
Робот сгибальщик 831 / 456 / 95 Регистрация: 29.07.2020 Сообщений: 2,345 Записей в блоге: 7 |
|
|
27.06.2021, 07:18 |
7 |
|
0 |
|
0 / 0 / 0 Регистрация: 26.06.2021 Сообщений: 2 |
|
|
27.06.2021, 10:21 |
8 |
|
Попробуй это: Actual Multiple Monitors. Протестил, вроде норм, но только есть одна мелочь, в настройках программы есть пункт что команда «Свернуть всё» влияет только на монытор з мишкой, и это было бы супер тоисть я нажимаю Win+D ы у меня сворачивается только один монитор, но она не работает, или я неправильно понял что это. Очень нужная функция для меня так как использую её очень часто (я про Win+D), подскажите как решить проблему))
0 |
|
IT_Exp Эксперт 87844 / 49110 / 22898 Регистрация: 17.06.2006 Сообщений: 92,604 |
27.06.2021, 10:21 |
|
Помогаю со студенческими работами здесь Необходимо два паралельних рабочих стола на одном блоке (Один блок, 2 монитора, 2 мыши, 2 клавиатуры) Как сделать мультизагрузочную флешку со своим набором ОС? Собственный ресурсный маршрут со своим набором методов Для админки нужен отдельный ресурсный маршрут с методами index, form, save, destroy, т.к…. Цвет в TextBox(в одном два разных) Как можно расширить STL своим набором функций? Открытие ссылок в разных окнах на разных мониторах Искать еще темы с ответами Или воспользуйтесь поиском по форуму: 8 |
Как вы относитесь к многозадачности? Кто-то рассматривает желание человека осуществлять несколько задач одновременно в качестве отрицательной черты характера, мотивируя своё отношение известной поговоркой с двумя зайцами. А для кого-то многозадачность – это характерная черта полноценного и всестороннего осуществления рабочего процесса.
Актуален данный вопрос для пользователей компьютеров, особенно для тех, кто проводит всё своё рабочее время за монитором персонального компьютера, учитывая также и современные тенденции во фрилансе/ удалённой работе.
В рамках настоящей статьи мы коснёмся именно функционала многозадачности, который реализован в операционной системе Windows 10 и доступен каждому пользователю.
Независимо от того, большой ли у вас монитор компьютера (экран ноутбука) или нет, два их или один, залог успешной одновременной работой над двумя проектами – это грамотное распределение активных окон по рабочему столу или по рабочим столам.
Например, на одной части экрана открыта вкладка интернет обозревателя, на другой части открыт текстовый документ, или экран разделен на 4 части с 4 активными окнами.
Как же это сделать? Именно об этом и пойдёт речь далее.
Как разделить экран на две части
Конечно же, для реализации поставленной задачи можно просто использовать курсор компьютерной мышки или тачпад ноутбука, разместив все нужные окна по экрану. Да, действительно, смысл тот же, но функционально это будет менее полезно, нежели использование встроенной функции «Snap Assist» или «Прикрепление».
Для проверки того, активирована ли данная функция или нет, достаточно:
- Нажать сочетание клавиш «WIN+I» (или «Пуск» — «Параметры»);
- Открыть раздел «Система»;
- Перейдите в подраздел «Многозадачность».
Откроется окно, где присутствует четыре переключателя, активируйте нужные вам и закройте окно параметров.
Итак, теперь для разделения экрана на две равных части, достаточно открыть нужное окно и нажать на сочетание клавиш «WIN+стрелка влево или вправо».
Выделенное ранее активное окно переместиться в выбранную сторону, а остальные окна будут представлены в виде миниатюр. Для помещения второго нужного окна в свободную половину рабочего стола, достаточно кликнуть по нему мышкой.
Стоит отметить, что миниатюры окон появятся при активном пункте «При прикреплении окна показывать, что можно прикрепить рядом с ним».
Вообще, функция Snap Assist в Windows 10 включена по умолчанию. Но, если вдруг у вас с этим способом ничего не получилось, то нужно проверить, а включена ли эта функция на вашем компьютере. Сделать это достаточно просто. Необходимо зайти в «Параметры», а далее выбрать «Система».
Далее, в левой части выбрать пункт «Многозадачность».
И, в следующем открывшемся окне, проверить настройки.
Если вам необходимо, то можно их изменить. Вот, собственно говоря, и всё. Как разделить экран Windows 10 на две части я вам показал. Надеюсь, что всё просто и понятно. Повышайте уровень своей компьютерной грамотности!
А я на этом сегодня с вами прощаюсь. Всем удачи и до встречи!
Desktops — два рабочих стола в Windows 7, 8
Главная / Работа с программами / Desktops — два рабочих стола в Windows 7, 8
- 04.10.2016
Многие до сих пор пользуются Windows версии 7 или 8 и пока не планируют перибираться на 10 версию. Однако одной функции, которая появилась в последней версии Windows и позволяет сделать несколько рабочих столов, все же многим не хватает. С помощью специальной программы это можно исправить и сделать несколько рабочих столов как в 7, так и в 8 версии Windows
Причем, это можно сделать с помощью специальной утилиты от компании Microsoft. Она называется Desktops v2.0 и скачать ее можно с официального сайта по этой ссылке. Она создает до 4-х виртуальных рабочих столов одновременно. Кроме того, что программа от компании Microsoft и полностью совместима со всеми версиями Windows, начиная с версии Vista, она очень легкая, поэтому практически не тратит ресурсы компьютера.
Перейдя по ссылке вы попадаете на страницу программы. Чтобы скачать программу к себе на компьютер переходим по ссылке «Download Desktops».
После извлечения архива запускаем файл Desktops.exe и принимаем соглашение, нажав на кнопку «I Agree».
Далее появится окно с небольшим количеством настроек. В самом низу окна есть галочка «Run automatically at logon», которая отвечает за автозапуск программы при старте операционной системы. В центре окна настройка сочетания клавиш, которое будет отвечать за создание рабочих столов. При загрузке операционной системы автоматически создается один рабочий стол и если нажать сочетание клавиш, которое вы установите, например, Alt+2, то автоматически будет создан второй рабочий стол.
Иконку программы можно найти в правом нижнем углу. Щелкнув левой клавишей мыши, можно выбрать на какой рабочий стол переключиться, а также создать новый рабочий стол. Щелкнув правой клавишей мыши, открывается уже знакомое окно с настройками, в котором можно выбрать сочетание клавиш, либо убрать или поставить автозапуск вместе с операционной системой.
Стоит отметить, что эта программа не работает как большинство других утилит для виртуальных рабочих столов, которые прячут одни программы и показывают другие. Она реально создает отдельный рабочий стол и программы, которые вы запускаете на новом рабочем столе, привязываются именно к нему. Таким образом создаются отдельные процессы. Как пишут разработчики — это позволяет избежать багов и ошибок, а также добиться высокого быстродействия.
Благодаря этой программе можно использовать несколько рабочих столов для разных целей. Например, вы можете иметь один рабочий стол для отдыха, а другой для работы. Но есть в ней и минусы. Из за того, что для каждого стола Windows создает свои объекты рабочего стола, то нельзя что-то переносить с одного стола на другой. Также, есть небольшие ошибки в отображении сменного фона рабочего стола, поэтому для ее корректного использования необходимо установить не сменные постоянные обои.
Поздравляю, теперь вы знаете как использовать 2 рабочих стола Windows на компьютере с 7 и 8 версией операционной системы.
Не забудьте поделиться ссылкой на статью ⇒
Как конвертировать flac в mp3
FLAC (Free Lossless Audio Codec) — бесплатный аудио кодек, который, в отличие от аудио кодеков, обеспечивающих сжатие данных с потерями (mp3, aac, wma и т.д.), предназначен для сжатия аудиоданных без потерь. Формат .flac идеально подходит как для прослушивания музыки, так и для архивирования аудио коллекции, хоть и не все устройства и программы его поддерживают.
- 17.06.2016
Как на компьютере открыть DjVu файлы
В этом новом уроке я расскажу с помощью какой программы можно открыть DjVu файлы на вашем компьютере.
- 20.06.2014
Как зарегистрироваться в Скайпе (Skype)
В данном уроке я подробно расскажу вам как можно зарегистрироваться в Skype (скайпе)
- 06.06.2014
- Видеоурок
Как скрыть ярлыки на рабочем столе (Auto Hide Desktop Icons)
В этом уроке рассмотрим программу Auto Hide Desktop Icons, которая позволяет скрыть ярлыки с рабочего стола.
- 05.08.2014
- Видеоурок
Как защитить папку паролем
Сегодня расскажу интересный способ как защитить папку паролем. Интересный он называется из за того, что мы будем прятать ее под пароль с помощью архиватора WinRAR.
- 28.10.2015
Как использовать разделенный экран в Windows 10
В Windows 10 есть два способа разделить экран: вручную и с помощью сочетания клавиш. Ручной метод дает вам больше возможностей, которые подойдут тем, кто использует несколько приложений одновременно.
Все сводится к тому, почему вам нужно разделить экран. Познакомьтесь со всеми приемами разделения экрана Windows 10 ниже, а затем вы сможете решить для себя, что использовать в той или иной ситуации.
Как разделить экран в Windows 10 с помощью мыши
Чтобы функция разделенного экрана работала, у вас должно быть открыто как минимум два окна. Например, вы можете работать с электронной таблицей, ожидая письма. Вместо того, чтобы постоянно переключаться между приложениями, вы можете расположить их окна рядом.
Первый шаг – убедиться, что хотя бы одно окно уменьшено до размера, который вы можете перемещать. Щелкните строку заголовка вверху и перетащите ее за край экрана, пока курсор мыши не исчезнет.
Контур вспыхнет, показывая вам, куда пойдет это окно, когда вы отпустите курсор. Сделайте это, и он заполнит это пространство.
На другой стороне экрана функция мгновенного помощника Windows 10 мгновенно предложит вам разместить элементы, приложения, которые уже были открыты, когда вы начали процесс. Щелкните нужный вид рядом с первым окном, и оно заполнит оставшееся пространство.
Если вам нужен другой вид, вам даже не нужно ничего закрывать. Поднимите желаемое окно поверх существующего разделенного экрана и переместите его, как и раньше, в нужную сторону. Он заменит окно, которое было до него.
Двойной экран может выглядеть тесным на маленьком мониторе, поэтому убедитесь, что ваш большой или, по крайней мере, достаточно четкий, чтобы вам было удобно работать.
Если вы покупаете новый компьютер, подумайте о преимуществах и недостатках ноутбуков по сравнению с настольными компьютерами, особенно с точки зрения визуального качества и того, как оно влияет на такие инструменты.
Вы можете разделить экран более чем двумя способами
Windows 10 позволяет разделить экран на четыре окна. Опять же, чем больше размер монитора, тем лучше. Например, если вы предпочитаете работать на ноутбуках, ваша самая безопасная ставка будет не менее 15 дюймов, как у Lenovo IdeaPad 3.
Метод тот же, за исключением того, что вы перетаскиваете каждое нужное окно в угол экрана, а не в сторону. Контур появится снова, чтобы показать вам часть экрана, которую займет каждое окно.
Snap Assist появится в двух случаях:
- Ваши первые два окна закрыли правую или левую сторону экрана.
- Вы разместили три окна, и только один угол экрана остается пустым.
В любом случае Windows заполнит разделенный экран выбранным вами элементом.
Имейте в виду, что на трехоконном экране на одну программу будет отображаться больше, чем на остальных, а при четырехоконном расположении все части будут одинакового маленького размера. Тщательно выбирайте окна и их расположение.
Как разделить экран в Windows 10 с помощью клавиатуры
В Windows есть много интересных трюков с клавиатурой. Этот ярлык быстрее разделяет экран, но доходит только до двойного экрана. Однако позже вы можете вручную добавить еще одно или два окна.
Как и раньше, откройте хотя бы два окна. Выберите тот, который хотите переместить первым, чтобы он стал активным. Затем нажмите Клавиша Windows + влево или Правая стрелка.
Как только он встанет на место, вы можете выбрать второе окно из предлагаемых опций Snap Assist или повторить процесс клавиатуры.
Чтобы добавить больше двух окон, просто щелкните и перетащите каждый дополнительный элемент в нужный угол. Он займет эту четверть экрана и вытолкнет предыдущего агента в меньший размер.
Увеличьте производительность с помощью разделенных экранов в Windows 10
Смысл этого удобного инструмента в том, чтобы максимально упростить переход от одного окна или всего приложения к другому. Теперь, если вы можете разделить экран одного ноутбука или монитора ПК, представьте, что Windows 10 может сделать для вашей производительности, если у вас два или более экранов.
Инвестиции в хорошее оборудование для домашнего офиса помогают максимально использовать эти функции. Правильный выбор, будь то оборудование или размещение окон, может вдохнуть новую жизнь в вашу работу.
Поделиться ссылкой:
- Нажмите здесь, чтобы поделиться контентом на Facebook. (Открывается в новом окне)
- Нажмите, чтобы поделиться записями на Pinterest (Открывается в новом окне)
- Нажмите, чтобы поделиться записями на Pocket (Открывается в новом окне)
- Нажмите, чтобы поделиться в WhatsApp (Открывается в новом окне)
- Нажмите, чтобы поделиться в Skype (Открывается в новом окне)
- Послать это другу (Открывается в новом окне)
- Ещё
- Нажмите, чтобы поделиться в Telegram (Открывается в новом окне)
Отключение Snap Assist и изменение настроек
Если Snap Assist вам мешает, вы можете легко отключить его.
Шаг 1: Найдите Параметры в строке поиска Windows. Щелкните соответствующую запись.
Шаг 2: Выберите значок «Система» , затем щелкните «Многозадачность» в левом меню.
Шаг 3: Самый быстрый способ отключить Snap Assist — просто щелкнуть переключатель под окнами Snap, пока он не окажется в положении «Выключено» . Если вы не хотите полностью отключать Snap Assist, но хотите, чтобы некоторые из его функций были отключены, вы можете оставить кнопку переключения Snap windows в положении «Включено» а затем снять флажки рядом с одним или несколькими из следующих вариантов:
- Когда я щелкаю окно, автоматически изменять его размер, чтобы заполнить доступное пространство.
- Когда я щелкаю окно, показать, что я могу привязать рядом с ним.
- Когда я изменяю размер привязанного окна, одновременно менять размер любого соседнего привязанного окна.
В данной инструкции показаны действия, с помощью которых можно настроить второй монитор в Windows 10.
Операционная система Windows 10 по умолчанию поддерживает мультимониторные системы различной конфигурации и поэтому вам не нужно устанавливать стороннее программное обеспечение для настройки нескольких дисплеев.
Необходимость использования второго монитора нужна прежде всего для расширения рабочего пространства, что в некоторых случаях упрощает одновременное выполнение нескольких задач.
Важно отметить что некоторые видеокарты не поддерживают работу нескольких мониторов, а также то, что старые дисплеи не всегда могут подключаться автоматически.
Далее в статье рассмотрены настройки различных параметров при подключении второго монитора к компьютеру.
Для подключения второго монитора нужен компьютер (ноутбук) или видеокарта с дополнительным выходом видео сигнала на внешний дисплей использующие различные разъёмы, такие как HDMI, VGA, DVI порт или DisplayPort, а также соответствующий кабель, которым монитор соединяется с разъёмом (портом).
Содержание
- Переключение между режимами отображения
- Настройка параметров отображения
- Настройки панели задач
- Настройки фона на мониторах
Переключение между режимами отображения
Подключив мониторы к компьютеру, можно выбрать подходящий режим отображения.
В Windows 10 доступны четыре режима отображения:
- Только экран компьютера (PC screen only) — Изображение будет выводится на первый монитор компьютера или на основной экран ноутбука. Второй монитор не будет задействован и на него ничего не проецируется.
- Повторяющийся (Duplicate) — На второй монитор копируется содержимое основного. Этот вариант оптимальным образом подходит для презентаций.
- Расширить (Extend) — Два монитора превращаются в один большой виртуальный экран. Это дает возможность вывести на двух мониторах один файл, например, большую фотографию.
- Только второй экран (Second screen only) — Используется только дополнительный монитор. Этот режим позволяет проверить разрешение второго монитора. Соответственно, если у вас ноутбук, презентация с которого проецируется на большой монитор, то выберите именно этот вариант для получения оптимальных результатов.
В зависимости от того, какое устройство вы используете, автоматически будет выбран соответствующий режим отображения:
- При подключении второго монитора к ноутбуку, по умолчанию устанавливается режим отображения Повторяющийся.
- При подключении второго монитора к настольному компьютеру по умолчанию устанавливается стиль отображения Расширить
Чтобы быстро переключаться между режимами нажмите сочетание клавиш + P, это вызовет боковую панель ПРОЕЦИРОВАТЬ с четырьмя вариантами.
Также выбрать режим отображения можно используя параметры экрана, для этого последовательно откройте: Параметры Windows ➯ Система ➯ Дисплей, или нажмите правой кнопкой мыши в пустой области рабочего стола и в появившемся контекстном меню выберите пункт Параметры экрана.
Затем в правой части окна нажмите на раскрывающийся список Несколько дисплеев и выберите один из пунктов.
После этого сохраните выбранный параметр.
.
Настройка параметров отображения
Настройка дисплеев и управление ими с помощью Windows очень проста, для этого последовательно откройте: Параметры Windows ➯ Система ➯ Дисплей, или нажмите правой кнопкой мыши в пустой области рабочего стола и в появившемся контекстном меню выберите пункт Параметры экрана.
Каждый из мониторов представлен небольшой прямоугольной миниатюрой.
Перетащите миниатюры на экране так, чтобы их взаимное расположение повторяло конфигурацию мониторов на вашем столе.
Здесь можно включить или отключить функцию Ночной свет
Используйте масштабирование, чтобы увеличить текст и другое содержимое. (Это подходит для более высоких разрешений или для людей с проблемами со зрением).
Также можно изменить разрешение рабочего стола.
Выберите альбомную или книжную ориентацию, чтобы изменить выбранную ориентацию экрана.
Опция несколько дисплеев позволяет переключать режимы отображения (как описано в разделе выше).
В дополнительных параметрах дисплея можно посмотреть общие сведения о подключенных дисплеях, а также свойства видеоадаптера для дисплея нажав на соответствующую ссылку.
Настройки панели задач
При подключении второго монитора, панель задач по умолчанию отображается на всех дисплеях. Вы можете вообще убрать панель задач с одного из мониторов или оставить на каждой из панелей только значки запущенных на этом мониторе приложений.
Чтобы настроить панели задач, последовательно откройте: Параметры Windows ➯ Персонализация ➯ Панель задач, или нажмите правой кнопкой мыши в пустой области панели задач и в появившемся контекстном меню выберите пункт Параметры панели задач.
Чтобы панель задач отображалась только на основном мониторе, в разделе Несколько дисплеев, установите переключатель Показать панель задач на всех дисплеях в положение Откл.
Если же вы предпочитаете заданную по умолчанию конфигурацию, при которой на каждом мониторе имеется своя панель задач, можете установить поведение этих панелей при помощи раскрывающего списка Показать кнопки панели задач:
Все панели задач
Предлагаемый по умолчанию режим, при котором одна и та же панель присутствует на обоих мониторах.
Главная панель задач и панель задач, в которой открыто окно
В этом случае панель задач на основном мониторе содержит значки всех запущенных приложений, в то время как на втором мониторе на ней оказываются только значки приложений, которые запущены именно на нем. Например, на основном мониторе вы запустили Microsoft Edge и Word, а на второй монитор выведены PowerPoint и Excel. Панель задач основного монитора при этом будет содержать значки Microsoft Edge, Word, PowerPoint и Excel. На втором же мониторе окажутся только значки PowerPoint и Excel.
Панель задач, в которой открыто окно
В этом режиме панель задач на каждом из мониторов будет содержать только значки запущенных на этом мониторе приложений. В итоге, если снова вспомнить приведенный пример, на панели задач первого монитора появятся только значки приложений Microsoft Edge и Word, а на панели задач второго монитора PowerPoint и Excel.
Настройки фона на мониторах
С подключенным вторым монитором можно персонализировать рабочие столы.
Чтобы настроить параметры оформления экрана, последовательно откройте: Параметры Windows ➯ Персонализация ➯ Фон, или нажмите правой кнопкой мыши в пустой области рабочего стола и в появившемся контекстном меню выберите пункт Персонализация
Затем в правой части окна выберите подходящий фон и щелкните на нем правой кнопкой мыши, в появившемся контекстном меню выберите один из пунктов меню, например Задать для монитора 1
Аналогичным способом выберите фон для второго монитора.
Также можно выбрать положение фонового рисунка в раскрывающемся списке Выберите положение.
Несмотря на существование большого количества самых разных мониторов с широкими диагоналями и хорошей цветопередачей, некоторые пользователи предпочитают устанавливать два дисплея сразу. Многие считают этот способ удобным, потому что можно отвести пространства под разные задачи и увеличить скорость работы. Эта статья подробно расскажет, как установить и настроить 2 монитора на Windows 10.
Рисунок 1. Руководство по подключению двух мониторов
Содержание:
- Преимущества использования 2 мониторов Windows 10
- Инструкция по подключению второго монитора в Windows 10
- Порядок настройки второго монитора
- Как подобрать кабель
- Как использовать несколько рабочих столов
- Возможные проблемы
Преимущества использования 2 мониторов Windows 10
У использования двух мониторов есть свои плюсы и минусы (Рисунок 2). К первой категории относятся:
- Не требуется специальных знаний и умений для установки.
- Также не нужно много оборудования. Всё строится на видеокарте с парой выходов или двух видеокартах. Первый вариант, конечно, лучше.
- Чаще, два дисплея с небольшими диагоналями дешевле, чем один большой.
- Некоторым пользователям удобнее расположить на рабочей зоне два маленьких монитора, чем один широкий.
- Иногда людям, которым нужно ощущение объёма при работе, помогает пара дисплеев. Это инженеры, дизайнеры, программисты или профессиональные геймеры.
- Не приходится часто разворачивать и сворачивать окна, разделяя всё по зонам и задачам.
- Никакой потери в качестве изображений.
Среди недостатков отмечается:
- Для правильной цветопередачи нужны непросто 2 монитора — они должны быть одинаковыми.
- Одновременно работать на нескольких дисплеях удобно только при условии, что операционная система выдержит такое. Иначе придётся устанавливать множество дополнительных программ, которые стоят не дешево.
- Два монитора чаще выглядят громоздко.
- Большая нагрузка на видеокарту. Поэтому нужна та, что выдержит оба дисплея, а также хорошее охлаждение для неё.
Рисунок 2. Преимущества и недостатки двух мониторов
Инструкция по подключению второго монитора в Windows 10
Из оборудования для того, чтобы подключить 2 монитор на Windows 10, понадобятся:
- Дисплеи.
- Кабели.
- Операционная система (Рисунок 3).
Если три пункта выполнены, можно переходить к самой установке:
- Выключить компьютер — нажмите правой кнопкой мыши на Пуск и найдите кнопку. Этого можно и не делать, но для безопасности — желательно.
- Кабель от дисплея, выбранного основным, подключается к нужному разъёму на видеокарте. Переходники для кабеля подсоединяются заранее. Кабель VGA-VGA, а также DVI–DVI нужно плотно закручивать.
- Второй монитор подключается к разъёму, выбранному дополнительным.
- Провод питания подсоединяется к добавочному дисплею.
- Можно включать компьютер.
Принцип действия с ноутбуком такой же, помимо него можно через Wi-FI подключить устройство на Android. Все необходимые приложения для Android вы можете найти у нас сайте.
Рисунок 3. Что необходимо для подключения второго монитора
Порядок настройки второго монитора
После подключения 2 мониторов к компьютеру нужно настроить их под собственные предпочтения. Для этого в Windows 10 есть приложение Параметры, а алгоритм работы в нём будет следующим:
- Попасть в Параметры можно через Пуск или с помощью Win+I.
- Нажать на кнопку «Система».
- После, в разделе «Дисплей», найдутся все необходимые функции. Чтобы вносить изменения, нужно выделять каждый конкретный монитор на миниатюрах (Рисунок 4).
Рисунок 4. Окно выбора дисплея
Особое внимание стоит обратить на такие опции, как:
- Расположение – здесь определяется, какой дисплей будет главным, а какой – дополнительным. На самом деле это решается еще, когда мы устанавливаем два монитора. Так что, после того как изображение в окошке совпадёт с реальным расположением дисплеев, обязательно нужно нажать на «Применить».
- Несколько дисплеев – главный параметр. Здесь можно сделать один монитор продолжением другого или отобразить на них одну и ту же картинку — это называется «Расширением» или «Дублированием» соответственно. Здесь тоже можно сделать один из двух дисплеев основным, второй окажется дополнительным по умолчанию. Можно даже отключить один из дисплеев и настроить проецирование только на него.
- Цвет и Ночной свет – применяются ко всей системе, а не к дисплеям по отдельности. Здесь же функции вроде настроек графики или дополнительных параметров, но для базовой настройки они не очень пригодятся. Однако, ради интереса и при наличии свободного времени можно исследовать и их — вдруг найдётся что-то полезное.
- Если у дисплеев доступна поддержка HDR, то параметр о настройках Windows HD Color будет полезен.
- А вот Ориентация и Расширение настраиваются отдельно для обоих мониторов. Расширение лучше не менять и оставить установленное изначально. Стоит отметить, что на экране настройки 2 мониторов в Windows 10 размер экрана зависит не от диагонали, а от разрешения.
- Ориентация пригодится в том случае, если один из дисплеев стоит на боку. Здесь же можно отразить изображение по горизонтали и вертикали.
- Масштаб и разметка – параметр, нужный для увеличения или уменьшения изображения на экране. Обычно не меняется, только если разрешение экрана не оказывается более 1920 х 1080.
Настроить дисплеи несложно, и здесь главное не торопиться. Стоит посидеть в настройках, попробовать разные варианты, учесть все характеристики мониторов, чтобы сделать всё идеально. Впрочем, если что-то будет не так – это всегда меняется в тех же самых Параметрах. Принцип работы с ноутбуком или устройством на Android имеет свои нюансы, но в целом настройка ничем не отличается.
Как подобрать кабель
В прошлом разделе было сказано, что для подключения внешнего монитора на Windows 10 помимо двух устройств и операционной системы нужны ещё кабели. И если с первыми двумя пунктами проблем возникнуть не должно, но третий вызывает вопросы.
Так, разъёмы на видеокарте бывают четырёх видов – VGA, DVI, HDMI или Displayport. Эти же названия имеют и соответствующие кабели. Необязательно, но желательно, чтобы дополнительные разъёмы у видеокарты и второго монитора были идентичны. При наличии USB Type C это не имеет значения.
Кабель стоит подбирать под интерфейс, но обычно он идёт в комплекте с дисплеем, как и стандартный провод питания, который и потребуется. Если на карте свободный разъём отличается от того, что на устройстве – пригодятся переходники (Рисунок 5).
Рисунок 5. Внешний вид кабелей для подключения второго монитора
Подбор провода происходит в зависимости от качества монитора. Оценив последние по матрице и диагонали экрана можно определить, какие из них хуже, какие – лучше. На основе качества и используются кабели – чем лучше дисплей, тем лучше для него интерфейс. «Рейтинг» от самого лучшего к худшему выглядит так:
- DisplayPort.
- HDMI.
- DVI.
- VGA.
Лучше подключение нужно для основного устройства, для дополнительного – любое из оставшегося.
Как использовать несколько рабочих столов
Обычно после того, как на одном компьютере с Windows 10 появляются два монитора, делать больше ничего не нужно – система автоматически их распознает. Но если этого не произошло, проблема легко исправляется:
- Через «Windows + P» попасть в меню «Проецирование».
- Сначала нужна опция «Повторяющийся» — Windows включит на 2 мониторе рабочий стол, скопировав его.
- После нужно нажать «Расширить» — на втором мониторе появится пустой рабочий стол.
После этого вы можете перемещать приложения Windows 10 между столами с помощью мышки. Так же рекомендуем обновить свои драйвера Nvidia для корректной работы.
Возможные проблемы
Основная проблема, которая происходит в этом случае – Windows 10 не видит 2 монитора. Решая её, проверяются все возможные причины такой ошибки.
Для начала стоит покопаться в настройках. Пригодится следующая инструкция:
- Кликнуть правой кнопкой мыши на рабочем столе.
- Выбрать из меню пункт «Параметры».
- Далее, нужно нажать «Обнаружить» под картинкой с монитором.
Примечание: Чаще этот способ срабатывает, и никакие другие способы не приходится использовать. Но если ничего не произошло, следующим шагом стоит проверить целостность кабелей, правильность их подключения и достаточно ли крепко они держатся.
Если и это не помогло, то ещё один вариант – драйверы видеокарты устарели. Тогда их нужно обновить, хотя обычно для Десятки этого не требуется — этот случай крайний.
Рисунок 6. Не работает второй монитор
После обновления:
- Открыть дополнительные параметры экрана.
- Выбрать пункт о свойствах графического адаптера.
- В этом окне нужно посмотреть тип адаптера. Там должно быть вписано название видеокарты.
- Если там стоит основной адаптер Windows, то нужно нажать на кнопку со свойствами и настроить эту деталь правильно.
После этих процедур мониторы должны работать, если проблема не специфическая.
Установка двух дисплеев несложная задача, с ней справится пользователь любого уровня владения ПК. Просто нужно быть внимательным при настройке и подключении, и тогда всё получится легко. А также стоит заранее подобрать оборудование — видеокарту, провода и дисплеи, что окажется самой сложной задачей во всём процессе их использования.
Привет, друзья. В этой статье разберём такой вопрос: как создать второй рабочий стол в Windows 10. Актуальная версия операционной системы от Microsoft – первая из всех Windows, в которой нативно реализована возможность использования нескольких рабочих столов, виртуальных рабочих столов. Об этой функции мы писали, ещё как только Windows 10 была выпущена. Но с тех пор утекло много воды, за годы эволюции «Десятки» её виртуальные рабочие столы улучшились – стали более юзабильными и пополнились новыми операциями, реально улучшающими пользовательскую работу. Давайте по новой рассмотрим системную функцию рабочих столов и отдельно отметим её возможности, появившиеся уже в процессе эволюции Windows 10, т.е. реализованные в процессе её функциональных обновлений.
Как создать второй рабочий стол в Windows 10
Рабочие столы Windows 10 – это возможность сделать нашу активную пользовательскую работу на компьютере максимально удобной. Это возможность для тех, кто параллельно работает с массой софта, разграничить виртуальное пространство на определённые сегменты и работать в этих сегментах с определённым софтом. На разных виртуальных рабочих столах можем сконцентрировать разные программы, вкладки и окна браузера, документы, проекты, мессенджеры, игры и т.п. И что-то из этого будем использовать для работы, что-то в личных целях, что-то для отдыха и развлечений. Нативно реализованные виртуальные рабочие столы избавляют нас от необходимости использования антибосс-программ: всё, что не нужно видеть нашему начальству, переносим на специальный рабочий стол и до предельного мастерства оттачиваем навык оперативного нажатия клавиш Win+Ctrl+→ и Win+Ctrl+←, переключающих столы. Виртуальные рабочие столы Windows 10 с подборками софта или контента можно использовать при проведении презентаций, вебинаров, видеоконференций и т.п.
Как создать второй рабочий стол
Есть несколько способов создать в Windows 10 второй рабочий стол. Первый способ: жмём кнопку среды представления задач на панели задач Windows 10, либо запускаем эту среду клавишами Win+Tab. В представлении задач кликаем «Создать рабочий стол».
Способ второй: жмём горячие клавиши создания нового рабочего стола Win+Ctrl+D. Каждое нажатие клавиш создаёт новый рабочий стол и переключает нас на него.
Способ третий: создать второй рабочий стол можем в той же среде представления задач, но одномоментно с перебросом на второй стол нужного нам окна. На таком окне вызываем контекстное меню, выбираем «Переместить в», далее – «Создать рабочий стол».
Способ четвёртый: в среде представления задач цепляем мышкой нужное окно и перетаскиваем его на надпись «Создать рабочий стол». Это также способ одномоментного создания нового стола и переброса на него нужного окна.
Все созданные рабочие столы будут отображаться в среде представления задач, вверху. В этой среде можем переключаться между ними.
И, как упоминалось, переключаться между рабочими столами можно оперативно, с помощью клавиш Win+Ctrl+→ и Win+Ctrl+←. Эти сочетания циклически переключают рабочие столы в соответствии с направлением стрелки – слева направо или справа налево. Созданные нами рабочие столы никуда не исчезают после перезапуска компьютера. После перезагрузки или при новом включении Windows 10 нам лишь нужно будет по новой раскидать между столами софт и контент. За ненадобности любой виртуальный стол можно закрыть, либо клавишами Win+Ctrl+F4 (закрывается текущий стол), либо нажав на крестик в представлении задач.
Переименование рабочих столов
Возможность переименования рабочих столов – одна из тех, что появились в процессе эволюции Windows 10. Чтобы нам проще было ориентироваться в своих виртуальных пространствах, можем давать им названия. В среде представления задач жмём на столах контекстное меню и кликаем «Переименовать».
Имена рабочих столов, как и сами столы, также сохраняются после перезагрузки или при новом включении компьютера.
Перемещение окон между рабочими столами
На каком рабочем столе мы откроем программу, на таком у нас и будет отображаться её окно. Но мы с лёгкостью можем перемещать окна программ между столами. Перемещение окон выполняется в среде представления задач, можем использовать для этого опцию перемещения в контекстных меню на окнах.
А можем просто зажимать окна мышью и перетаскивать их на нужные столы.
Ещё одна возможность рабочих столов, появившаяся в процессе эволюции Windows 10 – отображение окон на всех рабочих столах. Например, проводник, браузер, калькулятор или мессенджер – это такой софт, который нам нужен на любом из рабочих столов. И чтобы такой софт отображался на всех рабочих столах, в среде представления задач на его окне в контекстном меню нужно выставить галочку «Показывать это окно на всех рабочих столах». Но если программа работает в многооконном режиме, т.е. запускается в нескольких экземплярах как, например, браузер или файловый менеджер в нескольких окнах, текстовый редактор в нескольких документах, графический редактор в нескольких проектах, то на всех рабочих столах будет отображается только то окно, на которым мы выставили галочку.
Чтобы на всех рабочих столах отображались все окна многооконных программ, тогда в контекстном меню окна нужно ставить галочку «Показывать окна этого приложения на всех рабочих столах». Очень удобно, если один из столов выделен под работу только с какой-то программой, сугубо с её документами или проектами.