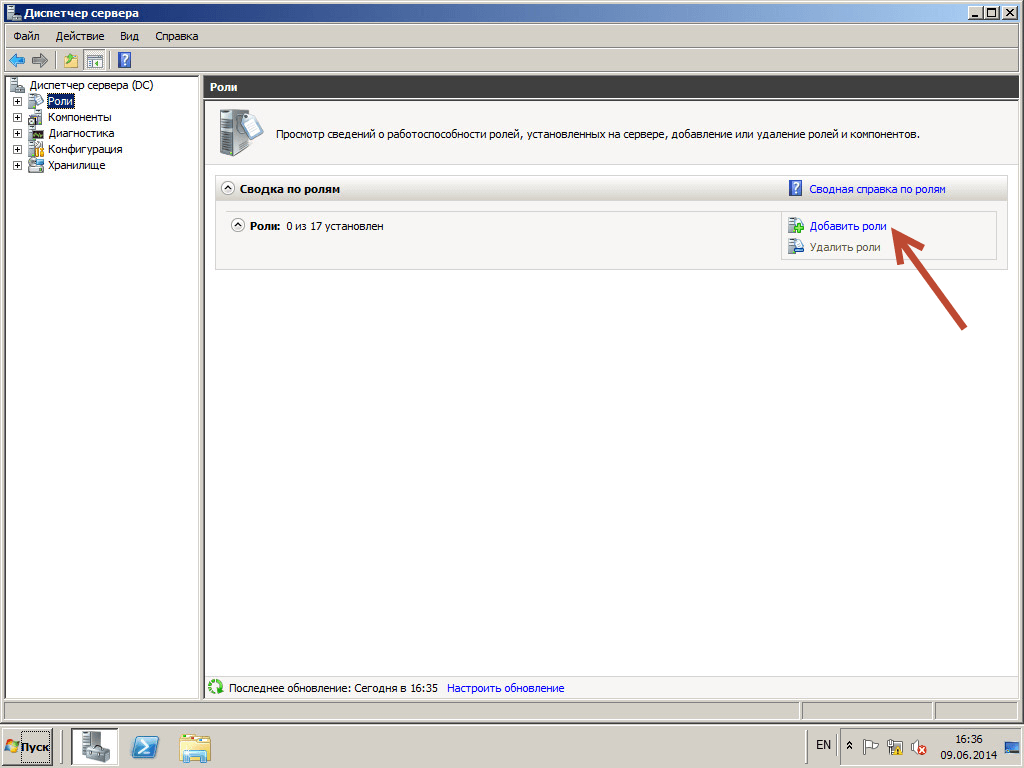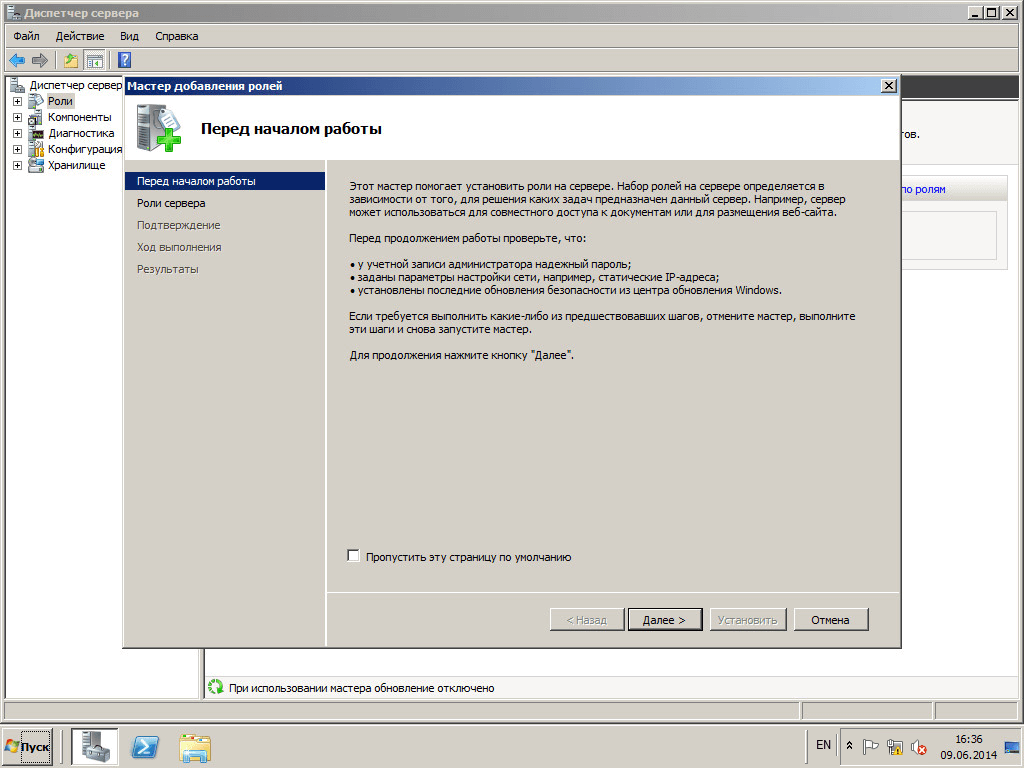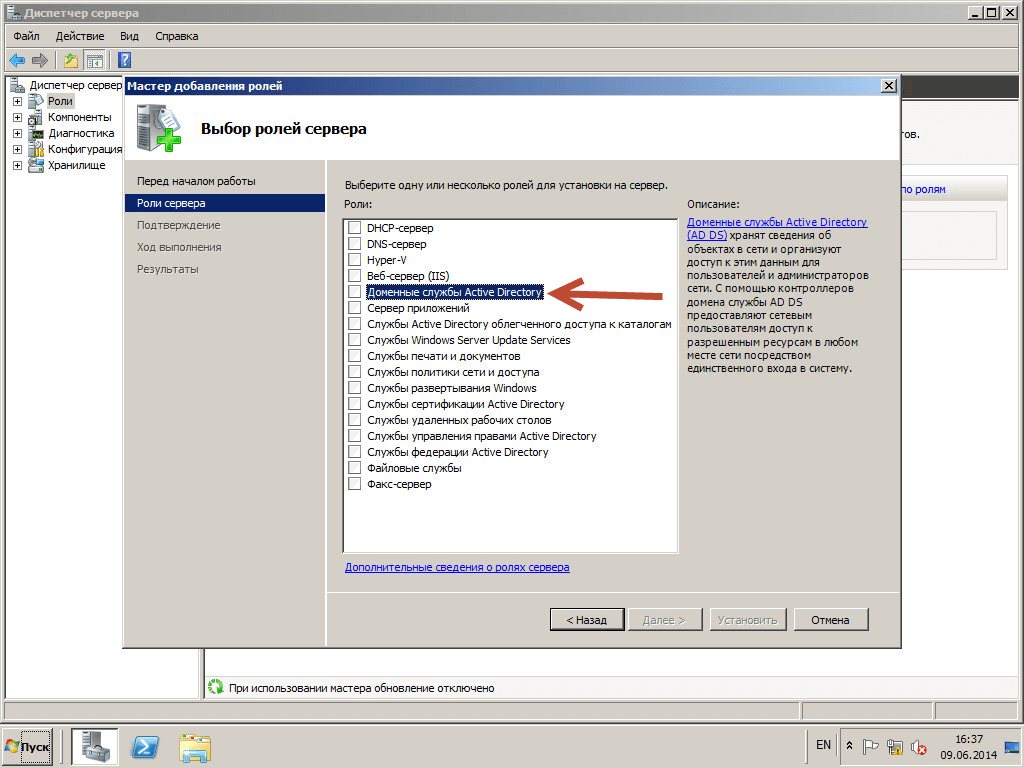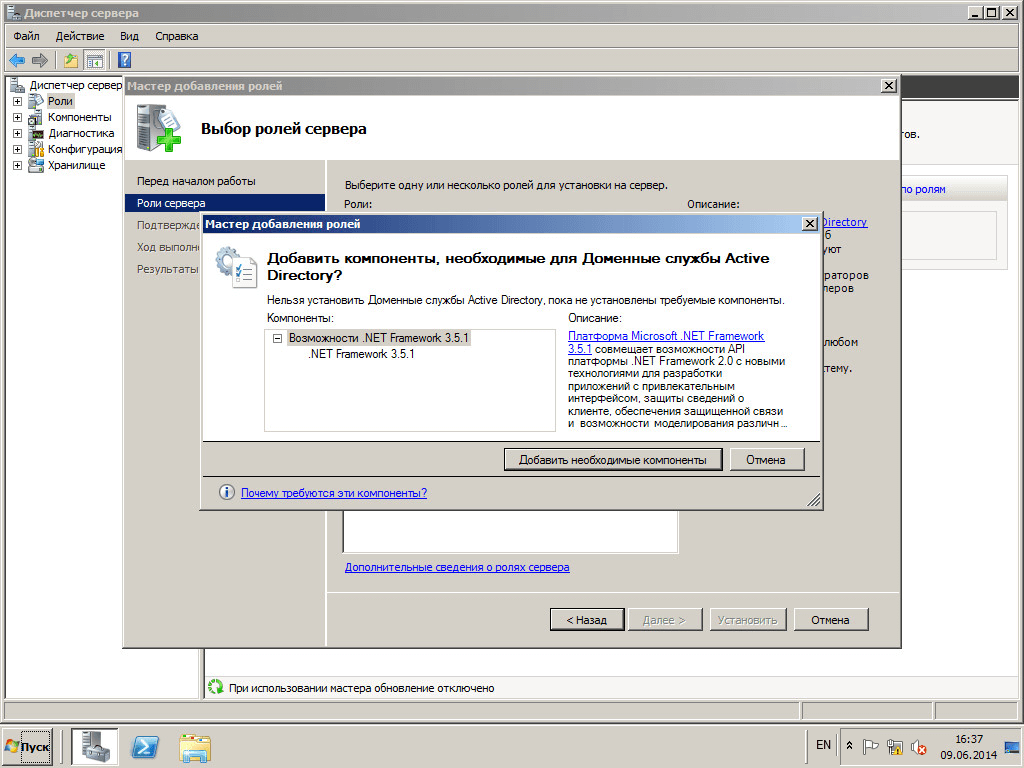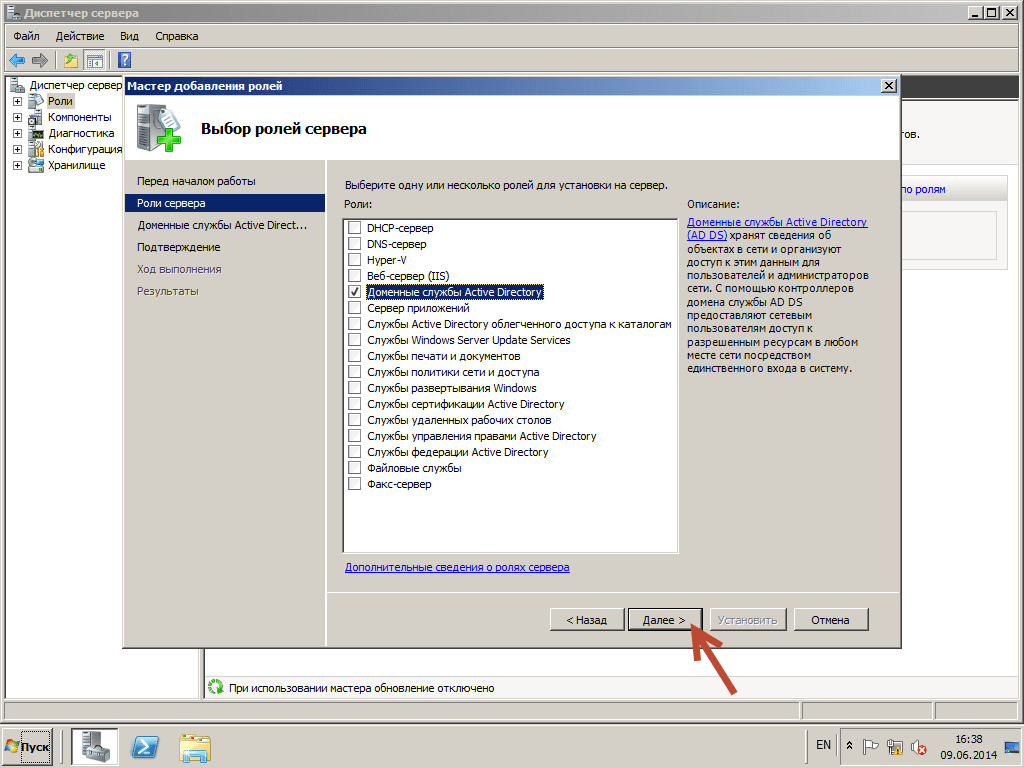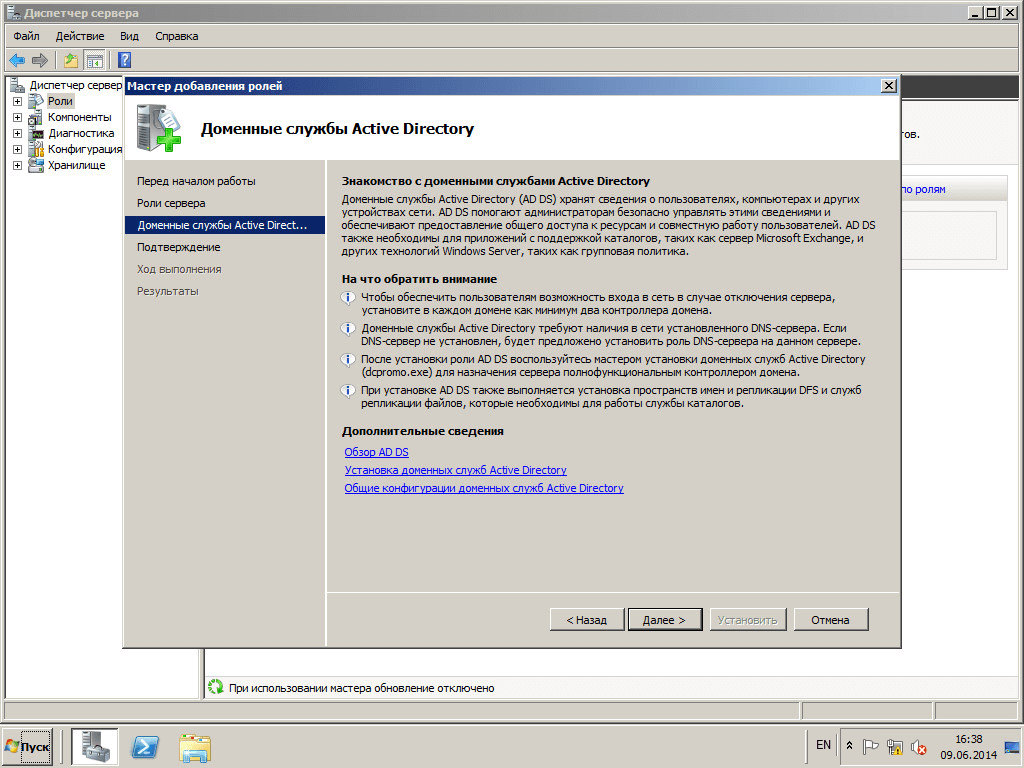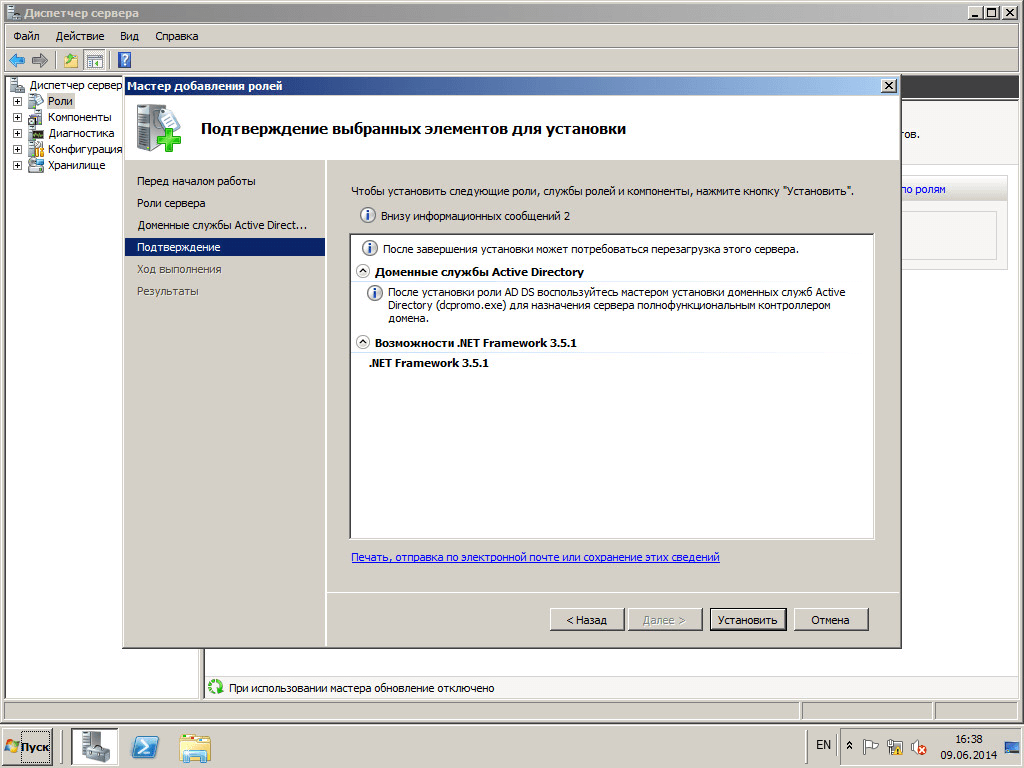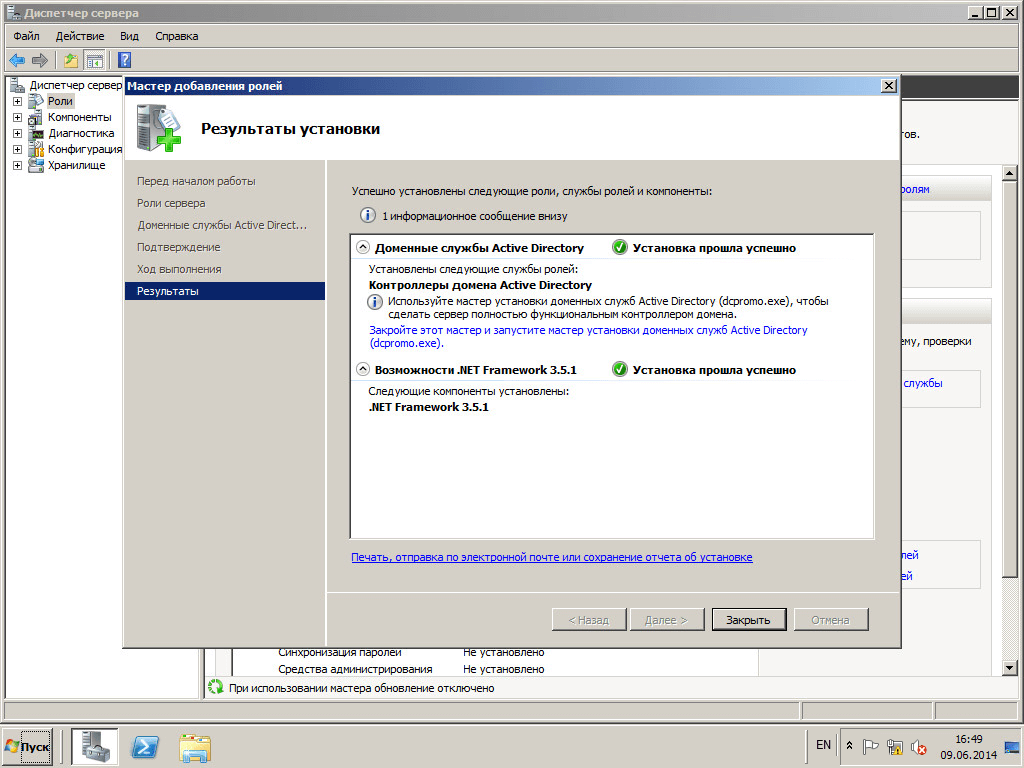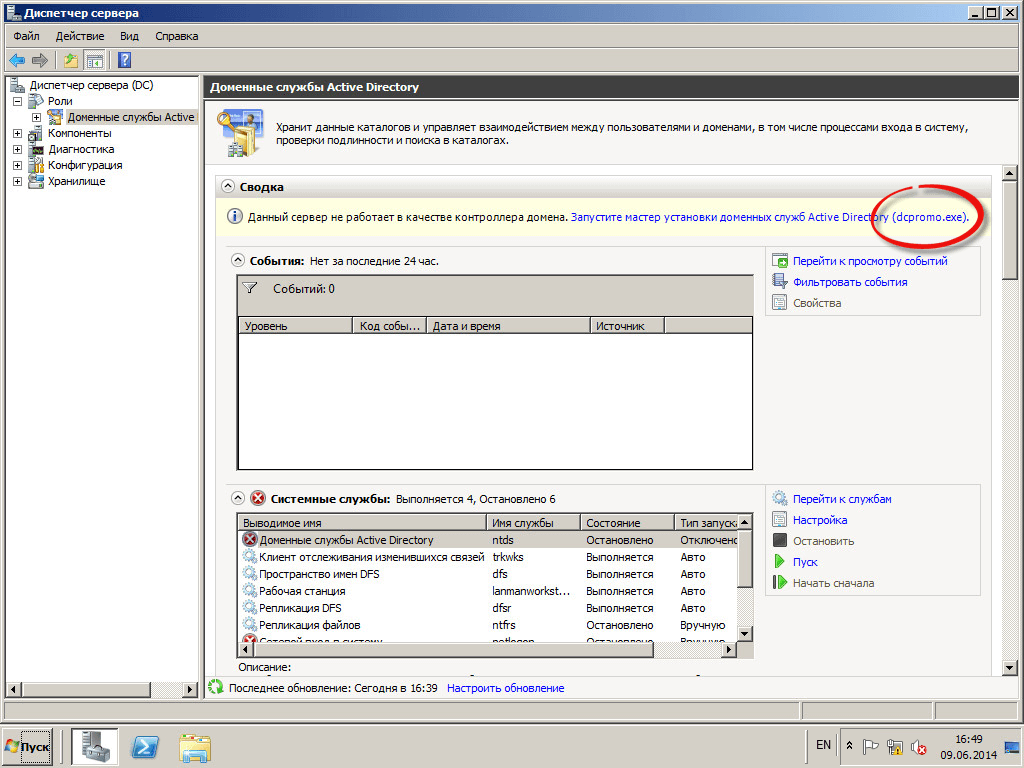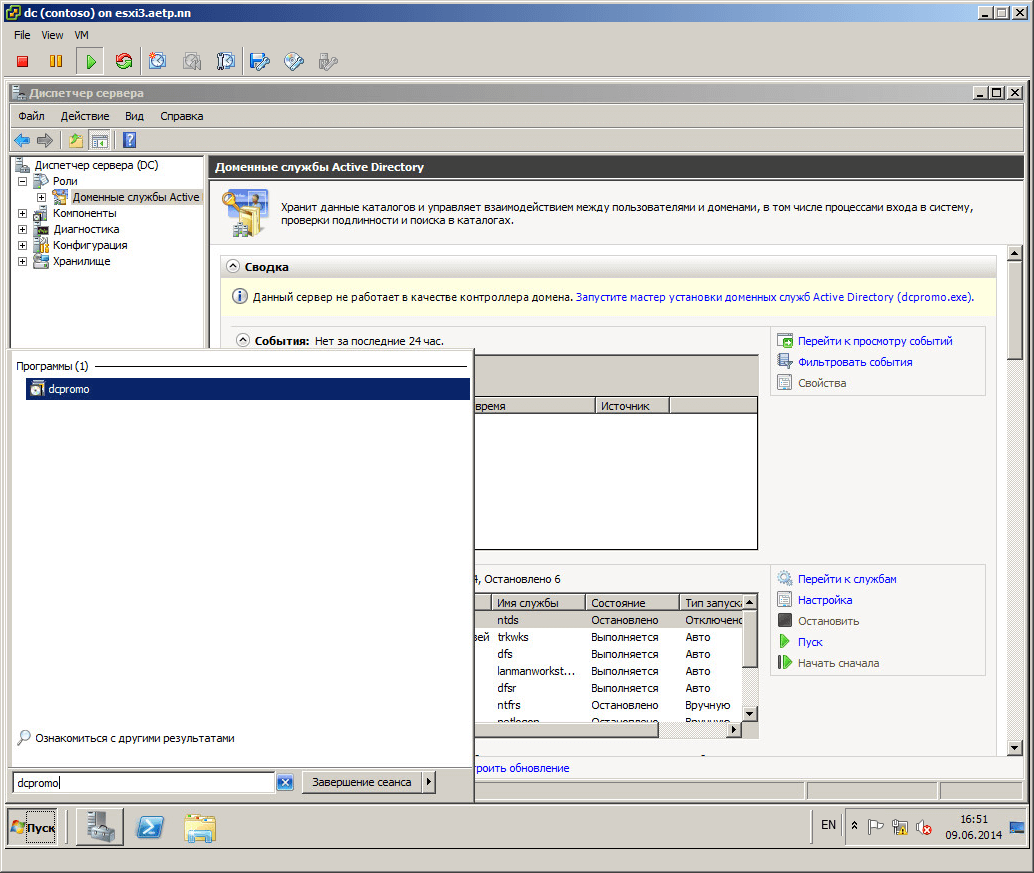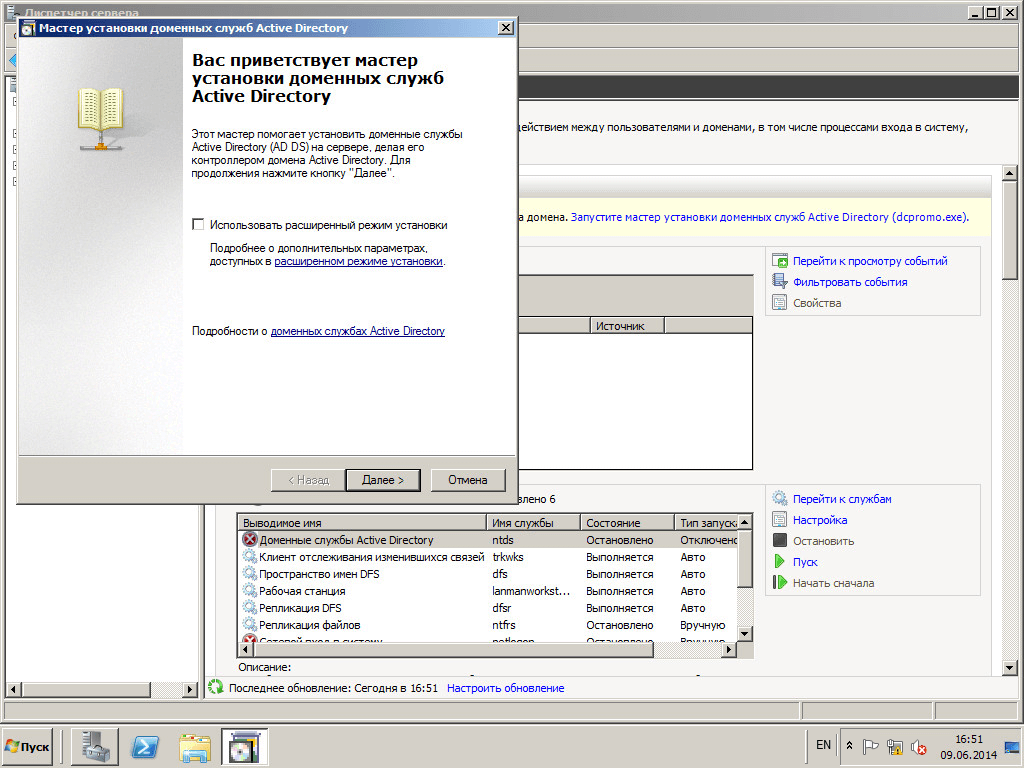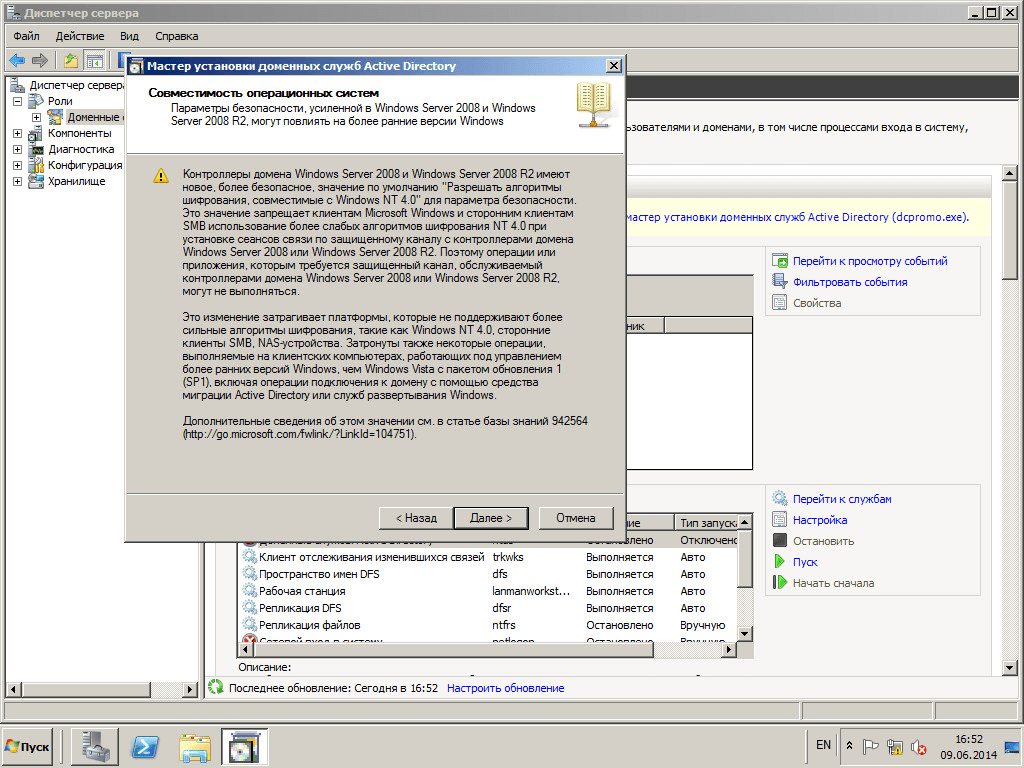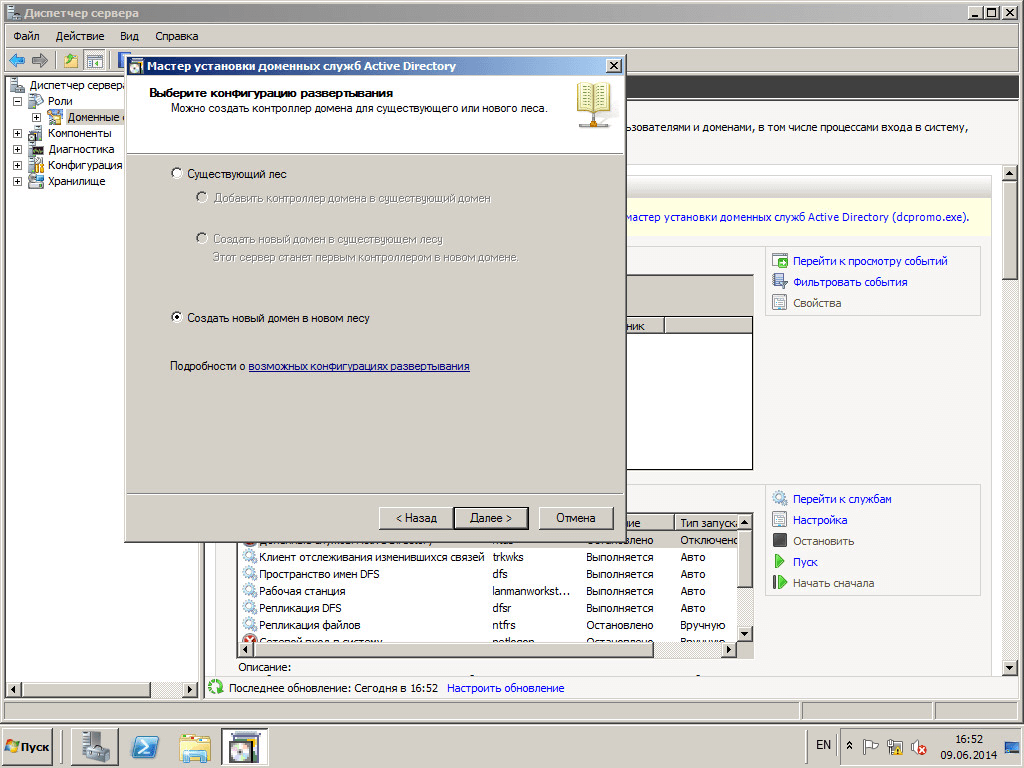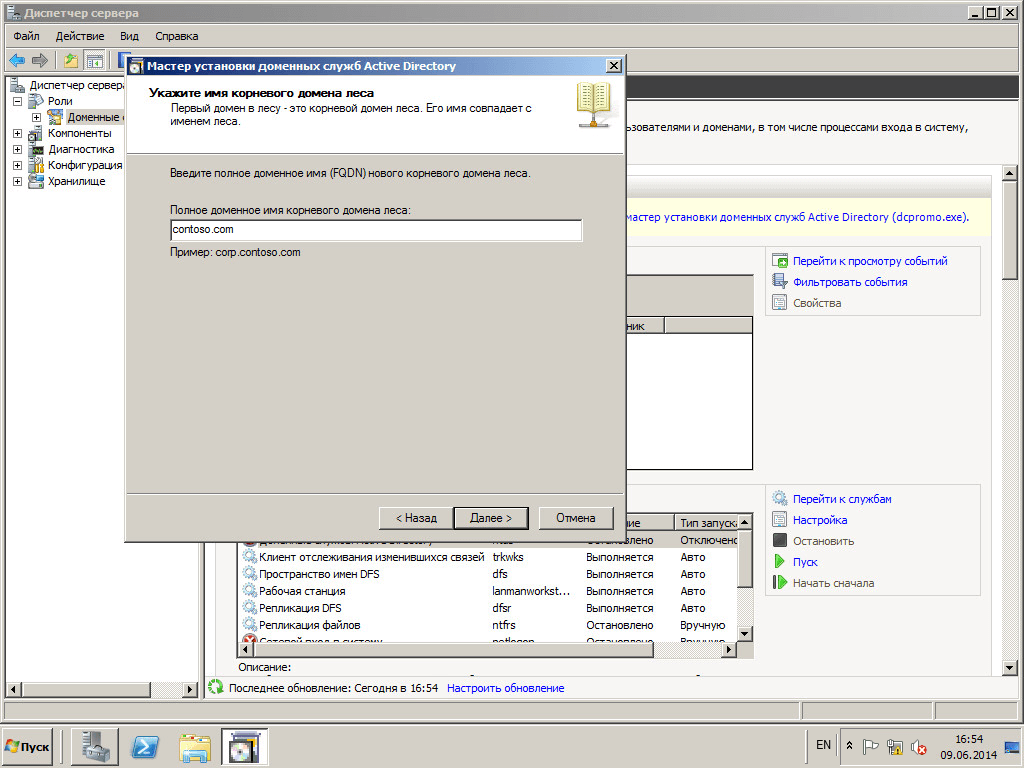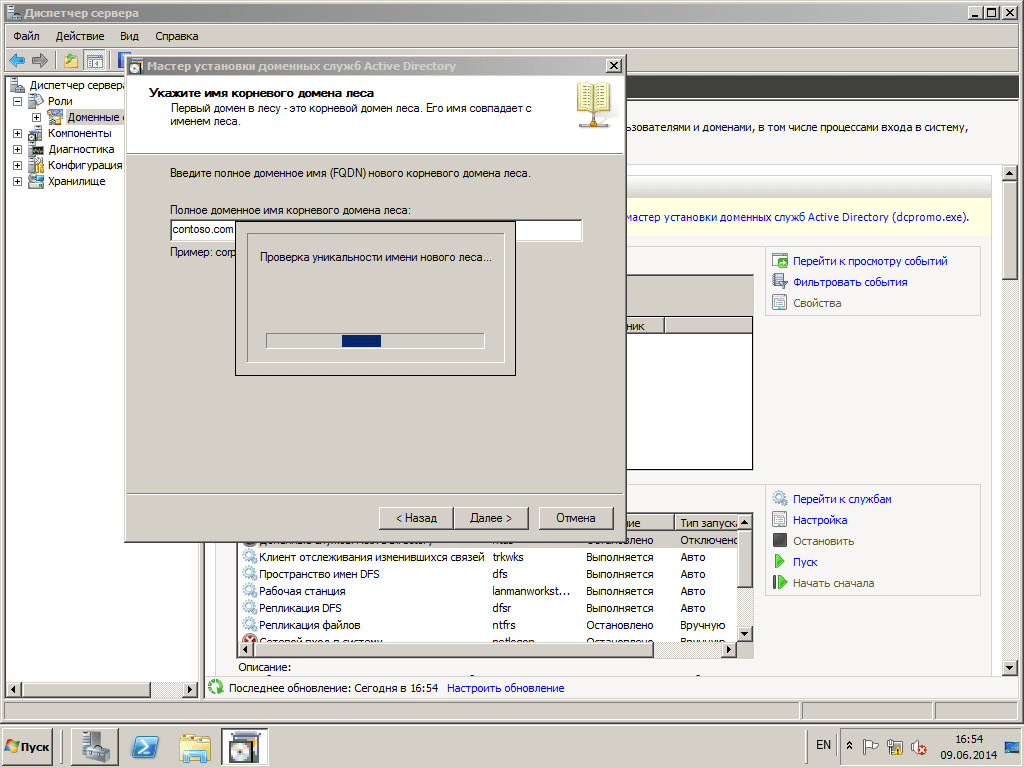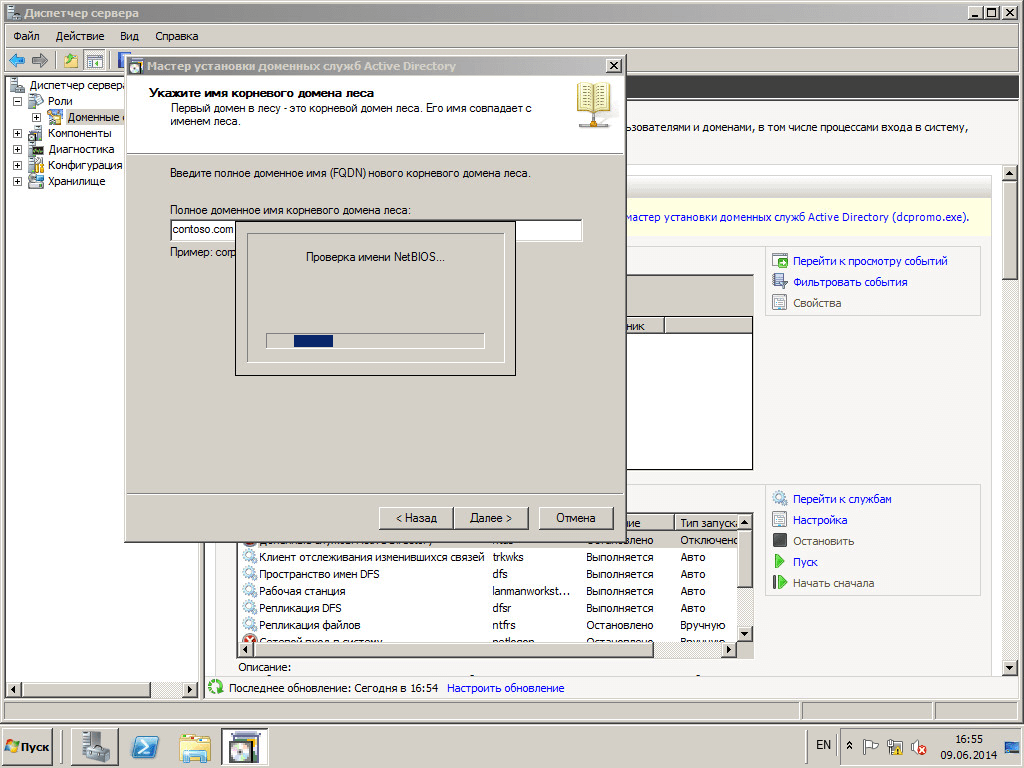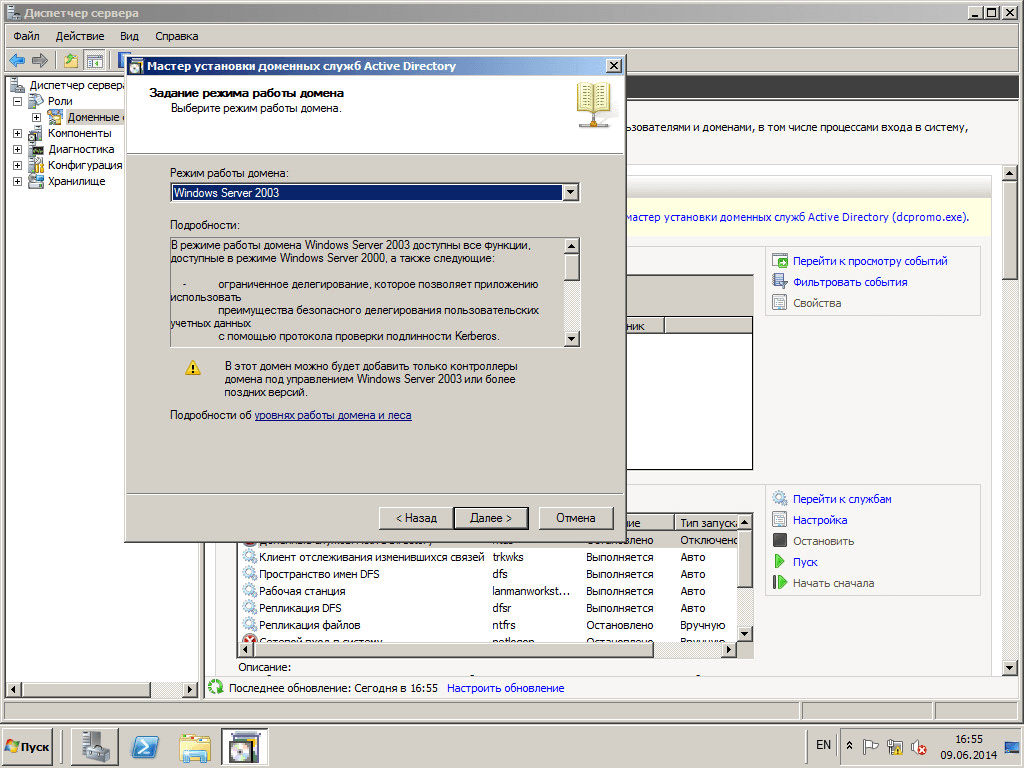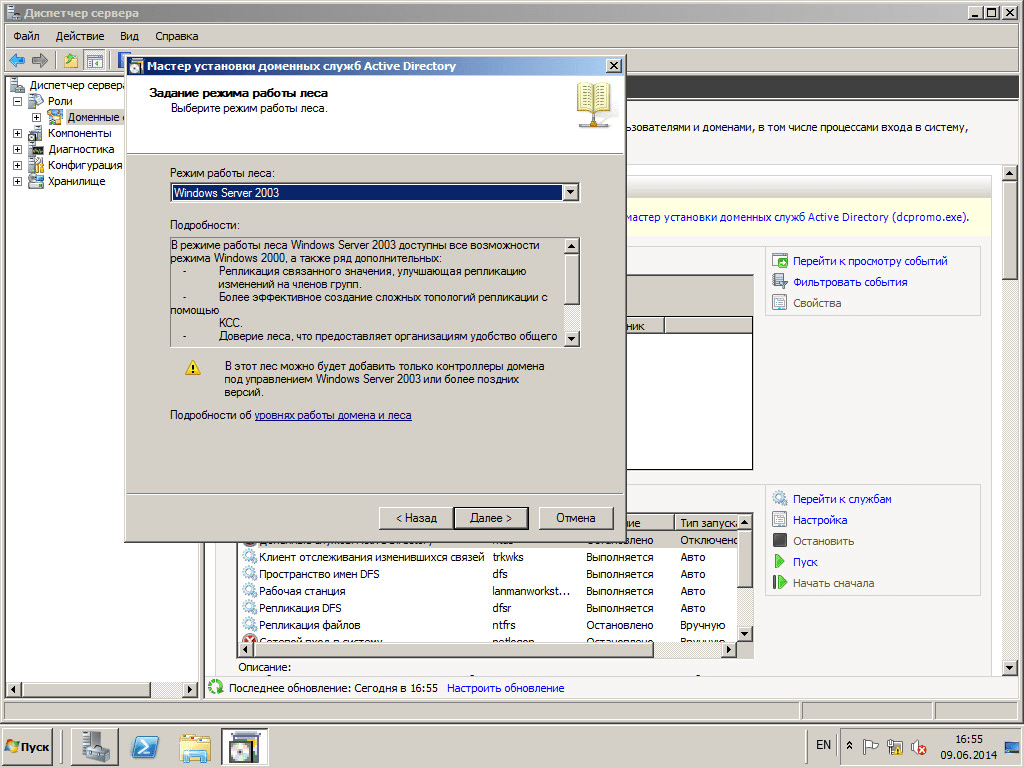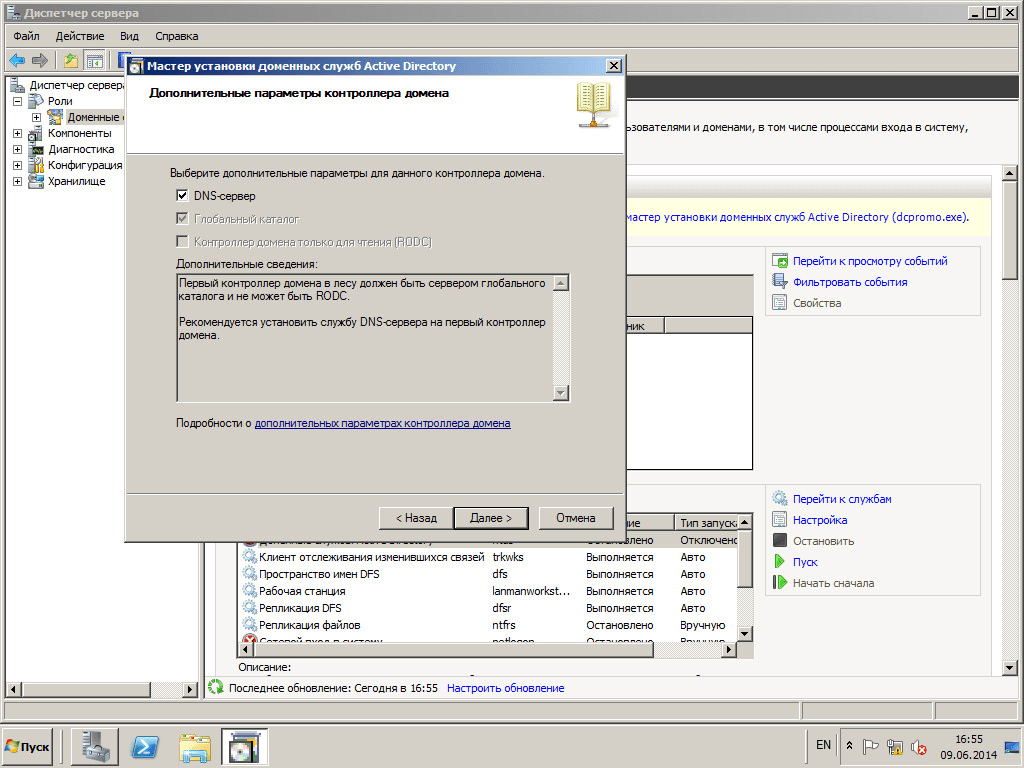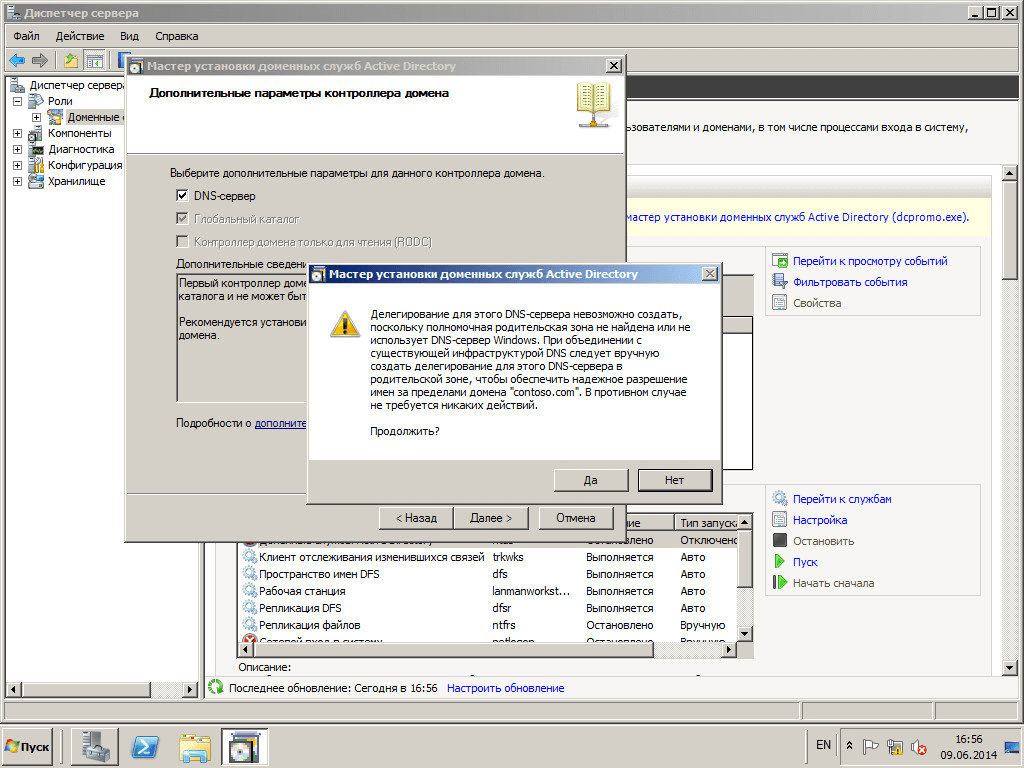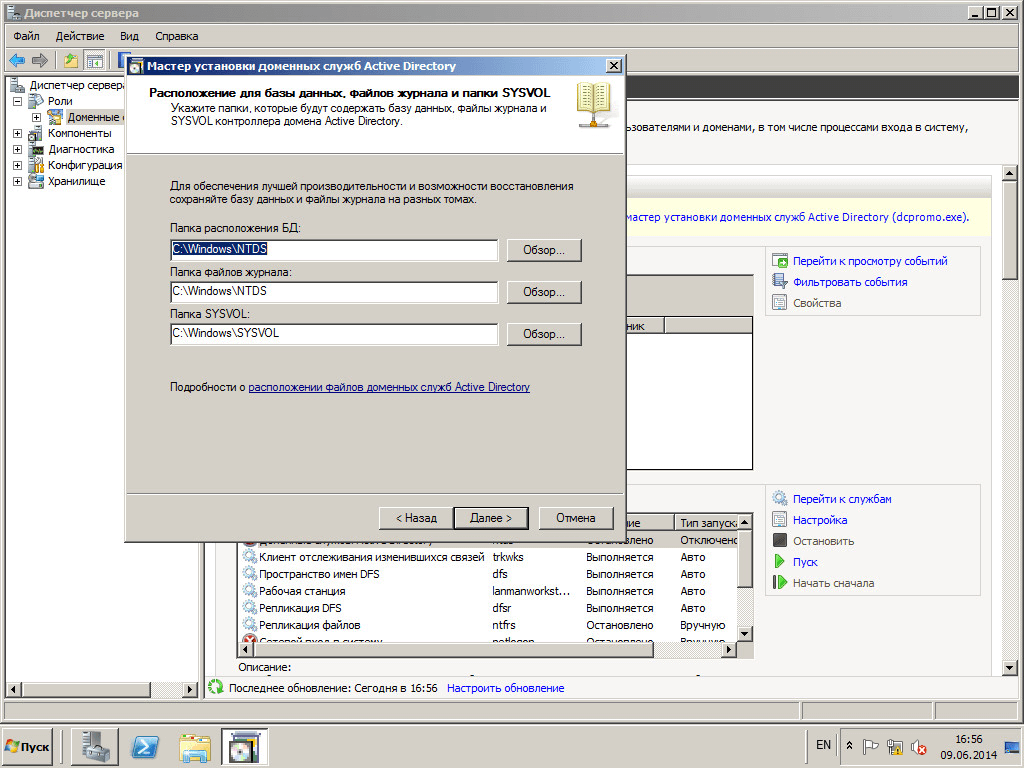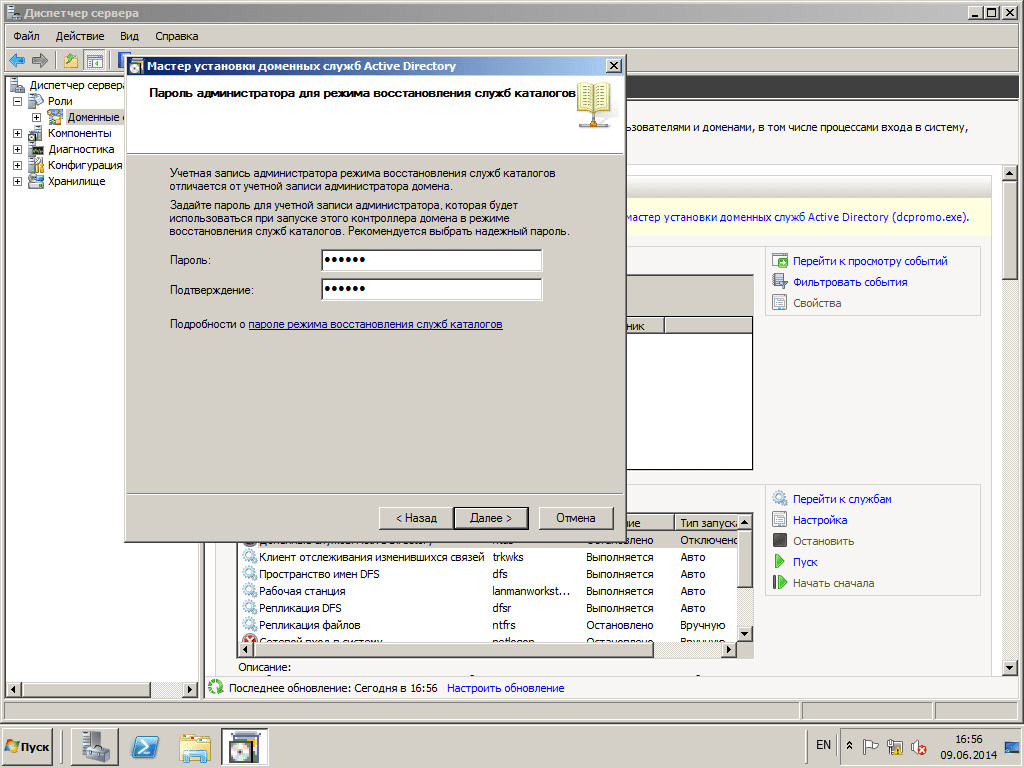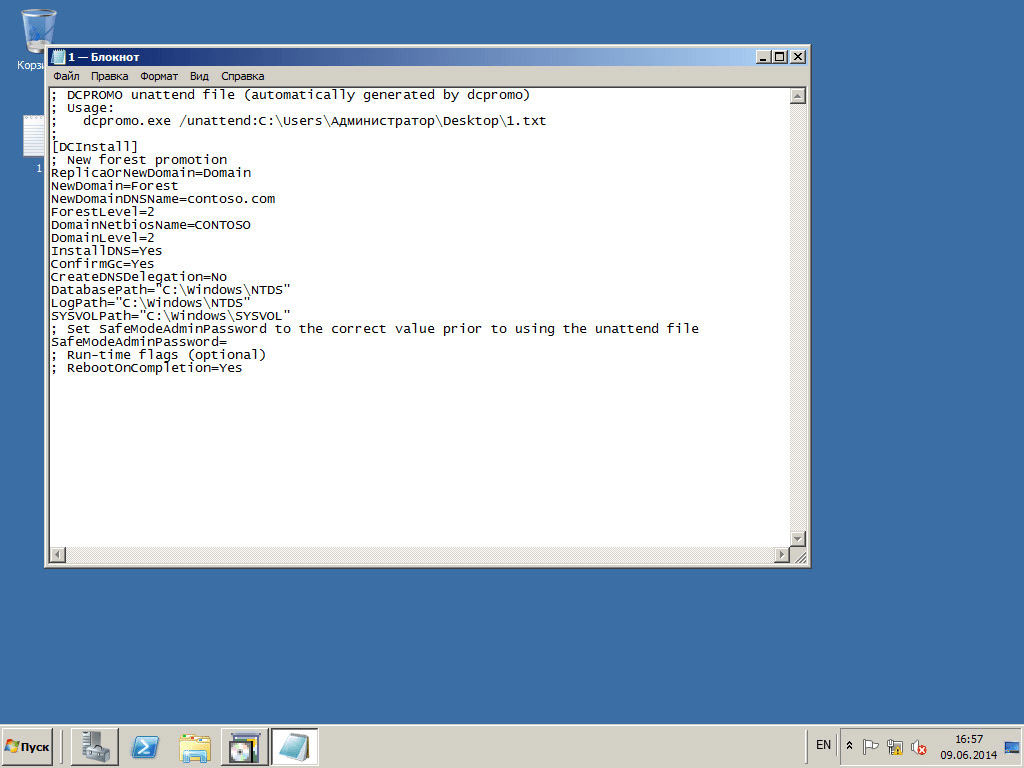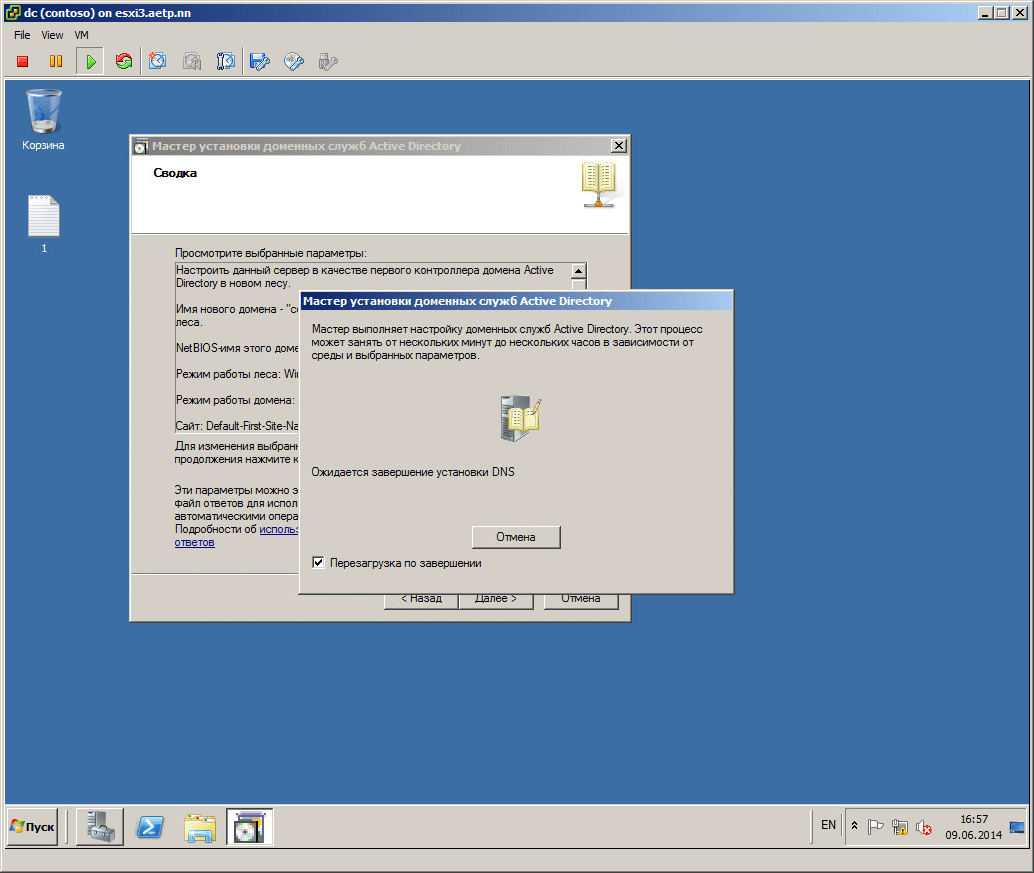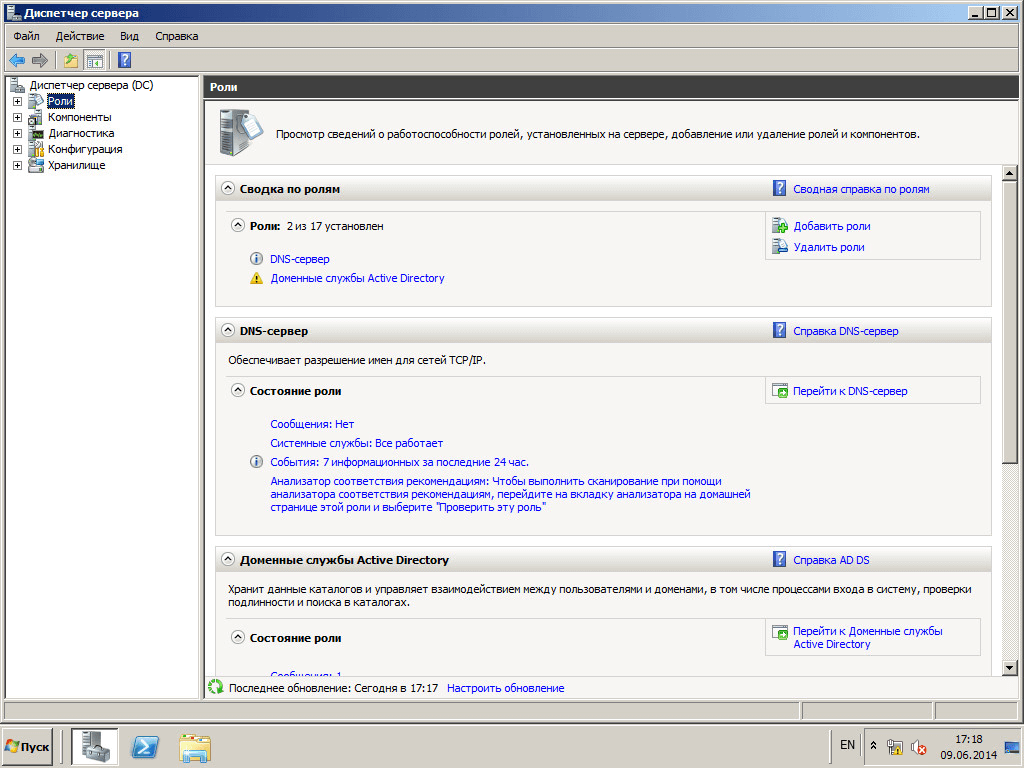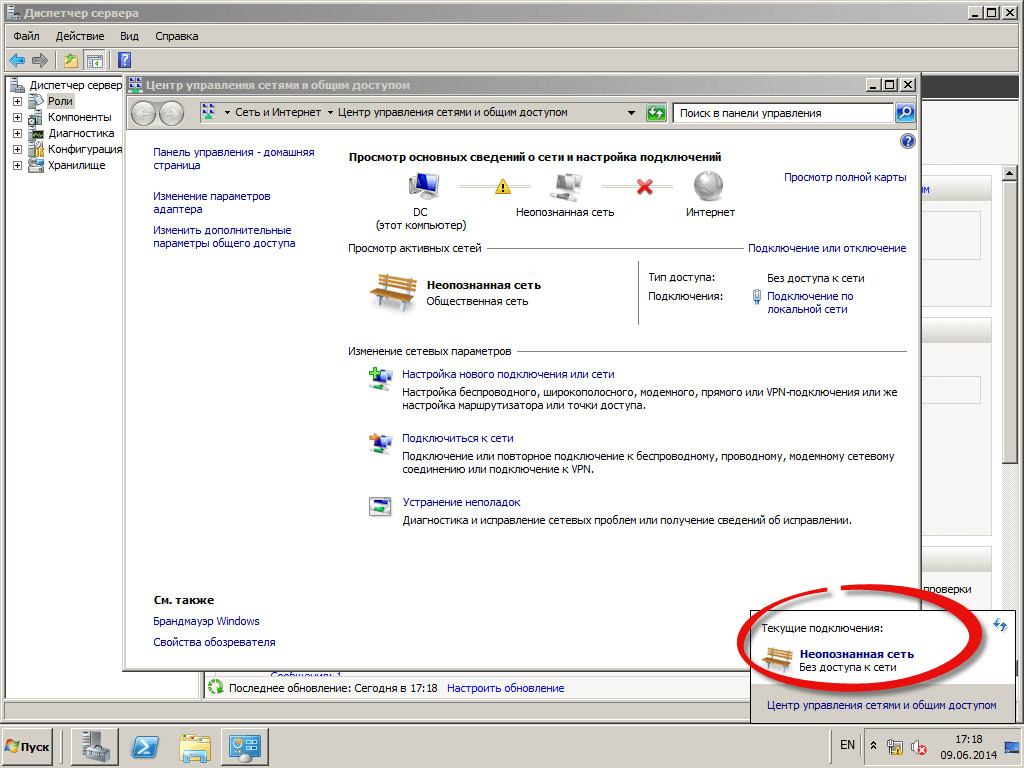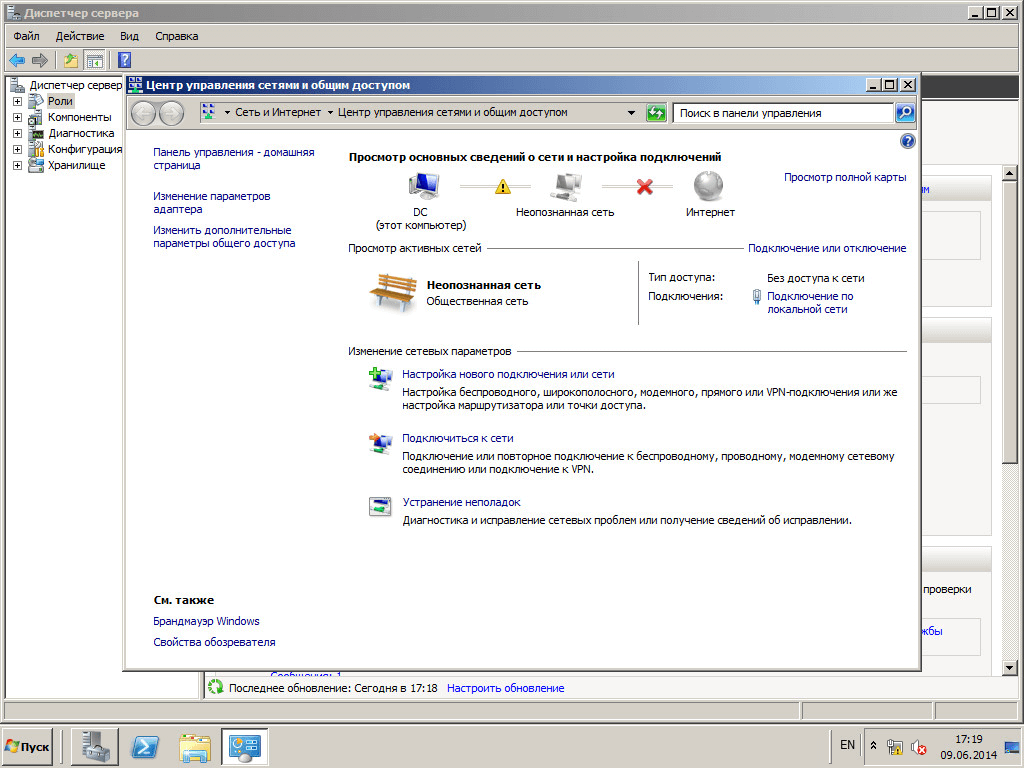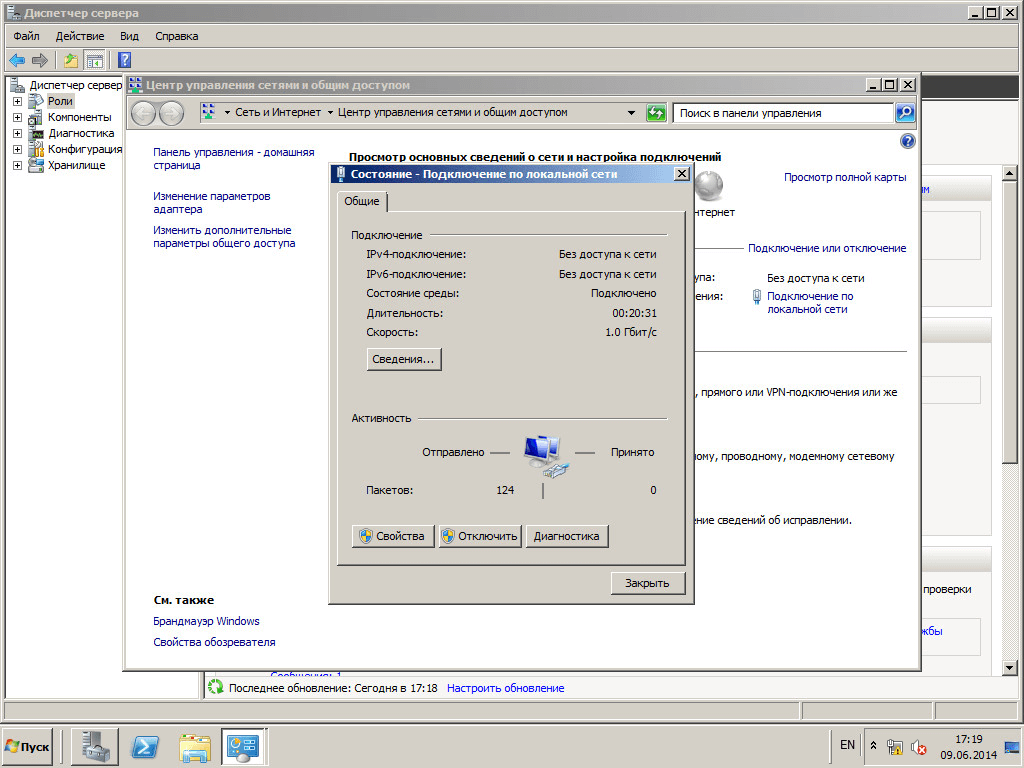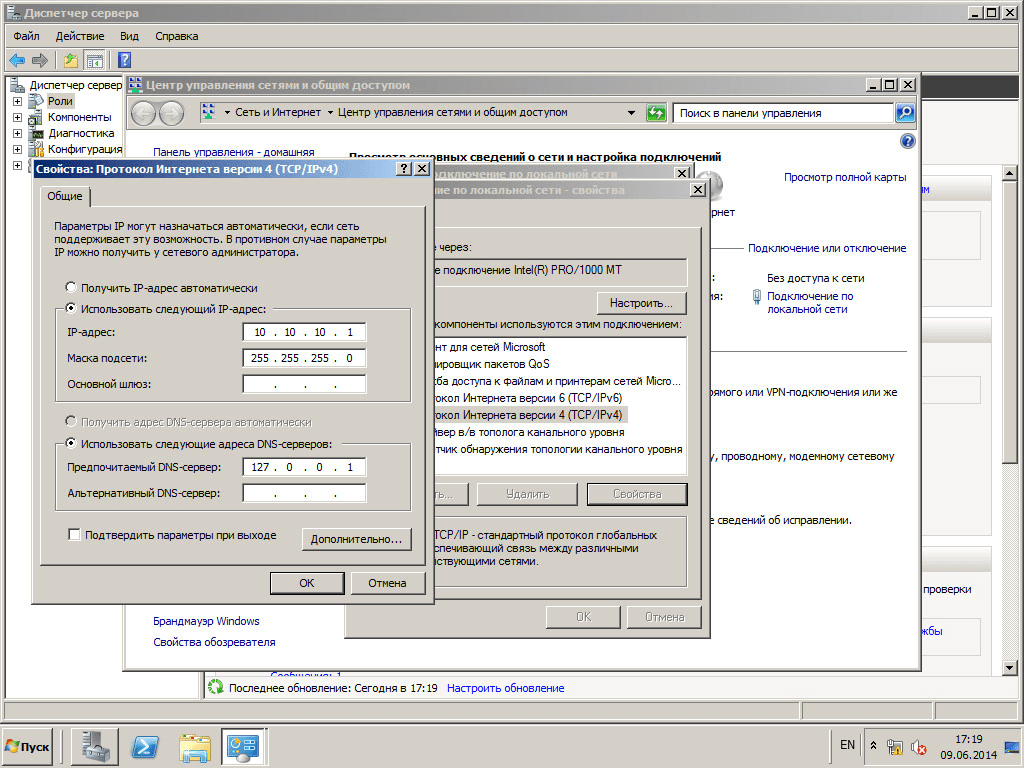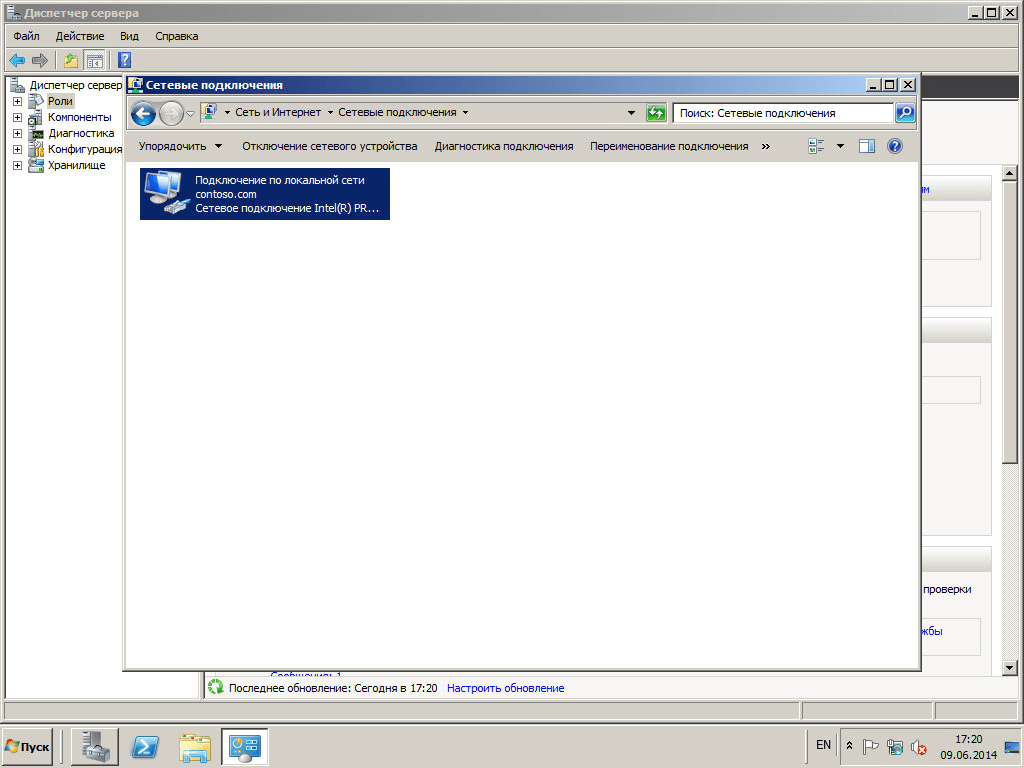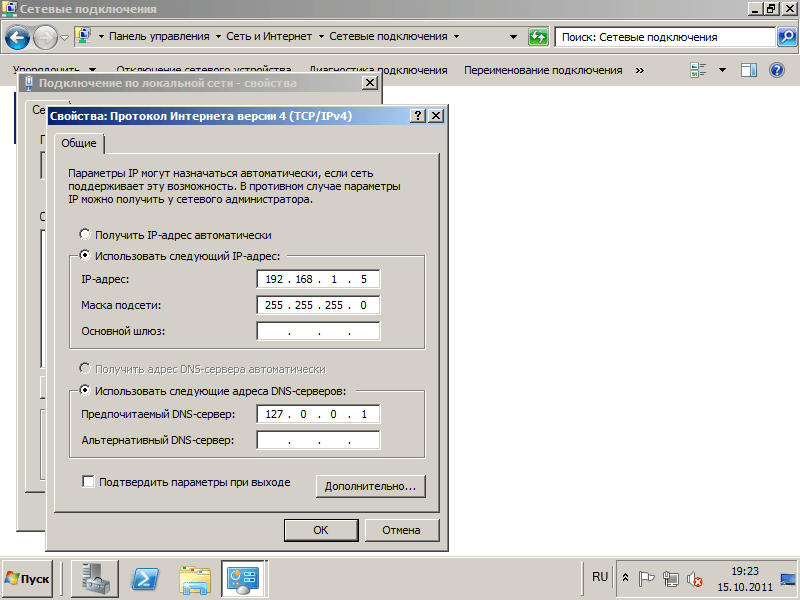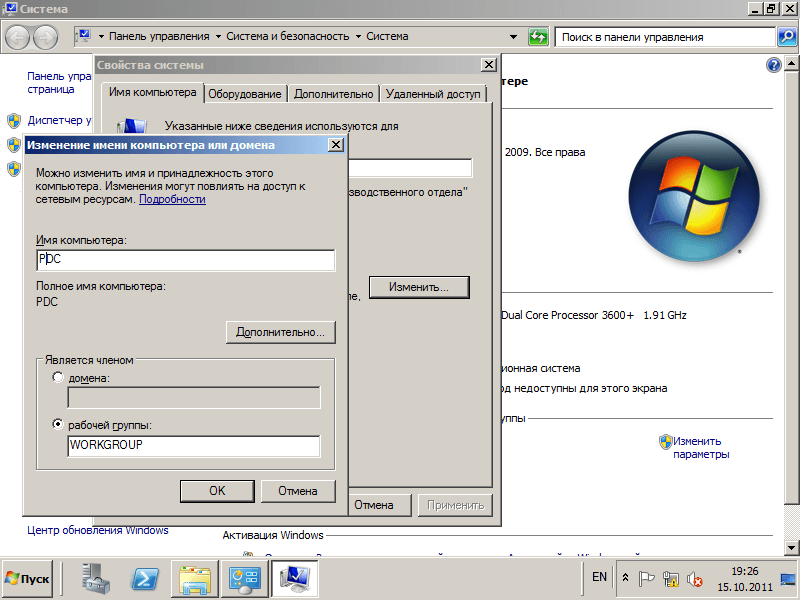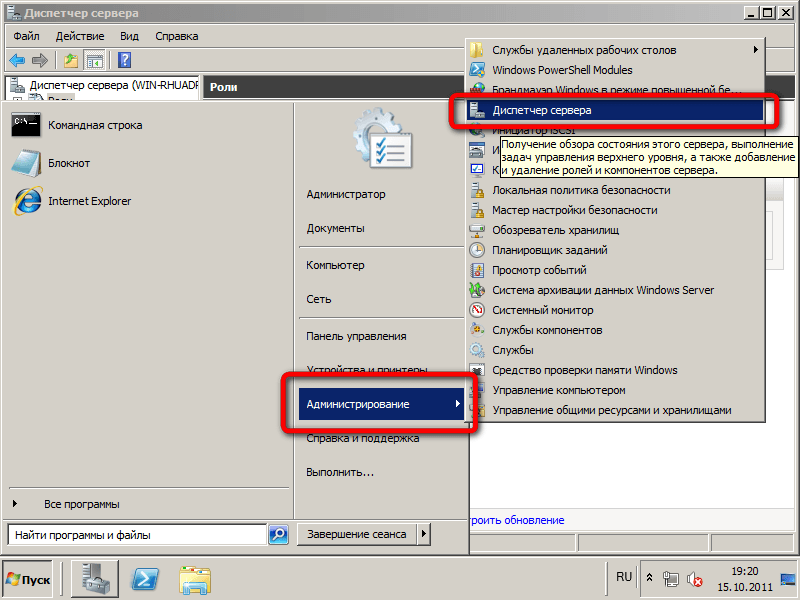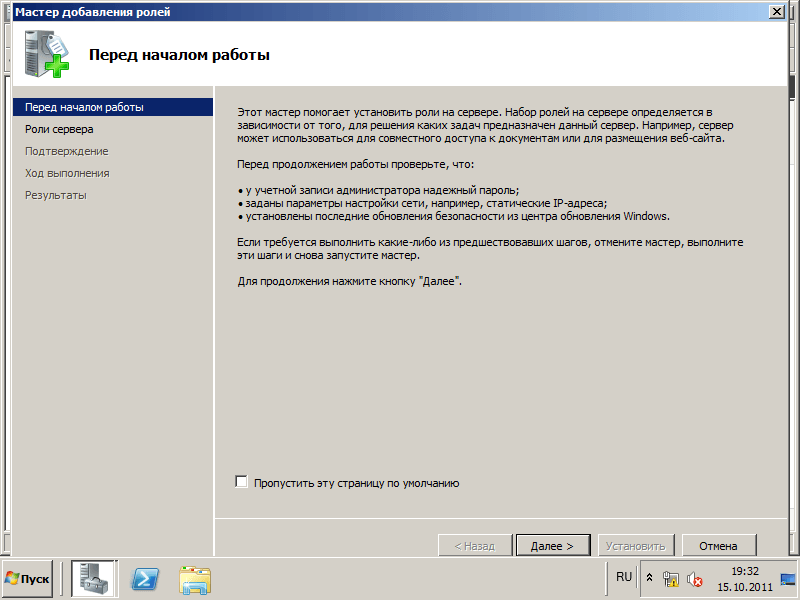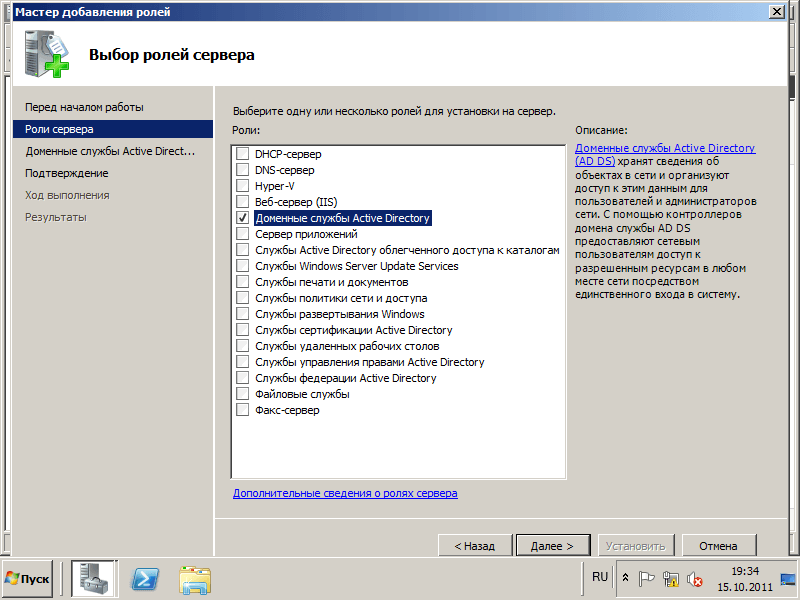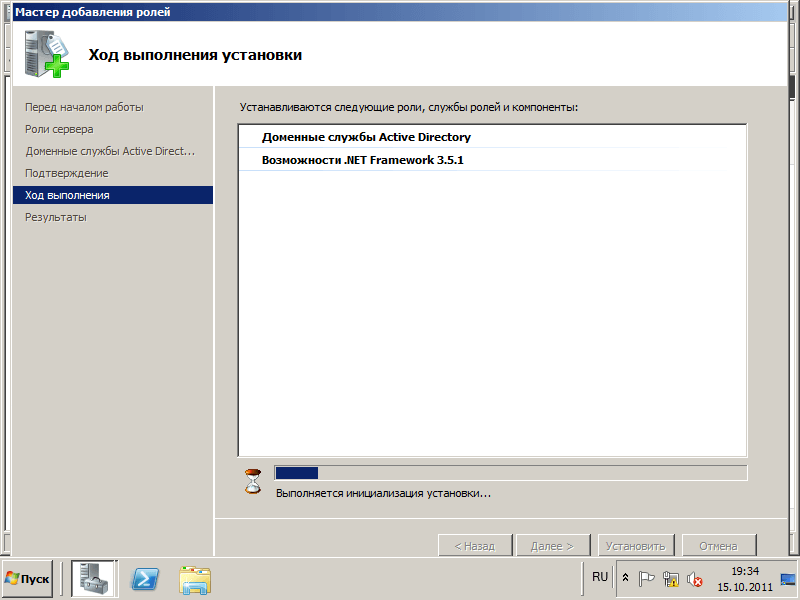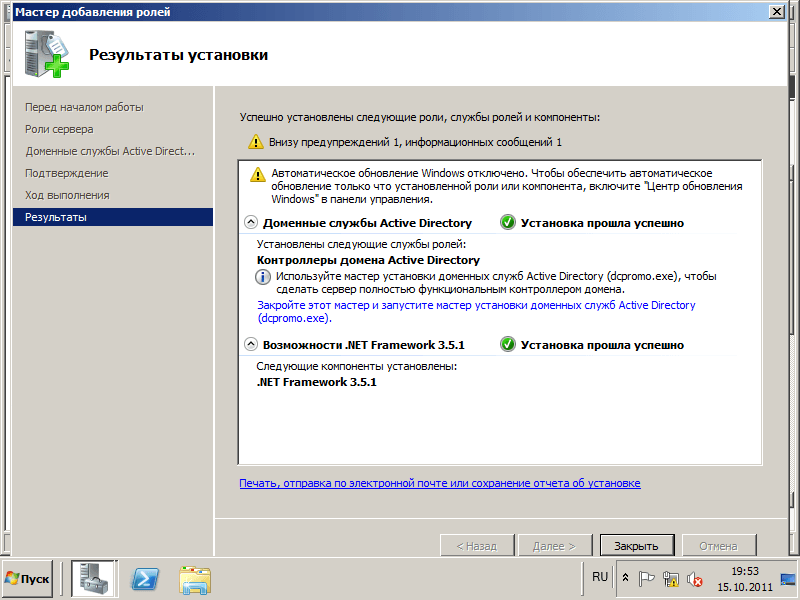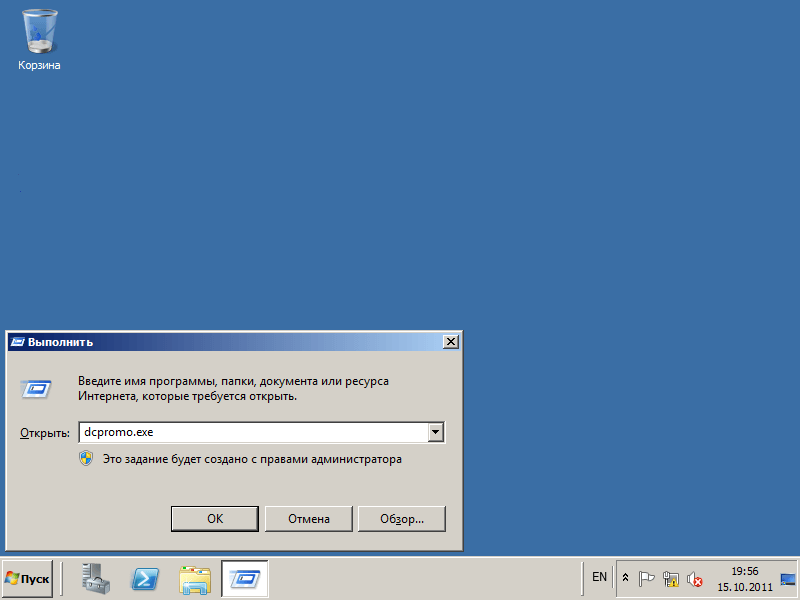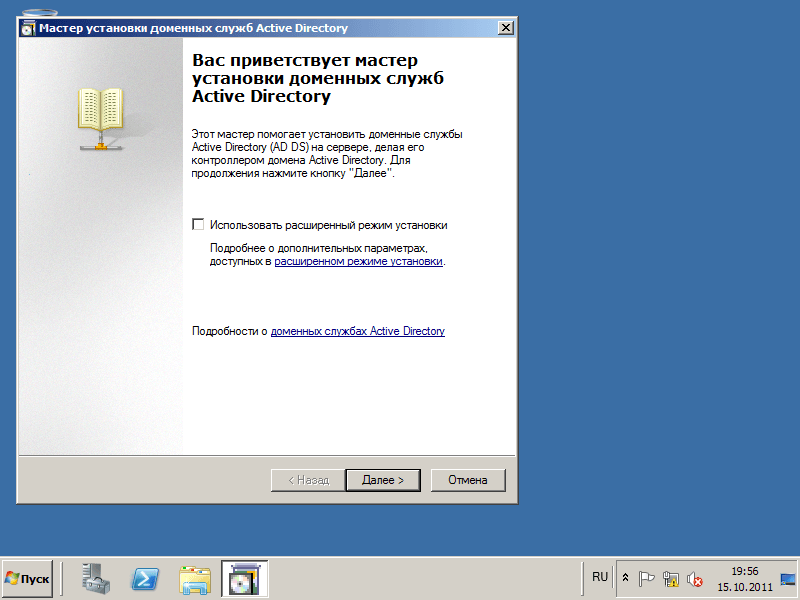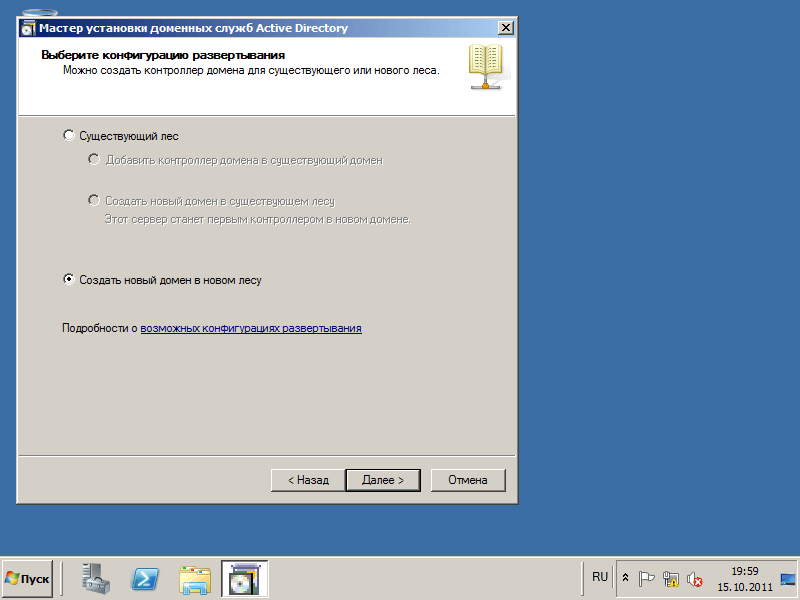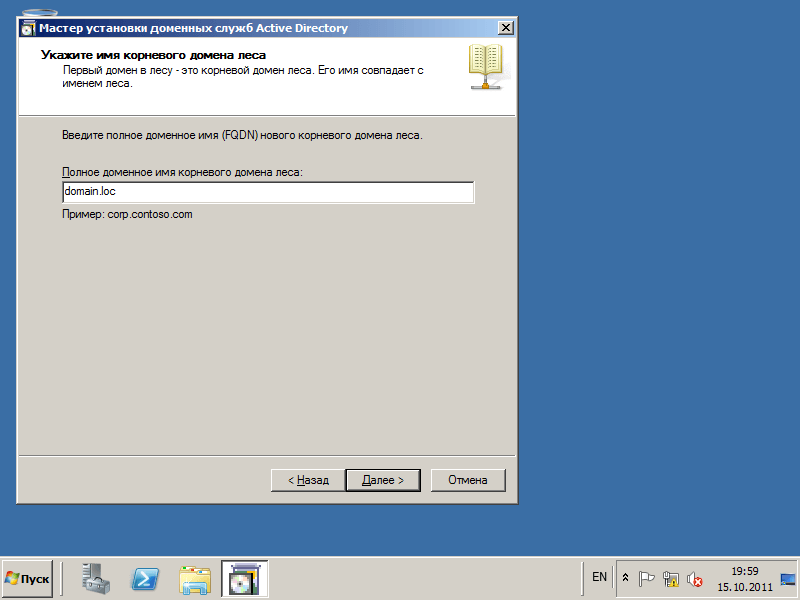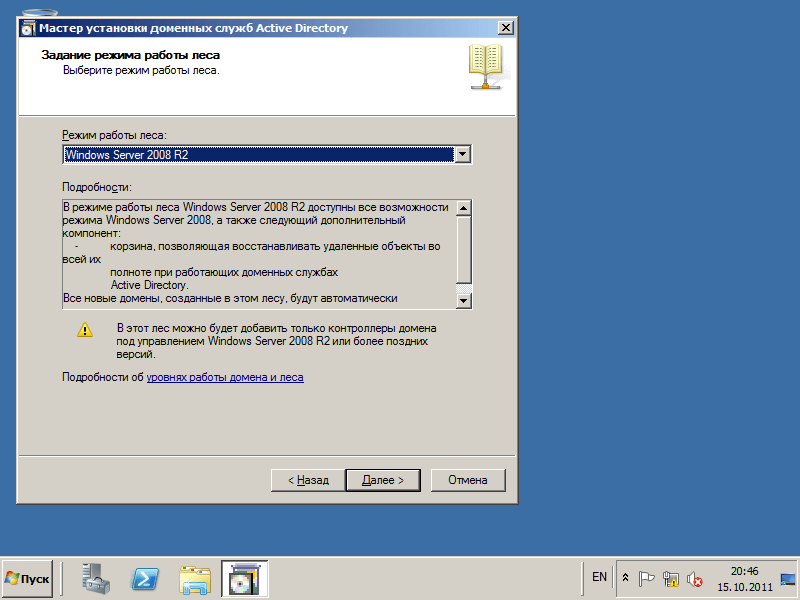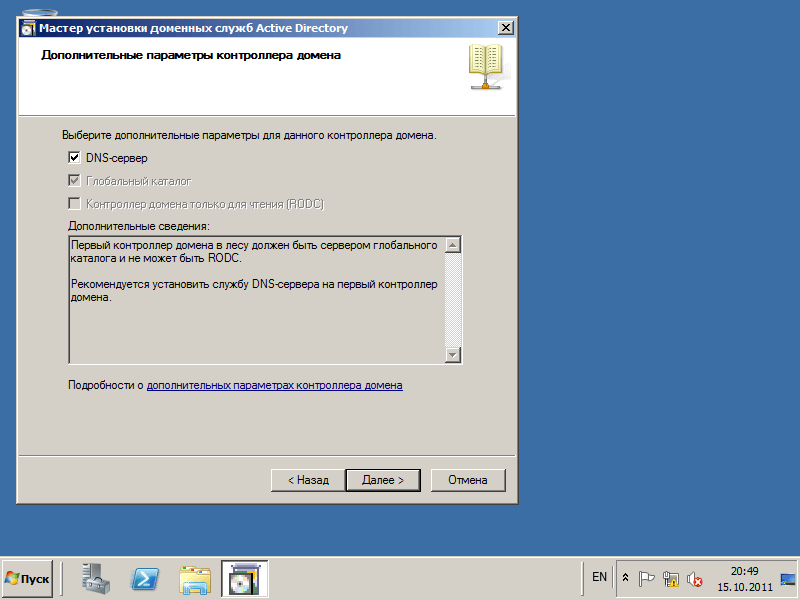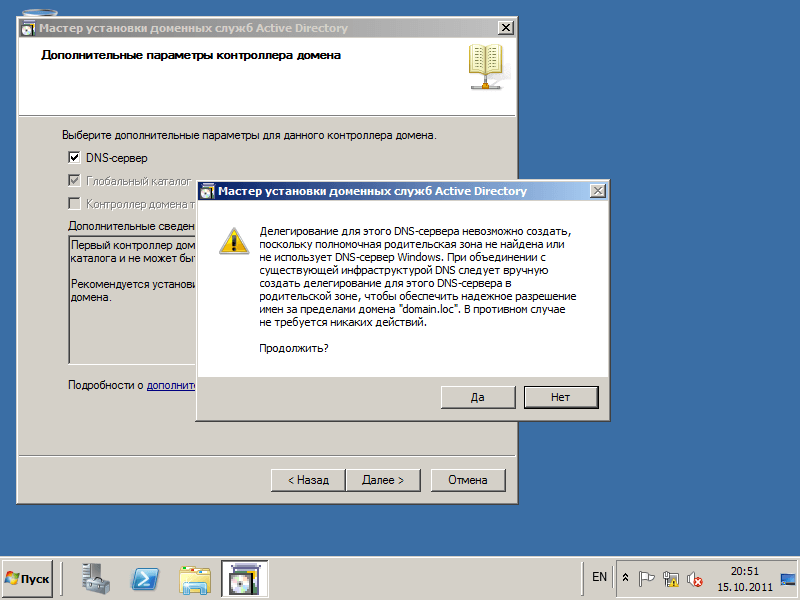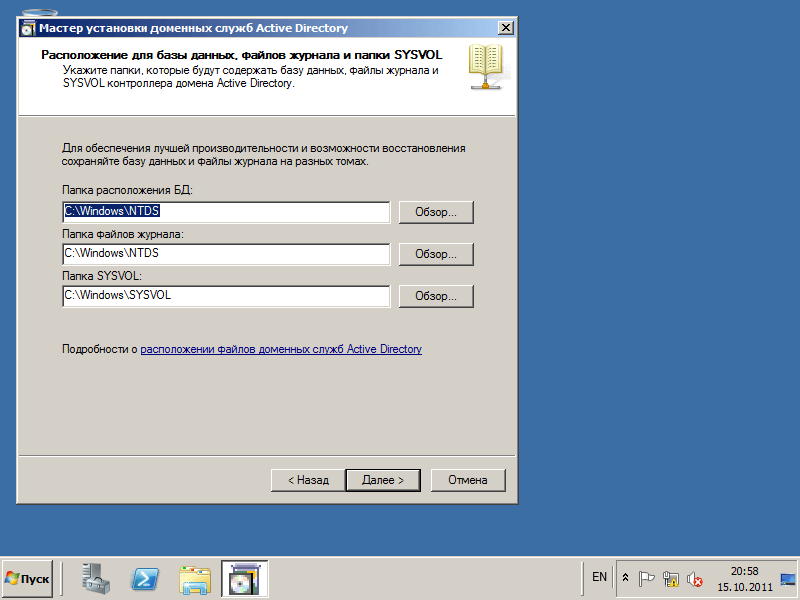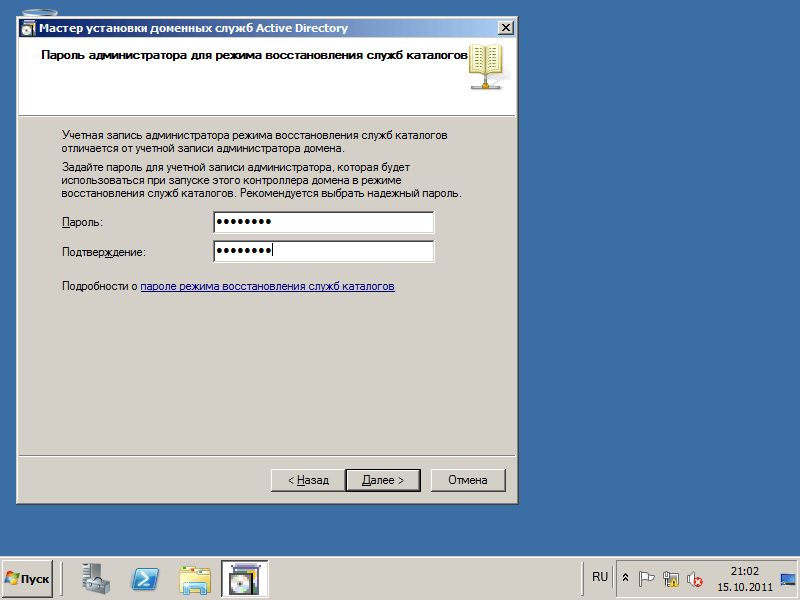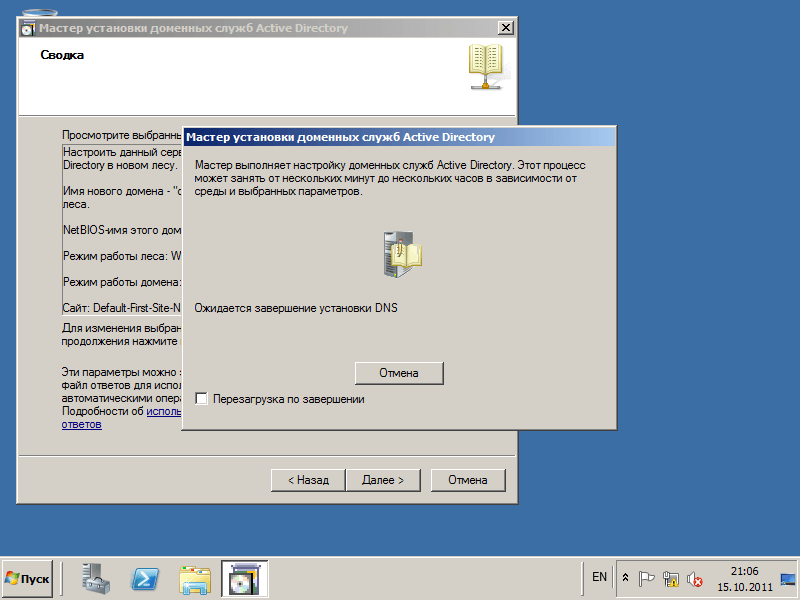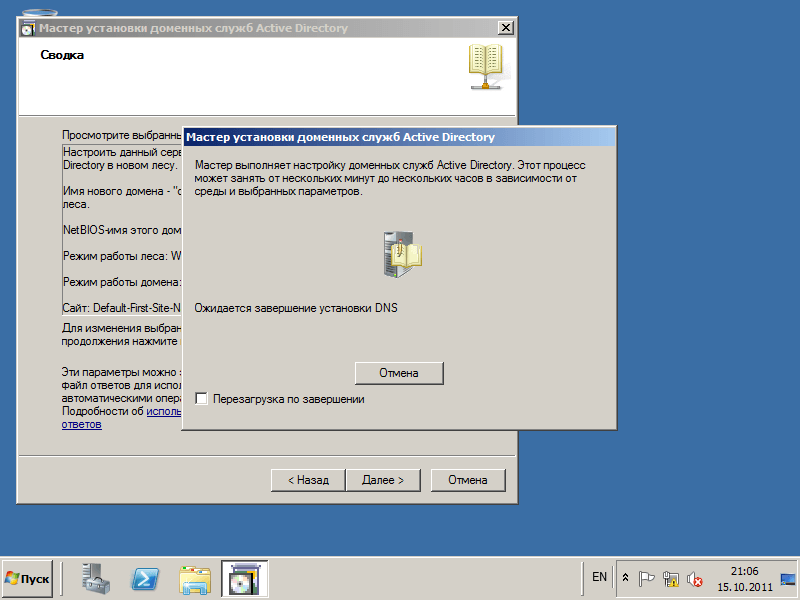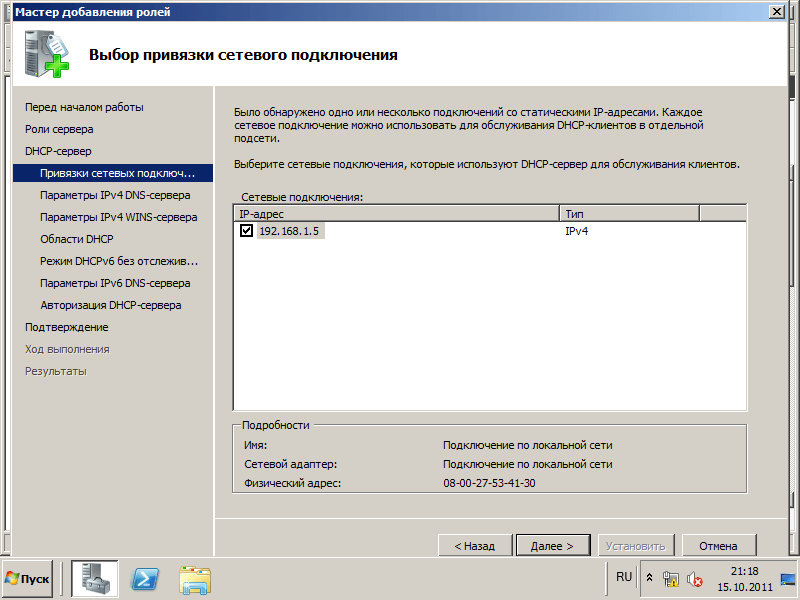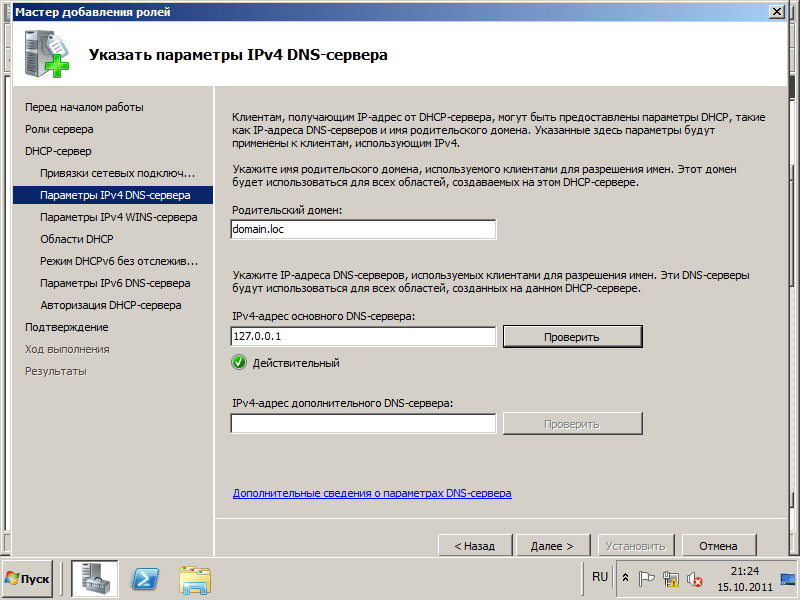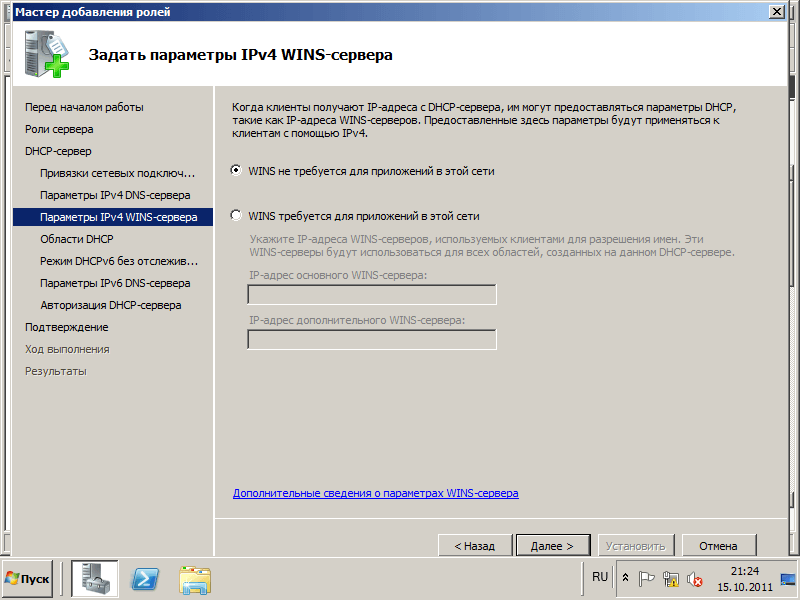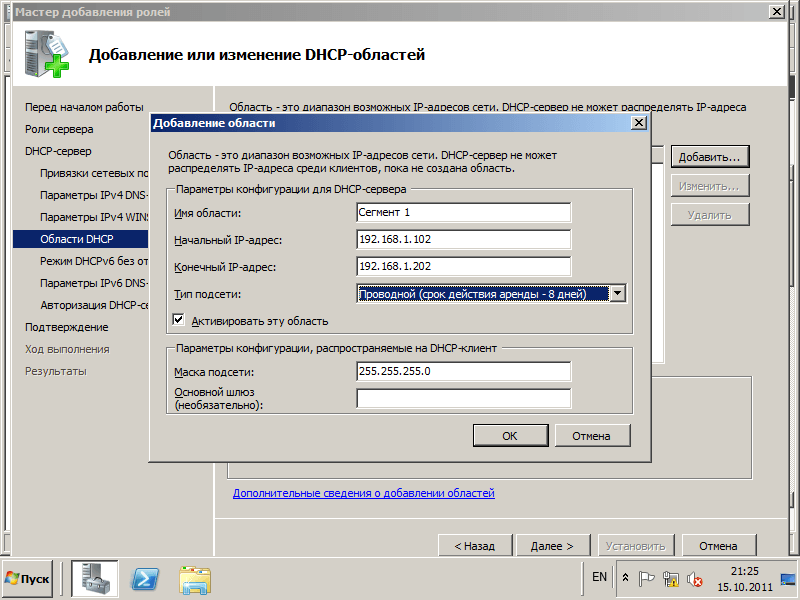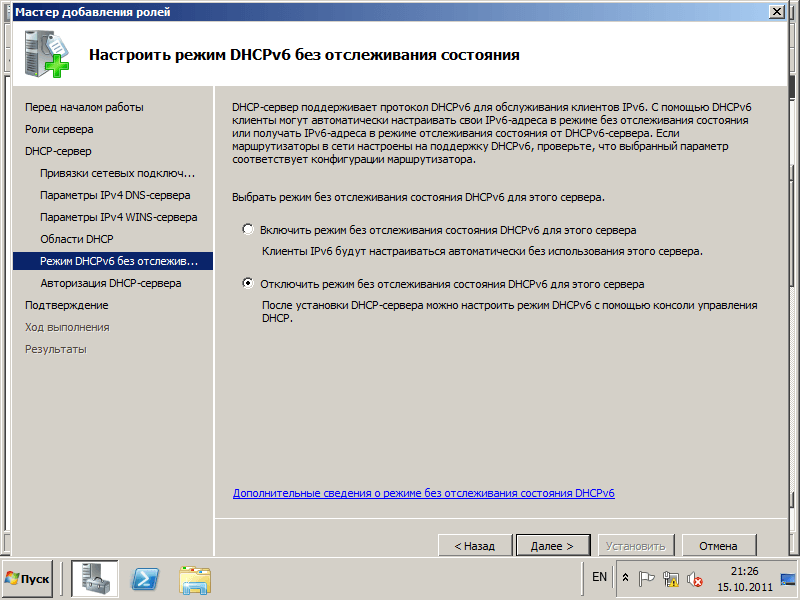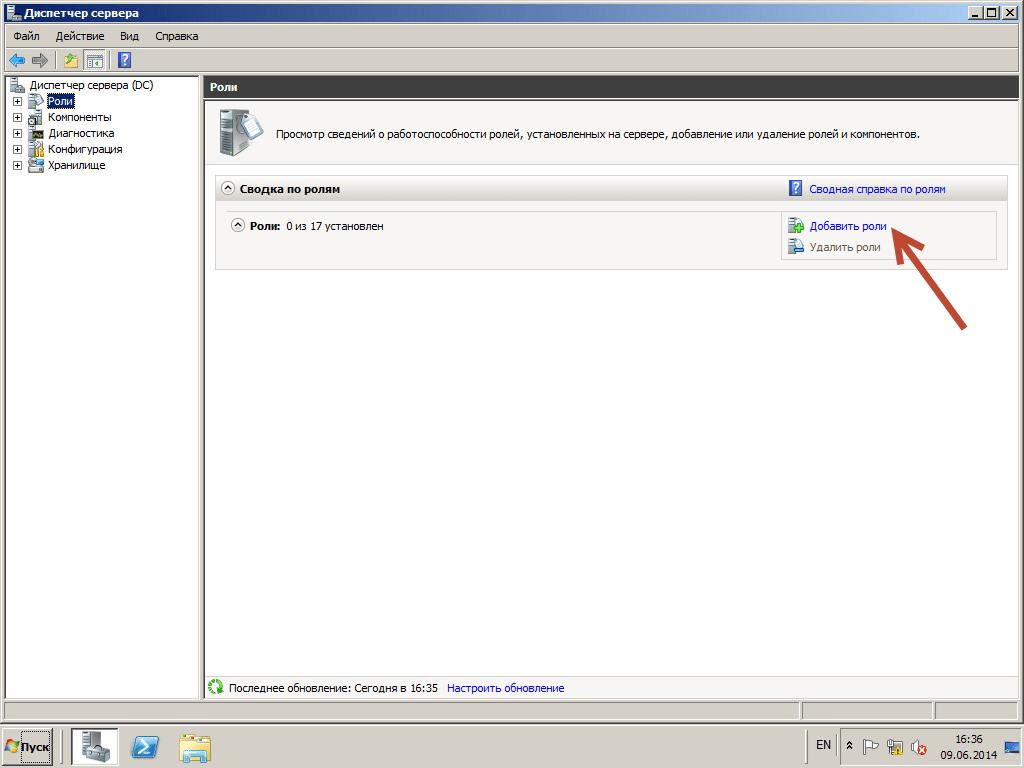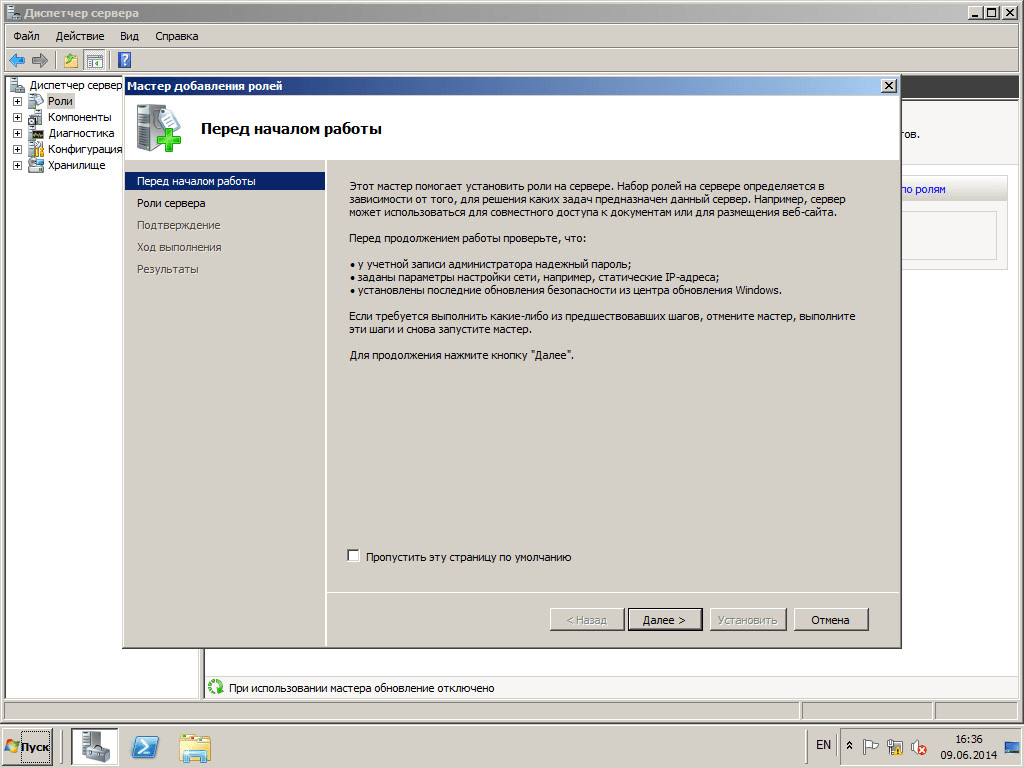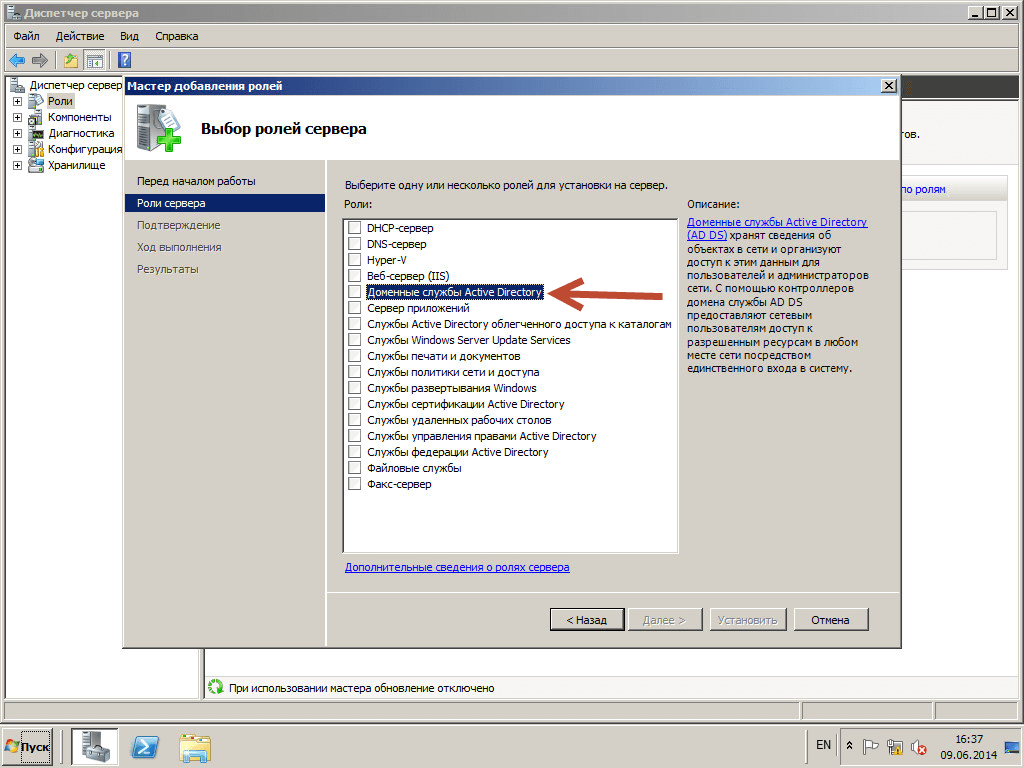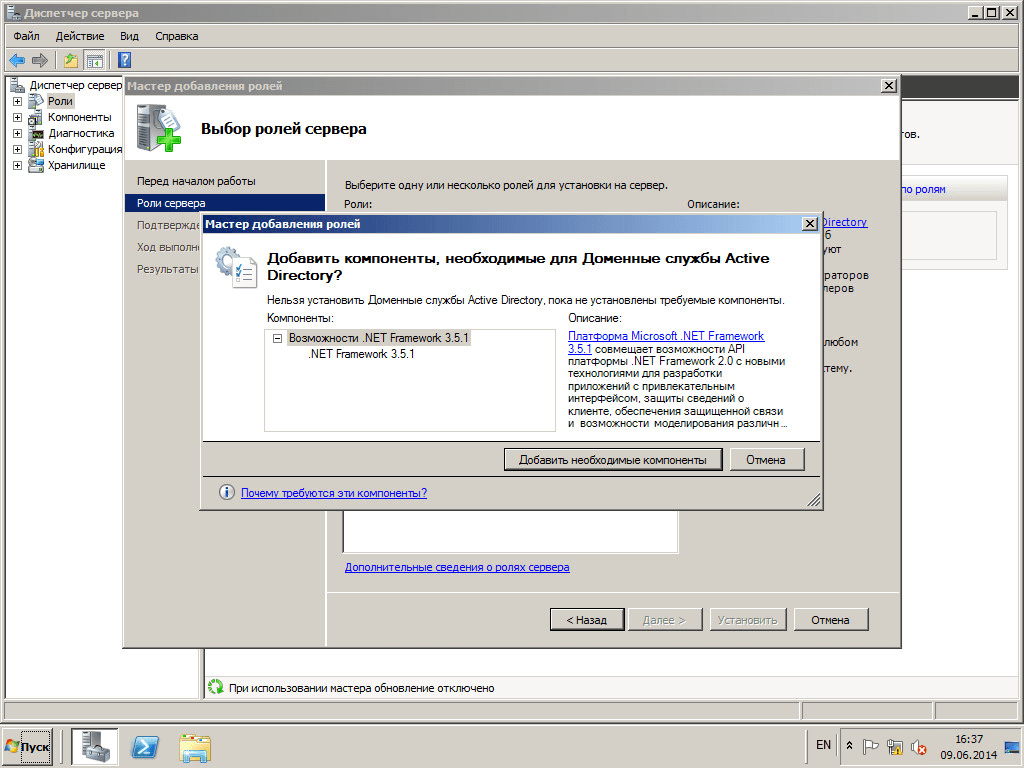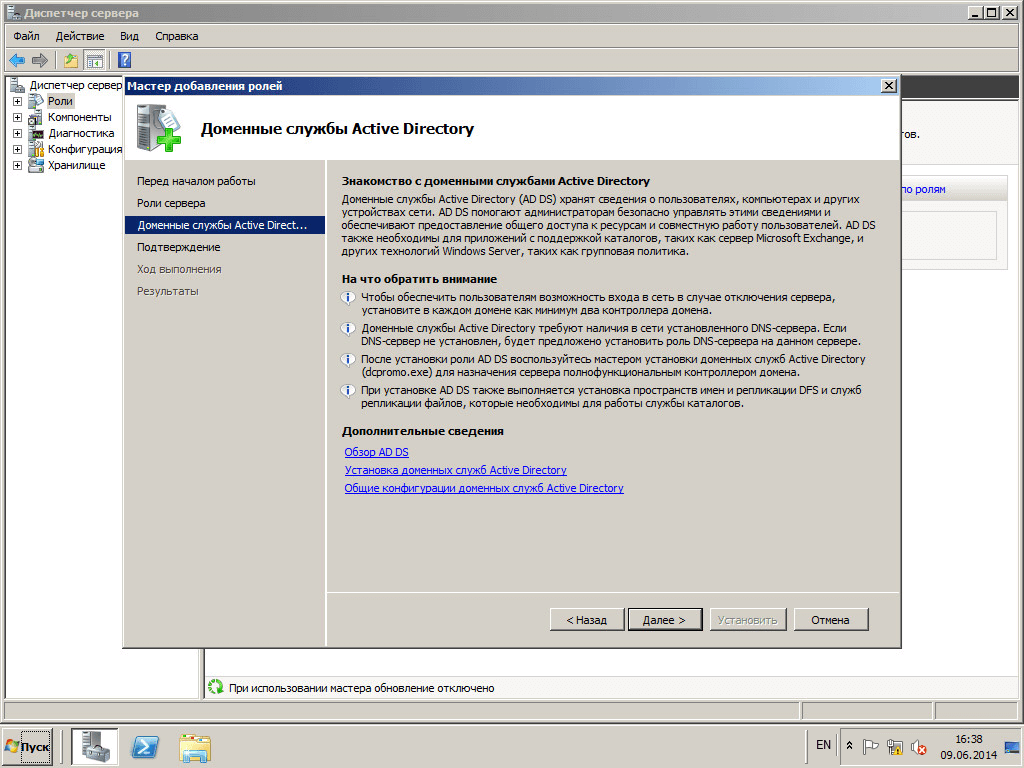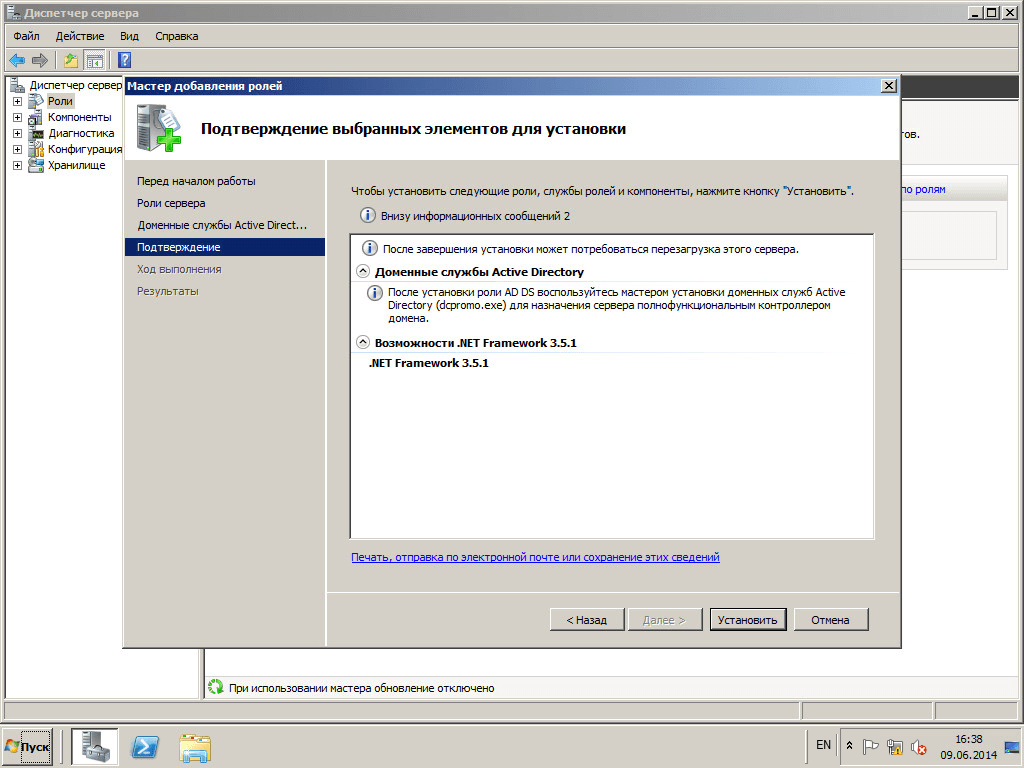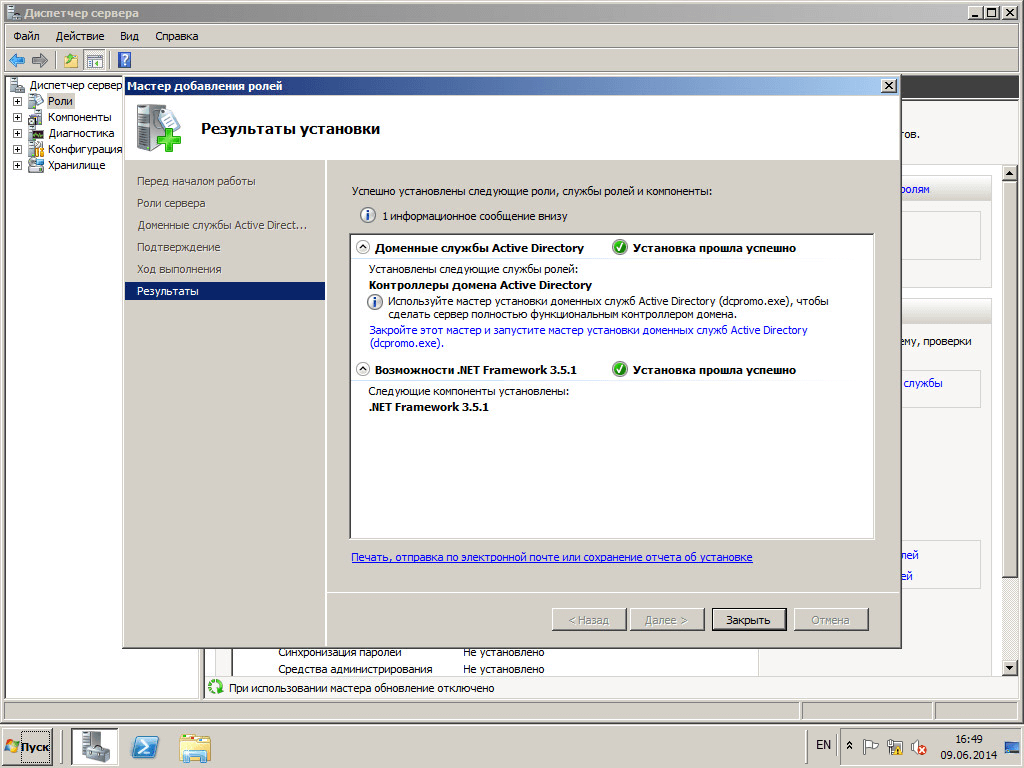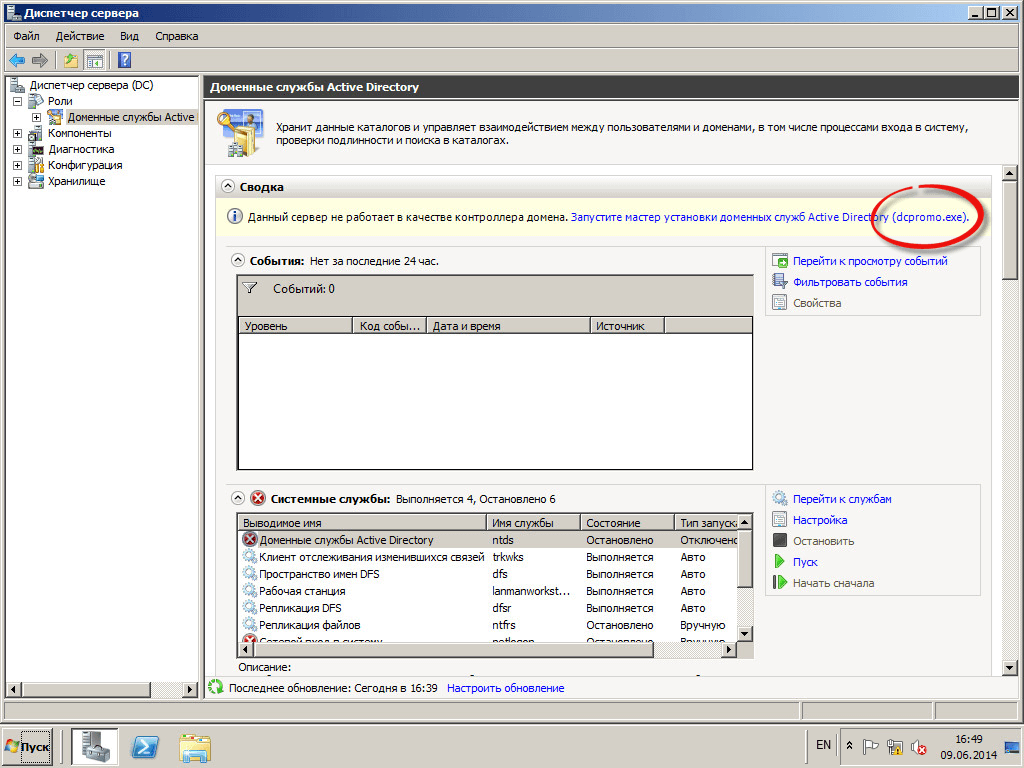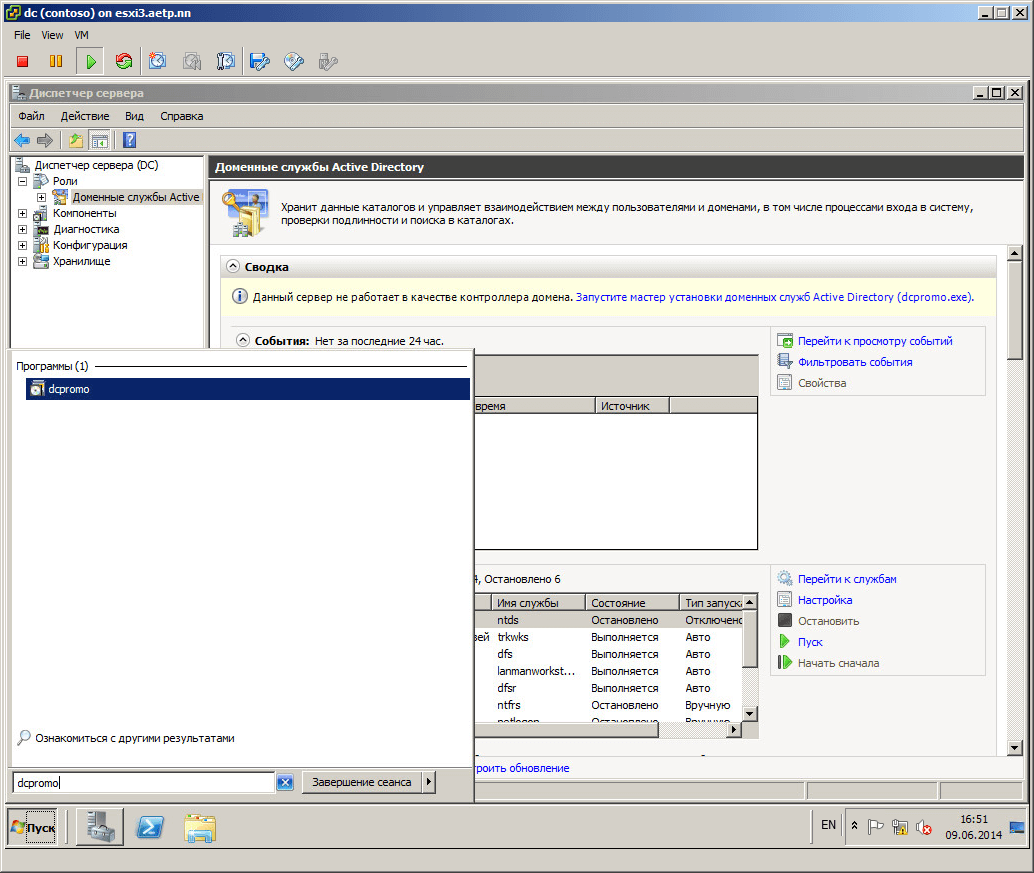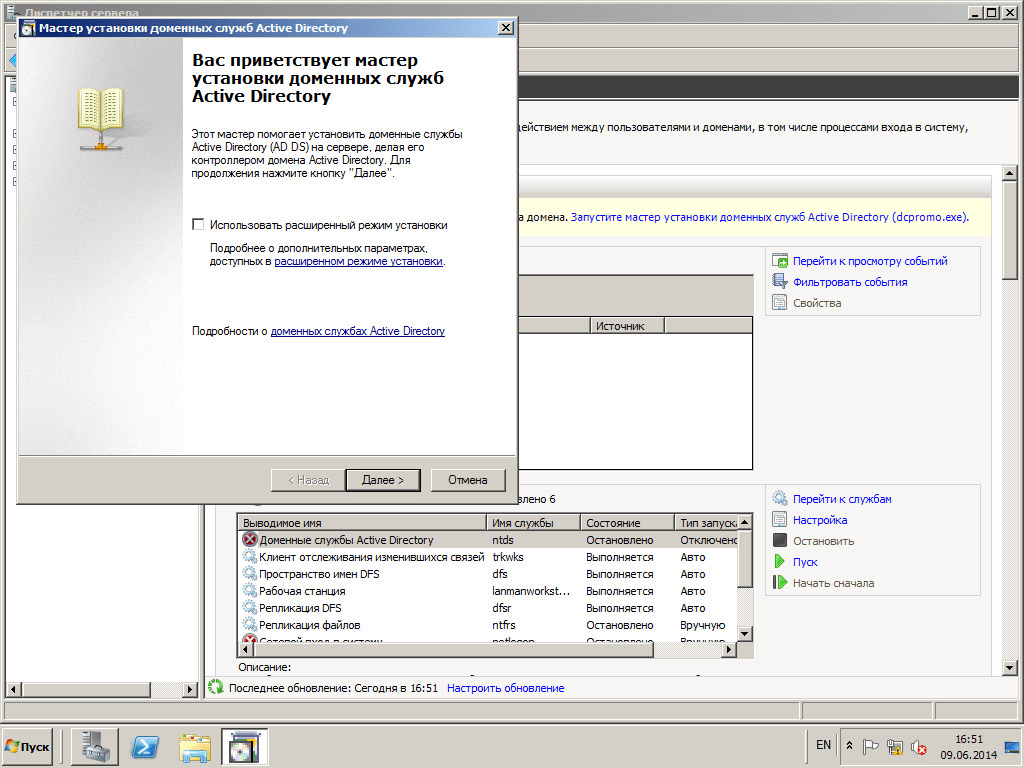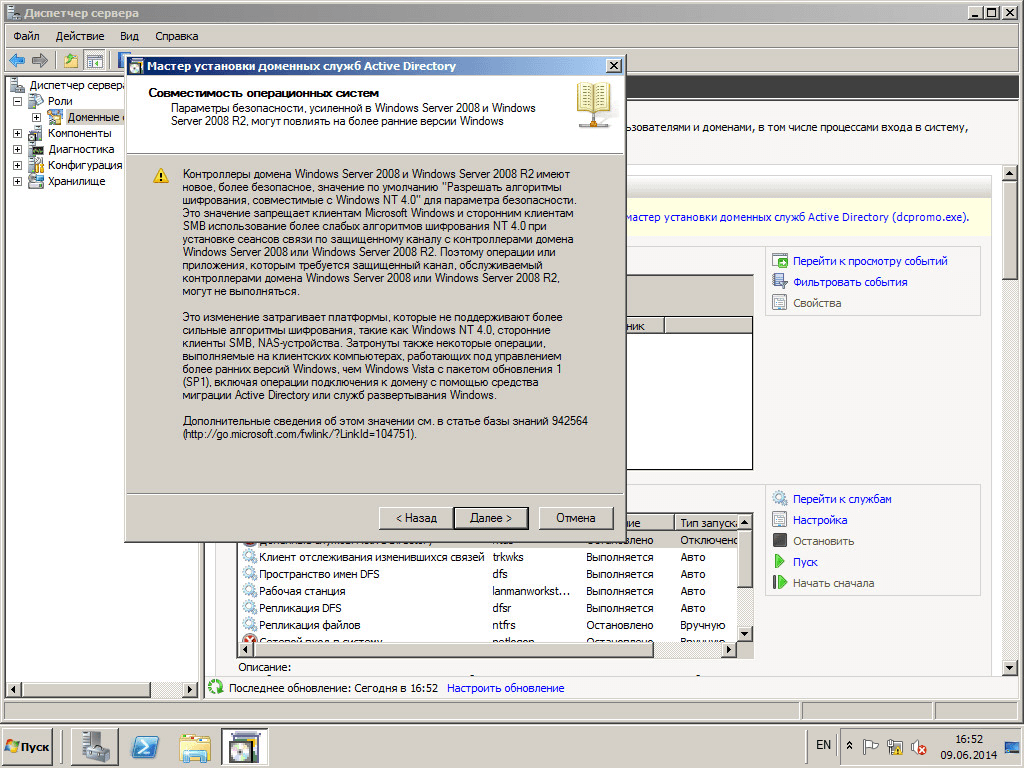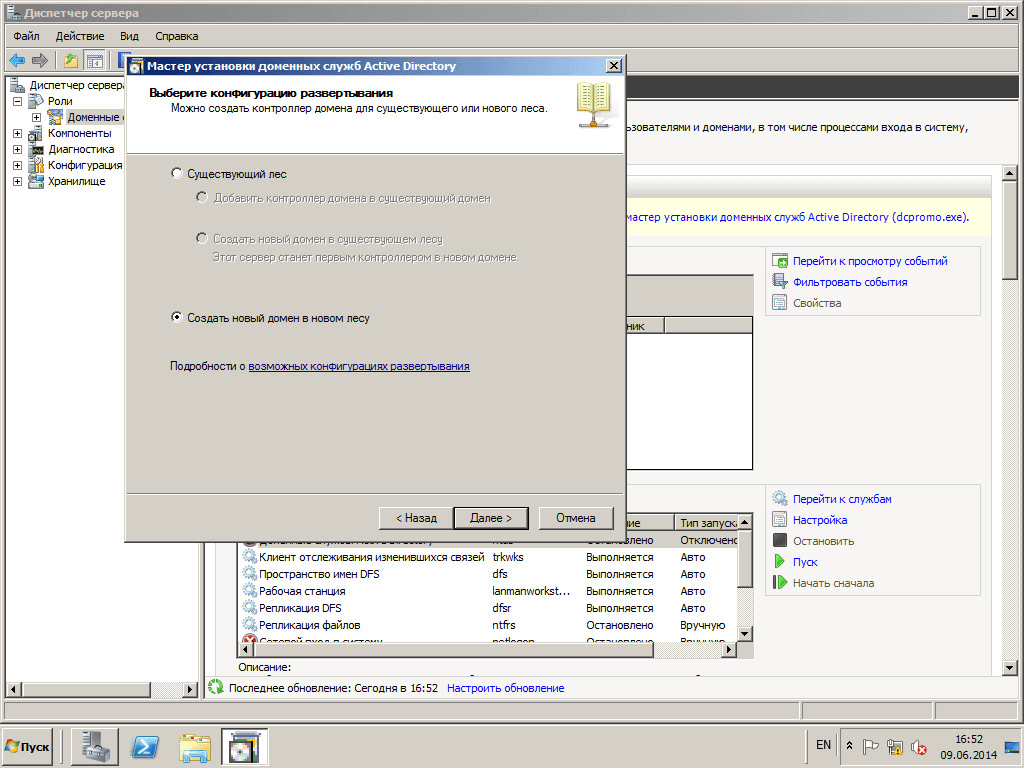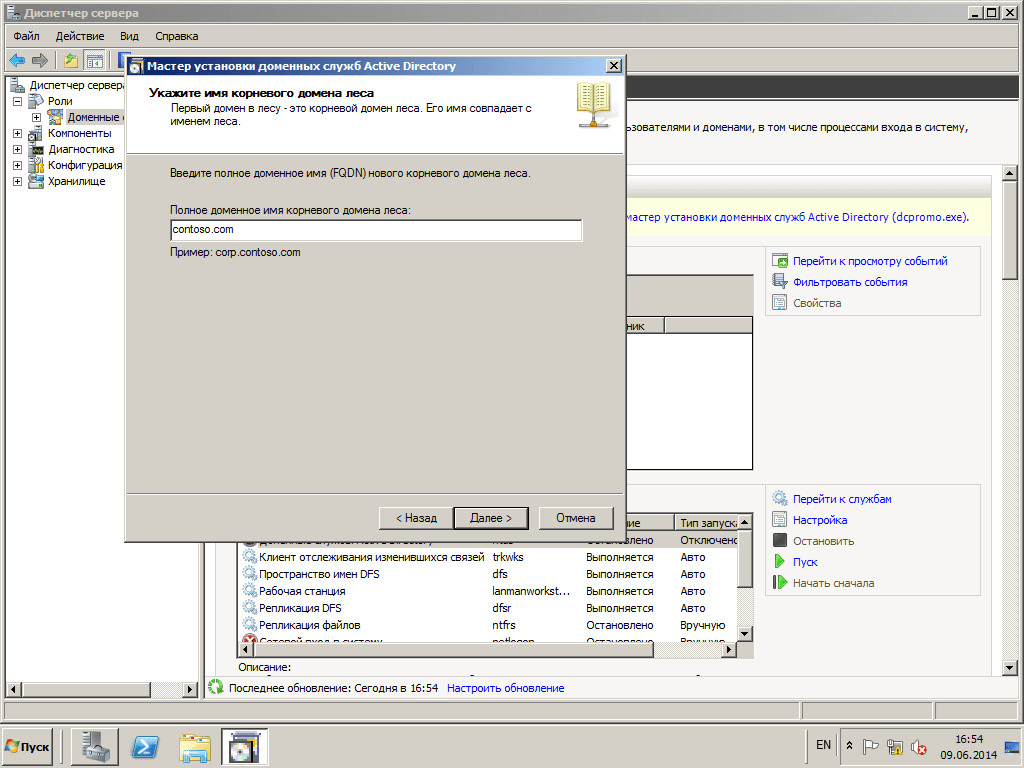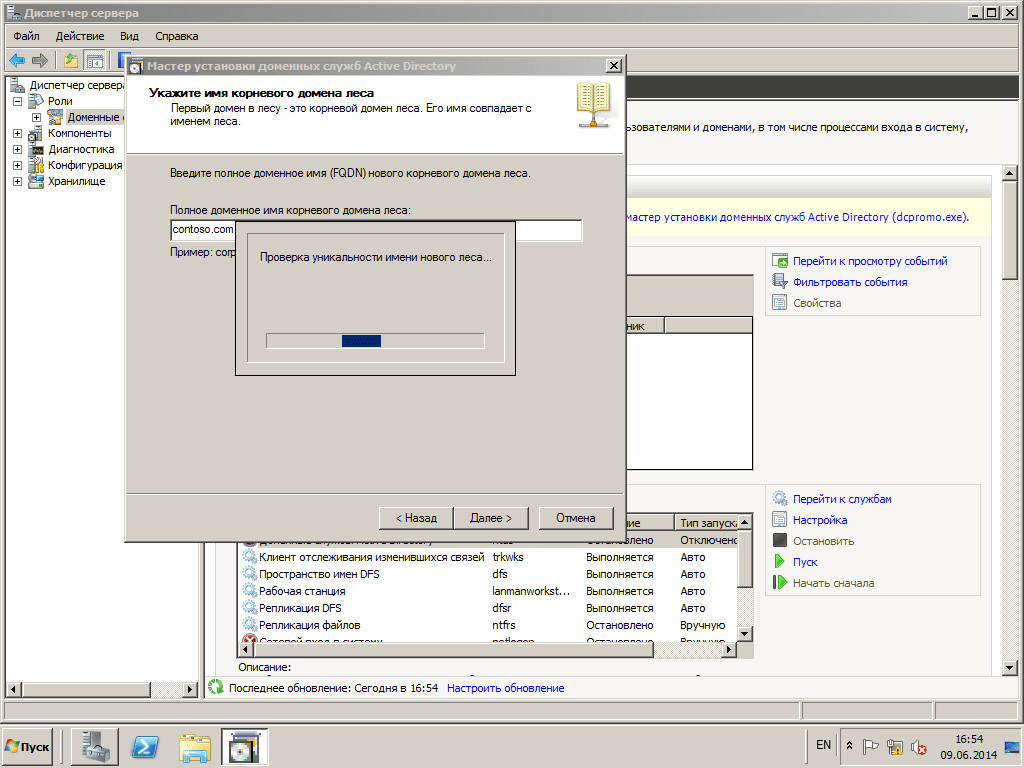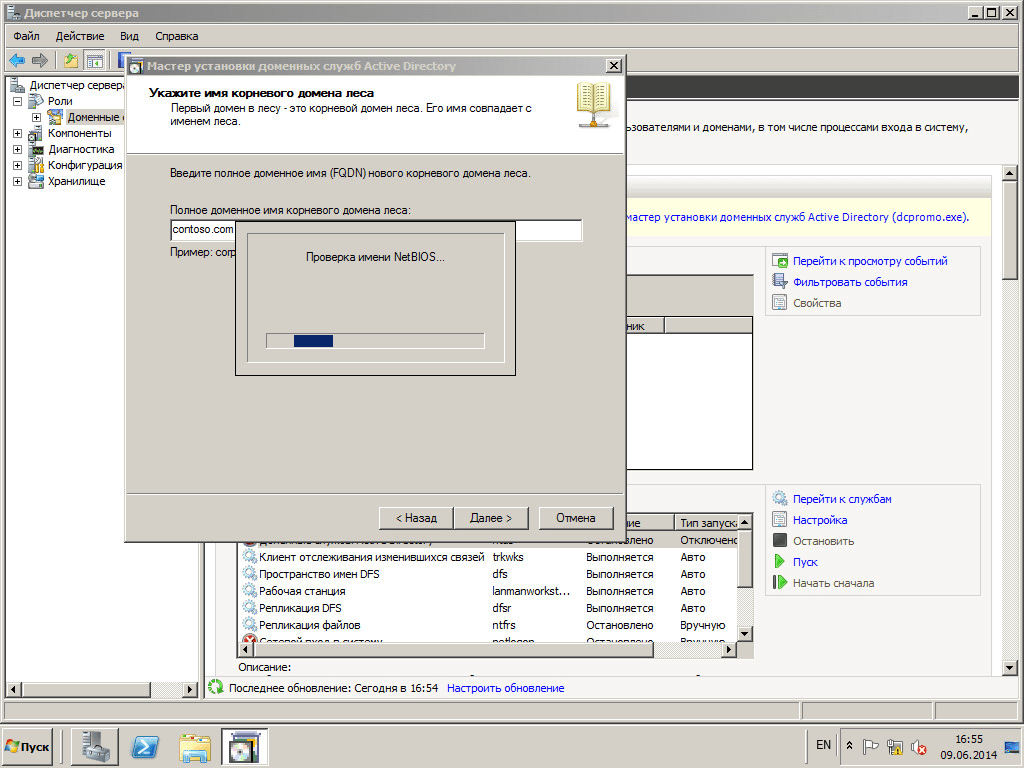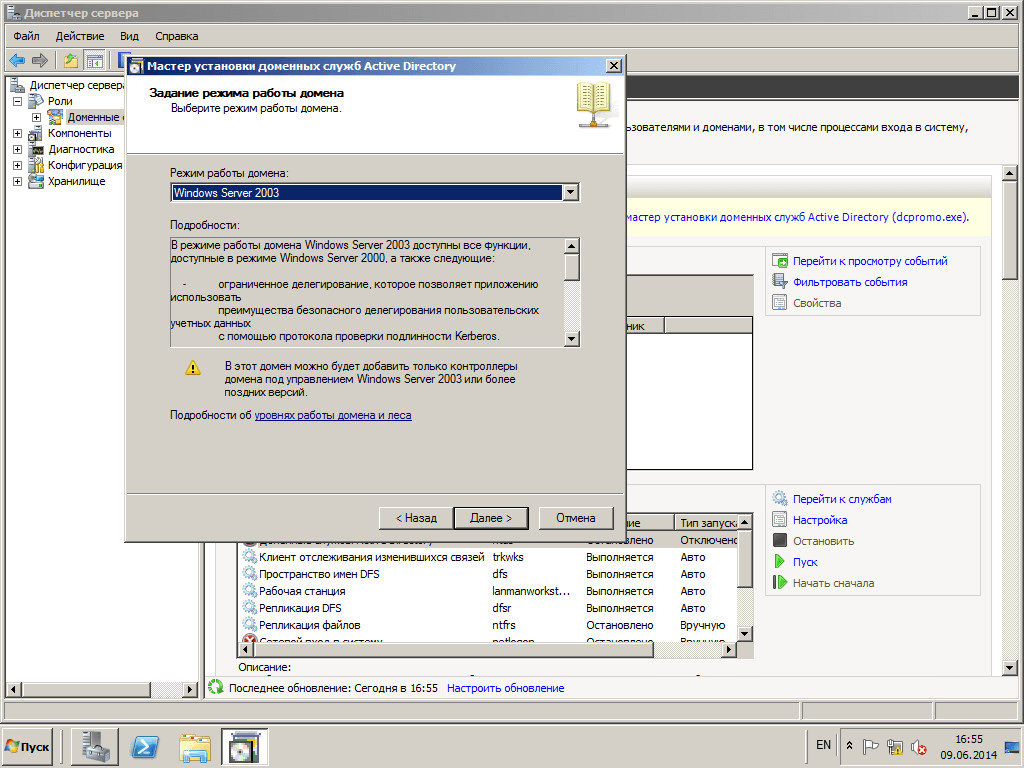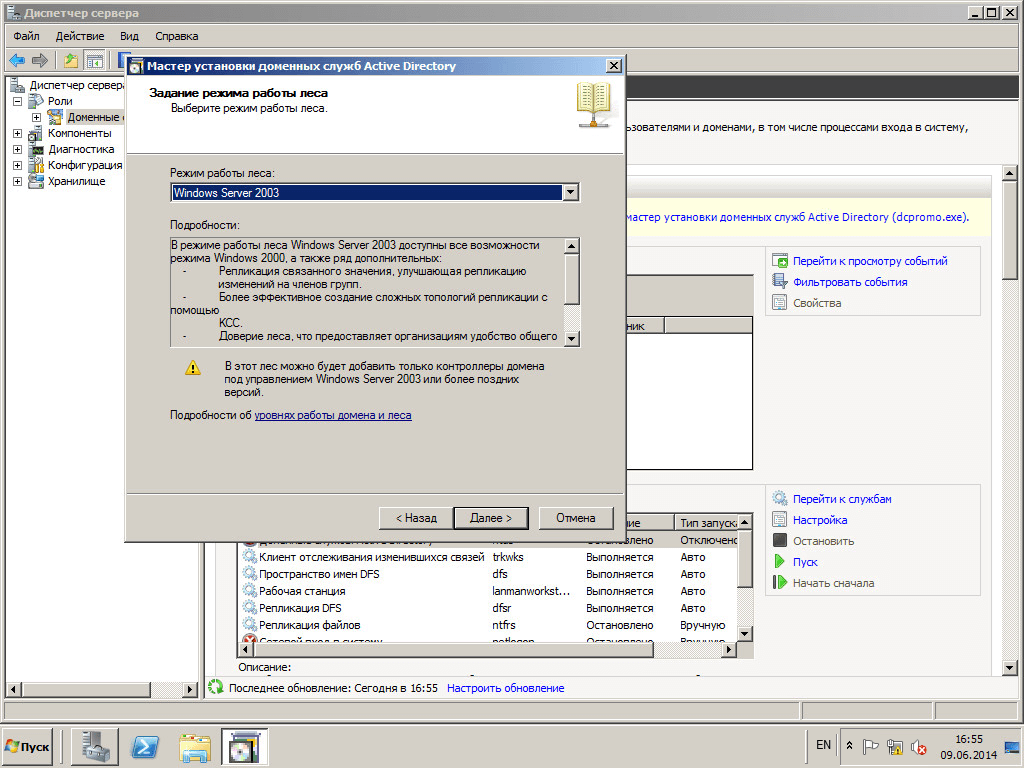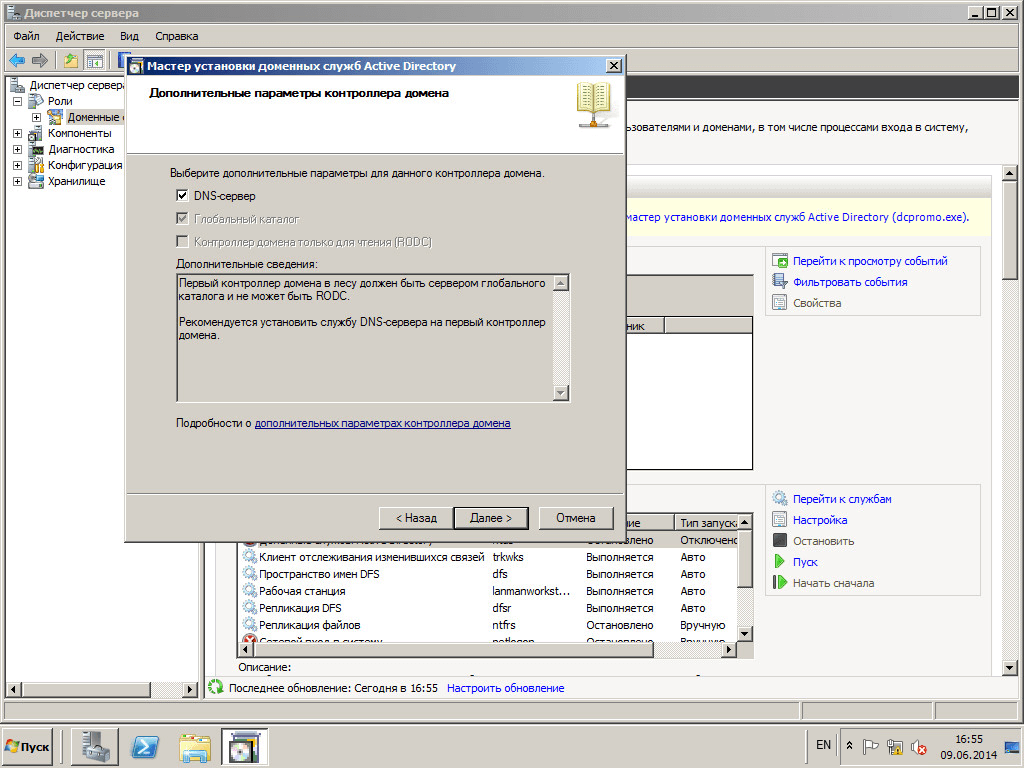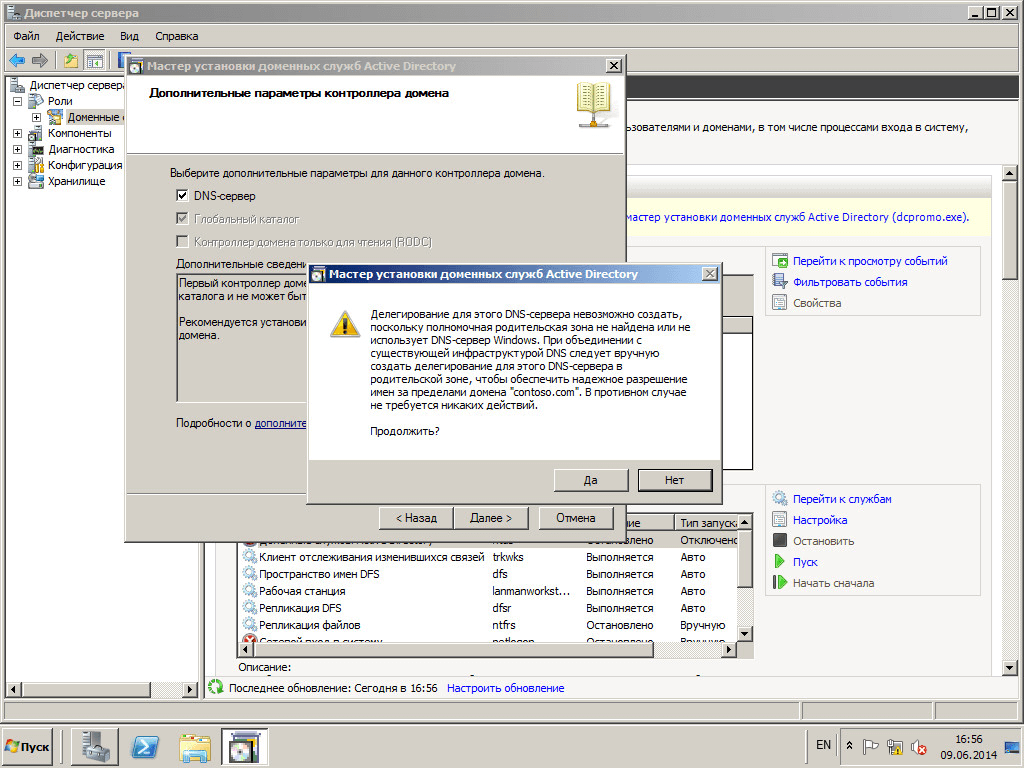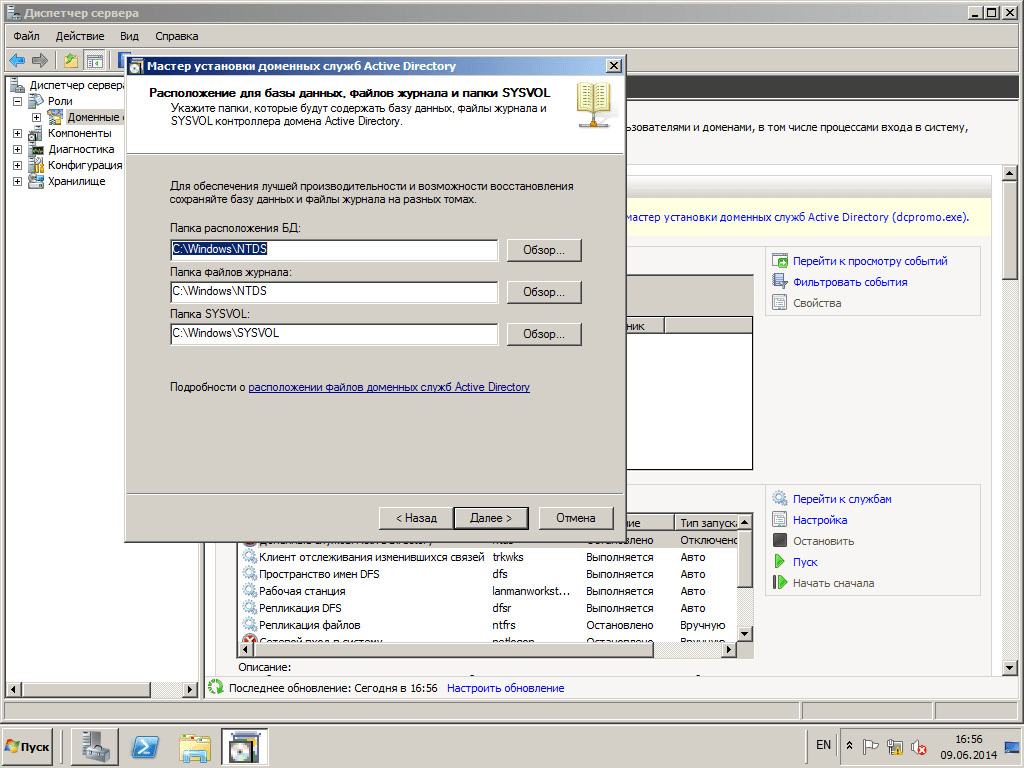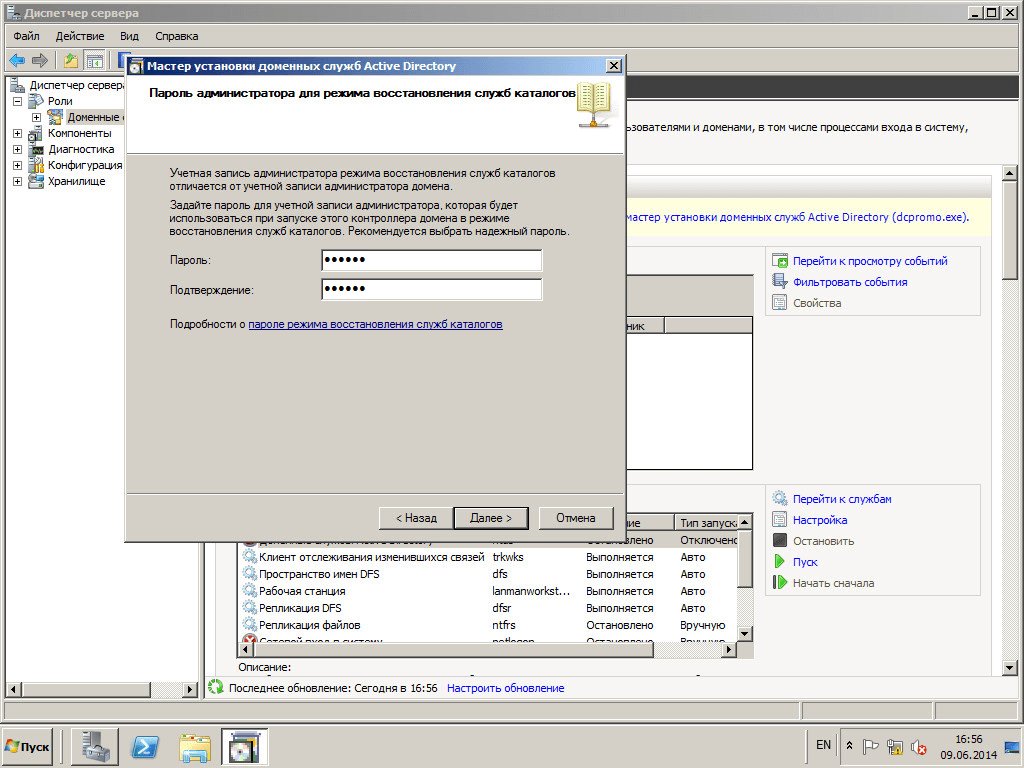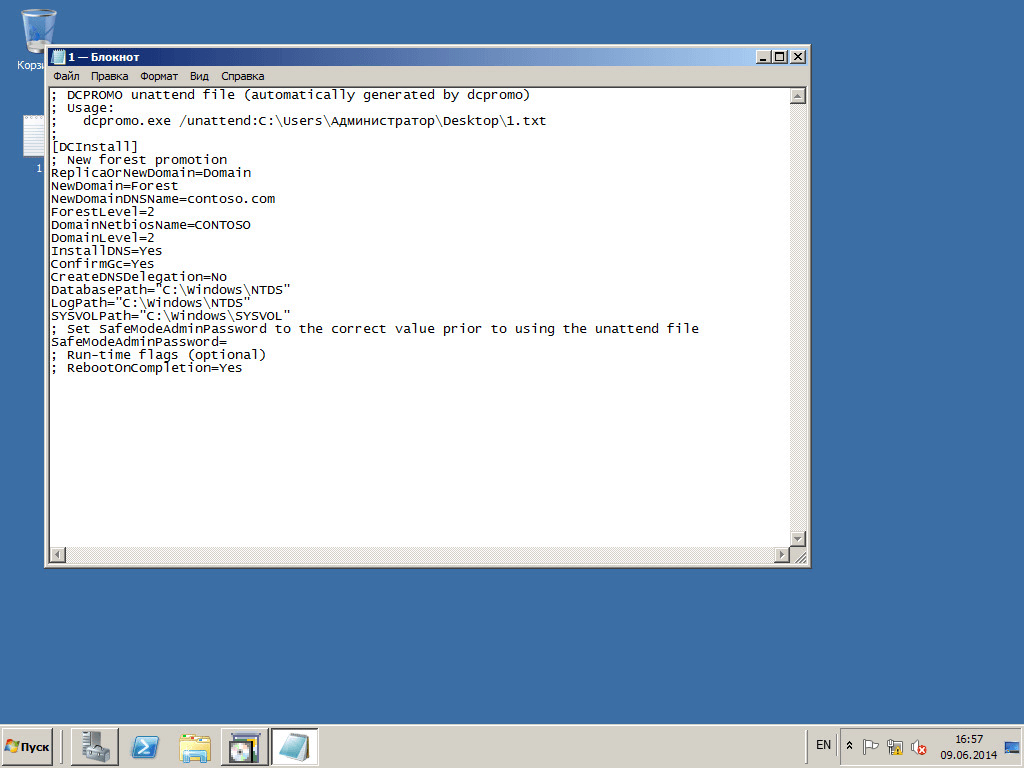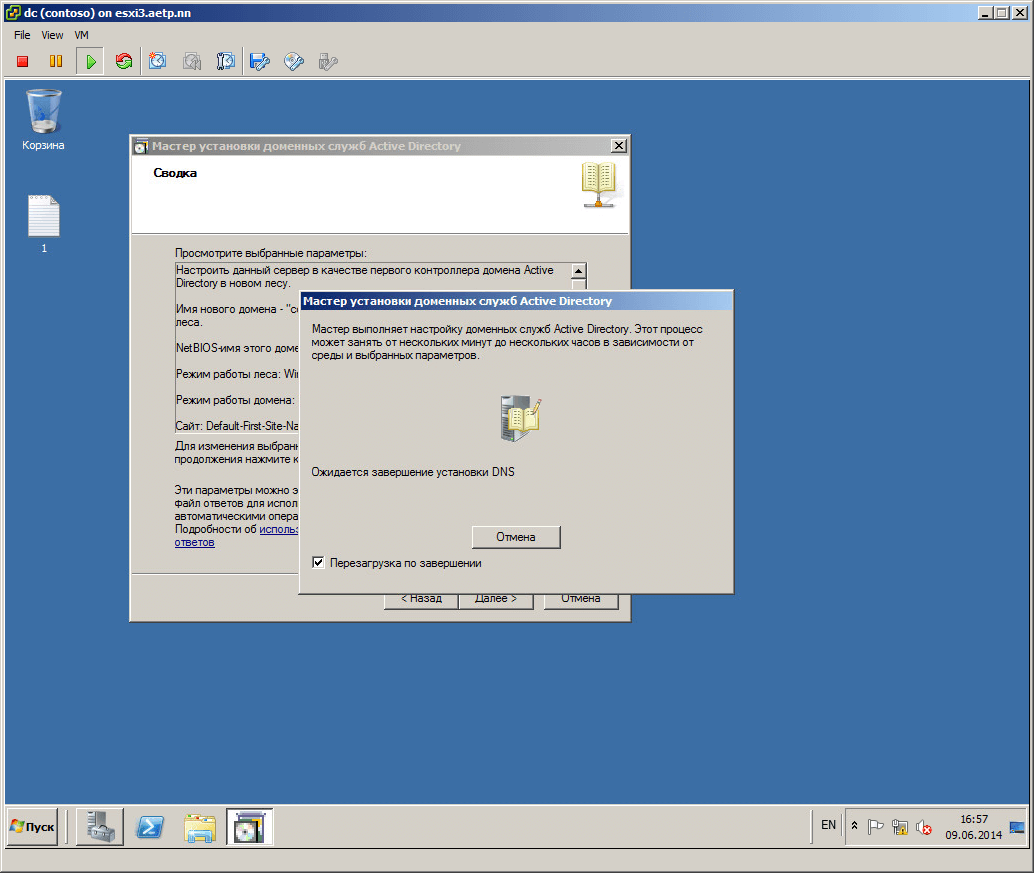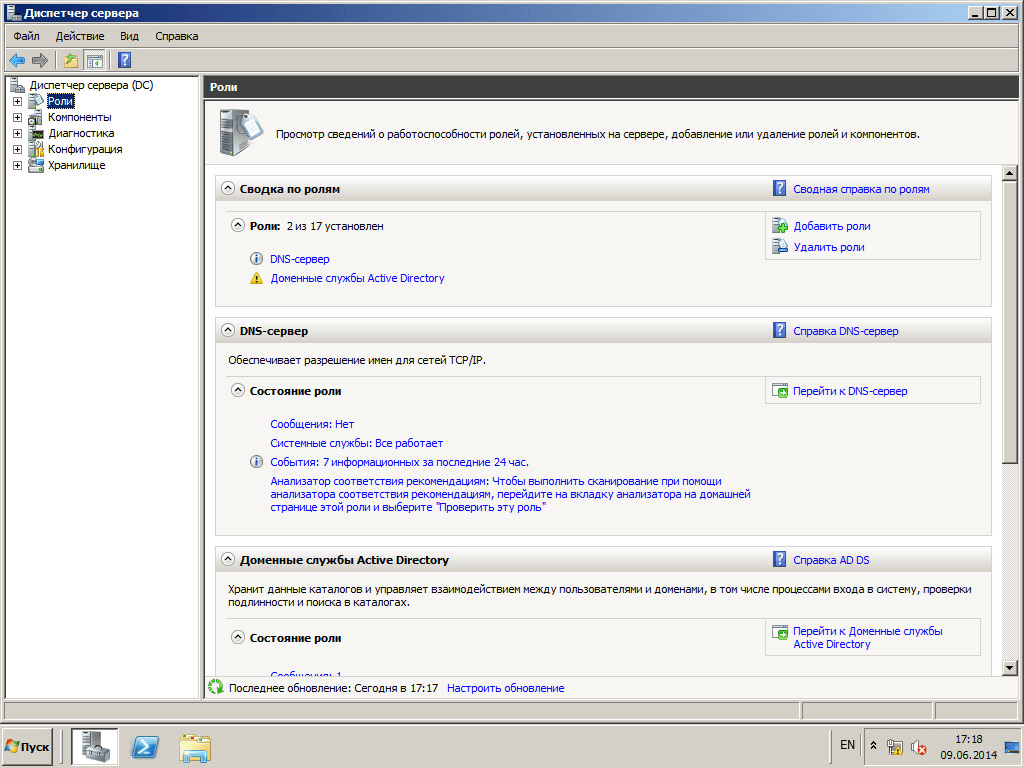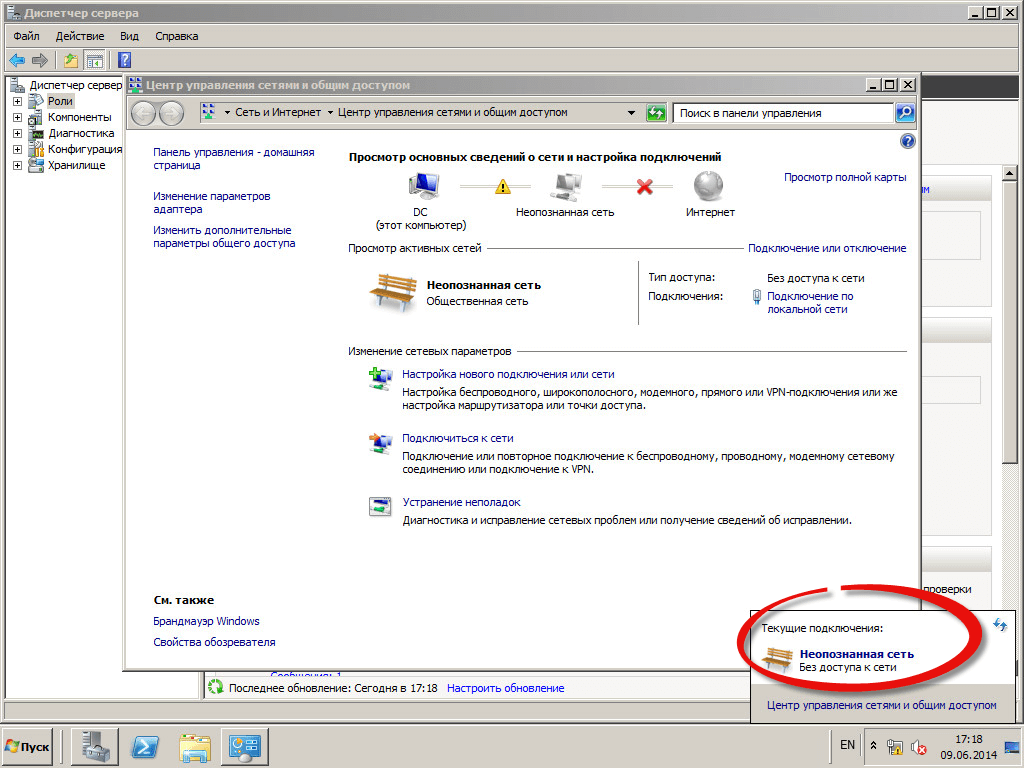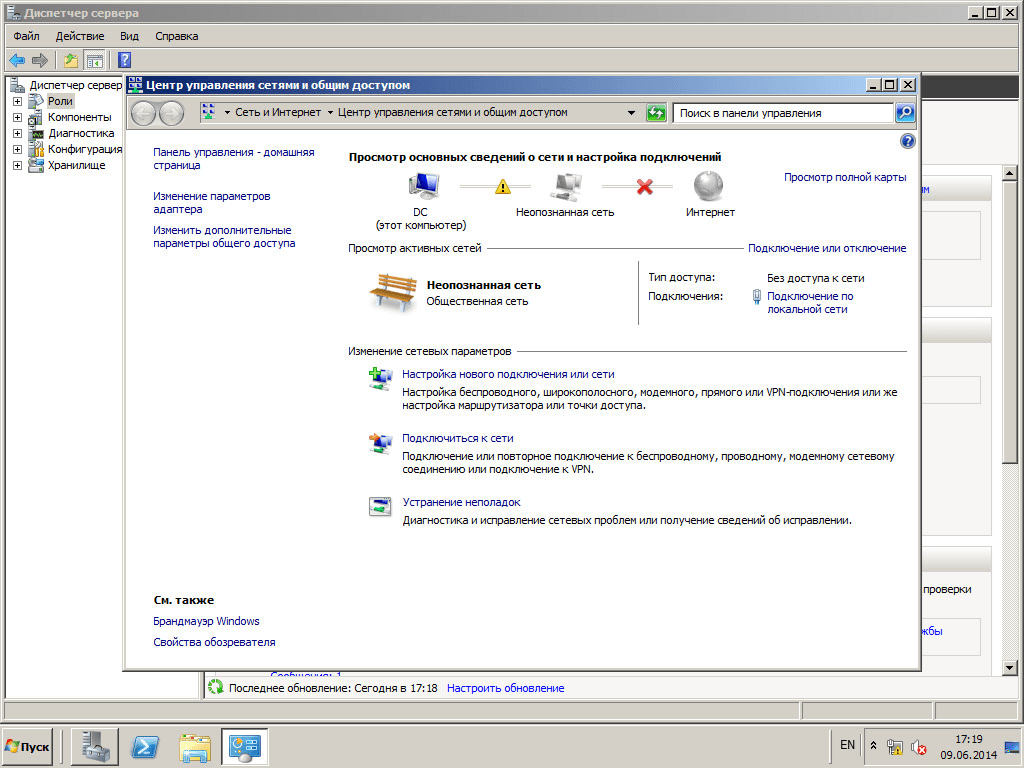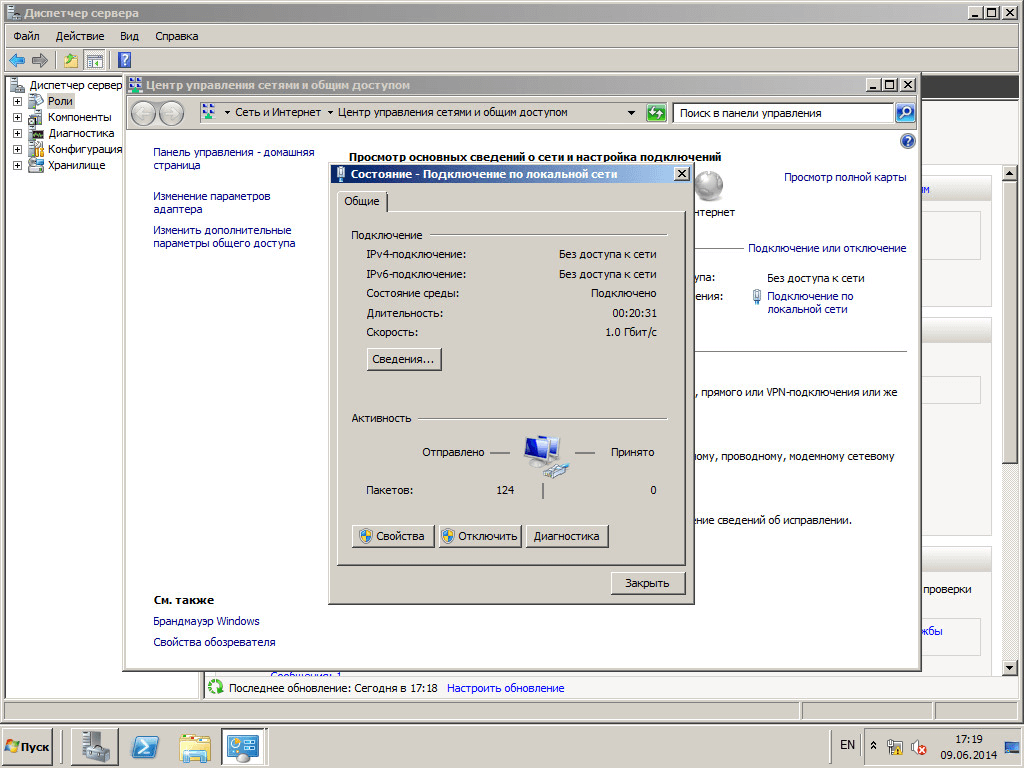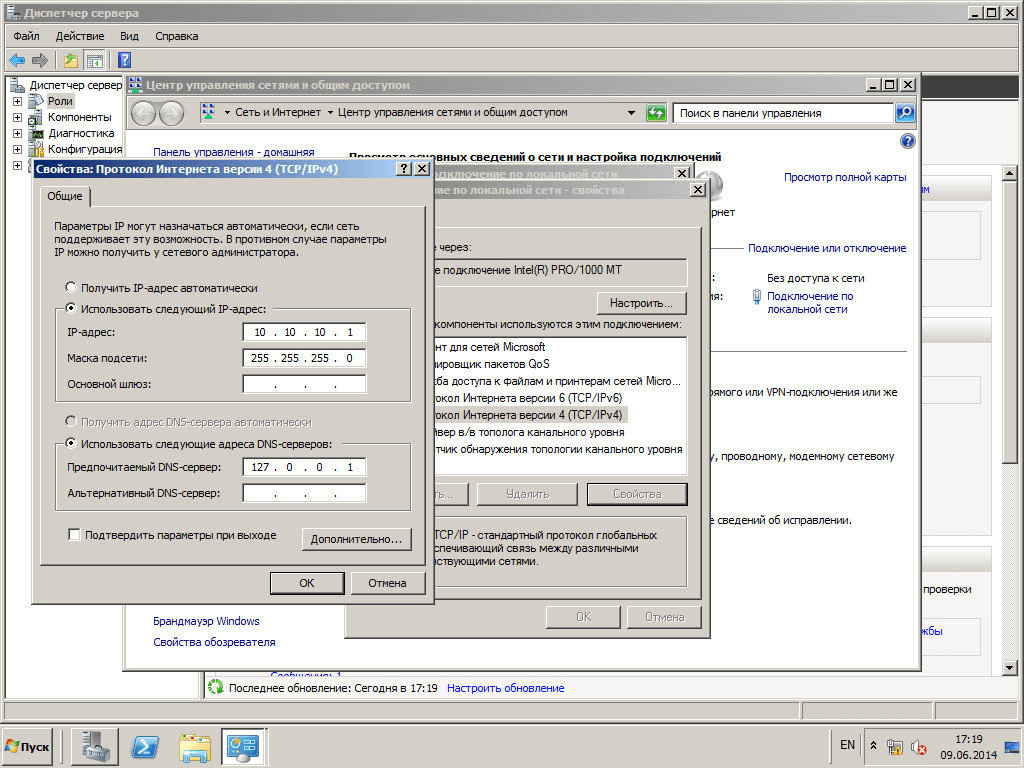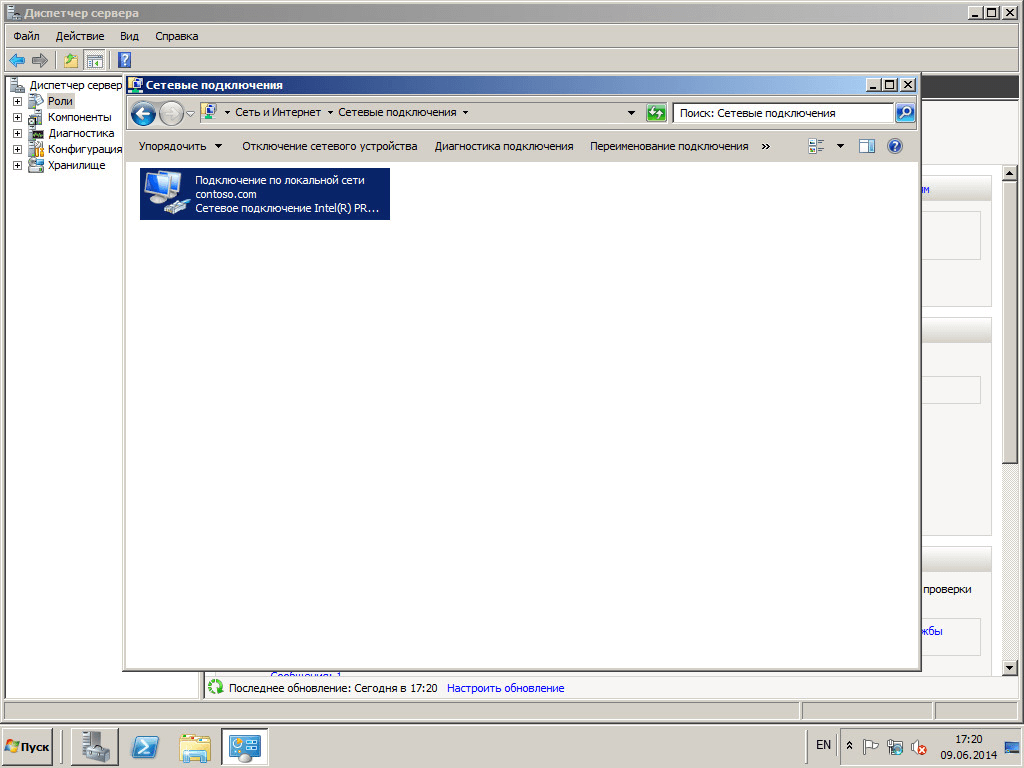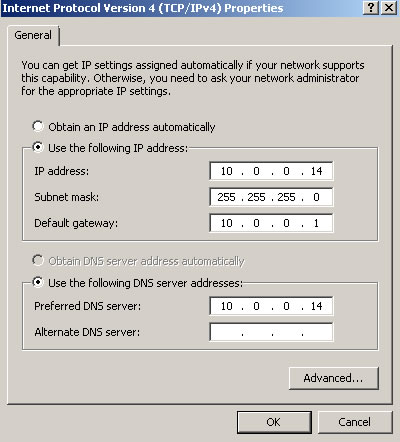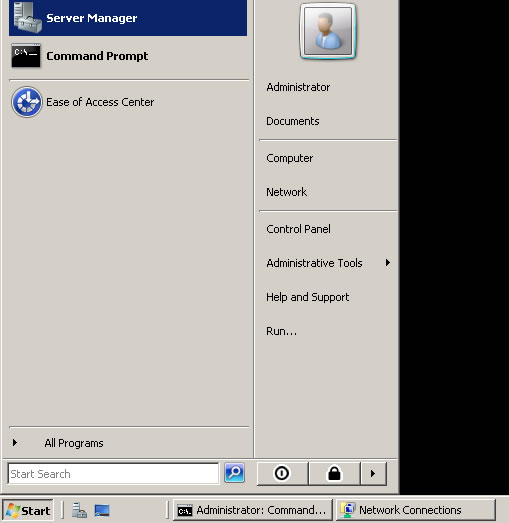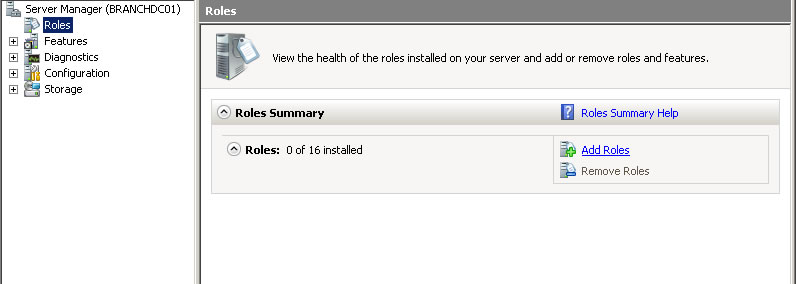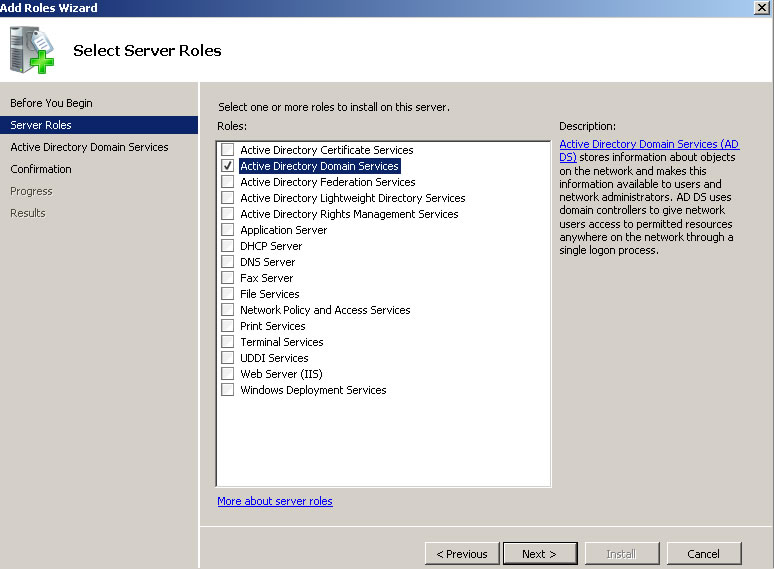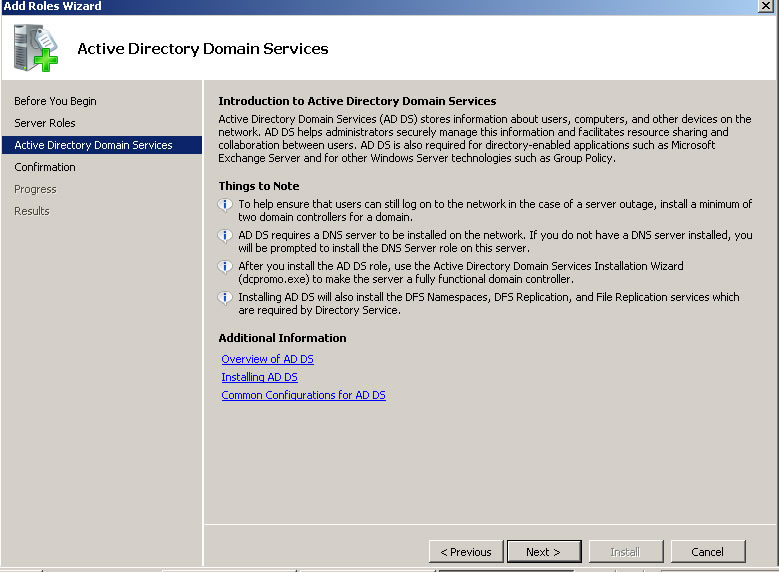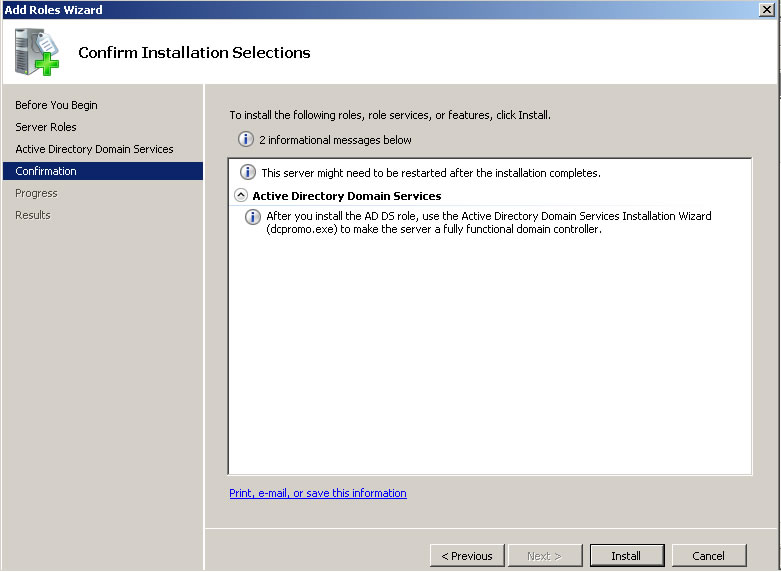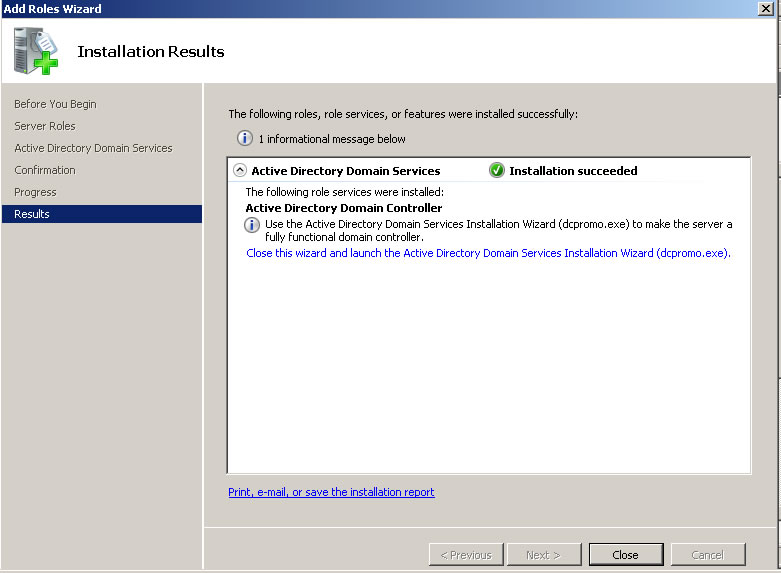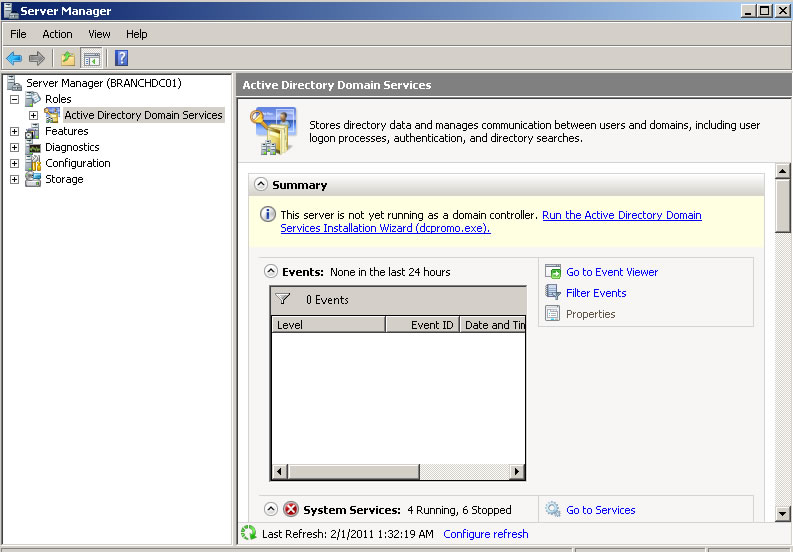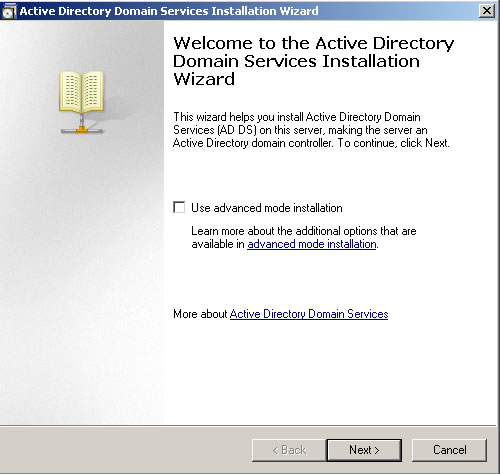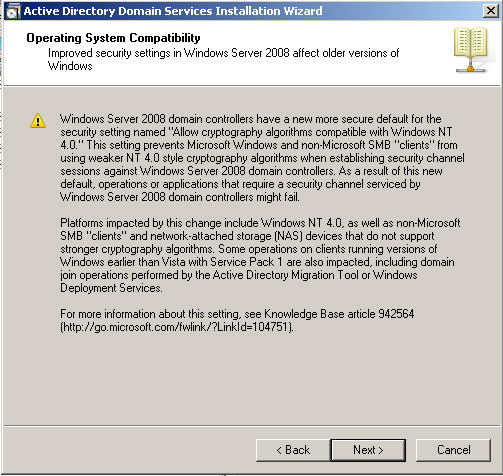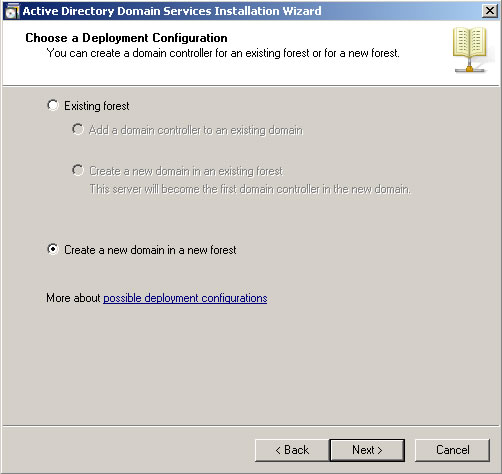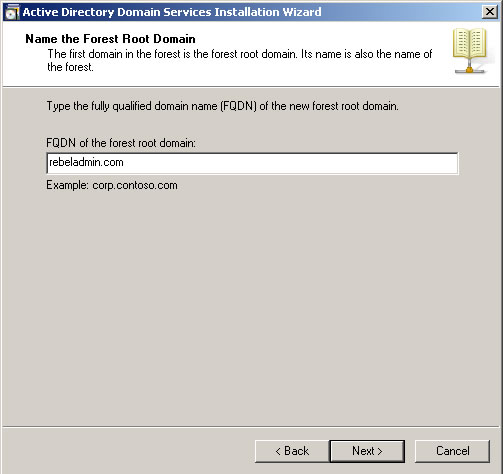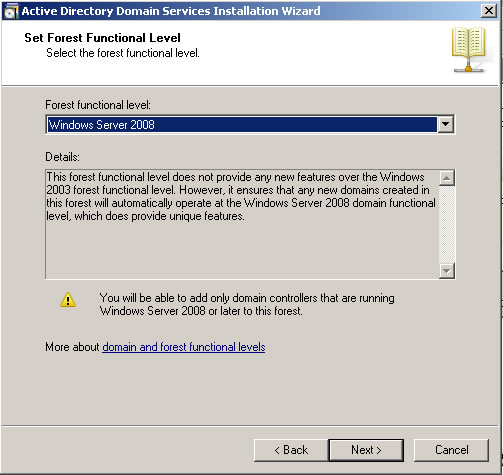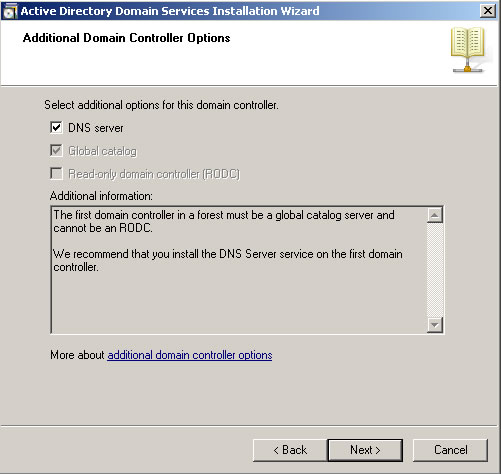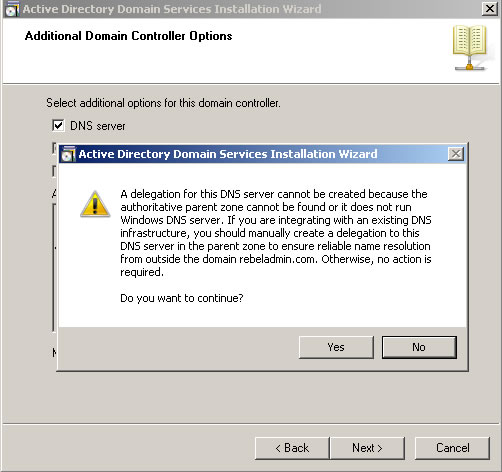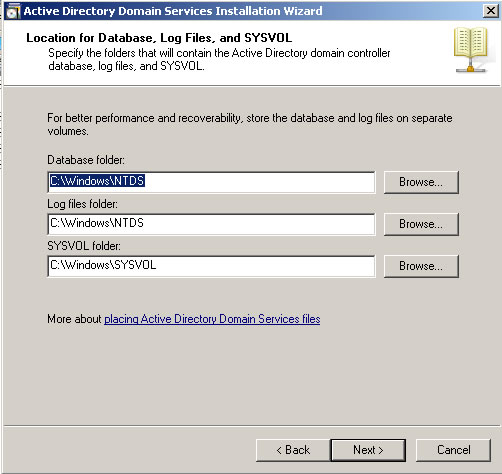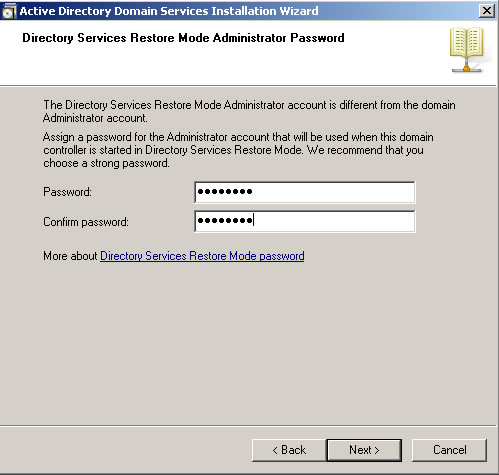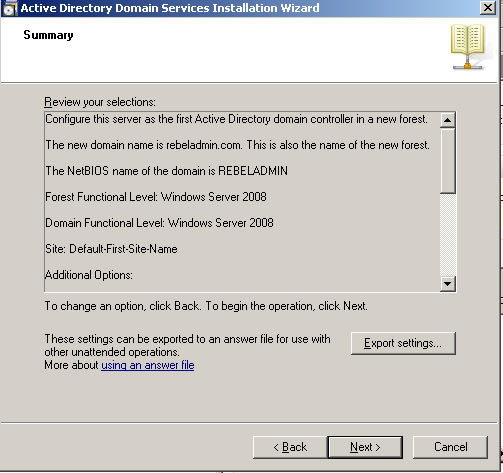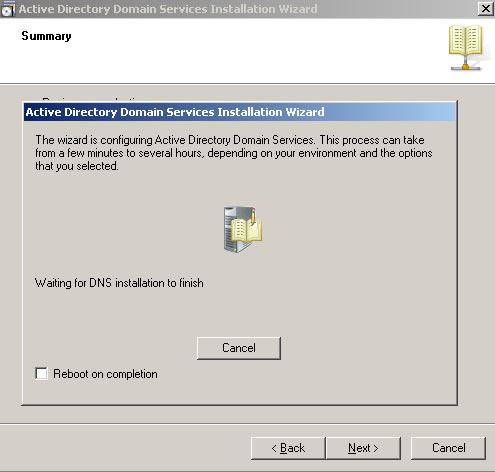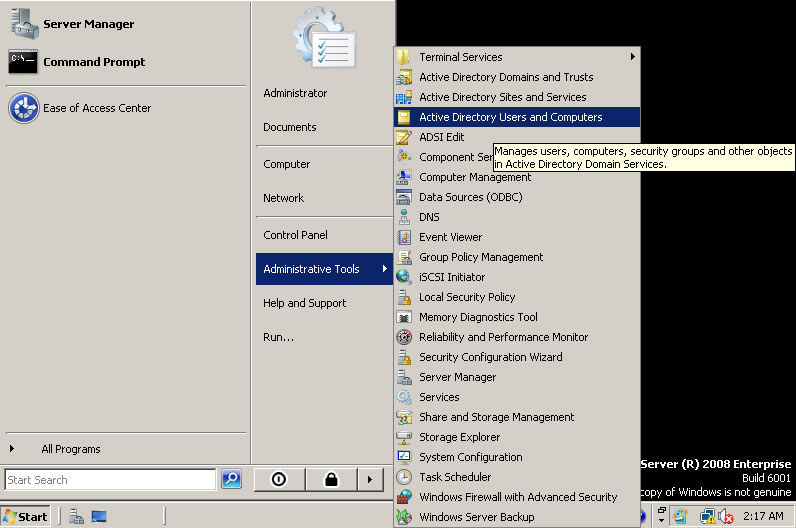Обновлено 13.05.2018

Когда вы уже поставили windows server 2008R2 все обновили настроили статику назвали свой компьютер как нужно (об этом тут), у меня это будет для примера DC, то можно приступать.
Как установить active directory
Открываем Диспетчер сервера, это централизованный и краеугольный инструмент Microsoft по добавлению ролей, но все тоже самое можно сделать и через powershell. Нажимаем добавить роли
Откроется мастер со справочной информацией, жмем далее. Советую сразу поставить снизу галку, пропустить эту страницу, я сомневаюсь, что вы будите ее читать.
как установить active directory
Выбираем Доменные службы Active Directory.
Как установить Active directory в windows server 2008R2 — Как установить контроллер домена-03
Дальше мастер скажет, что нужно поставить компоненты NET.Framework 3.5.1, жмем добавить
Как установить Active directory в windows server 2008R2 — Как установить контроллер домена-04
Жмем далее.
Как установить Active directory в windows server 2008R2 — Как установить контроллер домена-05
В следующем окне нас подробно познакомят c Active directory, жмем ДАлее
Как установить Active directory в windows server 2008R2 — Как установить контроллер домена-06
Жмем установить. Процесс быстрый буквально пару минут.
Как установить Active directory в windows server 2008R2 — Как установить контроллер домена-07
Видим, что Active Directory установилась успешно
Как установить Active directory в windows server 2008R2 — Как установить контроллер домена-08
После установки в диспетчере ролей мы видим ошибку и ее текст, мол введите в пуске dcpromo.exe и будут вам счастье, так и поступим.
Как установить Active directory в windows server 2008R2 — Как установить контроллер домена-09
Открываем пуск и пишем dcpromo.exe
Как установить Active directory в windows server 2008R2 — Как установить контроллер домена-10
Дальше нас поприветствует мастер установки Active directory. Жмахаем Далее.
Как установить Active directory в windows server 2008R2 — Как установить контроллер домена-11
Щелкаем далее.
Как установить Active directory в windows server 2008R2 — Как установить контроллер домена-12
Создаем новый домен в новом лесу.
Как установить Active directory в windows server 2008R2 — Как установить контроллер домена-13
Придумываем имя нашего домена, я выбрал contoso.com в целях тестового тестирования, вам же хочу посоветовать прочитать статью как правильно выбрать имя домена Active Directory,
Как установить Active directory в windows server 2008R2 — Как установить контроллер домена-14
Начнется проверка уникальности имени нового леса.
Как установить Active directory в windows server 2008R2 — Как установить контроллер домена-15
Как установить Active directory в windows server 2008R2 — Как установить контроллер домена-16
Выбираем режим работы домена windows server 2003 , я выбрал этот режим для того чтобы показать как поднимается режим работы, вы же выбирайте сразу 2008R2, чтобы получить все его преимущества о которых позже.
Как установить Active directory в windows server 2008R2 — Как установить контроллер домена-17
Выбираем уровень леса тоже windows server 2003 по тем же причинам.
Как установить Active directory в windows server 2008R2 — Как установить контроллер домена-18
Дальше нам скажут, что вам еще поставят DNS сервер. Жмем далее.
Как установить Active directory в windows server 2008R2 — Как установить контроллер домена-19
Спросят про делегирование, жмем ДА.
Как установить Active directory в windows server 2008R2 — Как установить контроллер домена-20
В следующем окне, нам покажут и предложат папки размещения Базы данных.
Как установить Active directory в windows server 2008R2 — Как установить контроллер домена-21
Попросят придумать и ввести пароль Администратор, пароль должен включать в себя большую букву, маленькую и цифру и быть не менее 6 символов.
Как установить Active directory в windows server 2008R2 — Как установить контроллер домена-22
Дальше мы можем посмотреть настройки и экспортировать их, могут пригодиться для файла автоматической установки, ставим галку перезагрузиться после выполнения.
Как установить Active directory в windows server 2008R2 — Как установить контроллер домена-24
Как установить Active directory в windows server 2008R2 — Как установить контроллер домена-25
После перезагрузки посмотрим в диспетчере сервера какие события произошли и нет ли там ошибок.
Как установить Active directory в windows server 2008R2 — Как установить контроллер домена-26
Иногда может получиться что сеть видится не как доменная, а как неопознанная. Это происходит когда в настройках ip прописывается днс сервер вида 127.0.0.1. Его нужно сменить на нормальный вида 10.10.10.1.
Как установить Active directory в windows server 2008R2 — Как установить контроллер домена-27
Как установить Active directory в windows server 2008R2 — Как установить контроллер домена-28
Как установить Active directory в windows server 2008R2 — Как установить контроллер домена-29
Как установить Active directory в windows server 2008R2 — Как установить контроллер домена-30
После чего выключим и включим интерфейс, увидим что все ок и сеть определилась как доменная.
Как установить Active directory в windows server 2008R2 — Как установить контроллер домена-31
На этом роль можно считать полностью развернутой, простейшие вещи с Active directory мы разберем в следующей статье:) Так же если вы изначально задали неправильное имя контроллера домена и хотите его сменить то посмотрите Как переименовать контроллер домена в Windows Server 2008 R2-2 часть через утилиту netdom
Материал сайта Pyatilistnik.org
В данном руководстве подробно описан и продемонстрирован процесс установки роли Active Directory Domain Services (контроллер домена) на Windows Server 2008 R2.
Для установки роли Active Directory Domain Services на Windows Server 2008 R2 потребуется компьютер, под управлением Windows Server 2008 R2 (О том как установить Windows Server 2008 R2 можно прочитать в данной статье: «Установка и активация Windows Server 2008 R2 с USB флешки» ).
.
I. Настройка имени сервера и статического IP-адреса
1. Откройте окно диспетчера сервера и выберите Изменить свойства системы (Рис.1).
Рис.1
.
2. В Свойствах системы выберите вкладку Имя компьютера и нажмите Изменить… . В появившемся окне укажите новое имя сервера в поле Имя компьютера, затем нажмите ОК (Рис.2).
Рис.2
.
3. Система предупредит о том, что для применения новых настроек необходимо перезагрузить сервер. Нажмите кнопку ОК (Рис.3).
Рис.3
.
4. После перезагрузки сервера откройте окно диспетчера сервера и выберите Отобразить сетевые подключения (Рис.4).
Рис.4
.
5. В открывшемся окне Сетевые подключения нажмите правой кнопкой мыши на сетевом подключении и выберите пункт Свойства. В появившемся окне выделите Протокол Интернета версии 4 (TCP/IPv4) и нажмите Свойства (Рис.5).
Рис.5
.
6. В свойствах, на вкладке Общие выберите пункт Использовать следующий IP-адрес. В соответствующие поля введите свободный IP-адрес, маску подсети и основной шлюз. Затем выберите пункт Использовать следующие адреса DNS-серверов. В поле предпочитаемый DNS-сервер введите IP-адрес сервера, после чего нажмите ОК (Рис.6).
Примечание! В данном руководстве, в качестве примера, был выбран свободный IP-адрес 192.168.0.104, маска подсети установлена по умолчанию 255.255.255.0, а в качестве основного шлюза выступает Wi-Fi роутер с адресом 192.168.0.1. Помните, что предпочитаемый DNS-сервер должен совпадать с введённым выше IP-адресом сервера.
Рис.6
.
II. Установка роли Active Directory Domain Services
1. Откройте окно диспетчера сервера, выберите пункт Роли, затем Добавить роли (Рис.7).
Рис.7
.
8. В появившемся окне нажмите Далее (Рис.8).
Рис.8
.
9. Выберите роль Доменные службы Active Directory, в появившемся окне нажмите Добавить необходимые компоненты (Рис.9).
Рис.9
.
10. Убедитесь, что после установки необходимых компонентов напротив Доменные службы Active Directory стоит галочка, затем нажмите Далее (Рис.10).
Рис.10
.
11. Ознакомьтесь с дополнительной информацией касательно роли Active Directory Domain Services, затем нажмите Далее (Рис.11).
Рис.11
.
12. Для начала установки роли нажмите Установить (Рис.12).
Рис.12
.
13. После окончания установки нажмите Закрыть (Рис.13).
Рис.13
.
14. Откройте Пуск и введите в поле поиска dcpromo, затем запустите файл dcpromo (Рис.14).
Рис.14
.
15. В открывшемся окне Мастера установки доменных служб Active Directory нажмите Далее (Рис.15).
Рис.15
.
16. Ознакомьтесь с дополнительной информацией касательно функционала Windows Server 2008 R2, затем нажмите Далее (Рис.16).
Рис.16
.
17. В данном руководстве рассматривается добавление нового леса, поэтому выберите пункт Создать новый домен в новом лесу, затем выберите Далее (Рис.17).
Рис.17
.
18. В поле Полное доменное имя корневого домена леса введите имя домена (прим. в данном руководстве это example.local, Вы можете выбрать любое другое), затем нажмите Далее (Рис.18).
ВАЖНО! Домен вида .local или аналогичный можно использовать в качестве тестового, однако, он имеет ряд недостатков, а именно: 1) Вы никак не сможете подтвердить владение им для получения публичного SSL-сертификата; 2) Такое имя невозможно использовать из внешней сети; 3) Данный способ именования вступает в противоречие с глобальным DNS, так как не гарантирует его уникальность что приводит к потенциальным коллизиям.
Рекомендуется создавать согласованное пространство имен. Например имея домен lyapidov.ru (который использует сайт), домен Active Directory делать суб-доменом, например: server.lyapidov.ru. Либо использовать разные домены например lyapidov.ru — для сайта, а lyapidov.net — для Active Directory.
Рис.18
.
19. Если вы добавляете новый лес и планируете в дальнейшем использовать серверы на базе операционной системы Windows Server 2008 R2, выберите в выпадающем списке Windows Server 2008 R2, затем нажмите Далее (Рис.19).
Рис.19
.
20. Установите галочку напротив DNS-сервер, затем нажмите Далее (Рис.20).
Рис.20
.
21. На данном этапе Мастер установки доменных служб Active Directory предупредит, что делегирование для этого DNS-сервера не может быть создано. Нажмите Далее (Рис.21).
Рис.21
.
22. Оставьте настройки по умолчанию и нажмите Далее (Рис.22).
Рис.22
.
23. Придумайте и введите пароль для режима восстановления служб каталогов в соответствующие поля, затем нажмите Далее (Рис.23).
Рис.23
.
24. В окне со сводной информацией по настройке сервера нажмите Далее (Рис.24).
Рис.24
.
25. Начнётся процесс настройки доменных служб Active Directory. Установите галочку напротив Перезагрузка по завершении, для того чтобы новые настройки вступили в силу (Рис.25).
Рис.25
.
26. После перезагрузки сервера войдите в систему.
.
Установка контроллера домена Active Directory в Windows Server 2008 R2 завершена!
.
В данной статье мы рассмотрим установку контроллера Active Directory под Windows 2008 R2 с подготовкой и будем считать, что до нас служба доменных имен не была развернута. А наш контроллер домена будет первым. Все ниже перечисленные действия мы выполняем из-под Администратора.
Для начала необходимо установить IP адрес сетевому адаптеру. Для нашего случая мы задали адрес 192.168.1.5, маску подсети 255.255.255.0 и в качестве предпочитаемого DNS свой IP или 127.0.0.1. Эти настройки мы прописываем для сети со статическим IP адресом.
Переменнуем компьютер так, чтобы было понятно, что за зверь. Для этого: жмем правой кнопкой мыши по Мой компьютер –> Свойства –> Справа снизу жмем Изменить параметры –> на вкладке Имя компьютера кликаем на Изменить.
Перегружаем сервер.
Нажимаем ПУСК –> Администрирование –> Диспетчер сервера. Возле пункта Роли ищем кнопку Добавить роли, нажимаем. В появившемся окне нажимаем Далее, ставим галочку на Доменные службы Active Directory. Ждем окончания установки.
Далее
Далее
Ждем установки
Заходим ПУСК –> Выполнить. В появившемся окне пишем dcpromo.exe.
Откроется установщик Active Directory.
Далее
Так как у нас производится установка AD с нуля, то необходимо создать новый лес.
Далее впишем имя нашего домена.
На следующем этапе необходимо выбрать режим совместимости. Если в Вашем домене не будет других сервером кроме как Windows 2008 R2 – можно выбрать соответствующий режим.
На следующем шаге оставляем все по умолчанию.
Далее будет происходить настройка службы DNS.
Так как на нашем сервере DNS ранее не использовался, то и делегирование создано не было.
Следующим этапом необходимо выбрать папку для хранения системных файлов.
Далее.
Устанавливаем пароль администрирования.
ВНИМАНИЕ! Пароль должен отвечать требованиям политики безопасности. По умолчанию, он должен содержать:
— Цифры;
— Спецсимволы;
— Буквы латинского алфавита (заглавные и прописные);
Следующий этап Далее.
Active Directory устанавливает и настраивает компоненты. Иногда это может занять некоторое время.
После чего, ОБЯЗАТЕЛЬНО перегружаем сервер.
На следующем этапе необходимо установить и настроить DHCP-сервер.
Заходим в Диспетчер сервера, снова жмем Добавить роль. Ставим галку на DHCP-сервер. Ниже будут показаны только основные шаги.
Был произведен автоматический поиск активных сетевых адаптеров. IP добавлены автоматически. Если у вас динамические IP адреса ситуация будет совсем иная, начнут возникать проблемы).
Прописываем статический IP адрес.
IPv6 в нашей сети не используется, поэтому данная опция была отключена.
На этом этапе выбираем ту учетную запись, под которой выполнялась установка Active Directory. В будущем это позволит избежать непонятных ситуаций и путаниц.
Жмем кнопку Далее -> Установить. Дожидаемся окончания установки. На этом установку Active Directory можно считать законченной.
Вы всегда можете рассчитывать на квалифицированную поддержку и консультацию по телефону +7 (812) 951-35-68, ICQ 313636765 или электронной почте admin@kuzevanov.ru. Будем рады видеть Вас в числе наших клиентов, с уважением Компьютерный сервис.

Когда вы уже поставили windows server 2008R2 все обновили настроили статику назвали свой компьютер как нужно (об этом тут), у меня это будет для примера DC, то можно приступать.
Открываем Диспетчер сервера, это централизованный и краеугольный инструмент Microsoft по добавлению ролей, но все тоже самое можно сделать и через powershell. Нажимаем добавить роли
Откроется мастер со справочной информацией, жмем далее. Советую сразу поставить снизу галку, пропустить эту страницу, я сомневаюсь, что вы будите ее читать.
Выбираем Доменные службы Active Directory.
Дальше мастер скажет, что нужно поставить компоненты NET.Framework 3.5.1, жмем добавить
Жмем далее.
В следующем окне нас подробно познакомят c Active directory, жмем ДАлее
Жмем установить. Процесс быстрый буквально пару минут.
Видим, что Active Directory установилась успешно
После установки в диспетчере ролей мы видим ошибку и ее текст, мол введите в пуске dcpromo.exe и будут вам счастье, так и поступим.
Открываем пуск и пишем dcpromo.exe
Дальше нас поприветствует мастер установки Active directory. Жмахаем Далее.
Щелкаем далее.
Создаем новый домен в новом лесу.
Придумываем имя нашего домена, я выбрал contoso.com в целях тестового тестирования, вам же хочу посоветовать прочитать статью как правильно выбрать имя домена Active Directory,
Начнется проверка уникальности имени нового леса.
Выбираем режим работы домена windows server 2003 , я выбрал этот режим для того чтобы показать как поднимается режим работы, вы же выбирайте сразу 2008R2, чтобы получить все его преимущества о которых позже.
Выбираем уровень леса тоже windows server 2003 по тем же причинам.
Дальше нам скажут, что вам еще поставят DNS сервер. Жмем далее.
Спросят про делегирование, жмем ДА.
В следующем окне, нам покажут и предложат папки размещения Базы данных.
Попросят придумать и ввести пароль Администратор, пароль должен включать в себя большую букву, маленькую и цифру и быть не менее 6 символов.
Дальше мы можем посмотреть настройки и экспортировать их, могут пригодиться для файла автоматической установки, ставим галку перезагрузиться после выполнения.
После перезагрузки посмотрим в диспетчере сервера какие события произошли и нет ли там ошибок.
Иногда может получиться что сеть видится не как доменная, а как неопознанная. Это происходит когда в настройках ip прописывается днс сервер вида 127.0.0.1. Его нужно сменить на нормальный вида 10.10.10.1.
После чего выключим и включим интерфейс, увидим что все ок и сеть определилась как доменная.
На этом роль можно считать полностью развернутой, простейшие вещи с Active directory мы разберем в следующей статье:) Так же если вы изначально задали неправильное имя контроллера домена и хотите его сменить то посмотрите Как переименовать контроллер домена в Windows Server 2008 R2-2 часть через утилиту netdom
Материал сайта Pyatilistnik.org
Last Updated on June 6, 2014 by
This tutorial will explain how to install AD on server 2008. This will valid for windows 2008 R2 as well.
Requirement:
Minimum: Single processor with 1.4 GHz (x64 processor) or 1.3GHz (Dual Core)
Minimum: 512 MB RAM
Minimum: 32 GB or greater
- The first step is to assign a ip to the server that you going to deploy the AD. Its nessary to install it as DNS server too. So its better to have fixed ip it doesn’t mean you cannot install AD without fixed ip address but it will solve lot of issues if you used fixed ip.
In here the server ip is 10.0.0.14. Since we going to make it as DNS server too you should use the same ip as the preferred DNS server.
- Next step is to install the Active directory roles. Unlikely the older version of windows servers Microsoft highly recommend to use server manager option to install roles before you run dcpromo.
- Click on start menu and select the Server Manager
- Select the roles from the right hand panel and click on add roles option.
- From the roles list select the «Active Directory Domain Services» role and Click «Next»
- Review the confirmation and click on «Next»
- Review the installation confirmation and click on «Next»
- It will take few minutes to complete and when its done you will get this confirmation. And then click on «Close»
After that you will need to do a reboot.
-
After reboot please open up the «server Manager» again. And then click on «Roles» there you will see the «Active Directory Domain Services» is successfully installed in there. click on it then you will get a window like below.
In their please pay attention to the message
So please click on that link and it will start the DCPROMO wizard.
- So next step to go through the DC promo wizard.
- To start the installation click on «Next»
- Click on «Next»
- Since we going to install New domain Controller in new forest please select the option «Create a new domain in new forest» option and click on «Next»
- Now we have to provide the name for our domain controller. It must be FQDN. In our case I used rebeladmin.com as the domain. Please click «Next» after it.
- In this window it will ask to select forest function level. If you going to add server 2003 domain controller to your forest later don’t select the function level as server 2008. If you going to use full features of 2008 Ad you must select forest function level as server 2008. In my case I used server 2008. Click on «Next» after the select.
- In next window since it’s the first DC we should make it as DNS server too. Leave the default selection and click on «Next»
- If the wizard cannot create a delegation for the DNS server, it displays a message to indicate that you can create the delegation manually. To continue, click «Yes»
- In next window it will show up the database location. It its going to be bigger AD its good if you can keep NTDS database in different partition. Click on «Next» after changes.
- In next window its asking to define a restore mode password. Its more important if you had to do a restore from backup in a server crash. Click on «Next» after filling it.
- Next window is giving you a brief of the installation. Click on «Next»
- Then it will start the installation of the AD. It will take some time to complete. After complete of the installation perform a server reboot.
- After the reboot now you can login to the domain. Please use the login as following example
User name : your domainadministrator
Password : XXXXXXXX
- Now its done and you can view the active directory options on administrative tools menu
Hope this tutorial is clear for you guys. If any question please ask me on rebeladm@live.com
Reader Interactions
Microsoft Active Directory — это единый каталог ресурсов предприятия, позволяющий централизованно управлять и хранить информацией о сетевых ресурсах всего домена. Для того, чтоб вся эта централизованная структура была доступна пользователям, Active Directory использует контроллеры домена. Также, при помощи контроллеров домена, реализована функция централизованной авторизации пользователей предприятия — вводя имя пользователя и пароль на рабочей станции, разрешить, или отклонить доступ во входе решает именно контролдлер домена. Давайте рассмотрим процедуру установки Active Directory на Windows Server 2008.
Уставновка Active Directory
Запустите программу Server Manager, в левой части окна выберите пункт Roles и в правой части окна нажмите ссылку Add Roles.
Пропустите первый шаг “Before You Begin” мастера добавления ролей сервера, нажав кнопку Next, после чего на следующем шаге установите чекбокс Active Directory Domain Services. Если потербуется, на вопрос мастера про установку дополнительных компонентов — соглашаемся и нажимаем Next для продолжения.
На следующем этапе будет выведено краткое описание компонентов, которые будут установлены в системе, нажимаем Install для перехода к установке.
По завершении установки, мастер выведет окно с уведомлением про успешную установку служб Active Directory, для продолжения ничего больше не требуется, как нажать кнопку Close.
Настройка Active Directory
Перейдите к окну Server Manager (если оно закрыто — запустите), разверните Active Directory Domain Services. В правой части окна нажмите ссылку Run the Active Directory Domain Services Installation Wizard (dcpromo.exe).
Откроется окно другого мастера, на этот раз для установки параметров домена. Нажмите Next для продолжения.
Следующее сообщение относится к старым клиентам, которые не поддерживают алгоритмы шифрования, используемые по умоллчанию в Windows Server 2008. Нажимаем Next для продолжения.
Выбираем Create a new domain in a new forest.
Устанавливаем имя для нашего домена. В моем случае имя домена — «local.».
Так как это первый домен контроллер в нашем домене, можно установить параметру Forest functional level в значение Windows Server 2008.
Помимо домен контроллера, в нашей инсталляции включим сервер доменных имен (DNS), так как это позволит создать зону DNS связанную с Active Directory. После нажатия Next, в открывшемся окне нажмите yes для продолжения.
Примечание: Первый домен контроллер в лесу должен быть Глобальным каталогом, а также не может работать в режиме только чтение.
На следующем шаге работы мастера нужно указать, где следует хранить системные файлы. Наиболее правильным методом является хранение базы данных и каталога SYSVOL на одном жестком диске, а файлы журнала на другом, но для нашего случая сойдет вариант попроще — мы их оставим по умолчанию, на одном системном диске.
Установите надежный пароль для восстановления Active Directory и нажмите два раза Next для завершения конфигурации.
Теперь мастер приступит к установке служб контроллера домена.
По завершении, мастер предложит перезагрузить компьютер.
Вот и все. Active Directory установлен и наш сервер выступает в роли домен контроллера. Не забудьте сделать резервные копии. Вы можете протестировать работу своего сервера, запустив программу Active Directory Users and Computers, или программу Share and Storage management для проверки общих папок которые были созданы.