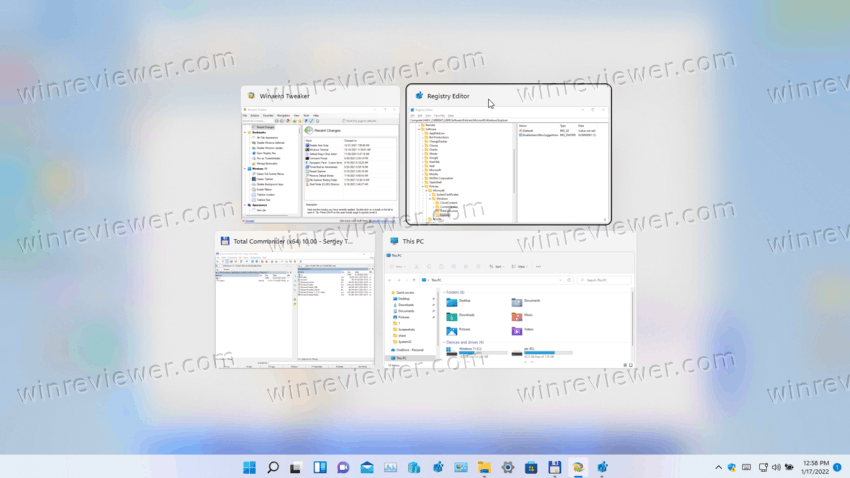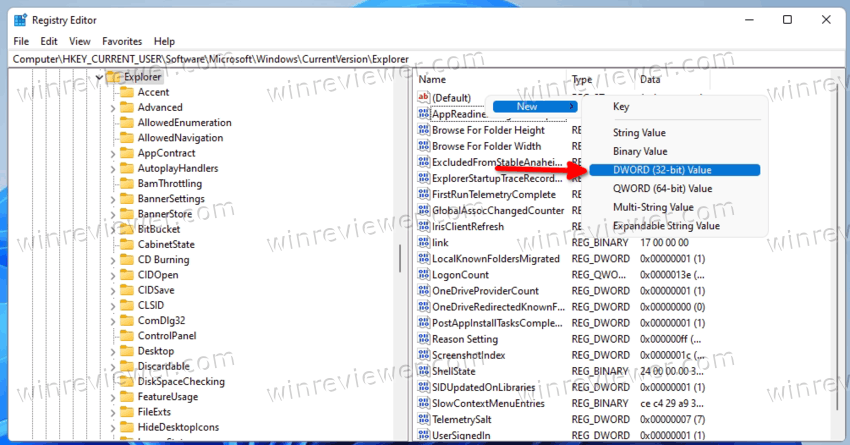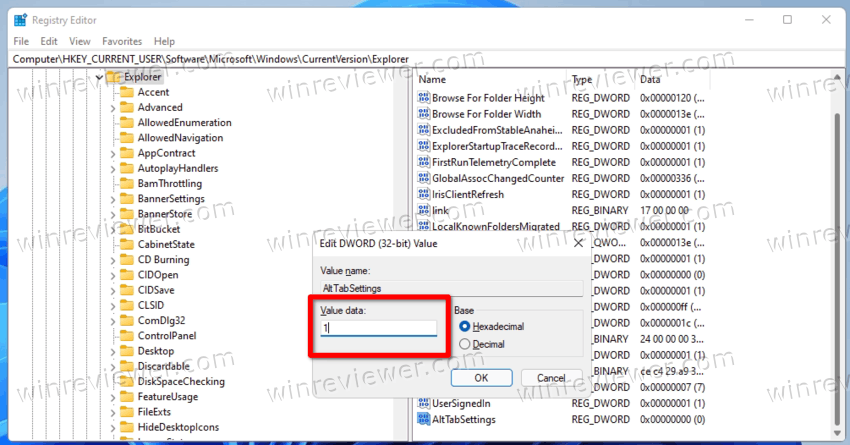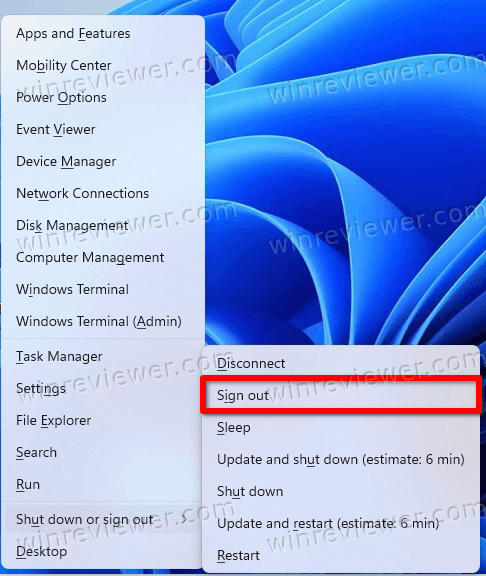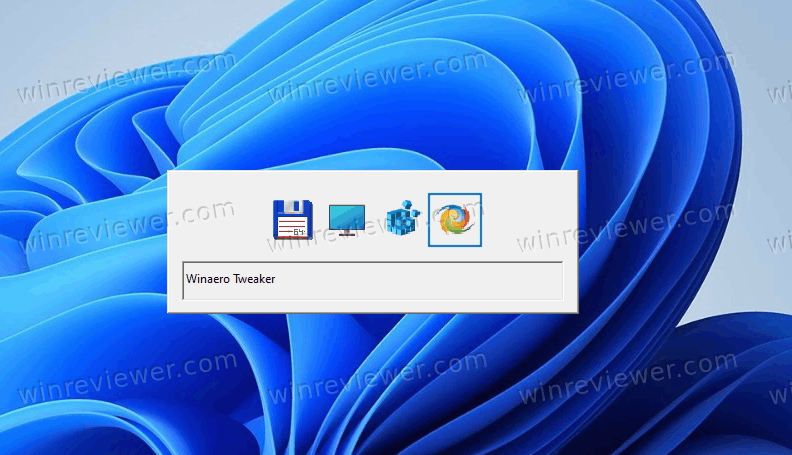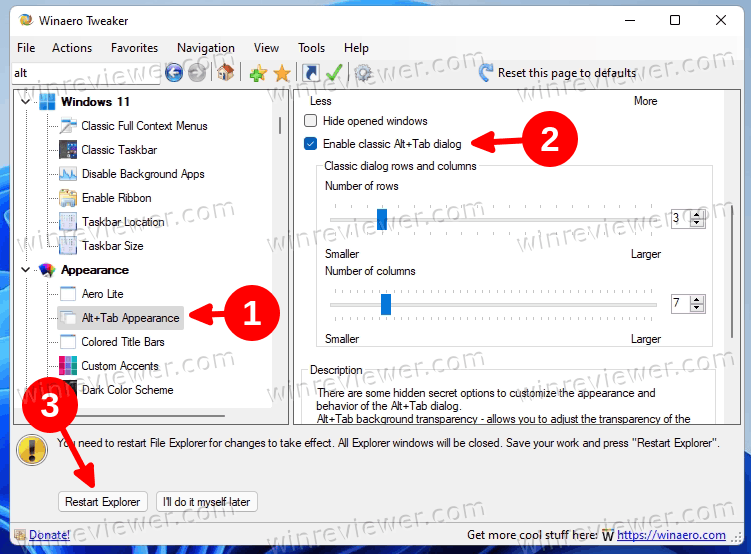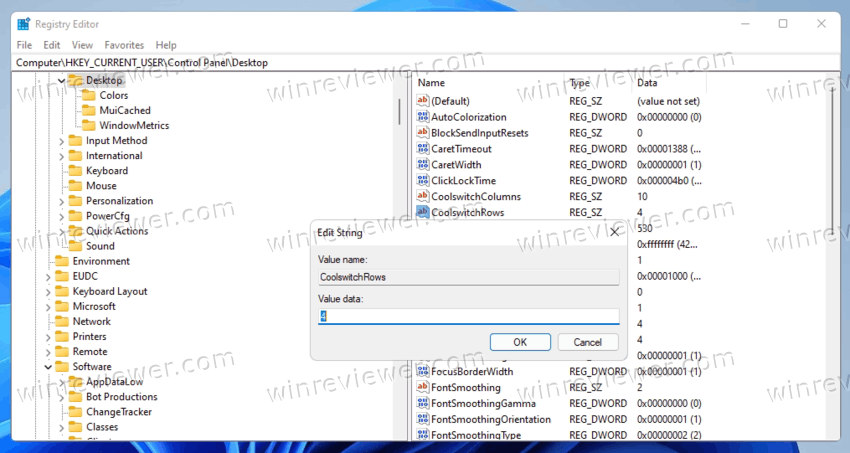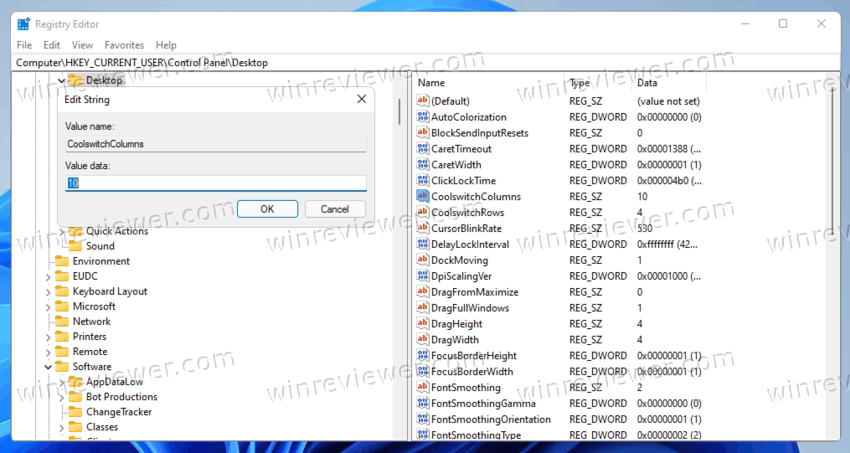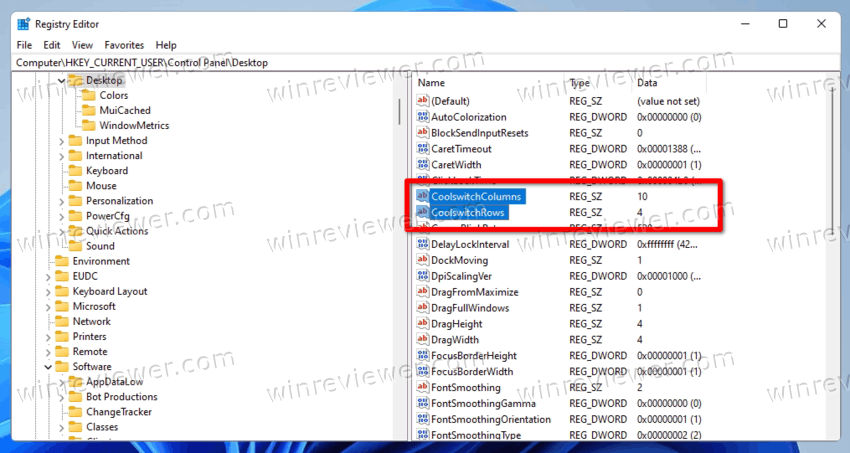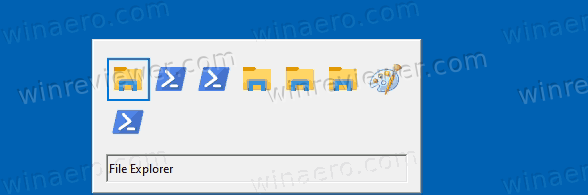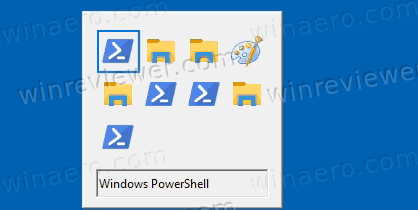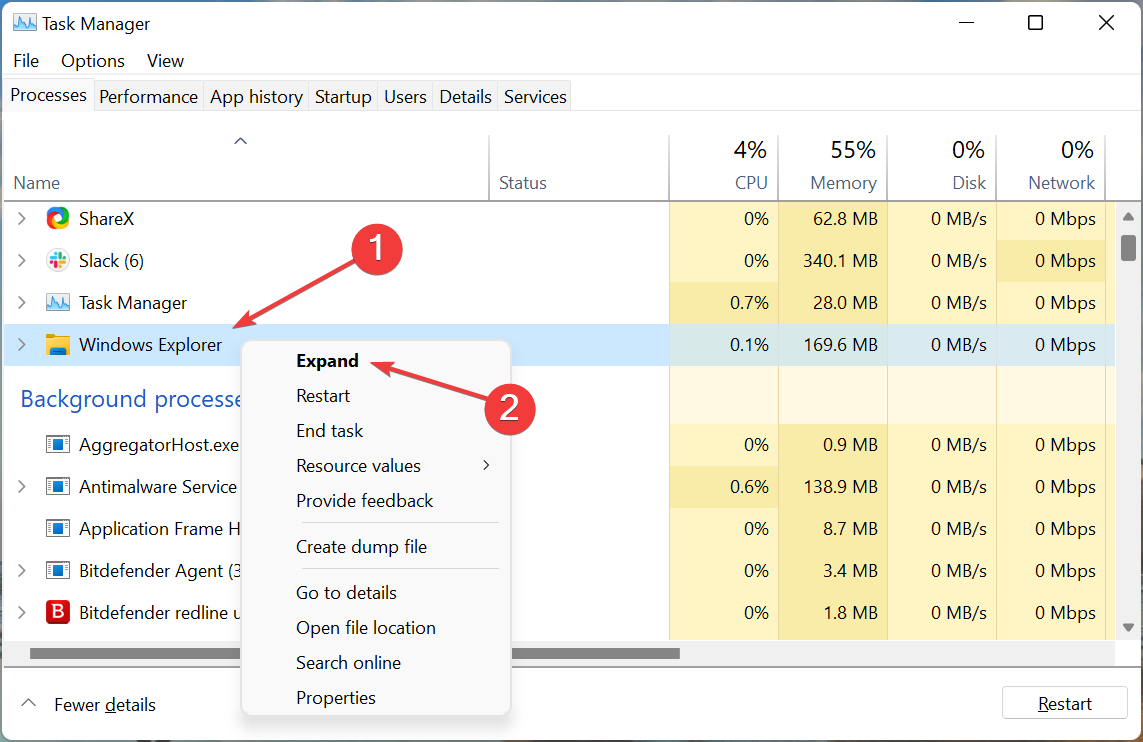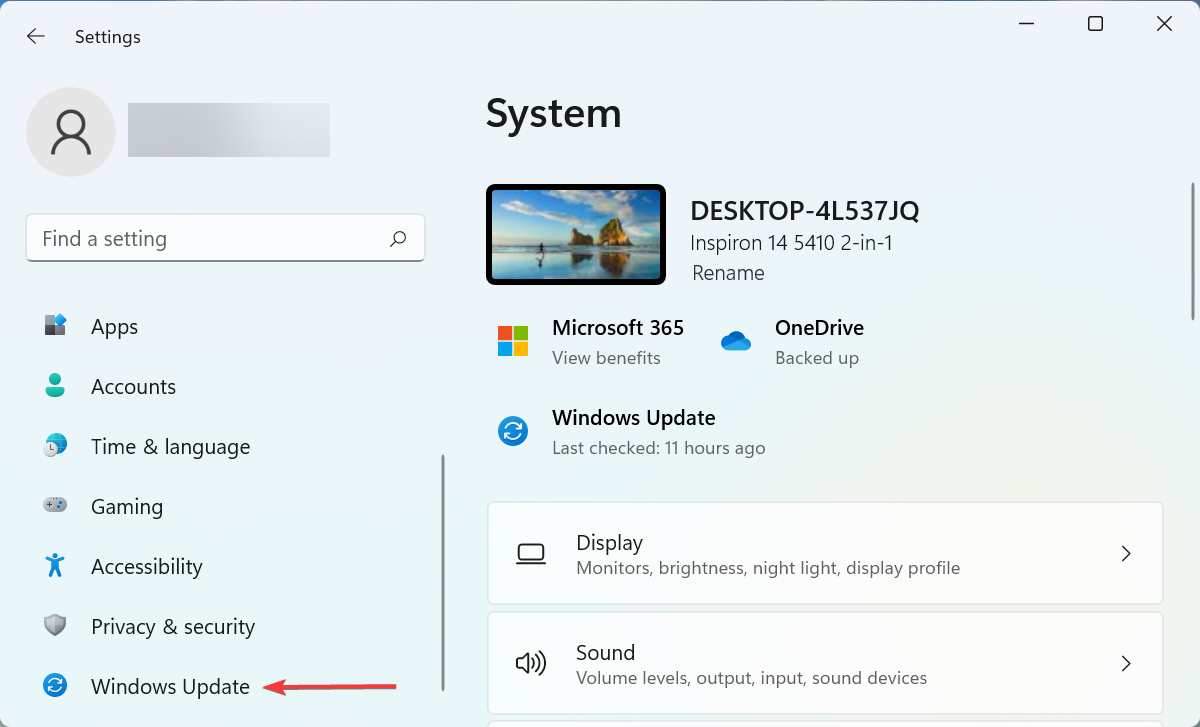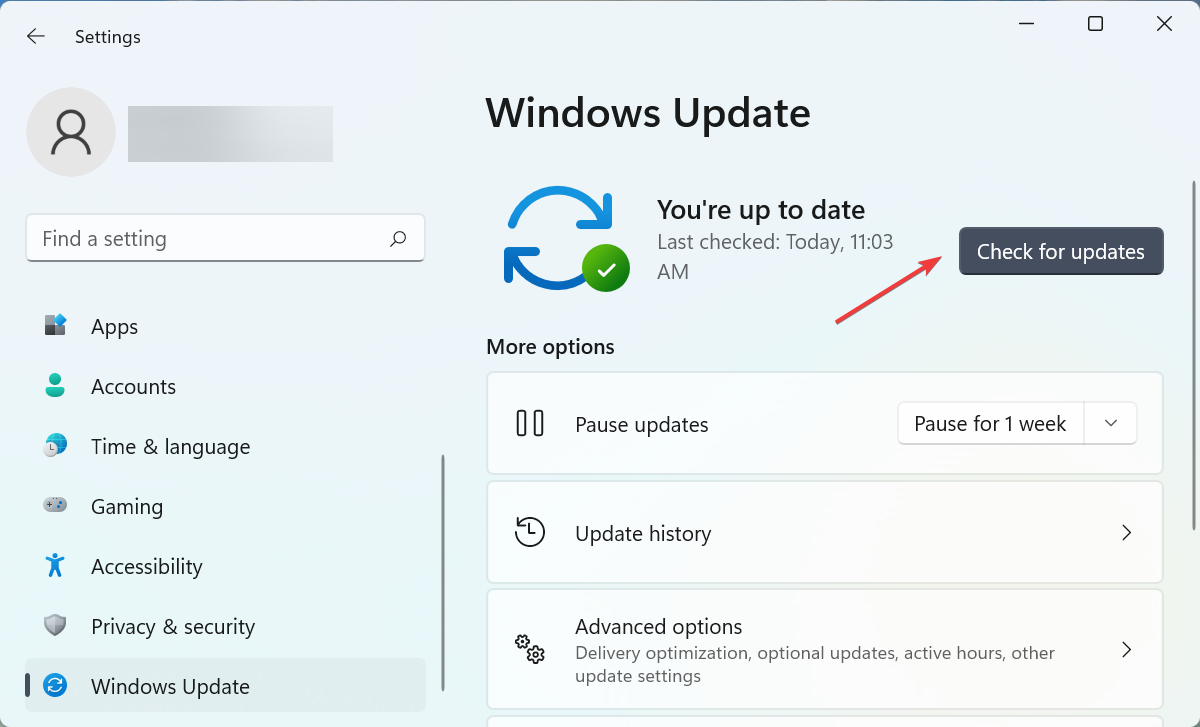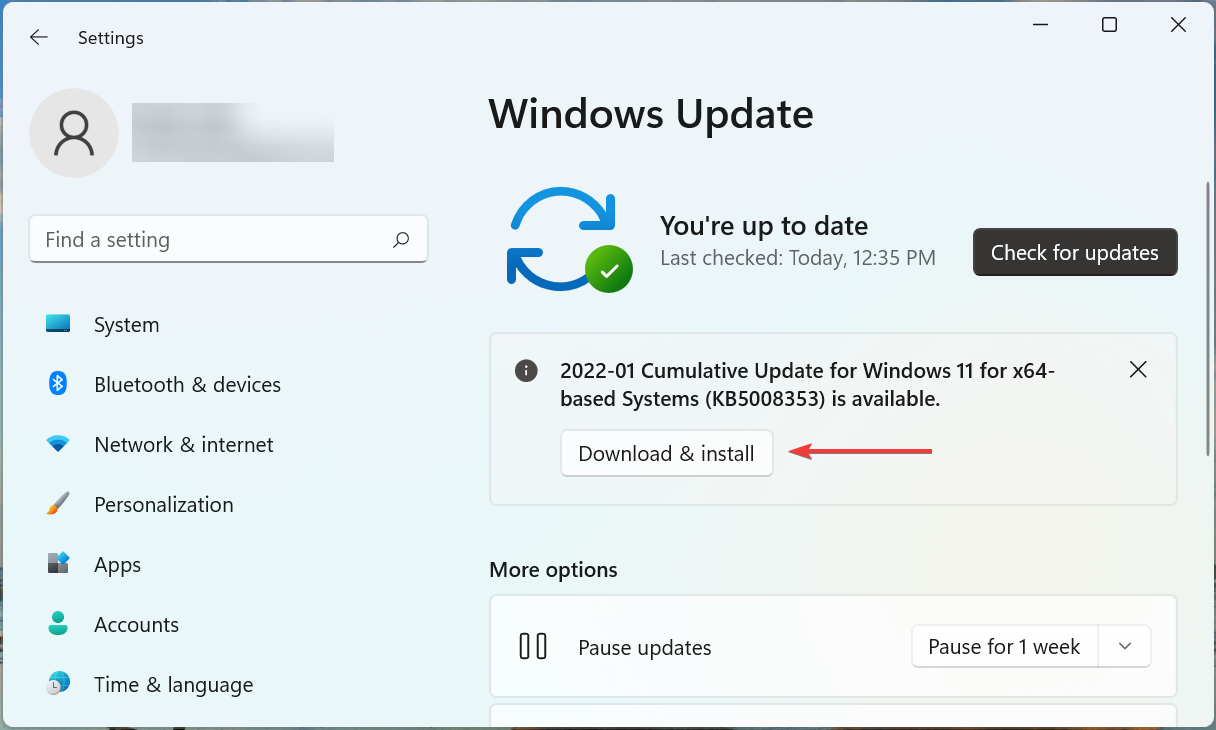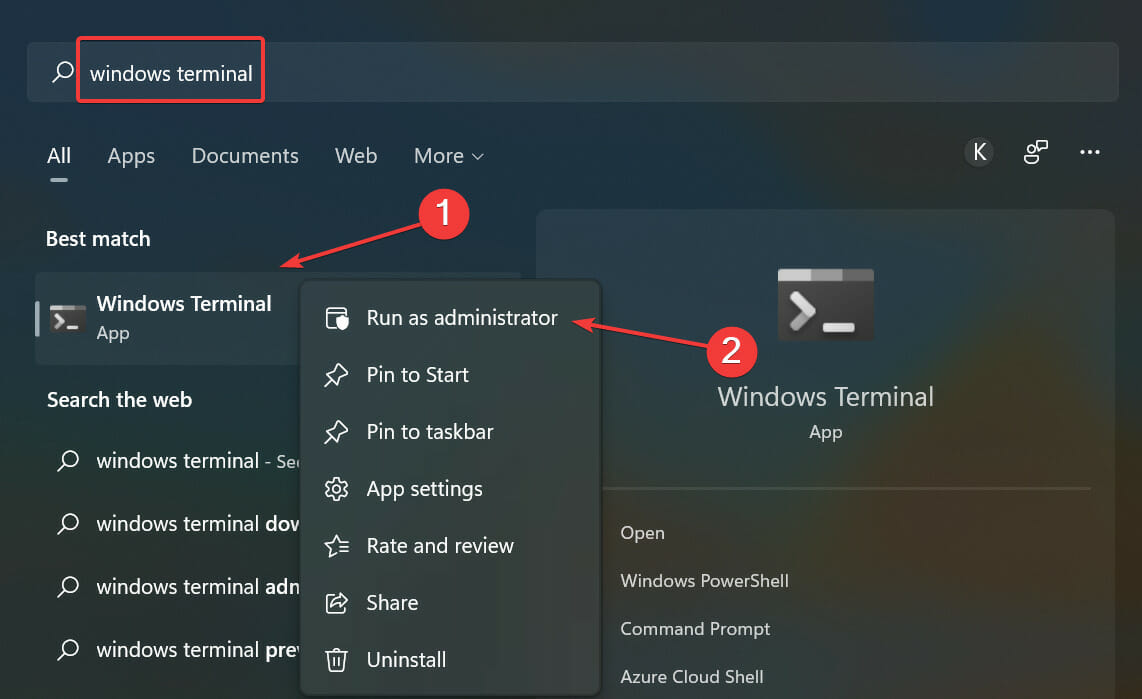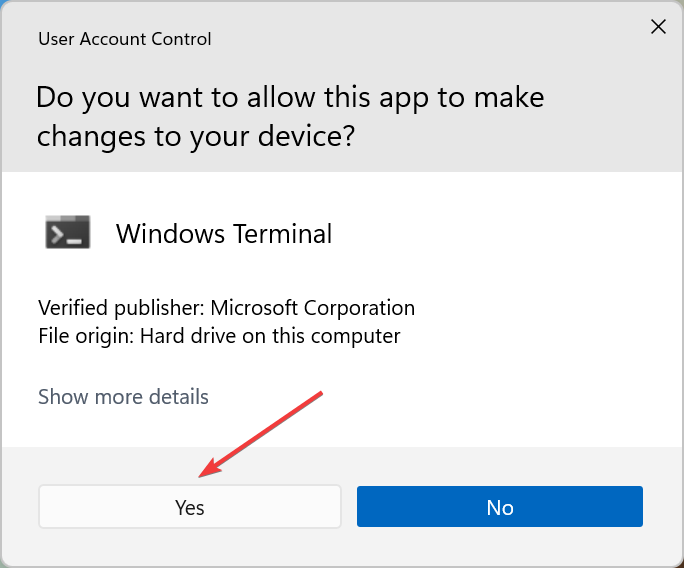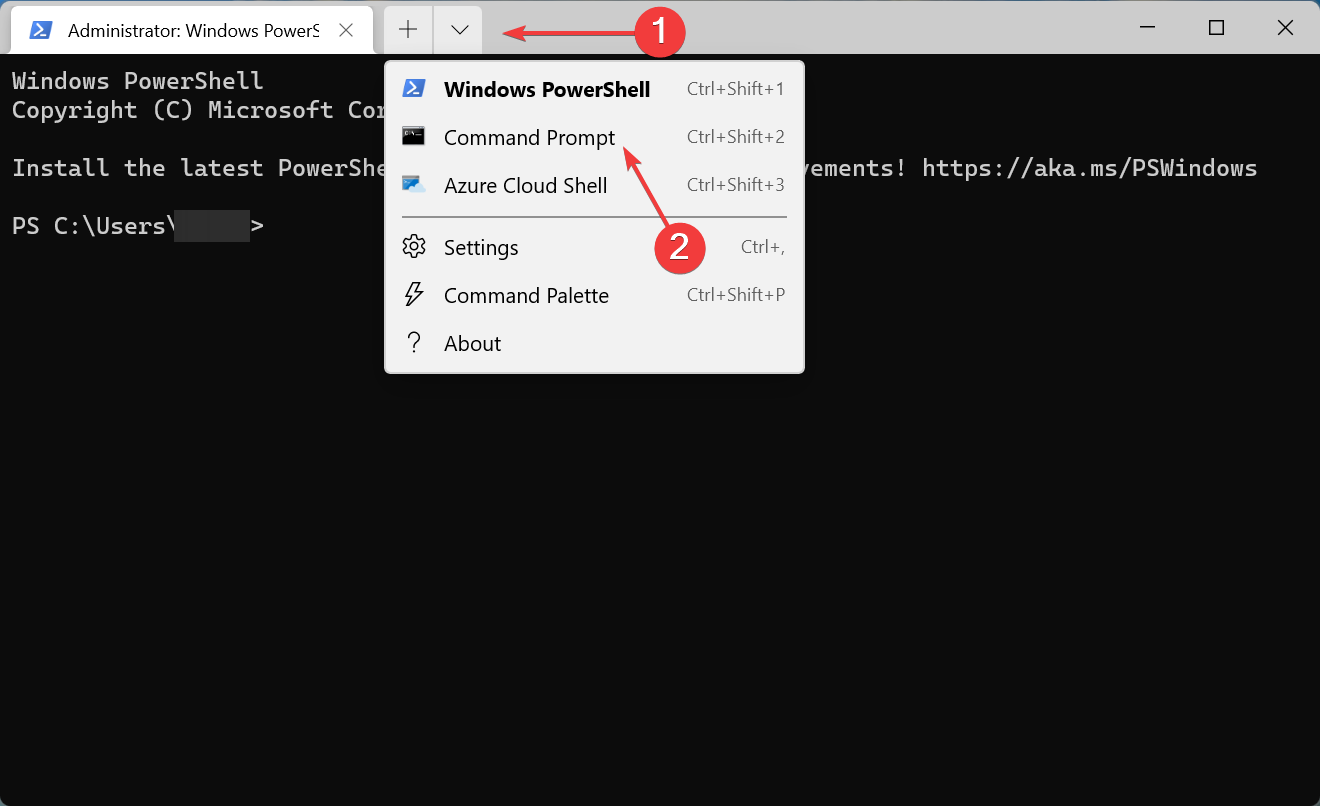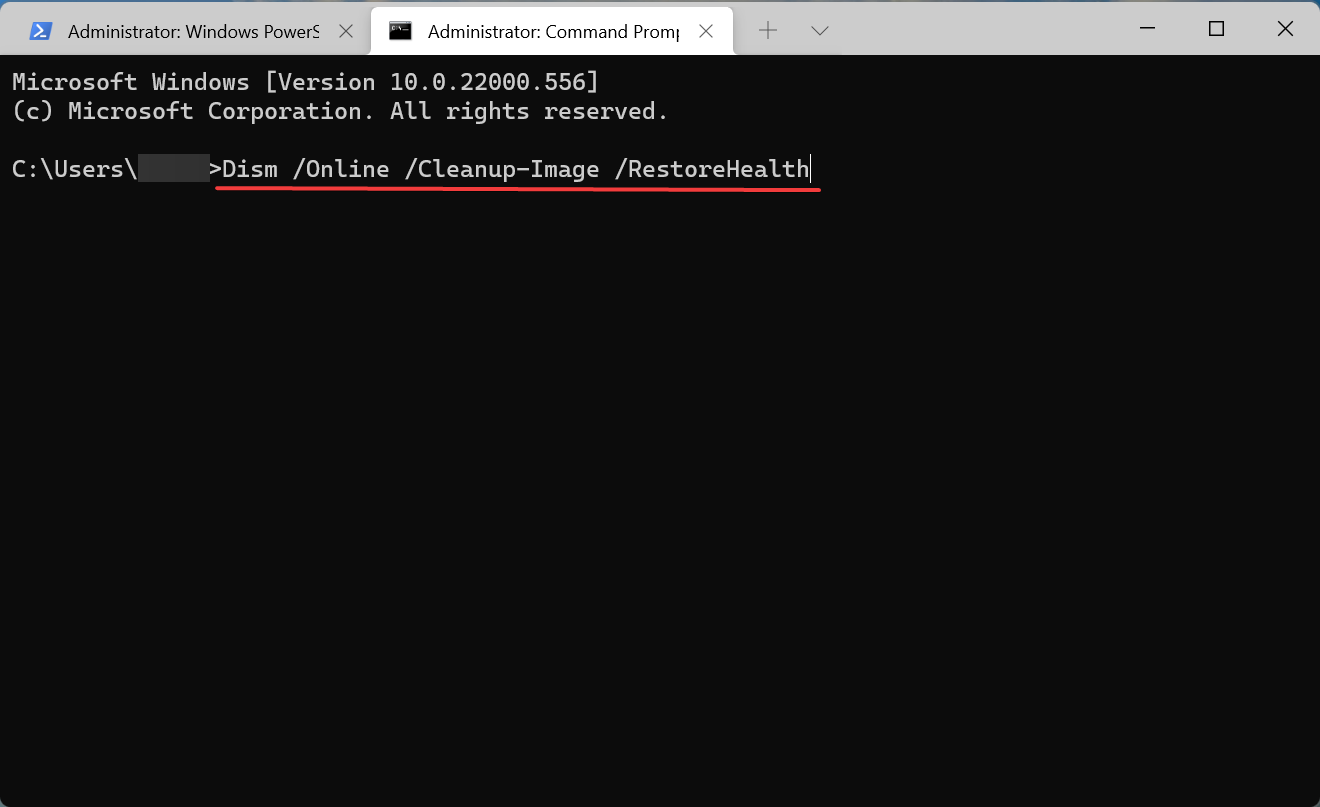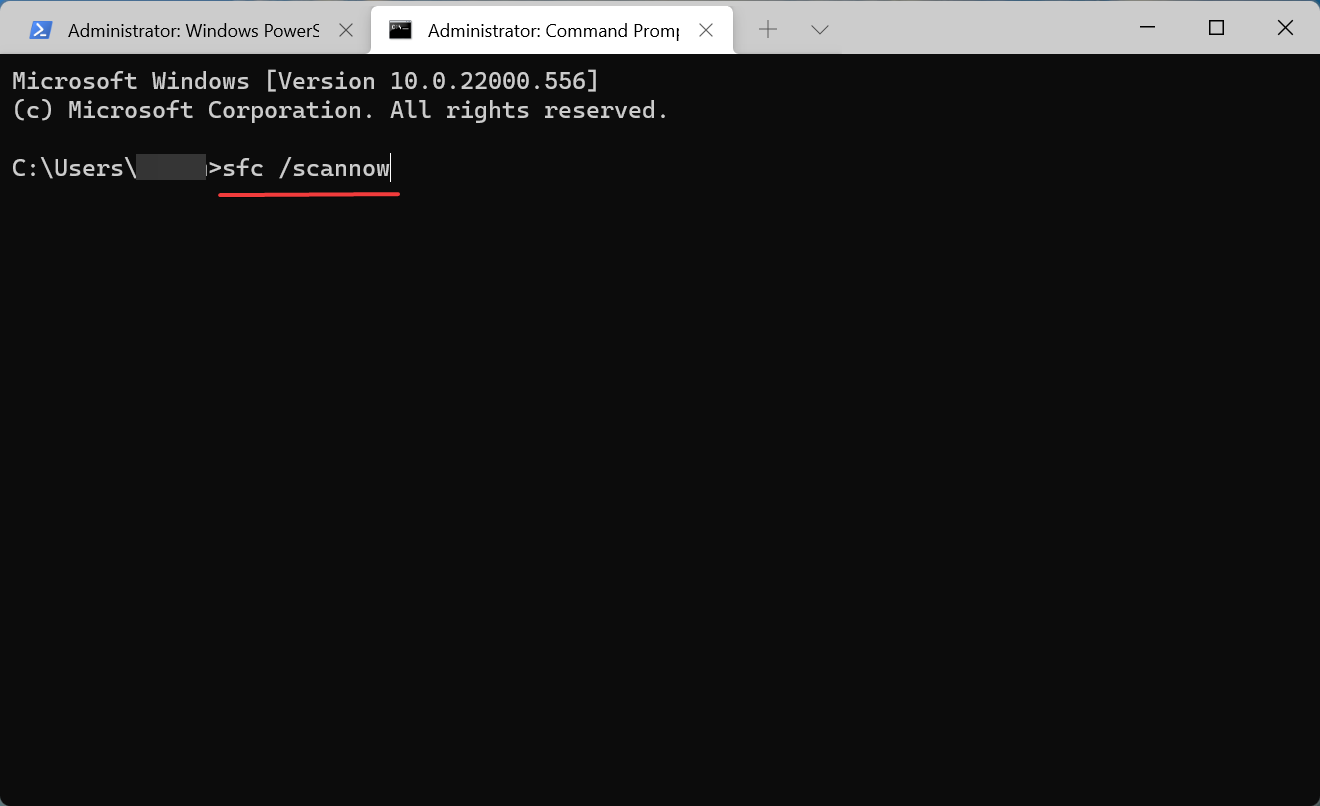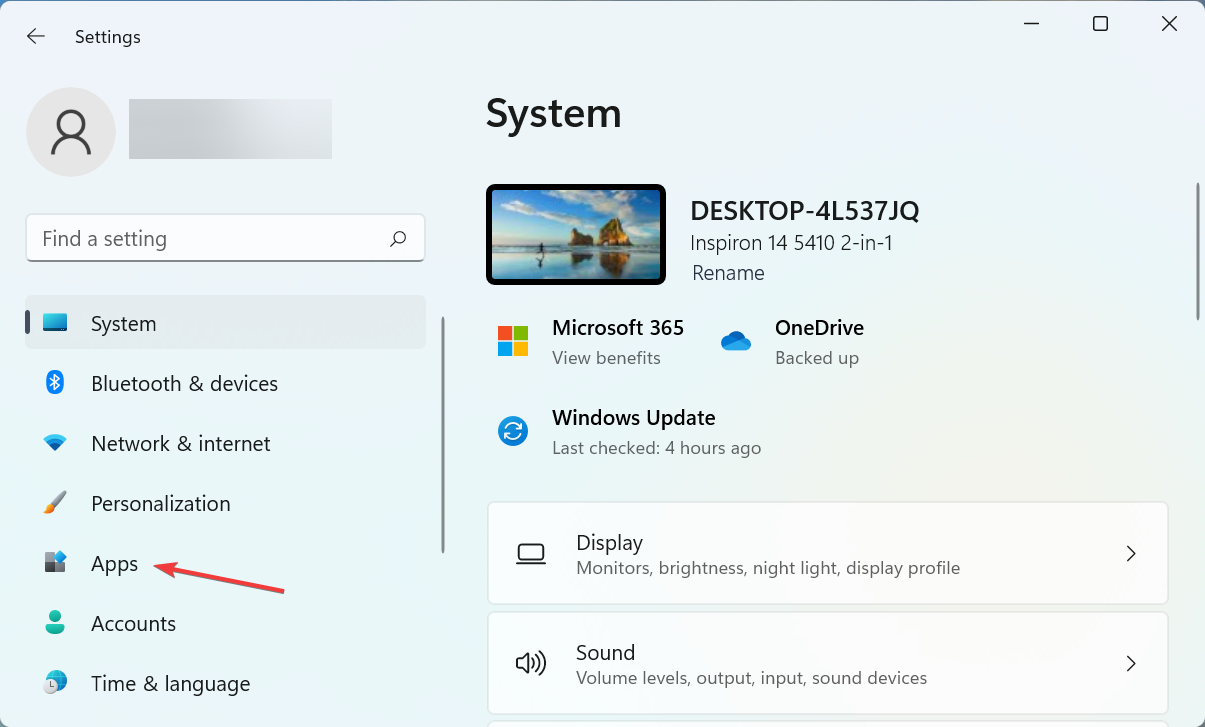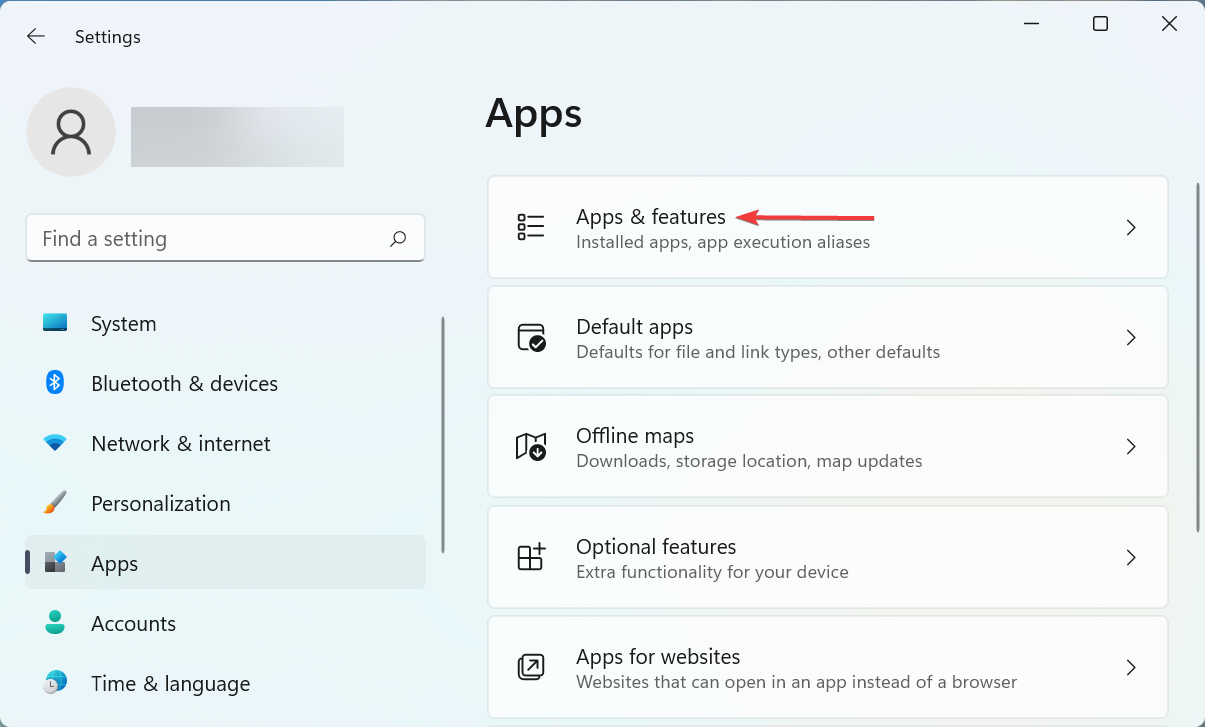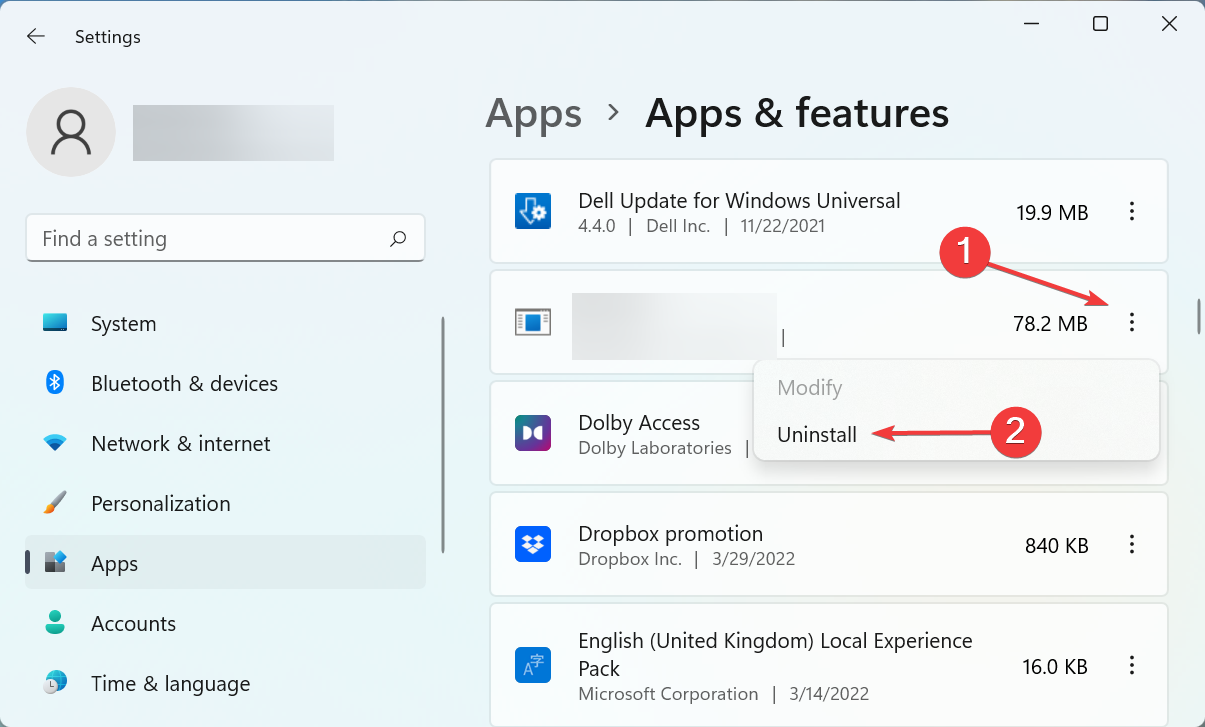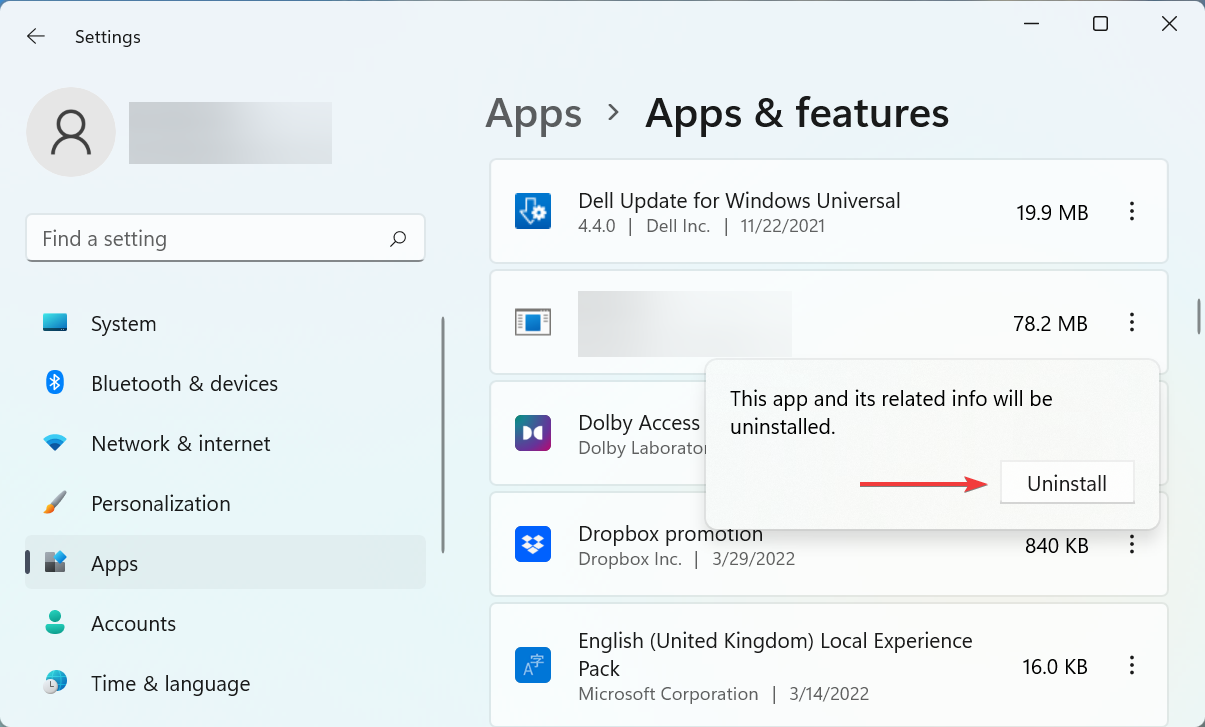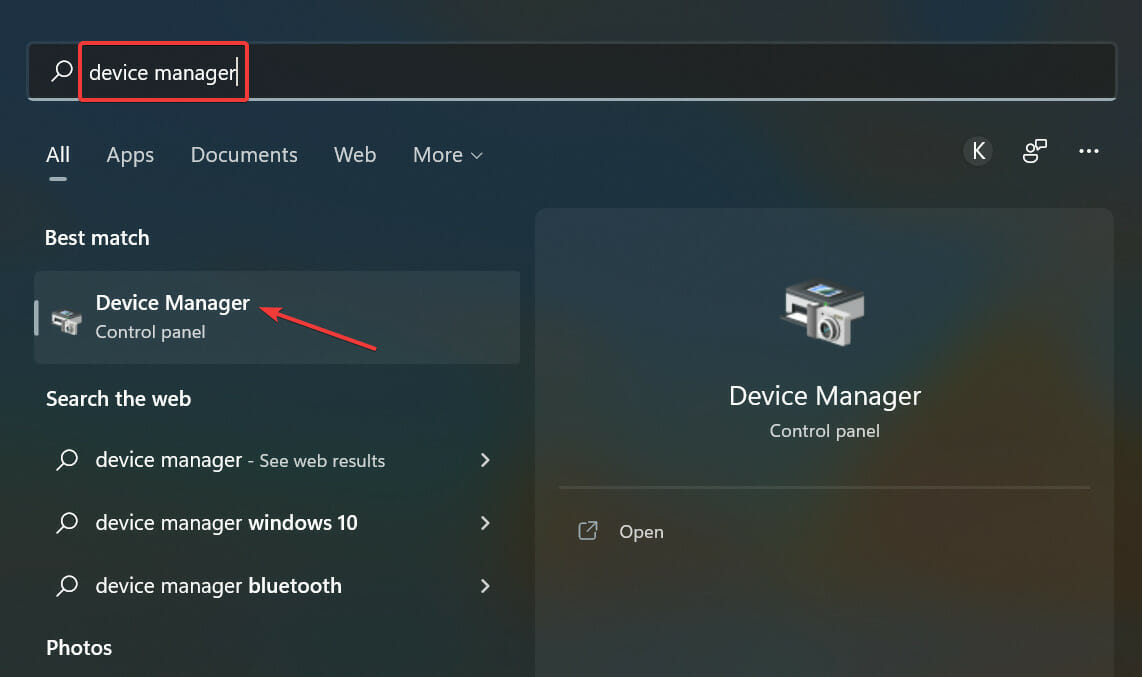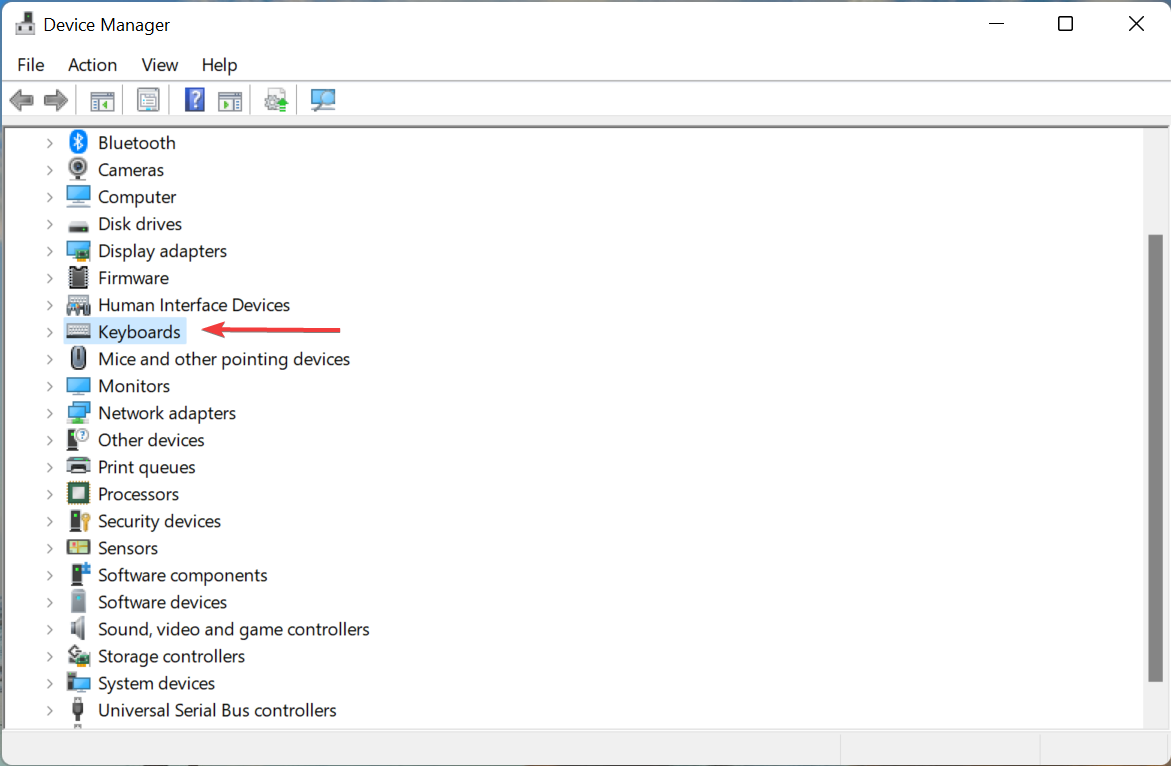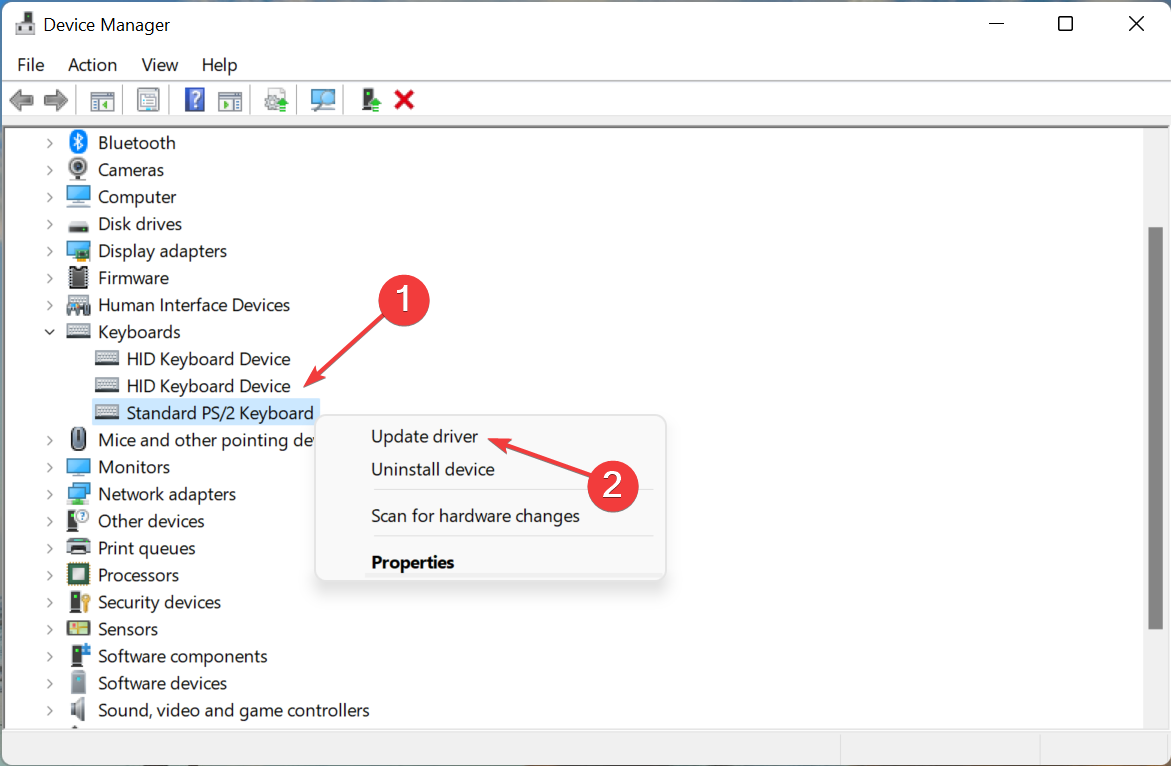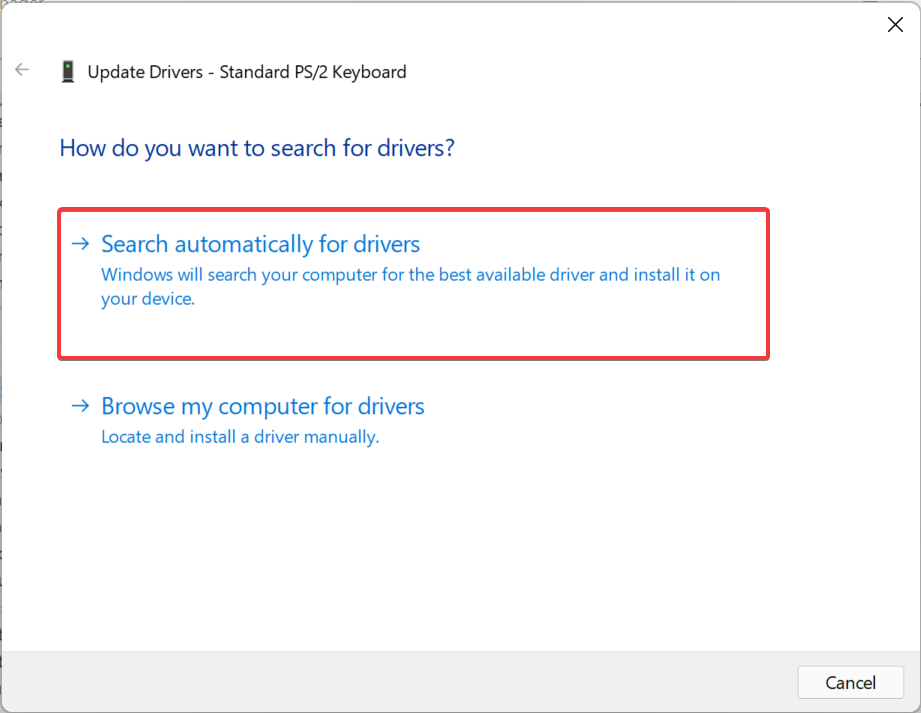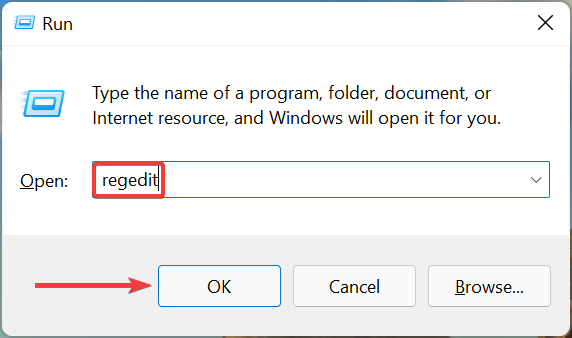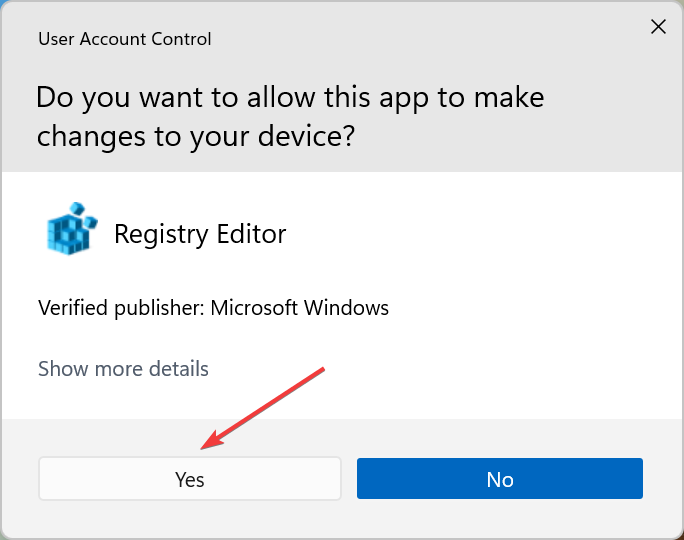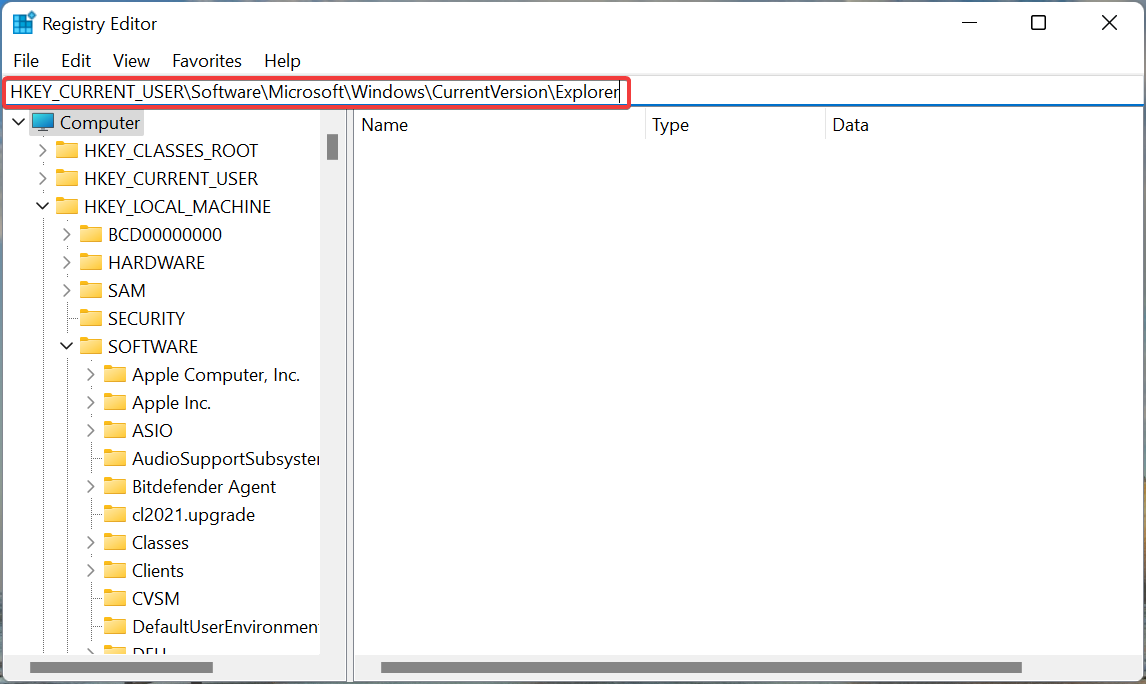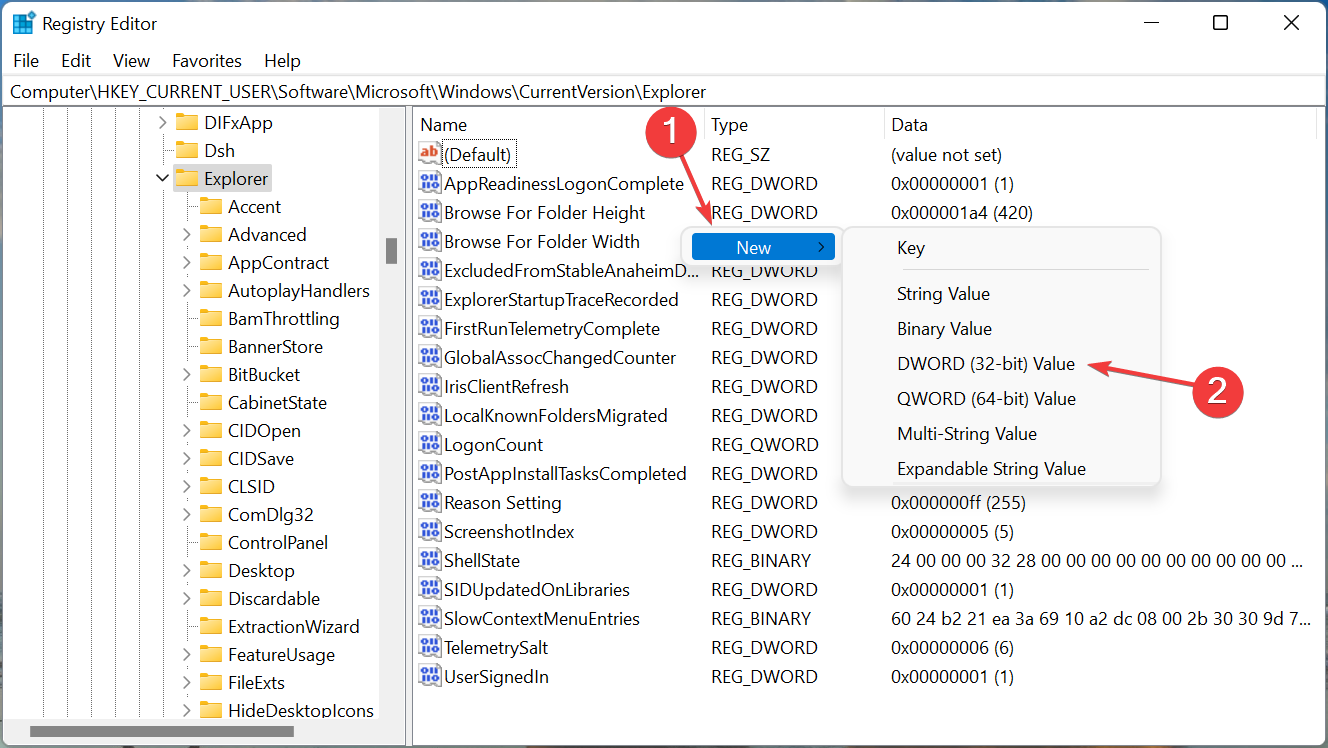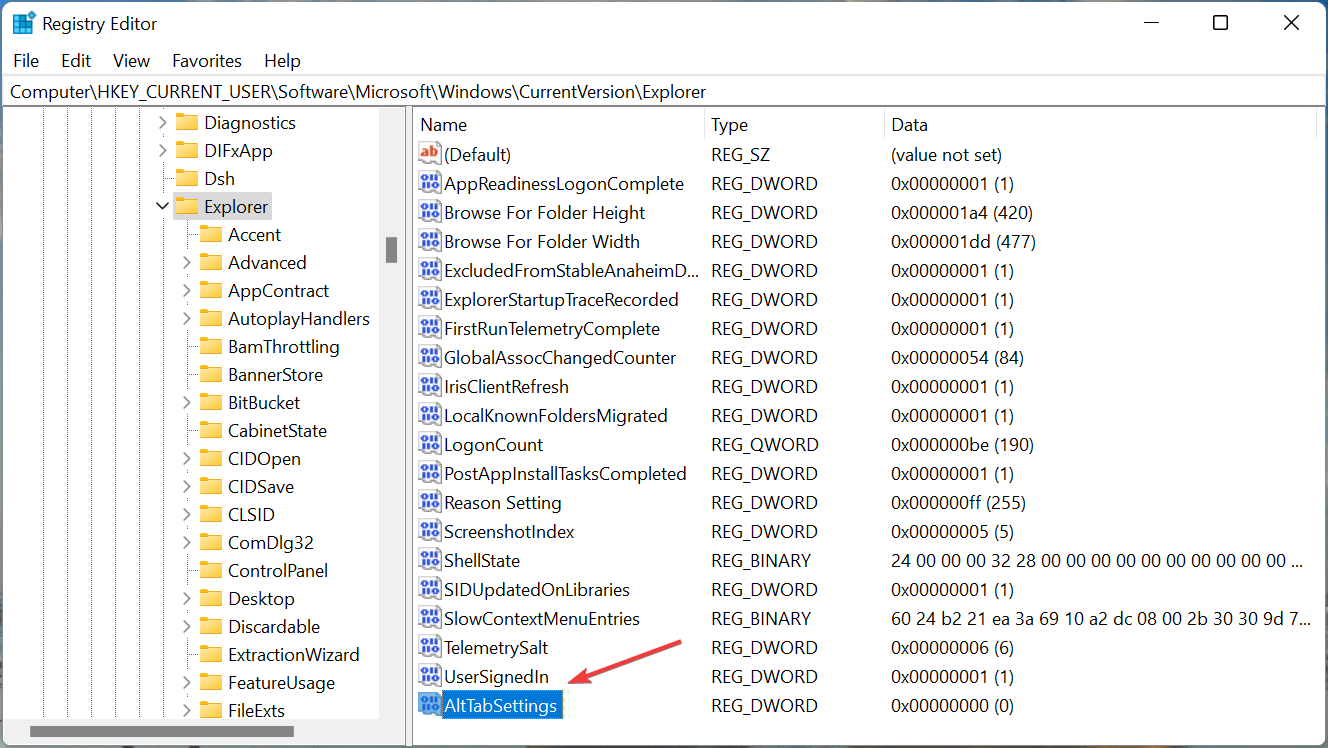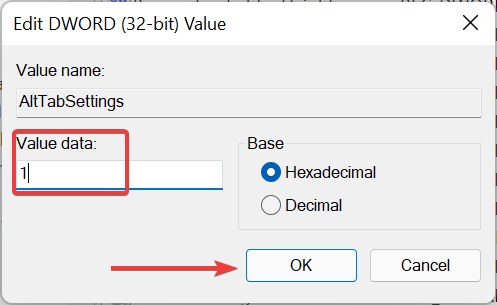Переключение между несколькими приложениями на устройствах под управлением Windows 10 можно выполнить с помощью комбинации двух кнопок клавиатуры: Alt-Tab.
Мы знаем это, потому что мы постоянно используем эту функцию, чтобы легко и быстро управлять нашими задачами и инструментами. Но что мы можем сделать, когда функции переключения Alt-Tab не работают?
Теперь, если вы никогда не сталкивались с этой проблемой, вы заметите, что не имеете ни малейшего представления об устранении проблемы с горячей клавишей Alt-Tab, а это означает, что правильное руководство будет более чем полезным.
В этом отношении вы можете в любое время использовать приведенные ниже шаги, чтобы узнать, как легко исправить функцию переключения Alt-Tab в Windows 10.
Alt-Tab — одно из самых основных сочетаний клавиш, которое пользователи используют почти каждый день. Невозможность использовать Alt-Tab может быть большой проблемой, и в этой статье мы рассмотрим следующие проблемы:
- Alt-Tab не переключает Windows 10. Несколько пользователей сообщили, что Alt-Tab не переключает окна на их ПК с Windows 10. Это может быть раздражающей проблемой, но вы сможете решить ее с помощью одного из наших решений.
- Alt-Tab не работает должным образом.В некоторых случаях сочетание клавиш Alt-Tab может не работать должным образом на вашем ПК.
- Alt-Tab не работает с Excel. Иногда эта проблема может затрагивать другие приложения, такие как Microsoft Excel. Стоит отметить, что эта проблема затрагивает и другие сторонние приложения.
- Alt-Tab Aero Peek не работает— пользователи сообщают, что функция Aero Peek не работает на их ПК. Однако вы можете решить эту проблему, просто повторно включив Aero Peek на своем ПК.
- Alt-Tab не показывает предварительный просмотр, рабочий стол. Несколько пользователей сообщили, что ярлык Alt-Tab не показывает предварительный просмотр окна или рабочий стол.
- Alt-Tab быстро исчезает — это еще одна проблема, связанная с сочетанием клавиш Alt-Tab. Несколько пользователей сообщили, что меню Alt-Tab быстро исчезает.
Как исправить Alt-Tab в Windows 10?
1. Убедитесь, что вы включили функцию переключения приложений.
- Откройте «Настройки», затем нажмите «Система».
- На правой панели выберите Многозадачность.
- В нижней части экрана найдите пункт При нажатии Alt-Tab отображаются окна, открытые в… Выберите нужный вариант.
Ярлык Alt-Tab для переключения между различными приложениями включен по умолчанию в Windows 10. Но если вы используете несколько мониторов, вам нужно внести небольшое изменение.
2. Используйте альтернативное программное решение
Другой вариант — использовать специальный инструмент управления буфером обмена. Они могут удалить функцию ярлыка Alt-Tab.
Такое программное обеспечение позволяет вам создавать историю вашего буфера обмена, сохраняя, упорядочивая и получая доступ к файлам, папкам или тексту из одного и того же места.
Вы можете использовать его для сохранения текстов, ссылок, файлов или изображений в выделенном пространстве, которое вы можете настроить по своему усмотрению, а затем получить к ним доступ одним щелчком мыши.
Вы можете сохранить неограниченное количество фрагментов в истории буфера обмена. Кроме того, вы можете настроить любимые фрагменты буфера обмена и установить звуковые сигналы для определенных процессов.
3. Исправьте проблему, изменив значения реестра.
- Нажмите одновременно кнопки Windows + R, чтобы открыть диалоговое окно «Выполнить».
- Введите regedit в поле ввода и нажмите Enter или нажмите OK.
- В окне, которое будет отображаться на вашем устройстве, перейдите к пути
HKEY_CURRENT_USERSoftwareMicrosoftWindowsCurrentVersionExplorer - Просто разверните каждый путь, щелкнув HKEY_CURRENT_USER, затем Software и так далее.
- На левой панели найдите AltTabSettings DWORD.
- Если этот DWORD недоступен, вам необходимо его создать. Для этого просто щелкните правой кнопкой мыши правую панель и выберите «Создать» > «Значение DWORD (32-разрядное)».
- Теперь введите AltTabSettings в качестве имени нового DWORD.
- Дважды щелкните DWORD AltTabSettings и измените его значение Data на 1. После этого нажмите OK, чтобы сохранить изменения.
После создания этого DWORD и изменения его значения проблема должна быть решена.
Несколько пользователей сообщили, что это значение уже есть в их реестре, и решили проблему, просто удалив AltTabSettings из реестра.
Чтобы удалить его, щелкните его правой кнопкой мыши и выберите в меню Удалить. Когда появится меню подтверждения, нажмите «Да», чтобы продолжить. Как только вы удалите это значение из своего реестра, проверьте, решена ли проблема.
4. Перезапустите проводник Windows.
- Нажмите Ctrl + Shift + Esc, чтобы открыть диспетчер задач.
- Теперь найдите процесс Windows Explorer, щелкните его правой кнопкой мыши и выберите в меню «Перезагрузить».
После этого ваш проводник Windows должен перезапуститься, и сочетание клавиш Alt-Tab снова начнет работать. Имейте в виду, что это может быть лишь временным решением.
5. Убедитесь, что опция Peek включена
- В строке поиска введите расширенный.
- Теперь выберите Просмотреть дополнительные параметры системы.
- Нажмите кнопку «Настройки» в разделе «Производительность».
- Теперь убедитесь, что опция «Включить Peek» отмечена. Нажмите «Применить» и «ОК», чтобы сохранить изменения.
Многие пользователи сообщали, что команда Alt-Tab не работала на их ПК, но им удалось это исправить, просто включив опцию Peek. После включения опции команда Alt-Tab должна снова начать работать.
6. Отключите периферийные устройства
По словам пользователей, Alt-Tab не работает на их ПК из-за различных периферийных устройств. Эта проблема может возникать из-за таких устройств, как гарнитуры или USB-мыши.
Пользователи сообщили, что решили эту проблему после отключения гарнитуры или USB-мыши от ПК.
Это простой обходной путь, и если у вас возникла эта проблема, обязательно попробуйте отключить периферийные устройства.
Имейте в виду, что это может быть только временное решение, поэтому вам придется повторить его, если проблема появится снова.
7. Отключить/включить горячие клавиши
- Нажмите Windows Key + R и введите gpedit.msc. Нажмите Enter или OK.
- Теперь запустится редактор групповой политики. На левой панели перейдите в «Конфигурация пользователя» > «Административные шаблоны» > «Компоненты Windows» > «Проводник».
- На правой панели дважды щелкните Отключить горячие клавиши Windows.
- Выберите «Включено» и нажмите «Применить» и «ОК», чтобы сохранить изменения.
Если это не сработает, повторите те же действия, но на этот раз выберите Disabled. Теперь проверьте, работают ли ваши горячие клавиши. Если ничего не работает, выберите «Не настроено» и сохраните изменения.
Если вы не можете получить доступ к групповой политике или хотите быстро внести эти изменения, вы можете выполнить их с помощью файла реестра.
Для этого вам необходимо загрузить файлы реестра для отключения горячих клавиш Windows, а также для включения горячих клавиш Windows обратно.
После загрузки файлов реестра просто дважды щелкните файл реестра, чтобы запустить его. Когда появится диалоговое окно подтверждения, нажмите «Да«.
Несколько пользователей сообщили, что они решили проблему после использования файла реестра для отключения горячих клавиш Windows, поэтому обязательно попробуйте это.
Конечно, вы всегда можете отменить изменения, используя файл реестра для включения горячих клавиш Windows Key. Но как насчет последней ОС от Microsoft? Работает ли Alt-Tab в Windows 11?
Вокруг этой функции ходило много слухов, и мы также хотим пролить немного света на эту тему.
Как настроить параметры Alt+Tab в Windows 11?
- Используйте Windows key + I ярлык на клавиатуре, чтобы открыть приложение «Настройки».
- Оставайтесь на первой вкладке (Система) и выберите параметр «Многозадачность».
- Разверните меню, соответствующее разделу Alt + Tab, и выполните настройку в соответствии с вашими потребностями.
Наряду со всеми интересными функциями, представленными в Windows 11, интерфейс Alt+Tab также подвергся капитальному ремонту и теперь может похвастаться более совершенным видом с размытым фоном, в отличие от старого, который практически занимал весь экран.
Нововведение не упустило и функциональный аспект, и теперь вы также можете настроить функцию Alt + Tab, чтобы открывать вкладки браузера (то есть MS Edge) в виде отдельных окон в Windows 11, как показано ниже:
Alt-Tab в Windows 11 не работает: как разблокировать Alt-Tab?
- Первое, что вам нужно попробовать, это обновить Windows 11.
- Для этого просто откройте «Настройки» и выберите «Центр обновления Windows» на левой панели.
- Нажмите кнопку «Проверить наличие обновлений» и дождитесь завершения сканирования.
- Если обновление указано позже, нажмите «Загрузить и установить», чтобы получить его.
Неработающие экземпляры Alt-Tab в Windows 11 можно исправить с помощью исправлений ОС, если возникла ошибка. Наряду с исправлениями, ваши драйверы также должны быть обновлены. Но это не всегда работает так, как задумано, особенно когда задействованы сторонние драйверы.
Запуск устаревших версий клавиатуры и/или графического драйвера может привести к нежелательным последствиям. Пришло время позаботиться об этом, а использование DriverFix сделает весь процесс быстрым и легким.
Конечно, список виновных столь же обширен, как и в Windows 10, как и возможные исправления. Если вам нужна дополнительная помощь, вот подробное руководство о том, как исправить неработающее сочетание клавиш Alt + Tab в Windows 11.
Это все, теперь вы знаете, как легко исправить проблему с неработающим Alt-Tab в Windows 10 и Windows 11, чтобы вы могли в любое время использовать функцию переключения на своем ноутбуке, планшете или настольном компьютере.
Какой метод сработал для вас? Не стесняйтесь поделиться с нами в разделе комментариев ниже.
Вы можете включить классический классический диалог Alt+Tab в Windows 11, в котором отображаются не эскизы окон, а только значки приложений. Он более спартанский и компактный по сравнению со стандартным, и не отвлекает ваше внимание. Несмотря на преклонный возраст, этот диалог переключения окон имеет массу поклонников.
По умолчанию Windows 11 отображает современный переключатель окон Alt+Tab, который занимает весь экран. Он отображает миниатюры окон в середине экрана, заполняя остальную область эффектом размытия фона.
Microsoft также работает над новой версией внешнего вида Alt + Tab для Windows 11, которая напоминает стиль Windows 7. Это диалог в виде окна по центру экрана без эффекта размытия. На момент написания этой статьи вы можете вручную включить его в последних сборках для инсайдеров.
Классический диалог Alt+Tab на самом деле является третьим и старейшим переключателем окон, доступным вам в Windows 11. Впервые он был представлен в Windows 95 и использовался до Windows XP без серьезных изменений. Тем не менее, он остается доступным во всех современных версиях Windows. Вот как вы можете включить его.
Чтобы включить классический диалог Alt+Tab в Windows 11, сделайте следующее.
- Нажмите Win + R, введите regedit в поле «Выполнить» и нажмите Enter, чтобы запустить редактор реестра.
- Перейдите к следующему разделу:
HKEY_CURRENT_USERSoftwareMicrosoftWindowsCurrentVersionExplorer. Вы можете просто скопировать и вставить этот путь в адресную строку regedit. - Щелкните правой кнопкой мыши в любом месте правой панели и выберите в меню «Создать» > «Значение DWORD (32-бит)».
- Назовите его AltTabSettings.
- Теперь дважды щелкните AltTabSettings и измените его значение на 1.
- Наконец, щелкните правой кнопкой мыши кнопку «Пуск» и выберите «Завершение работы или выход» > «Выйти».
Готово! После того, как вы снова войдете в Windows 11, вы увидите классическое диалоговое окно Alt + Tab.
Если вы решите вернуться к новому Alt+Tab в Windows 11, то все, что вам нужно сделать, это удалить созданное вами значение AltTabSettings. Опять же, чтобы изменения вступили в силу, вам нужно выйти из Windows 11 и войти снова. Кстати, перезапуск оболочки проводника тоже поможет.
Кроме того, вы можете включить старый переключатель окон с помощью Winaero Tweaker.
Как включить классический Alt + Tab в Windows 11 с помощью Winaero Tweaker
- Скачайте Winaero Tweaker отсюда, затем установите и запустите его.
- В дереве навигации слева выберите Appearance > Alt + Tab appearance.
- Справа установите флажок «Enable classic Alt + Tab dialog».
- Перезапустите оболочку Explorer при появлении запроса.
Как вы можете видеть на снимке экрана выше, вы также можете настроить классический переключатель окон, изменив количество строк и столбцов.
Хотя вы можете легко настроить их с помощью Winaero Tweaker, вам может быть интересно узнать, как задать эти параметры вручную через реестр. Вот как это сделать
Тонкая настройка классического Alt+Tab
- Запустите редактор реестра; нажмите Win + R и введите
regeditв поле «Выполнить». - Перейдите к ключу
HKEY_CURRENT_USERControl PanelDesktopв левой панели. - Справа измените или создайте новое строковое значение (REG_SZ)
CoolSwitchRows. - Задайте его равным количеству строк для классического диалога. Значение по умолчанию — 3, поддерживаемый диапазон — от 1 до 20.
- Теперь измените или создайте новое значение типа Строка (REG_SZ)
CoolSwitchColumns. - Установите желаемое количество столбцов для классического диалога. Значение по умолчанию — 7, и вы можете указать его в диапазоне от 1 до 43.
- Выйдите и войдите в Windows 11, чтобы применить изменения.
Готово!
Вот как выглядят настройки строк и столбцов в действии. Это — внешний вид классического диалога Alt+Tab по умолчанию.
Но вы можете получить что-то вроде этого.
Наконец, можно временно включить классический Alt + Tab. Рассмотренные выше методы активируют старый переключатель окон в реестре, поэтому он полностью заменяет собой новый диалог. Но вы можете заставить его появиться без изменения реестра. Для этого есть скрытая секретная комбинация клавиш.
Как временно открыть классический Alt+Tab в Windows 11
- Нажмите левую клавишу Alt и не отпускайте ее.
- Нажмите и отпустите правую клавишу Alt. Правую клавишу Alt держать не нужно.
- Наконец, нажмите и удерживайте клавишу Tab.
Это сочетание клавиш откроет классический диалог Alt + Tab без использования какого-либо дополнительного программного обеспечения или настроек реестра. Но в следующий раз, когда вы нажмете обычную последовательность клавиш Alt + Tab без правого Alt, вы откроете переключатель окон по умолчанию.
Итак, каждый раз, когда вы хотите увидеть классический пользовательский интерфейс переключения приложений, нажимайте клавиши из приведенной выше инструкции. Этого вполне достаточно для пользователей, которым лишь изредка нужно использовать классический Alt+Tab.
Источник: Winaero
💡Узнавайте о новых статьях быстрее. Подпишитесь на наши каналы в Telegram и Twitter.
Судя по тому, что вы читаете этот текст, вы дочитали эту статью до конца. Если она вам понравилась, поделитесь, пожалуйста, с помощью кнопок ниже. Спасибо за вашу поддержку!
Microsoft тестирует оконный переключатель Alt+Tab с недавней предварительной сборкой Windows 11 Insider Preview Build 22526. Однако эта функция получает контролируемое развертывание и в настоящее время доступна не всем инсайдерам. Если вы хотите прямо сейчас опробовать новую функцию переключения последних приложений в Windows 11, вот как вы можете это сделать.
Стоит отметить, что этот метод включения нового переключателя Alt+Tab работает в сборке Windows 11 22526 и новее. Вы не получите новый экран последних приложений, если попробуете это на ПК с Windows 11, на котором установлена стабильная сборка. С этим покончено, давайте перейдем к необходимым шагам.
Разница между старыми и новыми переключателями Alt+Tab в Windows 11
Основное различие между старым и новым переключателями недавних приложений Alt+Tab заключается в внешнем виде и фоне предварительного просмотра. Предварительный просмотр теперь заметно меньше, когда вы открываете несколько окон. Однако вы получаете больший предварительный просмотр, когда вы открыли менее 3 окон.
В целом, предстоящий экран последних приложений ближе к тому, что мы уже имели в Windows 10. Что касается фона, то новая реализация прозрачна вне открытых окон. В отличие от текущего переключателя Windows 11, который полностью размывает фон, здесь размытие ограничено открытыми окнами в оконном пользовательском интерфейсе переключателя Alt + Tab.
Получите новый оконный интерфейс Alt+Tab с помощью ViveTool в Windows 11
1. Вы можете использовать ViveTool, чтобы включить новый интерфейс Alt+Tab прямо сейчас. Если вы еще не установили ViveTool, вам следует сначала загрузить последнюю версию ViveTool. со своей страницы GitHub.
2. Извлеките ZIP-файл, который вы только что загрузили, кликнув его правой кнопкой мыши в проводнике и выбрав опцию «Извлечь все» в контекстном меню.
3. В окне извлечения файла нажмите кнопку «Обзор», чтобы изменить папку назначения.
4. Когда появится пользовательский интерфейс средства выбора файлов, перейдите в Windows -> System32 и нажмите «Выбрать папку».
5. Выбрав путь извлечения, нажмите «Извлечь», чтобы переместить файлы ViveTool в папку System32.
6. Теперь все готово для использования ViveTool через командную строку с правами администратора, чтобы включить новый переключатель Alt+Tab на ПК с Windows 11. Нажмите клавишу Windows, введите «cmd» в строке поиска вверху и нажмите «Запуск от имени администратора» на правой панели, чтобы открыть новое окно командной строки администратора.
7. Вставьте следующую команду в окно командной строки и нажмите Enter. После появления подтверждающего сообщения перезагрузите компьютер.
vivetool addconfig 36226836 2
8. Если вы передумаете, вы можете использовать приведенную ниже команду, чтобы восстановить текущий полноэкранный переключатель Windows 11 Alt + Tab.
vivetool delconfig 36226836 2
Включите оконный переключатель Alt + Tab с помощью редактора реестра в Windows 11
1. Если вы не заинтересованы в установке ViveTool, вместо этого вы можете использовать редактор реестра. Перейдите по следующему пути и дважды кликните «Включенное состояние» на правой панели.
HKEY_LOCAL_MACHINESYSTEMControlSet001ControlFeatureManagementOverrides4702590604
2. Теперь измените данные значения EnabledState на «2» и нажмите «ОК». После этого перезагрузите компьютер с Windows 11. Изменение значения обратно на 1 восстановит старый полноэкранный переключатель Alt+Tab.
Новый переключатель Alt+Tab может быть частью усилий Microsoft, направленных на то, чтобы сделать Windows 11 ближе к Windows 10. Он кажется более знакомым, но при этом сохраняет современный вид. Т
Итак, какой интерфейс переключения вкладок вы предпочитаете — оконный или полноэкранный? Дайте нам знать об этом в комментариях.
Все сочетания клавиш позволяют быстро получать доступ к программам или выполнять определенные действия, экономя время и повышая производительность. Когда дело доходит до работы с несколькими открытыми окнами, Alt+Tab — это удобное сочетание клавиш, которое позволяет пользователям Windows мгновенно переключаться между открытыми программами или вкладками браузера в Microsoft Edge.
Хотя сочетание клавиш Alt+Tab довольно полезно, оно может неожиданно перестать работать по неизвестным причинам и заставить вас щелкать между открытыми приложениями на панели задач. Мы составили список лучших исправлений для ситуаций, когда сочетание клавиш Alt+Tab не работает на вашем компьютере с Windows 11.
Первое, что вам нужно проверить, это наличие проблем с клавиатурой. Чтобы проверить, является ли это неисправностью клавиатуры или проблемой, связанной с программным обеспечением, подключите клавиатуру к другому ПК и проверьте, работает ли она должным образом. Если клавиатура не работает, обратитесь к нашему руководству по устранению неработающей клавиатуры в Windows 11.
Кроме того, почти все совместимые с Windows клавиатуры имеют два набора клавиш Alt — один справа и один слева. Проверьте обе клавиши Alt, чтобы проверить, какая из них работает, чтобы сузить область поиска неисправной.
В Windows 11 нет переключателя, который можно использовать для включения сочетания клавиш Alt+Tab. Однако сочетание клавиш Alt+Tab может работать не так, как ожидалось, особенно при настройке нескольких дисплеев, если оно неправильно настроено в настройках.
Вот как проверить правильность настройки Alt+Tab на вашем компьютере с Windows:
Шаг 1: Нажмите клавиши Windows + I на клавиатуре, чтобы открыть приложение «Настройки». Затем прокрутите вниз и нажмите «Многозадачность».
Шаг 2: На странице «Многозадачность» щелкните раскрывающийся список «Рабочие столы».
Шаг 3. В разделе «Рабочие столы» щелкните раскрывающийся список рядом с «Показать все открытые окна, когда я нажимаю Aft + Tab» и выберите «На всех рабочих столах».
После изменения настроек вы можете получить доступ к средству просмотра Alt+Tab для переключения между приложениями на ваших мониторах.
3. Перезапустите проводник Windows.
Проводник Windows (ранее Проводник) может привести к нескольким проблемам, когда он не работает нормально, и вы можете столкнуться с такими сбоями, как исчезновение значков на панели задач, не работающая панель предварительного просмотра и т. д.
К счастью, вы можете быстро исправить такие проблемы, перезапустив проводник Windows. Выполните следующие действия:
Шаг 1: Нажмите клавиши Windows + X, чтобы открыть меню «Опытный пользователь», и выберите «Диспетчер задач».
Шаг 2. В появившемся окне диспетчера задач перейдите на вкладку «Процессы» и выберите процесс «Проводник Windows». Затем нажмите кнопку «Перезапустить задачу» вверху.
Если вы видите более одного процесса, связанного с проводником Windows, выберите тот, который использует больше памяти.
После перезапуска проводника Windows сочетание клавиш Alt+Tab будет работать нормально. Если это не сработает, перейдите к следующему решению.
4. Обновите или переустановите драйверы клавиатуры.
Windows 11 подвержена аппаратным проблемам из-за нестабильных или устаревших драйверов. Такие устаревшие или поврежденные драйверы могут привести к неисправности клавиатуры. Поэтому рекомендуется обновить или переустановить драйверы клавиатуры на вашем компьютере, особенно если вы обновили Windows 10 до Windows 11.
Вот как вы можете легко обновить или переустановить драйверы клавиатуры на своем компьютере, чтобы устранить проблемы с неработающим сочетанием клавиш Alt + Tab.
Шаг 1: Щелкните правой кнопкой мыши кнопку «Пуск» и выберите «Диспетчер устройств» из списка.
Шаг 2: В окне диспетчера устройств найдите запись «Клавиатуры» и дважды щелкните ее, чтобы развернуть.
Шаг 3. В разделе «Устройства с интерфейсом пользователя» щелкните правой кнопкой мыши «Устройство с HID-клавиатурой» и выберите «Обновить драйвер».
Шаг 4. В окне «Обновить драйверы» нажмите «Автоматический поиск драйверов».
Шаг 5: Дайте ему выполнить поиск последних версий драйверов, проверенных Microsoft для вашей клавиатуры. Он найдет и установит последние версии драйверов, если они доступны. В противном случае нажмите кнопку «Закрыть» в правом нижнем углу.
Когда вы видите сообщение о том, что на вашем компьютере установлены лучшие драйверы, вы можете попросить приложение выполнить поиск новых драйверов через Центр обновления Windows. После этого вам следует проверить наличие последних версий драйверов на веб-сайте производителя клавиатуры.
Шаг 6. Если вы не можете найти новые драйверы для клавиатуры, щелкните правой кнопкой мыши «HID Keyboard Device» и выберите «Удалить устройство».
Шаг 7: В появившемся диалоговом окне подтверждения нажмите «Удалить».
Шаг 8: Перезагрузите компьютер.
После перезагрузки компьютера Windows 11 автоматически выполнит поиск соответствующих драйверов клавиатуры и установит их.
5. Включите просмотр на рабочем столе
Функция Peek в Windows позволяет навести указатель мыши на правый угол панели задач или использовать сочетание клавиш Ctrl + , (запятая), чтобы заглянуть на рабочий стол. Кроме того, сочетание клавиш Alt + Tab также зависит от Peek для правильной работы.
Если функция просмотра не включена на вашем ПК, сочетание клавиш Alt+Tab может работать не так, как ожидалось. Выполните следующие действия, чтобы включить его:
Шаг 1: Нажмите клавиши Windows + R, чтобы открыть инструмент «Выполнить», и введите sysdm.cpl. Затем нажмите Enter.
Шаг 2: В диалоговом окне «Свойства системы» выберите вкладку «Дополнительно». Затем нажмите кнопку «Настройки» в разделе «Производительность».
Шаг 3. Когда появится диалоговое окно «Параметры производительности», установите флажок «Включить Peek», если он еще не включен. Затем нажмите Применить.
После того, как вы включите Peek, вы можете использовать сочетание клавиш Alt + Tab, как и раньше.
6. Проверьте, включены ли горячие клавиши Windows.
Горячие клавиши Windows — это, по сути, определенная комбинация клавиш, такая как Alt+Tab, Windows + R, Windows + I и т. д., встроенная в Windows, которая позволяет пользователям получать доступ к общим функциям оболочки. Однако эти ярлыки могут перестать работать, если на вашем компьютере отключены горячие клавиши Windows. Это решение не будет работать для пользователей Windows 11 Home edition, поскольку они не могут получить доступ к редактору групповой политики.
Вот как вы можете проверить, включены ли горячие клавиши Windows на вашем компьютере с Windows 11:
Шаг 1: Нажмите на увеличительное стекло, чтобы получить доступ к поиску, и введите Изменить групповую политику. В появившемся результате поиска нажмите «Открыть».
Шаг 2. В редакторе локальной групповой политики перейдите по следующему пути:
Конфигурация пользователя> Административные шаблоны> Компоненты Windows> Проводник
Шаг 3. В папке «Проводник» найдите политику «Отключить горячие клавиши Windows» и дважды щелкните ее.
Шаг 4. В открывшемся диалоговом окне «Отключить горячие клавиши Windows» проверьте, не включена ли политика, не настроена или отключена.
Если эта политика включена, вам нужно будет нажать «Не настроено», а затем «Применить». Затем перезагрузите компьютер и проверьте, исправляет ли он для вас сочетание клавиш Alt+Tab.
7. Проверьте Центр обновления Windows
Хотя это кажется тривиальным, вы можете исправить один из лучших способов исправить почти все проблемы, с которыми вы можете столкнуться на своем компьютере с Windows, с помощью простого обновления программного обеспечения.
Обновление до последней версии Windows гарантирует наличие последних исправлений ошибок и обновлений безопасности для повышения производительности и стабильности вашей системы. Вот как вы можете проверить наличие обновлений Windows на ПК с Windows 11:
Шаг 1: Нажмите клавиши Windows + I вместе, чтобы открыть приложение «Настройки».
Шаг 3: В окне «Настройки» выберите «Центр обновления Windows» на левой боковой панели.
Шаг 4: Нажмите кнопку «Проверить наличие обновлений».
Если доступен новый Центр обновления Windows, установите его и проверьте, исправляет ли он для вас сочетание клавиш Alt+Tab.
8. Запустите антивирусное сканирование
Часто скрытые вредоносные программы могут привести к повреждению файлов, нарушая многие важные функции вашей системы. К счастью, вы можете избавиться от таких вредоносных программ с помощью встроенного приложения безопасности Windows или любого стороннего приложения, такого как Malwarebytes.
Вот как вы можете обнаружить и избавиться от вредоносных программ с помощью приложения Windows Security на вашем компьютере с Windows:
Шаг 1: Нажмите клавиши Windows + S, чтобы получить доступ к поиску, и введите Безопасность Windows. В результатах поиска нажмите «Открыть» в разделе «Безопасность Windows».
Шаг 2: Нажмите «Защита от вирусов и угроз».
Шаг 3: На странице Защита от вирусов и угроз нажмите Быстрое сканирование.
Если вы обнаружите вредоносное ПО в своей системе, удалите его и проверьте, исправила ли это комбинацию клавиш Alt+Tab.
Если это не поможет, перейдите к следующему решению, которое может помочь вам отменить и исправить повреждение, вызванное вредоносным ПО или другими факторами.
9. Запустите сканирование SFC
Будь то из-за умирающего жесткого диска или вредоносного ПО, скрывающегося в вашей системе, поврежденные файлы конфигурации могут привести к нескольким неблагоприятным проблемам в Windows.
Если вы считаете, что это относится к вашей системе, вы можете быстро запустить сканирование SFC (Проверка системных файлов), чтобы обнаружить и исправить поврежденные файлы, как описано в следующих шагах:
Шаг 1: Нажмите клавиши Windows + S и введите Командная строка. В результатах командной строки нажмите «Запуск от имени администратора».
Шаг 2: Нажмите «Да», когда на экране появится запрос контроля учетных записей (UAC).
Шаг 3: Введите следующую команду в окно командной строки и нажмите Enter:
SFC/сканировать
После завершения сканирования вы увидите сообщение о том, обнаружены ли какие-либо проблемы. Если сканирование SFC не обнаружило никаких проблем, вы увидите сообщение «Защита ресурсов Windows не обнаружила нарушений целостности».
Однако, если вы обнаружите проблемы, связанные с поврежденными файлами конфигурации, они будут автоматически восстановлены.
10. Переключитесь на устаревшее средство просмотра Alt+Tab.
Если ни один из методов не работает, последнее, что вы можете сделать, это переключиться на устаревшее или классическое средство просмотра Alt + Tab на вашем компьютере с Windows 11.
Вот как вы можете переключиться на устаревшее средство просмотра Alt + Tab с помощью редактора реестра на ПК с Windows 11:
Шаг 1: Нажмите клавишу Windows + R, чтобы открыть диалоговое окно «Выполнить», и введите regedit в текстовом поле. Затем нажмите Enter.
Шаг 2: Скопируйте и вставьте следующее местоположение в панель навигации:
HKEY_CURRENT_USERSoftwareMicrosoftWindowsCurrentVersionExplorer
Шаг 3. Щелкните правой кнопкой мыши в любом месте правой панели и выберите параметр «Значение DWORD (32-разрядное)».
Шаг 4: Введите AltTabНастройки и нажмите Enter, чтобы создать значение DWORD (32-разрядное).
Шаг 5. Дважды щелкните только что созданную запись AltTabSettings и установите для ее значения значение 1. Затем нажмите «ОК», чтобы сохранить изменения.
Перезагрузите компьютер, чтобы применить изменения реестра, и проверьте, открывает ли нажатие комбинации клавиш Alt+Tab переключатель приложений.
Получите Alt + Tab и работайте
После выполнения упомянутых выше исправлений вы получите активный ярлык Alt + Tab для мгновенного переключения между окнами приложений на вашем компьютере с Windows 11.
Сообщите нам, какое решение сработало для вас, или если вы нашли другой способ заставить работать сочетание клавиш Alt+Tab.
Post Views: 40
by Kazim Ali Alvi
Kazim has always been fond of technology, be it scrolling through the settings on his iPhone, Android device, or Windows. And at times, unscrewing the device to take… read more
Updated on January 31, 2023
- The Alt + Tab keyboard shortcut helps users navigate through the apps open on the PC, but many have reported that the shortcut is not working in Windows 11.
- To fix the error, restart the Windows Explorer process, uninstall conflicting apps, run DISM and SFC scan, amongst other methods here.
- Also, find out the most useful keyboard shortcuts in Windows 11.
XINSTALL BY CLICKING THE DOWNLOAD FILE
This software will keep your drivers up and running, thus keeping you safe from common computer errors and hardware failure. Check all your drivers now in 3 easy steps:
- Download DriverFix (verified download file).
- Click Start Scan to find all problematic drivers.
- Click Update Drivers to get new versions and avoid system malfunctionings.
- DriverFix has been downloaded by 0 readers this month.
Hitting the Alt + Tab key is a quick way to navigate through the open applications in Windows, and quickly open the desired one. It’s a keyboard shortcut we all love. But many users after upgrading to Windows 11 have found the Alt + Tab to be not working.
In this case, you can still manually open the desired apps but those with their hands set on the Alt + Tab keyboard shortcut often find that a problem. For others too, the shortcut is a lot more convenient option.
So, if Alt + Tab is not working in Windows 11, just try the methods listed in the following section to eliminate the issue.
What do I do if Alt + Tab is not working in Windows 11?
1. Restart the Windows Explorer process
- Press Ctrl + Shift + Esc to launch the Task Manager.
- Select the Windows Explorer (explorer.exe) process, right-click on it, and select Restart from the context menu.
Most often than not, it’s a trivial bug in the Windows Explorer process that’s causing the Alt + Tab not working issue in Windows 11 here. In which case, restarting the process should fix the error.
2. Try another keyboard
If you have been using the keyboard for long enough, and notice other issues with it, the problem may just as well be with the keyboard. Check if the other shortcuts involving the Alt or Tab key work.
You can also try using another keyboard and if it works, your earlier keyboard was probably malfunctioning. If the new one doesn’t work, it’s a software issue. In which case, one of the methods listed below should work.
3. Update Windows 11
- Press Windows + I to launch the Settings app, and select Windows Update from the tabs listed in the navigation pane on the left.
- Next, click on the Check for updates button on the right.
- If an update is listed after the scan, click on Download & install to get it.
Sometimes, a bug in Windows Update too might lead to Alt + Tab not working in Windows 11. And, if any such bug is found, a patch for it is released in the subsequent updates. So, updating the OS should fix the issue for you.
4. Run DISM and SFC scan
- Press Windows + S to launch the Search menu, enter Windows Terminal in the text field at the top, right-click on the relevant search result, and select Run as administrator from the context menu.
- Click Yes in the UAC (User Account Control) prompt that pops up.
- Now, click on the downward-facing arrow at the top, and select Command Prompt. Alternatively, you can hit Ctrl + Shift + 2 to launch Command Prompt in a new tab.
- Now, paste the following command and hit Enter to run the DISM (Deployment Image Servicing and Management) tool:
Dism /Online /Cleanup-Image /RestoreHealth - Once done, execute the following command to run the SFC (System File Checker) scan:
sfc /scannow - Once done, restart the computer and check if the error is fixed.
- Are some keys not working in Windows 11? Apply these fixes
- How to change function keys on Windows 11
- How to fix Win + X not working in Windows 11
- FIX: Mouse and keyboard not working in Windows 11
- Windows 11 not detecting the keyboard? Apply these fixes
5. Uninstall conflicting third-party apps
- Press Windows + I to launch Settings, and select Apps from the list of tabs in the navigation pane on the left.
- Next, click on Apps & features on the right.
- Locate the conflicting app, click on the ellipsis next to it, and select Uninstall from the flyout menu.
- Again, click on Uninstall in the confirmation prompt.
If the Alt + Tab not working in Windows 11 issue started after installing a third-party app, it’s time you remove it. Many third-party applications are found to conflict with the functioning of the OS and can lead to an error.
Other than that, there are various third-party Alt + Tab switchers that are meant to improve the functionality but start conflicting, and cause a bunch of issues. So, make sure to remove these as well.
6. Update the keyboard and graphics driver
- Press Windows + S to launch the Search menu, enter Device Manager in the text field, and click on the relevant search result.
- Double-click on the Keyboards entry here to view the devices under it.
- Right-click on the malfunctioning keyboard, and select Update driver from the context menu.
- Next, select Search automatically for drivers from the two options that appear in the Update Drivers window.
- Similarly, update the graphics driver in Windows 11.
If you are running an outdated version of the driver or haven’t updated it in a long while, it’s time you do so since this too can lead to Alt + Tab not working in Windows 11. Though the OS takes care of the updates, there’s no harm in manually checking for them.
Some PC issues are hard to tackle, especially when it comes to corrupted repositories or missing Windows files. If you are having troubles fixing an error, your system may be partially broken.
We recommend installing Restoro, a tool that will scan your machine and identify what the fault is.
Click here to download and start repairing.
Also, if the above methods don’t work, you can try other ways to update the driver in Windows 11. In many cases, the keyboard manufacturer may not have submitted the driver to Microsoft, and directly installed it on their official website, so check there as well.
To avoid all this trouble, you can use a reliable third-party app. We recommend DriverFix, a dedicated tool that will automatically check for updates and install them for the drivers on your computer, thus keeping them all up-to-date.
⇒ Get DriverFix
7. Switch to the old Alt + Tab version
- Press Windows + R to launch the Run command, enter regedit in the text field, and either click on OK or hit Enter to launch the Registry Editor.
- Click Yes in the UAC (User Account Control) prompt that appears.
- Now, paste the following path into the address bar at the top, and hit Enter. Alternatively, you can navigate to it using the pane on the left:
HKEY_CURRENT_USERSoftwareMicrosoftWindowsCurrentVersionExplorer - Right-click anywhere on the empty portion on the right, hover the cursor over New, select DWORD (32-bit) Value from the menu, and name the key as AltTabSettings.
- Double-click on the AltTabSettings key that you just created to modify it.
- Enter 1 under Value Data and click on OK at the bottom to save the changes.
- Restart the computer for the changes to fully come into effect.
If nothing else works, you always have the option to revert to the old Alt + Tab viewer since it’s less prone to errors. Here, you will also see the app icons and not the preview thumbnails.
Though this is not the best solution, it should keep you going for the time being, until Microsoft releases a fix for the Alt + Tab not working issue in Windows 11.
What are some useful keyboard shortcuts in Windows 11?
There are a bunch of useful keyboard shortcuts that would help you perform various actions and open applets quickly, rather than going the conventional way.
You can use Windows + I to launch the Settings app, Windows + X will open the Power User/Quick Access menu, Windows + A will give you access to the Action Center, and Windows + Z will help open the Snap Layouts.
Other than these, you can also quickly launch File Explorer by clicking Windows + E, the Run command using the Windows + R, and the Widgets using Windows + W. Also, check out the other useful keyboard shortcuts to make your Windows 11 experience simpler.
By now, the Alt + Tab not working issue should be fixed in Windows 11. In case it persists, you are left with no other option but to perform a system restore or reset Windows 11 to its factory settings.
Also, find out how to fix the Alt + Tab not working in Windows 10, in case you have another PC running the previous iteration.
Tell us which fix worked or if you know any that are not listed here, in the comments section below.
Newsletter
by Kazim Ali Alvi
Kazim has always been fond of technology, be it scrolling through the settings on his iPhone, Android device, or Windows. And at times, unscrewing the device to take… read more
Updated on January 31, 2023
- The Alt + Tab keyboard shortcut helps users navigate through the apps open on the PC, but many have reported that the shortcut is not working in Windows 11.
- To fix the error, restart the Windows Explorer process, uninstall conflicting apps, run DISM and SFC scan, amongst other methods here.
- Also, find out the most useful keyboard shortcuts in Windows 11.
XINSTALL BY CLICKING THE DOWNLOAD FILE
This software will keep your drivers up and running, thus keeping you safe from common computer errors and hardware failure. Check all your drivers now in 3 easy steps:
- Download DriverFix (verified download file).
- Click Start Scan to find all problematic drivers.
- Click Update Drivers to get new versions and avoid system malfunctionings.
- DriverFix has been downloaded by 0 readers this month.
Hitting the Alt + Tab key is a quick way to navigate through the open applications in Windows, and quickly open the desired one. It’s a keyboard shortcut we all love. But many users after upgrading to Windows 11 have found the Alt + Tab to be not working.
In this case, you can still manually open the desired apps but those with their hands set on the Alt + Tab keyboard shortcut often find that a problem. For others too, the shortcut is a lot more convenient option.
So, if Alt + Tab is not working in Windows 11, just try the methods listed in the following section to eliminate the issue.
What do I do if Alt + Tab is not working in Windows 11?
1. Restart the Windows Explorer process
- Press Ctrl + Shift + Esc to launch the Task Manager.
- Select the Windows Explorer (explorer.exe) process, right-click on it, and select Restart from the context menu.
Most often than not, it’s a trivial bug in the Windows Explorer process that’s causing the Alt + Tab not working issue in Windows 11 here. In which case, restarting the process should fix the error.
2. Try another keyboard
If you have been using the keyboard for long enough, and notice other issues with it, the problem may just as well be with the keyboard. Check if the other shortcuts involving the Alt or Tab key work.
You can also try using another keyboard and if it works, your earlier keyboard was probably malfunctioning. If the new one doesn’t work, it’s a software issue. In which case, one of the methods listed below should work.
3. Update Windows 11
- Press Windows + I to launch the Settings app, and select Windows Update from the tabs listed in the navigation pane on the left.
- Next, click on the Check for updates button on the right.
- If an update is listed after the scan, click on Download & install to get it.
Sometimes, a bug in Windows Update too might lead to Alt + Tab not working in Windows 11. And, if any such bug is found, a patch for it is released in the subsequent updates. So, updating the OS should fix the issue for you.
4. Run DISM and SFC scan
- Press Windows + S to launch the Search menu, enter Windows Terminal in the text field at the top, right-click on the relevant search result, and select Run as administrator from the context menu.
- Click Yes in the UAC (User Account Control) prompt that pops up.
- Now, click on the downward-facing arrow at the top, and select Command Prompt. Alternatively, you can hit Ctrl + Shift + 2 to launch Command Prompt in a new tab.
- Now, paste the following command and hit Enter to run the DISM (Deployment Image Servicing and Management) tool:
Dism /Online /Cleanup-Image /RestoreHealth - Once done, execute the following command to run the SFC (System File Checker) scan:
sfc /scannow - Once done, restart the computer and check if the error is fixed.
- Are some keys not working in Windows 11? Apply these fixes
- How to change function keys on Windows 11
- How to fix Win + X not working in Windows 11
- FIX: Mouse and keyboard not working in Windows 11
- Windows 11 not detecting the keyboard? Apply these fixes
5. Uninstall conflicting third-party apps
- Press Windows + I to launch Settings, and select Apps from the list of tabs in the navigation pane on the left.
- Next, click on Apps & features on the right.
- Locate the conflicting app, click on the ellipsis next to it, and select Uninstall from the flyout menu.
- Again, click on Uninstall in the confirmation prompt.
If the Alt + Tab not working in Windows 11 issue started after installing a third-party app, it’s time you remove it. Many third-party applications are found to conflict with the functioning of the OS and can lead to an error.
Other than that, there are various third-party Alt + Tab switchers that are meant to improve the functionality but start conflicting, and cause a bunch of issues. So, make sure to remove these as well.
6. Update the keyboard and graphics driver
- Press Windows + S to launch the Search menu, enter Device Manager in the text field, and click on the relevant search result.
- Double-click on the Keyboards entry here to view the devices under it.
- Right-click on the malfunctioning keyboard, and select Update driver from the context menu.
- Next, select Search automatically for drivers from the two options that appear in the Update Drivers window.
- Similarly, update the graphics driver in Windows 11.
If you are running an outdated version of the driver or haven’t updated it in a long while, it’s time you do so since this too can lead to Alt + Tab not working in Windows 11. Though the OS takes care of the updates, there’s no harm in manually checking for them.
Some PC issues are hard to tackle, especially when it comes to corrupted repositories or missing Windows files. If you are having troubles fixing an error, your system may be partially broken.
We recommend installing Restoro, a tool that will scan your machine and identify what the fault is.
Click here to download and start repairing.
Also, if the above methods don’t work, you can try other ways to update the driver in Windows 11. In many cases, the keyboard manufacturer may not have submitted the driver to Microsoft, and directly installed it on their official website, so check there as well.
To avoid all this trouble, you can use a reliable third-party app. We recommend DriverFix, a dedicated tool that will automatically check for updates and install them for the drivers on your computer, thus keeping them all up-to-date.
⇒ Get DriverFix
7. Switch to the old Alt + Tab version
- Press Windows + R to launch the Run command, enter regedit in the text field, and either click on OK or hit Enter to launch the Registry Editor.
- Click Yes in the UAC (User Account Control) prompt that appears.
- Now, paste the following path into the address bar at the top, and hit Enter. Alternatively, you can navigate to it using the pane on the left:
HKEY_CURRENT_USERSoftwareMicrosoftWindowsCurrentVersionExplorer - Right-click anywhere on the empty portion on the right, hover the cursor over New, select DWORD (32-bit) Value from the menu, and name the key as AltTabSettings.
- Double-click on the AltTabSettings key that you just created to modify it.
- Enter 1 under Value Data and click on OK at the bottom to save the changes.
- Restart the computer for the changes to fully come into effect.
If nothing else works, you always have the option to revert to the old Alt + Tab viewer since it’s less prone to errors. Here, you will also see the app icons and not the preview thumbnails.
Though this is not the best solution, it should keep you going for the time being, until Microsoft releases a fix for the Alt + Tab not working issue in Windows 11.
What are some useful keyboard shortcuts in Windows 11?
There are a bunch of useful keyboard shortcuts that would help you perform various actions and open applets quickly, rather than going the conventional way.
You can use Windows + I to launch the Settings app, Windows + X will open the Power User/Quick Access menu, Windows + A will give you access to the Action Center, and Windows + Z will help open the Snap Layouts.
Other than these, you can also quickly launch File Explorer by clicking Windows + E, the Run command using the Windows + R, and the Widgets using Windows + W. Also, check out the other useful keyboard shortcuts to make your Windows 11 experience simpler.
By now, the Alt + Tab not working issue should be fixed in Windows 11. In case it persists, you are left with no other option but to perform a system restore or reset Windows 11 to its factory settings.
Also, find out how to fix the Alt + Tab not working in Windows 10, in case you have another PC running the previous iteration.
Tell us which fix worked or if you know any that are not listed here, in the comments section below.
Newsletter
Одним из самых полезных сочетаний клавиш на ПК с Windows 10/11 является Alt-Tab. Он позволяет переключаться с одного открытого приложения на другое без использования мыши или трекпада. Используя сочетание клавиш Alt+Tab, вы можете сэкономить много времени на навигации между компьютерными программами и повысить свою продуктивность.
К сожалению, иногда у вас могут возникать проблемы с сочетанием клавиш Alt-Tab в левой части клавиатуры. Он может не всегда работать и зависать всякий раз, когда вы его используете. Могут быть различные причины, по которым возникает эта проблема с комбинацией клавиш. Но вы всегда можете попытаться решить и исправить ошибку с помощью нескольких приемов по устранению неполадок.
Ниже вы можете найти несколько решений, которые помогут вам исправить ошибку сочетания клавиш Alt-Tab на ПК с программным обеспечением Windows 10 или 11. Выполняйте каждый шаг по одному и проверяйте, работает он или нет.
Способ № 1 — перезапустите проводник Windows.
- Откройте диспетчер задач на ПК с Windows. Вы можете щелкнуть правой кнопкой мыши на панели задач и выбрать «Диспетчер задач» или нажать Ctrl+Shift+Esc, чтобы запустить диспетчер задач.
- Найдите проводник Windows и щелкните его правой кнопкой мыши.
- Выберите «Перезагрузить».
Способ № 2 — включить опцию переключения приложений
- Запустите меню настроек вашего ПК с Windows.
- Выберите Система.
- С левой стороны выберите Многозадачность.
- Найдите параметр При нажатии Alt + Tab отображаются открытые окна.
- Теперь выберите, когда открывать приложения.
Способ № 3 — изменить настройки Alt-Tab в редакторе реестра
- Откройте диалоговое окно «Выполнить», нажав клавишу Windows + R.
- Введите regedit.
- Введите следующую формулу: HKEY_CURRENT_USERSoftwareMicrosoftWindowsCurrentVersionExplorer.
- Найдите AltTabSettings и дважды щелкните его.
- Измените значение данных на 1. Нажмите OK.
- Если вы не можете найти AltTabSettings, вы можете создать новый DWORD.
- Щелкните правой кнопкой мыши в любом месте открытого окна.
- Выберите Новый.
- Выберите значение DWORD (32-разрядное).
- Введите настройки AltTab.
Метод № 4 — Разрешить предварительный просмотр
- Откройте меню настроек.
- Перейдите в раздел «Персонализация».
- Выберите Панель задач.
- Ищите параметр «Использовать Peek для предварительного просмотра рабочего стола», когда вы наводите указатель мыши на кнопку «Показать рабочий стол» в конце панели задач.
- Переключите кнопку на Включить.
- Если он включен, выключите его, а затем снова включите.
- Если это не работает, вы можете отредактировать предварительный просмотр в свойствах системы.
- Снова откройте меню настроек.
- Выберите Система.
- Выберите О программе.
- Щелкните Дополнительные параметры системы.
- На вкладке «Дополнительно» выберите «Настройки».
- Найдите Enable Peek и установите флажок рядом с ним.
- Нажмите Применить.
- Нажмите «ОК».
Способ № 5 — обновить драйвер клавиатуры
- Нажмите кнопку «Пуск».
- Перейдите в меню «Настройки».
- Перейдите к Устройствам.
- Найдите Клавиатуры и разверните меню.
- Щелкните правой кнопкой мыши свое устройство.
- Выберите Обновить устройство.
- Разрешить Windows автоматически искать драйвер в Интернете.
Есть ли у вас другие методы, которые исправят ошибку сочетания клавиш на компьютерах Windows? Вы можете поделиться ими с нами в разделе комментариев ниже.
В этом руководстве мы покажем вам, как включить новый переключатель Alt Tab на ПК с Windows 11. Последняя ОС от гиганта из Редмонда принесла немало примечательных изменений. Среди них обновленный пользовательский интерфейс, которому удалось привлечь к себе большую часть внимания. Будь то меню «Пуск», панель задач, страница настроек или стили значков, каждый из них был благословлен редизайном. И, похоже, Microsoft еще многое приготовила для нас.
Согласно последним разработкам, сейчас тестируется новый переключатель Alt-Tab. По сравнению с более ранним (текущим) сейчас есть большая разница в окне предварительного просмотра, а также в полупрозрачности. В новой сборке вы получаете гораздо меньшее окно предварительного просмотра, а эффект размытия теперь окружает только окно предварительного просмотра, тогда как остальная часть экрана будет прозрачной. Это резко сравнимо с более ранней сборкой, где весь экран использовал размытый фон.
С учетом сказанного, главный вопрос заключается в том, как сразу включить новый переключатель Alt Tab на ПК с Windows 11? Что ж, Windows начала развертывание этого нового окна переключателя для своей сборки Insider Preview Build версии 22526. Однако это все еще поэтапное развертывание, и оно еще не доступно даже большинству пользователей сборки Insider Preview. Так что, если вы также стоите в очереди, то вам будет приятно узнать, что вы можете легко сократить это время ожидания и сразу же приветствовать его на своем ПК. Давайте проверим, как.
Существует два разных метода, с помощью которых вы можете выполнить эту задачу, и мы перечислили их оба ниже. Вы можете обратиться к тому, который соответствует вашему требованию.
Через стороннее приложение
- Для начала скачайте ViveTool с GitHub и распакуйте его в любое удобное место на вашем ПК [It’s the same tool that we had used to enable the Dark Mode Task Manager in Windows 11].
- После извлечения вы получите EXE и DLL файл, перенесите их оба в указанное ниже место: C:WindowsSystem32
- Теперь перейдите в меню «Пуск», найдите CMD и запустите его от имени администратора.
- Теперь выполните приведенную ниже команду в этом окне CMD и нажмите Enter:vivetool addconfig 36226836 2.
- Как только вы получите сообщение «Успешно настроена конфигурация функций», перезагрузите компьютер.
- Ваш ПК с Windows 11 теперь будет загружаться с новым переключателем Alt Tab.
Через редактор реестра
- Перейдите в меню «Пуск», найдите «Редактор реестра» и откройте его.
- Затем скопируйте и вставьте указанное ниже местоположение в адресную строку HKEY_LOCAL_MACHINESYSTEMControlSet001ControlFeatureManagementOverrides4702590604.
- С правой стороны вы увидите файл EnabledState. Дважды щелкните, чтобы открыть его.
- Затем введите 2 в поле «Значение данных» и нажмите «ОК».
- Наконец, перезагрузите компьютер, чтобы изменения вступили в силу.
Как вернуть старый переключатель Alt Tab в Windows 11
Если по какой-то причине новый переключатель Alt Tab в Windows 11 не соответствует вашим ожиданиям, и вы хотите вернуться к старому, то вот что вам нужно сделать.
Если вы включили его через стороннее приложение
- Если вы включили новый переключатель вкладок с помощью ViceTool, запустите CMD от имени администратора и выполните приведенную ниже команду vivetool delconfig 36226836 2.
- После этого перезагрузите компьютер, чтобы изменения вступили в силу.
Если вы включили его через реестр
- Запустите редактор реестра и перейдите в то же место, что и раньше, а именно: HKEY_LOCAL_MACHINESYSTEMControlSet001ControlFeatureManagementOverrides4702590604.
- Затем откройте файл EnabledState, измените его значение Data на 1 и нажмите OK, чтобы сохранить его.
- Наконец, перезагрузите компьютер, чтобы изменения вступили в силу.
Итак, это были два разных метода включения нового переключателя Alt Tab на ПК с Windows 11. Как упоминалось ранее, это только для пользователей Insider Preview Build версии 22526. Как и когда он будет выпущен для стабильных пользователей, мы соответствующим образом обновим это руководство. В заключение, если у вас есть какие-либо вопросы, вы можете оставить их в разделе комментариев ниже.