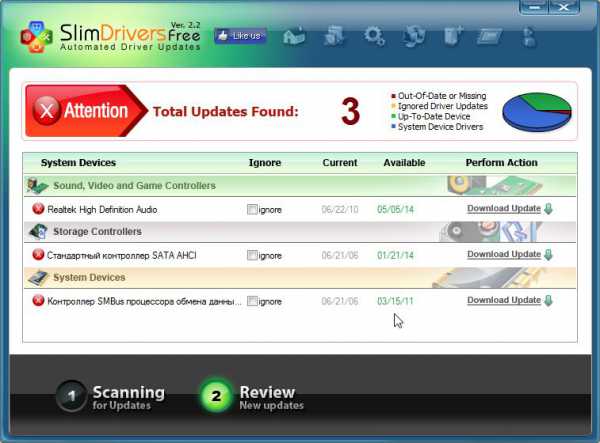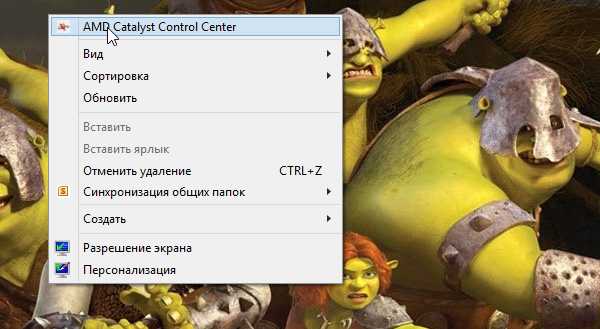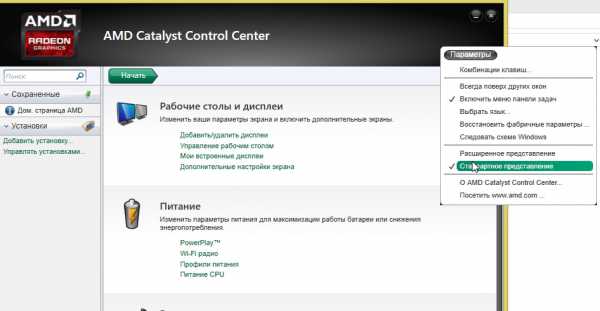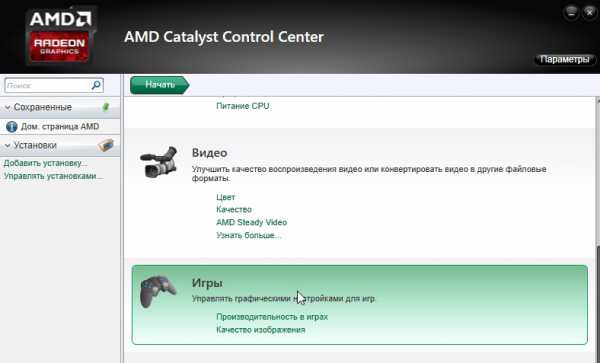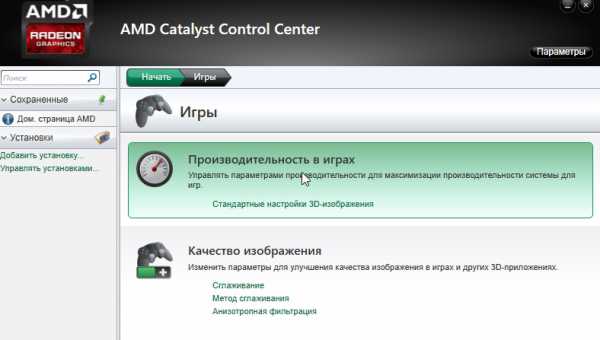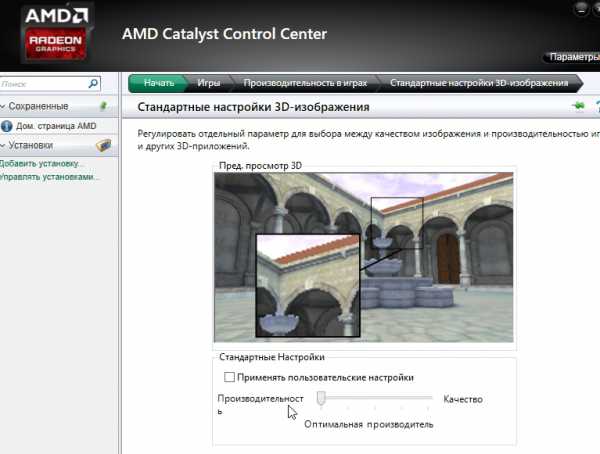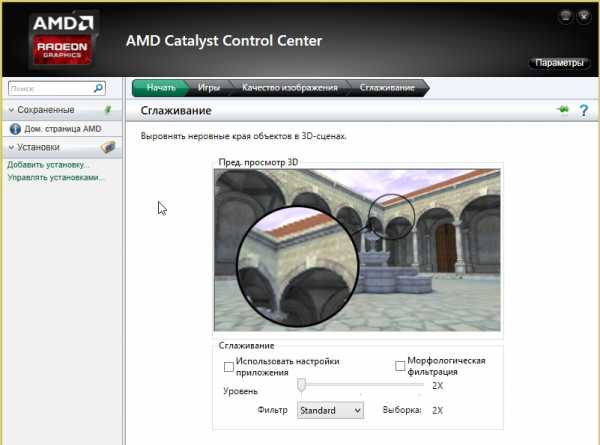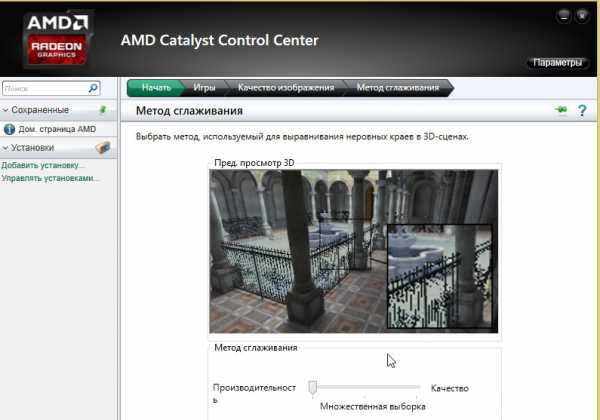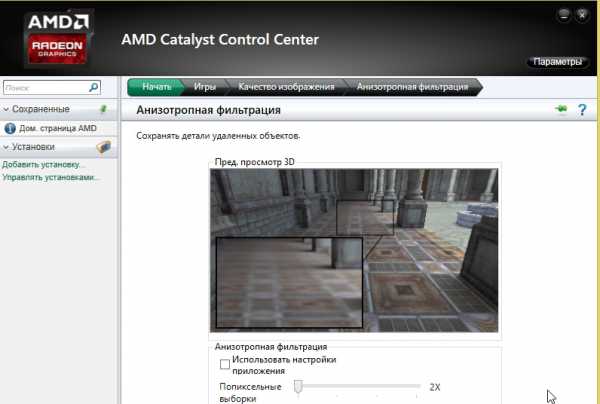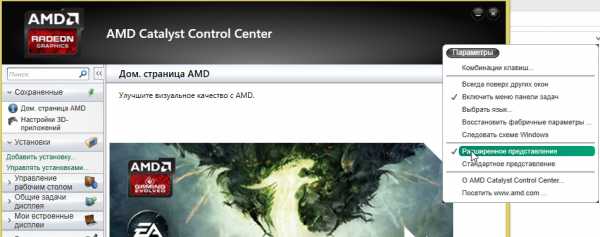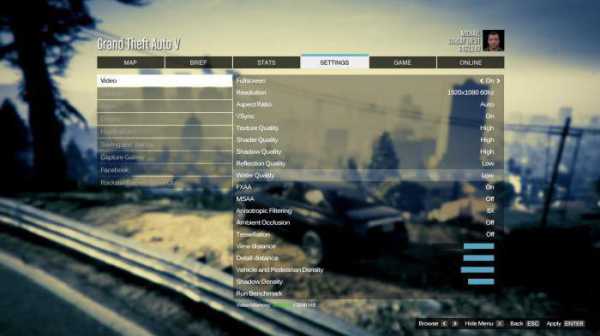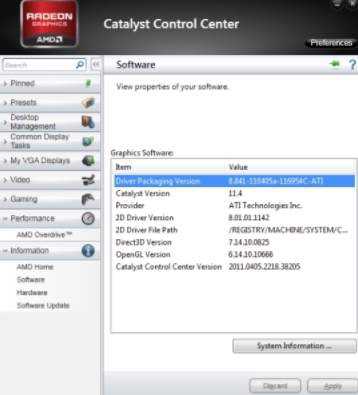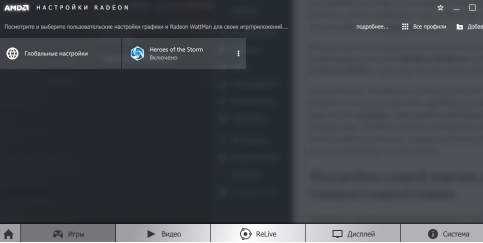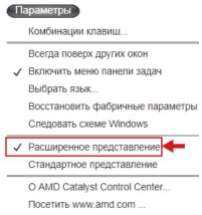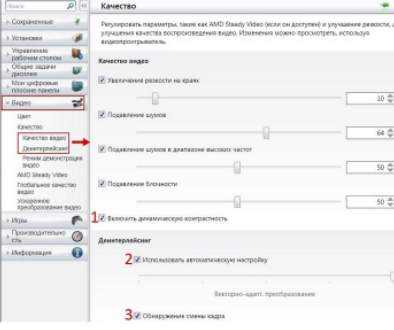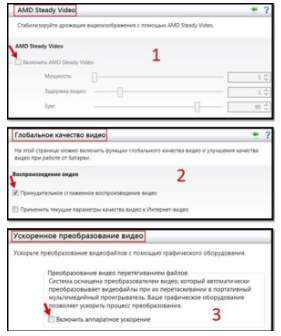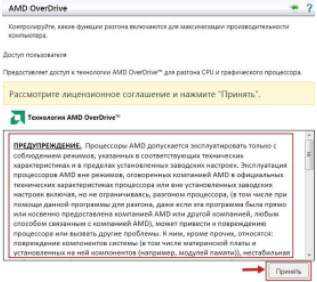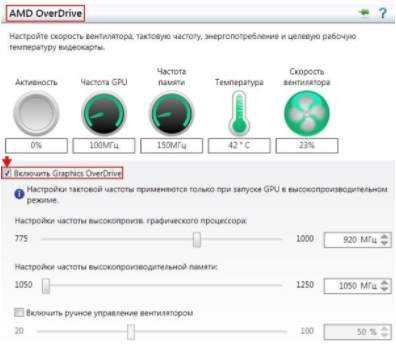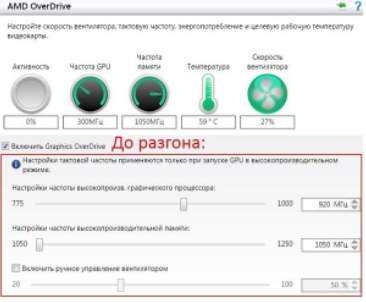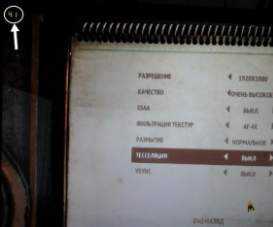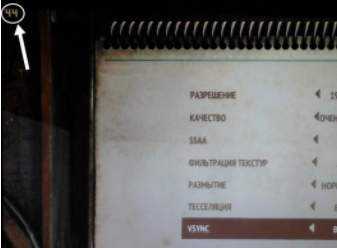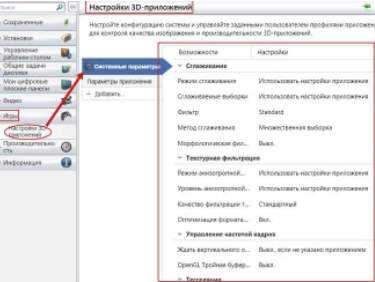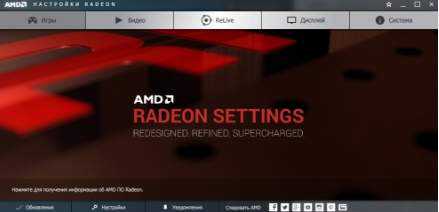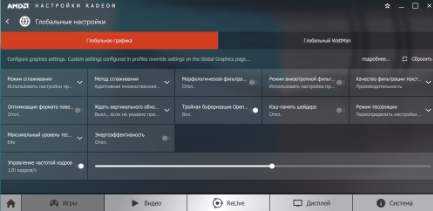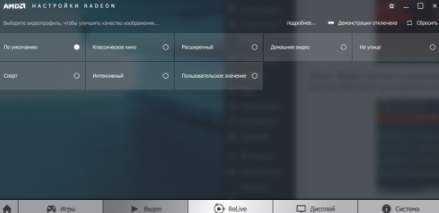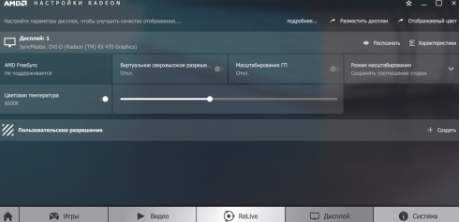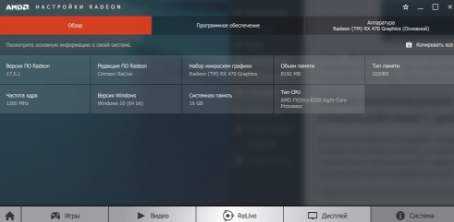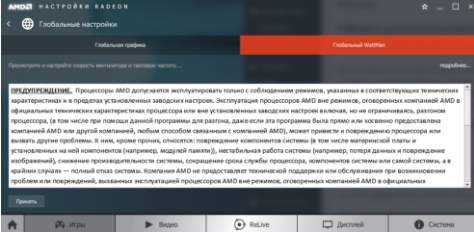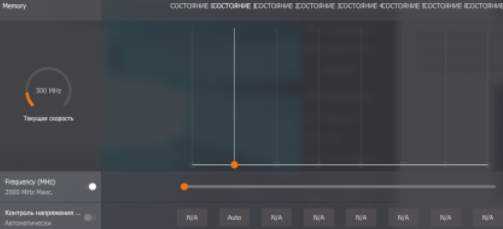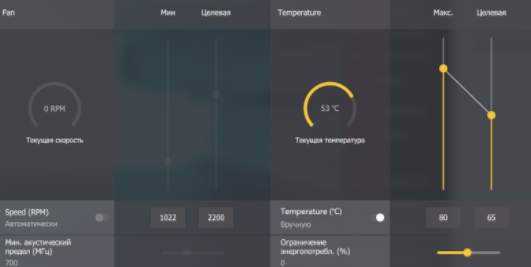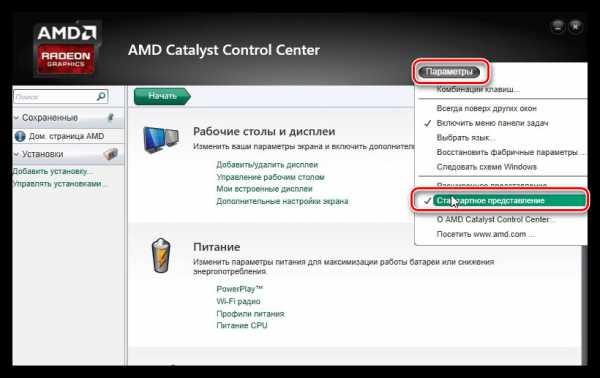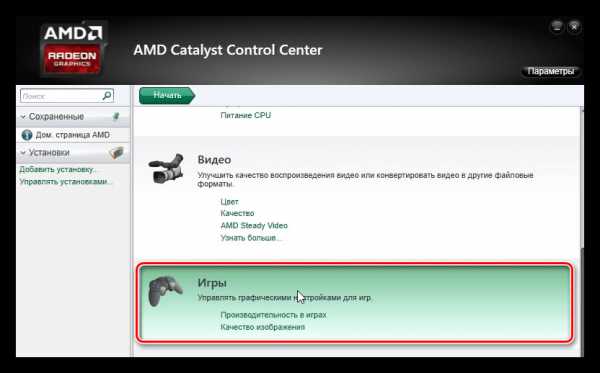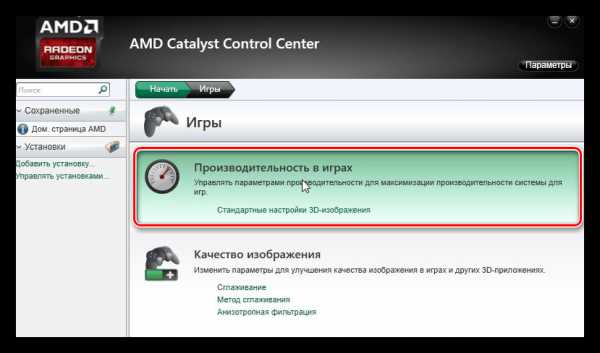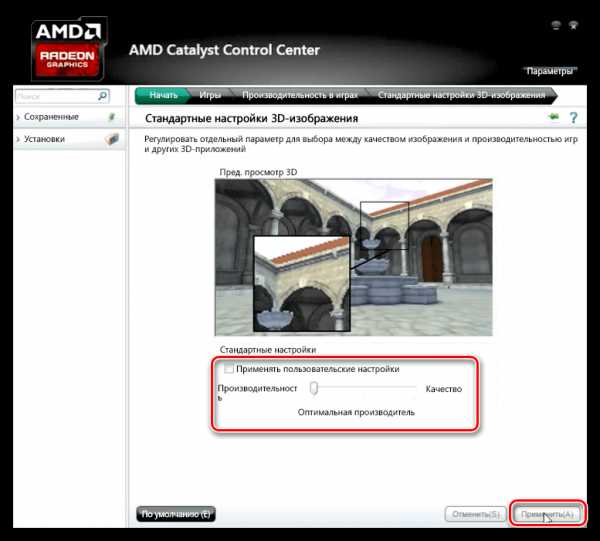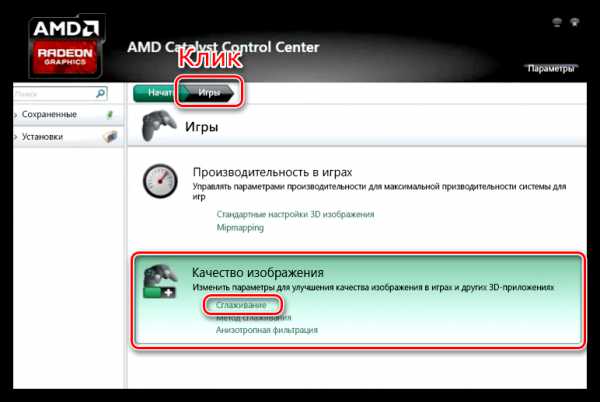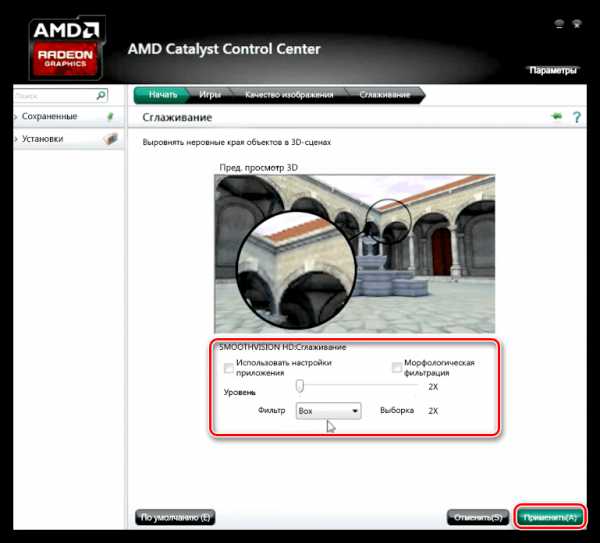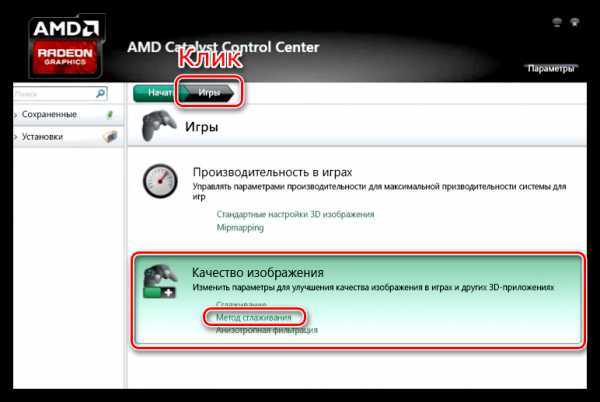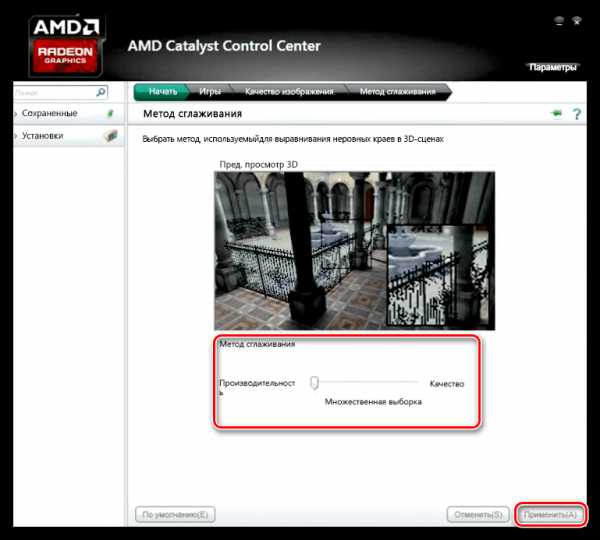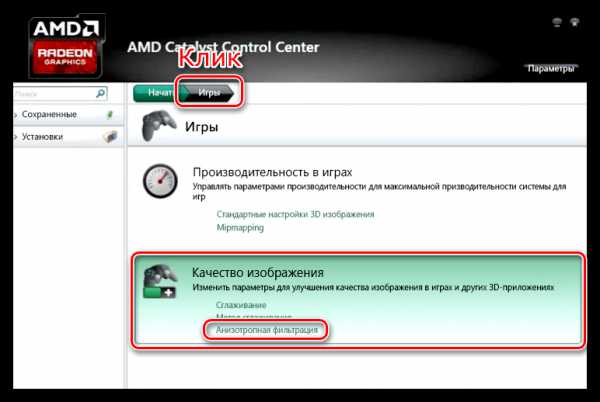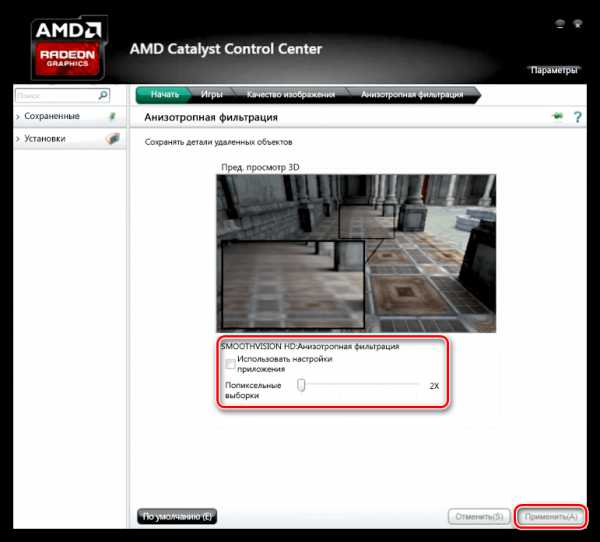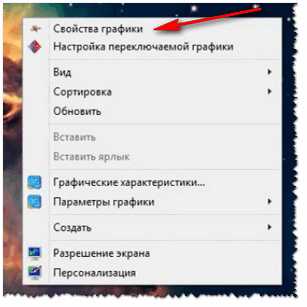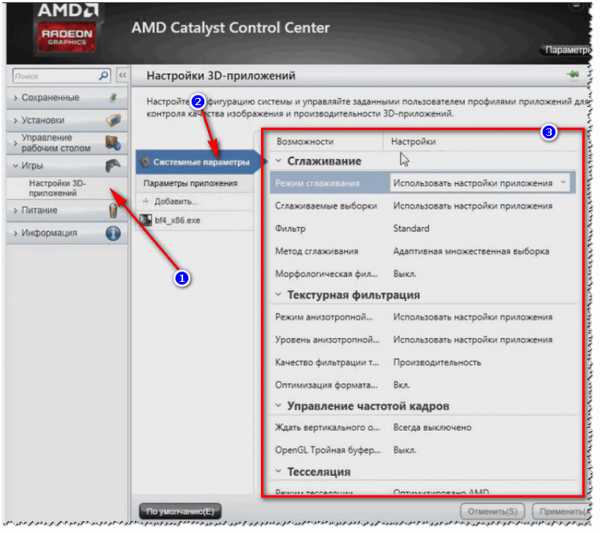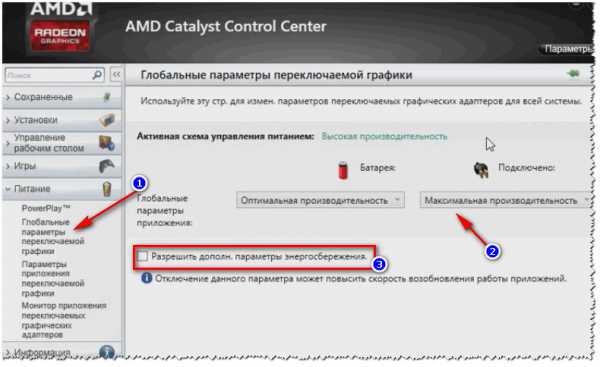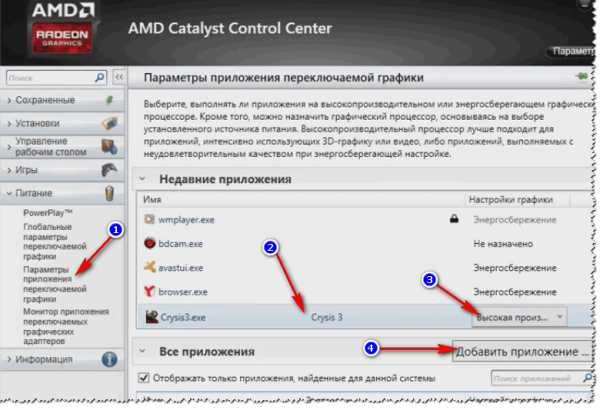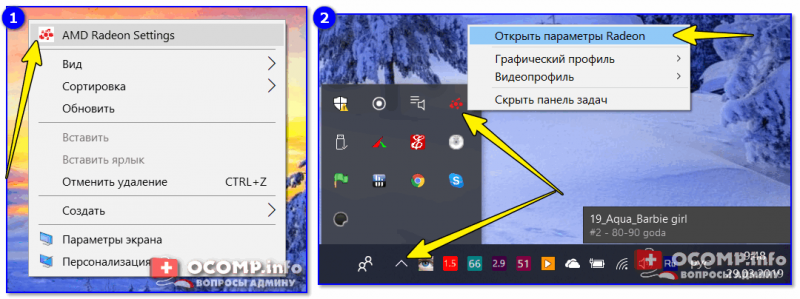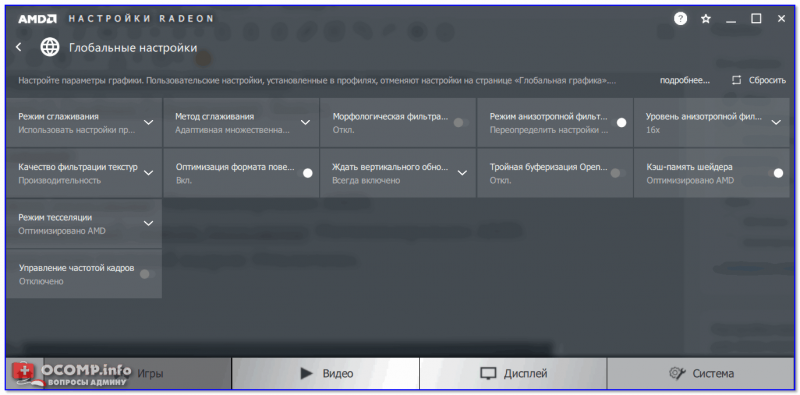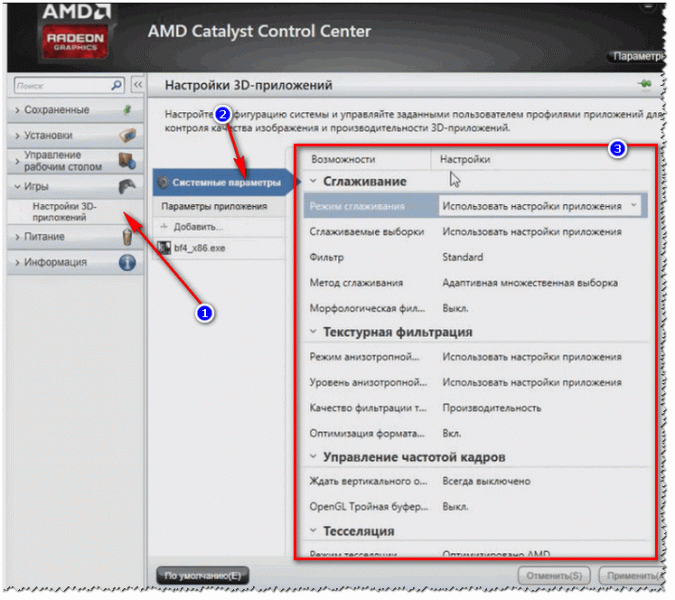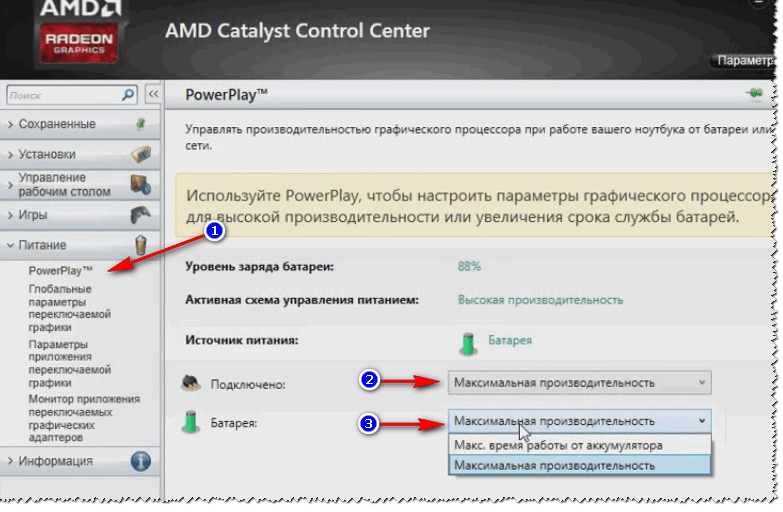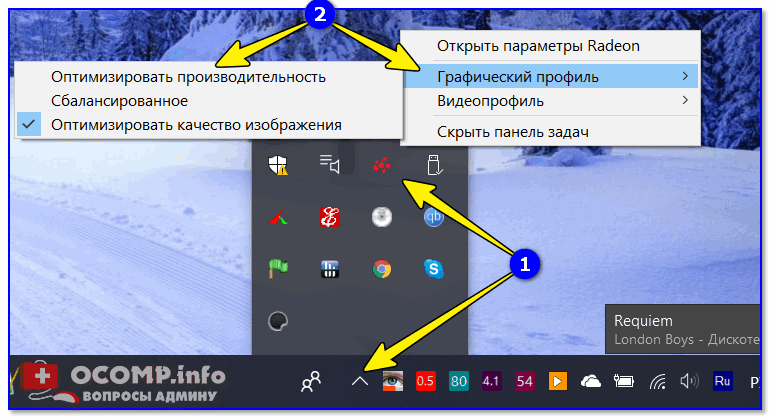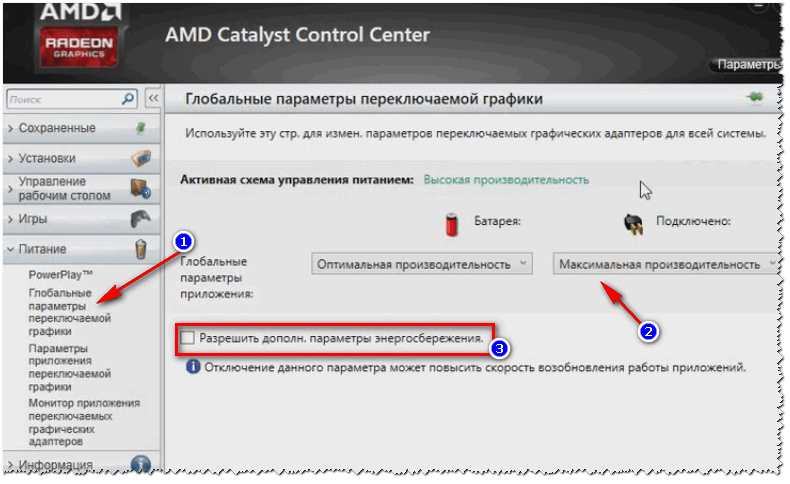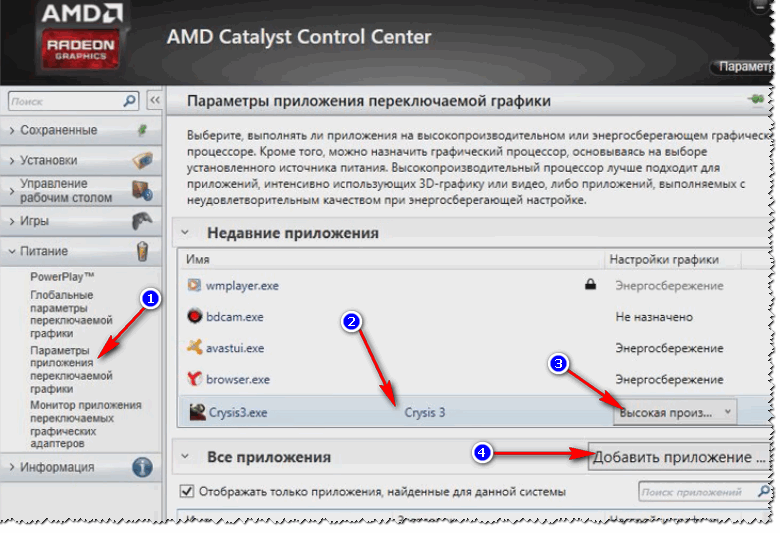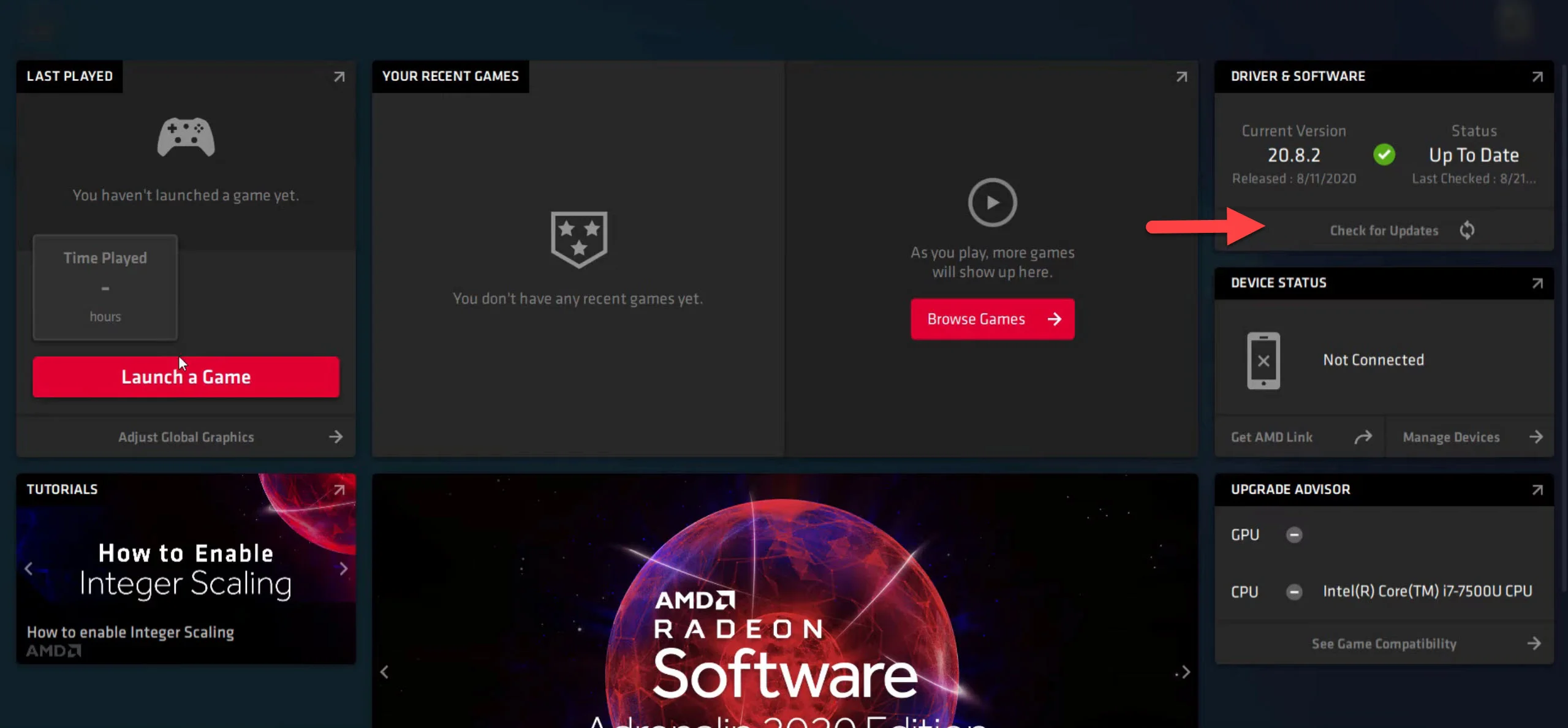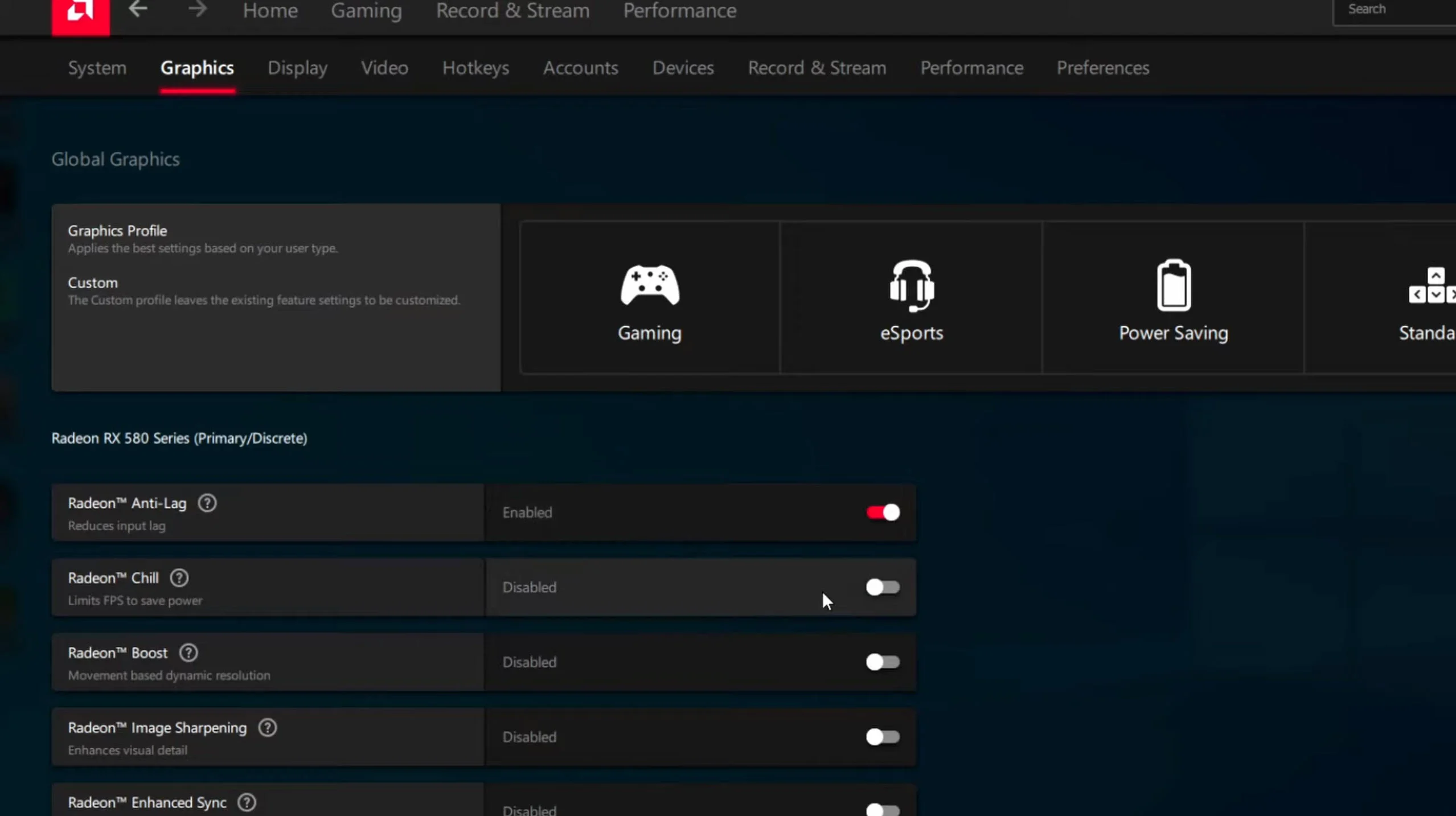Для некоторых игр, например, для сетевых шутеров, важно не столько качество картинки, сколько высокий фреймрейт (количество кадров в секунду). Это нужно для того, чтобы максимально быстро реагировать на происходящее на экране.
По умолчанию все настройки драйверов AMD Radeon выставлены таким образом, чтобы получалась максимально качественная картинка. Мы же настроим ПО с прицелом на производительность, а значит и скорость.
Оптимальные настройки помогают увеличить FPS в играх, что делает картинку более плавной и красивой. Не стоит ждать большого прироста производительности, но несколько кадров «выжать» удастся путем отключения некоторых параметров, мало влияющих на визуальное восприятие изображения.
Настройка видеокарты происходит с помощью специального софта, входящего в состав ПО, обслуживающего карту (драйвера) с названием AMD Catalyst Control Center.
- Получить доступ к программе настроек можно, кликнув ПКМ по рабочему столу.
- Для упрощения работы включаем «Стандартное представление», нажав на кнопку «Параметры» в правом верхнем углу интерфейса.
- Поскольку мы планируем настраивать параметры для игр, то переходим в соответствующий раздел.
- Далее выбираем подраздел с названием «Производительность в играх» и нажимаем на ссылку «Стандартные настройки 3D изображения».
- В нижней части блока видим ползунок, отвечающий за соотношение качества и производительности. Снижение данного значения поможет получить небольшой прирост FPS. Снимаем галку, двигаем ползунок до предела влево и нажимаем «Применить».
- Переходим обратно в раздел «Игры», кликнув по кнопке в «хлебных крошках». Здесь нам понадобится блок «Качество изображения» и ссылка «Сглаживание».
Здесь мы также снимаем все галочки («Использовать настройки приложения» и «Морфологическая фильтрация») и двигаем ползунок «Уровень» влево. Значение фильтра выбираем «Box». Снова жмем «Применить».
- Опять идем в раздел «Игры» и на этот раз кликаем по ссылке «Метод сглаживания».
В этом блоке также убираем движок влево.
- Следующая настройка – «Анизотропная фильтрация».
Для настройки этого параметра убираем галку возле «Использовать настройки приложения» и передвигаем ползунок в сторону значения «Попиксельная выборка». Не забываем применять параметры.
В некоторых случаях данные действия могут повысить FPS на 20%, что даст некоторое преимущество в наиболее динамичных играх.
Еще статьи по данной теме:
Помогла ли Вам статья?

Не так давно на блоге я разместил пару статей для ускорения видеокарт от nVidia и IntelHD, теперь пришел черед и AMD… 😉
Вообще, должен отметить (из своего опыта), что видеокарты AMD одни из лучших в плане ускорения и повышения количества FPS за счет тонкой настройки параметров электропитания и 3-D графики. Возможно поэтому, я до сих пор не равнодушен к AMD…
По моим наблюдениям, даже без всякого разгона, видеокарту AMD можно «точечно» настроить и благодаря этому увеличить количество FPS, как минимум на 10-20% (а уж если прибегнуть к разгону и «хитрой» настройки самой игры…)!
*
📌 Примечание!
Если у вас видеокарта IntelHD или nVidia, то рекомендую следующие статьи:
- IntelHD графика (оптимизация и ускорение) — [см. инструкцию];
- nVidia (GeForce) // повышение производительности — [см. инструкцию].
*
📌 Также возможно будет полезна статья по повышению FPS в играх — https://ocomp.info/kak-uznat-fps-v-igre-i-povyisit-fps.html
*
С чего начать? С драйверов!
Версия драйвера, иногда, имеет большое значение на производительность видеокарты. Если у вас не установлены «родные» драйвера от AMD (с «AMD-центром управления«), то вы не сможете их настроить под себя…
Такое может произойти, например, если после установки Windows вы не обновили драйвера. Проверить так ли это — очень легко, попробуйте нажать на рабочем столе, в любом месте, правую кнопку мышки — есть ли во всплывшем меню ссылка на настройку драйвера? (обычно это: «AMD Radeon Settings», либо «Свойства графики» — см. рис. 1 ниже). 👇
📌 В помощь!
Нет значка видеодрайвера Intel HD, nVidia или AMD Radeon в трее рядом с часами и на рабочем столе — https://ocomp.info/net-znachka-videodrayvera.html
Рис. 1. 2 способа открыть настройки AMD Radeon видеокарты
*
Поэтому простой совет, прежде чем начинать настраивать видеокарту — обновите драйвера (ссылка на 📌лучшие утилиты для авто-обновления): возможно появились новые функции и параметры, которые помогут оптимизировать работу вашего железа.
Заметка о важности «дров»…
Кстати, лет 15 назад, была у меня видеокарта ATI Radeon (точную модель сейчас не назову). Суть в том, что кроме официальных драйверов, были драйвера «не официальные» — Omega Drivers (кстати, отличный пакет драйверов).
Так вот, установив эти драйвера и включив максимальную производительность (в их настройках) — можно было существенно увеличить производительность видеокарты!
В цифрах…
Не мог никак пройти один уровень в игре, т.к. он жутко «тормозил» (FPS: 27-30). После установки Omega Drivers и их настройки, FPS поднялся до 36-40. Не много, но уровень пройти это позволило…
Прим.: сейчас устанавливать Omega Drivers — нет смысла (это была не реклама, просто показательный пример).
*
Настройка графики в центре управления графикой AMD // для повышения производительности
Итак, перейдем непосредственно к настройке…
Сначала открываем панель управления — AMD Catalyst Control центр. Для этого достаточно нажать на значок в трее, либо просто щелкнуть правой кнопкой мышки в любом месте рабочего стола и перейти по ссылке «Свойства графики» (или «AMD Radeon Settings») — см. рис. 1. 👇
Примечание!
Настройки видеокарты покажу на обычном «среднем» на сегодняшний день ноутбуке, с двумя видеокартами: одной встроенной — IntelHD, и другой дискретной — AMD. В принципе, для обладателей ПК, или тем у кого ноутбук с одной видеокартой — настройка кардинально отличаться не будут (разве только небольшие «погрешности» в обозначении и переводе некоторых меню).
Рис. 1 (дубль). Два способа, как можно открыть настройки AMD Radeon видеокарты / кликабельно
Далее нужно открыть раздел «Игры», затем вкладку «Глобальные настройки» (в старых версиях драйверов раздел «Настройка 3-D приложений/Системные параметры»).
После чего, для включения максимальной производительности видеокарты, нужно указать следующее (см. рис. 2, некоторые меню могут отличаться, но основное все будет совпадать):
Сглаживание:
- Режим сглаживания: использовать настройки приложения (таким образом мы сможем в каждом приложении (игре) задавать настройки самостоятельно (если они там будут));
- Сглаживание выборки: использовать настройки приложения (аналогично);
- Фильтр: Standart;
- Метод сглаживания: адаптивная множественная выборка
- Морфологическая фильтрация: Выкл.;
Текстурная фильтрация:
- Режим анизотропной фильтрации: Использовать настройки приложения;
- Уровень анизотропной фильтрации: Использовать настройки приложения (16x);
- Качество фильтрации текстур: Производительность;
- Оптимизация формата поверхности: Вкл.;
Управление частотой кадров:
- Ждать вертикального обновления: Всегда выключено;
- OpenLG Тройная буферизация: Выкл.;
Тесселяция:
- Режим тесселяции: Оптимизировано AMD;
- Максимальный уровень тесселяции: Оптимизировано AMD.
- Управление частотой кадров: Отключено.
Рис. 2. Настройки Radeon — глобальные параметры / Кликабельно
Настройки видеокарты AMD (еще одна версия панели управления AMD Radeon)
Рис. 2.1. Настройки 3D приложений — AMD (старая версия драйвера)
После того, как настройки 3-D графики будут измены, откройте раздел «Питание», затем вкладку PowerPlay.
Эта вкладка отвечает за управлением производительностью графического процессора при работе ноутбука от батареи или сети. В общем, нужно выставить на обоих вкладках параметр «Максимальная производительность» (как на рис. 3.).
Примечание: опция может отсутствовать в некоторых версиях драйверов.
Рис. 3. PowerPlay — настройки электропитания
📌 Дополнение!
Кстати, обратите внимание, что в новых версиях AMD Radeon драйверов есть возможность буквально в 2 клика мышки оптимизировать работу адаптера на производительность (либо качество). Для этого достаточно кликнуть по значку AMD в системном трее рядом с часами (см. пример ниже на рис. 3.1).
Рис. 3.1. AMD Radeon — оптимизировать качество или производительность
*
Переключение графики, параметры //встроенная и дискретная видеокарты
У ноутбуков, у которых две видеокарты — при обычной работе в Windows (например, просмотр фильмов, веб-серфинг), задействована, обычно, встроенная (интегрированная) видеокарта, которая потребляет меньше ресурсов (что оправдано).
Когда вы запускаете какую-нибудь игру — должна начать свою работу дискретная, но иногда этого не происходит. В результате вы играете «на интегрированной видеокарте» — поэтому-то игра и тормозит. Чтобы ускорить работу видеокарты AMD, для начала, нужно чтобы она хотя бы была задействована и работала…
*
📌 СПРАВКА
Дискретная видеокарта — видеокарта в виде отдельной платы. Ее особенности:
- обеспечивает более высокую производительность, по сравнению со встроенной (для игр, для качественного видео, графики и т.д.);
- потребляет больше энергии (что для ноутбука довольно критично, т.к. многие пользователи предпочитают работать от батареи);
- в следствии этого, обычно, дискретная видеокарта запускается только при высокой нагрузке на систему (например, при запуске 3D игр);
- при высокой нагрузке на нее — вы будете слышать шум кулеров (вентиляторов);
- в случае поломки дискретной видеокарты — достаточно легко заменить.
Встроенная (или интегрированная) видеокарта — это видеокарта, встроенная непосредственно в процессор или материнскую плату вашего ноутбука. Ее особенности:
- более низкая производительность по сравнению с дискретной (хотя многие игры могут идти довольно сносно. Например, на одном моем ноутбуке установлена Intel HD 4400 — можно играть в WOW, Civilization IV/V, Танки и пр. Для старых игр, как правило, такая видеокарта подходит на «ура»);
- потребляет меньше энергии;
- практически бесшумна (большой плюс для ноутбука и для пользователей, которые не любят шум (для меня, например));
- гораздо дешевле (благодаря этому сейчас в продаже есть доступные по цене ноутбуки для широкого круга потребителей).
*
Так вот, в панели управления AMD Control Center есть специальная вкладка, которая регулирует «взаимоотношение» между интегрированной и дискретной видеокартами — раздел этот «Глобальные параметры переключаемой графики».
В нем нужно задать следующие параметры:
- поставить максимальную производительность для батареи и сети;
- снять галочку напротив пункта «Разрешить дополнительные параметры энергосбережения» (если ее не убрать — ноутбук может начать экономить на производительности, стараясь сохранить на более длительное время заряд аккумуляторной батареи).
Рис. 4. Глобальные параметры переключаемой графики
Во вкладке «Параметры приложения переключаемой графики» я рекомендую сделать следующее: выбрать вашу игру (если ее нет — добавьте ее, см. рис. 5, стрелка-4), и переключить ее режим на «Высокая производительность» (стрелка-3 на рис. 5).
Таким образом будет задействована в работе дискретная видеокарта (что и даст максимальную производительность).
Рис. 5. Параметры приложений переключаемой графики
Осталось только сохранить введенные настройки и попробовать снова запустить игру…
📌 Дополнение!
Если у вас ОС Windows 10/11 — обратите внимание, что в параметрах системы (Win+i) в разделе «Система / дисплей / графика» для каждой установленной игры можно задать свой режим работы графики. Разумеется, в рамках этой заметки рекомендуется установить режим высокой производительности.
Пример см. на рис. 6 ниже. 👇
Рис. 6. Высокая производительности для конкретной игры в ОС Windows 11
*
На этом настройка завершена, удачи!
👣
Первая публикация: 06.01.2017
Корректировка: 10.02.2022


Полезный софт:
-
- Видео-Монтаж
Отличное ПО для создания своих первых видеороликов (все действия идут по шагам!).
Видео сделает даже новичок!
-
- Ускоритель компьютера
Программа для очистки Windows от «мусора» (удаляет временные файлы, ускоряет систему, оптимизирует реестр).
Любой видеокарте, даже самой производительной и современной, требуется для работы подходящий драйвер или специальная утилита для дополнительной настройки. Видеоадаптеры Radeon, дискретные или интегрированные, работают намного лучше и обеспечивают большую частоту кадров после установки на компьютер центра управления AMD Catalyst Control Center (CCC), впервые выпущенного в 2007 году. Это средство предназначено для тонкой настройки характеристик графических карт американского бренда Advanced Micro Devices.
Содержание
- 1 Обзор программы
- 2 AMD Catalyst Control Center: настройка для игр
- 3 Как запустить AMD Catalyst Control Center
- 4 Как обновить AMD Catalyst Control Center
- 5 Где скачать AMD Catalyst Control Center
- 5.1 Для Windows 7, 8.1, 8 и Vista
- 5.2 Для Windows 10
- 6 Как установить AMD Catalyst Control Center
- 7 AMD Catalyst не запускается: что делать?
- 8 Как полностью удалить AMD Catalyst Control Center
- 9 Лучшая настройка для игр: Видео
Обзор программы
Утилиту CCC, которая уже больше 10 лет идёт в комплекте к драйверам видеокарт Radeon, в будущем может заменить программный пакет Software Crimson от того же производителя. Однако на сегодняшний день её всё равно требуется устанавливать на десктопный ПК или ноутбук с графикой от AMD.
Ежегодно функциональность утилиты повышается, увеличивая возможности правильного распределения ресурсов и производительность графических карт, продолжающих успешно конкурировать с моделями Nvidia.
В список возможностей Catalyst Control Center входит:
- оптимизация 3D-графики, позволяющая увеличить качество изображения в большинстве игр;
- интеграция с соцсетями, улучшающая работу встроенных в эти ресурсы виджетов и игровых приложений;
- сглаживание кадров, необходимое для использования в играх;
- управление питанием ноутбука, позволяющее снизить энергопотребление мобильных компьютеров при работе от аккумулятора;
- установка оптимального уровня контрастности и детализации картинки – функция, которая пригодится не только для игр, но и при работе с графическими редакторами и просмотре фильмов в высоком разрешении;
- одновременная настройка нескольких подключенных к видеокарте экранов (дисплеев компьютера или телевизоров);
- обновление программного обеспечения для видеоадаптеров, в большинстве случаев автоматическое.
К преимуществам использования AMD CCC можно отнести небольшие требования к ресурсам компьютера, встроенный менеджер для игр и возможность аппаратного ускорения видеокарт.
Центр управления работает и на современных высокопроизводительных компьютерах, и на устаревших устройствах, позволяя ускорить работу графики и добавить несколько кадров в секунду для игрового процесса. С помощью этой же утилиты можно настроить кадровую частоту вручную.
Играть с помощью центра управления CCC удобнее и проще, а процесс настройки игр занимает не больше нескольких минут. А единственная проблема, характерная для ноутбуков с установленной одновременно интегрированной и дискретной графикой, возникает, когда в меню утилиты нет настроек видеокарты, и отсутствует возможность оптимизировать изображение.
Вопрос решается переключением с одного графического адаптера на другой – через BIOS, с помощью Catalyst Control Center или при выборе соответствующего GPU, который предлагается пользователю лэптопа при изменении источника питания.
Решая вопрос с настройками видеокарты для игры, следует определиться с необходимостью внесения изменений. Если частота кадров во время игрового процесса достаточно высокая, и проблем с графикой не возникает, рекомендуется оставить центр управления настроенным по умолчанию. При необходимости повышения уровня fps стоит выполнить такие действия:
- Открыть AMD Catalyst Control Center.
- Выбрать в левом столбике вкладку игры.
- Нажать на кнопку «Добавить», расположенную в разделе параметров приложения.
- Найти в списке исполняемый файл игры (имеет расширение .exe и в Windows обозначается как «Приложение») и нажать «ОК».
Утилита автоматически анализирует игровые настройки и проведёт оптимизацию встроенной или дискретной графики. Благодаря этому видеокарта не только работает быстрее, но и меньше изнашивается в процессе эксплуатации.
При ручной настройке графики пользователь получает возможность самостоятельно выбрать максимальное качество изображения, высокую скорость работы игры или стандартные значения настроек, предполагающие компромисс между fps и разрешением.
Как запустить AMD Catalyst Control Center
Особого внимания центр управления требует при первом запуске. Перед тем как открыть AMD Catalyst Control Center, пользователь выбирает режим настройки:
- базовый, устанавливающий параметры видеокарты по умолчанию и позволяющий в дальнейшем настраивать разрешение, качество и число подключённых устройств вывода изображения;
- расширенный, обеспечивающий ручную настройку большинства характеристик графики.
При отсутствии необходимости в изменении параметров видеокарты рекомендуется выбирать обычный режим. Опытному пользователю, собирающемуся оптимизировать работу игр, стоит отдать предпочтение второму варианту.
Если же возникла проблема, что не открывается AMD Catalyst Control Center, достаточно обновить драйвера, предварительно удалив старые.
Как обновить AMD Catalyst Control Center
Для обновления центра управления от пользователя потребуются практически те же действия, что и при установке новых драйверов для любой другой комплектующей компьютера. Получить новую версию утилиты вместе с управляющими программами для графического адаптера можно на официальном сайте компании.
Где скачать AMD Catalyst Control Center
Единственным правильным вариантом при скачивании центра управления CCC является официальный сайт производителя видеокарт AMD. После перехода на главную страницу владелец компьютера должен открыть вкладку программного обеспечения «Download AMD Drivers & Software».
После этого в правой половине страницы можно увидеть меню ручного выбора видеокарты AMD и найти подходящую серию и модель. Последний пункт «Select the supported operating system that you have» позволяет выбрать одну из поддерживаемых картой операционных систем:
- для старых видеоадаптеров это будут Windows XP и платформы Unix;
- для видеокарт более поздних лет выпуска – Windows 7 и 8;
- для самых последних десктопных моделей – только Windows 10.
Выбрав подходящий вариант, следует скачать эту версию и запустить установку на компьютере. Нежелательно пользоваться для скачивания посторонними сайтами. Результатом может стать не только установка устаревшего ПО, но и повышенный риск заражения системы вирусами.
Для Windows 7, 8.1, 8 и Vista
Для Windows 10
Размер файла: ~250.00 МБ
Язык: Русский
Операционная система: Windows 10 32/64-bit, Windows 7 32/64-bit, Windows 8.1 32/64-bit, Windows 8 32/64-bit, Windows Vista
Как установить AMD Catalyst Control Center
Установка центра управления выполняется тремя способами:
- Переходом на официальный сайт производителя и выбором подходящей модели видеокарты. После скачивания инсталляционного файла его устанавливают на компьютере.
- Выбором автоматического определения модели видеоадаптера на том же сайте.
- Использование утилит для автоматического обновления драйверов типа Drivers Pack Solution.
Третьим способом пользоваться не рекомендуется. Иногда сторонняя утилита не только неправильно обновляет драйвера видеокарты, но и вносит изменения в управляющие программы других комплектующих – процессора, сетевой карты, Bluetooth-модуля.
AMD Catalyst не запускается: что делать?
Проблемы, возникающие при установке и запуске программного пакета, часто связаны с неправильно выбранной разрядностью системы. Корректная работа программы возможна только, если скачанная с ресурса производителя версия совпадает с битностью Windows. Например, для 32-битной Виндоус ошибка установки пакета AMD Catalyst возникает при попытке инсталлировать центр управления для 64-битной платформы.
Не запускается утилита и при появлении проблем с совместимостью версий. Поэтому, если не удается запустить AMD Catalyst Control Center, стоит удалить уже установленное программное обеспечение для видеоадаптера.
Устанавливать новый центр управления рекомендуется на системный раздел диска, в папке, путь к которой не содержит русских букв.
Как полностью удалить AMD Catalyst Control Center
Один из способов решения проблемы с запуском центра управления заключается в полном удалении AMD CCC с компьютера. Для этого пользователь должен сделать следующее:
- Открыть панель управления.
- Выбрать пункт программ и компонентов (или установки и удаления программ для Windows XP).
- Найти в открывшемся списке удаляемую утилиту и выбрать её удаление.
Когда программа будет полностью удалена с компьютера, следует перезагрузить систему. Теперь ПК (или ноутбук) готов к установке новой версии центра управления.
Лучшая настройка для игр: Видео
Оценка статьи:
Загрузка…
Главная » Windows 10 » Как настроить amd catalyst control center для игр windows 10
Как ускорить видеокарту AMD (Ati Radeon)? Повышение производительности в играх FPS на 10-20%
Доброго дня.
В одной из прошлых статей я рассказывал как можно повысить производительность в играх (кол-во кадров в секунду FPS), правильно задав настройки видеокарт Nvidia. Теперь пришла очередь за AMD (Ati Radeon).
Важно отметить, что данные рекомендации в статье помогут ускорить видеокарту AMD без разгона, главным образом за счет уменьшения качества картинки. Кстати, порой такое уменьшение качества графики для глаза практически не заметно!
И так, ближе к делу, начнем повышать производительность…
1. Настройка драйверов — обновление
Прежде чем приступать к изменению настроек видеокарты, рекомендую проверить и обновить драйвера.Драйвера могут очень сильно влиять на производительность, да и вообще на работу в целом!
Например, лет 12-13 назад, была у меня видеокарта Ati Radeon 9200 SE и были установлены драйвера, если не ошибаюсь, версии 3 (~ Catalyst v.3.x). Так вот, долгое время не обновлял драйвера, а устанавливал их с диска, который шел вместе с ПК. В играх у меня плохо отображался огонь (его практически не было видно), каково же было удивление, когда я установил другие драйвера — картинку на мониторе как будто подменили! (небольшое лирическое отступление)
Вообще, для обновления драйверов, необязательно рыскать по сайтам производителей, сидеть в поисковиках и пр., достаточно установить одну из утилит для поиска новых драйверов. Рекомендую обратить внимание на две из них: Driver Pack Solution и Slim Drivers.
В чем разница?
Страница с программами для обновления драйверов: https://pcpro100.info/obnovleniya-drayverov/
Driver Pack Solution — представляет собой образ ISO на 7-8 ГБ. Его нужно скачать один раз и затем можно использовать на ноутбуках и компьютерах, которые даже не подключены к интернету. Т.е. данный пакет — это просто огромная база драйверов, которую можно поместить на обычную флешку.
Slim Drivers — программа, которая просканирует ваш компьютер (точнее все его оборудование), а затем проверит в интернете — нет ли новых драйверов. Если нет — выдаст зеленую галочку, что все в порядке; если будут — даст прямые ссылки по которым можно скачать обновления. Очень удобно!
Slim drivers. Были найдены драйвера более новее, чем установленные на ПК.
Будем считать что с драйверами разобрались…
2. Простые настройки для ускорения видеокарты AMD в играх
Почему простые? Да просто с заданием данных настроек справиться даже самый начинающий пользователь ПК. Кстати, ускорять видеокарту мы будет за счет уменьшения качества отображаемой картинки в игре.
1) Щелкните правой кнопкой в любом месте рабочего стола, в появившемся окне выберите «AMD Catalyst Control Center» (у вас будет либо такое же название, либо очень похожее на это).
2) Далее в параметрах (в шапке справа (зависит от версии драйверов)) переключите флажок на стандартное представление.
3) Далее необходимо перейти в раздел с играми.
4) В этом разделе нас будут интересовать две вкладки: «производительность в играх» и «качество изображения». Нужно будет зайти поочередно в каждую и произвести настройки (об этом чуть ниже).
5) В разделе «Начать/игры/производительность в играх/стандартные настройки 3D изображения» сдвигаем ползунок в сторону производительности и снимаем флажок с «пользовательских настроек». См. скриншот ниже.
6) Начать/игры/качество изображения/сглаживание
Здесь снимаем флажки с пунктов: морфологическая фильтрация и настройки приложения. Так же включаем фильтр Standart, и сдвигаем ползунок на 2X.
7) Начать/игры/качество изображения/метод сглаживания
В этой вкладке просто сдвигаем ползунок в сторону производительности.

Этот параметр может очень сильно влиять на FPS в игре. Что удобно в этом пункте, так это визуальное отображение как будет меняться картинка в игре, если сдвинуть ползунок влево (в сторону производительности). Кстати, нужно еще снять флажок с пункта «использовать настройки приложения».
Собственно после всех произведенных изменений, сохраняете настройки и перезапускаете игру. Как правило, количество FPS в игре вырастает, картинка начинает двигаться намного плавнее и играть, в целом, комфортнее на порядок.
3. Расширенные настройки для повышения производительности
Заходите в настройки драйверов видеокарты AMD и в параметрах выставляете «Расширенное представление» (см. скриншот ниже).
Далее нужно перейти в раздел «ИГРЫ/НАСТРОЙКИ 3D ПРИЛОЖЕНИЙ». Кстати, параметры можно задавать как для всех игр в целом, так и для конкретной. Это очень удобно!
Теперь, для повышения производительности, здесь нужно задать следующие параметры (кстати, их порядок и название могут незначительно отличаться, в зависимости от версии драйверов и модели видеокарты).
СГЛАЖИВАНИЕРежим сглаживания: Переопределить настройки приложенияСглаживание выборки: 2xФильтр: StandartМетод сглаживания: Множественная выборкаМорфологическая фильтрация: Выкл.
ТЕКСТУРНАЯ ФИЛЬТРАЦИЯРежим анизотропной фильтрации: Переопределить настройки приложенияУровень анизотропной фильтрации: 2xКачество фильтрации текстур: ПроизводительностьОптимизация формата поверхности: Вкл.
УПРАВЛЕНИЕ ЧАСТОТОЙ КАДРОВЖдать вертикального обновления: Всегда выкл.OpenLG Тройная буферизация: Выкл.
ТЕССЕЛЯЦИЯРежим тесселяции: Оптимизировано AMDМаксимальный уровень тесселяции: Оптимизировано AMD
После этого сохраняете настройки и запускаете игру. Количество FPS должно вырасти!
PS
Для того, чтобы увидеть количество кадров (FPS) в игре, установите программу FRAPS. Она по умолчанию показывает в углу экрана FPS (желтые цифры). Кстати, более подробно об этой программе здесь: https://pcpro100.info/programmyi-dlya-zapisi-video/
На этом все, всем удачи!
Социальные кнопки:
pcpro100.info
AMD Catalyst Control Center: настройка для игр. Как правильно настроить AMD Catalyst Control Center для игр на ноутбуке?
Каждый производитель видеокарт старается предложить своим пользователям максимум полезного софта. Компания AMD не является исключением. Данная статья описывает, как настроить AMD Catalyst Control Center для игр. Рассмотрены все возможные способы настройки различных параметров, влияющих либо на производительность, либо на качество изображения.
Установка программы
Не у всех владельцев данных видеокарт по умолчанию имеется AMD Catalyst Control Center. Настройка для игр предполагает наличие заранее установленного центра. Сделать это можно двумя способами. В обоих случаях вам необходимо посетить официальный сайт amd.com. Попав на главную страницу, в верхней полосе выбора раздела находим пункт «Драйверы и поддержка». После октрываем «Центр загрузок». В открывшемся меню выбираем тип видеокарты и свою операционную систему. Стоит помнить, что драйверы для стационарных компьютеров и ноутбуков различаются. На этой странице вы сможете скачать AMD Catalyst Control Center для вашего ноутбука либо отдельным дистрибутивом, либо вместе со свежей версией драйвера. Если вы давно не обновляли драйвер, рекомендуется скачать комплексный архив. Этим вы убьете сразу двух зайцев — обновите софт и установите описываемую программу. Другой способ — скачать программу автоматического поиска. Она самостоятельно определит недостающие компоненты AMD и установит их.
Знакомство с программой
Теперь у вас на компьютере имеется установленный AMD Catalyst Control Center. Настройка для игр начинается с открытия программы. Значок утилиты после установки появляется в трее панели меню «Пуск». Также открыть его можно, нажав правой кнопкой мышки по рабочему столу, и вызвать контекстное меню. В нем на первой строке нажмите на пункт AMD Catalyst Control Center. Настройка для игр 64-bit системы станет главным предметом инструкции. Дело в том, что 32-bit системы в настоящее время практически не используются. Их век закончился после Windows XP. Все современные компьютеры основаны на 64-битной архитектуре, для которых требуется настройка AMD Catalyst Control Center для игр. Ноутбук также относится к таким компьютерам.
Меню программы
В открывшемся окне программы для начала нужно разобраться. По умолчанию в ноутбуках все настройки графики скрыты. Получить доступ к ним можно через «Параметры». В меню выберите пункт «Расширенное представление». После этого в левом стоблце появятся новые разделы. Рассмотрим все по порядку.
«Управление рабочим столом» — данный раздел помогает настроить десктоп по своему желанию. Возможно создание разных рабочих столов, настройка цвета и так далее. «Общие задачи дисплея» отвечают за нахождение новых мониторов и поворот дисплея. Раздел «Видео» содержит комплексные настройки воспроизведения видеороликов от настройки яркости до ускорения и искажения. Теперь мы постепенно подошли к главному.
Как правильно настроить AMD Catalyst Control Center для игр?
Во-первых, нужно определиться с целью настройки. Если ваш компьютер и без дополнительных изменений выдает достаточное количество ФПС, не нагружает систему и качество изображения полностью устраивает — нет смысла лезть в настройки. Если вы знаете, что ваша система способна выжать больше из картинки игры и вы хотите улучшить изображение — тогда стоит провести определенные действия. Также настраивать видеокарту рекомендуется пользователям ноутбуков. Поскольку портативные компьютеры несколько слабее стационарных, они затрачивают больше ресурсов на современные игры. Основная задача наличия на ноутбуке AMD Catalyst Control Center — настройка для игр. GTA 5 возьмем как пример современной и очень требовательной к ресурсам компьютера игры.
Производительность и качество
Для неопытных пользователей программа предлагает упрощенный режим настройки в виде ползунка «Производительность — Качество». По умолчанию настройки стоят в сбалансированном режиме. Если ваш компьютер достаточно слабый — устанавливайте ползунок в режим «Производительность». Естественно, графика в игре GTA 5 ухудшится. Зато осовобдятся ресурсы, и видеокарта сможет «спокойно вздохнуть». Особенно этот режим рекомендуется владельцам ноутбуков. Если вы, наоборот, хотите выкрутить все возможности на максимум, переместите ползунок в сторону «Качества».
Сглаживание
Более расширенные настройки предлагают выбрать уровень сглаживания. При перемещении ползунка вы видите изменения изображения на картинке, что дает возможность наглядно прикинуть, как будет выглядеть игра. Также можно оставить эту настройку на управление игрой. Достаточно отметить пункт «Использовать настройки приложения». В следующем пункте выбирается тип сглаживания. Настройка проходит по тому же принципу. Этот параметр больше всего влияет на количество ФПС в игре. Если сглаживание отключено — ФПС будет максимальным. Если выставить сглаживание на максимум, возможны проседания игры на ноутбуке.
Прочие настройки
В этом же разделе можно установить режимы тесселяции и частоту кадров. Также для отладки доступен выбор уровня анизотропной фильтрации и так далее. Если вы не имеете четко представления об этих функциях AMD Catalyst Control Center, настройка игр в расширенном режиме не рекомендуется.
Расширенные настройки
Вышеописанные возможности — это не все, что можно сделать с помощью AMD Catalyst Control Center. Настройка для игр также возможна через игровые файлы. Для этого необходимо перейти во вкладку «Игры» из левого столбика. В открывшемся окне, под написью «Параметры приложения», нажмите кнопку «Добавить». Найдите файл gta5.exe, который располагается в папке с установленной игрой. После этого нажмите «ОК». Программа должна проанализировать настройки игры и оптимизировать видеокарту для стабильной работы. Данная функция очень удобна для владельцев ноутбуков — она позволяет минимизировать износ видеокарты.
Самый продвинутый режим Amd Catalyst Control Center — настройка игр с помощью изменения частот видеокарты. Сделать это можно с помощью передвижения ползунка в разделе «Производительность». Также можно выбрать один из трех заранее заданных режимов: «Высокая производительность», «Высокое качество» и «Стандартные настройки».
Не бойтесь экперементировать с настройками и подгонять их под производительность своего ноутбука. Если вас что-то не будет устраивать и вы не будете помнить, какие именно пункты изменили, всегда можно сбросить настройки до заводских. Делается это через последний пункт в левом столбике — «Информация». Далее выбираете «Обновление ПО». После нажатия на кнопку «Проверить наличие обновлений» программа автоматически определит, доступны ли для установки новые версии драйверов или AMD Catalyst Control Center. Таже в программе есть фунция настройки производительности в режиме работы от аккумулятора и от сети. От сети рекомендуется выставлять максимальную производительность для комфортной игры.
Итог
AMD Catalyst Control Center одинаково подходит и для опытных пользователей, и для новичков. Наглядная система настройки позволит подобрать оптимальные параметры даже в том случае, когда вы не знаете, за что отвечает тот или иной параметр.
fb.ru
Тонкая настройка драйвера видеокарты на примере AMD Radeon (ATI) — Заметки Сис.Админа
Доброго времени суток, дамы и господа, знакомые, читатели и прочие личности!
Мы с Вами уже много говорили про драйвера, начиная от того, что именно это такое и заканчивая всякими автообновляторами от IObit, DriverPack и всякими другими разностями. Сегодня мы продолжим эту тему и поговорим про более детальную настройку.
Речь пойдет о ковырянии настроек драйвера на примере видеокарт AMD Radeon (ATI) с использованием встроенной в них утилиты. Здесь мы не будем говорить про температуры (т.к говорили в отдельной статье), разгон видеокарты (т.к говорили в отдельной статье) и скорость вращения вентиляторов (т.к тоже говорили в отдельной статье), а рассмотрим именно функционал ПО, идущего в комплекте и кучу всяких настроек (которые, в том числе, встречаются и в играх-приложениях).
Кстати говоря, даже, если у Вас карточка не от этого производителя, — статью следует почитать, чтобы знать и, по аналогии, уметь настраивать всякие там анизотропные фильтрации, сглаживания, морфологическую выборку и фильтрацию, тройную буферизацию и многое другое.
Итак, ключ на старт, двинули.
Внимание! Здесь и далее, часть несмыслового (воды) текста, при обновлении статьи, сохранена постольку его много и целиком переписывать (или удалять) нет желания по разным причинам, да и изначальный автор был у текста другой. Имейте это ввиду. В остальном, — содержание Вам в помощь (оно кликабельно).
Думаю не слукавлю, если предположу, что многие, читающие сайт «Заметки Сис.Админа» проекта [Sonikelf’s Project’s], нет-нет, да и грешат в свободную минуту засесть за любимую игрулю, дабы окунуться в красочный мир виртуальной реальности. Но вот не задача, не всегда наши хотелки (железо под капотом ПК) совпадают с системными требованиями вновь вышедших игрушек. А погеймить то все равно хочется, причем не абы как, а чтобы по экрану даже чего-то шевелилось и говорилось, а не тормозилось и лагалось. Что делать в сложившейся ситуации? Не покупать же с каждым выходом современной игрушке новую начинку для своего компьютера, и, в частности видеокарту, как самый главный компонент современных видеоигр? Не знаю как у Вас, а у меня нет желания отдавать свои кровные всего за 1-2 часа виртуального удовольствия в неделю.
На первый взгляд может показаться, что выхода, как кроме вкидывания денег в железо, нет, однако он есть, причем очень даже бесплатный и вполне себе действенный и называется он — настройка драйверов видеокарты на максимальную производительность. От Вас, как от пользователя, требуются только прямые руки 
Итак, господа хорошие, давайте приступим к выжиманию всех соков из своей видяхи, посредством настройки ее аппаратной части. Первым делом хочется сказать, что именно эта статья будет посвящена пользователям у которых под капотом их ПК теплится видеокарта от компании AMD, т.е. радеонщикам. Однако тем читателям, отдавшим свой голос в копилку NVIDIA, также не стоит переживать для Вас мы заготовим еще боле вкусную статью.
Собственно давайте переходить к сути.
к содержанию ↑
Вводная по теме и статье
В связи с тем, что статья периодически обновляется и поддерживается в актуальном состоянии (насколько это возможно), но не переписывается целиком, то здесь Вы можете найти две версии описываемых драйверов и настроек для видеокарт.
Одна из них, ведет речь про «старые» драйвера для соответствующих карт и ПО, а так же для внутренней прослойки и интерфейса (иногда до него можно набраться на определенных системах, типах драйверов и пр), т.е речь про AMD Catalyst Control Center, который Вы можете видеть на скриншоте выше.
Вторая версия (под другим подзаголовком) описывает визуальный и логичестический вид более новой версии, а именно AMD Radeon Software (он же, в разные периоды времени, — Crimson, Crimson Relive и тд и тп). Его Вы можете видеть ниже (кликабельно):
Так или иначе, независимо от используемого типа программного обеспечения (а и первый, и второй, это как раз окружение драйвера), настройки (под ними понимаются те самые выборки, кеш-память шейдера, анизотропная фильтрация и многое другое), по своему смысловому содержанию, сходны и именно они играют ключевую роль.
Поэтому последние, вынесены в отдельный подзаголовок, содержание после которого, является наиболее общим (в том числе для всех видеокарт) и актуальным.
к содержанию ↑
Настройки драйверов видеокарты отдельно от версий и интерфейсов
Что нужно понимать здесь (и далее) перед настройкой:
- Если Вы не можете на глаз определить разницу, то Вам не нужно выставлять максимальное значение для чего бы то ни было или искать какое из них лучше и тд и тп, т.к это будут буквы ради букв, цифры ради цифр и прочее прочее;
- Если всё работает быстро и Вы не встречаете уголков и неровностей, то никакие более высокие значения Вам попросту не нужны;
- Если всё работает медленно, то уже тогда и только тогда стоит ковырять настройки, способы, степени и методы;
- Что такое медленно и быстро, углы и шероховатости, каждый определяет для себя сам, т.к это зависит от разрешения монитора, скорости его отклика, приложения и субъективных ощущений (кому-то «лесенки» кажутся нормой, кому-то наоборот мало и 16X MSAA).
Теперь про сами настройки.
Режим сглаживания, — определяет уровни, степень и способ сглаживания поверхностей в 3D приложениях:
- Избавляет от лесенок (углов) на экранах у различных моделей;
- У драйвера (не в приложении) обычно имеет три глобальных значения: использовать настройки приложения, улучшить их, или переопределить;
- При переопределении и улучшении позволяет выбрать степень сглаживания (2X, 4X, 8X и тд и тп, в частности значения вроде 2xEQ и тп) от которого напрямую зависит качество и производительность (сильнее сглаживание -> требует больше ресурсов -> если их не хватает, то меньше производительность);
- В самих приложениях (не драйвере) часто (с некоторых пор) можно выбрать способ (тип, вариант, метод, называйте как хотите), — SSAA, MSAA, CSAA, NFAA, FXAA, DLAA, MLAA, SMAA, TXAA и тп;
- Разница в степенях и способах быстро и легко находится в поисковиках (лучше сразу в поиске по картинкам) или определяется Вами же на глаз в том или ином приложении.
Метод сглаживания, — определяет способ (технологию, тип, вариант, метод, называйте как хотите), который применяется при сглаживании:
- Условно имеет три градации (в настройках драйвера), — множественная выборка, адаптивная выборка, избыточная выборка (про настройки приложения описано выше);
- От способа напрямую зависит качество и производительность (сильнее сглаживание -> требует больше ресурсов -> если их не хватает, то меньше производительность);
- Рекомендуется использовать адаптивный вариант, менять же при проблемах с производительностью и/или недостаточном сглаживании при использовании степеней сглаживания.
Морфологическая (не путать с анизотропной) фильтрация, — дополнительный метод сглаживания и фильтрации изображения. «Малоизвестен», редко применяем, избыточен:
- Теоретически должен улучшать качество изображения, но практически часто негативно сказывается на производительности ценой сомнительного улучшения сглаживания;
- Очень криво говоря, занимается не столько сглаживанием, сколько размыванием конечного изображения и дополнительной его фильтрацией, после применения описанных выше методов, для более полного понимания (не уверен, что оно Вам нужно) можно попробовать почитать вот это (англ.);
- По вышеуказанным причинам, а так же в связи с часто, скорее, негативными последствиями (потерей стабильности, тормозами и тп), стоит оставлять выключенным (собственно, имеет два положения (вкл-выкл).
Режим анизотропной фильтрации, — улучшает качество текстур и изображения вцелом, фильтруя изображения текстур на поверхностях, сильно (и не очень) наклонённых относительно камеры:
- У драйвера (не в приложении) обычно имеет два глобальных значения: использовать настройки приложения или переопределить;
- Как и в случае со сглаживанием, можем быть 2X, 4X, 8X и тп, что определяет качество фильтрации;
- Принцип строится на использовании нескольких копий одной текстуры с разной детализацией и построении количества текселей (минимальная единица текстуры трёхмерного объекта, если хотите, — пиксель текстуры) вдоль направления обзора и усреднении их цвета. Сильно нагружает видеопамять (требует высокой её пропускной способности, которая в свою очередь определяется битностью);
- С определенных годов (примерно с 2007-ого) почти не сказывается на производительности в минус, но положительно влияет на качество изображения, поэтому везде используется X16 и старше.
Оптимизация формата поверхности, — как и в случае с морфологической фильтрацией является дополнительным методом фильтрации, только в этом случае, не сглаживания, а текстур.
- Теоретически должно, как и анизотропная фильтрация, улучшать качество изображения, дополнительно фильтруя текстуры;
- Практически (и визуально) заметно мало, на производительность обычно влияет сомнительно, а вот на стабильности может сказываться. Рекомендуется избегать лишний раз прибегать к этой настройке.
Ждать вертикального обновления (оно же вертикальная синхронизация, оно же V-Sync), — синхронизирует частоту кадров (FPS) с частотой обновления монитора:
- У драйвера (не в приложении) обычно имеет четыре глобальных значения: всегда выключено, выключено (если не указано приложением), включено (если не указано приложением), всегда включено;
- В редких случаях позволяет избежать редких, быстрых, визуально малозаметных «полос» словно разрывающих изображение на две составляющих, которые протекают быстро и кому-то даже привычны (некоторые их вообще не встречают или не замечают);
- Маркетологами продано как чудо из чудес, повышающее плавность изображении и всё прочее;
- На самом деле, за счет ограничения FPS (особенно, если оно ниже частоты кадров монитора как таковое) обычно негативно сказывается на производительности при крайне сомнительной пользе;
- Утверждения о снижении шумности, потребления энергии и тп, методом ограничения этим значением производительности, высосаны из пальца, т.к в современном мире и в нормальных условиях видеокарта сама изменяет частоты, энергопотребление, скорость вращения и многое другое, без искусственных ограничений. Двукратный V-Sync вообще является бредом, но сейчас речь не об этом;
- В связи с вышесказанным, рекомендуется держать всегда держать выключенным. Если же Вы реально, на глаз, в данной конкретной игре-ситуации-конфигурации видите визуальную пользу после включения-выключения, то включенным.
Тройная буферизация OpenGL (и не только), — утрированно, представляет собой буфер ввода-вывода, ускоряющий скорость доступа к сформированным данным:
- Кадры рисуются с частотой ниже или выше частоты обновления экрана, готовые (сформированные оборудованием раньше, чем их запросила обратно программа, которая отправила их на формирование) помещаются в буфер (хранилище, так сказать), а следующий кадр отдаётся на обсчёт, таким образом снижается задержка + программе не требуется опрашивать оборудование для получения событий обновления экрана и алгоритм может свободно выполняться максимально быстро;
- Соответственно, есть двойная буферизация (обычно используется она), есть тройная (как раз то, что мы описываем сейчас), двойная использует два буфера, тройная три (может быть и больше, но это уже не даёт ощутимой разницы);
- Двойная: если в системе есть два буфера, А и Б, она может отображать буфер Б, одновременно формируя новое изображение в буфере А, но требуется ждать смены буферов из-за задержки на формирование изображения;
- Тройная: если в системе есть три буфера: А, Б и В, ей не нужно ждать смены буферов. Она может отображать буфер Б, формируя изображение в буфере А, чуть подробнее тут.
- Что делать: стоит включать, не смотря на ограничения.
Кеш-память шейдера, — позволяет хранить скомпилированные шейдеры в кеше, что порой может значительно ускорить обработку, снизить нагрузку на CPU и GPU, оперируя сразу готовыми данными без лишней компиляции и беря их из хранилища.
- Есть значение «выключено» или «оптимизировано AMD» (в других картах настройки может не быть, называться иначе или включена по умолчанию), — отключать часто не рекомендуется, т.к это позволяет достичь более плавного видеоряда без лишних задержек на рендеринг, т.е оставить оптимизированное или включенное положение. График сравнения.
Режим тесселяции и тесселяция как таковая, — это штука ответственная за глобальное улучшение картинки. На базовом уровне – это метод разбиения полигонов на более мелкие части. Применение тесселяции к грубой модели (на этой картинке слева) позволяет создавать более гладкую модель (на той же картинке, но посередине), использование карт смещения (на той же картинке, но справа) обеспечивает персонажам реалистичность кинематографического уровня.
- В рамках драйвера имеет три параметра: оптимизировано AMD, использовать настройки приложения и переопределить настройки приложения;
- Чаще всего стоит оставить как есть, но чаще, если почему-то FPS в игре с требованиями ниже (при более мощной карте) маленькое, а так же наблюдаются странные подтормаживания, фризы (замирание) и просадки там, где их быть не должно, здесь есть смысл использовать настройки приложения и/или даже ручной режим переопределения;
- Переопределение позволяет задать уровни от 2x до 64x и старше, либо отключить вообще. Уровень задаёт то самое дробление и напрямую влияет на производительность и качество картинки. С этим значением есть смысл играть с этим параметром, если что-то идет не так. Да и так тоже.
Энергоэффективность, — позволяет жевать на порядок меньше энергии ценой потери производительности:
- Выключаем, если нужна производительность. Пожалуй, это всё, что стоит тут сказать.
Управление частотой кадров, — позволяет выбрать и поставить лимит частоты кадров в приложении, якобы, как и в случае с вертикальной синхронизацией, чтобы добавить плавности видеоряду.
- По факту нужно мало кому и зачем, за исключением случаев обратного, — когда в приложении искусственно (настройками, которые нельзя изменить) ограничена частота кадров, здесь можно попробовать переопределить это значение ползунком, что позволяет, в редких случаях, снять это ограничение и работать на полную (или то значение, что Вы указали).
Пожалуй, из общих настроек это всё, что стоит знать. Давайте пройдемся по интерфейсам конкретных ПО, а так же Overdrive и Wattman.
к содержанию ↑
Настройка драйверов Radeon через «старое» ПО — Catalyst Control Center
В процессе установки/обновления драйверов (или, если Вы уже купили готовый ПК с предустановленной ОС), помимо самого модуля, отвечающего за показыванием на экране монитора, картинки, устанавливается дополнительный модуль под названием AMD Catalyst Control Center (ACCC).
Это программная оболочка, является контрольным центром по работе с видеоадаптеров и позволяет производить любые манипуляции как с настройками самой картой, так и подключенного монитора. По умолчанию ACCC покоится в трее на рабочем столе в виде маленькой иконки (см. изображение).
Однако по каким либо причинам Вы можете и не застать иконку контрольного центра в стандартном месте, то тогда, чтобы начать работу с ACCC Вам нужно обновить свои дровишки на видеокарту. Это можно сделать по-разному, однако я предпочитают делать сие с помощью специальной бесплатной утилиты от AMD под названием amddriverdownloader (старое название).
Кто не в курсе, это технология автоматической детекции (поиска и обнаружения) самых последних версий драйверов от производителя. Плюсы её в понятности, удобности, бесплатности и автоматизации процесса поиска и закачки драйверов. Минусы в том,что не всегда она делает это корректно, как и любая автоматизированная система.
Благодаря сему теперь не нужно заходить на сайт производителя, искать нужную модель видеоадаптера, вбивать свою ОС и разрядность. Вы просто скачиваете утилиту, в любое время запускаете её и она сама определяет есть ли чего новенького по Вашим дровам и закачивает нужный дистрибутив к Вам на ПК. Итак, чтобы начать работать с ACCC, обновляем драйвера через утилиту AMD Driver Autodetect пройдя на официальный сайт в раздел Download и нажав на “Загрузить”.
После скачивания Вы запускаете стандартную установку дров, вместе с которой Вам и поставится наш сегодняшний виновник торжества – контрольный центр управления AMD Catalyst Control Center. Чтобы в него зайти необходимо кликнуть по иконке (красно-серого цвета AMD) трея рабочего стола правой кнопкой мыши и нажать по соответствующей надписи.
По сути ACCC есть не что иное, как пользовательский интерфейс для установки, настройки и доступа к функциям видеокарт AMD Radeon и гибридных процессоров AMD. Это приложение предоставляет видео параметры настройки для регулировки параметров отображения, профили дисплея и качество изображения. ACCC играет очень важную роль в функционировании Вашей видеокарты и позволяет добавить нужные fps’ы (попугаи) в играх. Т.е. с ним Вы можете на вполне достойном летном уровне запустить игрулю или приложение, которое изначально более требовательно к характеристикам Вашего ПК и, в частности, видеокарты.
Примечание: ATI Technologies, известная по производству компьютерных процессоров, разработала Catalyst Control Center (CCC) в дополнение к линейке Radeon видеокарт. Утилита впервые стала доступна у видеокарт серии R. После приобретения AMD компании ATI, утилита стала (в старой версии) называться AMD Catalyst Control Center.
Сразу после запуска центра, кликаем на кнопке “Параметры” (над знаком вопроса) и выбираем пункт – “Расширенное представление” (см. изображение). Тем самым мы переходим в более продвинутый режим с большим количеством настроек и более удобным интерфейсом взаимодействия.
Во вкладке параметры Вас еще также может заинтересовать пункт “Включить меню панели задач” – отвечает за то, отображать или нет иконку в трее и “Восстановить фабричные параметры” – откат к чистым настройкам, на случай, если Вы чего перехимичили в оптимизации :).
Также кликнув по знаку вопроса, Вы вызовите обширную справку по контрольному центру, где сможете вдоль и поперек изучить все настройки утилиты.
Итак, как следует из названия утилиты, «Центр управления» — она выступает в качестве концентратора для всех опций и функций, связанных с видеокартой AMD. Запуская АCCC, пользователи получают доступ к различным функциям:
- Управление рабочим столом;
- Настройка цифровых панелей/дисплея;
- Настройка параметров видео-картикнки;
- Настройка 3D-приложений;
- Управление производительностью, AMD OverDrive – разгон CPU и графического процессора.
Давайте разберем основные моменты настроек и пройдемся по наиболее важным вкладкам контрольного центра AMD Catalyst.
Первое на что хотелось бы обратить внимание, это пункт “Свойства рабочего стола» в выпадающем меню “Управление рабочим столом”. Он позволяет изменить размер, частоту обновления экрана, качество цвета и поворот десктопа.
Здесь нас интересуют настройки под цифрами (1, 2, 3). Необходимо выставить (если они автоматически определились неверно) правильное разрешение, разрядность (качество цветопередачи), частоту обновления экрана, а также задать ориентацию (альбомная или книжная).
Чтобы сие провернуть необходимо достать документацию (спецификацию на монитор) и найти там значения первой и третьей характеристик в разделе “Техническое параметры монитора”. В частности, у меня монитор имеет разрешение 1920 на 1080, что соответствует 1080p, разрядность – высокая 32 бита, частота обновления 60 Гц, ориентация альбомная. Частоту обновления рекомендуют выставлять на максимум, т.е 75 Гц, если поддерживает монитор. Однако тут все сугубо индивидуально, у кого то от такого значения начинают болеть глаза, голова становится мутной, поэтому поиграйтесь со значениями и подберите наиболее комфортный параметр для Вас.
Следующее важное меню “Мои цифровые плоские панели” и пункты:
- Свойства (цифровая плоская панель);
- Настройки масштабирования;
- LCD overdrive.
Пройдемся по каждому в отдельности.
В свойствах цифровой панели нас интересует закладка “Масштабирование изображений”. Оно может осуществляться средствами графического процессора GPU, если поставить там галочку. Эта функция отвечает за корректное соответствие формата монитора, формату видеоигры. Т.е. чтобы Вы играли с правильным разрешением на весь экран и с максимально возможным разрешением.
Если галочка убрана, то такое масштабирование производится средствами Windows, однако не всегда корректно. Ставить или нет галку, дело каждого, я особо не играю, поэтому у меня она не стоит. Кто любит геймануть, лучше воткнуть 
Еще одна настройка здесь же, это “Включить обработку ITC”. Она обеспечивает качество видео с помощью графического процессора, а не графического драйвера для дисплеев HDMI, поддерживающих обработку ITC. Ну что понятно, чего я тут нагородил? 
В двух словах, то эта такая фишка, которая дает Вашему монитору использовать собственные алгоритмы обработки полноэкранного изображения. Т.е. если монитор поддерживает HDMI, то галочку ставим и наслаждаемся всеми прелестями картинки, что заложил в железо монитора, производитель. В противном случае, у древо-мониторов, она будет не доступна.
Следующий пункт во вкладке “Мои цифровые панели” – “Настройки масштабирования”. Настройка отвечает за удаление “траурной рамки” по краям рабочего стола. Часто бывает, что переустановке ОС или драйверов появляются черные полосы по бокам монитора. Так вот ,чтобы этого избежать лучше поставить галочку – “Использовать коэффициент масштабирования”.
Примечание: После каждого изменения параметров, чтобы они вступили в силу жмякаем по кнопке “Применить (А)” или “По умолчанию (E)” (если требуется вернуть все как было).
Последняя важная настройка во вкладке цифровых панелей, это LCD Overdrive. Если Вы сами выбирали себе монитор, то в курсе, что LCD Overdrive – отклик монитора и чем он меньше, тем лучше (якобы).
Включив эту опцию Вы компенсируете время отклика (путем ускорения цветовых сигналов) и тем самым движущиеся объекты не будут оставлять «шлейфа» при просмотре динамичных сцен фильмов или игр. Эта опция активна только в случае поддержки технологии самой графической платой.
Идем далее и переходим к вкладке “Видео”.
Здесь много настроек и все они в той или мной степени отвечают за красивость изображалки, т.е. яркость, цветность, контрастность и иже с ними параметры. Надо сказать, что в большинстве случаев стандартные настройки центра вполне удовлетворительны и не требуют какой-то специальной пользовательской докрутки.
Поэтому лучше их не менять, ибо смена одного поведет к нарушению общего баланса и изменению кучи связанных параметров. Другими словами даже небольшие доработки могут привести к “уплыванию” изображения. Полезными настройками для нас здесь будет вкладка “Качество”: качество видео и деинтерлейсинг.
Нам необходимо выставить следующие галки (см. изображение):
- «Динамическая контрастность» – это автоматическая подстройка яркости в зависимости от картинки на мониторе. Отвечает за лучшее отображение быстро меняющихся сцен, например, при просмотре фильмов или в динамичных игр.
- «Деинтерлейсинг»– это устранение чересстрочности или “эффекта расчески” при просмотре видео. Если утрировать, то эффект гребенки — это разъезжание движущегося объекта, т.е. когда на экране монитора находится сразу два поля кадра, смещенных друг относительно друга. Деинтерлейсинг позволяет устранить подобный эффект.
Также для более плавного процесса воспроизведения видео, необходимо поставить галочку на “обнаружение смены кадра” в видеопотоке при использовании деинтерлейсинга.
Во вкладке “Видео” есть еще настройки заслуживающие нашего внимание и это:
- AMD Steady Video – стабилизация дрожащих изображений;
- Глобальное качество видео;
- Ускоренное преобразование видео.
Если Ваше домашнее видео трясет (как будто после большого будуна :)), то необходимо поставить галочку возле AMD Steady Video. Настройка “Глобальное качество видео” –> “Принудительное сглаженное видео” позволяет обеспечить плавное воспроизведение видеопотока без выпадающих кадров. Ставим там галочку.
Настройка “Ускоренное преобразование видео” позволяет подключить к процессу конвертации видео ресурсы Вашего графического оборудования. Ставим галочку “Включить аппаратное ускорение”, если Вы часто кодите видео средствами различных проигрывателей и хотите ускорите сей процесс.
Так, теперь перепрыгнем через два пункта “Игры” и “производительность” и остановимся на вкладке “Информация». Собственно здесь ничего необычного нет, стандартная информация от производителя.
На вкладке домашняя страница AMD нас интересует пункт “Сheck for driver updates”, который позволяет закачать самые последние дрова к себе на комп, т.е. обновить их версию и само ядро контрольного центра Catalyst.
Чтобы загрузка “поленницы дров” пошла необходимо тыркнуть на синюю стрелку и процесс обновления драйверов запустится.
Следующие две вкладки, это “Программы” и “Аппаратные устройства”. Дают возможность подробно узнать об аппаратных устройствах системы, графическом адаптере и в целом получить сведения о системе (кнопка “Сведения о системе”).
С базовой настройкой разобрались. Давайте теперь взглянем на возможности для производительности и разгона, которые обитают в разделе OverDrive.
к содержанию ↑
Настраиваем OverDrive в «старой» версии ПО драйверов от AMD
Если Вы заядлый геймер и являетесь обладателем видеокарты от AMD, то тогда Вы в праве рассчитывать на некоторое увеличение её мощности совершенно бесплатно. Оптимальная и правильная настройка поможет выжать заветные fps в играх и добавить скорости в различных 3D-приложениях. За это в контрольном центре отвечают две настройки: “Производительность” и “Игры”.
Рассмотрим их более подробно и начнем по порядку.
Технология AMD OverDrive – разработка компании AMD, предназначенная для разгона видеокарты и графического процессора на уровне драйверов. Чтобы начать ей пользоваться, необходимо прочитать и принять условия лицензионного соглашения (см. изображение).
Думаю у Вас на устах застыл вопрос: “Что позволяет делать AMD OverDrive и чем она полезна для меня, как пользователя?”. Отвечаю, она:
- Имеет наборы предустановленных параметров для новичков и любителей оверклокинга. Вы легко можете выбрать предварительно настроенный профиль памяти для достижения оптимального быстродействия памяти DDR3. Также можно вручную контролировать параметры производительности из BIOS и создавать собственные профили для конкретных приложений;
- Через автоматическую подстройку частоты делает разгон еще быстрее и проще;
- Позволяет управлять скоростью вращения вентиляторов для повышения производительности;
- Позволяет контролировать все Ваши настройки производительности, включая тактовую частоту памяти, напряжение и тайминги.
После принятия условий лицензии и предостережения, что если у Вас кривые руки лучше разгоном не заниматься (:)), выплывает следующее окошко.
Здесь можно играться с настройками и добавлять попугаев к приложениям. Этот способ работает следующим образом. Мы меняем на несколько единиц любой из параметров, заходим в 3D-приложение, запускаем FPS-измерялку и если есть прирост попугаев и все стабильно работает, значит оставляем эти параметры. В противном случае откатываемся к параметрам по умолчанию (клавише Е) и меняем более осторожно параметры, до нахождения стабильно-повышенной комбинации настроек.
Примечание: Чтобы накрученные изменения вступили в силу и отразились на производительности системы, необходимо поставить галочку “Включить Graphics Drive”.
Вот каких результатов (в приросте производительности) мне удалось добиться просто играясь с настройками видеокарты и (в меньшей степени) частотами процессора.
Собственно настройки по умолчанию были следующие:
…и количество fps в игре Metro Last Light Redux (разрешение 1080p, настройки очень высокие) при них составляло:
А вот, на какие они были изменены (у карты):
…и количество FPS в игре Metro Last Light Redux при тех же настройках графики составляет:
Итого имеем 41 против 44 — вполне приличный результат за пару телодвижений с настройками карты и (в меньшей степени) процессора. Если же посидеть обстоятельно и покрутить еще и как следует процессор, то 5-7 лишних попугаев можно точно выбить.
Примечание: Помимо разгона видеокарты можно с помощью AMD OverDrive можно разогнать и процессор. Однако он должен быть именно от AMD.
Как Вы надеюсь помните, на повестке дня остался еще один пункт, это настройка 3D-приложений. Чтобы начать работу с ними проходим в соответствующее меню АССС:
Видим вложение “Системные параметры”, а в нем таблицу с двумя колонками: “Возможности” и “Настройки”. Внизу можно добавить игровое приложение (кнопка “Добавить”) формата .exe и задать параметры графики для конкретной игры (приложения), т.е, так называемый, профиль.
Здешние настройки (сглаживание, фильтрация, выборка и всё остальное) Вы задаёте исходя из написанного ниже выше, т.е в первой половине статьи под соответствующим подзаголовком.
к содержанию ↑
Настройка драйверов Radeon через «новое» ПО — AMD (ATI) Software (Crimson и далее)
Если у Вас новенькая карта, последняя система и драйвера, то скорее всего у Вас уже установлена свежая версия программного обеспечения для работы с настройками драйверов. Оно куда более наглядное, лаконичное и содержит самую малость вкладок (Игры, Видео, Relive, Дисплей и Система), каждая из которых предельно наглядно позволяет управлять видеокартой.
Раздел «Игры» отвечает за управление основными настройками производительности, которые перечислены выше, т.е в первой половине статьи под соответствующим подзаголовком.
Вкладка «Видео» отвечает за настройки цветности, яркости и контрастности для видео и всего, что ему сопутствует. Здесь есть несколько предустановленных профилей, результат действия которых виден, что называется, на лету (запустите видео и тыкайте мышкой в профиль).
Relive, если он установлен, позволяет осуществлять захват видео и управлять настройками, которые с этим связаны. Здесь комментировать ничего не будем, благо речь не о том.
Раздел «Дисплей» позволяет управлять настройками разрешения, менять цветовую температуру монитора, так сказать, программно, задавать сверхвысокое разрешение, масштабирование и тп.
Последний раздел, который называется «Система» и содержит вкладки «Обзор», «Программное обеспечение» и «Аппаратура», поможет Вам узнать текущую версию драйвера, частоты, название видеокарты, её подробные характеристики и некоторые из параметров компьютера.
Как видите, здесь всё куда более лаконично и удобно.
к содержанию ↑
Настраиваем Wattman в «новой» версии ПО драйверов от AMD (ATI)
В разделе с играми есть два подраздела, один из которых отвечает за глобальные настройки, второй за более глубокие (разгон), который, раздел, зовется (на момент обновления статьи) Wattman, который пришел на смену Overdrive.
Если Вы решились на разгон и изменение частот, то перейдите в этот раздел и согласитесь с предупреждением, которое сообщает Вам, что всё что Вы делаете, — Вы делаете на свой страх и риск, можете лишиться гарантии и прочее прочее (в общем, читайте текст).
Далее Вы увидите большую такую простыню (можно растянуть окно мышкой), первая секция в которой отвечает за мониторинг состояния (частоты, температуры, скорость куллера и тп) с течением времени (т.е при первом запуске может быть пусто, следует подождать).
Вторая секция позволяет менять частоты просто и быстро, потянув ползунок на нужный процент и, заодно, увидев как это сказывается разных состояниях и напряжении. Напряжение можно задать и вручную, но делать это настоятельно не рекомендуется. Проценты стоит наращивать медленно (лучше по 1%), после каждого из которых долго тестировать видеокарту на стабильность, пытаясь достигнуть максимального прироста при максимальной стабильности.
Третья секция аналогично настраивает значения для частоты памяти и напряжения памяти (которое тоже не стоит менять вручную, если Вы не опытный оверклокер), тем самым разгоняя и её. Стоит разгонять параметры по очереди (отдельно частоту и отдельно память), а потом пытаться связать их воедино, т.к одно зависит от другого (см. нашу статью на эту тему).
Последний раздел позволяет управлять скоростью вращения куллеров системы охлаждения, в зависимости от температуры (правая часть) и в заданном диапазоне скорости (RPM) (от минимума до максимума + акустический предел).
На этом, пожалуй, всё, что стоит тут знать и можно знать. Мы всё еще рекомендуем управлять скоростью и разгоном через Afterburner, подробная статья на эту тему здесь вот.
к содержанию ↑
Общие рекомендации по производительности и взаимодействию с драйверами
Ну вот пожалуй и все настройки, которые можно покрутить для улучшения “летабельности” и лучшей “показывательности” 3D-приложений.
Чтобы у Вас в голове сложилась более четкая картина всего вышесказанного, приведу общую памятку памятку под названием “Как повысить производительность графики для игр?”:
- Своевременно обновляйте драйвера;
- Настраивайте драйвера глобально (см.выше);
- Настраивайте драйвера локально под приложение (профили), в зависимости от нужд и потребностей;
- Используйте хорошее охлаждение (как выбрать), настройку скорости вращения (лучше шумнее, чем горячее) или используйте лайфхаки;
- Небольшая разгон никому не вредил. В разумных пределах.
С Вами был капитан-очевидность (с) 
Ну вот, пожалуй, и всё на сегодня, давайте подведем итоги и будем прощаться.
к содержанию ↑
Послесловие
Сегодня мы в полном объеме разобрались с темой настройки драйверов видеокарты. Уверен, теперь каждый из Вас сможет правильно это проделать и, при необходимости, выжать из своих графических малюток лишних попугаев 
Как и всегда, если есть какие-то вопросы, дополнения, мысли и прочее, то добро пожаловать в комментарии к этой записи.
PS: За первоначальное существование данной статьи спасибо члену команды 25 КАДР
sonikelf.ru
Настройка видеокарты AMD для игр
Для некоторых игр, например, для сетевых шутеров, важно не столько качество картинки, сколько высокий фреймрейт (количество кадров в секунду). Это нужно для того, чтобы максимально быстро реагировать на происходящее на экране.
По умолчанию все настройки драйверов AMD Radeon выставлены таким образом, чтобы получалась максимально качественная картинка. Мы же настроим ПО с прицелом на производительность, а значит и скорость.
Настройки видеокарты AMD
Оптимальные настройки помогают увеличить FPS в играх, что делает картинку более плавной и красивой. Не стоит ждать большого прироста производительности, но несколько кадров «выжать» удастся путем отключения некоторых параметров, мало влияющих на визуальное восприятие изображения.
Настройка видеокарты происходит с помощью специального софта, входящего в состав ПО, обслуживающего карту (драйвера) с названием AMD Catalyst Control Center.
- Получить доступ к программе настроек можно, кликнув ПКМ по рабочему столу.
- Для упрощения работы включаем «Стандартное представление», нажав на кнопку «Параметры» в правом верхнем углу интерфейса.
- Поскольку мы планируем настраивать параметры для игр, то переходим в соответствующий раздел.
- Далее выбираем подраздел с названием «Производительность в играх» и нажимаем на ссылку «Стандартные настройки 3D изображения».
- В нижней части блока видим ползунок, отвечающий за соотношение качества и производительности. Снижение данного значения поможет получить небольшой прирост FPS. Снимаем галку, двигаем ползунок до предела влево и нажимаем «Применить».
- Переходим обратно в раздел «Игры», кликнув по кнопке в «хлебных крошках». Здесь нам понадобится блок «Качество изображения» и ссылка «Сглаживание».
Здесь мы также снимаем все галочки («Использовать настройки приложения» и «Морфологическая фильтрация») и двигаем ползунок «Уровень» влево. Значение фильтра выбираем «Box». Снова жмем «Применить».
- Опять идем в раздел «Игры» и на этот раз кликаем по ссылке «Метод сглаживания».
В этом блоке также убираем движок влево.
- Следующая настройка – «Анизотропная фильтрация».
Для настройки этого параметра убираем галку возле «Использовать настройки приложения» и передвигаем ползунок в сторону значения «Попиксельная выборка». Не забываем применять параметры.
В некоторых случаях данные действия могут повысить FPS на 20%, что даст некоторое преимущество в наиболее динамичных играх.
Мы рады, что смогли помочь Вам в решении проблемы.
Опрос: помогла ли вам эта статья?
Да Нет
lumpics.ru
Как ускорить видеокарту AMD (Radeon) // повышение FPS в играх
Доброго времени суток!
Не так давно на блоге я разместил пару статей для ускорения видеокарт от nVidia и IntelHD, теперь пришел черед и AMD 😆 …
Вообще, должен заметить, что по своему опыту, видеокарты AMD одни из лучших в плане ускорения и повышения количества FPS за счет тонкой настройки параметров электропитания и 3-D графики. Возможно поэтому, я до сих пор не равнодушен к AMD…
По моим наблюдениям, даже без всякого разгона, видеокарту AMD можно «тонко» настроить и благодаря этому увеличить количество FPS, как минимум на 10-20% (а уж если прибегнуть к разгону и «тонкой» настройки самой игры…)!
Примечание! Если у вас видеокарта IntelHD или nVidia, то рекомендую следующие статьи:
Так же возможно будет полезна статья по повышению FPS в играх — https://ocomp.info/kak-uznat-fps-v-igre-i-povyisit-fps.html
С чего начать? С драйверов!
Версия драйвера, иногда, имеет большое значение на производительность видеокарты. Если у вас не установлены «родные» драйвера от AMD (с «AMD Catalyst Control центром»), то вы не сможете их настроить под себя.
Такое может произойти, например, если после установки Windows вы не обновили драйвера. Проверить так ли это — очень легко, попробуйте нажать на рабочем столе, в любом месте, правую кнопку мышки — есть ли во всплывшем меню ссылка на настройку драйвера (обычно это: «AMD Catalyst Control Centre», либо «Свойства графики» — см. рис. 1 ниже).
Статья о программах и утилитах для обновления драйверов — https://ocomp.info/update-drivers.html
Поэтому простой совет, прежде чем начинать настраивать видеокарту — обновите драйвера (ссылка приведена выше): возможно появились новые функции и параметры, которые помогут оптимизировать работу вашего железа.
Заметка о важности «дров»…
Кстати, лет 10 назад, была у меня видеокарта ATI Radeon (точную модель щас не назову). Суть в том, что кроме официальных драйверов, были драйвера «не официальные» — Omega Drivers (кстати, отличный пакет драйверов).
Так вот, установив эти драйвера и включив максимальную производительность (в их настройках) — можно было существенно увеличить производительность видеокарты!
В цифрах…
Не мог никак пройти один уровень в игре, т.к. он жутко «тормозил» (FPS: 27-30). После установки Omega Drivers и их настройки, FPS поднялся до 36-40. Не много, но уровень это пройти, наконец, позволило…
Прим.: сейчас устанавливать Omega Drivers — нет смысла (это была не реклама, просто показательный пример)…
Настройка графики в AMD Catalyst Control центре // для повышения производительности
И так, перейдем непосредственно к настройке… Сначала открываем панель управления — AMD Catalyst Control центр. Для этого достаточно нажать на значок в трее, либо просто щелкнуть правой кнопкой мышки в любом месте рабочего стола и перейти по ссылке «Свойства графики» — см. рис. 1.
Примечание! Настройки видеокарты покажу на обычном — «среднем» на сегодняшний день ноутбуке, с двумя видеокартами: одной встроенной — IntelHD, и другой дискретной — AMD. В принципе, для обладателей ПК, или тем у кого ноутбук с одной видеокартой — настройка кардинально отличаться не будет (разве только небольшие «погрешности» в обозначении и переводе некоторых менюшек).
Рис. 1. Свойства графики
Далее нужно открыть раздел «Игры», затем вкладку «Настройка 3-D приложений/Системные параметры». Затем, для максимальной производительности видеокарты, нужно указать следующее (см. рис. 2):
Сглаживание:
- Режим сглаживания: использовать настройки приложения (таким образом мы сможем в каждом приложении (игре) задавать настройки самостоятельно (если они там будут));
- Сглаживание выборки: использовать настройки приложения (аналогично);
- Фильтр: Standart;
- Метод сглаживания: адаптивная множественная выборка
- Морфологическая фильтрация: Выкл.;
Текстурная фильтрация:
- Режим анизотропной фильтрации: Использовать настройки приложения;
- Уровень анизотропной фильтрации: Использовать настройки приложения;
- Качество фильтрации текстур: Производительность;
- Оптимизация формата поверхности: Вкл..
Управление частотой кадров:
- Ждать вертикального обновления: Всегда выключено;
- OpenLG Тройная буферизация: Выкл.
Тесселяция:
- Режим тесселяции: Оптимизировано AMD;
- Максимальный уровень тесселяции: Оптимизировано AMD.
Рис. 2. Настройки 3D приложений — AMD
После того, как настройки 3-D графики будут измены, откройте раздел «Питание», затем вкладку PowerPlay. Эта вкладка отвечает за управлением производительностью графического процессора при работе ноутбука от батареи или сети. В общем, нужно выставить на обоих вкладках параметр «Максимальная производительность» (как на рис. 3.).
Рис. 3. PowerPlay — настройки электропитания
Переключение графики, параметры //встроенная и дискретная видеокарты
У ноутбуков, у которых две видеокарты при обычной работе в Windows (например, просмотр интернет-сайтов), задействована, обычно, встроенная (интегрированная) видеокарта, которая потребляет меньше ресурсов (что оправдано). Когда вы запускаете какую-нибудь игру — должна начать свою работу дискретная, но иногда этого не происходит. В результате вы играете «на интегрированной видеокарте» — поэтому игра и тормозит. Поэтому, чтобы ускорить работу видеокарты AMD, для начала, нужно чтобы она хотя бы была задействована и работала…
СПРАВКА
Дискретная видеокарта — видеокарта в виде отдельной платы. Ее особенности:
- обеспечивает более высокую производительность, по сравнению со встроенной (для игр, для качественного видео, графики и т.д.);
- потребляет больше энергии (что для ноутбука довольно критично, т.к. многие пользователи предпочитают работать от батареи);
- в следствии этого, обычно, дискретная видеокарта запускается только при высокой нагрузке на систему (например, при запуске 3D игр);
- при высокой нагрузке на нее — вы будете слышать шум кулеров (вентиляторов);
- в случае поломки дискретной видеокарты — достаточно легко заменить.
Встроенные или интегрированные видеокарты — это видеокарты, встроенные непосредственно в процессор или материнскую плату вашего ноутбука. Ее особенности:
- более низкая производительность по сравнению с дискретной (хотя многие игры могут идти довольно сносно. Например, на одном моем ноутбуке установлена Intel HD 4400 — можно играть в WOW, Civilization IV/V, Танки и пр.. Для старых игр, как правило, такая видеокарта подходит на «ура»);
- потребляет меньше энергии;
- практически бесшумна (большой плюс для ноутбука и для пользователей, которые не любят шум (для меня, например));
- гораздо дешевле (благодаря этому сейчас в продаже есть сравнительно дешевые ноутбуки).
Так вот, в панели управления AMD Catalyst Control Center есть специальная вкладка, которая регулирует «взаимоотношение» между интегрированной и дискретной видеокартами — раздел этот «Глобальные параметры переключаемой графики».
В нем нужно задать следующие параметры:
- поставить максимальную производительность для батареи и сети;
- снять галочку напротив пункта «Разрешить дополн. параметры энергосбережения» (если ее не убрать — ноутбук может начать экономить на производительности, стараясь сохранить на более длительное время заряд аккумуляторной батареи).
Рис. 4. Глобальные параметры переключаемой графики
Во вкладке «Параметры приложения переключаемой графики» я рекомендую сделать следующее: выбрать вашу игру (если ее нет — добавьте ее, см. рис. 5, стрелка-4), и переключить ее режим на «Высокая производительность» (стрелка-3 на рис. 5). Таким образом будет задействована в работе дискретная видеокарта (что и даст макс. производительность).
Рис. 5. Параметры приложений переключаемой графики
Осталось только сохранить введенные настройки и попробовать снова запустить игру…
Настройка завершена, удачи!
ocomp.info
Смотрите также
Содержание
- Как настроить Windows 10 для игр: максимальная производительность, игровой режим и другие советы
- Технические гайды для геймеров на ПК
- Отключите запись экрана в фоновом режиме
- Включите планирование графического процессора с аппаратным ускорением
- Установите режим максимальной производительности
- Активируйте игровой режим
- Отключите акселерацию мыши
- Как ускорить видеокарту AMD (Radeon) — повышение FPS в играх
- С чего начать? С драйверов!
- Настройка графики в AMD Catalyst Control центре // для повышения производительности
- Переключение графики, параметры //встроенная и дискретная видеокарты
- Как настроить Windows 10 для игр: максимальная производительность, игровой режим и другие советы
- Технические гайды для геймеров на ПК
- Отключите запись экрана в фоновом режиме
- Включите планирование графического процессора с аппаратным ускорением
- Установите режим максимальной производительности
- Активируйте игровой режим
- Отключите акселерацию мыши
- Настройка АМД Каталист для игр
- Как правильно настроить AMD Catalyst Control Center для игр
- Установка программы
- Меню программы
- Производительность и качество
- Сглаживание
- Настройки видеокарты AMD
- Настройка графики в AMD Catalyst Control центре для повышения производительности
- Расширенные настройки
- Прочие настройки
Как настроить Windows 10 для игр: максимальная производительность, игровой режим и другие советы
Технические гайды для геймеров на ПК
В прошлом гайде мы рассказали, как настроить видеокарту NVIDIA для игр. Теперь рассмотрим, какие настройки нужно сделать в Windows 10 для игровой оптимизации системы. В отличие от многочисленных гайдов в сети, следуя которым вы сломаете систему полностью или убьете часть функционала, мы не будем лезть в дебри. Только те настройки и методы, которые автор статьи лично использует на домашнем ПК.
Прежде всего убедитесь, что у вас установлены свежие драйверы для материнской платы и других комплектующих. Зайдите на официальный сайт производителя и поищите актуальные драйверы в разделе поддержки. Кроме того, имеет смысл переустановить Windows 10, если она уже захламлена и подлагивает.
Отключите запись экрана в фоновом режиме
Система может записывать геймплей игр в фоновом режиме, что влияет на производительность. Причем вы даже можете не замечать, что запись идет. Ощущаться это будет только в снижении производительности и подтормаживаниях, особенно если компьютер у вас слабый.
Перейдите в параметры Windows. Сделать это можно по-разному:
Далее перейдите в пункт «Игры». На левой панели выберите пункт «DVR для игр». Отключите ползунок «Вести запись для игр в фоновом режиме».
Также по желанию можно и вовсе отключить «Меню игры» и запись видео силами системы. На наш взгляд, удобнее пользоваться оверлеем от производителя видеокарты. Но выбор программы для записи видео и скриншотов целиком на ваше усмотрение.
Включите планирование графического процессора с аппаратным ускорением
Это относительно новая функция, которая появилась с обновлением до версии 2004. Кроме того, работает она только на видеокартах 10-го поколения и выше, начиная с GT 1030. Чудес от нее ожидать не стоит, но минимальный FPS может немного подрасти. Убедитесь, что у вас нужная версия ОС. Проверить это можно в параметрах Windows. Перейдите в пункт «Обновления и безопасность», далее в правой части экрана перейдите по ссылке «Сведения о сборке ОС».
Чтобы включить планирование, перейдите в параметры Windows и далее «Система». Выберите пункт «Дисплей» в левой части экрана и пролистайте в самый низ. Перейдите по ссылке «Настройки графики». Включите переключатель «Уменьшить время задержки и увеличить производительность». Перезагрузите компьютер.
Установите режим максимальной производительности
Перейдите в параметры Windows, далее «Система» и «Питание и спящий режим». В правой части экрана перейдите по ссылке «Дополнительные параметры питания». Включите режим «Высокая производительность». Теперь можно быть уверенным, что никакие настройки энергосбережения не будет сдерживать производительность.
Если хотите пойти еще дальше, то открывайте PowerShell от имени администратора (просто пишите название в поиске системы). Введите следующий код.
После этого появится дополнительный режим «Максимальная производительность». Чтобы восстановить исходные режимы, наберите в PowerShell следующее.
Не мешает проверить и ограничение по использованию процессора. Не выходя из настроек электропитания, кликните по ссылке «Настройка схемы электропитания» и далее «Изменить дополнительные параметры питания». Далее «Управление питанием процессора» и «Максимальное состояние процессора». Убедитесь, что стоит 100%.
Однако этот пункт можно и снизить, если у вас, например, не самый дорогой ноутбук и он перегревается. Таким образом, система не даст процессору работать на полную мощность.
Активируйте игровой режим
В Windows есть специальный игровой режим, который оптимизирует распределение ресурсов для игровых приложений. Таким образом, фоновые задачи не смогут помешать игре. Кроме того, вас не будут беспокоить всплывающие уведомления во время игры.
Чтобы его активировать перейдите в параметры Windows, затем «Игры». Слева будет пункт, который так и называется «Игровой режим». Активируйте ползунок. На более старых версиях Windows режим игры нужно дополнительно запускать из игрового оверлея (Win + G).
Если у вас слабый компьютер, да еще и нагруженный многочисленными фоновыми процессами, то режим может помочь. Но для слабых систем лучше предварительно закрывать все мешающие процессы: не оставлять открытым браузер, выгружать из автозагрузки ненужные процессы. Но в случае снижения производительности или других проблем, режим лучше выключить.
Отключите акселерацию мыши
Функция «Повышенная точность установки указателя» известна также как «Акселерация». Вопреки названию, в играх она скорее мешает, так как мышь становится непредсказуемая. Но при повседневной работе это может быть, наоборот, полезно. Действует она так: чем резче вы поведете мышкой, тем дальше передвигается курсор. То есть достаточно просто резко двинуть мышью, чтобы курсор оказался на другой стороне экрана. Когда у вас маленький коврик, это полезно.
Перейдите в параметры Windows, далее «Устройства». В левой части экрана выберите пункт «Мышь» и далее перейдите по ссылке «Дополнительные параметры мыши». На вкладке «Параметры указателя» снимите галочку с «Включить повышенную точность установки указателя», если она установлена.
Источник
Как ускорить видеокарту AMD (Radeon) — повышение FPS в играх

Вообще, должен отметить (из своего опыта), что видеокарты AMD одни из лучших в плане ускорения и повышения количества FPS за счет тонкой настройки параметров электропитания и 3-D графики. Возможно поэтому, я до сих пор не равнодушен к AMD.
Если у вас видеокарта IntelHD или nVidia, то рекомендую следующие статьи:
С чего начать? С драйверов!
Поэтому простой совет, прежде чем начинать настраивать видеокарту — обновите драйвера (ссылка приведена выше): возможно появились новые функции и параметры, которые помогут оптимизировать работу вашего железа.
Кстати, лет 15 назад, была у меня видеокарта ATI Radeon (точную модель сейчас не назову). Суть в том, что кроме официальных драйверов, были драйвера «не официальные» — Omega Drivers (кстати, отличный пакет драйверов).
Так вот, установив эти драйвера и включив максимальную производительность (в их настройках) — можно было существенно увеличить производительность видеокарты!
Не мог никак пройти один уровень в игре, т.к. он жутко «тормозил» (FPS: 27-30). После установки Omega Drivers и их настройки, FPS поднялся до 36-40. Не много, но уровень пройти это позволило.
Прим. : сейчас устанавливать Omega Drivers — нет смысла (это была не реклама, просто показательный пример).
Настройка графики в AMD Catalyst Control центре // для повышения производительности
Рис. 1. Два способа, как можно открыть настройки AMD Radeon видеокарты / кликабельно
После чего, для включения максимальной производительности видеокарты, нужно указать следующее (см. рис. 2, некоторые меню могут отличаться, но основное все будет совпадать ):
Текстурная фильтрация:
Управление частотой кадров:
Тесселяция:
Рис. 2. Настройки Radeon — глобальные параметры / Кликабельно
Настройки видеокарты AMD (еще одна версия панели управления AMD Radeon)
Примечание : опция может отсутствовать в некоторых версиях драйверов.
Дополнение!
Рис. 3.1. AMD Radeon — оптимизировать качество или производительность
Переключение графики, параметры //встроенная и дискретная видеокарты
Когда вы запускаете какую-нибудь игру — должна начать свою работу дискретная, но иногда этого не происходит. В результате вы играете «на интегрированной видеокарте» — поэтому-то игра и тормозит. Чтобы ускорить работу видеокарты AMD, для начала, нужно чтобы она хотя бы была задействована и работала.
Дискретная видеокарта — видеокарта в виде отдельной платы. Ее особенности:
Встроенная (или интегрированная) видеокарта — это видеокарта, встроенная непосредственно в процессор или материнскую плату вашего ноутбука. Ее особенности:
В нем нужно задать следующие параметры:
Рис. 4. Глобальные параметры переключаемой графики
Рис. 5. Параметры приложений переключаемой графики
Осталось только сохранить введенные настройки и попробовать снова запустить игру.
На этом настройка завершена, удачи!
Статья откорректирована: 5.01.2020
Источник
Как настроить Windows 10 для игр: максимальная производительность, игровой режим и другие советы
Технические гайды для геймеров на ПК
В прошлом гайде мы рассказали, как настроить видеокарту NVIDIA для игр. Теперь рассмотрим, какие настройки нужно сделать в Windows 10 для игровой оптимизации системы. В отличие от многочисленных гайдов в сети, следуя которым вы сломаете систему полностью или убьете часть функционала, мы не будем лезть в дебри. Только те настройки и методы, которые автор статьи лично использует на домашнем ПК.
Прежде всего убедитесь, что у вас установлены свежие драйверы для материнской платы и других комплектующих. Зайдите на официальный сайт производителя и поищите актуальные драйверы в разделе поддержки. Кроме того, имеет смысл переустановить Windows 10, если она уже захламлена и подлагивает.
Отключите запись экрана в фоновом режиме
Система может записывать геймплей игр в фоновом режиме, что влияет на производительность. Причем вы даже можете не замечать, что запись идет. Ощущаться это будет только в снижении производительности и подтормаживаниях, особенно если компьютер у вас слабый.
Перейдите в параметры Windows. Сделать это можно по-разному:
Далее перейдите в пункт «Игры». На левой панели выберите пункт «DVR для игр». Отключите ползунок «Вести запись для игр в фоновом режиме».
Также по желанию можно и вовсе отключить «Меню игры» и запись видео силами системы. На наш взгляд, удобнее пользоваться оверлеем от производителя видеокарты. Но выбор программы для записи видео и скриншотов целиком на ваше усмотрение.
Включите планирование графического процессора с аппаратным ускорением
Это относительно новая функция, которая появилась с обновлением до версии 2004. Кроме того, работает она только на видеокартах 10-го поколения и выше, начиная с GT 1030. Чудес от нее ожидать не стоит, но минимальный FPS может немного подрасти. Убедитесь, что у вас нужная версия ОС. Проверить это можно в параметрах Windows. Перейдите в пункт «Обновления и безопасность», далее в правой части экрана перейдите по ссылке «Сведения о сборке ОС».
Чтобы включить планирование, перейдите в параметры Windows и далее «Система». Выберите пункт «Дисплей» в левой части экрана и пролистайте в самый низ. Перейдите по ссылке «Настройки графики». Включите переключатель «Уменьшить время задержки и увеличить производительность». Перезагрузите компьютер.
Установите режим максимальной производительности
Перейдите в параметры Windows, далее «Система» и «Питание и спящий режим». В правой части экрана перейдите по ссылке «Дополнительные параметры питания». Включите режим «Высокая производительность». Теперь можно быть уверенным, что никакие настройки энергосбережения не будет сдерживать производительность.
Если хотите пойти еще дальше, то открывайте PowerShell от имени администратора (просто пишите название в поиске системы). Введите следующий код.
После этого появится дополнительный режим «Максимальная производительность». Чтобы восстановить исходные режимы, наберите в PowerShell следующее.
Не мешает проверить и ограничение по использованию процессора. Не выходя из настроек электропитания, кликните по ссылке «Настройка схемы электропитания» и далее «Изменить дополнительные параметры питания». Далее «Управление питанием процессора» и «Максимальное состояние процессора». Убедитесь, что стоит 100%.
Однако этот пункт можно и снизить, если у вас, например, не самый дорогой ноутбук и он перегревается. Таким образом, система не даст процессору работать на полную мощность.
Активируйте игровой режим
В Windows есть специальный игровой режим, который оптимизирует распределение ресурсов для игровых приложений. Таким образом, фоновые задачи не смогут помешать игре. Кроме того, вас не будут беспокоить всплывающие уведомления во время игры.
Чтобы его активировать перейдите в параметры Windows, затем «Игры». Слева будет пункт, который так и называется «Игровой режим». Активируйте ползунок. На более старых версиях Windows режим игры нужно дополнительно запускать из игрового оверлея (Win + G).
Если у вас слабый компьютер, да еще и нагруженный многочисленными фоновыми процессами, то режим может помочь. Но для слабых систем лучше предварительно закрывать все мешающие процессы: не оставлять открытым браузер, выгружать из автозагрузки ненужные процессы. Но в случае снижения производительности или других проблем, режим лучше выключить.
Отключите акселерацию мыши
Функция «Повышенная точность установки указателя» известна также как «Акселерация». Вопреки названию, в играх она скорее мешает, так как мышь становится непредсказуемая. Но при повседневной работе это может быть, наоборот, полезно. Действует она так: чем резче вы поведете мышкой, тем дальше передвигается курсор. То есть достаточно просто резко двинуть мышью, чтобы курсор оказался на другой стороне экрана. Когда у вас маленький коврик, это полезно.
Перейдите в параметры Windows, далее «Устройства». В левой части экрана выберите пункт «Мышь» и далее перейдите по ссылке «Дополнительные параметры мыши». На вкладке «Параметры указателя» снимите галочку с «Включить повышенную точность установки указателя», если она установлена.
Источник
Настройка АМД Каталист для игр
При отсутствии встроенной карты, она часто принадлежит компании AMD (ATI Radeon). Основная задача заключается в отображении качественной графики. Особенно актуально это для геймеров, поскольку от этого зависит доступность многочисленных игр. Плохие настройки влекут зависание, некачественную картинку либо отказ загружать различные приложения. Рассмотрим, как именно осуществить настройки amd catalyst control center для игр.
Как правильно настроить AMD Catalyst Control Center для игр
Настройки AMD Catalyst Control Center для игр несложные, однако нужно знать определение FPS. Под ним скрывается частота кадров в секунду – максимально допустимая пропускная способность видеокарты.
Справка: чем выше показатель FPS, тем лучше картинка будет во время игры. Об этом показатели не упоминается в технической документации, которая прилагается к видеокарте. Повысить значение можно с помощью изменений в AMD Catalyst Control Center.
Настоятельно рекомендуется перед выполнением процедуры внесения правок видеокарты установить утилиту в случае отсутствия с нашего сайта, обновить драйвер или скачать AMD Catalyst Driver.
Установка программы
Для настроек видеокарты изначально по умолчанию устанавливается AMD Catalyst Control Center. Чтобы откорректировать карты для игр, необходимо наличие установленного центра. Это можно сделать несколькими способами, каждый из которых влечет стандартный алгоритм:
1. Необходимо выбрать на нашем сайте загрузку AMD Catalyst Control Center (скачать для Виндовс 10 или Виндовс 7).
2. Указывается тип устройства – стационарный либо ноутбук. Драйвера для них отличаются, поэтому стоит внимательно подходить к скачиванию.
3. Обновление драйвера – если уже установлена утилита.
Второй вариант подразумевает использование программного обеспечения для автоматического поиска, однако не рекомендуется ее использовать, поскольку есть большая вероятность заразить устройство вирусами.
Меню программы
Для каждой игры качество – основополагающий параметр. Именно по этой причине, что настроить AMD Catalyst Control Center правильно, необходимо четко понимать, что находится в утилите.
При открытии центра управления AMD Catalyst Control Center, перед пользователем отображаются разделы с многочисленным набором функциональных возможностей, среди которых:
Справка: AMD Catalyst Control Center – многофункциональный центр управления, с помощью которого можно настроить видеокарту под персональные требования, а также увеличить производительность.
Производительность и качество
Для неопытных пользователей ПК AMD Catalyst Control Center предлагает использовать упрощенный вариант настроек, который выражается в форме ползунка «Производительность-качество». Изначально настройки установлены в строго сбалансированном положении.
Если компьютер не отличается повышенным уровнем мощности, пользователь установит ползунок на режим «Производительность». В таком случае:
Справка: режим «Производительность» рекомендуется использовать собственникам ноутбуков. При наличии желания разогнать мощность на максимальные возможности, достаточно установить отметку на режиме «Качество».
Сглаживание
Уровень сглаживания предоставляет возможность настроить через AMD Catalyst Control Center работу графического адаптера. Во время перемещения ползунка пользователь может наблюдать за изменением картинки на экране монитора. Это позволяет наглядно увидеть будущий результат настроек.
Пользователь может оставить настройку на управление игрой. Главное, отменить отмеченные по умолчанию пункт «Использовать настройки приложения». В следующем пункте указывается требуемый тип сглаживания. Настройка осуществляется по стандартному алгоритму.
Справка: перечисленные параметры оказывают существенное воздействие на показатель FPS, который может достигнуть в результате максимального уровня. В случае настройки сглаживания предельные возможности, игра на ноутбуке может проседать.
Настройки видеокарты AMD
Прежде чем использовать AMD Catalyst Control Center для игр, изначально пользователь определяется с целесообразностью настроек. Если стационарный компьютер без дополнительных настроек способен выдавать максимальный показатели ФПС, при этом отсутствуют зависания, а качество картинки находится на достойном уровне – вносить изменения не рекомендуется.
При наличии уверенности в том, что графический адаптер способен выжать картинку в игре на максимальных параметрах, или же появилось желание лично удостовериться в этом, следует соблюдать определенный порядок действий, включающий в себя несколько этапов. Они стандартные и подразумевают сложностей.
Аналогичная ситуация складывается с настройками ноутбука. По причине того, что портативные компьютеры отличаются небольшим запасом мощности, нежели классические вариации, они потребляют больше ресурсов при использовании современных игр.
Справка: AMD Catalyst Control Center – позволяет настроить видео на максимальные значения для игр.
Настройка графики в AMD Catalyst Control центре для повышения производительности
Пользователь открывает центр управления AMD Catalyst Control Center (в зависимости от используемой версии программного обеспечения название может отличаться).
После этого порядок действий включает в себя:
Настроить с использованием AMD Catalyst Control Center графический адаптер для игр можно в полном или частичном объеме (к примеру, отдельно производительность или качество картинки). К стандартным рекомендуемым параметрам требований нет – все определяется в индивидуальном порядке.
Если используемая видеокарта относится к устаревшему поколению, порядок настроек может немного отличаться и включает следующую последовательность действий:
Помимо этого, предусматривается возможность перехода в раздел «Все», после чего устанавливаются необходимые настройки для интересующей игры. В таком случае невозможно наглядно увидеть будущий результат. При желании можно создать персональную учетную запись. Для этого выбирается категория Параметры, после пользователь переходит в профили и выбирает менеджер.
Расширенные настройки
Наиболее продвинутым режимом считается игровой процесс с использованием откорректированных частот графического адаптера. Для этого достаточно использовать размещенный ползунок в категорию производительности.
Пользователь вправе выбирать уровень производительности:
Можно установить в положение высокого качества. Чтобы правильно выбрать варианты внесения изменений, пользователи должны в обязательном порядке отталкиваться от персональных технических характеристик софта и персональных запросов. Среди основополагающих факторов принято выделять:
Только после получения исчерпывающей информации нужно приступать к внесению правок.
Прочие настройки
После перехода в одноименный раздел пользователи смогут активировать режим тесселяции и частоты кадров. Помимо этого, для использования отладки используется уровень анизотропной фильтрации и прочие функциональные возможности. При отсутствии хотя бы минимального опыта в работе с ними, рекомендуется оставить все по умолчанию.
Центр управления графическим редактором – многофункциональная площадка, с помощью которой пользователи корректирую технические возможности используемого графического адаптера пол персональные потребности. При отсутствии достаточно опыта в работе с утилитой, рекомендуется не проводить эксперименты с показателями производительности, поскольку есть большая вероятности нанесения непоправимого урона.
Источник
- 1 С чего начать? С драйверов!
- 2 Настройка графики в AMD Catalyst Control центре // для повышения производительности
- 2.1 Переключение графики, параметры //встроенная и дискретная видеокарты
Доброго времени суток!
Не так давно на блоге я разместил пару статей для ускорения видеокарт от nVidia и IntelHD, теперь пришел черед и AMD
…
Вообще, должен отметить (из своего опыта), что видеокарты AMD одни из лучших в плане ускорения и повышения количества FPS за счет тонкой настройки параметров электропитания и 3-D графики. Возможно поэтому, я до сих пор не равнодушен к AMD…
По моим наблюдениям, даже без всякого разгона, видеокарту AMD можно «точечно» настроить и благодаря этому увеличить количество FPS, как минимум на 10-20% (а уж если прибегнуть к разгону и «хитрой» настройки самой игры…)!
С чего начать? С драйверов!
Версия драйвера, иногда, имеет большое значение на производительность видеокарты. Если у вас не установлены «родные» драйвера от AMD (с «AMD Catalyst Control центром«), то вы не сможете их настроить под себя.
Такое может произойти, например, если после установки Windows вы не обновили драйвера. Проверить так ли это — очень легко, попробуйте нажать на рабочем столе, в любом месте, правую кнопку мышки — есть ли во всплывшем меню ссылка на настройку драйвера (обычно это: «AMD Catalyst Control Centr», либо «Свойства графики» — см. рис. 1 ниже).
Поэтому простой совет, прежде чем начинать настраивать видеокарту — обновите драйвера (ссылка приведена выше): возможно появились новые функции и параметры, которые помогут оптимизировать работу вашего железа.
Настройка графики в AMD Catalyst Control центре // для повышения производительности
И так, перейдем непосредственно к настройке… Сначала открываем панель управления — AMD Catalyst Control центр. Для этого достаточно нажать на значок в трее, либо просто щелкнуть правой кнопкой мышки в любом месте рабочего стола и перейти по ссылке «Свойства графики» (или «AMD Radeon Settings») — см. рис. 1.
Рис. 1. Два способа, как можно открыть настройки AMD Radeon видеокарты / кликабельно
Далее нужно открыть раздел «Игры», затем вкладку «Глобальные настройки» (в старых версиях драйверов раздел «Настройка 3-D приложений/Системные параметры»).
После чего, для включения максимальной производительности видеокарты, нужно указать следующее (см. рис. 2, некоторые меню могут отличаться, но основное все будет совпадать):
Рис. 2. Настройки Radeon — глобальные параметры / Кликабельно
Рис. 2.1. Настройки 3D приложений — AMD (старая версия драйвера)
После того, как настройки 3-D графики будут измены, откройте раздел «Питание», затем вкладку PowerPlay. Эта вкладка отвечает за управлением производительностью графического процессора при работе ноутбука от батареи или сети. В общем, нужно выставить на обоих вкладках параметр «Максимальная производительность» (как на рис. 3.).
Рис. 3. PowerPlay — настройки электропитания
Дополнение!
Кстати, обратите внимание, что в новых версиях AMD Radeon драйверов есть возможность буквально в 2 клика мышки оптимизировать работу адаптера на производительность (либо качество). Для этого достаточно кликнуть по значку AMD в системном трее рядом с часами (см. пример ниже на рис. 3.1).
Рис. 3.1. AMD Radeon — оптимизировать качество или производительность
Переключение графики, параметры //встроенная и дискретная видеокарты
У ноутбуков, у которых две видеокарты — при обычной работе в Windows (например, просмотр фильмов, веб-серфинг), задействована, обычно, встроенная (интегрированная) видеокарта, которая потребляет меньше ресурсов (что оправдано).
Когда вы запускаете какую-нибудь игру — должна начать свою работу дискретная, но иногда этого не происходит. В результате вы играете «на интегрированной видеокарте» — поэтому-то игра и тормозит. Чтобы ускорить работу видеокарты AMD, для начала, нужно чтобы она хотя бы была задействована и работала…
Так вот, в панели управления AMD Catalyst Control Center есть специальная вкладка, которая регулирует «взаимоотношение» между интегрированной и дискретной видеокартами — раздел этот «Глобальные параметры переключаемой графики».
В нем нужно задать следующие параметры:
- поставить максимальную производительность для батареи и сети;
- снять галочку напротив пункта «Разрешить дополнительные параметры энергосбережения» (если ее не убрать — ноутбук может начать экономить на производительности, стараясь сохранить на более длительное время заряд аккумуляторной батареи).
Рис. 4. Глобальные параметры переключаемой графики
Во вкладке «Параметры приложения переключаемой графики» я рекомендую сделать следующее: выбрать вашу игру (если ее нет — добавьте ее, см. рис. 5, стрелка-4), и переключить ее режим на «Высокая производительность» (стрелка-3 на рис. 5). Таким образом будет задействована в работе дискретная видеокарта (что и даст максимальную производительность).
Рис. 5. Параметры приложений переключаемой графики
Осталось только сохранить введенные настройки и попробовать снова запустить игру…
Даже лучшая видеокарта будет работать вполсилы, если её настроить неправильно. Заводские же настройки не всегда обеспечивают наилучший результат. Давайте посмотрим, что можно сделать с видеокартой, чтобы обеспечить себе наибольший комфорт в игре и работе, при этом не подвергая компьютер особому риску.
Установка драйверов
Для начала нам необходимо найти и скачать пакет драйверов, выпущенный конкретно с расчётом на модель нашей видеокарты.
Как посмотреть модель своей видеокарты
Открываем «Диспетчер устройств» в Панели управления вашего компьютера. В Windows 10 «диспетчер устройств» (а если система на английском, то «Device Manager») можно просто ввести в строку поиска на вашей панели задач.
В появившемся списке устройств находим категорию «Видеоадаптеры» (или «Display Adapters»). Щёлкаем два раза по надписи — выпадет список ваших видеокарт. Как правило, название каждого элемента списка и будет точной моделью вашей видеокарты.
Но не всегда. Может случиться так, что в списке будет указана лишь линейка, к которой принадлежит ваша видеокарта. Это особенно актуально для пожилых видеокарт 2012–2014 года выпуска. Так, например, карты Radeon R9 200 выходили настолько часто (новые модели иногда появлялись буквально каждый месяц) и при этом функционально были настолько аналогичными, что система могла их отличить лишь по идентификатору устройства. А пакеты драйверов всё равно были разными.
Давайте поэтому посмотрим также, как найти идентификатор устройства. Щёлкаем два раза по необходимой видеокарте из списка устройств и переходим на вкладку «Сведения». На этой вкладке будет доступен выпадающий список со множеством значений — нас интересует категория «Идентификаторы программного обеспечения» (или «Hardware IDs»).
В этой категории вы увидите несколько значений, и самое длинное будет выглядеть так: PCIVEN_****&DEV_****&SUBSYS_********&REV_**. Четыре символа, которые будут у вас записаны после фрагмента &DEV, — это идентификатор видеокарты (он же Device ID). Последние четыре символа после SUBSYS_ — идентификатор поставщика, который может понадобиться для уточнения модели.
Зная свой Device ID, при помощи онлайн-ресурса Device Hunt можно абсолютно точно узнать модель своей видеокарты, даже если она не отображается в Диспетчере устройств.
Как найти и установить нужный драйвер
Заходим на сайт amd.com. В правом верхнем углу на сайте есть возможность выбора языка.
В меню сайта выбираем категорию «Драйверы и поддержка». Далее будет возможность либо скачать и установить утилиту для автоопределения вашей видеокарты и подбора наиболее подходящих драйверов по умолчанию, либо выбрать модель вашей видеокарты из длинного списка ниже. Для разных операционных систем предусмотрены разные пакеты драйверов — после выбора модели можно будет выбрать драйверы именно для вашей ОС.
Полный пакет драйверов будет весить около 400 мегабайтов для Windows 10 и 600 мегабайтов для Windows 7. Качаем, щёлкаем два раза по скачанному файлу и следуем инструкциям, которые будут отображаться на экране. Не прерывайте установку и не выключайте компьютер, пока она не будет завершена.
Драйвер AMD может предложить вам «чистую» установку — то есть начать устанавливаться только после того, как будет полностью удалён предыдущий драйвер. Обычно имеет смысл согласиться — процесс будет идти дольше, но драйверы не унаследуют никаких старых конфликтов (и к ним не добавятся новые, от взаимодействия старых с новой версией). «Чистую» установку можно провести и вручную, просто заранее удалив предыдущие драйвера видеоадаптера — как и любую другую программу через сервис «Удаление программ» в Панели управления.
Как убедиться в том, что драйвер установлен правильно
Нажмите правой кнопкой мыши на рабочий стол. Первым пунктом в появившемся меню должна стать кнопка вызова панели управления Radeon. Щёлкните её на всякий случай — после неправильно прошедшей установки может случиться так, что кнопка всё же появится, но сама панель будет недоступна. Если панель открывается без ошибок, то всё хорошо, драйверы установлены и можно начинать разбираться в настройках оптимизации игр. Если появляется какая-либо ошибка, драйвер лучше попробовать поставить заново.
Настройка графики в AMD (Catalyst) control-центре для повышения производительности
Прежде всего, немного о терминологии. Catalyst — название серии программного обеспечения для видеокарт Radeon, первая версия которой вышла в 2003 году. Долгое время это название фактически было разговорным синонимом панели настроек драйверов Radeon, однако в 2015 году был совершён ребрендинг — драйвер стал называться Radeon Software Crimson Edition. Последняя версия, собственно, драйвера Catalyst была выпущена в том же году и сейчас поддерживает только достаточно старые видеокарты — например, линейки R5–R9 и HD 5000–HD8000.
По состоянию на 2020 год Radeon по умолчанию выпускает свои драйверы в пакете так называемого Adrenalin Edition. Функционально этот пакет предлагает все предыдущие функции Catalyst, а также более глубокую интеграцию со стриминговыми сервисами и поддержку в реальном времени всех последних новинок игрового мира.
Производительность или качество
Договоримся сразу: большая производительность равно низкое качество картинки — и наоборот. Есть, конечно, некоторые небольшие нюансы, но даже встроенный консультант оптимизации Radeon, если ему не понравится производительность той или иной игры, прежде всего посоветует снизить в ней настройки графики.
Приступим к настройке нашей видеокарты AMD Radeon для игр. Язык панели управления можно выбрать, щёлкнув на шестерёнку в правом верхнем углу панели и перейдя на вкладку «Общее» (или «General» для английской версии).
Прежде всего, зайдём на вкладку «Производительность». Откроется окошко, в котором будут доступны ещё три дополнительные вкладки.
ВНИМАНИЕ. Если вы не уверены здесь в чём-то, лучше не трогайте. Видеокарта, как правило, не даст просто так себя сжечь (в настройках безопасности предусмотрены некоторые пиковые значения, по достижении которых видеокарта просто выключается), но любой разгон или ручное управление вентилятором чреваты резким сокращением срока службы.
В целом справедливо утверждение: меньше частота — меньше энергопотребление, производительность и температура. Если видеокарта слишком греется и чистка не помогает, возможно, стоит чуть-чуть снизить тактовую частоту в ручном режиме. Если хочется чуть больше производительности, можно чуть-чуть её повысить.
Современные кулеры, в принципе, могут работать 24/7 со скоростью 100%, так что если вас не раздражает шум, а видеокарта слишком нагревается, можете спокойно переключаться в ручной режим и выставлять нужное значение. Конечно, для начала мы советуем вам посмотреть на автоматическую скорость вентилятора при игре, и ставить что-то уже исходя из этого. Для современных требовательных игр нормальной считается температура примерно в 75 °C. Меньше — хорошо, больше — имеет смысл подумать о новой системе охлаждения, почистить системный блок или снизить тактовую частоту видеокарты.
Частоту можно смело повышать или понижать на 25–50 MHz. Дальше – на свой страх и риск. Некоторые современные игры могут работать даже хуже с слишком завышенной частотой.
Обратим также внимание на вкладку «Игры» — основную, в самом верху экрана. При переходе на неё вам будет предложен список игр, которые смог обнаружить ваш видеодрайвер.
ВАЖНО. Видеодрайвер, как правило, не добавляет туда игры независимых разработчиков, а также даже очень популярные игры, находящиеся в раннем доступе. Вы можете добавить игру вручную, нажав на кнопку с тремя точками в верхнем правом углу экрана.
По щелчку на иконку каждой из игр вы можете изменить некоторые специфические настройки применимо к конкретно выбранной игре. Также над списком игр будет предложение настроить общую конфигурацию для дисплея и графики, с теми же опциями, но для всех игр сразу. Настройки профилей игр имеют приоритет над общими настройками видеодрайвера.
В плане оптимизации здесь нас интересуют переключатели Radeon Chill и Radeon Boost. Первая технология снижает нагрузку на видеокарту (и, соответственно, её температуру), если на данный момент в игре ничего не происходит. Вторая динамически уменьшает разрешение игры, когда это наименее заметно. Учтите, что эти технологии поддерживаются далеко не всеми видеокартами и не всеми играми — не пугайтесь, если не видите таких переключателей.
Кнопка «Дополнительно» позволит выставить видеонастройки, имеющие приоритет над теми, что выбраны в настройках внутри самой игры. Здесь можно выбрать упор на производительность с помощью соответствующих пунктов меню.
Делитесь своими секретами по оптимизации и вопросами — мы обязательно вам ответим.
На сегодняшний день есть два крупнейших производителя графических процессоров для ПК, ну, до тех пор, пока графические процессоры Intel не станут хорошими. Один зеленый танк Nvidia, а другой красный зверь AMD. Мы уже делали подробное руководство по лучшим настройкам Nvidia . Теперь пришло время рассказать о лучших настройках AMD, которые вы можете настроить в панели управления Radeon, чтобы повысить производительность.
Теперь, прежде чем мы углубимся в программное обеспечение Radeon и начнем настраивать некоторые параметры, давайте удостоверимся, что ваши драйверы графического процессора обновлены.
AMD выпускает важные обновления GPU почти каждый месяц. Эти обновленные пакеты содержат важные исправления и улучшения производительности для последних игр. Иногда AMD добавляет одну или две функции, направленные на улучшение игр и производительности. Итак, давайте начнем это руководство по настройкам AMD, сначала обновив драйверы графического процессора.
- Откройте программное обеспечение AMD Adrenaline Radeon с рабочего стола или из поиска Windows.
- Открыв его, проверьте раздел «Драйверы и программное обеспечение» в правом верхнем углу. Нажмите на кнопку «Проверить наличие обновлений» под ним.
- Если вы обновились, он сообщит вам об этом. Затем вы можете приступить к загрузке необходимых обновлений.
- После завершения загрузки драйверов нажмите кнопку установки, и утилита AMD проведет вас через процесс установки.
- После того, как вы закончите, просто перезагрузите компьютер.
Теперь вы все заблокированы и загружены, чтобы настроить их параметры и получить максимальную отдачу от вашего графического процессора AMD. Давайте начнем оптимизировать лучшие настройки AMD для панели управления Radeon.
Лучшие настройки AMD в 2022 году
Теперь, когда мы установили последние версии драйверов AMD, пришло время приступить к настройке лучших параметров AMD в панели управления Radeon. Мы будем настраивать глобальные настройки, чтобы они действовали в каждой игре, в которую вы играете. Однако вы также можете применять одни и те же настройки в любой конкретной игре, которая вам нравится, вместо того, чтобы применять их повсеместно в глобальных настройках.
Хорошо, тогда приступим!
Radeon Anti-Lag: включено
Radeon Anti-Lag — это функция AMD, которая работает аналогично режиму Reflex или Low-Latency от Nvidia. Вы должны оставить Anti-Lag включенным, чтобы уменьшить задержку ввода и улучшить задержку в играх. Эта функция лучше всего работает в соревновательных шутерах от первого лица, таких как CSGO, DOTA или Valorant.
AMD Radeon Chill: отключено
AMD Radeon Chill вообще не является настройкой «Chill». Это резко снижает производительность вашего графического процессора, чтобы способствовать более низким температурам. Меньшая производительность графического процессора означает худшую производительность в играх. Если вы боретесь с высокими температурами, я предлагаю проверить альтернативные решения, прежде чем прибегать к этому параметру.
Radeon Boost: отключено
Как бы хорошо ни звучало Radeon Boost, это не то, что вы хотите включать. Как Radeon Boost «повышает» ваш FPS, динамически снижает ваше разрешение в пользу более высокого FPS. Это определенно не стоит того, так как графика превращается в беспорядок, и вы едва можете разобрать персонажей в игре. Тем не менее, эта настройка отлично работает в очень немногих играх, так что следите.
Повышение резкости изображения: ваше призвание
Image Sharpening — отличный небольшой инструмент от AMD, который позволяет вам повышать резкость текстур игровых сцен. Это особенно хорошо, если вы используете сглаживание TAA, поскольку оно помогает восстановить четкость текстур. Однако в некоторых играх это может усугубить ситуацию. Поэтому сначала проверьте, прежде чем применять резкость к своим играм.
Расширенная синхронизация Radeon: включить
Вы можете оставить Radeon Enhanced Sync включенной, если не хотите использовать вертикальную синхронизацию. Vsync вводит задержку ввода в вашу игру и во многих случаях делает ее прерывистой. Однако использование расширенной синхронизации уменьшит разрывы экрана в играх, не увеличивая задержку ввода, как традиционная вертикальная синхронизация.
Дождитесь вертикального обновления: всегда выключено
Подождите, пока вертикальное обновление, по сути, включает вертикальную синхронизацию во всех ваших играх. Он ограничивает ваш FPS частотой обновления вашего монитора и вызывает проблемы с задержкой ввода и задержкой в играх. Не рекомендую включать.
Примените следующее в разделе дополнительных настроек:
Целевое управление частотой кадров: отключено
Управление целевой частотой кадров ограничивает ваш игровой FPS до определенного значения, которое вы устанавливаете здесь. Если вам не нужно ограничивать FPS для конкретной игры, оставьте его отключенным, чтобы избежать ненужного снижения производительности игры.
Сглаживание: используйте настройки приложения
Сглаживание на уровне драйвера не стоит того. Параметры в игре прекрасно работают, поэтому нет необходимости в каком-либо другом сглаживании в настройках Radeon. Использовать настройки приложения — лучший вариант для выбора здесь.
Метод сглаживания: мультисэмплинг
Несмотря на то, что мы не будем использовать сглаживание на уровне драйвера, здесь вы можете установить для метода сглаживания значение Multisample. Мультисэмпл значительно улучшает качество графики, сводя к минимуму влияние на производительность.
Морфологическое сглаживание: отключено
Морфологическое сглаживание вызывает заикание и падение FPS в играх. Не многие люди являются поклонниками этого сеттинга, и на то есть веские причины. Держитесь подальше от него и держите его отключенным.
Анизотропная фильтрация: отключена
Почти каждая игра с поддержкой DX11 и выше изначально поддерживает анизотропную фильтрацию, поэтому нет необходимости включать ее в настройках Radeon.
Качество фильтрации текстур: производительность
Качество фильтрации текстур лучше всего установить в режиме «Производительность». Это хорошее сочетание визуальных эффектов и производительности, позволяющее наилучшим образом использовать возможности графического процессора AMD.
Оптимизация формата поверхности: включена
Оптимизацию формата поверхности вы можете включить, чтобы сгладить игровые текстуры. Однако это может сломать текстуры некоторых игр и сделать их грязными. Вместо того, чтобы оставлять его включенным глобально, я рекомендую включать его для определенных игр в Radeon Panel.
Режим тесселяции: переопределить настройки приложения
Нам нужно переопределить режим тесселяции в настройках Radeon, чтобы разблокировать настройки уровня тесселяции.
Максимальный уровень тесселяции: Выкл .
Отключение тесселяции на уровне драйвера сильно повлияет на производительность игр. Это отключит любую тесселяцию на уровне драйвера, что заметно улучшит производительность в играх.
Тройная буферизация OpenGL: отключена
Тройная буферизация OpenGL должна быть отключена, чтобы избежать проблем с производительностью. Поскольку он также является частью V-Sync, включать его здесь бесполезно.
Сбросить кэш шейдеров: выполнить сброс
Reset Shader Cache — отличная утилита, доступная в настройках Radeon. Это помогает очищать кэш шейдеров, который со временем накапливается, и помогает повысить производительность в играх. Однако иногда старый кэш шейдеров может быть поврежден, вызывая проблемы. Поэтому здорово время от времени сбрасывать его, чтобы игры работали плавно.
Резюме
И вот оно, народ. Это было наше специальное и подробное руководство по использованию лучших настроек AMD в панели управления Radeon. Каждая настройка, сделанная выше, направлена на получение максимальной производительности без ущерба для визуальных эффектов. Итак, я надеюсь, что это поможет вам выжать дополнительную производительность из вашего графического процессора AMD.
Часто задаваемые вопросы
Как скачать программное обеспечение AMD Radeon?
Иди сюда. Выберите свой графический процессор из раскрывающегося списка и загрузите драйвер графического процессора, рекомендованный веб-сайтом.Я ошибся при настройке параметров AMD, как мне вернуться?
В программном обеспечении AMD перейдите в настройки и выберите «Система» в подменю. Здесь вы найдете «Сброс к заводским настройкам», а затем нажмите «Выполнить сброс». Появится предупреждающее сообщение. Нажмите «Приступить», чтобы начать сброс, или «Отмена», чтобы отменить его. Это сбросит любые настройки, которые могут быть проблематичными, чтобы вы могли начать заново.Какой прирост производительности я получу, следуя приведенному выше руководству?
Приведенные выше лучшие настройки AMD эффективны не только с точки зрения простого подсчета FPS. Они обеспечат бесперебойную работу ваших игр без заиканий и сбоев. Однако вы можете наблюдать прирост производительности на 10-15% в зависимости от вашего графического процессора.