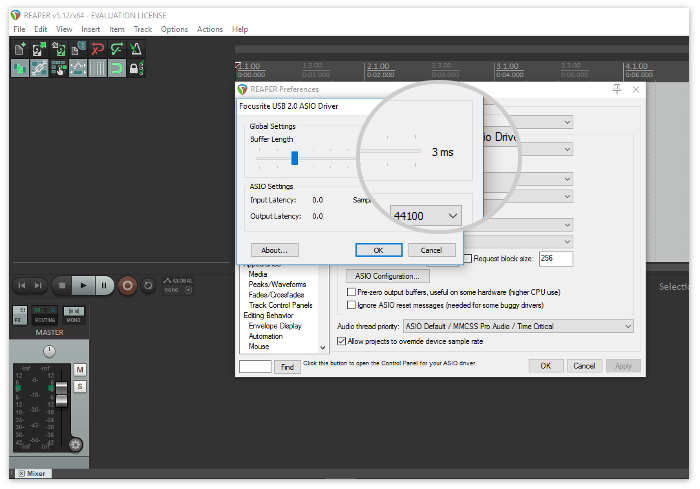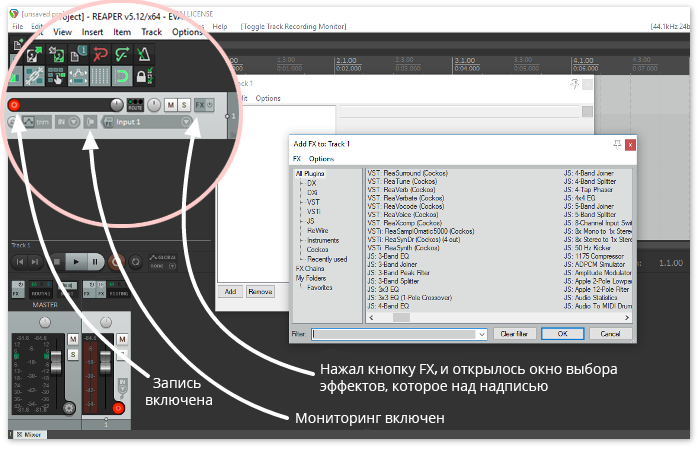Этот драйвер назначается аудиоустройствам USB 2.0, для которых не установлены какие-либо другие драйверы от производителя. … Этот драйвер НЕ работает с устройствами Focusrite в Windows 10 версии 1703 («Creators Update»), однако он работает в Windows 10 версии 1709 («Fall Creators Update»).
Как установить интерфейс focusrite?
Как установить драйверы Focusrite в Windows
- Применимо: ко всем интерфейсам Focusrite.
- Шаг 1. Перейдите на http://focusrite.com/downloads.
- Шаг 2. Выберите продукт в раскрывающемся меню.
- Шаг 3. Нажмите «Программное обеспечение».
- Шаг 4. Необходимая загрузка зависит от вашего интерфейса.
11 мар. 2021 г.
Работает ли focusrite с Windows 10?
Новые драйверы впервые делают интерфейсы Red range совместимыми с компьютерами под управлением Windows 10. Мы рады объявить о выпуске программного обеспечения драйвера Windows 10 для всех интерфейсов из линейки Focusrite Red Thunderbolt ™, Pro Tools ™ | Интерфейсы HD и Dante®.
Как узнать, принадлежит ли мой Scarlett 2i2 1-го или 2-го поколения?
Если вы перевернете свое устройство Scarlett, вы должны увидеть наклейку со штрих-кодом на основании устройства, под ним будет серийный номер, префикс вашего серийного номера будет обозначать, какое поколение Scarlett у вас есть: Scarlett 1st Gen = ‘ S ‘… или’ T ‘… Scarlett 2nd Gen =’ V ‘… или’ W ‘…
Совместим ли focusrite с Garageband?
Focusrite Scarlett 2i2 бесперебойно работает с вашей настройкой Garageband, и вы можете использовать его в домашней студии или в дороге (он очень портативный). Этот аудиоинтерфейс USB может работать с iPad, iPhone и любым компьютером или ноутбуком. Интерфейс Focusrite Scarlett 2i2 прост в использовании прямо из коробки.
Нужны ли focusrite драйверы?
Если у вас есть интерфейс, использующий Mix Control или Focusrite Control, при необходимости драйвер будет установлен одновременно. Это означает, что вам нужно только загрузить управляющее программное обеспечение. Эти устройства включают: Все интерфейсы Scarlett 3-го поколения.
Как переустановить драйвер focusrite?
Переустановка драйверов / управляющего программного обеспечения
— Войдите в свою учетную запись Focusrite, затем нажмите «Мое программное обеспечение» вверху страницы, чтобы увидеть все ссылки для загрузки. — Перейдите в раздел «Загрузки» на нашем веб-сайте, выберите продукт из раскрывающегося списка и затем щелкните ссылку для загрузки на открывшейся странице.
Могу ли я использовать focusrite без компьютера?
Привет, motus, Подтверждаю — Scarletts с питанием от шины (Solo, 2i2 и 2i4) не работают автономно, они должны быть подключены к компьютеру. Однако более крупные 6i6, 18i8 и 18i20 можно настроить для работы без компьютера. Да, работает …
Какие кабели мне нужны для Scarlett 2i2?
Все, что вам нужно, это кабель для подключения выбранного микрофона к «комбинированному» входному разъему Scarlett 2i2. Это секция XLR (3-контактная) этого разъема, а НЕ 1/4-дюймовая секция. Почти для всех микрофонов это означает кабель XLR (F) — XLR (M).
Почему мой фокусрит не работает?
Если при запуске Focusrite Control появляется сообщение об ошибке «Аппаратное обеспечение не подключено», убедитесь, что кабель USB вставлен полностью и драйверы установлены правильно. Если это не сработает, ознакомьтесь с нашими руководствами по устранению проблем со звуковым интерфейсом на ПК и Mac. … Настройки входа Focusrite Control.
Как мне скачать драйвер Focusrite?
Метод 2: Загрузите и установите драйвер Focusrite Scarlett 2i2 вручную
- Перейдите на официальный сайт Focusrite.
- Щелкните ЗАГРУЗИТЬ.
- В раскрывающемся меню выберите тип своей модели.
- Щелкните исполняемый файл драйвера для загрузки.
- Дважды щелкните файл и следуйте указаниям мастера, чтобы завершить установку.
Вам нужен Focusrite Control?
Да, для этих устройств требуется Focusrite Control. Focusrite Control можно загрузить из вашей учетной записи Focusrite или с главной страницы загрузок (обязательно выберите правильный продукт из раскрывающегося списка, например, Scarlett Solo 3-го поколения, Scarlett 2i2 3-го поколения и т. Д.).
USB-аудиоинтерфейс Focusrite Scarlett 2i4 с руководством пользователя Pro Tools
ОБЪЯВЛЕНИЕ
Введение
Благодарим вас за приобретение Scarlett 2i4 второго поколения, одного из семейства профессиональных аудиоинтерфейсов Focusrite, включающих высококачественные аналоговые предварительные аудиоинтерфейсы Focusrite.ampспасатели. Теперь у вас есть простое и компактное решение для маршрутизации высококачественного звука на компьютер и обратно. При разработке серии интерфейсов Scarlett второго поколения мы улучшили как производительность, так и набор функций, включая поддержку sample частоты до 192 кГц, улучшенный микрофонный предусилительamp производительность с низким уровнем шума и большим усилением, а также модернизированные инструментальные входы с дополнительным запасом для записи самых громких гитарных партий без клиппирования. Они соответствуют классу на Mac, что означает, что они подключаются и работают, поэтому не нужно устанавливать драйвер, если вы пользователь Mac. Вы также сможете загрузить некоторые интересные новые программные плагины после регистрации продукта. В этом руководстве пользователя содержится подробное описание оборудования, которое поможет вам получить полное представление о рабочих функциях продукта. Мы рекомендуем как пользователям, которые не знакомы с компьютерной записью, так и более опытным пользователям найти время, чтобы прочитать руководство пользователя, чтобы вы полностью осознавали все возможности Scarlett 2i4 и сопутствующего программного обеспечения. . Если в основных разделах Руководства пользователя нет необходимой информации, обязательно проконсультируйтесь с https://support.focusrite.com/, который содержит исчерпывающий набор общих запросов в службу технической поддержки.
Особенности
Аппаратный интерфейс Scarlett 2i4 предоставляет средства для подключения микрофонов, музыкальных инструментов или аудиосигналов линейного уровня к компьютеру под управлением Mac OS или Windows. Сигналы на физических входах могут быть направлены на ваше программное обеспечение для записи звука / цифровую звуковую рабочую станцию (именуемую в данном руководстве как «DAW») с разрешением до 24 бит, 192 кГц; аналогично, монитор или записанный выход DAW будет отображаться на физических выходах устройства. Источники звука — микрофоны, инструменты и т. Д. — подключенные к физическим входам, можно записывать в DAW, а затем направлять из DAW на физические выходы. 2i4 оснащен четырьмя выходными аудиоканалами, которые можно подключить к ampлифтер и колонки, активные мониторы, наушники, ди-джей или аналоговый микшер другого типа или любое другое аналоговое аудиооборудование, которое вы хотите использовать. Хотя все входы и выходы на Scarlett 2i4 направляются напрямую в DAW и из нее для записи и воспроизведения, вы можете настроить маршрутизацию в DAW в соответствии с вашими потребностями. Функция прямого мониторинга позволяет вам слышать, что вы играете, без влияния задержки компьютера. 2i4 также действует как удобный интерфейс MIDI между вашим компьютером и другим оборудованием MIDI. Для ди-джеев четыре аналоговых выхода позволяют использовать главный стереовыход и канал сигнала для наушников при внутреннем микшировании на портативном компьютере; в качестве альтернативы у вас есть два отдельных стереовыхода для подключения к аналоговому DJ-микшеру.
Комплектация
Вместе с вашим Scarlett 2i4 вы должны найти:
- Коды активации программного обеспечения * для доступа к следующим онлайн-ресурсам:
- 2i4 USB-драйверы для Windows
- Набор подключаемых модулей Focusrite Red 2 и 3
- Пакет Softube Time and Tone
- Pro Инструменты | Первый
- Эйблтон Лайв Лайт
- LoopMasters сampле библиотека
- Станция Novation Bass
- Руководства пользователя на нескольких языках
- USB-кабель
- Руководство по началу работы и важная информация по безопасности *
* информация напечатана на внутренней стороне подарочной коробки
Системные требования
Mac OS
Apple Macintosh с USB 2.0 или 3.0-совместимым портом USB ОС: Mac OS X 10.10 (Yosemite) или OS X 10.11 (El Capitan)
Windows
Компьютер, совместимый с Windows, с USB-портом, совместимым с USB 2.0 или 3.0. ОС: Windows 7 (32- или 64-разрядная), 8.1 и 10
НАЧАЛО РАБОТЫ
ВАЖНО: ПОЛЬЗОВАТЕЛИ WINDOWS — УБЕДИТЕСЬ, ЧТО ВЫ ЗАПУСКАЕТЕ УСТАНОВКУ
ПЕРЕД ПОДКЛЮЧЕНИЕМ SCARLETT 2i4 К ВАШЕМУ КОМПЬЮТЕРУ. SCARLETT 2i4 ВТОРОГО ПОКОЛЕНИЯ СООТВЕТСТВУЕТ КЛАССУ MACS, ПОЭТОМУ НЕ ТРЕБУЕТСЯ УСТАНОВКА ДРАЙВЕРА.
Установка программного обеспечения
Все программное обеспечение, необходимое для Scarlett 2i4, а также несколько мощных и полезных дополнений можно загрузить с Focusrite. webсайт www.focusrite.com/register. Вы найдете «Код комплекта», напечатанный на внутренней стороне подарочной коробки, в которой поставляется Scarlett 2i4, а серийный номер можно найти на нижней стороне устройства. Вам нужно будет ввести их, когда вы получите доступ к области загрузок webсайт; эта процедура гарантирует, что у вас будут самые последние версии программного обеспечения.
ЗАГРУЗКА ВКЛЮЧЕННОГО ПРОГРАММНОГО ОБЕСПЕЧЕНИЯ
Чтобы: загрузить прилагаемое программное обеспечение, вам необходимо зарегистрировать свой Scarlett 2i4 по адресуфокусритер Вам понадобится продукт: серийный номер, который находится на нижней части вашего оборудования 214. После того, как вы ввели серийный номер, вам будет предложено ввести КОД НАБОРА *, указанный ниже:
КОД КОМПЛЕКТАЦИИ ПРОДУКТА.
В обычном браузере перейдите в http://www.focusrite.com/register/.
- Следуя инструкциям на экране, введите серийный номер, а затем код пакета (XXXXXX-XXXXXX-XXXXXX) в форму, где код вашего пакета напечатан на внутренней стороне подарочной коробки.
- После этого вы сможете получить доступ к странице «Мои продукты», где доступны для загрузки программные продукты, на которые ваша регистрация дает право, вместе с кодами активации, где
- Загрузите и установите драйверы Scarlett 2i4 (только для Windows). Следите за всем на экране
- Когда установка будет завершена, перезапустите
- После перезагрузки подключите Scarlett 2i4 к компьютеру с помощью кабеля USB.
Эта информация верна по состоянию на май 2016 года, однако мы постоянно стремимся улучшить качество обслуживания клиентов, и поэтому этот процесс может быть изменен. Если что-то изменилось, см. www.focusrite.com/get-started для получения последней информации.
Только Mac OS:
Ваша ОС должна автоматически переключать аудио входы и выходы компьютера по умолчанию на Scarlett 2i4. Чтобы убедиться в этом, перейдите на Системные настройки> Звук, и убедитесь, что вход и выход установлены на Скарлетт 2i4. Для получения более подробной информации о параметрах настройки на Mac откройте Приложения> Утилиты> Настройка Audio MIDI.
Только Windows:
Ваша ОС должна автоматически переключать аудио входы и выходы компьютера по умолчанию на Scarlett 2i4. Чтобы убедиться в этом, перейдите по ссылке: Пуск> Панель управления> Оборудование и звук> Звук> Управление аудиоустройствами и убедитесь, что ‘Воспроизведение по умолчанию‘И’запись‘установлены в’Скарлетт 2i4«
Подключение вашего Scarlett 2i4
ВАЖНО — ПОЛЬЗОВАТЕЛИ WINDOWS: Перед подключением Scarlett 2i4 к компьютеру завершите установку программного обеспечения в соответствии с приведенными выше инструкциями. Это гарантирует, что оборудование использует правильные драйверы, и предотвратит
неожиданное поведение.
Scarlett 2i4 имеет единственный порт USB 2.0 (на задней панели). После завершения установки программного обеспечения, если это необходимо, просто подключите Scarlett 2i4 к компьютеру с помощью прилагаемого USB-кабеля. Обратите внимание, что Scarlett 2i4 является устройством USB 2.0, поэтому для подключения USB требуется порт, совместимый с USB 2.0+, на вашем компьютере. Он не будет правильно работать с портами USB 1.0 / 1.1.
Настройка звука в вашей DAW
Scarlett 2i4 совместим с любой DAW на базе Windows, которая поддерживает ASIO или WDM, и с любой DAW на базе Mac, использующей Core Audio. После установки драйверов (только для Windows) и подключения оборудования вы можете начать использовать Scarlett 2i4 с выбранной DAW. Чтобы вы могли начать работу, если на вашем компьютере еще не установлено приложение DAW, оба Pro Tools | Включены First и Ableton Live Lite; они будут доступны вам после того, как вы загрузите и активируете свое программное обеспечение в режиме онлайн. Чтобы установить любую DAW, загрузите и сохраните желаемый установщик. file со своей зарегистрированной страницы «Мои продукты» Focusrite, как описано на стр. 5, а затем запустите ее, следуя всем инструкциям на экране. Инструкции по эксплуатации для Pro Tools | First и Ableton Live Lite выходят за рамки данного Руководства пользователя, но оба приложения включают полный набор справки. fileс. Вы также можете найти дополнительные ресурсы (включая видеоурок по началу работы с Ableton Live Lite) на сайте
www.focusrite.com/getting-started. Обратите внимание: ваша DAW может не выбрать автоматически Scarlett 2i4 в качестве устройства ввода-вывода по умолчанию. В этом случае вы должны вручную выбрать «Scarlett 2i4» в качестве драйвера на странице Audio Setup * вашей DAW. См. Документацию к вашей DAW (или справку files) если вы не уверены, где выбрать драйвер ASIO или Core Audio. Следующий бывшийample показывает правильную конфигурацию на панели настроек Ableton Live Lite (показана версия для Windows).
Типичное название. Терминология может незначительно отличаться в разных DAW.
После того, как Scarlett 2i4 будет установлен в качестве предпочтительного аудиоустройства * в вашей DAW, входы 1 и 2 и выходы с 1 по 4 появятся в настройках аудио ввода / вывода DAW. В зависимости от вашей DAW вам может потребоваться включить определенные входы или выходы перед использованием. Два бывшихampВ нижеследующих файлах показаны входы 1 и 2 и выходы с 1 по 4, включенные в настройках аудио Ableton Lite.
* Типичное название. Терминология может немного отличаться между DAW.
Examples использования
Scarlett 2i4 — отличный выбор для нескольких различных приложений записи и мониторинга. Некоторые типичные конфигурации показаны ниже.
Подключение микрофона или инструмента
Эта установка иллюстрирует наиболее типичную конфигурацию для записи с помощью программного обеспечения DAW на вашем Mac или
ПК. В этом случае вы можете записать гитару через Вход 1 и вокал через Вход 2 в Ableton Live Lite, одновременно контролируя воспроизведение с ОУПЖ через наушники или громкоговорители. Входные разъемы на передней панели относятся к типу «Combo», к которым можно подключить либо XLR штекерный разъем (у вас, вероятно, будет один на конце кабеля микрофона) или штекер ”(6.35 мм). Обратите внимание на то, что Scarlett 2i4 не имеет переключателя «Mic / Line» — Focusrite preampпожизненныйtage автоматически настраивается для микрофона при подключении XLR во вход, а также для линии или инструмента при подключении штекера jack. Установить LINE / INST переключить рядом с розеткой на ИНСТ если вы подключаете музыкальный инструмент (гитара в бывшемample) через обычный 2-полюсный гитарный разъем, или к ЛИНИЯ если вы подключаете источник линейного уровня, такой как балансный выход внешнего аудиомикшера, через 3-полюсное (TRS) гнездо. Обратите внимание, что комбинированный разъем поддерживает оба типа штекеров.
Если вы используете конденсаторный микрофон, нажмите кнопку 48V кнопка для подачи фантомного питания на микрофон. Не включайте это, если вы используете какой-либо другой тип микрофона.
Каждый канал Scarlett 2i4 имеет ПАД кнопка на передней панели; нажатие этой кнопки снижает входную чувствительность на 10 дБ. Вы можете найти это полезным, если вы подаете вход из источника линейного уровня, когда выход особенно «горячий».
Использование прямого мониторинга
Вы часто будете слышать термин «задержка», используемый в отношении цифровых аудиосистем. В случае простого приложения для записи DAW, описанного выше, задержка — это время, необходимое входным сигналам для прохождения через компьютер и звуковое программное обеспечение, а затем обратно через аудиоинтерфейс. Задержка может быть проблемой для исполнителя, который хочет записывать, контролируя свои входные сигналы.
Scarlett 2i4 оснащен опцией «Прямой мониторинг», которая решает эту проблему. Настройка передней панели ПРЯМОЙ МОНИТОР контроль над ВХОД будет направлять входные сигналы непосредственно на выходы наушников и основного монитора Scarlett 2i4. Это позволяет вам слышать себя с нулевой задержкой — то есть в «реальном времени» — вместе с воспроизведением на компьютере. Эта настройка никак не влияет на входные сигналы вашего компьютера.
ПРЯМОЙ МОНИТОР представляет собой «микшерный» элемент управления — он позволяет вам установить собственное предпочтительное сочетание входных сигналов и воспроизведения DAW. При вращении регулятора по часовой стрелке уровень воспроизведения DAW увеличивается, а уровень входного сигнала уменьшается. В положении «12 часов» получается соотношение двух составляющих 50/50.
Обратите внимание, что если ПРЯМОЙ МОНИТОР установлен в любом месте, кроме как полностью против часовой стрелки, убедитесь, что ваша программа DAW не настроена на маршрутизацию своего входа (то, что вы в настоящее время записываете) на его выход. Если это так, вы услышите себя «дважды», причем один сигнал будет задержан в виде эха.
Функцию прямого мониторинга также можно переключить на монофонический режим, что полезно, если вы записываете только один инструмент или голос. С STEREO / MONO переключатель установлен на СТЕРЕО, Вход 1 направляется к левому входному каналу, а Вход 2 — к правому, и это будет правильная настройка, если вы записываете стерео источник. В MONO В режиме оба входа одинаково направляются на оба канала и отображаются в центре стереоизображения.
Подключение Scarlett 2i4 к динамикам
Любой из выходов Scarlett 2i4 можно использовать для подключения контрольных колонок. Выходные каналы 1 и 2 представлены как в электронно-симметричной форме с регулируемым уровнем на 6.35-полюсных (TRS) разъемах ¼ ”(3 мм), так и в виде несимметричных сигналов с регулируемым уровнем на разъемах Phono (RCA). Выходы 3 и 4 предусмотрены только в несимметричной форме с фиксированным уровнем, в том числе и на разъемах RCA.
Если используются выходы 1 и 2, выходы 3 и 4 можно использовать для других целей, например, для подключения к дополнительному записывающему устройству или дополнительной паре мониторов. Однако обратите внимание, что большая передняя панель влияет на уровень только выходов 1 и 2. MONITOR контроль громкости. Сигналы на выходах 3 и 4 находятся на (полном) фиксированном уровне, и поэтому, если вы используете их для мониторинга, вам придется регулировать громкость либо на источнике (внутри самой DAW), либо путем регулировки громкости на внешнем ampпожизненнее.
Мониторы с автономным питанием (например, обычные компьютерные колонки) имеют внутренние ampподъемники с регулятором громкости и могут быть подключены напрямую. Для более крупных пассивных громкоговорителей потребуется отдельная стереосистема. ampпожизненнее; в этом случае выходы должны быть подключены к ampвклады лифтера.
Подключение активных колонок
Подключение пассивных динамиков
Типичный потребитель (Hi-Fi) ampУ лифтеров и небольших мониторов с питанием будут несимметричные входы либо на гнездах Phono (RCA), либо через 3.5-полюсный штекер 3 мм, предназначенный для прямого подключения к компьютеру. В любом случае используйте подходящий соединительный кабель с фонокорректором (гнездами RCA) на одном конце. Hi-Fi ampу лифтеров и активных мониторов будут собственные регуляторы громкости; используйте их для регулировки громкости мониторинга. Профессиональная сила ampу лифтеров обычно есть симметричные входы (на 3-контактных XLR или 3-контактных (TRS) джек-разъемах ¼ ”(6.35 мм)); мы настоятельно рекомендуем использовать симметричные (сдвоенные и экранные) кабели для подключения их к выходным гнездам ¼ ”на Scarlett 2i4. Если вы используете симметричные выходы, вы можете регулировать громкость мониторинга с передней панели Scarlett 2i4.
ЗАМЕТКА: Вы рискуете создать петлю звуковой обратной связи, если громкоговорители активны одновременно с микрофоном! Мы рекомендуем всегда выключать (или убавлять) контрольные громкоговорители во время записи и использовать наушники при наложении.
Подключение Scarlett 2i4 к DJ-микшеру
Scarlett 2i4 представляет собой отличный интерфейс между ноутбуком, на котором установлено программное обеспечение для ди-джеев, и каналами.
DJ-микшера. В этой настройке выходы 1 и 2 могут быть подключены к линейным входам 1 и 2 внешнего
DJ-микшер, а выходы 3 и 4 — к линейным входам 3 и 4. Такое подключение означает, что все микшеры
такие средства, как эквалайзер и кроссфейдинг, легко доступны. Однако обратите внимание, что вы должны установить
Установите регулятор уровня монитора на лицевой панели на максимум, в противном случае выходы 1 и 2 будут на более низком уровне, чем выходы 3 и 4.
ОСОБЕННОСТИ ОБОРУДОВАНИЯ
Передняя панель
На передней панели находятся входные разъемы для микрофонных, линейных и инструментальных сигналов, а также регуляторы входного усиления и мониторинга.
- Входы 1 и 2 — входные гнезда «комбинированного» типа — для подключения микрофонов, инструментов (например, гитары) или сигналов линейного уровня через разъемы XLR или ¼ ”(6.35 мм) в качестве
- УСИЛЕНИЕ 1 и УСИЛЕНИЕ 2 — отрегулируйте входное усиление для входных сигналов на входах 1 и 2. Регуляторы усиления имеют концентрические двухцветные светодиодные «кольца» для подтверждения уровня сигнала: зеленый цвет указывает на входной уровень не менее -24 дБ полной шкалы (т. Е. «Сигнал присутствует»), кольцо становится красным, когда уровень сигнала достигает 0 dBFS.
- ПАД — аттенюатор 10 дБ для каждого нажатия этой кнопки снижает чувствительность входа; используйте, если на вход подается сигнал особенно высокого уровня.
- ЛИНИЯ/ИНСТ — Переключатели инструментального / линейного уровня для каждого входа — переключает усиление в соответствии с уровнем инструмента или линейным уровнем
- 48V — переключатель фантомного питания для микрофонных входов — включает фантомное питание 48 В на контактах XLR обоих Combo
Светодиод USB — загорается, когда устройство получает питание от шины USB, и компьютер подтверждает, что он подключен и работает.
- MIDI Светодиод — загорается при приеме MIDI-данных на MIDI IN.
- ПРЯМОЙ МОНИТОР — поворотный регулятор «смешивания», позволяющий настроить микс монитора как баланс входного сигнала (ов) и DAW
- СТЕРЕО/MONO — выбирает, суммируются ли входы в моно для
- MONITOR — регулятор выходного уровня основного монитора — устанавливает выходной уровень на балансных (на задней панели) выходах каналов 1 и 2 как на TRS, так и на RCA (phono)
Уровень наушников — регулирует выходной уровень стереонаушников на передней панели.
- Наушники ИСТОЧНИК — позволяет выбрать, будет ли выход на наушники поступать с выходов 1 и 2 или с выходов 3 и 4 (как стереопары; изменено настройкой [9]).
Разъем для наушников — выходной разъем ¼ ”TRS — подключите стереонаушники.
- K (Замок безопасности Kensington) — при желании закрепите свой Scarlett 2i4 на подходящей конструкции. Пожалуйста, посмотри http://www.kensington.com/kensington/us/us/s/1704/kensington-security-slot. ASPX для получения дополнительной информации о том, как использовать это
USB 0 порт — разъем типа B; подключитесь к компьютеру с помощью прилагаемого кабеля.
- MIDI IN и MIDI OUT — стандартные 5-контактные разъемы DIN для подключения внешнего MIDI-оборудования, такого как клавиатуры или звуковые модули. Scarlett 2i4 обеспечивает удобный интерфейс MIDI с вашей DAW, создавая компьютерную MIDI-карту.
- ЛИНИЙНЫЕ ВЫХОДЫ 1 и 2 — 2 гнезда TRS jack ¼ ”(6.35 мм); Уровень выходного сигнала +10 дБу (переменный), электронный Можно использовать штекеры ¼ ”TRS (симметричное соединение) или TS (несимметричное соединение).
- ЛИНИЙНЫЕ ВЫХОДЫ 1 и 2 — 2 гнезда для наушников (RCA); несимметричные выходы, уровень +5.5 дБн (фиксированный). Эти гнезда передают тот же сигнал, что и [17] на всех
- ЛИНИЙНЫЕ ВЫХОДЫ 3 и 4 — 2 гнезда для наушников (RCA); несимметричные выходы, уровень +5.5 дБн (фиксированный).
ХАРАКТЕРИСТИКИ
| Микрофонные входы | |
| Динамический диапазон | 106 дБ (по шкале А) |
| Частотный отклик | От 20 Гц до 20 кГц ± 0.1 дБ |
| THD + N | <0.002% (минимальное усиление, вход -1 дБFS с полосовым фильтром 22 Гц / 22 кГц) |
| Шум EIN | > -126 дБ (по шкале А) |
| Максимальный уровень входного сигнала | +4 дБн |
| Диапазон усиления | 50 дБ |
| Линейные входы | |
| Динамический диапазон | 106 дБ (по шкале А) |
| Частотный отклик | От 20 Гц до 20 кГц, ± 0.1 дБ |
| THD + N | <0.003% (минимальное усиление, вход -1 дБFS с полосовым фильтром 22 Гц / 22 кГц) |
| Максимальный уровень входного сигнала | +22 дБн |
| Диапазон усиления | 50 дБ |
| Инструментальные входы | |
| Динамический диапазон | 106 дБ (по шкале А) |
| Частотный отклик | От 20 Гц до 20 кГц, ± 0.1 дБ |
| THD + N | <0.02% (минимальное усиление, вход -1 дБFS с полосовым фильтром 22 Гц / 22 кГц) |
| Максимальный уровень входного сигнала | +13 дБн |
| Диапазон усиления | 50 дБ |
| Линейные и мониторные выходы | |
| Выходы динамического диапазона (1-2) | 106 дБ (по шкале А) |
| Выходы динамического диапазона (3-4) | 106 дБ (по шкале А) |
| Максимальный выходной уровень (0 дБFS) Симметричные линейные / TRS выходы | +10 дБн |
| Максимальный выходной уровень (0 dBFS) Несимметричные линейные / RCA-выходы | +5.5 дБн |
| Выходы THD + N (1-2) | <0.001% (минимальное усиление, вход -1 дБFS с полосовым фильтром 22 Гц / 22 кГц) |
| Выходы THD + N (3-4) | <0.008% (минимальное усиление, вход -1 дБFS с полосовым фильтром 22 Гц / 2 2 кГц) |
| Выходы для наушников | |
| Динамический диапазон | 106 дБ (по шкале А) |
| Максимальный выходной уровень на 32 Ом | > +7.8 дБн |
| THD + N | <0.001% (минимальное усиление, вход -1 дБFS с полосовым фильтром 22 Гц / 22 кГц) |
Физические и электрические характеристики
| Другие операции ввода-вывода | |
| USB | 1 разъем USB 2.0 типа B |
| Индикаторы передней панели | |
| USB-питания | LED |
| Получите контроль | Цветные светодиодные кольца |
| Вес и размеры | |
| Ш x В x Г | 210 мм х мм х 138 47 мм
8.27 5.43 в х в х в 1.85 |
| Вес | 0.87 кг
1.92 фунтов |
УСТРАНЕНИЕ
По всем вопросам, связанным с устранением неполадок, посетите базу ответов Focusrite по адресу
https://support.focusrite.com/ где вы найдете статьи, посвященные поиску и устранению неисправностей.
exampим.
Документы / Ресурсы
Рекомендации
Содержание
- Как установить звуковую карту
- Как подключить звуковую карту к компьютеру? Focusrite Scarlett Solo l SKIFMUSIC.RU
- Установка звуковой карты в компьютер #Asus Xonar DX
- Как подключить внешнюю звуковую карту
- Как подключить внешнюю звуковую карту к компьютеру
- Как подключить микрофон к звуковой карте
- Как подключить колонки к звуковой карте
- Подключение мониторов к звуковой карте
- Как подключить наушники к звуковой карте
- Как подключить миди клавиатуру к звуковой карте
- Как подключить гитару через внешнюю звуковую карту
- Как подключить звуковую карту к микшеру
- Как подключить усилитель к звуковой карте
- как подключить наушники с микрофоном в звуковую карту focusrite 2i2
- 91 ответ к «как подключить наушники с микрофоном в звуковую карту focusrite 2i2»
- The Fuzzy Bear Blog
- Блог о звукозаписи и сведении на компьютере. Для малышей.
- Как начать записывать рок-музыку и не обосраться: Подключаем электрогитару к компьютеру
- Подключаем внешнюю звуковую карту к компьютеру
- Драйвер
- Мэттью, как все подключить уже?
- Настраиваем REAPER на работу с внешней звуковой картой
- Проверяем системы
- Возможные проблемы
- Как подключить focusrite scarlett 2i2 к компьютеру
- Блог о звукозаписи и сведении на компьютере. Для малышей.
- Подключаем внешнюю звуковую карту к компьютеру
- Драйвер
- Мэттью, как все подключить уже?
- Настраиваем REAPER на работу с внешней звуковой картой
- Проверяем системы
- Возможные проблемы
- Статьи, Схемы, Справочники
- Перейти к результатам поиска >>>
- Внешняя звуковая карта Focusrite Scarlett 2i2 2nd Gen USB
- Как начать записывать рок-музыку и не обосраться: Подключаем электрогитару к компьютеру
- Музыкальный Компьютер
- Внешняя студийная звуковая карта Focusrite 2i2 Studio 2nd Gen
- Характеристики Внешняя звуковая карта Focusrite Scarlett 2i2
- Focusrite Scarlett 2i2
Как установить звуковую карту
Звук, который выдает интегрированная звуковая карта, удовлетворяет далеко не всех. Особенно много недовольных встроенным звуком среди пользователей дешевых материнских плат.
Поэтому многие пользователи решаются на установку дискретной звуковой карты. В данной статье мы максимально подробно расскажем о том, как установить звуковую карту в компьютер.
Для начала немного теории. Дискретные звуковые карты бывают внешние и внутренние. Внешние звуковые карты выполнены в виде отдельного устройства и подключаются к компьютеру с помощью интерфейса USB. Внутренние звуковые карты выполняются в виде отдельной платы и устанавливаются внутрь корпуса. В данной статье речь пойдет об установке именно внутренней звуковой карты.
Для подключения звуковой карты к материнской плате используется разъем PCI или PCI Express x1. Вы можете легко отличить звуковую карту с PCI от звуковой карты с PCI Express x1. Платы с PCI имеют длинную контактную планку с множеством контактов, тогда как у PCI Express x1 планка намного короче.
Также отличаются и разъемы на материнской плате. Разъемы PCI более длинные и располагаются в самом низу материнской платы. Разъемы PCI Express x1 более разъемы, которые располагаются между полноценными разъемами PCI Express x16 или между PCI Express x16 и PCI.
Перед тем как покупать звуковую карту убедитесь, что на вашей материнской плате есть разъем PCI. Современные материнские платы далеко не всегда оснащаются данным разъемом. Если на вашей плате нет PCI, то вам нужно выбирать звуковую карту с PCI Express x1.
Итак, теперь, когда мы изучили теоретическую часть, можно приступать к установке звуковой карты. Первое что необходимо сделать, это отключить все кабели от системного блока и открыть боковую крышку корпуса компьютера. Для того чтобы установить звуковую карту нам нужно открыть только левую боковую крышку.
После того, как вы открыли боковую крышку компьютера, осмотрите материнскую плату. Вам нужно выбрать разъем (PCI или PCI Express x1, в зависимости от того какую звуковую карту вы купили) который вы будете использовать для установки звуковой карты. Желательно выбирать тот разъем, который находится подальше от уже занятых разъемов. Например, если у вас установлена видеокарта, то старайтесь выбрать разъем для звуковой карты таким образом, чтобы звуковая карта не перекрывала доступ воздуха к вентилятору видеокарты.
Дальше вам необходимо демонтировать металлическую заглушку, которая находится напротив выбранного вами разъема.
На качественных компьютерных корпусах эти заглушки фиксируются с помощью винтов. На дешевых корпусах заглушку нужно просто отломать.
После этого нужно аккуратно установить звуковую карту в разъем. При установке не нужно прилагать много усилий, достаточно немного надавить на карту.
При установке нужно следить, чтобы задняя панель звуковой карты вошла в щель между материнской платой и корпусом компьютера. После того как звуковая карта установлена ее нужно зафиксировать с помощью винта.
Все на этом процесс установки звуковой карты в компьютер закончен. Можно закрывать боковую крышку, подключать кабели и включать компьютер.
Как подключить звуковую карту к компьютеру? Focusrite Scarlett Solo l SKIFMUSIC.RU
Установка звуковой карты в компьютер #Asus Xonar DX
Источник
Как подключить внешнюю звуковую карту
Запись качественного звука невозможна без звуковой карты, поэтому она является одним из главных устройств в студии. Это полезное приобретение для музыканта, с помощью которого можно записывать и воспроизводить свои композиции. Разберемся, как подключить к звуковой карте различные музыкальные инструменты, как правильно соединять звуковую карту с компьютером и периферией.
Как подключить внешнюю звуковую карту к компьютеру
Для начала присоединим ваш аудиоинтерфейс к компьютеру. Чаще всего понадобится просто подключить звуковую карту по USB либо найти разъем thunderbolt/type-C. Иногда необходимо скачать драйверы, что мы и рекомендуем вам сделать в любом случае. Современные аудиокарты автоматически определяются системой и не требуют сложных настроек. Просто подключите звуковую карту к компьютеру, зайдите на официальный сайт её производителя, скачайте и установите драйверы для вашей модели аудиоинтерфейса. Расположение драйверов указано в инструкции к аудиоинтерфейсу и отличается от производителя к производителю.
После скачивания и установки драйвера, зайдите в раздел «звук» панели управления и убедитесь, что на воспроизведении и записи звука в качестве рабочего устройства появилась звуковая карта. Если все так и произошло, можете начинать пользоваться своим новым устройством.
Откройте ваш цифровой секвенсор, вроде Cubase, Ableton или Fruity Loops, и установите в настройках звука звуковую карту в качестве устройства записи и прослушивания. В зависимости от используемой программы, эти настройки могут отличаться, подробности о них широко распространены в сети.
Как подключить микрофон к звуковой карте

Для подключения микрофона к звуковой карте, нужно учесть несколько условий.
Во-первых, обратите внимание на доступные разъемы звуковой карты. Чаще всего, современные аудиоинтерфейсы снабжены комбинированными гнездами XLR/Jack, которые поддерживают оба штекера. В зависимости от имеющегося разъема, приобретите соответствующий кабель для вашего микрофона.
Во-вторых, важен тип подключаемого микрофона – конденсаторный, либо динамический.
Динамический микрофон не требует дополнительного электропитания, и его можно просто подсоединить в разъем, отстроить усиление и начать запись. Конденсаторному микрофону для работы необходимо дополнительное напряжение, которое называется фантомным питанием.
Большинство аудиокарт имеют фантомное питание – найдите на корпусе устройства переключатель с надписью +48V и включите его, после того как подсоедините микрофон. Отстройте усиление и начинайте запись.
Конечно, сегодня всё чаще встречаются микрофоны, использующие USB соединение. Оно используется для возможности относительно качественной записи без использования звуковой карты. Обратите внимание, что USB микрофон к звуковой карте напрямую не подключается, и для лучшего качества записи мы бы рекомендовали использовать традиционное подключение микрофонов к аудиоинтерфейсу, о котором говорили ранее.
Как подключить колонки к звуковой карте
Важным пунктом во всей необходимой коммутации студии – это подключение колонок мониторинга к звуковой карте. Одними наушниками не обойтись, и скоро вы сами это поймете, потому что на разных устройствах звук может звучать по-разному. К тому же, в любом случае однажды захочется послушать готовое произведение, либо записанную звуковую дорожку в полном масштабе. Мониторные колонки, как и мониторные наушники, не приукрашают звук, а отображают его «как есть», без искусственно измененных частот.
Подключение мониторов к звуковой карте
Для подключения мониторов к аудиоинтерфейсу используются RCA-гнезда, которые еще называют «тюльпанами», балансные разъемы XLR, либо большие балансные TRS-разъемы Jack 6.3. В зависимости от модели ваших мониторов и звуковой карты, выберите доступное подключение и просто соедините устройства между собой.
Балансные кабели и разъемы названы так, потому что их конструкция подразумевает шумоподавление, а прослушивание аудиосигнала без шума очень важно в условиях студии.
Чтобы подключить сабвуфер к звуковой карте, используйте те же средства, что и для подключения мониторных колонок.
Как подключить наушники к звуковой карте
Во время записи и сведения важно слышать и контролировать весь процесс, поэтому без наушников не обойтись.
Большинство звуковых карт имеют отдельный разъем для наушников. Продвинутые модели могут иметь даже несколько разъемов – чтобы происходящее со звуком могли одновременно слышать, например, вокалист и звукооператор. В подключении наушников к аудиоинтерфейсу нет ничего сложного – для этого существует специальный выделенный разъем. Однако, чаще всего это будет гнездо формата Jack 6.3, то есть под большой джек. Если ваши наушники не имеют такого штекера, то придется обзавестись переходником.
Мы бы рекомендовали использовать профессиональные мониторные наушники, которые точно воспроизводят звук, и из коробки снабжены необходимым штекером.
Как подключить миди клавиатуру к звуковой карте
Один из возможных вариантов подключения миди клавиатуры к компьютеру – использование коммутации через встроенный midi-интерфейс звуковой карты. Несмотря на то, что многие современные midi-клавиатуры имеют только разъем USB, на рынке встречается множество моделей таких контроллеров, использующие классические миди разъемы.
Для подключения такой клавиатуры, используйте midi-кабель, соединив разъемы midi out на контроллере и midi in на звуковой карте.

Как подключить гитару через внешнюю звуковую карту
Помимо записи на микрофон, большинство звуковых карт имеют возможность записывать инструменты. Для гитар используется специальный разъем Hi-Z, который имеет повышенное сопротивление для более точного согласования с выходным сигналом звукоснимателей. Такой разъем позволяет качественно записать инструмент, не потеряв важные нюансы звучания.
На некоторых аудиоинтерфейсах один из входных разъемов можно сделать инструментальным, включив находящийся рядом тумблер с надписью Hi-Z. Подключитесь в это гнездо, отрегулируйте усиление сигнала и приступайте к записи.
Как подключить звуковую карту к микшеру
Для удобства коммутации и записи сразу нескольких инструментов в общий микс используют микшерный пульт, подключая его к звуковой карте. Таким образом, в зависимости от количества входов и выходов пульта и звуковой карты, вы можете расширить возможности записи.
Для подключения нескольких инструментов в микшерный пульт и записи общего сигнала соедините выходной разъем микшерного пульта с входным разъемом звуковой карты. Учтите, что таким образом вы сможете записать только все инструменты, подключенные в микшер, одновременно в одну дорожку. Так же можно подключить аудио выходы звуковой карты в каналы микшера для осуществления мониторинга. Наушники и мониторы подключаем в соответствующие разъемы микшерного пульта.
Для записи нескольких отдельных дорожек, звуковая карта должна обладать большим числом входов и выходов, а микшер – разъемами разрыва канала (Channel Inserts). Каждый разъем Channel Inserts имеет стерео формат, и для соединения со звуковой картой вам потребуется шнур Stereo Jack 6.3 на два разъема Mono Jack 6.3. Таким образом, в разрыв канала микшера подключается канал звуковой карты, и запись может вестись в несколько дорожек, с использованием всех функций микшерного пульта. Все остальные подключения можно повторить из предыдущего пункта.
Как подключить усилитель к звуковой карте
Для хорошего качества прослушивания сигнала, многим колонкам и наушникам требуется усилитель. Соединение звуковой карты с усилителем выполняется очень просто – нужно соединить выходные разъемы звуковой карты (не путать с разъемом для наушников) с входными разъемами усилителя. В зависимости от моделей устройств, формат разъемов может отличаться – балансный XLR разъемы, либо балансные TRS-джеки. Внимательно изучите имеющееся в наличии оборудование и спланируйте коммутацию, только после этого приобретайте необходимые шнуры.
Источник
как подключить наушники с микрофоном в звуковую карту focusrite 2i2
как подключить гарнитуру (наушники с микрофоном) в звуковую карту ( аудиоинтерфейс ) focusrite 2i2 3gn https://ali.ski/oR5wF
адаптер boya 35c-xlr pro https://ali.ski/O13nb
ПОЛЕЗНЫЕ ССЫЛКИ:
адаптер-конвертер boya 35c-xlr pro https://ali.ski/O13nb
переходник на микрофон и наушники https://ali.ski/5KITx
переходник c 3.5мм на 6.35мм https://ali.ski/qOoJw
петличный микрофон andoer ey-510a https://ali.ski/jEfum0
аудиоинтерфейс focusrite 2i2 3gen https://youtu.be/6fTFN2gaFS8
как подключить наушники с микрофоном к компьютеру https://youtu.be/qZ3xoZyYECk
в данном видео я покажу как подключить игровые наушники гарнитуру hyperx cloud alpha к аудиоинтерфейсу focusrite 2i2 3gn
распространенная ошибка при подключении гарнитуры в аудиоинтерфейс это то что люди пытаються подключить наушники вместо микрофона или вместо динамиков.
если наушники с одним штекером то нужно использовать переходник-разделитель на микрофон и на динамики наушников, далее чтобы микрофон наушников работал нужно использовать адаптер boya 35c-xlr pro ( или rode vxlr+ ) эти адаптеры имеют разьем подключения 3.5mm trs формата и выход — разьем xlr (male), адаптер конвертирует, преобразовывает фантомное питания 48 В в 3-5 В микрофона наушников или петличного микрофона.
СОВЕТУЮ ПОСМОТРЕТЬ ДРУГИЕ ОБЗОРЫ НА канале МАКСМЕН
наушники isk mdh8500 и Hyperx cloud alpha https://youtu.be/scYOlYJesXg
наушники гарнитура с алиэкспресс Havit h2002d https://youtu.be/7GUXUciZBts
наушники Tronsmart Sono ( sven ap-g999mv ) https://youtu.be/3NpicHOP3PI
тканевые амбюшуры для hyperx cloud alpha https://youtu.be/ktaem7dDmCY
кожанные амбюшуры для наушников с али https://youtu.be/yCHpqni7u4I
игровая мышь zowie ec1 3360 с алиэкспресс https://youtu.be/NfUjAomov74
мышь для большой руки microsoft pro intellimouse https://youtu.be/YRn3nbApza4
дырявая мышь glorious model d https://youtu.be/F3hgTGfMmMQ
механическая клавиатура durgod k320 corona https://youtu.be/CUynyl_X7gw
сравнение внешних юсб звуковых карт Ugreen https://youtu.be/J4QXmsRbcgQ
usb звуковая карта orico vs ugreen сравнение https://youtu.be/2ruDiVOZaKk
91 ответ к «как подключить наушники с микрофоном в звуковую карту focusrite 2i2»
я только заметил, что ты заменил Интеллимаус на Зови
Источник
The Fuzzy Bear Blog
Блог о звукозаписи и сведении на компьютере. Для малышей.
Как начать записывать рок-музыку и не обосраться: Подключаем электрогитару к компьютеру
Привет, Джордж ты из джунглей!
Продолжаю готовить тебя к записи песен дома.
В предыдущей статье рассказал, что тебе понадобится, чтобы начать записывать музыку дома на компьютере. Надо прочитать, там о внешней звуковой карте и музыкальном софте.
Из этой статьи ты узнаешь, как воткнуть электрогитару в компьютер, чтобы играло.
Расчехляй электрогитару, внешнюю звуковую карту и включай компьютер c установленным REAPER, мы начинаем.
Подключаем внешнюю звуковую карту к компьютеру
В предыдущей статье советовал достать звуковую карту Focusrite Scarlett 2i2 или Scarlett 2i4. Они подключаются к компьютеру через USB, как многие другие. Воткни USB-кабель в разъем на задней панели звуковой карты и оставь пока.
Драйвер
Как любой компьютерной железке, внешней звуковой карте нужен драйвер для полноценной работы. Этот драйвер называется ASIO.
Свежайшую версию драйвера качай с сайта производителя звуковой карты. Не нашел драйвер на сайте — не беда. Проверь диск из коробки со звуковой картой — драйвер должен быть там.
Установщик драйвера может называться как угодно, в его названии даже может не быть слова ASIO. Не волнэ — все внешние звуковухи работают на ASIO.
Мэттью, как все подключить уже?
Сначала установи драйвер на компьютер, потом подключай звуковую карту напрямую к USB-разъему на задней панели системного блока.
Втыкаться напрямую без USB-хабов и удлинителей в заднюю панель системника важно. Только так звуковая карта получит достаточно электрохавки. В USB-хабах и фронтальных USB-разъемах часто не хватает тока — звуковая карта может не завестись или отвалиться в процессе записи твоего шедеврального риффа.
Если подключаешься к ноутбуку, можешь втыкаться в любой USB-разъем.
Звуковуха готова раздавать рок.
Настраиваем REAPER на работу с внешней звуковой картой
Запускай REAPER и жди 5 секунд, ведь ты любишь халяву, как и я.
Важно не переключиться на другое окно, чтобы скоротать 5 секунд мучительного ожидания. Переключишься на браузер, чтобы посмотреть котят — злой таймер остановится, пока не перейдешь обратно в окно REAPER.
Повтыкай в экран, почитай состав освежителя воздуха и через 5 секунд жми кнопку Still Evaluating. REAPER в твоем распоряжении.
Сейчас REAPER работает со встроенной в компьютер звуковой картой. Переключи его на твою крутую модную внешнюю звуковуху:
Чем меньше ms выбираешь, тем меньше задержка, тем сильнее потеет процессор компьютера. Слышишь щелчки при игре на гитаре — твой процессор обосрался, извини.
Решение — увеличивать задержку. Не паникуй, даже с задержкой 10 ms можно играть и не обламываться. Но чем она короче, тем приятнее, Джордж.
Проверяем системы
У Scarlett 2i2 два входа. Втыкай гитару в любой — входы универсальные для гитары и микрофона. Убавь крутилку GAIN на минимум и установи переключатель LINE INST под входом в положение INST. Это режим инструментального входа — подходит для живых инструментов, а LINE — для микрофонов.
Втыкай наушники в выход для наушников. Обрати внимание, что гнездо под толстый (профессиональный!) джек — 1/4 дюйма. У нормальных студийных и диджейских наушников в комплекте есть переходник с привычного твоему хипстерскому кассетному плееру джека 1/8 на джек 1/4.
В другие внешние звуковые карты втыкаются так же, как и в Scarlett. У других звуковых карт могут быть раздельные входы — для гитары и микрофона, поэтому переключателя LINE INST может не быть. Крутилку GAIN или ее аналог, возможно, не надо будет ставить на минимум, а выкрутить.
Теперь попробуй поиграть через REAPER:
Все эффекты, гитарные процессоры и семплеры добавляют на дорожки так, как в примере с Distortion. Cможешь добавить сколько хочешь эффектов на дорожку и даже выстраивать цепочки эффектов.
Возможные проблемы
Когда я возился с настройкой, много намучился: то звук искажался, то звуковая карта отключалась.
Чтобы ты не жалел, что связался со мной, вот тебе пара возможных проблем и их решений:
Поздравляю, ты почти влился в ряды адептов цифровой звукозаписи. Дай пятюню.
В следующей статье узнаешь быстрый способ записываться. Очень быстрый и лайтовый — без REAPER, без VST-плагинов и многодорожечной записи. Для этого понадобится виртуальный гитарный процессор JamVox — о нем и будет статья.
Загляни на страничку обо мне и подпишись, например, на мой Инстаграм.
У нас есть канал в Телеграмме. Подпишись и пару раз в неделю тебе будут прилетать микропосты про звукозапись и сведение, музыкальное оборудование и музыкальную теорию.
Си ю сун, Джордж из джунглей.
Статья опять получилась размером с кашалота. Видимо, судьба такая.
Сейчас я буду писать все теги: #какподключитьгитаруккомпьютеру #записьгитарычерезкомпьютер #какзаписатьгитару #какзаписатьэлектрогитару #какподключитьэлектрогитару #какделатьмузыку #звукозаписьдлячайников #записьмузыки #домашняястудия #созданиемузыки #reaper #kontakt #bias #focusrite #scarlett2i2 #scarlett2i4 #audiointerface #jamvox #домашняязвукозапись #какписатьрок #музыка #рок #хипстарок #диванныйгитарист #пушной #статьяозвукозаписи #счегоначатьзаписьмузыки #этонерепчик #какзаписатьпесню #какзаписатьтрек #интерстеллар #меттьюмакконахи
Источник
Как подключить focusrite scarlett 2i2 к компьютеру
Блог о звукозаписи и сведении на компьютере. Для малышей.
Привет, Джордж ты из джунглей!
Продолжаю готовить тебя к записи песен дома.
В предыдущей статье рассказал, что тебе понадобится, чтобы начать записывать музыку дома на компьютере. Надо прочитать, там о внешней звуковой карте и музыкальном софте.
Из этой статьи ты узнаешь, как воткнуть электрогитару в компьютер, чтобы играло.
Расчехляй электрогитару, внешнюю звуковую карту и включай компьютер c установленным REAPER, мы начинаем.
Подключаем внешнюю звуковую карту к компьютеру
В предыдущей статье советовал достать звуковую карту Focusrite Scarlett 2i2 или Scarlett 2i4. Они подключаются к компьютеру через USB, как многие другие. Воткни USB-кабель в разъем на задней панели звуковой карты и оставь пока.
Драйвер
Как любой компьютерной железке, внешней звуковой карте нужен драйвер для полноценной работы. Этот драйвер называется ASIO.
Свежайшую версию драйвера качай с сайта производителя звуковой карты. Не нашел драйвер на сайте — не беда. Проверь диск из коробки со звуковой картой — драйвер должен быть там.
Установщик драйвера может называться как угодно, в его названии даже может не быть слова ASIO. Не волнэ — все внешние звуковухи работают на ASIO.
Мэттью, как все подключить уже?
Сначала установи драйвер на компьютер, потом подключай звуковую карту напрямую к USB-разъему на задней панели системного блока.
Втыкаться напрямую без USB-хабов и удлинителей в заднюю панель системника важно. Только так звуковая карта получит достаточно электрохавки. В USB-хабах и фронтальных USB-разъемах часто не хватает тока — звуковая карта может не завестись или отвалиться в процессе записи твоего шедеврального риффа.
Если подключаешься к ноутбуку, можешь втыкаться в любой USB-разъем.
Звуковуха готова раздавать рок.
Настраиваем REAPER на работу с внешней звуковой картой
Запускай REAPER и жди 5 секунд, ведь ты любишь халяву, как и я.
Важно не переключиться на другое окно, чтобы скоротать 5 секунд мучительного ожидания. Переключишься на браузер, чтобы посмотреть котят — злой таймер остановится, пока не перейдешь обратно в окно REAPER.
Повтыкай в экран, почитай состав освежителя воздуха и через 5 секунд жми кнопку Still Evaluating. REAPER в твоем распоряжении.
Сейчас REAPER работает со встроенной в компьютер звуковой картой. Переключи его на твою крутую модную внешнюю звуковуху:
Чем меньше ms выбираешь, тем меньше задержка, тем сильнее потеет процессор компьютера. Слышишь щелчки при игре на гитаре — твой процессор обосрался, извини.
Решение — увеличивать задержку. Не паникуй, даже с задержкой 10 ms можно играть и не обламываться. Но чем она короче, тем приятнее, Джордж.
Проверяем системы
У Scarlett 2i2 два входа. Втыкай гитару в любой — входы универсальные для гитары и микрофона. Убавь крутилку GAIN на минимум и установи переключатель LINE INST под входом в положение INST. Это режим инструментального входа — подходит для живых инструментов, а LINE — для микрофонов.
Втыкай наушники в выход для наушников. Обрати внимание, что гнездо под толстый (профессиональный!) джек — 1/4 дюйма. У нормальных студийных и диджейских наушников в комплекте есть переходник с привычного твоему хипстерскому кассетному плееру джека 1/8 на джек 1/4.
В другие внешние звуковые карты втыкаются так же, как и в Scarlett. У других звуковых карт могут быть раздельные входы — для гитары и микрофона, поэтому переключателя LINE INST может не быть. Крутилку GAIN или ее аналог, возможно, не надо будет ставить на минимум, а выкрутить.
Теперь попробуй поиграть через REAPER:
Все эффекты, гитарные процессоры и семплеры добавляют на дорожки так, как в примере с Distortion. Cможешь добавить сколько хочешь эффектов на дорожку и даже выстраивать цепочки эффектов.
Возможные проблемы
Когда я возился с настройкой, много намучился: то звук искажался, то звуковая карта отключалась.
Чтобы ты не жалел, что связался со мной, вот тебе пара возможных проблем и их решений:
Поздравляю, ты почти влился в ряды адептов цифровой звукозаписи. Дай пятюню.
В следующей статье узнаешь быстрый способ записываться. Очень быстрый и лайтовый — без REAPER, без VST-плагинов и многодорожечной записи. Для этого понадобится виртуальный гитарный процессор JamVox — о нем и будет статья.
Загляни на страничку обо мне и подпишись, например, на мой Инстаграм.
У нас есть канал в Телеграмме. Подпишись и пару раз в неделю тебе будут прилетать микропосты про звукозапись и сведение, музыкальное оборудование и музыкальную теорию.
Си ю сун, Джордж из джунглей.
Статья опять получилась размером с кашалота. Видимо, судьба такая.
Сейчас я буду писать все теги: #какподключитьгитаруккомпьютеру #записьгитарычерезкомпьютер #какзаписатьгитару #какзаписатьэлектрогитару #какподключитьэлектрогитару #какделатьмузыку #звукозаписьдлячайников #записьмузыки #домашняястудия #созданиемузыки #reaper #kontakt #bias #focusrite #scarlett2i2 #scarlett2i4 #audiointerface #jamvox #домашняязвукозапись #какписатьрок #музыка #рок #хипстарок #диванныйгитарист #пушной #статьяозвукозаписи #счегоначатьзаписьмузыки #этонерепчик #какзаписатьпесню #какзаписатьтрек #интерстеллар #меттьюмакконахи
Инструкция FOCUSRITE SCARLETT 2I2 для устройства аудио интерфейс содержит страницы на русском языке.
Размер файла: 403.67 kB. Состоит из 14 стр.
Вы можете скачать pdf файл этой инструкции: Скачать PDF
Ваша ОС должна автоматически переключить выходы компьютера по умолчанию на USB порт, к
которому подключен Scarlett 2i2. Чтобы подтвердить это:
• Для Windows 7 и Windows Vista: Пуск > Панель управления > Оборудование и
звук > Звук > Управление звуковыми устройствами – установите Scarlett
2i2 в качестве устройства записи и воспроизведения по умолчанию
• Для Windows XP: Пуск > Панель управления > Звуки, речь и аудиоустройства
> Звуки и аудиоустройства > Вкладка “Звук” – установите Scarlett 2i2 в
качестве устройства записи и воспроизведения по умолчанию
Подключение вашего Scarlett 2i2
ВАЖНО: ПЕРЕД ПОДКЛЮЧЕНИЕМ SCARLETT 2I2 К ВАШЕМУ
КОМПЬЮТЕРУ ДОЛЖНО БЫТЬ УСТАНОВЛЕНО ПРОГРАММНОЕ
ОБЕСПЕЧЕНИЕ. ЭТО ОБЕСПЕЧИТ ИСПОЛЬЗОВАНИЕ ПРА-
ВИЛЬНЫХ ДРАЙВЕРОВ И ПРЕДОТВРАТИТ НЕПОЛАДКИ.
Scarlett 2i2 имеет один порт USB 2.0 (на задней панели). Как только установка программного обе-
спечения будет завершена, просто подключите Scarlett 2i2 к компьютеру, используя входящий в
комплект USB кабель. Помните, что Scarlett 2i2 – это устройство USB 2.0, и оно требует наличия USB
2.0-совместимого порта на вашем компьютере. Устройство не будет работать правильно с портами
USB 1.0/1.1.
Звуковые настройки в вашей цифровой рабочей станции
Scarlett 2i2 совместим с любой цифровой рабочей станцией, использующей ASIO драйверы на
Windows и Core Audio на Mac. После установки драйверов и подключения оборудования вы сможе-
те начать использовать Scarlett 2i2 с предпочитаемой вами цифровой рабочей станцией. Ableton
Live Lite поставляется на DVD в комплекте с Scarlett 2i2, на случай если на вашем компьютере ешё
не установлено DAW-приложение. Чтобы установить Ableton Live Lite, найдите файл Ableton Live
Lite на DVD, дважды щёлкните на нём и следуйте инструкциям на экране. Данное руководство не
включает в себя инструкций по работе с Ableton Live Lite, но в самом приложении есть полные на-
бор файлов справки.
Пожалуйста, обратите внимание – ваша цифровая рабочая станция может не выбрать автомати-
чески Scarlett 2i2 в качестве устройства ввода/вывода по умолчанию. В этом случае, вы должны
вручную выбрать драйвер на странице Audio Setup* вашей цифровой рабочей станции (выберите
драйвер Scarlett 2i2 для Mac или Focusrite USB 2.0 для Windows). Пожалуйста, обратитесь к докумен-
тации (или к файлам справки) вашей цифровой рабочей станции, если вы не знаете, где выбрать
драйвер ASIO / Core Audio. В примере на следующей странице показана правильная конфигурация
в панели Preferences приложения Ableton Live Lite (версия для Mac).
*Типичное название. Разные DAW-приложения могут использовать различную терминологию.
Статьи, Схемы, Справочники
В кредит. Доставка бесплатно Доставка бесплатно Новой Почтой в ближайшее для вас отделение. Курьером по адресу. Бесплатная доставка действует на покупки стоимостью от грн. Гарантия 24 мес Гарантия 24 мес Гарантия до 24 мес. Это наилучший выбор, как для музыканта, так и для DJ.
Поиск данных по Вашему запросу:
Дождитесь окончания поиска во всех базах.
По завершению появится ссылка для доступа к найденным материалам.
Перейти к результатам поиска >>>
ПОСМОТРИТЕ ВИДЕО ПО ТЕМЕ: Как подключить звуковую карту к компьютеру? Focusrite Scarlett Solo l all-audio.pro
Внешняя звуковая карта Focusrite Scarlett 2i2 2nd Gen USB
Запомнить меня. Войти Забыли пароль? Забыли логин? Новый покупатель? Создать аккаунт. Аккаунт Заказы Контакты. Акустика и усиление Динамики Звуковое оборудование для кинотеатров Кейсы, сумки, чехлы Клубные и концертные акустические системы Профессиональное караоке-оборудование Стойки, коммутация АС Студийные мониторы Трансляционное оборудование Усилители звука Аудио кабели профессиональные AUX кабели DMX кабели 8. MIDI кабели Акустические спикерные кабели Jack — Jack 6.
Speakon — Jack 6. Speakon — Speakon — стандарт 2 pin Speakon — Speakon — bi-amp 4 pin Инсертные кабели Jack 6. Кабели DIN 5 pin для винтажной аудио техники. Кабели для музыкальных инструментов Кабели для наушников Кабели для студийных мониторов и активных акустических систем RCA — Jack 6. XLR female — Jack 6. Микрофонные кабели XLR female — minijack 3. Патч-кабели, разветвители и переходники Удлинители Звуковые карты Звуковые карты FireWire Звуковые карты Thunderbolt Звуковые карты USB Конференц-системы и синхроперевод Аксессуары конференц-систем Беспроводные конференц-системы Проводные конференц-системы Цифровые аудиоплатформы для конференц-систем МIDI устройства MIDI Аксессуары MIDI Интерфейсы MIDI Контроллеры Миди-клавиатуры Микрофоны Динамические микрофоны Конденсаторные микрофоны Ламповые микрофоны Ленточные микрофоны Мегафоны, рупорные громкоговорители Микрофонные аксессуары Микрофонные наборы Радиомикрофонные системы Специальные микрофоны Экскурсионные радиосистемы Микшерные пульты Аксессуары для микшеров Активные микшерные пульты Аналоговые микшерные пульты Модульные микшерные пульты Цифровые микшерные пульты Музыкальные инструменты Аккордеоны Аксессуары для муз.
Аксессуары для ударных Акустические гитары Акустические пианино Бас-гитары Гитарное оборудование Духовые инструменты Звуковые модули Народные инструменты Рояли Синтезаторы Синтезаторы с автоаккомпанементом 7. Смычковые инструменты Сэмплеры 1. Ударные инструменты Цифровые пианино Цифровые рабочие аудио станции Электрогитары Электронные ударные установки Наушники Беспроводные наушники Вкладные наушники Закрытые наушники Открытые наушники Полуоткрытые наушники Профессиональные гарнитуры Оборудование для DJ CD Проигрыватели DJ Аксессуары
Как начать записывать рок-музыку и не обосраться: Подключаем электрогитару к компьютеру
Новый Год — время чудес и подарков. В период новогодне-рождественских праздников случаются салюты эмоций, фейерверки счастья и горы красочных перспектив. Приложение Kaossilator доступно для Android В году компания Korg представила iOS-приложение iKaossilator, позволяющее создавать музыку простым перемещением пальца по сенсорному дисплею iPhone или iPad. Программа эта пользовалась большим успехом, и в году в Korg решили адаптировать её для Android. Приложение Kaossilator for Android имеет идентичный iOS-версии интерфейс и содержит такое же число встроенных тембров и лупов.
Музыкальный Компьютер
У всех владельцев музыкальных инструментов, как и поклонников ноутбуков, рано или поздно появляется желание расширить возможности своих устройств. В случае с ноутбуками все понятно — штатной звуковой подсистемы недостаточно для реализации качественного и объемного звучания. Что касается музыкантов — как правило, им интересно экспериментировать с музыкой и желание подключить, например, электрогитару к компьютеру для записи собственных композиций — чем не повод для покупки внешней звуковухи. Владельцы ПК, кстати, тоже не всегда бывают довольны штатной звуковой картой с популярным кодеком от Realtek, и хотят от нее большего. Вы когда-нибудь пользовались внешней звуковой картой? Просмотреть результаты. Последнее время эта тема стала интересна и нашим читателям, так что мы решили выбрать лучшие внешние звуковые карты для разных задач, воспользовавшись рекомендациями наших инженеров из тестовой лаборатории.
Внешняя студийная звуковая карта Focusrite 2i2 Studio 2nd Gen
Switch to English регистрация. Телефон или email. Чужой компьютер. Просмотр темы 6 Всем привет!
Характеристики Внешняя звуковая карта Focusrite Scarlett 2i2
В предыдущей статье рассказал, что тебе понадобится, чтобы начать записывать музыку дома на компьютере. Надо прочитать, там о внешней звуковой карте и музыкальном софте. Они подключаются к компьютеру через USB, как многие другие. Воткни USB-кабель в разъем на задней панели звуковой карты и оставь пока. Как любой компьютерной железке, внешней звуковой карте нужен драйвер для полноценной работы.
Focusrite Scarlett 2i2
Ru — форумы для гитаристов У нас самая большая гитарная тусовка. Добро пожаловать, Гость. Пожалуйста, войдите или зарегистрируйтесь. Не получили письмо с кодом активации? В теме В разделе По форуму Google Яндекс. Ru fan!
Вернуться в рейтинг. Купить звуковую карту Focusrite Scarlett 2i2. Характеристики звуковой карты Focusrite Scarlett 2i2.
Регистрация Вход. Ответы Mail. Вопросы — лидеры Когда выйдет в продажу i9 в мире? Есть любая информация? Возможна ли дружба между процессор amd phenom ii x6 t и видеокартой rx 8gb 1 ставка.
Отзывы 44 Видео обзоры 7. Отзывы Focusrite Scarlett 2i2. Отзывы 44 Характеристики Видео обзоры 7 Отзыв о товаре:. Прикрепить изображение. Прикрепить видео YouTube. Представьтесь пожалуйста.
В разделе Звуковые карты и аудиоинтерфейсы. Эта уникальная в своём классе модель обладает возможностью передачи данных по USB 2. Эта система индивидуальной записи звука наиболее проста и интуитивна в использовании, способствует этому четкий и понятный дизайн и оформление передней и задней панелей.
Источник
Bad news first:
Focusrite discontinued the support for the Saffire 56 from Windows 10 build 1903 due to device incompatibilities in the firewire interface and says «it will not work on versions >= 1903″.
That’s not a good start for that.
Good news:
Regardless of this fact my audio interface seems to work very stable and reliable on my windows 10 machine now.
My PC had no firewire inputs on the board so I bought a delock PCI firewire card. The brand is not important, important was the fact that Focusrite supports only VIA and Texas Instruments chipsets on the firewire interface.
I was lucky because I had the Texas Instruments chipset and also the card was rated for 400 mbps, just like my saffire needed.
Beside that I could not work with the
Saffire Mix Control nor record anything. The device appeared to be there but only as a non working zombie. I knew from the past that the interface was working on Windows 7 and cannot remember whether it did on 10.
After testing all of those focusrite articles and some threads on various forums I found an issue with microsofts driver selection in the device manager for my firewire card.
Looking at the device manager for the firewire card I noticed something strange:
Seems to work and looking good but then I said «wait, wasn’t my firewire chipset’s brand Texas Instruments and not VIA?»
Windows insisted it was a generic VIA chipset so I right clicked onto it, went to settings/properties, picked the «driver» tab, selected «Update driver» then selected the «locate driver on my machine», then clicked «pick one from a list» and got basically two different options:
- OHCI compliant VIA 1394 Host Controller
- OHCI compliant 1394 Host Controller
I selected the non VIA version, installed it and that fixed my problem. The Saffire Mix Control was then able to detect the saffire without any issues and I was able to record instantly.
Firewire is quite old and I guess since windows already provides the drivers for firewire, the PCI card manufacturer relied on windows for matching it’s chipset signature to the necessary driver. Either the PCI card manufacturer or microsoft botched things up picking a driver that only «seemed» to work.
If you have the same issue I hope it will help my fellow friends in the firewire hell 
Small disclaimer: The process of selecting another driver might use a different wording, I recommend searching for a guide on how to do this if you are stuck or not sure. My windows machine uses a non English language so the guide above might be not entirely accurate on the wording you might find on your machine.
Bad news first:
Focusrite discontinued the support for the Saffire 56 from Windows 10 build 1903 due to device incompatibilities in the firewire interface and says «it will not work on versions >= 1903″.
That’s not a good start for that.
Good news:
Regardless of this fact my audio interface seems to work very stable and reliable on my windows 10 machine now.
My PC had no firewire inputs on the board so I bought a delock PCI firewire card. The brand is not important, important was the fact that Focusrite supports only VIA and Texas Instruments chipsets on the firewire interface.
I was lucky because I had the Texas Instruments chipset and also the card was rated for 400 mbps, just like my saffire needed.
Beside that I could not work with the
Saffire Mix Control nor record anything. The device appeared to be there but only as a non working zombie. I knew from the past that the interface was working on Windows 7 and cannot remember whether it did on 10.
After testing all of those focusrite articles and some threads on various forums I found an issue with microsofts driver selection in the device manager for my firewire card.
Looking at the device manager for the firewire card I noticed something strange:
Seems to work and looking good but then I said «wait, wasn’t my firewire chipset’s brand Texas Instruments and not VIA?»
Windows insisted it was a generic VIA chipset so I right clicked onto it, went to settings/properties, picked the «driver» tab, selected «Update driver» then selected the «locate driver on my machine», then clicked «pick one from a list» and got basically two different options:
- OHCI compliant VIA 1394 Host Controller
- OHCI compliant 1394 Host Controller
I selected the non VIA version, installed it and that fixed my problem. The Saffire Mix Control was then able to detect the saffire without any issues and I was able to record instantly.
Firewire is quite old and I guess since windows already provides the drivers for firewire, the PCI card manufacturer relied on windows for matching it’s chipset signature to the necessary driver. Either the PCI card manufacturer or microsoft botched things up picking a driver that only «seemed» to work.
If you have the same issue I hope it will help my fellow friends in the firewire hell 
Small disclaimer: The process of selecting another driver might use a different wording, I recommend searching for a guide on how to do this if you are stuck or not sure. My windows machine uses a non English language so the guide above might be not entirely accurate on the wording you might find on your machine.
Содержание
- Блог о звукозаписи и сведении на компьютере. Для малышей.
- Подключаем внешнюю звуковую карту к компьютеру
- Драйвер
- Мэттью, как все подключить уже?
- Настраиваем REAPER на работу с внешней звуковой картой
- Проверяем системы
- Возможные проблемы
- Статьи, Схемы, Справочники
- Дождитесь окончания поиска во всех базах.По завершению появится ссылка для доступа к найденным материалам.
- Перейти к результатам поиска >>>
- Внешняя звуковая карта Focusrite Scarlett 2i2 2nd Gen USB
- Как начать записывать рок-музыку и не обосраться: Подключаем электрогитару к компьютеру
- Музыкальный Компьютер
- Внешняя студийная звуковая карта Focusrite 2i2 Studio 2nd Gen
- Характеристики Внешняя звуковая карта Focusrite Scarlett 2i2
- Focusrite Scarlett 2i2
Блог о звукозаписи и сведении на компьютере. Для малышей.
Привет, Джордж ты из джунглей!
Продолжаю готовить тебя к записи песен дома.
В предыдущей статье рассказал, что тебе понадобится, чтобы начать записывать музыку дома на компьютере. Надо прочитать, там о внешней звуковой карте и музыкальном софте.
Из этой статьи ты узнаешь, как воткнуть электрогитару в компьютер, чтобы играло.
Расчехляй электрогитару, внешнюю звуковую карту и включай компьютер c установленным REAPER, мы начинаем.
Подключаем внешнюю звуковую карту к компьютеру
В предыдущей статье советовал достать звуковую карту Focusrite Scarlett 2i2 или Scarlett 2i4. Они подключаются к компьютеру через USB, как многие другие. Воткни USB-кабель в разъем на задней панели звуковой карты и оставь пока.
Драйвер
Как любой компьютерной железке, внешней звуковой карте нужен драйвер для полноценной работы. Этот драйвер называется ASIO.
Если у тебя Мак с OS X на борту, забей на ASIO. В Маке все работает как надо без него — втыкайся и играй.
Свежайшую версию драйвера качай с сайта производителя звуковой карты. Не нашел драйвер на сайте — не беда. Проверь диск из коробки со звуковой картой — драйвер должен быть там.
Установщик драйвера может называться как угодно, в его названии даже может не быть слова ASIO. Не волнэ — все внешние звуковухи работают на ASIO.
Мэттью, как все подключить уже?
Сначала установи драйвер на компьютер, потом подключай звуковую карту напрямую к USB-разъему на задней панели системного блока.
Втыкаться напрямую без USB-хабов и удлинителей в заднюю панель системника важно. Только так звуковая карта получит достаточно электрохавки. В USB-хабах и фронтальных USB-разъемах часто не хватает тока — звуковая карта может не завестись или отвалиться в процессе записи твоего шедеврального риффа.
Если подключаешься к ноутбуку, можешь втыкаться в любой USB-разъем.
Звуковуха готова раздавать рок.
Настраиваем REAPER на работу с внешней звуковой картой
Запускай REAPER и жди 5 секунд, ведь ты любишь халяву, как и я.
Важно не переключиться на другое окно, чтобы скоротать 5 секунд мучительного ожидания. Переключишься на браузер, чтобы посмотреть котят — злой таймер остановится, пока не перейдешь обратно в окно REAPER.
Повтыкай в экран, почитай состав освежителя воздуха и через 5 секунд жми кнопку Still Evaluating. REAPER в твоем распоряжении.
Сейчас REAPER работает со встроенной в компьютер звуковой картой. Переключи его на твою крутую модную внешнюю звуковуху:
- Иди в меню Options → Preferences и в списке слева выбери Device:
- В выпадающем меню Audio system выбери ASIO и в появившемся меню ASIO Driver выбирай драйвер своей звуковой карты. У меня он подписан как Focusrite USB 2.0 Audio Driver:
- Убедись, что Enable inputs отмечена галкой и выбраны входы и выходы твоей звуковой карты:
- Теперь нужно уменьшить задержку звука, чтобы было приятно играть на гитаре. Жми кнопку ASIO Configuration и ставь ползунок на 3 ms, затем сохраняй все настройки кнопками OK:
Чем меньше ms выбираешь, тем меньше задержка, тем сильнее потеет процессор компьютера. Слышишь щелчки при игре на гитаре — твой процессор обосрался, извини.
Решение — увеличивать задержку. Не паникуй, даже с задержкой 10 ms можно играть и не обламываться. Но чем она короче, тем приятнее, Джордж.
Проверяем системы
У Scarlett 2i2 два входа. Втыкай гитару в любой — входы универсальные для гитары и микрофона. Убавь крутилку GAIN на минимум и установи переключатель LINE INST под входом в положение INST. Это режим инструментального входа — подходит для живых инструментов, а LINE — для микрофонов.
Втыкай наушники в выход для наушников. Обрати внимание, что гнездо под толстый (профессиональный!) джек — 1/4 дюйма. У нормальных студийных и диджейских наушников в комплекте есть переходник с привычного твоему хипстерскому кассетному плееру джека 1/8 на джек 1/4.
В другие внешние звуковые карты втыкаются так же, как и в Scarlett. У других звуковых карт могут быть раздельные входы — для гитары и микрофона, поэтому переключателя LINE INST может не быть. Крутилку GAIN или ее аналог, возможно, не надо будет ставить на минимум, а выкрутить.
Теперь попробуй поиграть через REAPER:
- Щелкни два раза по пустой области слева, чтобы добавить дорожку:
- На дорожке включи запись и мониторинг, чтобы слышать себя, и нажми кнопку FX, чтобы добавить какой-нибудь эффект:
- В поле поиска эффектов (Filter) введи Distortion и двойным щелчком добавь первый в списке Distortion на дорожку:
- Бей по струнам, Форрест, бей! Слышишь перегруженный звук своей гитары — ты молодчинка. Звук отвратительный, потому что ты включил встроенный в REAPER эффект искажения, не предназначенный для гитары. В следующей статье я расскажу про крутой гитарный процессор — JamVox. Там звук взрослый.
Все эффекты, гитарные процессоры и семплеры добавляют на дорожки так, как в примере с Distortion. Cможешь добавить сколько хочешь эффектов на дорожку и даже выстраивать цепочки эффектов.
Возможные проблемы
Когда я возился с настройкой, много намучился: то звук искажался, то звуковая карта отключалась.
Чтобы ты не жалел, что связался со мной, вот тебе пара возможных проблем и их решений:
- Звук в REAPER неприятно искажается и щелкает. Твой Pentium 3 не справляется, увеличивай задержку в настройках REAPER до 5 ms или больше.
- Звуковая карта не подает признаков жизни или отваливается через некоторое время. Убедись, что воткнул звуковую карту напрямую в USB 2.0 на задней панели системника. Не помогло — пробуй другие USB-разъемы.
- Жопа затекла. Безвыходная ситуация.
Поздравляю, ты почти влился в ряды адептов цифровой звукозаписи. Дай пятюню.
В следующей статье узнаешь быстрый способ записываться. Очень быстрый и лайтовый — без REAPER, без VST-плагинов и многодорожечной записи. Для этого понадобится виртуальный гитарный процессор JamVox — о нем и будет статья.
Загляни на страничку обо мне и подпишись, например, на мой Инстаграм.
У нас есть канал в Телеграмме. Подпишись и пару раз в неделю тебе будут прилетать микропосты про звукозапись и сведение, музыкальное оборудование и музыкальную теорию.
Си ю сун, Джордж из джунглей.
Статья опять получилась размером с кашалота. Видимо, судьба такая.
Сейчас я буду писать все теги: #какподключитьгитаруккомпьютеру #записьгитарычерезкомпьютер #какзаписатьгитару #какзаписатьэлектрогитару #какподключитьэлектрогитару #какделатьмузыку #звукозаписьдлячайников #записьмузыки #домашняястудия #созданиемузыки #reaper #kontakt #bias #focusrite #scarlett2i2 #scarlett2i4 #audiointerface #jamvox #домашняязвукозапись #какписатьрок #музыка #рок #хипстарок #диванныйгитарист #пушной #статьяозвукозаписи #счегоначатьзаписьмузыки #этонерепчик #какзаписатьпесню #какзаписатьтрек #интерстеллар #меттьюмакконахи
Инструкция FOCUSRITE SCARLETT 2I2 для устройства аудио интерфейс содержит страницы на русском языке.
Размер файла: 403.67 kB. Состоит из 14 стр.
Вы можете скачать pdf файл этой инструкции: Скачать PDF
Ваша ОС должна автоматически переключить выходы компьютера по умолчанию на USB порт, к
которому подключен Scarlett 2i2. Чтобы подтвердить это:
• Для Windows 7 и Windows Vista: Пуск > Панель управления > Оборудование и
звук > Звук > Управление звуковыми устройствами – установите Scarlett
2i2 в качестве устройства записи и воспроизведения по умолчанию
• Для Windows XP: Пуск > Панель управления > Звуки, речь и аудиоустройства
> Звуки и аудиоустройства > Вкладка “Звук” – установите Scarlett 2i2 в
качестве устройства записи и воспроизведения по умолчанию
Подключение вашего Scarlett 2i2
ВАЖНО: ПЕРЕД ПОДКЛЮЧЕНИЕМ SCARLETT 2I2 К ВАШЕМУ
КОМПЬЮТЕРУ ДОЛЖНО БЫТЬ УСТАНОВЛЕНО ПРОГРАММНОЕ
ОБЕСПЕЧЕНИЕ. ЭТО ОБЕСПЕЧИТ ИСПОЛЬЗОВАНИЕ ПРА-
ВИЛЬНЫХ ДРАЙВЕРОВ И ПРЕДОТВРАТИТ НЕПОЛАДКИ.
Scarlett 2i2 имеет один порт USB 2.0 (на задней панели). Как только установка программного обе-
спечения будет завершена, просто подключите Scarlett 2i2 к компьютеру, используя входящий в
комплект USB кабель. Помните, что Scarlett 2i2 – это устройство USB 2.0, и оно требует наличия USB
2.0-совместимого порта на вашем компьютере. Устройство не будет работать правильно с портами
USB 1.0/1.1.
Звуковые настройки в вашей цифровой рабочей станции
Scarlett 2i2 совместим с любой цифровой рабочей станцией, использующей ASIO драйверы на
Windows и Core Audio на Mac. После установки драйверов и подключения оборудования вы сможе-
те начать использовать Scarlett 2i2 с предпочитаемой вами цифровой рабочей станцией. Ableton
Live Lite поставляется на DVD в комплекте с Scarlett 2i2, на случай если на вашем компьютере ешё
не установлено DAW-приложение. Чтобы установить Ableton Live Lite, найдите файл Ableton Live
Lite на DVD, дважды щёлкните на нём и следуйте инструкциям на экране. Данное руководство не
включает в себя инструкций по работе с Ableton Live Lite, но в самом приложении есть полные на-
бор файлов справки.
Пожалуйста, обратите внимание – ваша цифровая рабочая станция может не выбрать автомати-
чески Scarlett 2i2 в качестве устройства ввода/вывода по умолчанию. В этом случае, вы должны
вручную выбрать драйвер на странице Audio Setup* вашей цифровой рабочей станции (выберите
драйвер Scarlett 2i2 для Mac или Focusrite USB 2.0 для Windows). Пожалуйста, обратитесь к докумен-
тации (или к файлам справки) вашей цифровой рабочей станции, если вы не знаете, где выбрать
драйвер ASIO / Core Audio. В примере на следующей странице показана правильная конфигурация
в панели Preferences приложения Ableton Live Lite (версия для Mac).
*Типичное название. Разные DAW-приложения могут использовать различную терминологию.
Статьи, Схемы, Справочники
В кредит. Доставка бесплатно Доставка бесплатно Новой Почтой в ближайшее для вас отделение. Курьером по адресу. Бесплатная доставка действует на покупки стоимостью от грн. Гарантия 24 мес Гарантия 24 мес Гарантия до 24 мес. Это наилучший выбор, как для музыканта, так и для DJ.
Поиск данных по Вашему запросу:
Дождитесь окончания поиска во всех базах.
По завершению появится ссылка для доступа к найденным материалам.
Перейти к результатам поиска >>>
ПОСМОТРИТЕ ВИДЕО ПО ТЕМЕ: Как подключить звуковую карту к компьютеру? Focusrite Scarlett Solo l all-audio.pro
Внешняя звуковая карта Focusrite Scarlett 2i2 2nd Gen USB
Запомнить меня. Войти Забыли пароль? Забыли логин? Новый покупатель? Создать аккаунт. Аккаунт Заказы Контакты. Акустика и усиление Динамики Звуковое оборудование для кинотеатров Кейсы, сумки, чехлы Клубные и концертные акустические системы Профессиональное караоке-оборудование Стойки, коммутация АС Студийные мониторы Трансляционное оборудование Усилители звука Аудио кабели профессиональные AUX кабели DMX кабели 8. MIDI кабели Акустические спикерные кабели Jack — Jack 6.
Speakon — Jack 6. Speakon — Speakon — стандарт 2 pin Speakon — Speakon — bi-amp 4 pin Инсертные кабели Jack 6. Кабели DIN 5 pin для винтажной аудио техники. Кабели для музыкальных инструментов Кабели для наушников Кабели для студийных мониторов и активных акустических систем RCA — Jack 6. XLR female — Jack 6. Микрофонные кабели XLR female — minijack 3. Патч-кабели, разветвители и переходники Удлинители Звуковые карты Звуковые карты FireWire Звуковые карты Thunderbolt Звуковые карты USB Конференц-системы и синхроперевод Аксессуары конференц-систем Беспроводные конференц-системы Проводные конференц-системы Цифровые аудиоплатформы для конференц-систем МIDI устройства MIDI Аксессуары MIDI Интерфейсы MIDI Контроллеры Миди-клавиатуры Микрофоны Динамические микрофоны Конденсаторные микрофоны Ламповые микрофоны Ленточные микрофоны Мегафоны, рупорные громкоговорители Микрофонные аксессуары Микрофонные наборы Радиомикрофонные системы Специальные микрофоны Экскурсионные радиосистемы Микшерные пульты Аксессуары для микшеров Активные микшерные пульты Аналоговые микшерные пульты Модульные микшерные пульты Цифровые микшерные пульты Музыкальные инструменты Аккордеоны Аксессуары для муз.
Аксессуары для ударных Акустические гитары Акустические пианино Бас-гитары Гитарное оборудование Духовые инструменты Звуковые модули Народные инструменты Рояли Синтезаторы Синтезаторы с автоаккомпанементом 7. Смычковые инструменты Сэмплеры 1. Ударные инструменты Цифровые пианино Цифровые рабочие аудио станции Электрогитары Электронные ударные установки Наушники Беспроводные наушники Вкладные наушники Закрытые наушники Открытые наушники Полуоткрытые наушники Профессиональные гарнитуры Оборудование для DJ CD Проигрыватели DJ Аксессуары

Как начать записывать рок-музыку и не обосраться: Подключаем электрогитару к компьютеру
Новый Год — время чудес и подарков. В период новогодне-рождественских праздников случаются салюты эмоций, фейерверки счастья и горы красочных перспектив. Приложение Kaossilator доступно для Android В году компания Korg представила iOS-приложение iKaossilator, позволяющее создавать музыку простым перемещением пальца по сенсорному дисплею iPhone или iPad. Программа эта пользовалась большим успехом, и в году в Korg решили адаптировать её для Android. Приложение Kaossilator for Android имеет идентичный iOS-версии интерфейс и содержит такое же число встроенных тембров и лупов.
Музыкальный Компьютер
У всех владельцев музыкальных инструментов, как и поклонников ноутбуков, рано или поздно появляется желание расширить возможности своих устройств. В случае с ноутбуками все понятно — штатной звуковой подсистемы недостаточно для реализации качественного и объемного звучания. Что касается музыкантов — как правило, им интересно экспериментировать с музыкой и желание подключить, например, электрогитару к компьютеру для записи собственных композиций — чем не повод для покупки внешней звуковухи. Владельцы ПК, кстати, тоже не всегда бывают довольны штатной звуковой картой с популярным кодеком от Realtek, и хотят от нее большего. Вы когда-нибудь пользовались внешней звуковой картой? Просмотреть результаты. Последнее время эта тема стала интересна и нашим читателям, так что мы решили выбрать лучшие внешние звуковые карты для разных задач, воспользовавшись рекомендациями наших инженеров из тестовой лаборатории.
Внешняя студийная звуковая карта Focusrite 2i2 Studio 2nd Gen
Switch to English регистрация. Телефон или email. Чужой компьютер. Просмотр темы 6 Всем привет!
Характеристики Внешняя звуковая карта Focusrite Scarlett 2i2
В предыдущей статье рассказал, что тебе понадобится, чтобы начать записывать музыку дома на компьютере. Надо прочитать, там о внешней звуковой карте и музыкальном софте. Они подключаются к компьютеру через USB, как многие другие. Воткни USB-кабель в разъем на задней панели звуковой карты и оставь пока. Как любой компьютерной железке, внешней звуковой карте нужен драйвер для полноценной работы.
Focusrite Scarlett 2i2
Ru — форумы для гитаристов У нас самая большая гитарная тусовка. Добро пожаловать, Гость. Пожалуйста, войдите или зарегистрируйтесь. Не получили письмо с кодом активации? В теме В разделе По форуму Google Яндекс. Ru fan!
Вернуться в рейтинг. Купить звуковую карту Focusrite Scarlett 2i2. Характеристики звуковой карты Focusrite Scarlett 2i2.
Регистрация Вход. Ответы Mail. Вопросы — лидеры Когда выйдет в продажу i9 в мире? Есть любая информация? Возможна ли дружба между процессор amd phenom ii x6 t и видеокартой rx 8gb 1 ставка.
Отзывы 44 Видео обзоры 7. Отзывы Focusrite Scarlett 2i2. Отзывы 44 Характеристики Видео обзоры 7 Отзыв о товаре:. Прикрепить изображение. Прикрепить видео YouTube. Представьтесь пожалуйста.
В разделе Звуковые карты и аудиоинтерфейсы. Эта уникальная в своём классе модель обладает возможностью передачи данных по USB 2. Эта система индивидуальной записи звука наиболее проста и интуитивна в использовании, способствует этому четкий и понятный дизайн и оформление передней и задней панелей.
Содержание
- Драйвер Focusrite Scarlett Solo Driver
- Как установить
- Скачать
- Scarlett Solo 3rd Gen Downloads
- Software
- Scarlett Solo 3rd Gen Studio Downloads
- Software
- focusrite scarlett solo usb драйвер
- Why am I seeing a selection of brands?
- Software
- Windows: USB Driver 4.63.24
- Mac: Scarlett — no driver required
- Windows: Focusrite USB Driver 4.62.1.504
- Подробнее о пакете драйверов:
- Focusrite Scarlett USB Audio Driver. Характеристики драйвера
- Как подключить focusrite scarlett 2i2 к компьютеру
- Блог о звукозаписи и сведении на компьютере. Для малышей.
- Подключаем внешнюю звуковую карту к компьютеру
- Драйвер
- Мэттью, как все подключить уже?
- Настраиваем REAPER на работу с внешней звуковой картой
- Проверяем системы
- Возможные проблемы
- Статьи, Схемы, Справочники
- Перейти к результатам поиска >>>
- Внешняя звуковая карта Focusrite Scarlett 2i2 2nd Gen USB
- Как начать записывать рок-музыку и не обосраться: Подключаем электрогитару к компьютеру
- Музыкальный Компьютер
- Внешняя студийная звуковая карта Focusrite 2i2 Studio 2nd Gen
- Характеристики Внешняя звуковая карта Focusrite Scarlett 2i2
- Focusrite Scarlett 2i2
Драйвер Focusrite Scarlett Solo Driver
Качественная запись с микрофона на том или ином компьютере возможна лишь при использовании хорошей звуковой карты (чаще всего внешней). Чтобы всё это в совокупности работала правильно и отдавало пользователю максимальный набор доступных функций, нужна установка новейшей версии драйвера.
Как установить
Теперь давайте переходить непосредственно к решению проблемы и в виде простой пошаговой инструкции разбирать конкретный пример установки драйвера для Focusrite Scarlett Solo:
- Сначала скачиваем исполняемый файл. Последний на нашем сайте всегда упаковывается в архив и становится доступными только после введения секретного ключа. Пароль вы найдёте вместе с программой в прикреплённом текстовом документе. Принимаем лицензионное соглашение, поставив флажок напротив соответствующего пункта. Переходим дальше, нажав на «Next».
- После этого начнётся и сама инсталляция. Ждём завершения процесса. Обычно процедура занимает не более нескольких десятков секунд. Всё зависит от производительности отдельно взятого компьютера.
Последнее, что нужно сделать, это перезагрузить компьютер. При следующем запуске операционной системы драйвер начнёт работать правильно и устройство определится автоматически.
Вместе с драйвером устанавливается и специальное программное обеспечение, позволяющее настраивать работу внешней звуковой карты.
Скачать
По прикреплённой ниже ссылке доступна новейшая версия программного обеспечения, которое мы взяли с официального сайта разработчика и поместили здесь для вашего удобства. Информация обновлена и актуальна на 2022 год.
Источник
Scarlett Solo 3rd Gen Downloads
Software
Please do not install Version 3.7.4 for Clarett Thunderbolt devices or Clarett+
Version 3.7.4
- Improved firmware update stability.
Version 3.7.3
- Improved drawing stability when displaying tooltips.
Version 3.7.2
- Fixed a crash that occurs on Apple Silicon devices.
Version 3.7.1
- Updated Firmware for the following interfaces:
- Clarett Thunderbolt (All Units)
- App version: 1014
- FPGA version: 1013
- Clarett Thunderbolt (All Units)
Version 3.7
- Unavailable stereo inputs can now be added to a custom mix.
Version 3.6
- Added the ability to choose whether 48V is retained after restarting Scarlett 3rd Generation interfaces.
- Added a “Device” menu to the menu bar, where you can set the “Retain 48V” option.
- Added the ability to change the sample rate from the “Device” menu.
Scarlett 3rd Gen 18i20 Interfaces:
- Added the ability to change the talkback input source.
- Added the ability to adjust the level of the talkback input source.
- Added the ability to see the level of the talkback input source.
- Included talkback settings in snapshots.
- Added Cmd-T short-cut (Ctrl-T on Windows) for toggling talkback.
- The “Talk” button now greys out at high sample rates and displays a tool-tip to indicate talkback is disabled.
Firmware updates for the following interfaces:
Scarlett 2nd Gen: 18i20 Version 1653
Scarlett 3rd Gen:
Version 3.5
- Added the ability to change the colour of the good, pre clipping and clipping stages of the Gain Halos on Scarlett 3rd Generation interfaces.
- Added the ability to preview Gain Halo colours before assigning them.
- Prevented interfaces from appearing in Focusrite Control until they are fully initialised.
- Removed the delay time for tooltips to appear.
- Stability improvements to firmware for Scarlett 2nd Generation 6i6, 18i8, 18i20 interfaces. macOS
- Added hardened runtime signing flag for improved Catalina support.
- Improved connection behaviour when waking Mac from sleep for Scarlett 2nd Generation interfaces.
Firmware updates for the following interfaces:
Scarlett 2nd Gen:
- 6i6 Version 1583
- 18i8 Version 1583
- 18i20 Version 1583
Scarlett 3rd Gen:
- Solo Version 1605
- 2i2 Version 1605
- 4i4 Version 1605
- 8i6 Version 1605
- 18i8 Version 1605
Источник
Scarlett Solo 3rd Gen Studio Downloads
Software
Please do not install Version 3.7.4 for Clarett Thunderbolt devices or Clarett+
Version 3.7.4
- Improved firmware update stability.
Version 3.7.3
- Improved drawing stability when displaying tooltips.
Version 3.7.2
- Fixed a crash that occurs on Apple Silicon devices.
Version 3.7.1
- Updated Firmware for the following interfaces:
- Clarett Thunderbolt (All Units)
- App version: 1014
- FPGA version: 1013
- Clarett Thunderbolt (All Units)
Version 3.7
- Unavailable stereo inputs can now be added to a custom mix.
Version 3.6
- Added the ability to choose whether 48V is retained after restarting Scarlett 3rd Generation interfaces.
- Added a “Device” menu to the menu bar, where you can set the “Retain 48V” option.
- Added the ability to change the sample rate from the “Device” menu.
Scarlett 3rd Gen 18i20 Interfaces:
- Added the ability to change the talkback input source.
- Added the ability to adjust the level of the talkback input source.
- Added the ability to see the level of the talkback input source.
- Included talkback settings in snapshots.
- Added Cmd-T short-cut (Ctrl-T on Windows) for toggling talkback.
- The “Talk” button now greys out at high sample rates and displays a tool-tip to indicate talkback is disabled.
Firmware updates for the following interfaces:
Scarlett 2nd Gen: 18i20 Version 1653
Scarlett 3rd Gen:
Version 3.5
- Added the ability to change the colour of the good, pre clipping and clipping stages of the Gain Halos on Scarlett 3rd Generation interfaces.
- Added the ability to preview Gain Halo colours before assigning them.
- Prevented interfaces from appearing in Focusrite Control until they are fully initialised.
- Removed the delay time for tooltips to appear.
- Stability improvements to firmware for Scarlett 2nd Generation 6i6, 18i8, 18i20 interfaces. macOS
- Added hardened runtime signing flag for improved Catalina support.
- Improved connection behaviour when waking Mac from sleep for Scarlett 2nd Generation interfaces.
Firmware updates for the following interfaces:
Scarlett 2nd Gen:
- 6i6 Version 1583
- 18i8 Version 1583
- 18i20 Version 1583
Scarlett 3rd Gen:
- Solo Version 1605
- 2i2 Version 1605
- 4i4 Version 1605
- 8i6 Version 1605
- 18i8 Version 1605
Источник
focusrite scarlett solo usb драйвер
| Тип | Модель |  Windows Windows |
 |
 |
 |
 |
| Установщик | Scarlett Solo 1st Gen USB 2.0 (серийный префикс Txxxxxxxxxxxx) |
Windows | 10.09.2014 | 3.1.10* | 1.71 [MB] | Скачать |
| — | 2.5.2* | 0.91 [MB] | Скачать | |||
| USB ASIO | Scarlett Solo 2nd Gen | Windows 10 / 8.1 / 7 |
14.06.2017 | 4.36.4 | 4.9 [MB] | Скачать |
| Обновление прошивки до версии 1.0.1.178 |
Mac OS X 10.12 — 10.10 |
12.07.2014 | 1.0.1.165 | 1.37 [MB] | Скачать |
*Если вы используете систему AMD выбирайте версию драйвера в зависимости от порта, к которому подключаете Scarlett Solo 1st Gen:
- версия 3.1.10 — для порта USB 3.0;
- версия 2.5.2 — для порта USB 2.0.
**Специальный драйвер для желающих использовать программное обеспечение Pro Tools | First. Устанавливается вместо USB ASIO.
Драйверы для USB Audio Interface Focusrite Scarlett Solo (1st Gen / 2nd Gen) под Windows 10 / 8.1 / 7. На устройствах с операционной системой Mac OS X 10.12 — 10.10 Scarlett Solo работает в режиме class-compliant, драйверы не требуются.
Производитель полностью протестировал Scarlett 2nd Gen на Windows 8.1, а операционную систему Windows 8 устройства не поддерживают, хотя и в ней могут работать. Аналогичным образом возможна работа и в Mac OS X 10.9, хотя тестирования не производилось.
Инструкции на английском языке:
Видео ниже — обучающий ролик от производителя.
Why am I seeing a selection of brands?
We are a family of brands, all committed to removing barriers to creativity. You’ll find the products you own from all of our brands in one place, streamlined to get you what you need, as fast as possible, with a single sign-on for all.
Software
Windows: USB Driver 4.63.24
Installs driver 4.63.24.564 (installer 528).
Changes since last release
— Fixed an issue that could cause the device and a DAW to run at different sample rates if a user tried to force a sample rate change from Focusrite Control/Scarlett Mix Control/Focusrite Notifier while a DAW session was running.
Mac: Scarlett — no driver required
Your Scarlett interface is a class compliant device, which means that you do not need to install anything to use it on a Mac. Simply connect your Scarlett to your computer using the USB cable and you’ll be able to select it as the input and output device for your system (System Preferences > Sound) and as the input and output device in your recording software.
Windows: Focusrite USB Driver 4.62.1.504
Installs driver version 4.62.1.504 for:
1st Generation Scarlett Solo, 2i2 and 2i4 2nd Generation Scarlett Solo, 2i2 and 2i4
Saffire 6 USB 2.0 (note that this does NOT support the USB 1.1 version of Saffire 6 USB)
* * if you’re unsure which hardware revision you have, check the serial number on the underside. If it begins “SU” you have the USB 1.1 version, “S2” is the USB 2.0 version.
Changes since last release:
— Ports iTrack Solo and Saffire 6 USB 2.0 devices to 4.x driver (previously 2.x)
— Installs Visual Studio 2017 redistributable (if not already installed)
— Numerous bug fixes and general stability improvements
Focusrite USB Driver 4.62.1.504 Installer (Windows)
Подробнее о пакете драйверов:
Focusrite Scarlett USB Audio Driver. Характеристики драйвера
Драйвер версии 4.36.5.612 для внешних звуковых устройств серии Scarlett и Сarlett от компании Focusrite Audio Engineering Limited. Предназначен для установки на Windows XP, Windows Vista, Windows 7, Windows 8, Windows 8.1, Windows 10.
Для автоматической установки необходимо скачать и запустить файл — focusriteusbinstaller4.36.5-612.exe .
Внимание! Перед установкой драйвера Focusrite Scarlett USB Audio Driver рекомендутся удалить её старую версию. Удаление драйвера особенно необходимо — при замене оборудования или перед установкой новых версий драйверов для видеокарт. Узнать об этом подробнее можно в разделе FAQ.
Источник
Как подключить focusrite scarlett 2i2 к компьютеру
Блог о звукозаписи и сведении на компьютере. Для малышей.
Привет, Джордж ты из джунглей!
Продолжаю готовить тебя к записи песен дома.
В предыдущей статье рассказал, что тебе понадобится, чтобы начать записывать музыку дома на компьютере. Надо прочитать, там о внешней звуковой карте и музыкальном софте.
Из этой статьи ты узнаешь, как воткнуть электрогитару в компьютер, чтобы играло.
Расчехляй электрогитару, внешнюю звуковую карту и включай компьютер c установленным REAPER, мы начинаем.
Подключаем внешнюю звуковую карту к компьютеру
В предыдущей статье советовал достать звуковую карту Focusrite Scarlett 2i2 или Scarlett 2i4. Они подключаются к компьютеру через USB, как многие другие. Воткни USB-кабель в разъем на задней панели звуковой карты и оставь пока.
Драйвер
Как любой компьютерной железке, внешней звуковой карте нужен драйвер для полноценной работы. Этот драйвер называется ASIO.
Если у тебя Мак с OS X на борту, забей на ASIO. В Маке все работает как надо без него — втыкайся и играй.
Свежайшую версию драйвера качай с сайта производителя звуковой карты. Не нашел драйвер на сайте — не беда. Проверь диск из коробки со звуковой картой — драйвер должен быть там.
Установщик драйвера может называться как угодно, в его названии даже может не быть слова ASIO. Не волнэ — все внешние звуковухи работают на ASIO.
Мэттью, как все подключить уже?
Сначала установи драйвер на компьютер, потом подключай звуковую карту напрямую к USB-разъему на задней панели системного блока.
Втыкаться напрямую без USB-хабов и удлинителей в заднюю панель системника важно. Только так звуковая карта получит достаточно электрохавки. В USB-хабах и фронтальных USB-разъемах часто не хватает тока — звуковая карта может не завестись или отвалиться в процессе записи твоего шедеврального риффа.
Если подключаешься к ноутбуку, можешь втыкаться в любой USB-разъем.
Звуковуха готова раздавать рок.
Настраиваем REAPER на работу с внешней звуковой картой
Запускай REAPER и жди 5 секунд, ведь ты любишь халяву, как и я.
Важно не переключиться на другое окно, чтобы скоротать 5 секунд мучительного ожидания. Переключишься на браузер, чтобы посмотреть котят — злой таймер остановится, пока не перейдешь обратно в окно REAPER.
Повтыкай в экран, почитай состав освежителя воздуха и через 5 секунд жми кнопку Still Evaluating. REAPER в твоем распоряжении.
Сейчас REAPER работает со встроенной в компьютер звуковой картой. Переключи его на твою крутую модную внешнюю звуковуху:
- Иди в меню Options → Preferences и в списке слева выбери Device:
- В выпадающем меню Audio system выбери ASIO и в появившемся меню ASIO Driver выбирай драйвер своей звуковой карты. У меня он подписан как Focusrite USB 2.0 Audio Driver:
- Убедись, что Enable inputs отмечена галкой и выбраны входы и выходы твоей звуковой карты:
- Теперь нужно уменьшить задержку звука, чтобы было приятно играть на гитаре. Жми кнопку ASIO Configuration и ставь ползунок на 3 ms, затем сохраняй все настройки кнопками OK:
Чем меньше ms выбираешь, тем меньше задержка, тем сильнее потеет процессор компьютера. Слышишь щелчки при игре на гитаре — твой процессор обосрался, извини.
Решение — увеличивать задержку. Не паникуй, даже с задержкой 10 ms можно играть и не обламываться. Но чем она короче, тем приятнее, Джордж.
Проверяем системы
У Scarlett 2i2 два входа. Втыкай гитару в любой — входы универсальные для гитары и микрофона. Убавь крутилку GAIN на минимум и установи переключатель LINE INST под входом в положение INST. Это режим инструментального входа — подходит для живых инструментов, а LINE — для микрофонов.
Втыкай наушники в выход для наушников. Обрати внимание, что гнездо под толстый (профессиональный!) джек — 1/4 дюйма. У нормальных студийных и диджейских наушников в комплекте есть переходник с привычного твоему хипстерскому кассетному плееру джека 1/8 на джек 1/4.
В другие внешние звуковые карты втыкаются так же, как и в Scarlett. У других звуковых карт могут быть раздельные входы — для гитары и микрофона, поэтому переключателя LINE INST может не быть. Крутилку GAIN или ее аналог, возможно, не надо будет ставить на минимум, а выкрутить.
Теперь попробуй поиграть через REAPER:
- Щелкни два раза по пустой области слева, чтобы добавить дорожку:
- На дорожке включи запись и мониторинг, чтобы слышать себя, и нажми кнопку FX, чтобы добавить какой-нибудь эффект:
- В поле поиска эффектов (Filter) введи Distortion и двойным щелчком добавь первый в списке Distortion на дорожку:
- Бей по струнам, Форрест, бей! Слышишь перегруженный звук своей гитары — ты молодчинка. Звук отвратительный, потому что ты включил встроенный в REAPER эффект искажения, не предназначенный для гитары. В следующей статье я расскажу про крутой гитарный процессор — JamVox. Там звук взрослый.
Все эффекты, гитарные процессоры и семплеры добавляют на дорожки так, как в примере с Distortion. Cможешь добавить сколько хочешь эффектов на дорожку и даже выстраивать цепочки эффектов.
Возможные проблемы
Когда я возился с настройкой, много намучился: то звук искажался, то звуковая карта отключалась.
Чтобы ты не жалел, что связался со мной, вот тебе пара возможных проблем и их решений:
- Звук в REAPER неприятно искажается и щелкает. Твой Pentium 3 не справляется, увеличивай задержку в настройках REAPER до 5 ms или больше.
- Звуковая карта не подает признаков жизни или отваливается через некоторое время. Убедись, что воткнул звуковую карту напрямую в USB 2.0 на задней панели системника. Не помогло — пробуй другие USB-разъемы.
- Жопа затекла. Безвыходная ситуация.
Поздравляю, ты почти влился в ряды адептов цифровой звукозаписи. Дай пятюню.
В следующей статье узнаешь быстрый способ записываться. Очень быстрый и лайтовый — без REAPER, без VST-плагинов и многодорожечной записи. Для этого понадобится виртуальный гитарный процессор JamVox — о нем и будет статья.
Загляни на страничку обо мне и подпишись, например, на мой Инстаграм.
У нас есть канал в Телеграмме. Подпишись и пару раз в неделю тебе будут прилетать микропосты про звукозапись и сведение, музыкальное оборудование и музыкальную теорию.
Си ю сун, Джордж из джунглей.
Статья опять получилась размером с кашалота. Видимо, судьба такая.
Сейчас я буду писать все теги: #какподключитьгитаруккомпьютеру #записьгитарычерезкомпьютер #какзаписатьгитару #какзаписатьэлектрогитару #какподключитьэлектрогитару #какделатьмузыку #звукозаписьдлячайников #записьмузыки #домашняястудия #созданиемузыки #reaper #kontakt #bias #focusrite #scarlett2i2 #scarlett2i4 #audiointerface #jamvox #домашняязвукозапись #какписатьрок #музыка #рок #хипстарок #диванныйгитарист #пушной #статьяозвукозаписи #счегоначатьзаписьмузыки #этонерепчик #какзаписатьпесню #какзаписатьтрек #интерстеллар #меттьюмакконахи
Инструкция FOCUSRITE SCARLETT 2I2 для устройства аудио интерфейс содержит страницы на русском языке.
Размер файла: 403.67 kB. Состоит из 14 стр.
Вы можете скачать pdf файл этой инструкции: Скачать PDF
Ваша ОС должна автоматически переключить выходы компьютера по умолчанию на USB порт, к
которому подключен Scarlett 2i2. Чтобы подтвердить это:
• Для Windows 7 и Windows Vista: Пуск > Панель управления > Оборудование и
звук > Звук > Управление звуковыми устройствами – установите Scarlett
2i2 в качестве устройства записи и воспроизведения по умолчанию
• Для Windows XP: Пуск > Панель управления > Звуки, речь и аудиоустройства
> Звуки и аудиоустройства > Вкладка “Звук” – установите Scarlett 2i2 в
качестве устройства записи и воспроизведения по умолчанию
Подключение вашего Scarlett 2i2
ВАЖНО: ПЕРЕД ПОДКЛЮЧЕНИЕМ SCARLETT 2I2 К ВАШЕМУ
КОМПЬЮТЕРУ ДОЛЖНО БЫТЬ УСТАНОВЛЕНО ПРОГРАММНОЕ
ОБЕСПЕЧЕНИЕ. ЭТО ОБЕСПЕЧИТ ИСПОЛЬЗОВАНИЕ ПРА-
ВИЛЬНЫХ ДРАЙВЕРОВ И ПРЕДОТВРАТИТ НЕПОЛАДКИ.
Scarlett 2i2 имеет один порт USB 2.0 (на задней панели). Как только установка программного обе-
спечения будет завершена, просто подключите Scarlett 2i2 к компьютеру, используя входящий в
комплект USB кабель. Помните, что Scarlett 2i2 – это устройство USB 2.0, и оно требует наличия USB
2.0-совместимого порта на вашем компьютере. Устройство не будет работать правильно с портами
USB 1.0/1.1.
Звуковые настройки в вашей цифровой рабочей станции
Scarlett 2i2 совместим с любой цифровой рабочей станцией, использующей ASIO драйверы на
Windows и Core Audio на Mac. После установки драйверов и подключения оборудования вы сможе-
те начать использовать Scarlett 2i2 с предпочитаемой вами цифровой рабочей станцией. Ableton
Live Lite поставляется на DVD в комплекте с Scarlett 2i2, на случай если на вашем компьютере ешё
не установлено DAW-приложение. Чтобы установить Ableton Live Lite, найдите файл Ableton Live
Lite на DVD, дважды щёлкните на нём и следуйте инструкциям на экране. Данное руководство не
включает в себя инструкций по работе с Ableton Live Lite, но в самом приложении есть полные на-
бор файлов справки.
Пожалуйста, обратите внимание – ваша цифровая рабочая станция может не выбрать автомати-
чески Scarlett 2i2 в качестве устройства ввода/вывода по умолчанию. В этом случае, вы должны
вручную выбрать драйвер на странице Audio Setup* вашей цифровой рабочей станции (выберите
драйвер Scarlett 2i2 для Mac или Focusrite USB 2.0 для Windows). Пожалуйста, обратитесь к докумен-
тации (или к файлам справки) вашей цифровой рабочей станции, если вы не знаете, где выбрать
драйвер ASIO / Core Audio. В примере на следующей странице показана правильная конфигурация
в панели Preferences приложения Ableton Live Lite (версия для Mac).
*Типичное название. Разные DAW-приложения могут использовать различную терминологию.
Статьи, Схемы, Справочники
В кредит. Доставка бесплатно Доставка бесплатно Новой Почтой в ближайшее для вас отделение. Курьером по адресу. Бесплатная доставка действует на покупки стоимостью от грн. Гарантия 24 мес Гарантия 24 мес Гарантия до 24 мес. Это наилучший выбор, как для музыканта, так и для DJ.
Поиск данных по Вашему запросу:
Дождитесь окончания поиска во всех базах.
По завершению появится ссылка для доступа к найденным материалам.
Перейти к результатам поиска >>>
ПОСМОТРИТЕ ВИДЕО ПО ТЕМЕ: Как подключить звуковую карту к компьютеру? Focusrite Scarlett Solo l all-audio.pro
Внешняя звуковая карта Focusrite Scarlett 2i2 2nd Gen USB
Запомнить меня. Войти Забыли пароль? Забыли логин? Новый покупатель? Создать аккаунт. Аккаунт Заказы Контакты. Акустика и усиление Динамики Звуковое оборудование для кинотеатров Кейсы, сумки, чехлы Клубные и концертные акустические системы Профессиональное караоке-оборудование Стойки, коммутация АС Студийные мониторы Трансляционное оборудование Усилители звука Аудио кабели профессиональные AUX кабели DMX кабели 8. MIDI кабели Акустические спикерные кабели Jack — Jack 6.
Speakon — Jack 6. Speakon — Speakon — стандарт 2 pin Speakon — Speakon — bi-amp 4 pin Инсертные кабели Jack 6. Кабели DIN 5 pin для винтажной аудио техники. Кабели для музыкальных инструментов Кабели для наушников Кабели для студийных мониторов и активных акустических систем RCA — Jack 6. XLR female — Jack 6. Микрофонные кабели XLR female — minijack 3. Патч-кабели, разветвители и переходники Удлинители Звуковые карты Звуковые карты FireWire Звуковые карты Thunderbolt Звуковые карты USB Конференц-системы и синхроперевод Аксессуары конференц-систем Беспроводные конференц-системы Проводные конференц-системы Цифровые аудиоплатформы для конференц-систем МIDI устройства MIDI Аксессуары MIDI Интерфейсы MIDI Контроллеры Миди-клавиатуры Микрофоны Динамические микрофоны Конденсаторные микрофоны Ламповые микрофоны Ленточные микрофоны Мегафоны, рупорные громкоговорители Микрофонные аксессуары Микрофонные наборы Радиомикрофонные системы Специальные микрофоны Экскурсионные радиосистемы Микшерные пульты Аксессуары для микшеров Активные микшерные пульты Аналоговые микшерные пульты Модульные микшерные пульты Цифровые микшерные пульты Музыкальные инструменты Аккордеоны Аксессуары для муз.
Аксессуары для ударных Акустические гитары Акустические пианино Бас-гитары Гитарное оборудование Духовые инструменты Звуковые модули Народные инструменты Рояли Синтезаторы Синтезаторы с автоаккомпанементом 7. Смычковые инструменты Сэмплеры 1. Ударные инструменты Цифровые пианино Цифровые рабочие аудио станции Электрогитары Электронные ударные установки Наушники Беспроводные наушники Вкладные наушники Закрытые наушники Открытые наушники Полуоткрытые наушники Профессиональные гарнитуры Оборудование для DJ CD Проигрыватели DJ Аксессуары
Как начать записывать рок-музыку и не обосраться: Подключаем электрогитару к компьютеру
Новый Год — время чудес и подарков. В период новогодне-рождественских праздников случаются салюты эмоций, фейерверки счастья и горы красочных перспектив. Приложение Kaossilator доступно для Android В году компания Korg представила iOS-приложение iKaossilator, позволяющее создавать музыку простым перемещением пальца по сенсорному дисплею iPhone или iPad. Программа эта пользовалась большим успехом, и в году в Korg решили адаптировать её для Android. Приложение Kaossilator for Android имеет идентичный iOS-версии интерфейс и содержит такое же число встроенных тембров и лупов.
Музыкальный Компьютер
У всех владельцев музыкальных инструментов, как и поклонников ноутбуков, рано или поздно появляется желание расширить возможности своих устройств. В случае с ноутбуками все понятно — штатной звуковой подсистемы недостаточно для реализации качественного и объемного звучания. Что касается музыкантов — как правило, им интересно экспериментировать с музыкой и желание подключить, например, электрогитару к компьютеру для записи собственных композиций — чем не повод для покупки внешней звуковухи. Владельцы ПК, кстати, тоже не всегда бывают довольны штатной звуковой картой с популярным кодеком от Realtek, и хотят от нее большего. Вы когда-нибудь пользовались внешней звуковой картой? Просмотреть результаты. Последнее время эта тема стала интересна и нашим читателям, так что мы решили выбрать лучшие внешние звуковые карты для разных задач, воспользовавшись рекомендациями наших инженеров из тестовой лаборатории.
Внешняя студийная звуковая карта Focusrite 2i2 Studio 2nd Gen
Switch to English регистрация. Телефон или email. Чужой компьютер. Просмотр темы 6 Всем привет!
Характеристики Внешняя звуковая карта Focusrite Scarlett 2i2
В предыдущей статье рассказал, что тебе понадобится, чтобы начать записывать музыку дома на компьютере. Надо прочитать, там о внешней звуковой карте и музыкальном софте. Они подключаются к компьютеру через USB, как многие другие. Воткни USB-кабель в разъем на задней панели звуковой карты и оставь пока. Как любой компьютерной железке, внешней звуковой карте нужен драйвер для полноценной работы.
Focusrite Scarlett 2i2
Ru — форумы для гитаристов У нас самая большая гитарная тусовка. Добро пожаловать, Гость. Пожалуйста, войдите или зарегистрируйтесь. Не получили письмо с кодом активации? В теме В разделе По форуму Google Яндекс. Ru fan!
Вернуться в рейтинг. Купить звуковую карту Focusrite Scarlett 2i2. Характеристики звуковой карты Focusrite Scarlett 2i2.
Регистрация Вход. Ответы Mail. Вопросы — лидеры Когда выйдет в продажу i9 в мире? Есть любая информация? Возможна ли дружба между процессор amd phenom ii x6 t и видеокартой rx 8gb 1 ставка.
Отзывы 44 Видео обзоры 7. Отзывы Focusrite Scarlett 2i2. Отзывы 44 Характеристики Видео обзоры 7 Отзыв о товаре:. Прикрепить изображение. Прикрепить видео YouTube. Представьтесь пожалуйста.
В разделе Звуковые карты и аудиоинтерфейсы. Эта уникальная в своём классе модель обладает возможностью передачи данных по USB 2. Эта система индивидуальной записи звука наиболее проста и интуитивна в использовании, способствует этому четкий и понятный дизайн и оформление передней и задней панелей.
Источник