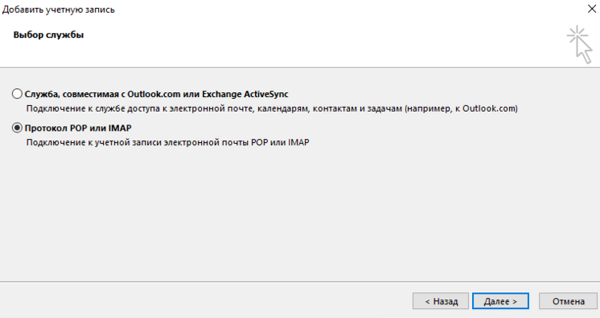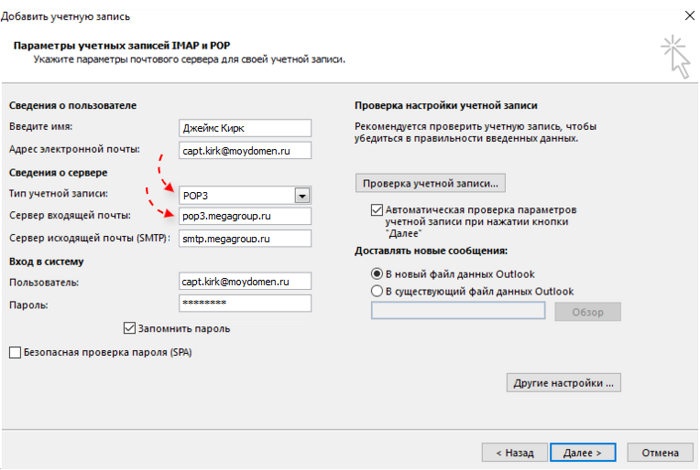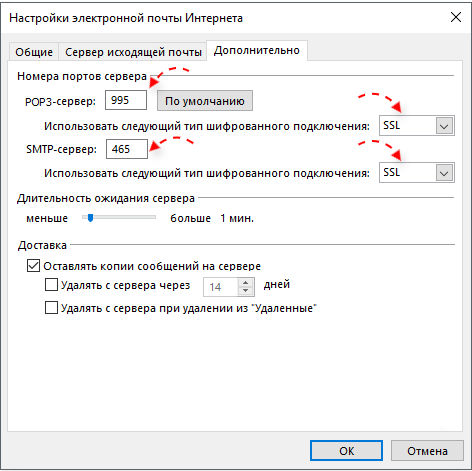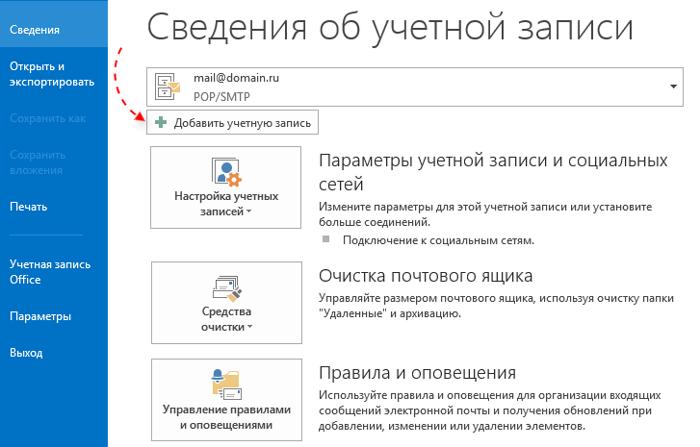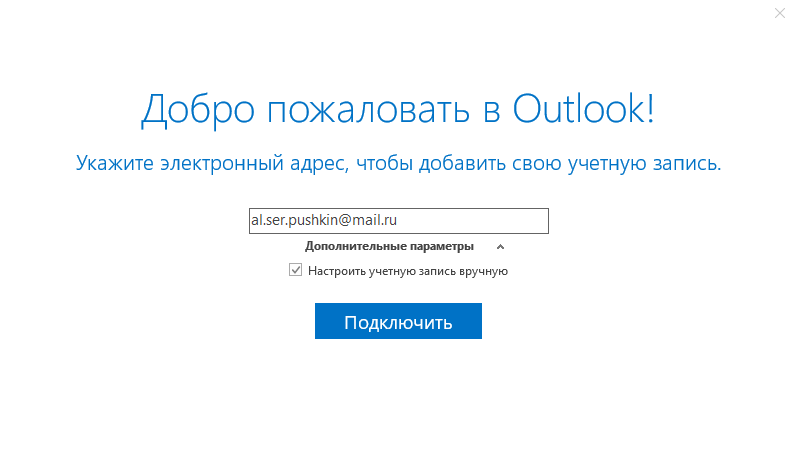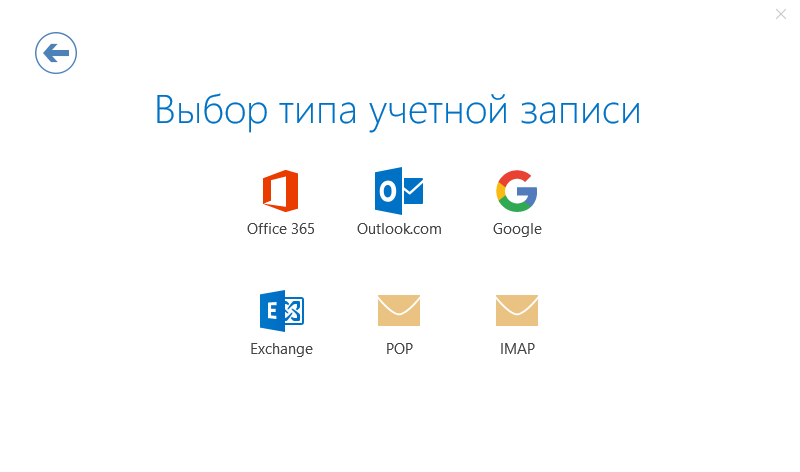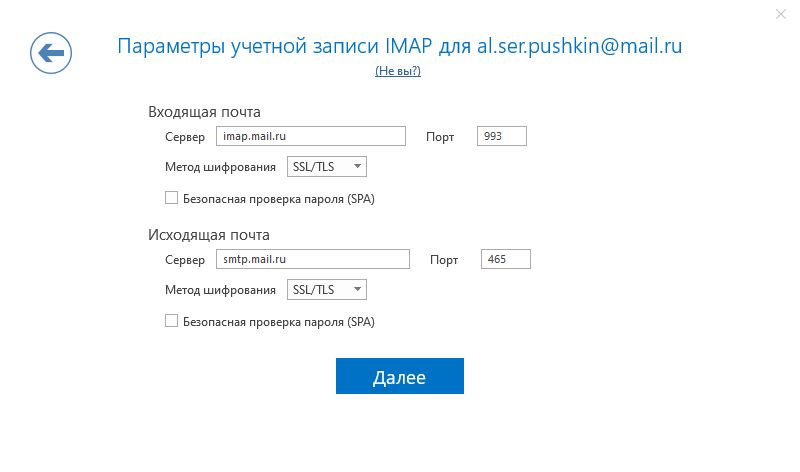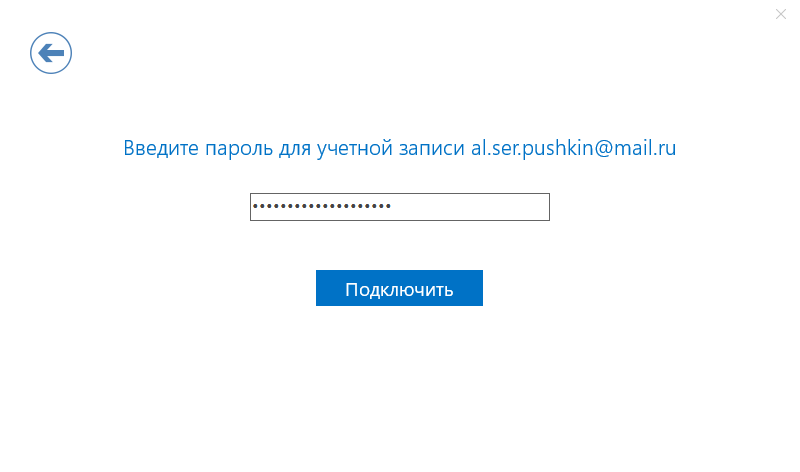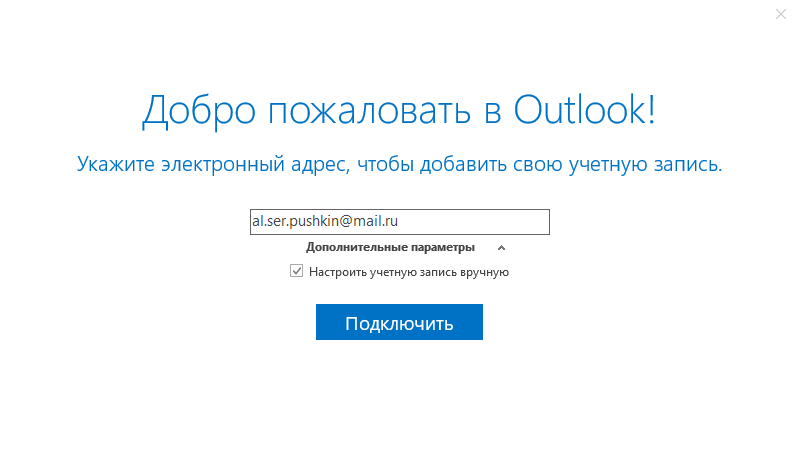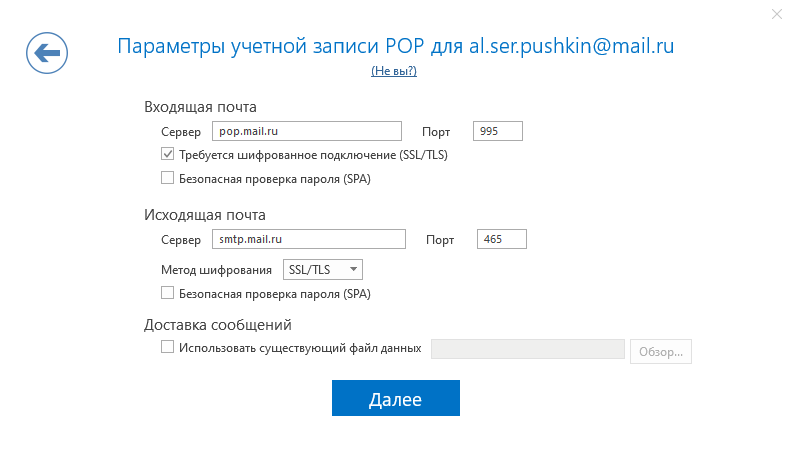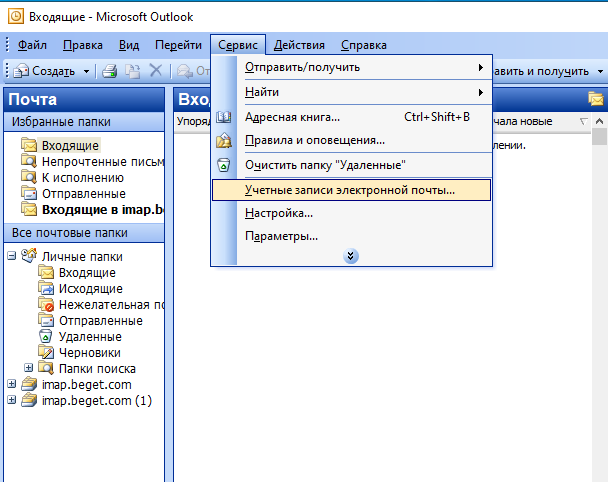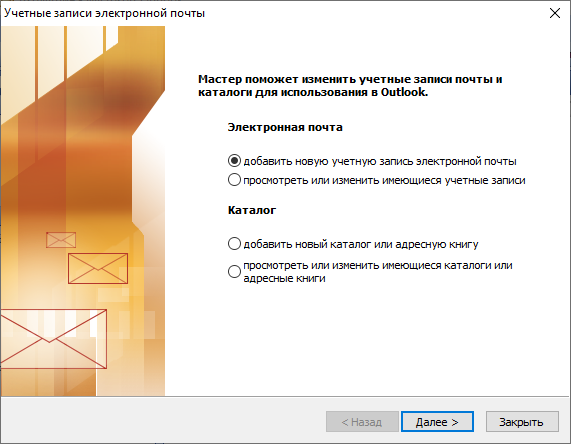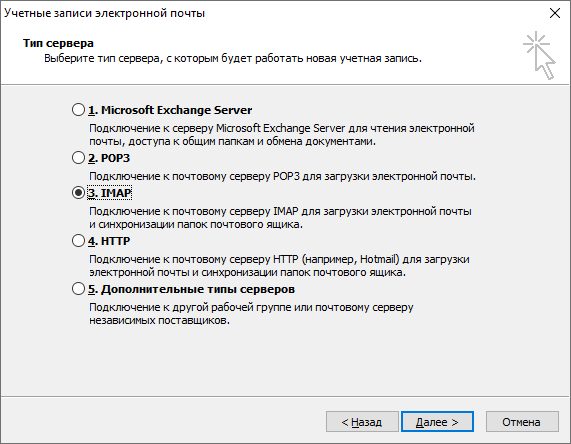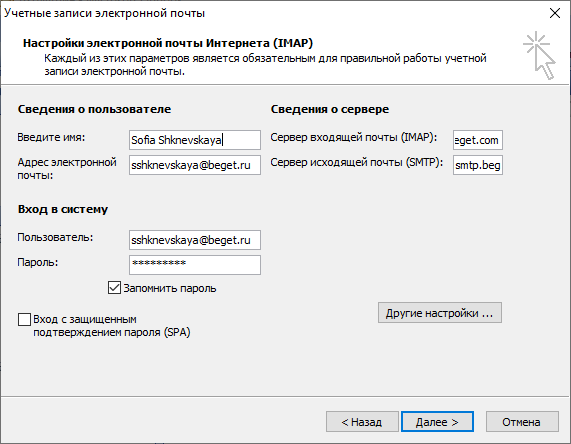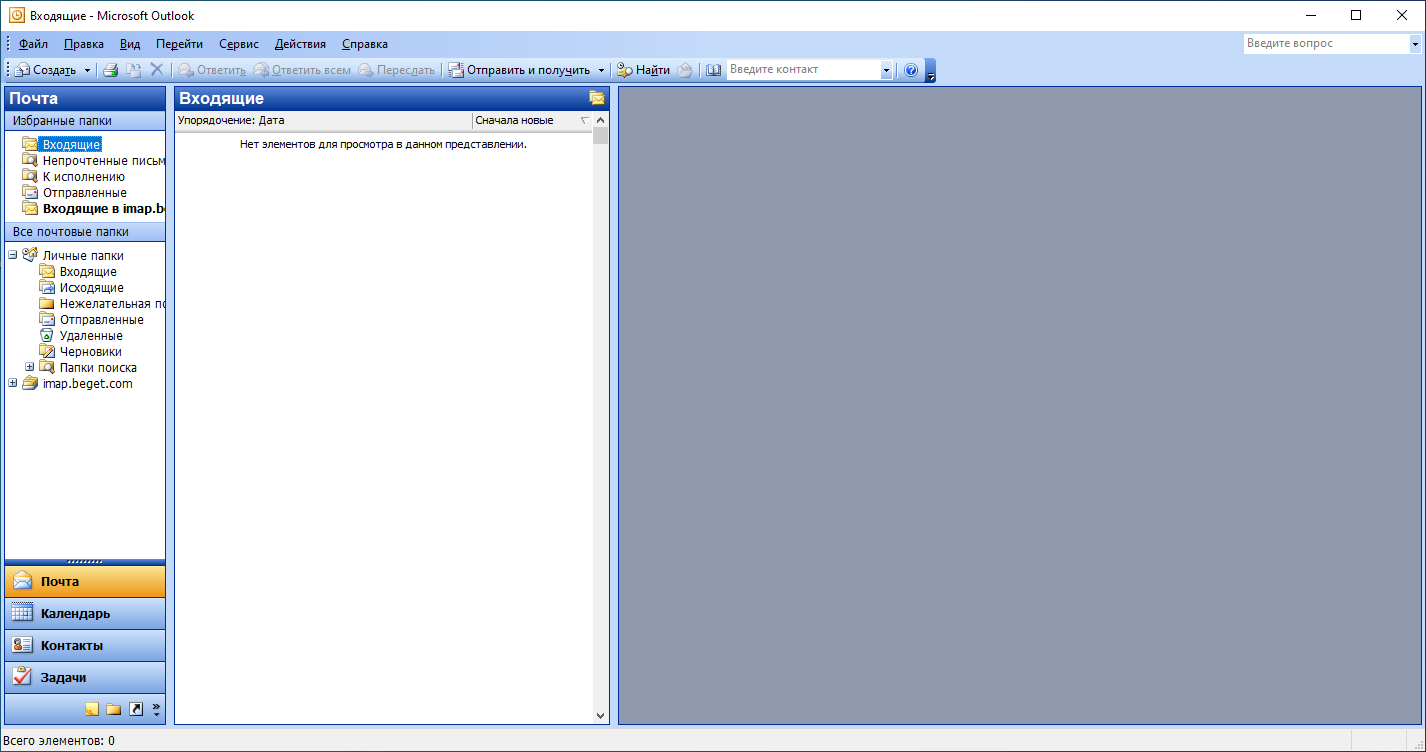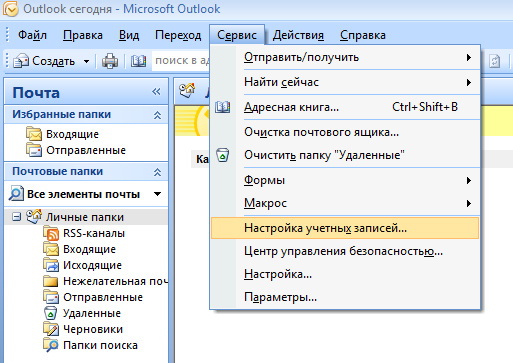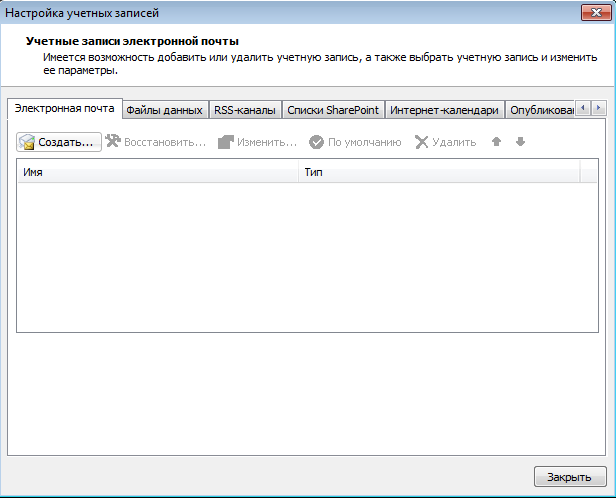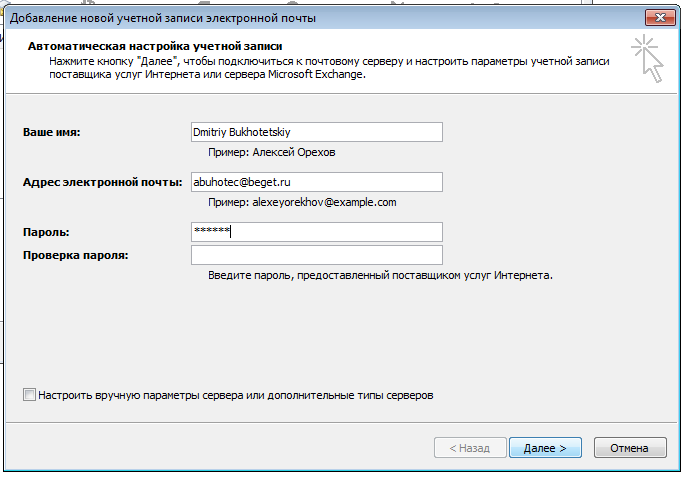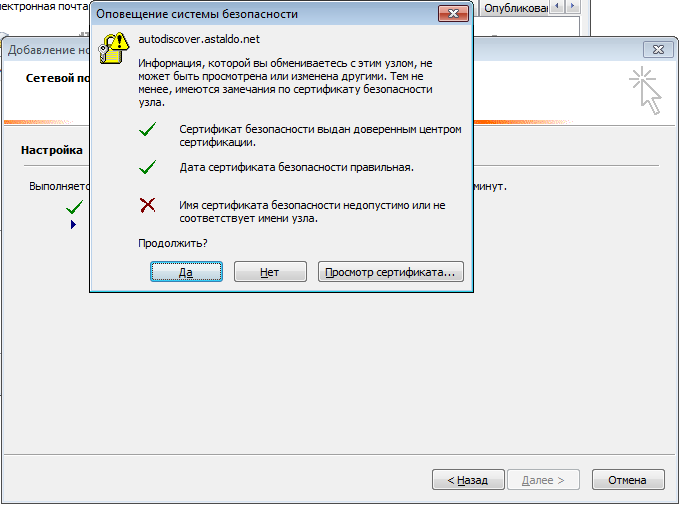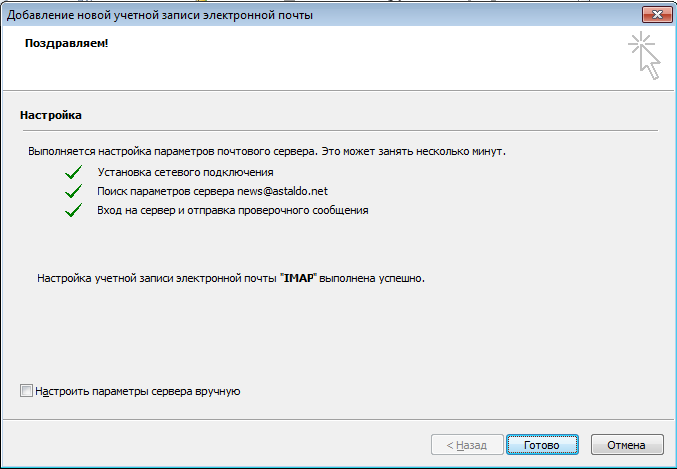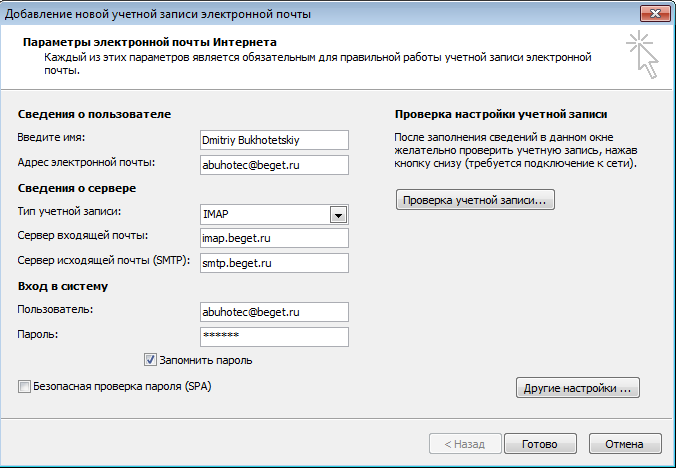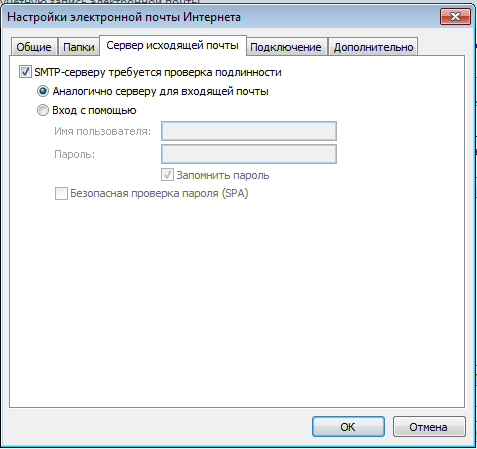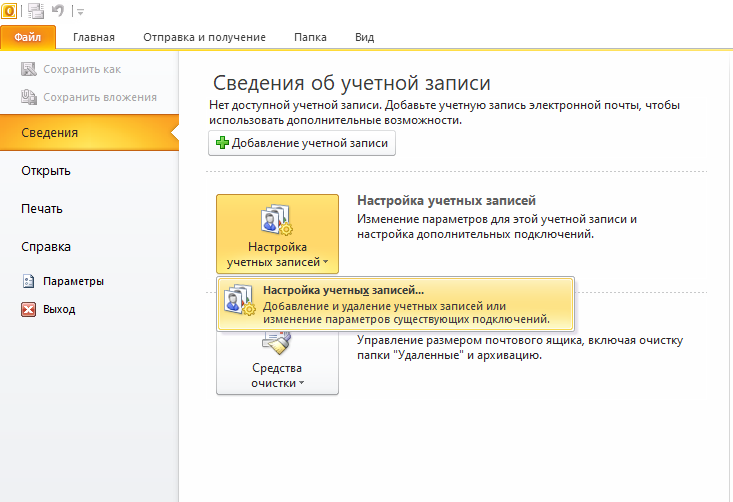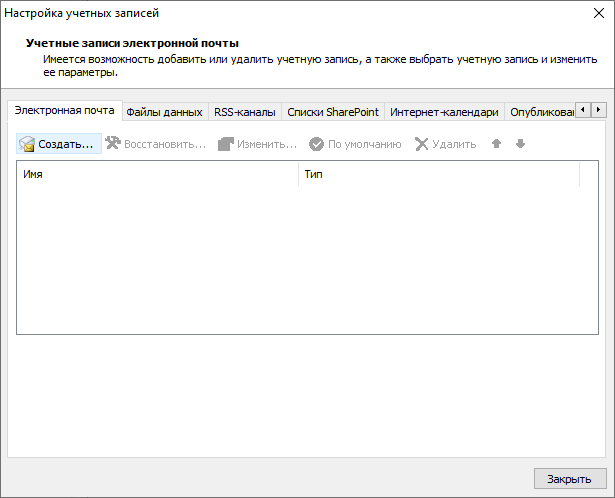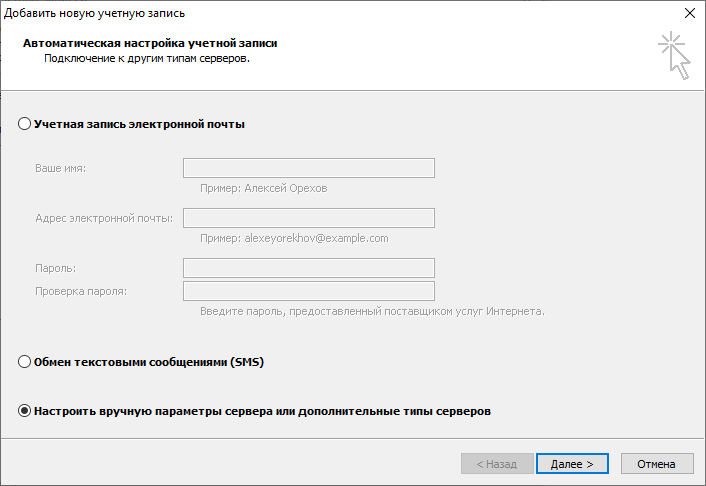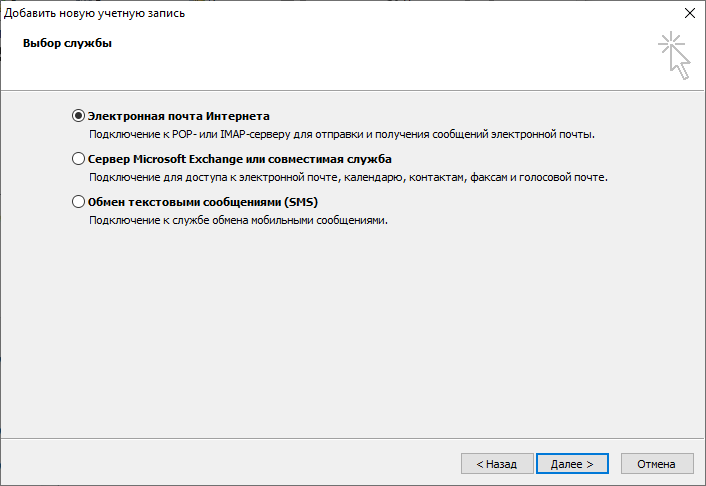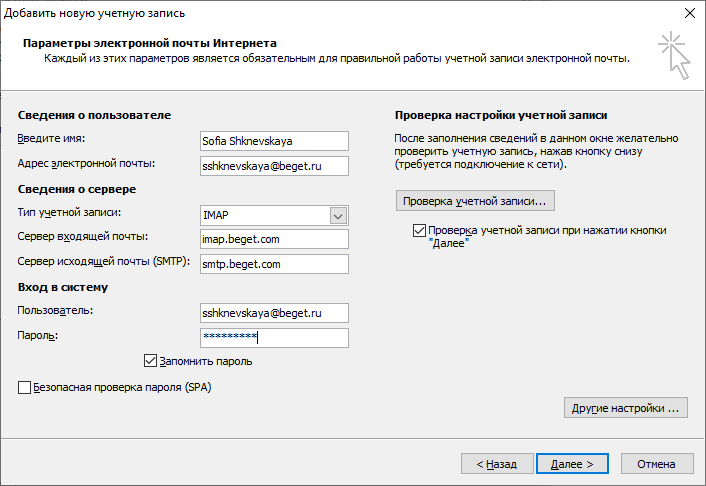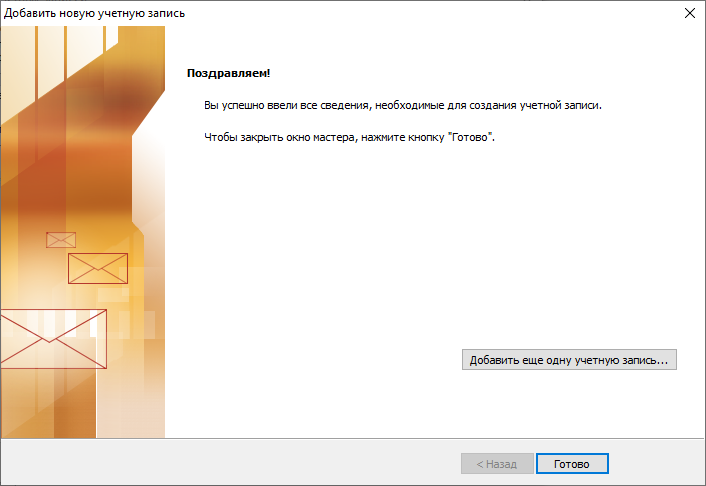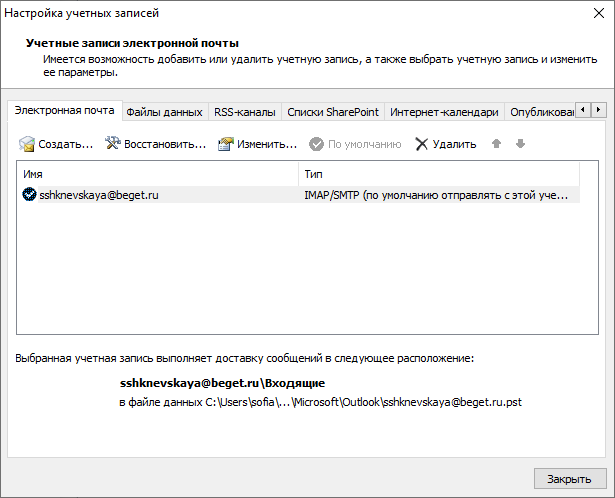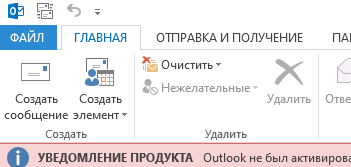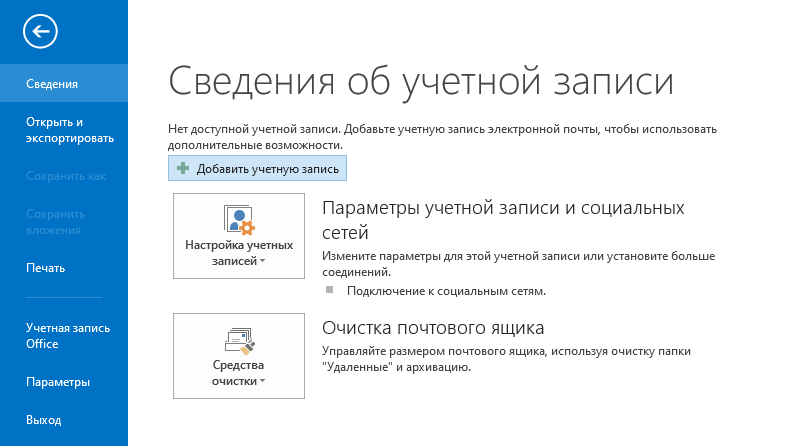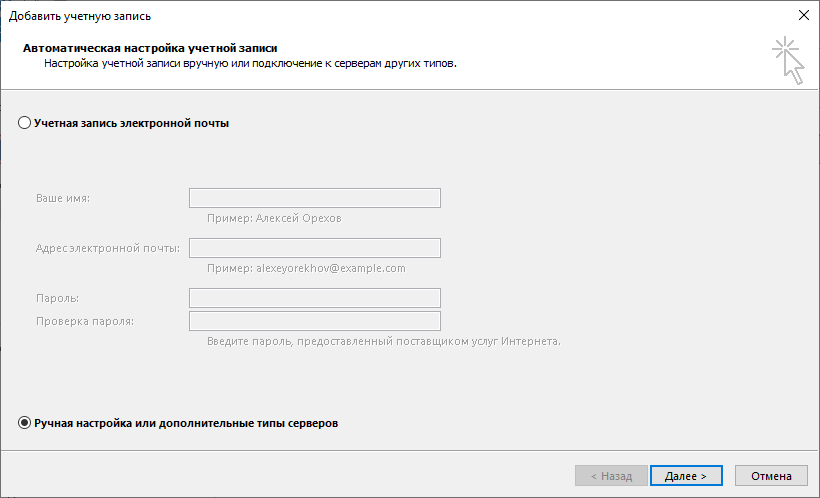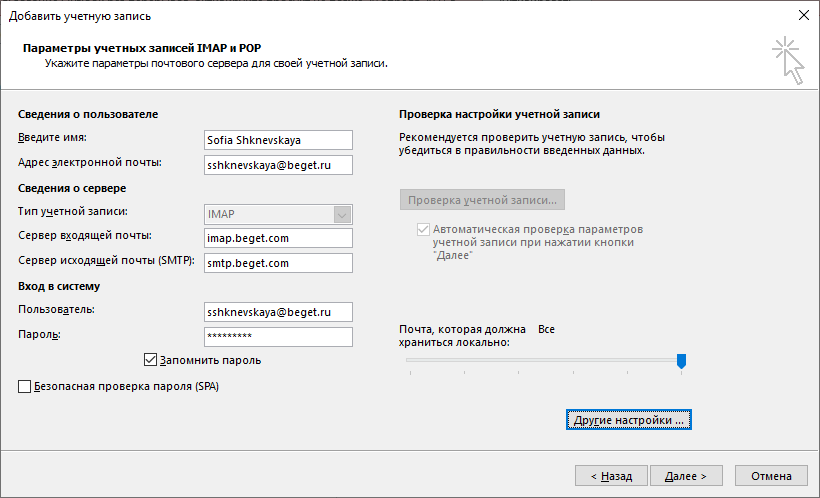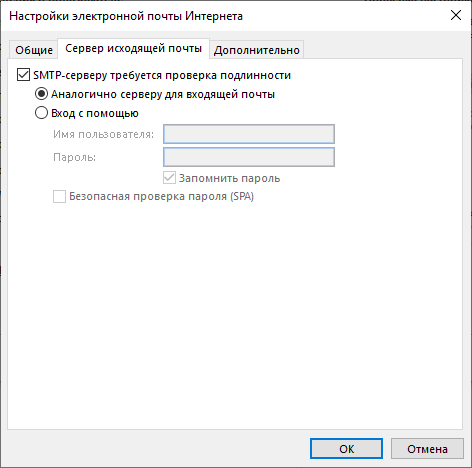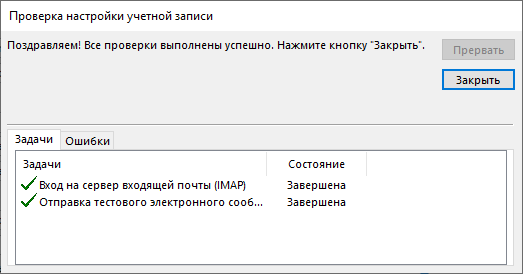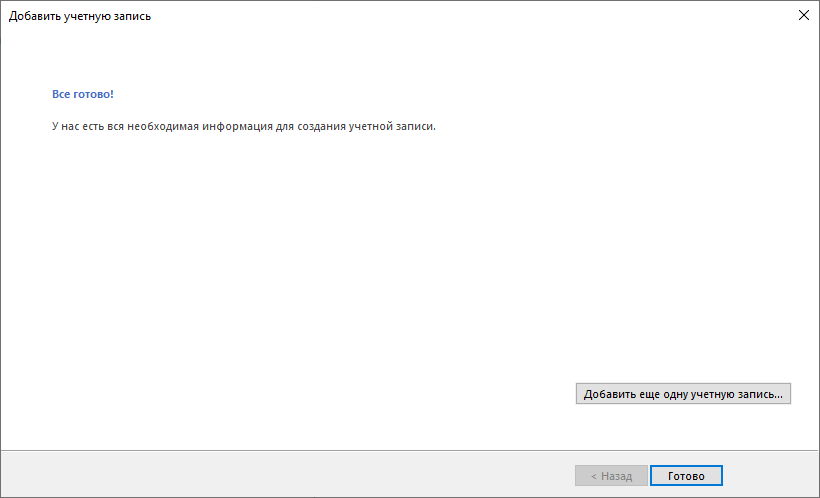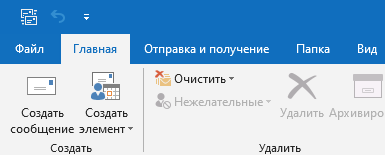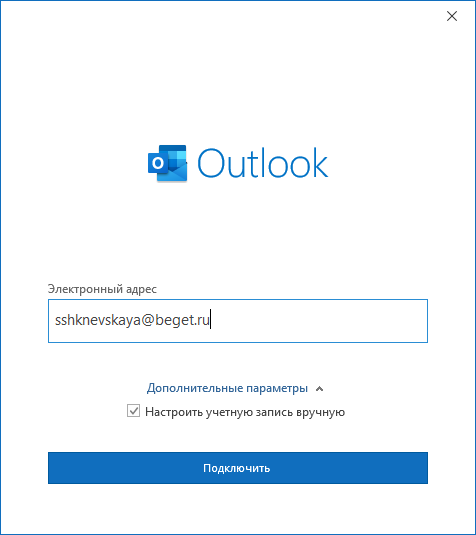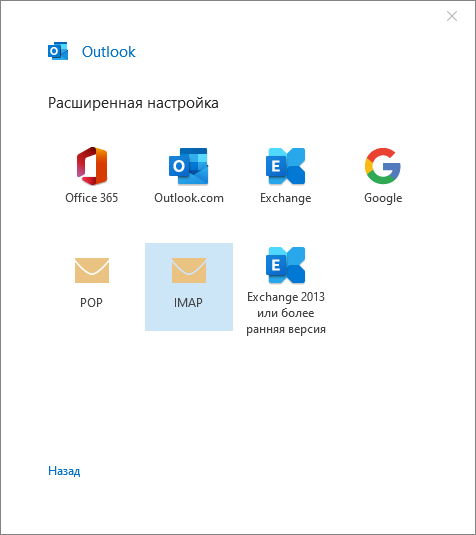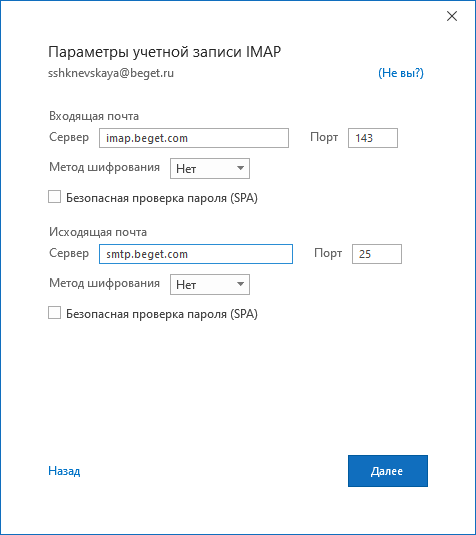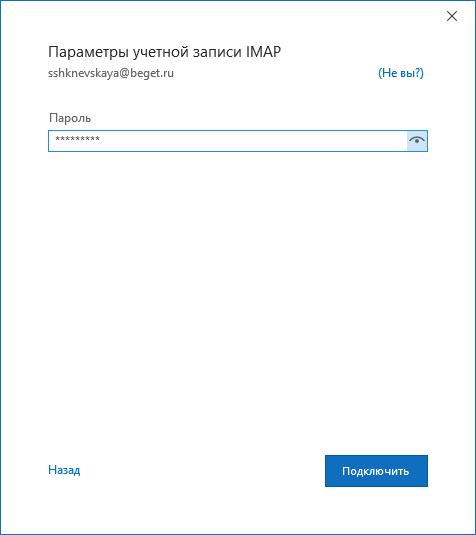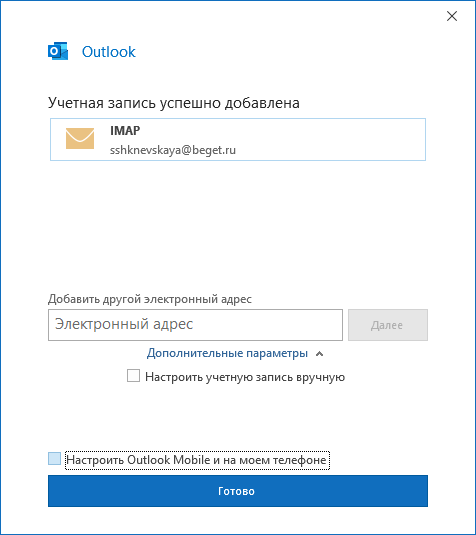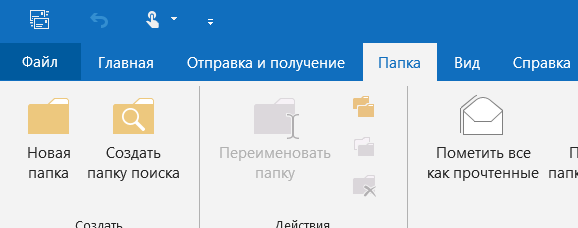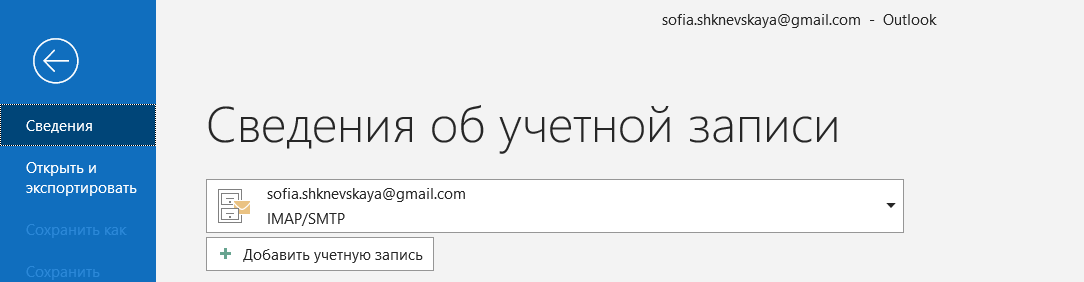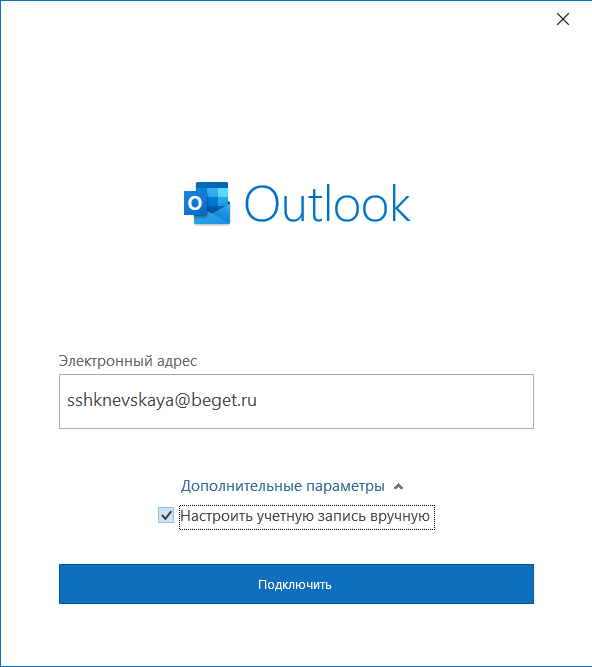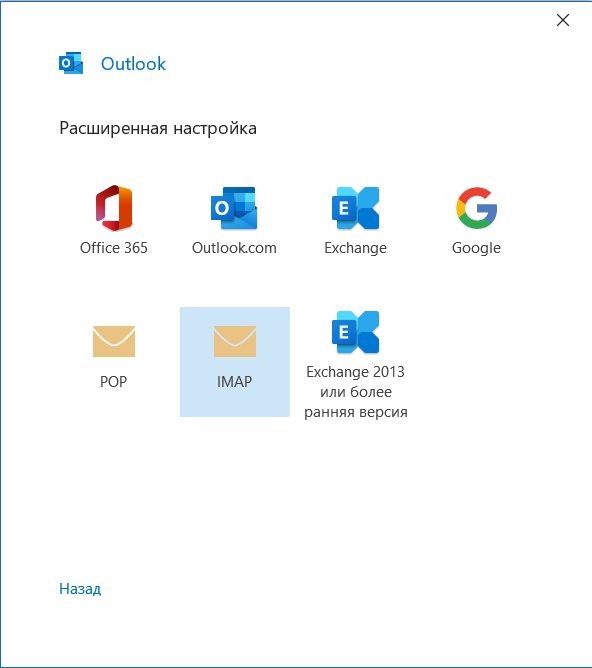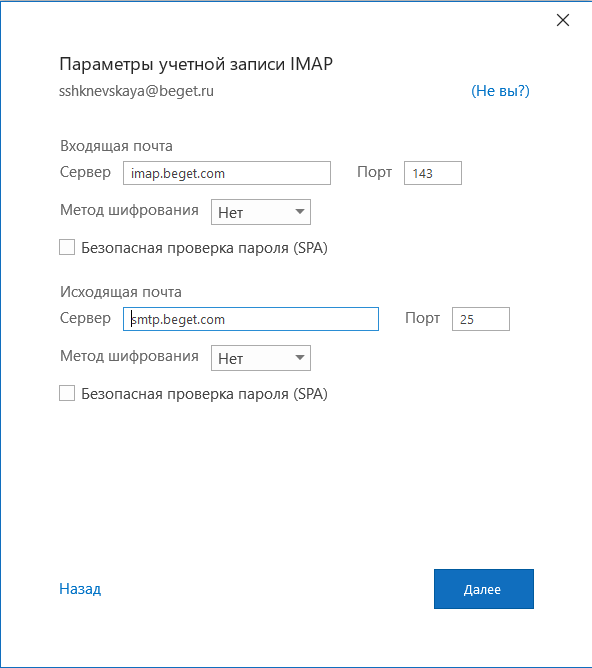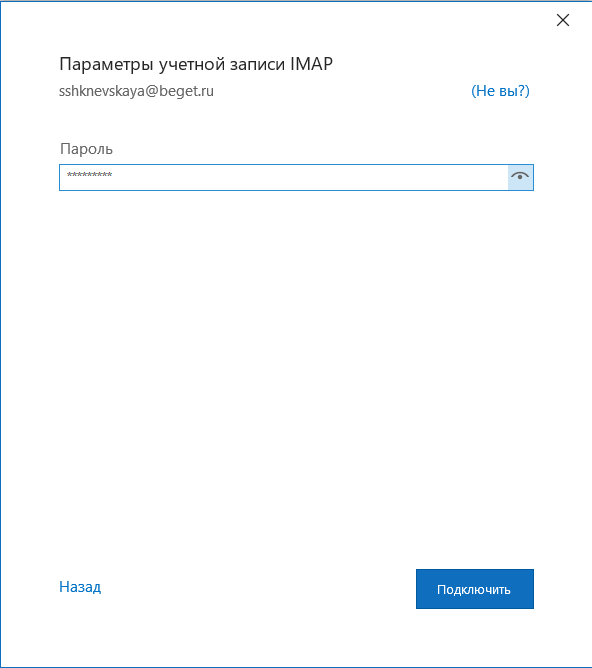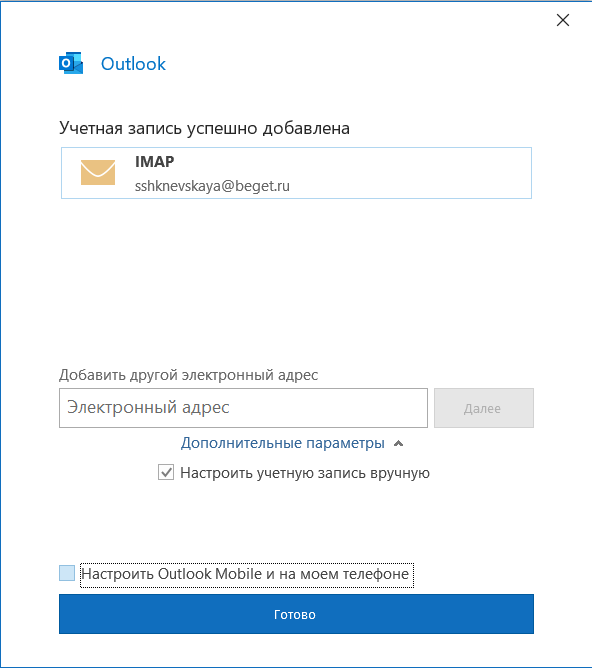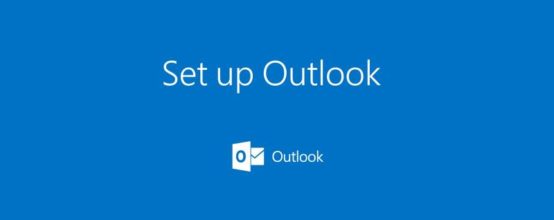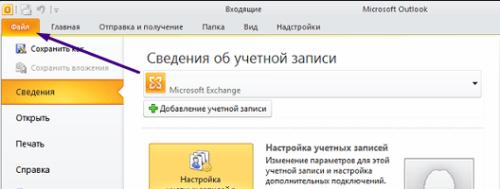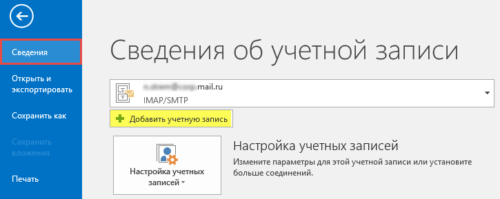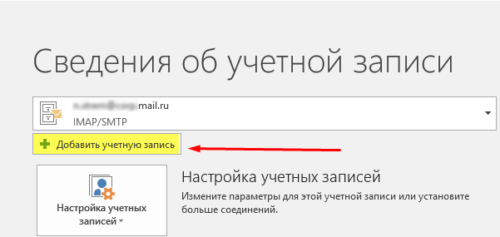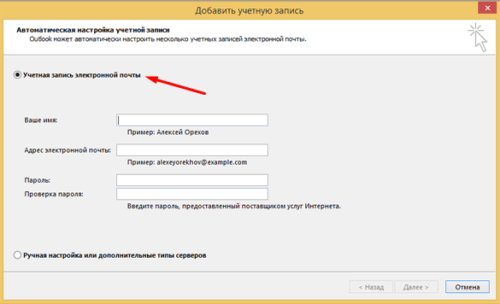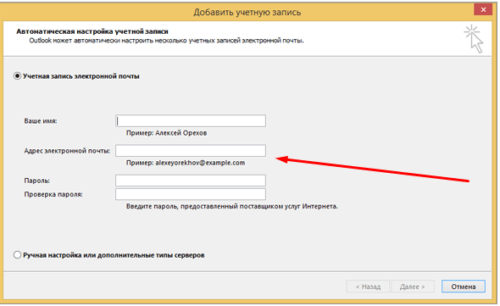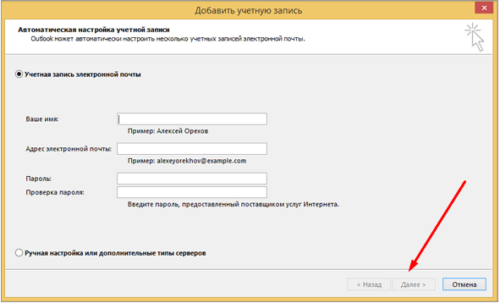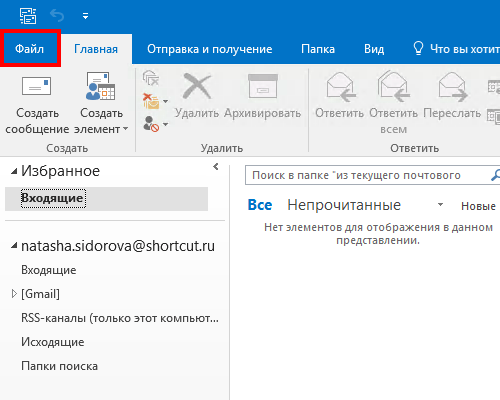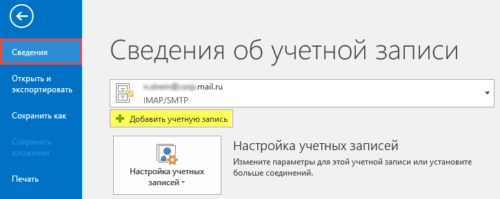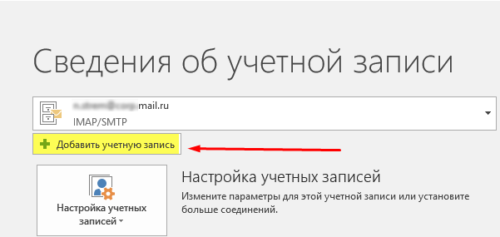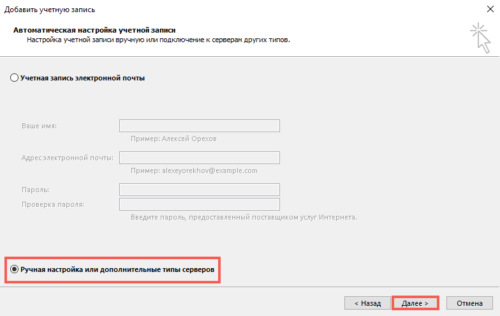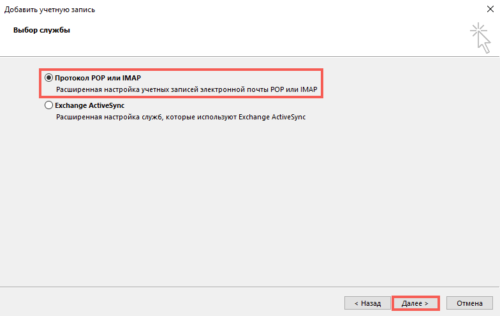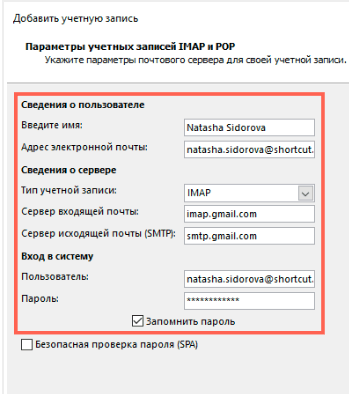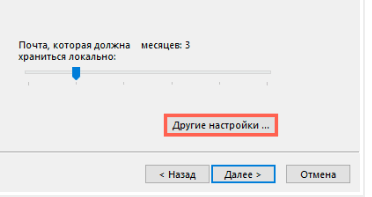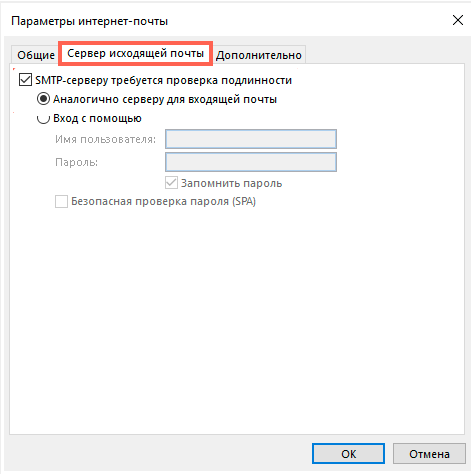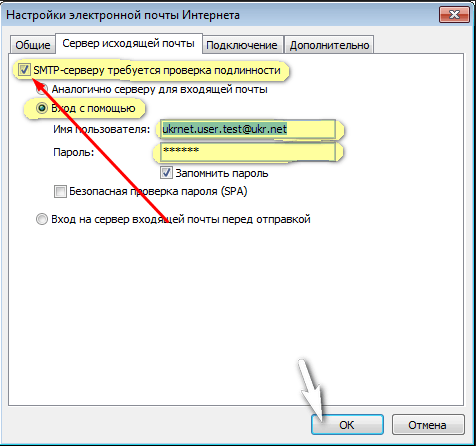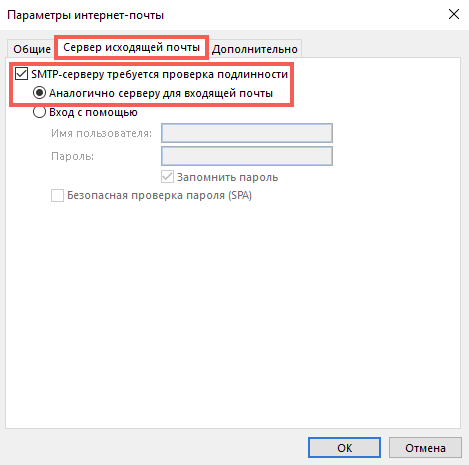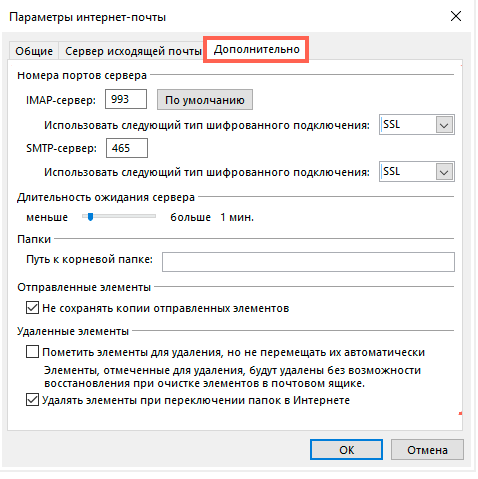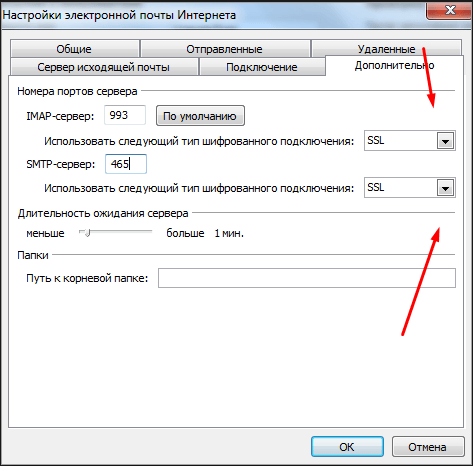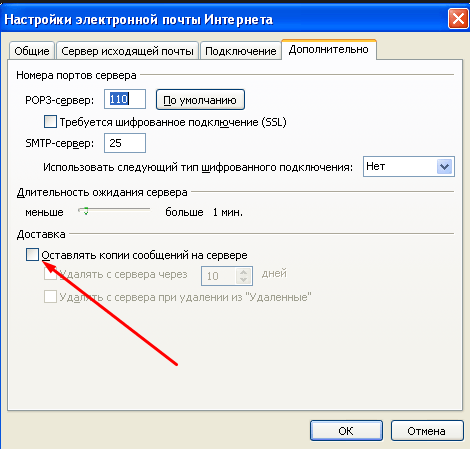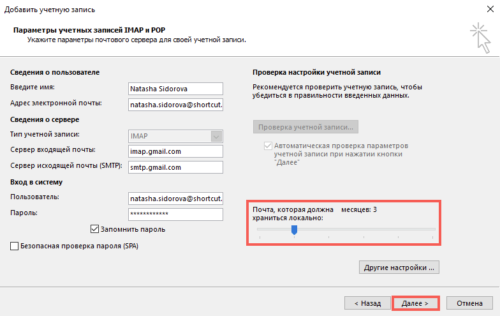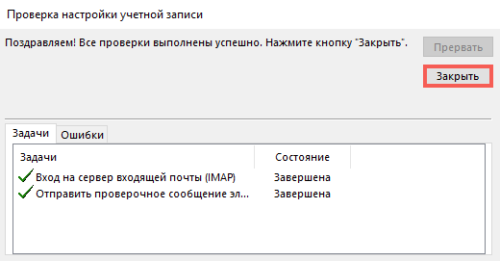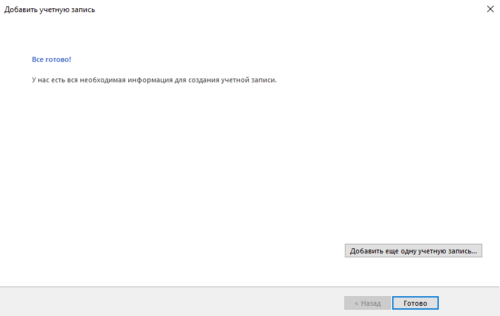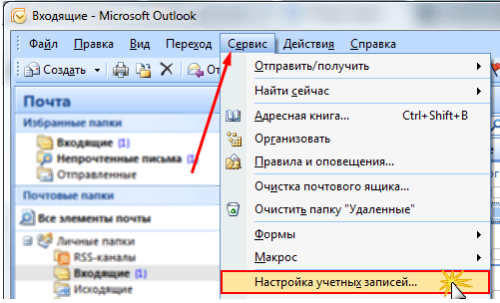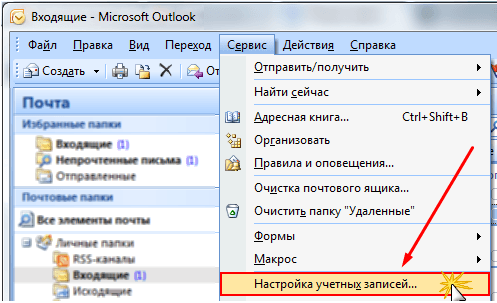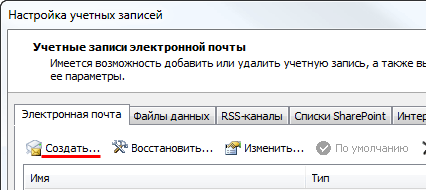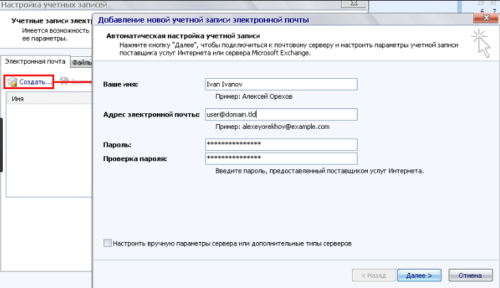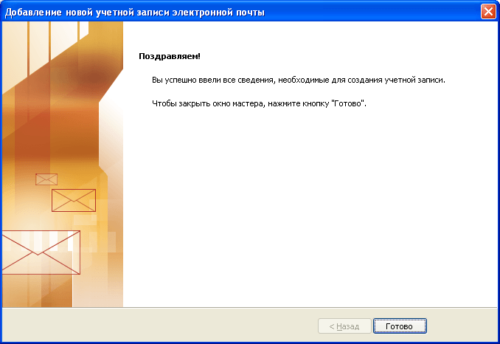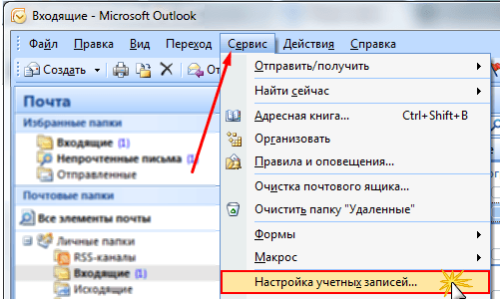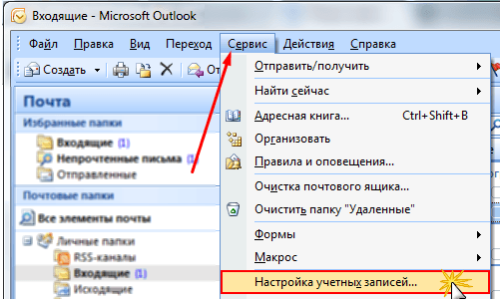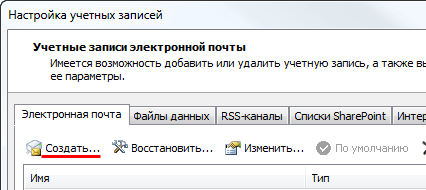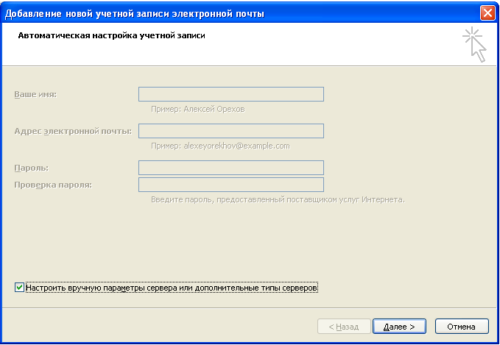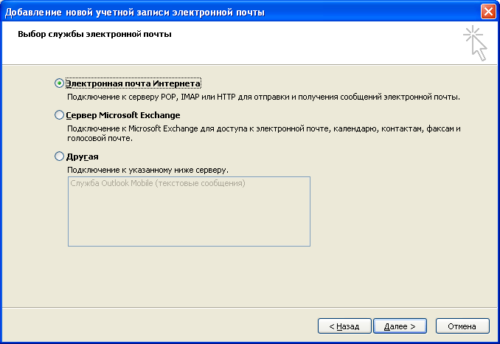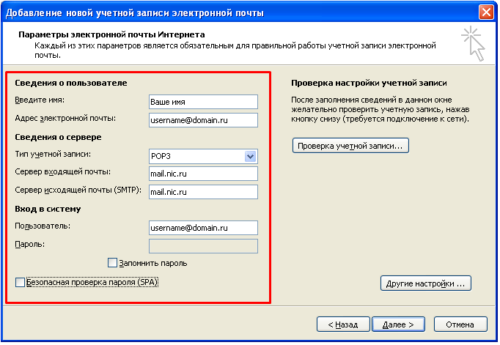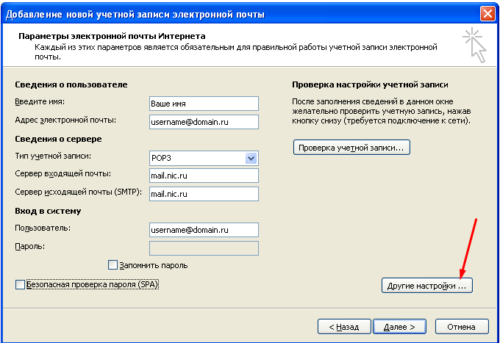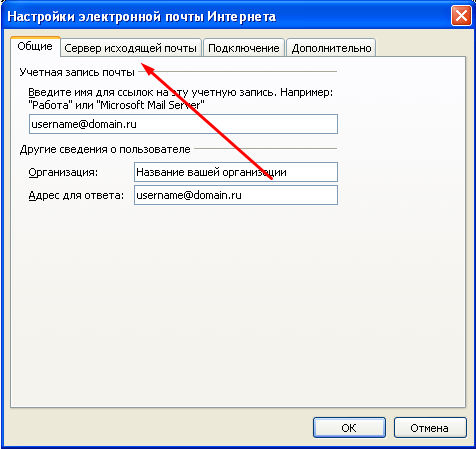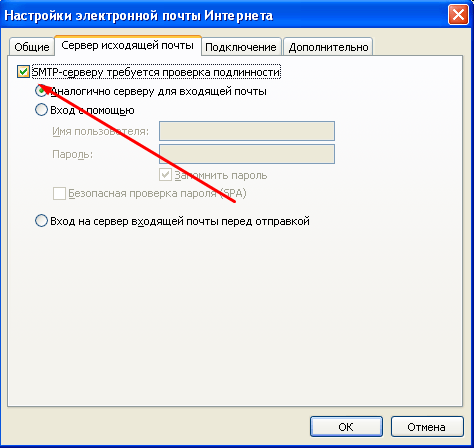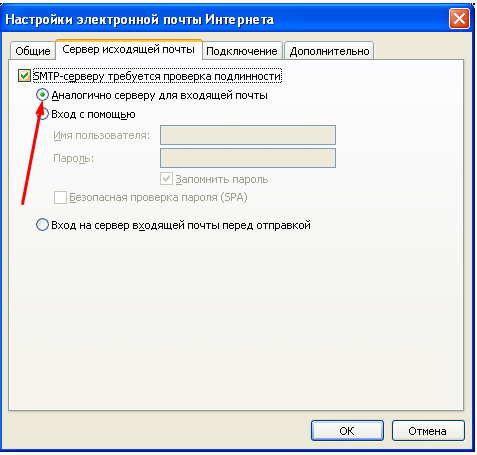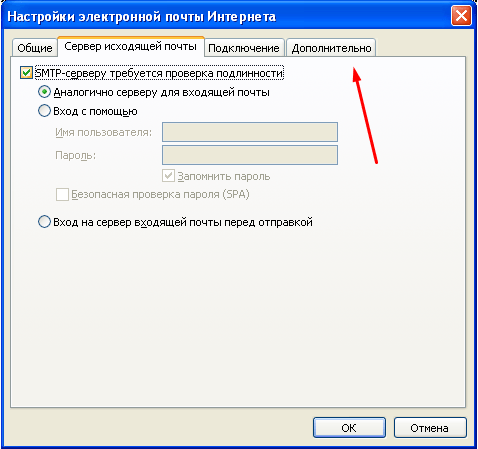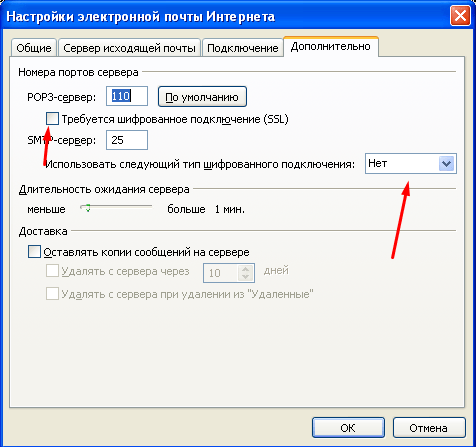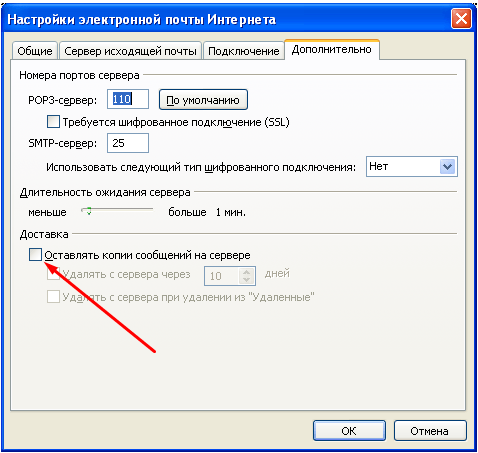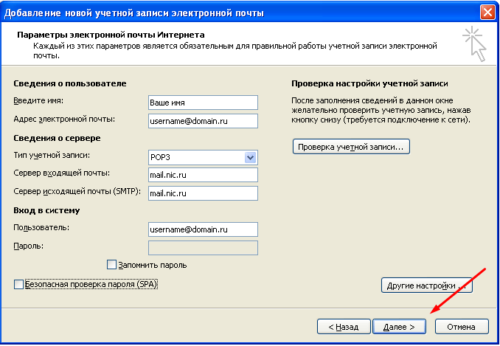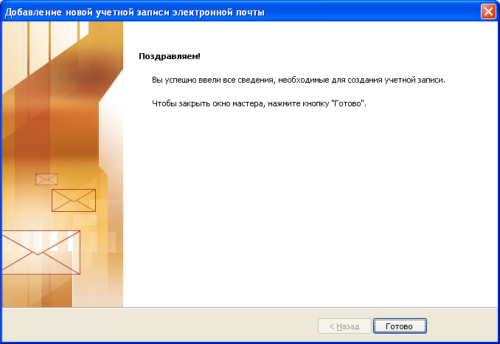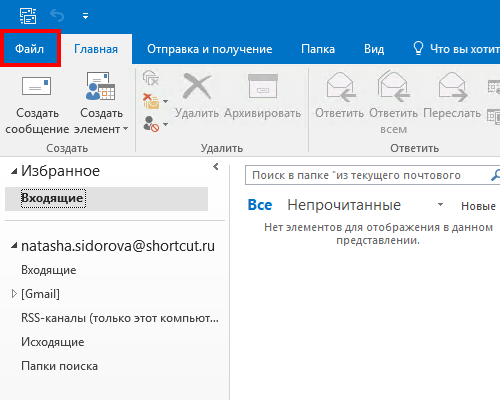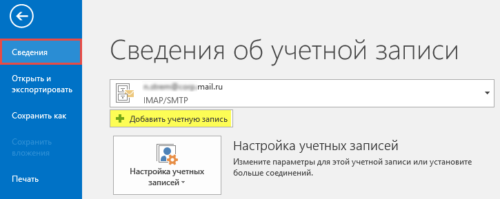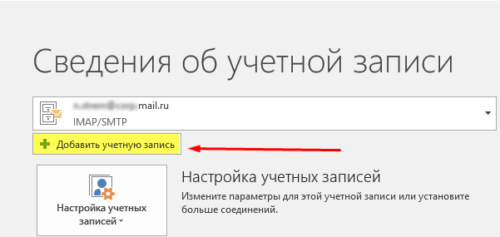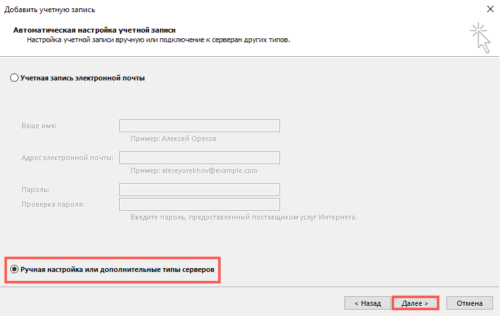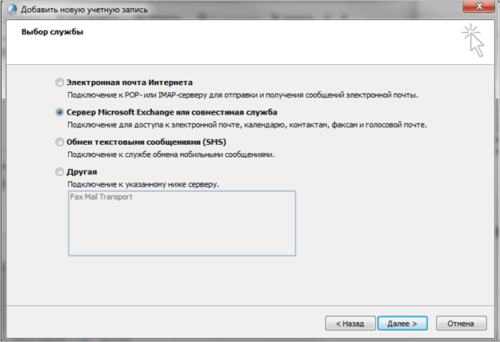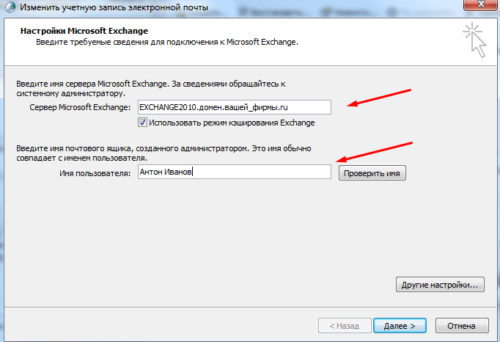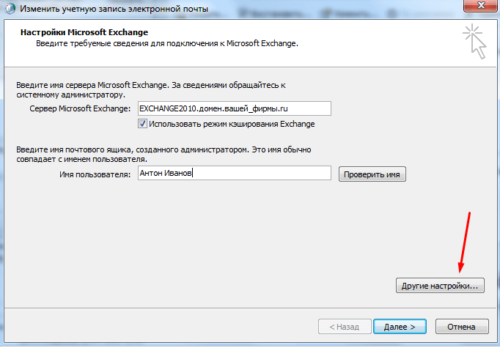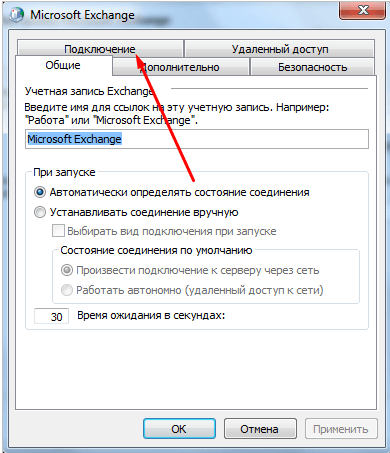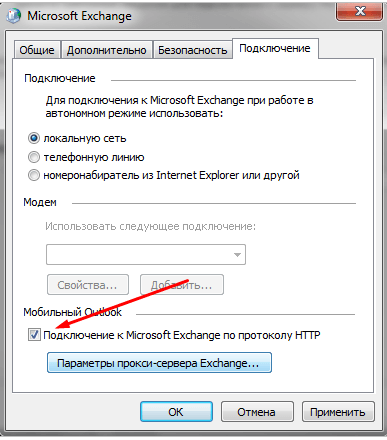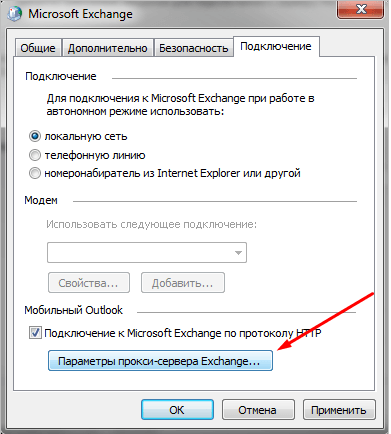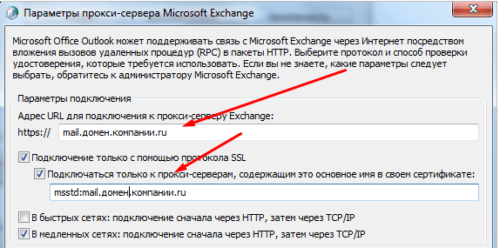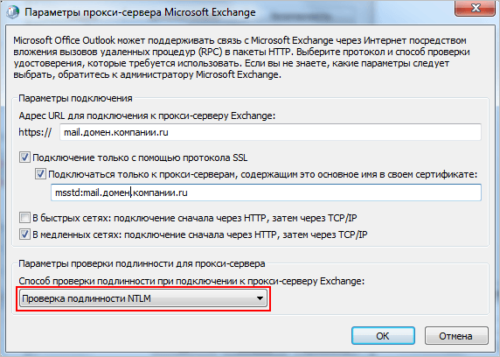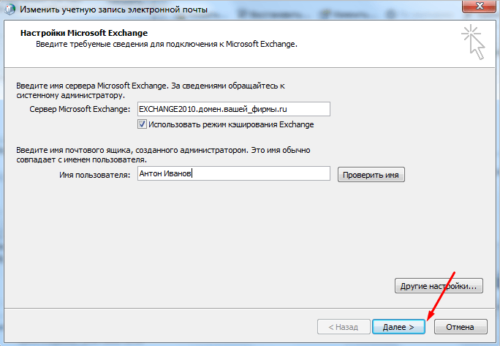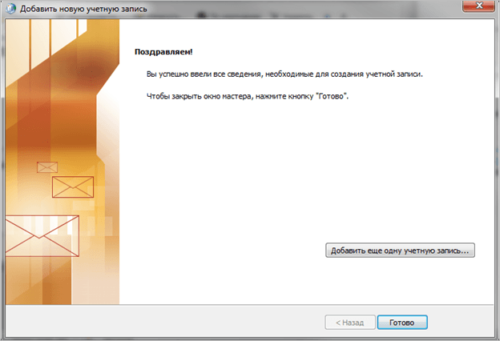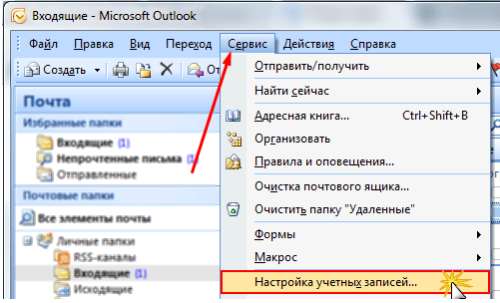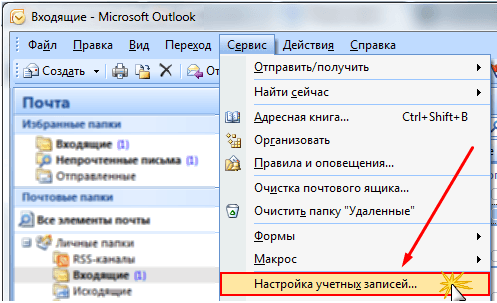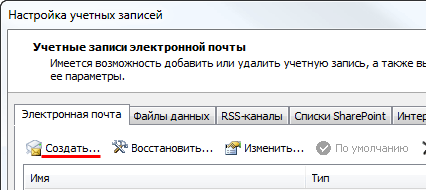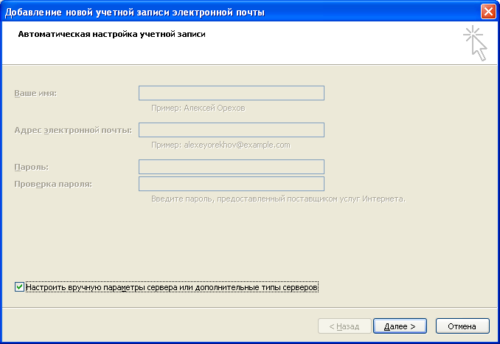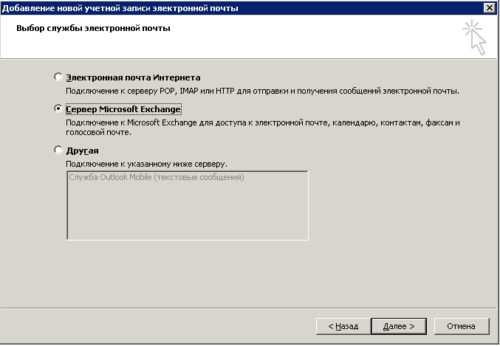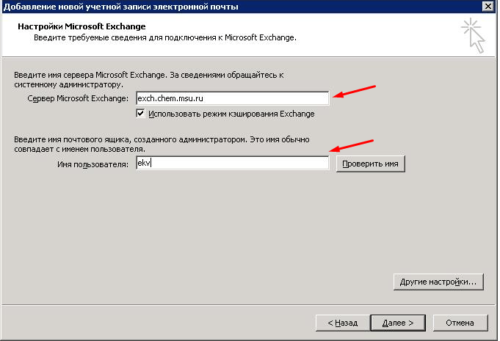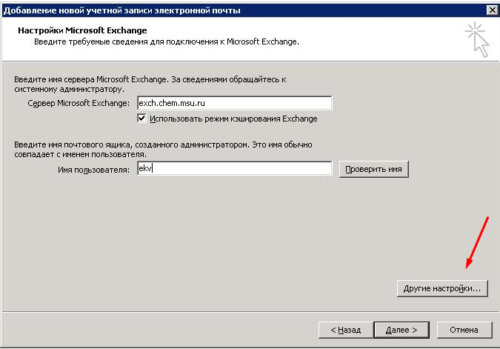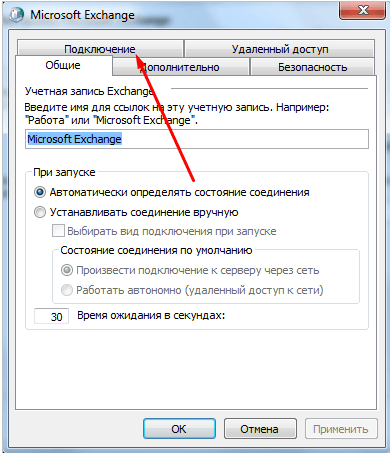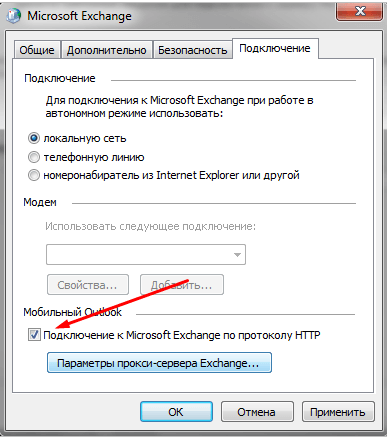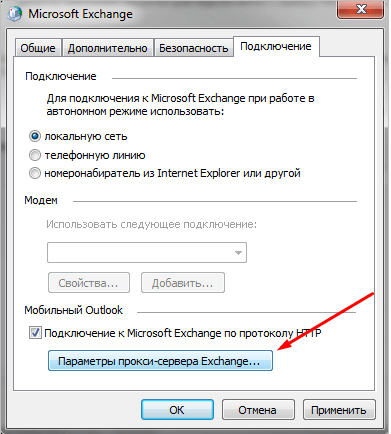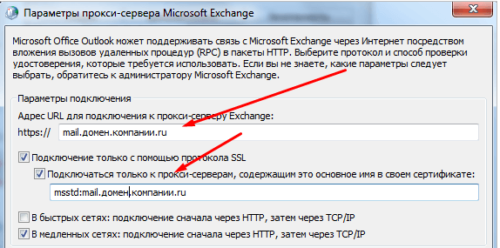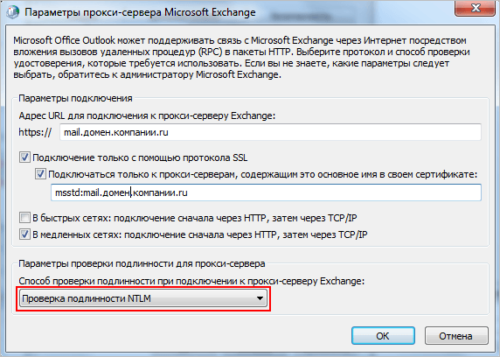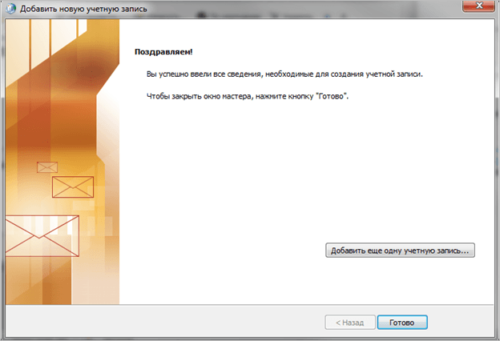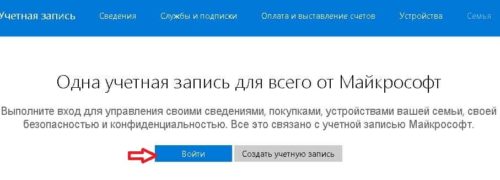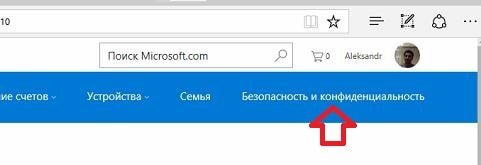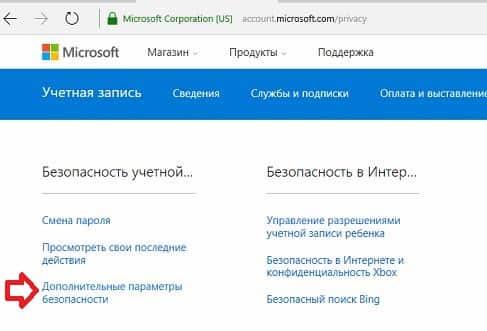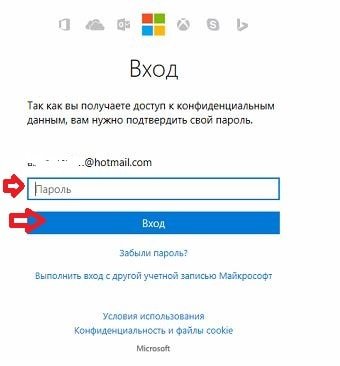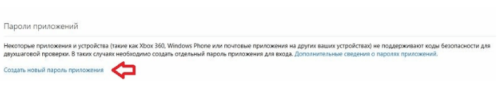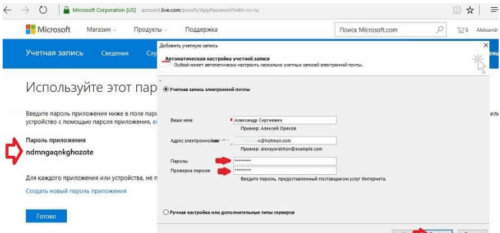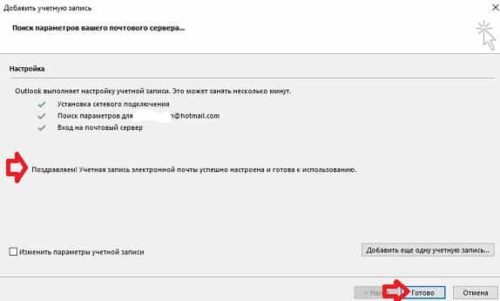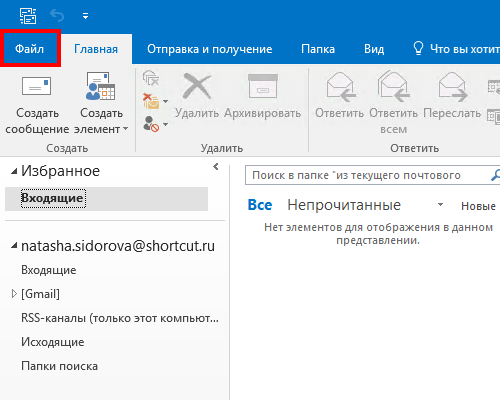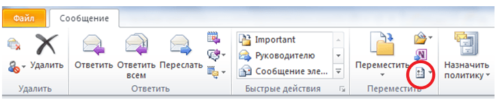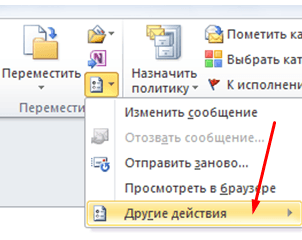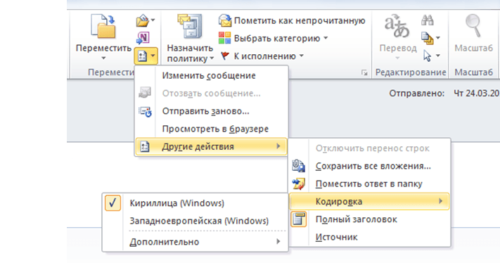Шаг 1
Если Microsoft Outlook запускается в первый раз, в окне приветствия нажмите «Далее» (как перейти к добавлению учетной записи, если Outlook ранее уже запускался, описано в конце инструкции).
Шаг 2
В следующем окне выберите «Да» и нажмите «Далее».
Шаг 3
Теперь отметьте радиокнопку «Ручная настройка или дополнительные типы серверов» и снова нажмите «Далее».
Шаг 4
На следующем шаге выберите «Протокол POP или IMAP» и перейдите к следующему окну.
Шаг 5
В окне параметров учетных записей укажите:
- Введите имя — имя пользователя.
- Адрес электронной почты — полностью название электронной почты.
- Тип учетной записи — POP3 или IMAP.
Если выбрали POP3, то далее укажите следующие настройки:
- Сервер входящей почты — pop3.megagroup.ru.
- Сервер исходящей почты — smtp.megagroup.ru.
- Пользователь — от же адрес электронной почты (E-Mail), что и выше. Обязательно целиком.
- Пароль — пароль к почтовому ящику.
Если выбрали IMAP, то далее укажите следующее настройки:
- Сервер входящей почты — imap.megagroup.ru.
- Сервер исходящей почты — smtp.megagroup.ru.
- Пользователь — тот же адрес электронной почты (E-Mail), что и выше. Обязательно целиком.
- Пароль — пароль к почтовому ящику.
Обратите внимание!
- Регистр символов очень важен! Поэтому название сервера, адрес сервера и адрес электронной почты, нужно вводить маленькими буквами. Особенно важно соблюдать регистр при вводе пароля. Если в пароле (например: a8sH3mH0f) имеются большие буквы, то написание маленькими буквами недопустимо (например: a8sh3mh0f)!
Шаг 6
Далее нажмите на кнопку «Другие настройки».
В открывшемся окне перейдите на вкладку «Сервер исходящей почты».
На данной вкладке отметьте галочку «SMTP-серверу требуется проверка подлинности» и выберите «Аналогично серверу для входящей почты».
Шаг 7
Все в том же окне других настроек перейдите на вкладку «Дополнительно» и укажите номера портов серверов входящей и исходящей почты при использовании защищенного соединения SSL.
Если настраивали по протоколу POP3:
- POP3 — 995
- SMTP — 465
После нажмите «Ок» и вернувшись к окну параметров учетных записей нажмите «Далее».
Если настраивали по протоколу IMAP:
- IMAP — 993
- SMTP — 465
После нажмите «Ок» и вернувшись к окну параметров учетных записей нажмите «Далее».
Шаг 8
Жмём «Готово». Настройка закончена.
Обратите внимание!
Если Outlook уже запускался ранее, Вы можете добавить учетную запись следующим образом:
- Перейдите к вкладке «Файл».
- Нажмите на «Добавить учетную запись».
- Затем настройте учетную запись в соответствии с текущей инструкцией, начиная с шага 3.
- Настроить по IMAP
- Настроить по POP3
- Фильтрация спама
- Изменить настройки по SSL
Чтобы войти в ящик Mail.ru через Microsoft Outlook, обычный пароль от ящика не подойдёт — вам понадобится специальный пароль для внешнего приложения. Для создания такого пароля перейдите
→ «Безопасность» → «Пароли для внешних приложений».
Настроить по IMAP
-
Откройте Microsoft Outlook 2019.
-
Если вы уже авторизованы в приложении с какой-либо почтой, то перейдите «Файл» → «Сведения» → «Добавить учётную запись». Если не авторизованы, пропустите этот шаг.
-
Введите адрес ящика на Mail.ru в поле Электронный адрес. Выберите «Дополнительные параметры», отметьте галочку «Настроить учетную запись вручную» и нажмите «Подключить».
-
Выберите «IMAP».
-
Проверьте, правильно ли заполнены поля:
Входящая почта
|
Сервер |
imap.mail.ru |
|
Порт |
993 |
|
Метод шифрования |
SSL/TLS |
Исходящая почта
|
Сервер |
smtp.mail.ru |
|
Порт |
465 |
|
Метод шифрования |
SSL/TLS |
-
Нажмите «Далее».
-
Введите пароль для внешнего приложения. Что это?
- Нажмите «Подключить» → «Ок».
Не забудьте настроить фильтрацию нежелательной почты.
Настроить по POP3
-
Откройте Microsoft Outlook 2019.
-
Если вы уже авторизованы в приложении с какой-либо почтой, то перейдите «Файл» → «Сведения» → «Добавить учётную запись». Если не авторизованы, пропустите этот шаг.
-
Введите адрес ящика на Mail.ru в поле Электронный адрес. Выберите «Дополнительные параметры», отметьте галочку «Настроить учетную запись вручную» и нажмите «Подключить».
-
Выберите «POP».
-
Проверьте, правильно ли заполнены поля:
Входящая почта
|
Сервер |
pop.mail.ru |
|
Порт |
995 |
|
Метод шифрования |
SSL/TLS |
Исходящая почта
|
Сервер |
smtp.mail.ru |
|
Порт |
465 |
|
Метод шифрования |
SSL/TLS |
-
Нажмите «Далее».
-
Введите пароль для внешнего приложения. Что это?
-
Нажмите «Подключить» → «Ок».
Фильтрация спама
После настройки Outlook, установите параметры нежелательной почты.
- В группе «Удалить» на вкладке «Главная» нажмите «Нежелательные» и перейдите в раздел «Параметры нежелательной почты».
- В открывшемся окне установите переключатель в положение «Низкий». Это нужно, чтобы обычные письма не попадали в спам.
Если вы обнаружили во «Входящих» письмо со спамом, откройте письмо, в группе «Удалить» на вкладке «Главная» нажмите «Нежелательные» и выберите «Заблокировать отправителя». В будущем письма от него будут сразу попадать в спам.
Если вы обнаружили в спаме обычное письмо, откройте письмо, в группе «Удалить» на вкладке «Главная» нажмите «Нежелательные» и выберите «Никогда не блокировать отправителя». В будущем письма от него будут сразу попадать во «Входящие».
Изменить настройки по SSL
- Откройте Microsoft Outlook 2019.
-
Перейдите «Файл» → «Сведения» → «Настройка учетных записей».
-
В появившемся окне выберите почтовый ящик, настройки которого хотите исправить: дважды щелкните по нему правой кнопкой мыши.
- Проверьте, что указано в поле «Тип учетной записи».
Если POP3, перейдите к настройкам с протоколом POP3, если IMAP — к настройкам с протоколом IMAP.
Программа настроена по протоколу POP3
1. Нажмите «Другие настройки…».
2. Перейдите во вкладку «Дополнительно».
3. Установите галочку «Требуется шифрованное подключение (SSL)», а в выпадающем списке «Использовать следующий тип шифрованного подключения» выберите «SSL».
Проверьте, чтобы для POP3-сервера был указан порт 995, а для SMTP-сервера — порт 465.
4. Нажмите «ОК», чтобы сохранить изменения.
Программа настроена по протоколу IMAP
1. Нажмите «Другие настройки…».
2. Перейдите во вкладку «Дополнительно».
3. В выпадающем списке «Использовать следующий тип шифрованного подключения» для SMTP-сервера выберите «SSL».
Проверьте, чтобы для SMTP-сервера был указан порт 465.
4. Нажмите «ОК», чтобы сохранить изменения.
Если в вашей почтовой программе уже установлены указанные выше настройки, никаких изменений вносить не надо.
Outlook 2016 Outlook 2013 Outlook for Microsoft 365 Outlook 2019 Еще…Меньше
Решение
Автоматическое обнаружение и настройка параметров интернет-почты
Примечание. Для выполнения этих действий необходимо знать свой адрес электронной почты и пароль, предоставленные поставщиком услуг Интернета (ISP).
-
Запустите Outlook.
-
Откройте вкладку Файл.
-
В категории Информация выберите Настройка учетных записей> и в раскрывающемся списке выберите Настройка учетных записей.
-
На вкладке Электронная почта выберите Создать.
-
В диалоговом окне Добавить учетную запись, чтобы настроить учетную запись с автоматически определенными параметрами, укажите следующие параметры в поле Учетная запись электронной почты раздела Автоматическая настройка учетной записи:
-
В поле Ваше имя укажите свое полное имя.
-
В поле Адрес электронной почты укажите адрес своей электронной почты.
Примечание. Эти данные предоставляет поставщик услуг Интернета.
-
В поле Пароль введите пароль, предоставленный поставщиком услуг Интернета.
-
В поле Подтверждение пароля введите пароль заново и нажмите кнопку Далее, чтобы начать автоматическую настройку учетной записи.
Программа Outlook после этого попытается автоматически настроить вашу учетную запись. Для некоторых поставщиков услуг Интернета в поле Имя пользователя требуется вводить адрес электронной почты целиком. Если необходимо, чтобы приложение Outlook автоматически указывало ваш пароль, убедитесь, что установлен флажок в поле Сохранить пароль в списке паролей. При успешной настройке учетной записи в диалоговом окне Добавление новой учетной записи электронной почты появится сообщение об успешном создании учетной записи.
-
Выберите Готово > Закрыть.
Примечание. Если автоматическая настройка не удалась, функция автоматического создания учетной записи выполняет попытку подключения с помощью соединения без шифрования. Подключение с помощью этого способа не удается, учетную запись необходимо настроить вручную.
-
Примечание. Для выполнения этих действий необходимо знать свой адрес электронной почты, пароль, имя сервера входящей почты, имя сервера исходящей почты. Эти данные предоставляются поставщиком услуг Интернета (ISP).
Настройка интернет-почты вручную
Чтобы настроить новую учетную запись электронной почты вручную, в диалоговом окне Добавление новой учетной записи электронной почты выполните указанные ниже действия.
-
Выберите Настроить вручную параметры сервера или дополнительные типы серверов> Далее.
-
Выберите POP или IMAP > Далее.
-
В разделе Сведения о пользователе, укажите следующие данные:
-
В поле Ваше имя укажите свое полное имя.
-
В поле Адрес электронной почты введите свой адрес электронной почты полностью.
Примечание. Эти данные предоставляет поставщик услуг Интернета.
-
-
На странице Сведения о сервере в поле Тип учетной записи выберите тип используемой учетной записи электронной почты. Если вы выбрали POP3 или IMAP в поле Тип учетной записи, укажите следующие параметры:
-
в поле Сервер входящей почты введите имя сервера строчными буквами. Имя может иметь форму «mail.contoso.com». Имя также может иметь форму IP-адреса: 172.12.0.0.
-
В поле Сервер исходящей почты (SMTP) введите имя сервера исходящей почты. Имя может иметь форму «mail.contoso.com». Имя также может иметь форму IP-адреса: 172.12.0.0.
-
-
В поле Вход в систему укажите следующие параметры:
-
в поле Имя пользователя введите имя пользователя. Обычно это часть адреса электронной почты слева от символа @. Для некоторых поставщиков услуг Интернета требуется указать адрес электронной почты целиком. В случае необходимости обратитесь к своему поставщику услуг Интернета.
-
В поле Пароль введите пароль, предоставленный поставщиком услуг Интернета.
-
Если нужно, чтобы приложение Outlook сохранило пароль учетной записи электронной почты, установите флажок Запомнить пароль.
-
-
Если для поставщика услуг Интернета требуется, чтобы при входе в систему выполнялась безопасная проверка пароля, установите флажок Безопасная проверка пароля (SPA).
-
Нажмите кнопку Проверка настройки учетной записи. При нажатии кнопки Проверка настройки учетной записи происходят следующие действия:
-
подтверждается подключение компьютера к Интернету;
-
осуществляется вход на сервер SMTP;
-
осуществляется вход на сервер POP3;
-
если необходимо сначала выполнить вход на сервер POP3, приложение Outlook автоматически устанавливает параметр Вход на сервер входящей почты перед отправкой;
-
отсылается тестовое сообщение. В этом сообщении описаны изменения, внесенные в начальную установку Outlook.
-
-
Нажмите кнопкуДалее > Готово.
Дополнительная информация
Дополнительные настройки севера
Если необходимо дополнительно изменить учетную запись электронной почты, щелкните пункт Дополнительные параметры, чтобы открыть диалоговое окно «Параметры электронной почты Интернета».
На вкладке Дополнительно диалогового окна Настройки электронной почты Интернета можно настроить порты серверов POP3 и SMTP, указать, требуется ли для сервера шифрованный канал подключения, а также настройки времени ожидания и доставки.
Теперь для почтовых серверов некоторых поставщиков услуг Интернета требуется использовать порт SSL как для сервера POP3, так и SMTP. Чтобы узнать, требуются ли для вашей учетной записи использовать эти настройки, обратитесь к своему поставщику услуг Интернета.
Параметры доставки позволяют читать сообщения, оставляя их на сервере на указанное время. Это особенно удобно при использовании одной учетной записи электронной почты на нескольких компьютерах. По умолчанию в приложении Outlook эта функция включена. При этом задано хранение сообщений на сервере в течение 14 дней. После этого копии сообщений удаляются. Если вы не хотите, чтобы на сервере оставались копии сообщений снимите флажок в поле Оставлять копии сообщений на сервере.
Параметры поставщиков услуг Интернета (для ручной настройки Microsoft Outlook)
Рекомендуем обратиться к поставщику услуг Интернета, чтобы узнать точные сведения об именах серверов входящей и исходящей почты, а также параметры, которые необходимо указывать при настройке учетной записи электронной почты Интернета в приложении Outlook. В приведенном здесь списке указаны сведения некоторых поставщиков услуг Интернета в США. Эти данные могут быть устаревшими.
Имена и параметры серверов входящей почты (POP3):
|
Имя поставщика |
Имя сервера |
Порт |
SPA |
SSL |
AuthRequired |
|---|---|---|---|---|---|
|
AOL |
pop.aol |
110 |
OFF |
OFF |
ON |
|
AT&T Yahoo |
pop.att.yahoo.com |
995 |
OFF |
ON |
ON |
|
Charter |
pop.charter.net |
110 |
OFF |
OFF |
ON |
|
Comcast |
mail.comcast.net |
995 |
OFF |
ON |
ON |
|
Cox |
pop.[регион].cox.net |
110 |
OFF |
OFF |
OFF |
|
Gmail |
pop.gmail.com |
995 |
OFF |
ON |
ON |
|
Juno |
pop.juno.com |
110 |
OFF |
OFF |
OFF |
|
Microsoft Live |
pop3.live.com |
995 |
OFF |
ON |
ON |
|
Netscape |
pop.3.isp.netscape.com |
110 |
OFF |
OFF |
ON |
|
Netzero |
pop.netzero.com |
110 |
OFF |
OFF |
ON |
|
Pacbell |
pop.att.yahoo.com |
995 |
OFF |
ON |
ON |
|
PeoplePC |
pop.peoplepc.com |
110 |
OFF |
OFF |
ON |
|
Qwest |
pop.[ИД штата].qwest.net |
110 |
OFF |
OFF |
OFF |
|
Rogers |
pop.broadband.rogers.com |
110 |
OFF |
OFF |
ON |
|
SBCGlobal |
pop.att.yahoo.com |
995 |
OFF |
ON |
ON |
|
Swbell |
pop.att.yahoo.com |
995 |
OFF |
ON |
ON |
|
Verizon |
incoming.verizon.net |
110 |
OFF |
OFF |
ON |
|
Yahoo |
pop.mail.yahoo.com |
110 |
OFF |
OFF |
OFF |
Имена и параметры серверов исходящей почты (SMTP):
|
Имя поставщика |
Имя сервера |
Порт |
SPA |
AuthRequired |
Шифрование |
|---|---|---|---|---|---|
|
AOL |
smtp.aol.com |
587 |
OFF |
ON |
отсутствует |
|
AT&T Yahoo |
smtp.att.yahoo.com |
465 |
OFF |
ON |
SSL |
|
Charter |
smtp.charter.net |
25 |
OFF |
ON |
отсутствует |
|
Comcast |
smtp.comcast.net |
587 |
OFF |
ON |
TLS |
|
Cox |
smtp.[регион].cox.net |
25 |
OFF |
OFF |
отсутствует |
|
Gmail |
smtp.gmail.com |
587 |
OFF |
ON |
TLS |
|
Juno |
authsmtp.juno.com |
587 |
OFF |
OFF |
отсутствует |
|
Microsoft Live |
smtp.live.com |
587 |
OFF |
ON |
TLS |
|
Netscape |
smtp.isp.netscape.com |
25 |
OFF |
OFF |
отсутствует |
|
Netzero |
authsmtp.netzero.com |
25 |
OFF |
ON |
отсутствует |
|
Pacbell |
smtp.att.yahoo.com |
465 |
OFF |
ON |
SSL |
|
PeoplePC |
smtpauth.peoplepc.com |
587 |
OFF |
ON |
отсутствует |
|
Qwest |
pop.[ИД штата].qwest.net |
25 |
OFF |
OFF |
отсутствует |
|
Rogers |
smtp.broadband.rogers.com |
587 |
OFF |
ON |
отсутствует |
|
SBCGlobal |
smtp.att.yahoo.com |
465 |
OFF |
ON |
SSL |
|
Swbell |
smtp.att.yahoo.com |
465 |
OFF |
ON |
SSL |
|
Verizon |
outgoing.verizon.net |
25 |
OFF |
ON |
отсутствует |
|
Yahoo |
smtp.mail.yahoo.com |
25 |
OFF |
OFF |
отсутствует |
Для получения дополнительной информации по настройке учетной записи электронной почты Интернета в приложении Outlook других версий, см. следующие статьи:
Как настроить учетную запись электронной почты в Интернете в Outlook 2010
Как настроить учетные записи электронной почты в Интернете в Outlook 2007 или 2003
Требуется дополнительная помощь?
Вы также можете получить помощь в интернет-сообществе Microsoft Answers, поискать дополнительные сведения на сайте службы поддержки Майкрософт или в справке по Windows и инструкциях, или получить дополнительные сведения о вариантах технической поддержки.
Нужна дополнительная помощь?
Microsoft Outlook (не путать с Outlook Express) – почтовая программа от разработчика Windows 10 и ее предшественниц. Кроме, собственно, функций почтового клиента, приложение обладает и дополнительным инструментарием:
- может использоваться как полнофункциональный органайзер;
- предоставляет функции календаря;
- умеет работать в качестве планировщика заданий;
- справляется с основными задачами записной книжки;
- заменяет адресную книгу.
Помимо этого, Outlook для Windows 10 предоставляет возможность отслеживать обработку офисных документов с целью автоматического создания дневника, вызванного повысить эффективность работы.
Сегодня узнаем, как осуществляется настройка почтовой части Outlook для работы с входящей и исходящей почтой в Windows 10 более эффективно, чем через браузер, особенно, когда речь заходит о нескольких электронных ящиках.
Приступаем к конфигурированию
Настройка Outlook в Виндовс 10 начинается с проверки активности сетевого соединения. Перемещаем курсор к трею и кликаем по пиктограмме сети.
Проверяем, чтобы статус соединения с интернетом в Windows 10 был «Подключено».
Первым делом после загрузки почтовый клиент предложит создать новую учетную запись. Данный шаг стоит пропустить и переходить к третьей итерации.
Далее выбираем пункт эксплуатации Outlook без подключения к аккаунту Microsoft и кликаем «Готово».
Вызываем первый пункт главного меню и выбираем команду «Добавление учетной записи».
После этого появится форма, которую следует правильно заполнить.
В соответствующие поля вводим требуемые от нас данные: собственное имя, под которым вас увидят другие пользователи, указанный во время регистрации почтового ящика адрес типа naprimer@ya.ru и дважды вводим пароль, защищающий почтовый ящик от несанкционированного доступа.
Кликаем «Далее» и дожидаемся установления соединения с почтовым сервером.
Если по какой-либо причине соединение не устанавливается после проверки введенных данных и совершения нескольких попыток его установки, выполняется ручная настройка Outlook.
Используем протокол POP3
- Независимо от протокола, настройка начинается с указания программе для Windows 10, того, что все параметры будут вводиться пользователем вручную посредством выбора последнего параметра в окне добавления нового юзера.
- Перемещаем чекбокс во второе положение, выбрав протоколы POP/IMAP.
- В открывшемся окне «Параметры почты интернета» заполняем следующие поля:
- имя пользователя;
- почтовый адрес;
- тип аккаунта выбираем как POP3;
- пароль от учетной записи;
- сервером входящей почты указываем полученный из справки, расположенной на сайте, где регистрировали ящик (для рамблера это – pop.rambler.ru, а для яндекса — pop.yandex.ru);
- сервер входящей почты также узнаем на сайте почтового сервера (например, для рамблера этоrambler.ru).
- Затем задаем «Другие параметры, кликнув по одноименной клавише.
- Во вкладке «Сервер исходящей почты» отмечаем флажком опцию, активирующую потребность проверки подлинности SMPT-сервером.
- В последней вкладке «Дополнительно» указываем следующие значения:
- для использования защищенного соединения отмечаем «Требуется шифрование подключения…»;
- в выпадающем списке «Использовать следующий вид шифрованного соединения» останавливаемся на SSL;
- активируем опцию «Сохранять копии сообщений на сервере», если хотите хранить дубликаты писем на удаленном сервере.
- Закрываем все окна при помощи кнопок «ОК», «Далее» и «Готово».
Используем протокол IMAP
Настройка Аутлук в среде Windows 10 для работы с почтой, функционирующей по протоколу IMAP практически идентична конфигурированию программы для POP3.
- Указываем ручной способ настройки.
- Все также задаем имя, почтовый адрес и данные для авторизации.
В выпадающем списке выбираем вариант «IMAP», а сервера входящей/исходящей почты узнаем из справки, расположенной на странице испытуемого почтового сервера.
- Переходим в «Другие настройки».
- Кликаем по вкладке, где настраивается сервер исходящих сообщений, и активируем опцию «SMTP-серверу требуется…».
- Идем в «Дополнительно».
- При необходимости шифрование переписки выбираем SSL в списке алгоритмов шифрования.
- Сохраняем все параметры и ждем установки связи с почтовым сервером.
На этом конфигурирование Outlook в среде Windows 10 завершено. Вопросы оставляйте в комментариях.
Опубликовано в Windows 10
Данные для входа
Серверы входящей почты:
- IMAP-сервер — imap.beget.com
- POP-сервер — pop3.beget.com
Сервер исходящей почты:
- SMTP-сервер — smtp.beget.com
Порты:
- IMAP — 143
- IMAP, защищенный SSL — 993
- POP3 — 110
- POP3, защищенный SSL — 995
- SMTP — 25 или 2525
- SMTP, защищенный SSL — 465
Microsoft Outlook 2003
Как добавить почту:
- Найдите в панели сверху пункт «Сервис» и выберите «Учетные записи электронной почты…»
- Откроется окно мастера настройки. Выберите пункт «Добавить новую учетную запись электронной почты» и нажмите «Далее».
- В открывшемся окне под названием «Тип сервера» выберите IMAP или POP3 и нажмите «Далее».
- В появившихся полях введите данные.
- В поле «Имя» — Ваши имя и фамилию кириллицей или латиницей
- В поле «Адрес электронной почты» — Вашу электронную почту полностью, вместе с частью после символа «@»
- В поле «Пользователь» исправьте значение. По умолчанию почта подставит только часть электронной почты до символа «@». Замените это значение на Вашу электронную почту полностью.
- В поле «Пароль» введите пароль от Вашей электронной почты.
- В поле «Сервер входящей почты» — imap.beget.com (если на шаге 3 Вы выбрали IMAP) или pop3.beget.com (если на шаге 3 Вы выбрали POP3).
- В поле «Сервер исходящей почты» — smtp.beget.com
- Галочку с надписью «Вход с защищённым подтверждением пароля (SPA)» ставить не нужно.
Нажмите «Далее».
Готово. После этого Ваша почта добавится в Outlook, и Вы сможете видеть входящие и исходящие письма.
Microsoft Outlook 2007
- Найдите в меню пункт Сервис и выберите Настройка учётных записей, как показано на скриншоте).
- Перед Вами появится окно Настройка учетных записей, где необходимо выбрать вкладку Электронная почта -> Создать.
- Перед Вами появится Мастер подключения к Интернету. Введите в соответствующее поле своё имя, например, Иванов Сергей, и нажмите Далее.
Введите адрес электронной почты, созданный в Панели управления, и пароль от него.
- Подтвердите Оповещение системы безопасности.
- Мастер уведомит Вас, что настройка успешно завершена.
- Если мастеру не удалось автоматически найти настройки, Вам необходимо будет ввести их вручную:
- Сервер входящих сообщений:
POP3 — pop3.beget.com
IMAP — imap.beget.com. - Сервер исходящих сообщений (SMTP): smtp.beget.com;
- Укажите созданный Вами почтовый ящик (целиком) и пароль к нему;
- Ставить галочку возле «Использовать безопасную проверку пароля (SPA)» не нужно.
- В том же окне выберите Другие настройки и перейдите во вкладку Сервер исходящей почты.
Отметьте пункт SMTP-серверу требуется проверка подлинности.
- Подтвердите сделанные настройки, нажав Готово.
Microsoft Outlоok 2010
- Во вкладке «Файл» щёлкните по кнопке «Настройка учетных записей» и в выпадающем списке выберите «Настройка учетных записей…»
- В появившемся окне «Настройка учетных записей» нажмите «Создать…»
- В открывшемся окне выберите пункт «Настроить вручную параметры сервера или дополнительные типы серверов». Нажмите «Далее».
- Выберите пункт «Электронная почта Интернета». Нажмите «Далее».
- Введите в открывшемся окне следующие данные:
- в поле «Введите имя» — Ваше имя кириллицей или латиницей
- в поле «Адрес электронной почты» — Вашу почту полностью, с частью после знака «@».
- в поле «Тип учетной записи» выберите IMAP или POP3.
- в поле «Сервер входящей почты» введите imap.beget.com, если в поле «Тип учетной записи» Вы указали IMAP, или pop3.beget.com, если в поле «Тип учетной записи» Вы указали POP3.
- в поле «Сервер исходящей почты (SMTP)» введите smtp.beget.com
- в поле «Пользователь» укажите Вашу электронную почту полностью, с частью после знака «@».
- в поле «Пароль» введите Ваш пароль от электронной почты.
- напротив пункта «Безопасная проверка пароля (SPA)» галочки быть не должно.
Нажмите «Другие настройки..»
- В открывшемся окне во вкладке «Сервер исходящей почты» поставьте галочку напротив пункта «SMTP-серверу требуется проверка подлинности». Ниже выберите пункт «Аналогично серверу для входящей почты».
Нажмите «ОК».
- Вы вернётесь на окно «Параметры электронной почты Интернета», где Вы вводили данные Вашей почты. Нажмите «Далее».
- Появится окно «Проверка настройки учётной записи». Через некоторое время в нём появится надпись: «Поздравляем! Все настройки выполнены успешно. Нажмите кнопку «Закрыть». Нажмите указанную кнопку справа от надписи.
- В появившемся окне нажмите «Готово».
- У Вас останется открытым окно «Учетные записи электронной почты». В нём Вы будете видеть Вашу добавленную почту. Нажмите «Закрыть».
Готово!
Microsoft Outlоok 2013
- На панели сверху нажмите на вкладку «Файл».
- В разделе «Сведения об учётной записи» нажмите «Добавить учётную запись».
- В открывшемся окне выберите пункт «Ручная настройка или дополнительные типы серверов». Нажмите «Далее».
- Выберите пункт «Протокол POP или IMAP». Нажмите «Далее».
- Введите в открывшемся окне следующие данные:
- в поле «Введите имя» — Ваше имя кириллицей или латиницей
- в поле «Адрес электронной почты» — Вашу почту полностью, с частью после знака «@».
- в поле «Тип учетной записи» выберите IMAP или POP3.
- в поле «Сервер входящей почты» введите imap.beget.com, если в поле «Тип учетной записи» Вы указали IMAP, или pop3.beget.com, если в поле «Тип учетной записи» Вы указали POP3.
- в поле «Сервер исходящей почты (SMTP)» введите smtp.beget.com
- в поле «Пользователь» укажите Вашу электронную почту полностью, с частью после знака «@».
- в поле «Пароль» введите Ваш пароль от электронной почты.
- напротив пункта «Безопасная проверка пароля (SPA)» галочки быть не должно.
Нажмите «Другие настройки..»
- В открывшемся окне во вкладке «Сервер исходящей почты» поставьте галочку напротив пункта «SMTP-серверу требуется проверка подлинности». Ниже выберите пункт «Аналогично серверу для входящей почты».
Нажмите «ОК».
- Вы вернётесь на окно «Параметры учетных записей IMAP и POP», где Вы вводили данные Вашей почты. Нажмите «Далее».
- Появится окно «Проверка настройки учётной записи». Через некоторое время в нём появится надпись: «Поздравляем! Все настройки выполнены успешно. Нажмите кнопку «Закрыть». Нажмите указанную кнопку справа от надписи.
- В появившемся окне нажмите «Готово».
Теперь вы можете пользоваться Вашей почтой.
Microsoft Outlook 2016
- На панели сверху нажмите на вкладку «Файл».
- В разделе «Сведения об учётной записи» нажмите «Добавить учётную запись».
- В появившемся окне введите свою электронную почту полностью (включая часть после знака @). Нажмите на надпись «Дополнительные параметры» и поставьте галочку напротив пункта «Настроить учётную запись вручную». После этого нажмите «Подключить».
- В открывшемся окне «Расширенная настройка» выберите POP, если хотите настроить почту по протоколу POP3, или IMAP, если настраиваете почту по протоколу IMAP.
- В окне «Параметры учетной записи» введите следующие данные:
В разделе «Входящая почта»:
- в поле «Сервер» введите imap.beget.com, если на шаге 4 Вы выбрали IMAP, или pop3.beget.com, если на шаге 4 Вы выбрали POP.
- в полях «Порт» и «Метод шифрования» ничего менять не требуется.
- Напротив пункта «Безопасная проверка пароля (SPA)» галочки быть не должно.
В разделе «Исходящая почта»:
- в поле «Сервер» введите smtp.beget.com.
- в полях «Порт» и «Метод шифрования» ничего менять не требуется.
- Напротив пункта «Безопасная проверка пароля (SPA)» галочки быть не должно.
Нажмите «Далее».
- Введите пароль от Вашей электронной почты. Нажмите «Подключить».
- Через некоторое время появится окно c уведомлением о том, что запись успешно добавлена. Напротив пункта «Настроить Outlook Mobile и на моём телефоне» Вы можете снять галочку, если на телефоне Вы пользуетесь другим приложением для почты. Нажмите «Готово».
Теперь Ваша почта будет работать через Microsoft Outlook 2016.
Microsoft Outlook 2019
- На панели сверху нажмите на вкладку «Файл».
- В разделе «Сведения об учётной записи» нажмите «Добавить учётную запись».
- В появившемся окне введите свою электронную почту полностью (включая часть после знака @). Нажмите на надпись «Дополнительные параметры» и поставьте галочку напротив пункта «Настроить учётную запись вручную». После этого нажмите «Подключить».
- В открывшемся окне «Расширенная настройка» выберите POP, если хотите настроить почту по протоколу POP3, или IMAP, если настраиваете почту по протоколу IMAP.
- В окне «Параметры учетной записи» введите следующие данные:
В разделе «Входящая почта»:
- в поле «Сервер» введите imap.beget.com, если на шаге 4 Вы выбрали IMAP, или pop3.beget.com, если на шаге 4 Вы выбрали POP.
- в полях «Порт» и «Метод шифрования» ничего менять не требуется.
- Напротив пункта «Безопасная проверка пароля (SPA)» галочки быть не должно.
В разделе «Исходящая почта»:
- в поле «Сервер» введите smtp.beget.com.
- в полях «Порт» и «Метод шифрования» ничего менять не требуется.
- Напротив пункта «Безопасная проверка пароля (SPA)» галочки быть не должно.
Нажмите «Далее».
- Введите пароль от Вашей электронной почты. Нажмите «Подключить».
- Через некоторое время появится окно c уведомлением о том, что запись успешно добавлена. Напротив пункта «Настроить Outlook Mobile и на моём телефоне» Вы можете снять галочку, если на телефоне Вы пользуетесь другим приложением для почты. Нажмите «Готово».
Теперь Вы можете пользоваться Вашей почтой через Outlook 2019.
Удачной работы! Если возникнут вопросы — напишите нам, пожалуйста, тикет из Панели управления аккаунта, раздел «Помощь и поддержка».
Содержание
- Шаг 1: Синхронизация аккаунта
- Решение проблем с подключением
- Шаг 2: Создание папок
- Шаг 3: Настройка вида писем
- Шаг 4: Добавление иконок быстрого доступа
- Шаг 5: Общие параметры
- Вопросы и ответы
Шаг 1: Синхронизация аккаунта
Для корректной работы программы Outlook необходимо подключение учетной записи. При использовании лицензионной версии синхронизация с профилем Microsoft обычно происходит автоматически, однако часто этот адрес электронной почты не является основным для пользователя, поэтому требуется другое подключение. Сейчас для синхронизации нужно выполнить всего пару простых действий:
- После запуска перейдите на вкладку «Файл».
- Нажмите кнопку «Добавить учетную запись».
- Введите адрес электронной почты и нажмите «Подключить».
- Появится новое окно, соответствующее службе, к которой относится аккаунт. Подтвердите вход, нажав «Далее».
- Предоставьте приложению необходимые разрешения для синхронизации писем и возможности управлять ими без входа на сайт.
- Вы увидите информацию о том, что учетная запись успешно добавлена и тип протокола, по которому она подключена (обычно это IMAP).
- Синхронизация займет некоторое время, поэтому подождите немного, чтобы все папки и письма отображались в соответствующих категориях, после чего переходите к следующим шагам руководства.

Решение проблем с подключением
Вкратце рассмотрим ситуацию, когда при выполнении описанных выше действий подключить профиль электронной почты не получается. В таком случае придется производить синхронизацию вручную, заранее узнав, какой тип пересылки необходимо выбрать. Разберем эту ситуацию на примере почтового сервиса Gmail.
- Откройте почтовый ящик через любой браузер и перейдите к списку всех настроек, нажав по значку с шестеренками.
- Выберите вкладку «Пересылка и POP/IMAP».
- Активируйте доступ к протоколу IMAP или POP в зависимости от доступных настроек. Если есть оба протокола, желательно выбрать IMAP.
- Вернитесь к Outlook и снова нажмите кнопку «Добавить учетную запись».
- На этот раз после ввода электронной почты разверните «Дополнительные параметры».
- Активируйте галочку возле пункта «Настроить учетную запись вручную».
- Выберите тип расширенной настройки «POP» или «IMAP», учитывая то, какой протокол активировали ранее.
- Все остальные действия осуществляются автоматически и должно появиться уведомление об успешном добавлении аккаунта.

Если речь идет о корпоративном адресе с особыми настройками и наличием домена, обратитесь к системному администратору для решения проблем с подключением, поскольку в этом случае автоматическая синхронизация, скорее всего, не удастся.
Шаг 2: Создание папок
Программа Outlook хороша тем, что позволяет не только получить доступ к письмам, но и организовать их дополнительную сортировку, создав папки, куда будут помещены конкретные сообщения. В этом заинтересованы многие пользователи, поэтому предлагаем вкратце остановиться на данном процессе.
- Перейдите на вкладку «Папка» и нажмите кнопку «Новая папка».
- Задайте для нее произвольное имя и выберите содержимое, которое туда нужно поместить.
- Как видно, в списке отображается целых шесть разных типов данных. Это может быть почта, контакты, заметки, письма, задача, календарь или особая форма.
- После выбора типа поместите каталог в одну из уже существующих папок или в корень почты, затем подтвердите создание.

Шаг 3: Настройка вида писем
Просмотр писем — основное занятие пользователей Outlook, поэтому необходимо сделать так, чтобы данный процесс проходил с максимальным комфортом. Далее разберемся с тем, как настроить вид отображения сообщений и выставить для них дополнительные параметры, если это потребуется для удобства поиска.
- Сначала отметим, что все картинки по умолчанию скрыты из соображений безопасности, в чем вы можете убедиться, открыв любое письмо, содержащее изображение. Для исправления ситуации нажмите по соответствующему уведомлению левой кнопкой мыши.
- Из появившегося меню выберите пункт «Скачать рисунки».
- Письмо обновится и вы увидите отображение медиа. К сожалению, так придется делать каждый раз, когда понадобится просматривать подобное содержимое.
- Что касается представления сообщений, для настройки зайдите на вкладку «Вид» и разверните «Текущее представление».
- Откройте меню «Изменить представление» и выберите один из видов.
- Можно сделать так, чтобы формат был максимально сжатым и информативным, а можно открыть одно сообщение в отдельном окне для более детального его изучения.
- На той же вкладке «Вид» вы увидите параметры упорядочения и сортировки. Так можно показать письма исключительно со вложениями, пересланные или от конкретных контактов.

Шаг 4: Добавление иконок быстрого доступа
Во время использования Outlook вы точно поймете, в каких функциях нуждаетесь чаще всего. Кнопки для их вызова можно вывести на панель быстрого доступа, чтобы осуществлять переход к задачам в один клик или так же выполнять определенные действия с сообщениями.
- Для этого разверните меню быстрого доступа на верхней панели.
- Отметьте галочками все команды, которые хотите отобразить. Для перехода к полному меню нажмите «Другие команды».
- Так можно добавить кнопку удаления письма, обновления папки или перехода к печати.
- Клик по кнопке отвечает за выполнение определенного действия.

Шаг 5: Общие параметры
В завершение поверхностно разберем основные параметры программы, которые могут оказаться полезными. Дело в том, что их действительно много, а большая часть не нужна юзеру, поэтому упомянем только их расположение и общее предназначение, чтобы вы понимали, где какую настройку искать.
- Сначала откройте меню «Файл».
- На панели справа щелкните по строке «Параметры».
- В категории «Общие» вы увидите настройки интерфейса и имени пользователя. Выберите подходящий для себя фон и тему, если стандартное оформление вас не устраивает.
- Перейдите в «Календарь», чтобы выбрать рабочие часты и дни, установить стандартную длительность встреч и других задач. Это поможет ускорить создание записей, когда их параметры не отличаются от обычных. Используйте настройки только в том случае, если применяете Outlook, как средство ведения дел, а не только для просмотра писем.
- Перейдите в категорию «Почта» для работы с письмами. Параметры создания сообщений опустим, ведь они практически никогда не меняются, а отметим уведомления. Отметьте галочками соответствующие пункты, если нужно подавать звуковой сигнал при получении входящих, отображать значок конверта и выводить оповещение на рабочий стол.
- Последняя полезная категория — «Люди». Здесь решите, в каком виде нужно отображать имена контактов, нужно ли добавлять дополнительный указатель, показывать фотографии и текущее состояние в сети.

Это была только основная информация по настройке Outlook, все остальные действия осуществляются на усмотрение пользователя и в соответствии с условиями работы с его учетными записями. Для получения базовых сведений о том, как работать в данном почтовом клиенте, откройте статью по следующей ссылке.
Подробнее: Учимся пользоваться Outlook
Еще статьи по данной теме:
Помогла ли Вам статья?
Особых секретов в добавлении учетных записей в клиент Outlook 2016 нет. Если вы пользователь корпоративной почты, всегда поможет системный администратор, или параметры автоматически настроятся через ActiveSync, едва вы введете логин и пароль. Для пользователей публичных бесплатных сервисов тоже обычно нет проблем — подробные инструкции доступны на сайтах почтовых провайдеров. Однако, как всегда есть нюанс… устаревшие инструкции и несовпадения графических интерфейсов.
IMAP, SMTP и брат их SSL
Конкретный пример с Yandex почтой для Outlook 2016. На сайте доступны инструкции для Outlook Express (с картинками) и для Microsoft Outlook (описывается версия 2010). Самая ключевая деталь — порты для IMAP и SMTP, а так же включение SSL для каждого из этих протоколов. Это уже четвертый этап настройки и именно тот момент, где вы можете допустить механическую ошибку, особенно если ориентируетесь на инструкцию для Outlook Express, где поля IMAP и SMTP в интерфейсе программы изменены местами (!).
Второй важный нюанс — вы сначала должны выбрать SSL из ниспадающего списка и только потом указать порт. Иначе, при каждом выборе типа шифрования номер порта будет сбрасываться (!!) на 25. Это уже вполне очевидная ошибка дизайнера интерфейса Outlook.
Настройки серверов Yandex для Outlook 2016
Пункт настройки в Outlook 2016 который вам нужен для Yandex называется «Протокол POP или IMAP». Нужно заполнить адреса серверов:
- сервер входящей почты — imap.yandex.ru
- сервер исходящей почты (SMTP) — smtp.yandex.ru
Далее кнопка «Дополнительные настройки». Сначала включаем галочку в пункте «SMTP-сервер требует проверки подлинности», а затем самое важное и ответственное — вкладка «Дополнительно» в Outlook 2016 для почты Yandex (включая почту для доменов). Проверьте ее визуально перед нажатием кнопки ОК и все получится с первого раза!
- включить SSL > указать IMAP-порт — 993
- включить SSL > указать SMTP-порт — 465
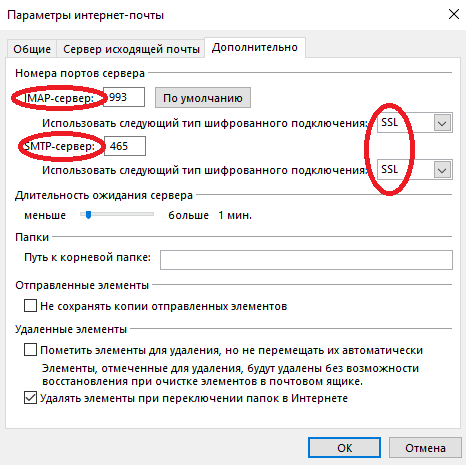
Настройки серверов Gmail для Outlook 2016
Все действия по настройке почты Gmail аналогичны настройкам Yandex, отличаются только сервера входящей и исходящей почты:
- сервер входящей почты — imap.gmail.com
- сервер исходящей почты (SMTP) — smtp.gmail.com
Не стоит забывать, что с недавнего времени если, у вас еще не установлена двухфакторная аутентификация на Gmail, необходимо разово включить в настройках пункт «доступ для ненадежных приложений». А раз уж вы и так вынуждены будете посетить настройки аккаунта, логичнее и проще всего сразу включить многофакторную аутентификацию и настроить все, включая Outlook, за пару минут.
Настройки серверов Mail.ru для Outlook 2016
Тут вас ждет приятная новость — делать ничего не нужно. Учетка Mail.ru добавится сама, без лишних танцев, через мастер добавления учетной записи. Вам потребуется только ввести адрес почты и пароль.
Настройка корпоративного аккаунта Office 365 / Exchange
Это, пожалуй, самая простая из всех задач, доступная даже ребенку. Все учетки Office 365 настраиваются автоматически, через диалог добавления нового аккаунта. Вы вводите алиас@домен.ru и пароль от почты (или от входа в компьютер на Windows), далее почтовый клиент автоматически получает настройки с сервера Microsoft или сервера вашей организации. Почта готова к использованию! Если вы настраиваете телефон на Windows Mobile, Android или iOS — выберите в начале диалога профиль Exchange/Office365 и сделайте аналогичные действия, все должно получится быстро и без затей.
Адрес доступа к корпоративной почте через web-интерфейс выглядит примерно так (вставьте вместо example свой корпоративный адрес сайта):
- https://exchange.examplе.ru/owa
- https://examplе.ru/owa
- http://exchange.examplе.ru/owa
- http://examplе.ru/owa
Web-почта и мультифакторная авторизация
Или вот сюжет — вы пользуетесь web-почтой Outlook в браузере (не важно на каком из доменов, @hotmail, @live, @outlook) и давно уже настроили «мультифакторную авторизацию», она же «двухшаговая проверка», она же 2FA или 2SV. Настроили и забыли, а теперь потребовалось добавить этот аккаунт в клиент Outlook 2016. Нюанс в том, что в клиент не нужно вводить пароль от почты и подтверждающий код из SMS. Вводить нужно «Пароли приложений» который предварительно создать.
- Открываем браузер
- Заходим на https://account.live.com/proofs/Manage
- Полностью авторизуемся там логином, паролем и кодом подтверждения
- Переходим в пункт «Пароли приложений» > «Создать новый пароль приложения»
- Если такого пункта меню как «Пароли приложений» нет, зачит вы не полностью включили 2FA в своем аккаунте Outlook
- Копируем этот новый пароль и именно его вводим в Outlook 2016
Причем пароль приложения вам потребуется ввести два раза, сначала в интерфейсе Outlook, а затем во всплывающем окне Windows (и галочка «Запомнить»), далее перезапустить сам почтовый клиент. Из официальной инструкции Microsoft это совершенно не очевидно, а сам пример дан для Outlook версии 2010. Плюс смешение в кучу понятий Outlook (сервис web-почты) и Outlook (приложение Office).
Для почты Gmail ситуация совпадает с инструкцией выше, но пароль нужно получать по адресу https://security.google.com/settings/security/apppasswords. В пароле 16 знаков разделенных на экране на группы по 4 символа. Обратите внимание, что в клиент Outlook 2016 вам нужно вводить пароль слитно, без пробелов. Еще лучше если вы скопируете его через буфер обмена (пробелы исчезнут сами). Настройка почты Google через пароли приложений не требует дополнительных действий на стороне Outlook 2016.
Для почты Yandex пароли приложений получают здесь: https://passport.yandex.ru/profile/access/apppasswords/create
Outlook — программа из пакета Microsoft Office, предоставляющая возможность управлять несколькими электронными почтами одновременно: получать, отправлять, редактировать, сохранять и удалять сообщения, поступающие на ваши электронные ящики. Также Outlook добавляет новые возможности по работе с почтой: автономное сохранение получаемых писем, отзыв отправленных сообщений, формирование групп, упорядочивание контактов и т. д. Мы подготовили инстукцию, которая поможет вам быстро настроить программу.
Как настроить почту Outlook
Существует несколько версий Outlook (2016, 2013, 2010, 2007 года и более старые — на данный момент утратившие свою актуальность), некоторые действия в них будут отличаться, поэтому смотрите инструкции, приведённые ниже, для вашей версии Outlook.
Основная функция Outlook — упрощение работы с электронной почтой. Так что первое, что стоит сделать, это привязать к программе один или несколько ящиков.
Добавление учетных записей
Есть два варианта добавить электронную почту: автоматическое добавление и ручное. Рекомендуется использовать первый способ, так как он легче и не требует ввода лишних данных, но если по каким-то причинам он вам не подходит, вы можете добавить почту, выполнив её настройку вручную: выбрать, на какие сервера будут уходить и приходить письма, каким образом они будут шифроваться. Для ручной настройки вам понадобятся адреса входящих и исходящих серверов компании, которой принадлежит ваша почта. Эти значения POP, SMTP и IMAP для самых популярных почт представлены в таблице:
| Порт/Компания | Gmail | Яндекс Почта | Outlook.com | Ukr.net | |
| IMAP | 993 | 993 | 993 | 993 или 143 | 993 |
| POP3 | 995 | 995 | 995 | 995 | 995 |
| SMTP | 465 | 465 | 465 | 587 | 465 или 2525 |
| Входящий сервер | imap.mail.ru pop.mail.ru |
imap.gmail.com pop.gmail.com |
imap.yandex.ru pop.yandex.ru |
outlook.office365.com | imap.ukr.net pop.ukr.net |
| Исходящий сервер | smtp.mail.ru | smtp.gmail.com | smtp.yandex.ru | smtp.office365.com | smtp.ukr.net |
Outlook 2010, 2013, 2016
Автоматическое добавление аккаунта без ввода детальных настроек выглядит следующим образом:
- Отройте раздел «Файл».
Разворачиваем меню «Файл»
- Выберите раздел «Сведение».
Переходим к разделу «Сведения»
- Используйте функцию «Добавить учётную запись».
Нажимаем кнопку «Добавить учетную запись»
- Отметьте галочкой автоматический режим добавления учетной записи.
Выбираем вариант «Учетная запись электронной почты»
- Внесите всю требуемую информацию в пустые блоки: название почты, пароль от нее и ваши ФИО.
Вводим пароль, адрес и имя
- Подтвердите правильность введенных вами данных. Если вся информация введена правильно, то аккаунт привяжется к программе: все, что в ней находится на данный момент и будет приходить в будущем, синхронизируется с Outlook.
Нажимаем кнопку «Далее»
Синхронизация с детальной настройкой выполняется данными действиями:
- Через панель быстрого доступа выберите блок «Файл».
Заходим в меню «Файл»
- Раскройте подпункт «Сведения».
Переходим к подразделу «Сведения»
- Нажмите на иконку в виде зеленого крестика «Добавить учётную запись».
Кликаем по кнопке «Добавить учетную запись»
- Отметьте галочкой второй вариант «Ручная настройка».
Выбираем ручную настройку
- Отметьте службу, настраиваемую протоколами IMAP и POP.
Выбираем протокол «IMAP и POP»
- Внесите всю требуемую информацию в пустые блоки: название почты, пароль от нее и ваши ФИО. Информацию по протоколам вы можете найти в таблице, представленной выше в статье.
Заполняем ячейки с адресом, паролем и другими данными
- Раскройте другие настройки.
Нажимаем кнопку «Другие настройки»
- В открывшемся окошке перейдите к вкладке настройке серверов исходящей почты.
Переходим к вкладке «Сервер исходящей почты»
- Включите функцию проверки подлинности при помощи SMTP серверов.
Включаем проверку подлинности с помощью SMTP сервером
- Чтобы не указывать информацию дважды, отметьте вариант «Аналогично серверу для входящей почты».
Отмечаем галочкой вариант «Аналогично серверу для входящей почты»
- Перейдите к вкладке «Дополнительно».
Переходим к вкладке «Дополнительно»
- Выставьте параметры для IMAP и SMTP сервера. В типе шифрования выберите вариант SSL.
Включаем шифрование через SSL
- Для того чтобы активировать сохранение писем на сервер (они не будут удаляться в том случае, если вы скачали их копию на компьютер), поставьте галочку возле функции «Оставлять копии сообщений на сервере». Здесь же вы можете настроить, как долго эти письма будут оставаться на сервере.
Включаем или отключаем функцию «Оставлять копии сообщений на сервере»
- Вернитесь к основным настройкам почты и укажите период времени, за который пришедшие на почту письма будут сохраняться на компьютере. Учтите, чем больше период вы выберите, тем больше писем сохранит программа и, соответственно, тем больше она будет перегружена.
Указываем период сохранения писем
- Дождитесь, пока программа проверит правильность введённых настроек. Если все данные совпадут, а ошибки в процессе не появятся, то вы увидите, что все параметры отмечены зелёными галочками.
Дожидаемся окончания проверки
- По окончании добавления почты вы получите сообщение «Все готово!». Это означает, что почта начинает синхронизацию с Outlook, и в ближайшее время все письма будут загружены в программу.
Подтверждение того, что почта добавлена успешно
Outlook 2007
Добавление почты в автоматическом режиме:
- Находясь в главном меню программы, разуверите вкладку «Сервис».
Разворачиваем вкладку «Сервис»
- Выберите раздел «Настройка учётных записей».
Выбираем раздел «Настройка учетных записей»
- Кликнете по кнопке «Создать».
Кликаем по кнопке «Создать»
- Заполните все пустые ячейки: адрес, пароль, имя и фамилию.
Заполняем все пустые ячейки
- Если все данные совпадут, то почта будет добавлена, и начнётся процесс синхронизации: письма с ящика начнут отображаться в программе.
Почта добавлена, появилось сообщение «Поздравляем!»
Добавление почты с элементами ручной настройки выполняется следующими действиями:
- Находясь в главном меню программы, разуверите вкладку «Сервис».
Разворачиваем раздел «Сервис»
- Выберите раздел «Настройка учётных записей».
Кликаем по пункту «Настройка учетных записей»
- Кликнете по кнопке «Создать».
Кликаем по кнопке «Создать», находясь в разделе «Электронная почта»
- Отметьте галочкой пункт, подтверждающий, что вы хотите выполнить основные и дополнительные настройки серверов вручную.
Выбираем вариант «Настроить вручную параметры сервера или дополнительные типы серверов»
- Выберите вариант настройки «Электронная почта Интернета».
Выбираем вариант «Электронная почта Интернет»
- Заполните все пустые ячейки: адрес, псевдоним, тип почты, параметры исходящих и входящих серверов. Параметры IMAP и POP3 для самых популярных почтовых ящиков вы можете найти в таблице, представленной выше в статье.
Вводим все данные о почте и привязанных к ней серверах
- Кликнете по кнопке «Другие настройки».
Переходим к другим настройкам почты
- В открывшемся окошке перейдите к вкладке настройке серверов исходящей почты.
Переходим к разделу «Сервер исходящей почты»
- Включите функцию проверки подлинности при помощи SMTP серверов.
Активируем сервис «SMTP-серверу требуется проверка подлинности»
- Чтобы не указывать информацию дважды, отметьте вариант «Аналогично серверу для входящей почты».
Ставим галочку около строки «Алогично серверу для входящей почты»
- Перейдите к вкладке «Дополнительно».
Переходим к разделу «Дополнительно»
- Выставьте параметры для IMAP и SMTP сервера. Включите шифрование подключения средствами SSL.
Включаем SSL шифрование
- Для того чтобы активировать сохранение писем на сервер (они не будут удаляться в том случае, если вы скачали их копию на компьютер), поставьте галочку возле функции «Оставлять копии сообщений на сервере». Здесь же вы можете настроить, как долго эти письма будут оставаться на сервере.
Активируем функцию «Оставлять копии сообщений на сервере»
- Вернитесь к основным настройкам и кликнете по кнопке «Далее».
Используем кнопку «Далее»
- Если все данные ведены правильно, вы получите сообщение «Поздравляем!». Это означает, что почта добавлена успешно, в ближайшее время начнётся синхронизация приложения с электронной почтой.
Учетная запись добавлена успешно
Подключение к почте Exchange
Почта Exchange — это локальный ящик для подключения к определённой группе, созданной сервером Exchange. Аккаунты Exchange обычно используются в организациях, компаниях или среди группы лиц, создавших свой сервер Exchange. Чтобы подключиться к такой почте и начать пользоваться ей, вам понадобится адрес сервера Exchange, присвоенное вам имя пользователя на этом сервере, имя сертификата и URL сервера. Все эти данные можно узнать у создателя или администратора сервера.
Outlook 2010, 2007, 2016
- Разверните вкладку «Файл».
Раскрываем вкладку «Файл»
- Перейдите к пункту «Сведения».
Переключаемся на вкладку «Сведения»
- Кликнете по кнопке «Добавить учётную запись».
Используем кнопку «Добавить учетную запись»
- Перейдите к ручной настройке добавляемого аккаунта.
Выбираем ручной способ добавления аккаунта
- На странице «Выбор службы» отметьте вариант «Сервер Microsoft Exchange».
Выбираем вариант «Сервер Microsoft Exchange или совместимая служба»
- Заполните поля с именем сервера и именем, присвоенным вам на данном сервере.
Вводим имя сервера и ваше имя
- Кликнете по кнопке «Другие настройки».
Переходим к другим настройкам учетной записи
- Разверните вкладку «Подключение».
Переходим к вкладке «Подключения»
- Активируйте подключение к серверам по протоколу HTTP.
Активируем подключение по протоколу HTTP
- Перейдите к настройкам параметра прокси-сервера.
Кликаем по кнопке «Параметры прокси-сервера Exchange»
- Укажите URL адрес сервера и название сертификата, используемого им.
Вводим URL сервера и название сертификата
- Проверку подлинности необходимо осуществлять типом NTLM.
Выбираем проверку подлинности типом NTLM
- Вернитесь к основным настройкам и нажмите кнопку «Далее».
Нажимаем кнопку «Далее», чтобы завершить добавление аккаунта
- Если все данные введены правильно, то программа найден нужный сервер Exchange и подключится к нему.
Аккаунт Exchange подключен к Outlook
Outlook 2007
- Разверните окошко «Сервер».
Нажимаем на панель «Сервис»
- Выберите раздел «Настройка учётных записей».
Переходим к пункту «Настройка учетных записей»
- Кликнете по кнопке «Создать».
Переходим к созданию аккаунта
- Отметьте галочкой пункт, подтверждающий, что вы хотите выполнить основные и дополнительные настройки серверов вручную.
Выбираем ручное добавление аккаунта
- Выберите вариант «Сервер Microsoft Exchange».
Выбираем вариант «Сервер Microsoft Exchange»
- Заполните поля с именем сервера и именем, присвоенным вам на данном сервере.
Вводим название сервера и имя, присвоенное вам на нем
- Кликнете по кнопке «Другие настройки».
Нажимаем на кнопку «Другие настройки», чтобы открыть дополнительные настройки
- Разверните вкладку «Подключение».
Открываем раздел «Подключения»
- Активируйте подключение к серверам по протоколу HTTP.
Включаем использование протокола HTTP
- Перейдите к настройкам параметра прокси-сервера.
Нажимаем на кнопку «Параметры прокси-сервераExchange…»
- Укажите URL адрес сервера и название сертификата, используемого им.
Указываем UTL адрес сервера и название используемого им сертификата
- Проверку подлинности необходимо осуществлять типом NTLM.
Выбираем проверку подлинностью с помощью системы NTLM
- Вернитесь к основным настройкам и нажмите кнопку «Далее». Если на сервере установлен пароль, то программа потребует ввести его, сделайте это.
Вводим логин и пароль для авторизации
- Если все данные введены правильно, то программа найден нужный сервер Exchange и подключится к нему.
Outlook подключен к серверу Exchange
Что делать, если аккаунт в Outlook не подключается
Процесс добавления новой учётной записи в Outlook может прерваться по следующим причинам:
- Интернет-соединение было разорвано, стоит проверить его стабильность.
- Перезапустите программу, возможно, какие-то её функции работают некорректно, но после перезапуска начнут выполняться полноценно.
- Данные почты были введены неправильно. Попробуйте добавить почту в автоматическом режиме, если пытались раньше сделать это вручную, или наоборот, подключите её через ручной режим, если автоматический не работает.
- Добавляемая почта защищена двухэтапной защитой: для входа в неё требуется ввод пароля и кода безопасности, приходящего вам на телефон. Выхода из этой ситуации два: отключить двойную проверку через настройки почты на официальном сайте ящика или создать единую учётную запись Microsoft, чтобы получить специальный пароль для входа в приложения.
Получение пароля для входа в приложения
- Авторизуйтесь или зарегистрируйтесь с помощью вашей электронной почты на официальном сайте Microsoft (https://account.microsoft.com/account/Account?refd=www.vynesimozg.com&destrt=home-index).
Авторизуемся на сайте
- Перейдите к разделу «Безопасность и конфиденциальность».
Переходим к разделу «Безопасность и конфиденциальность»
- Откройте дополнительные параметры безопасности.
Переходим к дополнительным параметрам безопасности
- Повторно авторизуйтесь на сайте.
Вводим данные для входа в аккаунт
- Пролистайте старицу до блока «Пароли приложений». Кликнете по кнопке «Создать новый пароль».
Кликаем по кнопке «Создать новый пароль приложения»
- Вы получите пароль приложений, скопируйте его. Введите полученный пароль вместо пароля от вашей электронной почты во время добавления новой учётной записи в Outlook.
Копируем и используем пароль для приложений
- Завершите добавление почты. Если почту всё равно не получилось добавить, Outlook не пропустила её, то ещё раз проверьте правильность введённых данных и, если они всё-таки прописаны правильно, то приступайте к отключению двухэтапной защиты почты.
Проверяем, получилось ли добавить почту с новым паролем
Как поставить или убрать фото профиля в Outlook
Чтобы повысить свою узнаваемость среди пользователей Outlook, вы можете добавить свою фотографию, которая будет показываться людям, получившим ваши письма:
- Откройте меню «Файл» и перейдите к разделу «Сведения».
Открываем раздел «Файл»
- Наведите курсор на серую иконку с силуэтом человечки и кликнете по кнопке «Изменить». Откроется окошко, в котором вы сможете добавить новую фотографию, удалить или изменить имеющуюся.
Кликаем по кнопке «Изменить»
Изменение кодировки письма
От кодировки письма зависит то, как оно будет отображаться на экране. Если вы откроете письмо, написанное в одной кодировке, используя отличную от неё кодировку, то увидите лишь набор непонятных символов, так как система не сможет распознать находящиеся в письме знаки. Чтобы изменить кодировку входящего или исходящего письма, выполните следующие действия:
- Откройте само письмо. В блоке «Переместить» кликнете по самой нижней иконке.
Кликаем по иконке в виде текстового документа в блоке «Переместить»
- Разверните пункт «Другие действия».
Разворачиваем пункт «Другие действия»
- Выберите раздел «Кодировка» и установите одну из предложенных кодировок. Или перейдите к вкладке «Дополнительно», что настроить параметры кодировок более детально.
Выбираем кодировку для письма
Выход из автономного режима
Автономный режим позволяет работать с программой без подключения к интернету. Чтобы выйти из этого режима в Outlook 2016, 2013, 2010, достаточно перейти к вкладке «Отправка и получение» и кликнуть по иконке «Автономная работа», находящейся в блоке «Параметры». Если иконка имеет белый прозрачный цвет, то это означает, что вы не подключены к интернету, то есть находитесь в автономном режиме. Если иконка приобретёт окрас, то вы выйдете из автономного режима.
Кликаем по иконке в виде Земного шара, чтобы включить или выключить автономный режим
В Outlook 2007 настройка режима происходит в меню «Файл» — «Автономная работа». Перейдите к этому разделу, чтобы включить или отключить этот режим.
Включаем или отключаем автономный режим
Режим автономной работы не будет запускаться в том случае, если вы в данный момент совершаете какую-либо операцию через Outlook, требующую доступ в интернет: отправляете письмо, загружаете картинку и т. п. Отключитесь от сети, чтобы беспрепятственно активировать режим.
Сохранение и сброс настроек Outlook
Все внесённые в Outlook изменения записываются в файл Outcmd.dat, расположенный в папке: Основной_диск:ПользователиИмя_учетной_записиAppDataRoamingMicrosoftOutlook. Чтобы сбросить параметры Outlook до значений по умолчанию, перенесите этот файл в любую другую папку, предварительно закрыв саму программу. Когда вы запустите Outlook снова, файл Outcmd.dat не будет найден и создастся заново, соответственно, не имея настроек, внесённых пользователем.
Чтобы перенести или сохранить совершенные вами настройки Outlook, скопируйте этот файл в надёжное место, не удаляя его из основной папки. Вы можете перенести его на другой компьютер, чтобы изменить настройки Outlook на нём.
Основные настройки Outlook на этом завершены. Вы можете добавить дополнительные почты, если они у вас имеются. И не забывайте отключать автономный режим, так как во время того, когда он включён, Outlook не проверяет в автоматическом режиме поступающие письма, из-за этого вы можете пропустить важные входящие сообщения.
- Распечатать
Оцените статью:
- 5
- 4
- 3
- 2
- 1
(0 голосов, среднее: 0 из 5)
Поделитесь с друзьями!