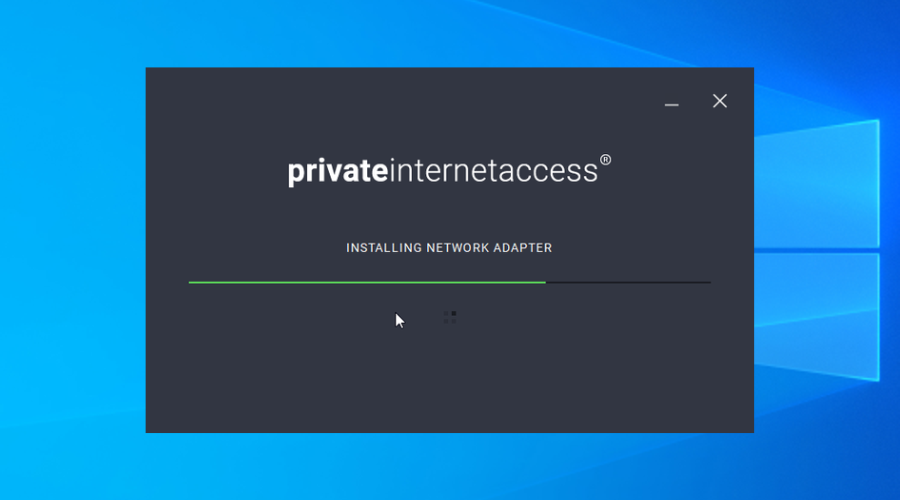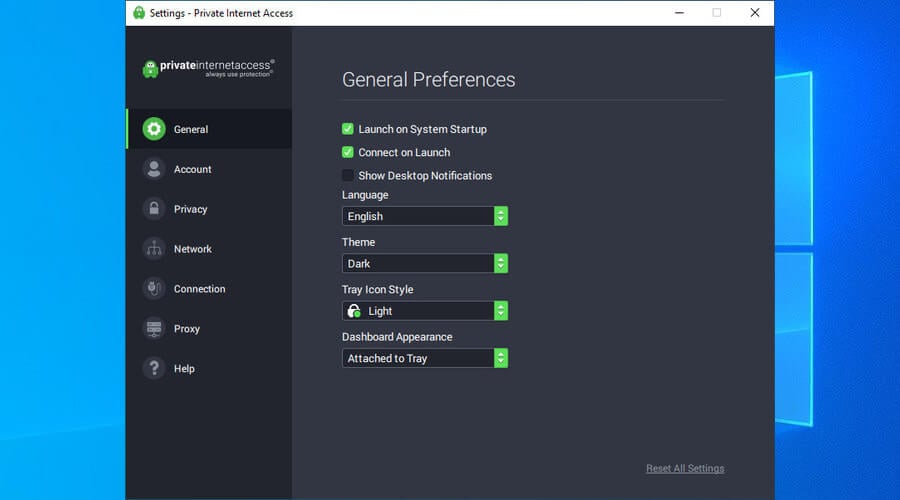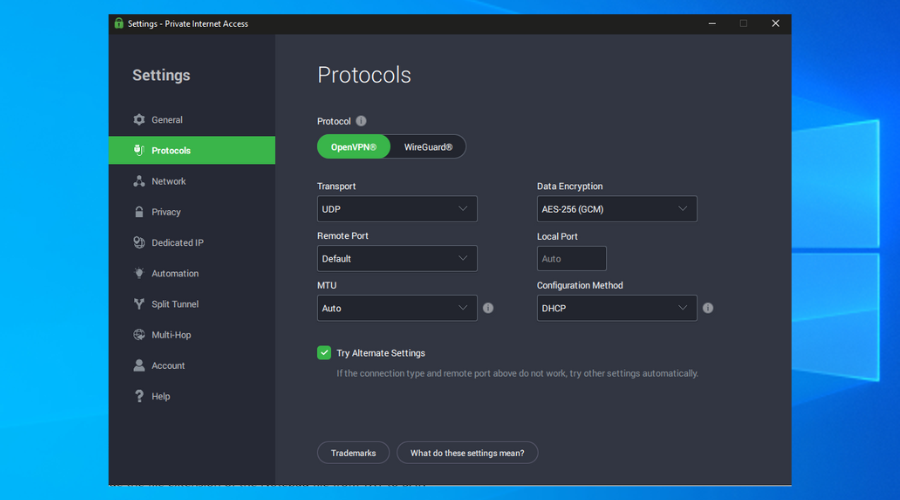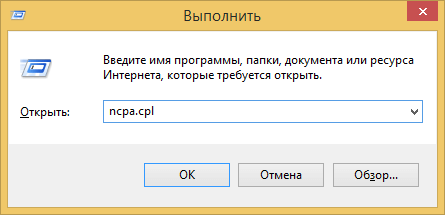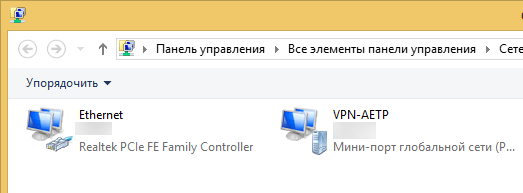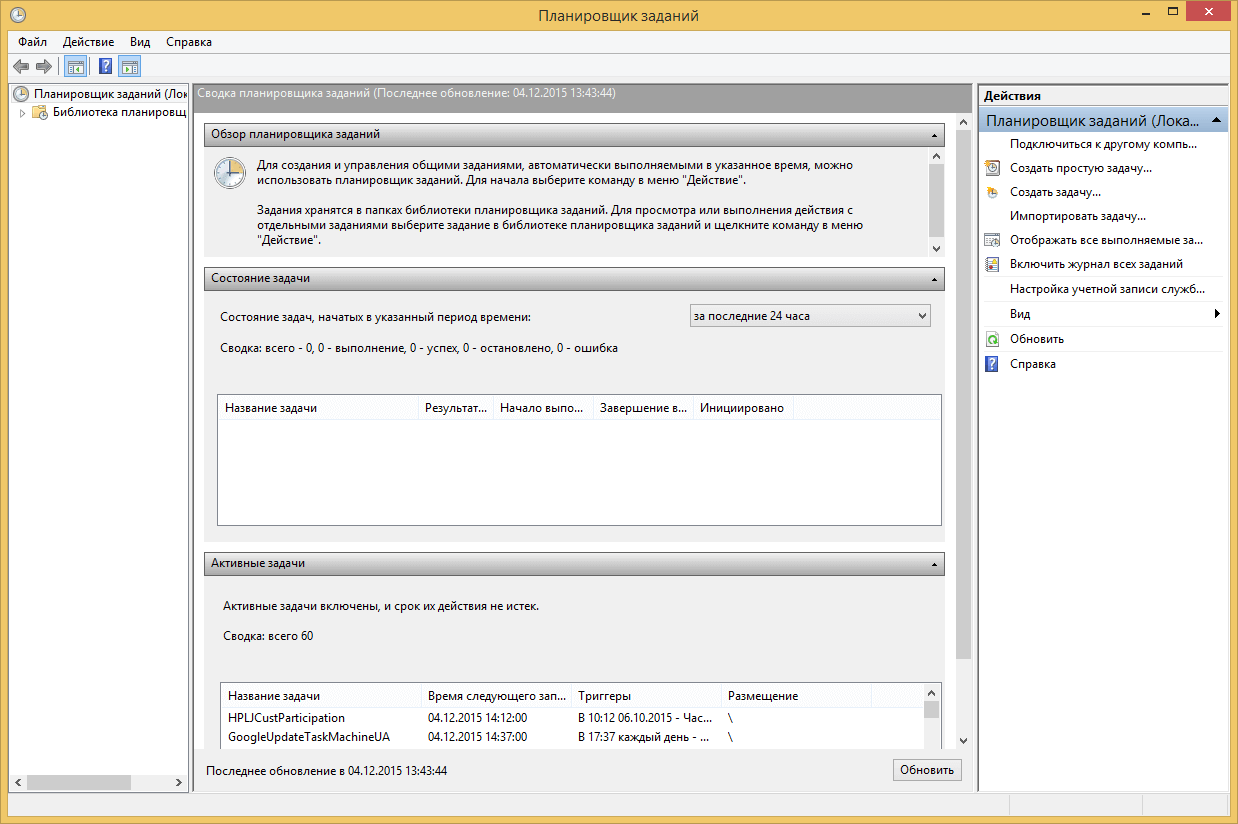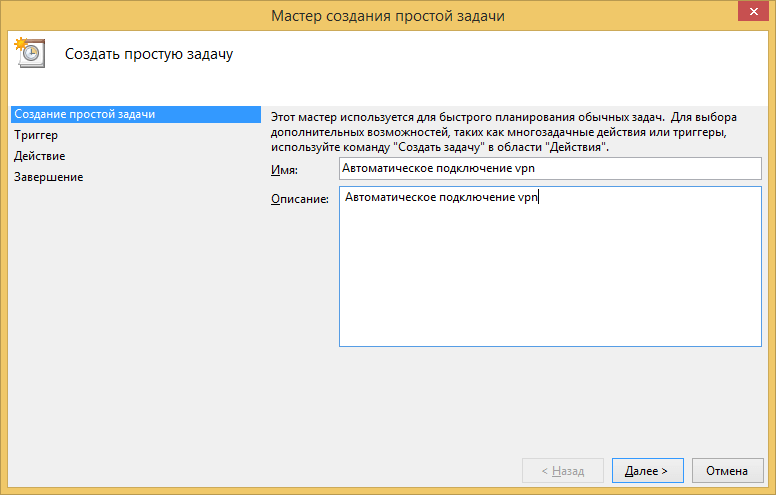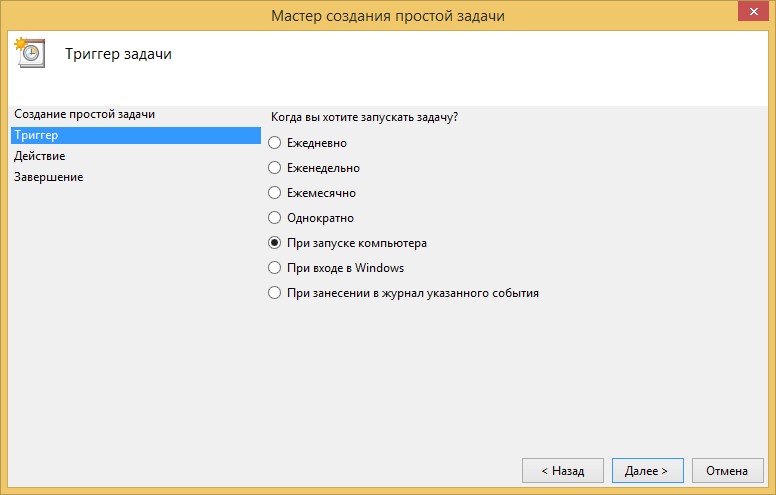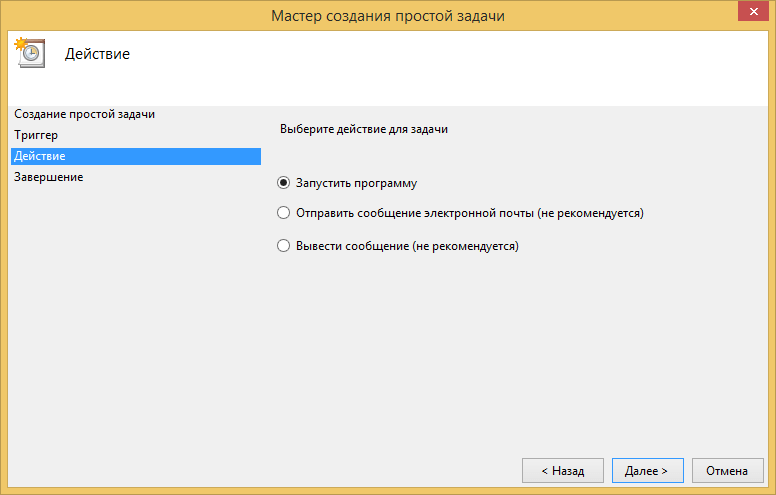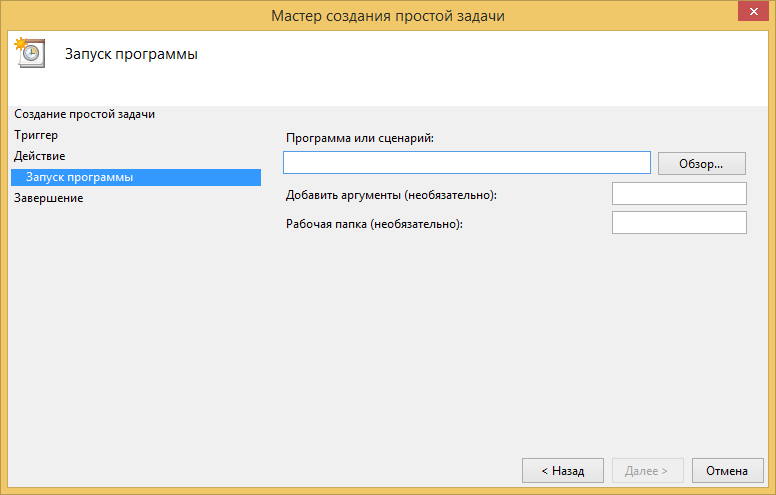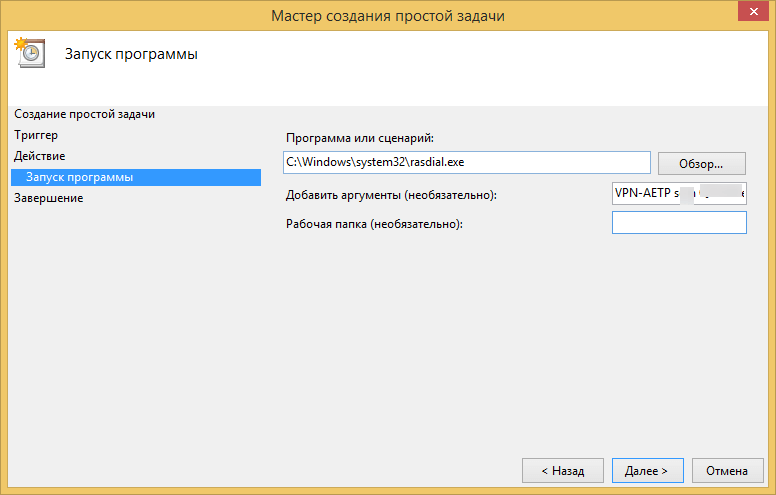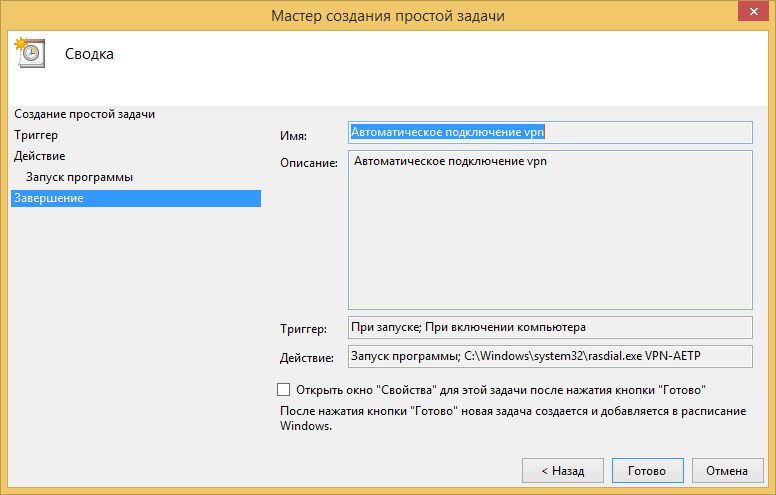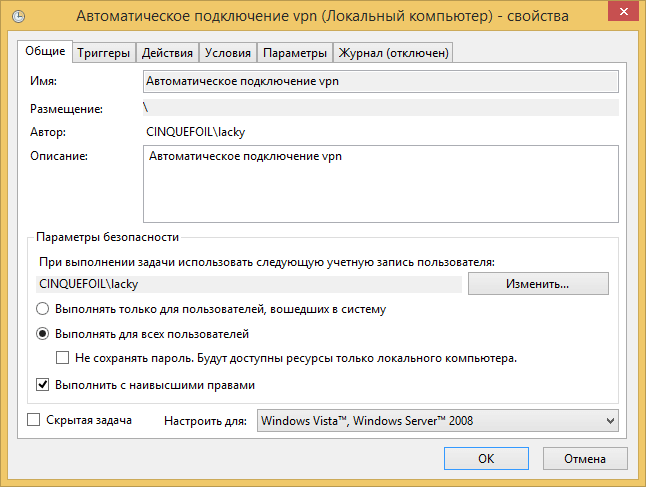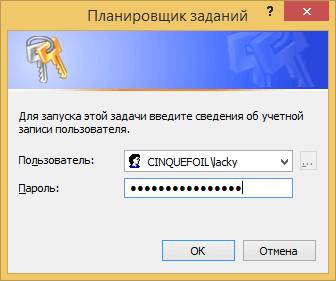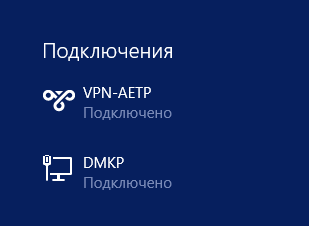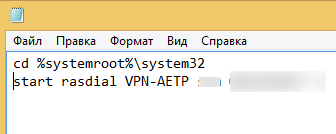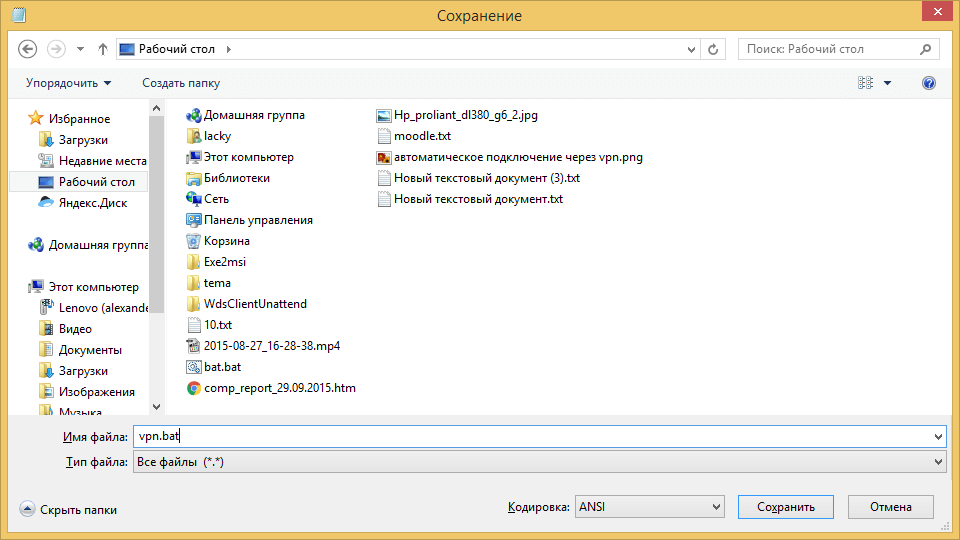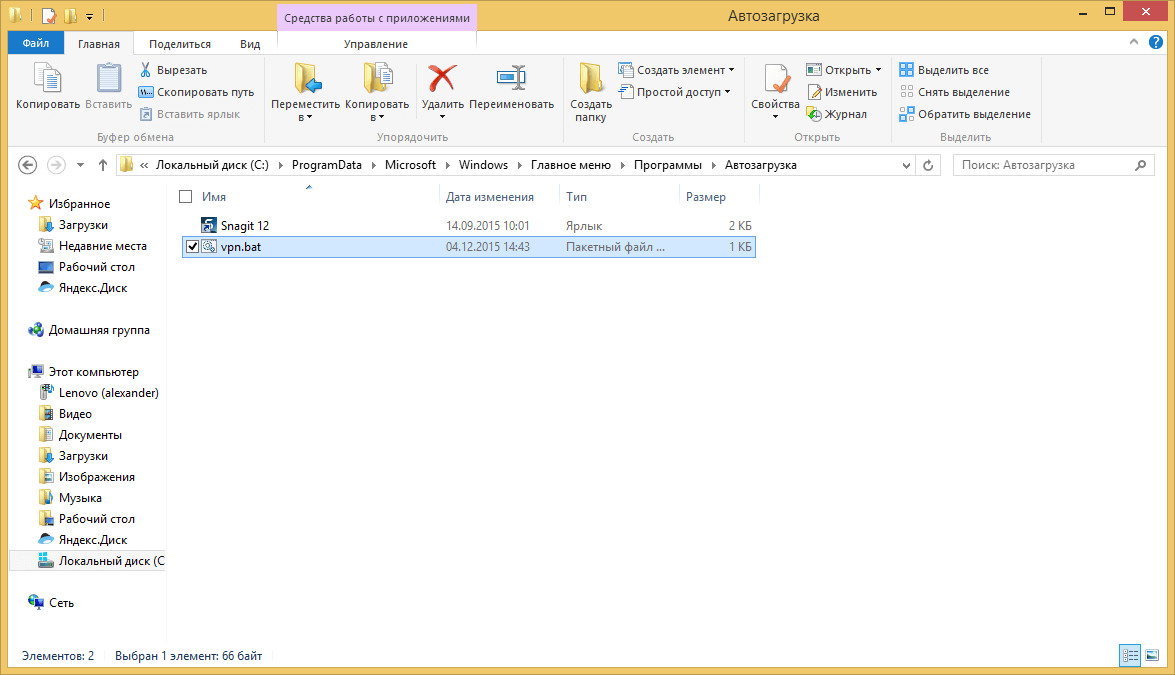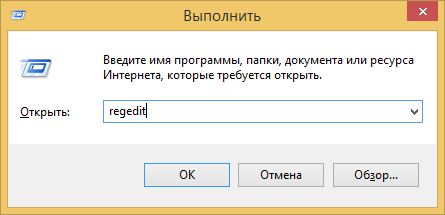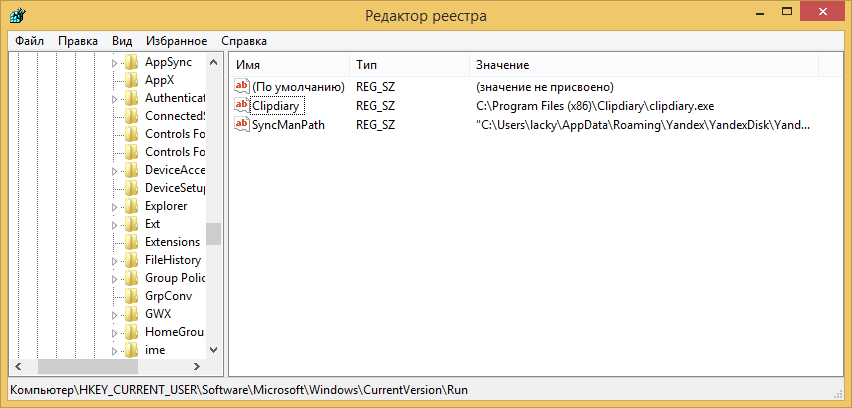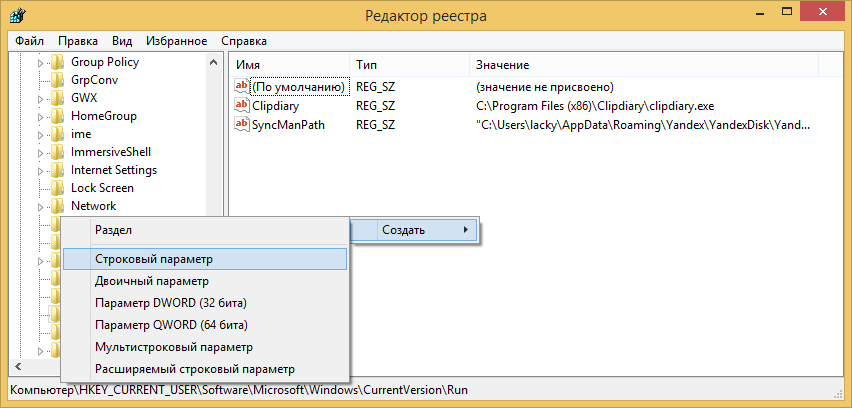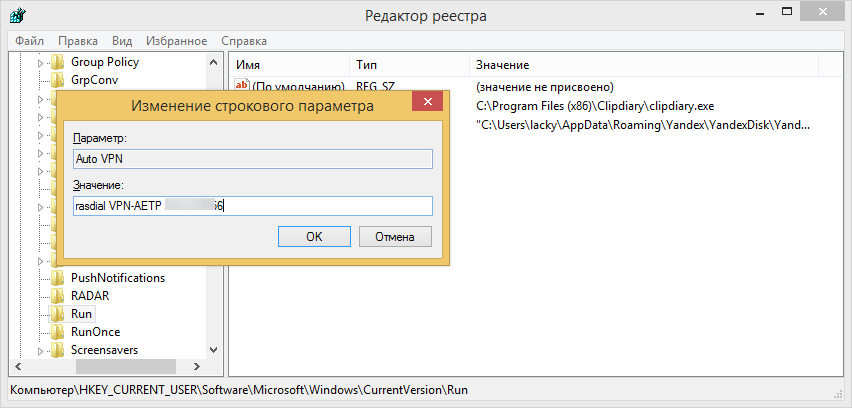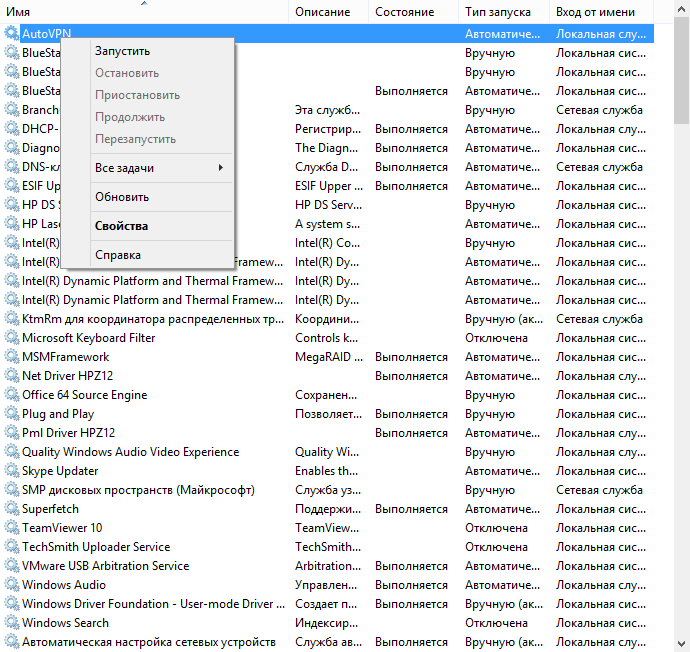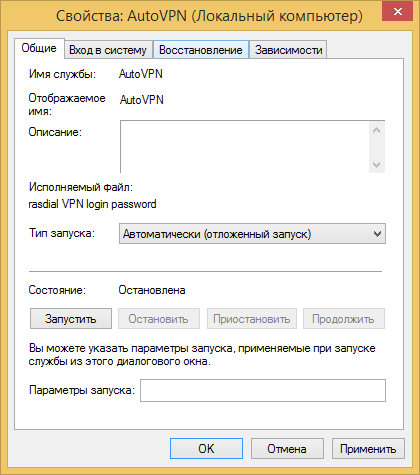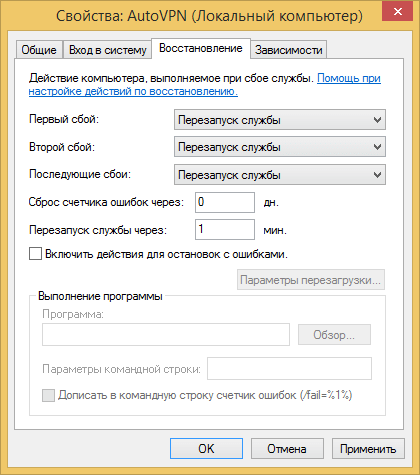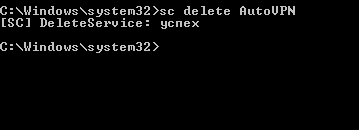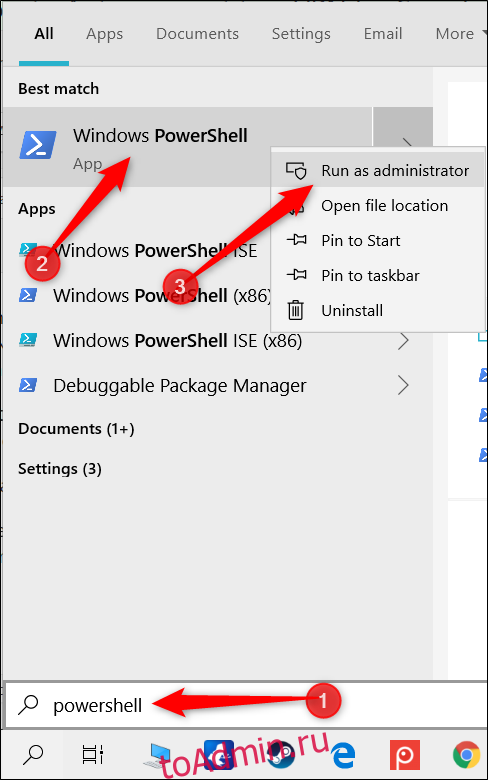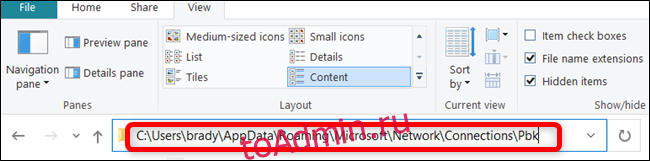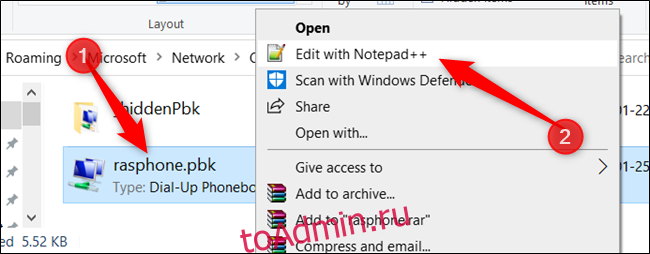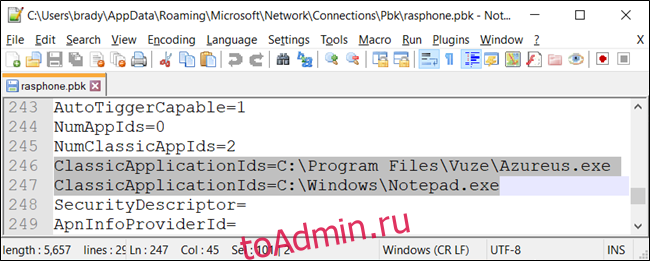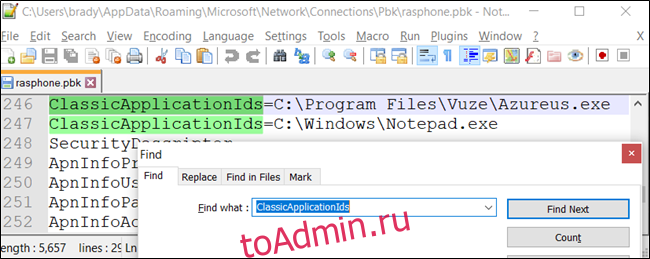Use our recommendation for extra auto-connect options
by Elena Constantinescu
Elena started writing professionally in 2010 and hasn’t stopped exploring the tech world since. With a firm grasp of software reviewing and content editing, she is always trying… read more
Updated on August 10, 2022
Reviewed by
Edgar Nicov
Since the dial-up Internet era, Edgar was interested in online resources. From forums to e-commerce websites, he started digging into how those resources could generate revenue. Today he… read more
- If you’re a privacy-concerned user, you may want to connect to a VPN on startup.
- It’s also ideal to secure your home network through a VPN tunnel.
- Windows 10’s built-in provider doesn’t have auto-connect, but there are ways around it.
- We’ll show you below how to make it happen using BAT files and also great third-party options.
If you’re wondering how to make Windows 10 automatically connect to VPN, we’ve got you covered.
You just have to create a simple BAT file with your VPN connection details and add it to the Windows autostart sequence.
This way, the VPN connection you created using the Windows 10 built-in VPN provider will autostart every time you switch on your computer, just like Skype, Steam, or an antivirus.
However, if you have a VPN desktop client installed, things become significantly easier since you just have to find and activate the autostart and auto-connect options in the UI.
Follow our easy instructions below to find out how to make Windows 10 automatically connect to VPN using a manual VPN connection as well as a VPN desktop client.
We’re also showing you how to stop your VPN from auto-connecting if you need to turn off this feature temporarily or permanently.
 How to keep VPN on all the time in Windows 10
How to keep VPN on all the time in Windows 10
There are a few ways to do this, depending on what type of VPN you have. If you use the built-in option, you will have to add the VPNs BAT file to the Windows 10 autostart file.
If you use a third-party VPN client, chances are that their dedicated app already has an option to connect to a VPN at startup.
If not, you can do the same BAT file trick to your third-party VPN app as well.
How do I make Windows 10 automatically connect to VPN?
1. Create a VPN connection

- Right-click the Start button and go to Network Connections.
- Select VPN and press Add a VPN connection.
- Add the required VPN connection details.
- Copy the Connection name, User name, and Password.
- Click Save.
You can also use a third-party VPN client. Paid VPNs offer a larger server network and many of them come with built-in auto-connect features, so you won’t have to go through much trouble.
We recommend using Private Internet Access. It’s the best VPN for Windows 10, thanks to high-speed VPN servers, military-grade encryption, and its user-friendly interface.
Here’s how to configure it on your PC:
- Sign up for a Private Internet Access subscription.
- Download and install PIA on your PC.
- In the systray, click the PIA icon.
- Open Settings and go to the General tab.
- Enable Launch on System Startup and Connect on Launch.
- Restart your PC.
After making these changes, PIA will auto-launch every time you turn your PC and connect to the last used VPN server.
Furthermore, it’s easier to change VPN servers in PIA in order for Windows 10 to automatically connect to the new VPN server, instead of editing the VPN connection info in the OS and manually updating the BAT file every time you do this.
Windows 10 has limited native support for VPN protocols, some of which are considered obsolete (PPTP, L2TP).
On the other hand, PIA supports OpenVPN and WireGuard, which are safer and more versatile protocols.
Moreover, PIA comes with a bunch of security features that Windows 10 lacks, including a kill switch that cuts off Internet access in case the VPN connection drops, to protect you from IP leaks.

Private Internet Access
Make Windows 10/11 automatically connect to PIA’s VPN servers fast and easily.
2. Create a BAT file
Configure a BAT file for your VPN

- Open the Windows 10 Notepad (press Ctrl + R, type notepad, press Enter).
- Paste the following code:
c:windowssystem32rasdial.exe YourConnectionName YourUsername YourPassword - Replace the connection details with what you copied in the previous stage.
- Save the Notepad file and exit.
- Change the file extension of the Notepad file from TXT to BAT.
If you can’t see the format of your files, find out how to show file extensions in Windows 10.
Add the BAT file to Windows 10 autostart

- Press Ctrl + R, type shell:startup, and press Enter.
- Copy the BAT file to this location.
- Restart your PC.
From this point on, Windows 10 will automatically connect to the VPN at every system startup. Command Prompt briefly opens a console window and shows how it verifies the username and password, registers your PC over the network, and connects to the VPN.
If you need to switch VPN servers, you only have to edit the VPN connection details in Windows 10. The changes will get automatically picked up by the BAT file.
However, if you also modify the VPN connection name, username, or password, then you will need to manually update the BAT file, too. Otherwise, Windows 10 won’t be able to automatically connect to the VPN.
- Windows 10 Won’t Boot on My PC: 5 Simple Solutions
- How to Fix 0xc00007b Error on Windows 10 & Main Causes
How do I stop my VPN from automatically connecting?

- Right-click the Windows taskbar and go to Task Manager.
- Go to the Startup tab.
- Right-click the VPN connection’s BAT file and click Disable.
If you change your mind and want to re-enable Windows 10 to automatically connect to the VPN, follow the same steps as above and click Enable on the disabled entry.
To make a permanent change, head over to the startup folder using Ctrl+R and shell:startup to delete the BAT file.
If you used a VPN desktop client like PIA, simply find and disable the autostart and auto-connect options in the user interface.
You can also use Task Manager to prevent PIA from autostarting at every Windows startup (same steps as disabling the BAT file).
In conclusion, it’s a good idea to make Windows 10 automatically connect to a VPN as soon as you turn on your PC.
This way, you can immediately connect to another computer over the Internet, like accessing your work PC from home.
However, using a premium VPN solution like PIA is significantly easier and unlocks more possibilities. For example, you can use PIA to access blocked websites, defeat government censorship, host game servers for you and your friends, and unlock Netflix catalogs.
Plus, PIA is among the best VPNs for BBC iPlayer.
Newsletter
Use our recommendation for extra auto-connect options
by Elena Constantinescu
Elena started writing professionally in 2010 and hasn’t stopped exploring the tech world since. With a firm grasp of software reviewing and content editing, she is always trying… read more
Updated on August 10, 2022
Reviewed by
Edgar Nicov
Since the dial-up Internet era, Edgar was interested in online resources. From forums to e-commerce websites, he started digging into how those resources could generate revenue. Today he… read more
- If you’re a privacy-concerned user, you may want to connect to a VPN on startup.
- It’s also ideal to secure your home network through a VPN tunnel.
- Windows 10’s built-in provider doesn’t have auto-connect, but there are ways around it.
- We’ll show you below how to make it happen using BAT files and also great third-party options.
If you’re wondering how to make Windows 10 automatically connect to VPN, we’ve got you covered.
You just have to create a simple BAT file with your VPN connection details and add it to the Windows autostart sequence.
This way, the VPN connection you created using the Windows 10 built-in VPN provider will autostart every time you switch on your computer, just like Skype, Steam, or an antivirus.
However, if you have a VPN desktop client installed, things become significantly easier since you just have to find and activate the autostart and auto-connect options in the UI.
Follow our easy instructions below to find out how to make Windows 10 automatically connect to VPN using a manual VPN connection as well as a VPN desktop client.
We’re also showing you how to stop your VPN from auto-connecting if you need to turn off this feature temporarily or permanently.
 How to keep VPN on all the time in Windows 10
How to keep VPN on all the time in Windows 10
There are a few ways to do this, depending on what type of VPN you have. If you use the built-in option, you will have to add the VPNs BAT file to the Windows 10 autostart file.
If you use a third-party VPN client, chances are that their dedicated app already has an option to connect to a VPN at startup.
If not, you can do the same BAT file trick to your third-party VPN app as well.
How do I make Windows 10 automatically connect to VPN?
1. Create a VPN connection

- Right-click the Start button and go to Network Connections.
- Select VPN and press Add a VPN connection.
- Add the required VPN connection details.
- Copy the Connection name, User name, and Password.
- Click Save.
You can also use a third-party VPN client. Paid VPNs offer a larger server network and many of them come with built-in auto-connect features, so you won’t have to go through much trouble.
We recommend using Private Internet Access. It’s the best VPN for Windows 10, thanks to high-speed VPN servers, military-grade encryption, and its user-friendly interface.
Here’s how to configure it on your PC:
- Sign up for a Private Internet Access subscription.
- Download and install PIA on your PC.
- In the systray, click the PIA icon.
- Open Settings and go to the General tab.
- Enable Launch on System Startup and Connect on Launch.
- Restart your PC.
After making these changes, PIA will auto-launch every time you turn your PC and connect to the last used VPN server.
Furthermore, it’s easier to change VPN servers in PIA in order for Windows 10 to automatically connect to the new VPN server, instead of editing the VPN connection info in the OS and manually updating the BAT file every time you do this.
Windows 10 has limited native support for VPN protocols, some of which are considered obsolete (PPTP, L2TP).
On the other hand, PIA supports OpenVPN and WireGuard, which are safer and more versatile protocols.
Moreover, PIA comes with a bunch of security features that Windows 10 lacks, including a kill switch that cuts off Internet access in case the VPN connection drops, to protect you from IP leaks.

Private Internet Access
Make Windows 10/11 automatically connect to PIA’s VPN servers fast and easily.
2. Create a BAT file
Configure a BAT file for your VPN

- Open the Windows 10 Notepad (press Ctrl + R, type notepad, press Enter).
- Paste the following code:
c:windowssystem32rasdial.exe YourConnectionName YourUsername YourPassword - Replace the connection details with what you copied in the previous stage.
- Save the Notepad file and exit.
- Change the file extension of the Notepad file from TXT to BAT.
If you can’t see the format of your files, find out how to show file extensions in Windows 10.
Add the BAT file to Windows 10 autostart

- Press Ctrl + R, type shell:startup, and press Enter.
- Copy the BAT file to this location.
- Restart your PC.
From this point on, Windows 10 will automatically connect to the VPN at every system startup. Command Prompt briefly opens a console window and shows how it verifies the username and password, registers your PC over the network, and connects to the VPN.
If you need to switch VPN servers, you only have to edit the VPN connection details in Windows 10. The changes will get automatically picked up by the BAT file.
However, if you also modify the VPN connection name, username, or password, then you will need to manually update the BAT file, too. Otherwise, Windows 10 won’t be able to automatically connect to the VPN.
- Windows 10 Won’t Boot on My PC: 5 Simple Solutions
- How to Fix 0xc00007b Error on Windows 10 & Main Causes
How do I stop my VPN from automatically connecting?

- Right-click the Windows taskbar and go to Task Manager.
- Go to the Startup tab.
- Right-click the VPN connection’s BAT file and click Disable.
If you change your mind and want to re-enable Windows 10 to automatically connect to the VPN, follow the same steps as above and click Enable on the disabled entry.
To make a permanent change, head over to the startup folder using Ctrl+R and shell:startup to delete the BAT file.
If you used a VPN desktop client like PIA, simply find and disable the autostart and auto-connect options in the user interface.
You can also use Task Manager to prevent PIA from autostarting at every Windows startup (same steps as disabling the BAT file).
In conclusion, it’s a good idea to make Windows 10 automatically connect to a VPN as soon as you turn on your PC.
This way, you can immediately connect to another computer over the Internet, like accessing your work PC from home.
However, using a premium VPN solution like PIA is significantly easier and unlocks more possibilities. For example, you can use PIA to access blocked websites, defeat government censorship, host game servers for you and your friends, and unlock Netflix catalogs.
Plus, PIA is among the best VPNs for BBC iPlayer.
Newsletter
В последние несколько лет все более популярной становится технология организации удаленного рабочего места (будь то отдельный сотрудник и целый офис) за счет технологии VPN. Однако пользователю не очень удобно каждый раз при загрузке компьютера вручную инициировать VPN соединение. Как сделать так, чтобы VPN подключение поднималось автоматически при загрузке Windows или при входе пользователя в систему и не требовало бы от пользователя никаких дополнительных манипуляций? Попробуем в этом разобраться.
Предположим, что для подключения к VPN, вы используете специально созданное подключение с именем «vpn_office». В том случае, если новое VPN создавалось с настройками по-умолчанию, скорее всего его название будет содержать пробелы или русские символы (процесс создания VPN подключения в Windows 8). Для дальнейшей работы, лучше его переименовать, так, чтобы имя VPN подключения содержало только английский символы, а пробелы в названии отсутствовали (Правой клавишей по значку соединения и «Переименовать»).
В параметрах VPN подключения снимите галочки у параметров:
- Отображать ход подключения (Display progress while connecting)
- Запрашивать имя, пароль и т.д. (Prompt for name and password, certificate, etc)
- Включать домен входа в Windows (Include Windows logon domain)
Существует несколько способов автоматической установки VPN соединения в Windows. Большинство из них работают корректно практически во всех версиях Windows и отличаются способами реализации автоматического запуска сценария инициации VPN подключения. В некоторых случаях какая-то конкретная методика может не заработать, и вам придется попробовать альтернативную. Также стоит отметить, что описанные методики автоматического подключения к VPN были протестированы в Windows 7, однако с небольшими модификациями и правками (или совсем без оных), их можно использовать и в других ОС семейства Windows
Для установки автоматического VPN соединения мы будем использовать встроенную в систему утилиты rasdial.
RASDIAL. Установка VPN подключения из командной строки
Утилита rasdial появилась еще в самых ранних версиях Windows и использовалась для управления удаленными подключениями. Найти утилиту rasdial.exe можно в системном каталоге C:Windowssystem32.
Список текущих удаленных подключений можно отобразить, набрав команду rasdial без параметров.
Чтобы отключить удаленное соединение, нужно воспользоваться командой:
rasdial «имя_ VPN_подключения» /disconnect
Нас в данном случае интересует процесс как с помощь данной утилиты можно установить VPN подключение. Формат команды в этом случае будет такой:
rasdial [Имя_VPN_подключения] [имя_пользователя] [пароль]
[Имя_VPN_подключения] — название VPN подключения в системе
[имя_пользователя] [пароль] – информация, выданная вашим ISP или администратором.
В том случае, если название подключения или имя пользователя содержит пробел, служебные или русские символы, такой параметр нужно брать в кавычки.
В моем случае, команда подключения будет такой:
rasdial vpn_office winitpro_admin [email protected]@
В случае успешной установки VPN соединения и прохождения авторизации, отобразится строка «Command completed successfully», это означает, что соединение с VPN сервером установлено.
Следующий шаг – настройка автоматического запуска данной команды.
Автозапуск VPN подключения с помощью планировщика Windows
Попробуем настроить автозапуск VPN с помощью функций планировщика (Task Sheduller) Windows. Для этого запустите программу Start->All Programs-> Accessories-> System Tools->Task Scheduler, или же в командной строке выполните: taskschd.msc
Создадим новое простое задание планировщика с именем «AutoConnectVPN»
Далее нужно указать, когда необходимо выполнять задачу. В данном случае нас интересуют следующие возможности планировщика:
- When the computer starts (при загрузке компьютера)
- When I log on (при входе пользователя в систему)
Выбор в данном случае за вами, т.к. в зависимости от требования к организации системы иногда нужно, чтобы VPN автоматически подключался при загрузке компьютера (пользователь еще не вошел в систему). Это удобно использовать на серверах (для служб, работающих в фоновом режиме или для выполнения других автоматических операций). Если же требуется, чтобы VPN запускался только при входе пользователя (начало рабочего дня оператора или работника удаленного офиса), нужно выбрать второй вариант.
Затем указываем что планировщик должен запустить программу (Start a program).
В следующем окне нужно указать какую программу нужно запустить и с какими параметрами. Мы запускаем C:Windowssystem32rasdial.exe с аргументами vpn_office winitpro_admin [email protected]@
После окончания работы мастера, в списке задач, выполняемых при загрузке Windows, появится еще одна с именем AutoConnectVPN. Теперь при следующей загрузке системы VPN соединение должно подняться автоматически.
Для Windows 7/ Win 8. В том случае, если соединение не установиться, попробуйте в планировщике задач найти созданное вами задание и в его свойствах на вкладке General укажите — Run with highest privileges (запускать с правами администратора), это должно помочь.
Автозапуск VPN с помощью реестра
VPN подключение можно устанавливать автоматически и с помощью реестра. В реестре существует специальная ветка, программы в которой Windows автоматически запускает каждый раз при загрузке.
- Запустите редактор реестра (regedit.exe) и перейдите в ветку HKEY_LOCAL_MACHINESoftwareMicrosoftWindowsCurrentVersionRun
- Создайте новый строковый параметр именем vpnConnect и значением rasdial vpn_office winitpro_admin [email protected]@
- Закройте реестр и перезагрузите компьютер
Если нужно запускать подключение только для текущего пользователя, то эту операцию нужно произвести с разделом HKEY_CURRENT_USERSoftwareMicrosoftWindowsCurrentVersionRun
Автоматическое подключение VPN с помощью автозагрузки
Просто создать ярлык для нужного VPN подключения и скопируйте (перетяните) созданный ярлык в каталог Автозагрузка (C:ProgramDataMicrosoftWindowsStart MenuProgramsStartup) меню «Пуск».
Возможно, многие читатели будут возмущены, почему самый простой способ автоматизации установки VPN соединения идет последним. Однако поспешу сообщить, что такая методика почему-то в некоторых случаях не всегда работает, особенно в ОС с UAC.
Автостарт VPN с помощью системной службы
Данная методика предполагает, что мы создадим собственную службу Windows, которая отрабатывает процедуру VPN соединения до входа пользователя в систему.
В командной строке с правами администратора, создадим новую службу командой:
sc create autoVPN start= auto binPath= "rasdial vpn_office winitpro_admin [email protected]@" DisplayName= "AutoVPN" depend= lanmanworkstation obj= "NT AUTHORITYLocalService"
Чтобы служба запускалась уже после запуска всех системных служб, поставим ее в зависимость от службы lanmanworkstation. В консоли services.msc должна появиться новая служба autoVPN, если она отсутствует, проверьте правильность введенной команды.
Учтите, что это псевдо-служба, и она не будет отображаться в процессах, отрабатывая один раз при запуске системы.
Удалить службу можно командой:
sc delete autoVPN
В этой статье мы разобрали наиболее популярные способы организации автоматического VPN подключения в Windows. Если что-то не заработало, или вы знаете собственный способ организации автозапуска VPN — описывайте все в комментариях. Указанную схему можно протестировав, подняв собственный VPN сервер на Windows 7 и отработать всю процедуру на нем.
Обновлено 27.07.2016
Всем привет. В предыдущей заметке я вам рассказал как создать vpn подключение windows когда у вас на борту стоит Windows 8.1. Все это замечательно, но все мы хотим больше автоматики, и чтобы все делалось по возможности без нашего участия, прямо мультик Валли вспомнился, но сегодня не об этом :). В данной статье мы научимся делать так, что включая свой компьютер и попадая на ваш рабочий стол, вы получите автоматическое подключение через vpn. Ниже смотрим как это работает. Вообще конечно самое правильное, это настроить интернет соединение на роутере, который вам и так раздаст Wifi да еще и по шнурку в компьютер всегда будет давать интернет.
Через Планировщик заданий
И так первым делом нам с вами необходимо узнать имя вашего vpn соединения, оно нам пригодится. Для этого нажимаем сочетание кнопок
В результате у вас откроется окно Сетевые подключения, где вы и обнаружите ваше vpn подключение. При желании вы можете поменять ему имя, если оно вас не устраивает. У меня название VPN-AETP, запомним его.
Следующим шагом будет открытие оснастки Планировщик заданий. Попасть в него можно либо через Панель управления > Администрирование > Планировщик заданий либо
Win+R и вводите taskschd.msc
В итоге вы попадете в утилиту Планировщик заданий. Ранее я вам рассказал как создавать задачу в нем, но давайте бегло по этому пробежимся.
Переходим в пункт библиотека, щелкаем по ней правой кнопкой мыши и выбираем Создать простую задачу.
Откроется окно мастера создания, на первом этапе вам необходимо задать имя и описание, в мое случае это будет Автоматическое соединение vpn, жмем далее.
Тип триггера выбираем При запуске компьютера
На этапе выбора действия указываем, что будет запускаться программа.
теперь самое важное, что нужно задать в сценарии запуска. Вам необходимо подставить вот такую строка
C:Windowssystem32rasdial.exe
rasdial.exe программка идущая в комплекте с Windows 8.1 да и другими версиями, работающая с сетевыми подключениями. Указываем в поле Добавить аргументы, название вашего vpn соединения через пробел логин и еще через пробел пароль, если у вас доменный пользователь, то суффикс домена указывать не нужно. Далее.
Смотрим сводку завершающей стадии создания задания, если все ок то жмакаете Готово.
Далее зайдем в свойства созданного задания и проставим галки Выполнять для всех пользователей и выполнить с наивысшими правами.
У вас появится форма вводи пароля для подтверждения редактирования.
Перезагружаемся и проверяем. у вас должно отработать автоматическое подключение через vpn.
Через скрипт
Создаем текстовый документ на рабочем столе, во с таким вот содержанием
cd %systemroot%system32
start rasdial название логин пароль
Далее его нужно сохранить как bat файл, Файл > Сохранить как > vpn.bat
Переходим в папку
C:ProgramDataMicrosoftWindowsStart MenuProgramsStartUp
У вас откроется папка автозагрузки в нее и нужно поместить файл с автоматическим подключением через vpn.
Все теперь ваш исполняемый файл будет запускать вместе с windows и включать соединение по vpn.
VPN через реестр
Еще одним методом автостарта vpn, является настройка реестра Windows. Для открытия редактора реестра нажимаем
Если для конкретного пользователя, то выбираем вот такую ветку
HKEY_CURRENT_USERSoftwareMicrosoftWindowsCurrentVersionRun
Если для всех, то тогда правим ветку для компьютера
HKEY_LOCAL_MACHINESoftwareMicrosoftWindowsCurrentVersionRun
Создаем правым кликом Строковый параметр
В его названии указываете, что вам нужно, только без кириллицы, у меня это VPN-AETP через пробел логин и через пробел пароль
Все можно перезагружаться и тестировать соединение vpn.
Через создание службы
Последний известный мне способ, который поможет сделать автоматическое подключение vpn это создав для этого отдельную службу. Открывает командную строку от имени администратора. Вводим вот такую команду, естественно подставив свое название логин и пароль
sc create AutoVPN start= auto binPath= «rasdial VPN логин пароль» DisplayName= «AutoVPN» depend= lanmanworkstation obj= «NT AUTHORITYLocalService»
Теперь нам нужно открыть оснастку службы, для этого нажмите
Win+R и введите services.msc
Щелкаем правым кликом по вашей службе и выбираем свойства
vpm служба автоматического подключения
Тип запуска выставляем Автоматический отложенный
И на вкладке восстановление, выбираем перезапустить при сбое
Для того чтобы удалить службу запускающую автоматическое подключение через vpn выполните данную команду
Как видите, Windows 8.1 да и другие предлагает весьма разнообразные методы автоматического подключения vpn, без вашего участия.
На просторах интернета имеется большое количество информации на тему виртуальных частных сетей.Однако очень мало статей, как создать VPN соединение автоматичеки (скриптом). Можно найти как это сделать в UNIX. Мы же опишем как это сделать в Windows, на примере Windows 7. Такой вопрос может встать перед системным администратором (например, если нужно сделать одинаковые настройки VPN соединения на нескольких компьютерах). В других версиях ОС Windows всё делается по аналогии и опытному человеку не составит труда разобраться. Рядовой пользователь может озадачиться данным вопросом с малой вероятностью, поэтому мы пока не будем описывать данный процесс для других операционных систем. Однако постараемся расписать каждый шаг:
- Ручное создание соединения через интерфейс.
- Настройка использования шлюза (как компьютер будет ходить в интернет, через VPN или минуя его).
- Автоматизация подключения уже настроенного соединения.
- Автоматизация создания нового подключения.
Cоздание соединения через интерфейс
Предполагаем, что где-то имеется сервер виртуальной частной сети и нам известны параметры для подключения к нему (адрес, логин и пароль). Заходим: Пуск -> Панель управления -> Центр управления сетями и общим доступом. В разделе Изменение сетевых параметров, щелкнем по Настройка нового подключения или сети. Откроется окно Установка подключения или сети, где будет предложено выбрать вариант. Щелкаем по Подключение к рабочему месту Настройка телефонного или VPN-подключения к рабочему месту и жмём Далее.
Если уже имеются другие настройки, на следующем шаге будет предложено выбрать что-то из них или создать новое. Выбираем создать новое. На следующем шаге выбираем Использовать моё подключение к Интернету.
В появившемся окне вводим: Интерент-адрес — адрес VPN сревера (IP или доменное имя), Имя местоназначения — любое, оно будет отображаться в списке ваших сетей (если планируется дальнейшая автоматизация процессов, рекомендуем использовать в названии только латиницу и/или цифры.
На следующем шаге вводим пользователя и пароль, а так же выбираем запомнить пароль или нет.
По завершению произойдет попытка соедениться, и если всё указано верно коеенкт произойдет.
Если вам известен протокол, по которум работет ваш сервер, рекомендуем настроить его принудительно, это ускорит процесс подключения. Необходимо отключить ваш VPN: в правом нижнем углу (в трее) раскрываем список сетей, на нашей правой кнопкой мыши -> отключить.
Заходим: Пуск -> Панель управления -> Центр управления сетями и общим доступом -> Изменения параметров адаптера. На нашей сети правой кнопкой мыши -> Свойства. Закладка Безопасность. И выбираем Тип VPN. Если этого не сделать, каждый раз будут попытки соедениться по каждому из протоколов, пока не будет успешной.
Настройка использования шлюза
После типовой настройки, описанной в предыдущем пункте, весь ваш интрнет трафик пойдет через созданный канал, т.е. через сервер. Если сервер имеет интернет канал с пропускной способностью меньше чем у вас, или он прилично нагружен, возможно ощутить замедление скорости доступа в глобальную сеть. Так же, на сайтах или сервисах на которые вы пойдете будет светиться IP адрес сервера, а не ваш. Иногда такое не подходит и есть необходимость, чтобы светился ваш IP адрес. В таком случае необходимо произвести настройку шлюза.
Вновь отключаемся и заходим в свойства соединения как описано чуть выше (в изменениях параметра адаптера). Выбираем закладку Сеть. Выделяем Протокол Интернета версии 4(TCP/IPv4) и жмеме Свойства -> Дополнительно. На закладке Параметры IP снимаем галку Использовать основной шлюз в удаленной сети. Во всех открытых окнах — ОК. Теперь даже при подключенном VPN соединении интернет трафик пойдет через ваш, а не удаленный шлюз.
Автоматизация подключения уже настроенного соединения
Автоматически установит VPN соединение для уже настроенного подоключения, можно не только из интерфейса, но и из-под коммандной стрки, используя команду rasdial.
Формат команды:
rasdial [Имя подключения] [имя пользователя] [пароль]
где Имя подключения — то, что вы указали при создании VPN подключения в Имени местоназначения.
Пример команды:
rasdial myvpn test_user 12345
Используя эту команду, можно, например, настроить автоматическое подключение по VPN при загрузке компьютера. Для этого в планировщике задач необходимо создать нужное задание, в котором указать данную команду. Можно так же создать bat файл с одной строчкой — этой командой, и указать в задании его.
Остается одна проблема. Пароль при этом храниться в открытом виде. Если это решение не устраивает, можно скомпилировать bat файл в exe и пароль не будет явно видно. Переделка bat файла в exe — тема отдельной статьи, которых много в интернете. Воспользовавшись поиском, не составит труда найти, как это делается.
Создание VPN соединения скриптом
А теперь к самому интересному. Все созданные пользователем VPN соединения и их настройки храняться в одном файле — rasphone.pbk, который храниться в системной папке пользователя:
%APPDATA%MicrosoftNetworkConnectionsPbk
или, при типовой настройке Windows
C:Users[Имя пользователя]AppDataRoamingMicrosoftNetworkConnectionsPbk
В этом файле первая строка — имя VPN соединения в квадратных скобках. Далее идут пареметры (настройки) этого соединения. После них через пустую строку идет имя следующего VPN соединения в квадратных скобках (если у вас их два и более) и так далее.
[myvpn]
...
......
...[myvpn2]
...
......
...
Копируем этот файл в другое место, например на флэшку. Если у вас на этом компьютере было несколько настроенных VPN, а вам нужно настраивать на других компьютерах только один или некоторые, открываем скопированный файл в текстовом редакторе (я предпочитаю Notepad++).У даляем лишние соединения вместе с их настройками. Делать это нужно аккуратно, не удалив случайно некоторые из настроек нужных соединений
Создаем bat файл из двух строк
copy /Y rasphone.pbk C:UsersuserAppDataRoamingMicrosoftNetworkConnectionsPbk
rasdial myvpn test_user 12345
Я кладу созданный bat файл на флэшку в тот же каталог, где находиться отредактированный файл rasphone.pbk. Поэтому в первой строчке скрипта укзываю его имя без пути.
Предполагая, что на комьютере, на котором буду внедрять решение — типовая установка Windows и пользователь называется user, поэтому в первой строке, в комманде copy, каталог назначения имеет такой вид.
/Y означает, что файл в папке назначения будет перезаписан, если существует, без лишних вопросов.
Важно!!!
В моей реализации предполагается, что на компьютере внедрения отсутствуют существующие настроенные VPN соединения.
Если они присутствуют, то будут утеряны (удалены) при перезаписи файла, а если найдутся подключенные, то скрипт может выдать ошибку.
Если соединения уже есть, и их необходимо сохранить, потребуется не перезаписывать файл rasphone.pbk, а дописывать в него необходимую текстовую информацию.
Вторая строчка скрипта сразу устанавливает соединение для созданного VPN подключения
Запускаем скрипт и получаем результат. Вариаций реализации данного решения множество и у каждого своя ситуация. Охватить одной статьей все ситуации невозможно, цель — описать общий механизм.
Заключение
Если в данной статье оказалось недостаточно информации, сообщите нам на почту info@rapid-brain.ru и мы постараемся внести дополнения.
Если статья оказалась вам интересна и полезна, помогите найти её другим пользователям — сделайте репост в социалных сетях, используя расположенные ниже кнопки.
VPN — это не только возможность получить доступ к заблокированным ресурсам, но и технология, позволяющая повысить свою безопасность и конфиденциальность в интернете. Сегодня мы рассмотрим подключение VPN-соединения в Windows 10.
Когда нужен VPN
VPN (virtual private network) позволяет обходить некоторые виды блокировок ресурсов, а также защищать свои конфиденциальные данные. Это становится возможным благодаря особому «туннелю», который пользователь настраивает для себя поверх глобальной сети. Данные в этом «туннеле» передаются в зашифрованном виде, поэтому получить к ним доступ становится значительно труднее. Вот неполный перечень функций такого подключения:
- обойти бан в любимой игре или на форуме;
- легально получить доступ на сайты и ресурсы, заблокированные Роскомнадзором (например, Telegram или крупные торрент-трекеры);
- избежать прочитывания личной переписки со стороны системного администратора на работе (при этом лучше не устанавливать VPN на служебный компьютер — только на свой личный ноутбук, если вы работаете с него);
- получить более свободный доступ к иностранным ресурсам. Некоторые крупные сайты имеют локализованные версии, на которые автоматически отправляют человека, ориентируясь по его местоположению. VPN позволяет обойти эту систему и получить доступ именно к тому сайту, который вам нужен;
- защититься от прослушки в общественных сетях. Например, если вы любите брать ноутбук в ближайшее кафе и пользоваться доступной там открытой сетью, то будьте готовы, что без VPN ваши личные данные (поисковые запросы, страницы, которые вы посещали, даже данные кредитных карт, которые вы вводили на сайтах) станут достоянием общественности. Такой прослушкой балуются не только опытные хакеры, но и вполне юные ребята, которые делают это просто ради веселья.
Как подключить VPN в Windows 10
Подключение VPN в Windows 10 вряд ли отнимет больше десяти минут даже у неопытных пользователей.
Выбор сервера
Прежде чем мы начнём, нужно определиться с сервером, которым мы будем пользоваться. Если настройка VPN вам нужна по работе, то, скорее всего, ваш системный администратор уже создал специальный сервер для ваших корпоративных нужд. Запросите название (или IP-адрес) и данные для входа (логин и пароль) у сотрудника. Если же вы хотите настроить VPN для своих личных целей, то воспользуйтесь одним из зарубежных ресурсов, где можно получить данные различных открытых и бесплатных VPN-серверов, которые поддерживаются энтузиастами. Мы рассмотрим этот выбор на примере сайта VPNGate:
- Зайдите на сайт и проскролльте страницу чуть ниже. Вы увидите длинную таблицу.
На этой странице вы можете выбрать один из десятков предложенных бесплатных серверов
- В ней нас интересуют столбцы Country, DDNS hostname и L2TP/IPsec. Нужно найти сервер, напротив которого в столбце L2TP/IPsec стоит галочка.
- Выбор страны обычно сильно влияет на скорость передачи данных. Поэтому постарайтесь выбрать расположение, которое будет поближе к вам.
- Скопируйте куда-нибудь значения из столбца DDNS hostname/IP Address. Они потребуются нам для создания конфигурации.
Создаём и настраиваем профиль
Перед непосредственно подключением нам потребуется создать профиль VPN:
- Нажмите «Пуск» и выберите «Параметры» (значок шестерёнки внизу).
- Выберите пункт «Сеть и интернет», далее VPN.
Здесь в будущем можно будет также исправлять и подключать это соединение
- Нажмите «Добавить VPN-подключение». Вы увидите окно, в котором можно ввести параметры нашего нового соединения.
- Приступаем к заполнению. Поле «Поставщик услуг VPN» оставляем без изменений («Windows встроенный»).
По умолчанию здесь только одно значение и доступно
- «Имя подключения» вы можете заполнить на своё усмотрение — оно будет использоваться только на вашем компьютере.
- Теперь нужно ввести адрес сервера. Мы уже выбрали его в предыдущей инструкции. В это поле можно ввести либо название сервера (обычно заканчивается на .net), либо его IP-адрес (4 числа через точку).
- «Тип VPN» выбираем «L2TP с ключом доступа».
Тип нужно выбирать исходя из сервера, к которому мы настраиваем подключение
- Заполняем «Имя пользователя» и «Пароль». Если вы выбирали сервер на сайте VPNGate, то здесь нужно вписать vpn в обоих полях. Если же вы воспользовались другим ресурсом, то поищите данные для подключения — обычно они указаны в правилах сайта или инструкции «Как подключиться».
- Нажмите «Сохранить».
Теперь, когда профиль создан, мы можем его настроить:
- Зайдите в «Параметры» — «Сеть и интернет» — VPN.
- Нажмите внизу окна «Центр управления сетями и общим доступом».
- Слева в открывшемся окне найдите «Изменение параметров адаптера».
- Вы увидите список доступных подключений. Найдите среди них то, что по названию совпадает с созданным вами профилем (как мы помним, имя подключения мы выбирали произвольно).
- Нажмите на него правой кнопкой мыши и зайдите в «Свойства».
- Откроется небольшое окно настроек. Заходим на вкладку «Безопасность».
- Здесь нас интересует «Тип VPN». Мы уже ранее его выставляли, но убедитесь, чтобы он был L2TP/IPsec. А «Шифрование данных» ставим «самое стойкое».
- В разделе «Проверка подлинности» должен быть выбран пункт «Разрешить следующие протоколы». Тогда станут доступны последние четыре строчки. Нас интересует третья — «Протокол Microsoft CHAP». Поставим там галочку.
- На вкладке «Безопасность» мы закончили, можно нажать «ОК» и переместить на вкладку «Сеть».
- Выделите курсором строчку «IP версии 4» и нажмите «Свойства».
- Если вы подключаетесь со статическим IP-адресом (например, к корпоративному серверу), то выберите «Использовать следующий IP-адрес» и введите его. Если же вам нужен динамический, то оставьте галочку напротив «Получить IP-адрес автоматически». Если вы не уверены, какой у вас IP-адрес, выбирайте «автоматически», не ошибётесь.
- Аналогичным образом поступаем с DNS-серверами. Если у вас есть эти данные, поставьте «Использовать следующие» и введите адреса. Если же нет — оставьте «Получить автоматически». Нажимаем «ОК» и выходим из настроек.
Вы можете создавать таким образом неограниченное количество таких VPN-профилей и подключаться к ним по желанию. Они сохранятся в конфигурации системы.
Как подключиться к VPN
Подключение к сети осуществляется буквально в два клика:
- Справа в доке нажмите на значок сети. У вас появится всплывающее окно с доступными сетями.
- Выберите сеть с названием нашего созданного VPN-профиля и кликните по ней.
- Нажмите «Подключиться» в открывшемся окне.
- Система запросит логин и пароль для входа. Введите данные, которые указали в профиле.
Настраиваем автоматическое подключение
Если вы хотите, чтобы при включении компьютера подключение к VPN происходило автоматически, то:
- Создаём в «Блокноте» файл и вписываем туда без кавычек следующее: «rasphone -d». Далее ставим пробел и вводим (тоже без кавычек) имя соединения, которое мы назначили профилю. Если вы его забыли, подсмотрите в «Параметры» — «Сеть» — VPN.
Этот файл содержит команду, которую компьютер будет выполнять при включении
- Сохраняем файл под названием vpn в любой папке.
- Откройте «Проводник» и найдите этот файл.
- Нажмите правой кнопкой мыши на него и кликните «Переименовать».
- Нам нужно удалить расширение (.txt) и заменить его на .cmd. Должно получиться так — vpn.cmd.
- Система запросит подтверждение на изменение расширения. Соглашаемся.
- Осталось только добавить автоматическое исполнение команды при запуске системы. Открываем «Пуск» — «Открыть» — «Программы» — «Автозагрузка».
- Кликните правой кнопкой мыши в пустом месте этой папки и выберите из выпадающего меню «Создать ярлык».
- Система запросит путь к файлу — укажите путь к нашему vpn.cmd. (Если вы сохранили его на диске C:, то путь будет «C:\vpn.cmd»)
- Попробуйте перезагрузить компьютер. Если всё сделано правильно, то при загрузке система запросит у вас логин и пароль для подключения по вашей VPN-конфигурации.
Убираем запрос логина и пароля
Если вам неудобно, что при каждом включении приходится вводить данные для входа, то эту опцию можно и отключить:
- Снова заходим в «Пуск» — «Параметры» — «Сеть» — VPN.
- Нажимаем на интересующий профиль правой кнопкой мыши, выбираем «Свойства».
- В открывшемся окне переходим на вторую вкладку «Параметры».
- Снимаем галочку с «Запрашивать имя пользователя и пароль».
- Нажимаем «ОК» и закрываем настройки.
Если вы настраиваете автоматическое подключение, то лучше для начала оставить запрос на данные для входа, чтобы быстро проверить, всё ли работает.
Также стоит отметить, что, если вы создали несколько VPN-профилей, удаление запроса данных для входа с одной конфигурации не отменяет появление аналогичного окошка у других. Этот параметр настраивается индивидуально для каждого профиля.
Как отключить или удалить VPN
Если вам нужно отключиться от текущего VPN-подключения, зайдите в «Параметры» — «Сеть» — VPN и нажмите «Отключиться» под значком текущего профиля.
Чтобы удалить конфигурацию, в этом же меню можно кликнуть на «Удалить».
Обратите внимание — если у вас несколько VPN-конфигураций, то кнопки, действующие на конкретный профиль, располагаются под ним, а не над ним. Неочевидное управление и бледное выделение блоков в Windows 10 иногда вызывает путаницу.
Возможные проблемы
Чаще всего встречаются следующие неполадки:
- «619: Не удаётся подключиться к удалённому компьютеру». Чаще всего эта проблема возникает, если у сервера отключено шифрование данных. Зайдите в свойства конфигурации (в параметрах VPN найдите нужный профиль). На вкладке «Безопасность» выберите «необязательное шифрование данных» из выпадающего списка. Впрочем, если вы пользуетесь VPN именно для повышенной безопасности, то стоит отказаться от такого сервера;
- «691: Доступ запрещён». Обычно это сигнал, что вы неправильно ввели данные для входа. Перепроверьте их. Учтите, что регистр и раскладка клавиатуры играют важную роль. Проверьте, не включён ли Caps Lock;
- «800: Не удалось подключиться к VPN». Ошибка указывает на неправильно введённые данные сервера. Перепроверьте конфигурацию. Возможно также, что сервер, к которому вы пытаетесь подключиться, уже недоступен.
Если вы брали данные сервера с открытого ресурса вроде VPNGate, то проблема часто бывает вызвана уже неактивным сервером. Большинство таких ситуаций легко исправляются простой сменой конфигурации на другой сервер из списка.
Если вы успешно подключаетесь к VPN, но интернет-соединение при этом пропадает, проверьте местоположение сервера, который вы выбрали. Скорее всего, данные передаются, но крайне медленно, и у браузера может срабатывать тайм-аут на загрузку страниц. Попробуйте сменить сервер на более быстрый и близкий к вам.
Настройка VPN в Windows 10 Mobile
Владельцы устройств с ОС Windows Mobile также могут настроить VPN-соединение, установив одно из бесплатных приложений:
- Hotspot Shield;
- Touch VPN;
- Opera mini VPN.
Они не требуют настройки конфигурации, но обладают месячным ограничением по трафику. От пользователя требуется только подключиться (коснуться кнопки Connect) и выбрать страну сервера (если приложение позволяет это сделать).
Ещё один простой вариант — расширение для браузера, например, ZenMate или Browsec. Оно действует точно так же, как и VPN-приложение, но работает только в браузере, в котором установлено.
С помощью простых инструкций можно обеспечить повышенную безопасность своему интернет-соединению.
- Распечатать
Оцените статью:
- 5
- 4
- 3
- 2
- 1
(8 голосов, среднее: 4.1 из 5)
Поделитесь с друзьями!
С помощью командлета Windows 10 PowerShell вы можете легко добавлять приложения для автоматического запуска VPN-подключения при их запуске. Автоматизация этой задачи означает, что вам даже не придется думать о подключении к VPN при использовании определенных приложений.
Чтобы воспользоваться этой функциональностью в PowerShell, вам сначала нужно добавить на свой компьютер службу VPN, если у вас ее еще нет.
После настройки VPN-подключения в Windows 10 вам необходимо открыть экземпляр PowerShell с повышенными привилегиями. Для этого нажмите кнопку «Пуск» и введите «Powershell». Щелкните правой кнопкой мыши «Windows PowerShell» и выберите в меню «Запуск от имени администратора».
Нажмите «Да» в появившемся запросе разрешения доступа к вашему компьютеру.
В окне PowerShell введите следующее и замените и с именем VPN-соединения и путем к файлу приложения, которое вы хотите использовать, соответственно:
Add-VpnConnectionTriggerApplication -Name "" –ApplicationID ""

Убедитесь, что вы добавили в команду кавычки.
Нажмите Enter, чтобы запустить команду. PowerShell предупреждает, что раздельное туннелирование по умолчанию отключено. Чтобы продолжить, вы должны подтвердить и активировать функцию до того, как она запустится автоматически.
Введите «Y», когда появится запрос, а затем нажмите Enter еще раз для завершения.
Вы должны включить раздельное туннелирование, чтобы автоматический запуск мог подключаться к VPN без вмешательства человека.
Разделенное туннелирование не позволяет Windows маршрутизировать весь сетевой трафик через VPN, когда приложение запускает его. Вместо этого он разделяет трафик, и только данные из указанного приложения будут проходить через VPN.
Введите Set-VpnConnection -Name «”-SplitTunneling $ True в PowerShell и заменить с именем вашего VPN (опять же, заключите его в кавычки), а затем нажмите Enter.
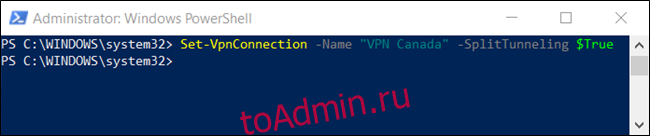
Затем, если вы случайно закроете приложение и не хотите, чтобы соединение прерывалось, вы можете установить буфер тайм-аута для перезапуска приложения.
Введите Set-VpnConnection -Name «”-IdleDisconnectSeconds в PowerShell и нажмите Enter. Заменить с именем вашего подключения и с количеством секунд ожидания завершения соединения.

Теперь, когда приложение закрывается, Windows будет ждать 10 секунд, прежде чем разорвать VPN-соединение. Вы можете указать это число как хотите или вообще пропустить этот шаг.
Как узнать, какие приложения автоматически запускают VPN
Есть несколько способов проверить, какие приложения вы установили для запуска VPN-соединения. Вы можете использовать командлет внутри PowerShell или отредактировать файл телефонной книги в проводнике.
Если VPN неожиданно запускается, и вы не знаете почему, вы можете использовать любой из следующих методов, чтобы определить, какое приложение его запустило.
Использование командлета PowerShell
Чтобы использовать этот метод, нажмите кнопку «Пуск» и введите «Powershell». Щелкните правой кнопкой мыши «Windows PowerShell» и выберите в меню «Запуск от имени администратора».
Нажмите «Да» в появившемся запросе разрешения доступа к вашему компьютеру.
В окне PowerShell введите следующую команду, но замените с именем вашего VPN-подключения, а затем нажмите Enter:
Get-VpnConnectionTrigger -ConnectionName
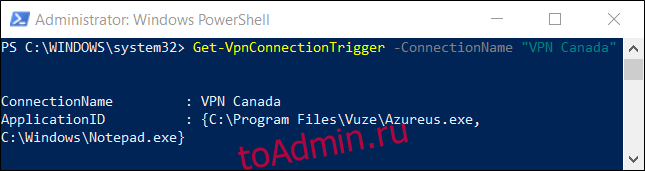
В нашем примере команда извлекла свойства триггера VPN-соединения «VPN Canada» и отобразила их ниже.
Использование проводника
Другой вариант — отследить дозвон файл телефонной книги в проводнике. Вы можете открыть его в текстовом редакторе и увидеть список приложений, запускающих VPN.
Файл телефонной книги предоставляет Windows стандартный способ сбора и указания информации, необходимой для установления соединения удаленного доступа (RAS). Файл содержит такую информацию, как IP-адреса, порты, настройки модема и — информацию, которую мы ищем — приложения, запускающие соединение.
Для начала откройте проводник и вставьте следующий каталог в адресную строку, но замените с текущим именем пользователя, а затем нажмите Enter:
C:UsersAppDataRoamingMicrosoftNetworkConnectionsPbk
Щелкните правой кнопкой мыши «rasphone.pbk» и затем выберите текстовый редактор, в котором вы хотите открыть файл.
Этот один файл содержит все VPN-подключения на вашем компьютере, поэтому, если у вас более одной VPN, вам, возможно, придется многое просмотреть, чтобы найти нужные приложения. Каждое приложение хранится под функцией «ClassicApplicationIDs» в качестве прямого пути к файлу.
К счастью, если вы не хотите прокручивать для поиска каждого приложения, в большинстве текстовых редакторов есть функция поиска. Нажмите Ctrl + F, введите «ClassicApplicationIds» в текстовое поле и нажмите Enter.
Как удалить автоматический запуск VPN
Если вы случайно добавили не то приложение или больше не хотите, чтобы VPN срабатывала при запуске определенных приложений, вы можете удалить их с помощью аналогичного командлета в PowerShell.
Чтобы удалить автоматический запуск VPN, нажмите кнопку «Пуск» и введите «Powershell». Щелкните правой кнопкой мыши «Windows PowerShell» и выберите в меню «Запуск от имени администратора».
Нажмите «Да» в появившемся запросе разрешения доступа к вашему компьютеру.
В окне PowerShell введите следующее, но замените и с именем вашего VPN-соединения и путем к приложению соответственно:
Remove-VpnConnectionTriggerApplication -Name "" –ApplicationID ""
PowerShell предложит вам подтвердить, что вы хотите удалить приложение из списка автоматического запуска. Введите «Y» и нажмите Enter.
Повторите этот шаг для каждого приложения, которое хотите удалить из списка.
Теперь, когда вы запускаете указанные вами приложения, Windows инициирует VPN-соединение и отправляет через него свой трафик — стороннее программное обеспечение не требуется.

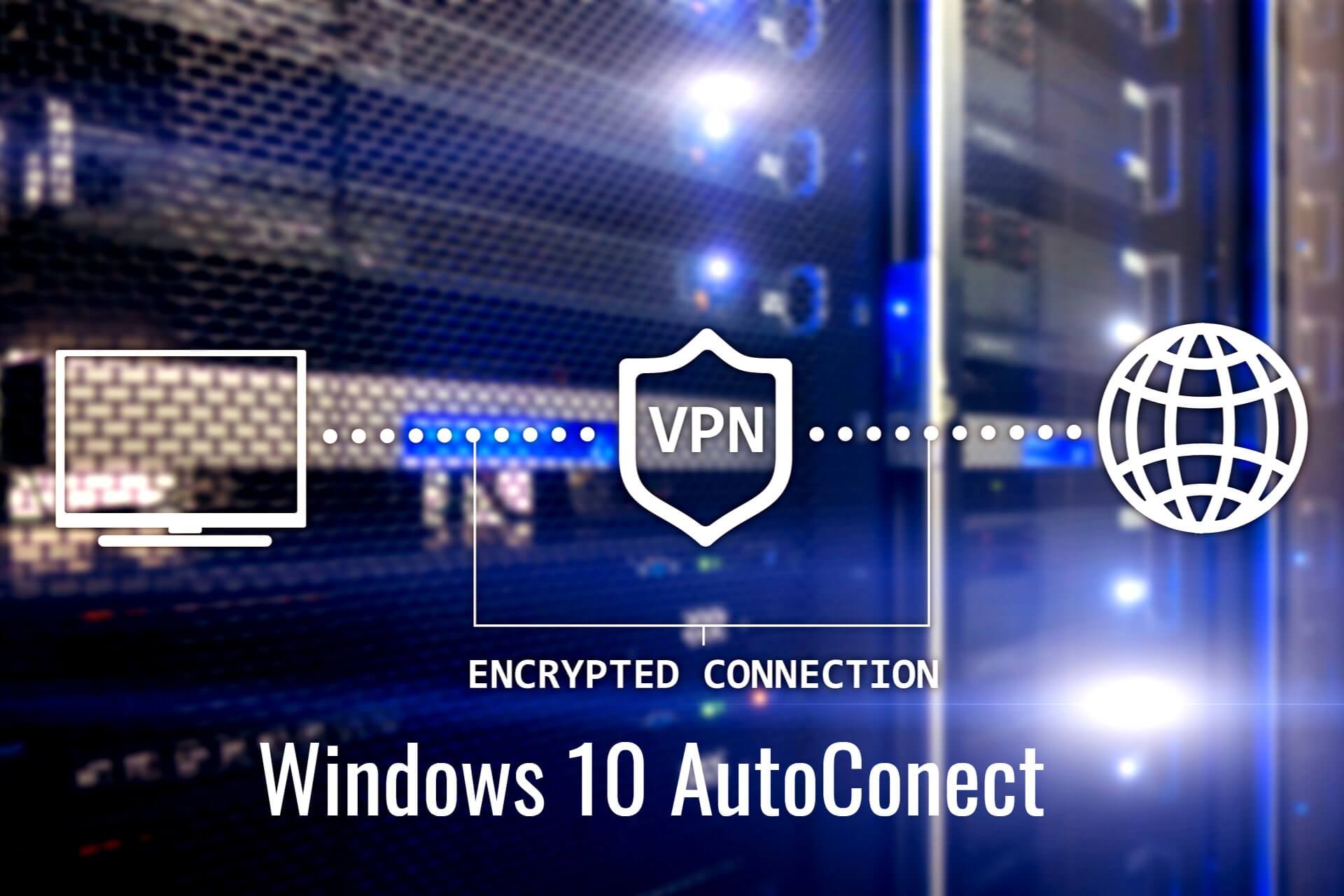
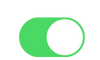 How to keep VPN on all the time in Windows 10
How to keep VPN on all the time in Windows 10