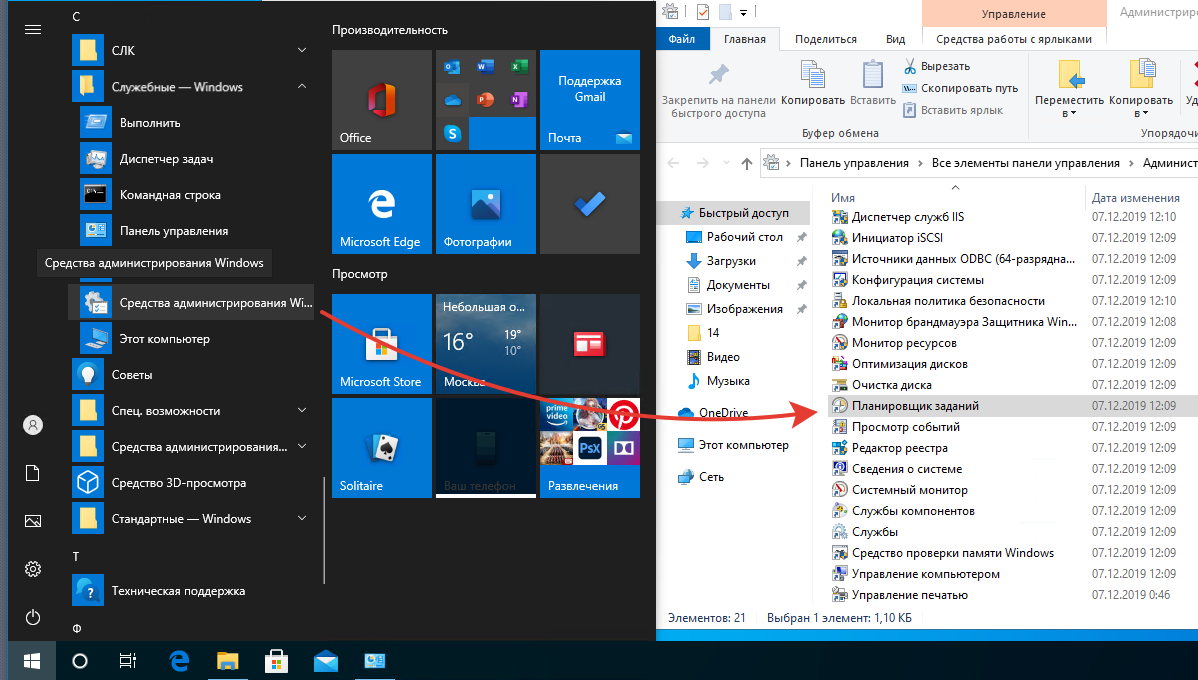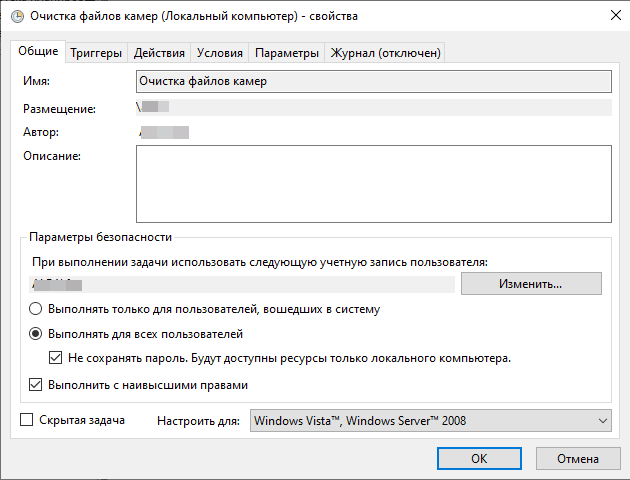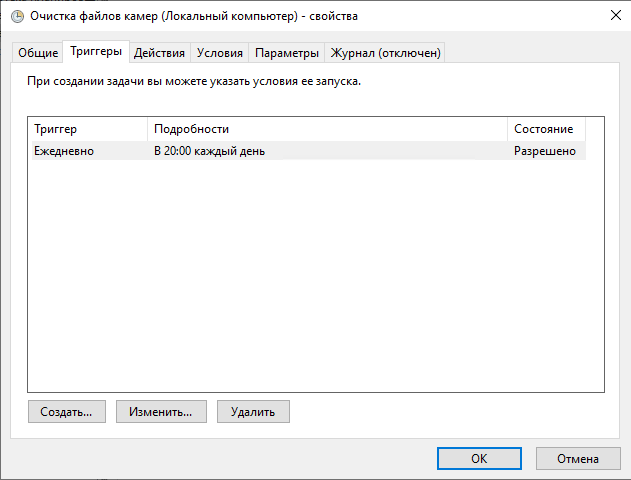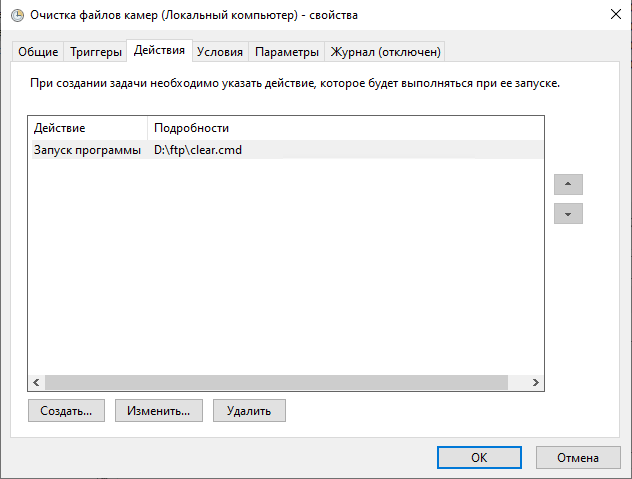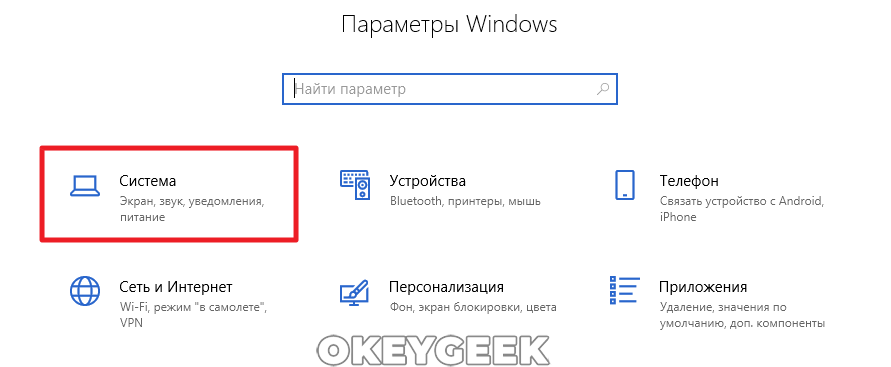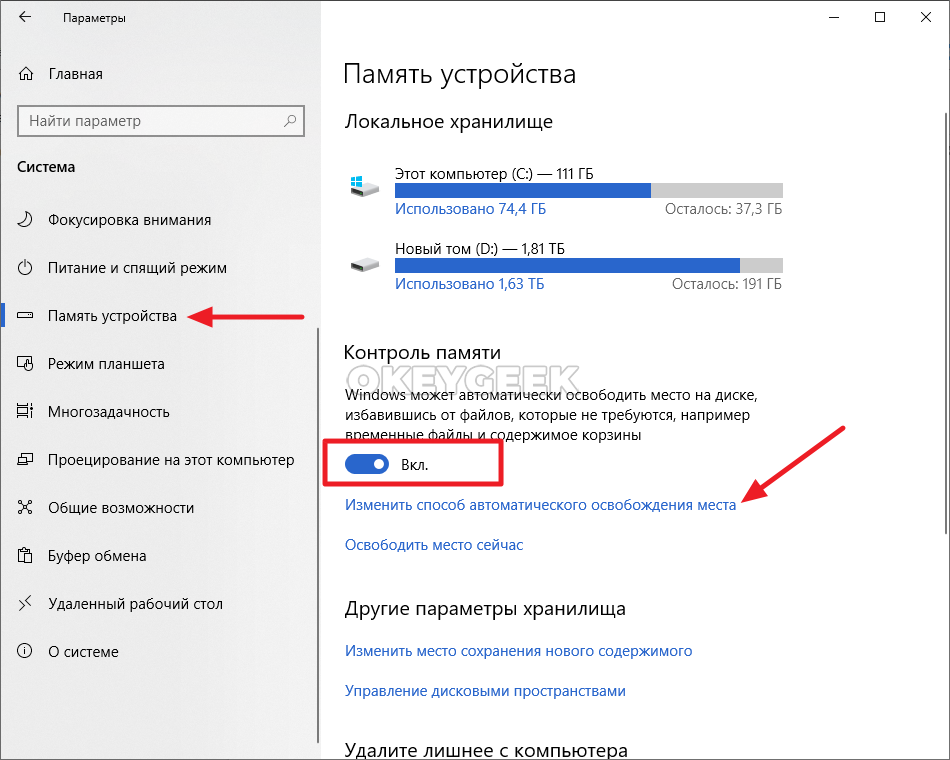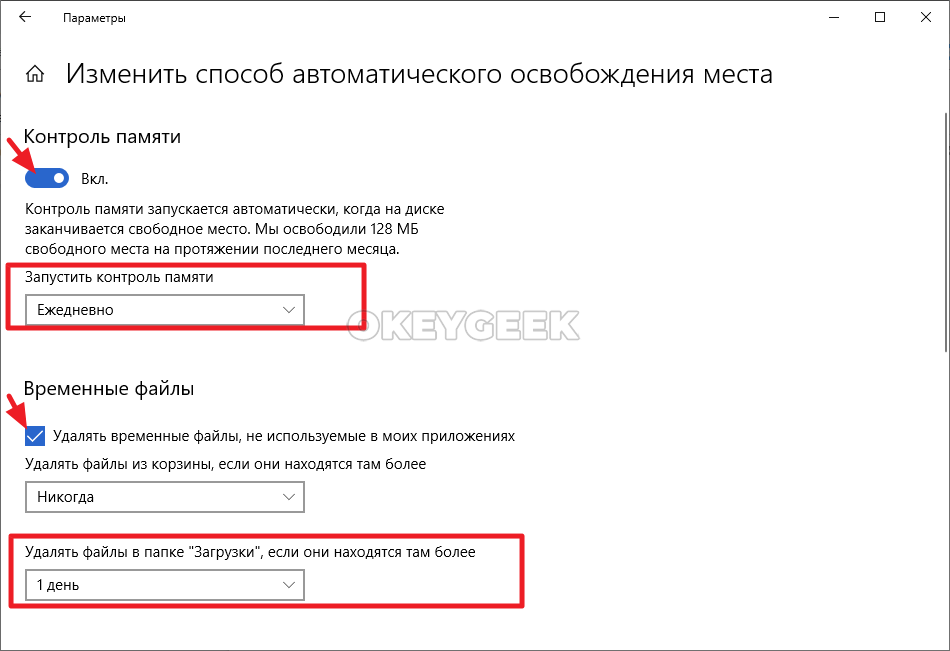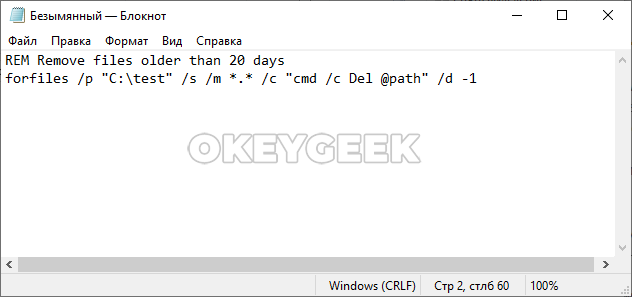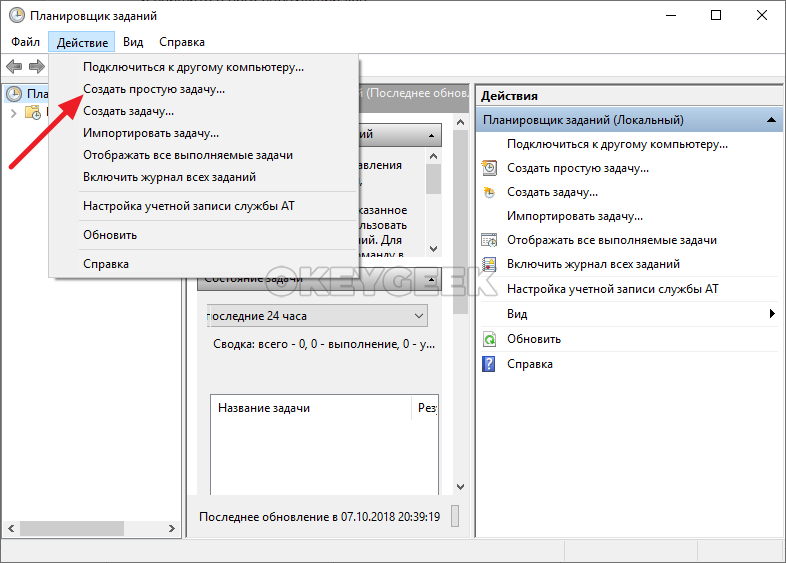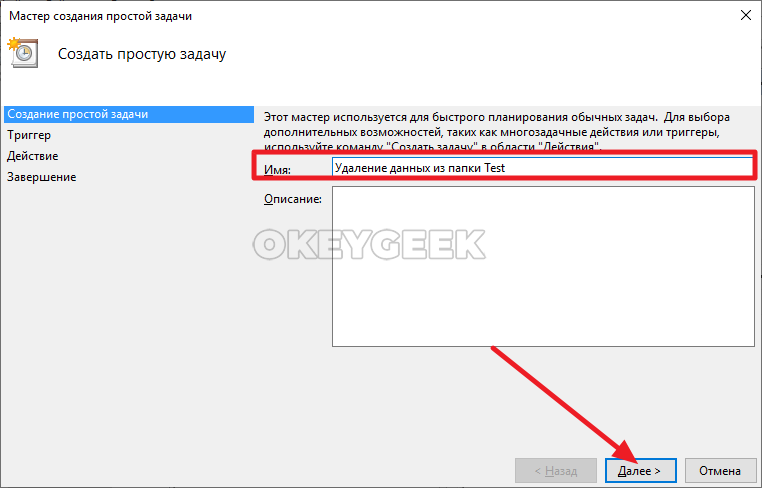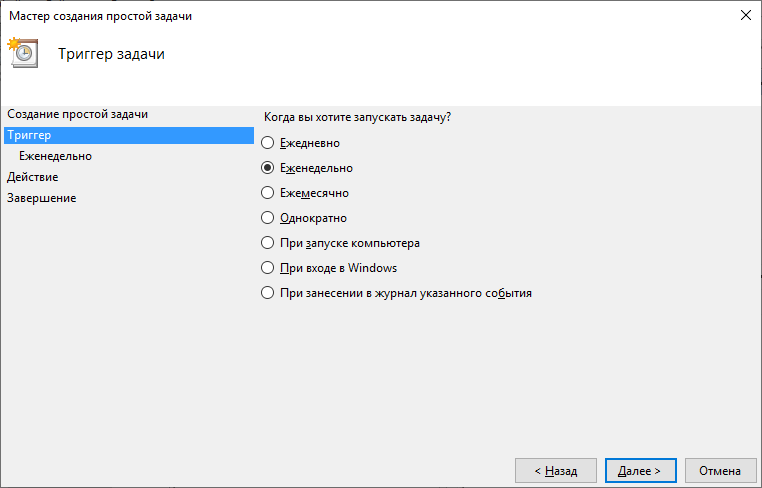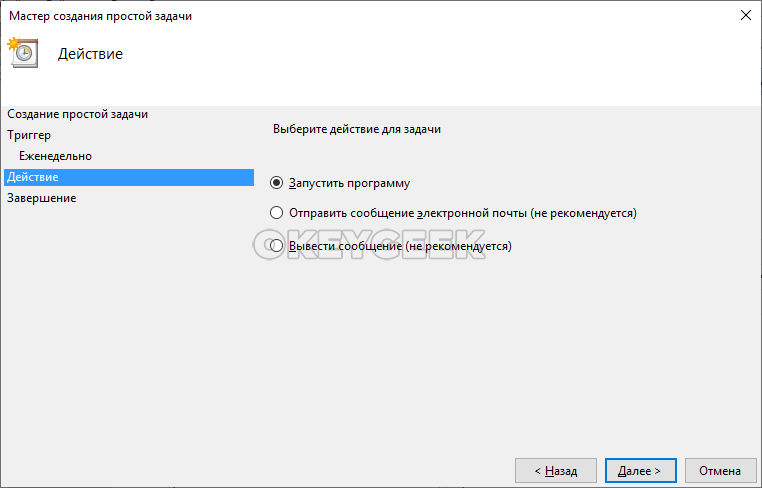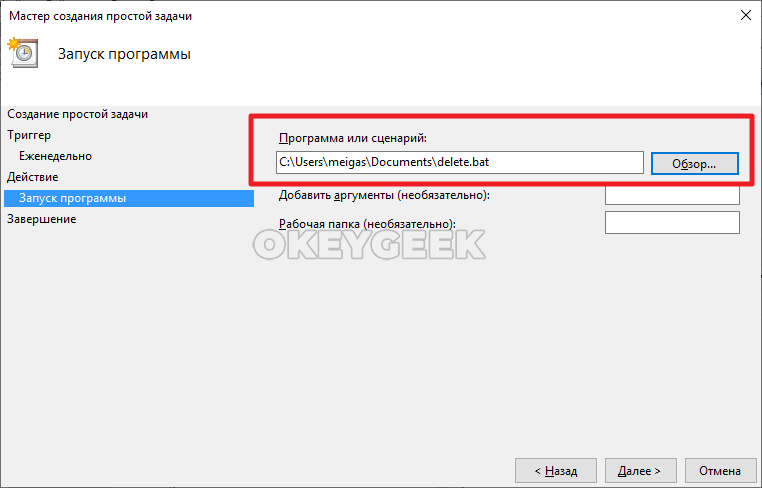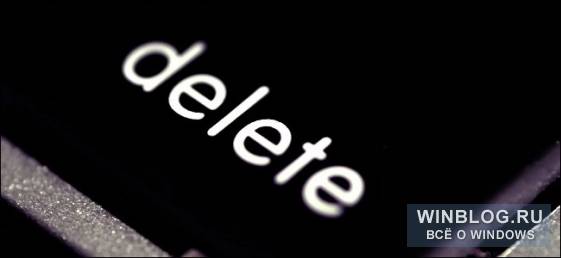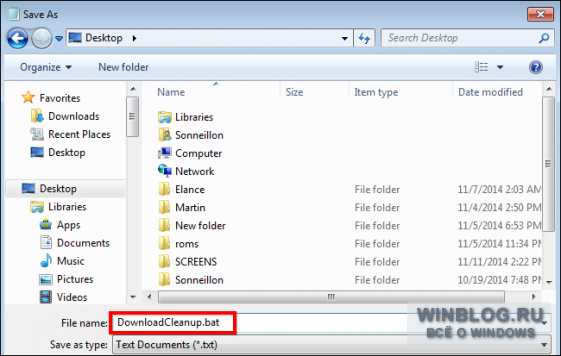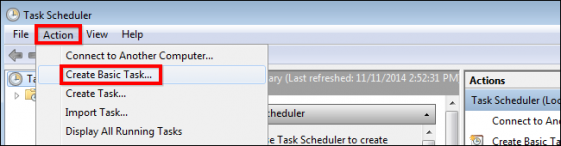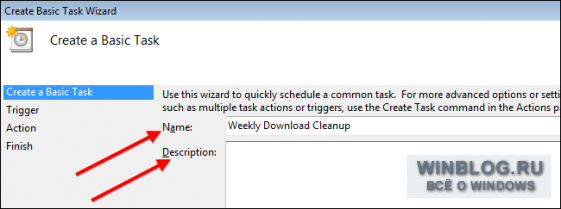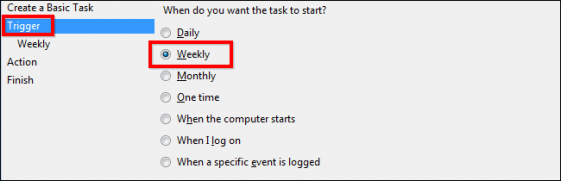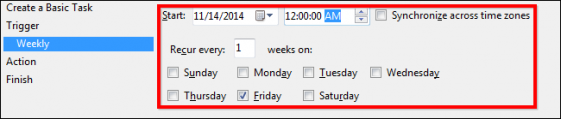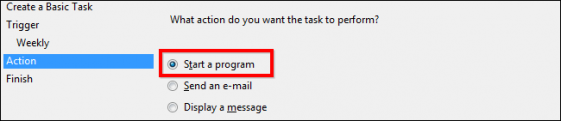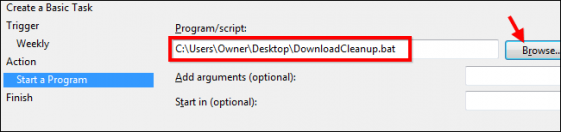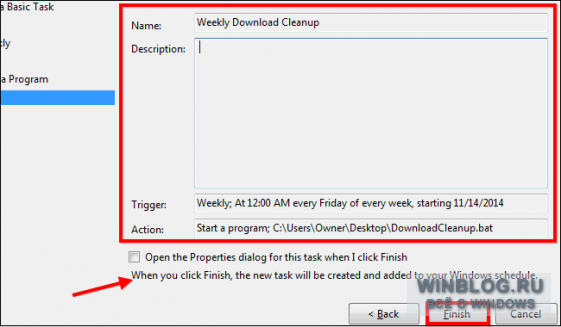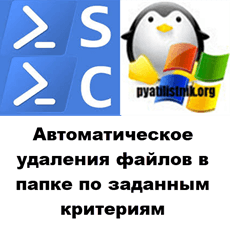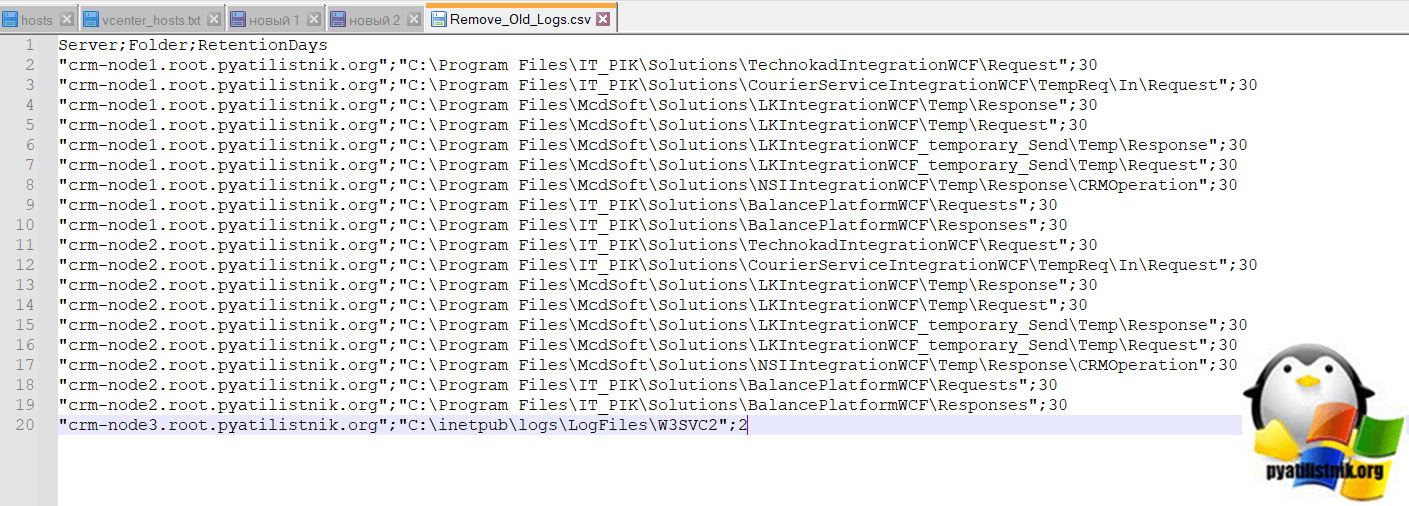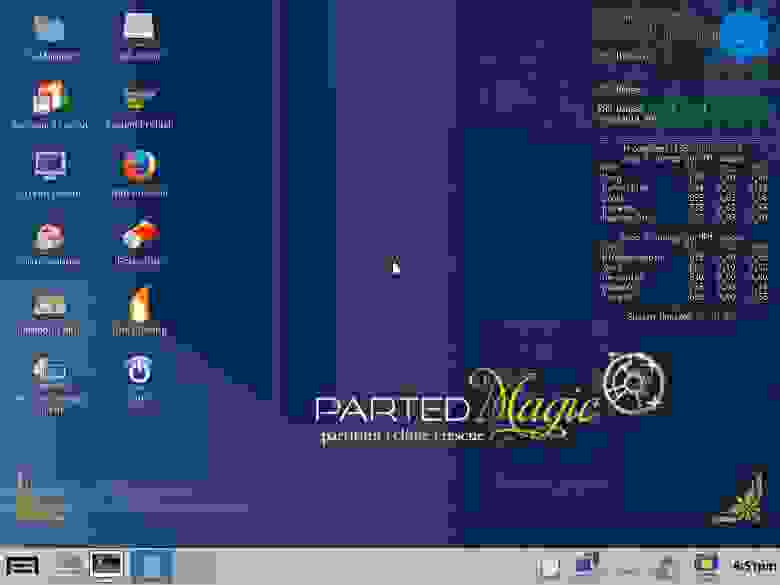Часто мы сталкиваемся с проблемой, когда необходимо удалять какие-то файлы с папками автоматически, по мере их устаревания.
Например, ведется запись с камер видеонаблюдения, все складывается на NAS-сервер и необходимо периодически удалять файлы, чтобы не закончилось место на жестком диске.
Второй случай использования: удаление бэкапов. Как правило они занимают достаточно много места и надо следить за тем, чтобы они были вовремя удалены.
Мы решим эту задачу удаления старых файлов с помощью cmd (bat-файла). Рассмотрим одну из возможных реализаций как это можно сделать.
Вводная.
Пусть папка, которую нам необходимо периодически очищать находится в каталоге D:ftpCAMERA
Что нужно сделать?
1. Создадим файл clear.cmd, рядом с папкой которую нам необходимо удалить (не внутри, а рядом) в каталог D:ftp
2. В файле clear.cmd добавим следующий текст:
@echo off
SET Path2Del=D:ftpCAMERA
forfiles -p "%Path2Del%" -s -m *.* -d -15 -c "cmd /c del /q @path"
for /f %%D in ('DIR cd "%Path2Del%" /AD/B/S ^| sort /r') do RD "%%D"
3. Там где Path2Del замените на свой путь, параметр -d -15 означает, что необходимо удалить файлы старше 15 дней. Если хотите увеличить или уменьшить этот срок замените 15 на нужное число.
4. Откройте меню Пуск > Служебные Windows > Средства администрирование Windows > Планировщик заданий
5. Создадим в планировщике заданий новое задание:
6. После этого каждый день, в 20:00 будет произведено удаление файлов старше 15 дней.
PS: Если вы ИТ-специалист, возможно вам пригодиться вот это: программа для ИТ-шников

Основатель и директор по развитию Софтонит. Практикующий руководитель разработки. Эксперт в области автоматизации техподдержки
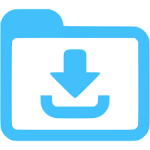
Оглавление: 1. Как работает автоматическое удаление файлов из папки “Загрузки” 2. Как настроить автоматическую очистку неиспользуемых файлов из папки “Загрузки” 3. Как настроить автоматическую очистку любой папки в Windows
Как работает автоматическое удаление файлов из папки “Загрузки”
Ниже будет рассмотрена работа утилиты, которая автоматически очищать папку “Загрузки” через указанный промежуток времени хранения файлов в ней.
Например, вы скачали фотографии из альбома друзей в социальной сети, чтобы отправить их через мессенджер родственникам. Эти фотографии по умолчанию направились в папку “Загрузки”. Оттуда вы их отправили в нужный мессенджер, а они остались лежать в папке “Загрузки” занимая место на жестком диске, хотя по факту они более не нужны. С рассмотренной в рамках данной статьи опцией, такие фотографии через заданный промежуток времени хранения будут автоматически удалены операционной системой.
Данную опцию рекомендуется включать тем пользователям, которые не любят в ручном режиме очищать папку “Загрузки”, но при этом не хранят в ней ничего важного. Обратите внимание, что если в папке “Загрузки” хранятся важные сведения, лучше их перенести в другую папку, если вы решили включить данную опцию.
Как настроить автоматическую очистку неиспользуемых файлов из папки “Загрузки”
Чтобы настроить автоматическое удаление файлов из папки “Загрузки” в Windows 10, можно воспользоваться стандартной утилитой. Для этого:
- Зайдите в “Параметры” (нажав на шестеренку в меню “Пуск” или с помощью комбинации клавиш Win+I);
- Далее перейдите в раздел “Система”;
- Далее выберите в левом меню подраздел “Память устройства”. Здесь нужно убедиться, что функция “Контроль памяти” включена. Если это не так, то включите ее, после чего нажмите на “Изменить способ автоматического освобождения места;
- Функция контроля памяти работает в Windows 10 в автоматическом режиме, когда на диске остается мало свободного места. Но при этом можно выставить принудительно ее запуск через определенный промежуток времени. Установите нужный вариант. Также ниже выберите нужный вариант периодичности очистки файлов из папки “Загрузки”.
На этом можно считать настройки завершенными. Автоматически через указанный промежуток времени операционная система Windows будет выполнять действия по очистке неиспользуемых файлов из папки “Загрузки”.
Как настроить автоматическую очистку любой папки в Windows
Есть более сложный способ оптимизировать работу жесткого диска, путем настройки очистки определенной папки (или нескольких папок) в запланированное время. То есть, если у вас на компьютере есть папка, в которой всегда складируется ненужный хлам, можно создать команду, которая будет в определенный момент времени сама его удалять, без уведомления пользователя.
Чтобы реализовать функцию автоматической очистки папки в Windows, потребуется написать небольшой скрипт и использовать планировщик заданий, чтобы он срабатывал в определенное время. Делается это следующим образом:
- Сначала нужно создать скрипт. Для этого запустите стандартное приложение “Блокнот” и впишите в него следующий код:
forfiles /p "C:test" /s /m *.* /c "cmd /c Del @path" /d -1
Обратите внимание: C:test в данном коде — это пример пути к папке, которую нужно регулярно очищать, а -1 — это информация о том, что нужно удалять файлы, которые старше 1 дня. Измените данные параметры, в соответствии со своими требованиями к функциональности скрипта.
- Далее сохраните созданный скрипт. Для этого нажмите в блокноте “Файл” — “Сохранить как”. Выберите место сохранения и напишите название созданного скрипта, обязательно указав в названии расширение .bat;
- Скрипт создан. Можно проверить его работу, нажав на сохраненный .bat файл дважды левой кнопкой мыши. Если файлы с заданными параметрами из заданной в скрипте папки удалились, можно переходить к следующему действию — автоматизации исполнения скрипта при выполнении определенных условий.
- Запустите при помощи поиска (или другими способами) приложение “Планировщик заданий”;
- Откроется стандартная утилита Windows 10. Нажмите в верхнем меню “Действие” — “Создать простую задачу”;
- Далее нужно ввести название создаваемой задачи, оно может быть любым. Задав название, нажмите “Далее”;
- Следующий шаг — задание триггера для исполнения скрипта. Выберите тот триггер, который вам требуется. Рассмотрим в качестве примера очистку папки еженедельно. Выбрав нужный пункт, нажмите “Далее”;
- В зависимости от выбранного триггера, настройке его нужным образом и нажмите “Далее”;
- Следующий шаг — это выбор действия, которое будет исполняться при наступлении заданного триггера. В данном случае нужно выбрать пункт “Запустить программу” и нажать “Далее”;
- В пункт “Программа или сценарий” добавьте адрес до созданного .bat файла и нажмите “Далее”;
- Проверьте правильность всех заданных опций и нажмите “Готово”, чтобы сохранить результат.
После этого в указанное время Windows будет исполнять созданную команду. Обратите внимание, что созданный .bat файл нельзя удалять и перемещать, чтобы система могла к нему обращаться каждый раз при исполнении сценария.
(26 голос., средний: 4,46 из 5)
Загрузка…
В Windows 10 вы можете использовать командную строку и планировщик задач, чтобы автоматически удалять файлы старше определенного количества дней, чтобы освободить место и сохранить ваши файлы организованными.
Приложение «Настройки» включает в себя «Хранилище» — функцию, которая автоматически запускается при нехватке памяти для освобождения места. Помимо возможности удаления временных файлов, вы также можете включить функцию удаления файлов, которые были в корзине или в папке «Загрузки», которые не изменились за последний месяц. Однако эта функция ограничена и не позволяет отслеживать дополнительные папки, чтобы удалять их файлы, которые не изменились за последние 60 дней.
Если вы храните временные файлы из Интернета или проекты в разных папках, можно использовать команду ForFiles в командной строке и планировщике задач, чтобы удалить файлы из любой папки старше определенного количества дней.
В этом руководстве вы узнаете, как вручную удалять файлы, которые не были изменены в течение указанного количества дней, и как создать автоматизированную задачу, которая будет удалять файлы старше определенного количества дней в любой папке на Windows 10.
Важное замечание: Перед запуском команды в папке, которую вы хотите организовать, протестируйте команду с помощью тестовой папки, так как использование неправильных параметров и другие ошибки могут привести к удалению неправильных файлов.
Как использовать ForFiles для удаления файлов старше X дней в Windows 10
Если у вас есть разные папки с большим количеством файлов и вы хотите очистить их, удалив те файлы, которые старше определенного количества дней, вы можете использовать команду ForFiles.
Чтобы использовать команду ForFiles для удаления файлов старше определенного количества дней, выполните следующие действия:
- Откройте Пуск в Windows 10.
- Найдите командную строку , щелкните правой кнопкой мыши результат и выберите параметр « Запуск от имени администратора» .
- Введите следующую команду, чтобы удалить файлы, которые не были изменены за последние 30 дней, и нажмите Enter :
ForFiles /p "C:pathtofolder" /s /d -30 /c "cmd /c del @file"
В приведенной выше команде не забудьте изменить
"C:pathtofolder"указав путь к папке, в которую вы хотите удалить файлы, и измените/d -30чтобы выбрать файлы с датой последнего изменения.
Разбивка команд ForFiles
/p— указывает путь для начала поиска./s— поручает ForFiles искать внутри подкаталогов./d— указывает дату последнего изменения файла./c— указывает ForFiles выполнить команду, которую нужно заключить в двойные кавычки, по умолчанию это"cmd /c del @file".
Если вы хотите узнать больше об этих ключах, используйте ForFiles /? команду.
Как использовать Task Scheduler для автоматического удаления файлов старше X дней в Windows 10
Команда в предыдущих инструкциях позволяет вам удалять файлы в папке старше 30 дней, но вам нужно открывать командную строку и выполнять команду вручную каждый раз, когда вы хотите освободить место.
Если вы хотите автоматизировать процесс, вам нужно использовать планировщик задач в Windows 10, чтобы создать задачу, которая выполняет команду с заданными интервалами.
Чтобы создать запланированное задание с помощью команд ForFiles для удаления файлов, которые не изменились за некоторое время, выполните следующие действия:
- Откройте Пуск.
- Найдите планировщик заданий и нажмите на верхний результат, чтобы открыть опыт.
- Щелкните правой кнопкой мыши папку «Библиотека планировщика заданий».
- Нажмите «Новая папка».
- Введите любое имя для папки и нажмите ОК. (Мы создаем новую папку, чтобы задачи были организованы и отделены от системных задач.)
- Щелкните правой кнопкой мыши недавно созданную папку и выберите параметр «Создать задачу».
- В поле «Имя» введите имя для задачи.
- На вкладке «Общие» в разделе «Параметры безопасности» выберите параметр «Выполнить» независимо от того, вошел пользователь в систему или нет . (Это опция, которая заставляет командное окно не появляться, когда задача запускается автоматически.)
- Снимите флажок Не хранить пароль .
- Перейдите на вкладку «Триггеры» и нажмите кнопку «Новый».
- Используя раскрывающееся меню «Начать задачу», выберите параметр «По расписанию».
- В разделе «Настройки» укажите, когда вы хотите, чтобы задача выполнялась (например, «Вовремя», «Ежедневно», «Еженедельно», «Ежемесячно»). Какой бы вариант вы ни выбрали, обязательно укажите параметры запуска справа.
- Нажмите кнопку ОК.
- Перейдите на вкладку «Действия» и нажмите кнопку «Создать».
- В раскрывающемся меню «Действия» выберите пункт «Запустить программу».
- В поле «Программа / скрипт» введите следующую команду:
Forfiles
- В поле «Добавить аргументы» введите следующую команду и нажмите кнопку ОК .
/p "C:pathtofolder" /s /d -30 /c "cmd /c del @file"
В приведенной выше команде не забудьте изменить «C:pathtofolder» указав путь к папке, в которую вы хотите удалить файлы, и измените
/d -30чтобы выбрать файлы с датой последнего изменения.
- Нажмите кнопку ОК .
- Перейдите на вкладку «Настройки» и обязательно проверьте следующие параметры:
- Разрешить выполнение задачи по требованию.
- Запустите задачу как можно скорее после того, как запланированный запуск пропущен.
- Если задача не выполняется, перезапустите каждый.
- Нажмите кнопку ОК .
- При появлении запроса введите имя пользователя и пароль администратора.
- Нажмите кнопку ОК.
После того, как вы выполните шаги, команда будет запущена по расписанию, удалив файлы в расположении, которое старше указанного вами количества дней. Только не забудьте изменить имя или переместить папку в другое место. В противном случае задача не будет выполнена.
Автоматизировать очистку папки загрузок можно с помощью пакетного файла, который будет удалять объекты старше определенного возраста. Этот файл можно запускать вручную по мере необходимости, а можно добавить его в расписание для ежедневной, еженедельной или ежемесячной очистки.
Создание пакетного файла
Для примера создадим пакетный файл, удаляющий из папки загрузок все объекты старше 30 дней. Это удобно, когда работаешь с графикой или пишешь тексты и регулярно скачиваешь множество вспомогательных файлов, которые вовсе не требуется потом хранить.
Итак, первым делом нужно открыть Блокнот (Notepad) и вставить в него следующий текст:
REM Remove files older than 30 days
forfiles /p "C:UsersИмя_пользователяDownloads" /s /m *.* /c "cmd /c Del @path" /d -30Не забудьте подставить собственный адрес папки. И не обязательно, кстати, это должна быть именно папка «Загрузки/Downloads» – можно таким способом очищать вообще любую папку на компьютере. Указав нужный адрес, сохраните файл как пакетный. Для этого к имени добавьте расширение .bat.
Для проверки запустите файл и убедитесь, что все загрузки старше 30 дней автоматически перемещаются в Корзину (Recycle Bin).
Создание расписания
Для примера мы запланируем автоматическое удаление файлов каждые семь дней. Откройте меню «Пуск» (Start) или начальный экран и введите в поиске «расписание» (Task Scheduler). Или зайдите в Панель управления (Control Panel), выберите в разделе «Система и безопасность» (System and Security) пункт «Администрирование» (Administrative Tools), а в нем – «Планировщик заданий» (Task Scheduler).
В окне планировщика откройте меню «Действие» (Action) и выберите пункт «Создать простую задачу» (Create Basic Task).
Дайте задаче понятное название и описание. Мы назовем ее «Еженедельная очистка загрузок» (Weekly Download Cleanup), а описание заполнять не будем – и так все ясно. Теперь нажмите «Далее» (Next).
В пункте «Триггер» (Trigger) задайте регулярность запуска задачи – в нашем случае еженедельно (Weekly) – и нажмите «Далее».
Теперь нужно выбрать время и день запуска. Учитывайте, что компьютер в заданный момент должен быть включен. Мы для примера выбрали полночь пятницы. Определившись со временем, нажмите «Далее».
В пункте «Действие» (Action) можно ничего не изменять, потому что по умолчанию выбран как раз нужный вариант – запуск программы. Просто нажмите «Далее».
Теперь нажмите кнопку «Обзор» (Browse) и выберите ранее сохраненный пакетный файл. Наш, как видите, находится на рабочем столе и называется «DownloadCleanup.bat». Выбрав файл, нажмите «Далее».
На последнем этапе проверьте настройки созданной задачи и нажмите кнопку «Готово» (Finish). Теперь пакетный файл будет запускаться автоматически в заданное время.
Итак, теперь вы знаете, как настроить автоматическое удаление старых файлов. Можно больше не тратить время на ручную очистку.
Автор: Martin Hendrikx
Перевод
SVET
Оцените статью: Голосов
Автоматическое удаления файлов в папке по заданным критериям
Добрый день! Уважаемые читатели и гости одного из крупнейших IT блогов рунета для системных администраторов. В прошлый раз мы с вами разобрали базовую установку CentOS 8. Идем далее и в сегодняшней статье я с вами хочу поделиться полезным скриптом, который позволяет в автоматическом режиме производить удаление файлов по заданным заранее критериям. Уверен, что подобная задача очень часто стоит перед многими системными администраторами в чьи задачи входит обслуживание серверов Windows.
Требования к автоматическому удалению файлов
Есть ряд серверов CRM, Web сервера IIS и другие у которых есть проблема с огромным количеством логов. Чтобы не было переполнения диска нужно их автоматически удалять, для этого наш скрипт должен отвечать вот таким требованиям:
- Должен быть CSV файл в котором прописано имя сервера. папку которую нужно чистить, количество дней старше которых нужно производить удаление
- Далее данный CSV файл должен импортироваться
- Должны вестись логи по процессу удаления
- Скрипт должен быть написан на PowerShell
Код скрипта по автоматическому удалению файлов на серверах Windows
Вот пример моего CSV файла. Тут есть столбцы:
- Server; — DNS имя сервера
- Folder; — Путь
- RetentionDays — Возраст файлов. старше N-дней
Обязательно у CSV файла должно быть такое же имя, как у данного PowerShell скрипта
# Задаем читаемые даты и время
function Date {Get-Date -Format «yyyy.MM.dd HH:mm:ss»}
# Задается папка с логами, если ее нет, то будет создана, так же сюда будут складываться логи
$log_folder = «$PSScriptRootLogs» + $($MyInvocation.MyCommand.Name -replace («.ps1», «»))
$log = «$log_folder$(Get-Date -Format «yyyy_MM_dd_HH_mm_ss»).txt»
$input_csv_file = «$PSScriptRoot» + $($MyInvocation.MyCommand.Name -replace («.ps1», «.csv»))
if (! (Test-Path $log_folder -PathType Container -ErrorAction SilentlyContinue))
{
New-Item $log_folder -ItemType D -Force | Out-Null
}
# Импорт CSV
«$(Date) Start Processing» | Tee-Object $log -Append
foreach ($line in (Import-Csv $input_csv_file -Delimiter «;»)) # | select -First 1
{
$folder = $line.Folder
$server = $line.server
$AddDays = $line.RetentionDays
«$(Date) Processing folder `»$folder`» on server `»$server`»» | Tee-Object $log -Append
$path = «\$server$folder» -replace «:», «$»
«$(Date) Trying to remove old files from folder `»$path`» on server `»$server`»» | Tee-Object $log -Append
$files = $null
try {
$files = Get-ChildItem $path -File -ErrorAction Stop | ? {$_.LastWriteTime -le (Get-Date).AddDays(-$AddDays)} # | select -First 1
}
catch {
«$(Date) $($_.exception.message)» | Tee-Object $log -Append
}
foreach ($file in $files)
{
«$(Date) Trying to remove file `»$($file.FullName)`»» | Tee-Object $log -Append
try {
$file | Remove-Item -Force
}
catch {
«$(Date) $($_.exception.message)» | Tee-Object $log -Append
}
}
$files = $null
$folders2 = Get-ChildItem $path -Directory # | ? {$_.LastWriteTime -le (Get-Date).AddDays(-30)} # | select -First 1 # -Recurse
foreach ($folder2 in $folders2)
{
«$(Date) Processing folder `»$($folder2.FullName)`» on server `»$server`»» | Tee-Object $log -Append
try {
$files = Get-ChildItem $($folder2.FullName) -Recurse -File -ErrorAction Stop | ? {$_.LastWriteTime -le (Get-Date).AddDays(-$AddDays)} # | select -First 1
}
catch {
«$(Date) $($_.exception.message)» | Tee-Object $log -Append
}
«$(Date) Trying to remove $($files.Length) files» | Tee-Object $log -Append
foreach ($file in $files)
{
«$(Date) Trying to remove file `»$($file.FullName)`»» | Tee-Object $log -Append
try {
$file | Remove-Item -Force
}
catch {
«$(Date) $($_.exception.message)» | Tee-Object $log -Append
}
}
}
}
«$(Date) End Processing» | Tee-Object $log -Append
Май 6, 2022 18:23
Содержание
- Удаление файлов старше n дней
- Содержание:
- 1. Скрипт удаления файлов старше n-дней
- 2. Создание задания в планировщике задач
- #Скрипт удаления файлов старше n-дней
- #Создание задания в планировщике задач
- Как надёжно удалить файлы и зачистить HDD/SSD
- Запас времени
- Резервные копии
- Непосредственная зачистка
- Linux
- Windows
- Временная эвакуация
- «Красная кнопка»
- На правах рекламы
- Блог вебмастера
- создание сайтов, заработок в сети, раскрутка, программирование
- Как удалять файлы старше 10 дней на windows
- Команды forfiles. Примеры
- Пример forfiles с переменными путь, дата, размер
- Как удалить файлы старше 10 дней
- Как удалить папки старше 7 дней с помощью forfiles
- Отложенное удаление файлов в windows
- Автоматически удалять старые файлы из папки по расписанию
Удаление файлов старше n дней
Иногда надо сделать удаление файлов старше n дней. Например Backup’ ы. Можно делать это вручную, отсортировать их по дате и удалить, а можно воспользоваться скриптом. В данном примере мы рассмотрим скрипт для удаления файлов старше n дней и добавим задание в планировщик Windows Server 2012R2.
Иногда надо сделать удаление файлов старше n дней. Например Backup’ ы. Можно делать это вручную, отсортировать их по дате и удалить, а можно воспользоваться скриптом. В данном примере мы рассмотрим скрипт для удаления файлов старше n дней и добавим задание в планировщик Windows Server 2012R2.
Содержание:
1. Скрипт удаления файлов старше n-дней
2. Создание задания в планировщике задач
#Скрипт удаления файлов старше n-дней
Скрипт на самом деле очень простой, создается в PowerShell и выглядит он следующим образом:
Вот так это выглядит в PowerShell:
Осталось только его выполнить и все.
#Создание задания в планировщике задач
Итак, что нам для этого надо?
Выбираем пункт «Создать задачу«:
На вкладке «Общие» задаем имя задания, его описание и пользователя, от которого оно будет выполняться. По умолчанию там будет пользователь, под которым вы вошли в данный момент в систему.
Далее переходим на вкладку «Триггеры» и создаем расписание, когда мы будем запускать наше задания. У меня настроено в 10:00 каждые 2 дня.
Далее идем на вкладку «Действия» и задаем действие, которое будет выполняться. Выбираем «Запуск программы»
программу или сценарий
и указываем путь до PowerShell:
А аргументе указываем путь до нашего скрипта, который мы создали ранее:
Нажимаем «Ок» и еще раз «Ок«
Все, на этом наше задание создано. Осталось дождаться, когда будет выполнено наше действие по расписанию и проверить, все ли правильно было настроено.
Источник
Как надёжно удалить файлы и зачистить HDD/SSD
Как уже неоднократно обсуждалось, в нынешних условиях почти каждому жителю Беларуси и России грозит опасность физического заключения. На любого человека может поступить анонимный донос, например, о финансировании экстремистов. Далее правоохранительные органы организуют обыск в квартире подозреваемого в присутствии понятых, при необходимости вскрыв входную дверь. Все компьютеры и мобильные устройства изымаются для экспертизы.
Естественно, в квартире находят множество улик, позволяющих квалифицировать гражданина сразу по нескольким статьям.
В таких условиях чрезвычайно важно перед обыском надёжно удалить всю информацию с накопителей и мобильных устройств, чтобы злоумышленник не получил доступ к контактной книге, аккаунтам в социальных сетях и мессенджерах — иначе вы подставите своих товарищей и предоставите дополнительные улики следствию.
Запас времени
Одна из главных задач — обеспечить хотя бы небольшой запас времени перед тем, как злоумышленник получит доступ к содержимому ваших накопителей.
Запас времени нужен, чтобы успеть выполнить все необходимые манипуляции — запустить процессы уничтожения информации на носителях.
Cледует предусмотреть наличие резервного источника питания, то есть UPS (ИБП), для всех компьютеров. Он даст возможность сделать всё необходимое, если злоумышленник отключит подачу электроэнергии.
Система раннего реагирования может быть организована различными способами:
Резервные копии
Делать резервные копии рекомендуется всем пользователям, но в данном случае это совершенная необходимость.
Старую схему резервного копирования 3-2-1 в нашем случае придётся немного скорректировать, чтобы по основному месту жительства не осталось никаких бэкапов. Резервные копии можно делать в облачных хранилищах, на удалённом хостинге, на своём запасном сервере, который физически удалён от основной базы.
Доступ к резервным копиям должен быть невозможен для злоумышленника, знающего пароль, получившего доступ к вашему компьютеру и мобильным устройствам. Допусти́м вариант двухфакторной аутентификации с использованием устройства, которое по объективным причинам не может быть захвачено злоумышленником (например, физически находится в банковской ячейке зарубежного банка). Или доступ по схеме разделения секрета Шамира c обязательным участием нескольких доверенных сторон.
Непосредственная зачистка
Linux
Быструю зачистку дисков ATA/NVMe обеспечивает метод ATA/NVMe Sanitize Crypto Scramble (он же Secure Erase, Crypto Erase). Этот метод изменяет ключ шифрования для SSD с внутренним шифрованием, так что все данные превращаются в бессмысленный поток мусора.
В случае большого запаса времени можно использовать физическое стирание блоков ATA/NVMe Sanitize Block Erase или многократную физическую перезапись блоков ATA/NVMe Sanitize Overwrite. Это очень медленный метод, но он физически на 100% гарантирует удаление информации.
К сожалению, для этих операций нет простых в использовании универсальных опенсорсных инструментов, так что придётся использовать или программы, предоставленные производителем (опция Secure Erase или Sanitize в BIOS/UEFI), или бесплатные утилиты типа hdparm и nvme-cli из проприетарного комплекта Parted Magic. Отметим, что Parted Magic — платный продукт, но отдельные утилиты распространяются бесплатно и с открытым исходным кодом.
В качестве самого простого варианта, можно запустить процедуру повторной установки ОС с переформатированием и перешифрованием диска (full disk encryption).
В общем, порядок действий такой: проверить BIOS/UEFI на наличие опций Secure Erase или Sanitize. Если есть, воспользоваться ими. Вот соответствующая документация по стиранию накопителя из BIOS на официальных сайтах вендоров для ноутбуков разных моделей:

Если такой опции нет, можно купить или скачать с торрентов образ Parted Magic — последняя версия в официальном магазине parted_magic_2022_05.12.iso — и сделать загрузочную флэшку или DVD c помощью утилиты Rufus (Windows) или Etcher (macOS).
Программа предоставляет простой и удобный интерфейс для стирания HDD/SSD.
Нужно понимать, что эти опции предназначены для полного стирания диска, а не отдельных директорий или логических дисков.
Для внешних дисков под Linux можно использовать команду blkdiscard с обнулением всех блоков:
Если контроллер или накопитель не поддерживает такую функциональность, то остаётся вариант повторного запуска полнодискового шифрования (утилиты LUKS или Veracrypt).
Эта комплект из четырёх инструментов, в том числе srm для безопасного удаления файлов, sfill для затирания пространства, которое на диске помечено пустым, и др.
Программу удобно ставить в bash-скрипты для удалённого удаления приватных директорий.
Для системных/внутренних HDD порядок действий такой же: проверить BIOS на наличие опций Secure Erase или Sanitize. Если их нет, то переустановить ОС с перешифрованием всего диска.
Поскольку второй вариант очень медленный, то в качестве альтернативы можно загрузить System Rescue CD, Darik’s Boot And Nuke (DBAN) и ShredOS.
Windows
Как обычно, самое простое и надёжное решение — проверить BIOS/UEFI на наличие опций Secure Erase или Sanitize. Если их нет, поискать утилиты от производителей для стирания HDD и SSD.
В конце концов остаются загрузочные образы System Rescue CD, Darik’s Boot And Nuke (DBAN) и ShredOS, а также самый медленный метод с переустановкой Windows и перешифрованием всего диска (Veracrypt или Bitlocker).
Альтернативный (небезопасный) способ — стереть файлы и перезаписать секторы несколько раз случайными данными с помощью программ типа BleachBit и PrivaZer. Для SSD в крайнем случае можно запустить Defrag режиме Optimize.
Удаление отдельных файлов осуществляют те же инструменты. Но это ненадёжный метод, потому что следы файла остаются в других местах системы — в кэше, свопе, индексах и т. д. Надёжнее зачищать накопители целиком.
Временная эвакуация
Если запас времени достаточный, то есть возможность не только удалить всю информацию, но и временно эвакуироваться в безопасный район. На практике встречается два варианта:
Во втором случае необходимы дополнительные меры предосторожности: новая симка, новая цифровая личность, отказ от безналичных расчётов и т. д. Подробнее см. «Виртуальные личности, анонимность, одноразовые симки — суровая реальность в мире тотальной слежки» и «Практическое руководство по анонимности в онлайне».
Что касается внутренней эмиграции, то по объявлениям можно арендовать домик в деревне и рассчитаться с владельцем наличными. Доехать желательно на попутке или такси, рассчитаться наличными, высадиться за несколько километров от точки назначения.
Во время эвакуации в бытовых вопросах могут помочь жена, родственники и знакомые, но лучше не вовлекать их и не делиться никакой информацией о своих планах, местонахождении и т.д. (для их же блага). Конечно, это касается только внутренней эмиграции. В случае отъезда за границу, то даже в ближайших странах (Украина, Литва, Польша) можно чувствовать себя в относительной безопасности, открыто общаться с родственниками, коллегами, участвовать в зум-конференциях, официально работать, получать зарплату и т. д. В общем, жить привычной жизнью. В этом смысле отъезд за границу выглядит предпочтительнее, чем эмиграция в деревню, где приходится соблюдать строгие правила конспирации.
Как показывает опыт Беларуси, на практике выбор варианта эмиграции обычно зависит от предполагаемой меры наказания: административный арест или тюремное заключение. В первом случае проще на несколько месяцев скрыться в деревне, во втором случае — временно отъехать за границу.
«Красная кнопка»
Для экстренных ситуаций разработаны специальные мобильные программы типа «Красная Кнопка». Смысл в том, что в случае опасности человек незаметно нажимает кнопку на телефоне. Например, её можно нажать в кармане незаметно от посторонних.
Пока что функциональность таких приложений весьма ограничена. Они всего лишь рассылают SMS и уведомления о чрезвычайной ситуации с GPS-координатами по списку контактов. Специально для Беларуси в приложении реализовали функцию «Отложенный запуск», поскольку там силовики часто брутально задерживают граждан и сразу отбирают мобильный телефон, а также во время протестов отключают мобильный интернет — и нажать «Красную кнопку» становится невозможным. Поэтому перед посещением акций протеста человек ставит таймер. Если время истекло и таймер не отменён, то пользователь считается задержанным и его данные автоматически отправляются правозащитникам.
Хотелось бы расширить функциональность этих приложений. Например, сразу после рассылки уведомлений стереть все данные с телефона (возврат к заводским настройкам). Поскольку задержанные всегда сообщают правоохранителям пинкод, эффективным является только настоящее удаление информации. Хотя это может вызвать подозрения у правоохранительных органов. Так что в идеале лучше подменять содержимое настоящей системы невинными файлами.
Кроме того, хотелось бы реализовать доступ к удалённому серверу по SSH, чтобы по нажатию «красной кнопки» на сервере автоматически срабатывал bash-скрипт по удалению информации с накопителей, потому что после задержания гражданина с мобильным телефоном высока вероятность обыска у него дома. Возможно, данную функциональность можно реализовать с помощью каких-то других приложений, чтобы «повесить» на боковую кнопку смартфона удалённый запуск скрипта по SSH.
P. S. Замечания и дополнения к статье приветствуются. Защита приватности в ситуации правового дефолта — наше общее дело.
На правах рекламы
Закажите сервер и сразу начинайте работать! Создание VDS в течение минуты, в том числе серверов для хранения большого объёма данных до 4000 ГБ. Эпичненько 🙂
Источник
Блог вебмастера
создание сайтов, заработок в сети, раскрутка, программирование
Как удалять файлы старше 10 дней на windows
Делаю бекапы каждый день, накапливается не один десяток гигабайт информации. Чистить нужно, тем более старые бекапчики особой важности не несут. Раньше удалял вручную, но потом задумался… Вручную делать это лень, тем более можешь завтыкать, протупить и удалить не то. Короче, ленивый сделает лучше всех — нужно автоматизировать.
Воспользовался встроенной утилитой forfiles. Теперь все делает планировщик задач и несложный bat-ник в две строки. Пример дальше.
Команды forfiles. Примеры
Разберем ключи по порядку:
Также результаты исполнения скрипта можно записать в файл.
Если нужно их записать в файл, то добавьте в конце знак БОЛЬШЕ и адрес куда сохранить файл (лучше всего прописать полный путь).
forfiles /p C: /m *.exe /s /c «cmd /c echo @path» > D:all_exefiles.txt
Вставляем код в cmd:

Результат — созданный файл на диске D: и его содержимое (можно много интересного найти):

Пример forfiles с переменными путь, дата, размер
forfiles /p D: /m *.zip /s /c «cmd /c echo @path изменен @fdate и размером @fsize байт »
Вот результат выполнения скрипта:

Как удалить файлы старше 10 дней
Как удалить папки старше 7 дней с помощью forfiles
Источник
Отложенное удаление файлов в windows
Advanced Member Редактировать | Профиль | Сообщение | Цитировать | Сообщить модератору Смежная тема: Программы для удаления неудаляемых (заблокированных) файлов
Задавая вопрос, обязательно указывайте свою ОС и тип файловой системы!
Перед тем как спрашивать здесь, попробуйте воспользоваться следующими советами:
Антивирусная утилита AVZ — Система прямого доступа к диску для работы с заблокированными файлами.
В меню «Файл» выбрать «Отложенное удаление файла» указать файл и нажать «Ок».
Скачать | тема на форуме
IObit Unlocker — «легковесный», но мощный инструмент для решения проблем «Удаление невозможно» и «Отказано в доступе». Эта программа умеет принудительно завершать все сопутствующие процессы, которые мешают удалить файлы или папки (или получить к ним доступ). Подробнее.
Скачать | Portable | тема на форуме
Wise Force Deleter — утилита для удаления любого файла на Вашем компьютере, даже того, который не получается удалить другими средствами и способами. Подробнее.
Скачать
В этом случае можно воспользоваться утилитой Subinacl из Server Resource Kit с параметром /onlyfile для смены владельца и разрешений на файл, недоступный иным образом, например:
subinacl /onlyfile «\?c:путь_к_проблемному_файлу» /setowner=ДоменАдминистратор /grant=ДоменАдминистратор=F
Т.е. если в папку C:Большой_Диск примонтирован другой раздел, то файлы с примонтированного раздела нельзя удалять, пользуясь путём через эту папку, например, C:Большой_ДискЕщё_куда-нибудьУдали.Меня
Gold Member Редактировать | Профиль | Сообщение | ICQ | Цитировать | Сообщить модератору Enderb
Попробуйте просканировать вашу файловую систему на системном диске scandisk-ом на предмет ошибок. Если их не будет, возможно завелись «зверьки». Попробуйте просканировать комп программой AVZ.
Всего записей: 9394 | Зарегистр. 25-08-2007 |
Отправлено:
11:40 20-09-2009
| amnv
Silver Member |
Редактировать | Профиль | Сообщение | Цитировать | Сообщить модератору Enderb папка имеет имя? переименовать получается? Цитата: из которой выгружена в другое место инфа то есть, в ней изначально что-то было? родословная у ней какая? ———- |
| Всего записей: 2304 | Зарегистр. 20-11-2006 | Отправлено: 11:44 20-09-2009 |
| Enderb
Newbie |
Редактировать | Профиль | Сообщение | Цитировать | Сообщить модератору В ней изначально находились аудиофайлы с диска, переписанные туда WMPlayerом. Т.е. 2 папки- Неизвестн диск-в ней еще одна Неизв.исполнит. Как обычно медиаплеер сохраняет болванки с аудиосиди. Переименовываю, удаляю, появляется папка с исходным названием. (((((((( Щас попробую проверить диск на предмет ошибок, но может есть другие варианты? Реестр я править все равно не умею! ЧТо мне scandick даст? Добавлено: Добавлено: |
| Всего записей: 4 | Зарегистр. 11-05-2009 | Отправлено: 17:16 20-09-2009 |
| amnv
———- |
| Всего записей: 2304 | Зарегистр. 20-11-2006 | Отправлено: 17:42 20-09-2009 |
| Enderb
Newbie |
Редактировать | Профиль | Сообщение | Цитировать | Сообщить модератору там и не должно ничего быть, ее удалить не выходит, пустую. В шапке инфа о том если не получается удалить, а у меня удаляется и тут же появляется на том же месте! |
| Всего записей: 4 | Зарегистр. 11-05-2009 | Отправлено: 22:28 20-09-2009 |
Столкнулся с проблемой. Не могу удалить файлы thumbs.db. При попытке удаления выскакивает оишбка
Пробовал удалить при помощи Unlocker’a, не помогло
Источник
Автоматически удалять старые файлы из папки по расписанию
В Windows 10 есть функция автоматической очистки файлов старше 30 дней из папки загрузки и корзины. А что если вы хотите сделать тоже самое но в других версиях Windows? Или может вы хотите, чтобы файлы автоматически удалялись из других папок и старше другого периода времени? Почему именно старше 30 дней? В сегодняшней статье мы рассмотрим как настроить автоматическое удаление файлов из выбранной вами папки старше заданого вами количества дней.
1. Откройте приложение “Блокнот”: можно найти через строку поиска или зайти в меню “Пуск” => “Все приложения” => “Стандартные” => “Блокнот”. Вставьте следующий текст:
Измените выделенное красным на своё, я в примере указываю чтобы из папки “Загрузки” пользователя “Lili” удалялись файлы старше 20 дней. Вы же можете указать любую другую папку и вместо 20 поставить 10 или 30 дней (сколько захотите).
2. Зайдите в “Файл” и выберите “Сохранить как” => выберите место для сохранения (главное, чтобы в том месте его никто не удалил), назовите файл как хотите и в поле “Имя файла” после точки вместо txt напишите bat (как показано на рисунке).
3. Откройте планировщик заданий: в строке поиска или в меню выполнить (выполнить вызывается клавишами Win+R) введите команду taskschd.msc и нажмите клавишу Enter.
4. Зайдите в “Действие” и выберите “Создать простую задачу”.
5. Придумайте имя для задачи и напишите его в поле “Имя”, после чего нажмите “Далее”.
6. Выберите как часто вы хотите запускать очистку заданной папки от файлов старше заданного количества дней и нажмите “Далее”.
7. Выберите с какого дня и времени начать выполнения очистки, и когда ее повторять, нажмите “Далее”.
8. Поставьте точку напротив “Запускать программу” и нажмите “Далее”.
9. Нажмите на “Обзор” и выберите файл, который вы создали во втором пункте, после чего нажмите “Далее”.
10. В последнем окне показаны все выбранные вами параметры, нажмите “Готово”.
Теперь каждый раз когда будет запускаться созданная вами задача – в папке (которую вы указали в первом пункте) будут удаляться файлы старше указанного вами времени.
На сегодня всё, если вы знаете другие способы – пишите в комментариях! Удачи Вам 🙂
Источник
Adblock
detector
Регулярно избавляться от ненужных данных на диске С компьютера необходимо прежде всего для обеспечения быстродействия Windows. Также полезно очищать от хлама любые активно используемые папки. Это упростит доступ к файлам: чем меньше всякой ерунды будет попадаться в поле зрения, тем быстрее найдём то, что ищем. Можно ли автоматизировать процесс очистки диска от неиспользуемой информации?
Автоматизация удаления данных в среде Windows
Программы для оптимизации Windows обычно решают проблему автоматической очистки диска лишь в части уничтожения системного мусора – кэша, временных файлов, остатков деинсталлированных программ и т.п. Расчищать папки с пользовательским контентом необходимо вручную. А если на компьютере установлен софт, в автоматическом режиме регулярно создающий резервные копии данных, как, например, менеджеры паролей, органайзеры, системы управления базами данных, нужно ещё и время от времени избавляться от устаревших файлов бэкапа. Некоторые из таких программ могут сами удалять созданные файлы бэкапа по истечении какого-то периода времени, обеспечивая существование только актуальных редакций. Такая функция может предусматриваться, но не поставляться изначально активной. Нужно просто исследовать настройки программы. Если же такой возможности нет, можно прибегнуть к специальным программам для автоматизации процесса удаления ненужных данных. Как, например, Cyber-D’s Autodelete.
О программе
Cyber-D’s Autodelete – это узкопрофильная программа, решающая единственную задачу по удалению данных в среде Windows согласно заданным в её настройках фильтрам. В ней нет поддержки русского языка, но все основные нюансы при работе с ней мы рассмотрим ниже. Инсталлятор программы по умолчанию не предусматривает создание ярлыка запуска на рабочем столе. Этот момент при установке нужно настроить вручную.
После установки на рабочем столе появятся два ярлыка запуска. Один из них – «Run AutoDelete Now!» – предназначен только для запуска работы программы. Другой – «Configure AutoDelete» – это доступ к интерфейсу для задания настроек удаления данных. С чего, собственно, и начинается работа с Cyber-D’s Autodelete.
Автозапуск программы
Чтобы осуществлять автоматическое удаление данных, Cyber-D’s Autodelete должна работать в фоновом режиме. Она по умолчанию настроена на запуск вместе с Windows. Если перечень автозагрузки и так переполнен, вверху окна программы можно отключить её автостарт вместе с системой. И настроить запуск на другое время или при условии простоя компьютера с помощью штатного планировщика заданий Windows.
Отслеживаемые папки
Верхняя часть окна программы – графа «Folder» — отведена под хранение перечня отслеживаемых папок. С помощью кнопки «Add Folder» в эту графу можно добавлять папки, которые нужно периодически освобождать от ненужных файлов.
Удаление папок из перечня отслеживаемых осуществляется кнопкой ниже – «Remove Folder».
Для каждой отслеживаемой папки необходимо установить фильтры – условия, при которых будет проводиться автоматическое удаление файлов. Фильтры настраиваются в трёх вкладках нижней части окна программы.
Фильтрация по именам и форматам файлов
Во вкладке «Name filters» можно задавать условия удаления по названию и формату файлов. Два переключателя слева позволяют установить эти условия как непосредственно для процесса удаления данных, так и для исключения файлов из числа удаляемых под действием прочих фильтров. Активный первый переключатель (со значком папки на замке) заблокирует данные от уничтожения. А при активном втором переключателе (со значком знака восклицания на папке) именно эти данные и будут удалены.
Для добавления фильтра удаления по названию и формату файлов, жмём кнопку «Add Filters» и соглашаемся посмотреть образцы создания масок фильтра.
Каждую маску нужно ввести в отдельную форму. На скриншоте ниже приведён пример задания маски на удаление из папки файлов запуска с расширением «.exe».
Все заданные маски будут отображаться в окне фильтра. В нашем случае задана ещё одна маска на удаление файлов с расширением «.mht», в названии которых присутствует слово «Mobile».
Для удаления ненужной маски выделяем её и жмём кнопку «Remove filter».
Фильтрация по сроку давности
Вторая вкладка задания фильтров «Date filters» позволяет настроить условия удаления файлов из выбранной папки по истечении какого-то периода времени – заданного количества лет, месяцев, дней, часов или минут. Срок давности настраиваем с помощью ползунка на соответствующей временной шкале.
В нашем случае решается вопрос с освобождением места в папке хранения бэкапа менеджера паролей, и оптимальным выбором в таком случае будет срок в 20 дней. Т.е. резервные копии будут автоматически удаляться, как только с момента их создания пройдёт 20 дней. За это время менеджер паролей создаст более свежие бэкапы.
Фильтр также содержит условия, определяющие момент, от которого исчисляется срок давности – создание файла, его редактирование или получение к нему доступа. Это три переключателя справа.
Параметры удаления данных
Третья вкладка внизу окна программы позволяет задать условия удаления данных из папки – помещение в корзину, удаление подпапок всех подряд или только пустых. Эти три условия выбраны в нашем случае.
При необходимости можно задействовать и другие условия – полное уничтожение данных с перезаписью нулями или перемещение в другое место на диске.
Сохранение настроек
По завершении настройки каждой папки сохраняем изменения кнопкой «Save». После чего программа предложит немедленно провести удаление данных. Можно согласиться и проверить эффективность заданных фильтров.
Экспорт и импорт настроек
Разработчики Cyber-D’s Autodelete позаботились о том, чтобы пользователи при переустановке Windows могли сохранить настроенные папки, фильтры и маски и не проводить настройки заново. Настройки программы можно экспортировать, а затем импортировать уже в новой Windows или на другом компьютере.
Официальный сайт программы бывает недоступен, проверенный инсталлятор можно скачать с Google Диска:
https://drive.google.com/file/d/0B_VFa7cvOgEBQnhzc0x1LUhBRnM/view?usp=drivesdk
Загрузка…