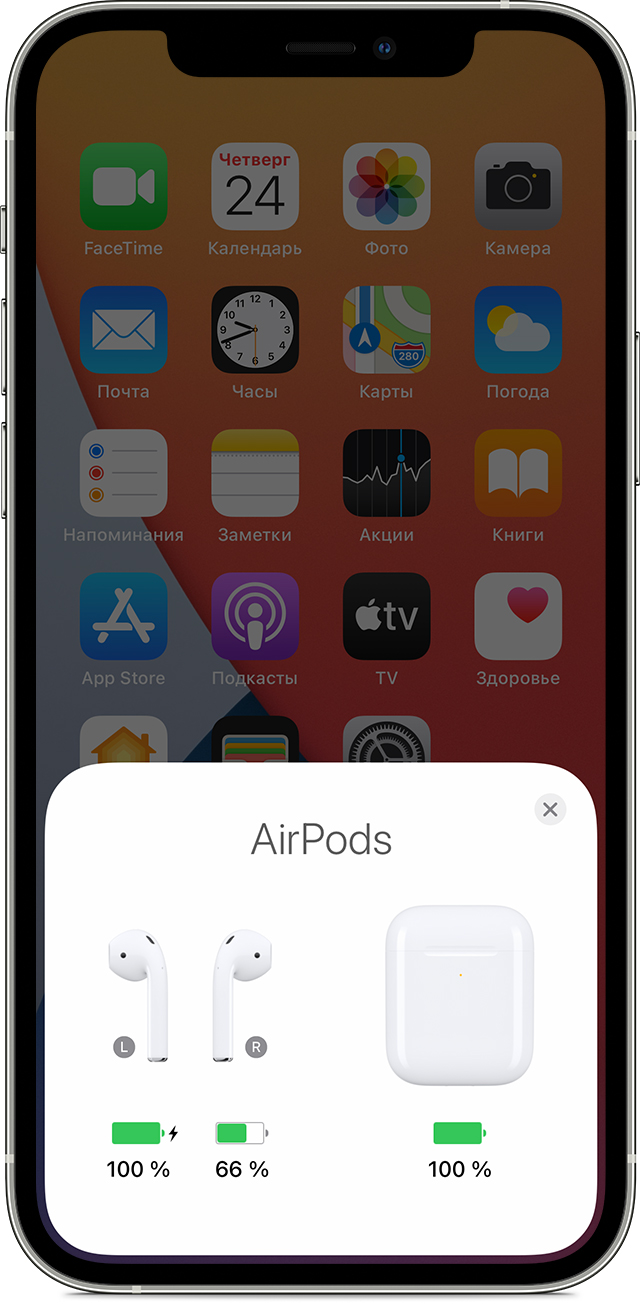Ваши AirPods воспроизводятся только одним ухом? Ознакомьтесь с этими советами по устранению неполадок, чтобы оба AirPods снова заработали.
Один из ваших AirPods перестал работать? Чаще всего вы можете решить эту проблему самостоятельно, используя простые способы устранения неполадок, указанные ниже.
В этом руководстве мы обсудим, что вы можете сделать, когда ваш левый или правый AirPod перестает работать.
Проверьте аккумулятор AirPods
Возможная причина, по которой один из ваших AirPods перестал работать, заключается в том, что у него разрядился аккумулятор. Если вы еще не знаете, у каждого из ваших AirPods есть собственный заряд батареи.
Когда этот заряд заканчивается на одном AirPod, этот конкретный AirPod перестает работать.
В этом случае поместите неработающий AirPod в зарядный футляр и дайте ему немного зарядиться. Просто убедитесь, что ваш чехол для зарядки AirPods сначала заряжен.
Перезагрузите свои устройства
Стоит перезагрузить устройство, с которым вы используете свои AirPods, чтобы посмотреть, может ли это исправить, что ваш AirPod не работает. Иногда возникает проблема с подключенным устройством, например компьютером или смартфоном, из-за которой один из ваших AirPods не работает.
Перезагрузите свой iPhone, Windows, Android или Mac — что бы вы ни использовали с AirPods, — а затем посмотрите, снова ли работают оба AirPods.
Отрегулируйте баланс звука на ваших устройствах
Большинство ваших устройств позволяют вам устанавливать уровень громкости для каждого из ваших AirPods индивидуально. Если вы или кто-то другой изменили эту настройку, и звук был направлен только на один из AirPods, это, вероятно, причина проблемы.
Вы можете довольно легко исправить эту регулировку громкости на своих устройствах Windows, Mac, Android и iOS.
Давайте покажем вам, как это сделать.
Как настроить баланс звука AirPods на iPhone
-
Запустить Настройки приложение.
-
Нажмите Общее а затем коснитесь Доступность.
-
Прокрутите вниз, пока не увидите Слух раздел.
-
Вы увидите ползунок с L слева и р справа. Отрегулируйте ползунок так, чтобы маркер находился посередине. Это гарантирует, что оба ваших AirPods играют одинаково громко.
Галерея изображений (2 изображения)
Как настроить баланс звука AirPods на Android
Следующие шаги предназначены для телефона OnePlus Android. Если вы используете любое другое устройство Android, шаги, скорее всего, должны быть аналогичными, если не совсем такими же:
-
Открой Настройки приложение.
-
Прокрутите до конца и коснитесь Система.
-
Нажмите Доступность наверху.
-
Прокрутите вниз, и вы увидите ползунок с надписью Аудио баланс.
-
Поднесите маркер к середине ползунка, чтобы и ваш левый, и правый AirPods получали аудиоконтент.
Галерея изображений (2 изображения)
Как настроить баланс звука AirPods на Mac
-
Перейти к Системные настройки> Звук> Вывод.
-
Выберите свои AirPods в списке звуковых устройств.
-
Вы увидите слайдер с надписью Остаток средств. Перетащите маркер этого ползунка и поместите его посередине.
Как настроить баланс звука AirPods в Windows
Убедитесь, что ваши AirPods подключены к компьютеру, когда вы выполните следующие действия:
-
Щелкните правой кнопкой мыши оратор значок на панели задач и выберите Открыть настройки звука.
-
Выберите свои AirPods в раскрывающемся меню вверху и нажмите Свойства устройства.
-
Вы увидите раздел, в котором говорится Остаток средств на следующем экране.
-
Убедитесь, что оба L и р одинаковые уровни громкости. Это должно быть так, поскольку перетаскивание одного маркера автоматически перетаскивает другой маркер.
Попробуйте свои AirPods с другими устройствами
Проблемы возникают не всегда с вашими AirPods. Иногда один из ваших AirPods перестает работать из-за проблемы со смартфоном или компьютером.
В этом случае попробуйте использовать свои AirPods с другими устройствами и посмотрите, слышите ли вы звук на обоих AirPods.
Если оба AirPods нормально работают на другом вашем устройстве, вы знаете, что проблема связана с вашим первым устройством, и это необходимо исправить. Ознакомьтесь с руководством по устранению неполадок AirPods для вашего конкретного устройства, чтобы узнать, может ли одно из предлагаемых исправлений решить вашу проблему.
Забудьте о своих AirPods со своих устройств
Один из лучших способов решить проблемы с устройствами Bluetooth — это забыть о них на телефоне, а затем повторно подключить их. Это позволяет вашему устройству установить новое соединение с вашими устройствами Bluetooth.
Вот как вы это делаете с AirPods на iPhone или телефоне Android.
Как забыть AirPods на iPhone
-
Открой Настройки приложение.
-
Нажмите блютуз.
-
Найдите свои AirPods в списке и коснитесь я значок рядом с ними.
-
Нажмите Забудьте об этом устройстве.
Галерея изображений (2 изображения)
Как забыть AirPods на Android
-
Доступ к Настройки приложение.
-
Нажмите Bluetooth и подключение устройства.
-
Выбрать блютуз.
-
Нажмите винтик рядом с вашими AirPods в списке.
-
Выбрать Забыть на появившемся экране, чтобы разорвать пару между вашими AirPods.
Галерея изображений (2 изображения)
После отмены сопряжения вам необходимо повторно подключить AirPods к устройству. Затем посмотрите, работают ли оба ваших AirPods.
Сбросить настройки сети вашего телефона
Сетевые настройки вашего телефона определяют, как ваш телефон подключается к различным другим устройствам. Стоит сбросить эти настройки, чтобы увидеть, решит ли это проблему с AirPods.
После сброса настроек вы можете вручную перенастроить их на своих устройствах. Вам нужно будет повторно подключиться к сетям Wi-Fi после сброса настроек сети.
Как сбросить настройки сети на iPhone
-
Запустить Настройки приложение.
-
Нажмите Общее с последующим Сброс настроек.
-
Нажмите Сбросить настройки сети.
Галерея изображений (2 изображения)
Сбросить настройки сети на Android
-
Открой Настройки приложение.
-
Прокрутите вниз и выберите Система.
-
Нажмите Сбросить параметры для просмотра меню сброса.
-
Выбрать Сбросить Wi-Fi, мобильный и Bluetooth чтобы сбросить настройки сети.
Галерея изображений (2 изображения)
Если левый или правый AirPod по-прежнему не работает даже после выполнения описанных выше методов, возможно, у ваших AirPods есть проблема с оборудованием. Лучший вариант — заказать замену AirPod у яблоко.
Конечно, это дорого обходится, но это единственный вариант, который у вас остался.
Если вы не хотите тратить лишние деньги на приобретение AirPod, вы можете продолжать использовать AirPod, который все еще работает. Он должен работать нормально даже без другого AirPod.
Эти советы помогут исправить большинство переставших работать AirPods
Если вы слышите звук только на одном из AirPods, используйте описанные выше методы и посмотрите, сможете ли вы вернуть неисправный AirPod в нормальное состояние. Скорее всего, вы сможете решить проблему, если она вызвана программным инструментом или параметром настроек.
У AirPods есть свои проблемы. Но хорошо, что вы можете решить большинство этих проблем самостоятельно, применив несколько простых решений.
Содержание
- Один наушник играет тише другого. Звук в правом или левом наушнике тише или громче. Что делать?
- Как понять, почему звук в одном наушнике тише чем в другом?
- Проверяем настройки баланса звука между правым и левым наушником
- Windows 10
- Android
- iOS (iPhone, iPad)
- Чистим наушники от загрязнений (ушной серы)
- Очистка с помощью щетки и ушной палочки
- Продуваем сеточку на наушнике
- Замачиваем сеточку
- Снимаем сетку и чистим наушники от серы
- Если один наушник AirPods играет тише другого
- Как настроить баланс звука в Windows 10
- Что портит звуковой баланс вашего ПК
- 1. Обновление ОС
- 2. Специальные улучшения звука
- 3. Неисправные наушники / динамики.
- Как настроить баланс звука на ПК с Windows 10
- 1. Отключить специальные улучшения
- 2. Отрегулируйте громкость левого и правого динамиков.
- 3. Настройте запись в реестре.
- Баланс должен быть восстановлен
Один наушник играет тише другого. Звук в правом или левом наушнике тише или громче. Что делать?
При использовании проводных или беспроводных Bluetooth наушников практически все рано или поздно сталкиваются с проблемой, когда один наушник начинает играть тише другого. Или оба наушника начинают играть тише, пропадает бас. Эта проблема характерна как для вставных, так и для внутриканальных (вакуумных) наушников. Когда звук в одном наушнике тише, появляется заметный дисбаланс, использовать такие наушники для прослушивания музыки не очень комфортно. В этой статье я поделюсь решениями, которые помогут вам вернуть изначальную громкость наушников и продлить их срок службы.
Проблема с плохой громкостью в одном наушнике, или с падением громкости в правом или левом наушнике характерна абсолютно для всех моделей от разных производителей. Я сталкивался с этим как на дорогих AirPods и AirPods Pro от Apple, недорогих и популярных Xiaomi AirDots, так и на дешевых китайских TWS наушниках за несколько долларов. Китайские наушники страдают от этого не так часто, чем какие-то более дорогие и качественные модели. Все по той причине, что они из-за плохого качества служат не долго и эти проблемы с тихим звуком просто не успевают проявиться.
Один наушник (правый или левый, не важно) может играть тише при подключении к разным устройствам. Это бывает на компьютерах и ноутбуках с Windows 10, Windows 8 и Windows 7. На телефонах с Android (Samsung, Xiaomi, Huawei и т. д.) и iOS (iPhone) . Вообще практически во всех подобных случаях устройство (источник звука) не играет никакой роли, так как проблема на стороне наушников. Бывают случаи, когда проблема программная (неправильно настроен баланс звука между правым и левым наушником) , мы рассмотрим это в статье, но это случается не часто.
По своему опыту мог сказать, что где-то в 95% подобных случаев проблема именно с наушниками. А если точнее, то причина в загрязнении наушников ушной серой. Это случается как с беспроводными наушниками, таки и с проводными. Но в интернете можно найти много решений именно по Bluetooth наушникам формата TWS. Все потому, что они сейчас очень популярные и есть практически у всех.
Возможно, у вас другая проблема, и вы зашли на эту страницу случайно. Оставляю ссылки на несколько статей по этой теме:
Как понять, почему звук в одном наушнике тише чем в другом?
Несколько важных моментов, по которым я рекомендую пройтись, прежде чем применять какие-то решения из этой статьи.
- Если наушники падали, в них попадала влага, вы их оставили где-то на холоде, или еще что-то подобное, то это может стать причиной того, что один наушник начал играть тише. Или громкость в обеих наушниках стала меньше. В этом случае решить проблему самостоятельно будет не просто. Можно попробовать просушить их. Разобрать, проверить контакты и прочистить, но как правило, это все заканчивается покупкой новых наушников. Или ремонтом в сервисном центре, если это какие-то наушник от нормального производителя.
- Чтобы исключить программную проблему (с настройками громкости в левом и правом наушнике) , можно просто подключить их к другому устройству. Это касается как беспроводных, так и проводных наушников. Если на другом устройстве звук нормальный, значит нужно проверить баланс на том телефоне или компьютере, от которого наушники играют тише. Я об этом расскажу более подробно.
- Если наушники уже не новые, вы ими частот пользуетесь, то причиной плохого звука скорее всего является загрязнённая сеточка. Это самая популярная причина.
- Дайте эти наушники послушать кому-то другому. Может вам просто кажется, что громкость не одинаковая в правом и левом наушнике, или есть какие-то проблемы со слухом.
Проверяем настройки баланса звука между правым и левым наушником
Как я уже писал выше, может быть сбит баланс по громкости между правым и левым каналом. В настройках Windows, на телефонах, есть такие настройки. Но это случается очень редко. Если вы выяснили (путем подключения наушников к другому устройству) , что проблема именно в этом, тогда нужно проверить и отрегулировать эти настройки на устройстве, на котором наблюдаются проблемы.
Windows 10
Подключите наушники к компьютеру. Нажмите правой кнопкой мыши на значок звука в трее и выберите «Открыть микшер громкости». Дальше нажмите на «Наушники». В новом окне перейдите на вкладку «Уровни» и нажмите на кнопку «Баланс».
Поставьте одинаковый баланс для левого и правого наушника.
Android
На телефонах с Android настроить баланс звука можно в разделе «Спец. возможности» в настройках. Там должен быть пункт «Слух», где можно настроить баланс между левым и правым каналом.
iOS (iPhone, iPad)
На айфоне настроить баланс громкости между левым и правым каналом можно в настройках, в разделе «Универсальный доступ» – «Аудиовизуализация».
Просто двигайте ползунок в левую или правую сторону.
Чистим наушники от загрязнений (ушной серы)
Все наушники, которые вставляются внутрь уха страдают от загрязнения ушной серой. Особенно это касается внутриканальных (вакуумных) наушников. Сам динамик внутри наушника закрыт мелкой сеточкой, которая со временем забивается ушной серой и из-за этого звук в наушниках становится тише. Пропадает бас в одном наушнике, или в обеих.
Бывает, что со временем звук просто становится тише, так как оба наушника загрязняются примерно одинаково. Если же сеточка на одном наушнике забилась сильнее, тогда, например, звук в правом наушнике будет громче чем в левом. Или наоборот.
Нам нужно просто убрать ушную серу, очистить сеточку, которая находится между внутренней и внешней частью наушника. Начнем мы с самых простых решений. В конце статьи сделаю отдельный раздел по AirPods от Apple (для проводных и беспроводных) .
Очистка с помощью щетки и ушной палочки
Нам понадобится зубная щетка, ушная палочка и возможно спирт или перекись водорода. Как вы уже наверное догадались, мы попытаемся убрать загрязнения на самой решетке. По моему мнению, этот способ не очень эффективный, так как мы просто размазываем ушную серу по решетке. Но если загрязнения очень сильные, то этим способом можно ее немного убрать и тем самым улучшить звук из наушника.
- Если наушники внутриканальные, а не вставные, то нужно снять с них амбушюру (резиновую накладку) .
- Дальше легкими движениями в разные стороны почистите сеточку с помощью зубной щетки. Можно взять любую щетку. Главное, чтобы ворсинки были тонкие и густые. У меня на фото не очень подходящая щетка.
- Дальше возьмите ушную палочку и протрите сеточку. В этот момент прокручивайте палочку. Сильно прижимать палочку к сеточке не нужно.
- Можно смочить ушную палочку немного спиртом или перекисью водорода. Только не сильно, чтобы жидкость с палочки не попала через решетку внутрь наушника.
- По краям загрязнения можно убрать с помощью зубочистки.
- Процедуру очистки щеткой и палочкой можно повторить несколько раз. По очереди.
После этого проверьте звук. Если один играет тише другого, тогда пробуйте применить следующие решения.
Продуваем сеточку на наушнике
Одно из простых и эффективных решений – продуть сеточку на наушниках. Это можно сделать ртом, или с помощью баллончика с сжатым воздухом. Правда в случае с баллончиком мы не сможем сделать вакуум (втянуть воздух в себя) .
Все очень просто. Снимаем амбушюру (если она есть на ваши наушниках) , берем наушник в рот (перед этим можно протереть наушник спиртом) и сильно втягиваем воздух в себя. Создаем вакуум. Затем можно сильно подуть в наушник. Сделать это несколько раз.
То же самое можно сделать с помощью баллончика с сжатым воздухом. Только не прикладывайте трубку в плотную к решетке, так как сильный поток воздуха может повредить динамик.
Замачиваем сеточку
Будьте осторожны с этим решением, так как есть большой риск повредить динамик. Но в то же время оно очень эффективное. Очищает очень хорошо и звук из наушника становится громким. Все делаем на свой страх и риск!
Нужно взять какую-то емкость и налить в нее немного перекиси водорода (обычно достаточно нескольких миллиметров, смотрите по расстоянию от края наушника до сетки) . Уровень должен быть таким, чтобы он доставал только до сеточки на наушнике. Чтобы бы могли замочить ее. Подходит только перекись водорода, так как она разъедает ушную серу.
Ставим наушник сеткой в емкость с жидкостью, фиксируем его и оставляем на 10-15 минут. Можно сразу положить оба наушника. Показываю на примере разных беспроводных наушников. Для проводных этот способ тоже подходит.
Через 10-15 минут достаем наушник, но не переворачиваем его! Нужно чтобы жидкость вытекла и не попала внутрь наушника на динамик. Немного подержите наушник в таком же положении сеткой вниз. Можно их немного стряхнуть, или постучать. А еще лучше положить на салфетку, чтобы они постояли так минут 10-20. Правда зафиксировать в таком положении их не очень просто, но возможно.
Можно протереть решетку ушной палочкой и снова окунуть ее в перекись водорода на несколько минут. Я все проверил, очищает очень хорошо. Внешне решетка как новая. Звук хороший. Но будьте очень осторожны!
Снимаем сетку и чистим наушники от серы
Самый сложный способ. Рекомендую применять его только в том случае, когда ничего не помогает и остается только выбросить наушники и купить новые. Это решение подходит не для всех наушников. На AirPods, копиях и им подобных вставных наушниках это сделать сложно. Решение больше подходит для вакуумных наушников.
Нужно просто снять сетку, почистить наушник внутри и саму сеточку. Но проблема в том, что эта сеточка как правило не снимается. Она там приклеена. Остается только оторвать ее, а после чистки аккуратно приклеить обратно. Многие вообще убирают ее и пользуются наушниками так. Но тогда грязь будет попадать сразу в наушник, что тоже может создать проблемы со звуком.
- Снимаем амбушюру.
- Тонкой иголкой легонько поддеваем сеточку и снимаем ее.
- Намотав вату на зубочистку легонько протираем наушник внутри. Только аккуратно, чтобы не повредить динамик.
- Промываем сеточку. Лучше всего замочить ее минут на 10 в перекиси водорода, после чего хорошенько протереть и дать просохнуть.
- Аккуратно наносим клей на края наушника (где садится сеточка) , прикладам сетку, прижимаем ее и даем высохнуть.
- Все готово! Проверяем качество и громкость звука.
Если один наушник AirPods играет тише другого
К наушникам AirPods от Apple и к их хорошим копиям можно применить все решения, о которых я писал выше. Разве что кроме последнего, так как сеточку снять там вряд ли получится. Но в случае с AirPods есть несколько интересных моментов, да и наушники очень популярные, так что я решил выделить им отдельный раздел в этой статье. Но AirPods точно так же страдают от этой проблемы. Один наушник может играть громче или тише по сравнению с другим.
В случае с AirPods можно очень просто проверить, насколько сильно засорилась сеточка. В них есть три отверстия, которые закрыты сеточкой. Два боковых отлично просвечиваются. Включите на телефоне фонарик, посветите в одно отверстие и посмотрите в другое. Показываю.
Затем сделайте все наоборот.
Если загрязнение сильное, значит причина тихого звучания в этом. Нужно почистить сеточку и все будет нормально. Для очистки можно применить решения, которые я показывал выше в статье. Кроме последнего (там где снимали сеточку) .
Еще одна особенность чистки AirPods – их можно продувать в оба отверстия. По очереди. Продуть можно как ртом, так и баллончиком со сжатым воздухом.
Не забывайте делиться своим опытом и результатами в комментариях. Задавайте вопросы! Всего хорошего!
Источник
Как настроить баланс звука в Windows 10
Вы когда-нибудь обращали пристальное внимание на звук на компьютере с Windows 10 и обнаруживали, что что-то не так? Возможно, вы пытались использовать наушники, динамик Bluetooth или любое другое аудиоустройство. Тем не менее, дисбаланс будет отчетливо слышен. Это означает, что одна сторона ваших наушников громче, чем другая. Иногда ваши аудиоустройства просто издают искаженные звуки при подключении к компьютеру.
Если вывод звука аудиоустройств на вашем компьютере не сбалансирован, нет необходимости их закидывать или переустанавливать Windows. Вы можете исправить или исправить несбалансированный звук. Это руководство расскажет вам, как это сделать, и в конечном итоге оптимизирует ваше прослушивание.
Что портит звуковой баланс вашего ПК
1. Обновление ОС
Обновление операционной системы вашего ПК до новой версии Windows может дезориентировать некоторые настройки по умолчанию, которые вы ранее установили. Если на вашем компьютере установлена новая ОС, есть вероятность, что ваши настройки звука будут искажены. Некоторые пользователи сообщают о дисбалансе звука после обновления своего ПК до новой ОС.
2. Специальные улучшения звука
В ПК с Windows встроены специальные функции улучшения звука, которые позволяют улучшить звук ваших аудиоустройств. Хотя эти специальные улучшения звука действительно помогают улучшить качество звука, они иногда нарушают баланс аудиоустройств, подключенных к вашему ПК.
3. Неисправные наушники / динамики.
Иногда это не ваш компьютер. Динамики ваших аудиоустройств просто неисправны и нуждаются в замене. Чтобы убедиться, что за дисбаланс звука отвечает не ваш компьютер, вот несколько способов проверить (и настроить) баланс звука на вашем ПК с Windows 10.
Как настроить баланс звука на ПК с Windows 10
1. Отключить специальные улучшения
Если вы заметили некоторый уровень дисбаланса в аудиоканалах ваших наушников или динамиков, это может быть результатом некоторых улучшений, которые ваш ПК с Windows мог активировать по умолчанию.
Такие улучшения, как усиление низких частот, объемный звук, коррекция помещения и т. Д., Могут исказить баланс каналов ваших наушников. Чтобы исправить это, отключите все специальные улучшения, присущие вашим наушникам Bluetooth.
Вот как это сделать.
Шаг 1: Щелкните правой кнопкой мыши значок динамика в правом нижнем углу панели задач и выберите Устройства воспроизведения.
Шаг 2: Выберите свое аудиоустройство и нажмите «Свойства».
Шаг 3: В разделе «Улучшения» установите флажок «Отключить все улучшения». Нажмите на Применять а затем ОК, чтобы сохранить изменения.
Если вы сделаете это правильно, качество звука вашего аудиоустройства должно быть сбалансированным. В противном случае проверьте способ 2 ниже.
2. Отрегулируйте громкость левого и правого динамиков.
Если отключение специальных улучшений не дает желаемого результата, перейдите к проверке (и настройке) громкости для каждого канала. Кроме того, рекомендуется использовать этот метод с каждой новой парой наушников или динамиков, которую вы планируете использовать с компьютером. Это должно дать вам наилучший выход, на который способно аудиооборудование.
Шаг 1: Щелкните правой кнопкой мыши значок динамика в правом нижнем углу экрана и выберите Устройства воспроизведения.
Шаг 2: Двигаясь вперед, выберите устройство, баланс звука которого вы хотите настроить, и нажмите «Свойства».
Шаг 3: В новом всплывающем окне перейдите в раздел «Уровни» и нажмите «Баланс».
Шаг 4: Затем отрегулируйте громкость и баланс левого и правого каналов / динамиков вашего устройства на свой вкус.
Заметка: Цифра 1 обозначает левый динамик / канал, а 2 — правый динамик / канал.
Если левый и правый каналы вашего аудиоустройства имеют разную / неравную громкость, обязательно сбалансируйте их.
Шаг 5: Щелкните ОК, чтобы сохранить изменения. Вы можете воспроизвести видео или музыку, чтобы убедиться, действительно ли внесены изменения.
3. Настройте запись в реестре.
Некоторые производители постоянно блокируют левый и правый аудиоканалы своих аксессуаров, поэтому вы не сможете регулировать громкость устройства (как в шаге 4 выше).
Windows также иногда блокирует возможность регулировки громкости / баланса звука по умолчанию. Однако хорошо то, что его можно разблокировать. Вот как распустить объединенную громкость канала наушников, отредактировав реестр Windows.
Шаг 1: Запустите функцию запуска ПК с Windows, используя клавиши Windows + R на клавиатуре.
Шаг 2: Тип regedit в предоставленном диалоговом окне и нажмите кнопку Enter на клавиатуре.
Шаг 3: Перейдите по следующему пути / местоположению в редакторе реестра:
HKEY_LOCAL_MACHINE SYSTEM ControlSet001 Control Bluetooth Audio AVRCP CT
Шаг 4: В этом месте дважды щелкните значение с именем DisableAbsoluteVolume и измените его данные значения на 1.
Шаг 5: Наконец, нажмите ОК, чтобы сохранить изменения и перезагрузить компьютер.
Теперь, когда вы отключили абсолютную громкость, вы можете вручную сбалансировать аудиоканалы наушников Bluetooth.
Заметка: Вам не нужно повторять этот процесс каждый раз, когда вы хотите настроить каналы LR вашей гарнитуры. Это разовая установка.
Баланс должен быть восстановлен
Вот и все. Вы закончили регулировку баланса вашего аудиоустройства (а). Эти уловки работают для проводных наушников, беспроводных динамиков, звуковой панели или любого другого аудиоустройства, подключенного к вашему ПК с Windows.
Следующий: Знаете ли вы, что наушники с поддержкой aptX HD обеспечивают захватывающий звук? Узнайте, какие беспроводные наушники aptX HD можно купить за деньги ниже.
Источник
Не слышно звука с ваших AirPods, когда они подключены к Windows? Вот несколько решений, которые вы можете попробовать.
AirPods — универсальный аудиоаксессуар. Их легко подключить и использовать практически с любым устройством с поддержкой Bluetooth, представленным на рынке.
Несмотря на это, пользователи ПК иногда могут сталкиваться с проблемами при использовании своих AirPods с Windows 10 и 11, например, с отсутствием звука. И что еще более раздражает, так это то, что трудно понять, проблема ли это с Windows или проблема с AirPods.
Содержание
- Устраните распространенные причины, по которым AirPods не воспроизводят звук на ПК
- Проверьте чистоту AirPods
- Проверьте уровень заряда батареи
- Проверьте прошивку AirPods
- Сброс настроек AirPods
- Установите AirPods в качестве устройства вывода звука по умолчанию
- Для Windows 10:
- Для Windows 11:
- Отрегулируйте баланс звука
- Для Windows 10:
- Для Windows 11:
- Сбросьте настройки сети
- Перезапустите и перенастроите настройки службы поддержки Bluetooth
- В Windows 10:
- В Windows 11:
- Запустите средство устранения неполадок устройства Bluetooth
- В Windows 10:
- В Windows 11:
- Запустите средство устранения неполадок при воспроизведении звука
- В Windows 10/11:
- Проверьте и обновите ОС Windows
- В Windows 10/11
- Обновите драйвер Bluetooth
- Убедитесь, что для AirPods включен стереозвук
- В Windows 10/11:
- Отрегулируйте абсолютную громкость в редакторе реестра
- В Windows 10:
- Заключение
Устраните распространенные причины, по которым AirPods не воспроизводят звук на ПК
Существует несколько распространенных причин, по которым ваши AirPods не воспроизводят звук на ПК. Возможные причины включают низкий уровень заряда батареи, устаревшую прошивку и чистоту устройства.
Рекомендуется систематически устранять любые проблемы. Во-первых, вы должны исключить наиболее распространенные причины отсутствия звука в AirPods. Если проблема не устранена, вы можете попробовать решить более сложные технические проблемы.
- Проверьте чистоту AirPods
- Проверьте уровень заряда батареи
- Проверьте прошивку AirPods
Проверьте чистоту AirPods
Скопление грязи и воска не только уродливо, но и может засорить сетку динамика. Если вы не чистите AirPods регулярно, это может помешать передаче звука.
Чтобы очистить AirPods, подготовьте следующее:
- Раствор изопропилового спирта
- Q-подсказки
- Мягкая зубная щетка
Используйте ватные палочки и изопропил для очистки поверхности ваших AirPods. Но для труднодоступных краев и крошечных мест аккуратно почистите их зубной щеткой с мягкой щетиной, чтобы удалить весь мусор.
Влияют ли скопления пыли и грязи на качество звука? Следуйте этому пошаговому руководству, чтобы правильно очистить AirPods или AirPods Pro.
Проверьте уровень заряда батареи
Всегда следите за тем, чтобы ваши AirPods были достаточно заряжены. Возможно, вы ничего не услышите, потому что вашим AirPods может не хватить мощности для передачи звука.
Кроме того, вы можете использовать сторонние приложения, такие как Magic Pods, чтобы увидеть уровень заряда батареи ваших AirPods в Windows.
Magic Pods позволяет пользователям Windows пользоваться теми же преимуществами, что и пользователям iOS или macOS. Итак, когда вы открываете чехол для AirPods, вы получаете то же автоматическое всплывающее окно с указанием уровня заряда батареи. Более того, есть даже полная движущаяся 3D-модель ваших AirPods, как при использовании их с iPhone.
Низкий заряд батареи AirPods также может быть вызван проблемами с зарядкой. Убедитесь, что они могут правильно заряжаться при подключении к источнику питания.
Проверьте прошивку AirPods
Обновления прошивки помогают исправлять ошибки и технические сбои. Поэтому важно убедиться, что на ваших AirPods установлена последняя версия прошивки.
Если ваши AirPods работают на устаревшей прошивке, это может вызвать проблемы с совместимостью при их использовании. К таким проблемам могут относиться отключение звука, случайные отключения или проблемы со звуком.
Сначала проверьте текущую версию прошивки, чтобы узнать, нужно ли ее обновлять. Выполните следующие действия:
- Подключите AirPods к устройству iOS.
- Откройте Настройки и коснитесь Bluetooth.
- В разделе «Мои устройства» щелкните значок информации (i) рядом с вашими AirPods, чтобы просмотреть версию прошивки.
По состоянию на 1 октября 2022 года последняя версия прошивки AirPods — 4E71.
Благодаря Apple, все обновления прошивки будут автоматически устанавливаться на ваши AirPods при каждом выпуске нового обновления. Однако эта функция доступна только для устройств с встроенной iOS, таких как iPhone или iPad.
Для обновления прошивки AirPods необходимо получить доступ к серверам Apple. В результате пользователям ПК с Windows потребуется использовать устройство Apple, чтобы получить последнюю версию прошивки AirPods.
Если прошивка AirPods по какой-либо причине не обновляется автоматически, вы можете запустить процесс вручную. Вот как это сделать:
- Поместите AirPods в чехол для зарядки.
- Подключите чехол для зарядки к розетке с помощью кабеля для зарядки. Если вы используете беспроводную зарядную панель, убедитесь, что она подключена к источнику питания.
- Поместите чехол для зарядки AirPods рядом с вашим iPhone или iPad. Убедитесь, что на ваших устройствах iOS есть подключение к Интернету.
- Если доступно новое обновление прошивки, ваши AirPods загрузят и установят его автоматически. Оставьте AirPods или чехол для зарядки в том же положении, пока этот процесс не будет завершен.
Сброс настроек AirPods
Сброс настроек или повторное сопряжение AirPods — это универсальные решения, которые могут устранить распространенные проблемы AirPods. Например, это может включать в себя проблему отсутствия звука при подключении к ПК с Windows.
Хотя это более техническая процедура, сброс настроек возвращает AirPods к заводским настройкам по умолчанию. Как будто они используются только что из коробки. Однако не путайте это с повторным сопряжением, которое включает в себя отключение AirPods и повторное подключение их к ПК с Windows.
Вот как выполнить сброс настроек AirPods:
- Положите AirPods обратно в чехол для зарядки. Откройте крышку.
- Нажмите и удерживайте кнопку настройки на задней панели корпуса AirPods в течение 15 секунд. Индикатор состояния должен измениться с мигающего желтого на белый.
- Закройте крышку. Ваши AirPods полностью сброшены.
Установите AirPods в качестве устройства вывода звука по умолчанию
Обычно, если вы не слышите звука на своих AirPods, это может быть связано с тем, что они не являются устройством вывода по умолчанию в Windows. В результате передаваемый звук поступает на динамики вашего компьютера или другие подключенные устройства вместо AirPods.
Выполните следующие действия, чтобы изменить настройки:
Для Windows 10:
- Откройте настройки.
- Нажмите «Система«.
- Щелкните Звук.
- В разделе Вывод выберите AirPods в качестве устройства вывода по умолчанию.
Для Windows 11:
- Откройте настройки.
- В меню слева выберите пункт Система.
- Нажмите кнопку Звук.
- В разделе Выбор места воспроизведения звука выберите свои AirPods.
- Нажмите на значок со стрелкой (>) рядом с вашими AirPods.
- В разделе «Общие» нажмите «Установить в качестве звукового устройства по умолчанию» и выберите «По умолчанию для звука«.
Отрегулируйте баланс звука
Еще один способ — проверить звуковой баланс ваших AirPods. Возможно, вы случайно изменили настройки, переместив громкость в сторону левого или правого AirPod. В результате это может вызвать проблемы, связанные со звуком, например, один из ваших AirPods звучит тише, чем обычно, или звук с одной стороны отсутствует.
Чтобы настроить баланс звука, выполните следующие действия:
Для Windows 10:
- Откройте настройки.
- Нажмите «Система«, затем «Звук«.
- В разделе «Вывод» выберите AirPods.
- Нажмите Свойства устройства.
- Установите ползунки на 50 на L и R, чтобы равномерно распределить громкость звука.
Для Windows 11:
- Откройте настройки.
- В меню слева выберите пункт Система.
- Нажмите кнопку Звук.
- В разделе «Выбор места воспроизведения звука» выберите свои AirPods.
- Вручную отрегулируйте громкость на левом и правом каналах.
Сбросьте настройки сети
Для передачи звука AirPods обычно используют стабильное соединение Bluetooth с вашим ПК с Windows. Следовательно, ошибка сетевого подключения может быть возможной причиной, по которой вы не слышите звука на своих AirPods.
Перезапустите и перенастроите настройки службы поддержки Bluetooth
В Windows несколько программ обычно работают в фоновом режиме в любое время. Они помогают контролировать систему, проверять наличие обновлений и предоставлять другие важные услуги. Например, службы поддержки Bluetooth помогают регулировать и контролировать подключения удаленных устройств Bluetooth, включая AirPods.
Вот как это сделать:
В Windows 10:
- Щелкните правой кнопкой мыши на Пуск и выберите Выполнить.
- Введите services.msc в диалоговое окно и нажмите OK.
- Дважды щелкните службу поддержки Bluetooth и убедитесь, что статус службы указывает на запущенный. Если нет, нажмите Пуск.
- Щелкните раскрывающееся меню рядом с типом запуска и выберите Автоматический.
- Нажмите Применить, затем ОК, чтобы выйти.
В Windows 11:
- Нажмите клавишу Windows и S вместе, чтобы запустить панель поиска.
- Введите services и запустите приложение Services.
- Дважды щелкните службу поддержки Bluetooth.
- На вкладке «Общие» нажмите «Остановить» в разделе «Состояние обслуживания«. Затем нажмите «Пуск«, чтобы перезапустить его.
- Щелкните раскрывающееся меню рядом с типом запуска и выберите Автоматический.
- Нажмите Применить, затем ОК, чтобы выйти.
Запустите средство устранения неполадок устройства Bluetooth
В Windows есть несколько встроенных средств устранения неполадок, помогающих пользователям в решении распространенных проблем. К ним относятся устранение неполадок устройств Bluetooth, проблем с оборудованием и устройствами, а также ошибок воспроизведения звука. При запуске средство устранения неполадок автоматически обнаруживает проблемы с вашими устройствами Bluetooth и начинает их устранять.
Попробуйте запустить средство устранения неполадок устройства Bluetooth и посмотрите, решит ли оно проблему с вашими AirPods. Вот что нужно сделать:
В Windows 10:
- Откройте настройки.
- Выберите Обновление и безопасность.
- В разделе Поиск и устранение других проблем нажмите Bluetooth.
В Windows 11:
- Введите «Устранение неполадок» в строке поиска и нажмите «Параметры устранения неполадок» в результатах.
- Выберите Другие средства устранения неполадок.
- Выберите Выполнить рядом со средством устранения неполадок Bluetooth.
Запустите средство устранения неполадок при воспроизведении звука
Проблема с вашими AirPods может быть связана с повреждением звуковых драйверов, подключением наушников или неправильными настройками звука в Windows. Если это так, вы можете попробовать запустить средство устранения неполадок при воспроизведении звука, которое может помочь в устранении распространенных проблем при воспроизведении звука в Windows.
В Windows 10/11:
- Введите воспроизведение звука в строке поиска Windows.
- Выберите в результатах поиска и устранения проблем с воспроизведением звука.
- Выберите AirPods из списка и нажмите Далее, чтобы запустить средство устранения неполадок.
Проверьте и обновите ОС Windows
Windows часто выпускает исправления, исправляющие ошибки и улучшающие общую функциональность системы. Запуск устаревшей сборки Windows может привести к проблемам несовместимости с оборудованием и другими подключенными устройствами, такими как AirPods.
Проверьте наличие последних обновлений Windows и посмотрите, устраняет ли это проблему со звуком в AirPods.
Вот что вам нужно сделать:
В Windows 10/11
- Откройте настройки.
- Выберите Центр обновления Windows .
- Нажмите Проверить наличие обновлений. Если доступно новое обновление, оно должно начать загружаться и устанавливаться автоматически.
Не выключайте и не отключайте компьютер во время обновления, так как это может привести к повреждению и повреждению операционной системы.
Обновите драйвер Bluetooth
Если драйверы Bluetooth на вашем ПК устарели, это может повлиять на подключение по Bluetooth. Более того, это также может объяснить, почему вы не слышите звука с вашего AirPod.
Убедитесь, что для AirPods включен стереозвук
В Windows есть служба громкой связи, которая поддерживает Bluetooth-гарнитуры для телефонных звонков. Однако иногда это может вызвать проблемы со звуком в ваших AirPods. Мы рекомендуем вам попробовать отключить эту функцию и вместо этого включить стереозвук, чтобы посмотреть, поможет ли это.
В Windows 10/11:
- Введите панель управления в строке поиска и запустите ее.
- Выберите Устройство и принтеры.
- Щелкните правой кнопкой мыши AirPods и выберите «Свойства«.
- На вкладке Услуги снимите флажок Громкая связь.
- Нажмите Применить, затем ОК.
Отрегулируйте абсолютную громкость в редакторе реестра
Абсолютная громкость — это функция Windows, которая помогает пользователям лучше контролировать громкость своих наушников Bluetooth. Однако иногда это может помешать вам регулировать громкость определенных устройств, таких как AirPods.
Вам нужно будет использовать редактор реестра Windows, чтобы отключить эту функцию и посмотреть, слышны ли какие-либо звуки на ваших AirPods.
Будьте осторожны при редактировании записей реестра, так как это может привести к нестабильной работе вашего компьютера, если все сделано неправильно. В качестве безопасной меры создайте резервную копию своего реестра, прежде чем продолжить.
Вот шаги по отключению абсолютной громкости:
В Windows 10:
- Введите редактор реестра в строке поиска и запустите его.
- На левой боковой панели в разделе Компьютер дважды щелкните HKEY_LOCAL_MACHINE.
- Дважды щелкните СИСТЕМУ.
- Дважды щелкните ControlSet001.
- Дважды щелкните элемент управления.
- Дважды щелкните Bluetooth.
- Дважды щелкните Аудио.
- Дважды щелкните AVRCP.
- Дважды щелкните CT.
- В правом окне щелкните правой кнопкой мыши Отключить абсолютный объем и выберите Изменить.
- Измените значение data на 1, чтобы отключить абсолютную громкость, затем нажмите OK.
- Перезагрузите компьютер, чтобы изменения вступили в силу.
Заключение
Хотя AirPods являются универсальными и популярными беспроводными аудиоустройствами, они ни в коем случае не идеальны.
При совместном использовании устройств разных производителей всегда будут технологические ограничения. К сожалению, это иногда может произойти с AirPods и компьютерами с Windows.
Хорошей новостью является то, что теперь вы лучше подготовлены к решению проблемы отсутствия звука на ваших AirPods, когда они подключены к Windows. Таким образом, вы можете продолжать пользоваться AirPods без каких-либо сбоев.
Содержание
- Если левый или правый наушник AirPods не работает
- Если отсутствует звук в одном наушнике AirPods
- Низкий уровень громкости в одном наушнике AirPod
- [РЕШЕНО] AirPods подключены, но нет звука в Windows 10
- Прежде чем начать:
- Попробуйте эти исправления:
- Исправление 1 — проверьте наличие обновлений Windows
- Исправление 2. Установите AirPods в качестве устройства по умолчанию.
- Исправление 3. Перезапустите службу поддержки Bluetooth.
- Исправление 4 — Обновите драйвер Bluetooth
- Почему не работает один наушник Airpods (обычно левый) и что делать
- Что делать, если не работает один из наушников
- Перезагружаем Airpods
- Обновляем прошивку Airpods
- Проверяем баланс громкости
- Чистим Airpods
- Один наушник разрядился
- Сбой синхронизации
- Что делать, если ничего не помогло
Если левый или правый наушник AirPods не работает
Узнайте, что делать, если не работает левый или правый наушник AirPods.
Если отсутствует звук в одном наушнике AirPods
- Убедитесь, что зарядный футляр полностью заряжен.
- Поместите оба наушника AirPods в зарядный футляр и дайте им зарядиться в течение 30 секунд.
- Откройте зарядный футляр рядом с iPhone или iPad.
- Проверьте состояние зарядки iPhone или iPad, чтобы убедиться, что каждый наушник AirPods заряжается .
- Наденьте оба наушника AirPods.
- Воспроизведите звук для тестирования обоих наушников AirPods.
- Если наушник AirPods по-прежнему не работает, выполните сброс настроек наушников AirPods или обратитесь в службу поддержки Apple.
Низкий уровень громкости в одном наушнике AirPod
Если левый или правый наушник AirPods не воспроизводит звук или звук слишком тихий, выполните следующие действия:
- Проверьте сетку микрофона и динамика на каждом наушнике AirPods.
- Если вы обнаружили грязь, очистите наушники AirPods, следуя инструкциям в этой статье, и проверьте, решена ли проблема.
- Перейдите в меню «Настройки» > «Универсальный доступ» > «Аудиовизуализация» > «Баланс» и убедитесь, что баланс установлен по центру.
Источник
[РЕШЕНО] AirPods подключены, но нет звука в Windows 10
Airpods Connected No Sound Windows 10
Airpods подключены к компьютеру, но звук идет из динамиков или звука нет вообще? Вот несколько простых исправлений для вас.
Если вы столкнулись с AirPods подключены, но нет звука вопрос, ты один. Многие пользователи Windows 10 жаловались, что при подключении AirPods к компьютеру звук идет из динамиков или вообще отсутствует звук. Не беспокойтесь. Мы собрали несколько исправлений, чтобы вы могли вернуть наушники в нормальное состояние.
Прежде чем начать:
Прежде чем пробовать что-то более сложное, вы можете выполнить описанные ниже шаги, чтобы исключить некоторые распространенные причины.
- Во-первых, убедитесь, что ваши AirPods не повреждены физически и полностью заряжены. Вы можете просто протестировать оборудование с помощью мобильного телефона или другого компьютера с Windows.
- Удалите AirPods и соедините их снова.
- Перезагрузите компьютер, чтобы устранить временный сбой системы.
- Отключите другие аудиоустройства от вашего ПК, чтобы избежать возможных помех.
Попробуйте эти исправления:
Если базовое устранение неполадок не помогает, возможно, вам придется поработать над более сложными методами. Вам не нужно пробовать их все. Просто продвигайтесь вниз по списку, пока не найдете тот, который поможет.
- Проверить наличие обновлений Windows Установите AirPods в качестве устройства по умолчанию Перезапустите службу поддержки Bluetooth. Обновите драйвер Bluetooth
Скриншоты взяты из Windows 10, но исправления также применимы к Windows 7 и 8.
Исправление 1 — проверьте наличие обновлений Windows
Когда ваши устройства внезапно начинают работать со сбоями на ПК, возможно, что-то не так с вашей операционной системой. Windows регулярно выпускает исправления для новых функций и исправлений ошибок, поэтому вы можете установить последние обновления, чтобы поддерживать свой компьютер в идеальном состоянии.
- На клавиатуре нажмите кнопку Windows logo key и я в то же время, чтобы открыть меню настроек. Затем нажмите Обновление и безопасность .
- Нажмите Проверить наличие обновлений .
При наличии доступных обновлений загрузка и установка начнется автоматически. После завершения процесса перезагрузите компьютер, чтобы проверить проблему. Если проблема не исчезнет, перейдите ко второму решению.
Исправление 2. Установите AirPods в качестве устройства по умолчанию.
Чтобы ваши AirPods всегда работали правильно в Windows, вы должны установить их в качестве устройства по умолчанию. Следуйте инструкциям, чтобы правильно настроить параметры.
- Тип приборная доска в поле поиска Windows и выберите Приборная доска .
- Выбирать Маленькие значки рядом с пунктом Просмотреть и нажмите Звук .
- Под Воспроизведение Убедитесь, что ваши AirPods включены (должна стоять зеленая галочка). Затем нажмите AirPods и нажмите Установить по умолчанию .
- Перейдите к Запись вкладку, а также установите гарнитуру AirPods в качестве устройства по умолчанию.
- Нажмите В ПОРЯДКЕ чтобы сохранить изменения.
Если проблема со звуком в AirPods возникает только в определенных программах, вам следует проверить настройки в приложении и убедиться, что ваши наушники выбраны в качестве основного устройства как для ввода, так и для вывода звука.
Исправление 3. Перезапустите службу поддержки Bluetooth.
Наушники Bluetooth, такие как AirPods, потребуют определенных служб для работы на вашем ПК с Windows. Если служба не запущена или не работает должным образом, при ее использовании возникнут различные проблемы.
- На клавиатуре нажмите кнопку Windows logo key и р в то же время, чтобы вызвать поле «Выполнить». Затем введите services.msc и нажмите В ПОРЯДКЕ .
- Щелкните правой кнопкой мыши Служба поддержки Bluetooth . Если он не запущен, нажмите Начинать ; если он уже запущен, нажмите Начать сначала .
- После перезапуска службы снова щелкните ее правой кнопкой мыши и выберите Характеристики .
- Установить Тип запуска к автоматический и нажмите В ПОРЯДКЕ .
Посмотрите, воспроизводят ли ваши AirPods звук как обычно. Если нет, вам следует проверить, не связана ли проблема с драйверами устройств.
Исправление 4 — Обновите драйвер Bluetooth
Большинство сбоев устройства указывают на проблему с драйвером. Если вы используете устаревший или неисправный драйвер Bluetooth, AirPods могут не воспроизводить звук и работать случайным образом. Таким образом, вы можете установить последнюю версию драйвера Bluetooth, чтобы посмотреть, поможет ли это в вашем случае.
Драйвер Bluetooth можно обновить двумя способами: вручную или автоматически .
Если вы знакомы с компьютерным оборудованием, сначала определите производителя адаптера Bluetooth, например Intel, Qualcomm или Realtek и посетите их официальные сайты. Затем вам нужно загрузить правильный драйвер, соответствующий вашей версии Windows, и установить его вручную.
Если у вас нет времени, терпения или навыков работы с компьютером, чтобы обновить драйвер Bluetooth вручную, вместо этого вы можете сделать это автоматически с помощью Драйвер Легкий . Driver Easy автоматически распознает вашу систему и найдет правильный драйвер для вашего точного адаптера Bluetooth и вашей версии Windows, а также загрузит и установит его правильно:
- Скачать
- Запустите Driver Easy и нажмите кнопку Сканировать сейчас кнопка. Затем Driver Easy просканирует ваш компьютер и обнаружит проблемные драйверы.
- Нажмите на Обновлять кнопка рядом с помеченным Bluetooth драйвер для автоматической загрузки правильной версии этого драйвера, затем вы можете установить его вручную (вы можете сделать это с БЕСПЛАТНОЙ версией).
и установите драйвер Easy.
Или нажмите Обновить все для автоматической загрузки и установки правильной версии всех отсутствующих или устаревших драйверов в вашей системе. (Для этого требуется Про версия который поставляется с полной поддержкой и 30-дневной гарантией возврата денег. Вам будет предложено обновить, когда вы нажмете Обновить все .) 
Pro-версия Driver Easy поставляется с полной технической поддержкой.
Если вам нужна помощь, обращайтесь Служба поддержки Driver Easy в support@drivereasy.com .
Протестируйте свои AirPods еще раз. Обновление драйвера должно восстановить звук в наушниках и заставить устройство оставаться в наилучшем состоянии.
Итак, это все простые исправления для подключенных AirPods, но без проблем со звуком. Надеюсь, вы найдете их полезными. Если у вас есть дополнительные вопросы или предложения, пожалуйста, не стесняйтесь оставлять комментарии ниже.
- аэродромы
- яблоко
- Bluetooth-гарнитура
- проблема со звуком
Источник
Почему не работает один наушник Airpods (обычно левый) и что делать
Неполадки возможны с любым устройством, и «яблочные» девайсы тому не исключение. Пользователи сталкиваются с проблемой не работает левый наушник Airpods, возможны и другие неисправности. В чём причина неполадки, какие действия следует предпринимать для устранения? Ответы на эти вопросы представляем ниже.
Что делать, если не работает один из наушников
Если «яблочные» вкладыши вдруг перестали работать, рекомендуется сделать перезагрузку гаджета. Не всегда получается при помощи этой манипуляции возобновить работу устройства.
Важно. Когда что-то не работает, наушники Airpods, в том числе, следует диагностировать причину случившейся неисправности.
Причины очень тихого звука или пропадания в одном, обоих вкладышах могут быть следующие:
- низкий уровень заряда аккумулятора;
- загрязнение мембраны динамика ушной серой;
- зависание системы на сопряжённом iPhone;
- проблемы с активацией bluetooth-модуля;
- устаревшая прошивка устройства;
- рассинхрон вкладышей;
- другие неисправности.
Перезагружаем Airpods
Перед перезагрузкой Airpods 2, «яблочного» аксессуара другой версии следует проверить уровень заряда аккумуляторов футляра и вкладышей. При необходимости подзарядить.
Далее нужно сбросить управление «ушками» на Айфоне или Андроид смартфоне. Выполнятся операция через переход в «Настройки»→ «Блютуз», где в списке сопряжённых устройств нужно найти наушники и выполнить опцию «Забыть устройство».
Перезагрузка выполняется в следующем порядке:
- Вкладыши на 30 секунд помещаются в зарядный кейс под закрытую крышку.
- Открыть футляр и нажать с удержанием на кнопку с тыльной стороны зарядного бокса. Индикатор должен замигать оранжевым цветом.
- Отпустите клавишу. Светодиод белым свечением оповестит об успешном завершении перезагрузки.

Обновляем прошивку Airpods
Если при работе с Андроид гаджетом у наушников Airpods Pro наблюдается дисконнект : вкладыши теряют друг друга, не работает правый наушник или микрофон, причина может быть в устаревшей прошивке.
Для обновления ПО потребуется Айфон. Поместите вкладыши в зарядный футляр. Включите режим зарядки, по индикатору убедитесь, что процесс идёт. Подключите устройство к Айфону по блютуз, дождитесь окончания автоматической процедуры обновления прошивки. В настройках в перечне сопряжённых с Айфоном устройств у Аирподсов должна измениться версия ПО.
Проверяем баланс громкости
Возможно, что левый вкладыш звучит тихо из-за нарушенного баланса громкости. Регулировка баланса громкости аналогична как для Earpods:
- зайдите в «Настройки» и перейдите по пунктам «Основные» → «Универсальный доступ»;
- откройте пункт мню «Слух»;
- в сегменте «Настроить баланс громкости между левым и правым каналами» отрегулируйте положение бегунка между обозначениями «Л» и «П», установив его посередине.
Чистим Airpods
На заметку. Первое и второе поколение «яблочных» наушников не имеют защиту от влаги. Pro версия защищена по стандарту IPX4.
Вкладыши периодически нужно очищать. Скопления ушной серы и грязи на сеточках
динамиков, микрофона, зарядных контактах — это весомая причина того, что полноценно не работает один наушник или оба. Apple рекомендует сухую чистку «ушек» мягкой кисточкой или ватной палочкой. Использование острых предметов, разборка не приветствуется.
Для очистки внешних поверхностей допускается применение салфетки, смоченной 70-процентным изопропиловым спиртом. А также можно воспользоваться дезинфицирующими салфетками Clorox. Соблюдайте одно правило: избегайте попадания влаги в отверстия «ушек», не погружайте их в чистящие средства.

Один наушник разрядился
Если один наушник airpod по запасу энергии близок к нулевой отметке, то через этот вкладыш звук начинает воспроизводиться плохо или совсем пропадает.
Проверьте уровень заряда на сопряжённом Айфоне, и при необходимости подзарядите устройство в зарядном кейсе.

Сбой синхронизации
Возможно, что правый или левый вкладыш Аирподс перестал работать из-за сбоя синхронизации. Решается проблема сбросом проблемного соединения на сопряжённом Айфоне через меню «Настройки». После сброса сопряжения, нужно выполнить подключение к наушникам заново. А также можно перед сопряжением устройств перезагрузить наушники.
Что делать, если ничего не помогло
Есть вероятность, что ни один из приведённых способов не поможет самостоятельно решить проблему с одним тише работающим вкладышем В таком случае можно попробовать обратиться за помощью на сайт службы поддержки Apple (https://support.apple.com/ru-ru).
И также можно обратиться в сервисный центр компании. Устройство с действующей гарантией ремонтируют или заменяют бесплатно. Если поломка случилась по неосторожности владельца, он может купить отдельно, на замену сломавшегося наушника, новый.
Источник
Содержание
- Предупреждение об ограничениях
- Шаг 1: Включение Bluetooth
- Шаг 2: Подключение наушников
- Шаг 3: Управление подключением
- Решение возможных проблем
- Вопросы и ответы
Предупреждение об ограничениях
Прежде чем перейти к реализации процедуры подключения AirPods к компьютеру или ноутбуку с ОС Windows 11, важно отметить следующее:
- Вызов Siri по очевидным причинам будет недоступен, а управление касаниями/нажатиями – не работать в принципе либо работать строго так, как это ранее было настроено на Apple-девайсе.
- Воспроизведение звука не будет начинаться и/или останавливаться автоматически при помещении/извлечении наушников в/из ушей и/или зарядный кейс. Подключение/отключение будет осуществляться в момент открытия/закрытия футляра соответственно.
- Гарнитура в целом может и наверняка будет работать нестабильно (особенно на устройствах со старой версией Bluetooth). Это проявляется в прерываниях и рывках во время воспроизведения, разрывах соединения, менее качественном звучании и т. д.
- Для корректной работы АирПодс с ОС Виндовс требуется, чтобы в компьютере или ноутбуке был установлен Блютуз версии 4 и выше. Узнать версию модуля беспроводной связи можно следующим образом:
- Откройте «Диспетчер устройств». Проще всего это сделать через контекстное меню кнопки «Пуск», вызываемое нажатием по ней правой кнопкой мышки (ПКМ).
- Разверните список Bluetooth, найдите в нем наименование своего беспроводного адаптера, кликните по нему ПКМ и выберите пункт «Свойства».
- Перейдите во вкладку «Дополнительно» и ознакомьтесь со сведениями в строке «Версия встроенного ПО». Указанное рядом с параметром «LMP» значение необходимо сопоставить со следующими для Bluetooth:
- LMP 0.x — Bluetooth 1.0b
- LMP 1.x — Bluetooth 1.1
- LMP 2.x — Bluetooth 1.2
- LMP 3.x — Bluetooth 2.0
- LMP 4.x — Bluetooth 2.1
- LMP 5.x — Bluetooth 3.0
- LMP 6.x — Bluetooth 4.0
- LMP 7.x — Bluetooth 4.1
- LMP 8.x — Bluetooth 4.2
- LMP 9.x — Bluetooth 5.0
В нашем случае, как можно понять по скриншоту выше, используется адаптер LMP 4.4839, что соответствует версии Bluetooth 2.1. AirPods удалось подключить и они работают, но их использование на таком устройстве крайне сложно назвать комфортным.
Шаг 1: Включение Bluetooth
Очевидно, что для подключения любых беспроводных наушников, не только AirPods, к компьютеру или ноутбуку, прежде всего необходимо активировать Bluetooth на последнем. В Windows 11 это можно сделать через «Центр уведомлений» или «Параметры», о чем мы ранее писали в отдельной статье.
Подробнее: Как включить блютуз на компьютере с Виндовс 11
Шаг 2: Подключение наушников
После того как модуль беспроводной связи будет активирован, можно смело переходить к сопряжению наушников и ПК. Делается это по следующему алгоритму:
- Откройте «Параметры» операционной системы. Это можно сделать через меню «Пуск», контекстное меню, вызываемое нажатием правой кнопки мышки (ПКМ) на данном элементе, и с помощью клавиш «Win+I».
- Перейдите к разделу «Bluetooth и устройства».
- Убедитесь, что опция «Bluetooth» находится в активированном состоянии.
- Нажмите на плитку или кнопку с подписью «Добавить устройство».
- В появившемся списке выберите первый вариант – «Bluetooth».
- Откройте зарядный кейс беспроводной гарнитуры (извлекать из него наушники на данном этапе не обязательно).
Зажмите и удерживайте расположенную на корпусе кнопку соединения до тех пор, пока зарядный индикатор в или на корпусе (зависит от модели) не начнет мигать белым, как это показано на изображении ниже.
Примечание: На модели AirPods Max для активации режима сопряжения необходимо удерживать кнопку управления шумом.
- Ожидайте, пока система найдет наушники,
после чего кликните по их наименованию для продолжения.
Спустя несколько секунд AirPods будут подключены к компьютеру.
Закройте окно сопряжения, нажав на кнопку «Готово».

Шаг 3: Управление подключением
После того как беспроводные наушники будут подключены, вы сможете пользоваться их базовыми возможностями, такими как прослушивание аудио и общение.
- Управлять подключением можно в уже упомянутом выше разделе «Bluetooth и устройства» системных «Параметров».
Здесь же по необходимости можно отключать
и подключать аксессуар,
а также удалить его из списка доступных к использованию.
- Для управления громкостью следует воспользоваться доступной в «Центре уведомления шкалой», а если нажать по расположенному справа от нее указателю,
можно быстро переключаться между всеми подключенными к ПК или ноутбуку звуковыми устройствами.
- Аналогичная возможность, как и более тонкая настройка, доступна в разделе «Дополнительные параметры громкости».
Если открыть в них подраздел с AirPods, можно назначить наушники средством воспроизведения звука и/или общения по умолчанию, предоставить дополнительные разрешения, отрегулировать общий уровень громкости и баланс для левого и правого канала, а также по желанию активировать/деактивировать опцию улучшения звука.

Решение возможных проблем
Ввиду того, что АирПодс в первую очередь предназначены для использования в связке с другой техникой Эппл, на ПК и ноутбуках с Виндовс, даже относительно современных, с их подключением и использованием вполне могут возникать проблемы, помимо всех тех ограничений, которые мы обозначили в начале статьи. Узнать о причинах их возникновения и устранить поможет отдельная статья на нашем сайте, ссылка на которую дана ниже.
Подробнее: Устранение проблем с подключением AirPods
Еще статьи по данной теме:
Помогла ли Вам статья?
После того как Apple выпустила самое первое поколение AirPods, прошло уже шесть лет, и наше восприятие наушников очень сильно изменилось. Все реже можно увидеть в ушах у людей проводные варианты, и все чаще попадаются пользователи TWS-наушников особенно после того, как цены на них стремительно пошли вниз. Что вы делали в ситуации, если один из проводных наушников начинал играть тише? Скорее всего, понимали, что есть какая-то проблема со шнуром, и подсознательно мирились со скорой покупкой новых.
Проблемы со звуком в AirPods периодически случаются, но чаще всего связаны с их чистотой.
❗️ПОДПИШИСЬ НА НАШ ДЗЕН. ТАМ КАЖДЫЙ ДЕНЬ ВЫХОДЯТ ЭКСКЛЮЗИВНЫЕ СТАТЬИ, КОТОРЫЕ НЕ ВЫХОДЯТ БОЛЬШЕ НИГДЕ
В случае с AirPods проблема с проводом отпадает сама собой, поэтому варианты решения здесь несколько другие. Разбираемся, что делать, если один AirPods стал играть тише другого. Эта инструкция актуальна для наушников AirPods всех поколений, в том числе для AirPods Pro.
Содержание
- 1 AirPods — баланс звука
- 2 Эквалайзер — AirPods
- 3 Как подключить AirPods к Андроиду
- 4 Как очистить AirPods
AirPods — баланс звука
В первую очередь, если вы столкнулись с проблемой со звуком в одном из AirPods, необходимо убедиться в том, что в параметрах верно выставлен баланс. Возможно, что вы игрались с настройками и сместили его в одну из сторон, а потом просто забыли про это. Для этого сделайте следующее:
Восстановить баланс в наушниках будет очень просто.
- Откройте настройки.
- Перейдите в раздел “Универсальный доступ”.
- Выберите пункт “Аудиовизуализация”.
- Пролистайте до ползунка “Баланс” и установите его строго по середине на значение 0,00.
❗️ПОДПИШИСЬ НА ТЕЛЕГРАМ-КАНАЛ СУНДУК АЛИБАБЫ, ЧТОБЫ ПОКУПАТЬ ТОЛЬКО ЛУЧШИЕ ТОВАРЫ С АЛИЭКСПРЕСС
После этого советую сразу проверить, как звучат ваши наушники. Возможно, что дело совсем не в наушниках, а в том, какую музыку вы слушаете. Очень часто стереозвук и пространственное звучание создают эффект, как будто в одном из наушников звук не такой громкий, как в другом. В погоне за объемом иногда получается вот такой казус. Поэтому после проверки баланса следует отключить пространственное аудио и активировать моно-звук для проверки общей громкости наушников:
Эти настройки позволят убедиться, что дело не в наушниках.
- Подключите AirPods к Айфону.
- Откройте настройки и перейдите в параметры AirPods.
- Пролистайте в самый низ и выберите пункт “Универсальный доступ”.
- Отключите тумблер “Как на iPhone” в блоке “Пространственное аудио с отслеживанием движения головы”.
- Вернитесь в настройки.
- Перейдите в раздел “Универсальный доступ”.
- Выберите пункт “Аудиовизуализация”.
- Активируйте переключатель “Моно-аудио”.
Когда вы сделаете все эти действия, запустите музыку, которую вы слушаете, и оцените звук в наушниках. При включении моно каждый из наушников воспроизводит абсолютно одинаковый звук. Музыка становится немного плоской, но оценить работоспособность наушников это позволяет достаточно четко.
Эквалайзер — AirPods
Если вы продолжаете улавливать разную громкость в каждом из наушников, то необходимо дальше продолжать отключать функции, которые могут к этому привести. Следующим под нож необходимо пустить эквалайзер:
- Для пользователей Apple Music:
- Откройте настройки.
- Перейдите в раздел “Музыка”.
- Пролистайте до пункта “Эквалайзер”.
- Поставьте отметку на “Выкл.”
От использования эквалайзера на время придется отказаться.
- Для пользователей Яндекс Музыки:
- Откройте приложение Яндекс Музыка.
- Перейдите в раздел “Коллекция”.
- Нажмите на шестеренку в левом верхнем углу.
- Пролистайте до пункта “Эквалайзер” и отключите его.
Эквалайзер при неправильной настройке сильно искажает звук.
После отключения эквалайзера рекомендую проверить работоспособность наушников. Возможно, что именно он влиял на разную громкость в каждом из AirPods.
Как подключить AirPods к Андроиду
Но отключение всех этих параметров может не помочь решить вопрос с громкостью. В такой ситуации следует подключить AirPods к другому устройству. Причем лучшим вариантом будет установить соединение со смартфоном на Андроиде, компьютере на Windows или любом устройстве Apple, которое работает не с вашим Apple ID. Для подключения AirPods сделайте следующее:
Светодиодный индикатор может располагаться на передней стороне кейса или внутри, как на самых первых AirPods.
- Откройте крышку кейса.
- Задержите кнопку на корпусе AirPods, пока индикатор не заморгает белым цветом.
- Перейдите в настройки Bluetooth устройства, к которому хотите подключить наушники.
- Установите соединение.
❗️ПОДПИШИСЬ НА НАШ ТЕЛЕГРАМ-ЧАТ И ЗАДАВАЙ ВОПРОСЫ НАШИМ АВТОРАМ, НА КОТОРЫЕ ОНИ ОБЯЗАТЕЛЬНО ОТВЕТЯТ
Воспроизведите какую-нибудь музыку. Желательно ту, которую вы пытаетесь послушать на Айфоне. Если проблема остается, то последним софтовым вариантом решения проблемы является сброс AirPods до заводских настроек. Для этого воспользуйтесь нашей инструкцией. В ней подробно расписано, как можно легко сбросить и заново подключить наушники к нужному устройству.
Как очистить AirPods
Возможно, что и это не поможет вашей проблеме. И тогда остается только два пути, как можно выкрутиться из ситуации. Первый — это очистить AirPods от грязи и мусора. К сожалению, со временем наушники имеют свойства загрязняться, поэтому следует периодически проводить чистку. Сделать это можно следующим образом:
Очищайте наушники аккуратно, чтобы не продавить сеточку.
- Возьмите любую щетку с мягкой щетиной.
- Расположите наушник так, чтобы сетка располагалась вертикально.
- Аккуратно сверху вниз, сильно не надавливая на сеточку, счищайте грязь, аккуратно ее сдувая. При этом на используйте сжатый воздух, чтобы не задуть весь мусор внутрь наушника.
- После щетки возьмите шпатлевку для часовых механизмов, которая стоит символические 140 рублей, и соберите всю грязь, которую вычистили. Не пытайтесь сделать это пальцами, так как наоборот, вдавите ее обратно.
❗️ПОДПИШИСЬ НА НАШ ПУЛЬС. БУДЕШЬ УЗНАВАТЬ ВСЕ НОВОЕ САМЫМ ПЕРВЫМ
Если вы боитесь самостоятельно чистить наушники, то советую обратиться к профессионалам. В сервисном центре Apple Pro без всяких проблем очистят ваши AirPods, и они будут звучать как новые. А если и очистка не помогает, специалисты Apple Pro помогут с заменой неисправного наушника на новый.
Узнать цену на очистку AirPods
AirPodsAirPods 2AirPods 3AirPods ProAirPods Pro 2
Ознакомьтесь с настройками баланса звука для левого и правого каналов на iPhone, iPad или Mac. Эти настройки изменяют уровень звука в левом или правом наушнике, наушниках Airpods или наушниках Bluetooth. Кроме того, устраните проблемы, когда один наушник громче, чем другой, когда вы подключаете внешний динамик или звуковую систему, или слушаете через динамик iPhone / iPad. были покрыты, поскольку Apple удалила специальные возможности из общих настроек. Регулировка баланса звука влево / вправо помогает наслаждаться музыкой по нашему выбору. У нас есть привилегия выбирать, на каком динамике должна воспроизводиться песня. Кроме того, когда одна сторона AirPods или наушников перестает работать, в это время вы можете перетащить ползунок в сторону рабочей стороны. Разве это не круто? Я был поражен, узнав, что Apple предоставляет пользователям такую гибкость.
Еще одно преимущество в том, что мы привыкли смотреть фильмы в ночное время на iPhone, и, к сожалению, динамик iPhone был закрыт. Вот где возникает проблема, и в конечном итоге мы не можем смотреть фильмы с комфортом. Чтобы решить эту проблему, вы должны предпочесть установить сбалансированный стереозвук в iOS 13 на iPhone. После изменения настроек стерео iPhone определит его положение, и в соответствии с этим один из динамиков зазвучит. В конце концов, iPhone X / iPhone XR / iPhone XS / iPhone XS Max, iPhone 12 (Pro Max, Mini) или более поздние модели имеют два динамика, один внизу рядом с портом зарядки, а другой — в верхней части экрана. Вы будете удивлены и очень полезны при просмотре видео в ландшафтном режиме. Включайте передний динамик только во время просмотра для получения чистого звука вместо нижнего динамика.
После обновления iOS 13, iOS 14 или новее вы не сможете найти настройки баланса динамика слева и справа на вашем устройстве iOS. Также моно-звук переместился в раздел «Аудио / видео».
Шаг, который регулирует баланс громкости звука между левым и правым каналами для iPhone и iPadOS
Новый iPadOS 13 и новее, также имеет те же настройки для изменения баланса звука влево / вправо для выходного звука.
Шаг №1: Откройте приложение «Настройки» на вашем iDevice.
Шаг № 2: Проведите пальцем вверх и коснитесь «Доступность».
Настройки специальных возможностей на iPhone и iPad
- Примечание. В iOS 13 или более поздних версиях специальные возможности удалены из общих настроек.
Шаг № 3: Спуститесь вниз и выберите «Аудио / видео».
Баланс громкости звука на iPhone после обновления в iOS 13
Шаг № 4: В разделе «Баланс» вы можете сбалансировать настройки стерео влево, вправо или по центру по своему усмотрению.
Благодаря этому вы можете настроить баланс громкости звука между левым и правым каналами. Похоже, что изменение настроек стерео на iPhone также влияет на Apple Watch. Это произойдет только в том случае, если к вашим Apple Watch будут подключены наушники с Bluetooth. К счастью, такая же функция доступна и в Apple Watch. Читайте дальше, как настроить баланс звука в watchOS 6,
Из Apple Watch измените баланс звука,
Шаг №1: перейдите в приложение «Настройки» на watchOS 6.
Шаг № 2: Нажмите «Доступность».
Шаг № 3: В разделе Mono Audio вы можете перетащить ползунок, чтобы установить левый и правый стереоканалы в watchOS 6.
С iPhone Изменить баланс звука для Apple Watch,
Шаг №1: Запустите «Приложение для часов» на iPhone, которое сопряжено с Apple Watch.
Шаг № 2: На вкладке «Мои часы» откройте «Специальные возможности».
Шаг № 3: Проведите пальцем вверх и установите «Моно звук».
Настройки баланса звука Apple Watch в WatchOS после обновления
Такой эффект у парных наушников bluetooth от Apple Watch.
Что означает монофонический звук на iPad? Как включить на iOS и iPadOS
Монофонический звук — это функция доступности для глухих или слабослышащих. Используя эти настройки, мы можем слышать более четко при включенной гарнитуре. Стереозвук воспринимается обоими ушами по-разному.
На iPadOS перейдите в Приложение «Настройки»> «Специальные возможности» в iOS 13 или новее. [iOS 12 users can find this option under General].
Аудиовизуальные средства на iPadOS
Теперь на правой стороне, Прокрутите до Audio / Visual > Первый вариант — переключение моно аудио. и второй Баланс звука влево вправо на iPadOS.
Аудиобаланс на iPadOS
Наслаждаться.
Баланс звука наушников или AirPods на Mac: любая MacOS
Как и другие устройства Apple, пользователи Mac также могут управлять уровнем звука левого и правого динамиков в системных настройках Mac. Вот настройки, которые влияют на аудиовыход, когда вы слушаете музыку через наушники USB, наушники Bluetooth, каналы динамиков или любые другие аксессуары для аудиовыхода.
- Перейдите к логотипу Apple в верхнем меню Mac. и нажмите на «Системные настройки».
Системные настройки на Mac
- Теперь подключите наушники к Mac, затем нажмите «Звуки».
Параметр звука в системных настройках на Mac
- Вот вкладка раздела «Вывод» аудио, выберите и управляйте балансом звука между левым или правым наушником или AirPods 1/2 / Pro или Max. [Keep it center on the audio level slider to get equal volume on both left/Right speaker]. Если левый или правый динамик наушников работают, вы получите желаемый результат от этих настроек. в противном случае у ваших наушников возникнут проблемы с оборудованием.
Баланс звука AirPods
- Вот и все.
Ознакомьтесь с другими статьями, чтобы узнать о скрытых функциях и советах для вашего iPhone, iPad, Apple Watch, Mac. Также поделитесь своими проблемами в поле для комментариев.
Содержание
- Управление уровнем громкости в наушниках AirPods
- Способ 1: Siri
- Вариант 1: Датчик нажатия
- Вариант 2: Голосовая команда
- Способ 2: Apple-девайс
- Вариант 1: iPhone/iPad/iPod Touch
- Вариант 2: iMac/MacBook
- Вариант 3: Apple Watch
- Как увеличить громкость AirPods? Советы владельцам наушников Apple
- Как регулировать громкость на AirPods
- Как увеличить громкость на AirPods
- Как решить проблему с громкостью AirPods
- Как убрать треск из AirPods
- Как обновить AirPods?
- Лонгриды для вас
- Приостановка и переключение песен, а также настройка громкости на AirPods и AirPods Pro
- Управление воспроизведением с помощью AirPods Pro
- Управление воспроизведением с помощью AirPods (1-го или 2-го поколения)
- Управление воспроизведением с помощью AirPods (2-го поколения)
- Управление воспроизведением с помощью AirPods (1-го поколения)
- Изменение функции двойного касания для каждого наушника AirPod (1-го и 2-го поколения)
- Прием вызовов с помощью AirPods или AirPods Pro
- Способы регулировки громкости на AirPods
- Методы регулировки громкости на Airpods
- Дистанционное управление
- Видео о том как настроить громкость на airpods
- Использование пункта управления
- Как исправить плохой звук любых AirPods на Mac и Windows 10
- Наушники записывают и воспроизводят звук одновременно
- Как улучшить звук AirPods (Pro) на macOS
- Сверьте и закройте программы, у которых есть доступ к микрофону:
- Переподключите источник вывода аудио, если закрыть программы не помогло:
- Как улучшить звук AirPods (Pro) на Windows 10
- Отключите «телефонную связь» устройства:
- Сверьте и закройте программы, которые используют микрофон, если отключить телефонную связь не помогло:
- По итогу мы просто выключили микрофон
Управление уровнем громкости в наушниках AirPods
Способ 1: Siri
С помощью наушников АирПодс можно управлять воспроизведением музыки, например, включать треки, ставить их на паузу и переключать, но не регулировать громкость. Однако решения у этой задачи есть, и наиболее простое заключается в обращении к Сири.
Вариант 1: Датчик нажатия
На моделях АирПодс первого поколения по умолчанию двойное касание датчика нажатия вызывает Сири, во втором поколении изначально назначена другая команда, а в версии Про для обращения к ассистенту следует удерживать сенсорный элемент несколько секунд. Однако эти значения могут быть изменены, а потому сначала следует их проверить.
Если у вас AirPods Pro, возможность выбора наушника для назначения команды будет доступна в блоке «Нажатие и удерживание AirPods».
Теперь для ее вызова на моделях первого и второго поколения нужно будет дважды коснуться датчика нажатия на том наушнике, на который вы назначили эту команду, а на версии Про – удерживать элемент управления несколько секунд. Выполните соответствующее действие, чтобы обратиться к ассистенту.
После того как необходимые настройки будут выполнены, изменять уровень звука на AirPods можно будет, не доставая iPhone или другое Apple-устройство.
Вариант 2: Голосовая команда
Многие предпочтут вместо команды вызова Сири назначить на датчик нажатия такие действия, как воспроизведение/пауза и/или переключение трека вперед/назад (на АирПодс 1 и 2) или управление режимами шумоподавления (на АирПодс Про). В таких случаях для изменения громкости через наушники потребуется обратиться к ассистенту голосом. Но прежде чем это сделать, необходимо проверить настройки.
Как и предыдущий метод, этот позволяет регулировать звук воспроизведения аудио, не касаясь мобильного девайса. Касание датчика нажатия на наушниках в данном случае тоже не потребуется.
Способ 2: Apple-девайс
Если же вы не хотите изменять уровень звука в AirPods с помощью Siri и собственного голоса, тогда потребуется обратиться к устройству, к которому наушники в настоящий момент подключены.
Вариант 1: iPhone/iPad/iPod Touch
Устройства с iOS/iPadOS предоставляют несколько возможных методов уменьшения и увеличения громкости воспроизводимого с их помощью аудиоконтента.
Кнопки на корпусе
Очевидно, что для решения нашей задачи можно воспользоваться соответствующими элементами управления, расположенными на корпусе девайса.
Пункт управления и проигрыватели
Еще один вариант заключается в вызове пункта управления (свайп от нижней границы экрана вверх на iPhone с кнопкой «Home» и от верхней вниз на устройствах без нее), где представлено соответствующее средство регулировки.
Из ПУ, как и из интерфейса любого плеера, можно перейти к выбору устройств воспроизведения, тапнув по показанной на изображении ниже кнопке.
В появившемся окне будет доступна возможность увеличения и уменьшения громкости путем перемещения пальца по шкале.
Экран блокировки
Действие, аналогичное рассмотренному выше, может быть выполнено и на экране блокировки, где обычно отображается интерфейс проигрывателя.
Сири
Последний возможный вариант изменения уровня звука на iPhone, iPad и iPod Touch с подключенными к ним AirPods заключается в вызове Siri. Для этого можно использовать как упомянутую выше команду, так и кнопки на корпусе девайса.
Читайте также: Что делать, если пропал звук на iPhone / iPad
Вариант 2: iMac/MacBook
Если вы пользуетесь наушниками АирПодс в связке с компьютером на макОС, регулировать уровень громкости можно одним из следующих методов.
Клавиатура
На компьютере или ноутбуке без сенсорной полосы управления (Control Strip) нажмите клавишу «F11» для уменьшения звука и «F12» для увеличения. «F10» полностью его выключит.
Если требуется понижать или повышать уровень звука с шагом, меньшим чем стандартное значение, используйте следующие сочетания: «Shift + Option + F11» и «Shift + Option + F12» соответственно.
На устройстве с тачбаром сначала разверните полосу управления,
а затем нажмите на значок уменьшения или увеличения громкости, в зависимости от того, в каком направлении вам нужно ее изменить.
Строка меню
Другим возможным методом регулировки уровня звука на ПК с macOS и подключенными к нему AirPods является обращение к строке меню. Там же будут доступны дополнительные опции – выбор устройства воспроизведения и режима шумоподавления для наушников версии Pro.
На компьютерах Apple, как и на мобильных устройствах компании, для управления громкостью можно также использовать Siri.
Вариант 3: Apple Watch
Если помимо наушников и смартфона вы также пользуетесь фирменными часами от Эппл, для изменения громкости можно обратиться к ним. Для этого откройте экран «Исполняется» и прокрутите в нужном направлении колесико Digital Crown: по часовой стрелке для увеличения или против нее для уменьшения.
Как вариант, особенно если iPhone сейчас нет под рукой, на Apple Watch можно вызвать Siri, озвучив ей уже неоднократно упомянутые нами выше команды.
Помимо этой статьи, на сайте еще 12321 инструкций.
Добавьте сайт Lumpics.ru в закладки (CTRL+D) и мы точно еще пригодимся вам.
Отблагодарите автора, поделитесь статьей в социальных сетях.
Источник
Как увеличить громкость AirPods? Советы владельцам наушников Apple
Некоторые владельцы AirPods иногда могли замечать, что их наушники вдруг стали играть тише. Причем проблема вовсе не в том, что AirPods неисправны — порой iOS сама ограничивает максимальный уровень громкости, и достаточно знать несколько хитростей, которые помогут исправить проблему. Часто проблема может даже заключаться в низком уровне аккумулятора iPhone. Поэтому, если вы вдруг заметили снижение громкости AirPods или AirPods Pro, советы, приведенные ниже, помогут разобраться, в чем причина — надо ли идти в сервисный центр или достаточно кое-что «подкрутить» в настройках.
Есть некоторые хитрости, которые могут быть полезны владельцам AirPods
Как регулировать громкость на AirPods
Когда батарея вашего iPhone близка к нулю, iOS может принять решение уменьшить максимальную громкость для продления времени автономной работы. Это особенность режима энергосбережения, но функция включается только тогда, когда у вас действительно низкий заряд батареи.
Если батарея вашего iPhone заряжена, и вы активируете режим энергосбережения из центра управления, вы, вероятно, не услышите никакой разницы. Однако, если вы включите его при низкой батарее, это может повлиять на громкость. Иногда один наушник AirPods начинает играть тише другого — и вот, как это исправить.
Если у вас смещен баланс, отрегулируйте его
Если ползунок баланса находится не совсем посередине, вы заметите разницу в громкости. Отрегулируйте его.
Как увеличить громкость на AirPods
Зачастую владельцы AirPods даже не подозревают о том, что на их наушниках ограничена громкость. Дело в том, что такой пункт есть в настройках самого iPhone, который так и называется «Ограничение громкости». Я обнаружил, что на моем iPhone функция была включена, хотя я точно помню, что не активировал ее. Проверьте и вы.
На некоторых iPhone громкость может быть ограничена
Обратите внимание, для того, чтобы увидеть, включено это меню или выключено, необходимо обязательно зайти в этот раздел. И внутри уже отрегулировать ползунок на нужную позицию. Так можно как увеличить громкость на AirPods, так и уменьшить ее — например, на устройстве ребенка.
От вас зависит, задействуете вы эту настройку или нет. Но все же ее не зря предусмотрели — не забывайте, что высокая громкость оказывает негативное влияние на слух.
В iPhone есть встроенная функция проверки слуха, которая позволит не только вести грамотную профилактику повреждения нежных органов, но и позволит понять, есть ли у вас прогрессирующие отклонения.
Как решить проблему с громкостью AirPods
Иногда наушники могут «зависать» на определенном уровне громкости, что связано с багом прошивки. Можно попробовать устранить проблему самостоятельно.
Переподключите AirPods для решения проблемы
Как убрать треск из AirPods
Владельцы AirPods часто жалуются на треск и какие-то посторонние думы в наушниках. Дело в том, что технология Bluetooth, как и любой радиосигнал, подвержена помехам, таким как статические шумы или потрескивания.
Решить проблему можно следующим образом:
Если этот способ не помог, проверьте, вдруг для ваших AirPods есть обновление ПО.
Как обновить AirPods?
Чтобы установить новую версию программного обеспечения, необходимо:
Весь процесс обновления займет всего несколько минут. Вручную запустить данную процедуру, увы, нельзя.
Зачастую, чтобы AirPods или любые другие Bluetooth-наушники реже теряли связь со смартфоном и не заикались, достаточно всего лишь отключить Wi-Fi-модуль на iPhone, к которому подключен аксессуар. Если знаете еще какие-то особенности работы с AirPods, поделитесь в комментариях и в нашем Telegram-чате.
Новости, статьи и анонсы публикаций
Свободное общение и обсуждение материалов
Лонгриды для вас
Многие пользователи до сих пор в качестве ключа безопасности используют дату рождения детей или имя своей первой любви. Сейчас у Apple существует встроенный менеджер паролей, но хватит ли его для качественной защиты информации?
Если вам нужно сменить страну (регион) в учетной записи Apple ID, сначала почитайте эту статью. Рассказываем, как правильно это сделать, чтобы не потерять приложения, музыку и другие данные.
Давно не чатились в iMessage? А зря. Это очень крутой мессенджер. Рассказываем о том, чем он удобнее аналогов, как удивить собеседеника, и почему iMessage подойдет тем, кто не любит публичный образ жизни
Долго мучался и в конце концов забил на то, что Сири в наушник говорила еле слышно, пока с удивлением не узнал, что можно просто попросить ее говорить громче)) «привет, Сири. Говори на громкости 80%». Может кому пригодится. В настройках этой функции не нашёл
Источник
Приостановка и переключение песен, а также настройка громкости на AirPods и AirPods Pro
В наушниках AirPods можно слушать музыку, совершать телефонные вызовы, использовать Siri и выполнять другие задачи.
Управление воспроизведением с помощью AirPods Pro
В наушниках AirPods Pro можно контролировать уровень слышимости окружающих звуков. Нажмите и удерживайте датчик нажатия для переключения между режимами «Активное шумоподавление» и «Прозрачный режим». Можно выбрать, между какими режимами будет осуществляться переключение при нажатии с удержанием:
Siri можно использовать с наушниками AirPods, чтобы задавать вопросы и осуществлять телефонные вызовы. Siri может также управлять воспроизведением музыки и проверять состояние наушников AirPods. Чтобы настроить AirPod Pro для использования Siri, нажмите и удерживайте датчик нажатия.
Управление воспроизведением с помощью AirPods (1-го или 2-го поколения)
С помощью наушников AirPods можно активировать Siri и управлять воспроизведением аудио.
Управление воспроизведением с помощью AirPods (2-го поколения)
Управление воспроизведением с помощью AirPods (1-го поколения)
Чтобы использовать Siri, дважды коснитесь наушника AirPod.
Изменение функции двойного касания для каждого наушника AirPod (1-го и 2-го поколения)
Двойным касанием каждого наушника AirPods можно настроить выполнение одного из следующих действий:
выбрать действие, которое должно происходить при двойном касании каждого наушника AirPods.
Прием вызовов с помощью AirPods или AirPods Pro
Если вам звонят, когда в ухо вставлен один из наушников AirPod, Siri может сообщить о вызове. Ответить на вызов или отклонить его можно следующим образом.
* Если не удается вызвать Siri двойным касанием, перейдите в раздел «Настройки» > «Siri и Поиск» и убедитесь, что параметр «Siri с блокировкой экрана» включен.
Источник
Способы регулировки громкости на AirPods
У покупателей, впервые выбирающих беспроводные наушники Apple, закономерно возникает вопрос – Как регулировать громкость на Airpods? Ведь у оригинальных вкладышей на ножке отсутствует пульт с кнопками, как у проводной модели Earpods. Разработчик предложил иные способы, о которых читайте далее.
Методы регулировки громкости на Airpods
Важно. На беспроводных «ушках» от Apple нет качельки тише/громче.
Пользователи таких моделей вынуждены выбирать для себя подходящий вариант изменения громкости воспроизведения гаджета при помощи сопряжённого телефона или другого устройства.
Громкость на Airpods, по задумке разработчиков, можно изменять несколькими способами.
Управление громкостью звучания Дистанционно (при помощи голосовых команд Siri или сопряжённого устройства) Используя системную функцию «Пункт управления» на iPhone
Дистанционное управление
Наушники Аирподс поддерживают функцию взаимодействия с голосовым ассистентом Siri. Чтобы менять интенсивность звука, пользователю достаточно вызвать помощника и отдать ему голосом соответствующий приказ: «Сделать громче» или противоположную по смыслу команду.
Активация Siri на моделях первого поколения производится двойным тапом по корпуса вкладыша. Последующие версии «ушек» механизм активации усовершенствован. Добавлен вариант вызова ассистента фразой «Привет, Сири».
На улице, в общественных местах и транспорте голосовое изменение громкости звучания неудобно. Уменьшить или увеличить громкость музыки достаточно просто при помощи сопряжённого гаджета:
Интересно. Владелец умных часов, сопряжённых с вкладышами, может с экрана гаджета дистанционно прибавлять и убавлять звук в «ушках», переключать треки.
Видео о том как настроить громкость на airpods
Использование пункта управления
Для настройки нужной звучности в наушниках Airpods 2 и других беспроводных аксессуарах бренда иногда удобно использовать функцию «Пункт управления» на сопряжённом Айфоне. «Пункт управления» по-разному открывается в зависимости от модели устройства:
Виджет «Пункт управления» состоит из нескольких блоков. Чтобы увеличить громкость в Airpods или снизить её, нужно нажать блок проигрывателя. Откроется окно детализации, в нижней части которого расположен бегунок интенсивности звуковоспроизведения. Передвигая его, можно настроить нужный уровень звука на наушниках.
Источник
Как исправить плохой звук любых AirPods на Mac и Windows 10
Если подключить Bluetooth-наушники к компьютеру на macOS или ПК, звук из них может быть ужасным как у затычек из перехода за 100 рублей. От проблемы никто не застрахован, но она решается в несколько кликов.
Когда столкнулся сам, пришлось копаться по англоязычным сайтам: на русском нашёл помощь только для macOS.
Вот инструкция, что делать в обоих случаях. Поможет всем, у кого гарнитура с Bluetooth.
Наушники записывают и воспроизводят звук одновременно
В AirPods есть два режима: прослушивания и разговора. Во втором случае качество звука падает, потому что наушники работают на вход и на выход сразу.
Это происходит, когда что-то прямо сейчас пытается записать звук. Например, открытый в фоне Shazam или зафиксированная запись аудиосообщения в мессенджере.
Windows 10 может прикрутить к гарнитуре дополнительный функционал вроде «телефонной связи», как отключить который опишу ниже.
Как улучшить звук AirPods (Pro) на macOS
Сверьте и закройте программы, у которых есть доступ к микрофону:
Важно. В окне Завершить пиринудительно… не отображаются все открытые приложения. Если звук всё ещё плохой, закройте программы из пункта 4 в Строке состояния macOS (где часы и заряд).
Переподключите источник вывода аудио, если закрыть программы не помогло:
Меню Вход в этих же настройках включает микрофон выбранного устройства. Поэтому нажатие на этот пункт сразу понижает качество воспроизводимого звука. Убедитесь, что меню закрыто.
Как улучшить звук AirPods (Pro) на Windows 10
Отключите «телефонную связь» устройства:
Сверьте и закройте программы, которые используют микрофон, если отключить телефонную связь не помогло:
По итогу мы просто выключили микрофон
Пока это заметный недостаток технологии Bluetooth: наушники звучат отлично только до тех пор, пока есть правильные условия.
Исходящий звук будет ухудшаться во время записи, потому что меняются режимы передачи данных. Из-за этого для ПК-гарнитуры всё ещё советуют использовать проводные варианты.
После выключения программ, которые используют микрофон, ваши наушники замолчат на несколько секунд, а затем к ним вернётся качественный звук.
Если этого не случилось, не бойтесь обращаться в поддержку. Она помогает.
Источник