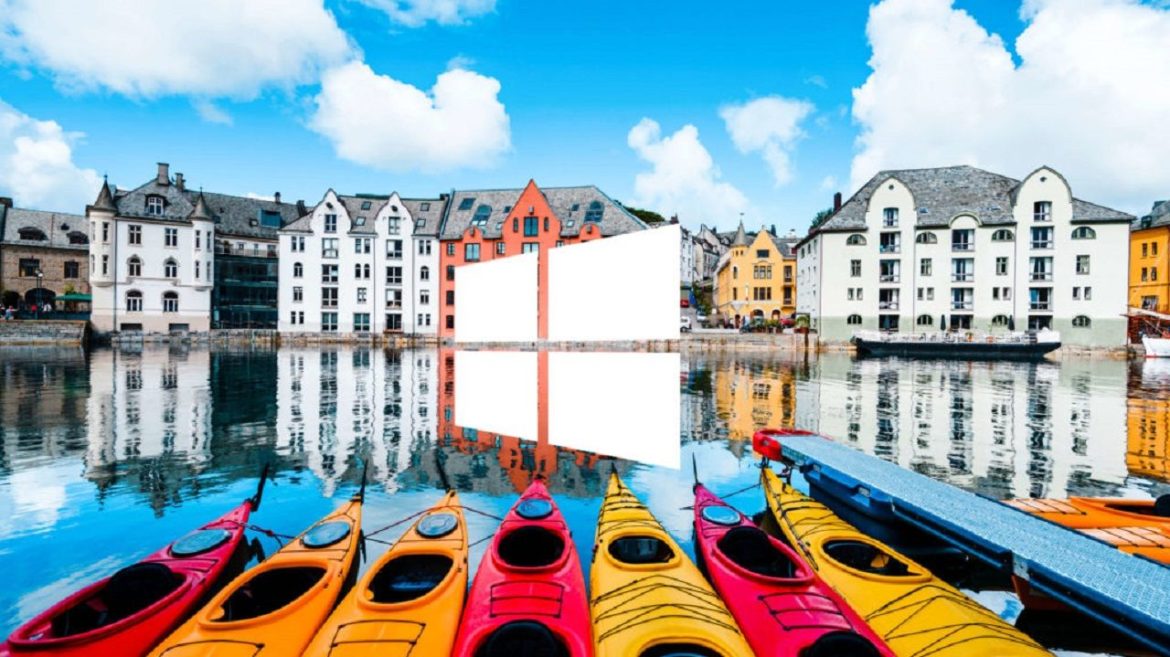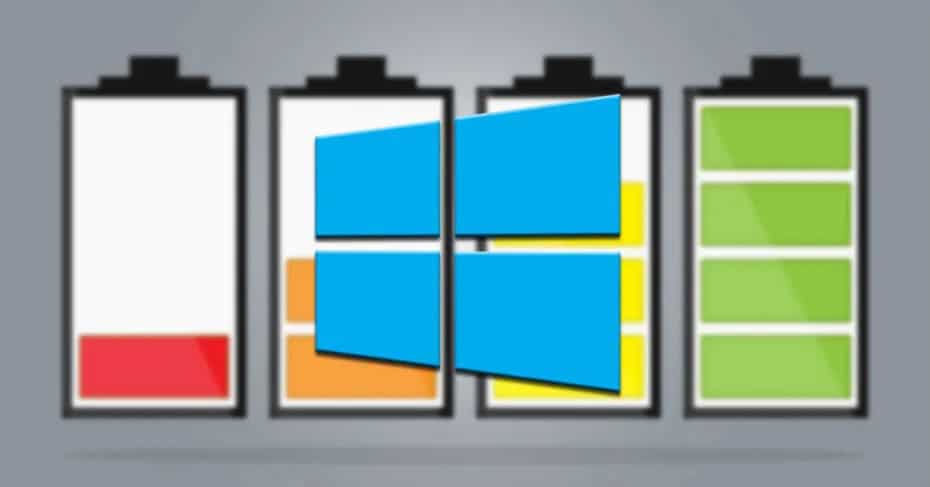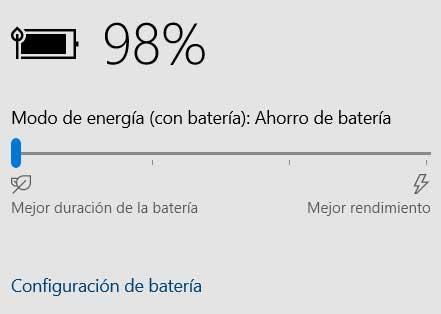Как увеличить время автономной работы ноутбука с Windows
Мы часто фиксируемся на времени автономной работы смартфона, но большинство ноутбуков по-прежнему не может проработать от батареи на протяжении дня. Вместо того, чтобы привязывать ваш ноутбук к розетке, вот несколько способов выжать из аккумулятора ноутбука чуть больше.
Ни один из этих приёмов не превратит ноутбук без большой выносливости в рабочую лошадку на весь день, но они помогут вам проработать без розетки на некоторое время больше. Обратите особое внимание на дисплей вашего ноутбука — это главный потребитель заряда батареи.

Используйте режим энергосбережения в Windows 10
Если вы хотите продлить срок службы батареи, не тратя на настройки много времени, просто включите режим энергосбережения в Windows 10. По умолчанию Windows автоматически включает эту функцию, когда батарея разряжается до 20%, но вы можете включить её вручную, когда захотите. Так что, если вы знаете, что какое-то время будете вдали от электросети, вы можете включить её в начале долгого дня.
Функция экономии заряда аккумулятора выполняет несколько настроек автоматически, например ограничение фоновой активности и уменьшение яркости экрана, чтобы продлить срок службы аккумулятора.
Чтобы включить режим энергосбережения, щёлкните значок батареи в области уведомлений и перетащите ползунок режима питания в точку слева «Экономия заряда».

Вы можете настроить, когда Windows автоматически включает функцию экономии заряда батареи, в меню «Настройки» (Win+i) → «Система» → «Аккумулятор».

Чтобы быстро перейти в эту настройку нажмите на иконку аккумулятора рядом с часами и нажмите «Параметры аккумулятора».

Уменьшите яркость дисплея
Самый большой потребитель заряда батареи на любом современном портативном электронном устройстве — будь то ноутбук, смартфон или планшет — это дисплей. Уменьшение яркости экрана — это простой способ значительно сократить время работы от аккумулятора ноутбука.
На обычном ноутбуке вам просто нужно нажимать кнопки яркости на клавиатуре ноутбука (на некоторых ноутбуках может потребоваться удерживать нажатой клавишу «Функция» (Fn), нажимая кнопки яркости). Чем ниже уровень яркости, тем дольше вы можете использовать свой ноутбук от аккумулятора.
В Windows 10 вы также можете открыть панель уведомлений с правой стороны и включить «Ночной свет». В результате яркость экрана будет уменьшена. По умолчанию яркость уменьшается до 50%.

Чтобы изменить это значение, перейдите в меню «Настройки» (Win+i) → «Система» → «Дисплей» → «Параметры ночного света».

Здесь вы можете настроить уровень яркости (ползунок), а также включить «Ночной свет» в любой время.

Проверьте, какие приложения используют больше батареи в Windows 10
Windows 10 позволяет увидеть, какие приложения разряжают вашу батарею больше всего. Это делается путём отслеживания загрузки процессора каждым процессом — на основании этого вычисляется расход энергии и показывается список программ, отсортированный по количеству израсходованной энергии.
Чтобы получить доступ к этому списку, нажмите «Настройки» в меню «Пуск» или сочетанием клавиш Win+i. Затем перейдите в «Настройки» → «Система» → «Аккумулятор» → «Использование аккумулятора отдельно для каждого приложения».

Этот экран покажет вам, какие приложения больше всего используют батарею. Это не обязательно означает, что приложение плохое — приложения, которые вы используете чаще всего, конечно же, будут использовать больше энергии аккумулятора. Вариантов немного: закрыть тяжёлое приложение или поискать альтернативу, которая будет меньше нагружать систему.
Microsoft Edge расходует меньше батарею, чем Chrome или Firefox, поэтому вы можете попробовать Edge, если Chrome или Firefox используют много энергии. Но если вы проводите много времени в своём браузере, какой бы браузер вы ни выбрали, он, вероятно, будет использовать много энергии. Вопрос только в том, сколько.
Уменьшите время до выключения экрана при неактивности
Поскольку дисплей потребляет так много энергии, важно не держать его включённым дольше, чем необходимо. Вы можете настроить свой ноутбук так, чтобы он автоматически переходил в режим сна раньше, когда вы его активно не используете, или, по крайней мере, выключил его дисплей для экономии энергии.
Это не поможет продлить время автономной работы, если вы все время активно используете ноутбук или слишком часто переводите его в спящий режим, но это может гарантировать, что ваш ноутбук не будет тратить энергию впустую, работая слишком долго, когда ты отошли.
Чтобы изменить эти настройки в Windows 10, выберите «Настройки» (Win+i) → «Система» → «Питание и спящий режим». Скажите Windows, когда вы хотите, чтобы ваш экран выключился.

Раньше здесь ещё были настройки спящего режима, но, видимо, в последних версиях Windows 10 решили отказаться от него и от гибернации.
Отключите Bluetooth и другие аппаратные устройства
Аппаратные устройства, которые вы не используете, также могут бесполезно расходовать заряд батареи. Например, если вы никогда не используете какие-либо аксессуары Bluetooth на своём ноутбуке, вы можете выключить аппаратное радиоустройство Bluetooth, чтобы продлить срок службы батареи. (Если вы регулярно используете аксессуары Bluetooth, включение и выключение Bluetooth может не стоить свечь, так как оборудование Bluetooth в современных ноутбуках более энергоэффективно, чем когда-либо.)
Чтобы отключить Bluetooth в Windows 10, перейдите в «Настройки» → «Устройства» → «Bluetooth и другие устройства» и установите для «Bluetooth» значение «Выкл.». Либо откройте Центр уведомлений с правой стороны экрана и отключите там Bluetooth.
Вы также можете отключить Wi-Fi, если вы работаете в автономном режиме где-то, где нет доступа к Интернету. Если в данный момент вам не нужны беспроводные устройства, вы можете активировать режим полёта в Windows 10, чтобы отключить все радио устройства. Переключатель «Режим полёта» встроен в Центр уведомлений, который можно запустить, щёлкнув значок уведомления на панели задач.

Microsoft также рекомендует отключать аппаратные устройства, которые вы не используете. Например, даже оставив приёмник беспроводной мыши или USB-флеш-накопитель подключённым к компьютеру, вы можете сократить время автономной работы. Это имеет смысл только если вы их не используете.
Настройте Схему питания
Это не обязательно в Windows 10, так как вы можете просто использовать режим экономии заряда батареи, который рассмотрен выше.
Тем не менее, если вы хотите сделать тюнинг используемой схемы, питания, нажмите «Win+i», чтобы открыть приложение «Настройки», а затем выберите категорию «Система».
На странице «Система» щёлкните вкладку «Питание и спящий режим» слева. Справа щёлкните ссылку «Дополнительные параметры питания» в разделе «Сопутствующие параметры».

Нажмите «Настройка схемы электропитания».

Выберите «Изменить дополнительные параметры питания».

Здесь вы можете изменить различные параметры, включая настройку ноутбука на более быстрое отключение жёсткого диска и указание компьютеру замедлять процессор, а не включать вентилятор, если он нагревается. Оба эти поведения сохранят энергию. Настройки по умолчанию должны быть достаточно оптимальными, если вы выбираете режим энергосбережения, то вы можете сделать настройки ещё более агрессивными в некоторых областях, если хотите.

Уменьшите нагрузку от программного обеспечения
Чтобы сэкономить энергию, заставьте ваш компьютер меньше выполнять ненужных действий. Например:
- Не используйте скринсейверы. Они не нужны на современных дисплеях и разряжают вашу батарею при этом не принося никакой пользы. Лучше если ваш дисплей просто выключен и экономит электроэнергию.
- Уменьшите количество программ в фоновом режиме. Изучите в системном трее программы, которые вам не нужны, и удалите их или отключите, чтобы они не запускались автоматически с включением вашего компьютера.
- Уменьшите использование процессора. Если вы используете тяжёлые программы, в которых ваш процессор постоянно выполняет большую работу, он будет потреблять больше энергии, а батарея разряжается быстрее. В этом может помочь запуск меньшего количества программ в фоновом режиме, а также выбор лёгких программ, у которых меньше требований к системным ресурсам.
- Избегайте переполнение оперативной памяти. Если ваш компьютер заполняет ОЗУ и ему требуется больше памяти, он переместит данные в файл подкачки на жёстком диске или SSD, это не позволяет их отключить во время простоя, что может разрядить аккумулятор. Это не должно быть большой проблемой на современных компьютерах с приличным объёмом оперативной памяти. Если ОЗУ вашего ноутбука заполнена, попробуйте освободить ОЗУ — закройте программы, работающие в фоновом режиме, или даже обновите ОЗУ вашего ноутбука.
Чем меньше ваш компьютер должен делать, тем больше энергии он может сэкономить. Вы можете найти больше информации об использовании процессора и оперативной памяти в диспетчере задач.
Береги батарею своего ноутбука
Все батареи со временем теряют свою ёмкость, поэтому срок службы батареи вашего ноутбука сокращается независимо от того, что вы делаете. Но есть способы сохранить вашу батарею как можно более здоровой.
Например, старайтесь не разряжать ноутбук до 0% заряда слишком часто. В долгосрочной перспективе сохранение батареи вашего ноутбука в прохладном состоянии также предотвратит ненужный износ, вызванный перегревом. Жар — самый большой враг батареи.
Источник
Как настроить ноутбук на максимальную производительность (10 заметок в помощь)
Моему ноутбуку уже около 4-5 лет, и некоторые игры на нем стали притормаживать (WOW, WOT, например). Что интересно, раньше вроде бы они работали лучше (или мне так казалось. ). Нельзя ли его как-то настроить, чтобы выжить из него максимальную производительность?
Остальная часть вопроса вырезана как не информативная.
Смотря какой ноутбук и какие игры (возможно, что от тормозов будет в принципе нельзя избавиться без смены железа). Тот же Warcraft в зависимости от локации может идти с разным количеством FPS: на одной будет 30, на другой 55 (зависит от графики местности). 👀
Как бы там ни было, в этой статье приведу 10-ток небольших заметок, которые сделают ваш ноутбук быстрее (сразу отмечу, что разгон и способы, которые могут вывести из строя ваше железо — я не рассматриваю. ).
Превью к записи — делаем ноутбук быстрее!
10 заметок для повышения производительности ноутбука
Подключите ноутбук к питанию от сети
Первая рекомендация достаточно простая и очевидная. Дело в том, что в большинстве ноутбуков при работе от аккумуляторной батареи задействуется экономный режим (в некоторых случаях его даже нельзя изменить/отключить).
Типовой адаптер питания ноутбука
Настройте электропитание ноутбука
Далее кликните по значку батареи (который рядом с часами) — и передвиньте ползунок вправо в режим максимальной производительности ( прим. : в некоторых ОС Windows такого ползунка может не быть, в этом случае переходите к настройке через панель управления, об этом далее в статье 👇).
После чего необходимо 👉 открыть панель управления, раздел «Оборудование и звук/Электропитание» .
В этом разделе должно быть представлено несколько режимов электропитания. Выберите режим «Высокой производительности» .
Выбор схемы электропитания
Если выбора режима нет — то откройте дополнительные настройки текущего плана электропитания и проверьте, чтобы была выставлена макс. производительность для видео-платы и процессора (см. скриншот ниже 👇).
Состояние процессора, видеокарты (вместо 90% как у меня на скрине — нужно поставить 100%)
Кроме этого, обратите внимание, что на ноутбуках вместе с драйверами могут устанавливаться спец. центры управления. Например, такие есть у Lenovo, Sony и пр. Как правило, в их настройках есть раздел «Питания» , где задаются аналогичные параметры.
Питание ноутбука // менеджер ноутбука
Проверьте и обновите драйвера
Если мы говорим о производительности ноутбука в играх — то огромное значение на нее оказывают видеодрайвера (как установленная версия, так и заданные параметры). Причем, самая новая версия драйвера — не всегда показывает лучшие результаты.
Я бы порекомендовал загрузить с сайта производителя вашего ноутбука несколько версий видеодрайверов, которые на нем доступны.
Затем поочередно их «испытать» и выбрать лучшие ( прим. : о том, как обновить драйвер — рассказано в одной из моих прошлых инструкций, ссылку на нее привожу ниже).
Кстати, не могу не сказать еще об одном моменте!
Кроме драйверов, есть спец. библиотеки, необходимые для корректной работы игр. Речь идет о Visual C++, .NET Framework, DirectX. Их также рекомендуется обновить.
Решить все эти вопросы одним «махом» можно с помощью утилиты 👉 Driver Booster. Одна позволяет в авто-режиме проверить и обновить драйвера для всех устройств ПК/ноутбука, а также загрузить и инсталлировать в систему все необходимые компоненты для игр. Весьма удобно!
Обновить всё — игровые компоненты, звуковые и игровые устройства и пр. / Driver Booster
Оптимизируйте настройки драйвера видеокарты
Производительность видеокарты ноутбука зависит не только от версии драйвера, но и от его настроек.
Причем, изменив некоторые параметры графики — количество FPS может заметно измениться (до 20-30%!). Обычно, во многих центрах управления графикой (у ноутбуков) есть спец. шаблоны (пресеты) настроек, позволяющие в 1-2 клика мышкой оптимизировать работу видеокарты на производительность или качество.
Чтобы войти в настройки видеодрайвера, обычно, достаточно кликнуть правой кнопкой мышки в любом свободном месте рабочего стола — в появившемся меню кликнуть по строке настроек AMD/nVidia/IntelHD (в зависимости от модели вашего адаптера, см. скрин ниже).
Также ссылка на настройки видеоадаптера должна быть в трее, рядом с часами.
Как открыть настройки видеокарты: AMD, nVidia, Intel (не могу найти панель управления графикой)
Два способа, как можно открыть настройки AMD Radeon видеокарты
Далее можно либо выбрать готовый пресет, либо задать параметры вручную. Тема эта достаточно обширна, поэтому ниже я приведу несколько ссылок для каждого адаптера (IntelHD, AMD, nVidia). Просто перейдите по одной из них и задайте указанные настройки:
Настройки Radeon — глобальные параметры / Кликабельно
Настройте игру (отключите эффекты, тени и пр.)
Также большое влияние на количество FPS (т.е. производительность ноутбука) в игре оказывают ее настройки. В первую очередь это касается:
- разрешения (Resolution) : чем оно выше — тем выше нагрузка на видеокарту (и тем ниже FPS). Снизив разрешение — можно существенно ускорить работу практически любой игры (однако, изображение может стать менее качественным — здесь нужно найти баланс. );
- вертикальной синхронизации (Vertical Sync) : включите/выключите опцию (на каждом устройстве может вести себя по-разному).
Настройки игры — разрешение и вертикальная синхронизация
Кроме этого, обратите внимание на качество изображения (Video Quality) — переведите в режим Low (пониженное качество графики). Также отключите различные эффекты (тени, пыль, круги на воде, и прочее. Подобная детализация зависит от конкретной игры).
Настройка эффектов в игре WOW
Кстати, если у вас видеокарта от IntelHD — то для вас задача несколько упрощается. Дело в том, что для данных видеокарт разработчики создали сайт (Gameplay), на котором публикуют оптимальные настройки современных игр. Рекомендую ознакомиться!
Скриншот с сайта Gameplay от Intel
Удалите «мусор» из системы, дефрагментируйте диск
Как бы вы аккуратно не пользовались ноутбуком, со временем, в системе накапливается достаточно большое количество «мусора»: временные файлы, кэш программ, битые ярлыки, старые записи в реестре от давно удаленного ПО, и т.д. Всё это, разумеется, сказывается на производительности устройства.
Для чистки системы от подобного мусора я бы порекомендовал использовать спец. утилиты: 👉 System Care, CCleaner и пр. (встроенный в Windows чистильщик не выдерживает никакой критики). Даже бесплатной версии подобных программ хватит для полноценной очистки системы (см. скрины ниже 👇).
Очистить и оптимизировать System Care 12
6 ГБ мусорных файлов! / System Care
Что касается дефрагментации.
Если у вас на ноутбуке установлен обычный HDD — то время от времени крайне желательно проводить дефрагментацию (SSD дефрагментировать не нужно!). Это сделает ваш диск более отзывчивым и несколько ускорит общую работу системы. В принципе, для этой задачи хватит даже встроенного средства в Windows.
7 программ для дефрагментации жесткого диска на русском (оптимизация работы HDD).
Для его запуска — откройте «Мой компьютер», и перейдите в свойства диска, который хотите дефрагментировать (обычно, выбирают системный диск).
Далее во вкладке «Сервис» кликните по кнопке «Оптимизировать» . Пример ниже (👇).
В открывшемся окне укажите диск и нажмите кнопку «Оптимизировать» . Кстати, перед этой операцией желательно провести анализ (кнопка для запуска рядом с оптимизацией) — возможно, вашему диску пока и не нужна дефрагментация.
Выбор диска — оптимизация
Перед запуском игры просмотрите что у вас запущено, очистите ОЗУ
Перед запуском игры рекомендую также проверить, нет ли каких-то ресурсоемких приложений, нагружающих ЦП, ОЗУ, жесткий диск и пр. Такие приложения, как редакторы видео, аудио, торренты, браузеры и пр. — лучше закрыть, чтобы не было тормозов в игре из-за их работы.
Самый простой способ посмотреть на список запущенных приложений — это открыть «Диспетчер задач» (сочетание кнопок Ctrl+Shift+Esc). Далее список можно отсортировать по любой из колонок и найти все ресурсоемкие приложения.
Какие приложения нагружают систему
Кстати, очистить ОЗУ можно и быстрее (одним кликом мышки!). Сделать это можно с помощью утилиты 👉 Advanced SystemCare, если активировать монитор производительности . Он позволит вам всегда знать, насколько загружена память, и достаточно быстро очищать ее (см. скриншот ниже 👇).
Как очистить оперативную память (если не хватает памяти) — см. инструкцию
Память очищена в Advanced SystemCare — освобождено памяти 1261 MB
Отключите (удалите) антивирус
Антивирус достаточно ресурсоемкое приложение, которое может серьезно замедлить работу ноутбука (особенно, если приложение не оптимизировано). Поэтому на время игры крайне желательно отключать его (даже несмотря на наличие игрового режима).
А вообще, если вы ноутбук используете только для игр, соц. сетей, и музыки — то на мой взгляд, можно вообще удалить антивирус и работать без него (время от времени проверяя ноутбук с помощью 👉 онлайн-антивирусов).
Примечание : в Windows 10 к тому же есть встроенный защитник, который весьма неплохо справляется с большинством угроз.
Отключение антивируса Avast на 1 час
Проверьте температуру устройства (возможно нужна спец. подставка)
Обратите внимание, сильно ли шумит (гудит) ноутбук во время работы игр, не выходит ли из устройства горячий воздух (это чувствуется сразу же, если преподнести руку к вентиляционным отверстиям). Также характерным признаком перегрева является внезапные перезагрузки или выключения устройства.
Вообще, перегреваться устройство может по разным причинам:
- при неправильной эксплуатации (например, если ноутбук положить на кровать — то часть вентиляционных отверстий будет перекрыта мягкой тканью. В результате нагретому воздуху в корпусе устройства просто некуда будет выходить. );
- из-за запыления кулера , радиатора, вентиляционных отверстий устройства. Рекомендуется примерно 1-2 раза в год чистить ноутбук от пыли (👉 как это сделать в домашних условиях);
- из-за высокой комнатной температуры (чаще всего это происходит летом, в южных районах страны);
- при тех. неисправностях в устройстве (например, не работает кулер).
Как бы там ни было, первым делом рекомендую проверить температуру устройства (причем, измерить ее нужно непосредственно при запущенной игре, когда появились тормоза. ). Для этого существуют спец. утилиты, например, 👉 AIDA64.
AIDA 64 — Компьютер, датчики — см. температуры
Если температура выходит 👉 за пределы нормы, необходимо предпринять ряд мер (почистить устройство от пыли; посмотреть, чем нагружена система; приобрести охлаждающую подставку и пр.). Рекомендую ознакомиться с одной моей прошлой статьей по этой тематике, ссылка на нее ниже. 👇
Охлаждающая подставка под ноутбук
Пару слов про апгрейд.
Даже если у вас достаточно старый ноутбук, я бы порекомендовал установить 👉 SSD-накопитель и 👉 добавить ОЗУ (если это возможно).
Многие считают, что это будет достаточно дорого (тем более не оправдано для старого устройства). Однако, эти комплектующие можно заказать в 👉 китайских онлайн-магазинах по достаточно демократическим ценам!
Для тех, кто не пользовался SSD, рекомендую ознакомиться с этой заметкой (если кратко — скорость работы с накопителем вырастет в
1) Как установить SSD накопитель в ноутбук — простая лаконичная инструкция
2) Как увеличить оперативную память на ноутбуке — это проще, чем кажется
PS
Также в Windows можно 👉 отключить некоторые службы и это положительно скажется на быстродействии. Однако, если ваш ноутбук не настолько уж старый — то вы вряд ли на «глаз» сможете заметить прирост в производительности устройства.
На этом пока все, дополнения были бы весьма кстати.
Источник
Режим энергопотребления «Высокая производительность» входит в состав системы Windows 10 с версии 1803. Он разработан для производительных компьютеров и серверов под управлением Windows 10 Pro for Workstations для уменьшения микрозадержек. Такая настройка отсутствует по умолчанию в редакциях Windows 10 Home и Pro, но при желании её можно включить.
Режим высокой производительности на Windows 10 Pro for Workstations
Для пользователей Windows 10 Pro for Workstations включение максимальной производительности самое простое. Оно доступно в меню электропитания изначально.
Откройте приложение Параметры > Система > Питание и спящий режим.
Нажмите ссылку «Дополнительные параметры питания».
В появившемся окне нажмите на стрелку «Показать дополнительные схемы».
Выберите вариант «Высокая производительность».
Настройка на Windows 10 Home и Pro
Этот режим электропитания по умолчанию отсутствует в редакции Windows 10 Home и Pro на ноутбуках из-за ограниченных ресурсов батареи. Несмотря на это, его всё же можно включить.
Использование командной строки
Нажмите на кнопку «Пуск» и введите в поиск cmd. Правой кнопкой мыши нажмите на приложение «Командная строка» и запустите его от имени администратора.
Наберите следующую команду и нажмите ввод:
powercfg -duplicatescheme e9a42b02-d5df-448d-aa00-03f14749eb61
Система отобразит схемы питания GUID. Это означает, что изменения успешно внесены. Теперь режим максимальной производительности можно выбрать в разделе электропитания, как и в Windows 10 Pro for Workstations.
Использование PowerShell
Нажмите на кнопку «Пуск» и в поиске наберите powershell. Правой кнопкой мыши нажмите «Приложение powershell» и запустите от имени администратора.
Наберите следующую команду и нажмите ввод:
powercfg -duplicatescheme e9a42b02-d5df-448d-aa00-03f14749eb61
Система отобразит схемы питания GUID. Это означает, что изменения успешно внесены. Теперь режим максимальной производительности можно выбрать в разделе электропитания, как и в Windows 10 Pro for Workstations.
Этот режим электропитания не рекомендуется для каждодневной работы, поскольку снижает энергоэффективность компьютера, особенно если он работает от аккумулятора.
С другой стороны, в определённых условиях максимальная производительность может пригодиться в течение ограниченного времени.
TrashExpert Staff
Над статьей работал не только один автор, но и другие члены команды TrashExpert: администратор, редакторы или коллектив авторов.
Содержание
- Способ 1: Апплет «Электропитание»
- Способ 2: Центр мобильности
- Способ 3: «Windows PowerShell»
- Способ 4: Схема «Максимальная производительность»
- Способ 5: Утилита Switch Power Scheme
- Вопросы и ответы
Способ 1: Апплет «Электропитание»
В Windows 10 доступно три основных и одна дополнительная схемы электропитания, при этом по умолчанию чаще всего используется «Сбалансированная». Включить режим высокой производительности можно следующим образом:
- Вызовите нажатием Win + R диалоговое окошко «Выполнить» введите в него команду
powercfg.cplи нажмите «OK». - Выберите среди трех доступных схем режим «Высокая производительность» и закройте окно апплета управления питанием.

Способ 2: Центр мобильности
Для смены режима электропитания вы также можете воспользоваться встроенным в Windows 10 инструментом «Центр мобильности».
- Чтобы его открыть, вызовите окошко «Выполнить», как было показано выше, введите в него команду
mblctr.exeи нажмите клавишу ввода. - Выберите из выпадающего списка в блоке «Состояние батареи» опцию «Высокая производительность».


Способ 3: «Windows PowerShell»
Этот способ не слишком удобен, так как предполагает использование консольных средств, лишенных привычного графического интерфейса.
- Откройте от имени администратора «PowerShell» или классическую «Командную строку» из контекстного меню кнопки «Пуск» или любым другим известным вам способом.
- Выполните в консоли команду
powercfg /L, чтобы вывести список доступных схем электропитания с их уникальным идентификатором. Активная схема будет отмечена звездочкой. - Скопируйте идентификатор схемы «Высокая производительность», сформируйте и выполните команду вида
powercfg /S GUID, где GUID – скопированный идентификатор выбранной схемы.


Настройки вступят в силу немедленно.
Способ 4: Схема «Максимальная производительность»
В Windows 10 April 2018 Update разработчики добавили новую схему управления питанием «Максимальная производительность». Она имеет ту же базовую основу, что и «Высокая производительность», но при этом дополнительно предлагает расширенную оптимизацию. По умолчанию данная схема скрыта, чтобы ее активировать, выполните следующие действия:
- Откройте от имени администратора «Windows PowerShell» или классическую «Командную строку».
- Выполните в консоли команду
powercfg -duplicatescheme e9a42b02-d5df-448d-aa00-03f14749eb61. - Откройте апплет «Электропитание», как было показано в Способе 1, и включите ставшую доступной схему «Максимальная производительность».


Способ 5: Утилита Switch Power Scheme
Для быстрого переключения между схемами электропитания также можно использовать сторонние бесплатные утилиты, например Switch Power Scheme.
Скачать Switch Power Scheme с официального сайта
- Скачайте архив с утилитой с официального сайта разработчика и распакуйте в любое удобное расположение.
- Запустите исполняемый файл приложения, соответствующий разрядности вашей операционной системы (32- или 64-бит).
- Выделите в окошке Switch Power Scheme план «Высокая производительность» и нажмите на панели инструментов зеленую иконку «Применить выбранный».

В Switch Power Scheme имеется опция, интегрирующая пункты переключения между планами электропитания в контекстное меню «Проводника». Располагается она в меню «Настройки» и называется «Добавить в контекстное меню рабочего стола».
Активировав эту опцию, вы получите возможность быстро переключаться между схемами электропитания из контекстного меню десктопа.
Существуют также другие сторонние приложения для управления планами электропитания, но они не столь удобны как Switch Power Scheme.
Еще статьи по данной теме:
Помогла ли Вам статья?

В этой простой инструкции о том, как включить эту схему электропитания и как добавить «Максимальная производительность» в список доступных схем электропитания Windows 11 или Windows 10, если она в нём отсутствует.
Включение или добавление схемы электропитания «Максимальная производительность»
Базовые шаги для того, чтобы включить схему электропитания «Максимальная производительность», при условии, что она доступна для выбора, следующий:
- Откройте панель управления и перейдите в пункт «Электропитание», либо нажмите клавиши Win+R на клавиатуре, введите powercfg.cpl и нажмите Enter.
- Нажмите по «Показать дополнительные схемы».
- Если в списке доступен вариант «Максимальная производительность» — просто выберите его. Если его нет — решение далее в статье.
Однако, как можно видеть на скриншоте выше, пункт «Максимальная производительность» может отсутствовать в списке схем электропитания. В этом случае его можно добавить. Для этого:
- Запустите командную строку от имени администратора. PowerShell или «Терминал Windows» также подойдет, в Windows 10 и Windows 11 их можно запустить из меню по правому клику на кнопке «Пуск».
- Введите команду
powercfg -duplicatescheme e9a42b02-d5df-448d-aa00-03f14749eb61
и нажмите Enter.
- После успешного выполнения команды, закройте командную строку.
- Снова зайдите в параметры электропитания и выберите пункт «Максимальная производительность», теперь он должен быть в списке.
Кстати, возможно вам окажутся интересными способы удобного переключения схем электропитания на ноутбуке.
Если в дальнейшем вам потребуется удалить эту или любую другую схему электропитания, зайдите в окно «Электропитание» и нажмите «Настройка схемы электропитания» справа от схемы, которую нужно удалить.
В следующем окне останется выбрать «Удалить схему».
Если у вас остаются вопросы на тему схем электропитания в Windows — задавайте их в комментариях, постараемся разобраться.
Привет, друзья. В этой публикации предлагаю рассмотреть такой вопрос: как включить режим «Максимальная производительность» в Windows 10. Интересный вопрос, согласитесь. Этот режим являет собой использование схемы электропитания «Максимальная производительность», позволяющей выжимать максимум производительности компьютеров. Схема по умолчанию присутствует в редакции Windows 10 Pro for Workstations. Что же касается остальных редакций операционной системы, в них эта схема есть, но по умолчанию она не включена. И если у вас Windows 10 не ниже версии 1803, при необходимости вы можете эту схему включить с помощью PowerShell. Но вот нужно ли конкретно вам включать эту схему, вы сможете решить, разобравшись, что она являет собой. Вот, собственно, что и предлагаю сделать ниже: давайте разберёмся, что такое режим, он же схема электропитания «Максимальная производительность» в Windows 10, и как его включить в любой редакции операционной системы.
Что такое режим «Максимальная производительность» Windows 10
Схема электропитания «Максимальная производительность» базируется на присутствующей в любой редакции Windows 10 и старых версиях Windows схеме электропитания «Высокая производительность» — схеме, предусматривающей 100%-ную производительность процессора (частота ядер не снижается даже при простое), не переходящие в режим энергосбережения устройства компьютера типа жёстких дисков, Wi-Fi, Bluetooth и т.п., исходную яркость экрана. Базируется, но предлагает оптимизацию с целью ещё большего увеличения производительности компьютеров – оптимизацию, направленную на снижение и устранение микрозадержек, связанных с детализированными методами управления электропитанием. Микрозадержки — это небольшие задержки между моментами, когда Windows распознает, что то или иное оборудование компьютера требует больше энергии, и когда операционная система предоставляет эту энергию. В схеме «Максимальная производительность» попросту отсутствует опрос оборудования на предмет определения, сколько энергии ему нужно. Оборудование потребляет всю необходимую ему мощность.
Но, друзья, эти микрозадержки – доли секунд, и такая оптимизация будет ощутима только на отдельных ПК и ноутбуках, и только при выполнении определённых задач. Например, вы можете заметить, как в играх у вас ушли микрофризы и лёгкие подвисания. Или подвисания ушли при редактировании видео и 3D. Однако если у вас слабое железо, вы всё равно в играх, при редактировании видео и 3D не выжмете из своего железа больше, чем то, на что оно способно. А если у вас мощное железо, то в играх, в редактировании видео и 3D ваше железо будет хорошо справляться с поставленными задачами и при задействовании имеющейся в Windows 10 схемы электропитания «Высокая производительность». Повторюсь, толк с задействования схемы электропитания «Максимальная производительность» вы заметите только в отдельных случаях. А вообще-то эта схема предназначена для серверов и рабочих компьютерных систем, где оборудование часто уходит в режим энергосбережения. Собственно, почему эта схема электропитания и присутствует изначально в Windows 10 Pro for Workstations – редакции, предназначенной как раз для серверов и рабочих компьютерных систем. Но в любом случае насчёт толка с режима максимальной производительности – не попробуешь, не поймёшь.
На ноутбуках схему электропитания «Максимальная производительность», впрочем, как и схему «Высокая производительность», рекомендуется применять исключительно при работе устройства от сети.
Как включить схему электропитания «Максимальная производительность»
Ну а теперь, друзья, давайте разберёмся, как включить режим «Максимальная производительность» в Windows 10. Повторюсь, для этого версия Windows 10 у вас должна быть не ниже 1803. Жмём клавиши Win+X и запускаем от администратора PowerShell.
В окне PowerShell вписываем команду:
powercfg -duplicatescheme e9a42b02-d5df-448d-aa00-03f14749eb61
Жмём Enter.
Далее отправляемся в панель управления, открываем настройки электропитания.
Раскрываем дополнительные схемы, активируем схему «Максимальная».
Если надо, вносим настройки для активной схемы «Максимальная производительность» (отключение дисплея, уход в сон, таймеры пробуждения и прочие дополнительные параметры).
Если схемы «Максимальная производительность» нет, попробуйте перезагрузить компьютер.
Как отключить схему электропитания «Максимальная производительность»
Если в вашем случае вы не отметили для себя преимуществ режима «Максимальная производительность» в Windows 10, можете просто сделать активной ту схему электропитания, которая у вас была до этого. А можете вовсе убрать схему «Максимальная производительность» из числа доступных схем. Для этого в PowerShell нужно ввести команду:
powercfg -restoredefaultschemes
***
Друзья, возможно, в вашем случае для увеличения производительности вашего ПК или ноутбука больший эффект будет достигнут за счёт иных оптимизирующих мероприятий. Посмотрите статью сайта «Как ускорить работу Windows» и попробуйте предпринять что-то из того, что в этой статье рассматривается. Все настройки Электропитания Windows 10 рассмотрены здесь.
Вопрос от пользователя
Здравствуйте.
Моему ноутбуку уже около 4-5 лет, и некоторые игры на нем стали притормаживать (WOW, WOT, например). Что интересно, раньше вроде бы они работали лучше (или мне так казалось…). Нельзя ли его как-то настроить, чтобы выжить из него максимальную производительность?
[Остальная часть вопроса вырезана как не информативная…]
Здравствуйте.
Смотря какой ноутбук и какие игры (возможно, что от тормозов будет в принципе нельзя избавиться без смены железа). Тот же Warcraft в зависимости от локации может идти с разным количеством FPS: на одной будет 30, на другой 55 (зависит от графики местности). 👀
Как бы там ни было, в этой статье приведу 10-ток небольших заметок, которые сделают ваш ноутбук быстрее (сразу отмечу, что разгон и способы, которые могут вывести из строя ваше железо — я не рассматриваю…).
Итак…
Превью к записи — делаем ноутбук быстрее!
*
10 заметок для повышения производительности ноутбука
❶
Подключите ноутбук к питанию от сети
Первая рекомендация достаточно простая и очевидная. Дело в том, что в большинстве ноутбуков при работе от аккумуляторной батареи задействуется экономный режим (в некоторых случаях его даже нельзя изменить/отключить).
Типовой адаптер питания ноутбука
❷
Настройте электропитание ноутбука
Далее кликните по значку батареи (который рядом с часами) — и передвиньте ползунок вправо в режим максимальной производительности (прим.: в некоторых ОС Windows такого ползунка может не быть, в этом случае переходите к настройке через панель управления, об этом далее в статье 👇).
Макс. производительность
После чего необходимо 👉 открыть панель управления, раздел «Оборудование и звук/Электропитание».
В этом разделе должно быть представлено несколько режимов электропитания. Выберите режим «Высокой производительности».
Выбор схемы электропитания
Если выбора режима нет — то откройте дополнительные настройки текущего плана электропитания и проверьте, чтобы была выставлена макс. производительность для видео-платы и процессора (см. скриншот ниже 👇).
Состояние процессора, видеокарты (вместо 90% как у меня на скрине — нужно поставить 100%)
Кроме этого, обратите внимание, что на ноутбуках вместе с драйверами могут устанавливаться спец. центры управления. Например, такие есть у Lenovo, Sony и пр. Как правило, в их настройках есть раздел «Питания», где задаются аналогичные параметры.
Питание ноутбука // менеджер ноутбука
❸
Проверьте и обновите драйвера
Если мы говорим о производительности ноутбука в играх — то огромное значение на нее оказывают видеодрайвера (как установленная версия, так и заданные параметры). Причем, самая новая версия драйвера — не всегда показывает лучшие результаты…
Я бы порекомендовал загрузить с сайта производителя вашего ноутбука несколько версий видеодрайверов, которые на нем доступны.
Затем поочередно их «испытать» и выбрать лучшие (прим.: о том, как обновить драйвер — рассказано в одной из моих прошлых инструкций, ссылку на нее привожу ниже).
📌 В помощь! (инструкция)
Как обновить драйвер на видеокарту AMD, nVidia и Intel HD: от А до Я
*
Кстати, не могу не сказать еще об одном моменте!
Кроме драйверов, есть спец. библиотеки, необходимые для корректной работы игр. Речь идет о Visual C++, .NET Framework, DirectX. Их также рекомендуется обновить.
Решить все эти вопросы одним «махом» можно с помощью утилиты 👉 Driver Booster. Одна позволяет в авто-режиме проверить и обновить драйвера для всех устройств ПК/ноутбука, а также загрузить и инсталлировать в систему все необходимые компоненты для игр. Весьма удобно!
Обновить всё — игровые компоненты, звуковые и игровые устройства и пр. / Driver Booster
❹
Оптимизируйте настройки драйвера видеокарты
Производительность видеокарты ноутбука зависит не только от версии драйвера, но и от его настроек.
Причем, изменив некоторые параметры графики — количество FPS может заметно измениться (до 20-30%!). Обычно, во многих центрах управления графикой (у ноутбуков) есть спец. шаблоны (пресеты) настроек, позволяющие в 1-2 клика мышкой оптимизировать работу видеокарты на производительность или качество.
Чтобы войти в настройки видеодрайвера, обычно, достаточно кликнуть правой кнопкой мышки в любом свободном месте рабочего стола — в появившемся меню кликнуть по строке настроек AMD/nVidia/IntelHD (в зависимости от модели вашего адаптера, см. скрин ниже).
Также ссылка на настройки видеоадаптера должна быть в трее, рядом с часами.
📌 В помощь!
Как открыть настройки видеокарты: AMD, nVidia, Intel (не могу найти панель управления графикой)
Два способа, как можно открыть настройки AMD Radeon видеокарты
Далее можно либо выбрать готовый пресет, либо задать параметры вручную. Тема эта достаточно обширна, поэтому ниже я приведу несколько ссылок для каждого адаптера (IntelHD, AMD, nVidia). Просто перейдите по одной из них и задайте указанные настройки:
- IntelHD;
- AMD;
- nVidia.
Настройки Radeon — глобальные параметры / Кликабельно
❺
Настройте игру (отключите эффекты, тени и пр.)
Также большое влияние на количество FPS (т.е. производительность ноутбука) в игре оказывают ее настройки. В первую очередь это касается:
- разрешения (Resolution): чем оно выше — тем выше нагрузка на видеокарту (и тем ниже 📌FPS). Снизив разрешение — можно существенно ускорить работу практически любой игры (однако, изображение может стать менее качественным — здесь нужно найти баланс…);
- вертикальной синхронизации (Vertical Sync): включите/выключите опцию (на каждом устройстве может вести себя по-разному).
Настройки игры — разрешение и вертикальная синхронизация
Кроме этого, обратите внимание на качество изображения (Video Quality) — переведите в режим Low (пониженное качество графики). Также отключите различные эффекты (тени, пыль, круги на воде, и прочее. Подобная детализация зависит от конкретной игры).
Настройка эффектов в игре WOW
Кстати, если у вас видеокарта от IntelHD — то для вас задача несколько упрощается. Дело в том, что для данных видеокарт разработчики создали сайт (Gameplay), на котором публикуют оптимальные настройки современных игр. Рекомендую ознакомиться!
Скриншот с сайта Gameplay от Intel
❻
Удалите «мусор» из системы, дефрагментируйте диск
Как бы вы аккуратно не пользовались ноутбуком, со временем, в системе накапливается достаточно большое количество «мусора»: временные файлы, кэш программ, битые ярлыки, старые записи в реестре от давно удаленного ПО, и т.д. Всё это, разумеется, сказывается на производительности устройства…
Для чистки системы от подобного мусора я бы порекомендовал использовать спец. утилиты: 📌 System Care, CCleaner и пр. (встроенный в Windows чистильщик не выдерживает никакой критики). Даже бесплатной версии подобных программ хватит для полноценной очистки системы (см. скрины ниже 👇).
Очистить и оптимизировать System Care 12
6 ГБ мусорных файлов! / System Care
*
Что касается дефрагментации…
Если у вас на ноутбуке установлен обычный HDD — то время от времени крайне желательно проводить дефрагментацию (SSD дефрагментировать не нужно!). Это сделает ваш диск более отзывчивым и несколько ускорит общую работу системы. В принципе, для этой задачи хватит даже встроенного средства в Windows.
📌 В помощь!
7 программ для дефрагментации жесткого диска на русском (оптимизация работы HDD).
*
Для его запуска — откройте «Мой компьютер», и перейдите в свойства диска, который хотите дефрагментировать (обычно, выбирают системный диск).
Свойства диска
Далее во вкладке «Сервис» кликните по кнопке «Оптимизировать». Пример ниже (👇).
Сервис — оптимизировать
В открывшемся окне укажите диск и нажмите кнопку «Оптимизировать». Кстати, перед этой операцией желательно провести анализ (кнопка для запуска рядом с оптимизацией) — возможно, вашему диску пока и не нужна дефрагментация…
Выбор диска — оптимизация
❼
Перед запуском игры просмотрите что у вас запущено, очистите ОЗУ
Перед запуском игры рекомендую также проверить, нет ли каких-то ресурсоемких приложений, нагружающих ЦП, ОЗУ, жесткий диск и пр. Такие приложения, как редакторы видео, аудио, торренты, браузеры и пр. — лучше закрыть, чтобы не было тормозов в игре из-за их работы.
Самый простой способ посмотреть на список запущенных приложений — это открыть «Диспетчер задач» (сочетание кнопок Ctrl+Shift+Esc). Далее список можно отсортировать по любой из колонок и найти все ресурсоемкие приложения.
Какие приложения нагружают систему
Кстати, очистить ОЗУ можно и быстрее (одним кликом мышки!). Сделать это можно с помощью утилиты 📌 Advanced SystemCare, если активировать монитор производительности. Он позволит вам всегда знать, насколько загружена память, и достаточно быстро очищать ее (см. скриншот ниже 👇).
📌 В помощь!
Как очистить оперативную память (если не хватает памяти) — см. инструкцию
Память очищена в Advanced SystemCare — освобождено памяти 1261 MB
❽
Отключите (удалите) антивирус
Антивирус достаточно ресурсоемкое приложение, которое может серьезно замедлить работу ноутбука (особенно, если приложение не оптимизировано). Поэтому на время игры крайне желательно отключать его (даже несмотря на наличие игрового режима).
А вообще, если вы ноутбук используете только для игр, соц. сетей, и музыки — то на мой взгляд, можно вообще удалить антивирус и работать без него (время от времени проверяя ноутбук с помощью 👉 онлайн-антивирусов).
Примечание: в Windows 10/11 к тому же есть встроенный защитник, который весьма неплохо справляется с большинством угроз.
Отключение антивируса Avast на 1 час
❾
Проверьте температуру устройства (возможно нужна спец. подставка)
Обратите внимание, сильно ли шумит (гудит) ноутбук во время работы игр, не выходит ли из устройства горячий воздух (это чувствуется сразу же, если преподнести руку к вентиляционным отверстиям). Также характерным признаком перегрева является внезапные перезагрузки или выключения устройства.
Вообще, перегреваться устройство может по разным причинам:
- при неправильной эксплуатации (например, если ноутбук положить на кровать — то часть вентиляционных отверстий будет перекрыта мягкой тканью. В результате нагретому воздуху в корпусе устройства просто некуда будет выходить…);
- из-за запыления кулера, радиатора, вентиляционных отверстий устройства. Рекомендуется примерно 1-2 раза в год чистить ноутбук от пыли (👉 как это сделать в домашних условиях);
- из-за высокой комнатной температуры (чаще всего это происходит летом, в южных районах страны);
- при тех. неисправностях в устройстве (например, не работает кулер).
*
Как бы там ни было, первым делом рекомендую проверить температуру устройства (причем, измерить ее нужно непосредственно при запущенной игре, когда появились тормоза…). Для этого существуют спец. утилиты, например, 👉 AIDA64.
AIDA 64 — Компьютер, датчики — см. температуры
Если температура выходит 👉 за пределы нормы, необходимо предпринять ряд мер (почистить устройство от пыли; посмотреть, чем нагружена система; приобрести охлаждающую подставку и пр.). Рекомендую ознакомиться с одной моей прошлой статьей по этой тематике, ссылка на нее ниже. 👇
Охлаждающая подставка под ноутбук
*
📌 В помощь!
Греется ноутбук: что делать? Как снизить температуру
❿
Пару слов про апгрейд…
Даже если у вас достаточно старый ноутбук, я бы порекомендовал установить 👉 SSD-накопитель и 👉 добавить ОЗУ (если это возможно).
Многие считают, что это будет достаточно дорого (тем более не оправдано для старого устройства). Однако, эти комплектующие можно заказать в 👉 китайских онлайн-магазинах по достаточно демократическим ценам!
Для тех, кто не пользовался SSD, рекомендую ознакомиться с этой заметкой (если кратко — скорость работы с накопителем вырастет в ~ 3-5 раз).
*
📌 В помощь!
1) Как установить SSD накопитель в ноутбук — простая лаконичная инструкция
2) Как увеличить оперативную память на ноутбуке — это проще, чем кажется
*
PS
Также в Windows можно 👉 отключить некоторые службы и это положительно скажется на быстродействии. Однако, если ваш ноутбук не настолько уж старый — то вы вряд ли на «глаз» сможете заметить прирост в производительности устройства…
*
На этом пока все, дополнения были бы весьма кстати…
Удачной работы!
👋
Первая публикация: 21.04.2019
Корректировка: 28.10.2022


Полезный софт:
-
- Видео-Монтаж
Отличное ПО для создания своих первых видеороликов (все действия идут по шагам!).
Видео сделает даже новичок!
-
- Ускоритель компьютера
Программа для очистки Windows от «мусора» (удаляет временные файлы, ускоряет систему, оптимизирует реестр).
Многие из вас и не задумывались, что можно повысить немного производительность компьютера или ноутбука с помощью скрытого параметра Ultimate Performance (максимальная производительность) в электропитании Windows 11 и Windows 10.
Некоторые ПК могут использовать бесперебойный источник питания и система может его определить как батарею, тем самым выставив экономичную или сбалансированную схему питания. Это касается и ноутбуков, где система по умолчанию выбирает сбалансированную схему питания, чтобы не разряжать батарею.
Параметр максимальная производительность предназначен для повышения производительности рабочих станций и серверов за счет большей оптимизации в схеме электропитания.
Давайте разберем, как включить максимальную производительность на компьютере с Windows 11 и Windows 10.
Что дает максимальная производительность?
- Жесткий диск никогда не уходит в сон.
- Частота таймера JavaScript на максимуме.
- Спящий режим и сон отключены.
- Максимальная частота процессора на максимально.
Как включить максимальную производительность
1. Запустите PowerShell от имени администратора и введите следующий апплет:
powercfg -duplicatescheme e9a42b02-d5df-448d-aa00-03f14749eb61— включить.powercfg -restoredefaultschemes— удалить.
2. Теперь нажмите сочетание кнопок Win+R и введите powercfg.cpl, чтобы открыть параметры схем питания. У вас появится новая графа «Максимальная производительность«, которой до этой не существовало. Выберите эту графу.
Смотрите еще:
- Изменить размер кэша Chrome для производительности в Windows 10
- Video RAM: Как увеличить выделенную видеопамять в Windows 10
- Узнать срок службы SSD диска
- Как узнать HDD или SSD установлен на ПК с Windows 10
- Настройка и оптимизация SSD диска в Windows 10
[ Telegram | Поддержать ]
Содержание
- Как включить режим максимальной производительности в Windows 10
- Как включить режим максимальной производительности
- Как отключить режим максимальной производительности
- Как включить режим «Максимальная производительность» в Windows 10
- Как включить схему электропитания «Максимальная производительность» в Windows 10 с помощью PowerShell
- Примечание
- Примечание
- Как удалить схему электропитания «Максимальная производительность»
- Как включить режим высокой производительности на Windows 10
- Режим высокой производительности на Windows 10 Pro for Workstations
- Настройка на Windows 10 Home и Pro
- Использование командной строки
- Использование PowerShell
- Cхема электропитания Windows 10 «Максимальная производительность»
- Повышение быстродействия Windows 10
- Содержание
- Содержание
- Максимальная производительность
- Автозагрузка компьютера
- Очистка папки Tem
- Очистка диска
- Отключение ненужных служб
- Настройка схем электропитания
- Настройка визуальных эффектов рабочего стола
Как включить режим максимальной производительности в Windows 10
В данной статье показаны действия, с помощью которых можно включить режим максимальной производительности в операционной системе Windows 10.
В операционной системе Windows существует три схемы электропитания: сбалансированная, экономия энергии и высокая производительность. С выпуском Windows 10 версии 1803, разработчики компании Microsoft добавили ещё одну схему электропитания, которая называется Максимальная производительность .
Режим «Максимальная производительность» (Ultimate Perfofmance) обеспечивает высокий уровень производительности устройства за счет устранения связанных с питанием компьютера так называемых микрозадержек, а это значит, что вместе с повышением вычислительной мощности устройства, будет расти количество потребляемой им электроэнергии.
Режим максимальной производительности прежде всего будет полезен инженерам, программистам и другим пользователям, которые используют компьютер для монтажа видео, 3D-рендеринга и для других сложных вычислительных процессов.
Данная схема электропитания доступна в редакции Windows 10 Pro для рабочих станций (Windows 10 Pro for Workstations), но при необходимости Вы можете её легко включить в любой редакции Windows 10.
Как включить режим максимальной производительности
Чтобы включить режим максимальной производительности, запустите командную строку или консоль Windows PowerShell от имени администратора и выполните следующую команду:
powercfg -duplicatescheme e9a42b02-d5df-448d-aa00-03f14749eb61
Теперь зайдите в настройки электропитания, и в дополнительных схемах появится Максимальная производительность , при необходимости включите её, установив переключатель в соответствующее положение.
Как отключить режим максимальной производительности
Чтобы отключить режим максимальной производительности, запустите командную строку или консоль Windows PowerShell от имени администратора и выполните следующую команду:
Используя рассмотренные выше действия, можно включить или отключить режим максимальной производительности в операционной системе Windows 10.
Как включить режим «Максимальная производительность» в Windows 10
С выходом Windows 10 April 2018 Update, Microsoft добавила в систему новую схему управления питанием под названием «Максимальная производительность». Она позволяет добиться самых высоких показателей производительности в Windows 10.
Схема управления питанием «Максимальная производительность» – новая политика, основанная на схеме «Высокая производительность», но предлагающая расширенные оптимизации, в частности снижение микрозадержек. Кроме того, данная схема минимизирует подтормаживания и до максимального предела увеличивает быстродействие.
Единственное предостережение заключается в том, что данная схема электропитания предназначена только для систем Windows 10 Pro for Workstations. Однако, при желании вы можете включить новую схему на любом компьютере под управлением Windows 10 версий 20H2, 2004, 1909, 1903, 1803 и 1809 – для этого нужно будет использовать инструмент командной строки PowerCFG.
Как включить схему электропитания «Максимальная производительность» в Windows 10 с помощью PowerShell
Если вы хотите включить схему «Максимальная производительность» на вашем устройстве, и вы не используете Windows 10 Pro for Workstations, то выполните следующие шаги.
Примечание
Важно: данная схема управления питанием доступна только в Windows 10 версии 1803 и выше. Для того, чтобы узнать версию вашей системы введите команду winver в стартовое меню, нажмите Enter и ознакомьтесь с информацией в диалоговом окне.
- Откройте стартовое меню.
- Введите запрос PowerShell в поиске Windows, выберите самый верхний результат, щелкните правой кнопкой мыши и выберите пункт «Запуск от имени администратора».
- Введите следующую команду, чтобы включить режим «Максимальная производительность» в панели управления и нажмите Enter:
- Перезагрузите ПК.
- Откройте Панель управления:
- Введите запрос Панель управления в поиске Windows. Выберите категорию «Оборудование и звук > Электропитание».
- или введите в Проводнике Windows
- В секции «Дополнительные схемы» выберите опцию «Максимальная производительность».
После выполнения данных шагов вы можете протестировать новую схему электропитания и посмотреть, есть ли какие-либо улучшения производительности при выполнении ресурсоемких задач.
Примечание
Обратите внимание, что схема управления питанием «Максимальная производительность» недоступна, если устройство не подключено к сетевому питанию и работает от аккумулятора.
Как удалить схему электропитания «Максимальная производительность»
Чтобы отключить режим «Максимальная производительность», запустите консоль Windows PowerShell от имени администратора и выполните следующую команду:
Как включить режим высокой производительности на Windows 10
Режим энергопотребления «Высокая производительность» входит в состав системы Windows 10 с версии 1803. Он разработан для производительных компьютеров и серверов под управлением Windows 10 Pro for Workstations для уменьшения микрозадержек. Такая настройка отсутствует по умолчанию в редакциях Windows 10 Home и Pro, но при желании её можно включить.
Режим высокой производительности на Windows 10 Pro for Workstations
Для пользователей Windows 10 Pro for Workstations включение максимальной производительности самое простое. Оно доступно в меню электропитания изначально.
Откройте приложение Параметры > Система > Питание и спящий режим.
Нажмите ссылку «Дополнительные параметры питания».
В появившемся окне нажмите на стрелку «Показать дополнительные схемы».
Выберите вариант «Высокая производительность».
Настройка на Windows 10 Home и Pro
Этот режим электропитания по умолчанию отсутствует в редакции Windows 10 Home и Pro на ноутбуках из-за ограниченных ресурсов батареи. Несмотря на это, его всё же можно включить.
Использование командной строки
Нажмите на кнопку «Пуск» и введите в поиск cmd. Правой кнопкой мыши нажмите на приложение «Командная строка» и запустите его от имени администратора.
Наберите следующую команду и нажмите ввод:
Система отобразит схемы питания GUID. Это означает, что изменения успешно внесены. Теперь режим максимальной производительности можно выбрать в разделе электропитания, как и в Windows 10 Pro for Workstations.
Использование PowerShell
Нажмите на кнопку «Пуск» и в поиске наберите powershell. Правой кнопкой мыши нажмите «Приложение powershell» и запустите от имени администратора.
Наберите следующую команду и нажмите ввод:
Система отобразит схемы питания GUID. Это означает, что изменения успешно внесены. Теперь режим максимальной производительности можно выбрать в разделе электропитания, как и в Windows 10 Pro for Workstations.
Этот режим электропитания не рекомендуется для каждодневной работы, поскольку снижает энергоэффективность компьютера, особенно если он работает от аккумулятора.
С другой стороны, в определённых условиях максимальная производительность может пригодиться в течение ограниченного времени.
Cхема электропитания Windows 10 «Максимальная производительность»
«Максимальная производительность» можно создать на любой Windows 10 начиная с версии 1803. Чтобы узнать версию вашей операционной системы нажмите клавиши Win+R и введите winver.
Нажимаем кнопки Win+S и набираем «Панель Управления». Далее Электропитание. По умолчанию схема, отображаемая на индикаторе батареи у вас будет Сбалансированная (рекомендуется) .
«Сбалансированная» мы можем поменять на « Экономия энергии » и «Высокая производительность ».
Чтобы «организовать» «Максимальная производительность» от имени администратора откроем PowerShell. Кстати, вот ролик, как это сделать красиво シ:
В PowerShell (администратор) введите следующую команду и сделайте перезагрузку компьютера:
powercfg -duplicatescheme e9a42b02-d5df-448d-aa00-03f14749eb61
Вернитесь в Электропитание. Включите «Максимальная производительность».
«Максимальная производительность» недоступна, если устройство не подключено к сетевому питанию и работает от аккумулятора.
Отключить режим «Максимальная производительность»:
Существующие схемы управления питанием (* — активные):
powercfg /L
Повышение быстродействия Windows 10
Содержание
Содержание
Со временем новая «машина» начинает работать медленно, чаще «фризит», ведь она обрастает всевозможными приложениями и файлами. Помочь компьютеру работать быстрее можно без особых трат и дополнительных покупок «железа».
Рассмотрим два способа увеличения мощности:
- «Кардинальный» метод.
- Максимальная производительность.
«Кардинальный» метод заключается в установке чистого образа Windows 10.
Microsoft в 2016 году выпустила редакции Windows 10: LTSB и LTSC.
В данных версиях отсутствуют: браузер Edge, Microsoft Store, игровой режим, OneDrive, плиточные приложения и виджеты, привычный калькулятор, а также другие привычные компоненты. Система активирована лицензией Evalution на 90 дней.
Как один из вариантов для слабых машин.
Вторым вариантом данного метода является установка Windows 10 Lite созданной на базе официальной русской версии Windows 10 x64 скачанной с официального сайта Microsoft с изъятыми компонентами и отключенными службами. Данная сборка лучше подходит для слабых «машин», чем Windows 10 LTSB/LTSC.
Вот небольшой список изъятых приложений: Подсистема для Linux, Windows Hello, Cortana, MS Edge, FileExplorer, StorageService, Virtualization RemoteFX и другие (полный список можно посмотреть по ссылке: перечень изъятых приложений.
Сборка является неофициальным продуктом компании Microsoft. В статье приведена информация для ознакомления.
Максимальная производительность
При запуске устройства свою работу начинают установленные программы. Зачастую программы оказываются совсем ненужными и приносят только вред вашей ОС. Программы работают в фоновом режиме и сильно замедляют ПК, даже если вы этого и не подозреваете. Для того чтобы улучшить производительность на этапе старта, следует отключить некоторые программы в меню автозагрузки.
Автозагрузка компьютера
Для начала кликаем на «Пуск» / панель рабочего стола правой кнопкой мыши, и в списке ищем «Диспетчер задач» или же нажимаем Ctrl+Alt+Del.
Кликаем по «Диспетчер устройств», ждем запуска. После этого всплывёт диалоговое окно, где мы можно увидеть загруженность компьютера различными процессами, его быстродействие и т.д. Нам нужно перейти в меню автозагрузки.
Внимательно изучаем, какие программы действительно нужны. Убираем их из автозагрузки, посредством нажатия правой кнопки мыши по приложению и выбора пункта «Отключить».
Очистка папки Tem
В ОС Windows 10 имеется папка с временными файлами под названием Temp, файлы которой замедляют систему.
Очищаем папку и перезагружаем компьютер.
Очистка диска
Необходимо зайти в «Этот компьютер», кликнуть второй кнопкой мыши на значок системного/локального диска (обычно диск С), из списка выбрать пункт «Свойства», затем «Очистка диска».
В открывшимся окошке стоит выбрать те пункты, которые подлежат очистку (например, корзина, временные файлы интернета, загруженные файлы программ и очистка обновлений Windows).
Выбрав нужные пункты нажимаем «Очистить системные файлы».
Отключение ненужных служб
Для вызова «Выполнить»: кликаем на «Пуск» правой кнопкой мыши или вызываем сочетание клавиш Win+R, и в списке ищем «Выполнить».
При появлении диалогового окна «Выполнить» вписываем в строку ввода: services.msc
Откроется окно «Службы». Стоит остаться в режиме «Расширенный», чтобы располагать большей информацией.
Ищем ненужную службу и кликаем на нее правой кнопкой мыши, далее кликаем на «свойства» и нажимаем на кнопку «Остановить» (ниже будет приведен список служб, которые можно отключить).
Список служб, которые можно отключить можно найти по ссылке.
Если некоторые службы из списка отсутствуют, значит они отсутствуют в вашей сборке.
Настройка схем электропитания
Правой кнопкой мыши нажимаем на значок «Пуск» и жмем «Параметры».
Заходим в «Система», жмем пункт «Питание и спящий режим», далее «Дополнительные параметры питания».
В открывшимся окошке электропитания выбираем «Высокая производительность», в случае мощного железа «Максимальная производительность».
Существует также второй способ входа в пункт «Электропитания», через значок батареи, если у вас ноутбук.
Несколько простых советов:
- Проверка компьютера на вирусы с помощью встроенного или стороннего антивируса. Для этого хорошо подойдет AdwCleaner, установили почистили и удалили, если не хотите захламлять ОС.
Существует множество вирусов, влияющих на быстродействие системы, особенно различные крипто майнеры.
- Очистка комплектующих ПК/ноутбука. Следует аккуратно очистить компьютер от пыли, не задевая мелких деталей. Также на производительность компьютера хорошо скажется замена термоинтерфейса.
Если у вас недостаточно навыков для этого, доверьтесь специалистам.
- Использование стороннего софта для очистки ненужного кэша, временных файлов и прочего мусора. Главное условие — это скачивание с проверенных источников, а лучше с официального сайта. Например, Ccleaner.
- Обновление драйверов. Можно осуществить как через «Центр обновлений», так и через сторонний софт, например, DriverPack Solution.
При установке всегда проверяйте «галочки», где вам предлагают скачать доп. софт.
Настройка визуальных эффектов рабочего стола
Заходим в «Пуск», папка Служебные-Windows, далее нажимаем на «Панель управления».
Далее «Система и безопасность», «Система».
В «Системе» нажимаем на «Дополнительные параметры».
В открывшимся окне «Свойства системы», в листе «Дополнительные» кликаем на «параметры быстродействия».
Кликаем на «Обеспечить наилучшее быстродействие», тут же все галочки спадают.
Есть одно «НО», если вы работаете с картинками или фотографиями «Вывод эскизов вместо значков» вам пригодится, поэтому его стоит оставить. Также стоит оставить такой параметр, как «Сглаживание неровностей экранных шрифтов», поскольку без них текст будет «резать» глаза.
Способов повышения быстродействия ПК/ноутбука достаточно много. Зачастую методы, достаточно, простые и их можно спокойно применять обычному «Юзеру». При хорошем быстродействии ОС пользование ПК приносит удовольствие и не вызывает раздражения. Самое главное не стоит использовать сомнительные способы, при котором состояние компьютера ухудшится.
В данной статье показаны действия, с помощью которых можно включить режим максимальной производительности в операционной системе Windows 10.
В операционной системе Windows существует три схемы электропитания: сбалансированная, экономия энергии и высокая производительность. С выпуском Windows 10 версии 1803, разработчики компании Microsoft добавили ещё одну схему электропитания, которая называется Максимальная производительность.
Режим «Максимальная производительность» (Ultimate Perfofmance) обеспечивает высокий уровень производительности устройства за счет устранения связанных с питанием компьютера так называемых микрозадержек, а это значит, что вместе с повышением вычислительной мощности устройства, будет расти количество потребляемой им электроэнергии.
Режим максимальной производительности прежде всего будет полезен инженерам, программистам и другим пользователям, которые используют компьютер для монтажа видео, 3D-рендеринга и для других сложных вычислительных процессов.
Данная схема электропитания доступна в редакции Windows 10 Pro для рабочих станций (Windows 10 Pro for Workstations), но при необходимости Вы можете её легко включить в любой редакции Windows 10.
Как включить режим максимальной производительности
Чтобы включить режим максимальной производительности, запустите командную строку или консоль Windows PowerShell от имени администратора и выполните следующую команду:
powercfg -duplicatescheme e9a42b02-d5df-448d-aa00-03f14749eb61
Теперь зайдите в настройки электропитания, и в дополнительных схемах появится Максимальная производительность, при необходимости включите её, установив переключатель в соответствующее положение.
Как отключить режим максимальной производительности
Чтобы отключить режим максимальной производительности, запустите командную строку или консоль Windows PowerShell от имени администратора и выполните следующую команду:
powercfg -restoredefaultschemes
Используя рассмотренные выше действия, можно включить или отключить режим максимальной производительности в операционной системе Windows 10.
Microsoft добавила схему электропитания «Максимальная производительность» в обновление для Windows 10 апреля 2018 года. Она построена на основе высокопроизводительной схемы электропитания, но старается максимально повысить производительность. Эта инструкция покажет, как выбрать схему электропитания «Максимальная производительность».
Что такое схема питания Максимальная производительность?
Схема питания Максимальная производительность призвана дать дополнительный импульс мощным системам (например, рабочим станциям и серверам) за счёт оптимизации плана электропитания «Высокая производительность». Она направлен на уменьшение или устранение микрозадержек, за счёт тонкой настройки электропитания. Микрозадержка — это просто небольшая задержка между тем, когда ваша ОС распознает, что часть оборудования нуждается в большей мощности, и когда она выдаёт эту мощность. Хотя это может быть только доля секунды, в некоторых ситуациях это может иметь значение.
План Максимальная производительность исключает опросы оборудования, чтобы определить, нужно ли ему работать на полной производительности или можно сбавить темп, и позволяет оборудованию потреблять всю необходимую ему мощность. Кроме того, любые функции энергосбережения отключены для ещё большего повышения производительности. Из-за этого машинам, работающим от батареи (проще говоря, ноутбукам), эта опция по умолчанию не предоставляется, поскольку она может потреблять больше энергии и намного быстрее разряжать вашу батарею.
Хотя вы можете подумать, что это было бы здорово для игровых платформ — особо ни на что не рассчитывайте.
План Максимальная производительность повышает скорость в системах, где оборудование постоянно переходит в состояние простоя и из него, повышая производительность. Но когда вы запускаете игру, все ваше оборудование уже работает в полную силу и не склонно переходить в сберегающие режимы во время игры. Единственное реальное улучшение может произойти после первоначального запуска, и вы можете увидеть увеличение только на пару кадров в секунду. Однако, если вы работаете с программным обеспечением для редактирования видео или 3D-дизайна, которое время от времени загружает ваше аппаратное обеспечение и между этими нагрузками достаточно времени, чтобы оборудование уходило в энергосберегающий режим, вы можете увидеть больше улучшений.
Здесь есть важное предупреждение. Включение этого плана увеличит энергопотребление вашей системы, поэтому, если вы планируете использовать этот профиль на своём ноутбуке, убедитесь, что вы всегда подключены к сети.
Как активировать схему электропитания «Максимальная производительность»
Нажмите «Win+i», чтобы открыть приложение «Настройки», а затем выберите категорию «Система».
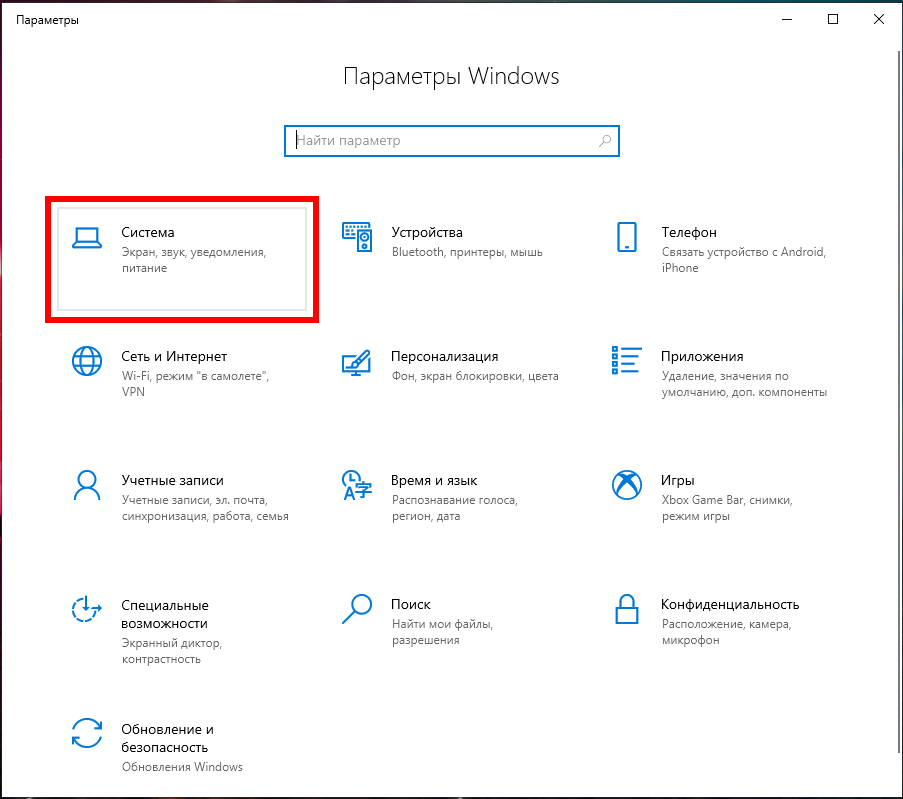
На странице «Система» щёлкните вкладку «Питание и спящий режим» слева. Справа щёлкните ссылку «Дополнительные параметры питания» в разделе «Сопутствующие параметры».

В появившемся окне нажмите «Показать дополнительные схемы», а затем выберите «Максимальная производительность».
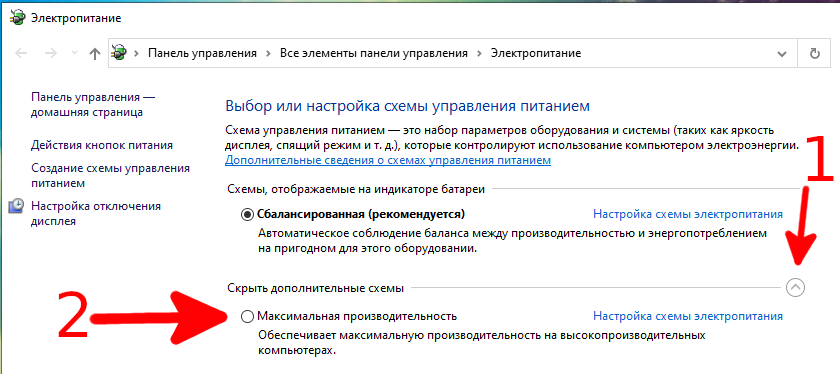
Если вы используете ноутбук, этот параметр может не отображаться в этом разделе.
Что делать, если отсутствует схема электропитания «Максимальная производительность»
В некоторых системах (в основном на ноутбуках, но также и на некоторых настольных компьютерах) вы можете не увидеть схему максимальной производительности в своём приложении настроек. Если у вас отсутствует эта схема электропитания, вы быстро можете добавить её с помощью командной строки или PowerShell. Команда одинакова для любой оболочки, поэтому используйте любую, какую захотите.
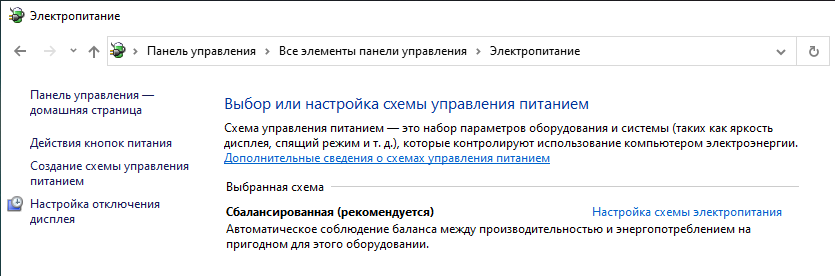
Вам нужно открыть командную строку или PowerShell с правами администратора. В командной строке нажмите «Пуск», введите «cmd» в поле поиска, щёлкните правой кнопкой мыши результат командной строки и выберите «Запуск от имени администратора». Чтобы открыть PowerShell, нажмите Win+x и выберите «Windows PowerShell (администратор)».
В командной строке введите (или скопируйте и вставьте) следующую команду и нажмите Enter:
powercfg -duplicatescheme e9a42b02-d5df-448d-aa00-03f14749eb61
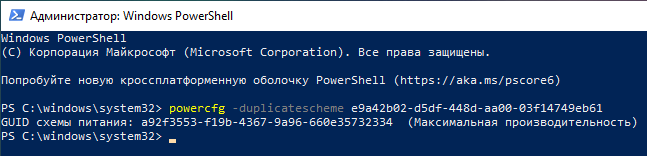
Если у вас уже открыто окно «Параметры электропитания», возможно, вам придётся закрыть и снова открыть его, прежде чем вы увидите схему, но она должна появится там в любом случае.
Если вы больше не хотите видеть эту схему электропитания, вы можете удалить ей из списка. Но сначала переключитесь на другой план. Если вы попытаетесь удалить план, который используете в настоящее время, вы можете столкнуться с ошибками.

Затем нажмите ссылку «Настройки схемы электропитания» справа от плана, а затем нажмите «Удалить схему».

Как уже было сказано, план Максимальная производительность в действительности полезен только в определённых случаях, но для кого-то он может пригодиться.
Связанные статьи:
- Нужно ли оставить ноутбук подключённым все время к электросети? (61.6%)
- Разоблачение мифов о жизни аккумуляторов для мобильных телефонов, планшетов и ноутбуков (61.6%)
- Как использовать и настроить режим «Экономии заряда» в Windows 10 (61.6%)
- Как узнать, какие приложения разряжают батарею в Windows 10 (61.6%)
- Как увеличить время автономной работы ноутбука с Windows (61.6%)
- Много ли расходую электроэнергии мощные видеокарты, когда они не используются для игр (RANDOM — 1.2%)
Существует три способа сэкономить заряд, если вам не удается подключить ноутбук или планшет к электросети.
-
Использование экономии заряда. Выберите кнопку Начните, а затем выберите Параметры > системный>батареи. По умолчанию функция экономии заряда включается автоматически, если уровень заряда становится меньше 20 %, но этот параметр можно изменить в настройках.
-
Используйте Microsoft Edge. Тесты показывают, что при использовании Microsoft Edge батареи хватает на 36–53 % дольше, чем при работе с Chrome, Firefox или Opera в Windows 10.
-
Запустите средство устранения неполадок с питанием. Выберите кнопку Начните, а затем выберите Параметры > Обновление & безопасности > Устранение неполадок > Power > Запуск устранения неполадок.
Нужна дополнительная помощь?
На чтение 7 мин. Просмотров 11.6k. Опубликовано 03.09.2019
Типичная батарея ноутбука со временем разряжается. Это особенно характерно для ноутбуков, которые ежедневно используются строго. Одним из ключевых показателей ослабления батареи ноутбука является несоответствие показаний времени работы от батареи и фактического времени работы от батареи.
Чтобы исправить это несоответствие и продлить срок службы вашей батареи, простое решение – калибровка батареи . В этой статье мы покажем вам, как калибровать батарею ноутбука.
Однако, ослабленная батарея ноутбука (которая не была откалибрована) может вызвать серьезную путаницу. Например, на обычном ноутбуке оставшееся время автономной работы может составлять 2 часа, что в действительности составляет всего 30 минут или около того.
Следовательно, в то время как батарея вашего ноутбука показывает вам «оставшееся 2 часа», вы оглушаетесь только через 30 минут – когда ваша батарея внезапно падает до 10% и в конечном итоге выключается.
Чтобы избежать такой путаницы и обеспечить точные показания времени автономной работы (на ноутбуке), наилучшим решением является калибровка батареи вашего ноутбука.
Следуйте этой статье, так как команда Windows Report предоставляет вам советы, рекомендации и программные решения, которые можно использовать для калибровки батареи ноутбука Windows 10.
Содержание
- Действия по калибровке батареи ноутбука Windows 10
- Калибровка батареи ноутбука вручную
- Калибровка батареи ноутбука с помощью BIOS
- Калибровка батареи ноутбука с использованием стороннего программного обеспечения
- Заключение
Действия по калибровке батареи ноутбука Windows 10
Некоторые высокопроизводительные ноутбуки поставляются со встроенным инструментом калибровки батареи, который можно легко использовать для калибровки батареи ноутбука. Однако ряд (на самом деле большинство) марок ноутбуков не оснащены этим калибровочным инструментом.
Тем не менее, нет причин для беспокойства, так как есть простой прием, который вы можете применить, чтобы вручную откалибровать батарею вашего ноутбука и увеличить срок ее службы.
Как я могу откалибровать батарею моего ноутбука? Существует три решения, которые можно использовать для калибровки батареи вашего ноутбука: вручную, с помощью BIOS или стороннего программного обеспечения.
Для удобства мы покажем вам, как выполнить эту ручную калибровку, в следующем разделе этой статьи.
-
Калибровка батареи ноутбука вручную
Примечание. Это руководство предназначено исключительно для ноутбуков с ОС Windows.
Измените настройки питания
Чтобы вручную откалибровать аккумулятор ноутбука, в первую очередь необходимо изменить настройки питания ноутбука. На этом этапе вам потребуется изменить настройки питания; для предотвращения автоматического перехода ноутбука в спящий режим/режим гибернации/энергосбережения после нескольких минут бездействия.
- ЧИТАЙТЕ ТАКЖЕ : 10 лучших ноутбуков с Windows 10 с лучшим временем автономной работы
Чтобы изменить параметры питания на ноутбуке с Windows 10, выполните следующие действия:
Как только вы измените настройки питания соответствующим образом, переходите к следующему этапу.
Подключите зарядное устройство
Подключите зарядное устройство и зарядите аккумулятор до полной зарядки. Оставьте зарядное устройство подключенным (после полной зарядки аккумулятора) на несколько минут или часов (чтобы дать ему остыть).
- ЧИТАЙТЕ ТАКЖЕ: исправьте поврежденную батарею: что это такое и как ее удалить
Отключите зарядное устройство .
Снимите зарядное устройство с ноутбука и дайте аккумулятору стечь (разрядиться). Как только батарея полностью разрядится, ваш ноутбук перейдет в спящий режим или полностью отключится.
R Подключите зарядное устройство .
Подключите зарядное устройство и снова зарядите аккумулятор до 100%.
Примечание. Вы можете использовать компьютер во время перезарядки, но лучше оставить его в покое.
Калибровка батареи
Как только ваш ноутбук полностью зарядится, процесс ручной калибровки завершен. Теперь ваш ноутбук должен показывать нормальное время автономной работы.
После всего процесса вы можете сбросить настройки питания вашего ноутбука (вернуться к исходным настройкам) или, если хотите, можете оставить все как есть.
-
Калибровка батареи ноутбука с помощью BIOS
Некоторые ноутбуки с Windows поставляются с предустановленной программой калибровки батареи, которая встроена в их BIOS. Тем не менее, ряд брендов ноутбуков не оснащены такой программой.
- ЧИТАЙТЕ ТАКЖЕ: полное исправление: Windows 10 переходит в спящий режим через 2 минуты
Поэтому, если в вашем ноутбуке есть встроенная программа калибровки батареи (в BIOS), следуйте приведенным ниже инструкциям для калибровки батареи:
- Выключите ноутбук и включите его снова.
- Войдите в BIOS, нажав клавишу «F2» в меню загрузки.
- Используя клавиши курсора клавиатуры, выберите меню «Питание».
-
Перейдите к «Начать калибровку батареи» и нажмите кнопку «Ввод» (это действие изменит фон вашего экрана на синий).
- Следуйте инструкциям на экране и подключите зарядное устройство вашего ноутбука.
- Когда ваш ноутбук полностью зарядится (100%), отсоедините зарядное устройство.
- Дайте батарее стечь (разрядиться) со 100% до 0%; пока он автоматически не отключится.
- Повторно подключите зарядное устройство (не загружайте систему во время зарядки).
- После полной зарядки процесс калибровки завершен.
- Затем вы можете отключить зарядное устройство и перезагрузить систему.
-
Калибровка батареи ноутбука с использованием стороннего программного обеспечения
Существуют специальные программные решения, предназначенные исключительно для калибровки аккумуляторов ноутбуков. В этом разделе статьи мы рассмотрим два известных программного обеспечения для калибровки батареи, совместимых с ноутбуками с Windows 10.
- Умнее батарея

Некоторые из его ключевых функций включают в себя калибровку батареи, аварийные сигналы, отображение емкости батареи (оставшегося заряда батареи), счетчик разряда (цикла), функции зеленого режима, быстрый разряд и многое другое. Функция калибровки батареи специально оптимизирована (в последнем обновлении) для лучшей работы на ноутбуках с Windows 10.
- ЧИТАЙТЕ ТАКЖЕ : ИСПРАВЛЕНИЕ: в Windows 10 не обнаружена батарея
Более умная батарея доступна по стартовой цене 14 долларов. Тем не менее, вы можете использовать его в бесплатной пробной версии в течение 10 дней.
Загрузите последнюю версию Smarter Battery для Windows 10
- BatteryCare

Кроме того, BatteryCare очень прост в настройке; После того, как вы загрузили и установили программу на свой ноутбук, вы можете легко запустить ее для калибровки батареи ноутбука.
Помимо калибровки батареи. BatteryCare предоставляет актуальную информацию о работе аккумулятора. Таким образом, вы всегда в курсе состояния батареи вашего ноутбука.
BatteryCare – это бесплатное программное обеспечение, которое означает, что оно предлагается абсолютно бесплатно.
Скачать Battery Care бесплатно
Заключение
Неважно, насколько сильна батарея вашего ноутбука, со временем она со временем ослабнет. Процесс разрядки батареи происходит постепенно, так что вы вряд ли заметите. В этот момент показания времени автономной работы внезапно становятся неточными, что приводит вас в замешательство.
Чтобы предотвратить/избежать такой ситуации, вы должны калибровать батарею вашего ноутбука, желательно раз в 2/3 месяца. И мы подробно описали, как откалибровать батарею ноутбука в этой статье.
Как и не могло быть иначе в этом смысле Microsoft старается максимально облегчить нам жизнь. Это то, что интегрируется в Сама Windows 10 , позволяя пользователю настроить работу системы в зависимости от этих потребностей. Это то, что он делает, — это адаптирует как саму систему, так и приложения, которые на ней работают, к нашему выбору.
Содержание
- Батарея или питание, это вопрос приоритетов
- Различия между четырьмя режимами питания в Windows 10
- Принятие наилучшего решения по экономии батареи зависит от нас
Батарея или питание, это вопрос приоритетов
Поэтому важно знать, что Windows 10 ПК есть четыре уровня, которые относятся к этой теме, которую мы обсуждали. Они называются «Экономия батареи», «Лучшая батарея», «Лучшая производительность» и «Максимальная производительность». Как вы можете себе представить, это позволит нам расставить приоритеты в одном из двух упомянутых нами разделов: мощность или автономия .
Таким образом, в этих строках мы попытаемся показать вам, как настроить эту Windows мощностью и производительность контроль в зависимости от потребностей момента. Скажем, что для этой конфигурации мы можем использовать доступный слайдер, который мы находим в системной панели задач. Это позволяет нам быстро и легко регулировать потребление и мощность системы в любое время. Таким образом, мы можем изменить это всякий раз, когда нам это нужно, в считанные секунды, что повлияет на работу Оборудование немедленно.
Таким образом, при переключении между четырьмя Режимы что мы упомянули, на первый взгляд, то, что мы делаем, это приоритезация батареи оборудования или его рабочей мощности. Но в действительности то, что делает сама Windows 10, представляет собой серию внутренних корректировки которые прозрачны для нас. Скажем, что количество доступных вариантов в этом отношении несколько варьируется в зависимости от того, подключили ли мы ноутбук к электросети.
Хотя эта настройка может быть выполнена на обоих компьютерах на основе AMD и Intel платформ, это не доступно на устройствах с ARM64 процессоры. Таким образом, в первых двух мы можем выбрать одну из четырех энергетических мод. Но, конечно, наша способность также вступит в игру здесь, так как эффективность режимов будет зависеть от решения, принятого здесь.
Чтобы дать нам представление и принять правильное решение, мы расскажем вам основы каждого режима работы. Сначала мы начнем с Battery Saver, которая помогает экономить мощностью и расширить срок службы батареи.
Это делается, когда ноутбук не подключен к электросети. Для этого некоторые функции Windows отключены, ограничены или ведут себя не так, как обычно. При этом яркость экрана также уменьшается. В свою очередь, режим Best Battery предлагает более длительное время автономной работы, чем по умолчанию Windows Настройки. Фактически, сама система будет использовать нас в качестве рекомендуемой операции во многих случаях вместо режима наилучшей производительности.
И это то, что это режим по умолчанию, который немного улучшает производительность, а не время работы от батареи. Поэтому он считается наиболее подходящим для пользователей, которые хотят пожертвовать небольшой автономией для повышения производительности своих приложений. В завершение мы можем воспользоваться так называемой улучшенной производительностью, которая, очевидно, отдает предпочтение мощности оборудования над потребление энергии .
Принятие наилучшего решения по экономии батареи зависит от нас
Как мы уже упоминали ранее, это слайдер, который мы находим в значке батареи в правой части панели задач. Когда вы нажимаете на него, появляется слайдер, о котором мы говорили, чтобы мы могли его настроить.
Таким образом, нам нужно будет только переместить селектор вправо или влево с помощью мышь в зависимости от потребностей на данный момент. Скажем, что сделанные изменения вступают в силу немедленно, поэтому мы можем играть с этим контролем, когда мы хотим.
Мы часто фиксируемся на времени автономной работы смартфона, но большинство ноутбуков по-прежнему не может проработать от батареи на протяжении дня. Вместо того, чтобы привязывать ваш ноутбук к розетке, вот несколько способов выжать из аккумулятора ноутбука чуть больше.
Ни один из этих приёмов не превратит ноутбук без большой выносливости в рабочую лошадку на весь день, но они помогут вам проработать без розетки на некоторое время больше. Обратите особое внимание на дисплей вашего ноутбука — это главный потребитель заряда батареи.

Связанная статья: Как использовать и настроить режим «Экономии заряда» в Windows 10
Если вы хотите продлить срок службы батареи, не тратя на настройки много времени, просто включите режим энергосбережения в Windows 10. По умолчанию Windows автоматически включает эту функцию, когда батарея разряжается до 20%, но вы можете включить её вручную, когда захотите. Так что, если вы знаете, что какое-то время будете вдали от электросети, вы можете включить её в начале долгого дня.
Функция экономии заряда аккумулятора выполняет несколько настроек автоматически, например ограничение фоновой активности и уменьшение яркости экрана, чтобы продлить срок службы аккумулятора.
Чтобы включить режим энергосбережения, щёлкните значок батареи в области уведомлений и перетащите ползунок режима питания в точку слева «Экономия заряда».

Вы можете настроить, когда Windows автоматически включает функцию экономии заряда батареи, в меню «Настройки» (Win+i) → «Система» → «Аккумулятор».

Чтобы быстро перейти в эту настройку нажмите на иконку аккумулятора рядом с часами и нажмите «Параметры аккумулятора».

Уменьшите яркость дисплея
Самый большой потребитель заряда батареи на любом современном портативном электронном устройстве — будь то ноутбук, смартфон или планшет — это дисплей. Уменьшение яркости экрана — это простой способ значительно сократить время работы от аккумулятора ноутбука.
На обычном ноутбуке вам просто нужно нажимать кнопки яркости на клавиатуре ноутбука (на некоторых ноутбуках может потребоваться удерживать нажатой клавишу «Функция» (Fn), нажимая кнопки яркости). Чем ниже уровень яркости, тем дольше вы можете использовать свой ноутбук от аккумулятора.
В Windows 10 вы также можете открыть панель уведомлений с правой стороны и включить «Ночной свет». В результате яркость экрана будет уменьшена. По умолчанию яркость уменьшается до 50%.

Чтобы изменить это значение, перейдите в меню «Настройки» (Win+i) → «Система» → «Дисплей» → «Параметры ночного света».

Здесь вы можете настроить уровень яркости (ползунок), а также включить «Ночной свет» в любой время.

Проверьте, какие приложения используют больше батареи в Windows 10
Связанная статья: Как узнать, какие приложения разряжают батарею в Windows 10
Windows 10 позволяет увидеть, какие приложения разряжают вашу батарею больше всего. Это делается путём отслеживания загрузки процессора каждым процессом — на основании этого вычисляется расход энергии и показывается список программ, отсортированный по количеству израсходованной энергии.
Чтобы получить доступ к этому списку, нажмите «Настройки» в меню «Пуск» или сочетанием клавиш Win+i. Затем перейдите в «Настройки» → «Система» → «Аккумулятор» → «Использование аккумулятора отдельно для каждого приложения».

Этот экран покажет вам, какие приложения больше всего используют батарею. Это не обязательно означает, что приложение плохое — приложения, которые вы используете чаще всего, конечно же, будут использовать больше энергии аккумулятора. Вариантов немного: закрыть тяжёлое приложение или поискать альтернативу, которая будет меньше нагружать систему.
Microsoft Edge расходует меньше батарею, чем Chrome или Firefox, поэтому вы можете попробовать Edge, если Chrome или Firefox используют много энергии. Но если вы проводите много времени в своём браузере, какой бы браузер вы ни выбрали, он, вероятно, будет использовать много энергии. Вопрос только в том, сколько.
Уменьшите время до выключения экрана при неактивности
Поскольку дисплей потребляет так много энергии, важно не держать его включённым дольше, чем необходимо. Вы можете настроить свой ноутбук так, чтобы он автоматически переходил в режим сна раньше, когда вы его активно не используете, или, по крайней мере, выключил его дисплей для экономии энергии.
Это не поможет продлить время автономной работы, если вы все время активно используете ноутбук или слишком часто переводите его в спящий режим, но это может гарантировать, что ваш ноутбук не будет тратить энергию впустую, работая слишком долго, когда ты отошли.
Чтобы изменить эти настройки в Windows 10, выберите «Настройки» (Win+i) → «Система» → «Питание и спящий режим». Скажите Windows, когда вы хотите, чтобы ваш экран выключился.

Раньше здесь ещё были настройки спящего режима, но, видимо, в последних версиях Windows 10 решили отказаться от него и от гибернации.
Отключите Bluetooth и другие аппаратные устройства
Аппаратные устройства, которые вы не используете, также могут бесполезно расходовать заряд батареи. Например, если вы никогда не используете какие-либо аксессуары Bluetooth на своём ноутбуке, вы можете выключить аппаратное радиоустройство Bluetooth, чтобы продлить срок службы батареи. (Если вы регулярно используете аксессуары Bluetooth, включение и выключение Bluetooth может не стоить свечь, так как оборудование Bluetooth в современных ноутбуках более энергоэффективно, чем когда-либо.)
Чтобы отключить Bluetooth в Windows 10, перейдите в «Настройки» → «Устройства» → «Bluetooth и другие устройства» и установите для «Bluetooth» значение «Выкл.». Либо откройте Центр уведомлений с правой стороны экрана и отключите там Bluetooth.
Вы также можете отключить Wi-Fi, если вы работаете в автономном режиме где-то, где нет доступа к Интернету. Если в данный момент вам не нужны беспроводные устройства, вы можете активировать режим полёта в Windows 10, чтобы отключить все радио устройства. Переключатель «Режим полёта» встроен в Центр уведомлений, который можно запустить, щёлкнув значок уведомления на панели задач.

Microsoft также рекомендует отключать аппаратные устройства, которые вы не используете. Например, даже оставив приёмник беспроводной мыши или USB-флеш-накопитель подключённым к компьютеру, вы можете сократить время автономной работы. Это имеет смысл только если вы их не используете.
Настройте Схему питания
Это не обязательно в Windows 10, так как вы можете просто использовать режим экономии заряда батареи, который рассмотрен выше.
Тем не менее, если вы хотите сделать тюнинг используемой схемы, питания, нажмите «Win+i», чтобы открыть приложение «Настройки», а затем выберите категорию «Система».
На странице «Система» щёлкните вкладку «Питание и спящий режим» слева. Справа щёлкните ссылку «Дополнительные параметры питания» в разделе «Сопутствующие параметры».

Нажмите «Настройка схемы электропитания».

Выберите «Изменить дополнительные параметры питания».

Здесь вы можете изменить различные параметры, включая настройку ноутбука на более быстрое отключение жёсткого диска и указание компьютеру замедлять процессор, а не включать вентилятор, если он нагревается. Оба эти поведения сохранят энергию. Настройки по умолчанию должны быть достаточно оптимальными, если вы выбираете режим энергосбережения, то вы можете сделать настройки ещё более агрессивными в некоторых областях, если хотите.

Уменьшите нагрузку от программного обеспечения
Связанная статья: Как отключить автозапуск программ и служб в Windows
Чтобы сэкономить энергию, заставьте ваш компьютер меньше выполнять ненужных действий. Например:
- Не используйте скринсейверы. Они не нужны на современных дисплеях и разряжают вашу батарею при этом не принося никакой пользы. Лучше если ваш дисплей просто выключен и экономит электроэнергию.
- Уменьшите количество программ в фоновом режиме. Изучите в системном трее программы, которые вам не нужны, и удалите их или отключите, чтобы они не запускались автоматически с включением вашего компьютера.
- Уменьшите использование процессора. Если вы используете тяжёлые программы, в которых ваш процессор постоянно выполняет большую работу, он будет потреблять больше энергии, а батарея разряжается быстрее. В этом может помочь запуск меньшего количества программ в фоновом режиме, а также выбор лёгких программ, у которых меньше требований к системным ресурсам.
- Избегайте переполнение оперативной памяти. Если ваш компьютер заполняет ОЗУ и ему требуется больше памяти, он переместит данные в файл подкачки на жёстком диске или SSD, это не позволяет их отключить во время простоя, что может разрядить аккумулятор. Это не должно быть большой проблемой на современных компьютерах с приличным объёмом оперативной памяти. Если ОЗУ вашего ноутбука заполнена, попробуйте освободить ОЗУ — закройте программы, работающие в фоновом режиме, или даже обновите ОЗУ вашего ноутбука.
Чем меньше ваш компьютер должен делать, тем больше энергии он может сэкономить. Вы можете найти больше информации об использовании процессора и оперативной памяти в диспетчере задач.
Береги батарею своего ноутбука
Связанная статья: Разоблачение мифов о жизни аккумуляторов для мобильных телефонов, планшетов и ноутбуков
Все батареи со временем теряют свою ёмкость, поэтому срок службы батареи вашего ноутбука сокращается независимо от того, что вы делаете. Но есть способы сохранить вашу батарею как можно более здоровой.
Например, старайтесь не разряжать ноутбук до 0% заряда слишком часто. В долгосрочной перспективе сохранение батареи вашего ноутбука в прохладном состоянии также предотвратит ненужный износ, вызванный перегревом. Жар — самый большой враг батареи.
Связанные статьи:
- Как использовать и настроить режим «Экономии заряда» в Windows 10 (100%)
- Как узнать, какие приложения разряжают батарею в Windows 10 (100%)
- Нужно ли оставить ноутбук подключённым все время к электросети? (81.7%)
- Разоблачение мифов о жизни аккумуляторов для мобильных телефонов, планшетов и ноутбуков (81.7%)
- Как включить схему электропитания «Максимальная производительность» в Windows 10 (72.7%)
- Доступен новый Windows Terminal — он потрясающий (RANDOM — 50%)
Нажмите кнопку «Пуск», а затем выберите «Настройки»> «Система»> «Батарея». По умолчанию функция энергосбережения включается, когда уровень заряда батареи опускается ниже 20%, но вы можете изменить это в настройках батареи.
Чтобы проверить состояние аккумулятора, щелкните значок аккумулятора на панели задач. Чтобы добавить значок батареи на панель задач: Выберите Пуск> Настройки> Персонализация > Панель задач, а затем прокрутите вниз до области уведомлений. Выберите «Выбрать, какие значки будут отображаться на панели задач», а затем включите переключатель «Питание».
Как изменить настройки батареи на лучшую производительность в Windows 10?
Как использовать максимальную мощность процессора в Windows 10
- Щелкните правой кнопкой мыши меню «Пуск» и выберите «Панель управления».
- Нажмите «Оборудование и звук».
- Выберите «Электропитание».
- Найдите Управление питанием процессора и откройте меню Минимальное состояние процессора.
- Измените настройку для батареи на 100%.
- Измените настройку для подключения к сети на 100%.
Как изменить настройки аккумулятора Windows?
Как изменить параметры питания на моем компьютере с Windows?
- Щелкните «Пуск».
- Щелкните «Панель управления».
- Нажмите «Параметры электропитания».
- Нажмите «Изменить настройки батареи».
- Выберите желаемый профиль мощности.
Как отключить зарядку аккумулятора на 80 Windows 10?
Откройте Пуск> Настройки> Конфиденциальность> Фоновые приложения.. Прокрутите вниз и отключите приложения, которые могут мешать вашему устройству полностью зарядиться.
Как мне показать процент заряда батареи?
Настроить Процент батареи.
- 1 Перейдите в меню «Настройки»> «Уведомления».
- 2 Коснитесь строки состояния.
- 3 Установите переключатель в показать процент заряда батареи. Вы сможете увидеть, как изменения отражаются в строке состояния.
Как показать процент заряда батареи в Windows 10 Bluetooth?
Откройте «Настройки» в Windows 10. Нажмите «Устройства». Щелкните Bluetooth и другие устройства. В разделе «Мышь, клавиатура и перо», вы увидите индикатор заряда батареи на правой стороне устройства Bluetooth.
Как изменить настройки производительности Windows?
Настройте внешний вид и производительность Windows
В поле поиска на панели задач введите «производительность», затем выберите «Настроить внешний вид и производительность Windows» в списке результатов. На вкладке Визуальные эффекты выберите Настроить для лучшей производительности> Применить. Перезагрузите компьютер и посмотрите, ускорит ли это ваш компьютер.
Как изменить режим работы аккумулятора на моем ноутбуке?
Чтобы быстро изменить режим питания, выберите значок батареи на панели задач, а затем перетащите ползунок в нужный режим питания.
Какие три настраиваемых параметра питания в Windows 10?
В Windows 10 план управления питанием — это не что иное, как набор системных и аппаратных настроек для управления потреблением и энергосбережением вашего устройства. По умолчанию вы можете выбрать один из трех предустановленных планов (или схем), включая Сбалансированный, энергосберегающий и высокая производительность.
Как изменить настройки питания в BIOS?
Откройте меню настроек BIOS вашего компьютера. Найдите описание функциональной клавиши настройки. Найдите в BIOS пункт меню Power Settings и измените параметр AC Power Recovery или аналогичный параметр на «Вкл.». Ищите настройку на основе мощности, которая подтверждает что компьютер перезагрузится, когда станет доступно питание.
Как продлить срок службы батареи?
Получите максимум удовольствия от батареи вашего Android-устройства
- Позвольте вашему экрану выключиться раньше.
- Уменьшите яркость экрана.
- Установите автоматическое изменение яркости.
- Отключите звуки и вибрацию клавиатуры.
- Ограничьте приложения с высоким расходом заряда батареи.
- Включите адаптивную батарею или оптимизацию батареи.
- Удалите неиспользуемые учетные записи.