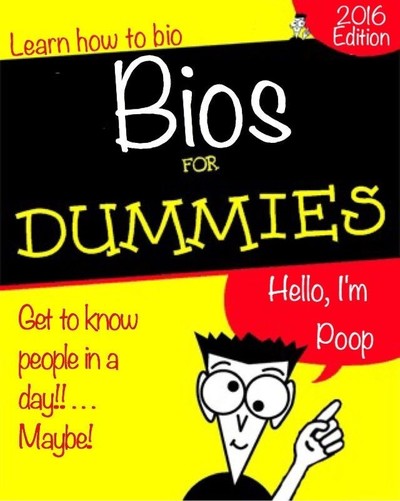Содержание
- Как в БИОС поставить загрузку с флешки или диска
- Как загрузиться с флешки или диска
- American Megatrends, Inc. — (AMI)
- Phoenix и Award BIOS
- InsydeH2O
- UEFI BIOS — Asus
- UEFI BIOS — Gigabyte и ASRock
- В заключение
- Ставим в bios загрузку с диска. Подробная инструкция.
- Виды BIOS
- Как в биосе поставить загрузку с диска?
- Award BIOS
- AMI BIOS (American Megatrends, Inc.)
- Какие ещё виды установки cr-rom’а есть?
- Современный биос
- Настройка BIOS для установки Windows (AMI и Award (Phoenix))
- Вход в BIOS
- Установка Windows с AMI BIOS
- Установка Windows с Award BIOS
- Как поставить BIOS по умолчанию
- Boot menu
- Похожие статьи:
- Может кому то будет интересно. Загрузка с флешки в БИОС
- Найдены дубликаты
- Стрелочка не поворачивается?
- О, счастливчик!
- Выбор
- Помянем мужика
- Очень много тысяч
- Друзья по интересам
- «Пиши куда хочешь! Нам всё равно ничего не будет»: Оренбургские полицейские «по недоразумению» пытали 18-летнего парня
- Юрий Гагарин
- Блин, гаишники.
- Новая лада
- Главный фанат
- Момент того, как родился музей «Поле-чудес»
- Спасение России
- В оперном театре в Парме во время одного из выступлений отсутствовал тенор
- Субботне-утрешняя Metallica
- У жены началась паранойя
Как в БИОС поставить загрузку с флешки или диска
С покупкой нового компьютера или ноутбука часто возникает необходимость переустановить операционную систему на другую, это может быть, как новая версия Windows, так и какая-либо сборка Linux.
Для этих целей необходимо поменять приоритет загрузки носителя в настройках БИОС, но не многие пользователи знают, как именно это делается и, что лучше не трогать в установках во избежание перебоев работы самого компьютера.
Продолжаем данную тему, в прошлый раз мы обсудили, как сбросить биос, сегодня разберемся, как загрузиться с флешки или диска, какие именно настройки для этого нужно менять в БИОС, чтобы избежать непредвиденных глюков в системе.
Как загрузиться с флешки или диска
Давайте разберемся в какие разделы нужно заходить и какие пункты нужно менять в БИОС разных производителей. Принцип действий для разных материнских плат, будь то Asus, Gigabyte или MSI будет практически одинаковым, так, что вам будет легко в нем разобраться.
Вставьте флешку или диск в компьютер, включите его и зайти в настройки BIOS, о том, как это сделать для разных материнских плат и ноутбуков читайте в статье — как зайти в биос.
American Megatrends, Inc. — (AMI)
1. Откройте раздел «Boot» и перейдите по меню «Boot Device Priority».
2. Откроется соответствующий раздел, в котором «1st Boot Device». Это устройство, с которого будет происходить загрузка в первую очередь. Именно здесь нужно установить флешку или диск первыми по списку. Не забудьте поставить жесткий диск для загрузки вторым.
3. Также, для полной уверенности, можно зайти в раздел «Hard Disk Drivers» и проделать те же действия, что и во втором пункте. Но делать это не обязательно — все зависит от вашей материнской платы и версии БИОС.
4. После того, как вы поменяете настройки — сохраните их, нажав на клавишу «F10» затем выбрав «Ok» и перезагрузите компьютер. Не забудьте вернуть установки на прежние после того, как переустановите систему.
Phoenix и Award BIOS
1. Откройте раздел «Advanced BIOS Features». Для приоритета загрузки с диска в пункте «First Boot Device» установите «CDROM», если необходимо первыми поставить жесткий диск/флешку, то установите «Hard Disk».
Чтобы загрузка происходила именно с флешки, дополнительно необходимо открыть меню «Hard Disk Boot Priority». Вы увидите перечень подключенных устройств, с которых возможна загрузка, клавишами стрелок на клавиатуре поставьте первым в приоритете ваш USB накопитель.
Важно! В некоторых версиях BIOS нет меню «Hard Disk Boot Priority» и все устройства показываются сразу при нажатии на пункт «First Boot Device», так флешка там будет называться «USB-HDD».
2. Сохраните сделанные изменения и также, не забудьте вернуть установки в начальное состояние после переустановки ОС.
InsydeH2O
Довольно много современных ноутбуков, например, Acer, выпускается именно с этим BIOS.
1. Зайдите в настройки БИОС и перейдите в раздел «Boot», там нужно включить загрузку с внешних устройств — пункт «External Device Boot» поставьте в «Enabled». Далее, в блоке «Boot Priority» передвиньте «External Device» на первое место.
2. Сохраните изменения, и перезагрузите ноутбук. Верните установки на прежние после переустановки системы.
UEFI BIOS — Asus
Здесь все намного проще, так как UEFI имеет графический интерфейс, часто идет сразу на русском языке и поддерживает управление с помощью мышки. В блоке с изображением устройств можно перетащить их мышкой слева направо по порядку их запуска — слева направо, или перейти в расширенный режим проделать следующие шаги:
1. Откройте установки и далее раздел «Загрузка» и в блоке «Приоритет загрузки» установите на первое место необходимое устройство.
2. Сохраните изменения и после переустановки ОС поменяйте их обратно.
UEFI BIOS — Gigabyte и ASRock
Откройте установки и перейдите в «BIOS Features» — для Gigabyte или «Boot» для ASRock, и в разделе «Boot Option Properties» поменяйте устройства в нужном вам порядке поочередности их запуска.
Интересно! Если ваш БИОС отличается от описанных выше в статье, то ориентируйтесь по названиям пунктов меню — они должны быть схожи.
В заключение
Вот вы и разобрались, как поменять очередность устройств в БИОСе. Как видите в этом нет ничего сложного, все делается довольно легко и быстро, главное не трогайте другие настройки, когда не знаете за, что отвечают и все будет работать как надо.
Источник
Ставим в bios загрузку с диска. Подробная инструкция.
Здравствуйте, хотел написать подробную инструкцию по установке Windows, как вспомнил что могут у некоторых возникнуть трудности поставить загрузку с диска. По этому в этой статье я расскажу как в биосе поставить загрузку с диска.
Существуют различные виды биос и некоторые по первости ломают голову где ставить загрузку с диска. Сейчас я постараюсь вам показать и после этой статьи я думаю вы сами сможете поставить загрузку с диска в любом bios.
Виды BIOS
Как в биосе поставить загрузку с диска?
Основные виды это Award BIOS и AMI BIOS (American Megatrends, Inc.) на их основе я покажу как ставить загрузку в BIOS с CD-ROM, чтобы загрузить Windows с cd или dvd диска. Так же недавно дополнил статью, по этому возможно и ваш биос будет.
Award BIOS
Тут выбираем Advanced BIOS Features
Вот как раз тут выставляем загрузку с CD-ROM, потом сохраняемся (F10 yes).
AMI BIOS (American Megatrends, Inc.)
Выбираем вкладку BOOT.
Нажимаем Boot Device Priority и Enter.
Выбираем CDROM. Потом сохраняем (F10).
Какие ещё виды установки cr-rom’а есть?
Так же помимо выбора на Enter существуют ещё другие клавиши выбора, например такие:
Если не знаете английский, поясню, что справа написано: Нажмите стрелку Up(вверх) или Down(вниз) для выбора устройства, затем нажмите F6 для перемещения устройства вверх по списку или же F5 для перемещения оборудования вниз по списку. Нажмите ESC, для того чтобы выйти в меню.
По этому стрелками выбираем CD-ROM и затем нажимаем F6, пока устройство CD-ROM не будет в самом вверху. Иногда выбор бывает клавишами плюс (+) и минус (-). А иногда появляется список активных устройств и неактивных. В котором нажав клавишу R вы ставите CD-ROM активным, чтобы поставить загрузку с диска. После всех установок сохраняемся (F10+enter).
Современный биос
В современном биосе все проще. Тут есть возможность нескольких вариантов выбора. Первый из них, когда загружается биос, можно просто мышкой перетащить диск на первое место и сохранить изменения нажав F10. Но если у вас нет такой функции, то переходим в расширенные настройки (Advanced Mode) или если есть вкладка boot.
В расширенных настройках переходим во вкладку boot и спускаемся, пока не увидите строки загрузки устройств. Становимся на пункт номер 1 enter.
Появятся варианты загрузки. Выбираем dvd-rom и сохраняемся F10.
Так же если у вас стоит пароль на bios его можно сбросить, сняв батарейку на материнской плате, минут на 10. Если не помогло, можете воспользоваться списком возможных паролей. А так же можно попробовать перед загрузкой Виндовс вызвать диалог загрузки первоначального устройства. Для этого перед загрузкой Windows надо нажать клавишу загрузки устройства, у всех они могут быть разные от F1 до F12, а так же может быть клавишей Enter.
Не бойтесь сделать чего-то лишнее, всегда можно выйти не сохранившись, а от экспериментов, опыт и знания ваши только повышаются =)
Я думаю после изучения статьи поставить загрузку с CD-ROM не составит труда, а вы как думаете?
Источник
Настройка BIOS для установки Windows (AMI и Award (Phoenix))
BIOS – это системная программа, которая встроена в микросхемы компьютера. Она обеспечивает нормальный запуск ПК и системы. В данной статье я расскажу о том, как производится настройка BIOS для установки Windows. Эта инструкция подойдёт для любых операционных систем.
Здесь я расскажу лишь о том, как произвести установку Windows из-под BIOS двух типов – AMI и AWARD (Phoenix). Эти версии являются самыми распространёнными, но есть и другие. Если вам надо настроить версию BIOS, о которой я не рассказал, то напишите мне, и я создам для вас отдельную статью с инструкцией или дополню эту.
Но, хватит слов, пора переходить к делу.
Вход в BIOS
Для того, чтобы настроить BIOS для установки Windows необходимо в него попасть. Как правило, вход в BIOS производится одинаковым методом независимо от версии. Для этого нужно перезагрузить компьютер и нажимать на нужную кнопку вовремя его загрузки.
Для того, чтобы узнать, какую именно кнопку следует нажимать для входа в BIOS, необходимо обратить внимание на надпись, которая возникает после включения ПК — Press «клавиша» to enter SETUP (где «клавиша» — это та самая кнопка, которая вводит в BIOS).
Для входа в BIOS обычно могут использовать следующие клавиши: esc, del, ctr+alt+esc, F1, F2, F3, F10. Повторюсь – что именно нажимать, будет написано в сообщении при включении компьютера. Нажимать клавишу следует во время показа этого сообщения, рекомендуется давить периодически, каждый 3-5 секунд.
Если сразу попасть в BIOS не получилось, то не отчаивайтесь. Перезагрузите ещё раз, и попробуйте снова. Обязательно получится.
Если мы производим установку Windows из под BIOS, то перед настройкой необходимо чтобы в приводе находился диск с дистрибутивом или была подключена загрузочная флешка.
Установка Windows с AMI BIOS
C AMI BIOS установка Windows начинается с перехода во вкладку «Boot». Для этого необходимо переместить курсор с помощью клавиш со стрелками на клавиатуре. Мышь в BIOS не работает.
Здесь необходимо выбрать устройство, с которого будет производиться установка: «CD-ROM drive» если с компакт диска или какое-либо USB устройство, если установка Windows происходит через флешку. Оно должно отобразиться в списке при подключенной загрузочной флешке.
Когда устройство выбрано, его необходимо перенести на первое место. Делается это с помощью клавиши «+»на клавиатуре.
Теперь нужно сохранить настройки AMI BIOS для установки Windows. Для этого нажимаем клавишу F10, соглашаемся с сообщением, нажав клавишу «Y», и потом давим «Enter». Компьютер перезагрузится, и начнётся загрузка с указанного устройства.
Установка Windows с Award BIOS
Award, он же Phoenix BIOS, также управляется стрелками клавиатуры. Для того, чтобы настроить BIOS Phoenix для установки Windows необходимо выбрать пункт Advanced bios Features.
Затем в строке First Boot Device нужно выбрать пункт CDROM, если для загрузки используется компакт диск или USB-устройство, если Windows будет устанавливаться через загрузочную флешку.
Чтобы Award Bios установку Windows производил с выбранного устройства, необходимо сохраниться. Для этого жмём F10, затем «Y» для согласия, и «Enter». Компьютер выйдет из BIOS и начнёт загрузку с нужного девайса.
Как поставить BIOS по умолчанию
Если вдруг вы что-то сделали в опциях не так, и компьютер стал работать хуже или вообще не работает, то установите настройки BIOS по умолчанию. В любой версии есть такая кнопка.
Если вы не знаете, как поставить BIOS по умолчанию, ознакомьтесь с его меню. Нужная вам кнопка, скорее всего, будет иметь слово «default». В AMI BIOS настройки по умолчанию можно сделать с помощью клавиши F9, а для Award BIOS нужно будет нажать для дефолта F7.
А вообще, чтобы ничего не испортить, не следует лазить в места, которые вы не знаете.
И ещё пару слов. Не некоторых компьютерах настроить устройство для загрузки операционной системы можно, не заходя непосредственно в BIOS. Это делается через Boot menu.
Чтобы попасть в Boot menu следует также обратить внимание на сообщения при включении загрузки, там будет указана нужная клавиша. Обычно это бывает F8, F11, F12 или esc. После открытия boot menu можно выбрать загрузочное устройство.
Данная функция есть не на всех компьютерах.
Похожие статьи:
Каждая операционная система наделена функцией обновления. В принципе, это может быть полезно, если у вас…
Windows Messenger – одно из тех приложении, которыми снабжена Windows XP, которое почти никто не…
Windows Messenger – одно из тех приложении, которыми снабжена Windows XP, которое почти никто не…
Источник
Может кому то будет интересно. Загрузка с флешки в БИОС
Переустанавливал винду и забыл (бывает же) как загрузить винду с флешки.
При установке Windows с флешки, необходимости загрузить компьютер с компакт диска, а также во многих других случаях требуется настроить BIOS таким образом, чтобы компьютер загружался с нужного носителя. В этой статье речь пойдет, о том как поставить загрузку с флешки в БИОС. Также может пригодиться: Как поставить загрузку с диска DVD и CD в BIOS.
Обновление 2016(это не важно): в руководстве были добавлены способы поставить загрузку с флешки в UEFI и BIOS на новых компьютерах с Windows 8, 8.1 (что подойдет и для Windows 10). Кроме этого, добавлены два способа загрузки с USB накопителя без изменения настроек БИОС. Варианты изменения порядка устройств загрузки для старых материнских плат так же присутствуют в инструкции. И еще один важный пункт: если загрузка с флешки на компьютере с UEFI не происходит, попробуйте отключить Secure Boot.
Примечание: В конце также описано, что делать, если вы не можете зайти в БИОС или ПО UEFI на современных ПК и ноутбуках.
Использование Boot Menu для загрузки с флешки
В большинстве случаев, поставить загрузку с флешки в БИОС требуется для какой-то однократной задачи: установки Windows, проверки компьютера на вирусы с помощью LiveCD, сброса пароля Windows.
Во всех этих случаях не обязательно изменять настройки БИОС или UEFI, достаточно вызвать Boot Menu (меню загрузки) при включении компьютера и один раз выбрать флешку как устройство загрузки.
Например, при установке Windows, вы нажимаете нужную клавишу, выбираете подключенный USB накопитель с дистрибутивом системы, начинаете установку — настройка, копирование файлов и прочее и, после того, как произойдет первая перезагрузка, компьютер сам загрузится с жесткого диска и продолжит процесс установки в штатном режиме.
Очень подробно о входе в данное меню на ноутбуках и компьютерах различных марок я написал в статье Как зайти в Boot Menu (там же есть видео инструкция).
Как попасть в BIOS для выбора вариантов загрузки
В разных случаях для того, чтобы попасть в утилиту настройки БИОС нужно выполнить, по сути, одно и то же действия: сразу после включения компьютера, при появлении первого черного экрана с информацией об установленной памяти или же логотипом производителя компьютера или материнской платы, нажать нужную кнопку на клавиатуре — наиболее распространенные варианты — это Delete и F2.
Нажмите клавишу Del чтобы войти в БИОС
Обычно, эта информация имеется внизу начального экрана: «Press Del to enter Setup», «Press F2 for Settings» и аналогичная. По нажатию нужной кнопки в нужный момент (чем раньше, тем лучше — это нужно сделать до начала загрузки операционной системы) Вы попадете в меню настроек — BIOS Setup Utility. Внешний вид этого меню может отличаться, рассмотрим несколько наиболее распространенных вариантов.
Изменение порядка загрузки в UEFI BIOS
На современных материнских платах интерфейс БИОС, а если точнее — ПО UEFI как правило, является графическим и, пожалуй, более понятным в том, что касается изменения порядка устройств загрузки.
В большинстве вариантов, например, на материнских платах Gigabyte (не на всех) или Asus вы можете изменить порядок загрузки просто перетащив соответствующим образом изображения дисков с помощью мыши.
Если же такой возможности нет, посмотрите в разделе BIOS Features, в пункте Boot Options (последний пункт может располагаться в другом месте, но порядок загрузки задается именно там).
Настройка загрузки с флешки в AMI BIOS
Учтите, что для того, чтобы проделать все описываемые действия, флешка должна быть подключена к компьютеру заранее, до входа в БИОС. Для того, чтобы установить загрузку с флешки в AMI BIOS:
В меню сверху, нажимая клавишу «вправо», выберите пункт «Boot» (Загрузка).
После этого выбираем пунт «Hard Disk Drives» (Жесткие диски) и в появившемся меню, нажимаем Enter на «1st Drive» (Первый диск)
В списке выбираем название флешки — на второй картинке, например, это — Kingmax USB 2.0 Flash Disk. Нажимаем Enter, затем — Esc.
Выбрать пункт «Boot device priority» (Приоритет загрузочных устройств),
Выбрать пункт «First boot device» (Перовое устройство загрузки), нажать Enter,
Опять же, указать флешку.
Если требуется загрузка с компакт-диска, то указываем привод DVD ROM. Нажимаем Esc, в меню сверху с пункта Boot (Загрузка) передвигаемся до пункта Exit (Выход) и выбираем «Save changes and exit» (Сохранить изменения и выйти) или «Exit saving changes» — на запрос о том, уверены ли Вы в том, что хотите сохранить сделанные изменения, нужно будет выбрать Yes или набрать с клавиатуры «Y», затем нажать Enter. После этого компьютер перезагрузится и начнет использовать для загрузки выбранную Вами флешку, диск или другое устройство.
Загрузка с флешки в БИОС AWARD или Phoenix
Для того, чтобы выбрать устройство для загрузки в Award BIOS, в главном меню настроек выберите «Advanced BIOS Features» (расширенные настройки биос), после чего с выбранным пунктом First Boot Device (Первое устройство загрузки) нажимаем Enter.
Появится список устройств, с которых можно произвести загрузку — HDD-0, HDD-1 и т.д., CD-ROM, USB-HDD и другие. Для загрузки с флешки необходимо установить USB-HDD или USB-Flash. Для загрузки с компакт диска DVD или CD — CD-ROM. После этого выходим на один уровень вверх, нажатием Esc, и выбираем пункт меню «Save & Exit Setup» (Сохранить и выйти).
Настройка загрузки с внешнего носителя в H2O BIOS
Для загрузки с флешки в InsydeH20 BIOS, который встречается на многих ноутбуках, в главном меню с помощью клавиши «вправо» необходимо дойти до пункта «Boot» (Загрузка). Установить пункт External Device Boot (Загрузка с внешнего устройства) в положение Enabled (Включено). Ниже, в разделе Boot Priority (Приоритет загрузки), с помощью клавиш F5 и F6 установить External Device на первую позицию. Если необходимо осуществить загрузку с DVD или CD, выбираем Internal Optic Disc Drive (Внутренний оптический накопитель).
После этого перейдите к пункту Exit в меню сверху и выберите «Save and Exit Setup» (Сохранить настройки и выйти). Компьютер перезагрузится с нужного носителя.
Загрузка с USB без входа в БИОС (только для Windows 8, 8.1 и Windows 10 с UEFI)
Если на вашем компьютере установлена одна из последних версий Windows, а материнская плата с ПО UEFI, то вы можете выполнить загрузку с флешки даже не входя в параметры BIOS.
Для этого: зайдите в параметры — изменение параметров компьютера (через панель справа в Windows 8 и 8.1), затем откройте «Обновление и восстановление» — «Восстановление» и нажмите кнопку «Перезагрузить» в пункте «Особые варианты загрузки».
На появившемся экране «Выбор действия» выберите «Использовать устройство. USB-устройство, сетевое подключение или DVD-диск».
На следующем экране вы увидите список устройств, с которых можно загрузиться, среди которых должна быть и ваша флешка. Если вдруг ее нет — нажмите «Просмотреть другие устройства». После выбора, компьютер перезагрузится с указанного вами USB накопителя.
Что делать, если не получается зайти в БИОС, чтобы поставить загрузку с флешки
В связи с тем, что современные операционные системы используют технологии быстрой загрузки, может оказаться, что у вас попросту не получается зайти в БИОС, чтобы каким-то образом изменить настройки и загрузиться с нужного устройства. В этом случае я могу предложить два решения.
Первое — зайти в ПО UEFI (БИОС) с помощью особых вариантов загрузки Windows 10 (см. Как зайти в БИОС или UEFI Windows 10) или Windows 8 и 8.1. Как это сделать я подробно описал здесь: Как зайти в БИОС в Windows 8.1 и 8
Второе — попробовать отключить быструю загрузку Windows, после чего зайти в БИОС обычным способом, с помощью клавиши Del или F2. Для отключения быстрой загрузки, зайдите в панель управления — электропитание. В списке слева выберите пункт «Действия кнопок питания».
И в следующем окне уберите пункт «Включить быстрый запуск» — это должно помочь в использовании клавиш после включения компьютера.
Насколько могу судить, описал все типичные варианты: один из них должен обязательно помочь, при условии, что сам загрузочный накопитель в порядке.
Найдены дубликаты
Не хочу обижать автора, но не понял какой аудитории адресован сей пост. Как говорил мой институтский преподаватель физо «Слабому разминка не поможет, сильному разминка не нужна»
Актуальненько. Для начала нулевых.
Стрелочка не поворачивается?
О, счастливчик!
Выбор
Помянем мужика
Очень много тысяч
Друзья по интересам
«Пиши куда хочешь! Нам всё равно ничего не будет»: Оренбургские полицейские «по недоразумению» пытали 18-летнего парня
В Оренбурге полицейские пытали 18-летнего парня, чтобы тот сознался в краже телефона, сообщает «Комитет против пыток».
Геннадия Швецова задержали утром 4 октября и доставили в отдел, где после расспросов стали жестоко избивать, оскорблять и угрожать изнасилованием.
«Оперативник велел мне раздеться. Я отказался. Он сказал, что будет «петушить», «поиграет в бутылочку» со мной», — рассказал пострадавший.
Швецова отпустили только вечером, когда в отделение пришёл его дедя с адвокатом. Полицейские проводили избитого парня к выходу, сказав, что «произошла ошибка». Отец пострадавшего в это время находился в командировке, откуда и записал обращённое к сотрудникам полиции видео.
«Комитет против пыток» подал заявление о преступлении в Следственный комитет и местное отделение МВД. Оба ведомства проводят проверку
Юрий Гагарин
Блин, гаишники.
Новая лада
Интересно, на шевиках такая же беда с горловинами была?
Главный фанат
И всегда из разряда «Потрясающие работы», или «Обязательно куплю!», «Просто 🔥» и в таком духе. От неизвестного фаната.
Когда я только начинал, у меня очень плохо шёл Инстаграм и ВК, отчего я немного расстраивался. Моя мама замечала это, тайком самостоятельно везде зарегистрировалась, освоила соц сети, и всегда первая все лайкает уже четвёртый год (только она не знает, что я об этом узнал в первый же день, ведь все соц сети зарегистрированы на мой старый мейл).
Она верит, что мне она таким образом очень помогает, а мне это помогает морально. Ведь хорошо, когда твой родитель тебя поддерживает.
Момент того, как родился музей «Поле-чудес»
Спасение России
В свете последних новостей
В оперном театре в Парме во время одного из выступлений отсутствовал тенор
Его смог заменить китайский студент, который восхитительно знал «Травиату».
У жены началась паранойя
И это не фигура речи(
Камрады, помогите советом, что делать?
как говорится, п-ц подкрался незаметно. позавчера был апогей, после которого стало понятно, что проблема есть и она серьезная. до этого я думал, что это просто небольшая придурь, ну мало ли. мы должны были вести дочь первый раз в садик, а жена ночью увидела, как на территорию садика (он во дворе нашего дома) заехала машина, как я выяснил позже, мусоровоз вывозил листву в мешках. она стала умолять не водить ребенка в этот день в сад. это она беспокоится о так называемой «в их кругах» закон об эвакуации, мол по всей стране детей эвакуируют под дулом автомата и не отдают родителям.
началось это, как я сейчас ретроспективно анализирую, после рождения дочери. сначала слегка, как я уже говорил, не придавал этому значение, ну смотрит человек видосики всякие.
потом звоночки стали нарастать, но я отказывался верить дурак.
И вот теперь совершенно не знаю, что делать. Она не признает, что у нее проблемы, обращаться никуда не хочет, к тому же уверена, что любое обращение к мед. услугам сразу приведет к увозу в ковидарий.
как убедить человека?
малость сумбурно получилось, извиняюсь, пишу на эмоциях.
Источник
Содержание
- Как выставить загрузку с флешки в БИОС
- Award
- AMI
- Другие версии
- Вопросы и ответы
У вас есть загрузочная флешка с дистрибутивом операционной системы, и вы хотите сами сделать установку, но вставляя USB-накопитель в компьютер, обнаруживаете, что она не загружается. Это указывает на необходимость сделать соответствующие настройки в BIOS, ведь именно с него начинается аппаратная настройка компьютера. Есть смысл разобраться в том, как же правильно настроить ОС на загрузку именно с этого накопителя информации.
Как выставить загрузку с флешки в БИОС
Для начала разберемся, как вообще войти в BIOS. Как известно, БИОС находится на материнской плате, и на каждом компьютере отличается версией и производителем. Поэтому для входа нет единой клавиши. Чаще всего используются Delete, F2, F8 или F1. Подробнее об этом читайте в нашей статье.
Подробнее: Как попасть в BIOS на компьютере
После перехода в меню остается только выполнить соответствующие настройки. В разных версиях его конструкция отличается, поэтому давайте подробнее рассмотрим несколько примеров от популярных производителей.
Award
В настройке для загрузки с флешки в Award BIOS нет ничего сложного. Вам требуется внимательно следовать простой инструкции и все получится:
- Сразу вы попадаете в главное меню, здесь необходимо перейти в «Integrated Peripherals».
- Перемещайтесь по списку с помощью стрелок на клавиатуре. Здесь вам необходимо удостовериться, что «USB Controller» и «USB 2.0 Controller» имеют значение «Enabled». Если это не так, то выставьте необходимые параметры, сохраните их нажатием на клавишу «F10» и выйдете в главное меню.
- Перейдите в «Advanced BIOS Features» для дальнейшей настройки приоритета запуска.
- Перемещение снова выполняйте стрелочками и выберите пункт «Hard Disk Boot Priority».
- С помощью соответствующих кнопок выставьте подключенную флешку в самый верх списка. Обычно USB-устройства подписываются как «USB-HDD», а напротив указывается имя носителя.
- Вернитесь в главное меню, сохранив все настройки. Перезапустите компьютер, теперь в первую очередь будет загружаться флешка.
AMI
В AMI BIOS процесс настройки немного отличается, однако все еще выполняется просто и не требует от пользователя дополнительных знаний или навыков. От вас требуется выполнить следующее:
- Главное меню разделено на несколько вкладок. В первую очередь необходимо проверить корректность работы подключенной флешки. Для этого перейдите в «Advanced».
- Здесь выберите пункт «USB Configuration».
- Найдите здесь строку «USB Controller» и проверьте, чтобы был установлен статус «Enabled». Обратите внимание, что на некоторых компьютерах после «USB» написано еще «2.0», это и есть необходимый разъем просто другой версии. Сохраните настройки и выйдите в главное меню.
- Перейдите во вкладку «Boot».
- Выберите пункт «Hard Disk Drives».
- С помощью стрелок на клавиатуре станьте на строку «1st Drive» и во всплывающем меню выберите необходимое USB устройство.
- Теперь можно выйти в главное меню, только не забудьте сохранить настройки. После этого перезапустите компьютер, начнется загрузка с флешки.
Другие версии
Алгоритм работы с БИОС для других версий материнских плат аналогичен:
- Cначала запустите BIOS.
- Затем найдите меню с устройствами.
- После этого включите на USB-контроллере пункт «Enable»;
- Выберите в порядке запуска устройств первым пунктом название вашей флешки.
Если настройки выполнены, а загрузка с носителя не получается, то возможны следующие причины:
- Неверно записана загрузочная флешка. При включении компьютера, идет обращение к накопителю (мигает курсор в верхней левой части экрана) или появляется ошибка «NTLDR is missing».
- Проблемы с USB разъемом. В этом случае подключите Вашу флешку в другое гнездо.
- Неверно выполнены настройки BIOS. И основная причина – отключен USB контроллер. К тому же в старых версиях БИОС не предусмотрена загрузка с флешек. В такой ситуации следует обновить прошивку (версию) Вашего BIOS.
Более подробно о том, что делать, если БИОС отказывается видеть съемный носитель, читайте в нашем уроке, посвященном этой теме.
Подробнее: Что делать, если BIOS не видит загрузочную флешку
Возможно, вы неправильно настроили сам USB-накопитель для установки операционной системы. На всякий случай, проверьте все свои действия по нашим инструкциям.
Подробнее: Инструкция по созданию загрузочной флешки на Windows
А эти инструкции пригодятся вам, если записываете образ не с Windows, а с другой ОС.
Подробнее:
Как создать загрузочную флешку с Ubuntu
Руководство по созданию загрузочной флешки для установки DOS
Как создать загрузочную флешку с Mac OS
Инструкция по созданию мультизагрузочной флешки
И не забудьте вернуть настройки к исходному состоянию после того, как вход с загрузочной флешки вам будет не нужен.
Если не получается выполнить настройку BIOS, достаточно будет просто при запуске системы перейти в «Boot Menu». Почти на всех устройствах за это отвечают разные клавиши, поэтому читайте сноску в нижней части экрана, обычно там это указано. После открытия окна выберите необходимое устройство для загрузки. В нашем случае это USB с определенным названием.
Надеемся, что наша статья помогла вам разобраться со всеми тонкостями настройки BIOS для загрузки с флешки. Сегодня мы подробно рассмотрели выполнение всех необходимых действий на БИОСах двух самых популярных производителей, а также оставили инструкцию для пользователей, которые используют компьютеры с установленными на них другими версиями BIOS.
Еще статьи по данной теме:
Помогла ли Вам статья?

Как зайти в BIOS или UEFI, изменить приоритет загрузочных устройств, режимы работы SATA контроллера (AHCI и IDE), загрузка с помощью Boot Menu для установки Windows.
В прошлой статье мы говорили о том как сделать загрузочный диск или флешку. А сейчас я расскажу вам как настроить BIOS компьютера для установки Windows с диска или флешки.
Содержание
Содержание
- 1. Что такое BIOS и UEFI
- 2. Как войти в BIOS Setup
- 3. Основы работы в Setup
- 3.1. Клавиши управления
- 3.2. Сохранение настроек
- 3.3. Отмена настроек
- 3.4. Восстановление настроек
- 4. Варианты загрузки
- 5. Настройка BIOS
- 5.1. Изменение приоритета загрузки
- 5.2. Режим работы SATA контроллера
- 6. Загрузка с помощью «Boot Menu»
- 7. Проблемы с загрузкой
- 8. Ссылки
1. Что такое BIOS и UEFI
Каждая материнская плата имеет специальную программу для загрузки компьютера и настройки параметров различных устройств. Эта программа прошита (запрограммирована) в специальную микросхему на материнской плате и поэтому называется прошивкой.
Раньше все материнские платы имели прошивку, называемую BIOS, которая имела простой графический интерфейс с белыми буквами на синем фоне и была ограничена в функционале. Например, в BIOS нельзя было использовать мышку, выбирать язык и отсутствовали какие либо графические элементы (картинки) в виду ограниченного объема микросхемы памяти BIOS. Также материнские платы с BIOS не поддерживали диски объемом более 2 Тб ввиду ограничений старой системы разметки дисков (MBR).
Сейчас многие материнские платы имеют новый тип прошивки, называемый UEFI, которая отличается улучшенным графическим интерфейсом с использованием красивого фона, рисованных кнопок, возможностью выбора языка (включая русский) и некоторыми улучшениями. Например, поддержкой нового типа разделов дисков (GPT), позволяющей использовать жесткие диски объемом более 2 Тб.
Какой тип прошивки имеет ваша материнская плата можно узнать в руководстве к ней, на сайте производителя материнской платы или ноутбука, а также визуально при входе в программу настройки Setup. Программа Setup также прошита в материнскую плату и используется для изменения настроек BIOS или UEFI.
2. Как войти в BIOS Setup
Для входа в программу Setup нужно сразу после включения компьютера зажать кнопку «Delete» на клавиатуре. На некоторых материнских платах и ноутбуках для этого используются клавиши «F2», «F10» или «Esc». Какую именно кнопку нажимать можно прочитать в сообщениях, появляющихся сразу после включения компьютера.
В текстовом виде
В графическом виде
Если вы не успеваете прочитать, то нажмите кнопку «Pause» на клавиатуре для приостановки загрузки. Продолжить загрузку можно нажатием любой клавиши. Если вы нажмете клавишу, предназначенную для входа в Setup, то сразу же попадете в программу настройки материнской платы.
Классический BIOS
Интерфейс UEFI
3. Основы работы в Setup
3.1. Клавиши управления
Программа Setup представляет из себя набор различных параметров, сгруппированных на отдельных вкладках, в зависимости от назначения. Справа или внизу будет описание клавиш, с помощью которых производятся все действия.
Для перехода между вкладками обычно используются стрелочки «вправо», «влево» на клавиатуре. Для перехода между строками внутри одной вкладки используются стрелочки «вниз», «вверх».
Для смены значений необходимо перейти с помощью стрелочек на требуемое поле, нажать клавишу «Enter», а затем с помощью стрелочек выбрать новое значение из выпадающего меню. Для этого также могут используются клавиши «+», «-» или «Page Up», «Page Down».
Для возврата на уровень вверх или к предыдущей странице нажимайте клавишу «Esc». Клавиша «Esc» на одной из главных вкладок будет означать выход из BIOS без сохранения настроек, который нужно будет подтвердить или отказаться от выхода.
В программе Setup с интерфейсом UEFI можно выполнять все действия с помощью мышки.
3.2. Сохранение настроек
Это очень важный момент. После совершения всех необходимых настроек перейдите на вкладку «Exit», выберете стрелочками пункт «Exit and Save Changes» («Выйти и Сохранить Изменения», порядок слов может быть разным), нажмите «Enter» и подтвердите сохранение настроек выбрав стрелочками «OK» или «Yes» и снова «Enter».
Сохранить настройки можно гораздо проще и быстрее нажав клавишу «F10» на клавиатуре и подтвердив свое решение. Эта клавиша работает во многих версиях BIOS, UEFI и часто указывается в подсказках (внизу или справа).
3.3. Отмена настроек
Если вы случайно что-то изменили или не уверены в правильности сделанных настроек, то прейдите на вкладку «Exit» и выберите «Exit and Discard Changes» («Выйти и Отменить Изменения») или нажимайте клавишу «Esc» до появления сообщения о выходе без изменения настроек и подтвердите действие («OK» или «Yes»).
3.4. Восстановление настроек
Для восстановления всех настроек в оптимальные значения по умолчанию прейдите на вкладку «Exit» и выберите «Load Setup Default» («Загрузить Настройки По умолчанию»). После этого можно сразу изменить другие настройки или просто выйти из BIOS с сохранением параметров («Exit and Save Changes» или «F10»).
4. Варианты загрузки
Вставьте загрузочный диск или флешку в компьютер, на который вы планируете устанавливать Windows. Теперь для того, чтобы начать установку Windows, нужно настроить BIOS (или UEFI) с помощью программы Setup на загрузку с диска или флешки. Также для этого можно использовать специальное загрузочное меню материнской платы (Boot Menu). Последний вариант проще и удобнее, но мы рассмотрим оба способа.
5. Настройка BIOS
5.1. Изменение приоритета загрузки
Перейдите на вкладку «Boot» или «Загрузка».
Установите ваш DVD-привод или флешку первым в порядке загрузочных устройств.
Если вы будете устанавливать Windows с диска, то первым пунктом выбирайте устройство типа «ATAPI CD-ROM», название с указанием производителя или модели привода. Например, «CDROM:PM-HL-DT-STDVD-RAM GH22NP» (это DVD-привод «LG»).
Если планируете устанавливать Windows с флешки, то первым выбирайте что-то типа «Removable Dev.» или название флешки с указанием производителя. Например, «USB: Patriot Memory» (это флешка «PATRIOT»).
Вторым должен стоять жесткий диск, который обозначается как «Hard Drive», «HDD» или интерфейс к которому он подключен, производитель и модель диска. Например, «SATA:3M-SAMSUNG HD502HJ» (это жесткий диск «Samsung» на 500 Гб с интерфейсом SATA).
Обратите внимание на то, что в разделе «Boot» могут быть и другие пункты, отвечающие за приоритет загрузки, типа «Hard Disk Drives» или «Removable Device Priority».
В них также нужно проверить, чтобы DVD-привод или флешка стояли на первом месте.
Если у вас два жестких диска, то выше должен стоять тот, на который вы устанавливаете систему. Но в таком случае я рекомендую один из дисков отключить, чтобы избежать путаницы и возможных ошибок в установке системы. Его можно будет подключить после установки.
В программе Setup с интерфейсом UEFI все делается аналогично. Ищите раздел «Boot» или «Загрузка», находите там ваш DVD-привод или флешку и поднимаете их в самый верх приоритета загрузки. Плюс для этого можно использовать мышку, что проще и удобнее.
Не забудьте сохранить настройки на вкладке «Exit», выбрав пункт «Exit and Save Changes» или нажав «F10».
5.2. Режим работы SATA контроллера
Это в принципе не так важно, но многих интересует этот вопрос, поэтому я решил его немного прояснить. SATA диски могут работать в режиме совместимости с более старыми IDE дисками и в более современном режиме AHCI. AHCI дает небольшой прирост производительности жесткого диска при множественном одновременном обращении к нему. Такой режим работы диска возникает в основном на серверах и для обычного домашнего компьютера практически бесполезен.
При настройке BIOS есть возможность выбрать режим работы SATA контроллера.
Эти настройки могут находиться в разных местах и несколько отличаться в названиях, но принцип везде один. Вам предлагается режим совместимости с IDE или новый режим AHCI.
В целом, режим совместимости с IDE рекомендуется использовать для Windows XP, так как изначально она не имеет SATA-драйверов и просто не увидит жесткий диск, что не позволит установить Windows. Драйвера можно встроить в установочный дистрибутив Windows, но смысла это не имеет, так как на скорость работы не повлияет, а проблем может добавить.
Для Windows 7 и старше рекомендуется использовать режим AHCI, так как в современных операционных системах есть необходимые драйвера. Также многие специалисты настоятельно рекомендуют включать AHCI для быстрых SSD-дисков.
6. Загрузка с помощью «Boot Menu»
Есть более простой и удобный способ загрузки с DVD-диска или флешки как для BIOS, так и для UEFI – загрузка с помощью «Boot Menu» («Меню Загрузки»).
Для вызова меню загрузки могут использоваться клавиши «F8», «F10», «F11», «F12» или «Esc». Их часто можно увидеть в подсказках на начальном экране загрузки компьютера. Еще эту информацию можно узнать из инструкции, на сайте производителя материнской платы или ноутбука, поиском в интернете или методом тыка.
Сразу после включения компьютера зажмите и удерживайте клавишу вызова «Boot Menu» до появления меню выбора загрузочного устройства.
С помощью стрелочек «вниз» и «вверх» перейдите на DVD-привод или флешку и нажмите «Enter».
Плюсы такого способа очевидны – не нужно копаться в BIOS, не нужно потом возвращать настройки BIOS обратно (хотя это не всегда обязательно) и достаточно вызвать это меню всего один раз, так как после начала установки Windows это уже не потребуется. Кроме того, использование «Boot Menu» не изменяет настройки BIOS или UEFI.
7. Проблемы с загрузкой
Друзья, в связи с тем, что у многих возникали проблемы с загрузкой при установке Windows и некоторые писали об этом в комментариях, я решил сделать отдельный раздел, где собрал известные мне способы решения этих проблем.
Выполняйте рекомендации по очереди, а не все сразу, чтобы определить в чем именно была проблема.
- Если загрузка компьютера останавливается в самом начале и просит нажать F1, после чего входит в BIOS, то у вас скорее всего либо села батарейка на материнке (может сбиваться время), проблемы с процессорным кулером (вышел из строя, ни туда подключили) или жестким диском (ошибки в SMART).
- Если при включение ПК появляется сообщение «Reboot and Select proper Boot device or Insert Boot Media in selected Boot device and press a key» это значит, что загрузочная область на диске или флешке не найдена или повреждена. Попробуйте загрузиться с установочного диска или флешки с помощью Boot Menu (раздел 6 статьи), если не поможет сделайте загрузочный носитель заново с помощью утилиты «Windows USB/DVD Download Tool».
- Если после перезагрузки компьютера установка Windows начитается сначала, то выньте загрузочный диск или флешку и перезагрузите компьютер, установка должна будет продолжиться с жесткого диска.
- Отключите от компьютера все лишние USB-устройства (флешку, 3G-модем, смартфон, принтер). Оставить нужно только мышку, клавиатуру, DVD-диск или флешку, с которых вы производите установку Windows.
- Если у вас несколько жестких дисков, то отключите от материнской платы все диски, кроме того на который будет производиться установка Windows.
- Сбросьте настройки BIOS по умолчанию (описано в этой статье).
- Если установщик не видит диск или в конце появляется ошибка 0x0000007B измените в BIOS режим SATA контроллера с AHCI на IDE или обратно.
- Если при каждой загрузке компьютер или ноутбук сам входит в BIOS или открывает меню загрузки, то установите в BIOS опцию Boot Pop Menu в состояние Disable/Выключено (если есть).
- Отключите Fast Boot в разделе Advanced в BIOS, а в разделе Boot установите опцию Launch CSM в состояние Enable/Включено (если есть).
- В разделе Boot в BIOS измените режим загрузки с EFI (UEFI) на Legacy (если есть).
- Установите в BIOS опцию Secure Boot в состояние Disable/Выключено (если есть).
- Выберите в BIOS версию устанавливаемой Windows (если есть).
- Если у вас ноутбук, одна версия Windows устанавливается, а другая нет и вам не помогли советы по настройке BIOS, то обратитесь в поддержку или на форум производителя. Также может помочь обновление BIOS, после которого в нем могут появиться дополнительные опции (п.8-12).
- При возможности устанавливайте Windows с DVD-диска, так как с флешками бывает множество различных проблем.
- Делайте загрузочный диск или флешку из оригинального образа.
- Вставляйте флешку в разъем USB 2.0 на задней панели компьютера (материнской платы) или разъем USB 2.0 ноутбука. Загрузка с разъема USB 3.0 работает не всегда.
- Попробуйте воспользоваться Boot Menu, как описано в п.6 этой статьи. Этот способ проще, надежней чем настройка приоритета загрузки в BIOS и вы сможете определить видит ли компьютер вашу флешку.
- Нижнее подчеркивание на черном экране говорит о том, что компьютер зависает в момент обращения к флешке или к жесткому диску. Если без флешки загрузка идет дальше, то дело точно в ней.
- Если компьютер не видит флешку или не хочет с нее загружаться, используйте для установки DVD-диск или другую флешку.
- Если такой возможности нет, то измените тип флешки со «съемный носитель» на «жесткий диск» с помощью утилиты «BootIt Next Generation», отформатируйте ее утилитой «HP USB Disk Storage Format Tool» и сделайте заново загрузочной с помощью «Windows USB/DVD Download Tool». Все эти утилиты вы можете скачать ниже в разделе «Ссылки».
- Если проблема возникает уже после выбора раздела установки Windows, то воспользуйтесь советами по настройке BIOS (п.7-12). Удалите при установке старые разделы с диска или сделайте это с помощью загрузочного диска Acronis Disk Director.
- Если установщик сообщает, что не может установить Windows на диск, то попробуйте выполнить конвертацию MBR в GPT или обратно.
Напоминаю, что для выхода из BIOS с сохранением настроек используется клавиша F10.
8. Ссылки
По ссылкам ниже вы можете скачать все необходимые утилиты, для решения проблем с флешкой.
В следующих статьях мы рассмотрим как установить Windows 7, Windows 8.1 и Windows 10.

В статье приведены примеры для различных вариантов интерфейса БИОС/UEFI и даны решения для наиболее часто встречающихся проблем, с которыми можно столкнуться при изменении порядка загрузки. В конце также описано, что делать, если вы не можете зайти в БИОС или ПО UEFI на современных ПК и ноутбуках.
- Использование Boot Menu
- Вход в БИОС
- Изменение порядка загрузки в БИОС и UEFI для загрузки с USB
- Загрузка с флешки в старых версиях БИОС
- Загрузка с USB без входа в БИОС
- Что делать, если не получается открыть БИОС или Boot Menu
- Видео инструкция
Использование Boot Menu для загрузки с флешки
В большинстве случаев, поставить загрузку с флешки в БИОС требуется для какой-то однократной задачи: установки Windows, проверки компьютера на вирусы или восстановления системы с помощью LiveCD, сброса пароля Windows. Во всех этих случаях не обязательно изменять настройки БИОС или UEFI, достаточно вызвать Boot Menu (меню загрузки) при включении компьютера и один раз выбрать флешку как устройство загрузки.
Например, при установке Windows, вы нажимаете нужную клавишу для открытия Boot Menu, выбираете подключенный USB накопитель с дистрибутивом системы, начинаете установку — настройка, копирование файлов и прочее и, после того, как произойдет первая перезагрузка, компьютер сам загрузится, но уже с жесткого диска и продолжит процесс установки в штатном режиме.
Очень подробно о входе в данное меню на ноутбуках и компьютерах различных марок я написал в статье Как зайти в Boot Menu (там же есть видео инструкция). Обратите внимание, что флешка в Boot Menu может и не отображаться. Почему это происходит подробно в статье Что делать, если БИОС/UEFI не видит загрузочную флешку в Boot Menu.
Как попасть в BIOS для выбора вариантов загрузки
В разных случаях для того, чтобы попасть в утилиту настройки БИОС нужно выполнить, по сути, одно и то же действия: сразу после включения компьютера, при появлении первого черного экрана с информацией об установленной памяти или же логотипом производителя компьютера или материнской платы, нажать нужную кнопку на клавиатуре — наиболее распространенные варианты — это Delete и F2. Если при завершении работы уже установленной системы и включении компьютера вы не успеваете открыть БИОС, используйте не «завершение работы», а пункт «Перезагрузка» и сразу при потемнении экрана начните многократно нажимать по нужной клавише.
Обычно, эта информация имеется внизу или, в старых БИОС — вверху среди текста начального экрана: «Press Del to enter Setup», «Press F2 for Settings» и аналогичная.
По нажатию нужной кнопки в нужный момент (чем раньше, тем лучше — это нужно сделать до начала загрузки операционной системы) Вы попадете в меню настроек — BIOS Setup Utility (название может быть другим, но суть одна — это интерфейс настроек БИОС/UEFI). Внешний вид этого меню может отличаться, рассмотрим несколько наиболее распространенных вариантов.
Изменение порядка загрузки в UEFI BIOS для загрузки с USB
На современных материнских платах интерфейс БИОС, а если точнее — ПО UEFI как правило, чаще является графическим на ПК, но текстовым на ноутбуках. Во всех случаях разобраться с тем, как именно поставить загрузку с флешки обычно бывает не сложно. Далее будут приведены некоторые примеры и по аналогии, вероятнее всего, вы сможете успешно изменить порядок загрузки и на вашей системе.
Как правило, для того, чтобы поставить загрузку с флешки, нам требуется выполнить следующие шаги (описываю применительно к изображению выше, что является одним из наиболее распространенных вариантов, а далее приведу и другие реализации изменения порядка загрузки):
- Перейти в раздел Boot в БИОС/UEFI. Это можно сделать либо с помощью стрелок на клавиатуре (вправо), либо в некоторых случаях — с помощью мыши. Иногда параметры загрузки можно настроить прямо на главном экране БИОС.
- В зависимости от конкретного БИОС вы увидите либо список устройств загрузки (дисков, подключенных к компьютеру), либо несколько пунктов Boot Option с номерами.
- В первом случае требуется поместить вашу флешку на первое место: для этого выбираем её и с помощью клавиши F5 двигаем вверх (Fn+F5 на некоторых ноутбуках). Во втором случае выбираем Boot Option 1, нажимаем Enter и выбираем в списке загрузочную флешку.
- Сохраняем настройки: это можно сделать на вкладке Exit, либо, чаще всего — нажатием по клавише F10 с подтверждением Save Settings and Exit Setup.
Самая распространенная проблема при указании устройства загрузки в современных БИОС/UEFI — отсутствие загрузочной флешки в списке устройств загрузки. Чаще всего такое происходит, если тип загрузки, установленный в БИОС (на скриншоте выше — UEFI в разделе OS Type) и тип загрузки, поддерживаемый флешкой, не совпадают. Например, если для приведенного выше изображения использовать флешку под режим Legacy, выбрать её в качестве первого устройства загрузки не получилось бы. Подробнее о проблеме и методах её исправления в упоминавшейся ранее статье о том, почему БИОС не видит загрузочную флешку.
Выше был приведён пример одного из наиболее типичных вариантов БИОС (UEFI) на сегодня, но возможны и другие реализации.
- Например, на некоторых материнских платах Gigabyte вы увидите список подключенных устройств в пункте Boot Sequence на первом экране и достаточно будет перетащить вашу флешку на первое место мышью.
- Другой вариант реализации, тоже на Gigabyte: вкладка Boot отсутствует, необходимо зайти в BIOS Features, а затем перейти в Boot Option Priorities.
- Интересен подход на фирменных материнских платах Intel: здесь порядок загрузки можно настроить прямо на главном экране, отдельно для режима Legacy и режима UEFI (с помощью мыши), а в Adavnced Options получить более подробное представление о доступных устройствах загрузки для каждого из режимов.
- Далее — относительно простой пример установки USB флешки в качестве первого устройства загрузки на Asus. Обратите внимание, что здесь для того, чтобы включить поддержку Legacy загрузки требуется задействовать опцию CSM (Compatibility Support Mode) на той же вкладке Boot.
- Ниже — пример того, как сделать загрузку с флешки на ноутбуке HP. Здесь в БИОС необходимо зайти в System Configuration, а уже там в Boot Options, где можно найти (для некоторых моделей) отдельный список устройств загрузки для UEFI и Legacy режима. Флешку устанавливаем на первое место с помощью клавиш F5/F6 для нужного режима загрузки.
Если ничего похожего у себя в БИОС вы не находите, внимательно изучите различные разделы БИОС/UEFI, такие как BIOS Features, System Configuration, Advanced Configuration и попробуйте найти что-то связанное с Boot в этих разделах.
Настройка загрузки с флешки в старых версиях БИОС
На старых материнских платах и ноутбуках бывают некоторые особенности изменения порядка загрузки, особенно когда пользователю требуется настроить загрузку с USB накопителя. Рассмотрим несколько примеров.
AMI BIOS
Не только в AMI BIOS, но и в некоторых других вариантах БИОС тех же лет вы можете не обнаружить флешки для выбора в качестве устройства загрузки, а имеющиеся пункты, наподобие USB-HDD могут не работать. Решение для такой ситуации имеется.
Учтите, что для того, чтобы проделать все описываемые действия, флешка должна быть подключена к компьютеру заранее, до входа в БИОС. Для того, чтобы установить загрузку с флешки в AMI BIOS:
- В меню сверху, нажимая клавишу «вправо», выберите пункт «Boot» (Загрузка), но не переходим в Boot Device Priority.
- После этого выбираем пункт «Hard Disk Drives» (Жесткие диски) и в появившемся меню, нажимаем Enter на «1st Drive» (Первый диск). Если такого пункта нет, посмотрите, имеется ли раздел Integrated Peripherals в БИОС — иногда порядок жестких дисков (отдельно от порядка загрузки) можно настроить там.
- В списке выбираем название флешки, она будет видна именно в списке жестких дисков — на второй картинке, например, это — Kingmax USB 2.0 Flash Disk. Нажимаем Enter, затем — Esc.
- Далее выберите «Boot device priority» (Приоритет загрузочных устройств).
- Выберите пункт «First boot device» (Перовое устройство загрузки), нажмите Enter.
- Укажите флешку в качестве первого устройства загрузки, она будет присутствовать здесь как обычный жесткий диск.
По завершении нажимаем Esc, в меню сверху с пункта Boot (Загрузка) передвигаемся до пункта Exit (Выход) и выбираем «Save changes and exit» (Сохранить изменения и выйти) или «Exit saving changes» — на запрос о том, уверены ли Вы в том, что хотите сохранить сделанные изменения, нужно будет выбрать Yes или набрать с клавиатуры «Y», затем нажать Enter. После этого компьютер перезагрузится и начнет использовать для загрузки выбранную вами флешку, диск или другое устройство.
Загрузка с флешки в БИОС AWARD или Phoenix
Для того, чтобы выбрать устройство для загрузки в Award BIOS, в главном меню настроек выберите «Advanced BIOS Features» (расширенные настройки биос), после чего с выбранным пунктом First Boot Device (Первое устройство загрузки) нажимаем Enter.
Появится список устройств, с которых можно произвести загрузку — HDD-0, HDD-1 и т.д., CD-ROM, USB-HDD и другие. Для загрузки с флешки необходимо установить USB-HDD или USB-Flash. Для загрузки с компакт диска DVD или CD — CD-ROM. После этого выходим на один уровень вверх, нажатием Esc, и выбираем пункт меню «Save & Exit Setup» (Сохранить и выйти). Если способ с USB-HDD не сработал, попробуйте использовать подход, показанный в предыдущем способе, но ищите порядок жестких дисков в разделе Integrated Peripherals.
Настройка загрузки с внешнего носителя в старых версиях H2O BIOS
Для загрузки с флешки в InsydeH20 BIOS, который встречается на многих ноутбуках, в главном меню с помощью клавиши «вправо» необходимо дойти до пункта «Boot» (Загрузка). Установить пункт External Device Boot (Загрузка с внешнего устройства) в положение Enabled (Включено). Ниже, в разделе Boot Priority (Приоритет загрузки), с помощью клавиш F5 и F6 установить External Device на первую позицию. Если необходимо осуществить загрузку с DVD или CD, выбираем Internal Optic Disc Drive (Внутренний оптический накопитель).
После этого перейдите к пункту Exit в меню сверху и выберите «Save and Exit Setup» (Сохранить настройки и выйти). Компьютер перезагрузится с нужного носителя.
Загрузка с USB без входа в БИОС (только для Windows 11, 10 и Windows 8.1 с UEFI)
Если на вашем компьютере установлена одна из последних версий Windows, а материнская плата с ПО UEFI, то вы можете выполнить загрузку с флешки даже не входя в параметры BIOS. Способ работает не на любой системе (рассматриваемый далее пункт может отсутствовать даже на UEFI системах), а загрузочный накопитель должен быть подключен на момент выполнения действий.
Для того, чтобы выполнить перезагрузку этим методом, удерживая Shift нажмите по пункту «Перезагрузка» в меню выключения в меню Пуск либо на экране блокировки. Второй метод: зайдите в параметры — изменение параметров компьютера (через панель справа в Windows 8 и 8.1), затем откройте «Обновление и восстановление» — «Восстановление» и нажмите кнопку «Перезагрузить» в пункте «Особые варианты загрузки».
На появившемся экране «Выбор действия» выберите «Использовать устройство. USB-устройство, сетевое подключение или DVD-диск».
На следующем экране вы увидите список устройств, с которых можно загрузиться, среди которых должна быть и ваша флешка. Если вдруг ее нет — нажмите «Просмотреть другие устройства». После выбора, компьютер перезагрузится с указанного вами USB накопителя.
Что делать, если не получается зайти в БИОС, чтобы поставить загрузку с флешки
В связи с тем, что современные операционные системы используют технологии быстрой загрузки, может оказаться, что у вас попросту не получается зайти в БИОС, чтобы каким-то образом изменить настройки и загрузиться с нужного устройства. В этом случае я могу предложить два решения.
Первое — зайти в ПО UEFI (БИОС) с помощью особых вариантов загрузки Windows 10 (см. Как зайти в БИОС или UEFI Windows 10) или Windows 8 и 8.1. Как это сделать я подробно описал здесь: Как зайти в БИОС в Windows 8.1 и 8
Второе — попробовать отключить быструю загрузку Windows, после чего зайти в БИОС обычным способом, с помощью клавиши Del или F2. Для отключения быстрой загрузки, зайдите в панель управления — электропитание. В списке слева выберите пункт «Действия кнопок питания».
И в следующем окне уберите пункт «Включить быстрый запуск» — это должно помочь в использовании клавиш после включения компьютера. Подробнее: Как отключить быстрый запуск Windows 10.
Видео инструкция
Насколько могу судить, описал все типичные и наиболее распространенные варианты: один из них должен обязательно помочь, при условии, что сам загрузочный накопитель в порядке. Если вдруг что-то не получается — жду в комментариях.
Содержание
- 1. Как поставить загрузку с флешки в Phoenix Award BIOS
- 2. Как поставить загрузку с флешки в AMI BIOS
- 3. Как поставить загрузку с флешки в UEFI BIOS
- 4. Как поставить загрузку с флешки, не заходя в BIOS
- 5. Как поставить загрузку с флешки на BIOS HP
- 6. Как поставить загрузку с флешки на Lenovo BIOS
- 7. Как поставить загрузку с флешки на Аsus BIOS
- 8. Как создать загрузочную флешку c Windows
- 9. Что делать, если BIOS не видит загрузочную флешку. Как загрузиться с флешки в режиме Legacy
Сегодня для установки или переустановки операционной системы используют USB-флешку. На неё нужно заранее записать установочный файл. Однако для того, чтобы ваш компьютер после включения обратился именно к флешке, необходимо поставить определённые настройки в системе. О том, как это сделать, мы расскажем в данной статье.
Для того, чтобы вызвать BIOS, нужно нажать кнопку Del или F2 сразу после включения компьютера, причём до того, как загрузится операционная система. В некоторых случаях, прежде всего, на ноутбуках, за это действие отвечает клавиши Esc, F1, F2, F9 или комбинации Ctrl+F2, Ctrl+Alt+Del, Ctrl+Alt+Esc, Fn+F2. Обычно необходимая кнопка высвечивается на экране монитора сразу после включения. Предварительно нужно вставить флешку с установщиком операционной системы. Дальнейшие действия зависят от вашей версии BIOS.
Данная версия ВIOS имеет вот такой интерфейс:

Алгоритм установки загрузки с флешки в Phoenix Award BIOS:
- Откройте «Расширенные настройки BIOS» (Advanced BIOS Futures).
- В параметре «Приоритет жёсткого диска» (Hard Disk Boot Priority) установите значение USB-HDD.
- В пункте «Первичное устройство загрузки» (First Boot Device) выберите USB-CDROM.
- В параметре «Второе устройство загрузки» (Second Boot Device) нужно поставить «Жёсткий диск» (Hard Disk).
- Откройте меню «Встроенные периферийные устройства» (Integrated Peripherals). Напротив клавиатуры и мыши (USB Keybord Function и USB Mouse Function) нужно поставить значения «Включено» (Enabled).
- Выходите при помощи клавиши Esc. Вас спросят, нужно ли сохранить изменения. Чтобы принять их, нажмите клавишу Y.
Как поставить загрузку с флешки в AMI BIOS
Эта версия BIOS обладает таким интерфейсом:

Алгоритм установки загрузки с флешки в AMI BIOS:
- Откройте меню «Загрузка» (Boot).
- Выберите пункт «Жёсткие диски» (Hard Disk Drives).
- В первой строчке (1st Drive) нужно поставить вашу флешку. Вы должны увидеть её название. Во второй строчке (2nd Drive) поставьте ваш жёсткий диск. Выходите в предыдущее меню.
- Выберите пункт «Приоритет загрузочного устройства» (Boot Device Priority).
- В качестве первого устройства загрузочного устройства (1st Device Priority) нужно выбрать флешку. Установить приоритет можно при помощи клавиш «+» и «-».
- Выходите из BIOS. Для этого нажмите Esc и подтвердите изменения настроек.
Как поставить загрузку с флешки в UEFI BIOS
Интерфейс данной версии BIOS выглядит вот так:

Существует два способа установки загрузки с флешки в UEFI BIOS.
Способ первый:
- Нажмите F7, чтобы попасть в расширенный режим (Advanced Mode).
- Зайдите в пункт «Загрузка» (Boot).
- В разделе «Выбор загрузочного устройства №1» (Boot Option #1) выберите флешку. Если вы её уже вставили в компьютер, то вы увидите её полное название. В качестве второго устройства (Boot Option #2) укажите жёсткий диск.
- Нажмите F10, чтобы сохранить изменения и выйти из BIOS.
Способ второй:
- Откройте меню «Сохранить и выйти» (Save and Exit).
- В разделе «Приоритетное загрузочное устройство» (Boot Override) выберите флешку.
- Выходите при помощи клавиши Esc и сохраняйте изменения.
Это единственный способ, при котором система будет обращаться к флешке только один раз.
Как поставить загрузку с флешки, не заходя в BIOS
Этот способ — самый простой, однако он работает не со всеми материнскими платами. Алгоритм следующий:
- Сразу после включения компьютера многократно нажимайте F8.
- В открывшимся окне вам предложат выбрать устройство, с которого будет произведена загрузка. Укажите название вашей флешки.
Как поставить загрузку с флешки на BIOS HP
BIOS HP используется на ноутбуках фирмы HP. Самый простой способ поставить загрузку через флешку аналогичен тому, который мы расписали в предыдущем разделе. Только вместо клавиши F8 нужно нажимать кнопку F9. В открывшемся меню выберите флешку как приоритетное устройство для загрузки.

Если у вас не получается выйти в загрузочное меню, придётся действовать через BIOS:
- Вызывайте BIOS нажатием клавиши F10 во время загрузки компьютера.
- Открывайте меню «Конфигурация системы» (System Configuration).
- Нажимайте на пункт «Порядок загрузки» (Boot Order).
- Выбирайте флешку в качестве 1-го устройства. Переместить строку ниже по списку можно при помощи клавиши F5. Поднять — при помощи F6.
- Нажимайте на F10, чтобы сохраниться и выйти.
Как поставить загрузку с флешки на Lenovo BIOS

Подобная система встречается в ноутбуках фирмы Lenovo.
- Чтобы попасть в BIOS, после появления логотипа Lenovo нажмите F1, F2 или Fn, в зависимости от модели ноутбука.
- Откройте меню «Загрузка» (Boot).
- Нажмите на пункт «Приоритет загрузки» (Boot Priority) и выберите вариант «Сначала Legacy» (Legacy First). Если ноутбук не поддерживает загрузку EFI, то у вас просто не будет этого пункта. Переходите к следующему.
- Перейдите в список, который расположен под словом Legacy, и переместите устройство USB (USB HDD) на верхнюю строчку при помощи клавиш F5 и F6.
Как поставить загрузку с флешки на Аsus BIOS

Этот способ актуален для ноутбуков Asus:
- Зажмите кнопку F2 и, не отпуская её, включите компьютер.
- Когда попадёте в BIOS, выберите меню «Загрузка» (Boot).
- Откройте пункт «Приоритет жёсткого диска» (Hard Drive BBS Priorities).
- Нажмите на «Вариант загрузки 1» (Boot option 1) и выберите вашу флэшку.
Как создать загрузочную флешку c Windows

Алгоритм прост:
- Зайдите на официальный сайт Microsoft и скачайте официальный образ Windows 10 или Windows 11.
- Запускайте утилиту Media Creation Tool и принимайте условия лицензионного соглашения.
- Отметьте, что вы хотите создать установочный носитель.
- Выберите конкретную флешку и нажмите «Далее».
- Если устройство и USB-порты исправны, то через некоторое время вы увидите надпись «USB-устройство флэш-памяти готово». После этого операционную систему можно устанавливать.
О том, как обновиться до Windows 11 или установить её с флешки, мы рассказали в отдельном гайде.
Что делать, если BIOS не видит загрузочную флешку. Как загрузиться с флешки в режиме Legacy
Возможные причины и способы устранения ошибки:
- Ошибки при создании загрузочного файла. Убедитесь, что вы установили на флешку загрузчик операционной системы, а не просто скопировали файлы. Если не помогает — отформатируйте её и попробуйте снова. Для этого откройте Проводник, кликнете правой кнопкой мыши по флэшке и выберите пункт «Форматировать». Если не получается, то устройство физически неисправно. Попробуйте другую флешку.
- В системе активирована функция «Безопасная загрузка» (Secure Boot). Она служит для зашиты компьютера от вредоносных программ, но может помешать вам переустановить систему. Чтобы отключить её, зайдите в BIOS, откройте меню «Загрузки» (Boot), найдите пункт Secure Boot и поставьте значение «Отключено» (Disabled). После успешной установки системы желательно снова включить эту функцию.
- Несоответствие режимов загрузки. Чаще всего в BIOS по умолчанию активирован только режим загрузки EFI. Если вы записали загрузочную флешку в режиме Legacy, то система может её не распознать. Чтобы исправить эту ситуацию, зайдите в меню «Загрузки» (Boot), найдите пункт «Загрузить ПЗУ с режимом Legacy» (Load Legacy Option Rom) и поставьте значение «Включено» (Inabled).
- Несоответствие версий флешки и USB-порта. Эта проблема может возникнуть, например, при установке Windows 7. Поставить данную операционную систему на флешке USB 3.0 невозможно. В этом случае используйте USB-накопитель 2.0. Желательно, чтобы и флешка, и порт были одной версии.
- Проблема с USB-портами. Для начала проверьте, что они у вас не отключены. Откройте меню «Встроенные периферийные устройства» (Integrated Peripherals). Напротив USB-портов должны стоять значения «Включено» (Inabled). Возможна и ситуация, что порт неисправен. Попробуйте вставить флешку в другой. В крайнем случае — замените порт.
- Проблема с компьютером. На старых машинах возможно и другая проблема — отсутствие поддержки USB. Обойти это ограничение можно при помощи приложения Plop Boot Manager. Установите его на CD или DVD и настройте BIOS так, чтобы это устройство шло первым в приоритете загрузки. После запуска компьютера откроется эта программа. Выберите флешку в качестве загрузочного устройства.
- В России стартовали продажи ноутбука-трансформера ASUS Vivobook 13 Slate OLED
- ASUS выпустила «видеокарту» за 4700 рублей — она очень маленькая, и у неё крутятся вентиляторы
- ASUS начинает новый сезон турнира ROG KING CUP-2022 с призовым фондом в 2 миллиона рублей