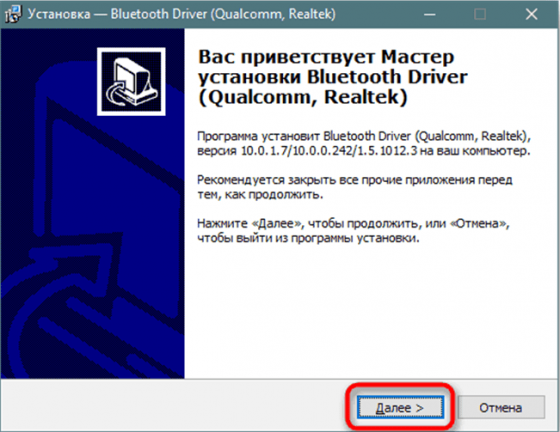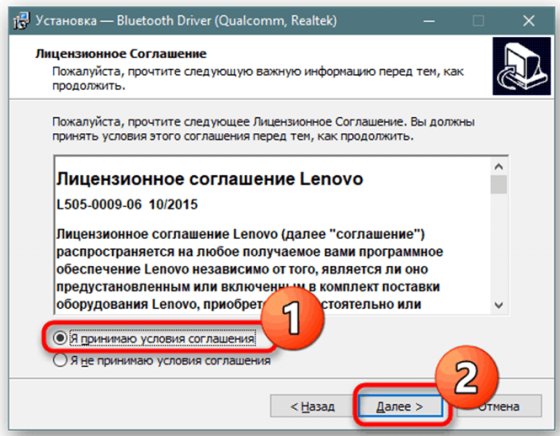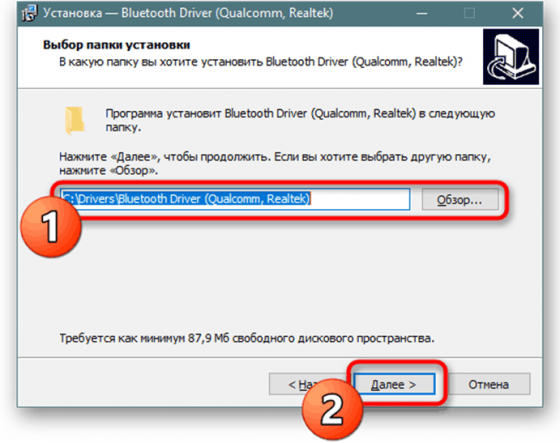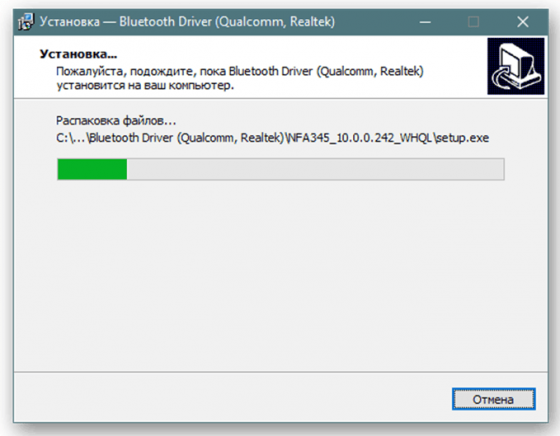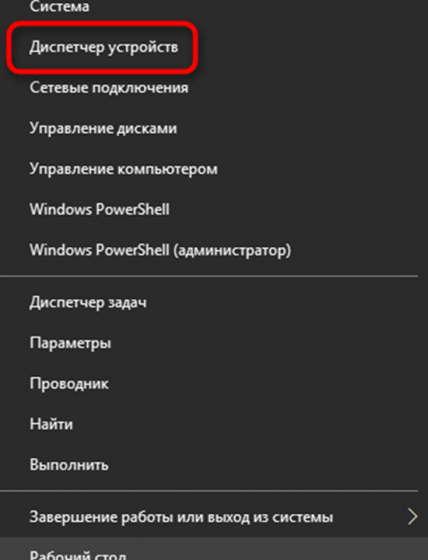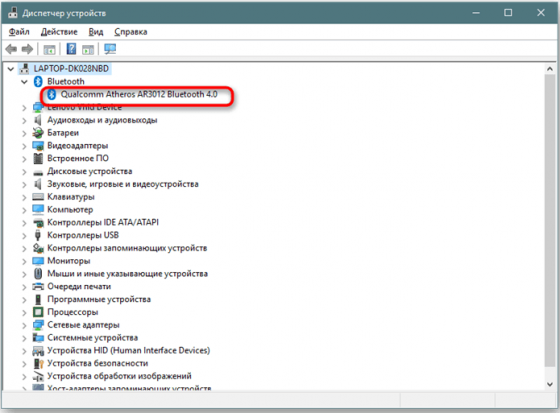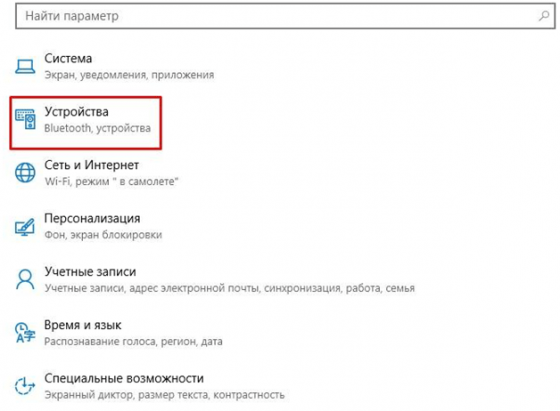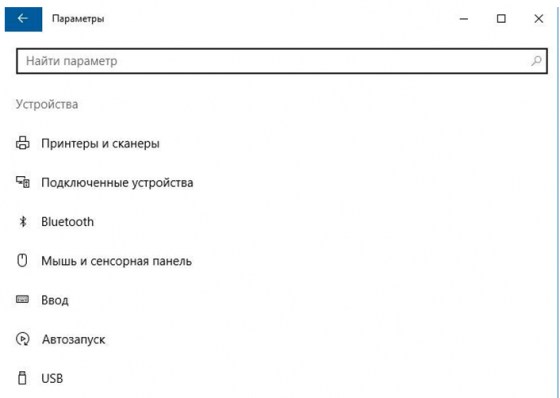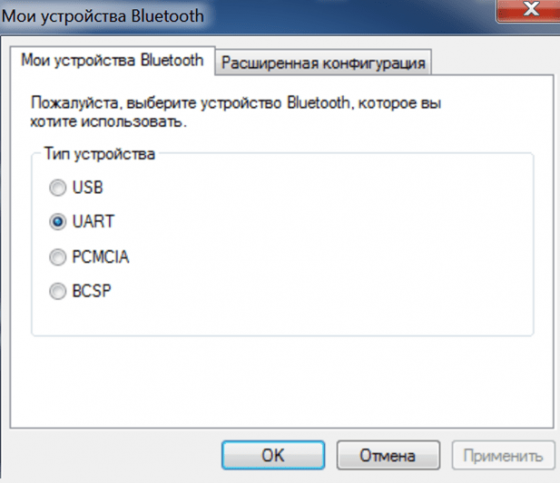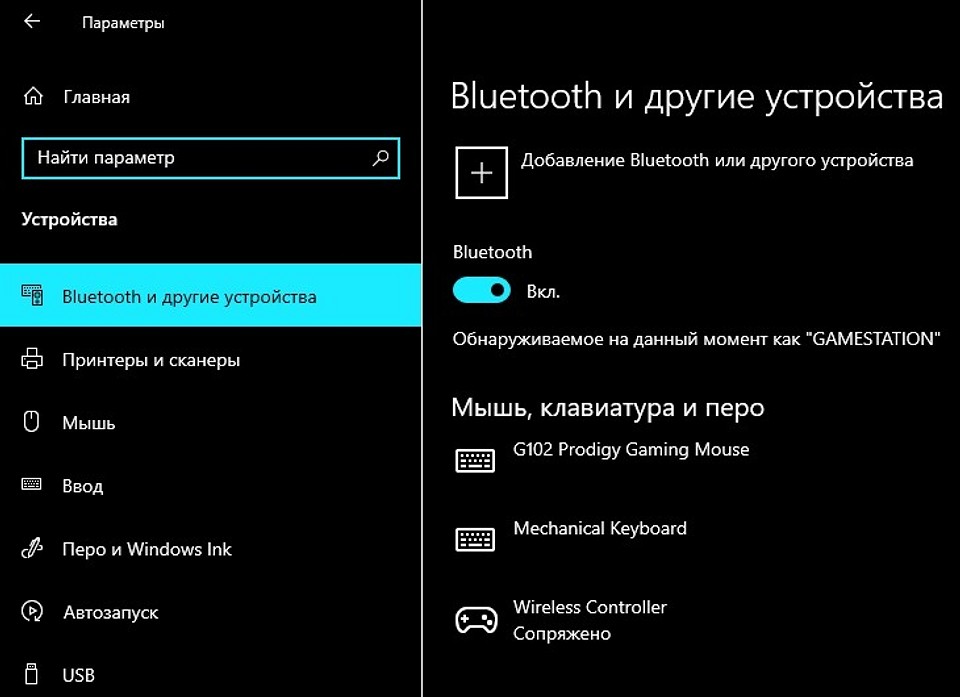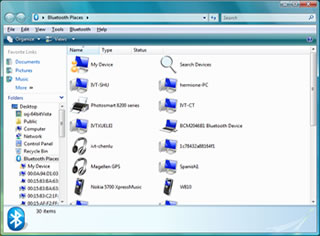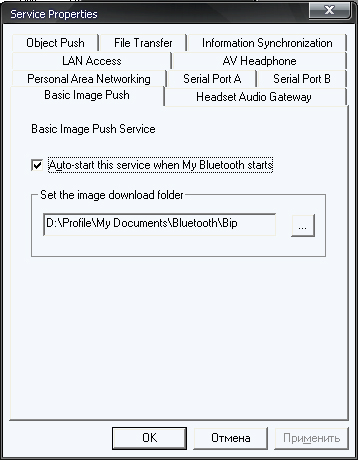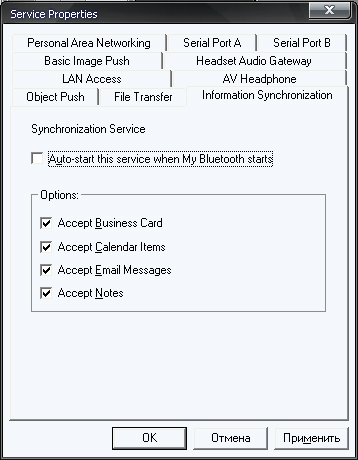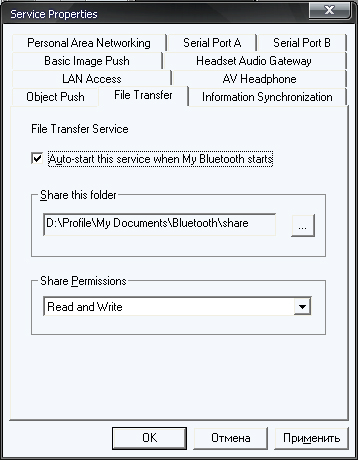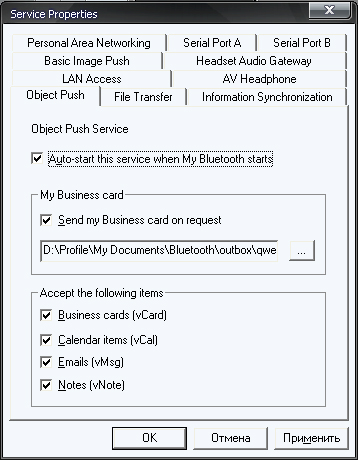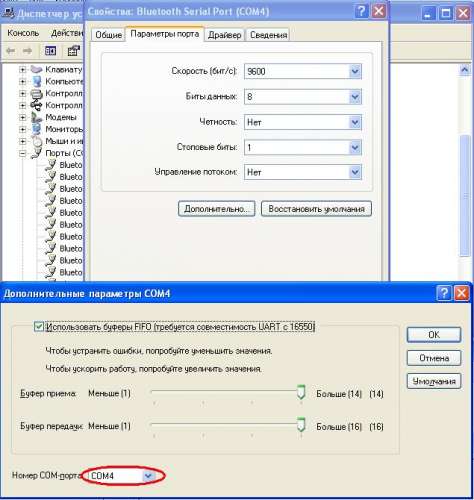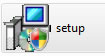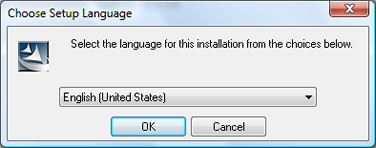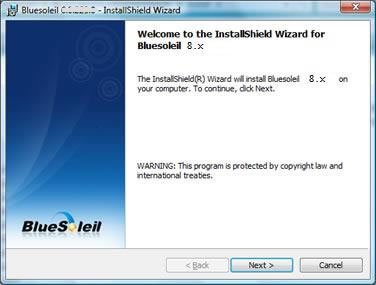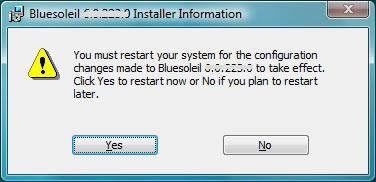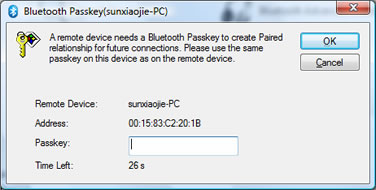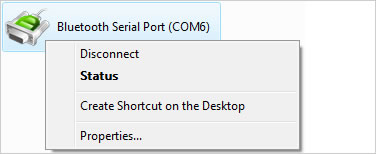Содержание
- 1 Bluetooth и его особенности
- 2 Алгоритм установки драйвера Блютуз
- 3 Инструкция по активации Bluetooth
- 4 Скачать BlueSoleil для подключения телефона через Bluetooth
- 5 Лучшая программа для Bluetooth — BlueSoleil
- 6 Преимущества
- 7 Недостатки
- Категория:Драйвера
- Операционная система: Windows 10
- Ключ: Не требуется
- Русский язык: Есть
- Лицензия: Бесплатно
- Загрузок: 497
Скачать Bluetooth бесплатно
Bluetooth представляет собой универсальные драйвера, которые требуются для активации и работы опции блютуз на компьютерах, ноутбуках, где установлена операционная система Windows 10. Как известно, в арсенале данной платформы имеется рассматриваемая функция, но если у вас до сих пор нет нужных драйверов, то вы обязательно найдете их на нашем веб-сайте.
Мы предлагаем скачать драйвер блютуз для Виндовс 10 абсолютно бесплатно, чтобы можно было уже сегодня подключиться к разнообразным гаджетам и свободно обмениваться файлами. Кроме того, хорошей альтернативой служит программа SHAREit, имеющая похожий функциональный ряд.
Bluetooth и его особенности
- Поддержка сразу двух типов соединений — multipoint, point-to-point.
- Пользователь сможет наладить соединение своего ПК с другими периферийными устройствами, например, клавиатурой, джойстиком, гарнитурой, системами диагностики, телевизором.
- Есть возможность создать целую компьютерную сеть на основе такого соединения.
- Если правильно подключиться к bluetooth-роутеру, то можно будет выйти в Интернет.
- Эти драйвера занимают минимум свободного места.
- Предусмотрено шифрование данных во время работы данной опции.
- Разработчики добавили русскоязычный интерфейс.
- Легко и быстро устанавливаются на любой компьютер.
Все еще думаете над тем, как правильно подключить и затем настроить Bluetooth на своем устройстве с платформой Виндовс 10? Тогда посмотрите ознакомительный 10-минутный видеоролик. Автор расскажет много интересной информации о драйверах, немного поэкспериментирует с настройками, чтобы добиться наилучшего результата.
Алгоритм установки драйвера Блютуз
- Как только, вы скачали с нашего веб-ресурса установочный файл, сразу же запустите его. После того, как откроется приветственное окно Мастера установки, нажмите кнопку «Далее».
- Поставьте точку в первом пункте, подтвердив свое согласие с условиями лицензионного соглашения, а затем нажмите кнопку «Далее».
- Кликните на кнопку «Обзор», чтобы выбрать точный путь к нужному каталогу, где будут установлены эти самые драйвера непосредственно для опции Bluetooth. Нажмите «Далее».
- Дождитесь, пока завершится распаковка файлов и их полная инсталляция.
- Если процесс инсталляции завершился, то закройте окно установщика и проверьте, находятся ли драйвера в памяти вашего компьютера. Для этого кликните правой кнопкой мыши по кнопке меню «Пуск», а потом в появившемся списке следует выбрать обозначенный вариант — «Диспетчер устройств».
- Откройте раздел Bluetooth, нажав на маленькую стрелочку. После этого, без каких-либо дополнительных уведомлений должно появиться название адаптера — это является подтверждением того, что драйвера были успешно установлены.
Инструкция по активации Bluetooth
- Зайдите в раздел «Параметры системы» через «Пуск». Выберите выделенный подраздел «Устройства».
- Нажмите на строку «Bluetooth», и вы окажетесь в разделе с ключевыми настройками опции.
- Кликните на выделенную кнопку, чтобы она окрасилась в синий цвет — это означает, что функция Блютуз успешно активировалась. Если вас интересуют дополнительные параметры данной опции, то кликните по ссылкам, расположенным внизу.
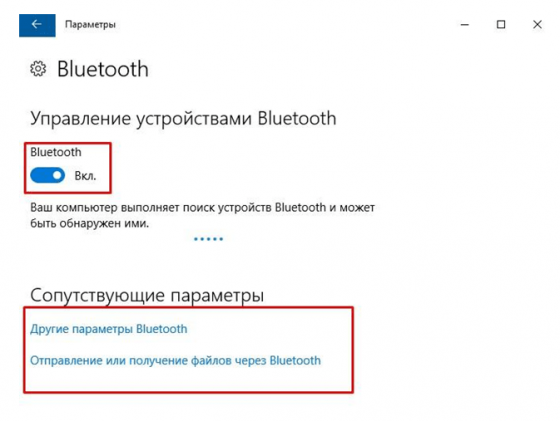
<center>Поделитесь с друзьями: </center>
Бесплатно!uBar</th></tr></thead>check</td>Официальный дистрибутив Bluetooth</td>check</td></tr>close</td>Тихая установка без диалоговых окон</td>check</td></tr>close</td>Рекомендации по установке необходимых программ</td>check</td></tr>close</td>Пакетная установка нескольких программ</td>check</td></tr> Скачать Bluetooth</td>Скачать Bluetooth бесплатно</td></tr></tbody>
- Категория:Система
- Операционная система: Windows 10
- Русский язык: Есть
- Лицензия: Бесплатно
- Загрузок: 9459
Скачать BlueSoleil бесплатно
Скачать BlueSoleil для Windows 10 нужно всем, кто хочет подключить свой смартфон к компьютеру. Почти все современные устройства обладают Bluetooth модулями. Это касается и устройств на Windows 10, и смартфонов. Программа позволяет наладить беспроводное взаимодействие между двумя устройствами. Удивительно, что Windows 10 не поддерживает изначально такое взаимодействие. Вы можете лишь обнаружить устройство, но если это не клавиатура или мышь, то количество ваших возможностей будет крайне скудным.
Скачать BlueSoleil для подключения телефона через Bluetooth
BlueSoleil – это средство подключения не только телефонов и планшетов. С помощью этой утилиты вы можете подключить и другие устройства. Например, вы можете подключить принтер, мышку, камеру и другие девайсы. Главное, чтобы BT был не только на вашем компьютере, но и на том устройстве, которое вы хотите подключить. Также обратите внимание на совместимость версий. Есть некоторые ограничения по Bluetooth 4.0, но BlueSoleil полностью поддерживает новый стандарт. Чтобы подключить Блютус устройство к своему компьютеру на Windows 10, вам нужно:Хотя BlueSoleil можно назвать универсальным Bluetooth драйвером, но если у вашего устройства есть свой драйвер, то установите и его. Если драйвера нет, то вы можете скачать BlueSoleil и использовать только эту программу. Но в этом случае стабильная работа не может быть гарантирована. После установки всего ПО вам нужно провести первоначальную настройку. «Знакомство» вашего устройства на Windows 10 и внешнего устройства может отнять несколько минут.После всех процедур вы увидите все BT устройства не только в BlueSoleil, но и в стандартном окне Windows 10. Если у вас не получалось подключить мышь, клавиатуру или другое устройство, то скачайте BlueSoleil и попробуйте подключить устройства. Иногда, BlueSoleil является решением проблем с BT на устройстве. Устройства, которые подключают с помощью BlueSoleil чаще всего – это смартфоны. Согласитесь, это намного удобней, ведь вам не нужны ни провода, ни драйвера для USB порта. <center>Скачать BlueSoleil бесплатно</center><font>Понравилась программа? Поделитесь с друзьями:</font>
Скриншоты программы BlueSoleil:
Чтобы пожаловаться на битую ссылку или нерабочую программу выделить это сообщение и нажмите Ctrl + EnterБесплатно!uFiler</th></tr></thead>check</td>Официальный дистрибутив BlueSoleil</td>check</td></tr>close</td>Тихая установка без диалоговых окон</td>check</td></tr>close</td>Рекомендации по установке необходимых программ</td>check</td></tr>close</td>Пакетная установка нескольких программ</td>check</td></tr> Скачать BlueSoleil</td>Скачать BlueSoleil бесплатно</td></tr></tbody>
- Категория: Драйверы
- Операционная система: Windows 10
- Ключ: Не требуется
- Русский язык: Есть
- Лицензия: Бесплатно
- Загрузок: 2 219
Скачать Bluetooth бесплатно
Блютуз для компьютера необходим не только как технология передачи файлов между мультимедийными устройствами, но и в качестве связывающего устройства, которое обеспечивает корректное подключение беспроводных гаджетов к системному блоку. В ноутбуках адаптер обычно встроен в корпус, а вот владельцы персональных компьютеров должны позаботиться о приобретении специального адаптера, который позволит устанавливать двухстороннюю связь и управлять с помощью Bluetooth мышкой или клавиатурой.После выхода технологии на рынок, она значительно изменила все, что касалось передачи данных на расстоянии. Хоть радиус действия и маленький, но скорость загрузки может быть довольно высокой, особенно на последних версиях, после Блютуз 5.0. Для управления возможностями интерфейса вместе с беспроводным адаптером поставляются специальные драйвера и простенький интерфейс. Есть альтернативный вариант в виде сторонних приложений, которые позволяют использовать возможности по максимуму. Об одном из них, самом популярном, и пойдет речь дальше.
Лучшая программа для Bluetooth — BlueSoleil
Софт был выпущен еще в 1990 году, и с тех пор ни одна компания-разработчик не смогла выпустить достойный аналог. Все продукты, которые касаются Блютуза, слишком устаревшие или очень простые. Пользоваться утилитой из 2000-х годов довольно странно, но если других заменителей нет, то и вариантов не остается. BlueSoleil отличается от аналогов широкими функциональными возможностями. В состав «пакета» входят все необходимые компоненты:
- Правильные драйвера.
- Интерфейс для подключения разных смартфонов: Android, Windows Phone, Java.
- Приложение для включения/отключения передатчика.
- Непосредственно основной софт, где собраны все функции для беспроводного соединения с устройствами.
Правильная установка Bluetooth для компьютера сводится не только к подключению адаптера в USB порт. Необходим еще драйвер, совместимый с операционной системой Windows 10. Эти программные решения адаптированы под определенную разрядность и необходимо установить правильную версию. Распаковка файлов BlueSoleil позволит решить и эту проблему, автономный установщик содержит все необходимые компоненты, они интегрируются в компьютер автоматически и от пользователя не требуются дополнительные действия.После корректной установки утилиты на рабочем столе появится несколько ярлыков, а в области уведомлений с правой стороны будет отображаться дополнительный значок, который позволит включить беспроводное соединение и даст возможность найти устройства поблизости. Некоторые пункты могут быть неактивными, это значит, что софт не был активирован и необходимо ввести регистрационный ключ.Интерфейс главного приложения довольно простой и минималистичный. Функции представлены в виде иконок, при наведении на любую из них отображается назначение. В центральной области есть фигура в виде солнца, двойной клик по ней запускает Blutuse. Развернуть софт на весь экран нельзя, а вот свернуть в трей можно.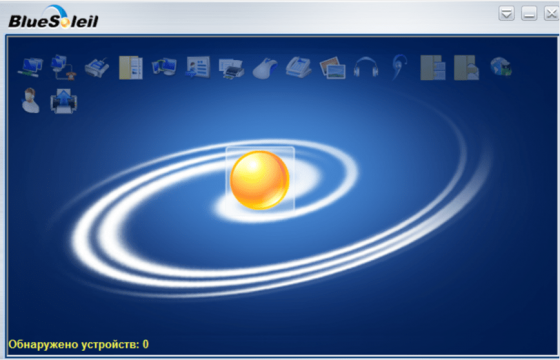
- Создание персональной сети.
- Удаленный доступ к устройству через Блютуз.
- Передача файлов.
- Синхронизация данных.
- Push-передача объектов перетаскиванием.
- Подключение принтеров и факсов.
- Поддержка факса, клавиатуры и мыши.
- Интеграция микрофона, гарнитуры и наушников.
- Передача контактов, сообщений.
В расширенном поиске Bluetooth устройств есть дополнительные настройки, которые предназначены для опытных пользователей. Можно выбрать тип гаджета и настроить конфигурацию: порт, скорость передачи информации и размер в байтах.При первом подключении смартфона или факса происходит сохранение в «Избранное» и можно будет подключиться к любому элементу списка для выполнения определенных действий. К примеру, если предполагается долгосрочное использование принтера или факса, то он попадает в специальную панель управления, а вот гарнитуру таким же образом добавить не получится. Программа для Блютуз устраняет этот недостаток и помогает найти все совместимые устройства, находящиеся в радиусе действия.
Преимущества
- Широкий функционал.
- Удобный интерфейс.
- Установка драйверов.
- Русский язык.
- Поддержка почти всех видов беспроводных устройств.
Недостатки
- Нет поясняющих материалов и библиотеки знаний.
- За основной софт необходимо заплатить около 30$.
Несмотря на то, что последняя версия приложения вышла почти 5 лет назад, к нему весьма успешно подключаются и современные гаджеты вроде AirPods — известные наушники от компании Apple. Понятно, что для этого недостаточно лишь скачать Блютуз на комп, понадобится специальный адаптер, который выступает в роли приемника.Утилита не отличается стабильностью, она может выдавать ошибки и для сохранения параметров необходима многократная перезагрузка, но с другой стороны — достойных аналогов практически нет, а потребность в таком функционале все еще остается несмотря на существование WiFi. <center>Скачать Bluetooth бесплатно</center>
<center>Поделитесь с друзьями: </center>
Бесплатно!uFiler</th></tr></thead>check</td>Официальный дистрибутив Bluetooth</td>check</td></tr>close</td>Тихая установка без диалоговых окон</td>check</td></tr>close</td>Рекомендации по установке необходимых программ</td>check</td></tr>close</td>Пакетная установка нескольких программ</td>check</td></tr> Скачать Bluetooth</td>Скачать Bluetooth бесплатно</td></tr></tbody>Используемые источники:
- https://windows-ten.info/dreivers/562-bluetooth.html
- https://programmok.net/system/915-bluesoleil.html
- https://win10free.ru/502-bluetooth.html
Содержание
- Как подключить TWS-наушники к ноутбуку и компьютеру на Windows
- Содержание
- Содержание
- Подключение TWS-наушников к ноутбуку
- Что делать, если значок Bluetooth не появился
- Подключение TWS-наушников к ПК
- Как выбрать блютуз-адаптер для ПК
- Подключение TWS-наушников к ПК с помощью блютуз-адаптера
- Краткая инструкция для Windows 10
- Что делать, если TWS-наушники не подключаются
- Что делать, если TWS-наушники подключились, но нет звука
- Вывод
- Как подключить беспроводные наушники или колонку к ПК/ноутбуку
- Содержание
- Содержание
- Оборудование
- Настройка ноутбука
- Настройка ПК и лэптопа
- Что делать, если ничего не помогает
- Подключение беспроводных наушников с помощью BlueSoleil
- Подключение AirPods к Windows
- Подключение AirPods к ноутбуку с Windows 10
- Как подключить наушники к компьютеру или ноутбуку
- Как подключить наушники к ноутбуку
- Как подключить наушники к компьютеру
- Подключаем Bluetooth наушники к Windows 7. Почему не подключаются, нет звука, драйвера?
- Как подключить беспроводные Bluetooth наушники к Windows 7?
- Что делать, если нет звука или не работает микрофон через беспородные наушники?
- Дополнительная информация
- Мой опыт подключения AirPods к Windows 7
- Не работают Блютуз наушники в Windows 7
- Основное решение – обновление драйвера Bluetooth адаптера
- Дополнительные решения
Как подключить TWS-наушники к ноутбуку и компьютеру на Windows
Содержание
Содержание
Подключение TWS-наушников к ПК или ноутбуку под управлением OS Windows — дело 2 минут. В этой инструкции мы рассмотрим способы согласования устройств, разберем типичные неполадки и найдем пути их исправления, рассмотрим виды блютуз-адапетров для ПК.
Подключение TWS-наушников к ноутбуку
Каждый производитель наушников по-своему решает, каким образом подключать устройство к компьютеру. Для запуска процесса согласования EarPods и его клонов, нужно зажать на 3 секунды кнопку, расположенную на зарядном боксе.
Большинство недорогих TWS-моделей «стартует» после удержания пальца на сенсорной панели в течение 5–7 секунд. Наушники подороже автоматически активируют функцию согласования после изъятия их из зарядного бокса.
Для запуска Bluetooth на ноутбуке можно воспользоваться горячими клавишами, зажав одновременно «Fn» и кнопку со значком Bluetooth, как правило это «F3» или «F4», реже «F9». В правом нижнем углу рядом с часами должна появиться иконка «синезуба».
Правым кликом мыши вызываем контекстное меню и добавляем новое устройство.
Важно: время согласования ограничено, если не получилось соединить с первого раза, попробуйте снова активировать наушники, зажав кнопку или, положив и вытащив наушники из зарядного бокса.
Что делать, если значок Bluetooth не появился
Для исправления неполадок необходимо вызвать диспетчер устройств, кликнув правой клавишей мыши по значку «Пуск».
В диспетчере ищем «Радиомудули», выбираем свойства объекта через контекстное меню. На вкладке «Драйверы» нажимаем «Обновить». После появления надписи «Готово к использованию», ищем рядом с часами значок блютуза, вызываем контекстное меню и ставим все галочки для обнаружения устройства. Снова пробуем подключить наушники.
Важно: если драйверы на ноутбуке не обновляются, можно использовать блютуз-адаптер.
Есть несколько причин, по которым ноутбуку может понадобиться блютуз-адаптер:
Использование адаптера с ноутбуком реализуется по той же схеме, что и с ПК, но об этом немного позже.
Подключение TWS-наушников к ПК
Не во всех ПК по умолчанию есть радиомодули. Bluetooth/Wi-Fi «вшиваются» только в дорогие игровые материнские платы.
Можно установить PCI-плату с Wi-Fi и блютузом, но у такого решения несколько недостатков:
Всех перечисленных недостатков лишены USB блютуз-адаптеры.
Компактные радиомодули размещаются на задней стенке или передней панели, они практически незаметны и дешево стоят. Адаптер всегда можно взять с собой или подключить к любому другому устройству, например, ноутбуку.
Как выбрать блютуз-адаптер для ПК
Первый и самый важный параметр — версия, от которой зависит качество передачи данных. Актуальная и самая доступная версия сегодня 4.2, брать адаптер ниже 4.0 не имеет смысла. Адаптеры 5.0 + EDR стоят заметно дороже, как и наушники, поддерживающие скоростную передачу данных (EDR) и последние версии Bluetooth.
Второй параметр — расстояние передачи сигнала. Коннектиться с устройством можно на расстоянии от 10 до 100 метров, если не мешают железобетонные стены и потолки. Чем больше стен и перегородок, тем слабее сигнал. Самые ходовые модели рассчитаны на 10 и 20 метров.
Из соображений практичности не имеет смысла переплачивать за адаптер, если всегда слушаешь музыку возле ПК. С другой стороны, в TWS-наушниках устанавливается слабый модуль и с ними не получится отойти от компьютера дальше, чем на 3–4 метра, не получив порцию помех в уши.
Если все-таки хочется навестить любимый холодильник, слушая музыку, лучшим вариантом будет взять адаптер с модулем приема сигнала на 20 метров — для среднестатистической квартиры этого вполне достаточно.
Владельцам больших домов и приусадебных лужаек стоить обратит внимание на 40–100 метровые блютуз-адаптеры.
У всех подобных устройств скорость передачи данных около 3 Мбит/. Другие параметры не имеют особого значения для прослушивания музыки.
Подключение TWS-наушников к ПК с помощью блютуз-адаптера
Первым делом необходимо установить адаптер в гнездо USB и дождаться обновления драйверов. В Windows 7 и 10 это процесс автоматизирован. В редких случаях придется зайти на сайт производителя и скачать пакет драйверов.
Краткая инструкция для Windows 10
Индикатор на наушниках должен мигать синим цветом.
Что делать, если TWS-наушники не подключаются
Коварные телефоны часто перехватывают сигнал и подключают наушники раньше ПК. Необходимо зайти в настройки Bluetooth и отменить сопряжение.
Что делать, если TWS-наушники подключились, но нет звука
Вызовите контекстное меню, кликнув на значок звука на панели задач, выберите «Открыть параметры звука».
В выпадающем списке «Вывод», выберите наушники. Чтобы каждый раз не повторять эту процедуру, выберите в правой части экрана «Панель управления звуком».
Кликом левой клавиши мыши по иконке наушников, вызовите меню настроек и активируйте функцию «Использовать по умолчанию».
Вывод
Любые TWS-наушники легко сопрягаются с устройствами, работающими на Windows 10. Чем старше оборудование и операционная система, тем больше проблем возникает при подключении из-за отсутствия нужных драйверов. Используя блютуз-адаптер, можно подключить любое Bluetooth-устройство к ПК или ноутбуку. USB-адаптер мощнее модуля, установленного в большинстве лэптопов и бюджетных ноутбуков и может передавать сигнал на большое расстояние.
Источник
Как подключить беспроводные наушники или колонку к ПК/ноутбуку
Содержание
Содержание
Подключение Bluetooth-наушников к компьютеру — несложная задача, особенно если используется последняя версия Windows 10, которая сама устанавливает все нужные драйвера. Впрочем, на практике наушники зачастую отказываются подключаться так просто. В рамках этой инструкции будут рассмотрены стандартные методы, возможные ошибки и пути их исправления для того, чтобы подключить любую аудиотехнику, использующую Bluetooth-соединение, к ПК или ноутбуку. Подопытными выступят наушники JBL 450BT, AirPods и колонка Flip 4.
Оборудование
У большинства ноутбуков есть встроенный Bluetooth-адаптер, но в стандартной комплектации ПК он не предусмотрен. Пока владельцы персональных компьютеров листают каталог в поисках подходящей модели адаптера, обладатели ноутбуков могут включить Bluetooth-соединение, если уже не сделали этого раньше.
Настройка ноутбука
Шаг 1: активируете щелчком мыши панель уведомлений. Если плитка «Bluetooth» подсвечена синим — она активирована, если нет — кликните на нее один раз. Затем вызовите правой клавишей мыши свойства объекта. Если у вас, например, Windows 7, и плитки или значка в указанном месте нет, зайдите через «Пуск» в меню «Панель управления», затем выберите вкладку «Устройства».
Шаг 2: в новом окне выберите в списке свое устройство и нажмите «Соединить». Во время подключения наушники должны быть включены.
Если в списке нет наушников: под строкой «Ваш компьютер выполняет поиск устройств» находится вкладка «Другие параметры» — кликните на нее, чтобы открыть новое окно. Выберите пункт «Разрешить устройствам обнаруживать этот компьютер». Повторите поиск устройств.
Настройка ПК и лэптопа
Если у вас лэптоп, да еще и устаревшей модели, высока вероятность, что встроенный адаптер отсутствует, поэтому инструкции для переносного и настольного компьютера идентичны. Вставьте Bluetooth-адаптер в USB-порт и следуйте дальнейшим инструкциям.
Вызовите панель уведомлений, выберите в меню плитку «Все программы».
Перейдите на вкладку «Устройства» и нажмите «Добавить Bluetooth».
В волшебном мире, где все и всегда происходит с первой попытки, вы сможете подключить наушники или гарнитуру вышеописанным способом. В реальности бывает так:
Выход из ситуации может быть простым или сложным.
Простой: нажмите «Win+X», вызовите диспетчер задач.
Найдите свой «голубой зуб», правой клавишей выберите контекстное меню и нажмите «Включить устройство».
После подключения не забудьте обновить драйверы.
Что делать, если ничего не помогает
Для подключения используется адаптер CSR8510 A10. При покупке в комплекте не было диска с драйверами, производитель неизвестен. Windows упорно не видит CSR8510 A10. Ручное и автоматическое обновление не помогает.
Специализированное ПО (Driver Booster, DriverHub или DriverPack Solution) тоже бесполезно. Операционная система видит физическое устройство, но не взаимодействует с ним. Если вы столкнулись с такой проблемой, выход только один — BlueSoleil.
Есть и другие программы, но они менее надежны: соединение чаще разрывается, есть большая вероятность, что устройство не обнаружится. Между тем, за 10 лет использования автором программа BlueSoleil еще ни разу не подводила и не давала сбоя.
BlueSoleil устанавливает свои драйвера, благодаря чему работают любые адаптеры и подключаются все Bluetooth-устройства, включая телефоны, колонки, гарнитуры. Программу можно скачать с официального сайта.
Подключение беспроводных наушников с помощью BlueSoleil
Шаг 1: скачайте, установите и запустите программу. Софт платный, в бесплатном режиме можно использовать в течение 3 минут — для проверки качества связи.
Шаг 2: кликните правой клавишей мыши по золотому шару, в меню выберите «Поиск устройств» или просто нажмите «F5», находясь в активном окне программы. Используйте ползунок для поиска доступных устройств.
Шаг 3: выберите свое устройство, дважды кликните на его иконку левой клавишей мыши или один раз правой, чтобы выбрать в контекстном меню пункт «Поиск функций».
Шаг 4: когда функции будут найдены, нажмите «Слушать музыку».
Шаг 5: вы можете разрешить автозапуск отдельно для каждого устройства, чтобы при включении наушники сами коннектились к компьютеру.
Когда устройство одновременно подключено к смартфону и ПК, звук будет транслироваться с компьютера. Если в это время раздастся звонок, видеоплеер встанет на паузу, наушники автоматически переключатся на телефон. С аудиоплеерами сложнее: некоторые из них продолжат играть музыку, но она не будет воспроизводиться в наушниках. По окончании разговора наушники снова присоединятся к компьютеру и будут воспроизводить звук.
Шаг 6: чтобы разорвать связь устройства с BlueSoleil, кликните на него правой клавишей мыши, выберите «Отсоединить Улучшенный звук посредством Bluetooth».
Подключение AirPods к Windows
С помощью описанной выше программы AirPods подключаются к компьютерам, приставкам и телевизорам так же, как и любые другие устройства.
Рассмотрим еще один способ подключения через BlueSoleil.
Шаг 1: кликнув на значок Bluetooth-соединения правой клавишей мыши, выберите в меню пункт «functions»
Шаг 2: нажмите на плюсик, чтобы добавить AirPods.
Шаг 3: во время поиска устройства необходимо нажать кнопку на боксе с наушниками на 3 секунды. Крышку оставляем открытой, чтобы увидеть индикатор внутри кейса.
Дальнейшие действия аналогичны уже описанным: в меню устройства выберите «Слушать музыку». Если хотите использовать AirPods в качестве гарнитуры, выберите пункт «Подключить шлюз голосовой связи» или просто кликните на значок.
Можно обойтись и без программы, если Bluetooth-адаптер определяется системой.
Подключение AirPods к ноутбуку с Windows 10
Шаг 1: вызовите кликом контекстное меню «голубого зуба», выберите пункт «Добавить устройство» или зайдите через «Пуск» > «Панель управления» > «Устройства» и нажмите «+».
Шаг 2: зажмите на 3 секунды кнопку на зарядном устройстве, следите за индикатором внутри — он должен «подмигивать» белым цветом.
Каждый раз, когда наушники окажутся в футляре — произойдет автоматический дисконнект. Как только коробок откроется, они автоматически соединятся с устройством. Можно отключить устройство принудительно с помощью кнопки в этом же вкладке.
Если установлена операционная система Windows 7, придется устраивать пляску с драйверами через диспетчер задач: сначала удалить их, затем попробовать снова поставить автоматически. Но не факт, что поможет: у одних срабатывает, у других — нет.
Возможно, это зависит от модуля, версии операционной системы, даты обновления базы драйверов — слишком много факторов, чтобы делать однозначный вывод. Проще установить вспомогательные программы или перейти на Windows 10.
Если вы пользуетесь устаревшей операционной системой или адаптерами от неизвестных производителей, подключение беспроводных наушников не будет легкой задачей. Возможно, придется обновлять драйвера, но и это может не сработать. Легкий и быстрый коннект обеспечат актуальная версия операционной системы, фирменный Bluetooth-адаптер и специализированные программы. В этом случае проблем возникнуть не должно.
Источник
Как подключить наушники к компьютеру или ноутбуку
Вашу любимую гарнитуру для смартфона можно подключить и к ноутбуку или десктопному компьютеру. Актуально для конференций и просто работы из дома.
Сегодня Bluetooth-гарнитуры и беспроводные колонки практически вытеснили проводные модели. Но в беспроводных наушниках них можно не только слушать музыку по дороге на работу и обратно, но и общаться в Skype, Zoom и в других подобных сервисах с ноутбука или ПК.
Чтобы подключить наушники к компьютеру по Bluetooth, переведите их в режим сопряжения. Сделать это несложно: обычно достаточно нажать и удерживать одну из кнопок. Более подробную инструкцию ищите в документации к устройству.
Старые модели гарнитур могут иметь ранние версии Bluetooth, более современные — версию 5.0. Большого значения это не имеет, если вы сидите рядом с компьютером. Разве что в соседней комнате ранние версии не всегда обеспечивают надежное соединение.
Как подключить наушники к ноутбуку
Все довольно просто. Как правило, модуль беспроводной связи в современных лэптопах уже есть. Остается убедиться, что он включен. Сделать это можно несколькими путями.
Универсальный способ. Найдите в верхнем ряду клавишу, отвечающую за беспроводные модули. Обычно на ней изображено подобие антенны. В сочетании с клавишей Fn она должна включать и отключать Wi-Fi и Bluetooth.
Способ для Windows 10. Зайтите в меню «Пуск», нажмите на значок шестеренки в левой колонке. Далее проследуйте по пути «Устройства» — «Bluetooth и другие устройства». Вы увидите ползунок, отвечающий за включение «синезубой» связи — передвиньте его вправо.
Независимо от того, встроенный у вас модуль или дискретный, в идеале нужно установить драйвера от производителя гарнитуры. Это гарантия, что устройство будет работать корректно. Но можно понадеяться и на библиотеку универсальных драйверов, которая есть в Windows.
Для настройки выполните следующие действия:
Если всё прошло успешно, под соединённым устройством будет написано «Сопряжено». Не забудьте выбрать Bluetooth-гарнитуру в качестве используемого по умолчанию устройства для вывода звука. Или просто меняйте источник аудио в зависимости от ситуации, как на скриншоте выше. Если компьютер не может найти девайс, проверьте системные службы. Bluetooth Driver Manager должен быть включен.
Как подключить наушники к компьютеру
Стационарные ПК лишены встроенного модуля: его придется покупать отдельно. Но, к счастью, он не такой дорогой. Вот, например, отличная модель с кучей положительных отзывов:
Обратите внимание, что это внешний адаптер, который подключается в USB-разъем. Также существуют и внутренние модули, которые подключаются непосредственно в материнскую плату в слот PCI. Такие устройства, как правило, обладают большим функционалом, но имеют существенный минус — неудобство использования. Модуль, подключаемый в USB можно вставить в USB-удлинитель, который может быть вынесен хоть на середину комнаты. Таким образом, сигнал будет доставать даже до самой дальней комнаты. Провернуть то же самое с PCI-слотом значительно труднее и затратнее.
Методика подключения — та же, что и для ноутбука.
Источник
Подключаем Bluetooth наушники к Windows 7. Почему не подключаются, нет звука, драйвера?
Так как огромное количество стационарных компьютеров и ноутбуков все еще работают на Windows 7, а беспроводные Bluetooth наушники есть практически у каждого, то я решил сделать отдельную статью, в которой показать процесс подключения Bluetooth наушников к Windows 7, и рассказать о решении самых популярных проблем, которые часто возникают в процессе подключения.
Я уже написал много статей на тему подключения Bluetooth устройств, в том числе наушников. И в комментариях посетители очень часто пишут о том, что не удается подключить Bluetooth наушники именно к компьютеру на Windows 7. С другими устройствами работают, а с семеркой какие-то проблемы. То система вообще не видит наушники, или они подключаются, но не работают. Windows 7 не видит их в настройках звука, или не устанавливается драйвер в процессе подключения. Очень часто, после подключения наушники, или Bluetooth колонка отображаются с желтым восклицательным знаком. А в процессе диагностики появляется ошибка, что не удалось установить драйвер.
Я все проверил на примере подключения обычных Bluetooth наушников от JBL (E45BT) и AirPods 2. Именно с подключением AirPods к Windows 7 судя по комментариям у многих возникают проблемы. Подключал это все к не очень новому ноутбуку, на котором установлена семерка. Даже если у вас ПК с USB Блютуз адаптером – смотрите статью.
Как подключить беспроводные Bluetooth наушники к Windows 7?
Сначала покажу процесс подключения. В большинстве случаев наушники подключаются за минуту и отлично работают. Нет никаких неполадок и ошибок.
Если у вас в ноутбуке, или ПК есть Bluetooth модуль (физическое устройство) и установлены драйверы, то в трее должна быть иконка Bluetooth 
Если же в диспетчере устройств нет Bluetooth адаптера и нет иконки в трее, то скачайте и установите драйвер на Bluetooth с сайта производителя ноутбука, или адаптера. Так же на эту тему я недавно опубликовал большую статью: как проверить, есть ли Bluetooth на ноутбуке или компьютере и как его найти.
Но как показывает практика, не всегда процесс подключения беспроводной гарнитуры проходит так гладко. Чаще всего проблемы именно с выводом звука на наушники, или работой микрофона. Все вроде подключено, но звука нет.
Что делать, если нет звука или не работает микрофон через беспородные наушники?
Дальше нужно нажать правой кнопкой мыши на наушники и выбрать «Службы».
Службы будут активированы.
Дополнительная информация
Включить, или отключить необходимые службы можно так же в свойствах Bluetooth наушников или колонки.
Список служб зависит от самих наушников. Например, в свойствах наушников JBL и AirPods список немного отличался.
Мой опыт подключения AirPods к Windows 7
У меня вторые AirPods подключились с ошибкой. Возле наушников появился желтый восклицательный знак. А в процессе подключения была ошибка «Программное обеспечение для устройства не было установлено». И красный крестик возле «Периферийное устройство Bluetooth – Не удалось найти драйвер».
При этом остальные компоненты (Hands-Free Profile, Audio/Video Remote Control, Advanced Audio Distribution Profile (Sink)) были установлены и наушники отлично работали.
Я когда писал статью как подключить AirPods к компьютеру и ноутбуку на Windows, то у меня были проблемы с подключением. Семерка не смогла установить ни один драйвер на наушники и они вообще не работали. Но проблема решилась обновлением драйвера Bluetooth адаптера. Читайте вторую часть статьи по ссылке выше, или следующие советы в этой статье.
Не работают Блютуз наушники в Windows 7
Включением служб и настройкой звука проблема решается не всегда. Очень часто компьютер вообще не видит наушники, появляется ошибка при подключении, или просто Windows 7 не может установить драйверы на подключаемое устройство и соответственно наушники не работают. Система не видит их как источник для вывода звука. По этой проблеме писал отдельную статью: Bluetooth наушники не воспроизводят звук с ноутбука. Не отображаются в устройствах воспроизведения Windows.
Основное решение – обновление драйвера Bluetooth адаптера
В новой версии драйвера адаптера может быть драйвер для того устройства, которое нам не удается подключить. Так у меня было с подключением AirPods. После обновления драйвера программное обеспечение для всех компонентов в процессе подключения было установлено и наушники заработали.
Меня еще часто спрашивают, мол где скачать драйвер на Bluetooth наушники и какой. Отвечаю – нигде. Драйвер на конкретную модель наушников скачать нельзя.
Откройте диспетчер устройств и на вкладке «Радиомодули Bluetooth» откройте свойства Bluetooth модуля. У меня он назывался до обновления драйвера Generic Bluetooth Adapter. Открываем его свойства и на вкладке «Драйвер» смотрим дату разработки и версию.
Видим, что установлен стандартный драйвер от Microsoft. А разработан еще в 2006 году!
Нужно скачать и установить новую версию драйвера. Откуда? Как это сделать? У нас же конкретное устройство: ноутбук, или USB адаптер. Если это ноутбук, или тот же адаптер, то у него есть производитель, модель. Более того, в ноутбуке установлен беспроводной модуль какого-то конкретного производителя и у него тоже есть модель. Как правило, у производителя ноутбука, USB адаптера, беспроводного модуля есть сайт, откуда можно скачать драйвер.
Например, у меня в ноутбуке беспроводной модуль Intel Dual Band Wireless-AC 3160. Через поиск захожу сразу на страницу этой модели на сайте Intel и загружаю драйвер на Блютуз. Он там 2019 года выпуска. Чувствуете разницу?
Обратите внимание, чтобы драйвер был именно для Windows 7. Вы можете скачать драйвер с сайта производителя ноутбука. Если знаете модель беспроводного модуля, то лучше качать с сайта производителя Wi-Fi/Bluetooth модуля.
Как видите, название адаптера тоже изменилось. Ну и драйвер уже от 2019 года. Все устройства подключаются без проблем, все драйвера устанавливаются. Ноутбук увидел и подключил мышку, которую не видел до этого вообще.
Дополнительные решения
Большая статья, много информации, надеюсь ничего не упустил. Если у вас есть какая-то информация по этой теме, решения, собственный опыт – поделись в комментариях. Если статья не помогла – опишите подробно свою проблему.
Источник
Содержание
- Bluesoleil не запускается на windows 10
- Как исправить в Windows 10 проблемы с Bluetooth
- Устраняем проблемы Bluetooth через cлужбу поддержки
- Панель управление
- Bluesoleil не запускается на windows 10
- Bluesoleil не запускается на windows 10
- Bluesoleil не запускается на windows 10
Bluesoleil не запускается на windows 10
IVT BlueSoleil Mobile
версия 6.4.275.0
Последнее обновление программы в шапке 17.11.09
Менеджер Bluetooth соединения для ПК.
Утилита от IVT для проверки совместимости с имеющимся оборудованием: HardwareCheck.exe
Варез программ для ПК, как и самой ОС, на форуме ЗАПРЕЩЁН! Объявление: Правила раздела Компьютеры и периферия
И так. Данная програмулина есть и для КПК. Единственное условие что не работает со встроенными БТ. Я пробовал на 3-х различных iPAQ-ах. Скачать можно с офф-сайта.
Теперь собственно описание настройки:
1. Personal Area Network (PAN)
2. Serial Port(s)
3. Basic Image Push
4. Header Audio Gateway
5. LAN Access
6. AV Headphone
7. Information Synchronization
8. File Transfer
9. Object Push
Думаю коментарии к скриншотам не нужны.
Если хотите сменить номер КОМ порта которые по умолчанию присвоился в BlueSoleil то надо зайти в «Диспетчер устройств» и в свойствах КОМ порта который стоит в данный момент в BlueSoleil зайти в «Свойства порта» а затем в «Дополнительно» и выбрать нужный порт.
И так. Данная програмулина есть и для КПК. Единственное условие что не работает со встроенными БТ. Я пробовал на 3-х различных iPAQ-ах. Скачать можно с офф-сайта.
на xda говорят, чтоб заработало на КПК, делать надо так:
1) Забакапить все. На всякий случай. 🙂
4) Установить Bluesoleil WinCE
7) Перегрузиться еще раз.
[quote]на xda говорят, чтоб заработало на КПК, делать надо так:
1) Забакапить все. На всякий случай. 🙂
4) Установить Bluesoleil WinCE
УРАААА! У меня на КПК пошёл. Только немного по другому. Если надо ВЫЛОЖУ. Проверено только на 2020i.
АП радость была не долгой 🙁 всё работает, но всё что есть в этом менеджере есть и в видкомовском. А БТ гарнитуру он как не видел так и не увидел. Посему нафиг.
Источник
Как исправить в Windows 10 проблемы с Bluetooth
Доброго времени суток уважаемые читатели блога. ОС Windows 10 принесла нам большое количество новых функций, полезных фишек и удобство использование, но многие пользователи не могут решить проблему с Bluetooth которые очень часто возникают в системе. Есть очень много вариантов решение данной проблемы, возможно блютуз не работает из-за некорректно установленных драйверов, давай подробно разъясним ситуацию.
Однако вместе с положительными переменами также отмечаются и негативные, в том числе и те, которые касаются Блютуз. Достаточно часто приходится сталкиваться с тем, что корректное использование Bluetooth попросту невозможно – это приводит к серьезным неудобствам. Что делать в такой ситуации? Винить во всем лишь ОС не стоит, ведь можно попробовать некоторые способы, которые могут решить возникающие проблемы, обеспечивая правильную работу.
Устраняем проблемы Bluetooth через cлужбу поддержки
Одной из наиболее распространенных причин неудобств становится фоновый режим Службы поддержки Bluetooth, не функционирующий должным образом, что и приводит к некорректной работе. Разумеется, нужно во всем удостовериться, поэтому первым делом следует осуществить проверку.
Решение 1. Вам необходимо перейти в меню « Пуск », после чего необходимо нажать на кнопку « Выполнить » (второй и, соответственно, более быстрый вариант – сочетание клавиш Win + R), затем следует ввести services.msc, нажав в завершении клавишу Enter.
Перечисленные выше действия открывают доступ к инструменту управления всеми службами Windows, где вам необходимо найти уже упомянутую Службу поддержки Bluetooth. Главная задача: убедиться в том, что она работает, о чем будет сообщать соответствующий статус.
Нельзя исключать того, что Служба не запущена, поэтому в ручном режиме необходимо исправить это – с помощью правой кнопкой мыши выбираем опцию «Старт», которая тут же сменит статус.
Если вы хотите, то можно обеспечить автоматический запуск функции при каждом запуске Windows – чтобы сделать это, нужно с помощью мыши выбрать саму Службу, а затем выбрать пункт « Свойства ».
После этого должно открыться окно, где пользователем выбирается опция « Автоматический » из выпадающего меню « Тип запуска », затем остается лишь нажать на кнопку « OK », чтобы сохранить внесенные вами изменения.
Панель управление
Еще одним способом исправить имеющиеся недочеты будет удаление и добавление устройства. Многим знакома причина, когда Блютуз включается без каких-либо проблем, однако с подключением к целевому устройству возникают трудности. Выход? Удалить устройство, после чего сразу же добавить его повторно, поскольку именно эти шаги могут стать эффективным противодействием. Как именно это сделать? Для этого необходимо открыть «Панель управления» в меню « Пуск ».
После чего следует найти кнопку « Устройства и принтеры ».
Перед вами должен открыться список со всеми подключенными устройствами – находите среди них то, которое вас интересует, после чего выбираете опцию « Удалить устройство ».
После этого можно повторно добавить нужное устройство, используя инструкции на экране, помогающие разобраться с панелью навигации, а также обеспечивающие корректную работу Блютуз в дальнейшем.
Интересно: Несколько способов как отключить блокировку экрана Windows 10, подробнее здесь.
Иногда, даже если функция Bluetooth работает на вашем компьютере или ноутбуке должным образом, вам просто не удастся при поиске попасть в заветный список того или иного устройства.
Чтобы сделать это, найти свой компьютер в окне « Устройства и принтеры », щелкните правой кнопкой мыши на нем для выбора опцию « Настройки Bluetooth ». После того, как окно с соответствующими настройками было открыто, нужно установить флажок, который « Разрешает устройствам Bluetooth находить этот компьютер », после чего необходимо нажать на кнопку « OK », чтобы изменения были сохранены.
Можно также попытаться обновить или переустановить драйвер Bluetooth. Это не должно удивлять, ведь чаще всего основным виновником плохой работы являются поврежденные драйверы Bluetooth – это поправимо, если предпринять правильные шаги.
Данное решение не случайно считается хорошей идеей, поскольку для обновления/переустановки драйвера Блютуз понадобится сайт производителя – это надежно и просто, ведь исключаются нежелательные риски. Действительно важно то, что вы можете легко обновлять или даже удалять драйвер из диспетчера устройств. Что для этого необходимо сделать? Следует выбрать « Диспетчер устройств » в меню « Пуск », а затем открыть его. Получив доступ, вам нужно щелкнуть на самом устройстве BT, поскольку именно это позволит выбрать пункт « Свойства ».
Дальше нужно в окне свойств нужно перейти на вкладку « Драйвер » – отсюда вы можете легко удалить, откатить или обновить драйвер, нажав на соответствующую кнопку, в чем помогут появляющиеся на экране инструкции.
В обязательном порядке стоит попробовать устранение неисправностей оборудования для Windows. Это может стать настоящим спасением в том случае, если какие-то из выше перечисленных действий ничем не помогли, поэтому остается устранение неисправностей оборудования.
Чтобы сделать это, вам нужно найти утилиту « Troubleshooter » в стартовом меню, а затем открыть ее.
Получив доступ, нажмите на ссылку « Оборудование и звук » – вам будут перечислены широкий спектр возможностей. Отметим, что выбрав опцию « Оборудование и устройства », необходимо следовать инструкциям на экране, чтобы добиться корректных исправлений.
Самое главное – проблема с Bluetooth может быть различной, но только при более подробном рассмотрении удастся определить точную причину е возникновения.
Именно поэтому необходимо всегда иметь под рукой перечень эффективных шагов, позволяющих исправлять ситуацию даже тем пользователям Windows 10, которые не имеют большого опыта.
Источник
Bluesoleil не запускается на windows 10
IVT BlueSoleil Mobile
версия 6.4.275.0
Последнее обновление программы в шапке 17.11.09
Менеджер Bluetooth соединения для ПК.
Утилита от IVT для проверки совместимости с имеющимся оборудованием: HardwareCheck.exe
Варез программ для ПК, как и самой ОС, на форуме ЗАПРЕЩЁН! Объявление: Правила раздела Компьютеры и периферия
И так. Данная програмулина есть и для КПК. Единственное условие что не работает со встроенными БТ. Я пробовал на 3-х различных iPAQ-ах. Скачать можно с офф-сайта.
Теперь собственно описание настройки:
1. Personal Area Network (PAN)
2. Serial Port(s)
3. Basic Image Push
4. Header Audio Gateway
5. LAN Access
6. AV Headphone
7. Information Synchronization
8. File Transfer
9. Object Push
Думаю коментарии к скриншотам не нужны.
Если хотите сменить номер КОМ порта которые по умолчанию присвоился в BlueSoleil то надо зайти в «Диспетчер устройств» и в свойствах КОМ порта который стоит в данный момент в BlueSoleil зайти в «Свойства порта» а затем в «Дополнительно» и выбрать нужный порт.
И так. Данная програмулина есть и для КПК. Единственное условие что не работает со встроенными БТ. Я пробовал на 3-х различных iPAQ-ах. Скачать можно с офф-сайта.
на xda говорят, чтоб заработало на КПК, делать надо так:
1) Забакапить все. На всякий случай. 🙂
4) Установить Bluesoleil WinCE
7) Перегрузиться еще раз.
[quote]на xda говорят, чтоб заработало на КПК, делать надо так:
1) Забакапить все. На всякий случай. 🙂
4) Установить Bluesoleil WinCE
УРАААА! У меня на КПК пошёл. Только немного по другому. Если надо ВЫЛОЖУ. Проверено только на 2020i.
АП радость была не долгой 🙁 всё работает, но всё что есть в этом менеджере есть и в видкомовском. А БТ гарнитуру он как не видел так и не увидел. Посему нафиг.
Источник
Bluesoleil не запускается на windows 10
IVT BlueSoleil Mobile
версия 6.4.275.0
Последнее обновление программы в шапке 17.11.09
Менеджер Bluetooth соединения для ПК.
Утилита от IVT для проверки совместимости с имеющимся оборудованием: HardwareCheck.exe
Варез программ для ПК, как и самой ОС, на форуме ЗАПРЕЩЁН! Объявление: Правила раздела Компьютеры и периферия
И так. Данная програмулина есть и для КПК. Единственное условие что не работает со встроенными БТ. Я пробовал на 3-х различных iPAQ-ах. Скачать можно с офф-сайта.
Теперь собственно описание настройки:
1. Personal Area Network (PAN)
2. Serial Port(s)
3. Basic Image Push
4. Header Audio Gateway
5. LAN Access
6. AV Headphone
7. Information Synchronization
8. File Transfer
9. Object Push
Думаю коментарии к скриншотам не нужны.
Если хотите сменить номер КОМ порта которые по умолчанию присвоился в BlueSoleil то надо зайти в «Диспетчер устройств» и в свойствах КОМ порта который стоит в данный момент в BlueSoleil зайти в «Свойства порта» а затем в «Дополнительно» и выбрать нужный порт.
И так. Данная програмулина есть и для КПК. Единственное условие что не работает со встроенными БТ. Я пробовал на 3-х различных iPAQ-ах. Скачать можно с офф-сайта.
на xda говорят, чтоб заработало на КПК, делать надо так:
1) Забакапить все. На всякий случай. 🙂
4) Установить Bluesoleil WinCE
7) Перегрузиться еще раз.
[quote]на xda говорят, чтоб заработало на КПК, делать надо так:
1) Забакапить все. На всякий случай. 🙂
4) Установить Bluesoleil WinCE
УРАААА! У меня на КПК пошёл. Только немного по другому. Если надо ВЫЛОЖУ. Проверено только на 2020i.
АП радость была не долгой 🙁 всё работает, но всё что есть в этом менеджере есть и в видкомовском. А БТ гарнитуру он как не видел так и не увидел. Посему нафиг.
Источник
Bluesoleil не запускается на windows 10
IVT BlueSoleil Mobile
версия 6.4.275.0
Последнее обновление программы в шапке 17.11.09
Менеджер Bluetooth соединения для ПК.
Утилита от IVT для проверки совместимости с имеющимся оборудованием: HardwareCheck.exe
Варез программ для ПК, как и самой ОС, на форуме ЗАПРЕЩЁН! Объявление: Правила раздела Компьютеры и периферия
И так. Данная програмулина есть и для КПК. Единственное условие что не работает со встроенными БТ. Я пробовал на 3-х различных iPAQ-ах. Скачать можно с офф-сайта.
Теперь собственно описание настройки:
1. Personal Area Network (PAN)
2. Serial Port(s)
3. Basic Image Push
4. Header Audio Gateway
5. LAN Access
6. AV Headphone
7. Information Synchronization
8. File Transfer
9. Object Push
Думаю коментарии к скриншотам не нужны.
Если хотите сменить номер КОМ порта которые по умолчанию присвоился в BlueSoleil то надо зайти в «Диспетчер устройств» и в свойствах КОМ порта который стоит в данный момент в BlueSoleil зайти в «Свойства порта» а затем в «Дополнительно» и выбрать нужный порт.
И так. Данная програмулина есть и для КПК. Единственное условие что не работает со встроенными БТ. Я пробовал на 3-х различных iPAQ-ах. Скачать можно с офф-сайта.
на xda говорят, чтоб заработало на КПК, делать надо так:
1) Забакапить все. На всякий случай. 🙂
4) Установить Bluesoleil WinCE
7) Перегрузиться еще раз.
[quote]на xda говорят, чтоб заработало на КПК, делать надо так:
1) Забакапить все. На всякий случай. 🙂
4) Установить Bluesoleil WinCE
УРАААА! У меня на КПК пошёл. Только немного по другому. Если надо ВЫЛОЖУ. Проверено только на 2020i.
АП радость была не долгой 🙁 всё работает, но всё что есть в этом менеджере есть и в видкомовском. А БТ гарнитуру он как не видел так и не увидел. Посему нафиг.
Источник
Support
Services
About Payment
Online Help
Company
|
Quick Guide for BlueSoleil 10 |
||
| 1. System Requirements | ||
|
||
| 2.1 Before installing Uninstall the earlier version of BlueSoleil you installed on your computer: Click Start -> Control Panel to open Control Panel, and then choose Uninstall a program. Select BlueSoleil in the program list and uninstall it. Note: Bluetooth adapter can be remained plugged or unplugged during the installation. 2.2 Installing BlueSoleil 2.2.1. Insert BlueSoleil installation CD into the CD-ROM. 2.2.2. Double-click setup.exe to start installation. 2.2.3. Choose the setup language. 2.2.4. Follow the instructions on the screen. 2.2.5. Restart your computer. Note: If you do not restart, some operations may be abnormal. |
||
| 3. Uninstalling BlueSoleil | ||
| BlueSoleil can only be removed from Control Panel. For detailed instructions, please refer to «step 3.1 Before installing» in this guide. | ||
| 4.Getting Started | ||
| 4.1 Starting BlueSoleil Double click «Bluetooth Places» icon on the desktop 4.2 Search remote Bluetooth Devices 4.3 Search Services 4.4 Establish a connection 4.5 Terminate a connection BlueSoleil Mobile Connection Guide for Symbian Phone user |
Устройства с интерфейсом USB при первом подключении к компьютеру автоматически определяются системой. Далее происходит установка драйверов и настройка параметров устройства. Если операционная система смогла выполнить все эти действия, то с устройством можно начинать работу. В ином случае во время установки драйверов система запросит соответствующий диск и попытается найти драйверы на нем. Многие производители устройств комплектуют свои изделия диском с программой установки драйверов и другим необходимым программным обеспечением. Далее будет рассмотрен пример установки и настройки Bluetooth-адаптера с USB-интерфейсом и программного обеспечения IVT BlueSoleil 5.0.5 Build 178.
Программу BlueSoleil 5.0.5 можно без проблем скачать с Интернета, где очень популярна контекстная реклама яндекс директ. Сам процесс установки данного программного продукта не имеет каких-либо особенностей. После завершения копирования файлов и настройки параметров необходимо выполнить перезагрузку операционной системы. Только после перезагрузки установку драйверов можно считать полностью завершенной. При этом на рабочем столе появляется ярлык Bluetooth Places и в области уведомлений Панели задач рядом с системными значками появляется значок Bluetooth. В окне Панель управления — Сетевые подключения можно увидеть созданное при установке устройства новое подключение под названием Подключение по локальной сети (Bluetooth PAN Network Adapter).