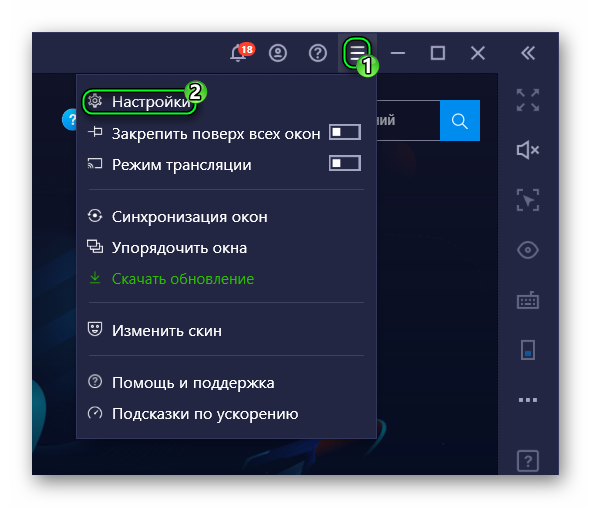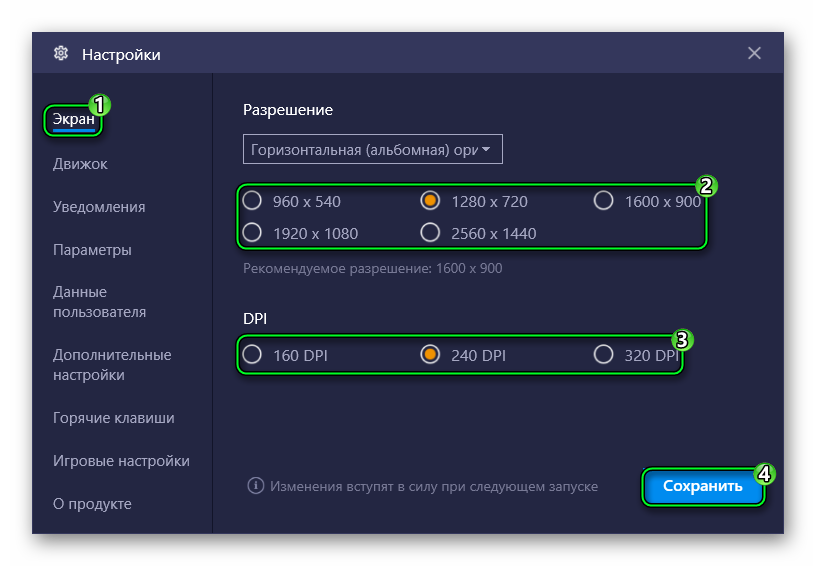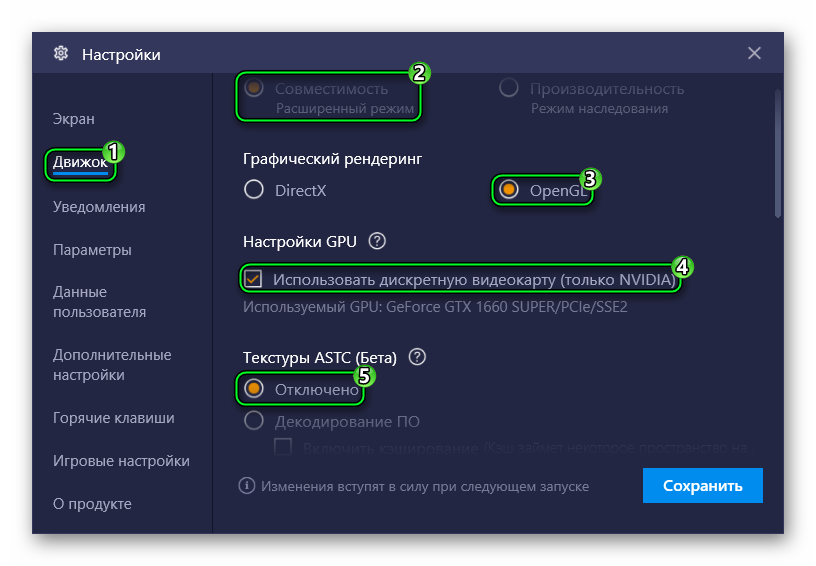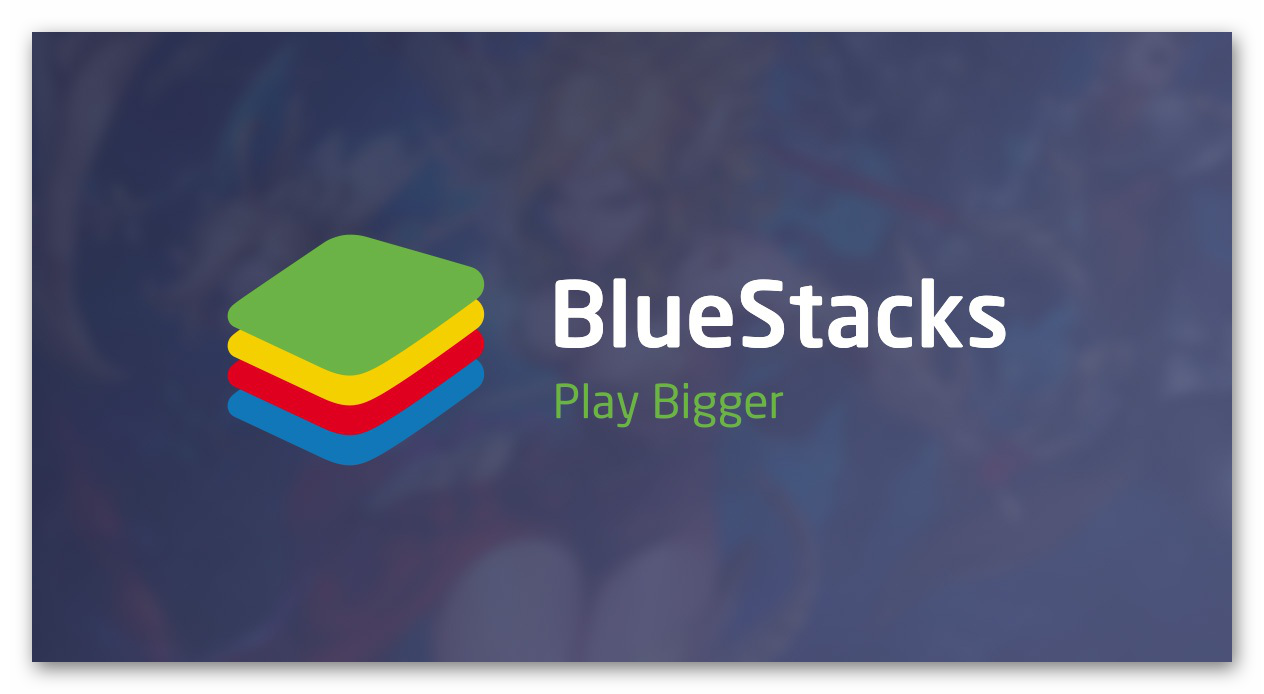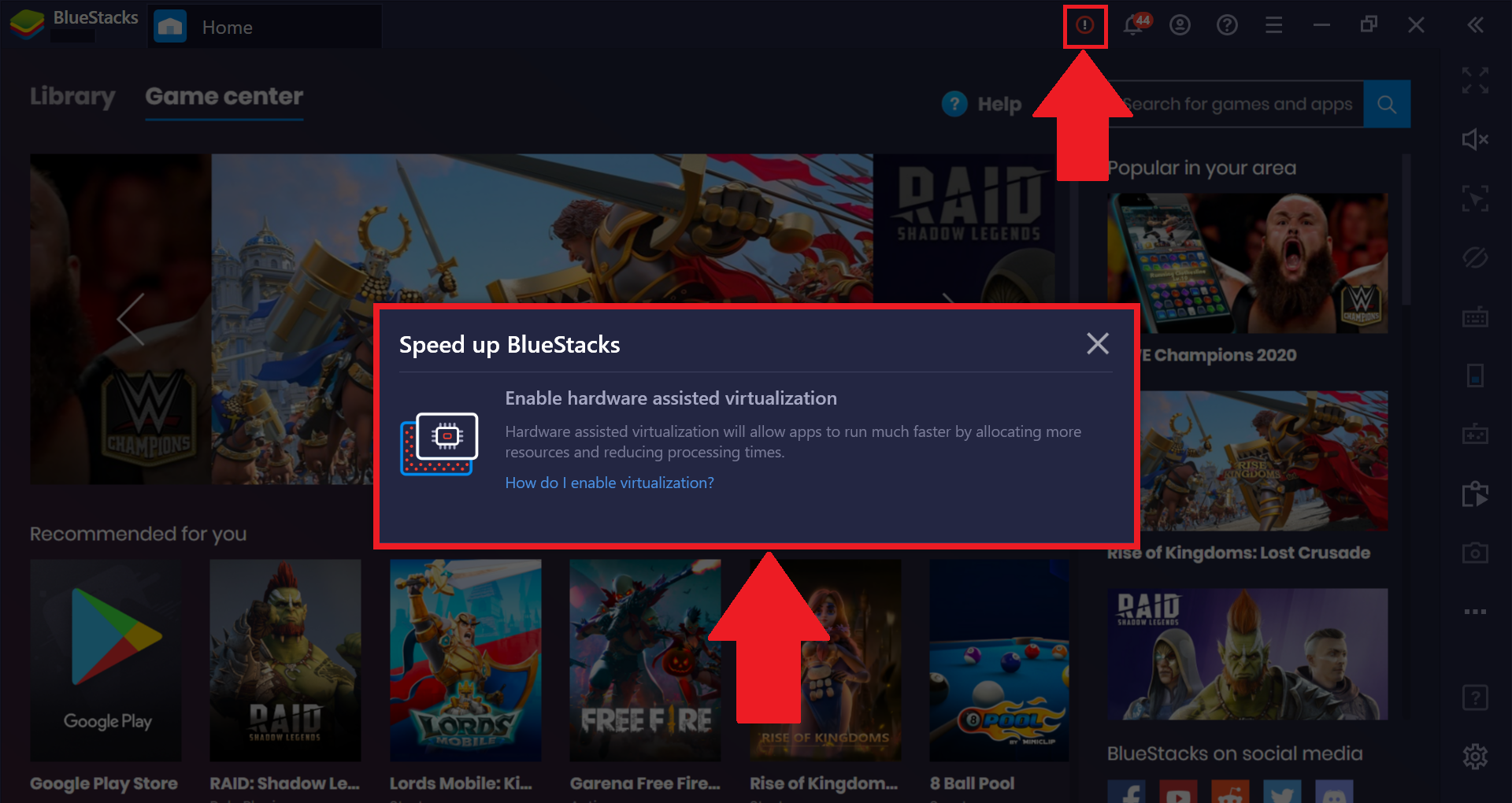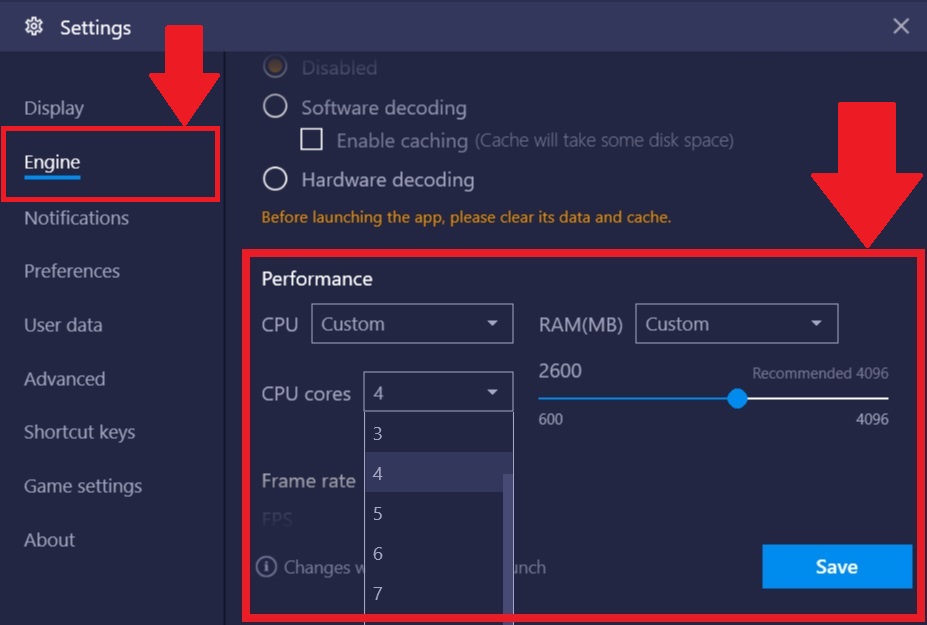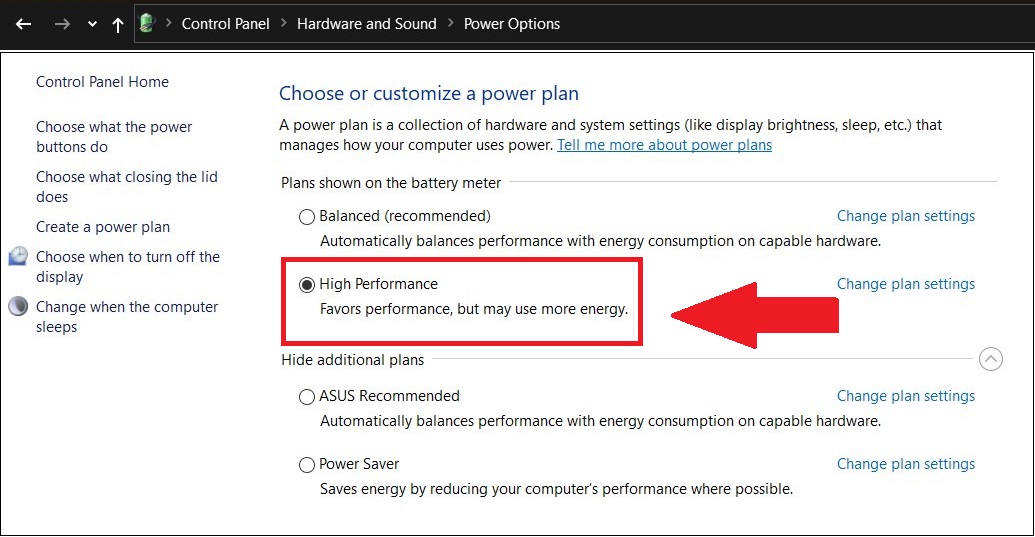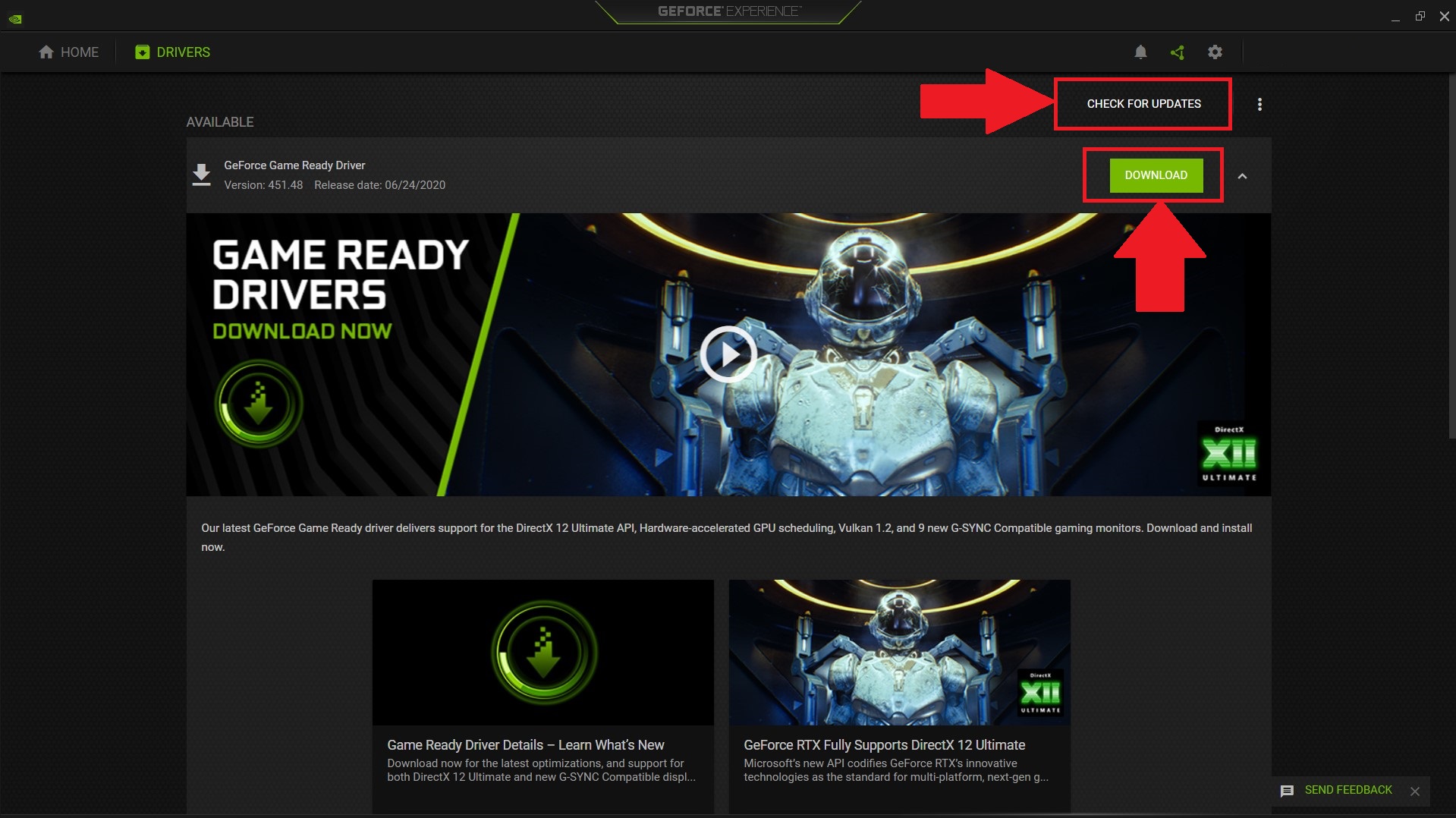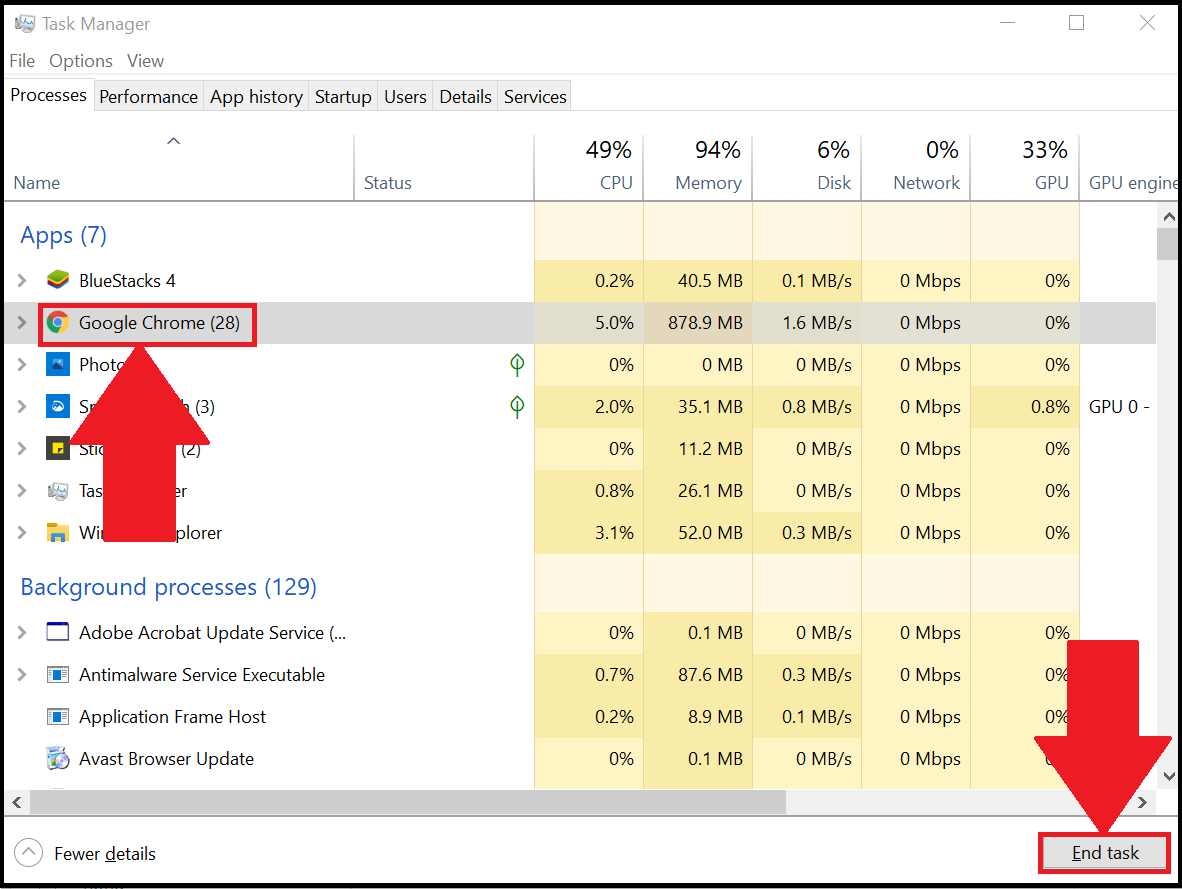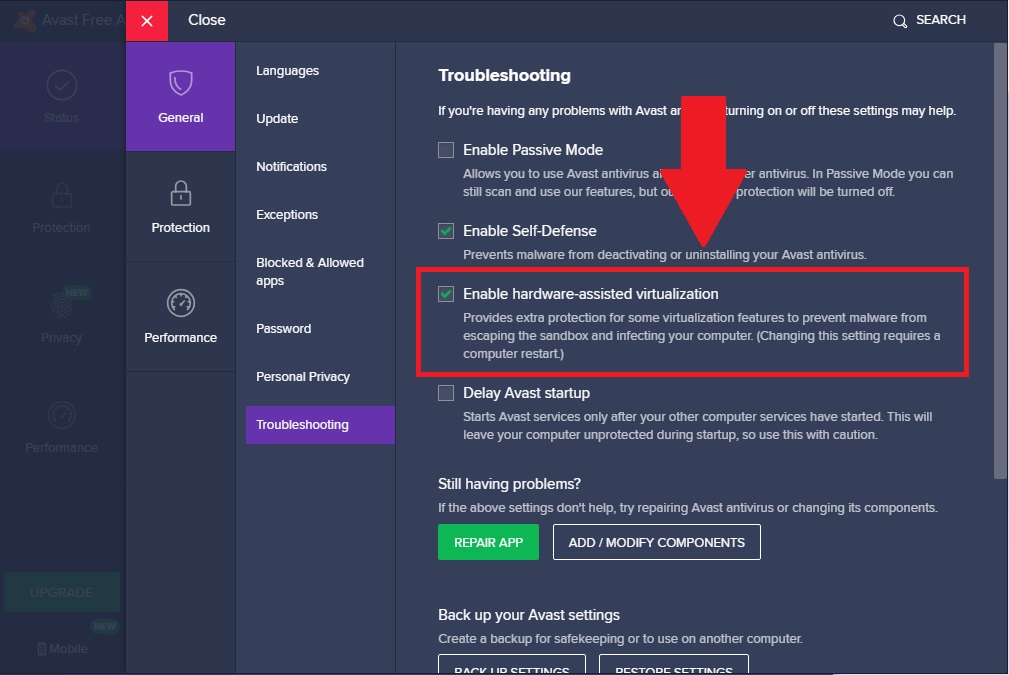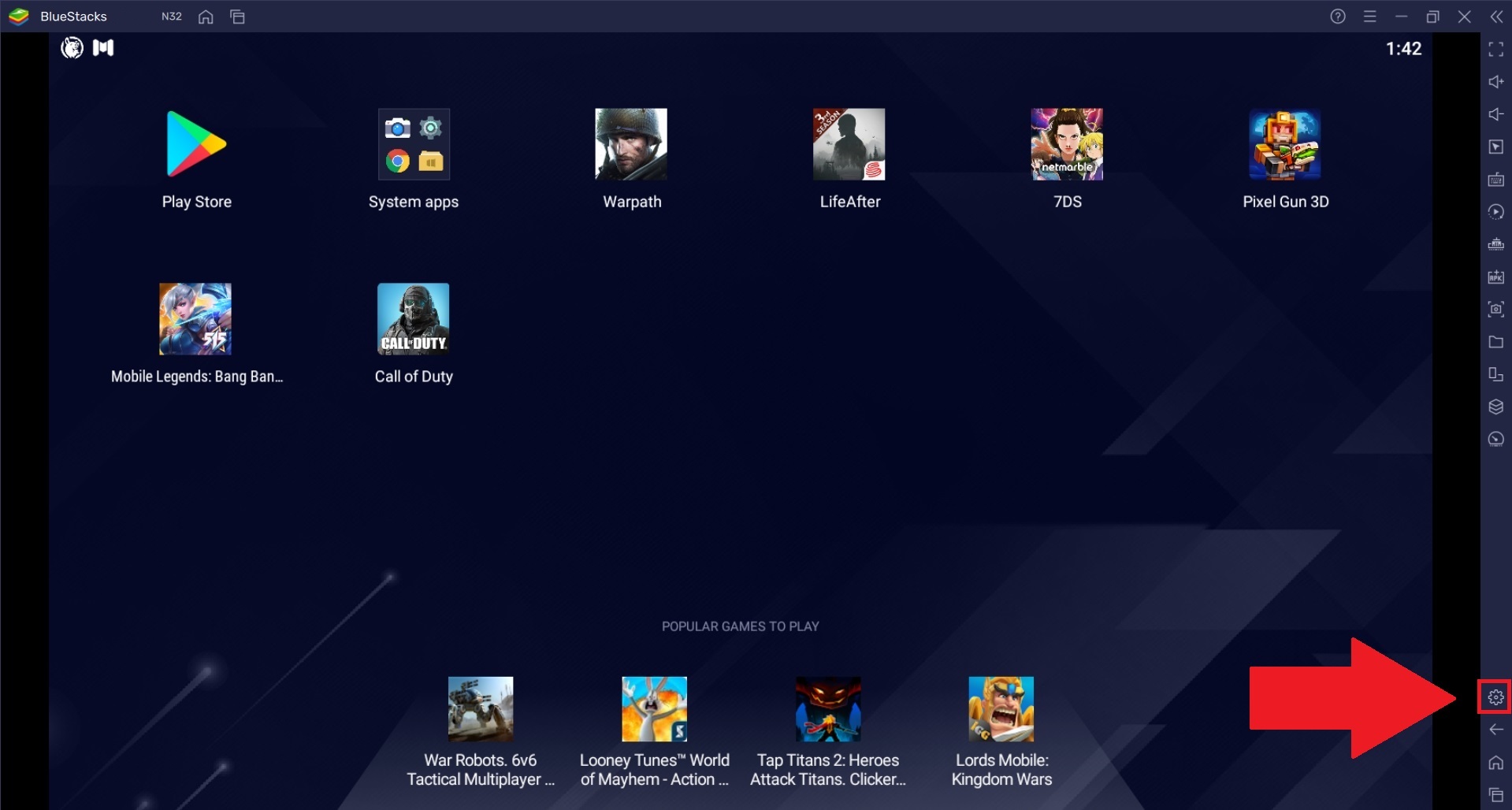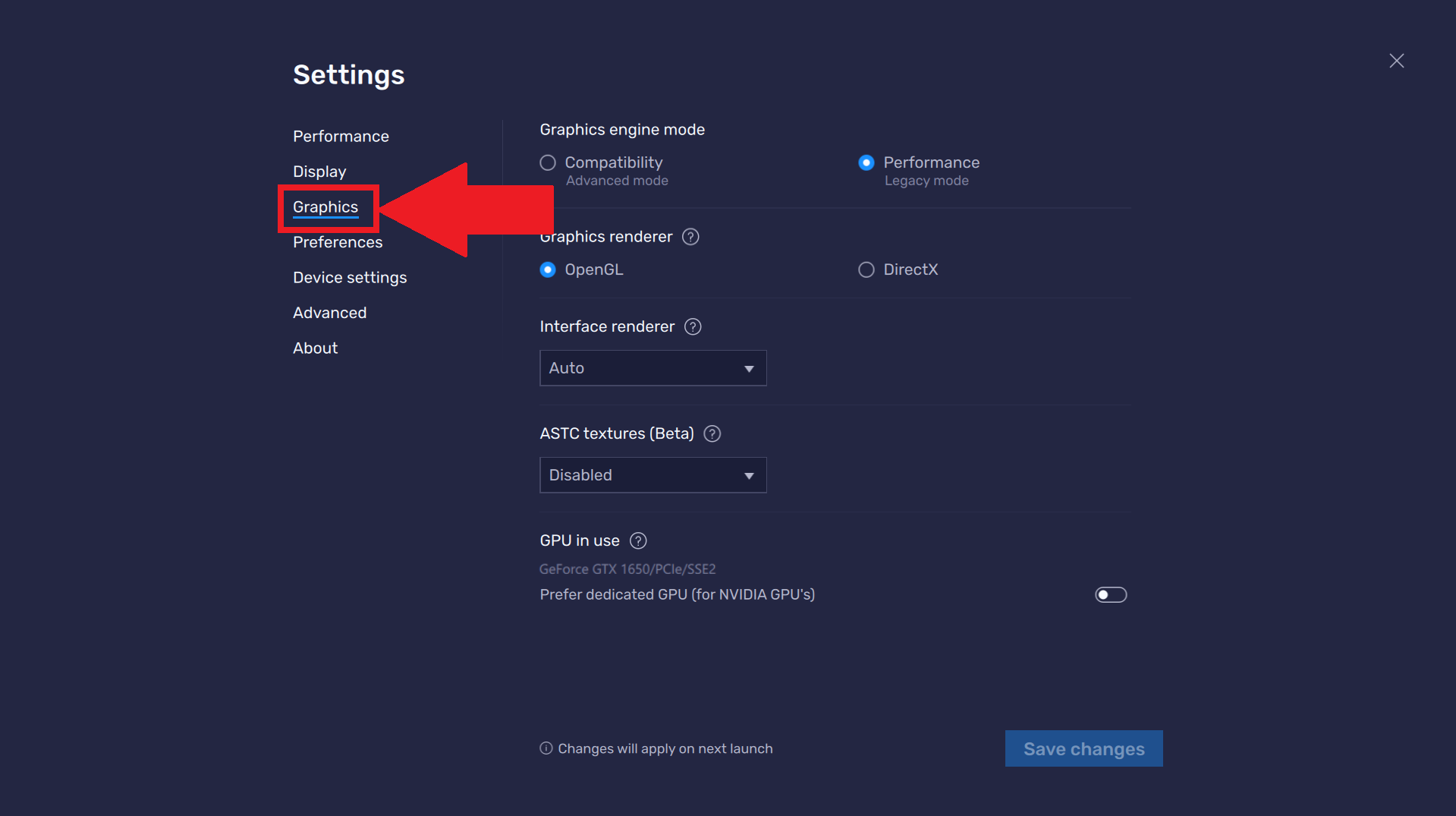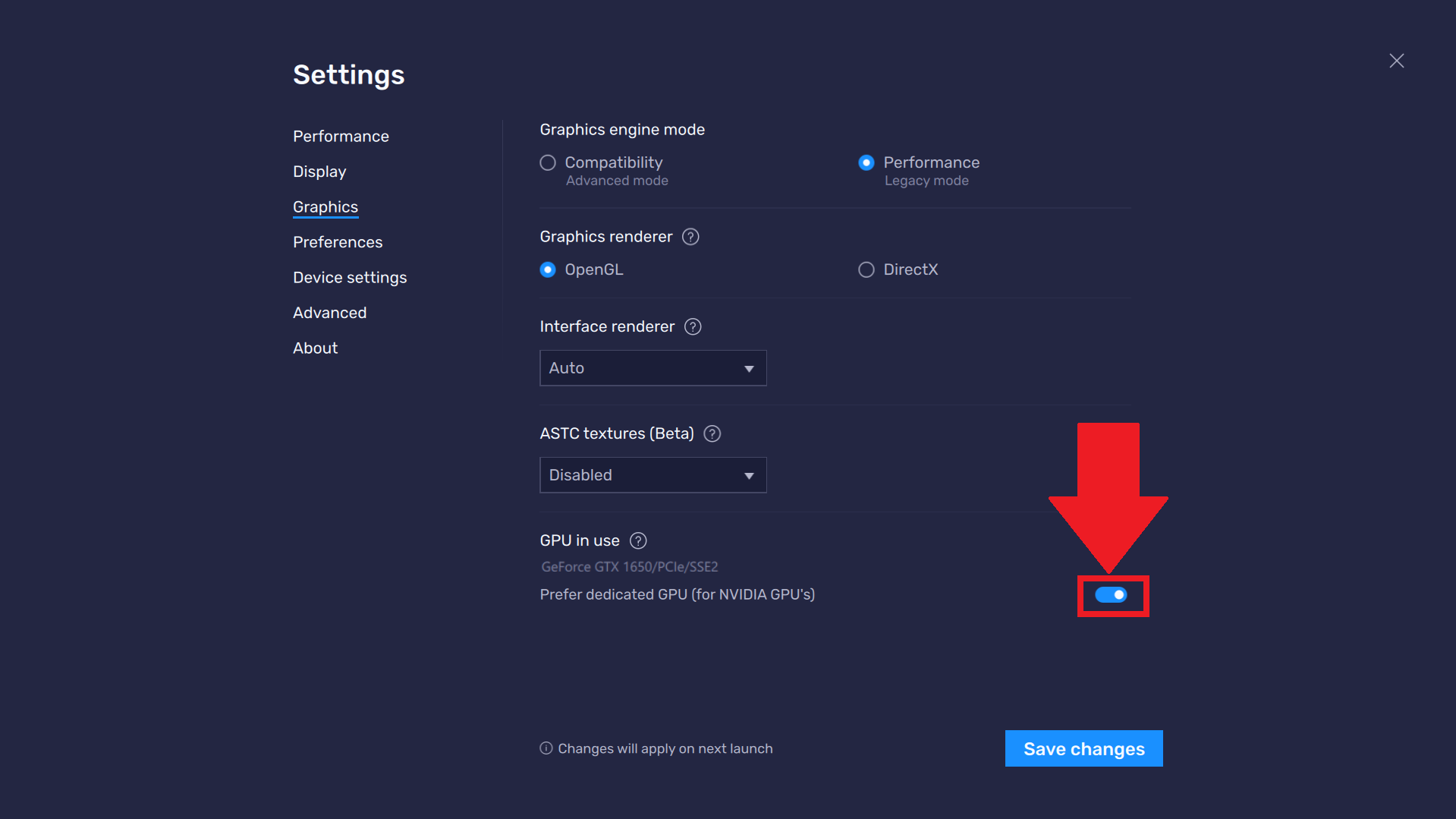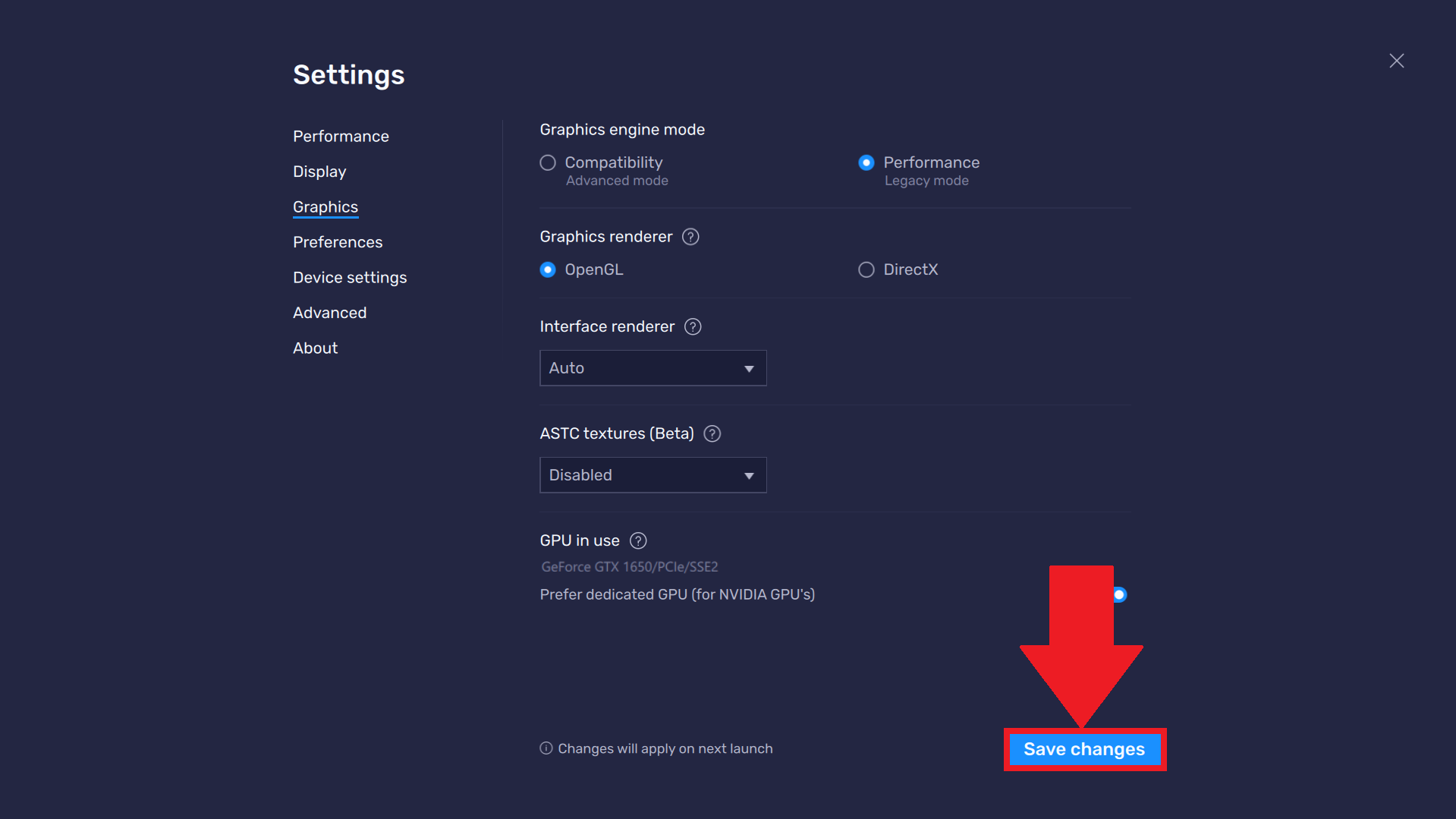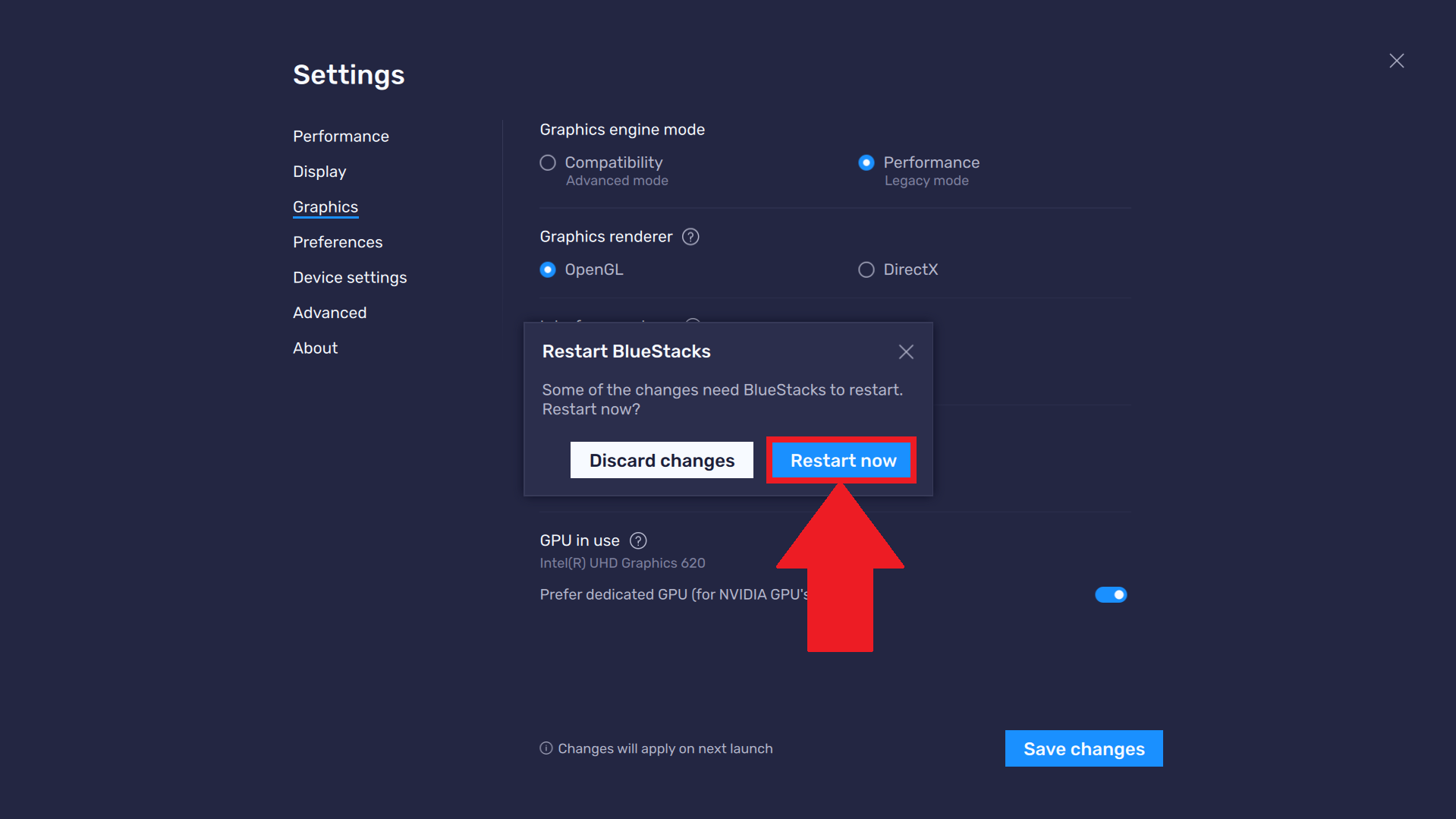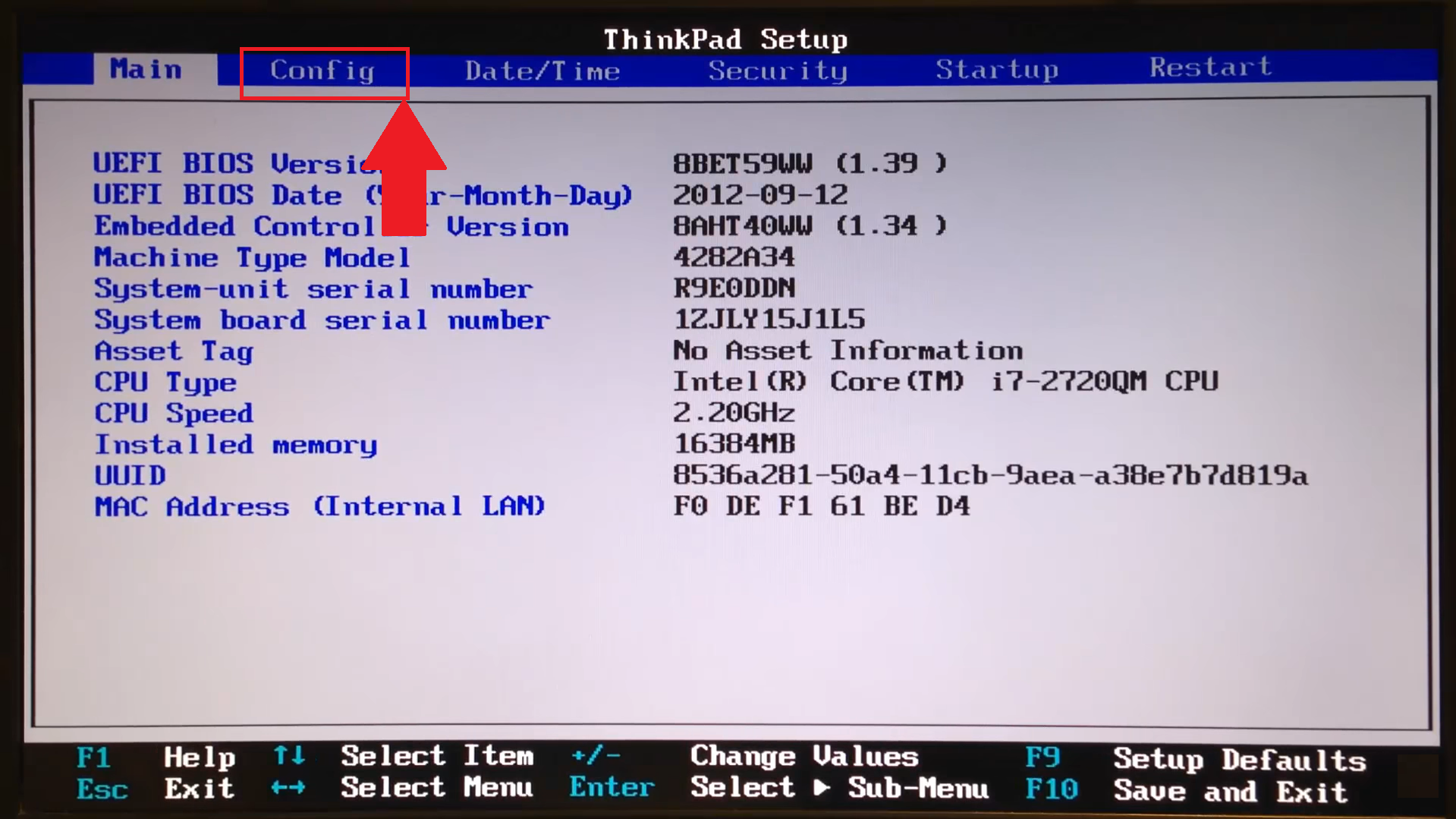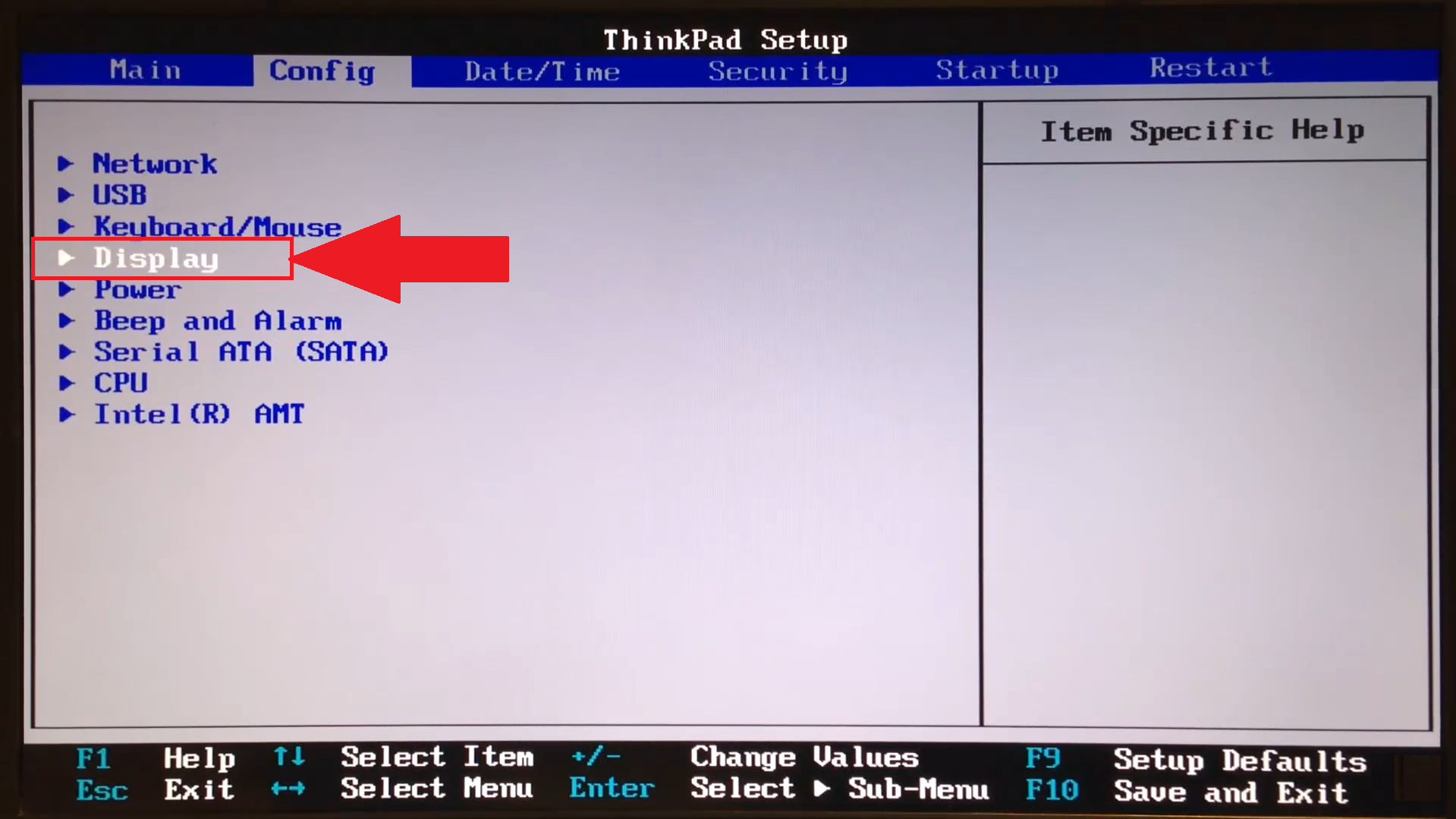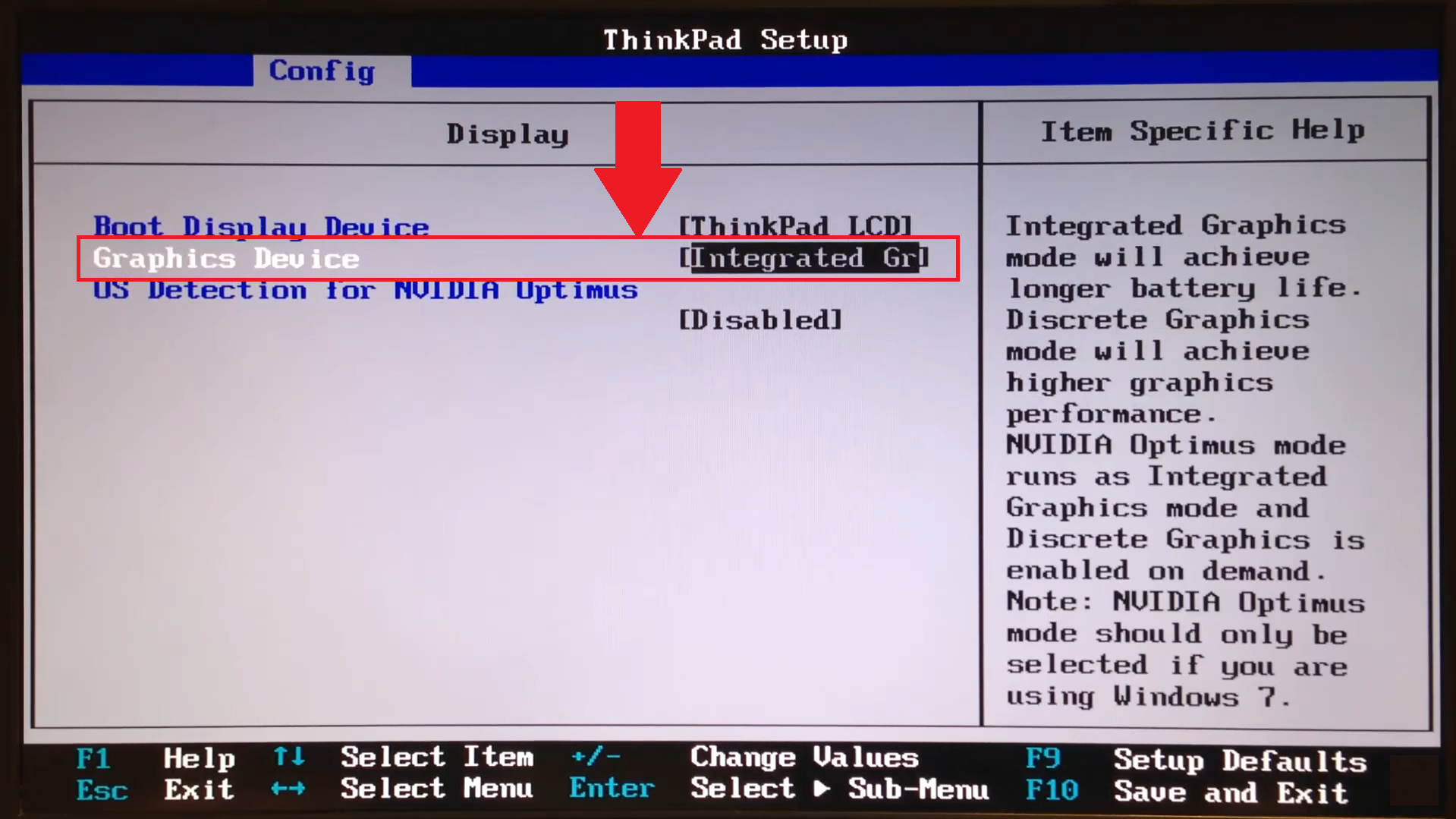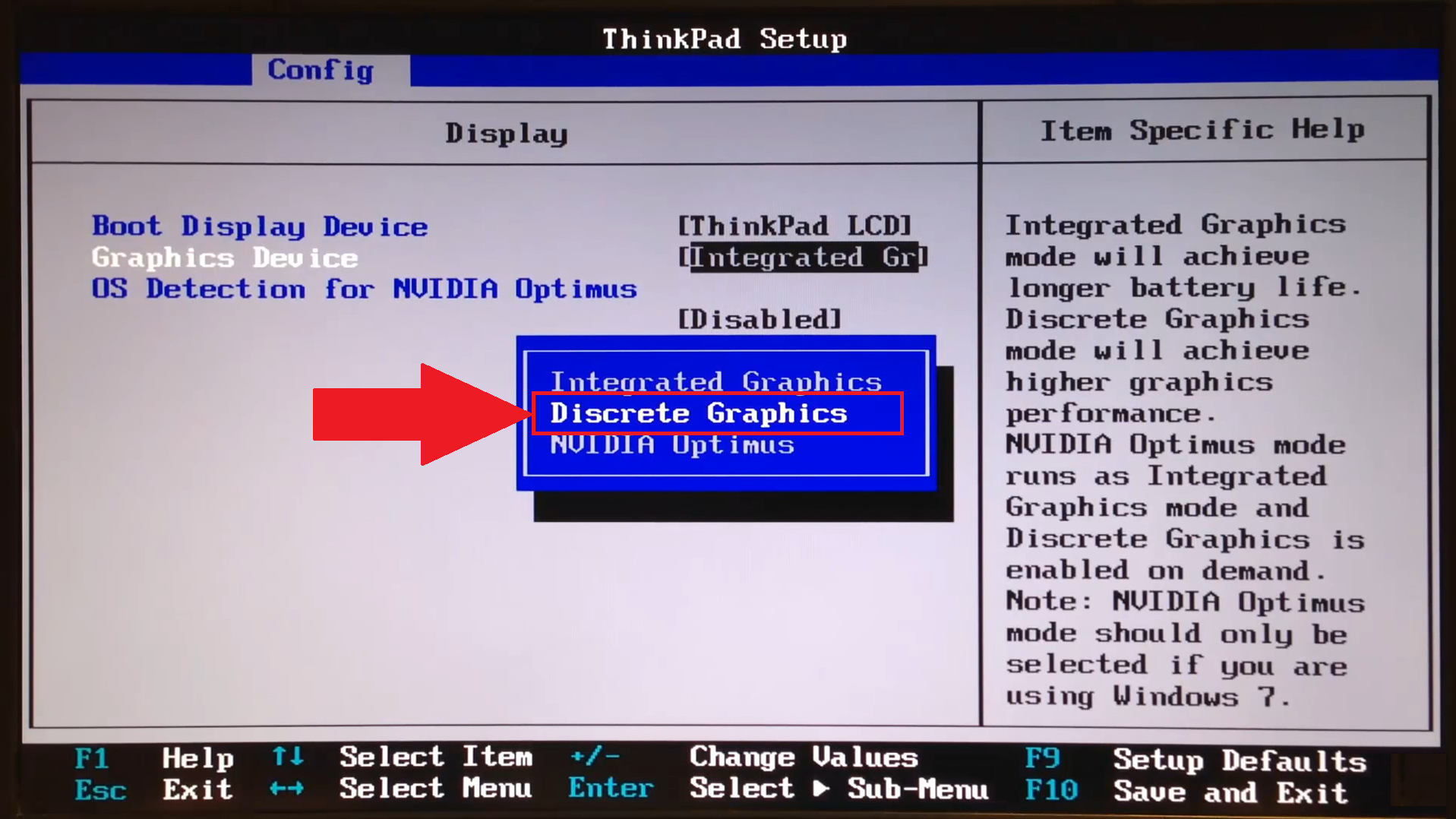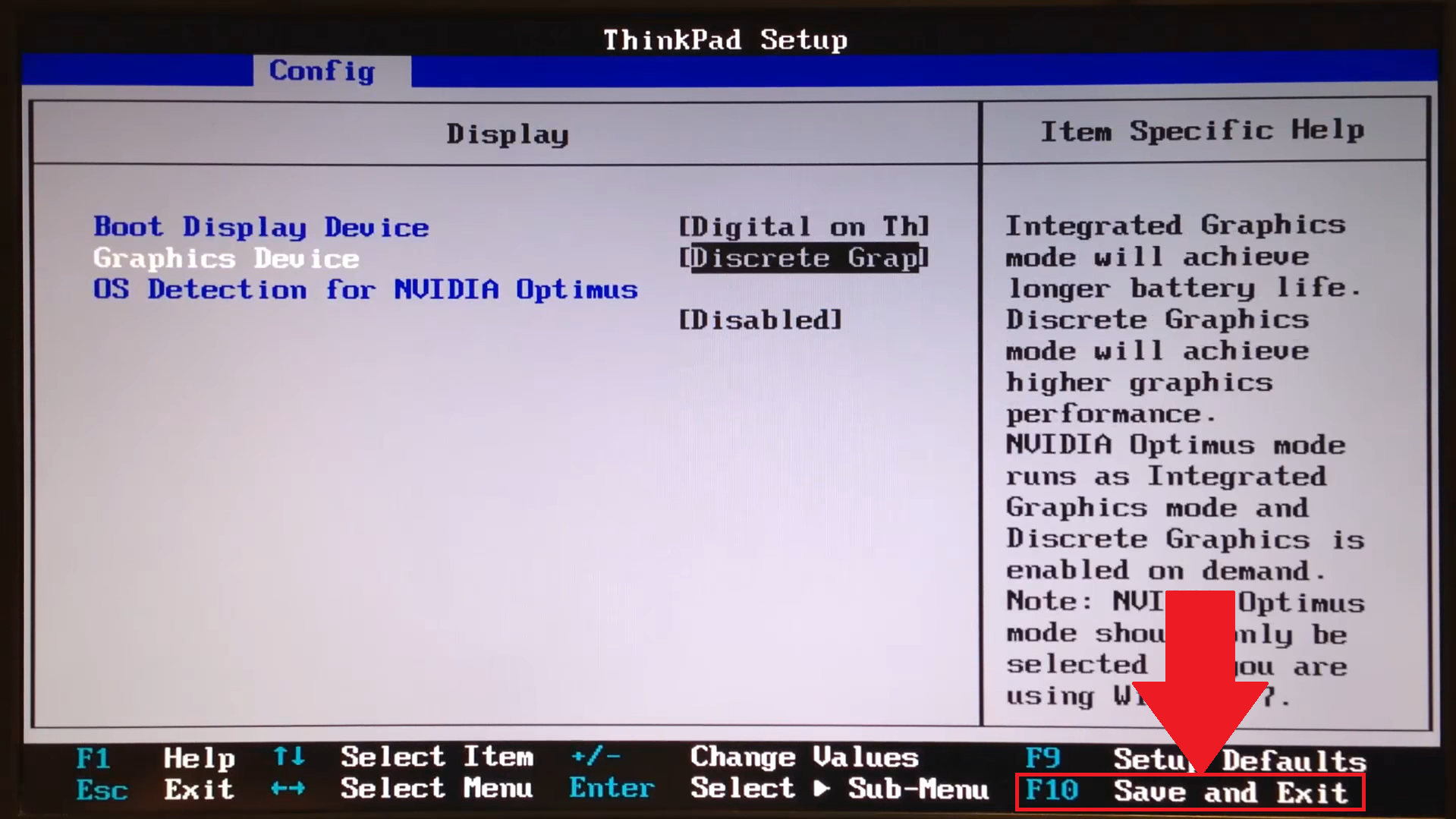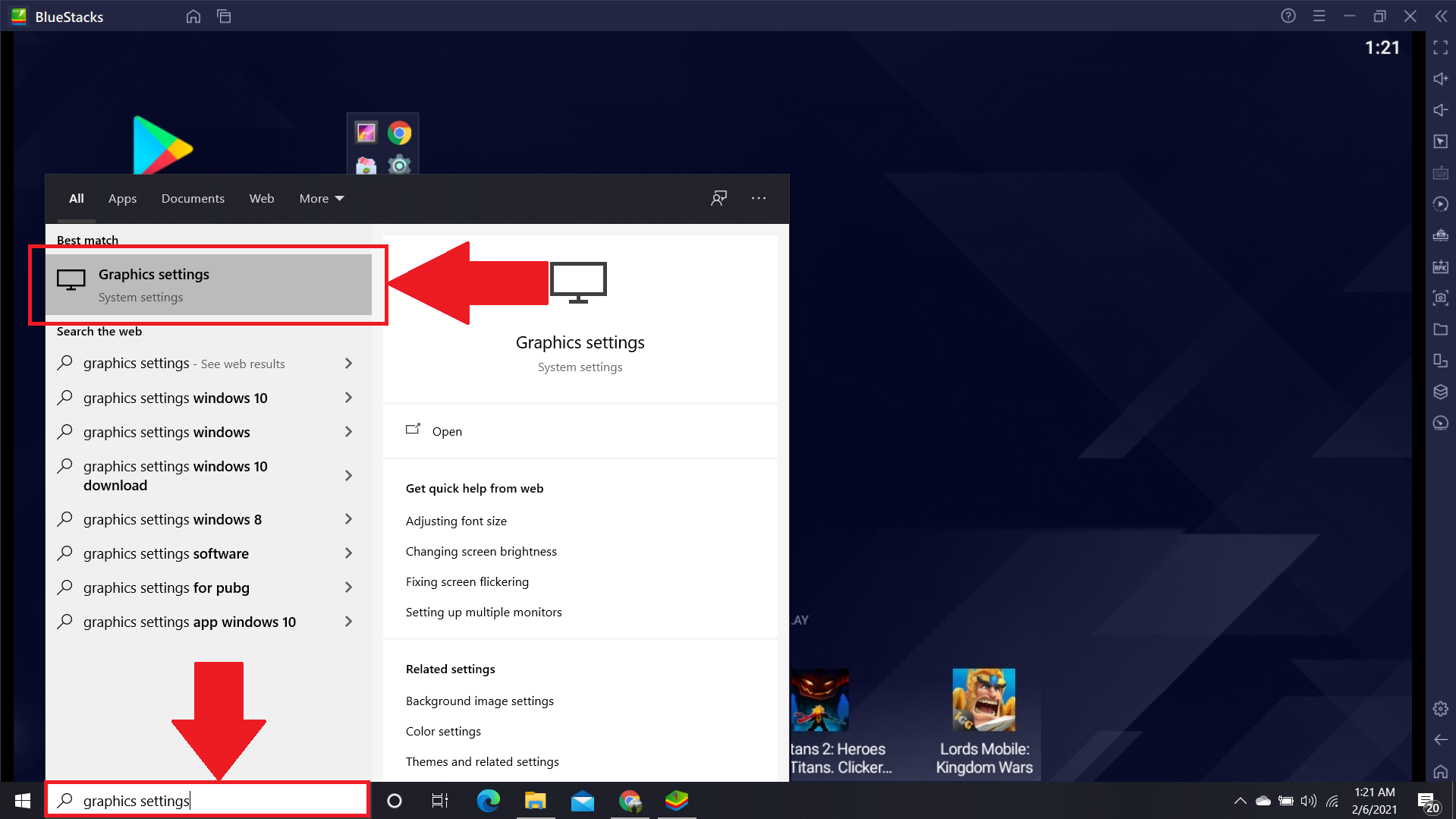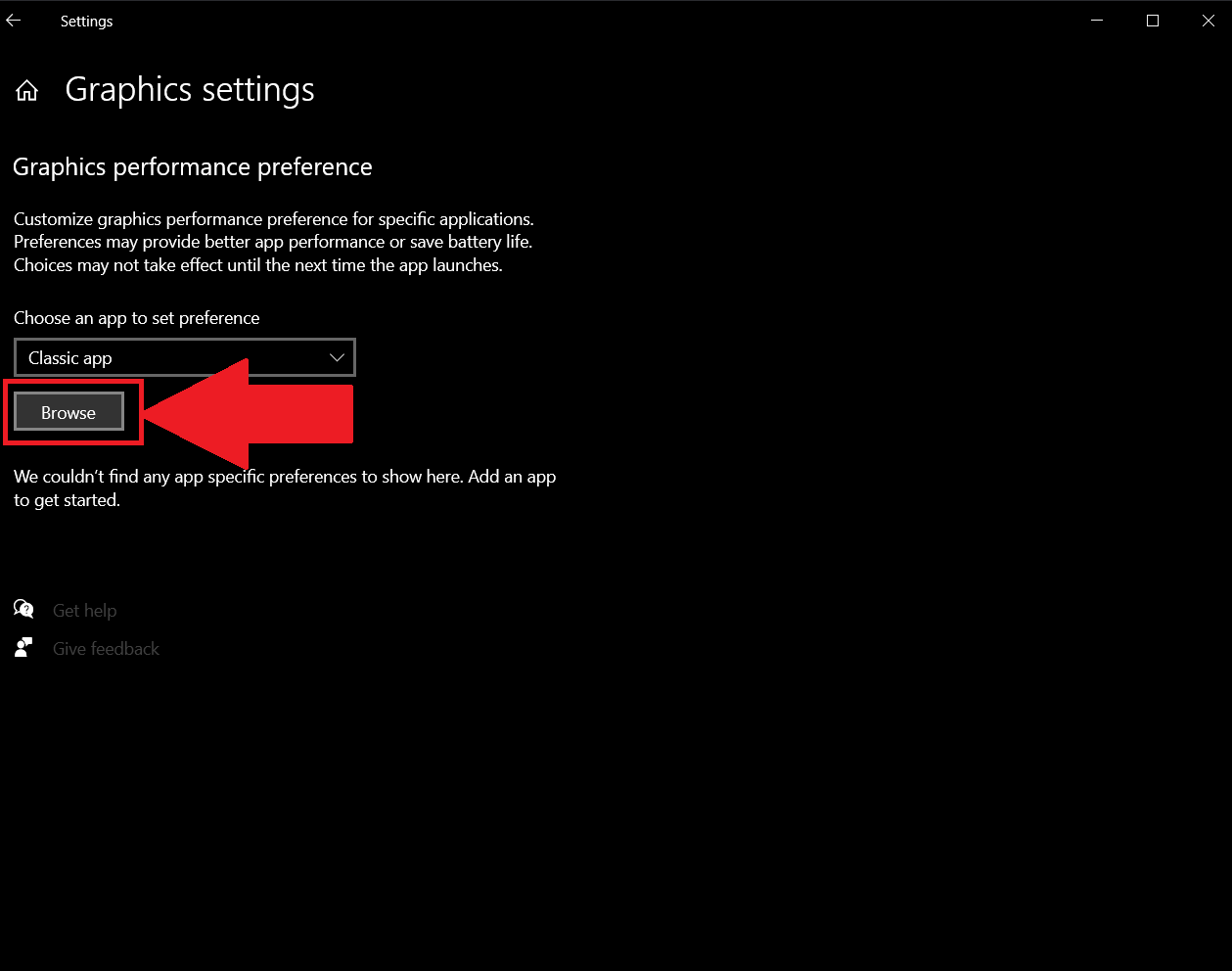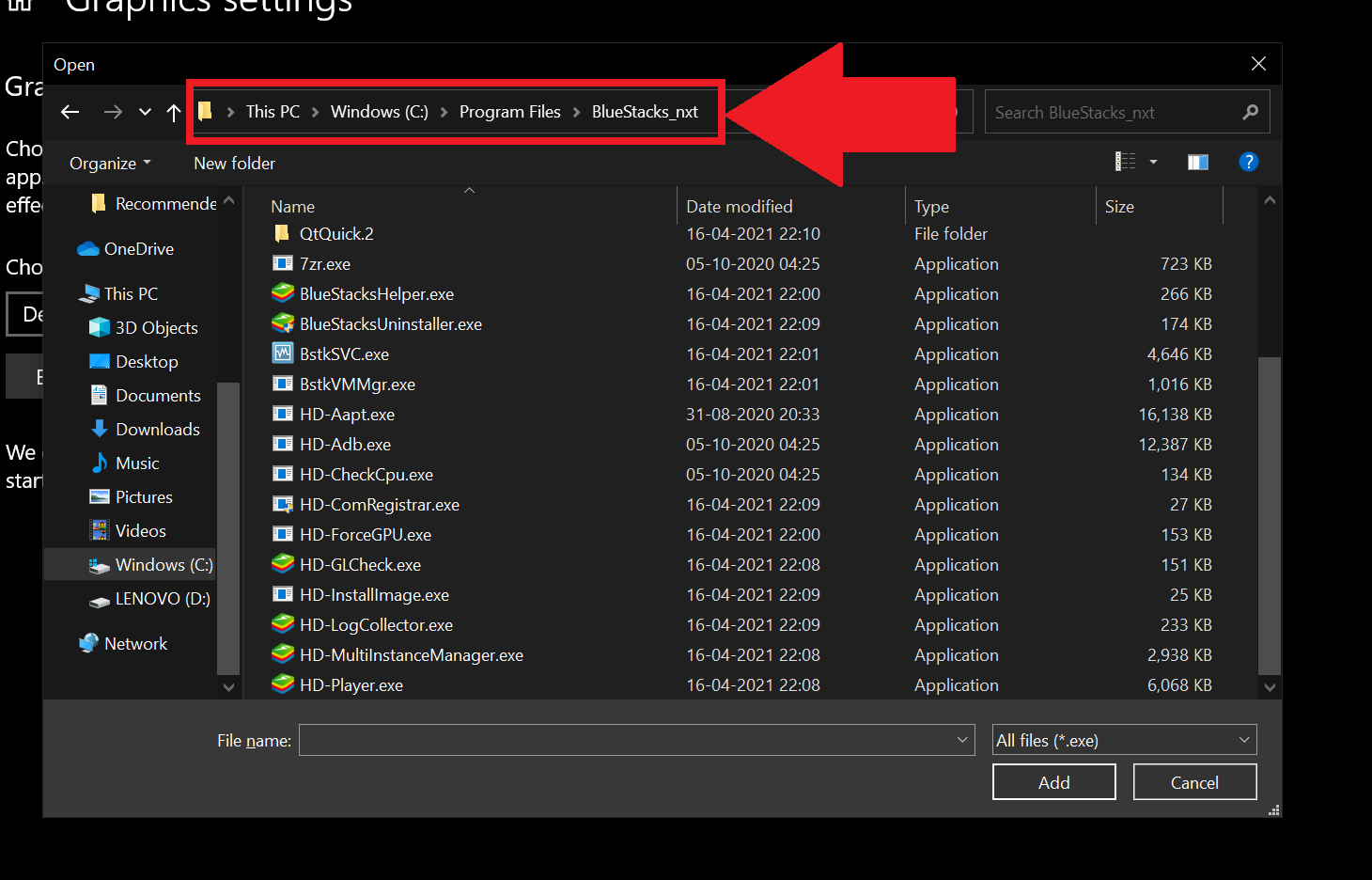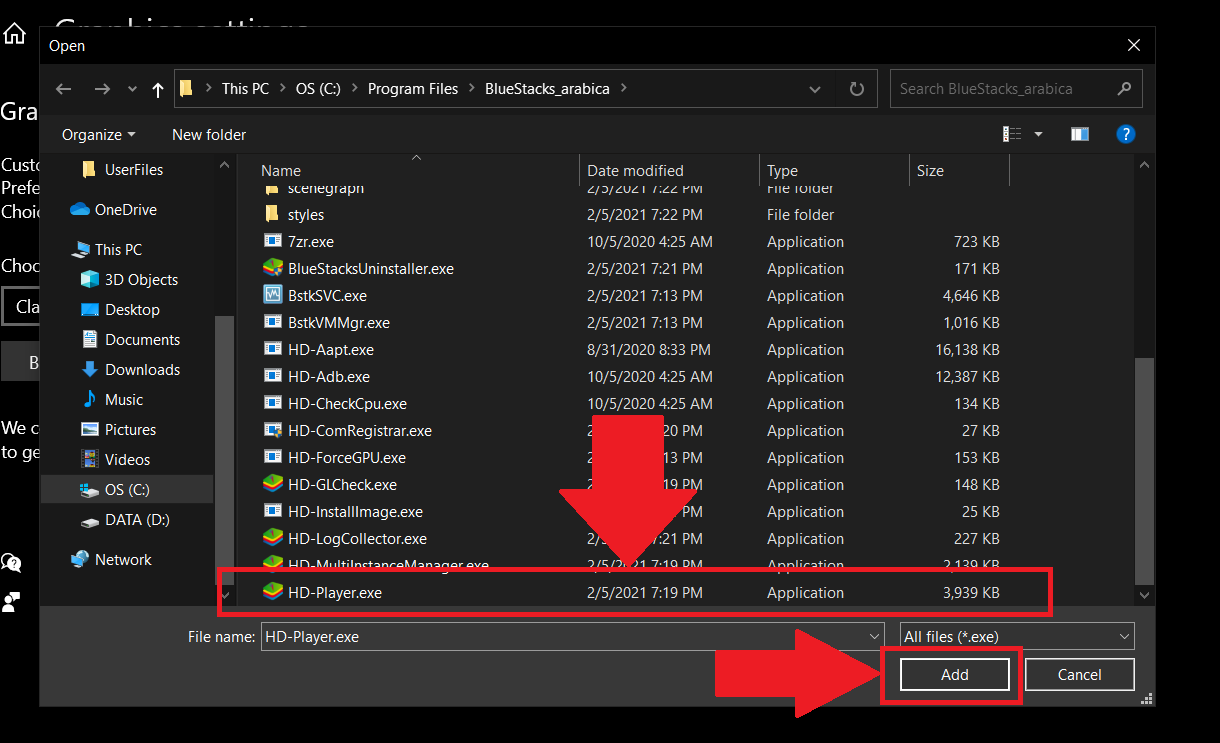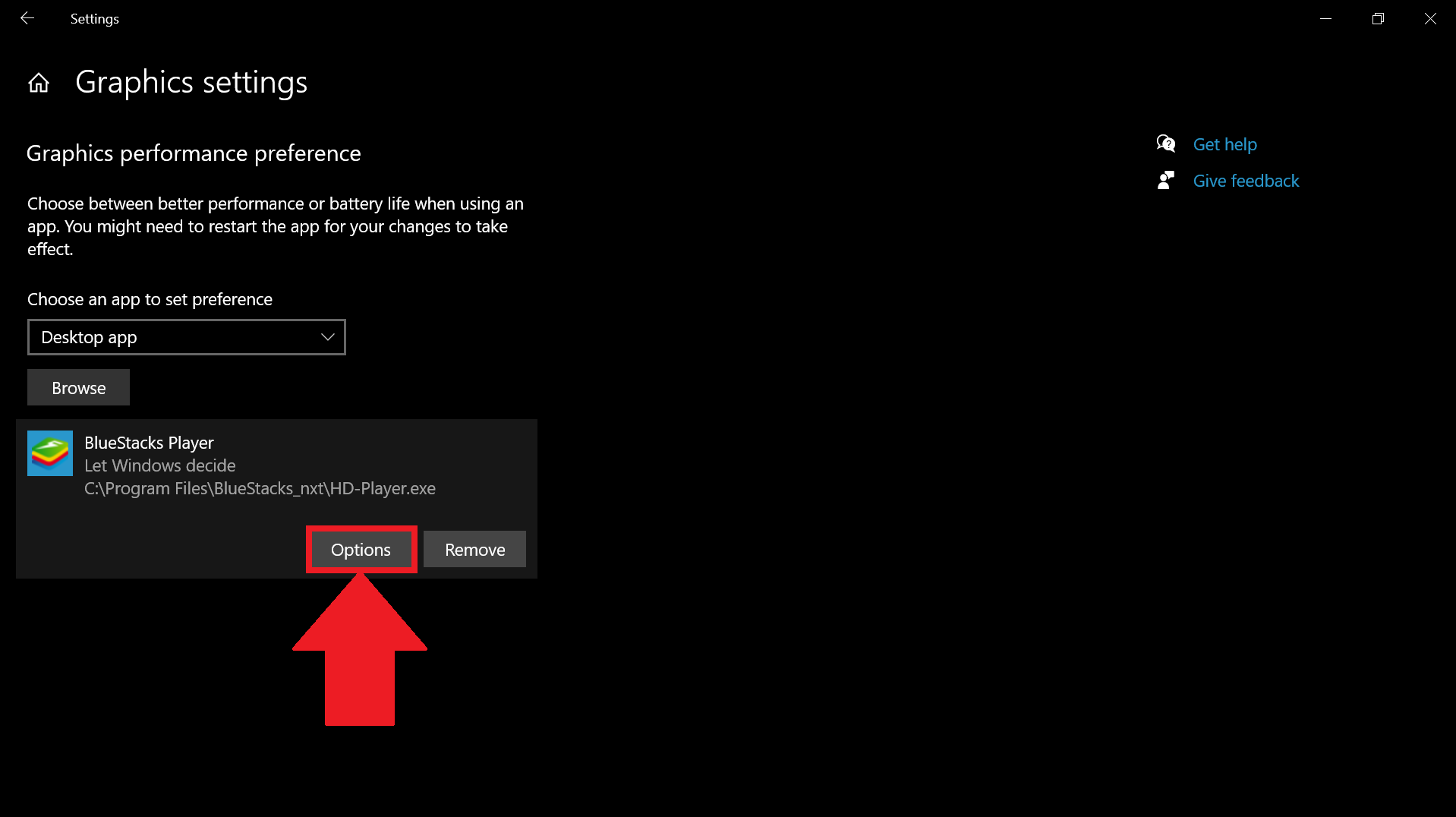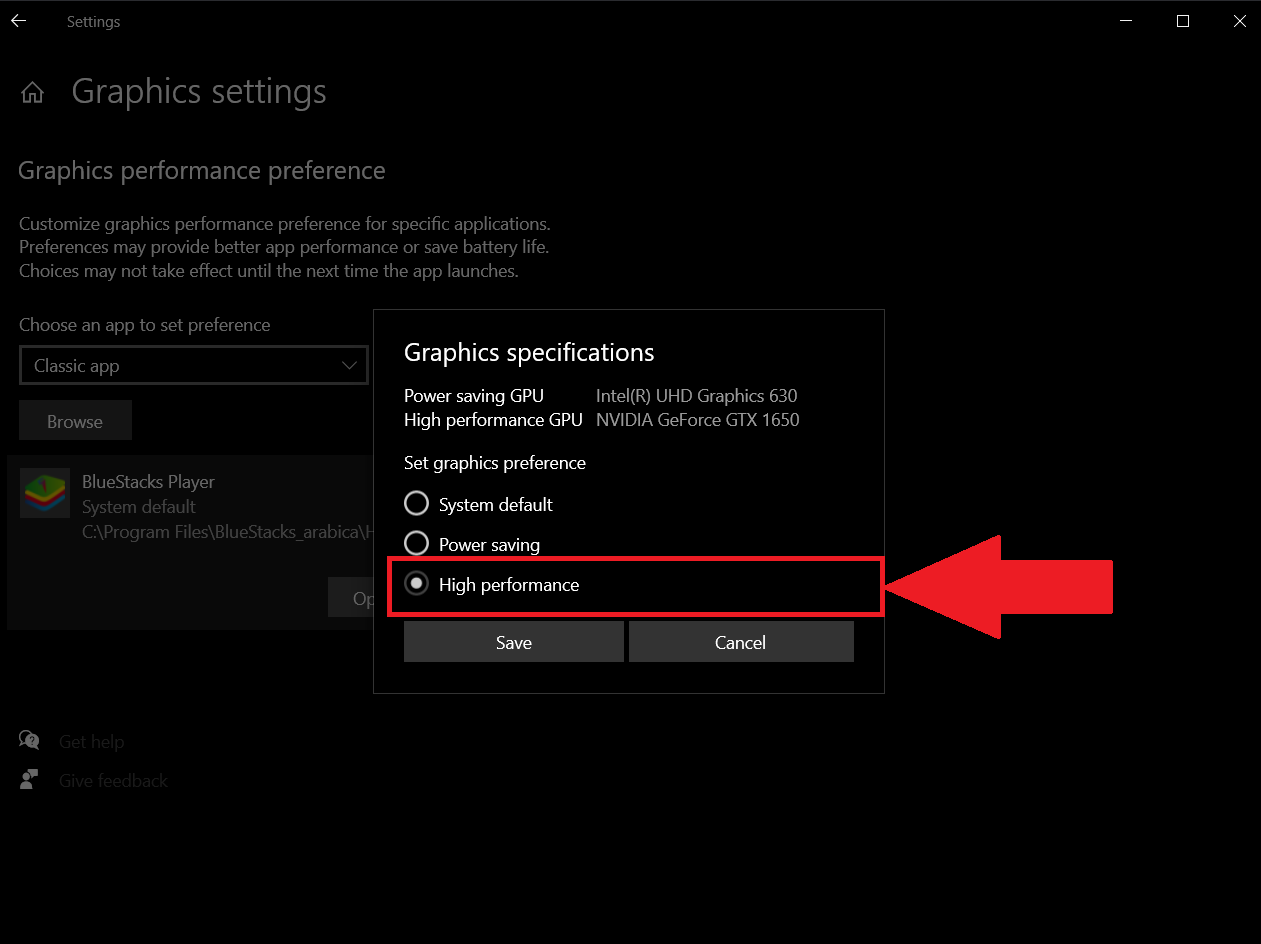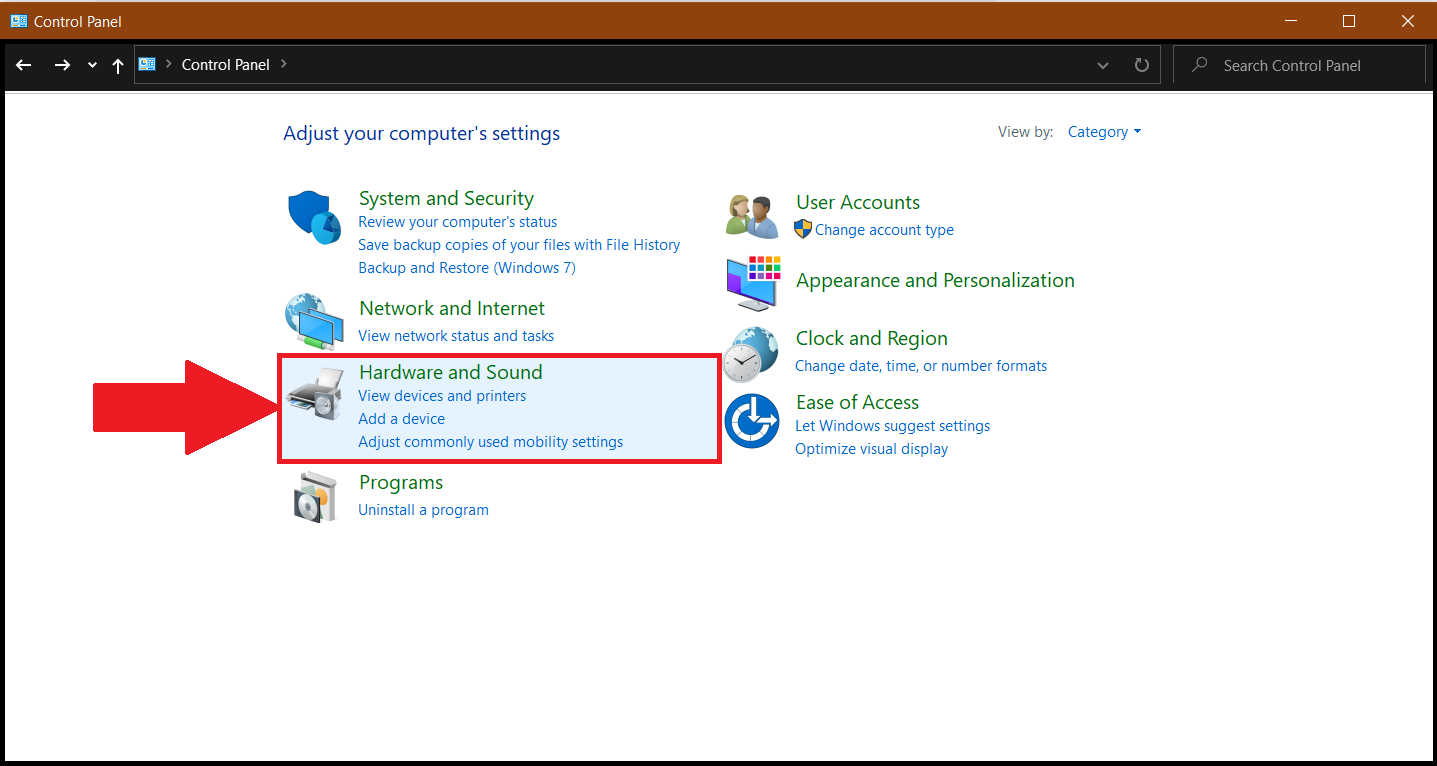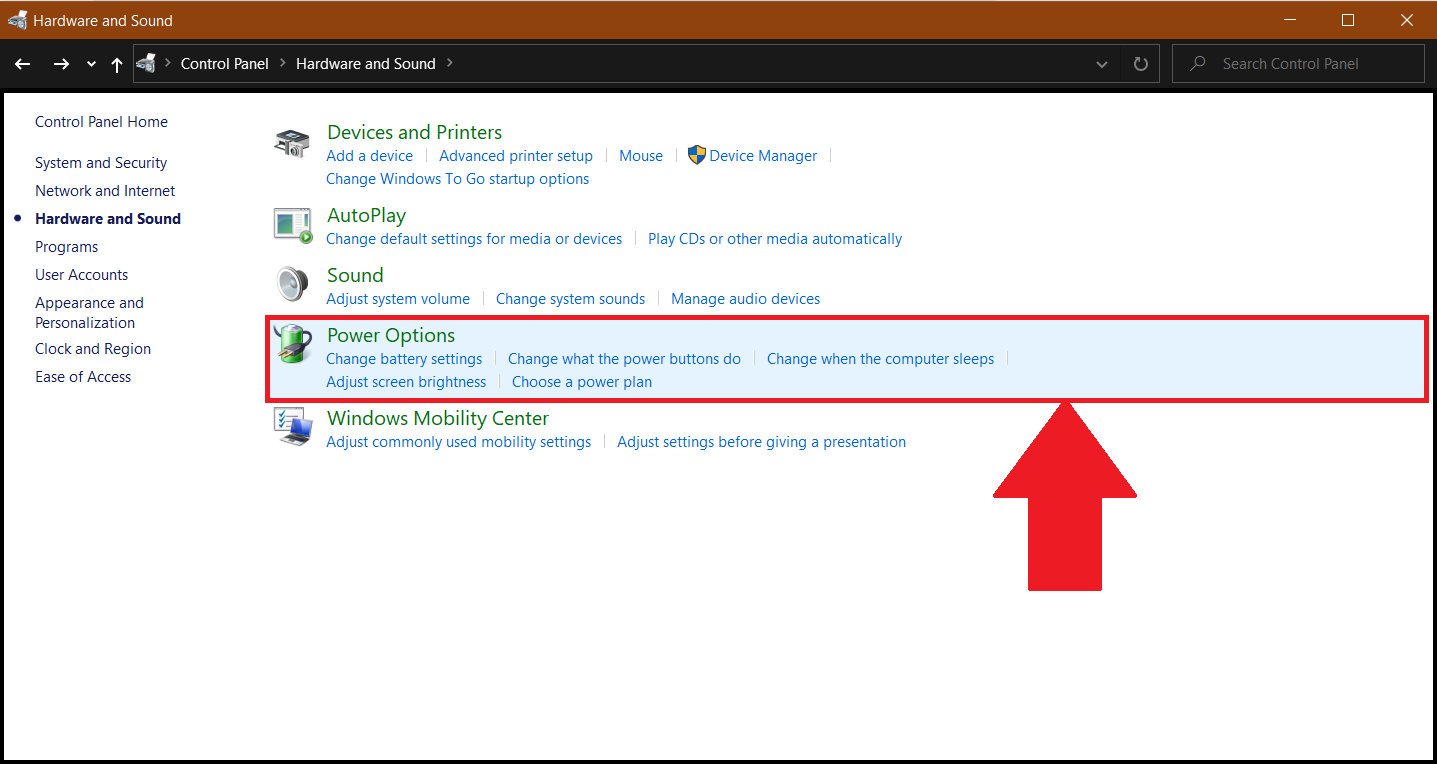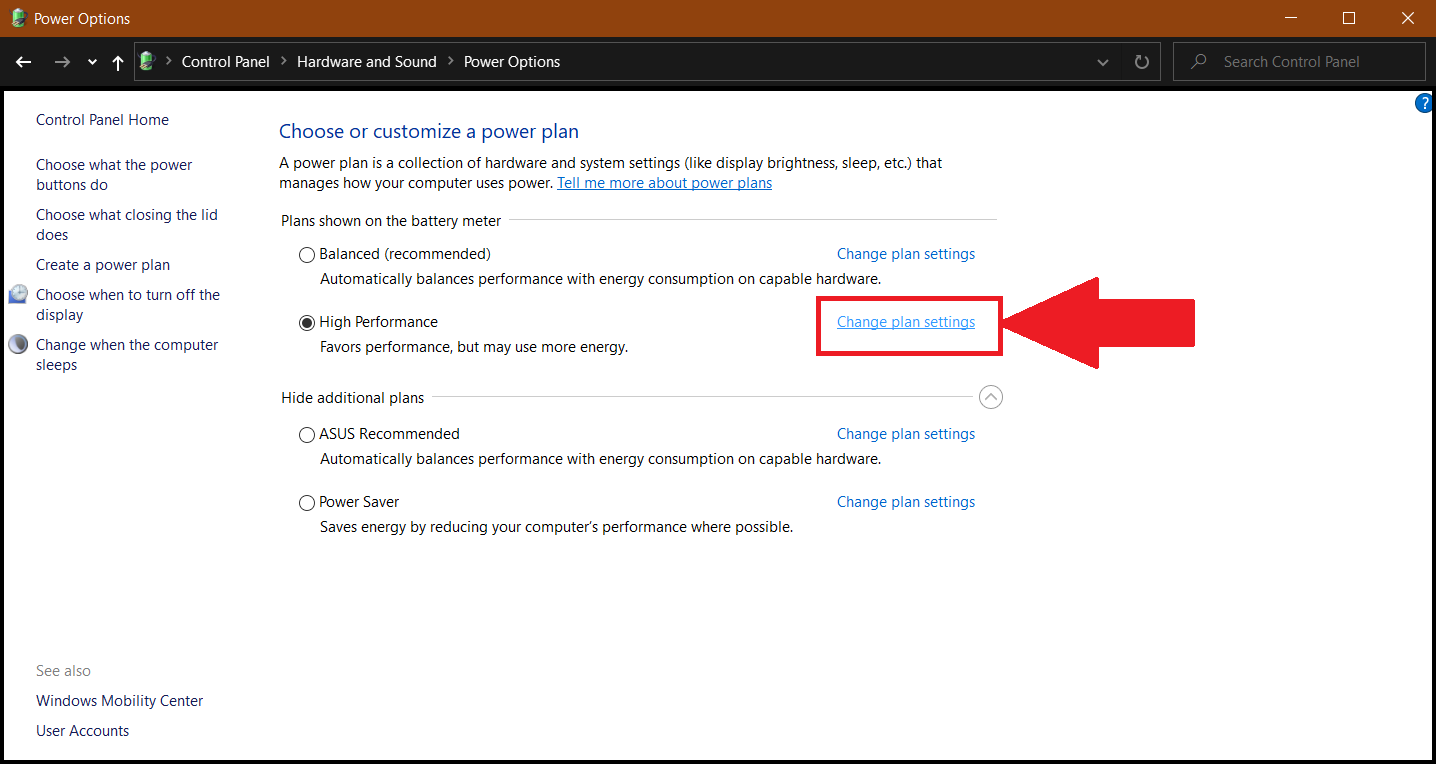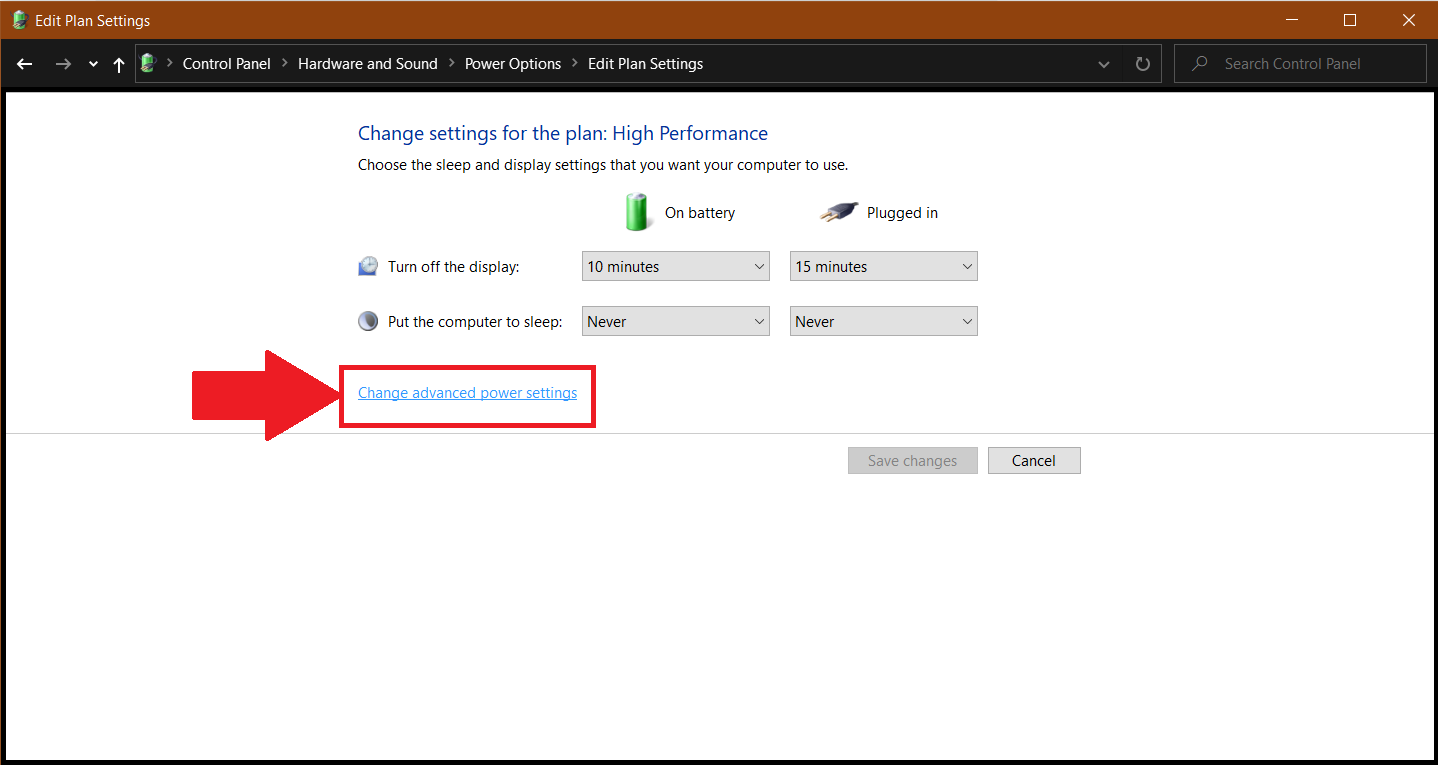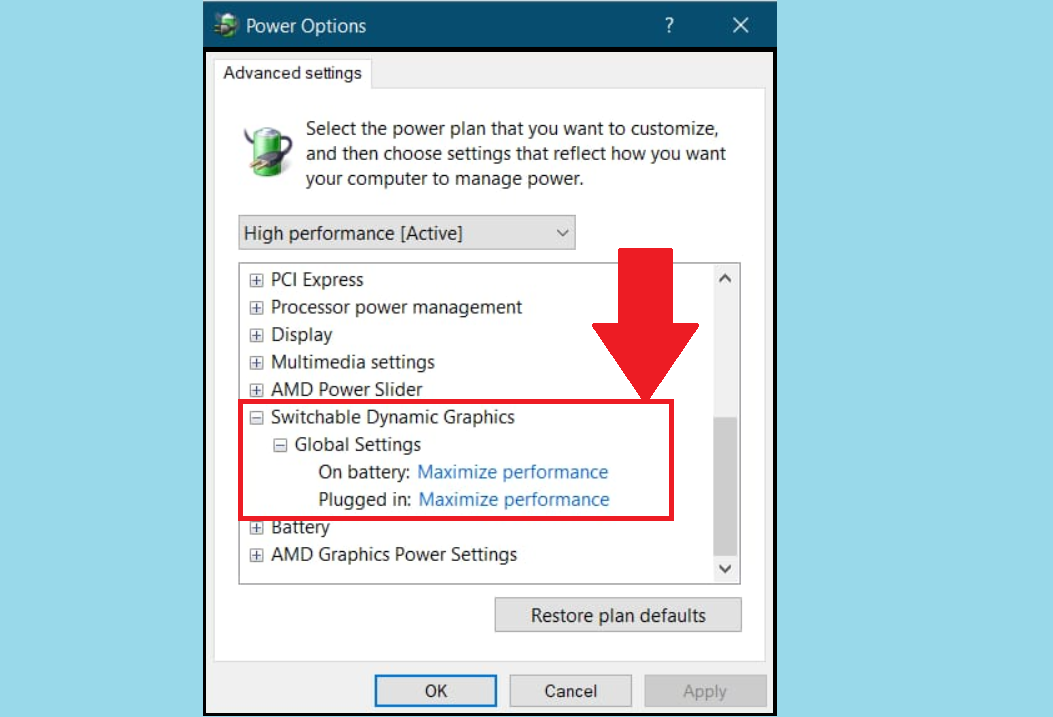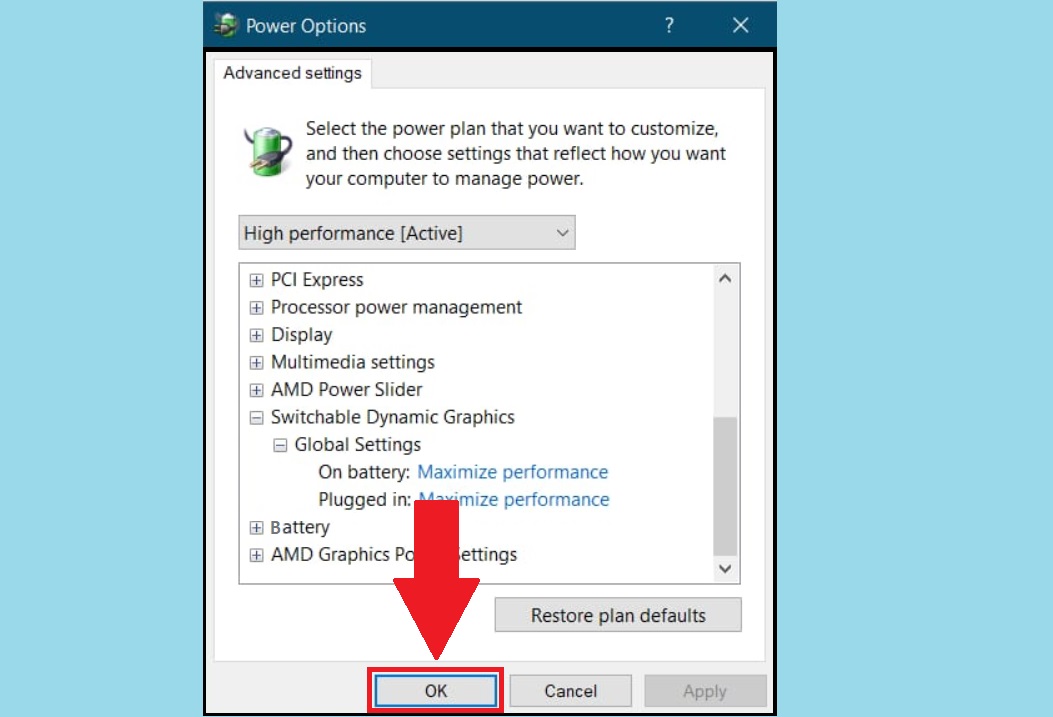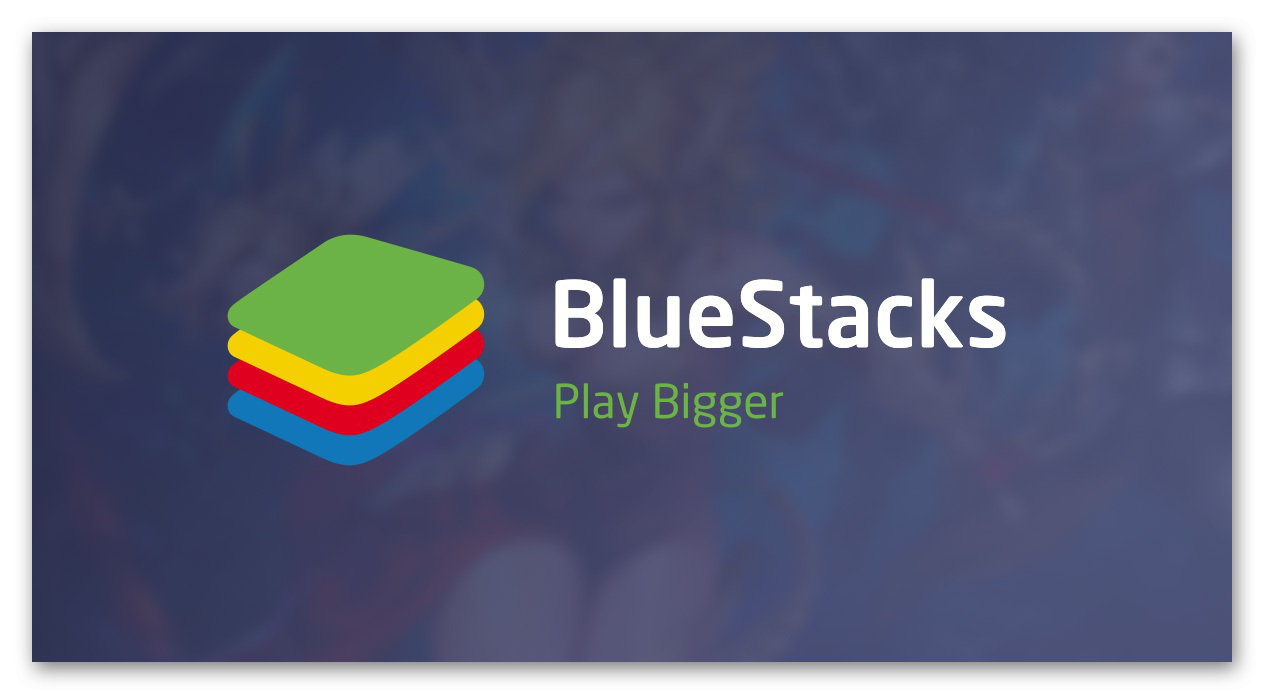Перейти к содержанию
На чтение 3 мин Просмотров 1.9к. Обновлено 08.07.2020
Сам по себе эмулятор Блюстакс не слишком требователен к ПК, потому может запуститься даже на старых системах. Но далеко не всегда он работает стабильно. Нередко у пользователей наблюдаются проблемы со стабильностью, вылеты и зависания в играх. Ситуация довольно неприятная, но ее можно избежать. Из этой статьи вы узнаете, как ускорить BlueStacks даже на слабых компьютерах и ноутбуках.
Руководство
Минимальные и рекомендуемые системные требования для работы эмулятора Блюстакс мы разбирали в отдельной статье. Но если сильно сократить эту информацию, то они довольно низкие:
- От 2 ГБ оперативной памяти, но желательно не меньше 8 ГБ.
- Двухъядерный процессор, желательна поддержка технологии виртуализации.
- Не менее 5 ГБ свободной памяти на жестком диске или твердотельном накопителе.
- Видеокарта подойдет даже встроенная с последними драйверами.
Теперь давайте разберемся, как можно оптимизировать BlueStacks, чтобы программа работала быстрее. Самый действенный способ – снижение параметров виртуального устройства. Делается это следующим образом:
- Открываем главное окошко программы.
- Ищем на верхней панели пиктограмму с полосами и кликаем по ней.
- В появившемся списке выбираем «Настройки».
- На вкладке «Экран» рекомендуем снизить разрешение. Оптимальный вариант – 1280 х 720. Но в дальнейшем при необходимости можно выбрать и 960 х 540.
- Для DPI стоит оставить значение 240.
- Теперь нажмите на «Сохранить».
- Согласитесь с перезапуском Блюстакса.
- Снова откройте страницу «Настройки».
- На этот раз перейдите в «Движок».
- В верхней графе попробуйте выбрать режим «Совместимость».
- В «Графический рендеринг» оптимальное значение – OpenGL.
- Если у вас присутствует пункт «Использовать дискретную видеокарту…», но он отключен, то обязательно включите его.
- «Текстуры ASTC…» стоит отключить.
- В блоке «Производительность» для CPU и «ОЗУ» желательно выставить значение «Высокая».
- Остальные параметры трогать не стоит. Сохраните изменения и снова перезапустите программу.
Скорее всего, после такой настройки BlueStacks перестанет тормозить. Но если глюки наблюдаются, то избавиться от них помогут несколько полезных советов.
Советы по повышению производительности
Если лаги и нестабильная работа Блюстакс не исчезли, рекомендуем поочередно:
- Перед запуском эмулятора закрыть все лишние программы, чтобы лишний раз не нагружали компьютер.
- Обновить драйверы для видеокарты до последней версии.
- Обновить сам эмулятор, если он устарел.
- На время отключить антивирусную защиту.
А если система в целом работает медленно, то попробуйте дефрагментацию жесткого диска (HDD). Для твердотельного накопителя (SSD) в данной процедуре практически нет необходимости.
Если вы воспользуетесь рекомендациями из нашей статьи, то оптимизируете работу Android-эмулятора даже для слабых компьютеров и ноутбуков.
Содержание
- Настройка BlueStacks
- Шаг 1: Подключение учетной записи Google
- Шаг 2: Настройка параметров Android
- Шаг 3: Настройка BlueStacks
- Вопросы и ответы
Пользователь, решивший установить на свой компьютер эмулятор Bluestacks, может столкнуться с проблемами в его работе. Чаще всего страдает именно производительность — слабый ПК не в состоянии обрабатывать «тяжелые» игры в принципе либо параллельно с другими запущенными программами. Из-за этого случаются вылеты, тормоза, подвисания и прочие неприятности. Кроме того, не всегда понятно, где и как отыскать системные настройки подобно тем, что есть в смартфонах и планшетах, например, для создания резервной копии. Со всеми этими вопросами мы и разберемся далее.
Первое, что должен выяснить пользователь при о возникновении проблем со стабильностью и качеством работы БлюСтакс — отвечают ли системные требования используемого ПК тем, что требует эмулятор. Ознакомиться с ними вы можете по ссылке ниже.
Подробнее: Требования системы для установки BlueStacks
Обычно владельцам мощных комплектующих не требуется прибегать к настройке производительности, а вот если аппаратная конфигурация слаба — понадобится ручное понижение некоторых параметров. Поскольку BlueStacks позиционируется в первую очередь как игровое приложение, здесь есть все необходимые настройки касательно потребления системных ресурсов.
Всем активным юзерам также предлагается создавать бэкапы, чтобы не терять игровые процессы и прочие пользовательские данные, которые обязательно скапливаются в ходе работы с эмулятором. А подключение учетной записи сделает доступной синхронизацию всех сервисов Google, включая данные браузера, прохождения игр, приобретенные приложения и др. Все это без труда настраивается в BlueStacks.
Шаг 1: Подключение учетной записи Google
Практически у всех владельцев устройств на Android есть учетная запись Гугл — без нее просто невозможно в полной мере пользоваться смартфоном/планшетом этой платформы. Решая войти через BlueStacks в аккаунт, вы можете поступить двумя способами — создать новый профиль или использовать существующий. Мы будем рассматривать второй вариант.
Читайте также: Создаем аккаунт в Google
- Подключить учетную запись будет предложено уже при первом запуске BlueStacks. Сам процесс повторяет тот, который вы осуществляете на смартфонах и планшетах. На стартовом экране выбираем нужный язык установки и жмем «Начать».
- После недолгого ожидания осуществите вход в аккаунт, введя адрес электронной почты от Gmail и нажав «Далее». Тут же вы можете восстановить email или создать новый профиль.
- В следующем окне потребуется вписать пароль и нажать «Далее». Здесь же его можно восстановить.
- Согласитесь с условиями использования соответствующей кнопкой. На этом же этапе можно пропустить добавление аккаунта.
- При правильных введенных данных появится уведомление об успешной авторизации. Теперь можно приступать к непосредственному использованию эмулятора.
- Вы также можете подключить учетную запись в любой другой момент через «Настройки».
Обратите внимание, что вы получите 2 уведомления от системы безопасности Google о входе в учетную запись с нового устройства на свой смартфон/планшет и на электронную почту.
Эмулятор BlueStacks распознается как Samsung Galaxy S8, поэтому просто подтвердите, что этот вход совершили вы.
Шаг 2: Настройка параметров Android
Меню настроек здесь очень урезанное, переработанное специально под эмулятор. Поэтому из них пользователю на первом этапе будут полезны лишь подключение Google-профиля, включение/отключение GPS, выбор языка ввода и, может быть, специальные возможности. Здесь мы ничего рекомендовать не станем, поскольку у каждого из вас будут собственные потребности и предпочтения в персонализации.
Открыть их можно, нажав на кнопку «Больше приложений» и выбрав «Настройки Android» с иконкой шестеренки.
Шаг 3: Настройка BlueStacks
Теперь переходим к изменению настроек самого эмулятора. Перед тем, как их изменять, рекомендуем установить через «Google Play Store» одно из наиболее требовательных среди используемых вами приложений и попользоваться им, чтобы оценить, насколько хорошо оно работает при стандартных настройках.
Перед запуском игр вы также можете настраивать их управление, а если не хотите видеть это окно при каждом старте, снимите галочку с пункта «Показывать это окно в начале». Вызывать его можно сочетанием клавиш Ctrl + Shift + H.
Для входа в меню нажмите на иконку шестеренки, расположенную справа вверху. Здесь выберите «Настройки».
Экран
Тут вы сразу же можете выставить желаемое разрешение. Эмулятор, как и любая другая программа, масштабируется и вручную, если зажать и потянуть курсор на гранях окна. Тем не менее есть мобильные приложения, адаптированные под определенное разрешение экрана. Именно тут вы можете выставить размеры, имитирующие дисплей смартфона, планшета или просто развернуть BlueStacks на весь экран. Но не забывайте, что чем выше разрешение, тем больше нагружен ваш ПК. Подбирайте значение в соответствии с его возможностями.
DPI отвечает за число пикселей на дюйм. То есть, чем больше эта цифра, тем четче и детализированнее изображение. Однако это потребует повышенных ресурсозатрат, поэтому рекомендуется активировать значение «Низкое», если вы ощущаете проблемы с отрисовкой и быстродействием.
Движок
Выбор движка, DirectX или OpenGL, зависит от ваших потребностей и совместимости с конкретными приложениями. Лучшим будет OpenGL, использующий драйвер видеокарты, которая обычно мощнее DirectX. Переключаться на этот вариант стоит при вылетах какой-то игры и других специфических проблемах.
Читайте также:Установка драйверов на видеокарту
Пункт «Использовать продвинутый графический движок» рекомендуется активировать, если вы играете в «тяжелые» игры, такие как Black Desert Mobile и ей подобные. Но не забывайте, что пока этот параметр имеет приписку (Бета), возможны некоторые нарушения в стабильности работы.
Далее можете отрегулировать то, сколько ядер процессора и какой объем оперативной памяти задействует BlueStacks. Ядра выбираются в соответствии со своим процессором и уровнем нагрузки приложениями и играми. Если вы не можете изменять этот параметр, включите виртуализацию в BIOS.
Подробнее: Включаем виртуализацию в BIOS
Размер ОЗУ регулируйте так же, опираясь на количество установленной в ПК. Программа не позволяет задать более половины доступной оперативной памяти, имеющейся в компьютере. Нужный вам размер зависит от того, сколько приложений параллельно вы хотите запускать, чтобы те не выгружались из-за нехватки ОЗУ, находясь в фоне.
Быстрое скрытие
Чтобы быстро разворачивать и сворачивать BlueStacks при помощи клавиатуры, задайте любую удобную клавишу. Конечно, параметр необязательный, поэтому можете вообще ничего не назначать.
Уведомления
БлюСтакс отображает различные уведомления в правом нижнем углу. На этой вкладке вы можете включить/выключить их, настроить общие параметры и конкретно для каждого установленного приложения.
Параметры
На этой вкладке происходит изменение основных параметров работы BlueStacks. Все они довольно понятные, поэтому останавливаться на их описании мы не будем.
Бэкап и восстановление
Одна из важных функций программы. Бэкап позволяет сохранить всю пользовательскую информацию, если вы планируете переустановить BlueStacks при возникновении каких-то неполадок, переходе на другой ПК или на всякий случай. Тут же можно загрузить сохраненное восстановление.
На этом настройка эмулятора BlueStacks закончена, все остальные возможности типа изменения уровня громкости, скина, обоев не являются обязательными, поэтому рассматривать их мы не будем. Перечисленные функции вы найдете в «Настройках» программы, нажав на шестеренку в правом верхнем углу.
У вас возникало желание поиграть на ПК в игры, идущие для ОС Android? Воспользуйтесь эмулятором BlueStacks. Иногда возникают трудности при работе с ним. Особенно это актуально для пользователей с маломощными ПК. Что предпринять? Поможет правильная BlueStacks настройка. Рассмотрим, как это сделать подробнее.
Содержание
- Что это такое
- Системные требования для работы
- Установка
- BlueStacks настройка Google
- Настройка BlueStacks 4
- BlueStacks настройка для игр
- BlueStacks 4 настройки для слабых пк
- Экран
- Настройка движка BlueStacks
- Скрытие
- Уведомления
- Параметры
- Восстановление, резервные копии
- Как еще ускорить работу
- BlueStacks настройка клавиатуры
- Как настроить перемещение
- Вывод
Что это такое
BlueStacks создан для запуска приложений на Android в ОС Windows. После установке вы получаете оболочку. Загружайте туда из PlayMarket игры и приложения. Использовать смартфон не нужно. Программы запускаются в оконном и полноэкранном режиме. Главное преимущество — поддержка Windows ХР.
Системные требования для работы
Для запуска эмулятора необходимо наличие свободного одного гигабайта ОЗУ. Это означает что, если ПК работает под управлением Windows 7 размер ОЗУ должен быть не менее двух гигабайт.
Чтобы запускать трехмерные игры нужна поддержка технологии виртуализации VT-x или AMD-V (в зависимости от CPU). Это технология, обеспечивающая работу вириальных ОС на уровне CPU и материнской платы.
Чтобы проверить используйте бесплатное приложение CPU-Z (CPUID). В моем случае видно, что есть инструкция «VT-x». Это свидетельствует о поддержки аппаратной визуализации.
Видеокарта должна поддерживать OpenGL не ниже 2.0.
Владельцам маломощных ПК придется вручную понижать некоторые параметры. Любителям активных игр рекомендую создавать бэкапы. Подключение учетной записи от Google сделает возможным включение синхронизации. Это все настраивается в эмуляторе. Рассмотрим эти вопросы подробнее. Отдельно поговорим о настройке bluestacks для слабых пк
Установка
Скачайте приложение с официального сайта.
Нажимаем мышкой по инсталляционному «exe» файлу для начала установки. Инсталляция простая, сложностей не возникнет даже у начинающих.
BlueStacks настройка Google
У владельцев смартфонов должна быть учетная запись Google. Если у вас нет этого почтового ящика, рекомендую создать. Как это сделать смотрите в статье: «Создание почты Gmail». Она позволяет пользоваться без ограничений всеми возможностями устройства. Рекомендую использовать имеющийся профиль.
При первом запуске приложение предложит активировать учетную запись. Нажмите «Начать».
Выполните вход прописав адрес почты.
Пропишите пароль:
Введите SMS:
Согласитесь, с условиями:
Появится уведомление про авторизацию. Приступайте к работе.
На почту придет два уведомления.
Эмулятор распознается как Galaxy S8.
Откройте меню настроек:
Вам понадобится:
- Выбор языка;
- Включение/отключение GPS;
- Аккаунт.
 BlueStacks настройка для игр
BlueStacks настройка для игр
Перед игрой приложение предоставляет возможность вызвать меню расширенного управления. Вызывается при помощи клавиш «Ctr+Shift+H».
Чтобы перейти в меню, справа вверху нажмите иконку (напоминает шестеренку):
BlueStacks 4 настройки для слабых пк
Пользователи «мощных» ПК могут перейти к работе с эмулятором. Остальным рекомендую внимательно изучить настройки.
Экран
Существуют приложения для смартфонов, настроенные под определенное разрешение экрана. Установите размеры как у смартфона или разверните программу.
Чем боле разрешение — тем сильнее нагрузка на ОС. Подбирайте его исходя из вашей конфигурации ПК.

Если есть проблемы с быстродействием или отображением, выберите значение «Низкое».
Настройка движка BlueStacks
Его выбор зависит от совместимости с приложениями. Рекомендую использовать OpenGL. Он использует драйвер видеокарты. При проблемах или вылетах из игры используйте DirectX.
Пункт «Продвинутый» используйте в играх, потребляющих много ресурсов системы. У него есть примечание (Бета), означающее что возможны нарушения стабильности работы.
Отрегулируйте количество ядер CPU, и памяти, задействованное в приложении. Число ядер выберите, ориентируясь на уровень нагрузки в игре. Если возникли трудности, откройте BIOS включите виртуализацию (используется при работе с эмулятором).
Размер памяти отрегулируйте в зависимости от установленной на ПК. Эмулятор не разрешает задать больше половины ОЗУ. Определитесь в зависимости от числа приложений, работающих параллельно с эмулятором.
Скрытие
Для быстрого открытия/закрытия приложения используйте «горячие клавиши». Этот параметр необязательный. Можно не назначать.
Уведомления
Программа показывает в правом нижнем углу уведомления. Настройте их.
Параметры
Они понятные не будем подробно описывать.
Восстановление, резервные копии
Бэкап сохраняет пользовательскую информацию. Используется при переустановке эмулятора или в результате возникновения неполадок. На вкладке происходит загрузка сохраненных восстановлений.
Остальные функции находятся в «Настройках». Доступны при клике по значку шестеренки справа вверху.
Как еще ускорить работу
Откройте «Диспетчер задач». Используйте комбинации клавиш «Win+X». Посмотрите программы, работающие в фоновом режиме. Возможно они потребляют много ОЗУ. Такой программой является обозреватель Chrome.
Обновите драйвера видеокарты. Неправильно установленный драйвер снижает производительность. Как это сделать смотрите в статье: «Ошибка 0x0000007b». Проверьте ПК на наличие вредоносного софта. Например, существует ПО которое майнит криптовалюту, забирая часть ОЗУ и гигагерцы процессора.
BlueStacks настройка клавиатуры
Мобильные игры не всегда имеют версию для ПК. Поэтому разобраться как играть бывает проблематично. Что предпринять? Откройте игру. Зайдите в игровой процесс чтобы появились элементы управления. Далее, как на скриншоте.
Нажмите «Редактировать»:
Переходим к расширенным настройкам:
Настройте клавиши чтобы вам было удобно играть:
Как настроить перемещение
Сделайте как на скриншоте:
Вывод
Мы рассмотрели, как происходит авторизация и настройка BlueStacks. Используйте рекомендации описанные выше, и вы будете работать с эмулятором на слабом ПК.
Содержание
- Как ускорить BlueStacks, если он тормозит
- Руководство
- Советы по повышению производительности
- Советы по ускорению работы BlueStacks
- Чем может быть полезна эта статья?
- Содержание статьи
- 1. Убедитесь, что у вас включена технология аппаратной виртуализации
- 2. Назначьте больше оперативной памяти (ОЗУ) и ядер процессора (CPU) в настройках BlueStacks
- 3. Переведите ПК в режим высокой производительности
- 4. Проверьте актуальность драйверов видеокарты (NVIDIA или AMD)
- 5. Закройте другие программы, использующие ресурсы оперативной памяти (ОЗУ) вашего ПК
- 6. Проверьте конфигурацию антивирусного ПО
- Остались еще вопросы?
- Настраиваем BlueStacks правильно
- Настройка BlueStacks
- Шаг 1: Подключение учетной записи Google
- Шаг 2: Настройка параметров Android
- Шаг 3: Настройка BlueStacks
- Как повысить FPS для игр в BlueStacks
- Советы перед началом использования BlueStacks
- Как стать профессиональным пользователем BlueStacks?
- Альтернативные методы
- Как повысить производительность игры на BlueStacks 5 с помощью настроек видеокарты
- Чем может быть полезна эта статья?
- Как назначить видеокарту для работы BlueStacks 5
Как ускорить BlueStacks, если он тормозит
Сам по себе эмулятор Блюстакс не слишком требователен к ПК, потому может запуститься даже на старых системах. Но далеко не всегда он работает стабильно. Нередко у пользователей наблюдаются проблемы со стабильностью, вылеты и зависания в играх. Ситуация довольно неприятная, но ее можно избежать. Из этой статьи вы узнаете, как ускорить BlueStacks даже на слабых компьютерах и ноутбуках.
Руководство
Минимальные и рекомендуемые системные требования для работы эмулятора Блюстакс мы разбирали в отдельной статье. Но если сильно сократить эту информацию, то они довольно низкие:
Теперь давайте разберемся, как можно оптимизировать BlueStacks, чтобы программа работала быстрее. Самый действенный способ – снижение параметров виртуального устройства. Делается это следующим образом:
Скорее всего, после такой настройки BlueStacks перестанет тормозить. Но если глюки наблюдаются, то избавиться от них помогут несколько полезных советов.
Советы по повышению производительности
Если лаги и нестабильная работа Блюстакс не исчезли, рекомендуем поочередно:
А если система в целом работает медленно, то попробуйте дефрагментацию жесткого диска (HDD). Для твердотельного накопителя (SSD) в данной процедуре практически нет необходимости.
Если вы воспользуетесь рекомендациями из нашей статьи, то оптимизируете работу Android-эмулятора даже для слабых компьютеров и ноутбуков.
Источник
Советы по ускорению работы BlueStacks
Чем может быть полезна эта статья?
В этой статье вы узнаете, как повысить общую производительность BlueStacks и ускорить его работу.
Пожалуйста, убедитесь, что у вас установлена самая последняя версия BlueStacks, так каждое обновление включает исправление ошибок и оптимизацию работы программы.
ВНИМАНИЕ. Пожалуйста, проверьте, соответствует ли ваш ПК или ноутбук системным требованиям, прежде чем продолжить читать статью.
Содержание статьи
Кликните по ссылкам ниже, чтобы перейти к соответствующим разделам статьи.
1. Убедитесь, что у вас включена технология аппаратной виртуализации
Пожалуйста, перейдите по ссылке, чтобы узнать, как включить виртуализацию на вашем ПК. Если виртуализация выключена, вы увидите уведомление в BlueStacks, как на изображении ниже.
2. Назначьте больше оперативной памяти (ОЗУ) и ядер процессора (CPU) в настройках BlueStacks
Для этого откройте меню настроек BlueStacks, кликнув по иконке в виде шестеренки в нижней части панели инструментов BlueStacks. После перейдите во вкладку «Движок» и назначьте больше оперативной памяти (ОЗУ) и ядер процессора (CPU) для работы BlueStacks. Подробности здесь.
3. Переведите ПК в режим высокой производительности
Выберите план питания «Высокая производительность» на Панели управления Windows.
4. Проверьте актуальность драйверов видеокарты (NVIDIA или AMD)
5. Закройте другие программы, использующие ресурсы оперативной памяти (ОЗУ) вашего ПК
Запуск большого количества программ одновременно может понизить производительность системы. Закройте лишние приложения в Диспетчере задач, нажав на кнопку «Снять задачу».
6. Проверьте конфигурацию антивирусного ПО
Если вы чувствуете, что BlueStacks работает медленно даже после выполнения рекомендаций выше, проверьте настройки своего антивирусного ПО, так они могут негативно влиять на производительность платформы. Пожалуйста, перейдите по этой ссылке, чтобы узнать, как настроить антивирус.
Остались еще вопросы?
Вопрос. Как я могу узнать, соответствует ли мой компьютер рекомендуемым системным требованиям для запуска BlueStacks?
Ответ. Вы можете проверить очки PassMark вашего процессора здесь и сравнить полученные результаты с минимальными и рекомендуемыми системными требованиями для работы BlueStacks по этой ссылке.
Вопрос. Я последовал всем рекомендациям выше, но все равно у меня возникают проблемы. Что мне делать?
Ответ. В этом случае советуем обратиться в нашу службу поддержки. Мы проанализируем вашу ситуацию и постараемся как можно быстрее помочь. Узнайте, как отправить запрос о существующей проблеме здесь.
Вопрос. Я столкнулся с проблемой работы определенного приложения (игры) на BlueStacks. Что мне делать?
Ответ. Пожалуйста, ознакомьтесь с этой статьей, в которой вы найдете решения для различных проблем (вылетов, черного экрана и многих других).
Источник
Настраиваем BlueStacks правильно
Пользователь, решивший установить на свой компьютер эмулятор Bluestacks, может столкнуться с проблемами в его работе. Чаще всего страдает именно производительность — слабый ПК не в состоянии обрабатывать «тяжелые» игры в принципе либо параллельно с другими запущенными программами. Из-за этого случаются вылеты, тормоза, подвисания и прочие неприятности. Кроме того, не всегда понятно, где и как отыскать системные настройки подобно тем, что есть в смартфонах и планшетах, например, для создания резервной копии. Со всеми этими вопросами мы и разберемся далее.
Настройка BlueStacks
Первое, что должен выяснить пользователь при о возникновении проблем со стабильностью и качеством работы БлюСтакс — отвечают ли системные требования используемого ПК тем, что требует эмулятор. Ознакомиться с ними вы можете по ссылке ниже.
Обычно владельцам мощных комплектующих не требуется прибегать к настройке производительности, а вот если аппаратная конфигурация слаба — понадобится ручное понижение некоторых параметров. Поскольку BlueStacks позиционируется в первую очередь как игровое приложение, здесь есть все необходимые настройки касательно потребления системных ресурсов.
Всем активным юзерам также предлагается создавать бэкапы, чтобы не терять игровые процессы и прочие пользовательские данные, которые обязательно скапливаются в ходе работы с эмулятором. А подключение учетной записи сделает доступной синхронизацию всех сервисов Google, включая данные браузера, прохождения игр, приобретенные приложения и др. Все это без труда настраивается в BlueStacks.
Шаг 1: Подключение учетной записи Google
Практически у всех владельцев устройств на Android есть учетная запись Гугл — без нее просто невозможно в полной мере пользоваться смартфоном/планшетом этой платформы. Решая войти через BlueStacks в аккаунт, вы можете поступить двумя способами — создать новый профиль или использовать существующий. Мы будем рассматривать второй вариант.
Обратите внимание, что вы получите 2 уведомления от системы безопасности Google о входе в учетную запись с нового устройства на свой смартфон/планшет и на электронную почту.
Эмулятор BlueStacks распознается как Samsung Galaxy S8, поэтому просто подтвердите, что этот вход совершили вы.
Шаг 2: Настройка параметров Android
Меню настроек здесь очень урезанное, переработанное специально под эмулятор. Поэтому из них пользователю на первом этапе будут полезны лишь подключение Google-профиля, включение/отключение GPS, выбор языка ввода и, может быть, специальные возможности. Здесь мы ничего рекомендовать не станем, поскольку у каждого из вас будут собственные потребности и предпочтения в персонализации.
Открыть их можно, нажав на кнопку «Больше приложений» и выбрав «Настройки Android» с иконкой шестеренки.
Шаг 3: Настройка BlueStacks
Теперь переходим к изменению настроек самого эмулятора. Перед тем, как их изменять, рекомендуем установить через «Google Play Store» одно из наиболее требовательных среди используемых вами приложений и попользоваться им, чтобы оценить, насколько хорошо оно работает при стандартных настройках.
Перед запуском игр вы также можете настраивать их управление, а если не хотите видеть это окно при каждом старте, снимите галочку с пункта «Показывать это окно в начале». Вызывать его можно сочетанием клавиш Ctrl + Shift + H.
Для входа в меню нажмите на иконку шестеренки, расположенную справа вверху. Здесь выберите «Настройки».
Экран
Тут вы сразу же можете выставить желаемое разрешение. Эмулятор, как и любая другая программа, масштабируется и вручную, если зажать и потянуть курсор на гранях окна. Тем не менее есть мобильные приложения, адаптированные под определенное разрешение экрана. Именно тут вы можете выставить размеры, имитирующие дисплей смартфона, планшета или просто развернуть BlueStacks на весь экран. Но не забывайте, что чем выше разрешение, тем больше нагружен ваш ПК. Подбирайте значение в соответствии с его возможностями.
DPI отвечает за число пикселей на дюйм. То есть, чем больше эта цифра, тем четче и детализированнее изображение. Однако это потребует повышенных ресурсозатрат, поэтому рекомендуется активировать значение «Низкое», если вы ощущаете проблемы с отрисовкой и быстродействием.
Движок
Выбор движка, DirectX или OpenGL, зависит от ваших потребностей и совместимости с конкретными приложениями. Лучшим будет OpenGL, использующий драйвер видеокарты, которая обычно мощнее DirectX. Переключаться на этот вариант стоит при вылетах какой-то игры и других специфических проблемах.
Пункт «Использовать продвинутый графический движок» рекомендуется активировать, если вы играете в «тяжелые» игры, такие как Black Desert Mobile и ей подобные. Но не забывайте, что пока этот параметр имеет приписку (Бета), возможны некоторые нарушения в стабильности работы.
Далее можете отрегулировать то, сколько ядер процессора и какой объем оперативной памяти задействует BlueStacks. Ядра выбираются в соответствии со своим процессором и уровнем нагрузки приложениями и играми. Если вы не можете изменять этот параметр, включите виртуализацию в BIOS.
Размер ОЗУ регулируйте так же, опираясь на количество установленной в ПК. Программа не позволяет задать более половины доступной оперативной памяти, имеющейся в компьютере. Нужный вам размер зависит от того, сколько приложений параллельно вы хотите запускать, чтобы те не выгружались из-за нехватки ОЗУ, находясь в фоне.
Быстрое скрытие
Чтобы быстро разворачивать и сворачивать BlueStacks при помощи клавиатуры, задайте любую удобную клавишу. Конечно, параметр необязательный, поэтому можете вообще ничего не назначать.
Уведомления
БлюСтакс отображает различные уведомления в правом нижнем углу. На этой вкладке вы можете включить/выключить их, настроить общие параметры и конкретно для каждого установленного приложения.
Параметры
На этой вкладке происходит изменение основных параметров работы BlueStacks. Все они довольно понятные, поэтому останавливаться на их описании мы не будем.
Бэкап и восстановление
Одна из важных функций программы. Бэкап позволяет сохранить всю пользовательскую информацию, если вы планируете переустановить BlueStacks при возникновении каких-то неполадок, переходе на другой ПК или на всякий случай. Тут же можно загрузить сохраненное восстановление.
На этом настройка эмулятора BlueStacks закончена, все остальные возможности типа изменения уровня громкости, скина, обоев не являются обязательными, поэтому рассматривать их мы не будем. Перечисленные функции вы найдете в «Настройках» программы, нажав на шестеренку в правом верхнем углу.
Помимо этой статьи, на сайте еще 12304 инструкций.
Добавьте сайт Lumpics.ru в закладки (CTRL+D) и мы точно еще пригодимся вам.
Отблагодарите автора, поделитесь статьей в социальных сетях.
Источник
Как повысить FPS для игр в BlueStacks
BlueStacks это популярный эмулятор, благодаря которому миллионы пользователей могут отложить на время свои мобильные устройства и насладиться любимыми играми на ПК. Что делать, если BlueStacks работает с перебоями, а визуальный ряд выдаёт плохую картинку? Здесь мы рассмотрим распространённые причины плохой производительности эмулятора, и дадим советы, как стать профессионалом в BlueStacks.
Советы перед началом использования BlueStacks
Первый совет не откроет ничего нового, но, как оказывается, многие пользователи забывают о такой естественной проблеме, как загруженность системы. Поэтому, прежде чем запустить эмулятор убедитесь, что на вашем компьютере не занят критический объем операционной памяти. Запустите диспетчер задач и остановите на время все ресурсоемкие задачи. Несмотря на то, что BlueStacks очень не требователен к ресурсам системы, ему все равно понадобится свежие параметры видеокарты, поэтому на время игры лучше не обременять компьютер большим количеством процессов.
Второй совет — уточните, насколько категоричен ваш антивирус по отношению к подобным программам. При этом, не обязательно полностью исключать BlueStacks из списка программ, за которыми наблюдает антивирус. Если речь идёт об Авасте, то достаточно включить виртуализацию с аппаратной поддержкой.
Четвёртый совет — проверить состояние видеокарты. Прежде чем приступать к играм, убедитесь, что ваша видеокарта обновлена и в ней установлена последняя версия драйверов. Это легко проверить, зайдя в меню видеокарты. Обычно, в таких случаях, программа сама предлагает обновить драйверы, предоставляя ссылку на сайт производителя.
Также в этом деле помогают разные программы для актуализации обновлений видеокарты и других компонентов компьютера.
Как стать профессиональным пользователем BlueStacks?
Чтобы ваши игры приносили вам удовольствие, а каждое приложение работало без тормозов и застывшей визуализации, следует разобраться в настройках эмулятора. Меню «Настроек» расположено во всех версиях программы в правом нижнем углу. Обратите внимание на маленькую шестерёнку — в ней заключены основные параметры, с которыми мы будем работать. Для начала, зайдите в меню – «Экран» (на приведенном ниже изображении – Display). Здесь можно настроить параметры, которые помогают программе правильно воспроизводить видеоряд в играх. Особенно часто проблема неправильного воспроизводства зависит от того, какой видеокартой пользуется компьютер — интегрированной или дискотекой. Обратите внимание на настройки разрешения экрана. Вероятно, вам не следует использовать чрезмерно широкие параметры. Не все игры созданы под них, поэтому, чтобы улучшить свой опыт, в качестве теста, начните со средних или малых размеров экрана. Также, полезно будет понизить количество пикселей на дюйм до 160.
Затем перейдите в настройки «Движка» (на нашем изображении — Engine). В настройках Движка программа сама предлагает выбрать количество ядер, которые будут использоваться в работе BlueStacks. В этом же меню можно найти настраиваемые опции «Производительность» (на нашем изображении – Performance). Это — один из самых важных пунктов. В подменю «Производительность» можно выбрать количество ядер и объем памяти, который вы хотите использовать. Для этого рекомендуется поставить значение Custom.
После этого, вам открывается бегунок, с помощью которого можно указать максимально значение мощности процессора (CPU) предоставляемого эмулятору. В том же меню можно указать необходимое вам количество ядер CPU.
Прокрутив меню «Движка» вам открывается подменю FPS. Чтобы увеличить количество FPS – протяните бегунок вправо, а также поставить галочку в графе – Включить высокую частоту кадров. После проделанных манипуляций необходимо сохранить изменения, и перезапустить эмулятор.
Альтернативные методы
Если перечисленные методы не помогли вам, можно воспользоваться программами по типу Advance Game Booster. Программа автоматически оптимизирует ваш компьютер, а также способствует повышению FPS, производит анализ работы CPU, защищает систему от перегрева и освобождает компьютер от ненужных файлов.
Наслаждайтесь любимыми играм, не думая о проблемах системы и эмулятора. Воспользуйтесь удобными настройками BlueStacks и добивайтесь новых результатов в своем игровом опыте.
Источник
Как повысить производительность игры на BlueStacks 5 с помощью настроек видеокарты
Чем может быть полезна эта статья?
Назначив видеокарту для нужд BlueStacks 5, вы получите следующие преимущества:
1) Возможность играть во многие игры при 60 FPS. Высокая частота кадров — это плавная анимация и минимальная задержка во время игры как онлайн, так и офлайн.
2) После выбора данных настроек пользователи, столкнувшиеся с лагами, заметят увеличение производительности. Теперь вы максимально насладитесь игровым процессом на BlueStacks 5.
3) Вы сможете играть в любимые игры при самых высоких настройках в зависимости от возможностей вашей системы и видеокарты.
ВНИМАНИЕ. Пожалуйста, учтите, что настройки, перечисленные ниже, улучшают ваш игровой опыт, но могут повлиять на общую производительность системы. Кроме того, эти настройки предназначены для пользователей, у которых на ПК имеются 2 видеокарты — дискретная и встроенная.
Как назначить видеокарту для работы BlueStacks 5
Для этого существуют 3 способа:
Назначение видеокарты через настройки BlueStacks 5
1. Запустите BlueStacks 5 и кликните по иконке шестеренки в нижней части боковой панели инструментов.
5. Перезапустите BlueStacks 5, чтобы изменения вступили в силу.
Назначение видеокарты через настройки BIOS
ВНИМАНИЕ. Эти настройки доступны только на определенных устройствах. Изменение настроек в BIOS может привести к проблемам с вашим ПК/ноутбуком. Обратите внимание, что разработчики BlueStacks 5 не несут ответственности за проблемы, которые могут возникнуть при изменении этих настроек.
В качестве примера мы использовали интерфейс BIOS ноутбука ThinkPad. Ваши настройки BIOS могут выглядеть иначе в зависимости от производителя.
2. Перейдите в Display.
3. Далее выберите Graphics Device.
4. Выберите Discrete Graphics.
6. Ваш компьютер будет перезагружен, чтобы новые настройки вступили в силу. Вы можете запустить BlueStacks 5 и оценить улучшенную производительность платформы.
Назначение видеокарты через настройки Windows
1. В поле поиска введите «Настройки графики».
2. В появившемся окна нажмите на кнопку «Обзор».
3. Теперь перейдите в папку, в которой у вас установлен BlueStacks 5. Обычно это путь C:Program FilesBlueStacks_nxt.
4. В папке выберите файл HD-Player.exe и нажмите на «Добавить».
5. Вы увидите BlueStacks 5 Player в настройках графики, как показано на изображении ниже. Чтобы начать использовать видеокарту для работы BlueStacks 5, нажмите на иконку BlueStacks 5 и откройте «Опции».
6. В опциях отображаются все имеющиеся на ПК видеокарты и режимы их использования. Для максимальной пользы выберите «Высокая производительность» и нажмите на кнопку «Сохранить».
Назначив видеокарту для работы BlueStacks 5, вы можете дополнительно повысить общую производительность платформы с помощью настроек Windows, выполнив действия ниже.
Повышение производительности с помощью настроек Windows
ВНИМАНИЕ. Эти настройки доступны только в некоторых системах.
6. Нажмите «OK», чтобы сохранить изменения. Теперь запустите BlueStacks 5 и оцените невиданную ранее производительность.
Источник
При использовании эмулятора очень важно, чтобы не было никаких тормозов и лагов. Еще бы – ведь через него запускаются игры, в которых каждая секундная задержка может быть критически важна. Да и просто некомфортно использовать программу, когда она постоянно тормозит. С эмулятором Bluestacks также может случиться подобная ситуация. Он может начинать тормозить – и причиной тому выступают самые различные факторы. В этой статье мы опишем их, а также расскажем, как ускорить Блустакс и настроить его так, чтобы ничего не лагало.
Bluestacks 5 отличается более высокой производительностью по сравнению с предыдущей версией.
Есть несколько основных причин, почему эмулятор может тормозить:
- слабое “железо” – если ваш ПК не соответствует даже минимальным системным требованиям, то логично ждать тормозов;
- неоптимизированная игра – такое тоже случается, что даже подходящий под требования компьютер не вытягивает то или иное мобильное приложение через эмулятор;
- отсутствие включенной виртуализации;
- баги, без которых никуда.
Как видите, большую часть этих проблем решить достаточно сложно. Мы не можем влиять на разработчиков. Но можно обновить железо или включить виртуализацию, а также – установить последние версии драйверов на видеокарту. Также нам доступно изменение настроек.
Варианты решения
Чтобы ускорить ваш эмулятор Bluestacks можно использовать следующие способы:
- установить последнюю версию Bluestacks;
- закрыть все прочие запущенные приложения – например, браузер, Steam, Discord, антивирус и так далее. Это позволит освободить больше оперативной памяти, что критически важно для работы эмулятора;
- включение виртуализации – эта технология крайне важна для корректной работы программы(вполне возможно, она уже включена, проверить это можно очень просто);
- изменение настроек производительности Bluestacks – войдите в настройки и выберите последовательно вкладки Экран и Движок. Там вы можете уменьшить разрешение, сменить тип движка, изменить количество оперативной памяти – все это влияет на производительность;
- проверить вашу систему на наличие вирусов и вредоносных программ, а также прочих приложений, которые постоянно висят в памяти. Для этого войдите в диспетчер задач(CTRL+SHIFT+ESC) и внимательно изучите список запущенных процессов. Также рекомендуем проверить вкладку Автозагрузка;
- переустановить систему – кардинальный, но действенный способ ускорения работы всех программ;
- обновить компьютер. Наиболее важными параметрами тут станут смена жесткого диска на более быстрый – например, SSD с поддержкой NVME, установка дополнительной оперативной памяти, более мощного процессора;
- обновление драйверов видеокарты.
Как видите, причины могут быть самыми разными. Как правило, решения указанных выше проблем бывает достаточно для ускорения работы Bluestacks. Но надо помнить, что если у вас просто старый компьютер, то современные программы не смогут работать на нем быстро, как бы грустно это ни звучало. Ну а с более новым “железом”, конечно, варианты возможны.
Скачать последнюю версию Bluestacks 5 через Bluestacks
Перейти к содержанию
На чтение 2 мин
Обновлено 20.06.2022
Содержание
- Коротко о главном
- Причины низкой производительно сти
- Решение
- Подведем итог
Для пользователей важным критерием качества приложения является быстродействие системы и производительность работы. К сожалению, или счастью, только от разработчиков зависит потенциал оптимизации протекающих процессов. Сегодня мы поговорим о том, как ускорить BlueStacks, в процессе повествования также поговорим о причинах торможения и методах решения проблемы.
Коротко о главном
Эмулятор Блюстакс всегда славился высокой производительностью при работе с игровыми приложениями. Также общественность выделяет следующие преимущества системы:
- Интуитивно-понятный пользовательский интерфейс;
- Мультиязычность платформы;
- Синхронизация с большинством популярных программ.
Причины низкой производительно сти
Существует несколько факторов, влияющих на показатели качества взаимодействия системы и пользователя. Среди прочих выделяются:
- Несоответствие платформы минимальным техническим требованиям эмулятора.
- Запуск слишком «тяжелых» программ, использующих все доступные ресурсы системы.
- Естественные причины, вызванные несовершенством эмулирующей среды.
Решение
Если BlueStacks продолжает тормозить, то есть всего четыре способа улучшить ситуацию:
- апдейт настольной платформы, переход на более совершенное «железо»;
- смена настроек эмулятора;
- физически увеличивать количество быстрой оперативной памяти;
- избегать запуска слишком требовательного ПО.
Опытным путем доказано, что количество лагов растет пропорционально с уменьшением технических характеристик компьютера или ноутбука.
Подведем итог
Оптимизация эмулятора BlueStacks – ответственное мероприятие, требующее от пользователя начальных знаний ПК. Сама процедура не занимает много времени, доступна для понимания каждому.
На чтение 6 мин. Просмотров 4.4k. Опубликовано 03.09.2019
Содержание
- Решения для устранения медленных проблем BlueStacks на ПК
- Bluestacks идет медленно: как мне ускорить его?
- 1. Обновите BlueStacks
- 2. Выделите больше оперативной памяти для BlueStacks
- 3. Закройте стороннее программное обеспечение
- 4. Отключите антивирусные утилиты
- 5. Настройте параметры дисплея BlueStacks.
- 6. Обновите драйвер видеокарты
Решения для устранения медленных проблем BlueStacks на ПК
- Обновить BlueStacks
- Выделите больше оперативной памяти для BlueStacks
- Закрыть стороннее программное обеспечение
- Отключите антивирусные утилиты
- Настройте параметры отображения BlueStacks
- Обновите драйвер видеокарты
BlueStacks – это эмулятор, который позволяет пользователям играть в игры для Android в Windows. На своем веб-сайте издатель программного обеспечения хвастается, что эмулятор является « самой быстрой мобильной игровой платформой на Земле». »BlueStacks 4 в восемь раз быстрее предыдущей версии и запускает игры в шесть раз быстрее, чем Samsung Galaxy S9.
Тем не менее, некоторые пользователи все еще заявляют на форумах, что BlueStacks отстает и работает медленно на своих настольных компьютерах или ноутбуках. Один пользователь заявил: « Когда я пытался запустить игру, такую как Candy Crush Saga (в BlueStacks), она почти не игралась из-за лагов (после нажатия кнопки« Старт »реакция наступает через 2-3 секунды). » так пользователи могут ускорить эмулятор BlueStacks в Windows 10.
Bluestacks идет медленно: как мне ускорить его?
1. Обновите BlueStacks
BlueStacks 4 – самая быстрая версия эмулятора. Таким образом, игры в последних версиях BlueStacks будут несколько быстрее и быстрее реагировать, чем в предыдущих версиях. Поэтому обновление до последней версии BS 4 – это первое, что должны делать пользователи, использующие более старые версии программного обеспечения.
Пользователи с BlueStacks версии 3.52.66.1905 или выше могут обновить эмулятор без потери игровых данных и покупок в приложении, нажав кнопку Загрузить BlueStacks на веб-странице программного обеспечения. Однако те пользователи, которые используют более старую версию BS менее 3.7.44.1625, не могут напрямую обновлять программное обеспечение. Таким образом, некоторым пользователям может потребоваться удалить BlueStacks, а затем загрузить и установить последнюю версию BS 4 с веб-сайта эмулятора.
2. Выделите больше оперативной памяти для BlueStacks
Оперативная память – это важнейший системный ресурс, для которого BlueStacks требуется как минимум два гигабайта. Выделение дополнительной оперативной памяти для BlueStacks, вероятно, уменьшит отставание игры и обеспечит более быструю игру. Более поздние версии BS включают настройки игрового движка, с помощью которых пользователи могут максимизировать объем оперативной памяти и другие системные ресурсы для эмулятора Android. Следуйте приведенным ниже инструкциям, чтобы увеличить оперативную память для BlueStacks.
- Откройте эмулятор BlueStacks.
- Нажмите кнопку Настройки в правом верхнем углу BlueStacks, чтобы открыть меню.
- Выберите Настройки , чтобы открыть окно, содержащее дополнительные параметры программного обеспечения.
- Перейдите на вкладку «Двигатель» в левой части окна «Настройки».
- Затем пользователи могут перетащить панель Память вправо, чтобы увеличить объем оперативной памяти, выделенной для BlueStacks. Перетащите панель в крайнее правое положение, чтобы увеличить объем оперативной памяти до 4096 МБ (примерно четыре ГБ), если на вашем ноутбуке или настольном компьютере установлено 8 ГБ ОЗУ или более.
- Пользователи также могут выбрать больше ядер ЦП для BlueStacks. Выберите наибольшее число в раскрывающемся меню ЦП ядра .
– СВЯЗАННО: скоро вы сможете переводить телефонные звонки Android на ПК с Windows
3. Закройте стороннее программное обеспечение
Пользователи могут освободить оперативную память и другие системные ресурсы для BlueStacks, закрыв стороннее программное обеспечение. Закрытие программ будет иметь эффект, аналогичный увеличению выделения ОЗУ, поскольку это также сделает больше системных ресурсов доступными для BlueStacks. Помните, что в Windows может работать некоторое фоновое программное обеспечение, даже если на панели задач не открыто ни одного окна программы. Пользователи могут закрыть большинство сторонних программ с помощью диспетчера задач следующим образом.
- Щелкните правой кнопкой мыши панель задач, чтобы открыть ее контекстное меню, и выберите параметр «Диспетчер задач».
- Затем перейдите на вкладку Процессы, показанную непосредственно ниже.

- Выберите программное обеспечение (кроме BlueStacks) из списка приложений и нажмите кнопку Завершить задание .
- Фоновые процессы также включают некоторое фоновое программное обеспечение. Поэтому найдите и закройте все ненужные сторонние программы, перечисленные там.
Обратите внимание, что сторонние программные службы также могут использовать системные ресурсы. Пользователи могут отключить сторонние сервисы с помощью утилиты «Конфигурация системы». Так пользователи могут останавливать программные сервисы.
- Нажмите сочетание клавиш Windows + R.
- Введите “msconfig” в поле “Выполнить” и нажмите кнопку ОК .

- Выберите вкладку «Службы» в окне «Конфигурация системы».

- Выберите параметр Скрыть все службы Microsoft .
- Затем отмените выбор некоторых сторонних служб из списка.
- Нажмите кнопки Применить и ОК .
- Выберите параметр Перезагрузить , чтобы перезагрузить Windows.
– СВЯЗАННЫЕ: Исправлено: Bluestacks не удалось подключиться к серверу в Windows 10
4. Отключите антивирусные утилиты
Функции стороннего антивирусного программного обеспечения также могут оказывать заметное влияние на производительность или скорость игр BlueStacks для Android. Поэтому временное отключение этих функций путем отключения антивирусных пакетов может ускорить работу BlueStacks.
Пользователи могут временно отключить некоторые антивирусные программы, щелкнув правой кнопкой мыши на значках в системном трее и выбрав параметр отключения или отключения. В противном случае пользователи могут выбрать параметр отключения на вкладке настроек в главном окне антивирусной утилиты.
Некоторые антивирусные программы включают аппаратную виртуализацию, которая может оказать заметное влияние на эмулятор BlueStacks. Временное отключение антивирусного программного обеспечения, как описано выше, может также отключить аппаратную виртуализацию.
Программное обеспечение, такое как Avast и AVG Antivirus Free, также включает аппаратные параметры виртуализации, которые пользователи могут отменить выбор на вкладках «Устранение неполадок» в этих утилитах. Поэтому снимите флажок Включить аппаратную виртуализацию , если он есть в вашем антивирусном программном обеспечении.
5. Настройте параметры дисплея BlueStacks.
Настройки дисплея обычно оказывают большое влияние на скорость игры для игр Windows. Корректировка графических настроек для снижения разрешения и DPI часто ускоряет игры, поскольку это освобождает системные ресурсы. Таким образом, настройка разрешения и DPI таким же образом может также ускорить игры Android, в которые играют с эмулятором BlueStacks. Пользователи BlueStacks могут настроить параметры дисплея следующим образом.
- Нажмите кнопку Настройки в BlueStacks, чтобы открыть меню.
- Выберите Настройки в меню, чтобы открыть окно настроек.
- Затем перейдите на вкладку «Показать», если она еще не выбрана.
- Выберите более низкое разрешение. Например, пользователи могут уменьшить разрешение программного обеспечения с 1920 x 1 080 до 1600 x 900.
- Кроме того, выберите параметр Низкий (1600 точек на дюйм) на вкладке «Дисплей».
6. Обновите драйвер видеокарты
Новейшие драйверы видеокарт могут заметно улучшить игровые возможности Windows. Конечно, это в первую очередь в отношении визуального качества; но новые драйверы видеокарты также могут оптимизировать игры другими способами. Центр обновления Windows автоматически обновит драйверы видеокарты, если настроено для этого. Однако Центр обновления Windows не всегда идет в ногу с самыми последними обновлениями драйверов видеокарт. Поэтому, возможно, стоит проверить, есть ли еще драйвер для вашей видеокарты.
Программа обновления драйверов обеспечивает лучший способ быстрой проверки и обновления драйверов видеокарты. Driver Booster 6 сканирует, чтобы проверить, нужно ли обновлять драйверы. Затем пользователи могут обновить драйверы с помощью программного обеспечения.

Нажмите Бесплатная загрузка на веб-сайте Driver Booster 6, чтобы добавить программное обеспечение в Windows 10. Driver Booster 6 автоматически сканирует и сообщает пользователям, какие драйверы устройств им необходимо обновить при запуске. Затем пользователи могут нажать кнопку Обновить сейчас .
Это несколько разрешений, которые могут уменьшить отставание в играх, в которые играют в BlueStacks. Тогда Android-игры эмулятора будут работать быстрее, чем раньше.