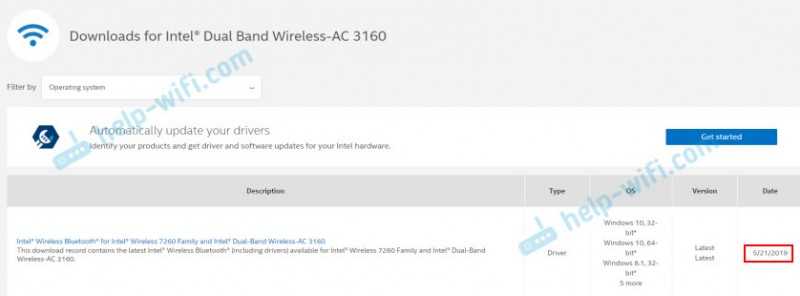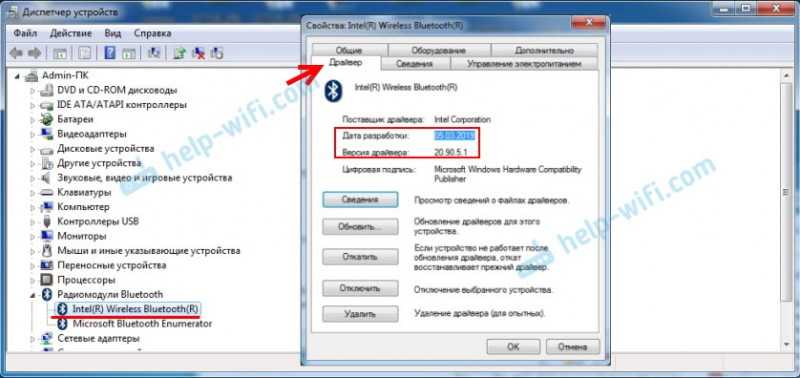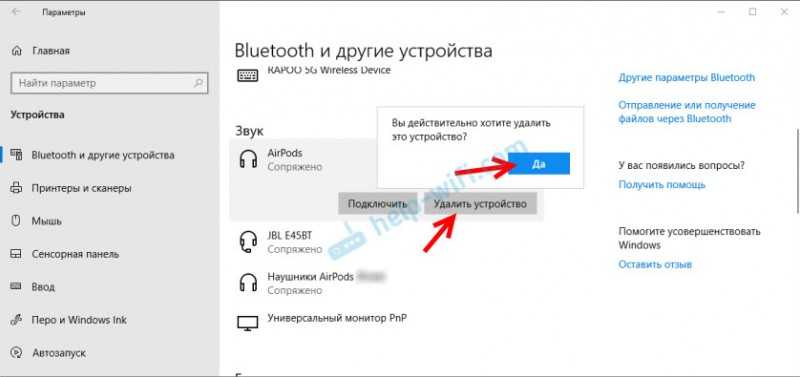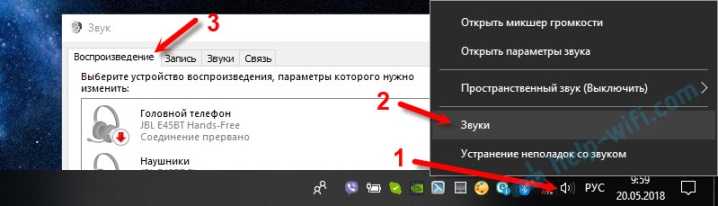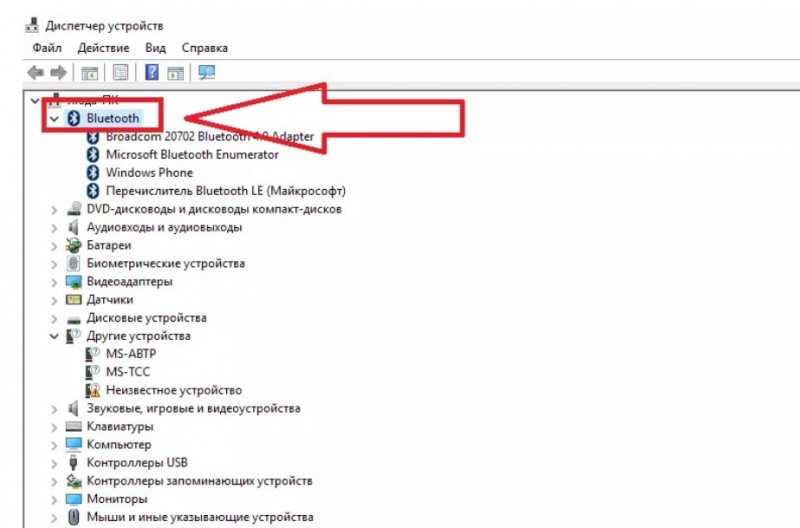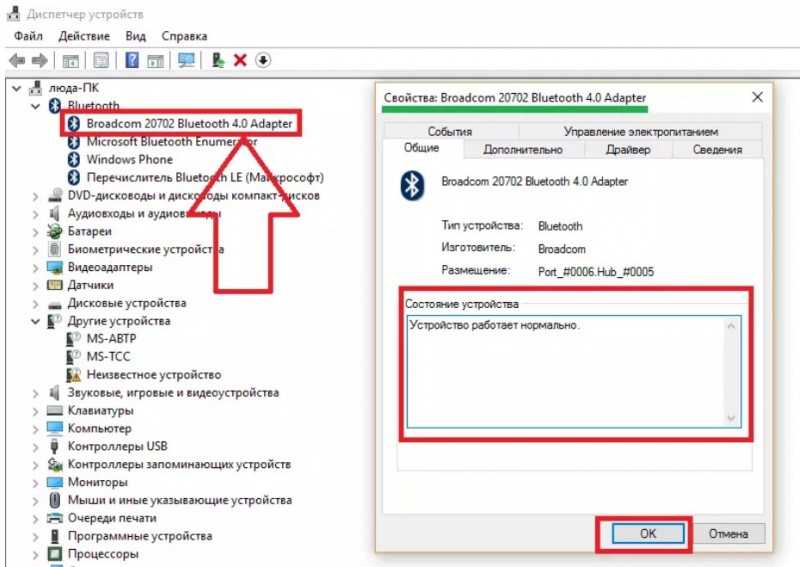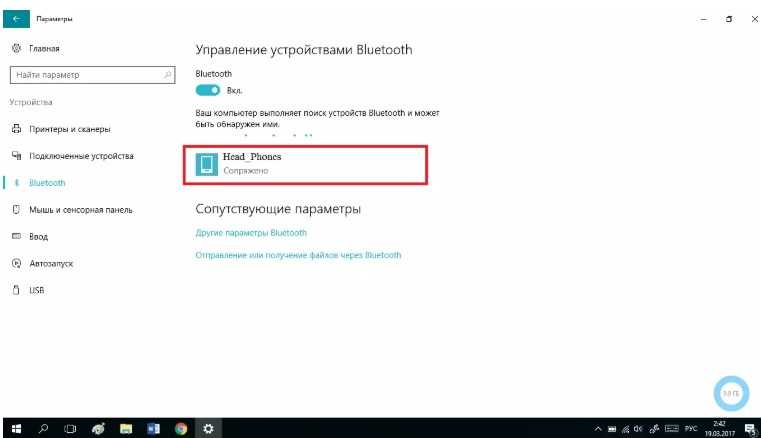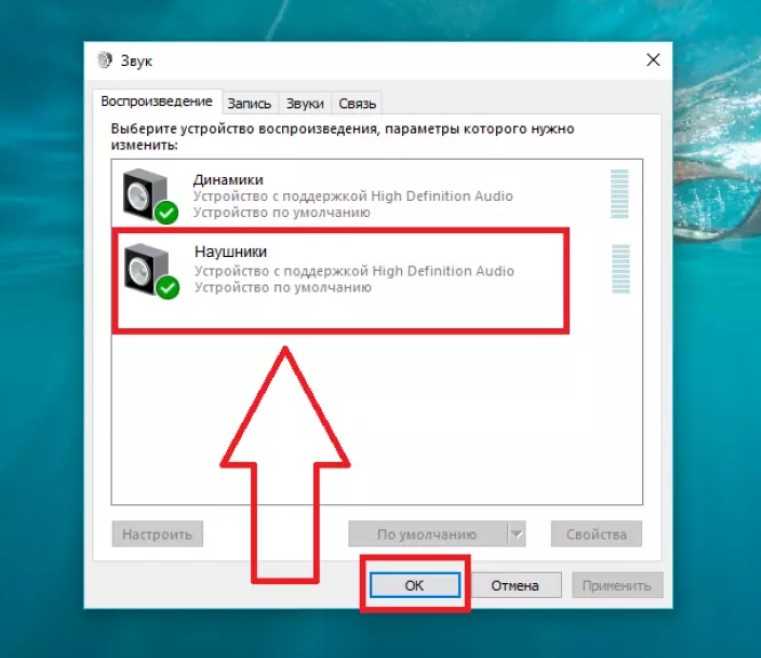В этой статье я покажу, как настроить работу микрофона на Bluetooth наушниках, при их подключении к компьютеру, или ноутбуку с установленной Windows 10. Чтобы можно было использовать наушники в качестве Bluetooth-гарнитуры для общения в разных программах (Zoom, Viber, Скайп и т. д.), в играх, или использовать микрофон для других задач. Это очень удобно, без проводов.
Практически все беспроводные наушники имеют встроенный микрофон. Как какие-то классические модели, так и популярные сегодня TWS (раздельные) наушники, спортивные модели и т. д. Даже в Bluetooth колонках обычно есть микрофон и его так же можно использовать на компьютере или ноутбуке. И если при подключении таких наушников к мобильным устройствам проблем с работой микрофона нет, то в той же Windows 10 микрофон может не работать. Не редко его нужно дополнительно включать, настраивать и проверять работу в разных приложениях.
Я проверил работу микрофона на двух наушниках: JBL E45BT и AirPods 2 (как оказалось, микрофон на AirPods так же отлично работает в Windows 10). И на беспроводной колонке Sony. Проверял как на ноутбуке, так и на компьютере с подключенным USB Bluetooth адаптером. На ноутбуке у меня изначально микрофон не работал вообще. Он отображался в настройках, но был не активный, меня через него не слышали. Как позже оказалось, он был отключен в настройках конфиденциальности. Расскажу об этом в статье более подробно, вдруг у вас такой же случай.
Настройка и проверка микрофон на беспроводных наушниках
Первым делом нужно подключить беспроводные наушники к компьютеру. Скорее всего, у вас они уже подключены. Если нет, смотрите инструкцию: как подключить Bluetooth наушники к компьютеру или ноутбуку на Windows 10. И отдельная инструкция по подключению AirPods.
Дальше нужно проверить статус подключенных наушников. Возле них должно быть написано «Подключенный голос, музыка» (может быть только «Подключенный голос»). Это значит, что наушники могут использоваться как Bluetooth-гарнитура.
Дальше открываем параметры звука и переходим в «Панель управления звуком».
Откроется окно, в котором нужно перейти на вкладку «Запись». Там должен быть наш микрофон (наушники) и он должен быть включен. Выбран как устройство по умолчанию (нажав на него правой кнопкой мыши).
Чтобы проверить, работает микрофон или нет, нужно начать что-то говорить, или постучать по наушниках, и в этот момент смотреть на шкалу справа. Она должна двигаться.
Такую же проверку можно выполнить в настройках практически любого приложения, которое использует микрофон. Например, в Скайпе.
Микрофон, который появился после подключения беспроводных наушников отображается в системе и работает. При разговоре шкала определения уровня громкости микрофона двигается. AirPods 2 в качестве Bluetooth-гарнитуры в Windows 10 работают отлично.
Важный момент: при использовании наушников в качестве Bluetooth-гарнитуры звук в наушниках будет не очень хорошего качества. Такая особенность работы протоколов передачи звука по Блютуз. Либо качественный стерео звук без использования микрофона, либо моно звук и работающий микрофон. Более подробно можете почитать в этой статье.
Дальше мы рассмотрим возможные проблемы и их решения.
Почему не работает микрофон на Bluetooth наушниках?
В большинстве случаев проблемы две:
- Микрофон (Головной телефон) не отображается в настройках звука в Windows 10. Или отображается, но устройство отключено («Соединение прервано», «Отключено»).
- Устройство есть в настройках звука, но микрофон не работает. Шкала, которая показывает активность микрофона не двигается при разговорное, собеседники вас не слышат.
Только «Подключенная музыка» и «Головной телефон» отключен
Выглядит это обычно вот так:
Статус «Отключено», или «Соединение прервано».
Решения:
- Убедитесь, что наушники подключены к компьютеру. Отключите их и подключите заново. А еще лучше удалите их в настройках.
После чего активируйте на наушниках режим подключения и подключите их заново. В начале статьи я оставлял ссылку на подробную инструкцию.
- Если возле «Головной телефон» статус «Отключено» – пробуем включить.
- Если статус «Соединение прервано», то нажимаем на устройство правой кнопкой мыши и выбираем «Подключить».
- Откройте старую, классическую Панель управления. Ее можно найти и запустить через поиск. Перейдите в раздел «Оборудование и звук» — «Устройства и принтеры». Там должны быть наши наушники. Нажмите на них правой кнопкой мыши и выберите «Свойства».
На вкладке «Службы» установите галочки возле всех служб и нажмите на кнопку «Применить».
- Еще можно попробовать обновить/переустановить драйвер Блютуз адаптера, после чего выполнить повторное подключение наушников.
Если микрофон есть, он включен, но не работает (вас не слышно)
Это та проблема, которая была у меня. В настройках вроде все отлично, но микрофон не реагирует на звук. При проверке шкала не двигается. Причина может быть в том, что он отключен в настройках конфиденциальности.
- Откройте Параметры и начните в поиске вводить «Микр…». Выберите раздел «Параметры конфиденциальности для микрофона».
- Включите пункт «Разрешить приложениям доступ к микрофону».
- Убедитесь, что доступ к микрофону для этого устройства включен.
- Ниже вы можете включить, или отключить работу микрофона для отдельного приложения.
Просто выберите приложения, которые смогут получать доступ к микрофону.
- Как правило, приложения и игры используют микрофон, который установлен по умолчанию в настройках Windows 10. Но не всегда. Поэтому, если у вас не работает микрофон на наушниках в каком-то конкретном приложении, или в игре, то проверьте настройки в самом приложении. В том же Скайпе, Зуме и т. д.
Надеюсь, вам удалось настроить работу микрофона на беспроводных Блютуз наушниках. Если статья не помогла, у вас проблема, о которой нет информации в статье, то задайте свой вопрос в комментариях. Только небольшая просьба: укажите модель наушников, какая установлена система Windows на компьютере, и прикрепите скриншот окна «Звук» (вкладка «Запись»).
Содержание
- Микрофон на Bluetooth наушниках в Windows 10: как настроить, включить, проверить, почему не работает?
- Настройка и проверка микрофон на беспроводных наушниках
- Почему не работает микрофон на Bluetooth наушниках?
- Только ‘Подключенная музыка’ и ‘Головной телефон’ отключен
- Решения:
- Если микрофон есть, он включен, но не работает (вас не слышно)
- Исправить Bluetooth гарнитуру микрофон не работает в Windows 10 2022
- 1. Переустановите драйверы
- 2. Перезапустите службы Bluetooth
- 3. Обновите драйверы Bluetooth-антенны.
- Последние мысли
- Аудио или микрофон Skype не работает в Windows 10
- Используйте Bluetooth-гарнитуру в качестве звукового устройства для голосового чата.
- Микрофон на Bluetooth наушниках в Windows 10: как настроить, включить, проверить, почему не работает?
- Настройка и проверка микрофон на беспроводных наушниках
- Почему не работает микрофон на Bluetooth наушниках?
- Только «Подключенная музыка» и «Головной телефон» отключен
- Решения:
- Если микрофон есть, он включен, но не работает (вас не слышно)
- Как подключить Bluetooth наушники к компьютеру или ноутбуку на Windows 10
- Что нужно для подключения Bluetooth наушников к компьютеру или ноутбуку?
- Подключаем Блютуз наушники к Windows 10
- Автоматическое переключение звука на Bluetooth наушники
- Возможные проблемы с подключением
- Как подключить беспроводные наушники или колонку к ПК/ноутбуку
- Содержание
- Содержание
- Оборудование
- Настройка ноутбука
- Настройка ПК и лэптопа
- Что делать, если ничего не помогает
- Подключение беспроводных наушников с помощью BlueSoleil
- Подключение AirPods к Windows
- Подключение AirPods к ноутбуку с Windows 10
Микрофон на Bluetooth наушниках в Windows 10: как настроить, включить, проверить, почему не работает?
В этой статье я покажу, как настроить работу микрофона на Bluetooth наушниках, при их подключении к компьютеру, или ноутбуку с установленной Windows 10. Чтобы можно было использовать наушники в качестве Bluetooth-гарнитуры для общения в разных программах (Zoom, Viber, Скайп и т. д.), в играх, или использовать микрофон для других задач. Это очень удобно, без проводов.
Практически все беспроводные наушники имеют встроенный микрофон. Как какие-то классические модели, так и популярные сегодня TWS (раздельные) наушники, спортивные модели и т. д. Даже в Bluetooth колонках обычно есть микрофон и его так же можно использовать на компьютере или ноутбуке. И если при подключении таких наушников к мобильным устройствам проблем с работой микрофона нет, то в той же Windows 10 микрофон может не работать. Не редко его нужно дополнительно включать, настраивать и проверять работу в разных приложениях.
Я проверил работу микрофона на двух наушниках: JBL E45BT и AirPods 2 (как оказалось, микрофон на AirPods так же отлично работает в Windows 10). И на беспроводной колонке Sony. Проверял как на ноутбуке, так и на компьютере с подключенным USB Bluetooth адаптером. На ноутбуке у меня изначально микрофон не работал вообще. Он отображался в настройках, но был не активный, меня через него не слышали. Как позже оказалось, он был отключен в настройках конфиденциальности. Расскажу об этом в статье более подробно, вдруг у вас такой же случай.
Настройка и проверка микрофон на беспроводных наушниках
Первым делом нужно подключить беспроводные наушники к компьютеру. Скорее всего, у вас они уже подключены. Если нет, смотрите инструкцию: как подключить Bluetooth наушники к компьютеру или ноутбуку на Windows 10. И отдельная инструкция по подключению AirPods.
Дальше нужно проверить статус подключенных наушников. Возле них должно быть написано ‘Подключенный голос, музыка’ (может быть только ‘Подключенный голос’). Это значит, что наушники могут использоваться как Bluetooth-гарнитура.
Дальше открываем параметры звука и переходим в ‘Панель управления звуком’.
Откроется окно, в котором нужно перейти на вкладку ‘Запись’. Там должен быть наш микрофон (наушники) и он должен быть включен. Выбран как устройство по умолчанию (нажав на него правой кнопкой мыши).
Чтобы проверить, работает микрофон или нет, нужно начать что-то говорить, или постучать по наушниках, и в этот момент смотреть на шкалу справа. Она должна двигаться.
Такую же проверку можно выполнить в настройках практически любого приложения, которое использует микрофон. Например, в Скайпе.
Микрофон, который появился после подключения беспроводных наушников отображается в системе и работает. При разговоре шкала определения уровня громкости микрофона двигается. AirPods 2 в качестве Bluetooth-гарнитуры в Windows 10 работают отлично.
Важный момент: при использовании наушников в качестве Bluetooth-гарнитуры звук в наушниках будет не очень хорошего качества. Такая особенность работы протоколов передачи звука по Блютуз. Либо качественный стерео звук без использования микрофона, либо моно звук и работающий микрофон. Более подробно можете почитать в этой статье.
Дальше мы рассмотрим возможные проблемы и их решения.
Почему не работает микрофон на Bluetooth наушниках?
В большинстве случаев проблемы две:
Только ‘Подключенная музыка’ и ‘Головной телефон’ отключен
Выглядит это обычно вот так:
Статус ‘Отключено’, или ‘Соединение прервано’.
Решения:
Если микрофон есть, он включен, но не работает (вас не слышно)
Это та проблема, которая была у меня. В настройках вроде все отлично, но микрофон не реагирует на звук. При проверке шкала не двигается. Причина может быть в том, что он отключен в настройках конфиденциальности.
Надеюсь, вам удалось настроить работу микрофона на беспроводных Блютуз наушниках. Если статья не помогла, у вас проблема, о которой нет информации в статье, то задайте свой вопрос в комментариях. Только небольшая просьба: укажите модель наушников, какая установлена система Windows на компьютере, и прикрепите скриншот окна ‘Звук’ (вкладка ‘Запись’).
Источник
Исправить Bluetooth гарнитуру микрофон не работает в Windows 10 2022
За последние годы Bluetooth-гарнитура значительно улучшилась и теперь является относительно доступной.
Они предлагают удобство, чтобы не запутаться с проводами. В настоящее время они используются более регулярно многими, особенно в ситуациях, когда важна мобильность.
Те из вас, кто использует Bluetooth с Windows 10, могут столкнуться с некоторыми проблемами при работе микрофона. Это довольно сложно при попытке сделать VOIP. В таких случаях приложения, такие как Skype, по умолчанию используют встроенный микрофон вашего компьютера, если он есть.
Это, откровенно говоря, отстой и может привести к неистовой драке иногда, чтобы найти проводную гарнитуру с микрофоном. Если вы столкнулись с проблемами при настройке микрофона гарнитуры Bluetooth для работы с Windows 10, следите за возможными исправлениями.
Также читайте: Как превратить ваш дом Google в динамик Bluetooth
1. Переустановите драйверы
Одна из первых вещей, которые вы должны попробовать, это удалить, а затем переустановить гарнитуру. Для этого сначала убедитесь, что гарнитура подключена. Затем перейдите в Центр поддержки Windows 10 и щелкните правой кнопкой мыши плитку «Устройства Bluetooth». Затем вам нужно выбрать Перейти в настройки.
Подраздел Bluetooth и другие устройства в настройках Windows 10 появится в окне. Под Аудио, нажмите на гарнитуру Bluetooth и выберите Удалить устройство.
Далее вам нужно перезагрузить компьютер. После завершения загрузки заново подключите гарнитуру в соответствии с инструкциями производителя и проверьте работоспособность микрофона.
2. Перезапустите службы Bluetooth
Чтобы перезапустить службы Bluetooth, сначала нажмите клавишу Windows (ту, на которой написан знак Windows) и одновременно нажмите клавишу R, чтобы открыть диалоговое окно «Выполнить», введите «services.msc» в диалоговом окне и нажмите кнопку «ОК».
Теперь откроется окно «Службы». Щелкните правой кнопкой мыши службу поддержки Bluetooth и выберите «Перезапустить».
Выключите и снова включите гарнитуру, проверив, работает ли ваш микрофон при повторном подключении.
3. Обновите драйверы Bluetooth-антенны.
Другим вариантом решения проблем микрофона гарнитуры Bluetooth является переустановка драйверов антенны Bluetooth на устройстве Windows 10.
Последние мысли
Эти небольшие проблемы с Windows иногда могут быть очень неприятными. Надеемся, что одно из этих исправлений работает для вас и позволяет использовать все функции, которые поставлялись с вашей гарнитурой Bluetooth.
См. Далее: Bluetooth 5.0 здесь: что нужно знать
Аудио или микрофон Skype не работает в Windows 10
Используйте Bluetooth-гарнитуру в качестве звукового устройства для голосового чата.
Хотите использовать гарнитуру Bluetooth своего телефона в качестве беспроводного микрофона или наушников для компьютера Windows для голосового чата? Проверьте это руководство, чтобы узнать больше.
Согласно заявлению Bloomberg, в 2018 году Facebook планирует выпустить отдельную VR-гарнитуру стоимостью 200 долларов, чтобы сделать ее популярной.
Источник
Микрофон на Bluetooth наушниках в Windows 10: как настроить, включить, проверить, почему не работает?
Практически все беспроводные наушники имеют встроенный микрофон. Как какие-то классические модели, так и популярные сегодня TWS (раздельные) наушники, спортивные модели и т. д. Даже в Bluetooth колонках обычно есть микрофон и его так же можно использовать на компьютере или ноутбуке. И если при подключении таких наушников к мобильным устройствам проблем с работой микрофона нет, то в той же Windows 10 микрофон может не работать. Не редко его нужно дополнительно включать, настраивать и проверять работу в разных приложениях.
Настройка и проверка микрофон на беспроводных наушниках
Первым делом нужно подключить беспроводные наушники к компьютеру. Скорее всего, у вас они уже подключены. Если нет, смотрите инструкцию: как подключить Bluetooth наушники к компьютеру или ноутбуку на Windows 10. И отдельная инструкция по подключению AirPods.
Дальше открываем параметры звука и переходим в «Панель управления звуком».
Чтобы проверить, работает микрофон или нет, нужно начать что-то говорить, или постучать по наушниках, и в этот момент смотреть на шкалу справа. Она должна двигаться.
Такую же проверку можно выполнить в настройках практически любого приложения, которое использует микрофон. Например, в Скайпе.
Микрофон, который появился после подключения беспроводных наушников отображается в системе и работает. При разговоре шкала определения уровня громкости микрофона двигается. AirPods 2 в качестве Bluetooth-гарнитуры в Windows 10 работают отлично.
Дальше мы рассмотрим возможные проблемы и их решения.
Почему не работает микрофон на Bluetooth наушниках?
В большинстве случаев проблемы две:
Только «Подключенная музыка» и «Головной телефон» отключен
Выглядит это обычно вот так:
Статус «Отключено», или «Соединение прервано».
Решения:
Если микрофон есть, он включен, но не работает (вас не слышно)
Это та проблема, которая была у меня. В настройках вроде все отлично, но микрофон не реагирует на звук. При проверке шкала не двигается. Причина может быть в том, что он отключен в настройках конфиденциальности.
Источник
Как подключить Bluetooth наушники к компьютеру или ноутбуку на Windows 10
Купил я себе недавно Bluetooth наушники, и решил написать небольшую инструкцию, как подключить их к ноутбуку, или компьютеру, на котором установлена Windows 10. На самом деле, там все очень просто. И если все хорошо, то процесс подключения занимает меньше минуты. Но бывают случаи, когда что-то не получается. Например, не удается включить Bluetooth в Windows 10, компьютер не видит беспроводные наушники, не проходит соединение, не воспроизводится звук и т. д. Поэтому, я в этой инструкции покажу, как соединить Блютуз наушники с компьютером. А если у вас что-то пойдет не по плану, появится какая-то ошибка, или возникнут другие проблемы, то вы описывайте свой случай в комментариях. Всем постараюсь помочь.
В Windows 10 работа с Bluetooth организована намного лучше, чем в предыдущих версиях. Сама система практически всегда автоматически находит и устанавливает драйвер Bluetooth адаптера, понимает какое устройство вы подключили к компьютеру, и как с ним «общаться». После подключения своих наушников JBL E45BT к ноутбуку ASUS по Bluetooth, я понял, что хоть что-то в Windows 10 работает стабильно.
В настройках устройств воспроизведения я все настроил таким образом, что после отключения питания наушников, звук автоматически идет на колонки. А после включения наушников, буквально через пару секунд они автоматически коннектятся с ноутбуком и звук идет на наушники. То есть, один раз настроил подключение, и в дальнейшем наушники подключаются автоматически. Об этом я так же напишу в конце статьи. Возможно, вам пригодится эта информация.
Что нужно для подключения Bluetooth наушников к компьютеру или ноутбуку?
Есть несколько нюансов:
Ну и конечно же нам нужны сами наушники, которые могут подключатся по Блютуз соединению. Об этом обычно написано на упаковке, в характеристиках и т. д.
Подключаем Блютуз наушники к Windows 10
Думаю, лучше сделать все пошагово. Так будет более понятно, да и мне проще писать инструкцию.
1 Сначала нужно включить Bluetooth на нашем ноутбуке, или ПК. Если он еще не включен. Если включен, то на панели уведомлений должен быть синий значок. А если его нет, то можно открыть центр уведомлений и включить его, нажав на соответствующую кнопку.
Но это можно не делать, а сразу переходить в параметры и активировать его там.
2 Откройте Пуск и выберите «Параметры». Там перейдите в раздел, который называется «Устройства». Смотрите скриншот.
5 В окне на компьютере выбираем «Bluetooth» и в списке доступных устройств должны появится наши наушники. Просто нажмите на них.
Должен быть статус «Подключено», или «Подключенный голос, музыка».
6 Наши наушники так же появляться в списке подключенных устройств. Если нажать на них, то можно отключится, или подключится, а так же удалить их. Потом можно заново подключить, как я показывал выше.
После включения питания наушников, они должны автоматически подключатся к компьютеру. У меня так, без каких-то дополнительных настроек. А вот звук может автоматически не идти на наушники. Его нужно переключать в управлении устройствами воспроизведения. Сейчас я расскажу как это исправить. Сделать так, чтобы после включения наушников, звук с компьютера автоматически воспроизводился через них. А после отключения – через колонки, или встроенные динамики ноутбука.
Автоматическое переключение звука на Bluetooth наушники
Заходим в «Устройства воспроизведения».
Или выберите в меню «Открыть параметры звука» и установите необходимое устройство для ввода и вывода звука в параметрах.
Выберет в качестве устройства вывода, или ввода (если у вас наушники с микрофоном и он вам нужен) свои Bluetooth наушники.
Дальше нажимаем правой кнопкой на наушники и выбираем «Использовать по умолчанию».
Вот и все. Когда я включаю свои наушники, они автоматически подключаются и музыка начинает играть через них. Когда отключаю, то звучат колонки. Очень удобно.
Возможные проблемы с подключением
Давайте рассмотрим несколько частых проблем:
В некоторых случаях может понадобится установка драйверов, или программы, которую можно скачать с сайта производителя вашей Блютуз стерео гарнитуры. В моем случае не возникло никаких проблем, все работает как часы. Если у вас что-то не получается, пишите об этом в комментариях.
Источник
Как подключить беспроводные наушники или колонку к ПК/ноутбуку
Содержание
Содержание
Подключение Bluetooth-наушников к компьютеру — несложная задача, особенно если используется последняя версия Windows 10, которая сама устанавливает все нужные драйвера. Впрочем, на практике наушники зачастую отказываются подключаться так просто. В рамках этой инструкции будут рассмотрены стандартные методы, возможные ошибки и пути их исправления для того, чтобы подключить любую аудиотехнику, использующую Bluetooth-соединение, к ПК или ноутбуку. Подопытными выступят наушники JBL 450BT, AirPods и колонка Flip 4.
Оборудование
У большинства ноутбуков есть встроенный Bluetooth-адаптер, но в стандартной комплектации ПК он не предусмотрен. Пока владельцы персональных компьютеров листают каталог в поисках подходящей модели адаптера, обладатели ноутбуков могут включить Bluetooth-соединение, если уже не сделали этого раньше.
Настройка ноутбука
Шаг 1: активируете щелчком мыши панель уведомлений. Если плитка «Bluetooth» подсвечена синим — она активирована, если нет — кликните на нее один раз. Затем вызовите правой клавишей мыши свойства объекта. Если у вас, например, Windows 7, и плитки или значка в указанном месте нет, зайдите через «Пуск» в меню «Панель управления», затем выберите вкладку «Устройства».
Шаг 2: в новом окне выберите в списке свое устройство и нажмите «Соединить». Во время подключения наушники должны быть включены.
Если в списке нет наушников: под строкой «Ваш компьютер выполняет поиск устройств» находится вкладка «Другие параметры» — кликните на нее, чтобы открыть новое окно. Выберите пункт «Разрешить устройствам обнаруживать этот компьютер». Повторите поиск устройств.
Настройка ПК и лэптопа
Если у вас лэптоп, да еще и устаревшей модели, высока вероятность, что встроенный адаптер отсутствует, поэтому инструкции для переносного и настольного компьютера идентичны. Вставьте Bluetooth-адаптер в USB-порт и следуйте дальнейшим инструкциям.
Вызовите панель уведомлений, выберите в меню плитку «Все программы».
Перейдите на вкладку «Устройства» и нажмите «Добавить Bluetooth».
В волшебном мире, где все и всегда происходит с первой попытки, вы сможете подключить наушники или гарнитуру вышеописанным способом. В реальности бывает так:
Выход из ситуации может быть простым или сложным.
Простой: нажмите «Win+X», вызовите диспетчер задач.
Найдите свой «голубой зуб», правой клавишей выберите контекстное меню и нажмите «Включить устройство».
После подключения не забудьте обновить драйверы.
Что делать, если ничего не помогает
Для подключения используется адаптер CSR8510 A10. При покупке в комплекте не было диска с драйверами, производитель неизвестен. Windows упорно не видит CSR8510 A10. Ручное и автоматическое обновление не помогает.
Специализированное ПО (Driver Booster, DriverHub или DriverPack Solution) тоже бесполезно. Операционная система видит физическое устройство, но не взаимодействует с ним. Если вы столкнулись с такой проблемой, выход только один — BlueSoleil.
Есть и другие программы, но они менее надежны: соединение чаще разрывается, есть большая вероятность, что устройство не обнаружится. Между тем, за 10 лет использования автором программа BlueSoleil еще ни разу не подводила и не давала сбоя.
BlueSoleil устанавливает свои драйвера, благодаря чему работают любые адаптеры и подключаются все Bluetooth-устройства, включая телефоны, колонки, гарнитуры. Программу можно скачать с официального сайта.
Подключение беспроводных наушников с помощью BlueSoleil
Шаг 1: скачайте, установите и запустите программу. Софт платный, в бесплатном режиме можно использовать в течение 3 минут — для проверки качества связи.
Шаг 2: кликните правой клавишей мыши по золотому шару, в меню выберите «Поиск устройств» или просто нажмите «F5», находясь в активном окне программы. Используйте ползунок для поиска доступных устройств.
Шаг 3: выберите свое устройство, дважды кликните на его иконку левой клавишей мыши или один раз правой, чтобы выбрать в контекстном меню пункт «Поиск функций».
Шаг 4: когда функции будут найдены, нажмите «Слушать музыку».
Шаг 5: вы можете разрешить автозапуск отдельно для каждого устройства, чтобы при включении наушники сами коннектились к компьютеру.
Когда устройство одновременно подключено к смартфону и ПК, звук будет транслироваться с компьютера. Если в это время раздастся звонок, видеоплеер встанет на паузу, наушники автоматически переключатся на телефон. С аудиоплеерами сложнее: некоторые из них продолжат играть музыку, но она не будет воспроизводиться в наушниках. По окончании разговора наушники снова присоединятся к компьютеру и будут воспроизводить звук.
Шаг 6: чтобы разорвать связь устройства с BlueSoleil, кликните на него правой клавишей мыши, выберите «Отсоединить Улучшенный звук посредством Bluetooth».
Подключение AirPods к Windows
С помощью описанной выше программы AirPods подключаются к компьютерам, приставкам и телевизорам так же, как и любые другие устройства.
Рассмотрим еще один способ подключения через BlueSoleil.
Шаг 1: кликнув на значок Bluetooth-соединения правой клавишей мыши, выберите в меню пункт «functions»
Шаг 2: нажмите на плюсик, чтобы добавить AirPods.
Шаг 3: во время поиска устройства необходимо нажать кнопку на боксе с наушниками на 3 секунды. Крышку оставляем открытой, чтобы увидеть индикатор внутри кейса.
Дальнейшие действия аналогичны уже описанным: в меню устройства выберите «Слушать музыку». Если хотите использовать AirPods в качестве гарнитуры, выберите пункт «Подключить шлюз голосовой связи» или просто кликните на значок.
Можно обойтись и без программы, если Bluetooth-адаптер определяется системой.
Подключение AirPods к ноутбуку с Windows 10
Шаг 1: вызовите кликом контекстное меню «голубого зуба», выберите пункт «Добавить устройство» или зайдите через «Пуск» > «Панель управления» > «Устройства» и нажмите «+».
Шаг 2: зажмите на 3 секунды кнопку на зарядном устройстве, следите за индикатором внутри — он должен «подмигивать» белым цветом.
Каждый раз, когда наушники окажутся в футляре — произойдет автоматический дисконнект. Как только коробок откроется, они автоматически соединятся с устройством. Можно отключить устройство принудительно с помощью кнопки в этом же вкладке.
Если установлена операционная система Windows 7, придется устраивать пляску с драйверами через диспетчер задач: сначала удалить их, затем попробовать снова поставить автоматически. Но не факт, что поможет: у одних срабатывает, у других — нет.
Возможно, это зависит от модуля, версии операционной системы, даты обновления базы драйверов — слишком много факторов, чтобы делать однозначный вывод. Проще установить вспомогательные программы или перейти на Windows 10.
Если вы пользуетесь устаревшей операционной системой или адаптерами от неизвестных производителей, подключение беспроводных наушников не будет легкой задачей. Возможно, придется обновлять драйвера, но и это может не сработать. Легкий и быстрый коннект обеспечат актуальная версия операционной системы, фирменный Bluetooth-адаптер и специализированные программы. В этом случае проблем возникнуть не должно.
Источник
Всем привет! Сегодня я расскажу вам, как включить и настроить микрофон на компьютере или ноутбуке с Windows 10. Начнем мы со стандартного подключения, далее мы настроим устройство. В самом конце я расскажу пару советов по решению проблем с подключением, а также расскажу, как настроить микрофон в конкретной программе. Если у вас возникнут какие-то проблемы или трудности, то смело пишем в комментариях.
Содержание
- ШАГ 1: Подключение
- Bluetooth подключение
- Подключение по проводу
- ШАГ 2: Настройка
- Решение проблем с подключением
- Настройка в программе на примере Skype
- Задать вопрос автору статьи
ШАГ 1: Подключение
ПРИМЕЧАНИЕ! Если вы уже подключили микрофон и уверены, что сделали это правильно, то пропустите этот шаг и приступите к следующему.
Подключить микрофон, наушники или колонки к компьютеру можно двумя способами: проводным и беспроводным путем (с помощью Bluetooth). Давайте рассмотрим оба способа.
Bluetooth подключение
- В правом нижнем углу экрана в трее найдите значок «Bluetooth», нажмите по нему левой кнопкой мыши и выберите «Добавление устройства Bluetooth». Если вы не видите букву «B», то нажмите по стрелочке, указывающей вверх. Если и в таком случае его нет, то значит он выключен.
- Чтобы включить «Голубой зуб», заходим «Пуск» – «Параметры».
- Находим раздел «Устройства».
- В подразделе «Bluetooth и другие устройства» включаем передатчик и нажимаем по плюсику.
ПРИМЕЧАНИЕ! Если бегунок не активен, то скорее всего у вас просто не установлены драйвера – читаем инструкцию по установке тут. Напомню, что на стационарных персональных компьютерах обычно нет встроенного Bluetooth адаптера, в таком случае поможет внешний модуль.
- Активируйте режим сопряжения на ваших наушниках. Для этого обычно зажимаем кнопку «Bluetooth». Инструкцию по включения данного режима читайте в инструкции от вашей модели.
- Выбираем первый пункт «Bluetooth».
- Если режим сопряжения активен, то вы должны их увидеть – кликаем по устройству.
- Подключение произошло.
Если есть проблемы с подключением – читаем этот мануал.
Подключение по проводу
В 99,9% процентов случаев в компьютере и ноутбуке используется стандарт mini-jack 3,5 мм. Есть и обычный Jack, но чаще он используется в профессиональной среде. Посмотрите на шнур, который идет от устройства. Mini-jack также бывает двух видов.
Например, в наушниках с микрофоном очень часто используется гибридный mini-jack, когда на один выход подается сразу и звук, и микрофон. Отличить его очень просто, достаточно просто посчитать количество разделенных черной полосой областей – их должно быть 4 штуки.
Данный микрофон можно подключить к гибридному входу на звуковой карте – её часто используют в ноутбуках.
Второй вариант, когда на динамики (или наушники) и микрофон идут отдельные провода. Тогда на них будут только отдельные значки конкретных устройств.
В таком случае на компьютере подключаем отдельно наушники к выходу «Out» (Зеленый цвет), а микрофон к «Mic» (Оранжевый или розовый).
Бывает такая ситуация, что у вас наушники имеют гибридный Mini-jack, а на компьютере есть только два отдельных выхода для микрофона и наушников. В таком случае нужно использовать переходник типа «mini jack 3.5 mm – 2 x mini jack 3.5 mm». В магазинах он стоит 150-200 рублей.
ШАГ 2: Настройка
В Windows 10 настройка звуковых устройств делается в нескольких местах. Итак, давайте сначала сделаем все стандартным методом.
- «Пуск» – «Параметры».
- «Система».
- Заходим в «Звук». В правом блоке листаем до пункта «Ввод» и кликаем по устройству ввода.
- Теперь выбираем микрофон, который вы подключили. Если вы подключали по Bluetooth, то просто выбираем модель наушников. Если же вы подключали через встроенную звуковую карту, то выбираем название звуковухи.
- Попробуйте сказать что-нибудь в микрофон. Ниже вы увидите, как начнет бегать линия уровня громкости.
ПРИМЕЧАНИЕ! Если микрофон не реагирует на звуки, попробуйте нажать по кнопке «Устранение неполадок».
- Чтобы изменить громкость микрофона, нажмите «Свойства устройства».
Как видите, настройка самого микрофона тут достаточно скудная, и если звук вас не устраивает, например, он слишком громкий или тихий, шипит, кряхтит, то давайте попробуем это исправить.
- Заходим в «Панель управления звуком».
- Выберите наше устройство ввода и нажмите свойства.
- На вкладке «Уровни» мы можем сделать микрофон немного тише, но это мы делали и через стандартную панель Windows. Но тут можно включить «Microphone Boost» – это функция усиления микрофона. Помогает сделать звук громче, если чувствительность устройства слишком мала. Но будьте аккуратны, если переборщить, то звук может начать захлебываться или шипеть.
- На вкладке «Дополнительно» мы можем увеличить битность и частоту дискретизации. Чем выше параметры, тем качественнее будет звук записи. Также я советую включать все параметры монопольного режима.
ПРИМЕЧАНИЕ! Частота дискретизации зависит от модели вашей звуковой карты.
Решение проблем с подключением
- Если звука из микрофона нет, хотя он подключен, то можно попробовать перенастроить его через старое меню. Здесь же нажмите по «Панели управления звуком».
- Или кликните правой кнопкой по динамику и выберите «Звуки».
- На вкладке «Запись» нажимаем правой кнопкой по нашему микрофону и выбираем «Использовать устройство связи по умолчанию».
- Если нужного микрофона нет, опять жмем правую кнопку и выбираем два параметра: «Показать отключенные устройства», «Показать отсоединенные устройства».
- Теперь находим наше устройство и включаем его.
Если же микрофон подключен, но не отображается в панели, то есть вероятность, что есть проблема с драйверами звуковой карты.
- Заходим в «Диспетчер устройств», нажав по клавишам:
+ X
- Заходим в раздел «Звуковые, игровые и видеоустройства». Находим нашу звуковую карту и через правую кнопку «Обновляем драйвера».
- В данный момент вы должны быть подключены к интернету – жмем «Автоматический поиск драйверов».
- Если вы увидите надпись: «Наиболее подходящие драйверы для данного устройства уже установлены», то давайте их удалим.
- Наша задача переустановить драйвер.
- После этого жмем «Обновить конфигурацию оборудования». Или вы можете вручную найти звуковую карту и установить драйвер таким же методом. После установки драйвера пробуем подключить наушники повторно.
Настройка в программе на примере Skype
В системе у вас может быть установлено сразу несколько микрофонов. По умолчанию при запуске программы устанавливается устройство записи, которое стоит по умолчанию в системе. Но бывают моменты, когда нужно поменять устройство ввода на другое. Или из-за программного сбоя в программе установлен не тот микрофон. В итоге в Windows он отображается и работает, а вот в нужной программе нет. Что же делать?
На самом деле для всех программ делается все по аналогии. Нам нужно просто зайти в настройки и установить нужный микрофон. Я покажу алгоритм на примере Skype.
- Открываем программу.
- Заходим в «Настройки».
- Ищем раздел, который позволяет настроить вывод и ввод звука. Теперь в качестве микрофона устанавливаем то устройство, которое вам нужно.
- Если вы все сделали правильно, звук появится. Если проблема остается, то есть вероятность, что поломка существует на уровне программы. Можете попробовать полностью удалить приложение. Потом скачиваем свежую версию с официального сайта и повторно её устанавливаем на компьютер.
Содержание
- Что делать, если ноутбук не видит микрофон от наушников
- Вариант 1: Windows 11
- Способ 1: Средство устранения неполадок
- Способ 2: Включение устройства в параметрах звука
- Способ 3: Переустановка драйвера звуковой карты
- Способ 4: Включение службы «Windows Audio»
- Вариант 2: Windows 10
- Вариант 3: Windows 8
- Способ 1: Средство устранения неполадок
- Способ 2: Включение устройства в параметрах звука
- Способ 3: Переустановка драйвера звуковой карты
- Способ 4: Включение службы «Windows Audio»
- Вариант 4: Windows 7
- Способ 1: Средство устранения неполадок
- Способ 2: Включение устройства в параметрах звука
- Способ 3: Переустановка драйвера звуковой карты
- Способ 4: Включение службы «Windows Audio»
- Вариант 5: Windows XP
Что делать, если ноутбук не видит микрофон от наушников
Важно! Ноутбук может не видеть микрофон от наушников по причине неправильного подключения периферийного устройства. Рекомендуется перед прочтением основной части статьи ознакомиться с другим материалом на сайте, в котором предоставляется соответствующая инструкция. Все действия в ней приводятся на примере Windows 10, но они распространяются и на другие версии операционной системы от Microsoft.
Если звукозаписывающая гарнитура подключается через интерфейс USB, причина отсутствия видимости может быть иной. Более детально о таких проблемах и их устранении рассказывается в отдельных статьях на нашем сайте.
Вариант 1: Windows 11
Проблема видимости звукозаписывающих устройств в Windows 11 зачастую заключается в неверно заданных параметрах аудио, но в некоторых случаях может потребоваться также переустановить драйвера звуковой карты.
Способ 1: Средство устранения неполадок
Если гарнитура подключена к ноутбуку правильно, то для устранения проблемы рекомендуется сначала запустить «Средство устранения неполадок», являющееся штатным инструментом в операционной системе.
- Откройте меню параметров любым доступным способом. Проще всего это сделать посредством поиска по системе. Кликните по соответствующей иконке на панели задач, а затем введите в строку запрос «Параметры». Щелкните по одноименной иконке в результатах выдачи.
- Находясь в разделе «Система», в основной части окна пролистайте список инструментов до пункта «Устранение неполадок», нажмите на него.
- Проследуйте далее в меню «Другие средства устранения неполадок», щелкнув по соответствующей надписи.
- Перейдите по списку чуть ниже и в блоке инструментов «Другое» нажмите по кнопке «Запуск», расположенной напротив строки «Запись звука».
После проделанных действий система при обнаружении проблемы постарается автоматически ее устранить. Если это не получится сделать, появится соответствующее уведомление с дальнейшими рекомендациями. На скриншоте ниже видно, что в данном случае отсутствие видимости микрофона от наушников заключается в неправильном подключении устройства к ноутбуку.

Способ 2: Включение устройства в параметрах звука
Микрофон от наушников может быть подключен правильно, но не работать из-за того, что он отключен в настройках системы. Зачастую такое случается по причине неаккуратных действий пользователя, но все можно исправить, перейдя в соответствующее меню настроек.
- Откройте окно параметров системы. Сделать это можно посредством поискового запроса, как было описано ранее.





Если настройка микрофона выполнена корректно, он должен заработать. Проверить это можно в специальных программах или посредством онлайн-сервисов. На нашем сайте есть соответствующие статьи на эту тему.
Способ 3: Переустановка драйвера звуковой карты
Если операционная система была установлена на ноутбук недавно или ввиду неаккуратных действий пользователя повредилось программное обеспечение комплектующих устройства, потребуется выполнить переустановку драйверов звуковой карты.
- Откройте «Диспетчер устройств» любым доступным способом. Для этого можно снова воспользоваться поиском по системе.
- В появившемся окне на рабочем столе раскройте в списке ветку «Звуковые, игровые и видеоустройства». Выберите из перечня соответствующее оборудование и дважды кликните по нему левой кнопкой мыши.
- В новом меню свойств устройства перейдите во вкладку «Драйвер» и щелкните по кнопке «Удалить устройство».
- Подтвердите выполнение этого действия, кликнув в отобразившемся диалоговом окне по кнопке «Удалить». Предварительно рекомендуется поставить отметку напротив параметра «Попытка удалить драйвер для этого устройства».
- Перезапустите компьютер, повторно войдите в «Диспетчер устройств» и в ветке «Звуковые, игровые и видеоустройства» кликните правой кнопкой мыши по соответствующему оборудованию. В появившемся меню выберите пункт «Обновить драйвер».
- В отобразившемся окне начните поиск новых драйверов, нажав по соответствующей кнопке. После определенного времени программное обеспечение будет найдено и автоматически установлено.
Примечание! Произвести обновление драйвера звуковой карты можно с помощью стороннего программного обеспечения, которое зачастую предоставляет более свежую версию компонента, чем штатные средства операционной системы. Ознакомьтесь со списком таких приложений в отдельной статье на нашем сайте.
Способ 4: Включение службы «Windows Audio»
Служба «Windows Audio» отвечает за корректную работу всех аудиоустройств, подключенных к ноутбуку, включая микрофон от наушников. Необходимо проверить ее работу и при необходимости запустить.
- Откройте окно со списком всех служб любым доступным способом. В качестве примера будет произведен поиск по системе. Для этого необходимо в соответствующем меню ввести запрос «Службы» и в выдаче нажать по одноименному элементу.
- Найдите в перечне службу «Windows Audio», нажмите по ней правой кнопкой мыши и выберите в контекстном меню пункт «Свойства».
- В новом окне раскройте список «Тип запуска» и выберите значение «Автоматически». Если есть возможность нажать по кнопке «Запустить», сделайте это, а затем кликните «Применить»и «ОК».
Примечание! После произведенных манипуляций рекомендуется перезапустить все приложения, в которых наблюдались проблемы с воспроизведением и записью звука.
Ноутбуки на базе Windows 10 могут иметь все те же проблемы с записью звука через микрофон от наушников. По этой причине следует поэтапно произвести анализ различных компонентов операционной системы и при необходимости внести в них правки. Об этом подробно рассказывается в другой статье на нашем сайте.
Примечание! Если после выполнения всех действий по настройке видимости микрофона он все равно работает некорректно, потребуется внести правки в параметры звука. Этой теме посвящен другой материал на нашем сайте.
Вариант 3: Windows 8
Операционная система Windows 8 отличается множеством решений в графическом оформлении отдельных системных меню, из-за чего некоторым пользователям сложно выполнить корректную настройку микрофона на ноутбуке. Далее будет предоставлена подробная инструкция.
Способ 1: Средство устранения неполадок
«Средство устранения неполадок» — предустановленная утилита, которая в автоматическом режиме сканирует систему на наличие проблем и устраняет их. Чтобы ее применить для нормализации работы звукозаписывающего устройства, необходимо сделать следующее:
- Войдите в меню «Пуск», кликнув по иконке в нижнем левом углу рабочего стола или воспользовавшись горячей клавишей Win. Раскройте весь список имеющихся на ноутбуке приложений, щелкнув по стрелочке в нижней части экрана.
- В открывшемся перечне программного обеспечения найдите и запустите «Панель управления».
- В появившемся окне смените режим просмотра элементов меню. Для этого в верхнем правом углу из выпадающего списка «Просмотр» выберите значение «Крупные значки» или «Мелкие значки». Затем перейдите в раздел «Устранение неполадок».
- Проследуйте по гиперссылке «Оборудование и звук».
- В списке оборудования выберите «Запись звука», чтобы произвести анализ всех звукозаписывающих устройств, подключенных к ноутбуку.
- В окне «Средства устранения неполадок» пропустите приветственное окно, щелкнув по кнопке «Далее».
- Дождитесь окончания сканирования системы на наличие проблем. Это может занять несколько минут.
- В случае выявления проблемы будет предпринята попытка ее устранения в автоматическом режиме. Если это сделать невозможно, откройте меню со списком рекомендаций. Когда средство не может помочь в решении проблемы, появится вывод, показанный на изображении ниже.
В завершении можно кликнуть по кнопке «Просмотреть дополнительные возможности», вследствие чего откроется новое меню со списком других средств устранения проблемы. Например, предлагается обратиться в техническую поддержку Microsoft, осуществить поиск решения в интернете или выполнить восстановление системы.
Способ 2: Включение устройства в параметрах звука
Микрофон от наушников может быть подключен к ноутбуку правильно, но не отображаться в списке по причине отключения его в параметрах звука. В таком случае следует перейти в соответствующее меню и произвести его активацию. Об этом подробно рассказано в другой статье на нашем сайте.
Примечание! В завершение рекомендуется также проверить работу микрофона. Сделать это можно в популярном приложении Skype.
Способ 3: Переустановка драйвера звуковой карты
Отсутствие или некорректная работа драйвера аудиокарты является причиной многих проблем с аудиоустройствами, включая микрофон от наушников. Необходимо осуществить его переустановку.
- Откройте «Диспетчер устройств» любым доступным способом. Для этого можно воспользоваться системным поиском. Перейдите в меню «Пуск» и кликните по иконке лупы в правой части экрана. Затем в появившееся поле введите запрос «Диспетчер устройств» и в результатах выберите одноименное приложение.
- В появившемся раскройте ветку «Звуковые, игровые и видеоустройства», после чего дважды кликните по проблемному оборудованию левой кнопкой мыши.
- В новом окне проследуйте на вкладку «Драйвер», а затем щелкните по кнопке «Удалить».
- Подтвердите выполнение этого действия во всплывающем диалоговом окне, нажав по кнопке «ОК».
- Перезапустите компьютер, после чего повторно откройте «Диспетчер устройств» и раскройте ветку «Звуковые, игровые и видеоустройства». Кликните правой кнопкой мыши по проблемному оборудованию и выберите опцию «Обновить драйвер».
- В новом окне запустите процесс автоматического поиска обновленных драйверов, щелкнув по соответствующему пункту.
Если подходящее программное обеспечение будет найдено, произойдет автоматическая его установка, после чего проблема с видимостью микрофона от наушников исчезнет.
Способ 4: Включение службы «Windows Audio»
Ноутбук может не обнаружить подключенный к нему микрофон, если в системе не активирована служба «Windows Audio», которая отвечает за корректную работу устройств этой категории. Следует проверить параметр в соответствующем меню.
- Откройте окно «Диспетчера задач» любым доступным способом. Проще всего для этого воспользоваться сочетанием горячих клавиш Ctrl + Shift + Esc. Затем перейдите во вкладку «Службы», после чего кликните по ссылке «Открыть службы», расположенной в нижней части окна.
- В списке всех служб найдите «Windows Audio», нажмите по ней правой кнопкой мыши и выберите в контекстном меню пункт «Свойства».
- В новом окне проверьте, чтобы в выпадающем списке «Тип запуска» было выбрано значение «Автоматически». В случае несоответствия этому исправьте параметр. Далее, если это будет доступно, кликните по кнопке «Запустить», дождитесь завершения процедуры и сохраните изменения, щелкнув «Применить» и «ОК».
Обратите внимание! Чтобы измененные параметры вступили в силу, рекомендуется перезапустить приложения, в которых используется микрофон для записи голоса. Если это сделать невозможно, перезагрузите компьютер.
Вариант 4: Windows 7
Перед тем как производить настройку видимости микрофона от наушников, рекомендуется проверить его работу. Сделать это можно посредством встроенных средств операционной системы или с помощью программ от сторонних разработчиков.
Способ 1: Средство устранения неполадок
«Средство устранения неполадок» способно выявить проблемы с оборудованием и попробовать избавиться от них в автоматическом режиме. Первостепенно рекомендуется пользоваться именно им, так как даже неосторожные действия в процессе выполнения инструкции не приведут к фатальным последствиям.
- Запустите «Панель управления» любым доступным способом. В Windows 7 проще всего это сделать через меню «Пуск». Откройте его и кликните по одноименному пункту на панели справа.
- Попав в «Панель управления», измените режим просмотра элементов. Для этого раскройте выпадающий список «Просмотр» и выберите из него значение «Крупные значки» или «Мелкие значки». Затем проследуйте в раздел «Устранение неполадок».
- Из представленного списка средств выберите «Оборудование и звук», кликнув по соответствующей гиперссылке.
- Чтобы произвести сканирование звукозаписывающих устройств, подключенных к компьютеру, нажмите «Запись звука».
- В появившемся окне «Средства устранения неполадок» пропустите приветственное окно, щелкнув по кнопке «Далее».
- Дождитесь завершения процесса анализа оборудования на предмет наличия проблем с ним.
- В случае обнаружения неполадки будет произведена попытка ее устранения, которая выполняется в автоматическом режиме. Если этого сделать не получится, отобразится соответствующее сообщение с рекомендациями по теме. Результат проверки, который показан на изображении ниже, свидетельствует о том, что «Средство устранения неполадок» не смогло обнаружить проблему.
Примечание! Можно нажать по кнопке «Просмотреть дополнительные параметры», после чего откроется меню, в котором будет предложено ознакомиться со справкой в интернете, обратиться к технической поддержке Microsoft или произвести восстановление системы.
Способ 2: Включение устройства в параметрах звука
Микрофон может быть отключен непосредственно в настройках системы, тогда он не будет отображаться даже при правильном подключении к ноутбуку. В таких случаях необходимо открыть соответствующее меню и внести правки в параметры. Об этом рассказывается в другой статье на нашем сайте, ознакомиться с которой можно по ссылке ниже.
Способ 3: Переустановка драйвера звуковой карты
Драйвер аудиокарты обеспечивает корректную работу всех звуковых устройств, включая микрофон от наушников. Если он вышел из строя, потребуется выполнить переустановку. Делается это следующим образом:
- Откройте меню «Пуск» и в поисковую строку введите запрос «Диспетчер устройств», после чего кликните по одноименному приложению в результатах выдачи.
- В открывшемся списке подключенных к компьютеру устройств раскройте ветку «Звуковые, видео и игровые устройства», выберите проблемное оборудование и кликните по его названию два раза левой кнопкой мыши.
- В новом окне со свойствами перейдите на вкладку «Драйвер» и нажмите по кнопке «Удалить».
- Подтвердите действие во всплывающем диалоговом окне, для этого нажмите по кнопке «ОК».
- Перезагрузите компьютер и вернитесь в окно «Диспетчера устройств». Раскройте список «Звуковые, видео и игровые устройства», после чего кликните правой кнопкой мыши по проблемному оборудованию. В появившемся контекстном меню выберите опцию «Обновить драйвер».
- Запустите процесс поиска нового драйвера, щелкнув по соответствующей кнопке в новом диалоговом окне. Если программное обеспечение будет найдено, инсталляция произойдет в автоматическом режиме.
Примечание! После переустановки драйвера текущие настройки звука в системе могут измениться, из-за чего микрофон не будет корректно работать. В таком случае потребуется внести правки в соответствующие параметры системы.
Способ 4: Включение службы «Windows Audio»
За обработку звуковых сигналов в операционной системе отвечает специальная служба под названием «Windows Audio». Если после подключения наушников с микрофоном к ноутбуку устройство не отображается, необходимо проверить корректность работы этого компонента.
- Откройте меню «Пуск» и выполните поиск по запросу «Службы». В результатах выдачи кликните по одноименному приложению.
- В отобразившемся списке найдите «Windows Audio», кликните по нему правой кнопкой мыши и в контекстном меню нажмите «Свойства».
- Из выпадающего списка «Тип запуска» выберите значение «Автоматически» и щелкните «Применить». Если есть возможность, кликните по кнопке «Запустить», после чего дождитесь завершения этой процедуры и закройте окно.
Вариант 5: Windows XP
Windows XP имеет множество отличительных особенностей в сравнении с ранее рассмотренными версиями операционной системы от Microsoft. Касаются они не только графической составляющей, но и работы некоторых компонентов. Поэтому руководство по настройке видимости микрофона от наушников будет отличаться. В отдельной статье на нашем сайте все эти нюансы детально рассмотрены.
Обратите внимание! После настройки видимости микрофона от наушников он все равно может работать некорректно. В таком случае потребуется произвести настройку звукозаписывающего устройства, о чем мы ранее писали в отдельной инструкции.
Источник
Содержание
- Как подключить наушники с микрофоном к Windows 10
- Как настроить гарнитуру в Windows 10
- Проверка вывода звука в Windows 10
- Запишите свой голос
- Устранение проблем с гарнитурой Windows
- Убедитесь, что вы используете правильные порты
- Отключите автоопределение
- Переустановка драйверов
- Выберите другой формат
- Проверьте регуляторы
- Попробуйте другую гарнитуру
- Как подключить беспроводные наушники или колонку к ПК/ноутбуку
- Содержание
- Содержание
- Оборудование
- Настройка ноутбука
- Настройка ПК и лэптопа
- Что делать, если ничего не помогает
- Подключение беспроводных наушников с помощью BlueSoleil
- Подключение AirPods к Windows
- Подключение AirPods к ноутбуку с Windows 10
- Можно ли использовать гарнитуру от телефона как микрофон для компьютера
- Как подключить наушники от телефона к компьютеру как микрофон
- Виды разъемов для подключения
- Особенности активации и настройки микрофона
- Настройка качества звука
- Проверяем работу гарнитуры
- Подключение беспроводным способом
- Возможные проблемы и варианты их решения
- Как подключить наушники с микрофоном к компьютеру или ноутбуку
- 🎧 1. Подключаем наушники с микрофоном к компьютеру с 1 штекером → в 1 разъем (Windows)
- 🖥️ 2. Подключаем наушники с микрофоном к ПК с 1 штекером → в 2 разъема
- 💻 3. Подключаем наушники с микрофоном к ноутбуку с 2 штекерами → в 1 разъем
- 🕹️ 4. Подключаем USB (игровые) наушники с микрофоном к компьютеру или ноутбуку (на Windows)
- Микрофон на Bluetooth наушниках в Windows 10: как настроить, включить, проверить, почему не работает?
- Настройка и проверка микрофон на беспроводных наушниках
- Почему не работает микрофон на Bluetooth наушниках?
- Только «Подключенная музыка» и «Головной телефон» отключен
- Решения:
- Если микрофон есть, он включен, но не работает (вас не слышно)
Как подключить наушники с микрофоном к Windows 10
Гарнитура может быть важным инструментом для общения, особенно при работе из дома, где вам, возможно, придется блокировать окружающий шум только для выполнения работы. Гарнитуры также особенно популярны среди геймеров, которым необходимо, чтобы наушники чётко передавали атмосферу, созданную разработчиками игр, а микрофон эффективно помогал общаться с товарищами по команде.
К счастью, Microsoft всегда уделяла много внимания подключению и работе гарнитур в системе Windows.
Как настроить гарнитуру в Windows 10
Чтобы использовать гарнитуру, вам необходимо подключить её. Мы знаем, что это просто, но можно ошибиться, если вы не знакомы с доступными портами аудио на ПК. Этого можно достичь, подключив конец кабеля гарнитуры к свободному порту на ПК или подключив её через беспроводную сеть.
Вот варианты для владельцев гарнитуры:
В зависимости от случая и материнской платы, установленной на настольном ПК, могут быть доступные порты на передней панели корпуса или рядом с ней, что может оказаться полезным, если у вас короткий кабель или нет свободных портов на задней панели. Самым важным фактором с точки зрения качества звука будет звуковая карта на материнской плате.
Проверка вывода звука в Windows 10
После того, как гарнитура подключена к ПК, настало время убедиться, что в Windows настроены уровни звука и тому подобное. Во-первых, нам нужно убедиться, что в качестве устройства вывода по умолчанию выбрана гарнитура Windows.
Это может указание на USB, либо марка и модель встроенной звуковой карты – это зависит от того, какой тип подключения использует гарнитура. Можно переименовать каждую запись в этом списке, чтобы вам было проще понять, что именно вы включаете.
Теперь нам нужно проверить вывод, чтобы убедиться, что мы выбрали правильное устройство и всё работает отлично. Вы можете сделать это, запустив некоторые носители на ПК или использовать функцию тестирования в Windows.
Если вы слышите звук через наушники, значит всё в порядке. Если нет, проверьте, правильно ли выбрано устройство для вывода звука и подключена ли сама гарнитура (мы все попадаем в ситуацию, когда что-то не работает, потому что оно физически не подключено).
Запишите свой голос
После этого нам нужно выбрать микрофон в качестве устройства ввода по умолчанию и убедиться, что громкость включена. Для этого мы выполняем аналогичные шаги, выполняемые для наушников:
Обязательно запустите ваше любимое приложение VoIP или программное обеспечение для записи, чтобы протестировать микрофон. Некоторые приложения могут полностью контролировать микрофон и соответствующим образом регулировать уровни, в то время как другие позволяют вам манипулировать громкостью в пакете программного обеспечения, чтобы не открывать это окно записи каждый раз.
Устранение проблем с гарнитурой Windows
Убедитесь, что вы используете правильные порты
Всё ли подключено? Вы использовали правильный порт? Для 3,5-мм разъемов он обычно зеленый для вывода и розовый для ввода, в зависимости от доступной звуковой карты. Новые материнские платы поставляются с многочисленными портами для объемного звучания, поэтому вам, возможно, придётся обратиться к руководству для получения более подробной информации.
Отключите автоопределение
Программное обеспечение OEM может вмешиваться в работу звуковых устройств. Если у вас есть программное обеспечение, такое как HD Audio Manager от Realtek, попробуйте отключить функцию обнаружения гнезда и посмотрите, поможет ли это.
Переустановка драйверов
Если ваша гарнитура не работает, возможно, проблема в драйверах. Перейдите в диспетчер устройств и удалите драйверы для подключенной гарнитуры. Перезагрузите компьютер и снова подключите гарнитуру, чтобы Windows переустановила их. Да, это простейший процесс «выключи и снова включи», но он работает.
Выберите другой формат
Если вы всё ещё не можете получить звука, попробуйте выбрать другой формат для ввода/вывода в окне свойств (используйте шаги для гарнитуры выше).
Проверьте регуляторы
В зависимости от марки и модели гарнитуры она может поддерживать элементы управления, расположенные на кабеле. Здесь доступны ползунки громкости и кнопки отключения звука, – убедитесь, что они установлены в режим использования.
Попробуйте другую гарнитуру
Чтобы проверить, связана ли проблема с гарнитурой (а не с ПК), попробуйте использовать её на другом ПК или устройстве. Вы также можете попробовать подключить другую гарнитуру, если она у вас есть.
Источник
Как подключить беспроводные наушники или колонку к ПК/ноутбуку
Содержание
Содержание
Подключение Bluetooth-наушников к компьютеру — несложная задача, особенно если используется последняя версия Windows 10, которая сама устанавливает все нужные драйвера. Впрочем, на практике наушники зачастую отказываются подключаться так просто. В рамках этой инструкции будут рассмотрены стандартные методы, возможные ошибки и пути их исправления для того, чтобы подключить любую аудиотехнику, использующую Bluetooth-соединение, к ПК или ноутбуку. Подопытными выступят наушники JBL 450BT, AirPods и колонка Flip 4.
Оборудование
У большинства ноутбуков есть встроенный Bluetooth-адаптер, но в стандартной комплектации ПК он не предусмотрен. Пока владельцы персональных компьютеров листают каталог в поисках подходящей модели адаптера, обладатели ноутбуков могут включить Bluetooth-соединение, если уже не сделали этого раньше.
Настройка ноутбука
Шаг 1: активируете щелчком мыши панель уведомлений. Если плитка «Bluetooth» подсвечена синим — она активирована, если нет — кликните на нее один раз. Затем вызовите правой клавишей мыши свойства объекта. Если у вас, например, Windows 7, и плитки или значка в указанном месте нет, зайдите через «Пуск» в меню «Панель управления», затем выберите вкладку «Устройства».
Шаг 2: в новом окне выберите в списке свое устройство и нажмите «Соединить». Во время подключения наушники должны быть включены.
Если в списке нет наушников: под строкой «Ваш компьютер выполняет поиск устройств» находится вкладка «Другие параметры» — кликните на нее, чтобы открыть новое окно. Выберите пункт «Разрешить устройствам обнаруживать этот компьютер». Повторите поиск устройств.
Настройка ПК и лэптопа
Если у вас лэптоп, да еще и устаревшей модели, высока вероятность, что встроенный адаптер отсутствует, поэтому инструкции для переносного и настольного компьютера идентичны. Вставьте Bluetooth-адаптер в USB-порт и следуйте дальнейшим инструкциям.
Вызовите панель уведомлений, выберите в меню плитку «Все программы».
Перейдите на вкладку «Устройства» и нажмите «Добавить Bluetooth».
В волшебном мире, где все и всегда происходит с первой попытки, вы сможете подключить наушники или гарнитуру вышеописанным способом. В реальности бывает так:
Выход из ситуации может быть простым или сложным.
Простой: нажмите «Win+X», вызовите диспетчер задач.
Найдите свой «голубой зуб», правой клавишей выберите контекстное меню и нажмите «Включить устройство».
После подключения не забудьте обновить драйверы.
Что делать, если ничего не помогает
Для подключения используется адаптер CSR8510 A10. При покупке в комплекте не было диска с драйверами, производитель неизвестен. Windows упорно не видит CSR8510 A10. Ручное и автоматическое обновление не помогает.
Специализированное ПО (Driver Booster, DriverHub или DriverPack Solution) тоже бесполезно. Операционная система видит физическое устройство, но не взаимодействует с ним. Если вы столкнулись с такой проблемой, выход только один — BlueSoleil.
Есть и другие программы, но они менее надежны: соединение чаще разрывается, есть большая вероятность, что устройство не обнаружится. Между тем, за 10 лет использования автором программа BlueSoleil еще ни разу не подводила и не давала сбоя.
BlueSoleil устанавливает свои драйвера, благодаря чему работают любые адаптеры и подключаются все Bluetooth-устройства, включая телефоны, колонки, гарнитуры. Программу можно скачать с официального сайта.
Подключение беспроводных наушников с помощью BlueSoleil
Шаг 1: скачайте, установите и запустите программу. Софт платный, в бесплатном режиме можно использовать в течение 3 минут — для проверки качества связи.
Шаг 2: кликните правой клавишей мыши по золотому шару, в меню выберите «Поиск устройств» или просто нажмите «F5», находясь в активном окне программы. Используйте ползунок для поиска доступных устройств.
Шаг 3: выберите свое устройство, дважды кликните на его иконку левой клавишей мыши или один раз правой, чтобы выбрать в контекстном меню пункт «Поиск функций».
Шаг 4: когда функции будут найдены, нажмите «Слушать музыку».
Шаг 5: вы можете разрешить автозапуск отдельно для каждого устройства, чтобы при включении наушники сами коннектились к компьютеру.
Когда устройство одновременно подключено к смартфону и ПК, звук будет транслироваться с компьютера. Если в это время раздастся звонок, видеоплеер встанет на паузу, наушники автоматически переключатся на телефон. С аудиоплеерами сложнее: некоторые из них продолжат играть музыку, но она не будет воспроизводиться в наушниках. По окончании разговора наушники снова присоединятся к компьютеру и будут воспроизводить звук.
Шаг 6: чтобы разорвать связь устройства с BlueSoleil, кликните на него правой клавишей мыши, выберите «Отсоединить Улучшенный звук посредством Bluetooth».
Подключение AirPods к Windows
С помощью описанной выше программы AirPods подключаются к компьютерам, приставкам и телевизорам так же, как и любые другие устройства.
Рассмотрим еще один способ подключения через BlueSoleil.
Шаг 1: кликнув на значок Bluetooth-соединения правой клавишей мыши, выберите в меню пункт «functions»
Шаг 2: нажмите на плюсик, чтобы добавить AirPods.
Шаг 3: во время поиска устройства необходимо нажать кнопку на боксе с наушниками на 3 секунды. Крышку оставляем открытой, чтобы увидеть индикатор внутри кейса.
Дальнейшие действия аналогичны уже описанным: в меню устройства выберите «Слушать музыку». Если хотите использовать AirPods в качестве гарнитуры, выберите пункт «Подключить шлюз голосовой связи» или просто кликните на значок.
Можно обойтись и без программы, если Bluetooth-адаптер определяется системой.
Подключение AirPods к ноутбуку с Windows 10
Шаг 1: вызовите кликом контекстное меню «голубого зуба», выберите пункт «Добавить устройство» или зайдите через «Пуск» > «Панель управления» > «Устройства» и нажмите «+».
Шаг 2: зажмите на 3 секунды кнопку на зарядном устройстве, следите за индикатором внутри — он должен «подмигивать» белым цветом.
Каждый раз, когда наушники окажутся в футляре — произойдет автоматический дисконнект. Как только коробок откроется, они автоматически соединятся с устройством. Можно отключить устройство принудительно с помощью кнопки в этом же вкладке.
Если установлена операционная система Windows 7, придется устраивать пляску с драйверами через диспетчер задач: сначала удалить их, затем попробовать снова поставить автоматически. Но не факт, что поможет: у одних срабатывает, у других — нет.
Возможно, это зависит от модуля, версии операционной системы, даты обновления базы драйверов — слишком много факторов, чтобы делать однозначный вывод. Проще установить вспомогательные программы или перейти на Windows 10.
Если вы пользуетесь устаревшей операционной системой или адаптерами от неизвестных производителей, подключение беспроводных наушников не будет легкой задачей. Возможно, придется обновлять драйвера, но и это может не сработать. Легкий и быстрый коннект обеспечат актуальная версия операционной системы, фирменный Bluetooth-адаптер и специализированные программы. В этом случае проблем возникнуть не должно.
Источник
Можно ли использовать гарнитуру от телефона как микрофон для компьютера
При отсутствии специализированного оборудования пользователь должен знать, как подключить наушники от телефона к компьютеру как микрофон. Это необходимо для общения в играх, использования некоторых средств видеосвязи.
Как подключить наушники от телефона к компьютеру как микрофон
Для голосового общения, записи звука или пения под караоке требуется встроенное или отдельное оборудование, превращающее звук в электросигналы. Большинство моделей гарнитур снабжаются дополнительным модулем, позволяющим применять их в сочетании с компьютером, имеющим разъем Jack 3.5 мм.
Для подключения используют 2 метода:
Виды разъемов для подключения
Если гарнитура имеет стандартный штекер 3,5 мм, ее подключают напрямую. Гарнитуры с микрофоном, снабженные устройством мини-джек, подсоединяют через комбинированный разъем. Таковой имеется у некоторых моделей ноутбуков. При его отсутствии приобретают специальный адаптер.
Особенности активации и настройки микрофона
Активировать оборудование с помощью стандартных средств Windows необходимо, если оборудование не работает или записывает слишком тихий звук.
Для настройки выполняют следующие действия:
При работе с ноутбуком перечень подсоединенных устройств содержит 2 микрофона.
Первый является встроенным, записывающим звук в низком качестве. Его используют в качестве запасного при отсутствии отдельного оборудования.
Настройка качества звука
Для этого применяют специальную утилиту – Realtek HD Audio, которая входит в комплект современных версий Windows. Найти программу можно, открыв вкладку «Оборудование и звук» из панели управления.
После этого выполняют следующие действия:
Проверяем работу гарнитуры
После подключения телефонных наушников к ПК тестируют их.
Для оценки работоспособности используют следующие способы:
Подключение беспроводным способом
Современные ноутбуки имеют встроенные Bluetooth-адаптеры. Чтобы убедиться в наличии модуля, переходят в «Диспетчер устройств». Если надписи Bluetooth нет, устройство отсутствует. В таком случае приобретают отдельный переходник. В комплект входит носитель с драйверами. Для подключения наушников в списке распознанных модулем Bluetooth-устройств находят нужное название, выполняют синхронизацию, настраивают оборудование стандартным способом.
Возможные проблемы и варианты их решения
Если работа микрофона после настройки не улучшается, выполняют повторное тестирование. Для этого гарнитуру подключают к другому компьютеру. Если запись звука не начинается, гарнитура является неисправной. При нормальной работе наушников в тот же разъем ПК вводят штекер другого аудиоустройства. Это помогает проверить правильность работы порта. На следующем этапе переводят регуляторы громкости в верхнее положение. После этого пробуют переустановить драйвера, внести некоторые изменения в окне с настройками усиления.
Источник
Как подключить наушники с микрофоном к компьютеру или ноутбуку
Разбираемся, как подключить наушники с микрофоном к компьютеру или ноутбуку на Windows. Это занимает не более 1 минуты, если всё необходимое есть под рукой. В этой статье сфокусируемся именно на том, как подключить гарнитуру или проводные наушники с микрофоном к компьютеру.
Например, нужно подключить два штекера от гарнитуры в комбинированный разъём для наушников и микрофона. Так бывает на ноутбуке. Или наоборот, микрофон и наушники в одном штекере, так сказать, а подходящих входов на ПК нет, только раздельные. Все эти нюансы и рассмотрим.
Выясним раз и навсегда куда, в какой разъём / разъёмы, подключать наушники с микрофоном. 😎
🎧 1. Подключаем наушники с микрофоном к компьютеру с 1 штекером → в 1 разъем (Windows)
Предназначение колец на комбинированном штекере
Подключить микрофон и наушники в один разъём, если штекер комбинированный, элементарно. Комбо-разъёмы обычно есть на ноутбуках, сделано это для экономии места. Около такого разъёма обычно есть пиктограмма наушников и микрофона. Проверьте, сколько контактов у вас на штекере от наушников: должно быть 4 (3 чёрных кольца). Тогда это комбо-штекер и осталось только вставить его в комбинированный разъём. Наушники должны работать сразу. Если нет — делаем настройку.
Наушники с микрофоном на 1 штекер сейчас довольно часто встречаются среди компьютерных гарнитур. А комбо-разъёмы есть уже не только в ноутбуках но и современных системных блоках.
Раздельные разъёмы для наушников и микрофона на ноутбуке
🖥️ 2. Подключаем наушники с микрофоном к ПК с 1 штекером → в 2 разъема
Переходник с 1 штекера на 2
Например, наушники с микрофоном для ноутбука или телефона (с одним комбо-штекером) не получится полноценно подключить к ПК, если на системном блоке нет комбо-разъёмов. Если включить этот единственный штекер в выход для наушников, то звук будет, но микрофон работать не будет.
Для того, чтобы полноценно подключить такую гарнитуру к компьютеру, нужен переходник с 1 разъёма (вход, «мама») на 2 штекера («папа»). Такой переходник стоит недорого и продаётся в магазинах электроники.
Входы на задней панели: отличия по цветам
💻 3. Подключаем наушники с микрофоном к ноутбуку с 2 штекерами → в 1 разъем
Комбинированный (совмещенный вариант) разъема — наушники + микрофон
Как подключить наушники с микрофоном к ноутбуку, если у них 2 штекера, а вход на ноутбуке один? Тут нам нужен другой переходник: с 2 разъёмов 3,5 мм (входы, «мама») на один штекер («папа»). Важно, чтобы штекер на этом переходнике был комбинированный (4 контакта). И чтобы входы были помечены пиктограммами наушников и микрофона, либо были разных цветов.
После этого подключение гарнитуры к ноутбуку должно пройти без проблем. Если наушники после подключения не работают, делаем настройку в системе.
🕹️ 4. Подключаем USB (игровые) наушники с микрофоном к компьютеру или ноутбуку (на Windows)
Как подключить игровые наушники к компьютеру? Например, многие модели JBL Quantum и Razer имею только USB-штекер. Подключение тут тоже не вызывает проблем.
Открываем звуковые устройства
Как включить наушники на компьютере с Windows 10 после этого? Они всегда включены. Если звук в них не идёт, то проверьте, чтобы они были выбраны в списке звуковых устройств.
Источник
Микрофон на Bluetooth наушниках в Windows 10: как настроить, включить, проверить, почему не работает?
Практически все беспроводные наушники имеют встроенный микрофон. Как какие-то классические модели, так и популярные сегодня TWS (раздельные) наушники, спортивные модели и т. д. Даже в Bluetooth колонках обычно есть микрофон и его так же можно использовать на компьютере или ноутбуке. И если при подключении таких наушников к мобильным устройствам проблем с работой микрофона нет, то в той же Windows 10 микрофон может не работать. Не редко его нужно дополнительно включать, настраивать и проверять работу в разных приложениях.
Настройка и проверка микрофон на беспроводных наушниках
Первым делом нужно подключить беспроводные наушники к компьютеру. Скорее всего, у вас они уже подключены. Если нет, смотрите инструкцию: как подключить Bluetooth наушники к компьютеру или ноутбуку на Windows 10. И отдельная инструкция по подключению AirPods.
Дальше открываем параметры звука и переходим в «Панель управления звуком».
Чтобы проверить, работает микрофон или нет, нужно начать что-то говорить, или постучать по наушниках, и в этот момент смотреть на шкалу справа. Она должна двигаться.
Такую же проверку можно выполнить в настройках практически любого приложения, которое использует микрофон. Например, в Скайпе.
Микрофон, который появился после подключения беспроводных наушников отображается в системе и работает. При разговоре шкала определения уровня громкости микрофона двигается. AirPods 2 в качестве Bluetooth-гарнитуры в Windows 10 работают отлично.
Дальше мы рассмотрим возможные проблемы и их решения.
Почему не работает микрофон на Bluetooth наушниках?
В большинстве случаев проблемы две:
Только «Подключенная музыка» и «Головной телефон» отключен
Выглядит это обычно вот так:
Статус «Отключено», или «Соединение прервано».
Решения:
Если микрофон есть, он включен, но не работает (вас не слышно)
Это та проблема, которая была у меня. В настройках вроде все отлично, но микрофон не реагирует на звук. При проверке шкала не двигается. Причина может быть в том, что он отключен в настройках конфиденциальности.
Источник
Способ подключения аудио гарнитуры к персональному компьютеру зависит от количества разъемов для нее. С двумя разъемами. Если компьютер оборудован двумя круглыми входами (для наушников и для микрофона), то для полноценной работы гарнитуры нужно ее правильно подключить. Далее пошаговая инструкция по подключению наушников с микрофоном к ПК.
Способы подключения микрофона от наушников к компьютеру
Мало кто из пользователей современных девайсов не знает, как подключить наушники к компьютеру, но вот решить проблемы, возникающие при подключении, под силу не всем. Рассмотрим некоторые нюансы подсоединения и настройки наушников для их качественной работы на различных операционных системах.
Большинство современных наушников оснащаются дополнительным средством связи, что позволяет применять их на всех совместимых устройствах, обладающих разъемом Jack 3.5 мм.
Как подключить беспроводные наушники
Как правило, существует два основных вида гарнитур с микрофоном, у которых:
- общий штекер для воспроизведения и записи звука;
- два раздельных штекера, выполняющих данные функции.
Наушники, предназначенные для мобильных гаджетов, относятся к первому типу, что может вызвать некоторые затруднения при взаимодействии с ПК. В этой статье мы постараемся ответить на вопрос, как подключить микрофон от наушников телефона к компьютеру, подробно рассмотрев все возможные ситуации.
Какие способы подключения существуют
Есть несколько вариантов подключения аудиоустройств. Какой из них выбрать, зависит от разъёмов самих наушников и имеющихся в компьютере интерфейсов. Всего есть три основных способа.
Мини-джеки
Самый распространённый вид подключения — 3,5-миллиметровые аудиоразъёмы звуковой карты. В стационарных компьютерах для наушников и микрофона используются отдельные гнёзда (Mic и Line out), в ноутбуках ради экономии места — одно, комбинированное.
Bluetooth
Проводные наушники постепенно вытесняются беспроводными, которые обычно подключаются по Bluetooth. Для работы нужен соответствующий модуль. В ноутбуках он есть по умолчанию, в стационарных компьютерах, как правило, только в дорогих моделях материнских плат.
USB
К универсальному разъёму USB можно подключить массу различных устройств, в том числе и наушники. Довольно экзотический вариант, применяется чаще всего в стационарных ПК для подключения игровых гарнитур.
Разъемы для подключения
Компьютеры и ноутбуки имеют встроенную звуковую плату, что дает возможность подключить наушники с микрофоном к устройству без особых проблем. Стационарные ПК, как правило, имеют гнезда для этого аксессуара на задней и передней панели. Ноутбуки оснащены входными отверстиями с одной из сторон. Разъем мини-джек имеет стандартный размер 3,5 миллиметра и используется повсеместно.
Стандартный джек — 6,5 миллиметров. Используется в основном на студийной аппаратуре и для мониторных наушников. Микро-джек, имеет размер – 2,5 миллиметра. Такой микроразъем использовался на старых сотовых телефонах.
Также подобные разъемы на компьютере подразделяются по цвету: зеленый – это вход для наушников, розовый – микрофонный вход, остальные цвета используются для подключения линейного выхода, дополнительных колонок и т.п. На ноутбуках иногда используется комбинированный разъем. То есть устанавливается всего один вход, который включает в себя сразу подключение и наушников, и микрофона.
Подключение наушников к компьютеру – дело не сложное, но иногда возникают затруднения непосредственно при настройке оборудования. Практически во всех моделях ПК имеется звуковая карта. Она может быть встроена в материнку, либо подключаться к ней нужно через специальный разъем. В любом случае, гаджет можно подключать либо к задней панели компьютера, либо к передней (если имеются соответствующие гнезда).
Посмотрев на рисунок ниже, можно понять, как подключить наушники с микрофоном к компьютеру.
Выход для гарнитуры всегда имеет зеленую окраску, а микрофонный вход – розовую. Поскольку штекеры гаджетов также окрашены в соответствующие цвета, то ошибиться и вставить их в другие разъемы очень сложно. Требуется зеленый штекер вставить в зеленое гнездо, а розовый – соответственно, в розовый. В гнездо розового цвета можно подключить к компьютеру как микрофон от наушников, так и сторонний. После чего происходит настройка подключенного оборудования с помощью специального программного обеспечения (в Windows 10, а также в версиях 8 и 7, настройка должна проходить в автоматическом режиме).
На ноутбуке гаджеты подключаются аналогично. Производитель может разместить разъемы на переднюю панель девайса либо слева.
Иногда в ноутбуках гнезда для гарнитуры делают тугими, чтобы увеличить их срок службы. Поэтому не стоит пугаться, что штекер плохо входит в гнездо.
Следует заметить, что именно штекеры гарнитуры, предназначенной для компьютеров, имеют цветовую маркировку, если предусмотрен микрофон на наушниках. Штекеры остальной гарнитуры никакого различия по цветам не имеют. Существует гарнитура, например, для телефона, имеющая не 2 штекера, а один, в котором совмещаются контакты для микрофона и аудиоканалов. На нем хорошо видно 3 полоски, разделяющие контакты. Два контакта служат для подключения аудиоканалов, и один – для микрофона.
В новых моделях ноутбуков имеется комбинированное гнездо, к которому можно подключить наушники с микрофоном, имеющие один штекер.
Возле такого разъема ставится специальная маркировка. Если такого гнезда нет, а есть 2 стандартных, то такую гарнитуру можно подключить через специальный переходник.
Таким образом, становится понятно, как подключить наушники от телефона к компьютеру. Наушники на передней панели подключаются по такому же принципу: если есть микрофон на наушниках, то он подключается к розовому гнезду, а к зеленому аудиоканалы.
Подключение гарнитуры к ПК
Теперь вы знаете, как подключить наушники к компьютеру. Но этого действия недостаточно для правильной работы гаджета, хотя чаще всего он сразу начинает работать, и ничего настраивать не потребуется. Но бывают случаи, когда подсоединенные гаджеты не работают, поэтому необходимо произвести некоторые действия.
- Перед тем, как настроить звук в наушниках, необходимо протестировать их на работоспособность в другом девайсе, например, подсоединить их в разъем для наушников в смартфоне или планшете.
- Если гарнитура функционирует — это означает, что на ПК нет нужных драйверов. Чтобы обнаружить их наличие на компьютере, включите воспроизведение любого аудио или видеофайла. Если звук в колонках появился, то это означает, что с драйверами все в порядке, и необходимо лишь внести в их настройку небольшие изменения.
- Если все же драйверов нет, то необходимо зайти в панель управления ПК и нажать на пункт “Диспетчер устройств”.
- После этого, найдите строку “Звуковые видео и игровые устройства”. Если возле нее стоит восклицательный знак, то придется обновить драйвера. Перед тем, как установить драйвер, у вас должен быть подготовлен диск с нужными программами. После установившегося ПО, звук должен появиться. В случае, когда диска нет, выберите пункт для поиска программного обеспечения в интернете, после чего устанавливаем найденное.
- Также рекомендуется проверить уровень установленной громкости, кликнув на динамик, который располагается в нижнем углу справа.
- Проверить уровень громкости можно и через вкладку “Панель управления” (в десятой версии операционной системы (Windows 10) все окна выглядят аналогично). Для этого, зайдя в нее, найдите пункт “Звук” и нажмите не строку “Настройка громкости”.
- Проверить, работает ли воспроизведение звука на компьютере, можно, посмотрев на регуляторы громкости. Если после включения файл не воспроизводится, то и на регуляторе не будет индикации (пульсации).
Как к компьютеру подключить наушники от телефона
- Практически все современные компьютеры оборудованы звуковой картой, делающей возможным воспроизведение звуков с компьютера. Звуковая карта может как устанавливаться отдельно, так и быть встроенной в материнскую плату. Но где бы она ни была установлена, на задней стенке системного блока будут присутствовать разъемы для подключения различных звуковых устройств: колонок, микрофона и наушников. На многих системных блоках эти же разъемы дублируются и на передней панели системного блока, что делает подключение наушников еще более быстрым и удобным. В ноутбуках разъемы для подключения аудио устройств можно найти либо на левой части корпуса, либо на передней.
- Разъем для колонок и наушников маркируется обычно зеленым цветом, а для микрофона — розовым. Чтобы ошибиться было совсем невозможно, рядом с разъемом нанесено обычно и схематическое изображение того устройства, для подключения которого он предназначен.
- Когда все разъемы идентифицированы, остается лишь вставить штекеры в соответствующие гнезда. Чаще всего процесс подключения наушников на этом благополучно заканчивается. Но может быть и такое, что наушники после подключения останутся безмолвными. В этом случае наступает время переходить к поиску неисправностей.
Прежде всего, следует проверить работоспособность самих наушников. Самый простой способ это сделать — подключить их к любому другому устройству: плееру, телевизору и т.д. Если же наушники исправны, стоит начать поиск программных неисправностей:
Проверяем, установлены ли драйвера на звуковую карту. Для этого при помощи поиска находим в панели управления диспетчер устройств. Открыв его, переходим к строчкам, относящимся к аудиоустройствам — «аудиовыходы и аудиовходы». При нормальной работе всех устройств рядом с ними не будет никаких значков: крестиков или восклицательных знаков.
Если же такие значки имеются, необходимо переустановить драйвера звуковой карты. Возможно также, что в системе windows звук убавлен до минимума. Прибавить громкость можно нажав на значок динамика, находящийся в правом нижнем углу рабочего стола.
Подключение беспроводных наушников
Беспроводные телефонные наушники чаще всего используют для сопряжения встроенный Bluetooth. Поэтому в таком случае, когда вы не используете ноутбук или компьютер, в котором уже есть встроенный адаптер для подобного рода передачи данных, придется приобрести внешний. К счастью, стоит он в пределах 150-200 рублей и продается в любом магазине радиоэлектроники.
Подключите адаптер к компьютеру и дождитесь удачного определения устройства. Затем зайдите в меню доступных Bluetooth-устройств, которое обычно находится в правом нижнем углу. Здесь вы можете найти все доступные вам на данный момент устройства. Переведите наушники в режим поиска. Они должны будут появиться в этом меню. Выберите их кликом левой клавиши мыши и нажмите на кнопку «Подключить».
Наушники готовы к использованию. Не доставайте адаптер из разъёма ПК, чтобы не прервать сопряжение.
Как можно включить беспроводным способом
Накладные беспроводные наушники – атрибут довольно комфортный хотя бы тем, что не доставляет неудобств в виде постоянно путающихся проводов, а также состоянием постоянной привязанности к источнику звука. Но как подключить их к ПК, возможно, знают не все пользователи.
В комплекте со многими беспроводными устройствами (клавиатурой, мышью или же наушниками) обычно идет специальный адаптер, который пользователь подключает к своему компьютеру. По принципу работы модели часто отличаются друг от друга, ведь они могут использовать разные способы передачи данных между адаптером и устройством, например, инфракрасный порт, Bluetooth или радиочастоты.
Но даже если в комплекте с девайсом подобного адаптера нет, то его можно докупить отдельно. В этом случае стоит отказаться от интернет-магазинов, лучше самостоятельно дойти до радиотоваров или любого другого магазина, где подобный адаптер вам подберут индивидуально.
Через интернет имеется риск купить устройство, которое будет несовместимо с вашими наушниками, а в обычном магазине всегда есть возможность проверить на месте, подходят ли устройства друг другу или нет.
А также разумно заранее узнать, какой тип передачи данных использует ваш аксессуар. Большинство современных производителей выбирают для этих целей Bluetooth. В таком случае вам не нужен будет дополнительный адаптер, если используете ноутбук со встроенным Bluetooth.
Теперь необходимо подключить адаптер к компьютеру. Если в вашем компьютере имеется встроенный адаптер Bluetooth, вы можете пропустить этот шаг. Подсоединить устройство необходимо к любому свободному USB-порту на корпусе системного блока. После подключения компьютер самостоятельно определит род нового подключенного устройства и при необходимости установит соответствующие драйвера.
Если в правом нижнем углу экрана появилось сообщение о том, что система не может распознать устройство, устанавливать драйвера придется самостоятельно. Вне зависимости от того, был ли необходимый адаптер в комплекте с наушниками или вы покупали его отдельно, с ним в комплекте идет диск со всеми необходимыми драйверами. Если же диска нет в наличии, то драйвера несложно скачать на официальном сайте производителя и установить простым нажатием на мастера установки.
Осталось только включить наушники и проверить их работоспособность. При использовании Bluetooth переведите их в режим обнаружения доступных устройств. В соответствующем меню компьютера выберите нужное устройство и произведите сопряжение. Теперь всё готово, поэтому можно пользоваться наушниками.
Возможные проблемы
При подключении обычных наушников от телефона у вас могут возникнуть некоторые проблемы. Рассмотрим, какие, а также способы их решения.
- Проблема со входом штекера. Если вы используете проводную гарнитуру с микрофоном, то, скорее всего, вы столкнулись с тем, что у подобных наушников всего один штекер, который используется как для микрофона, так и для динамиков, а подключение этих двух устройств к ПК происходит через разные порты. В этом случае вам поможет специальный разветвитель. На одном конце у него порт 3.5 мм, а на другом – два штекера разного цвета (розового и зеленого). Через каждый из них идет сигнал микрофона и наушников соответственно.
- Несовместимость адаптера и наушников. Это довольно распространенная проблема, если вы покупали адаптер отдельно от гарнитуры, не проверив его в момент приобретения. В этом случае решить проблему может только замена адаптера.
- Компьютер не находит наушники или же не может установить с ними сопряжение. Зачастую эта проблема возникает из-за того, что у одного из устройств не включена видимость. Зайдите в настройки Bluetooth на компьютере или зажмите кнопку с соответствующим значком на наушниках.
Подключить беспроводные телефонные наушники к компьютеру – несложная задача, с которой справится любой человек, даже если он не понимает тонкостей настройки и подключения. Нередко использование приведенных выше способов помогает в тех случаях, когда подключение компьютерных наушников невозможно или они вовсе отсутствуют.
Подключение гарнитуры на Windows 7,8,10
Перед тем, как настроить наушники на компьютере Windows 7, необходимо подключить их на задней или передней панели девайса в соответствующие разъемы (как правильно подключить, вы уже знаете). Затем необходимо запустить воспроизведение музыкального файла. Если в гарнитуре звук есть, то на этом подключение можно считать оконченным. При отсутствии звучания, в наушниках на компьютере сделайте следующее (эта инструкция подходит и для настройки гаджета на ноутбуке).
- Наведите курсор мыши на изображение динамика внизу экрана (справа) и кликните правой клавишей.
- Далее, следует выбрать строку “Устройства воспроизведения” в появившейся вкладке.
- В следующем окошке вы увидите список устройств, установленных на вашем компе. Их в списке может быть от одного до нескольких (зависит от того, какой вид устройств будет использоваться для воспроизведения). Следует убедиться, что напротив пункта “Наушники” стоит зеленая галочка.
- Если отметка не стоит, необходимо выбрать данное устройство: нажать правой кнопкой и кликнуть во всплывающем окне “Использовать по умолчанию”.
- На следующем шаге следует выбрать пункт “Динамики” и щелкнуть на кнопку “Настроить”, расположенную внизу окна (слева).
- После, выберите звуковые каналы “стерео” и нажмите на “Проверка”. Запустится тестирование, во время которого вы должны слышать звук из каналов, отображаемых на экране. Если все хорошо, нажимаем “Далее”.
- В настройках динамиков необходимо установить галочку напротив строки “Левый и правый передние”, затем кликните на “Далее” и “Готово”.
- В окне “Звук” напротив пункта “Динамики” находится шкала эквалайзера. Когда идет воспроизведение аудиофайла, шкала должна заполняться зеленым цветом. Если этого не происходит, то нужно искать другую причину.
- Звука может не быть при работающей индикации на шкале, когда уровень громкости установлен на нуле.
- Но, если и уровень громкости выставлен правильно, и присутствует индикация, свидетельствующая о том, что музыка воспроизводится, а включить наушники не удалось, то либо неисправна гарнитура, либо вы подключили ее не в то гнездо.
Вышеуказанные настройки можно применить и для операционной системы Windows 10 (Виндовс 10), если вы не знаете, как включить гаджет непосредственно в ней.
Проверяем работу гарнитуры
После подключения телефонных наушников к ПК тестируют их.
Для оценки работоспособности используют следующие способы:
- Включают диктофон. В Windows он имеет название «Звукозапись». Записывают тестовый аудиофайл, прослушивают его.
- Применяют программное обеспечение, используемое для настройки звукового оборудования.
- Открывают Skype. В списке контактов находят Echo/Sound Test Service, совершают звонок.
Настройка качества звука
Для этого применяют специальную утилиту — Realtek HD Audio, которая входит в комплект современных версий Windows. Найти программу можно, открыв вкладку «Оборудование и звук» из панели управления.
После этого выполняют следующие действия:
- Открывают раздел «Микрофон».
- Передвигая соответствующий ползунок, выбирают нужный уровень громкости. Если звук слишком тихий, выбирают максимальное значение.
- Настраивают усиление. При появлении шумовых помех выбирают максимальный уровень.
Настройка микрофона
Перед тем, как использовать микрофон в Виндовс 7 или 8, а также в Windows 10, его необходимо настроить.
- После подключения микрофона в соответствующее гнездо ПК, щелкните правой кнопкой на значке динамика и выберите “Записывающие устройства”.
- Установите микрофон устройством по умолчанию.
- В следующем меню проверьте работу микрофона, например, издавая какие-либо звуки. Если он работает, шакала будет реагировать пульсацией.
- Если пульсации нет, или она слабая, щелкните правой кнопкой на пункте “Микрофон”, после чего выберите “Свойства”.
- В открывшемся окошке выберите вкладку “Уровни” и выставьте значение “80” на регуляторе, после чего протестируйте устройство снова.
Также существуют наушники с микрофоном, которые можно подсоединять к компьютеру через USB разъем. В большинстве случаев после их подключения, настройка происходит автоматически.
Видеоинструкция
Источники
- https://mobila.guru/faqsingle/kak-podklyuchit-mikrofon-ot-naushnikov-telefona-k-kompyuteru/
- https://Lifehacker.ru/kak-podklyuchit-provodnye-i-besprovodnye-naushniki-k-kompyuteru/
- https://www.kakprosto.ru/kak-971459-kak-k-kompyuteru-podklyuchit-naushniki-ot-telefona
- https://tehnika.expert/cifrovaya/naushniki/podklyuchenie-k-kompyuteru.html
- https://stroy-podskazka.ru/naushniki/kak-podklyuchit-ot-telefona-k-kompyuteru/
- https://ProMikrophon.ru/voprosy-i-otvety/mozhno-li-ispolzovat-garnituru-ot-telefona-kak-mikrofon-dlya-kompyutera
В этой статье я покажу, как настроить работу микрофона на Bluetooth наушниках, при их подключении к компьютеру, или ноутбуку с установленной Windows 10. Чтобы можно было использовать наушники в качестве Bluetooth-гарнитуры для общения в разных программах (Zoom, Viber, Скайп и т. д.), в играх, или использовать микрофон для других задач. Это очень удобно, без проводов.
Практически все беспроводные наушники имеют встроенный микрофон. Как какие-то классические модели, так и популярные сегодня TWS (раздельные) наушники, спортивные модели и т. д. Даже в Bluetooth колонках обычно есть микрофон и его так же можно использовать на компьютере или ноутбуке. И если при подключении таких наушников к мобильным устройствам проблем с работой микрофона нет, то в той же Windows 10 микрофон может не работать. Не редко его нужно дополнительно включать, настраивать и проверять работу в разных приложениях.
Я проверил работу микрофона на двух наушниках: JBL E45BT и AirPods 2 (как оказалось, микрофон на AirPods так же отлично работает в Windows 10). И на беспроводной колонке Sony. Проверял как на ноутбуке, так и на компьютере с подключенным USB Bluetooth адаптером. На ноутбуке у меня изначально микрофон не работал вообще. Он отображался в настройках, но был не активный, меня через него не слышали. Как позже оказалось, он был отключен в настройках конфиденциальности. Расскажу об этом в статье более подробно, вдруг у вас такой же случай.
Настройка и проверка микрофон на беспроводных наушниках
Первым делом нужно подключить беспроводные наушники к компьютеру. Скорее всего, у вас они уже подключены. Если нет, смотрите инструкцию: как подключить Bluetooth наушники к компьютеру или ноутбуку на Windows 10. И отдельная инструкция по подключению AirPods.
Дальше нужно проверить статус подключенных наушников. Возле них должно быть написано «Подключенный голос, музыка» (может быть только «Подключенный голос»). Это значит, что наушники могут использоваться как Bluetooth-гарнитура.
Дальше открываем параметры звука и переходим в «Панель управления звуком».
Откроется окно, в котором нужно перейти на вкладку «Запись». Там должен быть наш микрофон (наушники) и он должен быть включен. Выбран как устройство по умолчанию (нажав на него правой кнопкой мыши).
Чтобы проверить, работает микрофон или нет, нужно начать что-то говорить, или постучать по наушниках, и в этот момент смотреть на шкалу справа. Она должна двигаться.
Такую же проверку можно выполнить в настройках практически любого приложения, которое использует микрофон. Например, в Скайпе.
Микрофон, который появился после подключения беспроводных наушников отображается в системе и работает. При разговоре шкала определения уровня громкости микрофона двигается. AirPods 2 в качестве Bluetooth-гарнитуры в Windows 10 работают отлично.
Важный момент: при использовании наушников в качестве Bluetooth-гарнитуры звук в наушниках будет не очень хорошего качества. Такая особенность работы протоколов передачи звука по Блютуз. Либо качественный стерео звук без использования микрофона, либо моно звук и работающий микрофон. Более подробно можете почитать в этой статье.
Дальше мы рассмотрим возможные проблемы и их решения.
Почему не работает микрофон на Bluetooth наушниках?
В большинстве случаев проблемы две:
- Микрофон (Головной телефон) не отображается в настройках звука в Windows 10. Или отображается, но устройство отключено («Соединение прервано», «Отключено»).
- Устройство есть в настройках звука, но микрофон не работает. Шкала, которая показывает активность микрофона не двигается при разговорное, собеседники вас не слышат.
Только «Подключенная музыка» и «Головной телефон» отключен
Выглядит это обычно вот так:
Статус «Отключено», или «Соединение прервано».
Решения:
- Убедитесь, что наушники подключены к компьютеру. Отключите их и подключите заново. А еще лучше удалите их в настройках.
После чего активируйте на наушниках режим подключения и подключите их заново. В начале статьи я оставлял ссылку на подробную инструкцию.
- Если возле «Головной телефон» статус «Отключено» – пробуем включить.
- Если статус «Соединение прервано», то нажимаем на устройство правой кнопкой мыши и выбираем «Подключить».
- Откройте старую, классическую Панель управления. Ее можно найти и запустить через поиск. Перейдите в раздел «Оборудование и звук» — «Устройства и принтеры». Там должны быть наши наушники. Нажмите на них правой кнопкой мыши и выберите «Свойства».
На вкладке «Службы» установите галочки возле всех служб и нажмите на кнопку «Применить».
- Еще можно попробовать обновить/переустановить драйвер Блютуз адаптера, после чего выполнить повторное подключение наушников.
Если микрофон есть, он включен, но не работает (вас не слышно)
Это та проблема, которая была у меня. В настройках вроде все отлично, но микрофон не реагирует на звук. При проверке шкала не двигается. Причина может быть в том, что он отключен в настройках конфиденциальности.
- Откройте Параметры и начните в поиске вводить «Микр…». Выберите раздел «Параметры конфиденциальности для микрофона».
- Включите пункт «Разрешить приложениям доступ к микрофону».
- Убедитесь, что доступ к микрофону для этого устройства включен.
- Ниже вы можете включить, или отключить работу микрофона для отдельного приложения.
Просто выберите приложения, которые смогут получать доступ к микрофону.
- Как правило, приложения и игры используют микрофон, который установлен по умолчанию в настройках Windows 10. Но не всегда. Поэтому, если у вас не работает микрофон на наушниках в каком-то конкретном приложении, или в игре, то проверьте настройки в самом приложении. В том же Скайпе, Зуме и т. д.
Надеюсь, вам удалось настроить работу микрофона на беспроводных Блютуз наушниках. Если статья не помогла, у вас проблема, о которой нет информации в статье, то задайте свой вопрос в комментариях. Только небольшая просьба: укажите модель наушников, какая установлена система Windows на компьютере, и прикрепите скриншот окна «Звук» (вкладка «Запись»).
Содержание
- Не работают Блютуз наушники в Windows 7
- Ошибка «Это не сработало. Убедитесь что устройство Bluetooth все еще доступно для обнаружения, а затем повторите попытку»
- Подключаем Блютуз наушники к Windows 10
- Настройка
- Элементы управления
- Как подключить беспроводные наушники к компьютеру
Включением служб и настройкой звука проблема решается не всегда. Очень часто компьютер вообще не видит наушники, появляется ошибка при подключении, или просто Windows 7 не может установить драйверы на подключаемое устройство и соответственно наушники не работают. Система не видит их как источник для вывода звука. По этой проблеме писал отдельную статью: Bluetooth наушники не воспроизводят звук с ноутбука. Не отображаются в устройствах воспроизведения Windows.
Значит проблема в том, что система не смогла подобрать и установить нужный драйвер, который бы «показал» Windows 7 как работать с наушниками, или колонкой, которую мы подключали. Я думаю, это происходит из-за старого железа и драйверов. В самой системе так же может не быть драйвера для какого-то нового устройства, которое вышло намного позже, чем сама система (которая, кстати, уже не поддерживается Майкрософт).
Основное решение – обновление драйвера Bluetooth адаптера
В новой версии драйвера адаптера может быть драйвер для того устройства, которое нам не удается подключить. Так у меня было с подключением AirPods. После обновления драйвера программное обеспечение для всех компонентов в процессе подключения было установлено и наушники заработали.
Меня еще часто спрашивают, мол где скачать драйвер на Bluetooth наушники и какой. Отвечаю – нигде. Драйвер на конкретную модель наушников скачать нельзя.
Откройте диспетчер устройств и на вкладке «Радиомодули Bluetooth» откройте свойства Bluetooth модуля. У меня он назывался до обновления драйвера Generic Bluetooth Adapter. Открываем его свойства и на вкладке «Драйвер» смотрим дату разработки и версию.
Видим, что установлен стандартный драйвер от Microsoft. А разработан еще в 2006 году!
Нужно скачать и установить новую версию драйвера. Откуда? Как это сделать? У нас же конкретное устройство: ноутбук, или USB адаптер. Если это ноутбук, или тот же адаптер, то у него есть производитель, модель. Более того, в ноутбуке установлен беспроводной модуль какого-то конкретного производителя и у него тоже есть модель. Как правило, у производителя ноутбука, USB адаптера, беспроводного модуля есть сайт, откуда можно скачать драйвер.
Например, у меня в ноутбуке беспроводной модуль Intel Dual Band Wireless-AC 3160. Через поиск захожу сразу на страницу этой модели на сайте Intel и загружаю драйвер на Блютуз. Он там 2019 года выпуска. Чувствуете разницу?
Обратите внимание, чтобы драйвер был именно для Windows 7. Вы можете скачать драйвер с сайта производителя ноутбука
Если знаете модель беспроводного модуля, то лучше качать с сайта производителя Wi-Fi/Bluetooth модуля.
После установки:
Как видите, название адаптера тоже изменилось. Ну и драйвер уже от 2019 года. Все устройства подключаются без проблем, все драйвера устанавливаются. Ноутбук увидел и подключил мышку, которую не видел до этого вообще.
Дополнительные решения
- Установить все обновления для Windows 7.
- Использовать программы типа BlueSoleil.Проверил ее, но она мне не понравилась. Насколько я понял, она устанавливает свои драйверы, полностью заменяет адаптер и меню (иконку) в трее. Возможно, в каких-то ситуациях она может пригодиться при подключении Блютуз наушников. Например, когда вы не можете найти новую версию драйвера для своего адаптера. Может кому-то будет удобнее работать с этой программой, не знаю. Мне удобнее через меню Windows 7.
- Установите Windows 10. Особенно, если производитель рекомендует для вашего компьютера именно Windows 10 и на сайте есть драйверы только под эту систему. По своему опыту могу сказать, что проблем с подключением Bluetooth-устройств (в том числе наушников) к Windows 10 намного меньше.
31
Сергей
Bluetooth
Ошибка «Это не сработало. Убедитесь что устройство Bluetooth все еще доступно для обнаружения, а затем повторите попытку»
Я сам столкнулся с этой ошибкой при подключении AirPods в Windows 10. Первый раз ноутбук их без проблем увидел и они подключились. На следующий день мне понадобилось подключить их заново. Я активировал режим подключения на AirPods, но ноутбук их не обнаруживал. Что я только не делал: удалил их в диспетчере устройств, сделал сброс настроек, перезагрузил ноутбук – наушник не обнаруживались вообще. Затем я увидел, что они не пропали из списка подключенных устройств в Windows 10.
Они отображались там со статусом «Сопряжено». А при нажатии на кнопку «Подключить» появлялось сообщение: «Добавление устройства – поднесите, чтобы настроить…», затем окно «…пытается создать пару с этим устройством с Windows. Разрешить?». После разрешения появилась следующая ошибка: «Это не сработало. Убедитесь что устройство Bluetooth все еще доступно для обнаружения, а затем повторите попытку».
Проблему я решил очень быстро. Просто удалил наушники. Нажимаем «Удалить устройство» и подтверждаем удаление.
После этого запустил поиск Bluetooth устройств и наушник сразу появились в списке доступных для подключения. Подключил их и все заработало!
81
Сергей
Bluetooth
Подключаем Блютуз наушники к Windows 10
Думаю, лучше сделать все пошагово. Так будет более понятно, да и мне проще писать инструкцию.
1 Сначала нужно включить Bluetooth на нашем ноутбуке, или ПК. Если он еще не включен. Если включен, то на панели уведомлений должен быть синий значок. А если его нет, то можно открыть центр уведомлений и включить его, нажав на соответствующую кнопку.
Но это можно не делать, а сразу переходить в параметры и активировать его там.2 Откройте Пуск и выберите «Параметры». Там перейдите в раздел, который называется «Устройства». Смотрите скриншот.
3 На вкладке «Bluetooth и другие устройства» включаем беспроводной адаптер (если он отключен), и нажимаем на «Добавление Bluetooth или другого устройства».
4 Включите наушники. Индикатор должен мигать синим цветом (это значит, что они доступны для поиска). Если не мигает, то возможно, наушники подключены к другому устройству. Отключите их. Или найдите на корпусе кнопку со значком «Bluetooth» и нажмите на нее (возможно, нужно нажать и подержать). Все зависит от конкретной модели.
5 В окне на компьютере выбираем «Bluetooth» и в списке доступных устройств должны появится наши наушники. Просто нажмите на них.
Должен быть статус «Подключено», или «Подключенный голос, музыка».
6 Наши наушники так же появляться в списке подключенных устройств. Если нажать на них, то можно отключится, или подключится, а так же удалить их. Потом можно заново подключить, как я показывал выше.
После включения питания наушников, они должны автоматически подключатся к компьютеру. У меня так, без каких-то дополнительных настроек. А вот звук может автоматически не идти на наушники. Его нужно переключать в управлении устройствами воспроизведения. Сейчас я расскажу как это исправить. Сделать так, чтобы после включения наушников, звук с компьютера автоматически воспроизводился через них. А после отключения – через колонки, или встроенные динамики ноутбука.
Автоматическое переключение звука на Bluetooth наушники
Заходим в «Устройства воспроизведения».
Обновление. После очередного обновления Windows 10 настройки немного изменились. Чтобы открыть меню, которое показано ниже, после нажатия правой кнопкой мыши выберите пункт «Звуки» и перейдите на вкладку «Воспроизведение».
Или выберите в меню «Открыть параметры звука» и установите необходимое устройство для ввода и вывода звука в параметрах.
Выберет в качестве устройства вывода, или ввода (если у вас наушники с микрофоном и он вам нужен) свои Bluetooth наушники.
Дальше нажимаем правой кнопкой на наушники и выбираем «Использовать по умолчанию».
Вот и все. Когда я включаю свои наушники, они автоматически подключаются и музыка начинает играть через них. Когда отключаю, то звучат колонки. Очень удобно.
Возможные проблемы с подключением
Давайте рассмотрим несколько частых проблем:
- Проблема: в настройках компьютера нет кнопки Bluetooth и раздела в параметрах. Решение: нужно установить драйвер на Bluetooth адаптер. Проверить, есть ли он в диспетчере устройств. Так же нужно убедится, что на вашем компьютере есть сам адаптер. На стационарных компьютерах их как правило нет. Нужно использовать внешние, которые по USB подключатся.
- Проблема: компьютер не находит наушники. Не подключаются к компьютеру. Решение: нужно убедится, что наушники включены и доступны для поиска. Индикатор на наушниках должен мигать синим цветом. Отключите их и включите заново. Так же они должны находится недалеко от компьютера. Можно попробовать подключить их к другому устройству. Например, к смартфону.
- Проблема: наушники подключены к компьютеру, но звука нет. Не воспроизводят звук. Решение: установите для них статус «Использовать по умолчанию» в настройках Windows 10. Как я показывал выше.
- http://owindows8.com/nastrojka/podklyuchit-bluetooth-windows-10.html
- https://viarum.ru/bluetooth-naushniki-noutbuk-win-10/
- https://help-wifi.com/bluetooth/kak-podklyuchit-bluetooth-naushniki-k-kompyuteru-ili-noutbuku-na-windows-10/
Качество звука в наушниках можно улучшить. Более того, это нужно сделать, чтобы наслаждаться максимально качественным воспроизведением аудио. Настройка производится через панель управления.
Открыть меню «Звук».
Во вкладке «Воспроизведение» видны все возможные устройства для вывода аудиосигнала. Первые важные изменения стоит внести именно тут. Гарнитуру следует установить, как устройство по умолчанию
Это важно и будет способствовать автоматическому подключению наушников в дальнейшем.
Теперь следует навести курсор на название модели и кликнуть левой кнопкой мышки. В появившемся меню выбрать вкладку «Свойства».
Тут можно изменить название гарнитуры или вовсе ее отключить
Если наушники современные и дорогие, то можно выбрать движок для пространственного звука.
Перейти в раздел «Сопутствующие параметры». Все важные настройки расположены в пункте «Дополнительные свойства устройства».
Во вкладке «Уровни» настраивается громкость. Стоит выбрать максимальный комфортный порог. Это позволит защитить слух от непредвиденных скачков. Система просто не позволит поднять уровень громкости выше указанного.
Во вкладке «Баланс» можно настроить отдельно выведение звука на левый и правый наушники. Можно сделать так, чтобы один играл громче, а другой – тише.
Далее можно войти в меню «Улучшения» в пункт «Дополнительно». Тут устанавливаются битность и разрядность воспроизведения. Идеальными параметрами считается 24 бит и 48000 Гц. Стоит отметить, что после изменения этой настройки можно не услышать улучшения звука. Это значит, что гарнитура не имеет технических возможностей для такого воспроизведения. Можно изменить значения на меньшие, чтобы использовать меньше ресурсов ноутбука.
Делать это необязательно, все зависит от цели использования беспроводной гарнитуры. Регулировка таких параметров важна для меломанов и геймеров. Все остальные пользователи уже на этом этапе могут наслаждаться воспроизведением из новой гарнитуры.
Ценовой диапазон Bluetooth-наушников достаточно широк, чтобы внести в этот продукт разнообразие управления. У некоторых есть по меньшей мере 3 аппаратных кнопки, функциональность которых часто совместима и зависит от комбинации нажатия или длительности удержания.
Ниже приведено несколько функций, которые присутствуют в большинстве хороших беспроводных наушников:
- включение. Многие модели содержат совмещенную кнопку, отвечающей за включение и выключение устройства методом продолжительного нажатия. Встречаются и отдельные кнопки питания и микропереключатели;
- регулирование громкости. Кнопки «+» и «-» повышают и понижают громкость соответственно, а также могут использоваться при длительном удержании для переключения треков;
- старт-стоп. Кнопка непосредственного запуска и остановки композиции. Нередко ее совмещают с функцией питания, вызова последнего номера и т. п.;
Множество моделей могут дополнять этот список некоторыми другими функциями, как то кнопка аппаратной деактивации микрофона (если это гарнитура), принятия звонка и другие.
Понятно, что большое количество возможностей, запрограммированных под малое число кнопок, дает меньшую гибкость и оперативность в использовании таких наушников. Поэтому перед покупкой стоит внимательно изучать характеристики устройства и выбрать наиболее подходящий вариант.
Процесс немного отличается в случае, если у вас в ПК есть Блютус (голубой зуб) или если его нет. Поэтому разделим нашу инструкцию на две большие части. Чтобы точно убедиться, вам нужно зайти в диспетчер устройств и компонентов, а для этого:
- Одновременно зажмите кнопку Windows и R.
- У вас откроется окно выполнения команды. К это окно нужно вписать такую строчку «devmgmt.msc» и нажать «ОК» или Enter.
- Далее откроется диспетчер устройств.
В этом диспетчере нужно найти вкладку Bluetooth.
Если такой вкладки в этом окне нет – значит у вас в ПК или ноутбуке нет Блютуса, если упоминание есть (любое), то значит у вас есть данная технология.
Подключение Bluetooth наушников к ноутбуку или компьютеру с Блютус
Подключить беспроводные наушники к компьютеру или ноутбуку, где уже есть Блютус, намного проще, чем если оного нет.
Шаг 1 – убедитесь, что устройство работает корректно. Для этого кликните на Блютус в списке устройств и откройте окно устройства
В этом окне в разделе «Общие» обратите внимание на состояние:
Если устройство опознано и работает нормально, приступайте к следующему шагу. Если нет, то его может потребоваться включить. Для этого следуйте инструкции, которую Windows предоставит вам на экране.
Шаг 2 – перейдите в дополнительные вкладки рабочего стола. Это делается простым кликом на стрелочку в нижней строке на рабочем столе. Обычно эта стрелочка рядом с часами, смотрите на пример:
Если у вас есть Блютус, то он будет и тут. Нужно кликнуть на эту иконку, показанную на картинке выше, и в появившемся меню следует выбрать «Добавление устройства Bluetooth».
Далее необходимо включить наушники. Для этого нажмите на кнопку включения на устройстве, как показано в вашей инструкции к наушникам. Дождитесь, пока устройство полностью включится. Как правило, это будет отражено световым или даже звуковым сигналом.
Далее в окне на компьютере должны появиться ваши наушники. К слову, таким образом вы можете не только подключить беспроводные наушники к компьютеру или ноутбуку на Windows 10, но и подключить любые другие беспроводные устройства.
Как только наушники появятся, кликайте на них.
В большинстве случаев система запросит у вас код подтверждения.
Где взять код подтверждения для Bluetooth наушников
Если вы подключаете мышь, наушники и другое устройство, где нет экрана, то код – 0000. Бывают очень редкие исключения, но код в четыре нуля подходил на нашей практике к 9 из 10 устройств. Поэтому, первым делом вводите данный код, если не подошел – то ищите в инструкции код от вашего устройства.
Далее вам необходимо дождаться, пока устройства будут сопряжены. В конце вы увидите надпись – «Сопряжено».
После этого ваш ПК и наушники связаны, и вы можете пользоваться устройством. Перезагрузка не требуется. Более того, после того, как вы перезагрузите ПК, то настройка сохранится, и вы сможете пользоваться устройствами друг с другом сразу после запуска ОС, вам никогда не потребуется более проводить данную процедуру. Если же вам потребуется рассоединить устройства, то делается точно также, но устройство не сопрягается, а уже удаляется из листа.
Что делать, если звук не идет
Бывает так, что вы всё сделали, как мы описали выше, а звук не идёт. Тишина в наушниках – не повод для паники. Более того, часто бывает, что звук идёт, но не из наушников, а из стандартных динамиков, если речь идет о ноутбуках. В этом случае вам нужно:
- Зайти в панель управления компьютером;
- Найти раздел «Проигрывание звука»;
- Перейти во вкладку «Воспроизведение»;
- В этой вкладке выбрать приоритетным устройством «Наушники»;
Применить параметры и выйти.
Перезагрузка не требуется, но если операция вам не помогла, то мы рекомендуем перезагрузить систему, это должно помочь.
Содержание
- Как подключить TWS-наушники к ноутбуку и компьютеру на Windows
- Содержание
- Содержание
- Подключение TWS-наушников к ноутбуку
- Что делать, если значок Bluetooth не появился
- Подключение TWS-наушников к ПК
- Как выбрать блютуз-адаптер для ПК
- Подключение TWS-наушников к ПК с помощью блютуз-адаптера
- Краткая инструкция для Windows 10
- Что делать, если TWS-наушники не подключаются
- Что делать, если TWS-наушники подключились, но нет звука
- Вывод
- Как подключить Bluetooth наушники к компьютеру или ноутбуку на Windows 10
- Что нужно для подключения Bluetooth наушников к компьютеру или ноутбуку?
- Подключаем Блютуз наушники к Windows 10
- Автоматическое переключение звука на Bluetooth наушники
- Возможные проблемы с подключением
- Микрофон на Bluetooth наушниках в Windows 10: как настроить, включить, проверить, почему не работает?
- Настройка и проверка микрофон на беспроводных наушниках
- Почему не работает микрофон на Bluetooth наушниках?
- Только ‘Подключенная музыка’ и ‘Головной телефон’ отключен
- Решения:
- Если микрофон есть, он включен, но не работает (вас не слышно)
- Как подключить беспроводные наушники или колонку к ПК/ноутбуку
- Содержание
- Содержание
- Оборудование
- Настройка ноутбука
- Настройка ПК и лэптопа
- Что делать, если ничего не помогает
- Подключение беспроводных наушников с помощью BlueSoleil
- Подключение AirPods к Windows
- Подключение AirPods к ноутбуку с Windows 10
Как подключить TWS-наушники к ноутбуку и компьютеру на Windows
Содержание
Содержание
Подключение TWS-наушников к ПК или ноутбуку под управлением OS Windows — дело 2 минут. В этой инструкции мы рассмотрим способы согласования устройств, разберем типичные неполадки и найдем пути их исправления, рассмотрим виды блютуз-адапетров для ПК.
Подключение TWS-наушников к ноутбуку
Каждый производитель наушников по-своему решает, каким образом подключать устройство к компьютеру. Для запуска процесса согласования EarPods и его клонов, нужно зажать на 3 секунды кнопку, расположенную на зарядном боксе.
Большинство недорогих TWS-моделей «стартует» после удержания пальца на сенсорной панели в течение 5–7 секунд. Наушники подороже автоматически активируют функцию согласования после изъятия их из зарядного бокса.
Для запуска Bluetooth на ноутбуке можно воспользоваться горячими клавишами, зажав одновременно «Fn» и кнопку со значком Bluetooth, как правило это «F3» или «F4», реже «F9». В правом нижнем углу рядом с часами должна появиться иконка «синезуба».
Правым кликом мыши вызываем контекстное меню и добавляем новое устройство.
Важно: время согласования ограничено, если не получилось соединить с первого раза, попробуйте снова активировать наушники, зажав кнопку или, положив и вытащив наушники из зарядного бокса.
Что делать, если значок Bluetooth не появился
Для исправления неполадок необходимо вызвать диспетчер устройств, кликнув правой клавишей мыши по значку «Пуск».
В диспетчере ищем «Радиомудули», выбираем свойства объекта через контекстное меню. На вкладке «Драйверы» нажимаем «Обновить». После появления надписи «Готово к использованию», ищем рядом с часами значок блютуза, вызываем контекстное меню и ставим все галочки для обнаружения устройства. Снова пробуем подключить наушники.
Важно: если драйверы на ноутбуке не обновляются, можно использовать блютуз-адаптер.
Есть несколько причин, по которым ноутбуку может понадобиться блютуз-адаптер:
Использование адаптера с ноутбуком реализуется по той же схеме, что и с ПК, но об этом немного позже.
Подключение TWS-наушников к ПК
Не во всех ПК по умолчанию есть радиомодули. Bluetooth/Wi-Fi «вшиваются» только в дорогие игровые материнские платы.
Можно установить PCI-плату с Wi-Fi и блютузом, но у такого решения несколько недостатков:
Всех перечисленных недостатков лишены USB блютуз-адаптеры.
Компактные радиомодули размещаются на задней стенке или передней панели, они практически незаметны и дешево стоят. Адаптер всегда можно взять с собой или подключить к любому другому устройству, например, ноутбуку.
Как выбрать блютуз-адаптер для ПК
Первый и самый важный параметр — версия, от которой зависит качество передачи данных. Актуальная и самая доступная версия сегодня 4.2, брать адаптер ниже 4.0 не имеет смысла. Адаптеры 5.0 + EDR стоят заметно дороже, как и наушники, поддерживающие скоростную передачу данных (EDR) и последние версии Bluetooth.
Второй параметр — расстояние передачи сигнала. Коннектиться с устройством можно на расстоянии от 10 до 100 метров, если не мешают железобетонные стены и потолки. Чем больше стен и перегородок, тем слабее сигнал. Самые ходовые модели рассчитаны на 10 и 20 метров.
Из соображений практичности не имеет смысла переплачивать за адаптер, если всегда слушаешь музыку возле ПК. С другой стороны, в TWS-наушниках устанавливается слабый модуль и с ними не получится отойти от компьютера дальше, чем на 3–4 метра, не получив порцию помех в уши.
Если все-таки хочется навестить любимый холодильник, слушая музыку, лучшим вариантом будет взять адаптер с модулем приема сигнала на 20 метров — для среднестатистической квартиры этого вполне достаточно.
Владельцам больших домов и приусадебных лужаек стоить обратит внимание на 40–100 метровые блютуз-адаптеры.
У всех подобных устройств скорость передачи данных около 3 Мбит/. Другие параметры не имеют особого значения для прослушивания музыки.
Подключение TWS-наушников к ПК с помощью блютуз-адаптера
Первым делом необходимо установить адаптер в гнездо USB и дождаться обновления драйверов. В Windows 7 и 10 это процесс автоматизирован. В редких случаях придется зайти на сайт производителя и скачать пакет драйверов.
Краткая инструкция для Windows 10
Индикатор на наушниках должен мигать синим цветом.
Что делать, если TWS-наушники не подключаются
Коварные телефоны часто перехватывают сигнал и подключают наушники раньше ПК. Необходимо зайти в настройки Bluetooth и отменить сопряжение.
Что делать, если TWS-наушники подключились, но нет звука
Вызовите контекстное меню, кликнув на значок звука на панели задач, выберите «Открыть параметры звука».
В выпадающем списке «Вывод», выберите наушники. Чтобы каждый раз не повторять эту процедуру, выберите в правой части экрана «Панель управления звуком».
Кликом левой клавиши мыши по иконке наушников, вызовите меню настроек и активируйте функцию «Использовать по умолчанию».
Вывод
Любые TWS-наушники легко сопрягаются с устройствами, работающими на Windows 10. Чем старше оборудование и операционная система, тем больше проблем возникает при подключении из-за отсутствия нужных драйверов. Используя блютуз-адаптер, можно подключить любое Bluetooth-устройство к ПК или ноутбуку. USB-адаптер мощнее модуля, установленного в большинстве лэптопов и бюджетных ноутбуков и может передавать сигнал на большое расстояние.
Источник
Как подключить Bluetooth наушники к компьютеру или ноутбуку на Windows 10
Купил я себе недавно Bluetooth наушники, и решил написать небольшую инструкцию, как подключить их к ноутбуку, или компьютеру, на котором установлена Windows 10. На самом деле, там все очень просто. И если все хорошо, то процесс подключения занимает меньше минуты. Но бывают случаи, когда что-то не получается. Например, не удается включить Bluetooth в Windows 10, компьютер не видит беспроводные наушники, не проходит соединение, не воспроизводится звук и т. д. Поэтому, я в этой инструкции покажу, как соединить Блютуз наушники с компьютером. А если у вас что-то пойдет не по плану, появится какая-то ошибка, или возникнут другие проблемы, то вы описывайте свой случай в комментариях. Всем постараюсь помочь.
В Windows 10 работа с Bluetooth организована намного лучше, чем в предыдущих версиях. Сама система практически всегда автоматически находит и устанавливает драйвер Bluetooth адаптера, понимает какое устройство вы подключили к компьютеру, и как с ним «общаться». После подключения своих наушников JBL E45BT к ноутбуку ASUS по Bluetooth, я понял, что хоть что-то в Windows 10 работает стабильно.
В настройках устройств воспроизведения я все настроил таким образом, что после отключения питания наушников, звук автоматически идет на колонки. А после включения наушников, буквально через пару секунд они автоматически коннектятся с ноутбуком и звук идет на наушники. То есть, один раз настроил подключение, и в дальнейшем наушники подключаются автоматически. Об этом я так же напишу в конце статьи. Возможно, вам пригодится эта информация.
Что нужно для подключения Bluetooth наушников к компьютеру или ноутбуку?
Есть несколько нюансов:
Ну и конечно же нам нужны сами наушники, которые могут подключатся по Блютуз соединению. Об этом обычно написано на упаковке, в характеристиках и т. д.
Подключаем Блютуз наушники к Windows 10
Думаю, лучше сделать все пошагово. Так будет более понятно, да и мне проще писать инструкцию.
1 Сначала нужно включить Bluetooth на нашем ноутбуке, или ПК. Если он еще не включен. Если включен, то на панели уведомлений должен быть синий значок. А если его нет, то можно открыть центр уведомлений и включить его, нажав на соответствующую кнопку.
Но это можно не делать, а сразу переходить в параметры и активировать его там.
2 Откройте Пуск и выберите «Параметры». Там перейдите в раздел, который называется «Устройства». Смотрите скриншот.
5 В окне на компьютере выбираем «Bluetooth» и в списке доступных устройств должны появится наши наушники. Просто нажмите на них.
Должен быть статус «Подключено», или «Подключенный голос, музыка».
6 Наши наушники так же появляться в списке подключенных устройств. Если нажать на них, то можно отключится, или подключится, а так же удалить их. Потом можно заново подключить, как я показывал выше.
После включения питания наушников, они должны автоматически подключатся к компьютеру. У меня так, без каких-то дополнительных настроек. А вот звук может автоматически не идти на наушники. Его нужно переключать в управлении устройствами воспроизведения. Сейчас я расскажу как это исправить. Сделать так, чтобы после включения наушников, звук с компьютера автоматически воспроизводился через них. А после отключения – через колонки, или встроенные динамики ноутбука.
Автоматическое переключение звука на Bluetooth наушники
Заходим в «Устройства воспроизведения».
Или выберите в меню «Открыть параметры звука» и установите необходимое устройство для ввода и вывода звука в параметрах.
Выберет в качестве устройства вывода, или ввода (если у вас наушники с микрофоном и он вам нужен) свои Bluetooth наушники.
Дальше нажимаем правой кнопкой на наушники и выбираем «Использовать по умолчанию».
Вот и все. Когда я включаю свои наушники, они автоматически подключаются и музыка начинает играть через них. Когда отключаю, то звучат колонки. Очень удобно.
Возможные проблемы с подключением
Давайте рассмотрим несколько частых проблем:
В некоторых случаях может понадобится установка драйверов, или программы, которую можно скачать с сайта производителя вашей Блютуз стерео гарнитуры. В моем случае не возникло никаких проблем, все работает как часы. Если у вас что-то не получается, пишите об этом в комментариях.
Источник
Микрофон на Bluetooth наушниках в Windows 10: как настроить, включить, проверить, почему не работает?
В этой статье я покажу, как настроить работу микрофона на Bluetooth наушниках, при их подключении к компьютеру, или ноутбуку с установленной Windows 10. Чтобы можно было использовать наушники в качестве Bluetooth-гарнитуры для общения в разных программах (Zoom, Viber, Скайп и т. д.), в играх, или использовать микрофон для других задач. Это очень удобно, без проводов.
Практически все беспроводные наушники имеют встроенный микрофон. Как какие-то классические модели, так и популярные сегодня TWS (раздельные) наушники, спортивные модели и т. д. Даже в Bluetooth колонках обычно есть микрофон и его так же можно использовать на компьютере или ноутбуке. И если при подключении таких наушников к мобильным устройствам проблем с работой микрофона нет, то в той же Windows 10 микрофон может не работать. Не редко его нужно дополнительно включать, настраивать и проверять работу в разных приложениях.
Я проверил работу микрофона на двух наушниках: JBL E45BT и AirPods 2 (как оказалось, микрофон на AirPods так же отлично работает в Windows 10). И на беспроводной колонке Sony. Проверял как на ноутбуке, так и на компьютере с подключенным USB Bluetooth адаптером. На ноутбуке у меня изначально микрофон не работал вообще. Он отображался в настройках, но был не активный, меня через него не слышали. Как позже оказалось, он был отключен в настройках конфиденциальности. Расскажу об этом в статье более подробно, вдруг у вас такой же случай.
Настройка и проверка микрофон на беспроводных наушниках
Первым делом нужно подключить беспроводные наушники к компьютеру. Скорее всего, у вас они уже подключены. Если нет, смотрите инструкцию: как подключить Bluetooth наушники к компьютеру или ноутбуку на Windows 10. И отдельная инструкция по подключению AirPods.
Дальше нужно проверить статус подключенных наушников. Возле них должно быть написано ‘Подключенный голос, музыка’ (может быть только ‘Подключенный голос’). Это значит, что наушники могут использоваться как Bluetooth-гарнитура.
Дальше открываем параметры звука и переходим в ‘Панель управления звуком’.
Откроется окно, в котором нужно перейти на вкладку ‘Запись’. Там должен быть наш микрофон (наушники) и он должен быть включен. Выбран как устройство по умолчанию (нажав на него правой кнопкой мыши).
Чтобы проверить, работает микрофон или нет, нужно начать что-то говорить, или постучать по наушниках, и в этот момент смотреть на шкалу справа. Она должна двигаться.
Такую же проверку можно выполнить в настройках практически любого приложения, которое использует микрофон. Например, в Скайпе.
Микрофон, который появился после подключения беспроводных наушников отображается в системе и работает. При разговоре шкала определения уровня громкости микрофона двигается. AirPods 2 в качестве Bluetooth-гарнитуры в Windows 10 работают отлично.
Важный момент: при использовании наушников в качестве Bluetooth-гарнитуры звук в наушниках будет не очень хорошего качества. Такая особенность работы протоколов передачи звука по Блютуз. Либо качественный стерео звук без использования микрофона, либо моно звук и работающий микрофон. Более подробно можете почитать в этой статье.
Дальше мы рассмотрим возможные проблемы и их решения.
Почему не работает микрофон на Bluetooth наушниках?
В большинстве случаев проблемы две:
Только ‘Подключенная музыка’ и ‘Головной телефон’ отключен
Выглядит это обычно вот так:
Статус ‘Отключено’, или ‘Соединение прервано’.
Решения:
Если микрофон есть, он включен, но не работает (вас не слышно)
Это та проблема, которая была у меня. В настройках вроде все отлично, но микрофон не реагирует на звук. При проверке шкала не двигается. Причина может быть в том, что он отключен в настройках конфиденциальности.
Надеюсь, вам удалось настроить работу микрофона на беспроводных Блютуз наушниках. Если статья не помогла, у вас проблема, о которой нет информации в статье, то задайте свой вопрос в комментариях. Только небольшая просьба: укажите модель наушников, какая установлена система Windows на компьютере, и прикрепите скриншот окна ‘Звук’ (вкладка ‘Запись’).
Источник
Как подключить беспроводные наушники или колонку к ПК/ноутбуку
Содержание
Содержание
Подключение Bluetooth-наушников к компьютеру — несложная задача, особенно если используется последняя версия Windows 10, которая сама устанавливает все нужные драйвера. Впрочем, на практике наушники зачастую отказываются подключаться так просто. В рамках этой инструкции будут рассмотрены стандартные методы, возможные ошибки и пути их исправления для того, чтобы подключить любую аудиотехнику, использующую Bluetooth-соединение, к ПК или ноутбуку. Подопытными выступят наушники JBL 450BT, AirPods и колонка Flip 4.
Оборудование
У большинства ноутбуков есть встроенный Bluetooth-адаптер, но в стандартной комплектации ПК он не предусмотрен. Пока владельцы персональных компьютеров листают каталог в поисках подходящей модели адаптера, обладатели ноутбуков могут включить Bluetooth-соединение, если уже не сделали этого раньше.
Настройка ноутбука
Шаг 1: активируете щелчком мыши панель уведомлений. Если плитка «Bluetooth» подсвечена синим — она активирована, если нет — кликните на нее один раз. Затем вызовите правой клавишей мыши свойства объекта. Если у вас, например, Windows 7, и плитки или значка в указанном месте нет, зайдите через «Пуск» в меню «Панель управления», затем выберите вкладку «Устройства».
Шаг 2: в новом окне выберите в списке свое устройство и нажмите «Соединить». Во время подключения наушники должны быть включены.
Если в списке нет наушников: под строкой «Ваш компьютер выполняет поиск устройств» находится вкладка «Другие параметры» — кликните на нее, чтобы открыть новое окно. Выберите пункт «Разрешить устройствам обнаруживать этот компьютер». Повторите поиск устройств.
Настройка ПК и лэптопа
Если у вас лэптоп, да еще и устаревшей модели, высока вероятность, что встроенный адаптер отсутствует, поэтому инструкции для переносного и настольного компьютера идентичны. Вставьте Bluetooth-адаптер в USB-порт и следуйте дальнейшим инструкциям.
Вызовите панель уведомлений, выберите в меню плитку «Все программы».
Перейдите на вкладку «Устройства» и нажмите «Добавить Bluetooth».
В волшебном мире, где все и всегда происходит с первой попытки, вы сможете подключить наушники или гарнитуру вышеописанным способом. В реальности бывает так:
Выход из ситуации может быть простым или сложным.
Простой: нажмите «Win+X», вызовите диспетчер задач.
Найдите свой «голубой зуб», правой клавишей выберите контекстное меню и нажмите «Включить устройство».
После подключения не забудьте обновить драйверы.
Что делать, если ничего не помогает
Для подключения используется адаптер CSR8510 A10. При покупке в комплекте не было диска с драйверами, производитель неизвестен. Windows упорно не видит CSR8510 A10. Ручное и автоматическое обновление не помогает.
Специализированное ПО (Driver Booster, DriverHub или DriverPack Solution) тоже бесполезно. Операционная система видит физическое устройство, но не взаимодействует с ним. Если вы столкнулись с такой проблемой, выход только один — BlueSoleil.
Есть и другие программы, но они менее надежны: соединение чаще разрывается, есть большая вероятность, что устройство не обнаружится. Между тем, за 10 лет использования автором программа BlueSoleil еще ни разу не подводила и не давала сбоя.
BlueSoleil устанавливает свои драйвера, благодаря чему работают любые адаптеры и подключаются все Bluetooth-устройства, включая телефоны, колонки, гарнитуры. Программу можно скачать с официального сайта.
Подключение беспроводных наушников с помощью BlueSoleil
Шаг 1: скачайте, установите и запустите программу. Софт платный, в бесплатном режиме можно использовать в течение 3 минут — для проверки качества связи.
Шаг 2: кликните правой клавишей мыши по золотому шару, в меню выберите «Поиск устройств» или просто нажмите «F5», находясь в активном окне программы. Используйте ползунок для поиска доступных устройств.
Шаг 3: выберите свое устройство, дважды кликните на его иконку левой клавишей мыши или один раз правой, чтобы выбрать в контекстном меню пункт «Поиск функций».
Шаг 4: когда функции будут найдены, нажмите «Слушать музыку».
Шаг 5: вы можете разрешить автозапуск отдельно для каждого устройства, чтобы при включении наушники сами коннектились к компьютеру.
Когда устройство одновременно подключено к смартфону и ПК, звук будет транслироваться с компьютера. Если в это время раздастся звонок, видеоплеер встанет на паузу, наушники автоматически переключатся на телефон. С аудиоплеерами сложнее: некоторые из них продолжат играть музыку, но она не будет воспроизводиться в наушниках. По окончании разговора наушники снова присоединятся к компьютеру и будут воспроизводить звук.
Шаг 6: чтобы разорвать связь устройства с BlueSoleil, кликните на него правой клавишей мыши, выберите «Отсоединить Улучшенный звук посредством Bluetooth».
Подключение AirPods к Windows
С помощью описанной выше программы AirPods подключаются к компьютерам, приставкам и телевизорам так же, как и любые другие устройства.
Рассмотрим еще один способ подключения через BlueSoleil.
Шаг 1: кликнув на значок Bluetooth-соединения правой клавишей мыши, выберите в меню пункт «functions»
Шаг 2: нажмите на плюсик, чтобы добавить AirPods.
Шаг 3: во время поиска устройства необходимо нажать кнопку на боксе с наушниками на 3 секунды. Крышку оставляем открытой, чтобы увидеть индикатор внутри кейса.
Дальнейшие действия аналогичны уже описанным: в меню устройства выберите «Слушать музыку». Если хотите использовать AirPods в качестве гарнитуры, выберите пункт «Подключить шлюз голосовой связи» или просто кликните на значок.
Можно обойтись и без программы, если Bluetooth-адаптер определяется системой.
Подключение AirPods к ноутбуку с Windows 10
Шаг 1: вызовите кликом контекстное меню «голубого зуба», выберите пункт «Добавить устройство» или зайдите через «Пуск» > «Панель управления» > «Устройства» и нажмите «+».
Шаг 2: зажмите на 3 секунды кнопку на зарядном устройстве, следите за индикатором внутри — он должен «подмигивать» белым цветом.
Каждый раз, когда наушники окажутся в футляре — произойдет автоматический дисконнект. Как только коробок откроется, они автоматически соединятся с устройством. Можно отключить устройство принудительно с помощью кнопки в этом же вкладке.
Если установлена операционная система Windows 7, придется устраивать пляску с драйверами через диспетчер задач: сначала удалить их, затем попробовать снова поставить автоматически. Но не факт, что поможет: у одних срабатывает, у других — нет.
Возможно, это зависит от модуля, версии операционной системы, даты обновления базы драйверов — слишком много факторов, чтобы делать однозначный вывод. Проще установить вспомогательные программы или перейти на Windows 10.
Если вы пользуетесь устаревшей операционной системой или адаптерами от неизвестных производителей, подключение беспроводных наушников не будет легкой задачей. Возможно, придется обновлять драйвера, но и это может не сработать. Легкий и быстрый коннект обеспечат актуальная версия операционной системы, фирменный Bluetooth-адаптер и специализированные программы. В этом случае проблем возникнуть не должно.
Источник
Содержание
- 1 Почему не слышно голоса в наушниках
- 2 Почему появляется осиплость голоса
- 3 Почему ноутбук не видит наушники — решение:
- 4 Bluetooth наушники как «головной телефон»
- 5 Bluetooth сопряжено но не подключено : 11 комментариев
- 6 Вирусы
- 7 Если микрофон есть, он включен, но не работает (вас не слышно)
- 8 Как устранить проблему
- 9 Мобильный телефон не слышен или не подключен через это соединение
- 10 На какой день пропадает голос при коронавирусе
- 11 Не работает беспроводная гарнитура в режиме звонка, но звуки слышно
- 12 Помогите разобраться с наушниками
- 13 Пропадает звучание наушников/акустических систем bluetooth или возникают шумы
- 14 Ремонт наушников
- 14.1 Восстановление ос
- 14.2 Ремонт микрофона
- 14.3 Ремонт мембраны
- 15 Основные причины
- 16 Ремонт мембраны
- 17 Решения:
- 18 Статус «соединение прервано» и «подключенный голос» возле bluetooth наушников в windows 10
- 18.1 Узнайте больше о Huawei
Почему не слышно голоса в наушниках
Проблемы со звуком могут быть, если «джек» банально не вставлен в разъём до конца или ему в этом что-то препятствует. Также немаловажным фактором является использование старых звуковых драйверов или включённая функция типа «режим караоке» или «объёмный звук».
Логично предположить, что причина этого недуга либо в самих наушниках, либо в устройстве, куда они подключаются.
- Аксессуар может выйти из строя только из-за низкого качества или по причине неправильной эксплуатации. Проверьте целостность провода по всей длине, особенно у основания «джека» и корпуса наушников. Зачастую у дешёвых наушников перетираются проводки, оплётка которых сделана из низкокачественных материалов.
- Наушники могут быть предназначены для эксплуатации только с конкретными устройствами или брендами и поэтому несовместимы с вашим гаджетом.
- Низкое качество продукции. Сам продукт может быть выполнен недобросовестно, что повлекло такую слабую слышимость средних частот.
Почему появляется осиплость голоса
Положительный ответ на вопрос, может ли пропасть голос при коронавирусе не означает, что основным фактором исчезновения средства вербального общения стало именно присутствие патогена. Есть и другие вероятные причины:
- Не исключено, что именно поражение слизистой при COVID-19 привело к голосовым модуляциям. Это наиболее вероятное предположение, если заражение произошло воздушно-капельным или орально-фекальным путем.
- Параллельное заболевание гортани (ларингит или ларинготрахеит) другой этиологии, вызвавшее отечность, скопление экссудата в месте расположения голосовых связок может быть вероятной причиной. Отсюда исходит возможность появления симптома на самой ранней стадии, еще до окончания латентного периода.
- Вероятной причиной того, что пропал голос при коронавирусе, может быть раздражение слизистой токсичными продуктами жизнедеятельности патогенного агента. Ведь сухой кашель, переходящий в приступообразный, относится именно к этой этиологии.
- Менее вероятной, но отнюдь не невозможной причиной может стать любой фактор, вызывающий видоизменение голоса в отсутствие болезни – перенапряжение, прием лекарств для лечения другой болезни, эндокринология, стресс или появившееся новообразование.
Самое опасное в такой ситуации – заниматься самодиагностикой, принимать случайные препараты по совету знакомого, родственника или провизора в аптеке. Поскольку осиплость, вопреки утверждениям некомпетентных авторов, не относится к характерным симптомам коронавируса, нет смысла впадать в депрессию и панику, поддаваться страхам, искать другие симптомы.
Почему ноутбук не видит наушники — решение:
Если ноутбук не видит проводные наушники, на Windows 10 или другой версии, то нужно проверять драйвера аудио-карты и разъёмы. Проверяем последовательно:
- Идем в Пуск –> Панель управления –> Система и безопасность –> Диспетчер устройств.
- Выбираем «Аудиовходы и аудиовыходы» и нужное устройство в них.
- Если есть восклицательный знак, обновляем драйверы в диспетчере устройств (как на скриншоте) или вручную.
- Если восклицательного знака нет, настраиваем звук программно в утилите Realtek, а после в системе Windows.
- Если не помогло, проверяем работоспособность разъёмов.
Здравствуйте, прикупил себе беспроводные наушники xiaomi mi true wireless earbuds basic 2 (те же airdots 2), но при подключение через блютуз наушники определяются только «голос» вместо «голос и музыка». Соответственно звук исходит от микрофона, а не самих наушников, и звук ужасный.
В панеле управления «Звук» в столбце «Воспроизведение» есть и «Головной телефон» и «Наушники», но при подключение «Наушники» ничего не происходит. При отключение «Головной телефон» и подключение «Наушники» система автоматически включает «Головной телефон».
На Блютуз стоят последние драйверы из оффициального сайта acer (Ноутбук Acer Aspire A315-57G). По советам с англоязычного форума отключил Bluetooth LE с диспетчера устройств, но увы не помогло.
На микрофон все равно, есть хороший встроенный в ноутбук, волнуют лишь сами наушники и их звук. Прошу помочь.
Микрофон как «головной телефон»День добрый. Купил беспроводные наушники с микрофоном, чтобы не путаться с проводами. Подключил.
USB-наушники перестали работать: «USB-устройство не опознано»
Здравствуйте. Во время работы за компьютером, резко перестало видеть usb-наушники выдавая ошибку.
Как перенаправить системные папки «Загрузки» и «Изображения»?Здравствуйте! Я точно не знаю, что произошло, но папки «Загрузки» и «Изображения» стали.
Источник
Bluetooth сопряжено но не подключено : 11 комментариев
не знаю насколько актуально еще. была аналогичная проблема с телефоном (iphone) и стабилизатором (для съемки видео который). В моем случае если сделать сопряжение средствами iOS стаб был в списке подключенных устройств, но прога его не видела. Как только разрывал соединение со стабом (блютуз на телефоне не выключал) — прога начинала видеть стаб и подключалась к нему
Спаааааасибо. Подключил колонку элджи Xboom 1000w к ноуту. Помогло установить галочку «Высокая производительность»
Проблема. Старенький смартфон пытаюсь соединить с НБ через блютус. Видят нормально, сопрягаются, обмениваются паролями. Передача файлов не идет. Нет доступных служб. Реально нет! Как их впихнуть в смартфон?
Добрый вечер,проблема с подключением ноутбука и наушников.телефон подключается,все работает.Наушники находит,но нет сопряжения.Пробовал две пары и колонку ни с одним не работает.Все ваши способы попробовал.Проблема именно с гарнитурой, ни колонки ни наушники не подключаются.Спасибо.
Здравствуйте! Не получается подключить наушники JBL TUNE 560BT. У меня Windows 7. В звуковых устройствах они есть, написано «Соединение прервано», но на команду «Подключить» нет никакой реакции. Больше всего подозреваю драйверы.
Здравствуйте не могу,фитнес часы redmi band включить,в блютус находит но написано отключено,что делать
Всё выше перечисленное не работает.
Виндовс7 уже почти никто не пользуется, зачем такое писать,10 актуально.
Подключал беспроводную клаву к планшету. По началу легко и просто подключался, постепенно подключение происходило все хуже и хуже пока совсем не пропало. Теперь он клаву видит, ставит в сопряжение, но ни в какую не подключает. При этом к смартфону подключается легко и просто
Источник
Вирусы
Почему не работают наушники на компьютере — вопрос многих юзеров, регулярно скачивающих различные программы на свой гаджет. Любители тестирования всевозможных утилит нередко подхватывают вирусы на подозрительных порталах, которые со временем приводят к некорректной работе системы.
Почему не работают наушники на компьютере, что делать, если подхватил вирусы:
- Если устройство было заражено вирусами, исправить ситуацию помогут специальные очищающие ненужные и вредоносные программы. С их помощью нужно сканировать систему на наличие опасных файлов. Сделать это сможет любой антивирус при условии, что он был скачан с официального источника.
- Когда программа будет скачена, ее нужно установить и запустить функцию проверки системы. Этот процесс может занять некоторое время, поэтому пользователю придется подождать.
- Когда диагностика будет выполнена, утилита покажет вредные файлы, которые нарушают работу компьютера, и предложит их удалить.
Если микрофон есть, он включен, но не работает (вас не слышно)
Это та проблема, которая была у меня. В настройках вроде все отлично, но микрофон не реагирует на звук. При проверке шкала не двигается. Причина может быть в том, что он отключен в настройках конфиденциальности.
- Откройте Параметры и начните в поиске вводить “Микр…”. Выберите раздел “Параметры конфиденциальности для микрофона”.
- Включите пункт “Разрешить приложениям доступ к микрофону”.
- Убедитесь, что доступ к микрофону для этого устройства включен.
- Ниже вы можете включить, или отключить работу микрофона для отдельного приложения.
Просто выберите приложения, которые смогут получать доступ к микрофону.
- Как правило, приложения и игры используют микрофон, который установлен по умолчанию в настройках Windows 10. Но не всегда. Поэтому, если у вас не работает микрофон на наушниках в каком-то конкретном приложении, или в игре, то проверьте настройки в самом приложении. В том же Скайпе, Зуме и т. д.
Надеюсь, вам удалось настроить работу микрофона на беспроводных Блютуз наушниках. Если статья не помогла, у вас проблема, о которой нет информации в статье, то задайте свой вопрос в комментариях. Только небольшая просьба: укажите модель наушников, какая установлена система Windows на компьютере, и прикрепите скриншот окна “Звук” (вкладка “Запись”).
Как устранить проблему
После обнаружения источника проблемы со звуком в беспроводных наушниках, можно приступать к устранению сбоя. Ряд простых манипуляций владелец гарнитуры может выполнить самостоятельно, действуя по прилагаемой к устройству инструкции.
| Возможные неисправности | Пути устранения |
| Засорение выхода гарнитуры ушной серой | Очистка при помощи рекомендуемых производителем средств |
| Неверная установка или низкий заряд аккумуляторной батарейки. Деформация элемента питания | Проверка полярности, подзарядка или замена батарейки в наушниках |
| Неправильно зафиксирована гарнитура | Автоматически включающиеся наушники должны быть размещены согласно инструкции |
| Нестабильное сопряжение устройств | Перезагрузка и повторное синхронизация устройства по Bluetooth |
| Неправильно настроен смартфон/планшет | На устройстве должен быть активным параметр разрешения звукопередачи через наушники |
Мобильный телефон не слышен или не подключен через это соединение
Когда мы пытаемся подключиться к нашей машине Иногда с помощью этой технологии нашего мобильного устройства все не так просто. Даже в других случаях мы можем полностью подключиться, но без возможности слышать какой-либо звук, который мы активировали на нашем смартфоне.
Это может быть связано с различными факторами, первая из которых заключается в том, что наш автомобиль несовместим с этим подключением нашего мобильного устройства. Это может показаться странным, но, возможно, радио слишком старое, и поэтому мультимедийный звук нашего телефона не может передаваться ни через громкую связь автомобиля, ни через динамики.
Еще один фактор, который мы, возможно, не приняли во внимание, и который, как правило, случается чаще, чем мы думаем, заключается в том, что у нас нет его активации в параметрах подключения к нашему автомобилю. Так что это будет так же просто, как проверить его, открыв Настройки>
В том случае, если мы увидим, что все правильно, нам придется попытаться отключить и снова подключить эту технологию. Если он по-прежнему не работает, нам придется перейти к следующей альтернативе, которую мы покажем вам ниже. Есть ли поблизости другие устройства?
На какой день пропадает голос при коронавирусе
В некоторых источниках утверждается, что подавляющее большинство больных коронавирусом отмечают наглядные изменения в привычном тембре голоса. В то же время немало авторов сомневается, садится ли голос при коронавирусе. Они считают голосовые трансформации редким симптомом или признаком, который появляется в отдельных случаях, при наличии дополнительных факторов влияния.
Примерно также обстоят дела с определением сроков появления нехарактерного проявления присутствия вируса в организме:
- одни авторы утверждают, что это происходит уже на 2-3 день;
- другие называют 5-7 дней – срок, когда происходит активизация деятельности патогена и вырабатываются антитела;
- афония, по мнению специалистов, может проявляться только при состоянии средней тяжести или тяжелой форме;
- она является закономерным следствием поражения эпителия трахеи, горла и голосовых связок деструктивной деятельностью агрессивного патогена.
Важно!
Причиной разночтений может быть некорректность употребляемой терминологии. Осип, огрубел, изменился или сел голос при коронавирусе – обозначение банального видоизменения, вызванного развитием воспалительного процесса в слизистых. Пропал голос (то есть, человек не может издавать звуки даже в видоизмененном виде) – действительно редкое явление, вероятность наступления которого относится к тяжелой форме поражения, в ходе которой затронуты трахея и легкие.
Не работает беспроводная гарнитура в режиме звонка, но звуки слышно
Юзаю тел в основном с блютюз гарнитурой — как для звонков, так и для ютуба и музыки. Смотрел ютуб, вдруг поступает входящий звонок. Беру трубку, а собеседника не слышно. Я аппарат перезагрузил, перезвонил, но все равно голоса не услышал. Итого: собеседника при голосовом вызове я не слышу, он меня тоже.
Пробовал подконнектить 3 разных наушника, которые раньше в паре прекрасно работали, блютуз колонку, навигатор. Все они в режиме звонка не передают голос. Причем, если их спарить с другим телефоном — все прекрасно работает.
LG Nexus 5 D820 америкосПрошивка стояла самая свежая Android 6.0.1 Marshmallow (M4B30Z)
Решил я сделать хард ресет. Сделал)) не помогло, опять 25.Решил я перезалить вручную прошивку на такую же. Сделал рут, залил прошивку. Не помогло.Скачал версию постарее Android 6.0.0 Marshmallow (MRA58N). Залил, не помогло.
Установил кастом рекавери TWRP, залил кастом прошивку Pure Nexus сборка от 19.03.2022. Та же фигня. Я уж и не знаю, что еще бы такого сделать.
Непонятно, это похоже на хардверную проблему, подтвердите или опровергните. Подскажите плиз, куда копать, без гарнитуры никак не могу юзать. Всем спасибо!
Источник
Помогите разобраться с наушниками
Пропадает звучание наушников/акустических систем bluetooth или возникают шумы
ПРИМЕЧАНИЕ:
- Подробная информация по управлению устройством приводится в инструкции по эксплуатации, которая прилагается к изделию.
- Если аккумуляторная батарея устройства имеет низкий уровень заряда, сначала зарядите аккумуляторную батарею, а затем воспользуйтесь приведенной ниже процедами.
- При соединении Bluetooth передача звука полной тишины или низкой громкости может происходить с еле заметным фоновым «белым» шумом. Это является нормальным явлением для передачи звука по Bluetooth (и не только; при воспроизведении «полной тишины» может быть фоновый «белый шум» от работы аудиотракта усилителя плееров или наушников даже при проводных подключениях) и не является неисправностью
Шумы и прерывания звучания наушников или акустических систем Bluetooth могут возникать по различным причинам. Пожалуйста, для каждого случая следуйте соответствующему решению:
Случай 1: Когда устройство Bluetooth используется рядом с другими устройствами Bluetooth Случай 2: Когда устройство Bluetooth во время прослушивания аудиозаписи находится в кармане куртки или брюк, или в сумке Случай 3: Когда устройство Bluetooth используется рядом с маршрутизаторами Wi-Fi, персональными компьютерами, микроволновыми печами, холодильниками и т.п. Случай 4:
Когда устройство используется вдалеке от проигрывателя, например, в другой комнате Случай 5: При воспроизведении музыки (аудиоданных) через устройство Bluetooth, помещенное в чехол Случай 6: При потоковом воспроизведении музыки (аудиоданных) из сети Интернет Случай 7:
| Причины | Временные решения |
| Случай 1 | Когда устройство Bluetooth используется рядом с другими устройствами Bluetooth. Когда устройства Bluetooth используются рядом с другими устройствами, излучаемые ими радиоволны могут оказывать отрицательное воздействие на эти устройства Bluetooth. |
Выключите функцию Bluetooth на других устройствах Bluetooth
Разместите ваш источник звука Bluetooth ближе к аудиоустройству и в прямой видимости.
Если прерывания воспроизведения наблюдаются при прослушивании в большой компании (например, на вечеринке, когда несколько человек соединялись с аудиоустройством Bluetooth со своих смартфонов, чтобы проиграть свою музыку), попросите гостей по возможности отменить на своих устройствах сопряжение с аудиоустройством и отключить на время Bluetooth, чтобы не создавать помех для текущей передачи.
Разместите ваш источник звука Bluetooth ближе к аудиоустройству и в прямой видимости.
Если вы используете наушники с функцией шумоподавления, отключите ее.
Попробуйте установить на вашем маршрутизаторе Wi-Fi другой канал Wi-Fi (или по возможности используйте Wi-Fi подключение на частоте 5 Ггц), чтобы минимизировать помехи для Bluetooth передачи.
*Подробности о поддерживаемых режимах подключения, кодеках Bluetooth и возможностях переключения см. в инструкции к проигрывателю/смартфону и аудиоустройстве Bluetooth
Если проблема сохраняется, попробуйте воспользоваться приведенным ниже решением:
- Перезапустите свои устройства.
- Повторно установите соединение Bluetooth.
- Если у вас имеется функция Near Field Communication(NFC), воспользуйтесь ей для повторной установки соединения.
- Обратитесь в нашу службу поддердки.
Ремонт наушников
В случае, когда наушники не воспроизводят звук, а диагностика уже проведена и найдена причина, необходимо приступить к ремонтным работам.
Восстановление ос
Если было замечено, что проблемы с наушниками начались после установки какого-либо программного обеспечения, то виновато, скорее всего, оно: в нем мог находиться вирус. Такое может произойти при установке драйвера, который требуют bluetooth наушники. Или любого другого софта.
Есть способ, который вернет прежнюю работоспособность ноутбуку — это откат системы на предыдущую точку восстановления. Компьютер автоматически создает такие точки через определенные промежутки времени. Алгоритм необходимых действий:
- одновременно следует нажать клавиши Win R для выполнения входа в программу «Выполнить»;
- вписать в строку команду: systempropertiesprotection;
- в окне «Свойства системы» перейти на вкладку «Защита системы»;
- в новом окне будет предложено выбрать нужную точку, после чего нужно выполнить все действия, согласно инструкции.
В результате этих манипуляций система откатится назад, когда еще не было никаких проблем.
Ремонт микрофона
Ремонт такой сложной техники лучше доверить мастеру. Но в домашних условиях можно выполнить некоторые действия самостоятельно. Причиной того, что пропадает звук, может быть:
- элементарный засор мусором;
- скопление конденсата;
- обрыв провода.
Для устранения этих неполадок требуется разобрать устройство. Далее, при помощи ватного тампона, смоченного в спирте, вычищается грязь. Внутренности просушиваются от влаги феном. Если есть необходимость, пропаиваются контакты. При этом следует помнить, что мембрана очень чувствительная, поэтому нужна особая аккуратность. Подробнее — в материале «не работает микрофон на наушниках«.
Совет! Микрофон боится высоких температур, а значит перепаивать провода следует очень быстро.
Ремонт мембраны
Когда в наушниках плохо слышно музыку, может быть виновата мембрана. В основном это выражается в том, что звук идет с дребезжанием и треском. Самостоятельный ремонт сводится к следующим действиям:
- наушник вскрывается;
- смятая мембрана разравнивается;
- мусор из нее аккуратно удаляется;
- сеточка на корпусе промывается при помощи перекиси водорода.
Важно! При сильном повреждении мембраны нужно обращаться в сервисный центр. Но часто стоимость ремонта экономически не оправдывается. Поэтому лучше сразу приобрести новую гарнитуру.
Основные причины
Из-за чего наушники тихо стали передавать звук, выяснить не так просто, как кажется на первый взгляд. Есть несколько причин.
- Если один наушник работает немного хуже — тихий звук, посторонние шорохи, то, возможно, его контакт замыкается на корпус. Надо проверить штекер на предмет пробоя.
- Один из динамиков размагнитился, поэтому звучать стал намного тише. У качественных изделий вероятность такого дефекта сведена к нулю, а вот устройства из Китая иногда этим страдают — ремонт невозможен, только покупать новое изделие.
- В наушниках при долгой эксплуатации может скапливаться посторонний мусор, который экранирует звук и не пропускает его изделие надо разобрать и почистить кисточкой.
- Когда звучание разное — одному из наушников присущ более тихий звук, то попробуйте проверить баланс.
- Если существует нарушение громкости в сторону левого или правого устройства, то надо проверить их на другом изделии, например, подключить к ноутбуку — все в порядке, значит, виноваты настройки в телефоне.
- Повышенная влажность, падение или механические повреждения шнура могут стать причиной временного затишья в одном или другом наушнике.
Имея определенные навыки по работе с электронными приборами, вы можете самостоятельно демонтировать изделие и выяснить состояние звуковой карты, в противном случае надо обращаться к мастерам сервиса.
Источник
Ремонт мембраны
Когда в наушниках плохо слышно музыку, может быть виновата мембрана. В основном это выражается в том, что звук идет с дребезжанием и треском. Самостоятельный ремонт сводится к следующим действиям:
- наушник вскрывается;
- смятая мембрана разравнивается;
- мусор из нее аккуратно удаляется;
- сеточка на корпусе промывается при помощи перекиси водорода.
Важно! При сильном повреждении мембраны нужно обращаться в сервисный центр. Но часто стоимость ремонта экономически не оправдывается. Поэтому лучше сразу приобрести новую гарнитуру.
Решения:
- Убедитесь, что наушники подключены к компьютеру. Отключите их и подключите заново. А еще лучше удалите их в настройках.
После чего активируйте на наушниках режим подключения и подключите их заново. В начале статьи я оставлял ссылку на подробную инструкцию.
- Если возле “Головной телефон” статус “Отключено” – пробуем включить.
- Если статус “Соединение прервано”, то нажимаем на устройство правой кнопкой мыши и выбираем “Подключить”.
- Откройте старую, классическую Панель управления. Ее можно найти и запустить через поиск. Перейдите в раздел “Оборудование и звук” – “Устройства и принтеры”. Там должны быть наши наушники. Нажмите на них правой кнопкой мыши и выберите “Свойства”.
На вкладке “Службы” установите галочки возле всех служб и нажмите на кнопку “Применить”.
- Еще можно попробовать обновить/переустановить драйвер Блютуз адаптера, после чего выполнить повторное подключение наушников.
Статус «соединение прервано» и «подключенный голос» возле bluetooth наушников в windows 10
Читая ответы на ранее заданные вопросы по поводу подключения «наушников» и «головного телефона» я задался вопросом почему у меня показывает что «наушники» отсоединены.
Я надеюсь что я достаточно понятно всё изложил, и вы сможете мне помочь.
Загрузка…
Если стандартные настройки микрофона на наушниках вас не устраивают или возникают трудности с самим процессом настройки микрофона, то эта подборка чек-листов и советов специально для вас! В этой статье мы узнаем, как настроить микрофон на наушниках.
- Как настроить микрофон наушников на Android
- Настройка микрофона наушников на iPhone
- Настраиваем микрофон на компьютере или ноутбуке
- В диспетчере Realtek HD
- С микшером звука Windows
- По Skype
Настройка на Android
Как настроить микрофон с наушниками? На смартфонах и планшетах, работающих на Android, гарнитура настраивается автоматически. Если же с ней проблемы, то можно перейти к самостоятельной настройке:
- Откройте инженерный отдел: для процессоров МТК — *#*#54298#*#* либо *#*#3646633#*#* для Exynos — *#*#8255#*#*
- Найдите Hardware.
- Перейдите Earphones and Mic.
- Самостоятельно отрегулируйте силу звука, чувствительность как гарнитуры, так и встроенного микрофона устройства.
Читайте также: Лучшие недорогие микрофоны
Настройка на iPhone
Официальная проводная гарнитура и беспроводные EarPods не нуждаются в дополнительных настройках. Если звукозапись не работает, попробуйте отсоединить-подключить гарнитуру, перезагрузить смартфон.
Как настроить микрофон через наушники: чтобы повысить/понизить громкость записи, жмите кнопки увеличения/уменьшения звука на проводной гарнитуре или постукивайте по беспроводным сенсорным наушникам.
Настройка микрофона с наушниками на компьютере или ноутбуке
На ПК или ноутбуке вы можете настроить микрофон наушников тремя способами.
В диспетчере Realtek HD
Как только вы подключите микрофон, аудио-кодек автоматически его определяет — «спрашивает», какую гарнитуру вы подсоединили. Отметьте во всплывающем окошке «Микрофон». После этого устройство сразу становится доступным для настройки и записи аудио.
Как настроить микрофон наушников на Windows 10? Удобнее всего — через диспетчер Realtek. Вызовите его, кликнув на иконку с динамиком в системной строчке. Если вы не нашли ее, пройдите путь: Пуск — Панель управления — Звук и оборудование — Realtek HD.
Следующая задача — найти в появившимся окне подсоединенную гарнитуру:
- Mic;
- Mic in at;
- Microphone;
- отметка надписи галочкой на зеленом круге.
Читайте также: ТОП наушники с хорошим микрофоном
Когда вы не можете отыскать устройство, нажмите на любом пустом месте окна диспетчера правой кнопкой мыши и отметьте в контекстном меню «Показать отключенные…», «Показать отсоединенные…» Если обнаружите его там, попробуйте отсоединить и вновь подключить.
Теперь, когда диспетчер «видит» гарнитуру, можно заняться непосредственной процедурой. Вот как настроить микрофон на наушниках «Windows 10»:
- Опуститесь в раздел «Уровни».
- Если устройство работает тихо, отрегулируете степень усиления в пределах 0-30 децибел. Большинство устройств достаточно усилить на 20 дБ. Имейте ввиду, что, выбирая значение от 30 децибел, вы не только повысите звук, но и усилите шумы.
- Если вам нужно устранить шум, переключитесь на вкладку «Улучшение»: отметьте «Подавление шумов» и снимите галку с «Отключения аудиоэффектов». Если установлен некачественный микрофон, то при подавлении шума голос будет записываться с «металлическими» нотками.
- Если при записи наблюдается эхо, в тех же «Улучшениях» отметьте галочкой подавление данного недостатка.
- Во вкладке «Связь» вы можете настроить автоматическое снижение громкости системных уведомлений и музыки при разговорах по «Скайпу».
- Следующий полезный раздел диспетчера — «Дополнительные настройки»:
- Классический режим — объединение внешнего и встроенного микрофонов в один: если внешний подключен, то он будет использоваться по умолчанию, если отключен, запись звука станет вестись на встроенный.
- Многопотоковый режим — внешний и внутренний микрофоны отображаются раздельно. При желании вы можете их использовать одномоментно.
С микшером звука Windows
Посмотрим, как настроить микрофон с наушников на компьютере еще одним способом. Действуйте по инструкции:
- Дважды кликните на значке динамика в системной строчке.
- Если вы не нашли такой символ, пройдите по пути: Пуск — Настройки — Панель управления — Аудиоустройства. Отметьте «Отображать иконку».
- В открывшейся вкладке микшера нажмите на «Параметры».
- Отметьте галкой «Доп. параметры».
- Пройдите: Параметры — Свойства.
- Отметьте «Запись».
- Убедитесь, что стоит галка напротив микрофона.
- Подтвердите ОК.
Затем вернитесь к дополнительным параметрам, где по желанию можно регулировать уровни входа аудио. Если звук тихий, слабый, поможет его усиление на 20 децибел. В зависимости от версии Windows это можно сделать, отметив галкой «Усиление микрофона», «Microphone boost» либо «+20 dB».
Читайте также: Рейтинг лучших портативных колонок
По Skype
Как настроить микрофон беспроводных наушников в Skype? В приложении есть специальный Sound Test Service, который позволяет проверить качество передачи звука / записи аудио через микрофон. Достаточно совершить бесплатный звонок в эту службу, выполнить инструкции оператора.
Summary
Article Name
Как настроить микрофон на наушниках?🎧 Пошаговая инструкция по настройке микрофона с наушниками — FAQ от Earphones-Review
Description
Как настроить микрофон на наушниках?🎧 В статье приведено пошаговое руководство по настройке микрофона на Windows 10, Android или iPhone. Гайд и советы по настройке микрофонов на беспроводных наушниках. Настройка микрофона с наушников на ПК.
Author
Publisher Name
earphones-review.ru
Publisher Logo
На чтение 18 мин Просмотров 22.3к. Опубликовано 24-08-2021
Многие люди проводят за компьютером огромное количество времени. Чтобы работать за такой техникой было комфортно, они предпочитают использовать различные аксессуары, в число которых входят наушники. Важно подобрать такое изделие, чтобы в амбушюрах было удобно, а провод не мешал работать за ПК.
Наибольшей комфортабельностью отличаются беспроводные наушники. Данные устройства пользуются огромной популярностью, а потому и неудивительно, что их выпускают под многими именитыми брендами вроде Sony, BT, Dell, Tonsmart. Вот только важно не только приобрести подходящий гаджет, но и знать, как подключить беспроводные наушники к компьютеру, чтобы они исправно функционировали.
Содержание
- Какая у вас операционная система?
- Mac OS
- Windows
- Как настроить и подключить к компьютеру через встроенный Блютуз?
- На Windows 7
- На Windows 10
- На Mac OS
- Как подключить Блютуз наушники к компьютеру с дополнительным адаптером?
- Что делать если нет Блютуз модуля?
- Включаем передатчик
- Подключение Wire Free гарнитуры в Skype
- Проблема со Скайпом
- Решение проблем
- Нет Bluetooth в диспетчере задач
- Нет звука
- Что делать, если компьютер и ноутбук не распознает наушники?
- Повторное подключение при сбоях
- Возможные проблемы и решения
- Программы для соединения компьютера с наушниками по Блютуз
- Как подсоединить гарнитуру с Блютуз Toshiba Stack?
- Настройка и установка Bluetooth программы
- Подключение беспроводных наушников к ПК
Какая у вас операционная система?
В первую очередь пользователь должен разобраться с тем, какая операционная система установлена на его компьютере или ноутбуке. Важно это потому, что в зависимости от ОС процедура подключения беспроводных наушников может несколько отличаться.
Mac OS
Данная ОС разработана компанией Apple специально для своих компьютеров Macintosh. Именно благодаря Mac OS многие пользователи прониклись преимуществами использования графических интерфейсов, и теперь этот атрибут встречается и в других операционных системах. Впервые ОС показали общественности в 1984 году на ПК Macintosh 128K.
Windows
Сколь бы не была популярной Mac OS она предназначена только для разработок Apple. На всей же остальной компьютерной технике зачастую установлен представитель группы операционных систем Windows, созданных фирмой Microsoft. Сейчас их представителей очень много, на наибольшее распространение для компьютеров и ноутбуков получили Windows 7 и Windows 10. Поэтому подключение беспроводных наушников будет рассмотрено на их примерах.
Как настроить и подключить к компьютеру через встроенный Блютуз?
Беспроводные наушники получится использовать только в том случае, если на компьютере имеется адаптер беспроводной связи. Во многие современные модели ноутбуков изготовители его встраивают. Так, Bluetooth есть в практически всём модельном ряде Asus и Vaio. Также он встречается во многих ноутбуках от Honor. Чтобы его запустить, достаточно нажать несколько кнопок. Что же касается стационарных ПК, то на них такой адаптер может и отсутствовать. Тогда его придётся отдельно приобрести и подключить. Пока же стоит рассмотреть случаи со встроенным Bluetooth.
На Windows 7
Пусть Windows 7 считается старой версией ОС, на ней до сих пор работают многие пользователи. По этой причине стоит ознакомиться с процессом подключения к ней беспроводных наушников. Перед тем, как выполнить сопряжение устройств, пользователю предстоит осуществить проверку ПК на наличие необходимого модуля, а также узнать, инсталлированы ли подходящие драйверы.

Если всё, что перечислено, на компьютере есть, то в трее должно находиться маленькое изображение Bluetooth. Если же его нет, то либо драйверы не установлены, либо придётся отдельно покупать адаптер. Благо, наличие необходимых драйверов всегда можно проверить.

Вообще на Windows 7 действовать необходимо следующим образом:
- Проверить «видит» ли ОС наушники и показывает ли их в поисковой строке. Необходимо навести курсор на них, а затем нажать «Далее».
- Активировать наушники. В данном случае ситуация зависит от модели аксессуара. Зачастую достаточно нажатия на кнопку включения и удерживания её до того времени, когда загорится индикатор. В то же время есть и такие модели устройств, в которых есть 2 кнопки: одна для запуска самого устройства, а вторая для его подключения к ПК по Bluetooth.
- ПК сам подыскивает приборы, с которыми может подключиться по Блютузу. В окне под названием «Параметры» появится наименование модели наушников. Если с подключением не будет каких-либо проблем, появится надпись «Сопряжено».
- Чтобы использовать подключенные наушники, следует открыть вкладку «Устройства и принтеры», и там навести курсор на наименование гарнитуры, нажать ПКМ и в появившемся меню выбрать опцию «Операции Bluetooth». После данных действий ничто не помешает пользователю наслаждаться просмотром видеороликов и прослушиванием музыки.
ВНИМАНИЕ! В окне «Звук» в OS Windows 7 имеется подраздел «Запись». С его помощью получится проверить, правильно ли работает микрофон у гарнитуры. Это позволит сразу определиться с наличием или отсутствием возможных неполадок в функционировании устройства.
На Windows 10
Независимо от того, какой беспроводной гаджет решил установить человек, сначала на самом компьютере необходимо активировать Bluetooth. В Windows 10 тоже не обойтись без адаптера. Если его нет, то о подключении наушников не может быть и речи. Виндовс 10 может сама загрузить и инсталлировать все необходимые драйвера для подключаемого аксессуара. И всё же пользователю рекомендуется всё проверить самолично. Для этого достаточно навести на значок меню «Пуск» мышку и нажать ПКМ, либо зажать комбинацию Win+X. Когда всплывёт меню, выбрать опцию «Диспетчер устройств».

Откроется окно, в котором следует отыскать пункт, связанный с Bluetooth, и посмотреть, нет ли напротив него треугольника жёлтого цвета. Если он есть, значит, подключиться нельзя.

Далее стоит проделать такие действия:
- Активировать Блютуз. Нужно 1 раз нажать ЛКМ на панель, где всплывают уведомления, чтобы сделать иконку активной.

Или зайти с помощью значка в трее.

- Запустить гаджет, который подключается без проводов. Если индикатор мигает, это значит, что он готов к использованию
- Подключиться, используя системные параметры. Чтобы выполнить сопряжение, необходимо открыть раздел «Устройства». В нём следует остановиться на окне, в левой области которого расположился подраздел «Bluetooth и другие устройства». Следует нажать на него.
- В верхнем участке экрана появится строка, с помощью которой можно добавить новую гарнитуру. Используя функции дополнительного окна, её можно подсоединить.
Если после выполнения вышеизложенной последовательности манипуляций наушники подключились, можно переходить к настройке звука. Для этого следует нажать на значок громкости в правом нижнем углу дисплея правой кнопкой мыши. В открывшемся контекстном меню остановиться на вкладке «Звуки»

А уже там открыть опцию «Воспроизведение». Здесь следует найти список подключённых гаджетов. В большинстве случаев функция «Использовать по умолчанию» установлена на колонках. Её следует снять с них и активировать на наушниках.

В последние модели гарнитур обычно встроен микрофон, с помощью которого можно общаться в Viber, Telegram, Skype и в чатах сетевых игр. OS сама понимает, что это устройство используется для связи. Если наушники подключились и работают, то и имеющийся в них микрофон будет функционировать исправно.
Если Блютуз может работать с функцией «Быстрое соединение», то в Windows 10 можно быстро сделать пару с ПК.
Для этого следует переключить сам гаджет в режим создания пары. В таком случае компьютер сможет самостоятельно распознавать аксессуар и подключаться к нему, как только пользователь окажется на подходящей дистанции. Сам человек при этом получит соответствующее уведомление. Для этого нужно выполнить такие действия:
- Активировать гаджет, сделать так, чтобы ПК его видел. В зависимости от модели гарнитуры, настройки могут иметь свои тонкости. Обычно все нюансы расписываются на сетевом ресурсе изготовителя.
- При первой настройке гаджета с «Быстрым соединением» следует нажать на «Да» в окне, которое появится для того, чтобы пользователь согласился или отказался на использование технологии.
- Как только ПК выдаст сообщение о том, что найдено новое устройство Bluetooth, нажать на «Продолжить».
- Как только подсоединение будет успешно выполнено, нажать «Закрыть».
Человек соглашается не только на использование технологии, но и на получение сообщений о сопряжении устройств, а также о выходящих обновлениях, что весьма полезно.
На Mac OS
Подключить Блютуз наушники к ноутбуку с операционной системой Mac не трудно, если следовать такой последовательности действий:
- Проверить, активирован ли гаджет, и может ли его найти компьютер.
- На ПК с ОС Mac нажать на значок «Apple», затем выбрать пункт «Системные настройки», а уже потом нажать на «Bluetooth».
- Откроется список, в котором необходимо отыскать нужный гаджет и нажать на опцию «Подключить».
- Как только на экране появится запрос, нажать «Принимаю» или ввести номерную последовательность и нажать на Enter.
Хватит и единичного подключения гаджета к Mac. В дальнейшем устройство всегда будет находиться в подключенном состоянии, пока пользователь сам не решит удалить его из списка активного оборудования. Для удаления достаточно нажать левой кнопкой мыши на наименование аксессуара, удерживая на клавиатуре кнопку Ctrl.
Чтобы подключить гаджет с Блютузом к ПК с OS Mac, можно нажать на знак Bluetooth, расположенный в строке меню, а затем в открывшемся списке выбрать необходимое устройство.
Как подключить Блютуз наушники к компьютеру с дополнительным адаптером?
Некоторые модели беспроводных наушников продаются вместе с дополнительным адаптером для ПК, который внешне похож на флэшку. Благодаря такому подходу, даже если на стационарном ПК Bluetooth отсутствует, всё равно получится использовать наушники. Действия следует проделать такие:
- Активировать гарнитуру.
- Воткнуть адаптер в USB порт на ноуте или компьютере.
- В меню «Пуск» в поисковой строке написать словосочетание «Подключение устройств», а затем нажать на «Просмотр устройств и принтеров».

- Нажать ПКМ на свободную область и выбрать «Добавление устройств».

- Операционная система запустит поиск устройств, которые подключены. Одновременно с этим процессом начнётся и инсталляция всех необходимых драйверов. Когда всё закончится, появится сообщение, в котором говорится, что устройство добавлено.
- Затем всё в том же окне «Устройства и принтеры» нажать на гарнитуру, используя ПКМ, а затем выбрать пункт «Операции Bluetooth».

- Система самостоятельно отыщет все нужные службы. В конце нажать на «Слушать музыку».

Далее остаётся только запустить любой проигрыватель на ПК, видео, киноленту или песню в интернете, чтобы услышать, как звучат только что подключённые наушники. Если в процессе установки возникнет какая-либо ошибка, то стоит поставить драйвера с диска, который предоставляется в комплекте с гарнитурой.
Если в комплекте с гарнитурой идёт дополнительный адаптер, то обязательно будет и диск с необходимым для подключения ПО. Если его по каким-либо причинам нет, всегда можно загрузить программное обеспечение с официального сетевого ресурса.
Что делать если нет Блютуз модуля?
Далеко не во всех компьютерах, а особенно стационарных, имеется Bluetooth адаптер. Если так получилось, что на ПК он отсутствует, да и наушники были куплены без этого дополнительного модуля, у пользователя не останется другого выбора, кроме как приобрести такой прибор отдельно. Правда, перед покупкой желательно выяснить радиус действия.
Есть 2 варианта адаптеров. В первом случае PCI модуль подключают напрямую к материнской плате. В магазине есть большой ассортимент таких приборов. Одни из них невелики и имеют строго ограниченный функционал, тогда как другие имеют гораздо больше функций, Wi Fi маршрутизаторы, а также специальные антенны, по которым принимаются и передаются данные. Для таких модулей нужно свободное место в материнке под PCI порт.

Второй вариант называют внешним адаптером. Он подключается через USB входа, размещённые на корпусе системного блока. В нём не такой широкий функционал по сравнению с PCI адаптером, да и скорость передачи данных немного ниже. Однако есть один существенный плюс: чтобы подключить устройство к компьютеру, не придётся открывать системный блок, а достаточно вставить его, как обычный флэш-диск, в свободный USB порт.

Включаем передатчик
Проще всего активировать передатчик на Windows 10, потому что, какой бы адаптер пользователь не приобрёл, в 99% случаев после его подключения ОС сама найдёт, загрузит и установит все нужные драйвера. По итогу нужно подождать примерно 10 минут, после чего в трее появится синий значок Bluetooth, свидетельствующий о том, что передатчик активирован и находится в ожидании Блютуз устройств.
В диспетчере устройств при этом появляется дополнительный раздел «Bluetooth» и имя подключённого адаптера. Если ОС не опознает гаджет, то он будет показан как неизвестное устройство. В таком случае пользователю придётся самостоятельно ставить драйвера. Сделать это можно одним из двух способов:
- Инсталлировать драйвер с диска, если он шёл в комплекте с адаптером. Там может быть и специальная программа, позволяющая управлять функциями приобретённой модели передатчика.
- Если приобретён адаптер от какого-либо именитого изготовителя, можно посетить его официальный сетевой ресурс, найти там своё оборудование и скачать к нему драйвер. В большинстве случаев он там есть, но бывают исключения.
Подключение Wire Free гарнитуры в Skype
Если в беспроводные наушники встроен микрофон, они идеально подойдут для общения по Skype. Чтобы их можно было использовать в таких целях, нужно проделать такие действия:
- Запустить приложение Skype.
- Открыть настройки, а там – подпункт «Звук и видео».
- Найти строку «Микрофон» и проставить там свою гарнитуру. Для этого нужно нажать на надпись «Устройство по умолчанию», если оно стоит там, и в выпадающем списке выбрать необходимый гаджет.
Проблема со Скайпом
Бывает так, что хоть подключение беспроводных наушников к компьютеру и увенчалось успехом, с программой Skype их использовать не удаётся. Связано это может быть со следующими причинами:
- Не установлена последняя версия Скайпа (инсталлировать все обновления).
- Наушники неактивны, и поэтому программа их не видит (проверить, включено ли устройство).
- Гаджет не подключается к Блютузу на ПК (произвести подключение и настройку).
Если, гарнитура отключится во время разговора по Skype, то программа автоматически переключится на «Устройство по умолчанию».
Решение проблем
При подключении беспроводных наушников могут возникнуть различные проблемы, из-за которых даже если устройство и будет отображаться, могут иметься проблемы с его работой. Более того, бывают случаи, когда Блютуз не отображается в диспетчере задач, или же отсутствует звук в гарнитуре. В том, как решать проблемы подобного плана, стоит разобраться.
Нет Bluetooth в диспетчере задач
Есть вероятность, что не инсталлированы драйвера для адаптера. Находясь в диспетчере устройств, следует открыть вкладку «Другие устройства». Если в списке подключённых гаджетов есть «неизвестное устройства», велика вероятность, что это искомый Bluetooth.
Следует нажать на него дважды, а затем в подпункте «Драйвер» нажать на «Обновить». Если драйвера не обновятся усилиями серверов Windows, то придётся их самостоятельно найти для материнки, поскольку Bluetooth вшит в неё.
Если никаких неизвестных устройств нет, но при этом есть точная информация, что Bluetooth встроен, то есть вероятность, что он выключен в BIOS. Поэтому следует активировать перезагрузку ПК, а затем зажать Delete, F2 или F3 в зависимости от того, какая версия БИОСа установлена. Поэтому стоит попробовать каждую кнопку.

Когда откроется BIOS, открыть вкладку устройства. Если в списке будет Bluetooth, достаточно лишь активировать его, переключив на «Enabled».
Если там подобной команды не наблюдается, то придётся купить внешний адаптер. Продаётся он в торговых точках, специализирующихся на компьютерной технике. Его примерная цена – 1000 рублей.

Нет звука
Если при воспроизведении аудиофайлов или видео не слышно звука, сначала следует проверить, насколько он выставлен в ПК. Для этого нужно в правом нижнем углу нажать ЛКМ на динамик и глянуть, насколько ползунок находится выше нуля.

Если звука всё равно нет, тио наверняка всё дело в драйверах. Нужно открыть «Диспетчер устройств» и попробовать включить обновление драйвера.

Затем появится окно, где происходит инсталляция. Возможет и такой вариант, когда ОС сообщает, что ПО и так последней версии, а потом обновлять его не нужно. В таком случае следует загрузить драйвера на материнскую плату или внешний адаптер, предварительно загрузив их с официального сетевого ресурса. Для внешнего передатчика нужно написать в поисковой строке наименование аппарата.
С внутренним модулем разобраться несколько труднее. Если есть диск от материнки с драйверами, то стоит инсталлировать ПО с него. Если его нет, придётся самостоятельно искать наименование модели материнской платы. Для этого нужно нажать на «Пуск» и в поисковой строке написать CMD. Это позволит найти командную строку, которую необходимо запустить. Когда она откроется, ввести такую команду:
wmic baseboard get product, Manufacturer, version, serialnumberПосле появится сообщение, в котором представлены полные данные о материнской плате. Обратить внимание стоит на строку «Product». Затем следует открыть любой браузер, и вписать имеющееся в строке «Product» сочетание букв и чисел. Появится ссылка на официальный сетевой ресурс с нужной материнской платой. Оттуда и можно загрузить драйвера, а затем инсталлировать их.
Что делать, если компьютер и ноутбук не распознает наушники?
Для начала следует выключить и включить наушники. Если это действие пользы не принесёт, нужно их полностью зарядить и снова попробовать подключить. Также следует попробовать перезагрузить компьютер. Если всё это не помогло, не лишним будет обновить драйвер для адаптера Bluetooth и для материнки.
Есть вероятность, что проблема кроется в самом адаптере Bluetooth или ОС. В таком случае стоит попробовать подключить наушники к смартфону или другому компьютеру, ноутбуку планшету для проверки работоспособности. Если на другой технике гарнитура тоже не будет функционировать, следует её отдать по гарантии.
Повторное подключение при сбоях
Подключить Bluetooth наушники к компьютеру повторно в случае их сбоя можно. Необходимо выполнить подключение к гаджету, используя функцию повторного подключения гарнитуры Блютуз.
Когда возникает проблема с компьютером, то стоит проверить:
- Перезагрузите его, проверьте работоспособность радиомодуля и подключение наушников.
- Возможный сбой драйвера. При необходимости их необходимо переустановить или обновить.
Возможные проблемы и решения
Бывает, что беспроводные наушники подключаются и работают, но в них слышатся помехи в виде статичных шумов или потрескиваний. Если что-то подобное есть, следует проделать такие действия:
- Отключить прочие гаджеты Bluetooth, если они есть и тоже подключены.
- Выключить и включить наушники.
- Отсоединить гарнитуру, подождать полминуты, после чего снова её подключить. Сократить расстояние между компьютером и наушниками, поскольку это тоже может помочь в усилении сигнала.
Если ни один из указанных способов не помог, стоит обратиться к изготовителю гарнитуры или к тому, кто её продал. Хотя с Bluetooth и бывают проблемы и сбои, в большинстве случаев технология работает стабильно. Нередко функционирование гаджета сбивается в людном месте.
При этом нельзя забывать, что усреднённая частота всех таких наушников находится в пределах 2,4-2,8 ГГц. Из этого следует, что если где-нибудь в метро или на оживлённой улице встретится 10 и больше идентичных устройств, они будут мешать друг дугу.
Программы для соединения компьютера с наушниками по Блютуз
Существует много приложений, которые делают процесс подключения Блютус наушников к компьютеру значительно проще. Следует рассмотреть возможность такого подключения на примере программы Toshiba Stack.
Как подсоединить гарнитуру с Блютуз Toshiba Stack?
Есть одно приложение, благодаря которому знак Блютуза можно поставить на рабочий стол ПК. Называется программа Bluetooth Toshiba Stack. Функционирует она на любой версии ОС Windows. Его удобно эксплуатировать при покупке адаптера для передачи данных. Бесплатно пользоваться программой можно только 30 дней. Однако в интернете можно отыскать и «пиратскую» версию.

Настройка и установка Bluetooth программы
Сначала следует загрузить программу. Затем запустить файл, который был скачан, а точней «Setup.exe».

Далее следовать пошаговым инструкциям установщика. Следует нажать «Далее».
Дать своё согласие на следование лицензии. Нажать «Далее».

Все подготовительные этапы для инсталляции программы пройдены. Нужно нажать на «Установить».
На процесс обычно уходит 2-3 минуты.
Как только драйвера установятся, следует нажать на «Готово», после чего предложение предложит перезагрузить ПК. Перед тем, как соглашаться, стоит закрыть все открытые программы.
Затем открыть путь, показанный на скрине.

Не стоит сразу закрывать окно. Сначала следует открыть папку с загруженными файлами, а уже там открыть каталог «Crack» и оттуда совершить копирование файлов в папку с установленным приложением. Можно перебросить файлы в среду распаковки утилиты и путём перетаскивания левой кнопкой мыши.
Если система спросит о замене файлов, следует дать подтверждение. Для создания ярлыка на рабочем столе нужно навести на файл «BTAssist», нажать ПКМ, навести на пункт «Отправить» и там выбрать «Рабочий стол».
Теперь можно совершать управление теми устройствами, в которых имеется модуль Блютуз: передавать данные, прослушивать аудиофайлы, используя гарнитуру.
Подключение беспроводных наушников к ПК
Запустить появившийся на Рабочем столе ярлык. В трее должен возникнуть знак Блютуза.

Нажать на него дважды, используя ЛКМ. Затем выбрать «Экспресс режим» и нажать на «Далее».
Активировать Bluetooth на наушниках, а затем подождать, пока они подключаться к ПК или ноуту.
Как только устройства подключаться друг к другу, появится вопросительное окно, в котором следует нажать на «Да».

Можно включить любой видео или аудиофайл, чтобы послушать, как звучат наушники, подключённые через Bluetooth. Настройки сами переключатся на наушники, а динамики, если они есть, будут в выключенном состоянии, пока функционирует гарнитура.
Для отключения функции на ПК открыть трей, находящийся в нижнем правом углу, выбрать знак Bluetooth, нажать на него ПКМ, а затем выбрать команду «Отключить Bluetooth» или же опцию «Выход».

Когда Bluetooth будет включён снова, наушники сразу появятся в настройках приложения, чтобы их можно было моментально подключить к ПК.








 После чего активируйте на наушниках режим подключения и подключите их заново. В начале статьи я оставлял ссылку на подробную инструкцию.
После чего активируйте на наушниках режим подключения и подключите их заново. В начале статьи я оставлял ссылку на подробную инструкцию.

 На вкладке «Службы» установите галочки возле всех служб и нажмите на кнопку «Применить».
На вкладке «Службы» установите галочки возле всех служб и нажмите на кнопку «Применить».



 Просто выберите приложения, которые смогут получать доступ к микрофону.
Просто выберите приложения, которые смогут получать доступ к микрофону.



















































































































































.jpg)