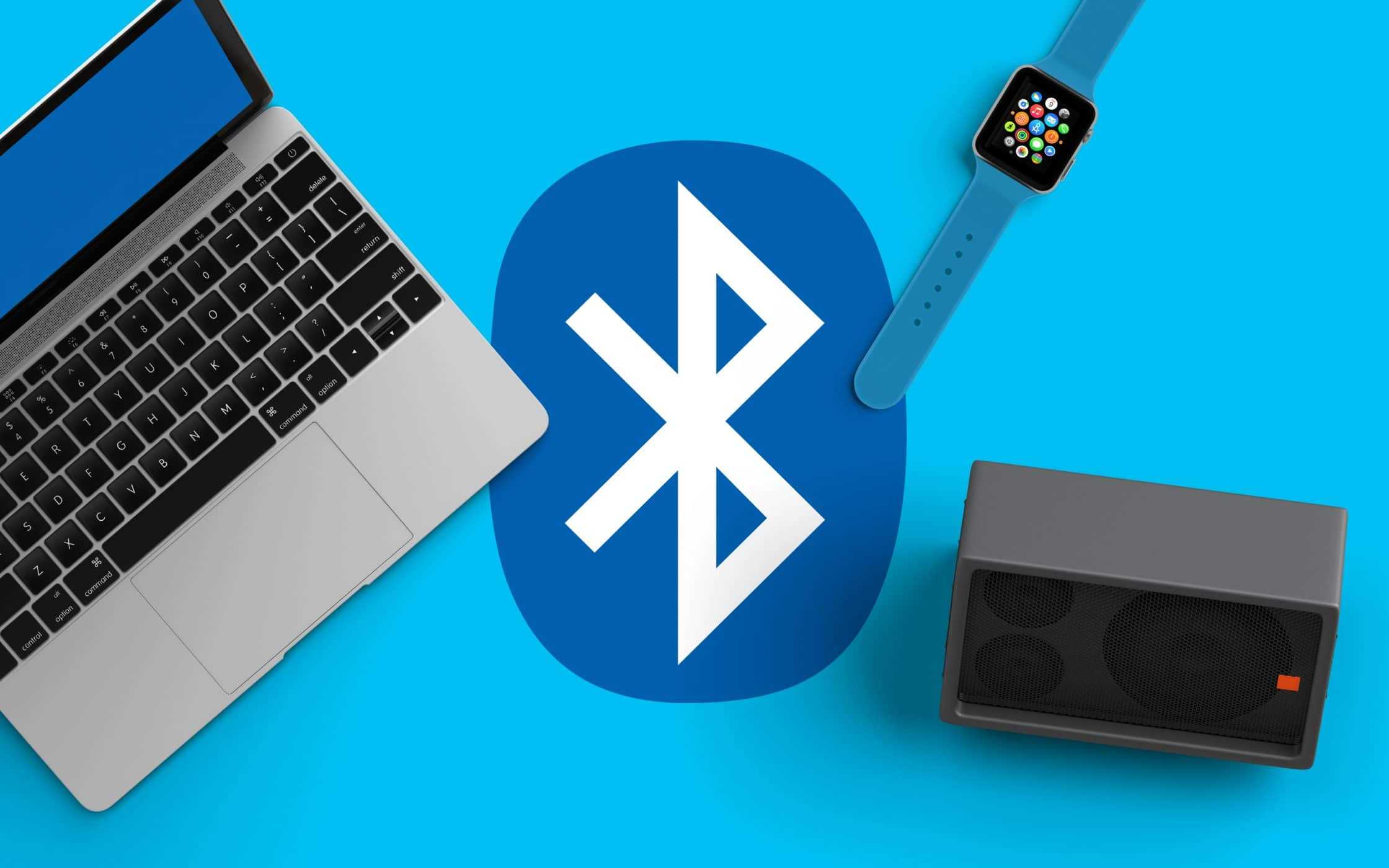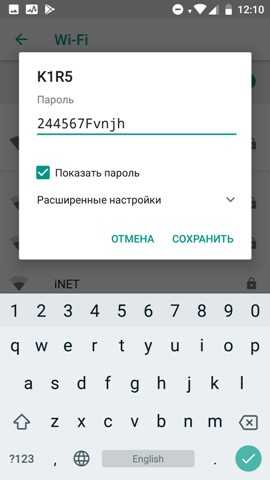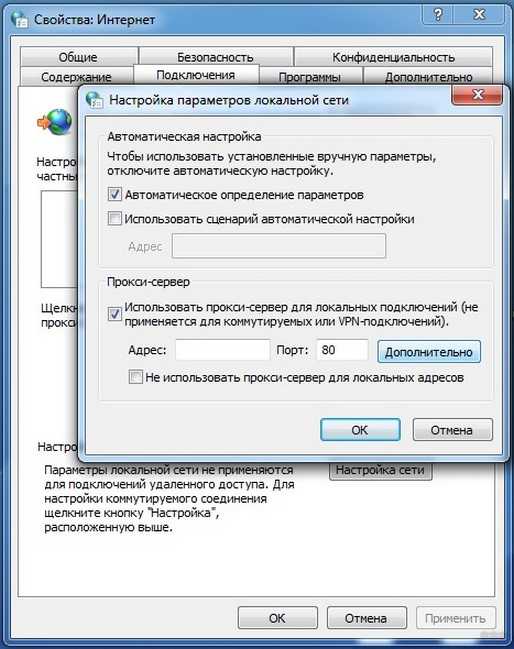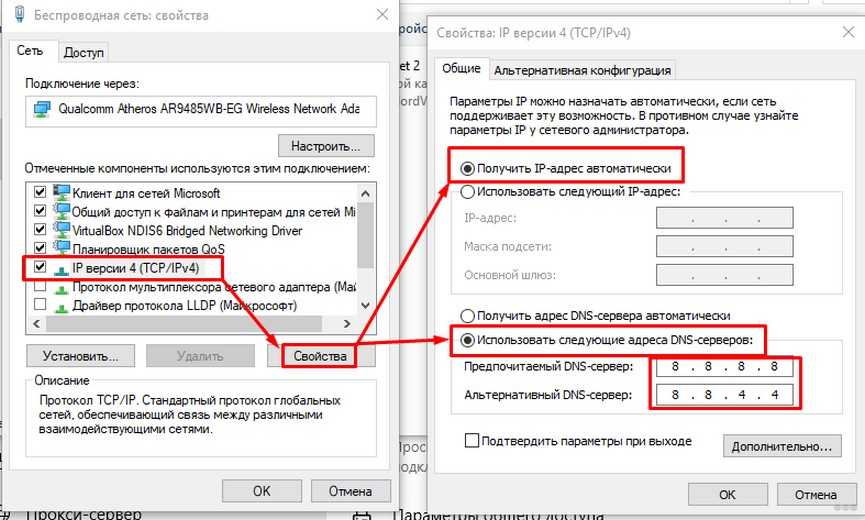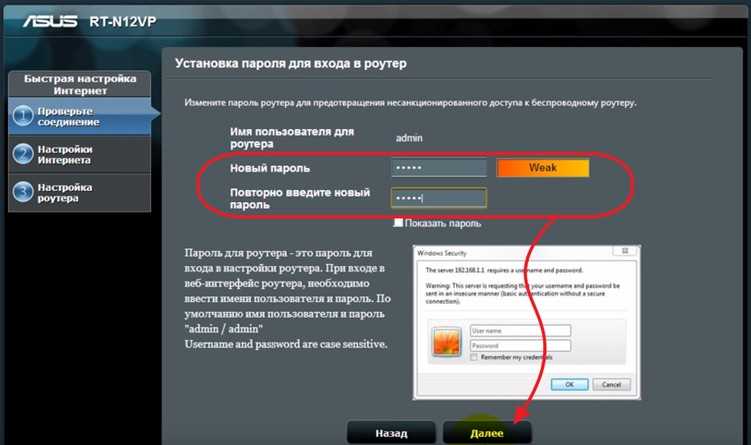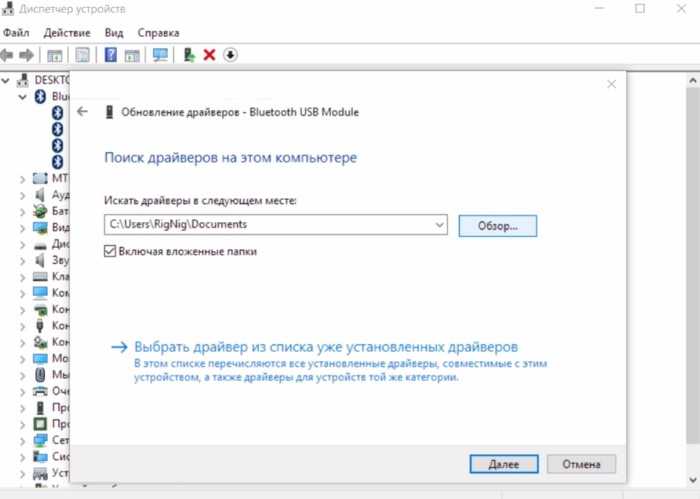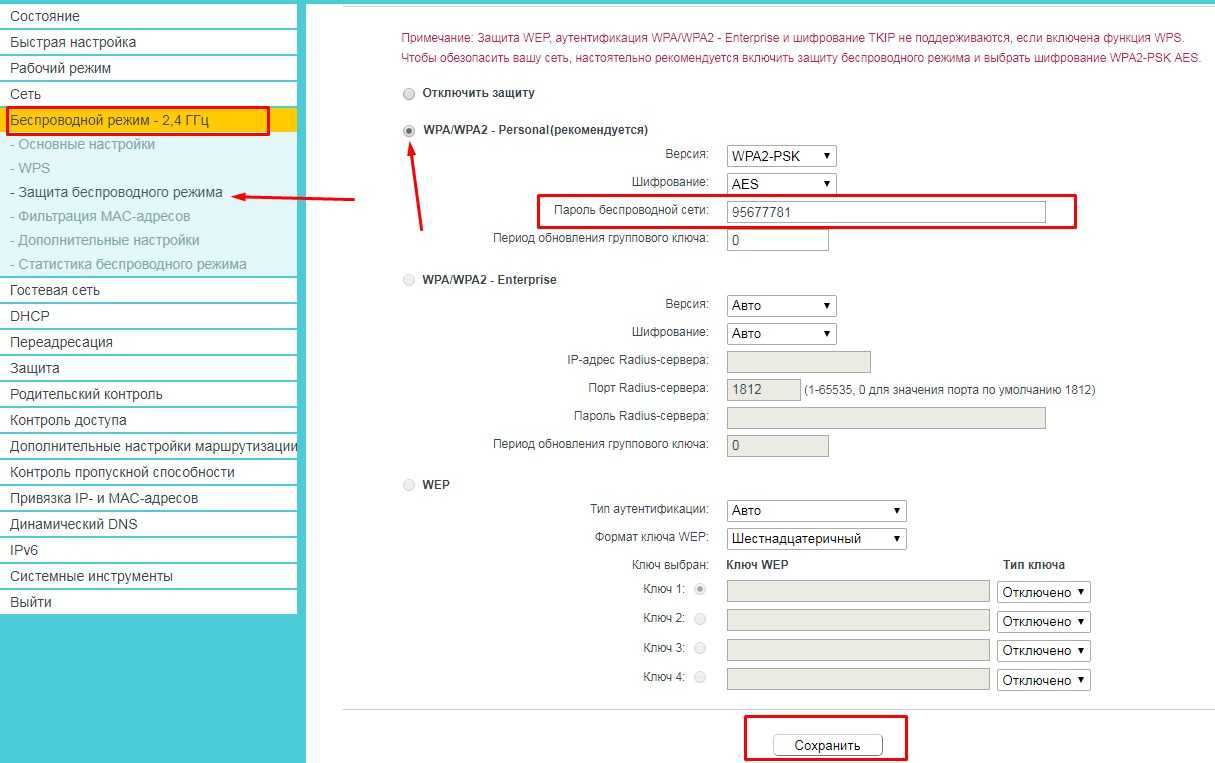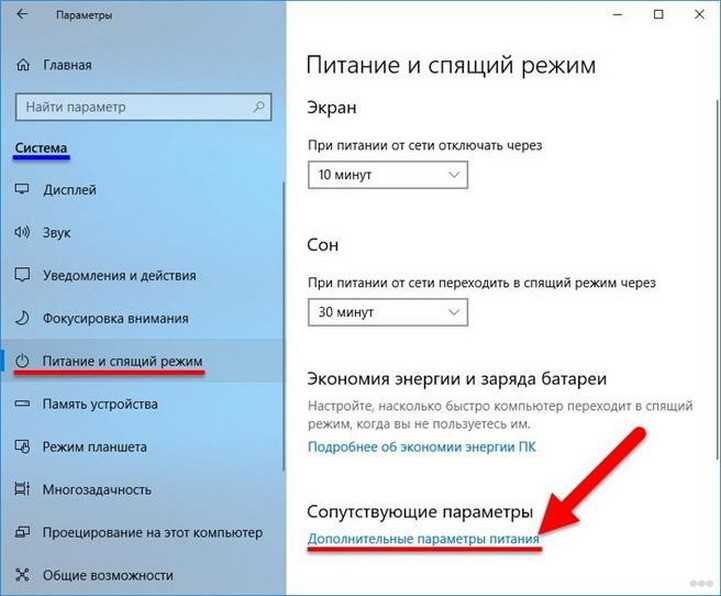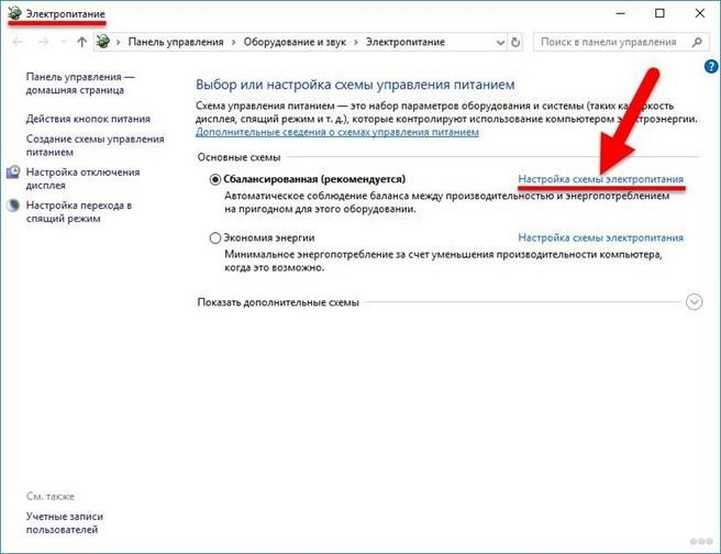Во всех современных ноутбуках имеется удобная технология Bluetooth. Её используют для подключения различной периферии к компьютеру, например, мышки, наушники и прочее. Главное достоинство такого способа подключения – отсутствие проводов.
На ноутбуках Асус тоже есть эта технология. Но иногда она может не работать, хотя в наличии пользователь уверен. В этой статье пойдет речь о том, как включить Блютуз на ноутбуке Асус, если этим неудачливым пользователем оказались вы.
Содержание
- Почему не работает?
- Выключаем режим «В полете»
- Включаем в «Диспетчере устройств» и обновляем драйвера
- Скачиваем драйвера
- Подключаем гаджет
- Задать вопрос автору статьи
Почему не работает?
Причин отключенного модуля Bluetooth есть много. Все они решаются довольно просто. Достаточно иметь подключение к сети Интернет, знать основы использования персонального компьютера и иметь желание.
Вот основные причины, которые может исправить любой юзер:
- Включен режим «В полете».
- Выключен модуль в «Диспетчере устройств».
- Отсутствуют нужные драйвера после переустановки системы.
Перейдем к решению данных проблем самостоятельным образом. Ниже будет инструкция к включению модуля Bluetooth.
Рекомендуется использовать эти методы по очереди, они расставлены по легкости выполнения и частоте появления.
Если не хотите читать, посмотрите видео с инструкциями по включению Bluetooth и Wi-Fi на ноутбуках Asus:
Выключаем режим «В полете»
Этот режим полностью блокирует связь на ноутбуке. То есть, не будет работать никакая беспроводная связь, в том числе Блютуз. Проверить, включен ли режим, очень просто. Достаточно взглянуть в нижний правый угол. Он должен выглядеть так:
Если вы видите в этом списке значок самолетика, это значит, что режим «В самолете» включен. Для его отключения нужно нажать клавишу Fn и F2. На некоторых ноутбуках необходимо нажать F3, либо какую-то другую клавишу из ряда F1-F12. В общем, ищите на панели иконку с антенной. Клавиша может отличаться, но общая стилистика похожа. Она отвечает за режим «В самолете». Выглядит так:
После этого связь должна появиться, и внизу справа пропадет иконка самолета.
Включаем в «Диспетчере устройств» и обновляем драйвера
Возможно, на вашем ноутбуке отключен именно Bluetooth. Включить его несложно, для этого достаточно открыть «Диспетчер устройств». Для включения следуйте инструкции:
- Откройте «Пуск».
- Напишите в поиске «Диспетчер устройств».
- Нажмите Enter.
- В появившемся окне найдите «Bluetooth» и нажмите по нему правой кнопкой мыши. Тут же можно определить, есть ли Блютуз в ноутбуке. Если среди всего списка этого модуля нет, значит и на компьютере он не установлен;
- В контекстном меню выберите «Включить». После этого модуль активируется.
Теперь необходимо обновить драйвера. Для этого в этом же контекстном меню выберите «Обновить драйверы…»:
Далее появится окно с выбором способа установки драйверов. Можно выбрать «Автоматический поиск обновленных драйверов» и тогда система попытается сама всё сделать. Иногда это работает. Но лучше воспользоваться «Выбрать поиск драйверов на этом компьютере» и установить драйвер вручную:
После выбора появится запрос, где необходимо выбрать драйвер для установки. Нажмите «Обзор» и выберите необходимую микропрограмму. Теперь нужно скачать этот самый драйвер с интернета, а затем указать к нему путь в меню.
Скачиваем драйвера
Вам необходимо скачать микропрограммы, чтобы потом выбрать их в пункте «Поиск драйверов на этом компьютере». Для этого следуйте на официальный сайт производителя, в случае с Asus сюда: asus.com.
Откроется главная страница производителя с различной информацией о товаре. На сайте нужно выполнить следующее:
- Пролистать ниже и выбрать пункт «Leptops» с изображением ноутбука Asus.
- Далее указать модель и серию вашего ноутбука. Узнать это можно на коробке.
- После выбора нажать «Drivers & Utility».
- После чего в списке драйверов найти «Bluetooth».
- Нажать «Download».
- Загрузить файл в любое удобное место, чтобы не забыть где он.
После этого, скачанный файл нужно открыть через «Диспетчер устройств» по второй инструкции. Он установится, и модуль станет работать исправно. Если нет, то это, скорее всего, поломка на комплектном уровне, и ноутбук придется нести в сервисный центр. Проверить исправность Bluetooth можно, банально подключив к нему что-нибудь.
Файл, который вы скачали с сайта, теперь можно удалить, так как он не нужен и будет лишь занимать место. Скачивать его необязательно на ноутбуке. Можно загрузить файл с любого устройства, где есть интернет, а затем перенести на ноутбук и установить. Сама установка не требует доступа к интернету.
Подключаем гаджет
Для подключения bluetooth-устройства на Windows, необходимо открыть панель управления модулем на ноутбуке. Это делается следующим образом:
- Найти внизу справа иконку Bluetooth.
- Кликнуть по ней правой кнопкой мыши и выбрать «Добавление устройства Bluetooth».
- Далее перевести ползунок направо, то есть включить.
- Найти среди перечня устройств нужное и кликнуть по нему.
- Дождаться подключения.
Вот так просто подключаются гаджеты к Bluetooth на ноутбуке Asus. В любой момент можно в этом же меню отключить устройство, переподключить либо активировать новое. Если модуль Bluetooth будет включен всегда, то устройства, ранее сопряженные с ним, будут подключаться автоматически (это касается наушников, клавиатуры и прочего).
Для подключения мышки возможно понадобится отдельный USB контроллер, который всегда идет в комплекте с девайсом.
Общие инструкции по активации Bluetooth тут:
Надеюсь, у вас все получилось! Но если возникли вопросы, обязательно напишите! Поможем и расскажем все, что знаем сами! С уважением, ваш WiFiGid!
Содержание
- Подготовка устройства Bluetooth
- Как включить Bluetooth на Windows 7
- Способ 1: «Диспетчер устройств»
- Способ 2: Системный трей
- Решение популярных проблем
- Заключение
- Вопросы и ответы
Беспроводное соединение по протоколу Bluetooth по-прежнему широко используется для подключения к компьютеру множества разновидностей беспроводных устройств – от гарнитур до смартфонов и планшетов. Ниже мы расскажем, как включать Bluetooth-приёмник на ПК и ноутбуках под управлением Windows 7.
Перед началом подключения оборудование необходимо подготовить к работе. Происходит эта процедура следующим образом:
- Первым делом следует установить или обновить драйвера для модуля беспроводной связи. Пользователям ноутбуков достаточно посетить официальный сайт производителя – нужное ПО легче всего обнаружить именно там. У пользователей стационарных ПК с внешним приёмником задача несколько усложняется – понадобится знать точное наименование подключённого девайса и поискать драйвера к нему в интернете. Не исключено также, что имя устройства ничего не даст – в этом случае следует искать служебное программное обеспечение по аппаратному идентификатору.
Подробнее: Как искать драйвера по ID устройства
- В некоторых специфических случаях потребуется также установить альтернативный менеджер Bluetooth либо дополнительные утилиты для работы с этим протоколом. Спектр устройств и требуемого дополнительного ПО чрезвычайно разнообразен, поэтому приводить их все нецелесообразно – упомянем разве что ноутбуки Toshiba, для которых желательно устанавливать фирменное приложение Toshiba Bluetooth Stack.
Покончив с этапом подготовки, переходим ко включению Блютуз на компьютере.
Как включить Bluetooth на Windows 7
Сперва отметим, что устройства этого протокола беспроводной сети включены по умолчанию – достаточно установить драйвера и перезагрузить компьютер, чтобы модуль заработал. Однако непосредственно устройство может быть отключено через «Диспетчер устройств» или системный трей, и его может потребоваться включить. Рассмотрим все варианты.
Способ 1: «Диспетчер устройств»
Для запуска Блютуз-модуля через «Диспетчер устройств» проделайте следующие действия:
- Откройте «Пуск», найдите в нём позицию «Компьютер» и кликните по ней правой кнопкой мышки. Выберите вариант «Свойства».
- Слева в окошке сведений о системе щёлкните по пункту «Диспетчер устройств».
- Отыщите в перечне оборудования раздел «Радиомодули Bluetooth» и раскройте его. В нём, скорее всего, будет только одна позиция – это и есть беспроводной модуль, который нужно включить. Выделите его, нажмите ПКМ и в контекстном меню щёлкните по пункту «Задействовать».
Подождите несколько секунд, пока система возьмёт устройство в работу. При этом не требуется перезагрузка компьютера, но в некоторых случаях она может понадобиться.
Способ 2: Системный трей
Самый простой способ включить Блютуз – воспользоваться значком быстрого доступа, который размещён в трее.
- Откройте панель задач и найдите на ней иконку с эмблемой Блютуз серого цвета.
- Щёлкните по значку (можно как левой, так и правой кнопкой) и задействуйте единственный доступный вариант, который называется «Включить адаптер».
Готово – теперь Bluetooth на вашем компьютере включён.
Решение популярных проблем
Как показывает практика, даже такая простая операция может сопровождаться трудностями. Самые вероятные из них мы рассмотрим далее.
В «Диспетчере устройств» или системном трее нет ничего похожего на Bluetooth
Записи о модуле беспроводной связи могут исчезнуть из перечня оборудования по множеству причин, но самым очевидным будет отсутствие драйверов. В этом можно убедиться, если обнаружить в списке «Диспетчера устройств» записи «Неизвестное устройство» или «Unknown Device». О том, где следует искать драйвера для модулей Блютуз, мы говорили в начале настоящего руководства.
У владельцев ноутбуков причиной может быть отключение модуля через специальные фирменные утилиты управления или комбинацию клавиш. Например, на ноутбуках Lenovo за включение/отключение беспроводной связи отвечает сочетание Fn + F5. Само собой, для лэптопов других производителей нужное сочетание будет отличаться. Приводить их все здесь нецелесообразно, поскольку необходимые сведения можно найти либо в виде иконки Bluetooth в ряду F-клавиш, либо в документации к устройству, либо в интернете на сайте производителя.
Модуль Bluetooth не включается
Такая неполадка также возникает вследствие самых разнообразных причин, от ошибок в ОС до аппаратной неисправности. Первое, что нужно сделать, столкнувшись с такой проблемой – перезагрузить ПК или ноутбук: не исключено, что произошел программный сбой, и очистка оперативной памяти компьютера поможет с ним справиться. Если же проблема наблюдается и после перезагрузки, стоит попробовать переустановить драйвера модуля. Процедура выглядит так:
- Найдите в интернете заведомо рабочий драйвер для вашей модели Блютуз-адаптера и загрузите его на компьютер.
- Откройте «Диспетчер устройств» — проще всего это сделать, воспользовавшись окном «Выполнить», доступное по нажатию сочетания Win + R. В нём введите команду
devmgmt.mscи нажмите «ОК». - Найдите в перечне радиомодуль Bluetooth, выделите его и кликните ПКМ. В следующем меню выберите вариант «Свойства».
- В окошке свойств откройте вкладку «Драйвер». Найдите там кнопку «Удалить» и нажмите её.
- В диалоге подтверждения операции обязательно отметьте галочкой пункт «Удалить программы драйверов для этого устройства» и нажимайте «ОК».
Внимание! Перезагружать компьютер не надо!
- Откройте каталог с ранее загруженными драйверами на устройство беспроводной связи и установите их, и только теперь перезагружайте компьютер.
Если проблема заключалась в драйверах, приведённая выше инструкция направлена на её исправление. Но если она оказалась неэффективной, то, вероятнее всего, вы столкнулись с аппаратной поломкой девайса. В таком случае поможет только обращение в сервисный центр.
Bluetooth включён, но не видит другие устройства
Тоже неоднозначный сбой, но в данной ситуации исключительно программного характера. Возможно, вы пытаетесь подключить к ПК либо ноутбуку активное устройство вроде смартфона, планшета либо другого компьютера, для чего устройство-приёмник нужно сделать обнаруживаемым. Делается это следующим методом:
- Откройте системный трей и найдите в нём значок Блютуз. Кликните по нему ПКМ и выберите вариант «Открыть параметры».
- Первая категория параметров, которую надо проверить – блок «Подключения»: все опции в нём должны быть отмечены галочками.
- Главный параметр, из-за которого компьютер может не распознавать имеющиеся Bluetooth-устройства – видимость. За это отвечает опция «Обнаружение». Включите её и кликните «Применить».
- Попробуйте соединить компьютер и целевое устройство – процедура должна завершиться удачно.
После сопряжения ПК и внешнего девайса опцию «Разрешить устройствам Bluetooth обнаруживать этот компьютер» лучше отключить в целях безопасности.
Заключение
Мы с вами познакомились с методами включения Блютуз на компьютере под управлением Windows 7, а также решениями возникающих при этом проблем. Если у вас остались какие-то вопросы, задавайте их в комментариях ниже, постараемся ответить.
Одно из преимуществ ноутбуков Asus – это наличие функции Bluetooth. Однако он не всегда может быть доступен. Даже в том случае, когда установлен по умолчанию на компьютере. Знание нюансов поможет вам избежать многих неприятностей.

На первый взгляд, включить Вluetooth (блютуз) на ноутбуке Аsus очень просто: нажимаете на кнопку, и все включается.
Bluetooth (блютуз) драйвер – это программное обеспечение, которое помогает операционной системе получать управление Bluetooth.
Но это только на первый взгляд. Для включения Bluetooth понадобятся драйверы, особенно если операционная система была установлена самостоятельно, а не производителем.
Драйвера для включения Bluetooth
Как было выше сказано, для того чтобы активировать соединение Bluetooth, необходимо скачать драйверы. Но если производитель сделал ставку на 64-разрядную систему, то для 86-разрядной системы драйверов может не быть.
Разрядностей у ОС Windows две: 32-бит и 64-бит. А 86-бит – это второе обозначение 32-битной разрядности.
Поэтому включить Bluetooth не удастся. В этом случае нужно переустанавливать операционную систему с 86-разрядной на 64-х.
Для того чтобы проверить разрядность в операционной системе, нужно кликнуть правой кнопкой мышки по ярлыку «Мой компьютер». В открывшемся окне выбрать пункт «Свойства».
Если здесь все в порядке, то необходимо начинать искать драйверы на ноутбук Asus. Они все есть на официальном сайте производителя, рассортированные по моделям. Скачивать с других сайтов нежелательно, так как в самом файле могут быть вирусы.
Если на вашем личном ноутбуке (компьютере) стоит Windows 7 или Windows 8, то на них можно установить драйверы для Bluetooth от Windows XP или Windows Vista. Диск с драйверами в ряде случаев может продаваться вместе ноутбуком. Проверьте: может, и у вас он где-нибудь лежит.
Даже в тех случаях, когда операционная система была установлена изначально производителем, драйверов на Bluetooth может не оказаться. После того как вы их скачаете и установите, попробуйте осуществить подключение.
Включение Bluetooth
Чаще всего для активации соединения Bluetooth нужно нажать вместе клавиши fn и f2. В зависимости от модификации ноутбука, вторая кнопка может быть другой. Обычно на ней изображена антенна. Для более быстрого включения блютуз сбоку корпуса предусмотрена специальная кнопка.
Если выше сказанными способами осуществить подключение не удается, можно попробовать следующий алгоритм действий:
1. Нажмите «Пуск».
2. Выберите «Все программы».
3. Откройте папку «Стандартные».
4. Найдите значок Bluetooth.
Можно самостоятельно загрузить программу для включения Bluetooth, если ни один из вышеперечисленных способов не дал результата.
Bluetooth – это важная часть любого современного портативного компьютера. С его помощью вы можете подключить различную периферию для комфортной роботы, например, мышь, клавиатуру, смартфон и т.д. Если вы ещё не знаете, как включить блютуз на ноутбуке Асус, обязательно прочтите статью до конца.
Если у вас новенькое устройство, либо заново установлена ОС, попробуйте сначала самый элементарный способ. В правом нижнем углу экрана, нажмите на стрелочку, указывающую вверх, в открывшемся меню кликните на иконку Bluetooth, теперь вы знаете где найти Блютуз на ноутбуке Asus.
Если у вас отображается ошибка либо Bluetooth включён, но он не активен, значит вам нужно скачать драйвера на своё устройство.
Где скачать драйвера
Самый простой и надёжный способ – это зайти на официальный сайт производителя Asus. Предварительно убедитесь, есть ли блютуз на ноутбуке Асус. Пошаговая инструкция, как скачать драйвера на Asus:
- Перейдите на официальный сайт производителя Asus.
- Выберите раздел «сервис» и нажмите на поле «поддержка».
- Далее нужно выбрать серию и модель компьютера в выпадающем меню (если вы не помните какая у вас модель, можете посмотреть на наклейках под ноутбуком).
- У вас отобразиться изображение вашей модели, а рядом будет список. Выберите поле «драйвера и утилиты».
- Укажите свою версию ОС.
- Теперь перед вами список, всех необходимых для установки драйверов. Для корректной работы устройства, рекомендуем установите всё, что там есть.
Теперь вы знаете, как подключить блютуз на ноутбуке асус. После установки всех драйверов, обязательно перезагрузите windows, чтобы все изменения вступили в силу.
Важно! Скачивайте всё только с официального сайта, так как скачивая различные программы с неизвестных источников, вы можете только навредить своей ОС.
Если Вам пришлось столкнуться с проблемами Bluetooth (не получается подключиться по Bluetooth, Bluetooth не работает, соединение часто разрывается, пропал значок Bluetooth, появляется восклицательный знак напротив Bluetooth в Диспетчере Устройств и т. д.), используйте рекомендации по устранению неполадок.
Примечание: сопряжению Bluetooth между компьютером и Bluetooth-устройствами могут препятствовать помехи. Рекомендуется расположить компьютер и Bluetooth-устройство близко друг к другу, после чего убедитесь, что между ними отсутствуют препятствия, ухудшающие сигнал.
Пожалуйста, используйте инструкцию, согласно версии Windows на Вашем компьютере:
- Windows 11
- Windows 10
Windows 11:
Содержание:
- Убедитесь, что Bluetooth включён в окружении Windows
- Убедитесь, что Bluetooth поддерживается на Вашем компьютере, и он включен
- Установите на Ваш ПК последние версии BIOS / обновлений Windows / драйверов
- Полностью выключите компьютер
- Запустите диагностику Bluetooth через MyASUS
- Проверьте обновление драйвера Bluetooth
- Удалите драйвер Bluetooth, затем загрузите и установите его с официального сайта ASUS
- Запустите средство устранения неполадок Bluetooth
- Верните операционную систему на Точку Восстановления
- Сбросьте систему
- Вопросы и ответы
Убедитесь, что Bluetooth включён в окружении Windows
- Нажмите на значок [Пуск]
Рабочего Стола ①, откройте [Параметры]
②.
- Выберите [Bluetooth и устройства] ③, убедитесь, что включили [Bluetooth] ④.
- В случае отсутствия результата переходите к следующему шагу.
Вернуться к содержанию
Убедитесь, что Bluetooth поддерживается на Вашем компьютере, и он включен
- Введите [Диспетчер Устройств] в поисковой строке Windows ①, нажмите [Открыть] ②.
- В [Диспетчере Устройств] должен присутствовать раздел [Bluetooth] ③.
Примечание: Если секция [Bluetooth] отсутствует, то Ваш компьютер может его не поддерживать. Если это не так, то перейдите к следующему шагу.
- Нажмите на стрелку рядом [Bluetooth] ④. Если есть [Стрелка] ⑤ на устройстве Bluetooth — это значит, что он выключен, нажатием правой кнопки мыши [включите] его ⑥ .
Примечание: названия модулей Bluetooth могут отличаться.
- В случае отсутствия результата переходите к следующему шагу.
Вернуться к содержанию
Установите на Ваш ПК последние версии BIOS / обновлений Windows / драйверов
Обновления, как правило, способствуют стабильности и оптимизации системы, поэтому рекомендуется периодически их устанавливать на Ваш ПК. Подробнее:
Как обновить BIOS в системе Windows
Как обновить BIOS через EZ Flash
(Для настольных ПК используйте статью: [Материнская плата] ASUS EZ Flash 3 — Введение.)
Подробнее про установку обновлений Windows и драйверов:
[Ноутбук/Десктоп/AIO] Как использовать Windows update в системе и как обновить BIOS через Windows update?
[Ноутбук] MyASUS — Поддержка
Если после обновлений BIOS/Windows/драйверов проблема останется, переходите к следующему шагу.
Вернуться к содержанию
Полностью выключите компьютер
Нажмите на значок [Пуск]

После того, как компьютер будет выключен, включите его снова и проверьте наличие проблемы. В случае отсутствия результата переходите к следующему шагу.
Вернуться к содержанию
Запустите диагностику Bluetooth через MyASUS
- Найдите [MyASUS] через поисковую строку Windows ① и выберите [Открыть] ②.
Если найти не получится, обратитесь, пожалуйста, к статье [Ноутбук] Как установить MyASUS?.
- Откройте раздел [Поддержка клиентов] ③ MyASUS.
- В разделе [Диагностики Системы] ④, поставьте галочку [Bluetooth] ⑤ и запустите аппаратную диагностику ⑥. Подробнее в статье: [Ноутбук] MyASUS — Диагностика системы.
Примечание: Если в MyASUS нет вкладки «Диагностика системы», значит Ваш компьютер не поддерживает эту функцию. Пропустите этот шаг и переходите к следующему. Подробнее — в статье: [Ноутбук] MyASUS — Почему я могу видеть только функцию «Поддержка клиентов» в приложении MyASUS?.
- Если появится какая-нибудь ошибка, примените рекомендации по устранению неполадок и возможные варианты решений в MyASUS. В случае отсутствия результата переходите к следующему шагу.
Вернуться к содержанию
Проверьте обновление драйвера Bluetooth
- В [Диспетчере Устройств] правой кнопкой мыши нажмите на [Intel(R) Wireless Bluetooth(R)] ①, выберите пункт [Обновить драйвер] ②.
Примечание: Названия модулей Bluetooth могут отличаться. Убедитесь что Ваш компьютер возможно подключить к локальной сети, потому что этого требует установка драйвера.
- Запустите [Автоматический поиск обновления драйвера] ③.
- Windows ищет обновления.
- Если обновление недоступно или уже установлено, но результат отрицательный, [Закройте] ④ форму и переходите к следующему шагу.
Вернуться к содержанию
Удалите драйвер Bluetooth, затем загрузите и установите его с официального сайта ASUS
Примечание: Названия моделей Bluetooth-модулей, даже у одного и того же производителя могут отличаться. Название производителя используется для сопоставления драйвера на сайте ASUS, запишите его правильно. (В следующем примере используется Bluetooth-модуль [Intel] .)
- В [Диспетчере Устройств] правой кнопкой мыши выберите [Intel(R) Wireless Bluetooth(R)] ①, нажмите [Удалить устройство] ②.
- Поставьте галочку [Удалить драйвер для этого устройства] ③, нажмите [Удалить] ④.
- Скачайте и установите драйвер Bluetooth с сайта поддержки ASUS. Подробнее в статье: [Ноутбук/AIO/Десктоп] Как найти и скачать драйверы, утилиты, BIOS и руководства пользователя?.
Примечание: найдите драйвер Bluetooth согласно названию производителя модуля на Вашем компьютере. В качестве примера производителя Bluetooth-модуля используется [Intel] .
- После установки драйвера перезагрузите компьютер и заново настройте сопряжение Bluetooth. Если результат будет отрицательным, переходите к следующему шагу.
Вернуться к содержанию
Запустите средство устранения неполадок Bluetooth
- Найдите раздел [Параметры устранения неполадок] в поисковой строке Windows ①, нажмите [Открыть] ②.
- Откройте [Дополнительные средства устранения неполадок] ③.
- Нажмите [Запустить] ④ в секции Bluetooth.
- Следуйте подсказкам на экране для поиска решения. Если результат будет отрицательный, переходите к следующему шагу.
Вернуться к содержанию
Верните операционную систему на Точку Восстановления
Если проблема с Bluetooth появилась недавно, и заранее была создана Точка Восстановления в ручном или автоматическом режиме, попробуйте восстановить компьютер до той точки, которая была создана до момента появления проблемы. Подробнее в статье: [Windows 11/10] Точка восстановления системы. В случае отрицательного результата переходите к следующему шагу.
Вернуться к содержанию
Сбросьте систему
Если после выполнения всех рекомендаций проблема останется, пожалуйта, сохраните Ваши данные и выполните сброс настроек системы на заводские. Подробнее:
[Windows 11/10] Как вернуть компьютер в исходное состояние с удалением всех данных?
[Windows 11/10] Как восстановить систему с сохранением личных файлов?
Вернуться к содержанию
Вопросы и ответы:
В1: Почему значок Bluetooth отсутствует на Панели Задач?
О1: Чтобы вернуть значок Bluetooth на Панель Задач, следуйте инструкции:
- Найдите раздел [Параметры Bluetooth и других устройств] через поисковую строку Windows ①, нажмите [Открыть] ②.
- Включите Bluetooth③.
Примечание: если не получится включить Bluetooth или возникнут другие проблемы, следуйте инструкции по решению.
- Перейдите в нижнюю часть страницы, откройте [Дополнительные параметры Bluetooth] ④.
- Поставьте галочку [Отображать значок Bluetooth в области уведомлений] ⑤ и нажмите [OK] ⑥, значок Bluetooth появится на Панели Задач.
Вернуться к содержанию
Если решить проблему не удалось, загрузите MyASUS и воспользуйтесь системной диагностикой. Нажмите ниже!
Windows 10
Содержание:
- Убедитесь что Bluetooth включён в окружении Windows
- Убедитесь что Bluetooth поддерживается на Вашем компьютере и он включён
- Установите на Ваш ПК последние версии BIOS/ обновлений Windows / драйверов
- Полностью выключите компьютер
- Запустите диагностику Bluetooth через MyASUS
- Проверьте обновление драйвера Bluetooth
- Удалите драйвер Bluetooth, затем загрузите и установите его с официального сайта ASUS
- Запустите средство устранения неполадок Bluetooth
- Верните операционную систему на точку восстановления
- Сброс системы
- Вопросы и ответы(Q&A)
Убедитесь что Bluetooth включён в окружении Windows
- Нажмите на значок [Пуск]
①, откройте [Параметры]②.
- Выберите [Устройства]③, убедитесь что включили [Bluetooth]④
- В случае отсутствия результата переходите к следующему шагу.
Вернуться к содержанию
Убедитесь что Bluetooth поддерживается на Вашем компьютере и он включён
- Нажмите правой кнопкой мыши на [Пуск]
①, откройте [Диспетчер Устройств]②.
- В [Диспетчере Устройств] должен присутствовать раздел [Bluetooth]③.
Примечание: если секция [Bluetooth] отсутствует, то перейдите к следующему шагу.
- Нажмите на стрелку напротив [Bluetooth]④. Если увидите [отметку в виде стрелочки]⑤ на Bluetooth, то это означает что Bluetooth выключен, правой кнопкой мыши выберите [Intel(R) Wireless Bluetooth(R)] и нажмите [Включить]⑥.
Примечание: названия модулей bluetooth могут отличаться.
- В случае отрицательного результата переходите к следующему шагу.
Вернуться к содержанию
Установите на Ваш ПК последние версии BIOS/ обновлений Windows / драйверов
Обновления, как правило, способствуют стабильности и оптимизации системы, поэтому рекомендуется периодически их устанавливать на Ваш ПК. Подробнее:
Как обновить BIOS в окружении Windows
Как обновить BIOS через EZ Flash
(Для настольных ПК используйте статью: [Материнская плата] ASUS EZ Flash 3 — Введение.)
Подробнее про установку обновлений Windows и драйверов:
[Ноутбук/Десктоп/AIO] Как использовать Windows update в системе и как обновить BIOS через Windows update?
[Ноутбук] MyASUS — Поддержка
Если после обновлений BIOS/Windows/драйверов проблема останется, переходите к следующему шагу
Вернуться к содержанию
Полностью выключите компьютер
Нажмите на значок [Пуск]

После того как компьютер будет выключен, включите его снова и проверьте наличие проблемы. В случае отсутствия результата переходите к следующему шагу.
Вернуться к содержанию
Запустите диагностику Bluetooth через MyASUS
- Найдите [MyASUS] через поисковую строку Windows① и нажмите [Открыть]②.
Если найти не получится, обратитесь к статье [Ноутбук] Как установить MyASUS?.
- Откройте раздел [Поддержка клиентов]③ в MyASUS.
- В разделе [Диагностики Системы]④, поставьте галочку [Bluetooth] ⑤ и запустите [Аппаратную диагностику]⑥. Подробнее в статье: [Ноутбук] MyASUS — Диагностика системы.
Примечание: если в MyASUS нет вкладки «Диагностика системы», значит Ваш компьютер не поддерживает эту функцию. Пропустите этот шаг и переходите к следующему. Подробнее — в статье: [Ноутбук] MyASUS — Почему я могу видеть только функцию «Поддержка клиентов» в приложении MyASUS?.
- Если появится какая-нибудь ошибка, примените рекомендации по устранению неполадок и возможные варианты решений в MyASUS. В случае отсутствия результата переходите к следующему шагу.
Вернуться к содержанию
Проверьте обновление драйвера Bluetooth
- В [Диспетчере Устройств] правой кнопкой мыши выберите [Intel(R) Wireless Bluetooth(R)]①, нажмите [Обновить драйвер]②.
Примечание: названия модулей bluetooth могут отличаться. Убедитесь что Ваш компьютер возможно подключить к локальной сети, потому что этого требует установка драйвера.
- Запустите [Автоматический поиск обновления драйвера]③.
- Windows ищет обновления.
- Если обновление недоступно или уже установлено, но результат отрицательный, [Закройте]④ форму и переходите к следующему шагу.
Вернуться к содержанию
Удалите драйвер Bluetooth, затем загрузите и установите его с официального сайта ASUS
Примечание: названия моделей Bluetooth-модулей, даже у одного и того же производителя. Название производителя используется для сопоставления драйвера на сайте ASUS, запишите его правильно (в примере используется Bluetooth-модуль [Intel]).
- В [Диспетчере устройств] правой кнопкой мыши выберите [Intel(R) Wireless Bluetooth(R)]①, нажмите[Удалить устройство]②.
- Поставьте галочку [Удалить драйвер для этого устройства]③, нажмите [Удалить]④.
- Скачайте и установите драйвер Bluetooth с сайта поддержки ASUS. Подробнее в статье: [Ноутбук/AIO/Десктоп] Как найти и скачать драйверы, утилиты, BIOS и руководства пользователя?.
Примечание: ищите драйвер Bluetooth согласно названию производителя модуля на Вашем компьютере. В качестве примера произвоителя Bluetooth-модуля используется [Intel].
- После установки драйвера перезагрузите компьютер и заново настройте сопряжение Bluetooth. Если результат будет отрицательным, переходите к следующему шагу.
Вернуться к содержанию
Запустите средство устранения неполадок Bluetooth
- Найдите раздел [Параметры устранения неполадок] в поисковой строке Windows①, нажмите [Открыть]②.
- Откройте [Дополнительные средства устранения неполадок]③.
- Выберите [Bluetooth]④, запустите [Средство по устранению неполадок]⑤.
- Следуйте подсказкам на экране для поиска решения. Если результат будет отрицательный, переходите к следующему шагу.
Вернуться к содержанию
Верните операционную систему на точку восстановления
Если проблема с Bluetooth появилась недавно, и заранее была создана точка восстановления в ручном или автоматическом режиме, попробуйте восстановить компьютер до той точки, которая была создана до момента появления проблемы. Подробнее в статье: [Windows 11/10] Точка восстановления системы. В случае отрицательного результата переходите к следующему шагу.
Вернуться к содержанию
Сброс системы
Если после выполнения всех рекомендаций по решению, проблема останется, пожалуйта сохраните Ваши данные и выполните сброс настроек системы на заводские. Подробнее:
[Windows 11/10] Как вернуть компьютер в исходное состояние с удалением всех данных?
[Windows 11/10] Как восстановить систему с сохранением личных файлов?
Вернуться к содержанию
Вопросы и ответы(Q&A):
Q1: Почему значок bluetooth отсутствует на панели задач?
A1: Чтобы вернуть значок Bluetooth на панель задач, следуйте инструкции:
- Найдите раздел [Параметры Bluetooth и других устройств] через поисковую строку Windows①, нажмите [Открыть]②.
- Включите Bluetooth ③, затем откройте раздел [Дополнительные параметры Bluetooth]④.
Примечание: если не получится включить Bluetooth или возникнут другие проблемы, следуйте инструкции по решению.
- Поставьте галочку [Отображать значок Bluetooth в области уведомлений]⑤ и нажмите [OK]⑥, значок Bluetooth появится на панели задач.
Вернуться к содержанию
Если решить проблему не удалось, загрузите MyASUS и воспользуйтесь системной диагностикой. Нажмите ниже!
Начну с того, что практически в каждом ноутбуке есть встроенный Bluetooth-модуль. Даже не на самых новых моделях. А это значит, что Bluetooth на ноутбуке должен работать без установки дополнительных устройств. Я имею введу USB-адаптеры, которые необходимы для стационарных компьютеров. Так как там просто нет встроенного модуля. Хотя, на некоторых материнских платах уже есть встроенный Блютуз.
В этой статье я постараюсь подробно показать, как включить Bluetooth на ноутбуке. Как это сделать в операционной системе Windows 10, Windows 8 (8.1) и в Windows 7. Так же покажу как настроить беспроводной модуль и подключить к ноутбуку разные устройства. У меня к ноутбуку по Блютуз подключена мышка и беспроводные наушники. Очень удобно. Так же можно подключить, например, беспроводную колонку, клавиатуру, мобильный телефон и т. д.
Все что необходимо для работы Bluetooth на ноутбуке – это установленный драйвер. Драйвер должен быть загружен и установлен с официального сайта производителя ноутбука. Для вашей модели и установленной системы Windows. Но не спешите переходить на сайт производителя и скачивать драйвера. Вполне возможно, что у вас уже все установлено и работает. Особенно, если у вас установлена Windows 10. Как правило, она сама устанавливает необходимые драйвера. Дальше нужно просто включить Блютуз в настройках ноутбука и можно пользоваться.
Где найти Блютуз на ноутбуке и как его включить?
Скорее всего, у вас уже все включено и все работает. Независимо от установленной Windows, если драйвер на Блютуз установлен, то на панели уведомлений будет синий значок «Устройства Bluetooth». Это значит, что он включен и готов к работе. Проверьте на своем ноутбуке. В редких случаях этот значок может быть отключен в настройках.
Нажав на эту иконку, можно выполнить разные операции: добавить устройство, показать подключенные устройства, принять/отправить файл, настроить сам адаптер и т. д.
Если у вас такого значка нет, то здесь три варианта:
- Bluetooth на ноутбуке отключен и его нужно включить.
- Удалили сам значок BT с панели уведомлений.
- Либо не установлен необходимый драйвер.
Давайте попробуем включить.
BT в Windows 10
Самый простой способ, это открыть центр уведомлений и нажать на соответствующую кнопку.
Или зайти в параметры, затем в раздел «Устройства», и на вкладке «Bluetooth и другие устройства» включить модуль ползунком.
По Windows 10 я писал отдельную статью: как включить и настроить Bluetooth на ноутбуке с Windows 10. После этого должен появится значок на панели уведомлений, как я показывал выше.
Как подключить устройство?
Нажмите на «Добавление Bluetooth или другого устройства» и выберите соответствующий пункт в следующем окне.
Если ваше устройство включено и доступно для поиска, то оно появится в списке доступных для подключения устройств. Выбираем его и подключаем к ноутбуку. Можете посмотреть на примере подключения Bluetooth наушников.
Включаем Блютуз на ноутбуке с Windows 8 и 8.1
Открываем боковую панель (можно сочетанием клавиш Windows + C) и выбираем «Параметры». Дальше нажимаем на «Изменение параметров компьютера». Переходим на раздел «Bluetooth» и включаем модуль переключателем.
Windows начнет искать доступные устройства, к которым можно будет подключится.
Должна появится иконка на панели уведомлений, через которую можно управлять подключениями.
Как активировать Bluetooth в Windows 7?
Если синей иконки на панели уведомлений нет, то перейдите в «Центр управления сетями и общим доступом» – «Изменение параметров адаптера» и посмотрите, есть ли там адаптер «Сетевое подключение Bluetooth». Если нет, то устанавливайте драйвер для своей модели ноутбука, или проверьте наличие адаптера в диспетчере устройств (об это ниже в статье). А если есть, то посмотрите, включен ли он. Возможно, его нужно включить на ноутбуке.
Как подключить устройство?
Нажмите на значок «Блютуз» и выберите пункт «Добавление устройства…»
Откроется новое окно, в котором подключите свое устройство следуя инструкциям.
Или зайдите в «Панель управления», в раздел «Устройства и принтеры». И нажмите на кнопку «Добавить устройство». Так же можно открыть свойства «Bluetooth Adapter» и включить отображение значка в области уведомлений. Так будет проще подключать устройства и управлять ими.
Как проверить и включить Bluetooth в диспетчере устройств на ноутбуке?
Если вы не можете найти Bluetooth на ноутбуке, нет настроек, адаптера, кнопок, иконок и т. д., то скорее всего не установлены необходимые драйвера. Нужно зайти в диспетчер устройств и проверить это. А может нужно просто задействовать BT адаптер.
Откройте диспетчер устройств. Можно нажать правой кнопкой мыши на «Мой компьютер» и выбрать «Свойства». В новом окне перейти в «Диспетчер устройств». Или нажать сочетание клавиш Win + R и выполнить команду devmgmt.msc.
Там вы должны увидеть раздел «Bluetooth» (в Windows 7 может называться иначе), в котором будет сам модуль (название так же может быть другое). У меня на ноутбуке вот так:
Если он есть, но со «стрелкой» (значок возле адаптера), то просто нажмите на него правой кнопкой мыши и выберите «Задействовать».
Возможно у вас в диспетчере устройств вообще нет ничего похожего на Блютз. В таком случае, нужно скачать и установить драйвер.
Зайдите на официальный сайт производителя своего ноутбука. Через поиск (или меню) найдите свою модель, и в разделе «Поддержка», «Загрузки» и т. п., скачайте драйвер на Bluetooth модуль. Установите его, перезагрузите ноутбук и после этого все должно заработать.
Как включить Bluetooth на ноутбуке Asus – это достаточно распространенный вопрос. Дело в том, что одно из преимуществ лэптома – Bluetooth (средство беспроводного соединения). Хоть он и имеется по умолчанию, но не всегда доступен. Иногда пользователи просто не могут его включить.
Казалось бы, нет ничего проще – нажал нужную клавишу и все готово, но не так все просто. Для работы адаптера на компьютер должны быть установлены драйвера, которые управляют им. Но, они не всегда установлены. Более того, часто люди покупают ноутбуки без предустановленной операционной системы, к примеру, Windows. Это означает, что нужно самостоятельно установить ОС и поставить нужные драйвера.
Поэтому, прежде чем переходить к тому, как включить Bluetooth на ноутбуке Asus, следует установить ПО.
Содержание
- 1 Установка программного обеспечения
- 1.1 Как включить беспроводную сеть на ноутбуке
- 2 Как включить Bluetooth на ноутбуке Asus: Видео
- 2.1 Как настроить Bluetooth
- 3 Поиск доступного для подключения оборудования для соединения по Bluetooth: Видео
Установка программного обеспечения
Сделать это очень просто. Вам нужно всего лишь посетить официальный сайт Asus, в раздел «Поддержка» (https://www.asus.com/ru/support/). В поисковой строке укажите модель вашего ноутбука (к примеру, k50ab). Система найдет его и предложит вам несколько вариантов дальнейших действий:
- Инструкция.
- Гарантия.
- База знаний.
- Драйвера и утилиты.
Выберите нужный вам вариант (в нашем случае это драйвера). Теперь нужно выбрать версию операционной системы. Указывайте ту, которая установлена на вашем лэптопе. После этого вам будет предложен список программ и утилит, подходящих именно для вашего компьютера и для указанной ОС. Вам же остается выбрать нужное ПО, скачать и установить его. Теперь можно переходить к вопросу, как включить Блютуз модуль на ноутбуке Asus.
Как включить беспроводную сеть на ноутбуке
Как правило, включить Блютуз на ноутбуке Asus можно простым нажатием комбинации клавиш Fn+F2. На некоторых моделях Asus за активацию беспроводной связи отвечает другая клавиша (F5 или F11). Но, в любом случае она обозначена соответствующим значком в виде антенны. Также, встречаются модели лэптопов, на которых имеется отдельная кнопка. В таком случае она обозначена значком Bluetooth и для включения адаптера вам нужно просто нажать ее.
Как видите все предельно просто и понятно. Итак, с активацией адаптера разобрались, теперь можно перейти к настройкам связи.
Как включить Bluetooth на ноутбуке Asus: Видео
Как настроить Bluetooth
После установки драйверов и активации адаптера в системном трее (правый нижний угол рабочего стола) появится соответствующий значок. Если вы нажмете на него правой кнопкой мышки, то появится меню, в котором вы можете выполнить следующие действия:
- Добавить устройство.
- Показать имеющиеся подключения (устройства).
- Присоединиться к личной сети (PAN).
- Открыть параметры.
- Отключить адаптер.
- Убрать значок.
Нас интересует «Открыть параметры». Выбираете этот пункт и попадаете в меню настроек Bluetooth. Здесь уже все настроено и готово к работе. Вам нужно только поставить галочку в строке «Разрешить устройствам обнаруживать этот компьютер».
Это позволит другому оборудованию, к примеру, смартфонам видеть ваш ноутбук и подключаться к нему. Также во вкладке «Совместное использование» нужно поставить маркер в строке «Разрешить поиск и отправку файлов».
Немного ниже вы можете указать путь к папке, в которой будут сохраняться полученные данные. Теперь вы знаете не только как включить, но и как настроить Блютуз соединение на ноутбуке Asus. Здесь нет ничего сложного.
Поиск доступного для подключения оборудования для соединения по Bluetooth: Видео
Работаю частным компьютерным мастером. Профессионально занимаюсь ремонтом компьютеров более 12 лет, как любитель с 90-х годов.
Два года проработал руководителем сервисного центра, специализирующегося на подключении абонентов к интернету и компьютерной помощи.
Во всех современных ноутбуках имеется удобная технология Bluetooth. Её используют для подключения различной периферии к компьютеру, например, мышки, наушники и прочее. Главное достоинство такого способа подключения отсутствие проводов.
На ноутбуках Асус тоже есть эта технология. Но иногда она может не работать, хотя в наличии пользователь уверен. В этой статье пойдет речь о том, как включить Блютуз на ноутбуке Асус, если этим неудачливым пользователем оказались вы.
Почему не работает?
Причин отключенного модуля Bluetooth есть много. Все они решаются довольно просто. Достаточно иметь подключение к сети Интернет, знать основы использования персонального компьютера и иметь желание.
Вот основные причины, которые может исправить любой юзер:
- Включен режим «В полете»,
- Выключен модуль в «Диспетчере устройств»,
- Отсутствуют нужные драйвера после переустановки системы.
Перейдем к решению данных проблем самостоятельным образом. Ниже будет инструкция к включению модуля Bluetooth.
Рекомендуется использовать эти методы по очереди, они расставлены по легкости выполнения и частоте появления.
Если не хотите читать, посмотрите видео с инструкциями по включению Bluetooth и Wi-Fi на ноутбуках Asus:
Выключаем режим «В полете»
Этот режим полностью блокирует связь на ноутбуке. То есть, не будет работать никакая беспроводная связь, в том числе Блютуз. Проверить, включен ли режим, очень просто. Достаточно взглянуть в нижний правый угол. Он должен выглядеть так:
Если вы видите в этом списке значок самолетика, это значит, что режим «В самолете» включен. Для его отключения нужно нажать клавишу Fn и F2. На некоторых ноутбуках необходимо нажать F3, либо какую-то другую клавишу из ряда F1-F12. В общем, ищите на панели иконку с антенной. Клавиша может отличаться, но общая стилистика похожа. Она отвечает за режим «В самолете». Выглядит так:
После этого связь должна появиться, и внизу справа пропадет иконка самолета.
Включаем в «Диспетчере устройств» и обновляем драйвера
Возможно, на вашем ноутбуке отключен именно Bluetooth. Включить его несложно, для этого достаточно открыть «Диспетчер устройств». Для включения следуйте инструкции:
- Откройте «Пуск»,
- Напишите в поиске «Диспетчер устройств»,
- Нажмите Enter,
- В появившемся окне найдите «Bluetooth» и нажмите по нему правой кнопкой мыши. Тут же можно определить, есть ли Блютуз в ноутбуке. Если среди всего списка этого модуля нет, значит и на компьютере он не установлен,
- В контекстном меню выберите «Включить». После этого модуль активируется.
Теперь необходимо обновить драйвера. Для этого в этом же контекстном меню выберите «Обновить драйверы»:
Далее появится окно с выбором способа установки драйверов. Можно выбрать «Автоматический поиск обновленных драйверов» и тогда система попытается сама всё сделать. Иногда это работает. Но лучше воспользоваться «Выбрать поиск драйверов на этом компьютере» и установить драйвер вручную:
После выбора появится запрос, где необходимо выбрать драйвер для установки. Нажмите «Обзор» и выберите необходимую микропрограмму. Теперь нужно скачать этот самый драйвер с интернета, а затем указать к нему путь в меню.
Скачиваем драйвера
Вам необходимо скачать микропрограммы, чтобы потом выбрать их в пункте «Поиск драйверов на этом компьютере». Для этого следуйте на официальный сайт производителя, в случае с Asus сюда: asus.com.
Откроется главная страница производителя с различной информацией о товаре. На сайте нужно выполнить следующее:
- Пролистать ниже и выбрать пункт «Leptops» с изображением ноутбука Asus,
- Далее указать модель и серию вашего ноутбука. Узнать это можно на коробке,
- После выбора нажать «Drivers & Utility»,
- После чего в списке драйверов найти «Bluetooth»,
- Нажать «Download»,
- Загрузить файл в любое удобное место, чтобы не забыть где он.
После этого, скачанный файл нужно открыть через «Диспетчер устройств» по второй инструкции. Он установится, и модуль станет работать исправно. Если нет, то это, скорее всего, поломка на комплектном уровне, и ноутбук придется нести в сервисный центр. Проверить исправность Bluetooth можно, банально подключив к нему что-нибудь.
Файл, который вы скачали с сайта, теперь можно удалить, так как он не нужен и будет лишь занимать место. Скачивать его необязательно на ноутбуке. Можно загрузить файл с любого устройства, где есть интернет, а затем перенести на ноутбук и установить. Сама установка не требует доступа к интернету.
Подключаем гаджет
Для подключения bluetooth-устройства на Windows, необходимо открыть панель управления модулем на ноутбуке. Это делается следующим образом:
- Найти внизу справа иконку Bluetooth,
- Кликнуть по ней правой кнопкой мыши и выбрать «Добавление устройства Bluetooth»,
- Далее перевести ползунок направо, то есть включить,
- Найти среди перечня устройств нужное и кликнуть по нему,
- Дождаться подключения.
Вот так просто подключаются гаджеты к Bluetooth на ноутбуке Asus. В любой момент можно в этом же меню отключить устройство, переподключить либо активировать новое. Если модуль Bluetooth будет включен всегда, то устройства, ранее сопряженные с ним, будут подключаться автоматически (это касается наушников, клавиатуры и прочего).
Для подключения мышки возможно понадобится отдельный USB контроллер, который всегда идет в комплекте с девайсом.
Общие инструкции по активации Bluetooth тут:
Надеюсь, у вас все получилось! Но если возникли вопросы, обязательно напишите! Поможем и расскажем все, что знаем сами! С уважением, ваш WiFiGid!
Содержание
- Как включить Bluetooth на ноутбуке (по шагам)
- Включение Bluetooth: что нужно проверить
- ШАГ 1: проверка драйвера, установлен ли он
- ШАГ 2: включено ли устройство, включен ли адаптер
- ШАГ 3: проверьте параметры, не отключен ли значок
- ШАГ 4: попробуйте добавить устройство (в т.ч. включить Bluetooth с помощью клавиатуры)
- ШАГ 5: если вдруг не заработает
- Как включить bluetooth на ноутбуке asus
- Драйвера для включения Bluetooth
- Включение Bluetooth
- Как включить Bluetooth на ноутбуке ASUS: а есть ли он там?
- Почему не работает?
- Выключаем режим «В полете»
- Включаем в «Диспетчере устройств» и обновляем драйвера
- Скачиваем драйвера
- Подключаем гаджет
- Как включить и настроить Bluetooth адаптер на ноутбуке Asus
- Установка программного обеспечения
- Как включить беспроводную сеть на ноутбуке
- Как включить Bluetooth на ноутбуке Asus: Видео
- Как настроить Bluetooth
- Поиск доступного для подключения оборудования для соединения по Bluetooth: Видео
- Как включить Блютуз на компьютере: несколько способов
- Проверка включения Блютус
- Включение Bluetooth на ноутбуке с Windows 7
- Действия для пользователей Виндовс 8
- Включение Bluetooth в Windows 10
- Включение модуля Bluetooth на ПК
Как включить Bluetooth на ноутбуке (по шагам)
Подскажите, как включить Bluetooth на ноутбуке ASUS. Дело в том, что у меня нет вообще никаких значков в трее рядом с часами! На клавиатуре тоже нет функциональной клавиши для включения. Полазил-полазил, понимаю всю абсурдность: Bluetooth есть, а включить его не могу.
Доброго времени суток.
Я думаю, что не все так плачевно, и включить Bluetooth даже на вашем ноутбуке возможно. 👌 В этой статье рассмотрю последовательно всё основное, что нужно проверить, и исправить.
Кстати, при решении проблемы с Bluetooth, может потребоваться точная модификация вашего ноутбука (например, для поиска драйвера).
Включение Bluetooth: что нужно проверить
ШАГ 1: проверка драйвера, установлен ли он
Пожалуй, первое, с чего следует начать разбираться с проблемой неработоспособности Bluetooth — это проверить установлены ли драйвера.
Кстати, крайне рекомендую ваши текущие драйвера (которые подобрала вам Windows при ее установке) обновить на те, что скачаны с сайта производителя вашего ноутбука!
Драйвера нет // В качестве примера
👉 Если таких устройств нет, или напротив них горят желтые восклицательные знаки — значит вам необходимо обновить драйвера (также не лишним будет проверить вкладку «Другие устройства» — в ней отображены устройства, для которых нет драйверов).
О том, как обновлять драйвера на компьютере (ноутбуке) у меня на блоге достаточно много статей. Приведу ниже пару ссылок, там найдете всю исчерпывающую информацию по этому вопросу.
ШАГ 2: включено ли устройство, включен ли адаптер
Далее, после того, как драйвер будет установлен и устройство появится в разделе «Bluetooth» в диспетчере устройств, проверьте, чтобы оно было включено! Примечание : на выключенном устройстве горит «стрелочка» (см. скрин ниже 👇).
Вообще, я порекомендую выключить и включить устройство после обновления драйвера!
Далее необходимо зайти в «Сетевые подключения» и проверить, включен ли адаптер Bluetooth (он должен появиться после установки драйвера).
Универсальный способ входа в «Сетевые подключения»:
В сетевых подключениях должны отображаться (в большинстве случаев) несколько адаптеров: Ethernet, Беспроводная сеть (Wi-Fi), Bluetooth и пр.
Обратите внимание на Bluetooth-адаптер: щелкните по нему и включите (не всегда он включается автоматически после установки драйвера). 👇
Проверяем, работает ли адаптер
Пользователям Windows 10 — также рекомендую зайти в меню ПУСК, открыть параметры: раздел «Устройства/Bluetooth и др. устройства» (как на скриншоте ниже). Далее проверить, что Bluetooth включен!
ШАГ 3: проверьте параметры, не отключен ли значок
Изменение параметров Bluetooth
Далее проверьте, чтобы стояли следующие галочки:
Задаем основные настройки Bluetooth
Значок Bluetooth для быстрого подключения устройств и обмена данными
Проверяем, что устройство работает нормально
ШАГ 4: попробуйте добавить устройство (в т.ч. включить Bluetooth с помощью клавиатуры)
Собственно, если все вышеперечисленное проверено, драйвера есть и работают, то пришло время пробовать подключить какое-нибудь устройство!
👉 Обновление от 10.04.2020
В трее рядом с часами у вас должен быть значок Bluetooth — щелкнув по которому, можно добавить новое устройство, принять или отправить файл, просмотреть текущие соединения.
Значок Bluetooth в системном трее
Обратите внимание на клавиатуру: на некоторых ноутбуках есть специальные функциональные клавиши для включения беспроводной сети. Например, ниже представлен ноутбук, у которого включается Bluetooth по сочетанию кнопок Fn+F8.
Нередко проблема неработоспособности Bluetooth-адаптера связана с тем, что вы его просто не можете включить, т.к. кнопка Fn не реагирует на ваши нажатия
Кнопка для запуска начала работы Bluetooth
Кстати, обратите внимание на индикаторы (светодиоды) на корпусе ноутбука (у некоторых моделей есть отдельный светодиод, отвечающий за Bluetooth).
Если с адаптером все в порядке, он включен и работает — вы должны увидеть, как горит (или моргает) светодиод.
Индикаторы работы жесткого диска, Wi-Fi, Bluetooth на корпусе ноутбука
Еще один способ добавить устройство Bluetooth — это зайти в панель управления Windows, вписать в поисковую строку «blue» и выбрать пункт «Добавление устройства Bluetooth» (пример представлен ниже).
Еще один способ добавить устройство Bluetooth
ШАГ 5: если вдруг не заработает
Если все вышеперечисленное не помогло, и адаптер не подает признаков жизни — возможно он просто сломан. Такое тоже могло случится.
Однако, сейчас переживать из-за этого не стоит — в китайских интернет-магазинах можно купить микро-адаптер Bluetooth буквально за 50-100 руб. (когда вставите в USB-порт — его просто не будет заметно на корпусе ноутбука 👇).
1) Самые дешевые китайские магазины представлены в этой статье
2) 10 лучших Bluetooth- и Wi-Fi-адаптеров с AliExpress (подборка)
Источник
Как включить bluetooth на ноутбуке asus
Bluetooth (блютуз) драйвер – это программное обеспечение, которое помогает операционной системе получать управление Bluetooth.
Но это только на первый взгляд. Для включения Bluetooth понадобятся драйверы, особенно если операционная система была установлена самостоятельно, а не производителем.
Драйвера для включения Bluetooth
Как было выше сказано, для того чтобы активировать соединение Bluetooth, необходимо скачать драйверы. Но если производитель сделал ставку на 64-разрядную систему, то для 86-разрядной системы драйверов может не быть.
Разрядностей у ОС Windows две: 32-бит и 64-бит. А 86-бит – это второе обозначение 32-битной разрядности.
Для того чтобы проверить разрядность в операционной системе, нужно кликнуть правой кнопкой мышки по ярлыку «Мой компьютер». В открывшемся окне выбрать пункт «Свойства».
Если здесь все в порядке, то необходимо начинать искать драйверы на ноутбук Asus. Они все есть на официальном сайте производителя, рассортированные по моделям. Скачивать с других сайтов нежелательно, так как в самом файле могут быть вирусы.
Если на вашем личном ноутбуке (компьютере) стоит Windows 7 или Windows 8, то на них можно установить драйверы для Bluetooth от Windows XP или Windows Vista. Диск с драйверами в ряде случаев может продаваться вместе ноутбуком. Проверьте: может, и у вас он где-нибудь лежит.
Даже в тех случаях, когда операционная система была установлена изначально производителем, драйверов на Bluetooth может не оказаться. После того как вы их скачаете и установите, попробуйте осуществить подключение.
Включение Bluetooth
Чаще всего для активации соединения Bluetooth нужно нажать вместе клавиши fn и f2. В зависимости от модификации ноутбука, вторая кнопка может быть другой. Обычно на ней изображена антенна. Для более быстрого включения блютуз сбоку корпуса предусмотрена специальная кнопка.
Если выше сказанными способами осуществить подключение не удается, можно попробовать следующий алгоритм действий:
1. Нажмите «Пуск».
2. Выберите «Все программы».
3. Откройте папку «Стандартные».
4. Найдите значок Bluetooth.
Можно самостоятельно загрузить программу для включения Bluetooth, если ни один из вышеперечисленных способов не дал результата.
Источник
Как включить Bluetooth на ноутбуке ASUS: а есть ли он там?
Во всех современных ноутбуках имеется удобная технология Bluetooth. Её используют для подключения различной периферии к компьютеру, например, мышки, наушники и прочее. Главное достоинство такого способа подключения отсутствие проводов.
На ноутбуках Асус тоже есть эта технология. Но иногда она может не работать, хотя в наличии пользователь уверен. В этой статье пойдет речь о том, как включить Блютуз на ноутбуке Асус, если этим неудачливым пользователем оказались вы.
Почему не работает?

Причин отключенного модуля Bluetooth есть много. Все они решаются довольно просто. Достаточно иметь подключение к сети Интернет, знать основы использования персонального компьютера и иметь желание.
Вот основные причины, которые может исправить любой юзер:
Перейдем к решению данных проблем самостоятельным образом. Ниже будет инструкция к включению модуля Bluetooth.
Рекомендуется использовать эти методы по очереди, они расставлены по легкости выполнения и частоте появления.
Если не хотите читать, посмотрите видео с инструкциями по включению Bluetooth и Wi-Fi на ноутбуках Asus:
Выключаем режим «В полете»
Этот режим полностью блокирует связь на ноутбуке. То есть, не будет работать никакая беспроводная связь, в том числе Блютуз. Проверить, включен ли режим, очень просто. Достаточно взглянуть в нижний правый угол. Он должен выглядеть так:

Если вы видите в этом списке значок самолетика, это значит, что режим «В самолете» включен. Для его отключения нужно нажать клавишу Fn и F2. На некоторых ноутбуках необходимо нажать F3, либо какую-то другую клавишу из ряда F1-F12. В общем, ищите на панели иконку с антенной. Клавиша может отличаться, но общая стилистика похожа. Она отвечает за режим «В самолете». Выглядит так:

После этого связь должна появиться, и внизу справа пропадет иконка самолета.
Включаем в «Диспетчере устройств» и обновляем драйвера
Возможно, на вашем ноутбуке отключен именно Bluetooth. Включить его несложно, для этого достаточно открыть «Диспетчер устройств». Для включения следуйте инструкции:

Теперь необходимо обновить драйвера. Для этого в этом же контекстном меню выберите «Обновить драйверы»:

Далее появится окно с выбором способа установки драйверов. Можно выбрать «Автоматический поиск обновленных драйверов» и тогда система попытается сама всё сделать. Иногда это работает. Но лучше воспользоваться «Выбрать поиск драйверов на этом компьютере» и установить драйвер вручную:

После выбора появится запрос, где необходимо выбрать драйвер для установки. Нажмите «Обзор» и выберите необходимую микропрограмму. Теперь нужно скачать этот самый драйвер с интернета, а затем указать к нему путь в меню.

Скачиваем драйвера
Вам необходимо скачать микропрограммы, чтобы потом выбрать их в пункте «Поиск драйверов на этом компьютере». Для этого следуйте на официальный сайт производителя, в случае с Asus сюда: asus.com.
Откроется главная страница производителя с различной информацией о товаре. На сайте нужно выполнить следующее:



После этого, скачанный файл нужно открыть через «Диспетчер устройств» по второй инструкции. Он установится, и модуль станет работать исправно. Если нет, то это, скорее всего, поломка на комплектном уровне, и ноутбук придется нести в сервисный центр. Проверить исправность Bluetooth можно, банально подключив к нему что-нибудь.
Файл, который вы скачали с сайта, теперь можно удалить, так как он не нужен и будет лишь занимать место. Скачивать его необязательно на ноутбуке. Можно загрузить файл с любого устройства, где есть интернет, а затем перенести на ноутбук и установить. Сама установка не требует доступа к интернету.
Подключаем гаджет
Для подключения bluetooth-устройства на Windows, необходимо открыть панель управления модулем на ноутбуке. Это делается следующим образом:


Вот так просто подключаются гаджеты к Bluetooth на ноутбуке Asus. В любой момент можно в этом же меню отключить устройство, переподключить либо активировать новое. Если модуль Bluetooth будет включен всегда, то устройства, ранее сопряженные с ним, будут подключаться автоматически (это касается наушников, клавиатуры и прочего).
Для подключения мышки возможно понадобится отдельный USB контроллер, который всегда идет в комплекте с девайсом.
Общие инструкции по активации Bluetooth тут:
Надеюсь, у вас все получилось! Но если возникли вопросы, обязательно напишите! Поможем и расскажем все, что знаем сами! С уважением, ваш WiFiGid!
Источник
Как включить и настроить Bluetooth адаптер на ноутбуке Asus
Как включить Bluetooth на ноутбуке Asus – это достаточно распространенный вопрос. Дело в том, что одно из преимуществ лэптома – Bluetooth (средство беспроводного соединения). Хоть он и имеется по умолчанию, но не всегда доступен. Иногда пользователи просто не могут его включить.
Казалось бы, нет ничего проще – нажал нужную клавишу и все готово, но не так все просто. Для работы адаптера на компьютер должны быть установлены драйвера, которые управляют им. Но, они не всегда установлены. Более того, часто люди покупают ноутбуки без предустановленной операционной системы, к примеру, Windows. Это означает, что нужно самостоятельно установить ОС и поставить нужные драйвера.
Поэтому, прежде чем переходить к тому, как включить Bluetooth на ноутбуке Asus, следует установить ПО.
Установка программного обеспечения
Сделать это очень просто. Вам нужно всего лишь посетить официальный сайт Asus, в раздел «Поддержка» (https://www.asus.com/ru/support/). В поисковой строке укажите модель вашего ноутбука (к примеру, k50ab). Система найдет его и предложит вам несколько вариантов дальнейших действий:
Выберите нужный вам вариант (в нашем случае это драйвера). Теперь нужно выбрать версию операционной системы. Указывайте ту, которая установлена на вашем лэптопе. После этого вам будет предложен список программ и утилит, подходящих именно для вашего компьютера и для указанной ОС. Вам же остается выбрать нужное ПО, скачать и установить его. Теперь можно переходить к вопросу, как включить Блютуз модуль на ноутбуке Asus.
Как включить беспроводную сеть на ноутбуке
Как правило, включить Блютуз на ноутбуке Asus можно простым нажатием комбинации клавиш Fn+F2. На некоторых моделях Asus за активацию беспроводной связи отвечает другая клавиша (F5 или F11). Но, в любом случае она обозначена соответствующим значком в виде антенны. Также, встречаются модели лэптопов, на которых имеется отдельная кнопка. В таком случае она обозначена значком Bluetooth и для включения адаптера вам нужно просто нажать ее.
Как видите все предельно просто и понятно. Итак, с активацией адаптера разобрались, теперь можно перейти к настройкам связи.
Как включить Bluetooth на ноутбуке Asus: Видео
Как настроить Bluetooth
После установки драйверов и активации адаптера в системном трее (правый нижний угол рабочего стола) появится соответствующий значок. Если вы нажмете на него правой кнопкой мышки, то появится меню, в котором вы можете выполнить следующие действия:
Нас интересует «Открыть параметры». Выбираете этот пункт и попадаете в меню настроек Bluetooth. Здесь уже все настроено и готово к работе. Вам нужно только поставить галочку в строке «Разрешить устройствам обнаруживать этот компьютер».
Это позволит другому оборудованию, к примеру, смартфонам видеть ваш ноутбук и подключаться к нему. Также во вкладке «Совместное использование» нужно поставить маркер в строке «Разрешить поиск и отправку файлов».
Немного ниже вы можете указать путь к папке, в которой будут сохраняться полученные данные. Теперь вы знаете не только как включить, но и как настроить Блютуз соединение на ноутбуке Asus. Здесь нет ничего сложного.
Поиск доступного для подключения оборудования для соединения по Bluetooth: Видео
Работаю частным компьютерным мастером. Профессионально занимаюсь ремонтом компьютеров более 12 лет, как любитель с 90-х годов.
Два года проработал руководителем сервисного центра, специализирующегося на подключении абонентов к интернету и компьютерной помощи.
Источник
Как включить Блютуз на компьютере: несколько способов
Наличие модуля Bluetooth на ноутбуке и даже настольном компьютере пригодится при подключении различных гаджетов, таких как колонки, мыши или клавиатуры. Но иногда у пользователей появляется вопрос, как включить Блютуз на ноутбуке или ПК. Методы зависят от модели устройства и установленной на нём операционной системы.
Проверка включения Блютус
Проще всего разобраться с включением беспроводного модуля на ноутбуке, который комплектуется специальной кнопкой со схематическим изображением Bluetooth (значок, напоминающий литеру «B»). Если на ней загорелся светодиод, Блютус включен. Если нет, для решения проблемы обычно достаточно нажать соответствующую кнопку и функциональную клавишу «Fn». На некоторых моделях, как SonyVaio, те же действия выполняются с помощью переключателя Wireless на корпусе.
Также стоит проверить наличие иконки Bluetooth на панели уведомлений. С ее помощью можно открывать меню и совершать различные операции — просматривать подключённые и доступные устройства, подключаться к ним и выполнять отключение. Если такого значка на панели нет, причиной может оказаться отсутствие драйвера, проблемы с беспроводным модулем или его отключение.
Также стоит убедиться, есть ли вообще на ноутбуке такой модуль. Если на настольных ПК он почти всегда отсутствует, то на лэптопах может быть установлен, но не отображаться. Проверить наличие беспроводного модуля можно через «Диспетчер устройств» (Win + R, команда devmgmt.msc), где стоит обращать внимание на пункты «Сетевые адаптеры» или «Радиомодули Bluetooth».
Включение Bluetooth на ноутбуке с Windows 7
Для начала разберемся как включить Блютуз на ноутбуке на базе старой операционной системы. Несмотря на отсутствие поддержки со стороны производителя, Windows 7 остаётся достаточно популярной на ПК, системные требования которых не соответствуют более современным версиям.
Чтобы включить Блютуз на Windows 7, можно выполнить такие действия:
При отсутствии Блютуз в списке (притом, что на ноутбуке он точно есть) можно попробовать выбрать пункт «Добавить устройство». Иногда результатом становится автоматическое обнаружение находящихся в пределах доступа гаджетов — например, телефонов или наушников. Если это не помогло, есть ещё один способ включения:
Если включить модуль всё равно не получилось, придётся установить драйвера с официального сайта производителя ноутбука. Следует найти ПО для вашей модели, загрузить его на лэптоп, запустить установку и выполнить перезагрузку.
Действия для пользователей Виндовс 8
При использовании Windows 8 активировать модуль можно выполнением таких действий:
Если на ноутбуке установлена Виндовс 8.1, действия будут немного другими. Открыв правую панель, пользователь должен перейти к параметрам, затем к пункту их изменения и к разделу «Компьютер и устройства». Здесь следует запустить Bluetooth, после чего ноутбук не только автоматически находит доступные устройства, но и становится доступным для поиска.
Но если этот способ как включить Блютуз на Виндовс всё равно не помог, стоит проверить сначала наличие драйвера беспроводного модуля, а затем его соответствие операционной системе.
Включение Bluetooth в Windows 10
Методика, как включить Блютуз на ноуте с Windows 10, оказывается ещё проще — благодаря удобному интерфейсу и расположению кнопок активации сразу на нескольких панелях. Самый простой способ предполагает выполнение таких действий:
Ещё один способ включить Блютуз на Windows 10 — использовать команду «Соединиться». Она тоже находится в меню Центра уведомлений. Нажатие на кнопку приводит к автоматическому обнаружению Bluetooth устройства, если оно включено и доступно для подключения.
Включение модуля Bluetooth на ПК
Разобравшись с использованием беспроводного модуля на ноутбуках, стоит познакомиться с тем, как включить Блютуз на ПК. В большинстве случаев для этого сначала придётся купить внешний модуль беспроводной связи и подключить к компьютеру через разъём USB.
При использовании ПК с Windows 10 система автоматически обнаружит модель адаптера и установит необходимое ПО. После установки драйвера подключённый модуль включается автоматически при загрузке. Но если этого не произошло, запускается из «Диспетчера устройств» или в настройках адаптера (значок на панели).
В более старых операционных системах не всегда достаточно просто подключить беспроводной модуль к разъёму. Чтобы компьютер распознал Блютуз-адаптер, драйвера может понадобиться установить вручную, найдя их по названию гаджета.
Запустить модуль можно с панели уведомлений или через окно «Устройства и принтеры». Если беспроводное подключение активно, при нажатии кнопки «Добавить устройство» на экране появятся все обнаруженные компьютером Блютус-гаджеты.
Источник