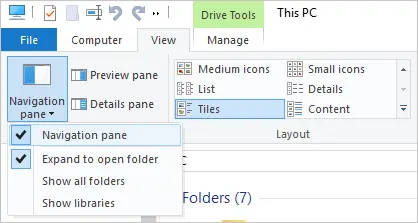Windows, Windows 10, Windows 7
 Пропала боковая панель Проводника
Пропала боковая панель Проводника
- 12.06.2021
- 13 316
- 4
- 60
- 57
- 3
- Содержание статьи
- Windows 10
- Windows 7
- Комментарии к статье ( 4 шт )
- Добавить комментарий
Многие привыкли к тому, что файловый менеджер Windows — Проводник, имеет две панели — одна из них боковая, в которой показываются избранные директории, списки дисков и т. д., и вторую, где показывается текущий рабочий каталог. Однако, бывает и такое, что в результате случайных действий с настройками Проводника или системы, боковая панель исчезает — после этого Проводник принимает вид, примерно похожий на тот, что на картинке ниже.
Windows 10
Для того, чтобы вернуть боковую панель Проводника в Windows 10, необходимо сделать следующие манипуляции:
- В Проводнике переключиться на вкладку «Вид«.
- На панели инструментов данной вкладки, нужно найти кнопку «Область навигации» и нажать на неё. Появится выпадающее меню, где нужно нажать на пункт «Область навигации«, после чего там появится символ галочки.
- После этого в Проводнике вновь станет отображаться боковая панель (она же — область навигации).
Windows 7
В Windows 7 пропавшая боковая панель возвращается следующим образом:
- В верхнем меню Проводника находим кнопку «Упорядочить«.
- Нажимаем на неё, и в выпадающем меню выбираем пункт «Представление«, в котором ставим галочку у пункта «Область переходов«.
- В левой части Проводника вновь появится боковая панель.
Дополнительные гаджеты позволяют оптимизировать работу компьютера или другого устройства. Боковая панель для операционной системы Windows 10 относится к такого типа надстройкам. Чтобы использовать функционал в полном объеме, необходимо выполнить определенные действия. Важно следовать инструкции, выбирать корректные файлы для скачивания и знать нюансы работы программы.
Причины отсутствия встроенных гаджетов в ОС Windows 10
Корпорация Microsoft отказалась от функции встроенных в систему гаджетов на этапе создания версии Windows 8. Разработчики ссылаются на несколько причин, которые привели к такому решению:
- изменение внешнего дизайна операционки – блоки или динамичные панели должны были заменить стандартные виджеты;
- повышение уровня безопасности сведений, которые предоставляют собственники (личная информация) – встроенные инструменты позволяют злоумышленникам получить доступ практически к любым контактам;
- зафиксировано снижение интереса пользователей к встроенным инструментам – гаджеты просто не применялись в работе.
Проектировщики корпорации Microsoft постарались заменить интегрированные в операционку элементы специальными блоками информации.
Внимание! Главный недостаток динамических панелей – возможность установки только в меню «Пуск». Такие элементы невозможно расположить на рабочем столе или боковых частях экрана. Поэтому пользователи часто скачивают программы сторонних разработчиков для получения привычных функций.
Существует несколько основных программ, которые позволят скачать недостающие гаджеты на ПК – 8 Gadget Pack, Gadgets Revived, Missed Features Installer 10 (MFI10) и другие.
Как сделать боковую панель
В десятой версии разработчики вернули кнопку «Пуск». Чтобы открыть доступ к функции боковой панели, можно использовать несколько способов:
- с помощью контекстного меню;
- вручную;
- через командную строку «Поиск»;
- с помощью окна «Выполнить».
Важно попробовать каждый, оценить плюсы и минусы, найти подходящий для пользователя.
Через контекстное меню
Контекстное меню – это перечень возможных команд или действий, которые появляются, если нажать правую кнопку мыши, выставив курсор на какой-либо элемент. Порядок действий:
- навести курсор на значок «Пуск»;
- кликнуть правой кнопкой мыши;
- из появившегося списка выбрать и открыть пункт «Панель управления»;
- кликнуть левой клавишей устройства.
Внимание! Вызвать нужную команду можно с помощью горячих клавиш – кнопка с символикой Windows и латинской буквой «Х», зажать одновременно.
Вручную
Не всегда указанный способ подходит. В операционной системе Windows 7 был предусмотрен другой вариант, привычный способ доступен и в «десятке». Для этого необходимо изменить некоторые настройки, которые в стандартной версии после установки неактивны. Этапы действий:
- установить курсор на поверхность панели задач (обычно расположена в нижней части монитора компьютера или ноутбука);
- кликнуть правой частью мыши;
- в окне контекстного меню выбрать пункт «Диспетчер задач», затем строку «Свойства»;
- откроется список, кликнуть вкладку «Меню Пуск», пункт «Настроить» – появится окно с названием «Настройка меню Пуск».
Открывшийся список позволит выполнить дополнительные настройки работы устройства, добавить и расширить стандартный функционал. Чтобы активировать нужную строчку, слева стоит отметить окошко галочкой.
Через поиск
Третий способ –использование поисковой строки операционной системы. Инструкция настройки необходимой функции:
- нажать кнопку «Пуск»;
- найти строку поиска – обычно располагается в нижней части открывшегося окна;
- ввести ключевой запрос «Панель управления»;
- появится список подходящих вариантов (обычно единственный).
Выбранный вариант активируют нажатием левой клавиши мыши. Открывается необходимый раздел.
В окне «Выполнить»
Еще один способ – применение командной строки «Выполнить». Доступен в ОС Windows 10 и предыдущих версиях программы. Инструкция:
- одновременно зажать комбинацию горячих клавиш – кнопки с изображением символики Windows и «R»;
- откроется строка, где нужно ввести команду «controlpanel» или сокращенное «control»;
- нажать «ОК» клавишей мыши или кнопкой Enter.
После этого командная строка откроет окно с необходимыми данными. Далее настройка выполняется обычным образом, как в предыдущих способах обработки информации.
Боковая панель – это дополнительный гаджет операционной системы Windows. После адаптации восьмой версии данная функция перестала быть встроенной, поэтому требуется скачивание новых софтов, настройки. Существует несколько способов установить боковую панель – вручную, через контекстное меню, командную и поисковую строку компьютера.
Windows, Windows 10, Windows 7
 Пропала боковая панель Проводника
Пропала боковая панель Проводника
- 12.06.2021
- 13 262
- 4
- 60
- 57
- 3
- Содержание статьи
- Windows 10
- Windows 7
- Комментарии к статье ( 4 шт )
- Добавить комментарий
Многие привыкли к тому, что файловый менеджер Windows — Проводник, имеет две панели — одна из них боковая, в которой показываются избранные директории, списки дисков и т. д., и вторую, где показывается текущий рабочий каталог. Однако, бывает и такое, что в результате случайных действий с настройками Проводника или системы, боковая панель исчезает — после этого Проводник принимает вид, примерно похожий на тот, что на картинке ниже.
Для того, чтобы вернуть боковую панель Проводника в Windows 10, необходимо сделать следующие манипуляции:
- В Проводнике переключиться на вкладку «Вид«.
- На панели инструментов данной вкладки, нужно найти кнопку «Область навигации» и нажать на неё. Появится выпадающее меню, где нужно нажать на пункт «Область навигации«, после чего там появится символ галочки.
- После этого в Проводнике вновь станет отображаться боковая панель (она же — область навигации).
Windows 7
В Windows 7 пропавшая боковая панель возвращается следующим образом:
- В верхнем меню Проводника находим кнопку «Упорядочить«.
- Нажимаем на неё, и в выпадающем меню выбираем пункт «Представление«, в котором ставим галочку у пункта «Область переходов«.
- В левой части Проводника вновь появится боковая панель.
Windows, Windows 10, Windows 7
 Пропала боковая панель Проводника
Пропала боковая панель Проводника
- 12.06.2021
- 13 254
- 4
- 60
- 57
- 3
- Содержание статьи
- Windows 10
- Windows 7
- Комментарии к статье ( 4 шт )
- Добавить комментарий
Многие привыкли к тому, что файловый менеджер Windows — Проводник, имеет две панели — одна из них боковая, в которой показываются избранные директории, списки дисков и т. д., и вторую, где показывается текущий рабочий каталог. Однако, бывает и такое, что в результате случайных действий с настройками Проводника или системы, боковая панель исчезает — после этого Проводник принимает вид, примерно похожий на тот, что на картинке ниже.
Для того, чтобы вернуть боковую панель Проводника в Windows 10, необходимо сделать следующие манипуляции:
- В Проводнике переключиться на вкладку «Вид«.
- На панели инструментов данной вкладки, нужно найти кнопку «Область навигации» и нажать на неё. Появится выпадающее меню, где нужно нажать на пункт «Область навигации«, после чего там появится символ галочки.
- После этого в Проводнике вновь станет отображаться боковая панель (она же — область навигации).
Windows 7
В Windows 7 пропавшая боковая панель возвращается следующим образом:
- В верхнем меню Проводника находим кнопку «Упорядочить«.
- Нажимаем на неё, и в выпадающем меню выбираем пункт «Представление«, в котором ставим галочку у пункта «Область переходов«.
- В левой части Проводника вновь появится боковая панель.
Содержание
- Способ 1: Настройка вида
- Способ 2: Перезапуск «Проводника»
- Способ 3: Решение проблем с программами для кастомизации «Проводника»
- Что еще может помочь
- Вопросы и ответы
Способ 1: Настройка вида
В Windows окно интерфейса «Проводника» по умолчанию разделено на две части, где слева есть панель с избранным и иерархической структурой локальных дисков, пользовательских папок и других каталогов. Иногда в результате случайных действий в настройках вида папок эта область исчезает, но вернуть ее можно в несколько кликов, если дело не в системной ошибке.
- В окне «Проводника» перейдите на вкладку «Вид». Слева на рабочей панели обратите внимание на кнопку «Область навигации»: нажмите на нее, и развернется дополнительное меню. Если у одноименного пункта нет отметки, то это значит, что боковая панель отключена. Поставьте галочку, и тогда она вновь отобразится слева.
- В меню можно настроить параметры отображения папок в левой панели, а также включить показ библиотек и избранного.

Способ 2: Перезапуск «Проводника»
Если в настройках вида все в порядке, но панели все равно нет, вероятно, возникла ошибка в системе, из-за которой «Проводник» отказывается корректно функционировать. В этом случае может помочь его перезапуск, после которого неисправности сбросятся, а приложение начнет снова правильно работать.
Существует несколько способов перезапустить «Проводник» с помощью штатных средств Windows 10, после чего работа встроенного файлового менеджера стабилизируется. О методах читайте в нашей отдельной статье.
Подробнее: Перезапуск системного «Проводника» в Windows 10

Способ 3: Решение проблем с программами для кастомизации «Проводника»
Если вы используете различные программы, которые позволяют настроить или изменить внешний вид «Проводника», то приостановите их работу или вовсе удалите софт. Нередко используются такие решения, как BrightExplorer или Explorer++. Выключить их можно через «Диспетчер задач», чтобы проверить, в них ли дело.
На вкладке «Процессы» отыщите программу, которая кастомизирует «Проводник», выделите ее и нажмите на кнопку внизу «Снять задачу».
После этого файловый менеджер от Microsoft должен запуститься в классическом виде, где будет боковая панель. Если все в порядке, ищите проблему в настройках программы. А если в ее работе произошла ошибка вследствие различных сбоев или деятельности вирусов, то попробуйте стереть ее.
Что еще может помочь
Если рассмотренные выше инструкции не помогли добиться нужного результата, попробуйте рекомендации из этих статей. Несмотря на то, что в них описываются другие проблемы, советы по решению неполадки относительно универсальные, поэтому могут пригодиться и в вашем случае.
Подробнее:
Исправление ошибки «Проводник не отвечает» в Windows 10
Что делать, если «Проводник» не запускается в Windows 10
Еще статьи по данной теме:
Помогла ли Вам статья?
Windows, Windows 10, Windows 7
 Пропала боковая панель Проводника
Пропала боковая панель Проводника
- 12.06.2021
- 13 249
- 4
- 60
- 57
- 3
- Содержание статьи
- Windows 10
- Windows 7
- Комментарии к статье ( 4 шт )
- Добавить комментарий
Многие привыкли к тому, что файловый менеджер Windows — Проводник, имеет две панели — одна из них боковая, в которой показываются избранные директории, списки дисков и т. д., и вторую, где показывается текущий рабочий каталог. Однако, бывает и такое, что в результате случайных действий с настройками Проводника или системы, боковая панель исчезает — после этого Проводник принимает вид, примерно похожий на тот, что на картинке ниже.
Для того, чтобы вернуть боковую панель Проводника в Windows 10, необходимо сделать следующие манипуляции:
- В Проводнике переключиться на вкладку «Вид«.
- На панели инструментов данной вкладки, нужно найти кнопку «Область навигации» и нажать на неё. Появится выпадающее меню, где нужно нажать на пункт «Область навигации«, после чего там появится символ галочки.
- После этого в Проводнике вновь станет отображаться боковая панель (она же — область навигации).
Windows 7
В Windows 7 пропавшая боковая панель возвращается следующим образом:
- В верхнем меню Проводника находим кнопку «Упорядочить«.
- Нажимаем на неё, и в выпадающем меню выбираем пункт «Представление«, в котором ставим галочку у пункта «Область переходов«.
- В левой части Проводника вновь появится боковая панель.
Содержание
- Способ 1: Настройка вида
- Способ 2: Перезапуск «Проводника»
- Способ 3: Решение проблем с программами для кастомизации «Проводника»
- Что еще может помочь
- Вопросы и ответы
Способ 1: Настройка вида
В Windows окно интерфейса «Проводника» по умолчанию разделено на две части, где слева есть панель с избранным и иерархической структурой локальных дисков, пользовательских папок и других каталогов. Иногда в результате случайных действий в настройках вида папок эта область исчезает, но вернуть ее можно в несколько кликов, если дело не в системной ошибке.
- В окне «Проводника» перейдите на вкладку «Вид». Слева на рабочей панели обратите внимание на кнопку «Область навигации»: нажмите на нее, и развернется дополнительное меню. Если у одноименного пункта нет отметки, то это значит, что боковая панель отключена. Поставьте галочку, и тогда она вновь отобразится слева.
- В меню можно настроить параметры отображения папок в левой панели, а также включить показ библиотек и избранного.

Способ 2: Перезапуск «Проводника»
Если в настройках вида все в порядке, но панели все равно нет, вероятно, возникла ошибка в системе, из-за которой «Проводник» отказывается корректно функционировать. В этом случае может помочь его перезапуск, после которого неисправности сбросятся, а приложение начнет снова правильно работать.
Существует несколько способов перезапустить «Проводник» с помощью штатных средств Windows 10, после чего работа встроенного файлового менеджера стабилизируется. О методах читайте в нашей отдельной статье.
Подробнее: Перезапуск системного «Проводника» в Windows 10

Способ 3: Решение проблем с программами для кастомизации «Проводника»
Если вы используете различные программы, которые позволяют настроить или изменить внешний вид «Проводника», то приостановите их работу или вовсе удалите софт. Нередко используются такие решения, как BrightExplorer или Explorer++. Выключить их можно через «Диспетчер задач», чтобы проверить, в них ли дело.
На вкладке «Процессы» отыщите программу, которая кастомизирует «Проводник», выделите ее и нажмите на кнопку внизу «Снять задачу».
После этого файловый менеджер от Microsoft должен запуститься в классическом виде, где будет боковая панель. Если все в порядке, ищите проблему в настройках программы. А если в ее работе произошла ошибка вследствие различных сбоев или деятельности вирусов, то попробуйте стереть ее.
Что еще может помочь
Если рассмотренные выше инструкции не помогли добиться нужного результата, попробуйте рекомендации из этих статей. Несмотря на то, что в них описываются другие проблемы, советы по решению неполадки относительно универсальные, поэтому могут пригодиться и в вашем случае.
Подробнее:
Исправление ошибки «Проводник не отвечает» в Windows 10
Что делать, если «Проводник» не запускается в Windows 10
Еще статьи по данной теме:
Помогла ли Вам статья?
Как восстановить боковую панель Windows?
Боковая панель Windows не отображается на рабочем столе. Щелкните значок боковой панели Windows или попытайтесь запустить программу для ее запуска, боковая панель Windows по-прежнему не отображается. Несколько вещей может вызвать это произошло. Например боковая панель Windows может исчезли после удаления программы. Эта статья поможет устранить проблему и сделать боковой панели Windows появляются снова.
Чтобы получить помощь в решении проблемы, перейдите к разделу «помощь в решении проблемы». Если вы предпочитаете решить проблему самостоятельно, перейдите к разделу «Самостоятельное решение проблемы».
Помощь в решении проблемы
Чтобы устранить проблему автоматически, щелкните ссылку Устранить проблему . Затем нажмите кнопку выполнить в диалоговом окне Загрузка файла и следуйте указаниям мастера.
Примечание. Этот мастер может быть только на английском языке. Однако автоматическое исправление также работает для других языковых версиях Windows.
Примечание. Если вы не на компьютере, на котором выявлена проблема, можно сохранить автоматическое исправление на флэш-накопитель или компакт-диск и затем запустить его на нужном компьютере.
Самостоятельное решение проблемы
Чтобы устранить эту проблему, выполните следующие действия.
Нажмите кнопку Пуски выберите Все программы.
Выберите Стандартные, щелкните правой кнопкой мыши Командная строкаи выберите Запуск от имени администратора.
Если запрашивают пароль администратора или подтверждение, введите пароль или подтвердите действие.
В командной строке введите следующие команды. После каждой команды нажмите клавишу ВВОД.
Regsvr32 «%ProgramFiles%Windows Sidebarsbdrop.dll
Regsvr32 «%ProgramFiles%Windows Sidebarwlsrvc.dll
«Устранена ли неполадка?»
Проверьте, устранена ли проблема. Если проблема устранена, приведенные в этой статье. Если проблема не устранена, обратитесь в службу поддержки.
Сведения по выполнению распространенных задач по обслуживанию системы в Windows Vista посетите следующий веб-сайт корпорации Майкрософт:
Пропала боковая панель Проводника
Многие привыкли к тому, что файловый менеджер Windows — Проводник, имеет две панели — одна из них боковая, в которой показываются избранные директории, списки дисков и т. д., и вторую, где показывается текущий рабочий каталог. Однако, бывает и такое, что в результате случайных действий с настройками Проводника или системы, боковая панель исчезает — после этого Проводник принимает вид, примерно похожий на тот, что на картинке ниже.
Windows 10
Для того, чтобы вернуть боковую панель Проводника в Windows 10, необходимо сделать следующие манипуляции:
- В Проводнике переключиться на вкладку «Вид«.
- На панели инструментов данной вкладки, нужно найти кнопку «Область навигации» и нажать на неё. Появится выпадающее меню, где нужно нажать на пункт «Область навигации«, после чего там появится символ галочки.
- После этого в Проводнике вновь станет отображаться боковая панель (она же — область навигации).
Windows 7
В Windows 7 пропавшая боковая панель возвращается следующим образом:
- В верхнем меню Проводника находим кнопку «Упорядочить«.
- Нажимаем на неё, и в выпадающем меню выбираем пункт «Представление«, в котором ставим галочку у пункта «Область переходов«.
- В левой части Проводника вновь появится боковая панель.
Боковая панель для Windows 7
Некоторые пользователи оценили удобство этой возможности, однако большинству эта опция пришлась не по вкусу, и в Windows 7 приложение «Боковая панель» силами программистов Microsoft преобразилось в набор гаджетов, которые размещаются на «Рабочем столе».
Увы, но не помогла и такая переделка – через несколько лет компания Майкрософт обнаружила уязвимость в этом элементе, отчего его разработка была полностью прекращена, и в новейших версиях операционной системы редмондская корпорация отказалась от «Боковой панели» и их наследников-гаджетов.
Однако многим и гаджеты, и боковая панель нравились: такой элемент расширяет функциональность ОС или делает её использование более удобным. Поэтому в дело вступили независимые разработчики: существуют альтернативные варианты боковой панели для Windows 7, равным образом, как и гаджеты, которые можно использовать без указанного компонента через соответствующий пункт в контекстном меню «Рабочего стола».
Возвращение боковой панели на Виндовс 7
Поскольку получить этот компонент официальным методом уже нельзя, придётся использовать стороннее решение. Наиболее функциональным из них является бесплатный продукт под названием 7 Sidebar. Приложение невероятно простое и удобное – это гаджет, который включает в себя функции боковой панели.
Шаг 1: Установка 7 Sidebar
Инструкция по загрузке и установке выглядит следующим образом:
- Перейдите по ссылке выше. На открывшейся странице найдите блок «Download» в меню слева. Слово «Download» в первом пункте блока представляет собой ссылку на скачивание 7 Sidebar – кликните по ней левой кнопкой мыши.
Шаг 2: Работа с 7 Sidebar
Боковая панель, представленная гаджетом 7 Sidebar, не только копирует внешний вид и возможности этого компонента в Windows Vista, но и добавляет много новых функций. С ними можно ознакомиться в контекстном меню элемента: наведите курсор на панель и кликните правой кнопкой мыши.
Теперь рассмотрим каждый пункт поподробнее.
- Функция пункта «Добавить гаджет» очевидна – его выбор запускает стандартный для Виндовс 7 диалог добавления элементов боковой панели;
Программа прекрасно работает как с системными, так и со сторонними гаджетами. О том, как добавить сторонний гаджет в Виндовс 7, можете узнать из статьи по ссылке далее.
Шаг 3: Настройки 7 Sidebar
Пункт настройки контекстного меню боковой панели содержит в себе вкладки «Расположение», «Дизайн» и «О программе». Последняя отображает информацию о компоненте и не слишком полезна, тогда как первые две включают в себя опции для тонкой настройки внешнего вида и поведения боковой панели.
Параметры расположения позволяют выбирать монитор (если их несколько), сторону местоположения и ширину панели, а также отображение на «Рабочем столе» или при наведении курсора.
Вкладка «Дизайн» отвечает за настройку группировки и привязки гаджетов, прозрачность и переключение между несколькими вкладками с разными группами гаджетов.
Удаление 7 Sidebar
Если по каким-то причинам понадобилось удалить 7 Сайдбар, сделать это можно так:
- Вызовите окно «Гаджеты» и найдите в нём «7 Sidebar». Кликните по нему ПКМ и выберите «Удалить».
Элемент будет удалён без следов в системе.
Заключение
Как видим, вернуть боковую панель в Windows 7 всё-таки можно, пусть и с помощью стороннего средства.


Дополнительные гаджеты позволяют оптимизировать работу компьютера или другого устройства. Боковая панель для операционной системы Windows 10 относится к такого типа надстройкам. Чтобы использовать функционал в полном объеме, необходимо выполнить определенные действия. Важно следовать инструкции, выбирать корректные файлы для скачивания и знать нюансы работы программы.
Причины отсутствия встроенных гаджетов в ОС Windows 10
Корпорация Microsoft отказалась от функции встроенных в систему гаджетов на этапе создания версии Windows 8. Разработчики ссылаются на несколько причин, которые привели к такому решению:
- изменение внешнего дизайна операционки – блоки или динамичные панели должны были заменить стандартные виджеты;
- повышение уровня безопасности сведений, которые предоставляют собственники (личная информация) – встроенные инструменты позволяют злоумышленникам получить доступ практически к любым контактам;
- зафиксировано снижение интереса пользователей к встроенным инструментам – гаджеты просто не применялись в работе.
Проектировщики корпорации Microsoft постарались заменить интегрированные в операционку элементы специальными блоками информации.
Внимание! Главный недостаток динамических панелей – возможность установки только в меню «Пуск». Такие элементы невозможно расположить на рабочем столе или боковых частях экрана. Поэтому пользователи часто скачивают программы сторонних разработчиков для получения привычных функций.
Существует несколько основных программ, которые позволят скачать недостающие гаджеты на ПК – 8 Gadget Pack, Gadgets Revived, Missed Features Installer 10 (MFI10) и другие.
Как сделать боковую панель
В десятой версии разработчики вернули кнопку «Пуск». Чтобы открыть доступ к функции боковой панели, можно использовать несколько способов:
- с помощью контекстного меню;
- вручную;
- через командную строку «Поиск»;
- с помощью окна «Выполнить».
Важно попробовать каждый, оценить плюсы и минусы, найти подходящий для пользователя.
Через контекстное меню
Контекстное меню – это перечень возможных команд или действий, которые появляются, если нажать правую кнопку мыши, выставив курсор на какой-либо элемент. Порядок действий:
- навести курсор на значок «Пуск»;
- кликнуть правой кнопкой мыши;
- из появившегося списка выбрать и открыть пункт «Панель управления»;
- кликнуть левой клавишей устройства.
Внимание! Вызвать нужную команду можно с помощью горячих клавиш – кнопка с символикой Windows и латинской буквой «Х», зажать одновременно.
Вручную
Не всегда указанный способ подходит. В операционной системе Windows 7 был предусмотрен другой вариант, привычный способ доступен и в «десятке». Для этого необходимо изменить некоторые настройки, которые в стандартной версии после установки неактивны. Этапы действий:
- установить курсор на поверхность панели задач (обычно расположена в нижней части монитора компьютера или ноутбука);
- кликнуть правой частью мыши;
- в окне контекстного меню выбрать пункт «Диспетчер задач», затем строку «Свойства»;
- откроется список, кликнуть вкладку «Меню Пуск», пункт «Настроить» – появится окно с названием «Настройка меню Пуск».
Открывшийся список позволит выполнить дополнительные настройки работы устройства, добавить и расширить стандартный функционал. Чтобы активировать нужную строчку, слева стоит отметить окошко галочкой.
Через поиск
Третий способ –использование поисковой строки операционной системы. Инструкция настройки необходимой функции:
- нажать кнопку «Пуск»;
- найти строку поиска – обычно располагается в нижней части открывшегося окна;
- ввести ключевой запрос «Панель управления»;
- появится список подходящих вариантов (обычно единственный).
Выбранный вариант активируют нажатием левой клавиши мыши. Открывается необходимый раздел.
В окне «Выполнить»
Еще один способ – применение командной строки «Выполнить». Доступен в ОС Windows 10 и предыдущих версиях программы. Инструкция:
- одновременно зажать комбинацию горячих клавиш – кнопки с изображением символики Windows и «R»;
- откроется строка, где нужно ввести команду «controlpanel» или сокращенное «control»;
- нажать «ОК» клавишей мыши или кнопкой Enter.
После этого командная строка откроет окно с необходимыми данными. Далее настройка выполняется обычным образом, как в предыдущих способах обработки информации.
Боковая панель – это дополнительный гаджет операционной системы Windows. После адаптации восьмой версии данная функция перестала быть встроенной, поэтому требуется скачивание новых софтов, настройки. Существует несколько способов установить боковую панель – вручную, через контекстное меню, командную и поисковую строку компьютера.
Windows Vista Ultimate Windows Vista Starter Windows Vista Home Premium Windows Vista Home Basic Windows Vista Enterprise Windows Vista Business Еще…Меньше
Описание проблемы
Боковая панель Windows не отображается на рабочем столе. Щелкните значок боковой панели Windows или попытайтесь запустить программу для ее запуска, боковая панель Windows по-прежнему не отображается. Несколько вещей может вызвать это произошло. Например боковая панель Windows может исчезли после удаления программы. Эта статья поможет устранить проблему и сделать боковой панели Windows появляются снова.
Чтобы получить помощь в решении проблемы, перейдите к разделу «помощь в решении проблемы». Если вы предпочитаете решить проблему самостоятельно, перейдите к разделу «Самостоятельное решение проблемы».
Помощь в решении проблемы
Чтобы устранить проблему автоматически, щелкните ссылку Устранить проблему . Затем нажмите кнопку выполнить в диалоговом окне Загрузка файла и следуйте указаниям мастера.
Примечание. Этот мастер может быть только на английском языке. Однако автоматическое исправление также работает для других языковых версиях Windows.
Примечание. Если вы не на компьютере, на котором выявлена проблема, можно сохранить автоматическое исправление на флэш-накопитель или компакт-диск и затем запустить его на нужном компьютере.
Теперь перейдите к разделу «Решена проблема?».
Самостоятельное решение проблемы
Чтобы устранить эту проблему, выполните следующие действия.
-
Нажмите кнопку Пуски выберите Все программы.
-
Выберите Стандартные, щелкните правой кнопкой мыши Командная строкаи выберите Запуск от имени администратора.
Если запрашивают пароль администратора или подтверждение, введите пароль или подтвердите действие. -
В командной строке введите следующие команды. После каждой команды нажмите клавишу ВВОД.
Regsvr32 atl.dll
Regsvr32 «%ProgramFiles%Windows Sidebarsbdrop.dll
Regsvr32 «%ProgramFiles%Windows Sidebarwlsrvc.dll
exit
-
Перезагрузите компьютер.
Теперь перейдите к разделу «Решена проблема?».
«Устранена ли неполадка?»
Проверьте, устранена ли проблема. Если проблема устранена, приведенные в этой статье. Если проблема не устранена, обратитесь в службу поддержки.
Сведения по выполнению распространенных задач по обслуживанию системы в Windows Vista посетите следующий веб-сайт корпорации Майкрософт:
Устранение проблем с общими задачами по обслуживанию системы
Нужна дополнительная помощь?
Дополнительные гаджеты позволяют оптимизировать производительность вашего компьютера или другого устройства. Боковая панель для операционной системы Windows 10 относится к этому типу надстроек. Чтобы в полной мере использовать функциональность, необходимо выполнить определенные действия. Важно следовать инструкции, правильно выбрать файлы для скачивания и ознакомиться с нюансами работы программы.
Microsoft отказалась от встроенных в систему гаджетов на этапе разработки Windows 8. Разработчики приводят несколько причин, которые привели к такому решению:
- изменение внешнего дизайна операционной системы: динамические блоки или панели должны были заменить стандартные виджеты;
- повысить уровень безопасности информации, предоставляемой владельцами (личной информации): интегрированные инструменты позволяют злоумышленникам получить доступ практически ко всем контактам;
- интерес пользователей к интегрированным инструментам снизился – гаджеты просто не использовались в работе.
Дизайнеры Microsoft постарались заменить элементы, интегрированные в операционную систему, на специальные блоки информации.
Внимание! Основным недостатком динамических панелей является то, что их можно установить только в меню «Пуск». Такие предметы нельзя размещать на рабочем столе или по бокам экрана. Поэтому пользователи часто загружают стороннее программное обеспечение, чтобы ознакомиться с функциями.
Существует несколько основных программ, которые позволят вам загрузить недостающие гаджеты на свой компьютер: 8 Gadget Packs, Gadget Revived, Missed Features Installer 10 (MFI10) и другие.
Как сделать боковую панель
В десятой версии разработчики вернули кнопку «Пуск». Вы можете использовать несколько методов для доступа к функциям боковой панели:
- с помощью контекстного меню;
- вручную;
- через командную строку «Поиск»;
- с помощью окна «Выполнить».
важно их все перепробовать, оценить их плюсы и минусы, найти то, что подходит пользователю.
Через контекстное меню
Контекстное меню – это список возможных команд или действий, которые появляются, если вы нажимаете правую кнопку мыши при наведении курсора на элемент. Процедура:
- наведите курсор на значок «Пуск»;
- правая кнопка мыши;
- из появившегося списка выберите и откройте пункт «Панель управления»;
- нажмите левую кнопку устройства.
Внимание! Вы можете вызвать нужную команду с помощью горячих клавиш: одновременно нажмите кнопку с символами Windows и латинской буквой «X.
Вручную
Этот способ не всегда подходит. В операционной системе Windows 7 был предусмотрен другой вариант, обычный метод доступен в десятке лучших. Для этого вам необходимо изменить некоторые настройки, которые неактивны в стандартной версии после установки. Действия:
- поместите курсор на поверхность панели задач (обычно находится внизу монитора компьютера или ноутбука);
- щелкните правой кнопкой мыши;
- в окне контекстного меню выберите пункт «Диспетчер задач», затем строку «Свойства»;
- список откроется, нажмите вкладку «Меню Пуск», пункт «Настроить» – появится окно с названием «Настройка меню Пуск».
В открывшемся списке вы сможете произвести дополнительные настройки устройства, добавить и расширить стандартный функционал. Чтобы активировать нужную строку, слева стоит поставить галочку.
Через поиск
Третий способ – использовать строку поиска операционной системы. Инструкция по настройке необходимой функции:
- нажмите кнопку «Старт»;
- найдите строку поиска, обычно расположенную внизу открывшегося окна;
- введите требуемый ключ «Панель управления»;
- появится список подходящих вариантов (обычно единственный).
Выбранный вариант активируется нажатием левой кнопки мыши. Откроется нужный раздел.
В окне «Выполнить»
Другой способ – использовать командную строку «Выполнить». Доступно в Windows 10 и более ранних версиях программы. Инструкции:
- одновременно зажать комбинацию горячих клавиш – кнопки с изображением символов Windows и «R»;
- откроется строка, в которой необходимо ввести команду «панель управления» или сокращенно «управление»;
- нажмите «ОК» с помощью кнопки мыши или кнопки Enter.
После этого в командной строке откроется окно с необходимыми данными. Также настройка производится обычным образом, как и в предыдущих способах обработки информации.
Боковая панель – это необязательный гаджет для операционной системы Windows. После адаптации восьмой версии эта функция перестала интегрироваться, поэтому необходимо скачать новое ПО и настройки. Боковую панель можно установить несколькими способами: вручную, через контекстное меню, команды и панель поиска на вашем компьютере.
Источник изображения: it-tehnik.ru
В Windows 11 или Windows 10 пользователи ПК могут настроить проводник по своему усмотрению. Вы можете показать или скрыть Быстрый доступ и Избранное на панели навигации, показать панель предварительного просмотра для проводника, показать панель сведений в проводнике. В этом посте мы покажем вам, как показать или скрыть панель навигации проводника в Windows 11/10.
Показать или скрыть панель навигации проводника
Панель навигации — это крайняя левая панель в проводнике, используемая для поиска файлов, папок и дисков на ПК с Windows 11/10 или в сети. Когда вы настраиваете отображение или скрытие панели навигации в проводнике, этот параметр применяется ко всем папкам, и вы можете перетащить правую границу панели навигации влево и вправо, чтобы сбросить, увеличить или уменьшить ее ширину в проводнике.
Мы можем показать или скрыть панель навигации проводника в Windows 11/10 двумя быстрыми и простыми способами. Мы исследуем эту тему с помощью методов, описанных ниже в этом разделе, следующим образом:
1]Показать или скрыть панель навигации проводника через строку меню проводника.
Чтобы отобразить или скрыть панель навигации проводника через строку меню проводника, выполните следующие действия:
- Нажмите клавишу Windows + E, чтобы открыть проводник.
- Щелкните / коснитесь «Просмотр» в строке меню.
- Щелкните / коснитесь Показать.
- Теперь установите флажок (показать — по умолчанию) или снимите флажок (скрыть) с панели навигации в соответствии с вашими требованиями.
- По завершении закройте проводник.
2]Показать или скрыть панель навигации проводника через редактор реестра
Поскольку это операция реестра, рекомендуется создать резервную копию реестра или создать точку восстановления системы в качестве необходимых мер предосторожности.
Чтобы отобразить (настройка по умолчанию) панель навигации проводника через редактор реестра, выполните следующие действия:
- Нажмите клавишу Windows + R, чтобы вызвать диалоговое окно «Выполнить».
- В диалоговом окне «Выполнить» введите блокнот и нажмите Enter, чтобы открыть Блокнот.
- Скопируйте и вставьте приведенный ниже код в текстовый редактор.
Редактор реестра Windows версии 5.00
[HKEY_CURRENT_USERSOFTWAREMicrosoftWindowsCurrentVersionExplorerModulesGlobalSettingsSizer]
«PageSpaceControlSizer» = шестнадцатеричный: a0,00,00,00,01,00,00,00,00,00,00,00, ec, 03,00,00
- Теперь выберите в меню пункт «Файл» и нажмите кнопку «Сохранить как».
- Выберите место (желательно на рабочем столе), в котором вы хотите сохранить файл.
- Введите имя с расширением .reg (например, Show-FENP.reg).
- Выбирать Все файлы из раскрывающегося списка Тип файла.
- Дважды щелкните сохраненный файл .reg, чтобы объединить его.
- При появлении запроса нажмите «Выполнить»> «Да» (UAC)> «Да»> «ОК», чтобы утвердить слияние.
- Теперь вы можете удалить файл .reg, если хотите.
Чтобы скрыть панель навигации проводника через редактор реестра, сделайте следующее:
- Откройте Блокнот.
- Скопируйте и вставьте приведенный ниже код в текстовый редактор.
Редактор реестра Windows версии 5.00
[HKEY_CURRENT_USERSOFTWAREMicrosoftWindowsCurrentVersionExplorerModulesGlobalSettingsSizer]
«PageSpaceControlSizer» = шестнадцатеричный: a0,00,00,00,00,00,00,00,00,00,00,00, ec, 03,00,00
- Повторите все те же шаги, что и выше, но на этот раз вы можете сохранить файл reg с расширением .reg (например, Hide-FENP.reg).
Вот и все, как показать или скрыть панель навигации проводника в Windows 11/10!
Связанное сообщение: Отсутствует панель навигации проводника.
Как показать или скрыть панель навигации?
Чтобы показать или скрыть область навигации в Microsoft Office Access, сделайте следующее:
- Чтобы отобразить панель навигации в базе данных рабочего стола, нажмите F11.
- Чтобы скрыть панель навигации, щелкните в верхней части области навигации или нажмите F11.
Как показать панель навигации в проводнике?
Чтобы отобразить панель навигации в проводнике, следуйте этим инструкциям: Нажмите клавишу Windows + горячую клавишу E, чтобы открыть проводник Windows. Щелкните вкладку «Просмотр», а затем нажмите кнопку «Область навигации» на ленте. В раскрывающемся меню вы можете щелкнуть, чтобы установить или снять флажок «Панель навигации». Как только вы снимете флажок, панель навигации будет удалена из проводника Windows.
СОВЕТ. При желании вы также можете удалить значок OneDrive из проводника, удалить Dropbox из области навигации проводника, добавить или удалить сеть из области навигации проводника, добавить корзину в область навигации проводника.
.
Windows, Windows 10, Windows 7
 Пропала боковая панель Проводника
Пропала боковая панель Проводника
- 12.06.2021
- 13 244
- 4
- 60
- 57
- 3
- Содержание статьи
- Windows 10
- Windows 7
- Комментарии к статье ( 4 шт )
- Добавить комментарий
Многие привыкли к тому, что файловый менеджер Windows — Проводник, имеет две панели — одна из них боковая, в которой показываются избранные директории, списки дисков и т. д., и вторую, где показывается текущий рабочий каталог. Однако, бывает и такое, что в результате случайных действий с настройками Проводника или системы, боковая панель исчезает — после этого Проводник принимает вид, примерно похожий на тот, что на картинке ниже.
Для того, чтобы вернуть боковую панель Проводника в Windows 10, необходимо сделать следующие манипуляции:
- В Проводнике переключиться на вкладку «Вид«.
- На панели инструментов данной вкладки, нужно найти кнопку «Область навигации» и нажать на неё. Появится выпадающее меню, где нужно нажать на пункт «Область навигации«, после чего там появится символ галочки.
- После этого в Проводнике вновь станет отображаться боковая панель (она же — область навигации).
Windows 7
В Windows 7 пропавшая боковая панель возвращается следующим образом:
- В верхнем меню Проводника находим кнопку «Упорядочить«.
- Нажимаем на неё, и в выпадающем меню выбираем пункт «Представление«, в котором ставим галочку у пункта «Область переходов«.
- В левой части Проводника вновь появится боковая панель.
Содержание
- Способ 1: Настройка вида
- Способ 2: Перезапуск «Проводника»
- Способ 3: Решение проблем с программами для кастомизации «Проводника»
- Что еще может помочь
- Вопросы и ответы
Способ 1: Настройка вида
В Windows окно интерфейса «Проводника» по умолчанию разделено на две части, где слева есть панель с избранным и иерархической структурой локальных дисков, пользовательских папок и других каталогов. Иногда в результате случайных действий в настройках вида папок эта область исчезает, но вернуть ее можно в несколько кликов, если дело не в системной ошибке.
- В окне «Проводника» перейдите на вкладку «Вид». Слева на рабочей панели обратите внимание на кнопку «Область навигации»: нажмите на нее, и развернется дополнительное меню. Если у одноименного пункта нет отметки, то это значит, что боковая панель отключена. Поставьте галочку, и тогда она вновь отобразится слева.
- В меню можно настроить параметры отображения папок в левой панели, а также включить показ библиотек и избранного.

Способ 2: Перезапуск «Проводника»
Если в настройках вида все в порядке, но панели все равно нет, вероятно, возникла ошибка в системе, из-за которой «Проводник» отказывается корректно функционировать. В этом случае может помочь его перезапуск, после которого неисправности сбросятся, а приложение начнет снова правильно работать.
Существует несколько способов перезапустить «Проводник» с помощью штатных средств Windows 10, после чего работа встроенного файлового менеджера стабилизируется. О методах читайте в нашей отдельной статье.
Подробнее: Перезапуск системного «Проводника» в Windows 10

Способ 3: Решение проблем с программами для кастомизации «Проводника»
Если вы используете различные программы, которые позволяют настроить или изменить внешний вид «Проводника», то приостановите их работу или вовсе удалите софт. Нередко используются такие решения, как BrightExplorer или Explorer++. Выключить их можно через «Диспетчер задач», чтобы проверить, в них ли дело.
На вкладке «Процессы» отыщите программу, которая кастомизирует «Проводник», выделите ее и нажмите на кнопку внизу «Снять задачу».
После этого файловый менеджер от Microsoft должен запуститься в классическом виде, где будет боковая панель. Если все в порядке, ищите проблему в настройках программы. А если в ее работе произошла ошибка вследствие различных сбоев или деятельности вирусов, то попробуйте стереть ее.
Что еще может помочь
Если рассмотренные выше инструкции не помогли добиться нужного результата, попробуйте рекомендации из этих статей. Несмотря на то, что в них описываются другие проблемы, советы по решению неполадки относительно универсальные, поэтому могут пригодиться и в вашем случае.
Подробнее:
Исправление ошибки «Проводник не отвечает» в Windows 10
Что делать, если «Проводник» не запускается в Windows 10
Еще статьи по данной теме:
Помогла ли Вам статья?
Windows Vista Ultimate Windows Vista Starter Windows Vista Home Premium Windows Vista Home Basic Windows Vista Enterprise Windows Vista Business Еще…Меньше
Описание проблемы
Боковая панель Windows не отображается на рабочем столе. Щелкните значок боковой панели Windows или попытайтесь запустить программу для ее запуска, боковая панель Windows по-прежнему не отображается. Несколько вещей может вызвать это произошло. Например боковая панель Windows может исчезли после удаления программы. Эта статья поможет устранить проблему и сделать боковой панели Windows появляются снова.
Чтобы получить помощь в решении проблемы, перейдите к разделу «помощь в решении проблемы». Если вы предпочитаете решить проблему самостоятельно, перейдите к разделу «Самостоятельное решение проблемы».
Помощь в решении проблемы
Чтобы устранить проблему автоматически, щелкните ссылку Устранить проблему . Затем нажмите кнопку выполнить в диалоговом окне Загрузка файла и следуйте указаниям мастера.
Примечание. Этот мастер может быть только на английском языке. Однако автоматическое исправление также работает для других языковых версиях Windows.
Примечание. Если вы не на компьютере, на котором выявлена проблема, можно сохранить автоматическое исправление на флэш-накопитель или компакт-диск и затем запустить его на нужном компьютере.
Теперь перейдите к разделу «Решена проблема?».
Самостоятельное решение проблемы
Чтобы устранить эту проблему, выполните следующие действия.
-
Нажмите кнопку Пуски выберите Все программы.
-
Выберите Стандартные, щелкните правой кнопкой мыши Командная строкаи выберите Запуск от имени администратора.
Если запрашивают пароль администратора или подтверждение, введите пароль или подтвердите действие. -
В командной строке введите следующие команды. После каждой команды нажмите клавишу ВВОД.
Regsvr32 atl.dll
Regsvr32 «%ProgramFiles%Windows Sidebarsbdrop.dll
Regsvr32 «%ProgramFiles%Windows Sidebarwlsrvc.dll
exit
-
Перезагрузите компьютер.
Теперь перейдите к разделу «Решена проблема?».
«Устранена ли неполадка?»
Проверьте, устранена ли проблема. Если проблема устранена, приведенные в этой статье. Если проблема не устранена, обратитесь в службу поддержки.
Сведения по выполнению распространенных задач по обслуживанию системы в Windows Vista посетите следующий веб-сайт корпорации Майкрософт:
Устранение проблем с общими задачами по обслуживанию системы
Нужна дополнительная помощь?
Как восстановить боковую панель Windows?
Боковая панель Windows не отображается на рабочем столе. Щелкните значок боковой панели Windows или попытайтесь запустить программу для ее запуска, боковая панель Windows по-прежнему не отображается. Несколько вещей может вызвать это произошло. Например боковая панель Windows может исчезли после удаления программы. Эта статья поможет устранить проблему и сделать боковой панели Windows появляются снова.
Чтобы получить помощь в решении проблемы, перейдите к разделу «помощь в решении проблемы». Если вы предпочитаете решить проблему самостоятельно, перейдите к разделу «Самостоятельное решение проблемы».
Помощь в решении проблемы
Чтобы устранить проблему автоматически, щелкните ссылку Устранить проблему . Затем нажмите кнопку выполнить в диалоговом окне Загрузка файла и следуйте указаниям мастера.
Примечание. Этот мастер может быть только на английском языке. Однако автоматическое исправление также работает для других языковых версиях Windows.
Примечание. Если вы не на компьютере, на котором выявлена проблема, можно сохранить автоматическое исправление на флэш-накопитель или компакт-диск и затем запустить его на нужном компьютере.
Самостоятельное решение проблемы
Чтобы устранить эту проблему, выполните следующие действия.
Нажмите кнопку Пуски выберите Все программы.
Выберите Стандартные, щелкните правой кнопкой мыши Командная строкаи выберите Запуск от имени администратора.
Если запрашивают пароль администратора или подтверждение, введите пароль или подтвердите действие.
В командной строке введите следующие команды. После каждой команды нажмите клавишу ВВОД.
Regsvr32 «%ProgramFiles%Windows Sidebarsbdrop.dll
Regsvr32 «%ProgramFiles%Windows Sidebarwlsrvc.dll
«Устранена ли неполадка?»
Проверьте, устранена ли проблема. Если проблема устранена, приведенные в этой статье. Если проблема не устранена, обратитесь в службу поддержки.
Сведения по выполнению распространенных задач по обслуживанию системы в Windows Vista посетите следующий веб-сайт корпорации Майкрософт:
Пропала боковая панель Проводника
Многие привыкли к тому, что файловый менеджер Windows — Проводник, имеет две панели — одна из них боковая, в которой показываются избранные директории, списки дисков и т. д., и вторую, где показывается текущий рабочий каталог. Однако, бывает и такое, что в результате случайных действий с настройками Проводника или системы, боковая панель исчезает — после этого Проводник принимает вид, примерно похожий на тот, что на картинке ниже.
Windows 10
Для того, чтобы вернуть боковую панель Проводника в Windows 10, необходимо сделать следующие манипуляции:
- В Проводнике переключиться на вкладку «Вид«.
- На панели инструментов данной вкладки, нужно найти кнопку «Область навигации» и нажать на неё. Появится выпадающее меню, где нужно нажать на пункт «Область навигации«, после чего там появится символ галочки.
- После этого в Проводнике вновь станет отображаться боковая панель (она же — область навигации).
Windows 7
В Windows 7 пропавшая боковая панель возвращается следующим образом:
- В верхнем меню Проводника находим кнопку «Упорядочить«.
- Нажимаем на неё, и в выпадающем меню выбираем пункт «Представление«, в котором ставим галочку у пункта «Область переходов«.
- В левой части Проводника вновь появится боковая панель.
Боковая панель для Windows 7
Некоторые пользователи оценили удобство этой возможности, однако большинству эта опция пришлась не по вкусу, и в Windows 7 приложение «Боковая панель» силами программистов Microsoft преобразилось в набор гаджетов, которые размещаются на «Рабочем столе».
Увы, но не помогла и такая переделка – через несколько лет компания Майкрософт обнаружила уязвимость в этом элементе, отчего его разработка была полностью прекращена, и в новейших версиях операционной системы редмондская корпорация отказалась от «Боковой панели» и их наследников-гаджетов.
Однако многим и гаджеты, и боковая панель нравились: такой элемент расширяет функциональность ОС или делает её использование более удобным. Поэтому в дело вступили независимые разработчики: существуют альтернативные варианты боковой панели для Windows 7, равным образом, как и гаджеты, которые можно использовать без указанного компонента через соответствующий пункт в контекстном меню «Рабочего стола».
Возвращение боковой панели на Виндовс 7
Поскольку получить этот компонент официальным методом уже нельзя, придётся использовать стороннее решение. Наиболее функциональным из них является бесплатный продукт под названием 7 Sidebar. Приложение невероятно простое и удобное – это гаджет, который включает в себя функции боковой панели.
Шаг 1: Установка 7 Sidebar
Инструкция по загрузке и установке выглядит следующим образом:
- Перейдите по ссылке выше. На открывшейся странице найдите блок «Download» в меню слева. Слово «Download» в первом пункте блока представляет собой ссылку на скачивание 7 Sidebar – кликните по ней левой кнопкой мыши.
Шаг 2: Работа с 7 Sidebar
Боковая панель, представленная гаджетом 7 Sidebar, не только копирует внешний вид и возможности этого компонента в Windows Vista, но и добавляет много новых функций. С ними можно ознакомиться в контекстном меню элемента: наведите курсор на панель и кликните правой кнопкой мыши.
Теперь рассмотрим каждый пункт поподробнее.
- Функция пункта «Добавить гаджет» очевидна – его выбор запускает стандартный для Виндовс 7 диалог добавления элементов боковой панели;
Программа прекрасно работает как с системными, так и со сторонними гаджетами. О том, как добавить сторонний гаджет в Виндовс 7, можете узнать из статьи по ссылке далее.
Шаг 3: Настройки 7 Sidebar
Пункт настройки контекстного меню боковой панели содержит в себе вкладки «Расположение», «Дизайн» и «О программе». Последняя отображает информацию о компоненте и не слишком полезна, тогда как первые две включают в себя опции для тонкой настройки внешнего вида и поведения боковой панели.
Параметры расположения позволяют выбирать монитор (если их несколько), сторону местоположения и ширину панели, а также отображение на «Рабочем столе» или при наведении курсора.
Вкладка «Дизайн» отвечает за настройку группировки и привязки гаджетов, прозрачность и переключение между несколькими вкладками с разными группами гаджетов.
Удаление 7 Sidebar
Если по каким-то причинам понадобилось удалить 7 Сайдбар, сделать это можно так:
- Вызовите окно «Гаджеты» и найдите в нём «7 Sidebar». Кликните по нему ПКМ и выберите «Удалить».
Элемент будет удалён без следов в системе.
Заключение
Как видим, вернуть боковую панель в Windows 7 всё-таки можно, пусть и с помощью стороннего средства.


Пропали значки панели задач Windows 10. Исправляем
В операционной системе Windows 10 нередко встречается проблема, когда с панели задач пропадают все иконки. Это происходит во время перезагрузки компьютера или ноутбука, обновления рабочего стола или в момент работы. Чтобы исправить ситуацию, нужно разобраться в причине возникновения сбоя. Рассмотрим основные из них и пути их ликвидации.
Если значки на панели задач пропали, попробуйте несколько простых способов решения проблемы. Они помогут вернуть иконки, при этом не потребуется кардинальных мер. Обычно возникают сбои в работе проводника система, устаревших драйверах графического адаптера, использовании сторонних программ для модификации панели задач.
Перезагрузка проводника Windows
Для начала рекомендуется перезагрузить проводник системы:
1. Кликните по нижней панели правой клавишей мыши, чтобы выбрать контекстное меню. Выберите «Диспетчер задач».
2. В списке процессов найдите «Проводник». Вызовите меню нажатием правой клавишей мыши и нажмите на «Перезапустить».
3. Перезагрузите компьютер через специальную опцию. Завершение работы и включение ПК не всегда помогает.
Если иконки на панели задач пропадают именно после завершения работы системы, то отключите быстрый запуск Windows. Для этого следуйте инструкции:
- Кликните правой кнопкой мыши по иконку «Пуск» и нажмите на пункт «Управление электропитанием».
- В появившемся окне выберите «Дополнительные параметры питания».
- Нажмите на пункт «Действие кнопки питания» в панели, расположенной слева.
- Уберите галочку напротив пункта «Включить быстрый запуск».
Чтобы изменения вступили в силу, кликните по кнопке «Сохранить изменения». После выполненных действий попробуйте выключить, затем снова включить ПК. Если не помогло, то переходите к решению следующей проблемы.
Ручная установка драйверов
В некоторых случаях, установка драйверов для видеокарты вручную наиболее действенная, чем с помощью стандартных средств системы. При этом обновить программное обеспечение рекомендуется не только для встроенного графического адаптера, но и дискретного компонента.
Скачать драйвера можно на официальном сайте производителя: AMD, Intel или Nvidia. Чтобы узнать модель и название адаптера, необходимо перейти в диспетчер устройств. Вызовите меню нажатием правой кнопкой мыши по значку «Пуск» и выберите соответствующий пункт. Затем раскройте пункт «Видеоадаптеры» и посмотрите название видеокарты.
Если название не отображается, то вызовите контекстное меню нужного компонента и перейдите в свойства. Во вкладке «Драйвер» находится подробная информация об адаптере, включая версию, название поставщика, а также другие сведения.
Точки восстановления Windows
Откатка Windows 10 до точки восстановления – наиболее действенный способ, если проблема появилась недавно. Функция система позволяет отменить последние изменения в ОС, включая в файлах реестра.
Для восстановления системы сделайте следующее:
1. Перейдите в панель управление. Для этого одновременно зажмите клавиши Win+R на клавиатуре. В командной строке введите «control», затем кнопку «ОК».
2. В появившемся окне выберите пункт «Восстановление», затем «Запуск восстановления системы».
3. В появившемся окне нажмите на кнопку «Далее», затем выберите точку для восстановления и продолжите процедуру.
После этого останется только подтвердить действие с помощью кнопки «Готово».Через некоторое время система вернется в исходное состояние до установления программ и изменения настроек или файлов реестра.
Помощь в решении проблемы
Чтобы устранить проблему автоматически, щелкните ссылку Устранить проблему . Затем нажмите кнопку выполнить в диалоговом окне Загрузка файла и следуйте указаниям мастера.
Примечание. Этот мастер может быть только на английском языке. Однако автоматическое исправление также работает для других языковых версиях Windows.
Примечание. Если вы не на компьютере, на котором выявлена проблема, можно сохранить автоматическое исправление на флэш-накопитель или компакт-диск и затем запустить его на нужном компьютере.
Перезапуск проводника
Чаще всего описываемая проблема с пропавшей панелью задач Windows 10 — просто «баг» и решается очень просто — перезапуском проводника.
Чтобы перезапустить проводник Windows 10, выполните следующие действия:
- Откройте диспетчер задач (можно попробовать через меню Win+X, а если не сработает — через Ctrl+Alt+Del). Если в диспетчере задач мало что отображается, нажмите «Подробнее» внизу окна.
- Найдите в списке процессов «Проводник». Выберите его и нажмите «Перезапустить».
Обычно, эти простые два шага решают проблему. Но также случается, что после каждого последующего включения компьютера она повторяется вновь. В этом случае иногда помогает отключение быстрого запуска Windows 10.
Проводим настройку панели задач
- Данный метод действует на панель задач довольно редко. Но, мы им также воспользуемся. Итак, впишем в строку поиска выражение «Панель управления»;
- Перейдём по появившемуся элементу;
- У нас открывается окошко данной утилиты. Нам нужно выбрать ссылку «Панель задач и навигация»;
- В следующем окне мы видим несколько различных тумблеров. Первый обязательно должен быть включён. Остальные 3 наоборот отключены. Вообще, если это не помогло, советую подвигать тумблеры. Возможно, вам поможет другой вариант;
- Кроме этого, обратите внимание на низ окна. «Положение панели задач…» должно обязательно быть внизу.
Проделав данные действия, панель должна оказаться внизу и начать отлично работать. Но, если её до сих пор нет, то применим другой способ.
Панель задач есть, но с неё пропали значки
Вы случайно перешли в режим планшета. Такое иногда бывает. В этом случае нажмите левой кнопкой мыши на значок центра уведомлений и отключите режим планшета.
Отключение боковой панели с помощью reg-файла
Здесь задействовано то же самое изменение реестра Windows, только выполненное другим методом:
- Откройте приложение «Блокнот».
- В пустое поле впишите:
[HKEY_CURRENT_USERSoftwareMicrosoftWindowsCurrentversionImmersiveShellEdge UI]
“DisableCharmsHint”=dword:00000001
Теперь полученный элемент нужно запустить двойным кликом и согласиться на внесение изменений, а затем перезапустить ОС.
Если через какое-то время вы захотите снова включить боковую панель, придётся открыть Regedit и папки, описанные в первой главе, а затем удалить файл DisableCharmsHint или присвоить ему нулевое значение.
Пропала панель задач на windows. Как восстановить?
2015-01-09 / Вр:22:48 / просмотров: 23871
История о том, как у меня пропала панель задач.
…пропала панель задач и исчезли иконки и гаджеты с рабочего стола. Началось все с того, что я решил проверить, как отображается сайт заказчика в браузере Internet Explorer. И тут браузер завис. Я все еще выдерживаю спокойствие, потому что знаю, как закрыть зависшую программу. Открываю диспетчер задач, но в спешке нажимаю завершение не того процесса (вместо «iexplore.exe», закрываю «explorer.exe» ):
Как результат, исчезла панель задач и иконки с рабочего стола. Упс! Не ожидал я такого исхода!
И вот теперь из личного опыта я вам расскажу, как все восстановить.
Как решить проблему и все восстановить? Все действия можно применять на windows XP и на windows7. 1). Запустить «диспетчер задач». Для этого нужно нажать комбинацию клавиш: «Ctrl+Alt+Delete» и в меню выбрать «Файл» => «Новая задача (Выполнить…)»:
2). Ввести в поле «explorer.exe» и нажать на кнопку «ОК»:
либо на кнопку «Обзор…»
зайти на диске C в папку WINDOWS и выбрать файл explorer.exe. Нажать на кнопку «Открыть»:
Потом жать кнопку «ОК»:
После проделанной процедуры панель задач, рабочий стол со всем ярлыками и гаджетами должен восстановиться.
Если исчезла панель задач и все ярлыки и гаджеты с рабочего стола не по вашей вине, то обязательно просканируйте систему на наличие вирусов антивирусной программой.
Понравился пост? Помоги другим узнать об этой статье, кликни на кнопку социальных сетей ↓↓↓
Последние новости категории:
Похожие статьи
Популярные статьи:
Добавить комментарий
Метки: windows XP/7, полезные статьи
Информация от Intel
Данная проблема уже описана на сайте intel (тыц)
Резюме
В этой статье описывается проблема с черной / белой или серой полосой, появляющейся в окне в полноэкранном или развернутом режиме.
Описание
После того, как окно развернуто, поверх этого окна появляется пустое или черное / белое / серое пространство. Проблема наблюдается в Internet Explorer 11, Adobe Acrobat, Windows Explorer и Google Chrome.
Щелкнув правой кнопкой мыши пустое или черное / белое пространство в верхней части этого окна, вы попадете в контекстное меню рабочего стола.
Просто когда окно развернуто, можно вручную растянуть его до «полного экрана» и это тоже нормально.
Если пользователь выходит из системы и снова входит, он снова работает нормально.
CTRL + SHIFT + WIN + B и вход в него снова работает нормально.
Более подробную информацию можно найти здесь: https://forums.intel.com/s/question/0D70P000006Fs0SSAS/windows-10-multi-monitor-maximized-window-blankempty-space-on-top-of-screen
Разрешение
Исследование показало, что эта проблема возникает не только на графических контроллерах Intel, но и на сторонних поставщиках графики. Например:
https://answers.microsoft.com/en-us/windows/forum/all/windows-10-pro-missing-title-bar-and-part-of-the/3a16d7d2-a212-42cd-8f57-b9255a4a15e5? page = 12
Это явный индикатор проблемы с операционной системой.
Дополнительные гаджеты позволяют оптимизировать работу компьютера или другого устройства. Боковая панель для операционной системы Windows 10 относится к такого типа надстройкам. Чтобы использовать функционал в полном объеме, необходимо выполнить определенные действия. Важно следовать инструкции, выбирать корректные файлы для скачивания и знать нюансы работы программы.
Причины отсутствия встроенных гаджетов в ОС Windows 10
Корпорация Microsoft отказалась от функции встроенных в систему гаджетов на этапе создания версии Windows 8. Разработчики ссылаются на несколько причин, которые привели к такому решению:
- изменение внешнего дизайна операционки – блоки или динамичные панели должны были заменить стандартные виджеты;
- повышение уровня безопасности сведений, которые предоставляют собственники (личная информация) – встроенные инструменты позволяют злоумышленникам получить доступ практически к любым контактам;
- зафиксировано снижение интереса пользователей к встроенным инструментам – гаджеты просто не применялись в работе.
Проектировщики корпорации Microsoft постарались заменить интегрированные в операционку элементы специальными блоками информации.
Внимание! Главный недостаток динамических панелей – возможность установки только в меню «Пуск». Такие элементы невозможно расположить на рабочем столе или боковых частях экрана. Поэтому пользователи часто скачивают программы сторонних разработчиков для получения привычных функций.
Существует несколько основных программ, которые позволят скачать недостающие гаджеты на ПК – 8 Gadget Pack, Gadgets Revived, Missed Features Installer 10 (MFI10) и другие.
Как сделать боковую панель
В десятой версии разработчики вернули кнопку «Пуск». Чтобы открыть доступ к функции боковой панели, можно использовать несколько способов:
- с помощью контекстного меню;
- вручную;
- через командную строку «Поиск»;
- с помощью окна «Выполнить».
Важно попробовать каждый, оценить плюсы и минусы, найти подходящий для пользователя.
Через контекстное меню
Контекстное меню – это перечень возможных команд или действий, которые появляются, если нажать правую кнопку мыши, выставив курсор на какой-либо элемент. Порядок действий:
- навести курсор на значок «Пуск»;
- кликнуть правой кнопкой мыши;
- из появившегося списка выбрать и открыть пункт «Панель управления»;
- кликнуть левой клавишей устройства.
Внимание! Вызвать нужную команду можно с помощью горячих клавиш – кнопка с символикой Windows и латинской буквой «Х», зажать одновременно.
Вручную
Не всегда указанный способ подходит. В операционной системе Windows 7 был предусмотрен другой вариант, привычный способ доступен и в «десятке». Для этого необходимо изменить некоторые настройки, которые в стандартной версии после установки неактивны. Этапы действий:
- установить курсор на поверхность панели задач (обычно расположена в нижней части монитора компьютера или ноутбука);
- кликнуть правой частью мыши;
- в окне контекстного меню выбрать пункт «Диспетчер задач», затем строку «Свойства»;
- откроется список, кликнуть вкладку «Меню Пуск», пункт «Настроить» – появится окно с названием «Настройка меню Пуск».
Открывшийся список позволит выполнить дополнительные настройки работы устройства, добавить и расширить стандартный функционал. Чтобы активировать нужную строчку, слева стоит отметить окошко галочкой.
Через поиск
Третий способ –использование поисковой строки операционной системы. Инструкция настройки необходимой функции:
- нажать кнопку «Пуск»;
- найти строку поиска – обычно располагается в нижней части открывшегося окна;
- ввести ключевой запрос «Панель управления»;
- появится список подходящих вариантов (обычно единственный).
Выбранный вариант активируют нажатием левой клавиши мыши. Открывается необходимый раздел.
В окне «Выполнить»
Еще один способ – применение командной строки «Выполнить». Доступен в ОС Windows 10 и предыдущих версиях программы. Инструкция:
- одновременно зажать комбинацию горячих клавиш – кнопки с изображением символики Windows и «R»;
- откроется строка, где нужно ввести команду «controlpanel» или сокращенное «control»;
- нажать «ОК» клавишей мыши или кнопкой Enter.
После этого командная строка откроет окно с необходимыми данными. Далее настройка выполняется обычным образом, как в предыдущих способах обработки информации.
Боковая панель – это дополнительный гаджет операционной системы Windows. После адаптации восьмой версии данная функция перестала быть встроенной, поэтому требуется скачивание новых софтов, настройки. Существует несколько способов установить боковую панель – вручную, через контекстное меню, командную и поисковую строку компьютера.
Дополнительные гаджеты позволяют оптимизировать производительность вашего компьютера или другого устройства. Боковая панель для операционной системы Windows 10 относится к этому типу надстроек. Чтобы в полной мере использовать функциональность, необходимо выполнить определенные действия. Важно следовать инструкции, правильно выбрать файлы для скачивания и ознакомиться с нюансами работы программы.
Microsoft отказалась от встроенных в систему гаджетов на этапе разработки Windows 8. Разработчики приводят несколько причин, которые привели к такому решению:
- изменение внешнего дизайна операционной системы: динамические блоки или панели должны были заменить стандартные виджеты;
- повысить уровень безопасности информации, предоставляемой владельцами (личной информации): интегрированные инструменты позволяют злоумышленникам получить доступ практически ко всем контактам;
- интерес пользователей к интегрированным инструментам снизился – гаджеты просто не использовались в работе.
Дизайнеры Microsoft постарались заменить элементы, интегрированные в операционную систему, на специальные блоки информации.
Внимание! Основным недостатком динамических панелей является то, что их можно установить только в меню «Пуск». Такие предметы нельзя размещать на рабочем столе или по бокам экрана. Поэтому пользователи часто загружают стороннее программное обеспечение, чтобы ознакомиться с функциями.
Существует несколько основных программ, которые позволят вам загрузить недостающие гаджеты на свой компьютер: 8 Gadget Packs, Gadget Revived, Missed Features Installer 10 (MFI10) и другие.
Как сделать боковую панель
В десятой версии разработчики вернули кнопку «Пуск». Вы можете использовать несколько методов для доступа к функциям боковой панели:
- с помощью контекстного меню;
- вручную;
- через командную строку «Поиск»;
- с помощью окна «Выполнить».
важно их все перепробовать, оценить их плюсы и минусы, найти то, что подходит пользователю.
Через контекстное меню
Контекстное меню – это список возможных команд или действий, которые появляются, если вы нажимаете правую кнопку мыши при наведении курсора на элемент. Процедура:
- наведите курсор на значок «Пуск»;
- правая кнопка мыши;
- из появившегося списка выберите и откройте пункт «Панель управления»;
- нажмите левую кнопку устройства.
Внимание! Вы можете вызвать нужную команду с помощью горячих клавиш: одновременно нажмите кнопку с символами Windows и латинской буквой «X.
Вручную
Этот способ не всегда подходит. В операционной системе Windows 7 был предусмотрен другой вариант, обычный метод доступен в десятке лучших. Для этого вам необходимо изменить некоторые настройки, которые неактивны в стандартной версии после установки. Действия:
- поместите курсор на поверхность панели задач (обычно находится внизу монитора компьютера или ноутбука);
- щелкните правой кнопкой мыши;
- в окне контекстного меню выберите пункт «Диспетчер задач», затем строку «Свойства»;
- список откроется, нажмите вкладку «Меню Пуск», пункт «Настроить» – появится окно с названием «Настройка меню Пуск».
В открывшемся списке вы сможете произвести дополнительные настройки устройства, добавить и расширить стандартный функционал. Чтобы активировать нужную строку, слева стоит поставить галочку.
Через поиск
Третий способ – использовать строку поиска операционной системы. Инструкция по настройке необходимой функции:
- нажмите кнопку «Старт»;
- найдите строку поиска, обычно расположенную внизу открывшегося окна;
- введите требуемый ключ «Панель управления»;
- появится список подходящих вариантов (обычно единственный).
Выбранный вариант активируется нажатием левой кнопки мыши. Откроется нужный раздел.
В окне «Выполнить»
Другой способ – использовать командную строку «Выполнить». Доступно в Windows 10 и более ранних версиях программы. Инструкции:
- одновременно зажать комбинацию горячих клавиш – кнопки с изображением символов Windows и «R»;
- откроется строка, в которой необходимо ввести команду «панель управления» или сокращенно «управление»;
- нажмите «ОК» с помощью кнопки мыши или кнопки Enter.
После этого в командной строке откроется окно с необходимыми данными. Также настройка производится обычным образом, как и в предыдущих способах обработки информации.
Боковая панель – это необязательный гаджет для операционной системы Windows. После адаптации восьмой версии эта функция перестала интегрироваться, поэтому необходимо скачать новое ПО и настройки. Боковую панель можно установить несколькими способами: вручную, через контекстное меню, команды и панель поиска на вашем компьютере.
Источник изображения: it-tehnik.ru
На чтение 3 мин. Просмотров 2.1k. Опубликовано 03.09.2019
Панель быстрого доступа (QAT) – это настраиваемая панель инструментов, которая обычно находится в верхней части окна Проводника. Эта панель инструментов обеспечивает быстрый доступ к различным параметрам и инструментам проводника. Тем не менее, это не очень хорошо, если QAT таинственным образом исчез из Explorer. Вот как вы можете восстановить невидимую панель быстрого доступа в проводнике.
Содержание
- Восстановите невидимую панель быстрого доступа, используя эти методы
- 1. Переместите панель быстрого доступа под ленту
- 2. Добавьте новые параметры на панель быстрого доступа
- 3. Удалите программу настройки проводника
- 4. Сброс панели быстрого доступа
Восстановите невидимую панель быстрого доступа, используя эти методы
- Переместить панель быстрого доступа под ленту
- Добавить новые параметры на панель быстрого доступа
- Удалить программу настройки обозревателя файлов
- Сброс панели быстрого доступа
1. Переместите панель быстрого доступа под ленту
Если вы не видите никакой панели быстрого доступа в верхней части окна проводника, вместо этого переместите QAT под ленту. QAT, скорее всего, исчезнет, когда вы добавите сторонние надстройки, такие как Clover, в File Explorer.
Clover добавляет новую панель вкладок в верхнюю часть Проводника, как показано на снимке ниже.

Таким образом, Clover – это одна из программ, которая удаляет панель быстрого доступа из верхней части Проводника. Чтобы вернуть его, нажмите правой кнопкой мыши на ленту и выберите Показать панель быстрого доступа под лентой . Затем QAT вновь появится чуть ниже ленты, как показано на снимке прямо ниже.

2. Добавьте новые параметры на панель быстрого доступа
Вы можете удалить все параметры и значки с панели быстрого доступа. Так что может показаться, что QAT исчез, если на нем нет кнопок. Тем не менее, вы все равно можете выбрать маленькую иконку со стрелкой на панели быстрого доступа, показанную на снимке ниже.

Нажмите на этот значок стрелки, а затем выберите все параметры в меню, чтобы восстановить их в QAT. Затем вы можете выбрать эти параметры на панели быстрого доступа. Вы также можете добавить кнопки в QAT, щелкнув правой кнопкой мыши параметр на ленте и выбрав Добавить на панель быстрого доступа .

3. Удалите программу настройки проводника
Как уже упоминалось, стороннее программное обеспечение для настройки для проводника файлов может удалить панель быстрого доступа. Это особенно относится к программам, которые добавляют новые вкладки папок в проводник и настраивают пользовательский интерфейс. QTTabBar, Clover 3 и Tab Explorer – это три программы, которые добавляют вкладки в File Explorer.
Таким образом, удаление программного обеспечения настройки File Explorer, вероятно, восстановит вашу панель быстрого доступа. Вы можете удалить программы, нажав горячую клавишу Win + R и введя «appwiz.cpl» в «Выполнить». Это откроет вкладку, показанную на снимке прямо ниже. Затем выберите программу для удаления и нажмите кнопку Удалить .

4. Сброс панели быстрого доступа
Если вы не установили какое-либо программное обеспечение для настройки File Explorer, перезагрузите панель быстрого доступа. Сброс панели быстрого доступа через реестр вернет ее к первоначальной конфигурации, что, вероятно, решит различные проблемы QAT. Вот как вы можете сбросить QAT с помощью редактора реестра.
- Откройте Run и введите «regedit» в текстовое поле.
- Нажмите кнопку « ОК» , чтобы открыть редактор реестра.
-
Перейдите к этому разделу реестра: HKEY_CURRENT_USER> Программное обеспечение> Microsoft> Windows> CurrentVersion> Explorer> Лента .
- Щелкните правой кнопкой мыши DWORD QatItems и выберите Удалить .
- Теперь перезагрузите ваш рабочий стол или ноутбук. Ваша панель быстрого доступа будет восстановлена по умолчанию.
Так что исправить непобедимую панель быстрого доступа обычно довольно просто. Дополнительные советы по устранению неполадок в проводнике см. В этой статье.
Примечание редактора . Этот пост был первоначально опубликован в октябре 2017 года и с тех пор был полностью переработан и обновлен для обеспечения свежести, точности и полноты.
Windows Проводник – это программа, которая является неотъемлемой частью операций Windows. Здесь вы видите разные файлы, папки отображаются в иерархии. Программа позволяет легко копировать, перемещать, переименовывать и искать файлы и папки. Например, вы можете открыть папку, содержащую файл, который вы хотите скопировать или переместить, а затем перетащить файл в другую папку или на диск. File Explorer – файловый менеджер. Он находит огромное применение в повседневных операциях – от открытия файлов до их переноса в другое место, например на USB-накопитель.
Исследователь разделен на следующие области:
- Панель навигации . В левой части панели навигации перечислены все папки, элементы библиотеки и сетевые подключения.
- Панель сведений – предоставляет такие сведения, как дата создания и изменения, размер и т. д. о файлах, выбранных в проводнике.
- Панель предварительного просмотра . Панель предварительного просмотра обеспечивает предварительный просмотр файлов мультимедиа и документов.
Иногда проводник Windows может не отображать левую панель навигации должным образом или может отображаться серым цветом – возможной причиной может быть повреждение файла или реестра. Что вы делаете в таких условиях? Ну, вы можете попробовать это:
Отсутствует панель навигации Explorer
1] Запустите sfc/scannow , чтобы запустить проверку системных файлов.
2] Вам может потребоваться заново зарегистрировать файл shdocvw.dll , который используется Windows для добавления некоторых основных файловых операций. Файл shdocvw.dll – это системный файл, который помогает выполнять навигацию, обслуживание истории, обслуживание избранного, синтаксический анализ HTML и т. Д. Итак, посмотрите, поможет ли повторная регистрация этого dll-файла решить проблему.
Откройте командную строку с повышенными привилегиями, введите следующее и нажмите Enter:
regsvr32/i shdocvw
После успешного выполнения команды перезагрузите компьютер. Ваш Проводник должен теперь правильно отобразить левую панель папок.
3] Если вы используете Windows 10/8 , возможно, вы захотите проверить, если вы по ошибке сняли флажок, чтобы отобразить панель навигации.

Откройте «Проводник»> «Просмотр»> «Панель навигации»> Убедитесь, что установлен флажок «Показывать панель навигации».
Надеюсь, что-нибудь поможет!
Как восстановить боковую панель Windows?
Боковая панель Windows не отображается на рабочем столе. Щелкните значок боковой панели Windows или попытайтесь запустить программу для ее запуска, боковая панель Windows по-прежнему не отображается. Несколько вещей может вызвать это произошло. Например боковая панель Windows может исчезли после удаления программы. Эта статья поможет устранить проблему и сделать боковой панели Windows появляются снова.
Чтобы получить помощь в решении проблемы, перейдите к разделу «помощь в решении проблемы». Если вы предпочитаете решить проблему самостоятельно, перейдите к разделу «Самостоятельное решение проблемы».
Помощь в решении проблемы
Чтобы устранить проблему автоматически, щелкните ссылку Устранить проблему . Затем нажмите кнопку выполнить в диалоговом окне Загрузка файла и следуйте указаниям мастера.
Примечание. Этот мастер может быть только на английском языке. Однако автоматическое исправление также работает для других языковых версиях Windows.
Примечание. Если вы не на компьютере, на котором выявлена проблема, можно сохранить автоматическое исправление на флэш-накопитель или компакт-диск и затем запустить его на нужном компьютере.
Самостоятельное решение проблемы
Чтобы устранить эту проблему, выполните следующие действия.
Нажмите кнопку Пуски выберите Все программы.
Выберите Стандартные, щелкните правой кнопкой мыши Командная строкаи выберите Запуск от имени администратора.
Если запрашивают пароль администратора или подтверждение, введите пароль или подтвердите действие.
В командной строке введите следующие команды. После каждой команды нажмите клавишу ВВОД.
Regsvr32 «%ProgramFiles%Windows Sidebarsbdrop.dll
Regsvr32 «%ProgramFiles%Windows Sidebarwlsrvc.dll
«Устранена ли неполадка?»
Проверьте, устранена ли проблема. Если проблема устранена, приведенные в этой статье. Если проблема не устранена, обратитесь в службу поддержки.
Сведения по выполнению распространенных задач по обслуживанию системы в Windows Vista посетите следующий веб-сайт корпорации Майкрософт:
Пропала боковая панель Проводника
Многие привыкли к тому, что файловый менеджер Windows — Проводник, имеет две панели — одна из них боковая, в которой показываются избранные директории, списки дисков и т. д., и вторую, где показывается текущий рабочий каталог. Однако, бывает и такое, что в результате случайных действий с настройками Проводника или системы, боковая панель исчезает — после этого Проводник принимает вид, примерно похожий на тот, что на картинке ниже.
Windows 10
Для того, чтобы вернуть боковую панель Проводника в Windows 10, необходимо сделать следующие манипуляции:
- В Проводнике переключиться на вкладку «Вид«.
- На панели инструментов данной вкладки, нужно найти кнопку «Область навигации» и нажать на неё. Появится выпадающее меню, где нужно нажать на пункт «Область навигации«, после чего там появится символ галочки.
- После этого в Проводнике вновь станет отображаться боковая панель (она же — область навигации).
Windows 7
В Windows 7 пропавшая боковая панель возвращается следующим образом:
- В верхнем меню Проводника находим кнопку «Упорядочить«.
- Нажимаем на неё, и в выпадающем меню выбираем пункт «Представление«, в котором ставим галочку у пункта «Область переходов«.
- В левой части Проводника вновь появится боковая панель.
Боковая панель для Windows 7
Некоторые пользователи оценили удобство этой возможности, однако большинству эта опция пришлась не по вкусу, и в Windows 7 приложение «Боковая панель» силами программистов Microsoft преобразилось в набор гаджетов, которые размещаются на «Рабочем столе».
Увы, но не помогла и такая переделка – через несколько лет компания Майкрософт обнаружила уязвимость в этом элементе, отчего его разработка была полностью прекращена, и в новейших версиях операционной системы редмондская корпорация отказалась от «Боковой панели» и их наследников-гаджетов.
Однако многим и гаджеты, и боковая панель нравились: такой элемент расширяет функциональность ОС или делает её использование более удобным. Поэтому в дело вступили независимые разработчики: существуют альтернативные варианты боковой панели для Windows 7, равным образом, как и гаджеты, которые можно использовать без указанного компонента через соответствующий пункт в контекстном меню «Рабочего стола».
Возвращение боковой панели на Виндовс 7
Поскольку получить этот компонент официальным методом уже нельзя, придётся использовать стороннее решение. Наиболее функциональным из них является бесплатный продукт под названием 7 Sidebar. Приложение невероятно простое и удобное – это гаджет, который включает в себя функции боковой панели.
Шаг 1: Установка 7 Sidebar
Инструкция по загрузке и установке выглядит следующим образом:
- Перейдите по ссылке выше. На открывшейся странице найдите блок «Download» в меню слева. Слово «Download» в первом пункте блока представляет собой ссылку на скачивание 7 Sidebar – кликните по ней левой кнопкой мыши.
Шаг 2: Работа с 7 Sidebar
Боковая панель, представленная гаджетом 7 Sidebar, не только копирует внешний вид и возможности этого компонента в Windows Vista, но и добавляет много новых функций. С ними можно ознакомиться в контекстном меню элемента: наведите курсор на панель и кликните правой кнопкой мыши.
Теперь рассмотрим каждый пункт поподробнее.
- Функция пункта «Добавить гаджет» очевидна – его выбор запускает стандартный для Виндовс 7 диалог добавления элементов боковой панели;
Программа прекрасно работает как с системными, так и со сторонними гаджетами. О том, как добавить сторонний гаджет в Виндовс 7, можете узнать из статьи по ссылке далее.
Шаг 3: Настройки 7 Sidebar
Пункт настройки контекстного меню боковой панели содержит в себе вкладки «Расположение», «Дизайн» и «О программе». Последняя отображает информацию о компоненте и не слишком полезна, тогда как первые две включают в себя опции для тонкой настройки внешнего вида и поведения боковой панели.
Параметры расположения позволяют выбирать монитор (если их несколько), сторону местоположения и ширину панели, а также отображение на «Рабочем столе» или при наведении курсора.
Вкладка «Дизайн» отвечает за настройку группировки и привязки гаджетов, прозрачность и переключение между несколькими вкладками с разными группами гаджетов.
Удаление 7 Sidebar
Если по каким-то причинам понадобилось удалить 7 Сайдбар, сделать это можно так:
- Вызовите окно «Гаджеты» и найдите в нём «7 Sidebar». Кликните по нему ПКМ и выберите «Удалить».
Элемент будет удалён без следов в системе.
Заключение
Как видим, вернуть боковую панель в Windows 7 всё-таки можно, пусть и с помощью стороннего средства.


Третий пост подряд и всё про Windows… может создаться впечатление что меня заклинило на одной теме, но это не так. Просто нравится делиться редкими и интересными случаями, с которыми сталкиваюсь по работе. Так что я не виноват, что в последнее время они, все как один, связаны с Windows И сегодня, как раз такой случай представился.
Принесли комп c Windows XP, почистить от мусора/вирусов/коллекции порно/документов/фото… шутка. Суть в другом — каким-то образом (как сами не знают или не сознаются) умудрились отключить панель инструментов, строку меню и адресную строку в проводнике. Т.е. открываешь любую папку и видишь только документы, никаких панелек, вообще ничего! Интерфейс спартанский. Честно скажу, сразу даже растерялся… на компе стоял CCleaner и голову не покидала мысль, что видимо перестарались с чисткой системы, где что искать и включать в реестре не понятно.
Но все оказалось проще:
- Нажимаем F11 — проводник переходит в полноэкранный режим и сверху появляется панель кнопок.
- Щёлкаем по ней правой кнопкой и добавить наши панели инструментов — Menu Bar (Строка меню) и Standard Buttons (Стандартные кнопки)
- Снова нажимаем F11 и возвращаемся в обычный режим, размещаем и закрепляем наши панельки
Подписывайтесь на канал
Яндекс.Дзен
и узнавайте первыми о новых материалах, опубликованных на сайте.
Пропали значки панели задач Windows 10. Исправляем
В операционной системе Windows 10 нередко встречается проблема, когда с панели задач пропадают все иконки. Это происходит во время перезагрузки компьютера или ноутбука, обновления рабочего стола или в момент работы. Чтобы исправить ситуацию, нужно разобраться в причине возникновения сбоя. Рассмотрим основные из них и пути их ликвидации.
Если значки на панели задач пропали, попробуйте несколько простых способов решения проблемы. Они помогут вернуть иконки, при этом не потребуется кардинальных мер. Обычно возникают сбои в работе проводника система, устаревших драйверах графического адаптера, использовании сторонних программ для модификации панели задач.
Перезагрузка проводника Windows
Для начала рекомендуется перезагрузить проводник системы:
1. Кликните по нижней панели правой клавишей мыши, чтобы выбрать контекстное меню. Выберите «Диспетчер задач».
2. В списке процессов найдите «Проводник». Вызовите меню нажатием правой клавишей мыши и нажмите на «Перезапустить».
3. Перезагрузите компьютер через специальную опцию. Завершение работы и включение ПК не всегда помогает.
Если иконки на панели задач пропадают именно после завершения работы системы, то отключите быстрый запуск Windows. Для этого следуйте инструкции:
- Кликните правой кнопкой мыши по иконку «Пуск» и нажмите на пункт «Управление электропитанием».
- В появившемся окне выберите «Дополнительные параметры питания».
- Нажмите на пункт «Действие кнопки питания» в панели, расположенной слева.
- Уберите галочку напротив пункта «Включить быстрый запуск».
Чтобы изменения вступили в силу, кликните по кнопке «Сохранить изменения». После выполненных действий попробуйте выключить, затем снова включить ПК. Если не помогло, то переходите к решению следующей проблемы.
Ручная установка драйверов
В некоторых случаях, установка драйверов для видеокарты вручную наиболее действенная, чем с помощью стандартных средств системы. При этом обновить программное обеспечение рекомендуется не только для встроенного графического адаптера, но и дискретного компонента.
Скачать драйвера можно на официальном сайте производителя: AMD, Intel или Nvidia. Чтобы узнать модель и название адаптера, необходимо перейти в диспетчер устройств. Вызовите меню нажатием правой кнопкой мыши по значку «Пуск» и выберите соответствующий пункт. Затем раскройте пункт «Видеоадаптеры» и посмотрите название видеокарты.
Если название не отображается, то вызовите контекстное меню нужного компонента и перейдите в свойства. Во вкладке «Драйвер» находится подробная информация об адаптере, включая версию, название поставщика, а также другие сведения.
Точки восстановления Windows
Откатка Windows 10 до точки восстановления – наиболее действенный способ, если проблема появилась недавно. Функция система позволяет отменить последние изменения в ОС, включая в файлах реестра.
Для восстановления системы сделайте следующее:
1. Перейдите в панель управление. Для этого одновременно зажмите клавиши Win+R на клавиатуре. В командной строке введите «control», затем кнопку «ОК».
2. В появившемся окне выберите пункт «Восстановление», затем «Запуск восстановления системы».
3. В появившемся окне нажмите на кнопку «Далее», затем выберите точку для восстановления и продолжите процедуру.
После этого останется только подтвердить действие с помощью кнопки «Готово».Через некоторое время система вернется в исходное состояние до установления программ и изменения настроек или файлов реестра.
Помощь в решении проблемы
Чтобы устранить проблему автоматически, щелкните ссылку Устранить проблему . Затем нажмите кнопку выполнить в диалоговом окне Загрузка файла и следуйте указаниям мастера.
Примечание. Этот мастер может быть только на английском языке. Однако автоматическое исправление также работает для других языковых версиях Windows.
Примечание. Если вы не на компьютере, на котором выявлена проблема, можно сохранить автоматическое исправление на флэш-накопитель или компакт-диск и затем запустить его на нужном компьютере.
Перезапуск проводника
Чаще всего описываемая проблема с пропавшей панелью задач Windows 10 — просто «баг» и решается очень просто — перезапуском проводника.
Чтобы перезапустить проводник Windows 10, выполните следующие действия:
- Откройте диспетчер задач (можно попробовать через меню Win+X, а если не сработает — через Ctrl+Alt+Del). Если в диспетчере задач мало что отображается, нажмите «Подробнее» внизу окна.
- Найдите в списке процессов «Проводник». Выберите его и нажмите «Перезапустить».
Обычно, эти простые два шага решают проблему. Но также случается, что после каждого последующего включения компьютера она повторяется вновь. В этом случае иногда помогает отключение быстрого запуска Windows 10.
Проводим настройку панели задач
- Данный метод действует на панель задач довольно редко. Но, мы им также воспользуемся. Итак, впишем в строку поиска выражение «Панель управления»;
- Перейдём по появившемуся элементу;
- У нас открывается окошко данной утилиты. Нам нужно выбрать ссылку «Панель задач и навигация»;
- В следующем окне мы видим несколько различных тумблеров. Первый обязательно должен быть включён. Остальные 3 наоборот отключены. Вообще, если это не помогло, советую подвигать тумблеры. Возможно, вам поможет другой вариант;
- Кроме этого, обратите внимание на низ окна. «Положение панели задач…» должно обязательно быть внизу.
Проделав данные действия, панель должна оказаться внизу и начать отлично работать. Но, если её до сих пор нет, то применим другой способ.
Панель задач есть, но с неё пропали значки
Вы случайно перешли в режим планшета. Такое иногда бывает. В этом случае нажмите левой кнопкой мыши на значок центра уведомлений и отключите режим планшета.
Отключение боковой панели с помощью reg-файла
Здесь задействовано то же самое изменение реестра Windows, только выполненное другим методом:
- Откройте приложение «Блокнот».
- В пустое поле впишите:
[HKEY_CURRENT_USERSoftwareMicrosoftWindowsCurrentversionImmersiveShellEdge UI]
“DisableCharmsHint”=dword:00000001
Теперь полученный элемент нужно запустить двойным кликом и согласиться на внесение изменений, а затем перезапустить ОС.
Если через какое-то время вы захотите снова включить боковую панель, придётся открыть Regedit и папки, описанные в первой главе, а затем удалить файл DisableCharmsHint или присвоить ему нулевое значение.
Пропала панель задач на windows. Как восстановить?
2015-01-09 / Вр:22:48 / просмотров: 23871
История о том, как у меня пропала панель задач.
…пропала панель задач и исчезли иконки и гаджеты с рабочего стола. Началось все с того, что я решил проверить, как отображается сайт заказчика в браузере Internet Explorer. И тут браузер завис. Я все еще выдерживаю спокойствие, потому что знаю, как закрыть зависшую программу. Открываю диспетчер задач, но в спешке нажимаю завершение не того процесса (вместо «iexplore.exe», закрываю «explorer.exe» ):
Как результат, исчезла панель задач и иконки с рабочего стола. Упс! Не ожидал я такого исхода!
И вот теперь из личного опыта я вам расскажу, как все восстановить.
Как решить проблему и все восстановить? Все действия можно применять на windows XP и на windows7. 1). Запустить «диспетчер задач». Для этого нужно нажать комбинацию клавиш: «Ctrl+Alt+Delete» и в меню выбрать «Файл» => «Новая задача (Выполнить…)»:
2). Ввести в поле «explorer.exe» и нажать на кнопку «ОК»:
либо на кнопку «Обзор…»
зайти на диске C в папку WINDOWS и выбрать файл explorer.exe. Нажать на кнопку «Открыть»:
Потом жать кнопку «ОК»:
После проделанной процедуры панель задач, рабочий стол со всем ярлыками и гаджетами должен восстановиться.
Если исчезла панель задач и все ярлыки и гаджеты с рабочего стола не по вашей вине, то обязательно просканируйте систему на наличие вирусов антивирусной программой.
Понравился пост? Помоги другим узнать об этой статье, кликни на кнопку социальных сетей ↓↓↓
Последние новости категории:
Похожие статьи
Популярные статьи:
Добавить комментарий
Метки: windows XP/7, полезные статьи
Информация от Intel
Данная проблема уже описана на сайте intel (тыц)
Резюме
В этой статье описывается проблема с черной / белой или серой полосой, появляющейся в окне в полноэкранном или развернутом режиме.
Описание
После того, как окно развернуто, поверх этого окна появляется пустое или черное / белое / серое пространство. Проблема наблюдается в Internet Explorer 11, Adobe Acrobat, Windows Explorer и Google Chrome.
Щелкнув правой кнопкой мыши пустое или черное / белое пространство в верхней части этого окна, вы попадете в контекстное меню рабочего стола.
Просто когда окно развернуто, можно вручную растянуть его до «полного экрана» и это тоже нормально.
Если пользователь выходит из системы и снова входит, он снова работает нормально.
CTRL + SHIFT + WIN + B и вход в него снова работает нормально.
Более подробную информацию можно найти здесь: https://forums.intel.com/s/question/0D70P000006Fs0SSAS/windows-10-multi-monitor-maximized-window-blankempty-space-on-top-of-screen
Разрешение
Исследование показало, что эта проблема возникает не только на графических контроллерах Intel, но и на сторонних поставщиках графики. Например:
https://answers.microsoft.com/en-us/windows/forum/all/windows-10-pro-missing-title-bar-and-part-of-the/3a16d7d2-a212-42cd-8f57-b9255a4a15e5? page = 12
Это явный индикатор проблемы с операционной системой.
Windows Проводник – это программа, которая является неотъемлемой частью операций Windows. Здесь вы видите разные файлы, папки отображаются в иерархии. Программа позволяет легко копировать, перемещать, переименовывать и искать файлы и папки. Например, вы можете открыть папку, содержащую файл, который вы хотите скопировать или переместить, а затем перетащить файл в другую папку или на диск. File Explorer – файловый менеджер. Он находит огромное применение в повседневных операциях – от открытия файлов до их переноса в другое место, например на USB-накопитель.
Исследователь разделен на следующие области:
- Панель навигации . В левой части панели навигации перечислены все папки, элементы библиотеки и сетевые подключения.
- Панель сведений – предоставляет такие сведения, как дата создания и изменения, размер и т. д. о файлах, выбранных в проводнике.
- Панель предварительного просмотра . Панель предварительного просмотра обеспечивает предварительный просмотр файлов мультимедиа и документов.
Иногда проводник Windows может не отображать левую панель навигации должным образом или может отображаться серым цветом – возможной причиной может быть повреждение файла или реестра. Что вы делаете в таких условиях? Ну, вы можете попробовать это:
Отсутствует панель навигации Explorer
1] Запустите sfc/scannow , чтобы запустить проверку системных файлов.
2] Вам может потребоваться заново зарегистрировать файл shdocvw.dll , который используется Windows для добавления некоторых основных файловых операций. Файл shdocvw.dll – это системный файл, который помогает выполнять навигацию, обслуживание истории, обслуживание избранного, синтаксический анализ HTML и т. Д. Итак, посмотрите, поможет ли повторная регистрация этого dll-файла решить проблему.
Откройте командную строку с повышенными привилегиями, введите следующее и нажмите Enter:
regsvr32/i shdocvw
После успешного выполнения команды перезагрузите компьютер. Ваш Проводник должен теперь правильно отобразить левую панель папок.
3] Если вы используете Windows 10/8 , возможно, вы захотите проверить, если вы по ошибке сняли флажок, чтобы отобразить панель навигации.

Откройте «Проводник»> «Просмотр»> «Панель навигации»> Убедитесь, что установлен флажок «Показывать панель навигации».
Надеюсь, что-нибудь поможет!
Содержание
- Способ 1: Настройка вида
- Способ 2: Перезапуск «Проводника»
- Способ 3: Решение проблем с программами для кастомизации «Проводника»
- Что еще может помочь
- Вопросы и ответы
Способ 1: Настройка вида
В Windows окно интерфейса «Проводника» по умолчанию разделено на две части, где слева есть панель с избранным и иерархической структурой локальных дисков, пользовательских папок и других каталогов. Иногда в результате случайных действий в настройках вида папок эта область исчезает, но вернуть ее можно в несколько кликов, если дело не в системной ошибке.
- В окне «Проводника» перейдите на вкладку «Вид». Слева на рабочей панели обратите внимание на кнопку «Область навигации»: нажмите на нее, и развернется дополнительное меню. Если у одноименного пункта нет отметки, то это значит, что боковая панель отключена. Поставьте галочку, и тогда она вновь отобразится слева.
- В меню можно настроить параметры отображения папок в левой панели, а также включить показ библиотек и избранного.

Способ 2: Перезапуск «Проводника»
Если в настройках вида все в порядке, но панели все равно нет, вероятно, возникла ошибка в системе, из-за которой «Проводник» отказывается корректно функционировать. В этом случае может помочь его перезапуск, после которого неисправности сбросятся, а приложение начнет снова правильно работать.
Существует несколько способов перезапустить «Проводник» с помощью штатных средств Windows 10, после чего работа встроенного файлового менеджера стабилизируется. О методах читайте в нашей отдельной статье.
Подробнее: Перезапуск системного «Проводника» в Windows 10

Способ 3: Решение проблем с программами для кастомизации «Проводника»
Если вы используете различные программы, которые позволяют настроить или изменить внешний вид «Проводника», то приостановите их работу или вовсе удалите софт. Нередко используются такие решения, как BrightExplorer или Explorer++. Выключить их можно через «Диспетчер задач», чтобы проверить, в них ли дело.
На вкладке «Процессы» отыщите программу, которая кастомизирует «Проводник», выделите ее и нажмите на кнопку внизу «Снять задачу».
После этого файловый менеджер от Microsoft должен запуститься в классическом виде, где будет боковая панель. Если все в порядке, ищите проблему в настройках программы. А если в ее работе произошла ошибка вследствие различных сбоев или деятельности вирусов, то попробуйте стереть ее.
Что еще может помочь
Если рассмотренные выше инструкции не помогли добиться нужного результата, попробуйте рекомендации из этих статей. Несмотря на то, что в них описываются другие проблемы, советы по решению неполадки относительно универсальные, поэтому могут пригодиться и в вашем случае.
Подробнее:
Исправление ошибки «Проводник не отвечает» в Windows 10
Что делать, если «Проводник» не запускается в Windows 10
Еще статьи по данной теме:
Помогла ли Вам статья?
Нажмите кнопку «Пуск» (внизу слева на панели инструментов). В поле «Начать поиск» чуть выше кнопки «Пуск» введите «боковая панель». Вы увидите «Боковую панель Windows» выше. Нажмите «Боковая панель Windows», и ваша боковая панель вернется!
Как восстановить боковую панель Windows?
- · Щелкните правой кнопкой мыши на панели задач.
- · Выберите «Диспетчер задач».
- · Выберите вкладку «Процесс».
- · В этом окне найдите процесс с именем «Sidebar.exe»
- o Примечание. Мы можем щелкнуть «Имя изображения», чтобы отсортировать имена в алфавитном порядке.
- · После того, как «Sidebar.exe» будет найден, щелкните правой кнопкой мыши и выберите «Завершить процесс».
9 колода 2008 г.
Чтобы вернуть боковую панель, просто переместите указатель мыши к самому левому краю окна MacPractice. Это превратит ваш курсор из обычного указателя в черную линию со стрелкой, указывающей вправо. Как только вы это увидите, щелкните и перетащите вправо, пока не появится боковая панель.
Чтобы включить боковую панель на своей странице:
- Перейдите на страницу, на которой вы хотите включить боковую панель.
- Щелкните Параметры страницы.
- Щелкните Изменить сведения о странице.
- Нажмите «Показать» для параметра «Боковая панель на этой странице».
- Нажмите кнопку ОК.
Как сделать так, чтобы боковая панель отображалась в проводнике?
Нажмите сочетание клавиш Windows + E, чтобы открыть проводник Windows. Щелкните вкладку «Просмотр», а затем нажмите кнопку «Область навигации» на ленте. В раскрывающемся меню вы можете щелкнуть, чтобы установить или снять флажок «Панель навигации». Если этот флажок не установлен, панель навигации исчезнет из проводника Windows.
Боковая панель рабочего стола — это боковая панель, в которой много всего упаковано. Откройте эту страницу Softpedia, чтобы добавить эту программу в Windows 10. Когда вы запускаете программное обеспечение, новая боковая панель открывается справа от рабочего стола, как показано ниже. Эта боковая панель состоит из панелей.
Почему исчезла моя панель задач?
Нажмите клавишу Windows на клавиатуре, чтобы открыть меню «Пуск». При этом также должна появиться панель задач. Щелкните правой кнопкой мыши теперь видимую панель задач и выберите Параметры панели задач. Нажмите на переключатель «Автоматически скрывать панель задач в режиме рабочего стола», чтобы отключить эту опцию.
В Microsoft Outlook в главном меню выберите Coveo> Показать / скрыть боковую панель. Примечание. Пакет интеграции с рабочим столом 12.0. 542– (март 2014 г.) На примере Microsoft Outlook 2007 в главном меню выберите Coveo> Показать боковую панель Coveo. Боковая панель Outlook появляется, если она была скрыта, или исчезает, если она была видимой.
Отображение боковой панели: нажмите «Форматировать» или «Организовать» на панели инструментов или выберите «Просмотр»> «Инспектор»> «Показать инспектор» (в меню «Просмотр» в верхней части экрана)].
Боковая панель — это графический элемент управления, который отображает различные формы информации справа или слева от окна приложения или рабочего стола операционной системы.
Отображение, перемещение или скрытие боковой панели на iPad. Чтобы отобразить боковую панель, выберите «Показать боковую панель», затем, чтобы переместить ее, щелкните всплывающее меню и выберите место. Чтобы скрыть боковую панель, снимите флажок «Показать боковую панель».
Как убрать или сузить боковую панель? Ответ: A: Ответ: A: Коснитесь значка книги в верхнем левом углу, чтобы включить или выключить ее.
В вычислениях боковая панель — это элемент пользовательского интерфейса, который отображает список вариантов. Обычно он отображается как столбец слева от основного содержимого, хотя может отображаться и справа. Эти боковые панели обычно содержат ссылки на основные разделы веб-сайта. …
По умолчанию панель быстрого доступа расположена в строке заголовка окна приложения, но ее можно настроить так, чтобы она отображалась под лентой.
Где находится панель навигации в Windows 10?
В Windows 10 панель навигации в левой части проводника показывает группу узлов на одном уровне: быстрый доступ, OneDrive и другие подключенные облачные учетные записи, этот компьютер, сеть и т. Д.
Как включить панель навигации в Windows 10?
Действия по отображению или скрытию панели навигации в проводнике в Windows 10: Шаг 1. Откройте проводник. Шаг 2. Выберите «Просмотр» в строке меню, нажмите «Панель навигации» и выберите или отмените выбор «Панель навигации» в списке. Вскоре панель навигации отображается или скрывается в проводнике по мере необходимости.
Содержание
- Как восстановить боковую панель Windows?
- Описание проблемы
- Помощь в решении проблемы
- Самостоятельное решение проблемы
- «Устранена ли неполадка?»
Как восстановить боковую панель Windows?
Описание проблемы
Боковая панель Windows не отображается на рабочем столе. Щелкните значок боковой панели Windows или попытайтесь запустить программу для ее запуска, боковая панель Windows по-прежнему не отображается. Несколько вещей может вызвать это произошло. Например боковая панель Windows может исчезли после удаления программы. Эта статья поможет устранить проблему и сделать боковой панели Windows появляются снова.
Чтобы получить помощь в решении проблемы, перейдите к разделу «помощь в решении проблемы». Если вы предпочитаете решить проблему самостоятельно, перейдите к разделу «Самостоятельное решение проблемы».
Помощь в решении проблемы
Примечание. Этот мастер может быть только на английском языке. Однако автоматическое исправление также работает для других языковых версиях Windows.
Примечание. Если вы не на компьютере, на котором выявлена проблема, можно сохранить автоматическое исправление на флэш-накопитель или компакт-диск и затем запустить его на нужном компьютере.
Самостоятельное решение проблемы
Чтобы устранить эту проблему, выполните следующие действия.
Нажмите кнопку Пуски выберите Все программы.
Выберите Стандартные, щелкните правой кнопкой мыши Командная строкаи выберите Запуск от имени администратора.
Если запрашивают пароль администратора или подтверждение, введите пароль или подтвердите действие.
В командной строке введите следующие команды. После каждой команды нажмите клавишу ВВОД.
Regsvr32 «%ProgramFiles%Windows Sidebarsbdrop.dll
Regsvr32 «%ProgramFiles%Windows Sidebarwlsrvc.dll
«Устранена ли неполадка?»
Проверьте, устранена ли проблема. Если проблема устранена, приведенные в этой статье. Если проблема не устранена, обратитесь в службу поддержки.
Сведения по выполнению распространенных задач по обслуживанию системы в Windows Vista посетите следующий веб-сайт корпорации Майкрософт:
Источник
Дополнительные гаджеты позволяют оптимизировать работу компьютера или другого устройства. Боковая панель для операционной системы Windows 10 относится к такого типа надстройкам. Чтобы использовать функционал в полном объеме, необходимо выполнить определенные действия. Важно следовать инструкции, выбирать корректные файлы для скачивания и знать нюансы работы программы.
Причины отсутствия встроенных гаджетов в ОС Windows 10
Корпорация Microsoft отказалась от функции встроенных в систему гаджетов на этапе создания версии Windows 8. Разработчики ссылаются на несколько причин, которые привели к такому решению:
- изменение внешнего дизайна операционки – блоки или динамичные панели должны были заменить стандартные виджеты;
- повышение уровня безопасности сведений, которые предоставляют собственники (личная информация) – встроенные инструменты позволяют злоумышленникам получить доступ практически к любым контактам;
- зафиксировано снижение интереса пользователей к встроенным инструментам – гаджеты просто не применялись в работе.
Проектировщики корпорации Microsoft постарались заменить интегрированные в операционку элементы специальными блоками информации.
Внимание! Главный недостаток динамических панелей – возможность установки только в меню «Пуск». Такие элементы невозможно расположить на рабочем столе или боковых частях экрана. Поэтому пользователи часто скачивают программы сторонних разработчиков для получения привычных функций.
Существует несколько основных программ, которые позволят скачать недостающие гаджеты на ПК – 8 Gadget Pack, Gadgets Revived, Missed Features Installer 10 (MFI10) и другие.
Как сделать боковую панель
В десятой версии разработчики вернули кнопку «Пуск». Чтобы открыть доступ к функции боковой панели, можно использовать несколько способов:
- с помощью контекстного меню;
- вручную;
- через командную строку «Поиск»;
- с помощью окна «Выполнить».
Важно попробовать каждый, оценить плюсы и минусы, найти подходящий для пользователя.
Через контекстное меню
Контекстное меню – это перечень возможных команд или действий, которые появляются, если нажать правую кнопку мыши, выставив курсор на какой-либо элемент. Порядок действий:
- навести курсор на значок «Пуск»;
- кликнуть правой кнопкой мыши;
- из появившегося списка выбрать и открыть пункт «Панель управления»;
- кликнуть левой клавишей устройства.
Внимание! Вызвать нужную команду можно с помощью горячих клавиш – кнопка с символикой Windows и латинской буквой «Х», зажать одновременно.
Вручную
Не всегда указанный способ подходит. В операционной системе Windows 7 был предусмотрен другой вариант, привычный способ доступен и в «десятке». Для этого необходимо изменить некоторые настройки, которые в стандартной версии после установки неактивны. Этапы действий:
- установить курсор на поверхность панели задач (обычно расположена в нижней части монитора компьютера или ноутбука);
- кликнуть правой частью мыши;
- в окне контекстного меню выбрать пункт «Диспетчер задач», затем строку «Свойства»;
- откроется список, кликнуть вкладку «Меню Пуск», пункт «Настроить» – появится окно с названием «Настройка меню Пуск».
Открывшийся список позволит выполнить дополнительные настройки работы устройства, добавить и расширить стандартный функционал. Чтобы активировать нужную строчку, слева стоит отметить окошко галочкой.
Через поиск
Третий способ –использование поисковой строки операционной системы. Инструкция настройки необходимой функции:
- нажать кнопку «Пуск»;
- найти строку поиска – обычно располагается в нижней части открывшегося окна;
- ввести ключевой запрос «Панель управления»;
- появится список подходящих вариантов (обычно единственный).
Выбранный вариант активируют нажатием левой клавиши мыши. Открывается необходимый раздел.
В окне «Выполнить»
Еще один способ – применение командной строки «Выполнить». Доступен в ОС Windows 10 и предыдущих версиях программы. Инструкция:
- одновременно зажать комбинацию горячих клавиш – кнопки с изображением символики Windows и «R»;
- откроется строка, где нужно ввести команду «controlpanel» или сокращенное «control»;
- нажать «ОК» клавишей мыши или кнопкой Enter.
После этого командная строка откроет окно с необходимыми данными. Далее настройка выполняется обычным образом, как в предыдущих способах обработки информации.
Боковая панель – это дополнительный гаджет операционной системы Windows. После адаптации восьмой версии данная функция перестала быть встроенной, поэтому требуется скачивание новых софтов, настройки. Существует несколько способов установить боковую панель – вручную, через контекстное меню, командную и поисковую строку компьютера.
Windows Vista Ultimate Windows Vista Starter Windows Vista Home Premium Windows Vista Home Basic Windows Vista Enterprise Windows Vista Business Еще…Меньше
Описание проблемы
Боковая панель Windows не отображается на рабочем столе. Щелкните значок боковой панели Windows или попытайтесь запустить программу для ее запуска, боковая панель Windows по-прежнему не отображается. Несколько вещей может вызвать это произошло. Например боковая панель Windows может исчезли после удаления программы. Эта статья поможет устранить проблему и сделать боковой панели Windows появляются снова.
Чтобы получить помощь в решении проблемы, перейдите к разделу «помощь в решении проблемы». Если вы предпочитаете решить проблему самостоятельно, перейдите к разделу «Самостоятельное решение проблемы».
Помощь в решении проблемы
Чтобы устранить проблему автоматически, щелкните ссылку Устранить проблему . Затем нажмите кнопку выполнить в диалоговом окне Загрузка файла и следуйте указаниям мастера.
Примечание. Этот мастер может быть только на английском языке. Однако автоматическое исправление также работает для других языковых версиях Windows.
Примечание. Если вы не на компьютере, на котором выявлена проблема, можно сохранить автоматическое исправление на флэш-накопитель или компакт-диск и затем запустить его на нужном компьютере.
Теперь перейдите к разделу «Решена проблема?».
Самостоятельное решение проблемы
Чтобы устранить эту проблему, выполните следующие действия.
-
Нажмите кнопку Пуски выберите Все программы.
-
Выберите Стандартные, щелкните правой кнопкой мыши Командная строкаи выберите Запуск от имени администратора.
Если запрашивают пароль администратора или подтверждение, введите пароль или подтвердите действие. -
В командной строке введите следующие команды. После каждой команды нажмите клавишу ВВОД.
Regsvr32 atl.dll
Regsvr32 «%ProgramFiles%Windows Sidebarsbdrop.dll
Regsvr32 «%ProgramFiles%Windows Sidebarwlsrvc.dll
exit
-
Перезагрузите компьютер.
Теперь перейдите к разделу «Решена проблема?».
«Устранена ли неполадка?»
Проверьте, устранена ли проблема. Если проблема устранена, приведенные в этой статье. Если проблема не устранена, обратитесь в службу поддержки.
Сведения по выполнению распространенных задач по обслуживанию системы в Windows Vista посетите следующий веб-сайт корпорации Майкрософт:
Устранение проблем с общими задачами по обслуживанию системы
Нужна дополнительная помощь?
В Windows 11 или Windows 10 пользователи ПК могут настроить проводник по своему усмотрению. Вы можете показать или скрыть Быстрый доступ и Избранное на панели навигации, показать панель предварительного просмотра для проводника, показать панель сведений в проводнике. В этом посте мы покажем вам, как показать или скрыть панель навигации проводника в Windows 11/10.
Показать или скрыть панель навигации проводника
Панель навигации — это крайняя левая панель в проводнике, используемая для поиска файлов, папок и дисков на ПК с Windows 11/10 или в сети. Когда вы настраиваете отображение или скрытие панели навигации в проводнике, этот параметр применяется ко всем папкам, и вы можете перетащить правую границу панели навигации влево и вправо, чтобы сбросить, увеличить или уменьшить ее ширину в проводнике.
Мы можем показать или скрыть панель навигации проводника в Windows 11/10 двумя быстрыми и простыми способами. Мы исследуем эту тему с помощью методов, описанных ниже в этом разделе, следующим образом:
1]Показать или скрыть панель навигации проводника через строку меню проводника.
Чтобы отобразить или скрыть панель навигации проводника через строку меню проводника, выполните следующие действия:
- Нажмите клавишу Windows + E, чтобы открыть проводник.
- Щелкните / коснитесь «Просмотр» в строке меню.
- Щелкните / коснитесь Показать.
- Теперь установите флажок (показать — по умолчанию) или снимите флажок (скрыть) с панели навигации в соответствии с вашими требованиями.
- По завершении закройте проводник.
2]Показать или скрыть панель навигации проводника через редактор реестра
Поскольку это операция реестра, рекомендуется создать резервную копию реестра или создать точку восстановления системы в качестве необходимых мер предосторожности.
Чтобы отобразить (настройка по умолчанию) панель навигации проводника через редактор реестра, выполните следующие действия:
- Нажмите клавишу Windows + R, чтобы вызвать диалоговое окно «Выполнить».
- В диалоговом окне «Выполнить» введите блокнот и нажмите Enter, чтобы открыть Блокнот.
- Скопируйте и вставьте приведенный ниже код в текстовый редактор.
Редактор реестра Windows версии 5.00
[HKEY_CURRENT_USERSOFTWAREMicrosoftWindowsCurrentVersionExplorerModulesGlobalSettingsSizer]
«PageSpaceControlSizer» = шестнадцатеричный: a0,00,00,00,01,00,00,00,00,00,00,00, ec, 03,00,00
- Теперь выберите в меню пункт «Файл» и нажмите кнопку «Сохранить как».
- Выберите место (желательно на рабочем столе), в котором вы хотите сохранить файл.
- Введите имя с расширением .reg (например, Show-FENP.reg).
- Выбирать Все файлы из раскрывающегося списка Тип файла.
- Дважды щелкните сохраненный файл .reg, чтобы объединить его.
- При появлении запроса нажмите «Выполнить»> «Да» (UAC)> «Да»> «ОК», чтобы утвердить слияние.
- Теперь вы можете удалить файл .reg, если хотите.
Чтобы скрыть панель навигации проводника через редактор реестра, сделайте следующее:
- Откройте Блокнот.
- Скопируйте и вставьте приведенный ниже код в текстовый редактор.
Редактор реестра Windows версии 5.00
[HKEY_CURRENT_USERSOFTWAREMicrosoftWindowsCurrentVersionExplorerModulesGlobalSettingsSizer]
«PageSpaceControlSizer» = шестнадцатеричный: a0,00,00,00,00,00,00,00,00,00,00,00, ec, 03,00,00
- Повторите все те же шаги, что и выше, но на этот раз вы можете сохранить файл reg с расширением .reg (например, Hide-FENP.reg).
Вот и все, как показать или скрыть панель навигации проводника в Windows 11/10!
Связанное сообщение: Отсутствует панель навигации проводника.
Как показать или скрыть панель навигации?
Чтобы показать или скрыть область навигации в Microsoft Office Access, сделайте следующее:
- Чтобы отобразить панель навигации в базе данных рабочего стола, нажмите F11.
- Чтобы скрыть панель навигации, щелкните в верхней части области навигации или нажмите F11.
Как показать панель навигации в проводнике?
Чтобы отобразить панель навигации в проводнике, следуйте этим инструкциям: Нажмите клавишу Windows + горячую клавишу E, чтобы открыть проводник Windows. Щелкните вкладку «Просмотр», а затем нажмите кнопку «Область навигации» на ленте. В раскрывающемся меню вы можете щелкнуть, чтобы установить или снять флажок «Панель навигации». Как только вы снимете флажок, панель навигации будет удалена из проводника Windows.
СОВЕТ. При желании вы также можете удалить значок OneDrive из проводника, удалить Dropbox из области навигации проводника, добавить или удалить сеть из области навигации проводника, добавить корзину в область навигации проводника.
.
Содержание
- Как настроить быстрый доступ в Windows 10
- Панель быстрого доступа и панель инструментов в Windows 10
- Как настроить панель навигации быстрого доступа в Windows 10
- Закрепить папку на панели быстрого доступа
- Удалить папку из панели быстрого доступа
- Отображать только закрепленные папки на панели быстрого доступа
- Как настроить панель быстрого доступа в Windows 10
- Добавить команду на панель быстрого доступа
- Удалить команду с панели быстрого доступа
- Переместить панель быстрого доступа
- Панель быстрого доступа к резервному копированию
- Сбросить панель быстрого доступа
- Заключительные слова
- 10 советов по настройке проводника Windows 10 »WebNots
- 10 советов по настройке проводника Windows 10
- 1. Показать или скрыть ленту
- 2. Показать или скрыть боковую панель
- 3. Изменить макет
- 4. Просмотр скрытых файлов
- 5. Скрыть файлы и папки
- 6. Что такое меню проводника?
- 7. Подключение к медиа и сетевому серверу
- 8. Настройка быстрого доступа
- 9. Панель быстрого доступа
- 10. Настройка поиска
- Панель Быстрого доступа в Windows 10: настраиваем режим запуска и убираем её из Проводника
- Проводник открывает “Быстрый доступ”. Меняем режима запуска Проводника на стандартный
- Как убрать Быстрый доступ из Проводника?
- Как убрать закрепленные папки из панели Быстрого доступа в Проводнике?
- Как полностью убрать панель Быстрого доступа из Проводника?
- Как настроить или удалить Панель быстрого доступа в Windows 10
- Как убрать или добавить содержимое
- Запрет на отображение часто используемых папок и файлов
- Очистка при помощи параметров папок
- Можно ли скрыть при помощи Проводника?
- Отключение через реестр
- Настройка
- Изменяем положение
- Добавляем или убираем команды
- Какие полезные команды можно добавить?
Как настроить быстрый доступ в Windows 10
Все хотят быстро освоить операционную систему. В Windows 10 Microsoft предоставила панель быстрой навигации, а также специальную панель инструментов. Вы можете найти эти элементы быстрого действия в проводнике.
В этом разделе мы продемонстрируем, как настроить эти элементы, которые позволят вам выполнять задачи одним нажатием кнопки, что ранее занимало много времени и усилий. Прежде чем мы начнем, давайте объясним панель быстрого доступа и панель инструментов.
Панель быстрого доступа и панель инструментов в Windows 10
Большинство пользователей Windows 10 наверняка знакомы с панелью быстрого доступа. Проводник по умолчанию открывает этот раздел. Кроме того, он также отображается на панели навигации в левой части проводника. Панель навигации быстрого доступа можно увидеть здесь.
Панель навигации проводника Windows позволяет пользователям закреплять папки и другие параметры для быстрого доступа в любом месте проводника. Кроме того, в этом разделе отображаются часто посещаемые папки, а также недавно использованные файлы и папки.
Панель быстрого доступа находится в верхней части проводника, под лентой меню. Подобно панели, эта панель инструментов также может быть настроена для включения параметров для быстрой настройки, таких как создание новой папки или изменение типа представления.
Здесь мы обсудим, как настроить панель быстрого доступа, а затем мы также обсудим, как настроить панель инструментов.
Как настроить панель навигации быстрого доступа в Windows 10
Первое, что нужно понять, это то, что панель быстрого доступа не может использоваться для закрепления команд. Это можно сделать только на панели инструментов. Однако панель можно использовать для быстрого доступа к папкам одним щелчком мыши. Давайте продолжим смотреть, как решать различные задачи при настройке панели быстрого доступа.
Закрепить папку на панели быстрого доступа
Чтобы закрепить папку на панели быстрого доступа, просто щелкните правой кнопкой мыши папку, которую вы хотите закрепить, и выберите «Закрепить в быстром доступе» в контекстном меню.
Кроме того, вы также можете перетащить папку прямо в панель навигации слева и предоставить доступ к папке вручную. Прикрепленные папки — это те, перед которыми отображается значок булавки.
Удалить папку из панели быстрого доступа
Вы также можете легко удалить папку из панели быстрого доступа. Чтобы удалить папку, щелкните правой кнопкой мыши ярлык на панели, которую вы хотите удалить, и выберите Открепить из быстрого доступа в контекстном меню.
Отображать только закрепленные папки на панели быстрого доступа
В дополнение к отображению часто используемых папок на панели быстрого доступа также отображаются папки, к которым осуществлялся последний доступ. Если вы хотите, чтобы отображались только закрепленные папки, вы должны сделать следующее:
Нажмите «Просмотр» на ленте меню, а затем нажмите «Параметры».
В окне «Параметры папки» на вкладке «Общие» снимите флажки рядом с «Показывать недавно использованные файлы в быстром доступе» и «Показывать часто используемые папки в быстром доступе». По завершении нажмите «Применить» и «ОК».
Теперь вы больше не будете видеть случайные папки в разделе быстрого доступа, а только закрепленные папки.
Как настроить панель быстрого доступа в Windows 10
С помощью панели инструментов вверху вы можете напрямую связывать с ней команды ленты. Сюда входят такие параметры, как быстрое изменение типа представления проводника, создание новой папки или подключение сетевого диска. Продолжайте читать, чтобы узнать, как настроить панель быстрого доступа.
Добавить команду на панель быстрого доступа
Чтобы добавить параметр или команду на панель быстрого доступа в верхней части проводника, просто щелкните правой кнопкой мыши команду, которую вы хотите добавить, а затем выберите « Добавить на панель быстрого доступа» в контекстном меню. вот пример:
Меню «Сортировать по» теперь можно увидеть как раскрывающееся меню на панели быстрого доступа, к которому можно получить доступ из любого места в проводнике.
Это может работать с любыми командами ленты. Он также включает команды, которые находятся в раскрывающемся меню.
Удалить команду с панели быстрого доступа
Вы также можете удалить команду с панели инструментов. Для этого щелкните правой кнопкой мыши ярлык, который вы хотите удалить с панели инструментов быстрого доступа, и выберите « Удаленный с панели быстрого доступа» в контекстном меню.
Переместить панель быстрого доступа
Вы также можете переместить панель быстрого доступа в более удобное место, которое вам больше подходит. Однако есть только 2 варианта его размещения:
Вы можете выбрать этот параметр, щелкнув правой кнопкой мыши пустое место на панели инструментов быстрого доступа, а затем щелкнув Показать панель инструментов быстрого доступа над / под лентой в контекстном меню.
Панель быстрого доступа к резервному копированию
У каждого человека есть свои предпочтительные конфигурации. Эти настройки могут быть потеряны в мгновение ока, когда что-то пойдет не так. Поэтому люди, как правило, имеют резервные копии и точки восстановления, которые они могут использовать, если что-то пойдет не так. Точно так же вы также можете сделать резервную копию настроек панели быстрого доступа на всякий случай.
Для резервного копирования кнопок панели инструментов требуется доступ к системным реестрам. Мы рекомендуем вам создать точку восстановления системы, прежде чем продолжить, чтобы вы могли вернуться к точке восстановления в случае, если что-то пойдет не так.
Запустите редактор реестра, введя regedit в Run, затем вставьте следующее в адресную строку вверху для быстрой навигации:
Теперь щелкните правой кнопкой мыши клавишу « Лента» и выберите « Экспорт» в контекстном меню.
Ваша резервная копия панели быстрого доступа создана. Все, что вам нужно сделать, это сохранить экспортированный файл в безопасности и запустить его на компьютере, на котором вы хотите восстановить эти настройки.
Сбросить панель быстрого доступа
Если вы думаете, что создали беспорядок с панелью быстрого доступа, вместо того, чтобы удалять по одному элементу за раз, вы можете сбросить все за один раз, а затем начать заново.
Для сброса панели инструментов требуется изменение системного реестра. Поэтому мы рекомендуем вам создать точку восстановления, прежде чем продолжить, поскольку неправильные манипуляции могут стать фатальными для операционной системы.
Откройте редактор реестра, введя regedit в поле «Выполнить», а затем вставьте следующую строку в адресную строку вверху для быстрой навигации.
Оттуда щелкните правой кнопкой мыши DWORD «Qatitems» на правой панели и выберите «Удалить» в контекстном меню, чтобы удалить запись.
Теперь закройте редактор реестра и перезагрузите компьютер. Когда вы вернетесь, вы обнаружите, что на панели быстрого доступа в проводнике присутствуют только кнопки по умолчанию.
При вставке в текстовый файл сохраните файл под любым именем и добавьте к нему суффикс «.reg», чтобы создать файл реестра.
Заключительные слова
Панель навигации быстрого доступа и панель инструментов могут быть очень полезны для людей, которые используют мышь больше, чем клавиатуру. Это дает вам доступ одним щелчком мыши к папкам и определенным командам ленты.
Мы также хотели бы добавить, что удаление панели быстрого доступа с панели навигации в левой части проводника — это то, чего хотят некоторые пользователи Windows 10. Однако мы обнаружили, что это часто приводит к повреждению процесса explorer.exe. Поэтому мы не рекомендуем вам пробовать и выполнять это в данный момент.
Источник
10 советов по настройке проводника Windows 10 »WebNots
Проводник Windows — отличный инструмент, который позволяет перемещаться по разным папкам и файлам с помощью простого пользовательского интерфейса. Хотя окна отображаются как проводник, многие называют его проводником Windows. Проводник в Windows 10 похож на Finder в macOS. Понимание проводника файлов помогает пользователям Windows выполнять задачу быстрее и экономить много времени. Вы также можете настроить его и сделать его более личным при поиске файлов. В этой статье мы даем множество советов по настройке проводника Windows. Воспользуйтесь этими советами и повысьте продуктивность!
10 советов по настройке проводника Windows 10
1. Показать или скрыть ленту
Лента — это полноразмерная полоса, содержащая все значки меню и текст под верхним меню навигации. Большинство приложений Microsoft, таких как пакеты Office и проводник, имеют ленту. Он занимает верхнюю часть проводника, и некоторым это может показаться неприятным. Вы можете щелкнуть правой кнопкой мыши по ленте и выбрать параметр «Свернуть ленту». Это минимизирует его размер. Если вы снимите этот флажок, лента будет развернута до максимума.
Свернуть или развернуть ленту
Вы также можете нажать на маленькую кнопку со стрелкой, показанную в верхнем правом углу чуть ниже кнопки закрытия (X), чтобы переключить отображение ленты.
Или нажмите сочетания клавиш «Control + F1», чтобы переключить ленту в проводнике.
2. Показать или скрыть боковую панель
Подобно ленте, вы также можете легко показать или скрыть боковую панель навигации в проводнике. Перейдите на вкладку «Просмотр» и нажмите «Панель навигации». Установите или снимите флажок «Панель навигации», чтобы показать или скрыть ее. Если вы хотите просмотреть много папок в проводнике, скрытие панели навигации позволит вам освободить больше места.
Переключить панель навигации
3. Изменить макет
На вкладке «Просмотр» вы также можете изменить вид макета значков, отображаемых в проводнике. Вы можете просматривать содержимое в виде больших / очень больших / средних / мелких значков или в виде списка / заголовков / содержимого / сведений. Просто наведите указатель мыши на вид и просмотрите внешний вид дисплея перед тем, как выбрать макет.
Изменить макет в проводнике
4. Просмотр скрытых файлов
На вкладке «Просмотр» установите или снимите флажок «Скрытые элементы», чтобы просмотреть или скрыть скрытые папки и файлы на вашем компьютере. Вы также можете нажать на «Параметры», выбрать «изменить папку и параметры поиска» и выбрать «Показать скрытые файлы, папки и диски» на вкладке «Просмотр».
5. Скрыть файлы и папки
Помимо просмотра или скрытия уже скрытых файлов, вы также можете скрыть обычные папки и файлы. Во-первых, включите опцию «Флажки элементов» на вкладке «Просмотр». Затем выберите их папку и файлы, которые вы хотите скрыть, и нажмите «Скрыть выбранные элементы».
6. Что такое меню проводника?
Прелесть проводника в том, что в нем есть элементы динамического меню, которые зависят от выбранной папки или типа файла.
| табуляция | Меню | Появляется при выборе |
| Компьютер | Этот компьютер из панели навигации | |
| Инструменты быстрого доступа | Управлять | Ярлыки |
| Инструменты для приложений | Управлять | Исполняемые файлы приложения |
| Инструменты изображения | Управлять | Файлы изображений |
| Видео инструменты | Играть | Видео файлы |
| Инструменты привода | Управлять | Этот компьютер или разделы диска |
| Инструменты поиска | Поиск | Поиск |
7. Подключение к медиа и сетевому серверу
Откройте «Проводник» и выберите «Этот компьютер» на панели навигации. На вкладке «Компьютер» вы можете получить доступ к медиа, подключившись к медиа-серверу. Вы также можете подключить сетевой диск или подключиться к FTP-серверу и добавить сетевое расположение.
Вкладка «Компьютер» в проводнике
8. Настройка быстрого доступа
Microsoft представила быстрый доступ в Windows за последние несколько лет. Он показывает последние посещенные папки / файлы и закрепленную папку. Вы также можете легко настроить опцию быстрого доступа.
Закрепить для быстрого доступа
Параметры быстрого доступа
Очистить историю проводника
9. Панель быстрого доступа
В верхнем левом углу проводника Windows вы увидите небольшую панель быстрого доступа. Многие люди никогда не используют эту полезную панель инструментов, и ее тоже можно настроить. Нажмите на маленькую стрелку вниз, и она покажет вам множество вариантов. Вы можете добавить эти параметры на панель инструментов для быстрого доступа. Вы можете добавить новую папку, отменить, повторить, удалить, свойства, переименовать параметр на верхнюю панель быстрого доступа.
Настройка панели быстрого доступа
Например, вы можете просто щелкнуть значок «Отменить», чтобы восстановить удаленный файл в том же месте. Также вы можете щелкнуть правой кнопкой мыши значки панели инструментов, чтобы удалить их и установить положение этой панели инструментов.
Удаление параметров с панели быстрого доступа
10. Настройка поиска
Самым важным в проводнике Windows является мощное поле поиска. Это позволит вам искать файлы в выбранной папке. Введите любое имя файла, которое вы ищете, в поле поиска и нажмите Enter. Проводник отобразит дополнительную вкладку «Инструменты поиска» вверху с меню «Поиск».
Искать в проводнике
Местонахождение открытого файла
Источник
Панель Быстрого доступа в Windows 10: настраиваем режим запуска и убираем её из Проводника
В этой статье мы расскажем, как настроить параметры Проводника в Windows 10 таким образом, чтобы по умолчанию Проводник открывал все содержимое компьютера (папки, устройства и диски, сетевые расположения). Также вы узнаете, как убрать Панель быстрого доступа и отключить пополнение папки “Быстрый доступ” последними открытыми папками и файлами.
Проводник открывает “Быстрый доступ”. Меняем режима запуска Проводника на стандартный
Как убрать Быстрый доступ из Проводника?
В сети есть один способ убрать Быстрый доступ из Проводника путем редактирования реестра, но это способ имеет некоторые нежелательные последствия. Во-первых, иконка Быстрого доступа появляется на рабочем столе, плюс она не пропадает из окон сохранения и открытия файлов. Поэтому не видим смысла публиковать вариант удаления Быстрого доступа, работающий только наполовину.
Как убрать закрепленные папки из панели Быстрого доступа в Проводнике?
После ранее выполненных действий в панели Быстрого доступа останутся только закрепленные по умолчанию папки “Рабочий стол”, “Загрузки”, “Документы”, “Изображения”. Их тоже можно убрать.
После этого панель Быстрого доступа по-прежнему будет отображаться в Проводнике, но в ней не будет никаких закрепленных папок, также в Быстрый доступ не попадут ранее открывавшиеся папки и файлы. Останется только наименование “Быстрый доступ”, занимающее совсем немного места в области навигации Проводника.
Как полностью убрать панель Быстрого доступа из Проводника?
Если и этого мало, можем предложить кардинальный способ удаления панели Быстрого доступа путем отключения области навигации в Проводнике.
После проведенных действий Проводник будет запускаться без области навигации и панели Быстрого доступа.
Получилось ли у вас убрать панель Быстрого доступа из Проводника? Каким способом воспользовались?
Источник
Как настроить или удалить Панель быстрого доступа в Windows 10
В десятой версии операционной системы вместо папки «Избранное» появилась панель быстрого доступа. Она представляет собой автоматически создаваемый системой список папок, с которыми вы чаще всего взаимодействуете. Часть пользователей считает Панель быстрого доступа Windows 10 удобной, другим она кажется бессмысленной. Разберемся, как настроить ее под свои потребности.
Как убрать или добавить содержимое
Если вы хотите точечно отредактировать раздел быстрого доступа, то проще всего использовать контекстное меню. Зайдите в проводник и обратите внимание на левую часть окна. В столбце вы увидите заголовок панели и список папок, которые в нее входят.
Если вы обнаружили в списке ненужные папки, то можно убрать их воспользовавшись контекстным меню. Для этого:
Вариант хорош в тех случаях, когда вам необходимо избавиться от отдельных элементов, которые система добавила в быстрый доступ.
Если по какой-либо причине папки с которой вы постоянно работаете нет, то вы можете добавить ее самостоятельно.
Для этого необходимо сделать так:
Есть еще один способ добавления объектов в панель, просто откройте проводник с нужными папками, перетащите при помощи мышки из правого окна в левый столбец панели нужные директории.
Запрет на отображение часто используемых папок и файлов
Если вы пользуетесь компьютером не в одиночку, то можно исключить свои рабочие или личные папки из поиска для панели быстрого доступа. Для этого перейдите в проводнике на вкладку «Вид», далее нажмите «Параметры».
Перед вами откроется окно, в котором вы сможете изменять настройки папок. В первой же вкладке «Общие» вы найдете раздел «Конфиденциальность». Уберите маркеры с обеих строк (настроек быстрого доступа). Эти настройки можно делать не только ранее использованным папкам, но и к только что созданным.
Очистка при помощи параметров папок
Если вы хотите удалить всю историю проводника, то необходимо сделать следующее:
2. Щелкните в верхней части окна по вкладке «Вид», выберите кнопку «Параметры».
3. Из выпавших вариантов, остановите свой выбор на пункте «Изменить параметры папок и поиска».
4. В открывшемся окне выберите вкладку «Общие».
5. В меню найдите раздел «Конфиденциальность», в нем нажмите на кнопку «Очистить».
После этого вся история поиска будет очищена, а в панели быстрого доступа вы не увидите элементы, которыми пользовались ранее.
Можно ли скрыть при помощи Проводника?
Как вы уже знаете, при помощи проводника можно убрать все элементы из списка для быстрого доступа. Но вот можно ли полностью скрыть панель? Параметры проводника в этом вопросе бессильны, вы не сможете найти кнопку или настройку, которая сможет скрыть быстрый доступ. Лучше всего воспользоваться правкой реестра, чтобы модифицировать системный инструмент.
Отключение через реестр
Чтобы удалить быстрый доступ из навигации необходимо, следовать инструкции.
2. Перед вами откроется редактор реестра, в адресной строке которого необходимо ввести:
3. Вы попадете в раздел, ответственный за работоспособность проводника и основных системных процессов, позволяющих отображать меню «Пуск» и другие навигационные панели.
4. Вам необходимо сделать новый ключ в этой папке. Для этого на свободном месте щелкните правой кнопкой мыши и выберите вариант: «Создать» → «Параметр DWORD (32 бита)».
5. В качестве его имени введите HubMode. Щелкните по созданному ключу правой кнопкой мыши и выберите «Изменить». В строке значение установите «1», чтобы параметр заработал.
После того как вы сделали новый ключ, необходимо отключить поиск папок. Для этого перейдите в проводник и во вкладке «Вид» откройте настройки параметров папок. В разделе «Открыть проводник для» установите «Этот компьютер», далее перейдите в конфиденциальность и уберите маркеры с пунктов, касающихся участия папок в поиске. После этого система прекратит пытаться найти панель.
Теперь вам останется только перезагрузить компьютер, чтобы внесенные изменения вступили в силу.
Настройка
Практически все параметры в операционной системе Windows 10 можно настроить по своему желанию. В том числе и панель быстрого доступа. Вы уже знаете, как добавить или удалить папки из этого списка, но есть более тонкие настройки. Разберемся с ними.
Изменяем положение
Самая простая настройка — изменение положения быстрого доступа в правой части окна проводника. Для этого откройте проводник любым удобным для вас способом, а затем в левом верхнем углу щелкните по небольшой иконке со стрелкой, направленной вниз.
Перед вами появится контекстное меню, из которого вам необходимо выбрать вариант размещения: над лентой или под ней. Лучше всего попробовать каждый вариант, чтобы остановиться на более удобном.
Добавляем или убираем команды
В верхнем меню быстрого доступа проводника по умолчанию собраны лишь основные команды. Если вы часто используете его для изменения параметров, то лучше всего добавить необходимые варианты. Это можно сделать так:
1. Нажмите на иконку со стрелкой вниз в правом верхнем углу.
2. Вы увидите список команд, которые доступны.
3. Чтобы добавить нужные варианты, установите рядом с ними маркеры, нажимая на подходящие левой кнопкой мыши.
Убрать команды можно щелкнув левой кнопкой по отмеченным маркерами строкам из списка настроек. Можно поступить иначе — откройте любую из вкладок основного меню проводника (например, «Вид»), а затем правой кнопкой мыши щелкните по необходимой команде. Перед вами появится список доступных опций, из которых нужно выбрать «Добавить на панель быстрого доступа». После этого вы увидите новую небольшую иконку в правом верхнем углу окна.
Какие полезные команды можно добавить?
Прежде всего обязательно необходимо включить команду «Удалить». Благодаря ей вы сможете избавляться от ненужных элементов. Включить эту опцию можно обычным способом при помощи контекстного меню настроек.
Есть несколько полезных элементов, которые стоило бы иметь под рукой. Одним из них является «Корзина». Чтобы вы могли попасть в нее через Панель, необходимо сделать так:
Начиная с 8 версии Windows, в ленте инструментов проводника появилась иконка «Переместить». Чтобы вы могли работать с папками без лишних манипуляций, добавьте ее при помощи щелчка по иконке правой кнопкой мыши и выбора нужной команды. Аналогично можно добавить в меню иконку «Копировать».
Во вкладке «Поделиться» есть несколько удобных значков. Один из них — Общая папка, если вы часто пользуетесь сетевой директорией, то можно ее добавить. Вы можете настроить таким образом и другие часто используемые функции.
Теперь вы знаете все о настройке Панели быстрого доступа, и можете пользоваться всеми ее функциями. Если у вас остались вопросы, задавайте их в комментариях. Поделитесь статьей с друзьями, чтобы они могли пользоваться всеми опциями.
Источник
Содержание
- Способ 1: Настройка вида
- Способ 2: Перезапуск «Проводника»
- Способ 3: Решение проблем с программами для кастомизации «Проводника»
- Что еще может помочь
- Вопросы и ответы
Способ 1: Настройка вида
В Windows окно интерфейса «Проводника» по умолчанию разделено на две части, где слева есть панель с избранным и иерархической структурой локальных дисков, пользовательских папок и других каталогов. Иногда в результате случайных действий в настройках вида папок эта область исчезает, но вернуть ее можно в несколько кликов, если дело не в системной ошибке.
- В окне «Проводника» перейдите на вкладку «Вид». Слева на рабочей панели обратите внимание на кнопку «Область навигации»: нажмите на нее, и развернется дополнительное меню. Если у одноименного пункта нет отметки, то это значит, что боковая панель отключена. Поставьте галочку, и тогда она вновь отобразится слева.
- В меню можно настроить параметры отображения папок в левой панели, а также включить показ библиотек и избранного.

Способ 2: Перезапуск «Проводника»
Если в настройках вида все в порядке, но панели все равно нет, вероятно, возникла ошибка в системе, из-за которой «Проводник» отказывается корректно функционировать. В этом случае может помочь его перезапуск, после которого неисправности сбросятся, а приложение начнет снова правильно работать.
Существует несколько способов перезапустить «Проводник» с помощью штатных средств Windows 10, после чего работа встроенного файлового менеджера стабилизируется. О методах читайте в нашей отдельной статье.
Подробнее: Перезапуск системного «Проводника» в Windows 10

Способ 3: Решение проблем с программами для кастомизации «Проводника»
Если вы используете различные программы, которые позволяют настроить или изменить внешний вид «Проводника», то приостановите их работу или вовсе удалите софт. Нередко используются такие решения, как BrightExplorer или Explorer++. Выключить их можно через «Диспетчер задач», чтобы проверить, в них ли дело.
На вкладке «Процессы» отыщите программу, которая кастомизирует «Проводник», выделите ее и нажмите на кнопку внизу «Снять задачу».
После этого файловый менеджер от Microsoft должен запуститься в классическом виде, где будет боковая панель. Если все в порядке, ищите проблему в настройках программы. А если в ее работе произошла ошибка вследствие различных сбоев или деятельности вирусов, то попробуйте стереть ее.
Что еще может помочь
Если рассмотренные выше инструкции не помогли добиться нужного результата, попробуйте рекомендации из этих статей. Несмотря на то, что в них описываются другие проблемы, советы по решению неполадки относительно универсальные, поэтому могут пригодиться и в вашем случае.
Подробнее:
Исправление ошибки «Проводник не отвечает» в Windows 10
Что делать, если «Проводник» не запускается в Windows 10
Еще статьи по данной теме:
Помогла ли Вам статья?
По умолчанию в проводнике открывается панель быстрого доступа. Вы можете настроить папку для отображения в панели быстрого доступа, чтобы ее было легко найти. Просто щелкните его правой кнопкой мыши и выберите Закрепить на панели быстрого доступа. Если папка больше не должна там отображаться, открепите ее.
Если вы хотите видеть только закрепленные папки, вы можете отключить последние файлы или часто используемые папки. Откройте вкладку Вид и выберите Параметры. В разделе Конфиденциальность снимите флажки и нажмите кнопку Применить. Теперь в представлении быстрого доступа будут отображаться только закрепленные папки. (Если вы снова включите отображение этих элементов, файлы и папки, ранее удаленные из представления быстрого доступа, могут снова отобразиться в нем.)
Вы также можете удалить элементы из панели быстрого доступа. Если вы хотите что-нибудь удалить, щелкните нужный элемент правой кнопкой мыши и выберите Удалить из панели быстрого доступа. Этот элемент больше не появится там, даже если вы используете его каждый день.
Нужна дополнительная помощь?
В этой статье мы расскажем, как настроить параметры Проводника в Windows 10 таким образом, чтобы по умолчанию Проводник открывал все содержимое компьютера (папки, устройства и диски, сетевые расположения). Также вы узнаете, как убрать Панель быстрого доступа и отключить пополнение папки «Быстрый доступ» последними открытыми папками и файлами.
Проводник открывает «Быстрый доступ». Меняем режима запуска Проводника на стандартный
- Запустите Проводник.
Как открыть Проводник? 7 разных способов
- Откройте вкладку «Вид».
- Нажмите на кнопку «Параметры».

- В открывшемся окне «Параметры папок» вы увидите возможность изменения параметра «Открыть проводник для».
- Нажмите на параметр «Быстрый доступ» и измените его на «Этот компьютер».
- Нажмите на кнопку «ОК», чтобы сохранить изменённые параметры Проводника.

Как убрать Быстрый доступ из Проводника?
В сети есть один способ убрать Быстрый доступ из Проводника путем редактирования реестра, но это способ имеет некоторые нежелательные последствия. Во-первых, иконка Быстрого доступа появляется на рабочем столе, плюс она не пропадает из окон сохранения и открытия файлов. Поэтому не видим смысла публиковать вариант удаления Быстрого доступа, работающий только наполовину.
- Запустите Проводник.
Как открыть Проводник? 7 разных способов
- Откройте вкладку «Вид».
- Нажмите на кнопку «Параметры».

- В открывшемся окне «Параметры папок» вы увидите раздел «Конфиденциальность».
- Снимите флажки напротив параметров «Показать недавно использовавшиеся фалы на панели быстрого доступа» и «Показать часто используемые папки на панели быстрого доступа».
- Дополнительно нажмите на кнопку «Очистить» напротив функции «Очистить журнал Проводника», чтобы удалить из панели быстрого доступа ранее открывавшиеся файлы и папки.
- Нажмите кнопку «ОК», чтобы сохранить новые параметры Проводника.

Как убрать закрепленные папки из панели Быстрого доступа в Проводнике?
После ранее выполненных действий в панели Быстрого доступа останутся только закрепленные по умолчанию папки «Рабочий стол», «Загрузки», «Документы», «Изображения». Их тоже можно убрать.
- Запустите Проводник.
Как открыть Проводник? 7 разных способов
- Нажмите правой кнопкой на любой закреплённой папке в панели Быстрого доступа (с иконкой канцелярской кнопки справа).
- В открывшемся контекстном меню найдите и нажмите на параметр «Удалить из панели быстрого доступа».
- Выполните указанные действия для всех закрепленных папок в панели Быстрого доступа.

После этого панель Быстрого доступа по-прежнему будет отображаться в Проводнике, но в ней не будет никаких закрепленных папок, также в Быстрый доступ не попадут ранее открывавшиеся папки и файлы. Останется только наименование «Быстрый доступ», занимающее совсем немного места в области навигации Проводника.

Как полностью убрать панель Быстрого доступа из Проводника?
Если и этого мало, можем предложить кардинальный способ удаления панели Быстрого доступа путем отключения области навигации в Проводнике.
- Запустите Проводник.
Как открыть Проводник? 7 разных способов
- Откройте вкладку «Вид».
- Нажмите на кнопку «Область навигации».
- В открывшемся меню снимите флажок напротив функции «Область навигации».

После проведенных действий Проводник будет запускаться без области навигации и панели Быстрого доступа.

Получилось ли у вас убрать панель Быстрого доступа из Проводника? Каким способом воспользовались?
Расскажите в комментариях 😉
Если открыть проводник в новой системе Windows 10, то в отличии от предыдущих операционных систем, где раньше появлялась папка с Избранным, мы увидим панель быстрого доступа, где будут отображены все часто открываемые приложения, файлы и папки. При желании, эту новую панель можно точно настроить под свои нужды.
Добавляем свои папки панель быстрого доступа Windows 10
Найдите подходящую папку и сделайте по ней клик правой кнопкой мышки, затем нажмите на пункт «Закрепить на панели быстрого доступа». А еще, можно даже перетянуть эту папку на панель, и она сама там закрепится.
Добавляем или скрываем недавно открытые файлы
- Открываем окно Проводника и верхней его части нажимаем на меню «Вид». Затем сделайте клик по кнопке Параметров, и выберите Изменение параметров папок и поиска;
- Теперь вверху откройте «Общие» и в поле Конфиденциальности нужно установить, или убрать галочку возле строчки «Показать недавно использовавшиеся файлы…».
Как выборочно убирать с панели только некоторые недавно открытые документы
- Открываем окошко Проводника и переходим в Панель быстрого доступа;
- Находите нужный файл, или каталог и делайте по ним клик правой кнопкой мышки. Затем, в развернувшемся меню, нажмите на «Удаление из панели быстрого доступа».
Очистка списка недавних файлов и папок
- Открываем окошко Проводника, затем разворачиваем меню «Вид» и нажимаем на кнопку Параметров. Затем выбираем Изменение параметров папок и поиска;
- В следующем окошке выберите Очистку журнала проводника.
Добавляем или прячем часто открываемые папки
- Открываем проводник и разворачиваем меню «Вид», затем нажимаем на кнопку Параметров. После чего нажимаем на Изменение параметров папок и поиска;
- Переходим на вкладку «Общие» и в поле Конфиденциальности устанавливаем, или наоборот убираем галочку возле «Показывать часто используемые папки…».
Добавляем избранное в часто открываемые папки
- Если вы используете 32-х разрядную версию Windows 10 то по этой ссылке загрузите и затем запустите файл реестра;
- Для 64 битной версии воспользуйтесь файлом по этой ссылке;
- Что бы наоборот, не отображать Избранное в Проводнике, запустите этот файл;
- После любого из этих действий необходимо выполнить перезагрузку компьютера.
Автор статьи: Сергей
Windows
2
22251
Это может пригодиться:
Новые комментарии
Проводник Windows — отличный инструмент, который позволяет перемещаться по разным папкам и файлам с помощью простого пользовательского интерфейса. Хотя окна отображаются как проводник, многие называют его проводником Windows. Проводник в Windows 10 похож на Finder в macOS. Понимание проводника файлов помогает пользователям Windows выполнять задачу быстрее и экономить много времени. Вы также можете настроить его и сделать его более личным при поиске файлов. В этой статье мы даем множество советов по настройке проводника Windows. Воспользуйтесь этими советами и повысьте продуктивность!
10 советов по настройке проводника Windows 10
- Показать или скрыть ленту
- Переключить боковую панель навигации
- Изменить макет
- Просмотр скрытых файлов
- Скрыть файлы и папки
- Меню проводника
- Подключиться к медиа и сетевому серверу
- Настроить быстрый доступ
- Изменение панели инструментов быстрого доступа
- Настройка окна поиска
1. Показать или скрыть ленту
Лента — это полноразмерная полоса, содержащая все значки меню и текст под верхним меню навигации. Большинство приложений Microsoft, таких как пакеты Office и проводник, имеют ленту. Он занимает верхнюю часть проводника, и некоторым это может показаться неприятным. Вы можете щелкнуть правой кнопкой мыши по ленте и выбрать параметр «Свернуть ленту». Это минимизирует его размер. Если вы снимите этот флажок, лента будет развернута до максимума.
Свернуть или развернуть ленту
Вы также можете нажать на маленькую кнопку со стрелкой, показанную в верхнем правом углу чуть ниже кнопки закрытия (X), чтобы переключить отображение ленты.
Или нажмите сочетания клавиш «Control + F1», чтобы переключить ленту в проводнике.
2. Показать или скрыть боковую панель
Подобно ленте, вы также можете легко показать или скрыть боковую панель навигации в проводнике. Перейдите на вкладку «Просмотр» и нажмите «Панель навигации». Установите или снимите флажок «Панель навигации», чтобы показать или скрыть ее. Если вы хотите просмотреть много папок в проводнике, скрытие панели навигации позволит вам освободить больше места.
Переключить панель навигации
3. Изменить макет
На вкладке «Просмотр» вы также можете изменить вид макета значков, отображаемых в проводнике. Вы можете просматривать содержимое в виде больших / очень больших / средних / мелких значков или в виде списка / заголовков / содержимого / сведений. Просто наведите указатель мыши на вид и просмотрите внешний вид дисплея перед тем, как выбрать макет.
Изменить макет в проводнике
4. Просмотр скрытых файлов
На вкладке «Просмотр» установите или снимите флажок «Скрытые элементы», чтобы просмотреть или скрыть скрытые папки и файлы на вашем компьютере. Вы также можете нажать на «Параметры», выбрать «изменить папку и параметры поиска» и выбрать «Показать скрытые файлы, папки и диски» на вкладке «Просмотр».
5. Скрыть файлы и папки
Помимо просмотра или скрытия уже скрытых файлов, вы также можете скрыть обычные папки и файлы. Во-первых, включите опцию «Флажки элементов» на вкладке «Просмотр». Затем выберите их папку и файлы, которые вы хотите скрыть, и нажмите «Скрыть выбранные элементы».
6. Что такое меню проводника?
Прелесть проводника в том, что в нем есть элементы динамического меню, которые зависят от выбранной папки или типа файла.
| табуляция | Меню | Появляется при выборе |
| Компьютер | Этот компьютер из панели навигации | |
| Инструменты быстрого доступа | Управлять | Ярлыки |
| Инструменты для приложений | Управлять | Исполняемые файлы приложения |
| Инструменты изображения | Управлять | Файлы изображений |
| Видео инструменты | Играть | Видео файлы |
| Инструменты привода | Управлять | Этот компьютер или разделы диска |
| Инструменты поиска | Поиск | Поиск |
7. Подключение к медиа и сетевому серверу
Откройте «Проводник» и выберите «Этот компьютер» на панели навигации. На вкладке «Компьютер» вы можете получить доступ к медиа, подключившись к медиа-серверу. Вы также можете подключить сетевой диск или подключиться к FTP-серверу и добавить сетевое расположение.
Вкладка «Компьютер» в проводнике
8. Настройка быстрого доступа
Microsoft представила быстрый доступ в Windows за последние несколько лет. Он показывает последние посещенные папки / файлы и закрепленную папку. Вы также можете легко настроить опцию быстрого доступа.
- Для быстрого доступа к функции «Быстрый доступ» вы всегда можете использовать левую «Панель навигации». Щелкните по нему, и он сразу же покажет вам недавно открытые папки и файлы.
- Чтобы закрепить любую папку в «Быстром доступе», перейдите в любую папку, щелкните ее правой кнопкой мыши и выберите опцию «Закрепить в быстром доступе». Чтобы удалить его из быстрого доступа, просто снова щелкните значок «Закрепить».
Закрепить для быстрого доступа
- В левом меню щелкните правой кнопкой мыши «Быстрый доступ» и выберите «Параметры».
Параметры быстрого доступа
Очистить историю проводника
9. Панель быстрого доступа
В верхнем левом углу проводника Windows вы увидите небольшую панель быстрого доступа. Многие люди никогда не используют эту полезную панель инструментов, и ее тоже можно настроить. Нажмите на маленькую стрелку вниз, и она покажет вам множество вариантов. Вы можете добавить эти параметры на панель инструментов для быстрого доступа. Вы можете добавить новую папку, отменить, повторить, удалить, свойства, переименовать параметр на верхнюю панель быстрого доступа.
Настройка панели быстрого доступа
Например, вы можете просто щелкнуть значок «Отменить», чтобы восстановить удаленный файл в том же месте. Также вы можете щелкнуть правой кнопкой мыши значки панели инструментов, чтобы удалить их и установить положение этой панели инструментов.
Удаление параметров с панели быстрого доступа
10. Настройка поиска
Самым важным в проводнике Windows является мощное поле поиска. Это позволит вам искать файлы в выбранной папке. Введите любое имя файла, которое вы ищете, в поле поиска и нажмите Enter. Проводник отобразит дополнительную вкладку «Инструменты поиска» вверху с меню «Поиск».
Искать в проводнике
- Эта вкладка позволит вам сделать ваш поиск более конкретным.
- Вы также можете сохранить текущий поиск для использования в будущем.
- Если файл, который вы ищете, отображается в поиске, щелкните его правой кнопкой мыши и выберите «Открыть расположение файла». Оттуда он откроет для вас местоположение файла.
Местонахождение открытого файла
- Перейдите на вкладку поиска, нажмите «Дополнительные параметры» и выберите «Заархивированные (сжатые) папки». Это расширит ваш поиск и также найдет файлы в zip-папках.
Архивированные папки
- Если вы ищете конкретный файл (по дате), щелкните вкладку «Поиск» и выберите «Дата изменения». Выберите один из предложенных вариантов, и он покажет вам соответствующие результаты.