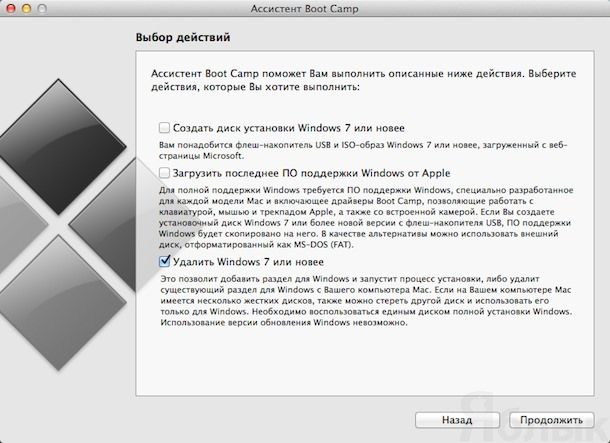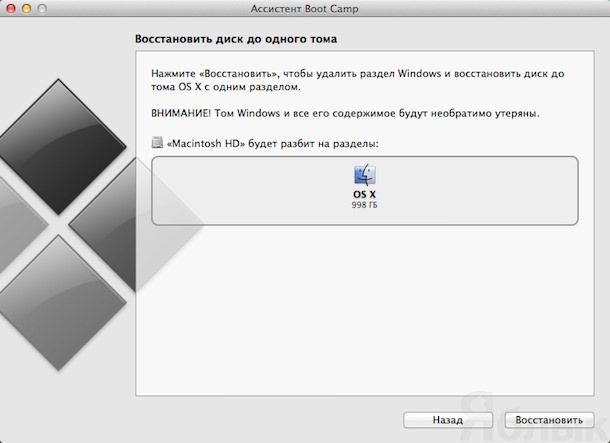Как удалить раздел Bootcamp с жесткого диска Mac
Даже программисты Apple понимают, что пользователям трудно полностью отказаться от привычной системы Windows и перейти на OS X. Именно поэтому, в OS X встроено приложение Bootcamp для удобной установки Windows на Mac. Установка системы на компьютер почти не вызывает вопросов у пользователей, ввиду своей простоты, но многие пользователи Mac спрашивают как потом удалить Windows и раздел Bootcamp с Mac. В этой статье мы расскажем как это сделать.
- Первым делом необходимо перезагрузить компьютер в OS X, если Вы работаете с Windows. Сделать это можно с помощью панели управленияBootcamp для Windows.
- После загрузки в OS X запустите приложение Ассистент Bootcamp, оно находится в папке Программы -> Другие.
- При появлении окна выбора действий отметьте галочкой пункт Удалить Windows 7 или новее, нажмите Продолжить.
- После этого Ассистент Bootcamp сообщит как будет выглядеть диск после удаления Windows, в нашем примере показано, что раздел Macintosh HD восстановится до 999 Гб.
- Нажмите клавишу Восстановить, чтобы удалить раздел Bootcamp и саму систему Windows с компьютера.
Те же самые действия можно выполнить и в программе Дисковая утилита, но у способа, приведенного выше есть свои преимущества. Во-первых, весь процесс интуитивно понятен, а во-вторых, при удалении раздела с Windows через Ассистент Bootcamp удаляются утилиты Bootcamp, необходимые для запуска Windows, а также изменятся настройки загрузчика.
Если пункт Удалить Windows 7 или новее не активен в программе Ассистент Bootcamp, скорее всего раздел уже удален через дисковую утилиту или не установлены последние драйвера для Bootcamp. В таком случае придется использовать Дисковую утилиту для полного удаления раздела Bootcamp. Для этого выберите вкладку Раздел диска (см. скриншот ниже), выделите раздел Bootcamp и нажмите на кнопку «-«.
Я удалил раздел Bootcamp, но не могу изменить размер раздела OS X
Я не осознавал, что это может вызвать проблемы, но я использовал Дисковую утилиту, чтобы удалить мой раздел Bootcamp, а затем попытался изменить размер основного раздела, чтобы заполнить диск. Это вызывает ошибку, и я искал ответы только для того, чтобы сказать ,
Вам придется переустановить Mac OS X (это единственное решение).
Вы должны были удалить раздел Boot Camp в Ассистенте Boot Camp.
Какая?? Я не увидел никаких предупреждений в Дисковой утилите.
Если вы удалите этот раздел Bootcamp, вы больше не сможете загружать Windows.
Я видел это, но подумал, что все в порядке — я больше не хотел загружать Windows, я хотел удалить ее. Так что теперь я должен делать?
Быстрое исправление: Fake Bootcamp.
Это самое простое решение, поэтому попробуйте сначала.
Неудачно? Долгое исправление:
В моем случае я не смог заставить Disk Utility создать раздел.
Я попытался использовать gpt для воссоздания раздела, но он не записывал в GPT, пока какой-либо из разделов был смонтирован. Но поскольку речь идет о моем загрузочном разделе, диск использовался, потому что один из разделов (мой загрузочный раздел!) Смонтирован. Поэтому нам нужно загрузиться с not-this-disk и размонтировать все разделы на диске, а затем использовать gpt .
Интернет Восстановление
Загрузитесь с Internet Recovery (удерживайте Cmd + Opt + R во время запуска), чтобы диск не использовался. Если ваша машина слишком старая для Internet Recovery, вы должны иметь возможность загрузки с другого диска (не с другого раздела) и получить тот же результат. Примечание: в этом случае номера дисков ( /dev/disk0 ) могут отличаться для вас.
Запустите Internet Recovery и зайдите в Утилиты -> Терминал.
-bash-3.2# gpt show /dev/disk0
Это место, которое я хочу вернуть.
В качестве проверки работоспособности возьмите размер (второй столбец), умножьте его на 512 и разделите на миллиард. Результат должен соответствовать размеру вашего бывшего раздела Bootcamp в ГБ.
Пример: 58593759 * 512/1 000 000 000 = 30 ГБ
Возьмите стартовую позицию (первый столбец), вот где мы скажем gpt создать новый раздел, с
В моем случае вы можете видеть, что стартовая позиция 431640960 . Вы можете и должны выбрать / Копировать / Вставить в свой собственный Терминал, чтобы правильно скопировать этот номер.
Пример: -bash-3.2# gpt add -b 431640960 -t windows /dev/disk0
В заключение!
Если вы получили ошибку No such file or directory , прочитайте следующий раздел, а затем вернитесь сюда и попробуйте снова.
Предполагая, что вы добавили диск нормально, reboot и используйте Дисковую утилиту, чтобы стереть новый раздел как MS-DOS. Запустите Bootcamp assistant и выберите «Удалить Windows 7».
Bootcamp был удален, а ваш диск был восстановлен в один том.
И все это заняло весь мой день.
невозможно открыть устройство ‘/ dev / disk0’: такого файла или каталога нет
Когда вы используете gpt add команду, вы можете получить ошибку
невозможно открыть устройство ‘/ dev / disk0’: такого файла или каталога нет
Это сообщение очень сбивает с толку. Мы только что прочитали это устройство ранее с gpt show . Это сообщение действительно означает «устройство используется».
OS X Recovery, возможно, смонтировал его, и вы должны размонтировать его. Используйте mount команду, чтобы найти ваш смонтированный раздел и umount его.
выдаст огромный список разделов:
-bash-3.2# umount /dev/disk1
Он будет периодически переустанавливаться автоматически, поэтому попробуйте поторопиться, или вам придется снова размонтировать его.
Если программа «Ассистент Boot Camp» перестает отвечать или в ней появляется сообщение «Установка Boot Camp не удалась»
Вам может потребоваться обновление macOS или более поздний выпуск Windows 10.
При определенных обстоятельствах во время копирования установочных файлов Windows программа «Ассистент Boot Camp» может перестать отвечать или в ней может появиться сообщение «Установка Boot Camp не удалась». Попробуйте решить проблему следующим образом:
- Если программа «Ассистент Boot Camp» открыта и не отвечает, нажмите клавиши Option-Command-Escape (Esc), чтобы принудительно завершить работу программы. , которые могут включать обновления для Boot Camp. с веб-сайта Майкрософт. Затем используйте для ее установки программу «Ассистент Boot Camp».
Если в программе «Ассистент Boot Camp» появится сообщение, что не удается разбить загрузочный диск на разделы или восстановить единый раздел, выполните следующие дополнительные действия:
- Откройте программу «Дисковая утилита» в подпапке «Утилиты» папки «Программы».
- Выберите на боковой панели загрузочный диск компьютера Mac (Macintosh HD).
- На панели инструментов программы «Дисковая утилита» нажмите кнопку «Разбить на разделы».
- Если программа «Дисковая утилита» предложит выбор, добавить том в контейнер или разбить устройство на разделы, выберите «Разбить на разделы».
- Нажмите OSXRESERVED на открывшемся графике, затем нажмите кнопку удаления (–) под графиком.
- Нажмите BOOTCAMP на графике, затем нажмите кнопку удаления (–).
OSXRESERVED и BOOTCAMP — это пустые разделы, созданные программой «Ассистент Boot Camp» при неудавшейся установке. - Нажмите «Применить» и подтвердите это действие нажатием кнопки «Разбить на разделы».
- Откройте программу «Ассистент Boot Camp» и повторите попытку установки Windows.
Информация о продуктах, произведенных не компанией Apple, или о независимых веб-сайтах, неподконтрольных и не тестируемых компанией Apple, не носит рекомендательного или одобрительного характера. Компания Apple не несет никакой ответственности за выбор, функциональность и использование веб-сайтов или продукции сторонних производителей. Компания Apple также не несет ответственности за точность или достоверность данных, размещенных на веб-сайтах сторонних производителей. Обратитесь к поставщику за дополнительной информацией.
Какой бы прекрасной и самодостаточной системой macOS не была, некоторым ее пользователям требуется время от времени поработать в Windows. Кто-то хочет поиграть, а кому-то надо поработать в специализированных программах, аналогов которых для Mac просто нет. Да и просто желание разнообразить рабочую среду понять можно – так интересно посмотреть на эволюцию Windows и ее новые возможности.
♥ ПО ТЕМЕ: Что лучше – Windows или Mac? 12 весомых причин купить именно компьютер Apple.
Оказывается, приобретать отдельный компьютер для Windows вовсе не обязательно – эту операционную систему можно установить и на Mac, причем параллельно с основной. Инструмент Boot Camp позволяет разместить полноценную вторую операционную систему, выгодно отличаясь от решений виртуализации с их ограничениями.
♥ ПО ТЕМЕ: Какой ресурс аккумулятора MacBook и как узнать количество циклов перезарядки.
Содержание статьи
- Что такое Boot Camp?
- На какие Mac можно установить Windows 10 через Boot Camp?
- Сколько места нужно для установки Windows 10 на Mac?
- Будет ли работать Magic Mouse и Magic Keyboard в Windows 10?
- Нужна ли USB-флешка для создания загрузочного диска Windows 10?
- Откуда скачать установочный ISO-образ Windows 10?
- У меня нет кода активации Windows, можно ли установить систему без него?
- Что будет, если не активировать установленную Windows 10 на Mac позднее?
- Как установить Windows 10 на Mac
- Как запускать и переключаться между Windows 10 и macOS на компьютере с Boot Camp
- Как удалить Windows с компьютера Mac?
Boot Camp — это стандартное предустановленное в macOS приложение, позволяющее легально произвести установку Windows на компьютер Mac, а также осуществлять переключение между ОС при загрузке. Boot Camp для Mac позволит и быстро развернуть Windows, и обеспечить стабильную работу этой системы, дав ей максимум аппаратных ресурсов компьютера.
Найти приложение Ассистент Boot Camp на macOS можно по пути Программы → Утилиты или в окне Launchpad в папке Другие.
♥ ПО ТЕМЕ: Все жесты трекпада в MacBook и на внешнем Magic Trackpad + возможности Force Touch.
На какие Mac можно установить Windows 10 через Boot Camp?
Список моделей, на которые при помощи утилиты Ассистент Boot Camp есть возможность установить на Mac 64-разрядную Windows 10 редакций Home или Pro:
- iMac 2012 года или более новые версии;
- iMac Pro 2013 года или более новые версии;
- iMac / Mac mini 2012 года или более новые версии;
- MacBook Pro / Air 2012 года или более новые версии;
- MacBook 2015 года и более новые версии.
На компьютерах должны быть установлены последние обновления macOS и присутствовать программа «Ассистент Boot Camp». Именно она и отвечает за последующую установку Windows 10.
Обратите внимание, что на macOS Mojave, установленной на iMac с жестким диском на 3 ТБ, нет возможности установить Windows при помощи Boot Camp. Это связано с характерным размещением отличных друг от друга файловых систем APFS и NTFS на дисках конкретно этой емкости. На остальные же указанные выше модели вполне может быть установлена Windows 10.
♥ ПО ТЕМЕ: Локатор («Найти друзей» и «Найти Mac») на macOS: как пользоваться.
Сколько места нужно для установки Windows 10 на Mac?
Загрузочный диск Mac должен иметь не менее 64 ГБ свободного места. А для наилучшей работы места должно быть вообще не менее 128 ГБ. Именно столько потребует автоматическая установка обновлений Windows. Если вы имеете дело с iMac Pro или Mac Pro с объемом оперативной памяти (RAM) в 128 ГБ, то и на загрузочном диске потребуется высвободить минимум столько же места.
♥ ПО ТЕМЕ: Второй 4К- или 5К монитор для Mac: как выбрать и правильно подключить?
Будет ли работать Magic Mouse и Magic Keyboard в Windows?
Да, беспроводные мышь и клавиатура Apple будут отлично работать в среде Windows, но на всякий случай перед установкой приготовьте отдельные проводные USB-мышь и USB-клавиатуру. Во время установки Windows они могут понадобиться (хотя бы нажать кнопку Далее, как на скриншоте ниже), так как Magic Mouse и Magic Keyboard определятся в системе только на этапе завершения установки, тогда как на начальном этапе потребуются действия пользователя, а устройства ввода могут не работать.
♥ ПО ТЕМЕ: Как конвертировать фото в форматы jpg, png, gif, tiff, bmp на Mac.
Нужна ли USB-флешка для создания загрузочного диска Windows?
Наличие USB-флешки объемом не менее 16 ГБ необходимо для установки Windows на старые компьютеры Mac (выпущенные в 2015 году и ранее).
♥ ПО ТЕМЕ: Как на Mac набрать символ доллара $, рубля ₽, евро € и т.д.
Откуда скачать установочный ISO-образ Windows 10?
Образ 64-разрядной версии Windows 10 Pro или Домашняя (Home) в формате ISO можно вполне легально и бесплатно скачать с сайта Microsoft. Для этого:
1. Перейдите по ссылке, в выпадающем списке Выбор выпуска выберите Windows 10 и нажмите кнопку Подтвердить.
2. В выпадающем списке Выберите язык продукта выберите язык системы и нажмите кнопку Подтвердить.
3. Нажмите на появившуюся кнопку-ссылку 64-bit Скачать. Ссылка будет доступна в течение 24 часов с момента создания.
♥ ПО ТЕМЕ: Закладки и «Избранное» в браузере Safari на Мас: Полное руководство.
У меня нет кода активации Windows, можно ли установить систему без него?
Во время установки Windows на Mac пользователю будет предложено ввести код активации. Эту процедуру можно пропустить, она необязательна и не станет препятствием для дальнейшей установки.
Не спешите искать место, где можно купить ключ активации Windows, возможно, версия без активации вас вполне устроит.
Если в процессе установки оригинальной Windows 10 вы не ввели ключ активации (выбрали пункт «У меня нет ключа продукта»), то в итоге, вы все равно получите полностью работоспособную официальную систему Windows с незначительными ограничениями, касающимися параметров персонализации (изменение тем, параметров цвета, обоев и т.д.).
♥ ПО ТЕМЕ: «Горячие клавиши» для macOS, которые должен знать каждый.
Что будет, если не активировать установленную Windows 10 на Mac позднее?
Неактивированная версия Windows 10 на Mac сможет работать без ограничений по времени. Другими словами, без ввода кода активации Windows, система продолжит корректно работать без блокировок и через месяц, через год, пять и т.д.
Кроме невозможности персонализации, в параметрах системы будет указано, что Windows 10 не активирована. Также через месяц использования Windows в правой нижней части рабочего стола появится напоминание о том, что система не активирована. Повторимся, что никаких блокировок текущего сеанса работы в неактивированной версии Windows 10 не предусмотрено.
Это сообщение легко убрать при помощи изменения параметра PaintDesktopVersion в разделе реестра HKEY_CURRENT_USERControl PanelDesktop c 1 на 0 и последующей перезагрузкой компьютера.
При желании, вы можете приобрести код активации Windows 10 позже. Для этого, перейдите по пути: «Параметры» → «Обновление и безопасность» → «Активация» и нажмите «Перейти в магазин». На этой странице можно купить лицензионный код активации Windows 10 Home или Windows 10 Pro при помощи банковской карты. После покупки, вернитесь в «Параметры», нажмите кнопку «Изменить ключ продукта» и введите полученный лицензионный код активации Windows.
Обратите внимание, что купить код активации Windows 10 можно не только у Microsoft, но и множества реселлеров. В этом случае, как правило, лицензия обойдется значительно дешевле.
♥ ПО ТЕМЕ: Чистая установка macOS, или как переустановить (восстановить заводские настройки) Mac.
Как установить Windows 10 на Mac
1. Чтобы установить Windows, вам понадобится утилита «Ассистент Boot Camp». Она входит в число стандартных приложений macOS.
Запустите утилиту, перейдя по пути Программы → Утилиты или воспользуйтесь окном Launchpad, в котором перейдите в папку Другие.
2. Скачайте образ ISO Windows 10 с сайта Microsoft.
3. Нажмите кнопку Продолжить и укажите место, где хранится загруженный образ Windows.
4. Задайте размер выделенного под Windows места на диске, не менее 64 ГБ (рекомендуется 128 ГБ). На этом шаге требуется проявить определенную осторожность – изменить этот раздел в дальнейшем уже не получится. Если система нужна не просто ради ознакомления, а для установки в нее «тяжелых» игр и приложений, то лучше заранее предоставить ей побольше места.
5. Если «Ассистент Boot Camp» попросит вставить подготовленный USB-накопитель, то установите его в USB-порт вашего Mac. Этот носитель поможет создать загрузочный диск с Windows.
Для Mac с OS X El Capitan 10.11 или более новой версии macOS, для установки Windows флеш-накопитель USB не требуется.
6. Дождитесь окончания загрузки из Интернета необходимых драйверов и пакетов. По окончании работы программы «Ассистент Boot Camp» компьютер осуществит перезагрузку. После этого и начнется непосредственно устанавливаться Windows.
7. В самом начале процесса вы попадете в окно установки, в котором необходимо будет выбрать раздел для установки новой системы. Следует выбрать раздел BOOTCAMP. Обычно установщик уже сам автоматически выбирает этот раздел и осуществляет его форматирование.
8. Отключите от Mac все внешние USB-устройства, нажмите Далее для продолжения установки Windows.
9. После первого запуска Windows автоматически откроется установщик Boot Camp, который необходим для установки требуемых для работы системы дополнительных драйверов. Если установщик по каким-то причинам не стартовал, то запустите его вручную. Для этого:
а) в Проводнике Windows откройте временно созданный диск OSXRESERVED, который обычно обозначается буквой D.
б) Откройте папку BootCamp и запустите файл Setup.

в) Разрешите программе Boot Camp внести изменения, нажатием кнопки «Да», а затем нажмите «Исправить», чтобы начать установку.
г) Перезагрузите компьютер.
10. После завершения установки всех требуемых программ перегрузите Windows, а потом подключитесь к сети Интернет с помощью Ethernet-кабеля или Wi-Fi. Откройте панель «Пуск» найдите там утилиту Apple Software Update, запустите ее.
11. В этой программе выберите все доступные обновления, установите их и снова перегрузите компьютер.
♥ ПО ТЕМЕ: «Непрерывность» (Continuity): как начать работать на iPhone или iPad, а продолжить на Mac и наоборот.
Как запускать и переключаться между Windows 10 и macOS на компьютере с Boot Camp
Итак, на вашем компьютере теперь имеется не только macOS, но и Windows 10. Осталось лишь понять – как запускать ту или иную операционную систему. По умолчанию, при включении компьютера загружаться будет macOS, как это и было раньше. Выбрать загрузку другой системы можно с помощью специального меню. Для его появления во время запуска системы (например, после перезагрузки или включения) нажмите и удерживайте в таком состоянии клавишу ⌥Option (Alt).
Альтернативный метод: Перейдите по пути Системные настройки → Загрузочный диск, нажмите на значок замка в левом нижнем углу окна и введите пароль администратора для получения доступа к настройкам, сделайте активным для загрузки тот раздел, куда установлена Windows (обычно BOOTCAMP) и нажмите кнопку Перезагрузить.
Для того чтобы быстро перейти из Windows в macOS поможет расположенная в трее утилита Boot Camp.
Нажмите на нее и выберите вариант Перезагрузить и запустить macOS.
♥ ПО ТЕМЕ: Как узнать дату последней чистой установки macOS на вашем Mac.
Как удалить Windows с компьютера Mac?
Удалить Windows намного проще, чем установить.
1. Отсоедините все подключенные внешние устройства от Mac.
2. Откройте приложение «Ассистент Boot Camp» и нажмите Продолжить.
3. В появившемся окне нажмите Восстановить.
«Ассистент Boot Camp» вернет назад место, используемое под Windows, в macOS. При этом все данные с тома Windows будут безвозвратно удалены.
Смотрите также:
- Как проверить скорость накопителей SSD, HDD или USB-флешки на Mac (macOS).
- Как создать расписание режимов сна и автоматического включения Mac.
- Как поставить пароль на папку в macOS (Mac) без установки сторонних приложений.
У многих владельцев Mac часто возникает необходимость в операционной системе Windows. Одним она нужна для запуска любимых игр, вторым – для работы специализированного ПО, а третьим просто для разнообразия.
Мы решили напомнить, как правильно и быстро произвести установку Windows 10 на Mac, чтобы не связываться с виртуальными машинами и подобными решениями, которые не позволяют стабильно работать в Windows и выжимать максимум из возможностей компьютера.
На какие компьютеры Mac можно установить Windows 10
Официально 64-разрядную Windows 10 Home или Pro при помощи утилиты Boot Camp можно установить на следующие модели:
- MacBook Pro/Air (2012 и новее)
- MacBook (2015 и новее)
- iMac/Mac mini (2012 и новее)
- iMac Pro (2017)
- Mac Pro (конец 2013 г.)
Существует лишь одно ограничение: при использовании macOS Mojave не получится установить ОС Windows через Boot Camp на iMac с жестким диском емкостью 3 ТБ.
Это обусловлено особенностями совмещения разных файловых систем APFS и NTFS на накопителях такой емкости. Подробнее об этом можно узнать на сайте Apple.
Остальные модели без проблем поддерживают установку Windows 10 прямо из коробки.
Что нам понадобится
1. Свободное место на накопителе. Минимальный объем для установки 64 ГБ, а рекомендуемый – 128 ГБ.
На практике можно обойтись и меньшим объемом, но всегда есть вероятность нехватки пространства для нормальной работы системы или установки необходимого ПО.
2. Для настольных компьютеров потребуется клавиатура и манипулятор, чтобы постоянно не переподключать их в разных ОС. Это может быть как проводное решение, так и сторонние модели, которые имеют несколько каналов для сопряжения с несколькими девайсами.
3. USB-накопитель на 16 Гб или более емкий. Такой диск не потребуется владельцам компьютеров 2015 года выпуска либо более новым.
4. Образ установочного диска Microsoft Windows (ISO) или установочный носитель данной операционной системой. Скачать образ можно на сайте Microsoft.
5. Пользоваться Windows 10 можно бесплатно в течение 30 дней с момента установки. После этого понадобится купить ключ активации. Сделать это можно в практически любом российском магазине, либо в интернете. На официальном сайте Microsoft он стоит приличные $199 или 13 тыс. рублей.
Средняя цена ключа в России – около 3 тыс. рублей, хотя попадаются предложения и дешевле на свой страх и риск.
Как установить Windows 10 по шагам
1. Запустите утилиту Boot Camp через поиск Spotlight, Finder или Launchpad.
2. Укажите программе путь к загруженному образу и выберите, сколько места на установленном накопителе выделить для установки Windows.
Хорошенько подумайте на данном этапе, ведь изменить используемый раздел без переустановки Widows не получится. Если планируете играть в игры или запускать тяжелые приложения, лучше сразу выделите больше места.
3. Дождитесь загрузки необходимых драйверов и данных из сети. После скачивания и перезагрузки компьютера начнется установка Windows 10.
4. Мастер установки попросит произвести базовые настройки и указать раздел, на который следует поставить Windows. Он уже будут назван BOOTCAMP.
5. После окончания установки потребуется произвести окончательную настройку параметров системы.
6. Оказавшись на рабочем столе Windows потребуется запустить утилиту Boot Camp. Она будет храниться на системном диске либо на съемном накопителе, который был создан на этапе подготовки.
7. После установки всех компонентов и перезагрузки Windows нужно подключиться к сети через Wi-Fi или по кабелю и запустить Apple Software Update из панели Пуск.
8. В программе следует указать все доступные обновления. Установить из и перезапустить компьютер.
Как запускать macOS или Windows
Теперь при запуске компьютера автоматически будет стартовать операционная система macOS, а при удержании клавиши Alt/Option увидите меню с выбором раздела для загрузки.
Для быстрого перехода из Windows в macOS можно воспользоваться утилитой в трее (правом нижнем углу), которая позволяет в одно нажатие перезапустить компьютер с другой ОС.
Для обратного перехода следует перейти в Системные настройки – Загрузочный том, ввести пароль разблокировки настроек и выбрать раздел с Windows для загрузки.
Как удалить Windows с Mac
Для удаления достаточно запустить Дисковую утилиту и стереть в ней раздел, который был отведен для Boot Camp с Windows. Затем расширьте основной раздел за счет освободившегося пространства.
Желаем удачи!

🤓 Хочешь больше? Подпишись на наш Telegram.

iPhones.ru
Делаем все быстро и без ошибок.
- Apple,
- macOS,
- Windows 10,
- инструкции
Артём Суровцев
@artyomsurovtsev
Люблю технологии и все, что с ними связано. Верю, что величайшие открытия человечества еще впереди!
На чтение 3 мин. Просмотров 11.9k. Опубликовано 03.09.2019
Если вы хотите установить приложения Windows и Windows на свой Mac, есть простой инструмент под названием Boot Camp, который позволяет вам запускать Mac и Windows бок о бок.
Этот инструмент весьма полезен, но иногда могут возникнуть проблемы с Windows 10 и Boot Camp.

Насколько нам известно, Boot Camp был обновлен для официальной поддержки Windows 10 и таких функций, как драйверы USB 3 на последних MacBook и USB-портах Type-C на 12-дюймовом MacBook работают.
Кроме того, поддержка Windows 10 для 64-битного Mac также доступна. Чтобы ваш Boot Camp работал с Windows 10, выполните действия, перечисленные ниже.
Произошла ошибка при разбиении диска в Boot Camp? У нас есть идеальное руководство для решения этой проблемы!
Содержание
- Как решить проблемы Boot Camp в Windows 10
- 1. Обновите Boot Camp/драйверы компьютеров
- 2. Сбросить PRAM
Как решить проблемы Boot Camp в Windows 10
- Обновите Boot Camp и драйверы вашего ПК
- Сбросить PRAM
1. Обновите Boot Camp/драйверы компьютеров
Убедитесь, что ваш Boot Camp обновлен, а также убедитесь, что вы загружаете последнюю версию программного обеспечения поддержки Windows (драйверов).
Для этого выполните следующие шаги:
- Убедитесь, что ваш Mac подключен к Интернету.
- Откройте Boot Camp Assistant из папки Utilities.
- Когда откроется окно помощника, отмените выбор всех параметров, но убедитесь, что установлен флажок Загрузить последнюю версию программного обеспечения поддержки Windows от Apple.
- Нажмите Продолжить.
- Убедитесь, что ваш USB-накопитель подключен как целевой диск и нажмите «Продолжить».
- Возможно, вам потребуется ввести имя пользователя и пароль администратора, но после этого помощник Boot Camp должен загрузить драйверы на USB-накопитель.
- После загрузки драйверов закройте окно Boot Camp Assistant.
- Убедитесь, что ваш USB подключен к вашему Mac и перейдите в Системные настройки.
- Нажмите «Загрузочный диск».
- Нажмите значок громкости Windows в списке драйверов.
- Нажмите Перезагрузить.
- Ваш Mac запустится в Windows сейчас.
- Откройте папку Boot Camp на флэш-накопителе и установите загруженные драйверы.
- Если Boot Camp попросит вас внести изменения, нажмите Да.
- Нажмите «Восстановить», чтобы переустановить или обновить ранее установленное программное обеспечение поддержки Windows. Если вы получили сообщение о том, что программное обеспечение не прошло тестирование логотипа Windows, просто нажмите «Все равно продолжить».
- После завершения установки нажмите кнопку «Да», чтобы перезагрузить компьютер.
2. Сбросить PRAM
Многие владельцы MacBook подтвердили, что сброс PRAM помог им решить эту проблему.
Имейте в виду, что весь процесс может занять несколько минут, так что наберитесь терпения. Сбросьте PRAM как минимум 3 раза подряд. Вот шаги, чтобы следовать:
- Выключите MacBook, нажав кнопку питания.
- Включи компьютер
- Нажмите и удерживайте клавиши Command, Option, P и R одновременно до появления серого экрана. Если вы не достаточно быстро, перезагрузите устройство снова.
- Теперь продолжайте удерживать клавиши, пока ваш Macbook не перезагрузится.
- Когда вы услышите звук запуска, просто отпустите клавиши.
- Имейте в виду, что некоторые ваши настройки были сброшены.
Это было бы все, я надеюсь, что это помогло вам решить проблемы Bootcamp. Если у вас есть какие-либо вопросы или предложения, пожалуйста, обратитесь к нашему разделу комментариев ниже.
Кроме того, если у вас есть какие-либо другие проблемы, связанные с Windows 10, вы можете найти решение в нашем разделе Windows 10 Fix.
Примечание редактора . Этот пост был первоначально опубликован в сентябре 2015 года и с тех пор был полностью переработан и обновлен для обеспечения свежести, точности и полноты.
Наверное, многие слышали про возможности BootCamp. Это свободно распространяемая программа, которая представляет собой отнюдь не среду виртуализации для установки операционок семейства Windows на компьютеры под управлением Mac OS, начиная с XP и заканчивая новой 10-кой. Это продукт для одновременной работы на различных платформах с оборудованием от Apple. Для использования MacOS или Windows 10 потребуется всего лишь выполнить перезагрузку компьютера. Выбор ОС осуществляется удержанием клавиши «Option».
Требования для эксплуатации
Во-первых, для Boot Camp придется перепрошить старые Mac-буки на основе процессоров от Intel до последней версии, в состав коей входит загрузчик с эмулятором BIOS. Это подарит EFI возможность работать с Windows 10.
Требования к аппаратному и программному обеспечению для работы макбука под Виндовс 10:
- предустановленная операционная система MacOS не ниже версии 10.5 со всеми доступными на данный день апдейтами;
- новая прошивка для устройства (смотрите на официальном сайте поддержки) или через AppStore в пункте «Обновление ПО»;
- объем оперативной памяти от 2 Гб;
- не менее 30 гигабайт свободного пространства на диске (форматировать раздел рекомендуется в файловой системе NT);
- USB-накопитель, объемом от 8 Гб или внешний носитель, отформатированный в Fat для инсталляции загруженных драйверов;
- инсталляционный дистрибутив с лицензионной копией Windows 10 x64, с которого осуществится установка ОС;
- последняя редакция BootCamp;
- поддержка устройством работы с Windows 10 (все, выпущенные с 2012 года).
Рекомендации и сопутствующая информация
В состав MacOS Leopard, начиная в редакции 10.5 входит предустановленный BootCamp, потому его отдельная установка не потребуется. Особенностью программы является то, что отформатированный в NTSF раздел с установленной Windows 10, доступен для Mac только в режиме чтения, а раздел с операционкой от Apple для Виндовс будет недоступным (хотя ныне выпускаются решения в виде драйверов, в том числе и официальные, для обхода этой особенности).
Том для инсталляции «десятки» на Mac с поддержкой Fusion Drive будет создан на жестком магнитном накопителе, а не твердотельном SSD. Вследствие этого функция BitLocker работать не будет.
Драйверы для вашего устройства автоматически скачиваются во время процедуры инсталляции BootCamp, вследствие чего она может значительно растянуться во времени. Причем, ассистент поддерживает только 64-х битную редакцию 10-ки. Образ поддерживаемой разрядности Windows 10 можете легко загрузить с сайта корпорации Microsoft.
Помимо работы «десятки», Boot Camp поддерживает нормальное функционирование USB 3-го поколения, интегрированных кардридеров и многих периферийных устройств.
Инсталляция последней Виндовс на макбук
Пред началом стоит перестраховаться и зарезервировать важные данным при помощи Time Machine.
Запускаем ассистента Boot Camp, ярлык коего располагается в каталоге «Программы» «Утилиты».
На Экране приветствия кликаем «Продолжить».
Проставляем флажки возле обеих пунктов и жмем «Продолжить».
Утилита предложит вставить съёмный накопитель для копирования на него необходимых драйверов для функционирования оборудования. Следующее окно позволяет создать загрузочный накопитель с вашего ISO-образа с Windows 10.
- Вставляем флешку, кликаем «Выбрать» и задаем путь к файлу-образу.
Имейте ввиду, что данные на флешке будут удалены и впоследствии перезаписаны инсталляционными файлами с Windows 10.
- Жмем «Продолжить».
- Ждем, пока завершится запись.
- В зависимости от скорости работы флешки в режиме записи операция может затянуться на десяток и более минут.
- После запуска компьютера с загрузочного устройства с файлами Windows 10 и драйверами для макбука начнется процесс инсталляции операционной системы от Microsoft.
- В предложении выделить свободное место для Виндовс выставляем объем размера от 30 Гб.
- Компьютер перезагрузится, после чего, если все выполнено должным образом, запустится процесс инсталляции «десятки».
- Далее следуем простым инструкциям, которые предлагает установщик.
- Делаем выбор языка интерфейса Виндовс 10, формата даты, времени и раскладки клавиатуры.
- При выборе тома для записи системных файлов выбираем созданный на шаге №7 раздел «BOOTCAMP» и жмем «Далее».
- Далее все осуществляется автоматически до запроса на ввод имени пользователя.
- После второй перезагрузки мака вставляем накопитель с драйверами для управления работой оборудования под Windows 10.
- Запускаем программу их установки на компьютер.
- После инсталлируем нужные программы и персонализируем новую ОС от Microsoft.
Отныне при включении устройства зажимайте клавишу «Option» («Alt»), дабы увидеть список доступных вариантов, где присутствуют как Windows 10, так и ваша MacOS. После загрузки, инсталляции и авторизации в программе iTunes последней версии откроется возможность прослушивать композиции и смотреть приобретенные в iTunes Store фильмы. На официальном сайте Плей Фортуны есть отличное мобильное приложение для Android: его можно использовать, чтобы играть вне дома, когда нет доступа к компьютеру. Приложение отличное, простое, но в то же время достаточно удобное. У приложения https://latenightlibrary.org Play Fortuna Casino минимальные системные требования, так что его можно скачать на любое устройство. Обратите внимание и на программы для компьютера, которые размещены в том же разделе: несмотря на то, что сайт вполне комфортен, их использование способно упростить жизнь игрока.
Здравствуйте, господа! Это инструкция по установке Windows 10 на iMac 2011 года. Ввиду окончания поддержки, актуальность этих моноблоков сходит на нет. А это значит, что свежие программы не поставить, а скоро так вообще — никакие 🤨
Статья основана на опыте наших инженеров с iMac 21.5″ 2011, а инструкция рассчитана на уверенного пользователя. Скорее всего точная модель iMac роли не играет, главное 2011 год выпуска.
Главные проблемы
- Продать его выгодно уже не выйдет. Ок! Сделаем Upgrade и он снова будет в строю. Хорошо, но какой смысл в быстрой работе без программ?
- Свежую macOS официально не поставишь. Ок! Пропатчим установщик macOS и установим систему насильно, но драйверов на видеокарты (у нас 6700M) AMD Radeon этих лет нет и, видимо, не предвидится. Вывод: через костыли ставить macOS смысла нет;
- Windows 10 официально не поддерживается (только iMac с 2012 года). Ок! Установить таки винду можно, но BootCamp (драйвера Apple) не существует для десятки, но через командную строку можно поставить «родной» BootCamp;
- Нет звука в Windows 10. Никакие драйвера ситуацию не выправляют, так как звуковое устройство неправильно определяется в системе, либо вообще отсутствует в списках. Эта печаль вытекает из проблемы совместимости в режиме EFI (UEFI на обычных ПК). Беда оказалась одна из самых сложных и с ней борются владельцы iMac 2011 года по всему миру, а на GitHub даже есть отдельная ветка! Адекватного лекарства не было, пока наши мастера не разгадали загадку! 😎
P.S. Скорее всего мы не первые, но внятной инструкции не нашли.
Как мы побороли гадость со звуком
Собака оказалась зарыта в инициализации устройств прошивкой EFI (BIOS iMac). iMac умеет грузиться в обычный и режим совместимости. Кстати, для Windows 10 «родной» режим тоже EFIUEFI и загрузка с диска с таблицей GPT. Но так как в обычном режиме устройства определяются неправильно, надо заставить iMac установить Windows в режиме совместимости на диск с MBR. А iMac упорно грузится через EFI.
Мы прошли первый этап установки десятки на виртуальной машине c простым BIOS и MBR-диском. Не дав начаться после перезагрузки второму этапу (установка основных устройств), сняли образ с виртуалки и вуаля — осталось лишь продолжить установку на реальном iMac 🤓
Upgrade
Чтобы iMac не тупил на Windows 10, как последняя скотина, мы заменили старый и медленный HDD диск на новый SanDisk SSD Plus на 480 Гб. Также расширили оперативную память до 16 гигов. Мини-апгрейд 😊
А как же Windows 7?
Возможность официально установить Windows 7 есть, но её поддержка закончилась в начале 2020 года, а это значит тихо-мирно кончатся и программы, как это было с Windows XP. Ставить хорошую, но заведомо устаревшую систему 2009 года рождения, не хотелось бы.
Установка Windows 10
Стандартно Windows 10 ставится с флешки, но это не наш случай.
Простой метод
Установка Windows 10 с DVD-диска. Загрузка с болванки заставит iMac использовать Legacy BIOS Boot Mode. К сожалению, по каким-то причинам работает 50 на 50. Если у вас таки получился этот трюк, то переходите сразу к установке BootCamp 😏
Второй метод. Как делали мы
Мы подготовили готовый образ с Windows 10 Home для iMac 2011. Система чистая неломаная с сайта Microsoft с обновлениями по 2020 год.
Качаем с нашего яндекс-google диска:
- Образ Windows 10 для iMac 2011
- BootCamp для iMac 2011
Образ необходимо распаковать на диск iMac через прогу Acronis True Image (образ создан в версии 2018 года). Проще всего это сделать, загрузившись в какой-нибудь LiveCDLiveUSB. К примеру, WinPE 10-8 Sergei Strelec содержит всё необходимое и грузится с флешки.
Если вы тоже делаете апгрейд и ставите SSD, то образ можно залить заранее (при наличии ПК) и пропустить часть с LiveCD 😉
Важно!
После запуска LiveCD на iMac, в диспетчере дисков убедитесь, что диск со схемой разделов MBR, а не GPT. Заходим в свойства диска -> Тома -> Стиль раздела. Если тут GPT, то жмём правой кнопкой на диск и конвертируем его в MBR. Можно использовать любую другую прогу для работы с дисками.
Инструкция по развёртыванию образа
- В Acronis True Image выбираем действие «Восстановление -> Диски»
- Выбираем наш образ-архив
- Метод восстановления «Восстановить диски и разделы»
- Ставим галочку на «Диск 1», чтобы выбрались все галочки
- Выбираем целевой диск iMac. В нашем случае это SSD. Скриншот для примера
- Проверяем, всё ли правильно выбрали и жмём «Приступить»
- Ждём окончания операции. Обычно 5-10 минут 🤓
Далее убеждаемся в диспетчере дисков, что диск не изменился на GPT, должен быть MBR! Объединяем диск С и свободное пространство через пункт меню «Расширить том…»
В правой колонке выбираем всё свободное пространство и жмём далее
На диске должно остаться два раздела, как на картинке:
Выключаем iMac и отключаем его от электросети на 30 секунд. Отключаем все носители. Включаем iMac. Должна начаться (продолжиться) установка Windows 10.
Дожидаемся окончания установки Windows, всё как обычно.
Важное дополнение о разделе GPT
Многие столкнулись с проблемой, когда после перезагрузки диск превращается формат GPT и установка проходит неправильно. Один из посетителей блога поборол эту гадость и скинул нам видео в группу ВК, за что ему огромная благодарность 😘
Установка BootCamp
BootCamp устанавливается через командную строку. Распаковываем архив в удобное место, к примеру на диск С. Запускаем командную строку от имени администратора и стартуем файл по пути:
C:BootCampDriversAppleBootCamp.msi
Далее последует обычная установка драйверов и предложение перезагрузить iMac. Первый запуск может быть долгим! Если в течение 5 минут красуется чёрный экран, то выключите-включите iMac. Такое может быть.
Подробная инструкция по установке BootCamp
При успешном исходе, звук, регулировка яркости и горячие клавиши на клавиатуре должны работать.
В видео присутствует мат, а ещё оно вертикальное, простите 😳
Wi-Fi и звук! BlueTooth мышь и клавиатура, горячие клавиши и регулировка яркости
Косяки
- При первом обновлении Windows скорее всего обновит драйвера на видеоадаптер, в итоге экран может потемнеть и не вернуться обратно.
Подождите 10 минут. Если iMac не отдуплится, то жёcтко выключите-включите его. В дальнейшем таких траблов замечено не было 😋 - Если у вас беспроводные мышь и клавиатура от Apple, то Bluetooth выключать нельзя! Отвалятся и придётся искать проводную мышь, чтобы включить Bluetooth). Изредка мышь и клава глючат. Как вылечить мы не нашли, с чем связано непонятно, происходит редко и жить не мешает
Нюансы
- Не только Apple, но и Microsoft нормально не поддерживают устройства, выпущенные в 2011 году. Это касается не только iMac, но и обычных компов и ноутбуков. На них можно встретить отвал тачпада или USB портов, отсутствие звука, глюки видеокарты и т.п. неприятности. Это связано с переходом на новый тип прошивки в 2012 году — UEFI;
- Microsoft может в любой момент выпустить обновление и всё обгадить весь мёд;
- В состав BootCamp входит утилита Apple Software Update. Через неё обновляются ПО и драйвера от Apple. Прога нашла обновления, но мы не рискнули 🙄
Итого
Считаем, что Upgrade и установка свежей Windows 10 — единственно верное решение, если хотите продлить жизнь iMac ещё на 3-5 лет. Да, это не новый iMac, но работает шустро и не тупит, а цена затеи несоизмеримо меньше 😊
Можем всё сделать за вас! 😎 Выезд на дом или в сервисе -> Установка Windows на Mac