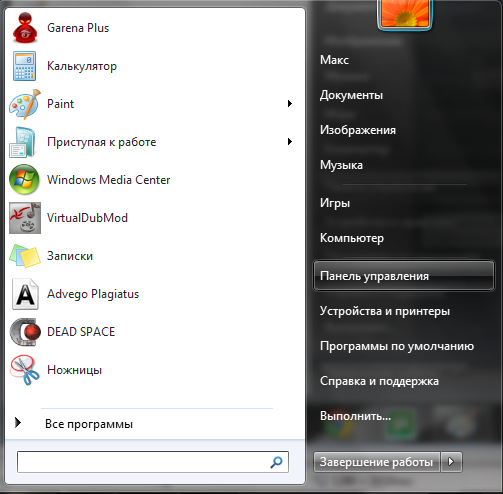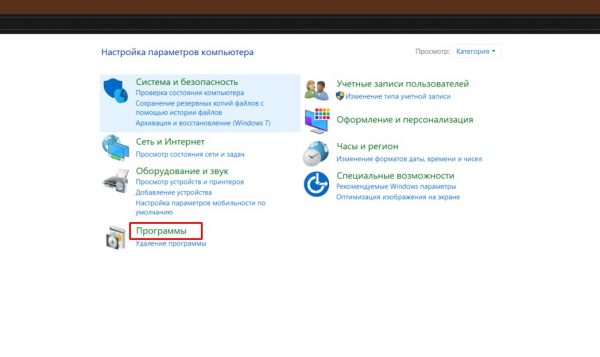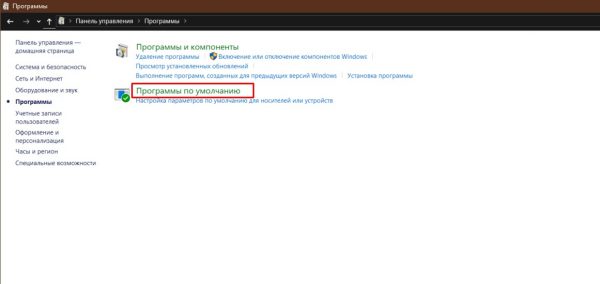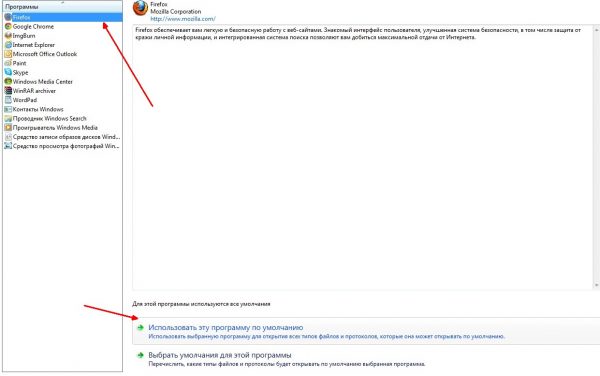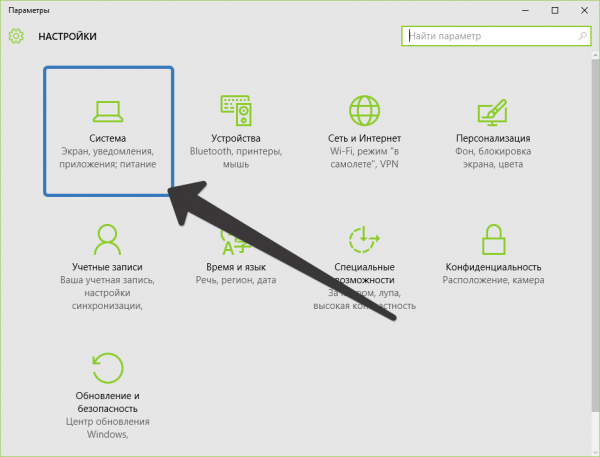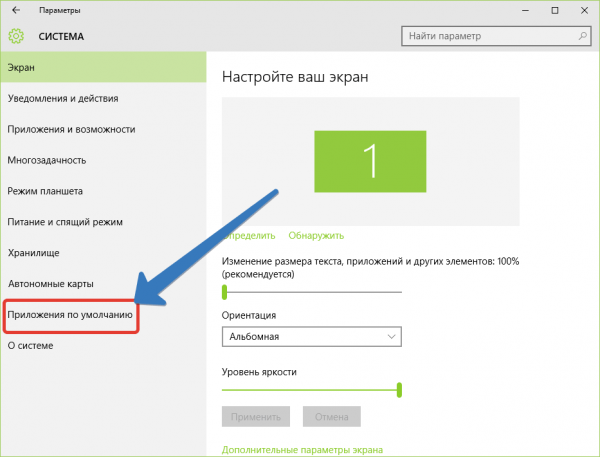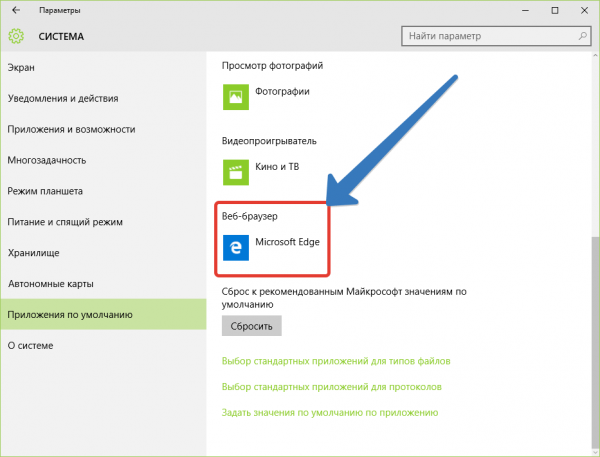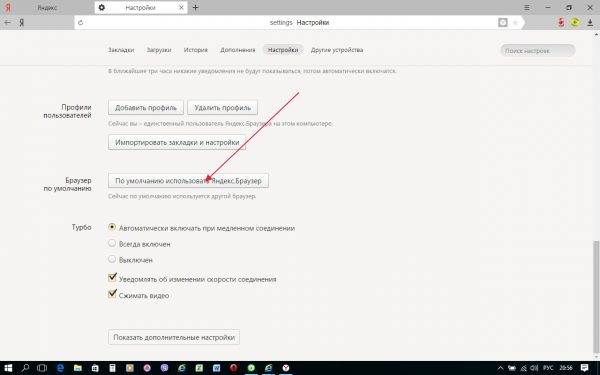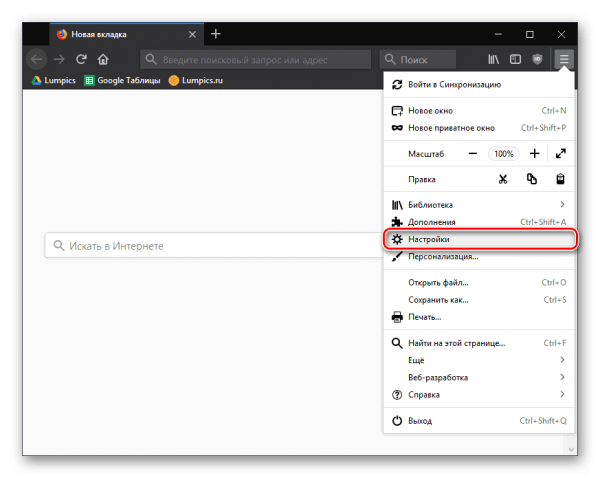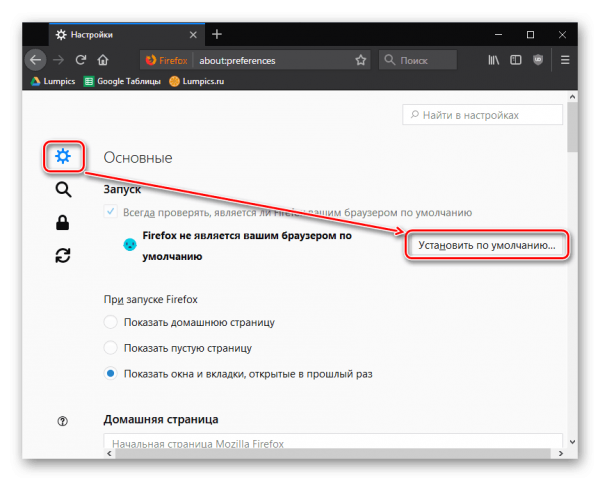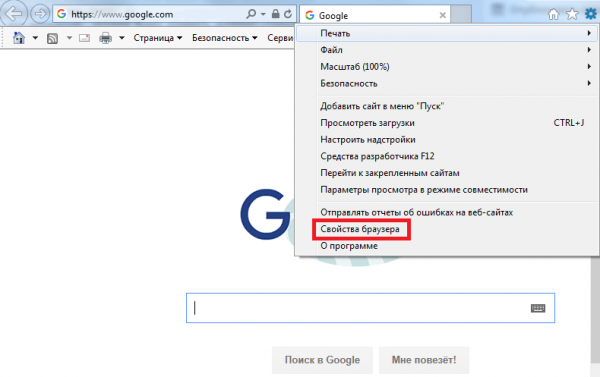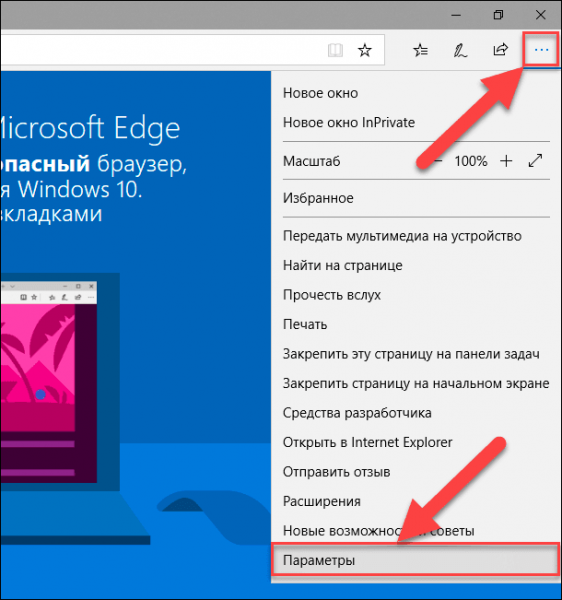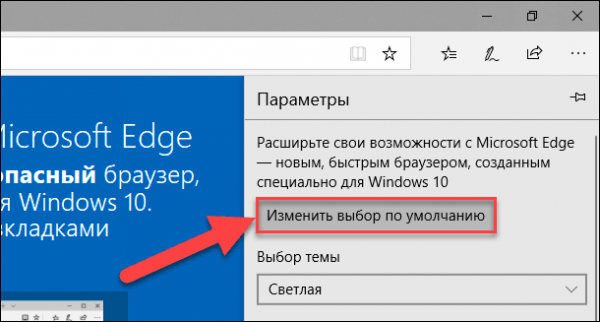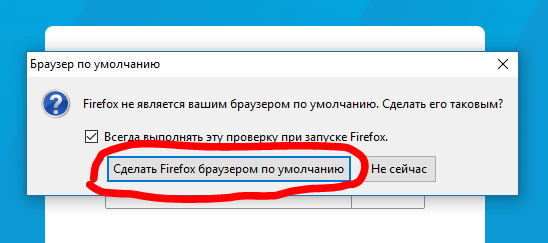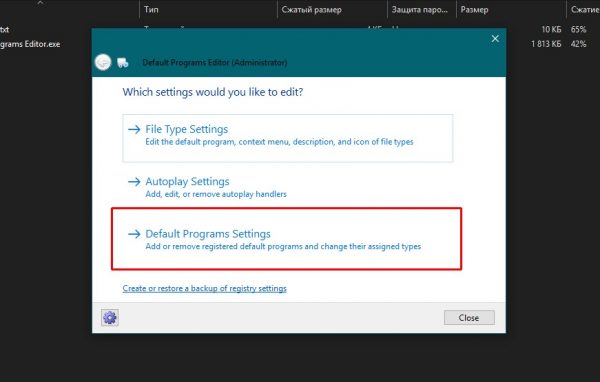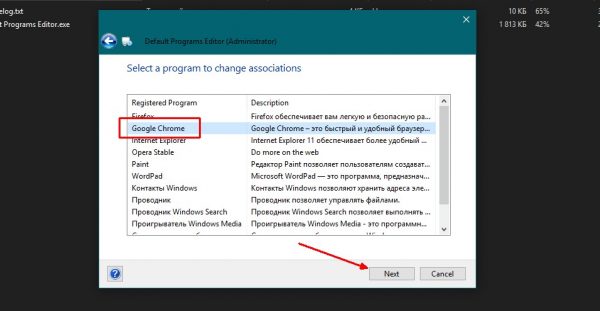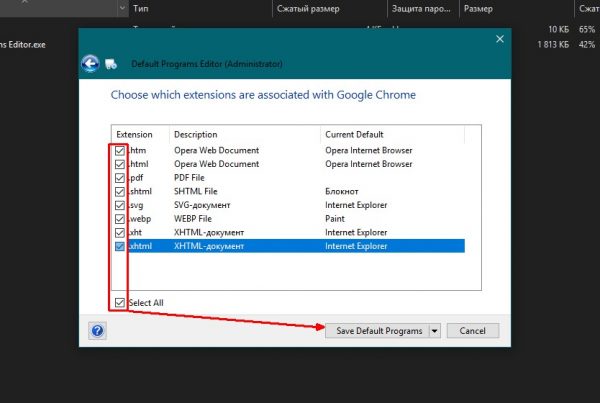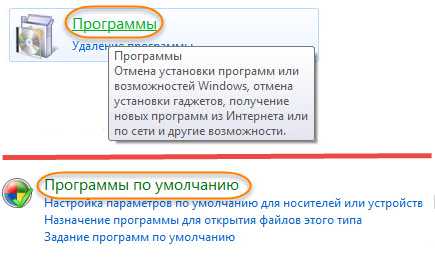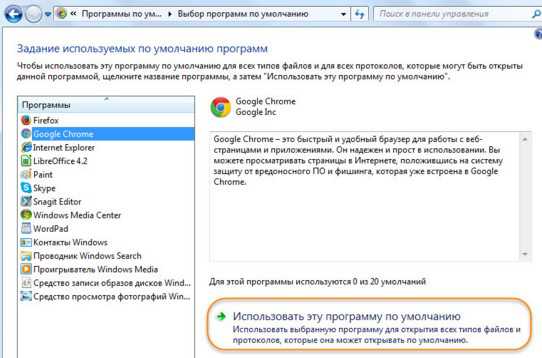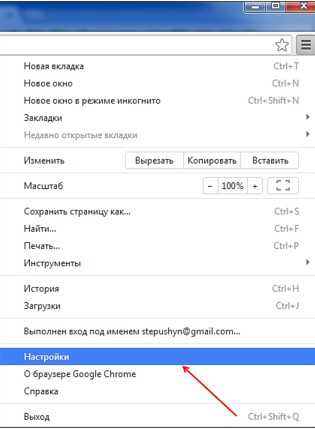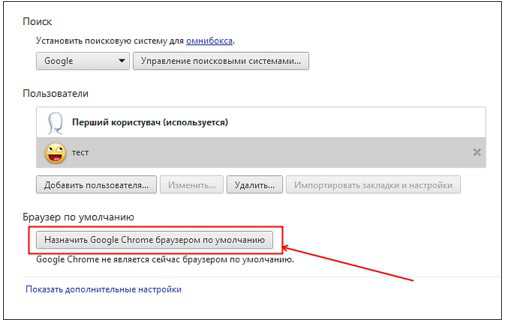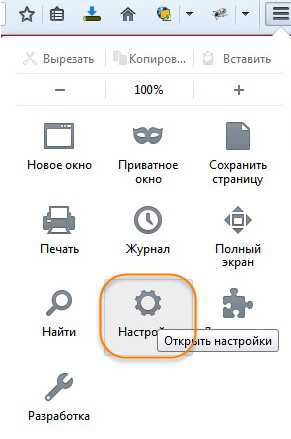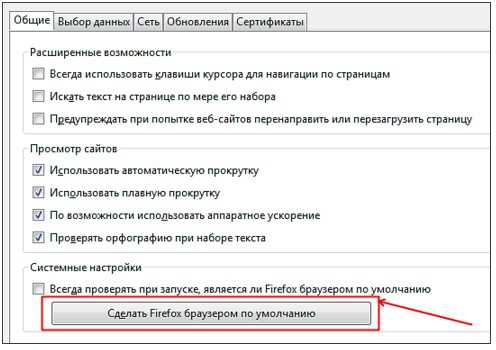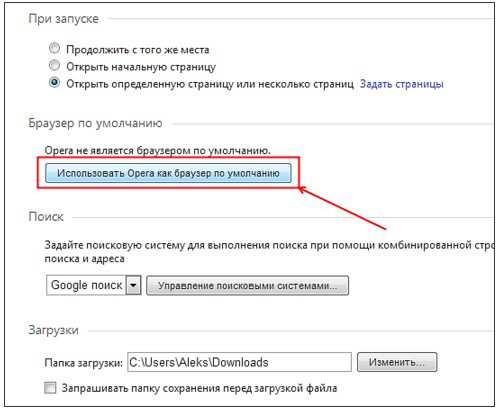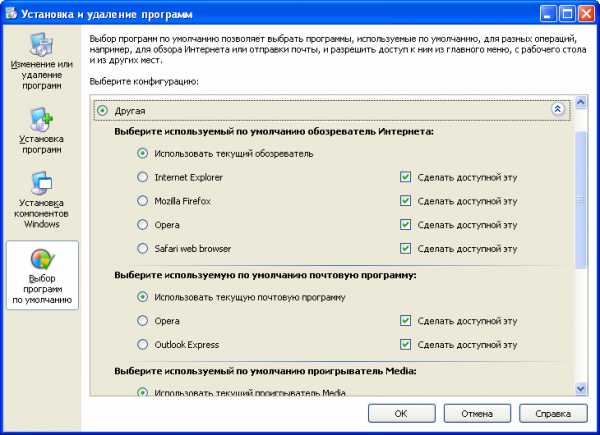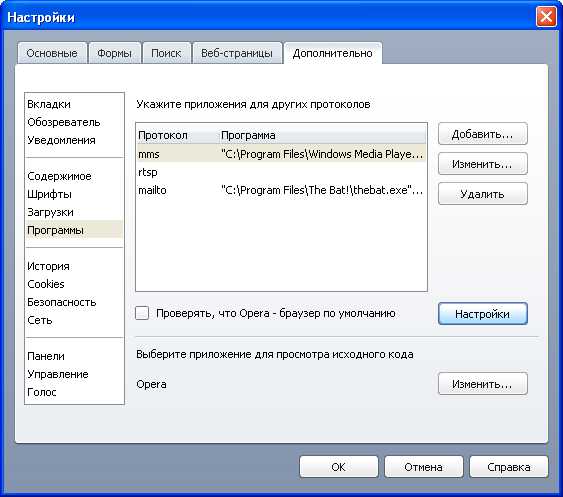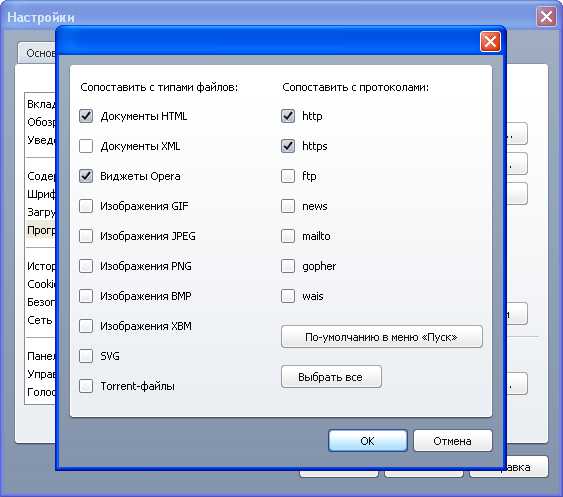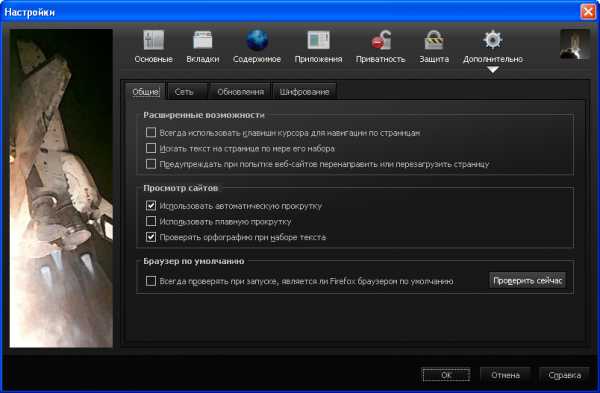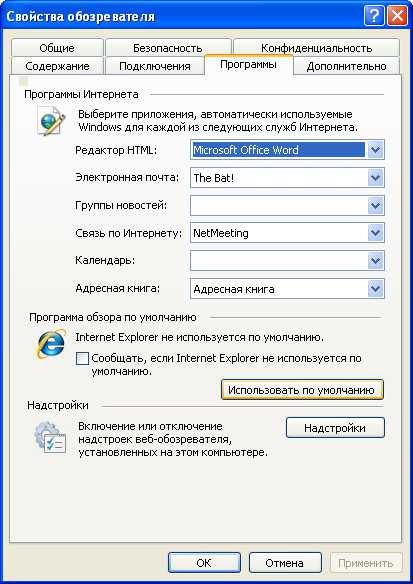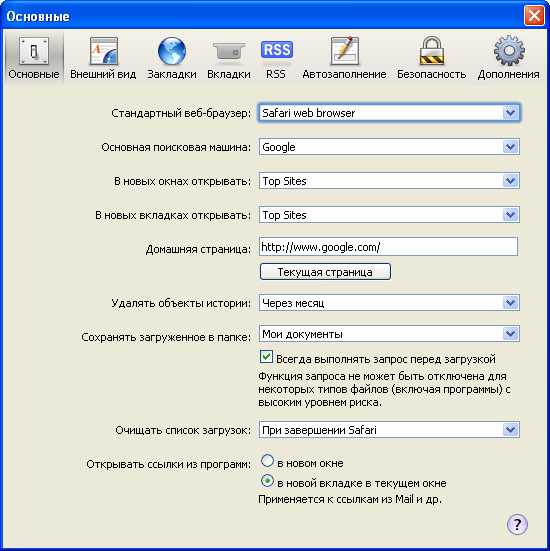Если на вашем компьютере установлено больше одного браузера, то вы постоянно будете сталкиваться с уведомлением, спрашивающим, с помощью какого из них вы хотите открыть тот или иной файл. Со временем это может надоесть, и у вас останется два варианта действий — удалить все браузеры, кроме самого удобного, или изменить параметры и выбрать браузер по умолчанию.
Что такое «браузер по умолчанию»?
В основных настройках компьютера можно найти параметр «Браузер по умолчанию». Он обозначает то, с помощью какого из находящихся на вашем компьютере браузеров будут открываться ссылки. То есть, если вы откроете файл, содержащий в себе ссылку на документ или страницу, ты вы не получите сообщение «С помощью какого браузера выполнить эту команду?», а сразу перейдете к желаемой вкладке.

Как установить и настроить браузер по умолчанию
Есть несколько способов, позволяющих изменить браузер, которому будет выдаваться приоритет в выполнении задач.
Универсальный способ
Этот способ подойдет для возведения любого браузера в статус «по умолчанию», так как изменяться параметры будут через настройки самого компьютера. Единственное различие — расположение этих настроек, зависящее от версии Windows.
Как изменить в Windows 10
- Через поиск Windows откройте приложение «Параметры».
Открываем приложение «Параметры» - Перейдите к разделу «Система».
Переходим к разделу «Система» - Перейдите к подразделу «Приложения по умолчанию».
Переходим к подразделу «Приложения по умолчанию» - Пролистайте до блока с выбором браузера и установите нужный вам параметр: Гугл Хром, Мозила Фаерфокс, Операла или Эксплорер. Готово, браузер по умолчанию изменен.
Выбираем браузер по умолчанию
Как сменить в Windows 7 и 8
- Чтобы включить нужный браузер по умолчанию, откройте панель управления Windows.
Открываем «Панель управления» - Перейдите к разделу «Программы».
Переходим к разделу «Программы» - Перейдите к подразделу «Программы по умолчанию».
Открываем подраздел «Программы по умолчанию» - Перейдите к выбору программ по умолчанию, нажав соответствующую кнопку.
Открываем вкладку «Задание программ по умолчанию» - В открывшемся окне в списке выберите необходимый браузер.
Выбираем браузер - Нажмите кнопку «Использовать эту программу по умолчанию».
Выставляем программу по умолчанию
Как назначить вручную
Если по каким-то причинам вы не можете перейти к изменению браузера по умолчанию через настройки компьютера, то можно сделать это через сам браузер. Если вы пользуетесь Windows 8.1, 10, то на экране появятся настройки, в которых необходимо будет подтвердить действие, сменив браузер вручную.
Как выбрать Google Chrome по умолчанию
- Разверните меню браузера.
Разворачиваем меню - Перейдите к разделу «Настройки».
Открываем настройки - Кликнете по кнопке «Назначить браузер по умолчанию».
Устанавливаем браузер по умолчанию
Как поменять настройки для Оперы
- Разверните главное меню браузера, кликнув по логотипу Opera.
Открываем меню - Перейдите к разделу «Настройки».
Переходим к разделу «Настройки» - Кликнете по кнопке «Использовать Opera в качестве браузера по умолчанию».
Устанавливаем браузер по умолчанию
Установка настроек для Мозила Фаерфокс
- Разверните меню браузера.
Разворачиваем меню - Перейдите к разделу «Настройки».
Переходим к разделу «Настройки» - Кликнете по кнопке Make Default (Установить по умолчанию).
Нажимаем кнопку «Установить по умолчанию»
Какие настройки установить, чтобы использовать Яндекс Браузер
- Разворачиваем меню браузера.
Разворачиваем меню - Перейдите к разделу «Настройки».
Переходим к разделу «Настройки» - Нажмите соответствующую кнопку, находящуюся в блоке «Браузер по умолчанию».
Устанавливаем браузер по умолчанию
Как сделать Internet Explorer постоянным браузером по умолчанию
- Разверните меню браузера.
Разворачиваем меню браузера - Перейдите к разделу «Свойства браузера».
Переходим к разделу «Свойства браузера» - В открывшемся окне перейдите к вкладке «Программы».
Переходим во вкладку «Программы» - Кликнете по кнопке «Использовать по умолчанию».
Нажимаем кнопку «Использовать по умолчанию»
Как поставить по умолчанию Microsoft Edge
- Разверните меню браузера.
Разворачиваем меню - Перейдите к разделу «Параметры».
Переходим к разделу «Параметры» - Кликнете по кнопке «Изменить выбор по умолчанию».
Нажимаем кнопку «Изменить выбор по умолчанию»
Подтверждение изменения
Последний способ изменить браузер по умолчанию — это согласиться с уведомлением, которое иногда появляется при запуске браузера, не являющегося основным.

Что делать, если браузер по умолчанию не устанавливается
Есть несколько способов, помогающих устранить ошибку, из-за которой браузер по умолчанию постоянно сбрасывается или не выставляется вовсе.
Перезагрузка компьютера
Первое, что стоит сделать в подобной ситуации — перезагрузить компьютер. Все программы и фоновые процессы будут перезапущены и, возможно, начнут работать корректно.

Переустановка
Полностью сотрите браузер из памяти вашего компьютера, а после скачайте установочный файл с официального сайта разработчика и пройдите процесс установки. Помочь это может тогда, когда файлы, отвечающие за работу браузера, были повреждены вирусом или действиями пользователя.

Изменение способа открытия программ и файлов
Если установить браузер по умолчанию не получается, то можно сделать наоборот: задать всем файлам и программам браузер, через который они будут обязаны открываться при запуске.
- Через поиск Windows откройте «Параметры».
Открываем приложение «Параметры» - Перейдите к разделу «Система».
Открываем раздел «Система» - Перейдите к подразделу «Программы по умолчанию».
Переходим к разделу «Программы по умолчанию» - Откройте вкладку «Задать значения по умолчанию по приложению».
Нажимаем кнопку «задать значения по умолчанию по приложению» - Выберите в списке желаемый браузер, а после нажмите кнопку «Выбрать значения по умолчанию для этой программы». Готово, осталось выбрать приложения и файлы, которые будут открываться при помощи вашего браузера.
Нажимаем кнопку «Выбрать значения по умолчанию для этой программы»
Итак, если вы пользуетесь несколькими браузерами одновременно, то необходимо выбрать самый удобный из них и изменить настройки компьютера так, чтобы все нужные файлы и программы по умолчанию открывались с помощью него. Сделать это можно через параметры Windows или настройки самого браузера. Если выбранный по умолчанию браузер постоянно сбрасывается, то необходимо устранить эту проблему вручную одним из вышеизложенных способов.
- Распечатать
Оцените статью:
- 5
- 4
- 3
- 2
- 1
(10 голосов, среднее: 2.2 из 5)
Поделитесь с друзьями!
-
Выберите Microsoft Edge.
-
Рядом с пунктом «Сделать Microsoft Edge браузером по умолчанию» выберите «Задать по умолчанию».
Мы рекомендуем перейти на Microsoft Edge, чтобы обеспечить более быстрый, безопасный и современный интерфейс просмотра.
-
Нажмите кнопку » Пуск» и введите приложения по умолчанию.
-
В веб-браузере выберите браузер в списке, а затем Microsoft Edge или другой браузер.
Мы рекомендуем перейти на Microsoft Edge, чтобы обеспечить более быстрый, безопасный и современный интерфейс просмотра.
Windows работает со множеством файловых расширений. Но одних только средств операционной системы для этой работы недостаточно: необходимы дополнительные утилиты для обработки данных. Если для открытия файла установлено две программы и больше, перед системой стоит вопрос, какую из них использовать. Поэтому и была придумана иерархия приложений по умолчанию. Браузеры не являются исключением, среди обозревателей также необходимо выбрать основной.
Параметр «браузер по умолчанию»
«Браузер по умолчанию» — это специальный параметр операционной системы, который определяет, каким веб-обозревателем будет обрабатываться запрос на открытие ссылки. Эти запросы могут отправлять:
- пользователи, нажавшие на ссылки;
- приложения, в утилиты инсталляции или деинсталляции которых вшиты ссылки на ресурсы для опросов пользователей.
Чтобы каждый запрос не обрабатывался пользователем, необходимо выбрать основной обозреватель. Не очень хорошо, когда вы работаете в одном браузере, а внешний запрос обрабатывается другой программой. Из-за этого компьютер будет потреблять слишком много ресурсов, что нерационально.
Назначение браузера по умолчанию средствами Windows
В «десятке» управление компонентами осуществляется через среду «Параметры», в ранних версиях ОС для настройки используются интерфейсы «Панели управления» (ПУ). Поэтому установка браузера по умолчанию в Windows 10 несколько отличается от предшественников.
Windows 7 и 8
Для операционных систем Windows 7 и 8 настройка программ по умолчанию проходит в интерфейсе «Панели управления»:
- Через меню «Пуск» открываем «Панель управления».
Через меню «Пуск» открываем «Панель управления»
- Открываем апплет «Программы».
Переходим в апплет «Программы»
- Кликаем на «Программы по умолчанию».
Открываем инструмент «Программы по умолчанию»
- В списке слева выбираем обозреватель, а внизу кликаем «Использовать эту программу по умолчанию».
В списке программ выбираем браузер, затем щёлкаем «Использовать эту программу по умолчанию»
- После этого выбор основного обозреватель завершён.
Windows 10
В связи с частичным отказом разработчиков использовать «Панель управления» как основной инструмент настройки и внедрением нового интерфейса «Параметры» с аналогичными функциями, задавать программы по умолчанию в Windows 10 нужно иным способом:
- На клавиатуре одновременно нажимаем клавиши Win + I. В открывшемся окне переходим в апплет «Система».
Нажимаем клавиши Win + I и переходим в апплет «Система»
-
Слева открываем вкладку «Приложения по умолчанию» и нажимаем на графу «Веб-браузер».
Открываем вкладку «Приложения по умолчанию» и нажимаем на графу «Веб-браузер»
- Выбираем программу из списка. Она автоматически становится основным обозревателем системы.
Выбираем браузер из списка и закрываем «Параметры»
Видео: как установить браузер по умолчанию в Windows 10
Через меню браузера
Сделать браузер основным можно и в настройках самого веб-обозревателя.
Браузеры на основе Chromium
Все обозреватели, что основаны на движке Chromium, имеют весьма схожие настройки. Поэтому кнопка для установки браузера по умолчанию находится примерно в одном месте:
- Для перехода в настройки копируем строчку в адресную строку:
- chrome://settings/ — для Google Chrome;
- opera://settings — для Opera;
- browser://settings — для «Яндекс.Браузера».
- Пролистываем страницу чуть вниз, затем нажимаем кнопку «Использовать по умолчанию» в графе параметров «Браузер по умолчанию».
На основной странице настроек находим графу «Браузер по умолчанию» и щёлкаем в ней соответствующую кнопку
Mozilla Firefox
Настройки браузера Firefox отличаются от вышеупомянутых браузеров, хотя кнопка для установки Mozilla как основного обозревателя системы также находится неглубоко:
- Открываем пустую вкладку в браузере Firefox, затем щёлкаем по значку шестерёнки или трёх горизонтальных полос в правом верхнем углу.
В пустой вкладке Firefox щёлкаем по значку шестерёнки или трёх горизонтальных полос
- Переходим во вкладку «Основные» и щёлкаем кнопку «Установить по умолчанию».
Во вкладке настроек «Основные» нажимаем кнопку «Установить по умолчанию»
Internet Explorer
Internet Explorer является важной составляющей операционной системы Windows. IE — это не просто браузер, это сетевые настройки операционной системы. Если включить прокси-соединение в настройках программы, то весь исходящих трафик будет шифроваться соответствующим образом. Однако это и обозреватель, поэтому его можно сделать основным для системы:
- Открываем окно браузера. Аналогично Mozilla щёлкаем шестерёнку справа вверху, а в выпавшем меню переходим в «Свойства браузера».
Открываем меню шестерёнки и выбираем пункт «Свойства браузера»
- В окне свойств переходим во вкладку «Программы» и нажимаем кнопку в виде ссылки «Использовать браузер по умолчанию».
Во вкладке программы нажимаем ссылку «Использовать браузер по умолчанию»
Microsoft Edge
Microsoft Edge — это новейший браузер от Windows для Windows 10. ME должен быть стать достойным противником Google Chrome, однако не сложилось: браузер от поискового гиганта всё ещё лидер с 60 процентами интернет-аудитории. Однако многие всё равно используют Edge как основной веб-навигатор компьютера.
- Для выбора Microsoft Edge в качестве основного браузера компьютера щёлкаем кнопку с многоточием под значком закрытия окна и выбираем пункт «Параметры».
Открываем меню браузера и переходим в «Параметры»
- Во вкладке «Общее» нажимаем кнопку «Изменить выбор по умолчанию» и закрываем окно настроек.
Во вкладке «Общее» нажимаем кнопку «Изменить выбор по умолчанию»
Видео: как назначить браузер по умолчанию через настройки разных обозревателей
Через уведомление при запуске браузера
Помимо вышеупомянутых средств по назначению браузера по умолчанию, есть ещё один. Программы-обозреватели поголовно предлагают эту настройку пользователю при запуске. Механизм работает очень просто: браузер не является основным на компьютере и при старте выдаёт пользователю уведомление, которое гласит, к примеру, «Firefox не является вашим браузером по умолчанию. Сделать его таковым?». Остаётся только нажать заветную кнопку.
При старте браузер часто показывает уведомление, чтобы пользователь назначил его основным на компьютере
Что делать, если браузер по умолчанию не устанавливается
Если ни один из способов не помог установить или изменить браузер по умолчанию, это тревожный сигнал для владельца компьютера. Первым делом необходимо просканировать файловую систему на предмет наличия вирусов. Если результат поисков окажется негативным, воспользуйтесь дополнительным программным обеспечением.
Default Programs Editor
Default Programs Editor — это небольшая утилита, которая позволяет пользователю назначить программу по умолчанию для открытия файлов с определённым расширением.
- Скачиваем и запускаем программу.
- В приветствия выбираем Default Programs Settings.
На основной странице открываем Default Programs Settings
- Выбираем браузер, который необходимо сделать основным, и щёлкаем Next.
Выбираем браузер из списка и жмём Next
- Проставляем галочки для ассоциации файлов и программы, затем нажимаем кнопку Save Default Programs и соглашаемся с введением изменений.
Выбираем все категории файлов и нажимаем кнопку Save Default Programs
Так как программа вносит правки в реестр компьютера, лучше перезагрузить ПК.
Выбрать браузер по умолчанию очень просто. После этого основной обозреватель будет открывать все ссылки из приложений по запросу, и вам больше не придётся пролистывать список для поиска необходимой программы.
- Распечатать
Здравствуйте! Меня зовут Алексей. Мне 27 лет. По образованию — менеджер и филолог.
Оцените статью:
- 5
- 4
- 3
- 2
- 1
(1 голос, среднее: 1 из 5)
Поделитесь с друзьями!
Содержание
- Как установить браузер по умолчанию
- Способ 1: в приложении «Параметры»
- Способ 2: в настройках браузера
- Способ 3: В Панели управления
- Вопросы и ответы
У каждого пользователя может возникнуть ситуация, когда при инсталляции какого-то веб-обозревателя на компьютер, он не замечает поставленной галочки в поле «Установить в качестве браузера по умолчанию». В результате – все открываемые ссылки будут запускаться в той программе, которая назначена основной. Также в операционной системе Windows уже определен веб-обозреватель по умолчанию, например, в Windows 10 установлен Microsoft Edge.
Но, что если пользователь предпочитает использовать другой веб-обозреватель? Необходимо назначить выбранный вариант по умолчанию. Далее в статье будет подробно описано, как сделать браузер основным.
Как установить браузер по умолчанию
Установить обозреватель можно несколькими способами – произвести изменения в настройках Windows либо в настройках самого обозревателя. Как это сделать, будет показано дальше на примере в Windows 10. Однако те же действия применимы и к другим версиям Windows.
Способ 1: в приложении «Параметры»
1. Нужно открыть меню «Пуск».
2. Далее нажимаем «Параметры».
3. В появившемся окне кликаем «Система».
4. В правой панели находим раздел «Приложения по умолчанию».
5. Ищем пункт «Веб-браузер» и нажимаем на нём мышью один раз. Необходимо выбрать обозреватель, который Вы хотите установить по умолчанию.
Способ 2: в настройках браузера
Это весьма лёгкий вариант установки обозревателя по умолчанию. Настройки каждого веб-обозревателя позволяют выбрать его основным. Разберём, как это сделать на примере Google Chrome.
1. В открытом браузере нажимаем «Настройки и управления» – «Настройки».
2. В пункте «Браузер по умолчанию» клацаем «Назначить Google Chrome браузером по умолчанию».
3. Автоматически откроется окно «Параметры» – «Приложения по умолчанию». В пункте «Веб-браузер» необходимо выбрать тот, который Вам больше нравится.
Способ 3: В Панели управления
1. Нажав правой кнопкой мышки на «Пуск», открываем «Панель управления».
Это же окно можно вызвать нажатием клавиш «Win+X».
2.В открытом окне нажимаем «Сеть и интернет».
3. В правой панели ищем «Программы» – «Программы по умолчанию».
4. Теперь следует открыть пункт «Задание программ по умолчанию».
5. Появится список программ, которые можно установить по умолчанию. Из них можно выбрать любой приведённый браузер и кликнуть по нему мышью.
6. Под описанием программы появятся два варианта её использования, можно выбрать пункт «Использовать эту программу по умолчанию».
Воспользовавшись одним из вышеприведённых способов, Вам не трудно будет самостоятельно выбрать браузер по умолчанию.
Еще статьи по данной теме:
Помогла ли Вам статья?
Если на компьютере установлен единственный браузер (веб-обозреватель), то ссылки на сайты открываются именно в нём. При наличии нескольких веб-обозревателей операционная система может постоянно спрашивать, какому из них отдать предпочтение. Для избавления от подобных вопросов, один из веб-обозревателей должен быть назначен главным: «браузер по умолчанию» означает именно это. А сделать браузер таковым можно как в системе, так и в самом обозревателе. Далее читайте в нашей статье, как это можно сделать.
Содержание
- 1 Назначение браузера по умолчанию в системе
- 1.1 Windows 10
- 1.2 Windows 7
- 2 Выбор браузера по умолчанию в его настройках
- 2.1 Google Chrome
- 2.2 Mozilla Firefox
- 2.3 Яндекс.Браузер
- 2.4 Opera
- 2.5 Microsoft Edge
- 2.6 Internet Explorer
- 3 Устранение постоянного сброса главного браузера
- 3.1 Перезагрузка и переустановка
- 3.2 Императивное назначение способа открытия программ
- 4 Заключение
Назначение браузера по умолчанию в системе
Суть способа едина для всех последних версий Windows, а последовательность действий немного различается.
Windows 10
- Щёлкните кнопку «Пуск», переместите курсор на знак шестерёнки, и кликните пункт «Параметры».
- В одноимённом окне щёлкните раздел «Приложения».
- В новом окне кликните «Приложения по умолчанию».
- В новом окне прокрутите вниз список до обнаружения раздела «Веб-браузер». Как видно, веб-обозревателем по умолчанию является Google Chrome.
При щелчке на пункте «Сбросить» таковым станет системный браузер Microsoft Edge. Иными словами, браузер по умолчанию был убран.
- Для того, чтобы выбрать альтернативный браузер, кликните на значке действующего по умолчанию, затем на любом веб-обозревателе из выпавшего списка. Иными словами, так можно определить новый браузер по умолчанию.
После подтверждения он станет основным.
Для объяснения всех шагов мы используем скриншоты, которые вы тоже можете научиться делать, читайте статью “Как сделать скриншот на компьютере“.
Windows 7
- В Виндовс 7 откройте обычное меню кнопки «Пуск» и щёлкните раздел «Панель управления».
- В одноимённом окне кликните «Программы по умолчанию».
- В следующем окне щёлкните «Задание программ по умолчанию».
- В появившемся списке программ выделите желаемый веб-обозреватель и кликните «Использовать эту программу по умолчанию».
В Windows 8.1 обозреватель по умолчанию назначается аналогично. Этот способ применим и для Windows 10, только при выполнении первого шага «Панель управления» вызывается не в обычном, а в контекстном меню.
Выбор браузера по умолчанию в его настройках
Такой выбор может быть произведён как при установке браузера на компьютер, так и после этого.
При установке браузера дайте утвердительный ответ на предложение назначить браузер главным, щёлкнув «Сделать основным браузером».
В Windows 10 после этого нужно будет подтвердить выбор в окне «Приложения по умолчанию», как описано выше.
Если у вас нет намерения делать данный веб-обозреватель главным, то для избавления от повторных предложений активируйте галочку рядом со строкой «Больше не показывать это сообщение».
Если в вашем браузере была замечена назойливая реклама, то рекомендуем изучить статью “Защита от рекламы в интернете: как убрать рекламу“, после прочтения вы самостоятельно сможете её убрать.
Если в процессе работы вы решили поменять главный браузер, то соответствующий статус можно назначить непосредственно в настройках любого веб-обозревателя.
Google Chrome
- Откройте Гугл Хром. В его правом верхнем углу щёлкните на вертикальном троеточии («Настройка и управление»).
- В появившемся списке кликните пункт «Настройки».
- В окне настроек щёлкните раздел «Браузер по умолчанию».
Как видно, таковым является именно Google Chrome, поэтому ничего менять не надо.
Будь иначе, надпись внутри красной рамки имела бы вид «Назначить Google Chrome браузером по умолчанию», на которую нужно было кликнуть.
Возможно у вас нет почты гугл, читайте как её можно сделать в статье “Как создать почтовый ящик в Google“.
Кроме того, если ваш браузер не будет открываться, то ответы вы всегда можете получить в статье почему Google Chrome не запускается на компьютере.
Mozilla Firefox
- Откройте Мозиллу. В правом верхнем углу щёлкните на трёх вертикальных чёрточках («Открыть меню приложения»).
- В появившемся списке кликните пункт «Настройки».
- В новом окне согласитесь на предложение веб-обозревателя и щёлкните «Установить по умолчанию». Для большей надёжности можно включить проверку, поставив галочку на верхней строке.
Яндекс.Браузер
- Откройте обозреватель. В правом верхнем углу щёлкните на трёх вертикальных чёрточках («Настройки Яндекс.Браузера»).
- Кликните раздел «Настройки».
- В новом окне щёлкните «Да, сделать» в ответ на вопрос «Сделать Яндекс.Браузер» основным?»
Opera
- Откройте Opera. В левом верхнем углу щёлкните на большую красную букву O («Меню»).
- В выпадающем списке кликните пункт «Настройки».
- В следующем окне щёлкните «Использовать Opera в качестве браузера по умолчанию».
Microsoft Edge
С выходом Виндовс 10 корпорация Майкрософт сменила свой системный браузер: вместо Internet Explorer появился Microsoft Edge. Последний остался в системе для сохранения совместимости с некоторыми приложениями.
- Откройте Microsoft Edge. В правом верхнем углу щёлкните на многоточии («Настройки и прочее»).
- В появившемся списке кликните пункт «Настройки».
- В появившемся окне «Параметры» щёлкните на три вертикальные чёрточки рядом с одноимённым словом. В открывшемся списке кликните пункт «Браузер по умолчанию».
- В следующем окне щёлкните «Назначить по умолчанию».
Internet Explorer
- Откройте Internet Explorer. В правом верхнем углу щёлкните на знаке шестерёнки («Сервис»).
- В выпавшем списке кликните пункт «Свойства браузера».
- В одноимённом окне перейдите на вкладку «Программы» и щёлкните «Использовать браузер Internet Explorer по умолчанию».
Устранение постоянного сброса главного браузера
Бывают случаи, когда выбранный пользователем веб-обозреватель после назначения главным не держит этот статус и постоянно сбрасывается. Что делать в таком случае?
Перезагрузка и переустановка
Прежде чем вникать в эту проблему, нужно попробовать самое простое – перезагрузить компьютер. Если сброс был следствием не постоянной неисправности, а сбоя, то веб-обозреватель перестанет сбрасываться. В противном случае его нужно будет переустановить.
Переинсталляция веб-обозревателя – действенное средство в тех случаях, когда повреждены его сопутствующие файлы.
Читайте статью о том, как правильно выключить компьютер.
Императивное назначение способа открытия программ
В настройках Windows 10 существует возможность конкретного указания программ для открытия тех или иных файлов. Её можно использовать для принудительной связи веб-обозревателя с интернет-протоколами https и http.
- Перейдите в окно «Параметры» (см. первый скриншот настоящей статьи).
- Щёлкните в нём раздел «Приложения».
- В одноимённом окне кликните пункт «Приложения по умолчанию».
- Прокрутите следующее окно вниз, и щёлкните пункт «Выбор стандартных приложений для протоколов».
- Прокрутите вниз и это окно до появления строк интернет-протоколов http и https. Как видно, они связаны с Google Chrome, использующемся на моём компьютере по умолчанию.
При необходимости кликните на нём и выберите в появившемся списке любой другой веб-обозреватель.
Заключение
Изменить браузер по умолчанию несложно как в современных версиях ОС Windows, так и непосредственно в шести наиболее распространённых веб-обозревателях.
Теперь вы умеете:
- заставить работать даже «заупрямившийся» обозреватель, связав с ним интернет-протоколы;
- в настройках браузера сделать главным браузер на компьютере;
- в настройках системы сделать главным браузер на ПК.
Автор статьи: Аркадий Георгиевич Мовсесян. Преподаватель курсов компьютерной грамотности.
Браузер по умолчанию
В этом уроке я покажу несколько простых способов, как сделать браузер по умолчанию. Мы научимся настраивать его как на компьютере Windows, так и на телефоне Android.
Браузер — это программа для Интернета, в которой открываются все веб-страницы. Таких приложений существует несколько: Google Chrome, Яндекс, Mozilla Firefox, Opera, Safari, Internet Explorer, Microsoft Edge и другие.
Одна из них встроена в систему изначально: в Windows 10 – это Microsoft Edge, а в Windows 7 – Microsoft Explorer. Но многие пользователи предпочитают работать в другой программе, например, в Google Chrome.
На компьютер и телефон можно установить не один браузер, а два, три и даже больше. И вот чтобы система понимала, какой из них основной, нужно выбрать его по умолчанию.
Браузер по умолчанию – это та программа, которая указана в системе как главная для открытия страниц Интернета. Сменить его можно в любой момент.
Как сделать браузер по умолчанию на компьютере
Способ 1: в настройках Windows
Windows 10. В меню Пуск откройте «Параметры».
Перейдите в раздел «Приложения».
Кликните по разделу «Приложения по умолчанию». В настройке «Веб-браузер» щелкните по кнопке «Выбор значения по умолчанию».
Если какой-то обозреватель уже указан, то чтобы его поменять, просто щелкните по нему один раз левой кнопкой мыши.
Выберите одну из установленных программ, которая будет главной для открытия веб-страниц.
Windows 7. В меню Пуск перейдите в «Панель управления».
Зайдите в «Программы по умолчанию».
Откройте подраздел «Задание программ».
В левом меню выберите обозреватель и щелкните по «Использовать эту программу по умолчанию».
Способ 2: в настройках браузера
Google Chrome
1. Кликните по иконке 
2. Опуститесь в самый низ и в подразделе «Браузер по умолчанию» кликните по пункту «Использовать».
Яндекс
1. Кликните по значку 
2. Яндекс предложит выбрать свое приложение в качестве основного. Нажмите на кнопку «Да, сделать».
Mozilla Firefox
1. Щелкните по иконке меню 
2. В разделе «Основные» кликните по «Установить по умолчанию».
Opera
1. Щелкните по значку 
2. Опуститесь в самый низ и в разделе «Браузер по умолчанию» нажмите на кнопку «Установить».
Microsoft Edge
1. Кликните по значку 
2. Выберите раздел «Браузер по умолчанию» и нажмите на кнопку «Назначить».
Internet Explorer
1. Щелкните по значку шестеренки в правом верхнем углу, откройте «Свойства».
2. Переместитесь на вкладку «Программы». В подразделе «Открытие Internet Explorer» кликните по пункту «Использовать браузер Internet Explorer по умолчанию».
Способ 3: при запуске обозревателя
Любой обозреватель стремится завладеть правами на открытие веб-страничек. Потому при его запуске периодически всплывает предложение установить его главным в системе.
Пример сообщения в Yandex:
А вот так оно выглядит в Opera:
И так – в Mozilla Firefox:
Нужно просто нажать на соответствующую кнопку и данное приложение назначится главным.
Если не получается
Вариант 1: удалить и установить заново
Проверенный временем способ решения большинства неисправностей – это переустановка, то есть полное удаление и повторная загрузка. В системе Windows 10 убрать программу можно через Пуск – Параметры – Приложения.
А в Windows 7 через Панели управления – Программы и компоненты.
После удаления перезагрузите компьютер и заново установите программу. Для этого скачайте ее с официального сайта:
- Google Chrome
- Яндекс Браузер
- Mozilla Firefox
- Opera
Вариант 2: вручную указать тип открываемых файлов
- Windows 10: Пуск – Параметры – Приложения – Приложения по умолчанию.
- Windows 7: Пуск – Панель управления – Программы по умолчанию.
Кликните по пункту «Задать значения по умолчанию по приложению» (Задание программ).
Выберите из списка нужный обозреватель, нажмите на кнопку «Выбрать значения для этой программы».
Затем отметьте галочками типы файлов, которые должны в ней открываться, и кликните по кнопке «Сохранить». После этого перезагрузится компьютер.
Аналогичные действия можно выполнить с помощью портативной утилиты Default Programs Editor, которая задает все настройки в автоматическом режиме. Скачать ее можно с официального сайта defaultprogramseditor.com. После загрузки распакуйте архив, и запустите утилиту от имени администратора.
На запрос «Какие настройки следует изменить» выберите пункт «Default Programs Settings».
Кликните по нужному обозревателю и нажмите «Next».
Выберите все типы файлов, кроме pdf, и щелкните по «Save Default Programs».
Для применения настроек перезагрузите компьютер.
Вариант 3: сбросить настройки приложения
В настройках «Приложений по умолчанию» (Пуск – Параметры – Приложения) нажмите на кнопку «Сбросить».
Затем выберите нужный браузер.
Как выбрать браузер по умолчанию на смартфоне
Способ 1: в настройках системы
1. В главном меню телефона откройте «Настройки». Тапните по разделу с приложениями.
2. Выберите подраздел «Приложения по умолчанию».
3. Перейдите в пункт «Браузер».
4. Укажите нужную программу.
Способ 2: в настройках браузера
Большинство мобильных обозревателей позволяют назначить себя в качестве основного через собственные настройки в главном меню. Покажу, как это сделать на примере Mozilla Firefox.
1. Коснитесь иконки 
2. Активируйте соответствующий пункт.
Способ 3: через ссылку
Еще один интересный способ выбора основного веб обозревателя. Для выполнения у вас должно быть установлено как минимум два приложения для серфинга. Также нужно иметь ссылку на какую-либо страницу в интернете (например, в Телеграме или Вайбере).
- Тапните по ссылке. Система выведет запрос, с помощью какого приложения открыть страницу.
- Выберите нужный обозреватель и нажмите на пункт «Всегда».
Главная » windows 7 » Как изменить браузер по умолчанию в windows 7
Как изменить браузер по умолчанию средствами windows и с помощью настроек браузеров
Браузер – это программа, отвечающее за просмотр интернет-страниц. Изначально, браузером, выбранным в системе по умолчанию, является Internet Explorer, устанавливаемый автоматически при инсталляции ОС. Но, как известно, каждый пользователь ПК, имеет свои предпочтения и вкусы, не всегда останавливая выбор на «родном» браузере от Microsoft. В рамках этой статьи рассмотрено, как изменить браузер по умолчанию разными способами – как средствами самого приложения, так и посредством инструментов, встроенных в ОС.
Но вначале давайте разберём, что же это такое – браузер по умолчанию. Говоря простым языком – это приложение, автоматически открывающее все запускаемые Web-страницы. И не важно, эта страничка интернета в браузере либо html файл и т.д.
Вариантов может быть множество, но суть едина – все эти документы запускаются в одном и том же браузере, указанном по умолчанию. Конечно же, каждый может изменить браузер по умолчанию и выбрать любое другое приложение, которое и будет использовано по умолчанию. Разберём варианты замены более подробно.
Как изменить браузер по умолчанию в ОС windows 7
Данный вариант предусматривает замену без применения сторонних приложений. Но где изменить браузер по умолчанию? Для этого следует произвести такую последовательность действий:
- Открыть «Панель управления»;
- Выбрать пункт «Программы по умолчанию»;
- Открыть «Задание программ по умолчанию»;
- Указать в списке слева программу которую хотите использовать по умолчанию;
- Нажать «Использовать эту программу по умолчанию»;
На этом всё, указанный вами браузер будет использоваться при открытии Web-страниц по умолчанию.
Выбор браузера по умолчанию средствами самих браузеров:
Рассмотренный выше способ, далеко не единственный. Замена браузера, может быть выполнена непосредственно и в самом приложении. Рассмотрим способы замены на примере следующих программ:
- Google Chrome;
- Opera;
- Internet Explorer;
- Mozilla Firefox;
Google Chrome порядок действий:
- Запустить Chrome;
- Открыть «Настройка и управление» три полоски в правом верхнем углу верхнем углу окошка программы;
- Перейти во вкладку «Настройки»;
- Крутить вниз и щёлкнуть по кнопке «Назначить Google Chrome браузером по умолчанию»
- Перезапустить программу — Chrome будет в автоматическом режиме будет применяться для открытия всех запускаемых веб-страниц;
Opera
Необходимо запустить оперу и открыть Главное меню, в котором сосредоточены все настройки и управление программой. Сделать это можно при помощи инструментов:
- Меню (Значок с надписью Opera слева вверху) — Настройки — Браузер — Браузер по умолчанию
Internet Explorer
Изначально именно он и является той программой, которая представлена по умолчанию для работы в интернете. Даже если после этого были произведены изменения, и было указано другое приложение, ситуацию легко изменить. Для этого следует лишь выполнить несколько довольно простых действий.
Итак, необходимо:
- Запустить IE и активировать строку меню – посредством кнопки Alt на клавиатуре
- Выбрать «Сервис – Свойства обозревателя»
- Перейти на вкладку «Программы»
- Нажать на кнопку «Использовать по умолчанию»
- Поставить галку в поле «Сообщать, если Internet Explorer не используется по умолчанию» — Нажимаем «Применить» или «Ok» снизу
Mozilla Firefox
- Выполнить последовательность команд: Инструменты — Настройки — Дополнительные — перейти на вкладку Общие;
- снизу поставить галку в пункте «Всегда проверять при запуске, является ли Firefox браузером по умолчанию»;
- Перезапустить Firefox;
- При запуске появится диалоговое окошко, в котором будет предложено выбрать Mozilla Firefox в качестве браузера, используемого для открытия веб-страниц по умолчанию;
Вот, пожалуй, и всё. Мы рассмотрели варианты выбора нужного браузера в качестве приложения, используемого для работы в Интернет по умолчанию. Надеемся, что представленная в этой статье информация, поможет вам облегчить работу и сделает её более комфортной.
comp-on.ru
Как изменить браузер по умолчанию
В настоящее время существует довольно много неплохих веб-браузеров, каждый из которых предполагает свои преимущества и недостатки. Говорить о том, какой браузер лучше мы не станем, потому как для каждого свое, например, кто-то считает лучшим Google Chrome, для других на первом месте стоит Mozilla Firefox или Opera, а для третьих идеальным является любой другой браузер. Довольно часто так и не определившись с наиболее подходящим для себя вариантом многие пользователи устанавливают одновременно несколько браузеров, вследствие чего им приходится задумываться над тем, как изменить браузер по умолчанию.
Как правило, каждый браузер при первом запуске выбивает запрос назначить его по умолчанию, однако многие пропускают этот момент или отклоняют. В таком случае нужно войти в настройки браузера, который планируется сделать основным и найти функцию «Сделать браузером по умолчанию». Делается это довольно просто и ниже мы приведем соответствующую инструкцию для самых распространенных браузеров, а также рассмотрим универсальный способ, который позволяет решить вопрос средствами системы windows.
Как изменить браузер по умолчанию средствами системы
Для начала давайте рассмотрим, как изменить браузер по умолчанию универсальным способом средствами windows. То есть, этот способ не предполагает необходимости входить непосредственно в сам браузер и выполнять соответствующие настройки. Этот способ считается более удобным. Процедура установки браузера по умолчанию средствами система будет одинаковой как windows 7, так и в windows 8, при этом абсолютно не имеет значения, какой браузер вы хотите сделать основным. Итак, чтобы изменить браузер по умолчанию выполните следующие действия:
Зайдите в меню «ПУСК» и выберите раздел «ПАНЕЛЬ УПРАВЛЕНИЯ».
Далее нужно перейти во вкладку «Программы» и выбрать пункт «Программы по умолчанию».
Левой кнопкой мышки нажмите на пункт «Задание программ по умолчанию».
Теперь необходимо выбрать браузер, который планируется использовать в качестве основного и нажать на «Использовать эту программу по умолчанию».
После этого выбранный вами браузер станет основным. Как видите, процедура предельно проста и отнимает минимум времени.
Как изменить браузер по умолчанию через внутренние настройки
Несмотря на то, что приведенный выше способ является универсальным и прекрасно работает, все равно следует рассказать, как изменить браузер по умолчанию непосредственно в настройках самого интернет обозревателя. Приводить подробную инструкцию для всех существующих браузеров мы не станем, так как это займет очень много времени, да и смысла в этом нет, так как в большинстве случаев все действия аналогичны. Ниже мы приведем инструкцию для трех самых распространенных интернет обозревателей — Google Chrome, Mozilla Firefox и Opera.
Как сделать Google Chrome браузером по умолчанию. Прежде всего нужно зайти в Google Chrome и перейти в раздел «Настройки».
В самом низу страницы найдите пункт «Назначить Google Chrome браузером по умолчанию». Как вы уже догадались, нужно нажать на эту кнопку и Google Chrome станет основным браузером.
Как установить Mozilla Firefox в качестве браузера по умолчанию. С Mozilla Firefox дела обстоят ничуть не сложнее, чем с предыдущим браузером. Найдите в верхнем левом углу браузера кнопку «Firefox» и нажмите на нее, после чего откроется окно, где нужно выбрать раздел «Настройки».
Далее в разделе «Дополнительно» во вкладке «Общие» нажмите кнопку «Сделать Firefox браузером по умолчанию».
Как сделать Opera браузером по умолчанию. Зайдите в веб-браузер и откройте меню Opera, расположенное в верхнем левом углу.
Перейдите в «Настройки» и найдите кнопку «Использовать Opera как браузер по умолчанию». После нажатия на данную кнопку Opera станет браузером по умолчанию.
Как видите, процесс не предполагает значительных отличий в зависимости от браузера, поэтому даже если вы планируете использовать в качестве основного другой обозреватель, вы легко справитесь с задачей отталкиваясь от приведенной выше инструкции.
Пожалуй, на этом мы будем заканчивать данную статью, теперь вы знаете как изменить браузер по умолчанию. Надеемся наша статья была полезна для вас.
click-net.ru
Как сменить браузер, используемый по умолчанию?

И поэтому сегодня я покажу вам как сменить браузер, используемый по умолчанию, а также расскажу как это делается при помощи панели управления.
Ниже я покажу о способах смены браузера по умолчанию в трех самых популярных на данный момент браузерах, это: Chrome, Firefox и Opera. В целом на всех веб-обозревателях процедура смены производится одинаково, нужно только знать как открыть настройки. Если же вам нужно руководство по какому-либо еще браузеру, то дайте мне знать об этом в комментариях.
- Запустите Chrome;
- Откройте меню и войдите в настройки;
- Далее, пролистайте открывшуюся страницу в самый низ и нажмите кнопку «Назначить chrome браузером по умолчанию».
- Запустите Firefox;
- Откройте меню и выберите пункт «настройки»;
- А дальше в левой вкладке выберите пункт «основные» и нажмите кнопку «установить по умолчанию».
- Запустите Opera;
- Откройте меню;
- Выберите пункт «настройки» или нажмите сочетание клавиш Alt+P. Если же у вас не получается нажать сочетание, то воспользуйтесь залипанием клавиш;
- Далее, найдите и нажмите кнопку «сделать Opera браузером по умолчанию».
Также, если вы не хотите копаться в параметрах браузера, то могу предложить вам еще один способ. Откройте меню пуск → панель управления → программы → программы по умолчанию. Теперь выберите пункт «задание программ по умолчанию». Дальше в левой панели открывшегося окна выберите нужный вам веб-обозреватель и щелкните надпись «использовать эту программу по умолчанию». 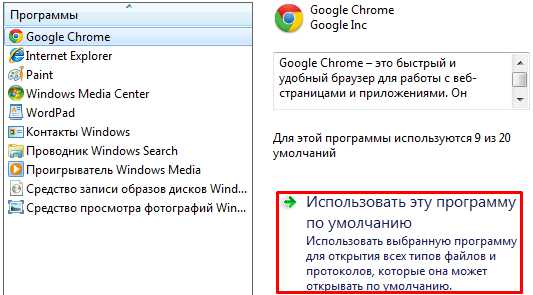
www.yrokicompa.ru
Как сделать браузер по умолчанию в windows XP
Некоторое время назад несколькими браузерами пользовались в основном программисты и веб дизайнеры и верстальщики, которым было необходимо тестировать создаваемые проекты во всех существующих интернет обозревателях, чтобы избежать нелепостей. Сегодня ситуация в корне изменилась, по несколько браузеров на одном стационарном или портативном компьютере начали использовать многие пользователи. Это легко объясняется тем фактом, что у каждого интернет обозревателя существуют свои преимущества и недостатки.
Например, Opera работает достаточно быстро и в ней можно открывать много вкладок, при этом программа не будет притормаживать. Браузер Mozilla Firefox не столь шустрый, зато имеет невероятно много различных дополнений, которые способны облегчить выполнение тех или иных задач.
Не смотря на множество используемых интернет обозревателей, у каждого пользователя есть наиболее любимый браузер, в котором он хочет, чтобы открывались все ссылки (из ICQ, электронной почты, PDF документов, различных инструкций в формате .htm и т.д.). Как сделать той или иной браузер по умолчанию? Существует множество способов, я расскажу о наиболее простых и распространенных.
Установка браузера по умолчанию средствами windows.
В операционной системе windows существует своеобразный редактор, позволяющий менять программы по умолчанию для открытия определенных файлов или выполнения тех или иных задач. Данный редактор, на мой взгляд, далек от идеала, однако для установки браузера по умолчанию он годится. Итак, что необходимо сделать. В меню «Пуск» выберите пункт «Панель управления» и, в открывшимся окне, кликните два раза на иконке «Установка и удаление программ». Далее перейдите на вкладку «Выбор программ по умолчанию», отметьте пункт «Другая» и выберите необходимый браузер из списка. Чтобы сохранить изменения нажмите «Ok» в внизу окна.
Выбор браузера по умолчанию в windows XP.
Установка браузера по умолчанию средствами самого браузера.
1.Opera. В меню «Инструменты» выберите пункт «Настройки», в открывшемся окне перейдите на вкладку «Дополнительно». Далее в находящемся слева списке выберите «Программы» и потом «Настройки».
Настройка оперы, как браузер по умолчанию.
Откроется окно, в котором необходимо отметить какие файлы будут открываться в браузере Opera по умолчанию, а также какие задачи возложены на данный интернет обозреватель. Чтобы Opera открывала интернет страницы, отметьте «http» и «https», при желании можно отметить и другие протоколы, например «ftp», «news» или «mailto». Для сохранения настроек нажмите «Ok» внизу окна.
Настройка оперы, как браузер по умолчанию.
2. Mozilla Firefox. В меню «Настройки» выберите пункт «Настройки», в открывшемся окне перейдите на вкладку «Дополнительно». Далее во вкладке «Общие» нажмите на кнопку «Проверить сейчас» и на вопрос «Firefox не является вашим браузером по умолчанию. Сделать его таковым?» ответьте да.
Настройка Mozilla Firefox, как браузер по умолчанию.
3. Internet Explorer. В меню «Сервис» выберите пункт «Свойства обозревателя», в открывшемся окне перейдите на вкладку «Программы». Далее нажмите на кнопку «Использовать по умолчанию».
Настройка Internet Explorer, как браузер по умолчанию.
4. Safari. Нажмите Ctrl+б, откроется окно с настройками браузера. На вкладке «Основные», в поле «Стандартный веб браузер» установите «Safari web browser» и закройте окно с настройками.
В случае если ничего не произойдет, проделайте операцию заново, но только выберите любой другой обозреватель из списка и закройте окно. Далее повторите первый шаг (иногда бывает, что Safari с первого раза не изменяет настройки).
Настройка Safari, как браузер по умолчанию.
Установка браузера по умолчанию сторонними средствами.
Существует еще несколько способов установки того или иного браузера по умолчанию для открытия интернет страниц, в том числе и с использованием дополнительного программного обеспечения, например с помощью бесплатной утилиты Default Browser. Описывать данные способы не вижу смысла, так как произвести все необходимые настройки можно стандартными средствами, причем достаточно, просто и быстро. Примечание. Стоит отметить, что ссылки в приложениях разработанных компанией Microsoft, вне зависимости от установленного по умолчанию интернет обозревателя, будут открываться в Internet Explorer. Конечно, это нечестная конкуренция, но ничего не поделаешь.
Похожие записи:
(9 голосов, средний: 4,44 из 5) Загрузка…
novice-user.org
Как изменить браузер по умолчанию в windows 10
Эта статья относится только к windows 10. При обновлении до windows 10, вы можете непреднамеренно сбросить браузер по умолчанию на Microsoft Edge. Выполните следующие шаги, чтобы снова установить Firefox браузером по умолчанию.
- Щёлкните по кнопке меню , затем выберите .
- В панели Основные, щёлкните Установить по умолчанию.
- Откроется окно Программы по Умолчанию.
- В окне Программы по умолчанию, выберите из списка программ слева и щёлкните Установить эту программу по умолчанию. Затем щёлкните OK, чтобы закрыть окно.
- Закройте страницу about:preferences. Любые сделанные изменения будут сохранены автоматически.
- Щёлкните по кнопке меню , затем выберите .
- В панели Основные, щёлкните Установить по умолчанию.
- Откроется приложение Параметры windows с экраном Выбор приложений по умолчанию.
- Прокрутите вниз и щёлкните под Веб браузер. В этом случае, значок будет показывать либо Microsoft Edge, либо Выберите ваш браузер по умолчанию.
- В экране Выбор приложений, щёлкните Firefox, чтобы установить его в качестве браузера по умолчанию.
- Теперь Firefox установлен в качестве браузера по умолчанию. Закройте окно, чтобы сохранить изменения.
Следующие хорошие люди помогли написать эту статью: Unghost, harrierr, Goudron. Вы тоже можете помочь — узнайте как.
support.mozilla.org
Смотрите также
Как настроить браузер по умолчанию на компьютере и смартфоне
На это вам понадобится меньше минуты.
Стандартные браузеры не всегда удовлетворяют запросам пользователей и не так удобны, как сторонние программы. Чтобы полностью отказаться от штатного обозревателя и пользоваться только установленным вариантом, необходимо выбрать последний в качестве браузера по умолчанию. Вот как это делается в различных операционных системах.
Как настроить браузер по умолчанию в Windows
На ПК с Windows перейдите в меню «Пуск» → «Параметры» (значок шестерёнки). Затем откройте «Приложения» → «Приложения по умолчанию». В разделе «Веб-браузер» кликните по названию текущего обозревателя и выберите новый.
Как настроить браузер по умолчанию в macOS
На Mac откройте системные настройки и перейдите в раздел «Основные». Найдите пункт «Веб-браузер по умолчанию» и выберите из выпадающего списка нужное приложение.
Как настроить браузер по умолчанию в Linux
В Linux-дистрибутивах перейдите в меню «Параметры» → «Предпочитаемые приложения» и в пункте «Интернет» укажите браузер, в котором хотите открывать ссылки.
То же самое можно сделать и через терминал. Для этого откройте консоль, скопируйте команду sudo update-alternatives --config x-www-browser и подтвердите вводом пароля администратора. Проверьте, какая цифра стоит напротив нужного браузера в списке, введите её и нажмите Enter.
Как настроить браузер по умолчанию в Android
Если у вас смартфон под управлением Android, проделайте следующее. Откройте «Настройки» → «Приложения и уведомления» → «Приложения по умолчанию». Можно сразу воспользоваться поиском и найти нужный пункт по запросу «по умолчанию».
Далее найдите раздел «Браузер», откройте его и выберите желаемое приложение из списка доступных.
Дополнительно можно запретить открытие ссылок в установленных приложениях и принудительно открывать их в браузере. Пригодится, например, если не хотите смотреть видео с YouTube в фирменном приложении, а предпочитаете веб-обозреватель.
Для этого вернитесь в «Настройки» → «Приложения и уведомления» → «Приложения по умолчанию» и отыщите пункт «Открытие ссылок».
Выберите нужную программу, затем тапните «Открывать поддерживаемые ссылки» и установите настройку «Не открывать в этом приложении» (для полного запрета) или «Всегда спрашивать» (для ручного выбора при открытии).
Как настроить браузер по умолчанию в iOS
На iPhone и iPad изменить браузер — как и любое другое приложение — по умолчанию очень просто. Перейдите в «Настройки» и найдите программу, в которой хотите открывать ссылки. Тапните по названию, откройте меню «Приложение браузера по умолчанию», а затем отметьте нужное галочкой.
Читайте также 📱💻
- Как очистить историю браузера
- Как очистить кеш браузера
- Как установить, настроить и удалить любое расширение в Google Chrome
- 6 причин не сохранять пароли в браузере
- Почему режим инкогнито в вашем браузере бесполезен