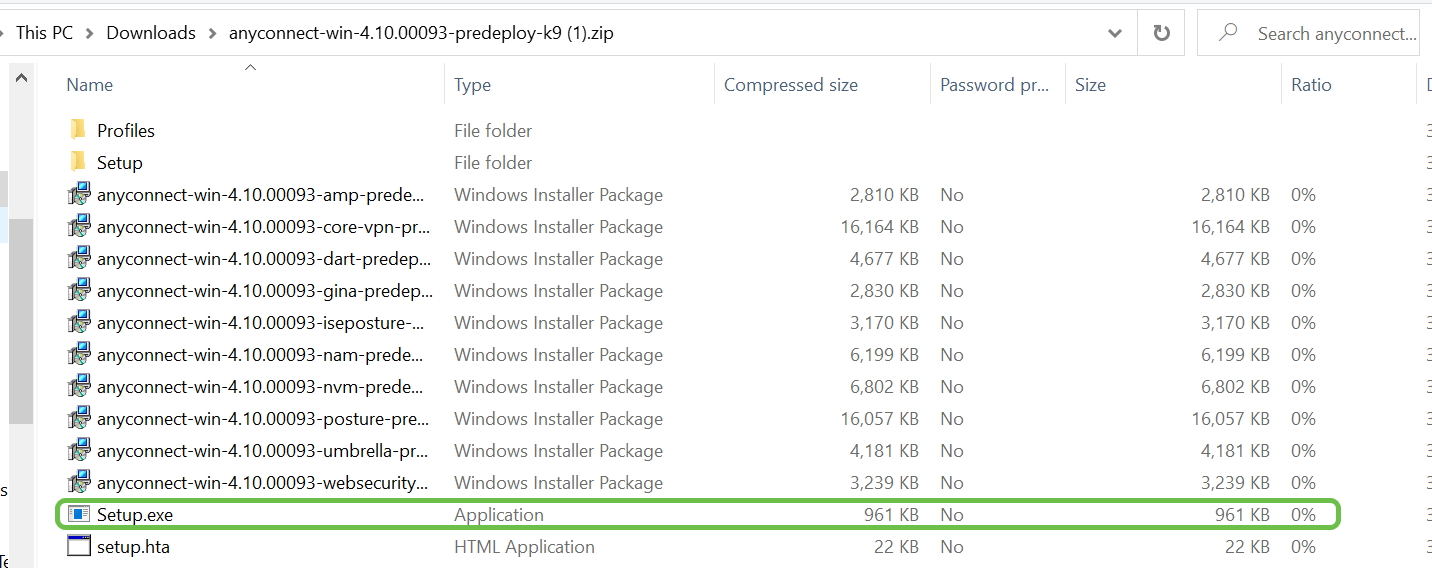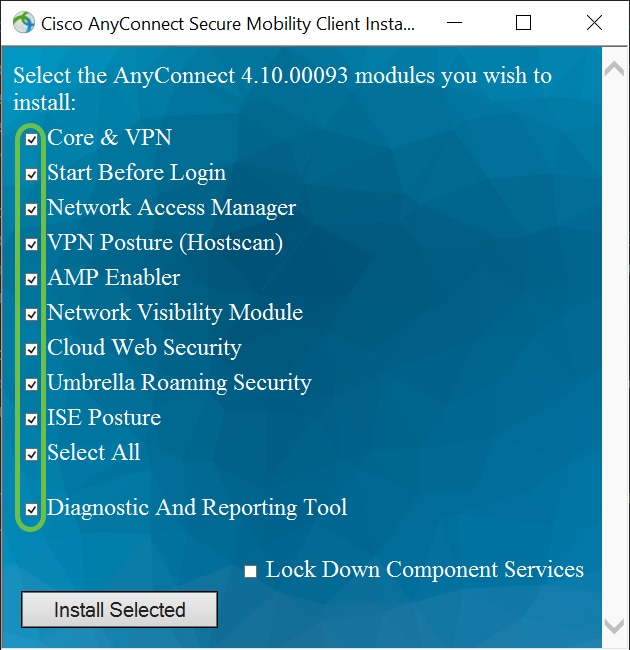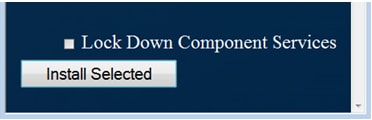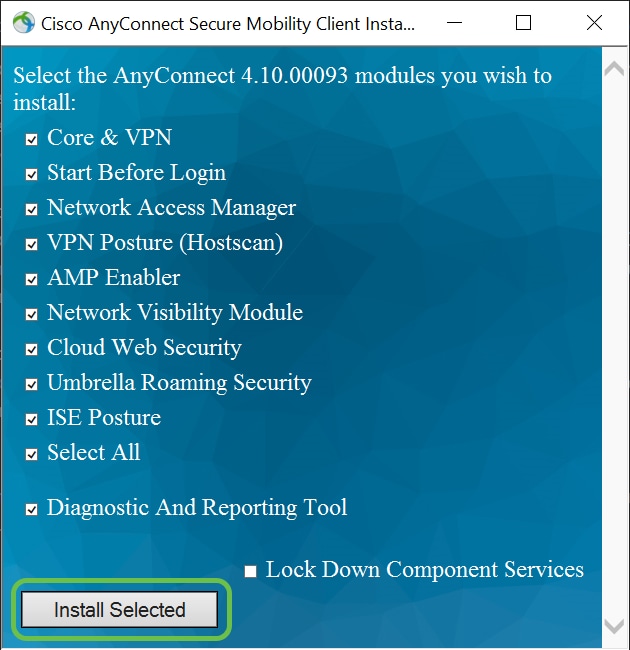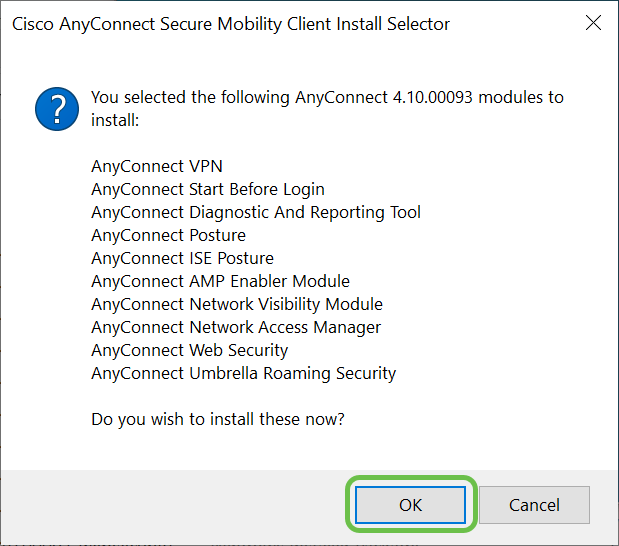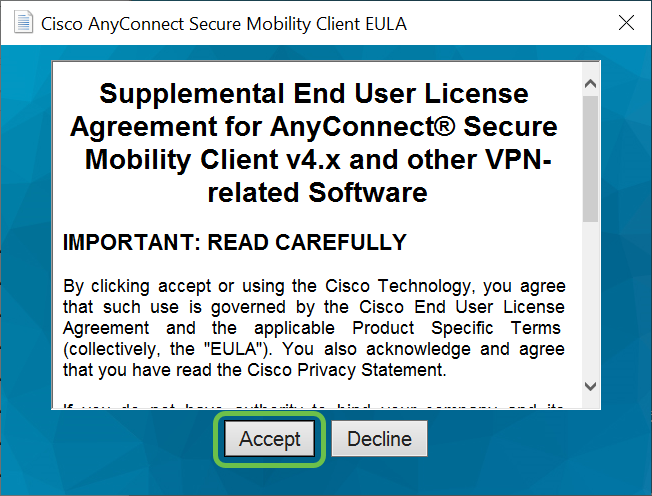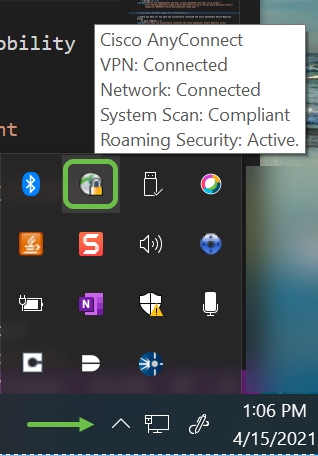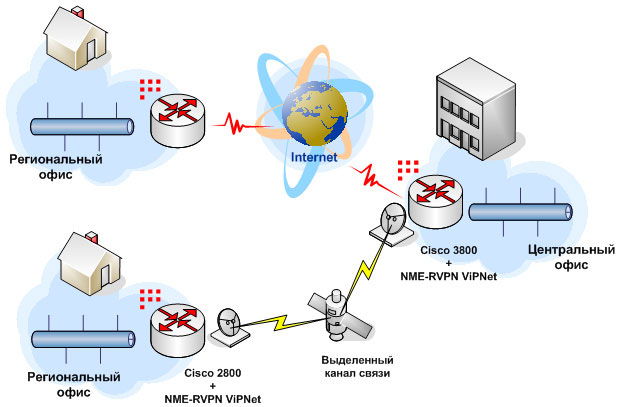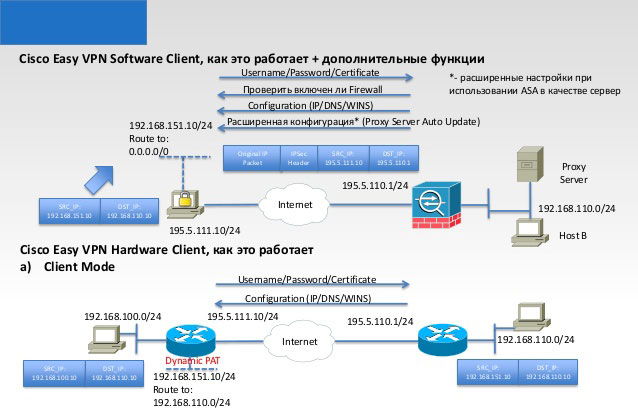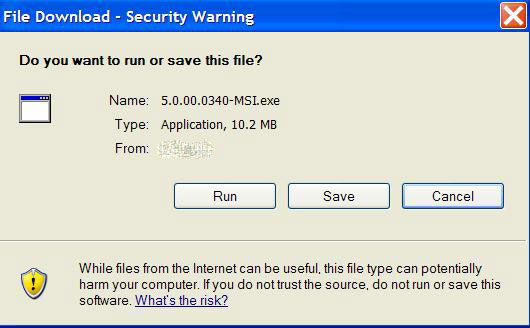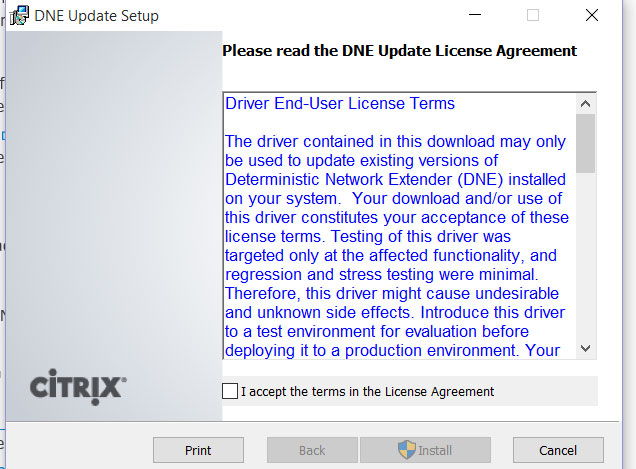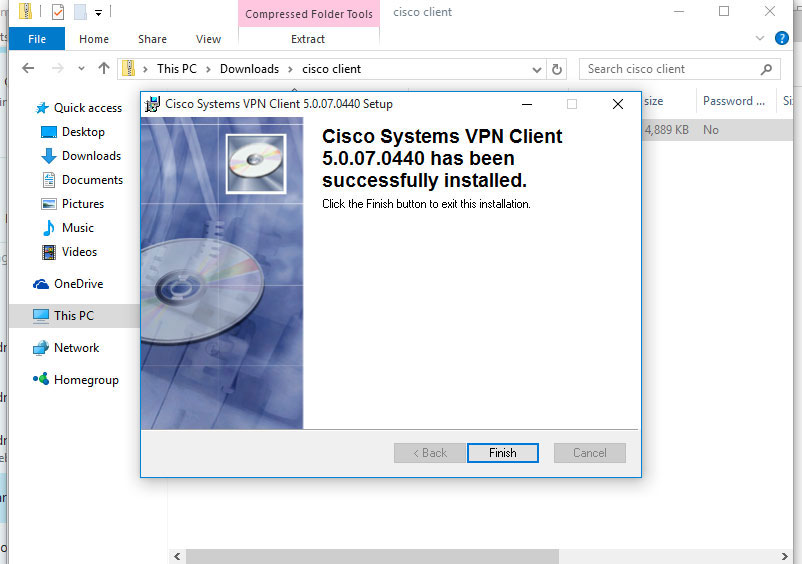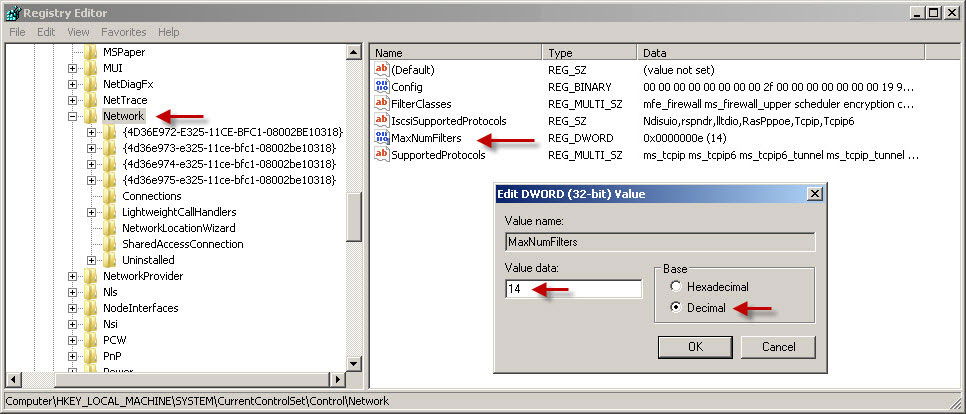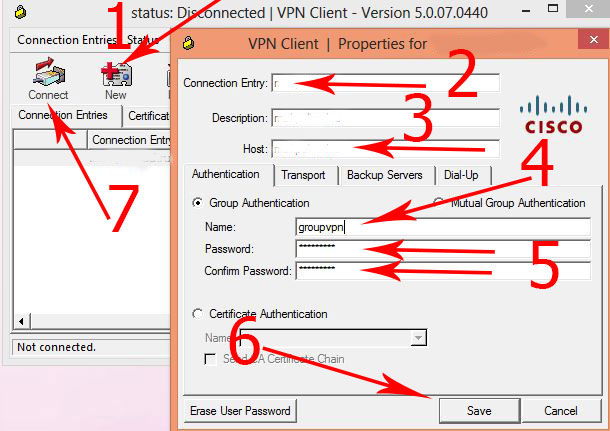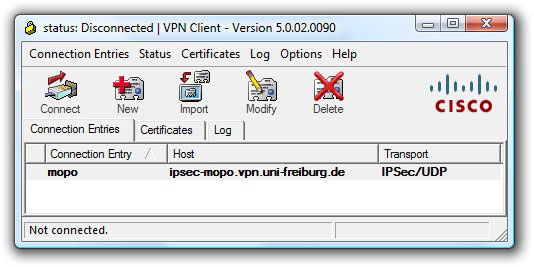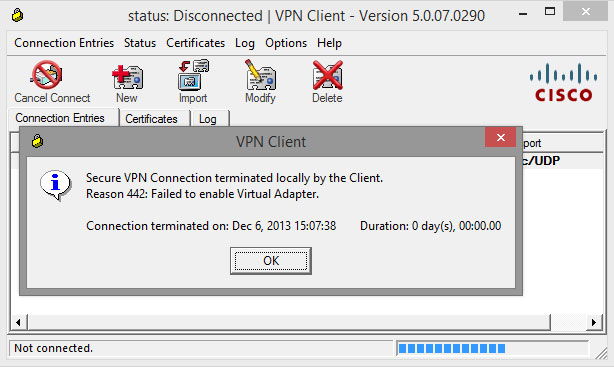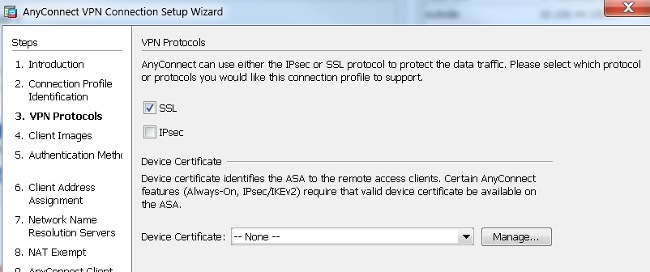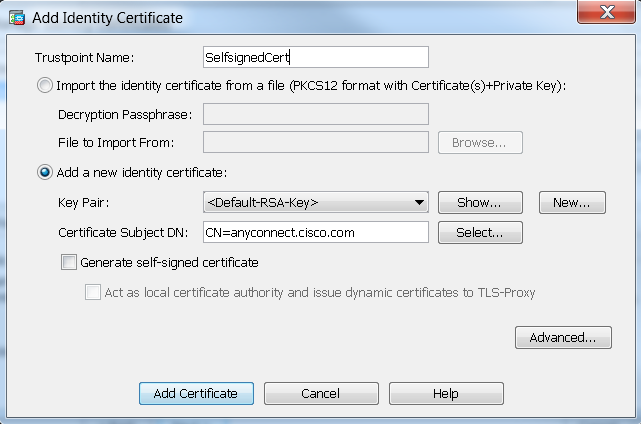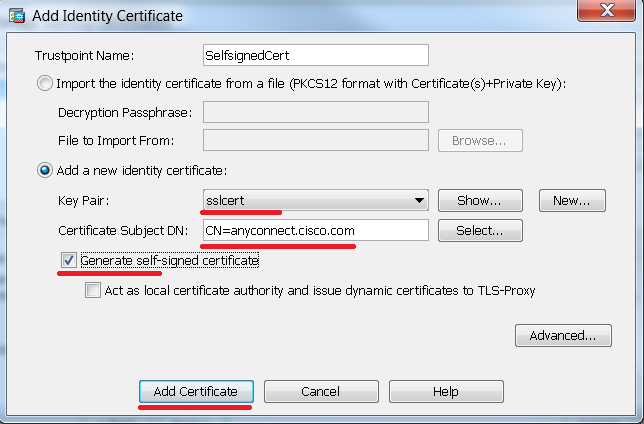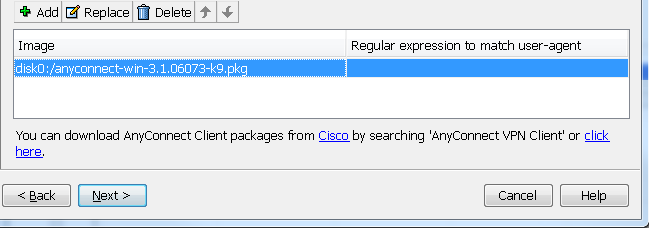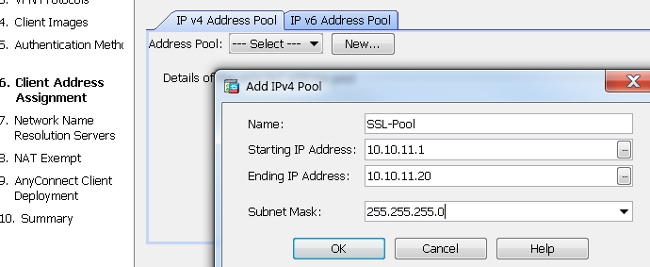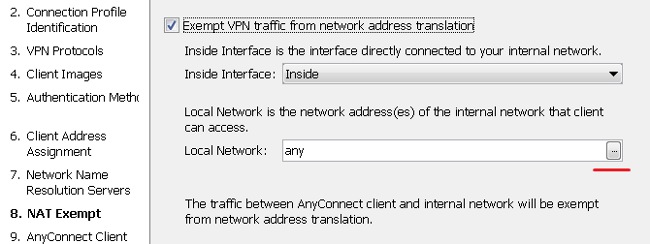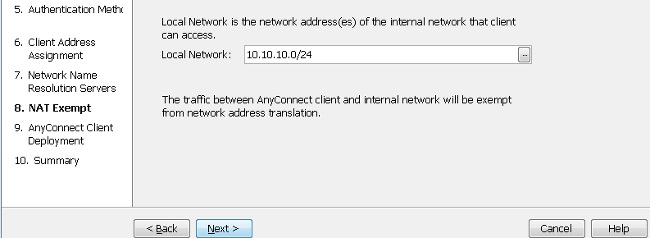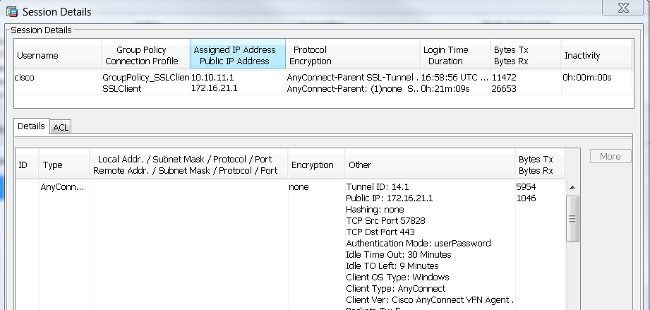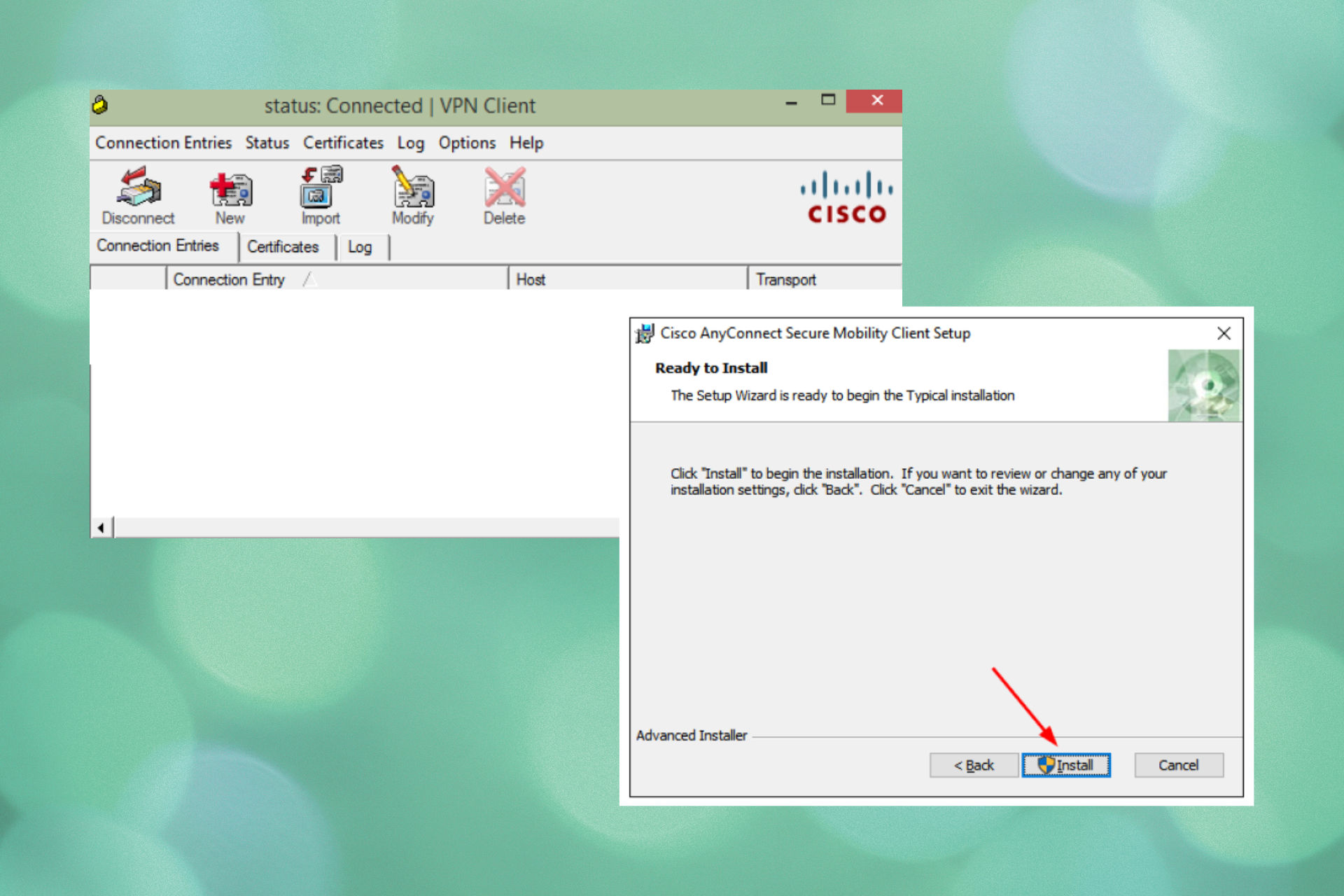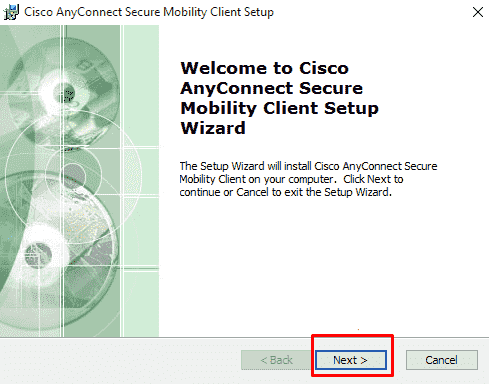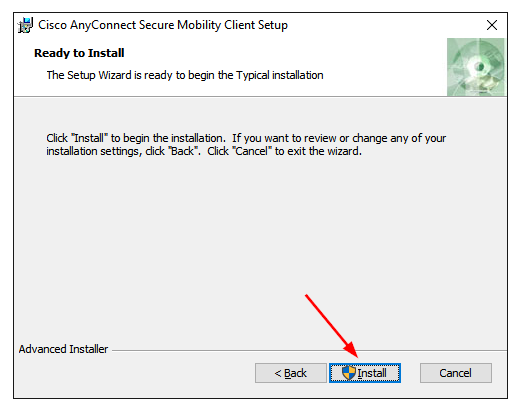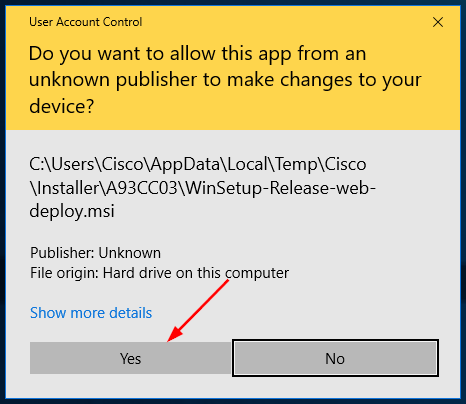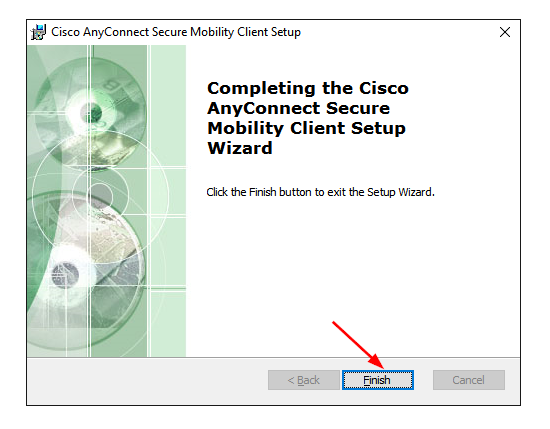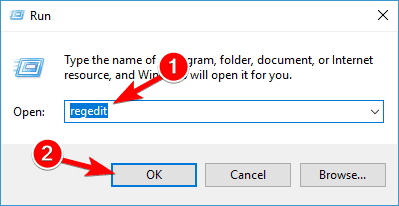На чтение 13 мин Просмотров 16.3к.
Максим aka WisH
Высшее образование по специальности «Информационные системы». Опыт работы системным администратором — 5 лет.
Задать вопрос
Cisco AnyConnect – это VPN клиент от известной компании Cisco, которая занимается поставками сетевого оборудования. Их устройства дороги и сложны в настройке, но достаточно надежны и приспосабливаются под любую сеть. Настройкой оборудования занимаются или сторонние специалисты, или свои сотрудники, имеющие нужные сертификаты.
Обычный работник имеет возможность столкнуться с настройкой и использование программ от этой фирмы только в случае небольших бесплатных программ, которые они предоставляют. Cisco AnyConnect – это одна из таких программ, которые могут быть установлены на компьютере обычного работника.
Содержание
- Зачем использовать Cisco AnyConnect
- Установка и настройка Cisco AnyConnect Client на ПК
- Где скачать Cisco AnyConnect Secure?
- На Windows 10
- На MacOS
- На Linux Ubuntu
- Запуск и первые шаги Cisco AnyConnect Mobility для смартфонов
- На Android
- На iOS
- Возможные проблемы
- Нет соединения
- Ошибка инициализации
- Как удалить клиент
- Аналоги Cisco VPN Client
Зачем использовать Cisco AnyConnect
Стоит сразу сказать, несмотря на то, что Cisco AnyConnect является бесплатным приложением для использования VPN, он не предоставляет доступа ни к каким платным или бесплатным серверам. Cisco Anyconnect используется для подключения к существующим виртуальным частным сетям или VPN.
Программа является клиентом, так что в ней осуществляется только настройка подключения к самой сети. Все настройки VPN задаются на сервере или на том оборудовании Cisco, что служит шлюзом между интернетом и корпоративной сетью.
Разберем несколько особенностей, которые позволяют предоставлять удаленный доступ через это приложение:
- Возможность получения настроек со шлюза или сервера. Если человек работает через свое оборудование и нет возможности отдать его на установку и настройку техническим специалистам, то AnyConnect может получить настройки с сервера при первом подключении.
- Безопасность конечного устройства. Присутствует возможность настройки проверки компьютера или телефона, на котором установлено. Если устройство не соответствует заданным параметрам безопасности, то подключение не произойдет.
- «Тихая» работа. Можно сделать так, чтобы приложение не отображалось в активных, а значка в трее не было.
- Настройка приложения таким образом, чтобы при работе внутри корпоративной сети, не работал интернет. Это повышает безопасность корпоративной сети от взлома или занесения вредоносных программ.
К сожалению, все это задается в конфиге оборудования Cisco или на серверах компании. В самом клиенте настраивается подключение, производится ввод логина и пароля, а также задаются некоторые параметры установки соединения.
Всем остальным занимается администратор сети внутри компании. Так что вам столкнуться с этим не придется, ведь для работы с цисками требуется довольно долгое обучение и наличие некоторых сертификатов его подтверждающих.
Установка и настройка Cisco AnyConnect Client на ПК
Про места для скачивания поговорим чуть ниже, так что стоит остановиться на самой установке и настройке. Опять же, для каждой системы конкретные действия будут разными, но общий алгоритм такой: распаковать скачанный архив, запустить оттуда установочный файл. Дождаться окончания установки и запустить саму программу.
В некоторых случаях потребуется добавить программу в исключения своего антивируса и брандмауэра, но сначала попробуйте запустить её без этого. Теперь можно переходить к настройке.
Где скачать Cisco AnyConnect Secure?
Скачать программу можно всего с нескольких ресурсов. Основным является официальный сайт производителя.
Текущая версия находится по адресу: https://software.cisco.com/download/home/286281283/type/282364313/release/4.10.05095 , если соединится не получается, что удалите все до последнего слэша, должно перекинуть на последнюю версию. Здесь представлен полный список программ для Линукса, MacOS и Windows. Скачивайте и устанавливайте, для винды рекомендуется брать AnyConnect Pre-Deployment Package.
Проблема в том, что как только вы нажмете на скачивание, выскочит окно с предупреждением. Посторонние люди не могут загружать программы, так что войдите в свой аккаунт, в котором активен сервисный договор с компанией. Если такого нет, то обратитесь к своему дилеру, чтобы он предоставил вам копию программы.
У Microsoft есть свой официальный магазин, работающий с последними операционными системами. Зайдите туда и найдите нужное приложение, можете перейти по ссылке https://apps.microsoft.com/store/detail/anyconnect/9WZDNCRDJ8LH?hl=ru-ru&gl=RU. Нажмите на «Установить» и дождитесь окончания процесса. Это работает только для десятки, для Windows 7 и других ранних версий потребуется воспользоваться первым способом.
На Windows 10
После загрузки из официального магазина, программа станет доступна в списке установленных. Найдите её по ярлыку или через меню пуск и запустите. Нажмите на «Manage VPN», вас перебросит в стандартное окно с ВПН на десятке.
Здесь нужно установить, когда можно использовать ВПН, использовать ли его при роуминге и т.д. После выбора этих опций нажмите на «Add a VPN Connection», на русском будет «Добавить ВПН-соединение».
В открывшемся окне производятся все настройки. Главное, в верхней строке выберите создание соединения через AnyConnect. Дальше введите имя соединения, адрес сервера, а также логин и пароль, если они требуются для входа. Сохраните настройки. Теперь, для запуска соединения, вам нужно снова открыть окно с настройками ВПН и кликнуть там по нужному соединению.
В некоторых случаях может потребоваться настройка самой программы. Тогда из пуска снова запустите её и перейдите в раздел «Settings», здесь найдите настройку «Block Untrusted Servers», часто её требуется отключить для установки соединения. В разделе Diagnostic есть параметр Сertificate, здесь будут храниться сертификаты серверов, сюда же может потребоваться установить выданный вам сертификат, если подключение происходит по нему.
На MacOS
Загрузите программу из указанного источника, а потом дважды кликните на файл для начала установки. В первом окне нажмите «Continue», это просто приветствие, во втором окне выберите место, в которое хотите установить программу. Дальше все понятно, просто введите пароль и дождитесь окончания установки.
Теперь перейдите в раздел с приложениями и найдите там Cisco > Cisco AnyConnect Secure Mobility Client.app. Запустите его, в первом окне укажите точный адрес, выданный вам для подключения к VPN и нажмите на Connect. Появится еще одно окно, в верхней строке выберите группу, а ниже введите логин и пароль.
Теперь вы подключены. Для отключения снова нажмите на приложение, откроется окно с адресом сервера. Нажмите здесь на Disconnect, это позволит отключить соединение.
На Linux Ubuntu
Алгоритм будет одинаковым на всех линуксах, в том числе и на Debian, и Fedora. Скачайте архив из указанных источников. Распакуйте его и перейдите в новый каталог. Откройте и запустите установочный файл. В некоторых случаях все это можно проделать и через графический интерфейс, но можно работать и через консоль.
Запустите программу. На картинке вы видите интерфейс подключения, он выскочит после первого запуска программы. Введите адрес, а через двоеточие порт, если он нужен. Вводите его с точностью до каждого знака такой же, как вам выдали на работе. Потом нажмите на «Connect».
Откроется окно с предупреждениями. Нажмите здесь на «Change Settings», если вы нажмете по второй кнопке, то точно никуда не подключитесь.
Откроется окно с настройками. Вам нужно снять галочку с последнего пункта «Block connections to untrusted servers». Остальные галки расставьте так, как рекомендовали вам в инструкции на работе.
В следующем окне кликните по кнопке «Connect Anyway», а потом введите логин и пароль. Теперь можно пользоваться программой.
Запуск и первые шаги Cisco AnyConnect Mobility для смартфонов
Сильных отличий в работе приложений друг от друга нет. Меню выглядят похоже и алгоритм действий почти не меняется. Вот и получается, что если один раз настроить полностью работу впн, то и в другой раз проблем не будет. Особенно это характерно для телефонов. Здесь расскажем способы настройки приложений на разных аппаратах.
На Android
На андроиде загрузите приложение из официального магазина. После загрузке запустите его и попадете в первое меню. Здесь кликните по «Подключения», в новом окне на «Добавить новое подключение».
Появится стандартное окно для ввода данных. Введите туда информацию, которая предоставили вам для подключения. Теперь нажмите на три точки вверху и выберите «Settings» и снимите галку с «Блокировать недоверенные серверы».
Нажмите на три точки сверху и перейдите на вкладку «Diagnostics», откройте «Управление сертификатом». Снова нажав на три точки вверху выберите «Импортировать», здесь укажите путь до сертификата. Это потребуется, если подключение осуществляется по нему.
На iOS
На iPhone алгоритм ничем не отличается от Андроида. Скачайте и установите приложение из официального магазина. Откройте его. Щелкните по строке Connections, потом кликните по Add VPN Connection. В появившемся окне введите логин и пароль, а также остальные данные для подключения.
Для включения и отключения используйте рычажок, находящийся в верхней строке. Настройки находятся в разделе «Settings», а управление сертификатами в «Diagnostics».
Возможные проблемы
Сама программа проста, потому что представляет собой клиентскую часть программного решения. То есть, все основные действия и настройки происходят где-то далеко, на серверах и оборудовании Cisco, а Cisco AnyConnect представляет собой небольшую программу для подключения ко всей этой конструкции. Тем не менее разработчики сюда заложили и проверку клиентских устройств и ограничение на работу в интернете, так что проблемы возникают с завидным постоянством.
Нет соединения
Если не устанавливается соединение, то причин несколько:
- Включилось ограничение на связь, вшитое в установку программы, так что во время работы не получится соединиться с интернетом.
- Неправильно введены данные сервера, так что приложение не может к нему подключится.
- Несовпадение версий. Эту проблему отметила компания Майрософт, что при включении ВПН от циско, на некотором оборудовании перестает подключаться беспроводной интернет. Тут только ждать обновлений от обеих компаний.
Проблема глобальная, так что стоит сначала уточнить у тех, кто делал настройки на сервере, какие параметры выставлены. Тогда вы не будете удивляться ограничениям.
При отпадании интернета вообще при включении программы, рекомендуется почистить кэш интернет-соединения.
Ошибка инициализации
При запуске программы выскакивает ошибка «failed to initialize connection subsystem». Ошибка возникала на старых версиях программы, но нет гарантий, что она решена.
Есть два способа решения проблемы:
- Найдите исполняемый файл программы. Щелкните по ярлыку правой кнопкой мыши, а потом нажмите на «Расположение файла». Обычно это C:Program Files (x86)CiscoCisco AnyConnect Secure Mobility Client.
По найденному файлу кликните правой кнопкой мыши и выберите «Исправление неполадок». Дождитесь окончания работы.
Нажмите на компьютер правой кнопкой, перейдите в управление, потом в службы, найдите Cisco AnyConnect Secure Mobility Agent остановите его и потом снова запустите.
- Нажмите Win+R и введите в открывшемся окне regedit. Пройдите по пути HKEY_CURRENT_USERSoftwareMicrosoftWindowsCurrentVersionInternet Settings и создайте переменную DWORD с именем GlobalUserOffline и значением 0. Перезагрузите компьютер.
Проблема возникает из-за установки некоторых обновлений, так что можете удалить последние обновления и проблема решится. Или установите обновление MS15-018, оно решает эту проблему.
Как удалить клиент
С удалением возникают проблемы. Иногда удаляется не полностью, из-за чего возникают сбои при повторной установке. Так что тут совет один: заходите в папку с установленной программой и запускайте деинсталлятор оттуда. Если этого не сделали, то придется работать с командной строкой.
Для мака введите в терминал следующие команды:
- sudo /opt/cisco/anyconnect/bin/websecurity_uninstall.sh
- sudo /opt/cisco/anyconnect/bin/dart_uninstall.sh
- sudo /opt/cisco/anyconnect/bin/nvm_uninstall.sh
- sudo /opt/cisco/anyconnect/bin/umbrella_uninstall.sh
- sudo /opt/cisco/anyconnect/bin/amp_uninstall.sh
Если вы запороли удаление на виндовс, то попробуйте воспользоваться одной из программ, что чистят реестр. Если она не поможет, то остается только откат на точку восстановления или переустановка системы. Так что лучше сразу зайдите в папку с установленным приложением и используйте деинсталлятор оттуда.
Аналоги Cisco VPN Client
Есть и бесплатные аналоги этой программы, которые не предъявляют требований к договорам и остальному. Так что можете использовать их для создания туннелей, виртуальных сетей и организации удаленного доступа.
Однако, я не рекомендую использовать бесплатные решения для чего-то серьезного. Они редко хорошо защищены, да и следят за их безопасностью не очень пристально. Лучше приобрести какое-то корпоративное решение.
Аналоги:
- OpenConnect GUI — это графический клиент OpenConnect для систем Microsoft Windows, бесплатный и с открытым исходным кодом.
- OpenVPN — это полнофункциональное решение SSL VPN с открытым исходным кодом. Это рабочая лошадка большинства предприятия на данный момент. Обеспечивает неплохой уровень безопасности и позволяет задавать много параметров.
- ShrewSoft VPN Client работает через IPsec на Windows 2000, XP, Vista. Можете применять в тех местах, где не подойдут современные программы.
Cisco Anyconnect – это программа для тех организаций, что используют у себя их оборудование. Поэтому проблем с настройкой возникать не должно. Параметры сервера задает специалист, он же выдаст точную инструкцию по подключению.
Программу можно использовать и с другими видами серверов, как простой ВПН-клиент, но полные возможности раскроются только при использовании вместе с сервером от того же производителя. В других случаях стоит поискать аналогичные программы для организации безопасного удаленного доступа в свою корпоративную сеть или для подключения к какому-то оборудованию – применений для VPN много.
Objective
This article shows you how to download
and install the Cisco AnyConnect Secure Mobility Client on a
Windows Computer.
This article is ONLY applicable to the Cisco Small Business RV34x series routers, not Enterprise products.
Introduction
AnyConnect Secure Mobility Client is a modular endpoint software product. It not only provides Virtual
Private Network (VPN) access through Secure Sockets Layer (SSL) and Internet Protocol Security (IPsec)
Internet Key
Exchange version2 (IKEv2) but also offers enhanced security through various built-in modules.
AnyConnect Software Version
- AnyConnect | 4.10.x (Download latest)
Install AnyConnect Secure Mobility Client
Beginner Information
This toggled section provides details and tips for beginners.
Prerequisites
- AnyConnect is a licensed product. You need to purchase client license(s) from a partner like CDW or through your company’s device
procurement. There are options for 1 user (L-AC-PLS-3Y-S5) or packets of licenses including one year
for 25 users (AC-PLS-P-25-S). Other license options available as well, including perpetual licenses.
For more details on licensing, check out the links in the Licensing Information section
below. - Download the latest version of firmware
available for your router.(Click here for step-by-step instructions on this process.)
- Windows versions 8.1, Microsoft-supported versions of Windows 10 for ARM64-based PCs, current
Microsoft supported versions of Windows 10 x86(32-bit) and x64(64-bit).
Don’t use Windows? Check these other articles out!
- Install
AnyConnect on a Mac - Install
AnyConnect on an Ubuntu Desktop
Applicable Devices | Software Version
- RV340 | 1.0.03.21 (Download latest)
- RV340W | 1.0.03.21 (Download
latest) - RV345 | 1.0.03.21 (Download latest)
- RV345P | 1.0.03.21 (Download
latest)
Licensing Information
AnyConnect client licenses allow the use of the AnyConnect desktop clients as well
as any of the AnyConnect mobile clients that are available. You will need a
client license to
download and use the Cisco AnyConnect Secure Mobility Client. A client license enables the VPN
functionality
and
are
sold in packs of 25 from partners like CDW or through your company’s device procurement.
Want to know more about AnyConnect licensing? Here are some resources:
- AnyConnect
Secure Mobility Client Features, Licenses, and OSs, Release 4.10. - Cisco
RV340 Series and Cisco Anyconnect Secure Mobility Client Community Discussion
Forum. - AnyConnect
Licensing FAQs.
Step 1
Open a web browser and navigate to the Cisco Software
Downloads webpage.
Step 2
In the search bar, start typing ‘Anyconnect’ and the options will appear. Select AnyConnect Secure
Mobility Client v4.x.
Step 3
Download the Cisco AnyConnect VPN Client. Most users will select the AnyConnect Pre-Deployment Package
(Windows) option.
The images in this article are for AnyConnect v4.10.x, which was latest version at the time of writing
this document.
If you purchased a license and you are unable to download AnyConnect, call Cisco Global Service Relations at +1 919-993-2724. Select option
2. You will need to know your Cisco ID (the one you use to log into Cisco.com) and the sales order
number when you call. They will get that situation all straightened out.
Step 4
Navigate Windows File Explorer to the installer file. Double-click Setup.exe to initiate the
installation process.
Check your Downloads folder to locate the AnyConnect files. Browser based downloads are often deposited
into the downloads folder on your device on windows. The path to the file often resembles
C:Users[Your User ID]Downloads with the C:/ referring to your devices storage drive.
Step 5
A pop-up window may ask for permissions, in this case, select Yes. If your pop-up asks if
you are sure you want to run this software, select Run.
Step 6
Check the check boxes for the modules that you need to install.
- Core & VPN — Includes AnyConnect core client with VPN capability.
- Start Before Login — User sees the AnyConnect GUI logon dialog before the Windows logon dialog
box appears. - Network Access Manager — It is a client software that provides a secure Layer 2 network.
- VPN Posture (Hostscan) — Provides the client the ability to identify the operating system,
anti-virus, anti-spyware, and firewall software installed on the host. - AMP Enabler — It is used as a medium for deploying Advanced Malware Protection (AMP) for
endpoints. - Network Visibility Module — Collects rich flow context from an endpoint on or off premise and
provides visibility into network connected devices. - Cloud Web Security — It is an endpoint component that routes HTTP traffic to a Cisco Cloud Web
Security scanning proxy. - Umbrella Roaming Security — Provides DNS-layer security when no VPN is active.
- ISE Posture — It is similar to VPN Posture; performs a client-side evaluation.
- Select All — Selects all modules.
- Diagnostic and Reporting Tool — It is used to collect data for troubleshooting AnyConnect
installation and connection problems.
All modules will be installed by default unless you manually uncheck the boxes.
Step 7
(Optional) Check the Lock Down Component Services check box if
the feature needs to be enabled. Enabling this feature will prevent users from disabling the Windows Web
Security
service.
In this example, Lock Down Component Services is not enabled.
Step 8
Click Install Selected.
Step 9
Click OK.
Step 10
Carefully review the Supplemental End User License Agreement and then click
Accept.
Conclusion and Next Steps after Installation
There you have it! You have now successfully installed the Cisco AnyConnect Secure Mobility Client
on your computer.
Wondering what the next steps are? Don’t worry. If you need help configuring AnyConnect on your router, check
out Configure
AnyConnect VPN Connectivity on the RV34x Series Router.
We want the best for our customers, so you have any comments or suggestions regarding this topic, please send
us an email to the Cisco Content Team.
By the way, once the configurations are complete on the router, you can view your connection on the lower
right-hand of your screen. Click the up arrow and hover over the AnyConnect icon to see the
details.
AnyConnect App
The Anyconnect App can be downloaded from the Google Play store or the Apple store.
Additional Resources
Cisco VPN Client предназначен для удобной работы с сетевым оборудованием от компании Cisco. Нетрудно догадаться, исходя из названия, что эта программа позволяет быстро и правильно создать, настроить и легко использовать подключение к защищённой частной сети. Например, VPN-клиент от Cisco идеально подходит для работы с корпоративной сетью, поэтому он очень охотно используется сотрудниками компаний, которые работают на дому или находятся в командировке.
Приложение активно используют для управления корпоративными сетями
Несмотря на достаточно простую установку и настройку Cisco VPN Client, у пользователей Windows 10 и Windows 7 довольно часто всё же возникают определённые вопросы.
Функциональность Cisco VPN Client
Основная функция программы — удалённое использование ресурсов частной сети, созданной на базе оборудования Cisco. При запуске правильно настроенного подключения пользователь, находясь в любом месте, получает доступ к сетевым ресурсам так же, как если бы он был подключен напрямую.
Поддерживаемые протоколы:
- IPSec ESP;
- PPTP;
- L2TP;
- L2TP/IPSec;
- NAT Traversal IPSec;
- IPSec/TCP;
- IPSec/UDP.
Кроме того, этот VPN-клиент поддерживает и протокол SCEP (Simple Certificate Enrollment Protocol), разработанный самой компанией Cisco.
Cisco VPN Client обеспечивает беспрецедентную надёжность благодаря технологии Cisco Secure Connectivity System, использующей шифрование и двухфакторную аутентификацию при помощи смарткарт Aladdin eToken или USB-токенов.
Используемые методы шифрования:
- DES;
- 3DES;
- AES;
- MD5;
- SHA.
Наличие встроенного файерволла — ещё одна из особенностей VPN-клиента от Cisco.
Программа может быть установлена на разные операционные системы, в том числе для Windows 7 и Windows 10.
Правда, компания Cisco, видимо, является фанатами x86, поэтому программное обеспечение в основном заточено под работу именно с такой разрядностью операционной системы (что отражается в стабильности работы). Но это, разумеется, совсем не значит, что обладатели Windows 10 x64 или Windows 7 x64 никогда не смогут корректно запустить Cisco VPN-клиент. Есть и для них версия, но её установка и настройка имеет свои нюансы.
Загрузка
Загрузка официальной версии VPN-клиента для Windows 10 и Windows 7 доступна из репозитория Cisco — там находятся самораспаковывающиеся архивы с расширением .exe. Для доступа необходимо иметь контракт с компанией и быть зарегистрированным в системе. Разумеется, можно и со сторонних ресурсов скачать — желающих поделиться софтом хватает. Но это уже на ваш страх и риск.
Подготовка
Чтобы корректно установить и настроить Cisco VPN Client на Windows (это касается и 10 и 7), необходимо обладать правами администратора.
Проверьте доступность портов UDP 500 и 4500 для входа и выхода. При необходимости внесите правки в настройки брэндмауэра.
Учтите, что VPN-клиент не будет работать через прокси.
Установка Cisco VPN Client для Windows 10
Обязательно сначала убедитесь, что версия, которую вы собираетесь установить, свежая и совместима с установленной операционной системой. Windows 10 не особо лояльна к устаревшему программному обеспечению, поэтому при попытке поставить и использовать старую версию Cisco VPN Client могут возникать различные ошибки, связанные с несовместимостью. В большинстве случаев они решаются отключением безопасной загрузки в BIOS перед установкой ПО. Но если вы не являетесь любителем «танцев с бубном», лучше всего просто скачать последнюю версию, совместимую именно с Windows 10.
Предварительно устанавливаем DNE Citrix (Deterministic Network Enhancer), наличие которого потребуется для корректной инсталляции Cisco VPN Client. Проверьте, чтобы версия DNE подходит для вашей системы Windows 10 по разрядности! Обратите внимание, что антируткит может начать жаловаться во время запуска инсталлятора DNE, но повода для беспокойства нет (разумеется, если вы скачали установочный файл из надёжного источника, — например, с официального сайта). А вообще имейте в виду, что перед установкой рекомендуется выключать антивирусы и брэндмауэры.
После успешной инсталляции DNE и обязательной перезагрузки Windows 10 можно приступать к установке самого Cisco VPN Client. Самораспаковывающийся архив спросит, в какой каталог вы планируете распаковать его. После окончания распаковки должен сразу же автоматически запуститься инсталлятор (при проблемах с установкой следует использовать установочный пакет с расширением .msi). Особых вопросов при установке возникнуть не должно, все шаги вполне привычны и предсказуемы. Не забудьте перезагрузиться после завершения процесса инсталляции. На этом стандартная установка Cisco VPN Client для Windows 10 будет считаться завершённой.
Установка Cisco VPN Client для Windows 7
Установка VPN-клиента Cisco на Windows 7 осуществляется аналогично инсталляции на Windows 10.
При возникновении проблем во время установки DNE может потребоваться редактирование параметра в реестре: HKEY_LOCAL_MACHINESystemCurrentControlSetControlNetworkMaxNumFilters — значение должно быть 14. Исправьте значение, если у вас выставлена цифра 8.
Настройка Cisco VPN Client
Настройка Cisco VPN Client для Windows 10 и Windows 7 достаточно проста, так как интерфейс VPN-клиента интуитивно понятен, но требует знания английского языка и некоторых терминов.
Новое подключение создаётся путём нажатия на кнопку «New». Открывается собственно окно с полями для указания информации о создаваемом подключении. Информация обычно предоставляется администратором частной сети или провайдером.
Имя подключения вписывается в поле «Connection Entry».
В поле «Host» указывается домен (IP-адрес VPN-шлюза).
На вкладке «Authentication»: в поле «Name» — имя группы, в поле «Password» — пароль для группы, «Confirm Password» — подтверждение пароля. Эти данные нужны для первичной групповой аутентификации.
После того, как данные введены, нажимаем «Save». Готово! Теперь в окне VPN-клиента появляется строка с новым подключением.
При подключении появится окошко вторичной авторизации, запрашивающее ваши личные логин и пароль.
Если всё было сделано правильно, то соединение установится, а в трее появится соответствующая пиктограмма. Правый клик по ней откроет меню, в котором можно выбрать пункт «Statistics» — статистика. Там будет указано количество отправленных и полученных пакетов.
Возможные проблемы
Бывает, что пользователи Windows 10 и Windows 7 жалуются на возникновение различных ошибок, — например, 440, 412, 414, 433, 442. Они являются результатом неправильной установки и настройки клиента и дополнительных компонентов. Решаются, как правило, корректным удалением установленного ПО, чисткой реестра и грамотной установкой заново. В исключительных случаях возникает необходимость в переустановке системы.
Довольно часто при использовании Cisco VPN Client в Windows 10 и Windows 7 x64 возникают различные ошибки, связанные с работающей безопасной загрузкой. Эта функция запрещает использование в системе программного обеспечения, которое не входит в список доверия производителя компьютера. Решение заключается в отключении безопасной загрузки через BIOS.
Не помешает и заглянуть в реестр: HKLMSYSTEMCurrentControlSetServicesCVirtADisplayName. Там должно быть название установленного продукта (если вы видите непонятный набор символов — исправьте на «Cisco Systems VPN Adapter for 32-bit (или 64-bit) Windows»).
Если при использовании Cisco VPN Client упорно продолжают возникать ошибки, можно вместо DNE установить Sonic VPN.
Содержание
- Install Cisco AnyConnect Secure Mobility Client on a Windows Computer
- Available Languages
- Objective
- Introduction
- AnyConnect Software Version
- Install AnyConnect Secure Mobility Client
- Prerequisites
- Don’t use Windows? Check these other articles out!
- Applicable Devices | Software Version
- Licensing Information
- Step 1
- Step 2
- Step 3
- Step 4
- Step 5
- Step 6
- Step 7
- Step 8
- Step 9
- Step 10
- Conclusion and Next Steps after Installation
- AnyConnect App
- Как установить VPN-клиент Cisco Anyconnect в Windows 10
- Процедура установки Cisco Anyconnect VPN Client на Windows 10
- Следуйте приведенным ниже инструкциям, чтобы использовать Cisco Anyconnect VPN Client в Windows 10:
- Внимание
- Настройка клиента AnyConnect Secure Mobility Client с использованием раздельного туннелирования на ASA
- Параметры загрузки
- Об этом переводе
- Содержание
- Введение
- Предварительные условия
- Требования
- Используемые компоненты
- Общие сведения
- Информация о лицензии AnyConnect
- Настройка
- Схема сети
- Мастер настройки AnyConnect ASDM
- Настройка раздельного туннелирования
- Загрузка и установка клиента AnyConnect
- Развертывание через Интернет
- Автономное развертывание
- Конфигурация интерфейса командой строки CLI
- Проверка
- Устранение неполадок
- Установка DART
- Запуск DART
Install Cisco AnyConnect Secure Mobility Client on a Windows Computer
Available Languages
Objective
This article shows you how to download and install the Cisco AnyConnect Secure Mobility Client on a Windows Computer.
This article is only applicable to the RV34x series routers, not Enterprise products.
Introduction
AnyConnect Secure Mobility Client is a modular endpoint software product. It not only provides Virtual Private Network (VPN) access through Secure Sockets Layer (SSL) and Internet Protocol Security (IPsec) Internet Key Exchange version2 (IKEv2) but also offers enhanced security through various built-in modules.
AnyConnect Software Version
Install AnyConnect Secure Mobility Client
This toggled section provides details and tips for beginners.
Prerequisites
Don’t use Windows? Check these other articles out!
Applicable Devices | Software Version
Licensing Information
AnyConnect client licenses allow the use of the AnyConnect desktop clients as well as any of the AnyConnect mobile clients that are available. You will need a client license to download and use the Cisco AnyConnect Secure Mobility Client. A client license enables the VPN functionality and are sold in packs of 25 from partners like CDW or through your company’s device procurement.
Want to know more about AnyConnect licensing? Here are some resources:
Step 1
Open a web browser and navigate to the Cisco Software Downloads webpage.
Step 2
In the search bar, start typing ‘Anyconnect’ and the options will appear. Select AnyConnect Secure Mobility Client v4.x.
Step 3
Download the Cisco AnyConnect VPN Client. Most users will select the AnyConnect Pre-Deployment Package (Windows) option.
The images in this article are for AnyConnect v4.10.x, which was latest version at the time of writing this document.
If you purchased a license and you are unable to download AnyConnect, call +1 919-993-2724. Select option 2. You will need to know your Cisco ID (the one you use to log into Cisco.com) and the sales order number when you call. They will get that situation all straightened out.
Step 4
Navigate Windows File Explorer to the installer file. Double-click Setup.exe to initiate the installation process.
Check your Downloads folder to locate the AnyConnect files. Browser based downloads are often deposited into the downloads folder on your device on windows. The path to the file often resembles C:Users[Your User ID]Downloads with the C:/ referring to your devices storage drive.
Step 5
A pop-up window may ask for permissions, in this case, select Yes. If your pop-up asks if you are sure you want to run this software, select Run.
Step 6
Check the check boxes for the modules that you need to install.
All modules will be installed by default unless you manually uncheck the boxes.
Step 7
(Optional) Check the Lock Down Component Services check box if the feature needs to be enabled. Enabling this feature will prevent users from disabling the Windows Web Security service.
In this example, Lock Down Component Services is not enabled.
Step 8
Click Install Selected.
Step 9
Step 10
Carefully review the Supplemental End User License Agreement and then click Accept.
Conclusion and Next Steps after Installation
There you have it! You have now successfully installed the Cisco AnyConnect Secure Mobility Client on your computer.
Wondering what the next steps are? Don’t worry. If you need help configuring AnyConnect on your router, check out Configure AnyConnect VPN Connectivity on the RV34x Series Router.
We want the best for our customers, so you have any comments or suggestions regarding this topic, please send us an email to the Cisco Content Team.
By the way, once the configurations are complete on the router, you can view your connection on the lower right-hand of your screen. Click the up arrow and hover over the AnyConnect icon to see the details.
AnyConnect App
The Anyconnect App can be downloaded from the Google Play store or the Apple store.
Источник
Как установить VPN-клиент Cisco Anyconnect в Windows 10
Мы здесь, чтобы предоставить вам простые пошаговые инструкции по установке Cisco Anyconnect VPN Client в Windows 10. Хотя последняя версия хорошо совместима с Windows 10, браузер Microsoft Edge не имеет необходимого подключаемого модуля для его автоматическая установка через Интернет. Следовательно, это руководство поможет вам установить его правильно.
Cisco Anyconnect VPN Client — это популярный простой и безопасный доступ к конечным точкам в нескольких местах по всему миру. Организация обеспечивает постоянное взаимодействие с пользователем на всех устройствах, как локальных, так и внешних, и упрощает управление с помощью одного агента.
Процедура установки Cisco Anyconnect VPN Client на Windows 10
Вот способ установки VPN-клиента Cisco Anyconnect в Windows 10 —
Шаг 1. Щелкните меню «Пуск» и выберите «Microsoft Edge». ”Браузер из плиток меню, чтобы запустить его.
Примечание. — Вы также можете щелкнуть ссылку, чтобы открыть ее в другом браузере.
Шаг 4: Далее введите свое имя пользователя и пароль в соответствующие поля.
Еще раз введите свой пароль.
Шаг 5. После успешной аутентификации учетных данных вы увидит баннер входа в систему. Нажмите «Продолжить», чтобы двигаться дальше.
Примечание. Для автоматической установки установщик быстро выполнит установку. попытаться обнаружить ActiveX и более поздние версии на Java. Поскольку в Microsoft Edge нет этого подключаемого модуля, вы увидите всплывающее окно с уведомлением о сбое. Поэтому щелкните ссылку, предоставленную опцией «Рабочий стол Windows» во всплывающем окне, чтобы загрузить приложения.
Шаг 6. После завершения загрузки нажмите Run на панели Downloads и следуйте инструкциям установщика на экране, чтобы продолжить установки.
Шаг 7: Выберите «Да», когда диалоговое окно с предупреждением UAC запрашивает ваше разрешение.
Шаг 8: Когда в мастере установки появится следующая страница, выберите вариант Далее для завершения установки.
Следовательно, клиент Cisco Anyconnect VPN установлен в вашей Windows, и он будет доступен в меню» Пуск «..
Следуйте приведенным ниже инструкциям, чтобы использовать Cisco Anyconnect VPN Client в Windows 10:
Откройте меню «Пуск» и выберите Cisco AnyConnect Secure Mobility Client из списка для запуска.
После появления всплывающего окна Credential щелкните раскрывающееся окно рядом с Group: и выберите gatech-2fa-Duo из меню.
После выбора «gatech-2fa-Duo» во всплывающем окне вы увидите несколько блоков, таких как имя пользователя, пароль и двухфакторный (второй пароль).
Введите имя пользователя GT и пароль GT в соответствующие поля.
В поле второго пароля введите любой из следующих кодов и нажмите кнопку «ОК», чтобы продолжить.
push, phone, phone2, phone3, phoneN
Мобильное приложение Duo сгенерирует код, поэтому вам нужно только нажать на опцию Key в правом верхнем углу.
Нажмите phone, phone2, phone3 ……. В серии phoneN отсутствует phone1, поскольку и phone, и phone1 являются справочными, и приложение сохраняет их в системе в соответствии с порядком. В случае phone1 система позвонит на ваш телефон (может быть мобильный телефон), а для Phone2 вы получите в своем офисе номер.
После проверки всех учетных данных вы увидите приветственный баннер. Нажмите кнопку «Принять», чтобы продолжить.
Таким образом, AnyConnect значок будет свернут в системном трее. Как только вы сделаете щелчок, он будет развернут. Щелкните значок «Шестеренка» в нижнем левом углу, чтобы просмотреть подробную информацию.
Если хотите чтобы разорвать соединение, просто нажмите кнопку «Отключить».
Это все о способе установки Cisco Клиент Anyconnect VPN в Windows 10.
Внимание
Источник
Настройка клиента AnyConnect Secure Mobility Client с использованием раздельного туннелирования на ASA
Параметры загрузки
Об этом переводе
Этот документ был переведен Cisco с помощью машинного перевода, при ограниченном участии переводчика, чтобы сделать материалы и ресурсы поддержки доступными пользователям на их родном языке. Обратите внимание: даже лучший машинный перевод не может быть настолько точным и правильным, как перевод, выполненный профессиональным переводчиком. Компания Cisco Systems, Inc. не несет ответственности за точность этих переводов и рекомендует обращаться к английской версии документа (ссылка предоставлена) для уточнения.
Содержание
Введение
В этом документе описывается, как настроить клиент защищенного мобильного доступа Cisco AnyConnect Secure Mobility с помощью диспетчера устройств Cisco Adaptive Security Device Manager на многофункциональном устройстве обеспечения безопасности Cisco ASA с ПО версии 9.3(2).
Предварительные условия
Требования
Веб-пакет развертывания клиента защищенного мобильного доступа Cisco AnyConnect Secure Mobility необходимо загрузить на локальный компьютер, на котором имеется доступ ASDM к ASA. Загрузить клиентский пакет можно на веб-странице клиента защищенного мобильного доступа Cisco AnyConnect Secure Mobility. Веб-пакеты развертывания для различных операционных систем (ОС) можно загрузить на ASA одновременно.
Имена файлов веб-пакетов развертывания для различных ОС:
Используемые компоненты
Сведения, содержащиеся в данном документе, касаются следующих версий программного обеспечения и оборудования:
Сведения, представленные в этом документе, были получены от устройств, работающих в специальной лабораторной среде. Все устройства, описанные в этом документе, были запущены с чистой (стандартной) конфигурацией. В рабочей сети необходимо изучить потенциальное воздействие всех команд до их использования.
Общие сведения
В этом документе представлены пошаговые инструкции по использованию мастера настройки AnyConnect Cisco в ASDM, позволяющего настроить клиент AnyConnect и включить раздельное туннелирование.
Раздельное туннелирование используется в случаях, когда необходимо туннелировать только определенный трафик, в отличие от ситуаций, в которых весь поток трафика, создаваемый клиентскими компьютерами, проходит через VPN, если она подключена. При использовании мастера настройки AnyConnect по умолчанию на ASA создается конфигурация tunnel-all. Раздельное туннелирование необходимо настраивать отдельно, о чем подробно рассказывается в разделе Разделенное туннелирование этого документа.
В этом примере конфигурации предполагается передавать трафик для подсети 10.10.10.0/24, которая является подсетью локальной сети за устройством ASA, по VPN-туннелю, а весь остальной трафик с клиентского компьютера передавать через его собственный канал в Интернете.
Информация о лицензии AnyConnect
Далее приведены некоторые ссылки на полезные сведения о лицензиях клиента защищенного мобильного доступа Cisco AnyConnect Secure Mobility:
Настройка
В этом разделе описывается настройка клиента защищенного мобильного доступа Cisco AnyConnect Secure Mobility на ASA.
Примечание. Используйте средство поиска команд (только для зарегистрированных заказчиков) для получения дополнительной информации по командам, используемым в этом разделе.
Схема сети
Это топология, которая используется для примеров в данном документе:
Мастер настройки AnyConnect ASDM
Мастер настройки AnyConnect может использоваться для настройки клиента защищенного мобильного доступа AnyConnect Secure Mobility. Прежде чем продолжить, убедитесь, что пакет клиента AnyConnect загружен на флеш-накопитель или диск межсетевого экрана ASA.
Для того чтобы настроить клиент защищенного мобильного доступа AnyConnect Secure Mobility с помощью мастера настройки, выполните следующие действия:
Примечание. Этот сертификат является предоставляемым сертификатом серверной части. Если на ASA нет установленных сертификатов и необходимо создать самозаверенный сертификат, нажмите кнопку Manage (Управление).
Примечание. В данном примере настраивается аутентификация LOCAL. Это означает, что для аутентификации будет использоваться локальная база данных пользователей на ASA.
Установите флажок Exempt VPN traffic from network address translation (Не подвергать трафик VPN преобразованию сетевых адресов) и настройте интерфейсы LAN и WAN, которые будут использоваться в этом исключении:
Теперь настройка клиента AnyConnect завершена. Однако при настройке AnyConnect в мастере настройки политика раздельного туннелирования настраивается как Tunnelall по умолчанию. Для туннелирования только определенного трафика необходимо реализовать раздельное туннелирование.
Примечание. Если раздельное туннелирование не будет настроено, политика раздельного туннелирования будет унаследована от групповой политики по умолчанию (DfltGrpPolicy), которая по умолчанию установлена как Tunnelall. Это означает, что после подключения клиента по VPN весь трафик (включая трафик Интернета) передается по туннелю.
Только трафик, предназначенный для IP-адреса глобальной сети ASA (или внешнего IP-адреса), будет обходить туннелирование на клиентском компьютере. Это можно видеть в выходных данных команды route print на компьютерах Microsoft Windows.
Настройка раздельного туннелирования
Раздельное туннелирование — это функция, с помощью которой можно определить трафик для подсетей или хостов, который должен шифроваться. Сюда входит настройка списка контроля доступа (ACL), который будет связан с этой функцией. Трафик для подсетей или хостов, определенный в этом ACL, будет шифроваться в туннеле с клиентской стороны, и маршруты для этих подсетей устанавливаются в таблице маршрутизации ПК.
Для того чтобы перейти от конфигурации Tunnel-all к конфигурации Split-tunnel, выполните следующие действия:
После подключения маршруты для подсетей или хостов в ACL разделения добавляются в таблицу маршрутизации клиентского компьютера. На компьютерах Microsoft Windows это можно увидеть в выходных результатах команды route print. Следующим переходом для этих маршрутов будет IP-адрес подсети из пула IP-адресов клиента (обычно первый IP-адрес подсети):
На компьютерах MAC OS для просмотра таблицы маршрутизации компьютера введите команду netstat-r:
Загрузка и установка клиента AnyConnect
Существует два способа развертывания клиента защищенного мобильного доступа Cisco AnyConnect Secure Mobility на пользовательском компьютере:
Оба эти способа подробно описываются в последующих разделах.
Развертывание через Интернет
Примечание. Если используется Internet Explorer (IE), установка выполняется в основном через ActiveX, если не включено принудительное использование Java. Во всех остальных браузерах используется Java.
После входа на эту страницу должна начаться установка на клиентском компьютере, а клиент должен подключиться к ASA после завершения установки.
Примечание. Может быть запрошено разрешение на запуск ActiveX или Java. Необходимо дать разрешение, чтобы продолжить установку.
Автономное развертывание
Для того чтобы воспользоваться способом автономного развертывания, выполните следующие действия:
Примечание. После этого будет загружен ISO-образ установщика (такой как anyconnect-win-3.1.06073-pre-deploy-k9.iso).
Конфигурация интерфейса командой строки CLI
В этом разделе представлена конфигурация интерфейса командой строки (CLI) для клиента защищенного мобильного доступа Cisco AnyConnect Secure Mobility в целях справки.
Проверка
Выполните следующие действия для проверки клиентского подключения и различных параметров этого подключения:
Совет: Сеансы можно дополнительно фильтровать с помощь других условий, таких как имя пользователя и IP-адрес.
Устранение неполадок
С помощью инструмента диагностики и создания отчетов (DART) AnyConnect можно собрать данные для поиска и устранения неполадок c установкой AnyConnect и проблем с подключением. Мастер DART используется на компьютере, на котором работает AnyConnect. DART собирает информацию журналов, информацию о состоянии и диагностическую информацию для анализа в Центре технической поддержки Cisco TAC, и для его запуска на клиентском компьютере не требуются права администратора.
Установка DART
Для установки DART выполните следующие действия:
Примечание. После этого будет загружен ISO-образ установщика (такой как anyconnect-win-3.1.06073-pre-deploy-k9.iso).

Запуск DART
Перед запуском DART учтите следующие важные аспекты:
Запустите DART из меню «Пуск» на клиентском компьютере:
Можно выбрать режим Default (По умолчанию) или Custom (Пользовательский). Cisco рекомендует запускать DART в режиме по умолчанию, чтобы вся информация могла быть захвачена за один раз.
После завершения этот инструмент сохраняет ZIP-файл пакета DART на компьютере клиента. Этот пакет затем можно отправить по электронной почте в TAC (после открытия обращения в TAC) для дальнейшего анализа.
Источник
Cisco VPN Client предназначен совсем не для обхода запретов Роскомнадзора и посещения заблокированных сайтов. Это не встроенный в Оперу ВПН, а нечто совершенно другое. Аббревиатура расшифровывается как «частная защищенная сеть», к которой не могут получить доступ сторонние пользователи.
Софт разработан американской корпорацией, которая выпускает сетевое оборудование. С июля 2020 года девелопер прекратил работу над продуктом, поэтому в случае необходимости можно воспользоваться им, но больше обновлений не будет. Скачать Сisco VPN Client для Windows 10 x64
с официального веб-ресурса компании не получится, так как разработчик не адаптировал утилиту под эту версию операционной системы. На нашем сайте мы предлагаем рабочее решение под «десятку».
Что это за программа?
Итак, изначально давайте разберемся, что же это за приложение, и какими возможностями оно обладает. Список основных, а также дополнительных функций клиента Cisco AnyConnect можно выразить примерно следующим образом:
- Поддерживается доступ к корпоративной сети с любого устройства, включая компьютер или телефон.
- Расширенные возможности мониторинга. Модуль мониторинга сети, который входит в состав приложения, отслеживает деятельность каждого ее участника. На основе этих данных создается максимальная безопасность и анонимность.
- Всесторонняя защита. Устройства, которые не отвечают базовым условиям безопасности, подвергаются особой защите при помощи модуля Cisco Identity Services Engine (ISE).
- Простота управления и использования. Благодаря применению единого агента, с программой намного легче работать.
- Широкий набор функций и гибкие варианты лицензирования.
- Расширенный мониторинг сети.
- Улучшение прозрачности и управляемости.
Данный список включает не все возможности приложения, о котором мы сегодня рассказываем. Остальные нюансы станут понятными при более близком знакомстве с программой.
Кстати, шифровать свое местоположение и список сайтов, которые вы посещаете, можно также при помощи одной из программ для смены IP.
Настройка собственного Cisco VPN Server
Поскольку мы будем использовать устройство безопасности ASA, вы можете использовать Cisco Adaptive Security Device Manager (ASDM) для настройки параметров VPN, а также других функций, таких как правила межсетевого экрана и параметры преобразования сетевых адресов (NAT).
Существует три ключевых аспекта VPN-соединения: идентификация, шифрование и туннелирование. У каждого есть определенный набор стандартов, чтобы все это работало вместе.
Во-первых, вам понадобится способ идентифицировать и проверить удаленного пользователя. Это означает, что ваши пользователи должны будут пройти аутентификацию в базе данных авторизованных пользователей и получить все необходимые права доступа. Вы можете использовать сертификаты для установления личности или создания набора политик аутентификации, авторизации и учета (AAA) либо локально, либо на отдельном сервере.
Далее вы захотите зашифровать весь трафик между сервером и клиентом и установить уровень шифрования. Чем выше уровень шифрования, тем сложнее будет получить к нему доступ, но это также приведет к увеличению издержек при расшифровке.
Наконец, туннель должен быть установлен. Вы можете настроить сервер для настройки политик, которые указывают пользователям на конкретные сети в вашей организации.
Вполне возможно, что у вашей Cisco VPN может быть настройка по умолчанию, называемая Easy VPN, которая позволит вам создать единую группу с общими характеристиками. Эта функция позволит пользователям, которые хотят получить доступ к серверу, использовать только предварительный общий ключ, а также имя пользователя и пароль для аутентификации.
Как скачать и установить
Теперь, когда мы рассмотрели возможности приложения, давайте переходить дальше и разбираться, как установить Cisco AnyConnect на компьютер и телефон. И первый, и второй случай мы рассмотрим пошагово в соответствующих инструкциях, отдельно приведенных ниже.
Кстати, это тоже очень интересно: AdvOR
На компьютер
Начинать давайте именно с ПК. Для того чтобы установить обозреваемую утилиту на компьютер, необходимо придерживаться следующей последовательности:
- Если на вашем ПК установлена операционная система Windows 10, все гораздо проще. Вначале мы, воспользовавшись кнопкой меню «Пуск», открываем магазин Microsoft Store.
- Дальше активируем поисковую строку, нажав обведенный на скриншоте элемент.
- Теперь прописываем название искомого приложения. Как только нужный результат появится в поисковой выдаче, кликаем по нему.
- Попав на домашнюю страничку нашего приложения, жмем кнопку его автоматической установки.
- Дальше дожидаемся, пока программа будет скачана и установлена. Ход прогресса отображается при помощи специального индикатора.
- В результате наша операционная система выдаст уведомление о том, что программа была успешно установлена. Запустить ее мы можем сразу же, нажав обведенную красной линией кнопку.
- Также открыть Cisco AnyConnect получится и, нажав по появившейся в меню «Пуск» иконке.
Если у вас более ранняя операционная система, например, Windows 7 или 8, скачивать приложение придется с его официального сайта, в связи с отсутствием магазина Microsoft на таких ОС.
Попав на домашнюю страничку программой, вы сможете скачать ее для разных платформ, включая macOS Catalina и Linux Ubuntu или Mint, а также отдельно загрузить файл локализации, для того чтобы перевести утилиту на русский.
Если программа не устанавливается на Windows 7, и мы видим сообщение «connection attempt has failed», попробуйте запустить инсталлятор от имени администратора. Таким же образом можно исправить ошибку «certificate validation failure cisco anyconnect» (когда при подключении пропадает интернет).
На телефон
Теперь давайте поговорим и о том, как установить данную программу на смартфон. Причем последовательно разберем процесс инсталляции для телефонов, работающих на базе операционной системы Google Android, а потом поговорим и про iPhone, функционирующих на Apple iOS.
- Изначально переходим к магазину Google Play Market, нажав его иконку.
- Дальше активируем поисковую строку.
- Прописываем название искомого софта и жмем по нужному результату, появившемуся в выдаче.
Кстати, это тоже очень интересно: Как звонить с мобильного на городской номер Украины
- На домашней страничке приложения жмем кнопку его установки.
- Дальше дожидаемся, пока все нужные файлы будут скачаны, а также в полностью автоматическом режиме установлены.
- Теперь мы можем запустить программу прямо из магазина Google Play.
В дальнейшем открывать программу вы сможете при помощи появившегося на домашнем экране Android значка.
Просмотр рабочей конфигурации
Во время нормальной работы устройства Cisco сохраняют большинство настроек конфигурации в оперативной памяти (ОЗУ). Это так называемая рабочая конфигурация. Рабочая конфигурация — это те настройки системы IOS, которые используются в режиме реального времени. Следовательно, любые изменения, внесенные вами в рабочую конфигурацию, вступают в силу почти сразу. Например, если вы измените IP-адрес коммутатора, это изменение будет сохранено в рабочей конфигурации и вступит в силу немедленно.
Рабочая конфигурация представляет собой длинную строку текста — текстовый файл, разделенный на различные разделы, которые управляют различными аспектами устройства. Когда вы познакомитесь со своей сетью и начнете вносить в нее изменения, вам будет нужно знать, как найти и просмотреть каждый из этих разделов. Чтобы просмотреть всю рабочую конфигурацию, выполните команду show running-config:
Switch1#show running-config Building configuration… Current configuration : 3069 bytes ! version 15.0 no service pad service timestamps debug datetime msec service timestamps log datetime msec no service password-encryption ! hostname Switch1 ! boot-start-marker boot-end-marker ! ! ! username admin privilege 15 secret 5 $1$r/gI$sNjAw2i0L1Syobws.5tzT1 no aaa new-model system mtu routing 1500 vtp domain cisco vtp mode transparent ! ! —More—
Справочно. Вы можете сокращать команды IOS, чтобы не печатать их полностью. Например, вы можете ввести сокращенную команду sh run вместо полной show running-config и получить тот же результат. Встроенная справочная система не содержит список сокращений, но если введенная команда не покажется системе двусмысленной, IOS разберется, что вы имеете в виду.
В вашем случае конфигурация может быть огромной или, наоборот, состоять всего из несколько экранов. Продолжайте нажимать клавишу Пробел, пока не доберетесь до раздела, в котором перечислены интерфейсы:
! interface FastEthernet0/20 ! interface FastEthernet0/21 ! interface FastEthernet0/22 ! interface FastEthernet0/23 ! interface FastEthernet0/24 ! interface GigabitEthernet0/1 ! interface GigabitEthernet0/2 ! interface Vlan1 ip address 192.168.1.101 255.255.255.0 ! ip http server ip http secure-server ! ! ! —More—
В конце конфигурации вашего коммутатора должен отобразиться раздел с названием interface Vlan1. Обратите внимание, что следующая строка, содержащая IP-адрес, содержит отступ в один пробел, указывая, что это часть текущего раздела. Вы можете просмотреть только этот раздел, используя команду show run | section Vlan1:
Switch1#show run | section Vlan1 interface Vlan1 ip address 192.168.1.101 255.255.255.0 Switch1#
Ключевое слово section — это еще один фильтр, который вы можете использовать для просмотра определенных разделов рабочей конфигурации. Вы также можете использовать ключевые слова include и exclude, если это необходимо.
Практикум
Просмотрите рабочую конфигурацию коммутатора. Выберите желаемый раздел конфигурации и отфильтруйте вывод, чтобы просмотреть только выбранный раздел.
Как пользоваться
Теперь, когда мы рассмотрели процесс установки Cisco AnyConnect Asa на компьютер и телефон, можно переходить дальше и рассказывать, как пользоваться данным приложением. Аналогично приведенной выше пошаговой инструкции, мы разберем процесс эксплуатации Cisco AnyConnect для ПК и смартфона отдельно.
Работаем с ПК
Раз уж мы начали с установки программы для компьютера, инструкцию по работе с ней тоже будем рассматривать для данной платформы. Как только приложение будет запущено (для этого, как мы уже говорили, можно использовать меню «Пуск» Windows), следует сразу перейти к его настройкам и активировать блокировку серверов с низким доверием (blocked untrusted server). Это защитит пользователя от потери личных данных.
Дальше переходим на вкладку VPN и жмем по обозначенной на скриншоте ниже кнопке.
В результате запустятся настройки ОС, в которых мы можем добавить данные VPN, а также настроить его использование.
Вот и все, на компьютере основные настройки данного приложения выглядит именно так.
На смартфоне
На телефоне, сразу после того, как мы запустим программу, нам понадобится принять лицензионное соглашение Cisco AnyConnect. Для этого жмем кнопку, обозначенную красной рамкой.
В первую очередь необходимо запустить настройки приложения, нажав на иконку с изображением трех вертикальных точек, расположенную в правом верхнем углу окна.
Дальше в выпадающем меню мы жмем по «Settings».
Настройки программы содержат следующие пункты:
- Скрытие значка приложения в строке состояния.
- Отключение внешнего управления со стороны других приложений.
- Блокировка недоверенных серверов.
- Активация режима FIPS VPN.
- Включение проверки отзывов сертификатов OCSP.
- Включение проверки и строгого доверия сертификату.
Для того чтобы запустить защищенное соединение нам необходимо нажать на обозначенную ниже иконку.
Дальше мы должны активировать отмеченный на скриншоте переключатель.
Соответственно, при помощи этого же триггера можно отключиться от защищенной сети.
Кстати, это тоже очень интересно: Как звонить с мобильного на городской номер Украины
Следующий пункт переводит нас к дополнительным настройкам.
Например, мы можем добавить здесь новое VPN-подключение.
Присутствует описание будущего соединения, графа для внесения настроек сервера, а также дополнительные параметры, включающие в себя, например, расширенные настройки сертификата протокола.
На iPhone последовательность действий для установки выглядит похожим образом. Отличие заключается лишь в том, что мы вместо Google Play Market посещаем Apple AppStore. Затем, воспользовавшись поиском, находим нужную нам программу и автоматически скачиваем ее.
Команда show
Команда show используется наиболее часто. Она позволяет вывести практически любую информацию об устройстве, на котором вы авторизовались. В оболочке командной строки введите show ?. Встроенная справочная система должна заполнить экран внушительным списком команд, которые могут рассказать вам о различных аспектах устройства. Этот список состоит из нескольких экранов, и на каждом экране отображается строка —More—. Нажмите клавишу Пробел, чтобы перейти к следующему экрану. Затем к следующему и так далее. Продолжайте нажимать клавишу Пробел, пока не вернетесь к приглашению командной строки. Кроме того, вы можете нажать любую клавишу (кроме Enter или Пробел), чтобы выйти из встроенной справочной системы и вернуться к приглашению:
Switch1#show ? aaa Show AAA values access-expression List access expression access-lists List access lists adjacency Adjacent nodes aliases Display alias commands … vtp VTP information wsma Show Web Services Management Agents information xdr Show details about XDR xos Cross-OS Library Information and Traces xsd-format Show the ODM XSD for the command Switch1#show
Обратите внимание, что отображается две колонки информации. В левой колонке указаны имена команд, а в правой — краткие описания команд.
Для большинства команд show требуется одна или несколько подкоманд. Например, если вы набрали show ip, после нажатия клавиши Enter вы получите сообщение об ошибке:
Switch1#show ip % Incomplete command. Switch1#
Оно означает, что для просмотра информации об IP-адресе требуется подкоманда. Принимая во внимание большое количество команд show, необоснованно ожидать, что вы запомните их все или даже большинство из них. К счастью, вам это не нужно. Если вы введете команду show ip ?, появится еще один не очень длинный список подкоманд. Обратите внимание, что этот список отличается от предыдущего. Он короче и содержит только подкоманды, связанные с IP-адресами:
Switch1#show ip ? access-lists List IP access lists accounting The active IP accounting database admission Network Admission Control information aliases IP alias table arp IP ARP table as-path-access-list List AS path access lists auth-proxy Authentication Proxy information bgp BGP information cache IP fast-switching route cache cef Cisco Express Forwarding community-list List community-list device Show IP Tracking Hosts dhcp Show items in the DHCP database eigrp Show IPv4 EIGRP extcommunity-list List extended-community list flow NetFlow switching host IP host information http HTTP information igmp IGMP information interface IP interface status and configuration irdp ICMP Router Discovery Protocol local IP local options —More—
Если вам показалось, что первый список команд show был слишком велик и непонятен, то общее количество возможных команд show намного ужаснее. К счастью, есть только несколько команд, которые вам действительно нужно запомнить. Давайте посмотрим на одну из них.
В первом списке подкоманд show ip, примерно наполовину страницы, вы видите слово interface, за которым следует текст IP interface status and configuration.
Выполните команду interface ? (полная команда show ip interface ?). Теперь вы получите гораздо более короткий список, состоящий в основном из таких типов интерфейсов, как FastEthernet и GigabitEthernet, с последующим их кратким описанием:
Switch1#show ip interface ? Async Async interface Auto-Template Auto-Template interface BVI Bridge-Group Virtual Interface CTunnel CTunnel interface Dialer Dialer interface FastEthernet FastEthernet IEEE 802.3 Filter Filter interface Filtergroup Filter Group interface GigabitEthernet GigabitEthernet IEEE 802.3z GroupVI Group Virtual interface Lex Lex interface Loopback Loopback interface NULL NULL interface Port-channel Ethernet Channel of interfaces Portgroup Portgroup interface Pos-channel POS Channel of interfaces Tunnel Tunnel interface Vif PGM Multicast Host interface Virtual-Template Virtual Template interface Virtual-TokenRing Virtual TokenRing Vlan Catalyst Vlans brief Brief summary of IP status and configuration —More–
Выполните команду brief ? — и вы увидите список, почти идентичный предыдущему:
Switch1#show ip interface brief ? Async Async interface Auto-Template Auto-Template interface BVI Bridge-Group Virtual Interface CTunnel CTunnel interface Dialer Dialer interface FastEthernet FastEthernet IEEE 802.3 Filter Filter interface Filtergroup Filter Group interface GigabitEthernet GigabitEthernet IEEE 802.3z GroupVI Group Virtual interface Lex Lex interface Loopback Loopback interface NULL NULL interface Port-channel Ethernet Channel of interfaces Portgroup Portgroup interface Pos-channel POS Channel of interfaces Tunnel Tunnel interface Vif PGM Multicast Host interface Virtual-Template Virtual Template interface Virtual-TokenRing Virtual TokenRing Vlan Catalyst Vlans fcpa Fiber Channel | Output modifiers <= Указывает, что вы можете нажать клавишу Enter, чтобы выполнить команду.
Обратите внимание на оператор в конце последней строки, . Он обозначает «возврат каретки», который является причудливым термином для клавиши Enter. указывает, что вы можете нажать клавишу Enter без добавления дополнительных подкоманд. Это удобная подсказка, что команда show, которую вы ввели, вероятно, будет работать без ошибок. Если вы не видите строку в нижней части списка, это означает, что перед нажатием клавиши Enter вам нужно указать дополнительные подкоманды. Нажмите клавишу Enter на команде show ip interface brief.
Вы должны увидеть список всех интерфейсов коммутатора вместе со всеми назначенными IP-адресами. Ваш интерфейс Vlanl имеет назначенный IP- адрес 192.168.1.101. Не кажется ли он вам знакомым? Это IP-адрес, к которому вы подключены!
Switch1#show ip interface brief Interface IP-Address OK? Method Status Protocol Vlan1 192.168.1.101 YES NVRAM up up <=Это интерфейс и IP адрес, к которому я подключен. FastEthernet0/1 unassigned YES unset up up FastEthernet0/2 unassigned YES unset down down FastEthernet0/3 unassigned YES unset down down FastEthernet0/4 unassigned YES unset down down FastEthernet0/5 unassigned YES unset down down FastEthernet0/6 unassigned YES unset down down FastEthernet0/7 unassigned YES unset down down FastEthernet0/8 unassigned YES unset down down FastEthernet0/9 unassigned YES unset down down FastEthernet0/10 unassigned YES unset down down FastEthernet0/11 unassigned YES unset down down FastEthernet0/12 unassigned YES unset down down FastEthernet0/13 unassigned YES unset down down FastEthernet0/14 unassigned YES unset down down FastEthernet0/15 unassigned YES unset down down FastEthernet0/16 unassigned YES unset down down FastEthernet0/17 unassigned YES unset down down FastEthernet0/18 unassigned YES unset down down FastEthernet0/19 unassigned YES unset down down FastEthernet0/20 unassigned YES unset down down —More–
Практикум
Выполните команду show ip interface brief. Найдите интерфейс и IP-адрес, который вы использовали для подключен ия к коммутатору.
Фильтрация вывода
Команды show могут выдавать много результатов, и если вы ищете только одну или две нужные строки на экране, заполненном данными, это может стать довольно трудоемким делом. Команды include и exclude представляют собой две команды синтаксического анализа, которые позволяют фильтровать вывод команды show, чтобы отображать только строки, которые вам нужны.
Включение строк
Выполните команду show ip interface brief ?. Во второй с конца строке вы должны увидеть символ «пайп» |, описанный как модификатор вывода. Он обычно используется в сценарных и командных файлах для передачи или перенаправления вывода из одной команды в другую. В IOS команда «пайп» имеет аналогичную функцию — для ввода-вывода в одну из встроенных функций синтаксического анализа IOS:
Switch1#show ip interface brief ? Async Async interface Auto-Template Auto-Template interface BVI Bridge-Group Virtual Interface CTunnel CTunnel interface Dialer Dialer interface FastEthernet FastEthernet IEEE 802.3 Filter Filter interface Filtergroup Filter Group interface GigabitEthernet GigabitEthernet IEEE 802.3z GroupVI Group Virtual interface Lex Lex interface Loopback Loopback interface NULL NULL interface Port-channel Ethernet Channel of interfaces Portgroup Portgroup interface Pos-channel POS Channel of interfaces Tunnel Tunnel interface Vif PGM Multicast Host interface Virtual-Template Virtual Template interface Virtual-TokenRing Virtual TokenRing Vlan Catalyst Vlans fcpa Fiber Channel | Output modifiers <=Перенаправляет вывод на другую команду.
Нажмите клавишу Enter после ввода команды show ip interface brief:
Switch1#show ip interface brief Interface IP-Address OK? Method Status Protocol Vlan1 192.168.1.101 YES NVRAM up up FastEthernet0/1 unassigned YES unset up up FastEthernet0/2 unassigned YES unset down down FastEthernet0/3 unassigned YES unset down down FastEthernet0/4 unassigned YES unset down down FastEthernet0/5 unassigned YES unset down down FastEthernet0/6 unassigned YES unset down down FastEthernet0/7 unassigned YES unset down down FastEthernet0/8 unassigned YES unset down down FastEthernet0/9 unassigned YES unset down down FastEthernet0/10 unassigned YES unset down down FastEthernet0/11 unassigned YES unset down down FastEthernet0/12 unassigned YES unset down down FastEthernet0/13 unassigned YES unset down down FastEthernet0/14 unassigned YES unset down down FastEthernet0/15 unassigned YES unset down down FastEthernet0/16 unassigned YES unset down down FastEthernet0/17 unassigned YES unset down down FastEthernet0/18 unassigned YES unset down down FastEthernet0/19 unassigned YES unset down down FastEthernet0/20 unassigned YES unset down down FastEthernet0/21 unassigned YES unset down down FastEthernet0/22 unassigned YES unset down down FastEthernet0/23 unassigned YES unset down down FastEthernet0/24 unassigned YES unset down down GigabitEthernet0/1 unassigned YES unset down down GigabitEthernet0/2 unassigned YES unset down down
Вы должны увидеть много портов FastEthernet и пару портов GigabitEthernet, но вам они не нужны. Вам нужен интерфейс Vlan1. Если вы не хотите видеть все 28 строк, то можете включить только строки с поисковым запросом Vlan, используя команду show ip interface brief | include Vlan:
Switch1#show ip interface brief | include Vlan Vlan1 192.168.1.101 YES NVRAM up up Switch1#
Обратите внимание, что вместо 28 строк вы получаете одну, содержащую точную информацию, которую хотите видеть.
Команда включает в себя слово Vlan с прописной буквы V. Когда дело доходит до фильтрации, система IOS учитывает регистр. Команда show ip interface brief | include vlan ничего не отобразит, потому что указан интерфейс vlan со строчной буквой v.
Исключение строк
Предположим, что вы хотите видеть информацию об IP-адресах всех ваших портов, кроме FastEthernet. Для этого вы можете использовать ключевое слово exclude, чтобы исключить любые строки, содержащие поисковый запрос Fast.
Введите команду show ip interface brief | exclude Fast и нажмите клавишу Enter. Теперь вы увидите только четыре строки вывода, показывающие все порты, кроме FastEthernet:
Switch1#show ip interface brief | exclude Fast Interface IP-Address OK? Method Status Protocol Vlan1 192.168.1.101 YES NVRAM up up GigabitEthernet0/1 unassigned YES unset down down GigabitEthernet0/2 unassigned YES unset down down Switch1#
Дополнительно. Система IOS поддерживает в поисковых запросах регулярные выражения. Регулярные выражения предоставляют способ задания сложных поисковых запросов. Если вы хотите одновременно указать несколько параметров поиска, то можете указать между ними символ |. Например, если вы хотите просмотреть все строки с интерфейсами Fast и Giga, то можете ввести команду show ip interface brief | include Fast|Gig.
Практикум
Выполните пробную фильтрацию с помощью показанных ниже команд show ip. Эти команды безопасны и не нарушат работу коммутатора:
show ip interface | include up|Internet show ip interface brief | exclude down
Кроме того, попробуйте найти команду, которая покажет вам подробную информацию обо всех интерфейсах. Отфильтруйте выводимый список, чтобы включить только строки с термином address.
Плюсы и минусы
Также давайте рассмотрим список положительных и отрицательных особенностей, с которыми придется столкнуться, используя рассматриваемое в статье приложение:
Достоинства:
- высокая степень безопасности подключения;
- у программы присутствует русский язык;
- безопасность интернет-платежей;
- большое количество положительных отзывов;
- огромный набор функций, которых хватит для любых целей.
Недостатки:
- сложность настройки;
- отсутствие русского языка из коробки.
Команда no
Большинство конфигурационных команд можно отменить, выполнив команду no. Помещение слова no перед командой удаляет соответствующую настройку из рабочей конфигурации.
Вы можете применить команду no, чтобы удалить только что созданный баннер авторизации. Сначала проверьте рабочую конфигурацию для уточнения команды:
Switch1#configure terminal Enter configuration commands, one per line. End with CNTL/Z. Switch1(config)#no banner login ^C <= Команда no удаляет данную настройку из рабочей конфигурации. Switch1(config)#exit
Теперь вам нужно проверить, что система IOS фактически удалила команду конфигурации:
Switch1#show run | include banner Switch1#
В выводе ничего не отображается, и теперь вы уверены, что система IOS удалила команду из рабочей конфигурации. Но команда все еще записана в конфигурации запуска:
Switch1#show startup-config | include banner banner login ^C Switch1#
Чтобы полностью удалить команду, вам нужно снова сохранить рабочую конфигурацию, перезаписав существующий файл конфигурации:
Switch1#write memory Building configuration… [OK] Switch1#show startup-config | include banner Switch1# <= Команда banner login удалена из конфигурации запуска.
Система IOS перезаписала существующую конфигурацию запуска, а мы добрались до конца статьи.
Практикум
Удалите баннер авторизации из конфигурации запуска вашего коммутатора.
Сравните рабочую конфигурацию с конфигурацией запуска. Вы заметили какую- то разницу? Сохраните конфигурацию запуска, чтобы сохранить изменение на постоянной основе.
Скачать
Теперь, когда мы рассмотрели возможности приложения, описали процесс его установки, а также предоставили краткую инструкцию по использованию лицензии Cisco AnyConnect, вы можете переходить непосредственно к скачиванию программы с ее официального сайта.
| Разработчик: | Cisco Systems Inc. |
| Год выхода: | 2020 |
| Название: | Cisco AnyConnect |
| Платформа: | Windows XP, 7, 8, 10, Linux, macOS, Android, Apple. |
| Язык: | Русский (для компьютера требуется отдельная установка файлов локализации) |
Инсталляция данного софта для мобильных платформ производится из присущих им магазинов приложений. Поэтому ссылку на загрузку мы представляем только для десктопной платформы.
Изменение рабочей конфигурации
Вы можете изменить рабочую конфигурацию «на лету». Нет необходимости перезагружать или иным образом фиксировать ваши изменения. Во многих случаях, как только вы вводите команду, она вступает в силу.
Вы будете настраивать свои устройства Cisco с помощью оболочки командной строки, которую в Cisco называют терминалом. Чтобы внести изменения в конфигурацию, вам необходимо войти в специальный режим, называемый режимом глобальной конфигурации. Войдите в режим глобальной конфигурации, выполнив команду configure terminal:
Switch1#configure terminal Enter configuration commands, one per line. End with CNTL/Z. Switch1(config)#
Приглашение изменится на Switch1(config)#, указывая, что вы находитесь в режиме глобальной конфигурации. Здесь также поддерживается встроенная справочная система. Если вы наберете вопросительный знак (?), то увидите длинный список команд, аналогичный команде show:
Switch1(config)#? Configure commands: aaa Authentication, Authorization and Accounting. access-list Add an access list entry access-session Access Session Global Configuration Commands alias Create command alias archive Archive the configuration arp Set a static ARP entry authentication Auth Manager Global Configuration Commands auto Configure Automation banner Define a login banner <=описание не информативно, но можно запросить справку beep Configure BEEP (Blocks Extensible Exchange Protocol) boot Modify system boot parameters bridge Bridge Group. buffers Adjust system buffer pool parameters call-home Enter call-home configuration mode cdp Global CDP configuration subcommands cef Cisco Express Forwarding cisp Set CISP parameters class-map Configure CPL Class Map clns Global CLNS configuration subcommands clock Configure time-of-day clock —More—
Чтобы продемонстрировать, каким образом изменения конфигурации вступают в силу, предположим, что вы хотите изменить баннер авторизации, который представляет собой строку текста, отображаемую IOS при входе в систему. Но вы еще не знаете, как работает команда banner. Если вы выполните команду banner ?, то увидите список подкоманд banner:
Switch1(config)#banner ? LINE c banner-text c, where ‘c’ is a delimiting character config-save Set message for saving configuration exec Set EXEC process creation banner incoming Set incoming terminal line banner login Set login banner <= Это и есть та команда, которую вы ищете! motd Set Message of the Day banner prompt-timeout Set Message for login authentication timeout slip-ppp Set Message for SLIP/PPP
Вы все еще не уверены, что делать дальше, поэтому вводите команду banner login ?, чтобы получить немного больше информации:
Switch1(config)#banner login ? LINE c banner-text c, where ‘c’ is a delimiting character
Здесь вам нужно обратить пристальное внимание на отображаемую подсказку. Она указывает, что вам нужно ввести разделительный символ, который указывает на начало сообщения, за которым следует само сообщение, а затем снова разделительный символ. Введите символ # и нажмите клавишу Enter:
Switch1(config)#banner login # Enter TEXT message. End with the character ‘#’. Welcome to Switch1!# <= Это сообщение для баннера авторизации, за которым следует символ #. Switch1(config)#
Теперь, когда баннер авторизации настроен, выполните команду exit, чтобы выйти из режима глобальной конфигурации. Изменение, которое вы только что сделали, вступает в силу немедленно. Теперь выйдите из интерфейса коммутатора, снова введя команду exit. Если вы пользуетесь программой PuTTY, ваш сеанс должен завершиться.
Запустите программу PuTTY и вернитесь к интерфейсу коммутатора. На этот раз вы должны увидеть баннер авторизации в системе!
Welcome to Switch1! <= Входной баннер User Access Verification Username:
Практикум
Перейдите в режим глобальной конфигурации и измените текст баннера авторизации. Завершите сеанс работы с коммутатором и снова подключитесь к нему. Отобразился ли баннер?
Хотя настройки сохраняются в рабочей конфигурации, она не является постоянной. Рабочая конфигурация хранится в оперативной памяти, содержимое которой очищается, когда коммутатор выключается или перезагружается. Чтобы внести настройки на постоянной основе, вам нужно сохранить рабочую конфигурацию в конфигурации запуска. Это очень важный шаг, гарантирующий, что любые изменения конфигурации, которые вы внесли, не будут впоследствии неожиданно сброшены.
Команды, использованные в этой статье
Система IOS зависима от контекста, поэтому нельзя просто вводить какую-либо команду в любом месте и ожидать нужного результата.
Но существует несколько команд, которые вы будете использовать постоянно, поэтому важно понимать, для чего они предназначены. В табл. 1 перечислены некоторые распространенные команды и их описание.
Таблица 1. Команды, использованные в этой статье
| Команда | Описание |
| show ? | Отображает подкоманды, выводящие на экран информацию об устройстве |
| show version | Отображает сведения об аппаратном и программном обеспечении (IOS), имя файла IOS |
| show running-config | Отображает рабочую конфигурацию устройства |
| configure terminal | Переводит в режим глобальной конфигурации |
| no | В режиме глобальной конфигурации удаляет указанную команду из рабочей конфигурации |
| show startup-config | Отображает конфигурацию загрузки, сохраненную в NVRAM |
| copy running-config startup-config | Перезаписывает конфигурацию загрузки рабочей конфигурацией |
| reload | Перезагружает устройство |
Make sure you run Citrix DNE Update and that you have admin rights.
by Radu Tyrsina
Radu Tyrsina has been a Windows fan ever since he got his first PC, a Pentium III (a monster at that time). For most of the kids of… read more
Updated on August 10, 2022
Reviewed by
Edgar Nicov
Since the dial-up Internet era, Edgar was interested in online resources. From forums to e-commerce websites, he started digging into how those resources could generate revenue. Today he… read more
- Cisco Systems is sometimes synonymous with communication and networking hardware and software solutions.
- Installing the Cisco VPN client on Windows 10 involves making some registry changes.
- Before anything else, make sure to create a backup to secure your system.
- Ready? Go ahead and check this guide to see how to modify the Display Name value easily.
If you are a person who wants to make sure that nothing bad will happen while being connected to an unsecured network, then you’ve most likely heard of VPN.
VPN stands for virtual private network and can help protect your Internet connection by tunneling the connection between the two endpoints and encrypting all sent or received data.
Also, an additional layer of security is included as you will need to authenticate in order to access data.
There are many companies offering VPN servers, but one of the most secure and popular is Cisco.
How can I install and enable the Cisco VPN client on Windows 10?
Today, we will teach you how to configure the Cisco VPN client on Windows 10. The process is similar to that of installing the Cisco VPN on Windows 11.
Here are the requirements for running the Cisco VPN client:
Requirements:
- A PC that runs on Windows 10
- Cisco VPN Client v5.0.07.0440 (check with your network administrator)
- Citrix Deterministic Network Enhancer (DNE) Update
- Administrative credentials
Without further ado, let’s see how to go about the process and deploy the Cisco VPN client easily.
How to install Cisco VPN client on Windows 10 using Registry Editor
Should you meet the requirements for the Cisco VPN client (see the list above), you can easily install it on your Windows 10 PC using the Registry Editor.
If you have a previously installed version of Cisco VPN client, you will need to uninstall it before installing the new one to ensure a clean installation.
1. Uninstall the previous version of Cisco VPN that you have on your PC, then reboot the node.
2. After that, install the Citrix DNE Update software. Choose the version that matches your computer’s architecture (32-bit or 64-bit).
3. Download Cisco VPN client version 5.0.07.0440.
4. Launch the installer and select Next when the installation wizard opens.
5. Select I accept the terms in the License Agreement and click Next.
6. Press the Install button to begin the installation.
7. You will be prompted by UAC to allow permission to install Cisco VPN Client. Select Yes from the options.
8. Click Finish to close the installation wizard.
9. You will now have to launch the registry editor. To do this, press the Windows button, write regedit and right click on it.
10. Once Regedit is open, head to: HKEY_LOCAL_MACHINESYSTEMCurrentControlSetServicesCVirtA
11. Search for the Display Name key, and double-click it to edit the entry.
12. Change it from @oem8.ifn,%CVirtA_Desc%;Cisco Systems VPN Adapter to Cisco Systems VPN Adapter.
13. Now you will have to close the Registry Editor and launch the Cisco VPN Client Software.
14. Configure the Cisco VPN software to connect to your VPN server.
- Windows 10 Won’t Boot on My PC: 5 Simple Solutions
- How to Fix 0xc00007b Error on Windows 10 & Main Causes
- Microsoft will no longer sell you Windows 10 licenses
- Best FTP Client Software For Windows 10 [2023 Guide]
Keep in mind that from time to time, you might notice that Windows 10 is flagging the application as unsupported and disabling the service.
We also have a speedy solution for these situations. So make sure you don’t miss out!
- You can fix this by launching the Services.msc.
- Now, find the service entry named Cisco Systems, Inc. VPN Service.
- Right-click on it and select Start.
If the latest Windows updates prevent the app from working as it should, Cisco recommends using their AnyConnect Mobility client, which offers a VPN client and other solutions in one package.
Let us know in the comments section if you have any questions about this subject. We hope that our solution helped you install and configure the Cisco VPN client without too much hassle.
Your connection is not secure — websites you visit can find out your details:
- Your IP Address:
loading
Companies can sell this information, alongside your location and internet provider name, and profit from it by serving targeted ads or monitoring your data usage.
We recommend Private Internet Access, a VPN with a no-log policy, open source code, ad blocking and much more; now 79% off.
Newsletter
Make sure you run Citrix DNE Update and that you have admin rights.
by Radu Tyrsina
Radu Tyrsina has been a Windows fan ever since he got his first PC, a Pentium III (a monster at that time). For most of the kids of… read more
Updated on August 10, 2022
Reviewed by
Edgar Nicov
Since the dial-up Internet era, Edgar was interested in online resources. From forums to e-commerce websites, he started digging into how those resources could generate revenue. Today he… read more
- Cisco Systems is sometimes synonymous with communication and networking hardware and software solutions.
- Installing the Cisco VPN client on Windows 10 involves making some registry changes.
- Before anything else, make sure to create a backup to secure your system.
- Ready? Go ahead and check this guide to see how to modify the Display Name value easily.
If you are a person who wants to make sure that nothing bad will happen while being connected to an unsecured network, then you’ve most likely heard of VPN.
VPN stands for virtual private network and can help protect your Internet connection by tunneling the connection between the two endpoints and encrypting all sent or received data.
Also, an additional layer of security is included as you will need to authenticate in order to access data.
There are many companies offering VPN servers, but one of the most secure and popular is Cisco.
How can I install and enable the Cisco VPN client on Windows 10?
Today, we will teach you how to configure the Cisco VPN client on Windows 10. The process is similar to that of installing the Cisco VPN on Windows 11.
Here are the requirements for running the Cisco VPN client:
Requirements:
- A PC that runs on Windows 10
- Cisco VPN Client v5.0.07.0440 (check with your network administrator)
- Citrix Deterministic Network Enhancer (DNE) Update
- Administrative credentials
Without further ado, let’s see how to go about the process and deploy the Cisco VPN client easily.
How to install Cisco VPN client on Windows 10 using Registry Editor
Should you meet the requirements for the Cisco VPN client (see the list above), you can easily install it on your Windows 10 PC using the Registry Editor.
If you have a previously installed version of Cisco VPN client, you will need to uninstall it before installing the new one to ensure a clean installation.
1. Uninstall the previous version of Cisco VPN that you have on your PC, then reboot the node.
2. After that, install the Citrix DNE Update software. Choose the version that matches your computer’s architecture (32-bit or 64-bit).
3. Download Cisco VPN client version 5.0.07.0440.
4. Launch the installer and select Next when the installation wizard opens.
5. Select I accept the terms in the License Agreement and click Next.
6. Press the Install button to begin the installation.
7. You will be prompted by UAC to allow permission to install Cisco VPN Client. Select Yes from the options.
8. Click Finish to close the installation wizard.
9. You will now have to launch the registry editor. To do this, press the Windows button, write regedit and right click on it.
10. Once Regedit is open, head to: HKEY_LOCAL_MACHINESYSTEMCurrentControlSetServicesCVirtA
11. Search for the Display Name key, and double-click it to edit the entry.
12. Change it from @oem8.ifn,%CVirtA_Desc%;Cisco Systems VPN Adapter to Cisco Systems VPN Adapter.
13. Now you will have to close the Registry Editor and launch the Cisco VPN Client Software.
14. Configure the Cisco VPN software to connect to your VPN server.
- Windows 10 Won’t Boot on My PC: 5 Simple Solutions
- How to Fix 0xc00007b Error on Windows 10 & Main Causes
Keep in mind that from time to time, you might notice that Windows 10 is flagging the application as unsupported and disabling the service.
We also have a speedy solution for these situations. So make sure you don’t miss out!
- You can fix this by launching the Services.msc.
- Now, find the service entry named Cisco Systems, Inc. VPN Service.
- Right-click on it and select Start.
If the latest Windows updates prevent the app from working as it should, Cisco recommends using their AnyConnect Mobility client, which offers a VPN client and other solutions in one package.
Let us know in the comments section if you have any questions about this subject. We hope that our solution helped you install and configure the Cisco VPN client without too much hassle.
Your connection is not secure — websites you visit can find out your details:
- Your IP Address:
loading
Companies can sell this information, alongside your location and internet provider name, and profit from it by serving targeted ads or monitoring your data usage.
We recommend Private Internet Access, a VPN with a no-log policy, open source code, ad blocking and much more; now 79% off.