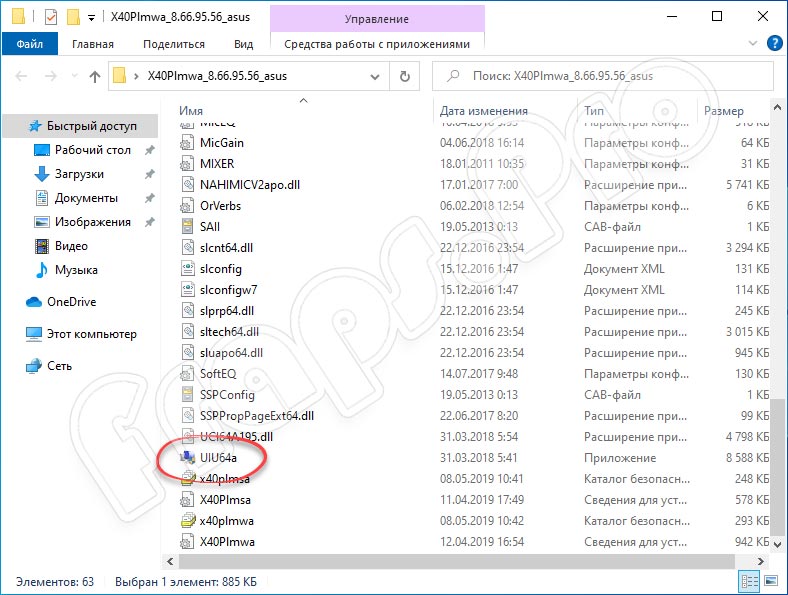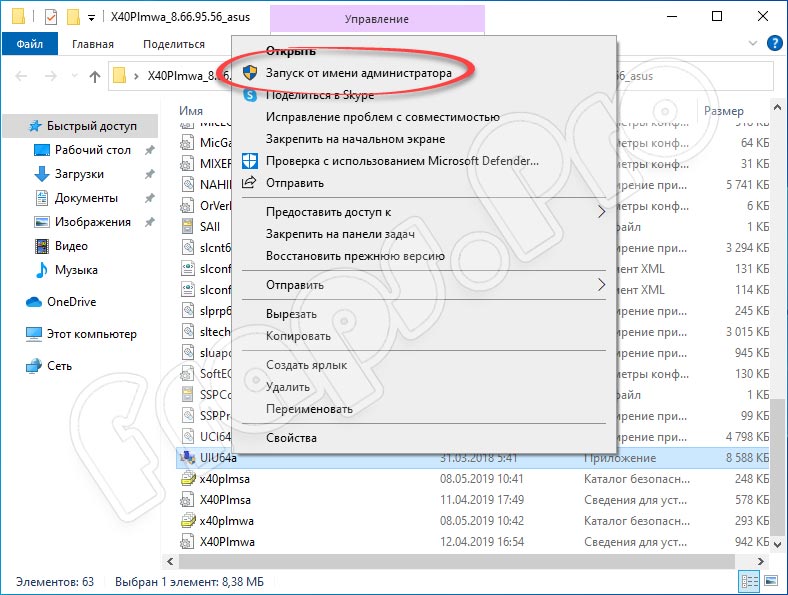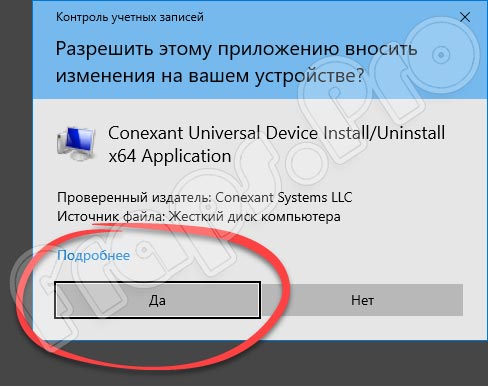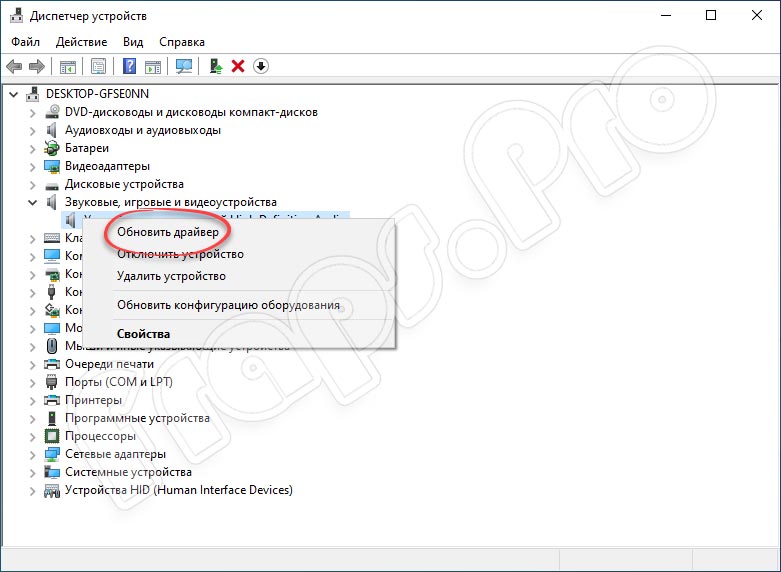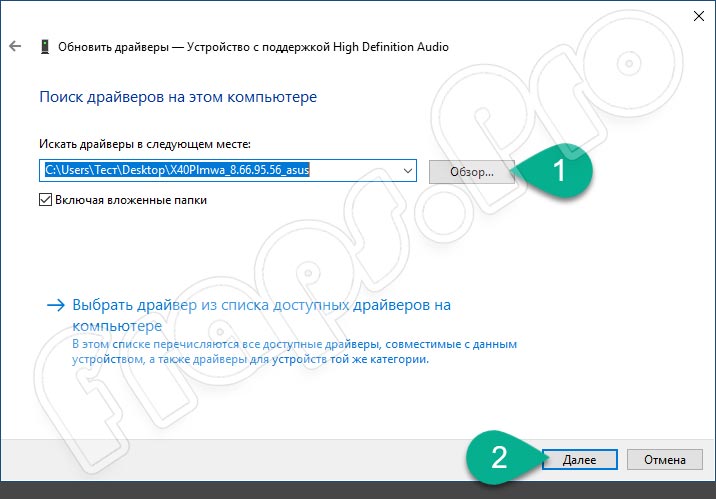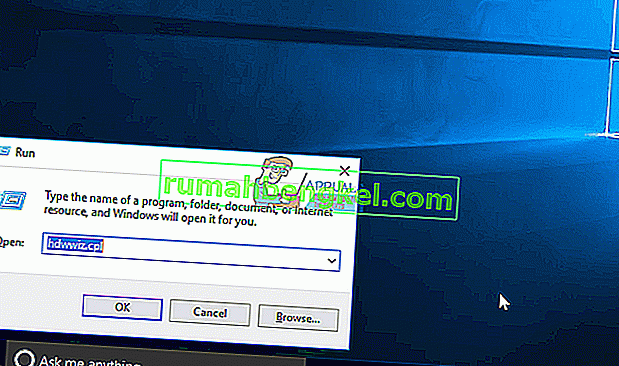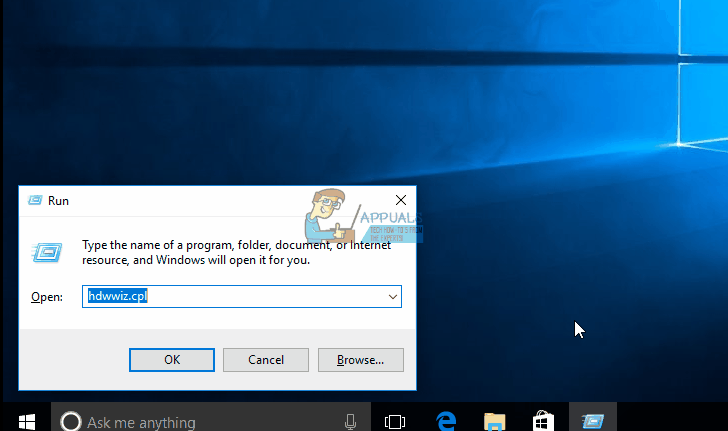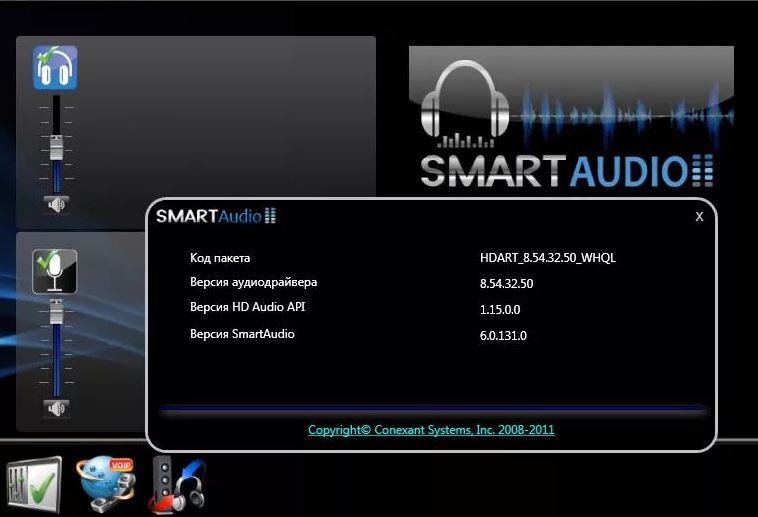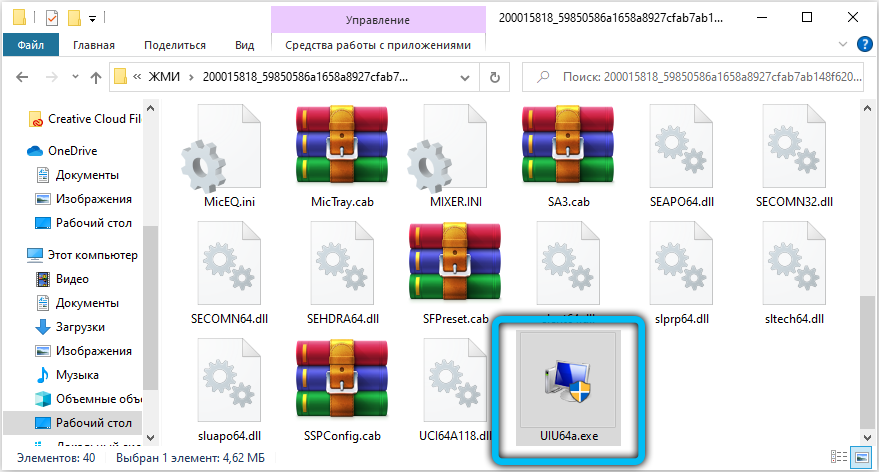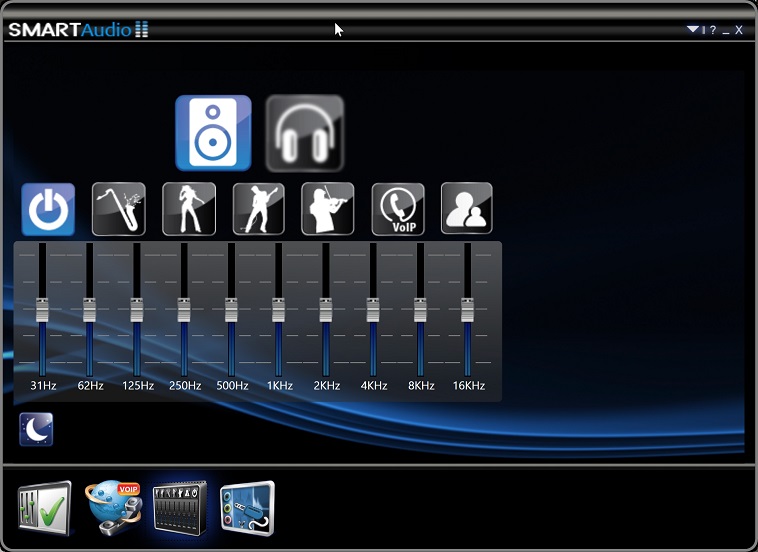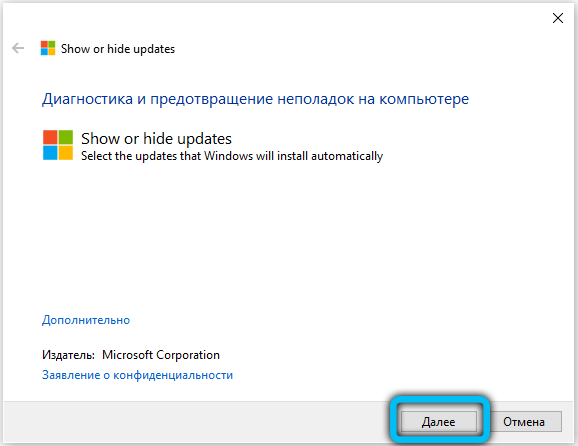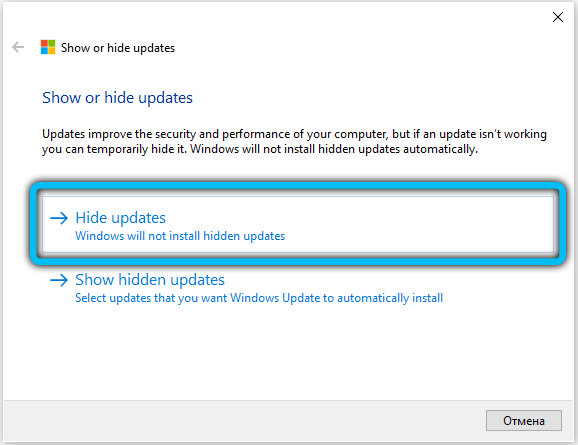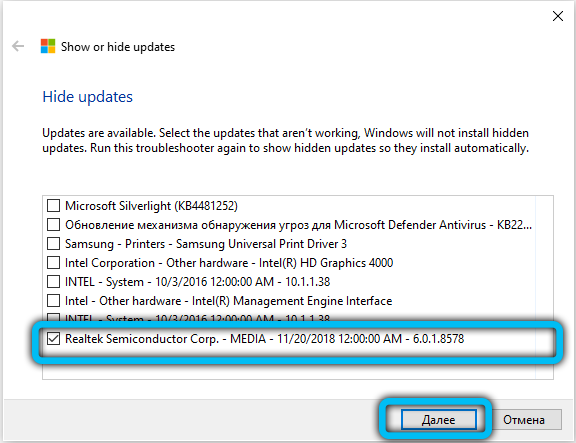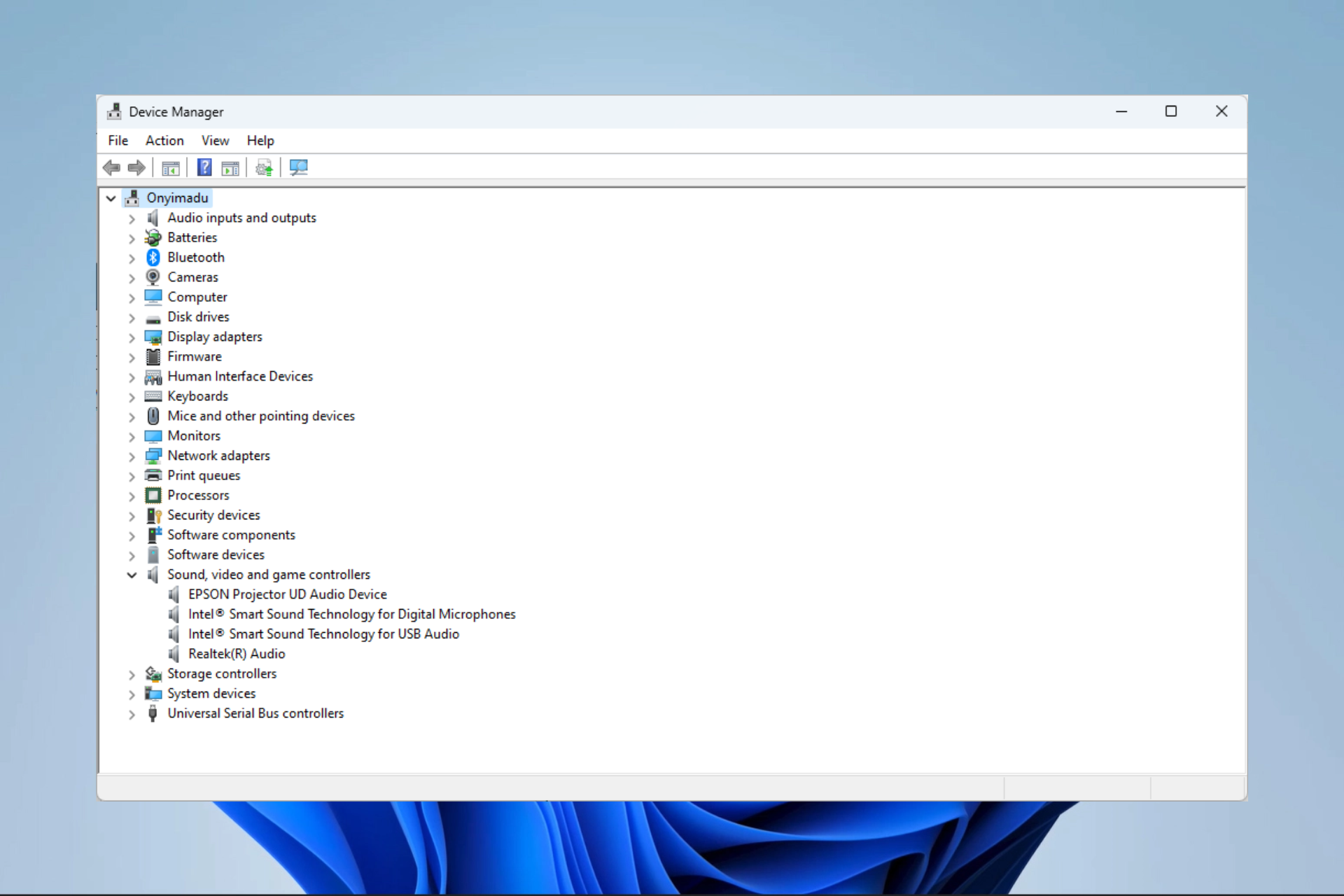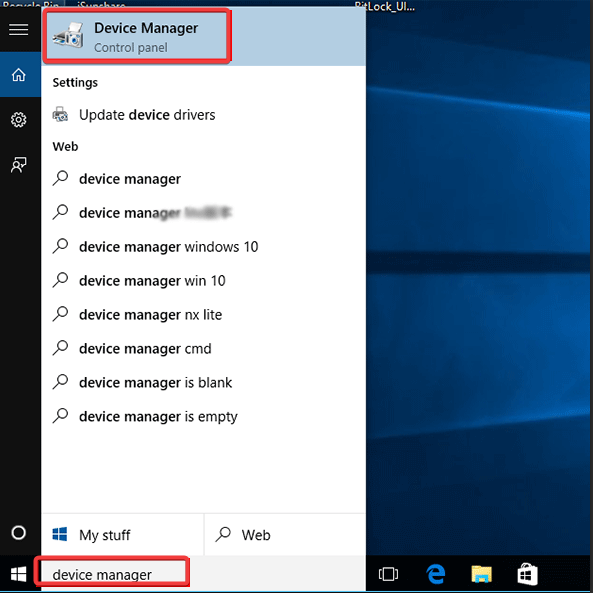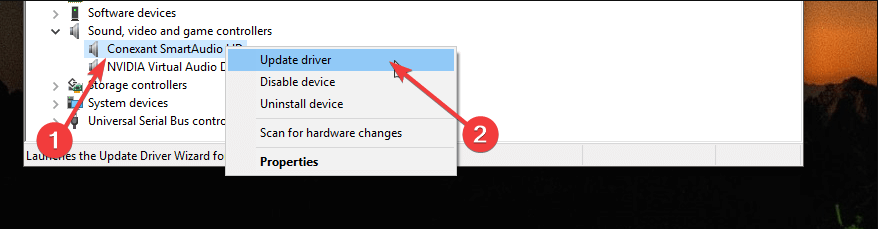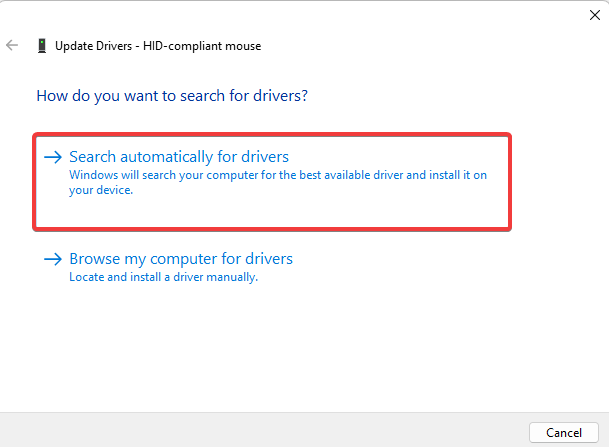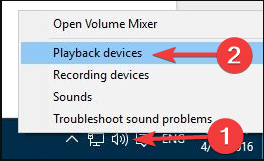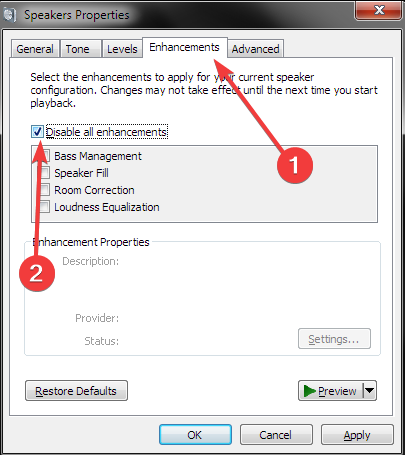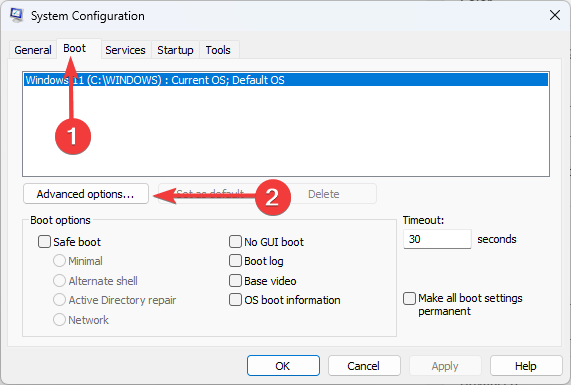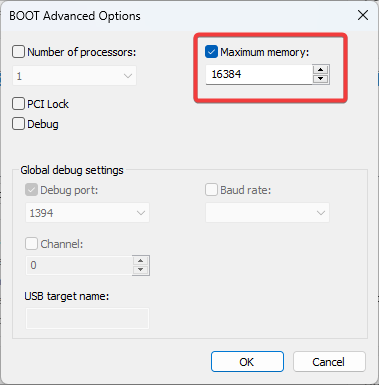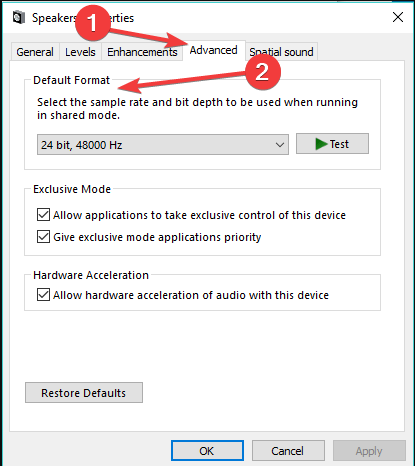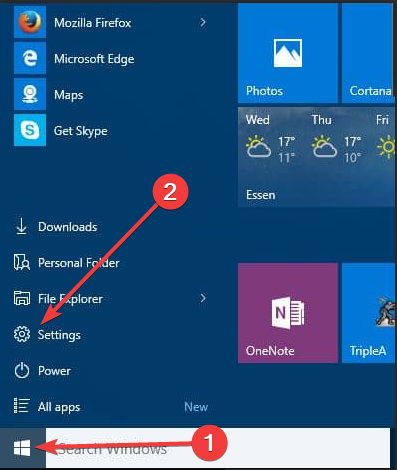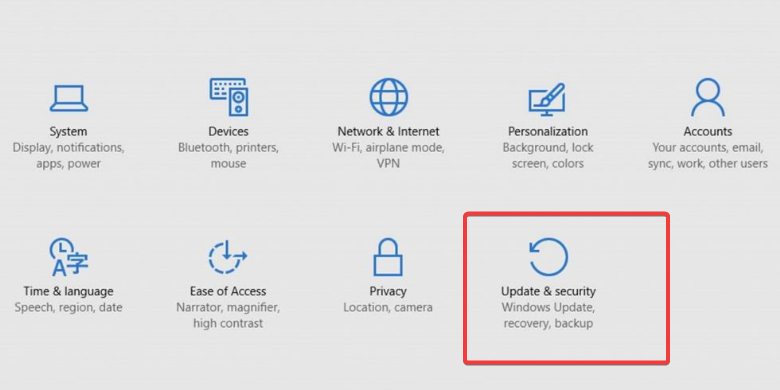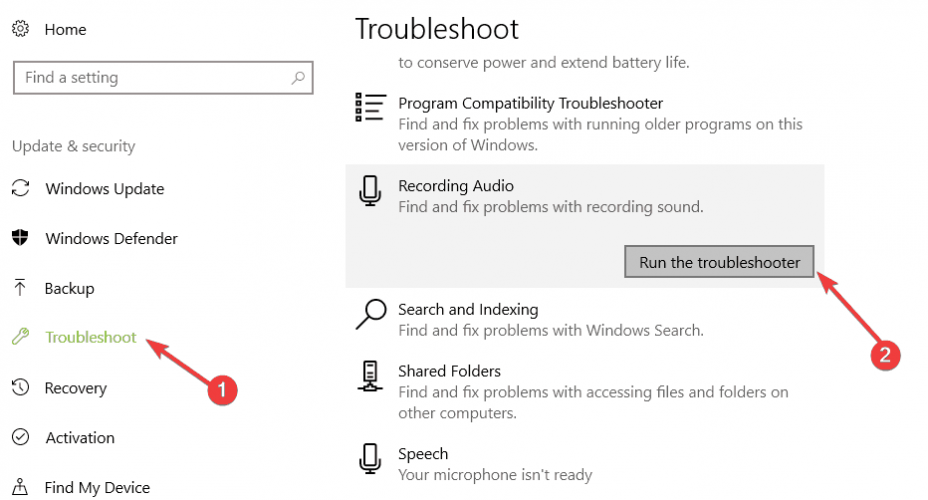На чтение 4 мин. Просмотров 13.4k. Опубликовано 03.09.2019
Содержание
- 6 решений для исправления проблем Conexant HD Audio в Windows 10
- Как исправить проблемы с аудио драйвером Conexant HD
- Решение 1. Обновите драйверы
- Решение 2 – Отключить улучшения звука
- Решение 3 – Изменить максимальный объем памяти
- Решение 4 – Изменить формат звука по умолчанию
- Решение 5 – Переустановите драйвер Conexant HD
- Решение 6 – Запустите средство устранения неполадок аудио
6 решений для исправления проблем Conexant HD Audio в Windows 10
- Обновите драйверы
- Отключить улучшения звука
- Изменить максимальный объем памяти
- Изменить формат звука по умолчанию
- Переустановите драйвер Conexant HD .
- Запустите средство устранения неполадок со звуком
В зависимости от вашей звуковой карты или текущей версии звукового драйвера в Windows 10 могут возникать некоторые проблемы со звуком. На этот раз пользователи Conexant HD Audio заметили проблемы со звуком после обновления до Windows 10.
Если вы один из них, я собрал несколько способов решения этой проблемы. Дайте нам знать, какой из них работал для вас.
Как исправить проблемы с аудио драйвером Conexant HD

Решение 1. Обновите драйверы
Я предполагаю, что вы уже проверили, установлены ли ваши драйверы Conexant HD Audio. Тем не менее, я решил включить этот шаг в качестве фактического решения, просто чтобы убедиться, что ваши драйверы обновлены.
Если вы не обновляли свои драйверы, я рекомендую вам обратиться к диспетчеру устройств и проверить наличие обновлений ваших драйверов.
Теперь вы можете выбрать автоматический поиск обновленного драйвера или поиск компьютера, если у вас есть файл драйвера. Следуйте инструкциям на экране и не забудьте перезагрузить компьютер. В некоторых случаях требуется перезагрузка, чтобы новый драйвер работал.

– СВЯЗАННЫЕ: Исправлено: ошибка «Аудиоустройство отключено» в Windows 10
Решение 2 – Отключить улучшения звука
Первое, что вы можете попробовать, чтобы заставить ваш Conexant HD Audio снова работать, это отключить улучшения звука. Это очень простое решение, и все, что вам нужно сделать, это:
-
Щелкните правой кнопкой мыши значок Динамики на панели задач и откройте Устройства воспроизведения.
- Откройте устройство воспроизведения по умолчанию, дважды щелкнув по нему
- Перейдите на вкладку Расширения и установите флажок Отключить все улучшения .
- Нажмите OK и перезагрузите компьютер
Теперь попробуйте, если ваш Conexant HD Audio работает, если нет, попробуйте некоторые из следующих решений.
Решение 3 – Изменить максимальный объем памяти
Другим обходным решением, которое может помочь вам избавиться от проблемы со звуком в Conexant HD Audio (и других аудиодрайверах, в том числе), является изменение максимального объема памяти при загрузке. Вот что вам нужно сделать, чтобы изменить максимальную память:
- Перейдите в Поиск, введите msconfig и откройте Конфигурация системы
- Перейдите на вкладку Boot
-
Нажмите Дополнительные параметры
-
Установите для Максимальный объем памяти значение 3072 (это лучший вариант)
- Перезагрузите компьютер.
– СВЯЗАН: полное исправление. Аудио Skype не работает в Windows 10, 8.1, 7 .
Решение 4 – Изменить формат звука по умолчанию
Если ни одно из вышеуказанных решений не сработало, вы также можете попробовать другое. Возможно, изменение формата звука по умолчанию поможет вам. Вот что вам нужно сделать, чтобы изменить стандартный звуковой формат вашей системы:
- Щелкните правой кнопкой мыши значок Динамики на панели задач и откройте Устройства воспроизведения .
- Откройте устройство воспроизведения по умолчанию, дважды щелкнув по нему
- Перейдите на вкладку Дополнительно .
-
Измените битрейт в разделе Формат звука по умолчанию , пока не найдете тот, который работает
- Нажмите ОК.
Вот и все, мы уже показали вам, как решить проблемы с микрофоном Conexant HD, и теперь, я надеюсь, эта статья также поможет вам решить проблемы со звуком.
Решение 5 – Переустановите драйвер Conexant HD
Иногда, просто переустановка драйвера Conexant HD может решить проблему. Вот как это сделать:
- Нажмите клавишу с логотипом Windows, введите в поле поиска «Диспетчер устройств» и откройте его.
- Разверните раздел «Звуковые, видео и игровые устройства»
-
Щелкните правой кнопкой мыши на «Conexant Smart Audio HD» и выберите «Удалить драйвер»
- Теперь перейдите в View> Scan для изменений оборудования. Выбор этой опции позволяет автоматически переустанавливать последние аудио драйверы.
Решение 6 – Запустите средство устранения неполадок аудио
Еще одно быстрое решение – просто запустить встроенный в Windows 10 инструмент устранения неполадок со звуком.Для этого перейдите в Настройки> Обновление и безопасность> Устранение неполадок.

Если у вас есть какие-либо другие проблемы, связанные с Windows 10, вы можете найти решение в разделе исправлений Windows 10.
На чтение 5 мин. Просмотров 462 Опубликовано 28.04.2021
Если на вашем компьютере есть аудиоустройство Conexant и вы обновили его до Windows 10, существует небольшая вероятность того, что компьютер больше не сможет воспроизводить звук после обновления. Эта проблема, как известно, поражает значительный процент всех пользователей аудиоустройств Conexant, которые обновляют свои компьютеры до Windows 10. Причина этой проблемы почти во всех случаях заключается в том, что аудиодрайверы Conexant на пораженном компьютере несовместимы с Windows 10 и Windows не смогли обновить драйверы во время обновления до Windows 10.
Эту проблему можно решить, просто обновив аудиодрайверы Conexant на зараженном компьютере, но поскольку это не происходило автоматически произойдет во время обновления Windows 10, вам придется сделать это вручную. Для этого вам нужно сначала загрузить пакет драйверов для аудиоустройства Conexant на вашем компьютере, который не только новее, чем уже установленный, но и гарантированно совместим с Windows 10. Поскольку Conexant не выпускает драйверы. для его аудиоустройств на его собственном веб-сайте, вам придется загрузить новый пакет драйверов с официального веб-сайта поддержки производителя компьютера (например, Acer или HP).
Содержание
- Метод 1. Обновление драйвера вручную
- Метод 2: Отключить улучшения звука
- M метод 3: откат драйвера
- Метод 4: Использование звука высокой четкости
- M этод 5: Изменение настроек памяти
Метод 1. Обновление драйвера вручную
После загрузки нового пакета драйверов для аудиоустройства Conexant на затронутом компьютере вам потребуется установить его. Чтобы установить новый пакет драйверов, вы
- Нажмите клавишу с логотипом Windows + R , чтобы открыть a Выполнить
- Введите devmgmt.msc в диалоговое окно Выполнить и нажмите Enter , чтобы запустить Диспетчер устройств .
- В Диспетчере устройств дважды щелкните значок Звуковые, видео и игровые контроллеры , чтобы развернуть его.
- Щелкните правой кнопкой мыши аудиоустройство Conexant и выберите Обновить программное обеспечение драйвера… в контекстном меню.
- Нажмите Искать на моем компьютере драйверы .
- Щелкните Обзор ….
- Перейдите в папку, в которой находится новый пакет драйверов, и щелкните папку, чтобы выбрать ее.
- Нажмите OK .
- Нажмите Далее и дождитесь, пока мастер найдет новый водитель er и установите его.

Один раз был установлен новый пакет драйверов для звукового устройства Conexant на пораженном компьютере, перезагрузите его, и, если все пойдет хорошо, звук будет восстановлен.
Метод 2: Отключить улучшения звука
В некоторых случаях, если вы включили определенные улучшения звука, проблема может возникнуть. Поэтому на этом этапе мы отключим все улучшения звука.. Для этого:
- Щелкните правой кнопкой мыши значок «Динамик» в нижнем левом углу экрана и выберите «Открыть настройки звука» .
- В правом верхнем углу выберите «Открыть панель управления звуком» и щелкните правой кнопкой мыши на
- Выберите «Свойства» из списка и нажмите «Улучшения. ” на следующей вкладке.
- Установите флажок« Отключить все улучшения »и нажмите « Применить ».
- Выберите « ОК » , чтобы закрыть окно и проверить, сохраняется ли проблема.
Примечание. Вы также можете попробовать загрузить компьютер в чистую загрузку и проверьте, помогает ли это решить проблему.
M метод 3: откат драйвера
В некоторых случаях драйвер может быть неправильно установлен и совместим с оборудованием, используемым компьютером, из-за которого возникает эта проблема. Поэтому на этом этапе мы откатим драйвер, а затем проверим, сохраняется ли проблема. Для этого:
- Нажмите «Windows» + «R» , чтобы открыть окно «Выполнить».
- Введите «Devmgmt.msc» и нажмите
- Разверните вкладку «Звуковые, видео и игровые контроллеры» и щелкните правой кнопкой мыши звуковой драйвер.
- Выберите « Свойства » из списка и щелкните вкладку « Драйвер ».
- Щелкните « Драйвер отката » и следуйте инструкциям на экране, чтобы вернуться к предыдущей версии драйвера.
- После отката драйвера проверьте , сохраняется ли проблема.
Метод 4: Использование звука высокой четкости
Сторонние драйверы очень глючны в Windows 10, и это можно увидеть, наблюдая за множеством пользовательских запросов. на веб-сайте Microsoft о проблемах с драйверами. Это может быть проблема с вашим компьютером, и возможно, вы используете глючные драйверы. Поэтому на этом этапе мы будем использовать стандартные аудио драйверы HD High Definition для вашего компьютера. Чтобы использовать их:
- Нажмите «Windows» + «R» , чтобы открыть команду «Выполнить». запрос.
- Введите «Devmgmt.msc» и нажмите «Enter».
- Разверните вкладку « Звуковые, видео и игровые контроллеры » и щелкните правой кнопкой мыши звуковой драйвер.
- Выберите «Свойства» из списка и нажмите вкладку «Драйвер» .
- Нажмите «Обновить драйвер» , а затем выберите « Искать на моем компьютере программное обеспечение драйвера «.
- После этого на следующем экране щелкните параметр« Позвольте мне выбрать из списка »и выберите «Аудиоустройство высокой четкости» на следующем экране.
- Нажмите «Далее» и следуйте инструкциям на экране, чтобы установить драйвер вместо стороннего.
- Проверьте, работает ли звук после этого.
Примечание. Если это не сработает, выберите Nvidia High Definition Audio на шестом шаге и проверьте еще раз.
M этод 5: Изменение настроек памяти
В некоторых случаях настройки вашей памяти могут влиять на драйвер, не позволяя ему использовать достаточно ОЗУ для поддержания работы звука. Поэтому на этом этапе мы изменим настройки памяти и установим для нее определенное количество. Для этого:
- Нажмите «Windows» + «R , чтобы открыть окно« Выполнить ».
- Введите «msconfig» и нажмите «Enter».
- Щелкните вкладку «Загрузка» , а затем нажмите кнопку «Дополнительно» .
- В расширенных параметрах отметьте параметр «Максимальный объем памяти» и введите
- Нажмите «ОК» , а затем закройте окно.
- Проверьте, сохраняется ли проблема.
Содержание
- Что такое SmartAudio, как его использовать и как настроить
- Что такое SmartAudio?
- Как работает SmartAudio?
- Команды
- Лицензия
- Как соединить полетный контроллер с видеопередатчиком для использования SmartAudio
- Настройка SmartAudio в Betaflight
- Команды SmartAudio в CLI (командная строк)
- Включение самой низкой мощности видеопередатчика при постановке на охрану (дизарминг)
- Betaflight OSD
- Управление настройками видеопередатчика с помощью скрипта LUA
- Скачать Conexant SmartAudio HD 4.126.0.64
- Описание
- Особенности обновления
- Отличия от аналогичных программ
- SmartAudio HD драйвер
- Обзор приложения
- Инструкция по работе
- Инсталляция через EXE-файл
- Установка через диспетчер задач
- Системные требования
- Скачать
- Видеообзор
- Подводим итоги
- SmartAudio HD драйвер для Windows 7, 8, 10
- Описание и возможности
- Как установить
- Инсталляция из файла
- Используем диспетчер задач
- Системные требования
- Скачать
- Видеообзор
- Вопросы и ответы
- 990x.top
- Простой компьютерный блог для души)
- SmartAudio в автозагрузке — что это за программа? (относится и к SmartAudio CPL)
Что такое SmartAudio, как его использовать и как настроить
Вы наверняка слышали о SmartAudio, но не понимали, что это такое? И причем тут вообще аудио? В этой статье постараемся вам подробно объяснить, что это такое и для чего.
Что такое SmartAudio?
SmartAudio — это протокол связи между полетным контроллером и видеопередатчиком (VTX). Этот протокол был создан не так давно, в 2015 году компанией TBS.
Почему же в названии есть слово Audio? Дело в том, что протокол предназначен для совместного использования входного аудиосигнала видеопередатчика (VTX) вместе с линией управления от контроллера полета.
В последующее время, SmartAudio получил свой отдельный входной контакт к видеопередатчику, но название осталось прежним.
Прошивка Betaflight имеет возможность настраивать VTX через SmartAudio. Чтобы использовать SmartAudio, вам необходимо подключить выход VTX SmartAudio (выход СмартАудио на видеопередатчике) к выводу TX любого порта UART на полетном контроллере. SmartAudio будет работать через команды CLI, OSD Betaflight и сценарии LUA. Чтобы использовать скрипт LUA, вам нужен приемник FrSky с работающей телеметрией SmartPort. Экранное управление Betaflight SmartAudio работает с любым пультом управления. Таким образом, вы можете использовать СмартАудио на любой аппаратуре.
Как работает SmartAudio?
SmartAudio использует однопроводную полудуплексную связь на основе UART. В режиме ожидания, полетный контроллер и видеопередатчик, определяют вывод SmartAudio в качестве входа. Если полетный контроллер хочет передать команду видеопередатчику, он определяет разъем СмартАудио как выход и начинает по нему отправлять команды. После отправки, ПК определяет разъем уже как вход и ждет ответа видеопередатчика. То есть, этот канал работает как шлюз, меняя направление. Причем видеопередатчик отвечает только по запросу полетного контроллера, сам он ничего первым делать не начнет.
Команды
Команд может быть всего 5:
В итоге, вы сможете управлять — мощностью, каналами, частотой, а также устанавливать режим работы.
Лицензия
TBS (Team Black Sheep) не распространяют бесплатно свою технологию и берут за нее лицензионный сбор у тех, кто хочет на этом заработать. Те, кто покупает лицензию, получают защитный логотип на товар и упаковку. Однако, мы никогда не видели такой логотип на видеопередатчиках и коробках этот логотип и не слышали, чтобы кто-то платил за лицензию команде TBS.
Как соединить полетный контроллер с видеопередатчиком для использования SmartAudio
Как уже упоминалось, чтобы иметь возможность использовать функции СмартАудио, вам необходимо подключить вывод SmartXAudio видеопередатчика (VTX) к выводу TX любого порта UART на полетном контроллере (FC).
Но, вы можете подключиться к любому свободному TX UART и даже можете использовать любой порт SoftSerial для управления через СмартАудио.
Настройка SmartAudio в Betaflight
Единственное, что вам нужно будет сделать, это выбрать тип подключенного периферийного устройства (TBS SmartAudio) на вкладке «Ports». В нашем случае мы подключили СмартАудио к TX4 UART4.
Сохраняем и перезагружаем (жмем Save and reboot).
Команды SmartAudio в CLI (командная строк)
Начиная с версии Betaflight 3.3.0, вы можете управлять настройками VTX, выполняя команды CLI. Введите GET VTX или SET VTX на вкладке CLI, и вы увидите все текущие настройки VTX.
Например, чтобы настроить видеопередатчик (VTX) для использования диапазона R и канала 3 (5737 МГц), введите в CLI следующее:
set vtx_band = 5
set vtx_channel = 3
save
Включение самой низкой мощности видеопередатчика при постановке на охрану (дизарминг)
Команда vtx_low_power_disarm может быть очень полезна для дронов и авиамоделей с мощными видеопередатчиками. Эта команда снижает выходную мощность видеопередатчика до минимальной (25mW), когда беспилотник стоит на охране (то есть вы прилетели, приземлились, выключили двигатели — это и есть постановка на охрану или дизарминг). Это предотвращает перегрев видеопередатчика, а также снижает энергопотребление.
Типичный пример — самолет-дальнолет с блоком GPS и мощным видеопередатчиком, который при включении должен постоять еще пару минут, чтобы поймать спутники. Здесь как раз нам и поможет эта функция, сэкономив заряд аккумулятора на это время.
Функция не сработает, если активируется функция FailSafe!
Betaflight OSD
Настраивать видеопередатчик можно и через OSD. Чтобы войти в меню управления, вам нужно переместить стик газа (слева) в середину и затем влево, а стик Yaw (справа) отклонить влево, а затем вверх. Все это делается, когда дрон стоит на охране (в режиме дизарминг).
Выберите «Features»:
Затем «VTX SA»:
Здесь вы можете поменять Band, Channel, Power output (полоса, канал, выходная мощность):
После внесенных изменений, нужно выбирать SET > YES:
Управление настройками видеопередатчика с помощью скрипта LUA
Для управления видеопередатчиком с помощью скрипта LUA, вам нужно настроить этот скрипт на пульте, который должен работать на OpenTX, а также, чтобы у квадрокоптера работала телеметрия SmartPort.
Настройку скрипта LUA рассмотрим отдельно и разместим здесь ссылку.
Источник
Скачать Conexant SmartAudio HD 4.126.0.64

Conexant SmartAudio HD — это драйвер звуковой карты для компьютеров под управлением Windows. Вместе с драйвером поставляется небольшая утилита для настроек.
Описание
Драйвер предназначен для звуковых карт производства Conexant. Технически его можно установить на любую аудиокарту, но в таком случае корректная работа не гарантируется. Conexant SmartAudio HD поддерживает стандарты HD Audio и воспроизводит 32-битный звук с частотой 192 кГц. Поддерживаются все версии и разрядности Windows, начиная с 7.
После установки значок утилиты должен висеть справа в панели задач. Зайти в настройки можно кликнув правой кнопкой мыши по значку. Если его там нет, то доступ к программе можно получить в панели управления, кликнув по ее названию.
Окно утилиты содержит 4 вкладки:
В первой вкладке можно выбрать кодирование голоса, обрабатывающегося через микрофон. Можно выбрать подходящее кодирование для разговоров по сети или для оффлайн записи. Во второй вкладке выбирается режим воспроизведение. Доступно классическое и множественное воспроизведение. Последнее посылает звуковой сигнал на все подключенные звуковые устройства, а классическое только на основной аудио-разъем.
В «Эффектах» включается шумоподавление микрофона, динамиков и акустического эха. Также тут находятся 2 параметра для частного разговора по сети и конференц-зала. В настройках находится эквалайзер.
Особенности обновления
Если на ПК уже установлен драйвер и требуется его обновить, то процедура следующая:
Показания к обновлению драйвера:
Отличия от аналогичных программ
Для большинства компьютеров с интегрированной звуковой картой от Conexant эта утилита будут лучшим выбором. Но в некоторых случаях можно попробовать аналог от Radeon. Она выполняет те же функции, но содержит больше эффектов и пунктов в настройках.
Перед тем как скачать Conexant SmartAudio HD бесплатно на русском языке, прочитайте характеристики софта и требования к вашему устройству.
Источник
SmartAudio HD драйвер
На некоторых компьютерах и ноутбуках используются звуковые карты, которые относятся к редким экземплярам. Если и ваше устройство относится к нестандартным, потребуется бесплатно скачать драйвер Conexant SmartAudio HD. Это поможет обеспечить стабильную работу ПК. Итак, давайте рассмотрим, как правильно загрузить софт на компьютер, как им пользоваться и нужны ли дополнительные настройки для драйвера? Переходим к работе.
Обзор приложения
Взаимодействие звуковой карты с операционной системой обеспечивается благодаря специальным драйверам (drivers). Именно к такому типу программного обеспечения и относится Conexant SmartAudio HD. Мы расскажем, как инсталлировать софт через EXE-файл или, воспользовавшись диспетчером устройств. В подробной пошаговой инструкции, расположенной ниже, вы найдете всю необходимую информацию по этой теме.
Разобравшись, для чего нужен этот драйвер, перейдем непосредственно к делу.
Инструкция по работе
Итак, как уже было сказано выше, мы рассмотрим 2 варианта установки программного обеспечения.
Инсталляция через EXE-файл
Внимательно читайте инструкцию и делайте все именно так, как в ней сказано. Уже через несколько минут нужный софт будет инсталлирован на ПК. Для этого действуем по следующей схеме:
Осталось лишь дождаться окончания процесса инсталляции. Это занимает всего несколько минут. Готово. Больше никаких настроек вносить не потребуется.
Установка через диспетчер задач
Обновить данный софт мы также можем, воспользовавшись диспетчером задач. Сделать это можно следующим образом:
Операционная система самостоятельно проверит наличие нужного драйвера и, если он есть, установит его на компьютер. Больше никакие настройки вносить не нужно.
Обозреваемое сегодня программное обеспечение является официальным, поэтому драйвер не имеет аналогов. Рассматривать плюсы и минусы софта также нет никакой необходимости.
Системные требования
Уделим несколько слов еще одному важному моменту, а именно системным требованиям. Компьютер или ноутбук должны соответствовать таким минимальным характеристикам:
Скачать
Чтобы загрузить Conexant SmartAudio HD на ПК, следует воспользоваться ссылкой, расположенной немного ниже под табличкой. Дальше выбираем один из способов инсталляции, рассмотренных ранее в статье.
| Год выхода: | 2022 |
| Название: | Conexant SmartAudio HD |
| Платформа: | Microsoft Windows XP, 7, 8, 10 |
| Язык: | Английский |
| Лицензия: | Бесплатно |
| Пароль к архиву: | fraps.pro |
Видеообзор
В этом небольшом видеоролике у вас есть возможность узнать больше информации о софте, обозреваемом сегодня. В нем показано, как заменить драйвер на Realtek.
Подводим итоги
Если во время установки драйвера появятся какие-то вопросы, вы можете озвучить их, воспользовавшись формой комментирования. Например, пользователи часто сталкиваются с такой проблемой, когда не работает микрофон или после обновления нет звука. Нередко появляются жалобы на ошибку при автозагрузке. Либо наши эксперты, либо небезразличные посетители портала обязательно помогут вам, дав дельный совет по теме.
Источник
SmartAudio HD драйвер для Windows 7, 8, 10
В некоторых случаях компьютер или ноутбук пользователя оснащается звуковой картой довольно редкого типа. Если вы оказались на данной страничке, значит и ваш ПК является таковым. В статье будет рассмотрено, как бесплатно скачать драйвер для Conexant SmartAudio HD, как правильно установить данное программное обеспечение, а также нужны ли какие-то дополнительные настройки по завершении процесса. Не откладывая, приступаем к делу.
Описание и возможности
Данный драйвер, как и любые другие аудиодрайверы, необходим для того, чтобы операционная система могла взаимодействовать с аппаратным обеспечением в виде модуля звуковой карты. То есть, благодаря этому ПО на нашем компьютере могут воспроизводиться, а также записываться любые звуки. Также хотелось добавить, что рассматриваемое программное обеспечение устанавливается через специальный EXE-файл, либо с использованием диспетчера устройств. И первый, и второй вариант, будут рассмотрены в ходе проведенной ниже пошаговой инструкции.
С теорией мы разобрались и теперь будем говорить, как же установить данное программное обеспечение.
Как установить
В виде подробной пошаговой инструкции рассмотрим, как установить Conexant SmartAudio HD из файла или используя диспетчер устройств Windows.
Инсталляция из файла
Прокрутив страничку в самый низ, мы скачиваем архив с файлом, который и будем использовать для инсталляции. После этого:
После этого запустится установка, которую необходимо произвести, переходя от шага к шагу. Принимаем лицензионное соглашение, устанавливаем путь инсталляции по умолчанию и так далее.
Используем диспетчер задач
Если по каким-то причинам первый вариант вас не устроил, мы можем обновить драйвер, воспользовавшись диспетчером задач Windows. Делать это нужно следующим образом:
Опять же, система проверит наш каталог на наличие драйверов и, если таковые найдутся, установит их. Весь дальнейший процесс проходит в автоматическом режиме и не требует участия со стороны пользователя.
Данный драйвер является официальным и рассматривать его положительные и отрицательные особенности нет никакого смысла. Соответственно, у описываемого программного обеспечения нет и аналогов.
Системные требования
Для корректной работы программного обеспечения, о котором мы говорили в статье, понадобится компьютер или ноутбук, соответствующий озвученным ниже системным требованиям.
Скачать
Скачать драйвер можно по прикрепленной немного ниже кнопке.
| Год выхода: | 2022 |
| Название: | Conexant SmartAudio HD |
| Платформа: | Windows XP, 7, 8, 10 |
| Язык: | Английский |
| Лицензия: | Бесплатно |
| Пароль к архиву: | bestsoft.club |
Видеообзор
Данное видео дополнит приведенную в статье текстовую информацию.
Вопросы и ответы
Дальше вы можете переходить непосредственно к практике и скачивать драйвера для своего компьютера. Как установить программное обеспечение мы рассказали, но если в процессе появятся вопросы, ответить также сможем. Вам достаточно лишь обратиться в комментарии и описать свою проблему максимально подробно.
Источник
990x.top
Простой компьютерный блог для души)
SmartAudio в автозагрузке — что это за программа? (относится и к SmartAudio CPL)

Эта прога SmartAudio у вас может быть на ноутбуке Lenovo, например модель IdeaPad U350. Вот один чел пишет, что у него беда — короче он любитель слушать качественный звук и вот при обновлении на десятку у него автоматом поставился драйвер SmartAudio HD. И вот прикол — он никак его не может удалить. И реестре что-то пробовал и через окно Программы и компоненты — ничего не получалось.. Делаем вывод — SmartAudio это какой-то драйвер звука и он может установиться автоматически через центр обновления Windows.
Ну а вот SmartAudio и в автозагрузке:
Можно ли его отключить? Я думаю что да, вряд ли могут быть какие-то ошибки. Если что — потом обратно включите. Зайти в автозагрузку просто, зажимаете Win + R, потом пишите команду:
И потом на вкладке Автозагрузка снимаете галочку. Если у вас Windows 10, то вас перекинет в диспетчер, там в принципе все почти также.
Хотите дам совет? Для всего что касается автозагрузки, чтобы там отключать что-то и получать куда больше информации, то я вам советую использовать прогу AnVir Task Manager, она бесплатная и оочень полезная. Вот как она выглядит:
Далее выбираете пункт, например тот же SmartAudio и потом нажимаете кнопку Выключить:
Значок SmartAudio может быть и в панели управления:
Кстати на картинке вообще Windows XP, даже тогда уже была прога SmartAudio. Ну а вот как выглядит сама прога:
В общем обычная фирменная прога от производителя для его устройств 
Ладно, я поискал нормальные картинки, теперь узнаем немного детальнее о проге SmartAudio HD, хотя сразу скажу — чудес в ней нет и польза от нее сомнительная. Это только программа, не драйвер, который может работать и без этой проги. Итак, вот смотрите, я вижу что в проге есть эквалайзер и всякие режимы работы звука — колонки или наушники:
То есть тут двигаете ползунки и звук подстраиваете под себя. Ползунки которые идут вначале отвечают за басс, а которые в конце.. ну в общем за высокие частоты. Басс это низкие частоты.
Вот на этой картинке мы видим что.. можно настроить разьем, то есть указать, для чего будет использоваться разьем? Для микрофона, наушников, или для гарнитуры? Все это указывается в настройках:
Тут видим есть регуляторы звука, правда не понял что это.. можно или каналы регулировать или что.. внизу вижу что можно менять также громкость микрофона. И также можно регулировать громкость левого и правого канала. В общем стандартные функции, которые есть почти у всех подобных программ..
Вот ребята еще картинка.. и тут.. как я понимаю можно выбрать режим работы — или в режиме классическом, правда не знаю что это, или в режиме мульти-стрим:
Второе это может быть связано с записью видео и.. чтобы при этом работала гарнитура? Сори, точно сказать не могу 
Вообще эффекты неплохие, красиво смотрится.
Еще какие-то настройки, какой-то Disable Headphone limiter:
Но что значит Disable Headphone limiter? Может это отключение какого-то ограничения для наушников? Может ограничение громкости?
Нашел такую картинку, которая говорит то драйвера и прогу SmartAudio можно установить через обновлялку драйверов DriverMax:
Хоть я такие проги и не очень люблю.. Получается что SmartAudio входит в состав драйверов для звуковой карты.
Вот я нашел картинку, но она не относится к теме, мне просто понравилось как сделан интерфейс программы:
Вот почему мировые производители типа Lenovo не могут делать тоже красивый интерфейс? Он постоянно как будто недоделанный или из прошлого века
Вы наверно можете меня спросить, а что такое SmartAudio CPL? Значит первое что мне пришло на ум — это запускальщик окна SmartAudio, так как CPL это расширение апплетов панели управления. Посмотрел в интернете — стоп, возможно что CPL расшифровывается просто как Common Public License. Тогда если у вас в автозагрузке SmartAudio CPL, то это означает что там прога SmartAudio с типом лицензии Common Public License, как-то так.
Еще я нашел такую картинку, возможно такое окошка запускается если нажать два раза по значку SmartAudio в панели задач:
Еще одно подтверждение, что SmartAudio это относится к звуку:
Вот ребята на этом и все, надеюсь что вам инфа была полезной, ну а если что не так — то уж извините! Удачи, берегите себя!
Источник
Conexant SmartAudio HD — это драйвер звуковой карты для компьютеров под управлением Windows. Вместе с драйвером поставляется небольшая утилита для настроек.
Содержание
- Описание
- Особенности обновления
- Отличия от аналогичных программ
- Возможности
- Совместимость
- Ключевые особенности
- Что такое SmartAudio?
- Как работает SmartAudio?
- Лицензия
- Настройка SmartAudio в Betaflight
- Команды SmartAudio в CLI (командная строк)
- Betaflight OSD
Описание
Драйвер предназначен для звуковых карт производства Conexant. Технически его можно установить на любую аудиокарту, но в таком случае корректная работа не гарантируется. Conexant SmartAudio HD поддерживает стандарты HD Audio и воспроизводит 32-битный звук с частотой 192 кГц. Поддерживаются все версии и разрядности Windows, начиная с 7.
После установки значок утилиты должен висеть справа в панели задач. Зайти в настройки можно кликнув правой кнопкой мыши по значку. Если его там нет, то доступ к программе можно получить в панели управления, кликнув по ее названию.
Окно утилиты содержит 4 вкладки:
- Улучшение голоса;
- Аудиорежиссер;
- Эффекты;
- Настройки.
В первой вкладке можно выбрать кодирование голоса, обрабатывающегося через микрофон. Можно выбрать подходящее кодирование для разговоров по сети или для оффлайн записи. Во второй вкладке выбирается режим воспроизведение. Доступно классическое и множественное воспроизведение. Последнее посылает звуковой сигнал на все подключенные звуковые устройства, а классическое только на основной аудио-разъем.
В «Эффектах» включается шумоподавление микрофона, динамиков и акустического эха. Также тут находятся 2 параметра для частного разговора по сети и конференц-зала. В настройках находится эквалайзер.
Особенности обновления
Если на ПК уже установлен драйвер и требуется его обновить, то процедура следующая:
- Открыть «Диспетчер устройств».
- Выделить аудиокарту и нажать правую кнопку мыши.
- Кликнуть по пункту «Обновить драйвер».
- В выпадающем списке выбрать «Указать местоположение вручную».
- Перейти к папке со скачанным драйвером и выбрать его.
Показания к обновлению драйвера:
- Ошибки при воспроизведении звуковых файлов, которые ранее не наблюдались;
- Периодическое отключение видеокарты после установки обновлений Windows;
- Дефекты или полная пропажа звука в некоторых приложениях.
Отличия от аналогичных программ
Для большинства компьютеров с интегрированной звуковой картой от Conexant эта утилита будут лучшим выбором. Но в некоторых случаях можно попробовать аналог от Radeon. Она выполняет те же функции, но содержит больше эффектов и пунктов в настройках.
Перед тем как скачать Conexant SmartAudio HD бесплатно на русском языке, прочитайте характеристики софта и требования к вашему устройству.
Похожие программы X-COP Updater1.7 WindowsFix3.5.0.41 Mz RAM Booster4.1.0 CPUCores1.8.2 Драйвера EasyCAP USB2.0 ZTE Модем1.0.0B10 Conexant SmartAudio HD4.126.0.64 Бесплатная 14343 26,3 Мб Программа, которая представляет собой менеджер управления звуковыми картами Conexant. Также выполняет установку пакета драйверов для данных устройств. Скачать 
Conexant SmartAudio HD — это официальное программное решение от одноименного производителя звуковых карт. Чаще всего аудиокарты Conexant устанавливаются в ноутбуки от Lenovo, ASUS и других крупных брендов. Данное ПО служит для того, чтобы обладатели лэптопов с совместимым оборудованием имели возможность легко управлять параметрами устройств воспроизведения. Инсталлятор, который вы можете загрузить с нашего сайта, установит в вашу систему не только удобный менеджер для настройки параметров звука, но и пакет драйверов, необходимых для обеспечения корректной работы со звуковой картой.
Возможности
Долго разговаривать о драйверах мы не будем, лучше остановимся на самом менеджере Conexant SmartAudio HD. Одним из его важнейших задач является регулировка звука на подключенных устройствах воспроизведения и записи. Все необходимые ползунки вынесены на отдельную панель управления. Оттуда можно сменить громкости наушников, динамиков и микрофонов. К сожалению, поддержки профилей в Conexant SmartAudio HD не предусмотрено. Зато в программе есть встроенный эквалайзер, помогающий «подогнать» параметры звучания под разные стили музыки. Также разработчик предусмотрел в программе удобный менеджер портов, раздел с параметрами объемного звука и всплывающую панель, предназначенную для быстрой смены активного устройства воспроизведения.
Сразу после завершения установки Conexant SmartAudio HD, менеджер запускается в фоновом режиме. Для того, чтобы открыть его и изменить основные параметры, следует найти соответствующую иконку в панели уведомлений. Кстати, часть операции можно выполнить из контекстного меню, вызываемого правым кликом на соответствующую иконку.
Совместимость
SmartAudio HD совместима со всеми версиями операционной системы Windows и поддерживает практически любые карты Conexant.
Ключевые особенности
- дает возможность изменять параметры звучания;
- подходит исключительно для карт соответствующего производителя;
- позволяет управлять громкостью и прочими параметрами звука;
- содержит специальную панель для подключения и отключения портов;
- совместима со всеми версиями операционной системы Windows.
Разработчик: Conexant Обновлено: 26-12-2017 Версия ОС: Windows 7, Windows 10 Русский язык: Отсутствует Лицензия: Бесплатная Скачать (размер файла: 26,3 Мб)

Ну а вот SmartAudio и в автозагрузке:
Можно ли его отключить? Я думаю что да, вряд ли могут быть какие-то ошибки. Если что — потом обратно включите. Зайти в автозагрузку просто, зажимаете Win + R, потом пишите команду:
msconfig
И потом на вкладке Автозагрузка снимаете галочку. Если у вас Windows 10, то вас перекинет в диспетчер, там в принципе все почти также.
Хотите дам совет? Для всего что касается автозагрузки, чтобы там отключать что-то и получать куда больше информации, то я вам советую использовать прогу AnVir Task Manager, она бесплатная и оочень полезная. Вот как она выглядит:
Для отключения вроде нужно снять галочку и потом пункт будет в категории Карантин, откуда его можно и восстановить. В общем годная прога ,советую!. Еще советую вам прогу CCleaner — также качественная и там тоже легко можно что-то выключить из автозагрузки. Запускаете CCleaner, идете в Сервис, а там выбираете автозагрузка:
Далее выбираете пункт, например тот же SmartAudio и потом нажимаете кнопку Выключить:
Значок SmartAudio может быть и в панели управления:
Кстати на картинке вообще Windows XP, даже тогда уже была прога SmartAudio. Ну а вот как выглядит сама прога:
В общем обычная фирменная прога от производителя для его устройств =) Никакого особо функционала или качества в таких прогах я лично не встречал..
Ладно, я поискал нормальные картинки, теперь узнаем немного детальнее о проге SmartAudio HD, хотя сразу скажу — чудес в ней нет и польза от нее сомнительная. Это только программа, не драйвер, который может работать и без этой проги. Итак, вот смотрите, я вижу что в проге есть эквалайзер и всякие режимы работы звука — колонки или наушники:
То есть тут двигаете ползунки и звук подстраиваете под себя. Ползунки которые идут вначале отвечают за басс, а которые в конце.. ну в общем за высокие частоты. Басс это низкие частоты.
Вот на этой картинке мы видим что.. можно настроить разьем, то есть указать, для чего будет использоваться разьем? Для микрофона, наушников, или для гарнитуры? Все это указывается в настройках:
Вот еще картинка:
Тут видим есть регуляторы звука, правда не понял что это.. можно или каналы регулировать или что.. внизу вижу что можно менять также громкость микрофона. И также можно регулировать громкость левого и правого канала. В общем стандартные функции, которые есть почти у всех подобных программ.. =)
Вот ребята еще картинка.. и тут.. как я понимаю можно выбрать режим работы — или в режиме классическом, правда не знаю что это, или в режиме мульти-стрим:
Второе это может быть связано с записью видео и.. чтобы при этом работала гарнитура? Сори, точно сказать не могу =( Кстати если выбрать мульти-стрим то будет такое показано:
Вообще эффекты неплохие, красиво смотрится.
Еще какие-то настройки, какой-то Disable Headphone limiter:
Но что значит Disable Headphone limiter? Может это отключение какого-то ограничения для наушников? Может ограничение громкости?
Нашел такую картинку, которая говорит то драйвера и прогу SmartAudio можно установить через обновлялку драйверов DriverMax:
Хоть я такие проги и не очень люблю.. Получается что SmartAudio входит в состав драйверов для звуковой карты.
Вот я нашел картинку, но она не относится к теме, мне просто понравилось как сделан интерфейс программы:
Вот почему мировые производители типа Lenovo не могут делать тоже красивый интерфейс? Он постоянно как будто недоделанный или из прошлого века =(
Вы наверно можете меня спросить, а что такое SmartAudio CPL? Значит первое что мне пришло на ум — это запускальщик окна SmartAudio, так как CPL это расширение апплетов панели управления. Посмотрел в интернете — стоп, возможно что CPL расшифровывается просто как Common Public License. Тогда если у вас в автозагрузке SmartAudio CPL, то это означает что там прога SmartAudio с типом лицензии Common Public License, как-то так.
Еще я нашел такую картинку, возможно такое окошка запускается если нажать два раза по значку SmartAudio в панели задач:
Еще одно подтверждение, что SmartAudio это относится к звуку:
Вот ребята на этом и все, надеюсь что вам инфа была полезной, ну а если что не так — то уж извините! Удачи, берегите себя!
Smart Audio to play audio from device. List all music from device play music.Functiolity :- Display songs in list from device- Songs list by Playlist,Genre,Artist,Album,Recent- Play selected song- Add song to queue- Play Song in background- Stop, Next and Previous Song- Progress of Song- Time Duration of Song- Set Setting of App- It Have Also functionality like…Features :1) Shuffle all Song2) Shuffle specific Song3) Repeat Song4) Change widget style of App5) Change Audio Visualizer5) Set Equalizer6) Add to Playlist7) Set as RingtoneKeywords :Smart AudioSmart Audio PlayerLatest Music PlayerLatest PlayerSmart Music Playersmart playerplay music online music player Music PlayerMP3 PlayerSong Playeraudio player my music play music online music player online listen to music music play android mp3 player online music play music player for android music player app best music player android music player my music player play music app mp3 music player player music listen music online music to listen to mp3 player app play online music free music player online mp3 player for android best music app for android music player mp3 Play/PauseShuffleRepeatYOU CAN SUPPORT US BY* Rate Us on Google Play.* if you like then share it.if need any improvement then please suggestions / feedback.Thanks :),Smart Audio,Latest Music Player,Latest Player,Smart Music,Payer Music Player,Song Player,Artist,Album,Play,Pause,Shuffle,Repeat
Вы наверняка слышали о SmartAudio, но не понимали, что это такое? И причем тут вообще аудио? В этой статье постараемся вам подробно объяснить, что это такое и для чего.
Содержание
SmartAudio — это протокол связи между полетным контроллером и видеопередатчиком (VTX). Этот протокол был создан не так давно, в 2015 году компанией TBS.
Почему же в названии есть слово Audio? Дело в том, что протокол предназначен для совместного использования входного аудиосигнала видеопередатчика (VTX) вместе с линией управления от контроллера полета.
В последующее время, SmartAudio получил свой отдельный входной контакт к видеопередатчику, но название осталось прежним.
Прошивка Betaflight имеет возможность настраивать VTX через SmartAudio. Чтобы использовать SmartAudio, вам необходимо подключить выход VTX SmartAudio (выход СмартАудио на видеопередатчике) к выводу TX любого порта UART на полетном контроллере. SmartAudio будет работать через команды CLI, OSD Betaflight и сценарии LUA. Чтобы использовать скрипт LUA, вам нужен приемник FrSky с работающей телеметрией SmartPort. Экранное управление Betaflight SmartAudio работает с любым пультом управления. Таким образом, вы можете использовать СмартАудио на любой аппаратуре.
Как работает SmartAudio?
SmartAudio использует однопроводную полудуплексную связь на основе UART. В режиме ожидания, полетный контроллер и видеопередатчик, определяют вывод SmartAudio в качестве входа. Если полетный контроллер хочет передать команду видеопередатчику, он определяет разъем СмартАудио как выход и начинает по нему отправлять команды. После отправки, ПК определяет разъем уже как вход и ждет ответа видеопередатчика. То есть, этот канал работает как шлюз, меняя направление. Причем видеопередатчик отвечает только по запросу полетного контроллера, сам он ничего первым делать не начнет.
Команды
Команд может быть всего 5:
- GET SETTINGS;
- SET POWER;
- SET CHANNEL;
- SET FREQUENCY;
- SET OPERATION MODE (только для у SmartAudio V2).
В итоге, вы сможете управлять — мощностью, каналами, частотой, а также устанавливать режим работы.
Больше подробностей на официальном сайте: https://www.team-blacksheep.com/tbs_smartaudio_rev08.pdf
Лицензия
TBS (Team Black Sheep) не распространяют бесплатно свою технологию и берут за нее лицензионный сбор у тех, кто хочет на этом заработать. Те, кто покупает лицензию, получают защитный логотип на товар и упаковку. Однако, мы никогда не видели такой логотип на видеопередатчиках и коробках этот логотип и не слышали, чтобы кто-то платил за лицензию команде TBS.
Как уже упоминалось, чтобы иметь возможность использовать функции СмартАудио, вам необходимо подключить вывод SmartXAudio видеопередатчика (VTX) к выводу TX любого порта UART на полетном контроллере (FC).
Ниже пример подключения видеопередатчика Eachine VTX03S к плетному контроллеру Matek F405-AIO. Зеленый провод от видеопередатчика — это провод SmartAudio , который подключен к TX4 на полетном контроллере.
Но, вы можете подключиться к любому свободному TX UART и даже можете использовать любой порт SoftSerial для управления через СмартАудио.
Настройка SmartAudio в Betaflight
Единственное, что вам нужно будет сделать, это выбрать тип подключенного периферийного устройства (TBS SmartAudio) на вкладке «Ports». В нашем случае мы подключили СмартАудио к TX4 UART4.
Сохраняем и перезагружаем (жмем Save and reboot).
Команды SmartAudio в CLI (командная строк)
Начиная с версии Betaflight 3.3.0, вы можете управлять настройками VTX, выполняя команды CLI. Введите GET VTX или SET VTX на вкладке CLI, и вы увидите все текущие настройки VTX.
Доступные команды:
- vtx_band = #Допустимый диапазон: 0 — 5
- vtx_channel = # Допустимый диапазон: 1 — 8
- vtx_power = # Допустимый диапазон: 0 — 5
- vtx_low_power_disarm = ON | OFF Устанавливает самый низкий уровень мощности при снятии с охраны
- vtx_freq = #### Допустимый диапазон: 0 — 5999
Например, чтобы настроить видеопередатчик (VTX) для использования диапазона R и канала 3 (5737 МГц), введите в CLI следующее:
Команда vtx_low_power_disarm может быть очень полезна для дронов и авиамоделей с мощными видеопередатчиками. Эта команда снижает выходную мощность видеопередатчика до минимальной (25mW), когда беспилотник стоит на охране (то есть вы прилетели, приземлились, выключили двигатели — это и есть постановка на охрану или дизарминг). Это предотвращает перегрев видеопередатчика, а также снижает энергопотребление.
Типичный пример — самолет-дальнолет с блоком GPS и мощным видеопередатчиком, который при включении должен постоять еще пару минут, чтобы поймать спутники. Здесь как раз нам и поможет эта функция, сэкономив заряд аккумулятора на это время.
Функция не сработает, если активируется функция FailSafe!
Betaflight OSD
Настраивать видеопередатчик можно и через OSD. Чтобы войти в меню управления, вам нужно переместить стик газа (слева) в середину, а стик Yaw (справа) отклонить вправо, а затем вверх. Все это делается, когда дрон стоит на охране (в режиме дизарминг).
Выберите «Features»:
Затем «VTX SA»:
Здесь вы можете поменять Band, Channel, Power output (полоса, канал, выходная мощность):
После внесенных изменений, нужно выбирать SET > YES:
Для управления видеопередатчиком с помощью скрипта LUA, вам нужно настроить этот скрипт на пульте, который должен работать на OpenTX, а также, чтобы у квадрокоптера работала телеметрия SmartPort.
Настройку скрипта LUA рассмотрим отдельно и разместим здесь ссылку.
Используемые источники:
- https://getsoft.pro/conexant-smartaudio-hd
- http://softrare.ru/windows/conexant-smartaudio-hd
- https://990x.top/smartaudio-v-avtozagruzke-chto-eto-za-programma-otnositsya-i-k-smartaudio-cpl.html
- https://m.apkpure.com/ru/smart-audio-player/com.skyway.smartaudio
- https://profpv.ru/chto-takoe-smartaudio-kak-ego-ispolzovat-i-kak/
Содержание
- Как исправить ошибку Conexant SmartAudio HD для Windows 10 без звука
- Как исправить проблемы с отсутствием звука в Conexant Audio / Smartaudio в Windows 10
- Метод 1. Обновление драйвера вручную
- Метод 2: Отключить улучшения звука
- M метод 3: откат драйвера
- Метод 4: Использование звука высокой четкости
- M этод 5: Изменение настроек памяти
- Как исправить проблемы с отсутствием звука в Conexant Audio / Smartaudio в Windows 10
- Метод 1: обновить драйвер вручную
- Метод 2: отключить улучшения звука
- Метод 3: откат драйвера
- Метод 4: Использование звука высокой четкости
- Метод 5: изменение настроек памяти
- Как устранить проблемы без звука с Conexant Audio / Smartaudio на Windows 10 —
- Драйвер звукового микрофона Conexant HD не работает в Windows 10
- Как исправить драйвер звукового микрофона Conexant HD в Windows 10
- 1. Убедитесь, что микрофон включен
- 2. Запустите средство устранения неполадок Windows.
- 3. Обновите аудио драйвер
- 5. Измените формат по умолчанию вашего микрофона
- 6. Запустите полное сканирование системы
- 7. Обновите свою ОС
Как исправить ошибку Conexant SmartAudio HD для Windows 10 без звука
После обновления системы до Windows 10 или выполнения обновления Windows 10, если у вас нет проблем со звуком в Conexant SmartAudio HD, вы можете попробовать следующие решения
решить проблему.
Решение 1. Обновите драйвер Conexant SmartAudio HD
Проблема, скорее всего, вызвана проблемами с драйверами. Обновление или обновление Windows может удалить драйвер или привести к его несовместимости. Таким образом, обновление драйвера Conexant SmartAudio HD в основном вернет звук.
Обычно вы можете скачать драйверы от производителя устройства или производителя ПК. Conexant не производит самих водителей. Если вы используете фирменный компьютер, перейдите на веб-сайт производителя вашего ПК, чтобы загрузить драйвер. Если нет, вы можете зайти на сайт производителя материнской платы, чтобы загрузить драйвер. Драйверы всегда можно скачать в разделе «Поддержка» или «Скачать» на веб-сайте.
Если вы не знаете, как обновить драйвер вручную, вы можете использовать Водитель Легко чтобы помочь вам. Driver Easy — это средство обновления драйверов, совместимое с Windows 10. Вы можете использовать его для сканирования вашего компьютера, чтобы обнаружить проблемные драйверы на вашем компьютере. Если драйвер Conexant SmartAudio HD отсутствует или устарел, он предоставит вам новый драйвер для обновления.
Driver Easy имеет бесплатную версию и профессиональную версию. Если вы хотите, чтобы все драйверы загружались и устанавливались автоматически, рекомендуется использовать версию Professional. С Профессиональной версией вы можете получить бесплатную гарантию технической поддержки и 30-дневную гарантию возврата денег. Служба поддержки Driver Easy Professional предоставит вам дальнейшую помощь в отношении вашего Conexant SmartAudio HD без проблем со звуком, если вам нужно.
Решение 2. Отключите все улучшения звука
1. Щелкните правой кнопкой мыши значок звука в правом нижнем углу рабочего стола и выберите Устройства воспроизведения.
2. Выберите Компьютерные колонки (Должен показать Conexant SmartAudio HD) и щелкните по нему правой кнопкой мыши. Нажмите свойства во всплывающем меню.
3. Нажмите Улучшения Вкладка. Установите флажок рядом с Отключить все улучшения (Для некоторых версий Windows вы можете увидеть Отключить все звуковые эффекты здесь.), затем нажмите Применять кнопка.
Приведенные выше решения могут помочь решить проблему отсутствия звука в Conexant SmartAudio HD для Windows 10.
Источник
Как исправить проблемы с отсутствием звука в Conexant Audio / Smartaudio в Windows 10
Если на вашем компьютере есть аудиоустройство Conexant и вы обновили его до Windows 10, существует небольшая вероятность того, что компьютер больше не сможет воспроизводить звук после обновления. Эта проблема, как известно, поражает значительный процент всех пользователей аудиоустройств Conexant, которые обновляют свои компьютеры до Windows 10. Причина этой проблемы почти во всех случаях заключается в том, что аудиодрайверы Conexant на пораженном компьютере несовместимы с Windows 10 и Windows не смогли обновить драйверы во время обновления до Windows 10.
Эту проблему можно решить, просто обновив аудиодрайверы Conexant на зараженном компьютере, но поскольку это не происходило автоматически произойдет во время обновления Windows 10, вам придется сделать это вручную. Для этого вам нужно сначала загрузить пакет драйверов для аудиоустройства Conexant на вашем компьютере, который не только новее, чем уже установленный, но и гарантированно совместим с Windows 10. Поскольку Conexant не выпускает драйверы. для его аудиоустройств на его собственном веб-сайте, вам придется загрузить новый пакет драйверов с официального веб-сайта поддержки производителя компьютера (например, Acer или HP).
Метод 1. Обновление драйвера вручную
После загрузки нового пакета драйверов для аудиоустройства Conexant на затронутом компьютере вам потребуется установить его. Чтобы установить новый пакет драйверов, вы
Один раз был установлен новый пакет драйверов для звукового устройства Conexant на пораженном компьютере, перезагрузите его, и, если все пойдет хорошо, звук будет восстановлен.
Метод 2: Отключить улучшения звука
В некоторых случаях, если вы включили определенные улучшения звука, проблема может возникнуть. Поэтому на этом этапе мы отключим все улучшения звука.. Для этого:
Примечание. Вы также можете попробовать загрузить компьютер в чистую загрузку и проверьте, помогает ли это решить проблему.
M метод 3: откат драйвера
В некоторых случаях драйвер может быть неправильно установлен и совместим с оборудованием, используемым компьютером, из-за которого возникает эта проблема. Поэтому на этом этапе мы откатим драйвер, а затем проверим, сохраняется ли проблема. Для этого:
Метод 4: Использование звука высокой четкости
Сторонние драйверы очень глючны в Windows 10, и это можно увидеть, наблюдая за множеством пользовательских запросов. на веб-сайте Microsoft о проблемах с драйверами. Это может быть проблема с вашим компьютером, и возможно, вы используете глючные драйверы. Поэтому на этом этапе мы будем использовать стандартные аудио драйверы HD High Definition для вашего компьютера. Чтобы использовать их:
M этод 5: Изменение настроек памяти
В некоторых случаях настройки вашей памяти могут влиять на драйвер, не позволяя ему использовать достаточно ОЗУ для поддержания работы звука. Поэтому на этом этапе мы изменим настройки памяти и установим для нее определенное количество. Для этого:
Источник
Как исправить проблемы с отсутствием звука в Conexant Audio / Smartaudio в Windows 10
Если на вашем компьютере есть аудиоустройство Conexant и вы обновляете его до Windows 10, существует небольшая вероятность того, что компьютер больше не сможет воспроизводить звук после обновления. Известно, что эта проблема поражает значительный процент всех пользователей аудиоустройств Conexant, которые обновляют свои компьютеры до Windows 10. Причина этой проблемы почти во всех случаях заключается в том, что аудиодрайверы Conexant на пораженном компьютере несовместимы с Windows 10 и Windows не смогли обновить драйверы во время обновления до Windows 10.
Эту проблему можно решить, просто обновив аудиодрайверы Conexant на зараженном компьютере, но, поскольку это не произошло автоматически во время обновления Windows 10, вам придется сделать это вручную. Для этого вам нужно сначала загрузить пакет драйверов для аудиоустройства Conexant на вашем компьютере, который не только новее, чем уже установленный, но и гарантированно совместим с Windows 10. Поскольку Conexant не выпускает драйверы. для его аудиоустройств на его собственном веб-сайте, вам придется загрузить новый пакет драйверов с официального веб-сайта поддержки производителя компьютера (например, Acer или HP).
Метод 1: обновить драйвер вручную
После того, как вы скачали новый пакет драйверов для аудиоустройства Conexant на затронутом компьютере, вам необходимо установить его. Чтобы установить новый пакет драйверов, yo
После установки нового пакета драйверов для звукового устройства Conexant на затронутом компьютере перезапустите его, и, если все прошло хорошо, звук будет восстановлен.
Метод 2: отключить улучшения звука
В некоторых случаях, если вы включили определенные улучшения звука, проблема может возникнуть. Поэтому на этом этапе мы отключим все улучшения звука. Для этого:
Примечание. Вы также можете попробовать загрузить компьютер в режиме чистой загрузки и проверить, помогает ли это решить проблему.
Метод 3: откат драйвера
В некоторых случаях драйвер может быть неправильно установлен и не совместим с оборудованием, используемым компьютером, из-за которого возникает эта проблема. Поэтому на этом этапе мы откатим драйвер, а затем проверим, сохраняется ли проблема. Для этого:
Метод 4: Использование звука высокой четкости
Сторонние драйверы очень глючны в Windows 10, и это можно увидеть, наблюдая за множеством жалоб пользователей на веб-сайте Microsoft по поводу проблем с драйверами. Возможно, это проблема вашего компьютера, и вы можете использовать некорректные драйверы. Поэтому на этом этапе мы будем использовать стандартные аудио драйверы HD High Definition для вашего компьютера. Чтобы использовать это:
Примечание. Если это не сработает, выберите Nvidia High Definition Audio на 6-м шаге и проверьте еще раз.
Метод 5: изменение настроек памяти
В некоторых случаях настройки вашей памяти могут влиять на драйвер, не позволяя ему использовать достаточно ОЗУ для поддержания работы звука. Поэтому на этом этапе мы изменим настройки памяти и установим для нее определенное количество. Для этого:
Источник
Как устранить проблемы без звука с Conexant Audio / Smartaudio на Windows 10 —
Если на вашем компьютере установлено аудиоустройство Conexant, и вы обновляете его до Windows 10, существует небольшая вероятность того, что компьютер больше не сможет воспроизводить звук после обновления. Известно, что эта проблема поражает значительный процент всех пользователей аудиоустройств Conexant, которые обновляют свои компьютеры до Windows 10. Причина этой проблемы, почти во всех случаях, заключается в том, что звуковые драйверы Conexant на зараженном компьютере несовместимы с Windows 10, и Windows не удалось обновить драйверы во время обновления Windows 10.
Эту проблему можно исправить, просто обновив аудиодрайверы Conexant на соответствующем компьютере, но поскольку это не произошло автоматически при обновлении до Windows 10, вам придется сделать это вручную. Для этого вам необходимо сначала загрузить пакет драйверов для аудиоустройства Conexant вашего компьютера, который не только новее, чем уже установленное, но также гарантированно совместим с Windows 10. Поскольку Conexant не выпускает драйверы для его аудиоустройств на своем собственном веб-сайте вам придется загрузить новый пакет драйверов с официального веб-сайта поддержки производителя соответствующего компьютера (например, Acer или HP).
После того, как вы загрузили новый пакет драйверов для аудиоустройства Conexant соответствующего компьютера, вам необходимо установить его. Чтобы установить новый пакет драйверов, вам необходимо:
После установки нового пакета драйверов для аудиоустройства Conexant соответствующего компьютера, запустить снова это и, если все прошло хорошо, звук будет восстановлен.
Источник
Драйвер звукового микрофона Conexant HD не работает в Windows 10
Перестал ли работать ваш микрофон после установки последней версии Windows 10? Ну, я могу вам сказать, что вы не единственный пользователь, у которого есть проблема с аудио драйверами в Windows 10.
Следуйте приведенным ниже строкам, и вы сможете починить драйвер звукового микрофона и приступить к обычной повседневной работе.

Хотя ваш микрофон отображается как обычное рабочее устройство по умолчанию в окне панели управления, к сожалению, вы не можете получить доступ к Cortana.
Описанные действия по устранению неполадок включают в себя использование встроенного средства устранения неполадок устройства, чтобы определить, есть ли что-то не так с самим устройством, удаление драйвера и его установка обратно, а также устранение ошибок, влияющих на систему.
Как исправить драйвер звукового микрофона Conexant HD в Windows 10
1. Убедитесь, что микрофон включен
2. Запустите средство устранения неполадок Windows.
3. Обновите аудио драйвер
Обновление драйверов вручную
Обновлять драйверы автоматически (рекомендуется)
Загрузка драйверов вручную – это процесс, который может привести к неправильной установке драйвера, что может привести к серьезным неисправностям. Более безопасный и простой способ обновления драйверов на компьютере с Windows – использование автоматического инструмента, такого как TweakBit Driver Updater.
Driver Updater автоматически идентифицирует каждое устройство на вашем компьютере и сопоставляет его с последними версиями драйверов из обширной онлайн-базы данных. Затем драйверы могут обновляться партиями или по одному, не требуя от пользователя принятия каких-либо сложных решений в процессе. Вот как это работает:
Отказ от ответственности : некоторые функции этого инструмента не являются бесплатными.
ТАКЖЕ ЧИТАЙТЕ: исправлено: микрофон не работает в Windows 10
5. Измените формат по умолчанию вашего микрофона
6. Запустите полное сканирование системы
Вредоносное ПО может привести к прекращению работы вашего микрофона. Выполните полное сканирование системы, чтобы обнаружить и удалить все вредоносные программы, работающие на вашем компьютере. Вы можете использовать встроенные в Windows антивирусные программы, Защитник Windows или сторонние антивирусные решения.
Вот как выполнить полное сканирование системы в Windows 10 Creators Update:
7. Обновите свою ОС
Убедитесь, что на вашем компьютере установлены последние обновления ОС Windows. Microsoft постоянно выпускает обновления Windows для повышения стабильности системы и устранения различных проблем, в том числе ошибок микрофона, которые могут вызвать проблемы с драйвером аудио-микрофона Conexant HD.
Чтобы получить доступ к разделу Центра обновления Windows, вы можете просто ввести «обновление» в поле поиска. Этот метод работает на всех версиях Windows. Затем перейдите в Центр обновления Windows, проверьте наличие обновлений и установите доступные обновления.
И вот, теперь у вас есть несколько простых методов, которые позволят вашему аудио микрофону Conexant HD работать и работать в Windows 10.
Кроме того, если вы столкнетесь с какими-либо проблемами по пути, напишите нам в разделе комментариев на странице ниже, и я помогу вам как можно скорее.
Источник
Для многих пользователей, у которых Conexant SmartAudio HD установлен в Windows 11 или Windows 10, обновление до новой версии может вызвать проблемы. По их словам, Conexant SmartAudio HD не издает звука. В этой статье мы подробно поговорим об этом и посмотрим, как можно легко решить проблему.
Как починить аудиоустройство Conexant?
Если есть из вашего аудиоустройства Conexant не выходит звук, вам следует попробовать решения, которые мы упомянули далее в этой статье, чтобы решить эту проблему. Но сначала нужно узнать, что вызывает проблему. По большей части проблема так или иначе связана с аудиодрайвером, установленным на вашем компьютере. Он может быть глючным или устаревшим. Мы подробно поговорим об этом позже в этой статье и увидим, как принять все меры, необходимые для решения проблемы.
Кроме того, на вашем компьютере присутствуют некоторые настройки, которые могут вызвать проблему. Они могут не отключать звук вашей системы напрямую, но из-за некоторых сбоев вы можете столкнуться с рассматриваемой ошибкой. Мы собираемся посмотреть, что это за опция, что произойдет, если вы ее отключите. Итак, не теряя времени, давайте перейдем к этому.
Если у вас нет проблем со звуком в устройстве Conexant SmartAudio HD, затем проверьте следующие решения, чтобы решить эту проблему.
Откатить драйверОбновить драйверОтключить улучшение звукаИспользовать устройство высокой четкости
Давайте поговорим о них подробно.
1] Откатите драйвер
Начнем с решения ситуации. Если вы обновили новую Windows и столкнулись с такой проблемой. Ваш компьютер может отключиться из-за ошибки, и мы собираемся выполнить откат драйвера Conexant SmartAudio HD и посмотреть, работает ли это. Ниже приведены шаги, которые необходимо выполнить, чтобы сделать то же самое.
Откройте Диспетчер устройств , нажав Win + X > Диспетчер устройств. Разверните узел”Звуковые, видео и игровые контроллеры”. Щелкните правой кнопкой мыши Conexant SmartAudio HD. и нажмите «Свойства». Перейдите к «Драйверу» и нажмите «Откатить драйвер».
Надеемся, это решит вашу проблему. Если кнопка «Откатить драйвер» неактивна, перейдите к следующему решению.
2] Обновить драйвер
Иногда кнопка для отката драйвера неактивна, что означает, что, возможно, ваш драйвер устарел. Мы рекомендуем вам обновить аудиодрайвер и посмотреть, работает ли он. Ниже приведены некоторые способы обновления драйвера Conexant SmartAudio HD.
После обновления драйвера перезагрузите компьютер и посмотрите, сохраняется ли проблема.
3] Отключите улучшение звука
h4>
Как упоминалось ранее, в вашей системе есть некоторые настройки, которые могут вызвать эту проблему. В данном случае это Audio Enhancement. Несмотря на то, что он предназначен для улучшения качества звука, он заставляет многие компьютеры отключаться. Вот почему вам следует выполнить указанные шаги, чтобы отключить улучшение звука.
Откройте Панель управления.Измените вид на крупные значки. Нажмите”Звук”. Щелкните правой кнопкой мыши Conexant SmartAudio HD и выберите Свойства. Перейдите в раздел «Улучшения» и установите флажок «Отключить все улучшения». Нажмите «Применить» > «ОК».
Наконец, перезагрузите компьютер и проверьте, сохраняется ли проблема.
4] Используйте аудиоустройство высокой четкости
Вы можете попробовать переключиться на аудиоустройство высокой четкости в качестве драйвера динамика и посмотреть, сработает ли это. Если проблема с вашим компьютером связана с драйвером Conexant SmartAudio HD , то это сработает для вас. Ниже приведены шаги, чтобы переключиться на аудиоустройство высокой четкости и посмотреть, работает ли это.
Откройте Диспетчер устройств.Разверните Звуковые, видео и игровые контроллеры. Щелкните правой кнопкой мыши Conexant SmartAudio HD и выберите”Свойства”.. Перейдите в раздел”Драйвер”и нажмите Обновить Драйвер. Выберите”Выполнить поиск драйверов на моем компьютере”. Нажмите”Позвольте мне выбрать из списка доступных драйверов на моем компьютере”. Выберите”Аудиоустройство высокой четкости”и нажмите «Далее».
Затем следуйте инструкциям на экране, чтобы установить этот драйвер. Надеюсь, вам это поможет.
Как включить Conexant SmartAudio HD?
Если вы используете другой драйвер и хотите переключиться на Conexant SmartAudio HD, попробуйте следующее. шаги.
Откройте Диспетчер устройств.Разверните Звуковые, видео-и игровые контроллеры. Щелкните правой кнопкой мыши драйвер динамика (Conexant SmartAudio HD) и выберите”Свойства”. Перейдите к Драйвер и нажмите Обновить драйвер.Выберите Просмотреть драйверы на моем компьютере. Нажмите Позвольте мне выбрать из списка доступных драйверов на моем компьютере. Выберите Conexant SmartAudio HD и нажмите Далее.
Это позволит вам использовать Conexant SmartAudio HD и испытать все добро.
Читать далее:

Перестал ли работать ваш микрофон после установки последней версии Windows 10? Ну, я могу вам сказать, что вы не единственный пользователь, у которого есть проблема с аудио драйверами в Windows 10.
Следуйте приведенным ниже линиям, и вы сможете починить драйвер звукового микрофона и приступить к обычной повседневной работе.
Хотя ваш микрофон отображается как обычное рабочее устройство по умолчанию в окне панели управления, к сожалению, вы не можете получить доступ к Cortana.
Описанные шаги по устранению неполадок включают в себя использование встроенного средства устранения неполадок устройства, чтобы определить, есть ли что-то не так с самим устройством, удаление драйвера и его установка обратно, а также устранение ошибок, влияющих на систему.
Как исправить драйвер звукового микрофона Conexant HD в Windows 10
- Убедитесь, что микрофон включен
- Запустите средство устранения неполадок Windows
- Обновите аудио драйвер
- Загрузите последние аудио драйверы с веб-сайта вашего производителя оборудования.
- Изменить формат вашего микрофона по умолчанию
- Запустите полное сканирование системы
- Обновите свою ОС
1. Убедитесь, что микрофон включен
- Щелкните правой кнопкой мыши значок динамика на панели задач> выберите «Устройства записи».
- Выберите свой микрофон> Свойства.
- Убедитесь, что микрофон включен.
- ТАКЖЕ ЧИТАЙТЕ: Исправлено: ошибка «Аудиоустройство отключено» в Windows 10
- Перейдите в окно поиска и введите неполадки > дважды щелкните первый результат.
- В разделе «Поиск и устранение других проблем» нажмите « Оборудование и устройства»> « Запустить средство устранения неполадок».
- После завершения процесса устранения неполадок перезагрузите компьютер с Windows 10.
- Проверьте еще раз, правильно ли работает ваш микрофон.
3. Обновите аудио драйвер
- Перейдите в «Пуск»> введите «диспетчер устройств»> дважды щелкните первый результат, чтобы запустить диспетчер устройств.
- Найдите драйвер аудиоустройства в левой панели.
- Щелкните правой кнопкой мыши на нем> выберите « Обновить драйвер».
- После успешного обновления драйвера перезагрузите компьютер.
- Проверьте еще раз, правильно ли работает ваш микрофон.
4 Загрузите последние аудио драйверы с веб-сайта вашего производителя оборудования.
Обновление драйверов вручную
- Если функция обновления драйвера не удалась, перейдите на сайт производителя и загрузите последнюю версию драйвера оттуда.
- После того, как вы успешно загрузили драйвер, перейдите в каталог, в котором вы его сохранили, и щелкните по нему правой кнопкой мыши.
- В появившемся меню выберите «Запуск от имени администратора».
Примечание: если вас просят ввести учетную запись администратора и пароль, введите его.
- Запустите процесс установки в обычном режиме и перезагрузите операционную систему после этого.
- Проверьте еще раз, если у вас все еще есть проблемы с вашим микрофоном.
Обновлять драйверы автоматически (рекомендуется)
Загрузка драйверов вручную — это процесс, который может привести к неправильной установке драйвера, что может привести к серьезным неисправностям. Более безопасный и простой способ обновления драйверов на компьютере с Windows — использование автоматического инструмента, такого как TweakBit Driver Updater.
Driver Updater автоматически идентифицирует каждое устройство на вашем компьютере и сопоставляет его с последними версиями драйверов из обширной онлайн-базы данных. Затем драйверы могут обновляться партиями или по одному, не требуя от пользователя принятия каких-либо сложных решений в процессе. Вот как это работает:
-
- Загрузите и установите TweakBit Driver Updater
- После установки программа начнет сканирование вашего компьютера на наличие устаревших драйверов автоматически. Driver Updater проверит установленные вами версии драйверов по своей облачной базе данных последних версий и порекомендует правильные обновления. Все, что вам нужно сделать, это дождаться завершения сканирования.
- По завершении сканирования вы получите отчет обо всех проблемных драйверах, найденных на вашем ПК. Просмотрите список и посмотрите, хотите ли вы обновить каждый драйвер по отдельности или все сразу. Чтобы обновить один драйвер за раз, нажмите ссылку «Обновить драйвер» рядом с именем драйвера. Или просто нажмите кнопку «Обновить все» внизу, чтобы автоматически установить все рекомендуемые обновления.
Примечание. Некоторые драйверы необходимо устанавливать в несколько этапов, поэтому вам придется нажимать кнопку «Обновить» несколько раз, пока не будут установлены все его компоненты.
Отказ от ответственности: некоторые функции этого инструмента не являются бесплатными.
ТАКЖЕ ЧИТАЙТЕ: Исправлено: микрофон не работает в Windows 10
5. Измените формат по умолчанию вашего микрофона
-
-
- Щелкните правой кнопкой мыши значок звука в правом нижнем углу экрана> Запись.
- Дважды щелкните по микрофону, чтобы открыть Свойства> нажмите Дополнительно
- Под Форматом по умолчанию выберите любой из 16-битных вариантов.
- Нажмите Применить, затем ОК.
-
6. Запустите полное сканирование системы
Вредоносное ПО может привести к тому, что ваш микрофон перестанет работать. Выполните полное сканирование системы, чтобы обнаружить и удалить все вредоносные программы, работающие на вашем компьютере. Вы можете использовать встроенный антивирус Windows, Защитник Windows или сторонние антивирусные решения.
Вот как выполнить полное сканирование системы в Windows 10 Creators Update:
-
-
- Перейдите в «Пуск»> введите «защитник»> дважды щелкните Защитник Windows, чтобы запустить инструмент.
- На левой панели выберите значок щита.
- В новом окне выберите параметр «Расширенное сканирование».
- Установите флажок «Полная проверка», чтобы запустить полную проверку системы на наличие вредоносных программ.
-
7. Обновите свою ОС
Убедитесь, что на вашем компьютере установлены последние обновления ОС Windows. Microsoft постоянно выпускает обновления Windows для повышения стабильности системы и устранения различных проблем, в том числе ошибок микрофона, которые могут вызвать проблемы с драйвером аудио-микрофона Conexant HD.
Чтобы получить доступ к разделу Центра обновления Windows, вы можете просто ввести «обновление» в поле поиска. Этот метод работает на всех версиях Windows. Затем перейдите в Центр обновления Windows, проверьте наличие обновлений и установите доступные обновления.
И вот, теперь у вас есть несколько простых методов, которые позволят вашему аудио микрофону Conexant HD работать и работать в Windows 10.
Кроме того, если вы столкнетесь с какими-либо проблемами по пути, напишите нам в разделе комментариев на странице ниже, и я помогу вам как можно скорее.
Поскольку компьютерная отрасль считается высокотехнологичной, находящейся на переднем крае современной науки и технологий, конкуренция здесь не настолько ожесточённая – как правило, имеется один-два, реже больше производителей, занимающих лидирующие позиции в своей нише. Это справедливо для самых сложных компонентов ПК – центральных процессоров, материнских плат, графических и звуковых адаптеров. Так, среди производителей аудиоустройств несомненным лидером считается компания Realtek, захватившая львиную долю рынка. Но это не значит, что конкурентов у неё нет. Скажем, аудиочипы от Conexant справляются со своей задачей ничуть не хуже, просто бренд менее известен. И если в списке автозагрузки или в диспетчере задач вам встречается это наименование, то волноваться не стоит. Это всего лишь означает, что в вашем компьютере установлена звуковая карта именно от этого производителя, и Conexant HD Audio – это ПО, поставляемое вместе с аудиочипом.
Conexant HD Audio – что это за программное обеспечение
Мало кто знает, но первые персональные компьютеры были беззвучными, колонки просто не к чему было подключать. Чтобы ПК «заговорил», к нему разработали отдельную звуковую карту, вставляемую в незанятый слот материнской платы. Позже такие аудиочипы начали интегрировать в материнскую плату, и в настоящее время такой вариант является самым распространённым. По крайней мере, в нише бюджетных компьютеров. Как правило, такие аудиоустройства распознаются операционной системой, то есть не требуют установки драйверов.
И всё же возможности воспроизведения звука в таких случаях весьма скудны и ограничиваются базовыми функциями.
Для улучшения качества звучания требуется firmware, то есть те самые драйвера. Так вот, Conexant HD Audio – это и есть драйвер для аудиоплаты от этого производителя. Реализованная в виде модулей, загружаемых в память при старте системы, Conexant HD Audio имеет также отдельную утилиту, позволяющую производить расширенные настройки звукового оборудования.
Особенности установки и настройки Conexant HD Audio
Интегрированная аудиокарта Conexant – редкость на настольных ПК, в большинстве случаев она устанавливается в ноутбуки, чаще всего – от Asus/Lenovo. Для всех интересующихся приводим системные требования этого аудиочипа:
- частота CPU – минимум 1 ГГц (напомним, в интегрированных чипах собственного процессора нет, за обработку звука отвечает центральный процессор);
- объем ОЗУ – от 1 ГБ;
- для инсталляции драйвера требуется около 40 МБ дискового пространства;
- ПО работает на версиях Windows, начиная с «семёрки» и поддерживает ОС любой разрядности;
- аудиочип поддерживает стандарт воспроизведения звука HD Audio (частота – 192 кГц, разрядность кодированного звука – 32 бита).
Скачивать самый свежий драйвер желательно с сайта Microsoft или Lenovo. Инсталлировать ПО можно двумя способами – запустив инсталлятор или через диспетчер ус. Рассмотрим подробнее оба метода.
Установка через exe-файл
Внимательно читайте инструкцию и делайте все именно так, как в ней сказано. Уже через несколько минут нужный софт будет инсталлирован на ПК. Для этого действуем по следующей схеме:
- запускаем инсталлятор с правами администратора;
- средства безопасности Windows спросят у вас разрешение на внесение изменений в систему запущенной программой – отвечаем утвердительно;
- теперь просто дожидаемся окончания процесса установки драйвера, никаких других действий предпринимать не потребуется.
Инсталляция через диспетчер устройств
Второй способ установки или обновления драйвера Conexant HD Audio заключается в запуске диспетчера устройств (самый быстрый способ – через меню «Пуск» и набор в поисковой консоли соответствующей фразы).
Дальнейшие действия:
Для того чтобы звук заработал, никаких настроек в работу утилиты вносить не нужно. Хотя не исключено, что в дальнейшем вы захотите подстроить звучание «под себя», и тогда нужно будет воспользоваться настройками программы.
После установки драйвера в системном трее появится пиктограмма утилиты в виде громкоговорителя. Кликнув по ней ПКМ, вы запустите утилиту настроек параметров работы аудиочипа.
В ней вам будут доступны четыре функциональных подменю:
- вкладка, отвечающая за улучшение звучания голоса;
- кнопка, запускающая режимы воспроизведения музыки;
- подменю аудиоэффектов;
- настройки работы драйвера.
Первый пункт отвечает за способ кодирования звука, передаваемого на звуковую плату с микрофона. Имеется возможность выбора между кодированием разговоров по сети или воспроизведением офлайн-звука.
Второй пункт позволяет выбрать режим воспроизведения музыки – классический или с использованием всех подключенных к компьютеру звуковых устройств (функция, используемая музыкантами).
Пункт «Эффекты» позволяет активировать шумоподавление для разных аудиоустройств (динамиков, микрофона), а также для микширования акустического эха. Здесь же можно подстроить звучание с помощью эквалайзера, а также установить параметры для переговоров в конференц-зале и при частном разговоре.
Отметим ситуации, когда требуется выполнение обновления уже установленного драйвера любым из описанных способов:
- возникновение ошибок и неточностей при воспроизведении звука, которые ранее вы не замечали;
- если после очередного обновления ОС пропал звук;
- если в отдельных программах звук начал воспроизводиться с дефектами.
Отметим, что утилиты и драйвера от разных производителей часто являются взаимозаменяемыми. Можете не сомневаться, что, установив драйвер от Conexant на ПК со звуковой платой Realtek, вы сможете наслаждаться звуком – возможно, в худшем качестве, и всё же. И наоборот, драйвер от Radeon вполне можно использовать для звуковых карт Conexant. Более того, в этой утилите имеется намного больше настроек, так что вы сможете настроить звучание аудиоустройства более тонко.
Удаление программы
Вообще-то удаление утилиты и драйверов крайне не рекомендуется, поскольку в результате звук может пропасть или воспроизводиться с гораздо худшим качеством.
Впрочем, многие пользователи отмечают, что и без драйверов от Conexant, на софте от операционки звук совсем неплохой. Вот они в целях экономии и пытаются удалить программу Conexant HD Audio стандартным способом, но после перезапуска Windows ОС определяет факт удаления драйвера, находит его и снова устанавливает.
Для решения этой проблемы необходимо воспользоваться утилитой Wushowhide, которая умеет отменять установку указанных пользователем обновлений. Разработчик утилиты – Microsoft, так что вы можете быть уверенными, что работает она корректно. Ищем её в интернете, скачиваем, устанавливаем, запускаем. Ищем в ней драйвера Conexant и отменяем их установку при апдейтах ОС. Главное – успеть это сделать до того, как Windows обнаружит отсутствие драйвера звуковой карты.
Теперь вы знаете, для чего нужна программа Conexant HD Audio, как её установить, настроить или удалить. Была ли вам полезна данная статья? Делитесь своим мнением в комментариях ниже.
These are the easiest ways to fix the audio issue
by Ivan Jenic
Passionate about all elements related to Windows and combined with his innate curiosity, Ivan has delved deep into understanding this operating system, with a specialization in drivers and… read more
Updated on September 30, 2022
Reviewed by
Vlad Turiceanu
Passionate about technology, Windows, and everything that has a power button, he spent most of his time developing new skills and learning more about the tech world. Coming… read more
- Did you notice a Conexant ISST Audio with no sound after a Windows 10 update?
- The same might occur for Conexant SmartAudio HD drivers, unfortunately, and it’s quite common.
- The main causes for Conexant ISST Audio issues are outdated drivers or some audio settings.
- Using the right software to keep your computer up to date is crucial to avoid this kind of issues.
XINSTALL BY CLICKING THE DOWNLOAD FILE
This software will repair common computer errors, protect you from file loss, malware, hardware failure and optimize your PC for maximum performance. Fix PC issues and remove viruses now in 3 easy steps:
- Download Restoro PC Repair Tool that comes with Patented Technologies (patent available here).
- Click Start Scan to find Windows issues that could be causing PC problems.
- Click Repair All to fix issues affecting your computer’s security and performance
- Restoro has been downloaded by 0 readers this month.
Depending on your sound card or the current version of the sound driver, you can face some sound problems in Windows 10.
For example, users of Conexant SmartAudio HD Audio or Conexant ISST Audio noticed sound issues after upgrading to Windows 10.
If you’re one of them, we’ve compiled a few workarounds for this problem. Let us know which one worked for you.
What does Conexant ISST audio mean?
Conexant Systems, Inc. created the software Conexant ISST Audio.
The operating system receives instructions from a software package, which includes the audio driver. The instructions enable your sound card, speakers, and microphone to process sound inputs and outputs from your operating system.
With almost 98% of all installs now running this version, 9.0.134.1 is the most popular. UIU64a.exe is the primary program executable. The software installer consists of 3 files and is typically 9.64 MB in size.
Why am I having issues with Conexant ISST Audio driver on Windows 11?
If Conexant HD audio microphone driver isn’t working is not working on Windows 11, it’s possible that the driver is corrupted, so it needs to be reinstalled.
Static noise in Windows can also indicate a driver issue, so you might have to update your drivers to the latest version and check if that helps.
It’s also possible that you have issues with the sound card, and if that happens, you’ll get Failed to play test tone message on your PC.
What can I do if Conexant ISST Audio is not working?
- Update your drivers
- Disable audio enhancements
- Change maximum memory
- Change the default sound format
- Run the Audio Troubleshooter
1. Update your drivers
- Go to Search, type device manager, and open Device Manager.
- Expand Sound, video and game controllers, right-click on your Conexant SmartAudio driver and select Update driver.
- Click on Search automatically for drivers.
If you haven’t updated your drivers, we recommend you to head to the Device Manager and check for the updates of your drivers.
You can choose to search automatically for an updated driver or browse the computer if you have a driver file.
Some PC issues are hard to tackle, especially when it comes to corrupted repositories or missing Windows files. If you are having troubles fixing an error, your system may be partially broken.
We recommend installing Restoro, a tool that will scan your machine and identify what the fault is.
Click here to download and start repairing.
Follow the on-screen instructions, and don’t forget to restart your computer. Sometimes, a restart is required for the new driver to work.
Alternatively, you can use dedicated software that does this job while recommending the right updates. Remember that such a tool will be useful for future similar scans.
Some of the most common Windows errors and bugs are a result of old or incompatible drivers. The lack of an up-to-date system can lead to lag, system errors or even BSoDs.
To avoid these types of problems, you can use an automatic tool that will find, download, and install the right driver version on your Windows PC in just a couple of clicks, and we strongly recommend DriverFix. Here’s how to do it:
- Download and install DriverFix.
- Launch the application.
- Wait for DriverFix to detect all your faulty drivers.
- The software will now show you all the drivers that have issues, and you just need to select the ones you’d liked fixed.
- Wait for DriverFix to download and install the newest drivers.
- Restart your PC for the changes to take effect.

DriverFix
Drivers will no longer create any problems if you download and use this powerful software today.
Disclaimer: this program needs to be upgraded from the free version in order to perform some specific actions.
2. Disable audio enhancements
- Right-click on the Speakers icon in the taskbar and open Playback devices.
- Open your default playback device by double-clicking on it.
- Go to Enhancements tab and check Disable all enhancements.
- Click OK and restart your computer.
Now try if your Conexant HD Audio works, if not, try some of the following solutions.
3. Change Maximum memory
- Go to Search, type msconfig, and open System Configuration.
- Go to the Boot tab, and click Advanced options.
- Set Maximum memory to 3072 (this happens to be the best option).
- Restart your computer.
- FIX: Generic audio driver problem [Issue Detected]
- How to fix the Failed to initialize smartaudio error
- Unable to Connect to Nvidia Try Again Later: 3 Error Fixes
- Fix: Windows Could not Find a Driver for your Network Adapter
4. Change the default sound format
- Right-click on the Speakers icon in the taskbar and open Playback devices.
- Open your default playback device by double-clicking on it.
- Go to the Advanced tab, and change the bitrate under Default sound format until you find the one that’s working.
- Click OK.
5. Run the Audio Troubleshooter
- Click on the Start menu and select the Settings app.
- Click on Update & security.
- Choose Troubleshoot from the left pane, and click on Run the troubleshooter under the Recording Audio option.
How can I fix Conexant ISST Audio if it’s not working on Windows 11?
The techniques to fix this error on Windows 11 are fairly similar.
You must remember that both operating systems have a lot of similarities, and aside from sporadic UI variations, there won’t be many visually obvious distinctions.
As a result, we advise that you pick a solution and implement it on any Windows 11 devices you own.
Can I uninstall Conexant Isst audio?
Yes, it is possible to uninstall this driver. But you must note that drivers play a special function; once installed, the hardware they control would no longer function properly.
You simply have to look for and launch Device Manager in Windows. Select Uninstall device from the context menu when you right-click the Conexant High Definition SmartAudio driver.
That’s it, we’ve already shown you how to solve Conexant HD microphone problems, and now, I hope this article will help you solve sound problems.
These solutions will work if Cconexant isst audio is not working, is not connected, has no sound in HP, or if Conexant isst audio headphones do not work on your PC.
Let us know what solution has worked for you, and remember you do not need to try out all the solutions, simply test what seems most appropriate to you.