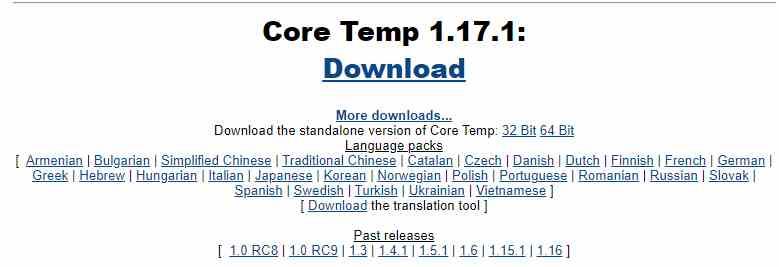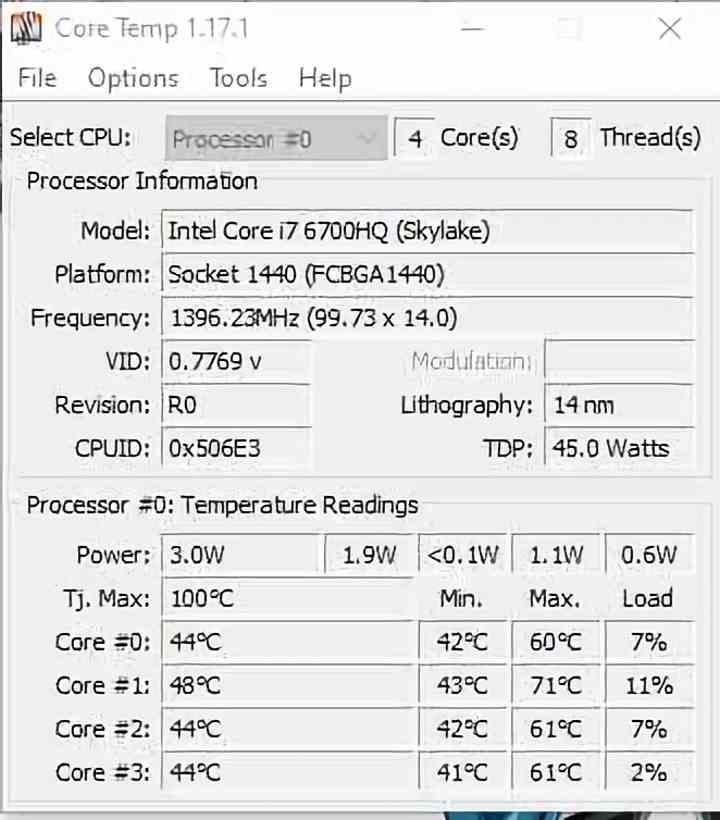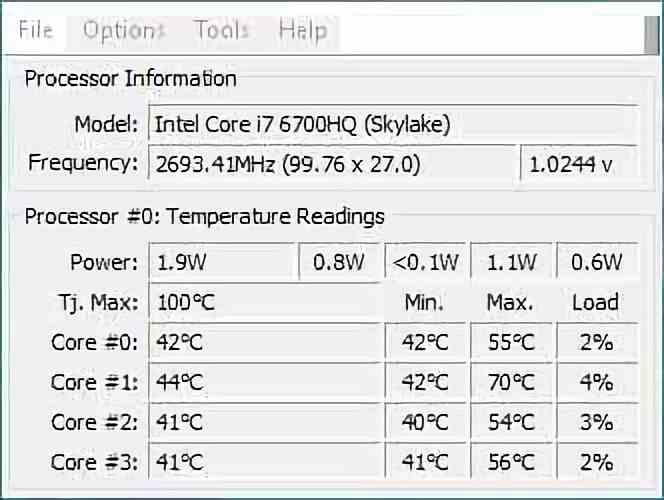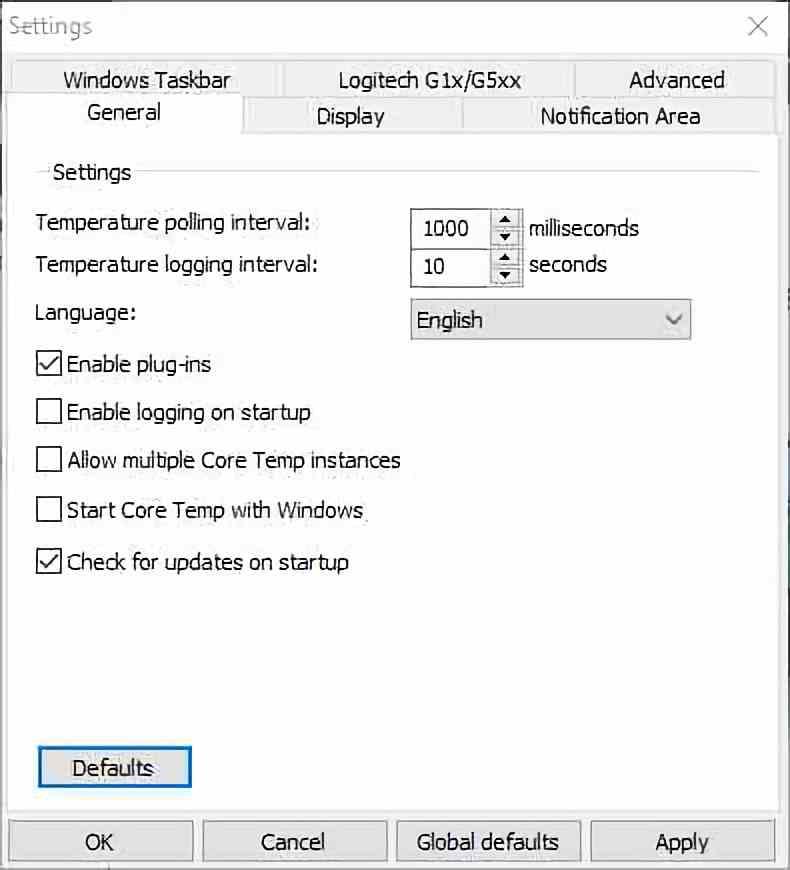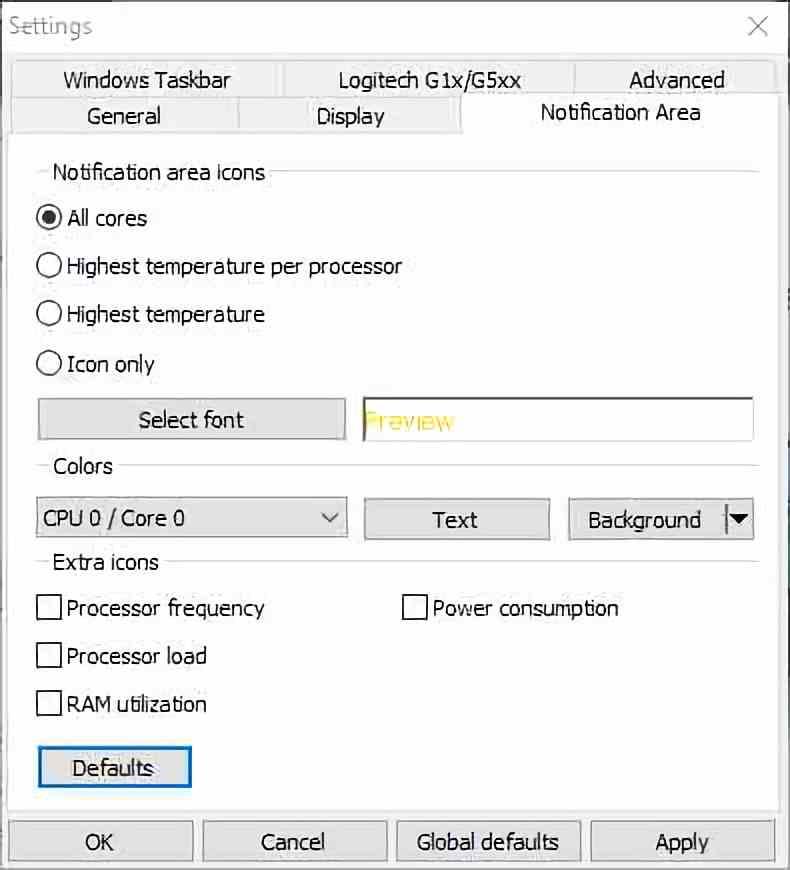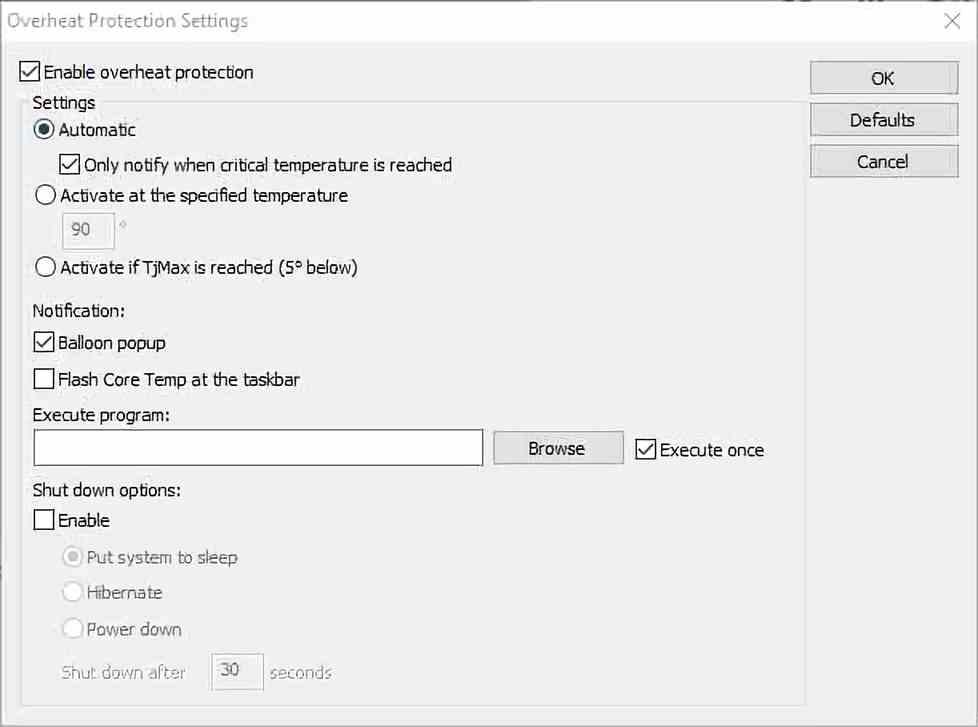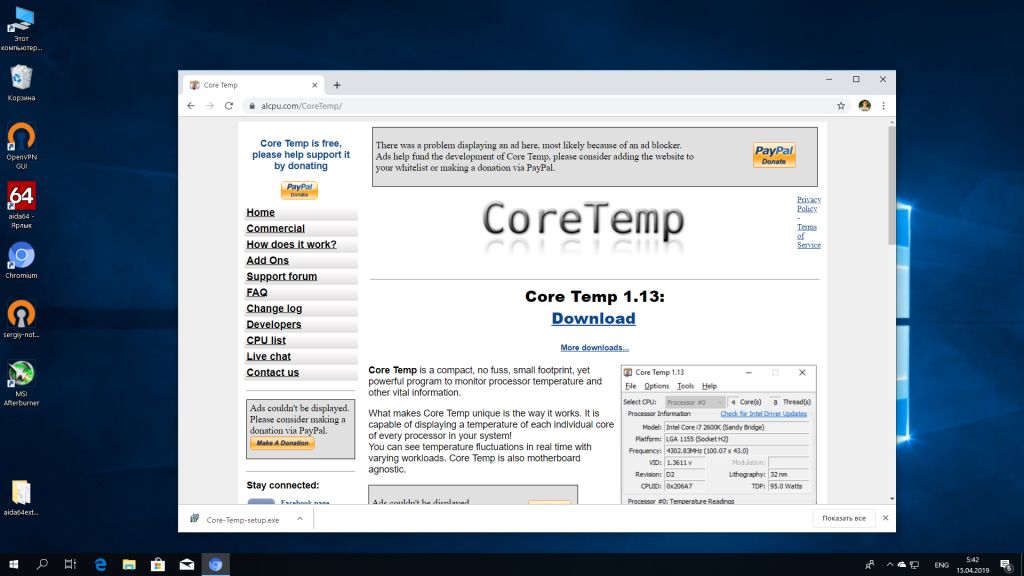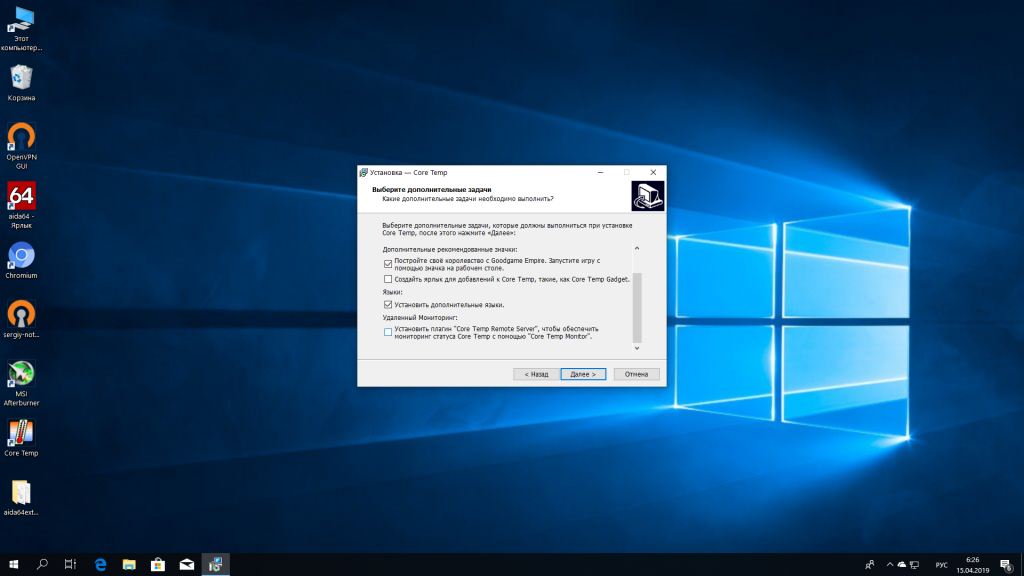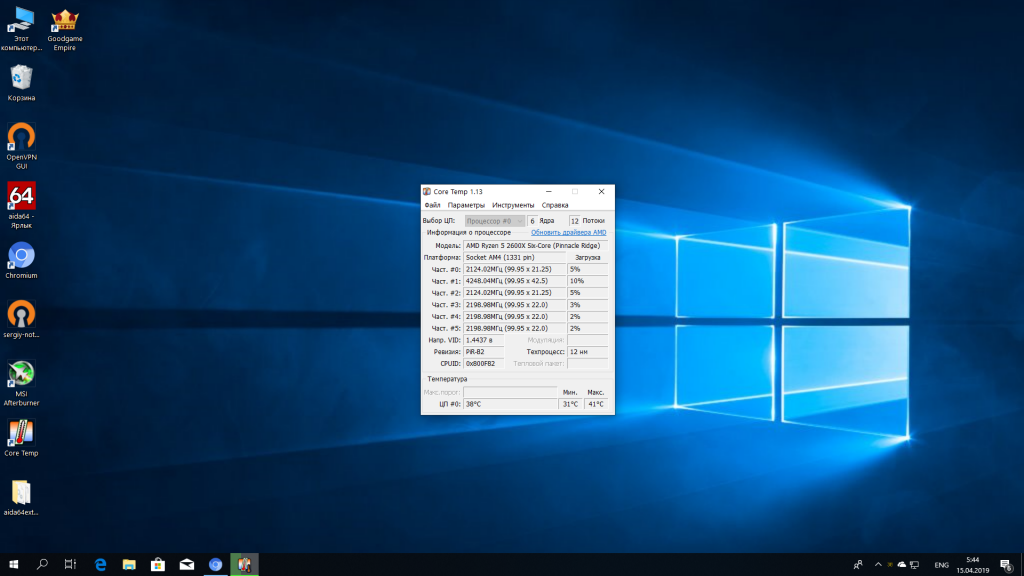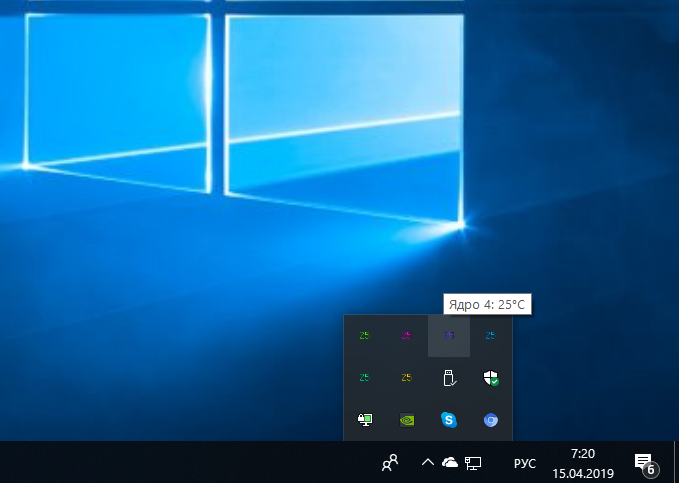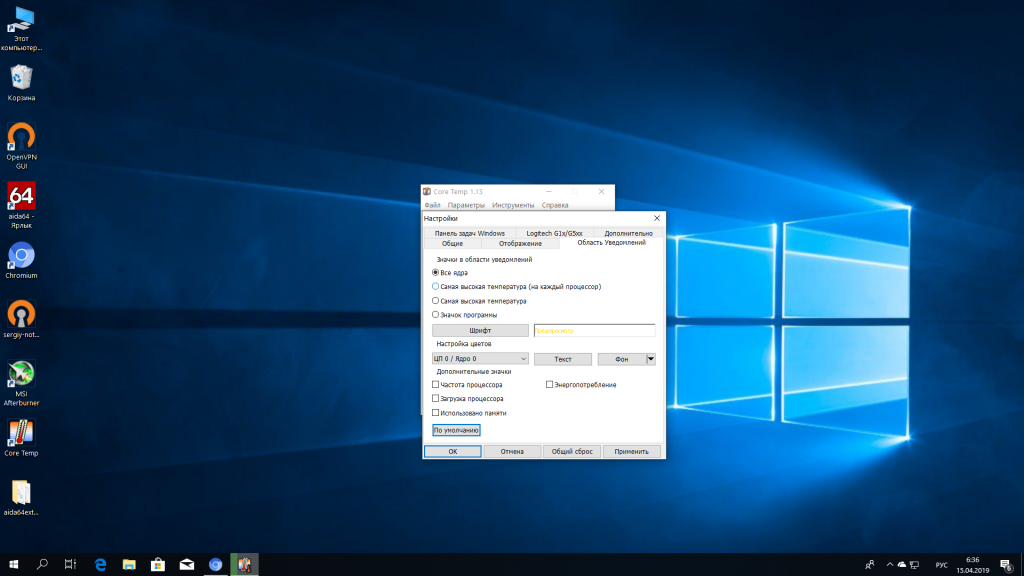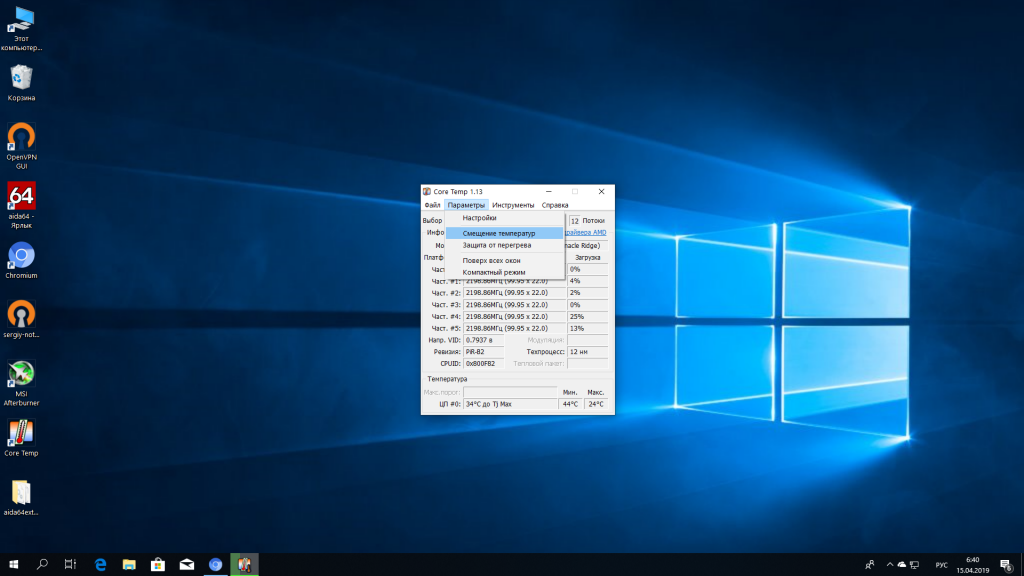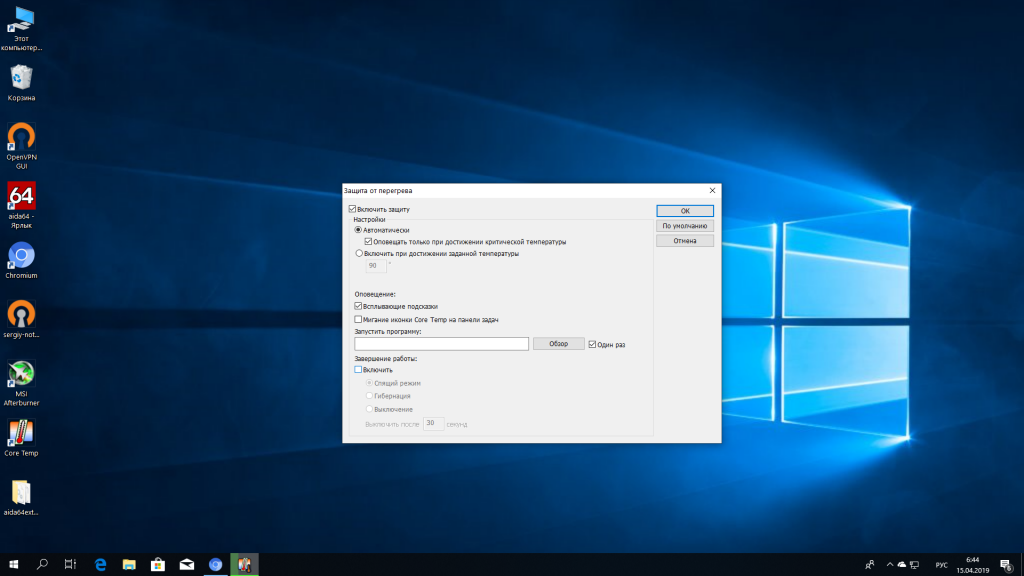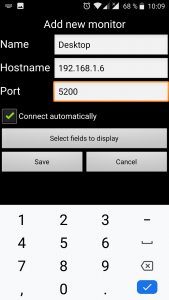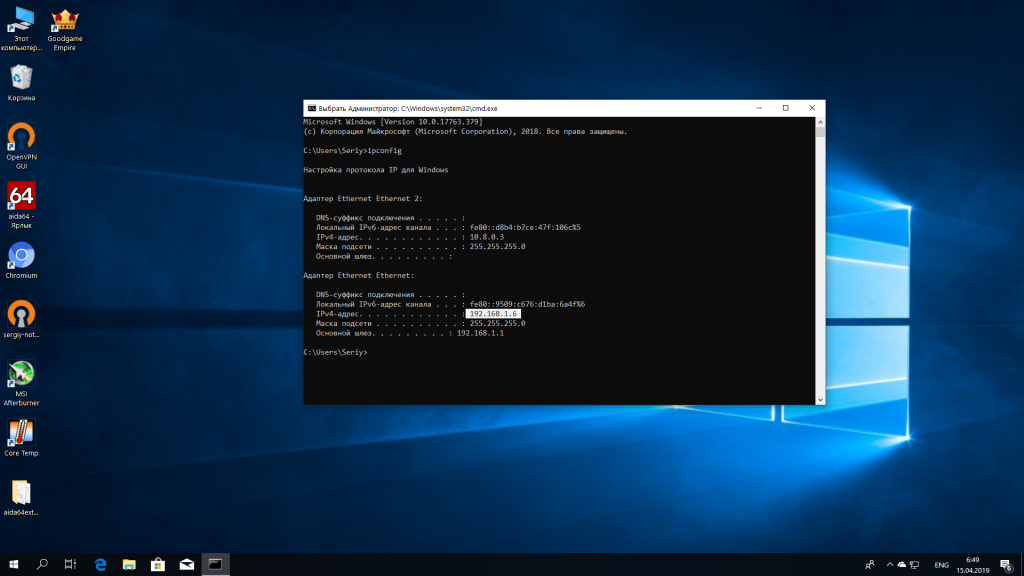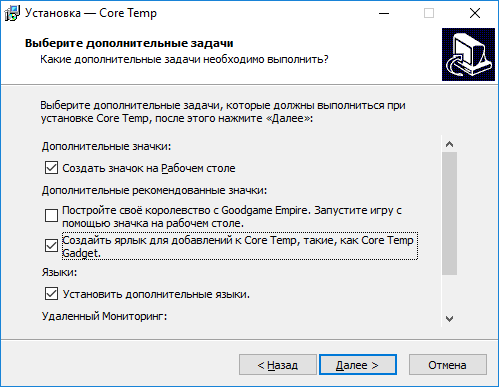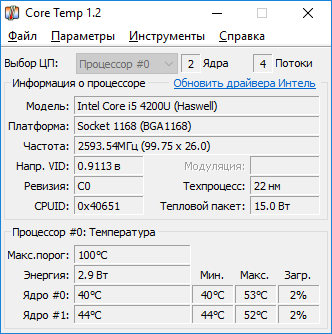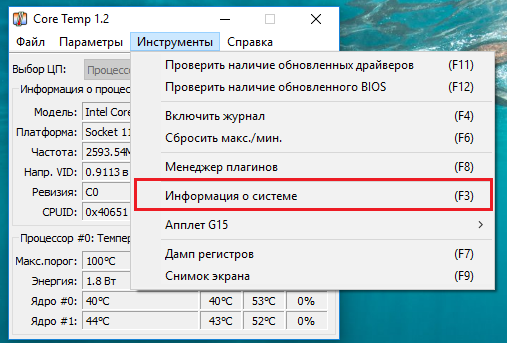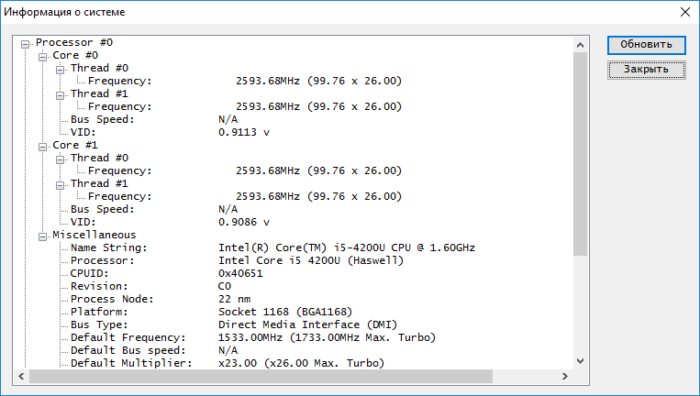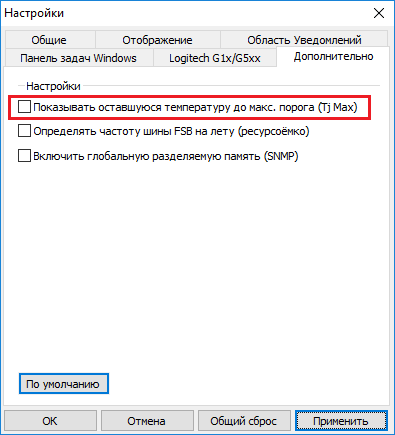Сегодня на ПК есть системы безопасности, которые в сочетании с системами телеметрии, измеряющими напряжение, температуру, тактовую частоту и ток, регулируются сами. Хотя, как и в случае с суперспортивными автомобилями, существуют высокопроизводительные процессоры, которые позволяют нам отключать меры безопасности, что позволяет нам более свободно выполнять упражнения по разгону или понижению напряжения с процессором, но, к сожалению, мы слепы, когда он приходит работать с разными значениями.
Одно из этих значений — это температура процессора, поскольку, когда она достигает определенного уровня, полупроводниковые свойства того же самого перестают быть прежними, и поэтому он становится вульгарным куском металла, который вообще ничего не может обрабатывать. Другими словами, дело доходит до того, что любое полупроводниковое устройство перестает работать, если оно становится слишком горячим, а мы не хотим, чтобы это произошло с нашим процессором.
Содержание
- Что такое Core Temp?
- Как установить его
- Окно Core Temp
- Переключить мини-режим
- Варианты программы
- Активирует защиту от перегрева
Core Temp — это программа, которая выделяется своим небольшим размером и практически нулевым потреблением ресурсов, которая дает нам информацию в режиме реального времени о температуре процессора, и для этого они используют систему телеметрии, включенную в процессоры, которая называется DTS o Цифровой термодатчик , который непрерывно передает показания температуры различным ядрам процессора и записывает их по адресу в переменную, хранящуюся в Оперативная память Память.
Что Core Temp делает с этими данными, так это показывает нам в режиме реального времени, чтобы мы знали, какое тепловое состояние нашего Intel Основной, AMD Ryzen есть, но дело не только в том, что он поддерживает новейшие процессоры, но он также может измерять температуру серий, таких же старых, как первые Intel Pentiums, в случае AMD с процессорами с архитектурой K8 и если у нас есть ЦП марки VIA. из серий Nano или C7 мы также можем его использовать.
Как установить его
Во-первых, убедитесь, что мы используем правильную операционную систему, поскольку у этого инструмента есть версии для Windows XP, Vista, 7, 8, 10, сервер 2003, сервер 2008, сервер 2012, сервер 2016 . Так что у него нет версии для GNU / Linux и ни для macOS.
Поскольку это совершенно бесплатная программа, нам просто нужно перейти на свой веб-сайт и щелкните огромную гиперссылку с надписью Download, чтобы загрузить последнюю версию Core Temp. Если вы очень плохо владеете языком Шекспира, у вас есть языковые пакеты и инструменты для перевода, если вы нажмете «Дополнительные загрузки», а также предыдущие версии программы.
Загружаемый файл называется Core-Temp-Setup.exe, он очень легкий и будет загружен в мгновение ока. Поскольку это исполняемый файл, вам нужно только открыть его, чтобы начать процесс установки. Первое, что он сделает, это спросит нас, дадим ли мы ему разрешение на его установку, а затем он позволит нам выбрать язык, мы выберем английский, так как все остальное непонятно для среднестатистического говорящего по-испански.
Ниже приводится классическая установка, при которой нам нужно только принять условия лицензии и выбрать, в какую папку мы будем устанавливать программу. Рекомендуем оставить отмеченной только галочку, которая создает ярлык на рабочем столе, вторая скачивает и устанавливает игру, которая нам не нужна. Мы также можем установить дополнительные языковые пакеты и надстройку Core Temp Remote Server, которая позволяет нам контролировать температуру ПК, когда нас нет рядом.
Окно Core Temp
Core Temp предоставит нам информацию о нашем процессоре со следующими данными:
- Выберите CPU: позволяет нам выбрать, какой процессор мы хотим измерить, если их несколько, и сообщает нам о количестве ядер и потоков, которые у него есть.
- Модель: Он информирует нас о модели процессора, который мы установили на ПК или который мы выбрали для мониторинга, а также об архитектуре, которая указана в скобках.
- Платформа: тип используемой розетки.
- Частота: это дает нам частоту или тактовую частоту, она меняется, поскольку дает нам информацию о каждом из тактовых циклов в чередовании.
- VID: это работает так же, как и в предыдущем пункте, но с напряжением.
- Обзор: степпинг процессора, который мы используем, что было бы эквивалентом редактирования книги, но с процессором.
- Литография: узел, на котором он был изготовлен.
- Идентификатор процессора: идентификационный код ЦП.
- TDP: что явным образом указывает на максимальное энергопотребление, которое может достичь процессор.
Хотя нас действительно интересует нижняя часть, где приложение предоставляет нам считываемую информацию в реальном времени, значение Tj. Макс фиксирован и не меняется. Это температура, которую выдерживает процессор вашего ПК до достижения троттлинга или перегрева, после чего он перестанет работать должным образом.
Строка с надписью Power указывает потребление энергии в ваттах каждым из ядер, начиная с Core # 0, которое находится от первого до последнего. Что касается строк каждого ядра, они показывают среднюю температуру, минимум, максимум и уровень рабочей нагрузки, которую имеет каждое ядро ЦП.
Переключить мини-режим
Если мы перейдем в меню параметров и выберем «Переключить мини-режим», то увидим сокращенную версию информации, которая займет меньше места на экране.
Варианты программы
Перед нами чрезвычайно простая программа, не по этой причине в ней отсутствуют параметры, для этого нам нужно только перейти в меню в ту часть, которая говорит Опции и нажмите на настройки , когда мы его откроем, мы увидим, что открывается окно с несколькими вкладками.
Самая важная из всех — это общая вкладка, в ней мы можем выбрать:
- Если мы хотим, чтобы программа использовала плагины или надстройки
- Это начинается при запуске ПК.
- Мы можем заставить его запускать несколько экземпляров программы, если нам нужно измерить несколько разных процессоров на сервере.
- Мы также можем запустить его с Windows или проверить наличие обновлений.
Хотя наиболее важной частью всего является то, что мы можем настроить, как часто должна выдаваться информация о температуре процессора.
Другая вкладка, которую нужно выделить, — это область уведомлений, в ней мы можем указать, как программа должна предоставлять нам информацию. Остальные вкладки являются необязательными и не улучшают использование программы, в любом случае мы собираемся определить их ниже:
- Вкладка «Дополнительно» нам мало полезна, поскольку три параметра, которые позволяют нам выбирать, не улучшают мониторинг температуры.
- Вкладка Logitech полностью устарел идёт из первых версий программы, так что трогать её тоже не будем.
- Windows Taskbar с другой стороны, позволяет нам использовать панель задач Windows 7 для отображения информации, если мы не будем использовать эту операционную систему или более высокую, она также не будет полезна. В нем мы можем сделать так, чтобы на панели задач мы могли видеть информацию о температура, частота, загрузка процессора и цикл между различными режимами по времени.
- Монитор покажет нам простые конфигурации на основе флажков и кнопок. В нем мы можем видеть температуру в градусах каждого Фаренгейт ядро, запускаем программу свести к минимуму , закройте его в уведомление площадь или скрыть градусы на панели задач.
Активирует защиту от перегрева
Что касается остальных пунктов меню опций, у нас есть смещение Начнем с того, что это позволяет нам назначить изменение измерения температуры, это используется, когда мы знаем, что DTS внутри процессора неправильно передает это значение. С другой С другой стороны, защита от перегрева позволяет нам настроить предупреждающий сигнал, когда процессор опасно приближается к температуре теплового утопления, это наиболее важное окно, поскольку, помимо прочего, оно позволяет нам:
- Задайте температуру, при которой активируется уведомление, и способ его отправки.
- Это позволяет нам выполнить внешнюю программу, которая попытается выполнить, как только будет достигнута критическая точка.
- Мы можем перевести компьютер в режим сна, гибернации или полного отключения через определенное количество секунд.
Мы надеемся, что это руководство было полезным и вы сможете использовать его, чтобы ваши упражнения по разгону были более терпимыми и безопасными.
Core Temp — это очень простая утилита, разработанная для мониторинга температуры процессора, его загрузки и напряжения. Это все, что она умеет делать, но с этими задачами программа справляется очень хорошо. С помощью неё вы можете настроить предупреждение в случае, если температура Core Temp превышает заданный порог и даже выключение компьютера при критических температурах. Также можно отслеживать температуру и другие параметры процессора удаленно с помощью смартфона или другого компьютера.
В этой статье мы рассмотрим использование утилиты Core Temp, а также как правильно настроить программу для удаленного мониторинга температуры.
Установка Core Temp
Программа абсолютно бесплатная и вы можете загрузить установщик на её официальном сайте.
Когда установщик будет загружен запустите его. На всех шагах мастера достаточно нажимать кнопку Далее. Нас будет интересовать только это окно:
Если вы хотите включить поддержку удаленного мониторинга температуры с помощью смартфона, то надо установить галочку напротив пункта Установить плагин Core Temp Remote Server. Затем снова нажимайте Далее пока программа полностью не установится.
Как пользоваться Core Temp
1. Температура процессора в Core Temp
На последнем шаге установщика вы можете отметить галочку Launch Core Temp, чтобы сразу же запустить программу. В верхней части окна программы отображается информация о процессоре: название модели, сокет, частота и загрузка всех его ядер:
Чуть ниже можно узнать техпроцесс, по которому изготовлен процессор, а также его температуру. Программа отображает среднюю температуру для всех ядер процессора. Здесь есть три показателя: текущая температура, минимальная и максимальная. Это может быть удобно если вы хотите знать какая была максимальная температура пока вы играли игру. Не очень удобно, что здесь нет возможности вывода графика температуры.
Зато индикаторы с температурой каждого ядра выводятся в системный трей. Нумерация ядер начинается с нуля, поэтому не пугайтесь, если вместо ваших шести ядер утилита присвоит последнему ядру пятый номер:
Цвета индикаторов, а также какие параметры будут выводится можно настроить в параметрах программы. Для этого откройте меню Параметры -> Настройки -> Область уведомлений:
Здесь ещё можно отключить отображение температуры ядер и включить просто значок программы. Когда завершите настройку нажмите Применить, а затем Ок.
Если вы знаете, что ваши датчики работают неправильно, вы можете настроить смещение температуры. Для этого откройте меню Параметры -> Смещение температур, а затем выберите смещение для каждого из ядер, или сразу для всех:
2. Защита от перегрева
Вы можете настроить оповещение, когда температура достигает определенного предела. Для этого откройте Параметры -> Защита от перегрева:
Здесь установите галочку напротив пункта Включить защиту.
Теперь вам доступно несколько действий. Во первых, это всплывающие уведомления и мерцающий значок программы на панели. Для более гибкой реакции можно запустить любую программу при достижении порога температуры. Также можно выключить или перезагрузить компьютер, для этого надо поставить соответствующую галочку.
3. Удаленный мониторинг температуры
Наверное, самая интересная возможность в статье как пользоваться Core Temp — это удаленный мониторинг температуры процессора и других параметров. Если программа сообщает, что плагин PluginNetInterface-x64 невозможно запустить, убедитесь, что на вашем компьютере установлена библиотека NET Framework 3.5. Она необходима для работы этого плагина.
На смартфон необходимо установить программу Core Temp Monitor Lite, вы можете найти её в Play Market:
После установки запустите программу, нажмите кнопку меню, обычно, это левая кнопка, а затем выберите Add Server. В открывшемся окне нужно указать IP адрес компьютера, на котором запущена программа. Обратите внимание, что телефон должен быть подключен к той же сети, что и компьютер, иначе работать не будет. Узнать IP адрес компьютера вы можете нажав Win+R, затем выполнив cmd, а далее команду ipconfig:
Адрес моего компьютера в локальной сети 192.168.1.6. Теперь можно ввести все эти данные в программе. Если все сделано правильно, то приложение будет показывать текущую температуру процессора и другие параметры.
Выводы
В этой статье мы разобрали как правильно пользоваться программой Core Temp для измерения температуры, а также удаленного мониторинга. Как видите, это очень удобно.
Оцените статью:

Загрузка…
Об авторе
Администратор te4h.ru, интересуюсь новыми технологиями, криптовалютой, искусственным интеллектом, свободным программным обеспечением и Linux.
Все знают, что главная интегральная схема на материнской плате ПК нагревается при работе, особенно летом у пользователей многократно повышается шанс поджарить «сердце» своего компьютера — поговорим про мониторинг температуры процессора в режиме реального времени, чтобы вовремя предотвратить беду под названием «перегрев».
Маленькая и бесплатная программка Core Temp отобразит на панели задач (в области уведомлений) температуру всех ядер процессора, покажет насколько он загружен и с какой частотой работает в данный момент времени, сколько оперативной памяти используется.
Температура процессора в области уведомлений

Надеюсь, что многих пользователей, перечисленная выше информация заставит задуматься про оптимизацию автозагрузки, обратить внимание на количество программ работающих в фоне (вообще на лишние и ненужные)… короче говоря — максимально снизить нагрузку на процессор и тем самым избавиться от «глюков» и тормозов, ускорить работу компьютера.
Если же «программных» действий окажется недостаточно, то пора забираться с ногами в системный блок (или в корпус ноутбука) и чистить его от накопившейся там пыли.
Кстати, давно меняли термопасту под радиаторами охлаждения? Она ведь имеет свойство пересыхать с годами.
Смену термопасты очень рекомендую доверить знающим и опытным людям, чтоб не натворить беды на многие деньги.
Итак, отобразить мониторинг температуры процессора и некоторые другие цифры в области уведомлений совершенно не трудно — достаточно запустить программу Core Temp.
Установка Core Temp
Есть маленький, но противный нюанс в установке Core Temp, так что не спешите тыкать всю дорогу на «Далее»…
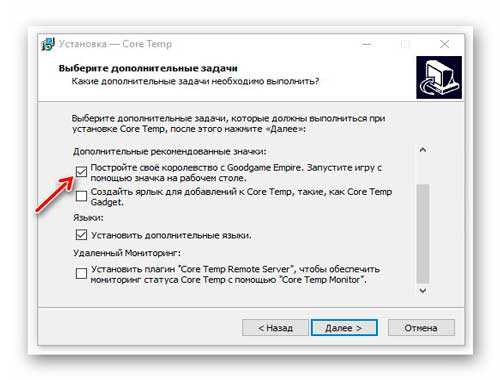
Предлагают построить какое-то королевство — оно Вам надо? Снимите эту галку обязательно, чтоб избежать установку «дополняшки».
…
…
После успешной установки запускаем программу…

Как видите — куча информации о нашем процессоре. Теперь осталось настроить программу под себя…
Настройка Core Temp
Тыкаем на «Параметры» и включаем защиту от перегрева — эта функция может спасти компьютер от ремонта…
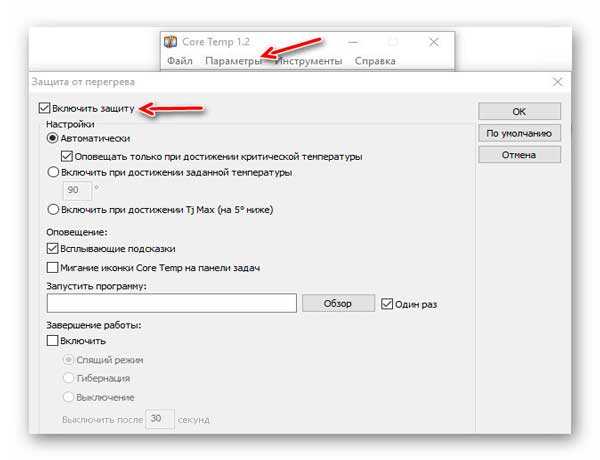
Также можно заглянуть в «Настройки» и…
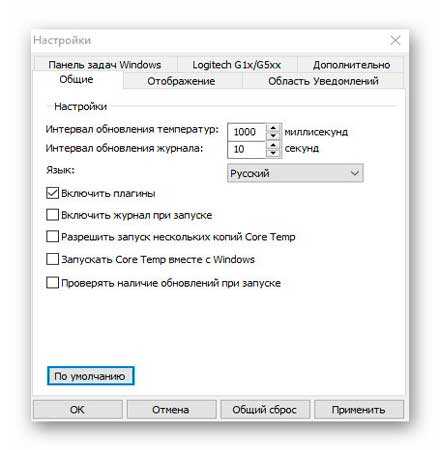
…установить программу Core Temp в автозагрузку, попутно подкорректировав другие параметры и значения.
Например, можно указать в каком виде запускать программу или как её сворачивать…
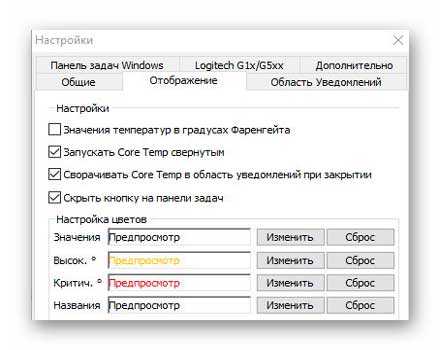
Тут можно и легко изменить цвет циферок. Если меняли прозрачность панели задач или её цвет, то показания могут сливаться и становиться малозаметными.

Температура процессора не единственное значение, которое можно вывести на панель задач — установите нужные галки и получите дополнительные данные, отображаемые в режиме реального времени.
Для владельцев мышек Logitech серий G1х/G5хх в программе предусмотрен бонус…
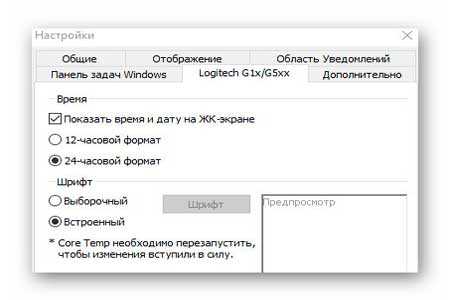
Боже упаси Вас тыкать на встроенные рекламные ссылки…
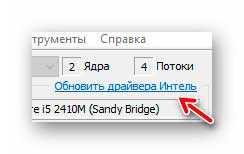
Чтоб «Обновить драйвера ИнтелЬ» существует гораздо лучшее средство, которое уже описывал.
Вот теперь мониторинг температуры процессора и другие полезные данные будут всегда перед глазами…
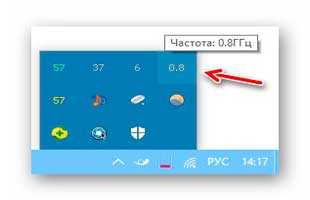
Скачать программу можно с её официального сайта по ссылке, что ниже (в табличке)…
| Предназначение: | Бесплатная программа для мониторинга температуры процессора и отображения ее в панели задач |
| Название программы: | Core Temp |
| Производитель (автор): | Arthur Liberman |
| Статус: | Бесплатно |
| Категория: | Мониторинг |
| Размер инсталлятора (архива): | 1.2 Мб |
| Поддержка ОС: | Windows XP,7,8,10 |
| Язык интерфейса: | Английский, Русский… |
| Безопасность: | Вирусов нет |
| Похожие программы: | BatteryCareSSD life |
| Ссылка на инсталлятор/сайт: | Скачать/Перейти |
…
…
«Понимает» программа процессоры «Intel, AMD or VIA x86 based processor».
И в заключение — средняя нормальная рабочая температура процессора считается от 35 до 60 градусов. Но эти значения сильно зависят от модели «сердца» и технологии его изготовления.
Такая программа для мониторинга температуры процессора. До новых полезных компьютерных советов и интересных приложений для Андроид.
ПОЛЕЗНОЕ ВИДЕО
…
…




Главная » PC » Комплектующие » Как узнать температуру процессора и избежать его перегрева помощью Core Temp?
Здравствуйте, сегодня мы поговорим на интересную тему – температура процессора. Мониторить температуру можно с помощью специального ПО – Core Temp. Данная утилита для Windows работает с процессорами, поэтому является узкопрофильной, но она очень полезная, в чем мы сейчас и убедимся.
Core Temp бесплатная программа с простым интерфейсом на русском языке, есть и другие. Программа не только определяет температуру ядер, но и может защитить процессор от перегрева. Приступим к обзору Core Temp.
Установка программы
Для начала скачайте Core Temp с этого сайта, а потом запустите значок установки. В окне дополнительных опций по желанию можно снять галочки с игры Goodgame Empire. Следующая галочка подразумевает установку виджета на рабочий стол, довольно полезная опция, рекомендую установить. В остальном установка очень простая.
Наконец мы установили программу и запустили ее. В окне утилиты мы можем видеть все характеристики процессора: модель, частота ядер, техпроцесс, количество ядер, температура процессора и другое. Также можно видеть максимальную температуру, которую поддерживает процессор, превышение этого значения может плохо сказать не работает ЦП.
Помимо характеристик мы можем видеть ссылочку на обновление драйвера. Данная ссылка не будет вести вас на страницу официального сайта драйвера, а переместит вас на сайт, где вы должны скачать программу для обновления драйверов.
Инструмента Core Temp
Как видим, программа предоставляет нам характеристики процессора и показатели температуры, но есть еще несколько полезных функций. Если перейти во вкладку «Инструменты», то там мы увидим следующее:
Мы можем посмотреть информацию о системе, что для узкопрофильной программы очень даже не плохо.
Есть еще опция «Снимок экрана», которая делает скриншот окна программы. Думаю, вы найдете ей применение. А ее есть функция «Сбросить макс./мин.», что позволяет сбросить показатели температуры, чтобы были показаны новые значения.
Это интересно: Как выбрать процессор
Настройка значка на панели задач
Многие программы могут показываться на панели задач в системном трее. Там вы сможете увидеть показатели температуры. Если зайти в программу и нажать на вкладку «Параметры» и перейти в настройки, то там мы можем настроить показ в системном трее.
Переходим во вкладку «Дополнительно» где мы отмечем пункт «Показывать оставшуюся температуру до макс. порога…».
Теперь давайте перейдем во вкладку «Область уведомлений», это то, что показывается в трее. Там вы можете как просто включить показ значка программы, так и только самую высокую температуру, например, на каждый процессор. Можно включить дополнительные параметры: частота, загрузка процессора и сколько использовано памяти.
Вы можете поменять обозначения температуры с градусов Цельсия на Фаренгейта. Изменить это можно на вкладке «Отображение». Высокую и критическую температуру программа выделяет цветом, по стандарту стоит желтый и красный, но вы можете поменять цвет.
Во вкладке «Общие» показаны общие настройки программы, например, запускать ли Core Temp вместе с загрузкой Windows, проверять ли наличие обновлений и другое.
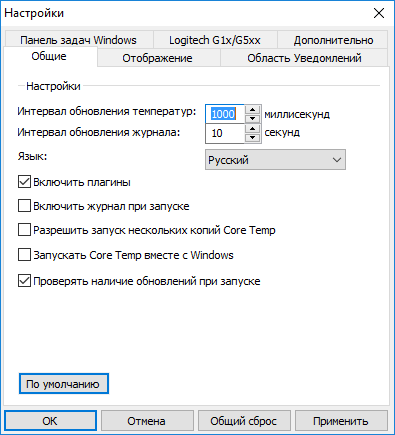
Как защитить процессор от перегрева с Core Temp
Эффективная защита от перегрева – поход в сервисный центр, где вы, возможно, отдадите не мало средств. Конечно, во многих компьютерах присутствует защита от перегрева, которая заключается в немедленном отключении ПК. Но, что делать, если у вас нет возможности пойти в сервис и нет функции защиты от перегрева. Для этого и существует программка Core Temp, которая имеет эту полезную функцию.
С множеством настроек в программе мы можем максимально эффективно снизить перегрев ЦП. Зайдите в программу и перейдите во вкладку «Параметры», а потом нажмите на пункт «Защита от перегрева».
Если галочка напротив «Включить защиту» не стоит, то ставим её. Также можно перевести чекбокс на параметр «Включить при достижении заданной температуры» и выставляем то значение, которое критично для вашего процессора. Вообще, оптимальная температура для ЦП варьируется от 35 до 55 градусов, если температура выше этой отметки, например, 70, то нужно бить тревогу и пытаться выявить причину перегрева. Критическая температура начинается с 75 и выше.
Это интересно: Как узнать температуру процессора видеокарты компьютера и снизить ее
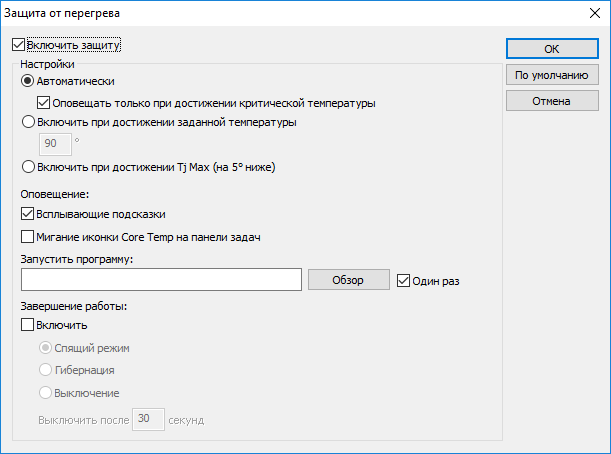
Итак, когда программа определит, что температура превышает оптимальное значение, вы увидите уведомление и несколько рекомендаций, дальше последует следующий этап реагирования – запуск программы или скрипта для связи с абонентом по интернет, либо мобильной связи.
Это интересно: Что такое ULV-процессоры?
Последнее действие программы – понижение критических показателей температуры посредством выключения компьютера, либо перевода его в спящий режим.
Как видите программа очень эффективная и спасет ваш процессор от выхода из строя. Но стоит обратить внимания, что не нужно постоянно полагаться на программу, если такие проблемы случаются при каждом включении компьютера и работе за ним, то нужно определить причину перегрева и избавиться от нее, например, причиной может быть большое скопление пыли, а значит нужно почистить системный блок или ноутбук от пыли.
Почитайте также статью, как провести стресс-тест процессора с помощью AIDA64, там тоже говорится о температуре процессора.
Содержание
- Информация о процессоре
- Настройки
- Защита от перегрева
- Смещение температур
- Данные о системе
- Индикатор состояния
- Достоинства
- Недостатки
- Скачать Core Temp бесплатно
- Вопросы и ответы
Иногда при работе с ПК по той или иной причине нужно контролировать работу процессора. ПО, рассматриваемое в данной статье, как раз соответствует этим запросам. Core Temp позволяет увидеть состояние процессора на данный момент. Сюда входят: загрузка, температура и частота компонента. Благодаря этой программе можно не только следить за состоянием процессора, но и ограничивать действия ПК при достижении критической температуры.
Информация о процессоре
При запуске программы будут выведены данные о процессоре. Отображается модель, платформа и частота каждого из ядер. Степень нагрузки на отдельное ядро определяется в процентном соотношении. Далее указана общая температура. Кроме всего этого, в главном окне можно увидеть информацию о сокете, количестве потоков и напряжении компонента.
Core Temp выводит информацию о температуре отдельного ядра в системном трее. Это позволяет пользователям отслеживать данные о процессоре, не заходя в интерфейс программы.
Настройки
Войдя в раздел настроек, вы сможете полностью настроить программу. На вкладке общих параметров настраивается интервал обновления температур, включается автозапуск Core Temp, отображение значка в системном трее и на панели задач.
Вкладка уведомлений подразумевает настраиваемые параметры касаемо оповещений о температуре. А именно можно будет выбрать, какие данные о температуре нужно отображать: самую высокую, температуру ядер или сам значок программы.
Настройка панели задач ОС Windows дает возможность настроить отображения данных о процессоре. Здесь можно выбрать индикатор: температуры процессора, его частоты, загрузки или же выбрать вариант переключения всех перечисленных данных по очереди.
Защита от перегрева
Для контроля температуры процессора имеется встроенная функция защиты от перегрева. С её помощью задается конкретное действие при достижении определённого значения температуры. Включив её в разделе настроек данной функции, можно воспользоваться рекомендуемыми параметрами или же ввести желаемые данные вручную. На вкладке можно указать значения вручную, а также выбрать конечное действие при достижении температуры введённой пользователем. Таким действием может быть выключение ПК или его переход в спящий режим.
Смещение температур
Используется данная функция для корректировки температуры, отображаемой системой. Может быть такое, что программа выводит значения, которые являются большими на 10 градусов. В таком случае подкорректировать эти данные можно, использовав инструмент «Смещение температур». Функция позволит ввести значения как для отдельного ядра, так и для всех ядер процессора.
Данные о системе
Программа выдает подробную сводку о системе компьютера. Здесь можно найти больше данных о процессоре, чем в главном окне Core Temp. Имеется возможность увидеть информацию об архитектуре процессора, его ID, максимальные значения частоты и напряжения, а также полное название модели.
Индикатор состояния
Для удобства разработчики установили индикатор на панели задач. При допустимом температурном режиме он отображается в зелёном цвете.
Если же значения критические, а именно свыше 80 градусов, то индикатор горит красным цветом, заполоняя им всю иконку на панели.
Достоинства
- Широкая настройка различных компонентов;
- Возможность вводить значения для коррекции температуры;
- Удобное отображения индикаторов программы в системном трее.
Недостатки
Не выявлено.
Несмотря на свой простой интерфейс и небольшое рабочее окно, программа имеет ряд полезных функций и настроек. Используя весь инструментарий, можно полностью контролировать работу процессора и получать точные данные о его температуре.
Загрузить последнюю версию программы с официального сайта
Похожие программы и статьи:
Core Temp
Рейтинг:
4.20 из 5
(5 голосов)
Система: Windows 7, 8, 8.1, 10, XP, Vista
Категория: Обзоры программ
Размер: 1 MB
Язык: Русский
Версия: 1.11
Core Temp — программа, использующаяся для контроля работы процессора. Мониторинг позволяет увидеть данные о частоте и температуре компонента.
Как вам эта программа?
Что такое TjMax?
TjMax — это максимальная температура процессора, которую заложил для него производитель. Если температура приблизилась к этому значению то могут возникнуть проблемы с производительностью. Рекомендуемая максимальная температура должна быть на 20°C меньше от TjMax, также это считается максимально безопасной температурой.
Core Temp отображает только одно показание температуры.
Процессоры AMD на базе Phenom и Phenom II (Athlon II, Sempron II, Turion II и т. Д.) И все новые процессоры AMD, такие как серии FX и APU, имеют только один термодатчик.Таким образом, Core Temp будет отображать только одно показание температуры процессора.На этих процессорах нет возможности получить показания для каждого ядра.
Почему в моем процессоре серии FX или APU серии A отображается только половина ядер, чем в предыдущих версиях?
В Core Temp версии 1.17 было внесено изменение, которое точно перечисляет физические и логические ядра / потоки в системе.
FX, Opteron и многие процессоры APU A4 A6 8 10 состоят из групп «модулей», которые состоят из 2 блоков обработки целых чисел и 1 блока с плавающей запятой.
Core Temp теперь согласован с тем, как сами AMD перечисляют ресурсы обработки в этих процессорах, и эти модули теперь считаются «ядром» Core Temp, что означает, что с этого момента он будет определять процессоры как имеющие n ядер и 2n потоков.
Как установить плагин?
Рассматривается ручная установка плагина:
— Создайте папку «plugins», в которой находится Core Temp.exe. (у автора: «C:Program FilesCore Temp»)
— Внутри папки «plugins» создайте папку для вашего плагина, вы можете дать ей любое имя.
— Поместите файлы плагина в эту новую папку.
— Перезагрузите Core Temp.
Как устновить новый язык?
— Создайте папку «languages», в которой находится Core Temp.exe. (у автора: «C:Program FilesCore Temp»)
— Поместите языковой файл в эту папку.
— Перезагрузите Core Temp.
— Перейдите в «Параметры» -> «Настройки» и выберите нужный язык, затем нажмите «ОК».
Что такое апплет G15 в меню «Инструменты»?
Апплет G15 разработан для использования с клавиатурами Logitech G15 и G19. Он отображает данные Core Temp на ЖК-дисплее клавиатуры.
В системах, не использующих клавиатуру, этот апплет всегда отключен.
Core Temp не отображает VID для моего процессора.
Идентификатор напряжения (VID) не поддерживается ни одним из процессоров Intel серии Core IX, предшествующих архитектуре Sandy Bridge.
Как удалить Core Temp?
— Перейдите в Пуск -> Панель управления -> «Программы и компоненты» / «Установка и удаление программ».
— Выберите Core Temp из списка и нажмите «Удалить».
Интерфейс программы:
английский
Платформа:XP / 7 / Vista
Производитель:
Arthur Liberman
Core Temp
– небольшая, однако, весьма полезная утилита, которая позволяет отслеживать температурные характеристики процессора в режиме реального времени. Ведь не секрет, что при повышенной нагрузке температура процессора иногда, мягко говоря, зашкаливает. И для того, чтобы не угробить процессор, раньше времени, и создана эта утилита. Думается, что в первую очередь, она будет интересна и полезна всем тем, кто занимается оверлокингом, то есть, разгоном процессора.
Сразу хочется отметить, что эта программа является абсолютно бесплатной, как в плане распространения, так и по срокам и условиям ее использования. Установка проблемой не является, а сам установочный файл, до смешного, мал (всего-то, порядка 1,6 МБ).
Что касается работы данной утилиты, то она имеет довольно неплохую функциональность, которая, прежде всего, выражается не только в отслеживании изменения температуры процессора, но и в возможности просмотра подробных характеристик самого процессора. Более того, что касается именно температуры, то приложение способно выдавать такие данные по каждому процессору, установленному в системе, а также, по каждому ядру, входящему в состав того или иного процессора.
Это бывает весьма удобным даже в тех случаях, когда вы сомневаетесь, работает ли, к примеру, какое-то из ядер. Что касается характеристик, которые можно узнать о процессоре с использованием этой программы, то здесь стоит отметить следующие: CPUID, APICID, тип процессора, тактовая частота, платформа, VID, количество ядер и их текущую температуру. Что касается именно температурных характеристик, то они будут, как нельзя кстати, именно оверлокерам, поскольку, разгон процессора до тактовых частот, выше заявленных, неминуемо ведет к повышению температуры. В данном случае приходится усиливать систему охлаждения. Ибо, не секрет, что при повышенной температуре без должного охлаждения процессор просто не выдержит нагрузки, и вам придется покупать новый. А это, все-таки, лишние расходы.
В принципе, температуру центрального процессора (или процессоров, если в системе их установлено несколько) можно узнать и в настройках BIOS. Однако, надо сказать, что рядовые пользователи не склонны заходить в такие настройки. Да оно им, по большому счету им не нужно. Данным приложением, как оказывается, пользоваться намного удобнее. Тем более, что вы всегда можете посмотреть характеристики своего процессора, причем, даже те, которые отсутствуют, если вы просматриваете, скажем, свойства «Мой компьютер» или «Диспетчер устройств».
Вообще, в итоге, надо сказать, что мы имеем довольно мощную утилиту, которая многим пользователям придется по вкусу. Плюс ко всему, она не содержит абсолютно никаких лишних функций, вдаваясь в которые пользователи просто залезли бы в дебри. Ну, а в разряд доступных программ ее ставит, конечно же, совершенно бесплатное распространение, стабильность и надежность работы. Плюс ко всему, приложение поддерживает всю серию процессоров Intel Core и Core 2, а также, все процессоры фирмы AMD в линейке AMD64.
Core Temp относится к типу узкопрофильных программ для Windows, определяющих технические характеристики той или иной аппаратной составляющей компьютера. Специфика программы – процессор, сердце компьютера. Бесплатная, простенькая, с поддержкой русского языка Core Temp не только выдает информацию о маркировочных и мощностных параметрах процессора, но также позволяет отслеживать температуру каждого ядра и оснащена настраиваемой функцией защиты от перегрева. Ниже подробно рассмотрим возможности программы Core Temp .
Что означает «TEMP» и для чего эта папка нужна?
Начать я хочу с того, что папки и файлы на компьютере имеют некоторое разделение. Условно это разделение можно назвать как «системные» и «пользовательские».
Системные папки и файлы, это те, которые использует исключительно сама операционная система для своей работы. Вмешательство пользователя, например, удаление системной папки или системного файла, может привести к краху всей операционной системы, после чего уже можно будет просто наслаждаться «синим экраном смерти».
Ну а если Вы случайно или намеренно удалите пользовательский файл или папку, которую удалять не следует, то у Вас просто перестанет запускаться какая-нибудь программа или постоянно будут «выскакивать» на экран и доставать назойливые сообщения об ошибках в программах. В этом случае сама операционная система не пострадает. Зато нервы себе Вы попортите основательно.
Так вот, одной из системных папок операционной системы является папка Temp.
Это условное сокращение от слова «temporary», что в переводе с английского означает «временный». Отсюда и основное назначение этой папки — хранение временных данных (временных папок и временных файлов).
Что означает «временных»? Что хранится в папке temp? Здесь есть пару «тонких» моментов.
Один из них заключается в том, что при установке программ, операционная система использует эту папку для хранения промежуточных данных. Т.е. «скидывает» в эту папку различные программные компоненты, из которых потом формирует программные модули для, собственно, непосредственной установки самой программы или программ на компьютер. После полной установки программ эти самые никому не нужные компоненты так и остаются в папке Temp.
Почему они там остаются и почему автоматически не удаляются, это уже другой вопрос, который к данной теме не относится. Но факт остается фактом. «Мусор» со временем накапливается. И, если этот мусор не удалять, то последствия могут быть довольно печальными.
Второй момент заключается в том, что сама операционная система в процессе своей работы «скидывает» в эту папку некоторые данные, к которым периодически обращается. Причем эти самые текущие данные система жестко защищает от любого вмешательства пользователя.
Выражаясь компьютерным языком — система закрывает доступ к своим данным.
Технические характеристики процессора
После установки и запуска Core Temp в окошке программы увидим отдельные технические характеристики процессора, в частности, модель, сокет, напряжение, частоту, текущий процент загрузки по каждому из ядер. Внизу окошка будет отображаться температура – максимально допустимый и текущий показатели. Рядом с ними увидим минимальный и максимальный показатели температуры процессора, которые программа зафиксировала за определенный промежуток времени.
Окошко Core Temp содержит ссылку для обновления драйвера процессора. Но это не ссылка, ведущая на конкретную веб-страницу загрузки драйвера с официального сайта производителя, как это предлагают многие программы для определения аппаратных характеристик компьютера. Ссылка в окне Core Temp ведет на веб-страницу скачивания очередной программки для установки и обновления драйверов в автоматическом режиме.
Можно ли удалить папку Temp на Windows 10?
Возникает вопрос — надо ли их чистить, если они занимают не так много места? Ответ однозначный — чистить иногда надо, но только не вручную. А удалять сами папки ни в коем случае нельзя. Если очень захотеть — их можно удалить. Но, это негативно скажется на работе операционной системы и программ.
Лучше для очистки компьютера от мусора и ускорения его работы использовать специальные программы. Я рекомендую Glary Utilitres. Подобных программ много, но эта пока мне подходит для этой цели лучше всего. Запустив программу нажмем опцию «очистка диска»…
… и наглядно видим, сколько места занимает в какой папке «мусор». И далеко не всегда большая часть его лежит в папке «Temp». Программа автоматически определила — что можно удалять, а что нет. Нам это и нужно:
В моем случае самыми замусоренными папками оказались корзина, а так же кеши браузеров. Но я чищу периодически компьютер, а если Вы будете делать это впервые, то результаты поиска могут быть другими. Нажимаем кнопку «начать очистку»…
…и сегодня я «восстановил» 12 гб свободного пространства. При этом сами системные папки остались нетронутыми; удалено только ненужное содержимое. Оказывается, чистить компьютер бывает и не так сложно — главное делать это правильно!
Инструменты программы
Более подробную информацию о процессоре найдем в меню «Инструменты», выбрав пункт «Информация о системе».
Из программных инструментов также стоит отметить пункт меню «Снимок экрана», позволяющий оперативно сделать скриншот окна Core Temp, например, для его передачи опытному системщику. Другая примечательная опция меню «Инструменты» предназначена для сброса минимального и максимального показателей температуры процессора. Такая опция пригодится для отслеживания температуры на новом этапе, например, после устранения предполагаемых причин перегрева.
Очищаем диск программой оптимизатором
Таких программ много, как платных, так и бесплатны, вы можете выбрать любую, например, CCleaner. Я предлагаю для тщательной очистки диска программу, созданную Российскими специалистами под названием «Ускоритель компьютера». Программа может, кроме качественной очистки диска, очищать реестр, удалять из него ошибки, удалять лишние программы из автозагрузки. Можно наладить планирование поиска и удаления подобных ошибок и прочее.
Я не хочу сейчас подробно рассказывать про эту уникальную программу, так как я о ней уже написал подробную статью: — Ускоритель компьютера. В статье вы найдёте большинство ответов на ваши вопросы. Кроме того, у данного софта есть своя служба поддержки, которая качественно ответит на все ваши вопросы. Также, ответы на ваши вопросы вы можете узнать из видео, которое я также прилагаю.
Настройка индикаторов в системном трее
После запуска программы в системном трее Windows будут отображаться индикаторы температуры по каждому из ядер процессора. Но это настройки по умолчанию, отображаемые программой в системном трее данные можно настроить. В окне Core Temp жмем меню «Параметры» и выбираем «Настройки».
Вкладка «Дополнительно» предлагает, в частности, сменить текущие показатели температуры ядер процессора на значения, которые остаются до достижения критической температуры.
Во вкладке «Область уведомлений» индикаторы температуры можно отключить, выбрав для отображения в системном трее обычный значок программы. Текущие показатели температуры ядер процессора можно заменить показателями самой высокой зафиксированной температуры – по сути, более информативным параметром для случаев нестабильного поведения процессора. Индикаторы температуры в системном трее при необходимости дополняются показателями частоты, процента загрузки процессора, процента использования оперативной памяти.
Единица измерения температуры с градуса Цельсия на градус Фаренгейта меняется во вкладке «Отображение». Здесь также можно подобрать наиболее удобный для восприятия цвет отображения высокой и критической температуры процессора.
Во вкладке программы «Общие» настраиваются все организационные моменты, в частности, активируется запуск программы вместе с Windows.
Защита процессора от перегрева
Защиту от перегрева в составе Core Temp вряд ли можно назвать функцией «маст-хэв». Во-первых, лучшая защита от перегрева любой аппаратной составляющей компьютера – это неотложный визит в сервисный центр, если проблема не решилась обычной чисткой системного блока от пыли. Во-вторых, современные процессоры AMD и Intel, как правило, обустроены такой функцией на уровне BIOS. Это те самые случаи, когда компьютер сразу же после загрузки или по прошествии нескольких минут работы самопроизвольно выключается. Срабатывает «родная» защита. А вот в случаях, когда процессор такой «родной» защитой не обустроен, можно прибегнуть к функции защиты от перегрева, предлагаемой программой Core Temp. Но даже если процессор и обустроен защитой от перегрева на уровне BIOS, эта же функция в составе Core Temp все равно будет выигрывать возможностью более гибкой настройки поведения компьютера при достижении критической температуры. Как минимум заданием своего значения последней, на пару градусов ниже предельного.
Чтобы активировать и настроить функцию защиты от перегрева процессора, в меню Core Temp «Параметры» жмем пункт «Защита от перегрева».
В появившемся окне активируем опцию «Включить защиту».
В первом же блоке настроек можем отказаться от пункта «Автоматически», предусматривающего программное оповещение при достижении установленной критической температуры (ее значение определено внизу основного окошка Core Temp), и выбрать другой возможный вариант – «Включить при достижении заданной температуры». Эта настройка позволит установить свое значение критической температуры. Какое значение установить? Интервал оптимальной температуры процессора – от 35 до 55°С. Если температура достигла отметки в 65°С, уже нужно предпринимать действия по выявлению причины проблемы. Потому вместо предлагаемого программой показателя критической температуры в 90°С можно установить значение от 75 до 85°С. Возможно, это спасет процессор от полного выхода из строя. В любом случае при выходе температуры процессора за пределы оптимальной вряд ли можно рассчитывать на полноценную работу компьютера. Устройство будет тормозить.
Программа Core Temp предлагает три типа ее реакций при фиксации критической температуры процессора. Первая реакция – это оповещения самой программы в виде всплывающих подсказок и/или мигания иконки Core Temp на панели задач. Возможно, такой реакции программы будет достаточно, если пользователь за компьютером находится постоянно.
Реакция вторая – это запуск назначенной программы (исполняемого файла «.exe» или «.bat»). Это может быть, например, программа или скрипт, отправляющие нужное сообщение нужному абоненту по каналам интернет- или мобильной связи.
Третья реакция – это уже непосредственно действия, направленные на защиту процессора от перегрева. При достижении заданной критической температуры программа Core Temp сможет выключить компьютер или перевести его в спящий режим.
Отличного Вам дня!
Температура процессора один из важнейших параметр в системе. Температура процессора должна строго колебаться в рабочих диапазонах для стабильной работы компьютера. Особенно важно это, если вы занимаетесь разгоном процессора или работаете на, достаточно мощном, ноутбуке.
Существует много программ для того, что бы отслеживать температуру на процессоре вашего компьютера, рассмотрим наиболее простые и, одновременно, функциональные программы.
Подведём итоги
Папка Temp находится по одному из этих следующих путей:
- C:WindowsTemp
- C:UsersИмя пользователяAppDataLocalTemp
Её прямое предназначение — хранение временных файлов и документов при использовании пользователем некоторых программ и утилит. В связи с этим расположение, именуемое Темп, может занимать достаточное количество пространства в памяти компьютера: порой этот вес достигает нескольких гигабайт! Занятое место может негативно сказываться на работе компьютера или ноутбука. Поэтому пользователям рекомендуется своевременно очищать эту папку, чтобы освободить памяти от загруженной информации.
Многие люди задаются вопросом: можно ли удалять директорию Темп? Как было сказано выше — нельзя, так как это системная директория. Можно только очистить путём удаления файлов, находящихся в ней, но никак не самого расположения. Надеемся, что у вас всё получилось без проблем, дорогие читатели. Делимся в комментариях, у кого какой объём информации лежал по этому пути и смогли ли вы освободить пространство.
Программа Core Temp. Скачать Core Temp. Как пользоваться Core Temp.
Core Temp
– удобная программа для отображения температуры вашего процессор в трее, а также подробной информации в развернутом виде.
Что бы узнать температуру процессора – нужно:
1.
Скачать и установить программу
Core Temp
Важно! На третей странице установки снимите лишние галочки.
2.
Запускаем программу. В трее появятся значения в виде цифр. Это температурные показатели вашего процессора в реальном времени. Если у процессора несколько ядер, то количество цифр будет равняться количеству ядер. Т.е. Температура измеряется на каждом ядре процессора отдельно.
3.
Для того, чтобы узнать подробную информацию о процессоре, вам нужно щелкнуть правой кнопкой мыши по значку программы в трее.
Особо следует отметить параметр «TJ. Max»
— это максимально допустимая температура (по Цельсию). Приближение температуры к этим показателям будет свидетельствовать о перегреве. Рекомендуемая температура работы процессора должна быть на 15-25 градусов ниже значения «TJ. Max».
Перейдите в пункт меню программы Параметры > Настройки, чтобы настроить программу Core Temp под себя. Вот несколько настроек, на которые мы рекомендуем посмотреть:
— Genera l> Start Core Temp с Windows
: Включение этого режима позволит вам постоянно контролировать температуру, не задумываясь о ее запуске. Но если вам нужно приложение только время от времени, то можете не включать это.
— Дисплей > Запустить Core Temp minimized
: активируйте этот пункт, если хотите, что бы программа запускалась с Windows автоматически.
— Область уведомлений > Значки области уведомлений. Этот параметр отвечает за визуальное отображение Core Temp в системном трее. Вы можете отображать только значок приложения или отображать температуру вашего процессора. Я рекомендую выбрать параметр показывать «самую высокую температуру», а не температуру на каждом ядре. Вы также можете настроить шрифт и цвета.
Если вы решите показать температуру в области уведомлений, вам может потребоваться изменить интервал опроса температуры на вкладке «Общие» в настройках Core Temp. По умолчанию оно установлено в 1000 миллисекунд, но вы можете переместить его выше, если мигающие цифры вас раздражают. Просто помните, что чем выше вы его устанавливаете, тем больше времени потребуется, чтобы Core Temp уведомил вас, если ваш процессор перегревается.
Core Temp может уведомлять вас о состоянии температуры, для этого перейдите в меню Options > Overheat Protection и поиграйтесь с настройками, там все интуитивно понятно.
Программа HWMonitor
HWMMonitor — более функциональная программа для мониторинга не только температуры процессора, но и других важных элементов системы.
HWMMonitor можно скачать в двух версиях – в виде.exe файла и в виде.zip файла, второй вариант представляет собой заархивированную версию программы, не требующий установки. Первый же – классический вариант в виде установочного файла.
1.
Скачиваем и устанавливаем программу HWMMonitor.
2.
Открываем программу. Температуру процессора можно найти, прокрутив список нижу, в пункте CPU-mine. Также как и в программе CoreTemp вы увидите температуру на каждом из ядер вашего процессора.
Температура процессора AMD
Мониторинг температур для процессоров AMD не много отличается от процессоров Intel. В случае с процессорами AMD вы увидите два параметра температуры — это «Температура процессора» и «Температура ядра».
«Температура процессора»
— это параметр, который берет показатели температуры с физического температурного датчика внутри CPU.
«Температура ядра»
— это параметр не физический, а математический и представляет собой производную шкалу, имитирующую датчик температуры ядра, т.к. физически его измерить невозможно.
Поэтому отображаемая температура в BIOS может отличаться от показаний программ, таких как Core Temp и д.р., т.к. в Core Temp мы видим именно параметр «Температура ядра» Программы на подобие HWMonitor, показывают оба этих параметра.
Температура процессора более точная на низких уровнях. Температура ядра более точна, когда ваш процессор перегревается.
Обращаем ваше внимание на особенность Core Temperature. когда ваша система простаивает, программа будет показывать достаточно низкие температуры, например, 15 градусов цельсия, но как только появится нагрузка и процессор начнет нагреваться – программа будет показывать более точную температуру и иметь большую ценность информации.
Мониторинг ваших температур – это хорошо и каждый должен проверять время от времени этот параметр. Но если ваш компьютер регулярно перегревается, возможно, есть более глубокая причина, в которой нужно разбираться. Откройте Диспетчер задач и посмотрите, есть ли какие-либо процессы, использующие ваш процессор, и остановите их (или выясните, почему они вышли из-под контроля). Убедитесь, что вы не блокируете какие-либо вентиляционные отверстия на вашем компьютере, особенно если это ноутбук. Прочистите вентиляционные отверстия сжатым воздухом, чтобы убедиться, что они не заполнены пылью и грязью.
Чем старше и грязнее компьютер, тем труднее работать вентиляторам, и тем сильнее приходится им крутиться, чтобы снизить температуру, что все-равно приведет к перегреву и очень громкой работе вентиляторов.
Лето! Август! Пекло! У пользователей многократно повышается шанс поджарить «сердце» своего компьютера, поэтому очень важно следить в режиме реального времени за тем, как изменяется температура процессора, чтобы вовремя предотвратить беду под названием «перегрев».
Маленькая и бесплатная программка Core Temp
отобразит Вам на панели задач (в области уведомлений) температуру всех ядер процессора, покажет насколько он загружен и с какой частотой работает в данный момент времени , сколько оперативной памяти используется.
Надеюсь, что многих пользователей, перечисленная выше информация заставит задуматься про оптимизацию автозагрузки , обратить внимание на количество программ работающих в фоне (и вообще на лишние ненужные программы )… короче говоря — максимально снизить нагрузку на процессор и тем самым избавиться от «глюков» и тормозов, ускорить работу компьютера.
Если же «программных» действий окажется недостаточно, то Вам пора забираться с ногами в системный блок (или в корпус ноутбука) и чистить его от накопившейся там пыли. Кстати, Вы давно меняли термопасту под радиаторами охлаждения? Она ведь имеет свойство пересыхать с годами.
Итак, отобразить температуру процессора и некоторые другие цифры в области уведомлений совершенно не трудно — достаточно запустить программу Core Temp.
Установка Core Temp
Есть маленький, но противный нюанс в установке Core Temp, так что не спешите тыкать всю дорогу на «Далее»…
Полезная дополнительная информация на сайте:
Предлагают построить какое-то королевство — оно Вам надо? Снимите эту галку обязательно, чтоб избежать установку «дополняшки».
После успешной установки запускаем программу…
Как видите — куча информации о нашем процессоре. Теперь осталось настроить программу под себя…
Настройка Core Temp
Тыкаем на «Параметры» и включаем защиту от перегрева — эта функция может спасти Ваш компьютер от ремонта…
Также можно заглянуть в «Настройки» и…
Ещё полезная дополнительная информация на сайте:
…установить программу Core Temp в автозагрузку, попутно подкорректировав другие параметры и значения. Например, можно указать в каком виде запускать программу или как её сворачивать…
Тут можно и легко изменить цвет циферок. Если Вы меняли прозрачность панели задач или её цвет, то показания могут сливаться и становиться малозаметными.
Температура процессора не единственное значение, которое можно вывести на панель задач — установите нужные Вам галки и получите дополнительные данные, отображаемые в режиме реального времени.
Для владельцев мышек Logitech серий G1х/G5хх в программе предусмотрен бонус…
Чтоб «Обновить драйвера ИнтелЬ» существует гораздо лучшее средство, которое я Вам уже описывал .
Вот теперь у Вас температура процессора и другие полезные данные будут всегда перед глазами…
Иногда при работе с ПК по той или иной причине нужно контролировать работу процессора. ПО, рассматриваемое в данной статье, как раз соответствует этим запросам. Core Temp позволяет увидеть состояние процессора на данный момент. Сюда входят: загрузка, температура и частота компонента. Благодаря этой программе можно не только следить за состоянием процессора, но и ограничивать действия ПК при достижении критической температуры.
При запуске программы будут выведены данные о процессоре. Отображается модель, платформа и частота каждого из ядер. Степень нагрузки на отдельное ядро определяется в процентном соотношении. Далее указана общая температура. Кроме всего этого, в главном окне можно увидеть информацию о сокете, количестве потоков и напряжении компонента.
Core Temp выводит информацию о температуре отдельного ядра в системном трее. Это позволяет пользователям отслеживать данные о процессоре, не заходя в интерфейс программы.
Настройки
Войдя в раздел настроек, вы сможете полностью настроить программу. На вкладке общих параметров настраивается интервал обновления температур, включается автозапуск Core Temp, отображение значка в системном трее и на панели задач.
Вкладка уведомлений подразумевает настраиваемые параметры касаемо оповещений о температуре. А именно можно будет выбрать, какие данные о температуре нужно отображать: самую высокую, температуру ядер или сам значок программы.
Настройка панели задач ОС Windows дает возможность настроить отображения данных о процессоре. Здесь можно выбрать индикатор: температуры процессора, его частоты, загрузки или же выбрать вариант переключения всех перечисленных данных по очереди.
Защита от перегрева
Для контроля температуры процессора имеется встроенная функция защиты от перегрева. С её помощью задается конкретное действие при достижении определённого значения температуры. Включив её в разделе настроек данной функции, можно воспользоваться рекомендуемыми параметрами или же ввести желаемые данные вручную. На вкладке можно указать значения вручную, а также выбрать конечное действие при достижении температуры введённой пользователем. Таким действием может быть выключение ПК или его переход в спящий режим.
Смещение температур
Используется данная функция для корректировки температуры, отображаемой системой. Может быть такое, что программа выводит значения, которые являются большими на 10 градусов. В таком случае подкорректировать эти данные можно, использовав инструмент «Смещение температур»
. Функция позволит ввести значения как для отдельного ядра, так и для всех ядер процессора.
Данные о системе
Программа выдает подробную сводку о системе компьютера. Здесь можно найти больше данных о процессоре, чем в главном окне Core Temp. Имеется возможность увидеть информацию об архитектуре процессора, его ID, максимальные значения частоты и напряжения, а также полное название модели.
Индикатор состояния
Для удобства разработчики установили индикатор на панели задач. При допустимом температурном режиме он отображается в зелёном цвете.
Если же значения критические, а именно свыше 80 градусов, то индикатор горит красным цветом, заполоняя им всю иконку на панели.
Почему греется процессор
Мониторинг ваших температур – это хорошо и каждый должен проверять время от времени этот параметр. Но если ваш компьютер регулярно перегревается, возможно, есть более глубокая причина, в которой нужно разбираться. Ниже вы сможете ознакомиться с некоторыми действиями, которые помогут выявить причину нагрева процессора.
- Откройте Диспетчер задач и посмотрите, есть ли какие-либо процессы, использующие ваш процессор, и остановите их (или выясните, почему они вышли из-под контроля).
- Убедитесь, что вы не блокируете какие-либо вентиляционные отверстия на вашем устройстве, особенно если это ноутбук.
- Прочистить своё устройство от пыли. Для этого нужно будет разобрать компьютер и почистить вентиляторы и вентиляционные отверстия. Если вы с техникой на Вы, то лучше обратится в сервисную мастерскую.
- Возможно нужно поменять термопасту. Как и зачем менять термопасту вы можете прочитать здесь.