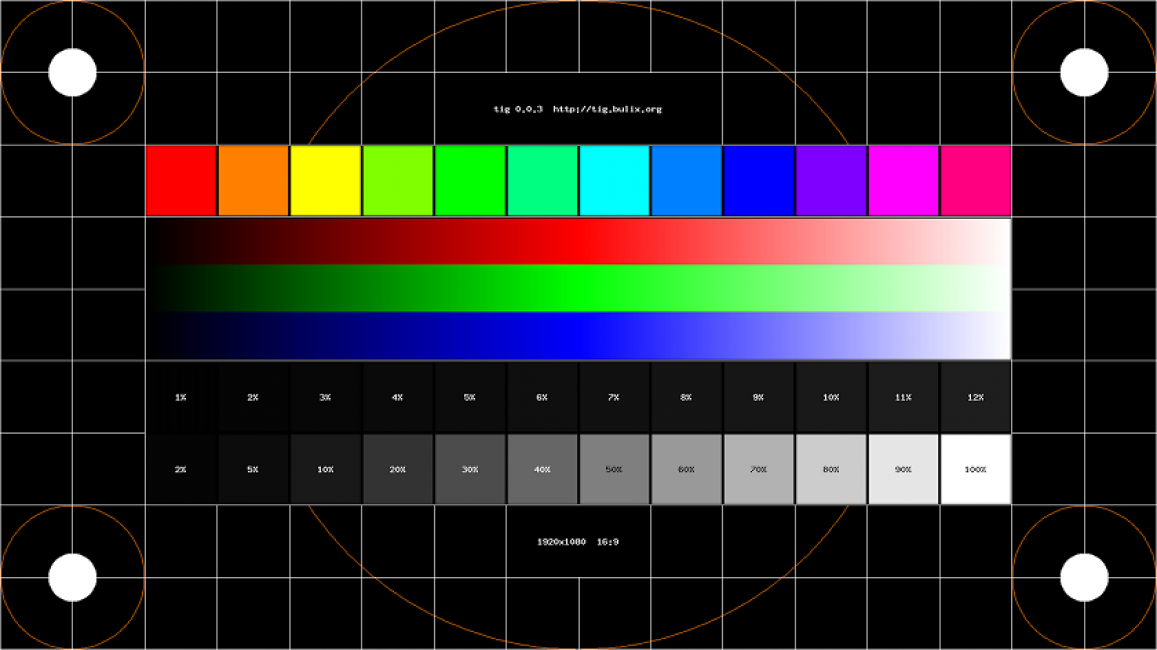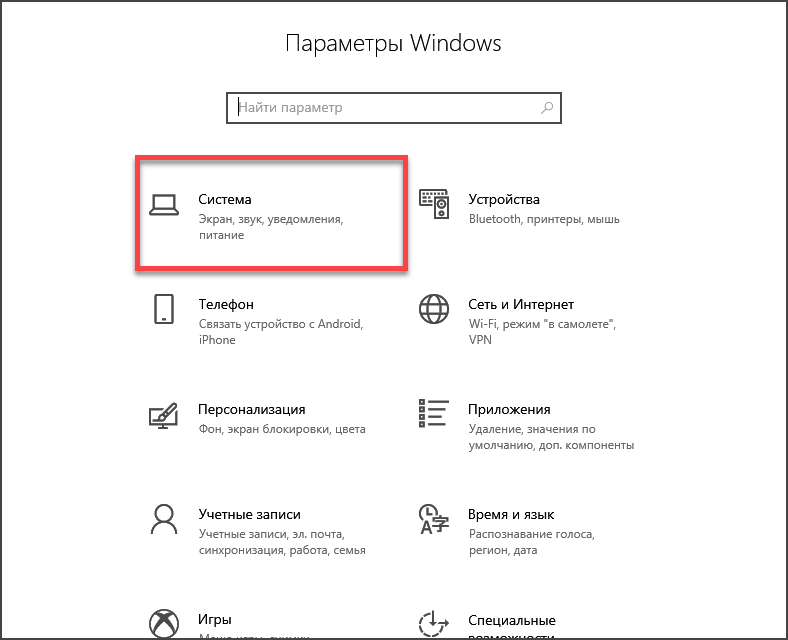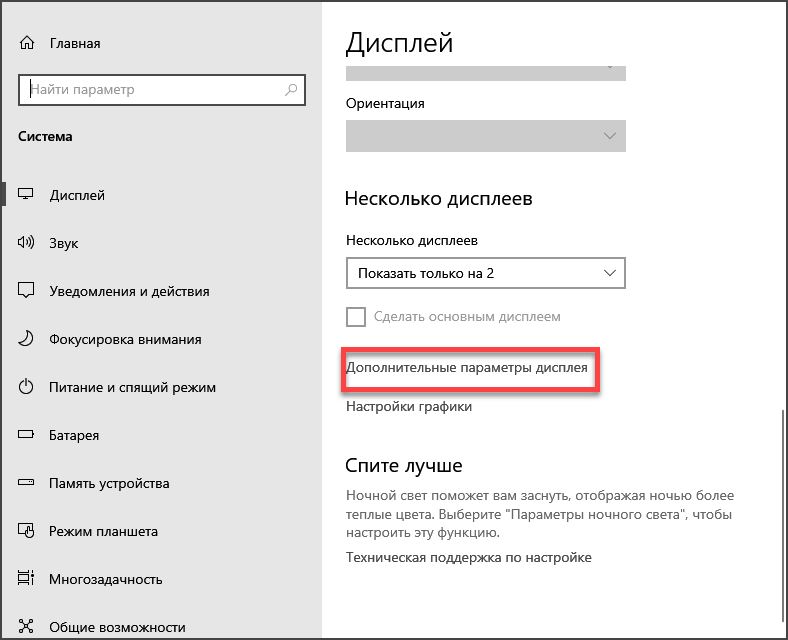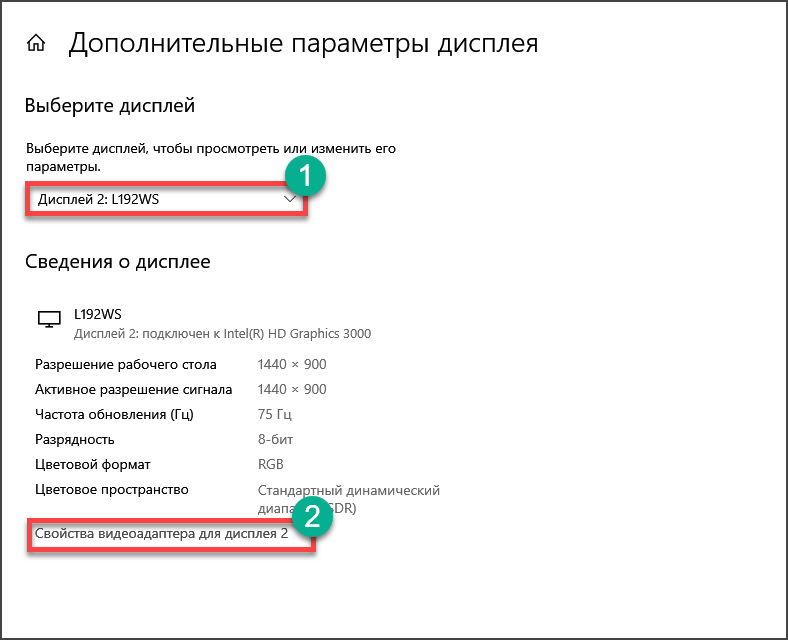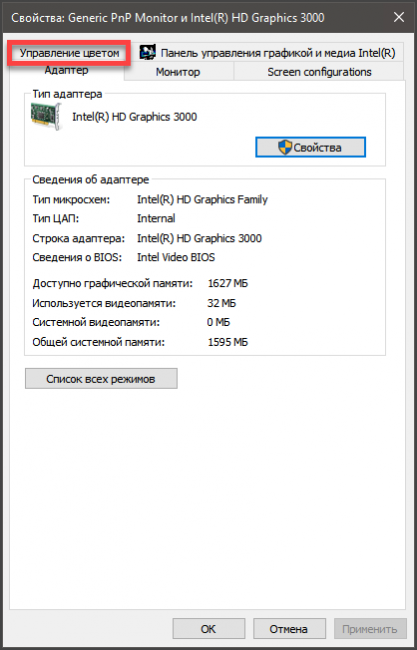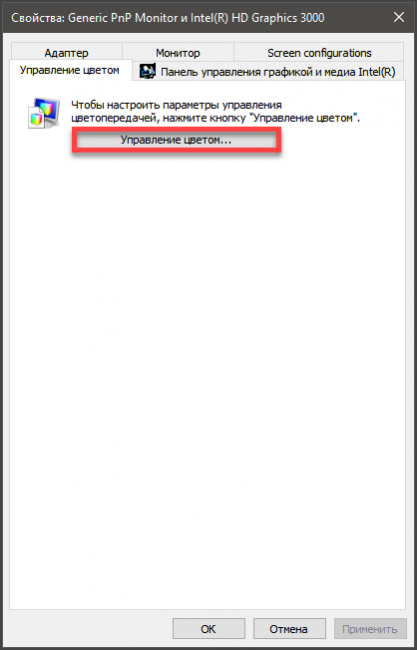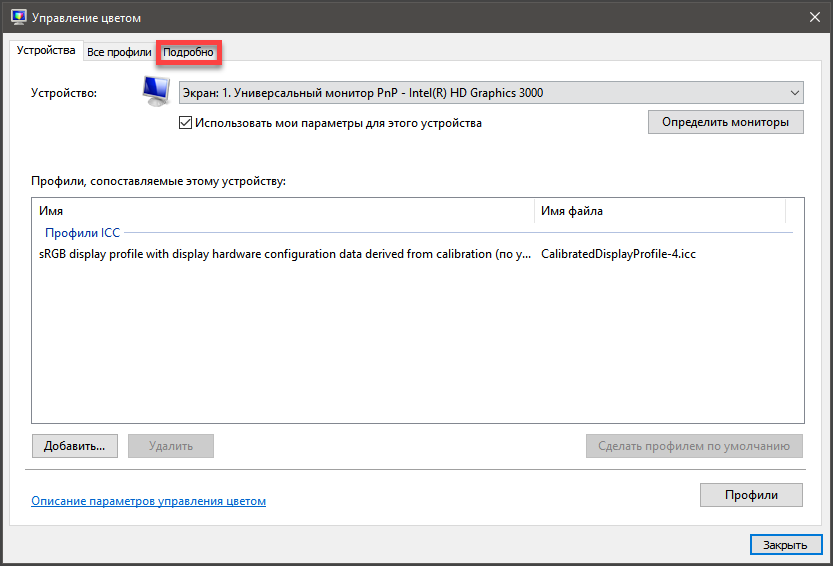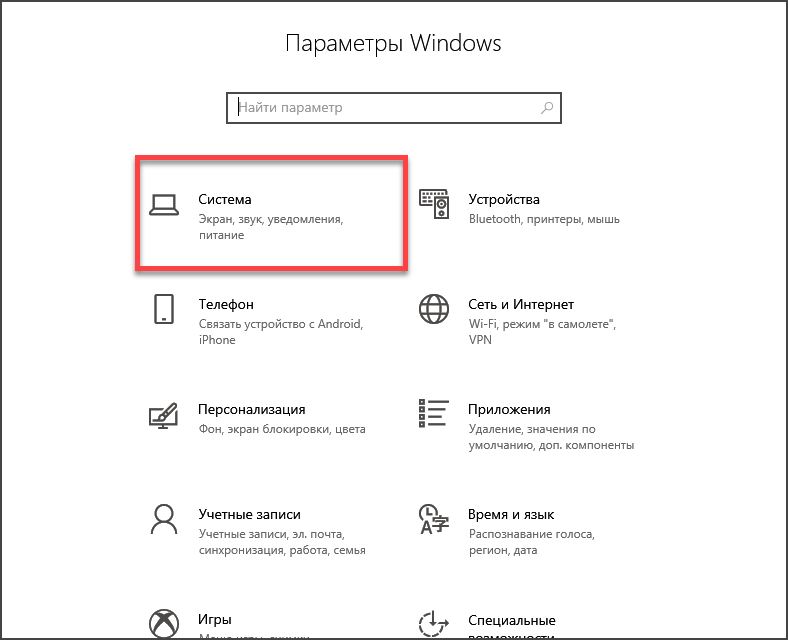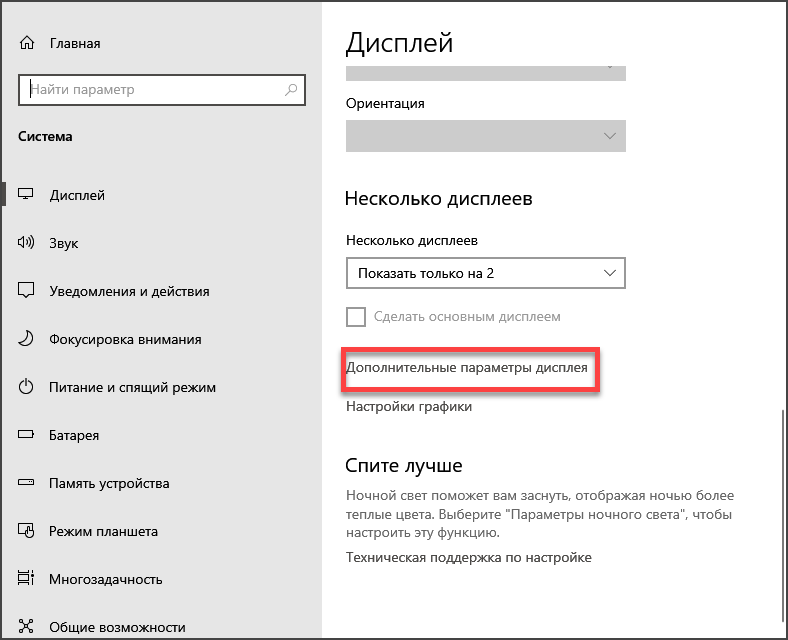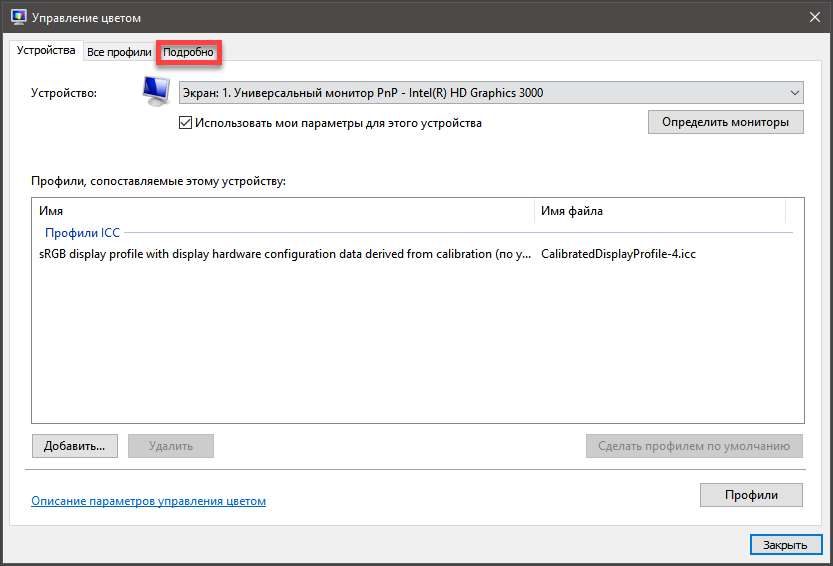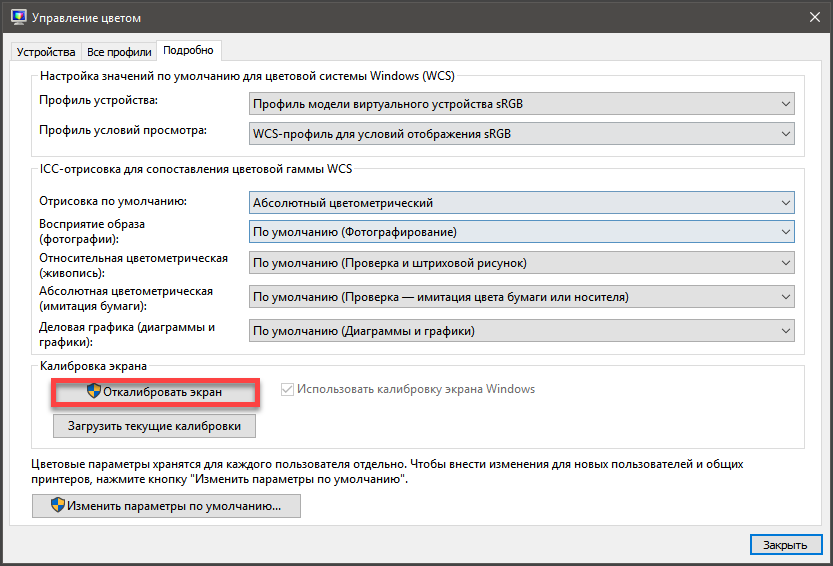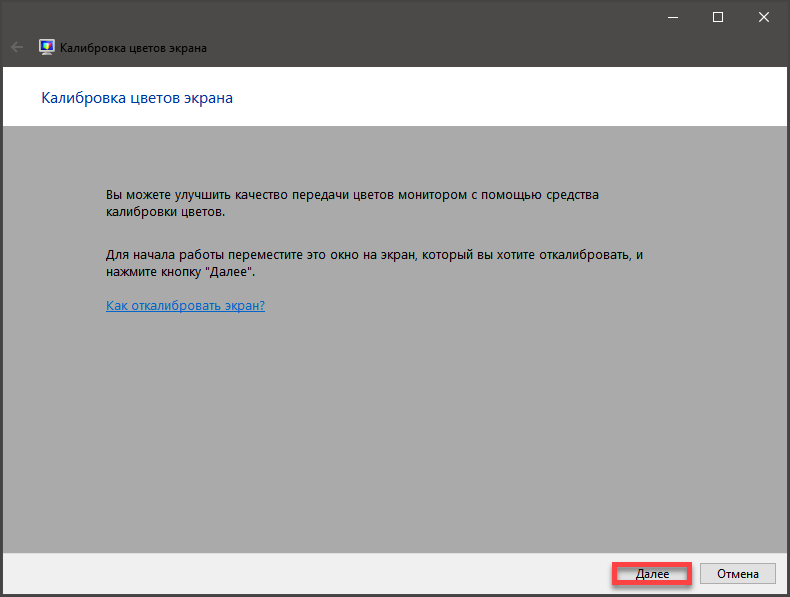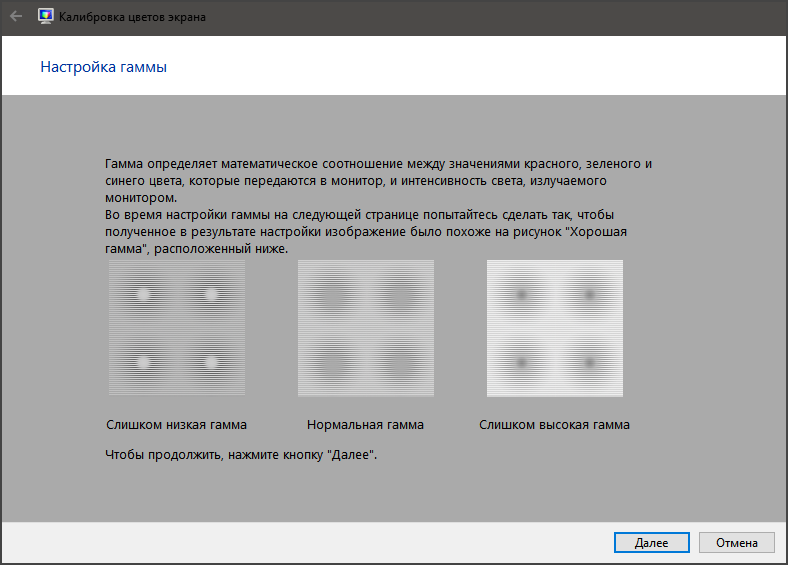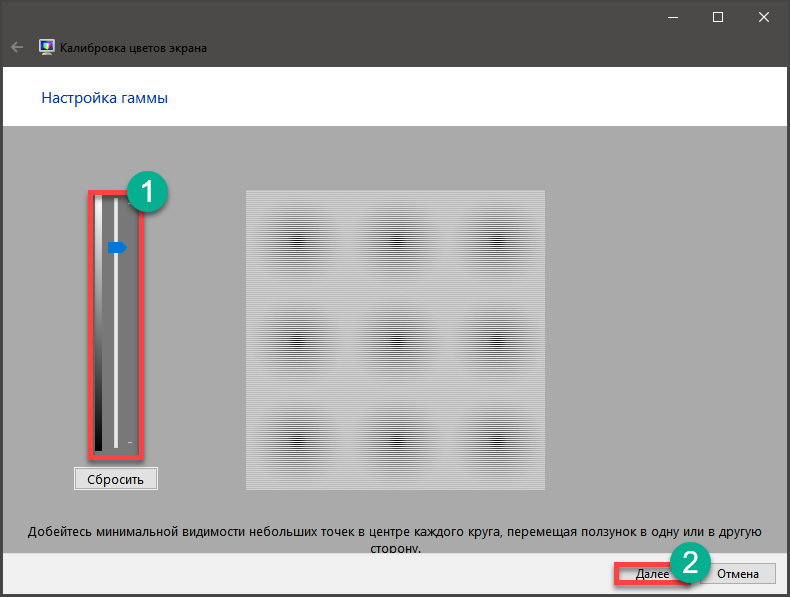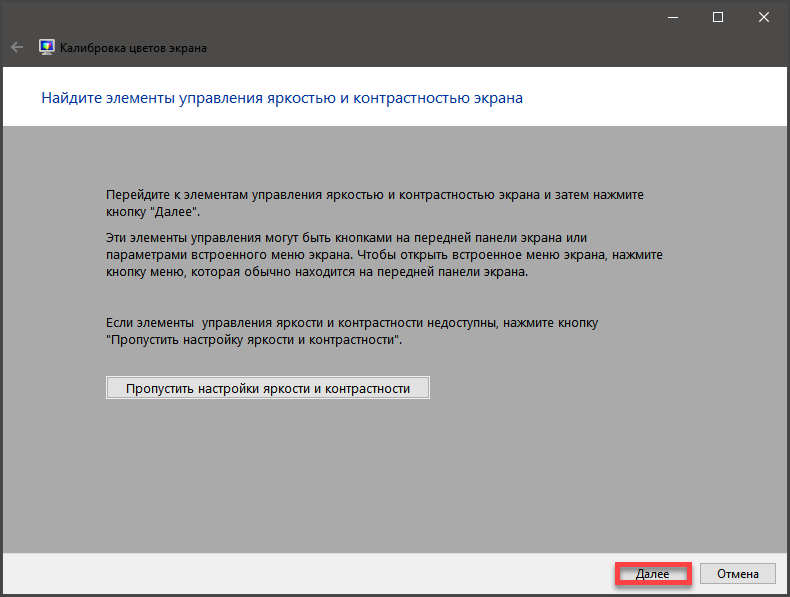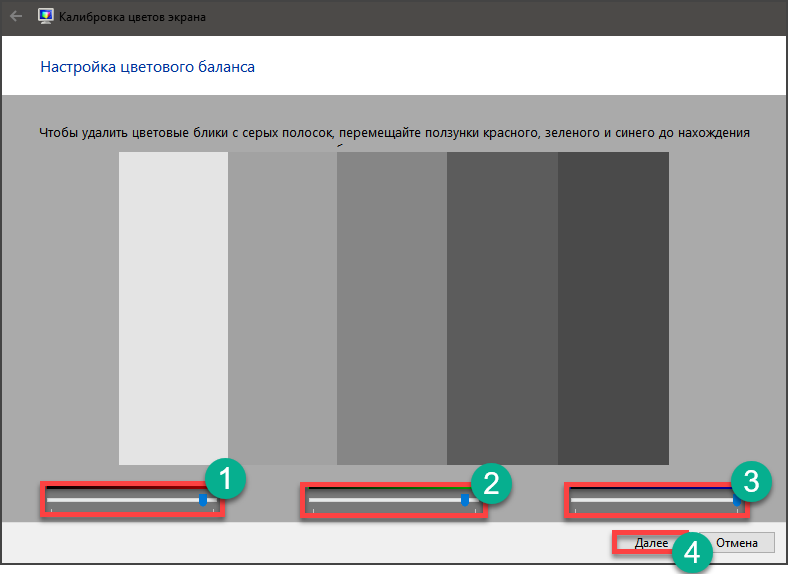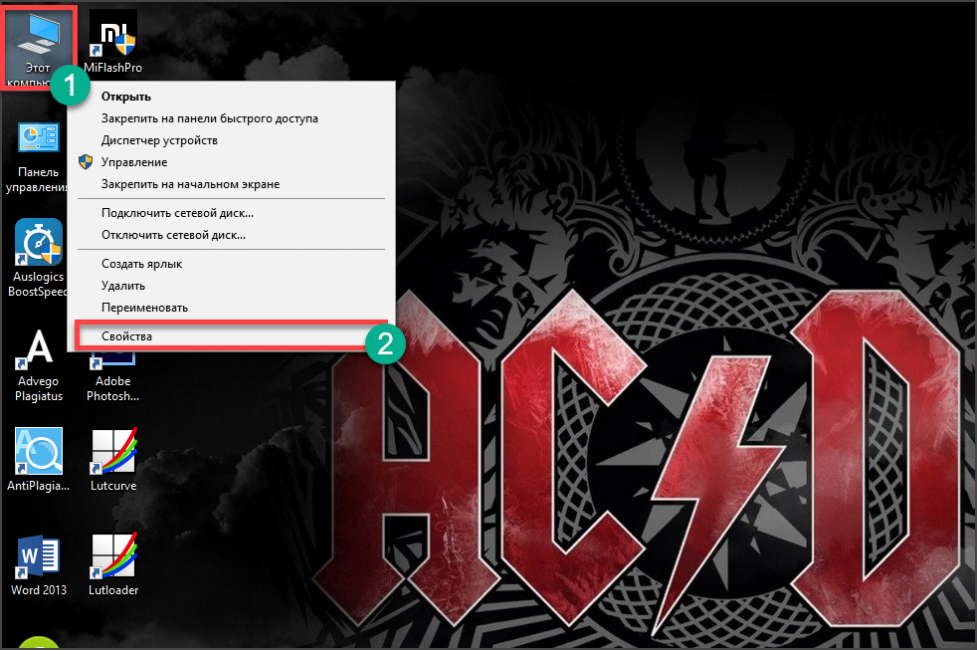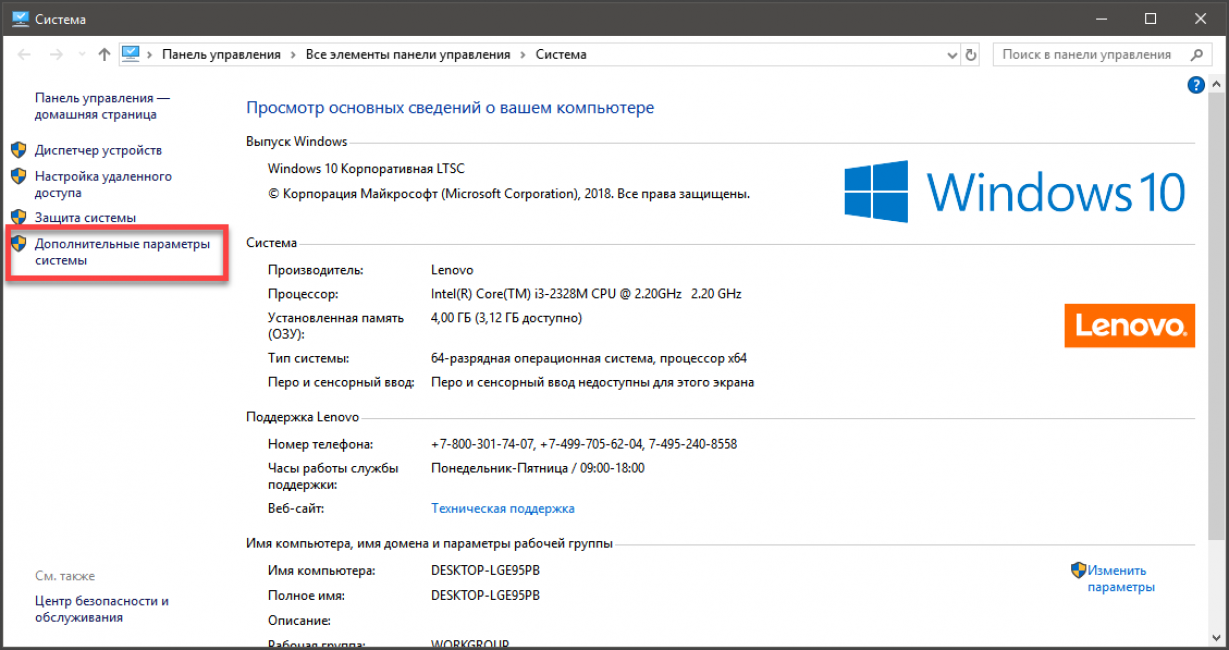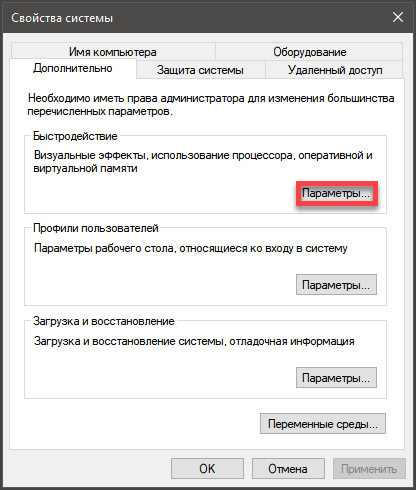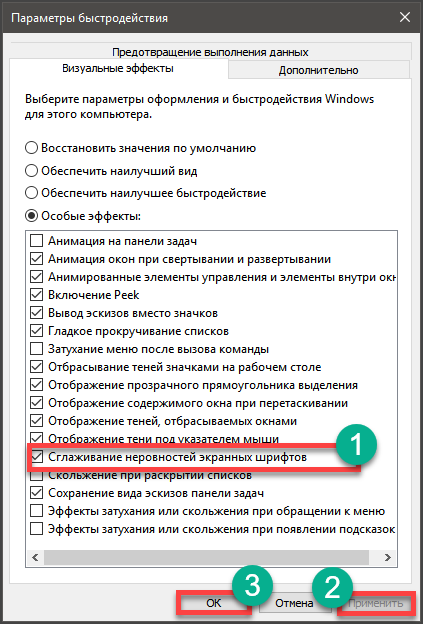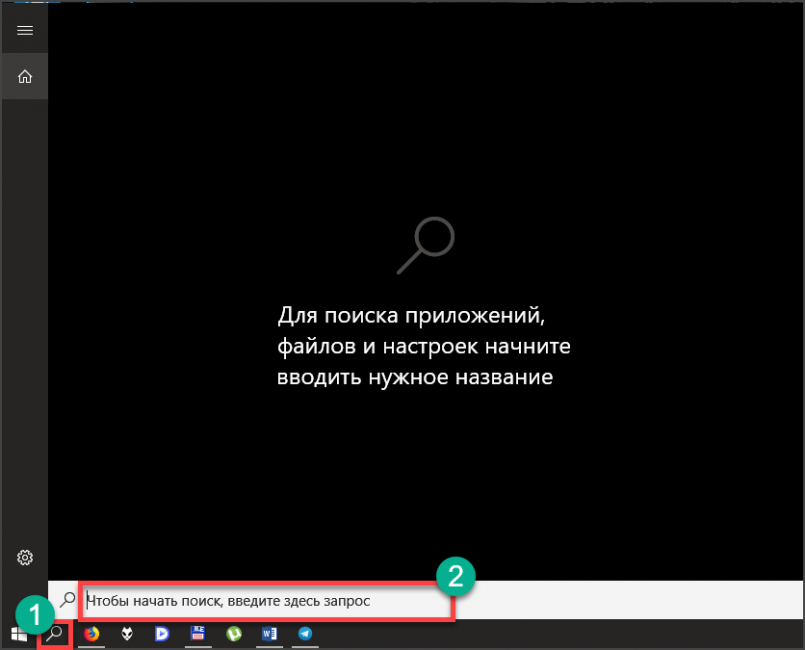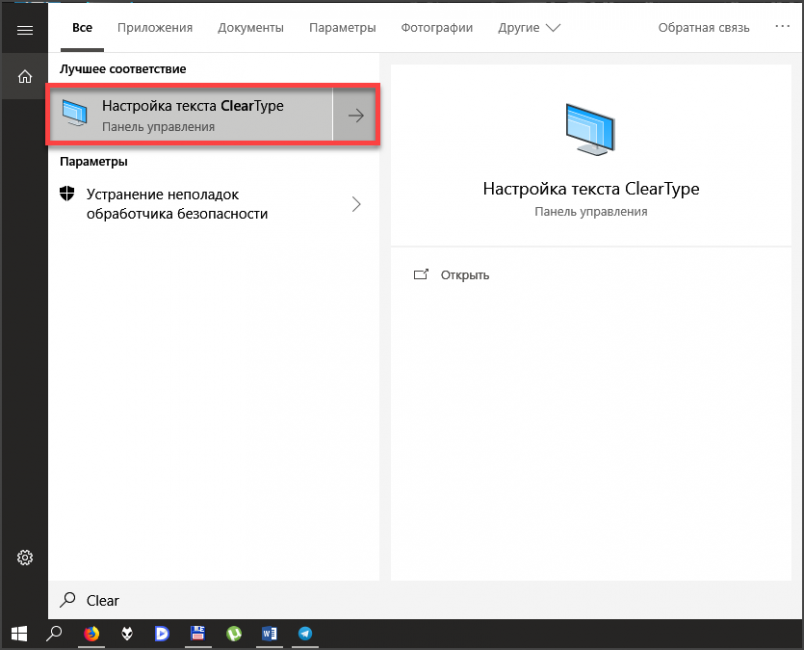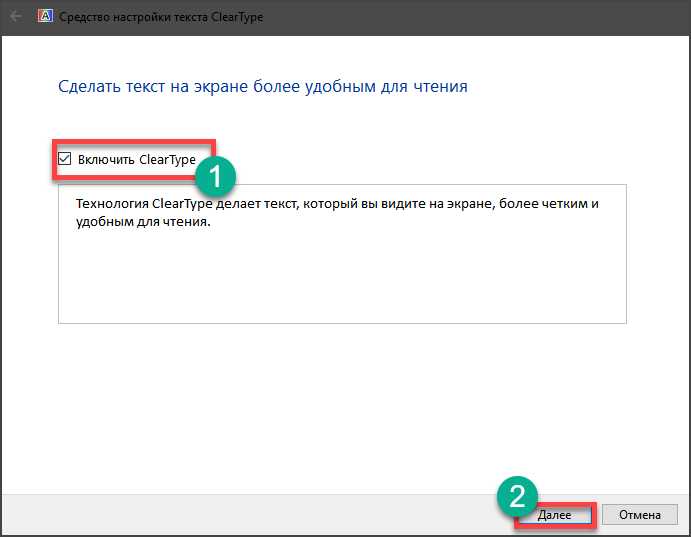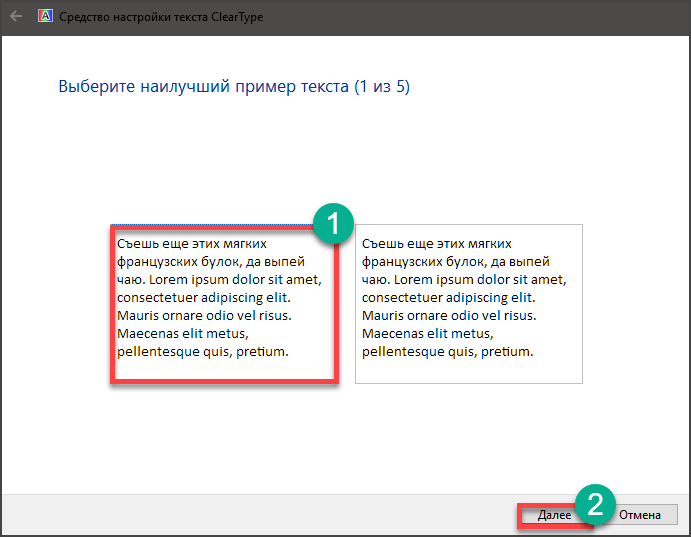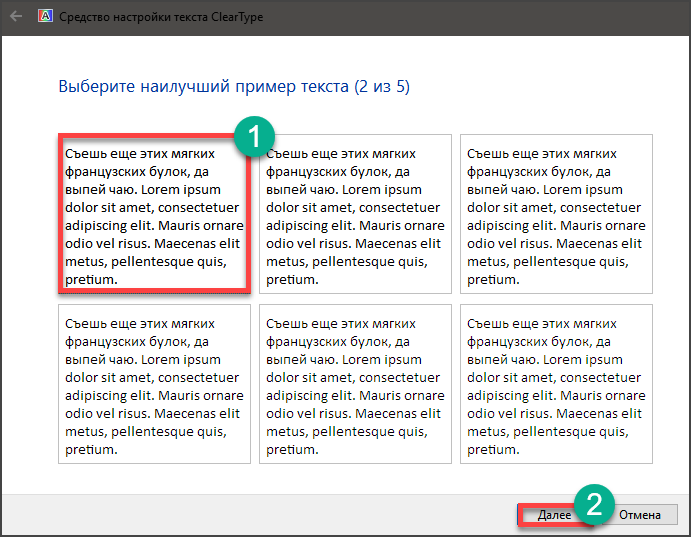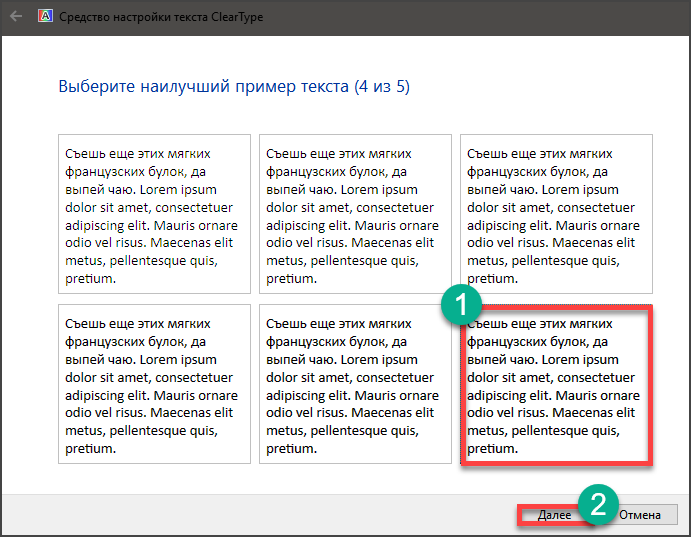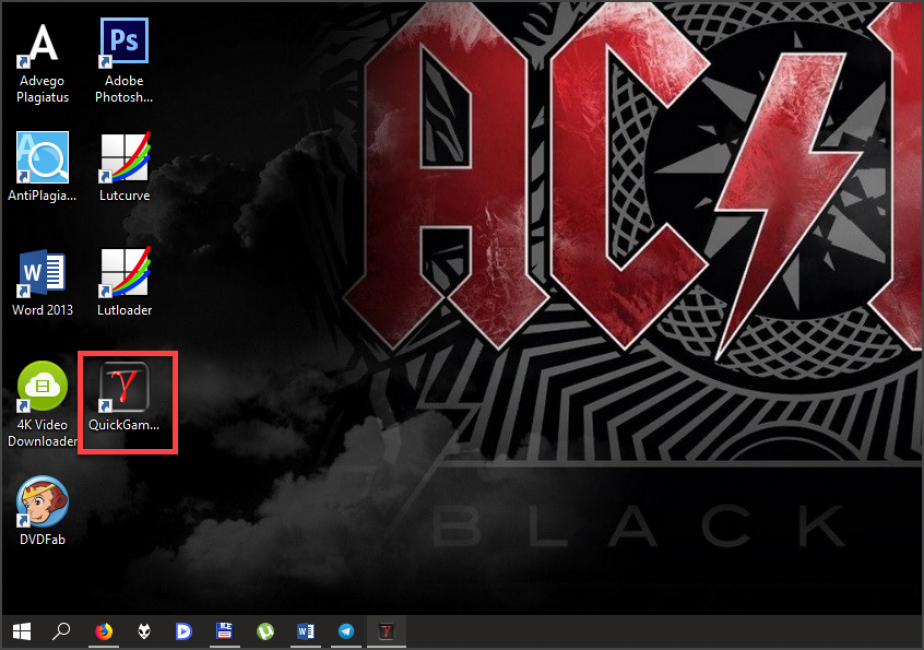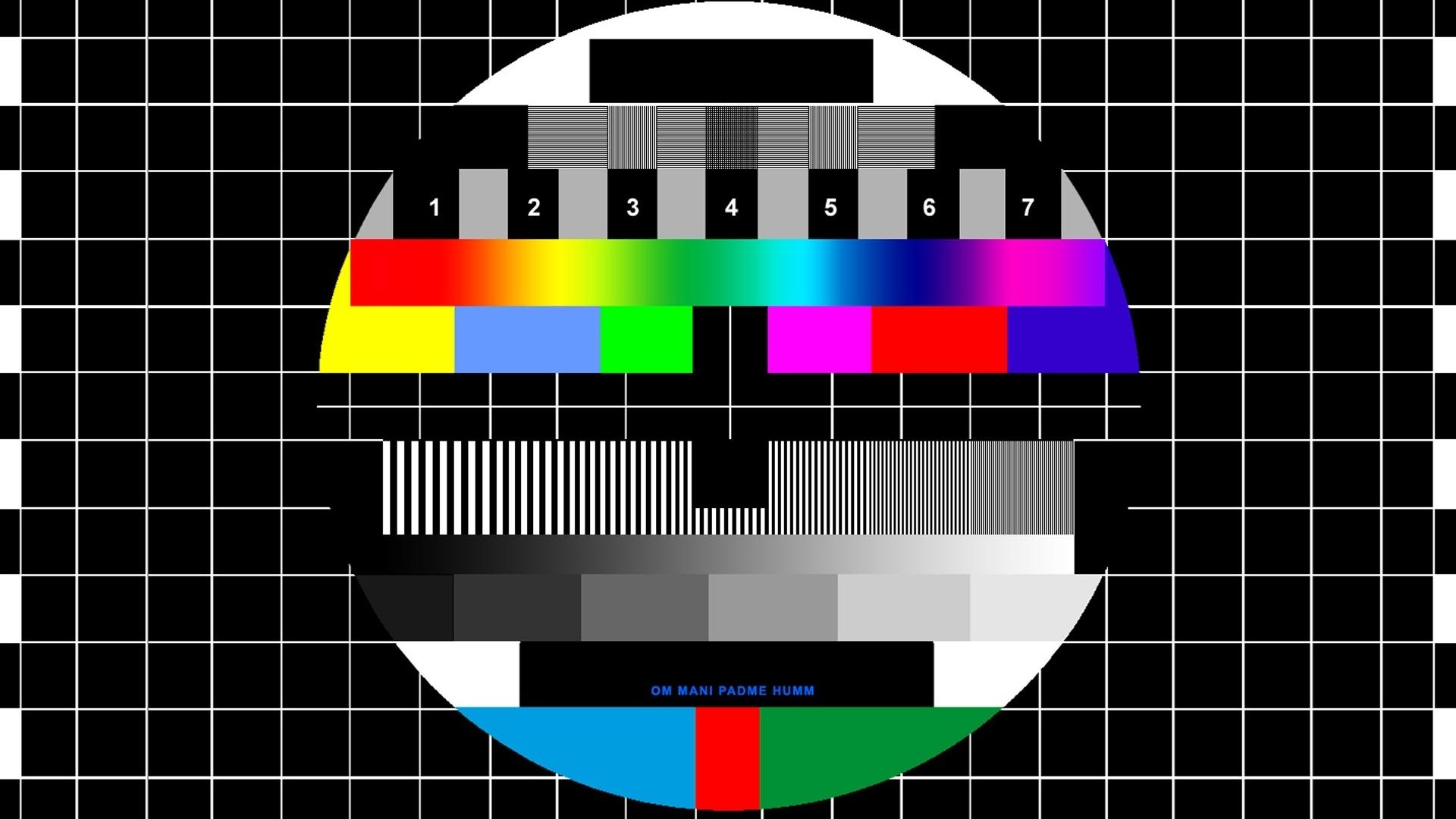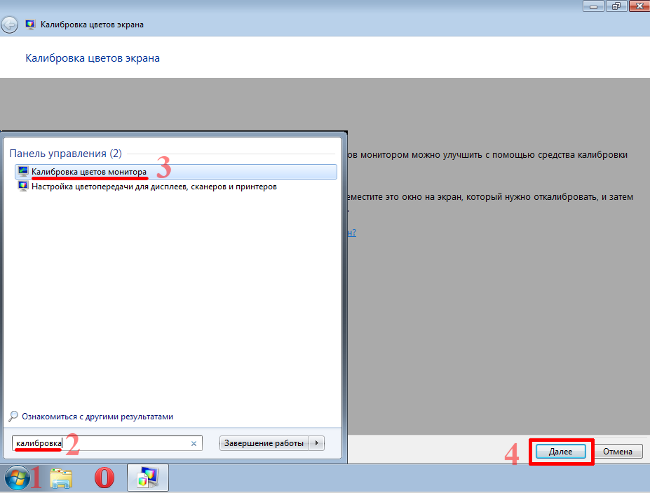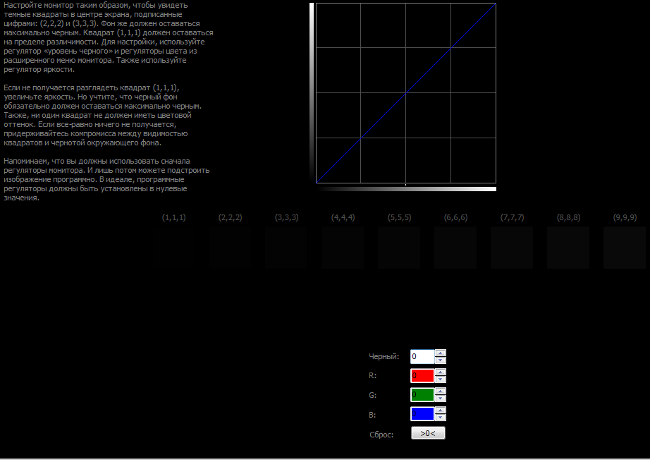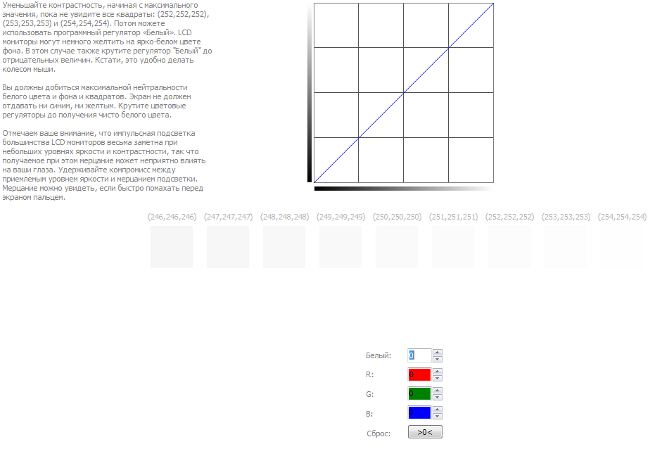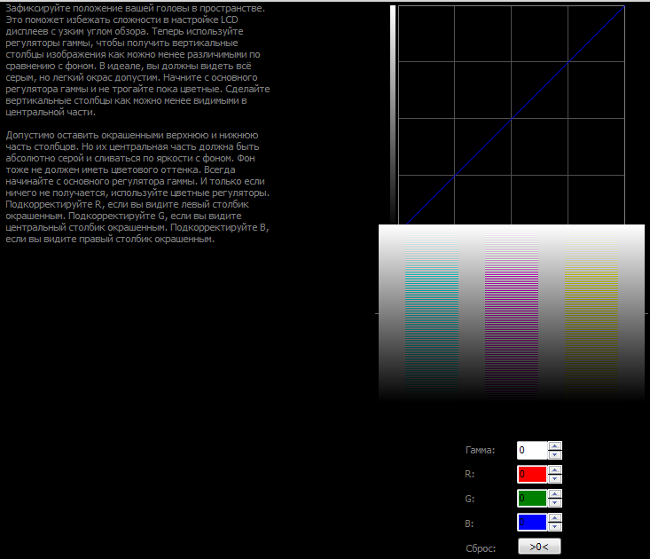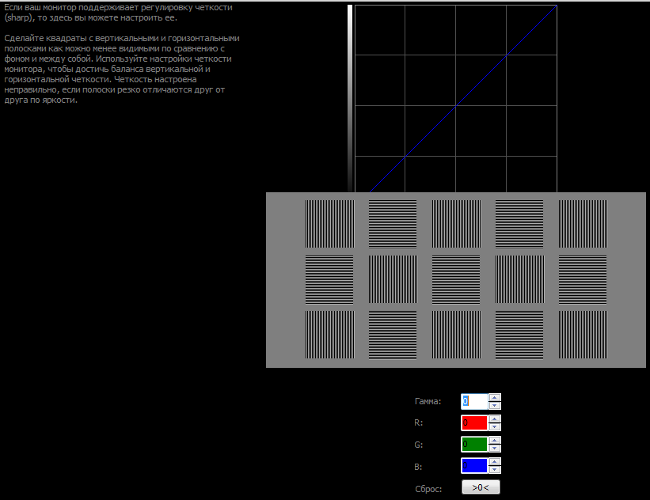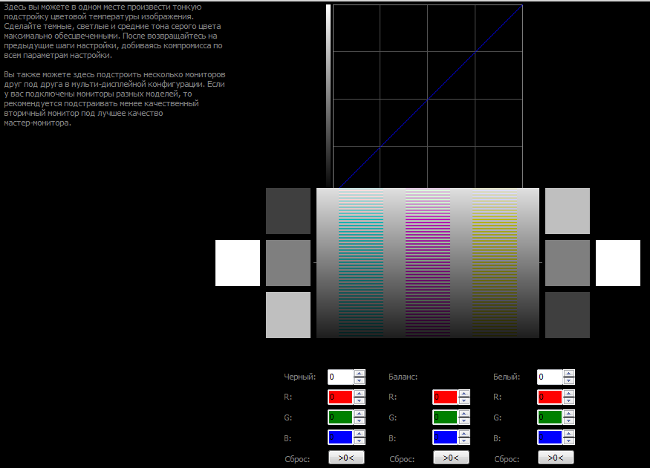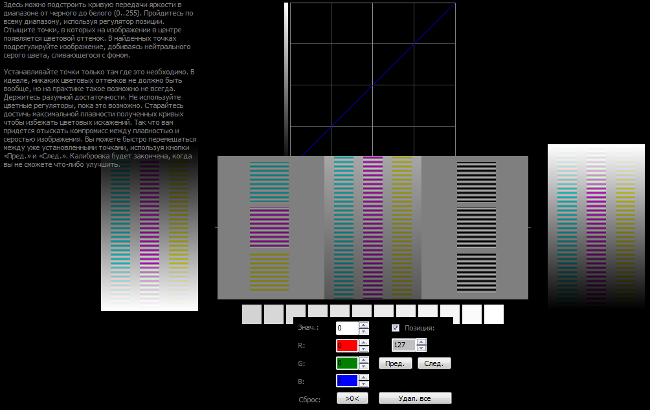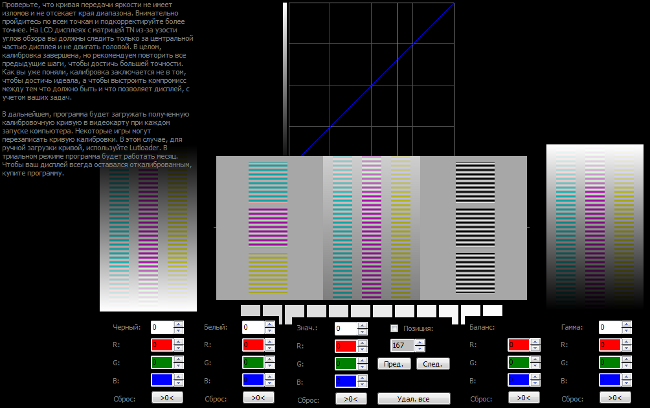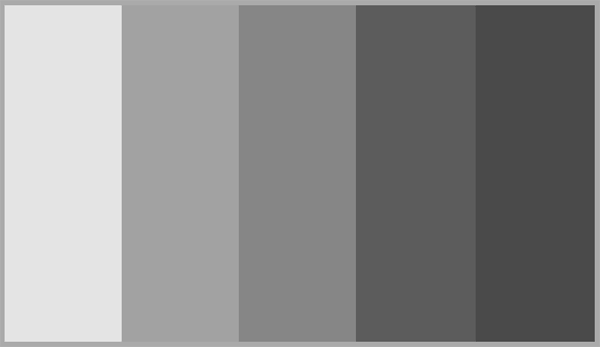Содержание
- Калибруем цвета монитора в Windows 10
- Способ 1: Использование калибратора
- Способ 2: Стороннее программное обеспечение
- Способ 3: Встроенное в Windows средство
- Вопросы и ответы
Не всегда стандартные настройки передачи цветов дисплея подходят пользователю после подключения самого устройства к компьютеру. Обычно это касается людей, часто взаимодействующих с графикой, которые занимаются, например, рисованием или обработкой фотографий. В таких ситуациях особенно важно настроить корректную передачу цветов. Сегодня мы хотим рассказать о трех методах выполнения поставленной задачи в Windows 10, рассмотрев каждый из них.
Как вы уже знаете, существуют разные методы калибровки цветов монитора. Некоторые из них не приносят вообще никакого результата, поскольку конфигурация осуществляется «на глаз». Касается это специализированных онлайн-сервисов и универсальных изображений, которые, как заявляют их создатели, должны помочь справиться с настройкой. Мы пропустим эти варианты, поскольку они попросту неэффективны, и сразу же перейдем к проверенным способам, начиная с самого эффективного, но дорогого.
Способ 1: Использование калибратора
Калибратор — дорогостоящее оборудование, подключаемое к компьютеру через USB-кабель и имеющее фирменное программное обеспечение. Есть смысл использовать его только тем юзерам, кто профессионально занимается графикой и нуждается в максимально точной настройке цветов. Самый популярный калибратор на рынке — DataColor Spyder5Pro. Через него сначала осуществляются замеры освещения окружающего пространства, а затем происходит подключение к компьютеру и установка самого устройства на дисплей. Ему потребуется от пяти до пятнадцати минут на обработку информации, а после этого уже через программное обеспечение в автоматическом режиме создастся несколько доступных профилей. Каждый пользователь уже выбирает оптимальный для себя вариант, отталкиваясь от увиденного изображения.
Конечно, такое средство далеко не всем по карману, поэтому мы и остановились на нем лишь вкратце. Всем желающим, кого заинтересовал калибратор, настоятельно рекомендуем перед покупкой изучать отзывы профессионалов и инструкцию к прибору. После приобретения прочтите официальную документацию, чтобы узнать, как именно выполнить правильную калибровку, ведь этот алгоритм зависит непосредственно от модели устройства.
Способ 2: Стороннее программное обеспечение
Специальные программы по сути являются усовершенствованной версией стандартного средства операционной системы, однако иногда оказываются более эффективными, поэтому мы решили включить такой софт в формат сегодняшней статьи. Предлагаем ознакомиться с принципом взаимодействия на примере одного из самых популярных приложений под названием CLtest.
Скачать CLtest
- Воспользуйтесь оставленной выше ссылкой, чтобы прочесть обзор на CLtest и скачать ее себе на компьютер. После установки запустите программу и сразу же в разделе «Curves» убедитесь, что установлен режим «gamma 2.2», поскольку он является наиболее подходящим для обычных пользователей.
- Теперь посмотрите на главное окно, где отображаются цветные полосы или просто серое полотно. Если сами полосы слегка различимы, проводить калибровку не имеет смысла. В противном случае переходите далее.
- Во всплывающем меню «Mode» выберите «Calibrate Fast», чтобы запустить быстрый процесс настройки.
- Эта операция длится семь шагов. Во время каждого на экране сменяется изображение. Следуйте инструкциям, отображающимся в этом окне, достигая оптимального результата, а затем перемещайтесь далее. Практически всегда от пользователя требуется добиться того, что все полотно стало серым, а цветные полосы слегка прояснялись. Их отображение повышается или понижается с помощью стрелок Вверх и Вниз на клавиатуре, а переход к следующему или предыдущему этапу производится через Влево и Вправо, соответственно.
- Если какой-то из цветов отображается некорректно, придется создать для него отдельную конфигурацию через режим «Color Channel». Отметьте галочкой нужный цвет, а затем повторите все шаги.

После прохождения всех шагов программа предложит оставить текущую конфигурацию или заменить ее на предыдущую. В любой момент вы можете сбросить настройки до состояния по умолчанию, если итоговый результат вас не устраивает.
Отметим, что далеко не всех пользователей удовлетворяет функциональность CLtest. Таким юзерам мы рекомендуем прочесть отдельный материал на нашем сайте, который посвящен обзору программ, предназначенных для калибровки монитора. Там вы можете изучить их основные особенности и понять, подходит ли какое-то из представленных решений для используемого монитора.
Подробнее: Программы для калибровки монитора
Способ 3: Встроенное в Windows средство
Выше мы уже упоминали о существовании специального встроенного в Windows средства, которое позволяет создать подходящую для монитора конфигурацию передачи цветов. Сейчас предлагаем более детально остановиться на ней, максимально подробно разобрав сам процесс настройки, чтобы даже у начинающих пользователей не осталось вопросов по этой теме.
- Для начала потребуется запустить этот инструмент. Откройте «Пуск», через поиск отыщите приложение «Панель управления» и запустите его.
- Переместитесь в раздел «Управление цветом».
- Здесь вас интересует вкладка «Подробно».
- Оказавшись на ней, щелкните по отведенной кнопке «Откалибровать экран».
- Отобразится окно Мастера настройки. Здесь Microsoft рекомендуют прочесть собственное руководство по реализации этого редактирования. При готовности приступить нажмите на «Далее».
- Изучите первую рекомендацию, которая заключается в установке параметров по умолчанию во встроенном меню настройки монитора. Сделайте это только в том случае, если модель поддерживает такое меню.
- Первый этап заключается в настройки гаммы. В окне вы видите примеры отображения. По центру находится идеальный вариант, к которому и нужно стремиться. Запомните его вид и переходите далее.
- Регулируйте положение ползунка пока не добьетесь нужного результата.
- После этого начинается операция регулировки яркости и контрастности экрана. Заняться этой операцией лучше только тем пользователям, у кого монитор наделен встроенным меню или специально отведенными кнопками, отвечающими за настройку этих параметров. Если это сделать невозможно, придется пропустить данный шаг.
- При настройке яркости так же придется запомнить нормальное отображение картинки.
- Затем само изображение отобразится в более крупном формате. Используйте кнопки или встроенное меню для регулировки цвета.
- То же самое предстоит проделать и с контрастностью. Для начала посмотрите на три представленных картинки.
- После этого осуществите регулирование и переходите к следующему этапу только тогда, когда итоговый результат будет вас устраивать.
- Ознакомьтесь с инструкцией по конфигурации баланса цветов. Описанные здесь критерии придется применить на следующем шаге, поэтому запомните основные рекомендации.
- Регулируйте горизонтальные ползунки для достижения должного эффекта.
- На этом конфигурация экрана завершена. Вы можете выбрать текущую калибровку или вернуть прежнюю, а также запустить средство ClearType сразу после выхода из данного окна, чтобы поработать и над отображением цветов.

Как видно, ничего сложного в настройке экрана через штатное средство Windows нет. Вам остается лишь внимательно изучать инструкции и не пренебрегать рекомендациями, чтобы в итоге получить желаемый результат отображения цветов.
В рамках этой статьи вы были ознакомлены с тремя вариантами калибровки цветов монитора. Осталось только выбрать оптимальный, чтобы реализовать его и получить максимально корректную передачу изображения на дисплее. Однако это еще не все действия, которые желательно выполнить для обеспечения полного комфорта взаимодействия с монитором. Развернуто о других манипуляциях читайте в другой статье на нашем сайте, кликнув по расположенной далее ссылке.
Подробнее: Настройка монитора для комфортной и безопасной работы
На самом деле, в калибровке нет ничего сложного. Но нужно точно знать, как правильно ее производить, так как по незнанию можно такого наделать в настройках, что придется переустанавливать ОС (в лучшем случае). Некоторые товарищи предлагают услуги по профессиональной калибровке экрана. Но полагаться на них не стоит, так как у каждого калибровщика свое видение идеальной цветопередачи.
А вам нужно настроить экран, чтобы было максимально комфортно именно вашим глазам. Стоит предупредить, что некоторые утилиты, рассмотренные в данном обзоре являются бесплатными, но хороши только для настройки чего-нибудь одного. Комплексную калибровку они делать не умеют. Зато за них не нужно платить. Итак, начнем рассматривать вопрос о том, как провести калибровку монитора компьютера или экрана ноутбука. И сначала рассмотрим те инструменты, которые предлагает для этого операционная система Windows.
Использование Windows для калибровки
Для проведения этой процедуры на ноутбуке или компьютере есть несколько способов. Но лучших результатов можно добиться при аппаратной калибровке. Однако за это нужно платить деньги. Самому это сделать очень трудно, так как требуются навыки работы с инструментом.
Поэтому мы рассмотрим программные способы калибровки монитора компьютера. Так можно заставить экран отображать цвета правильно и не особо запутаться. Причем базовую настройку можно произвести при помощи инструментов Windows. Вот с них и начнем.
Базовая настройка профилей
Для настройки качества цветности в ОС Windows есть целый набор инструментов. Но сначала нужно убедиться, что у вас установлена самая последняя версия драйверов видеокарты. Только потом можно будет приступать к настройке цветов.
Кстати, у дисплеев ноутбуков нет специальных кнопок для управления аппаратным отображением цветов. Поэтому вариант с программной настройкой для них единственный. Рассмотрим базовую калибровку экрана при помощи средств Windows.
1. Открываем меню «Параметры» в Windows 10 при помощи «Пуск» (иконка с шестеренкой) и щелкаем по пункту «Система»
2. Мы сразу же попадаем на вкладку, посвященную экрану. Теперь проматываем ниже и кликаем по пункту «Дополнительные параметры дисплея»
3. Теперь в верхней строке выбираем нужный дисплей и чуть ниже кликаем по пункту «Свойства видеоадаптера для дисплея»
4. В следующем окне сразу переходим на вкладку «Управление цветом»
5. Теперь нажимаем на кнопку «Управление цветом»
6. Переходим на вкладку «Подробно»
7. А теперь пробуем разные профили и способы отображения контента. Задача: найти тот, при котором картинка будет отображаться правильно и глазам будет максимально комфортно

К счастью, сделать это можно тоже средствами операционной системы. Но стоит учесть, что для правильной настройки цветности потребуется затемненное помещение. Не нужно, чтобы на экране были блики. Это помешает правильно настроить изображение.
Тонкая настройка цветопередачи и прочих параметров
Для правильного отображения цветов необходимо настроить цветопередачу. На стандартном мониторе для регулировки того или иного цвета есть соответствующие пункты в меню. И там это сделать можно очень просто.
Но владельцы ноутбуков лишены этой возможности. И им остается только уповать на программные способы настройки. В арсенале Windows есть один инструмент тонкой калибровки экрана. И сейчас мы расскажем о том, как им пользоваться.
1. Снова запускаем «Параметры» и переходим в меню «Система»
2. Далее по тому же сценарию выбираем «Дополнительные параметры дисплея»
3. В общем, добираемся до меню «Управление цветом» и там кликаем на вкладку «Подробно»
4. Затем нажимаем кнопку «Откалибровать экран»
5. Запустится мастер калибровки. На начальном этапе просто нужно нажать на кнопку «Далее»
6. Теперь мастер предложит настроить гамму. Для начала настройки нужно нажать «Далее»
7. Для настройки нужно перетаскивать ползунок так, чтобы точки на изображении были не видны. Если их почти не видно, то гамма настроена. Можно снова жать на кнопку «Далее»
8. Теперь мастер предложит настроить яркость и контрастность. Жмем «Далее»
9. Теперь мастер продемонстрирует настройки яркости. Нужно добиться того результата, что посередине. Если все понятно, то нажимаем на кнопку «Далее»
10. Теперь с помощью соответствующих ползунков настраиваем цветность изображения. После завершения настройки жмем «Далее»
11. Жмем на кнопку «Текущая калибровка» и затем «Готово»
На этом тонкая калибровка экрана завершена. Теперь цвета должны отображаться правильно или во всяком случае наиболее комфортно для ваших глаз. Такая настройка доступна всем, у кого установлена ОС Windows.
Однако после калибровки нарушается отображение шрифтов. Поэтому нужно настроить и их. Для осуществления этого процесса у Windows есть еще один инструмент. И он вовсе не требует от пользователя практически никаких знаний.
Настройка отображения текста (Clear Type)
Технология Clear Type улучшает отображение текста на ЖК экранах. Во времена старых ЭЛТ мониторов она не использовалась. Но теперь есть смысл ее включить, так как она повышает качество отображаемых шрифтов.
Сейчас мы рассмотрим вопрос о том, как включить и настроить эту опцию. После ее включения вы сразу заметите, насколько комфортнее стало работать с текстом. Вот что нужно сделать для включения Clear Type.
1. Находим на рабочем столе значок «Этот компьютер», кликаем по нему правой кнопкой мыши и жмем по надписи «Свойства» в контекстном меню
2. Теперь кликаем пункт «Дополнительные параметры системы»
3. В блоке «Быстродействие» кликаем по кнопке «Параметры»
4. В следующем окне отмечаем галочкой пункт «Сглаживание неровностей экранных шрифтов», жмем «Применить» и «ОК»
5. Теперь переходим к настройке Clear Type. Дело в том, что в Windows 10 эту опцию так просто не найти. Придется воспользоваться поиском. Итак, нажимаем на значок поиска в панели задач и начинаем в строке вписывать слово «Clear»
7. В результатах поиска просто нажимаем на нужный пункт
8. Запустится мастер настройки. В нем сразу же отмечаем галочкой пункт «Включить Clear Type» (если он до сих пор не включен) и нажимаем на кнопку «Далее»
9. Теперь выбираем тот тип отображения текста, который кажется вам наиболее приемлемым и снова жмем «Далее»
10. На следующем этапе повторяем вышеописанные действия
11. И снова делаем все то же самое
12. В последний раз выбираем нужное отображение и жмем «Далее»
13. Затем мастер выдаст сообщение о том, что настройка успешно завершена. Просто жмем «Готово»
Вот так происходит калибровка отображения текста на мониторе при помощи инструментов Windows. Это необходимо для более комфортной работы за компьютером. Тем более, что при калибровке экрана этот параметр сбивается.
Однако некоторых пользователей категорически не устраивает инструментарий Windows, и они желают воспользоваться более продвинутыми (а иногда и профессиональными) средствами для калибровки экрана. И в этом им способны помочь специальные программы.
Использование специализированных программ
На данный момент есть несколько приложений, которые способны помочь пользователю правильно откалибровать экран. Некоторые из них бесплатны, но большая часть требует приобретения лицензии.
Сейчас мы рассмотрим наиболее популярные и продвинутые варианты для тонкой настройки монитора и попытаемся с их помощью откалибровать хоть что-то. И начнем с самого продвинутого инструмента.
Lutcurve
Это профессиональная утилита для программной калибровки монитора. Она способна тонко настроить изображение и обладает весьма богатым функционалом. При этом все изменения применяются «на лету», что немаловажно.
Программа эта платная. Но существует триальная версия, которая без проблем работает 30 дней. Причем функционал ее ничем не ограничен. Скачать ее можно на официальном сайте разработчика. А установка очень простая. Однако приступим к работе.

В открывшемся окне сразу переходим на вкладку «Точка черного» и начинаем регулировать черный цвет при помощи ползунков так, чтобы практически все квадратики были видны.
Теперь переходим на вкладку «Точка белого» настраиваем изображение так, чтобы белые квадратики были видны.
И так далее по всем вкладкам до конца. Каждый этап снабжен подробнейшей инструкцией. Так что проблем не возникнет. В конце настройки останется только нажать на кнопку «ОК» для применения изменений.
Стоит отметить, что перед использованием этой утилиты нужно будет загрузить стандартный профиль монитора в настройках Windows и сбросить сами настройки монитора на заводские. Только после этого можно приступать к калибровке.
Quick Gamma
Небольшая утилита для быстрой калибровки монитора. Отлично справляется как с современными ЖК экранами, так и со старыми ЭЛТ. У утилиты очень приятный графический интерфейс. Но есть один недостаток: нет русского языка. Поэтому делать все придется наощупь.
Программа совершенно бесплатна и не требует никакой лицензии. Скачать ее бесплатно можно с официального сайта разработчика, а устанавливается она в пару кликов. После установки требуется сделать следующее.
1. Запускаем программу при помощи соответствующего ярлыка на рабочем столе
2. Теперь необходимо увеличивать или уменьшать показатель гаммы до тех пор, пока первая серая полоса на черном фоне не будет частично видна на отметке 2.2 и полностью невидима на отметке 1.8. Если вы добились такого результата, то просто нажимайте «ОК»
Вот и вся калибровка. На самом деле, можно было бы откалибровать и цвета, но в этой программе делать такую калибровку очень трудно. Лучше воспользоваться инструментарием операционной системы Windows. Так будет проще и надежнее.
Вообще, Quick Gamma предназначена для быстрой настройки гаммы. И в этом плане она незаменима. Программа может настроить этот параметр в пару кликов. Но для более серьезной калибровки она не годится.
Заключение
Итак, выше мы попытались рассмотреть вопрос о том, как правильно откалибровать монитор компьютера и ноутбука. Стоит сразу отметить, что сделать это можно программными методами и даже инструментами самой Windows.
Данная операционная система довольно неплохо умеет настраивать цветопередачу, гамму и отображение текста. Однако для более серьезной настройки лучше все-таки воспользоваться специализированными программами.
Лучшей в этом плане можно считать Lutcurve. Она позволяет исключительно правильно настроить цветопередачу, баланс белого, точку черного и другие параметры. Но утилита не бесплатна. Однако ее легко можно использовать целых 30 дней без ограничений.
ВИДЕО: Как выполнить калибровку монитора
Как выполнить калибровку монитора
[Инструкция] Калибровка экрана на ноутбуке или монитора для ПК под управлением Windows 10
Источник
Содержание
- [Инструкция] Калибровка экрана на ноутбуке или монитора для ПК под управлением Windows 10
- Использование Windows для калибровки
- Базовая настройка профилей
- Тонкая настройка цветопередачи и прочих параметров
- Настройка отображения текста (Clear Type)
- Использование специализированных программ
- Lutcurve
- Quick Gamma
- Заключение
- ВИДЕО: Как выполнить калибровку монитора
- Как выполнить калибровку монитора
- Инструкция: Калибровка экрана ноутбука — настройка цветопередачи
- Способы калибровки экрана
- Подготовка к калибровке экрана
- Калибруем экран с помощью программ
- Калибровка монитора от А до Я. Критерии качества калибровки. Алексей Шадрин
[Инструкция] Калибровка экрана на ноутбуке или монитора для ПК под управлением Windows 10
Калибровка Экрана на Ноутбуке или ПК
На самом деле, в калибровке нет ничего сложного. Но нужно точно знать, как правильно ее производить, так как по незнанию можно такого наделать в настройках, что придется переустанавливать ОС (в лучшем случае). Некоторые товарищи предлагают услуги по профессиональной калибровке экрана. Но полагаться на них не стоит, так как у каждого калибровщика свое видение идеальной цветопередачи. А вам нужно настроить экран, чтобы было максимально комфортно именно вашим глазам. Стоит предупредить, что некоторые утилиты, рассмотренные в данном обзоре являются бесплатными, но хороши только для настройки чего-нибудь одного. Комплексную калибровку они делать не умеют. Зато за них не нужно платить. Итак, начнем рассматривать вопрос о том, как провести калибровку монитора компьютера или экрана ноутбука. И сначала рассмотрим те инструменты, которые предлагает для этого операционная система Windows.
Использование Windows для калибровки
Читайте также: ТОП-15 Лучших мониторов 24 и 27 дюймов с 3D Vision | Обзор актуальных моделей в 2019 году
Для проведения этой процедуры на ноутбуке или компьютере есть несколько способов. Но лучших результатов можно добиться при аппаратной калибровке. Однако за это нужно платить деньги. Самому это сделать очень трудно, так как требуются навыки работы с инструментом.
Поэтому мы рассмотрим программные способы калибровки монитора компьютера. Так можно заставить экран отображать цвета правильно и не особо запутаться. Причем базовую настройку можно произвести при помощи инструментов Windows. Вот с них и начнем.
Базовая настройка профилей
Читайте также: ТОП-12 Лучших лазерных принтеров для дома | Обзор актуальных моделей в 2019 году + Цены
Для настройки качества цветности в ОС Windows есть целый набор инструментов. Но сначала нужно убедиться, что у вас установлена самая последняя версия драйверов видеокарты. Только потом можно будет приступать к настройке цветов.
Кстати, у дисплеев ноутбуков нет специальных кнопок для управления аппаратным отображением цветов. Поэтому вариант с программной настройкой для них единственный. Рассмотрим базовую калибровку экрана при помощи средств Windows.
Открываем меню «Параметры» в Windows 10 при помощи «Пуск» (иконка с шестеренкой) и щелкаем по пункту «Система»
Мы сразу же попадаем на вкладку, посвященную экрану. Теперь проматываем ниже и кликаем по пункту «Дополнительные параметры дисплея»
Теперь в верхней строке выбираем нужный дисплей и чуть ниже кликаем по пункту «Свойства видеоадаптера для дисплея»
В следующем окне сразу переходим на вкладку «Управление цветом»
Теперь нажимаем на кнопку «Управление цветом»
Переходим на вкладку «Подробно»
А теперь пробуем разные профили и способы отображения контента. Задача: найти тот, при котором картинка будет отображаться правильно и глазам будет максимально комфортно
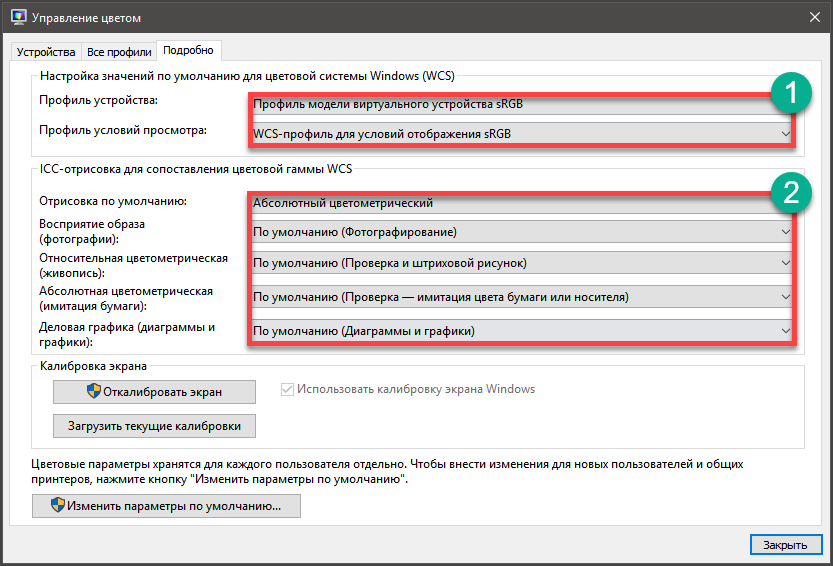
К счастью, сделать это можно тоже средствами операционной системы. Но стоит учесть, что для правильной настройки цветности потребуется затемненное помещение. Не нужно, чтобы на экране были блики. Это помешает правильно настроить изображение.
Тонкая настройка цветопередачи и прочих параметров
Для правильного отображения цветов необходимо настроить цветопередачу. На стандартном мониторе для регулировки того или иного цвета есть соответствующие пункты в меню. И там это сделать можно очень просто.
Но владельцы ноутбуков лишены этой возможности. И им остается только уповать на программные способы настройки. В арсенале Windows есть один инструмент тонкой калибровки экрана. И сейчас мы расскажем о том, как им пользоваться.
Снова запускаем «Параметры» и переходим в меню «Система»
Далее по тому же сценарию выбираем «Дополнительные параметры дисплея»
В общем, добираемся до меню «Управление цветом» и там кликаем на вкладку «Подробно»
Затем нажимаем кнопку «Откалибровать экран»
Запустится мастер калибровки. На начальном этапе просто нужно нажать на кнопку «Далее»
Теперь мастер предложит настроить гамму. Для начала настройки нужно нажать «Далее»
Для настройки нужно перетаскивать ползунок так, чтобы точки на изображении были не видны. Если их почти не видно, то гамма настроена. Можно снова жать на кнопку «Далее»
Теперь мастер предложит настроить яркость и контрастность. Жмем «Далее»
Теперь мастер продемонстрирует настройки яркости. Нужно добиться того результата, что посередине. Если все понятно, то нажимаем на кнопку «Далее»
Теперь с помощью соответствующих ползунков настраиваем цветность изображения. После завершения настройки жмем «Далее»
Жмем на кнопку «Текущая калибровка» и затем «Готово»
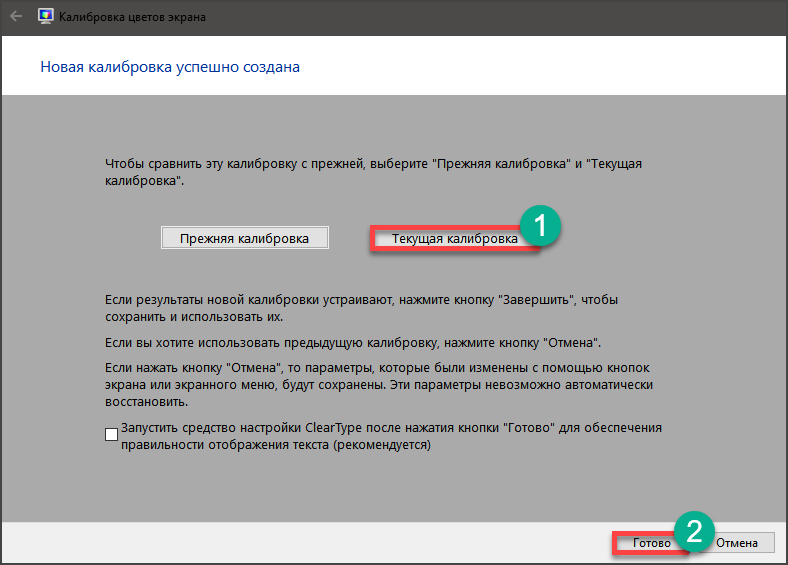
Однако после калибровки нарушается отображение шрифтов. Поэтому нужно настроить и их. Для осуществления этого процесса у Windows есть еще один инструмент. И он вовсе не требует от пользователя практически никаких знаний.
Настройка отображения текста (Clear Type)
Читайте также: ТОП-15 Лучших мониторов 24 и 27 дюймов с 3D Vision | Обзор актуальных моделей в 2019 году
Технология Clear Type улучшает отображение текста на ЖК экранах. Во времена старых ЭЛТ мониторов она не использовалась. Но теперь есть смысл ее включить, так как она повышает качество отображаемых шрифтов.
Сейчас мы рассмотрим вопрос о том, как включить и настроить эту опцию. После ее включения вы сразу заметите, насколько комфортнее стало работать с текстом. Вот что нужно сделать для включения Clear Type.
Находим на рабочем столе значок «Этот компьютер», кликаем по нему правой кнопкой мыши и жмем по надписи «Свойства» в контекстном меню
Теперь кликаем пункт «Дополнительные параметры системы»
В блоке «Быстродействие» кликаем по кнопке «Параметры»
В следующем окне отмечаем галочкой пункт «Сглаживание неровностей экранных шрифтов», жмем «Применить» и «ОК»
Теперь переходим к настройке Clear Type. Дело в том, что в Windows 10 эту опцию так просто не найти. Придется воспользоваться поиском. Итак, нажимаем на значок поиска в панели задач и начинаем в строке вписывать слово «Clear»
В результатах поиска просто нажимаем на нужный пункт
Запустится мастер настройки. В нем сразу же отмечаем галочкой пункт «Включить Clear Type» (если он до сих пор не включен) и нажимаем на кнопку «Далее»
Теперь выбираем тот тип отображения текста, который кажется вам наиболее приемлемым и снова жмем «Далее»
На следующем этапе повторяем вышеописанные действия
И снова делаем все то же самое
В последний раз выбираем нужное отображение и жмем «Далее»
Затем мастер выдаст сообщение о том, что настройка успешно завершена. Просто жмем «Готово»
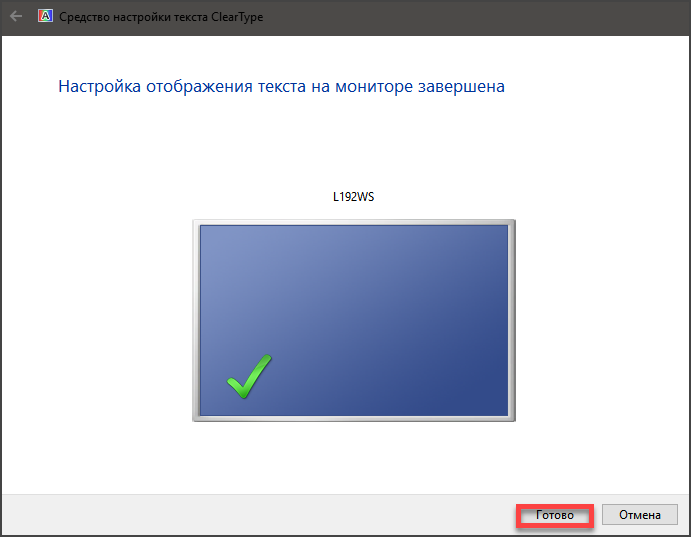
Однако некоторых пользователей категорически не устраивает инструментарий Windows, и они желают воспользоваться более продвинутыми (а иногда и профессиональными) средствами для калибровки экрана. И в этом им способны помочь специальные программы.
Использование специализированных программ
Читайте также: ТОП-12 Лучших игровых мониторов от 100 до 144 Гц | Рейтинг актуальных моделей в 2019 году
На данный момент есть несколько приложений, которые способны помочь пользователю правильно откалибровать экран. Некоторые из них бесплатны, но большая часть требует приобретения лицензии.
Сейчас мы рассмотрим наиболее популярные и продвинутые варианты для тонкой настройки монитора и попытаемся с их помощью откалибровать хоть что-то. И начнем с самого продвинутого инструмента.
Lutcurve
Это профессиональная утилита для программной калибровки монитора. Она способна тонко настроить изображение и обладает весьма богатым функционалом. При этом все изменения применяются «на лету», что немаловажно.
Программа эта платная. Но существует триальная версия, которая без проблем работает 30 дней. Причем функционал ее ничем не ограничен. Скачать ее можно на официальном сайте разработчика. А установка очень простая. Однако приступим к работе.
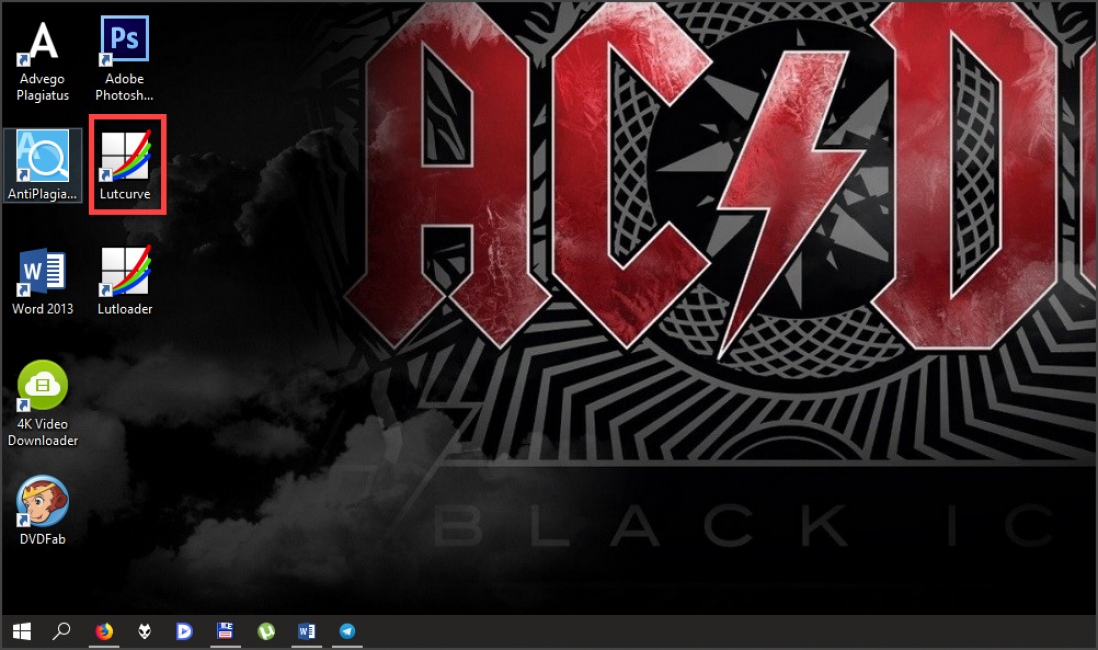
В открывшемся окне сразу переходим на вкладку «Точка черного» и начинаем регулировать черный цвет при помощи ползунков так, чтобы практически все квадратики были видны.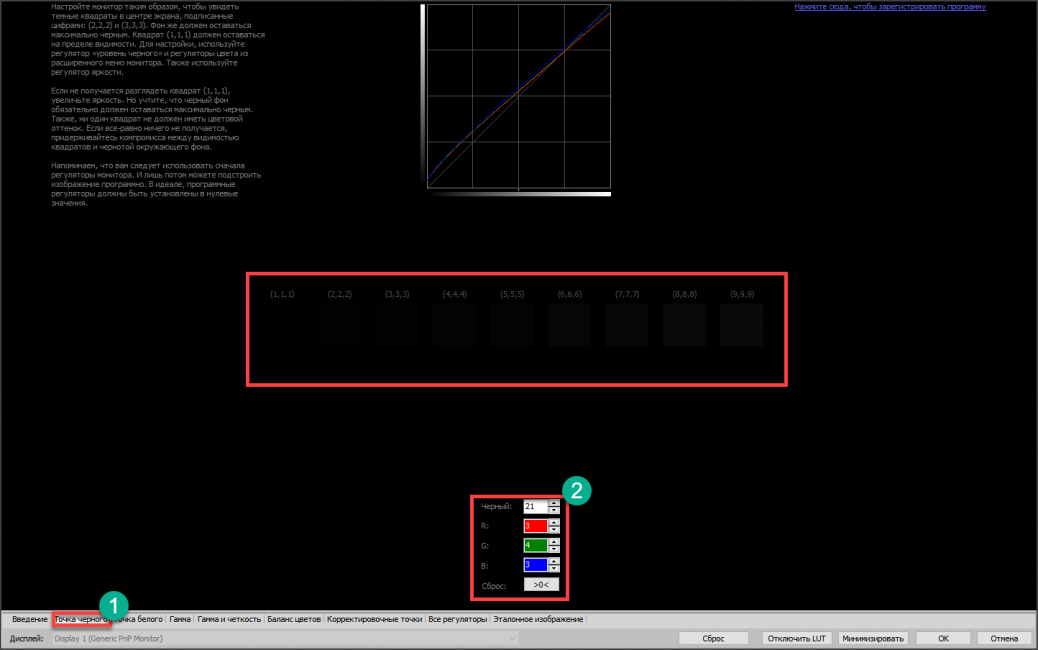
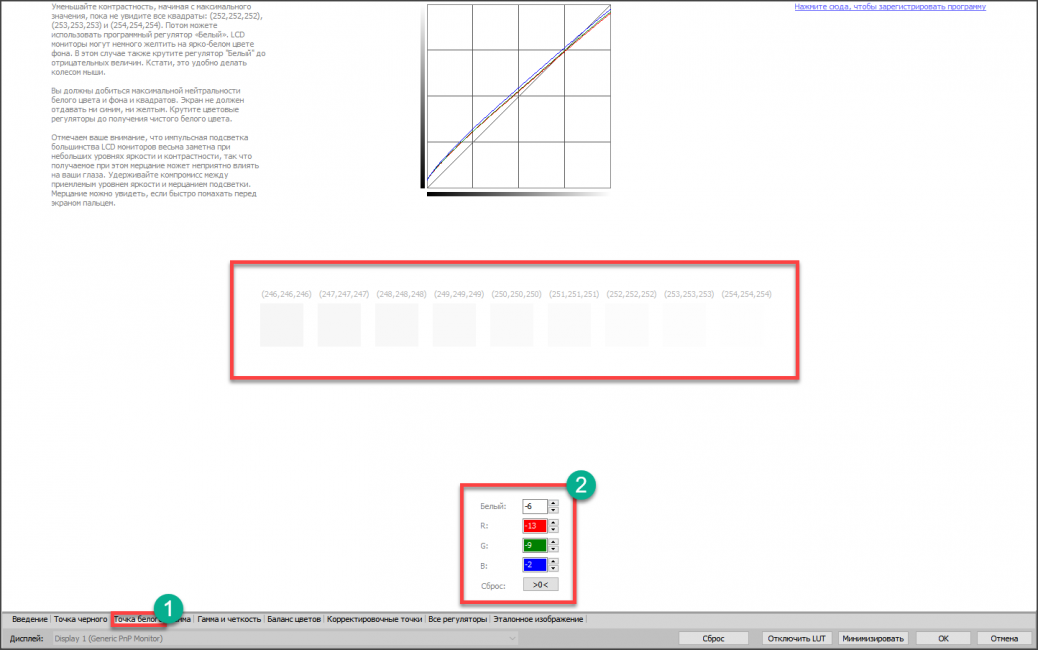
Стоит отметить, что перед использованием этой утилиты нужно будет загрузить стандартный профиль монитора в настройках Windows и сбросить сами настройки монитора на заводские. Только после этого можно приступать к калибровке.
Quick Gamma
Небольшая утилита для быстрой калибровки монитора. Отлично справляется как с современными ЖК экранами, так и со старыми ЭЛТ. У утилиты очень приятный графический интерфейс. Но есть один недостаток: нет русского языка. Поэтому делать все придется наощупь.
Программа совершенно бесплатна и не требует никакой лицензии. Скачать ее бесплатно можно с официального сайта разработчика, а устанавливается она в пару кликов. После установки требуется сделать следующее.
Запускаем программу при помощи соответствующего ярлыка на рабочем столе
Теперь необходимо увеличивать или уменьшать показатель гаммы до тех пор, пока первая серая полоса на черном фоне не будет частично видна на отметке 2.2 и полностью невидима на отметке 1.8. Если вы добились такого результата, то просто нажимайте «ОК»
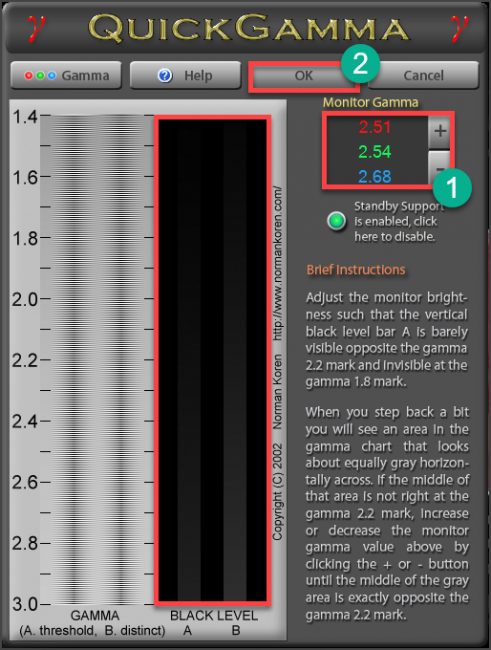
Вообще, Quick Gamma предназначена для быстрой настройки гаммы. И в этом плане она незаменима. Программа может настроить этот параметр в пару кликов. Но для более серьезной калибровки она не годится.
Заключение
Итак, выше мы попытались рассмотреть вопрос о том, как правильно откалибровать монитор компьютера и ноутбука. Стоит сразу отметить, что сделать это можно программными методами и даже инструментами самой Windows.
Данная операционная система довольно неплохо умеет настраивать цветопередачу, гамму и отображение текста. Однако для более серьезной настройки лучше все-таки воспользоваться специализированными программами.
Лучшей в этом плане можно считать Lutcurve. Она позволяет исключительно правильно настроить цветопередачу, баланс белого, точку черного и другие параметры. Но утилита не бесплатна. Однако ее легко можно использовать целых 30 дней без ограничений.
ВИДЕО: Как выполнить калибровку монитора
Как выполнить калибровку монитора
[Инструкция] Калибровка экрана на ноутбуке или монитора для ПК под управлением Windows 10
Для нас очень важна обратная связь с нашими читателями. Если Вы не согласны с данными оценками, оставьте свой рейтинг в комментариях с аргументацией Вашего выбора. Ваше мнение будет полезно другим пользователям.
Источник
Инструкция: Калибровка экрана ноутбука — настройка цветопередачи
Зачастую после печати цифровых фотографий на цветном принтере, пользователи сталкиваются с проблемой некорректного отображения цветов.
Т.е. фотография после печати выглядит совсем иначе, чем при просмотре на экране.
Для устранения этой проблемы используется калибровка экрана ноутбука.
Содержание:
Калибровка монитора – это процедура настройки его цветовой гаммы, с целью максимального приближения цветов, отображаемых на экране устройства, к реальным цветам, которые пользователь получит после печати.
Также следует сказать, что изображение на различных мониторах, а также компьютерах (ввиду оснащения разными видеокартами) будет разным.
После выполнения процедуры калибровки, изображение будет практически одинаковым на различных компьютерах, с различными дисплеями.
С калибровкой дисплеев в основном сталкиваются люди, сфера деятельности которых связана с видео и фотомонтажом (как профессионалы, так и любители), художники и дизайнеры, а также веб-дизайнеры.
К недостаткам некалиброванных дисплеев следует отнести:
Следует отметить, что дисплеи на IPS матрице, хоть и в меньшей мере, но также нуждаются в калибровке.
Как правило, вместе с монитором поставляется специальное программное обеспечение для выполнения калибровки.
А вдруг и эти статьи будут Вам также интересны:
Способы калибровки экрана
Существует два подхода к калибровке дисплея – аппаратный и программный. Наиболее доступным для среднестатистического пользователя является программный способ калибровки.
Программная калибровка, как правило, не позволяет достичь уровня аппаратной калибровки, но все же не следует пренебрегать и этим способом.
Аппаратный способ более затратный как с точки зрения денежных средств, так и с квалификации человека выполняющего калибровку. Аппаратный подход можно разделить на 3 ключевых этапа:
Настройка монитора (цвет, яркость, контраст) выполняется таким образом, чтобы в настроенном положении соответствовать требованиям аппаратуры (спектрофотометр и калибровочное ПО).
Настройка видеокарты на линейный режим работы.
Тестирование системы и сохранение измененных настроек в цветовой профайл монитора.
Подготовка к калибровке экрана
Ниже мы дадим общие рекомендации, которые необходимо выполнить перед калибровкой монитора.
Первое, с чего следует начать это сброс настроек видеокарты, все настройки должны быть приведены к стандартному виду.
Перед выполнением калибровки очень важным показателем является температура матрицы.
Для достижения равномерной температуры необходимо подобрать видеоряд общей продолжительностью около 4–5 часов, с динамической картинкой, предварительно развернув окно просмотра на весь экран.
Эти манипуляции позволят выполнить равномерный прогрев всех участков матрицы дисплея.
Следующий этап – подбор правильного уровня освещения. Изначально рекомендуем поработать над стабильностью освещения.
Достичь этого можно при проведении калибровки в солнечный погожий день после полудня.
На этом этапе наша задача — получение наиболее спокойного, стабильного и мягкого света. Также следует учитывать, что ЖК-дисплеям свойственно искажать цвета в зависимости от угла обзора.
Для точности калибровки рекомендуем отцентрировать положение глаз в горизонтальной и вертикальной плоскостях.
Рекомендуем еще несколько интересных статей:
Калибруем экран с помощью программ
Калибровка экрана средствами Windows довольно тривиальна и больше подходит для настольных компьютеров, чем для ноутбуков.
Для настройки необходимо зайти в Пуск, в строке поиска написать «калибровка», после чего перейти в соответствующее меню.
Чтобы приступить к калибровке, необходимо нажать кнопку «Далее», после чего настройка будет выполняться с помощью Мастера калибровки, каждый шаг которого снабжен подробными объяснениями на русском языке.
Существует достаточно большое количество программ для выполнения калибровки экрана.
В этой статье мы рассмотрим лишь одну из них — Atrise Lutcurve.
Программа платная, но имеет 30-дневную пробную версию, русифицированный пользовательский интерфейс, а также понятные инструкции по работе с каждым режимом программы.
Установка программы ничем не примечательна, поэтому не будем заострять на ней внимание, а перейдем непосредственно к калибровке.
Запускаем программу, переходим к первой вкладке «Точка черного» и выполняем настройку.
Суть настройки заключается в изменении параметров «Черный» и «R» «G» «B» до тех пор пока не будут видны квадраты «2,2,2» и «3,3,3», причем фон должен оставаться максимально черным, а квадрат «1,1,1» должен быть на грани различимости.
При настройке сначала следует пользоваться возможностью аппаратной настройки яркости (в ноутбуках это сочетание клавиши Fn и функциональных клавиш от F1 до F12) и лишь потом после исчерпания аппаратных возможностей следует проводить настройку в программе.
Переходим к вкладке «Точка белого» и регулируем контрастность таким образом, чтобы увидеть квадраты «252,252,252» — «254, 254, 254».
При выполнении настройки вы должны получить максимально нейтральный белый цвет, без оттенков.
Настраиваем гамму в соответствующей вкладке. В этой настройки мы должны получить цвет вертикальных столбцов как можно меньше отличающийся от фона.
В идеале все должно быть серым, хотя легко различимая цветность допустима.
Допустимо оставлять окрашенной верхнюю и нижнюю часть столбцов, но их средняя часть должна быть абсолютно серой.
Если монитор поддерживает регулировку четкости, ее можно настроить в меню «Гамма и четкость».
Суть регулировки заключается в том, чтобы сделать квадраты менее видимыми как между собой, так и на фоне.
Четкость монитора неправильно настроена, если полоски квадратов резко отличаются между собой по яркости.
В следующей вкладке «Баланс цветов» можно провести тонкую настройку цветовой температуры изображения.
Для этого необходимо сделать светлые, темные и средние тона серого максимально обесцвеченными.
После этого необходимо вернуться к предыдущим пунктам настройки добиваясь компромисса по всем параметрам.
Вкладка «Корректировочные точки» позволяет подстроить кривую передачи яркости от черного до белого (0…255).
Перемещая позицию кривой от 0 до 255 необходимо найти точки, в которых на изображении в центре появляется цветовой оттенок и настроить их с цветного до серого.
Переходим к последней вкладке — «Все регуляторы». Необходимо убедиться, что кривая передачи яркости не имеет изломов и не отсекает края диапазона.
Идеально откалиброванный монитор должен выдавать на тестовом изображении программы (вкладка «Эталонное изображение») серые тона, без каких-либо цветовых оттенков.
Калибровка монитора от А до Я. Критерии качества калибровки. Алексей Шадрин
Инструкция: Калибровка экрана ноутбука — настройка цветопередачи
Источник
Как откалибровать монитор
В нашем материале мы расскажем вам как откалибровать монитор своими руками и без помощи специальных устройств. Итак, приступим!
- Прежде чем вы приступите
- Как откалибровать монитор windows 10
- Как откалибровать монитор ноутбука
- Как откалибровать монитор для фотографий
- Калибровка монитора для игр
Иногда калибровка разрешения монитора Виндовс 10 заканчивается появление ошибки, которую не получается исправить. Наиболее часто это связано с такими факторами:
- Устаревшее аппаратное обеспечением или драйверами. Если карточка старая, то она просто «не потянет» большой монитор. Драйвера же рекомендуется обновлять по мере выхода новых релизов.
- «Кривые» драйвера из неизвестных источников или неправильно установленным ПО. Следует тщательно проверять все файлы при их скачивании даже с официального сайта разработчика.
- Отсутствующие драйвера монитора. Ряд экранов также требует установку определенных драйверных программ, имеющихся на компакт-диске, который шел в комплекте вместе с устройством.
Важно! Еще одна причина кроется в некачественных и дешевых HDMI-кабелях и переходниках. Пытаясь сэкономить, люди приобретают китайские копии нормальных кабелей, которые не могут дать нормальную, четкую картинку и могут растянуть экран.
Как откалибровать монитор или матрицу ноутбука?
В принципе, правильные цвета можно «выжать» даже из мониторов на ТН-матрице, тут вопрос только в вашем терпении. Проблема таких матриц (которых большинство на рынке) в том, что в пересвеченных и затемненных участках они неправильно интерпретируют сигнал видеокарты и некорректно отображают цвет. Калибровка помогает справиться с этим и многими другими недостатками. Даже если вам повезло больше и у вас монитор на IPS, PVA, C-PVA или MVA-матрице, даже им калибровка тоже нужна, хотя и в меньшей мере. Правда, такие мониторы уже изначально неплохо откалиброваны, а в комплекте к ним идет специальное ПО, которое это позволяет сделать без особых трудозатрат.
Что такое программы-калибраторы?
Это бесплатные программы для фактически ручной калибровки монитора на основе показаний природного и точного эталона — своего глаза. Это существенная экономия по сравнению с аппаратными калибраторами (по сути, они нужны только профессионалам), да и есть у них многие неоспоримые преимущества. Таких программ много, но все они работают по одному принципу.
С чего начать калибровку монитора?
Поскольку в процессе калибровки очень важна температура на матрице, нужно чтобы она была стабильной, то же касается и подсветки, для данного типа матрицы она по своей природе очень неравномерная, но нам нужно выжать максимум, поэтому оставляем монитор работать на пару часов, лучше если это будет часа четыре. Но не просто работать в одном приложении, а нужно включить динамический фильм, чтобы все участки прогрелись равномерно.
Следующий момент, заслуживающий внимания — это условия освещения. В данном случае самое главное — это в первую очередь стабильность освещения. Поэтому, для калибровки лучше выбрать солнечны день, примерно в обед, когда до заката остается еще немало времени. Что касается источников света, то позаботьтесь о том, чтобы та же настольная лампа не светила вам в лицо или не светила сзади (особенно если покрытие дисплея не матовое, а глянцевое). Наша цель на данном этапе — максимально спокойный, стабильный и мягкий свет.
Цвета ЖК-дисплея имеют свойство меняться при изменении угла зрения. У каких-то типов матриц это проявляется в большей мере, у каких-то в меньшей, но это характерно для всех. В особенности это касается вертикальных углов, у горизонтальных не так. Соответственно, нужно обеспечить стабильное положение глаз и такое же положение монитора по отношению к глазам (не забывайте про окружающий свет, если будете наклонять дисплей).
Приступаем к калибровке при помощи ПО
Перед началом вы должны четко представлять, чего именно хотите добиться калибровкой. И вот, почему. Конечно, можно поручить весь процесс программе, и она все сделает на автомате на основе данных, которые монитор получает с видеокарты, но в этом случае результат будет мягко говоря неудовлетворительным.
Если же вы решите пойти более сложным путем, придется долго всматриваться в монитор (сам процесс достаточно длительный и скучный), да и кроме того, это большая нагрузка для глаз. Поэтому важно периодически делать перерывы и давать глазам отдохнуть, иначе калибровка получится очень неточная, а все переделывать заново — не у всех хватит нервов.
Каким ПО пользоваться?
На рынке представлено огромное количество программ для калибровки, но все они достаточно сложны в освоении, а самые продвинутые предлагают сначала прочесть 400-страничный мануал по теории цвета и только после этого приступать к калибровке. Из комплексных решений, которые не требуют такого серьезного подхода, можно выделить программу Adobe Gamma. Ее преимущество заключается в том, что она анализирует связку вашего монитора и видеокарты и уже этот комплект калибрует, настраивая профиль монитора и видеосистемы в целом.
Программа запускается из командной строки, но интерфейс у нее очень дружелюбный. Она идеально подойдет для начинающих пользователей, поскольку предлагает режим Wizard. Если есть желание повозиться подольше, и как следствие, получить более качественный результат, можно использовать более продвинутые программные комплексы вроде Eberhard Werle QuickGamma, TFT Test, PassMark Software MonitorTest и Atrise Software LUTCurve. Последняя признана лучшей программой такого рода, но нужно иметь хорошее представление о том, что вы хотите получить в итоге.
Смотрите видеообзор супердоступного игрового монитора AOC G2460PG
Подготовка к калибровке экрана
Ниже мы дадим общие рекомендации, которые необходимо выполнить перед калибровкой монитора. Первое, с чего следует начать это сброс настроек видеокарты, все настройки должны быть приведены к стандартному виду.
Перед выполнением калибровки очень важным показателем является температура матрицы. Для достижения равномерной температуры необходимо подобрать видеоряд общей продолжительностью около 4–5 часов, с динамической картинкой, предварительно развернув окно просмотра на весь экран.
Эти манипуляции позволят выполнить равномерный прогрев всех участков матрицы дисплея.
Следующий этап – подбор правильного уровня освещения. Изначально рекомендуем поработать над стабильностью освещения. Достичь этого можно при проведении калибровки в солнечный погожий день после полудня.
На этом этапе наша задача – получение наиболее спокойного, стабильного и мягкого света. Также следует учитывать, что ЖК-дисплеям свойственно искажать цвета в зависимости от угла обзора.
Для точности калибровки рекомендуем отцентрировать положение глаз в горизонтальной и вертикальной плоскостях.
- Настройка экрана в Windows 10
Второй вариант: взять калибратор в аренду
В любой из столиц есть прокаты фототехники, там можно взять напрокат калибратор, и он обойдётся не дороже 400 руб., поэтому не будет собирать пыль в течение полугода, пока он тебе не нужен. Если нет возможности найти калибратор в прокате, время от времени его можно просто брать у кого-то из более продвинутых и богатых друзей-фотографов, и они, фактически, будут играть роль проката, просто на тех условиях, на которых договоришься: бесплатно, за коробку конфет, всё это вопрос того, чтобы взять калибратор на один день, поскольку на больший период он и не нужен. Во всём остальном логика та же: поставил софт, откалибровал, забыл на полгода.
Как настроить экран ноутбука правильно
Разрешение и масштабирование
Разрешение — это количество точек, «рисующих» картинку на экране. На мониторах с одной и той же диагональю может быть разное количество этих точек! (многие просто путают диагональ с разрешением)
Что такое диагональ, как ее измерить
Т.е. у ноутбука с диагональю 15,6 дюйма, например, может быть разрешение как 1366×768, так и 1920×1080. Чем выше разрешение (при неизменной диагонали) — тем четче (и мельче) изображение на экране. Ну а чтобы картинка на мониторе не была совсем «мелкой» при высоком разрешении, в Windows есть спец. «масштабирование», которое увеличивает размер элементов и текста (пропорционально).
Поэтому очень важно правильно настроить разрешение экрана и его масштабирование!
Наиболее популярные варианты разрешений на сегодняшний день — это 1920×1080 (FullHD), 1366×768 (ноутбуки с экраном 15,6 дюйма), 1600×1200, 1280×1024, 1024×768.
Как прибавить яркость на ноутбуке на Windows
Многие современные ультрабуки поддерживают адаптивную настройку яркости — при этом происходит автоматическая регулировка уровня подсветки в зависимости от окружающего освещения. Чтобы эта функция работала, ноутбук должен быть оснащен датчиком освещенности. Однако такая фишка есть не у всех новых моделей — и тем более, ее не поддерживают устройства, выпущенные несколько лет назад.
С помощью функциональных клавиш
Убавить яркость на ноутбуке практически любой модели можно с помощью кнопок. Это хороший и проверенный способ, который наверняка подойдет вам. Как правило, на клавиатуре лэптопов есть функциональная клавиша Fn, по нажатию которой меняются функции ряда F1 — F12.
Сама кнопка Fn обычно расположена рядом с «Пуск», а вот клавиши для регулировки яркости могут быть на любых кнопках в панели F1 — F12 или на стрелках — их легко отличить по знаку в виде солнышка. На нашем ноутбуке, например, сделать экран темнее или ярче можно с помощью F6 и F7.
Как сделать экран ярче на ноутбуке через настройки
Регулировать подсветку с помощью кнопок, конечно, удобно, но эта настройка довольно грубая — яркость меняется с большим шагом, и может быть так, что в результате экран окажется либо слишком ярким, либо слишком темным. Найти «золотую середину» проще через системные настройки.
- Откройте меню «Пуск» и перейдите в раздел «Панель управления». Его можно найти в боковом меню или просто задать в панели поиска.
- Здесь откройте меню «Электропитание» и кликните по блоку «Выбор плана электропитания». В нем вы найдете пункт «Яркость экрана».
- С помощью ползунка можно настраивать яркость, перетаскивая его мышкой или с помощью стрелок на клавиатуре.
В это же меню можно попасть более коротким способом, используя панель задач Windws — нижнее меню, в котором находится меню «Пуск». Для этого просто кликните по иконке аккумулятора и выберите в выпадающем меню раздел «Центр мобильности Windows». Как правило, в нем можно отрегулировать не только яркость, но и звук и уровень энергопотребления ноутбука.
Меняем яркость экрана ноутбука с помощью настроек драйвера видеокарты
Этот способ больше подойдет для настройки яркости внешнего монитора на ПК, но он может сработать и для некоторых ноутбуков — особенно для тех, которые оснащены дискретной видеокартой. Например, если ваше устройство работает с видеопроцессом от Nvidia, вам будет доступна соответствующая фирменная программа. Чтобы открыть ее, просто кликните правой кнопкой мыши в свободном месте экрана и выберите пункт «Панель управления Nvidia».
Калибруем экран с помощью программ
Калибровка экрана средствами Windows довольно тривиальна и больше подходит для настольных компьютеров, чем для ноутбуков. Для настройки необходимо зайти в Пуск, в строке поиска написать «калибровка», после чего перейти в соответствующее меню.
Чтобы приступить к калибровке, необходимо нажать кнопку «Далее», после чего настройка будет выполняться с помощью Мастера калибровки, каждый шаг которого снабжен подробными объяснениями на русском языке.
Существует достаточно большое количество программ для выполнения калибровки экрана.
В этой статье мы рассмотрим лишь одну из них — Atrise Lutcurve. Программа платная, но имеет 30-дневную пробную версию, русифицированный пользовательский интерфейс, а также понятные инструкции по работе с каждым режимом программы.
Установка программы ничем не примечательна, поэтому не будем заострять на ней внимание, а перейдем непосредственно к калибровке.
Важно!Для повышения качества калибровки, перед ее выполнением, выполните рекомендации, описанные в предыдущем пункте. При выполнении настроек необходимо зафиксировать взгляд и постараться не менять его до их окончания.
Запускаем программу, переходим к первой вкладке «Точка черного» и выполняем настройку.
Суть настройки заключается в изменении параметров «Черный» и «R» «G» «B» до тех пор пока не будут видны квадраты «2,2,2» и «3,3,3», причем фон должен оставаться максимально черным, а квадрат «1,1,1» должен быть на грани различимости.
При настройке сначала следует пользоваться возможностью аппаратной настройки яркости (в ноутбуках это сочетание клавиши Fn и функциональных клавиш от F1 до F12) и лишь потом после исчерпания аппаратных возможностей следует проводить настройку в программе.
- Профилирование
Переходим к вкладке «Точка белого» и регулируем контрастность таким образом, чтобы увидеть квадраты «252,252,252» — «254, 254, 254». При выполнении настройки вы должны получить максимально нейтральный белый цвет, без оттенков.
Настраиваем гамму в соответствующей вкладке. В этой настройки мы должны получить цвет вертикальных столбцов как можно меньше отличающийся от фона. В идеале все должно быть серым, хотя легко различимая цветность допустима.
Допустимо оставлять окрашенной верхнюю и нижнюю часть столбцов, но их средняя часть должна быть абсолютно серой.
Если монитор поддерживает регулировку четкости, ее можно настроить в меню «Гамма и четкость». Суть регулировки заключается в том, чтобы сделать квадраты менее видимыми как между собой, так и на фоне.
Четкость монитора неправильно настроена, если полоски квадратов резко отличаются между собой по яркости.
В следующей вкладке «Баланс цветов» можно провести тонкую настройку цветовой температуры изображения. Для этого необходимо сделать светлые, темные и средние тона серого максимально обесцвеченными.
После этого необходимо вернуться к предыдущим пунктам настройки добиваясь компромисса по всем параметрам.
Вкладка «Корректировочные точки» позволяет подстроить кривую передачи яркости от черного до белого (0…255). Перемещая позицию кривой от 0 до 255 необходимо найти точки, в которых на изображении в центре появляется цветовой оттенок и настроить их с цветного до серого.
Переходим к последней вкладке — «Все регуляторы». Необходимо убедиться, что кривая передачи яркости не имеет изломов и не отсекает края диапазона.
Идеально откалиброванный монитор должен выдавать на тестовом изображении программы (вкладка «Эталонное изображение») серые тона, без каких-либо цветовых оттенков.
Источник
Доброго времени суток!
Несмотря на то, что у экрана ноутбука гораздо меньше параметров, которые можно изменять (по сравнению с обычным классическим монитором), кое на что, всё же, лучше обратить внимание…
Например, если будет неправильно выставлено разрешение — то изображение будет некачественным, с низкой четкостью. То бишь, на решение определенных задач — мы будем затрачивать больше времени, т.к. нужно «всматриваться». К тому же, от «такой» картинки на экране начинают быстро уставать глаза (особенно при чтении и работе с мелкими деталями).
В общем-то, и побудило меня написать сию статью один из таких случаев: знакомый показывал на ноутбуке свои фото с отпуска. Все бы ничего, но картинка на экране была какой-то «смазливой», не четкой. Я сначала подумал, что «хромает» качество фото, но как оказалось, дело было в отсутствии разрешении и калибровке…
Но обо всем по порядку ниже…
*
Как и зачем калибровать монитор фотографу
Admin
Калибровка монитора – это процесс настройки цветопередачи изображения через дисплей (экран) монитора на компьютере и ноутбуке. Настройка цвета монитора играет очень важную роль, когда вы обрабатываете фотографии и готовите их к печати.
Каждый монитор передает цвета по-разному, иногда с очень вескими различиями. К примеру, вы хотите распечатать фото, которые уже прошли обработку и выглядят прекрасно. Но в распечатанном виде цвета изменились – потускнели, перебрали непонятные оттенки, приобрели тени или засветы – это означает, что проблема в одном из двух: либо монитор не откалиброван, либо принтер, с помощью которого печатали фото.
Устройство для калибровки дисплея
В идеале калибровать монитор лучше всего с помощью специального устройства, которое так и называется – калибровщик монитора или «спайдер», «паук» для калибровки экрана ноутбука и стационарного компьютера. Этот «спайдер» калибрует также и принтер.
Как проходит процесс калибровки
Калибровщик монитора продается вместе со специальной программой, которая очень легко и быстро устанавливается на компьютер. С помощью USB калибровщик подключается к ПК и вешается на монитор.
Затем печатаются паллеты с основными цветами и их оттенками и сканируются калибратором монитора.
Далее создается профайл – специальный файл, который указывает принтеру, как правильно печатать цветовую гамму изображения. Помните, что принтеры обычно передают цвета очень хорошо в том случае, если вы используете оригинальные чернила. А если вы покупаете картриджи либо чернила не производителя, то цветовая палитра может быть грубо нарушена при печати, и тогда принтер нужно калибровать обязательно.
По длительности процесс калибровки монитора занимает 5-7 минут.
Стоимость калибровщиков мониторов
Предупреждаем сразу, что это устройство стоит дорого. В среднем от 4000 до 15000 гривен в зависимости от качества, страны-производителя, бренда и комплектующих.
А сама калибровка требуется 1-2 раза в год – не более. И, конечно, даже 4000 гривен потратить на то, чтобы раз в год откалибровать свой монитор не каждый, даже профессиональный фотограф, решится.
Поэтому советуем прибегать к таким вариантам решения проблемы:
- Арендовать калибровщик монитора у специалиста, который приедет к вам и все сделает
- Скинуться группой профессиональных фотографов и купить один калибровщик монитора на всех, чтобы по очереди им пользоваться
- Взять калибровщик монитора напрокат
Откалибровать монитор – сохранить здоровье
Некалиброванный монитор может быть опасен для вашего зрения. Проблема в том, что в магазине, где продают мониторы, выкручивают яркость на максимум, чтобы на витрине они выглядели максимально привлекательными для покупателей. Однако смотреть на такой яркий монитор ежедневно – не просто вредно для глаз, а даже губительно. К тому же неестественно яркие цвета разрушают вашу психику и негативно влияют на нервную систему.
Цвета с повышенной яркостью также неполноценно передают естественные цвета фотографии. Чем ярче монитор, тем бледнее выглядят цвета и не такими насыщенными. Чем темнее монитор, тем сочнее и насыщеннее кажутся цвета.
Специалист, который занимается обработкой фотографий, знает, что часто насыщенность цвета в фоторедакторе изменяется не бегунками насыщенности, а бегунками яркости, что является более эффективным.
Другие способы калибровки монитора
Способ 1. Калибровка по картинкам
В интернете можно скачать различные картинки для калибровки монитора ноутбука и стационарного компьютера. Они так и называются – картинки для калибровки монитора. Если вы скачиваете картинку, а там написано, к примеру, «настройте красный так, чтобы был виден такой-то квадратик» или «настройте зеленый так, чтобы был виден такой-то треугольник» и так далее – то вы имеете дело именно с картинками-калибровщиками.
Просто следуйте инструкции и разным подсказкам в формате игры, чтобы откалибровать монитор ноутбука и компьютера, и все получится.
Конечно, не так качественно, как с помощью «паука» и, может, не с первого раза даже, но зато деньги не потратите на покупку устройства.
Способ 2. Калибровка с помощью смартфона
В идеале для калибровки монитора с помощью смартфона использовать или Айфон или Хуавей, но не Самсунг. Так уж сложилось, что цветопередача на Айфоне в разы лучше и четче, а сегодня почетное первое место рядом с ним уже делят корейские и китайские бренды, а вот Самсунг в этом плане значительно отстает. Поэтому калибровать с помощью Самсунга – неблагодарное дело.
Для калибровки монитора с помощью смартфона лучше использовать две фотографии: одну цветную, где изображен человек, виден его цвет кожи, какая-то зелень на фоне и друге яркие детали – это для калибровки цвета. А вторую – фотографию, где изображены полутень и полусвет, то есть какой-то объект, где часть его в тени, но в этой тени различимы какие-то детали, и другая часть освещена очень хорошо, почти на грани пересвета, но там тоже различимы детали.
Выбрав фотографии, выставляем на Айфоне яркость на предпоследнее деление, то есть почти на максимум, чтобы чуть-чуть до максимума яркости не хватало. Затем открываем фото там и там, яркость своего монитора настраиваем так, чтобы вы видели детали и в цветах, и тенях примерно так же, как было на Айфоне.
Если у вас слишком завышена яркость, то на мониторе, допустим, щека человека на фото будет полностью засвечена, и вы видите все совсем белое, а на самом деле на Айфоне видите, что на щеке есть какие-то различимые детали, например, текстура кожи четко видна или морщины выделяются.
Если же яркость будет темнее, чем нужно, то получится, что освещенные детали вы видите нормально, а то, что в тенях на вашем мониторе будет казаться совсем темным. Но на самом деле окажется, что в тенях все-таки видны детали.
Как выбрать качественный монитор в магазине
Калибровать есть смысл только изначально качественно собранные мониторы с хорошим железом и мощностью. Другие же – некачественные, очень дешевые или подделки – калибровать нет смысла, их это не спасет.
И хотя внешне визуально сложно определить качество монитора, есть один простой способ: подходите к монитору, смотрите на него прямо, а потом снизу, сверху, с боков. При всех этих просмотрах с разных сторон не должно быть никаких серьезных искажений цветов.
Если у вас дешевый монитор, то когда вы смотрите на него спереди и все нормально, то, как только посмотрите немножечко снизу – все станет слишком темное, сверху – слишком светлое, или наоборот. Избегайте таких мониторов, если вы являетесь профессиональным фотографом.
Есть очень хорошие модели мониторов с IPS матрицей 22-24-дюймовые, стоимостью 15 000 гривен. Если вы – начинающий фотограф, берите что-то подобное. Не гонитесь сразу за мониторами по 30 000 гривен, потому как вам нужно сначала натренироваться различать тонкости цветов и их оттенков. У некоторых эта тренировка занимает от двух до трех лет, а другим не хватает и пяти. Конечно, большинство профессиональных фотографов, по-настоящему профессиональных, даже через несколько десятков лет опыта не могут натренировать глаза различать тонкости цвета, и потому не видят разницы между цветами на мониторе за 15 000 гривен и, к примеру, за 40 000 гривен.
Когда калибровка монитора – необходимость
Помните, что не нужно страдать максимально точной цветопередачей, если вы – обычный фотограф. Много раз проверяли: к одному ПК подключены два монитора разных фирм. Проводим калибровку очень хорошим дорогим аппаратом, и все равно небольшая разница в цветопередаче.
У вас не будет такого, что откалибровал свой монитор, и все изображения у всех сразу же стали идеальными. У всех ведь разные мониторы, разного качества, есть калиброванные, есть – нет, поэтому сильно не тревожьтесь о дорогостоящей калибровке.
Максимально точная цветопередача нужна, если вы печатаете дорогие фотокниги в крутых фотосалонах. Если же речь идет о печати всех вариантов офсетных фотокниг с тонкими страницами с двухсторонней печатью, не стоит сильно переживать за калибровку. Для этих машин офсетной печати что калибруй, что нет – разница невелика.
Проблемы и вызовы калибровки мониторов
Не забывайте, что даже если вы профессионально откалибруете монитор, чтобы угодить вашим клиентам, они-то будут смотреть эти фото на своих домашних ПК, ноутбуках, телевизорах, используя энергосберегающий режим, и никакой калибровки не применяя. Так что большинство ваших клиентов, к сожалению, не увидят те прекрасные цвета, которые вы для них создали.
И еще один момент: вы откалибровали монитор, отредактировали фото, принесли в салон на печать, а вам там распечатали на дешевом некалиброванном принтере. И проблема в том, что если это маленький городок и фотосалон только один, максимум – два, то выбора у вас, по сути, нет. Тоже не переживайте, главное, качественно выполняйте свою работу и знайте, что достичь идеала цветопередачи в помощь калибровки – возможно.
Калибровка монитора ноутбука Lenovo
Поддержка с сайта Леново предлагает к ознакомлению подробную статью на тему “Как откалибровать цвет дисплея”
. Она относится скорее к дисплеям стационарных компьютеров, но подойдет также и владельцам лэптопов.
В статье пошагово расписана работа с мастером: где найти, как открыть, что делать далее. Хочется только добавить, что при отладке таким способом придется пропустить шаг по настройке контрастности, поскольку нет кнопок на мониторе, отвечающих за данную функцию. Яркость можно отрегулировать с клавиатуры (Fn+↑/↓) или воспользовавшись значком батарейки в трее.
Кроме того, на сайте можно скачать инструкции пользователя к конкретному устройству и найти необходимую информацию уже там. Одной из рекомендаций при возникновении неполадок с цветопередачей экрана является обновление драйверов. А также проверка разрешения, которое должно соответствовать типу (диагонали) устройства.
Способы калибровки экрана
Существует два подхода к калибровке дисплея – аппаратный и программный. Наиболее доступным для среднестатистического пользователя является программный способ калибровки.
- Настройка экрана в Windows 10 и решение проблем с монитором
Программная калибровка, как правило, не позволяет достичь уровня аппаратной калибровки, но все же не следует пренебрегать и этим способом.
Аппаратный способ более затратный как с точки зрения денежных средств, так и с квалификации человека выполняющего калибровку. Аппаратный подход можно разделить на 3 ключевых этапа:
- Настройка монитора (цвет, яркость, контраст) выполняется таким образом, чтобы в настроенном положении соответствовать требованиям аппаратуры (спектрофотометр и калибровочное ПО).
- Настройка видеокарты на линейный режим работы.
- Тестирование системы и сохранение измененных настроек в цветовой профайл монитора.
Совет!Для упрощенной аппаратной калибровки можно распечатать на цветном принтере снимок, после чего изменяя параметры дисплея добиться максимальной схожести цифрового и распечатанного снимка.
Средства операционной системы Windows
Способ, стандартный для любого ноутбука, — с помощью интерфейса Windows. Вы можете настроить различные значения яркости для работы от сети и от аккумулятора. Преимущество такой настройки в том, что она аналогична для любого устройства, будь то старенький ноутбук для работы с документами, или мощная машина для самых требовательных к ресурсам игр.
Для того чтобы добраться до интерфейса настроек, следуйте простой инструкции:
Зачастую, жидкокристаллические матрицы рассчитаны на работу с определенным разрешением монитора. Точное число прописано в «паспорте» к вашему ноутбуку. Нарушить это значение можно, однако это приведет в погрешности изображения.
Следующий шаг – Настройка параметров экрана. Перейдите по ссылке в верхнем левом углу. В открывшемся окне укажите разрешение, соответствующее технической характеристике вашего ноутбука.
После того, как все шаги выполнены, сохраните настройки. Разрешение экрана изменится автоматически после закрытия окон.
В случае если выбранные параметры все равно вызывают неудобства в работе, следует провести тестирование функциональности вашего устройства.
Содержание
- — Как правильно настроить цвета на ноутбуке?
- — Как изменить битность цвета Windows 10?
- — Как настроить цвета на Windows 7?
- — Как изменить качество цветопередачи на Windows 10?
- — Как настроить цветовую гамму на ноутбуке?
- — Как изменить цвет в Windows 10?
- — Как изменить цвет на 16 бит?
- — Как вернуть экран в нормальный режим?
- — Как настроить цветовой профиль монитора?
- — Как поменять цвет на экране телефона?
- — Что такое качество цветопередачи?
- — Как настроить контрастность на Windows 10?
- — Какие видеокарты поддерживают 10 бит?
Как правильно настроить цвета на ноутбуке?
Разрешение и размер ЖК-монитора
«Панель управления», а затем в группе «Внешний вид и персонализация» выберите «Изменить разрешение экрана». Выберите Дополнительные параметры и перейдите на вкладку Монитор. В списке Качество цветопередачи выберите True Color (32 бита) и нажмите кнопку ОК.
- Закройте все открытые программы.
- Нажмите Пуск и выберите Панель управления.
- В окне Панель управления выберите Оформление и темы, затем выберите Дисплей.
- В окне Свойства экрана откройте вкладку Настройки.
- В разделе Цвета выберите глубину цвета в раскрывающемся меню.
- Нажмите кнопку Применить, затем нажмите кнопку OK.
Щелкните на кнопке Пуск, затем на ссылке Панель управления. Перейдите в меню Оформление и персонализация, затем в меню Экран. Осталось щелкнуть в левой панели на ссылке Калибровка цветов. В любом случае будет запущена Калибровка цветов экрана.
Как изменить качество цветопередачи на Windows 10?
Можно выполнить настройку разрешения и цветопередачи:
- Вызвать контекстное меню в свободной области рабочего стола и выбрать Свойства. …
- В открывшемся окне вы увидите ползунок. …
- Немного правее от ползунка Разрешение экрана располагается список качества цветопередачи.
- Нажать кнопку ОК.
Как настроить цветовую гамму на ноутбуке?
Настройка яркости и контрастности
- Проведите пальцем от правого края экрана и нажмите кнопку Параметры, а затем выберите пункт Изменение параметров компьютера. …
- Нажмите Компьютер и устройства, а затем — Экран.
- Убедитесь, что ползунок автояркости экрана установлен в положение автоматически. …
- Нажмите кнопку Применить.
Как изменить цвет в Windows 10?
Калибровка монитора или дисплея в Windows 10
- Откройте Параметры – Система – Экран. …
- На открывшемся окне найдите вкладку Управление цветом.
- Откроется окно побольше. …
- После этого откроется мастер калибровки цветов экрана.
- Первый шаг – настройка гаммы.
21 апр. 2017 г.
Как изменить цвет на 16 бит?
«Пуск»> «Панель управления»> «Дисплей»> «Разрешение экрана». Нажмите «Дополнительные настройки». Выберите вкладку «Монитор». Выберите «High Color (16 Bit)» во всплывающем окне «Цвета».
Как вернуть экран в нормальный режим?
Использование «горячих» клавиш
- Ctrl + Alt + ↑ — восстанавливает изначальное положение экрана.
- Ctrl + Alt + ↓ — переворачивает экран по вертикали.
- Ctrl + Alt + → — поворачивает картинку на 90° вправо.
- Ctrl + Alt + ← — поворачивает ее на 90° влево.
30 июн. 2020 г.
Как настроить цветовой профиль монитора?
Как установить цветовой профиль для вашего монитора
- Откройте системный поиск.
- Найдите Управление цветом и нажмите на верхний результат, чтобы открыть утилиту.
- Перейдите на вкладку Устройства.
- Используйте раскрывающееся меню «Устройство» и выберите монитор, для которого вы хотите установить новый цветовой профиль.
25 июн. 2019 г.
Как поменять цвет на экране телефона?
Коррекция цвета
- Откройте приложение «Настройки» .
- Выберите Спец. возможности, а затем нажмите Коррекция цвета.
- Включите Использовать коррекцию цвета.
- Выберите режим коррекции: дейтераномалия (красный/зеленый); …
- Можно также настроить быстрое включение коррекции цвета. Подробнее о быстром включении…
Что такое качество цветопередачи?
Качество цветопередачи — это важный аспект в освещении, так как источник света должен максимально точно передавать цвета предметов. Эталонным считается естественное освещение или свет, производимый лампой накаливания.
Как настроить контрастность на Windows 10?
Нажмите кнопку » Пуск «, а затем выберите Параметры > Специальные возможности > высокой контрастности. Чтобы включить режим высокой контрастности, воспользуйтесь переключателем под пунктом Включить высокую контрастность. В Windows может отобразиться экран «Подождите немного, после чего изменится цвет экрана.
Какие видеокарты поддерживают 10 бит?
- ВИДЕОКАРТЫ ПОДДЕРЖИВАЮЩИЕ NVIDIA STUDIO DRIVER. …
- NVIDIA TITAN RTX, NVIDIA TITAN V, NVIDIA TITAN Xp, NVIDIA TITAN X (Pascal) …
- GeForce RTX 3090, GeForce RTX 3080. …
- GeForce RTX 2080 Ti, GeForce RTX 2080 SUPER, GeForce RTX 2080, GeForce RTX 2070 SUPER, GeForce RTX 2070, GeForce RTX 2060 SUPER, GeForce RTX 2060.
Интересные материалы:
Как подключить ноутбук Lenovo к Вайфаю?
Как подключить ноутбук Samsung к вайфаю?
Как подключить обычный жесткий диск к ноутбуку?
Как подключить один монитор ноутбука к другому?
Как подключить портативную колонку к ноутбуку через USB?
Как подключить принтер епсон к ноутбуку?
Как подключить принтер к ноутбуку через блютуз?
Как подключить раздачу интернета на ноутбуке?
Как подключить Самсунг Бадс к ноутбуку?
Как подключить системник к ноутбуку как монитор?
«Панель управления», а затем в группе «Внешний вид и персонализация» выберите «Изменить разрешение экрана». Выберите Дополнительные параметры и перейдите на вкладку Монитор. В списке Качество цветопередачи выберите True Color (32 бита) и нажмите кнопку ОК.
Что такое качество цветопередачи?
Качество цветопередачи — это важный аспект в освещении, так как источник света должен максимально точно передавать цвета предметов. Эталонным считается естественное освещение или свет, производимый лампой накаливания.
Как поменять разрядность монитора Windows 10?
Нажмите Пуск и выберите Панель управления. В окне Панель управления выберите Оформление и темы, затем выберите Дисплей. В окне Свойства экрана откройте вкладку Настройки. В разделе Разрешение экрана нажмите и перетащите горизонтальный ползунок для изменения разрешения экрана, затем нажмите кнопку Применить.
Как настроить контрастность на Windows 10?
Нажмите кнопку » Пуск «, а затем выберите Параметры > Специальные возможности > высокой контрастности. Чтобы включить режим высокой контрастности, воспользуйтесь переключателем под пунктом Включить высокую контрастность. В Windows может отобразиться экран «Подождите немного, после чего изменится цвет экрана.
Как настроить экран на Windows 10?
Просмотр параметров дисплея в Windows 10
- Выберите Пуск > Параметры > Система > Дисплей.
- Если вы хотите изменить размер текста и приложений, используйте параметр в раскрывающемся меню в разделе Масштаб и разметка. …
- Чтобы изменить разрешение экрана, используйте раскрывающееся меню в разделе Разрешение экрана.
Что влияет на цветопередачу монитора?
На передачу цвета существенно влияет, как ни странно, подсветка, а также электроника, преобразующая входящий с видеокарты сигнал в покадровую развертку. За то, насколько сигнал будет корректно обработан, отвечает гамма-кривая – функция, связывающая исходное значение сигнала и его яркость на матрице монитора.
Как сделать калибровку экрана Windows 10?
В Windows 10 для запуска утилиты калибровки цветов нажмите «Пуск» и введите в строку поиска «Калибровка цветов». Кликните на появившейся в меню утилите. Откроется окно программы калибровки. Нажмите далее и следуйте указаниям Ассистента.
Как сделать калибровку экрана на ноутбуке?
В меню «Настройки» выберите «Система» в главном меню, затем выберите «Экран». После открытия панели прокрутите вниз и нажмите «Дополнительные параметры отображения». Прокрутите вниз. В заголовке «Настройки цвета» вы найдете ссылку «Калибровка цвета».
Как изменить цвет на 16 бит?
«Пуск»> «Панель управления»> «Дисплей»> «Разрешение экрана». Нажмите «Дополнительные настройки». Выберите вкладку «Монитор». Выберите «High Color (16 Bit)» во всплывающем окне «Цвета».
Как установить разрешение экрана 1366×768?
Быстрее всего сделать это — кликнуть правой кнопкой мыши по рабочему столу и выбрать пункт меню «Параметры экрана». После этого внизу нажмите пункт «Дополнительные параметры экрана» и вы увидите возможность изменения разрешения.
Как добавить свое разрешение экрана в виндовс 10?
Как изменить через Параметры Системы
- На Рабочем столе кликните правой клавишей и перейдите в «Параметры экрана».
- Пролистайте список вниз до раздела «Разрешение экрана».
- Из перечня выберите подходящее и примените его. Настройки активируются на лету для оценки изображения.
- Если устроит, жмите «Сохранить».
Как поменять разрешение экрана не заходя в систему?
«Для изменения разрешения экрана нужно при загрузке Windows нажать F8 и выставить какое-либо минимальное разрешение, после перезагрузится в нормальном режиме и наслаждаться жизнью».
Совет 4: установите правильную глубину цвета
- Для этого зайдите в Настройки -> Система -> Дисплей.
- Внизу выберите Расширенные настройки дисплея.
- Щелкните синюю ссылку, начинающуюся с Display Adapter.
- На вкладке «Адаптер» нажмите «Список всех режимов».
- Выберите режим с наибольшим количеством битов, который, вероятно, является 32-битным.
- Нажмите ОК, чтобы сохранить.
14 ян. 2021 г.
Как изменить битовый цвет на моем мониторе?
- Закройте все открытые программы.
- Нажмите Пуск, а затем нажмите Панель управления.
- В окне «Панель управления» щелкните «Оформление и темы», а затем — «Отображение».
- В окне «Свойства экрана» перейдите на вкладку «Параметры».
- Щелкните, чтобы выбрать нужную глубину цвета в раскрывающемся меню в разделе «Цвета».
- Щелкните Применить, а затем щелкните ОК.
21 февраля. 2021 г.
Что лучше: 16-битный или 32-битный цвет?
Если вы имеете в виду глубину цвета рабочего стола Windows, да, вы увидите заметную зернистость / полосы на полноцветных изображениях. Если вы откроете что-то с множеством оттенков одного цвета, вы увидите цветовые полосы на 16-битном уровне, который будет намного более плавным в 32-битном.
Как изменить цвет моего дисплея на 32-битный?
Откройте «Разрешение экрана», нажав кнопку «Пуск», затем «Панель управления», а затем в разделе «Оформление и персонализация» нажмите «Настроить разрешение экрана». Щелкните Дополнительные параметры, а затем щелкните вкладку Монитор. В разделе «Цвета» выберите «True Color (32 бита)» и нажмите «ОК».
Как исправить цвет экрана в Windows 10?
Как откалибровать монитор в Windows 10
- Щелкните правой кнопкой мыши на рабочем столе и выберите Параметры отображения.
- Нажмите «Расширенные настройки отображения» в нижней части окна настроек.
- Убедитесь, что на вашем мониторе установлено рекомендуемое собственное разрешение. …
- Щелкните «Калибровка цвета» в нижней части окна расширенных настроек дисплея.
22 ян. 2016 г.
Как изменить 10-битный цвет в Windows 10?
- Щелкните правой кнопкой мыши рабочий стол Windows.
- Откройте панель управления NVIDA.
- Слева нажмите «Разрешения».
- щелкните раскрывающееся меню Формат цвета вывода и выберите YUV422.
- Нажмите «Применить».
- Теперь щелкните раскрывающееся меню Output Color Depth и выберите 10bpc (бит на цвет).
- Нажмите «Применить».
Как изменить настройки дисплея на 16 бит?
Windows 10 — перейти с 8-битной на 16-битную
- Щелкните правой кнопкой мыши значок программы.
- Нажмите на свойства.
- Щелкните вкладку «Совместимость».
- Установите флажок Уменьшенный цветовой режим в настройках.
- Измените цветовой режим с 8-битного цвета на 16-битный.
29 колода 2018 г.
Как изменить настройки цвета Windows?
Изменить цвета в пользовательском режиме
- Выберите Пуск> Настройки.
- Выберите Персонализация> Цвета. …
- В разделе «Выберите цвет» выберите «Пользовательский».
- В разделе «Выберите режим Windows по умолчанию» выберите «Темный».
- В разделе Выберите режим приложения по умолчанию выберите Светлый или Темный.
Почему цвет на моем компьютере испорчен?
Измените настройки качества цветопередачи на встроенной видеокарте компьютера. Изменение этих настроек обычно решает большинство проблем с цветным отображением на компьютере. Нажмите кнопку меню «Пуск» в нижнем левом углу экрана и выберите «Настройки», затем откройте панель управления.
16-битный или 24-битный звук лучше?
16 бит достаточно, так как он обеспечивает почти 100 дБ диапазона, в то время как большая часть музыки имеет динамический диапазон 20-70 дБ. Мы записываем 24 бита, потому что мы не знаем динамический диапазон до того, как он будет записан, и за это очень мало штрафов.
Что лучше 8 бит или 16 бит?
Основное различие между 8-битным изображением и 16-битным изображением заключается в количестве оттенков, доступных для данного цвета. 8-битное изображение состоит из меньшего количества тонов, чем 16-битное изображение. Количество доступных тонов рассчитывается как 2 до степени бита.
Что мне делать в Photoshop: 8 или 16 бит?
Просто 16-битное качество изображения лучше, чем 8-битное, потому что оно содержит больше цветов, улучшающих выходной результат / изображение. Но размер файла / изображения будет больше, чем 8 бит, также он будет использовать больше памяти (может зависнуть ваш компьютер, если файл большой … Некоторые опции могут быть отключены в 16/32 битах.
Как я могу изменить 10-разрядную версию Windows 32 на 64-разрядную?
Как обновить 32-разрядную до 64-разрядной версии в Windows 10
- Откройте страницу загрузки Microsoft.
- В разделе «Создать установочный носитель Windows 10» нажмите кнопку «Загрузить сейчас». …
- Дважды щелкните файл MediaCreationToolxxxx.exe, чтобы запустить утилиту.
- Нажмите кнопку «Принять», чтобы согласиться с условиями.
1 центов 2020 г.
Как увеличить разрешение до 1920 × 1080?
Метод 1:
- Открыть настройки.
- Щелкните Системные настройки.
- Выберите опцию Display в левом меню.
- Прокрутите вниз, пока не увидите Разрешение экрана.
- В раскрывающемся списке выберите нужное разрешение экрана.
Что такое 32-битный цвет?
Как и 24-битный цвет, 32-битный цвет поддерживает 16,777,215 32 4,294,967,296 цветов, но имеет альфа-канал, который позволяет создавать более убедительные градиенты, тени и прозрачности. С альфа-каналом XNUMX-битный цвет поддерживает XNUMX XNUMX XNUMX XNUMX цветовых комбинаций. По мере увеличения поддержки большего количества цветов требуется больше памяти.
Содержание
- Исправлено: MSI True Color не работает —
- Почему MSI True Color перестает работать?
- Меры предосторожности: отключите ваш внешний дисплей
- Решение 1. Восстановите старый драйвер видеокарты
- Альтернатива: откат драйвера
- Решение 2. Установите последнюю версию MSI True Color вручную
- MSI PE62 7RD True Color Utility 2.0.0.034 for Windows 10 64-bit
- Description
- Free Download
- Key Features:
- To install this package please do the following:
- About Tuning Utility:
- Как настроить HDR на компьютере с Windows 10
- Какой дисплей нужен для HDR
- Какие видеокарты поддерживают HDR
- Какой кабель нужен
- Какой контент можно воспроизводить
- Как включить HDR в Windows 10
- LG True Color Pro
- Download LG True Color Pro Latest Version
- Top Downloads
- Comments and User Reviews
- Join our mailing list
- Freeware
- Open Source
- Free to Play
- Trial
- MSI WT72 6QM True Color Utility 2.0.0.034 64-bit
- Description
- Free Download
- Key Features:
- Changes:
- What’s new with True Color 2.0:
- To install this package please do the following:
- About Tuning Utility:
Исправлено: MSI True Color не работает —
MSI True Color представляет собой графическую технологию, связанную с точностью и качеством цвета, и позволяет вам устанавливать различные настройки цвета, чтобы сделать игру или любую другую связанную с графикой деятельность более приятной для глаз.
Тем не менее, различные пользователи сообщали, что обновление Windows 10 фактически привело к внезапному прекращению работы MSI True Color. После двойного щелчка по инструменту он открывается и запускается, но через несколько секунд неожиданно исчезает. Существуют различные методы решения проблемы, поэтому следуйте инструкциям, которые мы подготовили ниже! Удачи.
Почему MSI True Color перестает работать?
Поскольку MSI True Color не используется таким большим количеством людей, существует не так много сообщений на форуме, где люди обсуждают, что вызвало для них проблему. Следовательно, не так много подтвержденных причин, которые также сужают список потенциальных методов, используемых для его устранения.
Вот список подтвержденных проблем, которые вызывают MSI True Color и вызывают его остановку:
Меры предосторожности: отключите ваш внешний дисплей
Документация MSI для правильной установки и использования MSI True Color гласит, что любые внешние дисплеи должны отображаться в процессе установки. Некоторые пользователи пытаются переустановить MSI True Color, но не делают этого из-за этого. Убедитесь, что ваш внешний дисплей остается отключенным во время процесса установки.
Решение 1. Восстановите старый драйвер видеокарты
Поскольку Windows 10 иногда автоматически обновляет некоторые из ваших драйверов при установке новой версии ОС, пользователи сообщают, что виноват виноват новейший драйвер видеокарты, и они предположили, что восстановление более ранней версии действительно помогло им устранить неполадки. Поскольку проблема обычно решается в следующем обновлении, это может быть хорошим временным методом, чтобы заставить его работать.
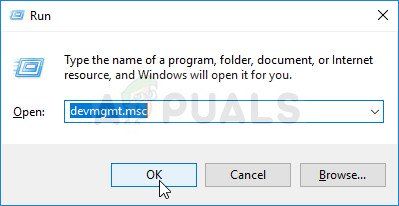
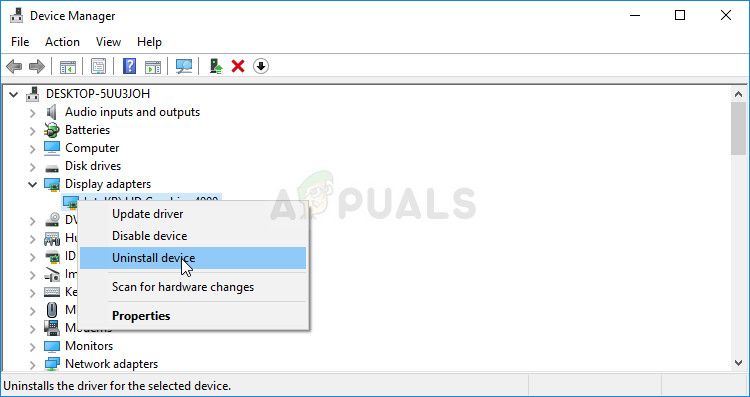

Альтернатива: откат драйвера
Для тех, кому неудобно искать сами драйверы, так как это может сбить с толку обычных пользователей, поскольку вам необходимо ввести информацию о вашем компьютере, выполнить поиск по множеству различных драйверов и установить их вручную, есть альтернатива. Это включало откат драйвера видеокарты.
Этот процесс будет искать файлы резервных копий драйвера, который был установлен до самых последних обновлений, и этот драйвер будет установлен вместо. Эта опция не всегда доступна, но она определенно будет проще, поскольку она работает как для пользователей NVIDIA, так и для AMD:
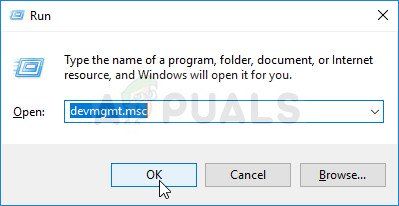

Решение 2. Установите последнюю версию MSI True Color вручную
После выпуска проблемного обновления для Windows 10 появилось много новых версий этого инструмента. Поскольку инструмент работал со сбоями и даже не запускается должным образом, лучшее, что вы можете сделать, — это установить последнюю версию вручную, удалив ее с компьютера и установив последнюю версию с сайта!



Источник
MSI PE62 7RD True Color Utility 2.0.0.034 for Windows 10 64-bit
Description
Free Download
Key Features:
— Latest 7th Gen. Intel Core i7 processor
— Windows 10 Home / Windows 10 Pro
— Latest GeForce GTX 1050 2GB/4GB GDDR5 with ultra performance
— 15.6″ Full HD (1920×1080), 94%NTSC wide-view panel
— NVMe M.2 SSD by PCIe Gen3 X4 up to 2200MB/s speed(optional)
— USB3.0 Type-C reversible plug
— True Color Technology pre-calibrates each panel, guaranteeing image output at preset mode close to 100% sRGB
— Nahimic 2 Sound Technology delivering 360⁰ immersive audio experience
— Sound by Dynaudio system
— Dragon Center provides 5 functions to get a total control of your personal computer
— CoolerBoost 4 delivering higher cooling efficiency with dual cooling systems
— Matrix Display supporting 4K output up to 2 external monitors
— Miracast for wireless screen sharing
— Exclusive Silver Lining Print keyboard with white color backlighting design
— Silky silver metallic design inspired by boutique fashion and high-precision instruments
This package contains the files needed for installing the True Color utility. If it has been installed, updating (overwrite-installing) may fix problems, add new functions, or expand existing ones. Even though other OSes might be compatible as well, we do not recommend applying this release on platforms other than the ones specified.
To install this package please do the following:
— Save the downloadable package on an accessible location (such as your desktop).
— Unzip the file and enter the newly-created directory.
— Locate and double-click on the available setup file.
— Allow Windows to run the file (if necessary).
— Read EULA (End User License Agreement) and agree to proceed with the installation process.
— Follow the on-screen instructions.
— Close the wizard and perform a system reboot to allow changes to take effect.
About Tuning Utility:
Install this tuning utility and you will be able to manually configure various overclocking values, such as CPU and memory frequencies, system clocks, fan speeds, and monitor temperature for different components.
However, please note that you’re supposed to tweak these settings only between supported ranges; changing configurations to extreme values without additional cooling systems might seriously damage components.
The installation steps needed for the software to be applied are very easy: get the downloadable package, extract it if necessary, run the available setup, and carefully follow all displayed instructions for a complete and successful installation.
In addition to that, please note that it’s recommended you perform a system reboot so that all changes can take effect properly. Bear in mind that, even though other OSes might be compatible, we don’t suggest against installing this release on platforms other than the highlighted ones.
That being said, click the download button, get the package and set up this feature on your system. For more on the latest releases, keep checking back with our website to “stay updated one minute ago.”
It is highly recommended to always use the most recent driver version available.
Try to set a system restore point before installing a device driver. This will help if you installed an incorrect or mismatched driver. Problems can arise when your hardware device is too old or not supported any longer.
Источник
Как настроить HDR на компьютере с Windows 10
Какой дисплей нужен для HDR
Стоит уяснить, что во многих моделях телевизоров и мониторов поддержка HDR номинальная. Важно смотреть на характеристики, в частности — максимальную яркость. Чем выше пиковая яркость, тем лучше для отображения HDR-контента.
В характеристиках мониторов можно найти сертификацию DisplayHDR 400, DisplayHDR 600 и т. п. Это означает пиковую яркость, достижимую на данном дисплее. Яркость измеряется в нитах или канделах на квадратный метр (Кд/м²). DisplayHDR 400 означает, что пиковая яркость составляет 400 нит или 400 Кд/м². Яркость мониторов без сертификации DisplayHDR может быть еще ниже. Поддержка HDR есть у моделей с 250−300 нит. Этого, разумеется, недостаточно. На сайте displayhdr.org можно найти список сертифицированной продукции. С другой стороны, это вовсе не означает, что монитор без такой сертификации однозначно плохой.
Для телевизоров значения яркости можно смотреть в характеристиках товара, но ее не всегда указывают. Ищите спецификации на сайте производителя или на специализированных ресурсах вроде displayspecifications.com. Есть также и своя сертификация Ultra HD Premium, согласно которой, яркость для HDR должна составлять 1000 нит и более, а уровень черного 0,05 нит и менее.
Какие видеокарты поддерживают HDR
Видеокарты NVIDIA 9-й серии поддерживают вывод HDR по интерфейсу HDMI, начиная с 10-й серии — по HDMI и DisplayPort. Связано это с тем, что поддержка HDR появилась в DisplayPort только с версии 1.4, а в видеокартах 9-й серии используется DisplayPort 1.2.
Что касается видеокарт AMD, то поддержка HDR была представлена с 300-й серией (R9 380 и т. д.). Соответственно все более поздние видеокарты Radeon также поддерживают HDR.
Какой кабель нужен
В зависимости от того, к чему вы будете подключать ноутбук или системник, зависит и выбор кабеля. На телевизорах это HDMI, на мониторах чаще DisplayPort, но HDMI тоже не редкость. Также может понадобиться переходник с DisplayPort на HDMI, если разъемов не хватает.
В любом случае нужно определить версию портов на вашем оборудовании. Как входа на телевизоре, так и выхода на видеокарте или ноутбуке. На видеокартах, поддерживающих HDR, это HDMI 1.4, 2.0 или 2.1. В случае DisplayPort это версия 1.4. Разница будет в максимальной частоте обновления:
При этом для HDR пропускной способности кабеля (в зависимости от версии, разрешения и частоты обновления) может не хватать. Поэтому формат цвета можно установить только YCbCr 422 или YCbCr 420, что для игр или фильмов не критично. Но в формате монитора мелкий текст будет нечетким. Если же будет использоваться 1440p или 1080p, то режимы работы будут другие. Так, например, по HDMI 2.0 можно передавать сигнал 1080p@120 Гц.
Стоит отметить, что кабель HDMI версии не имеет, роль играет в основном пропускная способность. То есть качественный кабель, купленный в эпоху HDMI 1.4, вполне может выдавать видео 4К@60 Гц. А вот если у вашей видеокарты выход только HDMI 1.4, то вывод видео будет ограничен 30 Гц. Поэтому если кабель уже есть в наличии, то нужно проверить, будет ли он нормально передавать сигнал в нужном вам формате и с HDR.
Для удобства на многих площадках версия для кабеля HDMI все же указывается. Не на самом устройстве, а в каталоге. В этом случае сверяйтесь с характеристиками и заявленными форматами передачи изображения. Также смотрите на сертификацию Premium High Speed для 2.0 или Ultra High Speed для 2.1. В случае DisplayPort все аналогично — нужно смотреть в первую очередь на поддержку нужного вам формата передачи видео. Также своя сертификация есть и для DisplayPort.
Какой контент можно воспроизводить
В первую очередь HDR нужен для просмотра фильмов и запуска игр с поддержкой расширенного динамического диапазона.
Фильмы в формате HDR можно воспроизводить, например, с помощью плеера VLC версии 3.0.0 Vetinari и выше. Так как VLC имеет встроенные кодеки, дополнительно устанавливать ничего не придется. В случае других плееров, например PotPlayer или MPC, нужно установить рендер MadVR. Также можно смотреть потоковое видео, например, YouTube и Netflix. Для онлайн-кинотеатров, скорее всего, придется установить платный кодек HEVC Video Extensions из Microsoft Store.
Что касается игр, то HDR включается в настройках, если игра это поддерживает. Список игр с поддержкой HDR можно найти на сайте pcgamingwiki.com или, например, у куратора HDR Games в Steam. В последнем случае удобно отслеживать новые релизы. В некоторых играх HDR нужно предварительно включить в Windows, в других — это происходит автоматически. Стоит отметить, что HDR не всегда работает корректно. Так, в играх серии Resident Evil невозможно включить HDR, если используется несколько мониторов.
Как включить HDR в Windows 10
В настройках телевизора должна быть активирована функция Deep Color. У разных производителей она может называться по-разному: расширенный формат сигнала HDMI, HDMI UHD Color и т. п.
В Windows 10 нажмите Win + I, чтобы открыть параметры, и перейдите в пункт «Система», далее «Дисплей». Найдите строку Windows HD Color. Активируйте переключатель «Использовать HDR». Также кликните на ссылку «Параметры Windows HD Color» и активируйте «Потоковое видео в режиме HDR».
Обратите внимание, что система должна быть обновлена. Поддержка HDR появилась только в осеннем обновлении 2017 года.
Источник
LG True Color Pro
LG Calibration Studio 5.6.8 LATEST
Windows 10 (32-bit) / Windows 10 (64-bit)
LG True Color Pro 2022 full offline installer setup for PC 32bit/64bit
LG True Color Pro is an application for Windows PC to ensure high color reproduction accuracy with LG monitor. LG Calibration Studio is packaged as an InstallShield installation package. Includes: TUSB3410 driver and ASM driver. Supported OS: Windows 10 (32-bit or 64-bit). Great PC software to calibrate your LG monitors!
Color calibration and white balance adjustments on any capturing or display device will ensure utmost image reproduction accuracy and the most realistically natural picture on the screen for the best possible viewing experience so long as the source had been captured with that goal in mind.
Supported Calibrator Studio
Download LG True Color Pro Latest Version
Top Downloads
Join our mailing list
Stay up to date with latest software releases, news, software discounts, deals and more.
Each software is released under license type that can be found on program pages as well as on search or category pages. Here are the most common license types:
Freeware
Freeware programs can be downloaded used free of charge and without any time limitations. Freeware products can be used free of charge for both personal and professional (commercial use).
Open Source
Free to Play
This license is commonly used for video games and it allows users to download and play the game for free. Basically, a product is offered Free to Play (Freemium) and the user can decide if he wants to pay the money (Premium) for additional features, services, virtual or physical goods that expand the functionality of the game. In some cases, ads may be show to the users.
Demo programs have a limited functionality for free, but charge for an advanced set of features or for the removal of advertisements from the program’s interfaces. In some cases, all the functionality is disabled until the license is purchased. Demos are usually not time-limited (like Trial software) but the functionality is limited.
Trial
Trial software allows the user to evaluate the software for a limited amount of time. After that trial period (usually 15 to 90 days) the user can decide whether to buy the software or not. Even though, most trial software products are only time-limited some also have feature limitations.
Usually commercial software or games are produced for sale or to serve a commercial purpose.
Источник
MSI WT72 6QM True Color Utility 2.0.0.034 64-bit
Description
Free Download
Key Features:
— 6th Gen. Intel Core i7 processor
— Intel Xeon Mobile processor
— DDR4-2133 Memory up to 64GB w/ Support for ECC (Xeon only)
— NVIDIA QuadroM5000M Professional Graphics Card 8GB GDDR5
— 17.3“ FHD (1920 x 1080), Wide-view, Anti-Glare
— Pre-calibrated panel through True Color display technology
— Exclusive Super RAID 4 with 2x SSD of PCI-E Gen.3 x4 bandwidth. (Optional)
— Exclusive Cooler Boost 3 Technology: Higher efficiency dual cooling system
— Shortcut Manager to simplify the long command into one key with a set of optimized shortcuts that reflect to your professional experience
— Thunderbolt 3 supporting 40Gbps ultra speed data transfer rate, dual 4K monitor output, and portable charging power up to 5V/3A (Optional)
— Supports up to 4 external displays
True Color technology guarantees a close to 100% sRBG panel color calibration. With the preset color mode settings allow the user to select the ideal color setting for different usage scenarios.
Changes:
— Bug fix – On the 4K panel Notebook with preinstalled MSI Windows, “Adobe RGB” view mode may become “Designer” view mode when users open True Color control panel at the first time.
What’s new with True Color 2.0:
To install this package please do the following:
— Save the downloadable package on an accessible location (such as your desktop).
— Unzip the file and enter the newly-created directory.
— Locate and double-click on the available setup file.
— Allow Windows to run the file (if necessary).
— Read EULA (End User License Agreement) and agree to proceed with the installation process.
— Follow the on-screen instructions.
— Close the wizard and perform a system reboot to allow changes to take effect.
About Tuning Utility:
Install this tuning utility and you will be able to manually configure various overclocking values, such as CPU and memory frequencies, system clocks, fan speeds, and monitor temperature for different components.
However, please note that you’re supposed to tweak these settings only between supported ranges; changing configurations to extreme values without additional cooling systems might seriously damage components.
The installation steps needed for the software to be applied are very easy: get the downloadable package, extract it if necessary, run the available setup, and carefully follow all displayed instructions for a complete and successful installation.
In addition to that, please note that it’s recommended you perform a system reboot so that all changes can take effect properly. Bear in mind that, even though other OSes might be compatible, we don’t suggest against installing this release on platforms other than the highlighted ones.
That being said, click the download button, get the package and set up this feature on your system. For more on the latest releases, keep checking back with our website to “stay updated one minute ago.”
It is highly recommended to always use the most recent driver version available.
Try to set a system restore point before installing a device driver. This will help if you installed an incorrect or mismatched driver. Problems can arise when your hardware device is too old or not supported any longer.
Источник
На чтение 6 мин. Просмотров 801 Опубликовано 19.04.2021
MSI True Color представляет собой графическую технологию, связанную с точностью и качеством цветопередачи, и позволяет вам устанавливать различные настройки цвета, чтобы сделать игры или другие действия, связанные с графикой, более приятными для глаз.

Однако различные пользователи сообщали, что обновление Windows 10 на самом деле привело к внезапному срабатыванию MSI True Color прекратить работу. После запуска инструмента двойным щелчком он продолжает открываться и запускаться, но внезапно исчезает через несколько секунд. Существуют различные методы решения проблемы, поэтому обязательно следуйте инструкциям, которые мы подготовили ниже! Удачи.
Содержание
- Что заставляет MSI True Color перестать работать?
- Меры предосторожности: отключите внешний дисплей.
- Решение 1. Восстановите более старый драйвер видеокарты
- Альтернатива: откат драйвера
- Решение 2. Установите последнюю версию MSI True Color вручную
Что заставляет MSI True Color перестать работать?
Поскольку MSI True Color не используется таким большим количеством людей, на форуме не так много записей, в которых люди обсуждают, что вызвало у них проблему. Следовательно, подтвержденных причин не так много, что также сужает список потенциальных методов, используемых для их решения.
Вот список подтвержденных проблем, которые вызывают запуск MSI True Color и приводят к прекращению его запуска. :
- Недавнее обновление для вашей операционной системы или графического драйвера (или обоих), как сообщалось, было виновником многими пользователями. Поскольку легче откатить драйвер и попробовать более старую версию, во многих случаях это лучший способ успешно решить проблему.
- новая версия был запущен инструмент, который устраняет проблему, но инструмент не обновляется автоматически, и вам придется делать это вручную, начиная с удаления текущей версии и поиска соответствующей версии для вашей установки.
Меры предосторожности: отключите внешний дисплей.
В документации MSI для правильной установки и использования MSI True Color указано, что любые внешние дисплеи должны отображаться во время процесс установки. Некоторые пользователи пытаются переустановить MSI True Color, но из-за этого не могут этого сделать. Убедитесь, что внешний дисплей остается отключенным во время процесса установки.
Решение 1. Восстановите более старый драйвер видеокарты
Поскольку Windows 10 иногда автоматически обновляет некоторые из ваших драйверов при установке новой версии ОС, пользователи сообщают, что виноват в этом новейший драйвер видеокарты, и они предположили, что восстановление более ранней версии действительно помогло им в устранении неполадок. Поскольку проблема обычно решается в следующем обновлении, это может быть хорошим временным методом, чтобы заставить его работать.
- Нажмите кнопку меню «Пуск», введите « Диспетчер устройств »и выберите его из списка доступных результатов, просто щелкнув первый. Вы также можете нажать комбинацию клавиш Windows + R , чтобы открыть диалоговое окно «Выполнить». Введите « devmgmt. msc ”в диалоговом окне и нажмите OK, чтобы запустить его.
- Так как это драйвер видеокарты, который вы хотите обновить на своем компьютере, разверните раздел Видеоадаптеры , щелкните правой кнопкой мыши свою видеокарту и выберите Удалить устройство
- Подтвердите любые диалоги или запросы, которые могут попросить вас подтвердить удаление текущего драйвера графического устройства и дождаться завершения процесса.
- Найдите драйвер видеокарты на NVIDIA или AMD. Введите необходимую информацию о карте и свою операционную систему и нажмите
- Должен появиться список всех доступных драйверов. Убедитесь, что вы прокручиваете страницу вниз, пока не дойдете до нужной записи, затем нажмите ее имя и кнопку Загрузить . Сохраните его на свой компьютер, откройте и следуйте инструкциям на экране , чтобы установить. Проверьте, работает ли MSI True Color сейчас!
Альтернатива: откат драйвера
Для тех, кто чувствует неудобно искать сами драйверы, так как это может сбивать с толку случайных пользователей, так как вам нужно ввести информацию о вашем компьютере, выполнить поиск среди множества различных драйверов и установить их вручную, есть альтернатива. Это включало откат драйвера видеокарты.
Этот процесс будет искать файлы резервных копий драйвера, который был установлен до самых последних обновлений, и этот драйвер будет установлен вместо него. Этот вариант не всегда доступен, но это определенно будет проще, поскольку он работает как для пользователей NVIDIA, так и для AMD:
- Прежде всего, вам необходимо удалить драйвер, установленный на вашем компьютере в данный момент.
- Введите «Device Manager. »в поле поиска рядом с кнопкой меню« Пуск », чтобы открыть окно диспетчера устройств. Вы также можете использовать комбинацию клавиш Windows + R , чтобы открыть диалоговое окно «Выполнить». Введите devmgmt.msc в поле и нажмите OK или Enter.
- Разверните раздел« Display Adapters ». Это отобразит все сетевые адаптеры, установленные на машине в данный момент.
- Щелкните правой кнопкой мыши адаптер дисплея, который нужно откатить, и выберите Свойства . После открытия окна “Свойства” перейдите на вкладку Драйвер и найдите Откатить драйвер
- Если параметр неактивен, это означает, что устройство не обновлялось недавно или у него нет файлов резервных копий, запоминающих старые Водитель.
- Если этот параметр доступен для нажатия, сделайте это и следуйте инструкциям на экране , чтобы продолжить процесс. . Перезагрузите компьютер и проверьте, сохраняется ли проблема с MSI True Color.
Решение 2. Установите последнюю версию MSI True Color вручную
После выпуска проблемного обновления Windows 10 появилось множество новых версий этого инструмента. Поскольку инструмент неисправен и даже не запускается должным образом, лучшее, что вы можете сделать, – это установить последнюю версию вручную, удалив ее со своего компьютера и установив последнюю версию с сайта!
- Щелкните меню “Пуск” и откройте Панель управления , выполнив поиск. Кроме того, вы можете щелкнуть значок шестеренки, чтобы открыть настройки, если вы используете Windows 10.
- На панели управления выберите Просмотреть как: Категория в правом верхнем углу и нажмите Удалить программу в разделе “Программы”.
- Если вы используете приложение “Настройки”, при нажатии Apps немедленно откроется список всех установленных программ на вашем компьютере.
- Найдите инструмент MSI True Color на панели управления или в настройках и нажмите Удалить .
- Должен открыться мастер удаления, следуйте инструкциям по удалению.
- Нажмите «Готово», когда программа удаления завершит процесс, и перезагрузите компьютер, чтобы продолжить установку последней версии. Перейдите по этой ссылке и перейдите под экраном Выберите ваш продукт , чтобы найти свой портативный или настольный компьютер.
- Введите всю необходимую информацию о вашей настройке, пока не дойдете до страницу поддержки для вашего устройства. Нажмите кнопку Загрузить в левом меню и перейдите к Утилите . Прокрутите вниз, пока не дойдете до MSI True Color запись.
- Щелкните красный значок загрузки рядом с имя, чтобы начать процесс загрузки. Найдите файл в папке «Загрузки», щелкните его правой кнопкой мыши и выберите Извлечь. Запустите установщик и следуйте инструкциям на экране. Проверьте, сохраняется ли проблема.

05.08.2018
ОС x64 поставь для начала.

05.08.2018
Баг, ты бы сразу понял, что у тебя 8 бит стоит.
И ты конечно тот еще гений, моник в полтора раза дороже видюхи брать. На такой сборке разве что в кумыс го будет стабильные 144+фпс

21.08.2022
Есть такой баг, лечения от него нету. И что характерно что проблема только на hdmi, на vga такого нету. Ошибка спецов майкрософта.
- Можно ли устанавливать Windows через Acronis True Image? В инете есть образы для True Image чтоб устанавливать их Можно ли? Кто уже делал такую установку через True Image? Надежно ли? Можно ли использовать вместо стандартного iso?
- Стоит 2 оси: Win7 и Win10, как сменить загрузчик на win7? Установил win 10 и мне нужно сменить загрузчик на win7, вместо win10 (и наоборот (желательно)) Я не про то, какая система будет загружаться, я про бут скрин
- Что такое Windows HD Color HDR, потоковое видео в режиме HDR Я не понял где он используется? В играх? Он не включается, какие такие потоковые видео? Объясните что мне доступно, и что это дает
Добавить комментарий
Содержание
- Как изменить разрешение экрана на 16 бит?
- Как изменить разрешение экрана на нормальное?
- Как изменить разрядность монитора?
- Как изменить бит отображения?
- Как изменить 16-битный цвет в Windows 7?
- Почему я не могу изменить свое разрешение?
- Почему у меня неправильное разрешение экрана?
- Как увеличить разрешение до 1920х1080?
- Как узнать разрядность моего монитора?
- Какой должна быть моя разрядность?
- Как сбросить настройки цвета монитора?
- Как мне узнать, правильные ли цвета на моем мониторе?
- Почему экран моего компьютера черно-белый windows 7?
- Как мне изменить мой дисплей с 32-битного на 64-битный?
- Как изменить глубину цвета 24 бита?
- Как откалибровать монитор
- Содержание
- Содержание
- Кому и зачем нужна калибровка
- Калибруем «на глаз»
- Калибруем монитор с помощью прибора
- Альтернативное ПО для калибраторов
- Заключение
Как изменить разрешение экрана на 16 бит?
Как изменить разрешение экрана на нормальное?
Чтобы изменить разрешение экрана
- Откройте «Разрешение экрана», нажав кнопку «Пуск», затем «Панель управления», а затем в разделе «Оформление и персонализация» нажмите «Настроить разрешение экрана».
- Щелкните раскрывающийся список рядом с параметром «Разрешение», переместите ползунок к нужному разрешению и нажмите «Применить».
Как изменить разрядность монитора?
- Закройте все открытые программы.
- Щелкните Пуск, а затем щелкните Панель управления.
- В окне «Панель управления» щелкните «Оформление и темы», а затем — «Отображение».
- В окне «Свойства экрана» перейдите на вкладку «Параметры».
- Щелкните, чтобы выбрать нужную глубину цвета в раскрывающемся меню в разделе «Цвета».
- Щелкните Применить, а затем щелкните ОК.
Как изменить бит отображения?
Совет 4: установите правильную глубину цвета
- Для этого зайдите в Настройки -> Система -> Дисплей.
- Внизу выберите Расширенные настройки дисплея.
- Щелкните синюю ссылку, начинающуюся с Display Adapter.
- На вкладке «Адаптер» нажмите «Список всех режимов».
- Выберите режим с наибольшим количеством битов, который, вероятно, является 32-битным.
- Нажмите ОК, чтобы сохранить.
Как изменить 16-битный цвет в Windows 7?
- «Пуск»> «Панель управления»> «Дисплей»> «Разрешение экрана».
- Щелкните «Дополнительные настройки».
- Выберите вкладку «Монитор».
- В раскрывающемся меню «Цвета» выберите «Высокий цвет (16 бит)».
- Щелкните «ОК».
- Нажмите «ОК» второй раз.
Почему я не могу изменить свое разрешение?
Используйте панель управления видеокартой
Перейдите в панель управления видеокартой и выберите параметр «Разрешение», затем установите разрешение экрана. … Выберите панель управления NVidia. Перейти к дисплею. Измените разрешение и отрегулируйте соответственно.
Почему у меня неправильное разрешение экрана?
Изменение разрешения часто может быть связано с несовместимостью или повреждением драйверов видеокарты, поэтому рекомендуется убедиться, что они обновлены. Вы можете обновить драйверы карты с помощью специального программного обеспечения, такого как DriverFix. … Выберите драйверы видеокарты из вашего списка.
Как увеличить разрешение до 1920х1080?
На правой панели прокрутите вниз и щелкните Расширенные настройки отображения. Если к вашему компьютеру подключено несколько мониторов, выберите монитор, на котором вы хотите изменить разрешение экрана. Щелкните раскрывающееся меню «Разрешение» и выберите разрешение экрана. Например, 1920 х 1080.
Как узнать разрядность моего монитора?
Глубина цвета может варьироваться от 1 бит (черно-белый) до 32 бит (более 16,7 миллиона цветов).
- Откройте «Разрешение экрана», нажав кнопку «Пуск», затем «Панель управления», а затем в разделе «Оформление и персонализация» нажмите «Настроить разрешение экрана».
- Щелкните Дополнительные параметры, а затем щелкните вкладку Монитор.
Какой должна быть моя разрядность?
Какую битовую глубину я должен использовать? Для потребительских / конечных приложений вполне подходит битовая глубина в 16 бит. Для профессионального использования (запись, микширование, мастеринг или профессиональное редактирование видео) лучше использовать разрядность 24 бита. Это обеспечивает хороший динамический диапазон и лучшую точность при редактировании.
Как сбросить настройки цвета монитора?
Как сбросить настройки цветового профиля в Windows 10
- Откройте Пуск.
- Найдите «Управление цветом» и щелкните верхний результат, чтобы открыть интерфейс.
- Щелкните вкладку «Устройства».
- Щелкните кнопку Профиль.
- Используйте раскрывающееся меню «Устройство» и выберите монитор, для которого нужно выполнить сброс.
Как мне узнать, правильные ли цвета на моем мониторе?
Один из способов — напечатать тестовое изображение в авторитетной лаборатории, которая поддерживает цветовые профили ICC. Получив распечатки, сравните изображение со своим монитором. Если ваш монитор правильно откалиброван, цвет вашего отпечатка должен совпадать.
Почему экран моего компьютера черно-белый windows 7?
Windows 7. Windows 7 имеет функции Ease of Access, но не имеет цветового фильтра, как в Windows 10. … На панели настроек выберите Экран> Настройки цвета. Перетащите ползунок насыщенности до упора влево, чтобы его значение было установлено на 0, и у вас останется черно-белый экран.
Как мне изменить мой дисплей с 32-битного на 64-битный?
Для этого перейдите в «Настройки»> «Система»> «О программе». В правой части окна найдите запись «Тип системы». Здесь вы увидите одно из трех: 64-разрядная операционная система, процессор на базе x64.
Как изменить глубину цвета 24 бита?
Щелкните Настроить разрешение экрана в разделе «Оформление и персонализация». Затем нажмите «Дополнительные настройки». На вкладке «Адаптер» нажмите кнопку «Список всех режимов». Оттуда выберите режим отображения с разрешением экрана, глубиной цвета и частотой обновления экрана, который вы хотите использовать, и нажмите OK.
Источник
Как откалибровать монитор
Содержание
Содержание
Нужно ли калибровать монитор? Кто-то скажет: «Конечно, да!» Другой возразит: «Зачем тратить деньги и время, если и так все хорошо?» И оба будут по-своему правы. Сегодня мы рассмотрим различные виды калибровки и узнаем, зачем она нужна и как пользоваться калибратором.
Кому и зачем нужна калибровка
В первую очередь калибровка нужна профессионалам, работающим с цветом. Это могут быть фотографы, дизайнеры, видеографы, полиграфисты и т. п.
Главная цель — правильное отображение цветов на мониторе. Чтобы другие пользователи смогли увидеть именно то, что хотел показать автор, устройство должно быть откалибровано.
Во-вторых, если камера, монитор и принтер профессионального фотографа откалиброваны и имеют одинаковый цветовой профиль, при итоговой печати на бумаге будут получены именно те цвета, которые были в видоискателе и на экране.
В-третьих, калибровка позволяет привести все дисплеи пользователя к единой цветовой настройке. Рабочий экран дизайнера и фотографа должен соответствовать их домашнему собрату и/или ноутбуку.
Обратите внимание: даже после калибровки картинка на двух устройствах может немного различаться ввиду индивидуальных особенностей матриц.
В-четвертых, с помощью данной процедуры можно нивелировать изменения, которые произошли со временем. С годами все мониторы теряют яркость и получают небольшие цветовые сдвиги.
Желаемые итоги калибровки:
- оптимальное отображение цветов;
- отсутствие цветовых сдвигов;
- максимально возможная детализация в темных и светлых областях.
Вопрос: Все ли мониторы можно откалибровать?
Ответ: Откалибровать можно любой монитор, однако смысл такого действия, например, с TN-устройством с цветовым охватом 70 % sRGB, небольшой. До идеальной цветопередачи такие дисплеи довести невозможно.
Некоторые считают, что калибровать мониторы не нужно, потому что эту процедуру они проходят еще на заводе. Действительно, в большинстве случаев для обычного домашнего дисплея вполне достаточно калибровки от производителя.
Калибруем «на глаз»
Каждый человек воспринимает цвета по-разному и видит свой набор оттенков, поэтому калибровка без использования специального оборудования — это скорее процедура для «приведения в чувство» яркости, контрастности и гаммы монитора. Не более того.
Обычно пользователи не любят заходить в настройки монитора, опасаясь что-нибудь испортить. Бояться экспериментов не стоит — всегда можно вернуться к заводским установкам. Как минимум, нужно постараться сделать монитор комфортным для зрения.
Для калибровки «на глаз» существует множество различных сайтов и программ. С помощью предлагаемых тестовых изображений можно отрегулировать настройки монитора, значительно повысив качество картинки, но полноценной калибровкой это назвать нельзя.
На некоторых интернет-ресурсах, посвященных калибровке, можно увидеть следующее.
Но редко, кто указывает, что масштабирование ОС и браузера должны составлять при этом строго 100 %. И владельцы 2К- и 4К-мониторов часто хватаются за голову и начинают пытаться калибровать монитор, хотя по факту не так все и страшно.
Мы же в этой главе пойдем по самому простому пути — «откалибруем» монитор через встроенную утилиту операционной системы Windows 10. Для этого в «Поиске» вбиваем слово «калибровка» и следуем пошаговой инструкции.
Шаг первый — настройка гаммы.
Шаг второй — настройка яркости.
Шаг третий — настройка контраста.
Шаг четвертый — настройка цветового баланса.
Поздравляем, калибровка произведена!
При должной усидчивости и терпении результат будет неплох. Есть одна загвоздка — такая настройка напрямую зависит от особенностей зрения калибровщика и условий внешнего освещения. Соответствует ли теперь монитор всем требованиям для работы с изображениями? Разумеется, нет!
Калибруем монитор с помощью прибора
Чтобы откалибровать монитор, проще всего вызвать специалиста на дом. Стоимость услуги зависит от региона, профессионализма мастера, вида используемого оборудования и может составлять от 500 до 3500 рублей.
Калибратор — устройство для настройки правильной цветопередачи монитора. Представляет собой программно-аппаратный комплекс, состоящий из датчика измерения цвета и специального ПО. Программа отображает на дисплее набор цветов с известными значениями, а прибор измеряет полученное изображение. Затем софт сравнивает эталонные цвета с показаниями датчика и вносит изменения в LUT видеокарты.
Look-Up Table (или просто LUT) — справочная таблица, которая используется монитором в качестве эталона. Сигнал от ПК соотносится с таблицей и выводится видеокартой на экран. В обычной LUT цветовые значения (или координаты R, G, B) сведены в три одномерные справочные таблицы (отдельно для каждого канала R, G и B). Высокоразрядная 3D-LUT — это одна трехмерная таблица, которая включает в себя все цветовые координаты сразу.
Многие фотографы и дизайнеры рано или поздно задумываются о покупке собственного калибратора. И тут начинаются муки выбора. Рынок потребительских приборов сегодня делят два производителя: Datacolor и X-Rite (Pantone). Каждый из них работает в этой сфере много лет и успел выпустить несколько поколений калибраторов, из чего можно сделать вывод, что ребята знают, чем занимаются. Несмотря на минимальные расхождения в результатах, священные войны между поклонниками обеих марок на просторах интернета идут не прекращаясь.
Базовые модели калибраторов доступны по цене от 150 долларов, просты и быстры в использовании. Зачастую вся процедура отнимает всего 15-20 минут, не считая предварительного получасового прогрева матрицы.
Дорогие калибраторы имеют больше возможностей и позволяют дополнительно калибровать телевизоры, проекторы, смартфоны. Автор подозревает, что калибраторы одной линейки полностью идентичны по начинке, а деньги с нас дерут именно за специализированное ПО, поэтому для простой калибровки монитора достаточно иметь самый бюджетный вариант.
Перед процедурой калибровки нужно провести несложную подготовку:
- Расположить дисплей на планируемом месте работы.
- Убрать от монитора направленные источники света. Калибровку лучше проводить при том же освещении, при котором обычно работает пользователь. Если требуется использовать монитор и при искусственном, и при естественном освещении, можно сделать несколько цветовых профилей.
- Прогреть монитор минимум 30 минут.
- Установить родное разрешение монитора и нейтральное фоновое изображение в серых тонах на рабочий стол.
Давайте рассмотрим, как проходит процедура калибровки на примере Datacolor SpyderX Pro, который относится к последнему поколению приборов компании. Софт для калибратора скачивается только на официальном сайте и активируется комплектным ключом. ПО SpyderXPro 5.6 отлично русифицировано, каждое действие снабжено подробными комментариями. Первая страница предлагает провести подготовку.
Далее выбираем тип дисплея.
После этого программа предлагает ввести название производителя и модель монитора.
Устанавливаем способ регулировки яркости.
Определение типа подсветки матрицы может вызвать некоторые затруднения, а потому производитель подготовил несколько подсказок. В крайнем случае предлагается выбрать вариант «Общие».
Устанавливаем параметры калибровки. При желании пользователь может задать свои значения гаммы, точки белого и яркости.
После этого прибор замеряет уровень освещенности помещения и рекомендует оптимальные значения яркости и точки белого (обычно эталоном считается 6500 К, фотографы используют 5000 К). Для работы расхождение цветовой температуры монитора с температурой внешнего освещения больше, чем на 500 К, нежелательно. Если программа выдает яркость выше 120 кд/м 2 , следует затемнить комнату и повторить замеры.
На следующей странице показано, в какой части экрана следует разместить калибратор. После нажатия на кнопку «Далее» поступает указание ненадолго закрыть прибор крышкой, а потом настроить на мониторе оговоренное выше значение яркости.
После калибровки, которая длится около десяти минут, программа предложит сохранить новый цветовой профиль, который описывает цветовые характеристики монитора и способ их преобразования в стандартное цветовое пространство. После калибровки устройства создается файл с расширением *.icc /*.icm, который в дальнейшем используется системой в качестве загрузочного.
Чтобы пользователь оценил результаты калибровки, ему демонстрируют, как выглядит один и тот же набор тестовых изображений до и после процедуры.
Самым любознательным софт предлагает посмотреть, насколько монитор соответствует основным цветовым пространствам, и замерить яркость, контрастность и точку белого при различных уровнях яркости.
После создания цветового профиля регулировка яркости монитора допускается в пределах не более 10-15 %, иначе можно уйти от настроенной точки белого.
Вопрос: Как часто нужно калибровать монитор?
Ответ: По словам специалистов, один раз в полгода/год вполне достаточно. Хотя программа предлагает делать это каждый месяц.
Альтернативное ПО для калибраторов
Для тех, кто уже перерос автоматическую пошаговую калибровку и хочет дотошно руководить процессом, есть более сложный и, что не менее важно, бесплатный софт. Он существенно расширяет возможности любого калибратора, однако перед работой придется почитать мануалы и форумы, так как подружить калибратор с такими программами иногда бывает непросто.
ArgyllCMS — открытое программное обеспечение для построения профиля ICC с помощью калибратора. Своеобразный универсальный «драйвер».
ColorHCFR (HCFR Colorimeter) — великолепная (не побоимся этого слова) французская программа, которая предоставляет пользователю полные отчеты о возможностях монитора, телевизора, проектора. Софт недружелюбен ко многим моделям калибраторов, но танцы с бубном окупаются возможностями программы. Для работы требуется установка ArgyllCMS и базовое знание английского языка. Последняя актуальная версия на 2020 год — HCFR Colorimeter 3.5.2.
DisplayCAL (ранее dispcalGUI) — самая известная программа для калибровки, профилирования и тестирования мониторов. Также требует наличия ArgyllCMS. Обладает огромным количеством настроек и дает возможность делать более точную калибровку за счет увеличения количества измерений. Процедура может длиться от нескольких минут до нескольких часов. Софт проще, чем HCFR, лучше проработан визуально, легко находит калибратор и имеет русский интерфейс.
Процесс настройки точки белого и яркости
На просторах мировой сети есть множество видеоуроков по настройке мониторов с использованием DisplayCAL.
Заключение
Калибровать нужно:
- мониторы профессиональных фотографов, дизайнеров, видеомонтажеров. Когда работа связана с цветом, оправдана даже покупка собственного калибратора;
- дисплеи с возможностью аппаратной калибровки — странно не пользоваться функцией, за которую отданы немалые деньги. При таком типе калибровки происходит более точная настройка цветопередачи, а изменения вносятся в 3D-LUT самого монитора. Таких моделей на рынке немного и все они для профи.
Калибровать можно:
- хорошие дорогие мониторы. Процедура калибровки поможет получить максимум от покупки, которая обошлась в несколько десятков тысяч рублей и даже больше;
- дисплеи для обычного использования, которые показали отклонения в цветовых тестах.
Калибровка не поможет:
- монитору на TN-матрице;
- устройству с низким цветовом охватом;
- устройству с высоким цветовым охватом без использования ПО с CMS (Color Management System — система управления цветом, благодаря которой один и тот же оттенок одинаково воспроизводится на различных устройствах). Сегодня поддержка CMS встречается во всё большем количестве программ, причем не только профессиональных, но и «бытовых». По-простому это означает, что софт сам знает, как отобразить картинку и не использует для этого настройки ОС, исключая MacOS, которая изначально имеет встроенную CMS;
- избавиться от дефектов и особенностей различных типов матриц: ШИМ, тинта, глоу, гостинга, блек-краша, засветов;
- убрать негативное влияние дисплея на глаза. При быстром зрительном утомлении, появлении рези и «песка» в глазах для начала стоит разобраться с базовыми характеристиками монитора через его меню (яркость, контрастность, гамма, цветовая температура) и внешним освещением. А если и это не помогло, совет один: как можно быстрее поменять дисплей — этот точно не ваш.
Источник
Содержание
- Как изменить цветовые режимы в Windows 10 May 2019 Update
- Как включить светлый режим в Windows 10
- Цвета
- Как включить темный режим в Windows 10
- Настройка цветов монитора Windows 10
- Как правильно настроить цвета на мониторе
- Настройка цветов монитора
- Панель управления NVIDIA
- Настройки Radeon
- Как откалибровать монитор в Windows 10
- Как запускается калибровка цветов монитора в Windows 10
- Как откалибровать монитор в windows 10
- Где находятся настройки калибровки монитора
- Как пользоваться управлением цвета в windows 10
- Как настроить цвета с помощью инструмента калибровки цвета
- Устранение неполадок которые могут возникнуть
Как изменить цветовые режимы в Windows 10 May 2019 Update
Несмотря на то, что в Windows 10 возможность изменять цветовой режим для рабочего стола и приложений существует уже давно, только в выпуске обновления May 2019 Update (версия 1903) вы увидите более согласованный и более понятный интерфейс.
Например, в предыдущих версиях вы могли использовать светлый режим, но он был ограниченным и непоследовательным, поскольку меню «Пуск», Панель задач, Центр уведомлений и другие визуальные элементы не использовали светлые цвета. Кроме того, до октябрьского обновления 2018 года был доступен темный режим, но, опять же, он был непоследовательным, поскольку унаследованные функции, такие как Проводник и Командная строка, не включали схему темного цвета.
Начиная с первого полугодового функционального обновления Windows 10 May 2019 Update, приложение «Параметры» приводит новые опции, которые позволяют включить режим светлой темы. Если вы выберете темный режим, вы заметите, что он более последовательный, а цвета теперь расширяются и до консоли Windows. Кроме того, есть даже новый пользовательский режим, который позволяет устанавливать цвета по умолчанию для Windows 10 и приложений по отдельности.
В этом руководстве по Windows 10 мы расскажем о шагах по настройке рабочего стола с новыми настройками цвета, доступными в обновлении Windows 10 May 2019 Update.
Как включить светлый режим в Windows 10
После обновления до May 2019 Update вы можете переключиться в светлый режим с помощью настроек «Цвета» или «Темы».
Цвета
Чтобы включить новую светлую тему в Windows 10, выполните следующие действия:
- Откройте «Параметры».
- Нажмите на «Персонализация».
- Нажмите на «Цвета».
- Используйте раскрывающееся меню «Выбор цвета» и выберите опцию «Светлый».
После выполнения этих шагов приложения и элементы Windows 10, включая приложение «Параметры», Панель задач, Центр уведомлений, всплывающие меню и другие визуальные элементы, переключатся на светлую цветовую схему.
Кроме того, вы также можете включить цветовую схему освещения с помощью настроек «Темы», выполнив следующие действия:
- Откройте «Параметры».
- Нажмите на «Темы».
- Выберите тему «Windows (Светлая)».
После выполнения этих действий фон рабочего стола изменится на системные обои по умолчанию, а приложения и среда рабочего стола перейдут на светлую цветовую схему.
Как включить темный режим в Windows 10
Если вы предпочитаете темную цветовую схему для элементов рабочего стола и приложений, выполните следующие действия:
- Откройте «Параметры».
- Нажмите на «Персонализация».
- Нажмите на «Цвета».
- Используйте раскрывающееся меню «Выбор цвета» и выберите параметр «Темный».
После выполнения этих действий схема темного цвета будет доступна для всех элементов Windows 10 и поддерживаемых приложений.
Настройка цветов монитора Windows 10
Настройку цветов экрана можно осуществить в интерфейсе самого монитора или непосредственно в Windows 10. Если настройки изображения в разных мониторах немного отличаются, то параметры цветов монитора в операционной системе не измены. В пользователя есть возможность настроить яркость, оттенок, контрастность, насыщенность и даже цветовую температуру в программе драйверов видеокарты.
Данная статья расскажет как настроить цвета монитора в Windows 10. Тут стоит вопрос в том, а как правильно подобрать цвета монитора, чтобы изображение было как реальное. Настроить цвета монитора под себя можно несколькими способами начиная от программного обеспечения драйверов графических карт и заканчивая средством калибровки монитора в Windows 10.
Как правильно настроить цвета на мониторе
По умолчанию на дорогих мониторах изображение уже очень достойное и не требует дополнительной настройки. Если же картинка не подходит для пользователя, тогда уже можно перейти к самостоятельной настройке в интерфейсе самого монитора. Дополнительно изменить цветовые параметры можно в самой операционной системе.
Рекомендуется настраивать картинку на мониторе так, чтобы она по цветам совпадала с листом чистой бумаги в комнате с нормальным освещением. Произвести такую точную настройку действительно сложно, а в некоторых случаях и вовсе не реально. В таком случае можно воспользоваться средствами самой операционной системе по калибровке цветов.
Настройка цветов монитора
В самой операционной системе для настройки цветов монитора используется программное обеспечение для корректной работы графического адаптера. Перед настройкой изображения рекомендуем обновить драйвера видеокарты на Windows 10. После установки последних обновлений можно собственно и переходить к самостоятельно настройки цветов монитора. А также нужно убедиться что установлено правильное разрешение экрана на Windows 10.
Панель управления NVIDIA
Через панель управления NVIDIA можно регулировать настройки цвета рабочего стола для дисплеев или улучшить качество изображения, если используется телевизор. Перейдите в раздел Дисплей > Регулировка параметров цвета рабочего стола, и выберите Использовать настройки NVIDIA.
После чего станут доступны к изменению яркость, контрастность, гамма, цифровая интенсивность и оттенок. Очень высокое или низкое значение яркости и контрастности может ограничить доступный диапазон гаммы.
Регулировка параметров цвета для видео позволит выбрать оптимальные настройки изображения видео на Вашем дисплее. Рекомендуется в ходе регулировки запустить воспроизведение видео, чтобы видеть изменение настроек в действии. Достаточно перейти в раздел Видео > Регулировка параметров цвета для видео, и выбрать как выполнить настройки цвета С настройками NVIDIA.
Настройки Radeon
В настройках Radeon все значительно проще. К настройке цветов дисплея относятся основные параметры цвета, такие как яркость и контрастность. Пользователю достаточно перейти в раздел Дисплей > Цвет.
В текущем расположения можно настроить цвета монитора путём изменения параметров яркость, оттенок, контрастность и насыщенность. При необходимости никогда не поздно восстановить все значения по умолчанию выполнив сброс настроек.
Как откалибровать монитор в Windows 10
Пользователь может улучшить качество передачи цветов монитором с помощью средства калибровки цветов. Следуя шагам средства калибровки цветов монитора выполните настройку гаммы, яркости, контрастности и цветового баланса.
Используя обновленный поиск найдите и откройте параметры Калибровка цветов монитора. Если же подключено несколько мониторов, тогда переместите окно калибровки на экран нуждающийся в калибровке.
- Гамма определяет математическое соотношение между значением красного, зеленого и синего цвета, которые передаются в монитор, и интенсивность света, излучаемого монитором.
- Настройка яркости определяет, как будут отображаться темные цвета и тени на экране.
- Настройка контрастности определяет уровень и яркость светлых тонов.
- Настройка цветового баланса определяет, как будут отображаться на экране оттенки серого.
По завершению можно сохранить результаты калибровки или дальше использовать предыдущие калибровки. Есть возможно сравнить результаты выбирая между текущей и прежней калибровками.
Пользователям нужно под себя настраивать цветы изображений на мониторе, так как восприятие цветов разными людьми может отличаться. Средствами операционной системы можно выполнить настройку яркости монитора, насыщенности цветов и контрастности экрана в Windows 10. Приложения управления настройками видеокарт также позволяют выполнять настройку изображения монитора.
Как запускается калибровка цветов монитора в Windows 10
Запускается калибровка цветов монитора в Windows 10 с помощью параметров Windows которые можно открыть нажав сразу на две клавиши WIN+I. Перейдите в Параметрах — Система — Дисплей.

В правой части найдите и нажмите на пункт Дополнительные параметры дисплея, а затем на пункт Свойства видеоадаптера для дисплея. В результате откроются свойства видеоадаптера.

Перейдите в них на вкладку Управление цветом и нажмите на кнопку на которой написано Управление цветом. Откроется окно в котором перейдите на вкладку Подробно, а там нажмите на кнопку с надписью Откалибровать экран.

В результате запустится окно для калибровки цветов монитора в котором нажмите на кнопку Далее. Сделайте калибровку цветов монитора выбирая подходящие для вас картинки. В последнем окне снимите галочку с пункта ClearType и нажмите кнопку Готово.
Как откалибровать монитор в windows 10
Улучшить качество изображения с помощью боковых кнопок на мониторе не всегда достаточно, что бы показатель был на пике хорошего отображения. Встроенный калибровочный инструмент в windows 10 позволит Вам убедится, что ваш монитор может показывать куда лучше. Для производителей контента главное убедиться, что работа появится на остальных устройствах, такой же стандартной по качеству. Для обычных пользователей, будет улучшен просмотр фильмов и фотографий. Перед тем как откалибровать монитор в windows 10, сбросьте настройки монитора до заводских и выключите свет в помещении, в избежании бликов.
Где находятся настройки калибровки монитора
1 способ. Так как Windows 10 обновляется и меняются все время расположение настроек, решил добавить два способа для захода в параметры калибровки моника.
- Откройте «Параметры» и просто в поиске напишите «Калибровка цветов монитора«.
- После открытие нового окна, переходите к нижнему методу «Как настроить цвета с помощью инструмента калибровки цвета».
2 способ. Нажмите правой кнопкой мыши на рабочем столе и выберите «Параметры экрана».
В появившимся окне нажмите «Дополнительные параметры экрана».
Вот мы и подошли к двум параметрам которые нам нужны: «Управление цветом», «Калибровка цветов». Разберем ниже эти два параметра подробно.
Как пользоваться управлением цвета в windows 10
Чтобы откалибровать монитор в windows 10, нужно воспользоваться «управлением цветом», которое показывает предустановленные профили для вашего монитора. В строке «Устройства» показывает профиля всех подключенных устройств к компьютеру и связанных профилей. На вкладе «Все профили», отображаются все доступные профили. Выберите несколько вариантов что бы посмотреть как они появляются. Для истинно точных результатов вы можете создать цветовой профиль при помощи функции «Калибровка цвета».
Как настроить цвета с помощью инструмента калибровки цвета
Чтобы отрегулировать цвета и откалибровать монитор в windows 10, нужно использовать кнопки монитора для регулировки определенного цвета аспектов. Перетащите окно приветствия на калибровочный монитор. Даже если у вас несколько мониторов одинаковой марки и модели, то их нужно настраивать по отдельности каждый. Нажмите «Далее».
Мастер показывает, что гамма контролирует количество света испускаемого из определенного цвета. Нажав «далее» вы сможете использовать ползунок для регулировки.
Добейтесь минимальной видимости небольших точек в центре каждого круга, как говорит нам мастер.
Яркость и контрастность будут скорректированы с ваших кнопок на мониторе. На некоторых мониторах есть кнопки которые сразу регулируют яркость и контрастность, в то время как на других нужно будет войти в меню на мониторе и выбрать там этих два параметра. Чтобы приступить к настройке, нажмите далее.
Отрегулируйте уровень яркость, чтобы рубашка не сливалась с костюмом, а X был еле виден, как предлагает вам мастер.
Отрегулируйте контрастность по среднему рисунку по рекомендации.
С цветовым балансом, цвета не должны «течь» в серых тонах. Нажмите далее для регулировки.
Перетаскивая ползунки откалибруйте цвета.
Теперь можете переключаться между предыдущей калибровкой и ткущей. Если все устраивает, нажмите готово, в противном случае нажмите отмена, что бы отменить.
Устранение неполадок которые могут возникнуть
Если цвета по-прежнему не смотрятся как нужно, то скорее всего у вас вышла из строя видео карта или монитор нуждается в замене. Попробуйте подключить другой монитор к компьютеру и проверить. Если проблема не устранилась, то нужно будет заменить видеокарту или проверить ее заменой на другую. Правильно откалибровав монитор в windows 10 поможет значительно улучшить качество работы для фотографов, видео операторов, графических дизайнеров и творческих личностей. Улучшит качество изображений и компьютерных игр.
Содержание
- Способ 1: Средства «Проводника»
- Способ 2: Оснастка «Управление цветом»
- Способ 3: Копирование в папку color
- Назначение профиля по умолчанию
- Вопросы и ответы
Способ 1: Средства «Проводника»
В большинстве случаев цветовые профили монитора поставляются вместе с драйверами дисплея, но они также могут быть скачаны отдельно из свободных источников в интернете. Цветовой профиль монитора представляет собой файл настроек в формате ICM или ICC, который может быть установлен средствами «Проводника». Для этого нажмите по файлу профиля правой кнопкой мыши и выберите из контекстного меню опцию «Установить профиль».
Также установить файл цветового профиля вы можете двойным по нему кликом. Файл устанавливается в автоматическом режиме, не требуя подтверждений и других действий со стороны пользователя.
Способ 2: Оснастка «Управление цветом»
Для установки цветовых профилей монитора всех поддерживаемых форматов можно также использовать встроенную в Windows 10 оснастку «Управление цветом».
- Запустите утилиту «Управление цветом», для чего вызовите нажатием клавиш Win + R диалоговое окошко быстрого выполнения команд, введите в него команду
colorcplи нажмите «OK» либо клавишу ввода. - Переключитесь на вкладку «Все профили» и нажмите кнопку «Добавить».
- Укажите в открывшемся окошке обзора файл профиля и нажмите «Добавить».


В результате профиль будет установлен, и вы увидите его в списке уже установленных на компьютере профилей.
Способ 3: Копирование в папку color
Еще одним способом установки цветового профиля монитора является копирование файла ICM или ICC в соответствующую системную папку. Тут все просто:
- Скопируйте файл профиля в буфер обмена.
- Перейдите в «Проводнике» в расположение
C:WindowsSystem32spooldriverscolorи вставьте скопированный файл в данную папку.

Назначение профиля по умолчанию
После установки цветового профиля вы можете захотеть установить его в качестве профиля по умолчанию. Для этого выполните следующие действия.
- Откройте оснастку «Управление цветом», как было показано в Способе 2, и выберите из выпадающего списка «Устройство» ваш экран.
- Установите флажок в чекбоксе «Использовать мои параметры для этого устройства», а затем нажмите ставшую активной кнопку «Добавить».
- Выберите в открывшемся окошке «Сопоставление цветового профиля» ранее установленный в Windows 10 профиль и нажмите «OK».
- Нажмите в предыдущем окне кнопку «Сделать профилем по умолчанию».
- Переключитесь на вкладку «Подробно» и нажмите «Изменить параметры по умолчанию».
- Повторите операцию добавления и назначения профиля по умолчанию, которую вы выполнили во втором пункте.
- Переключитесь на вкладку «Подробно» и убедитесь, что галочка «Использовать калибровку экрана Windows» установлена.


Готово, профиль установлен и назначен монитору вашего компьютера. Можете закрыть окно оснастки «Управление цветом».
Еще статьи по данной теме:
Помогла ли Вам статья?
Содержание
- Как изменить цветопередачу на Windows 10?
- Как настроить цветопередачу на ноутбуке Windows 10?
- Как изменить цветовой профиль в Windows 10?
- Как изменить качество цветопередачи на Windows 10?
- Как настроить четкость в Windows 10?
- Как установить цветовой профиль ICC?
- Как поменять Битность глубину цветовой схемы Windows 10?
- Как создать свой цветовой профиль?
- Как настроить четкость экрана на ноутбуке?
- Как вернуть настройки экрана по умолчанию Windows 10?
- Как повысить контрастность Windows 10?
- Как настроить цвет на компьютере?
- Как сделать калибровку экрана на компьютере?
- Как сделать калибровку экрана Windows 7?
- Настройка цветов монитора Windows 10
- Как правильно настроить цвета на мониторе
- Настройка цветов монитора
- Панель управления NVIDIA
- Настройки Radeon
- Как откалибровать монитор в Windows 10
- Как откалибровать монитор в Windows 10?
- Зачем вам калибровать монитор (гамма и цветовой баланс)?
- Шаг 1. Откройте мастер, который позволит вам откалибровать ваш монитор в Windows 10
- Шаг 2. Как откалибровать монитор в Windows 10 с помощью мастера «Калибровка цвета экрана»
- Вы откалибровали свой монитор?
- Как откалибровать монитор в Windows 10
- Калибровка монитора или дисплея в Windows 10
- Как настроить ClearType
- Калибровка экрана на ноутбуке или монитора для ПК под управлением Windows 10
- Использование Windows для калибровки
- Базовая настройка профилей
- Тонкая настройка цветопередачи и прочих параметров
- Настройка отображения текста (Clear Type)
- Использование специализированных программ
- Lutcurve
- Quick Gamma
- Заключение
- ВИДЕО: Как выполнить калибровку монитора
- Как выполнить калибровку монитора
Как изменить цветопередачу на Windows 10?
Как настроить цветопередачу на ноутбуке Windows 10?
Калибровка монитора или дисплея в Windows 10
Как изменить цветовой профиль в Windows 10?
Откройте папку, содержащую цветовой профиль вашего монитора. Кликните на нем правой кнопкой мыши и выберите в открывшемся контекстном меню пункт «Установить профиль». (Цветовой профиль скопируется в систему и будет доступен к выбору.)
Как изменить качество цветопередачи на Windows 10?
Изменение разрешения экрана и качества цветопередачи
Как настроить четкость в Windows 10?
Настройка яркости и контрастности
Как установить цветовой профиль ICC?
Установка ICC профиля
Как поменять Битность глубину цветовой схемы Windows 10?
Нажмите Пуск и выберите Панель управления. В окне Панель управления выберите Оформление и темы, затем выберите Дисплей. В окне Свойства экрана откройте вкладку Настройки. В разделе Цвета выберите глубину цвета в раскрывающемся меню.
Как создать свой цветовой профиль?
Как настроить четкость экрана на ноутбуке?
Оптимизация изображения на мониторе
Как вернуть настройки экрана по умолчанию Windows 10?
Как повысить контрастность Windows 10?
Нажмите кнопку » Пуск «, а затем выберите Параметры > Специальные возможности > высокой контрастности. Чтобы включить режим высокой контрастности, воспользуйтесь переключателем под пунктом Включить высокую контрастность. В Windows может отобразиться экран «Подождите немного, после чего изменится цвет экрана.
Как настроить цвет на компьютере?
Изменение цвета на компьютере вручную
Как сделать калибровку экрана на компьютере?
Калибровку можно произвести стандартными средствами Windows, для этого запустите калибровку цвета монитора:
Как сделать калибровку экрана Windows 7?
Средство калибровки экрана Windows 7. Чтобы запустить средство калибровки экрана Windows 7, откройте меню Пуск, введите в поисковую строку dccw и нажмите Ввод. Руководствуясь подробными инструкциями средства калибровки можно настроить такие параметры, как контрастность, яркость, гамма, цветовой баланс.
Источник
Настройка цветов монитора Windows 10
Настройку цветов экрана можно осуществить в интерфейсе самого монитора или непосредственно в Windows 10. Если настройки изображения в разных мониторах немного отличаются, то параметры цветов монитора в операционной системе не измены. В пользователя есть возможность настроить яркость, оттенок, контрастность, насыщенность и даже цветовую температуру в программе драйверов видеокарты.
Данная статья расскажет как настроить цвета монитора в Windows 10. Тут стоит вопрос в том, а как правильно подобрать цвета монитора, чтобы изображение было как реальное. Настроить цвета монитора под себя можно несколькими способами начиная от программного обеспечения драйверов графических карт и заканчивая средством калибровки монитора в Windows 10.
Как правильно настроить цвета на мониторе
По умолчанию на дорогих мониторах изображение уже очень достойное и не требует дополнительной настройки. Если же картинка не подходит для пользователя, тогда уже можно перейти к самостоятельной настройке в интерфейсе самого монитора. Дополнительно изменить цветовые параметры можно в самой операционной системе.
Рекомендуется настраивать картинку на мониторе так, чтобы она по цветам совпадала с листом чистой бумаги в комнате с нормальным освещением. Произвести такую точную настройку действительно сложно, а в некоторых случаях и вовсе не реально. В таком случае можно воспользоваться средствами самой операционной системе по калибровке цветов.
Настройка цветов монитора
В самой операционной системе для настройки цветов монитора используется программное обеспечение для корректной работы графического адаптера. Перед настройкой изображения рекомендуем обновить драйвера видеокарты на Windows 10. После установки последних обновлений можно собственно и переходить к самостоятельно настройки цветов монитора. А также нужно убедиться что установлено правильное разрешение экрана на Windows 10.
Панель управления NVIDIA
Через панель управления NVIDIA можно регулировать настройки цвета рабочего стола для дисплеев или улучшить качество изображения, если используется телевизор. Перейдите в раздел Дисплей > Регулировка параметров цвета рабочего стола, и выберите Использовать настройки NVIDIA.
После чего станут доступны к изменению яркость, контрастность, гамма, цифровая интенсивность и оттенок. Очень высокое или низкое значение яркости и контрастности может ограничить доступный диапазон гаммы.
Регулировка параметров цвета для видео позволит выбрать оптимальные настройки изображения видео на Вашем дисплее. Рекомендуется в ходе регулировки запустить воспроизведение видео, чтобы видеть изменение настроек в действии. Достаточно перейти в раздел Видео > Регулировка параметров цвета для видео, и выбрать как выполнить настройки цвета С настройками NVIDIA.
Настройки Radeon
В настройках Radeon все значительно проще. К настройке цветов дисплея относятся основные параметры цвета, такие как яркость и контрастность. Пользователю достаточно перейти в раздел Дисплей > Цвет.
В текущем расположения можно настроить цвета монитора путём изменения параметров яркость, оттенок, контрастность и насыщенность. При необходимости никогда не поздно восстановить все значения по умолчанию выполнив сброс настроек.
Как откалибровать монитор в Windows 10
Пользователь может улучшить качество передачи цветов монитором с помощью средства калибровки цветов. Следуя шагам средства калибровки цветов монитора выполните настройку гаммы, яркости, контрастности и цветового баланса.
Используя обновленный поиск найдите и откройте параметры Калибровка цветов монитора. Если же подключено несколько мониторов, тогда переместите окно калибровки на экран нуждающийся в калибровке.
По завершению можно сохранить результаты калибровки или дальше использовать предыдущие калибровки. Есть возможно сравнить результаты выбирая между текущей и прежней калибровками.
Пользователям нужно под себя настраивать цветы изображений на мониторе, так как восприятие цветов разными людьми может отличаться. Средствами операционной системы можно выполнить настройку яркости монитора, насыщенности цветов и контрастности экрана в Windows 10. Приложения управления настройками видеокарт также позволяют выполнять настройку изображения монитора.
Источник
Как откалибровать монитор в Windows 10?
Если вы чувствуете, что черные и другие цвета на вашем мониторе выглядят не так, как должны, вы можете быть правы. Как и любое устройство обработки изображений, компьютерные мониторы также должны быть откалиброваны для получения наилучшего изображения. К счастью, в Windows 10 есть мастер «Калибровка цвета дисплея», который поможет вам откалибровать монитор для получения наилучшего цветного дисплея. В этой статье мы покажем вам, как использовать мастер калибровки цвета, чтобы настроить все на свой вкус
Зачем вам калибровать монитор (гамма и цветовой баланс)?
Калибровка вашего монитора необходима, если вы хотите, чтобы он мог правильно отображать изображения и цвета. Под правильностью мы подразумеваем, что цвета и изображения должны выглядеть как можно ближе к тому, что их создатели хотели, чтобы вы увидели. Правильно откалиброванный монитор позволяет обеспечить согласованность между различными устройствами. Например, если вы смотрите на изображение на мониторе вашего компьютера, оно должно выглядеть так же, как на мониторах ваших друзей или смартфоне.
Чтобы иметь возможность откалибровать монитор в Windows 10 и понять, что делает мастер «Калибровка цвета экрана», необходимо также знать две основные концепции:
Правильная настройка этих двух параметров приводит к более реалистичной цветопередаче на мониторе.
Кроме того, перед запуском мастера «Калибровка цвета дисплея», проиллюстрированного в следующем разделе этого руководства, вы также должны убедиться, что у вас есть подходящий драйвер и цветовой профиль для вашего монитора.
Шаг 1. Откройте мастер, который позволит вам откалибровать ваш монитор в Windows 10
Если вы используете более одного монитора, убедитесь, что вы сфокусированы на мониторе, который хотите откалибровать. Это может показаться очевидным, но лучше быть уверенным. Самый быстрый способ открыть мастер калибровки монитора в Windows 10 — воспользоваться поиском. Начните с ввода калибровки в поле поиска на панели задач. Затем нажмите клавишу «Ввод» или нажмите или коснитесь «Калибровка цвета экрана».
При желании вы также можете использовать приложение «Настройки», чтобы открыть мастер «Калибровка цвета экрана», хотя это гораздо более длительный способ. Начните с запуска настроек. Затем откройте категорию «Настройки системы», выберите «Дисплей слева» и нажмите или коснитесь «Дополнительные параметры дисплея» в правой части окна.
Прокрутите вниз, пока не найдете ссылку «Свойства адаптера дисплея […]», и нажмите или коснитесь по ней.
Это открывает окно свойств вашего графического адаптера и монитора. Выберите вкладку «Управление цветом» и нажмите или нажмите на кнопку с тем же именем.
Windows 10 теперь открывает окно управления цветом. В нем выберите вкладку «Дополнительно», а затем в нижней части окна нажмите кнопку «Калибровать дисплей».
Теперь давайте посмотрим, как использовать этот мастер для калибровки монитора в Windows 10
Шаг 2. Как откалибровать монитор в Windows 10 с помощью мастера «Калибровка цвета экрана»
Независимо от того, какой метод вы выберете, чтобы перейти к мастеру «Калибровка цвета дисплея», на приведенном ниже снимке экрана вы можете увидеть, как он выглядит.
Нажмите или нажмите Далее, чтобы продолжить. Вас попросят нажать кнопку « Меню» на вашем мониторе. Если вы не можете найти эту кнопку, обратитесь к руководству пользователя. Обратите внимание, что ноутбук, компьютер 2-в-1 или планшет могут иметь или не иметь эквивалент кнопки «Меню» для своего экрана. Обратитесь к руководству пользователя, чтобы убедиться.
На этом экране также есть рекомендации по использованию собственного меню монитора для настройки его свойств для достижения наилучших результатов с помощью мастера «Калибровка цвета дисплея». Выполнив эти инструкции, нажмите или «Далее».
Далее вы получите полезное объяснение гаммы и почему важно правильно ее настроить. Прочитайте информацию на этом экране и убедитесь, что вы понимаете, что вы ищете. Важно, чтобы вы помнили схему, которая указывает на хорошую гамму. Нажмите Далее, чтобы продолжить.
Слева находится вертикальный ползунок, который позволяет регулировать гамму до тех пор, пока графика на экране не будет максимально приближаться к примеру на предыдущем экране.
Потратьте некоторое время, чтобы поиграть с этим, потому что правильная настройка гаммы жизненно важна для следующих настроек. Нажмите Далее, когда вы закончите.
На следующем экране вам предоставляется опция «Пропускать регулировку яркости и контрастности», но мы не рекомендуем ее. Правильная настройка яркости и контрастности может существенно повлиять на внешний вид вашей графики. Нажмите или нажмите Далее, чтобы продолжить.
На следующем экране вы найдете инструкции по настройке яркости. Прочитайте и поймите их, прежде чем нажимать Далее, чтобы двигаться дальше.
Чтобы настроить яркость и контрастность, используйте кнопки на мониторе. Что происходит, зависит от вашего собственного оборудования, поэтому прочитайте инструкции для вашего монитора и действуйте соответственно. Так как у всех разное отображение, наши скриншоты показывают только инструкции, а не результаты. Также обратите внимание, что если вы используете ноутбук или подобное портативное устройство, вы можете или не сможете настроить эти атрибуты.
Следующим шагом является настройка цветового баланса, и это программная настройка, с помощью которой мастер может помочь вам. Прочитайте инструкцию, прежде чем нажать Далее.
Вы должны использовать ползунки под красными, зелеными и синими элементами, чтобы попытаться получить нейтральный оттенок серого. Не торопитесь с этим и перемещайте все ползунки вокруг, пока не получите лучший результат.
Как только вы завершите баланс цвета, вы закончите с мастером. Если вы хотите увидеть изменения, которые вы внесли, вы можете переключаться между вашими предыдущими настройками и новыми.
Вы откалибровали свой монитор?
По мере старения дисплеи меняются со временем, и часто это происходит настолько постепенно, что мы этого не замечаем. Мастер калибровки цвета дисплея позволяет увидеть, что произошло, и настроить дисплей так, чтобы он возвращал неизбежные изменения. Хотя он не идеален и имеет свои ограничения, стоит пройти все этапы, чтобы посмотреть, какие улучшения могут быть сделаны. Вы использовали этот мастер для настройки вашего монитора? Это сработало так, как вы надеялись? Не забывайте, что вы можете использовать раздел комментариев ниже, чтобы связаться с нами.
Источник
Как откалибровать монитор в Windows 10
В состав стандартных инструментов Windows 10 входит утилита для калибровки изображения на экране монитора (дисплея) вашего компьютера или ноутбука. Она позволяет вам настроить цвет, яркость и контраст экрана для максимально комфортной работы в ваших условиях.
Еще одно примечание: Все процедуры должны выполняться с учетной записи администратора. В противном случае вам понадобится пароль администратора.
Калибровка монитора или дисплея в Windows 10
Вы можете сразу перейти в интерфейс калибровки монитора или дисплея в Windows 10 путем ввода команды в окно Выполнить. Нажмите Win + R и введите dccw.

Если вы не ищите легких путей, тогда найти меню калибровки экрана можно по следующему пути:
Как настроить ClearType
Обратите также внимание на пункт Запустить средство настройки ClearType после нажатия кнопки «Готово». С его помощью вы сможете настроить качество отображения шрифтов на экране. Рекомендуем вам потратить еще три минуты, дабы максимально точно подстроить работу монитора.
На этих двух скриншотах выше вы можете увидеть разницу между включенной (сверху) и отключенной (снизу) технологией ClearType. Вряд ли кто-то захочет добровольно ее отключать, но вот кому-то определенно понадобится более точная настройка.
Если вы хотите настроить ClearType без калибровки экрана, тогда сделать это можно следующими способами:
После этого выполните настройку шрифтов, как это описано выше. Потратьте несколько минут на тонкую калибровку ваших экранов. Результатом трудов станет более приятная глазам картинка, что крайне положительно скажется на вашем опыте использования своего девайса.
Источник
Калибровка экрана на ноутбуке или монитора для ПК под управлением Windows 10
На самом деле, в калибровке нет ничего сложного. Но нужно точно знать, как правильно ее производить, так как по незнанию можно такого наделать в настройках, что придется переустанавливать ОС (в лучшем случае). Некоторые товарищи предлагают услуги по профессиональной калибровке экрана. Но полагаться на них не стоит, так как у каждого калибровщика свое видение идеальной цветопередачи.
А вам нужно настроить экран, чтобы было максимально комфортно именно вашим глазам. Стоит предупредить, что некоторые утилиты, рассмотренные в данном обзоре являются бесплатными, но хороши только для настройки чего-нибудь одного. Комплексную калибровку они делать не умеют. Зато за них не нужно платить. Итак, начнем рассматривать вопрос о том, как провести калибровку монитора компьютера или экрана ноутбука. И сначала рассмотрим те инструменты, которые предлагает для этого операционная система Windows.
Использование Windows для калибровки
Для проведения этой процедуры на ноутбуке или компьютере есть несколько способов. Но лучших результатов можно добиться при аппаратной калибровке. Однако за это нужно платить деньги. Самому это сделать очень трудно, так как требуются навыки работы с инструментом.
Поэтому мы рассмотрим программные способы калибровки монитора компьютера. Так можно заставить экран отображать цвета правильно и не особо запутаться. Причем базовую настройку можно произвести при помощи инструментов Windows. Вот с них и начнем.
Базовая настройка профилей
Для настройки качества цветности в ОС Windows есть целый набор инструментов. Но сначала нужно убедиться, что у вас установлена самая последняя версия драйверов видеокарты. Только потом можно будет приступать к настройке цветов.
Кстати, у дисплеев ноутбуков нет специальных кнопок для управления аппаратным отображением цветов. Поэтому вариант с программной настройкой для них единственный. Рассмотрим базовую калибровку экрана при помощи средств Windows.
1. Открываем меню «Параметры» в Windows 10 при помощи «Пуск» (иконка с шестеренкой) и щелкаем по пункту «Система»
2. Мы сразу же попадаем на вкладку, посвященную экрану. Теперь проматываем ниже и кликаем по пункту «Дополнительные параметры дисплея»
3. Теперь в верхней строке выбираем нужный дисплей и чуть ниже кликаем по пункту «Свойства видеоадаптера для дисплея»
4. В следующем окне сразу переходим на вкладку «Управление цветом»
5. Теперь нажимаем на кнопку «Управление цветом»
6. Переходим на вкладку «Подробно»
7. А теперь пробуем разные профили и способы отображения контента. Задача: найти тот, при котором картинка будет отображаться правильно и глазам будет максимально комфортно

К счастью, сделать это можно тоже средствами операционной системы. Но стоит учесть, что для правильной настройки цветности потребуется затемненное помещение. Не нужно, чтобы на экране были блики. Это помешает правильно настроить изображение.
Тонкая настройка цветопередачи и прочих параметров
Для правильного отображения цветов необходимо настроить цветопередачу. На стандартном мониторе для регулировки того или иного цвета есть соответствующие пункты в меню. И там это сделать можно очень просто.
Но владельцы ноутбуков лишены этой возможности. И им остается только уповать на программные способы настройки. В арсенале Windows есть один инструмент тонкой калибровки экрана. И сейчас мы расскажем о том, как им пользоваться.
1. Снова запускаем «Параметры» и переходим в меню «Система»
2. Далее по тому же сценарию выбираем «Дополнительные параметры дисплея»
3. В общем, добираемся до меню «Управление цветом» и там кликаем на вкладку «Подробно»
4. Затем нажимаем кнопку «Откалибровать экран»
5. Запустится мастер калибровки. На начальном этапе просто нужно нажать на кнопку «Далее»
6. Теперь мастер предложит настроить гамму. Для начала настройки нужно нажать «Далее»
7. Для настройки нужно перетаскивать ползунок так, чтобы точки на изображении были не видны. Если их почти не видно, то гамма настроена. Можно снова жать на кнопку «Далее»
8. Теперь мастер предложит настроить яркость и контрастность. Жмем «Далее»
9. Теперь мастер продемонстрирует настройки яркости. Нужно добиться того результата, что посередине. Если все понятно, то нажимаем на кнопку «Далее»
10. Теперь с помощью соответствующих ползунков настраиваем цветность изображения. После завершения настройки жмем «Далее»
11. Жмем на кнопку «Текущая калибровка» и затем «Готово»
На этом тонкая калибровка экрана завершена. Теперь цвета должны отображаться правильно или во всяком случае наиболее комфортно для ваших глаз. Такая настройка доступна всем, у кого установлена ОС Windows.
Однако после калибровки нарушается отображение шрифтов. Поэтому нужно настроить и их. Для осуществления этого процесса у Windows есть еще один инструмент. И он вовсе не требует от пользователя практически никаких знаний.
Настройка отображения текста (Clear Type)
Технология Clear Type улучшает отображение текста на ЖК экранах. Во времена старых ЭЛТ мониторов она не использовалась. Но теперь есть смысл ее включить, так как она повышает качество отображаемых шрифтов.
Сейчас мы рассмотрим вопрос о том, как включить и настроить эту опцию. После ее включения вы сразу заметите, насколько комфортнее стало работать с текстом. Вот что нужно сделать для включения Clear Type.
1. Находим на рабочем столе значок «Этот компьютер», кликаем по нему правой кнопкой мыши и жмем по надписи «Свойства» в контекстном меню
2. Теперь кликаем пункт «Дополнительные параметры системы»
3. В блоке «Быстродействие» кликаем по кнопке «Параметры»
4. В следующем окне отмечаем галочкой пункт «Сглаживание неровностей экранных шрифтов», жмем «Применить» и «ОК»
5. Теперь переходим к настройке Clear Type. Дело в том, что в Windows 10 эту опцию так просто не найти. Придется воспользоваться поиском. Итак, нажимаем на значок поиска в панели задач и начинаем в строке вписывать слово «Clear»
7. В результатах поиска просто нажимаем на нужный пункт
8. Запустится мастер настройки. В нем сразу же отмечаем галочкой пункт «Включить Clear Type» (если он до сих пор не включен) и нажимаем на кнопку «Далее»
9. Теперь выбираем тот тип отображения текста, который кажется вам наиболее приемлемым и снова жмем «Далее»
10. На следующем этапе повторяем вышеописанные действия
11. И снова делаем все то же самое
12. В последний раз выбираем нужное отображение и жмем «Далее»
13. Затем мастер выдаст сообщение о том, что настройка успешно завершена. Просто жмем «Готово»
Вот так происходит калибровка отображения текста на мониторе при помощи инструментов Windows. Это необходимо для более комфортной работы за компьютером. Тем более, что при калибровке экрана этот параметр сбивается.
Однако некоторых пользователей категорически не устраивает инструментарий Windows, и они желают воспользоваться более продвинутыми (а иногда и профессиональными) средствами для калибровки экрана. И в этом им способны помочь специальные программы.
Использование специализированных программ
На данный момент есть несколько приложений, которые способны помочь пользователю правильно откалибровать экран. Некоторые из них бесплатны, но большая часть требует приобретения лицензии.
Сейчас мы рассмотрим наиболее популярные и продвинутые варианты для тонкой настройки монитора и попытаемся с их помощью откалибровать хоть что-то. И начнем с самого продвинутого инструмента.
Lutcurve
Это профессиональная утилита для программной калибровки монитора. Она способна тонко настроить изображение и обладает весьма богатым функционалом. При этом все изменения применяются «на лету», что немаловажно.
Программа эта платная. Но существует триальная версия, которая без проблем работает 30 дней. Причем функционал ее ничем не ограничен. Скачать ее можно на официальном сайте разработчика. А установка очень простая. Однако приступим к работе.

В открывшемся окне сразу переходим на вкладку «Точка черного» и начинаем регулировать черный цвет при помощи ползунков так, чтобы практически все квадратики были видны.
Теперь переходим на вкладку «Точка белого» настраиваем изображение так, чтобы белые квадратики были видны.
И так далее по всем вкладкам до конца. Каждый этап снабжен подробнейшей инструкцией. Так что проблем не возникнет. В конце настройки останется только нажать на кнопку «ОК» для применения изменений.
Стоит отметить, что перед использованием этой утилиты нужно будет загрузить стандартный профиль монитора в настройках Windows и сбросить сами настройки монитора на заводские. Только после этого можно приступать к калибровке.
Quick Gamma
Небольшая утилита для быстрой калибровки монитора. Отлично справляется как с современными ЖК экранами, так и со старыми ЭЛТ. У утилиты очень приятный графический интерфейс. Но есть один недостаток: нет русского языка. Поэтому делать все придется наощупь.
Программа совершенно бесплатна и не требует никакой лицензии. Скачать ее бесплатно можно с официального сайта разработчика, а устанавливается она в пару кликов. После установки требуется сделать следующее.
1. Запускаем программу при помощи соответствующего ярлыка на рабочем столе
2. Теперь необходимо увеличивать или уменьшать показатель гаммы до тех пор, пока первая серая полоса на черном фоне не будет частично видна на отметке 2.2 и полностью невидима на отметке 1.8. Если вы добились такого результата, то просто нажимайте «ОК»
Вот и вся калибровка. На самом деле, можно было бы откалибровать и цвета, но в этой программе делать такую калибровку очень трудно. Лучше воспользоваться инструментарием операционной системы Windows. Так будет проще и надежнее.
Вообще, Quick Gamma предназначена для быстрой настройки гаммы. И в этом плане она незаменима. Программа может настроить этот параметр в пару кликов. Но для более серьезной калибровки она не годится.
Заключение
Итак, выше мы попытались рассмотреть вопрос о том, как правильно откалибровать монитор компьютера и ноутбука. Стоит сразу отметить, что сделать это можно программными методами и даже инструментами самой Windows.
Данная операционная система довольно неплохо умеет настраивать цветопередачу, гамму и отображение текста. Однако для более серьезной настройки лучше все-таки воспользоваться специализированными программами.
Лучшей в этом плане можно считать Lutcurve. Она позволяет исключительно правильно настроить цветопередачу, баланс белого, точку черного и другие параметры. Но утилита не бесплатна. Однако ее легко можно использовать целых 30 дней без ограничений.
ВИДЕО: Как выполнить калибровку монитора
Как выполнить калибровку монитора
[Инструкция] Калибровка экрана на ноутбуке или монитора для ПК под управлением Windows 10
Источник

Настройку цветов экрана можно осуществить в интерфейсе самого монитора или непосредственно в Windows 10. Если настройки изображения в разных мониторах немного отличаются, то параметры цветов монитора в операционной системе не измены. В пользователя есть возможность настроить яркость, оттенок, контрастность, насыщенность и даже цветовую температуру в программе драйверов видеокарты.
Данная статья расскажет как настроить цвета монитора в Windows 10. Тут стоит вопрос в том, а как правильно подобрать цвета монитора, чтобы изображение было как реальное. Настроить цвета монитора под себя можно несколькими способами начиная от программного обеспечения драйверов графических карт и заканчивая средством калибровки монитора в Windows 10.
Как правильно настроить цвета на мониторе
По умолчанию на дорогих мониторах изображение уже очень достойное и не требует дополнительной настройки. Если же картинка не подходит для пользователя, тогда уже можно перейти к самостоятельной настройке в интерфейсе самого монитора. Дополнительно изменить цветовые параметры можно в самой операционной системе.
Рекомендуется настраивать картинку на мониторе так, чтобы она по цветам совпадала с листом чистой бумаги в комнате с нормальным освещением. Произвести такую точную настройку действительно сложно, а в некоторых случаях и вовсе не реально. В таком случае можно воспользоваться средствами самой операционной системе по калибровке цветов.
Настройка цветов монитора
В самой операционной системе для настройки цветов монитора используется программное обеспечение для корректной работы графического адаптера. Перед настройкой изображения рекомендуем обновить драйвера видеокарты на Windows 10. После установки последних обновлений можно собственно и переходить к самостоятельно настройки цветов монитора. А также нужно убедиться что установлено правильное разрешение экрана на Windows 10.
Панель управления NVIDIA
Через панель управления NVIDIA можно регулировать настройки цвета рабочего стола для дисплеев или улучшить качество изображения, если используется телевизор. Перейдите в раздел Дисплей > Регулировка параметров цвета рабочего стола, и выберите Использовать настройки NVIDIA.
После чего станут доступны к изменению яркость, контрастность, гамма, цифровая интенсивность и оттенок. Очень высокое или низкое значение яркости и контрастности может ограничить доступный диапазон гаммы.
Регулировка параметров цвета для видео позволит выбрать оптимальные настройки изображения видео на Вашем дисплее. Рекомендуется в ходе регулировки запустить воспроизведение видео, чтобы видеть изменение настроек в действии. Достаточно перейти в раздел Видео > Регулировка параметров цвета для видео, и выбрать как выполнить настройки цвета С настройками NVIDIA.
Настройки Radeon
В настройках Radeon все значительно проще. К настройке цветов дисплея относятся основные параметры цвета, такие как яркость и контрастность. Пользователю достаточно перейти в раздел Дисплей > Цвет.
В текущем расположения можно настроить цвета монитора путём изменения параметров яркость, оттенок, контрастность и насыщенность. При необходимости никогда не поздно восстановить все значения по умолчанию выполнив сброс настроек.
Пользователь может улучшить качество передачи цветов монитором с помощью средства калибровки цветов. Следуя шагам средства калибровки цветов монитора выполните настройку гаммы, яркости, контрастности и цветового баланса.
Используя обновленный поиск найдите и откройте параметры Калибровка цветов монитора. Если же подключено несколько мониторов, тогда переместите окно калибровки на экран нуждающийся в калибровке.
- Гамма определяет математическое соотношение между значением красного, зеленого и синего цвета, которые передаются в монитор, и интенсивность света, излучаемого монитором.
- Настройка яркости определяет, как будут отображаться темные цвета и тени на экране.
- Настройка контрастности определяет уровень и яркость светлых тонов.
- Настройка цветового баланса определяет, как будут отображаться на экране оттенки серого.
По завершению можно сохранить результаты калибровки или дальше использовать предыдущие калибровки. Есть возможно сравнить результаты выбирая между текущей и прежней калибровками.
Заключение
Пользователям нужно под себя настраивать цветы изображений на мониторе, так как восприятие цветов разными людьми может отличаться. Средствами операционной системы можно выполнить настройку яркости монитора, насыщенности цветов и контрастности экрана в Windows 10. Приложения управления настройками видеокарт также позволяют выполнять настройку изображения монитора.

Администратор и основатель проекта Windd.ru. Интересуюсь всеми новыми технологиями. Знаю толк в правильной сборке ПК. Участник программы предварительной оценки Windows Insider Preview. Могу с лёгкостью подобрать комплектующие с учётом соотношения цены — качества. Мой Компьютер: AMD Ryzen 5 3600 | MSI B450 Gaming Plus MAX | ASUS STRIX RX580 8GB GAMING | V-COLOR 16GB Skywalker PRISM RGB (2х8GB).
В состав стандартных инструментов Windows 10 входит утилита для калибровки изображения на экране монитора (дисплея) вашего компьютера или ноутбука. Она позволяет вам настроить цвет, яркость и контраст экрана для максимально комфортной работы в ваших условиях.
Примечание: в этой статье мы не будем углубляться в профессиональные тонкости калибровки экранов с помощью специального программного обеспечения или оборудования. Эта инструкция описывает процедуру настройки монитора стандартными средствами Windows, без необходимости в скачивании дополнительных программ. Она отлично подойдет новичкам, которые заметили какие-то отклонения в качестве картинки экрана ноутбука или стационарного компьютера, либо просто хотят немного подстроить изображение под себя. Восприятие цвета / контраста / яркости — сугубо индивидуальное, поэтому вы должны руководствоваться собственным чутьем, но при этом не перегибать палку.
Еще одно примечание: Все процедуры должны выполняться с учетной записи администратора. В противном случае вам понадобится пароль администратора.
Оптимизация и ускорение Windows 7
- Используйте твердотельный накопитель (SSD) …
- Обновите BIOS и драйверы …
- Увеличьте объем оперативной памяти …
- Выключите прозрачность …
- Отключите ненужные визуальные эффекты …
- Включите кеширование записи для устройств хранения …
- Отключите или удалите автозапуск ненужных программ
Интересные материалы:
Как подключить смартфон к ноутбуку через вай фай? Как подключить смартфон xiaomi к ноутбуку? Как подключить ssd к ноутбуку? Как подключить старый hdd к ноутбуку? Как подключить старый жесткий диск к ноутбуку? Как подключить телефон к ноутбуку через USB провод? Как подключить телефон к ноутбуку чтобы посмотреть фильм? Как подключить телефон к ноутбуку чтобы смотреть фильм? Как подключить вай фай к ноутбуку Packard Bell? Как подключить веб камеру на ноутбуке Lenovo?
Способ 6: Консольная команда
Итак, в первую очередь давайте откроем командную строку PowerShell. Это можно сделать, через наше любимое вспомогательное меню ( + X). Обязательно запускаем с правами администратора. Также консоль можно найти через поиск.
Теперь вводим команду:
(Get-WmiObject -Namespace root/WMI -Class WmiMonitorBrightnessMethods).WmiSetBrightness(1,УРОВЕНЬ_ЯРКОСТИ)
Вместо «УРОВЕНЬ_ЯРКОСТИ» установите значение от 1 до 100 – это и будет уровень свечения в процентах. Чтобы использовать команду, нажмите Enter.
Настройка ClearType для калибровки экрана
После проведения калибровки экрана, рекомендуется также воспользоваться утилитой ClearType. Данное средство Windows позволяет настроить качество шрифтов. Если вы не воспользовались параметром для открытия утилиты ClearType через утилиту для калибровки, открыть настройку ClearType можно через поиск по соответствующему запросу.
Открыв утилиту ClearType, нажмите «Далее», чтобы перейти к настройкам.
На первом экране пройдет проверка разрешения. Если разрешение выставлено правильно — соответствует базовому, об этом система сообщит. Нажмите «Далее».
На следующем экране нужно выбрать один из текстов, указав, какой лучше смотрится на вашем мониторе. Выберите наилучший и нажмите «Далее».
На следующем экране будет предложено 6 вариантов текста. Задача прежняя — выбрать лучший и нажать «Далее».
Следующий экран предлагает 3 варианта текста. Снова выбираем лучший и жмем «Далее».
Четвертая настройка снова предлагает 6 вариантов текста. Выбираем лучший и жмем «Далее».
Заключительный пятый этап также предлагает 6 вариантов текста. Выберите лучший и жмите «Далее».
Все, на этом настройка ClearType завершена. Нажмите «Готово», чтобы применить внесенные изменения.
После выполнения калибровки экрана и настройки ClearType, изображение на экране должно больше соответствовать вашим потребностям и ожиданиям.
(11 голос., средний: 4,09 из 5)
-
Как изменить цвет папок в Windows
-
Что делать если компьютер или ноутбук не выключается после завершения работы?
Похожие записи
Решение проблем с монитором
Если во время настройки или использования монитора возникли проблемы, стоит попытаться устранить их самостоятельно.
Моргающий экран
Если экран начинает мерцать только в определённом приложении или игре, это значит, что программа несовместима с вашей сборкой и проблема в ней. Если же монитор моргает постоянно, то причины может быть две: проблема с кабелем или драйверами.
Во-первых, проверьте, чтобы кабель, соединяющий монитор и блок компьютера, не был пережат и не отходил. Обычно это VGA или HDMI кабель. Вытащите его из обоих разъёмов, подключите заново и проверьте, исчезла ли проблема. Если есть возможность, проверьте монитор с помощью другого кабеля.
Проверьте, хорошо ли соединены блок и монитор
Во-вторых, если вы убедились, что проблема не в кабеле, выполните обновление драйверов:
Выберите видеоадаптер и перейдите к обновлению его драйверов
Укажите путь до раннее скачанных драйверов видеоадаптера
Игры не открываются на весь экран
Некоторые игры могут по умолчанию открываться в окне, а не на весь экран. Если вы хотите это исправить, есть два способа. Первый — использовать комбинацию Alt + Enter, которая даёт команду растянуть активное окно на весь экран, второй — зайти в настройки самой игры и выставить значение «Открывать в полноэкранном режиме». Обычно стопроцентно срабатывает второй способ, игра либо сразу открывается на полный экран, либо делает это после перезапуска.
Включите полноэкранный режим в настройках игры
Калибровка экрана
Пользователи планшета под управлением Windows 10 или цифрового пера могут столкнуться с тем, что система не совсем правильно реагирует на прикосновения пальца или пера. В этом случае надо прибегнуть к калибровке экрана:
Использование прибора
Точный результат можно получить, используя калибратор монитора – прибор для автоматической калибровки. Он позволяет детально настроить все важные параметры. Рассмотрим основные характеристики модели DataColor Spyder5Pro.
Принцип работы колориметра очень прост: пользователь следует инструкциям, которые высвечиваются на экране. В течении 5-ти минут можно настроить нужные значения, выбирая один из 16 вариантов. При запуске программа предлагает оптимальные параметры.
Функция автоматического замера освещения поможет учесть параметры внешней среды. Данные о параметрах экрана и их анализ помогает выяснить максимальные возможности устройства. Удобный противовес способствует фиксации устройства на экране по время калибровки.
Программное обеспечение скачивается с сайта производителя. При покупке пользователь получает карточку с адресом ресурса и серийным номером. Таким образом ПО легко обновляется.
Стоит удовольствие 12500 рублей.
Способ 5: Через панель NVIDIA и AMD
Яркость изображения можно изменить и в панели настройки вашей видеокарты. Выберите подглаву, исходя из того, какой видеоадаптер у вас установлен. Чтобы это понять, нажмите правой кнопкой по пустой области рабочего стола. Далее смотрите исходя из скриншотов, которые я привел ниже.
NVIDIA
Выбираем «Панель управления NVIDIA».
Слева открываем раздел «Дисплей» и находим там «Регулировки параметров цвета рабочего стола», далее просто меняем настройку.
AMD
Пункт называется – «AMD Catalyst Control Center» или «Настройки Radeon».
Заходим в «Управление рабочим столом» – «Цвет рабочего стола» – меняем настройку яркости.
Intel Grtaphic
В данном случае нужно выбрать «Графические характеристики».
Переходим в «Дисплей» – «Повышение качества цветности». После изменения настройки не забудьте нажать «Применить».
Способ 1: Через параметры
- Откройте меню «Пуск» – это такая маленькая кнопка, которая находится в самом левом нижнем углу экрана. Далее жмем по значку шестерни с надписью «Параметры».
- Находим основной раздел «Система».
- По идее вы сразу же должны находиться в нужном подразделе «Дисплей» (или «Экран») – если это не так, переключитесь на первую вкладку. Далее смотрим в самый верх на пункт «Яркость и цвет» и просто передвигаем бегунок.
Способ 4: Горячие клавиши
На большинстве ноутбуков на клавиатуре есть вспомогательные кнопки, которые могут быстро изменить яркость свечения экрана. Вам нужно найти значок маленького и большого солнышка. Они обычно находятся в ряду F-клавиш в самом верху. В более редких случаях они могут находиться на кнопках «Влево» или «Вправо».
Чтобы их использовать нужна еще одна вспомогательная кнопка – Fn. Сначала зажимаем её, а уже потом (не отпуская её) используем кнопку повышения или понижения яркости со значком солнышка.
ПРИМЕЧАНИЕ! На большинстве моделей это кнопки F2 и F3. Есть еще небольшой минус данного способа – повышение яркости идет не плавно.
Способ 3: Центр мобильности
ПРИМЕЧАНИЕ! Данный способ ранее был доступен только на ноутбуках, сейчас может быть ситуация поменялась, но проверить это я пока не могу, так как под рукой только рабочий ноут. Владельцы стационарного ПК – напишите в комментариях, если данный способ сработает и у вас.
Чтобы попасть в «Центр мобильности», кликните правой кнопкой мыши по кнопке «Пуск». Также вы можете вызвать дополнительное меню с помощью горячих клавиш:
+ X
Откроется окошко, где сразу же в первом блоке вы увидите надпись «Яркость». Далее вы уже знаете, что нужно делать – просто перетаскиваем бегунок вправо или влево, чтобы изменить свечение экрана.
( 2 оценки, среднее 5 из 5 )
Если вы чувствуете, что черные и другие цвета на вашем мониторе выглядят не так, как должны, вы можете быть правы. Как и любое устройство обработки изображений, компьютерные мониторы также должны быть откалиброваны для получения наилучшего изображения. К счастью, в Windows 10 есть мастер «Калибровка цвета дисплея», который поможет вам откалибровать монитор для получения наилучшего цветного дисплея. В этой статье мы покажем вам, как использовать мастер калибровки цвета, чтобы настроить все на свой вкус
Зачем вам калибровать монитор (гамма и цветовой баланс)?
Калибровка вашего монитора необходима, если вы хотите, чтобы он мог правильно отображать изображения и цвета. Под правильностью мы подразумеваем, что цвета и изображения должны выглядеть как можно ближе к тому, что их создатели хотели, чтобы вы увидели. Правильно откалиброванный монитор позволяет обеспечить согласованность между различными устройствами. Например, если вы смотрите на изображение на мониторе вашего компьютера, оно должно выглядеть так же, как на мониторах ваших друзей или смартфоне. Если изображения вообще нет, или экран совсем перестал работать — лучше обратится за услугами по ремонту мониторов, прежде чем приступать к калибровке.
Чтобы иметь возможность откалибровать монитор в Windows 10 и понять, что делает мастер «Калибровка цвета экрана», необходимо также знать две основные концепции:
- Гамма может быть немного трудной для понимания. Наши глаза не видят вещи так же, как электронные устройства, поэтому устройства должны преобразовывать то, что они видят, во что-то, что выглядит естественным для человеческого глаза. Это называется «гамма-кодирование». Мониторы выполняют гамма-коррекцию, чтобы то, что мы видим на экране, напоминало то, что мы видели бы в неэлектронном мире. Пиксели на мониторе сделаны из красного, зеленого и синего (часто их называют RGB), и их сочетание — это то, что дает нам цвета, которые мы видим. Мониторы более чувствительны к отдельным значениям RGB, и если они будут отображаться так, как их видит монитор, изображения на экране будут несколько искажены, особенно на границах цветов. Гамма принимает значения RGB и масштабирует их, чтобы монитор надлежащим образом представлял все цвета.
- Цветовой баланс — это регулировка того, как на мониторе отображаются цвета различной интенсивности. Многие из нас видели изображения с неправильным цветовым балансом, что приводит к тому, что на экране слишком много или слишком мало определенного цвета. Особенно важно иметь правильный цветовой баланс при просмотре нейтральных цветов, потому что вы не хотите, чтобы ваш белый или серый экран выглядел, например, розовым. И если вы используете специальные фильтры для своих изображений (например, чтобы они выглядели как старые фотографии сепии), вы хотите быть уверены, что то, что вы видите на экране, на самом деле то, что вы получаете с вашим изображением. Вот статья в Википедии о цветовом балансе, которая может сделать концепцию более ясной.
Правильная настройка этих двух параметров приводит к более реалистичной цветопередаче на мониторе.
Кроме того, перед запуском мастера «Калибровка цвета дисплея», проиллюстрированного в следующем разделе этого руководства, вы также должны убедиться, что у вас есть подходящий драйвер и цветовой профиль для вашего монитора.
Если вы используете более одного монитора, убедитесь, что вы сфокусированы на мониторе, который хотите откалибровать. Это может показаться очевидным, но лучше быть уверенным. Самый быстрый способ открыть мастер калибровки монитора в Windows 10 — воспользоваться поиском. Начните с ввода калибровки в поле поиска на панели задач. Затем нажмите клавишу «Ввод» или нажмите или коснитесь «Калибровка цвета экрана».
При желании вы также можете использовать приложение «Настройки», чтобы открыть мастер «Калибровка цвета экрана», хотя это гораздо более длительный способ. Начните с запуска настроек. Затем откройте категорию «Настройки системы», выберите «Дисплей слева» и нажмите или коснитесь «Дополнительные параметры дисплея» в правой части окна.
Прокрутите вниз, пока не найдете ссылку «Свойства адаптера дисплея […]», и нажмите или коснитесь по ней.
Это открывает окно свойств вашего графического адаптера и монитора. Выберите вкладку «Управление цветом» и нажмите или нажмите на кнопку с тем же именем.
Windows 10 теперь открывает окно управления цветом. В нем выберите вкладку «Дополнительно», а затем в нижней части окна нажмите кнопку «Калибровать дисплей».
Теперь давайте посмотрим, как использовать этот мастер для калибровки монитора в Windows 10
Шаг 2. Как откалибровать монитор в Windows 10 с помощью мастера «Калибровка цвета экрана»
Независимо от того, какой метод вы выберете, чтобы перейти к мастеру «Калибровка цвета дисплея», на приведенном ниже снимке экрана вы можете увидеть, как он выглядит.
Нажмите или нажмите Далее, чтобы продолжить. Вас попросят нажать кнопку « Меню» на вашем мониторе. Если вы не можете найти эту кнопку, обратитесь к руководству пользователя. Обратите внимание, что ноутбук, компьютер 2-в-1 или планшет могут иметь или не иметь эквивалент кнопки «Меню» для своего экрана. Обратитесь к руководству пользователя, чтобы убедиться.
На этом экране также есть рекомендации по использованию собственного меню монитора для настройки его свойств для достижения наилучших результатов с помощью мастера «Калибровка цвета дисплея». Выполнив эти инструкции, нажмите или «Далее».
Далее вы получите полезное объяснение гаммы и почему важно правильно ее настроить. Прочитайте информацию на этом экране и убедитесь, что вы понимаете, что вы ищете. Важно, чтобы вы помнили схему, которая указывает на хорошую гамму. Нажмите Далее, чтобы продолжить.
Слева находится вертикальный ползунок, который позволяет регулировать гамму до тех пор, пока графика на экране не будет максимально приближаться к примеру на предыдущем экране.
Потратьте некоторое время, чтобы поиграть с этим, потому что правильная настройка гаммы жизненно важна для следующих настроек. Нажмите Далее, когда вы закончите.
На следующем экране вам предоставляется опция «Пропускать регулировку яркости и контрастности», но мы не рекомендуем ее. Правильная настройка яркости и контрастности может существенно повлиять на внешний вид вашей графики. Нажмите или нажмите Далее, чтобы продолжить.
На следующем экране вы найдете инструкции по настройке яркости. Прочитайте и поймите их, прежде чем нажимать Далее, чтобы двигаться дальше.
Чтобы настроить яркость и контрастность, используйте кнопки на мониторе. Что происходит, зависит от вашего собственного оборудования, поэтому прочитайте инструкции для вашего монитора и действуйте соответственно. Так как у всех разное отображение, наши скриншоты показывают только инструкции, а не результаты. Также обратите внимание, что если вы используете ноутбук или подобное портативное устройство, вы можете или не сможете настроить эти атрибуты.
Следующим шагом является настройка цветового баланса, и это программная настройка, с помощью которой мастер может помочь вам. Прочитайте инструкцию, прежде чем нажать Далее.
Вы должны использовать ползунки под красными, зелеными и синими элементами, чтобы попытаться получить нейтральный оттенок серого. Не торопитесь с этим и перемещайте все ползунки вокруг, пока не получите лучший результат.
Как только вы завершите баланс цвета, вы закончите с мастером. Если вы хотите увидеть изменения, которые вы внесли, вы можете переключаться между вашими предыдущими настройками и новыми.
Вы откалибровали свой монитор?
По мере старения дисплеи меняются со временем, и часто это происходит настолько постепенно, что мы этого не замечаем. Мастер калибровки цвета дисплея позволяет увидеть, что произошло, и настроить дисплей так, чтобы он возвращал неизбежные изменения. Хотя он не идеален и имеет свои ограничения, стоит пройти все этапы, чтобы посмотреть, какие улучшения могут быть сделаны. Вы использовали этот мастер для настройки вашего монитора? Это сработало так, как вы надеялись? Не забывайте, что вы можете использовать раздел комментариев ниже, чтобы связаться с нами.