Как настроить выполнение дефрагментации диска по расписанию?
Щелкните кнопку Пуск >> Все программы >> Стандартные >> Системные инструменты. Щелкните «Дефрагментация диска». Нажмите «Настроить расписание» / «Включить расписание». Я рекомендую еженедельно для стандартного использования.
Windows 7 или Vista автоматически настраивает Disk Defrag для выполнения дефрагментации один раз в неделю, обычно в 1:XNUMX в среду.
Можно ли дефрагментировать зарезервированную систему?
Добро пожаловать в Microsoft Answers. Не беспокойтесь о зарезервированной зоне. Это не проблема, что вы не можете его дефрагментировать. Это не снизит производительность вашей системы.
Как часто следует дефрагментировать компьютер с Windows 7?
Если вы обычный пользователь (то есть вы используете свой компьютер для периодического просмотра веб-страниц, электронной почты, игр и т. Д.), Вам подойдет дефрагментация один раз в месяц. Если вы активный пользователь, то есть используете компьютер для работы восемь часов в день, вам следует делать это чаще, примерно раз в две недели.
Windows 10 автоматически дефрагментирует?
Windows 10, как и Windows 8 и Windows 7 до нее, автоматически дефрагментирует файлы за вас по расписанию (по умолчанию один раз в неделю). … Однако Windows выполняет дефрагментацию SSD раз в месяц, если это необходимо, и если у вас включено восстановление системы.
Как выполнить дефрагментацию диска в Windows 10?
Дефрагментируйте свой компьютер с Windows 10
- Выберите строку поиска на панели задач и введите дефрагментацию.
- Выберите «Дефрагментировать и оптимизировать диски».
- Выберите диск, который вы хотите оптимизировать.
- Нажмите кнопку «Оптимизировать».
Ускорит ли дефрагментация компьютер?
Наше общее, ненаучное тестирование показало, что коммерческие утилиты дефрагментации определенно выполняют задачу немного лучше, добавляя такие функции, как дефрагментация при загрузке и оптимизация скорости загрузки, которых нет у встроенной дефрагментации.
Почему я не могу дефрагментировать свою систему Windows 7?
Проблема может заключаться в повреждении системного диска или повреждении системных файлов. Это также может быть, если службы, ответственные за дефрагментацию, остановлены или повреждены.
Как я могу увеличить скорость своего компьютера с помощью Windows 7?
Вот несколько советов, которые помогут вам оптимизировать Windows 7 для повышения производительности.
- Попробуйте средство устранения неполадок производительности. …
- Удалите программы, которыми вы никогда не пользуетесь. …
- Ограничьте количество программ, запускаемых при запуске. …
- Выполните дефрагментацию жесткого диска. …
- Очистите свой жесткий диск. …
- Запускайте меньше программ одновременно. …
- Отключите визуальные эффекты. …
- Перезагрузка регулярно.
Как использовать оптимизацию дисков в Windows 10
- Откройте «Пуск», введите «Дефрагментация и оптимизация дисков» и нажмите «Ввод».
- Выберите жесткий диск, который вы хотите оптимизировать, и нажмите «Анализировать». …
- Если файлы, хранящиеся на жестком диске вашего ПК, разбросаны по всем и требуется дефрагментация, то нажмите кнопку «Оптимизировать».
18 апр. 2016 г.
Почему я не могу дефрагментировать системный диск?
Наиболее частая причина того, что файлы не дефрагментируются, — это недостаточное количество свободного места на жестком диске для этого. Вторая наиболее частая причина заключается в том, что файл используется какой-либо программой. Вот почему большинство утилит дефрагментации предлагают вам закрыть все запущенные программы перед попыткой дефрагментации.
Что такое системный зарезервированный диск?
Раздел, зарезервированный системой, содержит базу данных конфигурации загрузки, код диспетчера загрузки, среду восстановления Windows и резервирует место для файлов запуска, которые могут потребоваться BitLocker, если вы используете функцию шифрования диска BitLocker.
Как мне очистить диск?
Использование очистки диска
- Откройте «Проводник».
- Щелкните правой кнопкой мыши значок жесткого диска и выберите «Свойства».
- На вкладке «Общие» щелкните «Очистка диска».
- Очистка диска займет несколько минут, чтобы освободить место. …
- В списке файлов, которые вы можете удалить, снимите отметку с тех, которые не хотите удалять. …
- Нажмите «Удалить файлы», чтобы начать очистку.
Плохо ли дефрагментировать каждый день?
Как правило, вы хотите регулярно дефрагментировать механический жесткий диск и избегать дефрагментации твердотельного диска. Дефрагментация может повысить производительность доступа к данным для жестких дисков, которые хранят информацию на дисковых пластинах, в то время как она может привести к более быстрому износу твердотельных накопителей, использующих флэш-память.
Удалит ли файлы при дефрагментации?
Удаляет ли файлы при дефрагментации? Дефрагментация не удаляет файлы. … Вы можете запустить инструмент дефрагментации, не удаляя файлы и не выполняя резервное копирование любого типа.
Дефрагментация диска — необходимое условие для ускорения работы компьютера и повышения быстродействия операционной системы Windows. С помощью этой операции повышается скорость считывания информации на жестком диске компьютера.
В операционной системе Windows пользователи сохраняют большое количество различных файлов: изображение, видео, документы, музыку и так далее. Помимо пользовательских данных на ПК установлены программы, с помощью которых выполняются те или иные действия.
Содержание:
- Для чего нужна дефрагментация жесткого диска
- Дефрагментация диска на Windows 7 — 1 способ
- Дефрагментация диска на Виндовс 7 — 2 способ
- Как сделать дефрагментацию на Виндовс 7 в командной строке — 3 способ
- Дефрагментация диска с помощью сторонних программ
- Выводы статьи
Вся эта информация находится на жестком диске компьютера. Физический жесткий диск может быть разделен на несколько разделов для более удобного использования.
Для быстрой и эффективной работы необходимо поддерживать оптимальную производительность системы. Среди прочих мероприятий, поддерживающих высокую производительность ОС, рекомендуется регулярно выполнять дефрагментацию жесткого диска.
Для чего нужна дефрагментация жесткого диска
Сначала нужно разобраться с тем, зачем нужна дефрагментация диска и как сделать дефрагментацию жесткого диска.
В процессе работы на ПК, пользователи добавляют в систему новую информацию, удаляют старые данные, перемещают файлы и папки в новое место. При выполнении всех этих процессов производятся записи на жестком диске компьютера.
Новая информация записывается на свободном месте жесткого диска. По мере использования компьютера, диск постепенно заполняется данными.
После удаления ненужных файлов, на жестком диске остаются незанятые части, окруженные записанными областями на дисковом пространстве. Новые данные записываются в эти свободные места диска.
Но размеры незанятой области, окруженной записанной информацией, не совпадают с размером нового файла. Поэтому, данный файл записывается на диске фрагментами: в незанятой части на месте удаленных файлов и на другом свободном месте дискового пространства.
В результате на диске, одна часть файла находится в одном месте, другая — в другом расположении. Для чтения и обработки этой информации операционной системе Windows приходится затрачивать дополнительное время.
Если подобных данных слишком много на дисковом пространстве, жесткий диск становится фрагментированным. Это оказывает негативное воздействие на оптимальную работу ОС, потому что система из-за этого начинает медленнее работать.
Чтобы оптимизировать работу системы, необходимо периодически проводить дефрагментацию диска. Дефрагментация Windows 7 позволит решить проблему фрагментированных файлов.
В процессе дефрагментации фрагменты файлов на диске собираются и объединяются в одном месте. В результате перемещения данных и упорядочивания хранения информации, файлы занимают сплошное место на диске, без фрагментов в разных местах. Это несколько ускорит работу Windows 7, потому что теперь ОС затратит меньше времени на проведение операций с жестким диском ПК.
Дефрагментация жесткого диска выполняется несколькими способами:
- с помощью встроенного средства операционной системы Windows 7;
- при помощи стороннего программного обеспечения.
Пользователь имеет возможность выбрать подходящий дефрагментатор для Windows 7, чтобы использовать его на своем компьютере. В этом руководстве вы найдете инструкции об использовании стандартного средства, и нескольких бесплатных программ.
Необходимо учитывать, что оптимизацию следует выполнять только на жестких дисках (HDD), а на твердотельных дисках (SSD) дефрагментацию проводить не нужно.
Дефрагментация диска на Windows 7 — 1 способ
В операционную систему встроено средство дефрагментации Виндовс 7. Системный инструмент включен в настройках по умолчанию. Но, на некоторых ПК, дефрагментация может быть отключена, поэтому стоит проверить текущее состояние системного приложения.
Получить необходимую информацию можно следующим способом:
- Откройте Проводник Windows.
- В окне Проводника щелкните правой кнопкой мыши по диску компьютера.
- В контекстном меню нажмите на «Свойства».
- В открывшемся окне свойств диска откройте вкладку «Сервис».
- В разделе «Дефрагментация диска» нажмите на кнопку «Выполнить дефрагментацию…».
- В окне «Дефрагментация диска» отображена информация о текущем состоянии оптимизации. В данном случае, дефрагментация по расписанию включена.
- Нажмите на кнопку «Настроить расписание…».
- В окне настроек расписания установите предпочтительные параметры.
Здесь нужно выбрать периодичность, день, время и диски, или оставить настройки по умолчанию.
При использовании дефрагментации по расписанию, на компьютере выполняется оптимизация в автоматическом режиме. Операционная система Windows 7 проведет дефрагментацию с выбранным интервалом в указанное время, а если ПК был выключен, то при следующем запуске системы во время простоя компьютера.
Дефрагментация диска на Виндовс 7 — 2 способ
Наряду с автоматической дефрагментацией, имеются возможности для ручного запуска оптимизации диска. Пользователь в любой момент времени может самостоятельно выполнить этот процесс на ПК.
Запустить утилиту оптимизации дисков можно указанным выше способом или использовать другие методы.
Выполните следующее:
- Войдите в меню кнопки «Пуск».
- В поле «Найти программы и файлы» введите выражение «defrag» (без кавычек).
- В результатах поиска откроется встроенная утилита defrag.exe, по которой нужно щелкнуть мышкой.
- В окне «Дефрагментация диска» выделите нужный диск, а затем нажмите на кнопку «Анализировать диск».
- После проведения анализа, в окне приложения отобразится информация о том, сколько процентов используемого дискового пространства фрагментировано.
- Нажмите на кнопку «Дефрагментация диска».
- Программа дефрагментации Windows 7 выполнит необходимые операции по оптимизации дискового пространства в несколько проходов.
Процесс объединения фрагментов занимает некоторое время, зависящее от величины диска и количества фрагментированных файлов.
Если вам нужно срочно выключить ПК во время проведения этих действий, сначала нажмите на кнопку «Остановить дефрагментацию», а только затем завершите работу операционной системы.
Как сделать дефрагментацию на Виндовс 7 в командной строке — 3 способ
Выполнить дефрагментацию жесткого диска можно с помощью системного инструмента — командной строки. Этот способ подойдет в ситуации, когда запуск операции из графического интерфейса не получается в следствие разных причин. Например, запуск дефрагментации запланирован с помощью другой программы.
Пройдите последовательные шаги:
- Запустите командную строку Windows от имени администратора.
- В окне интерпретатора командной строки выполните команду «defrag» (без кавычек).
- В командной строке отобразится информация о синтаксисе выполняемых команд (смотрите в таблице).
| Параметры | Описание |
|---|---|
| /A | Анализ указанных томов |
| /C | Выполнение операции для всех томов |
| /E | Выполнение операции для всех томов, за исключением указанных |
| /H | Запуск операции с обычным приоритетом (по умолчанию с низким) |
| /M | Запуск операции одновременно на каждом томе в фоновом режиме |
| /T | Отслеживание операции, которая уже выполняется на указанном томе |
| /U | Отображение хода выполнения операции на экране |
| /V | Вывод подробных данных статистики фрагментации |
| /X | Объединение свободного пространства на указанных томах |
Примеры команд в таблице:
| Выполняемая команда | Описание |
|---|---|
| defrag /A /C /U /V | Анализирует фрагментированность всех разделов, отображая ход операции, и выводит подробный отчет |
| defrag C: /W /V | Выполняет полную дефрагментацию раздела «C:», а затем выводит подробный отчет |
| defrag C: /E /H /F | Выполняет дефрагментацию всех разделов кроме «C:», с обычным приоритетом вне зависимости от количества свободного пространства на них |
- Запустите дефрагментацию с подходящими параметрами.
Например, здесь используется команда для дефрагментации диска «С:» с отображением хода операции и выводом подробного отчета о статистике фрагментации.
defrag C: /U /V
Дефрагментация диска с помощью сторонних программ
Если системное средство вам не подходит, выполните дефрагментацию при помощи стороннего софта. Для проведения этой операции имеется довольно много решений, как платных, так и бесплатных.
О некоторых приложениях есть подробные статьи на сайте, с которыми вы можете ознакомиться после переда по ссылкам.
Бесплатная программа Defraggler проводит все необходимые действия в случае фрагментации жесткого диска. Основные возможности приложения:
- Выполнение дефрагментации всего диска, отдельных частей и файлов.
- Дефрагментация системных файлов во время загрузки Windows.
- Более глубокий анализ и оптимизация, чем у встроенного средства Windows
- Обычная или пакетная дефрагментация.
На сайте есть подробная статья о всех аспектах использования программы Defraggler.
Бесплатная версия программы Auslogics Disk Defrag поможет вам провести дефрагментацию дисков компьютера. Основные характеристики Auslogics Disk Defrag Free:
- Глубокий анализ состояния дисков.
- Высокая скорость дефрагментации.
- Дефрагментация папок и файлов.
- Автоматическая и запланированная дефрагментация.
Прочитайте статью о возможностях программы Auslogics Disk Defrag Free.
Программа IObit Smart Defrag имеет бесплатную версию, которой можно воспользоваться для проведения оптимизации дисков. Бесплатная программа IObit Smart Defrag Free решает следующие задачи:
- Использование нескольких режимов — быстрая дефрагментация, дефрагментация больших файлов, дефрагментация свободного пространства, дефрагментация и приоритет файлов.
- Дефрагментация во время загрузки.
- Очистка диска от мусорных файлов.
- Оптимизация приложений Windows.
- Дефрагментация отдельных папок и файлов.
Ознакомьтесь со статьей на сайте, посвященной программе IObit Smart Defrag.
Выводы статьи
При активной работе на компьютере на жестком диске появляются фрагментированные файлы, части которых находятся в разных местах дискового пространства. Большое количество фрагментированных данных замедляет работу операционной системы Windows 7.
Для решения проблемы необходимо регулярно выполнять процесс дефрагментации с целью выявления и объединения фрагментов файлов на диске компьютера. Пользователь может запустить дефрагментацию с помощью стандартного встроенного средства Windows, или использовать сторонние программы.
Похожие публикации:
- Как создать загрузочную флешку Windows 7 — 5 способов
- Как зайти в безопасный режим Windows 7 — 4 способа
- Контроль памяти Windows 10 — автоматическая очистка диска
- Автозагрузка Windows 7: настройка автозагрузки программ
- Удаление обновлений Windows 7 — 3 способа
Доброго здравия, друзья-компьютерщики!
Еще несколько лет назад дефрагментация была одним из наиболее широко используемых методов повышения производительности компьютера.
Хотя в настоящее время это менее важно, чем в прошлом, фрагментация файлов на диске может в конечном итоге сделать ваш ПК чрезвычайно медленным.
В этих случаях чрезмерная фрагментация диска препятствует быстрому и эффективному доступу операционной системы к файлам и информации на жестком диске.
Что можно сделать в этих случаях?
Помимо специального инструмента, доступного практически с любой версией Windows, есть и стороннее ПО, помогающее в этом плане.
Мы часто забываем выполнять важные задачи на компьютере, и одна из них — дефрагментация диска.
В свою очередь, это оказывает негативное влияние, поскольку замедляет скорость и производительность компьютера.
Это не выгодно пользователям, поэтому мы придумали для вас решение.
Почему бы не запланировать задачу по дефрагментации жесткого диска на ПК с Windows?
Для этого мы будем использовать «Disk Speedup» — мощный инструмент для обслуживания Windows.
Disk Speedup умеет работать с файлами не только целых дисков, но и отдельных папок.
Он также поддерживает автоматическую дефрагментацию, когда система бездействует определенное количество минут (очень полезная опция, позволяющая воспользоваться временем, когда компьютер включен, но не работает).
Это бесплатное приложение, хотя следует соблюдать осторожность: во время установки установщик может попытаться установить другое нежелательное программное обеспечение.
Но прежде чем углубиться в это, хорошо бы понять, что подразумевается под фрагментацией диска?
Дефрагментация: что такое фрагментация диска?
Дефрагментация — это процесс, который помогает правильно организовать данные на жестком диске.
Это поможет компьютеру быстрее запускать процессы и команды.
Так как призыв к действию будет выполнен быстро и файлы и приложения откроются сразу.
Когда жесткий диск заполнен данными, они часто занимают место в беспорядке.
Это увеличивает время открытия файла и часто приводит к замедлению работы компьютера.
Сохранение данных на жестком диске компьютера — процедура, которая не происходит линейно.
Архивные данные должны постепенно занимать свободное место на диске.
Поэтому часто также случается, что один файл оказывается слишком большим и поэтому «распаковывается» и перераспределяется по разным разделам жесткого диска, возможно, физически очень удаленным друг от друга.
Как и логично, в долгосрочной перспективе это может привести к замедлению работы компьютера.
Если для чтения одного и того же файла (или, во всяком случае, файлов одной и той же программы) головка жесткого диска должна физически покрывать большие пространства на жестком диске, это сильно влияет на время загрузки.
Как дефрагментировать жесткий диск?
Поэтому, если вы устанавливаете и удаляете много программ или в любом случае после нескольких месяцев использования компьютера, рекомендуется дефрагментация.
Во время этой конкретной операции жесткий диск анализируется по всей его поверхности, а различные файлы реорганизуются, чтобы восстановить некоторый порядок.
Таким образом, время доступа к различным файлам значительно уменьшится, и скорость используемого устройства может значительно выиграть от этого.
Дефрагментация прямо из Windows
К счастью, разработчики Microsoft сопровождают каждую новую операционную систему инструментом, подходящим для этой цели.
Чтобы выполнить дефрагментацию непосредственно из Windows, просто нажмите кнопку «Пуск» и в поле поиска введите слово «Дефрагментация».
Независимо от версии Windows должно появиться что-то похожее на «Дефрагментация и оптимизация ваших дисков» (Windows 10) или «Дефрагментация диска» (предыдущая версия Windows).
Нажав на соответствующий инструмент, можно получить общий обзор состояния фрагментации диска (или нескольких дисков/разделов).
Помимо некоторых понятий, можно будет выбрать жесткий диск (или один из присутствующих) и нажать «Оптимизировать» (Windows 10) или «Дефрагментировать диск» (предыдущие версии), чтобы начать процедуру.
Однако следует отметить, что дефрагментация утратила свое значение по сравнению с прошлым.
Это рассмотрение должно быть сделано главным образом для двух факторов:
- начиная с Windows 7 версии Windows автоматически дефрагментируются. Поэтому в большинстве случаев это почти лишнее;
- дефрагментация не особенно полезна для SSD-носителей.
Почему вам не нужна дефрагментация на MacOS?
Даже MacOS предоставляет процедуры для борьбы с фрагментацией диска.
Операционная система, созданная Apple, периодически группирует файлы меньшего размера и помещает их в области памяти, подходящие для их размера, дефрагментируя диск.
В то же время в ту же ОС интегрирована функция «Hot File Adaptive Clustering», способная находить открытые файлы с большей частотой, перемещая их в место памяти, что позволяет выполнять их быстрее.
Для этого в macOS интегрировано множество других полезных функций для противодействия фрагментации файлов на диске.
Что такое дефрагментатор диска?
Инструмент, который используется для дефрагментации, называется дефрагментатором диска.
Он должен иметь возможности для правильного выполнения задачи по организации данных на жестком диске.
Windows поставляется с предустановленным инструментом для этой цели, но мы используем другой, чтобы получить больше от него.
Одной из лучших программ для дефрагментации диска является «Disk Speedup», и мы собираемся использовать ее в этой демонстрации.
Disk Speedup — полезная утилита для Windows, поскольку она может удалять ненужные файлы, дефрагментировать жесткие диски и повышать их производительность.
Он состоит из нескольких инструментов для выполнения этих действий.
Одной из функций является планирование дефрагментации диска.
Он может легко восстановить пространство, удалив ненужные файлы, дубликаты файлов и поврежденные сектора жесткого диска.
Это помогает устранить факторы, ответственные за задержки, медленную скорость и потерю данных.
Как запланировать дефрагментацию диска на ПК с Windows?
Используя ускорение диска, вы можете легко запланировать задачу на своем ПК с Windows.
Он автоматически запустит сканирование жесткого диска, как указано пользователем в установленное время.
Сделайте выбор из ежедневного, еженедельного или только одного для настройки автоматического расписания.
Следуя приведенным ниже шагам, вы можете запланировать дефрагментацию диска:
Шаг 1: Загрузите Disk Speedup с официального сайта.
Шаг 2: Запустите загруженный файл и предоставьте необходимые разрешения для завершения установки.
Шаг 3: Запустите Disk Speedup.
Шаг 4: Перейдите на вкладку «Параметры».
Шаг 5: Нажмите «Расписание» на левой панели.
Шаг 6: Теперь выберите один из следующих вариантов: установите расписание, выберите тип расписания, выберите дату и время, выберите диск для сканирования.
Это может быть добавлено по вашему выбору, в основном рекомендуется в то время, когда вы не используете свой компьютер для работы.
Теперь нажмите кнопку «Применить», и все готово.
Как мы уже упоминали, Disk Speedup запустит сканирование жесткого диска и дефрагментацию диска в заданные дату и время.
Это поможет вам быстрее запускать компьютер, а также улучшит производительность драйвера.
Как еще удобно дефрагментировать диск?
В настоящее время эта операция рекомендуется только для определенной пользовательской ниши.
Кто использует довольно устаревшую версию Windows с механическими жесткими дисками, все равно нуждается в дефрагментации с определенной последовательностью.
В некоторых случаях даже в мобильном секторе эта операция может быть полезна.
Ниже мы расскажем о некоторых программах, которые в разных контекстах могут быть более чем действенным инструментом для дефрагментации.
SpeeDefrag
Бесплатное и компактное приложение SpeeDefrag для поддержки утилит Windows.
По сути, оно позволяет сделать дефрагментацию быстрее за счет закрытия всех работающих процессов, мешающих процедуре.
Очень полезно в качестве поддержки для тех, кто все еще использует дефрагментацию средствами Windows.
Defraggler
Это приложение разработали ребята из Piriform, уже известных по программе «Ccleaner».
Это очень функциональное программное обеспечение, а также бесплатное и простое в использовании.
Defraggler может концентрировать свою деятельность на папках или даже на определенных файлах.
Кроме того, он проверяет наличие ошибок на HDD, очищает корзину перед началом своей работы, а также может исключать из дефрагментации некоторые специфические файлы.
Smart Defrag
Smart Defrag — это альтернатива, которая позволяет вам планировать автоматическую дефрагментацию, а также предлагает некоторые чрезвычайно сложные специальные функции.
Также в этом случае есть возможность исключить из анализа файлы и папки, исключив дефрагментацию файлов, превышающих определенный размер.
Toolwiz Smart Defrag
С Toolwiz Smart Defrag мы полагаемся на небольшое и простое программное обеспечение, которое предпочитает практичность излишествам.
По словам разработчиков, этот инструмент будет примерно в 10 раз быстрее, чем стандартный инструмент Windows.
Наверняка это очень быстрый и практичный инструмент для выполнения этой задачи.
Auslogics Disk Defrag
Доступный как в виде установочного файла, так и в переносном режиме Auslogics Disk Defrag, он работает для размещения системных файлов в областях, которые легче доступны, чем HD.
Это дает значительные преимущества с точки зрения производительности компьютера.
Среди различных задач, выполняемых приложением, есть возможность проверить наличие ошибок в разделе с помощью команды «chkdsk», оптимизировать жесткий диск, исключить файлы или папки из дефрагментации и многое другое.
Вывод
Следуя любым из вышеперечисленных программ, вы можете дефрагментировать жесткий диск в Windows.
Надеюсь, вам понравилась эта статья?
Подпишитесь на обновления нашего сайта, чтобы узнать больше нового и удивительного о Windows и не только.
Спасибо, что прочитали эту статью.
А когда вы последний раз делали дефрагментацию на своем компьютере?
Мы надеемся, что эта статья поможет вам узнать, как дефрагментировать компьютеры с помощью инструмента Disk Speedup.
Мы хотели бы узнать ваше мнение об этом посте, чтобы сделать его более полезным.
Ваши предложения, ответы и комментарии приветствуются в разделе комментариев ниже.
Поделитесь информацией с друзьями и другими пользователями, поделившись статьей в социальных сетях.
До скорых встреч! Заходите!
Подписаться на обновления блога!
Содержание
- Как запустить службу планировщика заданий в windows 7 для дефрагментации
- «Планировщик заданий» в Windows: как включить или отключить
- Где находится «Планировщик заданий»
- Как открыть «Планировщик заданий»
- Меню пуск
- Панель управления
- Поле поиска
- Окно «Выполнить»
- Командная строка
- Прямой запуск
- Отключение «Планировщика заданий»
- Создание задачи в Планировщике заданий Windows.
- Планирование заданий в Windows
- Открытие Планировщика заданий
- Настройка Планировщика заданий: просмотр и управление заданиями
- Планировщик заданий: какие задания выполняются на компьютере в данный момент
- Создание задания в Планировщике заданий
- Создание простой задачи в Планировщике заданий
- Удаление задачи из Планировщика заданий
- Выводы статьи
- Планировщик заданий в Windows 7 и 10: как открыть и пользоваться
- Где находится Планировщик заданий
- Как открыть Планировщик заданий
- Как пользоваться Планировщиком заданий
- Как выполнить дефрагментацию дисков в Windows 7
- Графический интерфейс дефрагментатора Windows 7
- Параметры командной строки утилиты defrag.exe
- Примеры команд
Как запустить службу планировщика заданий в windows 7 для дефрагментации
Сообщения: 52171
Благодарности: 15064
bonmart, прошу прощения, забыл подписаться на тему и пропустил ваш ответ.
Попробуйте восстановить службу, применив REG-файл EventLog_Svc_Win7_x64.reg из прикреплённого архива.
» width=»100%» style=»BORDER-RIGHT: #719bd9 1px solid; BORDER-LEFT: #719bd9 1px solid; BORDER-BOTTOM: #719bd9 1px solid» cellpadding=»6″ cellspacing=»0″ border=»0″>
Сообщения: 52171
Благодарности: 15064
Сообщения: 8627
Благодарности: 2126
Дык это надо делать с повышением прав.
И вот теперь импортируйте (Файл — Импорт. ) ваш reg-файл.
«Планировщик заданий» в Windows: как включить или отключить
Наверное, каждый пользователь сталкивался с ситуацией, когда при включении компьютера приходится ждать загрузки фоновых программ и всех приложений, открывающихся вместе с системой. Недорогая техника может подвисать от большого количества одновременных процессов. Чтобы регулировать их, существует «Планировщик заданий» в Windows (он есть как в 10-й версии, так и в более ранних). Он позволяет:
Настройка планировщика заданий в Windows.
Где находится «Планировщик заданий»
«Планировщик заданий» в Windows XP можно отыскать в разделе «Служебные программы». В восьмой версии утилиту переместили в «Панель управления». В «Виндовс-10» все уже выглядит иначе: ПО располагается в разделе «Управление компьютером» — там же, где находятся другие элементы администрирования. Фактически файлы данного приложения хранятся на системном диске С (Windows – System 32 — Taskschd.msc), и отсюда их тоже можно запускать.
Как открыть «Планировщик заданий»
Теперь мы расскажем, как запустить «Планировщик заданий» разными способами.
Меню пуск
Панель управления
Открываем планировщик заданий в Windows 10 и 8 следующим образом:
В Windows 7 и ХР, как мы помним, он вынесен в служебные программы.
Поле поиска
Самый легкий способ найти приложение – набрать его название в строке поиска Windows. Сразу, как только вы начнете записывать словосочетание, система автоматически найдет ПО, и его можно сразу же включить.
Окно «Выполнить»
Командная строка
Можно также конкретизировать команду, добавив к ней без пробелов:
Прямой запуск
Как уже упоминалось выше, «Планировщик заданий» можно запустить прямо из корневой папки, где хранятся все его файлы. Для этого достаточно перейти по пути: диск С — Windows – System 32 — Taskschd.msc и дважды кликнуть его.
Отключение «Планировщика заданий»
Иногда бывает так, что из-за неправильно настроенного «Планировщика» возникают какие-то проблемы в работе ОС, если вы не нашли, в чем именно причина, – можно отключить его совсем (данная функция не поддерживается некоторыми сборками Windows).
Перед тем, как отключить «Планировщик заданий» Windows 7, обратите внимание, что в данной версии от этого приложения зависит корректная работа системы. Единственное, что можно предпринять в таком случае: снять некоторые задачи, чтоб приложение их не выполняло.
Источник
Создание задачи в Планировщике заданий Windows.
Планировщик заданий — средство операционной системы Windows для автоматического выполнения одноразовых или повторяющихся задач по обслуживанию системы. На компьютере требуется выполнять периодические работы по обслуживанию системы, например, задание по дефрагментации дисков или запуск сканирования Защитником Windows.
Планировщик заданий содержит несколько мастеров для планирования заданий, служба планировщика заданий управляет исполнением заданий на компьютере в определенное время.
Планировщик заданий Windows автоматически запускает программы, службы, процессы в заранее намеченное определенное время, или при наступлении тех или иных условий. Часть задач создается самой операционной системой для поддержания функционирования или обслуживания, другие задания планирует сам пользователь, или установленные программы, которые вносят свои задачи в Планировщике.
Задача в Планировщике заданий выполняет необходимые запланированные действия без участия пользователя. Пользователь может добавить собственное пользовательское задание в Планировщике Windows, которое будет выполнено в заданное время, при выполнении определенных условий, в зависимости от выбранных настроек.
Довольно часто вредоносные программы добавляют свои задачи в Планировщике заданий, поэтому от некоторых вирусов нелегко избавится. Стремясь исправить ситуацию, пользователи тщательно чистят реестр операционной системы, и при этом, забывают о Планировщике Windows. Потом они не всегда понимают, почему после всех очисток вредоносное воздействие на компьютер продолжается.
Планирование заданий в Windows
Инструмент Планировщик заданий позволяет гибко настроить выполнение необходимых операций по администрированию и обслуживанию системы.
В операционной системе Windows имеются два основных типа планируемых заданий:
В Планировщике Windows легко настраивается сценарии выполнения заданий:
Задания для Windows 10 могут быть несовместимы с заданиями для более ранних версий операционной системы Windows. Поэтому их нельзя просто копировать для применения на другой системе. При создании задания можно указать на совместимость с ранними версиями Windows для применения задания на других системах.
У созданных заданий имеются разные свойства:
Триггеры отвечают за время начала и завершения выполнения задания. Выполнение задания или, наоборот, завершение выполнения, начинается в определенное заданное время: во время запуска системы, при входе в систему, при простаивании компьютера и т. д.
Действия определяют характер выполнения операции запущенного задания: задание запускает программы, выводит сообщения, отправляет сообщения по электронной почте.
Условия уточняют обстоятельства, по которым задание запускается или останавливается. Различные условия применяются в конкретных ситуациях, например, задание начинает выполняться при простое компьютера более 15 минут, задание прекращает выполняться при работе от батареи, задание запускается после выхода компьютера из режима сна и т. п.
Открытие Планировщика заданий
Запустить Планировщик заданий можно из оснастки Управление компьютером, с помощью выполнения команды из диалогового окна «Выполнить», с помощью других способов, которые подробно описаны в этой статье.
Воспользуйтесь одним из универсальных способов: в поле поиска Windows введите выражение «планировщик заданий» (без кавычек), а затем запустите средство системы.
Настройка Планировщика заданий: просмотр и управление заданиями
В главном окне Планировщика заданий, в центральной части отображаются общие сведения о системном средстве и сводка о состояние задачи. Управление Планировщиком заданий задается в окне приложения.
В левой части находится Библиотека планировщика заданий с древовидной структурой папок, по которым происходит перемещение к требуемым узлам.
Центральную часть окна занимает информация о выполняемой задаче и ее свойствах. В разделе «Состояние задачи» содержится список выполняемых, успешно выполненных, остановленных и отказавших заданий.
В правой части находится раздел «Действия» для управления заданиями: создание задач, импортирование задач и т. д.
Для выбора задания перейдите в нужную папку в дереве консоли (Библиотека планировщика заданий).
В окне планировщика, во вкладках отображается информация о выбранном задании: общие данные, триггеры, условия, параметры, журнал.
Для выполнения действий с выбранным заданием, в разделе «Действия» необходимо выбрать один из вариантов:
Большинство пользовательских заданий можно изменить или удалить без какого-либо значительного ущерба для системы. Системные задания трогать не рекомендуется, чтобы не вызвать неполадки в работе Windows.
Для отображения скрытых заданий войдите в меню «Вид», а затем поставьте флажок напротив пункта «Отображать скрытые задачи».
Планировщик заданий: какие задания выполняются на компьютере в данный момент
Пользователь может в любой момент посмотреть все выполняемые задачи в данный период времени. Для этого, выполните следующие действия:
Создание задания в Планировщике заданий
Создать задание можно несколькими способами:
Разница между способами «Создать простую задачу» или «Создать задачу», заключается в том, что первый вариант подразумевает создание задания с помощью мастера, а второй способ — ручное создание задачи, с самостоятельной настройкой всех параметров. При самостоятельном создании задачи, предлагается выбор большего количества настроек.
Наиболее просто создается задание в разделе «Действие». Здесь находятся следующие элементы управления:
Давайте посмотрим, как создать задание в Планировщике. Для примера, мы запланируем автоматический запуск браузера Google Chrome, через некоторое время после запуска компьютера.
Обратите внимание на раздел «Параметры безопасности». Здесь можно выбрать пользователя, наивысшие права на выполнение задачи, сделать скрытую задачу, настроить совместимость задачи с другими версиями Windows.
Для запуска браузера я выбрал вариант: «При входе в систему». В «Дополнительных параметрах» можно отложить задачу на определенный промежуток времени, остановить задачу, активировать, задать срок действия. Здесь я выбрал опцию отложить задачу на 3 минуты, после запуска системы.
Путь до файла приложения можно скопировать из свойств ярлыка браузера Google Chrome:
В поле «Добавить аргументы (необязательно)» я добавил главную страницу своего сайта: «https://vellisa.ru/».
После запуска компьютера, браузер Google Chrome станет автоматически запускаться через 3 минуты после загрузки системы, и, в моем случае, откроет главную страницу сайта «vellisa.ru».
Создание простой задачи в Планировщике заданий
Рассмотрим следующий вариант: создание простой задачи. Пройти по шагам нам поможет встроенный Мастер создания простой задачи. С его помощью мы создадим задачу на выключение компьютера.
Утилита выключения компьютера находится в папке операционной системы по пути:
Задача создана, теперь компьютер будет самостоятельно завершать работу в определенное время, заданное в Планировщике заданий.
Удаление задачи из Планировщика заданий
При необходимости, пользователь может удалить ставшую ненужной задачу.
В окне с предупреждением согласитесь на удаление задания.
Выводы статьи
Планировщик заданий Windows служит для планирования и выполнения задач по автоматическому запуску задач, связанных с обслуживанием операционной системы и запуском программ. В Планировщике заданий создаются постоянные, периодические или одноразовые задачи. Некоторые задачи созданы операционной системой Windows. Пользователь может самостоятельно создать необходимую задачу, для выполнения тех или иных действий на компьютере.
Источник
Планировщик заданий в Windows 7 и 10: как открыть и пользоваться
Планировщик заданий, который также иногда называют Планировщиком задач, это встроенный в Windows инструмент, который позволяет автоматически запускать программы и выполнять некоторые действия (например, перезагрузку или выключение компьютера). В этой статье мы расскажем о том, где находится Планировщик заданий, как его открыть в Windows 7 и Windows 10 и как им пользоваться.
Где находится Планировщик заданий
Если вас интересует непосредственное нахождения Планировщика заданий, то он находится в папке WINDOWSSystem32, а его исполняемый файл называется Taskschd.msc. Вы можете перейти в эту папку и запустить Планировщик заданий просто кликнув по нему два раза, как по любой другой программе.
Кстати, для быстрого открытия папки WINDOWSSystem32 можно воспользоваться меню «Выполнить». Для этого нужно нажать комбинацию клавиш Windows+R, ввести команду «%SYSTEMROOT%System32 » и нажать клавишу Enter.
Как открыть Планировщик заданий
Для открытия Планировщика заданий в Windows 7 и Windows 10 существует масса различных способов. Самый простой вариант – это просто воспользоваться поиском в меню «Пуск». Для этого откройте меню «Пуск» и введите поисковый запрос «Планировщик заданий».
Кроме этого можно выполнить команду «Taskschd.msc». Для этого нажмите комбинацию клавиш Windows+R, чтобы открыть окно «Выполнить», введите команду «Taskschd.msc» и нажмите на клавишу Enter.
Также Планировщик задач можно открыть через Панель управления. Для этого зайдите в Панель управления и перейдите в раздел «Система и безопасность – Администрирование». Здесь будут доступны различные инструменты для управления операционной системой Windows. Среди прочего здесь будет доступен и Планировщик задач.
Как пользоваться Планировщиком заданий
Планировщик заданий можно использовать для решения самых разных задач. Например, с его помощью можно запускать программы, скрипты, выключать компьютер и многое другое. Интерфейс Планировщика заданий состоит из трех частей: левой, центральной и правой. В левой части интерфейса доступна так называемая «Библиотека планировщика заданий». Здесь сосредоточены все задания, которые были добавлены в Планировщик. Перемещаясь по папкам библиотеки, вы сможете посмотреть все задания Планировщика.
Выбрав одну из папок Библиотеки, в центральной части интерфейса появится список заданий, которые находятся в этой Папке. Выделив одно из заданий с помощи мышки можно посмотреть более подробную информацию об этом задании. Для того чтобы запустить, остановить или отключить выполнение задания по нему нужно кликнуть правой кнопкой мышки.
В правой части интерфейса находится блок с кнопками. Здесь доступны кнопки для создания новых и настройки старых заданий. Например, для того чтобы создать новую задачу с помощью мастера нужно нажать на кнопку «Создать простую задачу».
После этого откроется мастер создания задач. С его помощью достаточно просто создать новую задачу и настроить действие, которое она должна выполнять. Подробно о процессе создания новой задачи можно почитать в статье о выключении компьютера по таймеру.
Кроме этого в правой части интерфейса доступны и другие кнопки:
Создатель сайта comp-security.net, автор более 2000 статей о ремонте компьютеров, работе с программами, настройке операционных систем.
Спасибо за отличную пошаговую инструкцию! Всё стало ясно и понятно
Источник
Как выполнить дефрагментацию дисков в Windows 7
 |
|||||||||||||||||||||||||
|
Windows 7 автоматически дефрагментирует разделы жесткого диска в фоновом режиме, т.е. от вас не требуется никаких дополнительных действий. Дефрагментация выполняется с помощью планировщика заданий, при этом анализ диска, запуск дефрагментации, а также настройка ее расписания выполняются в одном окне. Кроме того, дефрагментацию можно выполнять в командной строке с помощью утилиты defrag.exe, у которой в Windows 7 появились новые параметры. Внимание! Обновленная версия этой статьи, в т.ч. и для более новых ОС Windows, находится здесь. Графический интерфейс дефрагментатора Windows 7Как и в предыдущих ОС Windows, открыть дефрагментатор можно из свойств диска на вкладке Сервис. Но быстрее будет ввести дефраг в поиск меню Пуск. В отличие от Windows XP, где для дефрагментации использовалась урезанная версия Diskeeper, в Windows Vista и 7 применяется собственная утилита командной строки defrag.exe, запускаемая по расписанию. Вы также можете настроить расписание, чтобы дефрагментация начиналась в то время, когда вы не ведете активной работы за компьютером. За кнопкой Выбрать диски скрывается также настройка автоматической дефрагментации всех новых дисков (она включена по умолчанию). Графический интерфейс дефрагментатора не балует подробностями о состоянии дисков, однако их можно узнать с помощью командной строки. Параметры командной строки утилиты defrag.exeВ Windows 7 утилита defrag.exe приобрела новые параметры командной строки: /E, /H, /M, /T, /U и /X. Полный список параметров утилиты приводится в таблице. Анализирует указанный том. Логично выполнить анализ перед ручной дефрагментацией. В результатах будет сказано, каким разделам она нужна. Выполняет операцию на всех томах. Этот параметр избавляет от необходимости перечислять все буквы разделов при анализе или дефрагментации. Выполняет операцию на всех томах, кроме указанных. Еще один параметр, экономящий время. Выполняет операцию с обычным приоритетом (по умолчанию используется низкий). Ускоряет процесс дефрагментации, но может замедлить работу других приложений, обращающихся к диску в это время. Выполняет операцию на всех томах одновременно в фоновом режиме. Стандартное поведение дефрагментатора – последовательная работа над томами.
Хотя три последних параметра не отображаются во внутренней справке утилиты (defrag /?), они работают. Примеры командВ таблице приводятся несколько примеров команд, которые вы можете использовать для дефрагментации разделов. Выполнять анализ и дефрагментацию нужно в командной строке, запущенной от имени администратора.
Сейчас он делится опытом и секретами эффективной работы в Windows в своем блоге С 2006 года Вадим ежегодно становится обладателем награды Microsoft MVP, затем Windows Insider MVP, присуждаемой за вклад в развитие технических сообществ. Вы можете связаться с ним через блог. Источник Adblock |
Источник
Чтобы понять для чего HDD нужна дефрагментация, сначала нужно выяснить, что такое фрагментация.
Фото: datanumen.com
Что такое фрагментация диска
Чтобы легче было это понять, представьте себе, что ваш жесткий диск — это тетрадный лист в клеточку. Каждая клетка такого листа может вместить в себя определенное количество файлов или только их часть. Когда вы записываете какой-то файл на ваш компьютер вы постепенно заполняете клетки тетради новыми данными. То есть любой файл записывается на HDD не целиком, а кусочками. Но так как файлы имеют различный размер, то они занимают разное количество тетрадных клеток в вашем тетрадном листе. Естественно компьютеру легче впоследствии обращаться к файлам, когда каждый файл записан последовательно в соседние клетки, но в процессе работы, когда вы решаете удалить какой-то файл с компьютера, эти клетки постепенно освобождаются и заменяются новыми.
Так, постепенно в тетрадном листе образуются пробелы, и в дальнейшем в эти пробелы компьютер также начинает записывать новые файлы, и ему приходится разбивать их, чтобы поместить в разные части тетради. Например, какие-то куски в записываются в середину листа, а какие-то снизу и сверху.
Этот процесс называется фрагментацией жесткого диска. Чем больше вы перезаписываете файлы, тем сложнее компьютеру в дальнейшем собирать файлы вместе при обращении к ним. Когда разные куски файлов находятся далеко друг от друга и это может существенно снижать быстродействие компьютера.
Для чего нужна дефрагментация диска
Дефрагментация – процесс перераспределения фрагментов файлов на дисках, в результате которого данные перезаписывается в непрерывной области диска для более быстрого доступа к ним. Этот процесс приводит систему в порядок, находит и объединяет фрагментированные файлы на локальных томах, чтобы повысить производительность системы. На механическом HDD этот процесс полезен еще и тем, что после него уменьшается количество необходимых для считывания информации передвижений головки по диску.
Как часто нужно делать дефрагментацию
Чтобы ответить на этот вопрос, нужно учитывать как интенсивно используется для записи HDD компьютера. Если вы каждый день записываете новые игры, фильмы и музыку, то советуем делать дефрагментацию хотя бы раз в месяц. Если же ваш компьютер преимущественно используется для интернет-серфинга, то можно проводить ее раз в 2-3 месяца.
Также советуем провести проводить данный процесс, если вы стали замечать, что снизилось быстродействие компьютера. По умолчанию в Windows дефрагментация проводится по расписанию – раз в неделю.
Как выполнить дефрагментацию стандартными средствами Windows 7
Самый простой способ сделать дефрагментацию HDD – обратиться к стандартным средствам Windows. Это можно сделать несколькими способами.
Первый способ
Перейдите в меню Пуск→Все программы→Стандартные→Служебные→Дефрагментация.
Второй способ
Открываем Мой компьютер→ выбираем нужный Диск→ открываем правой кнопкой мыши меню Свойства→ Сервис→ Выполнить дефрагментацию.
Третий способ
Также данный вид оптимизации дисков можно вызвать через Панель управления.
Открываем Панель управления→ Система и Безопасность→ Администрирование→ Дефрагментация жесткого диска
Как настроить дефрагментацию по расписанию Windows 7
В Windows можно настроить оптимизацию дисков по расписанию.
Для этого перейдите в меню «Настроить расписание»
Затем выберите периодичность и диски, на которых хотите запускать процесс оптимизации.
Как выполнить дефрагментацию на Windows 10
В Windows 10 дефрагментация выполняется аналогично, только называется этот процесс «Оптимизация диска». Связано это с тем, что в последнее время многие пользователи переходят на использование твердотельных дисков SSD, которые не нуждаются в дефрагментации.
Многие стали отключать автоматическую дефрагментацию диска SSD по расписанию. Но делать этого не нужно. Система не дефрагментирует SSD, а действительно оптимизирует его работу. Единственное, чего мы не рекомендуем – запускать этот процесс с помощью сторонних программ-дефрагментаторов.
Первый способ
Для того, чтобы выполнить оптимизацию диска Windows 10 сделайте следующее:
Откройте «Этот компьютер» → Выберете нужный Диск → Перейдите во вкладку Управление→ Нажмите Оптимизировать
Фото: Youtube
Второй способ
Открываем Этот компьютер→ Кликаем по любому диску правой кнопкой мыши→выбираем Свойства→ Сервис→ Оптимизировать
Фото: Youtube
Фото: Youtube
Третий способ
Способ аналогично Windows 7 через Панель управления:
Панель управления→Администрирование→Оптимизация дисков
Фото: Youtube
Как выполнить дефрагментацию через командную строку
В Windows есть возможность вызова оптимизации дисков через меню «Выполнить». Для этого нужно вызвать меню через Меню ПУСК или с помощью быстрого вызова Win+R. Затем введите в строку команду Defrag
Фото: Youtube
Например, чтобы провести стандартный процесс оптимизации диска С с отображением процесса на экране, введите параметр Defrag C: /U
Фото: Youtube
Список параметров для вызова оптимизации через командную строку
Как дефрагментировать диски с помощью сторонних программ
В текущих реалиях большинству компьютеров хватает и встроенной системной дефрагментации жестких дисков. Большинство жестких дисков сегодня имеют большой запас памяти. А со стремительным развитием облачного хранения файлов, а также потоковой загрузки видео необходимость огромных емкостей жестких дисков постепенно сходит на нет.
Уже практически никто не хранит огромные фильмотеки дома на своем компьютере. Но безусловно, какие-то утилиты могут оказаться удобнее и функциональнее встроенных средств дефрагментации. Многие из них, кроме этого, имеют также дополнительный функционал.
Одна из бесплатных программ для оптимизации дисков – Defraggler.
Программа доступна на русском языке, имеет понятный дружелюбный интерфейс.
Установка программы занимает считанные минуты.
Кроме этого, в настройках программы можно при желании заменить стандартный дефрагментатор Windows на Defragger, а отличительной особенностью программы является возможность делать дефрагментацию свободного дискового пространства, а не только выбранных файлов.
Еще одна из самых популярных программ в списке Disk Defrag Free
Программа также является условно-бесплатной. Кроме обычной дефрагментации имеет встроенные функцию оптимизацию SSD-накопителей. А также внутри программы можно создать портативную версию, которая не требует установки и может быть запущена с внешнего устройства. Из недостатков отметим навязчивую рекламу других платных продуктов.
Нужно ли делать оптимизацию SSD?
В отличие от механических HDD дисков, в SSD ничего не вращается, а используется твердотельные накопители по типу флеш-памяти. Они намного надежнее и не обладают движущимися механическими компонентами. SSD устроены так, что расходуют память не последовательно, располагая файлы рядом друг с другом, как к этому стремится HDD, а записывают данные в разные области своей памяти.
Производители тем самым пытаются сделать износ всех ячеек более равномерным. Кроме этого, они имеют ограниченный ресурс перезаписи, поэтому в дефрагментации они не нуждаются.
Заключение
Мы выяснили что такое дефрагментация и для чего она нужна. Процесс дефрагментации помогает ускорить работу компьютера, поэтому не забывайте запускать этот процесс своевременно, однако помните, что слишком частый запуск дефрагментации сокращает срок службы диска.
Во время загрузки произошла ошибка.
Это интересно:
13.09.2013 — 10:07 обсудить 156+
размер текста
По мере накопления файлов на жестком диске компьютера становится трудно подыскать достаточно много свободного пространства для записи новых. Поэтому, если можно так выразиться, вновь прибывшие файлы «размазываются ровным слоем» по всему диску. Все бы ничего, но со временем это приводит к медленному поиску таких файлов и их открытию, потому что системе требуется искать не в одном месте, а сразу в нескольких. Об этой проблеме мы уже рассказывали в прошлой статье, а сейчас рассмотрим на примере стандартного инструмента…
Дефрагментация жёсткого диска
Чтобы исправить такое положение вещей, в ОС Windows 7 существует инструмент дефрагментации. Из названия очевидно, что данная программа старается собрать осколки файлов в единое целое и тем самым повышает производительность системы.
Время проведения процедуры
Важна скорость дефрагментации и требовательность к ресурсам ПК. Производительность компьютера в момент ее проведения существенно снижается. Лучше проводить эту операцию, когда за компьютером никто не работает (ночью, например).
Провести дефрагментацию можно с помощью стандартных средств системы либо используя сторонние утилиты. В статье рассматривается первый вариант как более практичный.
Запуск программы и настройка расписания
Чтобы запустить стандартную программу дефрагментации жесткого диска, отправляемся в Панель управления, далее в раздел Система и Безопасность – Администрирование или Пуск — Программы — Стандартные — Служебные — Дефрагментация диска… По умолчанию дефрагментация настроена на еженедельное выполнение по средам в час ночи. Естественно, компьютер должен быть включен. В правой части окна располагается кнопка Настроить расписание. Тут можно выбрать периодичность, день и время дефрагментации по расписанию, а еще диски, которые нужно проверять (смотрите рисунок ниже).
Если же вам нужно выполнить дефрагментацию прямо сейчас, в нижней части окна программы выбирайте пункт Дефрагментация диска (как отображено на рисунке выше).
Часто, для повышения скорости работы компьютера, рекомендуют выполнять дефрагментацию диска. Сегодня мы расскажем, что это такое и как сделать дефрагментацию в операционной системе Windows 7.
Для чего нужна дефрагментация диска в Windows 7
Для того чтобы объяснить, что такое дефрагментация диска в Windows 7 и для чего она нужна, необходимо сказать несколько слов о таком явлении как фрагментация. Дело в том, что при записи файлов на диск они записываются не единым целым, а в виде отдельных кусков. Когда у вас новый и чистый диск, то это не создает проблем. Куски файлов просто записываются один за другим. Но, в процессе работы компьютера файлы могут удаляться, перемещаться или менять свой размер. В результате этого куски файлов, которые изначально были расположены по порядку, начинают перепутываться. Спустя некоторое время может оказаться, что начало файла лежит в одном месте диска, середина в другом, а конец в третьем. Это и называют фрагментацией.
Фрагментация не повреждает содержимое файлов и с точки зрения пользователя совершенно не заметна. Пользователь, работает с фрагментированными файлами точно также, как и с не фрагментированными. Единственное отличие – снижение скорости работы. Для считывания фрагментированного файла жесткому диску необходимо многократно менять положение головок, что требует времени и снижает скорость чтения файла.

Кроме дефрагментации файлов может выполняться дефрагментация свободного места на диске. Этот процесс заключается в объединении отдельно разбросанных кусков свободного места на диске, с его помощью можно повысить скорость записи новых файлов.
Дефрагментация диска бывает нескольких типов:
- Быстрая дефрагментация – самый простой вариант, выполняется только дефрагментация фрагментированных файлов. При этом свободное место на диске не дефрагментируется. Такой подход позволяет повысить скорость работы с имеющимися файлами, но скорость записи новых файлов практически не улучшается.
- Дефрагментация свободного места – редко используемый способ, во время которого дефрагментируется только свободное место на диске, при этом работа с фрагментированными файлами не выполняется. Такой подход позволяет улучшить скорость записи новых данных, но не улучшает скорость работы с имеющимися файлами.
- Полная дефрагментация – объединение двух предыдущих типов. Во время полной дефрагментации исправляется фрагментация файлов и свободного пространства на диске. Данный подход позволяет ускорить работу как с существующими данными, так и запись новых данных на диск.
- Оптимизация – дефрагментация с оптимизацией расположения системных файлов. Во время оптимизации небольшие и часто используемые системные файлы перемещаются в начало диска, а большие и редко используемые файлы перемещаются в конец диска. Такое расположение файлов позволяет получить небольшую дополнительную прибавку к скорости работы жесткого диска.
Также о дефрагментации необходимо знать следующие факты:
- SSD диски или твердотельные накопители не нуждаются в дефрагментации. Более того, выполнение дефрагментации может сократить срок службы таких дисков.
- Перед началом дефрагментации желательно удалить с диска все ненужные файлы. Это позволит ускорить процесс и сделать его более качественным.
- Дефрагментацию можно выполнять по расписанию или во время простоя компьютера. Это обеспечит регулярное выполнение этой процедуры.
- Во время выполнения дефрагментация желательно не использовать жесткий диск, на котором выполняется данная процедура.
Как сделать дефрагментацию диска на Windows 7
Операционная система Windows 7 оснащена встроенной программой для дефрагментации дисков. Для того чтобы воспользоваться данной программой откройте окно «Мой компьютер», кликните правой кнопкой мышки по диску, который нужно дефрагментировать, и перейдите в «Свойства».
В результате откроется окно «Свойства диска». Здесь нужно открыть вкладку «Сервис» и нажать на кнопку «Выполнить дефрагментацию».
После этого появится встроенная в Windows 7 утилита для дефрагментации дисков. Здесь вам нужно выделить мышкой диск и нажать на кнопку «Анализировать диск».
После этого нужно дождаться, пока Windows 7 закончит анализ выбранного диска. После завершения этой процедуры вы увидите процент фрагментированных данных на выбранном диске. Если этот процент фрагментации значительный, то это значит, что на данном диске нужно выполнить дефрагментацию.
Например, на скриншоте выше указано, что у диска «E» процент фрагментации равен нулю. Это означает, что этот диск не нуждается в дефрагментации. А на скриншоте ниже указано, что фрагментация диска «C» составляет 36 процентов. Такой диск желательно дефрагментировать. Для того чтобы запустить процесс выделите диск в списке и кликните по кнопке «Дефрагментация диска».
После нажатия на эту кнопку начнется дефрагментация. Время, которое будет затрачено на эту процедуру, зависит от объема фрагментированных данных, объема свободного пространства и скорости работы самого диска.
Нужно отметить, что операционная система Windows 7 позволяет настраивать запуск дефрагментации по расписанию. Для этого нужно нажать на кнопку «Включить расписание».
В результате появится окно, в котором можно будет настроить подходящее расписание. Здесь необходимо активировать опцию «Выполнять по расписанию» и указать желаемое время.
Для сохранения настроек расписания закройте окно нажатием на кнопку «ОК».
Программы для дефрагментация диска на Windows 7
Также Windows 7 позволяет выполнять дефрагментацию диска при помощи сторонних программ. На данный момент существует множество разных программ для дефрагментации. Из бесплатных решений наиболее популярны такие программы как Piriform Defragger, MyDefrag, Auslogics Disk Defrag и IObit Smart Defrag. Из платных программ можно отметить O&O Defrag, Raxco PerfectDisk, Auslogics Disk Defrag Professional и Ashampoo Magical Defrag.
Основным отличием, между этими программами, являются используемые алгоритмы. В разных программах применяют разные алгоритмы анализа диска, что сказывается на качестве их дефрагментации. Из-за этого результат работы этих программ может значительно отличаться и в некоторых случаях прирост скорости может быть более заметен чем в других.
Для примера покажем, как происходит процесс дефрагментации в бесплатной программе Auslogics Disk Defrag Free. После запуска программы вы увидите список дисков. Здесь нужно установить отметки напротив тех дисков, которые нужно дефрагментировать. Дальше, с помощью кнопки Defrag, нужно запустить анализ диска.
После анализа программа покажет процент фрагментации диска. Чтобы начать дефрагментацию нужно снова установить отметку и нажать на кнопку «Defrag».
Как и встроенная в Windows 7 программа для дефрагментации, программа Auslogics Disk Defrag Free может работать по расписанию. Для того чтобы настроить расписание нужно открыть меню «Setings» и выбрать пункт «Scheduler».
В результате появится окно с настройками расписания. Здесь нужно включить функцию «Defragment automaticaly», а также выбрать подходящее время и диски.
После сохранения данных настроек программа Auslogics Disk Defrag Free начнет выполнять дефрагментацию диска по заданному расписанию.
Посмотрите также:
- Как сделать дефрагментацию диска на Windows 10
- Программа для разбивки жесткого диска
- Как узнать температуру жесткого диска
- Как проверить скорость жесткого диска
- Пропадает жесткий диск



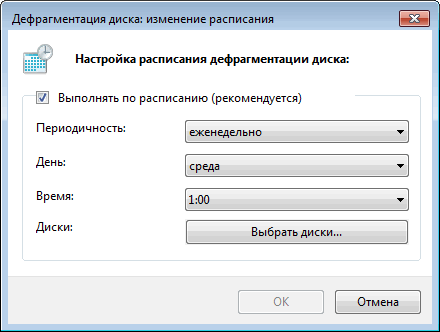




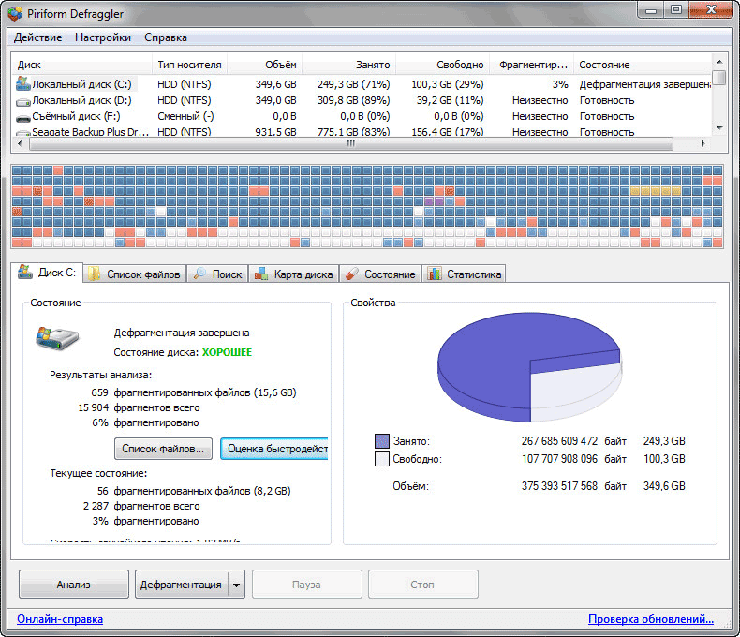
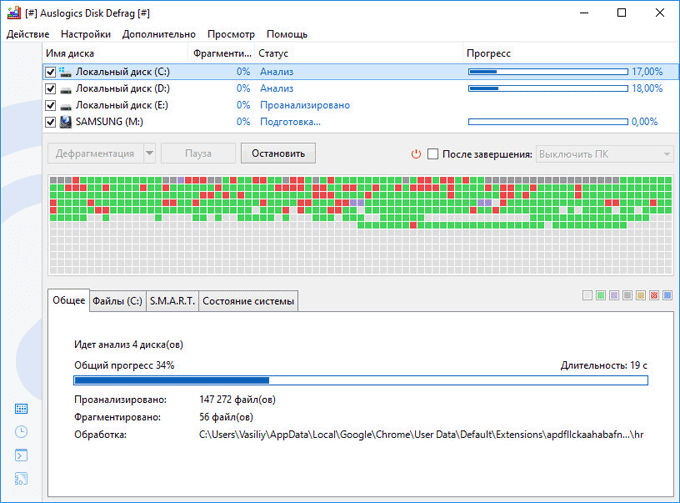
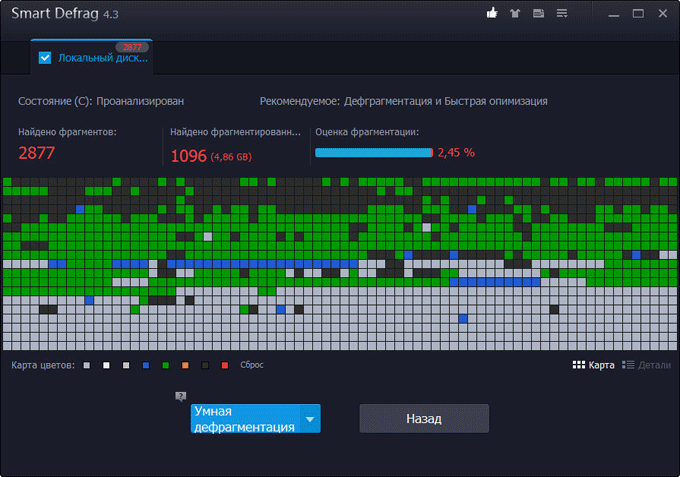

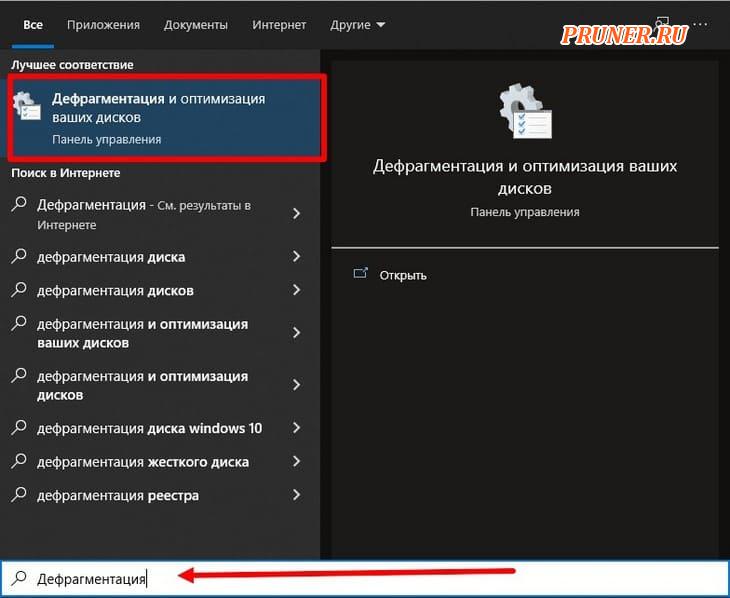
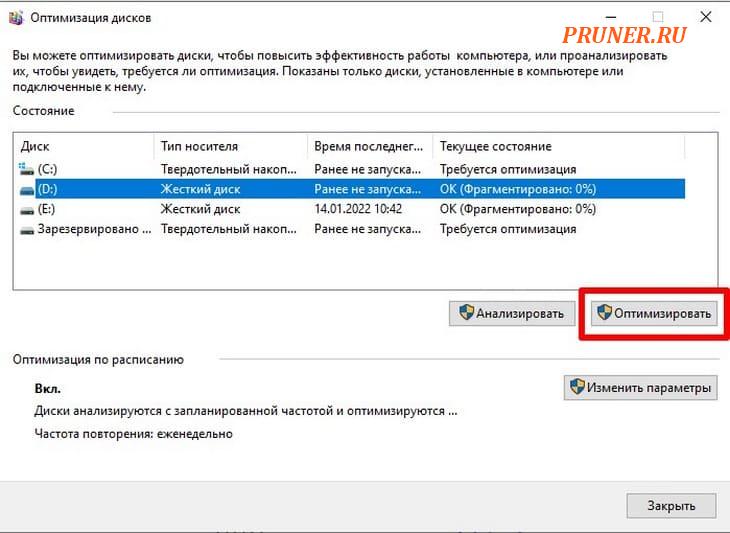
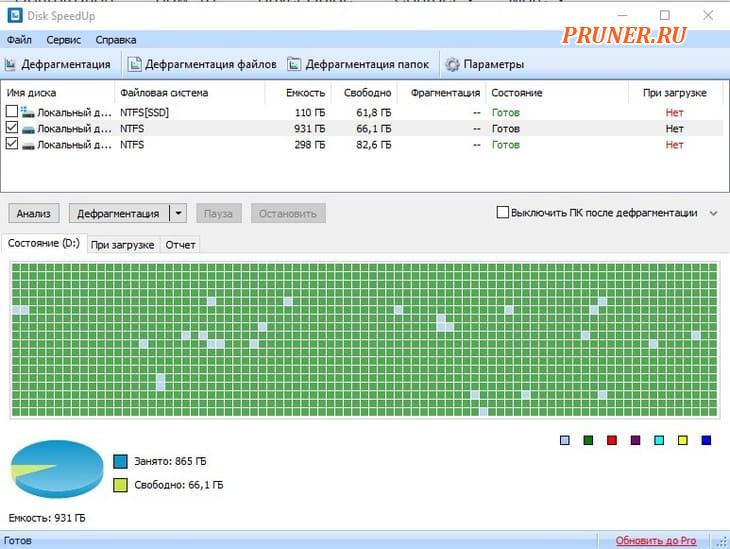
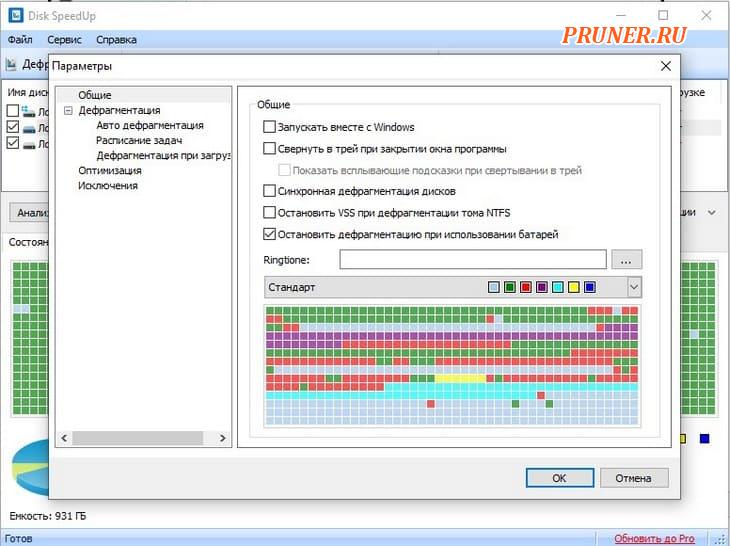
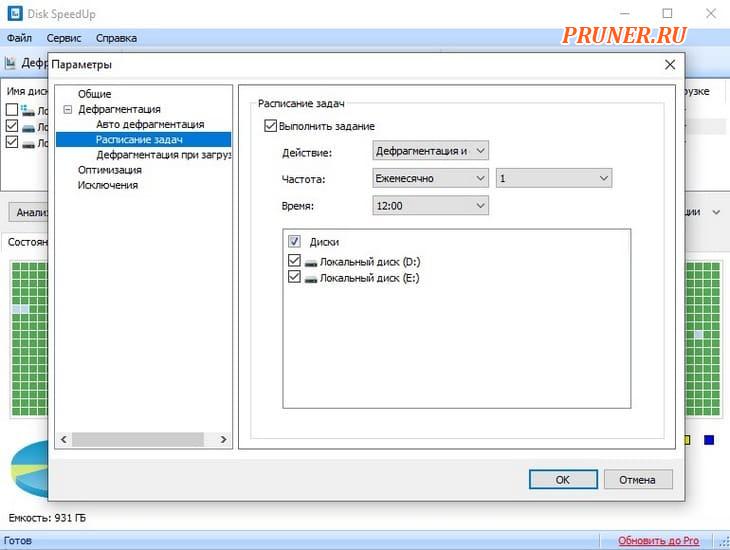








































 Вадим Стеркин занимается развитием компьютерного портала OSZone.net, объединяющего сайт, форум и каталог программного обеспечения. Он отвечает на вопросы участников форума OSZone с 2002 года, а на сайте вел раздел автоматической установки Windows и писал статьи о клиентских операционных системах Microsoft.
Вадим Стеркин занимается развитием компьютерного портала OSZone.net, объединяющего сайт, форум и каталог программного обеспечения. Он отвечает на вопросы участников форума OSZone с 2002 года, а на сайте вел раздел автоматической установки Windows и писал статьи о клиентских операционных системах Microsoft.











