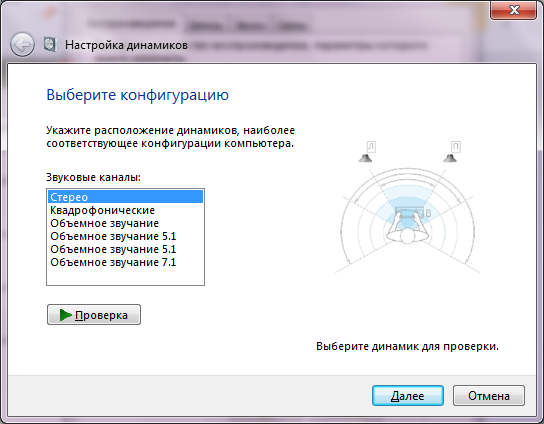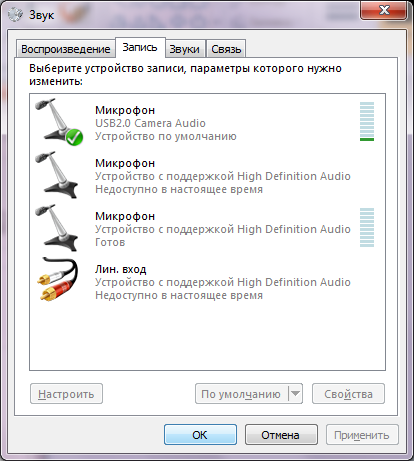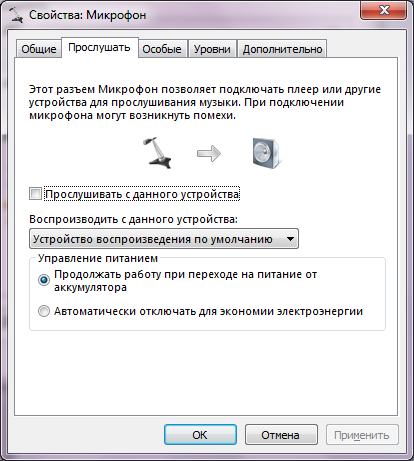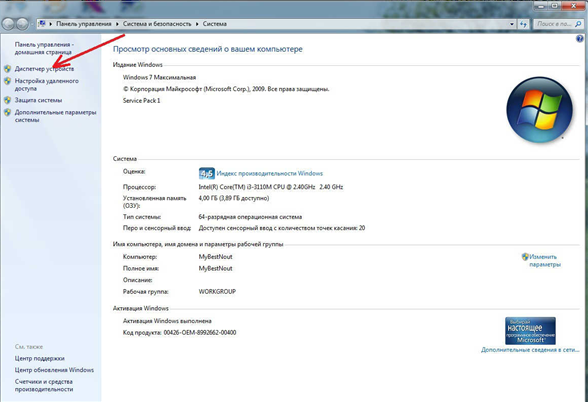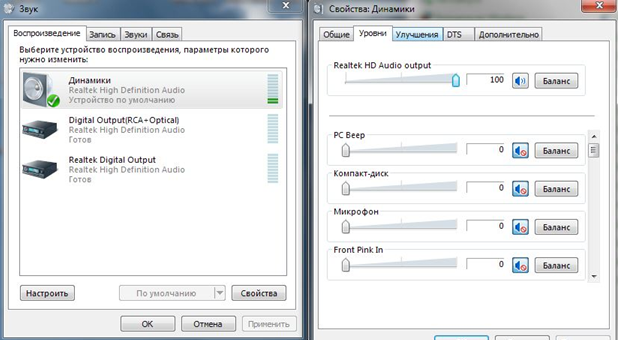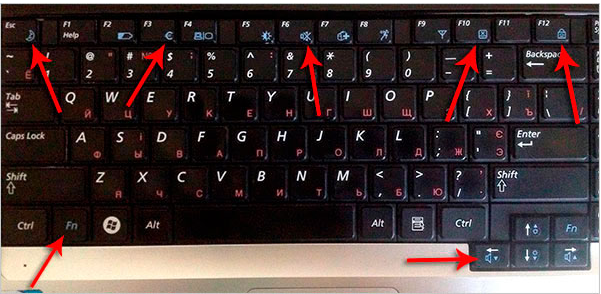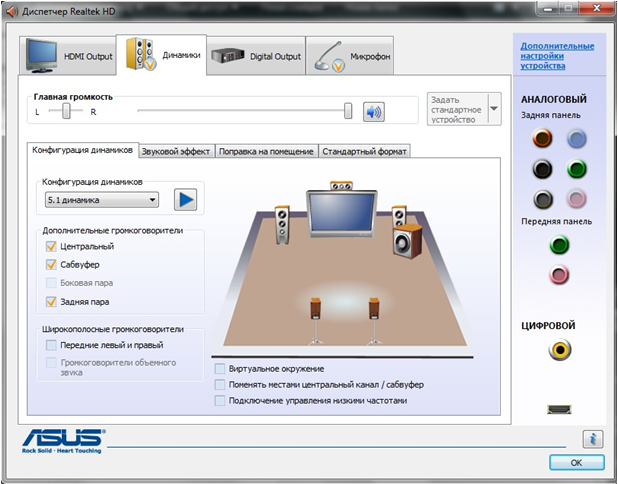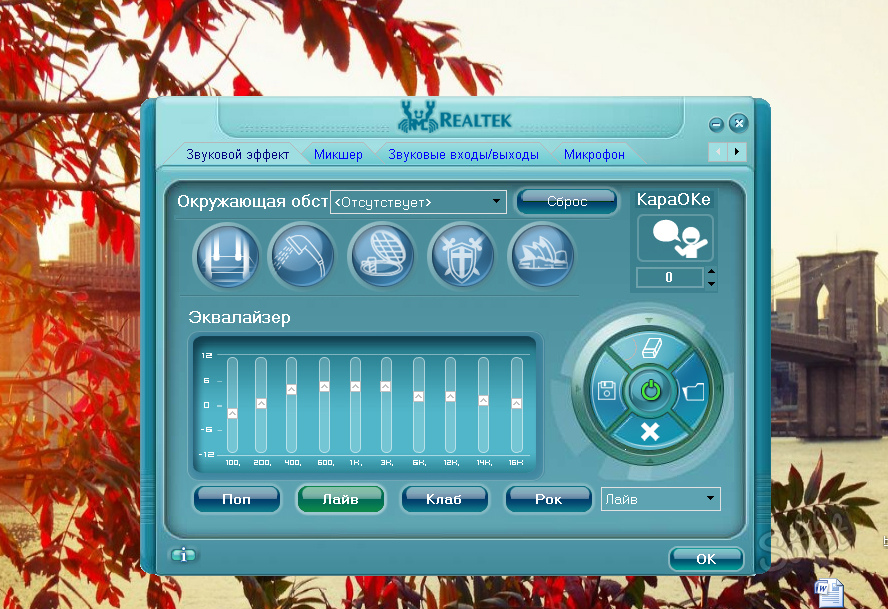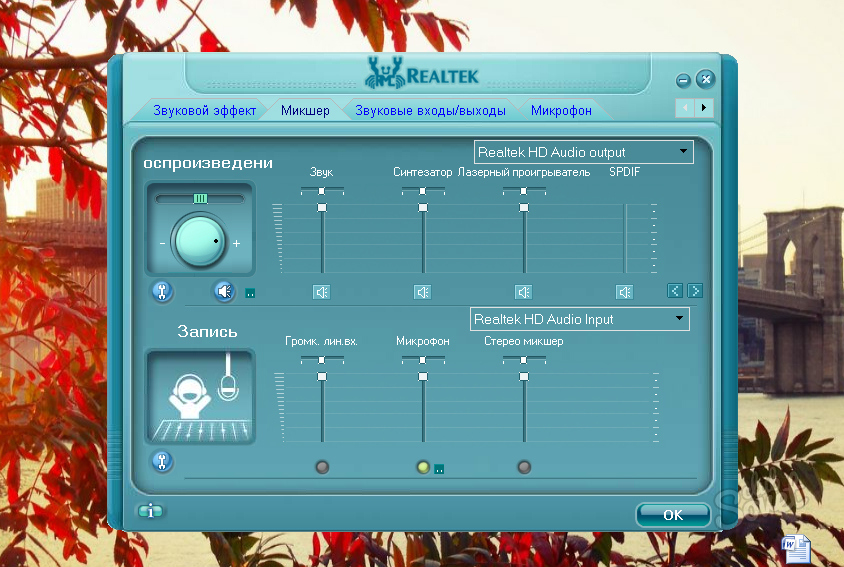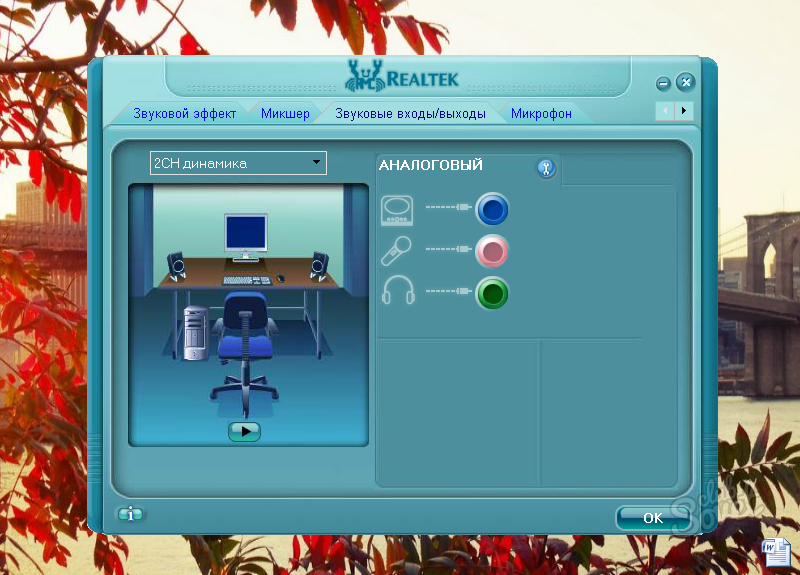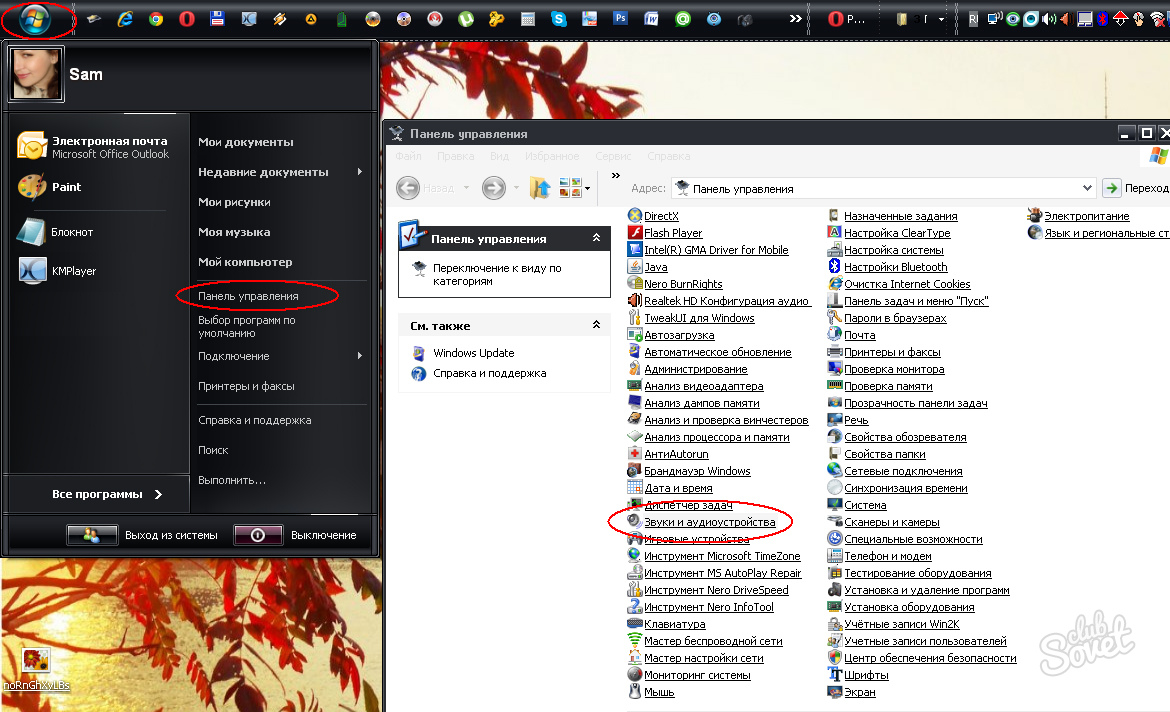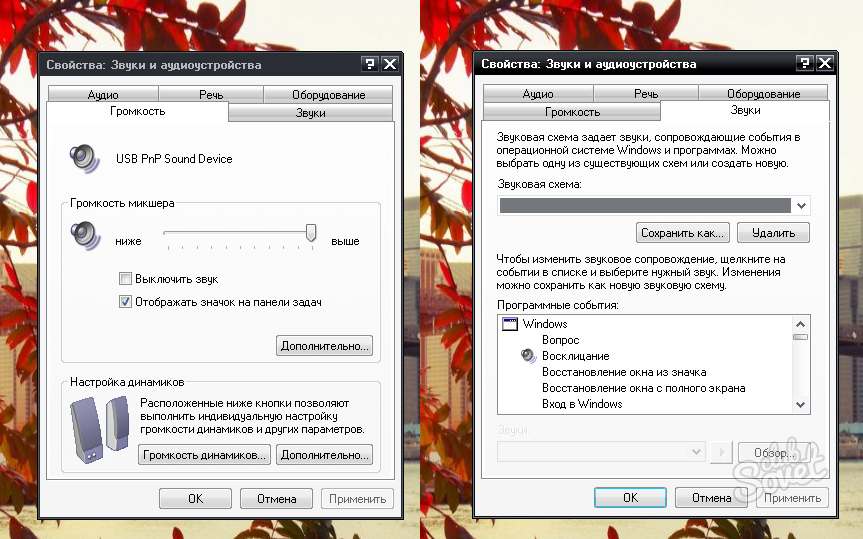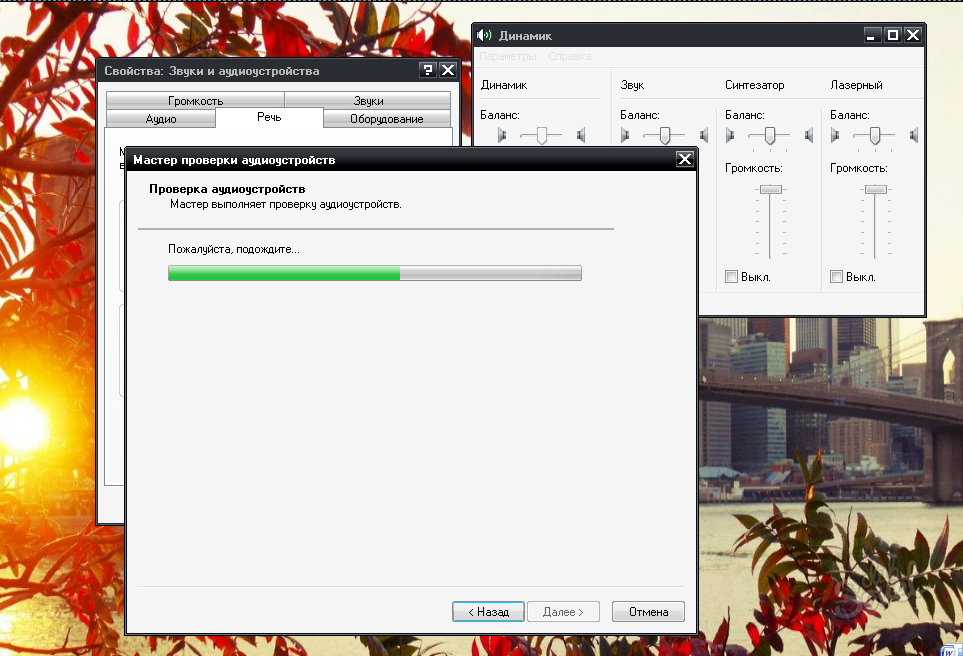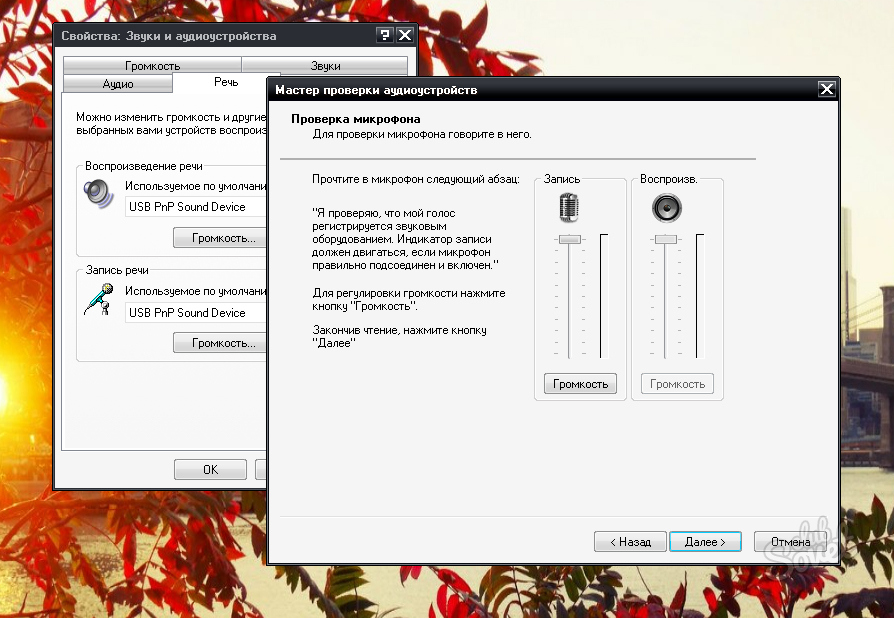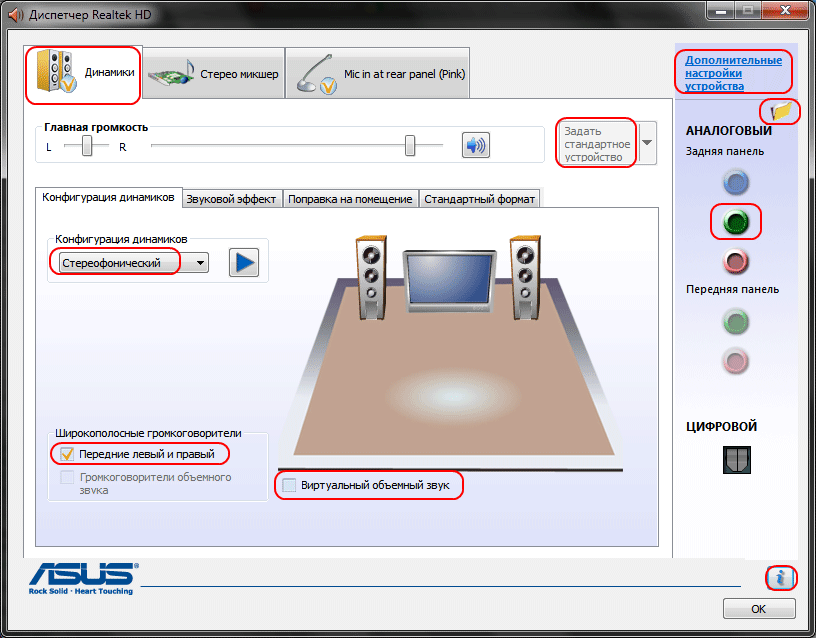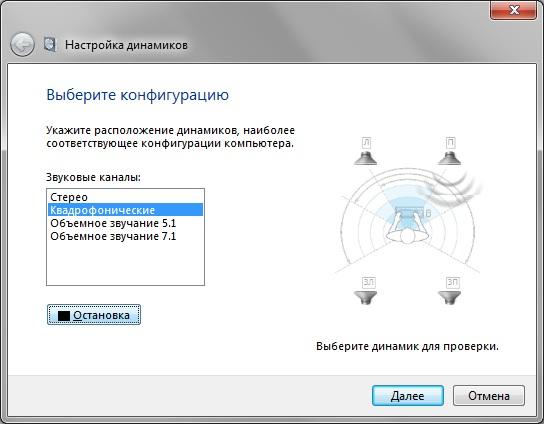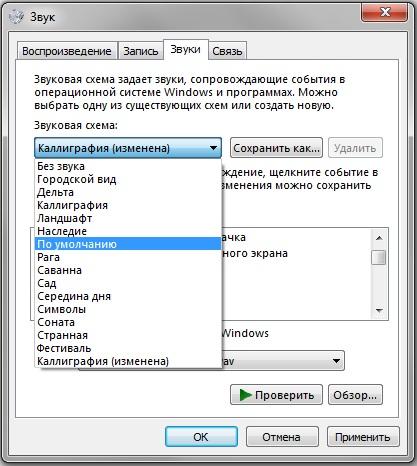Содержание
- Выполнение настройки
- Способ 1: Панель управления звуковой карты
- Способ 2: Функционал операционной системы
- Вопросы и ответы
Если вы любите слушать музыку, часто смотрите видео или общаетесь голосом с другими пользователями, то для комфортного взаимодействия с компьютером необходимо правильно настроить звук. Давайте разберемся, как это можно выполнить на устройствах под контролем Виндовс 7.
Читайте также: Настраиваем звук на компьютере
Выполнение настройки
Настроить звук на ПК с Виндовс 7 можно при помощи «родного» функционала данной операционной системы или же используя панель управления звуковой карты. Далее будут рассмотрены оба указанных варианта действий. Но прежде удостоверьтесь, что звук у вас на ПК включен.
Урок: Как включить звук на ПК
Способ 1: Панель управления звуковой карты
Прежде всего, рассмотрим вариант настройки в панели управления аудиоадаптера. Интерфейс данного инструмента будет зависеть от конкретной звуковой карты, которая подключена к компьютеру. Как правило, программа управления устанавливается вместе с драйверами. Мы рассмотрим алгоритм действий на примере панели управления звуковой карты VIA HD Audio.
- Для перехода в окно управления аудиоадаптером щелкайте «Пуск» и заходите в «Панель управления».
- Выбирайте вариант «Оборудование и звук».
- В открывшемся разделе найдите наименование «VIA HD Audio Deck» и щелкайте по нему. Если вы используете звуковую карту Realtek, то и пункт будет называться соответственно.
Также перейти в интерфейс аудиоадаптера можно, щелкнув по его значку в области уведомлений. У программы для звуковой карты VIA HD Audio он имеет вид ноты вписанной в кружок.
- Запустится интерфейс панели управления звуковой картой. Прежде всего, чтобы получить доступ к полному функционалу, щелкайте «Расширенный режим» в нижней части окна.
- Открывается окно с расширенным функционалом. В верхних вкладках выберите наименование того устройство, которое необходимо отрегулировать. Так как нужно настроить звук, то это будет вкладка «Динамик».
- Первый раздел, который обозначается иконкой в виде динамика, называется «Контроль громкости». Перетягиванием бегунка «Громкость» влево или вправо можно, соответственно, уменьшать данный показатель или увеличивать. Но мы советуем выставить бегунок в крайнее правое положение, то есть на максимальную громкость. Это будут глобальные настройки, но реально вы её сможете регулировать и в случае необходимости уменьшить в конкретной программе, например, в медиапроигрывателе.
Ниже с помощью передвижения бегунков вниз или вверх можно отрегулировать уровень громкости отдельно для переднего и заднего аудиовыхода. Советуем поднять их максимально вверх, если нет особой необходимости в обратном.
- Далее переходим в раздел «Параметры динамика и тест». Здесь можно протестировать звучание при подключении нескольких парных динамиков. Внизу окна выберите количество каналов, которое соответствует числу подключенных к компьютеру динамиков. Тут же можно активировать выравнивание громкости, щелкнув по соответствующей кнопке. Для того чтобы прослушать звучание, жмите кнопку «Тест всех динамиков». Каждое из подключенных к ПК звуковых устройств поочередно проиграет мелодию и вы сможете сравнить их звучание.
Если к вашему компьютеру подключено 4 динамика, а не 2, и вы выберите соответствующее количество каналов, то станет доступна опция «Расширенное стерео», которую можно активировать или деактивировать путем щелчка по кнопке с одноименным названием.
Если вы счастливый обладатель 6 динамиков, то при выборе соответствующего количества каналов добавляется опция «Замена центра/сабвуфера», а кроме того появляется дополнительный раздел «Управление басом».
- Раздел «Управление басом» предназначен для регулировки работы сабвуфера. Для активации этой функции после перехода в раздел нажмите кнопку «Включить». Теперь вы можете путем перетаскивания бегунка вниз и вверх регулировать усиления баса.
- В разделе «Формат по умолчанию» можно выбрать частоту дискретизации и битовое разрешение, щелкнув по одному из представленных вариантов. Чем более высокий показатель вы выберите, тем звук будет качественнее, но и ресурсов системы будет использоваться больше.
- В разделе «Эквалайзер» можете отрегулировать тембры звучания. Для этого сначала активируйте данную опцию, нажав «Включить». Затем путем перетаскивания бегунков добейтесь оптимального звучания прослушиваемой мелодии.
Если вы не специалист по регулировке эквалайзера, то из раскрывающегося списка «Параметры по умолчанию» выберите тот тип мелодии, который наиболее соответствует в настоящее время воспроизводимой динамиками музыке.
После этого расположение ползунков автоматически изменится на оптимальное для этой мелодии.
Если вы желаете сбросить все измененные в эквалайзере параметры к дефолтным, то просто нажмите кнопку «Вернуть настройки по умолчанию».
- В разделе «Окружающее аудио» можно использовать одну из готовых звуковых схем в зависимости от того, какая внешняя среда вас окружает. Для активации данной возможности жмите «Включить». Далее из раскрывающегося списка «Расширенные параметры» выберите из представленных вариантов тот, который более всего соответствует звуковому окружению, где находится система:
- Клуб;
- Аудитория;
- Лес;
- Ванная;
- Церковь и т.д.
Если ваш компьютер расположен в обычных домашних условиях, то выбирайте вариант «Жилая комната». После этого будет применена та звуковая схема, которая наиболее оптимальна для выбранной внешней среды.
- В последнем разделе «Коррекция помещения» можно оптимизировать звучание, указав расстояние от вас до динамиков. Для активации функции нажмите «Включить», а затем переставьте бегунки на соответствующее количество метров, которое отделяет вас от каждого подключенного к ПК динамика.
На этом настройку звука с помощью инструментария панели управления звуковой карты VIA HD Audio можно считать завершенной.
Способ 2: Функционал операционной системы
Даже если вы не устанавливали панель управления звуковой картой на свой компьютер, то звук на Виндовс 7 можно отрегулировать при помощи «родного» инструментария данной операционной системы. Выполняется соответствующая настройка через интерфейс инструмента «Звук».
- Перейдите в раздел «Оборудование и звук» в «Панели управления» Виндовс 7. Как это сделать, было рассказано при описании Способа 1. Далее щелкайте по названию элемента «Звук».
В нужный раздел можно также перейти через системный трей. Для этого щелкайте правой кнопкой мыши по значку в виде динамика в «Области уведомлений». В открывшемся перечне перемещайтесь по пункту «Устройства воспроизведения».
- Открывается интерфейс инструмента «Звук». Переместитесь в раздел «Воспроизведение», если он открылся в другой вкладке. Отметьте наименование активного устройства (динамики или наушники). Около него будет установлена галочка в зеленом кружке. Далее щелкайте «Свойства».
- В открывшемся окне свойств переходите во вкладку «Уровни».
- В отобразившейся оболочке будет расположен бегунок. Путем перемещения его влево можно уменьшать громкость, а перемещая вправо – увеличивать. Как и при регулировке через панель управления звуковой карты, тут также рекомендуем поставить бегунок в крайнее правое положение, а уже фактическую регулировку громкости производить через конкретные программы, с которыми вы работаете.
- Если нужно настроить уровень громкости отдельно для переднего и заднего аудиовыхода, то щелкайте по кнопке «Баланс».
- В открывшемся окне переставьте бегунки соответствующих аудиовыходов на нужный уровень и жмите «OK».
- Перемещайтесь в раздел «Дополнительно».
- Здесь из раскрывающегося списка можете выбрать наиболее оптимальную комбинацию частоты дискретизации и битового разрешения. Чем выше величина показателей, тем качественнее будет запись и, соответственно, больше ресурсов компьютера будет использоваться. Но если у вас мощный ПК, смело выбирайте самый нижний вариант из предложенных. Если же у вас есть сомнения насчет мощности вашего компьютерного устройства, лучше оставьте значения по умолчанию. Для того чтобы услышать, каковым будет звучание при выборе конкретного параметра, щелкайте «Проверка».
- В блоке «Монопольный режим» путем установки галочек разрешается отдельным программам использовать звуковые устройства монопольно, то есть, блокируя воспроизведение звука другими приложениями. Если вам не нужна данная функция, то лучше снимите отметки в соответствующих чекбоксах.
- Если же вы желаете сбросить все корректировки, которые сделали во вкладке «Дополнительно», к дефолтным настройкам, нажмите «По умолчанию».
- В разделе «Enhancements» или «Улучшения» можно произвести ещё ряд дополнительных настроек. Какие конкретно, зависят от используемых вами драйверов и звуковой карты. Но, в частности, там можно произвести регулировку эквалайзера. Как это сделать, рассказывается в нашем отдельном уроке.
Урок: Регулирование эквалайзера в Виндовс 7
- После проведения всех необходимых действий в окне «Звук» не забудьте последовательно щелкнуть «Применить» и «OK» для сохранения внесенных изменений.
В данном уроке мы выяснили, что настроить звук в Виндовс 7 можно с помощью панели управления звуковой картой или же через внутренние функции операционной системы. Использование специализированной программы для управления аудиоадаптером позволяет настраивать более разнообразные параметры звука, чем внутренний инструментарий ОС. Но в то же время применение встроенных средств Windows не требует установки никакого дополнительного ПО.
Еще статьи по данной теме:
Помогла ли Вам статья?
Для того чтобы подключить колонки к вашему ПК, нужно проделать ряд простых действий.
- 1 Что делать, если возникли проблемы с подключением
- 2 Как проверить звук, если он по-прежнему не проигрывается
- 2.1 Видео — Как включить динамики на Windows 7
Как включить динамики на компьютере Виндовс 7
- Расположите удобно колонки возле вашего компьютера и поднесите конец провода (штекер) к задней или передней (если есть в наличии) панели системного блока.
- Найдите разъем под звукопроигрывающее устройство (обычно, разъем зеленого цвета), рядом с которым имеется значок с наушниками. Вставьте штекер в разъем и дождитесь, пока компьютер не определит устройство.
Вставляем штекер в разъем, обычно он зеленого цвета с рисунком наушников
Что делать, если возникли проблемы с подключением
Важно! При возникновении проблем с воспроизведением звука, первое, что нужно сделать – это вызвать службу устранения неполадок в Windows 7.
Это действие осуществляется путем проделывания нескольких простых действий:
- Заходите в меню «Пуск». Открываете двойным щелчком левой кнопкой мыши «Панель управления».
Заходим в меню «Пуск», открываем двойным щелчком левой кнопкой мыши «Панель управления»
- Режим просмотра выберите «Категория».
Режим просмотра выбираем «Категория»
- Открываете двойным щелчком левой кнопкой мыши параметр «Система и безопасность».
Открываем двойным щелчком левой кнопкой мыши параметр «Система и безопасность»
- В пункте «Центр поддержки» выбрать функцию «Устранить типичные проблемы компьютера».
В пункте «Центр поддержки» выбираем функцию «Устранить типичные проблемы компьютера»
- Во вкладке «Оборудование и звук» выбрать «Устранение неполадок воспроизведения звука».
Во вкладке «Оборудование и звук» выбираем «Устранение неполадок воспроизведения звука»
Как проверить звук, если он по-прежнему не проигрывается
Нужно выполнить несколько пунктов:
Шаг 1. Включены ли колонки и включена ли громкость на них. Для этого требуется лишь посмотреть на главную панель одной из колонок. Если светодиод рядом с кнопкой включения горит, то прокрутите регулятор громкости в сторону ее увеличения.
Если светодиод рядом с кнопкой включения горит, прокручиваем регулятор громкости в сторону увеличения
Шаг 2. Если этот шаг не помог, и звука по-прежнему нет, то стоит проверить громкость на компьютере. В «Панели задач», которая по умолчанию находится внизу, с правой стороны имеются некоторые характеристики, такие как время, язык, подключение к интернету. Там вам требуется кликнуть левой кнопкой мыши по иконке звука и проверить ползунок. Если он расположен вверху, то кликните уже правой кнопкой мыши по тому же значку громкости и выберите пункт «Открыть микшер громкости». Проверьте регуляторы громкости.
Проверяем звук на компьютере в «Панели задач»
Шаг 3. Если же с уровнем громкости всё в порядке, то стоит посмотреть подключение колонок в самой системе. Для этого нужно:
- Зайти в меню «Пуск».
- Далее выбрать пункт «Панель управления».
Заходим в меню «Пуск», открываем двойным щелчком левой кнопкой мыши «Панель управления»
- После чего выбрать режим просмотра – «Мелкие значки».
Выбираем режим просмотра «Мелкие значки»
- На вашем экране будет полный список настроек. Вам нужна настройка под названием «Звук».
Открываем настройку «Звук»
- После ее открытия в дополнительном окне во вкладке «Воспроизведение» обратите внимание на пункт «Динамики».
Во вкладке «Воспроизведение» находим пункт «Динамики»
- Кликните по нему левой кнопкой мыши дважды, и в новом окне нужно проверить условие «Подключение устройства». Должен быть выбран вариант «Использовать это устройство (вкл.)».
Проверяем условие «Подключение устройства», должен быть выбран вариант «Использовать это устройство (вкл.)»
Шаг 4. Также имеет смысл проверить обновление драйверов под ваше устройство воспроизведения. Требуется проделать следующие действия:
- Заходите в меню «Пуск». Открываете «Панель управления».
Заходим в меню «Пуск», открываем двойным щелчком левой кнопкой мыши «Панель управления»
- Выберите режим просмотра – «Мелкие значки».
Выбираем режим просмотра «Мелкие значки»
- Открываете двойным щелчком левой кнопки мыши параметр «Система».
Выбираем параметр «Система»
- В левой части открытого окна выбрать «Диспетчер устройств».
Открываем вкладку «Диспетчер устройств»
- Двойным щелчком левой кнопки мыши кликаем по пункту «Звуковые, видео и игровые устройства».
Открываем двойным щелчком левой кнопкой мыши «Звуковые, видео и игровые устройства»
- Кликните правой кнопкой мыши по «VIA High Definition Audio» и выберите пункт «Обновить драйверы…». Далее, более предпочтителен будет автоматический поиск драйверов.
Кликаем правой кнопкой мыши по «VIA High Definition Audio» и выбираем пункт «Обновить драйверы…»
Для того чтобы подключить наушники к вашему персональному компьютеру, нужно проделать те же самые действия, что и с колонками, за исключением проверки включения самих наушников, если данные функции отсутствуют.
На заметку! Что бы решить проблему с воспроизведением звука, важно брать во внимание тот момент, что ваше проигрывающее звук устройство работает и не имеет технических поломок. Для этого рекомендуется проверять приобретенный товар сразу в магазине.
Если же такая возможность пропала, то имеет смысл проверить работоспособность продукта на других устройствах.
Видео — Как включить динамики на Windows 7
Как и любое другое устройство, современный компьютер требует настройки, и одной из таких настроек является настройка звука на компьютере windows 7. Все компьютеры и ноутбуки, производимые сегодня, имеют встроенное звуковое устройство. Это устройство называется звуковой картой. Обычно рядовому пользователю хватает качества звучания и диапазона настроек интегрированной звуковой карты. Меломаны же могут приобрести отдельно звуковую карточку с расширенными настройками. Давайте посмотрим, как настроить звук на компьютере виндовс 7 для обоих случаев.
Сначала проверьте, а включен ли вообще звук. Если в трее на значке динамика есть запрещающий символ, значит, звук заглушен для всего.
Как сделать его снова активным? Кликните на значок, затем на символ отключения.
Заодно повысьте громкость, слишком слабую можно не заметить.
Если во время работы на компе с Windows 7 включенный звук снова пропал – проверьте, не попадаете ли вы случайно на клавишу Mute (заглушить). На некоторых клавиатурах есть такая кнопка, а на ноутбуках используется сочетание Fn и другой кнопки.
Отключен в микшере: как включить
Микшер применяют для более тонкой корректировки параметров. Коварство заключается в том, что его можно использовать как способ убрать звук для отдельных приложений (идеальная цель для розыгрыша) – но вы в нем же можете все вернуть обратно.
Правым кликом по иконке динамика откройте меню и выберите микшер.
Появится окно с настройками звука для устройств на компьютере и программ в Виндовс 7.
Громкость может быть полностью отключена или выведена в 0 именно для того плеера, в котором вы «потеряли» звучание.
Программная настройка с помощью драйвера Realtek HD
Функциональность многих интегрированных звуковых карт улучшается после установки драйвера Realtek HD. Конечно, он подходит не для всех моделей, однако с большинством отлично сочетается.
p, blockquote 18,0,0,0,0 –>
Огромное преимущество такого драйвера в том, что в комплекте устанавливается мощный функциональный диспетчер звуковых эффектов, с помощью которого можно управлять динамиками, наушниками и микрофоном.
p, blockquote 19,0,0,0,0 –>
Утилита постоянно висит в трее и активируется двойным кликом мыши. В правой части окна отображаются все присутствующие на компьютере аудио разъемы. Активные входы, куда подсоединены джеки, подсвечены.
p, blockquote 20,0,0,0,0 –>
В верхней части окна есть регулятор исходящего сигнала и баланс между левым и правым динамиком.
p, blockquote 21,0,0,1,0 –>
Последняя фича будет полезной, если из-за недостатка места, колонки расположены на разном расстоянии от слушателя – можно выставить идеальный баланс без дополнительных хитрых настроек.
К тому же кнопкой для регулировки баланса оборудована не всякая стереосистема. Чуть правее расположено выпадающее меню, с помощью которого можно задать устройство воспроизведения по умолчанию.
p, blockquote 23,0,0,0,0 –>
Чуть ниже есть несколько вкладок:
p, blockquote 24,0,0,0,0 –>
- Конфигурация – здесь можно задать моно или стерео режим, проверить работоспособность колонок, активировать объемный виртуальный звук;
- Звуковой эффект – эквалайзер со множеством ползунков и готовых предустановок;
- Поправка на помещение – имитация воспроизведения в комнатах различного типа;
- Стандартный формат – конфигурация динамиков (полезно для акустических систем с количеством колонок 4 и более).
В самом верху есть вкладка «Стерео микшер». С помощью соответствующих ползунков можно установить уровень выходного сигнала – отдельно для системы, проигрывателя, браузера и исполняемых приложений, включая игры.
p, blockquote 25,0,0,0,0 –>
Также для вас могут быть полезными публикации «Как настроить колонки на компьютере Windows 10»(уже на блоге) и «Какие бывают акустические системы». Буду признателен всем, кто поделится этой публикацией в социальных сетях. Всем до завтра, пока!
p, blockquote 26,0,0,0,0 –>
p, blockquote 27,0,0,0,0 –> p, blockquote 28,0,0,0,1 –>
Включена беззвучная тема
Если на компьютере отсутствуют только системные сигналы, такие как звук выключения, то можно восстановить их в настройках Windows 7. Кликните правой кнопкой мышки по значку динамика в области уведомлений и выберите «Звуки».
Откроется окно с настройками. Если выбран беззвучный вариант, нажмите на выпадающее меню.
Выберите подходящую схему для Windows 7 – кому-то по душе тихий звук, кто-то любит более энергичные сигналы на компьютере.
Или же настройте отдельные сигналы.
Затем сохраните изменения.
Отключены устройства воспроизведения
Есть и еще один вариант, как настроить звук на компьютере штатными средствами Windows 7, приводящий к «онемению». Для его проверки откройте звуковые устройства через соответствующий пункт в контекстном меню индикатора.
Возможно, что звук не воспроизводится по той причине, что все имеющиеся на компьютере устройства отключены и Windows 7 не показывает их в списке.
В таком случае, вызовите правым кликом дополнительное меню и включите их отображение.
Далее по правому клику откройте меню и включите устройство.
После этого оно станет активным и сможет проигрывать музыку. Но мало включить, Windows 7 позволяет еще и настроить звук, как на ноутбуке, так и на ПК.
Тут же можно просмотреть подсказку по конфигурации разъемов.
Если параметры звучания не устраивают, можно поиграть с настройками на вкладке дополнительных возможностей. Она позволяет как усилить звук на компьютере, так и средствами Windows 7 скорректировать тон и т.д.
Если звук на компьютере прерывается, заикается или иным образом искажается, загляните и на последнюю вкладку, где попробуйте указать для Windows 7 иной формат.
Причины неисправностей
Для настройки звука на компьютере первым делом следует определиться, по какой причине он пропал. Их может быть много: начиная от неправильного подключения и заканчивая сбившимися системными настройками или некорректно работающими драйверами.
Основные проблемы:
- Механические поломки, неправильное подключение, неисправное оборудование.
- Некорректная работа драйверов звуковой карты.
- Сбой системной службы Windows Audio.
- Неправильная настройка звука средствами Windows и сторонними программами.
Механические причины и отсутствие карты
К механическим причинам относятся любые случаи неправильного подключения устройств вне зависимости от их типа. Если в последнее время менялась звуковая карта, колонки или аудиосистема, то в первую очередь следует проверить корректность присоединения этих устройств.
Наиболее частые механические причины проблем со звуком:
- Неправильное подключение. Музыкальные колонки, стереосистему или обычные наушники не мешает проверить на правильность подключения. Стоит убедиться в наличии питания и правильности разъема, в который подключено устройство.
- Поломка динамиков. Нелишним будет подключение динамиков к другому компьютеру, ноутбуку или смартфону для проверки работоспособности.
- Проблемы со звуковой картой. Звуковая карта может попросту отсутствовать. Большинство материнских плат имеют встроенные звуковые карты, однако не всегда. Карта может быть неправильно подключена или сломана.
Узнать, распознает ли компьютер звуковую карту, можно в разделе «Диспетчер устройств». Чтобы в него попасть, нужно зайти в меню «Пуск» — «Панель управления» — «Оборудование и звук» — «Диспетчер устройств». В этой вкладке показываются все устройства, которые установлены (или поддерживаются) конкретным компьютером.
Звуковую карту в списке всех устройств следует искать в пункте «Звуковые, видео и игровые устройства». Слева в строке с надписью находится маленький треугольник. При нажатии на него открывается выпадающее меню, в котором отображаются все устройства данной категории. Если звуковой модуль присутствует на компьютере и правильно установлен, то карта будет в списке.
Драйвера отсутствуют или устарели
В компьютерах с интегрированной платой все необходимые драйвера обычно идут в комплекте с операционной системой. Если же драйвера отсутствуют, либо Windows по каким-то причинам не может их найти, придется выполнить установку/переустановку данного ПО.
Проверить наличие подходящих драйверов также можно в «Диспетчере устройств». Если для карты отсутствуют драйвера, устройство будет определяться как неопознанное, а рядом с ним будет нарисован желтый восклицательный знак. Аналогичный знак показывается для всех остальных устройств (в том числе музыкальных), если в системе не нашлось драйверов для работы с ними.
Для установки драйверов необходимо:
- Воспользоваться дисками с установочным оборудованием, которые шли при покупке в комплекте с компьютером.
- Скачать и установить драйвера с официального сайта производителя звуковой платы, если диски утеряны, не шли в комплекте или компьютер приобретался с рук.
Иногда звук присутствует, но неожиданно пропадает без видимых причин. Подобные сбои зачастую вызываются чересчур устаревшими драйверами: из-за длительного отсутствия обновлений может возникать конфликт с Windows и ее службами. Большинство пользователей ошибочно не утруждаются обновлением драйверов в течение многих лет, из-за чего в итоге возникают подобные проблемы.
Пошаговая инструкция для обновления драйверов:
- Зайти в «Диспетчер устройств».
- Найти в списке установленного оборудования свою карту.
- Нажать на строчке с ней правой кнопкой мыши.
- В открывшемся контекстном меню нажать «Обновить драйверы».
После этого Windows 7 предложит два варианта действий:
- Искать необходимые для обновления файлы только на компьютере. Вариант актуален только в том случае, если все файлы обновления драйверов уже были скачены и находятся на локальном диске.
- Автоматический поиск обновленных драйверов. Предпочтительный вариант, при котором система сама подключится к нужным источникам в интернете и произведет загрузку файлов.
Если Windows не удастся найти ни одной версии ПО новее, после окончания поиска появится соответствующее сообщение. Даже если проблема со звуком не была вызвана драйверами, проверять наличие обновлений желательно хотя бы раз в несколько месяцев.
Сбои в системной службе Windows Audio
Часто пользователи не могут настроить звук на Windows 7 даже в том случае, если звуковая карта подключена и работает полностью исправно, а все необходимые драйверы установлены и обновлены. При включении или перезагрузке компьютера акустика может работать исправно совершенно случайный промежуток времени: от нескольких минут и часов до нескольких дней.
Но затем без причины звук пропадает, и никакие действия, кроме перезагрузки системы, не помогают включить динамики обратно. Тем более что перезагрузка ПК зачастую невозможна и не является решением проблемы.
Подобные сбои могут наблюдаться на любом компьютере с Windows 7. Они появляются, когда системная служба Windows Audio конфликтует с чем-либо и выключается. Для исправления проблемы нужно проверить состояние службы, при необходимости включить ее и изменить настройки.
Проверка работоспособности Windows Audio:
- Открыть «Панель управления».
- Выбрать пункт «Все элементы панели управления».
- Перейти во вкладку «Администрирование».
- Из списка в открывшемся окне перейти на пункт «Службы».
- В списке всех рабочих служб нужно найти Windows Audio и посмотреть на ее статус.
Зачастую эта служба не стоит в автоматическом запуске или попросту отключена. В этом случае ее нужно включить: должен появиться статус «Работает» в состоянии службы. Также нужно настроить автозапуск, чтобы служба запускалась автоматически при каждой загрузке Windows.
Для настройки Windows Audio нужно сделать следующее:
- Нажать ПКМ по названию службы.
- В открывшемся контекстном меню выбрать «Свойства».
- В строке «Тип запуска» выбрать пункт «Автоматически», если там стоит другой вариант.
- Нажать «Применить», затем «Ок». Теперь служба будет запускаться вместе с системой.
- Осталось нажать по службе еще раз ПК мыши и выбрать «Запустить», чтобы звук начал работать сразу и без перезагрузки компьютера.
В некоторых случаях система пишет, что служба Windows Audio запущена и работает, но при этом звук все равно отсутствует. Иногда это происходит по причине зависания в службе: она формально работает, но функции свои не выполняет. На всякий случай стоит нажать ПК мыши по службе и выбрать «Перезапустить». В большинстве случаев это помогает восстановить работу аудио, не прибегая к перезагрузке системы.
Не работает служба Windows Audio
Если звук был, но исчез – возможно, отключилась отвечающая за него служба. Для проверки запустите Диспетчер задач.
Далее на соответствующей вкладке найдите Windows Audio. В норме статус должен быть «Работает». Если это не так, перейдите по кнопке в правом нижнем углу диспетчера для ее активации.
В открывшемся окне снова найдите службу и дважды кликните по ней.
Нажмите «Запустить», укажите автоматический режим для включения (если был иной) и примените новые параметры.
Настройка колонок на Виндовс
h22,0,0,0,0—>
В этом же окне есть кнопка «Настроить». При ее активации открывается небольшое диалоговое окно, с помощью которого можно проверить стерео баланс.
p, blockquote10,0,0,0,0—>
Для систем 2.1 и 2.0 следует выбрать режим «Стерео», при использовании акустики 5.1 переключиться на соответствующий пункт.
p, blockquote11,0,0,0,0—>
Если режим не соответствует конфигурации динамиков, проверка попросту не будет выполнена.
p, blockquote12,0,0,0,0—>
В свойствах используемого девайса, для чего предусмотрена отдельная кнопка в меню «Звук», во вкладке «Дополнительные возможности» доступны различные аудио эффекты – например, выравнивание громкости или тонкомпенсация.Чуть ниже можно выбрать пресет для направления музыки, которому вы отдаете предпочтение. Конечно, предустановок не так много, как в хорошем МР3 проигрывателе, однако можно использовать и их.
p, blockquote13,0,0,0,0—>
И кстати, хорошо бы было посоветовать вам, почитать про то «Как подсоединить колонки к компьютеру» – а то вдруг, что-то не так подключили.)
p, blockquote14,1,0,0,0—>
Отсутствуют или неисправны драйвера
Для проигрывания необходимо, чтобы были установлены драйвера для аудиоустройств. Откройте системный диспетчер устройств для проверки – его легко найти по названию через поиск по меню Пуск.
Откройте подраздел со звуковыми устройствами. В первую очередь попробуйте обновить драйвера – возможно, при установке произошла ошибка либо система неверно определила, какие именно требуются компоненты для корректной работы. Желательно еще проверить наличие патчей для ОС в Центре обновления (ярлык есть в Пуске).
Драйвера можно скачать и напрямую с сайта производителя ПК или ноутбука, в таком случае необходимо их выбирать в соответствии с моделью устройства. Также на компьютере можно использовать сторонние программы (драйвер-паки) для подбора нужного ПО для системного звука, которые иногда находят более новые версии драйверов под Windows 7.
Кстати, на некоторых ноутбуках (тот же ASUS K50C) в «семерке» возникают торможения и иные искажения даже при правильных драйверах. В таком случае, выручить может программа SRS Audio Sandbox. Проверьте, возможно, и в вашем случае она устранит сбои.
Стороннее ПО для настройки
Если базовые возможности операционной системы не способны дать необходимой глубины и точности настроек, следует использовать сторонние программы для звука Windows 7. Наиболее популярной является утилита RealtekHD.
Более того, на большинстве компьютеров она уже установлена — достаточно ввести в поиске «Диспетчер Realtek HD».
Программа позволяет:
- Настраивать громкость всех динамиков с высокой точностью;
- Изменять настройки стереосистемы и объемного звучания;
- Настраивать звучание в зависимости от текущей обстановки;
- Использовать базовые настройки эквалайзера в зависимости от воспроизводимой музыки;
- Множество других функций для точной настройки звука.
Возможностей программы RealtekHD более, чем достаточно для любых ежедневных задач. Настроить звучание с максимальным качеством можно буквально за несколько минут, благодаря чему не составляет труда изменять настройки по ситуации (музыка, фильмы, работа, наушники).
Нет кодеков
Если Windows 7 только-только установлена на компьютер, то проблемы вроде тихого звука или полного его отсутствия могут возникать из-за нехватки кодеков. В таком случае можно поставить сторонний плеер, который содержит все необходимые компоненты – VLC будет отличным вариантом. Или можно установить сторонний набор, вроде K-lite codec pack, который даже в версии Basic включает множество популярных кодеков.
Неверные настройки BIOS
Если не работают наушники при подключении к передней панели или не функционирует встроенная звуковая карта, то причина может быть в BOIS. Войти в него можно, если при старте ПК до загрузки ОС нажать Del или иную клавишу (поищите в Google для своей модели компьютера или материнской платы). Просмотрите настройки, найдите что-нибудь вроде onboard audio и установите для него значение Enabled. Там же могут быть и настройки для Front panel (разъемы спереди).
Узнайте также:
- Что делать, если проводник в Windows 7 не отвечает,
- Как в Windows 7 раздать инет на смартфон без Wi-Fi роутера.
Как подключить сразу несколько колонок
Иногда кажется, что одного устройства воспроизведения звука недостаточно, и возникает желание подключить несколько.
Для этого существуют следующие варианты:
- при использовании двух колонок сначала подключаем их друг к другу, а потом подсоединяем одну из них к компьютеру;
- подключить две пары динамиков можно через звуковую карту, если есть такая возможность, второй аудиовыход или с помощью разветвителя;
- если используется сабвуфер, к нему подключаются колонки, а он сам — к компу. При этом на экране появляется окошко, в котором нужно о. Система заработает после сохранения параметров;
- при наличии у звуковой платы многоканальной поддержки подключаем систему «5 и1». Для этого должно быть 7 портов: 2 аудиовыхода, порт для микрофона, колонок, сабвуфера, линейный вход и выход;
- для подключения 4 колонок и сабвуфера, кабель для передних подсоединяем к зеленому разъему, задних — синему, сабвуфер — к микрофонному, розовому.
Обратите внимание — на ОС для компьютеров Mac есть возможность программно вывести звук сразу на несколько устройств.
Для этого:
- находим Audio MIDI Setup;
- открыв его, кликаем на значок плюса;
- нажимаем на «Устройство с несколькими выходами».
Настройка звука на компьютере Windows 7
Как и любое другое устройство, современный компьютер требует настройки, и одной из таких настроек является настройка звука на компьютере windows 7. Все компьютеры и ноутбуки, производимые сегодня, имеют встроенное звуковое устройство. Это устройство называется звуковой картой. Обычно рядовому пользователю хватает качества звучания и диапазона настроек интегрированной звуковой карты. Меломаны же могут приобрести отдельно звуковую карточку с расширенными настройками. Давайте посмотрим, как настроить звук на компьютере виндовс 7 для обоих случаев.
Для того чтобы подключить колонки к вашему ПК, нужно проделать ряд простых действий.
Как включить динамики на компьютере Виндовс 7
- Расположите удобно колонки возле вашего компьютера и поднесите конец провода (штекер) к задней или передней (если есть в наличии) панели системного блока.
- Найдите разъем под звукопроигрывающее устройство (обычно, разъем зеленого цвета), рядом с которым имеется значок с наушниками. Вставьте штекер в разъем и дождитесь, пока компьютер не определит устройство.
Вставляем штекер в разъем, обычно он зеленого цвета с рисунком наушников
Стандартные настройки звука на компьютере
При установке операционной системы происходит автоматическая настройка звука на компьютере windows 7. Если этого не произошло, необходимо открыть «Диспетчер задач» и проверить, все ли устройства включены и для всех ли из них установлены драйверы. Если рядом с устройством стоит восклицательный знак, значит, драйверы не установлены – их нужно загрузить с сайта производителя и установить. Если рядом с устройством стоит красный крест, значит, оно отключено. Включите его можно щелчком правой кнопки мышки по устройству, выбрав «Включить».
Признаком того, что со звуком на компьютере все в порядке, является наличие в нижнем правом углу экрана значка динамика.
Чтобы настроить звук на компьютере windows 7, нажмите «Пуск», перейдите в «Панель управления» и найдите значок «Звук». Дальнейшие настройки производятся здесь.
Давайте посмотрим, как настроить колонки на компьютере windows 7. В окне «Звук» на вкладке «Воспроизведение» нажмите кнопку «Настроить». Здесь можно проверить звучание динамиков, просто щелкая мышкой по ним на картинке.
Убедившись, что все работает, нажмите «Далее» и в следующем окне поставьте галочку для настройки широкополосных и окружающих динамиков (если они есть). Снова «Далее» и «Готово». Настройка колонок на компьютере windows 7 завершена.
Давайте посмотрим, как настроить звуковые эффекты на компьютере. В том же окне «Звук» на вкладке «Воспроизведение» выберите динамики и нажмите «Свойства».
В новом окне на вкладке «Общие» можно посмотреть, какие разъемы подключены, на вкладке » Уровни » можно настроить громкость колонок и микрофона, а на вкладке «Дополнительные возможности» можно задействовать или отключить различные звуковые эффекты.
Сохраните настройки, нажав ОК.
О том, как настроить микрофон на компьютере Windows 7, читайте здесь. С инструкцией по настройке наушников на компьютере Windows можно ознакомиться здесь.
Как подключить и настроить колонки на компьютере
Подключение и настройка колонок являются довольно тонким процессом, поскольку без должного подхода можно понизить работоспособность устройства. По этой причине сегодня мы расскажем вам, как правильно подключить и настроить колонки на вашем компьютере с Windows 7 или 10.
Шаг 1. Подключение
В системном блоке компьютера присутствует специально отведенное место для колонок. В задней части корпуса вы можете обнаружить множество разъемов, каждый из которых выполняет свою собственную функцию. Нас интересует разъем зеленого цвета, именно он по умолчанию отвечает за подключение устройств для вывода звука. Вставьте кабель от колонок в этот разъем.
Во многих панелях вы сможете обнаружить зеленый разъем и на передней панели корпуса. Проводите соединение в том месте, где вам удобнее, если есть такая возможность.
Некоторые колонки оснащены USB разъемом для подключения. В таком случае нужно подключить их в соответствующий разъем.
Шаг 2. Установка драйверов
Корректную работу системы обеспечивают драйвера, поэтому их отсутствие или системные дефекты могут сильно затруднить эксплуатацию колонок. Для начала стоит проверить корректность работы нужных драйверов. Для этого сделайте следующее:
1.
Откройте меню
“Пуск”
, затем перейдите в
“Панель управления”
.
2.
В появившемся окне выберите раздел
“Диспетчер устройств”
.
3.
Отыщите строку с названием
“Звуковые, видео и игровые устройства”
и раскройте ее содержимое.
Настройка звука на ноутбуке Windows 7
Давайте посмотрим, как настроить звук на ноутбуке windows 7. В отличие от компьютера ноутбук имеет встроенные динамики для воспроизведения звука. Давайте ответим на вопрос, как настроить динамики на ноутбуке windows 7. Идем по аналогичной схеме: через «Пуск», «Панель управления» и «Звук». В открывшемся окне производим аналогичные настройки, как если бы проводилась настройка звука в компьютере виндовс 7.
У ноутбуков есть интересная функциональная клавиша Fn . Посмотрите внимательно на клавиатуру ноутбука, и вы увидите, что на некоторых клавишах есть различные значки. Нас интересуют значки с изображением динамика.
Нажав клавишу Fn и клавишу с перечеркнутым динамиком, вы отключите звук. Клавишами с динамиком и стрелками можно увеличивать или уменьшать громкость.
Как видите, нет ничего сложного в том, как настроить колонки на ноутбуке windows 7.
Не работает аудиосистема. Возможные причины и способы решения проблемы
Прежде чем начинать восстановление и ремонт аудиосистемы, следует разобраться в причине и характере поломки. Неполадки могут возникать как на программном, так и на аппаратном уровне.
Для начала проверьте правильно ли подключены колонки. Со схемой подключения колонок можно ознакомиться с помощью указанного ниже изображения:
На первом этапе диагностики следует попробовать подключить другие колонки к компьютеру, если они будут работать нормально, то проблема заключается в том, что колонки сломаны. Если ни одни из колонок не воспроизводят музыкальные дорожки, следует проверить тип звуковой видеокарты, которая подключена к материнской плате вашего компьютера. Для этого нужно открыть корпус системного блока персонального компьютера. Затем следует найти звуковую видеокарту на плате и посмотреть ее модель и версию. Для совершения процедуры проверки модели аудиокарты можно также использовать стороннее программное обеспечение, например, программу CPU-Z, которая позволяет просмотреть все технические характеристики процессора, не вскрывая корпуса персонального компьютера.
После определения типа звуковой карты проверьте на сайте ее производителя какие типы колонок она поддерживает. Существуют несколько типов звуковых колонок:
- Модели звуковых карт типа 2.1
- Модели звуковых карт типа 5.1
- Тип 7.1
Если тип подключенной колонки соответствует требованиям звуковой карты, а звука все еще нет, нужно проверить правильно ли установлено и настроено драйверное программное обеспечение. Несколько советов по правильной установке драйверов:
- Скачивайте все ПО исключительно с сайтов производителей видеокарты или аудиосистем.
- Старайтесь скачивать архивы драйверного ПО. Они всегда содержат все необходимый набор ПО, который необходим для нормального функционирования системы.
Все вышеприведенные варианты помогают устранить основные причины отсутствия звука в колонках.
Программная настройка звука на компьютере
Произвести настройку звука на компьютере можно не только стандартными средствами. Как правило, производители звуковых карт поставляют утилиты для более точной настройки своих устройств. Рассмотрим утилиту от Realtek .
Диспетчер Realtek HD – это программа для настройки звука на компьютере windows 7.
В поиске Windows введите Диспетчер Realtek HD. Откроется программа. Здесь все настройки собраны в одном месте. На главной странице вы можете настраивать динамики или наушники. Здесь же показаны виды разъемов и подключенные устройства. Настройте громкость звука, передвигая ползунок, и так же настройте баланс динамиков. Выберите конфигурацию динамиков из раскрывающегося списка и тут же прослушайте результат. Переключитесь на вкладку «Звуковой эффект». Здесь выберите окружающую обстановку и в пункте «Эквалайзер» тип воспроизводимой музыки. Сохраните настройки, нажав кнопку ОК. В этой же программе можно настроить и микрофон.
Использование этой или похожей утилиты значительно упрощает настройки звука на компьютере.
Программная настройка с помощью драйвера Realtek HD
Функциональность многих интегрированных звуковых карт улучшается после установки драйвера Realtek HD. Конечно, он подходит не для всех моделей, однако с большинством отлично сочетается.
p, blockquote 18,0,0,0,0 –>
Огромное преимущество такого драйвера в том, что в комплекте устанавливается мощный функциональный диспетчер звуковых эффектов, с помощью которого можно управлять динамиками, наушниками и микрофоном.
p, blockquote 19,0,0,0,0 –>
Утилита постоянно висит в трее и активируется двойным кликом мыши. В правой части окна отображаются все присутствующие на компьютере аудио разъемы. Активные входы, куда подсоединены джеки, подсвечены.
p, blockquote 20,0,0,0,0 –>
В верхней части окна есть регулятор исходящего сигнала и баланс между левым и правым динамиком.
p, blockquote 21,0,0,1,0 –>
Последняя фича будет полезной, если из-за недостатка места, колонки расположены на разном расстоянии от слушателя – можно выставить идеальный баланс без дополнительных хитрых настроек.
К тому же кнопкой для регулировки баланса оборудована не всякая стереосистема. Чуть правее расположено выпадающее меню, с помощью которого можно задать устройство воспроизведения по умолчанию.
p, blockquote 23,0,0,0,0 –>
Чуть ниже есть несколько вкладок:
p, blockquote 24,0,0,0,0 –>
- Конфигурация – здесь можно задать моно или стерео режим, проверить работоспособность колонок, активировать объемный виртуальный звук;
- Звуковой эффект – эквалайзер со множеством ползунков и готовых предустановок;
- Поправка на помещение – имитация воспроизведения в комнатах различного типа;
- Стандартный формат – конфигурация динамиков (полезно для акустических систем с количеством колонок 4 и более).
В самом верху есть вкладка «Стерео микшер». С помощью соответствующих ползунков можно установить уровень выходного сигнала – отдельно для системы, проигрывателя, браузера и исполняемых приложений, включая игры.
p, blockquote 25,0,0,0,0 –>
Также для вас могут быть полезными публикации «Как настроить колонки на компьютере Windows 10»(уже на блоге) и «Какие бывают акустические системы». Буду признателен всем, кто поделится этой публикацией в социальных сетях. Всем до завтра, пока!
p, blockquote 26,0,0,0,0 –>
p, blockquote 27,0,0,0,0 –> p, blockquote 28,0,0,0,1 –>
Настройка звука на компьютере
Подсоедините колонки к компьютеру, подключив их к соответствующему разъему (чаще всего обозначенному символом небольшого мегафона или колонок) на компьютере, ноутбуке или мониторе.
В Главном Меню (щелчок по кнопке Пуск) выберите пункт Панель управления>Оборудование и звук. В разделе Звук щелкните на ссылке Управление звуковыми устройствами. В диалоговом окне Звук выберите пункт Динамики и щелкните на кнопке Свойства.
В диалоговом окне Свойства: Динамики выберите вкладку Уровни и с помощью ползунка Динамики настройте уровень громкости. Если на кнопке ползунка отображается небольшой красный значок х, щелкните на нем, чтобы активизировать колонки.
Щелкните на кнопке Баланс. В появившемся на экране диалоговом окне Баланс воспользуйтесь ползунками Л (L) и П (R), чтобы настроить звук для двух колонок.
Трижды щелкните на кнопке OK, чтобы закрыть все открытые ранее диалоговые окна и сохранить новые настройки.
Если вы используете компьютер для телефонных звонков, просмотрите настройки на вкладке Связь в диалоговом окне Звук. Выбранные на этой вкладке настройки позволят автоматически уменьшать фоновый шум в случае использования компьютера в качестве телефона.
Подключаем и настраиваем колонки на компьютере
На рынке находится множество моделей колонок от разных производителей с различным количеством элементов и дополнительных функций. Как раз от сложности устройства зависит процесс подсоединения и настройки всех необходимых компонентов. Если вы затрудняетесь в выборе подходящего устройства, то рекомендуем к ознакомлению на эту тему нашу статью, которую вы найдете по ссылке ниже.
Шаг 1: Подключение
В первую очередь требуется выполнить подключение колонок к компьютеру. На боковой панели материнской платы присутствуют все необходимые разъемы для соединения. Обратите внимание на тот, который будет окрашен в зеленый цвет. Иногда также возле него сверху указана надпись «Line OUT». Возьмите кабель с колонок и вставьте его в данный разъем.
Кроме этого следует отметить, что на большинстве компьютерных корпусов на передней панели также имеется подобный аудиовыход. Вы можете совершить соединение через него, однако иногда это приводит к ухудшению качества звука.
Если колонки портативные и их питание осуществляется через USB-кабель, то тоже следует вставить его в свободный порт и включить устройство. Большие колонки дополнительно нужно подключить к розетке.
Шаг 2: Установка драйверов и кодеков
Перед выполнением настройки только что подключенного устройства необходимо убедиться в наличии всех кодеков и драйверов для корректной работы в системе, воспроизведения музыки и фильмов. В первую очередь мы рекомендуем проверить установленные драйверы, и выполняется данный процесс следующим образом:
- Откройте «Пуск» и перейдите в «Панель управления».
Здесь выберите пункт «Диспетчер устройств».
Опуститесь к строке «Звуковые, видео и игровые устройства» и раскройте ее.
Здесь вы должны найти строку с аудиодрайвером. Если он отсутствует, произведите его установку любым удобным способом. Подробные инструкции вы найдете в наших статьях по ссылкам ниже.
Иногда на компьютере не проигрывается музыка. В большинстве своем это связано с отсутствующими кодеками, однако причины данной неполадки могут быть самыми разнообразными. Читайте об исправлении проблемы с воспроизведением музыки на компьютере в нашей статье по ссылке ниже.
Шаг 3: Системные настройки
Теперь, когда подключение произведено и все драйверы установлены, можно переходить к выполнению системной конфигурации только что подключенных колонок. Осуществляется данный процесс достаточно просто, от вас требуется выполнить всего несколько действий:
- Откройте «Пуск»и перейдите в «Панель управления».
Выберите параметр «Звук».
Во вкладке «Воспроизведение» нажмите правой кнопкой мыши на используемую колонку и выберите «Настроить динамики».
В открывшемся окне вам потребуется выполнить настройку звуковых каналов. Вы можете изменять параметры и тут же выполнять проверку. Выберите наиболее подходящий вариант расположения и нажмите «Далее».
Пользователям, которые установили колонки с широкополосными или окружающими динамиками, потребуется активировать их работу, поставив соответствующие значки в окне настройки.
В данном мастере настройки производится всего несколько действий, что обеспечивает улучшение звука, однако можно добиться лучшего результата, выполнив ручное редактирование параметров. Сделать это можно по данной инструкции:
- В этой же вкладке «Воспроизведение»выберите ваши колонки правой кнопкой мыши и перейдите в «Свойства».
Во вкладке «Уровень» настраивается только громкость, баланс левого и правого. Если чувствуете, что один из динамиков работает громче, отрегулируйте баланс в этом окне и переходите в следующую вкладку.
Во вкладке «Улучшения» вы выбираете звуковые эффекты для текущей конфигурации. Здесь присутствует эффект окружения, подавление голоса, изменение высоты тона и эквалайзер. Выполните необходимые настройки и переходите к следующей вкладке.
Настройка уровня громкости системных звуков
Можно настроить уровень громкости системных звуков. Начните с того, что в Главном меню (кнопка Пуск) выберите пункт Панель управления>Оборудование и звук.
В разделе Звук щелкните на ссылке Настройка громкости. На экране появится диалоговое окно Микшер громкости.
В этом окне доступны следующие настройки:
- Ползунок Устройство позволяет регулировать уровень громкости колонок, подключенных к компьютеру.
- Ползунок Windows позволяет регулировать уровень громкости звуков Windows, которые также называются системными звуками.
- Чтобы отключить звук колонок или звуки Windows, щелкните на значке динамика, отображенном под любым ползунком, после чего в области щелчка появится красный кружок.
Дважды щелкните на кнопке Закрыть, чтобы закрыть все ранее открытые окна.
Для быстрой настройки уровня громкости щелкните на кнопке настройки громкости звука, имеющей вид динамика, которая находится в области уведомлений на панели задач.
Чтобы настроить громкость звука, воспользуйтесь ползунком, который появится на всплывающей панели. Чтобы временно отключить звук, щелкните на кнопке Отключить звук “Динамики”
Настройка звука на компьютере
Подсоедините колонки к компьютеру, подключив их к соответствующему разъему (чаще всего обозначенному символом небольшого мегафона или колонок) на компьютере, ноутбуке или мониторе.
В Главном Меню (щелчок по кнопке Пуск) выберите пункт Панель управления>Оборудование и звук. В разделе Звук щелкните на ссылке Управление звуковыми устройствами. В диалоговом окне Звук выберите пункт Динамики и щелкните на кнопке Свойства.
В диалоговом окне Свойства: Динамики выберите вкладку Уровни и с помощью ползунка Динамики настройте уровень громкости. Если на кнопке ползунка отображается небольшой красный значок х, щелкните на нем, чтобы активизировать колонки.
Щелкните на кнопке Баланс. В появившемся на экране диалоговом окне Баланс воспользуйтесь ползунками Л (L) и П (R), чтобы настроить звук для двух колонок.
Трижды щелкните на кнопке OK, чтобы закрыть все открытые ранее диалоговые окна и сохранить новые настройки.
Если вы используете компьютер для телефонных звонков, просмотрите настройки на вкладке Связь в диалоговом окне Звук. Выбранные на этой вкладке настройки позволят автоматически уменьшать фоновый шум в случае использования компьютера в качестве телефона.
Настройка колонок на Виндовс
В этом же окне есть кнопка «Настроить». При ее активации открывается небольшое диалоговое окно, с помощью которого можно проверить стерео баланс.
p, blockquote 10,0,0,0,0 –>
Для систем 2.1 и 2.0 следует выбрать режим «Стерео», при использовании акустики 5.1 переключиться на соответствующий пункт.
p, blockquote 11,0,0,0,0 –>
Если режим не соответствует конфигурации динамиков, проверка попросту не будет выполнена.
В свойствах используемого девайса, для чего предусмотрена отдельная кнопка в меню «Звук», во вкладке «Дополнительные возможности» доступны различные аудио эффекты – например, выравнивание громкости или тонкомпенсация.
Чуть ниже можно выбрать пресет для направления музыки, которому вы отдаете предпочтение. Конечно, предустановок не так много, как в хорошем МР3 проигрывателе, однако можно использовать и их.
p, blockquote 13,0,0,0,0 –>
И кстати, хорошо бы было посоветовать вам, почитать про то «Как подсоединить колонки к компьютеру» – а то вдруг, что-то не так подключили.)
p, blockquote 14,1,0,0,0 –>
Настройка уровня громкости системных звуков
Можно настроить уровень громкости системных звуков. Начните с того, что в Главном меню (кнопка Пуск) выберите пункт Панель управления>Оборудование и звук.
В разделе Звук щелкните на ссылке Настройка громкости. На экране появится диалоговое окно Микшер громкости.
В этом окне доступны следующие настройки:
- Ползунок Устройство позволяет регулировать уровень громкости колонок, подключенных к компьютеру.
- Ползунок Windows позволяет регулировать уровень громкости звуков Windows, которые также называются системными звуками.
- Чтобы отключить звук колонок или звуки Windows, щелкните на значке динамика, отображенном под любым ползунком, после чего в области щелчка появится красный кружок.
Дважды щелкните на кнопке Закрыть, чтобы закрыть все ранее открытые окна.
Для быстрой настройки уровня громкости щелкните на кнопке настройки громкости звука, имеющей вид динамика, которая находится в области уведомлений на панели задач.
Чтобы настроить громкость звука, воспользуйтесь ползунком, который появится на всплывающей панели. Чтобы временно отключить звук, щелкните на кнопке Отключить звук “Динамики”
Настройка звука на компьютере windows 7
Иногда у вас возникнет проблема с воспроизведением звука на вашем компьютере или возникает вопрос, почему ваш звук записывается при слишком низком уровне громкости. Эта статья покажет вам, как найти необходимые параметры в панели управления Windows, где вы сможете проверить свои настройки и внести коррективы.
- Перейдите в Панель управления.
- Перейдите в раздел «Оборудование и звук»> «Звук».
Откроется окно «Звук». Наверху есть четыре вкладки (Воспроизведение, Запись, Звуки и Связь).
Как настроить баланс звука в Windows 7
Звуковой баланс Windows
обычно вызвано неверно настроенными системными настройками или нерегулярными записями в реестре Windows.
Эта ошибка может быть исправлена специальным программным обеспечением, которое восстанавливает реестр и настраивает системные настройки для восстановления стабильности
Если у вас Windows Sound Balance, мы настоятельно рекомендуем вам Скачать (Windows Sound Balance) Repair Tool.
В этой статье содержится информация о том, как исправить Баланс Windows Sound (вручную) и (автоматически). Кроме того, эта статья поможет вам устранить некоторые распространенные сообщения об ошибках, связанные с Windows Sound Balance, которые вы можете получить.
Внимание:
Эта статья была
обновлено на 2019-03-26 и ранее опубликованный под WIKI_Q210794
Увидеть сообщение об ошибке при работе на вашем компьютере не является мгновенной причиной паники. Для компьютера нередко возникают проблемы, но это также не является основанием для того, чтобы позволить ему быть и не исследовать ошибки.
Ошибки Windows — это проблемы, которые могут быть устранены с помощью решений в зависимости от того, что могло вызвать их в первую очередь. Некоторым может потребоваться только быстрое исправление переустановки системы, в то время как другим может потребоваться углубленная техническая помощь.
Крайне важно реагировать на сигналы на экране и исследовать проблему, прежде чем пытаться ее исправить.
Причины звукового баланса Windows?
Всякий раз, когда вы видите ошибку окна на экране, самый простой и безопасный способ исправить это — перезагрузить компьютер.
Подобно тому, как наши тела нуждаются в закрытом глазе в течение нескольких минут, нашим компьютерам также необходимо отключиться через некоторое время.
Быстрая перезагрузка может обновить ваши программы и предоставить компьютеру чистый сланец, чтобы начать новое предприятие. Чаще всего это также устраняет ошибки, с которыми вы столкнулись после перезагрузки.
Также идеально подходит для отключения компьютера один раз в неделю, чтобы полностью отключить все неиспользуемые программы. Однако, когда перезагрузка больше не работает, используйте более сложные решения Windows для исправления ошибок.
Дополнительная информация о Windows Sound Balance
РЕКОМЕНДУЕМЫЕ: Нажмите здесь, чтобы исправить ошибки Windows и оптимизировать производительность системы.
Вы говорите об этом еще раз или есть кнопка по умолчанию, которую я пропускаю.
Я просто устанавливаю уровни звука в каналах и переустанавливаю, я не использую Realtek, кажется странным, но то, что я читаю. Http://www.ehow.com/how_12313701_res…ngs.
html#close У меня есть Creative, для меня это не так, если я изменю i Realtek Audio Manager?
Спасибо, Рэнди Кажется, что вам, возможно, придется удалить драйвер Realtek, можно отменить, и я могу создать профили, которые будут сохранены для каждого изменения настроек. Как сбалансировать звук?
Я не могу найти похожего окна. Как настроить баланс звука можно настроить громкость. Домашнее издание, и в нем есть звуковая карта Realtek.
Недавно я приобрел новый шлюз, работающий под управлением Windows 7 Premium в Windows 7 | Windows7hacker
Кажется, что все я для операционной системы Windows 7. вы.
Благодарить Звуковой баланс продолжает меняться
Приложения, которые я использую, которые влияют на громкость, — это YME, а слайдер баланса не регистрирует изменение — слайдер центрирован.
Кроме того, я использую Windows XP Professional, пытающийся переустановить их), ежедневно просматривает AVG и регулярно запускает Spybot.
Чтобы сделать устройство воспроизведения по умолчанию:
- Нажмите на элементе в списке на вкладке «Воспроизведение».
- Нажмите «Установить по умолчанию» внизу.
Если «Элемент по умолчанию» выделен серым цветом, это означает, что он не выбран, или уже установлен.
Чтобы изменить уровень выходного аудиосигнала:
Это то же самое, что и изменение громкости динамика.
- Щелкните правой кнопкой мыши на устройстве в списке на вкладке «Воспроизведение».
- Выберите «Свойства».
-
- Перейдите на вкладку Уровни.
-
- Перетащите ползунок, чтобы уменьшить или увеличить его, или вручную увеличьте число.
- Нажмите OK, когда закончите.
Запись: установка микрофона
На вкладке «Запись» вы можете увидеть и выбрать доступное записывающее оборудование. Эти устройства используют аудиовход, например, при записи звука или видео или когда вам нужен микрофон для вызова или видеовызова. Если доступно более одного элемента, вы можете установить нужный.
Чтобы установить устройство записи по умолчанию:
- Нажмите на элемент в списке на вкладке «Запись».
- Нажмите «Установить по умолчанию» внизу.
Увеличение или изменение уровня записи
Если ваш уровень кажется слишком слабым, проверьте, можно ли увеличить громкость. Чтобы проверить громкость записывающего оборудования:
- Щелкните правой кнопкой мыши на элементе в списке на вкладке «Запись» и откройте «Свойства».
- Перейдите на уровни.
Перетащите ползунок, чтобы уменьшить или увеличить его, или вручную увеличить число.
Настройка интегрированной звуковой карты Realtek (High Definition Audio) @ Windows Vista/7/8/10
Copyright © 2021, Taras Kovrijenko
Полное или частичное копирование текста допускается только с письменного разрешения автора.
На этот раз я затрону тему, актуальную, так сказать, для энтузиастов начинающих — т. е., для тех, кто ещё не разжился на дискретную звуковую карту и хочет выжать максимум из интегрированной.
Для начала — краткий ликбез. Кто не знает, или не до конца понимает, что такое аппаратный аудиокодек
, внимательно ознакомьтесь с соответствующими страницами Википедии:
Прочитали? Отлично! А теперь было бы ещё очень неплохо, если бы вы ознакомились с двумя моими статьями:
Ну вот, теперь можем и начать.
Установка ПО
Прежде всего надо установить драйвера. Конечно, скорее всего ОС Windows уже сама нашла и установила драйвера для звукового устройства, однако для получения доступа ко всему функционалу, а также для душевного спокойствия, установим пакет драйверов непосредственно от Realtek, последнюю версию которого вы можете скачать на соответствующей странице моего сайта. К слову, указанные здесь настройки проверялись на версии драйверов R2.67.
Скачиваем драйвера, производим несложную процедуру установки (запустив HD_Audio/Setup.exe
), перезагружаем компьютер.
После загрузки ОС в системном трее должен появиться коричневый значок динамика:
Настройка драйверов
Прежде всего заходим в Панель Управления Windows->Оборудование и звук->Звук
и, убедившись, что наши наушники или динамики подключены в зеленое гнездо звуковой карты, отключаем все ненужные устройства, а наше подключённое устройство делаем устройством по умолчанию:
Заодно проделаем тоже самое с устройствами записи:
Теперь дважды кликаем по значку в трее. Если значка нет, ищем его в скрытых значках, если и там нет — заходим в Панель управления->Оборудование и звук->Диспетчер Realtek HD
. Так или иначе, должно открыться окно диспетчера:
Здесь сразу задаем конфигурацию динамиков (стерео), задаем наше аналоговое устройство устройством по умолчанию (после чего соответствующая кнопка потухнет), отключаем, если, не дай Бог, включено, объёмное звучание.
По ссылке «Дополнительные настройки устройства»
можно включить или отключить разделение переднего и заднего входов (передний/задний микрофон, передний/задний линейный вход).
По кнопке в виде жёлтой папки можно настроить отключение определения разъемов передней панели:
Также обратите внимание, что подключённые разъемы отображаются ярким цветом — в нашем случае к зелёному выходу подключены динамики, к розовому входу — микрофон. Здесь — одна весьма важная деталь: дважды нажав по значку разъема, вы увидите окно с выбором типа подключенного устройства. Важно это потому, что если выбрать «наушники»
, то кодек будет использовать специальный дополнительный усилитель (иначе звук в наушниках будет слишком тихим), для подключенных же активных колонок или внешних усилителей следует выбирать
«Выход на передние динамики»
. Здесь же включается автоматическое всплывание данного окна при подключении устройства в какой-либо из разъёмов карты:
С помощью кнопки «i» можно открыть окно с информацией о версии драйвера, DirectX, аудиоконтроллере и версии кодека, там же включается/выключается отображение значка в системном трее:
Теперь поотключаем эффекты:
Настройки «Поправки на помещение» для стерео конфигурации недоступны, что вобщем-то странно — в той же консоли от THX (которая включена, например, в пакет драйверов Creative X-Fi) можно отрегулировать расстояние и угол направления на динамики относительно вашего расположения, что бывает очень полезно, когда вы не сидите непосредственно перед колонками, или же они расположены относительно вас несимметрично. Ну да ладно, пусть это будет на совести разработчиков.
Выполнение настройки
Настроить звук на ПК с Виндовс 7 можно при помощи «родного» функционала данной операционной системы или же используя панель управления звуковой карты. Далее будут рассмотрены оба указанных варианта действий. Но прежде удостоверьтесь, что звук у вас на ПК включен.
Способ 1: Панель управления звуковой карты
Прежде всего, рассмотрим вариант настройки в панели управления аудиоадаптера. Интерфейс данного инструмента будет зависеть от конкретной звуковой карты, которая подключена к компьютеру. Как правило, программа управления устанавливается вместе с драйверами. Мы рассмотрим алгоритм действий на примере панели управления звуковой карты VIA HD Audio.
- Для перехода в окно управления аудиоадаптером щелкайте «Пуск»и заходите в «Панель управления».
В открывшемся разделе найдите наименование «VIA HD Audio Deck» и щелкайте по нему. Если вы используете звуковую карту Realtek, то и пункт будет называться соответственно.
Также перейти в интерфейс аудиоадаптера можно, щелкнув по его значку в области уведомлений. У программы для звуковой карты VIA HD Audio он имеет вид ноты вписанной в кружок.
Запустится интерфейс панели управления звуковой картой. Прежде всего, чтобы получить доступ к полному функционалу, щелкайте «Расширенный режим» в нижней части окна.
Первый раздел, который обозначается иконкой в виде динамика, называется «Контроль громкости». Перетягиванием бегунка «Громкость» влево или вправо можно, соответственно, уменьшать данный показатель или увеличивать. Но мы советуем выставить бегунок в крайнее правое положение, то есть на максимальную громкость. Это будут глобальные настройки, но реально вы её сможете регулировать и в случае необходимости уменьшить в конкретной программе, например, в медиапроигрывателе.
Ниже с помощью передвижения бегунков вниз или вверх можно отрегулировать уровень громкости отдельно для переднего и заднего аудиовыхода. Советуем поднять их максимально вверх, если нет особой необходимости в обратном.
Далее переходим в раздел «Параметры динамика и тест». Здесь можно протестировать звучание при подключении нескольких парных динамиков. Внизу окна выберите количество каналов, которое соответствует числу подключенных к компьютеру динамиков. Тут же можно активировать выравнивание громкости, щелкнув по соответствующей кнопке. Для того чтобы прослушать звучание, жмите кнопку «Тест всех динамиков». Каждое из подключенных к ПК звуковых устройств поочередно проиграет мелодию и вы сможете сравнить их звучание.
Если к вашему компьютеру подключено 4 динамика, а не 2, и вы выберите соответствующее количество каналов, то станет доступна опция «Расширенное стерео», которую можно активировать или деактивировать путем щелчка по кнопке с одноименным названием.
Если вы счастливый обладатель 6 динамиков, то при выборе соответствующего количества каналов добавляется опция «Замена центра/сабвуфера», а кроме того появляется дополнительный раздел «Управление басом».
Раздел «Управление басом» предназначен для регулировки работы сабвуфера. Для активации этой функции после перехода в раздел нажмите кнопку «Включить». Теперь вы можете путем перетаскивания бегунка вниз и вверх регулировать усиления баса.
В разделе «Формат по умолчанию» можно выбрать частоту дискретизации и битовое разрешение, щелкнув по одному из представленных вариантов. Чем более высокий показатель вы выберите, тем звук будет качественнее, но и ресурсов системы будет использоваться больше.
В разделе «Эквалайзер» можете отрегулировать тембры звучания. Для этого сначала активируйте данную опцию, нажав «Включить». Затем путем перетаскивания бегунков добейтесь оптимального звучания прослушиваемой мелодии.
Если вы не специалист по регулировке эквалайзера, то из раскрывающегося списка «Параметры по умолчанию» выберите тот тип мелодии, который наиболее соответствует в настоящее время воспроизводимой динамиками музыке.
После этого расположение ползунков автоматически изменится на оптимальное для этой мелодии.
Если вы желаете сбросить все измененные в эквалайзере параметры к дефолтным, то просто нажмите кнопку «Вернуть настройки по умолчанию».
- В разделе «Окружающее аудио» можно использовать одну из готовых звуковых схем в зависимости от того, какая внешняя среда вас окружает. Для активации данной возможности жмите «Включить». Далее из раскрывающегося списка «Расширенные параметры» выберите из представленных вариантов тот, который более всего соответствует звуковому окружению, где находится система:
- Клуб;
- Лес;
- Ванная;
- Церковь и т.д.
Аудитория;
Если ваш компьютер расположен в обычных домашних условиях, то выбирайте вариант «Жилая комната». После этого будет применена та звуковая схема, которая наиболее оптимальна для выбранной внешней среды.
На этом настройку звука с помощью инструментария панели управления звуковой карты VIA HD Audio можно считать завершенной.
Настройка foobar2000
В принципе, проделанной работы хватит, чтобы обеспечить наиболее высокое (для данной карты) качество звучания в любом плеере. Но для настоящих параноиков я приведу настройки foobar2000. Нам понадобится, собственно, сам плеер и несколько плагинов к нему — WASAPI output support
и
SoX Resampler
. Ну или вы можете скачать мою сборку, в которой всё уже имеется.
Итак, в настройках вывода плеера (File->Preferences->Playback->Output) выбираем WASAPI:
, разрядность ставим
24 бит:
При выводе через WASAPI Exclusive обходятся все эффекты звуковой карты (если они включены), а также микшер Windows (для которого мы указывали частоту семплирования).
Теперь перейдём к настройкам DSP:
А вот теперь — почему 96 кГц. Я провел серию экспериментов, и вот что мне удалось выяснить. В режиме «выход на передние динамики», если регулятор громкости установлен более чем на 90%, при воспроизведении тестового сигнала udial (частота дискретизации — 44.1 кГц) слышны сильные искажения. Искажения пропадают, если или понизить громкость, или переключиться на режим наушников, или выполнить передискретизацию аудио до 96 кГц.
О причинах данного явления по имеющимся данным судить трудно, но можно сделать выводы и дважды перестраховаться: всё аудио выводить с частотой дискретизации 96 кГц, а громкость не повышать более чем до 90%.
И пара слов о необходимости настройки foobar2000. В принципе, можно выводить звук на устройство «DS: Первичный звуковой драйвер». В этом случае передискретизация будет выполняться средствами Windows (ресемплер там не самый плохой), к тому же ещё и не будут отключаться все остальные звуки (как при воспроизведении через WASAPI Exclusive). Кроме того, выбрав данное устройство, Windows будет выводить звук на то устройство, которое установлено по умолчанию в панели управления, что бывает удобно (например, при отключении одного из устройств звук автоматически переключается на другое). Так что выбор за вами — удобство, или же уверенность в качестве.
Любое новое устройство требует какой-либо настройки, например, регулировки звуковых параметров. Все модели, которые сегодня выпускаются на рынок, оснащаются встроенной звуковой картой.
Как правило, большинству обычных пользователей с головой хватает характеристик, качества и спектра конфигураций дискретной системы. Любители звука, которым важно добиться максимального результата, покупают отдельную карту с дополнительными настройками и возможностями.
В независимости от начинки устройства, каждый современный пользователь должен знать, как настроить колонки на компьютере Windows 7.
Стандартная надстройка параметров
Во время установки ОС Windows 7, она автоматизировано настраивает все системы на компьютере. Если по какой-то причине процесс прервался, либо не дал желаемого результата, нужно зайти в панель «Диспетчер устройств » и удостовериться в активности нужных комплектующих, наличии всех драйверов.
Когда рядом с колонками горит иконка с восклицательным знаком, значит, что драйверов нет (необходимо скачать файлы с официального сайта, затем установить их на компьютер).
Когда рядом с иконкой звукового проигрывателя обозначен крест красного цвета, это говорит, что устройство не активно. Для включения нужно кликнуть правой клавишей мыши по значку и активировать поле «Включить». Свидетельством того, что параметры норме и колонки включены, является динамик, расположенный в правом углу внизу рабочего стола Виндовс 7.
Далее нужно подстроить проигрывание музыки на ПК. Для этого перейдите в меню системы «Пуск», затем в «Панель Управления».
Здесь отыщите «Звук». Все дальнейшие действия производятся именно в этом разделе.
В разделе «Звук» нужно найти меню «Воспроизведение» и нажать на «Настроить». Откроется окно, в котором можно проверить правильность звучания колонок, нажимая мышкой по картинке динамиков.
Тщательно удостоверьтесь, что все динамики работают правильно и кликните «далее». Откроется другое окно, где нужно отметить строку параметров широких и окружающих форматов (когда есть). Затем идет «далее» и «готово». Это финальный шаг, на нем обычная подстройка колонок завершается.
Для удобства можно откалибровать эффекты звука для проигрывания на ПК. В том же разделе «Звук» в меню «Воспроизведение» найдите динамик и кликните на «Свойства». В появившемся окне в меню «Общие» отображаются доступные входы, в «Уровни» подстраивается удобная шкала громкости воспроизведения через колонки и запись микрофона.
В «дополнительные возможности» можно выбрать, активировать или удалить ненужные варианты. После подбора параметров важно не забыть сохранить все и нажать «Ок».
Регулировка звука на ноутбуке
Подстройка параметров на ноутбуке может немного отличаться от ПК, Дело в том, что в отличие от стационарной модели ноутбук имеет только интегрированные динамики для проигрывания музыки. Несмотря на различия в оборудования схема процесса на устройствах похожа.
- Сначала нужно зайти в меню «Пуск».
- «Панель управления».
- «Звук».
В последнем разделе выполняются такие же действия как в случае с ПК.
У ноутбуков на клавиатуре есть необычная, но удобная клавиша «Fn». Отыскать ее не трудно, обычно она находится возле кнопки Windows. Внимательно изучите клавиатуру, некоторые клавиши (расположены вверху) имеют различные обозначения.
Для конфигурации понадобится найти иконку динамика. Если одновременно нажать на «Fn» и на кнопку с зачеркнутым динамиком, то звук на устройстве отключится. Используя аналогичные клавиши (нарисованы стрелки) можно изменять уровень воспроизведения. Ничего трудного в процессе регулировки нет.
Как настроить колонки на ПК Windows 7 программно
Регулировка воспроизведения на ПК выполняется не только стандартными методами. Часто разработчики звукового оборудования внедряют специальные программы – ПО. Они используются для детальной регулировки воспроизведения.
Самый известный вариант – Realtek. Эта программа служит стандартным вариантом для расширенной регулировки в Виндовс 7.
Чтобы открыть программы введите в поисковике системы «Realtek HD» и нажмите enter. В этом ПО все моменты собраны в едином меню, чтобы упростить процесс. Тут же отображаются разновидности входов и активные устройства.
Громкость регулируется смещением ползунка, рядом же идет изменение баланса колонок. Подберите удобные параметры из дополнительного списка, затем сразу прослушайте готовый результат. Далее переедите на меню «Звуковой эффект».
Здесь регулируется общая обстановка, а в разделе «Эквалайзер» выбирается жанр для проигрывания. Тщательно подстройте все под себя и сохраните результат. В этом же ПО выполняется конфигурация микрофона.
Использование подобных программ сильно упрощает процесс.
Итог
По сути большой разницы между конфигурацией ноутбука и ПК нет. Все устройства на одной системе похожи. Весь процесс выполняется тем же путем, за исключением некоторых нюансов.
Самым удобным методом подстройки воспроизведения является использование дополнительного ПО от разработчика. Обычно оно устанавливается вместе с драйверами. Преимущество таких программ в том, что все собранно в одном разделе.
Такой подход гораздо удобнее. Искать нужный параметр в стандартных средствах сложнее, на все уйдет больше времени.
В большинстве случаев современные встроенные карты позволяют не утруждать себя и пользоваться автоматической настройкой. Она выдает неплохой результат проигрываемой музыки.
Конечного результата вполне хватает для большинства повседневных задач рядового человека. Большинство пользователей используют только регулировку громкости, но некоторым людям важно, чтобы качество звука было на максимальном уровне.
Они стараются выжать все из устройства и произвести оптимальную подстройку конфигураций, выжать все, что можно из своего устройства.
Вывод звука на разные устройства. Как настроить колонки на компьютере – простые способы
Настройка звука в Windows 7 выполняется через панель управления и предполагает настройку динамиков, микрофона, звуковых эффектов и т.д. Настройка звука в Windows 7 несколько отличается от настройки звука в Windows XP. В панель настроек были внесены существенные изменения, непривычны для пользователя, долгие годы использовавшего XP. Но на самом деле ничего сложного в конфигурации аудио устройств нет.
Как и прежде доступ к настройкам звука выполняется через панель управления. На ней надо выбрать раздел «Звук». Откроется окно настроек, детали которого мы и разберем в данной статье.
Окно разделено на несколько вкладок.
Вкладка «Воспроизведение» содержит список устройств воспроизведения звука. Отключенные устройства отмечены красной стрелкой, используемые в данный момент — зеленой галкой. Под устройствами здесь подразумевается не только те, которые физически подключены к компьютеру, но и те, которые могут вообще быть подключены, т.е. звуковые адатеры с установленными драйверами.
Щелкните на активном устройстве и нажмите кнопку «Настроить». Теперь можно выполнить конфигурацию выбранного устройства воспроизведения.
Вначале выбирается конфигурация динамиков по количеству звуковых каналов. Если Вы используете обычные колонки или наушники — конфигурация «стерео» — это то что Вам нужно. Жмем кнопку «Далее». В следующих окнах мастера настроек указиваем какие из динамиков являются широкополосными, какие расположены в центре, боковые и задние пары и т.д (для 5.1 и 7.1).
Если на вкладке «Воспроизведение» на выбранном звуковом устройстве нажать кнопку «Свойства», откроется окно с дополнительной информацией и настройками данного устройства.
Окно свойств также разбито на вкладки. На вкладке «Общие» показаны разъемы через которые данное устройство может быть подключено к компьютеру. Наиболее подходящие для него разъемы вделены зеленым цветом.
Вкладка «Уровни» окна свойств позволяет настроить уровни громкости звука, а вкладка «Дополнительные возможности» дает доступ к интересным функциям звуковой системы Windows. Здесь можно настроить разнообразные звуковые эффекты возпроизведения звука.
Некоторые эффекты имеют дополнительные параметры, настраиваемые по нажати на соответствующую кнопку (если у эффекта нет настраиваемых параметров — кнопка «Параметры» неактивна).
Настройки на вкладке «Дополнительно» предназначены для указания частоты дискретизации звука (битрейт) и разрядности. Здесь доверимся настройкам по умолчанию самой операционной системы.
Вернемся к общему окну настроек звука. Перейдем на вкладку «Запись». Здесь выполняются аналогичные настройки, но теперь уже для звукозаписывающих устройств.
Настройка колонок и наушников — это вкладка «Воспроизведение», настройка микрофона в Windows 7 — это вкладка «Запись».
Если на выбранном микрофоне нажать кнопку «Настроить» — откроется окно настройки распознавания речи и Windows тут же проинформирует нас, что для данного языка (русского) эта функция не поддерживается. Оставим в покое кнопку «Настроить» и нажмем «Свойства». Здесь как и с устройствами воспроизведения открывается окно с вкладками. На вкладке «Общие» краткая информация об устройстве. Вкладка «Прослушать» дает возможность разрешить ко входу микрофона подключаит плейеры, проигрыватели и т.д.
Вкладка «Уровни» содержит регулятор громкости, а «Дополнительно» — настройки битрейда и разрядности.
Снова вернемся к основному окну настроек звука в Windows 7 и перейдем на вкладку «Звуки». Здесь можно указать звуковую схему Windows — набор звуков, воспроизводимых при возникновении различных событий в системе (загрузка, выход, завершение сеанса, ошибка, подключение устройства и т.д.).
Кроме списка готовых схем, можно создать свою, указав для каждого события, которое Вы хотите озвучить, звуковой файл через кнопку «Обзор». Настроенную схему можно сохранить (кнопка «Сохранить как»), чтобы при внесении изменений в звуки снова ее загружать.
Вкладка «Связь» окна настроек звука Windows 7 позволяет указать системе автоматически отключать звуки или уменьшать их громкость при использовании компьютера для разговора по телефону.
Более детальные настройки звука выполняются через панель управления звуковой картой, которая устанавливается вместе с драйверами.
Любое новое устройство требует какой-либо настройки, например, регулировки звуковых параметров. Все модели, которые сегодня выпускаются на рынок, оснащаются встроенной звуковой картой.
Как правило, большинству обычных пользователей с головой хватает характеристик, качества и спектра конфигураций дискретной системы. Любители звука, которым важно добиться максимального результата, покупают отдельную карту с дополнительными настройками и возможностями.
В независимости от начинки устройства, каждый современный пользователь должен знать, как настроить колонки на компьютере Windows 7.
Стандартная надстройка параметров
Во время установки ОС Windows 7, она автоматизировано настраивает все системы на компьютере. Если по какой-то причине процесс прервался, либо не дал желаемого результата, нужно зайти в панель «Диспетчер устройств » и удостовериться в активности нужных комплектующих, наличии всех драйверов.
Когда рядом с колонками горит иконка с восклицательным знаком, значит, что драйверов нет (необходимо скачать файлы с официального сайта, затем установить их на компьютер).
Когда рядом с иконкой звукового проигрывателя обозначен крест красного цвета, это говорит, что устройство не активно. Для включения нужно кликнуть правой клавишей мыши по значку и активировать поле «Включить». Свидетельством того, что параметры норме и колонки включены, является динамик, расположенный в правом углу внизу рабочего стола Виндовс 7.
Далее нужно подстроить проигрывание музыки на ПК. Для этого перейдите в меню системы «Пуск», затем в «Панель Управления».
Здесь отыщите «Звук». Все дальнейшие действия производятся именно в этом разделе.
Как настроить колонки на компьютере Windows 7
В разделе «Звук» нужно найти меню «Воспроизведение» и нажать на «Настроить». Откроется окно, в котором можно проверить правильность звучания колонок, нажимая мышкой по картинке динамиков.
Тщательно удостоверьтесь, что все динамики работают правильно и кликните «далее». Откроется другое окно, где нужно отметить строку параметров широких и окружающих форматов (когда есть). Затем идет «далее» и «готово». Это финальный шаг, на нем обычная подстройка колонок завершается.
Для удобства можно откалибровать эффекты звука для проигрывания на ПК. В том же разделе «Звук» в меню «Воспроизведение» найдите динамик и кликните на «Свойства». В появившемся окне в меню «Общие» отображаются доступные входы, в «Уровни» подстраивается удобная шкала воспроизведения через колонки и запись микрофона.
В «дополнительные возможности» можно выбрать, активировать или удалить ненужные варианты. После подбора параметров важно не забыть сохранить все и нажать «Ок».
Регулировка звука на ноутбуке
Подстройка параметров на ноутбуке может немного отличаться от ПК, Дело в том, что в отличие от стационарной модели ноутбук имеет только интегрированные динамики для проигрывания музыки. Несмотря на различия в оборудования схема процесса на устройствах похожа.
- Сначала нужно зайти в меню «Пуск».
- «Панель управления».
В последнем разделе выполняются такие же действия как в случае с ПК.
У ноутбуков на клавиатуре есть необычная, но удобная клавиша «Fn». Отыскать ее не трудно, обычно она находится возле кнопки Windows. Внимательно изучите клавиатуру, некоторые клавиши (расположены вверху) имеют различные обозначения.
Для конфигурации понадобится найти иконку динамика. Если одновременно нажать на «Fn» и на кнопку с зачеркнутым динамиком, то звук на устройстве отключится. Используя аналогичные клавиши (нарисованы стрелки) можно изменять уровень воспроизведения. Ничего трудного в процессе регулировки нет.
Как настроить колонки на ПК Windows 7 программно
Регулировка воспроизведения на ПК выполняется не только стандартными методами. Часто разработчики звукового оборудования внедряют специальные программы – ПО. Они используются для детальной регулировки воспроизведения.
Самый известный вариант – Realtek. Эта программа служит стандартным вариантом для расширенной регулировки в Виндовс 7.
Чтобы открыть программы введите в поисковике системы «Realtek HD» и нажмите enter. В этом ПО все моменты собраны в едином меню, чтобы упростить процесс. Тут же отображаются разновидности входов и активные устройства.
Громкость регулируется смещением ползунка, рядом же идет изменение баланса колонок. Подберите удобные параметры из дополнительного списка, затем сразу прослушайте готовый результат. Далее переедите на меню «Звуковой эффект».
Здесь регулируется общая обстановка, а в разделе «Эквалайзер» выбирается жанр для проигрывания. Тщательно подстройте все под себя и сохраните результат. В этом же ПО выполняется конфигурация микрофона.
Использование подобных программ сильно упрощает процесс.
Итог
По сути большой разницы между конфигурацией ноутбука и ПК нет. Все устройства на одной системе похожи. Весь процесс выполняется тем же путем, за исключением некоторых нюансов.
Самым удобным методом подстройки воспроизведения является использование дополнительного ПО от разработчика. Обычно оно устанавливается вместе с драйверами. Преимущество таких программ в том, что все собранно в одном разделе.
Такой подход гораздо удобнее. Искать нужный параметр в стандартных средствах сложнее, на все уйдет больше времени.
В большинстве случаев современные встроенные карты позволяют не утруждать себя и пользоваться автоматической настройкой. Она выдает неплохой результат проигрываемой музыки.
Конечного результата вполне хватает для большинства повседневных задач рядового человека. Большинство пользователей используют только регулировку громкости, но некоторым людям важно, чтобы качество звука было на максимальном уровне.
Они стараются выжать все из устройства и произвести оптимальную подстройку конфигураций, выжать все, что можно из своего устройства.
Звуковая карта — это устройство в сборке персонального компьютера, отвечающее за воспроизведение звука. Без нее любой компьютер, стационарный или переносной, останется безмолвным. Но не всегда молчание устройства говорит об отсутствии в нем звуковой карты. Иногда причина в том, что у карты сбились настройки, и нужно их поправить. Прибегнуть к настройкам звуковой платы желательно и тогда, когда звук есть, но он некорректен и не нравится вашему слуху.
Настроить звуковую карту в первую очередь можно через диспетчер звука, встраиваемый в систему при установке драйверов на эту карту. Чтобы открыть окно диспетчера, поищите в области панели инструментов, рядом с часами, значок в виде цветного динамика и нажмите на него. У кого-то полоса пуска находится в верхней части монитора, у кого-то в нижней, а у кого-то и сбоку, но значок диспетчера звука будет всегда в области часов. При этом не спутайте его с белым значком динамика, который ведет к меню управления громкости от самой Windows.
В открывшемся окне можно изменить любые настройки на свои требования и вкус. Например, установить звуковой эффект на свой выбор, имитирующий акустику разных видов музыки, от попа до джаза. Или придать звукам окраску, характерную для разных условий звучания — пустая комната, каменная пещера, концертный зал. Можно поэкспериментировать с эффектом караоке и настроить аудио через эквалайзер на свое усмотрение.
Во вкладке «Микшер» расположены бегунки для установки нужного уровня громкости на динамиках и записывающих элементах. Можно совсем отключить звуки или усилить микрофон.
Раздел «Звуковые входы и выходы» и «Микрофон» позволят сделать настройку более подробно. А заодно покажут вам необходимую информацию по задействованности того или иного звукового оборудования на вашем компьютере.
Диспетчеры звуков от разных компаний могут немного отличаться по интерфейсу, но на примере одного можно легко разобраться в работе остальных. Однако может случиться так, что подобного диспетчера вы не найдете, а настройку произвести надо. В этом случае меню настроек звуковой карты можно вызвать посредством панели управления. Если у вас стоит Windows XP, то активируйте кнопку пуск, перейдите в панель управления, а затем пройдите в раздел «Звуки и аудиоустройства». В Windows 7 и 8 этот раздел называется просто «Звук».
Перед нами открывается меню управления звуковыми устройствами компьютера. Здесь опций немного побольше, чем в диспетчере звука, но в целом функциональность у них одинаковая. Во вкладках «Громкость» и «Аудио» можно отрегулировать тип ваших динамиков и установить нужный уровень звучания. В меню «Звук» настроить озвучивание операции, выполняемых системой Windows.
Отдельно стоит задержаться в разделе «Речь». Именно здесь чаще всего кроются всякие сбои в настройках при записи звука или разговоре по скайпу и подобным ему программам общения. Нажав кнопку «проверка» под областью «запись речи», вы призовете к себе на помощь мастер проверки аудиоустройств.
Он проведет мониторинг вашего микрофона и поможет улучшить его работу или найти неполадку. Вам нужно только следовать всем действиям, что он вам сам будет подсказывать.
В данной инструкции была бегло рассмотрена система настройки звуковой карты на операционной системе Windows XP. В современных более поздних сборках системы, Windows 7 и Windows 8, доступ к панели диспетчера звуков может незначительно отличаться. Но следуя логике и полученным здесь знаниям, вы легко сможете настроить звуковую карту на любой операционной системе.
Как и любое другое устройство, современный компьютер требует настройки, и одной из таких настроек является настройка звука на компьютере windows
7. Все компьютеры и ноутбуки, производимые сегодня, имеют встроенное звуковое устройство. Это устройство называется звуковой картой . Обычно рядовому пользователю хватает качества звучания и диапазона настроек интегрированной звуковой карты. Меломаны же могут приобрести отдельно звуковую карточку с расширенными настройками. Давайте посмотрим, как настроить звук на компьютере виндовс
7 для обоих случаев.
Стандартные настройки звука на компьютере
При установке операционной системы происходит автоматическая настройка звука на компьютере windows
7. Если этого не произошло, необходимо открыть «Диспетчер задач» и проверить, все ли устройства включены и для всех ли из них установлены драйверы. Если рядом с устройством стоит восклицательный
знак, значит,
драйверы не установлены — их нужно загрузить с сайта производителя и установить. Если рядом с устройством
стоит красный крест, значит, оно отключено. Включите его можно щелчком правой кнопки мышки по устройству, выбрав «Включить».
Признаком того, что со звуком на компьютере все в порядке, является наличие в нижнем правом углу экрана значка динамика.
Чтобы настроить звук на компьютере windows
7, нажмите «Пуск», перейдите в «Панель управления» и найдите значок «Звук». Дальнейшие настройки производятся здесь.
Давайте посмотрим, как настроить колонки на компьютере windows
7. В окне «Звук» на вкладке «Воспроизведение» нажмите кнопку «Настроить». Здесь можно проверить звучание динамиков, просто щелкая мышкой по ним на картинке.
Убедившись, что все работает, нажмите «Далее» и в следующем окне поставьте галочку для настройки широкополосных и окружающих динамиков (если они есть). Снова «Далее»
и «Готово». Настройка колонок на компьютере
windows
7 завершена.
Давайте посмотрим, как настроить звуковые эффекты на компьютере. В том же окне «Звук» на вкладке «Воспроизведение» выберите динамики и нажмите «Свойства».
В новом окне на вкладке «Общие» можно посмотреть, какие разъемы подключены, на вкладке «Уровни
» можно настроить громкость колонок и микрофона, а на вкладке «Дополнительные возможности» можно задействовать или отключить различные звуковые эффекты.
Сохраните настройки, нажав ОК.
О том, как настроить микрофон на компьютере Windows 7, читайте . С инструкцией по настройке наушников на компьютере Windows можно ознакомиться .
Настройка звука на ноутбуке Windows 7

7. В отличие от компьютера ноутбук имеет встроенные динамики для воспроизведения звука. Давайте ответим на вопрос, как настроить динамики на ноутбуке windows
7 . Идем по аналогичной схеме: через «Пуск», «Панель управления» и «Звук». В открывшемся окне производим аналогичные настройки, как если бы проводилась настройка звука в компьютере виндовс
7.
У ноутбуков есть интересная функциональная клавиша Fn
. Посмотрите внимательно на клавиатуру ноутбука, и вы увидите, что на некоторых клавишах есть различные значки. Нас интересуют значки с изображением динамика.
Нажав клавишу Fn
и клавишу с перечеркнутым динамиком, вы отключите звук. Клавишами с динамиком и стрелками можно увеличивать или уменьшать громкость.
Как видите, нет ничего сложного в том, как настроить колонки на ноутбуке windows
7.
Программная настройка звука на компьютере
Произвести настройку звука на компьютере можно не только стандартными средствами. Как правило, производители
звуковых карт поставляют утилиты для более точной настройки своих устройств. Рассмотрим утилиту от Realtek
.
Диспетчер Realtek
HD — это программа для настройки звука на компьютере windows
7.
В поиске Windows введите Диспетчер Realtek
HD. Откроется программа. Здесь все настройки собраны в одном месте. На главной странице вы можете настраивать динамики или наушники. Здесь же показаны виды разъемов и подключенные устройства. Настройте громкость звука, передвигая ползунок, и так же настройте баланс динамиков. Выберите конфигурацию динамиков из раскрывающегося списка и тут же прослушайте результат. Переключитесь на вкладку «Звуковой эффект». Здесь выберите окружающую обстановку и в пункте «Эквалайзер» тип воспроизводимой музыки. Сохраните настройки, нажав кнопку ОК. В этой же программе можно настроить и микрофон.
Использование этой или похожей утилиты значительно упрощает настройки звука на компьютере.
Заключение
Компьютер и ноутбук по своему строению — устройства одинаковые
, только в ноутбуке те же самые электронные компоненты
расположены в более компактном корпусе. Именно поэтому нет никакой разницы, как настроить динамики на компьютере windows
7 или как настроить звук на ноутбуке виндовс
7 — все делается по одной и той же схеме через пункт «Звук»
«Панели управления».
Программы для настройки звука на компьютере windows
7 все же имеют преимущество перед стандартными средствами Windows
за счет того, что все настройки в них собраны в одном месте. Стандартными средствами производить настройку гораздо дольше, ведь нужную настройку придется поискать.
Современные интегрированные звуковые чипы позволяют, даже используя стандартные настройки, добиться очень неплохого звучания музыки на компьютере. В повседневной жизни максимум, чем вы будете использоваться, — это увеличение или уменьшение громкости. Но если вы меломан, то лучше сделать выбор в пользу профессиональной звуковой карты и программ, которыми осуществляется настройка звука на
компьютере windows
7 максимальная.
Для наглядности можно посмотреть видео для настройки звука на компьютере windows
7.
В этой статье будут рассмотрены настройки звука, которые должен знать каждый пользователь. Как правило пользователи ограничиваются только одной настройкой, убавлением и прибавлением громкости.
Рассмотрим такую ситуацию, вы играете в свою любимую игру и слушаете музыку, как сделать так чтобы звуки в игре были тише и не мешали слушать музыку, а музыку сделать погромче (или наоборот). Конечно можно отрегулировать уровень громкости в самой игре и в медиаплеере, но это не всегда удобно.
Гораздо проще воспользоваться микшерем громкости, наведите курсор на панель задач и нажмите правой кнопкой мыши на значок динамика, в открывшемся меню выберите «Открыть микшер громкости». Теперь вы можете задать как общую громкость, так и громкость для каждого приложения отдельно.
Настройка звука
Нажмите правой кнопкой мыши на значке динамика, и выберите пункт “Устройства воспроизведения”, выберите пункт “Динамики” и нажмите кнопку настроить. Здесь вы можете выбрать из четырех конфигураций (в зависимости от того, какая звуковая система у вас установлена):
1) Стерео.
2)Квадрофонические.
3) Объемное звучание 5,1.
4) Объемное звучание 7,1.
Также здесь можно проверить динамики, по отдельности из каждого динамика будет доноситься короткая мелодия. Нажав на кнопку далее, вы сможете указать какие динамики у вас есть а каких нет.
Перейдите во вкладку “Звуки”, здесь вы можете выбрать звуковую схему или создать свою собственную.