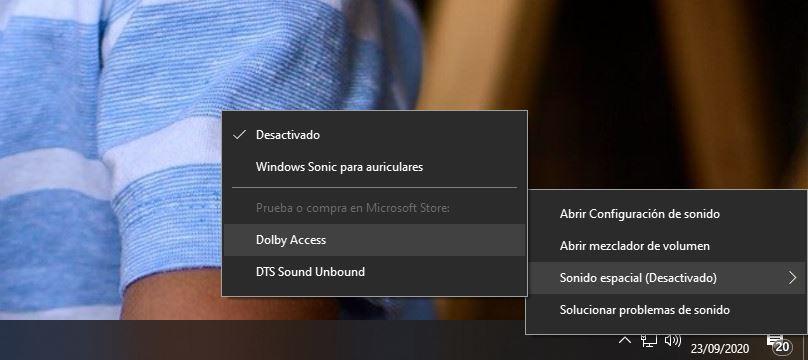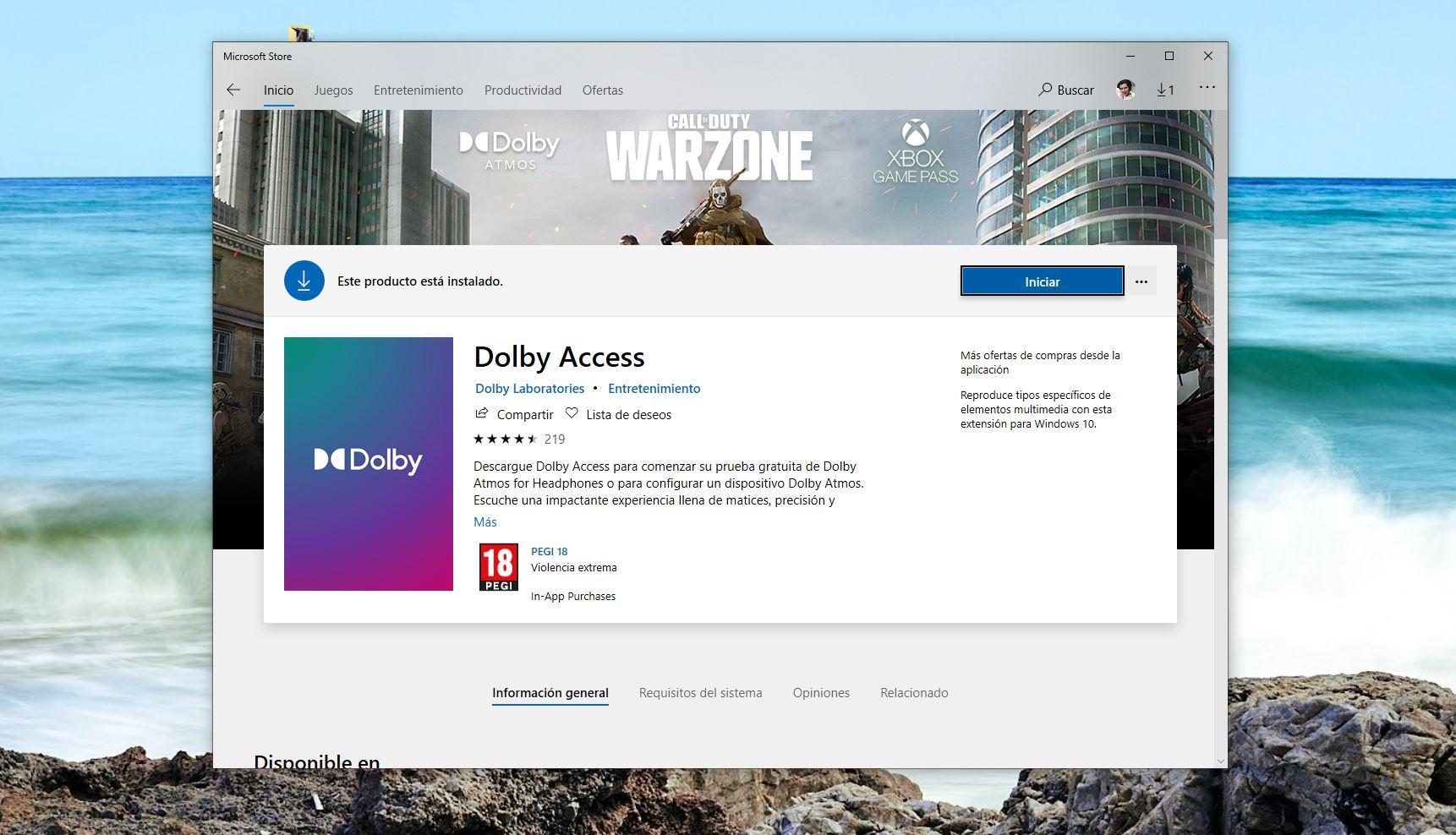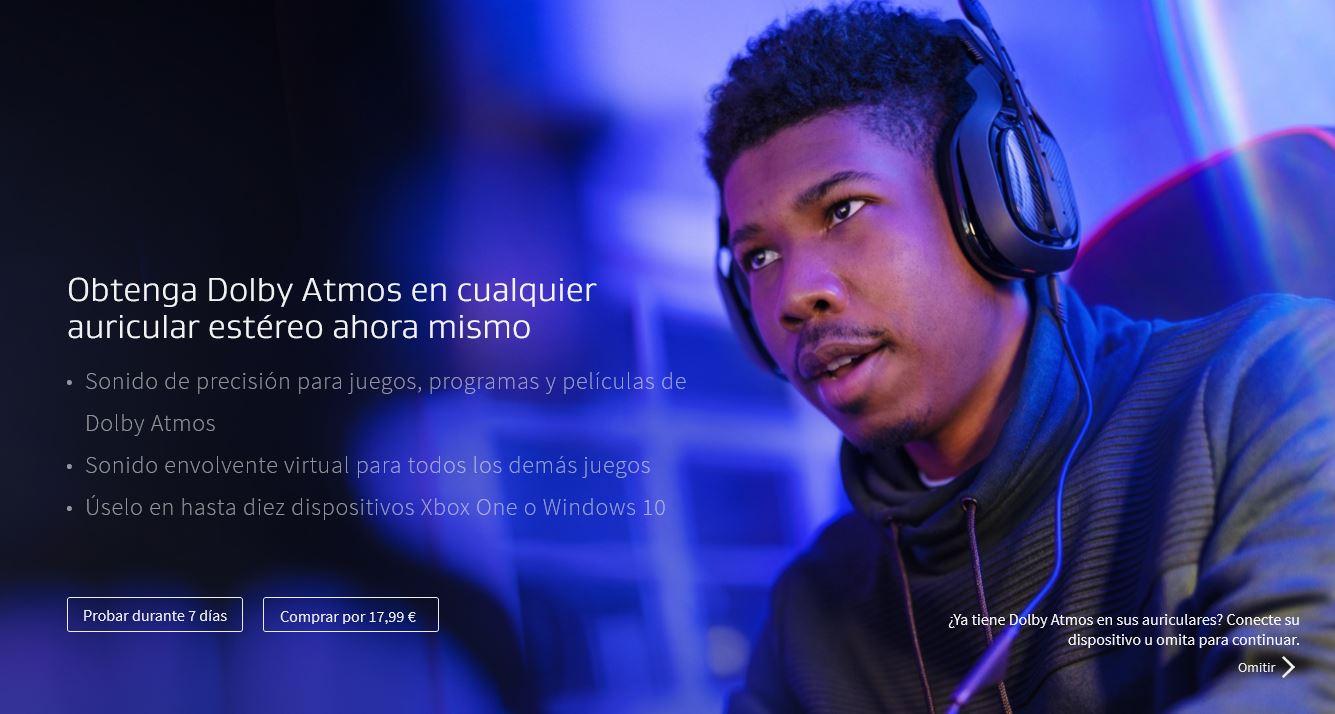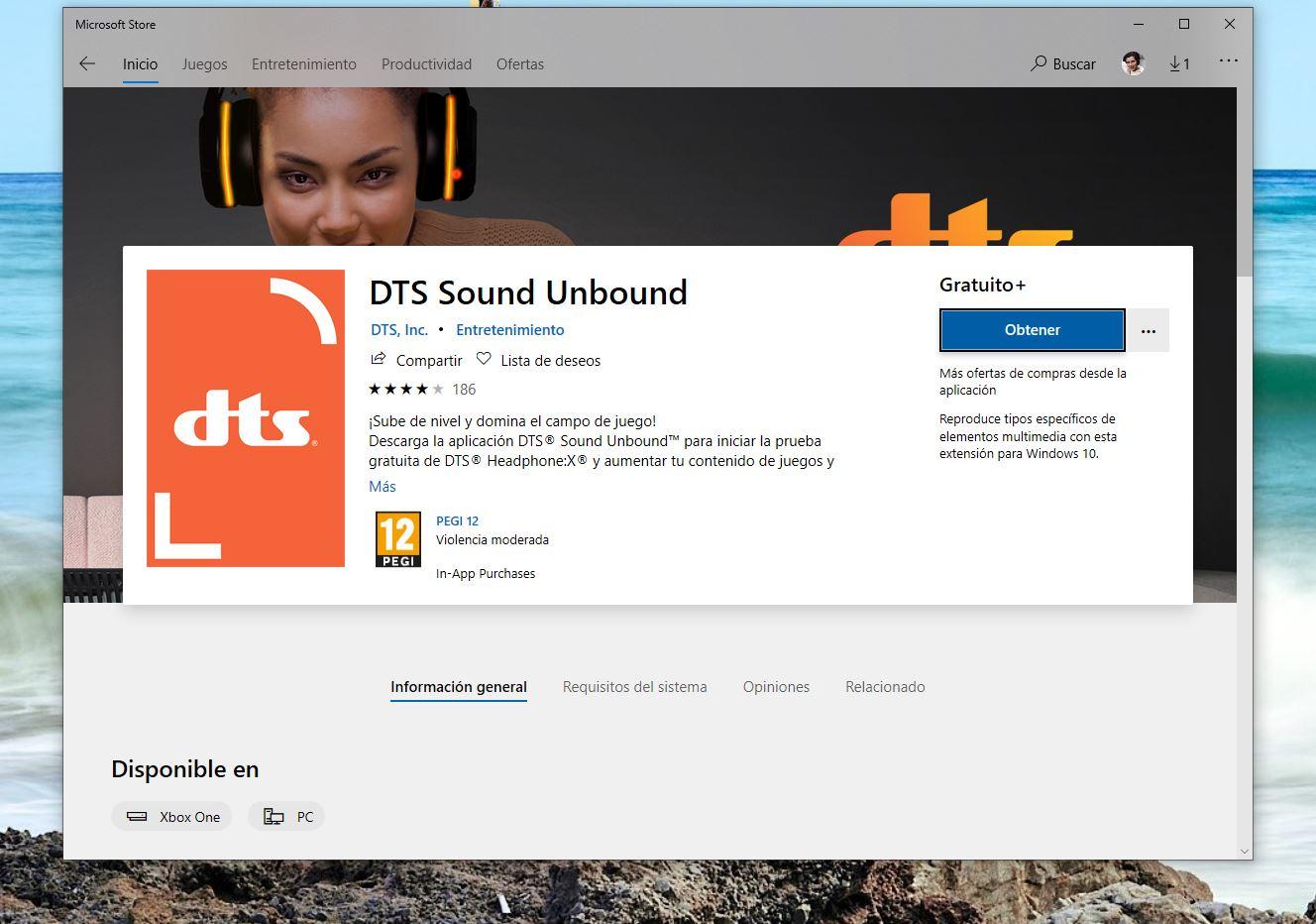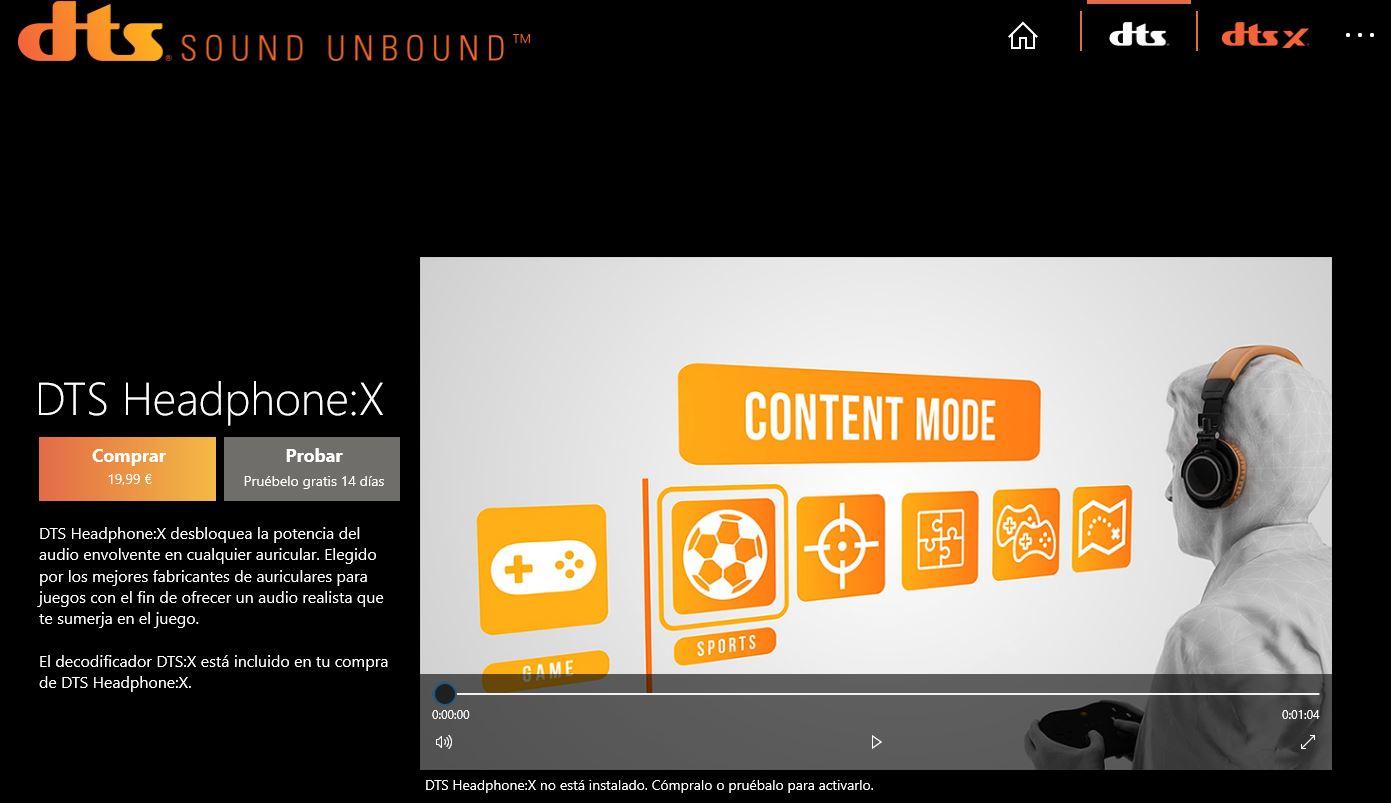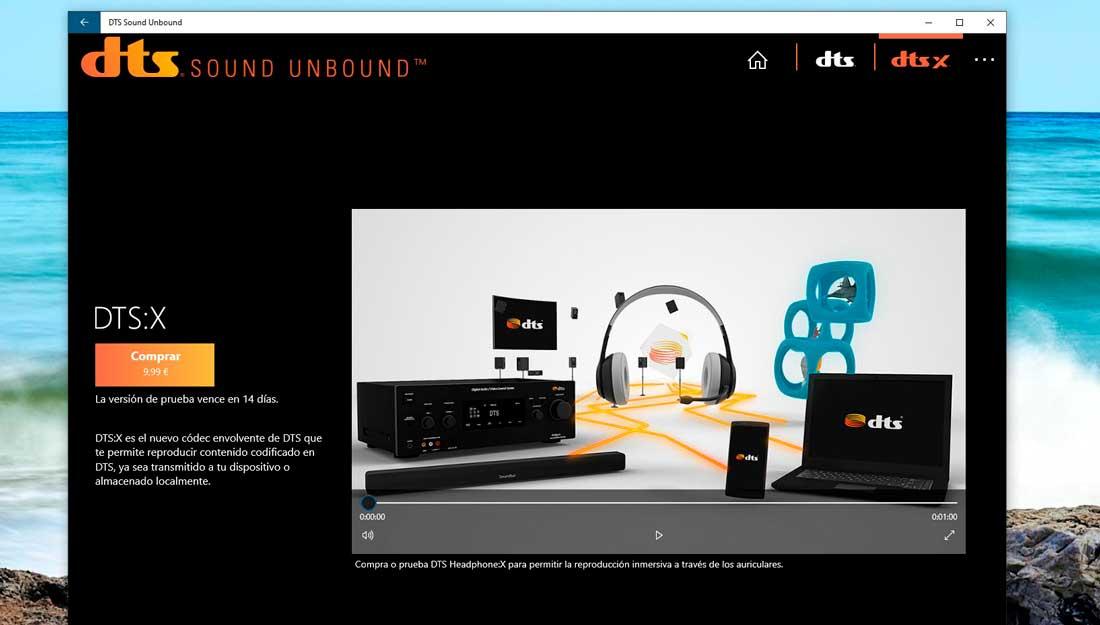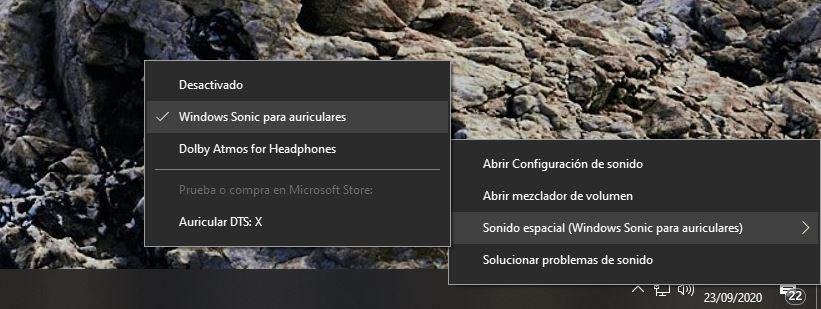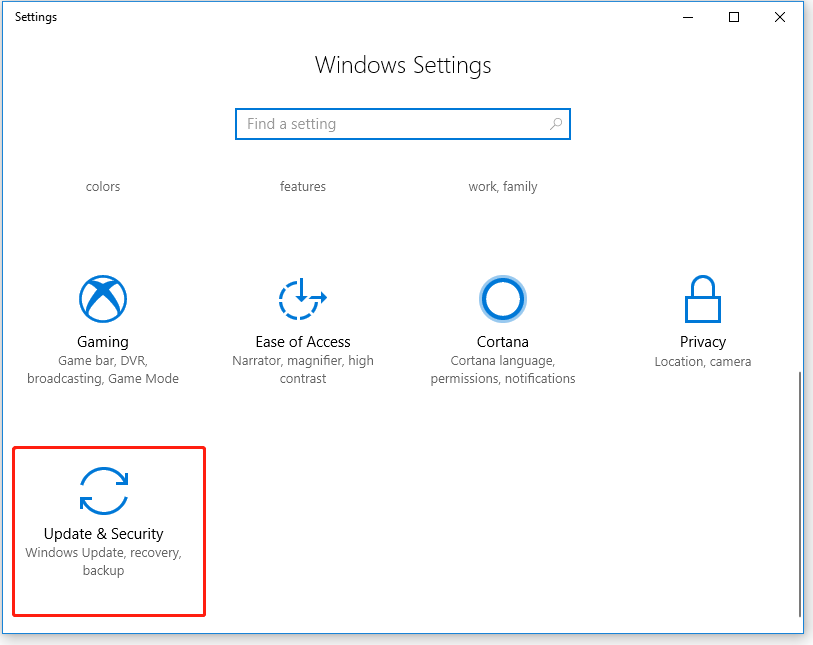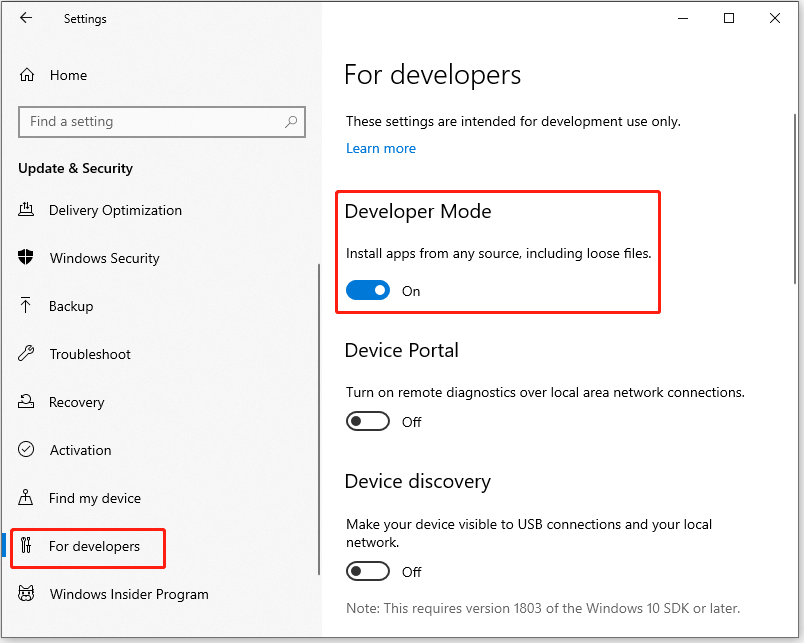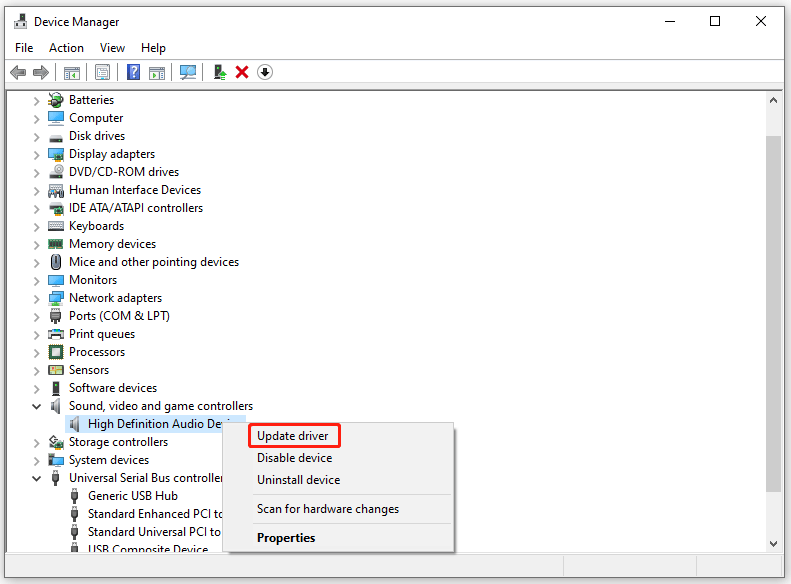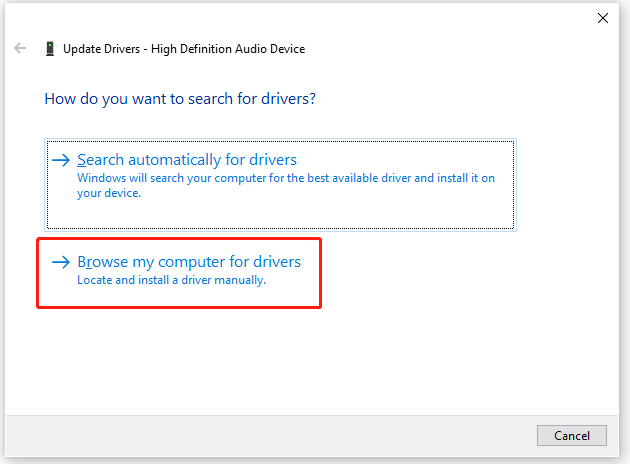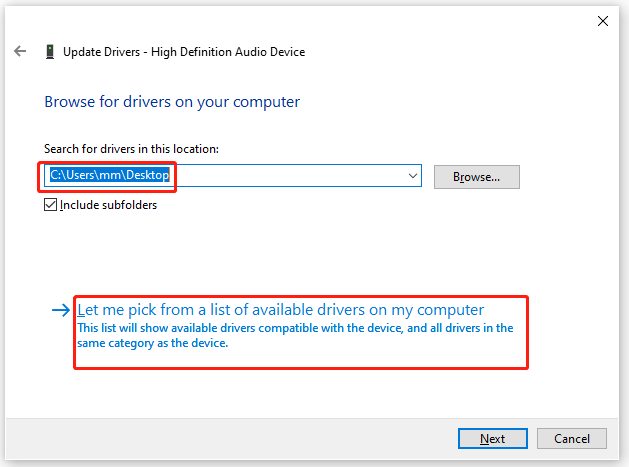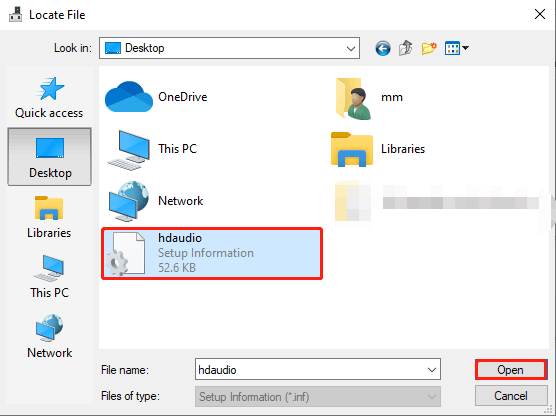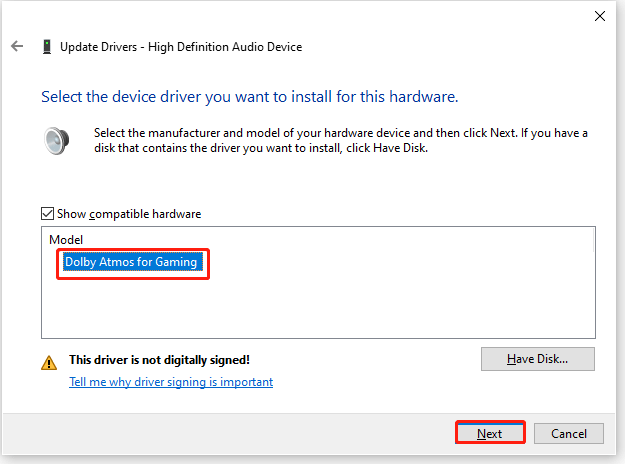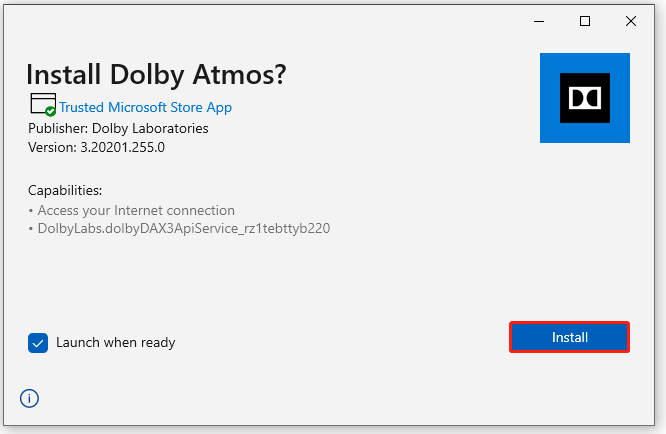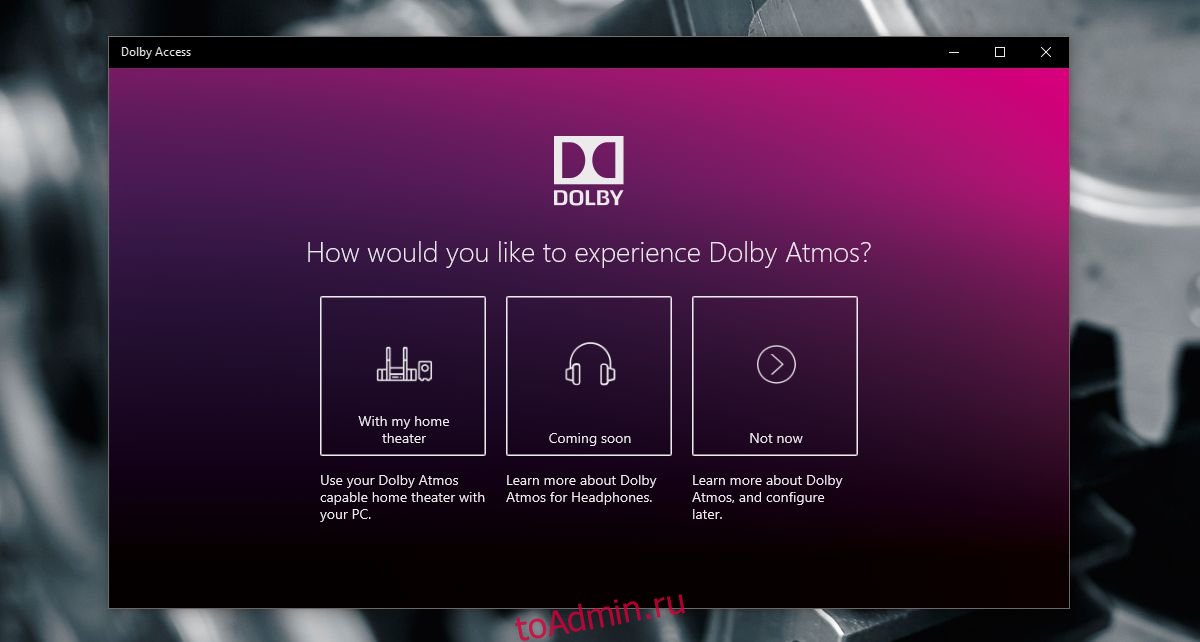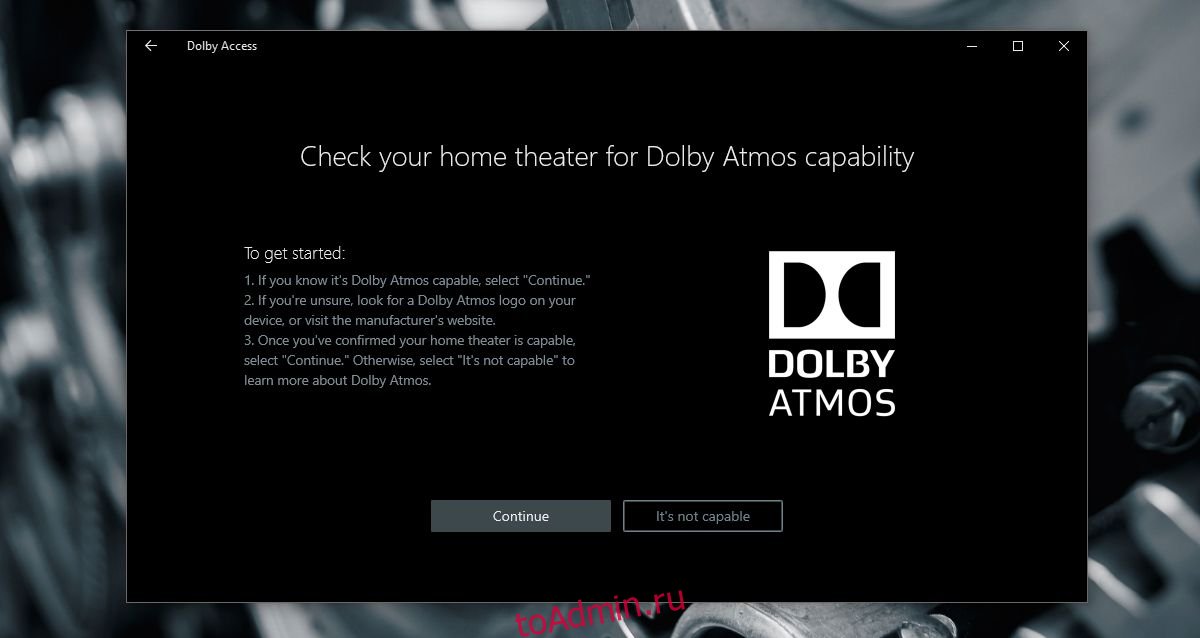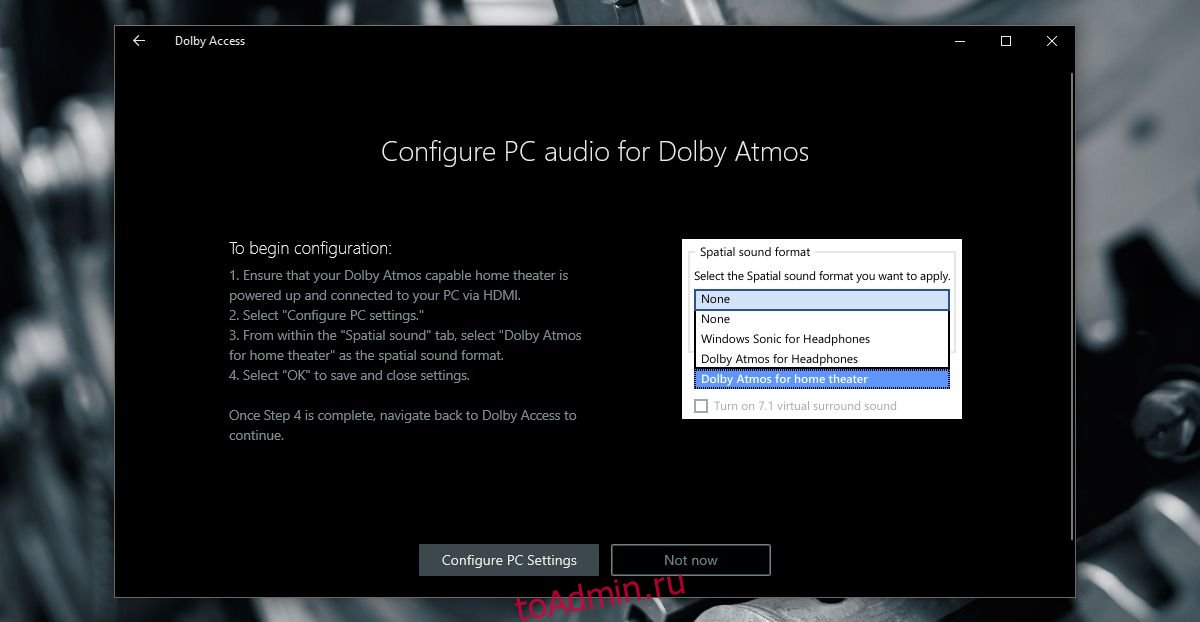16 November 2017
| Пресс-центр
Знаете ли вы, что в Windows 10 можно легко и быстро включить пространственный звук, чтобы наслаждаться эффектным иммерсивным звучанием?
Что такое пространственный звук (Spatial Sound)?
Представьте, что вы смотрите фильм или играете в компьютерную игру и слышите звук пролетающего вертолета не только вокруг, но и прямо над головой. Система пространственного звука дает такую возможность! Это современная иммерсивная технология, создающая эффект объемного звучания в виртуальном трехмерном пространстве, вокруг вас и над вами. Пространственный звук создает более реалистичную атмосферу, превосходя старые форматы объемного звучания типа «звук вокруг».
С пространственным звуком все фильмы и игры звучат круче. Самый высокий уровень погружения и точности дают игры, фильмы и телешоу со встроенной поддержкой этой новой технологии. Но даже если такой поддержки нет, все равно любой контент, подходящий для традиционных систем объемного звучания, автоматически звучит гораздо эффектнее.
Какие форматы пространственного звука поддерживает Windows?
В Windows 10 доступны три варианта пространственного звука: Windows Sonic для наушников (Windows Sonic for Headphones), Dolby Atmos для наушников (Dolby Atmos for Headphones) и Dolby Atmos для домашних кинотеатров (Dolby Atmos for home theater)*.
Windows Sonic для наушников можно использовать с любыми наушниками, микронаушниками и гарнитурами. Этот вариант делает звук во всех фильмах и играх более иммерсивным и обеспечивает очень высокую точность звукового окружения в играх.
С Dolby Atmos домашние и портативные устройства обретают звук Dolby премиум-качества, как в кинотеатрах. Этот вариант можно использовать с наушниками или с домашними кинотеатрами, телевизорами и акустическими системами, поддерживающими Dolby Atmos. Формат Dolby Atmos позволяет получить иммерсивный, крайне эмоциональный звук при просмотре большинства современных кассовых фильмов. Игры, поддерживающие Dolby Atmos, позволяют игрокам испытать совершенно новый уровень потрясающей детализации, точности и реалистичности пространственной звуковой картины.
Как включить Windows Sonic для наушников или Dolby Atmos?
Windows Sonic для наушников поддерживается в Windows 10 по умолчанию. Чтобы включить этот вариант, следуйте приведенной ниже инструкции.
Чтобы включить поддержку Dolby Atmos, загрузите бесплатное приложение Dolby Access из Магазина Microsoft. После этого вы сможете наслаждаться улучшенным звуком домашних кинотеатров, телевизоров и акустических систем с поддержкой Dolby Atmos без какой-либо платы. А чтобы включить поддержку Dolby Atmos еще и для наушников, вы можете приобрести через приложение Dolby Access подписку, распространяющуюся на 10 устройств (включая Xbox One).
Как включить на моем компьютере Windows Sonic для наушников или Dolby Atmos?
Чтобы включить пространственный звук на ПК под управлением Windows 10:
- Подключите наушники или AV-ресивер с поддержкой Dolby Atmos к ПК через порт HDMI.
- Кликните правой кнопкой мыши значок звука в области уведомлений на панели задач и выберите вариант пространственного звука, который хотите использовать. (Примечание: при выборе Dolby Atmos для наушников или Dolby Atmos для домашних кинотеатров будет выполнен переход в магазин для загрузки бесплатного приложения Dolby Access. Там будут предоставлены инструкции, следуя которым, вы сможете приобрести или включить в пробном режиме Dolby Atmos для наушников или включить Dolby Atmos для домашних кинотеатров.)
- Запустите свою любимую игру или фильм. Наслаждайтесь!
* Доступно на ПК под управлением Windows 10 Creators Update и более поздних версий.
Tags: Dolby, Dolby Atmos, Windows 10, Windows Sonic, звук
4K экраны являются частыми, но сопровождая их звуком хорошего качества, объемным звуком, мы получаем лучший опыт. Или просто, если мы собираемся играть в любую видеоигру на нашем компьютере и у нас есть хорошие наушники, которые мы хотим сопровождать соответствующим звуком. В этом случае, с использованием Dolby Atmos Настоятельно рекомендуется использовать в Windows.
Содержание
- Что такое Dolby Atmos?
- Dolby Atmos с Windows 10
- Доступ к Dolby
- DTS звук без ограничений
- Виндовс Соник
Dolby Atmos — это технология объемного звука, которая появилась в 2012 году и сегодня совместима с большим количеством сервисов потокового видео для просмотра фильмов или сериалов, а также с форматы, такие как DVD или названия видеоигр. Dolby Atmos использует трехмерный звук, смешивая классические звуковые каналы, например 5.1 или 7.1, и добиваясь воспроизведения звука на 360 градусов.
Dolby Atmos, как и DTS: X, использует двенадцать динамиков с 7.1.4 распределение по комнате : семь динамиков, которые функционируют как сателлиты, динамик сабвуфера и четыре потолочных динамика (или два, в некоторых случаях), звук полностью захватывает, когда мы смотрим фильм или когда играем в игры. В случае Dolby Atmos для Windows 10 мы получаем объемный звук, который позволит нам иметь домашний кинотеатр дома с отличным качеством.
Dolby Atmos с Windows 10
Перейдите в нижний угол вашего компьютера на панель задач. В меню, где вы обычно найдете параметры звука, щелкните динамик правой кнопкой мыши. Вы увидите всплывающее окно с различными параметрами. Среди них мы видим, что есть «Пространственный звук». Нажмите на него, и будет три варианта:
- Windows Sonic для наушников
- Доступ к Dolby
- DTS звук без ограничений
Windows Sonic позволяет нам добиться объемного звука при использовании наушников. Объемный звук в стереонаушниках. В свою очередь, Dolby Atmos с доступом Dolby полезен для наушников, но также и для домашнего кинотеатра, если у вас есть для этого подготовленные динамики. Чтобы смотреть фильмы или играть в игры.
Мы объясним, как его использовать, шаг за шагом, и что мы должны установить и настроить, чтобы получить его.
Доступ к Dolby
Чтобы иметь Dolby Atmos в Windows 10 и после того, как вы выполнили предыдущие шаги, нам понадобится приложение Dolby Access.
- Перейти на панель задач
- Щелкните правой кнопкой мыши значок звука
- Откройте раздел Пространственный звук
- Нажмите на Dolby Access
- Это автоматически приведет вас к Магазин Microsoft
Мы будем вынуждены загрузите приложение Dolby Access. Это платное приложение, которое можно скачать с Microsoft Магазин, но у него есть бесплатный период 30 дней если вы хотите проверить, устраивает ли вас использование Dolby Atmos в Windows 10. Вам не нужно добавлять какой-либо способ оплаты, чтобы провести тест.
Загрузите и следуйте инструкциям, чтобы установить Dolby Access в Windows и нажмите «Пуск», чтобы начать настройку объемного звука на вашем компьютере.
Теперь вам нужно будет настроить наушники.
- Подключите их к компьютеру
- Нажмите «Продолжить»
- Выберите источник звука, который хотите использовать
- Готово и настроено
После активации ваш компьютер уже будет работать с Dolby Atmos для Windows 10. Когда закончится бесплатная пробная версия, вам придется заплатить, чтобы использовать Dolby Access, чтобы продолжать пользоваться этими преимуществами и этим типом звука.
DTS звук без ограничений
Вы также можете увидеть на своем компьютере, что можете использовать DTS Sound Unbound. DTS родился в 1990-х, Digital Theathre System, как главный конкурент Dolby в области технологии объемного звука дома или в кинотеатре. Более тридцати лет он также был формат многоканального звука хотя и с некоторыми отличиями, такими как более точный пространственный звук или возможность кодирования звука с более высоким битрейтом в DTS: X, чем то, что мы достигаем с Dolby Atmos. Несмотря на различия между двумя технологиями, они обе делают одно и то же: обеспечивают более качественный объемный звук для любого контента.
Нажмите правую кнопку на значок аудио, и он перенаправит вас в Microsoft Store . Оказавшись здесь, нажмите «Получить» DTS Sound Unbound, чтобы начать его использовать, и «Установить», как только вы его загрузите, чтобы начать его использовать.
Когда вы нажмете «Пуск», откроется новое окно, в котором вы увидите функции DTS Sound Unbound. Как и в случае использования Dolby Atmos в Windows 10, здесь нам также придется заплатить, хотя с возможностью попробовать в течение 14 дней бесплатно. Его цена 9.99 евро на случай, если вы хотите использовать кодек объемного звука DTS для воспроизведения содержимого DTS на совместимом компьютере. Вы можете воспроизводить его через наушники или динамики.
У вас также есть возможность купить DTS Наушники: X за 19.99 евро, это технология, разработанная для игр. Как обещает сама программа, вы можете получить «точную, реалистичную и захватывающую звуковую панораму в любой паре наушников» в таких видеоиграх, как, например, Gears 5, Forza Horizon 4, Gor Honor, Final Fantasy XV.
Выберите тот, который вам нужен, и коснитесь на «Бесплатное расписание». Он попросит вас подтвердить пароль вашей учетной записи Microsoft, и вы начнете 14-дневную пробную версию без необходимости указывать какую-либо кредитную карту.
Виндовс Соник
Вы также можете активировать Windows Sonic если вы используете наушники и ищу пространственный звук. В этом случае вам не нужно активировать какое-либо платежное приложение или период подписки, поэтому это очень интересная альтернатива, если вы ищете пространственный звук, совместимый со многими играми, для полного погружения в игру.
Чтобы активировать его, вам просто нужно выполнить несколько быстрых шагов:
- Перейти на панель задач
- Найдите значок динамика
- Щелкните правой кнопкой мыши
- Нажмите на опцию «Пространственный звук»
- Выберите «Windows Sonic для наушников»
Вот как вы его активируете. Это бесплатный вариант специального звука, который мы можем использовать в Windows 10, а также в консолях Microsoft, таких как Xbox Один.

Обновление для авторов Windows 10
добавлена поддержка позиционного звука Dolby Atmos. Это включает в себя две вещи: поддержку оборудования Dolby Atmos и виртуальный звук Dolby Atmos, который работает в любой паре наушников.
Функция Dolby Atmos для наушников немного странная. Он появляется в стандартной панели управления Windows в качестве опции, но для его фактического использования требуется бесплатная пробная версия или покупка за 14,99 долларов в Магазине Windows.
Что такое Dolby Atmos?
Традиционный объемный звук 5.1 или 7.1 использует 5 или 7 каналов динамиков, а также сабвуфер. Когда вы смотрите фильм или играете в игру с объемным звуком, этот фильм или игра фактически отправляет 6 или 8 отдельных каналов звука на ваши динамики.
Dolby Atmos — это улучшенный тип объемного звука. Он не разбивается на несколько отдельных каналов; вместо этого звуки отображаются в виртуальных местах в трехмерном пространстве, и эти пространственные данные отправляются в вашу акустическую систему. Затем ресивер с поддержкой Dolby Atmos использует специально откалиброванные динамики для позиционирования этих звуков. Системы Dolby Atmos могут включать в себя потолочные динамики над вами или динамики на полу, которые, например, отражают звук от потолка.
Для этой функции требуется оборудование с поддержкой Dolby Atmos, в частности приемник с поддержкой Dolby Atmos. Microsoft также только что добавила поддержку Dolby Atmos в Xbox One, и многие диски Blu-ray содержат звук Dolby Atmos.
СВЯЗАННЫЕ С:
В чем разница между виртуальными и «настоящими» игровыми гарнитурами с объемным звуком?
В Windows 10 Creators Update также добавлена отдельная функция под названием «Dolby Atmos для наушников». Эта функция обещает улучшенный позиционный звук в любой паре наушников или вкладышей. Вам не нужны специальные наушники Dolby Atmos. Это своего рода
виртуальный объемный звук
встроен в Windows.
На самом деле, это совершенно другая функция, которая связана только с брендом Dolby. True Dolby Atmos требует аппаратного приемника и специальной настройки динамиков, в то время как Dolby Atmos для наушников — это цифровой сигнальный процессор (DSP), который принимает объемный звук с вашего ПК и смешивает его, чтобы предложить улучшенное позиционное звучание в наушниках.
В некоторые игры уже добавлена поддержка Dolby Atmos для наушников. Например, Overwatch от Blizzard включает встроенную поддержку Dolby Atmos, и она работает, даже если вы не используете Windows 10 Creators Update. Вы можете включить эту функцию в меню «Параметры»> «Звук»> «Dolby Atmos для наушников» в Overwatch.
Blizzard утверждает
что Atmos предлагает улучшенный опыт, который позволяет вам более легко определять, откуда исходят звуки в игре.

Как включить Dolby Atmos в Windows 10
Чтобы начать использовать эту функцию, загрузите
Приложение Dolby Access
из Магазина Windows и запустите его.
Приложение поможет вам настроить это. Если у вас есть ресивер Dolby Atmos, который вы хотите использовать с ПК, выберите «С моим домашним кинотеатром». Если вы хотите использовать любую пару наушников, выберите «С моими наушниками».
Если вы выберете ПК с домашним кинотеатром, вам будет предоставлена ссылка для включения опции «Dolby Atmos для домашнего кинотеатра» на панели управления настройками звука Windows. После этого приложение предложит вам откалибровать вашу систему. Для домашнего кинотеатра не требуется дополнительных покупок — вам просто нужно оборудование.

Если вы выберете наушники, вам будет предложено подтвердить, что звуковое оборудование вашего ПК поддерживает платформу пространственного звука Windows 10 для наушников. На современных компьютерах должны быть установлены звуковые драйверы, поддерживающие эту функцию, но вам может не повезти, если у вас гораздо более старый компьютер, на котором вы обновили до Windows 10.

Функция Dolby Atmos для наушников не бесплатна. Хотя Microsoft интегрировала его в Windows, Microsoft явно не платила лицензионных сборов, чтобы позволить любому пользователю Windows использовать его.
Однако вы все равно можете попробовать Dolby Atmos для наушников бесплатно. Нажмите кнопку «30-дневная пробная версия», чтобы включить ее.

После того как вы включите бесплатную пробную версию, вам будет предложено включить Dolby Atmos для наушников. Нажмите кнопку «Настроить параметры ПК», а затем выберите «Dolby Atmos для наушников» в поле «Формат пространственного звука».
Эта опция фактически отображается в окне свойств вашего аудиоустройства, даже если у вас не установлено приложение Dolby. Однако, если вы попытаетесь включить эту функцию без предварительной установки приложения, Windows предложит вам сначала установить приложение Dolby Access из Магазина Windows.

Как протестировать Dolby Atmos
Приложение Dolby Access позволит вам протестировать Dolby Atmos, воспроизводя различные видео, поддерживающие звук Dolby Atmos.
Несмотря на то, что видео достаточно впечатляющие, вы захотите на самом деле протестировать Dolby Atmos, поиграв в некоторые компьютерные игры или просмотрев несколько видеороликов с объемным звуком, прежде чем платить за это, и посмотреть, заметите ли вы заметную разницу. Некоторые люди говорят, что замечают улучшение, в то время как другие не замечают особой разницы. Вероятно, это зависит и от игр, в которые вы играете, и от видео, которое вы смотрите.

При тестировании Dolby Atmos обязательно включите объемный звук 5.1 или 7.1 в любой игре или приложении, которое вы используете. Затем приложение будет воспроизводить объемный звук, а Dolby Atmos микширует его со стереозвуком для вашей гарнитуры.
Вы можете бесплатно протестировать Dolby Atmos в течение 30 дней, после чего покупка Dolby Atmos для поддержки наушников в Магазине Windows будет стоить 14,99 долларов США.
Как попробовать бесплатную альтернативу Microsoft, Windows Sonic для наушников
Windows 10 Creators Update также предлагает бесплатную опцию «Windows Sonic для наушников», которую вы можете включить вместо Dolby Atmos. Просто щелкните правой кнопкой мыши значок динамика на панели задач, выберите «Устройства воспроизведения», щелкните свое устройство воспроизведения и нажмите «Свойства». На вкладке «Пространственный звук» выберите «Windows Sonic для наушников».

Вы можете протестировать эту функцию, чтобы увидеть, как она соотносится с Dolby Atmos для наушников в ваших играх и видео. Мы видели, как некоторые люди говорят, что это не работает так же хорошо, как опция Dolby Atmos, но мы также видели, как некоторые люди говорили, что не замечают большой разницы.
Когда дело доходит до звука, у каждого часто свое мнение. Качество звука может быть очень субъективным.
How To Use Dolby Atmos Surround Sound On Windows 10
How To Set Up Spatial Sound With Dolby Atmos On Windows 10
How To Enable Dolby Atmos And Sonic Sound In Windows 10
Experience Dolby Atmos Sound In Windows 10 | Spatial Sound Activation
Dolby Atmos Not Working On Windows 10 | No Sound Effect After Installing Dolby Atmos
How To Enable Dolby Atmos In Windows 10 Free | Dolby Surround Sound, High Quality Audio, Tutorial
Dolby Atmos On Windows 10 — Getting It To Work
(Solved) Spatial Sound (Dolby Atmos) Option Greyed Out Windows 10
Fix 5.1 Channel Surround Sound Not Working In Windows 10
How To Fix Surround Sound In Windows 10 [2020]
How To Enable Dolby Atmos On PC! (Headphone Surround Sound)
How To Install Dolby Atmos On Windows 10 For Free |Dolby Atmos 2021 | Techoyy
There Is A Problem Accessing The Dolby Audio Driver | Dolby Atmos Not Working Windows 10
How To Download & Enable Dolby Atmos😍(Surround Sound) For Windows 10 || Full Version For Lifetime😍🔥.
How To Install DOLBY ATMOS In Windows 10 For FREE Lifetime | Dolby Atmos 2020 || Tech Moron
🔊Dolby Atmos 2021 For Windows 10 || How To Install || CoolTechtics🎶
How To: Install Dolby Home Theather V4 For Windows 10
Enable 5.1 Dolby In Windows 10 W/ Realtek Patch!
Spatial Sound Is Not Available On This Device FIX Windows 10 [Tutorial]
Dolby Atmos For Home Theater Connected To PC
-
Partition Wizard
-
Partition Manager
- How to Install Dolby Atmos in Windows 10 for Free
How to Install Dolby Atmos in Windows 10 for Free [Partition Manager]
By Cici | Follow |
Last Updated December 14, 2021
Dolby Atmos is a surround sound technology, which goes beyond the ordinary listening experience and puts you inside the song in a new spatial way. Are you interested in it? Well, this post from MiniTool Partition Wizard will tell you how to install Dolby Atmos in Windows 10 for free.
Dolby Atmos allows customers to change the sound system to create an atmosphere that can only be enjoyed at a theater. So, how to install Dolby Atmos in Windows 10 for free? Scroll down to know more detail.
Before Installing Dolby Atmos in Windows 10
Before you install Dolby Atmos in Windows 10, you should first disable Driver Signature Enforcement. Well, this post “How to Disable Driver Signature Enforcement?” can help you to do that.
Tip: After disabling Driver Signature Enforcement, please choose a safe and reliable driver to install because corrupted or malicious drivers can easily crash your system.
After disabling Driver Signature Enforcement, you also need to enable Developer Mode on your computer. The steps are as follows:
Tip: By default, the Developer Mode is disabled in Windows 10, so you need to enable Developer Mode manually.
Step 1: Press the Win + I on the keyboard to open Settings.
Step 2: In the Settings window, please choose Update & Security.
Step 3: Choose For developers from the left-hand side pane, and turn on the Developer Mode option to install apps from any source, including large files.
Tip: You will be prompted that “Turning on developer mode, including installing and running apps from outside the Microsoft Store, could expose your device and personal data to security risks or harm your device.” Please click Yes to confirm.
Can’t Turn on Developer Mode in Windows 11? Fix It via 4 Ways!
Start Installing Dolby Atmos in Windows 10
Now you can start installing Dolby Atmos in Windows 10, and here is a guide about how to do that:
Step 1: Find a safe and reliable link to download Dolby Atmos on your computer. Once you have downloaded the Dolby Atmos file, extract it.
Tip: I see there are many people using this link. If you don’t find a link to download Dolby Atmos for free, you can try it. But the access and use of that link are at your own risk.
Step 2: Open the Dolby Access folder and continue to open the Driver folder. Then, choose Windows 10×64 basic driver, and extract it to the desktop.
Step 3: Press Win + X on the keyboard and choose Device Manager, or right-click the Start Menu button to choose Device Manager.
Step 4: Expand the Sound, video, and game controllers directory. Then, right-click High Definition Audio Device and choose Update driver.
Step 5: In this window, choose Browse my computer for drivers.
Step 6: Click Browse and choose Desktop. Then, click Let me pick from a list of available drivers on my computer.
Step 7: Choose Have Disk. Click Browse and choose the hdaudio file on the desktop. This file is the Dolby Atmos driver installer. Then, click Open and finally click OK.
Step 8: Choose Dolby Atmos and click Next. Then, you will receive a warning, and you need to click Yes to continue installing the driver.
Step 9: After that, click Close. Then, open the Dolby Access folder that you have extracted before and open the App folder.
Step 10: Double-click the Windows 10×64control panel basic app file and click Install.
Thus, Dolby Atmos is successfully installed in your Windows 10, and please restart your computer.
That’s all about how to install Dolby Atmos in Windows 10 for free. If you have any questions about this topic, please leave them in the comment zone and we will try to answer them as soon as possible.
-
Partition Wizard
-
Partition Manager
- How to Install Dolby Atmos in Windows 10 for Free
How to Install Dolby Atmos in Windows 10 for Free [Partition Manager]
By Cici | Follow |
Last Updated December 14, 2021
Dolby Atmos is a surround sound technology, which goes beyond the ordinary listening experience and puts you inside the song in a new spatial way. Are you interested in it? Well, this post from MiniTool Partition Wizard will tell you how to install Dolby Atmos in Windows 10 for free.
Dolby Atmos allows customers to change the sound system to create an atmosphere that can only be enjoyed at a theater. So, how to install Dolby Atmos in Windows 10 for free? Scroll down to know more detail.
Before Installing Dolby Atmos in Windows 10
Before you install Dolby Atmos in Windows 10, you should first disable Driver Signature Enforcement. Well, this post “How to Disable Driver Signature Enforcement?” can help you to do that.
Tip: After disabling Driver Signature Enforcement, please choose a safe and reliable driver to install because corrupted or malicious drivers can easily crash your system.
After disabling Driver Signature Enforcement, you also need to enable Developer Mode on your computer. The steps are as follows:
Tip: By default, the Developer Mode is disabled in Windows 10, so you need to enable Developer Mode manually.
Step 1: Press the Win + I on the keyboard to open Settings.
Step 2: In the Settings window, please choose Update & Security.
Step 3: Choose For developers from the left-hand side pane, and turn on the Developer Mode option to install apps from any source, including large files.
Tip: You will be prompted that “Turning on developer mode, including installing and running apps from outside the Microsoft Store, could expose your device and personal data to security risks or harm your device.” Please click Yes to confirm.
Can’t Turn on Developer Mode in Windows 11? Fix It via 4 Ways!
Start Installing Dolby Atmos in Windows 10
Now you can start installing Dolby Atmos in Windows 10, and here is a guide about how to do that:
Step 1: Find a safe and reliable link to download Dolby Atmos on your computer. Once you have downloaded the Dolby Atmos file, extract it.
Tip: I see there are many people using this link. If you don’t find a link to download Dolby Atmos for free, you can try it. But the access and use of that link are at your own risk.
Step 2: Open the Dolby Access folder and continue to open the Driver folder. Then, choose Windows 10×64 basic driver, and extract it to the desktop.
Step 3: Press Win + X on the keyboard and choose Device Manager, or right-click the Start Menu button to choose Device Manager.
Step 4: Expand the Sound, video, and game controllers directory. Then, right-click High Definition Audio Device and choose Update driver.
Step 5: In this window, choose Browse my computer for drivers.
Step 6: Click Browse and choose Desktop. Then, click Let me pick from a list of available drivers on my computer.
Step 7: Choose Have Disk. Click Browse and choose the hdaudio file on the desktop. This file is the Dolby Atmos driver installer. Then, click Open and finally click OK.
Step 8: Choose Dolby Atmos and click Next. Then, you will receive a warning, and you need to click Yes to continue installing the driver.
Step 9: After that, click Close. Then, open the Dolby Access folder that you have extracted before and open the App folder.
Step 10: Double-click the Windows 10×64control panel basic app file and click Install.
Thus, Dolby Atmos is successfully installed in your Windows 10, and please restart your computer.
That’s all about how to install Dolby Atmos in Windows 10 for free. If you have any questions about this topic, please leave them in the comment zone and we will try to answer them as soon as possible.
Обновление Windows 10 Creators Update добавило пространственный звук. Если вы не знаете, что такое пространственный звук, это в основном трехмерный звук. Когда включен пространственный звук, кажется, что музыка играет вокруг вас, а не в наушниках. Истинный пространственный звук — это комбинация трех вещей; звук, созданный для обеспечения пространственного звучания, наушники или динамики, настроенные для пространственного звука, и программное обеспечение для его поддержки. Обновление Creators Update позволяет включить пространственный звук в Windows 10. Вот как это сделать.
Настройки звука Windows 10
Откройте окно настроек звука. Вы можете перейти к нему из панели управления, но гораздо проще сделать это из панели задач. Щелкните правой кнопкой мыши значок динамика на панели задач и выберите «Устройства воспроизведения» в контекстном меню.
Откроется окно «Звук» с выбранной вкладкой «Устройства воспроизведения». На этой вкладке перечислены все динамики, подключенные к вашей системе. Выберите динамик и нажмите кнопку «Свойства» в правом нижнем углу. Или дважды щелкните динамик.
Включить пространственный звук
Откроется окно свойств динамика. Раньше здесь было четыре вкладки. Обновление Creators Update добавило новую, пятую вкладку под названием «Пространственный звук». Выберите это.
На вкладке «Пространственный звук» есть один раздел «Формат пространственного звука». Откройте раскрывающийся список под этим разделом. У него есть три варианта на выбор; Нет, Windows Sonic для наушников и Dolby Atmos для наушников.
Пространственный звук для наушников
В раскрывающемся списке выберите параметр «Windows Sonic для наушников», чтобы включить пространственный звук в Windows 10 для наушников. Это будет работать только с любыми подключенными наушниками. Если у вас обычные наушники, вы можете заметить очень небольшую разницу в качестве звука. Для более качественных и многофункциональных наушников будет более заметное улучшение качества звука.
Пространственный звук для домашнего кинотеатра
В раскрывающемся списке выберите Dolby Atmos для наушников, чтобы включить пространственный звук в Windows 10 для домашнего кинотеатра. Это откроет приложение Windows Store, и вам нужно будет установить бесплатное приложение Dolby Access. Установка займет несколько минут.
После установки выбор опции «Dolby Atmos для наушников» откроет приложение Dolby Access. В настоящее время приложение работает только с вашим домашним кинотеатром. В будущем обновлении также будет добавлена поддержка наушников.
Звуковая система вашего домашнего кинотеатра должна быть совместима с технологией Dolby. Если это так, то где-то на нем будет логотип Dolby. Обычно он спереди, но проверьте и обратную сторону. Если у вас остались коробки, в которых он был, проверьте их.
Подключите телевизор к ПК с Windows через кабель HDMI и выберите «Dolby Atmos для наушников» в окне «Звуки». Остальная часть настройки будет выполнена в приложении Dolby Access.
После обновления Dolby Access для поддержки наушников вы сможете использовать это приложение для включения пространственного звука в Windows 10 и для своих наушников. После этого у вас, по сути, будет выбор; вы можете использовать виртуальный объемный звук по умолчанию или можете использовать конфигурации Dolby.
Что вы думаете об этой статье?
Dolby Atmos – интересная звуковая технология, разработанная для некоторых акустических систем, и Microsoft не стесняется поддерживать ее. Заинтересованные лица могут воспользоваться Dolby Atmos, только установив Windows 10 v1703 , и оттуда им понадобятся поддерживаемые наушники.
Что касается наушников, то официальные наушники Xbox от Microsoft являются одними из немногих наушников, поддерживающих эту функцию. Если у вас нет одного из этих наушников, у Microsoft есть альтернатива, но об этом мы поговорим позже в этой статье.
Что такое Dolby Atmos
Платформа представляет собой улучшенную версию объемного звука, который не микшируется в несколько разных каналов. Видимо, звуки отображаются в трехмерном пространстве в виртуальных местах, и оттуда данные передаются на ваши динамики. Теперь ресивер Dolby Atmos затем направляет звук на нужные динамики.
Устройства, поддерживающие эту новую платформу, включают не только наушники, но и динамики, предназначенные для потолка и пола. Колонки на крыше будут отражать звук от пола, а колонки на земле – от потолка.

Как указывалось выше, пользователям потребуется приемник Dolby Atmos, поскольку Microsoft может предоставлять только программное обеспечение. Если вы используете продукт Surface, приемник Dolby не будет присутствовать, но у сторонних партнеров всегда есть возможность выпустить компьютеры с получатель.
Обратите внимание, что программный гигант поддерживает новую звуковую платформу для игровых консолей семейства Xbox One. Мы ожидаем, что Xbox One X также поддержит это, когда консоль запустится в ноябре этого года.
Пользователи наушников радуются
Microsoft добавила поддержку « Dolby Atmos для наушников » в обновлении для создателей Windows 10. Это означает, что даже если у вас нет ресивера Atmos, но вы владелец каких-либо наушников, улучшенное позиционное аудио по-прежнему остается вашим удовольствием. Пользователи не получат такой же опыт, если сравнивать их с использованием ресивера, поскольку Dolby Atmos для наушников – скорее программное, чем аппаратное обеспечение.
Включить Dolby Atmos в Windows 10

Для этого сначала загрузите приложение Dolby Access из Магазина Windows. Приложение проведет пользователей через процесс установки, который довольно прост. Если у вас есть ресивер и система домашнего кинотеатра, выберите «С моим домашним кинотеатром». Однако, если вы являетесь владельцем наушников, выберите «С моими наушниками».
Имейте в виду, что приложение Dolby Access не является бесплатным, но Microsoft хочет, чтобы пользователь воспользовался пробным периодом, прежде чем платить полностью за опыт.

После активации пробной версии приложение попросит включить Dolby Atmos для наушников. Для этого нажмите «Настроить параметры ПК», затем выберите параметр « Dolby Atmos для наушников » и все.
Альтернатива Microsoft для Dolby Atmos для наушников
В Windows 10 Creators Update есть бесплатная функция, известная как «Windows Sonic для наушников». Возможно включить эту функцию вместо Dolby Atmos для наушников, но на данный момент никто не может сказать, есть ли какая-то огромная разница между две услуги. Это имеет смысл, поскольку они являются программной базой.
Надеюсь, это поможет!
См. Этот пост, если вы получили сообщение Что-то пошло не так при попытке включить пространственный звук.
Владельцы компьютеров потребляют огромное количество информации через звук. И, хотя может показаться, что аудиочасть является менее полезной в сравнении с визуальным контентом, видео без аудио теряет свою значимость. На новых ПК поддерживается пространственный звук в операционной системе Windows 10, но не понятно, что это, и как работает. В сегодняшнем материале попробуем разобрать все особенности подобного типа аудио.
Что такое пространственный звук
Пространственным называется такой формат звучания, который передает особенности каждой сцены. К примеру, когда вы смотрите фильм, то по аудиодорожке сможете понять, откуда доносятся голоса персонажей. Следовательно, предназначением функции является создание объемного звука, способного передать любые детали.
Подобная фишка лучше всего проявляет себя в играх, где геймеру важно понимать, откуда ведется стрельба, и насколько далеко находится противник, когда он не попадает в поле зрения. Слух в таком случае выступает в качестве дополнительного глаза.
Но неужели пользователю будет недостаточно стандартных настроек аудио? На самом деле, почувствовать разницу между стоковым и объемным звучанием обычному владельцу ПК очень сложно. Во-первых, нужно надеть хорошие наушники. Во-вторых, разница улавливается только в деталях. На общее качество функция не влияет, обеспечивая прирост четкости в определении расстояния, на котором находится источник звука.
Как включить Windows Sonic или Dolby Atmos
Сделать звук пространственным можно буквально при помощи пары кликов мышки. Чтобы включить или выключить опцию, используйте следующую инструкцию:
- Откройте окно «Выполнить» при помощи комбинации клавиш «Win» + «R».
- Введите запрос «control» и нажмите «ОК».
- Перейдите в «Оборудование и звук», а затем – «Звук».
- Во вкладке «Воспроизведение» щелкните правой кнопкой мыши по динамикам, после чего откройте «Свойства».
- В запущенном окне настроек переместитесь во вкладку «Пространственный звук».
- Выберите понравившийся формат или установите значение «Отключить».
Теперь вы сможете почувствовать разницу в звучании. При этом не забывайте, что все изменения, внесенные в настройки, вступают в силу только после нажатия на блок «Применить». Если пропустить данный шаг, то работать будут старые параметры, которые не используют технологию объемного звука.
Как это работает в наушниках?
Объемный (пространственный) звук раскрывает себя в полной мере только в наушниках при помощи технологии Dolby Atmos или Windows Sonic. Первая появилась еще в 2012 году и сегодня работает как через гарнитуру, так и через полноценную акустическую систему. Особенность технологии заключается в том, что владелец компьютера на базе операционной системы Windows 10 должен самостоятельно установить на ПК приложение Dolby Atmos for Headphones.
Важно. Программа является только условно бесплатной. Пользователям доступен пробный период сроком на 30 дней, по истечении которого необходимо оформлять подписку.
Только после установки приложения владелец ПК увидит тот самый пункт с пространственным звучанием в настройках устройства. Разумеется, не каждый захочет устанавливать дополнительный софт, а потому многие люди достигают должного уровня объема при помощи Windows Sonic. По названию утилиты можно догадаться, что она разработана компанией Microsoft и доступна на всех компьютерах под управлением Windows 10. В отличие от ранее рассмотренной программы, Sonic является бесплатным.
Разница между Dolby Atmos и Windows Sonic заключается в том, что приложение Microsoft обеспечивает объемное звучание только в наушниках. Поэтому, вне зависимости от того, какую навороченную акустику вы подключили к ПК, качество звука останется на прежнем уровне. Впрочем, именно через гарнитуру подавляющее большинство пользователей знакомится с пространственным звуком.
Возможные проблемы
Самая частая проблема, с которой сталкиваются люди, пытающиеся активировать функцию пространственного звука – отсутствие Dolby Atmos в списке доступных форматов. Как мы уже выяснили ранее, это связано с тем, что Dolby работает только в связке с приложением, поскольку не является частью Microsoft. По умолчанию доступен лишь Windows Sonic.
Вторая проблема – отсутствие разницы в звучании. На этот раз сложности возникают не из-за программного обеспечения, а из-за оборудования. Далеко не все наушники поддерживают объемный звук. Все зависит от особенностей гарнитуры, и здесь нельзя экономить.
Разобраться с неполадками можно только путем установки соответствующего софта, а также использования качественных комплектующих. Если все формальности соблюдены, то вы никогда не столкнетесь с проблемами при прослушивании музыки или во время игры.