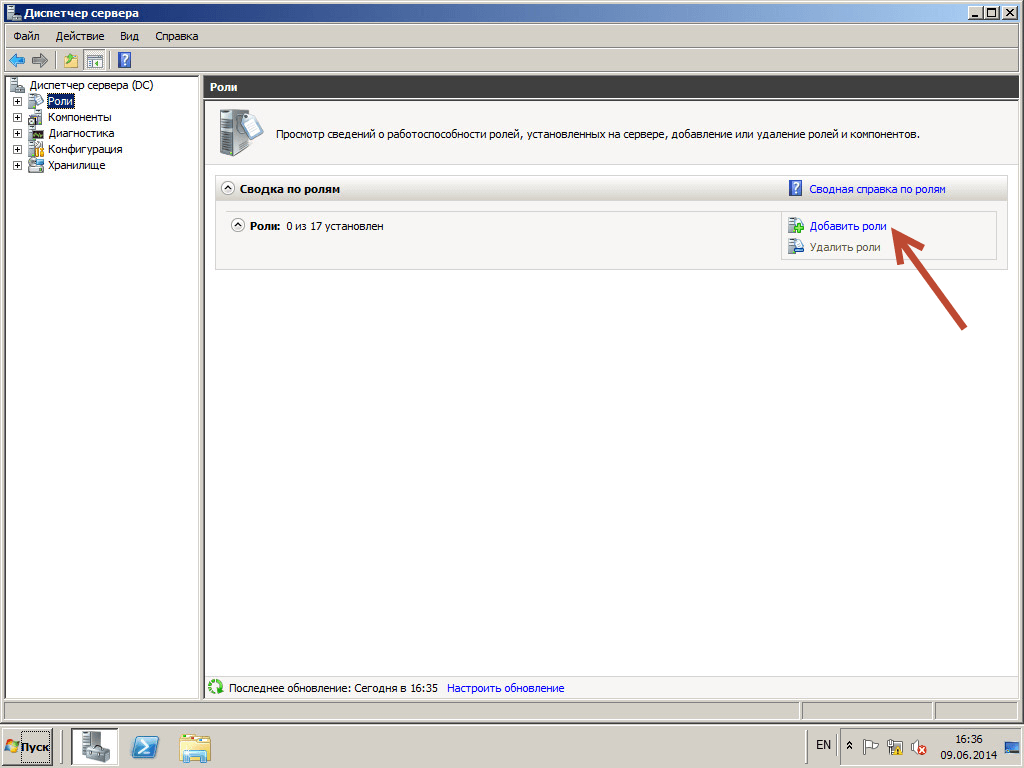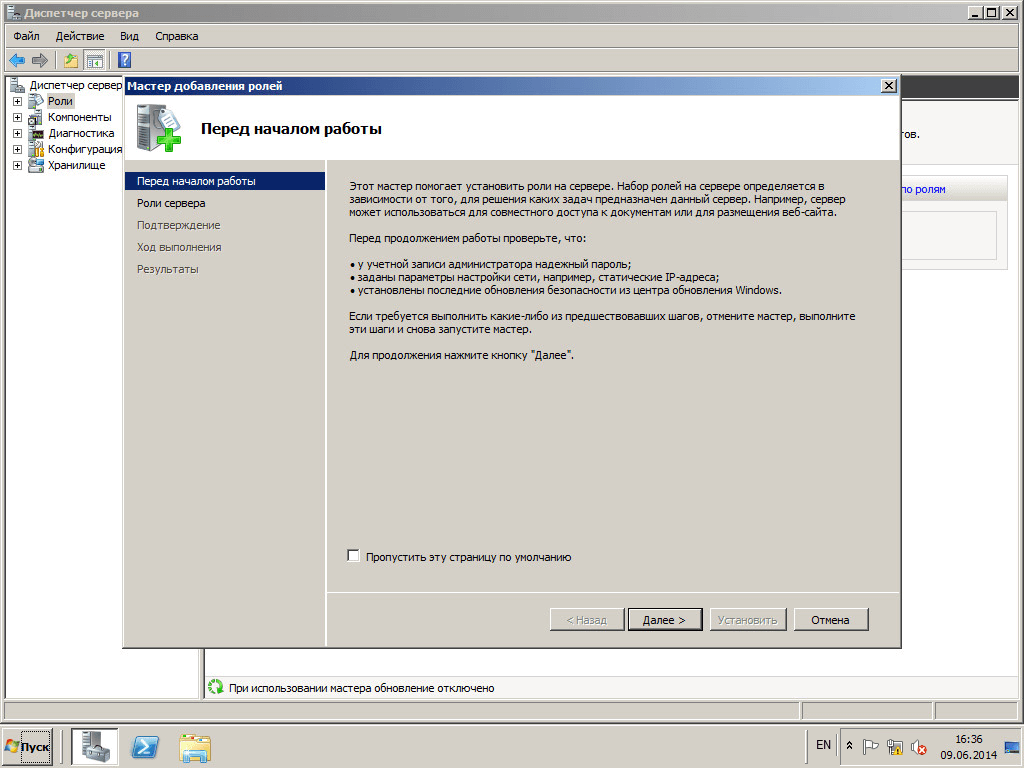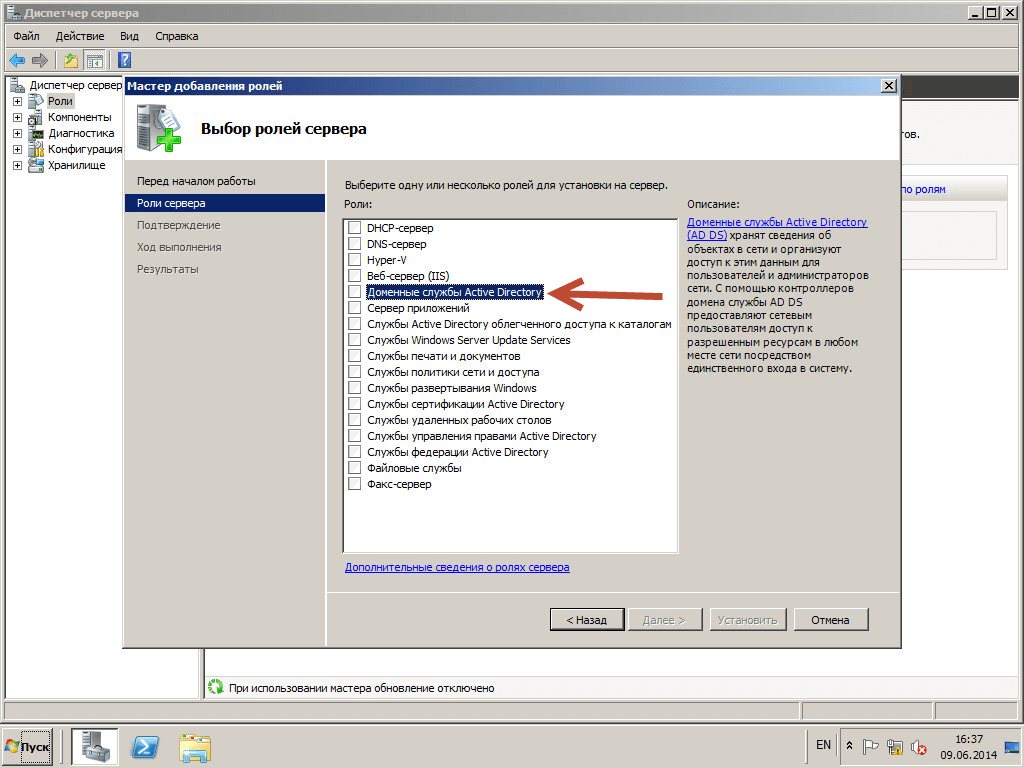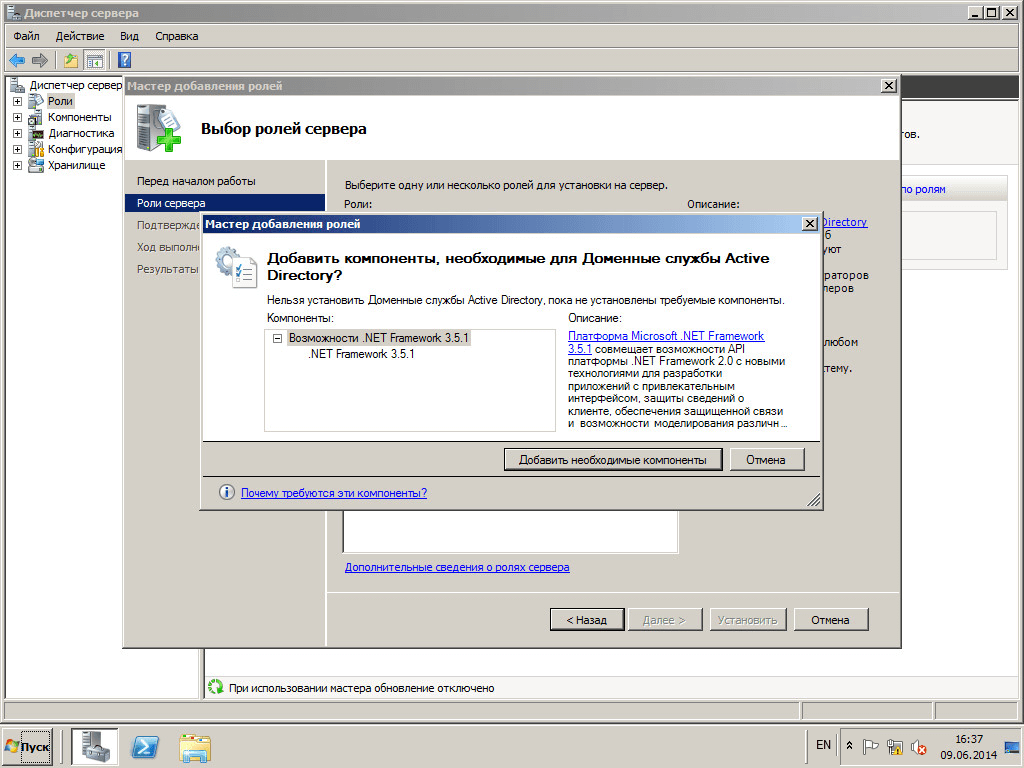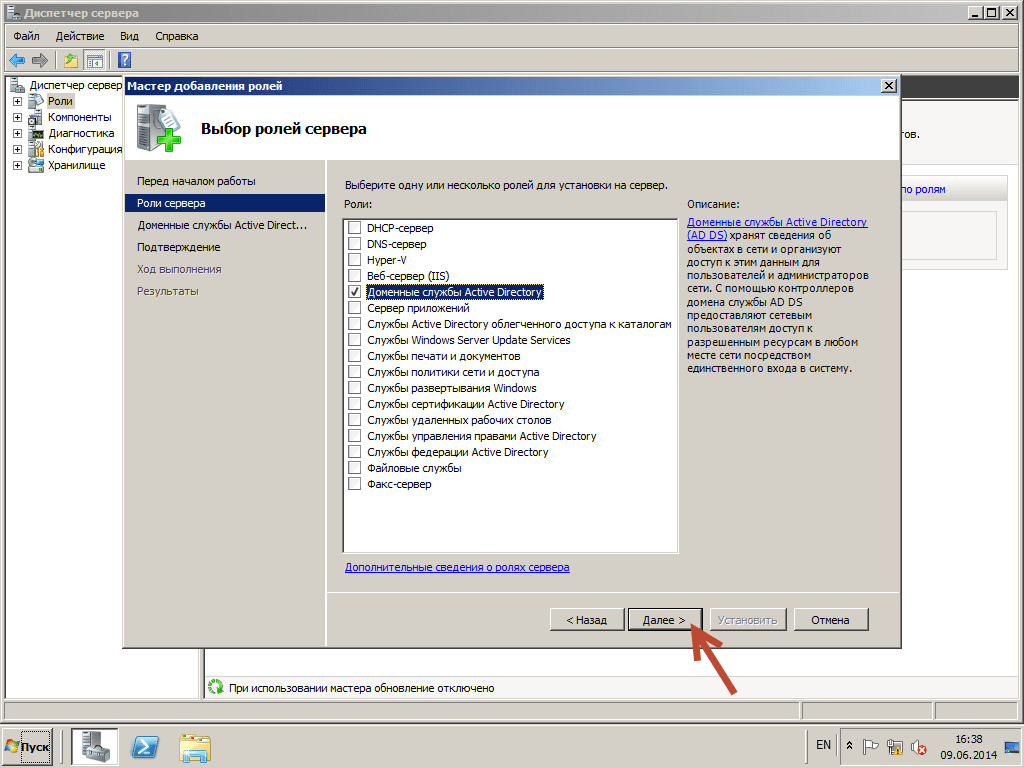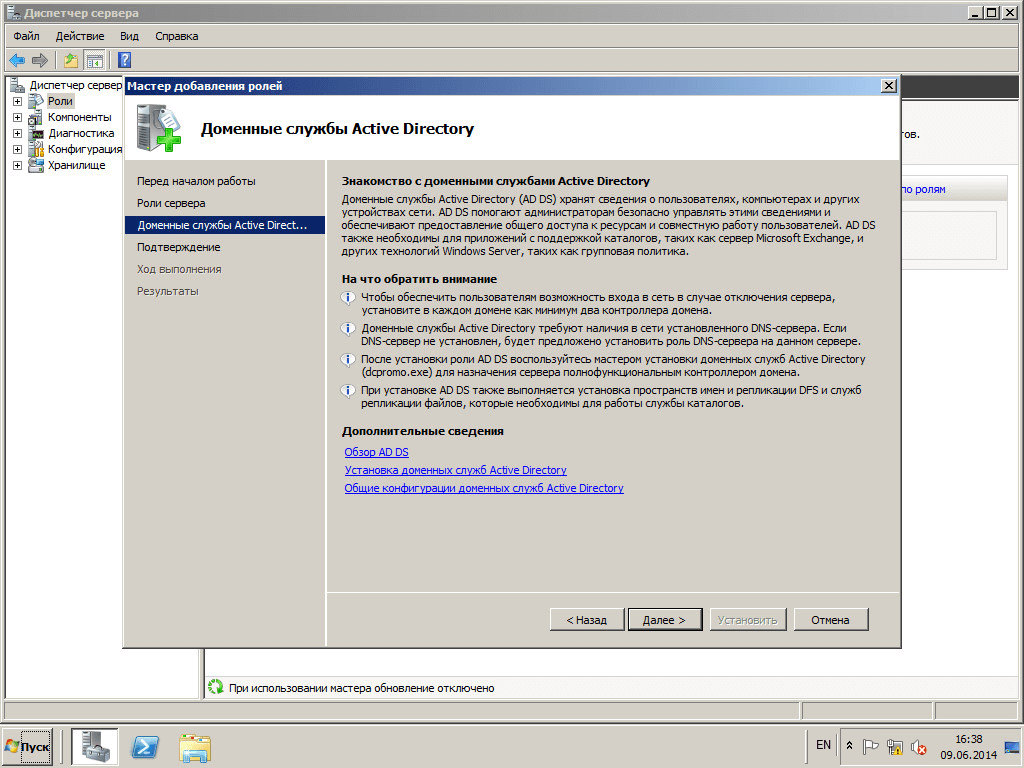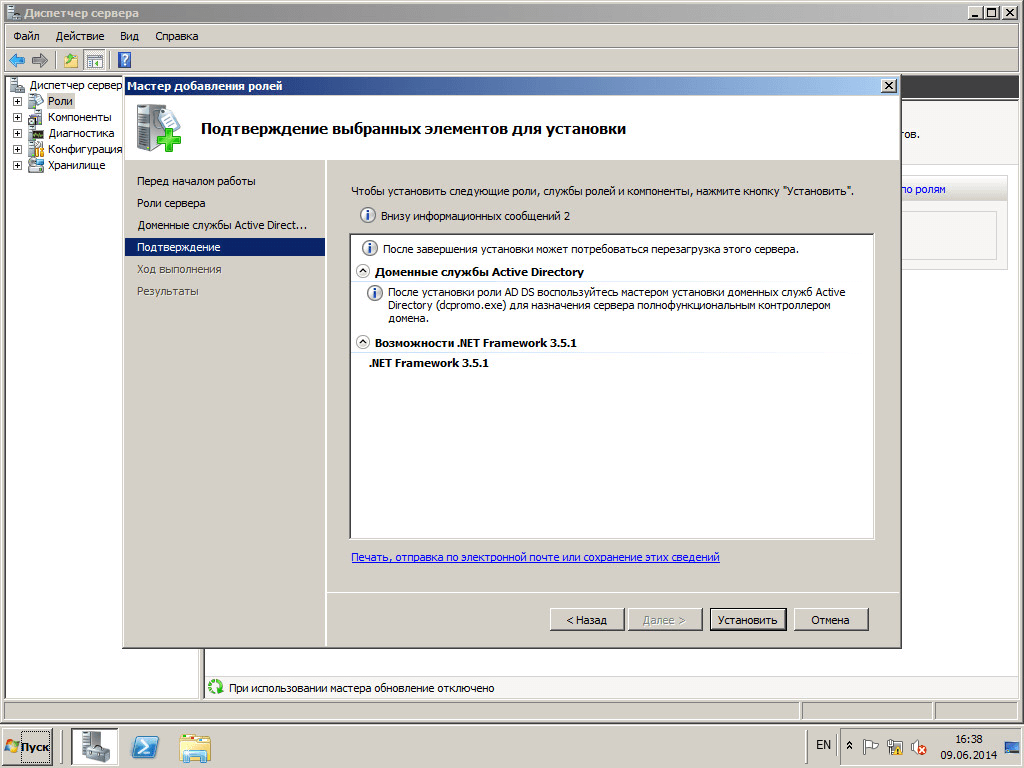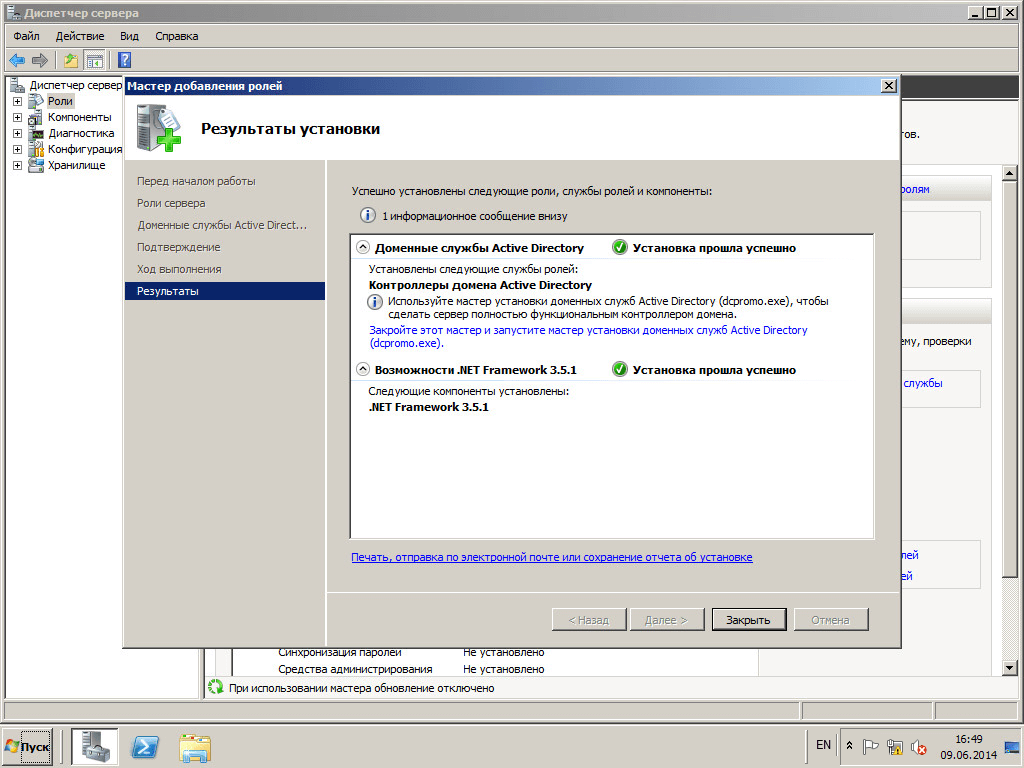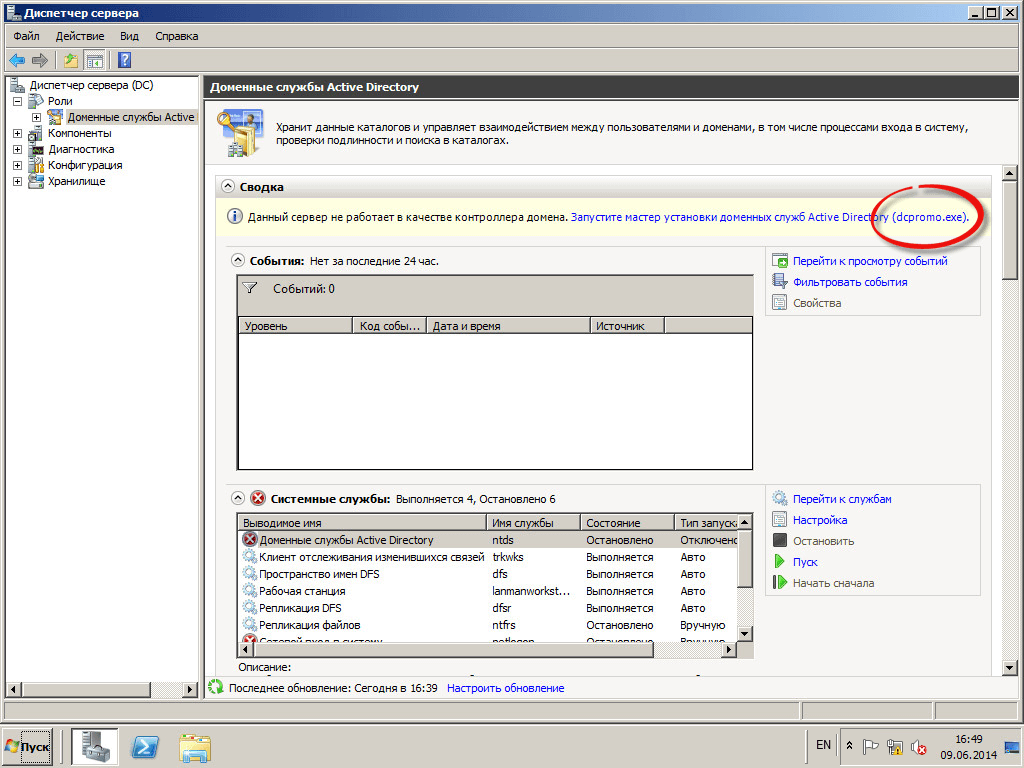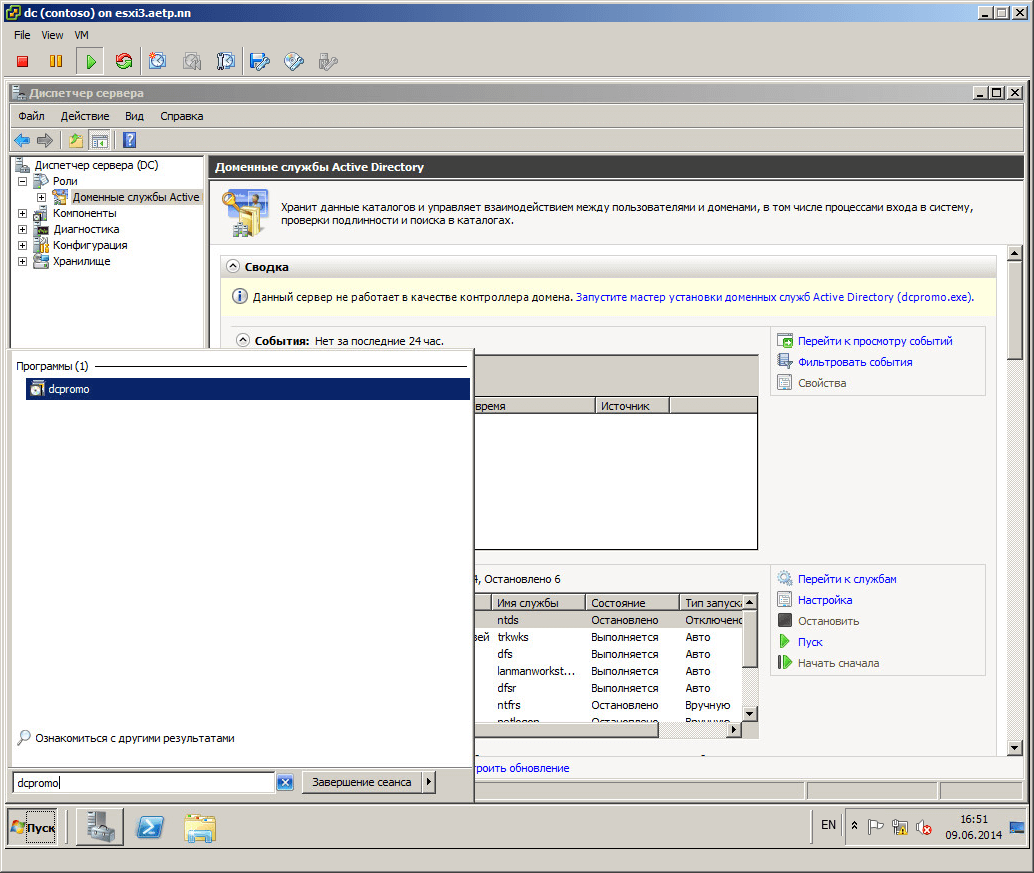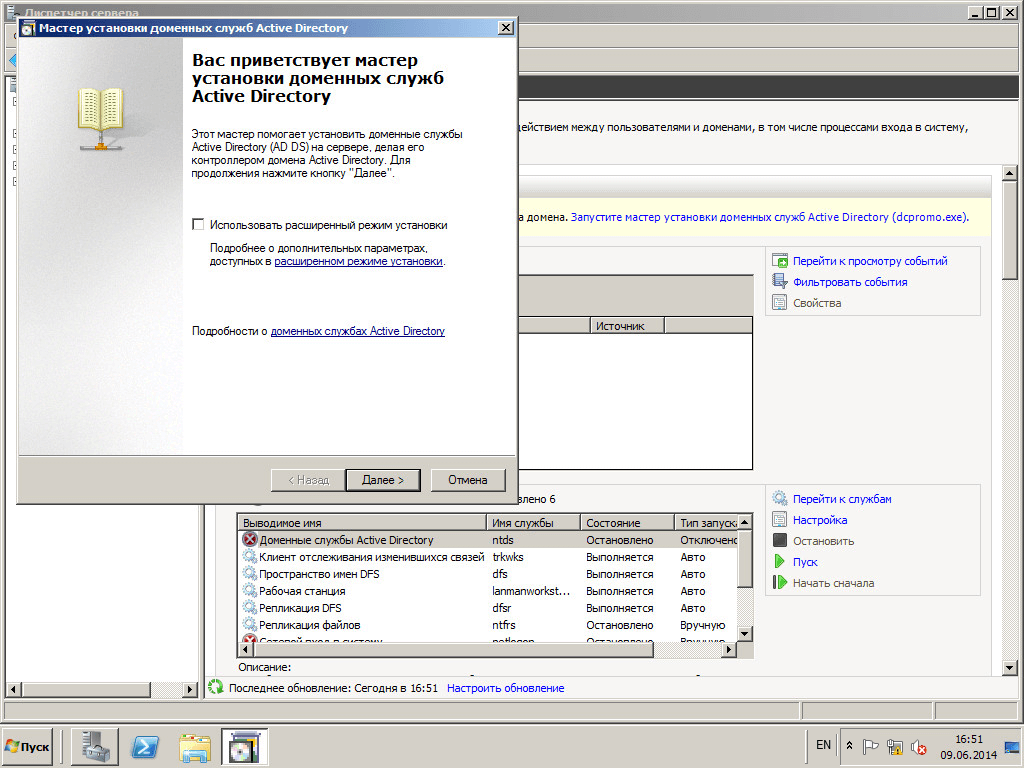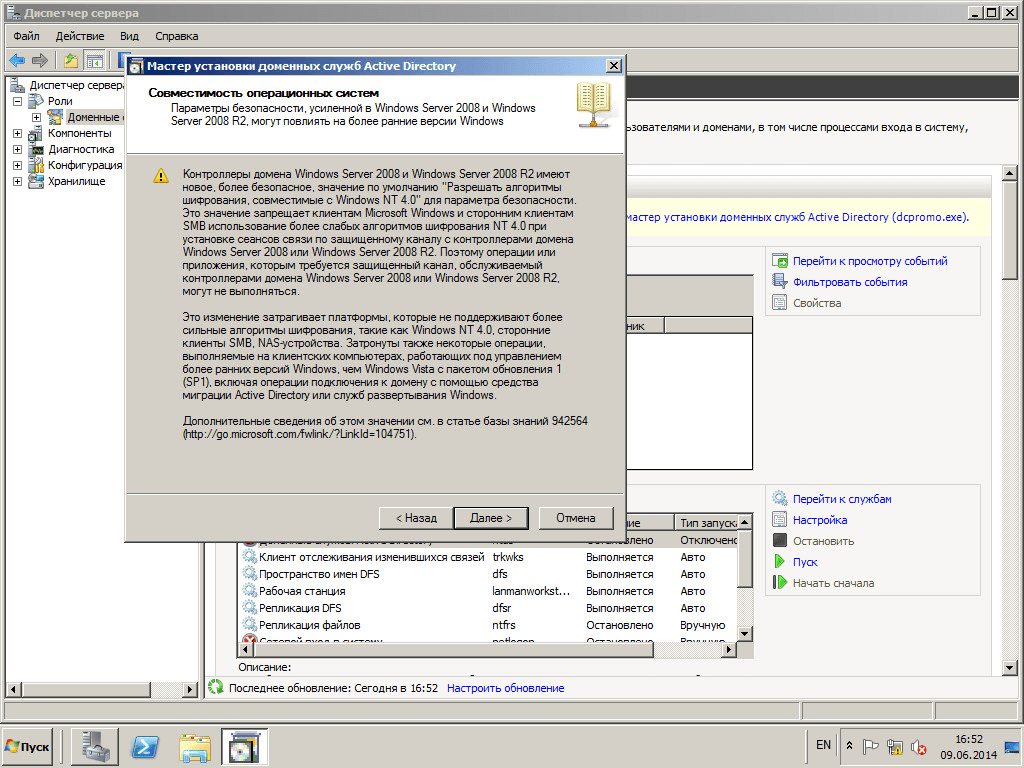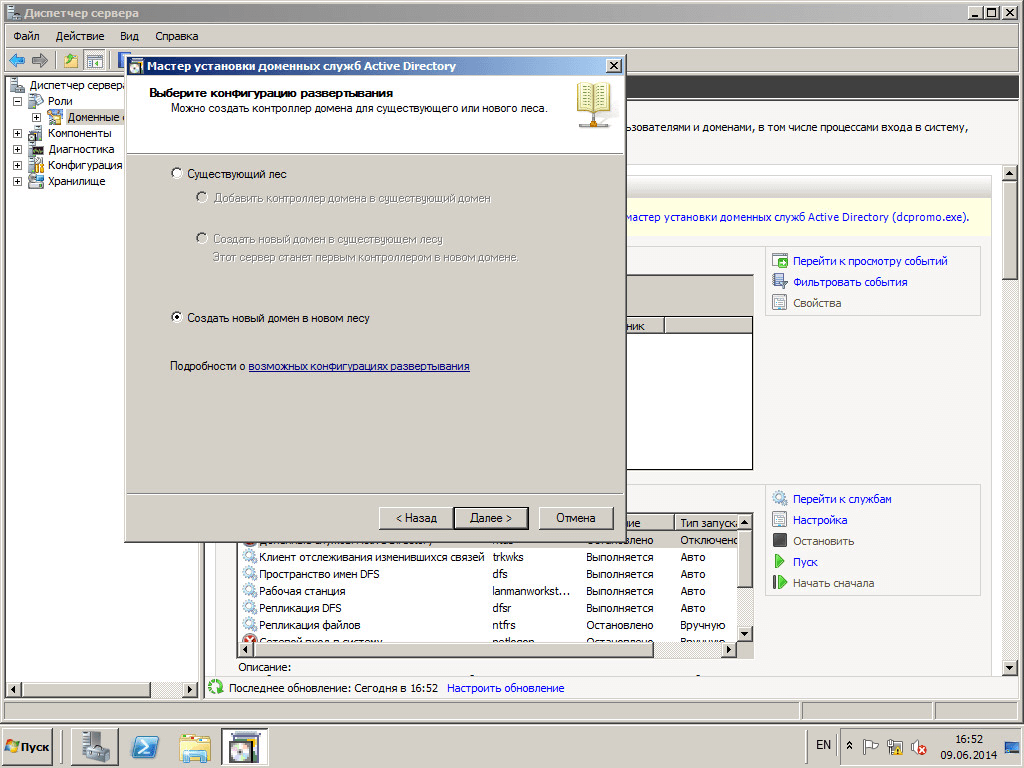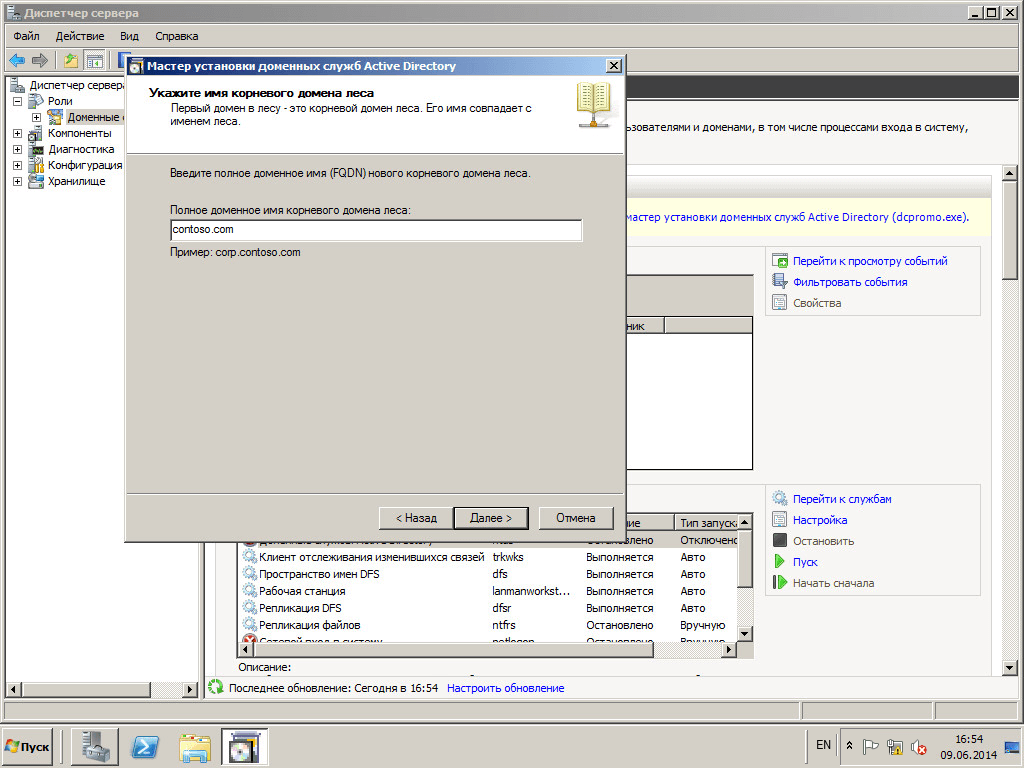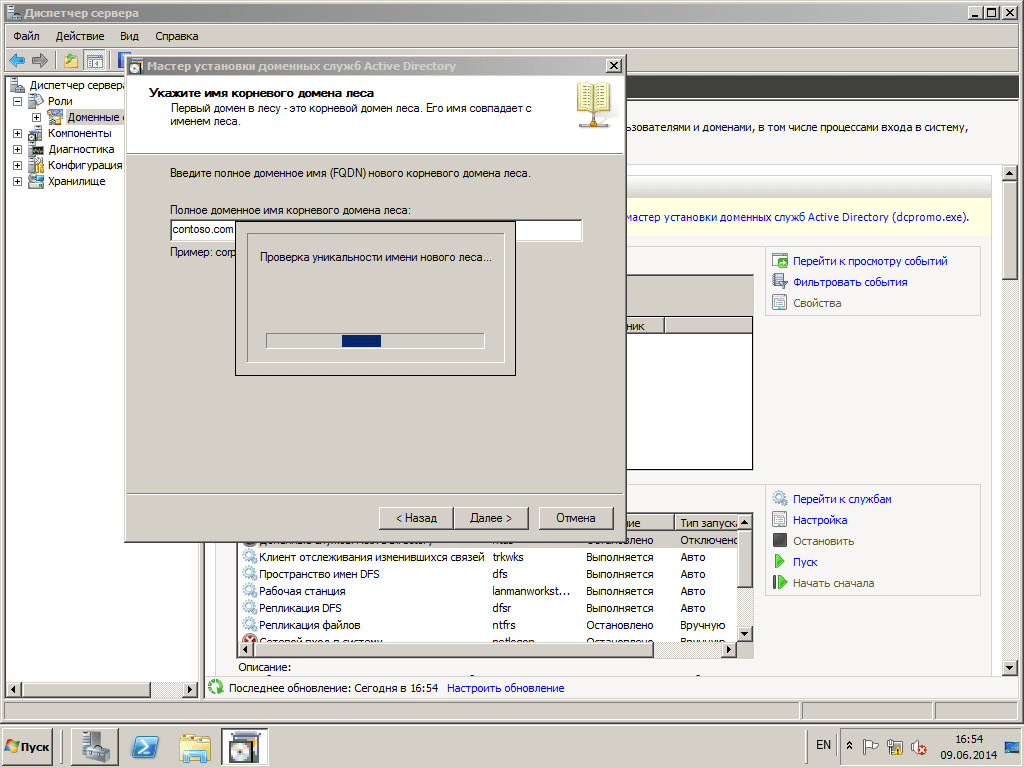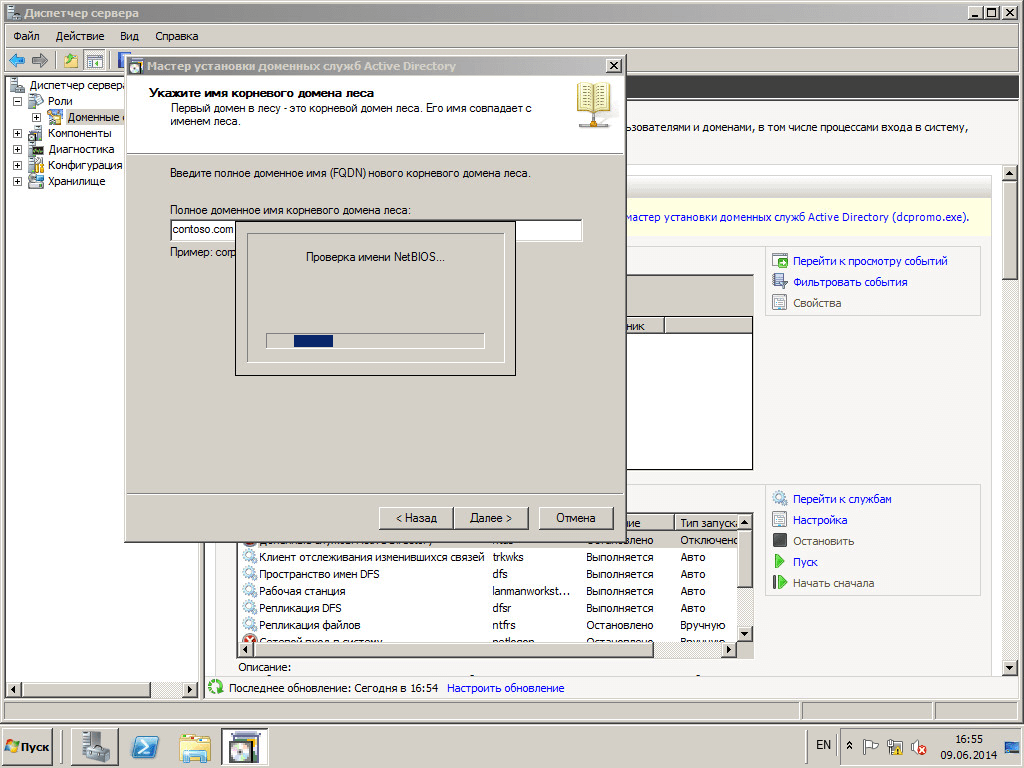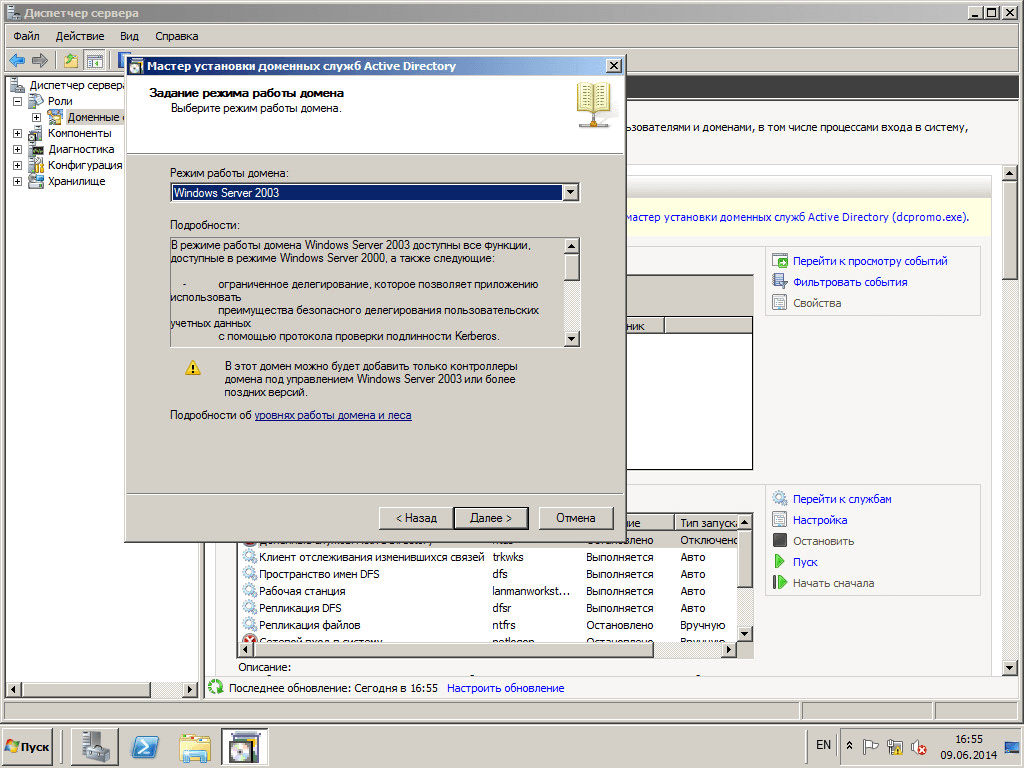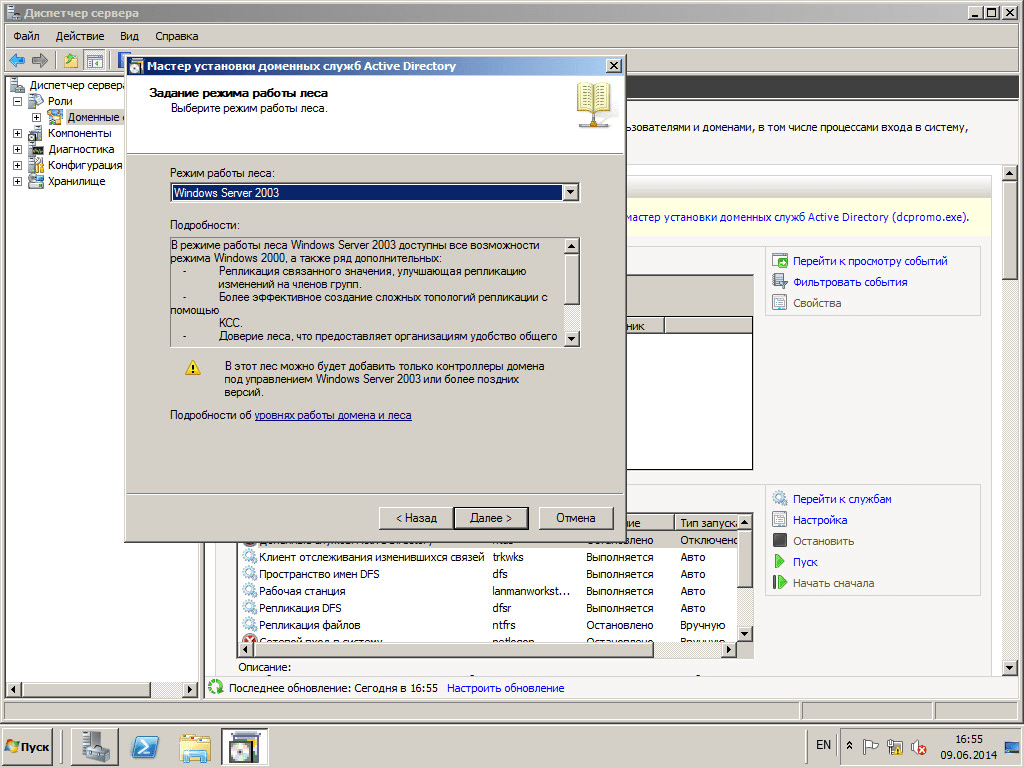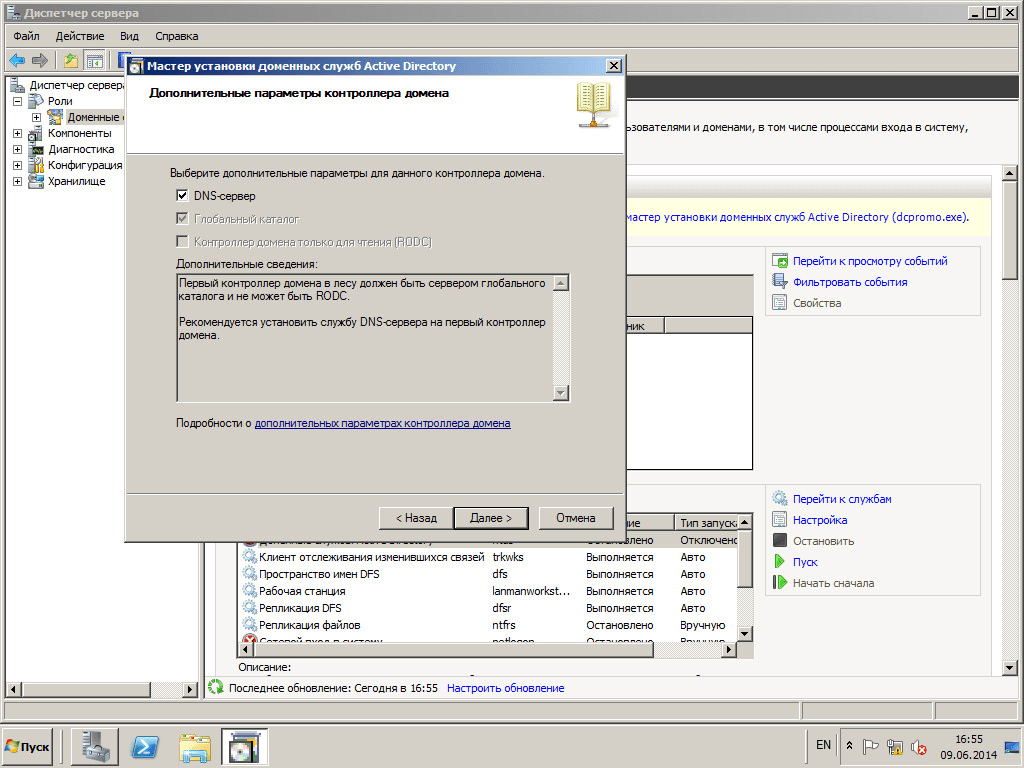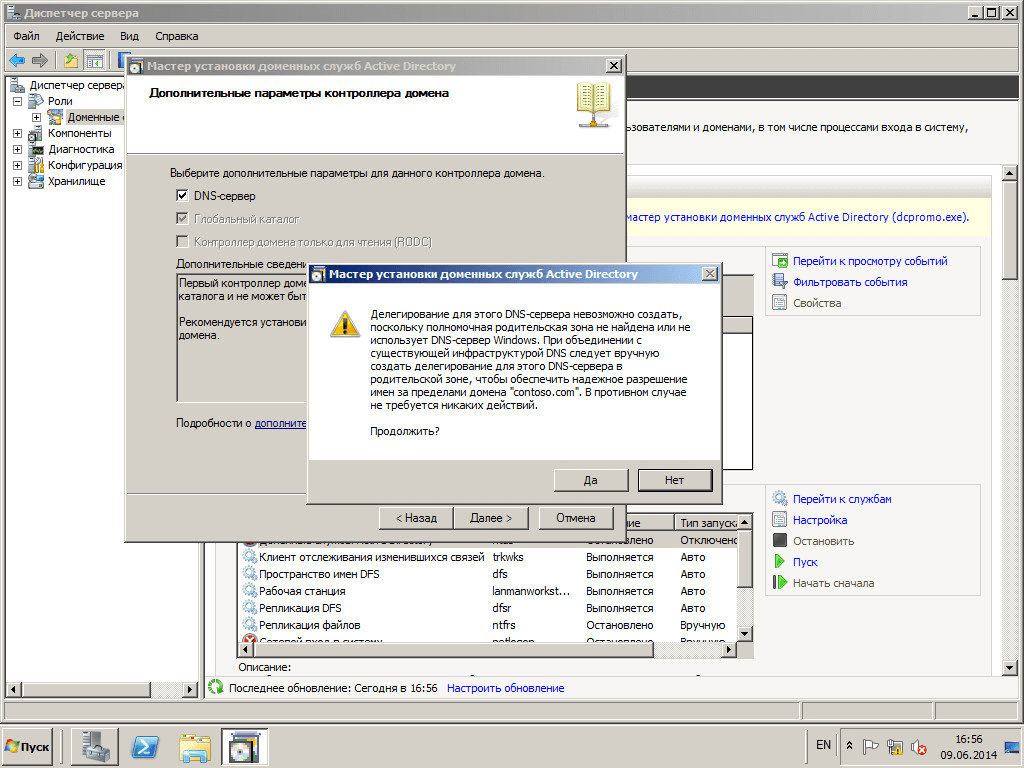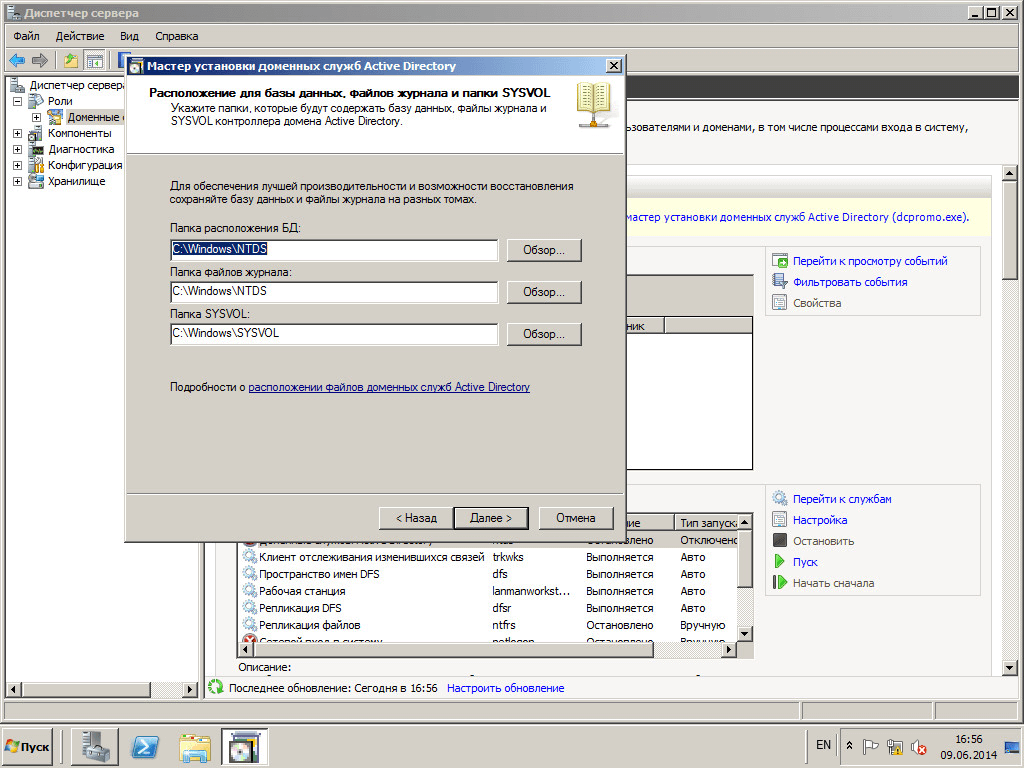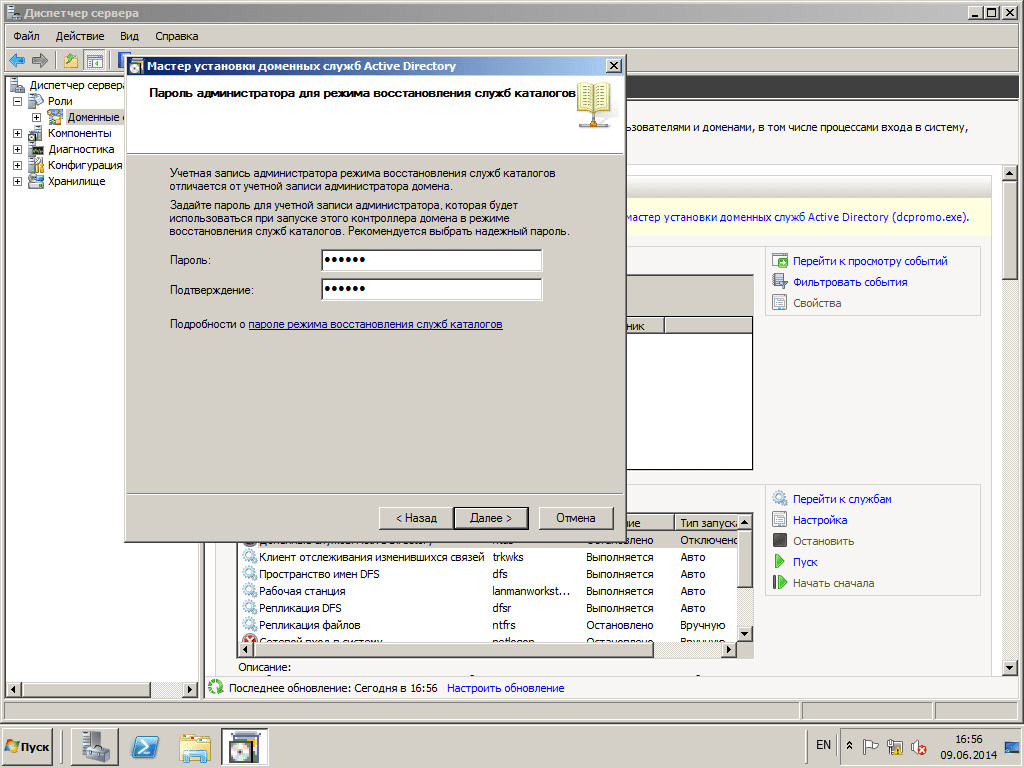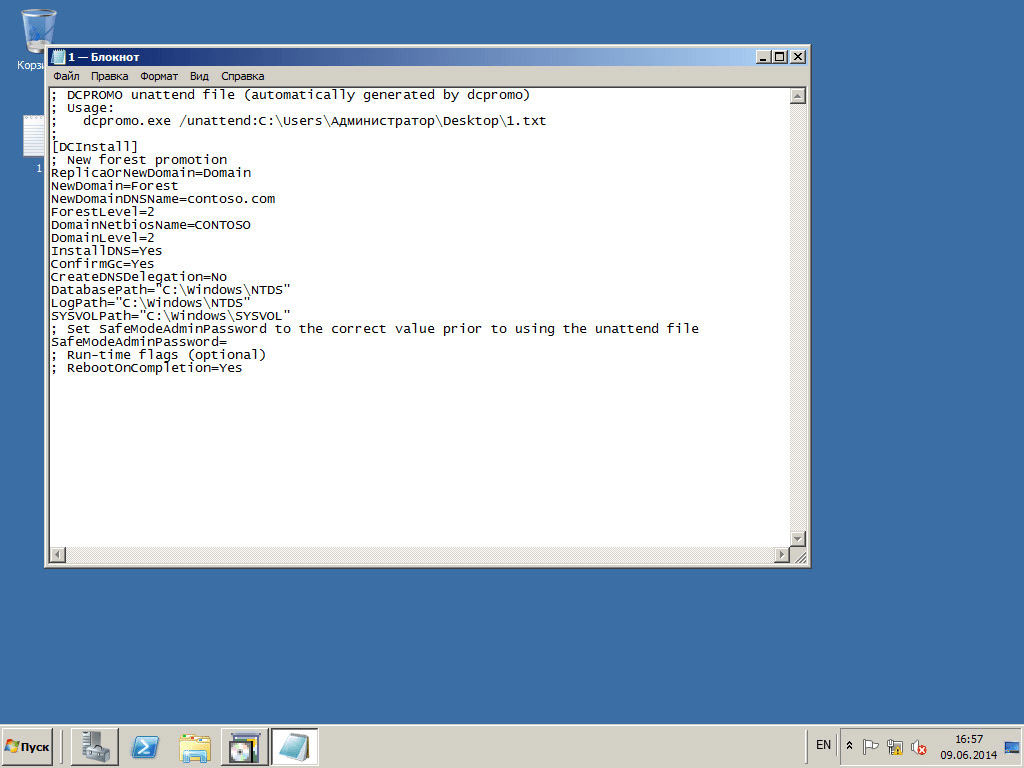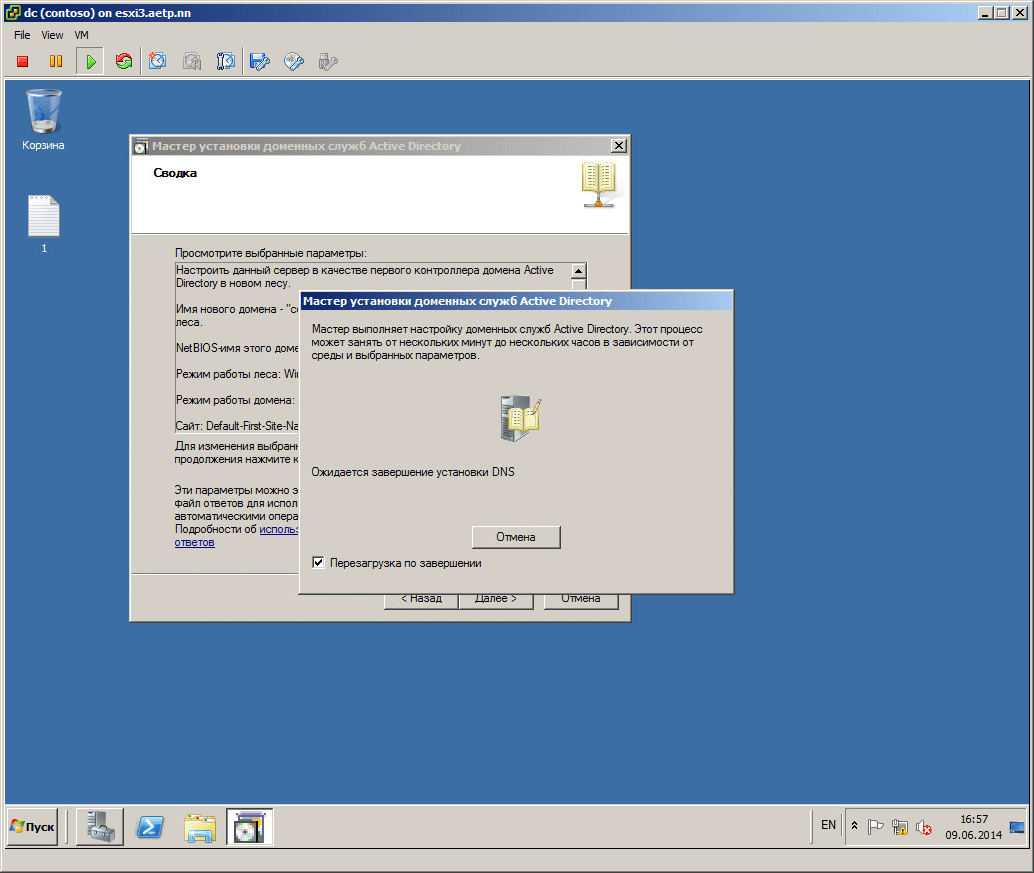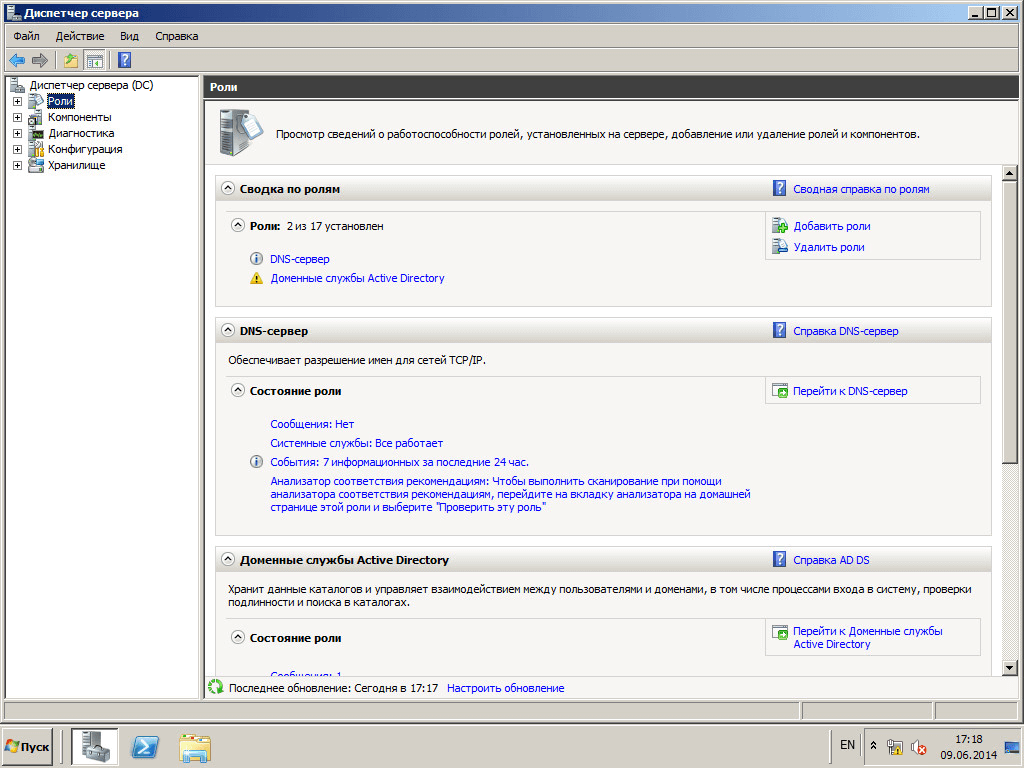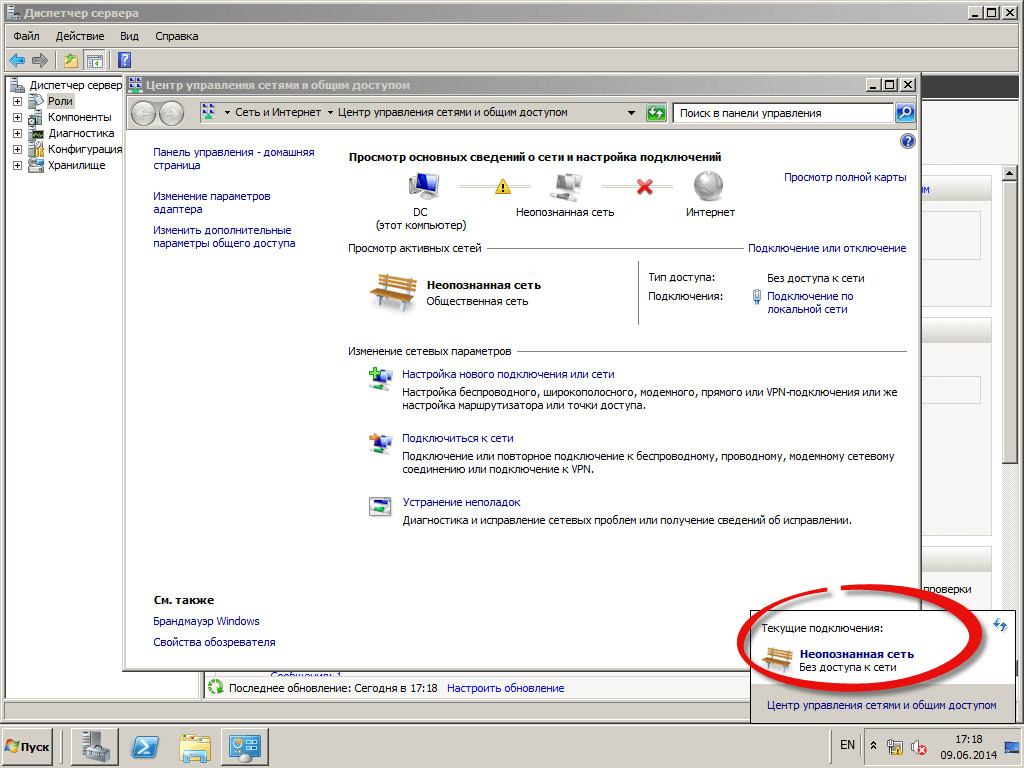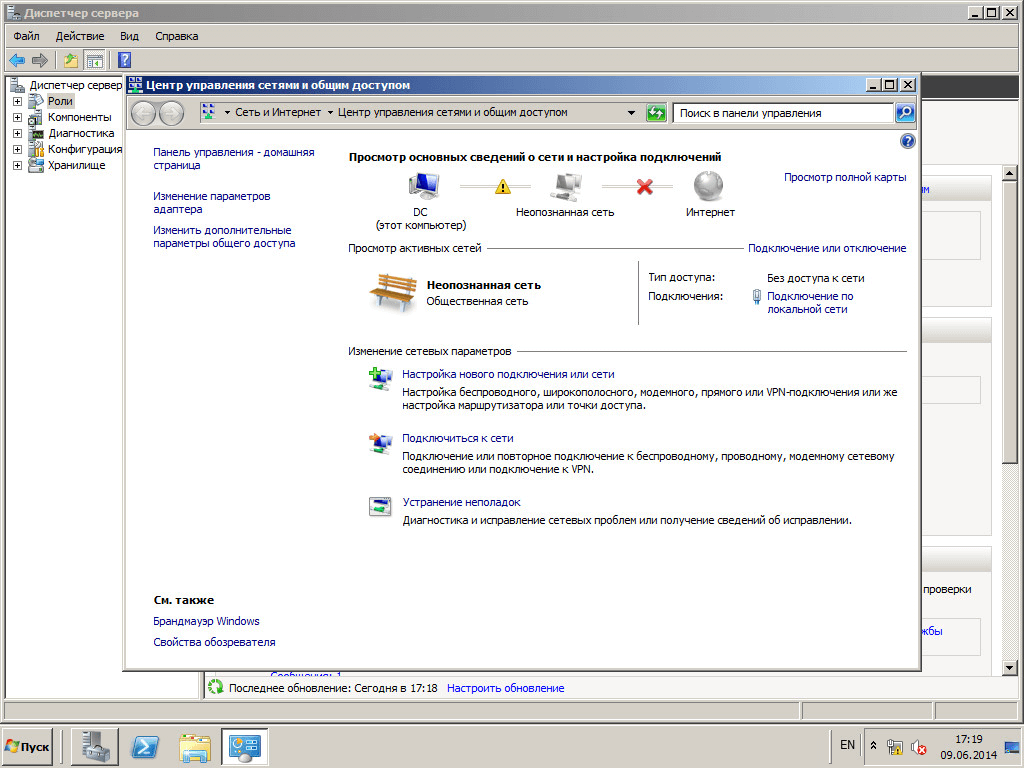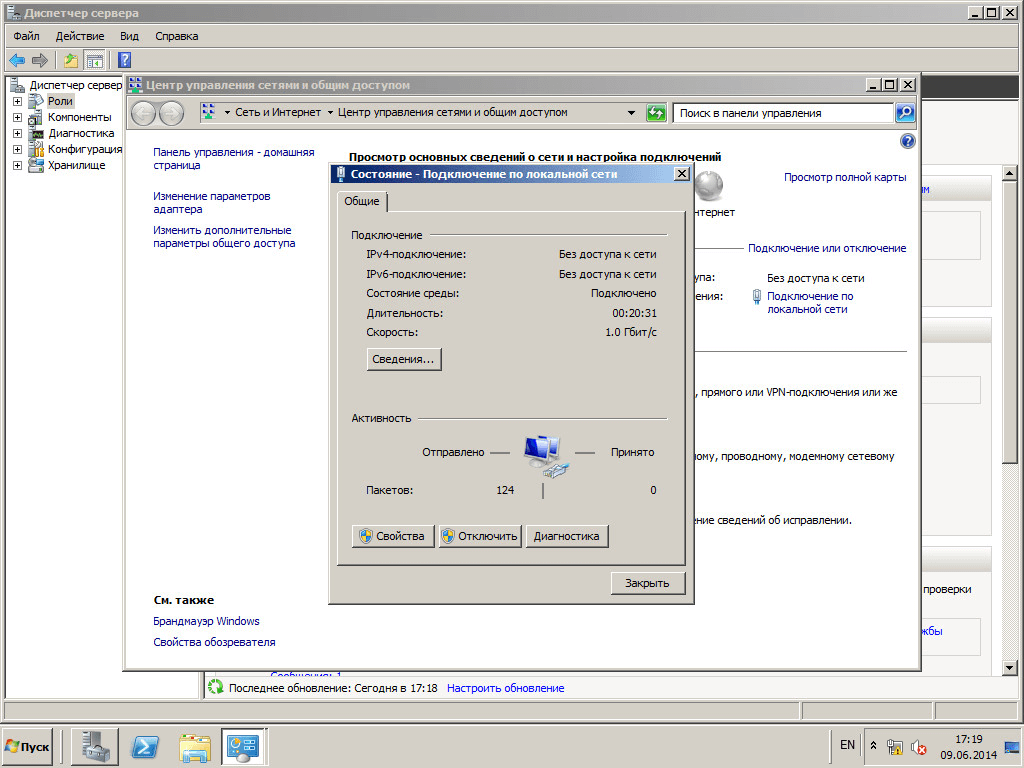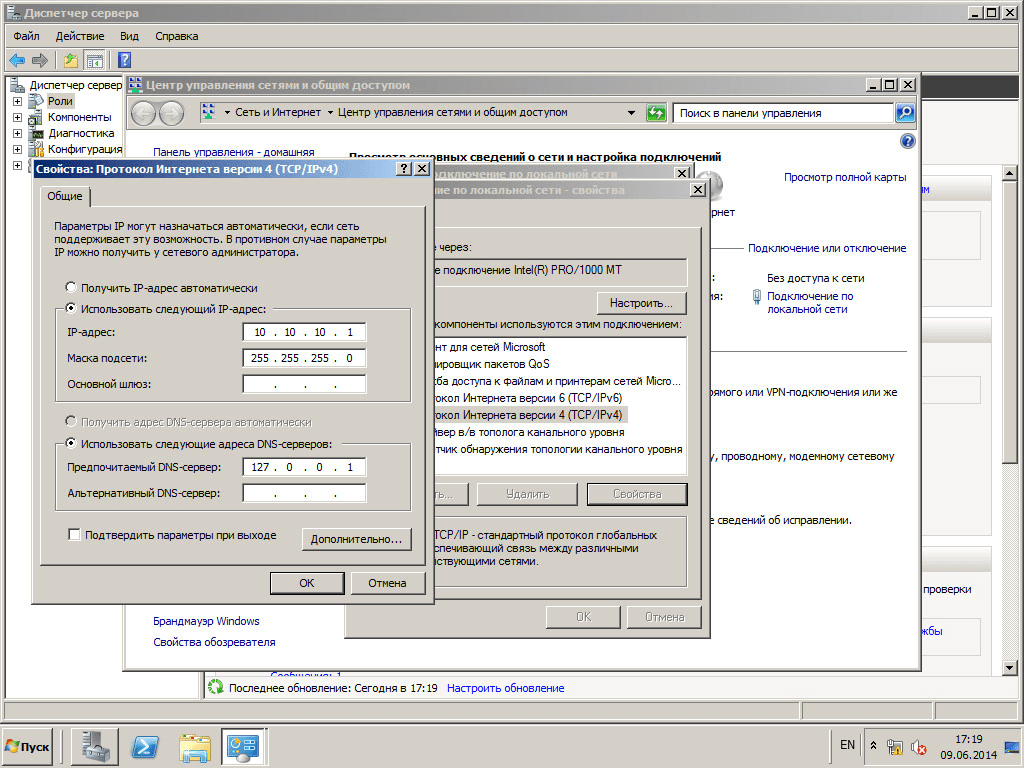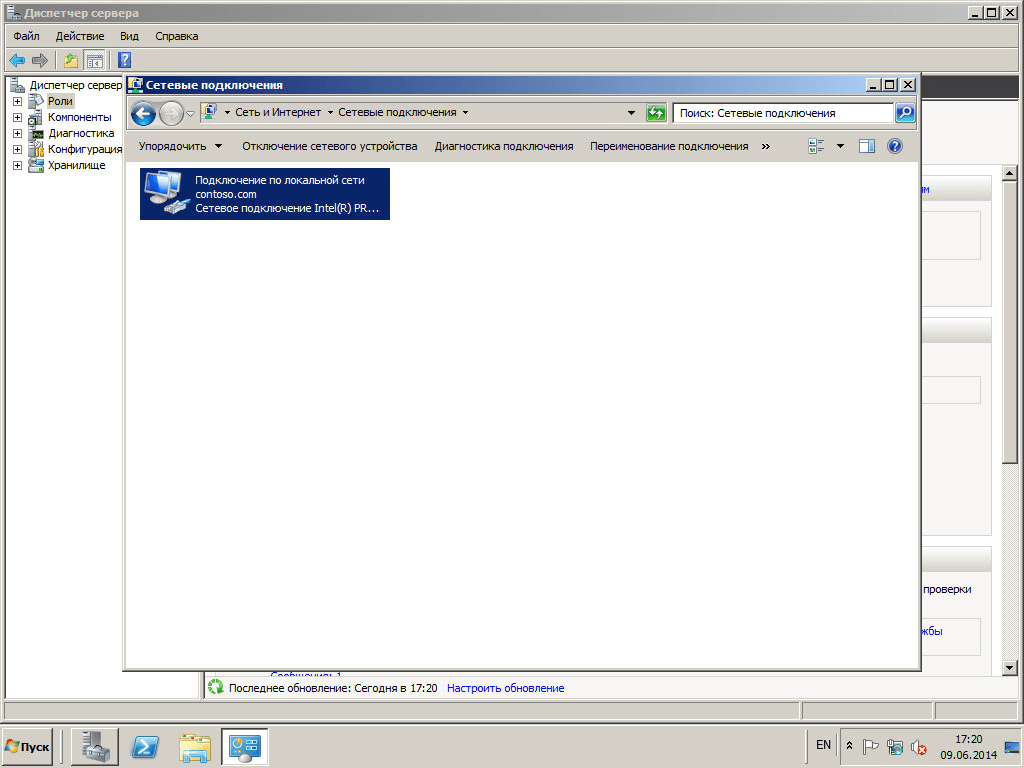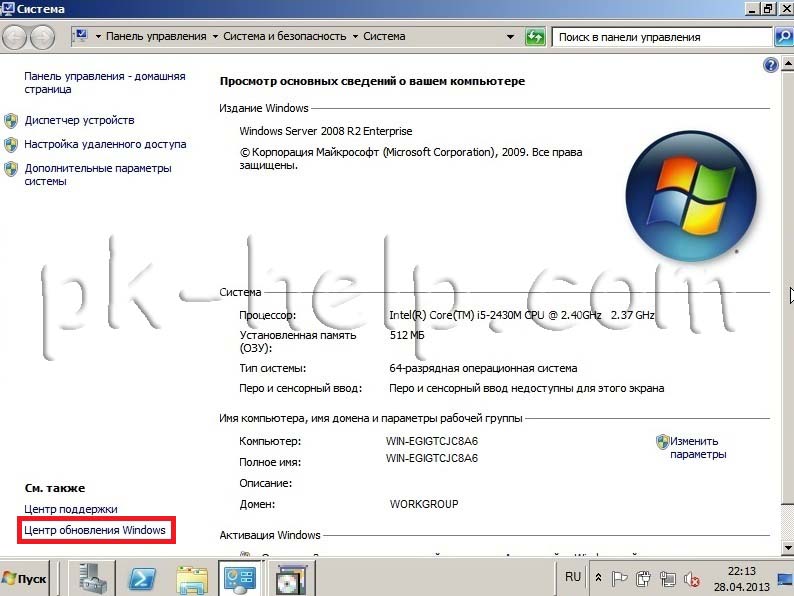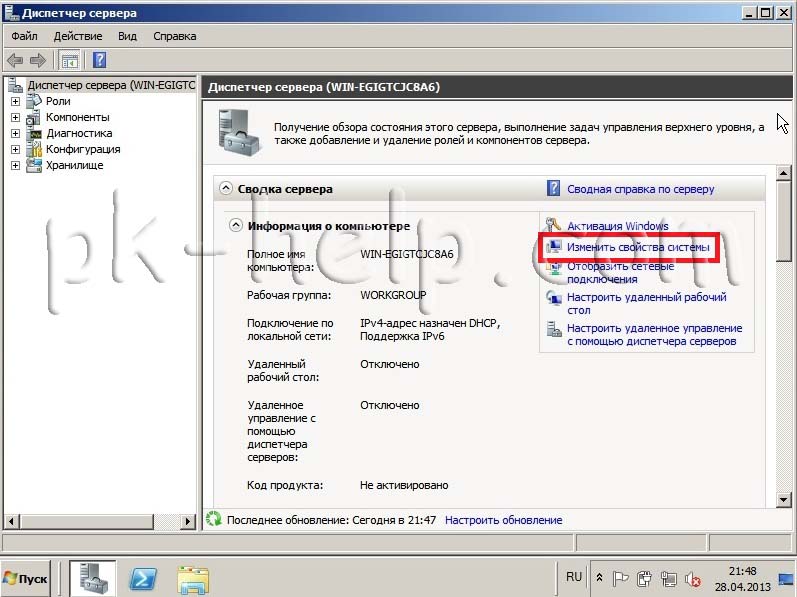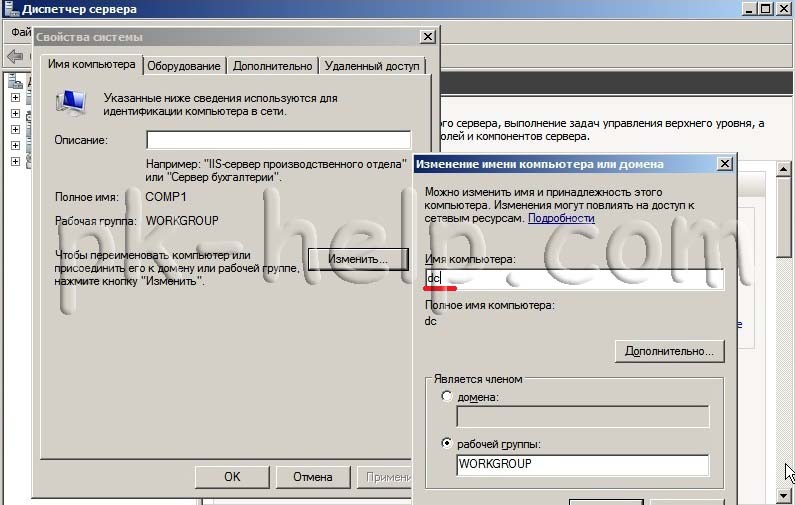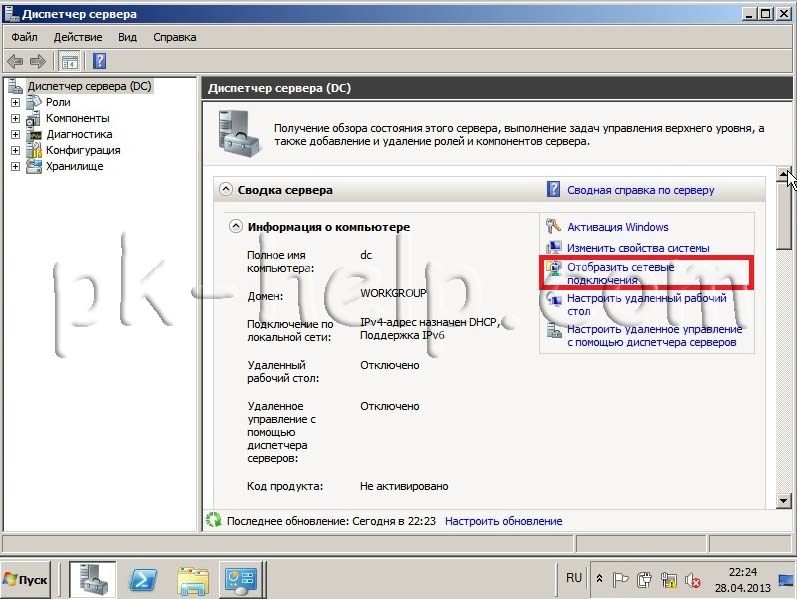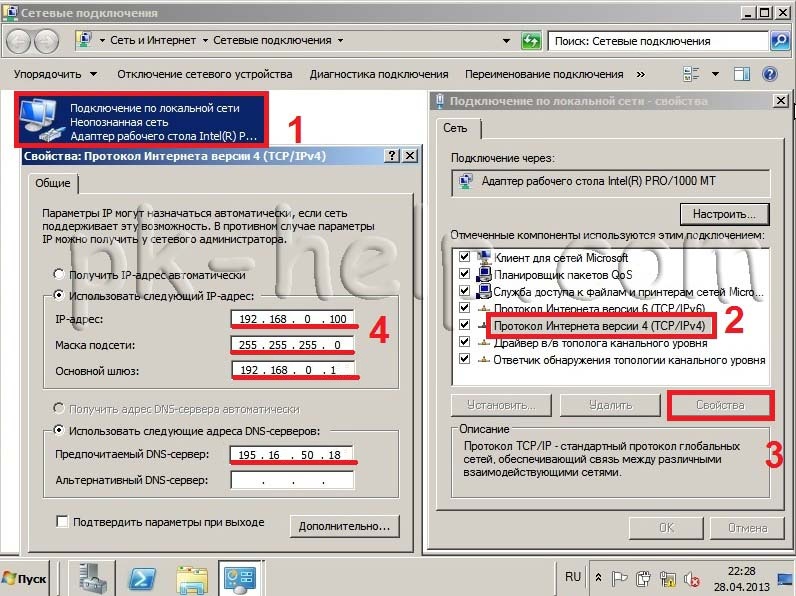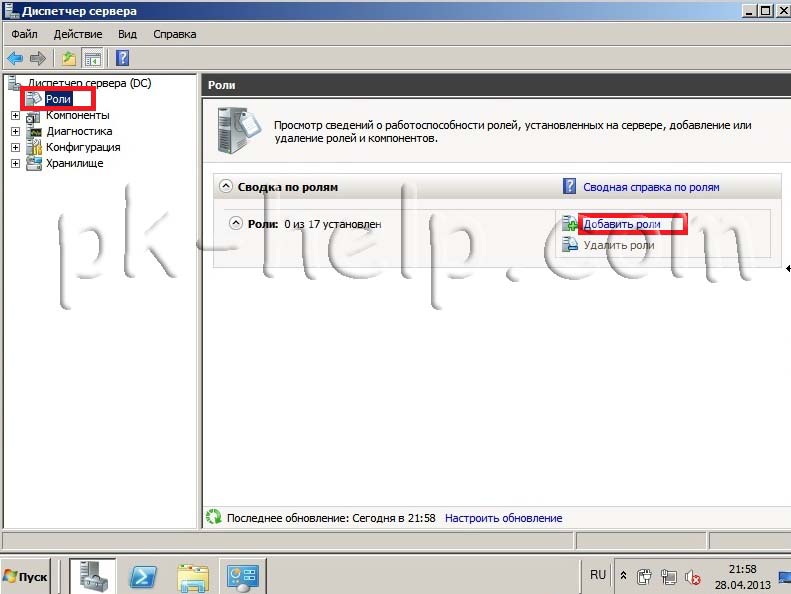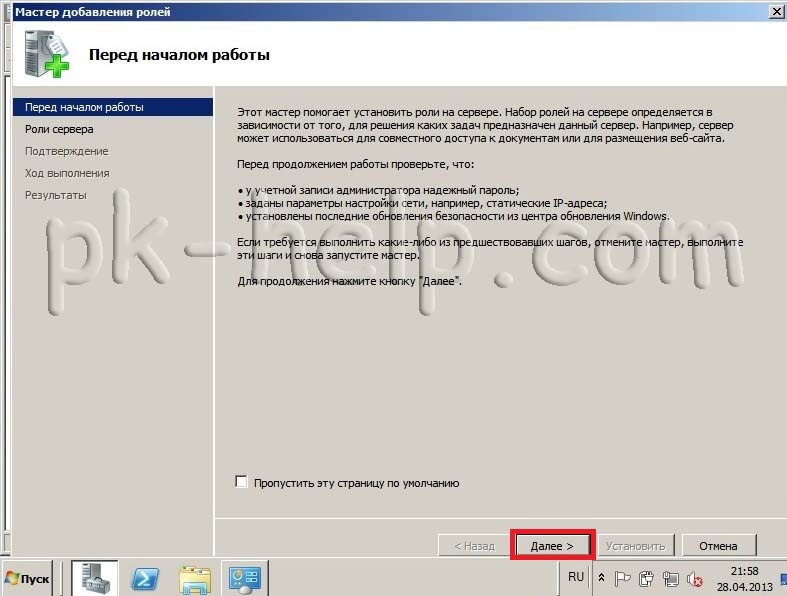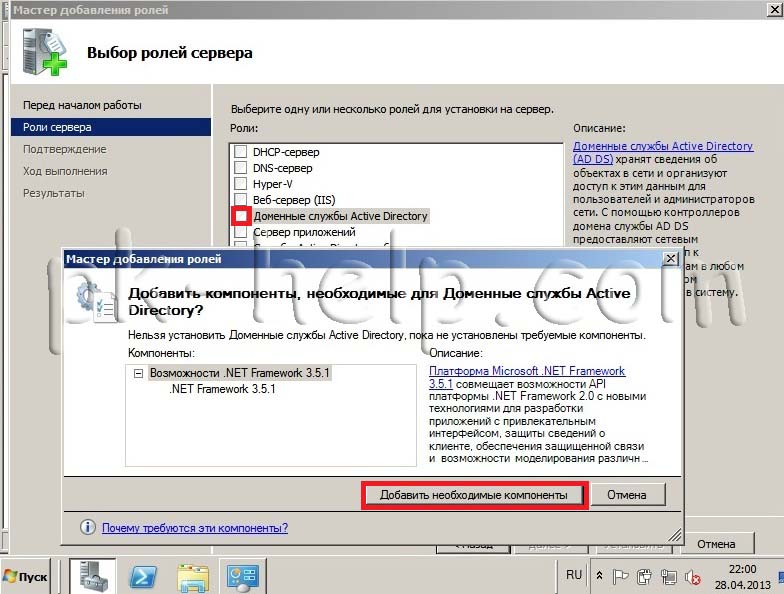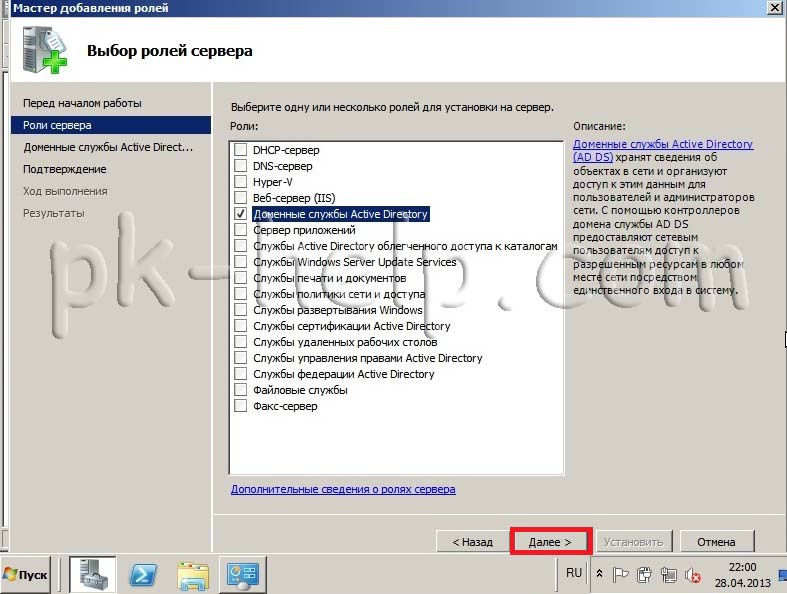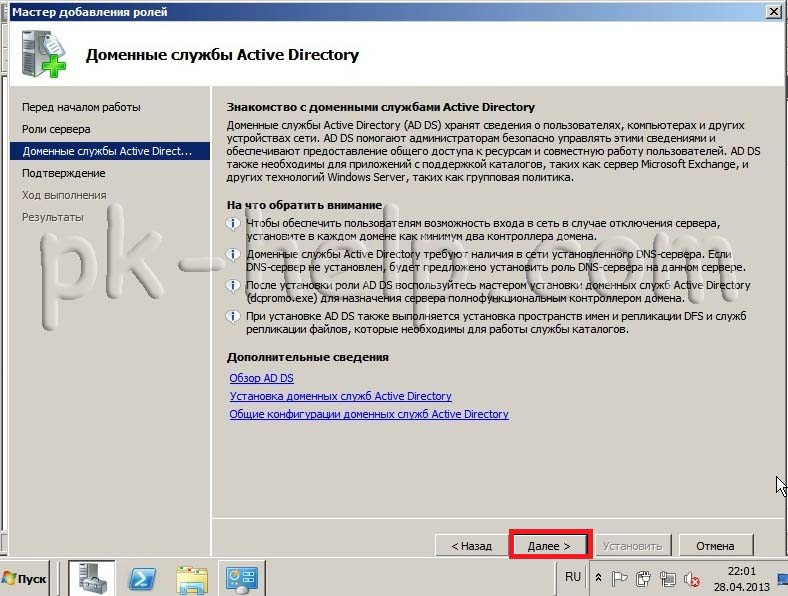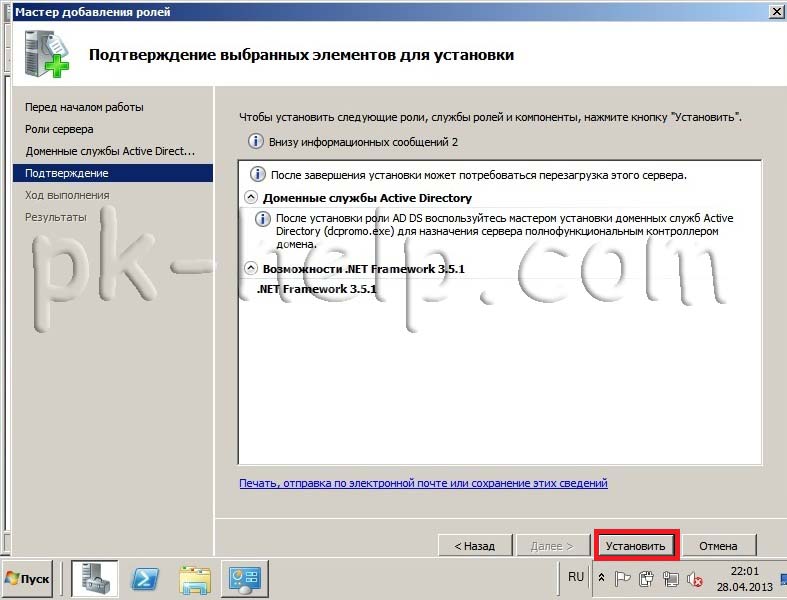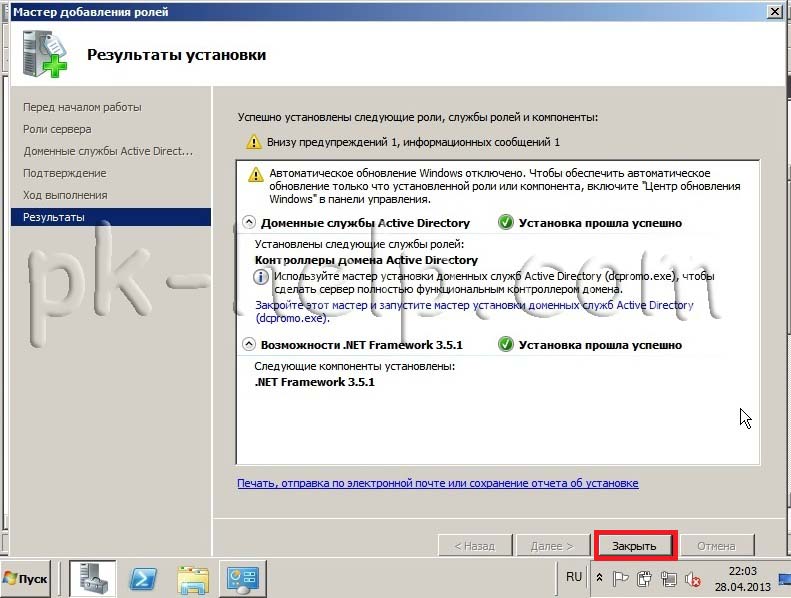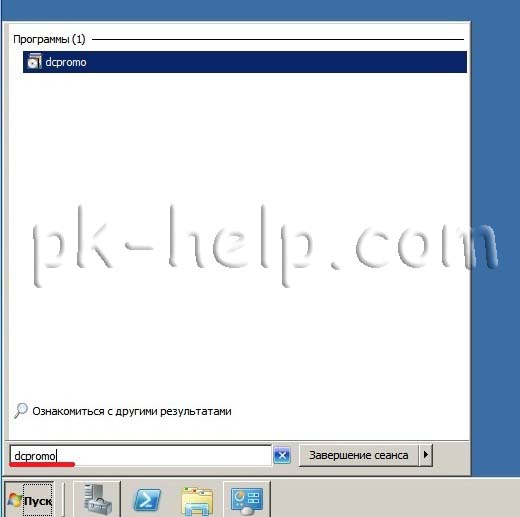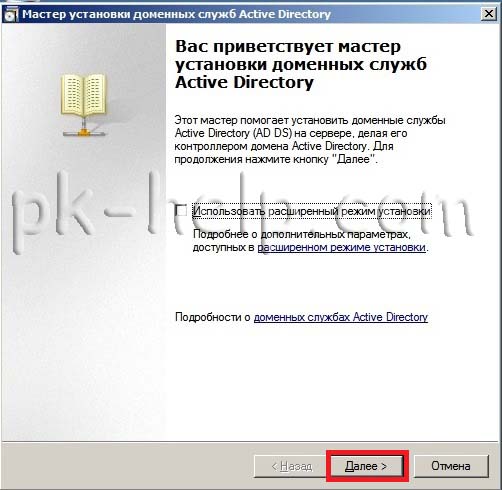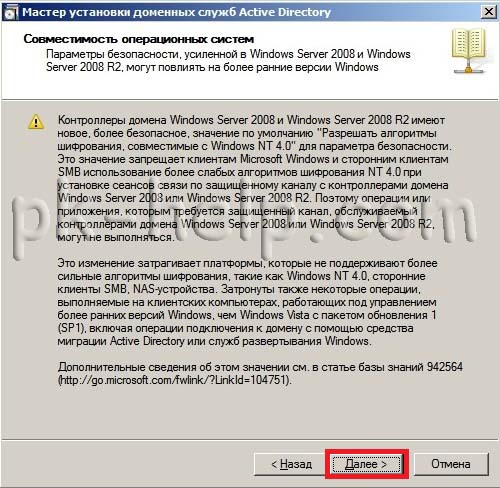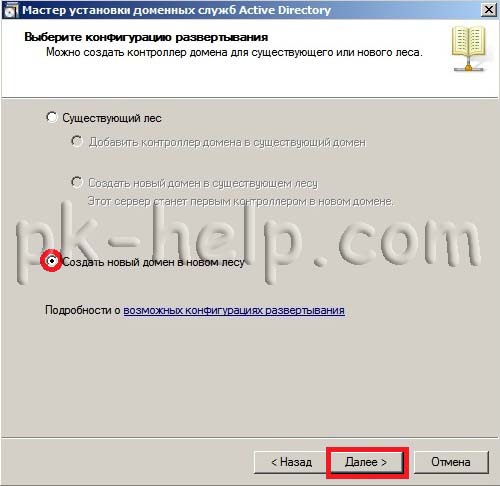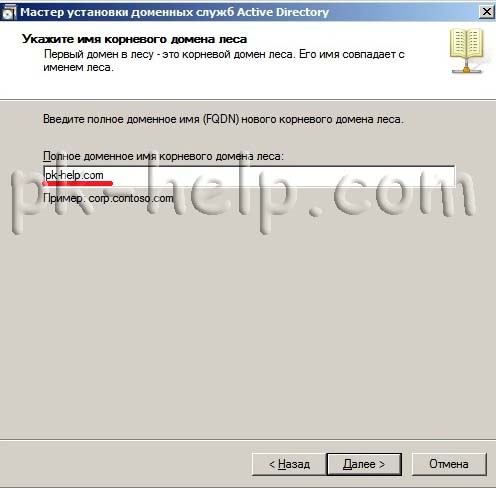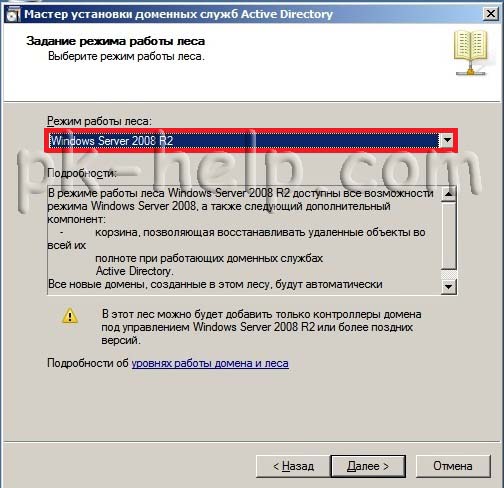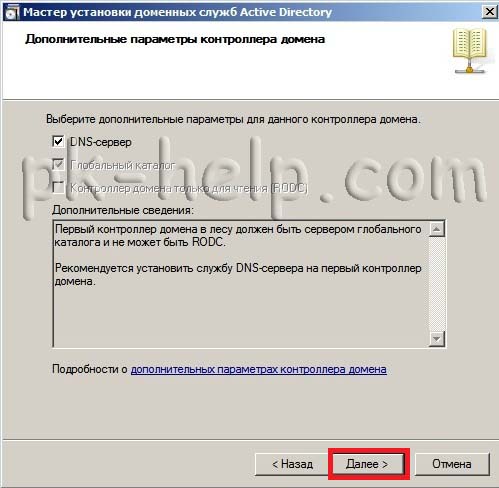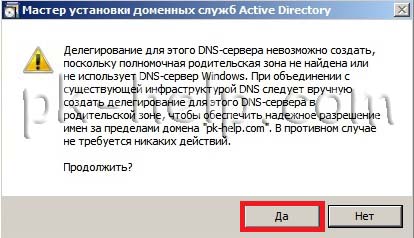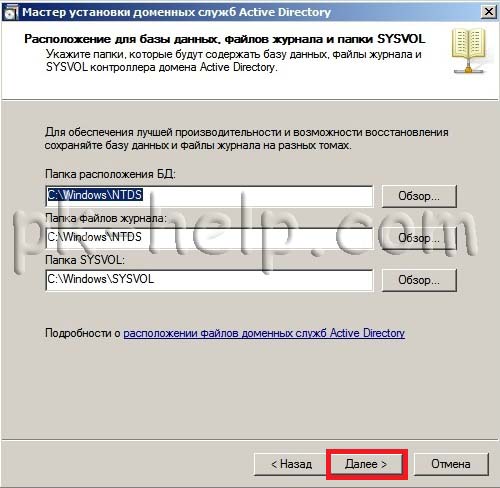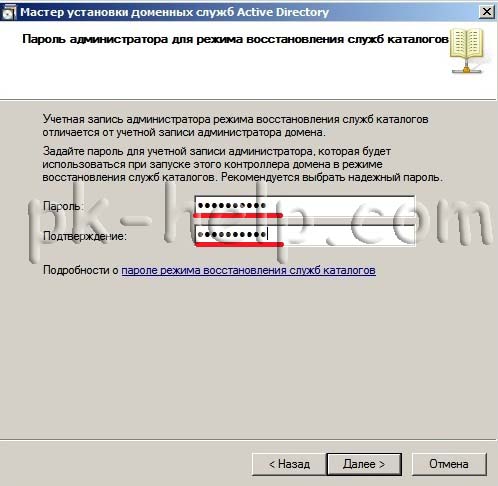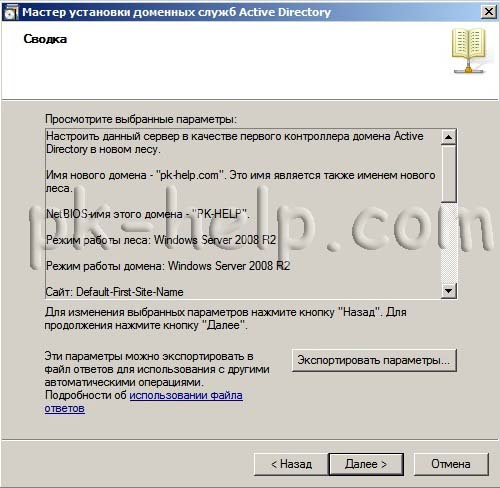Я всех приветствую и предлагаю вашему вниманию эту статью. Надеюсь, что она будет полезна начинающим системным администраторам Windows. Мы познакомимся с основами Active Directory и поднимем контроллер домена.
Преимущества использования домена в локальных сетях довольно очевидны: это и централизованная система авторизации пользователей, и удобный мощный аппарат для администрирования (управление учетными записями пользователей, разграничение прав и т. д) и ряд других полезных возможностей. Кроме того, домен логически объединяет все ресурсы сети и обеспечивает доступ авторизованным пользователям к ним. И это может быть масштабировано от небольшой локальной сети на полтора десятка машин и до весьма внушительной и протяженной территориально.
Установка DNS-сервера
И так, нам потребуется установить и настроить DNS-сервер и контроллер домена. Замечу, что настройка DNS и его корректная работа в сети жизненно необходимы для успешного функционирования домена. Мы установим обе роли на один сервер, хотя это и не является обязательным. Подробно настройку DNS мы рассматривать здесь не станем и остановимся лишь на основных моментах. В нашей сети используется DHCP, но для сервера DNS нужно назначить статический адрес вручную.
После этого перейдем к назначению роли:
После установки воспользуемся диспетчером DNS для настройки. Мы создадим зоны прямого и обратного просмотра. Первая служит для преобразования DNS-имен в IP-адрес, а вторая — наоборот.
Поскольку это первый и единственный DNS-сервер у нас в сети, мы создадим основную зону.
Далее нам нужно указать имя зоны. Я использовал testnet.local, хотя сейчас рекомендуется не использовать несуществующих доменных имен первого уровня даже для приватных сетей. Но в нашем примере это несущественно.
Далее указываем имя файла, в котором будут храниться все DNS-записи и переходим к следующему пункту:
Нам нужно разрешить динамические обновления для успешной работы домена.
Нажав далее и прочитав сообщение об успешном завершении мы продолжим настройку.
Впишем полное доменное имя для нашего сервера и почтовый адрес для связи с ответственным лицом (обратите внимание на важность наличия точки в конце – корня. Также вместо значка @ используется точка.)
Поскольку у нас единственный сервер имен, отключим передачу зон из соображений безопасности.
И пропишем наш сервер:
Всё. Настройка зоны прямого просмотра завершена.
Теперь создадим зону обратного просмотра, хотя это делать и не обязательно.
Действия аналогичные:
Укажем идентификатор сети:
Обратите внимание на имя зоны: октеты нашей сети записаны справа налево. Так и должно быть.
Создаем новый файл, разрешаем динамические обновления и жмем «Готово». Дальнейшая донастройка полностью идентична манипуляциям, проделанным для зоны прямого просмотра. Запись типа A в основной зоне для нашего сервера есть, так что воспользуемся этим для создания PTR-записи автоматически здесь:
Настройка нашего DNS-сервера завершена.
Установка контроллера домена
Теперь установим роль контроллера домена Active Directory. Для этого нужно выполнить команду dcpromo.
Последует запуск мастера:
Появляется несколько предупреждений и возможность выбора включить наш контроллер домена в уже существующий домен, добавить новый домен в существующий лес или же создать новый домен в новом лесу. Нас интересует последний вариант и его мы и выберем.
После некоторых проверок нам будет предложено NetBIOS-имя домена, которое мы вполне можем оставить.
Далее перед нами выбор режима работы леса. Как и многие другие тонкости, я опускаю пояснения и предлагаю интересующимся ознакомиться с документацией. Для нас будет достаточно выбрать Windows Server 2008 R2 (разумеется, если нет планов на использование в качестве контроллеров домена в нашем лесу предыдущих версий операционных систем Microsoft) и двинуться далее.
У нас уже есть настроенный сервер DNS и мы создадим делегирование, указав логин и пароль администраторской учетной записи.
На следующем шаге мы укажем расположение каталогов, в которых будут хранится БД, файлы журнала и папка SYSVOL. Далее указываем пароль для восстановления и мы почти у цели.
Если все впорядке, то далее последует автоматический процесс создания и произойдет перезагрузка. Готово! Теперь можно добавлять пользователей, устанавливать для них ограничения, устанавливать ПО… но эта тема уже других статей.
Обновлено 13.05.2018

Когда вы уже поставили windows server 2008R2 все обновили настроили статику назвали свой компьютер как нужно (об этом тут), у меня это будет для примера DC, то можно приступать.
Как установить active directory
Открываем Диспетчер сервера, это централизованный и краеугольный инструмент Microsoft по добавлению ролей, но все тоже самое можно сделать и через powershell. Нажимаем добавить роли
Откроется мастер со справочной информацией, жмем далее. Советую сразу поставить снизу галку, пропустить эту страницу, я сомневаюсь, что вы будите ее читать.
как установить active directory
Выбираем Доменные службы Active Directory.
Как установить Active directory в windows server 2008R2 — Как установить контроллер домена-03
Дальше мастер скажет, что нужно поставить компоненты NET.Framework 3.5.1, жмем добавить
Как установить Active directory в windows server 2008R2 — Как установить контроллер домена-04
Жмем далее.
Как установить Active directory в windows server 2008R2 — Как установить контроллер домена-05
В следующем окне нас подробно познакомят c Active directory, жмем ДАлее
Как установить Active directory в windows server 2008R2 — Как установить контроллер домена-06
Жмем установить. Процесс быстрый буквально пару минут.
Как установить Active directory в windows server 2008R2 — Как установить контроллер домена-07
Видим, что Active Directory установилась успешно
Как установить Active directory в windows server 2008R2 — Как установить контроллер домена-08
После установки в диспетчере ролей мы видим ошибку и ее текст, мол введите в пуске dcpromo.exe и будут вам счастье, так и поступим.
Как установить Active directory в windows server 2008R2 — Как установить контроллер домена-09
Открываем пуск и пишем dcpromo.exe
Как установить Active directory в windows server 2008R2 — Как установить контроллер домена-10
Дальше нас поприветствует мастер установки Active directory. Жмахаем Далее.
Как установить Active directory в windows server 2008R2 — Как установить контроллер домена-11
Щелкаем далее.
Как установить Active directory в windows server 2008R2 — Как установить контроллер домена-12
Создаем новый домен в новом лесу.
Как установить Active directory в windows server 2008R2 — Как установить контроллер домена-13
Придумываем имя нашего домена, я выбрал contoso.com в целях тестового тестирования, вам же хочу посоветовать прочитать статью как правильно выбрать имя домена Active Directory,
Как установить Active directory в windows server 2008R2 — Как установить контроллер домена-14
Начнется проверка уникальности имени нового леса.
Как установить Active directory в windows server 2008R2 — Как установить контроллер домена-15
Как установить Active directory в windows server 2008R2 — Как установить контроллер домена-16
Выбираем режим работы домена windows server 2003 , я выбрал этот режим для того чтобы показать как поднимается режим работы, вы же выбирайте сразу 2008R2, чтобы получить все его преимущества о которых позже.
Как установить Active directory в windows server 2008R2 — Как установить контроллер домена-17
Выбираем уровень леса тоже windows server 2003 по тем же причинам.
Как установить Active directory в windows server 2008R2 — Как установить контроллер домена-18
Дальше нам скажут, что вам еще поставят DNS сервер. Жмем далее.
Как установить Active directory в windows server 2008R2 — Как установить контроллер домена-19
Спросят про делегирование, жмем ДА.
Как установить Active directory в windows server 2008R2 — Как установить контроллер домена-20
В следующем окне, нам покажут и предложат папки размещения Базы данных.
Как установить Active directory в windows server 2008R2 — Как установить контроллер домена-21
Попросят придумать и ввести пароль Администратор, пароль должен включать в себя большую букву, маленькую и цифру и быть не менее 6 символов.
Как установить Active directory в windows server 2008R2 — Как установить контроллер домена-22
Дальше мы можем посмотреть настройки и экспортировать их, могут пригодиться для файла автоматической установки, ставим галку перезагрузиться после выполнения.
Как установить Active directory в windows server 2008R2 — Как установить контроллер домена-24
Как установить Active directory в windows server 2008R2 — Как установить контроллер домена-25
После перезагрузки посмотрим в диспетчере сервера какие события произошли и нет ли там ошибок.
Как установить Active directory в windows server 2008R2 — Как установить контроллер домена-26
Иногда может получиться что сеть видится не как доменная, а как неопознанная. Это происходит когда в настройках ip прописывается днс сервер вида 127.0.0.1. Его нужно сменить на нормальный вида 10.10.10.1.
Как установить Active directory в windows server 2008R2 — Как установить контроллер домена-27
Как установить Active directory в windows server 2008R2 — Как установить контроллер домена-28
Как установить Active directory в windows server 2008R2 — Как установить контроллер домена-29
Как установить Active directory в windows server 2008R2 — Как установить контроллер домена-30
После чего выключим и включим интерфейс, увидим что все ок и сеть определилась как доменная.
Как установить Active directory в windows server 2008R2 — Как установить контроллер домена-31
На этом роль можно считать полностью развернутой, простейшие вещи с Active directory мы разберем в следующей статье:) Так же если вы изначально задали неправильное имя контроллера домена и хотите его сменить то посмотрите Как переименовать контроллер домена в Windows Server 2008 R2-2 часть через утилиту netdom
Материал сайта Pyatilistnik.org
В данном руководстве подробно описан и продемонстрирован процесс установки роли Active Directory Domain Services (контроллер домена) на Windows Server 2008 R2.
Для установки роли Active Directory Domain Services на Windows Server 2008 R2 потребуется компьютер, под управлением Windows Server 2008 R2 (О том как установить Windows Server 2008 R2 можно прочитать в данной статье: «Установка и активация Windows Server 2008 R2 с USB флешки» ).
.
I. Настройка имени сервера и статического IP-адреса
1. Откройте окно диспетчера сервера и выберите Изменить свойства системы (Рис.1).
Рис.1
.
2. В Свойствах системы выберите вкладку Имя компьютера и нажмите Изменить… . В появившемся окне укажите новое имя сервера в поле Имя компьютера, затем нажмите ОК (Рис.2).
Рис.2
.
3. Система предупредит о том, что для применения новых настроек необходимо перезагрузить сервер. Нажмите кнопку ОК (Рис.3).
Рис.3
.
4. После перезагрузки сервера откройте окно диспетчера сервера и выберите Отобразить сетевые подключения (Рис.4).
Рис.4
.
5. В открывшемся окне Сетевые подключения нажмите правой кнопкой мыши на сетевом подключении и выберите пункт Свойства. В появившемся окне выделите Протокол Интернета версии 4 (TCP/IPv4) и нажмите Свойства (Рис.5).
Рис.5
.
6. В свойствах, на вкладке Общие выберите пункт Использовать следующий IP-адрес. В соответствующие поля введите свободный IP-адрес, маску подсети и основной шлюз. Затем выберите пункт Использовать следующие адреса DNS-серверов. В поле предпочитаемый DNS-сервер введите IP-адрес сервера, после чего нажмите ОК (Рис.6).
Примечание! В данном руководстве, в качестве примера, был выбран свободный IP-адрес 192.168.0.104, маска подсети установлена по умолчанию 255.255.255.0, а в качестве основного шлюза выступает Wi-Fi роутер с адресом 192.168.0.1. Помните, что предпочитаемый DNS-сервер должен совпадать с введённым выше IP-адресом сервера.
Рис.6
.
II. Установка роли Active Directory Domain Services
1. Откройте окно диспетчера сервера, выберите пункт Роли, затем Добавить роли (Рис.7).
Рис.7
.
8. В появившемся окне нажмите Далее (Рис.8).
Рис.8
.
9. Выберите роль Доменные службы Active Directory, в появившемся окне нажмите Добавить необходимые компоненты (Рис.9).
Рис.9
.
10. Убедитесь, что после установки необходимых компонентов напротив Доменные службы Active Directory стоит галочка, затем нажмите Далее (Рис.10).
Рис.10
.
11. Ознакомьтесь с дополнительной информацией касательно роли Active Directory Domain Services, затем нажмите Далее (Рис.11).
Рис.11
.
12. Для начала установки роли нажмите Установить (Рис.12).
Рис.12
.
13. После окончания установки нажмите Закрыть (Рис.13).
Рис.13
.
14. Откройте Пуск и введите в поле поиска dcpromo, затем запустите файл dcpromo (Рис.14).
Рис.14
.
15. В открывшемся окне Мастера установки доменных служб Active Directory нажмите Далее (Рис.15).
Рис.15
.
16. Ознакомьтесь с дополнительной информацией касательно функционала Windows Server 2008 R2, затем нажмите Далее (Рис.16).
Рис.16
.
17. В данном руководстве рассматривается добавление нового леса, поэтому выберите пункт Создать новый домен в новом лесу, затем выберите Далее (Рис.17).
Рис.17
.
18. В поле Полное доменное имя корневого домена леса введите имя домена (прим. в данном руководстве это example.local, Вы можете выбрать любое другое), затем нажмите Далее (Рис.18).
ВАЖНО! Домен вида .local или аналогичный можно использовать в качестве тестового, однако, он имеет ряд недостатков, а именно: 1) Вы никак не сможете подтвердить владение им для получения публичного SSL-сертификата; 2) Такое имя невозможно использовать из внешней сети; 3) Данный способ именования вступает в противоречие с глобальным DNS, так как не гарантирует его уникальность что приводит к потенциальным коллизиям.
Рекомендуется создавать согласованное пространство имен. Например имея домен lyapidov.ru (который использует сайт), домен Active Directory делать суб-доменом, например: server.lyapidov.ru. Либо использовать разные домены например lyapidov.ru — для сайта, а lyapidov.net — для Active Directory.
Рис.18
.
19. Если вы добавляете новый лес и планируете в дальнейшем использовать серверы на базе операционной системы Windows Server 2008 R2, выберите в выпадающем списке Windows Server 2008 R2, затем нажмите Далее (Рис.19).
Рис.19
.
20. Установите галочку напротив DNS-сервер, затем нажмите Далее (Рис.20).
Рис.20
.
21. На данном этапе Мастер установки доменных служб Active Directory предупредит, что делегирование для этого DNS-сервера не может быть создано. Нажмите Далее (Рис.21).
Рис.21
.
22. Оставьте настройки по умолчанию и нажмите Далее (Рис.22).
Рис.22
.
23. Придумайте и введите пароль для режима восстановления служб каталогов в соответствующие поля, затем нажмите Далее (Рис.23).
Рис.23
.
24. В окне со сводной информацией по настройке сервера нажмите Далее (Рис.24).
Рис.24
.
25. Начнётся процесс настройки доменных служб Active Directory. Установите галочку напротив Перезагрузка по завершении, для того чтобы новые настройки вступили в силу (Рис.25).
Рис.25
.
26. После перезагрузки сервера войдите в систему.
.
Установка контроллера домена Active Directory в Windows Server 2008 R2 завершена!
.
Контроллер домена (Domain Controller)— сервер, контролирующий область компьютерной сети (домен). Если более подробно, то DC позволяет централизованно администрировать все сетевые ресурсы, включая пользователей, файлы, периферийные устройства, доступ к службам, сетевым ресурсам, веб-узлам, базам данных и так далее. В компаниях в которых более 10 компьютеров рекомендуется для централизованного управления, рекомендуется создать доменную сеть, само собой первый сервер который должен появиться в доменной сети это контроллер домена. В этой статье пошагово опишу как установить роль контроллера домена на сервер Windows Server 2008 2008 R2.
Имеем установленную операционную систему Windows Server 2008 2008 R2 на которую необходимо развернуть роль Контроллера домена (DC). Но перед установкой DC необходимо подготовить сервер, с этого и начнем.
Подготовка к установке контроллера домена:
1 Установить все обновления на сервер.
Нажмите правой кнопкой мыши на «Компьютер» выберите «Свойства» , в окне свойств нажмите «Центр обновления Windows» проверьте и установите все обновления.
2 Установить часовой пояс и имя компьютера.
В окне «Диспетчер сервера» нажмите «Изменить свойства системы».
В закладке Имя компьютера нажмите кнопку «Изменить» и впишите необходимое имя. В этом примере я использую имя – DC. Нажмите «Ок«.
После этого необходимо перезагрузить сервер.
Что бы изменить часовой пояс необходимо нажать на часы в панели управления в правом углу, выбрать «Изменение настрое даты и времени» в открывшемся окне нажать «Изменить часовой пояс» и выбрать необходимые настройки часового пояса.
3 Настроить сетевую конфигурацию для котроллера домена.
Для контролера домена необходимо использовать статический IP адрес и маску подсети. Что бы указать сетевые настройки, необходимо в окне Диспетчера сервера нажать «Отобразить сетевые подключения»
На необходимом сетевом подключении нажать правой кнопкой мыши, выбрать «Свойства» в открывшемся окне свойств выбрать «Протокол интернета версии 4 (TCP/IPv4)», выбрать активизировавшуюся кнопку «Свойства» и заполнить поля сетевых настроек.
4 Подготовить имя домена и DNS-имя.
Домен должен иметь уникальное DNS-имя, в моем случае pk-help.com.
Установка роли контроллера домена.
Первым делом необходимо установить роль «Доменные службы Active Directory». Для этого запускаем «Диспетчер сервера- Роли» , нажимаем «Добавить роль».
Читаем информационное окно и нажимаем «Далее».
В окне Выбора ролей сервера ставим галочку напротив «Доменные службы Active Directory», появится окно о установки дополнительных компонентов, нажимаем «Добавить необходимые компоненты».
После этого появляется галочка напротив «Доменные службы Active Directory», нажимаем «Далее».
Читаем информационное окно и нажимаем «Далее».
В окне Подтверждения, утверждаем свой выбор и нажимаем «Установить».
После этого будет происходить установка ролей. По окончании, если все прошло успешно, увидите окно с подтверждением успешной установки, нажимаете «Закрыть».
На этом процесс установки контроллера домена не закончен, теперь необходимо, как и на Windows Server 2003, запустить команду DCPROMO. Для этого нажимаем «Пуск» и в строке поиска пишем DCPROMO и нажимаем «Enter».
Откроется мастер установки доменных служб AD, нажимаем «Далее».
Читаем очередное информационное окно и нажимаем «Далее».
Поскольку мы настраиваем первый домен в лесу, в окне выбора конфигурации развертывания, выбираем «Создать новый домен в новом лесу».
После этого указываем имя корневого домена леса. В данном примере я использовал имя – pk-help.com.
Для того, что бы использовать все преимущества контроллера домена развернутого на Windows Server 2008 R2 в окне выбора режима домена леса, необходимо указать Windows Server 2008 R2.
По умолчанию будет выбран DNS- сервер. Мастер установки доменных служб AD создаст инфраструктуру DNS в процессе установки контролера домена. Первый контроллер домена в лесу должен быть сервером глобального каталога и не может быть контроллером домена только для чтения RODC. Все оставляем как есть и нажимаем «Далее».
Появится сообщение о том, что не удается делегировать для этого DNS-сервера невозможно создать, поскольку полномочная родительская зона не найдена или не использует DNS-сервер Windows. Нажимаем «Да».
В следующем окне можно изменить расположение баз данных, файлов журнала и папки Sysvol. Эти файлы лучше всего хранить в трех отдельных папках, где нет приложений и других файлов, которые не связанны с AD, благодаря этому повыситься производительность, а также эффективность архивации и восстановления. Поэтому не рекомендую менять пути, оставить все как есть и нажать кнопку «Далее».
Следующим шагом необходимо ввести пароль администратора для запуска режима восстановления. Поскольку при установке на сервер роли контроллера домена такое понятие как локальный администратор теряет всякий смысл.
В следующем окне проверяем все настройки и если все указано верно нажимаем «Далее».
Начнется установка первого контроллера домена в лесу. Процесс может занять 10-20 мин. Рекомендую установить галочку «Перезагрузить» по окончании.
После перезагрузки сервера, процесс настройки первого контроллера домена можно считать оконченной.
Для отказоустойчивой работы доменной сети, рекомендуется использовать два и более контроллера домена. Как настроить второй контроллер домена в сети, будет описано в следующих статьях.
Я очень надеюсь, моя статья помогла Вам! Просьба поделиться ссылкой с друзьями:
-
Windows
-
help2site

В этой статье мы пошагово разберем процесс установки роли контролера домена на Windows Server 2008/ 2008 R2. В прошлой статье мы уже установили Windows Server 2008 R2 на виртуальную машину и сделали начальные настройки Windows Server 2008 R2 сегодня мы присвоим этой тестовой машине роль контролера домена (Domain Controller) или сокращенно DC. Контроллер домена это первый сервер который должен появиться в доменной сети.
Контроллер домена (Domain Controller)— это сервер, который контролирует область компьютерной сети (домен). Domain Controller позволяет централизованно администрировать все сетевые ресурсы, включая пользователей, файлы, периферийные устройства, доступ к службам, сетевым ресурсам, веб-узлам, базам данных и так далее.
Что понадобится
- Установочный DVD диск Microsoft Windows 2008 R2 или ios образ установочного диска.
- Сервер с установленной операционной системой Microsoft Windows 2008 R2.
Подготовка к установке контроллера домена
Перед установкой DC нам необходимо будет подготовить сервер, а именно:
- Активировать Windows
- Изменить имя компьютера
- Установить все обновления на сервер
- Установить часовой пояс и время
- Настроить сетевую конфигурацию для контроллера домена
- Подготовить имя домена и DNS-имя
Большенство этих настроек мы уже сделали при установке (см. предыдущую статью) остальные можно сделать при помощи окна «Задач начальной настройки» (Initial Configuration Tasks), но на последних двух пунктах хочется поговорить подробнее:
Настройка сетевой конфигурации для контроллера домена.
Для контроллера домена необходимо использовать статический IP адрес и маску подсети. Заходим в Панель управления > Центр управления сетями и общим доступом > Управление сетевыми подключениями, щелкаем правой кнопкой мышки на подключению по локальной сети, переходим в Свойства:
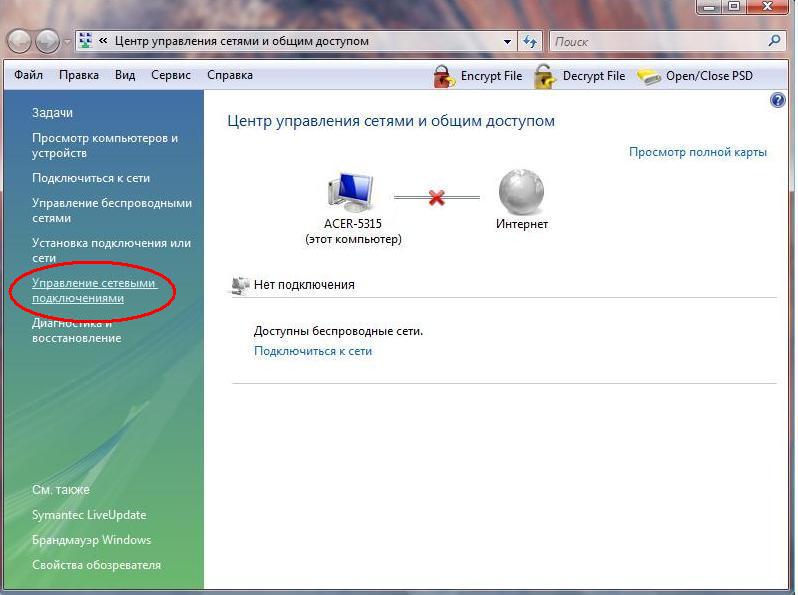
Имя домена и DNS-имя
Домен должен иметь уникальное DNS-имя, вы можете подобрать его самостоятельно или опираясь на корпоративные политики компании.
Установка роли контролера домена
Вот мы и добрались до нашей главной цели Установка роли контроллера домена, если вы ранее выполняли эту процедуру на Windows Server 2003, вы заметите значительную разницу в этом шаге. Итак давайте приступать:
Первым делом необходимо установить роль «Доменные службы Active Directory». Для этого запускаем «Диспетчер сервера- Роли» , нажимаем «Добавить роль».
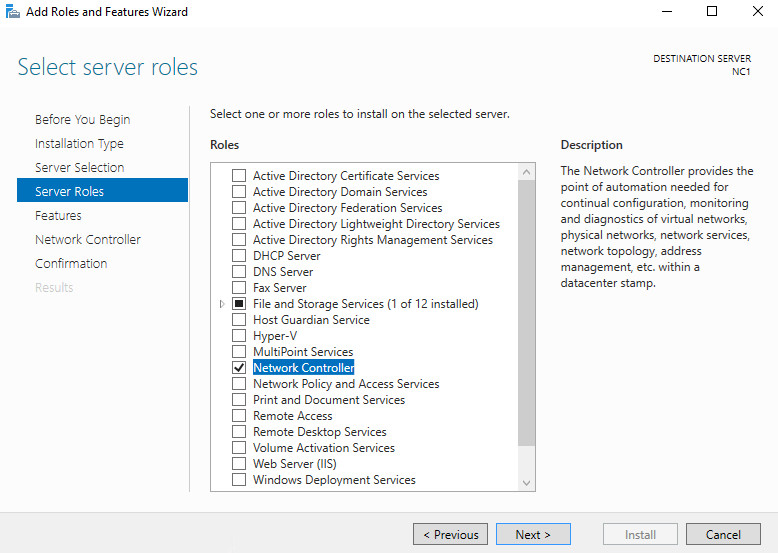
Ознакомьтесь с информационным окном и нажимаем «Далее».
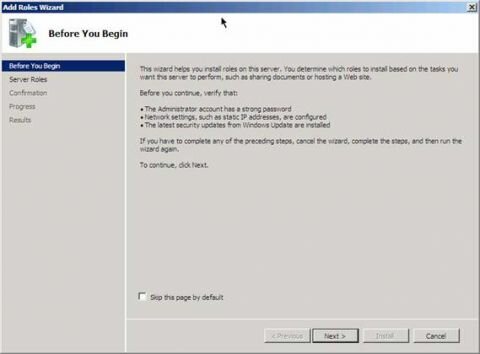
В следующем окне выбираете роли сервера для установки. Мы установим другие роли сервера позже, но сначала нам нужно установить роль контроллера домена (DC). Выбираем Active Directory Domain Services, отмечая соответствующую опцию. Обратите внимание, что мастер отобразит вам ряд функций, которые будут установлены наряду с ролью Active Directory Server Role. Нажмите кнопку Добавить нужные функции (Add Required Features), чтобы установить эти функции во время установки роли Active Directory Server.
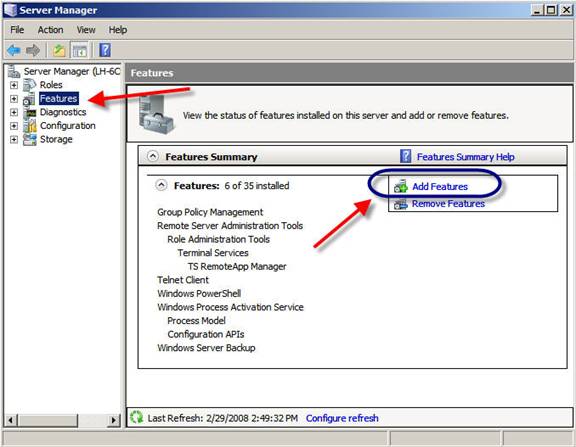
После этого появляется галочка напротив «Доменные службы Active Directory», нажимаем «Далее».
После выбора роли Active Directory DC Server, вы увидите информационное окно об этой роли сервера. Здесь есть некоторые интересные моменты:
-
Вам нужно установить как минимум два DC в своей сети для отказоустойчивости. Установка одного DC в сети является предпосылкой сбоя. Однако, поскольку это тестовая сеть, и мы можем создавать снимки наших DC, нас не очень беспокоит это требование.
-
Требуется DNS. Однако когда мы запустим dcpromo, мы установим роль сервера DNS, поддерживающего службы Active Directory.
-
Необходимо запустить dcpromo после установки роли. Вам не придется выполнять дополнительные шаги во время установки других ролей сервера, поскольку весь процесс установки ролей можно выполнить с помощью диспетчера сервера. Роль Active Directory Domain Services является единственной ролью, требующей использования двух шагов для установки.
-
Обратите внимание, что во время установки роли Active Directory Domain Services также устанавливаются службы DFS пространства имен, DFS репликации и репликации файлов ‘ все эти службы используются службами Active Directory Domain Services, поэтому устанавливаются автоматически.
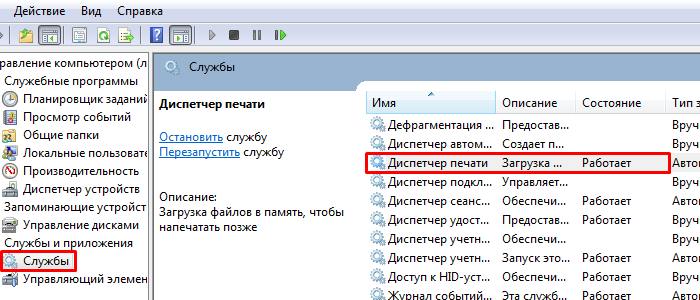
В окне Подтверждения, утверждаем свой выбор и нажимаем «Установить».
После этого будет происходить установка ролей. По окончании, если все прошло успешно, увидите окно с подтверждением успешной установки, нажимаете «Закрыть».
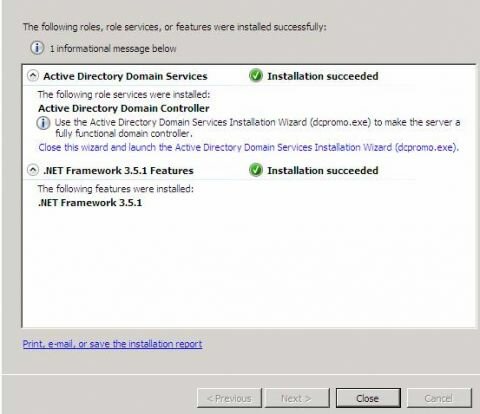
Теперь необходимо запустить команду DCPROMO. Для этого нажимаем «Пуск» и в строке поиска пишем DCPROMO и нажимаем «Enter».
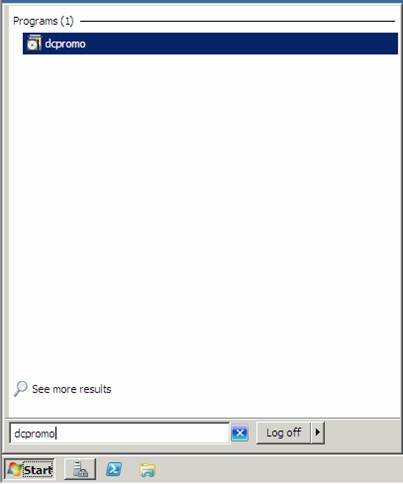
В результате у нас запустится мастер Welcome to the Active Directory Domain Service Installation Wizard. Нам не нужны расширенные опции в этом сценарии, поэтому просто нажимаем Далее.
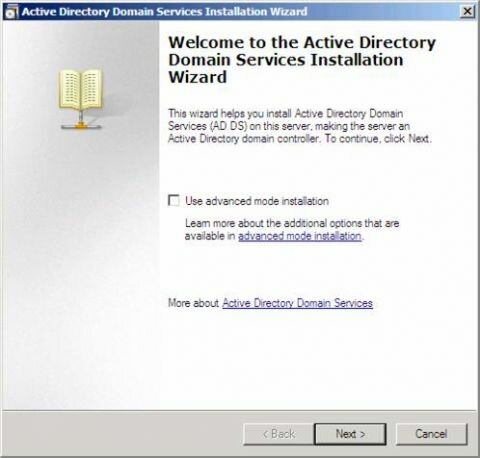
На странице Совместимость операционной системы (Operating System Compatibility) мастер предупреждает о том, что ваши NT и non-Microsoft SMB клиенты будут испытывать проблемы с некоторыми криптографическими алгоритмами, используемыми в Windows Server 2008 R2. В нашей тестовой среде нет таких проблем , поэтому просто нажимаем Далее.
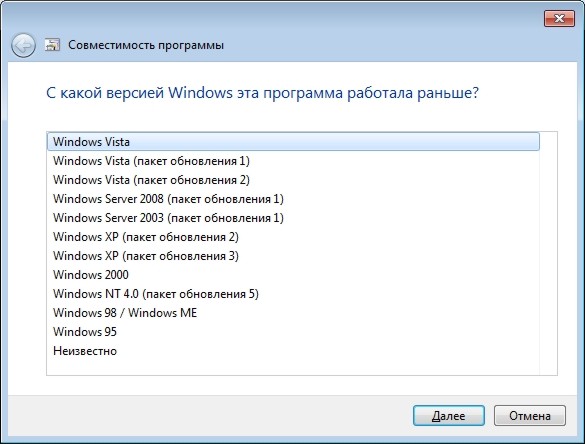
Поскольку мы настраиваем первый домен в лесу, в окне выбора конфигурации развертывания, выбираем «Создать новый домен в новом лесу»(Create a new domain in a new forest).
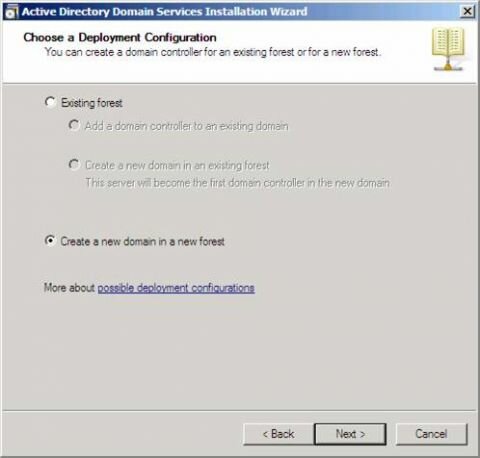
После этого указываем имя корневого домена леса. Вы можете назвать свой домен, как вам нравится, но если вы используете имя, которые уже используется в интернете (имя, которое уже было зарегистрировано), то у вас могут возникнуть проблемы раздвоения имен.
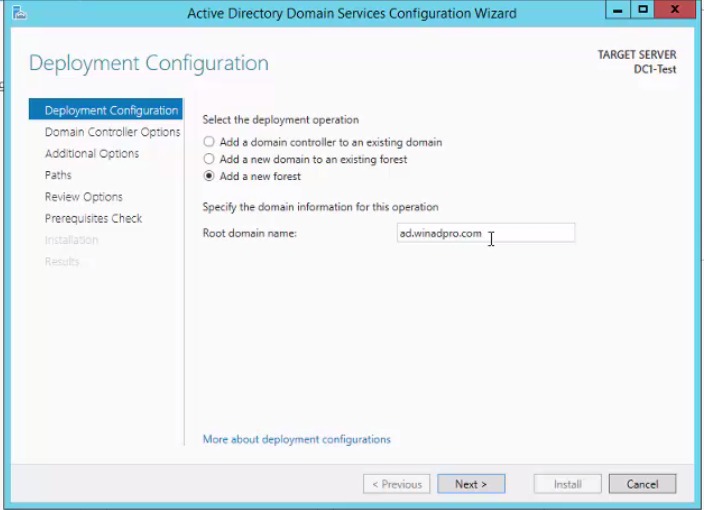
На странице Определение функционального уровня леса (Set Forest Functional Level) для того, что бы использовать все преимущества нового контроллера домена выбираем опцию Windows Server 2008 R2 и жмем Далее.
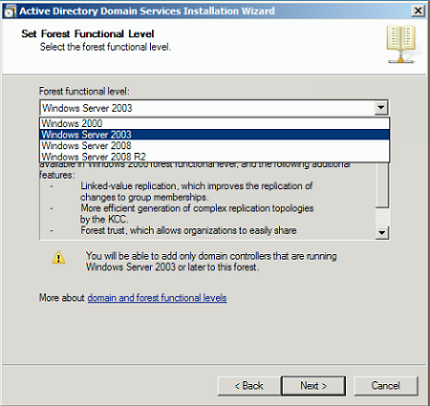
По умолчанию будет выбран DNS- сервер. Мастер установки доменных служб AD создаст инфраструктуру DNS в процессе установки контролера домена. Первый контроллер домена в лесу должен быть сервером глобального каталога и не может быть контроллером домена только для чтения RODC.
Думаю, многие знают что такое DNS-сервер, но все же поясню в двух словах для тех кто еще не в курсе.
DNS (Domain Name System) это такая служба, которая превращает IP-адреса в доменные имена, а доменные имена в IP-адреса. Например, Вы набираете в браузере адрес “https://google.com”, на следующей стадии данного процесса браузер спрашивает у DNS-сервера какой IP-адрес у этого сайта, DNS по средством не хитрых обработок возвращает ответ о том, что у домена IP-адрес 91.201.116.240, и т.д.
Все оставляем как есть и нажимаем «Далее».
Появится диалоговое окно, говорящее о том, что невозможно создать делегирование для этого сервера DNS, поскольку полномочная родительская зона не может быть найдена или не использует Windows DNS сервер. Причина в том, что это первый DC в сети. Не беспокойтесь об этом и нажмите Да, чтобы продолжить.
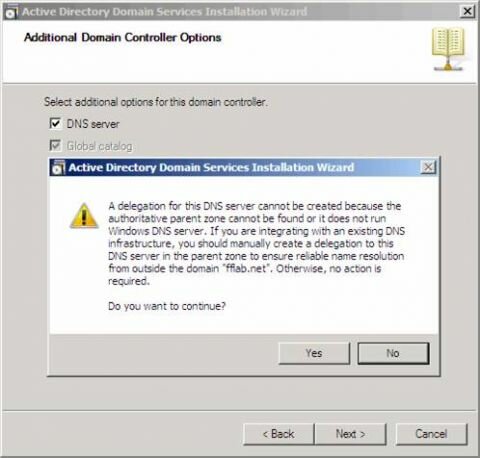
В следующем окне можно изменить расположение баз данных, файлов журнала и папки Sysvol. Эти файлы лучше всего хранить в трех отдельных папках, где нет приложений и других файлов, которые не связанны с AD, благодаря этому повыситься производительность, а также эффективность архивации и восстановления. Поэтому не рекомендую менять пути, оставить все как есть и нажать кнопку «Далее».
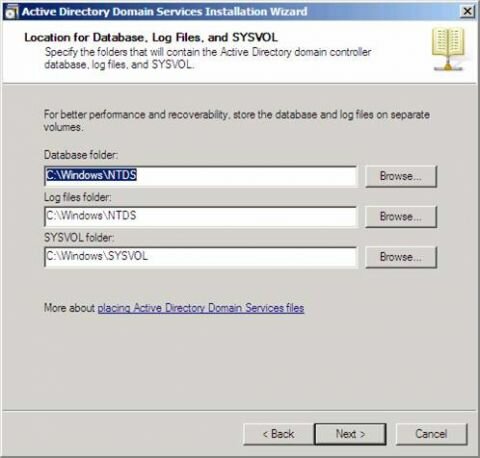
На странице Directory Service Restore Mode Administrator Password вводим надежный пароль в текстовые поля Пароль (Password) иПодтверждение (Confirm password).
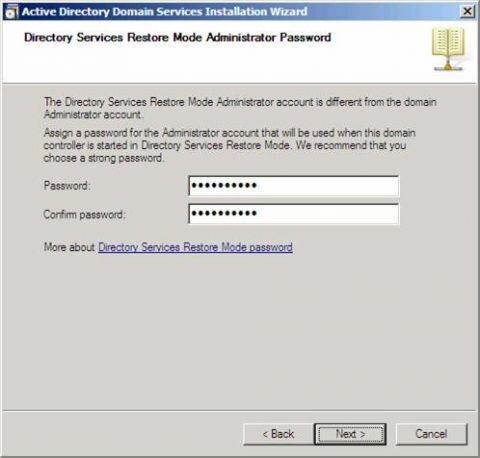
В следующем окне проверяем все настройки и если все указано верно нажимаем «Далее».
Начнется установка первого контроллера домена в лесу. Процесс может занять 10-20 мин. Рекомендую установить галочку «Перезагрузить» по окончании, чтобы машина автоматически перезагрузилась после установки DC.
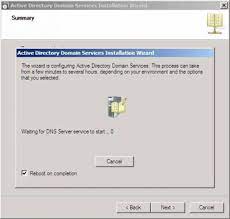
После перезагрузки сервера, процесс настройки первого контроллера домена можно считать оконченной.
Служба DNS была установлена во время установки Active Directory, поэтому нам не нужно об этом беспокоиться. Есть еще несколько служб, которые нам нужно установить на этот контроллер домена. В следующей статье мы установим роль DHCP на сервер
При покупке компьютера с предустановленной ОС Windows 8 можно заметить
Термин автозагрузка говорит сам за себя, то есть при загрузки
Для того чтобы комфортно ремонтировать компьютер требуется определённая материальная база
В этом разделе собран полный список CMD команд Windows от
Очень расстраивает, когда привычные, много раз выполняемые манипуляции, вдруг, в
Для начала давайте разберемся что такое Postfix? Postfix — это
DroidWall — это первая программа для Android для контролирование доступа
Входим в Bill manager, переходим в пункт меню Клиент—> Клиенты
CommentLuv — это дополнительные комментарии на вэб-ресурсах. СommentLuv – это
Оглавление Как выбрать хостинг для сайта. Как выбрать хостинг для
Web-Дизайн
В данной статье речь пойдет о том как самостоятельно создать простейший каталог продукции на Drupal 7 без использования Ubercart и Commerce и других готовых решений.
Оборудование
На самом деле все просто и не требует глубоких знаний в смартфонах. Здесь будут предоставлены от самых банальных , до самых интересных способов уменьшения энергопотребления
Web-Дизайн
Оглавление Кэширование сайта и плагин Hyper Cache Кэширование – это то, чем нужно заниматься на сайте постоянно, т.к. увеличение числа посетителей на сайте (трафик) оказывает нагрузку
Программы
Каждый разработчик ценит свое время и всегда ищет способы избежать дублирования кода и написания одинаковых реализаций под различные проекты. Lodash — библиотека с огромным количеством
Настройка
Наверно, один из самых распространенных вопросов, который я слышу это “Где мне взять драйвера для моего компьютера”. В поиске драйверов, нет нечего сложного. Но вот
Аndroid
Данная программа позволяет управлять частотой процессор на устройстве Android, с целью увеличения времени работы батареи и производительностью. Она не разгоняет процессор, а только управляет им. В
Оборудование
Все мы так или иначе сталкиваемся с рыком Б.У. электроники, тот кто следит за новинками приобретая очередной новый гаджет выставляют на продажу старый, а те
Linux
Exim (v4) — это агент пересылки почты. exim4-config предоставляет инфраструктуру конфигурации для служб exim4. Она была вынесена в отдельный пакет для упрощения замены конфигурационной схемы
Прошли те времена, когда нужно было настраивать отдельные имена пользователей и использовать их для входа на многочисленные серверы для работы в сети. Например, когда-то пользователю приходилось входить на почтовый сервер с отдельным именем пользователя и паролем по сравнению с данными на сервере UNIX для управления файлами. С появлением таких решений, как Active Directory, аутентификация пользователей и управление ими стали намного проще. Например, проверка подлинности Kerberos позволяет пользователю легко управлять почтой, действиями, связанными с базой данных, и доступом в нескольких местах в сети с помощью одного профиля пользователя через Active Directory в среде домена. В этом посте мы расскажем вам, как создать домен в Windows Server 2008, и о том, что вам нужно учитывать в ходе этого процесса.
В этой статье мы используем Windows Server 2008 R2 для создания домена, те же конфигурации применяются для 32-разрядной версии. Чтобы начать, перейдите в «Выполнить» или в командную строку, введите dcpromo и нажмите Enter.
Это покажет вам сообщение, чтобы дождаться открытия мастера установки. Когда откроется мастер установки, нажмите «Далее». Убедитесь, что Использовать установку в расширенном режиме опция не отмечена.
На следующем шаге отобразится экран с объяснением деталей совместимости операционной системы со ссылкой в нижней части мастера, которую можно использовать для получения дополнительной информации по теме. Нажмите «Далее», чтобы продолжить.
При создании домена вам будет предоставлена возможность добавить домен в существующий лес или создать новый домен в новом лесу. Вы также можете использовать этот мастер для добавления контроллера домена к существующему домену (дереву доменов). Здесь мы выберем Создать новый домен в новом лесу вариант и нажмите Далее.
Дерево состоит из нескольких доменов, и несколько деревьев объединяются в области леса. Имя первого домена, созданного в лесу (корневой домен леса), также становится именем леса. Чтобы двигаться дальше, введите полное доменное имя (полное доменное имя), например addictivetips.com. Мастер продолжит работу после проверки имени NetBIOS, чтобы убедиться, что уже не существует существующего домена с таким же именем.
На следующем шаге выберите функциональный уровень леса, выбрав соответствующую версию Windows Server. Выбор более новой версии предоставит вам больше возможностей для функциональности, однако вы также можете выбрать более старые уровни.
По умолчанию флажок DNS-сервер установлен для установки DNS-сервера.
При попытке продолжить вам может быть предложено назначить статический IP-адрес, если он настроен на получение (IP-адрес автоматически). Не рекомендуется использовать динамический IP-адрес от DHCP-сервера для домена, так как динамические IP-адреса меняются через заданный период времени, что приведет к серьезным сбоям, поскольку клиентская операционная система отключится, если и когда IP изменится.
Чтобы назначить адаптеру статический IP-адрес, перейдите в Центр управления сетями и общим доступом и нажмите «Изменить настройки адаптера». Отсюда выберите TCP / IPv4 и установите статический IP, например 192.168.1.254. Также установите шлюз по умолчанию, который обычно является IP-адресом маршрутизатора. В разделе «Предлагаемый DNS» вы можете просто ввести IP-адрес домена (в данном случае 192.18.1.254) или добавить петлевой IP-адрес (127.0.0.1), чтобы домен автоматически отправлял себе DNS-запросы. Это будет полезно, если вы когда-нибудь измените IP-адрес домена, так как DNS не нужно будет настраивать. Вы также можете использовать альтернативный DNS в разделе Альтернативный DNS-сервер. Чтобы продолжить, нажмите «Нет, я назначу статические IP-адреса всем физическим адаптерам».
На следующем шаге у вас будет выбор: сохранить файлы базы данных, журнала и SYSVOL в одном или разных местах. Некоторые администраторы сохраняют их отдельно, чтобы сбалансировать нагрузку или объем жесткого диска, тогда как другие сохраняют их в том же месте. В настоящее время это не является большой проблемой, особенно после появления более совершенных механизмов аварийного восстановления.
В дальнейшем вам будет предложено сохранить пароль режима восстановления (который не связан с учетной записью администратора домена). Этот пароль настроен для использования при запуске контроллера домена в режиме восстановления служб каталогов.
В заключительной части мастера вы можете проверить сводку конфигураций в поле «Просмотр выбранных» и приступить к созданию своего домена.
Установка завершится через короткий промежуток времени (в зависимости от возможностей вашего оборудования), и вы сможете начать работу в своем домене после перезапуска системы.
Перед тем как приступить к выполнению практической работы необходимо ознакомиться с установкой серверных ОС.
Домен и его главное звено — Контроллер домена содержат в себе службы каталогов Active Directory, далее мы познакомимся с элементами домена и узнаем что они из себя представляют.
Active Directory («Активный каталог», AD) — службы каталогов корпорации Microsoft для операционных систем семейства Windows Server. Первоначально AD создавалась, как LDAP-совместимая реализация службы каталогов, однако, начиная с Windows Server 2008, включает возможности интеграции с другими службами авторизации, выполняя для них интегрирующую и объединяющую роль. Позволяет администраторам использовать групповые политики для обеспечения единообразия настройки пользовательской рабочей среды, разворачивать программное обеспечение на множестве компьютеров через групповые политики или посредством System Center Configuration Manager (ранее — Microsoft Systems Management Server), устанавливать обновления операционной системы, прикладного и серверного программного обеспечения на всех компьютерах в сети, используя Службу обновления Windows Server. Хранит данные и настройки среды в централизованной базе данных. Сети Active Directory могут быть различного размера: от нескольких десятков до нескольких миллионов объектов.
Контроллер домена (Domain Controller)— сервер, контролирующий область компьютерной сети (домен). Если более подробно, то DC позволяет централизованно администрировать все сетевые ресурсы, включая пользователей, файлы, периферийные устройства, доступ к службам, сетевым ресурсам, веб-узлам, базам данных и так далее. В компаниях в которых более 10 компьютеров рекомендуется для централизованного управления, рекомендуется создать доменную сеть, само собой первый сервер который должен появиться в доменной сети это контроллер домена. В этой статье пошагово опишу как установить роль контроллера домена на сервер Windows Server 2008 2008 R2.
Практическая часть
Практическую часть можно разбить на пункты:
- Первичная настройка;
- Установка ролей, развертка AD и поднятие контроллера домена.
Первичная настройка
1 Установить имя будущего контроллера домена
В окне «Диспетчер сервера» нажмите «Изменить свойства системы» или в закладке Имя компьютера нажмите кнопку «Изменить» и впишите необходимое имя. В этом примере используется имя – DC1. Нажмите «Ок«.
2 Настроить сетевую конфигурацию для контроллера домена
Для контролера домена необходимо использовать статический IP адрес и маску подсети. Что бы указать сетевые настройки, необходимо в окне Диспетчера сервера нажать «Отобразить сетевые подключения»
На необходимом сетевом подключении нажать правой кнопкой мыши, выбрать «Свойства» в открывшемся окне свойств выбрать «Протокол интернета версии 4 (TCP/IPv4)», выбрать активизировавшуюся кнопку «Свойства» и заполнить поля сетевых настроек.
3 Подготовить имя домена и DNS-имя
Домен должен иметь уникальное DNS-имя.
Установка ролей, развертка AD и поднятие контроллера домена
4 Установка роли контроллера домена
Первым делом необходимо установить роль «Доменные службы Active Directory». Для этого запускаем «Диспетчер сервера — Роли» , нажимаем «Добавить роль».
Читаем информационное окно и нажимаем «Далее».
В окне Выбора ролей сервера ставим галочку напротив «Доменные службы Active Directory», появится окно о установки дополнительных компонентов, нажимаем «Добавить необходимые компоненты».
После этого появляется галочка напротив «Доменные службы Active Directory», нажимаем «Далее».
Читаем информационное окно и нажимаем «Далее».
В окне Подтверждения, утверждаем свой выбор и нажимаем «Установить».
После этого будет происходить установка ролей. По окончании, если все прошло успешно, увидите окно с подтверждением успешной установки, нажимаете «Закрыть».
На этом процесс установки контроллера домена не закончен, теперь необходимо, как и на Windows Server 2003, запустить команду DCPROMO. Для этого нажимаем «Пуск» и в строке поиска пишем DCPROMO и нажимаем «Enter».
Откроется мастер установки доменных служб AD, нажимаем «Далее».
Читаем очередное информационное окно и нажимаем «Далее».
Поскольку мы настраиваем первый домен в лесу, в окне выбора конфигурации развертывания, выбираем «Создать новый домен в новом лесу».
После этого указываем имя корневого домена леса. В данном примере я использовал имя – testdomain.ru.
Для того, что бы использовать все преимущества контроллера домена развернутого на Windows Server 2008 R2 в окне выбора режима домена леса, необходимо указать Windows Server 2008 R2.
По умолчанию будет выбран DNS- сервер. Мастер установки доменных служб AD создаст инфраструктуру DNS в процессе установки контролера домена. Первый контроллер домена в лесу должен быть сервером глобального каталога и не может быть контроллером домена только для чтения RODC. Все оставляем как есть и нажимаем «Далее».
Появится сообщение о том, что не удается делегировать для этого DNS-сервера невозможно создать, поскольку полномочная родительская зона не найдена или не использует DNS-сервер Windows. Нажимаем «Да».
В следующем окне можно изменить расположение баз данных, файлов журнала и папки Sysvol. Эти файлы лучше всего хранить в трех отдельных папках, где нет приложений и других файлов, которые не связанны с AD, благодаря этому повыситься производительность, а также эффективность архивации и восстановления. Поэтому не рекомендую менять пути, оставить все как есть и нажать кнопку «Далее».
Следующим шагом необходимо ввести пароль администратора для запуска режима восстановления. Поскольку при установке на сервер роли контроллера домена такое понятие как локальный администратор теряет всякий смысл.
В следующем окне проверяем все настройки и если все указано верно нажимаем «Далее».
Начнется установка первого контроллера домена в лесу. Процесс может занять 10-15 мин. Рекомендую установить галочку «Перезагрузить» по окончании.
После перезагрузки сервера, процесс настройки первого контроллера домена можно считать оконченной.
Для отказоустойчивой работы доменной сети, рекомендуется использовать два и более контроллера домена. Как настроить второй контроллер домена в сети, будет описано в следующих статьях.