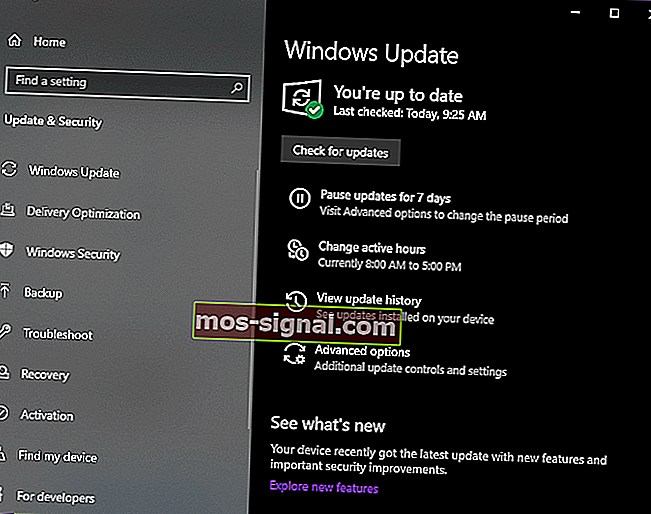Содержание
- 990x.top
- Простой компьютерный блог для души)
- Speed & Duplex что это?
- лБЛБС УЛПТПУФШ ДПМЦОБ ВЩФШ ХУФБОПЧМЕОБ Ч ОБУФТПКЛБИ УЕФЕЧПК РМБФЩ? лБЛ РТБЧЙМШОП ОБУФТБЙЧБФШ ДТБКЧЕТЩ УЕФЕЧПК РМБФЩ?
- оБУФТПКЛБ УЕФЕЧЩИ РМБФ Ч пу Windows XP
- оБУФТПКЛБ УЕФЕЧЩИ РМБФ Ч пу Windows Vista
- Управление приоритетом сетевых адаптеров в Windows 10
- Как изменить приоритеты сетевого адаптера с помощью панели управления
- Как изменить приоритеты сетевого адаптера с помощью PowerShell
990x.top
Простой компьютерный блог для души)
Speed & Duplex что это?

Значит Speed & Duplex это переводится как Скорость и Дуплекс. Эта настройка позволяет указать скорость соединения и режим параллельного приема/передачи данных. И вот самое главное — дуплекс это когда устройство может одновременно принимать и отправлять данные. Ну а полудуплекс это когда устройство может только или отправлять иди принимать данные. И не так сложно, как мне казалось.
Но опять же, ребята, скажу честно, если нет необходимости, то не изменяйте настройку Speed & Duplex. Я ее не менял никогда, нет, вернее менял.. но это было очень и очень давно, во времена Windows XP, это требование даже было прописано в инструкции подключения к интернету. Давно это было, интернет еще не был такой быстрый, эх, даже ностальгия в некотором смысле
Ну что, понятно немного? Думаю что да. Теперь давайте посмотрим как оно все наделе то.. Итак, у меня стоит Windows 10 и я буду показывать тут все, но если у вас Windows 7, то там все примерно также. В общем открываем папку сетевых подключений, идем в трей, нажимаем там правой кнопкой по сетевой иконке и выбираем Открыть Параметры сети и Интернет:
Потом откроется окно Параметры, где нужно выбрать Настройка параметров адаптера:
После этого откроется папка с сетевыми подключениями:
В этой папке у вас сетевые подключения и адаптеры. То есть сетевые карты. Настройка Speed & Duplex относится только к сетевым картам и у каждой свои отдельные настройки, ну думаю это и так понятно. У меня эта карта одна, поэтому я нажимаю по ней правой кнопкой и выбираю свойства:
Открылись свойства, теперь там где Подключение через, то там нажимаю кнопку Настроить:
Далее идем на вкладку Дополнительно:
И на этой вкладке есть настройка Speed & Duplex:
И смотрите какие там есть пункты в меню — есть цифры.. слова еще есть Gbps, Mbps. Ну я так понимаю что Gbps это гигабиты, а Mbps это мегабиты. Есть еще такое как Full Duplex и Half Duplex — это что еще такое? А это ребята как раз то что я писал в самом начале.. короче Full Duplex это полный дуплекс, а Half Duplex это полудуплекс. То есть идут пункты типа скорость и режим передачи данных, все как писал вначале.. Вот только тут есть еще такое как Auto Negotiation, это что означает, что за дичь подумаете вы? А это ребята автомат полный, то есть автоматическое определение скорости сети, и наверно как я понимаю то это касается и режимов передачи данных. Вот такие дела ребята.
На этом все ребята, надеюсь вам тут все понятно, ну а если что не так, то сори. Удачи вам и берегите себя!
лБЛБС УЛПТПУФШ ДПМЦОБ ВЩФШ ХУФБОПЧМЕОБ Ч ОБУФТПКЛБИ УЕФЕЧПК РМБФЩ?
лБЛ РТБЧЙМШОП ОБУФТБЙЧБФШ ДТБКЧЕТЩ УЕФЕЧПК РМБФЩ?
дМС ЛБЮЕУФЧЕООПЗП ПВУМХЦЙЧБОЙС бВПОЕОФПЧ уф «вПФЙЛ» ЗПТПДУЛБС НБЗЙУФТБМШ ТБВПФБЕФ ОБ УЛПТПУФЙ 1000 нВЙФ/У, ЧОХФТЙЛЧБТФБМШОЩЕ НБЗЙУФТБМЙ — ОБ УЛПТПУФЙ ПФ 100 ДП 100 0 нВЙФ/У.
ч Р. 11.8 «тЕЗМБНЕОФБ ПЛБЪБОЙС ХУМХЗ БВПОЕОФБН уф «вПФЙЛ»» ЗПЧПТЙФУС:
ДМС РПМОПГЕООПК ТЕБМЙЪБГЙЙ ТЕЦЙНПЧ «рПДЛМАЮЕОЙЕ N ТБОЗБ» Й «бВПОЕОФ N ТБОЗБ» У ТБОЗПН ПФ 1 ДП 14 ТЕЛПНЕОДХЕФУС ХУФБОПЧЙФШ ТЕЦЙН УЕФЕЧПЗП ЙОФЕТЖЕКУБ 100 нВЙФ/У ЙМЙ «бЧФП». бВПОЕОФ ЪБСЧЛПК Ч УЙУФЕНЕ Nadmin::бВПОЕОФХ ПВСЪБО ХФПЮОЙФШ Х пРЕТБФПТБ, ЧПЪНПЦОП МЙ ЬФП Й ЛБЛ ДБООЩК РЕТЕЧПД НПЦОП ПУХЭЕУФЧЙФШ.
вПМШЫЙОУФЧП РПДЛМАЮЕОЙК ОБЫЙИ бВПОЕОФПЧ ДПРХУЛБАФ ОБУФТПКЛЙ УЕФЕЧЩИ РМБФ ОБ УЛПТПУФЙ 100 нВЙФ/У ЙМЙ «бЧФП», ЪБ ЙУЛМАЮЕОЙЕН ОЕВПМШЫПЗП ЛПМЙЮЕУФЧБ ФЕИ, ЛПФПТЩЕ РПДЛМАЮЕОЩ РП ДМЙООЩН МЙОЙСН ЧЙФПК РБТЩ ПФ УЧЙЮБ ДП РПДЛМАЮЕОЙС бВПОЕОФБ. фЕИОЙЮЕУЛЙЕ ЧПЪНПЦОПУФЙ ФБЛЙИ МЙОЙК ОЕ РПЪЧПМСАФ ТБВПФБФШ ОБ ЧЩУПЛЙИ УЛПТПУФСИ Й РПЬФПНХ ОБУФТПКЛХ УЕФЕЧЩИ РМБФ ДМС ОЙИ ОБДП ЧЩРПМОСФШ ОБ УЛПТПУФШ 10 нВЙФ/У. фБЛЙН ПВТБЪПН, ЕУМЙ ОБУФТПКЛЙ УЕФЕЧПК РМБФЩ, ХЛБЪБООЩЕ Ч тЕЗМБНЕОФЕ, РТЙЧЕДХФ Л ЧПЪОЙЛОПЧЕОЙА РТПВМЕН Х бВПОЕОФБ, ФП ОЕПВИПДЙНП ПЖПТНЙФШ ЪБСЧЛХ Ч УЙУФЕНЕ Nadmin:: бВПОЕОФХ ОБ УФТБОЙГЕ пЖПТНМЕОЙЕ ЪБСЧЛЙ > Ч ТБЪДЕМЕ «фЕИОЙЮЕУЛБС РТПВМЕНБ (ЙМЙ ОЕЙУРТБЧОПУФШ) => рТПВМЕНЩ У ТБВПФПК РПДЛМАЮЕОЙС», Ч ЛПФПТПК РПРТПУЙФШ Х пРЕТБФПТБ ТБЪЯСУОЕОЙК П ЧПЪНПЦОПУФЙ ЧЩИПДБ ЙЪ ЬФПК УЙФХБГЙЙ.
дМС РТБЧЙМШОПК ОБУФТПКЛЙ УЕФЕЧПК РМБФЩ Ч ТБЪМЙЮОЩИ ПРЕТБГЙПООЩИ УЙУФЕНБИ ОХЦОП ЧЩРПМОЙФШ ПРТЕДЕМЕООЩЕ ДЕКУФЧЙС. ьФЙ ДЕКУФЧЙС ЪБЧЙУСФ ОЕ ФПМШЛП ПФ ЧЙДБ ПРЕТБГЙПООПК УЙУФЕНЩ, РПД ХРТБЧМЕОЙЕН ЛПФПТПК ТБВПФБЕФ ЛПНРШАФЕТ бВПОЕОФБ, ОП Й ПФ ФЙРБ УЕФЕЧПК РМБФЩ, ХУФБОПЧМЕООПК ОБ ЬФПН ЛПНРШАФЕТЕ. рПЬФПНХ, РЕТЧЩЕ ЫБЗЙ РТЙ ОБУФТПКЛЕ РТЕДУФБЧМСАФ УПВПК ФЙРПЧЩЕ ДЕКУФЧЙС, ЪБДБООЩЕ пу Windows , Б ПЛПОЮБОЙЕ ОБУФТПКЛЙ НПЦЕФ ПФМЙЮБФШУС ДМС УЕФЕЧЩИ РМБФ ТБЪОЩИ ФЙРПЧ.
дБМЕЕ ТБУУНПФТЙН, ДМС РТЙНЕТБ ОБУФТПКЛХ ОБ УЛПТПУФШ 10 нВЙФ/У:
ъБНЕФЙН ЪДЕУШ ЕЭЕ ТБЪ, ЮФП Ч ОБУФПСЭЕЕ ЧТЕНС Ч УППФЧЕФУФЧЙЙ У тЕЗМБНЕОФПН ОБУФТПКЛХ УЕФЕЧЩИ РМБФ ОБДП РТПЧПДЙФШ ОБ УЛПТПУФШ 100 нВЙФ/У ЙМЙ «бЧФП» .
оБУФТПКЛБ УЕФЕЧЩИ РМБФ Ч пу Windows XP
1. йЪ зМБЧОПЗП НЕОА пу Windows ОБДП ПФЛТЩФШ ПЛОП рБОЕМШ ХРТБЧМЕОЙС > Й Ч ОЕН ЧЩВТБФШ ПРГЙА уЕФЕЧЩЕ РПДЛМАЮЕОЙС ( Network Connection) — УН. тЙУ. 1.
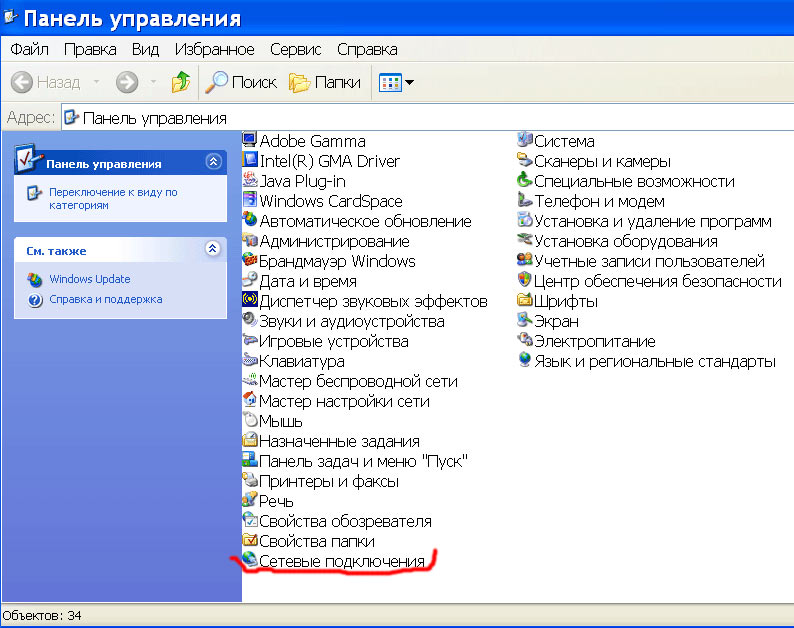
2. ч ПФЛТЩЧЫЕНУС ПЛОЕ уЕФЕЧЩЕ РПДЛМАЮЕОЙС ( Network Connection)> Ч ТБЪДЕМЕ мчу ЙМЙ ЧЩУПЛПУЛПТПУФОПК йОФЕТОЕФ ( LAN or High-Speed Internet) ЭЕМЛОХФШ РП ЪОБЮЛХ рПДЛМАЮЕОЙЕ РП МПЛБМШОПК УЕФЙ ( Local Area Connection) — УН. тЙУ. 2 .

3 . ч ПФЛТЩЧЫЕНУС ПЛОЕ уПУФПСОЙЕ РПДЛМАЮЕОЙС ( Local Area Connection Status ) > ЧП ЧЛМБДЛЕ пВЭЙЕ (General) ЭЕМЛОХФШ РП ЛОПРЛЕ уЧПКУФЧБ ( Properties ) — УН. тЙУ. 3.
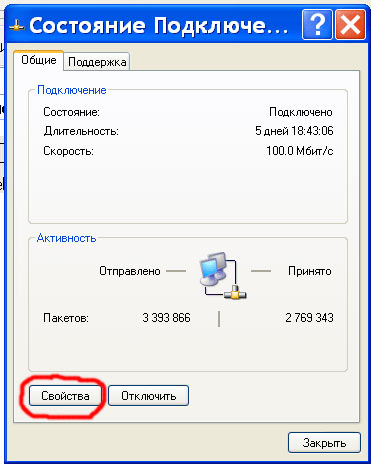
4. ч ТЕЪХМШФБФЕ ПФЛТПЕФУС ПЛОП рПДЛМАЮЕОЙС РП МПЛБМШОПК УЕФЙ уЧПКУФЧБ ( Local Area Connection Properies)> , ЛПФПТПН ЭЕМЮЛПН РП ЛОПРЛЕ оБУФТПЙФШ. ( Configure. ) ЧЩ РЕТЕКДЕФЕ Л ОБУФТПКЛЕ УЛПТПУФЙ ТБВПФЩ УЕФЕЧПК РМБФЩ — УН. тЙУ. 4 .
оБ ЬФПН ЪБЛБОЮЙЧБЕФУС УФБОДБТФОБС ЮБУФШ ОБУФТПКЛЙ УЕФЕЧПК РМБФЩ, ПРТЕДЕМСЕНБС пу Windows XP . дБМШОЕКЫЙЕ ДЕКУФЧЙС ВХДХФ ЪБЧЙУЕФШ ПФ ФПЗП, ЛБЛПЗП ФЙРБ УЕФЕЧБС РМБФБ ХУФБОПЧМЕОБ ОБ ЧБЫЕН ЛПНРШАФЕТЕ.
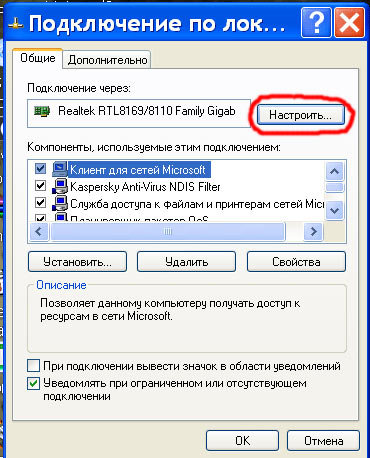
5. оБ УМЕДХАЭЕН ТЙУХОЛЕ 5 ДМС РТЙНЕТБ РПЛБЪБОЩ ДЧБ ЧБТЙБОФБ ДБМШОЕКЫЙИ ДЕКУФЧЙК ДМС ОБУФТПКЛЙ УЕФЕЧЩИ РМБФ ТБЪОПЗП ФЙРБ Ч ПЛОЕ уЧПКУФЧБ ( Properties ) > — УМЕЧБ ДМС УЕФЕЧПК РМБФЩ Realtek , — УРТБЧБ ДМС УЕФЕЧПК РМБФЩ Intel .
чБН ОХЦОП ОБКФЙ ЧЛМБДЛХ, ОБ ЛПФПТПК ХУФБОБЧМЙЧБЕФУС ЪОБЮЕОЙЕ УЧПКУФЧБ Link Speed . пВТБФЙФЕ ЧОЙНБОЙЕ ОБ ФП, ЮФП РТЙ ОБУФТПКЛЕ УЕФЕЧПК РМБФЩ ОБДП УФБЧЙФШ РБТБНЕФТ УЛПТПУФЙ Link Speed ФПМШЛП 10 нВЙФ/У, ФБЛ, ЛБЛ ЬФП РПЛБЪБОП ОБ тЙУ. 5. оЕМШЪС ЧЩВЙТБФШ ЪОБЮЕОЙС ЬФПЗП РБТБНЕФТБ Auto Detect , 100 нВЙФ/У ЙМЙ 1000 нВЙФ/У.
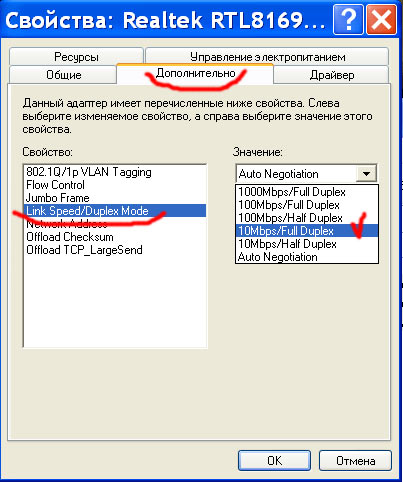
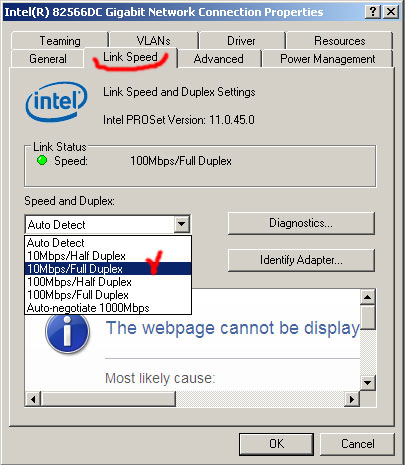
оБУФТПКЛБ УЕФЕЧЩИ РМБФ Ч пу Windows Vista
1. йЪ зМБЧОПЗП НЕОА пу Windows ОБДП ПФЛТЩФШ ПЛОП рБОЕМШ ХРТБЧМЕОЙС ==> уЕФШ Й йОФЕТОЕФ Й Ч ОЕН ЧЩВТБФШ ПРГЙА гЕОФТ ХРТБЧМЕОЙС УЕФСНЙ Й ПВЭЙН ДПУФХРПН — УН. тЙУ. 6.
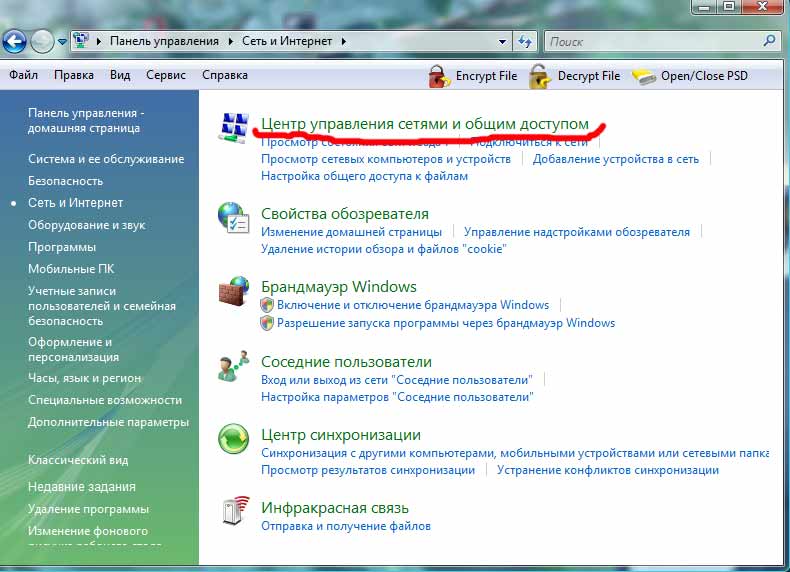
2. ч ПФЛТЩЧЫЕНУС ПЛОЕ гЕОФТ ХРТБЧМЕОЙС УЕФСНЙ Й ПВЭЙН ДПУФХРПН ЭЕМЛОХФШ рТПУНПФТ УПУФПСОЙС — УН. тЙУ. 7 .
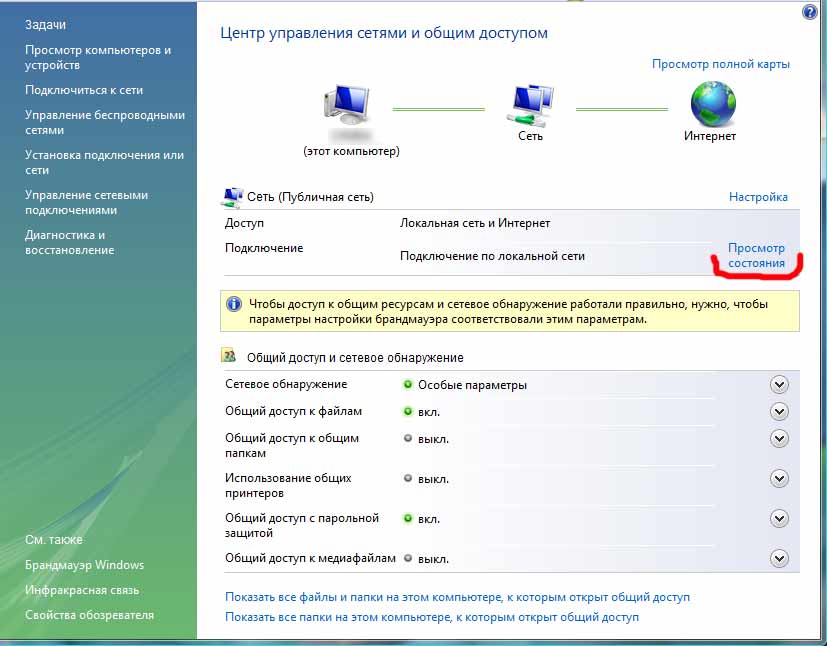
3. чП ЧЛМБДЛЕ пВЭЙЕ ПЛОБ уПУФПСОЙЕ ЭЕМЛОХФШ РП ЛОПРЛЕ уЧПКУФЧБ (ПФНЕЮЕОБ ЛТБУОЩН НБТЛЕТПН ОБ тЙУ. 8). пу Windows Vista РПФТЕВХЕФ ТБЪТЕЫЕОЙЕ ОБ РТПДПМЦЕОЙЕ ДБМШОЕКЫЙИ ДЕКУФЧЙК — ЭЕМЛОЙФЕ рТПДПМЦЙФШ.
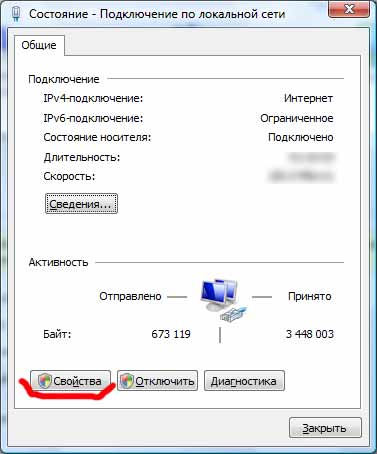
4. ч ТЕЪХМШФБФЕ ПФЛТПЕФУС ПЛОП рПДЛМАЮЕОЙЕ РП МПЛБМШОПК УЕФЙ — УЧПКУФЧБ, Ч ЛПФПТПН Ч ВМПЛЕ рПДЛМАЮЕОЙЕ ЮЕТЕЪ : ЧЩЧПДЙФУС ФЙР УЕФЕЧПК РМБФЩ, ХУФБОПЧМЕООПК ОБ ЧБЫЕН ЛПНРШАФЕТЕ (УН. тЙУ. 9). эЕМЮЛПН РП ЛОПРЛЕ оБУФТПЙФШ. ЧЩ РЕТЕКДЕФЕ Л ОБУФТПКЛЕ УЛПТПУФЙ ТБВПФЩ УЕФЕЧПК РМБФЩ.
оБ ЬФПН ЪБЛБОЮЙЧБЕФУС УФБОДБТФОБС ЮБУФШ ОБУФТПКЛЙ УЕФЕЧПК РМБФЩ, ПРТЕДЕМСЕНБС пу Windows Vista . дБМШОЕКЫЙЕ ДЕКУФЧЙС ВХДХФ ЪБЧЙУЕФШ ПФ ФПЗП, ЛБЛПЗП ФЙРБ УЕФЕЧБС РМБФБ ХУФБОПЧМЕОБ ОБ ЧБЫЕН ЛПНРШАФЕТЕ.
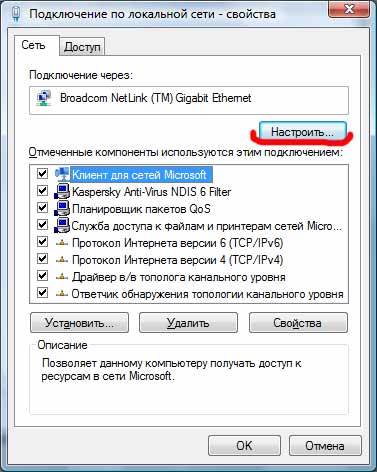
5 . оБ УМЕДХАЭЕН ТЙУХОЛЕ 10 ДМС РТЙНЕТБ РПЛБЪБО ЧБТЙБОФ ДБМШОЕКЫЙИ ДЕКУФЧЙК ДМС ОБУФТПКЛЙ УЕФЕЧПК РМБФЩ ФЙРБ Broadcom NetLink.
чП ЧЛМБДЛЕ дПРПМОЙФЕМШОП ПЛОБ уЧПКУФЧБ ЧЩВЕТЙФЕ УЧПКУФЧП Speed&Duplex . пВТБФЙФЕ ЧОЙНБОЙЕ ОБ ФП, ЮФП РТЙ ОБУФТПКЛЕ УЕФЕЧПК РМБФЩ ОБДП УФБЧЙФШ РБТБНЕФТ УЛПТПУФЙ Speed&Duplex ФПМШЛП 10 нВЙФ/У, ФБЛ, ЛБЛ ЬФП РПЛБЪБОП ОБ тЙУ. 10. оЕМШЪС ЧЩВЙТБФШ ЪОБЮЕОЙС ЬФПЗП РБТБНЕФТБ Auto 100 нВЙФ/У ЙМЙ 1000 нВЙФ/У.
Управление приоритетом сетевых адаптеров в Windows 10
В Windows 10, если у вас есть устройство с более чем одним сетевым адаптером (например, Ethernet и Wi-Fi), каждый интерфейс получает значение приоритета автоматически на основе его сетевой метрики, которая определяет основное соединение, которое ваше устройство будет использовать для отправки и получать сетевой трафик.
Хотя, по большей части, Windows 10 делает довольно хорошую работу, выбирая оптимальное соединение для доступа к сети, иногда вам может потребоваться настроить порядок сетевых адаптеров вручную. Например, если вы хотите использовать Wi-Fi через интерфейс Ethernet, когда оба адаптера подключены к сети.
Вы можете отключить те адаптеры, которые вы не используете, но это может быть не лучшее решение, поскольку они могут понадобиться вам в качестве резервных копий. Вместо этого более простым решением является настройка метрики интерфейса, чтобы указать, в каком порядке ваше устройство должно использовать каждый сетевой адаптер, который вы можете использовать с помощью панели управления и PowerShell.
В этом руководстве по Windows 10 мы проверим вас по шагам, чтобы изменить приоритеты сетевого адаптера, чтобы оставаться на связи, используя ваш предпочтительный адаптер при использовании нескольких интерфейсов.
Как изменить приоритеты сетевого адаптера с помощью панели управления
Если вы хотите изменить порядок, в котором Windows 10 использует сетевые адаптеры, выполните следующие действия:
- Откройте настройки.
- Нажмите «Сеть и Интернет».
- Нажмите Статус.
- Нажмите кнопку «Изменить параметры адаптера».
- Щелкните правой кнопкой мыши сетевой адаптер, который вы хотите установить приоритет, и выберите «Свойства».
- Выберите пункт «Протокол Интернета версии 4 (TCP / IPv4)».
- Нажмите кнопку «Свойства».
- На вкладке «Общие» нажмите кнопку «Дополнительно».
- Снимите флажок Автоматическая метрика.
- В поле «Interface metric» укажите значение приоритета для адаптера.
Быстрый совет. Чем ниже показатель метрики, тем выше приоритет, а большее число указывает на более низкий приоритет. - Нажмите кнопку OK.
- Нажмите кнопку OK еще раз.
- Нажмите кнопку «Закрыть».
После того, как вы выполнили эти шаги, Windows 10 будет определять приоритет сетевого трафика в зависимости от вашей конфигурации.
Единственное предостережение, связанное с использованием панели управления, заключается в том, что в зависимости от настройки сети вам может потребоваться настроить метрику для протокола 6 (TCP / IPv6) в Интернете, если это протокол, который вы используете. (Обычно вы будете использовать протокол TCP / IPv4.)
В любое время вы можете отменить изменения, используя те же инструкции, но на шаге 9 обязательно проверьте параметр «Автоматическая метрика».
Как изменить приоритеты сетевого адаптера с помощью PowerShell
В качестве альтернативы вы можете изменить приоритеты сетевых адаптеров на устройстве с несколькими интерфейсами с помощью PowerShell следующими шагами:
- Откройте «Пуск».
- Найдите Windows PowerShell , щелкните правой кнопкой мыши верхний результат, выберите « Запуск от имени администратора».
- Введите следующую команду для идентификации текущего метрика интерфейса и номера индекса интерфейса и нажмите Enter:
Get-NetIPInterface - Введите следующую команду, чтобы изменить порядок приоритета сетевого адаптера и нажмите Enter:
Set-NetIPInterface -InterfaceIndex 21 -InterfaceMetric 10
В команде обязательно измените значение -InterfaceIndex, чтобы отобразить сетевой адаптер, у которого вы хотите установить приоритет, и измените значение -InterfaceMetric, чтобы назначить приоритет. Кроме того, помните, что более низкий метрический номер означает более высокий приоритет, а более высокий метрический номер означает более низкий приоритет. - Введите следующую команду, чтобы увидеть новую метрику, применяемую к сетевому адаптеру, и нажмите Enter:
Get-NetIPInterface
По завершении шагов Windows 10 будет определять приоритет сетевого трафика в зависимости от вашей конфигурации, когда к сети подключаются несколько сетевых адаптеров.
В любое время вы можете вернуться к предыдущему поведению, позволяя Windows 10 определить приоритет сетевого адаптера, используя следующие шаги:
- Откройте «Пуск».
- Найдите Windows PowerShell, щелкните правой кнопкой мыши верхний результат, выберите «Запуск от имени администратора».
- Введите следующую команду для идентификации текущего метрика интерфейса и номера индекса интерфейса и нажмите Enter:
Set-NetIPInterface -InterfaceIndex 21 -AutomaticMetric enabled
В команде обязательно измените значение -InterfaceIndex с правильным номером сетевого адаптера, к которому вы хотите применить автоматическую метрику.
Содержание
- Почему сетевая карта важна для скорости
- Как посмотреть скорость синхронизации
- Как установить карту на 1 Гбит / с
Почему сетевая карта важна для скорости

Прежде всего, вы должны знать, что лимит сетевой карты будет пределом максимальной скорости Интернета, которую мы собираемся достичь. То есть, если, например, наша карта ограничена скоростью 100 Мбит / с, и мы заключили контракт на оптоволоконную скорость 500 Мбит / с, у нас не будет больше, чем этот лимит в 100 Мбит / с. С появлением волоконной оптики мы увидели, как значительно увеличилась скорость Интернета. Мы перешли от ADSL-соединений со скоростью всего 20 Мбит / с к соединениям в 10-20 раз выше, а в некоторых случаях и более. Если раньше сетевая карта не имела большого значения, поскольку скорость была меньше 100 Мбит / с, то теперь это необходимо.
Чтобы воспользоваться максимальной скоростью оптоволокна, нам понадобится сетевая карта 10/100/1000 или что-то подобное. Gigabit Ethernet. Это позволит нам достичь симметричной скорости до 1 Гбит / с и не ограничиваться Fast Ethernet, который составляет 100 Мбит / с. Фактически, когда у нас есть соединение Gigabit Ethernet, фактическая максимальная скорость, которую мы достигаем, составляет около 940 Мбит / с на выпуск заголовков. разные сетевые протоколы.
Но факт наличия карты Fast Ethernet не только ограничивает просмотр веб-страниц, но и, например, обмен файлами через сервер NAS. В конце концов, мы собираемся ограничиться этими 100 Мбит / с.
Сегодня большинство современных компьютеров имеют карту Gigabit Ethernet. Однако они не всегда работают хорошо или правильно настроены для достижения такой скорости. Поэтому удобно знать как мы можем это настроить и как увидеть реальную емкость.
Как посмотреть скорость синхронизации
В конфигурации карты в Windows, что-то фундаментальное — это скорость синхронизации. Это скорость, с которой вы отправляете и получаете файлы, синхронизируемые с маршрутизатором. Если эта скорость ниже максимума, который мы согласовали с нашим оператором, возникнет узкое место, и мы не сможем воспользоваться доступными ресурсами.
к посмотреть скорость нашей сетевой карты в Windows мы должны выполнить ряд простых шагов, которые мы собираемся объяснить:
- Прежде всего, мы должны перейти к значку панели задач Windows, который появляется в правом нижнем углу, и щелкнуть значок Интернета для последующего доступа. Настройки сети и Интернета. Мы также можем перейти в «Пуск», «Настройки», «Сеть и Интернет».
- Оказавшись здесь, вы должны нажать на Изменение параметров адаптера. Появятся различные карты, которые у нас есть, будь то беспроводные, проводные или виртуальные.
- В этом случае нас будет интересовать Сетевая карта, поэтому мы дважды щелкаем по нему. Новое окно автоматически откроется с рядом информации, среди которых скорость. Нормально то, что появляется 100.00 Мбит / с или 1 Гбит / с. Если появляется последняя опция, значит карта правильно настроена и у нас максимальная скорость.
Но может случиться так, что, как мы видим на изображении выше, он синхронизируется со скоростью 100 Мбит / с. Мы не могли ориентироваться на максимальной скорости. Это может быть в основном по трем причинам:
- Сетевая карта Fast Ethernet и больше не поддерживает
- Физическая проблема с сетевым кабелем или адаптером.
- Карта Ethernet настроена неправильно
Хотя могут присутствовать все три варианта, наиболее нормальным сегодня является то, что это связано с плохая конфигурация . Редко, когда текущий компьютер несовместим с Gigabit Ethernet, и появление физических проблем не является нормальным, кроме того, что мы используем старый кабель или контакты сетевого адаптера ослабли.
Как установить карту на 1 Гбит / с
В случае, если проблема связана с третьим вариантом, плохой конфигурацией карты, нам придется провести серию простые шаги в Windows . Если проблема не более чем в этом, мы можем быстро увидеть, что карта начинает синхронизацию со скоростью 1 Гбит / с и, таким образом, сможет в полной мере использовать скорость оптоволокна, которую мы сократили.
Поэтому в операционной системе Windows мы должны выполнить следующие шаги, показанные ниже, чтобы настроить карту на 1 Гбит / с:
- Первое, что нам нужно сделать, это вернуться в настройки сети и Интернета. Вводим параметры смены адаптера и выбираем Сетевая карта.
- Как только это будет сделано, мы дважды щелкаем по нему и вводим Свойства . Нажимаем на Настройки и переходим в Дополнительные параметры.
- В этом новом окне мы должны выбрать Скорость и дуплекс и мы следим за тем, чтобы 1.0 Гбит / с, полный дуплекс опция отмечена. Обычно проблемы со скоростью возникают из-за того, что она была помечена как 100 Мбит / с.
После настройки сетевой карты на 1 Гбит / с нам просто нужно принять и перезагрузить компьютер . С этого момента вы должны выполнить синхронизацию на этой скорости с маршрутизатором и максимально использовать доступную производительность скорости Интернета, которую мы заключили. Теперь мы можем быстрее обмениваться файлами с серверами NAS, которые мы подключили к маршрутизатору, а также загружать или выгружать файлы по сети в наилучших условиях.
Короче говоря, следуя этим шагам, мы можем настроить сетевую карту для работы на скорости 1 Гбит / с. Таким образом, мы добьемся того, чтобы скорость оптоволоконного кабеля по контракту хорошо доходила до нас, и мы могли перемещаться, пользуясь как максимальным подъемом, так и спадом, без возникновения узких мест из-за того, что мы используем карту с ограничением до 100 Мбит / с или даже с более низкая скорость.
Драйвер Storport поддерживает модель ввода-вывода, специально предназначенную для высокопроизводительных шин. Эта модель ввода-вывода позволяет драйверам минипорта выполнять работу в режиме полного дуплекса, что означает, что драйвер минипорта может добавлять новые запросы в свою очередь, даже если он находится в процессе выполнения других операций. Более того, в режиме полного дуплекса драйвер минипорта не должен синхронизировать выполнение своих подпрограмм стартио и прерываний. Это может привести к значительному улучшению производительности. Однако драйверы минипорта должны быть разработаны для использования преимуществ дуплексного режима, поскольку по умолчанию Storport работает в режиме полудуплекс.
Драйвер минипорта должен настроить Storport для работы в режиме Full-дуплексного режима при выполнении своей подпрограммы хвсторфиндадаптер . Это достигается путем инициализации элемента синчронизатионмодел в структуре PORT_CONFIGURATION_INFORMATION (Storport) драйвера минипорта в сторсинчронизефуллдуплекс.
Увеличиваем скорость интернета
Для тех, у кого есть сильная просадка в скорости, потеря пакетов, резкое повышение пинга в играх – я подготовил хорошие способы исправить это недоразумение. В статье мы сегодня поговорим про то, как увеличить скорость интернета. Если у вас будут какие-то вопросы или дополнения, то обязательно пишите в комментариях.
От чего может падать скорость интернета
- Вирусы, вредоносные программы.
- Фоновые службы или ПО, которое постоянно что-то качает с интернета.
- Плохо оптимизированный роутер со старой прошивкой.
- Неоптимизированная сетевая карта или Wi-Fi модуль.
- Проблема у провайдера.
- Проблема в самой операционной системе.
- Ваш Wi-Fi взломали, а сосед постоянно что-то качает.
- Вы используете ненадежную связь – DSL или 3G/4G мобильный интернет.
Все эти проблемы мы постараемся решить. После этого должно произойти увеличение скорости интернета до максимума.
Способ 1: Редактор групповой политики
Увеличить скорость передачи данных можно с помощью специальных настроек через групповую политику.
- Нажмите на две кнопки и R, которые находятся на клавиатуре. Запомните расположение этих клавиш, так как я ещё не один раз буду их использовать.
- Вводим: «gpedit.msc».
- Далее проходим по пути: «Конфигурация компьютера» – «Административные шаблоны» – «Сеть» – «Планировщик пакетов QoS». Теперь справа в дополнительном рабочем окне нажимаем двойных щелчком левой кнопкой мыши на «Ограничить резервируемую пропускную способность».
- Включите параметр. По умолчанию ограничение скорости стоит в размере 20% – поставьте значение 0 и примените изменение.
- Открываем «Ограничение ожидающих обработку пакетов», включаем его. Теперь вы должны увидеть значение 65535. Ставим большее значение – например, 1300000.
Способ 2: Реестр
Можно попробовать произвести разгон и увеличение интернета через параметры реестра.
- Жмём + R и вводим: «regedit».
- Слева начинаем открывать папки: HKEY_LOCAL_MACHINE/SOFTWARE/Microsoft/Windows/CurrentVersion. Теперь в правом области нажмите правой кнопкой, и создайте параметр «DWORD».
- Переименовываем в «MaxConnectionPerServer», открываем его и задаем ему значение 16 (в шестнадцатеричной системе исчисления).
- Нажимаем «ОК».
Способ 3: Отключение лишних служб
Если после ускорения интернета скорость скачки или пинг в играх сильно повышается, то это может указывать на службы, которые могут работать в фоновом режиме и забивать трафик. Особенно это касается обновления самой системы.
- Нажимаем + R и прописываем: «services.msc».
- Находим параметр обновления Windows, открываем его и отключаем.
- В самом конце не забудьте нажать на кнопку «Применить».
Такой вариант способен вырубить автоматическое обновление на «семерке», но в Виндовс 10 такое не прокатит, так как оно через какое-то время включится снова.
Способ 4: Параметр COM порта
Очень круто помогает не только немного улучшить связь на обычном интернете, но также при подключении через aDSL и 3G/4G модемы чуть улучшить подключение.
- Зайдите в диспетчер устройств.
- Открываем раздел «Порты (COM и LPT)» и заходим в «Свойства» порта COM.
- На вкладке «Параметры порта» установите – «Бит в секунду» в максимальное значение, открыв стрелочкой все возможные варианты.
- Подтверждаем изменения.
Способ 5: Установка DNS
Данный способ не совсем ускорит интернет, но он позволить более быстро получать ответ от доменных серверов. Как вы знаете при подключении к любому сайту мы чаще всего используем URL адрес, которые состоит из привычного для нас имени. DNS сервера позволяют преобразовывать данные имена в IP и отсылают нас на нужный сервер.
От скорости самого DNS сервера, а также от того, где он находится, зависит скорость загрузки сайтов. Советовать какие-то определенные DNS я не буду, тут нужно пробовать и тестировать каждый. Я всего лишь приведу список самых популярных.
| Название сервера | DNS 1 | DNS 2 |
| 8.8.8.8 | 8.8.4.4 | |
| Яндекс (Обычный) | 77.88.8.8 | 77.88.8.1 |
| Яндекс (Безопасный) | 77.88.8.88 | 77.88.8.2 |
| Яндекс (Семейный) | 77.88.8.7 | 77.88.8.3 |
| Cloud Flare | 1.1.1.1 | 1.0.0.1 |
| OpenDNS | 208.67.222.222 | 208.67.222.220 |
| OpenDNS (Семейный) | 208.67.222.123 | 08.67.220.123 |
| Comodo Secure DNS | 8.26.56.26 | 8.20.247.20 |
| Level 3 | 209.244.0.3 | 208.244.0.4 |
| OpenNIC | 46.151.208.154 | 128.199.248.105 |
| Dyn | 216.146.35.35 | 216.146.36.36 |
| SafeDNS | 195.46.39.39 | 195.46.39.40 |
| DNS.Watch | 84.200.69.80м | 84.200.70.40 |
А теперь по поводу того, как выбрать самый быстрый DNS. Можно основываться на обычном отклике. Открываем командную строку (Win+R=cmd). Далее вводим команду «ping» и через пробел вводим IP адрес выделенного DNS сервера.
В моем случае отклик у «8.8.8.8» меньше чем у «1.1.1.1». Вам же нужно сделать собственный тест, так как у каждого могут быть разные показатели. Они также зависят от местоположения абонента. Например, для жителей Москвы лучше всего подойдут ДНС «1.1.1.1», но для жителей Дальнего Востока – «8.8.8.8». Лучше протестировать каждый DNS в отдельности.
Для изменения DNS нужно:
- Нажать + R.
- Ввести: «ncpa.cpl».
- Заходим в свойства 4-го протокола и установите два DNS адреса.
Способ 6: Настройка сетевой карты и Wi-Fi модуля
Можно попробовать улучшить качество соединения через детальные настройки сетевого оборудования на вашем ПК.
- Зайдите в диспетчер устройств ( + R = devmgmt.msc).
- Откройте раздел «Сетевые адаптеры». Если вы подключены по кабелю, то откройте свойства сетевой карты. Если вы подключены по Wi-Fi, то открываем свойства беспроводного модуля.
Сетевая карта
Устанавливаем параметр «Speed & Duplex (Скорость и дуплекс)» как «100Mbps Full Duplex (100 Мбит/с дуплекс)».
ПРИМЕЧАНИЕ! Помогает также увеличить скорость отдачи при её сильном снижении.
Wi-Fi модуль
Включаем (Enabled) свойство «802.11n Mode».
Способ 7: Настроить и обновить ОС роутера (маршрутизатора)
Если у вас интернет идет через роутер, то можно выполнить несколько стандартных действий. Для начала вам нужно зайти в настройки маршрутизатора. Для этого вбиваем IP или DNS адрес в адресную строку браузера. Далее вводим логин и пароль.
Покажу на примере роутера TP-Link, но на деле все делается у всех одинаково. Самое главное найти раздел беспроводной сети, который может называться как: «Wi-Fi», «Беспроводной режим», «2.4 ГГц».
Если у вас двухдиапазонный роутер (с поддержкой сразу двух частот 2,4 ГГц и 5 ГГц), то я вам советую использовать именно частоту 5 ГГц, так как у неё куда больше пропускная способность. Также данная частота более помехоустойчивая. Но есть и один минус – радиус действия у неё не такой большой. Данная частота отлично подходит для игр.
Если же вы не видите частоту 5 ГГц, то значит у вас стандартный маршрутизатор с поддержкой одной частоты – 2,4 ГГц. Для её настройки установите вот такие параметры:
- Режим – может иметь три вариации: 11bg, 11bgn, 11n (Или Only N). Устанавливаем режим в «11N», таким образом, чтобы была поддержка только стандарта «N». Остальные старые стандарты уже мало где используются и могут тормозить работу беспроводной сети.
- Канал – если вы живете в частном доме и рядом с вами нет большого количество соседей, то можно принудительно поставить ширину канала – 40МГц. Оптимальный вариант – это режим «Авто». Да, скорость в беспроводном режиме станет быстрее (при использовании 40 МГц), но если рядом с вами будут и другие сети, то вероятность помех также увеличится вдвое. Просто пробуем этот параметр и проверяем.
- Канал – если на вашем канале будет сидеть ещё несколько соседей, то связь будет хуже, а от этого падает скорость интернета. Как вариант – поставить также режим «Авто», чтобы маршрутизатор сам выбирал ширину канала. С другой стороны, вы можете сделать самостоятельный поиск и установку канала.
В том же разделе «Беспроводного режима» проверьте, чтобы по Wi-Fi к вам не были подключены соседи. Для этого посмотрите статистику беспроводных подключений.
Следующее, что нужно сделать – обновить систему на интернет-центре. Для этого находим нужный раздел и производим обновление. В некоторых аппаратах достаточно будет просто нажать на кнопку обновления. А на некоторых, как у меня, нужно будет скачать файл обновления с официального сайта производителя. Далее выбираем файл и нажимаем кнопку «Обновить».
ПРИМЕЧАНИЕ! Инструкцию по обновлению вы можете поискать на нашем портале.
Способ 8: «Ускоритель сети» SG TCP Optimizer
Скачиваем и запускаем программу от имени администратора. Устанавливаем галочку на значение «Optimal». После этого нажимаем «Apply Changes».
Далее вы увидите, какие изменения вносит программа для оптимизации. Нажимаем «ОК» и перезагружаем компьютер. Конфигурация программы поможет немного усилить загрузку и отдачу пакетов через интернет.
Способ 9: Обновить драйвера на сетевую карту и Wi-Fi адаптер
Поэтому поводу у нас есть отдельные инструкции: 10 Лучших программ для обновления драйверов
ПРИМЕЧАНИЕ! Не смотрите, что инструкции писали под ОС Windows 7 – они подходят для 8 и 10
Способ 10: Профилактические действия
Если заявленная цифра от провайдера вас не устраивает, и вы хотите повысить скорость интернета до нужного параметра, то возможно у вас в системе есть определенные проблемы. Сейчас мы пройдемся по каждой.
- Проверьте ваш ПК или ноутбук на наличие вирусов. Для этого можно воспользоваться бесплатным ПО. Самое главное, не забудьте обновить вирусную базу. Нужно проверить именно весь компьютер.
- Далее я бы советовал проверить автозагрузку. В Windows 7 – нужно нажать + R и ввести команду: «msconfig». В Windows 10 – нажимаем на сочетание клавиш Ctrl + Shift + Esc. Откройте вкладу «Автозагрузка» и установите сортировку таким образом, чтобы увидеть включенный программы. Все эти приложения запускаются вместе с системой и работаю в фоновом режиме. Нужно убрать все лишнее и ненужное. В частности, это касается тех программ, которые постоянно используют интернет – например, «uTorrent».
ВНИМАНИЕ! Некоторые вирусы также могут сидеть в автозагрузке, так что убираем и выключаем все подозрительное.
- Зайдите в «Программы и компоненты». Я советую удалить лишнее ПО, которое вы не используете.
- Скачайте программу CCleaner, запустите её и выполните очистку системы. Она постарается полностью удалить лишние и временные файлы, которые засоряют ОС.
Способ 11: Последний
Если вы используете не оптоволокно, а мобильный, спутниковый или DSL интернет, то просадка скорости будет постоянно, так как данные подключения являются не такими стабильными как хотелось бы. Самый идеальный вариант – это оптоволокно.
Для жителей загородных домов, которые используют 3G/4G флешки советую дополнительно прикупить усиленную антенну.
Если вы уверены в собственном компьютере и роутере, и уже все перепробовали, то стоит обратиться к провайдеру. Но нужно также понимать, что разогнать скорость он может только до предельного значения, указанного в договоре. Поднять или усилить показатель скорости выше нужного он не сможет. Тут есть только один вариант – брать более дорогой пакет с более высокой скоростью.
Speed & Duplex что это?

Значит Speed & Duplex это переводится как Скорость и Дуплекс. Эта настройка позволяет указать скорость соединения и режим параллельного приема/передачи данных. И вот самое главное — дуплекс это когда устройство может одновременно принимать и отправлять данные. Ну а полудуплекс это когда устройство может только или отправлять иди принимать данные. И не так сложно, как мне казалось.
Но опять же, ребята, скажу честно, если нет необходимости, то не изменяйте настройку Speed & Duplex. Я ее не менял никогда, нет, вернее менял.. но это было очень и очень давно, во времена Windows XP, это требование даже было прописано в инструкции подключения к интернету. Давно это было, интернет еще не был такой быстрый, эх, даже ностальгия в некотором смысле
Ну что, понятно немного? Думаю что да. Теперь давайте посмотрим как оно все наделе то.. Итак, у меня стоит Windows 10 и я буду показывать тут все, но если у вас Windows 7, то там все примерно также. В общем открываем папку сетевых подключений, идем в трей, нажимаем там правой кнопкой по сетевой иконке и выбираем Открыть Параметры сети и Интернет:
Потом откроется окно Параметры, где нужно выбрать Настройка параметров адаптера:
После этого откроется папка с сетевыми подключениями:
В этой папке у вас сетевые подключения и адаптеры. То есть сетевые карты. Настройка Speed & Duplex относится только к сетевым картам и у каждой свои отдельные настройки, ну думаю это и так понятно. У меня эта карта одна, поэтому я нажимаю по ней правой кнопкой и выбираю свойства:
Открылись свойства, теперь там где Подключение через, то там нажимаю кнопку Настроить:
Далее идем на вкладку Дополнительно:
И на этой вкладке есть настройка Speed & Duplex:
И смотрите какие там есть пункты в меню — есть цифры.. слова еще есть Gbps, Mbps. Ну я так понимаю что Gbps это гигабиты, а Mbps это мегабиты. Есть еще такое как Full Duplex и Half Duplex — это что еще такое? А это ребята как раз то что я писал в самом начале.. короче Full Duplex это полный дуплекс, а Half Duplex это полудуплекс. То есть идут пункты типа скорость и режим передачи данных, все как писал вначале.. Вот только тут есть еще такое как Auto Negotiation, это что означает, что за дичь подумаете вы? А это ребята автомат полный, то есть автоматическое определение скорости сети, и наверно как я понимаю то это касается и режимов передачи данных. Вот такие дела ребята.
На этом все ребята, надеюсь вам тут все понятно, ну а если что не так, то сори. Удачи вам и берегите себя!
Сетевая карта играет решающую роль при подключении к Интернету.. Благодаря наличию этой карты в нашем компьютере мы можем выходить в сеть с определенной скоростью. Так что это играет решающую роль, когда дело доходит до определить скорость. В настоящее время доступны несколько типов сетевых карт. Наверняка многие из вас знакомы с этими ребятами.
Мы можем найти с проводной или беспроводной сетевой картой для подключения к Ethernet или WiFi. Что-то, что происходит на регулярной основе, — это то, что большинство из них не знает реальной емкости своей карты. Хотя знать это важно и крайне полезно для нас.
Это ограничение, которого мы должны избегать поскольку это не позволяет нам узнать, можно ли использовать определенные устройства или мы перемещаемся с максимальной доступной скоростью. Поэтому необходимо знать эту деталь. Таким образом, мы знаем, что мы максимально использовать нашу сетевую карту. Имея это в виду, ниже мы объясняем шаги, которые необходимо выполнить для c.Настроить сетевую карту в Windows 10 так что он на максимальной скорости.
Как Мы объясним вам, что это с сетевой картой Ethernet.. Так как он самый распространенный и тот, который есть у абсолютного большинства компьютеров.
Индекс
- 1 Сетевая карта Gigabit Ethernet
- 2 Настроить сетевую карту в Windows 10
Сетевая карта Gigabit Ethernet
Большинство современных компьютеров имеют сетевую карту Gigabit Ethernet.. Благодаря этим картам они готовы получать текущие скорости соединения. Так что у всех пользователей с недавним компьютером есть такая карта. Его использование получило очень широкое распространение в последние годы. В основном потому, что скорость интернета значительно увеличилась.. Особенно с приходом волоконно-оптические.
С тех пор были достигнуты большие скорости. Фактически, ожидается, что скоро станет возможно достичь даже 1 ГБ скорости. Так, если наша сетевая карта настроена на максимальную скорость, когда это возможно, мы можем наслаждаться этим. Чтобы это настроить, у нас должен быть Карта 10/100/1000, которые поддерживают скорость до 1 ГБ / с.
Наличие одной из этих карт означает, что у нас может быть до 100 мб. Таким образом, это имеет огромное влияние как на скорость, с которой мы просматриваем Интернет, так и на копирование файлов на жесткий диск сервера. Но обычно карта неправильно настроена. Объясняем, как правильно настроить ниже:
Первое, что нам нужно сделать, это знать текущее состояние конфигурации. Так мы можем проверить, действительно ли карта настроена плохо. Потому что в такой ситуации мы должны действовать по этому поводу. Чтобы убедиться в этом, необходимо выполнить следующие шаги:
- Перейдите к иконке Барра де Тареас
- Найдите значок Интернет
- Нажмите на настройки сети и интернета
- Нажмите на Ethernet
- Нажмите изменить параметры адаптера
- Дважды щелкните Ethernet. Там вы получаете скорость, она может быть 100 Мбит / с или 1 Гбит / с. Если это вторая, нам не нужно ничего делать, но если она первая, мы должны настроить карту.
Если вы один из пользователей, которые получают 100 Мбит / с, нам нужно настроить сетевую карту. Потому что эта скорость означает, что мы не на полной скорости. Таким образом, мы не получаем от карты максимальную отдачу. К счастью, это легко изменить. Нам просто нужно настроить его на 1 Гбит / с.. Для этого выполните следующие действия:
- В окне, где была указана скорость, необходимо нажмите на свойства
- Убедитесь, что опция Сетевые клиенты Microsoft отмечен, если нет, сделайте это
- Нажмите на configurar
- Мы идем к расширенные возможности
- Искать Скорость и дуплекс
- Измените значение на 1.0 Гбит / с, полный дуплекс.
- Принять
Сделав это, процесс уже будет завершен, имеет настройте вашу сетевую карту соответствующим образом, так что теперь мы извлекаем из этого максимум пользы.
Содержание статьи соответствует нашим принципам редакционная этика. Чтобы сообщить об ошибке, нажмите здесь.
Вы можете быть заинтересованы
Как узнать, есть ли у меня Gigabit Ethernet Windows 10?
Как проверить скорость сетевого адаптера с помощью настроек
- Открыть настройки.
- Щелкните Сеть и Интернет.
- Нажмите на статус.
- В разделе «Изменить настройки сети» выберите параметр «Просмотр свойств сети». …
- В разделе «Свойства» найдите сетевой адаптер (Wi-Fi или Ethernet).
22 ночей. 2019 г.
Выберите Изменить параметры адаптера в левой части окна. Нажмите клавишу Alt, чтобы активировать строку меню. Выберите «Дополнительно» в строке меню, затем выберите «Дополнительные настройки». В разделе «Подключения» используйте стрелку вверх, чтобы переместить Ethernet в верхнюю часть списка.
Как включить отключенное соединение Ethernet?
Чтобы включить сетевой адаптер с помощью панели управления, выполните следующие действия:
- Открыть настройки.
- Щелкните Сеть и безопасность.
- Нажмите на статус.
- Щелкните Изменить параметры адаптера.
- Щелкните сетевой адаптер правой кнопкой мыши и выберите параметр Включить.
14 июн. 2018 г.
Как изменить настройки Ethernet в Windows 10?
В Windows 10 нажмите Пуск> Настройка> Панель управления> Сеть и Интернет> Центр управления сетями и общим доступом> Изменить настройки адаптера. В открывшемся списке сетевых подключений выберите подключение, которое вы используете для подключения к вашему поставщику услуг Интернета (беспроводное или LAN). Дважды щелкните соединение.
Ethernet быстрее, чем WiFi?
Чтобы получить доступ к сети через соединение Ethernet, пользователям необходимо подключить устройство с помощью кабеля Ethernet. Соединение Ethernet обычно быстрее, чем соединение WiFi, и обеспечивает большую надежность и безопасность.
Почему у меня Ethernet только 10 Мбит / с?
Возможно, возникла проблема с кабелем, но наиболее вероятная причина заключается в том, что автосогласование не работает, и карта по умолчанию установлена на 10 / половину. Иногда это происходит только с определенными комбинациями производителей и продуктов. Вы можете попробовать проверить, доступны ли какие-либо обновления прошивки для вашей сетевой карты / маршрутизатора.
Почему мой Ethernet не отображается?
Чтобы соединение начало работать, может потребоваться несколько секунд, но не более того. Если это не поможет, подключите кабель к другому порту маршрутизатора. Если это решит проблему, у вас неисправный маршрутизатор. … Если это не сработает, поменяйте местами кабели Ethernet — даже если для этого вам придется одолжить или купить новый кабель.
Почему мой Ethernet не работает в Windows 10?
Перезагрузите адаптер Ethernet, чтобы решить проблему с неработающей сетью Ethernet. Кроме того, вы можете переустановить адаптер Ethernet в настройках Windows. Это помогает сбросить компоненты Ethernet к настройкам по умолчанию на ПК с Windows 10 Creators Update / Fall Creators Update. … На вкладке «Состояние» прокрутите вниз до пункта «Сброс сети».
Почему мой Ethernet не работает на моем ПК?
Подключите кабель Ethernet к другому порту
Если прошла минута, а он все еще не работает, попробуйте подключить кабель к другому порту маршрутизатора. Если это работает, значит, ваш маршрутизатор неисправен и вам, возможно, пора его заменить. Если это все еще не работает, вы можете попробовать поменять местами кабели Ethernet.
Как мне восстановить соединение Ethernet?
Чтобы сбросить все сетевые адаптеры, выполните следующие действия:
- Открыть настройки.
- Щелкните Сеть и Интернет.
- Нажмите на статус.
- В разделе «Дополнительные параметры сети» выберите параметр Сброс сети. Источник: Windows Central.
- Нажмите кнопку Сбросить сейчас. Источник: Windows Central.
- Щелкните кнопку Да.
7 сред. 2020 г.
Как переустановить сетевой адаптер?
- Щелкните кнопку «Пуск». Введите cmd и щелкните правой кнопкой мыши Командная строка в результатах поиска, затем выберите Запуск от имени администратора.
- Выполните следующую команду: netcfg -d.
- Это сбросит ваши сетевые настройки и переустановит все сетевые адаптеры. Когда это будет сделано, перезагрузите компьютер.
4 сред. 2018 г.
Как я могу включить Wi-Fi?
Включите и подключитесь
- Проведите вниз от верхней части экрана.
- Коснитесь и удерживайте Wi-Fi.
- Включите Использовать Wi-Fi.
- Коснитесь сети в списке. Сети, для которых требуется пароль, имеют блокировку.
Как исправить неопознанную сеть Windows 10 Ethernet?
Неопознанная сеть в Windows 10
- Выключите режим полета.
- Обновите драйверы сетевой карты.
- Временно отключите программное обеспечение безопасности.
- Отключите функцию быстрого запуска.
- Измените свои DNS-серверы.
- Выполните эти команды.
- Проведите диагностику сети.
- Замените кабель Ethernet.
18 апр. 2019 г.
Как заставить работать свой Ethernet?
Вот как это просто:
- Подключите кабель Ethernet к компьютеру.
- Подключите другой конец кабеля Ethernet к одному из портов Ethernet вашего концентратора.
- Теперь вы должны установить соединение Ethernet, и теперь ваш компьютер готов начать работу в Интернете.
Как изменить настройки Ethernet на беспроводной?
Как переключиться с Ethernet на беспроводной
- Включите роутер. Если вы хотите включить беспроводную связь для домашнего использования, вам понадобится беспроводной маршрутизатор, чтобы сделать Интернет-сигналы доступными для устройств без проводов. …
- Настройте свой роутер. …
- Отключите и отключите Ethernet-соединение от вашего компьютера. …
- Найдите беспроводную сеть.
Сетевая карта играет решающую роль при подключении к Интернету.. Благодаря наличию этой карты в нашем компьютере мы можем выходить в сеть с определенной скоростью. Так что это играет решающую роль, когда дело доходит до определить скорость. В настоящее время доступны несколько типов сетевых карт. Наверняка многие из вас знакомы с этими ребятами.
Мы можем найти с проводной или беспроводной сетевой картой для подключения к Ethernet или WiFi. Что-то, что происходит на регулярной основе, — это то, что большинство из них не знает реальной емкости своей карты. Хотя знать это важно и крайне полезно для нас.
Это ограничение, которого мы должны избегать поскольку это не позволяет нам узнать, можно ли использовать определенные устройства или мы перемещаемся с максимальной доступной скоростью. Поэтому необходимо знать эту деталь. Таким образом, мы знаем, что мы максимально использовать нашу сетевую карту. Имея это в виду, ниже мы объясняем шаги, которые необходимо выполнить для c.Настроить сетевую карту в Windows 10 так что он на максимальной скорости.
Как Мы объясним вам, что это с сетевой картой Ethernet.. Так как он самый распространенный и тот, который есть у абсолютного большинства компьютеров.
Индекс
- 1 Сетевая карта Gigabit Ethernet
- 2 Настроить сетевую карту в Windows 10
Сетевая карта Gigabit Ethernet
Большинство современных компьютеров имеют сетевую карту Gigabit Ethernet.. Благодаря этим картам они готовы получать текущие скорости соединения. Так что у всех пользователей с недавним компьютером есть такая карта. Его использование получило очень широкое распространение в последние годы. В основном потому, что скорость интернета значительно увеличилась.. Особенно с приходом волоконно-оптические.
С тех пор были достигнуты большие скорости. Фактически, ожидается, что скоро станет возможно достичь даже 1 ГБ скорости. Так, если наша сетевая карта настроена на максимальную скорость, когда это возможно, мы можем наслаждаться этим. Чтобы это настроить, у нас должен быть Карта 10/100/1000, которые поддерживают скорость до 1 ГБ / с.
Наличие одной из этих карт означает, что у нас может быть до 100 мб. Таким образом, это имеет огромное влияние как на скорость, с которой мы просматриваем Интернет, так и на копирование файлов на жесткий диск сервера. Но обычно карта неправильно настроена. Объясняем, как правильно настроить ниже:
Первое, что нам нужно сделать, это знать текущее состояние конфигурации. Так мы можем проверить, действительно ли карта настроена плохо. Потому что в такой ситуации мы должны действовать по этому поводу. Чтобы убедиться в этом, необходимо выполнить следующие шаги:
- Перейдите к иконке Барра де Тареас
- Найдите значок Интернет
- Нажмите на настройки сети и интернета
- Нажмите на Ethernet
- Нажмите изменить параметры адаптера
- Дважды щелкните Ethernet. Там вы получаете скорость, она может быть 100 Мбит / с или 1 Гбит / с. Если это вторая, нам не нужно ничего делать, но если она первая, мы должны настроить карту.
Если вы один из пользователей, которые получают 100 Мбит / с, нам нужно настроить сетевую карту. Потому что эта скорость означает, что мы не на полной скорости. Таким образом, мы не получаем от карты максимальную отдачу. К счастью, это легко изменить. Нам просто нужно настроить его на 1 Гбит / с.. Для этого выполните следующие действия:
- В окне, где была указана скорость, необходимо нажмите на свойства
- Убедитесь, что опция Сетевые клиенты Microsoft отмечен, если нет, сделайте это
- Нажмите на configurar
- Мы идем к расширенные возможности
- Искать Скорость и дуплекс
- Измените значение на 1.0 Гбит / с, полный дуплекс.
- Принять
Сделав это, процесс уже будет завершен, имеет настройте вашу сетевую карту соответствующим образом, так что теперь мы извлекаем из этого максимум пользы.
Содержание статьи соответствует нашим принципам редакционная этика. Чтобы сообщить об ошибке, нажмите здесь.
Вы можете быть заинтересованы
Всем доброго времени суток! Ну и перейдем, наверное, к следующему вопросу, который я нашел на почте: «как настроить сетевой адаптер на windows 10». К сожалению, больше ничего автор не написал, пошарив в интернете я увидел, что большинство порталов также пишут ахинею и чушь, и самое главное не разъясняют читателям некоторые очень важные вещи.
Дело в том, что данные вопрос, может иметь два подтекста, то есть решить его можно двумя способами и оба этих варианта будут иметь совсем разный результат. Но на других сайтах, почему-то рассматривается самый простой и самый очевидный вариант.
А теперь, давайте я вам расскажу как можно подробнее. Первый контекст вопроса — это изменение параметров адаптера, когда вы заходите в драйвер сетевого модуля и начинаете его настраивать под свои нужды. Таким образом можно увеличить скорость при скачивании или уменьшить пинг в играх.
Второй контекст — это обычная настройка с прописыванием IP адреса, маски и шлюза. Этот процесс делается совершенно в другом месте и зачастую никаким образом не влияет на качество подключения. Но иногда помогает подключиться к роутеру, когда на нем выключен DHCP — это специальная функция, которая позволяет раздавать настройки сети другим подключенным устройствам автоматически.
В общем я рассмотрю оба этих варианта. Но вы все же напишите в комментариях – что именно вы имели ввиду под настройкой сетевой карты или адаптера. Также туда же можете писать какие-то вопросы или дополнения.
Настройка подключения
В некоторых случаях эти настройки помогают решить некоторые проблемы с подключением. Но я же все-таки советовал бы вам перенастроить свой роутер и проверить, что включена функция DHCP. Вообще она по умолчанию включена всегда.
Настройка адаптера
Теперь мы подошли к настройке сетевой карты. То есть изменения некоторых параметров, которые в теории могут улучшить подключения, уменьшить потерю пакетов. В результате уменьшается ping и скорость немного повышается.
Вы попадете в диспетчер устройств. Далее вам нужно найти раздел «Сетевые адаптеры» и найти тот модуль, который вы хотите настраивать. Напомню, что у ноутбуков их будет два: беспроводной и кабельный. А теперь идём в мою подробную статью по настройке сетевой карты по этой ссылке. Не смотрите, что он написан для виндовс семерки — это не имеет значения, так как принцип одинаковый.
Источник
Настройка сетевой карты (6 шагов)
1.Нажмите «Пуск» и выберите «Параметры».
2.В появившемся окне откройте «Сеть и Интернет».
3.Откройте «Ethernet» и выберите «Настройка параметров адаптера».
4.Щелкните правой кнопкой мыши на иконке «Подключение по локальной сети», соответствующей сетевой карте, подключенной к сети «Контакт-ТВ» и нажмите «Свойства».
5.Далее выделите строку «IP версии 4 (TCP/IPv4)», затем нажмите кнопку «Свойства».
6.Отметьте «Использовать следующий IP-адрес», введите параметры, выданные Вам при подключении (указываются в конверте вместе с логином и паролем). Нажмите «ОК» во всех открытых окнах.
Настройка PPPoE-соединения (7 шагов)
1.Нажмите «Пуск» и выберите «Параметры».
2.В появившемся окне откройте «Сеть и Интернет».
3.Откройте «Набор номера» и выберите «Настройка нового подключения».
4.Выберите пункт «Подключение к Интернету», нажмите «Далее».
5.Затем выберите «Высокоскоростное (с PPPoE)», нажмите «Далее».
7.Дождитесь установки подключения с сетью «Контакт-ТВ».
Источник
Подключение сетевого адаптера к ethernet в Windows 10

Управление сетевыми подключениями
Адаптер для сети — это компонент внутреннего оборудования ПК, который позволяет ему присоединяться к другому компьютеру, серверу или любому устройству через LAN-соединение.
Он может работать в проводной или беспроводной сети. При соединении вся информация о подключении и пароле запоминается на компьютере и позволяет в будущем подсоединяться автоматически, когда сеть будет находиться в зоне приёма. Открывая список, пользователь определяет приоритеты соединений и может редактировать профиль или удалять его.
Удобный помощник для обслуживания беспроводных сетей — Wi-Fi Sense. Это устройство, которое помогает подключить сетевой адаптер wifi ноутбука. Вначале утилита была выпущена для Windows Phone, но теперь эта функция появилась на настольных ПК и планшетах. Она поддерживает базу данных сетей Wi-Fi с открытым доступом, обнаруживает сеть и может принять условия её использования, что позволяет ПК легко подключаться к интернету.
Для этого Wi-Fi Sense имеет службы определения местоположения компьютера. Пользователь может включить/отключить настройку Wi-Fi Sense, нажав на вкладку «Подключиться к предлагаемым открытым точкам».
Улучшение беспроводной скорости и надёжности
Wi-Fi-соединения удобные и гибкие, но иногда страдают от некачественного трафика, что прилично тормозит работу принимающих устройств. Пользователь должен уметь настраивать сеть, чтобы повысить скорость беспроводных подключений, особенно когда сетевой адаптер не имеет допустимых параметров ip. Основные правила настройки:
Вкладка «Сведения о сетевом подключении» сообщает множество деталей, из которых полезны следующие элементы:
В диалоговом окне «Свойства» устанавливают флажок «Поиск других беспроводных сетей», чтобы Windows определила доступные.
Если соединение работает по-прежнему неверно, то нажать «Диагностика», чтобы запустить мастер.
Настройка общедоступных сетевых портов
Обычно при первом подключении к сети Windows 10 попросит установить интернет-профиль. Если пользователь не видит приглашения или просто хочет сделать другой выбор, он открывает приложение «Настройки», чтобы настроить соединение как общедоступное или частное. Перед тем как подключить сетевой адаптер, выполняют следующие шаги:
Прежде чем вручную настроить компьютер, нужно подсоединить его к сетевому порту с помощью кабеля Ethernet. Порядок настройки:
Оптимизация настроек адаптера Ethernet
Если сетевой адаптер ethernet не имеет допустимых параметров, для оптимизации его производительности нужно выполнить определённые настройки.
Основные рекомендации:
Существует множество настроек, которые доступны для ПК и повышают производительность системы. Для этого открывают Диспетчер устройств, адаптер и выбирают «Свойства». На вкладке «Дополнительно» находят варианты и вносят необходимые изменения.
Варианты энергосбережения сети
Лучшее энергосбережение — установление максимальных значений буферов адаптеров и дескрипторов. Правда, на ПК с ограниченной физической возможностью это может иметь негативные последствия, поскольку буферы отправки потребляют системную память. В большинстве случаев максимальная настройка может быть применена без значительного ущерба ОС. Структура изменений:
Настройка параметров IP вручную
Windows пытается автоматически определять и применять соответствующие сетевые настройки при подключении к проводной или беспроводной сети. Но если она не использует DHCP или компьютеру требуется статический IP-адрес, можно ввести параметры IP вручную. Для этого настраивают основные данные IP-адресов, шлюза и DNS-серверов. Перед тем как настроить сетевой адаптер на Windows 10, выполняют следующие действия:
Исправление интернет-драйвера для Виндовс 10
Если драйвер адаптера отсутствует, устарел или несовместим — это большая проблема для подключения локального интернета. После обновления до Windows 10 интернет работает неправильно, возможно, из-за того, что текущий драйвер был выпущен для предыдущей версии. Чтобы устранить проблему, нужно его обновить. Перед этим проверить в диспетчере устройств, есть ли жёлтая метка рядом с именем в разделе «Сетевые адаптеры», и исправить. Проверка доступности обновлённого драйвера:
Driver Easy делает автоматическое распознавание системы и находит правильные драйверы. Пользователь может автоматически обновлять драйверы либо бесплатной, либо Pro версией, последняя даёт полную поддержку и 30-дневную гарантию возврата денег.
Originally posted 2018-05-26 18:54:51.
Источник
Алгоритм настройки сетевого адаптера в Windows 10, 7, macOS
В статье описал инструкцию по ручной настройке сетевой карты. Показал, как можно прописать IP-адрес, маску подсети, основной шлюз и адреса DNS-серверов в зависимости от ОС : Windows 10, Windows 7, macOS.
Примеры для настройки
Есть несколько ситуаций для которых требуется подобные параметры:
Стандартно настройки на сетевом (LAN) и беспроводном подключениях (Wi-Fi) выставлены автоматом.
Как зайти в подключения
В разных версиях ОС интерфейс частично отличается.
Есть единый способ, который подойдет ко всем версиям Windows. Нажмите Win + R, введите команду ncpa.cpl и выберите ее. После этого откроются «Сетевые подключения», можно сразу перейти к настройке.
Если этот вариант не сработает, ниже представлены пара способов как зайти в настройки под Windows 10 и Windows 7.
Windows 10
Первый способ: нажмите на «Пуск» — левый нижний угол рабочего стола, затем зайдите в «Параметры» – «Сеть и Интернет».
Второй способ: нажмите на значок интернета в правом нижнем углу, возле часов, правой кнопкой мыши. Затем на «Открыть Параметры сети и Интернет» левой.
В обоих случаях появится окно состояния сети, нажмите на «Настройка параметров адаптера», откроются «Сетевые подключения».
Windows 7
Первый способ: нажмите на «Пуск», выберите «Панель управления». Убедитесь, что в параметре «Просмотр» выбраны «Мелкие значки», нажмите на «Центр управления сетями и общим доступом».
Второй способ: нажмите на значок интернета в правом нижнем углу правой кнопкой мыши, затем на «Центр управления сетями и общим доступом».
Нажмите на «Изменение параметров адаптера», после этого откроются «Сетевые подключения».
Настройка
В сетевых подключениях на значок «Ethernet» нажмите правой кнопкой мыши, выберите «Свойства».
Другие варианты значка: «Интернет», «Подключение по локальной сети» или «Беспроводное сетевое соединение» если хотите настроить Wi-Fi адаптер.
Нажмите на «Протокол Интернета версии 4 (TCP/IPv4)» или «IP версии 4 (TCP/IPv4)». На нем должна стоять галочка, если ее нет — поставьте. Нажмите «Свойства».
Поставьте переключатель на «Использовать следующий IP-адрес», поля станут доступными для ввода. В них можно будет указать IP-адрес, маску подсети, основной шлюз, предпочитаемый и альтернативный адреса DNS-серверов.
Выбор параметров
В зависимости от задачи адреса будут разные, рассмотрим самый частый вариант — зайти на роутер.
Пример параметров под D-Link и ZyXEL.
| D-Link | ZyXEL | |
|---|---|---|
| IP-адрес | 192.168.0.5 | 192.168.1.5 |
| Маска подсети | 255.255.255.0 | 255.255.255.0 |
| Основной шлюз | 192.168.0.1 | 192.168.1.1 |
Если у вас есть адреса DNS-серверов — вписывайте их, в остальных случаях можно воспользоваться публичными DNS Google: предпочитаемый DNS-сервер — «8.8.8.8», альтернативный — «8.8.4.4». Поставьте галочку на пункте «Подтвердить параметры при выходе», итоговые настройки:
Нажмите «ОК», если сразу не получится открыть интерфейс роутера — перезагрузите компьютер.
macOS
Общий алгоритм расписан выше, здесь кратко покажу куда зайти, чтобы изменить параметры сетевой карты на macOS.
Нажмите на значок интернета на верхней панели справа, рядом с часами, затем на «Открыть настройки сети». В зависимости от типа подключения выберите параметр слева: сетевое (Ethernet) или беспроводное (Wi-Fi).
Для подключения по кабелю в «Конфигурация IPv4» выберите «Вручную», впишите IP-адрес, маску подсети и основной шлюз (маршрутизатор).
Чтобы прописать адреса DNS-серверов нажмите «Дополнительно», выберите «DNS», нажмите + в поле «DNS-серверы». Нажмите «ОК», затем «Применить».
Для Wi-Fi — сразу нажмите «Дополнительно», для IP-адреса, маски и шлюза выберите «TCP/IP», для адреса DNS-сервера — «DNS». Параметры DNS настраиваются так же, как и по кабелю.
После внесения изменений нажмите «Применить», параметры сети изменятся.
Выводы, в статье описал:
Если возникли вопросы по настройке — пишите в комментариях, постараемся помочь.
Источник
Как настроить параметры адаптера
Всё о Интернете, сетях, компьютерах, Windows, iOS и Android
Настройка сетевых параметров в Windows 10
Если Вы хотя бы раз сталкивались с технической поддержкой Интернет-провайдера, либо с саппортом какой-нибудь программы, связанной с локальной сетью или доступом В Интернет, то скорее всего у Вас спрашивали про настройку сетевых параметров компьютера. Для начинающих пользователей — это тёмный лес, конечно. И такой вопрос вводит бедолагу в полнейший ступор. В результате для простейших манипуляций приходится вызывать компьютерного мастера и платить ему деньги. А ведь всё очень просто. В этом посте я подробно расскажу про основные настройки сети в Windows 10.
В операционной системе Windows 10 под сетевыми параметрами подразумевается конфигурация протокола TCP/IP на сетевом адаптере, а так же настройка параметров доступа к компьютеру из сети (локальной или глобальной).
1. Протокол IP версии 4 (TCP/IPv4)
Нажимаем кнопку Пуск и в строке поиска вводим слова:
Результат должен получится вот такой:
Кликаем на значок из панели управления и нам открываем окно «сетевые подключения Windows 10»:
Выбираем то из нужное и нажимаем на нём правой кнопкой мыши. Откроется окно свойств. Это основные сетевые параметры адаптера в Windows 10:
Теперь надо найти параметр IP версии 4(TCP/IPv4) и кликнуть на нём дважды левой кнопкой грызуна. Так мы попадаем в конфигурацию основного сетевого протокола IP. Вариантов его настройки может быть два:
1 — динамически IP-адрес.
Такой вариант актуален когда в локалке работает DHCP-сервер и компьютер уже от него получает свой Ай-Пи. Он используется обычно при подключении ПК к домашнему WiFi-роутеру или к сети оператора связи. Конфигурация протокола протокола в этом случае выглядит так:
То есть все адреса система получает автоматически от специального сервера.
2 — статический IP-адрес. В этом случае ай-пи требуется прописать статически, то есть этот адрес будет закреплён именно за этим компьютером на постоянной основе. Выглядит это так:
2. Общий доступ
Настройка этих сетевых параметров отвечает за доступ к компьютеру из сети. Чтобы сюда попасть надо в разделе Сеть и Интернет выбрать свой адаптер (WiFi или Ethernet) и кликнуть на значок «Изменение расширенных параметров общего доступа». Откроется вот это окно:
Это основные сетевые параметры Windows 10, отвечающие за работу сети и подключение компьютера к Интернету.
Иногда при подключении интернета или использовании ресурсов локальной сети возникают проблемы. Могут вылезать ошибки подключения, получения IP адресов или конфигурации сетевого оборудования. Внутри компьютера или ноутбука, функцией подключения к локальной или глобальной сети, занимается сетевой адаптер. В статье мы как раз и поговорим про настройку сетевого адаптера для улучшения связи в интернете. Инструкция будет ходовая для всех версий Windows 7, 8 и 10.
Более подробная настройка
Мне постоянно приходят письма с вопросами – как более детально настроить сетевой адаптер для меньшего пинга в играх, для лучшего просмотра кино и большей скорости скачивания. Поэтому я решил написать более детальную статью. Ну, поехали! По идее она настраивается автоматически под рациональное использование ресурсов системы и самого устройства. Но конфигурацию можно корректировать под свои нужды.
И так нажимаем одновременно на клавишу «R» и «WIN». Далее прописываем «mmc devmgmt.msc» и жмём «ОК». Теперь находим раздел «Сетевые адаптеры» и далее переходим в свойства того устройства, который вы хотите настроить.
Переходим во вкладку «Дополнительно». И так смотрите, у нас есть определённые свойства, которые мы можем включать (Enebled) или выключать (Disable). На новых версиях «Виндовс» может быть написано «Вкл» или «Выкл». А теперь разбёрем каждое свойство:
ВНИМАНИЕ! Параметры адаптера могут в какой-то степени улучшить показатели, в каком-то моменте ухудшить. Изменяя установки сетевого адаптера, лучше возьмите листочек и выпишите – что именно вы изменили, чтобы в случаи чего вернуть параметры обратно. Также я рекомендую скачать последнюю версию драйвера для вашей сетевой карты или Wi-Fi модуля и установить его. Только после этого заходим в характеристики
После изменения, следует перезагрузить компьютер или ноутбук, чтобы некоторые изменения вступили в силу. Установки сетевого адаптера всегда можно откатить обратно, самое главное не потеряйте тот листок с настройками.
ПРОСЬБА! Если я что-то не указал, или написал что-то не так – пишите смело в комментариях свои исправления или замечания, буду рад поучиться чему-то у своих читателей.
Интернет — это лучшее изобретение человечества, он объединяет более 35% населения Земли, а также открывает неограниченные возможности для обучения, работы, отдыха и общения. В вашем компьютере он появляется при помощи сетевого адаптера, имеющего беспроводной(Wi-Fi) или проводной интерфейс. В этой статье я расскажу о настройке адаптера для подключения к сети.
Есть несколько типов подключения интернета:
Каждый из них имеет свои специфические особенности, однако компьютер чаще всего подключается при помощи обычной витой пары — кабеля RJ-45, либо при помощи Wi-Fi соединения с роутером(который, в свою очередь, тоже работает через витую пару или USB-модем).
Настройка. Так как большинство пользователей использует Windows 7, то рассказывать я буду на ее примере.
Здесь Вы можете увидеть список всех адаптеров компьютера и их статус подключения, включая Bluetooth-адаптеры, а также виртуальные адаптеры типа Hamachi.
Обычное подключение через витую пару(без роутеров, модемов)
Кабель «Витая пара» — RJ-45 — 8P8C
Тут также есть 2 варианта: Вам необходимо настроить соединение и каждый раз выполнять подключение либо Ваш провайдер поддерживает технологию DHCP и Вам просто необходимо воткнуть кабель в разьем.
В зависимости от Вашего варианта нужно правильно настроить адаптер.
Вариант 1
Заходим в список адаптеров. Выбираем нужный(Подключение по локальной сети …) и нажимаем на нем правую клавишу мыши(ПКМ), здесь выбираем Свойства. В открывшемся списке выбираем компомнент Протокол Интернета версии 4 и нажимаем кнопку Свойства. Сюда необходимо вписать настройки, выданные Вашим оператором.
Вариант 2
Операция аналогичная Варианту 1, только в свойствах протокола необходимо установить флажки Получить IP-адрес автоматически, Получить адрес DNS-сервера автоматически.
Подключение при помощи роутера
Обычно роутер имеет 5 разьемов(4 LAN и 1 WAN). Кабель от интернета вы подключаете в WAN порт(он отделен от остальных), а затем при помощи второго кабеля/Wi-Fi адаптера соединяете роутер и компьютер. После этого (Смотрите Вариант 2 в подключении через витую пару), в адаптере Wi-Fi эти настройки стоят по-умолчанию.
Для последующей настройки интернета Вы заходите по локальному адресу роутера(192.168.0.1 или 192.168.1.1 — по-умолчанию) и выполняете необходимые действия.
Как настроить роутер Asus Вы можете прочитать в этой статье — https://idej.net.ua/peripheral/44-kak-nastroit-router-asus.html
Остальные типы я расписывать не буду, все вопросы можете задать в комментариях.
Теперь детальнее о настройках адаптера
Чтобы увидеть эти настройки надо зайти в список адаптеров, нажать ПКМ на нужном адаптере, выбрать Свойства, затем под строкой с полным именем адаптера нажать кнопку Настроить. Здесь перейти на вкладку Дополнительно.
В основном, свойства одинаковы у всех адаптеров, однако все же есть небольшая разница.
Я буду рассказывать на примере D-Link DGE-560T.
Ниже будет таблица с указанием имени свойства и его описанием.
| Название свойства | Описание | Значения |
| ARP Offload — ARP Разгрузка | Функция позволяет не включать адаптер для ответа на ARP запрос(определение MAC-адреса по IP) | Disable — функция отключена. |
Enable — адаптер не включается для ответа на запрос.
Auto Disable Gigabit (Powersaving) — Автоотключение скорости в 1 Гбит/СФункция энергосбережения — отключает гигабитную скорость при переподключении кабеля.Disable — функция выключена.
Re-Link, Battery — отключение при работе от батареи.
Re-Link, Battery or AC — отключается всегда.
Energy Efficient Ethernet — Энергоэффективный интернетСокращение энергопотребления адаптера.Disable — функция отключена.
Enable — включено энергосбережение.
Flow Control — Управление потокомСпециальная технология притормаживания потока данных, если адаптер не успел обработать предыдущую информацию. Увеличивает быстродействие сети.Disable — функция отключена.
Enable — включено упр. потоком.
Green Ethernet — Зеленый интернетСокращение энергопотребления адаптера.Disable — функция отключена.
Enable — включено энергосбережение.
Interrupt Moderation — Координация прерыванийТехнология, которая позволяет прерывать поток для обработки всего один раз вместо нескольких. Снижает нагрузку на ЦП.Disable — функция отключена.
Enable — включено упр. потоком.
IPv4 Checksum Offload — Контрольная сумма разгрузки IPv4Если опция включена, рассчитывание контрольной суммы файла при отправке(Tx) и принятии(Rx) выполняет сам адаптер. Снижает нагрузку на ЦП.Disable — функция отключена.
Rx Enabled — функция включена для принятия файлов.
Tx Enabled — функция включена для отправки файлов.
Rx & Tx Enabled — функция включена для отправки и принятия файлов.
Jumbo Frame — Большой кадрДанная настройка увеличивает стандартный размер кадра передаваемых данных. Увеличивает быстродействие сети, когда большие кадры составляют основную часть трафика.Disable — функция отключена. Стандратное значени.
xKB MTU — функция включена, где X — длина большого кадра в КБ.
Large Send Offload v2 (IPv4) — Разгрузка при большой отправке (IPv4)Включает функцию фрагментирования пакетов данных. Фрагментирование происходит за счет адаптера. Увеличивается быстродействие сети, снижается нагрузка на ЦП.Disable — функция отключена.
Enable — включено фрагментирование.
Large Send Offload v2 (IPv6) — Разгрузка при большой отправке (IPv6)Все тоже самое, только для протокола IPv6.Disable — функция отключена.
Enable — включено фрагментирование.
Network Address — Сетевой адресПозволяет сменить виртуальный MAC-адрес устройства, аппаратный(физический) MAC-адрес не меняется.Отсутствует — функция отключена.
Значение — необходимо ввести нужный MAC-адрес.
NS Offload — NS разгрузкаФункция позволяет не включать адаптер для ответа на NS запрос(протокол обнаружения соседей).Disable — функция отключена.
Enable — адаптер не включается для ответа на запрос.
Priority & VLAN — Приоритет и VLANПомимо основной информации добавляет информацию о приоритете пакета и идентификатор VLAN в Ethernet-кадр.Disable — запрещает аппаратное тегирование VLAN.
Enable — разрешает аппаратное тегирование VLAN.
Receive Buffers — Буферы приемаДанное свойство задает кол-во буферов памяти при приеме адаптером какой-либо информации. При увеличении значения увеличивается производителсть адаптера, однако также увеличивается расход системной памяти.Можно задать значения от 1 до …(В зависимости от адаптера.У меня до 512).Receive Side Scaling(RSS) — Получение бокового масштабированияМеханизм распределения нагрузки, при котором распределение пакетов TCP может происходить на нескольких ядрах CPU.Disable — запрещает RSS.
Enable — разрешает RSS.
Shutdown Wake-On-Lan(WOL) — Включение по локальной сети после отключенияРазрешает или запрещает функцию включения компьютера по сети через адаптер.Disable — запрещает WOL.
Enable — разрешает WOL.
Speed & Duplex — Скорость и дуплексПозволяет выставить нужную скорость соединения и режим паралелльного приемапередачи данных. Дуплекс — устройство одновременно принимает и передает информацию. Полудуплекс — устройство либо передает, либо принимает информацию.Auto Negotiation — автосогласование с сетевым устройством.
10/100Mbps / Half/Full Duplex,
1.0 Gbps/Full Duplex — Режимы работы.
TCP Checksum Offload (IPv4) — Контрольная сумма разгрузки TCP (IPv4)Позволяет адаптеру проверять контрольную сумму для пакетов TCP.Увеличивается быстродействие сети, снижается нагрузка на ЦП.Disable — функция отключена.
Enable — включено фрагментирование.
TCP Checksum Offload (IPv6) — Контрольная сумма разгрузки TCP (IPv6)Позволяет адаптеру проверять контрольную сумму для пакетов TCP.Увеличивается быстродействие сети, снижается нагрузка на ЦП.Disable — функция отключена.
Enable — включено фрагментирование.
Transmit Buffers — Буферы передачиДанное свойство задает кол-во буферов памяти при передачи адаптером какой-либо информации. При увеличении значения увеличивается производителсть адаптера, однако также увеличивается расход системной памяти.Можно задать значения от 1 до …(В зависимости от адаптера.У меня до 128).UDP Checksum Offload (IPv4) — Контрольная сумма разгрузки UDP (IPv4)Позволяет адаптеру проверять контрольную сумму для пакетов UDP.Увеличивается быстродействие сети, снижается нагрузка на ЦП.Disable — функция отключена.
Enable — включено фрагментирование.
UDP Checksum Offload (IPv6) — Контрольная сумма разгрузки UDP (IPv6)Позволяет адаптеру проверять контрольную сумму для пакетов UDP.Увеличивается быстродействие сети, снижается нагрузка на ЦП.Disable — функция отключена.
Enable — включено фрагментирование.
Wake on Magic PacketДополнительная настройка Wake-On-LanDisable — функция отключена.
Enable — функция включена.
Wake on pattern matchДополнительная настройка Wake-On-LanDisable — функция отключена.
Enable — функция включена.
WOL & Shutdown Link Speed — Скорость при включении по локальной сети после отключенияОпределяет начальную скорость соединения полсе Wake-On-Lan10Mbps First,
100Mbps First — устанавливает начальную скорость 10/100 Мбит/с
У вас остались вопросы? Вы хотите дополнить статью? Вы заметили ошибку? Сообщите мне об этом ниже, я обязательно Вас услышу!
Если Вам помогла данная статья, то напишите об этом в комментариях. И не забывайте делиться статьей со своими друзьями в соц.сетях;)
Источник
Содержание
- Почему сетевая карта важна для скорости
- Как посмотреть скорость синхронизации
- Как установить карту на 1 Гбит / с
Почему сетевая карта важна для скорости

Прежде всего, вы должны знать, что лимит сетевой карты будет пределом максимальной скорости Интернета, которую мы собираемся достичь. То есть, если, например, наша карта ограничена скоростью 100 Мбит / с, и мы заключили контракт на оптоволоконную скорость 500 Мбит / с, у нас не будет больше, чем этот лимит в 100 Мбит / с. С появлением волоконной оптики мы увидели, как значительно увеличилась скорость Интернета. Мы перешли от ADSL-соединений со скоростью всего 20 Мбит / с к соединениям в 10-20 раз выше, а в некоторых случаях и более. Если раньше сетевая карта не имела большого значения, поскольку скорость была меньше 100 Мбит / с, то теперь это необходимо.
Чтобы воспользоваться максимальной скоростью оптоволокна, нам понадобится сетевая карта 10/100/1000 или что-то подобное. Gigabit Ethernet. Это позволит нам достичь симметричной скорости до 1 Гбит / с и не ограничиваться Fast Ethernet, который составляет 100 Мбит / с. Фактически, когда у нас есть соединение Gigabit Ethernet, фактическая максимальная скорость, которую мы достигаем, составляет около 940 Мбит / с на выпуск заголовков. разные сетевые протоколы.
Но факт наличия карты Fast Ethernet не только ограничивает просмотр веб-страниц, но и, например, обмен файлами через сервер NAS. В конце концов, мы собираемся ограничиться этими 100 Мбит / с.
Сегодня большинство современных компьютеров имеют карту Gigabit Ethernet. Однако они не всегда работают хорошо или правильно настроены для достижения такой скорости. Поэтому удобно знать как мы можем это настроить и как увидеть реальную емкость.
Как посмотреть скорость синхронизации
В конфигурации карты в Windows, что-то фундаментальное — это скорость синхронизации. Это скорость, с которой вы отправляете и получаете файлы, синхронизируемые с маршрутизатором. Если эта скорость ниже максимума, который мы согласовали с нашим оператором, возникнет узкое место, и мы не сможем воспользоваться доступными ресурсами.
к посмотреть скорость нашей сетевой карты в Windows мы должны выполнить ряд простых шагов, которые мы собираемся объяснить:
- Прежде всего, мы должны перейти к значку панели задач Windows, который появляется в правом нижнем углу, и щелкнуть значок Интернета для последующего доступа. Настройки сети и Интернета. Мы также можем перейти в «Пуск», «Настройки», «Сеть и Интернет».
- Оказавшись здесь, вы должны нажать на Изменение параметров адаптера. Появятся различные карты, которые у нас есть, будь то беспроводные, проводные или виртуальные.
- В этом случае нас будет интересовать Сетевая карта, поэтому мы дважды щелкаем по нему. Новое окно автоматически откроется с рядом информации, среди которых скорость. Нормально то, что появляется 100.00 Мбит / с или 1 Гбит / с. Если появляется последняя опция, значит карта правильно настроена и у нас максимальная скорость.
Но может случиться так, что, как мы видим на изображении выше, он синхронизируется со скоростью 100 Мбит / с. Мы не могли ориентироваться на максимальной скорости. Это может быть в основном по трем причинам:
- Сетевая карта Fast Ethernet и больше не поддерживает
- Физическая проблема с сетевым кабелем или адаптером.
- Карта Ethernet настроена неправильно
Хотя могут присутствовать все три варианта, наиболее нормальным сегодня является то, что это связано с плохая конфигурация . Редко, когда текущий компьютер несовместим с Gigabit Ethernet, и появление физических проблем не является нормальным, кроме того, что мы используем старый кабель или контакты сетевого адаптера ослабли.
Как установить карту на 1 Гбит / с
В случае, если проблема связана с третьим вариантом, плохой конфигурацией карты, нам придется провести серию простые шаги в Windows . Если проблема не более чем в этом, мы можем быстро увидеть, что карта начинает синхронизацию со скоростью 1 Гбит / с и, таким образом, сможет в полной мере использовать скорость оптоволокна, которую мы сократили.
Поэтому в операционной системе Windows мы должны выполнить следующие шаги, показанные ниже, чтобы настроить карту на 1 Гбит / с:
- Первое, что нам нужно сделать, это вернуться в настройки сети и Интернета. Вводим параметры смены адаптера и выбираем Сетевая карта.
- Как только это будет сделано, мы дважды щелкаем по нему и вводим Свойства . Нажимаем на Настройки и переходим в Дополнительные параметры.
- В этом новом окне мы должны выбрать Скорость и дуплекс и мы следим за тем, чтобы 1.0 Гбит / с, полный дуплекс опция отмечена. Обычно проблемы со скоростью возникают из-за того, что она была помечена как 100 Мбит / с.
После настройки сетевой карты на 1 Гбит / с нам просто нужно принять и перезагрузить компьютер . С этого момента вы должны выполнить синхронизацию на этой скорости с маршрутизатором и максимально использовать доступную производительность скорости Интернета, которую мы заключили. Теперь мы можем быстрее обмениваться файлами с серверами NAS, которые мы подключили к маршрутизатору, а также загружать или выгружать файлы по сети в наилучших условиях.
Короче говоря, следуя этим шагам, мы можем настроить сетевую карту для работы на скорости 1 Гбит / с. Таким образом, мы добьемся того, чтобы скорость оптоволоконного кабеля по контракту хорошо доходила до нас, и мы могли перемещаться, пользуясь как максимальным подъемом, так и спадом, без возникновения узких мест из-за того, что мы используем карту с ограничением до 100 Мбит / с или даже с более низкая скорость.
Загрузить PDF
Загрузить PDF
Современные сети работают быстрее, чем когда-либо, существенно расширив наш потенциал соединения. Чтобы наверняка повысить вашу скорость, вы должны быть уверенны в том, что ваше оборудование и программное обеспечение соответствует новым стандартам.
Gigabit Ethernet соответствует новому стандарту технологий проводных сетей. Значительно быстрее предшественника — FastEthernet, он нужен, чтобы полностью реализовать обещанные провайдером высокие скорости. Эта статья поясняет как убедится в том, что ваше оборудование и программное обеспечение совместимо с стандартом Gigabit Ethernet.
Шаги
-
1
Решите, необходимо ли совершенствовать вашу сеть.
- Если вы, а также члены вашей семьи, регулярно загружаете большие файлы, транслируете медиа в интернете или выполняете другие задачи, сильно нагружающие вашу сеть, к примеру, сервер с файловым хостингом, или играете в онлайн игры, вы бы с удовольствием вложились в улучшение до Gigabit Ethernet.
- Средним и большим предприятиям требуется, чтобы много пользователей были соединены по сети и одновременно могли повысить свою продуктивность.
- Частные лица, которые используют интернет в одиночку для не ресурсоемких сетевых задач, как электронная почта, мгновенные сообщения или веб-серфинг, могут не увидеть выгоды в улучшении сетевого доступа до Gigabit Ethernet.
-
2
Осмотрите сетевые порты на ваших устройствах.
- Если вы купили ваш компьютер, игровую консоль или другое устройство с сетевым доступом в последние два-три года, они, возможно, уже оснащены сетевыми портами, готовыми к работе с Gigabit Ethernet.
- В Windows: Нажмите на меню пуск, нажмите на строку поиска (или нажмите ‘Run…’ в соответствии с версией Windows), введите ncpa.cpl и нажмите «enter». Нажмите правой кнопкой по иконке вашего сетевого адаптера, потом левой по ‘Свойства’. В открывшемся диалоговом окне нажмите кнопку ‘Настроить…’. В новом диалоговом окне найдите пункт, соответствующий ‘типу соединения’ или ‘Скорости’, и выберите его. Если вы увидите в выпадающем меню ‘1.0 Гбит/с, Полный дуплекс’ или что-то подобное, ваш компьютер готов к подключению по стандарту Gigabit Ethernet. Если нет, то вам возможно потребуется обновить ваше оборудование, как описано ниже в шаге 6.
- В Ubuntu 12.04: Нажмите правой кнопкой по иконке сетей на верхней панели рабочего стола, а потом левой кнопкой ‘Информация о соединении’. В появившемся диалоговом окне посмотрите на значение ‘Скорость’. Значение в 1000 Мбит/с отображает готовность системы к стандарту Gigabit Ethernet.
- Для других устройств проверьте инструкцию и технические характеристики устройства. Ищите в характеристиках сетевого адаптера ключевые слова ‘gigabit’ или ‘1000 Мбит/с’.
-
3
Не забывайте о сетевых принтерах.
- Если вы часто используете сетевой принтер, вы могли бы решить проверить и его на готовность к стандарту Gigabit Ethernet. Проверьте инструкцию, также как в шаге выше.
-
4
Проверьте ваши кабели.
- Посмотрите на оплетку ваших сетевых кабелей и обратите внимание на тип кабеля, напечатанный на ней. Если они промаркированы ‘Cat5e’, значит вы готовы. Если нет, вы можете купить новые кабели, что обычно недорого.
- В большинстве случаев, кабели Cat6 не предоставляютзначительное повышение производительности в сравнении с кабелями Cat5e. Тем не менее, если вы хотите улучшить вашу сеть в будущем, вы можете использовать кабели Cat6.
-
5
Проверьте ваш роутер/свитч.
- Даже если все части вашей сети будут улучшены до стандарта Gigabit Ethernet, а роутер и свитч будут все ещё с FastEthernet, они станут бутылочным горлышком вашей сети.
- Для домашнего использования многие люди уже пользуются комбинацией роутера и свитча в едином устройстве. Домашний гигабитный роутер/свитч такой же.
-
6
* Для домашнего использования многие люди уже пользуются комбинацией роутера и свитча в едином устройстве. Домашний гигабитный роутер/свитч такой же.
- Шаг 2 описывает, как проверить ваше сетевое оборудование на совместимость со стандартом Gigabit Ethernet. Если в определили, что совместимости нет, то у вас есть несколько вариантов.
- Экономичным вариантом станет покупка гигабитной сетевой PCI-карты. Эта карта устанавливается сзади в ваш компьютер вместе с остальным оборудованием. Недостатками такой конфигурации станут скорости, ниже оптимальных, и всегда нужно будет помнить, какой из портов соединен с гигабитной сетевой картой, а какой –со старой FastEthernet. Случайное подключение кабеля Cat5e к порту FastEthernet не даст никакого прироста производительности.
- Несколько более дорогим, но более эффективным решением может стать замена материнской платы вашего компьютера. Удостоверьтесь, что материнская плата оборудована встроенным гигабитным адаптером. Для максимальной скорости купите 64-битную материнскую плату, будучи уверенным в том, что ваш процессор совместим с ней, или вы сможете его купить. Большинство крупных компьютерных магазинов помогут вам выбрать правильный продукт и установят его для вас, чтобы убедится в совместимости оборудования.
-
7
Обновите программное обеспечение ваших устройств до новейшего.
- Теперь, когда вы улучшили оборудование, или даже если вам не нужно было его улучшать, пришло время удостоверится в том, что все ваше программное обеспечение и драйверы обновлены до последней версии. Это нужно для максимальной скорости, производительности и надежности. Обновления, включенные в пакет обновлений Windows, могут быть недостаточными. Посетите веб-сайты производителей ваших устройств и загрузите последние обновления прямо из источников.
-
8
Улучшите ваше хранилище для медиафайлов и ОЗУ.
- В идеале, файлы могут быть перемещены так быстро как медиа, имеется в виду жесткий диск, на котором они сохранены.
- Удостоверьтесь, что скорость вашего жесткого диска(ов) на уровне 7200 об/мин, и рассмотрите организацию RAID 1 для увеличения скорости доступа.
- Альтернативным решением может стать использование твердотельного накопителя. Он дороже обычного жесткого диска, но позволяет считывать и записывать почти мгновенно, позволяя исключить бутылочное горлышко обычных жестких дисков – их скорость.
- Увеличение объема ОЗУ в вашей системе также увеличит общую производительность. Хорошим минимумом будут 8 Гб, но возможно вы не заметите значительного улучшения после 12 Гб ОЗУ, если вы не используете много ресурсоемких задач, как 3D-рендер или программы симуляции.
-
9
Пересмотрите ваш контракт с провайдером.
- Если вы часто загружаете большие файлы, транслируете высококачественное видео или ещё как-то нагружаете интернет, вы можете с легкостью израсходовать ваш лимит загрузок, что приведет к повышению оплаты.
- Проверьте с помощью услуг вашего провайдера текущий лимит загрузок, и увеличьте его, если это потребуется. Выбирайте наивысший лимит, который можете приобрести.
- Если вы не можете переключится на новый тарифный план и остаетесь с проблемой возможного превышения месячного лимита, удостоверьтесь в возможности мониторинга использования интернета. Большинство провайдеров позволяют вам войти в учетную запись на их сайте и следить за вашей активностью, и, возможно, изменить ваш существующий тарифный план.
-
10
Проведите тест скорости.
- После того, как вы закончили улучшение до стандарта Gigabit Ethernet, посетите вебсайт, например, http://www.speedtest.net, который проверит вашу текущую скорость сетевого доступа. Если вы до сих пор не удовлетворены скоростью сети, вы можете вернутся и пересмотреть некоторые шаги в этой статье.
-
11
Наслаждайтесь вашей новой скоростной сетью Gigabit Ethernet!
Реклама
Советы
- Скорость Gigabit Ethernet достижима только при использовании кабельной сети. Если вы используете беспроводной интернет, большинство данных инструкций неприменимы.
- Если компьютер, игровая система или другое устройство в вашей сети не соответствует стандарту Gigabit Ethernet, то это коснется скорости вашей сети только при использовании этого конкретного устройства. Вам нужно улучшать только те устройства, которые нужно ускорить.
- Если вы заменяете ваш роутер/свитч, подумайте о сохранении ваших сетевых настроек, чтобы сэкономить время.
Реклама
Предупреждения
- Не пытайтесь установить внутренние детали компьютера, если не знаете, что делаете. Эти детали хрупкие, и их легко сломать. Также существует риск, что некоторые части не подойдут к другим. Всегда зовите профессионала, если не уверенны.
Реклама
Об этой статье
Эту страницу просматривали 32 438 раз.
Была ли эта статья полезной?
Содержание
- Вариант 1: Включение и отключение
- Способ 1: «Диспетчер устройств»
- Способ 2: Системные «Параметры»
- Способ 3: «Командная строка»
- Способ 4: BIOS
- Вариант 2: Настройка протокола TCP/IPv4
- Решение возможных проблем
- Запуск автоматической диагностики проблем
- Сброс сетевых настроек
- Удаление драйвера сетевого адаптера (для опытных)
- Ошибка «Сетевой адаптер не имеет допустимых параметров настройки IP»
- Ошибка «DHCP не включен на сетевом адаптере Ethernet»
- Не виден сетевой принтер
- Не виден сетевой кабель
- Вопросы и ответы
Вариант 1: Включение и отключение
Существует несколько способов, позволяющих вручную включить или отключить сетевой адаптер. Для этого потребуется воспользоваться штатными средствами операционной системы.
Деактивация, а затем повторное включение сетевого адаптера позволяет решить некоторые проблемы с подключением к интернету, поскольку происходит обновление конфигурации оборудования.
Способ 1: «Диспетчер устройств»
Самый простой способ включить или отключить сетевой адаптер – это использовать встроенный инструмент «Диспетчер устройств». Через него можно просмотреть подробную информацию об установленных компонентах компьютера, а также обновить конфигурацию системы.
- Откройте «Диспетчер устройств». Для этого проще всего воспользоваться системным поиском, но в Windows 10 и 11 можно нажать на иконке системы на нижней панели правой кнопкой мыши и выбрать соответствующий пункт.
- В появившемся окне раскройте меню «Сетевые адаптеры». Найдите тот компонент, который надо включить или отключить. В различных конфигурациях системы он может называться по-разному, но слово «Wireless» в названии говорит о том, что это беспроводной адаптер, или Wi-Fi. Щелкните правой кнопкой мыши по оборудованию. В меню останется выбрать соответствующую функцию: «Отключить устройство» или «Задействовать».

Неактивное устройство обычно помечается значком в виде стрелки и подсвечивается серым цветом.
Если в списке сетевых адаптеров нет нужного устройства, то он может быть по умолчанию скрыт. Чтобы отобразить все компоненты, нажмите по вкладке «Вид» на верхней панели, затем выберите соответствующую опцию из меню.

Способ 2: Системные «Параметры»
В Windows 10 имеется специальное приложение для гибкой настройки операционной системы. Его функциональность аналогична «Панели управления», но при этом имеет расширенные возможности. В некоторых случаях через «Параметры» осуществляется прямой переход в нужный раздел уже упомянутой «Панели управления».
- Перейдите в «Параметры». Щелкните по главному меню и выберите иконку в виде шестерни.
- Отобразится окно, где выберите «Сеть и Интернет».
- Нажмите на строку «Настройка параметров адаптера».
- Запустится окно «Панели управления». В списке используемых адаптеров найдите используемый и щелкните по нему правой кнопкой мыши. В зависимости от состояния устройства, выберите нужную опцию включения или отключения.

Способ 3: «Командная строка»
Еще один способ управления состоянием сетевого адаптера – это «Командная строка». С помощью штатного инструмента, который предусмотрен во всех операционных системах, можно выключать и включать устройства специальными командами:
- Запустите «Командную строку» от имени администратора. Для этого можете использовать поиск в «Пуске».
- Пропишите команду
wmic nic get name, index. Нажмите на клавишу «Enter», чтобы отправить ее. Отобразятся все подключенные сетевые адаптеры с индексами: найдите тот, с которым надо работать, и запомните цифровое значение слева. - Чтобы отключить устройство, введите в «Командной строке» следующее:
wmic path win32_networkadapter where index=X call disable, где под значением индекса X введите нужную цифру. Нажмите на клавишу «Enter».


Чтобы вновь активировать сетевой адаптер, потребуется написать команду
wmic path win32_networkadapter where index=X call enable, где X – индекс устройства. Затем нажмите на клавишу ввода. При необходимости проделайте Шаг 2, чтобы посмотреть цифровые значения.
Способ 4: BIOS
Через базовое меню ввода-вывода компьютера или ноутбука можно настраивать работу установленных компонентов, включая активацию или выключение оборудования. Этот способ подойдет, если настройка сетевого адаптера в Windows 10 штатными средствами не удалась.
Читайте также: Как вызвать BIOS на ноутбуке / на компьютере
Алгоритм действий зависит от типа BIOS. В самом распространенном — AMI BIOS — сетевой адаптер располагается в меню «Advanced». С помощью клавиш со стрелками на клавиатуре перейдите на вкладку, выберите пункт «Onboard Device Configuration», затем найдите пункт «OnBoard LAN Controller» и переведите его состояние в «Enabled» — включен или «Disabled» — отключен. В некоторых случаях искомый пункт с LAN-адаптером отобразится сразу в списке раздела «Advanced»
Более современная вариация базовой системы – это UEFI-интерфейс. Иногда он локализован на русский язык. Для работы с сетевым адаптером перейдите на вкладку «Advanced» или «Дополнительно», где скрывается пункт «Onboard Device Configuration», который в свою очередь также имеет несколько настроек. Параметр «LAN Controller» — это сетевой адаптер. Переведите его состояние в нужное значение.
В устаревшем, но до сих пор используемом Award BIOS преимущественно используется пункт «Integrated Peripherals».
В новом окне найдите пункт «OnChip Device Function» или раздел с похожим названием. Он подразумевает работу с подключенными устройствами, включая сетевые адаптеры. Затем потребуется отыскать пункт «Onboard LAN Device». Напротив его названия отображается состояние компонента. «Disabled» означает, что устройство выключено, а «Auto» или «Enabled» — активно. Выделите строку клавишей «Enter», затем выберите нужный пункт.
Во всех случаях выйти из BIOS требуется с сохранением настроек. Для этого выберите вкладку «Exit», затем пункт «Save and Exit» и подтвердите действие. Или, для быстрого сохранения, нажмите на клавиатуре «F10».
Вариант 2: Настройка протокола TCP/IPv4
Если для выхода в интернет используется роутер, то решить некоторые проблемы или улучшить качество соединения с сетью поможет настройка протокола TCP/IPv4. Установить нужные параметры серверов можно вручную с помощью встроенных средств:
- Для начала необходимо посмотреть IP-адрес роутера через компьютер, к которому он подключен. Запустите средство «Командная строка», затем пропишите команду
ipconfigи нажмите на клавишу «Enter». - Запомните или запишите значение параметра «Основной шлюз». Он пригодится для установки серверов DNS.
- Перейдите в окно с сетевыми подключениями. Для этого можно вызвать диалоговое окно «Выполнить» сочетанием клавиш «Win + R», затем написать
ncpa.cplи нажать на кнопку «ОК». - В новом окне найдите используемое сетевое подключение и щелкните по его названию правой кнопкой мыши. Через контекстное меню откройте раздел «Свойства».
- Найдите строчку «IP версии 4 (TCP/IPv4)», выделите ее одиночным нажатием левой кнопкой мыши, затем щелкните по кнопке «Свойства».
- В разделах с IP-адресом и DNS-сервером получение параметров установлено автоматически. Чтобы вписать их вручную, сначала отметьте пункт «Использовать следующий IP-адрес». В строке «IP-адрес» напишите то значение, которое было отображено в «Командной строке», но при этом последнюю цифру поменяйте на любую другую из диапазона от 0 до 255. Маска подсети установится автоматически, а в строке «Основной шлюз» надо ввести именно то значение из «Командной строки» без изменения.
- В разделе DNS можно использовать различные серверы. Например, более всего популярен от Google – «8.8.8.8» в качестве основного, а для дополнительного – «8.8.4.4». Нажмите на кнопку «ОК», чтобы изменения настроек вступили в силу.

Читайте также: Что делать, если упала скорость интернета в Windows 10
Решение возможных проблем
Если после настройки сетевого драйвера возникли неполадки, то их в большинстве случаев можно решить самому.
Запуск автоматической диагностики проблем
Встроенные инструменты Windows умеют распознавать причину неисправности и предлагают решение проблемы. Чтобы запустить инструмент «Диагностика неполадок», достаточно нажать правой кнопкой мыши по иконке сетевого подключения в трее, затем из появившегося меню выбрать соответствующую функцию.
Откроется системное окно, через которое можно следить за прогрессом анализа и проверки системы на наличие ошибок. Если таковые будут найдены, то встроенный мастер отобразит их и предложит варианты исправления.
Пара популярных ошибок, которые могут быть обнаружены данным средством, будут описаны немного ниже.
Сброс сетевых настроек
Есть такие неполадки, которые самостоятельно пользователю обнаружить и устранить не удается. В этой ситуации лучшим решением станет сброс сетевых настроек. Это очень простая процедура, требующая нескольких несложных действий и перезагрузки компьютера. При следующей загрузке Windows все параметры возвращаются к стандартным, в результате чего устраняются локальные ошибки типа невозможности подключиться (или даже увидеть) компьютер, подключенный к этой же сети, или даже восстанавливается доступ в интернет.
Подробнее: Сброс сетевых настроек в Windows 10
Удаление драйвера сетевого адаптера (для опытных)
Штатными инструментами можно удалить сетевой адаптер, решив таким образом некоторые ошибки системы, связанные со сбоем в работе устройства. Однако предварительно скачайте драйвер с сайта производителя, иначе после удаления выйти в интернет уже не получится. Для восстановления корректной работы потребуется скачать и установить драйвер для оборудования. В нашем отдельном материале подробно описаны способы, как это сделать с помощью сторонних решений или через официальный сайт производителя компонента.
Подробнее: Как скачать драйвер для сетевого адаптера в Windows 10
Само удаление драйвера выполняется очень просто:
- Перейдите в «Диспетчер устройств» Windows 10. Раскройте меню «Сетевые адаптеры» и щелкните правой кнопкой мыши по названию нужного компонента. Из меню выберите пункт «Удалить устройство».
- В новом окне подтвердите действие.

После этого программные компоненты для сетевого адаптера будут удалены из системы, а доступ в интернет — приостановлен. Перезагрузите ПК, установите заранее скачанный драйвер для сетевого адаптера, чтобы интернет снова заработал.
Ошибка «Сетевой адаптер не имеет допустимых параметров настройки IP»
Если у вас появилась такая ошибка (обычно ее находит средство обнаружения проблем), вероятнее всего, вы ошиблись при вводе параметров для выхода в интернет. Иногда она может возникнуть и сама, в результате неправильной работы ОС. Так или иначе, ее довольно просто устранить, и обо всех доступных способах мы рассказали в одноименной статье.
Подробнее: Устранение ошибки «Сетевой адаптер не имеет допустимых параметров настройки IP»
Ошибка «DHCP не включен на сетевом адаптере Ethernet»
Как и предыдущая, эта проблема также бывает обнаружена средством поиска неполадок в работе сетевого адаптера, но автоматически устранить ее Windows может не всегда. Ее возникновению предшествуют самые разные сбои в системе, чаще всего не критические. У нас есть отдельная инструкция, где рассмотрены разные решения, начиная с самых простых действий и заканчивая специфическими.
Подробнее: Решение проблемы «DHCP не включен на сетевом адаптере Ethernet» в Windows 10
Не виден сетевой принтер
Если вы зашли в эту статью, чтобы найти решение по вопросу видимости сетевого принтера, то в большинстве случаев адаптер тут не при чем. Вам понадобится откорректировать кое-какие настройки Windows, чтобы получить возможность пользоваться средством печати в таком формате.
Подробнее: Что делать, если Windows 10 не видит сетевой принтер
Не виден сетевой кабель
Бывает и такое, что при подключении сетевого кабеля тот не распознается компьютером, и виноват в этом далеко не всегда сетевой адаптер. Проблема может крыться и в других причинах. Развернуто об этом можете прочитать тут:
Подробнее: Устранение причин отсутствия сетевого кабеля в ОС Windows
Содержание
- Информация о сетевом адаптере Windows 10 – как посмотреть
- Использование инструмента информации о системе
- Использование NetworkInterfacesView
- Как узнать скорость сетевого адаптера в Windows 10
- Узнать скорость сетевого адаптера в центре управления сетями и общим доступом
- Узнать скорость сетевого адаптера с помощью команды WMIC
- Узнать скорость сетевого адаптера в PowerShell
- Узнать скорость беспроводного сетевого адаптера используя команду Netsh
- Узнаем пропускную способность вашей сетевой карты
- Как определить скорость передачи данных адаптера на Windows 7
- Как узнать какую максимальную скорость поддерживает адаптер на Windows 10
- Как узнать скорость сетевого адаптера в Windows 10
- Смотрим скорость в «Параметрах»
- С помощью команды Netsh
- Как узнать скорость сетевого адаптера с помощью WMIC
- Используя Центр управления сетями и общим доступом
- Как узнать какая сетевая карта стоит на компьютере
- Как узнать модель сетевой карты через Диспетчер устройств
- Используем командную строку для получения информации о сетевых картах
- Как как узнать какая у меня сетевая карта с помощью команды msinfo32
Если вы сетевой администратор или опытный пользователь, у вас, вероятно, есть несколько сетевых карт на вашем компьютере. Копаться в деталях устройства может быть непросто, но, если вы хотите увидеть подробную информацию обо всех сетевых адаптерах, установленных на вашем компьютере, сделать это не так уж и сложно.
Здесь мы покажем вам два способа просмотра детализированной информации о вашем сетевом адаптере в Windows 10: один интегрирован в систему, а другой представляет собой отличный инструмент Nirsoft под названием NetworkInterfacesView, который позволяет вам копнуть немного глубже.
Использование инструмента информации о системе
Если вы хотите увидеть подробную информацию о ваших сетевых интерфейсах и адаптерах, вы можете использовать инструмент системной информации, который предоставляет подробную информацию о каждом сетевом интерфейсе отдельно.
Чтобы открыть средство просмотра информации о системе, выполните следующие действия:
Вы можете получить ту же информацию с помощью командной строки, но она будет меньше той, которую предоставляет инструмент системной информации. Чтобы получить информацию о сетевом интерфейсе через командную строку, просто откройте командную строку и введите следующую команду:
Это покажет подробную информацию обо всех сетевых интерфейсах, активных или неактивных.
Использование NetworkInterfacesView
NetworkInterfacesView – отличный портативный инструмент от Nirsoft. Преимущество NetworkInterfacesView заключается в том, что он использует реестр Windows для получения информации об активных и неактивных сетевых адаптерах. В нём будут перечислены как сетевые адаптеры, которые используются сейчас, так и те которые использовались на компьютере в прошлом. Это даст вам три статуса устройств:
В представлении NetworkInterfacesView по умолчанию отображается только краткий обзор всех сетевых адаптеров. Вид расширяется при горизонтальной прокрутке. Если вы хотите просмотреть подробную информацию о конкретном адаптере, просто дважды щелкните имя адаптера, и откроется новое окно с подробной информацией об устройстве.
Ещё одно преимущество NetworkInterfacesView перед встроенной утилитой системной информации состоит в том, что он позволяет пользователю сохранять информацию об отдельных адаптерах, а также экспортировать полную информацию о сетевом адаптере.
Чтобы сохранить сведения об отдельном элементе, выберите элемент, а затем выберите «Сохранить выбранный элемент» в меню «Файл». Чтобы сохранить подробную информацию обо всех перечисленных элементах, выберите «Отчет в формате HTML – Все элементы».
NetworkInterfacesView показывает следующую информацию о каждом сетевом адаптере:
Всю эту информацию можно получить из инструмента системной информации (msinfo32), но NetworkInterfacesView представляет их в более легком для понимания виде.
Источник
Как узнать скорость сетевого адаптера в Windows 10
В сегодняшней статье рассмотрим различные способы как узнать максимальную скорость сетевых адаптеров в Windows 10.
Узнать скорость сетевого адаптера в центре управления сетями и общим доступом
1. Откройте “Центр управления сетями и общим доступом”: один из способов – в строке поиска или в меню “Выполнить” (выполнить вызывается клавишами Win+r) введите команду control.exe /name Microsoft.NetworkAndSharingCenter и нажмите клавишу Enter.
2. Возле “Подключения” нажмите левой клавишей мыши на сетевой адаптер, скорость которого вы хотите увидеть.
3. Возле “Скорость” вы увидите текущую максимальную скорость выбранного сетевого адаптера в Мбитс.
Узнать скорость сетевого адаптера с помощью команды WMIC
2. Введите команду wmic NIC where “NetEnabled=’true’” get “Name”,”Speed” и нажмите клавишу Enter. Напротив сетевого адаптера в колонке Speed написана его текущая максимальная скорость.
Узнать скорость сетевого адаптера в PowerShell
1.Откройте PowerShell : один из способов – в строке поиска напишите PowerShell и выберите ее из найденных результатов.
Узнать скорость беспроводного сетевого адаптера используя команду Netsh
2. Введите команду netsh wlan show interfaces и нажмите клавишу Enter.
На сегодня всё, если вы знаете другие способы – пишите в комментариях! Счастья Вам 🙂
Источник
Узнаем пропускную способность вашей сетевой карты
Всем привет! Из сегодняшней инструкции вы узнаете, как узнать пропускную способность сетевой карты, как проверить этот параметр на компьютере с Windows 10 или 7, сколько мегабит интернета сегодня нужно для комфортного использования. О том, как узнать установленную сетевую карту на Windows 10, читайте в этом посте.
Как определить скорость передачи данных адаптера на Windows 7
Способ одинаковый для десктопного ПК или ноутбука. Алгоритм действий:
В списке слева найдите параметр «Скорость и дуплекс». В выпадающем списке напротив параметра «Значение» можно посмотреть список всех поддерживаемых сетевых адаптеров. По умолчанию там установлено «Автосогласование», что определяет, какую конкретно скорость активировать на данный момент.
Как узнать какую максимальную скорость поддерживает адаптер на Windows 10
Далее выбираете активное подключение и действуете точно так, как описано выше.
Теперь немного о характеристиках LAN контроллера. Считается, что гигабитная сетевуха — это дико круто и нужно выбирать именно такую. Все верно. Однако есть одно маленькое «Но»: такими картами комплектовались материнки, выпущенные еще лет 5 назад.
То, что производитель акцентирует внимание именно на этой характеристике — не более, чем маркетинговая уловка. Это не что-то из ряда вон выдающееся и прорыв в технологиях, а не более чем правило хорошего тона в современных реалиях.
Следующий вопрос, который может возникнуть — а достаточно ли скорости в 1 гигабит для современного пользователя. Хватит с головой, скажу я вам. У большинства провайдеров сегодня самый популярный тариф — 100 мегабит, что приблизительно в 10 раз меньше гигабита.
Расшифровываю, сколько это и чего. Фильм в разрешении Full HD будет качаться не более 10 минут. При условии, что на файлообменнике нет ограничений по скорости скачивания. Если качать торрентом, никаких ограничений не будет.
Инсталлятор какой-нибудь игры, который весит 50 Гб, торрентом же можно скачать не более чем за пару часов. Итак, можно сказать, что производители делают сетевухи «С запасом», а провайдеры за ними не поспевают.
Вернее, не поспевает скорее пользователь — гигабитный доступ к интернету будет стоить немного дорого. Да и зачем он, если 100 мегабайт достаточно?
Также советую почитать статьи «Как провести тест производительность видеокарты» и «Что такое FPS: расшифровка и от чего он зависит». Буду благодарен всем, кто не поленится расшарить этот пост в социальных сетях. До скорой встречи!
Источник
Как узнать скорость сетевого адаптера в Windows 10
В данной статье показаны действия, с помощью которых можно узнать (посмотреть) текущую максимальную скорость сетевых адаптеров в операционной системе Windows 10.
В некоторых случаях, например при устранении неполадок с производительностью сети, вам может потребоваться проверить текущую скорость сетевых адаптеров вашего компьютера.
Смотрим скорость в «Параметрах»
В открывшемся окне «Параметры» выберите Сеть и Интернет.
Затем на вкладке Состояние, в правой части окна нажмите на ссылку Просмотр свойств сети.
В окне «Просмотр свойств сети», в строке Скорость линии (прием и передача): нужного вам адаптера, вы увидите скорость сетевого адаптера (смотрите скриншоты ниже).
С помощью команды Netsh
Чтобы узнать скорость сетевого адаптера данным способом, откройте командную строку или консоль Windows PowerShell от имени администратора и выполните следующую команду:
После выполнения команды, вы увидите скорость приема и передачи данных в Мбит/с (мегабит в секунду) вашего беспроводного сетевого адаптера.
Как узнать скорость сетевого адаптера с помощью WMIC
Данный способ использует команды инструментария управления Windows (WMIC).
Откройте командную строку или консоль Windows PowerShell от имени администратора и выполните следующую команду:
wmic NIC where «NetEnabled=’true’» get «Name»,»Speed»
После выполнения команды, вы увидите текущую максимальную скорость ваших беспроводных и сетевых адаптеров Ethernet.
Используя Центр управления сетями и общим доступом
Чтобы узнать скорость сетевого адаптера данным способом, откройте классическую панель управления, в выпадающем списке Просмотр: выберите Мелкие значки и затем выберите Центр управления сетями и общим доступом
В окне «Центр управления сетями и общим доступом» нажмите на ссылку необходимого сетевого подключения, скорость которого вы хотите узнать.
После этого вы увидите текущую максимальную скорость в Мбит с (мегабит в секунду) для выбранного сетевого адаптера (смотрите скриншоты ниже).
Используя рассмотренные выше действия, можно узнать (проверить) текущую максимальную скорость сетевых адаптеров в операционной системе Windows 10.
Источник
Как узнать какая сетевая карта стоит на компьютере
Не знаете какая сетевая карта используется на вашем компьютере? Не беда! Для того чтобы это узнать, вам даже не понадобится устанавливать сторонние программы. Все можно сделать с помощью встроенных в Windows инструментов.
Как узнать модель сетевой карты через Диспетчер устройств
Самый простой способ узнать какая сетевая карта стоит на компьютере это воспользоваться инструментом под названием «Диспетчер устройств». Для того чтобы открыть «Диспетчер устройств» перейдите в Панель управления, а потом перейдите в раздел «Система и безопасность – Система». Здесь, в левом боковом меню, будет ссылка на «Диспетчер устройств».
Ну а пользователи Windows 8 и Windows 10 могут открыть «Диспетчер устройств» кликнув правой кнопкой мышки по кнопке «Пуск».
После открытия «Диспетчера устройств», нужно открыть раздел «Сетевые адаптеры». Там вы сможете увидеть, какая сетевая карта стоит на вашем компьютере. В нашем случае, это интегрированная сетевая карта Qualcomm Atheros AR8152 PCI-E Fast Ethernet Controller.
Нужно отметить, что в разделе «Сетевые адаптеры» могут отображаться виртуальные сетевые карты, созданные различными программами. Но, их легко отличить от настоящих сетевых карт, поскольку они называются по аналогии с программами, которые их создают. На нашем скриншоте (в верху) такой виртуальной сетевой картой является Virtual Box Host Only Ethernet Adapter.
Используем командную строку для получения информации о сетевых картах
Второй способ узнать, какая сетевая карта стоит на компьютере, это командная строка. Для того чтобы воспользоваться этим способом откройте меню пуск и введите в поиск команду «CMD». Таким образом вы должны открыть командную строку Windows. В открывшейся командной строке нужно ввести команду «IPCONFIG/ALL» (скриншот внизу).
После выполнения данной команды, в командную строку будет выведена информация о всех сетевых подключениях на вашем компьютере. Для каждого из этих подключений в разделе «Описание» будет указано название сетевой карты, которая отвечает за это подключение.
Как как узнать какая у меня сетевая карта с помощью команды msinfo32
Еще один вариант получения информации о сетевой карте, это команда «msinfo32», которая открывает инструмент под названием «Сведения о системе». Для того чтобы воспользоваться данным инструментом нажмите комбинацию клавиш Windows + R и в появившемся окне введите команду «msinfo32».
После открытия окна «Сведения о системе» перейдите в раздел «Компоненты – Сеть – Адаптер».
Здесь будет отображена информация о всех сетевых картах, которые используются на вашем компьютере, включая виртуальные.
Источник
Если Вы хотя бы раз сталкивались с технической поддержкой Интернет-провайдера, либо с саппортом какой-нибудь программы, связанной с локальной сетью или доступом В Интернет, то скорее всего у Вас спрашивали про настройку сетевых параметров компьютера. Для начинающих пользователей — это тёмный лес, конечно. И такой вопрос вводит бедолагу в полнейший ступор. В результате для простейших манипуляций приходится вызывать компьютерного мастера и платить ему деньги. А ведь всё очень просто. В этом посте я подробно расскажу про основные настройки сети в Windows 10.
В операционной системе Windows 10 под сетевыми параметрами подразумевается конфигурация протокола TCP/IP на сетевом адаптере, а так же настройка параметров доступа к компьютеру из сети (локальной или глобальной).
1. Протокол IP версии 4 (TCP/IPv4)
Нажимаем кнопку Пуск и в строке поиска вводим слова:
Просмотр сетевых подключений
Результат должен получится вот такой:
Кликаем на значок из панели управления и нам открываем окно «сетевые подключения Windows 10»:
Выбираем то из нужное и нажимаем на нём правой кнопкой мыши. Откроется окно свойств. Это основные сетевые параметры адаптера в Windows 10:
Теперь надо найти параметр IP версии 4(TCP/IPv4) и кликнуть на нём дважды левой кнопкой грызуна. Так мы попадаем в конфигурацию основного сетевого протокола IP. Вариантов его настройки может быть два:
1 — динамически IP-адрес.
Такой вариант актуален когда в локалке работает DHCP-сервер и компьютер уже от него получает свой Ай-Пи. Он используется обычно при подключении ПК к домашнему WiFi-роутеру или к сети оператора связи. Конфигурация протокола протокола в этом случае выглядит так:
То есть все адреса система получает автоматически от специального сервера.
2 — статический IP-адрес. В этом случае ай-пи требуется прописать статически, то есть этот адрес будет закреплён именно за этим компьютером на постоянной основе. Выглядит это так:
Какие же адреса надо вписывать в поля?
Смотрите, на скриншоте выше представлен вариант с подключением к роутеру или модему у которого выключен DHCP-сервер.
IP шлюза — это адрес самого роутера в сети. Он же будет использоваться в качестве основного DNS.
Вторичным DNS можно указать сервер провайдера, либо публичные ДНС серверы Гугл (8.8.8.8) или Яндекс (77.88.8.8).
Маска, используемая в домашних сетях в 99 случаях из 100 — обычная, 24-битная: 255.255.255.0.
IP-адрес надо выбрать из подсети шлюза. То есть если шлюз 192.168.1.1, то у компьютера можно брать любой от 192.168.1.2 до 192.168.1.254.
Главное, чтобы он не был занят чем-нибудь ещё.
Нажимаем на ОК и закрываем все окна! Основной протокол сети в Windows 10 настроен.
2. Общий доступ
Настройка этих сетевых параметров отвечает за доступ к компьютеру из сети. Чтобы сюда попасть надо в разделе Сеть и Интернет выбрать свой адаптер (WiFi или Ethernet) и кликнуть на значок «Изменение расширенных параметров общего доступа». Откроется вот это окно:
Здесь Вы можете видит настройки сетевых параметров доступа для нескольких профилей: Частная, Гостевая или все сети. Выбираете тот, у которого в конце стоит пометка (текущий профиль).
Первым идёт Сетевое обнаружение. Он отвечает за то, видно ли Ваш ПК из сети или нет. Если Вы подключены к локальной сети дома или на работе, то лучше его оставить включенным. А вот когда комп подключен к сети Интернет напрямую, то для избежания угроз и атак, обнаружение лучше отключить.
Следующим идёт Общий доступ к Файлам и принтерам. Если он включен, то к принтеру, который подсоединён к Вашему ПК, сможет подключиться и использовать любой желающий. Для домашней сети это не играет роли, а вот в корпоративной или общественной лучше будет его отключить.
Последний параметры — Подключение домашней группы. Он отвечает за гостевой доступ из сети к компьютеру. Если Вы разрешаете Windows управлять подключениями, то доступ будет осуществляться через учётную запись Гость. В домашней сети это удобнее. Для других — лучше использовать учётные записи пользователей, чтобы кто угодно не смог к Вам зайти.
Сохраняем изменения.
Это основные сетевые параметры Windows 10, отвечающие за работу сети и подключение компьютера к Интернету.
Всем доброго времени суток! Ну и перейдем, наверное, к следующему вопросу, который я нашел на почте: «как настроить сетевой адаптер на windows 10». К сожалению, больше ничего автор не написал, пошарив в интернете я увидел, что большинство порталов также пишут ахинею и чушь, и самое главное не разъясняют читателям некоторые очень важные вещи.
Дело в том, что данные вопрос, может иметь два подтекста, то есть решить его можно двумя способами и оба этих варианта будут иметь совсем разный результат. Но на других сайтах, почему-то рассматривается самый простой и самый очевидный вариант.
А теперь, давайте я вам расскажу как можно подробнее. Первый контекст вопроса — это изменение параметров адаптера, когда вы заходите в драйвер сетевого модуля и начинаете его настраивать под свои нужды. Таким образом можно увеличить скорость при скачивании или уменьшить пинг в играх.
Второй контекст — это обычная настройка с прописыванием IP адреса, маски и шлюза. Этот процесс делается совершенно в другом месте и зачастую никаким образом не влияет на качество подключения. Но иногда помогает подключиться к роутеру, когда на нем выключен DHCP — это специальная функция, которая позволяет раздавать настройки сети другим подключенным устройствам автоматически.
В общем я рассмотрю оба этих варианта. Но вы все же напишите в комментариях – что именно вы имели ввиду под настройкой сетевой карты или адаптера. Также туда же можете писать какие-то вопросы или дополнения.
Содержание
- Настройка подключения
- Настройка адаптера
- Задать вопрос автору статьи
Настройка подключения
- Для начала нам нужно узнать IP адрес нашего роутера. Его можно посмотреть на этикетке под корпусом, но лучше всего посмотреть через командную строку с компьютера или ноутбука, который подключен к маршрутизатору. Найдите на клавиатуре две клавиши и английскую буковку R. Одновременно нажмите по ним.
- Должно вылезти окошко. Нужно прописать команду как на картинке выше. Оно может иметь другой вид – все зависит от версии операционной системы;
- Вписываем команду «ipconfig» и смотрим – какое значение стоит в строке «Основной шлюз». Именно этот адрес и принадлежит нашему интернет-центру.
- Опять жмем + R.
- Прописываем: «cpl».
- Должно вылезти окошко. Нужно прописать команду как на картинке выше. Оно может иметь другой вид – все зависит от версии операционной системы.
- Второй вариант зайти в настройки, это нажать на главную кнопку «Windows». Далее нажимаем по шестеренке.
- Выбираем раздел сетей и интернета.
- «Состояние» – «Настройка параметров адаптера».
- В ноутбуке должно быть два подключения: проводное и беспроводное. Нажмите правой кнопкой на то, через которое вы подключены к роутеру. Далее выберите «Свойства».
- Теперь нажмите один раз на четвертый протокол и далее «Свойства». Теперь включите галочку так, чтобы можно было ввести IP и DNS. В первую строку вводим IP вашего компьютера – первые 3 цифры, должны быть как у вашего роутера. Например, у меня роутер имеет адрес 192.168.1.1, а вот третью цифру можно выбрать любую из диапазона от 10 до 254. Я выбрал 25 и получилось 192.168.1.25. Но можно выбрать и 36, 48 или 54 – как вам захочется. Маска устанавливается автоматически после нажатия на эту строчку. В строку основной шлюз прописываем адрес маршрутизатора: 192.168.1.1, но у вас может быть и другой, вспомните, что вам показала командная строка. В качестве DNS я использовать сервера от Google, они проверенные и надежно работают: 8.8.8.8 и 8.8.4.4.
- В конце нажимаем «ОК».
В некоторых случаях эти настройки помогают решить некоторые проблемы с подключением. Но я же все-таки советовал бы вам перенастроить свой роутер и проверить, что включена функция DHCP. Вообще она по умолчанию включена всегда.
Настройка адаптера
Теперь мы подошли к настройке сетевой карты. То есть изменения некоторых параметров, которые в теории могут улучшить подключения, уменьшить потерю пакетов. В результате уменьшается ping и скорость немного повышается.
Нажимаем на наши любимые клавиши + R. Далее прописываем «devmgmt.msc».
Вы попадете в диспетчер устройств. Далее вам нужно найти раздел «Сетевые адаптеры» и найти тот модуль, который вы хотите настраивать. Напомню, что у ноутбуков их будет два: беспроводной и кабельный. А теперь идём в мою подробную статью по настройке сетевой карты по этой ссылке. Не смотрите, что он написан для виндовс семерки — это не имеет значения, так как принцип одинаковый.
В Windows 10 нажмите Пуск> Настройка> Панель управления> Сеть и Интернет> Центр управления сетями и общим доступом> Изменить настройки адаптера. В открывшемся списке сетевых подключений выберите подключение, которое вы используете для подключения к вашему поставщику услуг Интернета (беспроводное или LAN).
Как мне найти настройки сетевого адаптера?
Чтобы это проверить:
- Щелкните Пуск, затем Панель управления. Находясь в панели управления, выберите «Сеть и Интернет», а затем в следующем меню щелкните элемент «Центр управления сетями и общим доступом».
- Выберите Изменить настройки адаптера в меню слева. …
- Выберите Интернет-протокол версии 4 (TCP / IPv4) и нажмите «Свойства».
Как мне сменить сетевой адаптер?
Изменение настроек сетевого адаптера на ПК
- Шаг 1. Откройте центр совместного использования сети. Перейдите на рабочий стол ПК. Наведите указатель мыши на значок беспроводной сети / Ethernet. …
- Шаг 2: перейдите к настройкам IP. Перейдите в раздел «Изменить настройки адаптера». …
- Шаг 3: Измените настройки IP. Вы можете установить статический IP-адрес на своем компьютере или использовать DHCP-адрес.
Почему мой сетевой адаптер не отображается?
Если вы не видите, что сетевой адаптер отсутствует в диспетчере устройств, наихудшей проблемой может быть проблема с картой NIC (Network Interface Controller).. В этом случае вам необходимо заменить карту на новую. Для дальнейшей проверки рекомендуется отнести компьютер в ближайший компьютерный магазин.
Чтобы сбросить все сетевые адаптеры в Windows 10, выполните следующие действия:
- Открыть настройки.
- Щелкните Сеть и Интернет.
- Нажмите на статус.
- В разделе «Дополнительные параметры сети» выберите параметр Сброс сети. Источник: Windows Central.
- Нажмите кнопку Сбросить сейчас. Источник: Windows Central.
- Щелкните кнопку Да.
Как изменить настройки сетевого адаптера в Windows 10?
В Windows 10 щелкните Пуск> Настройки> Панель управления> Сеть и Интернет> Центр управления сетями и общим доступом> Изменить настройки адаптера.. В открывшемся списке сетевых подключений выберите подключение, которое вы используете для подключения к вашему поставщику услуг Интернета (беспроводное или LAN).
Как оптимизировать настройки сетевого адаптера?
Теперь, когда все ясно, давайте начнем.
- Отключите общий доступ к файлам и принтерам для сетей Microsoft.
- Введите адрес стороннего DNS-сервера вручную.
- Увеличьте пропускную способность с помощью Jumbo Frames.
- Повысьте эффективность регулирования трафика с помощью Flow Control.
- Включите масштабирование на стороне приема.
- Выберите скорость и дуплекс вашего соединения.
Как изменить сетевой адаптер в диспетчере устройств?
Изменение дополнительных настроек адаптера Wi-Fi в Windows 10
В поле поиска введите Диспетчер устройств. Коснитесь или щелкните Диспетчер устройств (Панель управления). В окне Диспетчера устройств коснитесь или щелкните значок стрелки рядом с Сетевыми адаптерами. Дважды коснитесь или дважды щелкните список Intel WiFI, Intel PRO, Wireless или Centrino.
Как исправить неработающий сетевой адаптер?
Что делать, если перестал работать адаптер Wi-Fi?
- Обновите сетевые драйверы (требуется Интернет)
- Воспользуйтесь средством устранения неполадок сети.
- Сбросьте сетевые адаптеры.
- Выполните настройку реестра с помощью командной строки.
- Измените настройки адаптера.
- Переустановите сетевой адаптер.
- Перезагрузите адаптер.
- Обновите прошивку роутера.
Как исправить отсутствие сетевого адаптера в Windows 10?
13 лучших способов исправить проблему отсутствия сетевого адаптера Windows 10
- Перезагрузите компьютер. Если в мире технологий есть волшебное лекарство, то это перезапуск устройства. …
- Переведите ноутбук в спящий режим. …
- Отсоедините кабель питания. …
- Снимите аккумулятор. …
- Устранение проблем с сетью. …
- Обновите сетевой диск. …
- Удалить или откатить адаптер. …
- Включить драйвер.
Как переустановить драйвер сетевого адаптера?
Вот как это сделать:
- В диспетчере устройств выберите Сетевые адаптеры. Затем нажмите «Действие».
- Щелкните Сканировать на предмет изменений оборудования. Затем Windows обнаружит отсутствующий драйвер для вашего беспроводного сетевого адаптера и автоматически переустановит его.
- Дважды щелкните Сетевые адаптеры.
Как мне вручную сбросить настройки сетевого адаптера?
Что нужно знать
- Отключение / включение адаптера Wi-Fi: выберите «Настройки»> «Сеть и Интернет»> «Изменить параметры адаптера». …
- Сброс всех сетевых адаптеров Wi-Fi: перейдите в «Настройки»> «Сеть и Интернет» и выберите «Сброс сети»> «Сбросить сейчас».
- После любого из этих вариантов может потребоваться повторное подключение к сети и повторный ввод сетевого пароля.
Почему мне нужно постоянно перезагружать сетевой адаптер Windows 10?
Возможно, у вас возникла эта проблема из-за ошибка конфигурации или устаревший драйвер устройства. Установка последней версии драйвера для вашего устройства обычно является лучшей политикой, поскольку в ней есть все последние исправления.
Как сбросить настройки сетевого адаптера?
Сброс сетевого стека
- Введите ipconfig / release и нажмите Enter.
- Введите ipconfig / flushdns и нажмите Enter.
- Введите ipconfig / Renew и нажмите Enter. (Это на мгновение остановится.)
- Введите netsh int ip reset и нажмите Enter. (Пока не перезагружайте.)
- Введите netsh winsock reset и нажмите Enter.
Содержание
- 1 Настройка сети через Ethernet-кабель
- 2 Настройка сети через маршрутизатор
- 3 Процесс добавления нового устройства
- 4 Удаление локальной сети
- 5 Сетевые подключения
- 6 Диспетчер устройств
- 7 Примеры для настройки
- 8 Как зайти в подключения
- 9 Настройка
Сетевая карта, которой оснащен каждый компьютер, способна предоставлять пользователю доступ в глобальную и локальную сеть. Глобальная сеть – это интернет, которым сейчас пользуются практически все. Менее популярная локальная сеть – это возможность соединять несколько компьютеров для быстрого обмена информацией, использования общего дискового пространства и так далее. В частности, это очень удобно для работы в офисе, так как, во-первых, все операций проводятся быстрее, а во-вторых, вы не будете зависеть ни от вашего провайдера, ни от чужого сервера. Поэтому если вы не знаете, как провести настройки локальной сети на ОС Windows 10, вам наверняка помогут описанные в статье инструкции.

Настройка сети через Ethernet-кабель
На заметку! Приведённые ниже настройки следует провести на всех компьютерах, которые вы хотите подключить по локальной сети, а не на одном.
Методы настройки сети для Ethernet-кабеля и маршрутизатора отличаются. Сначала рассмотрим первый способ. Итак, для настройки локальной сети делайте всё как в инструкции:
- Нажмите на сочетание кнопок «Win+X» и выберите меню «Система». Также данное контекстное меню вы можете открыть с помощью нажатия правой клавиши мыши на меню «Пуск».
Нажимаем на сочетание кнопок «Win+X» и выбираем меню «Система»
- Перейдите в меню, отвечающее за установку дополнительных параметров. Оно находится слева.
Переходим в меню «Дополнительные параметры системы»
- Зайдите во вкладку «Имя компьютера».
Нажимаем на вкладку «Имя компьютера»
- Кликните на кнопку «Изменить…».
Жмем на кнопку «Изменить»
- Теперь будьте внимательны. Имя рабочей группы должны совпадать на всех устройствах, а имя компьютера — отличаться. Не перепутайте. После переименования нажмите «ОК».
Переименовываем рабочую группу, нажимаем «ОК»
- Следующий этап – это настройки сетевого обнаружения. Наведите курсор мыши на иконку сети (она находится на панели задач), щелкните правым кликом мыши, затем левым по опции «Открыть параметры сети и Интернет». Раньше это меню называлось «Центр управления сетями и общим доступом», но после очередного обновления Windows 10 название изменилось.
Щелкаем правой кнопкой мыши по иконке сети, выбираем «Открыть параметры сети и Интернет»
- Выберите меню, отвечающее за установку дополнительных сетевых параметров.
Нажимаем по ссылке с названием «Изменить дополнительные параметры общего доступа»
- Откроется окно с глобальными настройками для разных видов сети. Произведите настройки таким образом, чтобы они соответствовали скриншотам ниже. Их много, поэтому проявите внимательность, чтобы ничего не перепутать.
Отмечаем пункты, как на картинке
Отмечаем пункты с функцией «Включить»
- После проделанных настроек нажмите на «Сохранить изменения» и закройте данное окно.
Ставим галочки на подходящие функции, нажимаем «Сохранить изменения»
- Вновь нажмите клавиши «Win+X», только на этот раз выберите «Сетевые подключения».
Нажимаем клавиши «Win+X», выбираем «Сетевые подключения»
- Правым кликом мыши выберите ваше подключение и запустите меню «Свойства».
Правым кликом мыши выбираем подключение и запускаем меню «Свойства»
- Выберите четвёртую версию интернет-протокола, кликните на «Свойства» и задайте настройки, как на скриншоте. Обратите внимание, что цифра в последнем блоке IP-адреса должна отличаться у каждого компьютера. Каждый IP-адрес делится на 4 блока, а в каждом блоке указывается значение от 0 до 255. Эти блоки разделены точкой.
Выбираем четвёртую версию интернет-протокола, кликаем на «Свойства» и задаем настройки, как на скриншоте
После проведения всех установок вы успешно создадите локальную сеть между несколькими компьютерами и сможете пользоваться всеми её возможностями.
Настройка сети через маршрутизатор
Многие пользователи предпочитают использовать роутер (он же маршрутизатор), так как он удобнее и безопаснее, особенно для ноутбука (если часто переносить ноутбук, то можно повредить вставленный в него кабель, а маршрутизатор никуда переносить не нужно). Настройки локальной сети для роутера описаны ниже:
- Откройте блокнот или любой другой текстовый редактор, затем впишите туда текст, который показан на скриншоте ниже (скопировать его можно здесь). В качестве параметра «ssid» введите имя вашей сети, а в качестве «пароль» – пароль для доступа к ней. Оба этих параметра нужно указывать без кавычек.
В текстовом документе пишем команду, вставляя свои данные
- Затем сохраните текстовый файл, нажав на «Файл» и «Сохранить как». Нажимаем на «Файл», затем «Сохранить как»
- Вместо формата «.txt» укажите «.bat». Формат указывается после названия файла — их разделяет точка. Просто напишите название формата вручную и нажмите «Сохранить». Формат «.bat» – это формат для ввода консольных команд. То есть всё то, что вы писали в блокноте, будет введено в командную строку и сразу же выполнено. Пишем название файла, после точки дописываем bat, нажимаем «Сохранить»
- Для этого вам нужно всего лишь открыть созданный вами файл двойным кликом мыши. Делать это нужно каждый раз после включения компьютера или ноутбука. Это гораздо удобнее, чем каждый раз вручную вводить эти команды в консоль. Запускаем созданный бат-файл двойным кликом мыши
- Следующий этап — настройка доступа. Вы можете предоставить доступ как ко всему диску, так и к отдельным директориям. Правым кликом мыши щелкните на отдельной папке (или диске) и нажмите на «Свойства». Правым кликом мыши щелкаем на папке или диске, нажимаем «Свойства»
- Активируйте вкладку «Доступ» и перейдите в меню «Расширенная настройка».Открываем вкладку «Доступ» и переходим в меню «Расширенная настройка»
- Затем поставьте галочку напротив параметра, отвечающего за предоставление доступа. Таким образом, выбранная вами папка станет доступна для всех компьютеров, соединённых сетью. Отмечаем галочкой пункт «Открыть общий доступ к этой папке»
- Теперь вы можете настроить доступ к отдельным операциям с папкой. Чтобы сделать это, нажмите на опцию «Разрешения». Нажимаем на опцию «Разрешения»
- Расставьте галочки, чтобы разрешить или запретить какую-то операцию, нажмите на опции «Применить» и «ОК», чтобы сохранить настройки. Отмечаем все пункты галочками в блоке «Разрешить», нажимаем «Применить» и «ОК»
- Следующий шаг, который вам нужно предпринять – это настройки безопасности. Для этого в окне свойств папки выберите вкладку «Безопасность» и нажмите на кнопку «Изменить». Выбираем вкладку «Безопасность» и нажимаем на кнопку «Изменить»
- Теперь кликните на «Добавить…».
Кликаем на «Добавить»
- Введите в поле ввода имени «Все» и нажмите «ОК». После этого появится новая группа.
Вводим в поле ввода имени «Все» и нажимаем «ОК»
- Выберите только что созданную группу и установите галочки возле нужных вам параметров, затем нажмите по опциям «Применить» и «ОК». После всех проделанных изменений перезагрузите компьютер.
Выбираем группу «Все», отмечаем пункты в блоке «Разрешить», нажимаем по опциям «Применить» и «ОК»
Процесс добавления нового устройства
Если вы провели настройки, которые описаны выше, вы можете легко добавить в локальную сеть новое устройство для общего доступа. Для этого проделайте следующие шаги:
- Откройте «Панель управления». Сделать это можно с помощью того же контекстного меню, которое вызывается посредством нажатия на «Win+X». Нажимаем клавиши «Win+X», открываем «Панель управления»
- Запустите меню «Устройства и принтеры», выбрав в режиме «Просмотр» значение «Крупные значки».В режиме «Просмотр» выбираем «Крупные значки», запускаем меню «Устройства и принтеры»
- Выберите устройство из списка правым кликом мыши, затем щелкните по строке «Свойства принтера». Выбираем устройство из списка правым кликом мыши, затем открываем «Свойства принтера»
- Перейдите во вкладку «Доступ» и активируйте параметр, отвечающий за предоставление общего доступа к устройству. Переходим во вкладку «Доступ» и отмечаем параметр, отвечающий за предоставление общего доступа к устройству
- Теперь откройте вкладку «Безопасность» и в нижнем блоке расставьте галочки напротив тех операций, к которым хотите дать доступ другим компьютерам.
Открываем вкладку «Безопасность», в блоке «Разрешить» отмечаем подходящие пункты
- Чтобы подключить устройство, выберите его в проводнике, в перечне «Сеть», кликните правой кнопкой мыши по устройству и нажмите «Подключить». Дело сделано.
В проводнике, в перечне «Сеть», кликаем правой кнопкой мыши по устройству и нажимаем «Подключить»
На заметку! После подключения устройство будет отображаться в меню «Устройства и принтеры». Вам осталось лишь назначить его как устройство по умолчанию с помощью правой кнопки мыши.
Нажимаем на устройстве правой кнопкой мыши, затем левой по строке «Использовать по умолчанию»
Удаление локальной сети
Если вы хотите удалить локальную сеть, то вам в этом деле поможет пошаговая инструкция, которая приведена ниже:
- Для начала откройте окно свойств операционной системы. Сделать это можно либо с помощью нажатия правой кнопки мыши по ярлыку «Этот компьютер» и выбора, соответствующего меню, либо с помощью комбинации клавиш «Win+Pause», на ноутбуке необходимо добавить к сочетанию клавишу «Fn». Нажимаем правой кнопки мыши по ярлыку «Этот компьютер», затем открываем «Свойства»
- Выберите «Дополнительные параметры системы», а после — «Переменные среды…». Выбираем «Дополнительные параметры системы»Нажимаем по опции «Переменные среды»
- В нижней части второго блока, отвечающего за системные переменные, будет кнопка «Создать» – нажимайте её. В блоке «Системные переменные» нажимаем по кнопке «Создать»
- Задайте имя переменной «DEVMGR_SHOW_NONPRESENT_DEVICES» и укажите её значение «1», после чего подтвердите изменения нажатием по кнопке «ОК». После создания переменной в диспетчере устройств будут отображаться скрытые устройства. Задаем имя «DEVMGR_SHOW_NONPRESENT_DEVICES», пишем значение «1», нажимаем «ОК»
- Перейдите в «Диспетчер устройств». Для этого нажмите «Win+R», введите «devmgmt.msc» и кликните «ОК». Нажимаем «Win+R», вводим «devmgmt.msc» и кликаем «ОК»
- Нажмите на «Вид» и активируйте параметр показа скрытых устройств. Нажимаем на «Вид» и активируем параметр показа скрытых устройств
- После этого в сетевых адаптерах будут отображены локальные сети. Вы можете отключать их или удалять через контекстное меню – оно вызывается нажатием правой кнопки мыши. В разделе «Сетевые адаптеры» нажимаем по локальной сети правой кнопкой мыши, затем левой по опции «Удалить»
На заметку! Данная инструкция особенно актуальна для ноутбуков. Дело в том, что после подключения к публичным сетям в новом месте операционная система создаёт дополнительную локальную сеть. В итоге они скапливаются и засоряют систему.
Провести настройки сети не так уж и сложно, просто этот процесс требует усидчивости и не терпит ошибок (в частности, неверного ввода IP-адреса). Поэтому будьте внимательны при настройке, и тогда вы вряд ли столкнётесь с проблемами.
Видео — Как Подключить Компьютеры через LAN кабель (Локальный сеть) Windows 10
ГлавнаяWindows 10Настройка сетевого адаптера в Windows 10
Беспроводной сетевой адаптер представляет собой устройство, служащее для подключения ПК к беспроводной сети. Многие компьютеры оснащаются беспроводным сетевым адаптером. Для того, чтобы узнать о наличии этого элемента в вашем ПК, нужно:
- нажать «Пуск» и выбрать «Диспетчер устройств» (после ввода его в поисковую строку);
- открыть «Сетевые адаптеры»;
- найти требуемый сетевой адаптер.
Для отключения и включения сетевого адаптера в Windows 10 существуют различные способы, которые мы опишем ниже.
Сетевые подключения
- Ввести в строке поиска команду control.exe /name Microsoft.NetworkAndSharingCenter — Enter (также «Пуск» — «Параметры» — «Сеть и интернет» — «Состояние» — «Настройки параметров адаптера»).
- Кликнуть по «Изменение параметров адаптера» (слева).
- Для отключения сетевого адаптера выберите «Отключение сетевого устройства» (также можно нажать правой кнопкой мышки на сетевое подключение, затем на «Отключить»).
Для подключения выбранного сетевого адаптера необходимо нажать на «Включение сетевого устройства» (также кликнуть можно правой стороной мышки на сетевое подключение и дальше на «Включить»).
Диспетчер устройств
- Нужно открыть «Диспетчер устройств» (через командную строку или Win+R) и ввести devmgmt.msc – Enter.
- Для отключения сетевого адаптера нужно нажать на пункт «Сетевые адаптеры», выбрать необходимый (правой стороной мышки) и кликнуть по «Отключить устройство», а затем на «Да».
Для включения сетевого адаптера проводим аналогичную работу, но в завершении нужно нажать на «Включить устройство».
Команда WMIC
- Нужно открыть от имени Системного Администратора командную строку (через поисковую строку вводом cmd, затем выбрать пункт «Запустить от имени администратора»).
- Далее требуется ввести команду wmicnicgetname, index и Enter. Обязательно требуется запомнить индекс возле имени необходимого сетевого адаптера.
- Для отключения сетевого адаптера надо прописать wmic path win32_networkadapter whereindex=2 call disable, при этом заменяя выделенное красным цветом цифровое значение на индекс нужного сетевого адаптера.
Для включения сетевого адаптера нужно провести ввод команды wmic path win32_networkadapter where index=2 call enable (аналогично поступайте с «красной» цифрой, как в пункте 3).
Команда Netsh
- Нужно открыть командную строку от имени админа (ввод cmd и выбор «Запустить от имени администратора»).
- Далее необходимо ввести netshinterfaceshowinterface + Enter и запомнить «Имя интерфейса» сетевого адаптера для отключения или включения.
- Для отключения введите команду netsh interface set interface «Ethernet» disable.
Для включения сетевого адаптера нужно прописать команду netsh interface set interface «Ethernet»enable.
PowerShell
- PowerShell нужно запустить от имени системного администратора.
- Далее происходит ввод команды Get—NetAdapter | format—list + Enter. Также нужно запомнить имя необходимого для откл./подкл. сетевого адаптера.
- Для отключения сетевого адаптера требуется ввод Disable-NetAdapter -Name «Ethernet» -Confirm: $false.
Для включения сетевого адаптера применяйте команду Enable-NetAdapter -Name «Ethernet» -Confirm:$false.
Похожие записи
Настройка ноутбука на Windows 10
Необходимые параметры настроек нужно выбирать еще во время установки и активации операционной системы Windows 10….
Настройка ассоциации файлов в Windows 7, 8, 10
Ассоциация файлов – это функция, которая встроена в операционную систему Windows. Её назначение – определять, какая программа будет задействована, когда пользователь будет открывать файлы, папки, программы.Для удобства можно потратить…
Настройка подключения по локальной сети
Создание локальной сети в домашних условиях – не прихоть, а необходимость, если вы используете два или больше компьютеров. Главная задача такой сети – соединить ПК и создать возможность пользователю удобно использовать ресурсы каждого…
В статье описал инструкцию по ручной настройке сетевой карты. Показал, как можно прописать IP-адрес, маску подсети, основной шлюз и адреса DNS-серверов в зависимости от ОС: Windows 10, Windows 7, macOS.
Содержание
Примеры для настройки
Есть несколько ситуаций для которых требуется подобные параметры:
- Если сетевая автоматически не получает IP-адрес модема, роутера и нужно зайти в интерфейс устройства.
- Для более стабильной работы интернета. Обычно актуально для старых моделей маршрутизаторов, где некорректно работает или совсем нет функции DHCP — раздача IP-адресов, чтобы исключить обрывы.
- Если стоит цепочка из оборудования, например ADSL модем, затем роутер и только потом компьютер. Иногда для подобной настройки на одном из устройств выключают DHCP, поэтому нужно вручную прописать сетевую, чтобы зайти на него.
- Если у вашего провайдера статический IP-адрес или нужно настроить VPN с компьютера. Встречается редко, обычно провайдеры выдают настройки автоматически.
Стандартно настройки на сетевом (LAN) и беспроводном подключениях (Wi-Fi) выставлены автоматом.
Как зайти в подключения
В разных версиях ОС интерфейс частично отличается.
Есть единый способ, который подойдет ко всем версиям Windows. Нажмите Win + R, введите команду ncpa.cpl и выберите ее. После этого откроются «Сетевые подключения», можно сразу перейти к настройке.
Если этот вариант не сработает, ниже представлены пара способов как зайти в настройки под Windows 10 и Windows 7.
Windows 10
Первый способ: нажмите на «Пуск» — левый нижний угол рабочего стола, затем зайдите в «Параметры» – «Сеть и Интернет».
Второй способ: нажмите на значок интернета в правом нижнем углу, возле часов, правой кнопкой мыши. Затем на «Открыть Параметры сети и Интернет» левой.
Значок интернета меняет внешний вид, в зависимости от конфигурации компьютера и работы интернета. Возможные варианты:
В обоих случаях появится окно состояния сети, нажмите на «Настройка параметров адаптера», откроются «Сетевые подключения».
Windows 7
Первый способ: нажмите на «Пуск», выберите «Панель управления». Убедитесь, что в параметре «Просмотр» выбраны «Мелкие значки», нажмите на «Центр управления сетями и общим доступом».
Второй способ: нажмите на значок интернета в правом нижнем углу правой кнопкой мыши, затем на «Центр управления сетями и общим доступом».
Нажмите на «Изменение параметров адаптера», после этого откроются «Сетевые подключения».
Настройка
В сетевых подключениях на значок «Ethernet» нажмите правой кнопкой мыши, выберите «Свойства».
Другие варианты значка: «Интернет», «Подключение по локальной сети» или «Беспроводное сетевое соединение» если хотите настроить Wi-Fi адаптер.
Нажмите на «Протокол Интернета версии 4 (TCP/IPv4)» или «IP версии 4 (TCP/IPv4)». На нем должна стоять галочка, если ее нет — поставьте. Нажмите «Свойства».
Поставьте переключатель на «Использовать следующий IP-адрес», поля станут доступными для ввода. В них можно будет указать IP-адрес, маску подсети, основной шлюз, предпочитаемый и альтернативный адреса DNS-серверов.
Выбор параметров
В зависимости от задачи адреса будут разные, рассмотрим самый частый вариант — зайти на роутер.
- IP-адрес зависит от модели роутера, к примеру, если у вас оборудование фирмы D-Link, адрес роутера — «192.168.0.1». Вам нужно последнюю цифру заменить на любую из диапазона от 2 до 254, к примеру — 5. Получится адрес: «192.168.0.5». Если адрес роутера «192.168.1.1», то IP-адрес будет «192.168.1.5». Адрес роутера часто пишут с тыльной стороны оборудования, если не найдете, поищите в интернете по запросу: основной шлюз «модель вашего роутера».
- Маска подсети прописывается автоматом после ввода IP-адреса: «255.255.255.0».
- Основной шлюз — адрес самого роутера, распространенные варианты: «192.168.0.1» и «192.168.1.1».
Пример параметров под D-Link и ZyXEL.
| D-Link | ZyXEL | |
|---|---|---|
| IP-адрес | 192.168.0.5 | 192.168.1.5 |
| Маска подсети | 255.255.255.0 | 255.255.255.0 |
| Основной шлюз | 192.168.0.1 | 192.168.1.1 |
Если у вас есть адреса DNS-серверов — вписывайте их, в остальных случаях можно воспользоваться публичными DNS Google: предпочитаемый DNS-сервер — «8.8.8.8», альтернативный — «8.8.4.4». Поставьте галочку на пункте «Подтвердить параметры при выходе», итоговые настройки:
Нажмите «ОК», если сразу не получится открыть интерфейс роутера — перезагрузите компьютер.
macOS
Общий алгоритм расписан выше, здесь кратко покажу куда зайти, чтобы изменить параметры сетевой карты на macOS.
Нажмите на значок интернета на верхней панели справа, рядом с часами, затем на «Открыть настройки сети». В зависимости от типа подключения выберите параметр слева: сетевое (Ethernet) или беспроводное (Wi-Fi).
Для подключения по кабелю в «Конфигурация IPv4» выберите «Вручную», впишите IP-адрес, маску подсети и основной шлюз (маршрутизатор).
Чтобы прописать адреса DNS-серверов нажмите «Дополнительно», выберите «DNS», нажмите + в поле «DNS-серверы». Нажмите «ОК», затем «Применить».
Для Wi-Fi — сразу нажмите «Дополнительно», для IP-адреса, маски и шлюза выберите «TCP/IP», для адреса DNS-сервера — «DNS». Параметры DNS настраиваются так же, как и по кабелю.
После внесения изменений нажмите «Применить», параметры сети изменятся.
Выводы, в статье описал:
- случаи, когда нужно прописывать сетевые параметры вручную;
- как зайти в настройки сетевого адаптера в зависимости от системы;
- где и какие параметры указать при конфигурации.
Если возникли вопросы по настройке — пишите в комментариях, постараемся помочь.
Используемые источники:
- https://pc-consultant.ru/rabota-na-komp-yutere/nastrojka-seti-windows-10/
- https://howwindows.ru/windows/10/nastroyka-setevogo-adaptera-v-windows-10/
- https://techtips.ru/os/nastroyka-setevoy.html
В данной статье показаны действия, с помощью которых можно узнать (посмотреть) текущую максимальную скорость сетевых адаптеров в операционной системе Windows 10.
Сетевой адаптер (Network Interface Card, NIC) — это аппаратный компонент компьютера, который подключает компьютер к компьютерной сети, известной как сетевое подключение и позволяет компьютеру взаимодействовать с другими устройствами в сети.
В некоторых случаях, например при устранении неполадок с производительностью сети, вам может потребоваться проверить текущую скорость сетевых адаптеров вашего компьютера.
Содержание
- Смотрим скорость в «Параметрах»
- С помощью команды Netsh
- Как узнать скорость сетевого адаптера с помощью WMIC
- Используя Центр управления сетями и общим доступом
Смотрим скорость в «Параметрах»
Чтобы узнать скорость сетевого адаптера, нажмите на панели задач кнопку Пуск и далее выберите Параметры
или нажмите сочетание клавиш
+ I.
В открывшемся окне «Параметры» выберите Сеть и Интернет.
Затем на вкладке Состояние, в правой части окна нажмите на ссылку Просмотр свойств сети.
В окне «Просмотр свойств сети», в строке Скорость линии (прием и передача): нужного вам адаптера, вы увидите скорость сетевого адаптера (смотрите скриншоты ниже).
С помощью команды Netsh
Чтобы узнать скорость сетевого адаптера данным способом, откройте командную строку или консоль Windows PowerShell от имени администратора и выполните следующую команду:
netsh wlan show interfaces
После выполнения команды, вы увидите скорость приема и передачи данных в Мбит/с (мегабит в секунду) вашего беспроводного сетевого адаптера.
Как узнать скорость сетевого адаптера с помощью WMIC
Данный способ использует команды инструментария управления Windows (WMIC).
Откройте командную строку или консоль Windows PowerShell от имени администратора и выполните следующую команду:
wmic NIC where «NetEnabled=’true’» get «Name»,»Speed»
После выполнения команды, вы увидите текущую максимальную скорость ваших беспроводных и сетевых адаптеров Ethernet.
Используя Центр управления сетями и общим доступом
Чтобы узнать скорость сетевого адаптера данным способом, откройте классическую панель управления, в выпадающем списке Просмотр: выберите Мелкие значки и затем выберите Центр управления сетями и общим доступом
В окне «Центр управления сетями и общим доступом» нажмите на ссылку необходимого сетевого подключения, скорость которого вы хотите узнать.
После этого вы увидите текущую максимальную скорость в Мбит с (мегабит в секунду) для выбранного сетевого адаптера (смотрите скриншоты ниже).
Используя рассмотренные выше действия, можно узнать (проверить) текущую максимальную скорость сетевых адаптеров в операционной системе Windows 10.
Содержание
- Вариант 1: Включение и отключение
- Способ 1: «Диспетчер устройств»
- Способ 2: Системные «Параметры»
- Способ 3: «Командная строка»
- Способ 4: BIOS
- Вариант 2: Настройка протокола TCP/IPv4
- Решение возможных проблем
- Запуск автоматической диагностики проблем
- Сброс сетевых настроек
- Удаление драйвера сетевого адаптера (для опытных)
- Ошибка «Сетевой адаптер не имеет допустимых параметров настройки IP»
- Ошибка «DHCP не включен на сетевом адаптере Ethernet»
- Не виден сетевой принтер
- Не виден сетевой кабель
- Вопросы и ответы
Вариант 1: Включение и отключение
Существует несколько способов, позволяющих вручную включить или отключить сетевой адаптер. Для этого потребуется воспользоваться штатными средствами операционной системы.
Деактивация, а затем повторное включение сетевого адаптера позволяет решить некоторые проблемы с подключением к интернету, поскольку происходит обновление конфигурации оборудования.
Способ 1: «Диспетчер устройств»
Самый простой способ включить или отключить сетевой адаптер – это использовать встроенный инструмент «Диспетчер устройств». Через него можно просмотреть подробную информацию об установленных компонентах компьютера, а также обновить конфигурацию системы.
- Откройте «Диспетчер устройств». Для этого проще всего воспользоваться системным поиском, но в Windows 10 и 11 можно нажать на иконке системы на нижней панели правой кнопкой мыши и выбрать соответствующий пункт.
- В появившемся окне раскройте меню «Сетевые адаптеры». Найдите тот компонент, который надо включить или отключить. В различных конфигурациях системы он может называться по-разному, но слово «Wireless» в названии говорит о том, что это беспроводной адаптер, или Wi-Fi. Щелкните правой кнопкой мыши по оборудованию. В меню останется выбрать соответствующую функцию: «Отключить устройство» или «Задействовать».

Неактивное устройство обычно помечается значком в виде стрелки и подсвечивается серым цветом.
Если в списке сетевых адаптеров нет нужного устройства, то он может быть по умолчанию скрыт. Чтобы отобразить все компоненты, нажмите по вкладке «Вид» на верхней панели, затем выберите соответствующую опцию из меню.

Способ 2: Системные «Параметры»
В Windows 10 имеется специальное приложение для гибкой настройки операционной системы. Его функциональность аналогична «Панели управления», но при этом имеет расширенные возможности. В некоторых случаях через «Параметры» осуществляется прямой переход в нужный раздел уже упомянутой «Панели управления».
- Перейдите в «Параметры». Щелкните по главному меню и выберите иконку в виде шестерни.
- Отобразится окно, где выберите «Сеть и Интернет».
- Нажмите на строку «Настройка параметров адаптера».
- Запустится окно «Панели управления». В списке используемых адаптеров найдите используемый и щелкните по нему правой кнопкой мыши. В зависимости от состояния устройства, выберите нужную опцию включения или отключения.

Способ 3: «Командная строка»
Еще один способ управления состоянием сетевого адаптера – это «Командная строка». С помощью штатного инструмента, который предусмотрен во всех операционных системах, можно выключать и включать устройства специальными командами:
- Запустите «Командную строку» от имени администратора. Для этого можете использовать поиск в «Пуске».
- Пропишите команду
wmic nic get name, index. Нажмите на клавишу «Enter», чтобы отправить ее. Отобразятся все подключенные сетевые адаптеры с индексами: найдите тот, с которым надо работать, и запомните цифровое значение слева. - Чтобы отключить устройство, введите в «Командной строке» следующее:
wmic path win32_networkadapter where index=X call disable, где под значением индекса X введите нужную цифру. Нажмите на клавишу «Enter».


Чтобы вновь активировать сетевой адаптер, потребуется написать команду
wmic path win32_networkadapter where index=X call enable, где X – индекс устройства. Затем нажмите на клавишу ввода. При необходимости проделайте Шаг 2, чтобы посмотреть цифровые значения.
Способ 4: BIOS
Через базовое меню ввода-вывода компьютера или ноутбука можно настраивать работу установленных компонентов, включая активацию или выключение оборудования. Этот способ подойдет, если настройка сетевого адаптера в Windows 10 штатными средствами не удалась.
Читайте также: Как вызвать BIOS на ноутбуке / на компьютере
Алгоритм действий зависит от типа BIOS. В самом распространенном — AMI BIOS — сетевой адаптер располагается в меню «Advanced». С помощью клавиш со стрелками на клавиатуре перейдите на вкладку, выберите пункт «Onboard Device Configuration», затем найдите пункт «OnBoard LAN Controller» и переведите его состояние в «Enabled» — включен или «Disabled» — отключен. В некоторых случаях искомый пункт с LAN-адаптером отобразится сразу в списке раздела «Advanced»
Более современная вариация базовой системы – это UEFI-интерфейс. Иногда он локализован на русский язык. Для работы с сетевым адаптером перейдите на вкладку «Advanced» или «Дополнительно», где скрывается пункт «Onboard Device Configuration», который в свою очередь также имеет несколько настроек. Параметр «LAN Controller» — это сетевой адаптер. Переведите его состояние в нужное значение.
В устаревшем, но до сих пор используемом Award BIOS преимущественно используется пункт «Integrated Peripherals».
В новом окне найдите пункт «OnChip Device Function» или раздел с похожим названием. Он подразумевает работу с подключенными устройствами, включая сетевые адаптеры. Затем потребуется отыскать пункт «Onboard LAN Device». Напротив его названия отображается состояние компонента. «Disabled» означает, что устройство выключено, а «Auto» или «Enabled» — активно. Выделите строку клавишей «Enter», затем выберите нужный пункт.
Во всех случаях выйти из BIOS требуется с сохранением настроек. Для этого выберите вкладку «Exit», затем пункт «Save and Exit» и подтвердите действие. Или, для быстрого сохранения, нажмите на клавиатуре «F10».
Вариант 2: Настройка протокола TCP/IPv4
Если для выхода в интернет используется роутер, то решить некоторые проблемы или улучшить качество соединения с сетью поможет настройка протокола TCP/IPv4. Установить нужные параметры серверов можно вручную с помощью встроенных средств:
- Для начала необходимо посмотреть IP-адрес роутера через компьютер, к которому он подключен. Запустите средство «Командная строка», затем пропишите команду
ipconfigи нажмите на клавишу «Enter». - Запомните или запишите значение параметра «Основной шлюз». Он пригодится для установки серверов DNS.
- Перейдите в окно с сетевыми подключениями. Для этого можно вызвать диалоговое окно «Выполнить» сочетанием клавиш «Win + R», затем написать
ncpa.cplи нажать на кнопку «ОК». - В новом окне найдите используемое сетевое подключение и щелкните по его названию правой кнопкой мыши. Через контекстное меню откройте раздел «Свойства».
- Найдите строчку «IP версии 4 (TCP/IPv4)», выделите ее одиночным нажатием левой кнопкой мыши, затем щелкните по кнопке «Свойства».
- В разделах с IP-адресом и DNS-сервером получение параметров установлено автоматически. Чтобы вписать их вручную, сначала отметьте пункт «Использовать следующий IP-адрес». В строке «IP-адрес» напишите то значение, которое было отображено в «Командной строке», но при этом последнюю цифру поменяйте на любую другую из диапазона от 0 до 255. Маска подсети установится автоматически, а в строке «Основной шлюз» надо ввести именно то значение из «Командной строки» без изменения.
- В разделе DNS можно использовать различные серверы. Например, более всего популярен от Google – «8.8.8.8» в качестве основного, а для дополнительного – «8.8.4.4». Нажмите на кнопку «ОК», чтобы изменения настроек вступили в силу.

Читайте также: Что делать, если упала скорость интернета в Windows 10
Решение возможных проблем
Если после настройки сетевого драйвера возникли неполадки, то их в большинстве случаев можно решить самому.
Запуск автоматической диагностики проблем
Встроенные инструменты Windows умеют распознавать причину неисправности и предлагают решение проблемы. Чтобы запустить инструмент «Диагностика неполадок», достаточно нажать правой кнопкой мыши по иконке сетевого подключения в трее, затем из появившегося меню выбрать соответствующую функцию.
Откроется системное окно, через которое можно следить за прогрессом анализа и проверки системы на наличие ошибок. Если таковые будут найдены, то встроенный мастер отобразит их и предложит варианты исправления.
Пара популярных ошибок, которые могут быть обнаружены данным средством, будут описаны немного ниже.
Сброс сетевых настроек
Есть такие неполадки, которые самостоятельно пользователю обнаружить и устранить не удается. В этой ситуации лучшим решением станет сброс сетевых настроек. Это очень простая процедура, требующая нескольких несложных действий и перезагрузки компьютера. При следующей загрузке Windows все параметры возвращаются к стандартным, в результате чего устраняются локальные ошибки типа невозможности подключиться (или даже увидеть) компьютер, подключенный к этой же сети, или даже восстанавливается доступ в интернет.
Подробнее: Сброс сетевых настроек в Windows 10
Удаление драйвера сетевого адаптера (для опытных)
Штатными инструментами можно удалить сетевой адаптер, решив таким образом некоторые ошибки системы, связанные со сбоем в работе устройства. Однако предварительно скачайте драйвер с сайта производителя, иначе после удаления выйти в интернет уже не получится. Для восстановления корректной работы потребуется скачать и установить драйвер для оборудования. В нашем отдельном материале подробно описаны способы, как это сделать с помощью сторонних решений или через официальный сайт производителя компонента.
Подробнее: Как скачать драйвер для сетевого адаптера в Windows 10
Само удаление драйвера выполняется очень просто:
- Перейдите в «Диспетчер устройств» Windows 10. Раскройте меню «Сетевые адаптеры» и щелкните правой кнопкой мыши по названию нужного компонента. Из меню выберите пункт «Удалить устройство».
- В новом окне подтвердите действие.

После этого программные компоненты для сетевого адаптера будут удалены из системы, а доступ в интернет — приостановлен. Перезагрузите ПК, установите заранее скачанный драйвер для сетевого адаптера, чтобы интернет снова заработал.
Ошибка «Сетевой адаптер не имеет допустимых параметров настройки IP»
Если у вас появилась такая ошибка (обычно ее находит средство обнаружения проблем), вероятнее всего, вы ошиблись при вводе параметров для выхода в интернет. Иногда она может возникнуть и сама, в результате неправильной работы ОС. Так или иначе, ее довольно просто устранить, и обо всех доступных способах мы рассказали в одноименной статье.
Подробнее: Устранение ошибки «Сетевой адаптер не имеет допустимых параметров настройки IP»
Ошибка «DHCP не включен на сетевом адаптере Ethernet»
Как и предыдущая, эта проблема также бывает обнаружена средством поиска неполадок в работе сетевого адаптера, но автоматически устранить ее Windows может не всегда. Ее возникновению предшествуют самые разные сбои в системе, чаще всего не критические. У нас есть отдельная инструкция, где рассмотрены разные решения, начиная с самых простых действий и заканчивая специфическими.
Подробнее: Решение проблемы «DHCP не включен на сетевом адаптере Ethernet» в Windows 10
Не виден сетевой принтер
Если вы зашли в эту статью, чтобы найти решение по вопросу видимости сетевого принтера, то в большинстве случаев адаптер тут не при чем. Вам понадобится откорректировать кое-какие настройки Windows, чтобы получить возможность пользоваться средством печати в таком формате.
Подробнее: Что делать, если Windows 10 не видит сетевой принтер
Не виден сетевой кабель
Бывает и такое, что при подключении сетевого кабеля тот не распознается компьютером, и виноват в этом далеко не всегда сетевой адаптер. Проблема может крыться и в других причинах. Развернуто об этом можете прочитать тут:
Подробнее: Устранение причин отсутствия сетевого кабеля в ОС Windows
Download Article
Download Article
Today’s networks are faster than ever before, greatly expanding our connectivity potential. To make sure you’re up to speed, you’ll need to make sure your hardware and software are up to standard. Gigabit Ethernet refers to the new standard of wired networking technology. It’s much faster than its predecessor, FastEthernet. It is needed to fully realize the high speeds promised by internet service providers today. This wikiHow teaches how to make sure your hardware and software are compliant with the Gigabit Ethernet standard.
Things You Should Know
- Gigabit ethernet supports a maximum of 1 gigabit per second (1000 Mbps).
- Gigabit Internet is different from Gigabit Ethernet—Gigabit Ethernet is a way to speed up your local network, while Gigabit Internet increases your internet speeds.
Steps
-
1
Decide if upgrading is worthwhile for you. If you and/or members of your household, regularly download large files, stream media, or perform other network-intensive tasks, such as hosting files on a server, or playing online games, you would likely benefit from the upgrade to Gigabit Ethernet.
- Medium to large enterprises that require multiple users to be connected to the network simultaneously would also notice an improvement in productivity.
- Individuals who use the internet solely for non-resource-intensive tasks such as e-mail, instant messaging, or surfing the web, may not see enough benefit to warrant the effort of upgrading to Gigabit Ethernet.
-
2
Check if Gigabit Ethernet is available in your area. Gigabit Ethernet is still fairly new, and it still may not be available in all areas. This is especially true in small towns and rural areas. Check with your internet service provider to make sure they are able to provide internet speeds of up to 1000 Mbps in your area.
Advertisement
-
3
Check the network ports on your devices. If you purchased your computer, gaming console, or other network-capable devices within the last two to three years, they may already be equipped with Gigabit-ready network ports. Check the ethernet ports on your devices and router to make sure they are rated for speed of up to 1,000 Mbps.[1]
- In Windows: Click on the start menu, click inside the search box (or click ‘Run…’ in older versions of Windows), type ncpa.cpl and press enter. Right-click the icon for your network adapter, and left-click ‘properties’. In the dialog box that opens, click the ‘Configure’ button. In this new dialog box, scroll in the main window until you find an entry similar to ‘Connection Type’ or ‘Speed’, and select it. Click on the ‘Value’ drop-down menu. If you see ‘1.0 Gbps Full Duplex’ or similar, your computer is Gigabit-ready. If not, you may need to upgrade your hardware, as described in the steps below.
- In Ubuntu 12.04: Right-click the networking icon in the top panel of the desktop, and left-click ‘Connection Information’. In the dialog box that appears, look at the ‘Speed’ value. A value of 1000 Mb/s indicates Gigabit-readiness.
- For other devices, check the instruction manual for the device’s technical specifications. Look at the network adapter specifications for the keywords ‘gigabit’ or ‘1000 Mbps.’
- Printers: If you use a networked printer very frequently, you might consider checking it for Gigabit readiness, as well. You can find this information in the user’s manual.
-
4
Check your cables. Look at the side of your network cables, and notice the cable type printed on them. If they are all labeled ‘Cat5e’, you are ready to go. If not, you can purchase new cables relatively inexpensively.
- In most cases, Cat6 cables do not provide a significant performance increase over Cat5e cables. However, if you wish to future-proof your network, you may consider using Cat6 cables.
-
5
Check your router/switch. Even if every other part of your network is upgraded to Gigabit standard, if your router and switch are still Fast Ethernet, they will bottleneck your network. Check the user’s manual for your router or switch to make sure it is rated for 1000 Mbps.
- For home use, many people already use a combination switch and router in a single device. A home-use Gigabit router/switch is very similar.
-
6
Upgrade your network hardware. If you found that your network hardware is not compliant with the Gigabit Ethernet standard, you have a couple of options:
- An economical choice would be to purchase a PCI Gigabit network expansion card. This card is to be installed in the rear of your PC, alongside your existing hardware. Disadvantages to this configuration include less-than-optimum speeds, and the need to remember which Ethernet port is attached to the Gigabit network card, and which is your old Fast Ethernet port. Accidentally connecting a Cat5e cable to a FastEthernet port would result in no performance gain at all.
- A somewhat more expensive, but more effective solution is to replace your computer’s motherboard. Ensure that the motherboard includes an on-board Gigabit adapter. For maximum speed, purchase a 64-bit motherboard, making sure that you have, or can obtain, a compatible 64-bit processor chip. Most larger computer stores can help you select the right products and install them for you, to ensure that all of your hardware components are compatible with each other.
-
7
Update your devices to the latest firmware. Now that you have upgraded your hardware, or even if you did not require any upgrades, now is an excellent time to make sure that all of your devices’ firmware and device drivers are up to date, for maximum speed, performance, and reliability. The updates included in Windows updates may not be sufficient; visit the websites of your devices’ manufacturers and download the latest updates direct from the source.
-
8
Upgrade your storage media and RAM. Regardless of your internet speed, files can only be transferred as quickly as your computer hardware is able to process.
- Make sure your hard drive(s) mention a speed of 7200 RPM, and also consider a RAID 1 array, for improved access speed.
- Alternatively, consider using solid-state drives. While more expensive than traditional hard disk drives, solid-state drives allow you to read and write almost instantaneously, vastly decreasing the speed bottleneck of a traditional hard disk drive.
- Adding additional RAM to your system will also increase overall performance. A good minimum is 8GB total, but you probably won’t notice a significant improvement after 12GB of RAM, unless you intend to use multiple resource-intensive software programs, such as 3D rendering or simulation programs, simultaneously.
-
9
Review your ISP contract. If you frequently download large files, stream high-quality media, or otherwise use the internet heavily, it can be easy to unwittingly exceed your monthly download limit, leading to costly overage fees. Check to see if there is an internet service provider in your area that doesn’t have data download limits, or has really large limits.[Image:Upgrade Your Network to Gigabit Ethernet Step 9 Version 3.jpg|center]]
- If you are unable to switch to a new plan or if you are still concerned about possibly exceeding your monthly limit, make sure you monitor your internet usage. Most ISPs will allow you to sign up for an account on their website in order to monitor your activity, make payments online, and possibly even modify your existing plan.
-
10
Run a speed test. Once you have completed your upgrade to Gigabit Ethernet, visit a website such as http://www.speedtest.net which will check your current network speeds. If you are still not satisfied with your network speeds, you may want to go back and review some of the steps of this article.
- If you are unable to reach the speeds you are promised, contact your internet service provider. They can usually help you receive the speeds you are supposed to be getting. If not, you can always downgrade to a slower plan that doesn’t cost as much.
Advertisement
Add New Question
-
Question
Can a laptop be upgraded like a desktop if it has only fast Ethernet?
Using a USB to RJ45 dongle can do the trick. However, if it’s connected to a USB 2.0 port, theoretically max speed would be 450 Mbps, so a USB 3.0 is required to achieve actual Gigabit speed.
-
Question
My office currently has older 10/100 Ethernet switches, but the computer is gigabit ready. Do I just need to install a gigabit Ethernet switch?
Yes, you will need a gigabit Ethernet switch. You may also need to upgrade your cabling to at least Cat 5e cables.
-
Question
I have an older desktop. I have an ISP supply of 150mb/s. Currently I have a 100mb/s network card. Best Buy told me that I have to upgrade my motherboard. If I buy a gigabit network card, will that allow the desktop to get the speeds I am paying for?
Markoulas
Community Answer
If your cables and your router(if you have your own) are up to the task, then yes. They told you about the motherboard because it has a built in network card. Get a pci NIC and you are good to go.
See more answers
Ask a Question
200 characters left
Include your email address to get a message when this question is answered.
Submit
Advertisement
Video
-
If you are replacing your router/switch, consider backing up your network settings to save time.
-
If a computer, gaming system, or other end-user device on your network is not Gigabit Ethernet ready, your network speeds will only be affected while using that particular device. You need only upgrade the devices you would like to perform faster.
-
Gigabit ethernet speeds are only achievable using a wired network setup. If you use the internet wirelessly, most of these instructions will not be applicable.
Thanks for submitting a tip for review!
Advertisement
-
Do not attempt to install internal computer parts unless you know what you are doing. These components are delicate and prone to damage. There is also the risk that some parts may not be compatible with other parts. Always ask a professional if you are unsure.
Advertisement
About This Article
Thanks to all authors for creating a page that has been read 221,694 times.
Is this article up to date?
Download Article
Download Article
Today’s networks are faster than ever before, greatly expanding our connectivity potential. To make sure you’re up to speed, you’ll need to make sure your hardware and software are up to standard. Gigabit Ethernet refers to the new standard of wired networking technology. It’s much faster than its predecessor, FastEthernet. It is needed to fully realize the high speeds promised by internet service providers today. This wikiHow teaches how to make sure your hardware and software are compliant with the Gigabit Ethernet standard.
Things You Should Know
- Gigabit ethernet supports a maximum of 1 gigabit per second (1000 Mbps).
- Gigabit Internet is different from Gigabit Ethernet—Gigabit Ethernet is a way to speed up your local network, while Gigabit Internet increases your internet speeds.
Steps
-
1
Decide if upgrading is worthwhile for you. If you and/or members of your household, regularly download large files, stream media, or perform other network-intensive tasks, such as hosting files on a server, or playing online games, you would likely benefit from the upgrade to Gigabit Ethernet.
- Medium to large enterprises that require multiple users to be connected to the network simultaneously would also notice an improvement in productivity.
- Individuals who use the internet solely for non-resource-intensive tasks such as e-mail, instant messaging, or surfing the web, may not see enough benefit to warrant the effort of upgrading to Gigabit Ethernet.
-
2
Check if Gigabit Ethernet is available in your area. Gigabit Ethernet is still fairly new, and it still may not be available in all areas. This is especially true in small towns and rural areas. Check with your internet service provider to make sure they are able to provide internet speeds of up to 1000 Mbps in your area.
Advertisement
-
3
Check the network ports on your devices. If you purchased your computer, gaming console, or other network-capable devices within the last two to three years, they may already be equipped with Gigabit-ready network ports. Check the ethernet ports on your devices and router to make sure they are rated for speed of up to 1,000 Mbps.[1]
- In Windows: Click on the start menu, click inside the search box (or click ‘Run…’ in older versions of Windows), type ncpa.cpl and press enter. Right-click the icon for your network adapter, and left-click ‘properties’. In the dialog box that opens, click the ‘Configure’ button. In this new dialog box, scroll in the main window until you find an entry similar to ‘Connection Type’ or ‘Speed’, and select it. Click on the ‘Value’ drop-down menu. If you see ‘1.0 Gbps Full Duplex’ or similar, your computer is Gigabit-ready. If not, you may need to upgrade your hardware, as described in the steps below.
- In Ubuntu 12.04: Right-click the networking icon in the top panel of the desktop, and left-click ‘Connection Information’. In the dialog box that appears, look at the ‘Speed’ value. A value of 1000 Mb/s indicates Gigabit-readiness.
- For other devices, check the instruction manual for the device’s technical specifications. Look at the network adapter specifications for the keywords ‘gigabit’ or ‘1000 Mbps.’
- Printers: If you use a networked printer very frequently, you might consider checking it for Gigabit readiness, as well. You can find this information in the user’s manual.
-
4
Check your cables. Look at the side of your network cables, and notice the cable type printed on them. If they are all labeled ‘Cat5e’, you are ready to go. If not, you can purchase new cables relatively inexpensively.
- In most cases, Cat6 cables do not provide a significant performance increase over Cat5e cables. However, if you wish to future-proof your network, you may consider using Cat6 cables.
-
5
Check your router/switch. Even if every other part of your network is upgraded to Gigabit standard, if your router and switch are still Fast Ethernet, they will bottleneck your network. Check the user’s manual for your router or switch to make sure it is rated for 1000 Mbps.
- For home use, many people already use a combination switch and router in a single device. A home-use Gigabit router/switch is very similar.
-
6
Upgrade your network hardware. If you found that your network hardware is not compliant with the Gigabit Ethernet standard, you have a couple of options:
- An economical choice would be to purchase a PCI Gigabit network expansion card. This card is to be installed in the rear of your PC, alongside your existing hardware. Disadvantages to this configuration include less-than-optimum speeds, and the need to remember which Ethernet port is attached to the Gigabit network card, and which is your old Fast Ethernet port. Accidentally connecting a Cat5e cable to a FastEthernet port would result in no performance gain at all.
- A somewhat more expensive, but more effective solution is to replace your computer’s motherboard. Ensure that the motherboard includes an on-board Gigabit adapter. For maximum speed, purchase a 64-bit motherboard, making sure that you have, or can obtain, a compatible 64-bit processor chip. Most larger computer stores can help you select the right products and install them for you, to ensure that all of your hardware components are compatible with each other.
-
7
Update your devices to the latest firmware. Now that you have upgraded your hardware, or even if you did not require any upgrades, now is an excellent time to make sure that all of your devices’ firmware and device drivers are up to date, for maximum speed, performance, and reliability. The updates included in Windows updates may not be sufficient; visit the websites of your devices’ manufacturers and download the latest updates direct from the source.
-
8
Upgrade your storage media and RAM. Regardless of your internet speed, files can only be transferred as quickly as your computer hardware is able to process.
- Make sure your hard drive(s) mention a speed of 7200 RPM, and also consider a RAID 1 array, for improved access speed.
- Alternatively, consider using solid-state drives. While more expensive than traditional hard disk drives, solid-state drives allow you to read and write almost instantaneously, vastly decreasing the speed bottleneck of a traditional hard disk drive.
- Adding additional RAM to your system will also increase overall performance. A good minimum is 8GB total, but you probably won’t notice a significant improvement after 12GB of RAM, unless you intend to use multiple resource-intensive software programs, such as 3D rendering or simulation programs, simultaneously.
-
9
Review your ISP contract. If you frequently download large files, stream high-quality media, or otherwise use the internet heavily, it can be easy to unwittingly exceed your monthly download limit, leading to costly overage fees. Check to see if there is an internet service provider in your area that doesn’t have data download limits, or has really large limits.[Image:Upgrade Your Network to Gigabit Ethernet Step 9 Version 3.jpg|center]]
- If you are unable to switch to a new plan or if you are still concerned about possibly exceeding your monthly limit, make sure you monitor your internet usage. Most ISPs will allow you to sign up for an account on their website in order to monitor your activity, make payments online, and possibly even modify your existing plan.
-
10
Run a speed test. Once you have completed your upgrade to Gigabit Ethernet, visit a website such as http://www.speedtest.net which will check your current network speeds. If you are still not satisfied with your network speeds, you may want to go back and review some of the steps of this article.
- If you are unable to reach the speeds you are promised, contact your internet service provider. They can usually help you receive the speeds you are supposed to be getting. If not, you can always downgrade to a slower plan that doesn’t cost as much.
Advertisement
Add New Question
-
Question
Can a laptop be upgraded like a desktop if it has only fast Ethernet?
Using a USB to RJ45 dongle can do the trick. However, if it’s connected to a USB 2.0 port, theoretically max speed would be 450 Mbps, so a USB 3.0 is required to achieve actual Gigabit speed.
-
Question
My office currently has older 10/100 Ethernet switches, but the computer is gigabit ready. Do I just need to install a gigabit Ethernet switch?
Yes, you will need a gigabit Ethernet switch. You may also need to upgrade your cabling to at least Cat 5e cables.
-
Question
I have an older desktop. I have an ISP supply of 150mb/s. Currently I have a 100mb/s network card. Best Buy told me that I have to upgrade my motherboard. If I buy a gigabit network card, will that allow the desktop to get the speeds I am paying for?
Markoulas
Community Answer
If your cables and your router(if you have your own) are up to the task, then yes. They told you about the motherboard because it has a built in network card. Get a pci NIC and you are good to go.
See more answers
Ask a Question
200 characters left
Include your email address to get a message when this question is answered.
Submit
Advertisement
Video
-
If you are replacing your router/switch, consider backing up your network settings to save time.
-
If a computer, gaming system, or other end-user device on your network is not Gigabit Ethernet ready, your network speeds will only be affected while using that particular device. You need only upgrade the devices you would like to perform faster.
-
Gigabit ethernet speeds are only achievable using a wired network setup. If you use the internet wirelessly, most of these instructions will not be applicable.
Thanks for submitting a tip for review!
Advertisement
-
Do not attempt to install internal computer parts unless you know what you are doing. These components are delicate and prone to damage. There is also the risk that some parts may not be compatible with other parts. Always ask a professional if you are unsure.
Advertisement
About This Article
Thanks to all authors for creating a page that has been read 221,694 times.
Is this article up to date?
Содержание
- Оптимальная настройка расширенных параметров для сетевой карты Realtek PCI-e GBE
- Скорость и дуплекс
- Сетевой адрес
- Разгрузка контрольной суммы IPv4
- Разгрузка контрольной суммы TCP (IPv4)
- Разгрузка контрольной суммы UDP (IPv4)
- Большая отправка разгрузки (IPv4)
- Большая отправка разгрузки v2 (IPv4)
- Большая отправка разгрузки v2 (IPv6)
- Управление потоком
- Приоритет и VLAN
- InterruptModeration
- Получите буферы
- Передача буфера
- Jumbo Frame
- Выключение Wake-On-Lan
- Автоотключение гигабит (энергосбережение)
- Автоотключение PCIe (энергосбережение)
- Автоматическое отключение PHY (энергосбережение)
- Масштабирование на стороне приема
- Realtek PCIe GBE Family Controller: что это, как скачать драйвер, как установить и настроить, почему не работает?
- Что это такое?
- Драйвер для Realtek PCIe GBE Family Controller: где скачать и как установить?
- Настройка сетевого адаптера Realtek PCIe GBE Family Controller
- Как отключить?
- Как включить?
- Как удалить?
- Realtek PCIe GBE Family Controller не работает, низкая скорость, нет гигабитного подключения
- Почему низкая скорость и не работает гигабит?
- Не видит сетевой кабель
- Запуск этого устройства невозможен. (код 10)
- Дополнительная информация
Оптимальная настройка расширенных параметров для сетевой карты Realtek PCI-e GBE
Я пытаюсь получить максимально возможную настройку для моей сетевой карты контроллера Realtek PCI-e GBE, чтобы она была буквально минимальной или равной нулю при игре в онлайн-игру. (прежде чем я уничтожу свою клавиатуру, потому что я так устал от лагов и отключений в игре)
Вот мои текущие настройки:
Скорость и дуплекс
Переключите скорость соединения и дуплекс.
- Автоматическое согласование: переключатель автоматически выбирает лучшую скорость
- Полудуплекс 10 Мбит / с: максимальная скорость 10
- Полный дуплекс 10 Мбит / с: максимальная скорость соединения 10 полных
- Полудуплекс 100 Мбит / с: максимальная скорость соединения 100
- 100 Мбит / с в дуплексном режиме: максимальная скорость соединения равна 100
- Full Duplex со скоростью 1,0 Гбит / с: максимальная скорость соединения составляет 1000 полных
Сетевой адрес
Измените MAC-адрес сетевой карты. Пожалуйста, не используйте широковещательный или многоадресный адрес. Если это так, драйвер перестает загружаться после изменения неправильного MAC-адреса.
Разгрузка контрольной суммы IPv4
ОС выгружает вычисление контрольной суммы IPv4 на аппаратное обеспечение.
- Rx и Tx включены: оба RX и TX включены
- Tx Enabled: ОС только выгружает пакеты TX на оборудование
- Rx включен: ОС только выгружает пакеты RX на оборудование
- Отключено: ОС использует программную подпрограмму для вычисления контрольной суммы
Разгрузка контрольной суммы TCP (IPv4)
ОС выгружает вычисление контрольной суммы TCP IPv4 на аппаратное обеспечение.
- Параметры такие же, как у выгрузки контрольной суммы IPv4
Разгрузка контрольной суммы UDP (IPv4)
ОС выгружает вычисление контрольной суммы UDP IPv4 на оборудование.
- Параметры такие же, как у выгрузки контрольной суммы IPv4
Большая отправка разгрузки (IPv4)
ОС переносит большую сегментацию TCP / IPv4 на оборудование. Это может улучшить скорость передачи и снизить нагрузку на процессор.
Большая отправка разгрузки v2 (IPv4)
ОС переносит большую сегментацию TCP / IPv4 на оборудование. Это более новая спецификация, чем Large Send Offload (IPv4).
Большая отправка разгрузки v2 (IPv6)
ОС переносит большую сегментацию TCP / IPv6 на оборудование.
Управление потоком
Управление потоком может остановить передачу на сторону TX, чтобы предотвратить потерю пакетов.
Приоритет и VLAN
- Приоритет и VLAN включены : и Приоритет, и VLAN включены
- Приоритет включен: _Только поддерживает приоритет и сохраняет идентификатор VLAN = 0 _
- VLAN включена: поддерживает только VLAN и сохраняет приоритет = 0
- Приоритет и VLAN отключены: и Приоритет, и VLAN отключены
InterruptModeration
Прерывания автоматически срабатывают в период. Это снижает загрузку процессора и повышает пропускную способность.
Получите буферы
- Принимающий буфер MAX (512)
Передача буфера
- Буфер передачи MAX (128)
Jumbo Frame
- 2KB MTU: MTU составляет 2 * 1024 байта
- MTU 3 КБ: MTU составляет 3 * 1024 байта
- MTU 4 КБ: MTU составляет 4 * 1024 байта
- MTU 5 КБ: MTU составляет 5 * 1024 байта
- MTU 6 КБ: MTU составляет 6 * 1024 байта
- MTU 7 КБ: MTU составляет 7 * 1024 байта
Q. Что такое Jumbo Frame? Какова цель этой функции?
О. Эта функция для производительности. Это увеличивает максимальную длину одного пакета.
Это вне определенного Ethernet и имеет совместимость коммутатора / концентратора Ethernet. Если коммутатор Ethernet не может поддерживать Jumbo-кадр, пакет будет отброшен. Пользователи могут напрямую связать 2 машины, чтобы избежать ограничения максимальной длины, но это также ограничивает возможности соединения.
Драйвер отключит большую отправку разгрузки (IPv4) после того, как пользователь включит эту функцию, TCP / IP может иметь лучшую производительность, если он использует большой кадр без большой отправки. Если пользователи активируют их оба, драйвер автоматически выбирает пакет Jumbo.
Для совместимости коммутатора и производительности TCP / IP лучше использовать Large Send Offload (IPv4), а не Jumbo frame
Хотя на странице «Дополнительно» есть значение «Отключить», 2 КБ MTU, 3 КБ MTU, . 7 КБ MTU. Драйвер не активирует опцию, которая превышает ограничение оборудования NIC. Если превышает, драйвер автоматически уменьшает длину до правильного значения.
Как проверить, работает ли jumboframe:
- Обе стороны позволяют jumboframe к одинаковому значению. Если две стороны имеют разные ограничения длины jumboframe, используйте меньшее значение. Например, шины 8169 и PCI 8169 должны использовать 3 КБ.
- Обе стороны должны отключить брандмауэр.
- Чтобы избежать проблемы совместимости коммутатора / концентратора, подключите две сетевые платы напрямую.
- Отправьте большой пакет на другой компьютер. Пинг xxx.xxx.xxx.xxx -l 65000
- Если ответы успешно, jumboframe работает.
Выключение Wake-On-Lan
- Включено: система может выйти из строя с помощью магического пакета
- Отключено: PHY отключено для снижения энергопотребления, но не может разбудить волшебный пакет
В. Что такое отключение Wake-On-Lan? Почему эта функция? Кому требуется использовать эту функцию?
A. Эта функция для энергопотребления. Это влияет на энергопотребление в режиме выключения (S5).
Автоотключение гигабит (энергосбережение)
- Отключено: всегда включать гигабит
- Re-Link, Battery: автоматическое отключение гигабита при повторном подключении и использовании аккумулятора
- Re-Link, Battery или AC: гигабит автоматически отключается при повторной ссылке
В. Что такое автоотключение гигабита? Почему эта функция? Кому требуется использовать эту функцию?
A. Эта функция для энергопотребления.
Когда пользователи изменяют настройку на Re-Link, а пользователь снова отключает и подключает сетевой кабель, драйвер автоматически отключает гигабитные возможности. Гигабит имеет гораздо более высокое энергопотребление, чем 10/100 Мбит / с. Для пользователей ноутбуков рекомендуется включить это, чтобы уменьшить потребление энергии.
Этот параметр ДОЛЖЕН измениться на «Повторное соединение», чтобы включить функцию автоматического отключения Phy »
Автоотключение PCIe (энергосбережение)
- Отключено: нет отключения PCI-e при отключении
- Re-Link, Battery: автоматическое отключение PCI-e при отключении и использовании аккумулятора
- Re-Link, Battery или AC: автоматическое отключение PCI-e при отключении
В. Что такое автоматическое отключение PCIe? Почему эта функция? Кому требуется использовать эту функцию?
A. Эта функция для энергопотребления.
Когда пользователи изменяют настройку на Включено в режиме батареи и сетевой кабель отключен, драйвер автоматически отключит механизм PCIe. Это снижает энергопотребление.
Автоматическое отключение PHY (энергосбережение)
- Отключено: нет отключения PHY при отключении
- Re-Link, Battery: автоматическое отключение PHY при отключении и использовании аккумулятора
- Re-Link, Battery или AC: автоматическое отключение PHY при отключении
В. Что такое автоматическое отключение PHY? Почему эта функция? Кому требуется использовать эту функцию? A. Эта функция для энергопотребления.
Когда пользователи изменяют настройку на Включено и сетевой кабель отключается, драйвер автоматически отключает PHY. Чтобы использовать эту функцию, пользователь ДОЛЖЕН сначала включить автоматическое отключение гигабита. Поскольку установление гигабитной связи занимает больше времени, драйверу необходимо отключить гигабитную передачу, чтобы сократить время соединения.
Если они оба включены, время соединения будет увеличено, но энергопотребление уменьшено. Время связывания около 5 секунд.
Масштабирование на стороне приема
- Отключено : RSS отключено
Включено: RSS включен
Эта функция предназначена для лучшего баланса использования процессора при просмотре интернета и копировании файлов.
Это особенно хорошо для сложного контента домашней страницы с большим количеством картинок.
Потому что ОС создаст одно TCP соединение для каждой картинки. Эти TCP-соединения будут отправляться на разные процессоры. От уровня драйвера до уровня приложения передача данных и декодирование изображения выполняется на разных процессорах.
- Эта функция не может увеличить общую пропускную способность. Он предназначен для лучшей загрузки процессора.
Инструмент оценки производительности сети может показать, что при включении RSS общая пропускная способность снизилась.
Рекомендуется конечному пользователю, который заботится о лучшей загрузке процессора, чтобы включить эту функцию.
Когда RSS включен, драйвер выделяет два разных буфера приема. Размер принимающего буфера в два раза больше, чем отключен RSS.
Источник
Realtek PCIe GBE Family Controller: что это, как скачать драйвер, как установить и настроить, почему не работает?
Realtek PCIe GBE Family Controller – сколько загадочного и неизвестного в этом сочетании слов 🙂 Огромное количество разных вопросов и обсуждений на сайтах, форумах, в социальных сетях. Народ ищет решения разных проблем, какие-то драйверы для Realtek PCIe GBE Family Controller, обсуждают как правильного его настроить, увеличить скорость, как установить и включить, как включить «гигабит», почему он не работает и т. д. Я решил в одной отдельной статье рассказать вам, что это такое, где скачать нужный драйвер (так как вы скорее всего за этим сюда пришли) , как его установить и правильно настроить. А так же, что делать, если этот адаптер отсутствует, не работает, или выдает какие-то ошибки.
Если вы открыли эту страницу, то скорее всего у вас возникли какие-то проблемы с подключением к интернету. Это не странно, так как речь идет именно о сетевом адаптере, который отвечает за подключение к интернету с помощью сетевого кабеля. Но обо всем по порядку.
Что это такое?
Realtek PCIe GBE Family Controller – это сетевая карат, сетевая плата, сетевой контроллер, сетевой адаптер, драйвер сетевой карты, Ethernet-контроллер, LAN, да как угодно можно его называть. Именно в таком виде отображается сетевая карата от компании Realtek в диспетчере устройств Windows на вкладке «Сетевые адаптеры». Это сетевой адаптер производителя Realtek. Именно сетевая карта LAN (Ethernet) . Внимание: не Wi-Fi (WLAN). Иногда встречаю вопросы типа «почему Realtek PCIe GBE Family Controller не видит Wi-Fi?». Так она и не должна его видеть. Этот адаптер используется исключительно для подключения к сети по кабелю (с помощью сетевого кабеля, он же патч-корд, или Ethernet-кабель) . Вот так выглядит этот адаптер в диспетчере устройств Windows 10 (в Windows 7, Windows 8 все точно так же) :
А вот так он выглядит в реальности на ПК (системном блоке) , или ноутбуке:
Сам вход на ноутбуке, или системном блоке всегда выглядит примерно одинаково, так как это стандарт. А сама сетевая карта (чип) , может быть от другого производителя. Например, от Nvidia, Qualcomm Atheros. Просто сетевые карты от Realtek наверное самые популярные. У меня в доме три компьютера, и у всех Realtek PCIe GBE Family Controller.
Немного о самом названии Realtek PCIe GBE Family Controller (как мы его видим в диспетчере устройств) и как оно расшифровывается.
- Realtek – понятно, это название компании-производителя.
- PCIe (PCI Express) – это тип подключения (интерфейс) самой сетевой карты к материнской плате.
- GBE (Gigabit Ethernet) – этот термин указывает на скоростные возможности сетевой карты. Точнее на то, что она гигабитная. Поддерживает скорость передачи до 1 Гбит/с (поддерживает работу в режимах 10/100/1000 Мбит/с) . Если в названии вашего сетевого адаптера есть GBE, то он точно гигабитный. На сегодняшний день это самые популярные сетевые адаптеры. На старых устройствах встречаются более старые варианты 10/100 Мбит/с. Так же ест новые, быстрые Ethernet-контроллеры, от того же Realtek, которые поддерживают скорость до 2.5 Гбит/с. И в их названии указано 2.5GbE.
- Family Controller – это что-то типа «семейство контроллеров» (Контроллер семейства Realtek PCIe GbE) .
Вот сколько полезной информации мы узнали из самого только названия.
Драйвер для Realtek PCIe GBE Family Controller: где скачать и как установить?
Даже Windows 7 (не говоря уже о Windows 8 и Windows 10) практически всегда автоматически устанавливает драйвер для Realtek PCIe GBE Family Controller. То есть, сразу после установки операционной системы сетевая карта готова к работе. Не нужно искать драйвер, загружать его устанавливать и т. д. Как правило, драйвер нужен для переустановки, с целью решить какие-то проблемы в работе сетевой карты. Ну и за редким исключением для установки драйвера вручную, когда система по какой-то причине не установила его автоматически. И сетевой адаптер отображается как неизвестное устройство «Ethernet-контроллер». То есть на вкладке «Сетевые адаптеры» сетевой карты нет, но есть неизвестное устройство. Примерно вот так:
А иконка в трее, которая отображает статус подключения к интернету с красным крестиком. Об этом я писал в статье красный крестик на значке интернета в Windows.
В любом случае, нужно скачать и установить подходящий драйвер. После чего сетевая карта от Realtek должна нормально заработать. При условии, что нет никаких аппаратных проблем и программных неполадок в самой системе Windows.
Если у нас адаптер от Realtek, то драйвера нужно качать с официального сайта Realtek. Есть другие, сторонние сайты, где можно скачать эти драйвера. Или установить их с помощью приложений типа DriverPack. Но я рекомендую загружать их именно с официального сайта. Так надежнее, да и там всегда самые свежие версии драйверов. Да и бывает, что загруженный с другого сайта драйвер для сетевого адаптера Realtek не устанавливается, или не работает в Windows 10.
Обратите внимание, что загрузка драйвера с официального сайта Realtek, это что-то с чем-то. Вроде все удобно и понятно сделано, но чтобы скачать файл, нужно указать почту. В моем случае после этого появилась еще капча, и только после ввода капчи началась загрузка драйвера 🙂 Зачем все это? А, и еще, в Опере я не смог скачать, только в Хроме. Так же отключайте VPN.
Загружаем драйвер для сетевой карты Realtek:
- Переходим на страницу https://www.realtek.com/en/component/zoo/category/network-interface-controllers-10-100-1000m-gigabit-ethernet-pci-express-software, где собрано программное обеспечение (драйверы) для всех сетевых карт от Realtek. Это Realtek PCIe FE / GBE / 2.5G / Gaming Ethernet Family Controller. Из семейства гигабитных (GBE) это модели: RTL8111EP, RTL8111FP, RTL8111B, RTL8111C, RTL8111D, RTL8111E, RTL8111F, RTL8111G(S), RTL8111DP, RTL8111H(S), RTL8118(A)(S), RTL8119i, RTL8111L, RTL8111K, RTL8168B, RTL8411, RTL8168E, RTL8168H, RTL8411B. Там есть драйверы для Windows, DOS, Linux, MacOS, UEFI.
- Загружаем нужный драйвер для нашего Realtek PCIe GBE Family Controller нажав на иконку в столбце «Download». Программное обеспечение доступно для Windows 10, Windows 8 и 8.1, Windows 7, Windows XP. Так же напротив каждого драйвера указана его версия, дата выхода и размер файла. Важно: загружайте драйвер для той версии Windows, которая установлена на вашем компьютере (у меня Win10) .
- Дальше откроется страница, где нужно указать свою электронную почту. Если не хотите указывать свою личную почту, то можете набрать в Google запрос «Почта на 10 минут», перейти на первый сервис, скопировать почту и указать ее.
- У меня еще появилась капча (у вас возможно ее не будет) . Вводим капчу, после чего начинается загрузка файла (архива с драйвером) . Сохраните его на рабочий стол, чтобы было проще потом найти.
Если вы не выбрали место для сохранения, то скорее всего он в папке «Загрузки».
Все, драйвер у нас. Переходим к установке драйвера:
- Открываем загруженный архив. Или извлекаем его в папку. Так даже будет лучше.
- Находим в папке файл setup.exe и запускаем его.
- Откроется мастер установки «Realtek Ethernet Controller Driver». Продолжаем установку нажав на кнопку «Далее».
- Нажимаем на кнопку «Установить», чтобы запустить процесс установки.
- Ждем показ закончится процесс установки, или обновления драйвера адаптера Realtek Ethernet Controller и нажимаем на кнопку «Готово».
Вот и все. Я продемонстрировал вам процесс загрузки самого нового драйвера с официального сайта Realtek (а это самый лучший вариант) и его установки. Думаю, у вас все получилось. После установки не забудьте перезагрузить компьютер.
Оставлю еще ссылку на одну полезную статью по этой теме: какой драйвер нужен для сетевой карты (Ethernet-контроллера)? Загрузка и установка. В ней я показывал, как найти драйвер для Ethernet-контроллера не только от Realtek, а и от других производителей. Но там я искал по ИД оборудования. А значит, это универсальный способ. Особенно, если вы не знаете, какая сетевая карта установлена в вашем компьютере или ноутбуке.
Настройка сетевого адаптера Realtek PCIe GBE Family Controller
По умолчанию установлены оптимальные настройки, которые позволяют обеспечить максимальную производительность, скорость и совместимость. Но бывает, например, что через сетевую карту от Realtek очень низкая скорость передачи данных. Например, у вас гигабитный роутер, модем, или прямое подключение от интернет-провайдера, а гигабитное соединение не работает. Снова же, для обеспечения максимальной совместимости со старым оборудованием, могут быть установлены некоторые ограничения на заводских настройках. Разных параметров в свойствах Realtek PCIe GBE Family Controller очень много. Но давайте по порядку.
В диспетчере устройств нажимаем правой кнопкой мыши на сетевую карту и открываем «Свойства».
Откроется окно, где на вкладке «Общие» мы можем посмотреть версию установленного драйвера, состояние устройства и другую информацию.
На вкладке «Управление электропитанием» я сразу рекомендую убрать галочку с пункта «Разрешить отключение этого устройства для. «.
Еще две интересные вкладки: «Сведения», где можно посмотреть разную информацию о данном сетевом адаптере и «Драйвер», где указана информация об установленном драйвере с возможностью отката и обновления. Там же можно отключить/включить, или удалить устройство.
Ну и вкладка «Дополнительно», где собраны все тонкие и профессиональные настройки Realtek PCIe GBE Family Controller.
В зависимости от версии сетевой карты, установленного драйвера и других факторов, количество дополнительных настроек может отличаться. У меня они выглядят вот так:
Там все просто. Слева выбираем свойство, а справа в выпадающем меню выбираем значение. Выбрав свойство «Сетевой адрес» (MAC Address), например, можно сменить MAC адрес сетевой карты Realtek.
К сожалению, я не нашел на сайте Realtek (да и на других сайтах тоже) описания всех этих параметров. Но так, неверное, даже лучше. Меньше ненужных настроек – меньше проблем. Некоторые свойства из этих дополнительных настроек нужно менять в процессе решения разнообразных проблем в работе сетевого адаптера. В том числе проблем с низкой скоростью, когда сетевая карта Realtek не видит кабель, не работает так как нужно, выдает разные ошибки и т. д. К некоторым из этих параметров я еще вернусь, когда буду писать о решении определенных неполадок.
Как отключить?
Отключить Realtek PCIe GBE Family Controller можно в том же диспетчере устройств. Просто нажимаем на него правой кнопкой мыши и выбираем «Отключить устройство».
Нужно подтвердить отключение. После чего возле адаптера появится иконка, которая говорит о том, что сетевая карта отключена.
Как включить?
Там же в диспетчере устройств нажимаем правой кнопкой мыши на наш сетевой адаптер Realtek и включаем его выбрав пункт «Включить устройство».
Realtek PCIe GBE Family Controller будет включен и начнет работать.
Так же включить/отключить сетевой адаптер можно в окне «Сетевые подключения» (для запуска нажимаем Win+R и выполняем команду ncpa.cpl) . В Windows 10 подключение называется «Ethernet». В Windows 7 – «Подключение по локальной сети».
Там так же можно запустить диагностику, переименовать подключение, открыть его свойства и т. д.
Как удалить?
Удалить Realtek PCIe GBE Family Controller можно в диспетчере устройств. Нужно нажать на него правой кнопкой мыши и выбрать «Удалить устройство».
Вы можете удалить сетевой адаптер вместе с драйверами. Для этого нужно установить галочку возле «Удалить программы драйверов для этого устройства» и подтвердить удаление.
Совет: если вы хотите удалить сетевую карту для ее переустановки с целью решить какие-то неполадки, то сначала попробуйте удалить без удаления драйверов (галочку не ставьте) . Затем перезагрузите компьютер и сетевой адаптер должен быть установлен автоматически. Если это не решит вашу проблему, то попробуйте удалить его уже с удалением программного обеспечения (как на скриншоте выше) . После перезагрузки компьютера скорее всего понадобится заново скачать и установить необходимый драйвер.
Realtek PCIe GBE Family Controller не работает, низкая скорость, нет гигабитного подключения
С этим адаптером, как и с любым другим устройством в Windows не редко возникают самые разнообразные проблемы и неполадки. Прежде чем перейти к решению самых популярных проблем, несколько важных моментов:
- Сетевые карты (не только от Realtek) очень часто выходят из строя. Обычно, они просто сгорают. Перестают видеть сетевой кабель (при этом адаптер вроде как работает) , могут вообще исчезнуть из системы, выдавать ошибку «Запуск этого устройства невозможен. Код 10» и т. д. Особенно активно они горят во время грез, когда сгорает оборудование провайдера, маршрутизаторы, модемы.
- Если на компьютере не работает интернет, то это не обязательно проблема с сетевой картой. Ведь есть еще маршрутизатор, модем, провайдер к которому вы подключены, есть сетевой кабель, параметры в самой операционной системе Windows и т. д. Прежде чем выяснять, почему Realtek PCIe GBE Family Controller не работает, нужно исключить возможные причины на стороне сетевого оборудования (роутера, модема) . Выяснить, нет ли проблем у интернет-провайдера.
- В случае выхода из строя сетевой карты, ее можно заменить. Если у вас ПК (системный блок) , то можно купить и подключить сетевую карту в порт PCI-E. Для ноутбуков (как и для ПК) можно использовать внешние сетевые карты, которые подключаются по USB. Например, TP-LINK UE30. Ну или отдавать в ремонт материнскую плату или ноутбук, чтобы ремонтировали интегрированную сетевую карту, которая вышла из строя.
- Сетевой контроллер LAN может быть отключен в меню BIOS. Эта настройка для каждого ноутбука, материнской платы, версии BIOS будет отличаться. Но выглядит она примерно вот так:
LAN Controller (название может отличаться) должен быть в статусе Enabled. Когда сетевой адаптер отключен в BIOS, в системе его вообще не будет. Как будто он физически отключен.
Почему низкая скорость и не работает гигабит?
Скорость зависит не только от сетевого адаптера. Ограничение скорости может быть как со стороны оборудования интернет-провайдера, так и роутера, или модема. Как правило, со скоростью до 100 Мбит/с на этих картах проблем нет вообще. Роутер или провайдер выдает 100 Мбит/с – система через Realtek PCIe GBE Family Controller эти 100 Мбит/с получает. Я как-то вроде даже и не слышал, чтобы на одном устройстве по кабелю было, например, 100 Мбит/с, а на другом (с этой картой) через такое же подключение скорость была сильно ниже. Даже если это и так, то возможно настроено ограничение скорости на LAN-портах роутера, или сетевой кабель сделан кривыми руками, или бракованный.
С гигабитным подключением немного другая история. Ну, в первую очередь для того, чтобы получить гигабит (или любую скорость выше 100 Мбит/с) , необходимо соответствующее подключение. Чтобы провайдер предоставлял соответствующую скорость, и чтобы роутер был гигабитный (с WAN и LAN портами, которые поддерживают скорость до 1000 Мбит/с) . Это далеко не все роутеры.
В дополнительных настройках Realtek PCIe GBE Family Controller есть один пункт, который можно попробовать изменить при возможных проблемах со скоростью подключения. Как открыть вкладку с дополнительными настройками я показывал выше в этой статье. Нас интересует свойство «Скорость подключения и Дуплекс» («Spped&Duplex»).
Вместо автоматического определения выставляем, например, «1 Гбит/с дуплекс». Если у вас проблемы со скоростью до 100 Мбит/с, то можете попробовать выставить «100 Мбит/с дуплекс», или «100 Мбит/с полудуплекс».
Если вы знаете о других параметрах, которые могут влиять на скорость подключения, то можете поделиться ими в комментариях.
Не видит сетевой кабель
Как я уже писал выше, чаще всего причина в выходу из строя сетевой карты (возможно, она сгорела) . При условии, что нет проблем на стороне кабеля и другого сетевого оборудования. Чтобы это выяснить, нужно подключить компьютер к другому оборудованию и другим кабелем. Так же адаптер Realtek PCIe GBE Family Controller должен быть на вкладке «Сетевые адаптеры» в диспетчере устройств. Если его там нет, то понятно, что система не может видеть подключенный к нему сетевой кабель. Пробуйте установить драйвер.
Запуск этого устройства невозможен. (код 10)
Достаточно популярная проблема. Возле Realtek PCIe GBE Family Controller появляется желтый восклицательный знак, а если открыть свойства адаптера, то в статусе будет написано: Запуск этого устройства невозможен. (код 10).
Как правило, причины две:
- Аппаратная поломка сетевой карты. Как показывает практика, это самая популярная причина. В этом случае только замена адаптера.
- Проблема с драйверами, или какой-то глюк в Windows.
В любом случае, попробуйте скачать драйвер для Realtek PCIe GBE Family Controller по инструкции из этой статьи запустить его установку. Возможно, после установки и перезагрузки все заработает. Так же попробуйте просто удалить этот адаптер вместе с драйверами и перезагрузить компьютер (выше в статье я показывал, как это сделать) .
Дополнительная информация
Другие ошибки и решения, которые встречаются в процессе подключения компьютера к интернету по сетевому кабелю:
Вроде все. Теперь вы знаете, что такое Realtek PCIe GBE Family Controller, где найти для него драйвер, как установить и правильно настроить. А так же, как решить самые популярные проблемы с этим сетевым адаптером. Буду благодарен за любую полезную информацию, которой можно дополнить эту статью. Ну и я готов к вашим вопросам, которые вы можете оставлять в комментариях.
Источник
Как увеличить скорость интернета на Windows?
Никто не любит, когда при загрузке веб-страницы они открывают очень долго, а закачка файлов не происходит на том уровне, на каком хотелось бы. Хотя, при заказе услуги у провайдера там ясно значилось 20 или даже 100 Мб/с, а на деле мы не получаем такой скорости.
Конечно, этому есть объяснение. Во-первых, система забирает порядка 20% на свои нужды, во-вторых, браузеру поступает ответ с DNS-серверов, правда на это нужно время.
Чтобы там не было, мы сейчас разберемся, как увеличить скорость интернета в несколько раз.
Отключаем ограничение скорости QoS
Обычно в системе стоит ограничение в 20% по скорости, хотя у всех может быть по-разному. Для увеличения скорости интернета необходимо отключить этот параметр. Для этого мы будем пользоваться локальными групповыми политиками. К сожалению, данная функция доступна только на Pro редакциях Windows.
Откройте окошко «Выполнить», с помощью комбинации Win+R и в появившемся окне напишите такую команду: gpedit.msc.
С левой стороны открывшегося окна идём в раздел: Конфигурация компьютера – Административные шаблоны – Сеть – Планировщик пакетов QoS – Ограничить резервируемую пропускную способность.
Находим там пункт «Ограничить резервную пропускную способность». Нажмите на нём дважды и установите параметр в положение «Включено», а потом впишите цифру “0” в «Ограничение пропускной способности». Нажмите «Применить».
Чтобы убедиться, работает ли сетевое устройство с планировщиком пакетов QoS нужно зайти в Центр управления сетями и общим доступом. Попасть туда можно, если нажать на панели задач по значку Wi-Fi, либо проводному подключению правой кнопкой мыши. Слева переходим в раздел «Изменение параметров адаптера». Нажимаем правой кнопкой мыши по своему подключению и выбираем «Свойства». Там должен появится параметр «QoS Packet Scheduler», отмеченный галочкой.
Отключение QoS через реестр
При наличии другой версии Windows, кроме PRO эта инструкция может вам подойти. Переходим в реестр, для этого используем комбинацию Win+R и вводим команду regedit.
Идём в следующий раздел:
HKEY_LOCAL_MACHINESOFTWAREPoliciesMicrosoft
Здесь находим раздел Windows, нажимаем по нему правой кнопкой мыши и создаём новый раздел с именем Psched.
Переходим в созданный раздел и справа создаем параметр DWORD 32 бита с именем NonBestEffortLimit. Этому параметру мы присваиваем значение «0».
После проделанной работы перезагружаем компьютер.
Отключаем ограничение скорости интернета в ПО
Бывает, что при использовании программ, требующих интернета, например, торрент-клиенты, есть функции ограничения скорости, которые могут быть активны у вас.
Взять к примеру торрент-клиент. Если нажать правой кнопкой мыши по активной закачке, то там есть пункт «Ограничение приёма». Направляем на него мышь и смотрим. Активен должен быть режим «Неограниченно».
С другими торрент-клиентами аналогично. В других же типах программ придется покопаться и найти что-то похожее.
Как увеличить DNS-кэш для увеличения скорости?
Как многие из вас знают, кэш DNS позволяет хранить IP-адреса ресурсов, на которых вы уже побывали, а повторное посещение задействует DNS-кэш, что позволит открывать страницы намного быстрее. К сожалению, объем его не бесконечен, но его можно увеличить.
Поехали! Нажимаем Win+R и вводим команда для входа в реестр – regedit. Открывается окно, где мы слева должны перейти в этот раздел:
HKEY_LOCAL_MACHINESYSTEMCurrentControlSetServicesDNScacheParameters
Справа вам нужно нажать правой кнопкой мыши по пустому месту и создать 4 параметра «DWORD» и дать им такие имена – CacheHashTableBucketSize, CacheHashTableSize, MaxCacheEntryTtlLimit, MaxSOACacheEntryTtlLimit.
У каждого из них должны быть эти значения (по порядку к каждому) – 1, 384, 64000 и 301.
Для успешного завершения работы перезагрузите компьютер.
Автоподстройка TCP – отключаем
В системе есть такая функция, которая может стать причиной того, что веб-страницы медленно загружаются, а всё потому, что эффективность работы её с некоторыми серверами не очень хороша. Поэтому её просто отключим.
Чтобы выполнить эту задачу нам нужно открыть командную строку с повышенными привилегиями и выполнить там такую команду:
netsh interface tcp set global autotuninglevel=disabled
Теперь нужно перезапустить компьютер и убедиться, что интернет стал быстрее. Если хотите вернуть всё обратно, то выполняем в командной строке такое действие:
netsh interface tcp set global autotuninglevel=normal.
Турбо режим браузеров для ускорения загрузки сайтов
Во многих браузерах существует функция «Турбо-режим», который ускоряет открытие страниц. Пока что он доступен на следующих популярных браузерах: Opera и Яндекс браузер. Для других же вы можете загрузить специальные расширения.
В Опере эта функция включается, если нажать в левом верхнем углу по кнопке «Opera». Находим функцию «Opera Turbo» и активируем её.
В Яндекс браузере эта функция включается в настройках – Показать дополнительные настройки. Рядом с разделом «Турбо» ставим «Всегда включен».
Утилита NameBench для повышения загрузки страниц
Многие провайдеры, особенно коммерческие, всегда хотят сэкономить на оборудовании. А когда вы начинаете посещать веб-сайты, происходит обращение к DNS-серверам (оборудованию провайдеров). Если оно дешевое, то и скорость загрузки страниц у вас будет очень медленная. Чтобы исправить эту проблему нам необходимы быстрые DNS-сервера, а найти их нам поможет программка NameBench.
Она бесплатная, скачать можно отсюда. В программе установите свою страну и выберите браузер, который используете, а потом нажмите «Start Benchmark». Программа начнет тестирование большого количества DNS-серверов и выберет наиболее быстрый.
Когда NameBench найдет нужный сервер, то покажет его IP-адрес, который необходимо прописать в настройках вашего подключения.
Обновление прошивки роутера
Это последний пункт, но не менее важный. Если вы используете роутер, прошивка которого сильно устарела, то не ждите от него чуда. Посмотрите в интернете прошивку на свой роутер и найдите инструкцию по её установке, а также сохранению старой, дабы избежать проблем.
Вот собственно и все методы, которые можно использовать на современных версиях Windows. Хотя, может быть и еще что-то есть, а если и появится, то мы не обойдем это стороной.
Как снять ограничения скорости интернета в Windows 10 в 2022 году
Windows 10 преподнесла немало неприятных сюрпризов пользователям, став одной из самых недоработанных операционных систем. Среди ключевых проблем ОС – ограничение скорости интернета, установленное в «десятке» по умолчанию. Чтобы увеличить пропускную способность сети, придется в ручную выполнить некоторые настройки системы.
Почему тормозит ПК и как проверить причину
Существует несколько причин низкой скорости интернета на ПК. И чаще всего проблема возникает из-за:
- неисправностей у провайдера;
- поломки маршрутизатора;
- неправильных программных настроек.
Если с первыми двумя причинами все понятно, то о том, как устранить последнюю, знают далеко не все.
Но перед тем, как заняться настройками, следует убедиться в том, что скорость интернета действительно низкая.
Это можно сделать на сайте speedtest.net, просто нажав кнопку «Go». Если результат составит менее 2 Мбитс, проблемы у тестируемого ПК определенно имеются.
Лучшие способы убрать ограничение скорости интернета на Windows 10
Если с роутером все в порядке, и интернет-провайдер утверждает, что проблема не в нем, можно попробовать снять ограничение скорости на компьютере с помощью настроек. Существует несколько способов, позволяющих это сделать, и каждый человек может выбрать для себя наиболее подходящий вариант.
Win+R и административные шаблоны
Почти все настройки в Windows можно осуществить с помощью окна «Выполнить». Для этого необходимо:
- Нажать на клавиатуре WIN+R.
- Ввести команду gpedit.msc.
- Кликнуть кнопку Ок.
- Открыть вкладку Административные шаблоны.
- Развернуть папку “Сеть”.
- Открыть Планировщик пакетов QoS.
- Два раза кликнуть по вкладке «Ограничить резервируемую пропускную способность».
- Поставить флажок рядом с пунктом «Включено».
- В графе «Ограничение пропускной способности (%)» выставить нулевое значение.
Теперь остается кликнуть на клавишу «Применить» и «Ок». После этого интернет должен будет заработать быстрее.
Через Диспетчер устройств
Если первый способ по каким-либо причинам не подходит, можно попробовать сделать следующее:
- Открыть Панель управления.
- Выбрать вкладку «Система».
- Нажать клавишу Диспетчера устройств.
- Открыть раздел «Порты».
- Дважды кликнуть на «Последовательный порт» (COM 1).
- Перейти в параметры ПО.
- Выставить значение 115200 бит в секунду.
- Подтвердить команду.
Таким образом можно всего лишь за пару минут избавиться от проблемы медленного соединения.
Режим Turbo
Один из самых простых методов повышения скорости в интернете – использование режима Turbo. Чтобы его включить, не нужно заходить в системные настройки ПК или использовать командную строку. Достаточно лишь открыть любимый браузер, найти пункт «Параметры» и активировать Turbo.
В каждом приложении алгоритм действий может немного отличаться, однако обычно найти нужную кнопку несложно.
Изменение разрешения в видео
При низкой скорости интернета видео в режиме онлайн будет сильно тормозить, что нередко делает комфортный просмотр невозможным. Также будут хуже грузиться и другие открытые странички. Чтобы решить эту проблему, достаточно лишь понизить разрешение ролика.
Сделать это можно, нажав на шестеренку в правом нижнем углу плеера. Качество картинки немного испортится, но зато загрузка будет происходить намного быстрее.
Проверка торрент-загрузчиков
Если в торрент-клиенте запущен загрузчик, скорость работы браузера будет гораздо ниже привычной. Чтобы исправить ситуацию, имеет смысл удалить ненужные файлы, поставив на паузу все остальные загрузки.
После этого сразу будет заметно, как увеличилась пропускная способность сети.
Если скорость интернета на Windows 10 оставляет желать лучшего, необходимо правильно настроить систему. Сделать это можно несколькими способами. Иногда будет достаточно только одного действия, но для достижения максимального эффекта можно попробовать все приведенные выше советы.
Как ускорить интернет и сделать его намного быстрее: 11 вариантов
Всем привет, с вами на связи Бородач! Все нижеперечисленные способы я проверил на своем компьютере и уверен в их работоспособности. Но нужно понимать, что повышение скорости произойдет только в пределах значения заявленного от провайдера.
Для тех, у кого есть сильная просадка в скорости, потеря пакетов, резкое повышение пинга в играх – я подготовил хорошие способы исправить это недоразумение. В статье мы сегодня поговорим про то, как увеличить скорость интернета. Если у вас будут какие-то вопросы или дополнения, то обязательно пишите в комментариях.
От чего может падать скорость интернета
- Вирусы, вредоносные программы.
- Фоновые службы или ПО, которое постоянно что-то качает с интернета.
- Плохо оптимизированный роутер со старой прошивкой.
- Неоптимизированная сетевая карта или Wi-Fi модуль.
- Проблема у провайдера.
- Проблема в самой операционной системе.
- Ваш Wi-Fi взломали, а сосед постоянно что-то качает.
- Вы используете ненадежную связь – DSL или 3G/4G мобильный интернет.
Все эти проблемы мы постараемся решить. После этого должно произойти увеличение скорости интернета до максимума.
Способ 1: Редактор групповой политики
Увеличить скорость передачи данных можно с помощью специальных настроек через групповую политику.
- Нажмите на две кнопки и R , которые находятся на клавиатуре. Запомните расположение этих клавиш, так как я ещё не один раз буду их использовать.
- Вводим: «gpedit.msc».
- Далее проходим по пути: «Конфигурация компьютера» – «Административные шаблоны» – «Сеть» – «Планировщик пакетов QoS». Теперь справа в дополнительном рабочем окне нажимаем двойных щелчком левой кнопкой мыши на «Ограничить резервируемую пропускную способность».
- Включите параметр. По умолчанию ограничение скорости стоит в размере 20% – поставьте значение 0 и примените изменение.
- Открываем «Ограничение ожидающих обработку пакетов», включаем его. Теперь вы должны увидеть значение 65535. Ставим большее значение – например, 1300000.
Способ 2: Реестр
Можно попробовать произвести разгон и увеличение интернета через параметры реестра.
- Жмём + R и вводим: «regedit».
- Слева начинаем открывать папки: HKEY_LOCAL_MACHINE/SOFTWARE/Microsoft/Windows/CurrentVersion. Теперь в правом области нажмите правой кнопкой, и создайте параметр «DWORD».
- Переименовываем в «MaxConnectionPerServer», открываем его и задаем ему значение 16 (в шестнадцатеричной системе исчисления).
- Нажимаем «ОК».
Способ 3: Отключение лишних служб
Если после ускорения интернета скорость скачки или пинг в играх сильно повышается, то это может указывать на службы, которые могут работать в фоновом режиме и забивать трафик. Особенно это касается обновления самой системы.
- Нажимаем + R и прописываем: «services.msc».
- Находим параметр обновления Windows, открываем его и отключаем.
- В самом конце не забудьте нажать на кнопку «Применить».
Такой вариант способен вырубить автоматическое обновление на «семерке», но в Виндовс 10 такое не прокатит, так как оно через какое-то время включится снова. Поэтому идём на более детальную инструкцию вот сюда.
Способ 4: Параметр COM порта
Очень круто помогает не только немного улучшить связь на обычном интернете, но также при подключении через aDSL и 3G/4G модемы чуть улучшить подключение.
- Зайдите в диспетчер устройств.
- Открываем раздел «Порты (COM и LPT)» и заходим в «Свойства» порта COM.
- На вкладке «Параметры порта» установите – «Бит в секунду» в максимальное значение, открыв стрелочкой все возможные варианты.
- Подтверждаем изменения.
Способ 5: Установка DNS
Данный способ не совсем ускорит интернет, но он позволить более быстро получать ответ от доменных серверов. Как вы знаете при подключении к любому сайту мы чаще всего используем URL адрес, которые состоит из привычного для нас имени. DNS сервера позволяют преобразовывать данные имена в IP и отсылают нас на нужный сервер.
От скорости самого DNS сервера, а также от того, где он находится, зависит скорость загрузки сайтов. Советовать какие-то определенные DNS я не буду, тут нужно пробовать и тестировать каждый. Я всего лишь приведу список самых популярных.
| Название сервера | DNS 1 | DNS 2 |
| 8.8.8.8 | 8.8.4.4 | |
| Яндекс (Обычный) | 77.88.8.8 | 77.88.8.1 |
| Яндекс (Безопасный) | 77.88.8.88 | 77.88.8.2 |
| Яндекс (Семейный) | 77.88.8.7 | 77.88.8.3 |
| Cloud Flare | 1.1.1.1 | 1.0.0.1 |
| OpenDNS | 208.67.222.222 | 208.67.222.220 |
| OpenDNS (Семейный) | 208.67.222.123 | 08.67.220.123 |
| Comodo Secure DNS | 8.26.56.26 | 8.20.247.20 |
| Level 3 | 209.244.0.3 | 208.244.0.4 |
| OpenNIC | 46.151.208.154 | 128.199.248.105 |
| Dyn | 216.146.35.35 | 216.146.36.36 |
| SafeDNS | 195.46.39.39 | 195.46.39.40 |
| DNS.Watch | 84.200.69.80м | 84.200.70.40 |
А теперь по поводу того, как выбрать самый быстрый DNS. Можно основываться на обычном отклике. Открываем командную строку (Win+R=cmd). Далее вводим команду «ping» и через пробел вводим IP адрес выделенного DNS сервера.
В моем случае отклик у «8.8.8.8» меньше чем у «1.1.1.1». Вам же нужно сделать собственный тест, так как у каждого могут быть разные показатели. Они также зависят от местоположения абонента. Например, для жителей Москвы лучше всего подойдут ДНС «1.1.1.1», но для жителей Дальнего Востока – «8.8.8.8». Лучше протестировать каждый DNS в отдельности.
Для изменения DNS нужно:
- Нажать + R .
- Ввести: «ncpa.cpl».
- Заходим в свойства 4-го протокола и установите два DNS адреса.
Способ 6: Настройка сетевой карты и Wi-Fi модуля
Можно попробовать улучшить качество соединения через детальные настройки сетевого оборудования на вашем ПК.
- Зайдите в диспетчер устройств ( + R = devmgmt.msc).
- Откройте раздел «Сетевые адаптеры». Если вы подключены по кабелю, то откройте свойства сетевой карты. Если вы подключены по Wi-Fi, то открываем свойства беспроводного модуля.
Устанавливаем параметр «Speed & Duplex (Скорость и дуплекс)» как «100Mbps Full Duplex (100 Мбит/с дуплекс)».
ПРИМЕЧАНИЕ! Помогает также увеличить скорость отдачи при её сильном снижении.
Включаем (Enabled) свойство «802.11n Mode».
Способ 7: Настроить и обновить ОС роутера (маршрутизатора)
Если у вас интернет идет через роутер, то можно выполнить несколько стандартных действий. Для начала вам нужно зайти в настройки маршрутизатора. Для этого вбиваем IP или DNS адрес в адресную строку браузера. Далее вводим логин и пароль.
ПРИМЕЧАНИЕ! Если у вас есть проблемы со входом в маршрутизатор, то смотрим инструкцию тут.
Покажу на примере роутера TP-Link, но на деле все делается у всех одинаково. Самое главное найти раздел беспроводной сети, который может называться как: «Wi-Fi», «Беспроводной режим», «2.4 ГГц».
Если у вас двухдиапазонный роутер (с поддержкой сразу двух частот 2,4 ГГц и 5 ГГц), то я вам советую использовать именно частоту 5 ГГц, так как у неё куда больше пропускная способность. Также данная частота более помехоустойчивая. Но есть и один минус – радиус действия у неё не такой большой. Данная частота отлично подходит для игр.
Если же вы не видите частоту 5 ГГц, то значит у вас стандартный маршрутизатор с поддержкой одной частоты – 2,4 ГГц. Для её настройки установите вот такие параметры:
- Режим – может иметь три вариации: 11bg, 11bgn, 11n (Или Only N). Устанавливаем режим в «11N», таким образом, чтобы была поддержка только стандарта «N». Остальные старые стандарты уже мало где используются и могут тормозить работу беспроводной сети.
- Канал – если вы живете в частном доме и рядом с вами нет большого количество соседей, то можно принудительно поставить ширину канала – 40МГц. Оптимальный вариант – это режим «Авто». Да, скорость в беспроводном режиме станет быстрее (при использовании 40 МГц), но если рядом с вами будут и другие сети, то вероятность помех также увеличится вдвое. Просто пробуем этот параметр и проверяем.
- Канал – если на вашем канале будет сидеть ещё несколько соседей, то связь будет хуже, а от этого падает скорость интернета. Как вариант – поставить также режим «Авто», чтобы маршрутизатор сам выбирал ширину канала. С другой стороны, вы можете сделать самостоятельный поиск и установку канала – по этому поводу у нас есть отдельная подробная инструкция с пояснениями от специалиста.
В том же разделе «Беспроводного режима» проверьте, чтобы по Wi-Fi к вам не были подключены соседи. Для этого посмотрите статистику беспроводных подключений. Если вы не можете найти данный пункт, или все же обнаружили злоумышленника и хотите его отключить – то смотрим инструкцию тут.
Следующее, что нужно сделать – обновить систему на интернет-центре. Для этого находим нужный раздел и производим обновление. В некоторых аппаратах достаточно будет просто нажать на кнопку обновления. А на некоторых, как у меня, нужно будет скачать файл обновления с официального сайта производителя. Далее выбираем файл и нажимаем кнопку «Обновить».
ПРИМЕЧАНИЕ! Инструкцию по обновлению вы можете поискать на нашем портале.
Способ 8: «Ускоритель сети» SG TCP Optimizer
Скачиваем и запускаем программу от имени администратора. Устанавливаем галочку на значение «Optimal». После этого нажимаем «Apply Changes».
Далее вы увидите, какие изменения вносит программа для оптимизации. Нажимаем «ОК» и перезагружаем компьютер. Конфигурация программы поможет немного усилить загрузку и отдачу пакетов через интернет.
Способ 9: Обновить драйвера на сетевую карту и Wi-Fi адаптер
Поэтому поводу у нас есть отдельные инструкции:
ПРИМЕЧАНИЕ! Не смотрите, что инструкции писали под ОС Windows 7 – они подходят для 8 и 10
Способ 10: Профилактические действия
Если заявленная цифра от провайдера вас не устраивает, и вы хотите повысить скорость интернета до нужного параметра, то возможно у вас в системе есть определенные проблемы. Сейчас мы пройдемся по каждой.
- Проверьте ваш ПК или ноутбук на наличие вирусов. Для этого можно воспользоваться бесплатным ПО. Самое главное, не забудьте обновить вирусную базу. Нужно проверить именно весь компьютер.
- Далее я бы советовал проверить автозагрузку. В Windows 7 – нужно нажать + R и ввести команду: «msconfig». В Windows 10 – нажимаем на сочетание клавиш Ctrl + Shift + Esc . Откройте вкладу «Автозагрузка» и установите сортировку таким образом, чтобы увидеть включенный программы. Все эти приложения запускаются вместе с системой и работаю в фоновом режиме. Нужно убрать все лишнее и ненужное. В частности, это касается тех программ, которые постоянно используют интернет – например, «uTorrent».
ВНИМАНИЕ! Некоторые вирусы также могут сидеть в автозагрузке, так что убираем и выключаем все подозрительное.
- Зайдите в «Программы и компоненты». Я советую удалить лишнее ПО, которое вы не используете.
- Скачайте программу CCleaner, запустите её и выполните очистку системы. Она постарается полностью удалить лишние и временные файлы, которые засоряют ОС.
Способ 11: Последний
Если вы используете не оптоволокно, а мобильный, спутниковый или DSL интернет, то просадка скорости будет постоянно, так как данные подключения являются не такими стабильными как хотелось бы. Самый идеальный вариант – это оптоволокно.
Для жителей загородных домов, которые используют 3G/4G флешки советую дополнительно прикупить усиленную антенну, или вы можете сделать её самостоятельно – смотрим инструкцию тут.
Если вы уверены в собственном компьютере и роутере, и уже все перепробовали, то стоит обратиться к провайдеру. Но нужно также понимать, что разогнать скорость он может только до предельного значения, указанного в договоре. Поднять или усилить показатель скорости выше нужного он не сможет. Тут есть только один вариант – брать более дорогой пакет с более высокой скоростью.
- Низкая скорость LAN может быть очень неприятной, особенно при загрузке или потоковой передаче контента.
- В приведенном ниже руководстве вы узнаете, как устранить распространенные причины низкой скорости LAN.
- На нашей странице исправлений сети, если вам нужны дополнительные статьи по устранению неполадок, связанных с сетью.
- У нас также есть раздел Fix, который полон полезных статей, если вам нужна дополнительная помощь с вашим компьютером.
Благодаря последним достижениям в области технологий большинство пользователей Интернета могут воспользоваться высокоскоростными соединениями, что делает просмотр веб-страниц очень приятным.
Как известно, скорость передачи данных при подключении к локальной сети выше, чем при использовании Wi-Fi.
Однако иногда пользователи также могут испытывать медленную скорость LAN из-за различных проблем: устаревших драйверов, определенных настроек браузера и т. Д.
Интересно, что многие пользователи Windows 10 жаловались на проблемы с низкой скоростью локальной сети вскоре после обновления до последней версии ОС Microsoft.
Недавно я обновил свою систему с Windows 8.1 до 10, затем я столкнулся с проблемой, что, хотя у меня было очень быстрое интернет-соединение, но у меня были очень медленные просмотр и загрузка. Пожалуйста помоги…..
Низкая скорость LAN может стать большой проблемой, особенно если вы используете соединение Ethernet для доступа в Интернет. Говоря о проблемах со скоростью LAN, вот некоторые проблемы, о которых сообщили пользователи:
- Низкая скорость локальной сети Windows 10, 7. По словам пользователей, эта проблема может появиться практически в любой версии Windows, и более старые версии, такие как Windows 7 и 8.1, не являются исключением. Если вы столкнулись с этой проблемой, просто установите последние обновления, обновите драйверы и проверьте, помогает ли это.
- Низкая скорость передачи данных по локальной сети, маршрутизатор Netgear. Многие пользователи сообщали об этой проблеме с маршрутизаторами Netgear. Это может произойти из-за настроек вашего роутера или аппаратного сбоя.
- Медленная передача файлов по гигабитной сети. Иногда эта проблема может появляться при использовании гигабитной сети. Чтобы исправить это, просто проверьте настройки сетевого адаптера.
- Низкая скорость локальной сети маршрутизатора. Если скорость вашей локальной сети низкая, попробуйте отключить функцию разгрузки большой отправки (LSO). После отключения функции проблема должна быть решена.
Сделайте свою жизнь проще с этими мониторами пропускной способности для Windows 10!
1. Установите последние обновления ОС и драйверов.
По словам пользователей, иногда ваша локальная сеть может замедляться, если ваши драйверы или система устарели. Однако вы сможете решить эту проблему, просто загрузив последние обновления.
Обновления системы часто устраняют проблемы с оборудованием и программным обеспечением, поэтому крайне важно постоянно обновлять систему.
Windows загружает и устанавливает обновления по большей части автоматически, но иногда могут возникать проблемы с Центром обновления Windows, и вы можете пропустить одно или два обновления.
Однако вы всегда можете проверить наличие обновлений вручную, выполнив следующие действия:
- Нажмите Windows Key + I, чтобы открыть приложение «Настройки» .
- Когда откроется приложение «Настройки» , перейдите в раздел « Обновление и безопасность ».
- Теперь нажмите кнопку Проверить наличие обновлений .
Теперь Windows проверит наличие доступных обновлений и автоматически загрузит их в фоновом режиме. Как только ваша система обновится, проверьте, решена ли проблема.
Другой частой причиной этой проблемы могут быть ваши драйверы. Устаревшие сетевые драйверы могут вызвать эту проблему, и для ее решения важно обновлять драйверы.
Вы всегда можете обновить драйверы вручную, просто загрузив их с веб-сайта производителя.
Следует отметить, что обновление драйверов оборудования вручную может привести к необратимому повреждению вашей системы, если вы попытаетесь установить неправильную версию.
Кроме того, вы можете обновлять драйверы намного быстрее с помощью специального средства обновления драйверов, такого как DriverFix .
Просто скачайте и запустите его, так как он портативен и не требует установки. Затем программа продолжит сканирование вашей системы на наличие устаревших, отсутствующих или сломанных драйверов, а затем исправит их.
Если вам нравится идея выполнять сложные задачи с помощью простейших решений, тогда вам понравится DriverFix.
DriverFix
Этот легкий и портативный инструмент сам обнаружит все ваши отсутствующие драйверы и обновит их при первой возможности. Бесплатная пробная версия Посетить сайт
2. Отключите или удалите VPN.
В большинстве случаев программы VPN замедляют ваше интернет-соединение. Ваш прокси также может вызвать эту проблему, но вы можете легко отключить настройки прокси, выполнив следующие действия:
- Откройте приложение «Настройки» и перейдите в раздел « Сеть и Интернет ».
- На левой панели выберите Прокси -сервер. На правой панели отключите все параметры.
Вы также можете рассмотреть возможность использования решения VPN, которое действительно работает, не влияя на вашу скорость.
Одной из таких услуг является Private Internet Access , служба VPN, разработанная Kape Technologies.
У него тысячи серверов по всему миру, и он предоставляет неограниченную пропускную способность. Более того, он предоставляет поддержку P2P и безопасность Wi-Fi для дополнительной защиты.
При этом не беспокойтесь о буферизации видео или медленной загрузке, поскольку этого не произойдет с PIA.
Частный доступ в Интернет
Вы хотите путешествовать по Интернету в частном порядке, не чувствуя себя замедленным? Тогда вперед и выберите частный доступ в Интернет! $ 2,69 / мес. Получи это сейчас!
3. Проверьте свое оборудование.

Напоминаем, что не все сетевые кабели созданы одинаково. На самом деле, некоторые кабели могут даже замедлить ваше интернет-соединение. Лучше всего использовать кабели Cat – 6.
4. Отключите функцию автоматической настройки Windows.
- Нажмите Windows Key + X, чтобы открыть меню Win + X.
- Теперь выберите в меню командную строку (администратор) или Powershell (администратор) .
- Запустите командную строку, набрав cmd в поле поиска.
- Введите следующую команду: netsh interface tcp show global
- Теперь поищите функцию автоматической настройки уровня окна приема.
- Если нормально, отключите.
- Чтобы отключить его, введите команду netsh int tcp set global autotuninglevel = disabled
- Выполните тест, чтобы увидеть, решил ли этот обходной путь проблему.
По словам пользователей, вы можете решить эту проблему, просто отключив функцию автонастройки.
Это встроенная функция Windows, и вы можете отключить ее из командной строки.
5. Отключите разгрузку большой отправки (LSO)
- Нажмите Windows Key + X и выберите Диспетчер устройств из списка.
- Дважды щелкните свою сетевую карту и перейдите на вкладку « Дополнительно ».
- Выберите Large Send Offload V2 (IPv4) и установите значение Disabled.
- Сделайте то же самое для Large Send Offload V2 (IPv6).
- Щелкните ОК .
Если у вас низкая скорость локальной сети на вашем ПК с Windows 10, проблема может заключаться в функции большой отправки и разгрузки.
Несколько пользователей сообщили, что решили проблему, просто отключив параметр « Автоматически деактивировать гигабит» , так что обязательно попробуйте и это.
Имейте в виду, что не все сетевые адаптеры поддерживают эту функцию, поэтому, если вы не можете ее найти, это означает, что ваш адаптер, вероятно, не поддерживает ее.
6. Измените настройки DNS.
- Введите Центр управления сетями и общим доступом. Выберите первый результат.
- Перейдите в раздел «Изменить настройки адаптера», щелкните правой кнопкой мыши сетевой интерфейс Ethernet и выберите « Свойства» .
- Выберите Интернет-протокол версии 4 (TCP / IPv4) и перейдите в Свойства .
- Выберите вариант « Использовать следующие адреса DNS-серверов » и введите предпочитаемый и альтернативный DNS-адреса.
Если у вас проблемы с низкой скоростью LAN, возможно, проблема в вашем DNS. Эта проблема обычно связана с вашим интернет-провайдером и его DNS, но вы всегда можете изменить свой DNS.
Вы можете использовать общедоступные адреса DNS Google 8.8.8.8 и 8.8.4.4, адреса OpenDNS 208.67.222.222 и 208.67.220.220 или другие адреса DNS.
Напоминаем, что Google также предлагает следующие общедоступные DNS-серверы IPv6: 2001: 4860: 4860 :: 8888 и 2001: 4860: 4860 :: 8844.
Мы много писали о проблемах с DNS. Ознакомьтесь с этим руководством для получения дополнительной информации!
7. Измените настройки двусторонней печати.
- Откройте свойства сетевого адаптера.
- Перейдите на вкладку « Дополнительно » и выберите « Параметры скорости / дуплекса» . Теперь установите значение в 100 Мб Полный дуплекс .
- Вы также можете попробовать другие значения 100 МБ или использовать опцию автосогласования .
- После этого нажмите ОК, чтобы сохранить изменения.
По словам пользователей, иногда из-за настроек дуплекса вы можете столкнуться с низкой скоростью LAN.
После смены дуплекса скорость вашей локальной сети увеличится, и все снова заработает.
8. Отключите IPv6.
- На системной панели щелкните значок сети . Теперь выберите свою сеть в меню.
- Выберите Изменить параметры адаптера .
- Теперь выберите свое сетевое подключение, щелкните его правой кнопкой мыши и выберите в меню « Свойства» .
- Найдите протокол Интернета версии 6 (TCP / IPv6) и отключите его.
- Теперь нажмите ОК, чтобы сохранить изменения.
Если вы не знакомы, есть два типа IP-адресов: IPv4 и IPv6. IPv6 — более новый стандарт, но в некоторых редких случаях при использовании IPv6 могут возникать проблемы.
Чтобы решить эту проблему, пользователи рекомендуют полностью отключить функцию IPv6. После отключения этой функции проверьте, сохраняется ли проблема.
9. Включите функцию QoS.
Если скорость вашей локальной сети низкая, вы можете решить проблему, включив функцию QoS.
Эта функция отвечает за ограничение скорости вашей сети, но несколько пользователей сообщили, что проблема была решена после включения QoS на их маршрутизаторах.
Для этого вам нужно открыть страницу конфигурации вашего маршрутизатора и включить QoS. Мы должны упомянуть, что QoS — это расширенная функция, поэтому для ее правильного использования может потребоваться некоторая настройка.
Также стоит отметить, что эта функция может быть недоступна на вашем маршрутизаторе, поэтому обязательно ознакомьтесь с инструкцией по эксплуатации вашего маршрутизатора для получения дополнительной информации.
Включение функции QoS слишком сложно? Вот лучшее программное обеспечение для настройки маршрутизатора.
10. Обновите или перезагрузите ОС.
Обновление или сброс Windows может помочь вам устранить различные проблемы, которые могут замедлить ваше соединение.
При обновлении вашего ПК ваши личные файлы и настройки сохраняются. Его сброс приводит к переустановке Windows, но удаляет ваши файлы, настройки и приложения.
Для получения дополнительных сведений о шагах, которые необходимо выполнить для обновления или сброса ОС, посетите страницу поддержки Microsoft.
Мы надеемся, что одно из этих решений поможет вам ускорить подключение к локальной сети. Если вы столкнетесь с другими обходными путями для решения проблем с низкой скоростью LAN, не стесняйтесь перечислять шаги по устранению неполадок в разделе комментариев ниже.
Примечание редактора: этот пост был первоначально опубликован в июне 2018 года и с тех пор был переработан и обновлен в августе 2020 года для обеспечения свежести, точности и полноты.
На чтение 9 мин. Просмотров 21.3k. Опубликовано 03.09.2019
Благодаря последним технологическим достижениям большинство пользователей Интернета могут пользоваться высокоскоростными подключениями, что делает просмотр веб-страниц очень приятным.
Общеизвестно, что скорость передачи данных выше при подключении к локальной сети по сравнению с Wi-Fi.
Однако иногда пользователи также могут испытывать медленную скорость локальной сети из-за различных проблем: устаревших драйверов, определенных настроек браузера и так далее.
Интересно, что многие пользователи Windows 10 жаловались на проблемы с медленной скоростью локальной сети вскоре после обновления до последней ОС Microsoft.
Я недавно обновил свою систему с Windows 8.1 до 10, затем я столкнулся с проблемой, которая, хотя у меня было очень быстрое подключение к Интернету, но я испытывал очень медленный просмотр и загрузку. Пожалуйста помоги…..
Содержание
- Как исправить проблемы с медленной скоростью локальной сети на компьютерах с Windows 10
- Решение 1 – Проверьте ваше оборудование
- Решение 2. Установите последние обновления ОС и драйверов
- Решение 3 – Отключить функцию автонастройки Windows
- Решение 4 – Отключить разгрузку большой отправки (LSO)
- Решение 5 – Изменить настройки DNS
- Решение 6 – Отключить или удалить VPN
- Решение 7 – Изменить настройки дуплекса
- Решение 8 – Отключить IPv6
- Решение 9 – Включить функцию QoS
- Решение 10. Обновите или перезагрузите свою ОС
Как исправить проблемы с медленной скоростью локальной сети на компьютерах с Windows 10
Низкая скорость локальной сети может быть большой проблемой, особенно если вы используете соединение Ethernet для доступа в Интернет. Говоря о проблемах скорости локальной сети, вот некоторые проблемы, о которых сообщили пользователи:
- Низкая скорость локальной сети Windows 10, 7 . По мнению пользователей, эта проблема может возникать практически в любой версии Windows, и более старые версии, такие как Windows 7 и 8.1, не являются исключениями. Если вы столкнулись с этой проблемой, просто установите последние обновления и обновите драйверы и проверьте, помогает ли это.
- Низкая скорость передачи по локальной сети, маршрутизатор Netgear . Многие пользователи сообщали об этой проблеме с маршрутизаторами Netgear. Это может произойти из-за настроек маршрутизатора или аппаратного сбоя.
- Медленная передача файлов по гигабитной сети . Иногда эта проблема может возникать при использовании гигабитной сети. Чтобы это исправить, просто проверьте настройки сетевого адаптера.
- Низкая скорость маршрутизатора в локальной сети . Если скорость локальной сети низкая, попробуйте отключить функцию Large Send Offload (LSO). Как только функция отключена, проблема должна быть решена.
Упростите свою жизнь с помощью этих мониторов пропускной способности для Windows 10!
Решение 1 – Проверьте ваше оборудование
Не забывайте время от времени отключать модем. Работа в течение нескольких дней может повлиять на его производительность. Кроме того, используйте другой порт: тот, который вы используете в настоящее время, может быть поврежден.
Как быстрое напоминание, не все сетевые кабели созданы одинаково. На самом деле, некоторые кабели могут даже замедлить ваше интернет-соединение. Лучшими сетевыми кабелями для использования являются кабели Cat – 6.
Решение 2. Установите последние обновления ОС и драйверов
По словам пользователей, иногда ваша локальная сеть может работать медленно, если ваши драйверы или система устарели. Тем не менее, вы сможете решить эту проблему, просто загрузив последние обновления.
Обновления системы часто устраняют проблемы с аппаратным и программным обеспечением, поэтому крайне важно, чтобы ваша система обновлялась.
Windows загружает и устанавливает обновления по большей части автоматически, но иногда могут возникать проблемы с Центром обновления Windows, и вы можете пропустить обновление или два.
Windows не обновлялась должным образом? Вот как решить проблему, как настоящий техник!
Однако вы всегда можете проверить наличие обновлений вручную, выполнив следующие действия:
- Нажмите клавишу Windows + I, чтобы открыть приложение «Настройки».
-
Когда откроется приложение «Настройки», перейдите в раздел «Обновление и безопасность».
-
Теперь нажмите кнопку Проверить наличие обновлений.
Теперь Windows проверит наличие доступных обновлений и автоматически загрузит их в фоновом режиме. Как только ваша система обновится, проверьте, решена ли проблема.
Другой распространенной причиной этой проблемы могут быть ваши водители. Устаревшие сетевые драйверы могут приводить к появлению этой проблемы, и для ее устранения важно регулярно обновлять драйверы.
Вы всегда можете обновить драйверы вручную, просто загрузив их с веб-сайта производителя.
Мы должны отметить, что обновление драйверов оборудования вручную может привести к необратимому повреждению вашей системы в случае, если вы попытаетесь установить неправильную версию.
Мы настоятельно рекомендуем Модуль обновления драйверов TweakBit (одобрен Microsoft и Norton) автоматически загружать все устаревшие драйверы на ваш компьютер.
Отказ от ответственности : некоторые функции этого инструмента не являются бесплатными.
Решение 3 – Отключить функцию автонастройки Windows
По словам пользователей, вы можете решить эту проблему, просто отключив функцию автонастройки.
Это встроенная функция Windows, и вы можете отключить ее из командной строки. Для этого просто выполните следующие действия:
-
Нажмите Windows Key + X , чтобы открыть меню Win + X. Теперь выберите Командная строка (Администратор) или Powershell (Администратор) из меню.
- Запустите командную строку, введя cmd в поле поиска.
- Введите следующую команду: netsh interface tcp show global
- Теперь поищите функцию уровня автоматической настройки окна получения. Если это «нормально», отключите его.
- Чтобы отключить его, введите команду netsh int tcp set global autotuninglevel = disabled .
- Выполните тест, чтобы увидеть, решил ли этот обходной путь проблему.
Решение 4 – Отключить разгрузку большой отправки (LSO)
Если вы испытываете медленную скорость локальной сети на ПК с Windows 10, возможно, проблема связана с функцией большой отправки разгрузки. Чтобы решить эту проблему, вам просто нужно отключить эту функцию, выполнив следующие действия:
-
Нажмите Windows Key + X и выберите Диспетчер устройств из списка.
- Дважды нажмите на свою сетевую карту и перейдите на вкладку Дополнительно .
-
Выберите Large Send Offload V2 (IPv4) и установите значение Отключено.
- Сделайте то же самое для Большой отправки разгрузки V2 (IPv6).
- Нажмите ОК .
Несколько пользователей сообщили, что они решили проблему, просто отключив параметр Автоматически деактивировать Gigabit , поэтому обязательно попробуйте это тоже.
Помните, что не все сетевые адаптеры поддерживают эту функцию, поэтому, если вы не можете ее найти, это означает, что ваш адаптер, вероятно, не поддерживает ее.
Решение 5 – Изменить настройки DNS
Если у вас проблемы с низкой скоростью локальной сети, возможно, проблема в вашем DNS.
Эта проблема обычно связана с вашим провайдером и его DNS, но вы всегда можете изменить свой DNS. Этот процесс относительно прост, и вы можете сделать это, выполнив следующие действия:
- Тип Сеть и Центр обмена. Выберите первый результат.
-
Перейдите в раздел «Изменить настройки адаптера», щелкните правой кнопкой мыши сетевой интерфейс Ethernet и выберите Свойства .
-
Выберите Протокол Интернета версии 4 (TCP/IPv4) и перейдите в Свойства .
-
Выберите параметр Использовать следующие адреса DNS-серверов и введите предпочитаемые и альтернативные адреса DNS.
Вы можете использовать общедоступные адреса Google Google 8.8.8.8 и 8.8.4.4, адреса OpenDNS 208.67.222.222 и 208.67.220.220 или другие адреса DNS.
В качестве быстрого напоминания Google также предлагает следующие общедоступные DNS-серверы IPv6: 2001: 4860: 4860 :: 8888 и 2001: 4860: 4860 :: 8844.
Мы много писали о проблемах DNS. Ознакомьтесь с этим руководством для получения дополнительной информации!
Решение 6 – Отключить или удалить VPN
В большинстве случаев программы VPN замедляют ваше интернет-соединение. Если ваш текущий VPN-клиент вызывает у вас проблемы, возможно, вам стоит подумать о переходе на другой VPN.
Одна из лучших VPN-сетей – CyberGhost VPN , поэтому, если ваша текущая VPN замедляет сетевое подключение, вам, возможно, пришло время переключиться.
Ваш прокси также может вызвать эту проблему, но вы можете легко отключить настройки прокси, выполнив следующие действия:
-
Откройте приложение Настройки и перейдите в раздел Сеть и Интернет .
-
Выберите Прокси-сервер на левой панели. На правой панели отключите все параметры.
Как только ваш прокси отключен, проверьте, не устранена ли проблема.
Решение 7 – Изменить настройки дуплекса
По словам пользователей, иногда вы можете испытывать медленные скорости локальной сети из-за ваших настроек дуплекса. Это может быть проблемой, но вы можете решить эту проблему, выполнив следующие действия:
- Откройте свойства вашего сетевого адаптера.
-
Перейдите на вкладку Дополнительно и выберите Настройки скорости/дуплекса . Теперь установите для значения значение 100 МБ в дуплексном режиме . Вы также можете попробовать другие значения в 100 МБ или использовать опцию Автосогласование . После этого нажмите ОК , чтобы сохранить изменения.
После смены дуплекса скорость вашей локальной сети увеличится, и все снова начнет работать.
Решение 8 – Отключить IPv6
Если вы не знакомы, есть два типа IP-адресов: IPv4 и IPv6. IPv6 является более новым стандартом, но в некоторых редких случаях могут возникнуть проблемы при использовании IPv6.
Чтобы решить эту проблему, пользователи рекомендуют полностью отключить функцию IPv6.
Это относительно просто сделать, и вы можете сделать это, выполнив следующие действия:
-
В системной панели нажмите значок Сеть . Теперь выберите вашу сеть из меню.
-
Выберите Изменить параметры адаптера .
- Теперь выберите ваше сетевое подключение, нажмите его правой кнопкой мыши и выберите в меню Свойства .
-
Найдите Интернет-протокол версии 6 (TCP/IPv6) и отключите его. Теперь нажмите ОК , чтобы сохранить изменения.
После отключения этой функции проверьте, сохраняется ли проблема.
Решение 9 – Включить функцию QoS
Если скорость вашей локальной сети низкая, вы можете решить проблему, включив функцию QoS.
Эта функция отвечает за ограничение скорости вашей сети, но несколько пользователей сообщили, что проблема была решена после включения QoS на их маршрутизаторе.
Для этого вам нужно открыть страницу конфигурации вашего маршрутизатора и включить QoS. Мы должны упомянуть, что QoS – это расширенная функция, поэтому для ее правильного использования может потребоваться некоторая настройка.
Стоит также отметить, что эта функция может быть недоступна на вашем маршрутизаторе, поэтому обязательно ознакомьтесь с инструкцией по эксплуатации вашего маршрутизатора для получения дополнительной информации.
Включение функции QoS слишком сложно? Вот лучшее программное обеспечение для маршрутизаторов, с которым вы можете настроить маршрутизаторы!
Решение 10. Обновите или перезагрузите свою ОС
Обновление или сброс Windows может помочь вам устранить различные проблемы, которые могут замедлить ваше соединение.
Обновление вашего ПК сохраняет ваши личные файлы и настройки. Сброс настроек переустанавливает Windows, но удаляет ваши файлы, настройки и приложения.
Для получения дополнительной информации о шагах, которые необходимо выполнить для обновления или сброса вашей ОС, посетите страницу поддержки Microsoft.
Боитесь потерять ваши данные? Ознакомьтесь с нашим полным руководством по резервному копированию Windows на USB!
Мы надеемся, что одно из этих решений поможет вам ускорить подключение к локальной сети. Если вы столкнулись с другими обходными путями для устранения проблем с медленной скоростью локальной сети, не стесняйтесь перечислять шаги по устранению неполадок в разделе комментариев ниже.
Примечание редактора . Этот пост был первоначально опубликован в апреле 2017 года и с тех пор был полностью переработан и обновлен для обеспечения свежести, точности и полноты.





















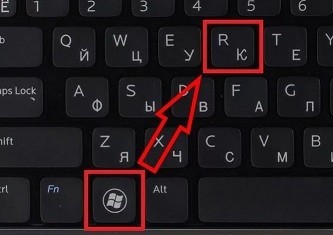
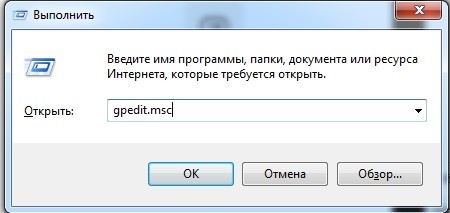
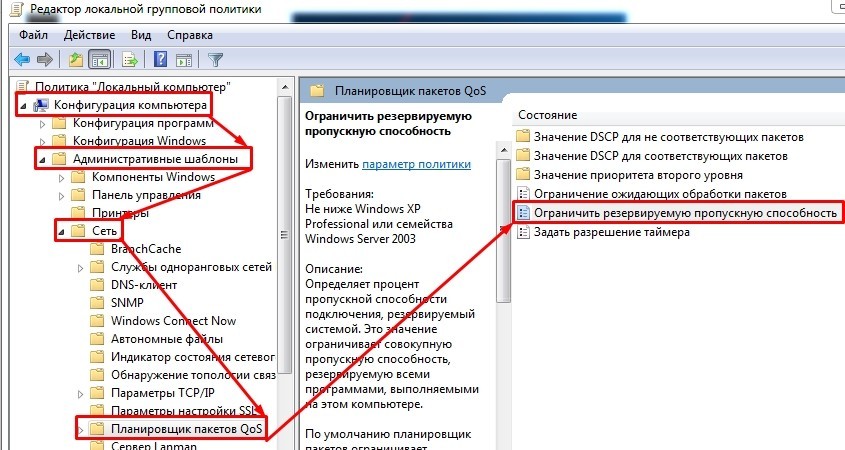
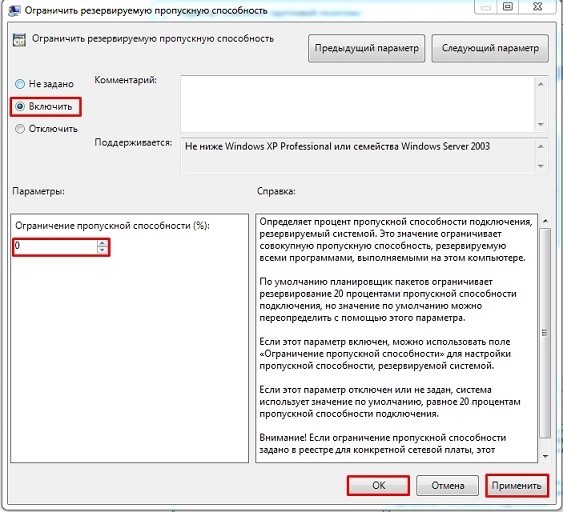
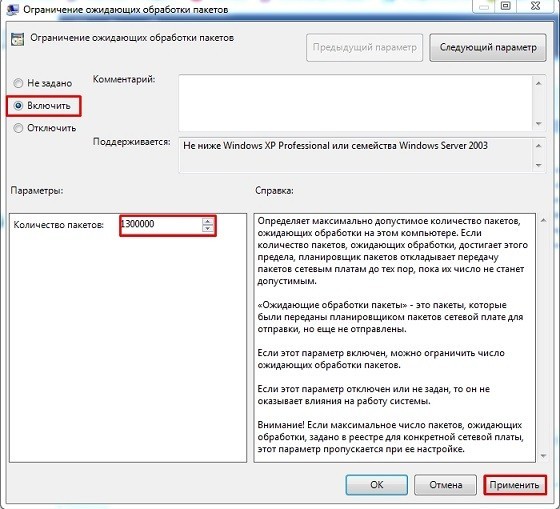

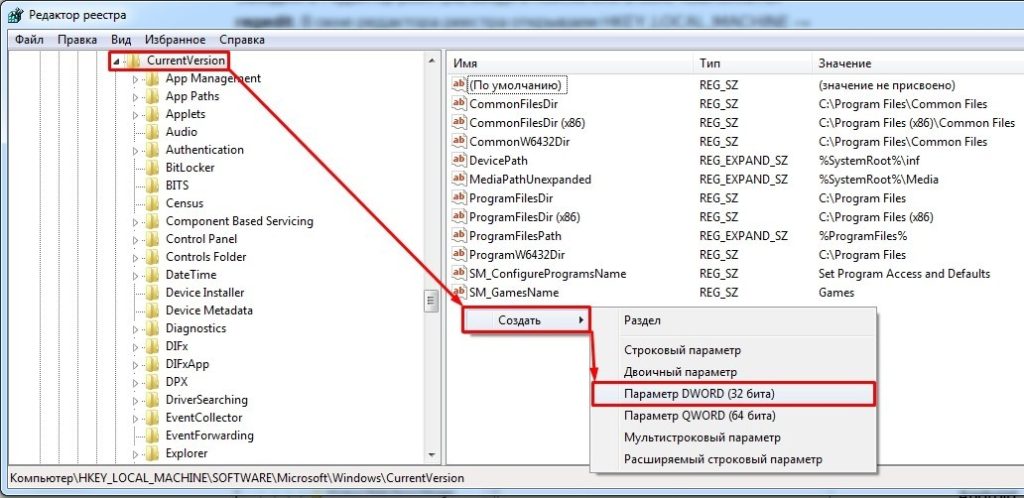
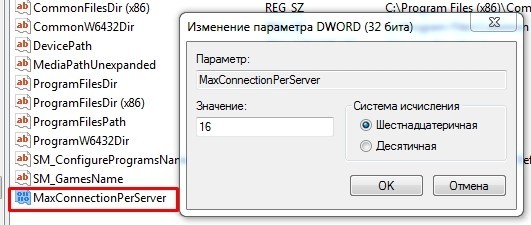
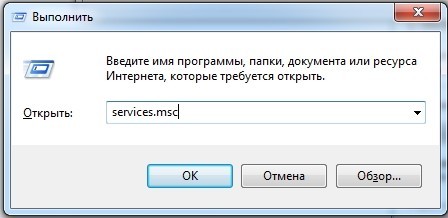
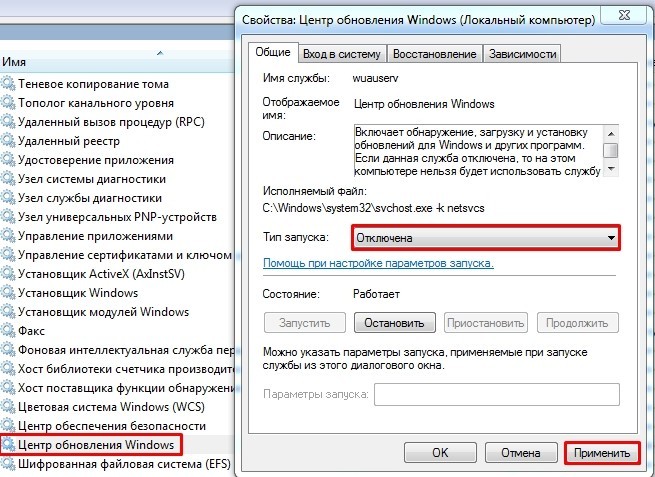
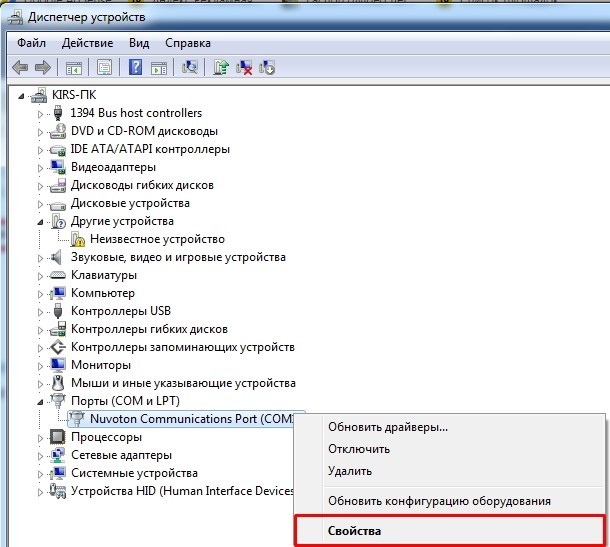
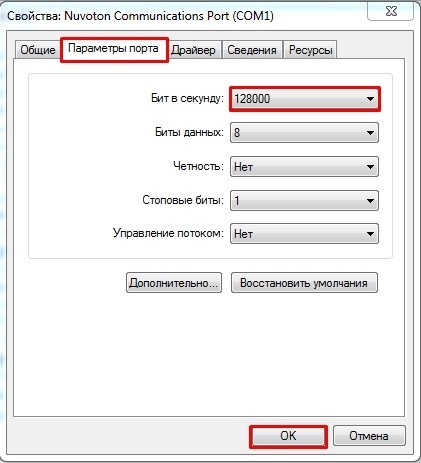
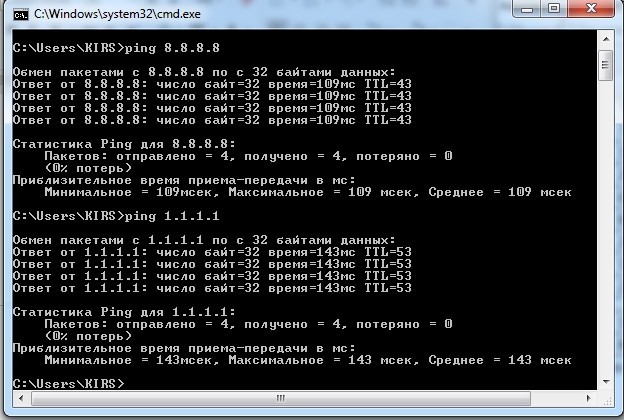

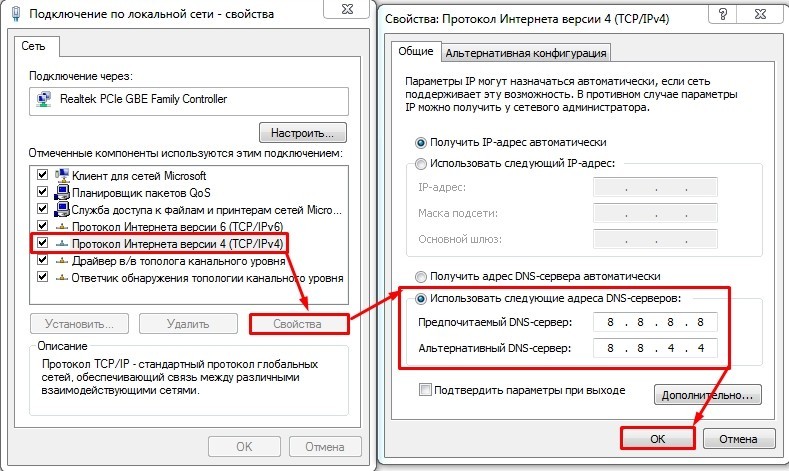
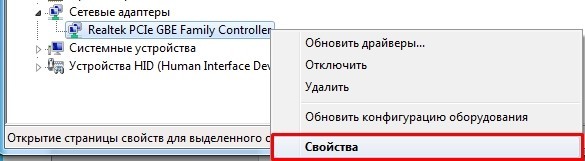
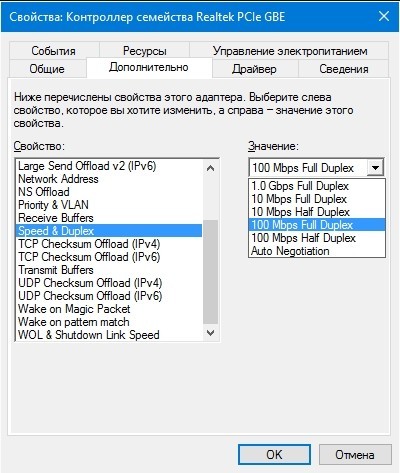
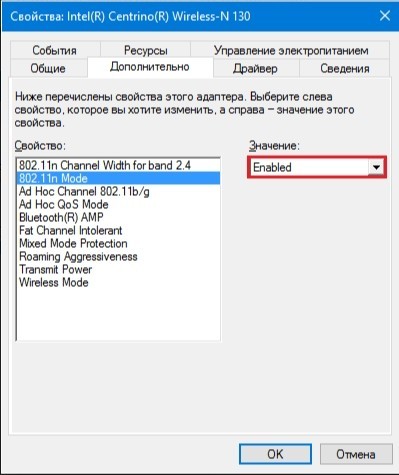
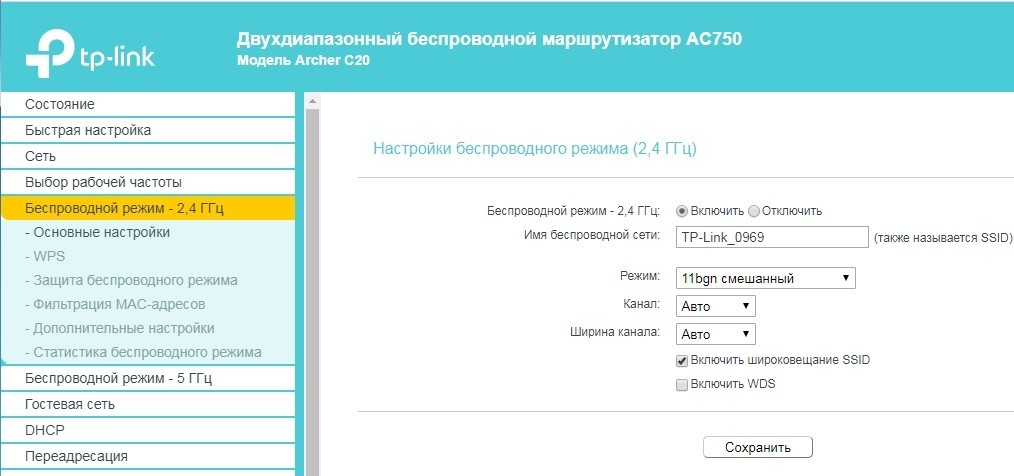
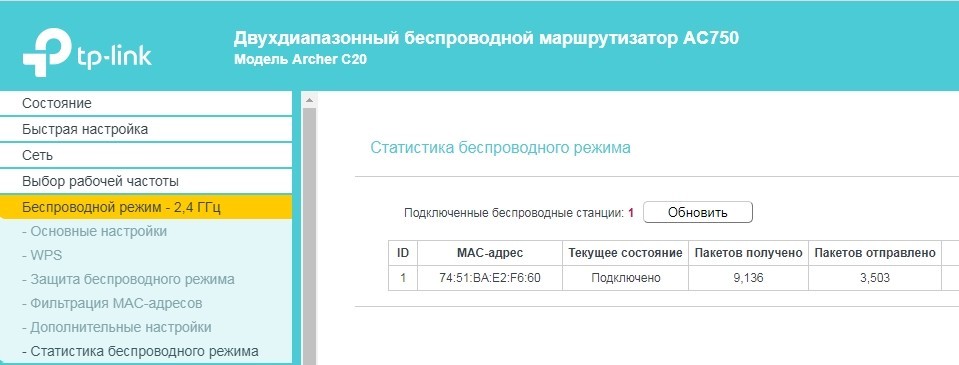
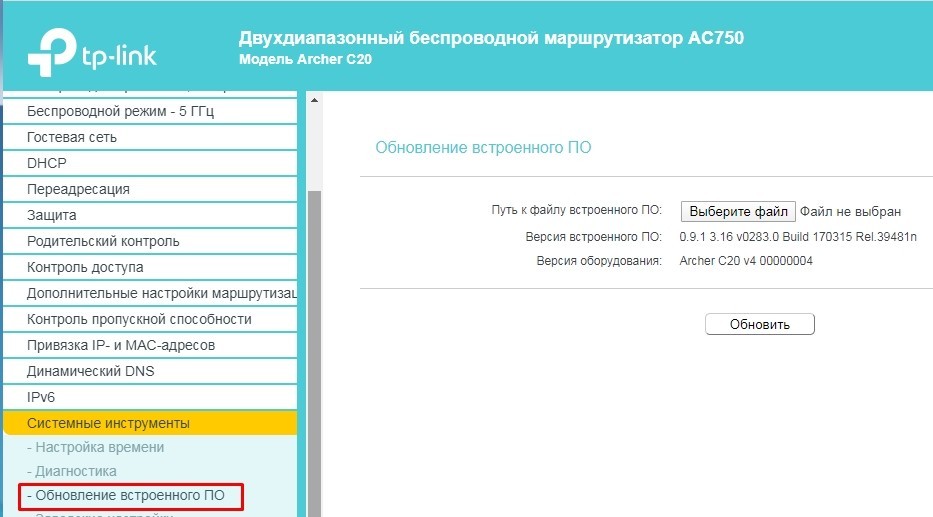
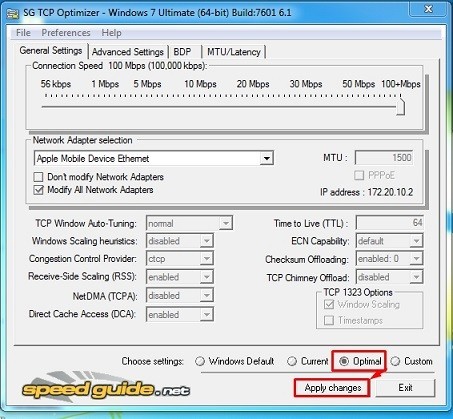
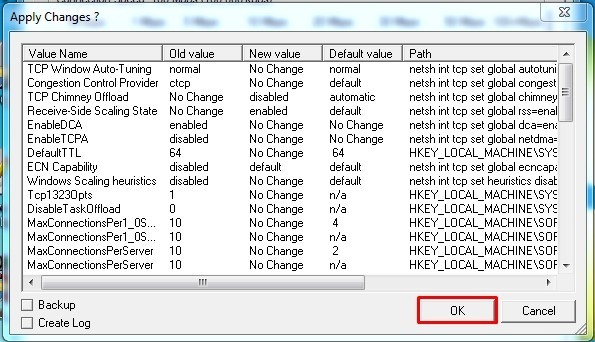

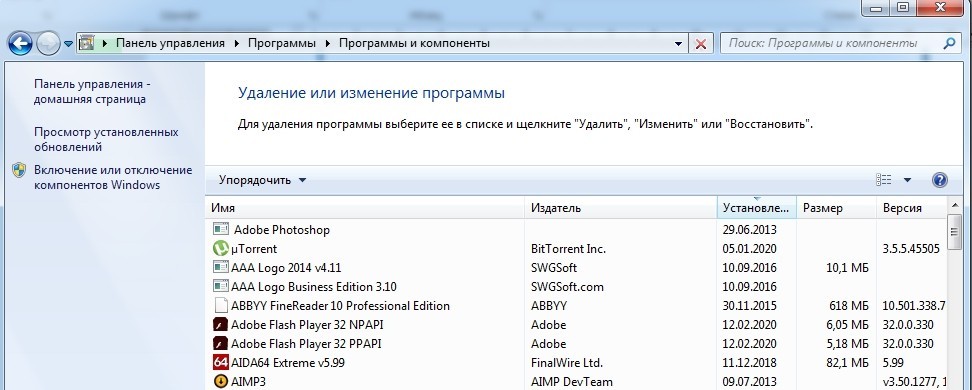
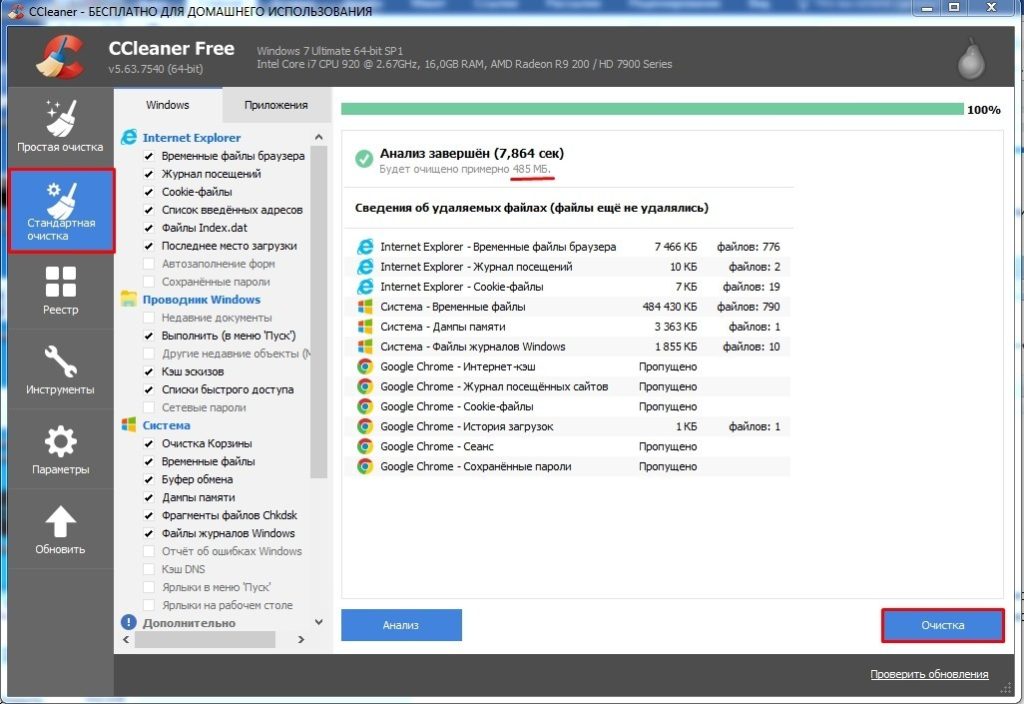


































































































 Нажимаем на сочетание кнопок «Win+X» и выбираем меню «Система»
Нажимаем на сочетание кнопок «Win+X» и выбираем меню «Система» Переходим в меню «Дополнительные параметры системы»
Переходим в меню «Дополнительные параметры системы» Нажимаем на вкладку «Имя компьютера»
Нажимаем на вкладку «Имя компьютера» Жмем на кнопку «Изменить»
Жмем на кнопку «Изменить» Переименовываем рабочую группу, нажимаем «ОК»
Переименовываем рабочую группу, нажимаем «ОК» Щелкаем правой кнопкой мыши по иконке сети, выбираем «Открыть параметры сети и Интернет»
Щелкаем правой кнопкой мыши по иконке сети, выбираем «Открыть параметры сети и Интернет» Нажимаем по ссылке с названием «Изменить дополнительные параметры общего доступа»
Нажимаем по ссылке с названием «Изменить дополнительные параметры общего доступа» Отмечаем пункты, как на картинке
Отмечаем пункты, как на картинке Отмечаем пункты с функцией «Включить»
Отмечаем пункты с функцией «Включить» Ставим галочки на подходящие функции, нажимаем «Сохранить изменения»
Ставим галочки на подходящие функции, нажимаем «Сохранить изменения» Нажимаем клавиши «Win+X», выбираем «Сетевые подключения»
Нажимаем клавиши «Win+X», выбираем «Сетевые подключения» Правым кликом мыши выбираем подключение и запускаем меню «Свойства»
Правым кликом мыши выбираем подключение и запускаем меню «Свойства» Выбираем четвёртую версию интернет-протокола, кликаем на «Свойства» и задаем настройки, как на скриншоте
Выбираем четвёртую версию интернет-протокола, кликаем на «Свойства» и задаем настройки, как на скриншоте В текстовом документе пишем команду, вставляя свои данные
В текстовом документе пишем команду, вставляя свои данные

























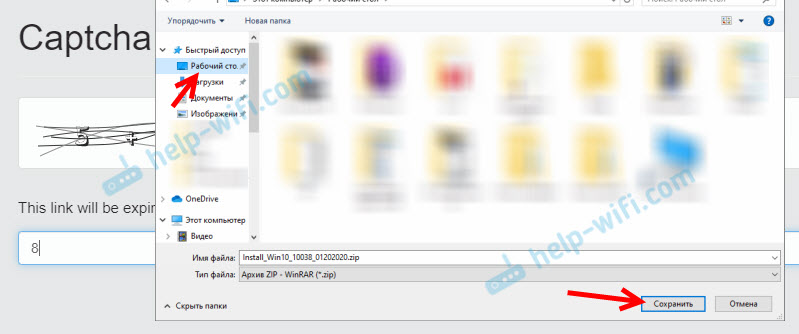 Если вы не выбрали место для сохранения, то скорее всего он в папке «Загрузки».
Если вы не выбрали место для сохранения, то скорее всего он в папке «Загрузки».











 LAN Controller (название может отличаться) должен быть в статусе Enabled. Когда сетевой адаптер отключен в BIOS, в системе его вообще не будет. Как будто он физически отключен.
LAN Controller (название может отличаться) должен быть в статусе Enabled. Когда сетевой адаптер отключен в BIOS, в системе его вообще не будет. Как будто он физически отключен.