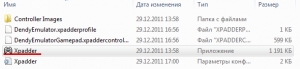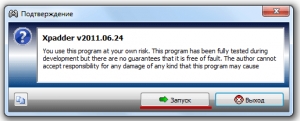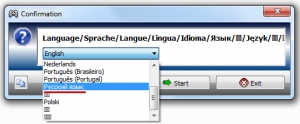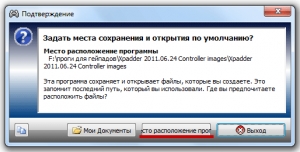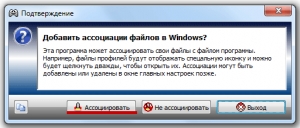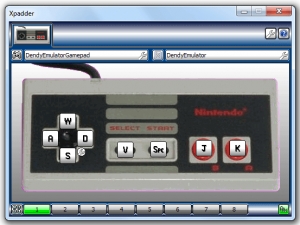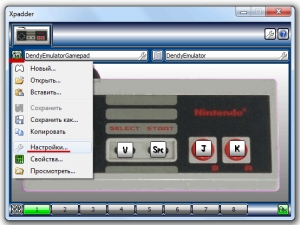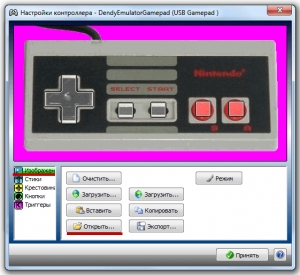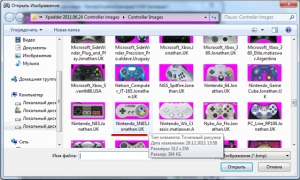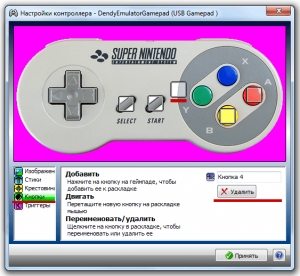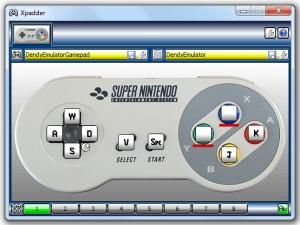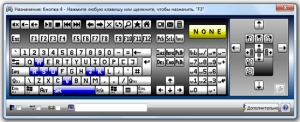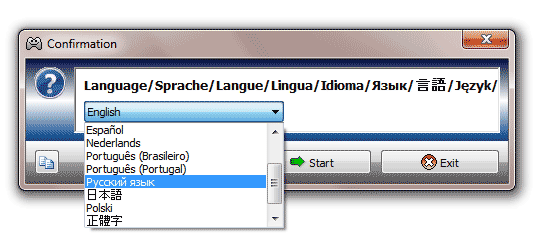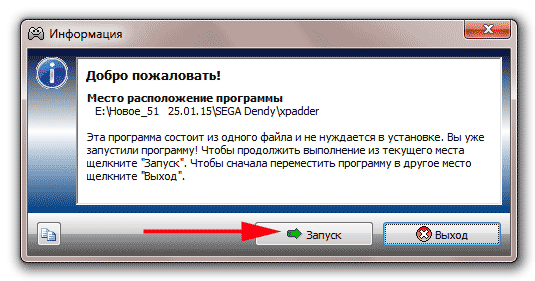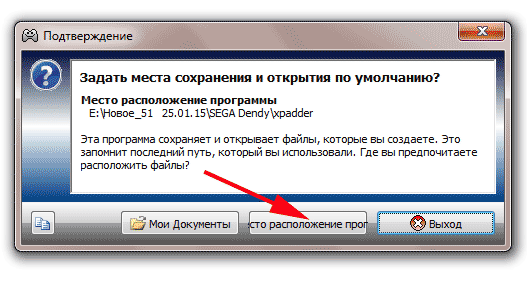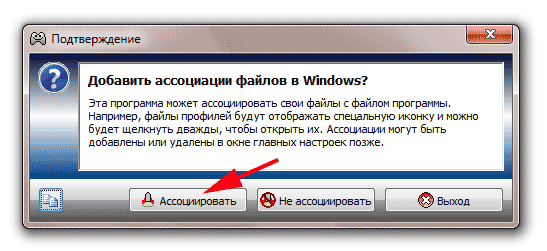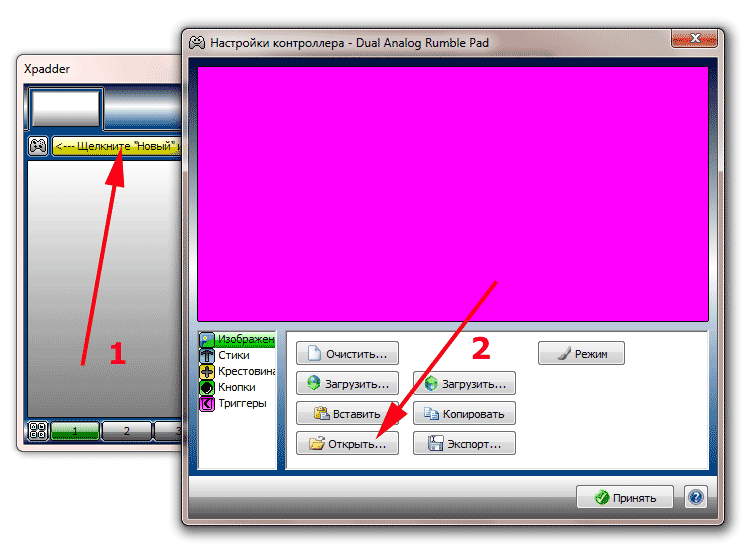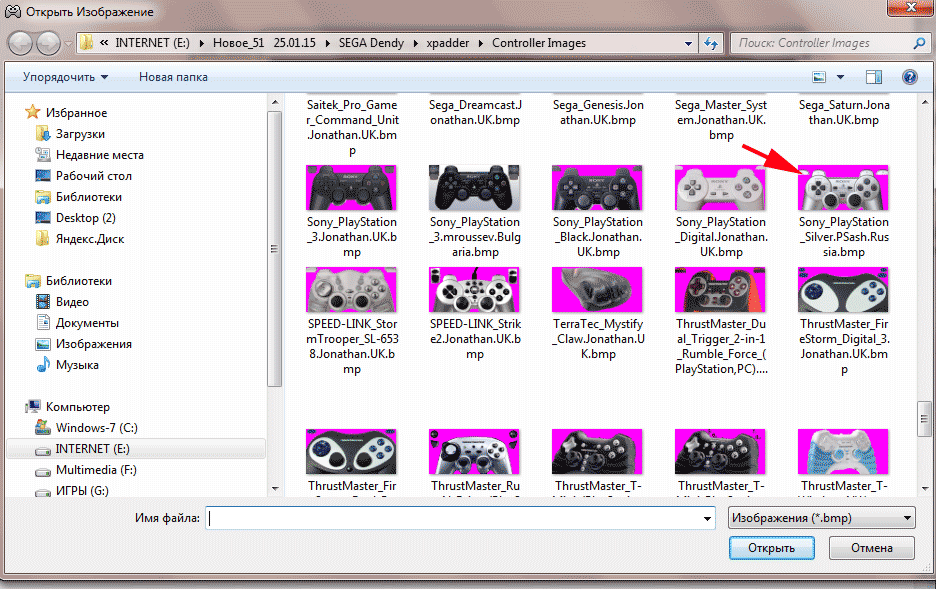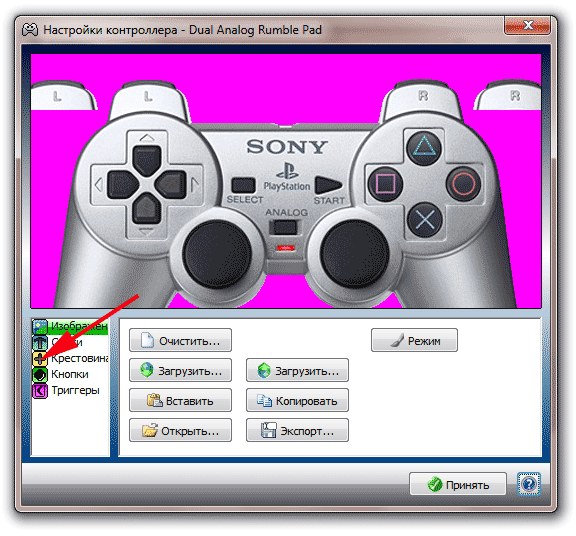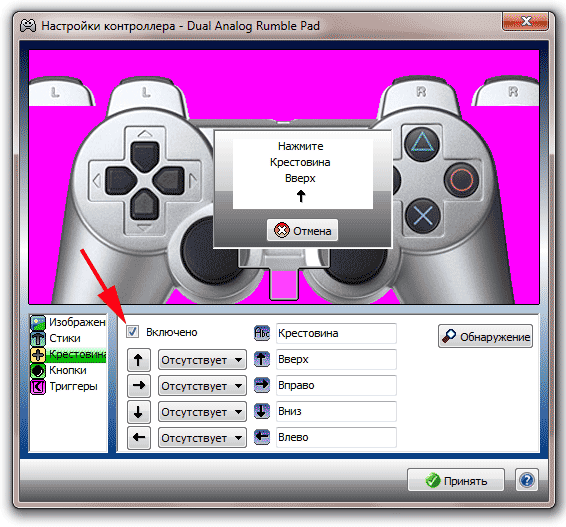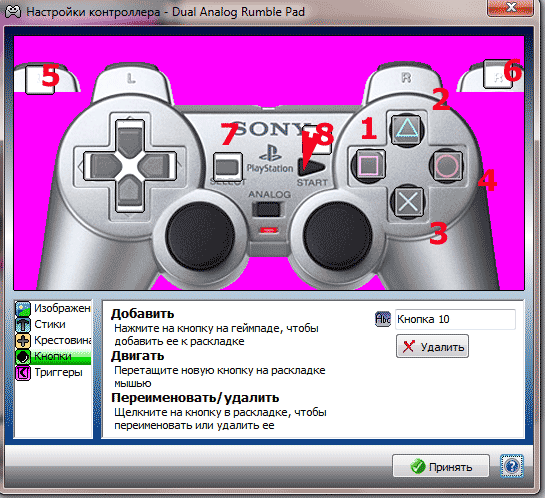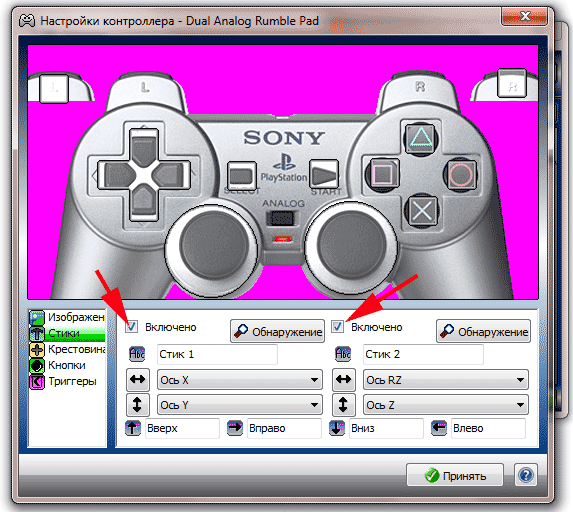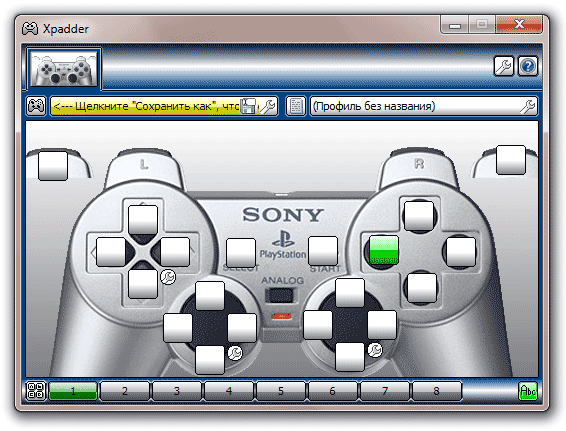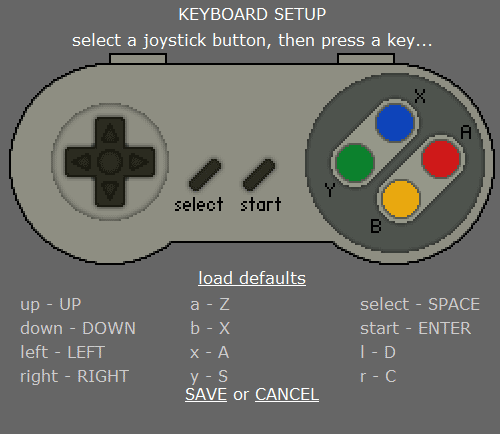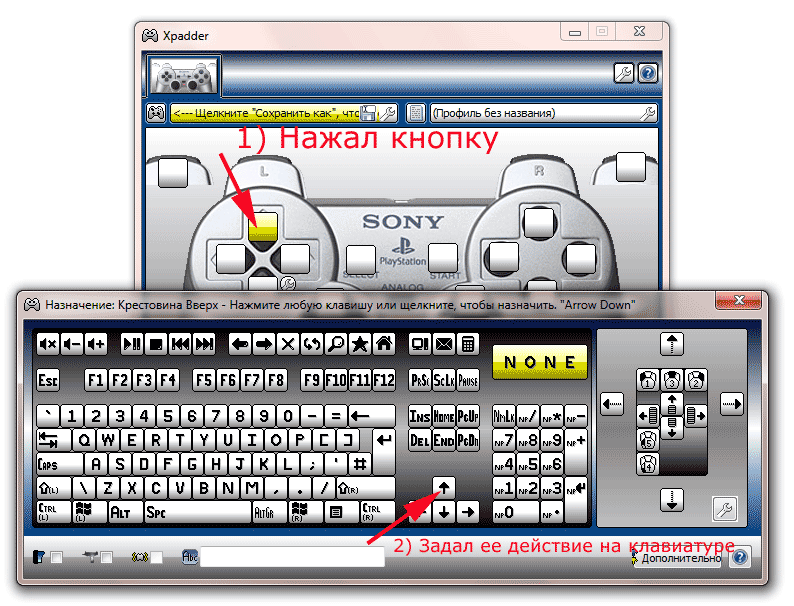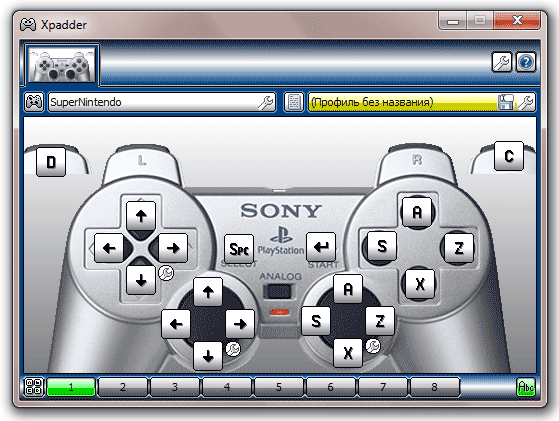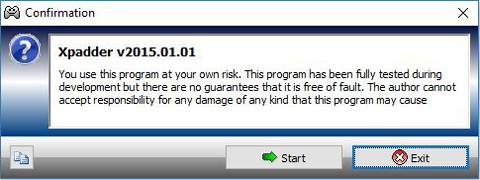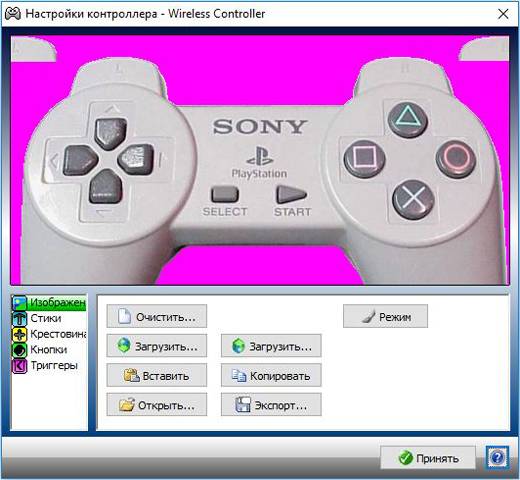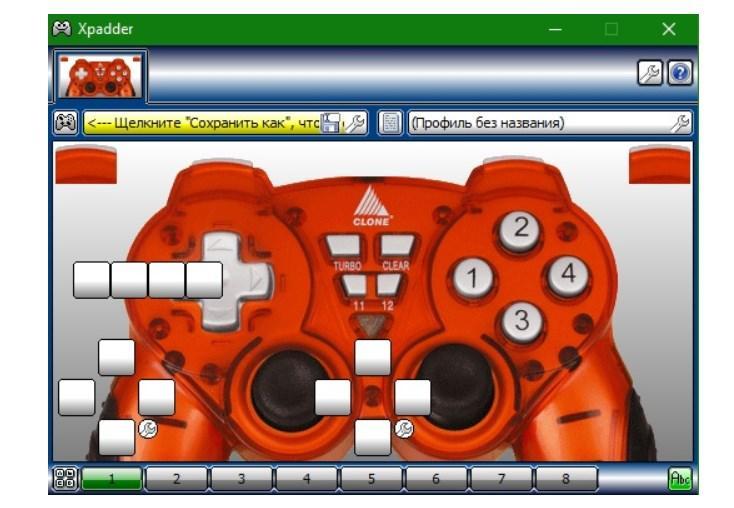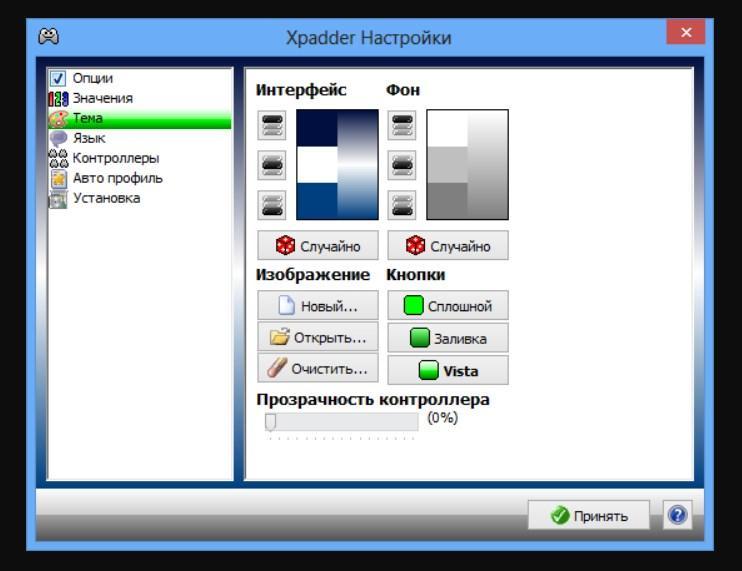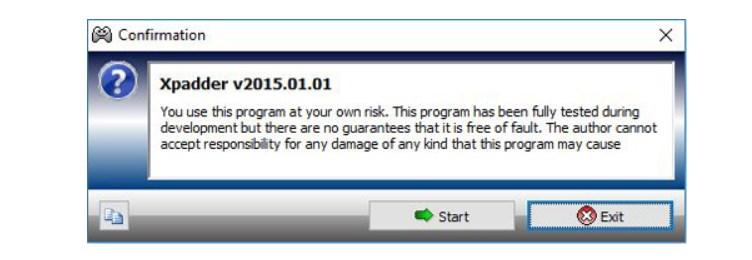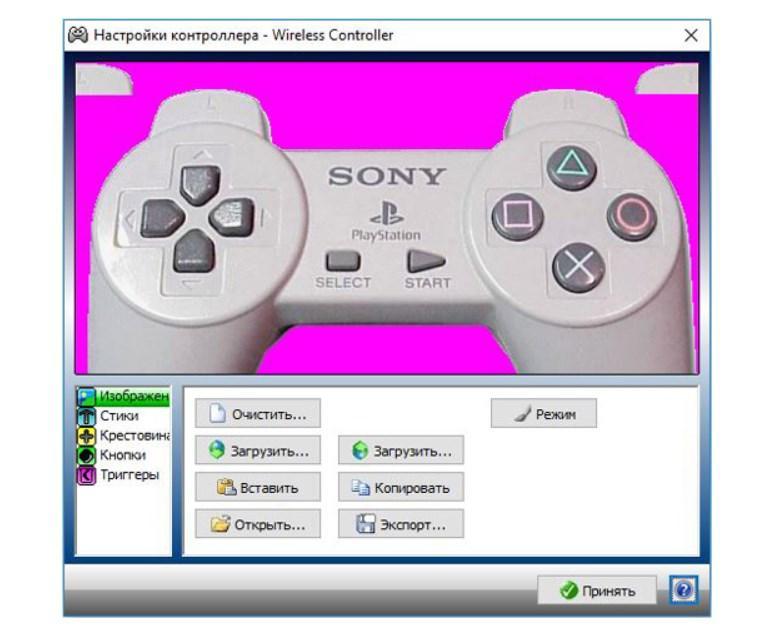- Оценка
XPADDER RUS - Оценка
пользователей(0)
Xpadder для Windowsпоследняя версия: 2015.01.01, обновление от 06.02.2022
-
Автор:
-
Тип лицензии:
Крякнутая
-
Языки:
Мульти
-
ОС:
Windows 8, 8 64-bit, 7, 7 64-bit, Vista, Vista 64-bit, XP, XP 64-bit
-
Просмотров:
77
-
Скачано:
31
С помощью Программы Xpadder можно эмулировать движение мыши и нажатие кнопок на клавиатуре, когда нажимаются кнопки на геймпаде.
Это программа позволяет играть на компьютере на геймпаде, даже тогда, когда компьютерная игра не предназначена для этого.
Помимо этого, таким способом можно управлять чем угодно, например, рисовать в Paint.
Разобраться в программе не составит особых усилий, также она не нуждается в установке.
Установка Xpadder
После того, как программа будет скачана и архив с ней распакован, можно увидеть следующее:
Необходимо открыть файл xpadder.exe. На экране высветится 3 окошка подтверждения:
На каждом окошке нажимаем кнопку «Запуск». После этого выбираем нужный язык.
В следующем шаге необходимо указать места сохранения и открытия. Нажимаем «Место расположения программы».
Последующее действие требует: «Добавить ассоциации файлов»
Это необходимо, чтобы были красивые иконки у служебных файлов.
Для подтверждения жмем «Ассоциировать»
Все. Программа установлена.
Настройка геймпада в Xpadder
Чтобы настроить Xpadder, необходимо подключить джойстик к компьютеру. В противном случае настроить не получится.
На сайте mario8bit.ru программа настроена для онлайн игр, однако есть вероятность, что настройки могут не работать с вашим геймпадом.
Требуется нажать на иконку геймпада в верхнем левом углу. После этого появится меню, где будет нужно выбрать строку «Настройки».
Детально этот шаг показан на нижней фотографии.
Высветится окно настройки управления:
По желанию можно изменить картинку контроллера. Для этого необходимо нажать строку «Изображения», а далее «Открыть». В окне, которое высветится, надо выбрать фотографию.
Выбираем геймпад, который будет похож на ваш. Либо можно сфотографировать свой джойстик, и положить фото в папку «Controller Images».
Далее настраиваем кнопки. Нажимаем «Кнопки», а потом выбираем нужную кнопку на джойстике.
Появится квадрат. В необходимую область изображения контроллера надо перетащить кнопку.
После завершения процедуры, жмем «Принять».
Следующим шагом будет действие, связанное с привязкой клавиш клавиатуры к кнопкам геймпада. Нажимаем на кнопку. Высветится окошко с клавиатурой.
Выбираем необходимые кнопки.
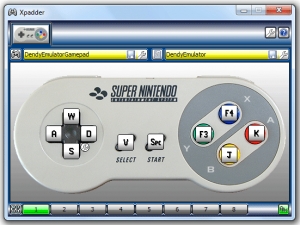
Конец. Настройка завершена. Можно наслаждаться играми.
Другие программы
-
-
SpeedFan для Windows
Контроль темпетаруты и скорости вентиляторов.
-
EVEREST Home Edition для…
Предназначена для диагностики.
-
Fraps для Windows
Измерение частоты FPS
-
CPU-Z для Windows
Сведения об установленном процессоре.
-
-
-
AS SSD benchmark для Windows
AS SSD Benchmark измерит скорость SSD диска.
-
CrystalDiskInfo для Windows
CrystalDiskInfo — информация о жёстком диске.
-
Speccy для Windows
Определения информации о системе и компьютере
-
EVEREST Ultimate Edition…
Диагностики и анализа компьютера.
-
-
-
SIW для Windows
SIW- информация о компонентах компьютера.
-
GPU-Z для Windows
Предоставляет информацию о видеосистеме.
-
System Monitor II для Windows
System Monitor II показ параметров компьютера
-
PerformanceTest для Windows
Тестирование всех компонентов компьютера.
-
Игровой контроллер – незаменимый аксессуар геймера. С ним обеспечивается комфортный процесс игры. Поэтому настройка геймпада на ПК с операционной системой Windows 10 имеет важное значение. Как правило, калибровка, предполагающая изменение функций некоторых кнопок, выполняется в отдельно взятой игре. Однако есть и другие, более удобные способы настройки.
Как проверить геймпад без игры?
В настройках игры есть пункт «Управление». Во-первых, здесь можно переключиться с классической клавиатуры на контроллер. Во-вторых, задать то или иное действие для определенной кнопки геймпада. Но сначала нужно проверить работоспособность.
И в случае, если игра не установлена, сделать это могут не все пользователя, так как мало кто знает об универсальной инструкции для осуществления проверки:
- Подключите геймпад к ПК.
- Через поиск Windows найдите и откройте «Панель управления».
- Перейдите в раздел «Все элементы управления», а затем – «Устройства и принтеры».
- Выберите подключенный контроллер.
- Перейдите в «Свойства» оборудования.
- Во вкладке «Проверка» выполните все необходимые действия.
Совет. Если компьютер не видит геймпад, попробуйте принудительно установить драйверы. Их можно скачать на официальном сайте производителя.
Теперь, когда вам удалось убедиться в работоспособности геймпада, можно переходить к его настройке. Не беспокойтесь, если игра еще не установлена на компьютер. Есть масса других способов выполнения калибровки.
Инструкция по настройке и калибровке джойстика
К сожалению, встроенные средства Windows 10 не позволяют выполнить точную настройку и калибровку. Поэтому нам придется обратиться к помощи специализированного ПО. Ниже рассмотрим лучшие программы, способные справиться с поставленной задачей.
X360CE
Приложение поддерживает манипуляторы разных производителей и доступно для бесплатного скачивания. После загрузки и установки программы вы можете запустить X360CE, где перед вами сразу же откроется окно настроек.
Обратите внимание, что все манипуляции необходимо выполнять после подключения джойстика. Он отображается во вкладке «Controller 1». Но, если геймпадов несколько, есть смысл рассмотреть вкладки «Controller 2» и «Controller 3».
В разделе с контроллером предлагается задать функции для кнопок. Это будет очень полезно, если настройка не работает в играх. Еще одной отличительной особенностью X360CE является то, что программа заставляет воспринимать подключенный джойстик в качестве Xbox-контроллера, благодаря чему решаются проблемы, связанные с обнаружением устройства.
DS4Windows
Это приложение будет полезно тем, кто использует для гейминга различные эмуляторы, которые не поддерживают геймпады от PlayStation. Программа DS4Windows решает проблему распознавания и позволяет настроить управление на свой вкус. Также в DS4Windows можно откалибровать геймпад, сделав движения стиками более резкими или, напротив, менее выраженными.
MotioninJoy
Данная программа обладает устаревшим интерфейсом, но это не помешает настроить геймпад вне зависимости от производителя. Для начала нужно подключить Defender к компьютеру, а затем открыть приложение. Внутри MotioninJoy скрываются тесты контроллера, включая проверку вибрации. Кроме того, программа позволяет обновить драйверы оборудования без обращения к постороннему ПО. Так что MotioninJoy является универсальным средством проверки и обслуживания джойстиков.
Xpadder
Также вы можете настроить геймпад, обратившись к помощи Xpadder. Мало того, что он обладает продвинутым средством проверки контроллера, так еще приложение умеет подменять сигналы клавиатуры и мыши. Это будет полезно в тех случаях, когда вы решите запустить игру, не поддерживающую джойстики.
Что касается процедуры настройки управления, то Xpadder обеспечивает высокий уровень удобства благодаря автоматическому распознаванию производителя контроллера и сопутствующей визуализации. Вы будете сразу понимать, какие действия назначаются на ту или иную кнопку.
JoyToKey
Заключительное приложение в нашем списке ничем не уступает рассмотренным ранее программам. Его особенностью является то, что у пользователя появляется возможность настроить геймпад таким образом, чтобы он работал не только в играх, но и в приложениях.
Есть расширенная настройка профилей, позволяющая задать управление для разных пользователей. А еще эта функция будет полезна, когда требуется подготовить параметры в зависимости от запущенной программы или игры.
Перед началом процедуры не забудьте подключить джойстик к ноутбуку или компьютеру, а затем устройство отобразится на главном экране JoyToKey. Дальнейшие действия зависят от предпочтений пользователя, которые программное обеспечение попробует автоматически предугадать. Останется лишь внести коррективы и сохранить настройки.
Поделитесь новостью в соц-сетях!
Xpadder — программа для симуляции нажатия клавиш и движений мыши с помощью геймпада. Таким образом, Xpadder позволяет использовать джойстик даже в тех играх, где его использование не предусмотрено. Кроме этого, с помощью джойстика можно будет играть в DOS— и интернет-играх, а также управлять плеерами, веб-браузерами и другими программами.
СКАЧАТЬ ПРОГРАММУ Xpadder
Первым делом подключаем ваш джойстик в гнездо — USB компьютера. Ждем пока Windows установит на него драйвер. Если в комплекте с джойстиком шел CD-диск, можно установить драйвер с него.
Распаковываем скачанный архив (правой кнопкой мыши — извлечь в текущую папку — должен быть установлен WinRAR в системе) Запускаем программу, файл — Xpadder.exe. Пропускаем все ненужные диалоговые окна пока не дойдем до выбора языка. Выбираем — Русский язык, нажимаем — Запуск.
В следующем диалоговом окне нужно указать место расположения программы, если конечно это нужно. Программа создает в своей папке профили, которые вы создадите, настроя ее под свой джойстик. Это на самом деле очень удобно, поскольку можно при запуске программы загрузить любой нужный для какой-либо игры профиль. Предположим вы настроили программу под свой джойстик, которым будете пользоваться, играя в игру от SuperNintendo, настроили сохранили. Потом можете создать другой профиль, например для приставки SEGA и тоже сохранить его. Таким образом, в зависимости от приставки можно загрузить нужный профиль со своей комбинацией.
В следующем окне нужно как раз выбрать место сохранения файлов профиля, либо в папке программы, либо в папке «Мои документы«. Поскольку программа портативная и не требует устаноки, предпочтительнее сохранять профили прямо в папке программы, чтобы потом не искать их, если что не так. Выбираем — Место расположение программы.
Далее программа предлагает нам ассоциировать файлы, то есть файлы профилей будут отображены своим значком. Можете выбрать — Ассоциировать.
Наконец подготовительный этап закончен, приступаем к натройке программы.
В открывшемся окне щелкаем по желтой кнопке — Новый или открыть.
В всплывшем окне нужно выбрать иконку, изображение вашего геймпада (джойстика), нажимаем кнопку — Открыть. Мой джойстик очень похож на контроллер от Sony PlayStation, поэтому я выбираю его. Вы можете выбрать картинку, которая похожа на ваш джойстик.
Выбрав изображение, жмем кнопку — Открыть. Откроется окно с вашим выбранным джойстиком, где нужно визуально запрограммировать нужные комбинации кнопок. Не бойтесь, на самом деле, если это и кажется сложным, то после первых двух попыток все станет ясно. Давайте начнем настройку контроллера с крестовины, которая обычно отвечает за движения персонажа. Выберите в левом меню — Крестовина.
В следующем окне ставим галочку — Включено. Программа сразу же станет определять крестовину вашего геймпада и попросит нажать вверх, влево, вниз, вправо. Делаем. После этого увидите, что программа создала муляж крестовины, который нужно переместить на крестовину джойстика на рисунке. Все эти манипуляции сделаны для того, чтобы потом было легче проверить работоспособность кнопок.
Настраиваем кнопки, нажимаем на иконку — Кнопки, слева в меню. По очереди нажимаем кнопки на джойстике, например нажали кнопку 1, появится полупрозрачный муляж кнопки — перетаскиваем ее на то место, на рисунке, где она расположена на джойстике. Таким образом настраиваем все кнопки, включая кнопки select и start (названия условны), которые находятся посредине джойстика, а также, при необходимости — тригеры, это кнопки на передней стороне, обычно — Left и — Right.
Аналогичным образом настраиваются — Стики. Ставим сначала левую галочку — Включено, затем правую.
После того как все закончите, нажмите кнопку — Принять. Раздел — Триггеры, лично у меня не сработал, возможно он используется для других целей, у себя триггеры я настроил через меню — Кнопки.
После нажатия кнопки — Принять, появится окно с вашим джойстиком, где можете проверить работоспособность кнопок в действии, нажимая их как попало. Нажатая кнопка будет подсвечиваться зеленым цветом.
Нам осталось последнее — привязать кнопки к нужным клавишам на клавиатуре. Тут уже выбираете вариант сами, возможно крестовина будет у вас отвечать за нажатие клавиш — W-A-S-D — обычное сочетание, передвижение героя например в шутерах. Я буду настравать джойстик под игры в разделе — ONLINE для Super Nintendo. (Настройка производилась для флеш-эмулятора). Для этого, запустив игру на сайте, захожу и смотрю конфигурацию кнопок джойстика Super Nintendo.
Крестовина у меня аналогична стрелкам на клавиатуре. Далее, (ВАЖНО!) — нажимаем на кнопку в программе, на изображении, куда поместили муляж кнопки, откроется окно с клавиатурой — там нужно выбрать ту клавишу, которая отвечает за какое-либо нужное действие в игре. У меня крестовина — стрелки, выбираю их в программе.
Таким же образом настравиваем все кнопки, нажимая на них в программе и задав нужную клавишу на клавиатруре. После того как все законечено с настройками, нужно (ОБЯЗАТЕЛЬНО!!!) сохранить профиль (задайте нормальное имя, я назвал SuperNintendo), чтобы потом, после закрытия программы, не пришлось все настраивать сначала. Когда будете запускать программу в следующий раз, она автоматически загрузит уже настроенный профиль.
Все, джойстик настроен! Теперь можно запускать игру и наслаждаться удобным управлением!
Обновлено 22 ноября, 2020
Не все компьютерные игры поддерживают управление геймпадом,
Xpadder_5.7_rus
эмулирует клавиатуру и мышь и позволяет управлять игрой с помощью геймпада.
-
Скачать и установить Xpadder
-
Настройка Xpadder
Установка Икспаддер
Подключаем геймпад и устанавливаем
на него драйвера, если это необходимо.
Далее нужно
скачать
и распаковать программу в любую папку на компьютере.
Xpadder_5.7
Я
ндекс.Диск
Google Drive
Запускаем программу, затем в настройках
Xpadder
выбираем
русский язык
.
По ходу установки программы надо выбрать – “
хранить файлы игровых профилей в папке с программой
” и “ассоциировать файлы профилей
.xpadderprofile
.xpaddercontroller”:
В
опциях
надо отметить “
автоматически открывать последний использованный профиль
“,
в
значениях
–
мертвую зону
и
время нажатия кнопок
.
Начиная настройку кликаем – “Щелкните Новый или Открыть”.
Настраиваем вкладки:
-
Изображения
выбираем свой геймпад из предложенных в папке
controllerimages.
найти свой геймпад в папке image
Это делается для наглядности расположения стикеров и кнопок.
Если вашего джойстика или геймпада нет в списке – выбираем похожий.
После выбора эскиза определяем расположения кнопок геймпада
-
Стики
по запросу жмем стик на своем геймпаде влево-вправо и вверх-вниз. -
Крестовина
,
Кнопки
и
Триггеры
поочередно по запросу нажимаем эти элементы управления.
На эскизе появятся незаполненные кнопки, которые надо передвинуть мышью на соответствующие им места – на стики, крестовину, кнопки и триггеры .
Нажимаем
Применить
для сохранения задействованных в настройке кнопок.
Назначаем клавиши клавиатуры на элементы управления геймпада – левой кнопкой мыши на белом квадратике и выбрать
Назначить
На виртуальной клавиатуре нажимаем выбранную кнопку и после назначения всех клавиш вы полностью эмулируете клавиатуру на геймпад.
Сохраняем профиль контроллера под именем игры под которую он настраивался.
В архиве
Xpadder_5.7
уже имеются предустановленные профили старых игр, настройки которых возможно подойдут и для новых – жмем на
your-game.xpaddercontroller
(поле в зеленом овале) и из папки
profiles
выбираем один из 80 готовых.
Настройка геймпада вместо клавиатуры с помощью программы Xpadder завершена.
Вопросы по настройке в комментариях.
Содержание
- Как настроить Xpadder
- Программа Xpadder 5.7(rus) для настройки геймпада на ПК
- Установка Икспаддер
- Настройка программы Xpadder
- Как настроить джойстик с помощью xpadder?
- Как установить картинки геймпадов на xpadder?
- Как назначить кнопки на джойстике?
- Как настроить джойстик для андроид?
- Как проверить джойстик в Windows 10?
- Как найти джойстик в Windows 10?
- Почему у меня не работает джойстик?
- Как настроить джойстик в Капхед?
- Как назначить кнопки мыши на клавиатуре?
- Что означают кнопки на джойстике PS4?
- Как играть на компьютере с джойстиком от PS4?
- Что делать если компьютер не видит джойстик?
- Установка и настройка Xpadder
Как настроить Xpadder
При настройке Xpadder под работу с геймпадом для Xbox 360, перед нами возникает, когда запускаем программу это окно:

Для начала необходимо кликнуть на обозначенной стрелкой кнопке и выбираем «Новый».

Когда появится окно, в нём жмём «Открыть».

Заходим в каталог controllerimages, где ищем картинку с изображённым вашим геймпадом и снова жмём «Открыть». Там должно отображаться что-то вроде этого:

Не нашлось пресловутой папки controllerimages или она оказалась пустой? Не стоит волноваться, ведь изображение можно без особого труда найти, а затем скачать. Да и картинка нужна лишь для удобства, можно обойтись без неё. В левой панели ищем «Стики» и щёлкаем по ней.

Отмечаем галочкой «Включено» (где она указано на рисунке). Когда будет предложено поотклонять левый стик геймпада (его можно найти в левом верхнем углу вашего девайса) выполняем требование, смещая влево, а затем вверх. Захватив его мышью, нужно совместить его со стиком, который изображён на рисунке (стик должен быть левый). Если посмотреть правее, то можно найти ещё одно такое же «Включено». С ним поступаем точно также. Посмотрите, как должно быть:

Не торопитесь жать на «Принять». Сначала нужно кликнуть на «Крестовина» на той же левой панели. Снова галочка около «Включено», и снова выполняем требование программы понажимать в разные стороны на клавиатуру, а затем нужно совместить изображение креста с крестовиной, которая нарисована на рисунке. Опять, не торопимся с кликом на «Принять» и обращаемся к разделу кнопки.
В нём нужно заняться со всеми кнопками, которые нужно понажимать и переместить возникшие квадраты на соответствующие места на рисунке, где должны находиться соответствующие кнопки на геймпаде. Если вы раньше не держали в руках геймпада, то приглядитесь к стикам – их тоже можно нажимать как на колесо мыши. Не стоит забывать о них, ведь они тоже кнопки. Расположенные над курками прямоугольники (их два) тоже являются кнопками. Курки же не являются кнопками. Расположенный по центру Х игнорируем. Получится где-то так:

Следующими у нас будут триггеры. Мы снова отмечаем галочкой около «Включено», и зажимаем курки расположенные слева и справа. И, наконец, нажимаем «Принять», которая находится внизу справа. Перед нами будет:

Сохраняемся. Возможны два варианта действий в дальнейшем. Можно заняться поиском и скачать уже полностью готовый профиль, где будут заданы настройки для конкретной игры или, при желании, можно создать свой собственный.
Если профиль скачанный, то кликаем по кнопке расположенной слева возле надписи «Профиль без названия» (смотрите изображение выше), просто открываем тот профиль, что скачали, и – вперёд играть. Если во время игры геймпад не активизировался, то Xpadder нужно запустить как администратору.
Источник
Программа Xpadder 5.7(rus) для настройки геймпада на ПК
Обновлено 22 ноября, 2020
Не все компьютерные игры поддерживают управление геймпадом, Xpadder_5.7_rus эмулирует клавиатуру и мышь и позволяет управлять игрой с помощью геймпада.
Установка Икспаддер
Подключаем геймпад и устанавливаем на него драйвера, если это необходимо.
Далее нужно скачать и распаковать программу в любую папку на компьютере.
Запускаем программу, затем в настройках Xpadder выбираем русский язык.
По ходу установки программы надо выбрать – “хранить файлы игровых профилей в папке с программой” и “ассоциировать файлы профилей .xpadderprofile .xpaddercontroller”:

В опциях надо отметить “автоматически открывать последний использованный профиль“,
в значениях – мертвую зону и время нажатия кнопок.
Настройка программы Xpadder
Начиная настройку кликаем – “Щелкните Новый или Открыть”.
- Изображениявыбираем свой геймпад из предложенных в папке controllerimages.
- Стикипо запросу жмем стик на своем геймпаде влево-вправо и вверх-вниз.
- Крестовина, Кнопкии Триггеры поочередно по запросу нажимаем эти элементы управления.

Это делается для наглядности расположения стикеров и кнопок.
Если вашего джойстика или геймпада нет в списке – выбираем похожий.

На эскизе появятся незаполненные кнопки, которые надо передвинуть мышью на соответствующие им места – на стики, крестовину, кнопки и триггеры .
Нажимаем Применить для сохранения задействованных в настройке кнопок.

Назначаем клавиши клавиатуры на элементы управления геймпада – левой кнопкой мыши на белом квадратике и выбрать Назначить
На виртуальной клавиатуре нажимаем выбранную кнопку и после назначения всех клавиш вы полностью эмулируете клавиатуру на геймпад.

Сохраняем профиль контроллера под именем игры под которую он настраивался.
В архиве Xpadder_5.7 уже имеются предустановленные профили старых игр, настройки которых возможно подойдут и для новых – жмем на your-game.xpaddercontroller (поле в зеленом овале) и из папки profiles выбираем один из 80 готовых.
Настройка геймпада вместо клавиатуры с помощью программы Xpadder завершена.
Источник
Как настроить джойстик с помощью xpadder?
Как установить картинки геймпадов на xpadder?
Как настроить Xpadder
- Щелкаем по кнопочке, на которую указывает стрелка, и выбираем “Новый”.
- В появившемся окне нажимаем “Открыть”.
- Выбираем папку controllerimages, в ней выбираем картинку своего геймпада и нажимаем “Открыть”. …
- Если у вас нет папки controllerimages или в ней нет картинок – это не страшно.
Как назначить кнопки на джойстике?
Как вместо мыши назначить кнопки на геймпаде
- ПКМ и ЛКМ назначим на правый и левый бамперы –
- колесо вверх и колесо вниз назначено на левый и правый триггеры –
- курсор вверх-вниз-влево-вправо назначен на D-pad –
Как настроить джойстик для андроид?
Выполнить поиск в телефоне на предмет находящихся поблизости устройств с включенным Bluetooth. Выбрать обнаруженный джойстик и произвести сопряжение. Скачать специальное приложение из Play Market, чтобы настроить кнопки управления. Зачастую производитель геймпада указывает, какая программа совместима с его товаром.
Как проверить джойстик в Windows 10?
Нажмите сочетание клавиш «WIN+R» и выполните команду «joy. cpl». Выберите Ваш джойстик в открывшемся диалоговом окне «Игровые устройства» и нажмите кнопку «Свойства». Если джойстик отсутствует в диалоговом окне «Игровые устройства», то смотрите рекомендации тут.
Как найти джойстик в Windows 10?
Откройте Панель управления, зайдите в “Оборудование и звук”, “Устройства и принтеры” и найдите там свой контроллер. Обратите внимание, что нужно найти именно джойстик, а не его беспроводный адаптер. Нажмите ПКМ по нему и выберите “Параметры игровых устройств управления”.
Почему у меня не работает джойстик?
физическое повреждение кнопки; севшие батарейки (для беспроводных геймпадов); отсутствие родного драйвера (подобранный стандартный драйвер неправильно распознает работу устройства) ; устройство не откалибровано (ОС Windows по умолчанию неправильно с ним работает) .
Как настроить джойстик в Капхед?
Инструкция по настройке
- Скачайте программу с официального сайта. Обязательно выбирайте 32-разрядную версию.
- Подключите геймпад к USB.
- Скачанный архив поместите в отдельную папку. …
- x360ce выдаст следующую ошибку:
- Далее x360ce предложит найти настройки для вашего геймпада в интернете:
Как назначить кнопки мыши на клавиатуре?
Переназначение кнопки для всех приложений
- Используя мышь, которую требуется настроить, запустите программу Microsoft Mouse and Keyboard Center.
- Выберите Основные параметры.
- Выберите кнопку, которую необходимо переназначить.
- Выберите команду в списке для кнопки, которую требуется переназначить.
Что означают кнопки на джойстике PS4?
Зеленый треугольник символизирует направление, в котором смотрит игрок. Квадрат означает бумагу или документ – эта клавиша используется, например, для доступа к игровому меню. Красный круг и голубой крестик означают «да» и «нет» соответственно и используются для принятия решений.
Как играть на компьютере с джойстиком от PS4?
Чтобы подключить PS4-геймпад по Bluetooth, необходимо перевести его в режим pairing: зажать кнопку «share» (в играх она выполняет роль «back») и PS на несколько секунд, дождаться, когда геймпад начнёт быстро и прерывисто мигать сигнальным светодиодом, зайти в меню Bluetooth-подключения на вашем компьютере и просто …
Что делать если компьютер не видит джойстик?
Почему компьютер не видит геймпад и что делать?
- Убедитесь в работоспособности геймпада Прежде чем приступать к каким-либо действиям по устранению неполадок с компьютером, желательно проверить работоспособность самого джойстика. …
- Убедитесь в работоспособности USB-портов …
- Переустановите драйвер джойстика
Источник
Установка и настройка Xpadder
Великолепная программа xPadder способна помочь нам в нашем эмуляторном деле. Каким образом? Она позволяет переделывать управление в эмуляторе Dolphin с мышки на геймпад. Кроме этого, можно также настраивать использование мыши на любом из стиков геймпада и многое другое. Все это я опишу ниже и научу вас этим пользоваться.
Ну, в первую очередь, начнем с установки:
1. Закачиваем Xpadder 5.7
2. Архив распаковываем в любую папку.
3. Запускаем Xpadder_5.7.exe и далее появляется окошко:
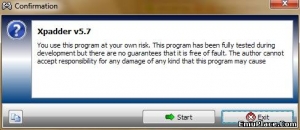
4. Кликаем Start, затем 2 раза Ок, выбираем язык (в данном случае русский), далее нажимаем вновь Start и затем Запуск. На всплывающий вопрос нужно ответить, что выбираем текущую папку:
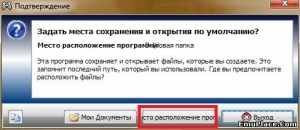
Затем кликаем по надписи Ассоциировать, и возникает такое окошко:
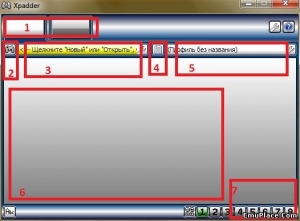
(попрошу поснисходительней отнестись к моему умению пользоваться волшебной программой Paint) поясню про цифры:
1. Количество подключенных геймпадов.
2. Управление геймпадами. Для создания новых, сохранений и прочего.
3. Конфигурация геймпада на данный момент.
4. Главное меня профиля настроек. Под каждую игру отдельные настройки.
6. Окно, где отображаются кнопки геймпада.
7. Смена раскладок. Если кому, конечно, пригодится.
Ну что ж, теперь, чтобы наглядно продемонстрировать, программу в деле, давайте что-нибудь настроим. Выбираем поле под 3 номером. Появляется окошко, чтобы было удобней кликните Открыть. В папке под названием controller images выберите геймпад, который похож на ваш. У меня это геймпадXbox360:
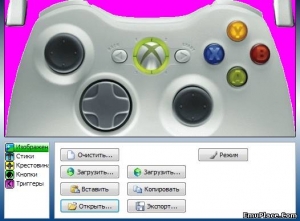
Выбираем вкладку Стики. Нужно поставить галочку на Включено, затем поворачиваем стик, то же самое сделаем и с другим стиком:
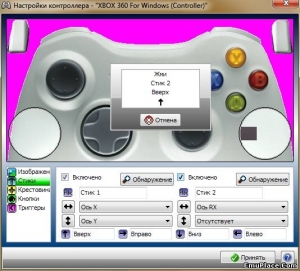
То же самое делаем с Крестовиной, затем по очереди щелкаем кнопки (кроме кнопок наподобие Турбо), после вкладка Тиргерры, здесь выполняем те же действия что и со Стиками. Теперь ставим кнопки по своим местам, используя эту картинку ( хотя необязательно, но, по-моему, очень удобно):
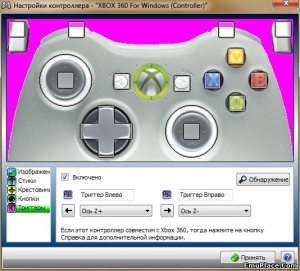
Кликаем Принять. Теперь геймпад готов к работе, только ассоциируем его с нужной клавишей на клавиатуре. Нажимаем на геймпаде, к примеру, кнопку X и выбираем, чему она будет соответствовать на клавиатуре:
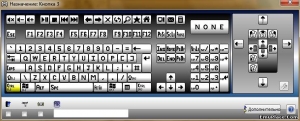
Точно такие же манипуляции проводим со всеми оставшимися клавишами на геймпаде. Но вот движение виимоута в Dolphin возможно только мышкой, и с помощью управления его нет возможности поменять. Вот для этого и создана наша статья! Мы можем привязать мышку к стику:
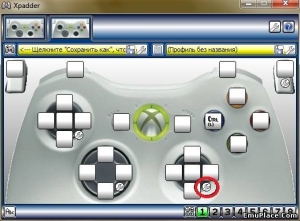
Затем выбираем следующее:
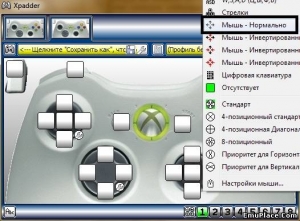
Теперь во всяких играх, типа Resident Evil, можно прицеливаться с помощью геймпада! Думаю, данная статья была для вас полезной.
Источник
Содержание
- 1 Видео: Подключение джойстика к компьютеру или ноутбуку с Windows 10
- 2 Особенности Xpadder
- 3 Инструкция по настройке и подключению джостиков в Xpadder
- 4 Заключение
В данном выпуске вы узнаете как подключить джойстик к компьютеру или ноутбуку с операционной системой Windows 10.
Современные игры настроены под оригинальные джойстики для приставок Xbox One или Xbox 360. Если использовать какой-либо китайский джойстик, то без вспомогательного программного обеспечения сыграть в новейшие игры скорей всего не получится.
Это из-за того, что оригинальные джойстики при связи с компьютерными играми подключаются через программный протокол XInput, а большинство других применяют наиболее старый протокол DirectInput. Бывают и другие, которые переключаются между этими двумя протоколами. В таких джойстиках, как правило, должна быть предусмотрена отдельная клавиша.
Видео: Подключение джойстика к компьютеру или ноутбуку с Windows 10
Скачать Xbox 360 Controller Emulator вы можете с официального сайта по ЭТОЙ ССЫЛКЕ! А если у вас возникают проблемы с играми из-за пинга, то его можно уменьшить.
А на сегодня все друзья! Напишите в комментариях получилось ли у вас подключить джойстик к вашему компьютеру? И не возникло ли при этом каких-либо трудностей?
И просьба к Вам! Если Вам понравился выпуск, то поделитесь им в социальных сетях! А также подпишитесь на наш канал YouTube!
Отличного вам дня!
news.detail : ajax-tape !!! —> ИгрыWindows 10Советы —>
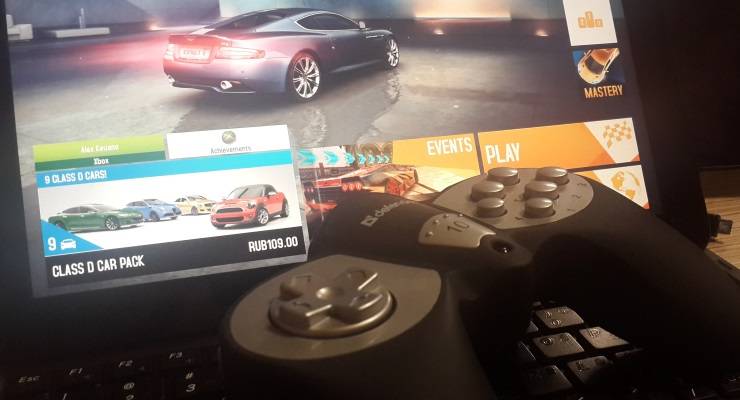 Windows 10 — почти идеальная платформа для геймеров, но ее портят две вещи: отсутствие в магазине большого количества действительно серьезных хитов (как на Xbox One, например), а также слабая (а чаще вообще никакая) поддержка игровых контроллеров в играх. Игры в Windows 10 устанавливать довольно просто — нужно открыть виртуальный магазин, порыться в нем, найти что-нибудь подходящее и нажать на кнопку установки. К сожалению, далеко не все разработчики используют игровые возможности Windows 10 на полную — к примеру, даже в такой игре, как Asphalt 8 нет встроенной поддержки геймпада или руля. Но это не беда — почти любую игру на Windows 10 (и предыдущих версиях Windows) можно научить работать с игровыми контроллерами. Для этого потребуется небольшая утилита, которая называется JoyToKey. Она позволяет переназначить клавиши клавиатуры на кнопки джойстика или геймпада. Как работать с JoyToKey: 1. Скачайте архив JoyToKey с сайта разработчика и распакуйте exe-файл в какую-нибудь директорию (например, в C:Program FilesJoyToKey). 2. Подключите геймпад к USB-порту компьютера или планшета. 3. Откройте параметры нужной вам игры, где указано, какие кнопки выполняют какие действия. Запишите их, запомните или раскройте игру не на весь экран (так, чтобы их было видно во время настройки JoyToKey).
Windows 10 — почти идеальная платформа для геймеров, но ее портят две вещи: отсутствие в магазине большого количества действительно серьезных хитов (как на Xbox One, например), а также слабая (а чаще вообще никакая) поддержка игровых контроллеров в играх. Игры в Windows 10 устанавливать довольно просто — нужно открыть виртуальный магазин, порыться в нем, найти что-нибудь подходящее и нажать на кнопку установки. К сожалению, далеко не все разработчики используют игровые возможности Windows 10 на полную — к примеру, даже в такой игре, как Asphalt 8 нет встроенной поддержки геймпада или руля. Но это не беда — почти любую игру на Windows 10 (и предыдущих версиях Windows) можно научить работать с игровыми контроллерами. Для этого потребуется небольшая утилита, которая называется JoyToKey. Она позволяет переназначить клавиши клавиатуры на кнопки джойстика или геймпада. Как работать с JoyToKey: 1. Скачайте архив JoyToKey с сайта разработчика и распакуйте exe-файл в какую-нибудь директорию (например, в C:Program FilesJoyToKey). 2. Подключите геймпад к USB-порту компьютера или планшета. 3. Откройте параметры нужной вам игры, где указано, какие кнопки выполняют какие действия. Запишите их, запомните или раскройте игру не на весь экран (так, чтобы их было видно во время настройки JoyToKey).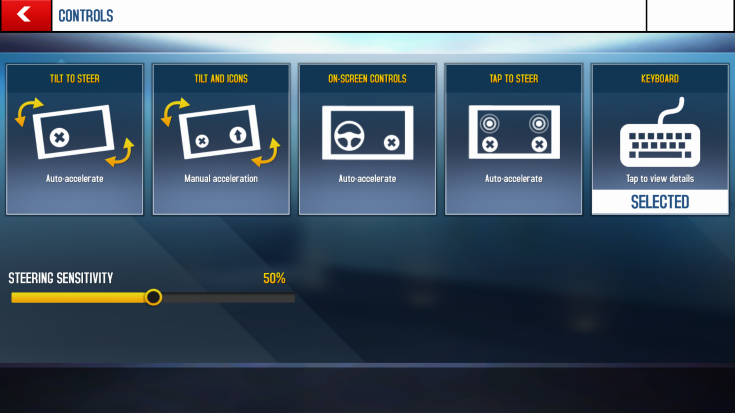 4. Запустите JoyToKey.exe и нажмите на кнопку «Авто настройка» Вам будут последовательно показаны кнопки геймпада (влево, вправо, вверх, вниз и номерные) — нажимайте на компьютерной клавиатуре клавиши, отвечающие за соответствующие в этой игре действия (например, если вы хотите, чтобы ваша машина в Asphalt 8 ехала влево, когда вы жмете на геймпаде кнопку «влево», то в окне с кнопкой «Left» нажмите кнопку, перемещающую курсор влево, а если вам нужно, чтобы машина включала нитро по нажатию на джойстике кнопки «вперед», нажмите в окне Up кнопку Ctrl. Назначение любой из кнопок геймпада можно поменять: для этого нажмите на нее в JoyToKey и задайте новое значение (или уберите с нее действие).
4. Запустите JoyToKey.exe и нажмите на кнопку «Авто настройка» Вам будут последовательно показаны кнопки геймпада (влево, вправо, вверх, вниз и номерные) — нажимайте на компьютерной клавиатуре клавиши, отвечающие за соответствующие в этой игре действия (например, если вы хотите, чтобы ваша машина в Asphalt 8 ехала влево, когда вы жмете на геймпаде кнопку «влево», то в окне с кнопкой «Left» нажмите кнопку, перемещающую курсор влево, а если вам нужно, чтобы машина включала нитро по нажатию на джойстике кнопки «вперед», нажмите в окне Up кнопку Ctrl. Назначение любой из кнопок геймпада можно поменять: для этого нажмите на нее в JoyToKey и задайте новое значение (или уберите с нее действие).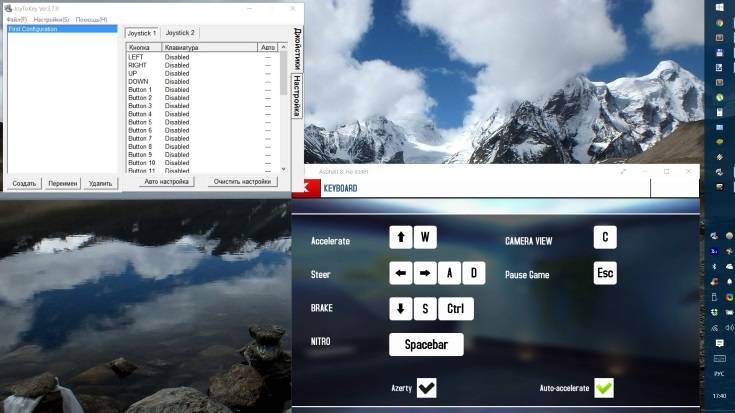 Если вы планируете настроить геймпад для нескольких игр, сохраните текущую конфигурацию в отдельный файл. В дальнейшем вы сможете открыть его и использовать уже готовые настройки. Для других игр можно создать другие конфигурации.
Если вы планируете настроить геймпад для нескольких игр, сохраните текущую конфигурацию в отдельный файл. В дальнейшем вы сможете открыть его и использовать уже готовые настройки. Для других игр можно создать другие конфигурации.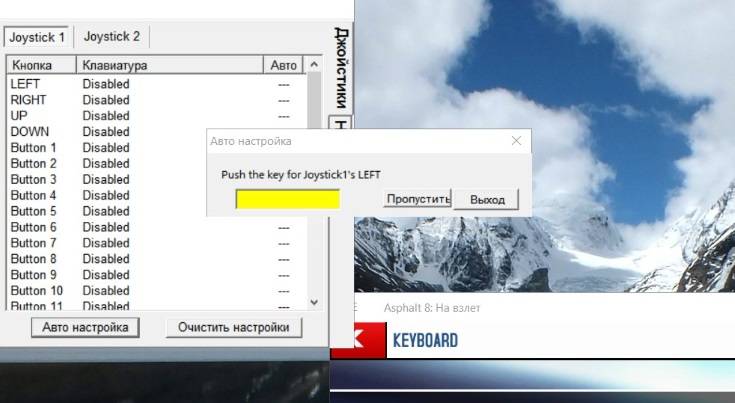 JoyToKey поддерживает до восьми геймпадов, поэтому вы можете использовать для одной игры один контроллер, для другой второй и так далее. Все, что требуется — подсоединить новый геймпад к компьютеру, настроить его в JoyToKey и сохранить его конфигурацию. После того, как настройка завершена, можно запускать игру и управлять ею не кнопками, а геймпадом. В некоторых играх так намного удобнее и реалистичнее, чем тыкать в клавиши на клавиатуре.
JoyToKey поддерживает до восьми геймпадов, поэтому вы можете использовать для одной игры один контроллер, для другой второй и так далее. Все, что требуется — подсоединить новый геймпад к компьютеру, настроить его в JoyToKey и сохранить его конфигурацию. После того, как настройка завершена, можно запускать игру и управлять ею не кнопками, а геймпадом. В некоторых играх так намного удобнее и реалистичнее, чем тыкать в клавиши на клавиатуре. Некоторые игры удобнее играть с геймпада, чем с клавиатуры и мыши. К сожалению, не все разработчики добавляют поддержку различных устройств. Но это легко решается программным путём – достаточно скачать эмулятор Xpadder.
Xpadder – это эмулятор, который преобразует действия на геймпаде в нажатия клавиатуры или мыши. Простыми словами, он заставляет компьютер думать, что вы пользуетесь клавиатурой, хоть это и не так.
Для этого нужно установить программу, подключить и настроить устройство. После этого можно сразу проверить, как это работает. При этом даже не обязательно заходить в игру, потому что Xpadder перехватывает команды всё время. То есть можно управлять плеером или листать ленту.
Особенности Xpadder
Xpadder работает с операционными системами Windows XP, Vista и 7 (32 и 64 бит). Более современные системы (8 или 10), к сожалению, не поддерживаются. Подключить можно не только геймпады, но и:
- гитару и барабаны для Guitar Hero;
- руль;
- штурвал (джойстик);
- танцевальные платформы и так далее.
Программа поддерживает до 16 устройств одновременно – этого достаточно, чтобы зарезервировать все клавиши на клавиатуре и мыши. Такое количество контролеров позволит играть в очень больших компаниях, но для этого придётся купить USB-хаб, и найти игру, в которой возможно такое количество игроков. Или же вы можете использовать несколько устройств, чтобы заменить ими стандартные средства ввода – на ваше усмотрение.
Также можно настроить вибрацию и другие функции, доступные на каждом отдельном устройстве – так игровой опыт станет ещё насыщеннее.
Инструкция по настройке и подключению джостиков в Xpadder
Перед тем, как вам станут доступны все возможности, нужно всё настроить. Делается это в несколько этапов.
Установка программы
Скачайте файл Xpadder (x32 x64) для Windows. В нём находится уже готовая к использованию программа. Установите программу, следуя простой инструкции, и отправьте на рабочий стол ярлык, чтобы её можно было быстро запустить, когда она понадобится.
Или же в настройках можно включить запуск Xpadder вместе с операционной системой. Для этого в программе нужно нажать кнопку настроек (иконка гаечного ключа), и поставить соответствующую галочку.
Также обратите внимание, что при нажатии на «крестик» утилита не закрывается, а сворачивается в панель задач. Это удобно, потому что можно настроить всё один раз, а потом забыть про программу, потому что она не будет бросаться в глаза.
Controller images. Что это? как добавить в Xpadder
После запуска вы увидите серое поле – в нём появится ваше устройство, когда вы его подключите. Но проблема в том, что видно будет только прозрачные кнопки, а чтобы увидеть сам геймпад, нужно скачать controller image (изображение контролера).
Подключите любое устройство через USB-порт и дождитесь, пока установятся драйвера. Обычно это происходит автоматически, но в очень редких случаях приходится искать их в интернете. Скорее всего, вам этого делать не придётся.
Когда весь софт будет установлен, возле трея (там отображается время и настройки громкости) появится уведомление об успешной установке драйверов. Если после этого ничего не определился Xpadder’ом, нажмите в верхний левый угол, чтобы определить выбрать его вручную.
Откроется окно, со списком подключённых игровых устройств. Если оно всего одно, то проблем с выбором не останется. Если же у вас ничего не отображается, перезагрузите компьютер и попробуйте снова – некоторые драйвера после установки требуются перезапуска системы.
Настройка кнопок, стрелок и стиков
Чтобы настроить кнопки, нажмите на ту же иконку в левом верхнем углу. В появившемся окне слева внизу будут вкладки, в которых можно произвести настройку:
- Стики – маленькие джойстики, которые можно отклонять и вращать, а иногда и нажимать.
- Крестовина – это стрелочки.
- Кнопки – тут всё понятно.
- Триггеры – это кнопки, которые находятся вверху геймпада и обычно не видны.
Зайдите в любую вкладку и нажмите кнопку «Обнаружение». В зависимости от выбранной вкладки, вас попросят совершать разные действия – нажимать кнопки, вращать стики и так далее. Следуйте инструкции, а потом сохраните данные и выйдите к главному экрану.
Перед вами будут квадратики и круги, которые можно перемещать. Каждый такой элемент – это что-то на геймпаде. Чтобы узнать, что именно, нажмите или покрутите элементы управления – соответствующий квадратик подсветится.
Если вы подключили controller image, квадратики можно перетащить на подходящие места на картинке – так их будет проще настраивать.
Теперь можно задать этим кнопкам клавиши на клавиатуре. Для этого нажимайте на квадратик мышью, а потом указывайте нужную клавишу. Если у вас несколько игр, можете создать несколько профилей, чтобы указать разные клавиши.
По умолчанию в Xpadder есть профили для Serious Sam, Prince of Persia, Resident Evil 5 и Spider-Man: Web of Shadows. Создавать такие файлы можно до тех пор, пока не кончится место на диске. Один профиль занимает не более 2 килобайт, поэтому можно не переживать, что придётся заново что-то настраивать.
Заключение
Для геймеров такая программа – одна из самых важных. Её можно использовать не только для того, чтобы играть в игры, больше оптимизированные под консоли, но и чтобы любую игру подстроить под управление геймпадом. Это могут быть:
- RPG, в том числе и MMO;
- шутеры, хотя управление мышью намного удобнее, но если вы только недавно пересели за персональный компьютер после консоли, то возможно этот способ будет для вас предпочтительнее;
- экшн – тут действительно удобнее;
- файтинги – без геймпада в этом жанре игр просто не обойтись, но не многие могут позволить себе приставку, поэтому приходится как-то приспосабливаться;
- гонки;
- песочницы и так далее.
В конце концов, можно сидеть в кресле и лениво листать ленту в социальных сетях с помощью стика, а другой кнопкой переключать песни или выбирать ролики на YouTube. Если наловчиться, можно даже печатать, включив экранную клавиатуру, но это уже на свой страх и риск.
В общем, программу можно использовать полностью по своему усмотрению, расширив возможности своего компьютера.
| Рейтинг: |
| Поделиться в социальных сетях: |
Используемые источники:
- https://rabota-na-kompjutere.ru/kak-podkljuchit-dzhojstik-k-kompjuteru-ili-noutbuku-s-windows-10.html
- https://m.iguides.ru/main/games/kak_v_windows_10_dobavit_podderzhku_geympada_lyubym_igram/
- https://x360ce.ru/xpadder/
Как начать
Эта программа симулирует нажатия кнопок и действия мыши, используя геймпад. Если вы не подключили контроллер сделайте это сейчас.
Вы увидите пустой экран и белую вкладку в левом верхнем углу. Также могут быть серые вкладки, если вы подключили более одного контроллера.
Чтобы использовать ваш контроллер нужно сначала создать раскладку. Щелкните на кнопку контроллера (прямо перед белой вкладкой) и щелкните «Новый», чтобы открыть окно Настройки Контроллера. Используйте окно Настройки Контроллера, чтобы создать новую раскладку для вашего контроллера. Детальная справка доступна в окне Настройки Контроллера.
Scanning
Automatic scanning
Controller connection and re-connection is automatic by default. If no controllers are found when this program starts then a Scanning animation is displayed. Click the Scanning animation to open the Windows Game Controllers control panel. The Windows Game Controllers control panel lists all installed game controllers.
Manual scanning
If the Automatic Scanning option is disabled in the Settings window a Scan button is displayed. Click the Scan button to scan for new or re-connected controllers.
Контроллеры
Вкладки
Все обнаруженные контроллеры показаны в виде вкладок в левой верхней части окна. Контроллеры отображаются в том порядке, который вы выбрали в окне Настроек. Подключенные контроллеры отображаются с белым фоном, а не подключенные контроллеры отображаются с красным фоном. Текущий выбранный контроллер отображаестя с более ярким фоном, чем у других контроллеров.
Щелкните по иконке текущего контроллера, чтобы увидеть свойства этого контроллера. Щелкните по иконке другого контроллера, чтобы выбрать тот контроллер.
Меню
Щелкните по кнопке Контроллер слева от имени контроллера, чтобы открыть меню Контроллер. Имя текущего контроллера отображается справа от кнопки Контроллера. Если были сделаны изменения с момента последнего открытия или сохранения, тогда имя будет подсвечено желтым и будет отображена кнопка быстрого сохранения.
Новый
Создает новый контроллер. Если будут какие-нибудь изменения в текущем контроллере, вас спросят, не желаете ли вы их сохранить.
Настройки
Отображает окно настроек Контроллера. Детальная справка доступна в окне Настройки Контроллера.
Открыть
Открывает сохранненый контроллер. Если будут какие-нибудь изменения в текущем контроллере, вас спросят, не желаете ли вы их сохранить.
Сохранить
Сохраняет все изменения, внесенные в текущий контроллер. Эта опция доступна только когда были сделаны и не сохранены изменения.
Сохранить как
Запросит у вас новое имя перед сохранением.
Свойства
Отображает окно Свойства Контроллера.
Профили
Профиль — это набор назначений и настроек контроллера. У каждого контроллера есть свой профиль. Новый пустой профиль будет автоматически создан при запуске программы.
Меню
Щелкните по кнопке Профиль слева от названия профиля, чтобы открыть меню Профиль. Имя текущего профиля отображается справа от кнопки Профиля. Если были сделаны изменения с момента последнего открытия или сохранения, тогда имя будет подсвечено желтым и будет отображена кнопка быстрого сохранения.
Новый
Создает пустой профиль. Если будут какие-нибудь изменения в текущем профиле, вас спросят, не желаете ли вы их сохранить.
Открыть
Открывает сохраненный профиль. Если будут какие-нибудь изменения в текущем профиле, вас спросят, не желаете ли вы их сохранить.
Вставить
Открывает профиль, используя текст, который был скопирован. Если будут какие-нибудь изменения в текущем профиле, вас спросят, не желаете ли вы их сохранить.
Настройки
Отображает окно настроек профиля. Все настройки связываются с текущим профилем и сохраняются вместе с назначениями кнопок. Детальная справка доступна в окне Настройки Профиля.
Сохранить
Сохраняет все изменения, внесенные в текущий профиль. Эта опция доступна только когда были сделаны и не сохранены изменения.
Сохранить как
Запросит у вас новое имя перед сохранением.
Копировать
Копирует данные профиля в виде текста, таким образом, чтобы он мог быть вставлен.
Настройки
Щелкните по иконке Настройки в верхнем правом углу окна, чтобы открыть окно Настройки. Окно Настройки позволяет вам изменять настройки программы.
Назначения
Чтобы назначить кнопку клавиатуры или функцию мыши контроллеру, щелкните по кнопке на рисунке раскладки. Окно Назначения будет показано для той кнопки.
Чтобы быстро изменить опции назначения щелкните правой кнопкой мыши по кнопке.
Чтобы назначить кнопку в другом наборе, сначала выберите тот набор щелчком по кнопке с номером набора в правом нижнем углу окна.
Детальная справка доступна в окне Назначения.
Назначение Группы
Эта кнопка появиться последовательно для каждой Крестовины, Стика и Триггера. Щелкните на кнопку для доступа к настройкам для этой группы кнопок.
Настройки
Отображает окно настроек.
Авто-Назначение
Позволяет вам быстро установить назначения, основанные на популярных группах.
Диагонали
Позволяет вам быстро добавить настройки диагонали для группы.
Настройки мыши
Отображает окно настроек мыши.
Названия
Когда профиль создан или открыт кнопки в раскладке будут показывать кнопки или действия мыши, назначенные такой кнопке.
Чтобы увидеть названия назначений, щелкните на кнопку Названия (Abc) в левом нижнем углу окна. Это покажет названия назначений на кнопках в раскладке или пустую кнопку, если у назначения нет названия.
Название назначения может быть изменено, щелкните кнопку на рисунке раскладки, чтобы открыть окно Назначения. Детальная справка доступна в окне Назначения.
Наборы
Что такое наборы?
Каждый профиль содержит 8 наборов назначений, набор 1 — по умолчанию. Текущий выбранный набор подсвечивается в правом нижнем углу окна.
Как мне выбрать набор?
Наборы могут быть выбраны вручную щелчком на кнопки наборов (от 1 до8). Вы также можете щелкнуть на кнопку Набор и выбрать набор из списка.
Любая кнопка контроллера может автоматически выбирать набор. Щелкните по кнопке на рисунке раскладки и выберите действие из списка Набор для Выбора. Детальная справка доступна в окне Назначения.
Расширенный запуск
Опции командной строки могут использоваться в командном интерпретаторе, пакетном (bat) файле или ярлыке.
Xpadder «Профиль1» «Профиль2» «Профиль3» «Ярлык.lnk» /M /C /?
* Все опции могут комбинироваться в любом порядке.
* Ключи (например /M) могут быть как в верхнем так и в нижнем регистре.
* Если имена файлов и/или пути содержат пробелы, тогда они должны быть заключены в кавычки.
* Если в комаандной строке отсутствуют Ключи, и программа уже запущена, тогда главное окно будет восстановлено или свернуто.
Профиль
Запускать эту программу и автоматически открывать профиль(и) для каждого контроллера. Если эта программа уже запущена, тогда профили будут открыты автоматически.
* Если ни одного контроллера не подключено, тогда профиль(и) будет открыт когда контроллер будет подключен.
* Если задан только один профиль и подключено более одного контроллера, тогда выбранный контроллер откроет профиль
* Если более одного профиля определено и более одного контроллера подключено, тогда первый профиль будет открыт для первого контроллера и т.д.
* Если расширение профиля будет пропущено, оно будет добавлено автоматически
Ярлык.lnk
Запускает эту программу (если она еще не запущена) и запускает ярлык.
* Ярлык должен быть файлом «.lnk» и вы должны добавить расширение «.lnk»
* Чтобы запустить приложение, сначала создайте Ярлык к нему и используйте название этого ярлыка
* Ярлык запуститься только когда хотя бы один контроллер будет найден, Все контроллеры подключены, и Все профили успешно открыты
/M
Запускает программу в свернутом виде. Если эта программа уже запущена, она будет свернута при необходимости.
/C
Закрывает эту программу — если она уже запущена, если эта программа еще не запущена — тогда она не запуститься.
/?
Открывает это окно помощи
Опции
Все изменения в опциях будут применены незамедлительно. Опции, которые были изменены с момента открытия окна настроек отображаются жирным.
[Запуск]
Запускаться вместе с Windows
Запускаться автоматически при загрузке Windows и сворачиваться.
Запускать свернутой
Запускаться в свернутом виде, когда запускается пользователем.
Автоматически открыть последний использовавшийся профиль
Автоматически открывать последний профиль, который использовался каждым контроллером, когда тот был обнаружен.
[Во время работы]
Использовать XInput (если установлен).
Если XInput установлен — тогда используете его. XInput может использоваться только контроллерами, совместимыми с Xbox 360. Если вы не используете контроллер, совместимый с Xbox 360, вы можете безопасно отключить эту опцию.
Показывать анимацию контроллера и кнопок
Анимировать изображение контроллеров и кнопок.
Обрабатывать невыбранные контроллеры
Обрабатывать все контроллеры одновременно. Это позволяет играть нескольким людям. Если у вас всего один контроллер или более одного, но используете только один за раз, тогда вы можете безопасно отключить эту опцию. Если эта опция отключена, тогда будет обработан только текущий выбранный контроллер.
Automatically detect new controllers
Detect and add new controllers when they are connected. This option also detects and re-adds disconnected controllers when they are re-connected. To manually scan for new or re-connected controllers disable this option and use the Scan button in the main window.
[Окно]
Свернуть при закрытии главного окна
Сворачивать вместо закрытия, когда главное окно закрывается. Чтобы закрыть, щелкните правой кнопкой мыши на иконке (рядом с часами).
Запомнить положение окон
Показывать все окна в тех местах, где они были расположены последний раз. Если эта опция выключена, тогда все окна будут по центру.
Автоматически сворачиваться при открытии профиля
Автоматически сворачивается после открытия профиля.
Возобновлять Набор 1 после сворачивания/восстановления
Автоматически выбирать Набор 1, когда сворачивается или восстанавливается.
[Панель задач]
Отображать кнопку на панели задач, когда свернута программа
Отображать кнопку на панели задач, даже когда программа свернута.
Отображать значок в области уведомлений
Отображать значок в области уведомлений (рядом с часами).
Значения
Мертвая Зона Стика по умолчанию
Когда создается новый профиль эта Мертвая зона используется по умолчанию.
Мертвая Зона Триггера по умолчанию
Когда создается новый профиль эта Мертвая зона используется по умолчанию.
Время нажатия кнопки по умолчанию
Когда создается новый профиль это время используется по умолчанию.
Скорость Мыши по умолчанию
Когда ассоциируете назначение движения мыши, эта скорость используется по умолчанию.
Восстановить по умолчанию
Сбрасывает все значения в оригинальные настройки.
Тема
[Цвета]
По умолчанию интерфейс оформлен простыми цветами.
Интерфейс
Это область окружающая главное окно.
Фон
Это фоновое изображение раскладки контроллера.
Как менять цвета
Click one of the three colour position buttons. Щелкните на палитре справа, чтобы выбрать цвет. Зажмите клавишу мыши и двигайте мышь, чтобы попробовать другие цвета.
Щелкните по кнопке Случайно, чтобы выбрать три случайных цвета.
Цвета интерфейса и фона будут изменены незамедлительно.
[Изображение]
Новый
Создает новый пустой файл с изображением, которым можно заменить изображение в программе.
Открыть
Открывает изображение для использования в качестве фона.
Изображение должно быть:
— 8 бит (256 цветов) или 24 бита (16 миллионов цветов)
* 520 пикселей в ширину и 360 пикселей в высоту
* несжатый формат BMP
Очистить
Удаляет изображение и вместо этого использует выбранные цвета.
[Кнопки]
Сплошной
Отображает кнопки контроллера, используя только цвета.
Заливка
Отображает кнопки контроллера, используя смешивание теней.
Vista
Отображает кнопки контроллера, используя эффект прозрачности.
[Controller Transparency]
Alters the transparency of the controller.
Язык
Список
Список показывает все доступные языки. Нажмите на любой язык, чтобы использовать его немедленно.
Контроллеры
Информация хранится для всех текущих и предыдущих контроллеров. Список этих контроллеров приведен ниже. Список отображает порядок в котором контроллер появится в закладках, имя и ИД контроллера и сколько контроллеров обнаружено. Число в скобках показывает количество контроллеров, которые были отключены.
Переместить Вверх/Вниз
Чтобы изменить порядок, в котором контроллеры появляются во вкладках, выберите контроллер из списка. Используйте кнопки «Подвинуть Вверх» или «Подвинуть Вниз», чтобы изменить порядок.
Скрыть
Чтобы скрыть контроллер так, чтобы он не определялся, выберите контроллер из списка и нажмите кнопку «Скрыть». Если у контроллера есть закладка вверху главного окна, то надо перезапустить программу, чтобы закрыть закладку. Чтобы сделать контроллер видимым, чтобы он сновы определялся, выбирете контроллер из списка и щелкните кнопку «Показать». Если контроллер подключен, вам будет нужно откючить или переподключить его для обнаружения.
Удалить
Чтобы удалить контроллер из списка, выберите контроллер из списка и щелкните на кнопку «Удалить». Удаление контроллера из списка не удалит файл контроллера. Это только удалит автоматический ярлык.
Свойства
Отображает все свойства ярлыка контроллера для контроллера, выбранного из списка.
Панель Управления
Opens the Windows Game Controllers control panel.
Клавиатура
Тест включен
Поставьте здесь галочку, чтобы включить тест клавиатуры. When the keyboard test is on the times of key presses and releases is shown.
Show Key Codes
Check this box to show key codes during the test.
Авто профиль
Авто профиль — это профиль, который будет автоматически открыт когда просматриваемая программа или заголовок окна будет активен.
Watches
If only one controller is connected then the first matching watch will open the AutoProfile onto the controller. If two or more controllers are connected then the number of matching watches changes how the AutoProfiles will open. If only one watch matches then the AutoProfile will open onto the selected controller. If two or more watches match then each AutoProfile will open onto each controller in order. The Default AutoProfile (if activated) will open the default profile onto the selected controller if no other AutoProfile watches are found.
Включено
Activates the AutoProfile system. This does not change the activation setting of any AutoProfiles. If you open a non-default profile the AutoProfile system will automatically be deactivated. If you open the default profile the AutoProfile system will automatically be activated.
AutoProfile List
Информация хранится для всех Авто профилей. Список этих Авто профилей приведен здесь. Список отображает имя профиля для автоматического открытия и программу или Заголовок окна для наблюдения.
Новый
Создает новый Авто профиль. Selects the profile to automatically open or selects «Ignore Default». Используйте кнопку «Редактировать Наблюдение», чтобы выбрать программу или заголовок окна для наблюдения.
Редактировать Профиль
Выбирает другой профиль для автоматического открытия.
Редактировать Часы
Выбирает программу или заголовок окна для просмотра.
Включить/Выключить
Включает или выключает выбранный Авто профиль. Диактивация Авто профиля — профиль не будет открываться автоматически.
Свойства
Отображает свойства всех Авто профилиля для Авто профиля, выбранного из списка.
Удалить
Удаляет выбранный Авто профиль из списка. Удаление Авто профиля из списка не удалит возможность просмотра файла Профиля программой.
Installation
Ассоциировать файлы
Ассоциирует контроллер, профиль и языковой файлы с программой. Это добавит иконку для каждого ассоциированного файла. Ассоциированные профили также можно открыть двойным щелчком мыши по ним.
Debug
These options are for the developer and testers only. No help is available.
Свойства контроллера
Подробности
Отображает подробности текущего контроллера. Если XInput недоступен, тогда вы должны установить XInput. Чтобы получить XInput вы должны установить последнюю версию DirectX или последние драйвера для контроллера. XInput работает только с контроллерами, которые совместимы с Xbox 360 и используют официальные драйверы. Это предоставляет иллюминацию кольцо-света, независимые триггеры и вибрацию. Если ваш контроллер не совместим с Xbox 360, тогда вам не нужен XInput.
DirectInput
Предварительные данные с контроллера.
XInput
Если XInput доступен и контроллер и драйвер совместимы с XInput, тогда предварительные данные XInput будут показаны здесь.
Панель Управления
Открывает панель управления для текущего контроллера.
Изображение
Это фоновое изображение, на котором располагают кнопки. Розовым цветом отображаются прозрачные области.
Очистить
Стирает фоновое изображение. Файл изображения и кнопки не будут удалены.
Загрузить
Загружает подготовленное изображение контроллера с вебсайта.
Вставить
Вставляет изображение контроллера, которое было скопировано.
Открыть
Открывает изображение контроллера из файла. Изображение контроллера должно быть:
* 8 бит (256 цветов) или 24 бита (16 миллионов цветов)
* 512 пикселей в ширину и 256 пикселей в высоту
* несжатый формат BMP
Загрузить
Загружает ваше изображение контроллера на вебсайт.
Копировать
Копирует изображение контроллера, так что его можно будет вставить.
Экспорт
Сохраняет изображение контроллера в файл.
Нарисовать
Выберите Ручку, Заливку или Ластик чтобы изменить инструмент рисования. Ползунок изменяет размер инструмента, а палитра меняет используемый цвет.
Стики
Стики — это, и рычаги, и джойстики. Если на вашем контроллере два стика, тогда Стик 1 — левый и Стик 2 — правый. Вы можете включить Стик 2 только если Стик 1 включен.
Поставьте галочку Стик 1 или Стик 2, чтобы добавить стик. Вас попросят двигать стик, чтобы определить настройки. Кнопка Определить тоже обнаружит все настройки. Стрелка на кнопке определяет только направление на кнопке. Также вы можете выбрать оси сами.
Название Стика и направлений можно изменить с настроек по умолчанию.
Перетащите Стик на рисунке в нужное место.
Крестовина
Крестовина — это поперечная или в форме плюса кнопка на вашем контроллере.
Поставьте галочку Крестовина, чтобы добавить Крестовину. Вас попросят нажать на крестовину, чтобы определить настройки. Кнопка Определить тоже обнаружит все настройки. Стрелка на кнопке определяет только направление на кнопке. Вы также можете выбрать входные оси или данные сами.
Название Крестовины и направлений можно изменить с настроек по умолчанию.
Перетащите Крестовину на рисунке в нужное место.
Кнопки
Следуйте инструкциям, чтобы добавить, переместить, переименовать или удалить кнопку.
Триггеры
Это представляет только аналоговые триггеры. Если вы добавили триггеры в качестве кнопок вам не нужно добавлять триггеры. Аналоговые триггеры будут отключены, если они будут определены как кнопки.
Поставьте галочку Аналоговые Триггеры, чтобы добавить 2 триггера. Вас попросят нажимать на триггеры, чтобы были определены настройки. Кнопка Определить тоже обнаружит все настройки. Кнопки со стрелками определяют только переключатель на кнопке. Также вы можете выбрать оси сами.
Названия триггеров можно изменить с настроек по умолчанию.
Перетащите Триггеры на рисунке в нужные места.
контроллеры совместимые с Xbox 360
Если вы используете официальные драйвера, тогда Windows потребуется XInput, чтобы позволить использование обоих триггеров одновременно. Чтобы получить XInput вы должны установить последнюю версию DirectX или последние драйвера для контроллера. XInput работает только с контроллерами, которые совместимы с Xbox 360 и используют официальные драйверы. Это предоставляет иллюминацию кольцо-света, независимые триггеры и вибрацию.
Настройки Крестовины
Статус
Это визуальное представление текущего состояния Крестовины. Красный цвет показывает направление, на которое нажали, но отфильтровывается в зависимости от текущего режима. Зеленый цвет показывает направление, на которое нажали и то, что оно активно. Цвета, сопровождающие цвета кнопки отображаются на главном рисунке раскладки.
Авто-Назначение
Выбор из списка одной из групп кнопок автоматически назначит эти кнопки Крестовине. Каждому направлению Крестовины можно присвоить индивидуальное назначение щелчком мыши по кнопкам главной раскладки.
Режим
Стандарт:
Это 8 зон: Вверх, Вниз, Влево, Вправо и 4 диагонали
Если используется диагональ, то два соответствующих назначения будут задействованы вместе. Например, если используется правая верхняя диагональ, то используются оба назначения и Вверх, и Вправо. Эта опция лучше подходит для управления или эмуляции указателя мыши.
4-позиционный стандарт:
Это 4 назначения: Вверх, Вниз, Влево и Вправо
Эта опция лучше подходит для выбора 4 направлений (таких как танцевальные игры).
4-позиционная Диагональ:
Это 4 назначения: Вверх+Вправо, Вниз+Вправо, Вниз+Влево и Вверх+Влево
Эта опция лучше походит для выбора 4 направлений диагоналей (таких как 4-направленные изометрические игры).
8-позиционный:
Это 8 назначений: Вверх, Вверх+Вправо, Вправо, Вниз+Вправо, Вниз, Вниз+Влево, Влево и Вверх+Влево
Эта опция лучше подходит для управления движением в 8 направлениях, где для каждой диагонали нужно назначение.
Приоритет для Горизонтали или Вертикали:
Это 4-позиционный стандарт, который дает приоритет горизонтальному или вертикальному направлению. Эти опции — лучшие, когда выделяете.
Настройки мыши
Отображает окно настроек мыши для Крестовины.
Настройки стика
Статус
Это визуальное представление текущего состояния Стика. Маленький черный круг на текущей позиции Стика. Красный круг — это Мертвая Зона. Белая и серая области — разные места. Числа представляют горизонтальную координату X, вертикальную координату Y, Bearing в градусах (степенях) и Расстояние от центра.
Мертвая Зона
Это указывает расстояние, необходимое пройти Стику, перед тем, как назначенная кнопка или действие мыши сработает. Всем стикам требуется Мертвая Зона для компенсации чувствительности. Не рекомендуется задавать значение меньше 25%. Увеличьте значение, если вы считаете Стик слишком чувствительным при движении.
Мертвая Зона показывается на изображении Статуса как красный круг, а эффект можно посмотреть на главном рисунке раскладки. Кнопка красная пока она не достигла точки чувствительности и зеленая когда она активна.
Авто-Назначение
Выбор из списка одной из групп кнопок автоматически назначит эти кнопки Стику. Каждому направлению Стика также можно присвоить индивидуальное назначение щелчком мыши по кнопкам главной раскладки.
Режим
Стандарт:
Это 8 зон: Вверх, Вниз, Влево, Вправо и 4 диагонали
Если используется диагональ, то два соответствующих назначения будут задействованы вместе. Например, если используется правая верхняя диагональ, то используются оба назначения и Вверх, и Вправо. Эта опция лучше подходит для управления или эмуляции указателя мыши.
4-позиционный стандарт:
Это 4 назначения: Вверх, Вниз, Влево и Вправо
Эта опция лучше подходит для выбора 4 направлений (таких как танцевальные игры).
4-позиционная Диагональ:
Это 4 назначения: Вверх+Вправо, Вниз+Вправо, Вниз+Влево и Вверх+Влево
Эта опция лучше походит для выбора 4 направлений диагоналей (таких как 4-направленные изометрические игры).
8-позиционный:
Это 8 назначений: Вверх, Вверх+Вправо, Вправо, Вниз+Вправо, Вниз, Вниз+Влево, Влево и Вверх+Влево
Эта опция лучше подходит для управления движением в 8 направлениях, где для каждой диагонали нужно назначение.
Приоритет для Горизонтали или Вертикали:
Это 4-позиционный стандарт, который дает приоритет горизонтальному или вертикальному направлению. Эти опции — лучшие, когда выделяете.
Размер Диагонали
Для некоторых режимов размер зоны диагонали может быть изменен. Двигайте ползунок, чтобы изменить размер зоны диагонали.
Настройки мыши
Отображает окно настроек мыши для стика.
Настройки Триггера
У каждого триггера свои индивидуальные настройки.
Мертвая Зона
Это указывает расстояние, необходимое пройти Триггеру, перед тем, как назначенная кнопка или действие мыши сработает. Это удобно использовать, если вы считает Триггер слишком чувствительным.
Статус
Это визуальное представление текущего состояния Триггера. Полоска зеленая, если Триггер активен или красная, если все еще находиться в Мертвой Зоне. Цвета, сопровождающие цвет кнопки отображаются на главном рисунке раскладки.
Настройки мыши
Некоторые опции в этом окне появятся толоко если этой кнопке или группе кнопок было назначено движение мыши.
Авто-Назначение
Выбор из списка одной из групп кнопок автоматически назначит эти направления мыши. Каждому направлению можно присвоить индивидуальное назначение щелчком мыши по кнопкам главной раскладки.
Режим
Взгляд/Камера:
Отфильтровывать случайные диагонали, когда двигаете мышь горизонтально или вертикально во избежание заносов.
Указатель:
Не применяйте фильтры, чтобы курсор мог быть эмулирован точно.
Бег:
Сопоставляет положение указателя с положением стика.
Скорость эмуляции
Если движения мыши были назначены части контроллера, тогда скорость мыши можно регулировать этими двумя ползунками. Поставьте галочку «Двигать вместе», чтобы автоматически двигать оба ползунка одновременно.
График показывает скорость мыши в зависимости от того, как долго Стик или Триггер нажат. Красная линия показывает горизонтальную скорость, а зеленая линия вертикальную скорость. Если движение мыши назначено Кнопке или направлению Крестовины, тогда скорость будет нарастать, пока не достигнет предела.
Тест
Этот рисунок основан на текущем выбранном режиме. После назначения управления мышкой, эффект скорости и другие опции можно увидеть на пробном изображении.
Статус
Внутренние координаты и скорость (в пикселях в секунду) мыши отображаются здесь.
Назначение
Окно Назначения показывает все возможные назначения. Текущие назначения отображаются желтым. Уже использованные Назначения отображаются синим (они могут быть использованы многократно). Назначения в других циклах (любых) отображаются светло-синим.
Одно назначение
Нажмите кнопку на клавиатуре или щелкните на кнопке или задайте действие мышки на рисунке клавиатуры и мышки. Если назначение уже существует, оно может быть заменено. Окно назначений автоматически закроется. Кнопка будет нажиматься или действие мышки выполняться, когда вы нажимаете кнопку геймада.
Комбинация
Комбинация это набор из двух или более назначений.
Чтобы назначить комбинацию такую как Shift+X, назначьте кнопку «Shift», а потом кнопку «X». Окно назначений останется открытым, если вы назначите кнопку-модификатор (Shift/Ctrl/Alt). Окно назначений автоматически закроется, когда вы назначите другую кнопку. Комбинация будет выполнена, когда вы нажмете кнопку на геймпаде. Чтобы создать комплексные комбинации, циклы или последовательности, щелкните по кнопке Дополнительно, чтобы открыть окно Дополнительно.
Переключатель
Переключатель автоматически держит кнопку для вас после того, как вы ее нажмете и отпустите. Нажмите на кнопку еще раз, чтобы отменить автоматическое нажатие.
Поставьте галочку Включено, чтобы задействовать Переключатель. Режим Переключателя может быстро быть изменен щелчком правой кнопкой мыши по рисунку раскладки контроллера. Низ кнопки на рисунке раскладки контроллера посинеет, указывая, что Переключатель включен.
Турбо
Турбо автоматически нажимает и отпускает кнопку, повторяя это, пока вы держите кнопку.
Поставьте галочку Включено, чтобы задействовать Турбо. Режим Турбо может быть быстро изменен щелчком правой кнопкой мыши по кнопке на рисунке раскладки контроллера. Это может использоваться вместе с переключателем, который может автоматически держать клавишу для вас. Вверх кнопки на рисунке раскладки контроллера будет розовым, указывая, что режим Турбо влючен. Дополнительные опции турбо доступны по щелчку на кнопку Дополнительно.
Отдача
Режим Отдачи работает, пока нажата кнопка. Отдача доступна только, если драйвер поддерживает усиленную отдачу. Щелкните по кнопке Дополнительно, чтобы получить доступ к дополнительным опциям отдачи и справке.
Название
Это название назначения. Примеры названий: «Стрелять», «Прыгать» или «Взять». Название будет показано, когда будет нажата кнопка Названия (Abc) в левом нижнем углу главного окна. Названия пригодятся, чтобы напомнить вам о функции кнопки. Также это помогает, когда даете ваш файл профиля другим пользователям.
Дополнительно
Для дополнительных опций назначений щелкните по кнопке Дополнительно, чтобы открыть окно Дополнительно.
Назначения
Слоты
Каждая кнопка имеет неограниченное количество слотов. Текущий выбранный слот подсвечивается. Щелкните на другой слот, чтобы выбрать его. Для всех слотов, которых не видно используюте ползунок слотов для прокрутки слотов. Слоты могут быть назначены нажатием кнопки на клавиатуре или щелчком по основному рисунку назначений клавиатуры и мыши.
Основное назначение
Чтобы выполнить базовое назначение назначьте кнопку или действие мыши в первый слот.
Например, чтобы выполнить назначение Х:
Слот 1: X
Комбинация
Чтобы выполнить комбинацию двух или более действий назначьте каждому слоту кнопку или действие мыши.
Например, чтобы выполнить назначение Shift+X:
Слот 1: Замена
Слот 2: X
Последовательность
Последовательность — это набор двух или более назначений и (или) комбинаций разделенных одной или более паузами. Чтобы добавить паузу в выделенный слот, используйте кнопку «Добавить Паузу». Добавляемая Пауза будет значение Времени, созданным кнопками Времени. Поставьте галочку напротив «Автоматически добавлять Паузы в Последовательности», чтобы автоматически добавлять паузы.
Например, чтобы выполнить последовательность Shift+X, 1 секунда задержки, Y, 1 секунда задержки, Z:
Слот 1: Замена
Слот 2: X
Слот 3: Пауза 1.00s
Слот 4: Y
Слот 5: Пауза 1.00s
Слот 6: Z
Последовательность запуститься, когда вы нажмете кнопку геймпада. Кнопку геймпада нужно отпустить после нажатия, тогда, как для запуска последовательности достаточно нажать кнопку. Последовательность можно остановить и сбросить, нажав кнопку геймпада еще раз. Завершенная последовательность не будет повторяться, если кнопка геймпада все еще нажата.
Снаружи кнопка на рисунке раскладки контроллера будет отображаться светло-синим квадратом, указывая, что Последовательность назначена.
Зона Нажатия
Зона Нажатия связывает разные назначения, комбинации или последовательности, в зависимости от того, как долго нажата кнопка геймпада. Чтобы добавить Зону Нажатия в выбранный слот, используйте кнопку «Добавить Зону Нажатия». Добавление времени Зоны Нажатия будет значение Времени, созданное кнопками Времени. Все слоты после Зоны Нажатия назначаются только когда наступает время Зоны Нажатия. The Hold Zone ends when the next Hold Zone, Release Zone, Cycle Stop or empty slot is found.
Например, чтобы выполнить назначение Х после нажатия кнопки геймпада на 1 секунду.
Слот 1: Зона Нажатия 1.00s
Слот 2: X
Зона Освобождения
Зона освобождения выполняет различные назаначения, комбинации или последовательности, когда кнопка геймпада отпускается, в зависимости от того, как долго нажата кнопка геймпада. Чтобы добавить Зону Освобождения в выделенный слот, используйте кнопку «Добавить Зону Освобождения». Добавляемое время Зоны Освобождения будет значение Времени, созданное кнопками Времени. Все слоты после Зоны освобождения назначаются только когда наступает время Зоны Освобождения. The Release Zone ends when the next Hold Zone, Release Zone, Cycle Stop or empty slot is found.
Например, чтобы выполнить назначение Х после отпускания кнопки геймпада, после зажатия на 1 секунду.
Слот 1: Зона Освобождения 1.00s
Слот 2: X
Переключение или Нажатие
Назначения переключения или нажатия выполняет различные назначения, в зависимости от того кнопка геймпада переключена или нажата.
Например, чтобы выполнить назначение Х, если кнопка геймпада переключена и Y, если кнопка геймпада нажата.
Слот 1: Зона Нажатия 0.50s
Слот 2: Y
Слот 3: Зона Освобождения 0.01s
Слот 4: X
Слот 5: Зона Освобождения 0.25s
Distance Zone
A Distance Zone assigns different assignments, combinations or sequences based on how far the gamepad stick or trigger is moved. To add a Distance Zone into the selected slot use the «Add Distance Zone» button. The Distance Zone distance added will be the value of the Distance created by the Distance buttons. All slots after the Distance Zone are only assigned when the Distance Zone distance is reached. The Distance Zone ends when the next Distance Zone, Hold Zone, Release Zone, Cycle Stop or empty slot is found.
For example, to perform the assignment of X if the gamepad stick is moved less than 50% and Y if the gamepad stick is moved 50% or more:
Слот 1: X
Слот 2: Distance Zone 50%
Слот 3: Y
Цикл
Цикл — это набор двух или более назначений и/или комбинаций и/или последовательностей, разделенных Концом Цикла. Чтобы добавить Конец Цикла в выделенный слот, используйте кнопку «Добавить Конец Цикла». Каждый раз когда вы нажимаете на кнопку геймпада выполняется следующее назначение, комбинация или последовательность в цикле.
Например, чтобы сработала на геймпаде кнопка «Х» первой, «Y» второй и «Z» третьей нажмите:
Слот 1: X
Слот 2: Конец Цикла
Слот 3: Y
Слот 4: Конец Цикла
Слот 5: Z
Любое назначение или комбинация будут выполнены, когда вы нажмете на кнопку геймпада. Любая последовательность начнется, когда вы нажмете кнопку на геймпаде. Следующий цикл будет автоматически выбран, когда вы отпустите кнопку геймпада или когда последовательность закончится.
Снаружи кнопка на рисунке раскладки контроллера будет отображаться черным решетчатым квадратом, указывая, что Цикл назначен.
Очистить
Чтобы очистить все слоты, щелкните на кнопку «Очистить».
Вставить
Чтобы вставить слот, щелкните на кноопке «Вставить». Новое «Неизвестное» назначение будет добавлено. Создайте новое назначение, чтобы заменить Неизвестное назначение.
Удалить
Чтобы удалить выбранный слот, щелкните на кнопке «Удалить». Вы также можете выбрать облать «Отсутствует» на изображении клавиатуры и мыши в окне назначений, чтобы удалить слот.
Тест
Чтобы проверить назначение щелкните кнопку «Тест» и Блокнот откроется. Нажмите кнопку геймпада для проверки назначения в Блокноне.
Добавить Конец Цикла.
Смотри раздел «Цикл» выше.
Добавить зону Нажатия
Смотри раздел «Зона Нажатия» выше.
Добавить Зону Освобождения
Смотри раздел «Зона Освобождения» выше.
Добавить Паузу.
Смотри раздел «Последовательность» выше.
Время
Это время используется при добавлении Зоны Нажатия, Зоны Освобождения или Паузы. Используйте кнопки Времени, чтобы изменить Время, которое будет использоваться. Выбор Зоны Нажатия, Зоны Освобождения или слота Пауза установит Время на время, которое использует слот. Изменяя время в Зоне Нажатия, Зоне Освобождения или слоте Паузы, которые выбраны, изменит время, используемое слотом.
Расстояние
This distance is used when adding a Distance Zone. Use the Distance buttons to change the Distance to be used. Selecting a Distance Zone will set the Distance to the distance the slot uses. Changing the Distance while a Distance Zone is selected will change the distance the slot uses.
Переключатель
Смотрите Справку, доступную в главном окне Назначений для начальной информации по этой функции.
Турбо
Смотрите Справку, доступную в главном окне Назначений для начальной информации по этой функции.
Задержка
Устанавливает задержку между автоматическими нажатиями кнопок. Задержка может быть между 0.02 и 2.50 секунды.
Оценить
Показывает частоту автоматических нажатий кнопок в секунду, основанную на задержке, которую вы выбрали. Если Турбо включено, тогда Робокоп продемонстрирует эффект.
Отдача
А мой контроллер поддерживает вибрацию?
Отдача доступна только, если драйвер поддерживает усиленную отдачу. Если ваш контроллер совместим с Xbox 360 и вы используете официальные драйвера, тогда XInput нужен. Чтобы получить XInput вы должны установить последнюю версию DirectX или последние драйвера для контроллера. XInput работает только с контроллерами, которые совместимы с Xbox 360 и используют официальные драйверы. Это предоставляет иллюминацию кольцо-света, независимые триггеры и вибрацию.
Включено
Поставьте галочку Включено, чтобы задействовать Вибрацию. Режим Отдачи может быть изменен щелчком правой кнопкой мыши на рисунке раскладки контроллера. Боковины кнопки на рисунке раскладки контроллера будут желтыми, указывая, что режим отдачи влючен.
Сила Влево/Вправо
Совместимые геймпады содержат два мотора, которые вибрируют в разных направлениях. Используйте ползунки, чтобы изменить силу вибрации. Щелкните по иконке Отсутствует или Максимум, чтобы установить отдачу. Если Отдача включена — вы почувствуете изменения незамедлительно.
Выбор Набора
Что это делает?
Каждый профиль содержит 8 наборов назначений, набор 1 — по умолчанию. Включение Переключателя Наборов позволяет кнопкой выбирать набор.
Включено
Выберите набор, который будет выбираться и метод выбора из списка или выберите «Нет», чтобы отключить Выбор Набора. Текущий выбранный набор отображается в правом нижнем углу на рисунке раскладки контроллера. Наборы также могут быть выбраны щелчком мыши по клавише с нужным номером.
Низ кнопки на рисунке раскладки контроллера покажет светло-синий прямоугольник. Этот прямоуголник показывает набор, который кнопка выбирает и то, как он выбирается.
Однонаправленный
Выбранный набор станет активным после нажатия и отпускания кнопки геймпада. Этот набор оставит выбранный.
Двунаправленный
Выбранный набор станет активным после нажатия и отпускания кнопки геймпада. Чтобы вернуться к предыдущему набору, нажмите и отпустите кнопку геймпада снова.
Пока нажато
Выбранный набор будет активен, пока кнопка геймпада нажата. Предыдущий набор вернется, когда кнопку геймпада отпустят.
Настройки Профиля
Что такое настройки профиля?
Настройки Профиля — это настройки, которые воздействуют только на текущий контроллер.
Время нажатия кнопки
Время нажатия кнопки — это время, в течение которого кнопка эмулируется нажатой при использовании в последовательности. A new profile will first use the Default Key Tap Time in the main settings window. If the Key Tap Time value in the Profile Settings window is changed then this Profile will now use that value.
Содержание
- Установка и настройка Xpadder
- Как настроить Xpadder
- Xpadder для Windows 10 — что это за программа, как пользоваться
- Что такое Xpadder для Windows 10
- Как пользоваться программой для геймпада на Windows 10
- Как настроить программу Xpadder на Windows 10
- Что такое Controller Images и как его добавить
Установка и настройка Xpadder
Великолепная программа xPadder способна помочь нам в нашем эмуляторном деле. Каким образом? Она позволяет переделывать управление в эмуляторе Dolphin с мышки на геймпад. Кроме этого, можно также настраивать использование мыши на любом из стиков геймпада и многое другое. Все это я опишу ниже и научу вас этим пользоваться.
Ну, в первую очередь, начнем с установки:
1. Закачиваем Xpadder 5.7
2. Архив распаковываем в любую папку.
3. Запускаем Xpadder_5.7.exe и далее появляется окошко:
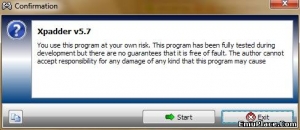
4. Кликаем Start, затем 2 раза Ок, выбираем язык (в данном случае русский), далее нажимаем вновь Start и затем Запуск. На всплывающий вопрос нужно ответить, что выбираем текущую папку:
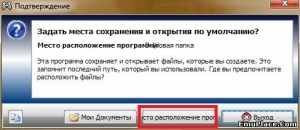
Затем кликаем по надписи Ассоциировать, и возникает такое окошко:
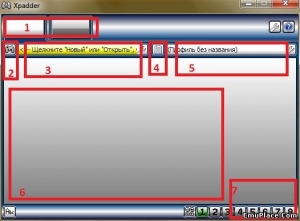
(попрошу поснисходительней отнестись к моему умению пользоваться волшебной программой Paint) поясню про цифры:
1. Количество подключенных геймпадов.
2. Управление геймпадами. Для создания новых, сохранений и прочего.
3. Конфигурация геймпада на данный момент.
4. Главное меня профиля настроек. Под каждую игру отдельные настройки.
6. Окно, где отображаются кнопки геймпада.
7. Смена раскладок. Если кому, конечно, пригодится.
Ну что ж, теперь, чтобы наглядно продемонстрировать, программу в деле, давайте что-нибудь настроим. Выбираем поле под 3 номером. Появляется окошко, чтобы было удобней кликните Открыть. В папке под названием controller images выберите геймпад, который похож на ваш. У меня это геймпадXbox360:
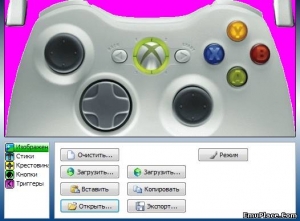
Выбираем вкладку Стики. Нужно поставить галочку на Включено, затем поворачиваем стик, то же самое сделаем и с другим стиком:
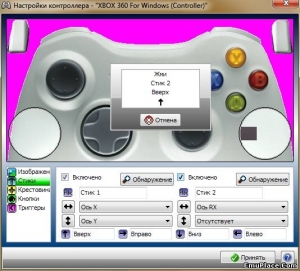
То же самое делаем с Крестовиной, затем по очереди щелкаем кнопки (кроме кнопок наподобие Турбо), после вкладка Тиргерры, здесь выполняем те же действия что и со Стиками. Теперь ставим кнопки по своим местам, используя эту картинку ( хотя необязательно, но, по-моему, очень удобно):
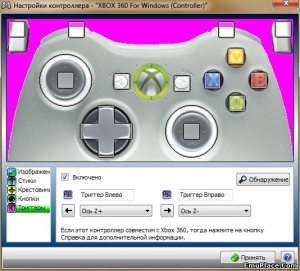
Кликаем Принять. Теперь геймпад готов к работе, только ассоциируем его с нужной клавишей на клавиатуре. Нажимаем на геймпаде, к примеру, кнопку X и выбираем, чему она будет соответствовать на клавиатуре:
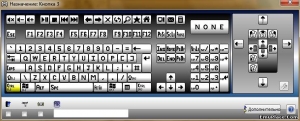
Точно такие же манипуляции проводим со всеми оставшимися клавишами на геймпаде. Но вот движение виимоута в Dolphin возможно только мышкой, и с помощью управления его нет возможности поменять. Вот для этого и создана наша статья! Мы можем привязать мышку к стику:
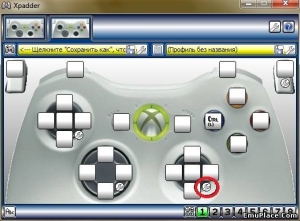
Затем выбираем следующее:
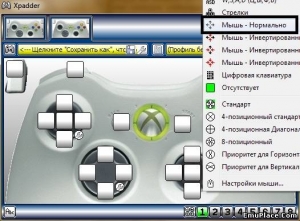
Теперь во всяких играх, типа Resident Evil, можно прицеливаться с помощью геймпада! Думаю, данная статья была для вас полезной.
Как настроить Xpadder
При настройке Xpadder под работу с геймпадом для Xbox 360, перед нами возникает, когда запускаем программу это окно:

Для начала необходимо кликнуть на обозначенной стрелкой кнопке и выбираем «Новый».

Когда появится окно, в нём жмём «Открыть».

Заходим в каталог controllerimages, где ищем картинку с изображённым вашим геймпадом и снова жмём «Открыть». Там должно отображаться что-то вроде этого:

Не нашлось пресловутой папки controllerimages или она оказалась пустой? Не стоит волноваться, ведь изображение можно без особого труда найти, а затем скачать. Да и картинка нужна лишь для удобства, можно обойтись без неё. В левой панели ищем «Стики» и щёлкаем по ней.

Отмечаем галочкой «Включено» (где она указано на рисунке). Когда будет предложено поотклонять левый стик геймпада (его можно найти в левом верхнем углу вашего девайса) выполняем требование, смещая влево, а затем вверх. Захватив его мышью, нужно совместить его со стиком, который изображён на рисунке (стик должен быть левый). Если посмотреть правее, то можно найти ещё одно такое же «Включено». С ним поступаем точно также. Посмотрите, как должно быть:

Не торопитесь жать на «Принять». Сначала нужно кликнуть на «Крестовина» на той же левой панели. Снова галочка около «Включено», и снова выполняем требование программы понажимать в разные стороны на клавиатуру, а затем нужно совместить изображение креста с крестовиной, которая нарисована на рисунке. Опять, не торопимся с кликом на «Принять» и обращаемся к разделу кнопки.
В нём нужно заняться со всеми кнопками, которые нужно понажимать и переместить возникшие квадраты на соответствующие места на рисунке, где должны находиться соответствующие кнопки на геймпаде. Если вы раньше не держали в руках геймпада, то приглядитесь к стикам – их тоже можно нажимать как на колесо мыши. Не стоит забывать о них, ведь они тоже кнопки. Расположенные над курками прямоугольники (их два) тоже являются кнопками. Курки же не являются кнопками. Расположенный по центру Х игнорируем. Получится где-то так:

Следующими у нас будут триггеры. Мы снова отмечаем галочкой около «Включено», и зажимаем курки расположенные слева и справа. И, наконец, нажимаем «Принять», которая находится внизу справа. Перед нами будет:

Сохраняемся. Возможны два варианта действий в дальнейшем. Можно заняться поиском и скачать уже полностью готовый профиль, где будут заданы настройки для конкретной игры или, при желании, можно создать свой собственный.
Если профиль скачанный, то кликаем по кнопке расположенной слева возле надписи «Профиль без названия» (смотрите изображение выше), просто открываем тот профиль, что скачали, и – вперёд играть. Если во время игры геймпад не активизировался, то Xpadder нужно запустить как администратору.
Xpadder для Windows 10 — что это за программа, как пользоваться
Как показывают результаты социальных опросов, многие пользователи персональных компьютеров предпочитают использовать для управления не мышку и клавиатуру, а игровой контроллер. Обусловлено это большим функциональным потенциалом. С его помощью можно играть во всевозможные игры и управлять программами. Чтобы геймпад копировал функции клавиатуры и мыши, используется специальная программа Xpadder.
Что такое Xpadder для Windows 10
Программа для геймпада на ПК Windows 10 Xpadder, если анализировать ее техническую составляющую, представляет собой архив, содержащий всего один файл. Для запуска gamepad достаточно после скачивания установочного файла запустить этот файл прямо из архива.
Интерфейс программы Xpadder на компьютере с Windows 10
Обратите внимание! Сторонняя программа Xpadder для Windows 10 представляет собой симулятор компьютерной мышки и клавиатуры, использующий в работе игровой джойстик.
Теперь стоит более детально ознакомиться с основными возможностями эмулятора для геймпада на ПК Windows 10. Утилита благодаря уникальному программному коду способна не только конвертировать ввод, но и изменять тип используемого геймпада условно на другую модель. Такая особенность позволяет использовать один девайс для PlayStation, Xbox или Dandy.
Другие возможности, которые предоставляет софт:
- поддержка игровых контроллеров Windows;
- простое и удобное управление сторонней утилитой благодаря грамотной и понятной визуализации интерфейса (в окне запущенной программы будет выводиться изображение конкретного игрового контроллера с описанием анимированных кнопок и аналогов);
- виртуальный джойстик для Windows 10 позволяет играть в любые игры, включая сетевые;
- поддержка инструмента Force Feedback, суть которого сводится к налаживанию обратной тактильной связи контролера (например, вибрация, звуки, если геймпад, оснащенный динамиками);
- эмулировать при взаимодействии с приложениями DOS;
- у юзера есть возможность создать глобальные горячие кнопки, предназначенные для управления программами, которые работают в фоновом режиме;
- для управления различными программами также можно использовать виртуальный геймпад для Windows 10;
- поддержка игровых контролеров, спрягающихся с ПК по Bluetooth;
- настраивать уровень отклика и вибрации;
- возможность сохранения, создания, а также последующей загрузки неограниченного количества аккаунтов с настройками. Дополнительное преимущество использования программы — этими аккаунтами можно обмениваться с друзьями;
- создавать аккаунты для различных устройств.
К сведению! Данная утилита оснащена 100 встроенными игровыми профилями и 95 темами для главного окна работающей программы. Адаптирована под 32 и 64-битную операционную систему.
Доступные инструменты в программе для настройки игровых контроллеров
| Преимущества | Недостатки |
|
|
Как пользоваться программой для геймпада на Windows 10
После скачивания установочного файла с официального сайта разработчиков и первичного запуска система запросит, куда сохранять все настройки. В роли хранилища должна выступать папка непосредственно с самой программой.
Затем пользователю нужно внимательно изучить интерфейс Xpadder и найти кнопку, которая визуально напоминает гаечный ключ, нажать на нее. Ее расположение зависит от модификации программы, но преимущественно это верхняя левая часть окна программы. Далее инструкция выглядит следующим образом:
- Загрузить изображение своего геймпада. Это нужно, чтобы максимально быстро, просто и оптимально произвести настройки.
- Первая закладка в панели инструментов — стики, именно здесь и нужно приступать к настройке. Для начала работы достаточно настроить всего несколько стиков, расположенных в разных вкладках.
- Для настройки кнопок используется батон крестовина (имеет крестообразную форму). Также важно не забыть о триггерах, ими оснащены не все игровые джойстики, но если они есть, то имеют форму курков с длинным кодом.
Особенности установки программы Xpadder на компьютере в виндовс 10
Обратите внимание! Изначально программа имеет англоязычный интерфейс, но если в папку с софтом добавить еще файл локализации, то появится возможность наслаждаться корректным русским переводом.
Как настроить программу Xpadder на Windows 10
Сложностей в том, как настроить программу для джойстика на ПК виндовс 10, возникнуть не должно ни у начинающего и ни тем более продвинутого пользователя персонального компьютера. Подавляющее большинство программ-эмуляторов игровых девайсов работает в обратном направлении, то есть рассчитывает на управление гейпмадом посредством компьютерной мышки и клавиатуры. Что касается Xpadder, то она работает наоборот и позволяет юзеру при помощи контроллера управлять ПК.
Основные принципы работы сторонней утилиты:
- программный код перехватывает сигнал от игрового устройства при нажатии пользователем кнопок и аналогов;
- на компьютере запущенная игра получает команды от клавиатуры/мышки, выполняя требуемые действия;
- за счет настроек, которые заданы пользователем, перехваченный сигнал преобразуется в движение курсора мышки или нажатие кнопок.
Обратите внимание! Возможности утилиты сводятся к возможности управления любой компьютерной игрой геймпадом, а также управления встроенными инструментами в операционную систему: регулировка громкости, проверка почты и т. д.
Настройка кнопок в программе
Что такое Controller Images и как его добавить
После запуска программы Xpadder отобразится серое окно, в котором будет видно спряженное с ПК устройство. Проблема будет заключаться в том, что кнопки и аналоги станут отображаться прозрачными, а для самого геймпада потребуется скачать и установить Controller Images.
Важно! Скачивать его вовсе не обязательно, так удобнее производить настройки кнопок. Можно в Интернете скачать изображение с используемым контроллером.
Чтобы сделать Controller Images, нужно руководствоваться следующей инструкцией:
- Открыть на компьютере любой графический редактор и создать файл, расширение которого будет равно 512×256 пикселей.
- Вставить изображение игрового джойстика.
- Сохранить изображение в формате ВМР, а также указать использование 256 или 16 млн цветов, в противном случае Xpadder не будет поддерживать фотографию.
- В завершении остается зайти в настройки программы и перейти во вкладку «Изображение». Тапнуть на «Открыть» и проложить путь к ранее подготовленной картинке.
Подготовка и загрузка изображения Controller Images в Xpadder
Стороннее приложение Xpadder — это многофункциональная, эффективная и практически бесплатная утилита, которая предоставляет пользователю внушительный функционал. Xpadder способен совмещать в себе более двух аккаунтов эмуляции, что делает его еще более удобным, эксплуатируя различные девайсы.