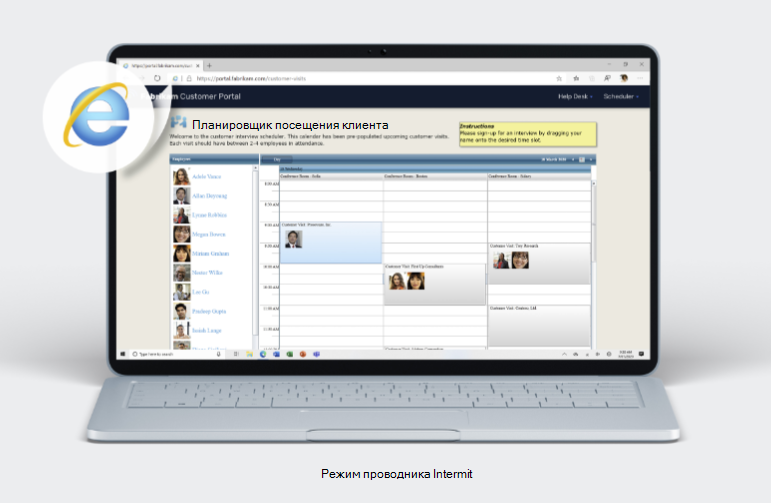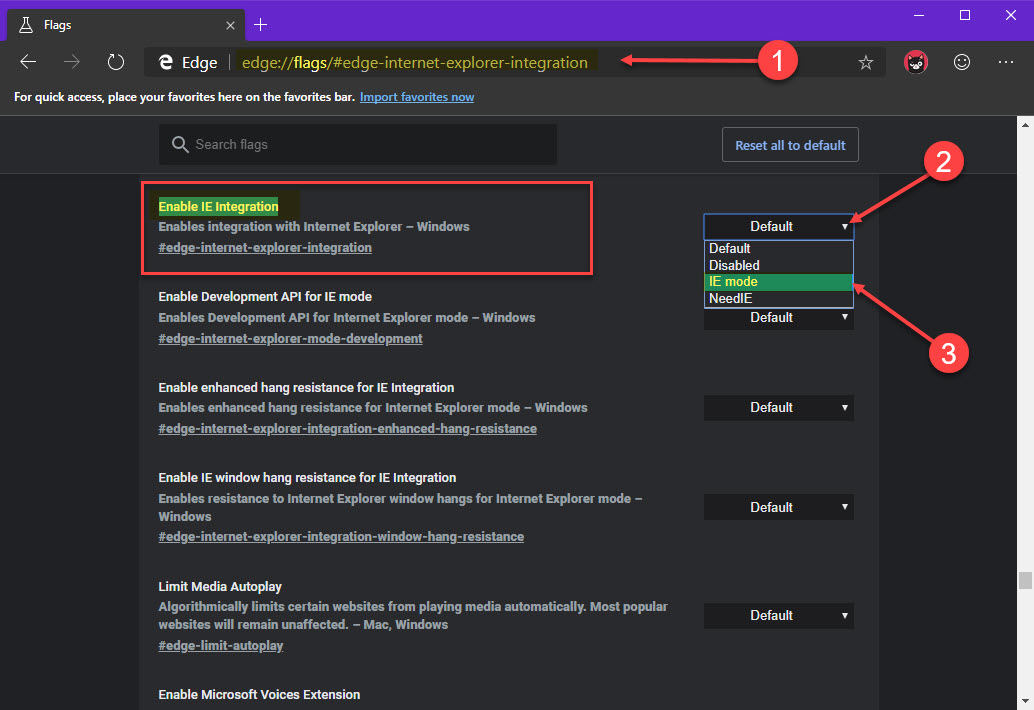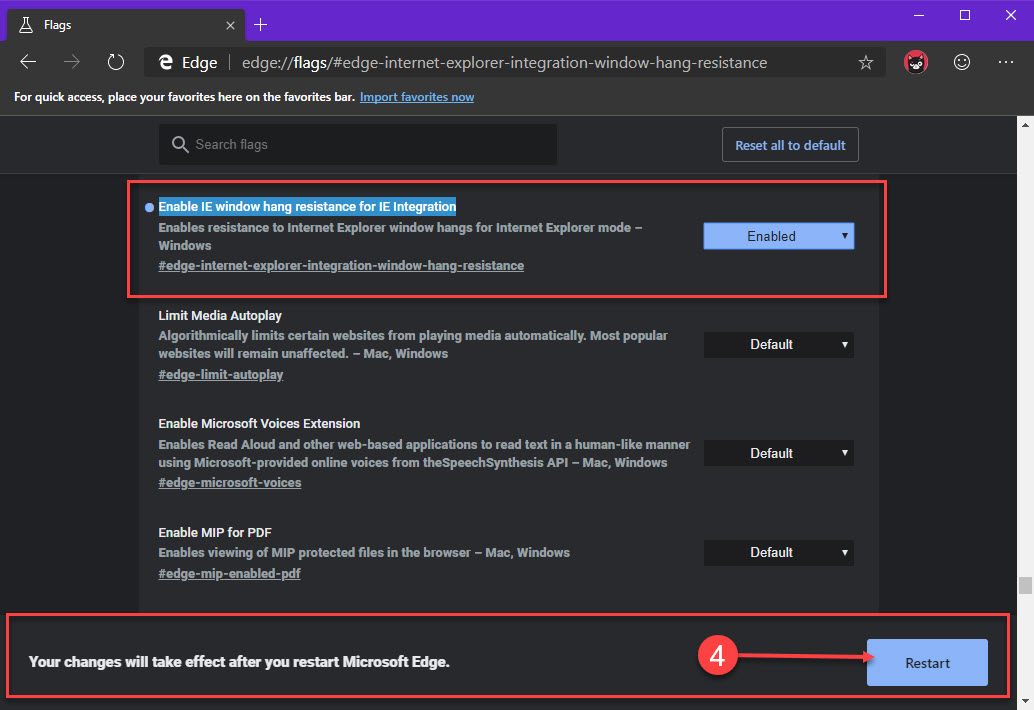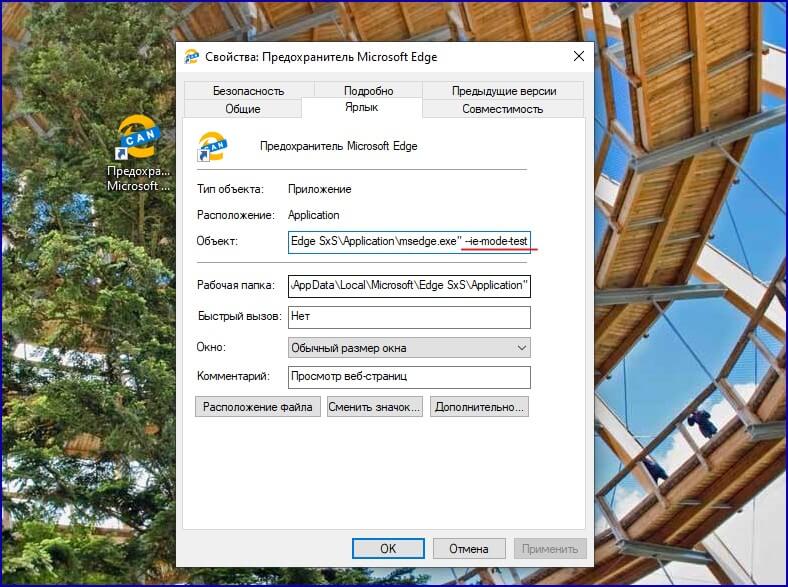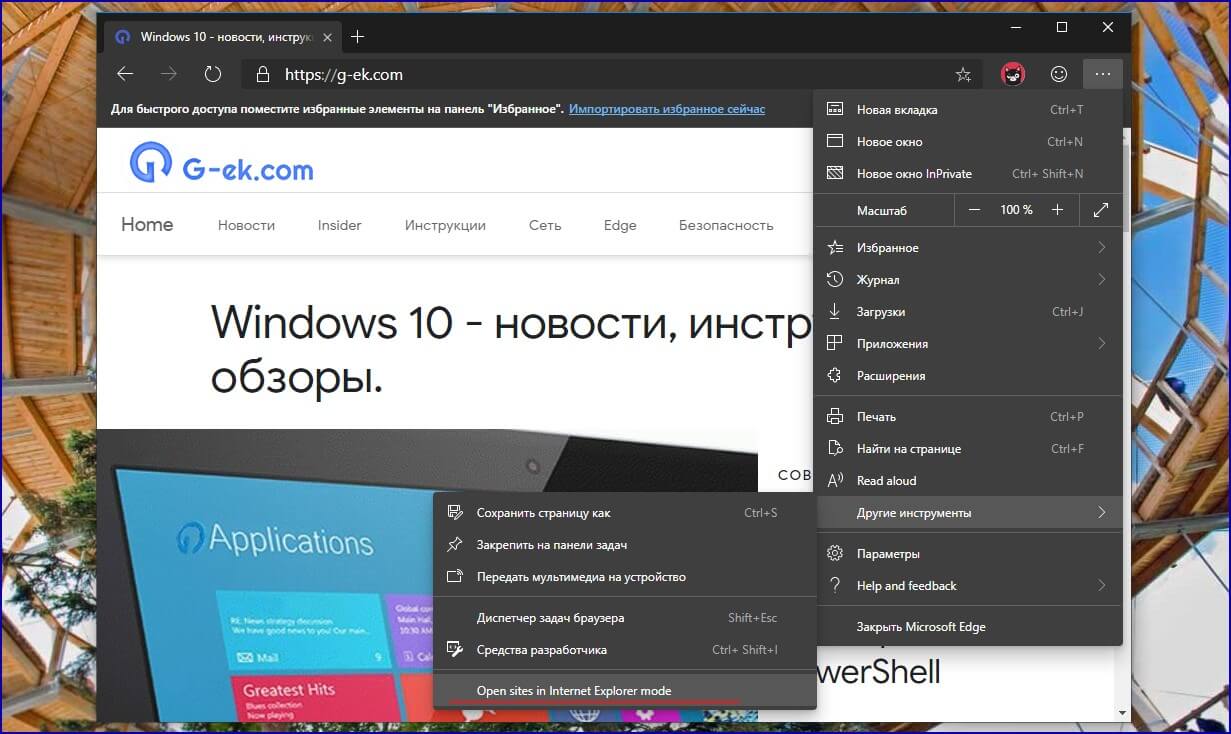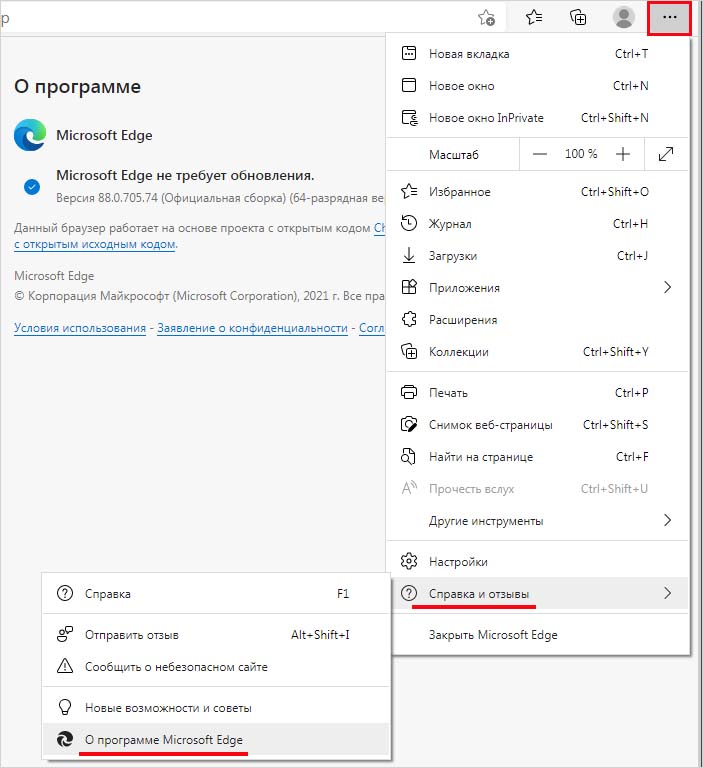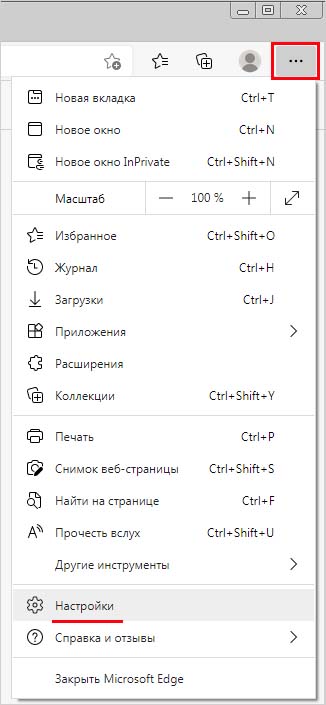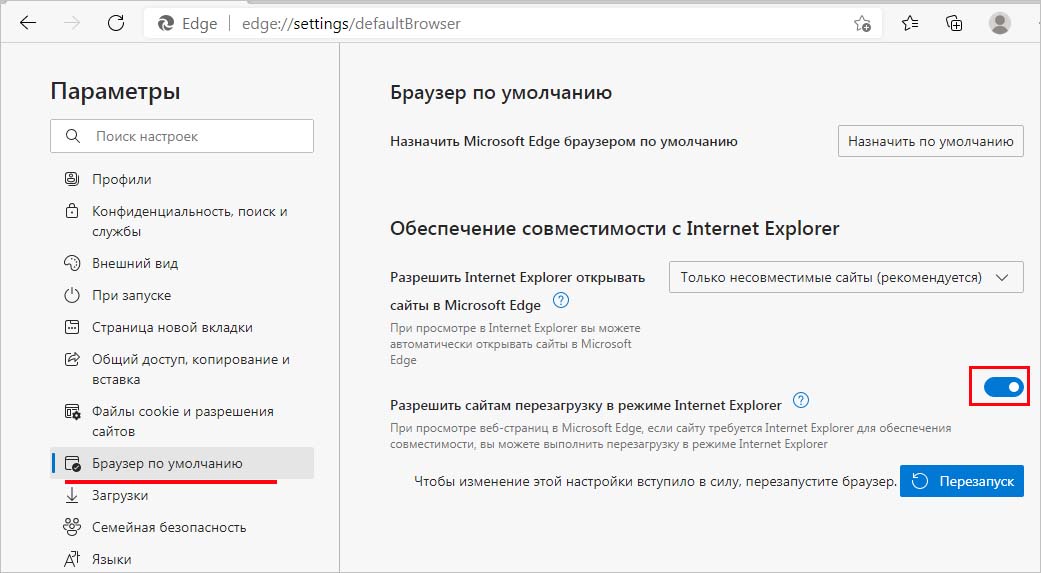Некоторые сайты предназначены для работы в Internet Explorer, и определенная функциональность этих сайтов не поддерживается современными браузерами, такими как Microsoft Edge. Если вам нужно просмотреть один из таких сайтов, можно использовать режим Internet Explorer в Microsoft Edge.
Большинство сайтов лучше работают в современных браузерах. Поддержка Internet Explorer 11 прекратилась 15 июня 2022 г. Рекомендуем использовать режим Internet Explorer в Microsoft Edge только при необходимости. Дополнительные сведения см. в статье Подробнее о Microsoft Edge.
Чтобы включить режим Internet Explorer, выполните указанные ниже действия.
-
В адресной строке Microsoft Edge введите edge://settings/defaultbrowser и нажмите клавишу ВВОД.
-
Переместите переключатель Разрешить перезагрузку сайтов в Internet Explorer в положение ВКЛ..
-
Перезапустите Microsoft Edge.
Теперь режим Internet Explorer включен. Чтобы просмотреть веб-сайт, используя режим Internet Explorer в Microsoft Edge, выполните указанные ниже действия.
-
Перейдите на веб-сайт, который вы хотите просмотреть в режиме Internet Explorer.
-
Щелкните многоточие в правом верхнем углу окна браузера.
-
Выберите Перезагрузить в режиме Internet Explorer.
Если вы используете Microsoft Edge версии 92 или более ранней версии, выберите Другие инструменты > Перезагрузить в режиме Internet Explorer
Чтобы вернуться к просмотру веб-сайтов без режима Internet Explorer, нажмите кнопку «Выйти» на панели информации в верхней части экрана или закройте текущую вкладку и откройте новую вкладку в Microsoft Edge.
ПРИМЕЧАНИЕ. Если вы используете устройство, управляемое вашей организацией, с последними обновлениями Windows, параметр Разрешить перезагружать сайты в Internet Explorer будет отображаться на странице edge://settings/defaultbrowser, но этот параметр может быть неактивен. На управляемом устройстве параметр Перезагрузить в режиме Internet Explorer будет отображаться ТОЛЬКО в случае, если в вашей организации настроена политика «Разрешить перезагружать ненастроенные сайты в режиме Internet Explorer». См. документацию о политике браузера Microsoft Edge.
Нужна дополнительная помощь?
Узнайте, как включить режим IE, то есть режим совместимости с Internet Explorer в Microsoft Edge в Windows. Этот режим поможет запустить требуемые IE сайты.
Microsoft уже попрощалась со своим старым Internet Explorer в пользу нового браузера Edge. И хотя сам Edge поставляется с двумя разными сборками — устаревшей и Chromium, именно последней удалось забрать все внимание, и это правильно.
Основанный на движке Chromium с открытым исходным кодом, он предлагает вам все преимущества браузера Chrome. Однако есть еще несколько старых сайтов, которые не могут адаптироваться к новой среде.
В результате пользователи не могут получить доступ к некоторым из прошлых сайтов в этом новом браузере Chromium. Кроме того, у некоторых корпоративных и профессиональных рабочих мест есть свои внутренние сайты, а также интранет на основе старой инфраструктуры.
По этим причинам пользователи вынуждены сохранять оба этих браузера на своих ПК. Однако последнее дополнение к браузеру Edge в виде режима IE, похоже, наконец-то решило эту проблему.
Связанный: Google Chrome Vs. Microsoft Edge: что выбрать?
Давайте посмотрим, что это за режим Internet Explorer и как его использовать.
Режим Internet Explorer, также известный как режим IE, — это новая встроенная функция в браузере Edge, которая позволяет старому веб-сайту работать в традиционной инфраструктуре IE.
Поэтому, если есть какой-либо веб-сайт или интрасеть, зависящие от Internet Explorer, вы можете рассмотреть возможность включения этого режима в сборке Edge Chromium. Это воссоздает ту же среду для сайтов, совместимых только с IE.
Проще говоря, считайте это новым окном Internet Explorer, открытым в браузере Microsoft Edge.
Включить режим IE в Microsoft Edge
Теперь, когда вы знаете основы этой функции, которая может помочь в загрузке режима совместимости IE в браузере Edge.
Вот шаги, чтобы включить режим IE в браузере Edge:
- Запустите браузер Microsoft Edge на вашем ПК.
- Нажмите на
значок меню в правом верхнем углу.
- Выберите из списка меню «Настройки».
- Перейдите в раздел «Браузер по умолчанию» на левой панели меню.
- Включите переключатель Разрешить перезагрузку сайтов в режиме Internet Explorer.
Теперь вы должны увидеть кнопку перезапуска, нажмите на кнопку. Как только браузер перезагрузится, опция IE Mode будет включена.
Использовать режим совместимости IE
Мы только что включили режим совместимости IE. Эта опция теперь будет доступна в меню «Дополнительные инструменты». Теперь нам нужно запустить и перезагрузить веб-сайт или страницу в режиме IE.
Вот шаги, чтобы загрузить веб-сайт в режиме IE в Microsoft Edge:
- Запустите браузер Microsoft Edge на ПК с Windows.
- Нажмите на
значок меню в правом верхнем углу.
- Наведите указатель мыши, чтобы раскрыть меню дополнительных инструментов.
- Выберите параметр «Обновить в режиме Internet Explorer».
Теперь сайт откроется в Internet Explorer. Вы можете легко проверить то же самое с помощью значка IE, отображаемого слева от адресной строки, а также панели уведомлений, расположенной чуть ниже.
Открыть все сайты в режиме IE
По умолчанию в Internet Explorer будут открываться только сайты, несовместимые с последней сборкой Chromium, остальные будут продолжать использовать последнюю версию Microsoft Edge.
Однако, если вы хотите выбрать более агрессивный путь и заставить все сайты использовать режим IE, вы можете легко сделать это принудительно.
Вот шаги, чтобы открыть все сайты в режиме Internet Explorer в браузере Edge:
- Запустите браузер Edge и перейдите в раздел Браузер по умолчанию.
Вы можете использовать указанный ниже адрес для того же: edge: // настройки / defaultBrowser - Под Совместимость с Internet Explorer найдите параметр Разрешить Internet Explorer открывать сайты в Microsoft Edge.
- Измените раскрывающийся список с Только несовместимые сайты к Всегда.
Помните, что при этом некоторые новые сайты могут выйти из строя и не работать должным образом. Если это произойдет, подумайте о том, чтобы вернуть исходные рекомендуемые настройки.
Выйти из режима Internet Explorer (IE)
Загрузка веб-сайта в режиме совместимости вводит старый стек технологий под капотом, это может привести к взлому. Если вы больше не хотите использовать функциональные возможности режима IE и вам следует рассмотреть возможность их отключения.
Вот шаги, чтобы отключить Internet Explorer или IE Mode в браузере Edge:
- Запустите браузер Microsoft Edge на вашем ПК.
- Нажмите на
значок меню в правом верхнем углу.
- Выберите из списка меню «Настройки».
- Перейдите в раздел «Браузер по умолчанию» на левой панели меню.
- Отключите переключатель Разрешить перезагрузку сайтов в режиме Internet Explorer.
- Нажмите кнопку «Перезагрузить», чтобы изменения вступили в силу.
Это полностью отключит параметр режима совместимости с Internet Explorer.
Однако, если вы хотите временно загрузить сайт в обычном режиме, а не в режиме IE, вам следует подумать о нажатии кнопки «Выйти» под адресной строкой.
Итог: Microsoft Edge включает режим IE
Итак, это все из этого руководства о том, как включить режим Internet Explorer в Microsoft Edge. Мы также перечислили связанные с ним настройки, которые помогут вам настроить эту функцию в соответствии с потребностями.
К сожалению, функция режима совместимости с Internet Explorer доступна только в Microsoft Edge, работающем в ОС Windows. Мы не можем воспользоваться преимуществами, если вы используете Macintosh или Linux.
Недавно я наткнулся на сайт, который все еще использует устаревший Flash Player (а не HTML 5). В результате ни один из браузеров не смог эффективно загрузить эту страницу, пока я не наткнулся на режим IE. Конечному результату все еще не хватало оптимального использования, но я все еще мог легко выполнить требуемую задачу.
Еще одним преимуществом этой функции является ее способность поддерживать службы интрасети, которые все еще используют старую инфраструктуру. С учетом сказанного, по каким причинам вы попробовали этот режим IE?
Наконец, вот рекомендуемые веб-браузеры для вашего компьютера и мобильного телефона, которые вам стоит попробовать.
Режим совместимости с Internet Explorer в браузере Edge (IE Mode) позволяет пользователям просматривать старые вебсайты так, как будто они открыты в классическом IE 11. В основном эта функция будет полезна для пользователей корпоративных сетей с устаревшими веб-сайтами (порталами), которые разрабатывались и адаптировались под устаревший движок IE и работают не корректно на современных chromium браузерах. В этой статье мы рассмотрим, как использовать режим IE Mode в Edge в Windows 10 и 11.
Содержание:
- Настройка IE Mode в Edge на Windows 10 и 11
- Включить режим совместимости Microsoft Edge c IE через GPO
Совет. Напомним, что Microsoft завершила поддержку классического браузера Internet Explorer для большинства версий Windows с 15 июня 2022 года. С этой даты пользователям нужно использовать браузер Microsoft Edge Chromium. IE 11 в Windows можно удалить или отключить.
Настройка IE Mode в Edge на Windows 10 и 11
В режиме совместимости с IE сайты для пользователей Edge будут отображаться и выглядеть так, как будто они открыты в классическом Internet Explorer 11 (для рендеринга используется модуль Trident MSHTML). В результате, пользователю не нужно ставить дополнительный браузер на компьютер для просмотра legacy сайтов. В этом режиме Edge подменяет свою юзер-агент и представляется как IE 11, доступны все ActiveX, COM, Java, Internet и другие компоненты, разработанные под IE. Вы можете указать список сайтов, которые Edge должен всегда открывать в режиме рендеринга IE вручную и с помощью GPO.
Чтобы настроить режим совместимости с Internet Explorer в Microsoft Chrome на Windows 11:
- Запустите Microsoft Edge;
- Откройте настройки браузера;
- Перейдите в раздел Default browser (
edge://settings/defaultBrowser
); - Измените значение Allow sites to be reloaded in Internet Explorer mode (IE Mode) на Allow и перезапустите браузер Edge;
- Теперь вы можете загрузить любой сайт в режиме IE. Для этого щелкните правой кнопкой по вкладке и выберите в меню опцию Reload tab in Internet Explorer mode;
- В навигационной панели появится значок IE около имени сайта. Если нажать по нему появится надпись This page is open in Internet Explorer Mode.
Вы можете создать список сайтов, которые нужно всего открывать в режиме совместимости IE. Добавьте URL адреса в разделе
edge://settings/defaultBrowser
-> Internet Explorer Mode Pages -> Add
Включить режим совместимости Microsoft Edge c IE через GPO
Вы можете включить и настроить режим IE Mode в Microsoft Edge с помощью групповых политик.
Сначала нужно сформировать список сайтов, которые должны открываться в режиме совместимости IE.
- Скачайте инструмент Enterprise Mode Site List Manger v2 (https://www.microsoft.com/en-us/download/details.aspx?id=49974);
- Установите
EMIESiteListManager.msi
; - Запустите Enterprise Mode Site List Manager. Добавьте список сайтов, которые нужно открывать в режиме совместимости IE. Сохраните список в файл SiteList.xml;
Основные рекомендации при генерации файла SiteList.xml для IE Mode:
- Не указывайте в адресах протокол
http://
,
https:// - Не используйте знаки подстановки, regexp и прочее
- При добавлении нового адреса, всегда указываете, что он должен открываться в Open in: MSEdge
- В разделе Compact Mode можно указать версию IE, в режиме совместимости с которой нужно открыть сайт (доступны IE11, 10, 9, 8, 7, 5)
- Разные URL адреса одного сайта можно открывать в режимах совместимости с разными версиями Internet Expolrer.
Теперь можно настроить групповую политику IE mode.
- Сначала скачайте и установите административные шаблоны GPO для MS Edge (https://www.microsoftedgeinsider.com/en-us/enterprise). Выберите текущий билд и платформу, нажмите на кнопку Get Policy Files. Скачайте архив и извлеките ADMX и ADMX файлы msedge.admx в каталог C:WindowsPolicyDefinitions;
- Теперь запустите редактор групповой политики (на отдельностоящем компьютере используйте редактор локальной GPO gpedit.msc, а для настройки режима на множестве компьютерах в домене AD используйте консоль управления GPO
GPMC.msc
); - Перейдите в раздел Computer Configuration -> Administrative Templates -> Microsoft Edge;
- Включите параметр политик Configure Internet Explorer Integrations и установите его значение Internet Explorer Mode;
- Теперь откройте параметр GPO Configure the Enterprise Mode Site List. Включите его и укажите путь к файлу со списком сайтов SiteList.xml, который вы создали ранее (можно использовать UNC путь). Я разместил файл SiteList.xml в каталоге NetLogon на котроллере домена (
\winitpro.ruNETLOGONSiteList.xml
). Можно скопировать файл локально на компьютеры с помощью GPO (путь к локальному файлу указывается в формате
file:///c:\windows\sitelist.xml
) или использовать HTTPS путь
https://web1/sites.xml
; - Перейдите на
edge://policy/
и обновите политики Edge; - Проверьте, что целевой интранет сайт теперь всегда отрывается в режиме совместимости с IE.
Update (08/2020): Some things changed since I firstly wrote this, so here is the revamped version. For more detailed info, view Microsoft’s article About IE mode
So, since it took me almost a day to collect all necessary info and successfully set up IE Mode in Edge, I thought it may be helpful to post a step-by-step manual and some useful notes.
Prerequisites:
- Microsoft Edge v77.0.223 or higher
- Windows 10, v1903 with KB4503293 or higher and KB4501375 or higher
- Windows 10, v1809 with KB4509479 or higher
- also see list of necessary updates on About IE mode
1. The flags aren’t there anymore in current Edge Stable, Dev and Canary, so you can skip this one.
To activate IE Mode open Edge Dev and go to experimental features by typing edge://flags/ (Note: Edge Canary doesn’t support IE Mode by now)
- Under Enable IE Integration select IE mode (Note: don’t choose «NeedIE» as it has no effect by now)
- Optionally you can set Enable enhanced hang resistance for IE Integration to Enabled
- Optionally you can set Enable IE window hang resistance for IE Integration to Enabled
2. If you don’t have an Enterprise Mode site list download the Enterprise Mode Site List Manger v2 from https://www.microsoft.com/en-us/download/details.aspx?id=49974
(Note: the site list xml has to use the v2 scheme to work with Edge Chromium)
- To create a site list open the Manager, click Add and type the domain that should use IE Mode (Note: just enter the plain domain, eg «test.contoso.com» without the leading http:// or https://)
- Under Compat Mode select IE8 Enterprise Mode
- Under Open in select IE11 to open the site in Edge with IE Mode (Note: options «None» or «MSEdge» will open the site without IE Mode)
- Click File > Save to XML and publish the site list in IIS or for testing just use the xml as local file on your PC
3. Download the Edge Chromium group policy template files from https://www.microsoftedgeinsider.com/de-de/enterprise
- Open the .zip file and go to policy_templates > windows > admx
- Copy msedge.admx to C:WindowsPolicyDefinitions
- Copy all *.adml files from your language folder (eg. «en-US») to C:WindowsPolicyDefinitions<your language folder>
4. Open the Local Group Policy Editor and edit the following entries in Computer Configuration > Administrative Templates:
- Enable Microsoft Edge > Configure Internet Explorer integration and set it to Internet Explorer mode
- Enable Windows Components > Internet Explorer > Use the Enterprise Mode IE website list and set the path to your XML-sitelist, either as URL (eg. https://test.contoso.com/list.xml) or as UNC if you’re using a local XML file (eg. file:///C:testlist.xml)
- On some machines I had to enable Microsoft Edge > Configure the Enterprise Mode Site List and set the path to the XML-sitelist too, to get IE Mode to work.
Optional, but not needed for IE Mode: For compatibility, you can set the following, so Enterprise sites visited in Classic Edge will open in Internet Explorer.
- Enable Windows Components > Microsoft Edge > Use the Enterprise Mode IE website list and set the path to your XML-sitelist, either as URL (eg. https://test.contoso.com/list.xml) or as UNC if you’re using a local XML file (eg. file:///C:testlist.xml)
The 4 policies above can be also set via registry:
- HKEY_LOCAL_MACHINESOFTWAREPoliciesMicrosoftEdge >
InternetExplorerIntegrationLevel (REG_DWORD) with value 1 (or decimal: 0x00000001) - HKEY_LOCAL_MACHINESOFTWAREPoliciesMicrosoftInternet ExplorerMainEnterpriseMode >
SiteList (REG_SZ) with path to your XML-sitelist (eg. https://test.contoso,com/list.xml) - HKEY_LOCAL_MACHINESOFTWAREPoliciesMicrosoftEdge >
InternetExplorerIntegrationSiteList (REG_SZ) with path to your XML-sitelist (eg. https://test.contoso,com/list.xml) - HKEY_LOCAL_MACHINESOFTWAREPoliciesMicrosoftMicrosoftEdgeMainEnterpriseMode >
SiteList (REG_SZ) with path to your XML-sitelist (eg. https://test.contoso,com/list.xml)
Force update of the policies to take effect immediately by either running gpupdate /force on an elevated prompt or rebooting your machine.
To check if Edge is recognizing your sitelist correctly, type edge://compat in the address bar. This will show all entries from your XML-sitelist.
More diagnostics for IE mode can be viewed in edge://compat/iediagnostic
This worked for me on different machines using Windows 8.1 (Pro and non-pro) and Windows 10 (1909, 1903, 1809) with Edge Stable, Dev and Canary.
Please get back to me if I missed something so I can update the manual.
Update (08/2020): Some things changed since I firstly wrote this, so here is the revamped version. For more detailed info, view Microsoft’s article About IE mode
So, since it took me almost a day to collect all necessary info and successfully set up IE Mode in Edge, I thought it may be helpful to post a step-by-step manual and some useful notes.
Prerequisites:
- Microsoft Edge v77.0.223 or higher
- Windows 10, v1903 with KB4503293 or higher and KB4501375 or higher
- Windows 10, v1809 with KB4509479 or higher
- also see list of necessary updates on About IE mode
1. The flags aren’t there anymore in current Edge Stable, Dev and Canary, so you can skip this one.
To activate IE Mode open Edge Dev and go to experimental features by typing edge://flags/ (Note: Edge Canary doesn’t support IE Mode by now)
- Under Enable IE Integration select IE mode (Note: don’t choose «NeedIE» as it has no effect by now)
- Optionally you can set Enable enhanced hang resistance for IE Integration to Enabled
- Optionally you can set Enable IE window hang resistance for IE Integration to Enabled
2. If you don’t have an Enterprise Mode site list download the Enterprise Mode Site List Manger v2 from https://www.microsoft.com/en-us/download/details.aspx?id=49974
(Note: the site list xml has to use the v2 scheme to work with Edge Chromium)
- To create a site list open the Manager, click Add and type the domain that should use IE Mode (Note: just enter the plain domain, eg «test.contoso.com» without the leading http:// or https://)
- Under Compat Mode select IE8 Enterprise Mode
- Under Open in select IE11 to open the site in Edge with IE Mode (Note: options «None» or «MSEdge» will open the site without IE Mode)
- Click File > Save to XML and publish the site list in IIS or for testing just use the xml as local file on your PC
3. Download the Edge Chromium group policy template files from https://www.microsoftedgeinsider.com/de-de/enterprise
- Open the .zip file and go to policy_templates > windows > admx
- Copy msedge.admx to C:WindowsPolicyDefinitions
- Copy all *.adml files from your language folder (eg. «en-US») to C:WindowsPolicyDefinitions<your language folder>
4. Open the Local Group Policy Editor and edit the following entries in Computer Configuration > Administrative Templates:
- Enable Microsoft Edge > Configure Internet Explorer integration and set it to Internet Explorer mode
- Enable Windows Components > Internet Explorer > Use the Enterprise Mode IE website list and set the path to your XML-sitelist, either as URL (eg. https://test.contoso.com/list.xml) or as UNC if you’re using a local XML file (eg. file:///C:testlist.xml)
- On some machines I had to enable Microsoft Edge > Configure the Enterprise Mode Site List and set the path to the XML-sitelist too, to get IE Mode to work.
Optional, but not needed for IE Mode: For compatibility, you can set the following, so Enterprise sites visited in Classic Edge will open in Internet Explorer.
- Enable Windows Components > Microsoft Edge > Use the Enterprise Mode IE website list and set the path to your XML-sitelist, either as URL (eg. https://test.contoso.com/list.xml) or as UNC if you’re using a local XML file (eg. file:///C:testlist.xml)
The 4 policies above can be also set via registry:
- HKEY_LOCAL_MACHINESOFTWAREPoliciesMicrosoftEdge >
InternetExplorerIntegrationLevel (REG_DWORD) with value 1 (or decimal: 0x00000001) - HKEY_LOCAL_MACHINESOFTWAREPoliciesMicrosoftInternet ExplorerMainEnterpriseMode >
SiteList (REG_SZ) with path to your XML-sitelist (eg. https://test.contoso,com/list.xml) - HKEY_LOCAL_MACHINESOFTWAREPoliciesMicrosoftEdge >
InternetExplorerIntegrationSiteList (REG_SZ) with path to your XML-sitelist (eg. https://test.contoso,com/list.xml) - HKEY_LOCAL_MACHINESOFTWAREPoliciesMicrosoftMicrosoftEdgeMainEnterpriseMode >
SiteList (REG_SZ) with path to your XML-sitelist (eg. https://test.contoso,com/list.xml)
Force update of the policies to take effect immediately by either running gpupdate /force on an elevated prompt or rebooting your machine.
To check if Edge is recognizing your sitelist correctly, type edge://compat in the address bar. This will show all entries from your XML-sitelist.
More diagnostics for IE mode can be viewed in edge://compat/iediagnostic
This worked for me on different machines using Windows 8.1 (Pro and non-pro) and Windows 10 (1909, 1903, 1809) with Edge Stable, Dev and Canary.
Please get back to me if I missed something so I can update the manual.
Microsoft тестирует режим Internet Explorer 11 в версии браузера Edge на основе Chromium. Режим ориентирован в первую очередь на корпоративных клиентов и требуется при посещении сайтов, оптимизированных для работы в IE. Это решение продиктовано удобством для пользователей, которым не придется переключаться между браузерами в случае необходимости. В данном руководстве рассмотрим, как включить и использовать эту функцию.
Наряду со всеми функциями и улучшениями в новых выпусках Microsoft Edge на движке Chromium, Microsoft планирует включить режим совместимости с использованием механизма визуализации Internet Explorer для загрузки старых веб-сайтов и сервисов.
Функция известна как режим IE, и предназначена для организаций, которые загружают внутренние сайты без необходимости использовать отдельный браузер или переделывать сайт. Новый подход позволяет загружать страницы в Microsoft Edge так же, как в Internet Explorer, без необходимости использовать несколько браузеров.
Если вы хотите начать использовать эти новые функции, версия Microsoft Edge, доступная по каналу Developer и Canary, уже содержит экспериментальные настройки для включения этой функции.
В этом руководстве вы узнаете, как включить режим IE для загрузки устаревших веб-сайтов с помощью механизма рендеринга Internet Explorer для Microsoft Edge Chromium в Windows 10.
Как включить режим Internet Explorer в Microsoft Edge.
Вы можете использовать любой выпуск браузера версии 77.0.217.1 или выше.
Используйте эти шаги, чтобы включить режим IE в Microsoft Edge:
Шаг 1: Откройте Microsoft Edge.
Шаг 2: Введите следующий путь в адресной строке:
edge://flags/#edge-internet-explorer-integration
Шаг 3: Используйте раскрывающееся меню справа и выберите опцию «IE Mode».
Шаг 4: (Необязательно) Введите следующий путь в адресной строке:
edge://flags/#edge-internet-explorer-integration-enhanced-hang-resistance
Шаг 5: Используйте раскрывающееся меню справа и выберите параметр «Enabled».
Шаг 6: (Необязательно) Введите следующий путь в адресной строке:
edge://flags/#edge-internet-explorer-integration-window-hang-resistance
Шаг 7: Используйте раскрывающееся меню справа и выберите параметр «Enabled».
Шаг 8: Нажмите кнопку «Restart».
Шаг 9: Кликните правой кнопкой мыши на ярлык Edge на рабочем столе и выберите в контекстном меню «Свойства».
Шаг 9: На вкладке «Ярлык», измените значение в текстовом поле «Объект:», добавьте параметр —ie-mode-test после msedge.exe.
После выполнения этих шагов Microsoft Edge сможет загружать старые веб-сайты с помощью механизма рендеринга Internet Explorer.
Открытие сайта в режиме IE.
Используйте эти шаги для загрузки сайта в режиме IE:
Шаг 1: Откройте Microsoft Edge с помощью ярлыка в который мы внесли изменения.
Шаг 2: Загрузите любой веб-сайт, новый режим предназначен для старых страниц с отсутствием современных функций.
Шаг 3: Нажмите кнопку «Настройки» (три точки) в правом верхнем углу.
Шаг 4: Нажмите на «Дополнительные инструменты» и выберите «Показать эту страницу, используя Internet Explorer» (Show this page using Internet Explorer).
Во время анонса заявлялось, что функция будет работать немного иначе, страницы в режиме Internet Explorer, должны запускаться в новой вкладке Edge.
После того как вы выполните эти шаги, веб-сайт будет отображаться в режиме совместимости, и вы увидите знакомый значок IE в левой части адресной строки, указывающий, что веб-сайт использует Internet Explorer.
Режим IE — это чисто корпоративная функция. То есть тот, кто использует обычный Microsoft Edge в Canary, Dev или Beta, скоро не найдет режим IE. Это возможно будет только в версии Enterprise, которая предлагается дополнительно, ссылка ниже:
https://www.microsoftedgeinsider.com/ru-ru/enterprise
Если еще используете Internet Explorer для просмотра и доступа к сайтам, в этой статье узнаете, как включить режим IE в новом Microsoft Edge. Это режим позволит использовать последние обновления безопасности и улучшения, включенные в последнюю версию Edge.
Пользователи, которые ежедневно используют интернет убеждены, что Google Chrome единственный правильный браузер. Они понятия не имеют о том, что первоначальный король Интернета, Internet Explorer, был далеко впереди конкурентов. И хотя IE практически не доступен в большинстве западных стран, его по-прежнему используют много людей в мире.
Почему? Ответ на виду. Чтобы получить доступ к старым сайтам, которые не работают так хорошо в современных браузерах. IE также использует часть системных ресурсов по сравнению с Chrome, Edge, Firefox. В поисках компромисса Microsoft добавила соответствующую поддержку IE в Edge, что позволяет бесплатно просматривать устаревший контент в современных браузерах. Поскольку эта функция отключена по умолчанию, ее нужно включить вручную, следуйте указанной инструкции.
Активация IE в новом Edge
Чтобы включить режим Internet Explorer в Edge, нужно убедиться, что установлен последний выпуск.
Затем сделайте следующее. Щелкните на три точки в правом верхнем углу и выберите Настройки.
В меню слева перейдите на вкладку браузер по умолчанию. Проверьте, что переключатель рядом с опцией «Разрешить перезагрузку сайтов в режиме IE» включен.
После перезагрузите обозреватель, чтобы активировать функцию.
Как просматривать страницы в режиме IE?
Edge не всегда автоматически перезагружает сайты для просмотра IE. Чтобы принудительно загрузить страницу, откройте ее, щелкните на три точки в правом верхнем углу, выберите «Другие инструменты – Перезагрузка в режиме Internet Explorer». Если не видите последнюю вкладку в списке параметров разработчика, то значит не включен просмотр в IE.
В общем, если еще используете IE, рекомендуется перейти на новый Edge или другой браузер. Дальнейшее его использование довольно рискованно, особенно в условиях увеличения хакерской активности и прочих виртуальных угроз.