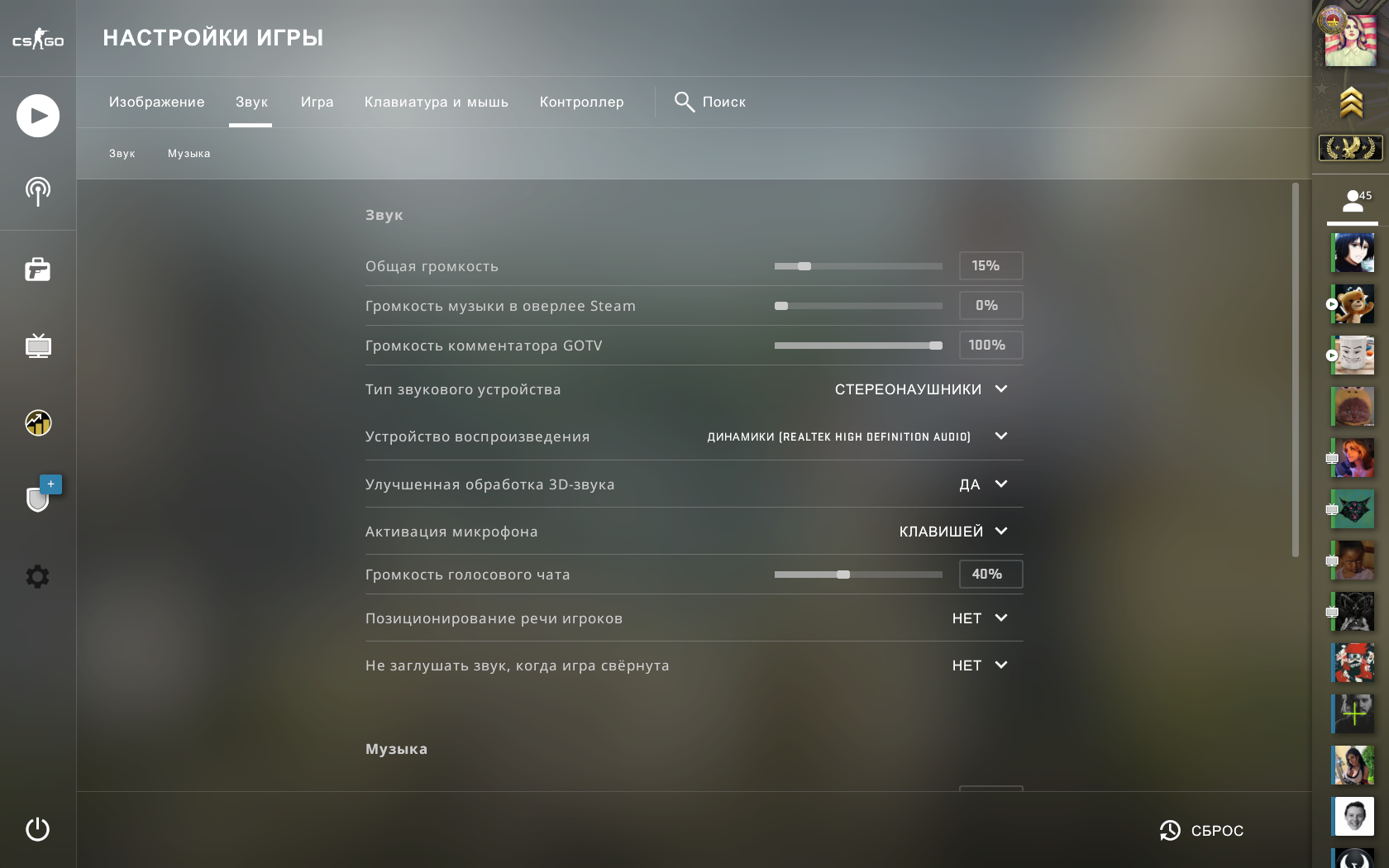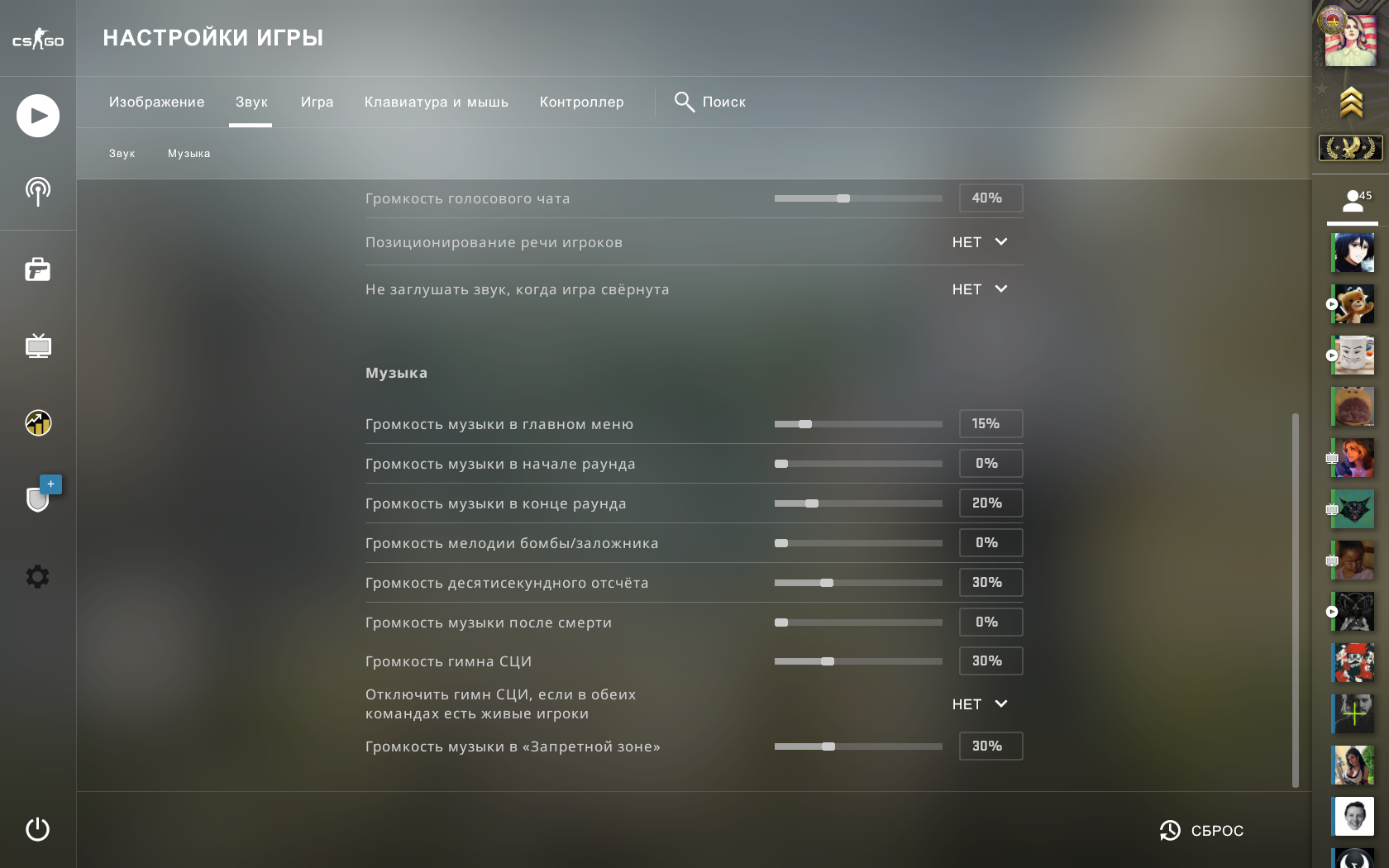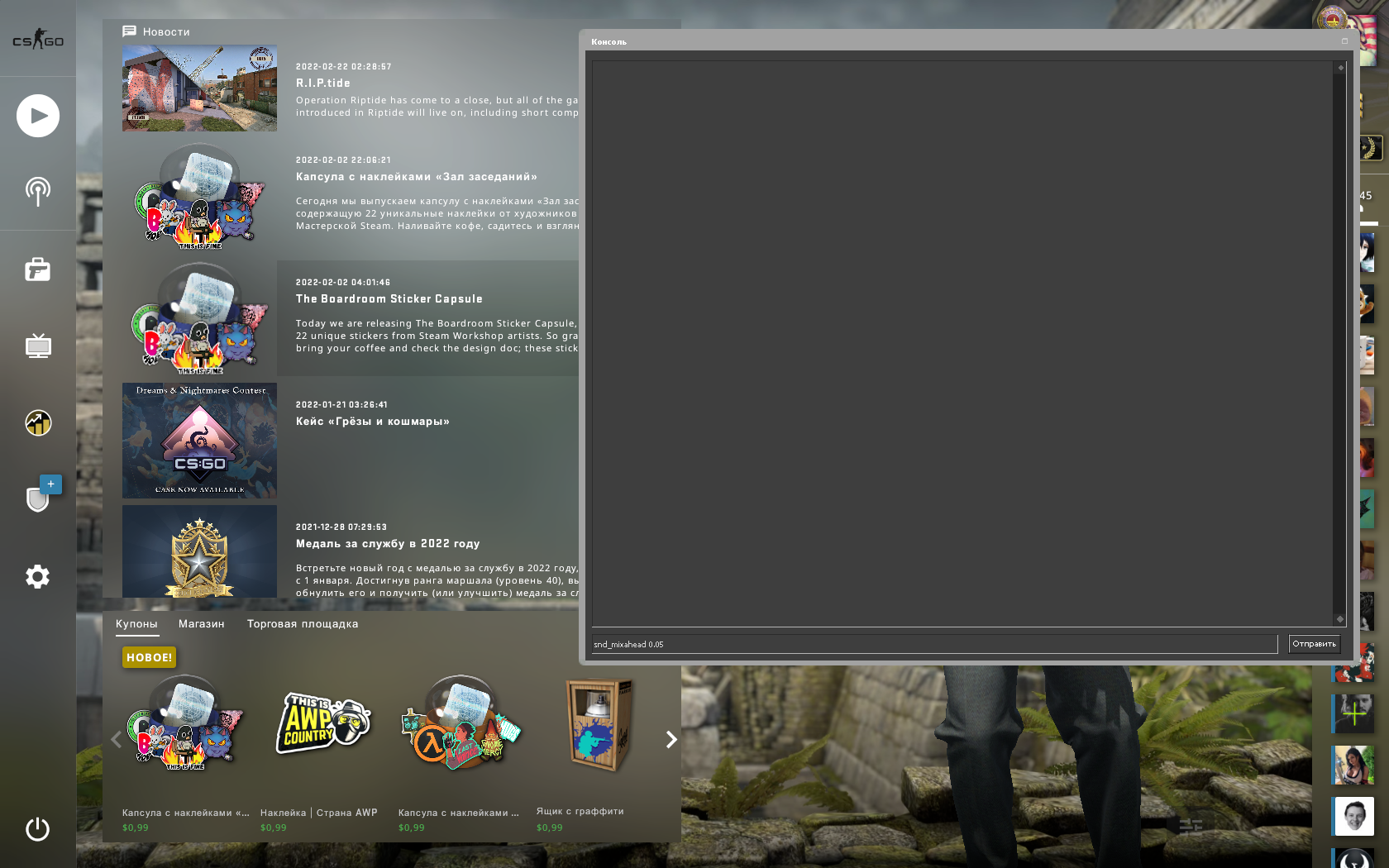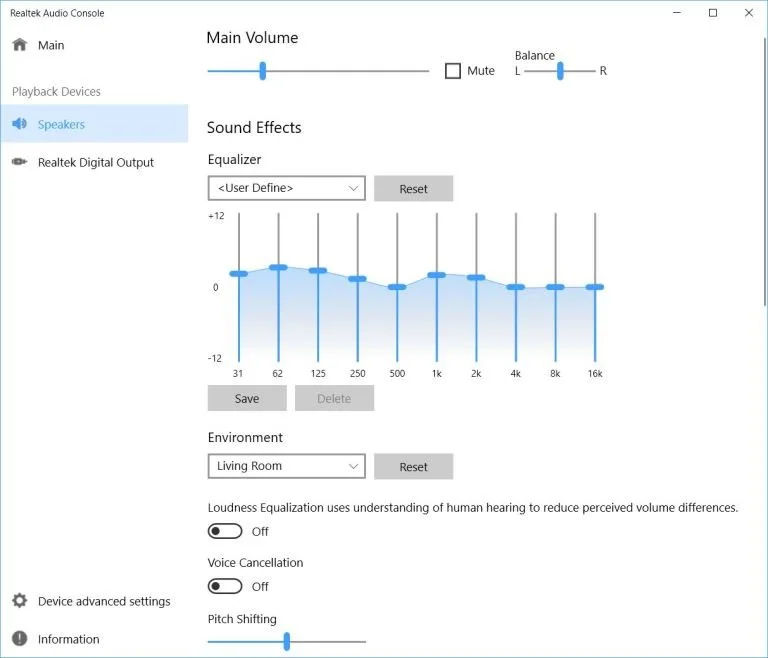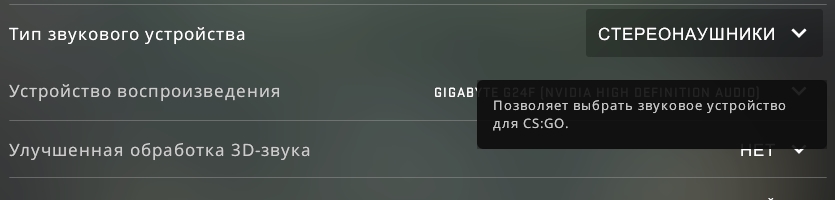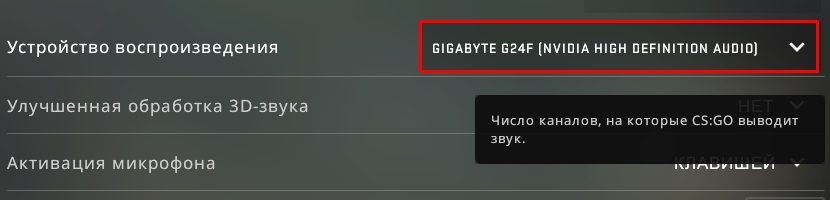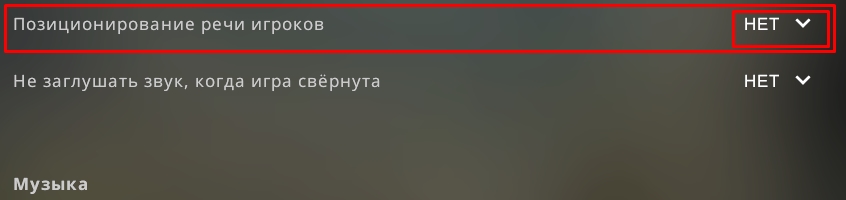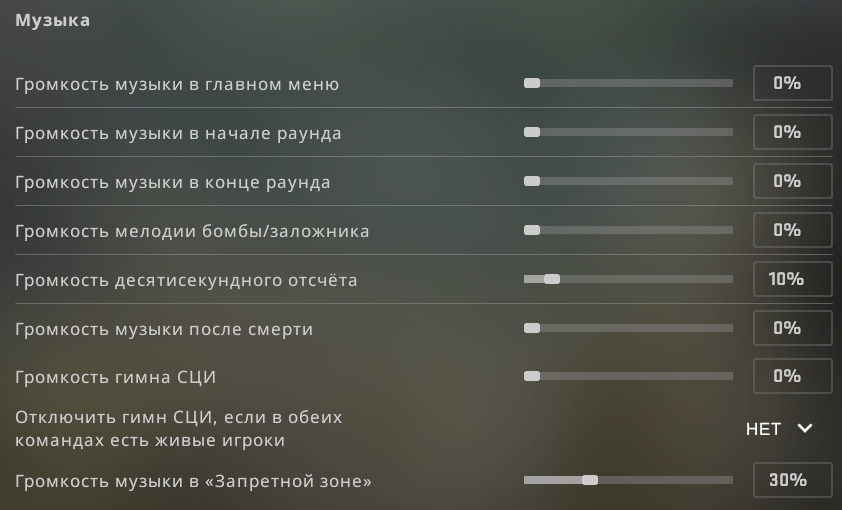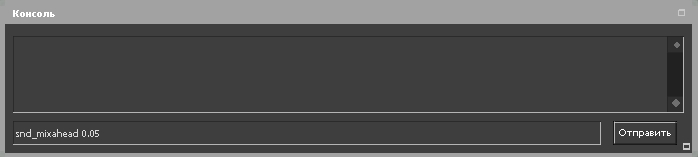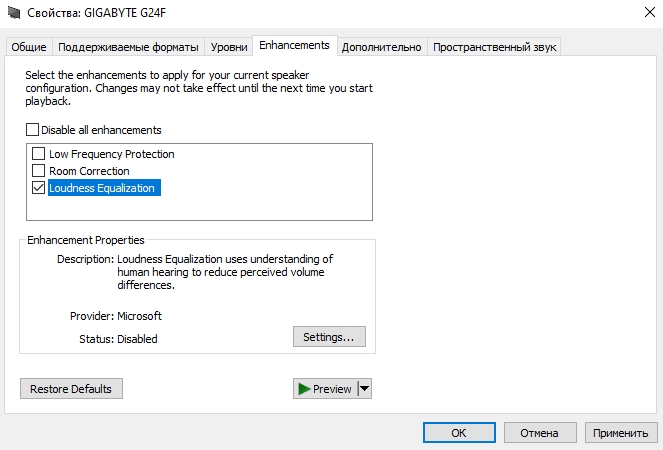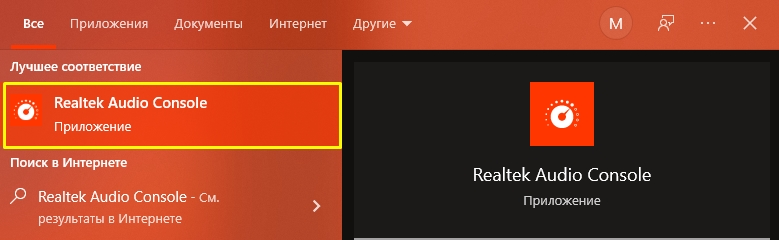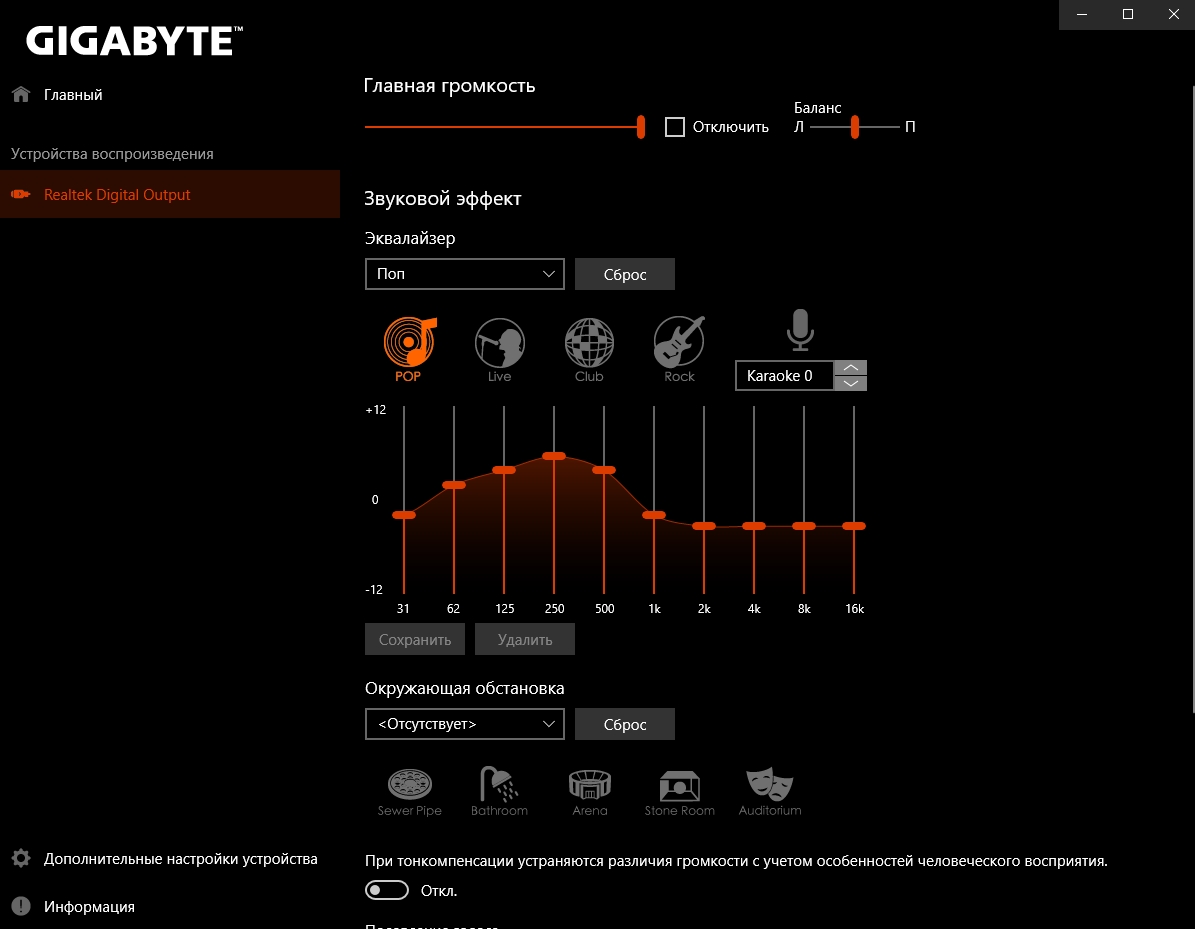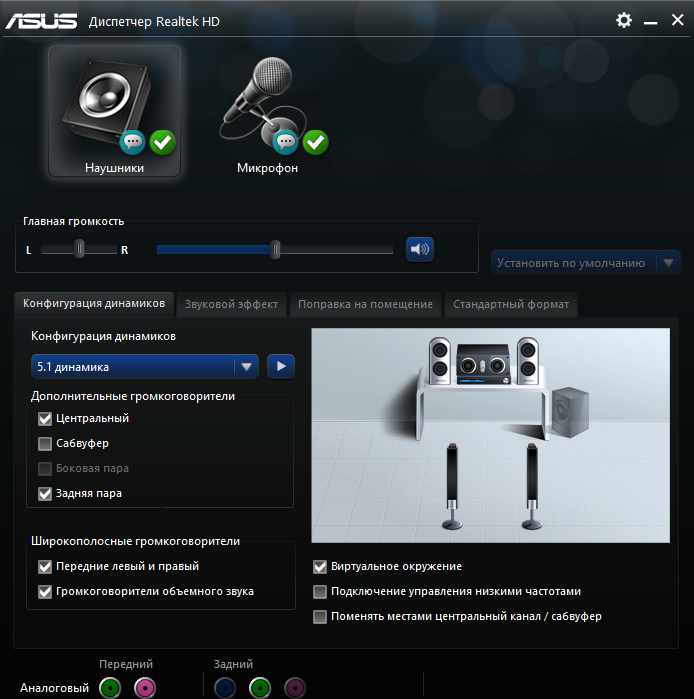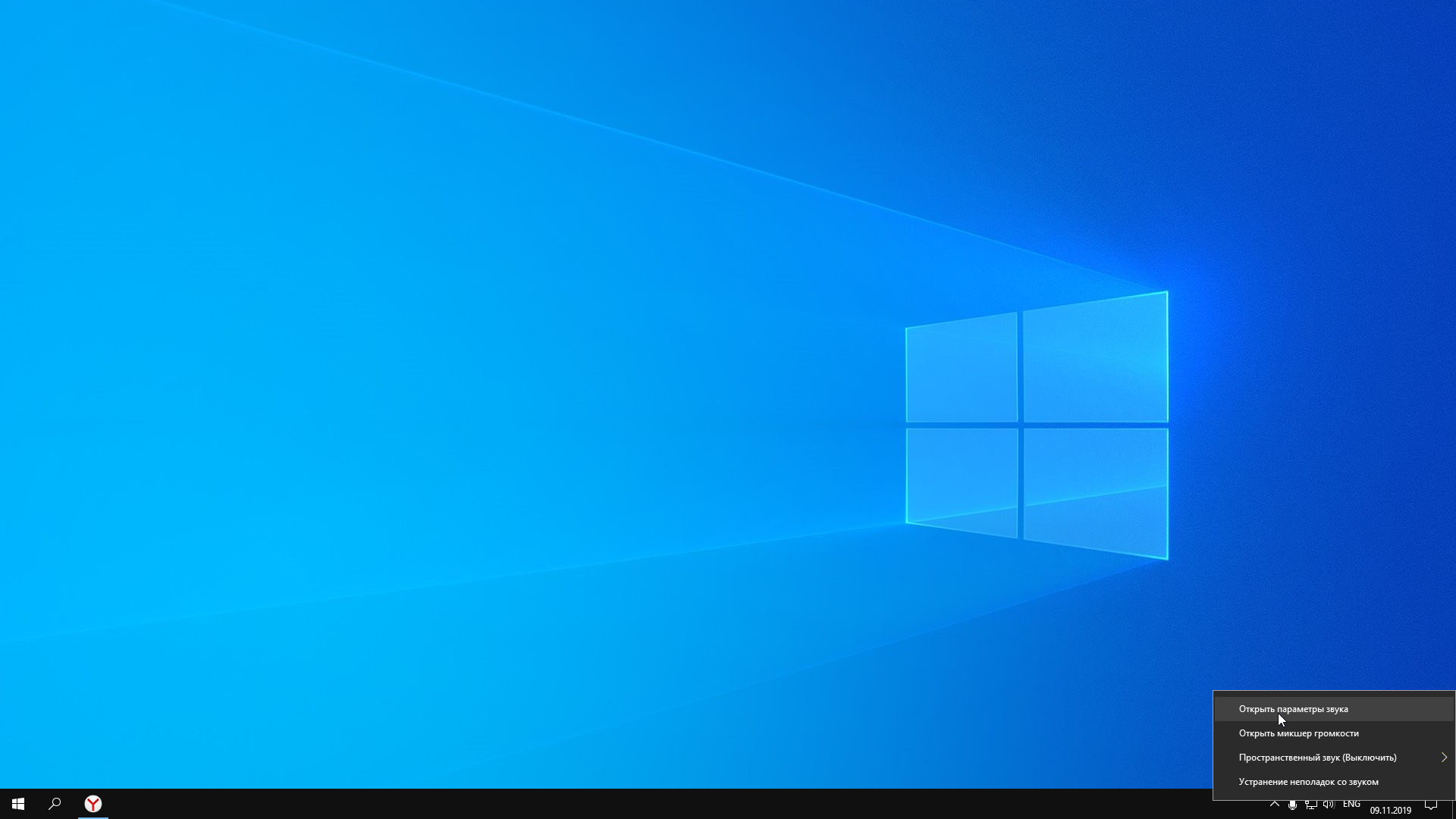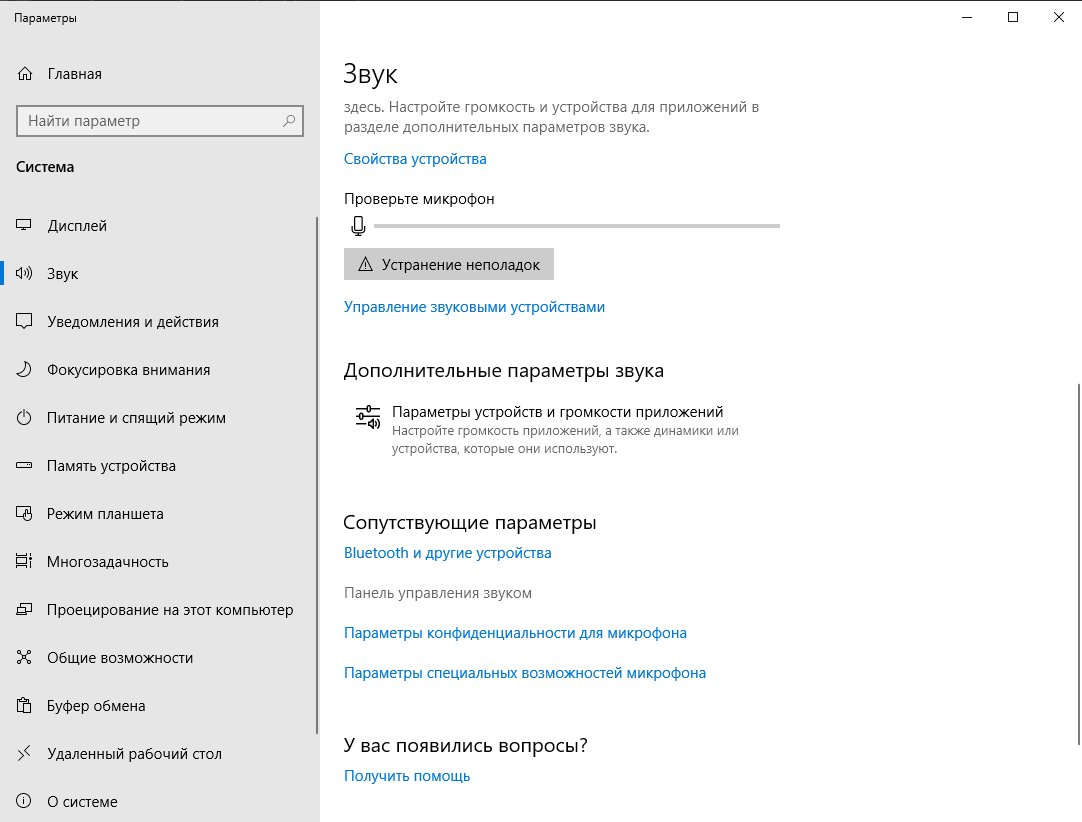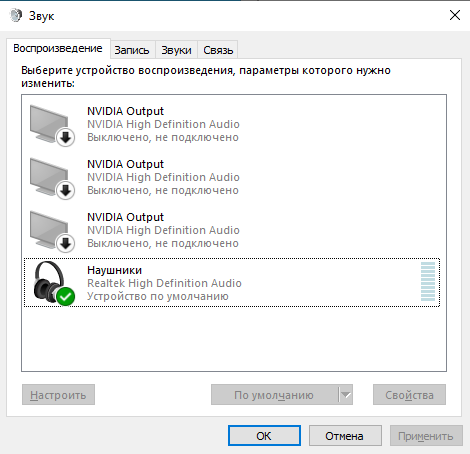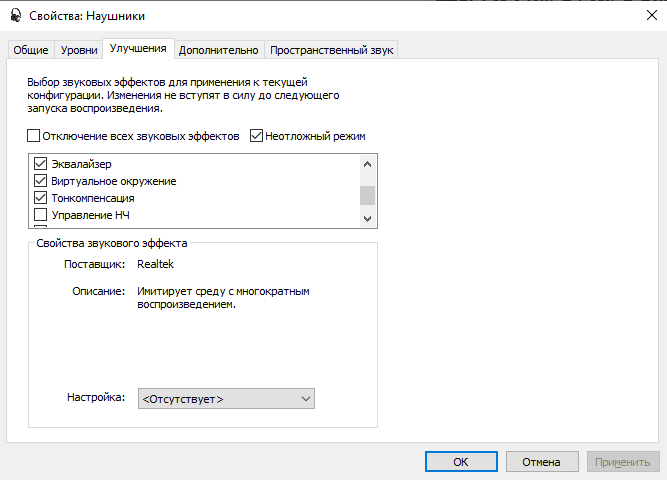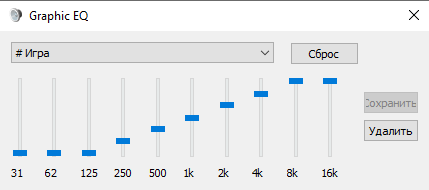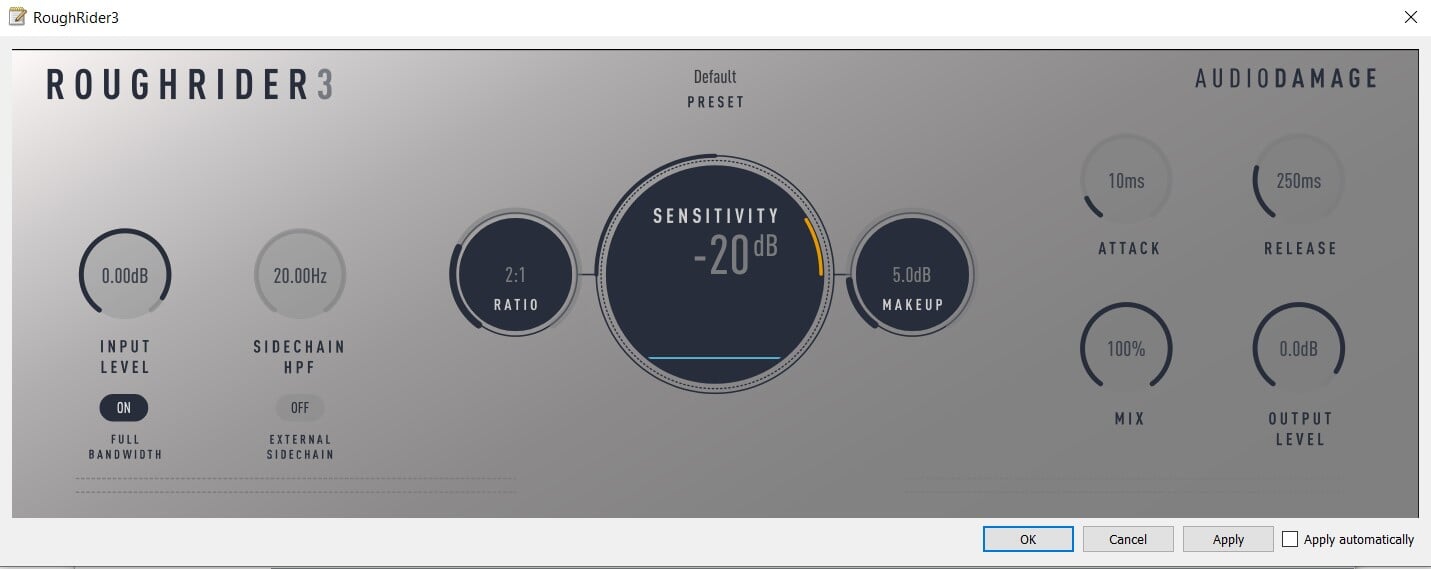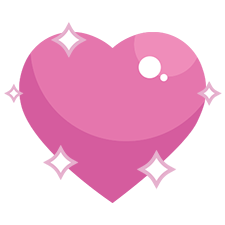Звук в CS:GO — твой друг и товарищ. Он так же важен, как и хорошая стрельба. Чем больше внимания ты уделяешь звукам на карте во время матча, тем проще тебе будет понять, что замышляет противник и как этому противостоять.
Ты, наверное, уже купил хорошие игровые наушники и теперь думаешь, как бы правильно настроить звук в игре, чтобы покупка оправдала себя. Сегодня мы тебе расскажем о том, как настроить звук в CS:GO, чтобы слышать любой шум, издаваемый противником, даже дрожание его нервов.
Главное меню игры
Первое, куда нам стоит отправиться — это настройки в главном меню игры. Скажем сразу — оно не отличается гибкостью. Здесь нас интересует только несколько параметров.
В качестве типа звукового устройства необходимо выбрать «Стерео наушники». Другие параметры никак не годятся, если ты собрался играть в соревновательный CS:GO. Для наушников игра выставит нужный диапазон частот.
Если у тебя нет звука в игре, убедись, что в пункте «Устройство воспроизведения» выставлен тот же параметр, что и для вывода звука в Windows. Как правило, это «Динамики Realtek» в разных вариациях. Если же у тебя есть отдельная звуковая карта, то выбери из списка ее. Если твои наушники подключаются через USB и имеют звуковую карту на проводе, то они будут в списке.
Далее одна из самых важных настроек — «Улучшенная обработка 3D-звука». Эту настройку нужно выключить. Valve добавили в игру крутой 3D-звук: если ты находишься в помещении, то внешние звуки будут для тебя немного приглушены. Нам ведь это не нужно, верно? Мы хотим четко слышать любое движение на карте.
Еще два параметра — это «Громкость голосового чата» и «Позиционирование речи игроков». В первом случае просто выставляешь нужную громкость голосов тиммейтов, а вот вторую настройку лучше выключить. Она включает возможность понять, откуда вещает твой товарищ по команде. Если он сзади, то и голос его ты будешь слышать сзади. Звучит крипово, не так ли? Лишний отвлекающий фактор.
Далее нас интересуют музыкальные настройки. В игре есть уйма музыкальных пакетов, которые отыгрывают мелодии, когда в игре что-то происходит. На казуальном уровне это весьма забавная штука, но если ты собрался играть серьезно, то лучше сразу выставляй все ползунки на ноль.
Время разобраться в консоли
Консоль дает нам намного больше параметров для настройки звука в CS:GO. Это более гибкий вариант, но чтобы ничего не сломать, лучше ничего там не менять даже ради эксперимента. Мы дадим тебе только основные советы и команды, которые точно улучшат слышимость на карте и помогут лучше реагировать на звуки.
Во-первых, не верь советам знакомых, которые рекомендуют играться с настройками стерео в консоли. Так ты испортишь себе понимание окружения в игре. Разработчики все отлично откалибровали, нужно лишь слегка подстроить это под свой компьютер. Соответственно, команды вроде dsp_enhance_stereo и snd_headphone_pan_exponent сделают только хуже.
Первая настройка, которая нас интересует — это snd_mixahead. Эта команда отвечает за скорость обработки звуков твоим процессором. Чем ниже число, тем меньше задержка для вывода звука. Дефолтное значение команды — 0.1. Можешь понизить его до 0.05, таким образом полностью команда должна выглядеть «snd_mixahead 0.05» без кавычек. Таким образом скорость вывода звука будет приближена к идеалу. Если у тебя слабый ПК, а после введения команды ты наблюдаешь небольшие фризы, то попробуй увеличить значение до 0.06-0.07.
Для быстрого управления звуком есть команда volume, она изменяет громкость всей игры. Лучше ставить меньше единицы;
Тонкокомпенсация
Иногда тебе может показаться, что звук игры крайне тихий, и как бы ты ни регулировал его в главном меню или через консоль, ничего не будет меняться. У этого есть решение. Нам потребуется зайти в меню драйвера Realtek HD и во вкладке «звуковой эффект» найти пункт «Тонкомпенсация» и поставить напротив него галочку. Теперь звуки в игре выровняются с общим балансом самой Windows.
В некоторых системах и версиях драйвера, а также на английском языке данный параметр называется «Loudness Equalization».
Лайфхаки со звуком в CS:GO
Повысь свой ранг, винрейт и KDA в CS:GO
Регистрируйся на Scope.gg, анализируй свои матчи, изучай ошибки, исправляй их и побеждай чаще
Начать бесплатно
А сейчас мы расскажем о секретах настройки звука в CS:GO, которые мало кто использует, потому что просто не знает о них. Для этого нам даже не понадобится сама игра, зато мы отправимся в эквалайзер Windows. На современных компьютерах наиболее частым драйвером для звука является Realtek HD, о котором мы упоминали выше.
Чаще всего этот драйвер ставится вместе с установкой Windows, так что ищи иконку звука в трее. На некоторых компьютерах этот драйвер прячется в меню «Пуск». Чтобы найти эту программу, отправляемся в поиск и пишем туда «Realtek Audio Console». Настройка, которая нас интересует, находится во вкладке «Звуковые эффекты» в графе «Эквалайзер». Скорее всего у тебя там выставлен параметр «Нет». Попробуй поиграться с разными настройками, но мы советуем поставить параметр «Мощный». Таким образом взлетят высокие частоты, а также добавится бас ко всем звукам не только в игре, но и в Windows.
Во-первых, ты получишь умопомрачительный звук для просмотра боевиков и прослушивания музыки. Во-вторых, ты начнешь слышать столько всего нужного на карте, что будешь думать о том, как раньше жил без этой настройки.
Да, в первое время тебе будет казаться, что игра здорово бьет по ушам. Чтобы это пофиксить, достаточно сделать саму игру чуть тише. Зато ты, образно выражаясь, сможешь слышать, как моргает твой противник на своем респе в начале раунда.
В конце концов, CS:GO — это игра. Ее задача развлекать, так что с хорошим звуком и крутыми настройками эквалайзера ты добавишь себе кайфа от геймплея.
Последнее, от чего мы хотим тебя предостеречь — не используй в игре звук 5.1 и 7.1. Во-первых, это очень плохо реализовано даже в крутых наушниках (ты ведь не играешь в CS:GO на колонках, верно?). Во-вторых, такой звук будет тебя очень сильно путать. Стерео режим отлично реализован в игре, так что лучше пользоваться стандартной комбинацией из двух динамиков. Убедись, что 7.1 не включен на твоей звуковой карте на проводе от наушников, если таковая имеется.
Теперь ты сможешь услышать каждого противника в игре! Готов показать класс на сервере?
На чтение 3 мин Просмотров 33.2к.
В данном руководстве присутствуют консольные команды для настройки звука CS:GO (желательно их сохранить в CFG) и настройки звука в Windows 10, чтобы чётко понимать, откуда издаются звуки шагов и выстрелов ваших союзников и соперников в игре
Консольные команды
- dsp_enhance_stereo «1» (0 — по умолчанию) — эффект расширения стереобазы. Можно лучше понимать шаги за стенами
- dsp_slow_cpu «0» (0 — по умолчанию) — качество звука (высокое «0» или низкое «1«)
- snd_headphone_pan_exponent «2.0» (1.0 — по умолчанию) — приближение звуков в игре. В действии звуки громче, поскольку они ближе
- snd_hwcompat «0» (0 — по умолчанию) — улучшенная обработка звука (да «0» или нет «1«). Чётко воспроизводятся звуки в игре
- snd_menumusic_volume «0.000000» (1.000000 — по умолчанию) — громкость музыки в меню игры
- snd_mixahead «0.025» (0.100 — по умолчанию) — задержка звуков на любой карте к реальному времени. Если поставите значение ниже, то всё время будет происходить неприятный звук, пока не поставите значение этого параметра обратно
- snd_roundend_volume «0.000000» (1.000000 — по умолчанию) — громкость музыки в конце раунда. Это мешает игре и разговору
- snd_roundstart_volume «0.000000» (1.000000 — по умолчанию) — громкость музыки в начале раунда. Тоже самое
- snd_tensecondwarning_volume «0.060000» (1.000000— по умолчанию) — громкость десятисекундной музыки предупреждения. Полезно, когда не знаешь успеешь ли ты за КТ разминировать бомбу
- snd_surround_speakers «5 или 7» (-1 — по умолчанию) — тип устройства вывода аудио. Для нас нужны наушники 5.1 или 7.1
- volume «1.000000» (1.000000 — по умолчанию) — общая громкость игры. Чтобы все звуки чётко были слышны
Настройка наушников
Перед тем, как переходить к действиям, убедитесь, что установлен ли у вас драйвер Realtek High Definition Audio
Настройка в приложении
Запустите Диспетчер Realtek HD, который можно найти в системном трее, и поставьте настройки как у меня, если у вас 5.1, но если 7.1, то включаем его и включаем все колонки, которые работают
Настройка в Windows 10
Если у вас другая версия Windows и не знаете как это сделать, то найдите информацию в Интернете
Нажмите ПКМ на системный значок Громкость и ЛКМ на Открыть параметры звука
Далее щелкните ЛКМ на Панель управления звуком
Затем ПКМ на Наушники, ЛКМ Свойства
ЛКМ переходим в раздел на
Улучшения
и ставим галочки внутри квадратах на
Эквалайзер
,
Виртуальное окружение
и
Тонкомпенсация
Нажимаем ЛКМ на название
Эквалайзер
, затем на троеточие «…«, который находится ниже в
Свойства звукового эффекта
, настраиваем его как у меня и сохраняем его, как «Название эквалайзера» (можете назвать как хотите)
( 89 оценок, среднее 2.83 из 5 )
Доброго времени суток, дорогие читатели и подписчики. В 2020, наверное, и не найдется игроков в CS:GO, которые бы играли на колонках, а не в наушниках. Но не многие игроки знают, что любые наушники нужно настроить, перед игрой в CS. Правильные настройки вполне можно сравнить с легальными читами, т.к. они с точностью до шага позволят вам определять местоположение противников по шагам и выстрелам. А впрочем, подробности вы узнаете в этой статье.
Настройка наушников состоит из нескольких частей, поэтому ниже мы распределим все по очереди, чтобы информация легче вами воспринималась.
Содержание
- Настройка эквалайзера
- Стереозвук
- Способ подключения к компьютеру
- Dolby Atmos
- Настройки звука в игре
- Наушники
- SteelSeries Arctis Pro USB
- Logitech G PRO X
- Sennheiser GSP 500
Настройка эквалайзера
Для начала вам нужно будет кликнуть на иконку динамика, в правом нижнем углу вашего рабочего стола на строке пуска.
После этого вам нужно будет открыть параметры звука. А если у вас Windows 10, то в открывшемся окне кликните по пункту «панель управления звуком». По итогу вы должны будете перейти вот в такую табличку.
В списке доступных устройств найдите ваши наушники и кликните по ним правой кнопкой мышки. Выберите свойства. У вас откроется достаточно большое окно, в котором вам будут доступны несколько пунктов.
Вам же понадобится пункт «Enchancements». В открывшейся табличке вы должны поставить галочку около функции «Loudness Equalization».
Итак, вас сейчас наверняка интересует вопрос, что же вы сейчас сделали. На самом деле – это очень крутая функция. Дело в том, что вы настроили эквалайзер таким образом, что громкие звуки в CS:GO будут приглушаться (например, взрыв бомбы, выстрелы АВП или зажим с АК и т.д.), а тихие звуки (выстрелы с М4А1-S, далекие шаги и т.д.) – наоборот, станут громче. Теперь вы издалека сможете услышать топот противника и дать команде ценную информацию.
Стереозвук
Ошибки подобного рода встречаются даже на очень высоких званиях в мачмейкинге и на высоких уровнях фейсита. Игроки покупают новые наушники и спешат их протестировать, совсем забывая о настройках. И в игре у них случается ситуация, когда они слышат топот игрока, но не понимают, с какой стороны он раздается.
Чтобы это исправить вы должны перейти в «пуск», а затем в «параметры». В открывшейся табличке выберите пункт «специальные возможности».
Тут вам понадобится раздел «слух», пункт «звук». Переходите туда. Если вы столкнулись с проблемой монозвука, то скорее всего ваш ползунок на включение монозвука включен и из-за него вы не можете точно определить местонахождение противника. Отключите эту функцию и все нормализуется.
Способ подключения к компьютеру
Многие игроки просто ради удобства подключают наушники к передней части системного блока. Однако это ошибка, в особенности, если на вашей материнской плате имеется родной выход на звуковую карту. Подключайте наушники либо сзади, на материнку, либо непосредственно к звуковой карте. Поверьте, разницу вы почувствуете моментально.
Dolby Atmos
Это приложение, которое дополнительно настраивает звучание, в том числе и звучание игр.
В программе имеется специальный раздел, для настройки звуков в различных играх. Это позволит вам получать еще более качественные и отчетливые звуки в CS:GO, а также будет дополнительно приглушать высокочастотные звуки.
Настройки звука в игре
Многие «специалисты» советуют настраивать ваше звучание так же, как это сделано у них. На самом деле это ошибка. Не нужно ни за кем повторять. Настраивайте звучание в CS:GO так, как это будет удобно именно вам. Единственное – вы можете взять чужие настройки в качестве основы, а после – немного их подредактировать.
Наушники
Можно долго рассказывать о преимуществах тех или иных наушников для CS:GO, но и без наших советов в интернете есть множество гайдов подобного рода. Мы только скажем вам, что не стоит экономить на наушниках, если вы собираетесь добиться больших результатов в CS:GO. Из хороших моделей мы можем вам посоветовать:
SteelSeries Arctis Pro USB
Logitech G PRO X
Sennheiser GSP 500
Вот, собственно, и все, дорогие читатели. Надеемся, что мы максимально подробно ответили на ваши вопросы. И да, если вас интересуют статьи по игровым девайсам (мышки, клавиатуры и наушники), то пишите в комментариях и мы сделаем для вас крутую подборку. Но сейчас мы прощаемся с вами, всем удачи и до новых встреч.
Автор публикации
30
Если вы зарегистрируетесь сможете: скачивать все файлы с сайта, конкурсы, доступ к различным модулям.

Комментарии: 22Публикации: 1595Регистрация: 22-02-2018
Звук в КС ГО является твоим самым лучшим другом. Он не менее важен чем хорошая стрельба или знания о раскидке. Если ты умеешь слушать, тебе будет намного проще ориентироваться по карте и понимать планы противника.
Даже если на вашем столе уже есть хорошие игровые наушники, их всегда нужно правильно настроить, ведь по другому не раскрыть потенциал полностью. В данной статье мы расскажем как настроить твой звук в КС ГО, чтобы любой шорох или шаг противника не остался без твоего внимания.
Содержание
- Настраиваем звук внутри игры
- Консольные команды для звука
- Тонкокомпенсация
- Настройки звука в Windows
ЧИТАЙТЕ ТАКЖЕ: Ошибка подключение к сети кс го
Настраиваем звук внутри игры
Вы уже примерно знаете как выглядят внутриигровые настройки, там нет ничего особенного, но нас тут нас интересует лишь парочка параметров.
- Открыв настройки, вам нужно выбрать наушники в качестве звукового устройства для игры:
По другому нельзя, только выбрав данные параметры, игра будет озвучивать необходимые частоты в ваши уши.
- Если после применения настроек у вас нет звука в игре, убедитесь что параметр «Устройство воспроизведения» настроен также, как и в параметрах Windows:
К примеру на фото, наушники воткнуты в разъем монитора, поэтому название соответствующие. Но в большинстве случаев, у вас будет что-то по типу «Динамики Realtek». - Следующая ключевая настройка называется «Улучшенная обработка 3D-звука». Незамедлительно выключайте данную функцию передвинув значение на «Нет»:
Звук с ней конечно же ярче, но главным минус заключается в необоснованно приглушённых внешних шумах находясь в закрытом помещении. К примеру, вы находитесь в апартаментах, слышите шаги, но не понимаете насколько враг близко, можно ли выходить и убивать соперника. По итогу, вы будете часто ошибаться с выбором момента, а вам ведь это, вряд ли нужно, верно?
Кроме вышеуказанных настроек, обратите внимание на пару ключевых параметров: «Громкость войс чата», а также «Позиционирование речи игроков». Что делает первый догадаться не трудно, в зависимости от ваших предпочтений и комфорта, вы выставляете необходимый баланс между игрой и громкостью ваших тиммейтов.
ЧИТАЙТЕ ТАКЖЕ: Положение рук в кс го
Вторая настройка лишь будет отвлекать вас от игры, вы попросту перестанете слушать звуки врага, и станете думать как далеко находится ваш партнер по команде. Позиционирование тиммейтов по задумке довольно интересная идея, но Vavle как-то криво внедрили её в игру, пользоваться данной возможностью не стоит, поэтому смело выключайте функцию переведя переключатель в положение «Нет».
Что качается всех остальных звуков в игре, советуем выставить ползунки как на фото ниже:
Главной звуковой информацией является десятисекундный отсчёт до взрыва бомбы. Музыка и прочее может помешать услышать столь важную информацию, имейте это ввиду.
Консольные команды для звука
Помимо основных настроек, которые находятся в соответствующем меню, консоль разработчика дает намного больше возможностей подстроить звук игры под себя.
Если ранее вы могли слышать, что команды dsp_enhance_stereo и snd_headphone_pan_exponent сотворять чудеса, забудьте. Не изменяйте данные значения, разработчики хорошо откалибровали стерео.
- Важной является команда которую мы рассмотрим более детально, а именно snd_mixahead. Она отвечает за быстроту подачи и обработку звука вашим ЦП. Чем значение ниже, тем соответственно меньше будет конечная задержка. Стандартное значение данной команды — 0.1, при желании вы можете протестировать и понизить её до 0.05, команда при этом будет выглядеть так: snd_mixahead 0.05
Если у вас довольно слабый ПК, а в наушниках слышны лагающие звуки, увеличите значение до приемлемых.
Тонкокомпенсация
В случае, если вам кажется, что звук игры довольно тихий, а различные манипуляции с ползунками как будто ничего не делают, есть способ быстро исправить ситуацию.
- Первое, что нужно сделать, так это перейти в меню драйвера Realtek HD;
- В новом меню, на вкладке «Звуковой эффект», вам нужно найти функцию «Тонкомпенсация», после чего поставить соответсвующий знак.
Бери в заметки: Очищаем карту от крови
Иногда данная функция может называться Loudness Equalization как на примере ниже:
Настройки звука в Windows
Кроме вышеописанных способов улучшить звук в КС ГО, существуют и малоизвестные, но не менее эффективные методы. Для использования их на практике, не нужно даже открывать игру. Найдите и запустите приложение Realtek Audio Console, оно часто прячется в меню Пуск:
Перейдя в меню приложение, перед вами откроется «Эквалайзер». Вам нужно опробовать как могут вести себя наушники на определенных частотах. В нашем случае, пресет «Поп»:
Первое, что вы заметите, это крутой звук для просмотра кино, но это лишь приятное дополнение к главному преимуществу. После тщательного подбора частот, вы будете слышать все необходимое на карте.
Бери в заметки: Как поставить фон в стиме
Автор:
|
|
Звук — второй по важности источник информации в Counter-Strike: Global Offensive. Он помогает узнать сколько противников бегут за углом, из какой пушки только что стреляли и даже выждать перезарядку и напасть на беззащитного противника! Поэтому всем игрокам нужно знать и понимать как работает звук в CS:GO. Именно об этом сегодня и расскажет блог CS.MONEY.
Основы звука
В CS:GO звук устроен сравнительно просто. Нет никакого «звукового рейтрейсинга», эха или еще каких-то примочек, которые могли бы значительно влиять на восприятие звука. Вместо этого в игре работают простые правила. Например — чем дальше звук, тем он тише. Звуки шагов зависят от поверхности. Или вот еще, звук за стеной может звучать приглушенно. А может не звучать. Это зависит от настроек в игре. С них и начнем.
Настройки звука
Начнем с настроек звука в самой CS:GO. Для них выделен отдельный раздел меню, который можно разделить еще на три группы. Это звук, музыка и голос. С музыкой проще всего, там все пункты очевидны. Громкость музыки в меню или оповещения о десяти секундах до взрыва С4 — эти названия говорят сами за себя и не нуждаются в пояснениях.
С голосом все тоже сравнительно просто. Всего есть три параметра. Enable voice позволяет включить или отключить голосовую связь. Мы рекомендуем установить параметр на активацию по нажатию. VOIP Volume отвечает за громкость получаемой голосовой связи в игре. Чем выше параметр, тем громче будут твои тиммейты. Тут каждому нужно найти свой оптимальный уровень громкости. Последний пункт, VOIP Positional, модифицирует звук голосовой связи в зависимости от положения говорящего. Никакой пользы от этого нет, поэтому мы рекомендуем эту настройку отключить.
Последнее по счету — настройки звука. Тут шесть пунктов:
- Master Volume
- Music Volume In Steam Overlay
- GOTV Caster Volume
- Audio Output Configuration
- Audio Device
- Advanced 3D Audio Processing
Первые три понятные. Master Volume отвечает за общую громкость звука в игре, Music Volume In Steam Overlay отвечает за громкость музыки при открытом оверлее, а GOTV Caster Volume — отвечает за громкость комментаторов при просмотре матчей через GOTV. Первая часть кода: 6ID.
Три оставшиеся настройки требуют пояснений. Audio Output Configuration — в этом пункте лучше выбрать те звуковые девайсы, что ты используешь. Если это наушники, то выбери наушники. Попытка переключить в режим колонок или систему 5.1 не принесет никакой пользы, только вред. В разделе Audio Device выбираешь тот девайс, на который у тебя идет вывод по умолчанию. Важно! Игра обычно автоматически определяет нужное устройство и если у тебя все «ок» со звуком, тот тут ничего трогать не нужно.
Спасибо! На указанный адрес мы отправили письмо с ссылкой для подтверждения подписки
Произошла ошибка! Пожалуйста, перезагрузи страницу и попробуй позже
Хочешь стать настоящим гуру по CS:GO?
Тогда подпишись на нашу рассылку!

О Advanced 3D Audio Processing нужно рассказать отдельно. Включение этой настройки разрешает игре изменять звук в зависимости от положения источника и его окружения. Помнишь, мы выше писали что звук за стеной может звучать приглушенно? Этот эффект — заслуга этой настройки. Включать Advanced 3D Audio Processing или нет — выбор за тобой. Эта настройка значительно улучшает позиционирование звука, но, как мы уже отмечали, звук снаружи помещений становится приглушенным и до него чуть сложнее определить расстояние. Если ты новичок, то попробуй сразу играть со включенным параметром.
Если же смотреть по настройкам профессионалов, то многие до сих пор играют со стереозвуком. С ним чуть хуже позиционирование на 360 градусов, но зато стены между тобой и противником не влияют на громкость звука. Дело привычки. Чтобы тебе было понятнее, что меняет этот параметр, посмотри видео от 3kliksphilip.
Отметим, владельцам наушников с виртуальными звучанием 5.1 или 7.1 следует отключить эти функции в драйверах. Дело в том, что они конфликтуют с Advanced 3D Audio Processing, значительно ухудшая «читаемость» звука.
Звуковые эффекты Windows
В настройках Windows можно настроить дополнительные эффекты. Почти все они будут мешать тебе в CS:GO. Единственное исключение — Loudness Equalization. Если ты хотя бы раз ловил флешку в лицо или получал хедшот, то ты точно знаешь насколько громким может быть звук в игре. Если такая громкость вызывает у тебя дискомфорт, то включить Loudness Equalization — хорошая идея. Вторая часть кода: RZR.
Использование этого эффекта будет влиять на звук в игре. Многие игроки отмечали, с этой штукой сложнее определить направление звука. Если звук в CS:GO вызывает дискомфорт своей громкостью, мы настоятельно рекомендуем включить этот эффект. Со здоровьем шутки плохи.
Эквалайзеры, консольные команды и настройки драйверов
В сообществе CS:GO можно найти руководства по дополнительным настройкам, которые могут «сделать шаги громче» или «звук С4 четче». Заголовки привлекательные, но с содержанием нужно быть осторожным. В большинстве случаев попытки просто покрутить эквалайзер и скопировать настройки неизвестного советчика из интернета — очень сомнительная идея.
Это же касается и консольных команд, и настроек, и сторонних фильтров, и вообще любых других попыток модифицировать звук в CS:GO. Если ты не знаешь, что делает каждый пункт настроек или советов из гайда на YouTube — не используй эти советы и не меняй эти настройки. Среди игроков циркулирует куча непроверенной или устаревшей информации. До сих пор можно найти гайды с параметрами запуска, которые вообще перестали работать годы назад. С настройками звука ситуация не лучше.
Подведем итог. Звук в CS:GO устроен достаточно просто и его настройка не займет много времени. Главное правило: не трогай те настройки, в которых не уверен. Кроме того, старайся не применять никакие дополнительные примочки, которые влияют на звук. В 95% случаев они сделают ситуацию хуже.
Не забывай находить в наших статьях промокоды для GameChanger Hub и использовать их!
Всем привет)
Я не знаю может кто знает эту тему, но я так думаю что есть люди которые этой темы про настройку эквалайзера не знает.
Недавно я купил себе хорошие и дорогие наушники, но они не мониторные (для прослушки музыки на улице) AKG K450. Я в них достаточно хорошо слышал в игре (я так думал до сей момента). Но сегодня я решил немного покопаться в общем эквалайзере звука винды. У меня стоит прога входящая в комплект мат. платы «SoundMAX » там достаточно хороший эквалайзер с 10-мя дорожками. Я его настраивал по разному целый день))) и пришёл к выводу что самый подходящие настройки для CS примерно такие (но это для моих наушников, у вас может быть немного по другому)
Настройка эквалайзера под CS.

Я начал повышать чистоту эквалайзера со средних чистот (500 Hz) и до высоких частот. Тем самым я сделал усилие на высокие чистоты из за которых слышно хорошо шаги и стрельбу в CS. И немного повысил низкие чистоты 250Hz-31Hz, из за которых усилился бас, этот бас присутствует при стрельбе из мки с глушаком и ещё некоторых оруждий.
Этим самым я для себя нашёл золотую середину для звука в CS. Теперь я могу услышать с CT респы как кто то ходит допустим в верхней или нижней тёмке))))
Остовляйте ваши советы по настройке Эквалайзера.
Позаботься о здоровье!
Во время игры мы часто выкручиваем звук на максимум, ведь нужно слышать каждый шаг противника. Но вместе с этим, звуки выстрелов начинают сильно бить по ушам. А если такое происходит по несколько часов в день, то проблемы со слухом неизбежны.
Лучший способ слышать все тихие звуки и при этом не глохнуть от выстрелов и взрывов – настроить аудиокомпрессор, автоматически понижающий громкие звуки в игре до требуемой отметки. Подробный гайд стал одним из самых популярных постов в сабреддите CS:GO.
Это не чит и не уязвимость игры. Все звуки в игре воспроизводятся так же, как и раньше, меняется только громкость. С понижением уровня громких звуков, также становится лучше слышно тихие действия.
Для начала нужно скачать аудиоконфигуратор Equalizer APO. Он полностью бесплатен. После этого скачайте плагин для аудиокомпрессии Audio Damage. Откройте Equalizer, нажмите на плюсик в углу экрана и добавьте плагин. После этого можно переходить к детальной настройке.
• Sensitivity – максимально допустимая громкость. Все звуки выше этого значения будут понижаться до нее. У каждого свой допустимый уровень звука, поэтому поэкспериментируйте с этим значением. Врачи отмечают, что максимально допустимый безвредный уровень звука – 80 дБ.
• Параметры Attack и Realise отвечают за задержку до полного среза перед началом звука и за возвращение к норме после его окончания. Стоит выставить минимальные значения – 10 и 70 мс.
Если не хотите возиться с настройкой аудиокомпрессора, то можно воспользоваться нормализацией звука в Windows 10. Это не так эффективно, зато не требует дополнительной настройки. Достаточно перейти в параметры звука – Панель управления звуком – Воспроизведение – выбрать выходной девайс – Улучшения – Выравнивание громкости.
- Топ-10 лучших каэсеров 2020 года по версии Sports.ru
- Вы знали, что миллионы играли в CS 1.6 на PlayStation?
- В СНГ впервые три топ-снайпера. Разобрались, в чем они хороши
- Главный читер в профессиональном CS:GO: он играл в полуфинале мейджора и уничтожал Пашу Бицепса, а потом потерял все
- nomHume, как писали Bot tak в компьютерных клубах? Эта романтика до сих пор с нами
- Хоббит: туда и обратно. Стать звездой, потерять почти все и вернуться в топ
- Мы шаг за шагом разобрали игру NAVI с Битом на Inferno: постоянная агрессия, дикие подсадки, никакого дефолта
- Воксик – топ-снайпер с самой большой сенсой на про-сцене. Как это возможно?
Содержание
- Как настроить наушники для CS:GO
- Настройка эквалайзера
- Стереозвук
- Способ подключения к компьютеру
- Dolby Atmos
- Настройки звука в игре
- Наушники
- SteelSeries Arctis Pro USB
- Logitech G PRO X
- Sennheiser GSP 500
- Jbl quantum 300 настройка эквалайзера для кс го
- Counter-Strike: Global Offensive
- Как настроить наушники на компьютере, смартфоне и ноутбуке
- Отрегулировать наушники под игры и музыку
- Сделать звук в наушниках равномерным
- Улучшаем качество звука в игре.
- Способ подключения к компьютеру
- Настроить громкость наушников на ПК и ноутбуке
- Под Windows
- Под MAC OS
- Настройка на смартфонах, планшетах
- Как настроить наушники для CS:GO
- Настройка эквалайзера
- Dolby Atmos
- Настройка гарнитуры с микрофоном на ПК
- Настройка с помощью Realtek HD Audio
- Активация и настройка микрофона
Как настроить наушники для CS:GO
Доброго времени суток, дорогие читатели и подписчики. В 2020, наверное, и не найдется игроков в CS:GO, которые бы играли на колонках, а не в наушниках. Но не многие игроки знают, что любые наушники нужно настроить, перед игрой в CS. Правильные настройки вполне можно сравнить с легальными читами, т.к. они с точностью до шага позволят вам определять местоположение противников по шагам и выстрелам. А впрочем, подробности вы узнаете в этой статье.
Настройка наушников состоит из нескольких частей, поэтому ниже мы распределим все по очереди, чтобы информация легче вами воспринималась.
Настройка эквалайзера
Для начала вам нужно будет кликнуть на иконку динамика, в правом нижнем углу вашего рабочего стола на строке пуска.
После этого вам нужно будет открыть параметры звука. А если у вас Windows 10, то в открывшемся окне кликните по пункту «панель управления звуком». По итогу вы должны будете перейти вот в такую табличку.
В списке доступных устройств найдите ваши наушники и кликните по ним правой кнопкой мышки. Выберите свойства. У вас откроется достаточно большое окно, в котором вам будут доступны несколько пунктов.
Вам же понадобится пункт «Enchancements». В открывшейся табличке вы должны поставить галочку около функции «Loudness Equalization».

Итак, вас сейчас наверняка интересует вопрос, что же вы сейчас сделали. На самом деле – это очень крутая функция. Дело в том, что вы настроили эквалайзер таким образом, что громкие звуки в CS:GO будут приглушаться (например, взрыв бомбы, выстрелы АВП или зажим с АК и т.д.), а тихие звуки (выстрелы с М4А1-S, далекие шаги и т.д.) – наоборот, станут громче. Теперь вы издалека сможете услышать топот противника и дать команде ценную информацию.
Стереозвук
Ошибки подобного рода встречаются даже на очень высоких званиях в мачмейкинге и на высоких уровнях фейсита. Игроки покупают новые наушники и спешат их протестировать, совсем забывая о настройках. И в игре у них случается ситуация, когда они слышат топот игрока, но не понимают, с какой стороны он раздается.
Чтобы это исправить вы должны перейти в «пуск», а затем в «параметры». В открывшейся табличке выберите пункт «специальные возможности».
Тут вам понадобится раздел «слух», пункт «звук». Переходите туда. Если вы столкнулись с проблемой монозвука, то скорее всего ваш ползунок на включение монозвука включен и из-за него вы не можете точно определить местонахождение противника. Отключите эту функцию и все нормализуется.
Способ подключения к компьютеру
Многие игроки просто ради удобства подключают наушники к передней части системного блока. Однако это ошибка, в особенности, если на вашей материнской плате имеется родной выход на звуковую карту. Подключайте наушники либо сзади, на материнку, либо непосредственно к звуковой карте. Поверьте, разницу вы почувствуете моментально.
Dolby Atmos
Это приложение, которое дополнительно настраивает звучание, в том числе и звучание игр.
В программе имеется специальный раздел, для настройки звуков в различных играх. Это позволит вам получать еще более качественные и отчетливые звуки в CS:GO, а также будет дополнительно приглушать высокочастотные звуки.
Настройки звука в игре
Многие «специалисты» советуют настраивать ваше звучание так же, как это сделано у них. На самом деле это ошибка. Не нужно ни за кем повторять. Настраивайте звучание в CS:GO так, как это будет удобно именно вам. Единственное – вы можете взять чужие настройки в качестве основы, а после – немного их подредактировать.
Наушники
Можно долго рассказывать о преимуществах тех или иных наушников для CS:GO, но и без наших советов в интернете есть множество гайдов подобного рода. Мы только скажем вам, что не стоит экономить на наушниках, если вы собираетесь добиться больших результатов в CS:GO. Из хороших моделей мы можем вам посоветовать:
SteelSeries Arctis Pro USB
Logitech G PRO X
Sennheiser GSP 500
Вот, собственно, и все, дорогие читатели. Надеемся, что мы максимально подробно ответили на ваши вопросы. И да, если вас интересуют статьи по игровым девайсам (мышки, клавиатуры и наушники), то пишите в комментариях и мы сделаем для вас крутую подборку. Но сейчас мы прощаемся с вами, всем удачи и до новых встреч.
Источник
Jbl quantum 300 настройка эквалайзера для кс го
Counter-Strike: Global Offensive
| 1,423 | уникальных посетителей |
| 44 | добавили в избранное |
Первым делом разберёмся с настройками эквалайзера в RealtekHD
(это драйвера которые должны быть у вас предустановлены, в большинстве материнок стоят аудиочипы именно от Realtek, если драйвера не предустановились (и такое бывает), стоит проверить какой у вас чип, и если всё же Realtek, то скачать драйвера с офф.сайта).
Открываем панель управления (сочетание клавиш «WIN+R» и прописываем «control» без кавычек).
В правом углу выставляем Крупные или Мелкие значки, находим Диспетчер Realtek HD.
Интерфейс диспетчера у вас может выглядеть по другому, но весь функционал и кнопки в одних и тех же местах.
Первым делом нужно определиться с девайсом, если у вас 5.1/7.1 наушники — ставите соответствующую настройку. Если у вас обычные стереонаушники (с двумя каналами звука, вообщем если вы можете слышать звук справа и слева — значит это стереонаушники. Мононаушники в наши дни надо ещё поискать, но если у вас именно такие, увы, вы не сможете нормально играть с ними так как у них всего один канал) то по умолчанию у вас будет стоят Стереофонический пресет.
Далее переходим в вкладку Звуковой эффект, здесь вам надо будет настроить Эквалайзер под себя, тут есть готовые пресеты, но лучше конечно сделать свой.
По умолчанию у вас всё будет стоять на 0 dB. Просто потихонечку меняйте ползунки пока не найдёте по вашему мнению лучшее звучание (именно в игре, можно сделать несколько пресетов, один для простого сидения, другой для кс. Если звучание одного пресета вас устраивает везде, можно сидеть на нём, не меняя), низкие частоты (слева) — это бассы, т.е глухие звуки. Высокие частоты (справа) — звонкие звуки.
На скриншоте мой собственный пресет, мне на нём комфортно и играть и делать всё остальное, можете его попробовать, может тоже оставите.
Здесь не буду размусоливать всё как незнайкам (как в прошлом разделе), всё распишу просто и кратко.
snd_mixahead 0.025 = команда которая увеличивает или уменьшает задержку звука, значение по умолчанию 0.1. Команда для прописывания в параметры запуска (необязательно) +snd_mixahead 0.025.
snd_headphone_pan_exponent 2 = команда которая увеличивает разность звуков с разных сторон. Именно эта команда решила мою проблему «плоского» звука в игре, значение 2 не максимальное, а рекомендуемое. Команда для прописывания в параметры запуска +snd_headphone_pan_exponent 2.
-directsound = этот параметр запуска перекладывает обработку звука на DirectX, благодаря чему процессор меньше нагружается, и увеличивается фпс. При использовании значение параметра snd_mixahead не должно быть меньше 0.05.
ВАЖНО! Использовать при условии что именно процессор это слабая часть компьютера, если ваша видеокарта слабее чем процессор, то не стоит вводить этот параметр, так как видеокарта будет нагружаться сильнее, и вы только потеряете фпс. Если компьютер у вас с хорошими и процессором и видюхой то не стоит вводить параметр, так как тоже можете только потерять кадры. Мне этот параметр запуска прибавил очень много кадров, так как bottleneck компа у меня именно в процессоре, поэтому советую проверить кол-во фпс без параметра, и с параметром, по 2 захода. В следующем порядке, 1 раз с параметром, 1 раз без параметра, 1 раз с параметром, 1 раз без параметра. Естественно каждый раз перезапуская игру (это параметр запуска, не команда).
Тип звукового устройства: . = ставим стереонаушники если у вас подключены стереонаушники, если подключены колонки ставим параметр стереодинамики, если у вас 5.1 наушники, так же ставим соответствующий параметр.
Улучшенная обработка 3D-звука: . = проверьте оба параметра, если вы лучше различаете с какой стороны доносится звук с включенным параметром, оставляете его включённым, если с выключенным, соответственно оставляете его выключенным.
Так же могут возникнуть проблемы совместимости наушников при включённом параметре, так написано в описании самого параметра, не знаю о какой проблеме совместимости там говорится, ни разу не встречал такого, но предупредить обязан.
Позиционирование речи игроков: . = тут уже просто вкусовщина, можете включать, а можете и не включать, но должен предупредить что если микрофоны ваших тиммейтов после включения параметра стали «пердеть», или их звук стал очень громким — выключайте параметр.
Источник
Как настроить наушники на компьютере, смартфоне и ноутбуке
Отрегулировать наушники под игры и музыку
Адаптация звучания посредством эквалайзера заключается в построении кривой, которая повторяет отзеркаленную амплитудно-частотную характеристику наушников. Её можете найти на сайте производителя или в технической документации к аксессуару. Настроить звучание можно как для всех звуков в ОС, так и для отдельного приложения. Проигрыватели обладают встроенным эквалайзером. Доступ к нему в Windows 10 предоставляется через параметры звука.
- Кликните правой клавишей по пиктограмме динамика в трее и выберите соответствующий пункт.
- В списке укажите наушники и жмите «Свойства устройства».

- Опуститесь вниз и кликните «Дополнительные параметры…».
- Во вкладке «Улучшения» нужно установить флажок возле опции «Эквалайзер», затем нажать по этому пункту.

- Выберите готовый пресет из выпадающего списка внизу или кликните по кнопке с тремя точками и поочерёдно перетаскивайте ползунки, пока не добьётесь приемлемого звука.

Каждый ползунок соответствует указанному под ним частотному диапазону, первые, например, отвечают за басы.
Ниже можете включить виртуальный 3D-звук, изменить тональность, добавить эффекты или отключить их.
В Диспетчере Realtek HD посетите вкладку «Звуковой эффект». В списке «Эквалайзер» выберите шаблон, соответствующий предпочитаемому жанру музыки, и вручную доведите до совершенства.

Сохраняется конфигурация кнопкой с дискетой, сбросит настройки кнопка с крестиком.
В списке выше можете подобрать фильтр для имитации окружения. В первой вкладке «Конфигурация динамиков» можно включить опцию имитации пространственного звучания.

Для регулировки эквалайзера и переключения между профилями можно воспользоваться редактором Equalizer APO. Актуальна такая опция, если играете в игры, а параметры уравнителя нужно регулярно адаптировать под видеоигры, музыку, кино.
Сделать звук в наушниках равномерным
Изначально или в процессе эксплуатации один из динамиков начинает играть тише или громче другого. Исправить ситуацию поможет стороннее приложение, Диспетчер Realtek (для владельцев звуковой карты от Realtek) и средства самой операционной системы Виндовс.
Улучшаем качество звука в игре.
Привет Всем.
Никому не секрет, чтозвукшаговочень помогаетопределитьместоположение противника.Чтобыопределитьнаправление, с которого ведут по вам огонь, стоит обращать внимание тоже на звуквыстрела.
До сих пор я обходился только встроенными в ОС средствами, не использовал сторонние программы и плагины в отношении звука и казалось это было бы достаточно. Но попробовав плагинFxSound Enhancer (в прошлом DFX Audio Enhancer), понял, что звучание значительно улучшается за счет совершенствования частотных характеристик. С помощью программы можно устранить два главных недостатка — срез высоких частот и недостаточное разделение стереобазы и ее глубины, а также добавить режимы объемного звучания и супербаса. Если шаги и выстрелы слева — то слева, если справа – то справа. Здесь не приходится напрягать свой слух и разбирать по полочкам. Да и звуки то – реалистические, что доставляет наибольший комфорт в игре. Прослушивание музыки на высоте, как в концертном зале.
«FxSound Enhancer — это современный звуковой плагин, переработанный на базе DFX Audio и обладающий новым эстетичным дизайном, а также более улучшенным звучанием и функциональностью.
У данной программы один недостаток — она платная, но бороздя просторы интернета

выход всегда есть.
Читайте также: Терка 705 оптимальные настройки
Ограничения бесплатной версии:
- Периодические случайные прерывания в работе плагина при использовании.
- Ограничения в доступе к предустановленным пресетам и регулированию эффектов.
- Нет возможности сохранения своих собственных.
- Появление рекламы после окончания «триального» периода.
Настроить под себя легко, но поделюсь своими( настраивал вручную, а не шаблоны, которые присутствуют ) настройками:
Комфортной Вам игры.
Видеообзор:
Способ подключения к компьютеру
Многие игроки просто ради удобства подключают наушники к передней части системного блока. Однако это ошибка, в особенности, если на вашей материнской плате имеется родной выход на звуковую карту. Подключайте наушники либо сзади, на материнку, либо непосредственно к звуковой карте. Поверьте, разницу вы почувствуете моментально.
Настроить громкость наушников на ПК и ноутбуке
Управление громкостью в Windows и MacOS почти не отличается.
Под Windows
Отрегулировать уровень звука в наушниках на ПК и ноутбуке можно:
- посредством панели управления на наушниках, которыми оснащается большинство устройств;
- клавиатуры с блоком мультимедийных клавиш (на большинстве ноутбуков есть кнопки управления громкостью, которые задействуются вместе с Fn);
- программным способом – средствами Windows и приложений.
В первом случаем понятно – проводной аксессуар оснащается колёсиком или иным элементом для регулировки громкости.
Во втором – на клавиатуре есть кнопки для увеличения и снижения громкости в приложениях без переключения на Рабочий стол.
В третьем – существуют приложения для управления громкостью в ОС. В играх, проигрывателях, мультимедийных редакторах и иных программах есть функции изменения уровня звука. В плеерах для просмотра кино и прослушивания музыки, например, управление громкостью можно закрепить за комбинацией горячих клавиш, как в приложениях.
Средствами ОС громкость изменяется простейшим образом: кликните по иконке динамиков в трее и колесом, курсором или блоком навигационных клавиш на клавиатуре (вверх, вниз, влево, вправо) передвигайте ползунок в нужное положение или кликните левой клавишей, перенеся указатель в нужное место.

Иногда описанные действия не приводят к желаемому результату: звук в системе или приложении (игре) будет слабым. Виновен микшер громкости. Нажмите правой кнопкой по динамику в трее и выберите «Открыть громкость».

Отрегулируйте уровни для активных приложений.
Под MAC OS
Для управления громкостью на MacOS можно прибегнуть к помощи сторонних утилит, но мы остановимся на штатных средствах. Кликните по регулятору громкости в строке меню и перетащите ползунок к нужному значению.
Также можете воспользоваться полосой управления Control Strip на Touch Bar.

Для повышения качества звучания музыки в iTunes есть встроенный эквалайзер. Вызывается через пункт главного меню «Окно».

Выберите пресет, доведите до совершенства, полагаясь на свой вкус и особенности звучания наушников.
В качестве продвинутой альтернативы рекомендуем EqMac2.
Настройка на смартфонах, планшетах
По сравнению с комплексом работ, производимым на персональных компьютерах и ноутбуках, настраивать наушники на мобильных устройствах значительно проще. Здесь не требуется предварительно устанавливать драйверы, производить множество действий.
Смартфоны и планшеты автоматически приспособлены для воспроизведения звука вне зависимости от конкретной операционной системы: iOS или Android. Достаточно просто подключить через нужный вход 3,5 мм и включить музыку или видео. Найти его несложно – на мобильных устройствах вообще портов для подключения внешних устройств немного.
Как сделать микрофон из наушников 
Использование беспроводных наушников имеет свои особенности: звуковые волны передаются на них через Bluetooth-канал, потому для использования сначала нужно сопрядить аксессуар с устройством. Следует включить гарнитуру и опцию Bluetooth на смартфоне или планшете – оно происходит автоматически. После достаточно установить связь и начать проигрывать звуки – устройство готово.
Говоря о качестве самого звучания – это зависит от настроек эквалайзера. Зайдя в соответствующее меню на смартфоне или планшете, пользователь может настроить низкие, средние и высокие частоты с помощью нескольких ползунков.
Более ничего настраивать не нужно. В ситуации, когда звук неожиданно вообще пропал, но наушники работают исправно, проблема в мобильном устройстве и может быть решена восстановлением системы или сбросом настроек к изначальному состоянию.
Также следует отметить качество звуковоспроизводящей техники: если наушники низкосортные, то они не смогут выдать хорошего звука, как их не настраивай.
Как настроить наушники для CS:GO
Доброго времени суток, дорогие читатели и подписчики. В 2020, наверное, и не найдется игроков в CS:GO, которые бы играли на колонках, а не в наушниках. Но не многие игроки знают, что любые наушники нужно настроить, перед игрой в CS. Правильные настройки вполне можно сравнить с легальными читами, т.к. они с точностью до шага позволят вам определять местоположение противников по шагам и выстрелам. А впрочем, подробности вы узнаете в этой статье.
Настройка наушников состоит из нескольких частей, поэтому ниже мы распределим все по очереди, чтобы информация легче вами воспринималась.
Настройка эквалайзера
Для начала вам нужно будет кликнуть на иконку динамика, в правом нижнем углу вашего рабочего стола на строке пуска.
После этого вам нужно будет открыть параметры звука. А если у вас Windows 10, то в открывшемся окне кликните по пункту «панель управления звуком». По итогу вы должны будете перейти вот в такую табличку.
В списке доступных устройств найдите ваши наушники и кликните по ним правой кнопкой мышки. Выберите свойства. У вас откроется достаточно большое окно, в котором вам будут доступны несколько пунктов.
Вам же понадобится пункт «Enchancements». В открывшейся табличке вы должны поставить галочку около функции «Loudness Equalization».
Итак, вас сейчас наверняка интересует вопрос, что же вы сейчас сделали. На самом деле – это очень крутая функция. Дело в том, что вы настроили эквалайзер таким образом, что громкие звуки в CS:GO будут приглушаться (например, взрыв бомбы, выстрелы АВП или зажим с АК и т.д.), а тихие звуки (выстрелы с М4А1-S, далекие шаги и т.д.) – наоборот, станут громче. Теперь вы издалека сможете услышать топот противника и дать команде ценную информацию.
Dolby Atmos
Это приложение, которое дополнительно настраивает звучание, в том числе и звучание игр.
В программе имеется специальный раздел, для настройки звуков в различных играх. Это позволит вам получать еще более качественные и отчетливые звуки в CS:GO, а также будет дополнительно приглушать высокочастотные звуки.
Настройка гарнитуры с микрофоном на ПК
Перед тем, как настраивать наушники с микрофоном на компьютере, их следует подключить. У системного блока для подключения есть 2 разъема, розовый для записывающего устройства и светло-зеленый — для динамиков и гарнитуры. Проще всего работать с USB-наушниками — для них подходит любой разъем версии 2.0, которых у любого настольного ПК не меньше трех.
Если у гарнитуры стандартные 3,5-миллиметровые штекеры, сначала стоит определиться, куда их правильно включать. Если у наушников и микрофона общий шнур и мини-джек, для подключения нужен комбинированный разъем. Обычно такой есть у телефонов и некоторых ноутбуков – при его отсутствии придется покупать специальный переходник.
Для обычной компьютерной гарнитуры с двумя отдельными штекерами процесс подключения будет самым простым. Штекеры разных цветов вставляют в соответствующие разъемы на передней или задней панели системного блока. У ноутбуков те же порты расположены спереди или сбоку.
Настройка с помощью Realtek HD Audio
Кроме стандартных средств системы, можно настраивать микрофон с помощью специальной программы — Realtek HD Audio. Ее можно встретить на большинстве ноутбуков и ПК. Найти утилиту можно, перейдя к вкладке «Оборудование и звук» через панель управления компьютера.
Порядок действий следующий:
- Открыть утилиту.
- Перейти на вкладку микрофона.
- Настроить уровень громкости записывающего устройства. Если оно работает тихо, устанавливают максимальное значение.
- Настроить усиление. Если устройство фонит или шумит, параметр устанавливают на минимум.
При наличии второго микрофона (на ноутбуке или в моноблоке) можно выбрать устройство по умолчанию — так же, как в настройках Виндовс. Здесь же можно установить чувствительность записи.
Активация и настройка микрофона
Выполнять настройку микрофона с помощью списка подключенных устройств Windows рекомендуется в двух случаях — если запись вообще не ведется или звук получается слишком тихим.
Для проверки и изменения параметров гарнитуры выполняют такие действия:
- Находят в правом нижнем углу изображение динамика, нажимают по нему правой кнопкой мыши для вызова контекстного меню и выбирают сначала «Устройства воспроизведения».
- В открывшемся окне находят динамики и выбирают их использование по умолчанию в еще одном контекстном меню. В настройках устройства следует установить «Стерео».
- Возвращаются к списку устройств и переходят на вкладку «Запись». Проделывают те же действия по включению с микрофоном. Вместо настроек выбирают свойства и уровни.
- Проверяют работу наушников и записывающего устройства любым удобным способом. Если звука нет, проверяют исправность гарнитуры и разъемов, наличие необходимых драйверов.
При подключении к ноутбуку в списке записывающих устройств можно увидеть два микрофона. Первый — стандартный, встроенный, качество которого обычно хуже. Его применяют обычно в качестве запасного варианта, когда другого микрофона нет. Чтобы пользоваться для разговора или записи внешним устройством в разных программах (например, Skype или Discord), следует выбрать его «по умолчанию» в настройках системы.
Источник