На чтение 2 мин Просмотров 2к. Обновлено 20.04.2021
Если вы когда-нибудь задумывались, как получить графический эквалайзер на Windows Media Player 12 с компьютером под управлением Windows 10 или 8.1 для увеличения басов, Trubass и других настроек звука, прочтите приведенное ниже руководство. Вы могли заметить, что графический эквалайзер (EQ) недоступен в представлении по умолчанию в проигрывателе Windows Media (WMP) 12. Мы можем вернуть его, изменив вид.
10-полосный эквалайзер прост в использовании и может значительно улучшить качество звука. Это становится удобным при воспроизведении музыки с низким качеством звука / записи. Например с низкими басами и высокими частотами. Встроенный эквалайзер WMP 12 можно использовать для максимального повышения качества звука и повышения эффективности динамика или наушников. Конечно, если вы используете другие медиаплееры (у которых есть приятный интерфейс, скины, настройки эквалайзера, такие как WinAmp), эти шаги вам не нужны.
Включение эквалайзера в проигрывателе Windows Media 12 с Windows 10
1) Как упоминалось ранее, вид WMP 12 по умолчанию не отображает эквалайзер. После открытия медиаплеера или во время воспроизведения музыки нажмите «Переключиться на» Сейчас играет»», как показано ниже.
2) Щелкните правой кнопкой мыши пустое место и наведите указатель мыши на «Улучшения», затем выберите «Графический эквалайзер».
3) Эквалайзер откроется в отдельном окне. Убедитесь, что он включен, чтобы активировать контроллеры. Здесь вы можете поиграть с качеством вывода, если вы знакомы с проигрывателями Windows Media, в них есть некоторые предварительно созданные настройки эквалайзера. Вы можете выбрать их из раскрывающейся кнопки «Пользовательский».
4) Чтобы увеличить басы в проигрывателе Windows 10 Media, вам нужно увеличить частоту на 31 Гц. Кнопка «Сброс» сбросит все изменения, которые вы сделали в эквалайзере. Кроме того, вы можете полностью отключить его, если вам не нравится улучшенный вывод звука. Вы можете сохранить свои индивидуальные настройки эквалайзера в зависимости от ваших требований и динамиков / наушников, чтобы их можно было быстро применить в следующий раз.
5) Чтобы увеличить Trubass, нам нужно получить «эффекты SRS Wow», аналогичные этому шагу ( Щелкните правой кнопкой мыши-> Улучшения-> Эффекты SRS WOW ).
Убедитесь, что он включен. Выберите подходящее устройство вывода звука и настройте Trubass в соответствии с вашими потребностями.
Это способ вернуть эквалайзер в Windows Media Player 12 с Windows 10 или более ранними версиями. Поскольку в нем есть эта функция, нам не нужно устанавливать сторонние mp3 / музыкальные плееры. Надеюсь, это руководство окажется полезным, если да, оставляйте комментарии ниже.

Общеизвестно, что восприятие звука человеком весьма индивидуально. И если для одних воспроизводимый компьютером звук может показаться верхом совершенства, то другим может резать слух.
Несомненно, результат во многом зависит и от качества подключенных к компьютеру колонок или в целом акустической системы. Однако даже если вы обладаете весьма скромными компьютерными колонками или наушниками, то звук всё равно можно улучшить, если воспользоваться эквалайзером в Виндовс.
О настройке и использовании эквалайзера и пойдёт речь в данном материале.
Содержание:
- Включение и настройка системного эквалайзера
- Включаем эквалайзер в музыкальном проигрывателе
- Задействуем эквалайзер, который идёт с драйверами на звуковую карту
- Заключение
Включение и настройка системного эквалайзера
В Windows имеется системный эквалайзер, изменение параметров которого отражается на воспроизведении всех звуков – будь то системные уведомления, или, к примеру, звуковое сопровождение какой-либо запущенной игры.
Для его открытия и настройки необходимо сделать следующее:
Навести курсор мышки на кнопку Пуск, после чего кликнуть правой клавишей мышки. В появившемся контекстном меню необходимо будет выбрать пункт Панель управления.
Необходимо отметить, что в Windows 7 для открытия панели управления необходимо открыть само меню Пуск, и уже там отыскать и кликнуть по одноимённому пункту.
В открывшемся системном окне Панель управления проследуйте по пути и откройте конечный пункт Оборудование и звук -> Звук.
Будет открыто системное окно Звук. Во вкладке Воспроизведение совершите двойной клик мышкой по пункту Динамики.
В дополнительном отобразившемся окне свойств Динамики перейдите во вкладку Улучшения. Там поставьте галочку у пункта Эквалайзер, а в нижней части выберите либо предустановленный вариант звуковых настроек эквалайзера, либо нажав по кнопке с тремя точками, отрегулируйте частотный диапазон звука по собственному вкусу.
Также вы можете установить галочку у пункта Тонкомпенсация, это позволит слегка поднять низкие частоты, усилив тем самым басы.
Настроив эквалайзер, нажмите кнопку OK для закрытия окна и сохранения настроек.
На сегодняшний день даже самый простой видеоаудио проигрыватель имеет в своём составе встроенный эквалайзер, благодаря чему вы можете быстро отрегулировать частотный диапазон воспроизводимого аудио или звуковой дорожки видео материала.
Естественно, изначально встроенный в систему Проигрыватель Windows Media также имеет свой собственный эквалайзер.
Для открытия эквалайзера в проигрываете Windows Media необходимо сделать следующее:
В процессе воспроизведения аудио или видео, необходимо кликнуть правой клавишей мышки на окне программы, а после в контекстном меню навести мышку на пункт Дополнительные возможности и кликнуть по подпункту Графический эквалайзер.
В результате будет открыто небольшое окно, в котором будет представлен десятиполосный эквалайзер.
В нём вы сможете выбрать как заранее заготовленный профиль звучания, так и гибко настроить свой. Данные настройки отобразятся только на воспроизведении аудио в самом проигрываете, и никак не затронут звук, который воспроизводится из других источников в операционной системе.
Задействуем эквалайзер, который идёт с драйверами на звуковую карту
В заключении нельзя не рассказать об эквалайзере, который идёт в комплекте к звуковой карте. Если вы пользуетесь встроенной звуковой картой, то с 80% вероятностью это будет аудиочип производства Realtek.
При установке драйверов на него, в комплекте также ставится и Диспетчер Realtek HD. При клике по его иконке в трее, откроется окно, в котором вы сможете настроить как эквалайзер, так и применить другие звуковые эффекты.
Настройки звучания будут распространяться абсолютно на весь звук, что воспроизводится на компьютере.
Заключение
В материале мы рассмотрели возможность включения и настройки эквалайзера как в операционной системе, так и отдельном проигрывателе. Выберите наиболее удобное для вас решение из приведённого перечня и осуществите настройку звука под ваши личные предпочтения.
Если у вас остались вопросы, то немедля изложите их в комментариях.
Настройка эквалайзера в стандартном проигрывателе Windows Media Player практически ничем не отличается от настройки других проигрывателей. Данный плеер имеет как режим ручной конфигурации, так и подборку оптимальных настроек для разных музыкальных жанров.

Вам понадобится
- — программа Windows Media Player.
Инструкция
Нажмите в верхней части окна проигрывателя Windows Media отображение эквалайзера. В случае если вы умеете настраивать эквалайзер, сделайте это вручную при помощи специальной панели справа. Если же вы настраиваете графический эквалайзер первый раз, воспользуйтесь стандартной настройкой, которую можно загрузить в выпадающем меню соответственно музыке, которую вы слушаете чаще всего – джаз, блюз, фолк, хип-хоп и так далее.
Также вы можете заранее скачать некоторые настройки эквалайзера из интернета на специальных сайтах. В данном случае конфигурация выполняется вручную, но все значения для регуляторов прописываются в инструкции. Для изменения настроек баланса звучания отрегулируйте указатель с соответствующим названием.
Чтобы сориентироваться с подходящими для вашего случая настройками, внимательно прочтите подробную конфигурацию вашей модели акустической системы. Иногда, несмотря на то, что настройка эквалайзера одна, звучание бывает разным из-за различий диапазона воспроизводимых колонками частот. Также все может еще зависеть и от варианта оцифровки видеозаписи – здесь достаточно много моментов, которые способны в той или иной мере отразиться на выборе вами оптимальной конфигурации.
Настраивая эквалайзер в Windows Media Player, не забудьте также, что звучание колонок или наушников в первую очередь регулируется настройками звуковой карты. Для этого откройте утилиту, отвечающую за ее настройки. Обычно она находится в панели управления вашим компьютером или в некоторых случаях бывает свернута в трей на панели задач в правом нижнем углу.
Найдите меню «Эквалайзер» и отключите его в том случае, если хотите, чтобы воспроизведение регулировалось только при помощи настроек Windows Media Player.
Полезный совет
Подбирайте настройку с учетом особенностей акустической системы.
Источники:
- как настроить windows media player
Войти на сайт
или
Забыли пароль?
Еще не зарегистрированы?
This site is protected by reCAPTCHA and the Google Privacy Policy and Terms of Service apply.
172
172 people found this article helpful
Windows Media Player 12 Equalizer: Presets and Custom Settings
The EQ tool customizes the sound of your digital music
What to Know
- To enable equalizer, select Switch to Now Playing in lower-right corner of Windows Media Player 12.
- Next, right-click anywhere in Now playing screen > hover over Enhancements > Graphic Equalizer > Turn on.
- To use equalizer presets, select the Custom or Default down-arrow to view presets menu > select a preset.
This article explains how to enable the Windows Media Player 12 equalizer and use the presets. Additional information covers how to create custom equalizer profiles.
How to Enable the Windows Media Player 12 Equalizer
The graphic equalizer (EQ) tool is an option built into Windows Media Player 12. Use it when you want to enhance or reduce sound at a particular frequency. The 10-band graphic equalizer allows you to calibrate bass, mid-range, and treble frequencies to your liking, or to compensate for the sound system you’re using.
By default, the equalizer feature is disabled. To activate it, open the Windows Media Player 12 app and follow these steps:
-
Select Switch to Now Playing in the lower right corner of WMP 12.
-
Right-click anywhere on the Now Playing screen (except the menu) and hover over Enhancements.
-
In the menu, select Graphic Equalizer.
-
The graphic equalizer opens in a separate window.
-
Select Turn on in the upper-left corner of the window, if the equalizer is not already activated.
How to Use Equalizer Presets in Windows Media Player 12
Windows Media Player 12 has a selection of built-in EQ presets. This may be all you need to enhance or adjust the playback of your music. Most of the presets are designed to go with a particular genre. You’ll see presets for different types of music, including Acoustic, Jazz, Techno, Dance, and more.
To select a built-in EQ preset, do the following:
-
Select the Custom or Default down-arrow to view a list of presets.
-
Choose any of the presets to adjust the equalizer settings. The 10-band graphic equalizer will instantly change once a preset is chosen. Try several until you find one that suits your tastes.
How to Create a Custom Equalizer Profile in Windows Media Player 12
If you can’t seem to get the right sound with the built-in presets, tweak the settings to create a custom setting.
-
Select the Custom down-arrow to view the presets menu.
-
Select Custom at the bottom of the presets menu.
-
Press Ctrl+1 to switch to Library view.
-
Play the song you want to enhance.
-
Press Ctrl+3 to switch back to the Now Playing screen and the equalizer.
-
Choose how you want the equalizer sliders to move. The options are:
- Independent sliders: Each slider moves on its own and doesn’t affect the other sliders.
- Loose-linked sliders: As you move each slider, other sliders move with it, but loosely.
- Tight-linked sliders: As you adjust a slider, others shift with it, but tighter than in a loose slider group.
-
Drag each slider up or down until you get the sound you want.
-
If you need to start again, select Reset to set all EQ sliders back to zero.
Thanks for letting us know!
Get the Latest Tech News Delivered Every Day
Subscribe
172
172 people found this article helpful
Windows Media Player 12 Equalizer: Presets and Custom Settings
The EQ tool customizes the sound of your digital music
What to Know
- To enable equalizer, select Switch to Now Playing in lower-right corner of Windows Media Player 12.
- Next, right-click anywhere in Now playing screen > hover over Enhancements > Graphic Equalizer > Turn on.
- To use equalizer presets, select the Custom or Default down-arrow to view presets menu > select a preset.
This article explains how to enable the Windows Media Player 12 equalizer and use the presets. Additional information covers how to create custom equalizer profiles.
How to Enable the Windows Media Player 12 Equalizer
The graphic equalizer (EQ) tool is an option built into Windows Media Player 12. Use it when you want to enhance or reduce sound at a particular frequency. The 10-band graphic equalizer allows you to calibrate bass, mid-range, and treble frequencies to your liking, or to compensate for the sound system you’re using.
By default, the equalizer feature is disabled. To activate it, open the Windows Media Player 12 app and follow these steps:
-
Select Switch to Now Playing in the lower right corner of WMP 12.
-
Right-click anywhere on the Now Playing screen (except the menu) and hover over Enhancements.
-
In the menu, select Graphic Equalizer.
-
The graphic equalizer opens in a separate window.
-
Select Turn on in the upper-left corner of the window, if the equalizer is not already activated.
How to Use Equalizer Presets in Windows Media Player 12
Windows Media Player 12 has a selection of built-in EQ presets. This may be all you need to enhance or adjust the playback of your music. Most of the presets are designed to go with a particular genre. You’ll see presets for different types of music, including Acoustic, Jazz, Techno, Dance, and more.
To select a built-in EQ preset, do the following:
-
Select the Custom or Default down-arrow to view a list of presets.
-
Choose any of the presets to adjust the equalizer settings. The 10-band graphic equalizer will instantly change once a preset is chosen. Try several until you find one that suits your tastes.
How to Create a Custom Equalizer Profile in Windows Media Player 12
If you can’t seem to get the right sound with the built-in presets, tweak the settings to create a custom setting.
-
Select the Custom down-arrow to view the presets menu.
-
Select Custom at the bottom of the presets menu.
-
Press Ctrl+1 to switch to Library view.
-
Play the song you want to enhance.
-
Press Ctrl+3 to switch back to the Now Playing screen and the equalizer.
-
Choose how you want the equalizer sliders to move. The options are:
- Independent sliders: Each slider moves on its own and doesn’t affect the other sliders.
- Loose-linked sliders: As you move each slider, other sliders move with it, but loosely.
- Tight-linked sliders: As you adjust a slider, others shift with it, but tighter than in a loose slider group.
-
Drag each slider up or down until you get the sound you want.
-
If you need to start again, select Reset to set all EQ sliders back to zero.
Thanks for letting us know!
Get the Latest Tech News Delivered Every Day
Subscribe
Содержание
- ROTOROTOR
- Настройка и использование компонентов Windows 7
- Смотрите также!
- Как настроить эквалайзер в проигрывателе Windows Media 12 — совет по Windows 10 / 8.1
- Включение эквалайзера в проигрывателе Windows Media 12 с Windows 10
- Windows Media Player 12 Equalizer: Presets and Custom Settings
- The EQ tool customizes the sound of your digital music
- What to Know
- How to Enable the Windows Media Player 12 Equalizer
- How to Use Equalizer Presets in Windows Media Player 12
- How to Create a Custom Equalizer Profile in Windows Media Player 12
- Эквалайзер в Windows – где и как настроить звук
- Содержание:
- Включение и настройка системного эквалайзера
- Включаем эквалайзер в музыкальном проигрывателе
- Задействуем эквалайзер, который идёт с драйверами на звуковую карту
- Заключение
- WindowsPlayer vs Windows Media Player
- HQ-функция
- Интерфейс
- Режим полно-экранного просмотра
- Техническая сторона
- Контекстное меню
ROTOROTOR
Настройка и использование компонентов Windows 7
Скачать инструкцию по эквалайзеру для WMP12 с изображениями более высокого качества.
Смотрите также!
Эквалайзер в Windows Media Player 12 в Windows 7.
Эквалайзер в WMP 12 очень хорошо спрятан. Для того чтобы его найти необходимо вначале привести WMP к заданному виду. Ниже дана инструкция с изображениями, которая даёт возможность найти эквалайзер в Медиа Плеере.
1. Запускаем Media Player.
2. Если в верхней части нет строки меню (Файл, Вид, Воспроизведение и т.д.), тогда включаем его нажатием клавиш на клавиатуре Ctrl+M.
3. Выбераем меню «Вид». (см. рис.)
4. В выпавшем меню Вид выбираем пункт «Выбор обложки». (см. рис.)
5. Попав в окно выбора обложек плеера, необходимо выбрать обложку «Revert». Выбор осуществляется двойным щелчком мыши. (см. рис.)
6. Выбрав обложку «Revert» мы получим новый, более компактный вид плеера. Внизу справа в нём есть кнопка эквалайзера. На рисунке ниже показан плеер с выбранной обложкой Revert, курсор на рисунке указывает на кнопку эквалайзера. Эту кнопку необходимо нажать.
7. Нажав кнопку получили эквалайзер. См. рисунок ниже.
Чтобы закрыть эквалайзер просто щёлкните крестик в его верхнем правом углу. Для того чтобы вернуться из обложки Revert обратно в обзор библиотеки шёлкните кнопку «Вернуться к библиотеке». (См. рис.)
Источник
Как настроить эквалайзер в проигрывателе Windows Media 12 — совет по Windows 10 / 8.1
Если вы когда-нибудь задумывались, как получить графический эквалайзер на Windows Media Player 12 с компьютером под управлением Windows 10 или 8.1 для увеличения басов, Trubass и других настроек звука, прочтите приведенное ниже руководство. Вы могли заметить, что графический эквалайзер (EQ) недоступен в представлении по умолчанию в проигрывателе Windows Media (WMP) 12. Мы можем вернуть его, изменив вид.
10-полосный эквалайзер прост в использовании и может значительно улучшить качество звука. Это становится удобным при воспроизведении музыки с низким качеством звука / записи. Например с низкими басами и высокими частотами. Встроенный эквалайзер WMP 12 можно использовать для максимального повышения качества звука и повышения эффективности динамика или наушников. Конечно, если вы используете другие медиаплееры (у которых есть приятный интерфейс, скины, настройки эквалайзера, такие как WinAmp), эти шаги вам не нужны.
Включение эквалайзера в проигрывателе Windows Media 12 с Windows 10
1) Как упоминалось ранее, вид WMP 12 по умолчанию не отображает эквалайзер. После открытия медиаплеера или во время воспроизведения музыки нажмите «Переключиться на» Сейчас играет»», как показано ниже.
2) Щелкните правой кнопкой мыши пустое место и наведите указатель мыши на «Улучшения», затем выберите «Графический эквалайзер».
3) Эквалайзер откроется в отдельном окне. Убедитесь, что он включен, чтобы активировать контроллеры. Здесь вы можете поиграть с качеством вывода, если вы знакомы с проигрывателями Windows Media, в них есть некоторые предварительно созданные настройки эквалайзера. Вы можете выбрать их из раскрывающейся кнопки «Пользовательский».
4) Чтобы увеличить басы в проигрывателе Windows 10 Media, вам нужно увеличить частоту на 31 Гц. Кнопка «Сброс» сбросит все изменения, которые вы сделали в эквалайзере. Кроме того, вы можете полностью отключить его, если вам не нравится улучшенный вывод звука. Вы можете сохранить свои индивидуальные настройки эквалайзера в зависимости от ваших требований и динамиков / наушников, чтобы их можно было быстро применить в следующий раз.
5) Чтобы увеличить Trubass, нам нужно получить «эффекты SRS Wow», аналогичные этому шагу ( Щелкните правой кнопкой мыши-> Улучшения-> Эффекты SRS WOW ).
Убедитесь, что он включен. Выберите подходящее устройство вывода звука и настройте Trubass в соответствии с вашими потребностями.
Это способ вернуть эквалайзер в Windows Media Player 12 с Windows 10 или более ранними версиями. Поскольку в нем есть эта функция, нам не нужно устанавливать сторонние mp3 / музыкальные плееры. Надеюсь, это руководство окажется полезным, если да, оставляйте комментарии ниже.
Источник
What to Know
This article explains how to enable the Windows Media Player 12 equalizer and use the presets. Additional information covers how to create custom equalizer profiles.
The graphic equalizer (EQ) tool is an option built into Windows Media Player 12. Use it when you want to enhance or reduce sound at a particular frequency. The 10-band graphic equalizer allows you to calibrate bass, mid-range, and treble frequencies to your liking, or to compensate for the sound system you’re using.
By default, the equalizer feature is disabled. To activate it, open the Windows Media Player 12 app and follow these steps:
Select Switch to Now Playing in the lower right corner of WMP 12.
Right-click anywhere on the Now Playing screen (except the menu) and hover over Enhancements.
In the menu, select Graphic Equalizer.
The graphic equalizer opens in a separate window.
Select Turn on in the upper-left corner of the window, if the equalizer is not already activated.
Windows Media Player 12 has a selection of built-in EQ presets. This may be all you need to enhance or adjust the playback of your music. Most of the presets are designed to go with a particular genre. You’ll see presets for different types of music, including Acoustic, Jazz, Techno, Dance, and more.
To select a built-in EQ preset, do the following:
Select the Custom down-arrow to view a list of presets.
Choose any of the presets to adjust the equalizer settings. The 10-band graphic equalizer will instantly change once a preset is chosen. Try several until you find one that suits your tastes.
How to Create a Custom Equalizer Profile in Windows Media Player 12
If you can’t seem to get the right sound with the built-in presets, tweak the settings to create a custom setting.
Select the Custom down-arrow to view the presets menu.
Select Custom at the bottom of the presets menu.
Press Ctrl+1 to switch to Library view.
Play the song you want to enhance.
Press Ctrl+3 to switch back to the Now Playing screen and the equalizer.
Choose how you want the equalizer sliders to move. The options are:
Drag each slider up or down until you get the sound you want.
If you need to start again, select Reset to set all EQ sliders back to zero.
Источник
Эквалайзер в Windows – где и как настроить звук
Приветствую!
Общеизвестно, что восприятие звука человеком весьма индивидуально. И если для одних воспроизводимый компьютером звук может показаться верхом совершенства, то другим может резать слух.
Несомненно, результат во многом зависит и от качества подключенных к компьютеру колонок или в целом акустической системы. Однако даже если вы обладаете весьма скромными компьютерными колонками или наушниками, то звук всё равно можно улучшить, если воспользоваться эквалайзером в Виндовс.
О настройке и использовании эквалайзера и пойдёт речь в данном материале.
Содержание:
Включение и настройка системного эквалайзера
В Windows имеется системный эквалайзер, изменение параметров которого отражается на воспроизведении всех звуков – будь то системные уведомления, или, к примеру, звуковое сопровождение какой-либо запущенной игры.
Для его открытия и настройки необходимо сделать следующее:
Навести курсор мышки на кнопку Пуск, после чего кликнуть правой клавишей мышки. В появившемся контекстном меню необходимо будет выбрать пункт Панель управления.
Необходимо отметить, что в Windows 7 для открытия панели управления необходимо открыть само меню Пуск, и уже там отыскать и кликнуть по одноимённому пункту.
Будет открыто системное окно Звук. Во вкладке Воспроизведение совершите двойной клик мышкой по пункту Динамики.
В дополнительном отобразившемся окне свойств Динамики перейдите во вкладку Улучшения. Там поставьте галочку у пункта Эквалайзер, а в нижней части выберите либо предустановленный вариант звуковых настроек эквалайзера, либо нажав по кнопке с тремя точками, отрегулируйте частотный диапазон звука по собственному вкусу.
Также вы можете установить галочку у пункта Тонкомпенсация, это позволит слегка поднять низкие частоты, усилив тем самым басы.
Настроив эквалайзер, нажмите кнопку OK для закрытия окна и сохранения настроек.
Включаем эквалайзер в музыкальном проигрывателе
На сегодняшний день даже самый простой видеоаудио проигрыватель имеет в своём составе встроенный эквалайзер, благодаря чему вы можете быстро отрегулировать частотный диапазон воспроизводимого аудио или звуковой дорожки видео материала.
Естественно, изначально встроенный в систему Проигрыватель Windows Media также имеет свой собственный эквалайзер.
Для открытия эквалайзера в проигрываете Windows Media необходимо сделать следующее:
В процессе воспроизведения аудио или видео, необходимо кликнуть правой клавишей мышки на окне программы, а после в контекстном меню навести мышку на пункт Дополнительные возможности и кликнуть по подпункту Графический эквалайзер.
В результате будет открыто небольшое окно, в котором будет представлен десятиполосный эквалайзер.
В нём вы сможете выбрать как заранее заготовленный профиль звучания, так и гибко настроить свой. Данные настройки отобразятся только на воспроизведении аудио в самом проигрываете, и никак не затронут звук, который воспроизводится из других источников в операционной системе.
Задействуем эквалайзер, который идёт с драйверами на звуковую карту
В заключении нельзя не рассказать об эквалайзере, который идёт в комплекте к звуковой карте. Если вы пользуетесь встроенной звуковой картой, то с 80% вероятностью это будет аудиочип производства Realtek.
При установке драйверов на него, в комплекте также ставится и Диспетчер Realtek HD. При клике по его иконке в трее, откроется окно, в котором вы сможете настроить как эквалайзер, так и применить другие звуковые эффекты.
Настройки звучания будут распространяться абсолютно на весь звук, что воспроизводится на компьютере.
Заключение
В материале мы рассмотрели возможность включения и настройки эквалайзера как в операционной системе, так и отдельном проигрывателе. Выберите наиболее удобное для вас решение из приведённого перечня и осуществите настройку звука под ваши личные предпочтения.
Если у вас остались вопросы, то немедля изложите их в комментариях.
В свою очередь, Вы тоже можете нам очень помочь.
Просто поделитесь статьей в социальных сетях и мессенджерах с друзьями.
Поделившись результатами труда автора, вы окажете неоценимую помощь как ему самому, так и сайту в целом. Спасибо!
Источник
HQ-функция
В данной статье мы рассмотрим все нюансы и особенности которые значительно повышают программу WindowsPlayer в рейтинге над Windows Media Player. Не будем «тянуть кота за яйца» приступим, ближе к делу!
Интерфейс
Как показал мой опрос среди моих друзей и знакомых, никто и понятие не имеет зачем они и никогда ими не пользуются. В WindowsPlayer разработчики не стали внедрять данное решение в оболочку программы, что значительно красит интерфейс программы, он стает более простым и функциональным.
Режим полно-экранного просмотра
Теперь давайте рассмотрим полно-экранный режим интерфейса двух программ.
В Windows Media Player, нижняя панель вроде и не изменилась. Она как была большой и неуютной такой и остается, только растягивается на всю длину экрана.
Прошу заметить что в WindowsPlayer границы окна интерфейса красиво сворачиваются, а нижняя панель стает видоизмененной в удобную полупрозрачную панель, при хороших и удобных габаритах.
Техническая сторона
WindowsPlayer предоставляет такие замечательные и полезные функции как «улучшение видео» и «улучшения качества звука»
Возле вышеприведенных кнопок в WindowsPlayer мы наблюдаем кнопку быстрого доступа к эквалайзеру программы. (на нижней панели проигрывания). Эквалайзер удобный и красив. Быстро вызывается и закрывается. Окрас полупрозрачный что придает интерфейсу мультимедийности и качества работы разработчиков.
Эквалайзер удобный и красив. Быстро вызывается и закрывается. Окрас полупрозрачный что придает интерфейсу мультимедийности и качества работы разработчиков.
В Windows Media Player поиск эквалайзера занял около минут семи.
И все таки я его нашел. Мы наблюдаем сложный графический эквалайзер с непонятными цифрами и стрелками. Наверно создан для людей с десятилетним опытом работы в аудио-студиях.=))
Контекстное меню
Маленький нюанс: как мы знаем обычно нажатием второй клавишей мышки мы можем вызывать контекстное меню, для дальнейших настроек или выбора функций.
WindowsPlayer, здесь мы видем некую педантичность. Все по порядку и кратко, просто и функционально! Мы можем выбрать прямо из этого меню, файл для проигрывания, выбрать видео или аудио дорожку, в том случае если их несколько.
Windows Media Player нас далеко не радует далеко непонятными функциями. Что вы прекрасно можете увидеть на скриншоте. В свою очередь я бы хотел акцентировать внимание на достоинствах
Вывод: WindowsPlayer порадовал больше. Интерфейс очень просто и мультимедиен. Радует качество графической оболочки. Производительность на высшем уровне. Программа заслуживает уважения!
Про недостатки Windows Media Player не хотелось бы опять акцентировать внимание. Программа устаревшая и требует срочного ремонта и обновления от своих разработчиков!
Источник
Windows Media Player 12 (WMP 12) включает функции, позволяющие изменять воспроизведение звуковых дорожек. Они включают перекрестное затухание, выравнивание громкости и скорость воспроизведения. Вы можете использовать предустановки в графическом эквалайзере WMP 12, чтобы изменить тон вашей музыки, или вы можете создать свои собственные настройки, чтобы получить желаемый звук.
Инструмент графического эквалайзера (EQ) — это опция, встроенная в WMP 12. Используйте его, когда вы хотите улучшить или уменьшить звук на определенной частоте. 10-полосный графический эквалайзер позволяет вам откалибровать низкие, средние и высокие частоты по своему вкусу или компенсировать звуковую систему, которую вы используете.
По умолчанию эта функция отключена. Чтобы активировать его, откройте приложение Windows Media Player 12 и выполните следующие действия:
-
Выбрать Перейти к «Сейчас играет» в правом нижнем углу WMP 12.
-
Щелкните правой кнопкой мыши в любом месте Сейчас играет экран (кроме меню) и наведите курсор на Улучшения.
-
В меню выберите Графический эквалайзер.
-
Графический эквалайзер открывается в отдельном окне.
-
Выбрать включать в верхнем левом углу окна, если эквалайзер еще не активирован.
Как использовать предустановки эквалайзера в проигрывателе Windows Media
Windows Media Player 12 имеет набор встроенных предустановок эквалайзера. Это может быть все, что вам нужно для улучшения или настройки воспроизведения музыки. Большинство предустановок предназначены для определенного жанра. Вы увидите предустановки для разных типов музыки, включая акустическую, джаз, техно, танцевальную и другие.
Чтобы выбрать предустановку встроенного эквалайзера, сделайте следующее:
-
Выберите стрелкой вниз ссылка, чтобы открыть список предустановок эквалайзера.
-
Выберите любую из предустановок, чтобы отрегулировать настройки эквалайзера. 10-полосный графический эквалайзер мгновенно изменится после выбора предустановки. Попробуйте несколько, пока не найдете тот, который вам подходит.
Как создать собственный профиль эквалайзера в проигрывателе Windows Media
Если вам кажется, что вы не можете получить правильный звук с помощью встроенных предустановок, измените настройки, чтобы создать собственный параметр.
-
Выберите стрелкой вниз ссылка на меню предустановок.
-
Выбрать На заказ внизу меню предустановок.
-
Press Ctrl + 1 переключиться на Библиотека Посмотреть.
-
Включите песню, которую хотите улучшить.
-
Press Ctrl + 3 вернуться к Сейчас играет экран и эквалайзер.
-
Выберите способ перемещения ползунков эквалайзера. Возможные варианты:
- Самостоятельно: Каждый ползунок перемещается сам по себе и не влияет на другие.
- Свободная группа: Когда вы перемещаете каждый ползунок, другие регулируются вместе с ним, но свободно.
- Плотная группа: Когда вы регулируете ползунок, другие перемещаются вместе с ним, но сильнее, чем в свободной группе.
-
Перетащите каждый ползунок вверх или вниз, пока не получите нужный звук.
-
Если вам нужно начать заново, выберите Сбросить для установки всех ползунков эквалайзера на ноль.












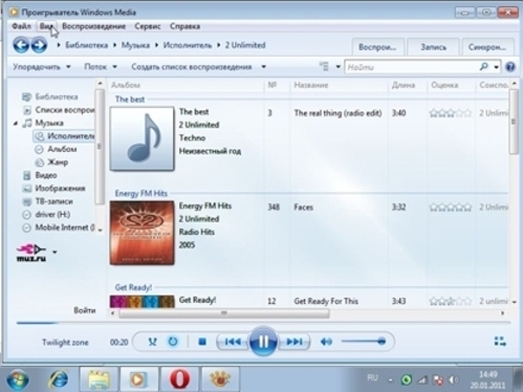
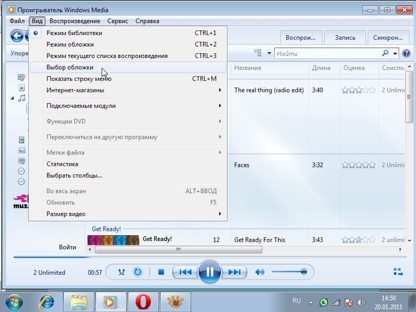
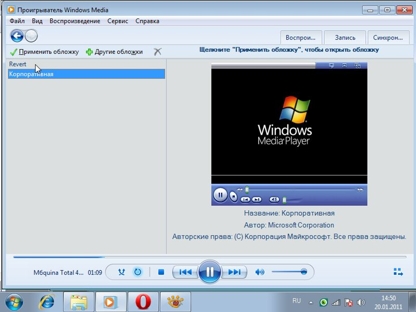
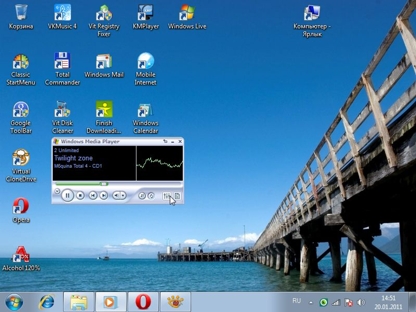
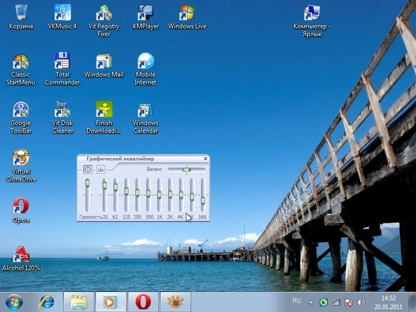




:max_bytes(150000):strip_icc()/WMP12_nowplaying-5c45321346e0fb0001baeebb.png)
:max_bytes(150000):strip_icc()/001-windows-media-player-12-equalizer-192c3b9f05c74745a58406f601de9b4f.jpg)
:max_bytes(150000):strip_icc()/002-windows-media-player-12-equalizer-e739ef56e689493990e6cd7902bf665e.jpg)
:max_bytes(150000):strip_icc()/003-windows-media-player-12-equalizer-fe8e718761004dc8ae332e4c70b8ad10.jpg)
:max_bytes(150000):strip_icc()/wmp_presets-5c4536a14cedfd0001633fd4.jpg)
:max_bytes(150000):strip_icc()/004-windows-media-player-12-equalizer-42165dc208f648d68a77633778959ffa.jpg)
:max_bytes(150000):strip_icc()/005-windows-media-player-12-equalizer-4f48c86638cf4a3abef753c20527203a.jpg)
:max_bytes(150000):strip_icc()/006-windows-media-player-12-equalizer-6f6972f0b1714d7a8041f8f9bd95269d.jpg)
:max_bytes(150000):strip_icc()/WMP_eq_sliders2-5c45429146e0fb00013f4f1b.jpg)
:max_bytes(150000):strip_icc()/008-windows-media-player-12-equalizer-67fbea730ec34adb8a93f6957b8c2c31.jpg)
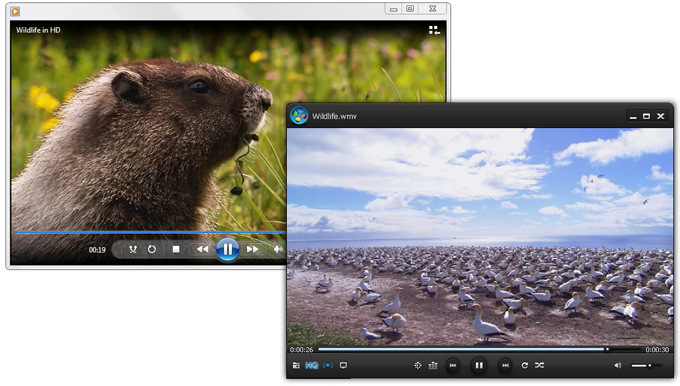
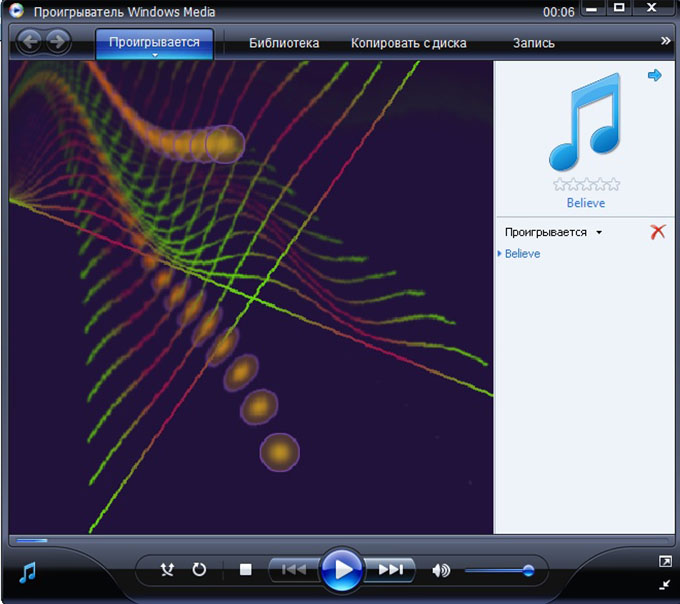

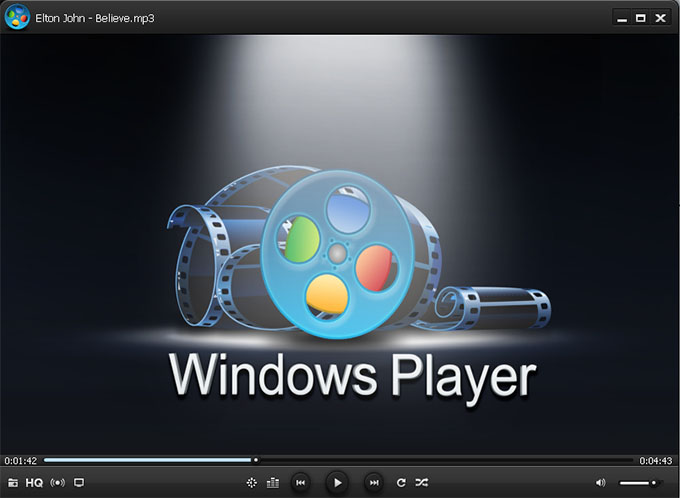
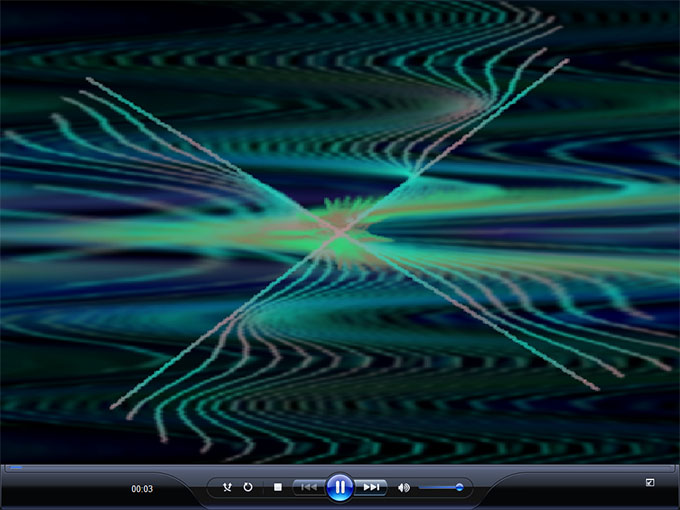
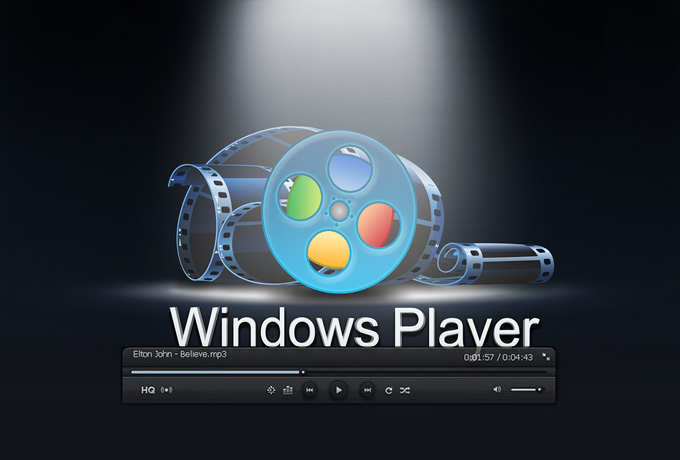
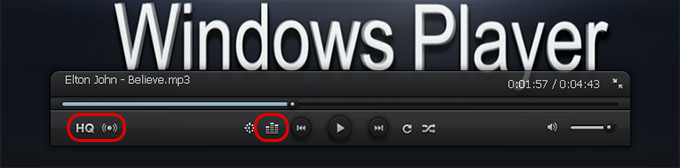
:max_bytes(150000):strip_icc()/wmp_presets-5c4536a14cedfd0001633fd4.jpg)