Если вы используетеWindows 10 или более позднюю версию и выполняете вход с помощью учетной записи Майкрософт с адресом Outlook.com, Live, Hotmail или MSN, эта учетная запись добавляется в приложения «Почта» и «Календарь». Вы можете добавить эту учетную запись электронной почты и многие другие учетные записи электронной почты в приложения «Почта» и «Календарь», чтобы начать отправку и получение электронной почты, а также создавать события и управлять ими.
Примечания:
-
Видите сообщение о том, что ваша учетная запись устарела? Возможно, вам потребуется обновить параметры учетной записи. Дополнительные сведения см. в разделе «Исправление устарелой учетной записи».
-
Вы настроили электронную почту, но не видите свои сообщения? Измените параметры синхронизации почтового ящика.
Добавление новой учетной записи электронной почты
-
Нажмите кнопку « Пуск», введите «Почта» и выберите приложение из результатов.
-
Открыв Почту в первый раз, вы увидите страницу приветствия. Чтобы начать работу, щелкните Добавить уч. запись.
Если вы пользовались Почтой раньше, в нижней части области навигации слева выберите Параметры
, а затем — Управление учетными записями.
Примечание: На телефоне или планшете нажмите кнопку с многоточием внизу страницы, чтобы открыть раздел Параметры.
-
Выберите Добавить уч. запись.
-
Выберите тип добавляемой учетной записи.
Примечания:
-
Чтобы просмотреть все параметры, может потребоваться прокрутить страницу вниз в диалоговом окне «Добавление учетной записи».
-
При выборе варианта Google вам потребуется войти в свою учетную запись Google, ввести код двухфакторной проверки подлинности, если вы включили эту функцию безопасности, и предоставить Windows разрешение на доступ к данным. Выберите «Разрешить «, и ваша учетная запись будет создана.
-
При выборе другой учетной записи электронной почты вам потребуется выполнить особые инструкции, приведенные в разделе Особые инструкции для других учетных записей ниже.
-
-
Введите необходимые сведения и выберите «Войти». Для большинства учетных записей достаточно указать свой электронный адрес, пароль и имя учетной записи. Имя учетной записи отображается как в левой области приложения «Почта», так и в области «Управление учетными записями».
Примечание: Если появится сообщение «Сведения об этой учетной записи не найдены. Убедитесь, что адрес электронной почты указан правильно, а затем повторите попытку.» Необходимо выбрать «Повторить попытку» три раза, прежде чем кнопка изменится на «Дополнительно». Выберите «Дополнительно» и выполните действия, описанные в следующем разделе, чтобы добавить свою учетную запись.
-
Нажмите кнопку «Готово». Синхронизация данных начнется сразу после настройки учетной записи.
Примечание: Синхронизация учетной записи может занять несколько минут. В это время в области сообщений может отображаться сообщение «Синхронизация не выполнялась». Если это сообщение сохраняется, вы можете узнать, как устранить проблемы синхронизации в приложениях «Почта» и «Календарь».
Добавление учетной записи с помощью расширенной настройки
Существует два способа доступа к параметрам расширенной настройки для учетной записи электронной почты:
-
Выберите «Расширенная настройка» , если автоматическая настройка электронной почты завершается сбоем на шаге 3 выше.
-
Выберите «Расширенная настройка» в окне «Выбор учетной записи » на шаге 2 выше. Параметр «Расширенная настройка » — это последний вариант в списке, и вам может потребоваться прокрутить его, чтобы увидеть его.
Вы можете выбрать тип учетной записи Exchange ActiveSync или Почта в Интернете. Если администратор не ука предложит вам использовать Exchange ActiveSync, выберите электронную почту в Интернете.
Введите следующие сведения в окне Расширенная настройка:
-
Адрес электронной почты Это имя отображается в левой области приложения «Почта».
-
Имя пользователя Это полный адрес электронной почты.
-
Пароль Введите пароль учетной записи.
-
Имя учетной записи Это имя будет отображаться в левой области приложения «Почта» и в области «Управление учетными записями». Вы можете выбрать любое имя.
-
Отправка сообщений с помощью этого имени Введите имя, которое должны видеть получатели при появлении сообщения.
-
Сервер входящей почты Эти сведения можно получить у своего isP или администратора. Обычно адрес входящего почтового сервера имеет формат mail.contoso.com или imap.google.com. Для многих учетных записей электронной почты эти сведения можно найти в справочнике по имени сервера POP и IMAP.
-
Тип учетной записи Выберите POP3 или IMAP4. Большинство учетных записей электронной почты используют IMAP4. Если вы не знаете, какой из них выбрать, обратитесь к своему isP.
-
Сервер электронной почты для исходящей почты (SMTP) Эти сведения можно получить у своего isP или администратора. Как правило, исходящий адрес почтового сервера имеет формат mail.contoso.com или smtp.contoso.com.
-
По умолчанию установлены все четыре флажка в нижней части окна. Для большинства учетных записей не требуется изменять эти параметры.
Ваш поставщик услуг электронной почты сможет предоставить вам параметры, которые нужно ввести при расширенной настройке. Но имейте в виду, что необходимые параметры для популярных поставщиков услуг электронной почты приведены в нашей статье Ссылки на имена POP- или IMAP-серверов.
После ввода необходимых сведений нажмите кнопку « Войти > готово».
Примечание: Если вам нужно добавить учетную запись, отличную от Gmail, см. статью Особые инструкции для других учетных записей.
Устранение неполадок
Если у вас возникают проблемы с настройкой учетной записи, попробуйте сделать следующее:
-
Если вы обновили Windows 10 или более поздней версии, вам потребуется повторно добавить учетные записи в приложение «Почта».
-
Проверьте свой адрес электронной почты и пароль. Пароли необходимо вводить с учетом регистра.
-
Если вы видите последние сообщения, но не старые, вероятно, вам нужно изменить период синхронизации электронной почты.
-
Если вы видите сообщение о том, что ваша учетная запись устарела, возможно, потребуется либо обновить пароль, входящие или исходящие серверы, либо параметры SSL. Дополнительные сведения см. в разделе «Исправление устарелой учетной записи».
Если вы хотите удалить учетную запись, см. статью Удаление учетной записи электронной почты из приложений «Почта» и «Календарь».
Особые инструкции для других учетных записей
Если для учетной записи iCloud включена двухфакторная проверка подлинности, чтобы добавить ее в приложение «Почта», потребуется создать пароль приложения.
-
Войдите на страницу своей учетной записи Apple ID.
-
Выберите ссылку Создание пароля в разделе «Пароли приложений».
-
Следуйте инструкциям на экране.
Корпорация Майкрософт добавила поддержку OAuth для Yahoo! в Windows 10 Creators Update. Чтобы установить обновление Creators Update, перейдите на сайт скачивания программного обеспечения и нажмите Обновить. Дополнительные сведения об обновлениях Windows см. в статье «Получение последнего обновления Windows».
Если вы используете учетную запись японской версии Yahoo!, учетной записи электронной почты, необходимо выполнить следующие действия:
-
Добавьте свою учетную запись Yahoo! в качестве учетной записи IMAP. Для этого выполните действия, описанные в разделе «Добавление учетной записи» с помощью расширенной настройки с помощью imap.mail.yahoo.co.jp для сервера входящей почты и smtp.mail.yahoo.co.jp для сервера исходящей почты.
Для синхронизации почтового ящика QQ с приложениями «Почта» и «Календарь» необходимо включить в QQ поддержку IMAP.
-
Войдите в свою учетную запись QQ.
-
Выберите параметры > учетной записи > POP3/IMAP/SMTP/Exchange/CardDAV/CalDAV Service > Find IMAP/SMTP Service > Open.
-
Чтобы включить эту службу, может потребоваться отправить текстовое сообщение. После выбора «Открыть » на шаге 2 может появиться диалоговое окно с предложением использовать телефон для отправки сообщения на отображаемый номер телефона.
-
После отправки текстового сообщения QQ откроет новое диалоговое окно с кодом авторизации. Скопируйте код авторизации— он понадобится для добавления учетной записи QQ mail в приложения «Почта» и «Календарь».
-
В приложениях «Почта» и «Календарь» удалите учетную запись QQ и снова добавьте ее с помощью кода авторизации.
Теперь ваша учетная запись QQ должна синхронизироваться автоматически.
При попытке подключения учетной записи GMX.de или WEB.de к приложениям «Почта» и «Календарь» в ваш почтовый ящик GMX.de или WEB.de придет письмо с инструкциями по предоставлению доступа.
-
В веб-браузере войдите в свою учетную запись GMX.de или WEB.de.
-
Найдите письмо с инструкциями по подключению учетной записи к приложениям «Почта» и «Календарь» и выполните их.
-
После этого ваша учетная запись должна автоматически синхронизироваться с приложениями «Почта» и «Календарь».
Остались вопросы?

Статьи по теме
Удаление учетной записи электронной почты из приложений «Почта» и «Календарь»
Мои сообщения отсутствуют или исчезают
Изменение пароля в почте
Вопросы и ответы по почте и календарю
Как настроить почту на своем компьютере
Для доступа к электронной почте на компьютере используются специализированные почтовые программы. С их помощью вы можете произвести настройку учетной записи и видеть обновления вашего электронного ящика во время работы с системой. Для настройки e-mail вам потребуется указать соответствующие параметры.

Инструкция
Для работы с электронной почтой в системах Windows обычно используется утилита Microsoft Outlook, которая входит в стандартный пакет приложений Microsoft Office, а потому в отдельной установке она не нуждается. Для доступа к программе вызовите меню «Пуск» — «Все программы» — Microsoft Office – Microsoft Outlook.
В появившемся окне мастер настройки учетных записей предложит вам создать новый аккаунт. Нажмите кнопку «Далее» и выберите пункт «Добавление учетной записи» раздела «Файл».
В предложенной форме укажите ваше имя. Затем впишите адрес электронной почты и пароль для доступа к учетной записи. Нажмите клавишу «Далее» и дождитесь подключения к серверу. Если все данные были указаны верно, программа подключится к ящику и начнет загрузку писем.
Если автоматическое соединение с сервером не удалось, попробуйте указать настройки e-mail вручную. Для этого вызовите меню «Сервис» — «Настройка учетных записей» и кликните по названию созданного вами аккаунта. Нажмите «Изменить» в верхней панели инструментов.
В появившемся окне укажите настройки ящика в соответствии с параметрами почтового сервиса, с которыми можно ознакомиться, посетив соответствующий раздел сайта выбранного вами e-mail сервера. Укажите сервер входящей почты, нужные порты. Еще раз проверьте вписанный ранее электронный адрес и пароль.
После произведения всех настроек нажмите «Далее», а затем укажите параметры сервера исходящей почты. После этого нажмите «Ок» для завершения конфигурации. Настройка почты на компьютере завершена. Вы также можете отрегулировать поведение программы в системе, воспользовавшись пунктами «Сервис» — «Настройка» и «Сервис» — «Параметры».
Полезный совет
Кроме Microsoft Outlook также существуют не менее функциональные утилиты для работы с почтой на компьютере. Например, программы Mozilla Thunderbird и The Bat! также являются популярными клиентами, которые имеют большое количество настроек и могут быть настроены аналогичным Outlook образом.
Источники:
- Настройки популярных почтовых сервисов
Войти на сайт
или
Забыли пароль?
Еще не зарегистрированы?
This site is protected by reCAPTCHA and the Google Privacy Policy and Terms of Service apply.
- Настроить по протоколу IMAP
- Настроить по протоколу POP3
Чтобы войти в ящик Mail.ru через приложение «Почта» в Windows 10, обычный пароль от ящика не подойдёт — вам понадобится специальный пароль для внешнего приложения. Для создания такого пароля перейдите
→ «Безопасность» → «Пароли для внешних приложений».
Настроить по протоколу IMAP
Чтобы войти в ящик Mail.ru через приложение «Почта» в Windows 10 по протоколу IMAP:
1. Откройте приложение «Почта».
2. Нажмите «Добавить учетную запись».
3. Выберите тип учетной записи — «Другая учетная запись POP, IMAP».
4. Введите необходимые данные:
| Имя | Имя, которое будет отображаться в поле «От:» для всех писем, которые вы отправляете |
| Электронный адрес | Полное имя вашего ящика |
| Пароль |
Пароль для внешнего приложения. Что это? |
5. Нажмите «Вход».
6. Нажмите «Готово».
Если добавить учетную запись автоматически не удастся, добавьте ее вручную:
1. Откройте приложение «Почта».
2. Нажмите «Добавить учетную запись».
3. Нажмите «Расширенная настройка».
4. Выберите «Почта в Интернете».
5. В открывшемся окне укажите следующие данные:
-
Электронный адрес — полное имя вашего почтового ящика;
-
Имя пользователя — полное имя вашего почтового ящика;
-
Пароль — Пароль для внешнего приложения. Что это?
-
Имя учетной записи — название вашей учетной записи;
-
Отправлять сообщения с использованием этого имени — имя, которое будет отображаться в поле «От:» для всех писем, которые вы отправляете;
-
Сервер входящей почты — imap.mail.ru;
-
Тип учетной записи — IMAP4;
-
Сервер исходящей почты (SMTP) — smtp.mail.ru;
-
Установите галочки:
«Сервер исходящей почты требует проверки подлинности»,
«Использовать те же имя пользователя и пароль для отправки почты»,
«Запрашивать SSL для входящей почты»,
«Запрашивать SSL для исходящей почты».
6. Нажмите «Вход» и дождитесь сообщения об успешном создании учетной записи.
Настроить по протоколу POP3
Чтобы войти в ящик Mail.ru через приложение «Почта» в Windows 10 по протоколу POP:
1. Откройте почтовую программу.
2. Нажмите «Добавить учетную запись».
3. Нажмите «Расширенная настройка».
4. Выберите «Почта в интернете».
5. В открывшемся окне укажите следующие данные:
-
Электронный адрес — полное имя вашего почтового ящика;
-
Имя пользователя — полное имя вашего почтового ящика;
-
Пароль — Пароль для внешнего приложения. Что это?
-
Имя учетной записи — название вашей учетной записи;
-
Отправлять сообщения с использованием этого имени — имя, которое будет отображаться в поле «От:» для всех писем, которые вы отправляете;
-
Сервер входящей почты — pop.mail.ru;
-
Тип учетной записи — POP3;
-
Сервер исходящей почты (SMTP) — smtp.mail.ru;
-
Установите галочки:
«Сервер исходящей почты требует проверки подлинности»,
«Использовать те же имя пользователя и пароль для отправки почты»,
«Запрашивать SSL для входящей почты»,
«Запрашивать SSL для исходящей почты»
6. Нажмите «Вход» и дождитесь сообщения об успешном создании учетной записи.
На чтение 16 мин Просмотров 20к. Опубликовано 27.03.2020
Всем привет! Сегодня будет достаточно полезный пост, в котором я вам подробно расскажу и покажу как сделать электронную почту. В мире современных технологий, уже достаточно сложно обойтись без личного электронного почтового адреса. Потому что, практически все регистрации аккаунтов на разных сайтах, покупки в интернет магазинах, подписки на новости требуют указания email адреса. Этот адрес в дальнейшем используется для восстановления учетных данных, а также для подтверждения своих действий, например, подтверждение покупки или регистрации на сайте.
Так же почта необходима для обмена сообщениями, документами, аудио и видео файлами. Конечно, многие и вас скажут, что сейчас существует огромное количество мессенджеров, которые позволяют выполнять все функции, доступные в электронной почте. Отчасти, многие из вас будут правы, но как правило, аккаунт мессенджеров наиболее подвержен взлому чем аккаунт электронной почты, а также изначально у них разное предназначение. Поэтому, без почты обойтись пользователям интернета не получится. Если у вас еще нет собственной электронной почты или вы хотите создать дополнительный почтовый ящик, то я вам в этом помогу.
Содержание
- Что же такое электронный адрес или свой почтовый ящик?
- Как сделать электронную почту на компьютере бесплатно?
- Как создать электронную почту бесплатно на Mail.ru
- Как сделать электронную почту на Яндексе
- Как создать почтовый ящик на Gmail.com
- Создаем почту на Rambler.
- Yahoo Почта
- Плюсы и минусы электронной почты.
- Как сделать электронную почту на разных устройствах
- Как придумать надежный пароль для почты
- Какие пароли ненадежные?
- Номер телефона вместо логина электронной почты
- Что такое специальный почтовый адрес
- Как создать почту на компьютере и ноутбуке
- В браузере
- В почтовом клиенте
- Как создать электронную почту на телефоне
- На Android
- На iOS
- Сторонние почтовые клиенты для Android и iOS
- Как работать с почтой
- Основные функции
- Как удалить письмо. Как избавиться от спама
- Правила обработки писем
- Как восстановить доступ к электронной почте
- Как зарегистрироваться на любом сайте с помощью электронной почты
- Как пользоваться облачным хранилищем
- Подведем итоги.
Что же такое электронный адрес или свой почтовый ящик?
Сегодня электронная почта является важнейшим инструментом для личного и делового общения. Почтовый ящик в интернете – это технология, позволяющая обмениваться электронными сообщениями по компьютерной сети. У каждого ящика есть собственный адрес, без которого использование почты невозможно. Адрес уникален, назначается при регистрации почты, больше не изменяется и остается неповторимым. Это обеспечивает безошибочную доставку сообщений между пользователями.
Как сделать электронную почту на компьютере бесплатно?
Многие люди, идущие в ногу со временем, имеют хотя бы один электронный почтовый ящик, ведь без него, уже достаточно сложно обойтись. Как правило, процесс регистрации почтового адреса на разных почтовых серверах примерно одинаков, но везде есть свои нюансы, поэтому рассмотрим регистрацию email на самых популярных ресурсах: Mail.ru, Яндекс, Gmail, Rambler.
Общий процесс регистрации электронного почтового ящика выглядит следующим образом:
- Открываем любой интернет браузер и переходим на главную страницу сайта, где будем заводить почту;
- На странице ищем ссылку: «Почта», «Войти», «Регистрация в почте» и тому подобное. Как это будет выглядеть на конкретном сайте читайте ниже;
- После того, как попадете на страницу регистрации, вам будет предложена стандартная форма, в которой необходимо ввести свои данные: ФИО, год рождения, пол и т.д;
-
Совет! Желательно сразу указывать свои реальные данные, чтобы в дальнейшем вам не пришлось их редактировать.
После заполнения личных данных последует поле «Адрес почты» здесь нужно включить мозг и придумать себе почтовый адрес на латинском языке;
Обратите внимание! Очень часто придуманные адреса могут быть уже кем-то заняты. Тогда можно к уже имеющемуся слову приписать цифру или букву.
- Далее придумываем надежный пароль, который будет сложно взломать злоумышленникам. Как правило пароль должен быть не менее 8 символов и состоять из заглавных, строчных букв и цифр.
- Если все заполнили правильно и систему это устроило, то после нажатия кнопки «Зарегистрироваться» у вас будет свой собственный электронный ящик.
Сейчас я вам в общих чертах рассказал, как сделать электронную почту. Теперь же рассмотрим подробно как зарегистрировать почтовый ящик на Яндексе, Майле и других популярных ресурсах.
Как создать электронную почту бесплатно на Mail.ru
Первым делом, предлагаю рассмотреть, как сделать электронную почту на самом старом интернет портале, под названием Mail.ru. Создатели данного ресурса являются, наверное, самыми первыми представителями бесплатного почтового сервера. В какой-то момент сайт Mail.ru, откинули на второй план более новые и современные почтовые сервисы, но его разработчики не остались в стороне и всерьез доработали сервис. После этого, майл.ру стал более привлекательным для пользователей, так как был переработан интерфейс, добавлены новые функции, а также была улучшена защита аккаунтов.
Для того, чтобы зарегистрировать почтовый ящик на сайте майл.ру делаем следующее:
- Открываем интернет браузер и в строку адреса пишем «mail.ru»;
- На главной странице ресурса с левой стороны вы сразу увидите окно, в котором есть кнопка «Регистрация в почте», жмем её;
- Откроется форма регистрации нового почтового ящика. Здесь требуется заполнить все необходимые поля: Имя, Фамилия, День Рождения, Город, пол и т.д. В общем, все стандартные поля, которые встречаются на многих сайтах;
- После того, как все заполнили, жмем кнопку «Зарегистрироваться»;
Обратите внимание! При регистрации, есть поле для указания номера мобильного телефона. Советую вам его прописать, чтобы в дальнейшем, если забудете пароль, не было проблем с его восстановлением.
После завершения регистрации, вы сразу же можете пользоваться почтой.
Как сделать электронную почту на Яндексе
Теперь давайте рассмотрим, как создать почтовый ящик на сервере самого популярного российского поисковика. Многие пользователи выбирают почту Яндекса, так как она имеет высокую скорость работы и простой, понятный интерфейс.
Чтобы создать почтовый ящик бесплатно на Яндексе выполняем следующие действия:
- Переходим по адресу yandex.ru;
- В открывшемся окне, в правом верхнем углу есть кнопка «Завести почту», кликаем по ней;
- Система моментально перебросит нас в окно регистрации. В отличии от mail.ru, форма регистрации более скромная, а это значит, что создать почтовый ящик будет намного быстрее;
- Стандартно указываем свое Имя и Фамилию, придумываем логин и пароль.
Обратите внимание! Когда будете создавать пароль, система вам наглядно в виде цветовых индикаторов покажет его сложность. Рекомендую делать надежные пароли, чтобы защитить личную информацию от мошенников.
Так же не обязательно вводить номер телефона, но если вы его укажите, то будет меньше проблем при восстановлении забытого пароля.
- После заполнения всех полей, жмем кнопку «Зарегистрироваться».
Поздравляю! Теперь вы знаете как сделать электронную почту на Яндексе.
Как создать почтовый ящик на Gmail.com
Почта от компании Google еще достаточно молодая, но прочно вошла в круги популярных почтовых сервисов. Так сервис Gmail может похвастаться красивым и в то же время очень удобным интерфейсом с множеством функций, хорошей системой защиты и высокой скоростью работы. Лично мне очень нравится пользоваться сервисом Gmail.com, и я хочу с вами поделиться, как сделать электронную почту на данном ресурсе.
- Первым делом открываем браузер и прописываем адрес mail.google.com;
- Загрузится главная страница, на которой в правом верхнем углу необходимо нажать на кнопку «Создать аккаунт»;
- Откроется страница с формой регистрации, здесь все по накатанной. Записываем свои данные и жмем кнопку «Далее»;
Если все заполнили верно, то аккаунт будет создан. И вы попадете в интерфейс почты Google. Так как компания Гугл создала огромное количество сервисов: google фото, play market, переводчик, Youtube и т.д. То регистрируя почтовый аккаунт, вы автоматически получаете доступ ко всем популярным ресурсам.
То есть, вам не придется в дальнейшем регистрировать новые учетные данные, так как она едина для всех сервисов Гугла.
Создаем почту на Rambler.
Почта Rambler уже достаточно старый ресурс, который появился примерно 15 лет назад. Но почему-то не завоевавший любовь у пользователей. Возможно это сказалось на том, что интерфейс почты какой-то совсем простенький и безликий. Хоть почта Rambler и имеет все необходимые функции и должна удовлетворить потребности большинства пользователей, но все же подходит больше для обычной переписки между людьми.
Если вы рассматриваете Рамблер, как корпоративный клиент, то увы здесь вам ничего предложено не будет.
Если вы все же решили остановиться на данном почтовом сервисе, то делаем следующее:
- В адресную строку браузера пишем: mail.rambler.ru;
- Загрузится красивая страница, внизу которой жмем кнопку «Регистрация»;
- Далее загрузится страница с огромной формой регистрации, заполняем все поля и жмем кнопку зарегистрироваться;
Обратите внимание! Для того, чтобы быстрее заполнить все поля, можно использовать один из аккаунтов социальной сети. Система автоматически возьмет из них данные.
После того, как почта будет зарегистрирована, вы сможете без труда отправлять письма нужным адресатам.
Yahoo Почта
Yahoo позволяет использовать целый терабайт памяти для переписки, предоставляет русскоязычный интерфейс и не требует сложной регистрации. Вы можете добавить номер мобильного телефона восстановления почты и выбрать тему оформления ящика изнутри. Почта Yahoo имеет большое количество настроек и разнообразную сортировку писем. Функционал менее широк чем у Gmail, но простота использования и объем памяти являются видимым преимуществом.
Плюсы и минусы электронной почты.
После того, как мы с вами разобрались, как сделать электронную почту, предлагаю рассмотреть плюсы и минусы почтовых сервисов.
Основные недостатки:
- Вероятность взлома. Наверное, самая главная опасность, с которой могут столкнуться пользователи электронной почты – это взлом почтового ящика и потеря конфиденциальной информации. Чтобы хоть как-то себя обезопасить старайтесь придумать максимально сложный пароль;
- Летящий спам. Это вторая проблема, которая напрягает большинство пользователей. Наверное, многие из вас уже не раз сталкивались с огромным количеством писем рекламного характера, которые чуть ли не каждый день летят на почту;
- Не всегда быстрый ответ на письма. Как правило, пользователи не всегда следят за прилетающей почтой, соответственно, если вы напишите письмо, то ответ можете получить не сразу, а через несколько дней;
- Вероятность заразить компьютер вирусом. Так как злоумышленники очень часто делаю рассылку вирусов в электронных письмах, то рекомендую с осторожностью открывать письма от неизвестных отправителей.
Положительные моменты:
- Возможность общаться и передавать файлы с неограниченным количеством пользователей;
- Возможность общаться с людьми, живущими в любой точке планеты;
- Высокая скорость доставки письма до адресата;
- Бесплатная возможность писать письма, нежели отправлять бумажные варианты;
- Возможность делать рассылки группе пользователей.
Как сделать электронную почту на разных устройствах
Выше мы с вами подробно рассмотрели, как создать электронную почту на самых популярных и бесплатных сервисах: Gmail, Mail.ru, Рамблер и Яндекс Почте. Как видите, никаких проблем, с созданием почтового ящика возникнуть не должно. Главное выбрать подходящий сервис и следовать описанным здесь инструкциям. Завести email адрес можно с любого устройства, которое имеет выход во всемирную паутину. Будь то планшет, смартфон, ноутбук или компьютер.
Как придумать надежный пароль для почты
Правильно подобранный пароль поможет избежать чужого вмешательства в ваш почтовый ящик, тем самым сохранив конфиденциальность личных данных.
Чтобы создать надежный пароль, рекомендуется использовать разнообразные символы. Это могут быть буквы (маленькие и заглавные) и цифры, собранные в определенную комбинацию. Удобно, когда эта комбинация хорошо вам знакома. Например, придумайте кодовую фразу и создайте из нее пароль, добавив цифры — так ключ будет легко запоминаться. Однако помните, что шифр не должен содержать личную информацию. Заботьтесь о своей безопасности!
Какие пароли ненадежные?
Ненадежными считаются слишком простые пароли, состоящие из предсказуемых сочетаний. Например, «password123» или «qwerty12345». Кроме того, не стоит устанавливать уже использованный пароль или создавать ключ, который начинается или заканчивается пробелом.
Номер телефона вместо логина электронной почты
На некоторых сервисах существует возможность создать логин электронной почты с использованием номера телефона. Например, на Яндексе, указав номер, можно вводить его в поле «логин» при входе.
С одной стороны, это может быть удобно и универсально, но с другой, небезопасно.
Во-первых, номер телефона чаще всего связан с целым набором данных – электронными кошельками, другими почтовыми ящиками и личными аккаунтами. У злоумышленника может возникнуть больший соблазн по взлому почты.
Во-вторых, рассылки спама на электронный адрес могут превратиться в СМС-спам, и тогда избавиться от них будет намного сложнее.
Что такое специальный почтовый адрес
В Яндекс Почте существует функция специального почтового адреса. Он выглядит как стандартный логин с добавлением значка «+» и слова, обозначающего сайт. Опция используется при регистрации на порталах, где вы не хотите задействовать реальный электронный адрес.
Пример такого адреса: alice.the.girl+teaforum@yandex.ru
Как создать почту на компьютере и ноутбуке
Для того, чтобы создать почту на компьютере или ноутбуке, сперва нужно определиться с сервисом, которым вам будет удобно пользоваться.
Бесплатно завести электронный адрес можно на сайтах Яндекс, Google, @mail.ru, Рамблер.Почта и Yahoo. У каждой из платформ присутствуют свои преимущества, но в целом разница между ними несущественная.
Следующим шагом после выбора станет регистрация. Здесь важно заполнить анкету, подробно и корректно ответив на все предложенные вопросы. От этого зависит будущий адрес и комфорт в его дальнейшем использовании. Чаще всего в анкете требуется ФИО, дата рождения, телефон и ответы на «контрольные» вопросы, которые пригодятся при возникновении проблем с почтой.
Далее необходимо утвердить уникальный логин. Он может быть придуман самостоятельно или предложен сервисом. Затем создается пароль, ставится отметка об ознакомлении с Пользовательским соглашением и почтовый ящик оказывается готов к использованию.
В браузере
Создание почты в браузере подчинено указанному алгоритму. Зайдите на сайт почты выбранного сервиса (в поиске наберите «Яндекс почта», «Google» почта и т.д.) и нажмите кнопку «Попробовать Gmail» (у Google), «Регистрация» (у Яндекс, @mail.ru, Рамблер.Почта) или «Создать учетную запись» у Yahoo. После этого вам будет предложена анкета для заполнения.
В почтовом клиенте
Установите почтовый клиент. Подойдет бесплатные приложения Mozilla Thunderbird, Claws Mail или eM Client. Для начала создайте почту на любом сервисе, далее внутри программы в разделе «Настроить учетную запись» выберите «Электронная почта». Затем укажите личные данные, выберете протокол обработки входящих писем: протокол IMAP даст возможность хранить все полученное на сервере, а POP3 – в памяти компьютера. Нажмите «Готово» и с комфортом пользуйтесь новой почтой.
Как создать электронную почту на телефоне
Мобильное устройство позволяет использовать как классические почтовые приложения, так и сторонние клиенты для регистрации.
На Android
На Android удобнее всего использовать аккаунт Gmail как базовый и управлять им с помощью мобильного приложения.
Откройте настройки и в разделе «Аккаунты» выберите опцию «Добавить аккаунт» и подходящий сервис, нажмите «Создать аккаунт», введите личные данные, придумайте логин и пароль и сохраните результат.
Далее вы можете добавлять почтовые ящики, привязанные к другим удобным сервисам, но их придется настраивать вручную.
На iOS
У владельцев устройств с операционной системой iOs есть возможность зарегистрировать электронный адрес на iCloud – сервис, который хранит данные в облаке, подключая к нему девайсы Apple.
Для создания почты на iCloud откройте настройки, зайдите в раздел «Почта, адреса, календари», добавьте учетную запись типа «iCloud» и затем создайте «Apple ID», заполнив анкету. После этой процедуры вы сможете создать бесплатный e-mail в iCloud. Для этого заполните форму с информацией о почте – напишите логин, пароль и ответы на контрольные вопросы.
Далее примите условия системы, подтвердите резервный электронный адрес, заново войдите в аккаунт и привяжите учетную запись, воспользовавшись кнопкой «Далее». Вам будет предложена настройка ящика и его доступа к сторонним приложениям.
Сторонние почтовые клиенты для Android и iOS
Иногда удобнее использовать собственные приложения почтовых сервисов, а не заранее встроенные в операционную систему (iCloud на iOS). Например, у Яндекса есть свое приложение «Яндекс.Почта», оно доступно для владельцев устройств с обеими ОС. Google дает возможность пользоваться приложением «Gmail», в которое можно добавить адреса других ресурсов, в частности iCloud. У сервиса @mail.ru есть приложение «Почта. Mail». Также полезными почтовыми клиентами являются «myMail» (доступен на iOS и Андроид, поддерживает основные сервисы почт) и «Newton Mail» (доступен на iOS, интегрируется с сервисами Evernote, OneNote и Trello)
Существуют платные клиенты, связанные с более чем двадцатью сторонними системами.
Как работать с почтой
Сервисы электронной почты имеют много опций. Основные из них связаны с обменом письмами и документами.
Основные функции
На странице письма можно выбрать адрес отправки, оформить текст, прикрепить необходимый документ и отправить послание после ввода почты получателя.
Чтобы открыть полученное письмо нажмите на строку с ним в основном разделе почты. Ответить на него можно внутри открывшейся вкладки, нажав кнопку «Ответить» или написать новое, зайдя на страницу письма.
Переслать полученное сообщение также можно в его вкладке. Прикреплять вложения удобно как с компьютера, так и из облачных хранилищ. Тут на помощь придет Яндекс. Диск Google Диск и т.д.
Сортировать письма можно, создавая папки или поставив метки. Существуют разделы для спама и тематических сообщений (например, «Промоакции» в Google).
Как удалить письмо. Как избавиться от спама
Чтобы удалить письмо, достаточно кликнуть по нему и выбрать соответствующую функцию. Для удаления группы писем необходимо выделить их группой.
Бороться со спамом удобно с помощью черного списка. Вы можете добавить в список неугодные электронные адреса либо кликнув на них после получения письма, либо расширив перечень блокировки в настройках.
Правила обработки писем
В Яндекс почте есть опция создания правил обработки посланий. В настройках ящика задайте условия обработки и соответствующие им действия, нажмите кнопку «Создать правило» для сохранения результата.
В дальнейшем стоит проверить работу правила и изменить его при необходимости.
Как восстановить доступ к электронной почте
Для успешного восстановления доступа можно обратиться в службу поддержки сервиса или кликнуть «Забыли пароль» на сайте почты.
После этого вы получите инструкции по нужным действиям. Обычно процедура восстановления требует знания ответов на контрольные вопросы, информации о резервной почте и номере телефона.
Как зарегистрироваться на любом сайте с помощью электронной почты
Обычно наличие электронной почты помогает оптимизировать процесс регистрации на сайтах. Нажмите кнопку «Зарегистрироваться», введите данные и электронный адрес. Для входа вам придет ссылка-подтверждения актуальности ящика, по которой нужно будет перейти для завершения регистрации.
Как пользоваться облачным хранилищем
Облачное хранилище экономит память и помогает пользоваться одинаковыми файлами на разных устройствах. Для использования облака установите приложение и выберете путь, по которому данные из папок поступят в хранилище. Далее программа самостоятельно скопирует выбранные файлы и откроет доступ к ним на связанных девайсах.
Подведем итоги.
В сегодняшней статье, я вам подробно рассказал, как сделать электронную почту на разных сервисах. Надеюсь данная инструкция вам поможет завести свой личный почтовый ящик ведь без него в современном мире обойтись уже достаточно сложно.
Содержание
- 1 Видео: Видео #26. Настройка электронной почты
- 2 Установка
- 3 Интерфейс
- 4 Настройка
- 5 Синхронизация
Штатный почтовый клиент Windows 10 – это доработанное эволюционное продолжение приложения «Почта»Metro-интерфейса системы-предшественницы Windows 8.1. Почтовое приложение в составе Windows 10 получило чуть больше настроек, нежели его аналог в штате Windows 8.1. В частности, это возможность выбора цветового оформления интерфейса и фонового рисунка в разделе параметров «Персонализация».
В то же время штатная «Почта» не вышла за пределы специфики Metro-приложений: это мини-почтовик, предусматривающий лишь базовые возможности для нужд обычного пользователя, а акцент в приложении сделан на современный юзабельный интерфейс и удобство работы с сенсорным экраном.
Ниже подробно рассмотрим, как настроить штатный почтовый клиент Windows 10.
-
Быстрая настройка почтовой учётной записи
При первом входе в приложение «Почта» увидим кнопку «Начало работы», после нажатия которой последует мастер добавления почтовой учётной записи.
Приложение «Почта» в составе Windows 10 позволяет работать с несколькими почтовыми учётными записями, каждую из них необходимо отдельным этапом добавить в почтовик. Жмём «Добавить учётную запись».
Форма добавления учётных записей предлагает в начале списка быстрое добавление электронной почты отдельных почтовых сервисов как то: Outlook.com, сервис корпоративной почты Microsoft Exchange, Gmail от Google, Yahoo Mail, а также iCloud. Для этих почтовых сервисов не нужно вводить данные подключения почтовых серверов, достаточно только авторизоваться. Рассмотрим быстрое подключение почтовой учётной записи на примере Gmail.
После выбора Gmail увидим стандартное окошко подключения к службе от Google. Вводим логин – электронный адрес Gmail – и жмём «Далее».
Далее вводим пароль и жмём «Войти».
В следующем окошке жмём кнопку «Разрешить», соответственно, разрешающую доступ к данным учётной записи Gmail с приложения «Почта» Windows 10.
Готово: учётная запись подключена, происходит синхронизация писем.
-
Расширенная настройка почтовой учётной записи
Для добавления ещё одной почтовой учётной записи проследуем в раздел параметров почтовика. Именно там находится форма подключения почтовых учётных записей. Жмём кнопку параметров внизу на левой панели приложения, а в появившемся в ленте справа перечне раздела «Параметры» выбираем «Учётные записи».
Затем кликаем «Добавить учётную запись».
Увидим ту самую форму добавления учётных записей почты. Для почтовых сервисов, не вошедших в перечень быстрой настройки, приложение «Почта» также опционально предусматривает возможность быстрой настройки без необходимости ввода детальных данных серверов, а лишь посредством ввода логина и пароля от почтового ящика. Это пункт «Другая учётная запись POP, IMAP». Однако для большей части почтовых сервисов такая быстрая настройка окажется неработоспособной, и синхронизация писем с почтовым сервером не произойдёт. Для почтовых сервисов, не указанных в перечне быстрой настройки, необходима расширенная настройка. Это, соответственно, «Расширенная настройка» — последний пункт формы добавления почтовых учётных записей.
Для примера добавим в приложение «Почта» Windows 10 почтовый ящик популярного почтового сервиса Яндекс.Почта. В следующем окошке выбираем вариант «Интернет-почта».
Далее необходимо заполнить поля формы добавления почтовой учётной записи, и нам потребуется ввести адреса серверов входящей и исходящей почты, а также определиться с протоколом почты — POP или IMAP. Потому оторвёмся на пару минут от приложения «Почта» и первым делом проверим, предоставляет ли почтовый сервис доступ к почте с любого почтового клиента, установленного в операционной системе. Так, не все почтовые сервисы настроены на это по умолчанию, в некоторых из них необходимо активировать разрешение на управление почтой посредством почтовых клиентов. Например, на почтовом сервисе Яндекс.Почта доступ к почте с клиентских программ предоставляется в настройках почтового ящика, в разделе «Почтовые программы».
Следующий шаг – выбор протокола почты POP или IMAP. Протокол в дальнейшем определит данные серверов входящей и исходящей почты.
Протокол POP работает, как правило, по принципу выгрузки писем с почтового сервера на компьютер пользователя. Письма по прошествии какого-то времени с почтового сервера удаляются.
IMAP – это современный и более защищённый протокол, который обеспечивает доступ из программного почтового клиента к почте на сервере. Почта на сервере будет надёжно храниться, дожидаясь ручной чистки пользователя.
Определившись с выбором протокола, следующим шагом узнаем адреса серверов входящей и исходящей почты. Для этого необходимо ввести в поисковик браузера запрос по типу «почтовый сервис + протокол». В нашем случае это будет поисковой запрос «Яндекс.Почта IMAP».
В статьях по такому ключевому запросу будет приведена информация о специфике подключения почты по выбранному протоколу.
Возвращаемся к форме добавления почтовой учётной записи приложения «Почта» и вводим данные: имя учётной записи, имя пользователя, адрес сервера входящей почты. Выбираем тип учётной записи, т.е. протокол POP или IMAP.
Заполняем нижнюю часть формы: вводим имя пользователя (по сути, электронный адрес), пароль, адрес сервера исходящей почты.Не убираем предустановленные галочки настроек внизу. Жмём «Вход».
Готово: почтовая учётная запись настроена, происходит синхронизация писем.
-
Удаление почтовой учётной записи
Удаление почтовой учётной записи происходит, как и её добавление, в подразделе «Учётные записи» раздела параметров приложения «Почта».
При клике на выбранную учётную запись получим варианты возможных действий, в числе которых — удаление.
-
Изменение параметров почтовой учётной записи
Другой вариант действий при клике на почтовую учётную запись в разделе параметров – изменение предустановленных параметров синхронизации почты и некоторых настроек самой учётной записи.
Здесь можно настроить временные отрезки загрузки писем, формат писем, срок давности писем для синхронизации. Синхронизацию почтового ящика и вовсе можно отключить.
Нажав внизу «Дополнительные параметры почтового ящика», получим доступ к форме для смены адресов и настроек серверов входящей и исходящей почты.
Для Windows 10 существует множество почтовых клиентов, которые уже давно зарекомендовали себя как удобные и надежные средства передачи информации. В данной статье мы рассмотрим настройку наиболее популярных почтовых приложений, а именно: Outlook, The Bat!, Mozilla Thunderbird.
Настройка Outlook
- Outlook располагает массой возможностей, однако рядовые пользователи, как правило, используют приложение в качестве органайзера. Рассмотрим подробный вариант настройки.
- Переходим в Панель управления и нажимаем пункт «Почта».
- В настройках почты есть несколько пунктов: «Учетные записи», «Файлы данных», «Конфигурации». Нас интересует первый.
- Во вкладке «Электронная почта» нажимаем кнопку «Создать» и добавляем новую учетную запись. Заполняем все поля.
- Остановимся на выборе службы. Здесь рекомендуем назначить POP или IMAP. Жмем «Далее». Здесь важно отменить безопасную проверку пароля, так как она в будущем может блокировать передачу корреспонденции.
- Переходим в «Другие настройки». Нас интересует сервер исходящей почты, в котором необходимо осуществить проверку подлинности SMTP-сервера. Соответственно, устанавливаем галочку напротив пункта.
- Переходим во вкладку «Дополнительно». Проверяем номера портов сервера.
Настройка MS Outlook
2. При необходимости пользователь может проверить конфигурацию учетной записи, воспользовавшись соответствующей функцией. При появившемся окне с предупреждением нажмите «Да» и дождитесь окончания проверки. Если в процессе вы получили сообщение «При обработке результатов проверок возникли ошибки», вернитесь назад и проверьте все настройки. Работа по настройке Outlook завершена.
Настройка The Bat!
- Приложение TheBat! является одним из самых популярных в мире почтовых клиентов. Оно не только обеспечивает стабильность работы в передаче электронной корреспонденции, но и поддерживает множество электронных ящиков. В нем есть спам-фильтр и автоматический сортировщик. Далее рассмотрим, как настроить данную программу.
- В первом окне нажмем кнопку «Далее» и начинаем устанавливать параметры.
- Для получения почты будем использовать IMAP. В качестве адреса сервера – imap.net. Портом будет служить 993.
- В качестве соединения рекомендуем выбрать TLS.
- Нажмем «Далее» и переходим в пункт «Исходящая почта». Здесь устанавливаем SMTP.net. В качестве соединения используем «Обычное», порт – 465.
- Не забываем поставить галочку напротив пункта «Мой сервер SMTP требует аутентификации».
- Вновь жмем «Далее» и переходим к сведениям. Здесь вводим имя, назначаем имя ящика.
- Перед нами открывается диалоговое окно программы, в котором уже можно работать. Но прежде рассмотрим раздел «Ящик». Именно в нем есть пункт, который позволит нам создавать новые почтовые ящики, которые придется настраивать каждый раз аналогичным образом.
- Воспользуемся пунктом «Свойства почтового ящика», чтобы пройти аутентификацию.
- Нажимаем «Транспорт», далее выбираем «Аутентификация».
- Теперь нам нужно выбрать пункт «Использовать указанные ниже параметры», ввести имя пользователя и пароль.
Пункт «Свойства почтового ящика»
2. В случае возникновения проблем можно перейти в пункт «Журнал работы», расположенный в разделе «Ящик». В нем подробно излагаются ошибки, которые возникли в процессе настройки.
Настройка Mozilla Thunderbird
- Данный почтовый клиент характеризуется конфигурируемым интерфейсом. В нем предусмотрены фильтрация спам-рассылок и сортировка писем. При отправке корреспонденции можно уменьшать (архивировать) вложения. Причем сжатие выполняется без повреждений информации за счет уникальных алгоритмов.
- Как только программа будет установлена, сразу переходим к локальным папкам и включаем возможность импортирования из Outlook.
- Воспользуемся разделом «Инструменты». В нем есть пункт «Параметры учетной записи». Переходим к «Действия …» и добавляем учетную запись почты.
- Если вы не желаете ждать определение параметров выбранного ящика, достаточно нажать кнопку «Остановить».
2. На этом настройку Mozilla Thunderbird можно считать оконченной.
Таким образом, приложение от Mozilla проще всех поддается настройке. Однако каждая из перечисленных программ по-своему хороша, а потому выбор конкретной остается за пользователем.
Видео: Видео #26. Настройка электронной почты
Существует множество почтовых приложений для компьютера под управлением Windows 10. В последних версиях операционной системы предустановлено доверенное приложение почты с Microsoft Store. Для получения возможности нормального использования множества предустановленных приложений нужно будет создать новую учетную запись Microsoft.
Данная статья расскажет как настроить почту в Windows 10. Много пользователей даже не догадываются о возможностях предустановленного приложения почты. Теперь не нужно каждый раз открывать браузер, чтобы быстро проверить новую почту. Сейчас достаточно добавить нужный почтовый ящик в приложение почты и правильно настроить синхронизацию данных.
Установка
Если же у Вас установленная операционная система с оригинального образа, тогда Вы получите множество доверенных предустановленных приложений с магазина, в том числе и приложение почты. В случае использования не оригинального образа системы, возможно Вам придется установить приложение почты с магазина. Вам достаточно перейти по ссылке ниже для начала установки.
Почта и КалендарьDeveloper: Microsoft CorporationPrice: Бесплатно
В принципе можно самостоятельно открыть магазин приложений, в котором нужно найти приложение Почта и Календарь. А также при попытке получения приложения по вышеуказанной ссылке в браузере, пользователю будет предложено открыть Microsoft Store. Процесс установки приложений с магазина действительно простой, достаточно нажать кнопку Install.
Интерфейс
Первым делом стоит выделить удобный пользовательский интерфейс приложения почты. Все основные элементы вынесены на левую панель программы. Приложения почты удобно использовать как на обычных компьютерах, так и на устройствах со сенсорными дисплеями. В сравнении с конкурентами удобность интерфейса действительно располагается на несколько шагов впереди.
Дополнительно в пользователя есть возможность настроить параметры персонализации приложения. К полезным возможностям по настройке персонализации интерфейса можно отнести возможности: включения темной темы, изменения интервалов между папками и сообщениями, установка фоновых изображений для приложения.
Настройка
В случае авторизации в системе учетной записью от Microsoft произойдет автоматическое добавление учетной записи в приложение почты. После первого запуска приложения в пользователя уже будет возможность использовать приложения почты по максимуму. Вместе с учетной записью Microsoft в пользователя есть возможность добавления и других учетных записей.
- Перейдите в раздел приложения: Параметры > Управление учетными записями > Добавить учетную запись.
- В окне добавления учетных записей выберите Google и введите данные своей учетной записи, после чего нажмите Вход.
- Дальше любым из способов пройдите двуфакторную аутентификацию, по умолчанию достаточно на телефоне подтвердить вход, и на запрос разрешения доступа к Вашему аккаунту Google для приложения почты нажмите кнопку Разрешить.
- Теперь достаточно указать имя, от которого в будущем собственно и будут отправляться сообщения, и нажать кнопку Вход.
После чего пойдет создание учетной записи, и буквально через несколько секунд уже Ваша учетная запись будет успешно настроена. Аналогичным способом также можно добавить и другие записи. Поддерживаются учетные записи Office 365, Exchange, Outlook.com, Gmail, Yahoo и много других с использованием расширенной настройки учетных записей в процессе добавления.
Синхронизация
В пользователя есть возможность дополнительно настроить параметры синхронизации каждой учетной записи. Зачастую пользователи полностью отключают синхронизацию данных для всех учетных записей с целью экономии заряда батареи.
Выберите ранее добавленную учетную запись и нажмите кнопку Изменить параметры синхронизации почтового ящика. При необходимости можно загружать новые сообщение хоть каждые 15 минут или при получении.
Рекомендуем загружать новые сообщения на основе уровня использования почтового клиента. Если Вы получите много писем в течении одного для или не будете заходить в свою учетную запись несколько дней, параметры синхронизации учетной записи будет установлена таким образом, чтобы сохранились все данные и получилось сэкономить заряд устройства.
Заключение
Доверенное приложение почты с магазина поддерживает возможность использования нескольких разных учетных записей в Windows 10. Пользователю достаточно добавить нужную учетную запись в приложение почты, чтобы получить возможность читать, и отправлять сообщения. Согласитесь, это значительно удобней чем постоянно открывать окно браузера.
Используемые источники:
- https://www.white-windows.ru/kak-nastroit-shtatnyj-pochtovyj-klient-windows-10/
- https://besthard.ru/faq/nastroyka-pochty-v-windows-10/
- https://windd.ru/kak-nastroit-pochtu-v-windows-10/
Windows 10 поставляется со встроенным почтовым приложением, из которого вы можете получить доступ ко всем своим учетным записям электронной почты (включая Outlook.com, Gmail, Yahoo !, и другие) в едином централизованном интерфейсе. С его помощью вам не нужно переходить на разные веб-сайты или приложения для своей электронной почты.
Почта Windows 10 использует протоколы IMAP или POP?
Почтовое приложение Windows 10 очень хорошо определяет, какие настройки необходимы для данного поставщика услуг электронной почты, и всегда будет отдавать предпочтение IMAP, а не POP, если IMAP доступен.
Где находятся настройки электронной почты в Windows 10?
У каждой учетной записи, которую вы создали в Почте, есть свои настройки.
- Щелкните плитку Почта в меню Пуск.
- В Почте щелкните значок «Параметры» в нижнем левом углу, а затем щелкните «Управление учетными записями» на панели «Параметры».
- Щелкните учетную запись, для которой вы хотите изменить настройки.
- Измените имя учетной записи, если хотите.
Почта Windows 10 — это то же самое, что и Outlook?
Это новое почтовое приложение для Windows 10, которое предустановлено вместе с Календарем, на самом деле является частью бесплатной версии пакета Microsoft Office Mobile для повышения производительности. Он называется Outlook Mail в Windows 10 Mobile, работающий на смартфонах и фаблетах, но просто обычная почта в Windows 10 для ПК.
Какую программу электронной почты лучше всего использовать с Windows 10?
Лучшие бесплатные почтовые клиенты для Windows 10 — это Outlook 365, Mozilla Thunderbird и Claws Email. Вы также можете попробовать другие популярные почтовые клиенты и почтовые службы, такие как Mailbird, в течение бесплатного пробного периода.
Какое приложение электронной почты лучше всего для Windows 10?
Лучшие почтовые приложения для Windows 10 в 2021 году
- Бесплатная электронная почта: Thunderbird.
- Часть Office 365: Outlook.
- Легкий клиент: Mailbird.
- Множество настроек: eM Client.
- Простой пользовательский интерфейс: Claws Mail.
- Разговор: Спайк.
5 колода 2020 г.
Что мне следует использовать: POP или IMAP?
Для большинства пользователей IMAP — лучший выбор, чем POP. POP — это очень старый способ получения почты в почтовом клиенте. … Когда электронное письмо загружается с использованием POP, оно обычно затем удаляется из Fastmail. IMAP — это текущий стандарт для синхронизации вашей электронной почты, который позволяет вам видеть все ваши папки Fastmail в вашем почтовом клиенте.
Почему моя почта не работает в Windows 10?
Если приложение Mail не работает на вашем ПК с Windows 10, вы можете решить проблему, просто отключив настройки синхронизации. После отключения настроек синхронизации вам просто нужно перезагрузить компьютер, чтобы изменения вступили в силу. Как только ваш компьютер перезагрузится, проблема должна быть решена.
Outlook — это протокол POP или IMAP?
Pop3 и IMAP — это протоколы, используемые для подключения вашего сервера почтовых ящиков к почтовому клиенту, включая Microsoft Outlook или Mozilla Thunderbird, мобильным устройствам, таким как iPhone и Andriod, планшетам и онлайн-интерфейсу веб-почты, например Gmail, Outlook.com или 123-mail.
Где я могу найти настройки своей учетной записи электронной почты?
В меню приложений выберите Электронная почта. Нажмите Меню, затем Настройки учетной записи. (Вместо приложения электронной почты некоторые телефоны Android используют приложение «Мои учетные записи» для настройки учетных записей электронной почты.)
Как мне настроить электронную почту на моем новом компьютере?
Добавить новую учетную запись электронной почты
- Откройте приложение «Почта», щелкнув меню «Пуск» Windows и выбрав «Почта».
- Если вы впервые открываете приложение «Почта», вы увидите страницу приветствия. …
- Выберите Добавить учетную запись.
- Выберите тип учетной записи, которую хотите добавить. …
- Введите необходимую информацию и нажмите Войти. …
- Нажмите Готово.
Является ли Outlook бесплатным с Windows 10?
Это бесплатное приложение, которое будет предустановлено с Windows 10, и вам не потребуется подписка на Office 365 для его использования. … Это то, что Microsoft изо всех сил пытается продвигать, и многие потребители просто не знают, что существует office.com и что у Microsoft есть бесплатные онлайн-версии Word, Excel, PowerPoint и Outlook.
В чем разница между Почтой Windows Live и Outlook?
Outlook намного мощнее, чем Почта Windows Live, и имеет более продвинутые функции для электронной почты, контактов, календарей и списков дел. Однако они могут вам не понадобиться или вместо этого вы уже используете ряд приложений. … Некоторым людям, которые хотят использовать приложение «Почта», придется перейти на Windows 10, чтобы получить его.
В чем разница между Microsoft Mail и Outlook?
Почта была создана Microsoft и загружена в Windows 10 как средство использования любой почтовой программы, включая Gmail и Outlook, в то время как Outlook использует только электронную почту Outlook. Это более централизованное и простое в использовании приложение, если у вас много адресов электронной почты.
Какое бесплатное почтовое приложение для Windows 10 самое лучшее?
Лучшие бесплатные почтовые программы для Windows 10 в 2021 году
- Чистая электронная почта.
- Почтовая птица.
- Mozilla Thunderbird.
- Клиент eM.
- Windows Mail.
- Почтовая рассылка.
- Когти Mail.
- Почтовый ящик.
Настройка популярных почтовых программ — Outlook, Thunderbird и др.
Параметры почтового сервера:
|
Параметр сервера |
Имя сервера |
Порт для соединения |
Порт для шифрованного соединения(SSL) |
|
IMAP-сервер для входящей почты |
mail.nic.ru |
143 |
993 |
|
POP3-сервер для входящей почты |
mail.nic.ru |
110 |
995 |
|
SMTP-сервер для исходящей почты |
mail.nic.ru |
587, 25 или 2525 |
465 |
Настройка популярных почтовых программ:
- Microsoft Outlook 2013
- Microsoft Outlook 2010
- Microsoft Outlook 2007
- Mozilla Thunderbird
- The Bat!
- Windows Live
- Почта Apple
- Почта на IPad и IPhone
- Почта на Аndroid
- Почта на Windows Phone
Microsoft Outlook 2013
1. Запустите программу Microsoft Outlook 2013, в верхнем левом меню выберите пункт Файл, затем кликните по кнопке Добавить учётную запись.
2. В открывшемся окне установите флажок Ручная настройка или дополнительные типы серверов и нажмите кнопку Далее.
3. Выберите опцию Протокол POP или IMAP и нажмите кнопку Далее.
4. В появившемся окне укажите параметры вашего почтового ящика.
- В поле Введите имя укажите имя, под которым вас будут видеть получатели писем;
- В поле Адрес электронной почты укажите полный адрес вашего электронного ящика, например, mail@example.com;
- Из списка Тип учетной записи выберите протокол работы с почтой:
-
- IMAP – вся почта хранится на сервере. Выберите IMAP в случае, если вы планируете работать с почтой с нескольких устройств и через веб-интерфейс.
- POP3 – почта скачивается с почтового сервера. Выберите POP3, если работа с почтой планируется только с одного устройства.
- В полях Сервер входящей почты и Сервер исходящей почты (SMTP)» укажите адреc mail.nic.ru;
- Значение поля Пользователь должно совпадать со значением поля Адрес электронной почты — в нем указывается полный адрес вашего электронного ящика.
Также вы можете указать пароль к данному почтовому ящику и установить флажок Запомнить пароль. Обращаем внимание, что хранение паролей в почтовом клиенте может привести к их краже и использованию вашего почтового ящика для противоправных действий.
После указания всех данных нажмите кнопку Другие настройки.
5. В появившемся окне перейдите на вкладку Сервер исходящей почты. Установите флажок SMTP-серверу требуется проверка подлинности и выберите опцию Аналогично серверу для входящей почты.
6. На вкладке Дополнительно укажите тип шифрованного подключения SSL.
В случае, если ваш интернет-провайдер блокирует какие-либо порты, вы можете использовать альтернативные.
Для подключения к почтовому серверу доступны следующие порты:
- IMAP: шифрованное подключение SSL — 993, без шифрования — 143
- SMTP: шифрованное подключение SSL — 465, без шифрования — 587
- POP3: шифрованное подключение SSL — 995, без шифрования — 110
7. Поздравляем! Вы успешно ввели все сведения, необходимые для создания учетной записи. Чтобы закрыть окно мастера и начать работу с почтой, нажмите кнопку Готово.
Microsoft Outlook 2010
1. Запустите программу Microsoft Outlook 2010, в верхнем левом меню выберите пункт Файл, затем кликните по кнопке Добавление учётной записи.
2. В открывшемся окне установите флажок Настроить вручную параметры сервера или дополнительные типы серверов и нажмите кнопку Далее.
3. Выберите опцию Электронная почта Интернета и нажмите кнопку Далее.
4. В появившемся окне укажите параметры вашего почтового ящика.
- В поле Введите имя укажите имя, под которым вас будут видеть получатели писем;
- В поле Адрес электронной почты укажите полный адрес вашего электронного ящика, например, mail@example.com;
- Из списка Тип учетной записи выберите протокол работы с почтой:
-
- IMAP – вся почта хранится на сервере. Выберите IMAP в случае, если вы планируете работать с почтой с нескольких устройств и через веб-интерфейс.
- POP3 – почта скачивается с почтового сервера. Выберите POP3, если работа с почтой планируется только с одного устройства.
- В полях Сервер входящей почты и Сервер исходящей почты (SMTP) укажите адреc mail.nic.ru;
- Значение поля Пользователь должно совпадать со значением поля Адрес электронной почты — в нем указывается полный адрес вашего электронного ящика.
Также вы можете указать пароль к данному почтовому ящику и установить флажок Запомнить пароль. Обращаем внимание, что хранение паролей в почтовом клиенте может привести к их краже и использованию вашего почтового ящика для противоправных действий.
После указания всех данных нажмите кнопку Другие настройки.
5. В появившемся окне перейдите на вкладку Сервер исходящей почты. Установите флажок SMTP-серверу требуется проверка подлинности и выберите опцию Аналогично серверу для входящей почты.
6. На вкладке Дополнительно укажите тип шифрованного подключения SSL.
В случае, если ваш интернет-провайдер блокирует какие-либо порты, вы можете использовать альтернативные.
Для подключения к почтовому серверу доступны следующие порты:
- IMAP: шифрованное подключение SSL — 993, без шифрования — 143
- SMTP: шифрованное подключение SSL — 465, без шифрования — 587
- POP3: шифрованное подключение SSL — 995, без шифрования — 110
7. Поздравляем! Вы успешно ввели все сведения, необходимые для создания учетной записи. Чтобы закрыть окно мастера и начать работу с почтой, нажмите кнопку Готово.
Microsoft Outlook 2007
1. Запустите программу Microsoft Outlook 2007, в верхнем меню выберите пункт Сервис, затем кликните по пункту Настройка учетных записей.
2. В окне настройки учетных записей нажмите кнопку Создать.
3. В открывшемся окне установите флажок Настроить вручную параметры сервера или дополнительные типы серверов и нажмите кнопку Далее.
4. Выберите опцию Электронная почта Интернета и нажмите кнопку Далее.
5. В появившемся окне укажите параметры вашего почтового ящика.
- В поле Введите имя укажите имя, под которым вас будут видеть получатели писем;
- В поле Адрес электронной почты укажите полный адрес вашего электронного ящика, например, mail@example.com;
- Из списка Тип учетной записи выберите протокол работы с почтой:
-
- IMAP – вся почта хранится на сервере. Выберите IMAP в случае, если вы планируете работать с почтой с нескольких устройств и через веб-интерфейс.
- POP3 – почта скачивается с почтового сервера. Выберите POP3, если работа с почтой планируется только с одного устройства.
- В полях Сервер входящей почты и Сервер исходящей почты (SMTP) укажите адреc mail.nic.ru;
- Значение поля Пользователь должно совпадать со значением поля Адрес электронной почты — в нем указывается полный адрес вашего электронного ящика.
Также вы можете указать пароль к данному почтовому ящику и установить флажок Запомнить пароль. Обращаем внимание, что хранение паролей в почтовом клиенте может привести к их краже и использованию вашего почтового ящика для противоправных действий.
После указания всех данных нажмите кнопку Другие настройки.
6. В появившемся окне перейдите на вкладку Сервер исходящей почты. Установите флажок SMTP-серверу требуется проверка подлинности и выберите опцию Аналогично серверу для входящей почты.
7. На вкладке Дополнительно укажите тип шифрованного подключения SSL.
В случае, если ваш интернет-провайдер блокирует какие-либо порты, вы можете использовать альтернативные.
Для подключения к почтовому серверу доступны следующие порты:
- IMAP: шифрованное подключение SSL — 993, без шифрования — 143
- SMTP: шифрованное подключение SSL — 465, без шифрования — 587
- POP3: шифрованное подключение SSL — 995, без шифрования — 110
8. Поздравляем! Вы успешно ввели все сведения, необходимые для создания учетной записи. Чтобы закрыть окно мастера и начать работу с почтой, нажмите кнопку Готово.
Mozilla Thunderbird
1. Запустите программу Mozilla Thunderbird. В главном окне программы выберите Создать учетную запись: Электронная почта:
2. В открывшемся окне выберите кнопку Пропустить это и использовать мою существующую почту.
3. В открывшемся окне Настройка учетной записи почтывведите ваше имя, адрес почтового ящика, пароль. Нажмите кнопку Продолжить.
4. Программа предпримет попытку автоматически настроить учетную запись. Необходимо нажать кнопку Настройка вручную, чтобы указать верные параметры.
5. Скорректируйте настройки учетной записи:
- В поле Входящая выберите протокол работы с почтой:
- IMAP – вся почта хранится на сервере. Выберите IMAP в случае, если вы планируете работать с почтой с нескольких устройств и через веб-интерфейс.
- POP3 – почта скачивается с почтового сервера. Выберите POP3, если работа с почтой планируется только с одного устройства.
- В столбце Имя сервера для входящей и исходящей почты укажите mail.nic.ru
- Выберите тип шифрованного подключения «SSL/TLS».
В случае, если ваш интернет-провайдер блокирует какие-либо порты, вы можете использовать альтернативные.
- Для работы с почтовым сервером доступны следующие порты:
- IMAP: шифрованное подключение SSL — 993, без шифрования — 143
- SMTP: шифрованное подключение SSL — 465, без шифрования — 587
- POP3: шифрованное подключение SSL — 995, без шифрования — 110
- В строке Имя пользователя укажите полное имя почтового ящика.
- Нажмите кнопку Готово.
The Bat!
1. Запустите программу The Bat!, в верхнем меню управления выберите пункт Ящик (Account), затем кликните по пункту Новый почтовый ящик (New…)
2. В открывшемся окне Создание нового почтового ящика (Create new user account) введите название почтового ящика, например, адрес почтового ящика или ваше имя. Нажмите кнопку Далее (Next).
3. На следующем этапе введите ваше имя, адрес вашего почтового ящика и название организации. Имя, которые вы введете на данном этапе будет стоять в заголовках ваших исходящих писем. Поле Организация (Organisation) можно оставить пустым. Нажмите кнопку Далее (Next).
4. В данном окне выберите наиболее подходящий вам протокол работы с почтой:
- IMAP – вся почта хранится на сервере. Выберите IMAP в случае, если вы планируете работать с почтой с нескольких устройств и через веб-интерфейс.
- POP3 – почта скачивается с почтового сервера. Выберите POP3, если работа с почтой планируется только с одного устройства.
В качестве сервера для входящей и исходящей почты укажите mail.nic.ru.
Выберите тип шифрования TLS/SSL.
Отметьте пункт Мой сервер SMTP требует авторизации.
Нажмите кнопку Далее (Next).
5. Далее введите полный e-mail адрес вашего почтового ящика, например: mail@example.com, и пароль от почтового ящик. Нажмите кнопку Далее (Next).
6. В случае правильного ввода всех данных вы попадаете на завершающий экран процесса Создание нового почтового ящика (Create new user account). Вам предлагается проверить остальные свойства почтового ящика. Выберите Да и нажмите кнопку Готово.
7. В открывшемся окне свойств почтового ящика перейдите в раздел Транспорт. В случае, если ваш интернет провайдер блокирует какие-либо порты, во вкладке Транспорт вы можете использовать альтернативные.
Для подключения к почтовому серверу доступны следующие порты:
- IMAP: шифрованное подключение SSL — 993, без шифрования — 143
- SMTP: шифрованное подключение SSL — 465, без шифрования — 587
- POP3: шифрованное подключение SSL — 995, без шифрования — 110
Далее нажмите кнопку «Аутентификация».
8. В открывшемся окне выберите Аутентификация SMTP (RFC-2554) и Использовать параметры получения почты (POP3/IMAP). Для применения изменений нажмите кнопку ОК.
Windows Live
1. Запустите программу Windows Live, в верхнем меню выберите пункт Учетные записи, затем нажмите на кнопку Учетная запись электронной почты.
2. В открывшемся окне укажите:
- в поле Адрес электронной почты укажите полный адрес вашего электронного ящика, например, email@example.com;
- в поле Отображать имя в отправленных сообщениях укажите имя, под которым вас будут видеть получатели писем;
Также вы можете указать пароль к данному почтовому ящику и установить флажок Запомнить пароль. Обращаем внимание, что хранение паролей в почтовом клиенте может привести к их краже и использованию вашего почтового ящика для противоправных действий.
Установите флажок «Настроить параметры сервера вручную» и нажмите Далее.
3. В появившемся окне укажите параметры сервера:
- из списка Тип сервера выберите наиболее подходящий протокол работы с почтой:
-
- IMAP – вся почта хранится на сервере. Выберите IMAP в случае, если вы планируете работать с почтой с нескольких устройств и через веб-интерфейс.
- POP3 – почта скачивается с почтового сервера. Выберите POP3, если работа с почтой планируется только с одного устройства.
- в полях Адрес сервера для входящей и исходящей почты укажите адрес mail.nic.ru;
- в поле Имя пользователя для входа укажите полное имя вашего почтового ящика;
- Установите флажок Требуется проверка подлинности;
- Отметьте пункты Требуется безопасное соединение.
В случае, если ваш интернет-провайдер блокирует какие-либо порты, вы можете использовать альтернативные.
Для подключения к почтовому серверу доступны следующие порты:
-
- IMAP: шифрованное подключение SSL — 993, без шифрования — 143
- SMTP: шифрованное подключение SSL — 465, без шифрования — 587
- POP3: шифрованное подключение SSL — 995, без шифрования — 110
После внесения изменений нажмите Далее.
4. Вы успешно ввели все сведения, необходимые для создания учетной записи. Чтобы закрыть окно мастера и начать работу с почтой, нажмите кнопку Готово.
В случае появления сообщения о проверке сертификата безопасности просто нажмите Да.
Почта на Apple
1. Запустите программу Почта, в верхнем меню выберите пункт Почта, затем кликните по пункту Добавить учетную запись.
2. В окне выбора провайдера учетных записей выберите пункт Другая учётная запись Почты.
3. В появившемся окне укажите параметры вашего почтового ящика:
- В поле Имя укажите имя, под которым вас будут видеть получатели писем;
- В поле Адрес e—mail укажите полный адрес вашего электронного ящика, например, mail@example.com;
- Нажмите кнопку Войти.
4. В следующем окне необходимо указать дополнительные реквизиты для подключения к почтовому серверу:
- Из списка Тип учетной записи выберите протокол работы с почтой:
-
- IMAP – вся почта хранится на сервере. Выберите IMAP в случае, если вы планируете работать с почтой с нескольких устройств и через веб-интерфейс.
- POP3 – почта скачивается с почтового сервера. Выберите POP3, если работа с почтой планируется только с одного устройства.
- В полях Сервер входящей почты и Сервер исходящей почты укажите адрес mail.nic.ru;
- Нажмите кнопку Войти.
5. Выберите программы, которые будут использовать эту учетную запись и нажмите кнопку «Готово».
6. В верхнем меню выберите пункт Почта, затем кликните по пункту Настройки.
7. Выберите вкладку Настройки сервера.
8. Снимите отметку с пунктов Настроить параметры подключения автоматически, далее отметьте пункты Использовать TLS/SSL и укажите 993 порт для IMAP и 465 порт для SMTP, затем нажмите Сохранить.
В случае, если ваш интернет провайдер блокирует какие-либо порты, вы можете использовать альтернативные.
Для подключения к почтовому серверу доступны следующие порты:
- IMAP: шифрованное подключение SSL — 993, без шифрования — 143
- SMTP: шифрованное подключение SSL — 465, без шифрования — 587
- POP3: шифрованное подключение SSL — 995, без шифрования — 110
Почта на IPad и IPhone
1. Войдите в меню Настройки.
2. Выберите раздел Почта, Адреса, Календари и нажмите Добавить учетную запись.
В открывшемся меню выберите пункт Другое.
3. Нажмите Новая учетная запись.
В открывшемся диалоговом окне введите ваше имя, адрес ящика электронной почты, для которого настраивается учетная запись, и пароль этого почтового ящика. Нажмите Далее.
4. Выберите наиболее удобный для вас протокол работы с почтой:
- IMAP – вся почта хранится на сервере. Выберите IMAP в случае, если вы планируете работать с почтой с нескольких устройств и через веб-интерфейс.
- POP3 – почта скачивается с почтового сервера. Выберите POP3, если работа с почтой планируется только с одного устройства.
Для работы с почтой на смартфоне/планшете мы рекомендуем выбрать IMAP.
В поле Имя узла в качестве сервера входящей и исходящей почты укажите mail.nic.ru
В поле Имя пользователя укажите полное имя вашего почтового ящика.
В поле Пароль укажите пароль от вашего почтового ящика.
После внесения изменений нажмите кнопку Далее, либо Сохранить.
5. В случае выбора протокола IMAP, в последнем окне вы можете выбрать, какие данные синхронизировать в почтовом ящике. Помимо почты вы можете синхронизировать заметки.
Чтобы начать пользоваться почтой, запустите программу Mail.
Почта на Аndroid
1. Запустите программу Email. В первом окне настройки введите полное имя вашего почтового ящика и пароль от него.
Далее нажмите кнопку Вручную.
2. Выберите наиболее удобный для вас протокол работы с почтой:
- IMAP – вся почта хранится на сервере. Выберите IMAP в случае, если вы планируете работать с почтой с нескольких устройств и через веб-интерфейс.
- POP3 – почта скачивается с почтового сервера. Выберите POP3, если работа с почтой планируется только с одного устройства.
Для работы с почтой на смартфоне мы рекомендуем выбрать IMAP.
3. В открывшемся окне настроек входящей почты укажите:
- В поле Имя пользователя укажите название вашего почтового ящика.
- В поле Пароль укажите пароль от ящика.
- В поле Сервер укажите mail.nic.ru
- В поле Порт укажите 993
- В поле Тип безопасности выберите «SSL/TLS (принимать все сертификаты)»
Остальные настройки изменять не нужно.
После внесения изменений нажмите кнопку Далее.
4. В открывшемся окне настроек исходящей почты укажите следующее:
- В поле Сервер SMTP укажите mail.nic.ru
- В поле Порт укажите 465
- В поле Тип безопасности выберите SSL/TLS (принимать все сертификаты)
- Поставьте флажок Выполнять вход в систему
- В поле Имя пользователя укажите название вашего почтового ящика.
- В поле Пароль укажите пароль от ящика.
Остальные настройки изменять не нужно.
После внесения изменений нажмите кнопку Далее.
5. Укажите необходимую частоту проверки почты.
При необходимости отметьте дополнительные опции синхронизации и проверки и нажмите Далее.
6. Поздравляем! Ваша почта настроена. При необходимости укажите название аккаунта и имя для исходящих писем.
Почта на Windows Phone
1. Войдите в меню Настройки и перейдите в раздел Почта+учетные записи.
2. Нажмите Добавить службу.
3. В списке доступных служб выберите Дополнительно.
4. В поле «Почтовый адрес» введите полное название вашего почтового ящика. В поле Пароль — пароль от ящика.
После внесения данных нажмите Далее.
5. Выберите Интернет-почта.
6. В поле Имя учетной записи введите название ящика. В поле Сервер входящей почты укажите mail.nic.ru.
В поле Тип учетной записи выберите наиболее удобный для вас протокол работы с почтой:
- IMAP – вся почта хранится на сервере. Выберите IMAP в случае, если вы планируете работать с почтой с нескольких устройств и через веб-интерфейс.
- POP3 – почта скачивается с почтового сервера. Выберите POP3, если работа с почтой планируется только с одного устройства.
Для работы с почтой на смартфоне мы рекомендуем выбрать IMAP.
В поле Имя пользователя укажите полное название вашего почтового ящика, в поле Пароль — пароль от данного ящика.
В поле Сервер исходящей почты укажите mail.nic.ru.
Отметьте галочками опции Сервер исходящей почты требует проверку подлинности и Использовать то же имя пользователя и пароль для отправки.
При нажатии кнопки Дополнительные настройки вы можете включить шифрованное SSL-подключение при отправке и приёме почты:
После внесения всех настроек нажмите кнопку Вход.

 , а затем — Управление учетными записями.
, а затем — Управление учетными записями.




































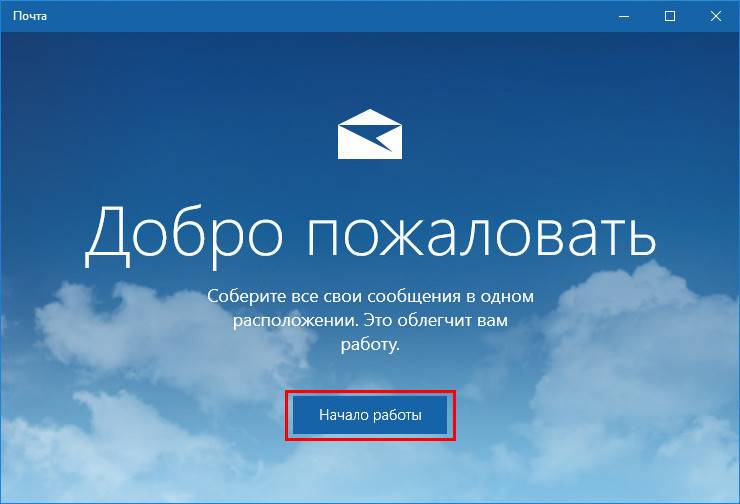
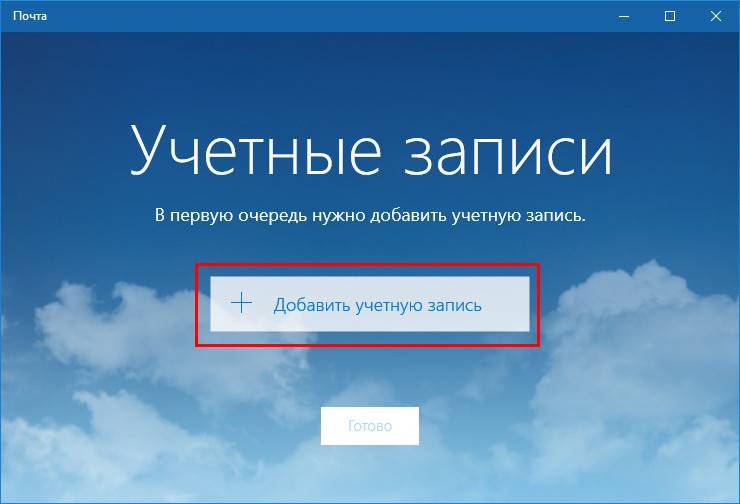
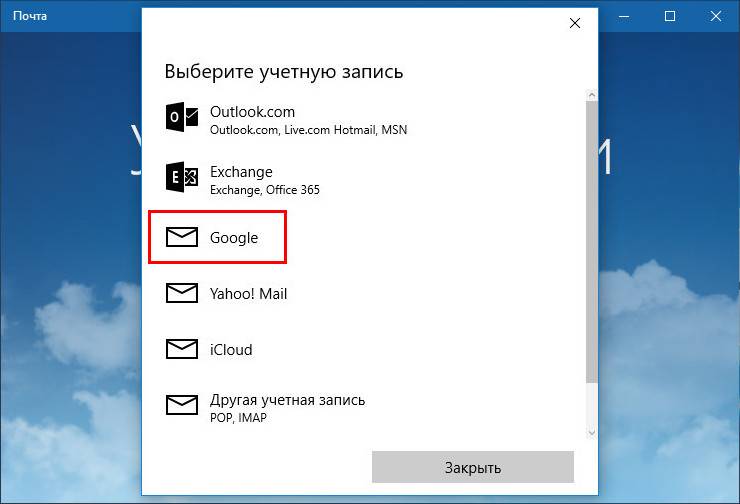
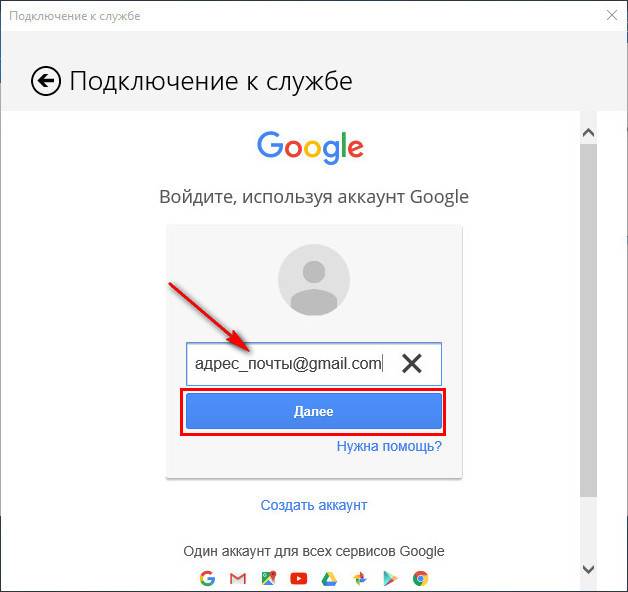
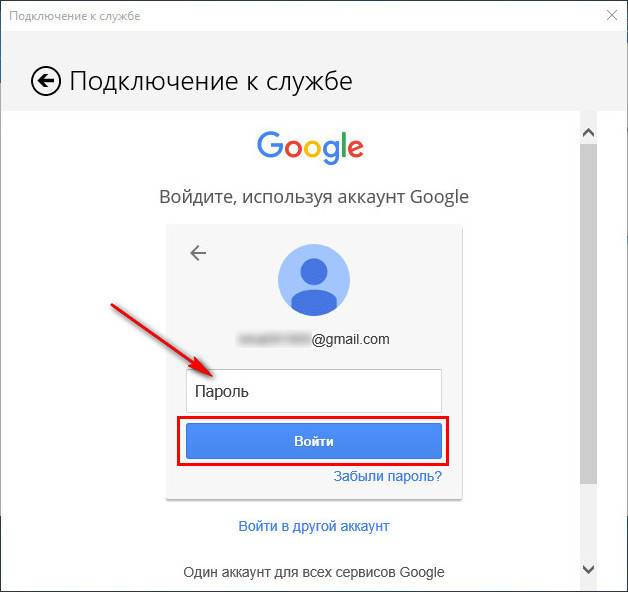
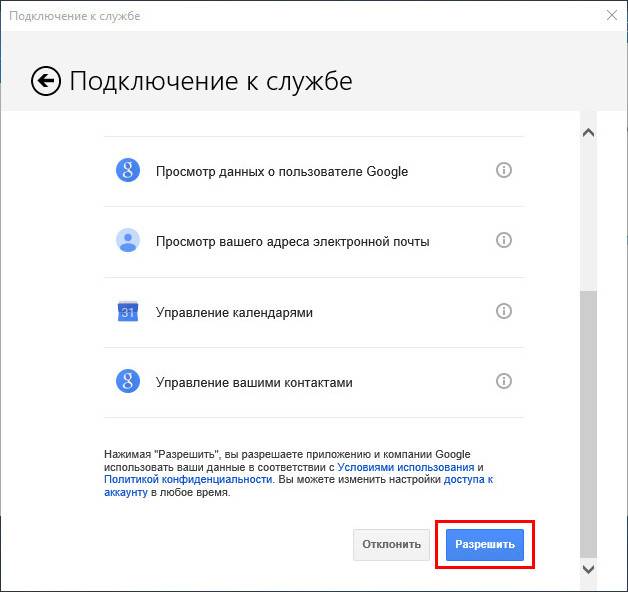
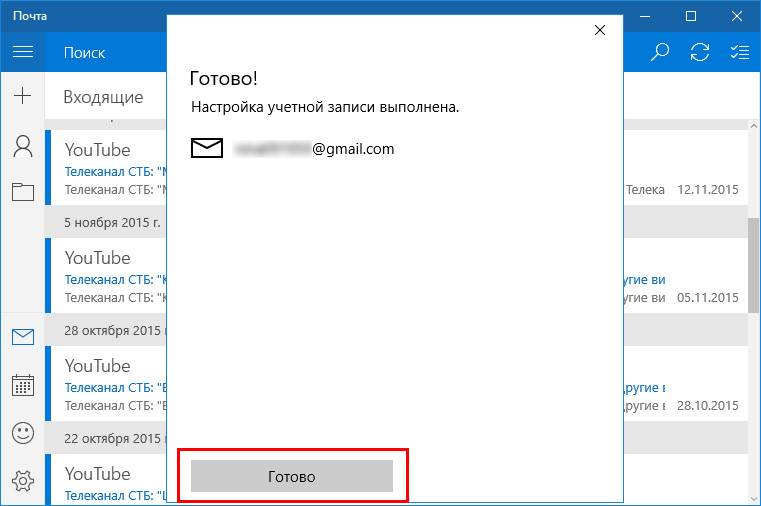
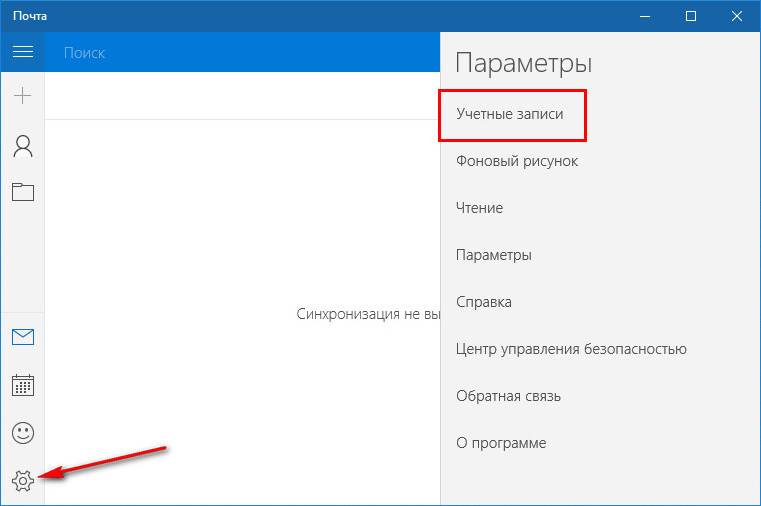
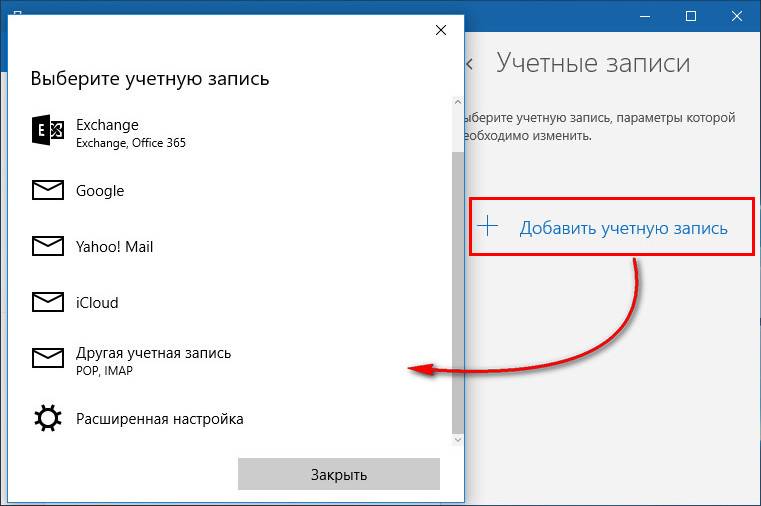
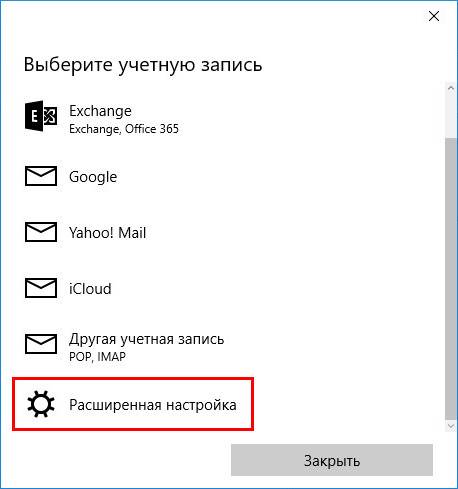
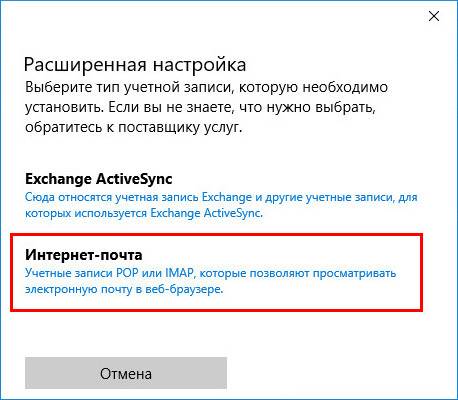
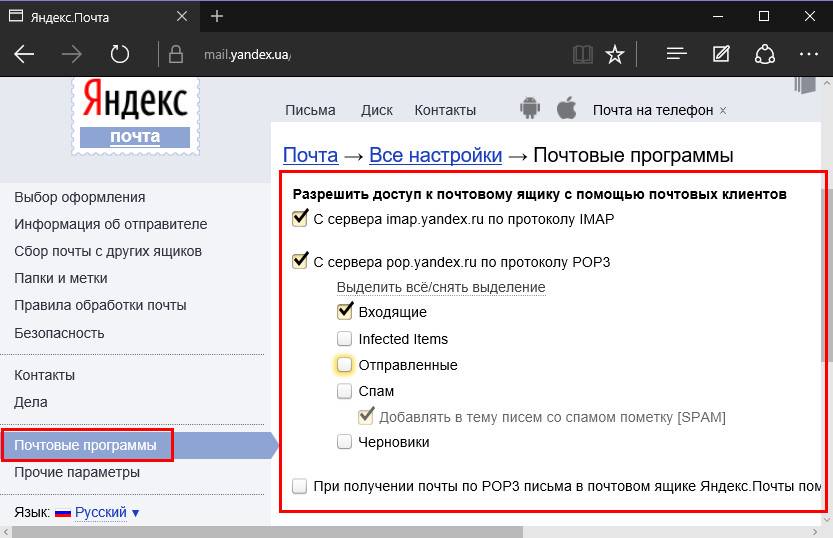
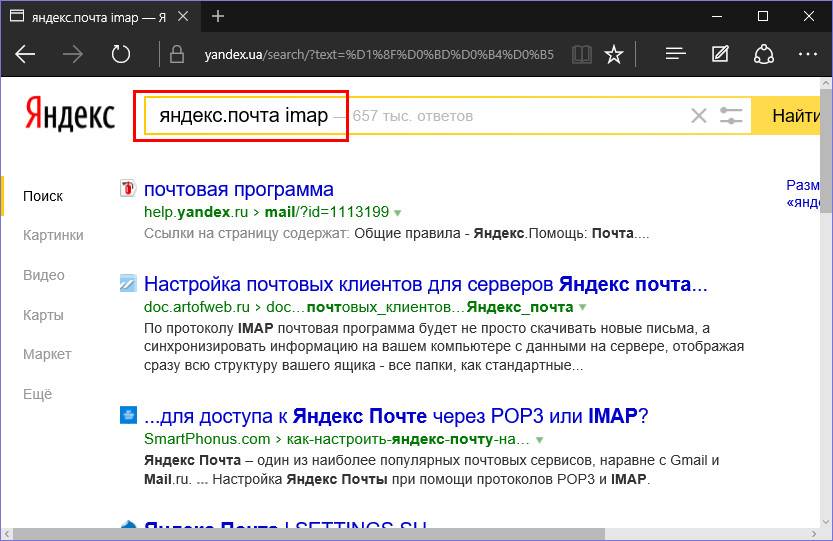
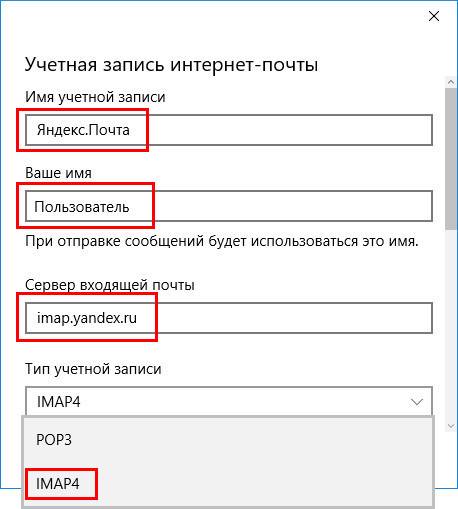
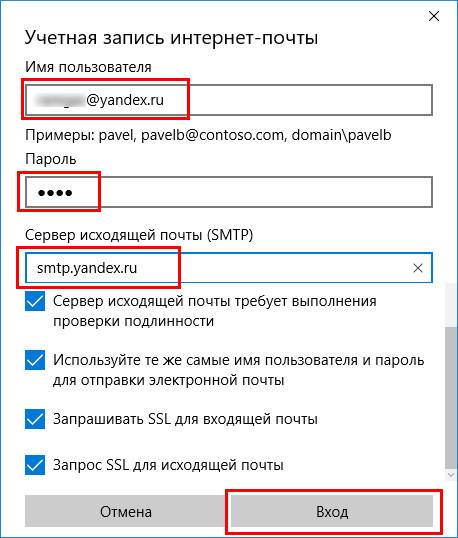
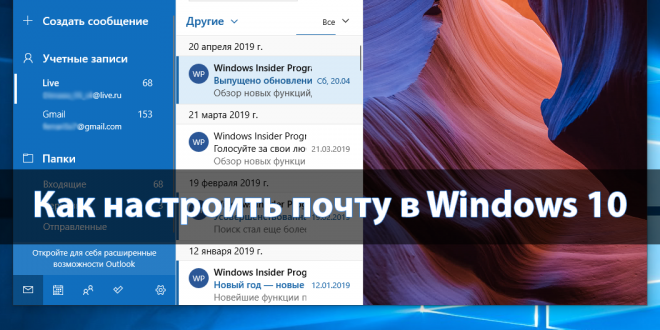
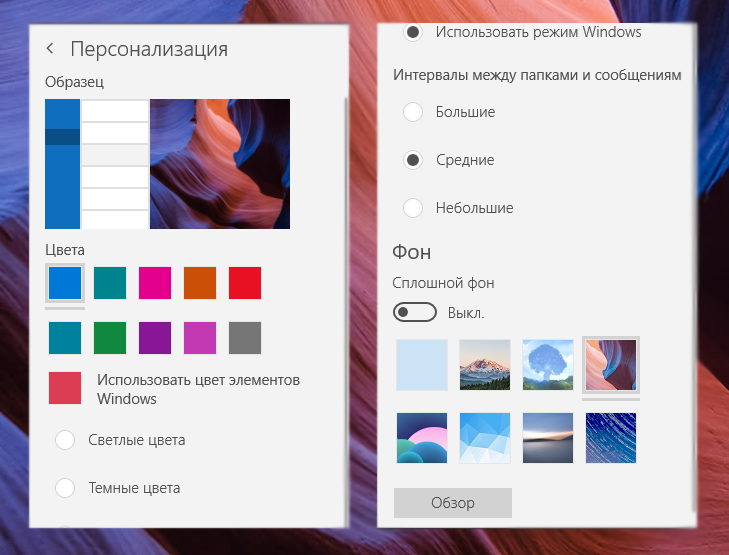
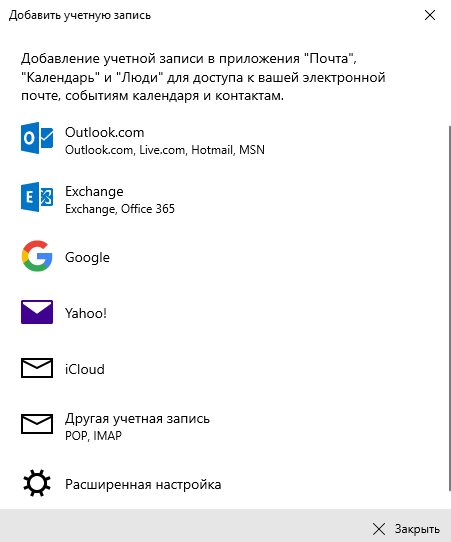
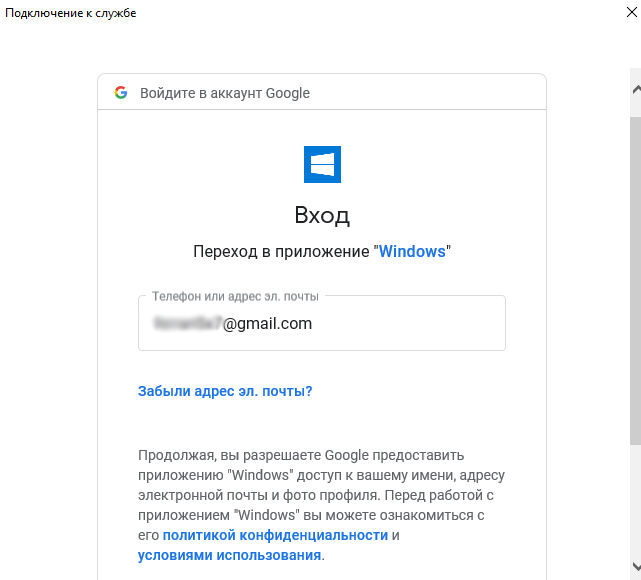
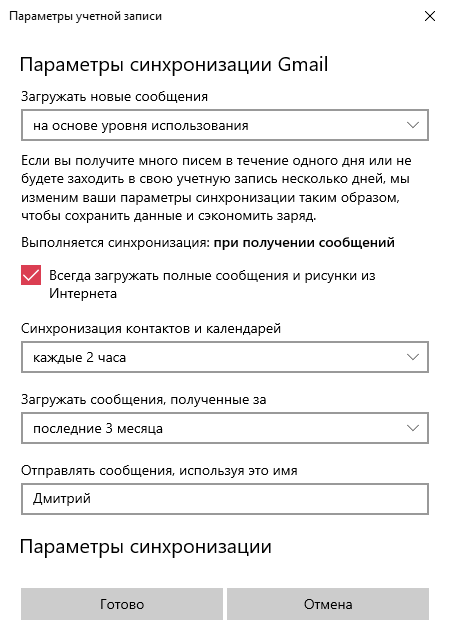

































.png)

















.png)















