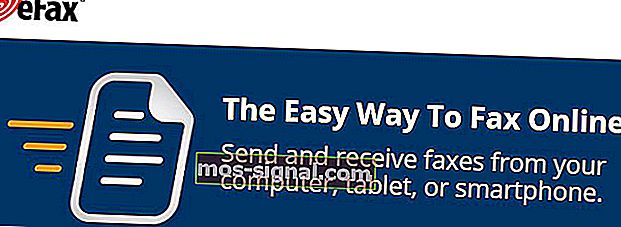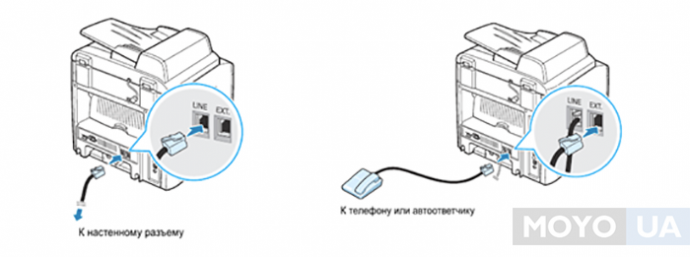Yes, you can fax without a fax machine
Updated on November 15, 2021
What To Know
- Windows 10 includes a built-in fax capability called Windows Fax and Scan. You’ll need a phone line and fax modem.
- Once you have the software set up, click New Fax, provide recipient and fax information and then click Send.
This article covers how to send a fax from a Windows 10 computer using Windows Fax and Scan and free online fax services.
How To Send a Fax Using Windows Fax and Scan
Faxing seems like an archaic way to communicate, but many businesses still use fax machines as a primary means of communicating, which means you may need to send a fax from time to time. Fortunately, Windows 10 has a built in fax capability called Windows Fax and Scan.
In order to use the Windows 10 Fax and Scan capability, you will need to have you computer hooked up to a phone line via a fax modem. A VoIP (Voice over Internet Protocol) line, like Skype or Google Voice won’t work. It needs to be a physical telephone line.
Set Up Windows Fax and Scan
Before you can begin faxing, you’ll need to connect a phone line to your computer through a fax modem and then get the Fax and Scan software activated. Here’s how to get started.
-
To open Windows Fax and Scan, type «Fax and Scan» into the Windows 10 search bar and select the Windows Fax and Scan app from the search results.
-
The first time you access Windows Fax and Scan, you need to set up a fax modem. This requires a telephone line to be connected to your computer. Once you’ve connected the fax modem, click Tools in the Windows Fax and Scan application.
-
From the Tools menu, select Fax Accounts.
-
In the Fax accounts dialog box, click Add.
-
Then, in the Fax Setup dialog box, click Connect to a fax modem.
When you first connect your fax modem to your Windows 10 computer, all the appropriate drivers should be installed. If they did not install automatically, follow the instruction which came with your fax modem to properly install it.
-
Select your fax modem to computer the installation process. If prompted, choose between Automatic and Manual answering of the phone line when calls are incoming.
If you choose Automatic then when calls are incoming your fax app will automatically answer the call and receive the incoming fax. If you choose Manual then you’ll need to choose Receive a Fax Now in the Windows Fax and Scan app each time you want to accept and incoming fax.
To automatically receive faxes, your computer will need to stay powered on, and you’ll need to keep the Windows Fax and Scan app open in the background all the time.
Send and Receive Faxes With Windows Fax and Scan
Afer you’ve set your computer up to send and receive faxes through Windows Fax and scan, then it’s easy to start using the software.
-
Open Windows Fax and Scan and click New Fax.
-
In the New Fax windows, type the number you want to send the fax to in the To line. You can also click To to open your address book and select a recipient from there.
If you want to add a cover page to your fax, the option is right above the To line in the fax form.
-
Then enter a Subject for your fax.
-
Enter the information you would like to fax in the body of the fax form. You can use the formatting toolbar at the top of the document area to format text, add hyperlinks, or insert pictures into your fax document.
-
You can also insert scanned documents or attach documents using the toolbar at the top of the fax form.
-
When you’re ready, click Send to send your fax.
How To Send Faxes Over the Internet
If you don’t have a fax modem and don’t want to connect one to your computer, you can use a free online fax service to send faxes, too. These services general work this way:
-
Create an account with a free fax service and then sign into the account.
-
Provide information about the sender, the recipient, and the information you want to fax using the form provided online. Some services will allow you upload a file to fax so all you’ll need to fill out is the cover page and the sender/recipient information.
-
Once your fax is ready, click the Send button. Most services will provide confirmation your fax has sent. Some will provide confirmation when it is delivered. However, some services may require a subscription fee for delivery confirmation.
Thanks for letting us know!
Get the Latest Tech News Delivered Every Day
Subscribe
Yes, you can fax without a fax machine
Updated on November 15, 2021
What To Know
- Windows 10 includes a built-in fax capability called Windows Fax and Scan. You’ll need a phone line and fax modem.
- Once you have the software set up, click New Fax, provide recipient and fax information and then click Send.
This article covers how to send a fax from a Windows 10 computer using Windows Fax and Scan and free online fax services.
How To Send a Fax Using Windows Fax and Scan
Faxing seems like an archaic way to communicate, but many businesses still use fax machines as a primary means of communicating, which means you may need to send a fax from time to time. Fortunately, Windows 10 has a built in fax capability called Windows Fax and Scan.
In order to use the Windows 10 Fax and Scan capability, you will need to have you computer hooked up to a phone line via a fax modem. A VoIP (Voice over Internet Protocol) line, like Skype or Google Voice won’t work. It needs to be a physical telephone line.
Set Up Windows Fax and Scan
Before you can begin faxing, you’ll need to connect a phone line to your computer through a fax modem and then get the Fax and Scan software activated. Here’s how to get started.
-
To open Windows Fax and Scan, type «Fax and Scan» into the Windows 10 search bar and select the Windows Fax and Scan app from the search results.
-
The first time you access Windows Fax and Scan, you need to set up a fax modem. This requires a telephone line to be connected to your computer. Once you’ve connected the fax modem, click Tools in the Windows Fax and Scan application.
-
From the Tools menu, select Fax Accounts.
-
In the Fax accounts dialog box, click Add.
-
Then, in the Fax Setup dialog box, click Connect to a fax modem.
When you first connect your fax modem to your Windows 10 computer, all the appropriate drivers should be installed. If they did not install automatically, follow the instruction which came with your fax modem to properly install it.
-
Select your fax modem to computer the installation process. If prompted, choose between Automatic and Manual answering of the phone line when calls are incoming.
If you choose Automatic then when calls are incoming your fax app will automatically answer the call and receive the incoming fax. If you choose Manual then you’ll need to choose Receive a Fax Now in the Windows Fax and Scan app each time you want to accept and incoming fax.
To automatically receive faxes, your computer will need to stay powered on, and you’ll need to keep the Windows Fax and Scan app open in the background all the time.
Send and Receive Faxes With Windows Fax and Scan
Afer you’ve set your computer up to send and receive faxes through Windows Fax and scan, then it’s easy to start using the software.
-
Open Windows Fax and Scan and click New Fax.
-
In the New Fax windows, type the number you want to send the fax to in the To line. You can also click To to open your address book and select a recipient from there.
If you want to add a cover page to your fax, the option is right above the To line in the fax form.
-
Then enter a Subject for your fax.
-
Enter the information you would like to fax in the body of the fax form. You can use the formatting toolbar at the top of the document area to format text, add hyperlinks, or insert pictures into your fax document.
-
You can also insert scanned documents or attach documents using the toolbar at the top of the fax form.
-
When you’re ready, click Send to send your fax.
How To Send Faxes Over the Internet
If you don’t have a fax modem and don’t want to connect one to your computer, you can use a free online fax service to send faxes, too. These services general work this way:
-
Create an account with a free fax service and then sign into the account.
-
Provide information about the sender, the recipient, and the information you want to fax using the form provided online. Some services will allow you upload a file to fax so all you’ll need to fill out is the cover page and the sender/recipient information.
-
Once your fax is ready, click the Send button. Most services will provide confirmation your fax has sent. Some will provide confirmation when it is delivered. However, some services may require a subscription fee for delivery confirmation.
Thanks for letting us know!
Get the Latest Tech News Delivered Every Day
Subscribe
Как настроить Windows Fax and Scan в Windows 10?
Нажмите кнопку «Пуск», выберите «Все программы», а затем нажмите «Факсы и сканирование Windows». Чтобы использовать режим просмотра «Факс», щелкните «Факс» в нижней части левой панели. Щелкните меню Инструменты, а затем щелкните Учетные записи факсов. Щелкните Добавить, а затем в мастере настройки факса щелкните Подключиться к факс-серверу в моей сети и следуйте инструкциям.
Вы можете найти программу «Факсы и сканирование» в папке «Стандартные Windows» меню «Пуск». Как только он откроется, нажмите кнопку «Новое сканирование» на панели инструментов. Во всплывающем окне «Новое сканирование» убедитесь, что в программе установлен сканер по умолчанию. Если нет, нажмите кнопку «Изменить».
Есть ли в Windows 10 программа для работы с факсом?
Чтобы отправить факс из Windows 10 и других версий Windows, таких как XP или Vista, вы можете использовать ФАКС. PLUS веб-приложение. Нет необходимости иметь телефонный или факс-модем, и все, что вам нужно, чтобы иметь возможность отправлять факсы из Windows 10, — это подключение к Интернету и веб-браузер на вашем настольном компьютере с Windows.
Как установить сканер в Windows 10?
Установите или добавьте локальный сканер
- Выберите Пуск> Настройка> Устройства> Принтеры и сканеры или используйте следующую кнопку. Откройте настройки принтеров и сканеров.
- Выберите Добавить принтер или сканер. Подождите, пока он найдет ближайшие сканеры, затем выберите тот, который вы хотите использовать, и нажмите «Добавить устройство».
Могу ли я получать факсы на свой компьютер?
Без факс-модема или телефонной линии, а также без установки какого-либо дополнительного программного обеспечения вы можете получать факсы на компьютеры или ноутбуки под управлением Windows, MacOS или Linux. Просто откройте ФАКС. PLUS в любом интернет-браузере, перейдите в Архив и получите доступ к списку полученных вами факсов.
Как подключить факс к компьютеру?
Подключение вашего факса к компьютеру
- Вставьте шнур питания факсимильного аппарата Roche в исправную электрическую розетку.
- Подключите телефонный кабель к порту «Line» на факсимильном аппарате.
- Подключите один конец USB-кабеля к факсимильному аппарату, а другой конец — к USB-порту компьютера, чтобы подключить два устройства.
Где на моем компьютере находится служба «Факсы и сканирование Windows»?
Поиск факсов и сканирования Windows
Нажмите кнопку «Пуск», чтобы открыть меню «Пуск», затем щелкните вкладку «Все программы», чтобы просмотреть полный список всех программ. Щелкните «Факсы и сканирование Windows», чтобы запустить программу.
Как настроить факс в Windows 10?
Чтобы использовать факс Windows 10, вам необходимо использовать программу «Факсы и сканирование Windows».
- Нажмите кнопку «ПУСК», выберите «Все программы» и выберите «Факсы и сканирование Windows».
- На панели инструментов, появившейся в программе, выберите «Новый факс» — если это первый раз, когда отправляется факс, вы будете перенаправлены к мастеру нового факса.
6 июн. 2019 г.
Есть ли в Windows 10 программное обеспечение для сканирования?
Программное обеспечение для сканирования может сбивать с толку и требовать много времени для настройки и работы. К счастью, в Windows 10 есть приложение под названием Windows Scan, которое упрощает процесс для всех, экономя ваше время и нервы.
Могу ли я отправить факс со своего компьютера без телефонной линии?
Отправка факсов со своего компьютера без телефонной линии так же просто, как отправка электронного письма. В строке темы указан номер факса, на который вы отправляете. Тело письма — это сопроводительное письмо. А прикрепленный PDF-файл — это документ для отправки по факсу.
EFax по-прежнему бесплатен?
Бесплатно 14 дней. eFax позволяет создавать, подписывать и отправлять факсы со своей электронной почты, через наш веб-сайт или мобильное приложение. Никакой печати, сканирования или поиска факсимильного аппарата, когда вам нужно отправить факс в дороге.
Могу ли я отправить факс со своего компьютера бесплатно?
Отправьте факс с факса. Плюс веб-сайт, приложение для iOS или Android, Google Документы или почтовые службы, такие как Gmail и Outlook. Ваши первые 10 факсов бесплатны; после этого вам необходимо подписаться на платный план. … Введите номер принимающего факса, а затем прикрепите документ, который хотите отправить.
Как мне заставить мой компьютер распознавать мой сканер?
- Проверьте сканер. Убедитесь, что сканер правильно подключен к источнику питания и полностью включен. …
- Проверьте подключения. Возможно, где-то в цепочке подключения сканера к вашему компьютеру возникла проблема. …
- Переустановите с последними драйверами. …
- Дальнейшее устранение неполадок Windows.
Как установить драйвер сканера вручную?
Установите драйвер сканера (для Windows)
- Экран установки появится автоматически. Если будет предложено, выберите вашу модель и язык. …
- Выберите «Установить драйвер сканера».
- Нажмите «Далее.
- Прочтите соглашение и установите флажок Я принимаю.
- Нажмите «Далее.
- Щелкните Завершить.
- Щелкните Установить. …
- Появится окно ПОДКЛЮЧЕНИЕ СКАНЕРА.
21 февраля. 2013 г.
Как установить сканер без компакт-диска?
Windows — откройте «Панель управления» и нажмите «Устройства и принтеры». Нажмите «Добавить принтер», и система начнет поиск принтера. Когда отобразится принтер, который вы хотите установить, выберите его из списка и следуйте инструкциям на экране.
Excel для Microsoft 365 Word для Microsoft 365 Outlook для Microsoft 365 PowerPoint для Microsoft 365 Word 2021 Word 2019 Excel 2016 Word 2016 Outlook 2016 PowerPoint 2016 Office 2016 Excel 2013 Word 2013 Outlook 2013 PowerPoint 2013 Office 2013 Excel 2010 Word 2010 Outlook 2010 PowerPoint 2010 Office 2010 Excel 2007 Word 2007 Outlook 2007 PowerPoint 2007 Office 2007 Еще…Меньше
Microsoft Office возможность отправки файлов Outlook, Word, Excel и PowerPoint как факсы Интернета. Для отправки факсов на компьютере Windows драйвер принтера факса или службы факсов. Если функция Windows факса не включена для вашей версии Windows, вы можете включить ее.
-
В панели управления выберите пункт Программы, а затем — Программы и компоненты.
Примечание: Если используется классический вид, дважды щелкните элемент Программы и компоненты.
-
Нажмите кнопку Windows включить или отключить функции.
-
В диалоговом Windows функций в областиПечать и службы документов выберите Windows факсы и сканирование.
-
Нажмите кнопку ОК.
Нужна дополнительная помощь?
Прежде чем вы сможете отправить электронный факс, вам понадобится портативный «USB Fax Modem Dial Up Data Modem», подключенный к вашему настольному компьютеру или ноутбуку. Разъем модема RJ11 не поставляется с современным настольным компьютером или ноутбуком, вам придется его приобрести. Этот простой учебник покажет вам, как использовать встроенную функцию факсирования и сканирования в Microsoft Windows 10. Вам понадобится факс / номер факса Fax.Plus [The Best], чтобы иметь возможность использовать Windows Fax And Scan.
Windows Fax and Scan [Википедия] – это интегрированное приложение для отправки факсов и сканирования, включенное в большинство современных ОС Microsoft Windows. Программное обеспечение не совместимо с технологией T.38 и не может использоваться для интернет-факсов. С помощью Windows Fax and Scan пользователи с компьютерами, которые имеют факс-модемы, могут отправлять и получать факсы, а также сканированные документы по факсу. Без факс-модема пользователи могут отправлять по электронной почте отсканированные документы и пересылать факсы в виде вложений электронной почты со своего компьютера.
Немного на заднем плане, Microsoft Fax, также называемый Microsoft at Work Fax (AWF), является компонентом факса, обеспечивающим возможность отправки и получения факсов; отправленные и полученные факсы были сохранены в том же PST-файле, что и другие сообщения, первая попытка единой системы обмена сообщениями Microsoft; также возможность выступать в роли факс-сервера.
- Шаг 1 – Подключите телефонный кабель к порту RJ11 USB-модема (не к порту RJ45 сетевой карты LAN) и к аналоговой телефонной линии (настенная или напольная розетка RJ11).
- Шаг 2 – Запустите программу «Windows Fax and Scan», вы можете найти ее через панель поиска.
- Шаг 3 – Нажмите «Новый факс», на странице настройки факса нажмите «Подключиться к факс-модему».
- Шаг 4 – Введите имя для модема, затем нажмите Далее. Выберите имя модема.
- Шаг 5 – Выберите способ получения факсов или выберите «Я выберу позже»; Я хочу создать факс сейчас. Выберите, как получать факсы.
- Шаг 6 – В окне «Новый факс» введите номер факса получателя или нажмите «Контакты», чтобы добавить контакт. Чтобы отправить факс нескольким получателям, разделите номера факсов или имена контактов точками с запятой.
Когда факс успешно отправляется, в области уведомлений отображается сообщение. Если факс не был успешно отправлен, нажмите кнопку Подробнее. Исправьте все проблемы и попробуйте снова.
Содержание страницы
- 1 Урок по факсу и сканированию Windows
- 2 FaxBetter | Выделенный бесплатный номер факса
- 3 PamFax | Нет рекламы 30-дневный пробный план
- 4 F @ xBurner Компьютерный факс | Отправить / получить факс на смартфон
- 5 eFax | 30-дневная бесплатная пробная версия (отмена в любое время)
- 6 MyFax | 30-дневная пробная версия (отменить в любое время)
- 7 Номер факса Великобритании [Снято с производства] | Факс на номер электронной почты
Урок по факсу и сканированию Windows
Как настроить и настроить Windows Fax and Scan в Windows 7 и Windows Vista? Приведенное ниже руководство предназначено для Windows 7, но интерфейс такой же, как и для Windows 10. Windows Fax and Scan превращает ваш компьютер в факсимильный аппарат, потенциально экономя ваши деньги и рабочее место.
Когда ваш компьютер оборудован факс-модемом (или подключен к факс-серверу), он может отправлять и получать документы так же, как автономное устройство. Windows Fax and Scan даже включает в себя удобный инструмент для создания пользовательских титульных страниц.
Как получить номер факса без стационарного? Бесплатный номер факса через Google Voice или Gmail невозможен, так как существует множество других хороших альтернатив. Для тех, кто не хочет тратить деньги на USB-ключ RJ11, ниже приведены 6 замечательных сайтов, которые предлагают бесплатные номера факсов и услуги (ограниченные), как обычно, они идут с рекламой или ограниченным использованием, если вы не платите небольшую абонентскую плату.
FaxBetter | Выделенный бесплатный номер факса
FaxBetter – это интернет-служба, которая позволяет отправлять и получать факсы через Интернет без факсимильного аппарата. Для регистрации не требуется кредитная карта! Когда вы регистрируетесь в учетной записи FaxBetter, вы получаете бесплатный номер факса. Когда документы отправляются по факсу на этот номер, они отправляются вам по электронной почте и появляются в вашей учетной записи FaxBetter в течение нескольких минут. Превратите ваш iPhone, iPad или электронную почту в факс.
- Выделенный бесплатный номер факса. Это ваше на всю жизнь, если вы получаете факс каждые 7 дней.
- Для регистрации не требуется кредитная карта.
- Факс уведомления по электронной почте. Каждый раз, когда приходит факс, вам будет немедленно отправлено уведомление по электронной почте.
- Достаточно места для хранения около 1000 страниц. Ваши факсы всегда доступны онлайн на FaxBetter.
- Выделенный бесплатный номер факса, который никогда не истекает. Это ваше, пока у вас есть учетная запись FaxBetter.
- Отправить факсы. Вы можете отправить Pdf, Tif, Word, Excel, Jpg, Html или Text в качестве исходящего факса.
- Неограниченное время хранения. Мы ваша облачная система резервного копирования факсов.
- Включает 20 факсимильных страниц, полученных в месяц.
- Доступ к нашей «мгновенной» системе обслуживания клиентов.
- Нет рекламы на ваших факсов или на нашей веб-странице.
PamFax | Нет рекламы 30-дневный пробный план
Вы можете использовать PamFax с ПК с ОС Microsoft Windows (Windows XP или более поздней версии), Mac OS X (10,6 или более поздней версии) или на многих мобильных устройствах, таких как Android, iPhone или iPad. Centrelink Fax Австралия. Почему PamFax? Поскольку это самый простой способ отправки факсов по всему миру по привлекательным ценам, он обладает инновационной системой обработки документов и многими другими преимуществами. В нашем списке доступности 236 стран, включая спутниковые, сервисные и мобильные номера.
- БЕСПЛАТНЫЙ номер факса (неограниченный прием, 30-дневный пробный план)
- 3 БЕСПЛАТНЫЕ страницы после регистрации
- НЕТ ежемесячной стоимости и без рекламы
- Для регистрации не требуется кредитная карта
- Низкие мировые цены
- Адресная книга для удобной отправки
- Дополнения для Outlook и Zimbra
- Отправить / получить из / в Dropbox, Box, Google Drive, OneDrive
F @ xBurner Компьютерный факс | Отправить / получить факс на смартфон
Получите бесплатное приложение для отправки факсов на iPhone для отправки и получения факсов с вашего iPhone. 100% БЕСПЛАТНО! Просто зарегистрируйтесь, чтобы получить бесплатный номер факса IRS.
- Получите бесплатное приложение для отправки факсов на iPhone, которое позволяет вам получать факсы прямо на ваш iPhone. Превратите свой iPhone в факс.
- Получите номер вашего факса на 24 часа
eFax | 30-дневная бесплатная пробная версия (отмена в любое время)
eFax позволяет отправлять и получать факсы по электронной почте или через Интернет. С eFax любое устройство, подключенное к Интернету, позволит вам отправлять и получать факсы. Ваша бесплатная пробная учетная запись автоматически перейдет на месячный план после окончания пробного периода. Если вы не удовлетворены, просто отмените учетную запись до истечения 30 дней! Номер факса Google.
С eFax получение факса так же просто, как открытие электронной почты. Вы получите электронное письмо с вложением в формате PDF или TIF на указанный вами адрес электронной почты. Вы также можете получить доступ к своим факсам, войдя в свою учетную запись eFax в любое время из любой точки мира.
- Местный или бесплатный номер факса в США
- 250 отправлять / получать страницы в месяц
- Дополнительные страницы всего $ 0,10 каждая
- Бесплатная настройка аккаунта
- Факсы отправлены на вашу электронную почту
- Инструмент цифровых подписей
- Безопасное онлайн-хранение факсов
- Международная факс
MyFax | 30-дневная пробная версия (отменить в любое время)
Нет контракта, никаких скрытых платежей, никаких сборов за установку и отмену в любое время. MyFax – это отмеченная наградами служба интернет-факсов, которая позволяет отправлять и получать факсы через электронную почту, Интернет или смартфон. MyFax обеспечивает исключительную ценность, отличную низкую месячную цену и круглосуточную поддержку клиентов. MyFax позволяет отправлять и получать факсы в цифровом виде – без печати, сканирования или работы с факсимильным аппаратом. Вы можете отправлять факсы по электронной почте, через мобильное приложение или на нашем сайте.
Независимо от того, ведете ли вы малый бизнес, путешествуете по работе и вам нужно отправлять факсы в дороге или просто хотите простое решение для периодической отправки факсов, MyFax поможет вам. Все онлайн-факсы работают в США, Южной Африке, Канаде, Австралии, Великобритании, Англии, Новой Зеландии, Ирландии и Объединенных Арабских Эмиратах.
- Местный или бесплатный номер факса – никаких дополнительных затрат, если вы выберете
- Отправка и получение факсов – включает 200 полученных и 100 отправленных страниц факса в месяц
- Работает с 5 адресами электронной почты – Поделитесь своим номером факса с 5 адресами электронной почты!
- Больше нет факсимильного аппарата, бумаги, чернил, тонера, отдельной телефонной линии для отправки по факсу или дорогостоящего обслуживания.
Номер факса Великобритании [Снято с производства] | Факс на номер электронной почты
На Fax-Number.co.uk мы предлагаем простой и быстрый процесс регистрации для всех ваших требований Великобритании по факсу на электронную почту, Fax2Email, номер факса. Их услуги «Факс на электронную почту» сводят к минимуму расходы, а факс на электронную почту является идеальным решением как для личного, так и для корпоративного использования. Поиск номера факса.
- Мгновенная и бесплатная установка номера факса
- Бесплатный факс на электронную почту
- Экологические решения для факса
- Получать факсы в формате PDF
- Лидеры в Fax2Email Services
- Надежная Факс Сервис Инфраструктура
- Экономьте время и деньги – электронный факс
- Уникальный номер факса для каждого сотрудника
- Факс для электронной почты в Великобритании в защищенном дата-центре
- Британская служба факсимильной связи
- Получать факс на электронную почту по всему миру
- Факс на электронную почту на всех почтовых клиентах
- MAC и ПК совместимый факс
Похожие публикации
Дата публикации: 16.03.2020
В Windows 10/8/7 настроить компьютер для приема и отправки факсов очень просто. Приложение Windows Fax and Scan может практически превратить ваш компьютер в факсимильный аппарат и сэкономить много времени и средств. Yow сможет отправлять и получать факсы онлайн, без использования факсимильного аппарата. Но прежде чем вы сможете начать отправку факсов, ваш компьютер должен быть надлежащим образом оборудован.
Требования к оборудованию для настройки факсов:
Если вы планируете отправлять и получать факсы дома, сначала вам необходимо оснастить свой компьютер факс-модемом. Факс-модем является относительно недорогим дополнительным оборудованием, которое позволяет вашему компьютеру обмениваться данными с факсимильным аппаратом по стандартной телефонной линии.
Устройства продаются в крупных компьютерных магазинах и выпускаются в двух вариантах: внутренние и внешние, внутренние факс-модемы подключаются непосредственно к материнской плате компьютера, аналогично подключению видео или звуковой карты. Внешние факс-модемы – это небольшие устройства которые подключаются к последовательному порту или порту USB.

Если вы на работе, другой вариант – проверить, есть ли у вашего работодателя факс-сервер. Отправка факса с использованием факс-сервера не требует добавления какого-либо специального оборудования на ваш компьютер. Вы просто устанавливаете соединение с факс-сервером, и он сделает всю остальную работу.
Как отправлять и получать факсы в Windows
После того, как вы выбрали факс-модем или нашли факс-сервер, вам нужно будет немного настроить.
Чтобы настроить факс-модем для дома:

Прежде чем начать, убедитесь, что вы правильно установили факс-модем и подключили его к стандартной аналоговой телефонной линии.

- Нажмите кнопку Пуск , выберите Все программы, а затем нажмите Факс и сканирование Windows .
- В нижней части левой панели нажмите Факс, а затем нажмите Новый факс на панели инструментов, чтобы запустить мастер настройки факса.
- Нажмите Подключиться к факс-модему и следуйте инструкциям.
Чтобы настроить факс-сервер для офиса:
Прежде чем начать, убедитесь, что ваш компьютер подключен к сети, и вы знаете сетевой адрес факсимильного сервера (например, \ mycompanyfaxserver).

- Нажмите кнопку Пуск , выберите Все программы, а затем нажмите Факс и сканирование Windows .
- Чтобы использовать вид факса, нажмите Факс в нижней части левой панели.
- Откройте меню Инструменты и выберите Учетные записи факсов .
- Нажмите Добавить , а затем в мастере настройки факса нажмите Подключиться к факс-серверу в моей сети и следуйте инструкциям.
Примечание. Чтобы подключиться к факс-серверу, вам может потребоваться разрешение системного администратора.
Содержание
- Как подключить факс на Windows 10, «Факсы и Сканеры»
- Подключение факса
- Подключение факса и особенности использования
- Что такое факс, виды и возможности
- Как подключить факс к компьютеру
- Как подключить факс к телефонной линии, и в каких режимах он может работать
- Отправка и получение факсов через Microsoft Windows 10 Fax And Scan
- Урок по факсу и сканированию Windows
- FaxBetter | Выделенный бесплатный номер факса
- PamFax | Нет рекламы 30-дневный пробный план
- F @ xBurner Компьютерный факс | Отправить / получить факс на смартфон
- eFax | 30-дневная бесплатная пробная версия (отмена в любое время)
- MyFax | 30-дневная пробная версия (отменить в любое время)
- Номер факса Великобритании [Снято с производства] | Факс на номер электронной почты
- Как подключить факс на Windows 10, «Факсы и Сканеры»
- Подключение факса
- Настройте компьютер Windows для отправки и получения факсов
- Как отправлять и получать факсы в Windows
Как подключить факс на Windows 10, «Факсы и Сканеры»
Подключение факса
— Подключите свой компьютер к телефонной линии. Если для компьютера требуется внешний модем, сначала подключите телефонную линию к модему, а потом подсоедините модем к компьютеру.
— На панели инструментов щёлкните кнопку — «Создать факс».
— Далее, следуйте указаниям мастера установки для подключения факс-модема. После завершения создайте свой факс.
— Подключиться к факс-модему. Встроенный модем или модем подключённый к компьютеру.
— Подключиться к факс-серверу в сети. Вам понадобится имя и сетевой адрес сервера факсов. Нужно иметь право на использование от сетевого администратора.
Источник
Подключение факса и особенности использования
Что такое факс, виды и возможности
Факс — представитель оргтехники, который имеется практически в каждом офисе, будь то частная мелкая организация или большое государственное учреждение. Факсимильная связь — особая технология передачи данных в виде текста и изображений при помощи электрических сигналов. Первые устройства, обладающие такими функциями, были созданы ещё в XIX веке, но широкое распространение они получили гораздо позже. Современный факс-аппарат — это устройство, которое зачастую сочетает в себе качества сканера, модема, принтера и факса. Для его работы нужен листопротяжный сканер с автоматической подачей листов. Как работает факс? При отправке, сканер распознаёт информацию с бумаги и, преобразовав её в цифровой формат, передаёт модему. Тот, в свою очередь, переводит сообщения в аналоговый сигнал, отправляет принимающему устройству по телефонной линии. Устройство, принимающее при помощи модема, демоделирует сигнал, превращая его из аналогового в цифровой. Затем передаёт принтеру, который переносит всё на бумагу — точная копия первоначального документа готова. Именно таков принцип работы телефакса.
Современные аппараты позволяют отправить, принять и распечатать документы, а также могут быть использованы в качестве телефона
Популярность устройств достигла пика, когда появились модели, способные выводить изображения на термобумагу с помощью подключения по телефонной линии. Такие аппараты обладали простой конструкцией, небольшой стоимостью сопутствующих материалов. Один недостаток — термобумага с течением времени начинает выцветать и терять изображение, так что, такие документы не подлежали долгому хранению.
Факсовые аппараты, использующие термоплёнку, переносят вещество с краской на страницу обыкновенной бумаги — примерно, как через копирку. Но, стоит отметить, что оригинальная термоплёнка по стоимости выходит намного дороже термобумаги. Рулон такой плёнки равен всего 150 страницам.
Факсы со встроенным струйным принтером позволяют воспроизводить качественные цветные изображения и копии документов. Высокая стоимость самих аппаратов и материалов, тем не менее, гарантирует качественный результат и яркость изображения. Но, распечаткам необходимо время на высыхание, они весьма чувствительны к влаге, необходимо периодически менять картриджи, не допуская высыхания чернил. Одного картриджа хватает в среднем на 900 страниц.
Самые дорогие — лазерные технологии, но если сравнивать их со струйными, то в целом использование обойдётся дешевле, поскольку одного картриджа достаточно на печать 2000 страниц.
Имеются в продаже также МФУ, которые могут включать в себя сканер, механизм автоматической подачи бумаги; память для сообщений, отправленных и принятых; телефон, переключение устройства между разными режимами автоматом, возможность подключения к компьютеру.
МФУ сочетают в себе качества телефона, факса, принтера, копира и сканера
Как подключить факс к компьютеру
Сейчас все компьютеры и ноутбуки имеют возможность подключения факс-модема, а процедура настройки аппарата с помощью ОС Windows весьма проста и доступна всем. По умолчанию на персональных компьютерах служба факсов неактивна.
Подключение устройства к компьютеру в ОС Виндовс легко даже для неопытного пользователя
Как подключить факс к телефонной линии, и в каких режимах он может работать
В каждом офисе найдётся место и применение факсимильному аппарату, а проще говоря — факсу. Но, для того чтобы начать принимать/отправлять разнообразные документы и изображения в разные стороны света, аппарат необходимо подключить к телефонной линии. Для правильной установки и настройки, первоначально нужно ознакомиться с инструкцией, которая обязательно прилагается к факсу. Содержание всех инструкций сводится к следующим пунктам:
Подсоедините штекер телефонной линии в соответствующий порт устройства
Факсимильный аппарат довольно прост в обращении и весьма долговечен. Главное, обращаться с ним бережно и аккуратно. Следует знать, как вставить бумагу в факс правильно, следить за количеством листов в лотке, не допускать их полного отсутствия в аппарате, своевременно менять картриджи. И тогда ваше устройство прослужит долго и верно, передавая и принимая с любых расстояний разнообразные тексты, документы, изображения, графики — всё, что может пригодиться вам в работе. Факсовый аппарат можно подключать разными способами и к разным устройствам: телефонной линии, компьютеру, мобильному телефону. В качестве факсимильного устройства можно использовать обычные аналоговые модемы, настроив их связь с телефонной линией и персональным вычислительным устройством. Всё это гарантирует удобство и практичность.
Источник
Отправка и получение факсов через Microsoft Windows 10 Fax And Scan
Прежде чем вы сможете отправить электронный факс, вам понадобится портативный «USB Fax Modem Dial Up Data Modem», подключенный к вашему настольному компьютеру или ноутбуку. Разъем модема RJ11 не поставляется с современным настольным компьютером или ноутбуком, вам придется его приобрести. Этот простой учебник покажет вам, как использовать встроенную функцию факсирования и сканирования в Microsoft Windows 10. Вам понадобится факс / номер факса Fax.Plus [The Best], чтобы иметь возможность использовать Windows Fax And Scan.
Windows Fax and Scan [Википедия] — это интегрированное приложение для отправки факсов и сканирования, включенное в большинство современных ОС Microsoft Windows. Программное обеспечение не совместимо с технологией T.38 и не может использоваться для интернет-факсов. С помощью Windows Fax and Scan пользователи с компьютерами, которые имеют факс-модемы, могут отправлять и получать факсы, а также сканированные документы по факсу. Без факс-модема пользователи могут отправлять по электронной почте отсканированные документы и пересылать факсы в виде вложений электронной почты со своего компьютера.
Немного на заднем плане, Microsoft Fax, также называемый Microsoft at Work Fax (AWF), является компонентом факса, обеспечивающим возможность отправки и получения факсов; отправленные и полученные факсы были сохранены в том же PST-файле, что и другие сообщения, первая попытка единой системы обмена сообщениями Microsoft; также возможность выступать в роли факс-сервера.
Когда факс успешно отправляется, в области уведомлений отображается сообщение. Если факс не был успешно отправлен, нажмите кнопку Подробнее. Исправьте все проблемы и попробуйте снова.
Урок по факсу и сканированию Windows
Как настроить и настроить Windows Fax and Scan в Windows 7 и Windows Vista? Приведенное ниже руководство предназначено для Windows 7, но интерфейс такой же, как и для Windows 10. Windows Fax and Scan превращает ваш компьютер в факсимильный аппарат, потенциально экономя ваши деньги и рабочее место.
Когда ваш компьютер оборудован факс-модемом (или подключен к факс-серверу), он может отправлять и получать документы так же, как автономное устройство. Windows Fax and Scan даже включает в себя удобный инструмент для создания пользовательских титульных страниц.
Как получить номер факса без стационарного? Бесплатный номер факса через Google Voice или Gmail невозможен, так как существует множество других хороших альтернатив. Для тех, кто не хочет тратить деньги на USB-ключ RJ11, ниже приведены 6 замечательных сайтов, которые предлагают бесплатные номера факсов и услуги (ограниченные), как обычно, они идут с рекламой или ограниченным использованием, если вы не платите небольшую абонентскую плату.
FaxBetter | Выделенный бесплатный номер факса
FaxBetter — это интернет-служба, которая позволяет отправлять и получать факсы через Интернет без факсимильного аппарата. Для регистрации не требуется кредитная карта! Когда вы регистрируетесь в учетной записи FaxBetter, вы получаете бесплатный номер факса. Когда документы отправляются по факсу на этот номер, они отправляются вам по электронной почте и появляются в вашей учетной записи FaxBetter в течение нескольких минут. Превратите ваш iPhone, iPad или электронную почту в факс.
PamFax | Нет рекламы 30-дневный пробный план
Вы можете использовать PamFax с ПК с ОС Microsoft Windows (Windows XP или более поздней версии), Mac OS X (10,6 или более поздней версии) или на многих мобильных устройствах, таких как Android, iPhone или iPad. Centrelink Fax Австралия. Почему PamFax? Поскольку это самый простой способ отправки факсов по всему миру по привлекательным ценам, он обладает инновационной системой обработки документов и многими другими преимуществами. В нашем списке доступности 236 стран, включая спутниковые, сервисные и мобильные номера.
F @ xBurner Компьютерный факс | Отправить / получить факс на смартфон
Получите бесплатное приложение для отправки факсов на iPhone для отправки и получения факсов с вашего iPhone. 100% БЕСПЛАТНО! Просто зарегистрируйтесь, чтобы получить бесплатный номер факса IRS.
eFax | 30-дневная бесплатная пробная версия (отмена в любое время)
eFax позволяет отправлять и получать факсы по электронной почте или через Интернет. С eFax любое устройство, подключенное к Интернету, позволит вам отправлять и получать факсы. Ваша бесплатная пробная учетная запись автоматически перейдет на месячный план после окончания пробного периода. Если вы не удовлетворены, просто отмените учетную запись до истечения 30 дней! Номер факса Google.
С eFax получение факса так же просто, как открытие электронной почты. Вы получите электронное письмо с вложением в формате PDF или TIF на указанный вами адрес электронной почты. Вы также можете получить доступ к своим факсам, войдя в свою учетную запись eFax в любое время из любой точки мира.
MyFax | 30-дневная пробная версия (отменить в любое время)
Нет контракта, никаких скрытых платежей, никаких сборов за установку и отмену в любое время. MyFax — это отмеченная наградами служба интернет-факсов, которая позволяет отправлять и получать факсы через электронную почту, Интернет или смартфон. MyFax обеспечивает исключительную ценность, отличную низкую месячную цену и круглосуточную поддержку клиентов. MyFax позволяет отправлять и получать факсы в цифровом виде — без печати, сканирования или работы с факсимильным аппаратом. Вы можете отправлять факсы по электронной почте, через мобильное приложение или на нашем сайте.
Независимо от того, ведете ли вы малый бизнес, путешествуете по работе и вам нужно отправлять факсы в дороге или просто хотите простое решение для периодической отправки факсов, MyFax поможет вам. Все онлайн-факсы работают в США, Южной Африке, Канаде, Австралии, Великобритании, Англии, Новой Зеландии, Ирландии и Объединенных Арабских Эмиратах.
Номер факса Великобритании [Снято с производства] | Факс на номер электронной почты
На Fax-Number.co.uk мы предлагаем простой и быстрый процесс регистрации для всех ваших требований Великобритании по факсу на электронную почту, Fax2Email, номер факса. Их услуги «Факс на электронную почту» сводят к минимуму расходы, а факс на электронную почту является идеальным решением как для личного, так и для корпоративного использования. Поиск номера факса.
Источник
Как подключить факс на Windows 10, «Факсы и Сканеры»
Далее, у вас откроется окно «Факсы и сканеры Windows». Здесь вы сможете подключать факсы и сканеры. На главной странице отображается инструкция по подключению сканера.
Подключение факса
— Подключите свой компьютер к телефонной линии. Если для компьютера требуется внешний модем, сначала подключите телефонную линию к модему, а потом подсоедините модем к компьютеру.
— На панели инструментов щёлкните кнопку — «Создать факс».
— Далее, следуйте указаниям мастера установки для подключения факс-модема. После завершения создайте свой факс.
В открывшемся окне, у вас будет два варианта подключения:
— Подключиться к факс-модему. Встроенный модем или модем подключённый к компьютеру.
— Подключиться к факс-серверу в сети. Вам понадобится имя и сетевой адрес сервера факсов. Нужно иметь право на использование от сетевого администратора.
Источник
Настройте компьютер Windows для отправки и получения факсов
В Windows 10/8/7 настроить компьютер для приема и отправки факсов очень просто. Приложение Windows Fax and Scan может практически превратить ваш компьютер в факсимильный аппарат и сэкономить много времени и средств. Yow сможет отправлять и получать факсы онлайн, без использования факсимильного аппарата. Но прежде чем вы сможете начать отправку факсов, ваш компьютер должен быть надлежащим образом оборудован.
Требования к оборудованию для настройки факсов:
Если вы планируете отправлять и получать факсы дома, сначала вам необходимо оснастить свой компьютер факс-модемом. Факс-модем является относительно недорогим дополнительным оборудованием, которое позволяет вашему компьютеру обмениваться данными с факсимильным аппаратом по стандартной телефонной линии.
Устройства продаются в крупных компьютерных магазинах и выпускаются в двух вариантах: внутренние и внешние, внутренние факс-модемы подключаются непосредственно к материнской плате компьютера, аналогично подключению видео или звуковой карты. Внешние факс-модемы – это небольшие устройства которые подключаются к последовательному порту или порту USB.
Если вы на работе, другой вариант – проверить, есть ли у вашего работодателя факс-сервер. Отправка факса с использованием факс-сервера не требует добавления какого-либо специального оборудования на ваш компьютер. Вы просто устанавливаете соединение с факс-сервером, и он сделает всю остальную работу.
Как отправлять и получать факсы в Windows
После того, как вы выбрали факс-модем или нашли факс-сервер, вам нужно будет немного настроить.
Чтобы настроить факс-модем для дома:
Прежде чем начать, убедитесь, что вы правильно установили факс-модем и подключили его к стандартной аналоговой телефонной линии.
Чтобы настроить факс-сервер для офиса:
Прежде чем начать, убедитесь, что ваш компьютер подключен к сети, и вы знаете сетевой адрес факсимильного сервера (например, \ mycompanyfaxserver).
Примечание. Чтобы подключиться к факс-серверу, вам может потребоваться разрешение системного администратора.
Источник
В Windows 10/8/7 настроить компьютер для приема и отправки факсов очень просто. Приложение «Факсы и сканирование Windows» может практически превратить ваш компьютер в факсимильный аппарат и существенно сэкономить деньги и время. Yow сможет отправлять и получать факсы онлайн без использования факсимильного аппарата. Но прежде чем вы сможете начать отправлять факсы, ваш компьютер должен быть соответствующим образом оборудован.
Требования к оборудованию для настройки факсов:
Если вы планируете отправлять и получать факсы дома, вам сначала необходимо оснастить свой компьютер факс-модемом. Факс-модем — это относительно недорогое дополнительное оборудование, которое позволяет вашему компьютеру связываться с факсимильным аппаратом по стандартной телефонной линии.
Устройства продаются в крупных компьютерных магазинах и бывают двух видов: внутренняя и внешняя. Внутренние факс-модемы подключаются непосредственно к материнской плате компьютера, аналогично тому, как подключаются видео- или звуковые карты. Внешние факс-модемы — это небольшие устройства, которые подключаются к последовательный или USB-порт.
Если вы на работе, другой вариант — узнать, есть ли у вашего работодателя факс-сервер. Для отправки факса с помощью факс-сервера не требуется установка какого-либо специального оборудования на ваш компьютер. Вы просто устанавливаете соединение с факс-сервером, и он сделает всю остальную работу.
После того, как вы взяли факс-модем или нашли факс-сервер, вам нужно будет выполнить небольшую настройку.
Чтобы настроить факс-модем для дома:
Прежде чем начать, убедитесь, что вы правильно установили факс-модем и что он подключен к стандартной аналоговой телефонной линии.
- Нажмите кнопку «Пуск», выберите «Все программы», а затем нажмите «Факсы и сканирование Windows».
- В нижней части левой панели нажмите «Факс», а затем нажмите «Новый факс» на панели инструментов, чтобы запустить мастер настройки факса.
- Щелкните Подключиться к факс-модему и следуйте инструкциям.
Читайте: Бесплатные онлайн-службы факсов для отправки факсов.
Чтобы настроить факс-сервер для офиса:
Прежде чем начать, убедитесь, что ваш компьютер подключен к сети и вам известен сетевой адрес факс-сервера (например, mycompanyfaxserver).
- Нажмите кнопку «Пуск», выберите «Все программы», а затем нажмите «Факсы и сканирование Windows».
- Чтобы использовать режим просмотра «Факс», щелкните «Факс» в нижней части левой панели.
- Щелкните меню Инструменты, а затем щелкните Учетные записи факсов.
- Щелкните Добавить, а затем в мастере настройки факса щелкните Подключиться к факс-серверу в моей сети и следуйте инструкциям.
Примечание. Для подключения к факс-серверу вам может потребоваться разрешение системного администратора.
.
Главная » Браузеры » Настройка компьютера Windows для отправки и получения факсов 2022
Отправка документов на обычный факс через интернет
Сейчас отправка документов по факсу считается пережитком прошлого. Немаловажную роль в этом сыграло быстрое и массовое развитие интернета и электронной почты в частности. Но и сейчас некоторые компании, и простые люди используют факсимильные аппараты для документооборота и отправки бумаг.
Но сейчас не обязательно иметь телефон-факс под рукой, достаточно иметь в наличии специализированное ПО или онлайн-сервисы для отправки факса с компьютера через интернет.
Как отправлять и получать факс в Windows
После того, как вы подобрали факс-модем или нашли факс-сервер, вы вам нужно немного настроить.
Чтобы настроить факс-модем для дома:
Прежде чем начать, убедитесь, что вы правильно установили факс-модем и подключили его к стандартным аналоговым телефонам line.
- Нажмите кнопку Начать , выберите «Все программы» и затем Факс и сканирование Windows .
- В нижней части левой панели нажмите «Факс», а затем нажмите Новый факс на панели инструментов, чтобы запустить мастер настройки факса.
- Нажмите «Подключиться к модему факса» и следуйте инструкциям.
Чтобы настроить факс-сервер для офиса:
Прежде чем вы начнете, убедитесь, что ваш компьютер подключен к сети, и вы знаете сетевой адрес факс-сервера (например, mycompanyfaxserver).
- Нажмите кнопку Пуск , выберите «Все программы», а затем нажмите Факс и сканирование Windows .
- Чтобы использовать Fa x, щелкните Факс в нижней части левой панели.
- Выберите меню Сервис , а затем нажмите Учетные записи факсов .
- Нажмите Добавить , а затем в мастере настройки факса нажмите «Подключиться к факс-серверу в моей сети» и следуйте инструкциям.
Примечание: Для подключения к факс-серверу вам может потребоваться разрешение от системный администратор.
FaxBetter | Выделенный бесплатный номер факса
FaxBetter — это интернет-служба, которая позволяет отправлять и получать факсы через Интернет без факсимильного аппарата. Для регистрации не требуется кредитная карта! Когда вы регистрируетесь в учетной записи FaxBetter, вы получаете бесплатный номер факса. Когда документы отправляются по факсу на этот номер, они отправляются вам по электронной почте и появляются в вашей учетной записи FaxBetter в течение нескольких минут. Превратите ваш iPhone, iPad или электронную почту в факс.
- Выделенный бесплатный номер факса. Это ваше на всю жизнь, если вы получаете факс каждые 7 дней.
- Для регистрации не требуется кредитная карта.
- Факс уведомления по электронной почте. Каждый раз, когда приходит факс, вам будет немедленно отправлено уведомление по электронной почте.
- Достаточно места для хранения около 1000 страниц. Ваши факсы всегда доступны онлайн на FaxBetter.
- Выделенный бесплатный номер факса, который никогда не истекает. Это ваше, пока у вас есть учетная запись FaxBetter.
- Отправить факсы. Вы можете отправить Pdf, Tif, Word, Excel, Jpg, Html или Text в качестве исходящего факса.
- Неограниченное время хранения. Мы ваша облачная система резервного копирования факсов.
- Включает 20 факсимильных страниц, полученных в месяц.
- Доступ к нашей «мгновенной» системе обслуживания клиентов.
- Нет рекламы на ваших факсов или на нашей веб-странице.
VentaFax
Простейшее полнофункциональное программное обеспечение для факса и автоответчика, которое вы можете получить для своего ПК. Бесплатная пробная версия Посетить сайт
Универсальность этого программного обеспечения и удобный интерфейс делают его одним из лучших программ для работы с факсами на данный момент.
eFax поставляется с тарифными планами Plus и Pro, которые различаются количеством доступных факсов.
Доступ предоставляется через мобильные устройства или онлайн-портал. Факсы можно отправлять в виде вложений к электронным письмам, поэтому пользователям просто нужно сфотографировать документ и отправить его по факсу как изображение.
eFax имеет захватывающие функции, такие как инструмент цифровой подписи, общий доступ к файлам для нескольких получателей и неограниченный объем хранилища.
Служба поддержки клиентов очень отзывчива, и в справочном центре службы пользователи могут найти полезные ответы на часто задаваемые вопросы и руководства. Также доступна опция живого чата.
⇒ Скачать eFax
Инструкция по настройке
Функция факса (в том числе на МФУ) работает через телефонную линию. Перед тем, как настроить факс на МФУ, необходимо выполнить его подключение. Для этого понадобится компьютер и телефонная линия.
Подключение МФУ
Для ОС Windows предлагается следующий алгоритм действий:
- В Панели управления нужно выбрать параметр, отвечающий за установку и удаление программного обеспечения;
- Среди элементов ОС требуется выбрать «Службу факсов» и в дальнейшем следовать инструкции, которая будет сформирована мастером компонентов;
- После этого ПК распознает МФУ, позволит через вкладку «Свойства» в контекстном меню (в директории «Принтеры и факсы») установить необходимые настройки.
В большинстве случаев ответ, как настроить принтер как факс, можно получить, определившись с алгоритмом подключения к телефонной линии. Оптимальным решением станет следование инструкции производителя техники.
Совет: рекомендуется использовать для этих целей отдельную линию. В этом случае настройка будет более удобной, простой, во время отправки или приема сообщения аппарат будет работать автоматически без вмешательства оператора.
Установка драйверов
Перед тем, как подключить факс к принтеру, для управления и корректной работы устройства потребуется установка драйверов. В комплекте с любым из аппаратов есть диск с соответствующим ПО. Отдельные бренды (например, Samsung и HP) используют универсальные драйверы, которые можно использовать для всей линейки МФУ. До того, как настроить факс на принтере, необходимо учесть, что предложенное ПО с установленной на компьютере ОС обязательно должны быть совместимы.
MyFax
Еще одно простое и надежное приложение. И снова нужно сразу же отметить, что оно платное. Пользователь выбирает подходящий для себя план подписки, по которому общее количество отправляемых страниц ограничивается 200 или 400 в месяц ($ 20 и $ 40 соответственно).
Настройка начинается с того, что приложение присваивает вам местный номер факса (но можно получить и номер международного образца). После этого через MyFax можно отправлять электронные письма. Сервис автоматически конвертирует их в формат факсового документа, который будет отправлен на стандартный факс-аппарат.
Отдельно нужно сказать о функции «Share with 5». Она поддерживает отправку факсов с 5 адресов электронной почты, платить за эту возможность дополнительно не требуется.
Как отправить факс с мобильного телефона
Приложение 5
О настройке последовательного порта компьютера
Мы уже не раз ссылались на это приложение. Теперь пришла пора подробнее рассмотреть последовательные порты компьютера и способы их настройки. Особенно важно знание этого материала при установке драйверов внутреннего факс-модема, поскольку пользователям таких факс-модемов очень часто приходится заниматься настройкой ресурсов портов. Дополнительной настройкой последовательных портов можно заняться в любое время, даже если вы еще не успели приобрести факс-модем и установить его в компьютер.
Как работают последовательные порты
Ваш компьютер с большой вероятностью оснащен двумя последовательными портами, которые часто называют СОМ-порты (от английского слова communications). Порты различаются по номерам (СОМ1, COM2, COM3 и т. д.). На современных машинах микросхемы адаптера ввода/вывода интегрированы в материнскую плату, и сигналы от них напрямую выводятся на внешние разъемы ПК. Если же ваш компьютер выпущен до 1995 г., то наверняка СОМ-порты установлены в нем на отдельном адаптере ввода/вывода, который отечественные профессионалы часто называют сленговым термином «мультикарта» (Multi Input/Output Card).
В современных компьютерах оба последовательных порта чаще всего свободны, поскольку мышь подключается к отдельному разъему PS/2, но в продаже и у пользователей еще много машин, где один из последовательных портов (СОМ1) используется для подключения мыши, а другой (COM2) – для факс-модема, плоттера (графопостроителя), дигитайзера и некоторых других периферийных устройств. Разумеется, только одно из перечисленных внешних периферийных устройств может быть подключено к порту компьютера в каждый момент времени.
Последовательные порты (serial ports) получили свое название вследствие того факта, что данные через эти порты передаются побитно, т. е. в последовательном порядке по одному биту в каждый момент времени. В результате при передаче данных интегральные микросхемы (ИС) последовательных портов разлагают байты на последовательности из единичных битов, а при приеме – реконструируют последовательности битов обратно в байты (рис. П5.1).
Рис. П5.1. Преобразование данных последовательными портами
Чтобы два компьютера, установивших между собой соединение с помощью факс-модемов, могли обмениваться информацией, должен быть применен единый формат для посылаемых и принимаемых данных. Подавляющее большинство факс-модемов осуществляют передачу данных в так называемом асинхронном режиме.
Это означает, что передающий и принимающий факс-модемы никак не согласуют моменты времени отправки очередной последовательности битов.
Разделение потоков битов на байты и проверка достоверности переданной информации осуществляются с помощью специальных служебных битов, называемых стартовыми и стоповыми битами и битами контроля четности. Для того чтобы понять механизм работы стартовых и стоповых битов, обратимся к рис. П5.2.
Рис. П5.2. Структура последовательности битов
Строго говоря, потоки битов при приеме и передаче разделяются не на байты, а на слова (word). Количество битов в слове определяется величиной, называемой длиной слова (word length). Понятие слова используется потому, что в байте всегда восемь битов, а длина слова при передаче данных модемом может устанавливаться в пределах от 4 до 8 битов. Заметим, что 7-битовая длина слова чаще всего используется в США, а 8-битовая – во многих других странах с национальными алфавитами, включая Россию.
С физической точки зрения последовательный порт ничего не «посылает» факс-модему и ничего от него не «получает». Просто происходит смена полярности напряжения сигналов в линии с нормальной положительной на отрицательную и обратно. Так, при передаче логического «О» никакой пульсации не происходит – это просто временной интервал с положительным напряжением, – а при передаче логической «1» происходит смена полярности на отрицательную. Биты данных, стартовые и стоповые биты, – всего лишь импульсы отрицательной полярности, и каждая такая смена полярности на другом конце линии интерпретируется как «1».
Служебные старт-стоповые биты помогают осуществить асинхронную передачу, а биты четности обеспечивают достоверность передаваемых данных. Существуют четыре различных формы проверки на четность: это проверка нечетности (ODD), четности (EVEN), наличия маркера (MARK) и пробела (SPACE). Разумеется, предусмотрен и режим отсутствия проверки на четность, в этом случае бит четности просто не включается в слово.
Структура слова данных с проверкой на нечетность такова, что к слову добавляется еще один логический «О» или «1» (parity bit) таким образом, чтобы итоговое число единиц в слове было нечетным (рис. П5.3, а). Принимающий факс-модем проверяет количество единиц в полученном слове, и если их число нечетно, то слово считается переданным правильно. В противном случае посылается запрос на повтор передачи.
Рис. П 5.3. Проверка четности и нечетности
Метод проверки четности, в свою очередь, предполагает, что добавляемый в слово бит устанавливается в положение «О» или «1» таким образом, чтобы итоговое число единиц в слове было четным (рис. П5.3, б).
Менее распространены формы проверки наличия маркера или пробела. Здесь четность или нечетность битов данных не подсчитывается, для проверки используется шаблон, а бит четности всегда устанавливается в «1» или «0» соответственно.
Итак, подведем итоги этого важного раздела. Состав типичного слова показан в табл. П5.1.
Таблица П5.1. Состав передаваемого и принимаемого слова
Замечание
Вы часто встретите среди инструкций по установкам факс-модема такую запись, как 8-N-1 или 7-Е-1. Эти символы обозначают, что вам следует выбрать «восемь битов данных – отсутствие проверки четности – один стоповый бит» или «семь битов данных – проверка четности – один стоповый бит» соответственно. О том, как это сделать, читайте ниже в разделе «Приступаем к процессу конфигурирования портов».
Данное произведение размещено по согласованию с ООО «ЛитРес» (20% исходного текста). Если размещение книги нарушает чьи-либо права, то сообщите об этом.

![[Учебник] Отправка и получение факсов через Microsoft Windows 10 Fax And Scan](https://virtual-sim.ru/wp-content/uploads/2020/02/tutorial-send-receive-faxes-via-microsoft-windows-10-fax-and-scan-1.jpg)
![[Учебник] Отправка и получение факсов через Microsoft Windows 10 Fax And Scan](https://virtual-sim.ru/wp-content/uploads/2020/02/tutorial-send-receive-faxes-via-microsoft-windows-10-fax-and-scan-2.jpg)
![[Учебник] Отправка и получение факсов через Microsoft Windows 10 Fax And Scan](https://virtual-sim.ru/wp-content/uploads/2020/02/tutorial-send-receive-faxes-via-microsoft-windows-10-fax-and-scan-3.jpg)
![[Учебник] Отправка и получение факсов через Microsoft Windows 10 Fax And Scan](https://virtual-sim.ru/wp-content/uploads/2020/02/tutorial-send-receive-faxes-via-microsoft-windows-10-fax-and-scan-4.jpg)
![[Учебник] Отправка и получение факсов через Microsoft Windows 10 Fax And Scan](https://virtual-sim.ru/wp-content/uploads/2020/02/tutorial-send-receive-faxes-via-microsoft-windows-10-fax-and-scan-5.jpg)
![[Учебник] Отправка и получение факсов через Microsoft Windows 10 Fax And Scan](https://virtual-sim.ru/wp-content/uploads/2020/02/tutorial-send-receive-faxes-via-microsoft-windows-10-fax-and-scan-6.jpg)
![[Учебник] Отправка и получение факсов через Microsoft Windows 10 Fax And Scan](https://virtual-sim.ru/wp-content/uploads/2020/02/tutorial-send-receive-faxes-via-microsoft-windows-10-fax-and-scan-7.jpg)
![[Учебник] Отправка и получение факсов через Microsoft Windows 10 Fax And Scan](https://virtual-sim.ru/wp-content/uploads/2020/02/tutorial-send-receive-faxes-via-microsoft-windows-10-fax-and-scan-8.jpg)
![[Учебник] Отправка и получение факсов через Microsoft Windows 10 Fax And Scan](https://virtual-sim.ru/wp-content/uploads/2020/02/tutorial-send-receive-faxes-via-microsoft-windows-10-fax-and-scan-9.jpg)
![[Учебник] Отправка и получение факсов через Microsoft Windows 10 Fax And Scan](https://virtual-sim.ru/wp-content/uploads/2020/02/tutorial-send-receive-faxes-via-microsoft-windows-10-fax-and-scan-10.jpg)
![[Учебник] Отправка и получение факсов через Microsoft Windows 10 Fax And Scan](https://virtual-sim.ru/wp-content/uploads/2020/02/tutorial-send-receive-faxes-via-microsoft-windows-10-fax-and-scan-11.jpg)