У вас есть монитор с поддержкой G-SYNC и видеокарта NVIDIA? Рассмотрим, что такое G-SYNC как ее включить и правильно настроить, чтобы в полной мере использовать потенциал и возможности этой технологии. Имейте в виду, что само ее включение это еще не все.
Содержание
- 1 Технологии синхронизации
- 2 Что собой представляет G-SYNC?
- 3 Включение G-SYNC на панели управления NVIDIA
- 4 Что делать с V-SYNC, если у меня G-SYNC? Оставить включенным или отключить его?
- 5 Включение вертикальной синхронизации в настройках NVIDIA
- 6 Ограничение FPS до меньшего значения, чем максимальная частота обновления экрана
Технологии синхронизации
Каждому геймеру известно, что такое вертикальная синхронизация (V-Sync). Эта функция синхронизирует кадры изображения таким образом, чтобы исключить эффект разрыва экрана. Если отключить вертикальную синхронизацию на обычном мониторе, то уменьшиться input lag (задержка) при этом заметите, что игра станет лучше реагировать на ваши команды, но тем самым кадры не будут соответствующим образом синхронизированы и дойдет до разрыва экрана (англ. screen tearing).
V-Sync устраняет разрывы экрана, но вызывает одновременно увеличение задержки вывода картинки относительно управления, так что играть становиться менее комфортно. Каждый раз, когда перемещаете мышь появляется впечатление, что эффект движения происходит с небольшой задержкой. И здесь в помощь приходит функция G-SYNC, которая позволяет устранить эти оба недостатка.
Довольно дорогим, но эффективным решением для видеокарт NVIDIA GeForce является использование технологии G-SYNC, которая устраняет разрывы экрана без использования дополнительной задержки (input lag). Но для ее реализации нужен монитор, который включает модуль G-SYNC. Модуль подстраивает частоту обновления экрана к количеству кадров в секунду, благодаря чему не возникает дополнительная задержка и исключается эффект разрыва экрана.
Многие пользователи после покупки такого монитора только включают поддержку NVIDIA G-SYNC в настройках панели управления NVIDIA с убеждением, что это все, что должны сделать. Теоретически да, потому что G-SYNC будет работать, но если хотите полностью максимизировать использование этой технологии, то нужно задействовать ряд дополнительных функций, связанных с соответствующей настройкой классической вертикальной синхронизации и ограничением FPS в играх до числа меньшего на несколько кадров, чем максимальная частота обновления монитора. Почему? Все это узнаете из следующих рекомендаций.
Включение G-SYNC на панели управления NVIDIA
Начнем с простейшего базового решения, то есть с момента включения модуля G-SYNC. Это можно сделать с помощью панели управления NVIDIA. Кликните правой кнопкой мыши на рабочем столе и выберите NVIDIA Control Panel (Панель управления NVIDIA).
Затем перейдите на вкладку Дисплей – Настройка G-SYNC. Здесь сможете включить технологию с помощью поля «Enable G-SYNC». Отметьте его.
Затем сможете указать, будет ли работать только в полноэкранном режиме, или может также активировать в играх, запущенных в оконном режиме или полноэкранного окна (без границ).
Если выберите опцию «Enable G-SYNC for full screen mode», то функция будет работать только в играх, которые имеют установленный режим на весь экран (эту опцию можно изменить в настройках конкретных игр). Игры в оконном режиме или полноэкранного окна не будут использовать эту технологию.
Если хотите, чтобы «оконные» игры также использовали технологию G-SYNC, то включите опцию «Enable G-SYNC for windowed and full screen mode». Когда выбран этот параметр, функция перехватывает текущее активное окно и накладывает на него свое действие, активируя в нем поддержку измененного обновления экрана. Для активации этой опции возможно потребуется перезагрузка компьютера.
Как проверить, что эта технология включена. Для этого откройте меню Display в верхней части окна и отметьте в нем поле «G-SYNC Indicator». Благодаря этому вы будете проинформированы о том, что G-SYNC включен при запуске игры.
Затем перейдите на вкладку «Manage 3D Settings» (Управление параметрами 3D) в боковом меню. В разделе «Global settings» (Общие настройки) найдите поле «Preferred refresh rate» (Предпочтительная частота обновления экрана).
Установите здесь значение «Highest available» (Максимальное возможное). Некоторые игры могут навязывать себе свою частоту обновления, это может привести к тому, что G-SYNC не будет полностью задействован. Благодаря этому параметру все настройки игры будут проигнорированы и всегда будет включена возможность использования максимальной частоты обновления монитора, которая в устройствах с G-SYNC чаще всего составляет 144Гц.
В общем, это базовая настройка, которую нужно выполнить, чтобы включить G-SYNC. Но, если вы хотите в полной мере использовать потенциал своего оборудования, то следует ознакомиться с дальнейшими инструкциями.
Что делать с V-SYNC, если у меня G-SYNC? Оставить включенным или отключить его?
Это самая распространенная дилемма владельцев мониторов с G-SYNC. Принято думать, что эта технология полностью заменяет классическую V-SYNC, которую можно полностью отключить в панели управления NVIDIA или просто проигнорировать.
Сначала нужно понять разницу между ними. Задача обеих функций теоретически та же – преодоление эффекта разрыва экрана. Но способ действия существенно отличается.
V-SYNC синхронизирует кадры, подстраивая их к постоянной частоте обновления монитора. Следовательно, функция действует в качестве посредника, захватывая картинку и, соответственно, отображение кадра, так чтобы адаптировать их к постоянной частоте кадров, тем самым предотвратить разрывы изображения. В итоге это может привести к возникновению input lag (задержки), потому что V-SYNC сначала должен «захватить и упорядочить» изображение, а только потом его вывести на экран.
G-SYNC работает в точности наоборот. Подстраивает не изображение, а частоту обновления монитора к количеству кадров, отображаемых на экране. Все делается аппаратно с помощью модуля G-SYNC, встроенного в монитор, поэтому не возникает дополнительная задержка отображения картинки, как это имеет место в случае с вертикальной синхронизацией. В этом ее основное преимущество.
Вся проблема заключается в том, что работает G-SYNC хорошо только в случае, когда FPS находится в поддерживаемом диапазоне частот обновления. Этот диапазон захватывает частоты от 30 Гц до того значения, сколько максимально поддерживает монитор (60Гц или 144Гц). То есть эта технология работает в полную меру, когда FPS не падает ниже 30 и не превышает 60 или 144 кадров в секунду в зависимости от максимально поддерживаемой частоты обновления. Выглядит очень хорошо, приведенная ниже инфографика, созданная сервисом BlurBusters.
Что произойдет, если частота кадров в секунду выйдет за пределы этого диапазона? G-SYNC не сможет настроить обновление экрана, поэтому что за пределами диапазона не работает. Вы обнаружите точно такие же проблемы как на обычном мониторе без G-SYNC и работать будет классическая вертикальная синхронизация. Если она будет выключена, то возникнуть разрывы экрана. Если будет включена, то эффекта разрыва не увидите, но появится iput lag (задержка).
Поэтому в ваших интересах оставаться в диапазоне обновления G-SYNC, который составляет минимум 30 Гц и максимум от того, сколько максимально поддерживает монитор (чаще всего 144 Гц, но и есть дисплеи 60 Гц). Как это сделать? С помощью соответствующих параметров вертикальной синхронизации, а также через ограничение максимального количества FPS.
Какой, следовательно, из этого вывод? В ситуации, когда количество кадров в секунду падает ниже 30 FPS нужно оставить по-прежнему включенную вертикальную синхронизацию. Это редкие случаи, но если до них дойдет, то V-SYNC гарантирует, что не возникнет эффект разрыва картинки. Если превышен верхний предел, то здесь все просто – нужно ограничить максимальное количество кадров в секунду, чтобы не приближаться к верхней границе, при пересечении которой включается V-SYNC, тем самым обеспечивая непрерывную работу G-SYNC.
Следовательно, если у вас монитор 144 Гц нужно включить ограничение FPS на уровне 142, чтобы не приближаться к верхнему пределу. Если монитор 60 Гц – установите предел 58. Если даже компьютер находится в состоянии сделать больше FPS, то он этого не сделает. Тогда не включится V-SYNC и будет активен только G-SYNC.
Включение вертикальной синхронизации в настройках NVIDIA
Откройте панель управления NVIDIA и перейдите на вкладку «Manage 3D Settings» ” (Управление параметрами 3D). В разделе Global Setting найдите опцию Vertical Sync (Вертикальная синхронизация) и установите опцию «On» (Включено).
Благодаря этому, вертикальная синхронизация будет всегда готова включится, если FPS упадет ниже 30 FPS, и монитор с технологией G-SYNC с этим бы не справился.
Ограничение FPS до меньшего значения, чем максимальная частота обновления экрана
Лучшим способом ограничения кадров в секунду является использование программы RTSS (RivaTuner Statistics Server). Безусловно, лучшим решением является использование ограничителя, встроенного в игру, но не у всех он имеется.
Скачайте и запустите программу, затем в списке игр по левой стороне отметьте поле Global. Здесь можно установить общий ограничитель для всех приложений. С правой стороны найдите поле «Framerate limit». Установите здесь лимит для мониторов 144Гц – 142 FPS, соответственно, для устройств 60Гц -58 FPS.
Когда установлен лимит, то не будет возникать задержка с активацией классической вертикальной синхронизацией и играть станет намного более комфортно.

Если у вас есть видеокарта и монитор NVIDIA, которые поддерживают
NVIDIA G-Sync
, вы можете использовать его для устранения разрывов экрана и улучшения внешнего вида игр.
Что делает G-Sync
СВЯЗАННЫЕ С:
Объяснение G-Sync и FreeSync: переменная частота обновления для игр
«Разрыв экрана» традиционно был проблемой при игре в компьютерные игры. Допустим, у вас монитор с частотой 60 Гц, что означает, что он может показывать 60 кадров в секунду. Допустим, вы играете в игру с интенсивным использованием графики, и ваша видеокарта может воспроизводить только 50 кадров в секунду. Поскольку они не совпадают идеально, иногда вы можете видеть часть одного кадра и часть другого, создавая артефакт, известный как разрыв экрана. Это может произойти даже, если вы выводите 60 кадров в секунду, если графическая карта отправляет изображение на полпути через монитор, отрисовывая его.

В прошлом решение было
включить функцию вертикальной синхронизации или Vsync в ваших играх
. Это синхронизирует кадры с вашим монитором, поэтому каждый кадр отправляется на монитор в нужное время, устраняя разрыв экрана.
СВЯЗАННЫЕ С:
Как настроить параметры видеоигры для улучшения графики и производительности
Есть только одна проблема: vsync будет работать только с частотой кадров, кратной частоте обновления вашего монитора. Поэтому, если ваш монитор имеет частоту 60 Гц, все, что превышает 60 кадров в секунду, будет сокращено до 60 кадров в секунду. Ничего страшного — это все, что может отображать ваш монитор. Но если вы подойдете к особенно насыщенной графикой части игры, и ваша частота кадров падает ниже 60 — даже до 59 кадров в секунду, vsync фактически сократит ее до 30 кадров в секунду, чтобы вы не вызывали разрывов. И 30 кадров в секунду — это не совсем гладко.
G-Sync от NVIDIA решает эту проблему. Мониторы G-Sync используют адаптивную частоту обновления, которая изменяется в зависимости от количества кадров в секунду, которое вы получаете в игре, а не наоборот. Поэтому, когда ваша видеокарта заканчивает рисовать кадр, монитор отображает его, независимо от того, получаете ли вы 60 кадров в секунду, 55 кадров в секунду или что-то еще. Вы не увидите разрывов, и ваша частота кадров не упадет до ужасающего уровня. Это особенно полезно на мониторах с более высокой частотой обновления, например 144 Гц.
Единственная загвоздка? Вам нужен монитор, поддерживающий G-Sync, поскольку для него требуется чип в мониторе.
G-Sync — это запатентованная технология, поэтому для нее требуется монитор с модулем NVIDIA G-Sync внутри. Альтернатива AMD известна как FreeSync и полагается исключительно на стандарт DIsplayPort без каких-либо проприетарных технологий.
Как включить G-Sync на вашем ПК
Если у вас есть монитор G-Sync и видеокарта с поддержкой G-Sync, вам нужно будет немного настроить, чтобы все заработало. После подключения всех компонентов откройте панель управления NVIDIA на своем компьютере, щелкнув правой кнопкой мыши рабочий стол Windows и выбрав «Панель управления NVIDIA» или запустив приложение «Панель управления NVIDIA» из меню «Пуск».
Перейдите в раздел «Дисплей»> «Настроить G-SYNC». Убедитесь, что установлен флажок «Включить G-SYNC». По умолчанию G-Sync включен только для игр, работающих в полноэкранном режиме. Возможно, вы захотите вместо этого выбрать параметр «Включить G-Sync для оконного и полноэкранного режима». Благодаря этому G-Sync будет работать даже тогда, когда вы играете в игры в оконном режиме на рабочем столе. Нажмите «Применить» после того, как измените здесь какие-либо параметры.
Если к вашему ПК подключено несколько мониторов и только один из них поддерживает G-Sync, панель управления поможет вам сначала настроить монитор G-Sync в качестве основного дисплея.

если вы хотите знать, когда G-Sync включен, вы можете выбрать «Дисплей»> «Индикатор G-Sync» в Панели управления NVIDIA, чтобы включить или отключить наложение G-Sync.
Если этот параметр включен, вы увидите наложение поверх игры, когда G-Sync включен. Это, вероятно, не то, что вы хотите оставлять включенным все время, но это может помочь вам устранить неполадки и подтвердить, что G-Sync действительно включен и работает в игре.

Как оптимизировать игровые настройки для G-Sync
СВЯЗАННЫЕ С:
Как заставить ваш монитор 120 Гц или 144 Гц использовать заявленную частоту обновления
G-Sync должен «просто работать» в большинстве случаев после того, как вы включите его в Панели управления NVIDIA. Но в некоторых играх есть функции, которые могут ограничивать частоту обновления G-Sync на более низком уровне, чем может поддерживать ваш монитор.
Например, если у вас монитор 144 Гц и вы играете в игру, вам нужно убедиться, что для игры установлена частота обновления 144 Гц для вашего монитора и что любые функции ограничения FPS, которые могут удерживать его ниже 144 кадров в секунду, отключены. Windows также должна быть установлена на
правильная частота обновления для вашего монитора с высокой частотой обновления
.
В играх обязательно выберите максимальную частоту обновления для монитора, отключите Vsync и отключите любую функцию «ограничения FPS».
Игра должна работать на максимальной частоте обновления — 144 кадра в секунду для монитора 144 Гц, например. Если частота кадров игры опускается ниже этого значения, частота обновления монитора будет согласована с частотой кадров вашей игры на лету.

Как уменьшить задержку ввода в соревновательных играх
Если вы играете в соревновательные игры, возможно, вы захотите максимально уменьшить задержку ввода. Панель управления NVIDIA позволяет это сделать, но есть и обратная сторона.
Вы, вероятно, не захотите касаться этих настроек, если вы действительно не хотите как можно меньше задержки ввода в конкретной игре. Эти настройки снова приведут к разрыву экрана, лишив преимуществ G-Sync, но немного уменьшив задержку ввода.
Вот как обычно работает G-Sync: когда игра достигает максимального FPS для вашего монитора (144 кадра в секунду для монитора 144 Гц), включается особая форма Vsync и ограничивает игру частотой обновления вашего монитора. Он не сможет превышать 144 кадра в секунду. Это предотвращает появление разрывов экрана. Однако это может немного увеличить задержку ввода.
Вы можете устранить эту задержку ввода, разрешив игре превышать максимальную частоту обновления вашего монитора. Когда это произойдет, вы увидите разрыв экрана, но игра будет реагировать на ввод немного быстрее. Это имеет значение только в том случае, если ваша игра может превышать максимальную частоту обновления вашего монитора, и если вы играете в соревновательную игру, в которой важен каждый крошечный бит времени.
Чтобы найти эти настройки, откройте панель управления NVIDIA и перейдите в «Настройки 3D»> «Управление настройками 3D». Щелкните вкладку «Настройки программы» и выберите игру, которую хотите настроить. Найдите параметр «Вертикальная синхронизация» и установите для него значение «Выкл.». По завершении нажмите «Применить». Теперь в этой игре будет разрешено превышать частоту обновления вашего монитора. Чтобы отменить это изменение, вернитесь сюда и выберите для игры параметр «Использовать глобальные настройки (Вкл.)».

Сначала вы можете быть сбиты с толку: почему Vsync по умолчанию включен для всех игр в Панели управления NVIDIA, даже если мы сказали вам выключить его в ваших играх?
Параметр Vsync на панели управления NVIDIA — это особый тип VSync с поддержкой G-Sync, который срабатывает только при высокой частоте кадров. NVIDIA оптимизировала это для хорошей работы с G-Sync. Параметр Vsync в ваших играх является более традиционным, и его лучше не использовать.
Короче говоря, правило таково: оставьте VSync включенным в панели управления NVIDIA, но отключите его в играх. Отключайте его только для отдельных игр в Панели управления NVIDIA, если вам действительно нужно максимально уменьшить задержку ввода.
How To Enable, Optimize, And Tweak NVIDIA G-Sync
How To Enable, Optimize, And Tweak NVIDIA G-Sync
Enable G-Sync Nvidia Control Panel (Nvidia)
How To Enable / Use Nvidia G-Sync — Asus Swift PG278Q Tutorial
How To Optimize Your NVIDIA HIDDEN SETTINGS For GAMING & Performance In 2021 — NVIDIA Tweak Guide!
HOW TO ENABLE G-SYNC ON YOUR FREE-SYNC MONITOR! | G-Sync Compatible Mode
Why I Play On 237 FPS…(Nvidia G-Sync Tutorial)
NVIDIA G-Sync + Null Setup & Input Lag Results
How To Optimize Your Nvidia Control Panel For Gaming And Performance | Alienware Tech Talk
🔧 How To Optimize Nvidia Control Panel For GAMING & Performance The Ultimate GUIDE 2020 Update
🔧 How To Setup Nvidia Reflex Guide! — Reduce Input Latency And Optimize YOUR PC For GAMING🖱️✅
BEST Settings For Nvidia Graphics Cards & Nvidia Control Panel 2020 Guide BOOST FPS, Smooth Gameplay
Если вы играете на ПК, возможно, вы слышали о G-Sync. Это запатентованная технология адаптивной синхронизации, разработанная Nvidia для уменьшения разрывов экрана и улучшения качества графики во время игр на ПК с Windows. Но некоторые пользователи сообщили, что G-Sync не может подключиться. Вы также ищете, что делать, если G-Sync не работает в Windows 10? Это руководство для вас.
Некоторые пользователи сообщают, что на панели управления нет опции G-Sync или она внезапно перестала работать в полноэкранном режиме на видеокарте Nvidia. Если ваш монитор не поддерживает G-Sync, это означает, что он не будет использовать эту функцию, даже если ваша видеокарта Nvidia способна это сделать. В то время как более высокая частота обновления в играх всегда лучше в любом сценарии с лучшим отображением в Windows 10.
Содержание страницы
-
Что делать, если G-Sync не работает в Windows 10?
- 1. Включить V-Sync (вертикальная синхронизация)
- 2. Проверьте настройки G-Sync
- 3. Обновите графический драйвер
- 4. Откатить графический драйвер
- 5. Обновить сборку ОС Windows
- 6. Сбросить Windows 10
- 7. Попробуйте поменять RAM
Что делать, если G-Sync не работает в Windows 10?
Говоря о проблеме G-Sync на вашем ПК с Windows, кажется, что может быть несколько причин, таких как неправильная конфигурация в утилита для видеокарты или в игре, устаревшая сборка ОС Windows, устаревшая версия игры, отсутствующий или поврежденный драйвер видеокарты, и т.п. Итак, не теряя времени, давайте перейдем к шагам по устранению неполадок, описанным ниже.
1. Включить V-Sync (вертикальная синхронизация)
G-Sync связан с V-Sync, и иногда он предлагает заикание игры, задержку, разрыв экрана и т. Д. Если ваш G-Sync не может правильно работать в Windows 10, вам следует включить V-Sync.
- Открыть Панель управления NVIDIA > Щелкните правой кнопкой мыши на рабочем столе.
- Выбирать Панель управления NVIDIA из списка.
- В окне левой панели нажмите Управлять в Панель управления NVIDIA окно и нажмите на Управление настройками 3D.
- Теперь выберите Глобальные настройки в Управление настройками 3D window> Проверьте, включена или отключена вертикальная синхронизация.
- Прокрутите вниз до Вертикальная синхронизация раскрывающийся список и выберите поворот На.
- Обязательно нажмите на Применять чтобы сохранить ваши настройки.
- Наконец, перезагрузите компьютер, чтобы включить V-Sync.
2. Проверьте настройки G-Sync
Проблема с настройками G-Sync также может привести к невозможности запуска G-Sync или разрыву экрана на G-Syn. Поэтому ожидается, что G-Sync не работает.
- Убедитесь, что ваш монитор G-Sync в порядке и работает ли он правильно.
- Обязательно перезагрузите систему и войдите в свою учетную запись.
- Перейдите в Панель управления NVIDIA > Перейти под Управление настройками 3D > Имейте в виду, что опция G-Sync была включена или выключена, чтобы проверить наличие проблемы.
3. Обновите графический драйвер
Устаревший, отсутствующий или даже поврежденный графический драйвер может вызвать несколько проблем с системой Windows и игровым процессом. Рекомендуется обновить графический драйвер до последней версии.
- Нажмите Windows + X ключи, чтобы открыть Меню быстрого запуска.
- Нажмите на Диспетчер устройств из списка.
- Двойной клик на Видеоадаптеры чтобы развернуть список.
- Сейчас, щелкните правой кнопкой мыши на выделенной видеокарте.
- Выбирать Обновить драйвер > Нажмите на Автоматический поиск драйверов.
- Если доступно обновление, оно автоматически загрузит и установит его.
- После этого обязательно перезагрузите компьютер, чтобы изменения вступили в силу.
4. Откатить графический драйвер
Возможно, иногда последняя версия драйвера Nvidia вызывает проблему G-Sync. Графика NVIDIA предлагает G-Sync, и функция отката также может пригодиться. Если последняя версия нестабильна или содержит некоторые ошибки, вы можете попробовать откатить драйвер видеокарты.
- Нажмите Windows + X ключи, чтобы открыть Меню быстрого запуска.
- Теперь нажмите на Диспетчер устройств > Двойной клик на Видеоадаптеры.
- Перейти к Графический драйвер Nvidia > Перейти к Характеристики.
- Нажмите на Драйверы > Затем выберите Откат драйвера (если доступно).
- Подождите, пока процесс завершится. Если он недоступен, вы можете сделать это вручную, посетив официальный сайт производителя.
5. Обновить сборку ОС Windows
Если у вас ничего не работает, попробуйте также проверить сборку ОС Windows. Возможно, вы какое-то время не обновляли сборку Windows, и устаревшее программное обеспечение может вызвать некоторые проблемы с недавно выпущенными видеоиграми. Чтобы проверить это:
- Нажмите Windows + I ключи, чтобы открыть Настройки Windows.
- Нажмите на Обновление и безопасность > Из Центр обновления Windows раздел, нажмите на Проверить наличие обновлений.
- Если доступно обновление, оно уведомит вас.
- Просто нажмите на Загрузить и установить чтобы начать обновление программного обеспечения.
- Дождитесь завершения процесса.
- После этого обязательно перезагрузите компьютер, чтобы изменения вступили в силу.
Этот метод должен исправить проблему G-Sync Not Working в вашей Windows.
6. Сбросить Windows 10
Также высоки шансы, что панель управления Nvidia не работает должным образом или есть некоторые проблемы с системой Windows 10. Он в основном создает и хранит данные кеша в течение некоторого времени, и поэтому возникает ошибка. Итак, Windows 10 может пригодиться. Для этого:
- Нажмите Windows + I ключи, чтобы открыть Настройки Windows.
- Нажмите на Обновление и безопасность > Перейти к Восстановление раздел на левой панели.
- Теперь нажмите на Начать кнопка под Сбросить этот компьютер вариант.
- Затем вы можете либо сохранить свои файлы, либо полностью удалить все папки и файлы.
- Следуйте инструкциям на экране, чтобы применить изменения> Перезагрузите компьютер, чтобы проверить наличие проблемы.
7. Попробуйте поменять RAM
Согласно нескольким отчетам пользователей в Интернете, затронутым пользователям удалось решить эту проблему, просто заменив свою оперативную память. Могут быть некоторые проблемы с G-Sync и SLI, и даже оперативная память может быть виновата во многих отношениях. Если вы столкнулись с той же проблемой, попробуйте проверить статус ОЗУ или просто замените его другим.
Вот и все, ребята. Мы предполагаем, что это руководство было для вас полезным. Если у вас возникнут дополнительные вопросы, дайте нам знать в комментарии ниже.
Nvidia G-Sync modifies the refresh rate of your monitor to provide a smooth, seamless gameplay experience. If you have one of the best G-Sync monitors, you’ll need to know how to enable G-Sync on a PC. And in this guide, we’re going to show you how.
Got an AMD graphics card or a Freesync monitor instead? Here’s how to enable Freesync.
How to enable Nvidia G-Sync on PC
Before getting to how to enable G-Sync, you need to make sure you have a G-Sync monitor. Nvidia has a few different G-Sync categories. G-Sync and G-Sync Ultimate monitors come with dedicated hardware inside that handles the variable refresh rate, and they’re typically more expensive than other monitors. There are also G-Sync Compatible monitors, which don’t have dedicated hardware but still support Nvidia’s adaptive refresh feature.
You also need an Nvidia graphics card. As long as you have everything you need, hook up your monitor, update your graphics card drivers, and install the latest version of Nvidia Control Panel. From there, enabling G-Sync is simple:
Step 1: Open the Nvidia Control Panel.
Step 2: Expand the Display tab and select Set Up G-Sync.
Step 3: Check Enable G-Sync, G-Sync Compatible.
Step 4: Select either Enable For Full Screen Mode or Enable for Windowed and Full Screen Mode depending on what you want.
Step 5: Click Apply.
Using multiple monitors with G-Sync
If you have multiple monitors, you’ll see a few more settings on the page. You can apply G-Sync settings to a specific display if you choose, which can be useful in a few different situations. If your primary display supports G-Sync, for example, but your secondary display doesn’t, you can apply the setting only to a single display.
If that’s what you want to do, follow these additional steps:
Step 1: Select the display you want to update.
Step 2: Check Enable Settings for the Selected Display Model.
Step 3: Click Apply.
You also need to make sure the display you’re applying the settings to is your primary display. To do that, head to System > Display in Windows, select your primary display, and then check Make This My Main Display.
Enable G-Sync for your monitor
After you’ve done that, you’ll want to double-check that your monitor is set to use G-Sync instead of a fixed refresh rate. In the Nvidia Control Panel, take these steps:
Step 1: Expand the 3D Settings tab and select Manage 3D Settings.
Step 2: Under the Global Settings tab, find the Monitor Technology setting.
Step 3: Change the setting from Fixed Refresh Rate to G-Sync.
Step 4: Click Apply.
That’s it. Whenever you load up a game, you’ll be able to use variable refresh rate as long as you have a compatible display. In most cases, you don’t need to do anything on your monitor. However, some displays come with a toggle in the settings for G-Sync, so make sure to turn that on, as well.

Today’s tech news, curated and condensed for your inbox
Check your inbox!
Please provide a valid email address to continue.
This email address is currently on file. If you are not receiving newsletters, please check your spam folder.
Sorry, an error occurred during subscription. Please try again later.
Editors’ Recommendations
-
Best Gaming PC Deals: Save on RTX 3070, 3080, 3090 PCs
-
Nvidia may have another monster GPU in the works, and the price could be outrageous
-
GPU prices and availability (February 2023): how much are GPUs today?
-
Best HP laptop deals: HP Envy, HP Spectre x360, and more
-
Tested: Is Discord really slowing down Nvidia GPUs?
Nvidia G-Sync modifies the refresh rate of your monitor to provide a smooth, seamless gameplay experience. If you have one of the best G-Sync monitors, you’ll need to know how to enable G-Sync on a PC. And in this guide, we’re going to show you how.
Got an AMD graphics card or a Freesync monitor instead? Here’s how to enable Freesync.
How to enable Nvidia G-Sync on PC
Before getting to how to enable G-Sync, you need to make sure you have a G-Sync monitor. Nvidia has a few different G-Sync categories. G-Sync and G-Sync Ultimate monitors come with dedicated hardware inside that handles the variable refresh rate, and they’re typically more expensive than other monitors. There are also G-Sync Compatible monitors, which don’t have dedicated hardware but still support Nvidia’s adaptive refresh feature.
You also need an Nvidia graphics card. As long as you have everything you need, hook up your monitor, update your graphics card drivers, and install the latest version of Nvidia Control Panel. From there, enabling G-Sync is simple:
Step 1: Open the Nvidia Control Panel.
Step 2: Expand the Display tab and select Set Up G-Sync.
Step 3: Check Enable G-Sync, G-Sync Compatible.
Step 4: Select either Enable For Full Screen Mode or Enable for Windowed and Full Screen Mode depending on what you want.
Step 5: Click Apply.
Using multiple monitors with G-Sync
If you have multiple monitors, you’ll see a few more settings on the page. You can apply G-Sync settings to a specific display if you choose, which can be useful in a few different situations. If your primary display supports G-Sync, for example, but your secondary display doesn’t, you can apply the setting only to a single display.
If that’s what you want to do, follow these additional steps:
Step 1: Select the display you want to update.
Step 2: Check Enable Settings for the Selected Display Model.
Step 3: Click Apply.
You also need to make sure the display you’re applying the settings to is your primary display. To do that, head to System > Display in Windows, select your primary display, and then check Make This My Main Display.
Enable G-Sync for your monitor
After you’ve done that, you’ll want to double-check that your monitor is set to use G-Sync instead of a fixed refresh rate. In the Nvidia Control Panel, take these steps:
Step 1: Expand the 3D Settings tab and select Manage 3D Settings.
Step 2: Under the Global Settings tab, find the Monitor Technology setting.
Step 3: Change the setting from Fixed Refresh Rate to G-Sync.
Step 4: Click Apply.
That’s it. Whenever you load up a game, you’ll be able to use variable refresh rate as long as you have a compatible display. In most cases, you don’t need to do anything on your monitor. However, some displays come with a toggle in the settings for G-Sync, so make sure to turn that on, as well.

Today’s tech news, curated and condensed for your inbox
Check your inbox!
Please provide a valid email address to continue.
This email address is currently on file. If you are not receiving newsletters, please check your spam folder.
Sorry, an error occurred during subscription. Please try again later.
Editors’ Recommendations
-
Best Gaming PC Deals: Save on RTX 3070, 3080, 3090 PCs
-
Nvidia may have another monster GPU in the works, and the price could be outrageous
-
GPU prices and availability (February 2023): how much are GPUs today?
-
Best HP laptop deals: HP Envy, HP Spectre x360, and more
-
Tested: Is Discord really slowing down Nvidia GPUs?
Если вы геймер, вы хотите испытать максимальную производительность без заиканий. Для достижения максимальной производительности и наилучшего качества изображения многие пользователи стремятся использовать технологию Nvidia G-Sync. Хотя эта технология может предотвратить разрыв экрана во время сеансов игры, многие пользователи сообщили, что G-Sync не работает в Windows 10, поэтому давайте посмотрим, сможем ли мы решить эту проблему.
Вот еще несколько похожих проблем, с которыми вы можете столкнуться на пути:
- G-Sync не появляется
- нет опции G-Sync в панели управления Nvidia
- G-Sync исчезает в панели управления Nvidia
- G-Sync сломан
Оглавление:
- Изменить настройки V-Sync
- Установите последние версии драйверов
- Установите более старый драйвер
- Проверьте, правильно ли настроен ваш G-Sync
- Сбросить Windows 10
- Попробуйте заменить вашу оперативную память
Исправлено — G-Sync не работает в Windows 10
Решение 1 — Изменить настройки V-Sync
Если G-Sync не работает должным образом на вашем ПК с Windows 10, вы можете исправить эту проблему, изменив настройки V-Sync. По словам пользователей, вам нужно включить V-Sync, чтобы решить эту проблему. Для этого выполните следующие простые шаги:
- Откройте панель управления Nvidia . Это можно сделать, щелкнув правой кнопкой мыши значок Nvidia в правом нижнем углу и выбрав в меню панель управления Nvidia .
- Когда откроется Панель управления Nvidia, перейдите в Управление настройками 3D на левой панели.
- Теперь вам нужно перейти на вкладку « Глобальные настройки » и найти пункт « Вертикальная синхронизация» в меню. Установите вертикальную синхронизацию на Вкл . Нажмите Применить, чтобы сохранить изменения. При желании вы можете включить вертикальную синхронизацию только для приложений, которые испытывают разрыв экрана на вкладке « Настройки программы ».
- После внесения этих изменений перезагрузите компьютер.
Как видите, вы легко можете решить эту проблему, включив V-Sync в Панели управления Nvidia. Следует отметить, что вам нужно отключить V-Sync в своей игре и оставить включенным только в Панели управления Nvidia.
Решение 2 — Установите последние версии драйверов
Обновление драйверов важно, если вы хотите обеспечить максимальную производительность. Новые драйверы также исправляют некоторые проблемы совместимости и ошибки, поэтому мы рекомендуем установить последние версии драйверов для вашей видеокарты. Пользователи сообщили, что они исправили проблему с G-Sync после загрузки и установки последних драйверов Nvidia. По их словам, вам просто нужно скачать последние версии драйверов и выбрать вариант выборочной установки . После этого выберите опцию « Чистая установка» и следуйте инструкциям на экране для завершения настройки.
Обновление драйверов вручную
Если вы не хотите, чтобы обновление драйверов выполнялось вручную, мы настоятельно рекомендуем сделать это автоматически с помощью инструмента обновления драйверов Tweakbit. Этот инструмент одобрен Microsoft и Norton Antivirus. После нескольких испытаний наша команда пришла к выводу, что это лучшее автоматизированное решение. Ниже вы можете найти краткое руководство, как это сделать:
-
- Загрузите и установите программу обновления драйверов TweakBit .
- После установки программа начнет сканирование вашего компьютера на наличие устаревших драйверов автоматически. Driver Updater проверит установленные вами версии драйверов по своей облачной базе данных последних версий и порекомендует правильные обновления. Все, что вам нужно сделать, это дождаться завершения сканирования.
По завершении сканирования вы получите отчет обо всех проблемных драйверах, найденных на вашем ПК. Просмотрите список и посмотрите, хотите ли вы обновить каждый драйвер по отдельности или все сразу. Чтобы обновить один драйвер за раз, нажмите ссылку «Обновить драйвер» рядом с именем драйвера. Или просто нажмите кнопку «Обновить все» внизу, чтобы автоматически установить все рекомендуемые обновления.
- Загрузите и установите программу обновления драйверов TweakBit .
Примечание. Некоторые драйверы необходимо устанавливать в несколько этапов, поэтому вам придется нажимать кнопку «Обновить» несколько раз, пока не будут установлены все его компоненты.
Решение 3 — Установите более старый драйвер
Обычно последние версии драйверов содержат новые функции и исправления ошибок, но иногда последние версии драйверов могут вызывать определенные проблемы. Пользователи сообщили, что у них возникла эта проблема с G-Sync после установки последних драйверов Nvidia. По их словам, они удалили последние версии драйверов и установили старую версию на свой ПК. Удалить драйверы видеокарты довольно просто, и вы можете сделать это с помощью специального инструмента, который называется Display Driver Uninstaller. Инструмент прост в использовании и полностью удалит все файлы, связанные с драйвером вашей видеокарты.
После удаления драйвера вам необходимо зайти на сайт Nvidia, скачать и установить более старую версию драйвера. Хотя это решение работает для некоторых пользователей, мы должны отметить, что оно не идеально. Пользователи сообщили, что они не могут смотреть видео на втором мониторе после установки старых драйверов, поэтому, если вам нужно использовать два или более мониторов, вы можете пропустить это решение.
Решение 4 — Проверьте, правильно ли настроена ваша G-Sync
По словам пользователей, чтобы использовать G-Sync в Windows 10, необходимо правильно его настроить. Чтобы убедиться, что G-Sync работает правильно, выполните следующие простые шаги:
- Перезагрузите компьютер с включенным единственным монитором G-Sync. Если у вас несколько мониторов, включите другие мониторы позже.
- Включите и выключите монитор G-Sync и проверьте, находится ли он в режиме G-Sync.
- Включите и выключите опцию G-Sync на вкладке « Настройка G-Sync » панели управления Nvidia . Обязательно включите и выключите G-Sync в разделе « Управление 3D-настройками ».
- Убедитесь, что в игре не включены фиксированное обновление, V-Sync, ограничение частоты кадров и подобные параметры. Если вы это сделаете, обязательно отключите их.
После внесения этих изменений проверьте, работает ли G-Sync на вашем ПК. Мало кто сообщил, что G-Sync не работает, если вы используете два монитора и запускаете игру в оконном режиме, так что имейте это в виду.
Решение 5 — Сброс Windows 10
Немногие пользователи сообщили, что они исправили проблемы с G-Sync в Windows 10, выполнив сброс Windows 10. Сброс Windows 10 удалит все установленные приложения и файлы из вашего основного раздела, поэтому вы можете использовать это решение в качестве последнего средства. Если вы решили выполнить этот процесс, мы объяснили, как сбросить настройки Windows 10 до заводских настроек в наших предыдущих статьях, поэтому обязательно ознакомьтесь с нашими подробными инструкциями.
Решение 6. Попробуйте заменить оперативную память
По мнению некоторых пользователей, им удалось решить эту проблему путем замены оперативной памяти. У них были некоторые проблемы с G-Sync и SLI, и, по их словам, их оперативная память была виновником. Если у вас возникла такая же проблема, попробуйте проверить вашу RAM или заменить один или несколько модулей памяти и проверить, решает ли это проблему.
Проблемы с G-Sync могут привести к разрыву экрана и снижению производительности. Если вы геймер и у вас проблемы с G-Sync, мы настоятельно рекомендуем вам попробовать некоторые из наших решений.
В этом руководстве мы рассмотрим, как включить NVIDIA G-Sync в Windows. Если у вас есть монитор с g-синхронизацией и, конечно же, видеокарта NVIDIA, то вы сможете включить GSYNC. Это действительно помогает изменить ситуацию в Windows и в играх, поэтому мы настоятельно рекомендуем сделать это, если у вас есть такая возможность.
NVIDIA G-Sync — это опция в панели управления NVIDIA, которая помогает отображать наилучшее изображение с низкой задержкой. Она также помогает уменьшить разрывы экрана или полностью устранить их во время игр.
G-Sync будет синхронизироваться с вашей игрой, поэтому нет необходимости включать V-Sync, когда вы ее используете. Как видите, наличие G-Sync действительно может принести пользу, если вы любитель компьютерных игр!
Содержание
- Требования NVIDIA G-SYNC
- Лучшие мониторы NVIDIA G-Sync
- Как включить G-sync на ПК с Windows
- YouTube video: Включить NVIDIA G-Sync в Windows
Требования NVIDIA G-SYNC
Вам нужен монитор, поддерживающий эту функцию, и существуют системные требования для использования G-sync в Windows, которые мы перечислили ниже.
Если у вас нет возможности включить G-sync и у вас нет нижеперечисленных требований, это будет причиной:
- OS: Windows 10/11
- Графика: GeForce 10 серии или выше
- Драйвер: R417.71 или выше
- Монитор: G-Sync совместимый монитор, подключенный через DisplayPort v1.2
Лучшие мониторы NVIDIA G-Sync
NVIDIA G-Sync — это отличный способ устранить разрывы экрана при игре на вашем ПК и, по сути, просто сделать игры более плавными. А еще лучший способ улучшить это — приобрести новый монитор с этой функцией, например, один из представленных ниже:
Партнерские ссылки могут приносить нам комиссионные, если вы перейдете по ссылке или совершите покупку.
Как включить G-sync на ПК с Windows
Ниже описаны шаги для включения NVIDIA G-Sync в Windows 10 или Windows 11.
1. Щелкните правой кнопкой мыши на рабочем столе и выберите Панель управления NVIDIA
2. Разверните опцию Дисплей > выберите Настроить G-SYNC
3. Поставьте галочку в поле » Enable G-SYNC, G-SYNC Compatible «
4. Теперь выберите один из следующих вариантов:
- Enable for full screen mode
- Enable for windowed and full screen mode
5. Выберите монитор, на котором вы хотите включить G-Sync
6. Теперь отметьте Включить настройки для выбранной модели дисплея
7. Теперь G-синхронизация будет включена для выбранного вами дисплея
Мы надеемся, что приведенное выше руководство помогло настроить G-Sync на вашем компьютере с Windows, и теперь вы можете наслаждаться играми без разрывов экрана.
Если вам понравилось это руководство и вы нашли его полезным, мы уверены, что вам понравятся и другие наши руководства по играм.
Посмотрите наше видео на YouTube » Enable Nvidia G-Sync In Windows «, если вы застряли.
YouTube video: Включить NVIDIA G-Sync в Windows
Посмотрите наши последние руководства:
- Enable AMD FreeSync In Windows
- Saints Row GPU Driver Has Crashed Error
- Enable NVIDIA G-Sync In Windows
- FIFA 23 Release Date PS/Xbox/PC
- Clear AMD Graphics Card Cache
На чтение 7 мин. Просмотров 15k. Опубликовано 03.09.2019
Если вы геймер, вы хотите испытать максимальную производительность без заиканий. Для достижения максимальной производительности и наилучшего качества изображения многие пользователи, как правило, используют технологию Nvidia G-Sync.
Хотя эта технология может предотвратить разрыв экрана во время сеансов игры, многие пользователи сообщили, что G-Sync не работает в Windows 10, поэтому посмотрим, сможем ли мы решить эту проблему.
Вот еще несколько похожих проблем, с которыми вы можете столкнуться на пути:
- G-Sync не отображается
- нет опции G-Sync в панели управления Nvidia
- G-Sync исчезает с панели управления Nvidia
- G-Sync не работает
Что я могу сделать, если G-Sync не работает в Windows 10?
Содержание .
- Изменить настройки V-Sync
- Установите последние версии драйверов
- Установите старый драйвер
- Проверьте, правильно ли настроена ваша G-Sync
- Сбросить Windows 10
- Попробуйте заменить оперативную память
Исправлено – G-Sync не работает в Windows 10
Решение 1. Изменить настройки V-Sync
Если G-Sync не работает должным образом на ПК с Windows 10, вы можете исправить эту проблему, изменив настройки V-Sync. По словам пользователей, вам нужно включить V-Sync, чтобы решить эту проблему. Для этого выполните следующие простые шаги:
-
Откройте Панель управления Nvidia . Это можно сделать, щелкнув правой кнопкой мыши значок Nvidia в правом нижнем углу и выбрав в меню Панель управления Nvidia .
-
Когда откроется Панель управления Nvidia , перейдите в Управление настройками 3D на левой панели.
-
Теперь вам нужно перейти на вкладку Глобальные настройки и найти в меню параметр Вертикальная синхронизация . Установите для Вертикальная синхронизация значение Вкл. . Нажмите Применить , чтобы сохранить изменения. При желании вы можете включить вертикальную синхронизацию только для приложений, которые испытывают разрыв экрана на вкладке Настройки программы .
- После внесения этих изменений перезагрузите компьютер.
Как видите, эту проблему легко устранить, включив V-Sync в панели управления Nvidia. Мы должны отметить, что вам нужно отключить V-Sync в вашей игре и оставить включенным только в Панели управления Nvidia.
Не удается открыть панель управления Nvidia? Это кошмар геймера! Но не волнуйтесь, у нас есть правильное решение для вас.
Решение 2. Установите последние версии драйверов .
Обновление драйверов важно, если вы хотите обеспечить максимальную производительность. Новые драйверы также исправляют некоторые проблемы совместимости и ошибки, поэтому мы рекомендуем установить последние версии драйверов для вашей видеокарты.
Пользователи сообщили, что они исправили проблему с G-Sync после загрузки и установки последних драйверов Nvidia. По их словам, вам просто нужно скачать последние версии драйверов и выбрать вариант Выборочная установка .
После этого выберите параметр Чистая установка и следуйте инструкциям на экране для завершения настройки.
Хотите последние версии драйверов для графических процессоров? Добавьте эту страницу в закладки и всегда оставайтесь в курсе последних и самых лучших.
Обновлять драйверы автоматически
Если вы не хотите, чтобы обновление драйверов выполнялось вручную, мы настоятельно рекомендуем сделать это автоматически с помощью инструмента обновления драйверов Tweakbit.
Этот инструмент одобрен Microsoft и Norton Antivirus. После нескольких испытаний наша команда пришла к выводу, что это лучшее автоматизированное решение. Ниже вы можете найти краткое руководство, как это сделать:
-
-
Загрузите и установите средство обновления драйверов TweakBit .
- После установки программа начнет сканирование вашего компьютера на наличие устаревших драйверов автоматически. Driver Updater проверит установленные вами версии драйверов по своей облачной базе данных последних версий и порекомендует правильные обновления. Все, что вам нужно сделать, это дождаться завершения сканирования.
-
По завершении сканирования вы получите отчет обо всех проблемных драйверах, найденных на вашем ПК. Просмотрите список и посмотрите, хотите ли вы обновить каждый драйвер по отдельности или все сразу. Чтобы обновить один драйвер за раз, нажмите ссылку «Обновить драйвер» рядом с именем драйвера. Или просто нажмите кнопку «Обновить все» внизу, чтобы автоматически установить все рекомендуемые обновления.
-
Загрузите и установите средство обновления драйверов TweakBit .
Примечание. Некоторые драйверы необходимо устанавливать в несколько этапов, поэтому вам придется нажимать кнопку «Обновить» несколько раз, пока не будут установлены все его компоненты.
Знаете ли вы, что большинство пользователей Windows 10 имеют устаревшие драйверы? Будьте на шаг впереди, используя это руководство.
Решение 3. Установите старый драйвер .
Обычно последние версии драйверов содержат новые функции и исправления ошибок, но иногда последние версии драйверов могут вызывать определенные проблемы. Пользователи сообщили, что у них возникла эта проблема с G-Sync после установки последних драйверов Nvidia.
По их словам, они удалили последние версии драйверов и установили старую версию на свой ПК. Удалить драйверы видеокарты довольно просто, и вы можете сделать это с помощью специального инструмента, который называется Display Driver Uninstaller.
Инструмент прост в использовании и полностью удалит все файлы, связанные с драйвером вашей видеокарты.
После удаления драйвера вам необходимо зайти на сайт Nvidia и загрузить и установить более старую версию драйвера. Хотя это решение работает для некоторых пользователей, мы должны отметить, что оно не идеально.
Пользователи сообщили, что не могут смотреть видео на втором мониторе после установки старых драйверов, поэтому, если вам нужно использовать два или более мониторов, вы можете пропустить это решение.
Решение 4. Проверьте правильность настройки G-Sync .
По словам пользователей, чтобы использовать G-Sync в Windows 10, необходимо правильно его настроить. Чтобы убедиться, что G-Sync работает правильно, выполните следующие простые шаги:
- Перезагрузите компьютер с включенным единственным монитором G-Sync. Если у вас несколько мониторов, включите другие мониторы позже.
- Включите и выключите монитор G-Sync и убедитесь, что он находится в режиме G-Sync.
- Включите и отключите параметр G-Sync на вкладке Настройка G-Sync в Панели управления Nvidia . Обязательно включите и выключите G-Sync в разделе Управление настройками 3D .
- Убедитесь, что в игре не включены фиксированное обновление, V-Sync, ограничение частоты кадров и аналогичные параметры. Если вы это сделаете, обязательно отключите их.
После внесения этих изменений проверьте, работает ли G-Sync на вашем ПК. Немногие пользователи сообщили, что G-Sync не работает, если вы используете два монитора и запускаете игру в оконном режиме, так что имейте это в виду.
Ищете лучшие мониторы G-Sync, доступные прямо сейчас? Ознакомьтесь с этой статьей и выберите идеальную для себя.
Решение 5. Сброс Windows 10
Немногие пользователи сообщили, что они исправили проблемы с G-Sync в Windows 10, выполнив сброс Windows 10. Сброс Windows 10 удалит все установленные приложения и файлы из вашего основного раздела, поэтому вы можете использовать это решение в качестве последнего средства.
Если вы решили выполнить этот процесс, мы объяснили, как восстановить заводские настройки Windows 10 в одной из наших предыдущих статей, поэтому обязательно ознакомьтесь с подробными инструкциями.
Если восстановление заводских настроек застревает в Windows 10, верните его в нормальное состояние и легко исправьте, выполнив эти полезные действия.
Решение 6. Попробуйте заменить оперативную память .
По мнению некоторых пользователей, им удалось решить эту проблему, заменив оперативную память. У них были некоторые проблемы с G-Sync и SLI, и, по их словам, их оперативная память была виновником.
Если у вас возникла такая же проблема, попробуйте проверить вашу оперативную память или заменить один или несколько модулей памяти и проверить, решает ли это проблему.
Проблемы с G-Sync могут привести к разрыву экрана и снижению производительности. Если вы геймер и у вас есть проблемы с G-Sync, мы настоятельно рекомендуем вам попробовать некоторые из наших решений.
Если у вас есть другие предложения или вопросы, не стесняйтесь оставлять их в разделе комментариев ниже.

Думаю, что многие любители игр сталкивались с «прыжками» FPS (это частота кадров): в спокойных сценах показатель высокий, а в динамичных падает… Разумеется, такие чередования и «прыжки» могут вызывать искажения картинки: разрывы (👇), наложение одной части изображения на другую, задержки и пр. (прим.: происходит это из-за того, что частота кадров монитора не совпадает с частотой, выдаваемой видеокартой…).
Для исправления подобной «проблемы» — монитор и видеокарту необходимо синхронизировать (именно для этого и используются технологии FreeSync от AMD, и G-Sync от NVIDIA).
В сегодняшней заметке приведу несколько рекомендаций, как можно «подружить» G-Sync с монитором FreeSync (у производителей AOC, Philips и пр. с мониторами FreeSync от 2020г. уже есть такая совместимость). Тем не менее, отмечу, что в силу особенностей разных моделей устройств — сделать это удается не всегда… (но попытка не пытка? 😉)
*
Пример работы G-Sync // без него изображение «рвется» на полосы
*
Почему не работает G-Sync и как его включить
👉 ШАГ 1
- для начала необходимо обновить драйвера NVIDIA на видеокарту до последней версии (не ниже 418.91!). Спец. утилиты в помощь;
- далее обратить внимание на интерфейс подключения монитора — необходим DisplayPort (1.2а!). Прим.: через HDMI работать данная фишка не будет*;
- видеокарта должна быть NVIDIA серии 10xx или 20xx (ОС Windows 10);
- в настройках монитора необходимо включить FreeSync (т.е. перевести этот параметр в режим «ON» / «включено»).
Настройки монитора AOC / в качестве примера
В большинстве случаев после заданиях подобных параметров — G-Sync включится автоматически (при усл. совместимости монитора и дефолтных настроек драйверов). У NVIDIA и AMD на сайтах, кстати, есть свои списки «проверенных» и совместимых мониторов…
*
👉 ШАГ 2
Если G-Sync не «включился» — необходимо вручную изменить ряд параметров в настройках видеокарты.
Для этого нажимаем правой кнопкой мыши в любом свободном месте рабочего стола — в появившемся меню выбираем пункт «Панель управления NVIDIA».
👉 В помощь!
Как открыть настройки видеокарты: AMD, nVidia, Intel (не могу найти панель управления графикой)
Как войти в панель управления NVIDIA // GeForce
Далее необходимо найти и открыть меню «Настройка G-Sync» (на англ. «Set up G-SYNC»). В этой вкладке включите G-Sync!
Включить G-Sync (панель управления NVIDIA)
После необходимо перейти во вкладку «Управление параметрами 3D», и в «Глобальных параметрах» в строке «Вертикальный синхроимпульс» выставить «G-Sync». См. пример ниже.
Примечание: вместо кладки «Вертикальный синхроимпульс» у вас может быть другая вкладка «Технология монитора» — при наличии оной в ней также нужно выставить «G-Sync».
Управление параметрами 3D — вертикальный синхроимпульс
Собственно, после подобных «манипуляций» G-Sync должен начать работать — а качество картинки станет на порядок лучше (больше никаких разрывов 👌).
*
👉 Близко к теме!
Вертикальная синхронизация (VSync) в играх: что это и зачем нужно, как ее включить / отключить.
*
Дополнения по теме — будут кстати!
Удачной игры!
😉


Полезный софт:
-
- Видео-Монтаж
Отличное ПО для создания своих первых видеороликов (все действия идут по шагам!).
Видео сделает даже новичок!
-
- Ускоритель компьютера
Программа для очистки Windows от «мусора» (удаляет временные файлы, ускоряет систему, оптимизирует реестр).





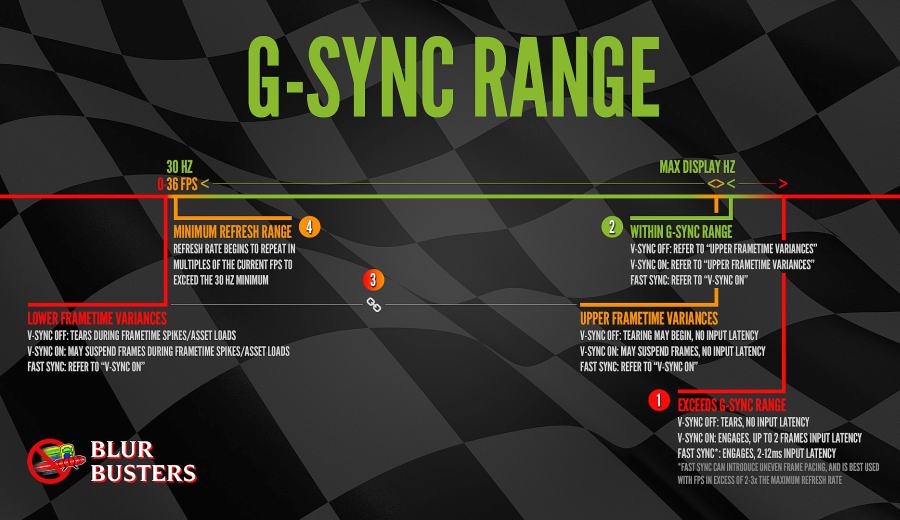
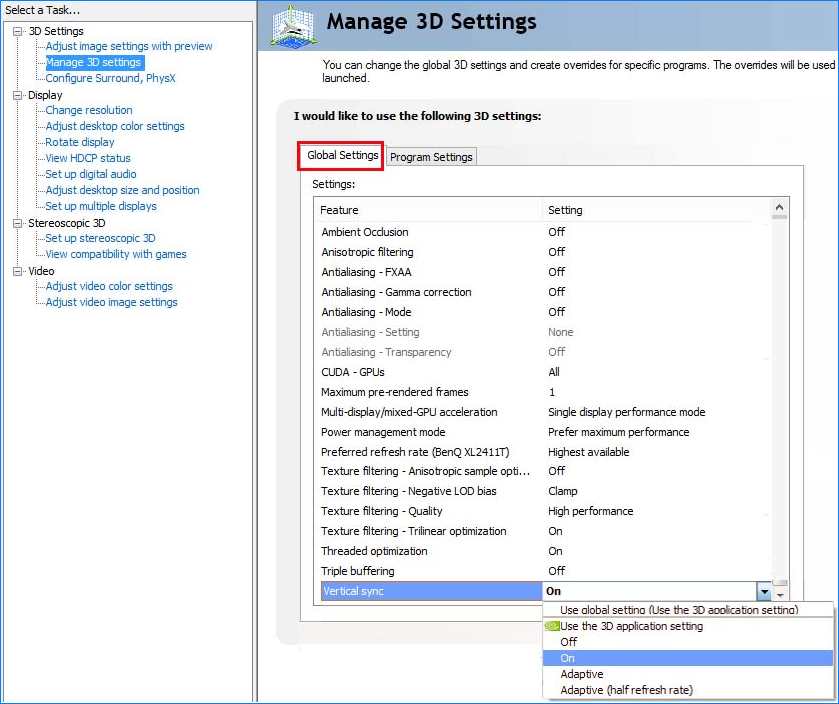
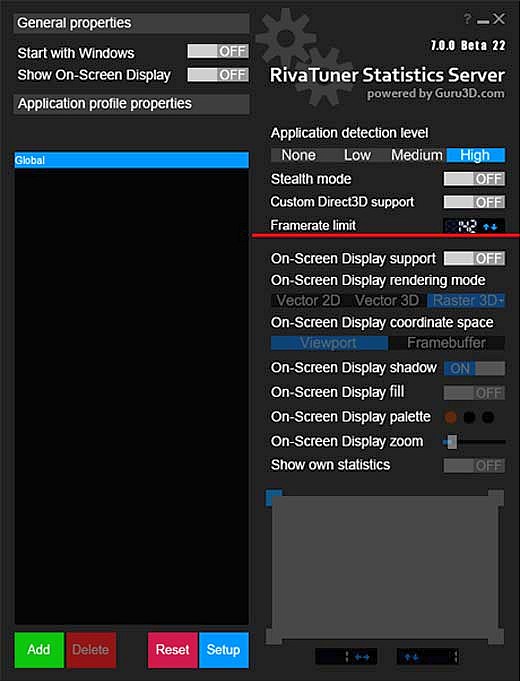



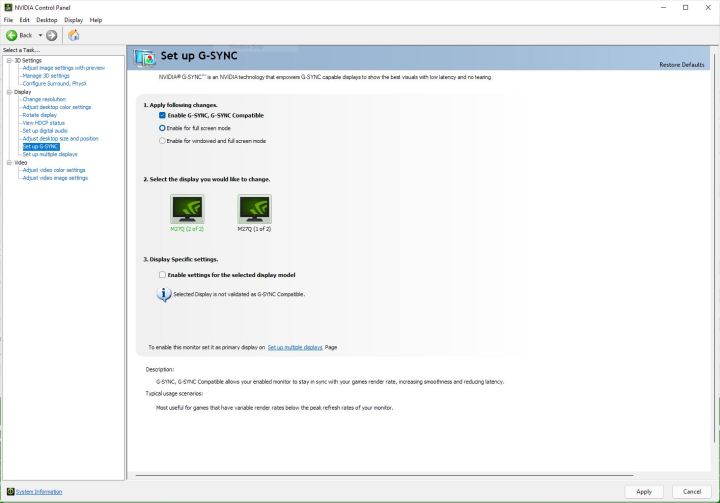
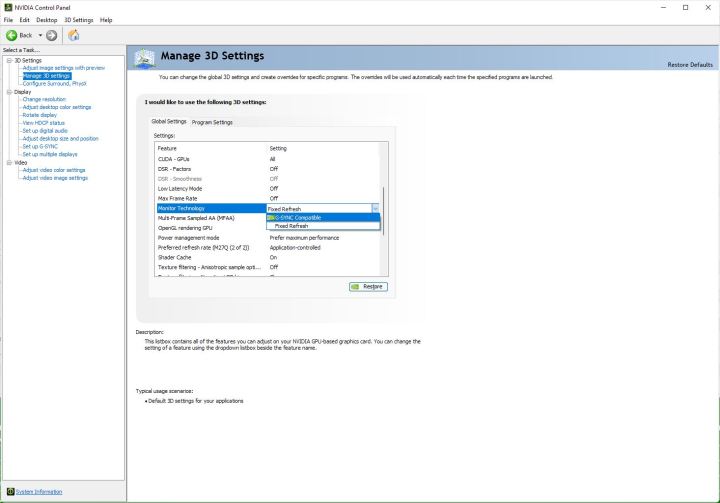




 По завершении сканирования вы получите отчет обо всех проблемных драйверах, найденных на вашем ПК. Просмотрите список и посмотрите, хотите ли вы обновить каждый драйвер по отдельности или все сразу. Чтобы обновить один драйвер за раз, нажмите ссылку «Обновить драйвер» рядом с именем драйвера. Или просто нажмите кнопку «Обновить все» внизу, чтобы автоматически установить все рекомендуемые обновления.
По завершении сканирования вы получите отчет обо всех проблемных драйверах, найденных на вашем ПК. Просмотрите список и посмотрите, хотите ли вы обновить каждый драйвер по отдельности или все сразу. Чтобы обновить один драйвер за раз, нажмите ссылку «Обновить драйвер» рядом с именем драйвера. Или просто нажмите кнопку «Обновить все» внизу, чтобы автоматически установить все рекомендуемые обновления.




 По завершении сканирования вы получите отчет обо всех проблемных драйверах, найденных на вашем ПК. Просмотрите список и посмотрите, хотите ли вы обновить каждый драйвер по отдельности или все сразу. Чтобы обновить один драйвер за раз, нажмите ссылку «Обновить драйвер» рядом с именем драйвера. Или просто нажмите кнопку «Обновить все» внизу, чтобы автоматически установить все рекомендуемые обновления.
По завершении сканирования вы получите отчет обо всех проблемных драйверах, найденных на вашем ПК. Просмотрите список и посмотрите, хотите ли вы обновить каждый драйвер по отдельности или все сразу. Чтобы обновить один драйвер за раз, нажмите ссылку «Обновить драйвер» рядом с именем драйвера. Или просто нажмите кнопку «Обновить все» внизу, чтобы автоматически установить все рекомендуемые обновления.







