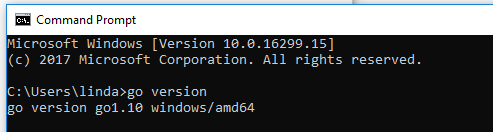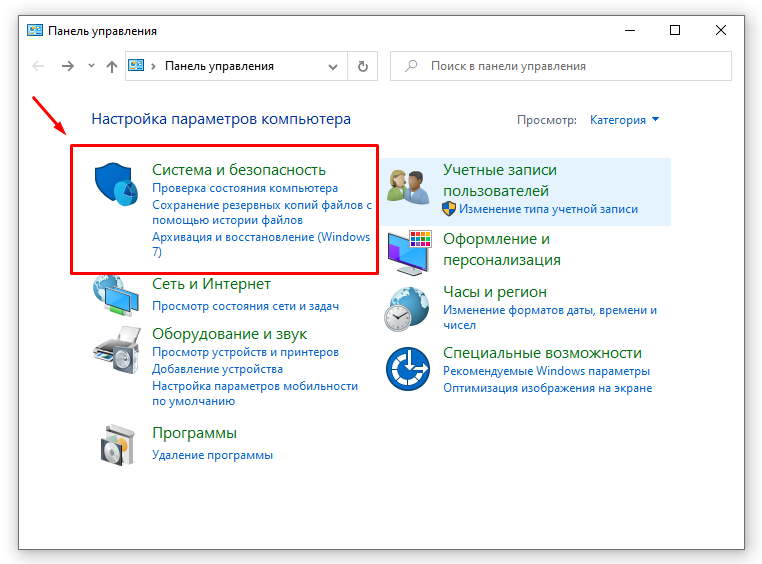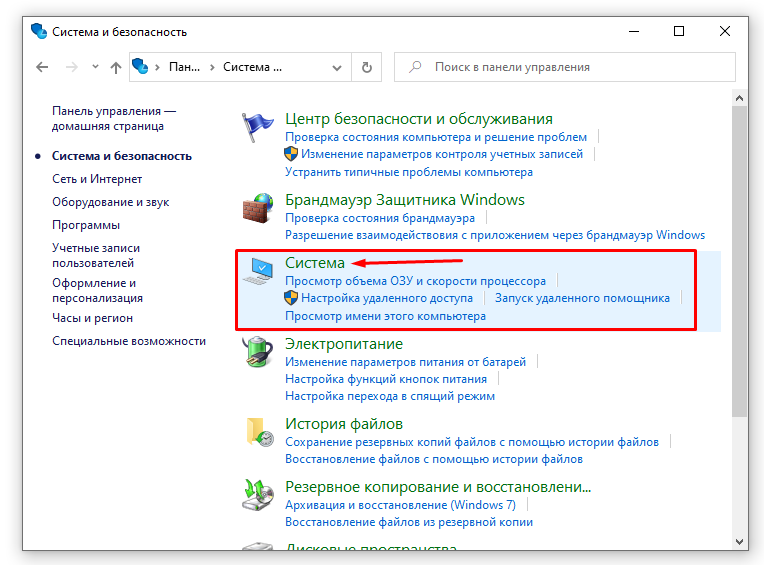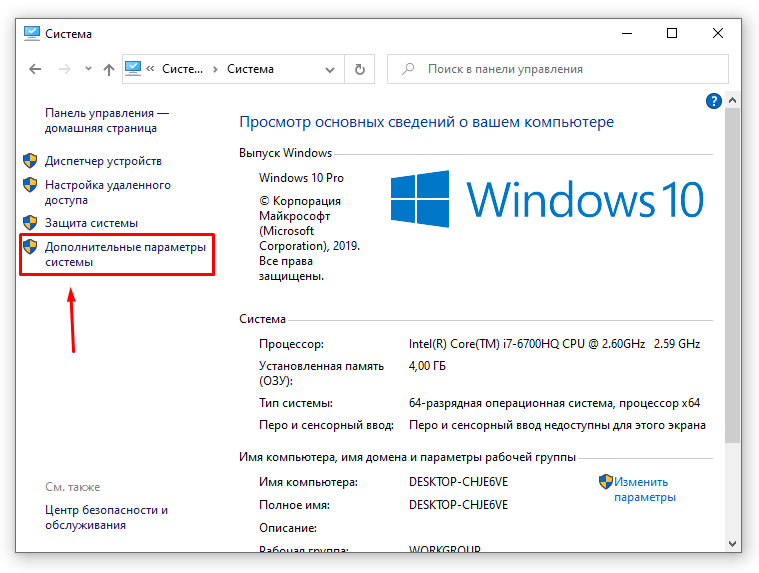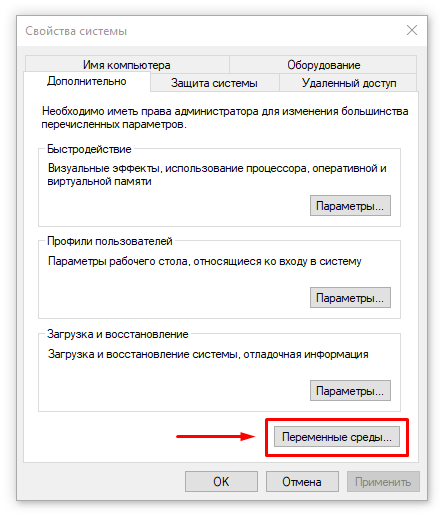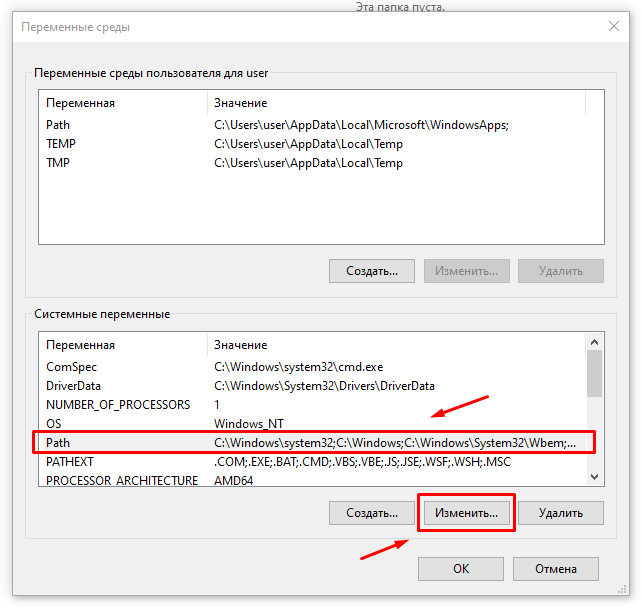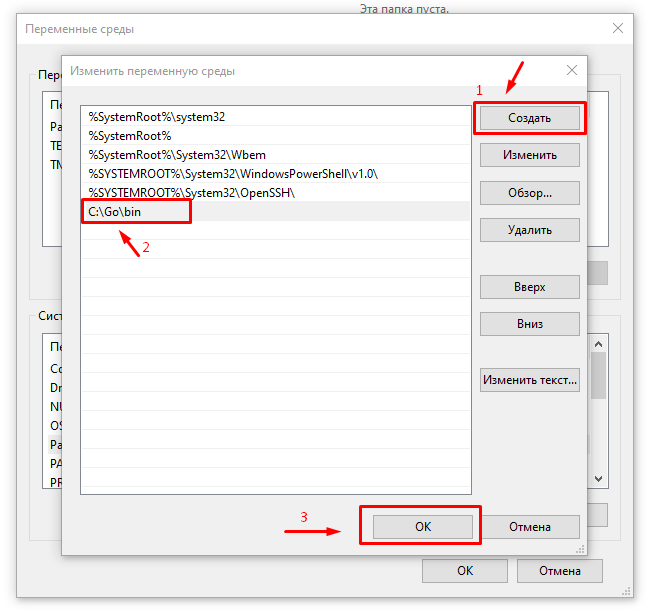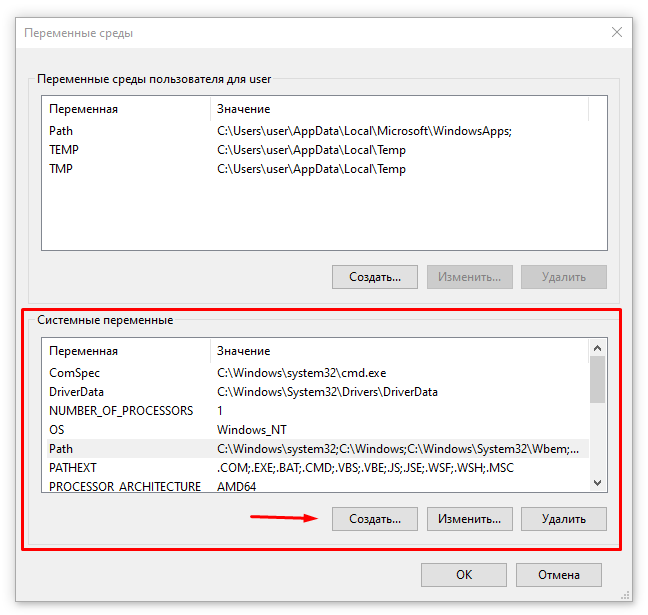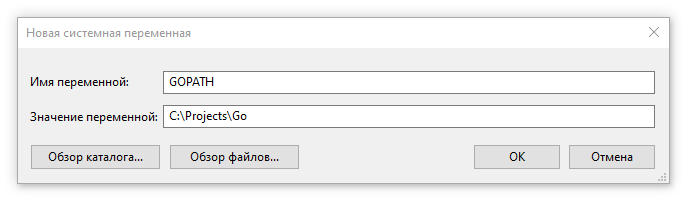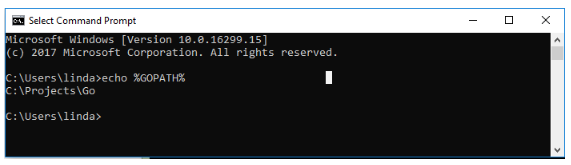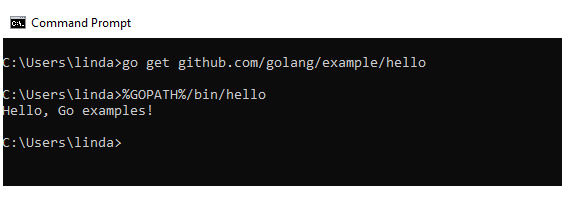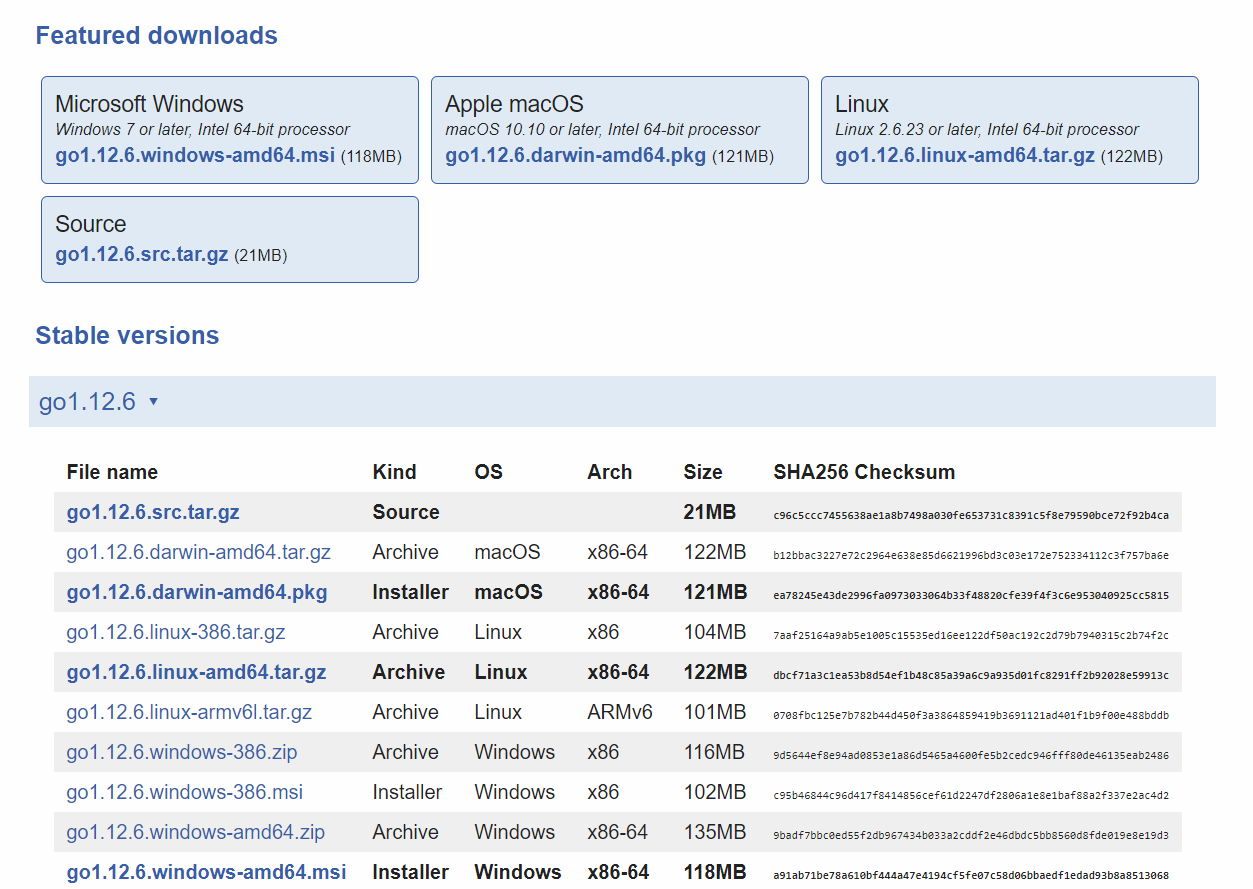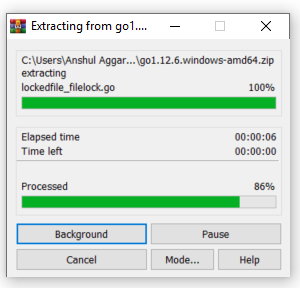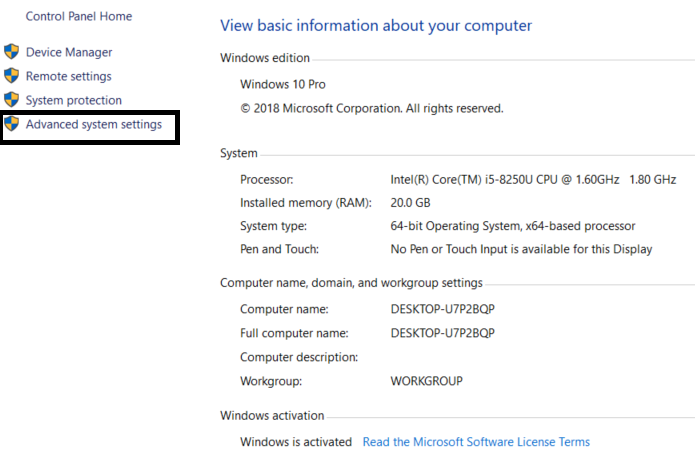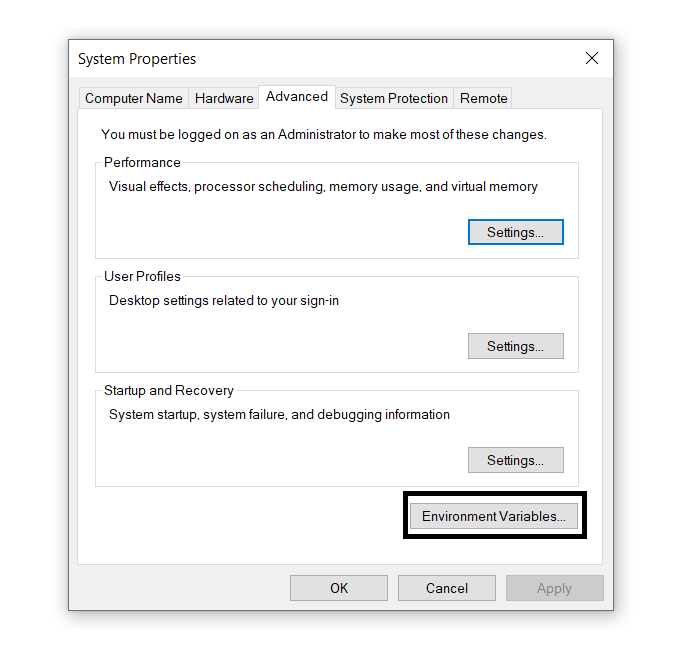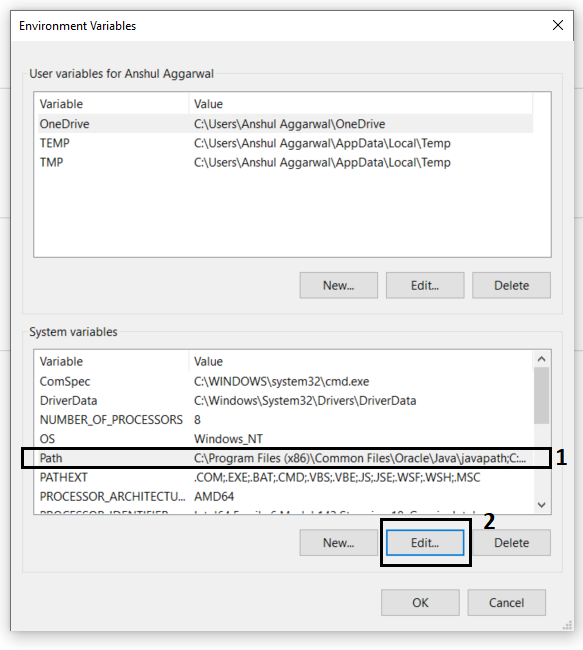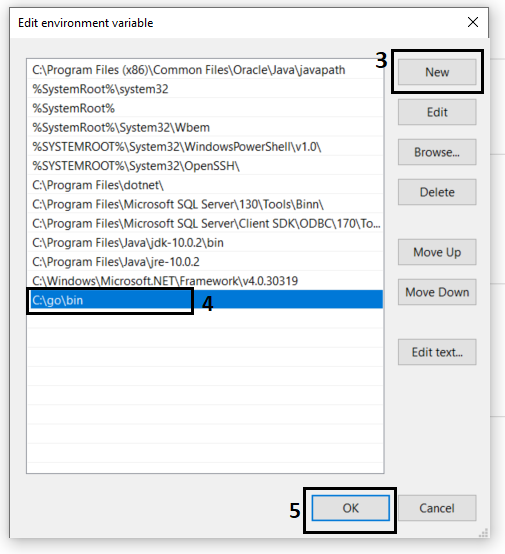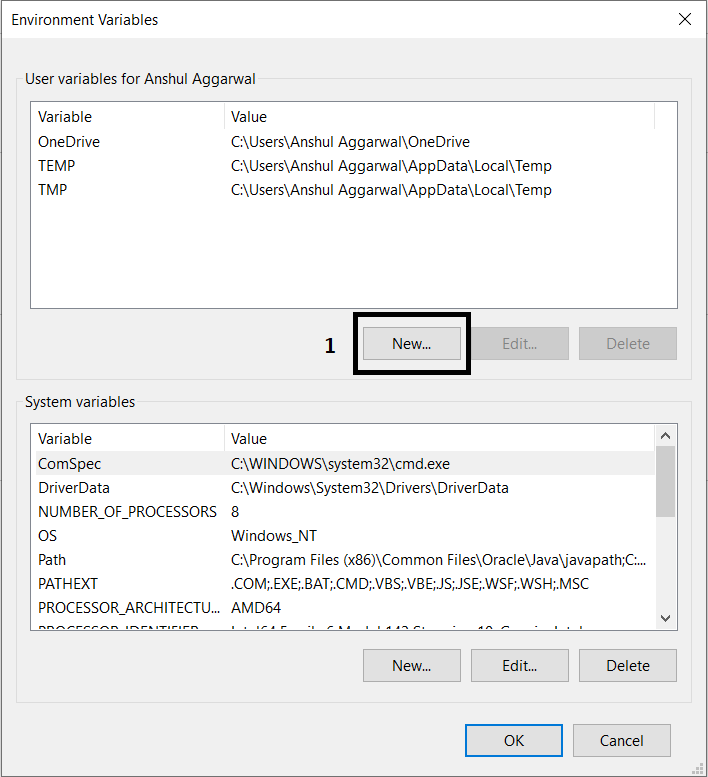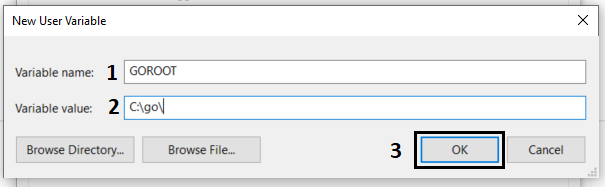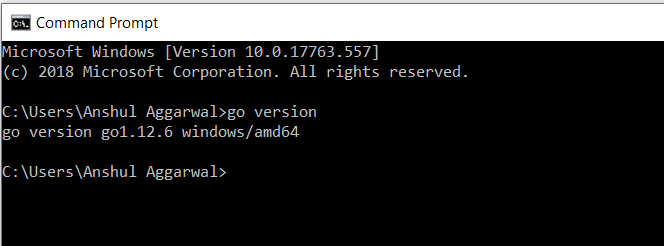Download and install Go quickly with the steps described here.
For other content on installing, you might be interested in:
-
Managing Go installations — How to
install multiple versions and uninstall. -
Installing Go from source — How to
check out the sources, build them on your own machine, and run them.
Don’t see your operating system here? Try one of the
other downloads.
Go installation
Select the tab for your computer’s operating system below, then follow its
installation instructions.
-
Remove any previous Go installation by deleting the /usr/local/go folder
(if it exists), then extract the archive you just downloaded into /usr/local, creating a fresh
Go tree in /usr/local/go:$ rm -rf /usr/local/go && tar -C /usr/local -xzf go1.14.3.linux-amd64.tar.gz(You may need to run the command as root or through
sudo).Do not untar the archive into an existing /usr/local/go tree. This is known to
produce broken Go installations. -
Add /usr/local/go/bin to the
PATHenvironment variable.You can do this by adding the following line to your $HOME/.profile or
/etc/profile (for a system-wide installation):export PATH=$PATH:/usr/local/go/binNote: Changes made to a profile file may not apply
until the next time you log into your computer. To apply the changes
immediately, just run the shell commands directly or execute them from
the profile using a command such as
source $HOME/.profile. -
Verify that you’ve installed Go by opening a command prompt and typing
the following command:$ go version - Confirm that the command prints the installed version of Go.
You’re all set!
Go является простым языком программирования общего назначения, которого будет не лишним добавить в вашу коллекцию изученных языков. Проект стартовал в 2007 году, и благодаря усилиям разработчиков Google, стал тем языком Go, с которым мы можем работать сегодня. Внимание уделялось легкости и согласованности языка, его инструментов и стандартных библиотек, делая Go простым и занятным в использовании.
У Go открытый исходный код, что здорово. И не забывайте — данный язык чувствителен к регистру.
Премиум 👑 канал по Golang
Рекомендуем вам супер TELEGRAM канал по Golang где собраны все материалы для качественного изучения языка. Удивите всех своими знаниями на собеседовании! 😎
Подписаться на канал
Уроки, статьи и Видео
Мы публикуем в паблике ВК и Telegram качественные обучающие материалы для быстрого изучения Go. Подпишитесь на нас в ВК и в Telegram. Поддержите сообщество Go программистов.
Go в ВК
ЧАТ в Telegram
Разберем процесс установки Go на Windows 10. Вы увидите, как это просто — достаточно базовых знаний о GitHub и работы с командной строкой. Конечно, это не единственный способ установки, однако он будет наиболее простым для тех, чьи знания кодирования ограничены. Просто придерживайтесь данных инструкций.
Следуйте указаниям, придерживаясь правильного порядка, чтобы потом не мучиться и не исправлять ошибки, возникшие во время процесса инсталляции.
Установка элементов в правильном порядке
- Так как зачастую Go использует бесплатные репозитории с открытым исходным кодом, сначала установить пакет Git, перейдя по ссылке;
- Перейдите на сайт инсталляции Go по ссылке. Скачайте и установите последний 64-битный набор Go для Microsoft Windows OS;
- Следуйте инструкциям по установке программы Go;
- Откройте командную строку
cmdи наберитеgo version; - Вывод после ввода
go versionдолжен выглядеть следующим образом (в зависимости от версии, она может быть у вас другая):
Создание рабочего пространства Go
Для начала подтвердим работоспособность Go. Откройте Панель Управления, затем следуйте в Система и безопасность > Система > Дополнительные параметры системы. Кликните на Переменные Среды с правой нижней стороны. Убедитесь, что у Path в Системные Переменные есть значение C:Gobin.
Затем нужно создать рабочее пространство Go. Оно будет в отдельной новой папке от той, где сохранены и установлены файлы Go. К примеру, ваши установленные файлы Go могут находиться по пути C:Go, а создать рабочее пространство Go можно по адресу C:ProjectsGo.
В новой папке рабочего пространства Go настраиваем три новые папки — bin, pkg, src:
Создание переменной среды GOPATH
Создадим переменную GOPATH и свяжем ее с недавно созданным рабочим пространством Go. Перейдите обратно в Панель Управления, затем в Система и потом на Переменные среды. Затем под Системные Переменные нажмите на Создать.
Рядом с Имя переменной введите GOPATH, а рядом с Значение переменной введите C:ProjectsGo:
Проверить, установлены ли пути верно можно через ввод echo %GOPATH% в командной строке.
Тестирование установки Golang в Windows
Теперь можно проверить, действительно ли все работает правильно. Откройте командную строку и наберите: go get github.com/golang/example/hello.
Подождите, когда код будет полностью скомпилировано (на это уйдет пару секунд), затем наберите следующую команду: %GOPATH%/bin/hello.
Если установка была успешной, вы должны получить следующее сообщение: “Hello, Go examples!”
Надеюсь, у вас все получилось. Если же возникли какие-то ошибки или появились непонятные сообщения, наберите внизу результат командной строки: “go env”.
При составлении данной статьи использовались указанные ниже ресурсы, которые также могут помочь при настройке Go на операционной системе Windows: Wade Wegner’s visually-simple & stylistic article.
Администрирую данный сайт с целью распространения как можно большего объема обучающего материала для языка программирования Go. В IT с 2008 года, с тех пор изучаю и применяю интересующие меня технологии. Проявляю огромный интерес к машинному обучению и анализу данных.
E-mail: vasile.buldumac@ati.utm.md
Образование
Технический Университет Молдовы (utm.md), Факультет Вычислительной Техники, Информатики и Микроэлектроники
- 2014 — 2018 Universitatea Tehnică a Moldovei, ИТ-Инженер. Тема дипломной работы «Автоматизация покупки и продажи криптовалюты используя технический анализ»
- 2018 — 2020 Universitatea Tehnică a Moldovei, Магистр, Магистерская диссертация «Идентификация человека в киберпространстве по фотографии лица»
Golang or go in short is an open-source systems programming language. Its syntax is similar to that of the C programming language and comes with memory safety and garbage collection. It’s really simple to install go. So, let’s get started.
Prerequisites for Golang
We need a version control software to manage go projects. Here we will use git.
Installing git
So, let’s first install git. If you have already installed git, you can skip this step.
1. Download git installer
- Go to git-scm.com and click on downloads.
- Select your platform. Here we are using windows.
- The download will start.
2. Install git on Windows
After download, launch the .exe file.
The installation wizard will show up and license will be shown. Click next.
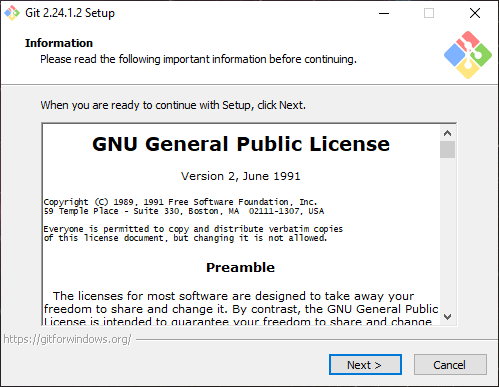
Here you have to select the components to install. Keep this as it is if you are a beginner and click next.
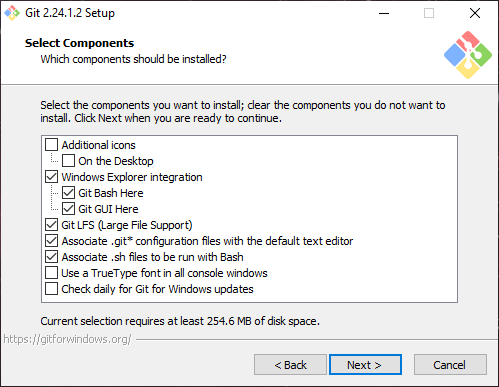
Now you will have to select the text editor of your choice. Here I have Visual Studio Code already installed so it is selected by default.

Now you will have to select how you will use git from the command line. Select the first option if you are beginning. If you select the second option, you will be able to use git from any command-line software like CMD, Powershell to name a few. Click next after you have selected the option accordingly.

In the next prompt, you have to select the https library that will be used when creating https connections using git. OpenSSL library is selected by default. Keep it as it is. Click next.

Here we select line ending options. The default option will suffice. Click next.
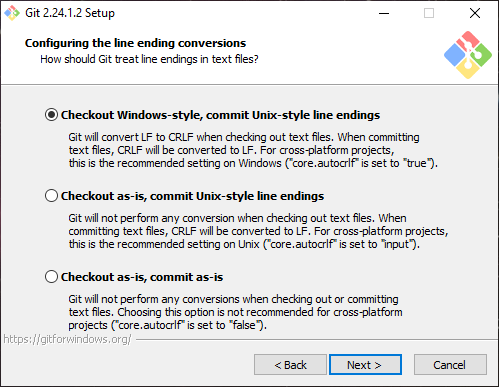
Now select the terminal emulator that will be used. MinTTY is selected by default. Click next.

Then the extra options are shown. Just click next and keep it as it is.

Experimental options are not selected by default. You can simply move forward and click next.

It will install git on your Windows.
After the installation has ended, click finish. Congratulations! You have successfully installed git.
Next, we set up a git user.
3. Set up git user
After installing git you have to set up a user. This step is very easy. First, launch git bash from the start menu or desktop icon.
Note that, in order to set up the user you need to be inside a git directory.
If you don’t know what a git directory is don’t worry. Just create an empty directory. Then run the command below from inside it.
You will notice (master) is written in that git-sample-directory I created. That means it is a git directory.
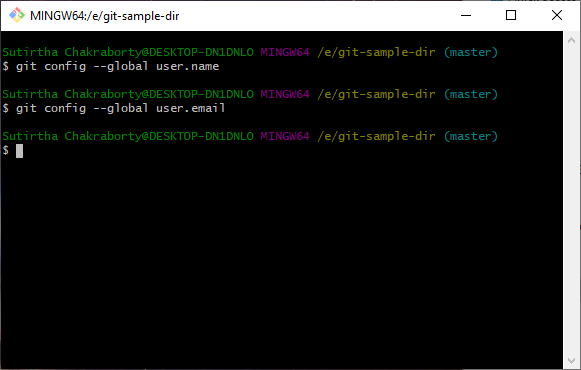
In the image shown above, you can see the user is not set. So, let’s set the git user.
The commands to set up user are:
git config --global user.name "your username" git config --global user.email "your email"
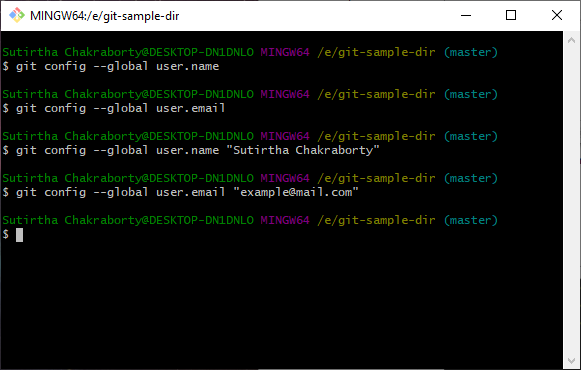
Done! You have successfully set yourself up as a git user.
Installing Golang
Let’s start installing Golang on Windows.
1. Download go for Windows
First, go to https://go.dev/ and click on “Download Go“. It will lead to the download page. There you will have to select the msi installer for windows.
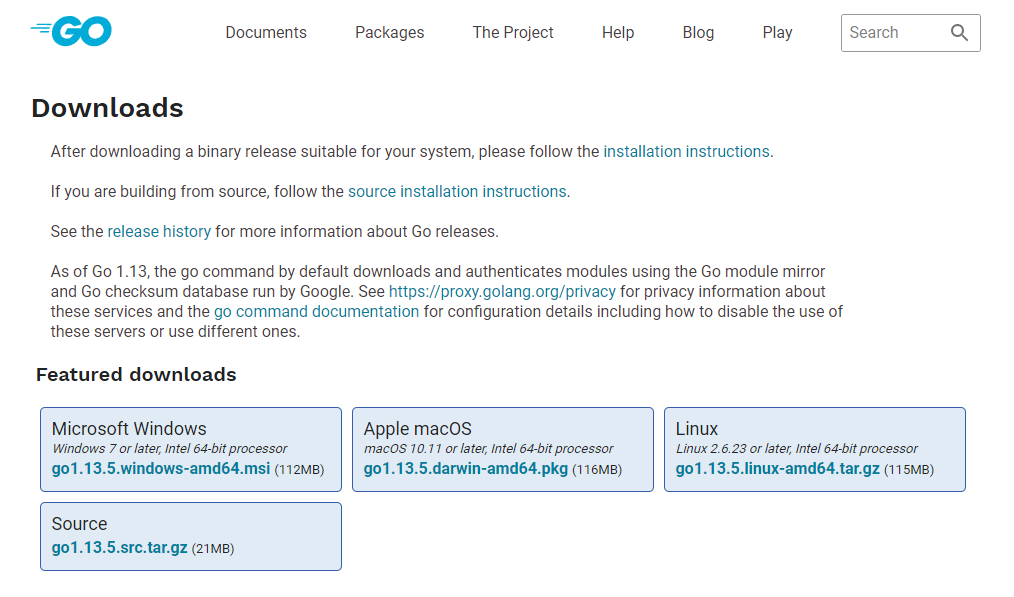
2. Install go from .msi file
After launching the installer (.msi file) the installer will begin. Click next.
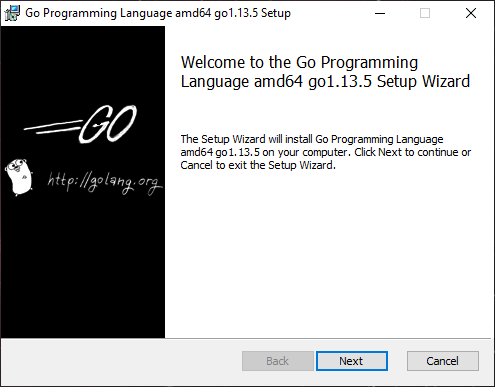
First, accept the license agreement. Then click next.

The destination is already set to a value. If you would like to change it, just click change. But keeping it to default value is just fine.
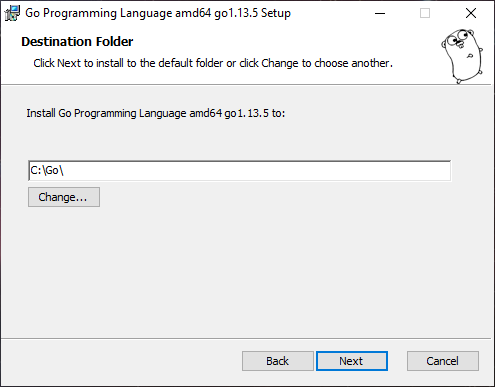
Click Install to begin the installation. Windows will ask for administrator permission. Just accept it.
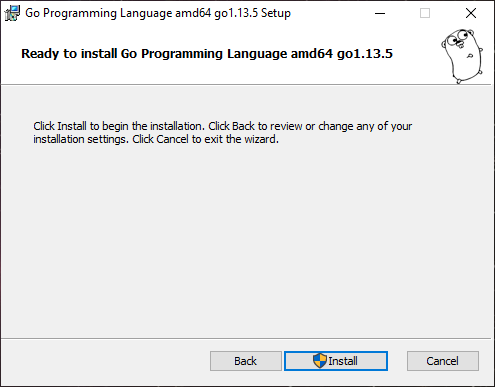
The installation has begun.
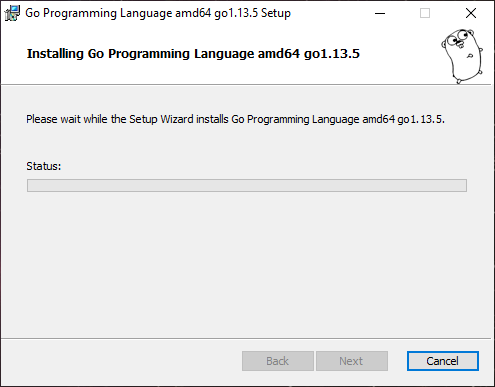
After it has completed installing, click Finish to complete the setup.
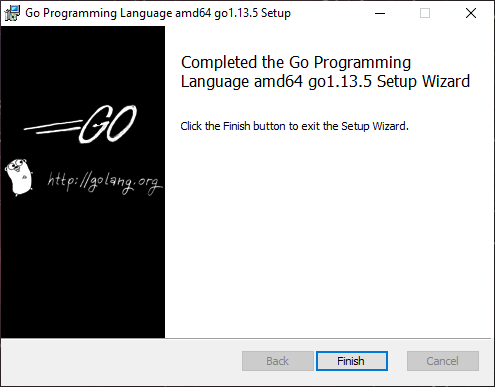
Golang has been installed successfully. Now we need to check if it has been set up properly. We can check that from the command prompt or any other terminal. Here we will use CMD.
3. Check Golang version installed
Enter the command below to check installed Golang version:
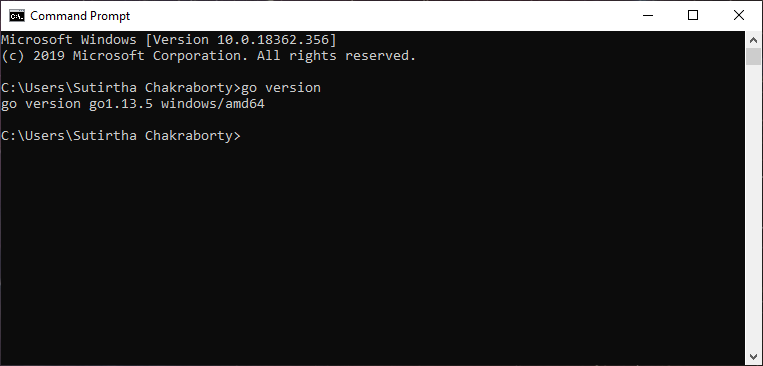
4. Check if GOPATH is set up properly
Now we need to check if GOPATH is set up properly.
To check that open Control Panel. Then go to System and Security and click on System.
A window will open as shown below.

Open Advanced System Settings from left sidebar.

Click on Environment Variables.

Check if GOPATH is set. Here in the image above GOPATH is set to %USERPROFILE%go.
You can set it to any folder you prefer.
To change GOPATH just click Edit and then either write the path or browse the folder.
Congratulations! You have installed go in your Windows successfully.
Вступление
https://golang.org [Go] — это язык программирования, родившийся из-за разочарования в Google. Разработчикам постоянно приходилось выбирать язык, который выполнялся эффективно, но компилировался много времени, или язык, который было легко программировать, но работал неэффективно в производстве. Go был спроектирован таким образом, чтобы все три были доступны одновременно: быстрая компиляция, простота программирования и эффективное выполнение на производстве.
Хотя Go является универсальным языком программирования, который можно использовать для многих различных программных проектов, он особенно хорошо подходит для сетевых программ / программ распределенных систем и заслужил репутацию «языка облака». Он направлен на то, чтобы помочь современному программисту сделать больше с помощью мощного набора инструментов, устранить споры о форматировании, сделав формат частью спецификации языка, а также упростив развертывание путем компиляции в один двоичный файл. Go легко изучается благодаря очень небольшому набору ключевых слов, что делает его отличным выбором как для начинающих, так и для опытных разработчиков.
Из этого туториала Вы узнаете, как установить Go на локальный компьютер с Windows 10 и настроить среду программирования с помощью командной строки.
Предпосылки
Вам понадобится компьютер с Windows 10 с административным доступом, подключенный к Интернету.
Шаг 1 — Открытие и настройка PowerShell
Вы будете выполнять большую часть установки и настройки через интерфейс командной строки, что является неграфическим способом взаимодействия с вашим компьютером. То есть вместо того, чтобы нажимать на кнопки, вы будете вводить текст и получать отзывы с вашего компьютера через текст. Командная строка, также известная как shell, может помочь вам изменить и автоматизировать многие задачи, которые вы выполняете на компьютере каждый день, и является важным инструментом для разработчиков программного обеспечения.
PowerShell — это программа от Microsoft, предоставляющая интерфейс оболочки командной строки. Административные задачи выполняются путем запуска cmdlets, произносится как command-let, которые являются специализированными классами программной среды .NET, которые могут выполнять операции. Открытый в августе 2016 года PowerShell теперь доступен на разных платформах как для систем Windows, так и для систем UNIX (включая Mac и Linux).
Чтобы найти Windows PowerShell, вы можете щелкнуть правой кнопкой мыши значок меню * Пуск * в левом нижнем углу экрана. Когда появится меню, нажмите * Search *, а затем введите + PowerShell в строку поиска. Когда вам будут предложены варианты, щелкните правой кнопкой мыши на Windows PowerShell в приложении Desktop. Для целей данного руководства выберите * Запуск от имени администратора *. Когда вам будет предложено диалоговое окно с вопросом * Хотите ли вы, чтобы это приложение могло вносить изменения в ваш ПК? * Нажмите * Да *.
Как только вы это сделаете, вы увидите текстовый интерфейс, содержащий строку слов, которая выглядит следующим образом:
изображение: https: //assets.digitalocean.com/articles/eng_python/Win10SetUp/Win10SetUp.png [Windows 10 PowerShell]
Чтобы выйти из системной папки, введите следующую команду:
После этого вы окажетесь в домашнем каталоге, таком как + PS C: Users +.
Чтобы продолжить процесс установки, сначала необходимо настроить разрешения через PowerShell. По умолчанию настроен для работы в наиболее безопасном режиме, есть несколько уровней разрешений, которые вы можете настроить от имени администратора:
-
* Restricted * — это политика выполнения по умолчанию. В этом режиме вы не сможете запускать скрипты, а PowerShell будет работать только как интерактивная оболочка.
-
* AllSigned * позволит вам запускать все сценарии и файлы конфигурации, которые подписаны доверенным издателем, что означает, что вы потенциально можете открыть свой компьютер до риска запуска вредоносных сценариев, которые подписаны доверенным издателем.
-
* RemoteSigned * позволит вам запускать скрипты и файлы конфигурации, загруженные из Интернета, подписанные доверенными издателями, снова открывая вашу машину для уязвимостей, если эти доверенные скрипты действительно вредоносные.
-
* Unrestricted * запустит все скрипты и файлы конфигурации, загруженные из Интернета, как только вы подтвердите, что понимаете, что файл был загружен из Интернета. В этом случае цифровая подпись не требуется, поэтому вы можете открыть свой компьютер, рискуя запустить неподписанные и потенциально вредоносные сценарии, загруженные из Интернета.
В этом руководстве вы будете использовать политику выполнения + RemoteSigned +, чтобы установить разрешения для текущего пользователя. Это позволит PowerShell принимать доверенные сценарии, не делая разрешения такими широкими, какими они были бы с разрешением «+ Unrestricted +». Введите следующее в PowerShell:
Set-ExecutionPolicy -Scope CurrentUserЗатем PowerShell предложит вам указать политику выполнения. Введите следующее, чтобы использовать + RemoteSigned +:
Как только вы нажмете + ENTER +, вас попросят подтвердить изменение в политике выполнения. Введите букву + y +, чтобы изменения вступили в силу. Вы можете подтвердить, что это сработало, запросив текущие разрешения на компьютере:
Get-ExecutionPolicy -ListВы должны получить вывод, который выглядит примерно так:
Output Scope ExecutionPolicy
----- ---------------
MachinePolicy Undefined
UserPolicy Undefined
Process Undefined
CurrentUser RemoteSigned
LocalMachine UndefinedЭто подтверждает, что текущий пользователь может запускать доверенные сценарии, загруженные из Интернета. Теперь вы можете перейти к загрузке файлов, которые нам понадобятся для настройки среды программирования Go.
Шаг 2 — Установка менеджера пакетов Chocolatey
Package manager — это набор программных инструментов, которые работают для автоматизации процессов установки. Это включает в себя первоначальную установку, обновление и настройку программного обеспечения, а также удаление программного обеспечения по мере необходимости. Они хранят установки программного обеспечения в одном месте и могут поддерживать все пакеты программного обеспечения в системе в форматах, которые обычно используются.
Chocolatey — менеджер пакетов командной строки, созданный для Windows, который работает как + apt-get + в Linux. Шоколад, доступный в версии с открытым исходным кодом, поможет вам быстро установить приложения и инструменты. Вы будете использовать его для загрузки того, что вам нужно для вашей среды разработки.
Перед установкой сценария прочитайте его, чтобы убедиться, что вы довольны изменениями, которые он внесет в ваш компьютер. Для этого используйте среду сценариев .NET для загрузки и отображения сценария Chocolatey в окне терминала.
Начните с создания объекта WebClient с именем + $ script +, который обменивается настройками интернет-соединения с Internet Explorer:
$script = New-Object Net.WebClientПосмотрите на доступные опции, передав объект + $ script с помощью` + | + в класс + Get-Member In`:
Это вернет все члены (свойства и методы) этого объекта WebClient:
Snippet of Output . . .
DownloadFileAsync Method void DownloadFileAsync(uri address, string fileName), void DownloadFileAsync(ur...
DownloadFileTaskAsync Method System.Threading.Tasks.Task DownloadFileTaskAsync(string address, string fileNa...
DownloadString Method string DownloadString(string address), string DownloadString(uri address) #method we will use
DownloadStringAsync Method void DownloadStringAsync(uri address), void DownloadStringAsync(uri address, Sy...
DownloadStringTaskAsync Method System.Threading.Tasks.Task[string] DownloadStringTaskAsync(string address), Sy…
. . .Просматривая вывод, вы можете определить метод + DownloadString +, используемый для отображения скрипта и подписи в окне PowerShell. Используйте этот метод для проверки скрипта:
$script.DownloadString("https://chocolatey.org/install.ps1")После проверки сценария установите Chocolatey, введя в PowerShell следующее:
iwr https://chocolatey.org/install.ps1 -UseBasicParsing | iexКомандлет + iwr + или + Invoke-WebRequest + позволяет извлекать данные из Интернета. Это передаст скрипт в + iex + или командлет + Invoke-Expression +, который выполнит содержимое скрипта и запустит установку для менеджера пакетов Chocolatey.
Разрешить PowerShell для установки Chocolatey. После полной установки вы можете начать установку дополнительных инструментов с помощью команды + choco +.
Если вам потребуется обновить Chocolatey в любое время в будущем, выполните следующую команду:
С установленным менеджером пакетов вы можете установить все остальное, что вам нужно для среды программирования Go.
Шаг 3 — Установка текстового редактора Nano (необязательно)
На этом шаге вы собираетесь установить текстовый редактор nano, использующий интерфейс командной строки. Вы можете использовать nano для написания программ непосредственно в PowerShell. Это не обязательный шаг, так как вы также можете использовать текстовый редактор с графическим интерфейсом пользователя, например Блокнот. В этом руководстве рекомендуется использовать nano, поскольку это поможет вам привыкнуть к использованию PowerShell.
Используйте Chocolatey для установки nano:
Флаг + -y + автоматически подтверждает, что вы хотите запустить скрипт без запроса подтверждения.
После установки nano вы можете использовать команду + nano + для создания новых текстовых файлов. Вы будете использовать его позже в этом руководстве, чтобы написать свою первую программу Go.
Шаг 4 — Установка Go
Как и в случае с nano на предыдущем шаге, вы будете использовать Chocolatey для установки Go:
PowerShell теперь установит Go, генерируя выходные данные в PowerShell во время этого процесса. После завершения установки вы должны увидеть следующий вывод:
OutputEnvironment Vars (like PATH) have changed. Close/reopen your shell to
see the changes (or in powershell/cmd.exe just type `refreshenv`).
The install of golang was successful.
Software installed as 'msi', install location is likely default.
Chocolatey installed 1/1 packages.
See the log for details (C:ProgramDatachocolateylogschocolatey.log).После завершения установки вы подтвердите, что Go установлен. Чтобы увидеть изменения, закройте и снова откройте PowerShell от имени администратора, а затем проверьте версию Go, доступную на локальном компьютере:
Вы получите вывод, подобный следующему:
После установки Go вы можете настроить рабочее пространство для своих проектов разработки.
Шаг 5 — Создание рабочего пространства Go
Теперь, когда у вас установлены Chocolatey, Nano и Go, вы можете создать свое рабочее пространство для программирования.
Рабочая область Go будет содержать две директории в корне:
-
+ src +: каталог, содержащий исходные файлы Go. Исходный файл — это файл, который вы пишете на языке программирования Go. Исходные файлы используются компилятором Go для создания исполняемого двоичного файла. -
+ bin +: каталог, содержащий исполняемые файлы, созданные и установленные инструментами Go. Исполняемые файлы — это двоичные файлы, которые запускаются в вашей системе и выполняют задачи. Обычно это программы, скомпилированные вашим исходным кодом или другим загруженным исходным кодом Go.
Подкаталог + src + может содержать несколько репозиториев управления версиями (таких как Git, Mercurial и http: // bazaar.canonical.com [базар]). Вы увидите каталоги типа + github.com + или + golang.org +, когда ваша программа импортирует сторонние библиотеки. Если вы используете репозиторий кода, например + github.com +, вы также поместите свои проекты и исходные файлы в этот каталог. Это позволяет канонически импортировать код в ваш проект. Canonical import — это импорт, который ссылается на полностью определенный пакет, такой как + github.com / digitalocean / godo +.
Вот как может выглядеть типичное рабочее пространство:
.
├── bin
│ ├── buffalo # command executable
│ ├── dlv # command executable
│ └── packr # command executable
└── src
└── github.com
└── digitalocean
└── godo
├── .git # Git repository metadata
├── account.go # package source
├── account_test.go # test source
├── ...
├── timestamp.go
├── timestamp_test.go
└── util
├── droplet.go
└── droplet_test.goКаталог по умолчанию для рабочего пространства Go с версии 1.8 — это домашний каталог вашего пользователя с подкаталогом + go + или + $ HOME / go +. Если вы используете более раннюю версию Go, чем 1.8, все еще считается наилучшей практикой использовать местоположение + $ HOME / go + для вашей рабочей области.
Выполните следующую команду, чтобы перейти в каталог + $ HOME +:
Затем создайте структуру каталогов для вашего рабочего пространства Go:
Это обеспечит наличие следующей структуры каталогов:
└── $HOME
└── go
├── bin
└── srcДо Go 1.8 требовалось установить локальную переменную среды с именем + $ GOPATH +. Хотя это больше явно не требуется, это все еще считается хорошей практикой, поскольку многие сторонние инструменты по-прежнему зависят от этой переменной.
Поскольку вы использовали Chocolatey для установки, эта переменная среды уже должна быть установлена. Вы можете проверить это с помощью следующей команды:
Вы должны увидеть следующий вывод с вашим именем пользователя вместо + sammy +:
Когда Go компилирует и устанавливает инструменты, он помещает их в каталог + $ GOPATH / bin +. Для удобства обычно добавляем подкаталог + bin рабочей области в вашу` + $ PATH`. Вы можете сделать это с помощью команды + setx + в PowerShell:
setx PATH "$($env:path);$GOPATHbin"Теперь это позволит вам запускать любые программы, которые вы компилируете или загружаете с помощью инструментов Go в любой точке вашей системы.
Теперь, когда у вас есть созданный корень рабочей области и установлена переменная окружения + $ GOPATH +, вы создадите ваши будущие проекты со следующей структурой каталогов. В этом примере предполагается, что вы используете https://www.github.com [github.com] в качестве своего хранилища:
Структурирование ваших проектов таким образом сделает проекты доступными с помощью инструмента + go get +. Это также поможет удобочитаемости позже.
Вы можете убедиться в этом, используя команду + go get + для извлечения библиотеки + godo +:
go get github.com/digitalocean/godoВы можете увидеть, как он успешно загрузил пакет + godo +, перечислив каталог:
ls $env:GOPATH/src/github.com/digitalocean/godoВы получите вывод, похожий на этот:
Output Directory: C:Userssammygosrcgithub.comdigitaloceangodo
Mode LastWriteTime Length Name
---- ------------- ------ ----
d----- 4/10/2019 2:59 PM util
-a---- 4/10/2019 2:59 PM 9 .gitignore
-a---- 4/10/2019 2:59 PM 69 .travis.yml
-a---- 4/10/2019 2:59 PM 1592 account.go
-a---- 4/10/2019 2:59 PM 1679 account_test.go
-rw-r--r-- 1 sammy staff 2892 Apr 5 15:56 CHANGELOG.md
-rw-r--r-- 1 sammy staff 1851 Apr 5 15:56 CONTRIBUTING.md
.
.
.
-a---- 4/10/2019 2:59 PM 5076 vpcs.go
-a---- 4/10/2019 2:59 PM 4309 vpcs_test.goНа этом шаге вы создали рабочее пространство Go и настроили необходимые переменные среды. На следующем шаге вы протестируете рабочее пространство с некоторым кодом.
Шаг 6 — Создание простой программы
Теперь, когда у вас настроено рабочее пространство Go, создайте простую программу «Hello, World!». Это обеспечит правильную настройку вашего рабочего пространства, а также даст вам возможность ближе познакомиться с Go. Поскольку вы создаете один исходный файл Go, а не фактический проект, вам не нужно находиться в рабочей области, чтобы сделать это.
В вашем домашнем каталоге откройте текстовый редактор командной строки, такой как nano, и создайте новый файл:
Когда текстовый файл откроется в nano, напечатайте вашу программу:
hello.go
package main
import "fmt"
func main() {
fmt.Println("Hello, World!")
}Выйдите из + nano +, нажав клавиши + CTRL + и + X +. Когда будет предложено сохранить файл, нажмите + Y +, а затем + ENTER +.
Этот код будет использовать пакет + fmt + и вызовет функцию + Println + с + Hello, World! + В качестве аргумента. Это заставит фразу + Hello, World! + Распечатать на терминале при запуске программы.
Как только вы выйдете из + nano + и вернетесь к своей оболочке, запустите программу:
Программа hello.go, которую вы только что создали, должна заставить PowerShell выдавать следующий вывод:
На этом этапе вы использовали базовую программу, чтобы убедиться, что ваше рабочее пространство Go правильно настроено.
Заключение
Поздравляем! На этом этапе у вас есть рабочая область программирования Go, настроенная на вашем локальном компьютере с Windows, и вы можете начать проект кодирования!
14 мая, 2019 11:48 дп
5 323 views
| Комментариев нет
Без категорий
Go – это язык программирования, который появился благодаря долгим поискам команды Google. Разработчикам постоянно приходилось идти на компромисс: либо ты выбираешь эффективный язык программирования, который долго компилируется, либо выбираешь язык, который компилируется быстрее, но совершенно неэффективен в производстве. При разработке Go учитывались три главных аспекта: быстрая компиляция, простота программирования и эффективное выполнение в производстве.
Go – это универсальный язык программирования, который можно использовать для многих различных программных проектов, но особенно хорошо он подходит для сетевых программ и распределенных систем, благодаря чему он заслужил репутацию «языка облака». Его цель – помочь современному программисту сделать больше (для этого у него есть мощный набор инструментов), устранить споры о форматировании, сделав формат частью спецификации языка, а также упростить развертывание путем компиляции в один двоичный файл. Go легко изучить, так как он состоит из очень небольшого набора ключевых слов. Это отличный язык как для начинающих, так и для опытных разработчиков.
В этом мануале узнаете, как установить Go на локальный компьютер Windows 10 и настроить среду разработки с помощью командной строки.
Требования
Для работы вам нужен локальный компьютер Windows 10 с административным доступом, подключенный к Интернету.
1: Настройка PowerShell
Большая часть действий будет выполняться в командной строке. Командная строка представляет собой неграфический способ взаимодействия с компьютером. Вместо нажатия кнопок с помощью мыши вы вводите команды в виде текста и получаете обратную связь опять же в виде текста. Командная строка, также известная как оболочка, позволяет вам автоматизировать многие рутинные задачи и является важным инструментом для разработчиков программного обеспечения.
PowerShell – это программа от Microsoft, которая предоставляет интерфейс командной строки.
Административные задачи выполняются с помощью командных структур, именуемых cmdlet (произносится как командлет), это специализированные классы .NET, которые могут выполнять операции. В августе 2016 года код PowerShell стал открытым и теперь доступен на разных платформах для систем Windows и UNIX (включая Mac и Linux).
Чтобы найти Windows PowerShell, вы можете кликнуть правой кнопкой мыши значок Start в левом нижнем углу экрана. Когда появится меню, выберите Search, а затем введите PowerShell в строку поиска. Когда вы увидите список опций, щелкните правой кнопкой мыши Windows PowerShell в приложении Desktop. Для данного руководства выберите Run as Administrator. Когда появится диалоговое окно с вопросом «Do you want to allow this app to make changes to your PC?», выберите «Yes».
Как только вы это сделаете, вы увидите текстовый интерфейс.
Чтобы выйти из системной папки, введите следующую команду:
cd ~
Вы попадете в домашний каталог C:Users8host.
Чтобы продолжить процесс установки, сначала необходимо настроить привилегии через PowerShell. По умолчанию система работает в наиболее безопасном режиме, есть несколько уровней доступа, которые вы можете настроить от имени администратора:
- Restricted – это политика выполнения по умолчанию. В этом режиме вы не сможете запускать скрипты, а PowerShell будет работать только как интерактивная оболочка.
- AllSigned позволяет вам запускать все сценарии и конфигурационные файлы, которые подписаны доверенным издателем (это означает, что вы потенциально можете подтвердить запуск вредоносных сценариев, которые подписаны доверенным издателем).
- RemoteSigned позволяет вам запускать скрипты и конфигурационные файлы, загруженные из Интернета и подписанные доверенными издателями (что снова подвергает ваш компьютер уязвимостям, если эти доверенные скрипты окажутся вредоносными).
- Unrestricted запускает все скрипты и конфигурационные файлы, загруженные из Интернета, как только вы подтвердите, что понимаете, что файл был загружен из Интернета. В этом случае цифровая подпись не требуется. Это значит, что вы рискуете запустить неподписанные и потенциально вредоносные сценарии, загруженные из Интернета.
В этом руководстве мы будем использовать политику RemoteSigned для текущего пользователя. Это позволит PowerShell принимать доверенные сценарии и при этом сохранить некоторые границы. Введите в PowerShell следующее:
Set-ExecutionPolicy -Scope CurrentUser
Затем PowerShell предложит вам указать политику выполнения. Введите следующее, чтобы использовать RemoteSigned:
RemoteSigned
Когда вы нажмете Enter, вам будет предложено подтвердить изменение в политике выполнения. Введите y, чтобы изменения вступили в силу. Вы можете убедиться, что это сработало, запросив текущие привилегии системы:
Get-ExecutionPolicy -List
Вы должны получить вывод, который выглядит примерно так:
Scope ExecutionPolicy
----- ---------------
MachinePolicy Undefined
UserPolicy Undefined
Process Undefined
CurrentUser RemoteSigned
LocalMachine Undefined
Это подтверждает, что текущий пользователь может запускать доверенные сценарии, загруженные из Интернета. Теперь вы можете перейти к загрузке файлов, которые понадобятся для настройки пространства Go.
2: Установка пакетного менеджера Chocolatey
Менеджер пакетов – это набор программных инструментов, которые нужны для автоматизации процессов установки (начальной установки, обновления и настройки), а также удаления программного обеспечения. Пакетный менеджер централизованно хранит установки программ и может поддерживать все пакеты в системе в нужных форматах.
Chocolatey – это менеджер пакетов, созданный для Windows, который работает как apt-get в Linux. Он поможет вам быстро установить приложения и инструменты, которые нужны для среды разработки. У Chocolatey есть версия с открытым исходным кодом.
Перед установкой сценария прочитайте его, чтобы убедиться, что он не внесет в систему никаких лишних изменений. Используйте среду сценариев .NET для загрузки и отображения сценария Chocolatey в окне терминала.
Создайте объект WebClient по имени $script, который разделяет настройки интернет-соединения с Internet Explorer:
$script = New-Object Net.WebClient
Посмотрите на доступные опции, соединив объект $script с помощью символа | с класом Get-Member:
$script | Get-Member
Это вернет список свойств и методов этого объекта WebClient:
. . .
DownloadFileAsync Method void DownloadFileAsync(uri address, string fileName), void DownloadFileAsync(ur...
DownloadFileTaskAsync Method System.Threading.Tasks.Task DownloadFileTaskAsync(string address, string fileNa...
DownloadString Method string DownloadString(string address), string DownloadString(uri address) #method we will use
DownloadStringAsync Method void DownloadStringAsync(uri address), void DownloadStringAsync(uri address, Sy...
DownloadStringTaskAsync Method System.Threading.Tasks.Task[string] DownloadStringTaskAsync(string address), Sy…
. . .
Просматривая выходные данные, вы можете найти метод DownloadString, используемый для отображения скрипта и подписи в окне PowerShell. Используйте этот метод для проверки скрипта:
$script.DownloadString("https://chocolatey.org/install.ps1")
После проверки сценария установите Chocolatey, введя в PowerShell следующую команду:
iwr https://chocolatey.org/install.ps1 -UseBasicParsing | iex
Командлет iwr, или Invoke-WebRequest, позволяет извлекать данные из Интернета. Она передаст сценарий iex или командлет Invoke-Expression, который выполнит сценарий и запустит установку менеджера пакетов Chocolatey.
Разрешите PowerShell установить Chocolatey. Как только менеджер будет установлен, вы сможете установить дополнительные инструменты с помощью команды choco.
Если вам нужно будет обновить Chocolatey, выполните следующую команду:
choco upgrade chocolatey
3: Установка текстового редактора nano (опционально)
Теперь можно установить nano, текстовый редактор, который использует интерфейс командной строки.
Вы можете использовать nano для написания программ непосредственно в PowerShell. Это необязательный этап, так как вы также можете использовать другой текстовый редактор, например блокнот. В этом мануале рекомендуется использовать nano, поскольку это поможет вам быстрее привыкнуть к PowerShell.
Используйте Chocolatey для установки nano:
choco install -y nano
Флаг -y запускает скрипт без запроса подтверждения.
После установки редактора вы можете использовать команду nano для создания новых текстовых файлов. С его помощью вы сможете написать свою первую программу Go.
4: Установка Go
Теперь можно использовать Chocolatey для установки Go:
choco install -y golang
Примечание: Слово «go» короткое, а потому оно совпадает со многими другими пакетами. Сейчас обычно в качестве поискового запроса используют golang (в том числе и при поиске в Интернете статей, связанных с Go). Термин Golang появился благодаря домену Go, golang.org.
Теперь PowerShell установит Go, генерируя во время этого процесса выходные данные. После завершения установки вы должны увидеть следующий вывод:
Environment Vars (like PATH) have changed. Close/reopen your shell to
see the changes (or in powershell/cmd.exe just type `refreshenv`).
The install of golang was successful.
Software installed as 'msi', install location is likely default.
Chocolatey installed 1/1 packages.
See the log for details (C:ProgramDatachocolateylogschocolatey.log).
После завершения установки нужно убедиться, что Go установлен. Чтобы увидеть изменения, закройте и снова откройте PowerShell как администратор, а затем проверьте версию Go, которая появилась на вашем локальном компьютере:
go version
Вы получите такой вывод:
go version go1.12.1 windows/amd643.7.0
После установки Go вы можете настроить рабочее пространство для своих проектов разработки.
5: Создание рабочего пространства Go
Рабочая среда Go будет содержать в корне два каталога:
- src: это каталог, содержащий исходные файлы Go. Исходный файл – это файл, который вы пишете на языке программирования Go. Исходные файлы используются компилятором Go для создания исполняемого двоичного файла.
- bin: каталог, содержащий исполняемые файлы, созданные и установленные инструментами Go. Исполняемые файлы – это двоичные файлы, которые запускаются в системе и выполняют задачи. Обычно это программы, скомпилированные из исходного кода Go.
Подкаталог src может содержать несколько репозиториев контроля версий (таких как Git, Mercurial или Bazaar). Это позволяет импортировать код в ваш проект. Канонический импорт – это импорт, который ссылается на полностью определенный пакет.
Вы увидите каталоги типа github.com или golang.org, когда ваша программа импортирует сторонние библиотеки. Если вы используете репозиторий кода, например github.com, вы должны поместить свои проекты и исходные файлы в этот каталог.
Вот так выглядит типичное рабочее пространство:
.
├── bin
│ ├── buffalo # command executable
│ ├── dlv # command executable
│ └── packr # command executable
└── src
└── github.com
└── godo
├── .git # Git reposistory metadata
├── account.go # package source
├── account_test.go # test source
├── ...
├── timestamp.go
├── timestamp_test.go
└── util
├── server.go
└── server_test.go
C версии 1.8 каталог по умолчанию для рабочего пространства Go – это домашний каталог вашего пользователя с подкаталогом go или $HOME/go. Если вы используете более раннюю версию Go, рекомендуется все же использовать для вашего рабочего пространства расположение $HOME/go.
Выполните следующую команду, чтобы перейти в каталог $HOME:
$HOME
Теперь нужно создать структуру каталогов для вашего рабочего пространства Go:
mkdir go/bin, go/src
В итоге получится такая структура каталогов:
└── $HOME
└── go
├── bin
└── src
До версии 1.8 требовалось устанавливать локальную переменную среды $GOPATH. Явно это больше не требуется, но по-прежнему считается хорошей практикой, поскольку многие сторонние инструменты все еще зависят от этой переменной.
Поскольку для установки вы использовали Chocolatey, эта переменная среды уже должна быть установлена. Вы можете проверить это с помощью следующей команды:
$env:GOPATH
Вы увидите следующий вывод:
C:Users8hostgo
Когда Go компилирует и устанавливает инструменты, он помещает их в каталог $GOPATH/bin. Для удобства подкаталог /bin рабочей области добавляют в $PATH. Для этого в PowerShell используйте команду setx:
setx PATH "$($env:path);$GOPATHbin"
Это позволит вам запускать любые программы, которые вы компилируете или загружаете с помощью инструментов Go, в любой точке вашей системы.
Теперь, когда у вас есть базовая рабочая среда и установленная переменная $GOPATH, вы можете создать следующую структуру для разработки проектов (в этом примере предполагается, что вы используете github.com в качестве хранилища):
$GOPATH/src/github.com/username/project
Такое структурирование проектов позволит получать к ним доступ с помощью инструмента go get. Это также нужно для удобочитаемости.
Вы можете проверить, работает ли структура, с помощью команды go get:
go get github.com/username/project
Примечание: Если на вашем компьютере нет git, Windows откроет диалоговое окно и предложит установить его. Нажмите Yes, чтобы продолжить, и следуйте инструкциям.
Эта команда загрузит указанный проект и создаст каталог $GOPATH/src/github.com/username/project на вашей машине. Запросив каталог, вы увидите, что пакет был загружен:
ls $env:GOPATH/src/github.com/digitalocean/godo
Directory: C:Users8hostgosrcgithub.comusernameproject
Mode LastWriteTime Length Name
---- ------------- ------ ----
d----- 4/10/2019 2:59 PM util
-a---- 4/10/2019 2:59 PM 9 .gitignore
-a---- 4/10/2019 2:59 PM 69 .travis.yml
-a---- 4/10/2019 2:59 PM 1592 account.go
-a---- 4/10/2019 2:59 PM 1679 account_test.go
-rw-r--r-- 1 8host staff 2892 Apr 5 15:56 CHANGELOG.md
-rw-r--r-- 1 8host staff 1851 Apr 5 15:56 CONTRIBUTING.md
.
.
.
-a---- 4/10/2019 2:59 PM 5076 vpcs.go
-a---- 4/10/2019 2:59 PM 4309 vpcs_test.go
6: Создание простой программы Go
Теперь у вас есть рабочее пространство Go. Попробуйте создать в нем простую программу «Hello, World!». Так вы сможете убедиться, что среда работает, а заодно и ближе познакомиться с Go.
Поскольку сейчас мы создадим простейший исходный файл Go, а не настоящий проект, входить в рабочее пространство не обязательно.
Перейдите в домашний каталог, откройте текстовый редактор и создайте файл:
nano hello.go
Введите следующий код:
package main
import "fmt"
func main() {
fmt.Println("Hello, World!")
}
Сохраните и закройте файл.
Этот код будет использовать пакет fmt и вызовет функцию Println с аргументом Hello, World!. Это отобразит фразу Hello, World! в терминал при запуске программы.
Когда вы выйдете из nano и вернетесь к своей оболочке, запустите программу:
go run hello.go
Программа hello.go, которую вы только что создали, покажет следующий вывод:
Hello, World!
Вы написали базовую программу, чтобы убедиться, что ваше рабочее пространство Go правильно настроено.
Заключение
Теперь вы можете использовать рабочее пространство Go на локальной машине macOS для создания своих собственных проектов.
Читайте также:
- Написание комментариев в Go
- Всё, что нужно знать о GOPATH
- Написание простой программы Go
Tags: Chocolatey, Go, Windows, Windows 10
Prerequisite: Introduction to Go Programming Language
Before, we start with the process of Installing Golang on our System. We must have first-hand knowledge of What the Go Language is and what it actually does? Go is an open-source and statically typed programming language developed in 2007 by Robert Griesemer, Rob Pike, and Ken Thompson at Google but launched in 2009. It is also known as the Golang and it supports the procedural programming language. It was initially developed to improve programming productivity of the large codebases, multicore, and networked machines.
Golang programs can be written on any plain text editor like notepad, notepad++ or anything of that sort. One can also use an online IDE for writing Golang codes or can even install one on their system to make it more feasible to write these codes. Using an IDE makes it easier to write Golang codes because IDEs provide a lot of features like intuitive code editor, debugger, compiler, etc.
To begin with, writing Golang Codes and performing various intriguing and useful operations, one must have the Go language installed on their System. This can be done by following the step by step instructions provided below:
How to check the Preinstalled Go Language Version?
Before we begin with the installation of Go, it is good to check if it might be already installed on your System. To check if your device is preinstalled with Golang or not, just go to the Command line(For Windows, search for cmd in the Run dialog( + R).
Now run the following command:
go version
If Golang is already installed, it will generate a message with all the details of the Golang’s version available, otherwise, if Golang is not installed then an error will arise stating Bad command or file name
Downloading and Installing Go
Before starting with the installation process, you need to download it. For that, all versions of Go for Windows are available on golang.org.
Download the Golang according to your system architecture and follow the further instructions for the installation of Golang.
Step 1: After downloading, unzip the downloaded archive file. After unzipping you will get a folder named go in the current directory.
Step 2: Now copy and paste the extracted folder wherever you want to install this. Here we are installing in C drive.
Step 3: Now set the environment variables. Right click on My PC and select Properties. Choose the Advanced System Settings from the left side and click on Environment Variables as shown in the below screenshots.
Step 4: Click on Path from the system variables and then click Edit. Then Click New and then add the Path with bin directory where you have pasted the Go folder. Here we are editing the path C:gobin and click Ok as shown in the below screenshots.
Step 5: Now create a new user variable which tells Go command where Golang libraries are present. For that click on New on User Variables as shown in the below screenshots.
Now fill the Variable name as GOROOT and Variable value is the path of your Golang folder. So here Variable Value is C:go. After Filling click OK.
After that Click Ok on Environment Variables and your setup is completed. Now Let’s check the Golang version by using the command go version on command prompt.
After completing the installation process, any IDE or text editor can be used to write Golang Codes and Run them on the IDE or the Command prompt with the use of command:
go run filename.go
Prerequisite: Introduction to Go Programming Language
Before, we start with the process of Installing Golang on our System. We must have first-hand knowledge of What the Go Language is and what it actually does? Go is an open-source and statically typed programming language developed in 2007 by Robert Griesemer, Rob Pike, and Ken Thompson at Google but launched in 2009. It is also known as the Golang and it supports the procedural programming language. It was initially developed to improve programming productivity of the large codebases, multicore, and networked machines.
Golang programs can be written on any plain text editor like notepad, notepad++ or anything of that sort. One can also use an online IDE for writing Golang codes or can even install one on their system to make it more feasible to write these codes. Using an IDE makes it easier to write Golang codes because IDEs provide a lot of features like intuitive code editor, debugger, compiler, etc.
To begin with, writing Golang Codes and performing various intriguing and useful operations, one must have the Go language installed on their System. This can be done by following the step by step instructions provided below:
How to check the Preinstalled Go Language Version?
Before we begin with the installation of Go, it is good to check if it might be already installed on your System. To check if your device is preinstalled with Golang or not, just go to the Command line(For Windows, search for cmd in the Run dialog( + R).
Now run the following command:
go version
If Golang is already installed, it will generate a message with all the details of the Golang’s version available, otherwise, if Golang is not installed then an error will arise stating Bad command or file name
Downloading and Installing Go
Before starting with the installation process, you need to download it. For that, all versions of Go for Windows are available on golang.org.
Download the Golang according to your system architecture and follow the further instructions for the installation of Golang.
Step 1: After downloading, unzip the downloaded archive file. After unzipping you will get a folder named go in the current directory.
Step 2: Now copy and paste the extracted folder wherever you want to install this. Here we are installing in C drive.
Step 3: Now set the environment variables. Right click on My PC and select Properties. Choose the Advanced System Settings from the left side and click on Environment Variables as shown in the below screenshots.
Step 4: Click on Path from the system variables and then click Edit. Then Click New and then add the Path with bin directory where you have pasted the Go folder. Here we are editing the path C:gobin and click Ok as shown in the below screenshots.
Step 5: Now create a new user variable which tells Go command where Golang libraries are present. For that click on New on User Variables as shown in the below screenshots.
Now fill the Variable name as GOROOT and Variable value is the path of your Golang folder. So here Variable Value is C:go. After Filling click OK.
After that Click Ok on Environment Variables and your setup is completed. Now Let’s check the Golang version by using the command go version on command prompt.
After completing the installation process, any IDE or text editor can be used to write Golang Codes and Run them on the IDE or the Command prompt with the use of command:
go run filename.go
In this tutorial, you’ll get a brief introduction to Go programming. Along the
way, you will:
- Install Go (if you haven’t already).
- Write some simple «Hello, world» code.
- Use the
gocommand to run your code. -
Use the Go package discovery tool to find packages you can use in your own
code. - Call functions of an external module.
Prerequisites
-
Some programming experience. The code here is pretty
simple, but it helps to know something about functions. -
A tool to edit your code. Any text editor you have will
work fine. Most text editors have good support for Go. The most popular are
VSCode (free), GoLand (paid), and Vim (free). -
A command terminal. Go works well using any terminal on
Linux and Mac, and on PowerShell or cmd in Windows.
Install Go
Just use the Download and install steps.
Write some code
Get started with Hello, World.
-
Open a command prompt and cd to your home directory.
On Linux or Mac:
cd
On Windows:
cd %HOMEPATH%
-
Create a hello directory for your first Go source code.
For example, use the following commands:
mkdir hello cd hello
-
Enable dependency tracking for your code.
When your code imports packages contained in other modules, you manage
those dependencies through your code’s own module. That module is defined
by a go.mod file that tracks the modules that provide those packages. That
go.mod file stays with your code, including in your source code
repository.To enable dependency tracking for your code by creating a go.mod file, run
the
go mod initcommand,
giving it the name of the module your code will be in. The name is the
module’s module path.In actual development, the module path will typically be the repository
location where your source code will be kept. For example, the module
path might begithub.com/mymodule. If you plan to publish
your module for others to use, the module path must be a
location from which Go tools can download your module. For more about
naming a module with a module path, see
Managing
dependencies.For the purposes of this tutorial, just use
example/hello.$ go mod init example/hello go: creating new go.mod: module example/hello
-
In your text editor, create a file hello.go in which to write your code.
-
Paste the following code into your hello.go file and save the file.
package main import "fmt" func main() { fmt.Println("Hello, World!") }This is your Go code. In this code, you:
-
Declare a
mainpackage (a package is a way to group
functions, and it’s made up of all the files in the same directory). -
Import the popular
fmtpackage,
which contains functions for formatting text, including printing to the
console. This package is one of the
standard library packages you got
when you installed Go. -
Implement a
mainfunction to print a message to the
console. Amainfunction executes by default when you run
themainpackage.
-
Declare a
-
Run your code to see the greeting.
$ go run . Hello, World!
The
go runcommand
is one of manygocommands you’ll use to get things done with
Go. Use the following command to get a list of the others:$ go help
Call code in an external package
When you need your code to do something that might have been implemented by
someone else, you can look for a package that has functions you can use in
your code.
-
Make your printed message a little more interesting with a function from an
external module.-
Visit pkg.go.dev and
search for a «quote» package. -
Locate and click the
rsc.io/quotepackage in search results
(if you seersc.io/quote/v3, ignore it for now). -
In the Documentation section, under Index, note the
list of functions you can call from your code. You’ll use the
Gofunction. -
At the top of this page, note that package
quoteis
included in thersc.io/quotemodule.
You can use the pkg.go.dev site to find published modules whose packages
have functions you can use in your own code. Packages are published in
modules — likersc.io/quote— where others can use them.
Modules are improved with new versions over time, and you can upgrade your
code to use the improved versions. -
Visit pkg.go.dev and
-
In your Go code, import the
rsc.io/quotepackage and add a call
to itsGofunction.After adding the highlighted lines, your code should include the
following:package main import "fmt" import "rsc.io/quote" func main() { fmt.Println(quote.Go()) } -
Add new module requirements and sums.
Go will add the
quotemodule as a requirement, as well as a
go.sum file for use in authenticating the module. For more, see
Authenticating modules in the Go
Modules Reference.$ go mod tidy go: finding module for package rsc.io/quote go: found rsc.io/quote in rsc.io/quote v1.5.2
-
Run your code to see the message generated by the function you’re calling.
$ go run . Don't communicate by sharing memory, share memory by communicating.
Notice that your code calls the
Gofunction, printing a
clever message about communication.When you ran
go mod tidy, it located and downloaded the
rsc.io/quotemodule that contains the package you imported.
By default, it downloaded the latest version — v1.5.2.
Write more code
With this quick introduction, you got Go installed and learned some of the
basics. To write some more code with another tutorial, take a look at
Create a Go module.