Изображение на телевизоре не на весь экран через hdmi windows 10
Подключение телевизора к компьютеру/ ноутбуку уже не является чем то особенным и сложным. Тем не менее иногда возникают проблемы, многие из которых рассмотрены в статье Распространенные проблемы при подключении телевизора к компьютеру с помощью кабеля HDMI/ VGA/ DVI . Но одну из проблем я решил описать отдельно, поскольку уж очень часто она возникает у многих пользователей и даже опытные специалисты не знаю, что делать. В этой статье я покажу, как исправить ситуацию, когда вы подключили телевизор к компьютеру/ ноутбуку, а изображение на телевизоре обрезанное, т.е. по бокам вы замечаете нехватку картинки, рабочий стол на телевизоре отображается не полностью.
Для того, что бы изображение на телевизоре не обрезалось, необходимо выбрать правильный режим в настройках телевизора. Вообще эту настройку стоит искать в меню «Изображения». Вот например где найти эту настройку на телевизорах Philips. На пульте управления нажмите кнопку «Домик».
В меню телевизора выберите «Конфигурация».
Затем нажмите «Настройки ТВ».
После этого выбирайте «Изображение» — «Режим ПК» — «Вкл.».
Теперь можете закрыть настройки.
Таким образом, изображение с компьютера не будет обрезаться, а будет отображаться полностью. Если у вас другая модель телевизора (Samsung, Sony, Toshiba) проделайте в настройках аналогичные действия. Если не трудно опишите в комментарии, какой именно пункт меню выбирать и где, думаю, это многим будет интересно.
Источник
Проблемы при подключении телевизора к компьютеру кабелем HDMI
В статье «Как подключить компьютер к телевизору кабелем HDMI» я дала подробную инструкцию как это сделать, но когда я попробовала проделать то же самое на другом компьютере, где установлено две операционные системы (Windows 7 и Windows 10), то сразу же столкнулась с тем, что при загрузке сначала появлялся логотип десятки, а потом экран темнел и я не могла ничего сделать.
Через пару часов проб и ошибок стало понятно, что надо каким-то образом сначала настроить видеокарту, а потом уже двигаться дальше. А для того, чтобы экран не темнел сначала необходимо отключить кабель HDMI. Но можно ли настроить видеокарту на обнаружение телевизора при отключенном кабеле HDMI? Оказалось, что можно.
Проблемы при подключении телевизора к компьютеру кабелем HDMI
Как настроить видеокарту Nvidia
Прежде чем повторять всё то, что описано ниже, прочитайте статью до конца, во избежание лишних телодвижений и порчи ваших нервов.
Отключила я кабель HDMI и загрузила компьютер.
Отключать и подключать кабель HDMI можно только при полном отключении (вилку розетку из розетки) одного из устройств, либо телевизора, либо компьютера. Иначе вы рискуете спалить видеокарту.
После загрузки операционной системы, кликнула правой кнопкой мыши по рабочему столу и выбрала в выпадающем меню пункт «Панель управления NVIDIA».
В открывшемся окне Панели управления NVIDIA, справа находим пункт «Установка нескольких дисплеев», и если справа высвечивается только название монитора, а телевизор не определился, то ниже жмем на ссылку «Нужного дисплея нет…».
Откроется небольшое окошко «Обнаружение отсутствия дисплея» и в блоке «Обнаружение ТВ» ставим галочку напротив записи «Выполнять обнаружение телевизоров при включении», и жмем «ОК».
Закрываем панель управления видеокарты и отключаем компьютер.
Если у вас несколько операционных систем и они размещаются на разных жестких дисках, то второй жесткий диск, где мы еще не настраивали видеокарту, лучше пока отключить физически. А после полной настройки первой операционной системы, отключить первый жесткий диск (у меня на нем Windows 10), а второй жесткий диск подключить (у меня на нем Windows 7). Но можно попробовать и не отключать диски.
После выключения компьютера опять подключаем к компьютеру кабель HDMI. Проверьте, чтобы у телевизора кабель тоже был подключен в разъем HDMI. О том, как это сделать, читайте в статье
После всех манипуляций не забудьте включить, и компьютер, и телевизор.
Настраиваем рабочий стол компьютера через телевизор
После перезагрузки у меня опять все повторилось, и я не увидела ни меню загрузки, ни рабочий стол. Тогда я нажала на пульте управления телевизора кнопку «Source», и выбрала на телевизоре режим HDMI.
Если всё сделано правильно, то у вас на телевизоре должна появится картинка с компьютера. У меня появилось меню выбора операционной системы. Я выбрала ту систему, на которой только что настроила видеокарту, т.е. Windows 10.
Появился рабочий стол, но совершенно чистый. Кликнула я по нему правой кнопкой мыши и в появившемся контекстном меню выбрала пункт «Параметры экрана».
В окне «Параметры» видно, что монитор и телевизор определились. Спускаемся ниже и в блоке «Несколько дисплеев» устанавливаем «Дублировать эти экраны».
Теперь изображение на мониторе и телевизоре должно быть одинаковым. У меня всё появилось и на телевизоре, и на компьютере.
А для того, чтобы при загрузке компьютера монитор больше не темнел, мне пришлось проделать всё тоже самое и во второй системе – Windows 7. Теперь с любой системы я могу подключиться к телевизору и наслаждаться просмотром своих любимых фильмов прямо с Ютуба.
Возможные проблемы при подключении телевизора к компьютеру
- Бракованный кабельHDMI. Бывает и такое. Внимательно прощупайте кабель, нет ли на нём изломов или повреждений.
- Не работает разъемHDMI на телевизоре. Если есть другой разъём HDMI, то попробуйте подключить кабель к нему.
- Не установлен или старый драйвер видеокарты. Некоторые пользователи даже не знают, что у них не загружены драйвера для видеокарты, т.к. система автоматически установила свой наиболее подходящий драйвер. Обычно это можно определить по тому, что в Диспетчере устройств нет названия вашей видеокарты и при выборе разрешения для монитора ползунок не передвигается.
- Видеокарта не «видит» телевизор. Настройте её, как описано выше.
- Операционная система по умолчанию настроила рабочий стол на расширенный режим, и поэтому рабочий стол отображается как пустой. Читайте об этом выше.
Если у вас были похожие проблемы, то опишите их в комментариях. Возможно это кому-то пригодится.
Источник
Плохое качество изображения по HDMI — почему и как исправить?

В этой инструкции подробно о том, что может вызывать плохое изображение по HDMI и о том, какие действия можно предпринять в каждом конкретном случае. Ситуация, когда виной является драйвер видеокарты не рассматривается, я предполагаю, что вы скачали и установили вручную последний официальный драйвер (учитывайте, что сообщение диспетчера устройств о том, что драйвер не нуждается в обновлении не говорит о том, что у вас установлен правильный драйвер). См. также: Как подключить ноутбук к телевизору, Нет звука по HDMI.
Блеклые, выцветшие цвета при подключении по HDMI
Первая, очень распространенная и легко исправляемая ситуация: после подключения монитора к компьютеру или ноутбуку с помощью HDMI кабеля все цвета становятся бледными и ненасыщенными.
Причина этого в том, что большинство видеокарт при подключении нового HDMI-экрана выставляют ограниченный диапазон дискретизации (динамический диапазон). Для того, чтобы изменить это, проделайте следующие шаги:
- Нажмите правой кнопкой мыши в пустом месте рабочего стола и выберите пункт утилиты вашей видеокарты для настройки изображения, например: «Панель управления NVIDIA», «Настройка графики Intel», «Настройки Radeon».
- В свойствах подключенных дисплеев найдите пункты, отвечающие за настройки цвета. Например, в панели управления NVIDIA этот пункт будет находиться в Дисплей — Изменение разрешения — Применить следующие настройки — Использовать настройки цвета NVIDIA. В пункте «Выходной динамический диапазон» следует установить «Полный».
- В панели управления HD графики Intel то же самое находится в разделе «Основные настройки» в пункте «Диапазон дискретизации».
- В параметрах AMD Radeon настройка находится в свойствах дисплея, где нужно выбрать «Дополнительные настройки» — «Формат пикселей» — формат RGB 4:4:4 (Full RGB).
Также обратите внимание на следующие моменты:
- Если вместо монитора вы используете ТВ, подключенный по HDMI, то более качественный результат может дать включение формата цвета YCbCr 4:4:4.
- Если используется какой-либо переходник или конвертер, т.е. подключение не HDMI-HDMI, то такой настройки в списке может не оказаться.
Нечеткие шрифты, размытое изображение
Существует несколько возможных причин нечеткого изображения при выводе по HDMI и другим интерфейсам.
Самая главная причина нечеткого изображения на мониторе, вне зависимости от типа подключения — установлено не то разрешение, которое экран имеет физически. Часто, приобретая монитор или ноутбук с экраном с высоким разрешением, пользователи, чтобы все не казалось мелким, изменяют разрешение: всё становится крупнее, но размытым. Решение для данной ситуации:
- Выбрать то разрешение экрана, которое ваш монитор или ТВ имеет физически. Обычно, оно определяется автоматически и указывается в пункте «Рекомендовано», иначе можно ознакомиться со спецификациями монитора в интернете. См. Как изменить разрешение экрана в Windows 10.
- Если вы установили старую ОС без поддержки масштабирования на ноутбук с высоким разрешением экрана и единственный способ добиться приемлемого размера элементов системы — уменьшить разрешение, здесь я помочь не могу. Шрифты так и будут размытыми. Решение — использовать Windows 10, в последних версиях с масштабированием всё относительно неплохо.
- Учитывайте, что даже когда разрешение изменяется кратно: например, вы устанавливаете Full HD на мониторе 4k, размытость тоже будет присутствовать (правда не столь заметно).
Если разрешение выставлено верно, используется не монитор, а ТВ, но шрифты все равно размытые, ознакомьтесь с отдельной инструкцией Как исправить размытые шрифты Windows 10 (часть решений применимо и для предыдущих версий ОС).
В ситуации, когда с размытостью изображения вы столкнулись после подключения ПК или ноутбука к телевизору в качестве монитора, при этом не сидите к нему вплотную, внимательно изучите настройки телевизора: часто причиной оказываются включенные функции «улучшения» изображения, реализованные на ТВ.
Дергающийся указатель мыши, рывки изображения при подключении по HDMI
Если после подключения монитора или ТВ по HDMI вы заметили, что интерфейс системы стал вести себя не столь плавно, как раньше, обычно дело в частоте обновления, которую можно изменить в настройках.
Однако здесь следует учитывать, что приемлемая частота обновления может быть недоступна и зависит это часто не от экрана:
- Например, при подключении ноутбука или ПК с интегрированной графикой Intel к 4k UHD дисплею, обычно вы не сможете получить частоту обновления более 30 Гц (для тех адаптеров, которые актуальны на момент написания статьи).
- Если и видеокарта и монитор поддерживают высокую частоту обновления по HDMI, но сам кабель вы взяли из «ящика с проводами» или купили, не обратив внимания на версию HDMI (причем случается, что на дешевых китайских кабелях по 100-200 рублей информация не верная), пропускной способности кабеля может оказаться недостаточно для нужной частоты обновления.
Подробно о том, как изменить частоту обновления экрана монитора, там же о других причинах, почему не получается установить нужную частоту.
Другие причины плохого изображения по HDMI
В завершение — ещё несколько моментов, которые могут влиять на качество изображения при подключении с помощью HDMI кабеля (некоторые из них повторю из тех, что уже были указаны, чтобы вы обратили на них внимание):
- Использование переходников/конвертеров, особенно при выводе изображения с аналогового выхода (например, VGA).
- Особенности оборудования: например, для некоторых еще присутствующих на ноутбуках интегрированных графических адаптеров есть ограничения по разрешению HDMI. Более того, некоторые мониторы также могут иметь ограничения разрешения для отдельных входов (например, по DisplayPort все работает в полном разрешении, а по HDMI — только в FullHD). Внимательно изучите спецификации как видеокарты, так и монитора. В некоторых случаях работает создание пользовательского разрешения в приложении от производителя видеокарты.
- Различные функции улучшения изображения. Обычно, они являются причиной искажений на ТВ (особенно при работе с ОС и текстами), но и на некоторых монитора они также присутствуют: загляните в настройки.
- Плохой или «не правильного» стандарта кабель HDMI. Для проверки можно временно взять такой кабель от другого устройства (обычно в квартирах сегодня их более 1).
- «Разгон матрицы» — установка частоты обновления экрана выше той, что заявлена в спецификациях устройства. Иногда ведет к появлению различных полос, точек и артефактов изображения.
- Редко, но иногда имеет смысл установить драйвер монитора, если такой присутствует на официальном сайте производителя (для многих моделей мониторов таковые отсутствуют и не являются необходимыми).
- Еще реже встречающийся случай — необходимость обновить прошивку монитора: доступно лишь для отдельных дорогих моделей мониторов. Процесс обновления как правило запускается с помощью специального ПО от производителя при подключении монитора по USB. Прежде чем выполнять, настоятельно рекомендую внимательно прочитать инструкции производителя на эту тему.
Надеюсь, один из предложенных вариантов окажется работоспособным в вашей ситуации. Если же вы можете поделиться другими случаями, когда удавалось исправить качество изображения по HDMI, буду рад вашему комментарию.
Источник
Подключение телевизора к компьютеру/ ноутбуку уже не является чем то особенным и сложным. Тем не менее иногда возникают проблемы, многие из которых рассмотрены в статье Распространенные проблемы при подключении телевизора к компьютеру с помощью кабеля HDMI/ VGA/ DVI. Но одну из проблем я решил описать отдельно, поскольку уж очень часто она возникает у многих пользователей и даже опытные специалисты не знаю, что делать. В этой статье я покажу, как исправить ситуацию, когда вы подключили телевизор к компьютеру/ ноутбуку, а изображение на телевизоре обрезанное, т.е. по бокам вы замечаете нехватку картинки, рабочий стол на телевизоре отображается не полностью.
Для того, что бы изображение на телевизоре не обрезалось, необходимо выбрать правильный режим в настройках телевизора. Вообще эту настройку стоит искать в меню «Изображения». Вот например где найти эту настройку на телевизорах Philips. На пульте управления нажмите кнопку «Домик».
В меню телевизора выберите «Конфигурация».
Затем нажмите «Настройки ТВ».
После этого выбирайте «Изображение» — «Режим ПК» — «Вкл.».
Теперь можете закрыть настройки.
Таким образом, изображение с компьютера не будет обрезаться, а будет отображаться полностью. Если у вас другая модель телевизора (Samsung, Sony, Toshiba) проделайте в настройках аналогичные действия. Если не трудно опишите в комментарии, какой именно пункт меню выбирать и где, думаю, это многим будет интересно.
Я очень надеюсь, моя статья помогла Вам! Просьба поделиться ссылкой с друзьями:
Благодаря функции plug-and-play современных телевизоров вы можете подумать, что подключение вашего ПК или ноутбука автоматически подстраивается под размер экрана. К сожалению, чаще всего это не так, поэтому вам придется найти подходящий обходной путь.
В этой статье мы покажем наиболее распространенные способы заставить компьютеры заполнять экраны телевизоров при подключении через HDMI. Мы также дадим несколько кратких часто задаваемых вопросов о настройке соотношения сторон вашего телевизора.
Почему мой телевизор не подходит к экрану?
Обычная причина того, что телевизоры и компьютеры не подходят к дисплею, — это различия в соотношении сторон. Хотя наиболее распространенным соотношением сторон для HDTV является 16:9, не все телевизоры соответствуют этому стандарту. Обычные мониторы ПК и ноутбуков имеют одинаковое соотношение сторон 16:9, но оно обозначено как 1920 x 1080 или просто 1080p. 1600 x 900 также соответствует соотношению 16:9, но обозначается как 900p.
Подобные различия могут привести к неправильному отображению изображения на широкоэкранном телевизоре, особенно если телевизор имеет более высокое разрешение, например 4K. Чтобы на экране телевизора правильно отображалось все изображение, которое вы видите на своем мониторе, настройки отображения на компьютере и на телевизоре должны совпадать.
Как убедиться, что компьютер заполняет экран телевизора
После подключения через HDMI убедитесь, что вы выбрали правильный источник входного сигнала на телевизоре. Как правило, это можно сделать с помощью следующих шагов:


Кроме того, вы можете настроить отображение на своем компьютере, выполнив следующие действия:
В Windows:





На Mac:





Другие соотношения сторон
Как уже упоминалось, 16:9 или 1920 x 1080 — это стандартное соотношение сторон для современных телевизоров, но не все ему следуют. Некоторые бренды могут предлагать более высокое разрешение, особенно если телевизор работает в формате 4K. Обратитесь к руководству вашего телевизора, чтобы найти правильное разрешение, чтобы вы могли правильно отображать свой компьютер, чтобы заполнить экран телевизора. Вот некоторые из наиболее распространенных разрешений:
- Телевизоры nHD отображают изображение с соотношением сторон 16:9, но с разрешением 640 x 360p.
- Телевизоры qHD отображают изображение с соотношением сторон 16:9, но с разрешением 960 x 540p.
- HD-телевизоры были старым стандартом с соотношением сторон 16:9 и разрешением 1280 x 720p.
- HD+ тоже 16:9, но отображает с разрешением 1600 x 900p.
- Текущим стандартом является FHD с соотношением сторон 16:9 и разрешением 1920 x 1080p.
- DCI 2K — это телевизоры 2K с соотношением сторон 16:9 и разрешением 2048 x 1080p.
- QHD обычно встречается на мобильных устройствах и дисплеях Apple Cinema. Он имеет соотношение сторон 16:9 и разрешение 2560 x 1440p.
- 4K UHD — это разрешение современных 4K-телевизоров, которое набирает популярность на рынке. Он отображает 16:9 при разрешении 3840 x 2160.
Проблемы масштабирования
Иногда возникает обратная проблема, когда вы хотите отобразить свой компьютер на телевизоре. Масштабирование — это когда отображаемое изображение больше, чем может воспроизвести ваш телевизор. Это проблема, когда ваша панель задач находится внизу экрана и скрыта, потому что изображение на компьютере слишком масштабировано. Это можно легко исправить, настроив разрешение через видеодрайвер. Инструкции различаются в зависимости от того, используете ли вы AMD или NVIDIA, но здесь мы приведем оба варианта.
Для компьютеров с NVIDIA
Панель управления NVIDIA имеет параметр управления, который позволяет настроить отображение и масштабирование. Доступ к нему можно получить, выполнив следующие действия:








Для компьютеров с AMD
У AMD есть аналогичный вариант масштабирования. Вы можете настроить соотношение сторон, выполнив следующие действия:

Что нужно помнить при использовании телевизора в качестве монитора
Теперь, когда вы правильно подключили компьютер к телевизору и он правильно отображает изображения, нужно помнить о нескольких вещах. Есть веские причины, по которым большинство людей не используют телевизоры в качестве компьютерных мониторов, и обычно это связано с производительностью.
Если эти моменты вас не смущают, то поздравляю, у вас сносный монитор компьютера. Однако, если причина, по которой вы используете телевизор в качестве монитора, связана с игровым процессом, вы можете принять к сведению следующее:
Задержка ввода: компьютерные мониторы спроектированы таким образом, чтобы задержка ввода была как можно меньше. Это относится ко времени между перемещением мыши или использованием контроллера и отображением действия на экране. HDTV не предназначены для этого, так как они отдают приоритет обработке видео.
Большую часть задержки ввода можно измерить в миллисекундах, и хотя 10-20 миллисекунд могут показаться слишком быстрыми, чтобы иметь значение, когда вы играете на соревнованиях, эта задержка может повлиять на вашу игру.
Время отклика: не путать с задержкой ввода. Время отклика относится к скорости, с которой дисплей меняет цвета при изменении сцены. Поскольку телевизоры отдают приоритет обработке видео, они имеют более медленное время отклика, чтобы отображать более насыщенные цвета и более четкие контрасты. Компьютерные мониторы, как правило, сокращают обработку изображений в пользу быстрого отклика, особенно во время игр.
Некоторые телевизоры будут иметь игровой режим, который снижает обработку изображения, чтобы не отставать от высокоскоростных игровых дисплеев и предотвращать ореолы. Если на вашем телевизоре нет этой функции, вы можете начать видеть двоящееся изображение при игре в динамичные игры.
Частота обновления: большинство телевизоров имеют частоту обновления 60 Гц, что подходит для просмотра фильмов, так как большинство видео снимается с частотой 24, 30 или 60 кадров в секунду. Многие современные игры имеют частоту обновления 120 Гц и выше. Если игра и частота обновления экрана не синхронизированы, вы можете столкнуться с заиканием в игре.
Импровизированный монитор
В крайнем случае телевизор можно использовать как импровизированный монитор. Однако, если вы не знаете, как сделать так, чтобы компьютер соответствовал экрану телевизора при подключении через HDMI, это может раздражать. К счастью, есть простые решения этой проблемы в зависимости от текущего разрешения вашего компьютера и телевизора.
Знаете ли вы другие способы подгонки компьютера к экрану телевизора через HDMI? Не стесняйтесь делиться своими мыслями в разделе комментариев ниже.
Содержание
- Проблемы при подключении телевизора к компьютеру кабелем HDMI
- Проблемы при подключении телевизора к компьютеру кабелем HDMI
- Как настроить видеокарту Nvidia
- Настраиваем рабочий стол компьютера через телевизор
- Возможные проблемы при подключении телевизора к компьютеру
- Подключаем монитор (телевизор) по HDMI
- Картинка не на весь экран при 1920×1080
- Вариант №1
- Вариант №2
- Вот так без черного бордюра:
- Так черный бордюр есть:
- Вариант №3
- Как подключить компьютер к телевизору
- Содержание
- Содержание
- Проводные способы
- Беспроводные способы
- Подключение ноутбука к телевизору (HDMI). Вопрос по разрешению
Проблемы при подключении телевизора к компьютеру кабелем HDMI
В статье «Как подключить компьютер к телевизору кабелем HDMI» я дала подробную инструкцию как это сделать, но когда я попробовала проделать то же самое на другом компьютере, где установлено две операционные системы (Windows 7 и Windows 10), то сразу же столкнулась с тем, что при загрузке сначала появлялся логотип десятки, а потом экран темнел и я не могла ничего сделать.
Через пару часов проб и ошибок стало понятно, что надо каким-то образом сначала настроить видеокарту, а потом уже двигаться дальше. А для того, чтобы экран не темнел сначала необходимо отключить кабель HDMI. Но можно ли настроить видеокарту на обнаружение телевизора при отключенном кабеле HDMI? Оказалось, что можно.
Проблемы при подключении телевизора к компьютеру кабелем HDMI
Как настроить видеокарту Nvidia
Прежде чем повторять всё то, что описано ниже, прочитайте статью до конца, во избежание лишних телодвижений и порчи ваших нервов.
Отключила я кабель HDMI и загрузила компьютер.
Отключать и подключать кабель HDMI можно только при полном отключении (вилку розетку из розетки) одного из устройств, либо телевизора, либо компьютера. Иначе вы рискуете спалить видеокарту.
После загрузки операционной системы, кликнула правой кнопкой мыши по рабочему столу и выбрала в выпадающем меню пункт «Панель управления NVIDIA».
В открывшемся окне Панели управления NVIDIA, справа находим пункт «Установка нескольких дисплеев», и если справа высвечивается только название монитора, а телевизор не определился, то ниже жмем на ссылку «Нужного дисплея нет…».
Откроется небольшое окошко «Обнаружение отсутствия дисплея» и в блоке «Обнаружение ТВ» ставим галочку напротив записи «Выполнять обнаружение телевизоров при включении», и жмем «ОК».
Закрываем панель управления видеокарты и отключаем компьютер.
Если у вас несколько операционных систем и они размещаются на разных жестких дисках, то второй жесткий диск, где мы еще не настраивали видеокарту, лучше пока отключить физически. А после полной настройки первой операционной системы, отключить первый жесткий диск (у меня на нем Windows 10), а второй жесткий диск подключить (у меня на нем Windows 7). Но можно попробовать и не отключать диски.
После выключения компьютера опять подключаем к компьютеру кабель HDMI. Проверьте, чтобы у телевизора кабель тоже был подключен в разъем HDMI. О том, как это сделать, читайте в статье
После всех манипуляций не забудьте включить, и компьютер, и телевизор.
Настраиваем рабочий стол компьютера через телевизор
После перезагрузки у меня опять все повторилось, и я не увидела ни меню загрузки, ни рабочий стол. Тогда я нажала на пульте управления телевизора кнопку «Source», и выбрала на телевизоре режим HDMI.
Если всё сделано правильно, то у вас на телевизоре должна появится картинка с компьютера. У меня появилось меню выбора операционной системы. Я выбрала ту систему, на которой только что настроила видеокарту, т.е. Windows 10.
Появился рабочий стол, но совершенно чистый. Кликнула я по нему правой кнопкой мыши и в появившемся контекстном меню выбрала пункт «Параметры экрана».
В окне «Параметры» видно, что монитор и телевизор определились. Спускаемся ниже и в блоке «Несколько дисплеев» устанавливаем «Дублировать эти экраны».
Теперь изображение на мониторе и телевизоре должно быть одинаковым. У меня всё появилось и на телевизоре, и на компьютере.
А для того, чтобы при загрузке компьютера монитор больше не темнел, мне пришлось проделать всё тоже самое и во второй системе – Windows 7. Теперь с любой системы я могу подключиться к телевизору и наслаждаться просмотром своих любимых фильмов прямо с Ютуба.
Возможные проблемы при подключении телевизора к компьютеру
Если у вас были похожие проблемы, то опишите их в комментариях. Возможно это кому-то пригодится.
Источник
Подключаем монитор (телевизор) по HDMI
Не то чтобы раньше все было лучше, но явно проще.
Сокращение HDMI расшифровывается как High Definition Multimedia Interface, то есть мультимедийный интерфейс высокого разрешения.
Подключив монитор по HDMI, можно обнаружить, что изображение сильно размыто, занимает не всю область экрана — по краям находятся черные полосы (поля) и отсутствует требуемая четкость.
Причем такую картину видим и при загрузке, и в BIOS, и в Windows.
В первую очередь убеждаемся в исправности кабеля HMDI и его длина не должна превышать 5 м.
Отключаем автомасштабирование на мониторе.
Возможно в меню монитора придется выбрать опцию «По размеру экрана».
Если в компьютере установлена видеокарта, встроенная или внешняя, AMD Radeon, то пробуем исправить изображение с помощью драйверов AMD Vision Control Center (Catalyst Control Center).
Находим пункт «My Digital Flat-Panel» и выбираем подпункт «Scaling Options».
Появится слайдер, который надо передвинуть на ноль.
Теперь изображение должно прийти в норму.
При обновлении или переустановке драйверов придется повторить процедуру.
Если у вас видеокарта от Nvidia, то нужно запустить Nvidia Control Center (Панель управления Nvidia), нажав на иконку в трее или щелкнув правой кнопкой мыши на рабочем столе и выбрать соответствующий пункт.
Далее слева в меню выбираем «Adjust desktop size and position» (настройка размера и положения экрана) и устанавливаем «Overscan» в положение «Do not scaling».
Источник
Картинка не на весь экран при 1920×1080
Автор: Мастер · Опубликовано 11.11.2014 · Обновлено 21.02.2020
При подключении монитора через HDMI картинка выводится, но после установки на компьютере разрешение 1920×1080, экран показывает не на весь экран, оставляет черные полоски со всех сторон.
Вариант №1
Проблема решается следующим образом:
Вариант №2
При подключении через hdmi-dvi черные полосы по краям (картинка не на весь экран) — это происходит только в стандартном разрешении 1920 на 1080. Помимо этого, изображение было не четкое и замыленое. Убрать масштабирование в ati catalyst control center получилось, полоски исчезли, но картинка осталась нечеткой.
Но проблему можно исправить для любого режима, если полосы есть. Делаем следующее:
Находим в реестре запись драйвера видеоадаптера:
у вас может будет другая.
Нас интересует 37-ой по порядку байт, если адрес, то 0x24 в строке, его надо сбросить в 0.
Вот так без черного бордюра:
Так черный бордюр есть:
Вариант №3
В Windows 7 решить задачу обновлением драйверов и ССС для видеокарты ATI HD оказалось невозможным ввиду отсутствия линейки масштабирования, поскольку ее там ее нет.
Проблема мною была решена следующим образом:
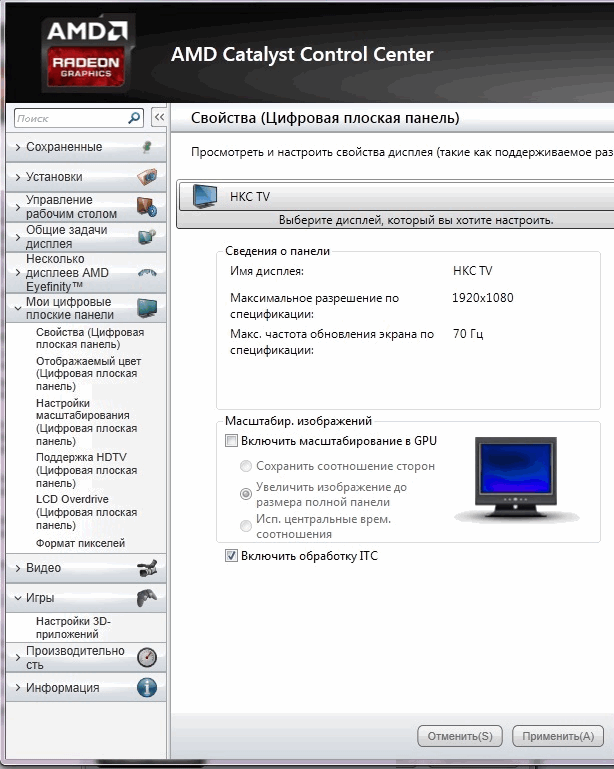
Источник
Как подключить компьютер к телевизору
Содержание
Содержание
Подключение телевизора к компьютеру позволяет смотреть медиаконтент из интернета на большом экране. Это особенно актуально, если телевизор не имеет функционала Smart-TV. Подключиться довольно просто — рассказываем о нескольких способах.
Проводные способы
Выбор типа проводного подключения зависит от того, какие разъемы имеются у телевизора и компьютера или ноутбука. Оптимальный интерфейс для мультимедиа — HDMI. Он позволяет одновременно передавать на телевизор цифровое видео высокой четкости и звук. Разъем HDMI имеется практически у всех цифровых телевизоров, даже достаточно старых, а также у ноутбуков. У системников HDMI-порты встречаются реже. Более традиционны для ПК: DVI для передачи цифрового видео и аналоговый разъем VGA. Но проблема несовместимости портов легко решается с помощью переходников. Однако передача сигнала через переходники не всегда работает корректно, поэтому совпадение портов предпочтительнее.
Другие виды интерфейсов встречаются реже или менее удобны для подключения компьютера к телевизору, поэтому оставим их за рамками данной статьи. Стоит учесть также, что все варианты, кроме HDMI-HDMI и HDMI-RCA предполагают передачу только видео. Для параллельной трансляции звука придется также использовать кабель 3.5 jack (компьютер) — RCA (телевизор).
Рассмотрим подключение на примере Windows. Подключать кабель следует при выключенных устройствах, чтобы не сжечь порты. На пульте телевизора нажмите кнопу INPUT или SOURCE. В меню «Список ввода» или «Источник» выберите соответствующий порт (в данном случае HDMI).
На компьютере нужно кликнуть правой кнопкой мыши на рабочем столе и выбрать «Разрешение экрана», открыв таким образом настройки экрана. Если подключенный телевизор не определился автоматически, воспользуйтесь кнопкой «Найти». После того как телевизор здесь отобразится в качестве второго экрана, можно выбрать его основным и изменить разрешение.
Сочетанием клавиш Win+P активируется специальное меню, в котором можно выбрать вариант выбора изображения на экран телевизора. Если выбрать «Только компьютер», картинка будет только на компьютере, если «Только проектор» — лишь на телевизоре. Также можно расширить или дублировать изображение. Если разрешение телевизора значительно выше, чем у монитора, в режиме «Дублировать» картинка на телеэкране будет нечеткой. Режим «Расширить» позволит, например, одновременно воспроизвести видео по телевизору, а на ПК заниматься другими задачами.
Беспроводные способы
Для такого подключения устройства должны иметь функционал Wi-Fi и поддерживать данную технологию. Ноутбуки по умолчанию имеют встроенный Wi-Fi адаптер. Системный блок адаптером — внешним или внутренним — придется оснастить, если таковой отсутствует. О способах настройки Wi-Fi на ПК идет речь в этой статье. Телевизор также должен иметь Wi-Fi-модуль, поддерживать Smart TV или DLNA.
Два основных способа подключения компьютера к телевизору: посредством Wi-Fi-роутера с помощью технологии DLNA и через Miracast/WiDi. Технология DLNA позволяет передавать медиаконтент между устройствами в локальной сети. Компьютер и телевизор должны быть подключены к одному Wi-Fi-роутеру. Существуют различные способы запуска DNA-сервера на ПК.
Самый простой: открываем на ПК папку с видеофайлами, правой кнопкой мышки нажимаем на интересующее видео, выбираем пункт «Передать на устройство». Здесь сразу или через некоторое время должен появиться соответствующий телевизор. После выбора телевизора активируется окно проигрывателя, где можно управлять воспроизведением и корректировать список показа.
Чтобы получить с телевизора доступ ко всем файлам на ПК, надо запустить DLNA-сервер. Это можно выполнить как с помощью специального софта (Домашний медиа-сервер, uShare, xupnpd, MiniDLNA), так и встроенными средствами.
В Windows 10 переходим по пути Панель управления → Сеть и Интернет → Центр управления сетями и общим доступом. В меню слева выбираем «Параметры потоковой передачи мультимедиа».
Открываем и включаем потоковую передачу, тем самым запуская DLNA-сервер.
Далее указываем его название и настраиваем права доступа для всех устройств. Теперь с телевизора можно получить доступ к серверу, используя приложение «Медиа или аналогичное».
Другой способ подключения — технология Miracast, реализуемая на основе Wi-Fi Direct. В отличие от DLNA позволяет просматривать не только хранящийся на ПК контент, но и тот, который проигрывается в реальном времени в браузере, причем с максимально высоким разрешением и объемным звуком. Для передачи сигнала в данном случае нужно лишь наличие двух совместимых устройств в режиме передатчик-приемник, маршрутизатор при этом не нужен.
Чтобы запустить беспроводное Miracast-соединение, в разделе «Сеть» настроек телевизора нужно найти и включить приемник Miracast. На ПК нажимаем WIN+P, в открывшемся окне активируем «Подключение к беспроводному дисплею», после чего начинается поиск готового к приему контента устройства. Когда появится телевизор, кликаем по нему и дожидаемся соединения. На телевизоре подтверждаем подключение.
Источник
Подключение ноутбука к телевизору (HDMI). Вопрос по разрешению
Т.к. вы неавторизованы на сайте. Войти.
Т.к. тема является архивной.
Т.к. вы неавторизованы на сайте. Войти.
Т.к. тема является архивной.
Т.к. вы неавторизованы на сайте. Войти.
Т.к. тема является архивной.
Т.к. вы неавторизованы на сайте. Войти.
Т.к. тема является архивной.
Т.к. вы неавторизованы на сайте. Войти.
Т.к. тема является архивной.
Т.к. вы неавторизованы на сайте. Войти.
Т.к. тема является архивной.
Т.к. вы неавторизованы на сайте. Войти.
Т.к. тема является архивной.
Т.к. вы неавторизованы на сайте. Войти.
Т.к. тема является архивной.
Т.к. вы неавторизованы на сайте. Войти.
Т.к. тема является архивной.
Т.к. вы неавторизованы на сайте. Войти.
Т.к. тема является архивной.
Т.к. вы неавторизованы на сайте. Войти.
Т.к. тема является архивной.
Т.к. вы неавторизованы на сайте. Войти.
Т.к. тема является архивной.
Т.к. вы неавторизованы на сайте. Войти.
Т.к. тема является архивной.
Т.к. вы неавторизованы на сайте. Войти.
Т.к. тема является архивной.
Т.к. вы неавторизованы на сайте. Войти.
Т.к. тема является архивной.
Т.к. вы неавторизованы на сайте. Войти.
Т.к. тема является архивной.
Т.к. вы неавторизованы на сайте. Войти.
Т.к. тема является архивной.
Т.к. вы неавторизованы на сайте. Войти.
Т.к. тема является архивной.
Т.к. вы неавторизованы на сайте. Войти.
Т.к. тема является архивной.
Т.к. вы неавторизованы на сайте. Войти.
Т.к. тема является архивной.
Т.к. вы неавторизованы на сайте. Войти.
Т.к. тема является архивной.
т.е. Вы мне сейчас будете втирать, что у панасовской плазмы по умолчанию стояло какое-то кривое масштабирование? рассказывайте эту хрень кому-нибудь, у кого нет панасовской плазмы. т.е. не мне.
плохо что не знали. мануалы читать полезно. если источник выдает 720, то на экране будет 720, пока не выберете масштабирование.
Т.к. вы неавторизованы на сайте. Войти.
Т.к. тема является архивной.
Диалог становится скушен.
Я в прошлом работал в Панасоник ЦИС. В том самом его подразделении, которое занималось ТВ, видео и аудио. У меня не первая плазма от Панасоник дома. Не самые бюджетные варианты. Не исключено, что Вы сможете мне что-то рассказать о них. Правда, к своим телевизорам я много раз подключал ноуты под виндой, макосью и никсами и знаю, что от них ожидать.
Кстати, если источник содержит 720 строк ТВЧ, то на экране по умолчанию будет апскейл до 1080 при стартовых условиях (FullHD телевизор).
Источник

Последнее обновление Ноя 12, 2021
Изображение на экране телевизора может казаться искаженным или меньше, чем вы хотели бы. И, очевидно, важно, чтобы экран ноутбука отображался на телевизоре.
Если вы пытаетесь подключить ноутбук к телевизору и сталкиваетесь с проблемами с разрешением экрана, это руководство поможет вам с легкостью решить эту проблему, поэтому продолжайте читать.
Как подключить экран ноутбука с Windows 10 к телевизору через HDMI?
- Начните с подключения телевизора к компьютеру с помощью кабеля HDMI. Кабели HDMI могут передавать как HD, так и цифровые аудиофайлы.
- Убедитесь, что вы изменили источник входного сигнала телевизора на порт, к которому подключен ваш компьютер. Вы должны знать, что он успешно подключен, когда увидите, что экран вашего компьютера отражается на вашем телевизоре.
- Чтобы настроить размер экрана HDMI на телевизоре, вам необходимо проверить собственное разрешение телевизора. Вы должны знать поддерживаемое разрешение, если купили телевизор самостоятельно. Кроме того, большинство телевизоров имеют маркировку HD, Full HD и 4K на панелях, чтобы подчеркнуть особенности. Для получения дополнительной помощи обратитесь к руководству, прилагаемому к телевизору.
- На экране Windows переместите курсор в правый нижний угол и переместите его вверх.
- Щелкните правой кнопкой мыши на рабочем столе и выберите «Параметры отображения».
- Убедитесь, что вы выбрали правильное разрешение. Если разрешение экрана вашего телевизора и ноутбука одинаковое, оставьте все как есть.
- Теперь щелкните раздел «Масштаб и макет» и попробуйте изменить макет со 100% на 200% или что-то еще.
- Если проблема не исчезнет, нажмите «Дополнительные параметры масштабирования».
- В поле «Введите настраиваемый размер масштабирования от 100% до 500%» начните с ввода 100% и постепенно улучшайте, пока не найдете правильный размер масштабирования.
- Нажмите Применить, чтобы сохранить изменения.
Выполнив указанные выше действия, вы сможете подключить телевизор к ноутбуку через HDMI и подключить экран ноутбука к телевизору. Сообщите нам, смогли ли вы подогнать экран ноутбука к телевизору, выполнив действия, описанные в этой статье.
Источник записи: windowsreport.com
Измените разрешение экрана на панели управления
- Щелкните правой кнопкой мыши кнопку Windows.
- Откройте панель управления.
- Нажмите «Настроить разрешение экрана» в разделе «Оформление и персонализация» (рис. 2).
- Если к вашему компьютеру подключено несколько мониторов, выберите монитор, разрешение экрана которого вы хотите изменить.
Как изменить размер экрана в Windows 10?
Перейдите на рабочий стол, щелкните правой кнопкой мыши и перейдите в «Параметры отображения». Откроется следующая панель. Здесь вы можете настроить размер текста, приложений и других элементов, а также изменить ориентацию. Чтобы изменить настройки разрешения, прокрутите это окно вниз и нажмите Advanced Display Settings.
Как настроить экран ноутбука на телевизор?
Поместите курсор в нижний правый угол экрана Windows и переместите его вверх. Выберите «Настройки», затем нажмите «Изменить настройки ПК». Щелкните «ПК и устройства», а затем «Экран». Перетащите ползунок разрешения, который появляется на экране, до разрешения, рекомендованного для вашего телевизора.
Как сделать мой HDMI полноэкранным Windows 10?
Откройте «Параметры отображения», нажав кнопку «Пуск», «Панель управления», «Оформление и персонализация», «Персонализация», а затем «Параметры отображения». б. Выберите монитор, для которого вы хотите изменить настройки, настройте параметры отображения и нажмите OK.
Как мне подогнать изображение под экран моего телевизора?
Чтобы установить размер изображения для вашего телевизора:
- Откройте главное меню (стрелка влево <), выберите «Настройки» и нажмите «ОК».
- Выберите «Телевидение» и 6 раз нажмите стрелку вправо.
- Выберите Соотношение сторон экрана и Высокое разрешение и нажмите ОК.
- Выберите 1080i на экранах высокой четкости — если только телевизор не может отображать 1080i.
Как изменить размер окна за пределами экрана?
Измените размер окна, перетащив края или угол окна. Удерживайте нажатой клавишу Shift при изменении размера, чтобы привязать окно к краям экрана и другим окнам. Перемещайте или изменяйте размер окна, используя только клавиатуру. Нажмите Alt + F7, чтобы переместить окно, или Alt + F8, чтобы изменить размер.
Как мне вернуть мой экран к нормальному размеру в Windows 10?
Как изменить разрешение экрана в Windows 10
- Нажмите кнопку «Пуск».
- Щелкните значок настроек.
- Выберите «Система».
- Щелкните Расширенные настройки отображения.
- Щелкните меню в разделе «Разрешение».
- Выберите нужный вариант. Мы настоятельно рекомендуем выбрать тот, рядом с которым стоит (Рекомендуется).
- Нажмите «Применить».
Почему мой экран увеличен в Windows 10?
Но гораздо проще использовать встроенные сочетания клавиш: нажмите клавишу Windows, а затем коснитесь знака плюса, чтобы включить лупу и увеличить текущий дисплей до 200 процентов. Нажмите клавишу Windows, а затем коснитесь знака «минус», чтобы снова уменьшить масштаб, снова с шагом 100 процентов, до тех пор, пока вы не вернетесь к нормальному увеличению.
Как сбросить настройки дисплея в Windows 10?
Просмотр настроек дисплея в Windows 10
- Выберите «Пуск»> «Настройка»> «Система»> «Дисплей».
- Если вы хотите изменить размер текста и приложений, выберите нужный вариант в раскрывающемся меню в разделе «Масштаб и макет».
- Чтобы изменить разрешение экрана, используйте раскрывающееся меню в разделе «Разрешение».
Как изменить размер экрана на моем компьютере?
Регулировка размера экрана под размер дисплея
- Затем нажмите «Показать».
- В Display у вас есть возможность изменить разрешение экрана, чтобы оно лучше соответствовало экрану, который вы используете с вашим Computer Kit.
- Переместите ползунок, и изображение на экране начнет уменьшаться.
Как мне настроить размер экрана?
Чтобы изменить разрешение экрана. , щелкнув Панель управления, а затем в разделе Оформление и персонализация щелкните Настроить разрешение экрана. Щелкните раскрывающийся список рядом с параметром «Разрешение», переместите ползунок к нужному разрешению и нажмите «Применить».
Как сделать так, чтобы мой экран соответствовал моему монитору?
Нажмите кнопку «Пуск» и нажмите «Панель управления», чтобы открыть панель управления. Нажмите «Настроить разрешение экрана» в разделе «Оформление и персонализация», чтобы открыть окно «Разрешение экрана». Перетащите маркер ползунка вверх, чтобы выбрать максимальное разрешение.
Как мне получить полноэкранный режим в Windows 10?
Чтобы использовать полноэкранное меню «Пуск» на рабочем столе, введите «Параметры» в строке поиска на панели задач и нажмите «Параметры». Щелкните «Персонализация», а затем «Пуск». Вы увидите следующее окно. Здесь в разделе «Поведение при запуске» выберите «Использовать полноэкранный запуск на рабочем столе».
Как мне получить полноэкранный режим на моем телевизоре?
Как изменить разрешение экрана телевизора?
- Нажмите кнопку MENU на пульте дистанционного управления телевизионной приставки.
- Используйте кнопку СТРЕЛКА ВПРАВО, чтобы выбрать НАСТРОЙКИ на горизонтальной панели меню.
- Выберите ПАРАМЕТРЫ СИСТЕМЫ, а затем перейдите к ВЫБОР СООТНОШЕНИЯ ЭКРАНА И ВЫСОКОЕ РАЗРЕШЕНИЕ, нажмите кнопку OK.
- Выберите Соотношение сторон экрана и высокое разрешение, а затем нажмите OK.
Почему у меня такой большой экран Windows 10?
Для этого откройте «Настройки» и выберите «Система»> «Дисплей». В разделе «Изменить размер текста, приложений и других элементов» вы увидите ползунок масштабирования дисплея. Перетащите этот ползунок вправо, чтобы увеличить эти элементы пользовательского интерфейса, или влево, чтобы сделать их меньше.
Почему изображение не умещается на экране моего телевизора?
Если изображение не заполняет экран, оно показывает программирование стандартного разрешения 4: 3 в исходном разрешении. Опять же, все телевизоры разные, но поищите настройки соотношения сторон в настройках изображения. Убедитесь, что для него установлено значение «Автоподстройка» или «Нормальный» вместо «Растянуть», «Во весь экран» или «Масштаб».
Как сделать так, чтобы изображение моего телевизора Sony соответствовало экрану?
Шаги
- Нажмите кнопку HOME, затем выберите [Настройки] внизу экрана с помощью кнопок /.
- Выберите [Изображение и дисплей] с помощью кнопок /, затем нажмите кнопку.
- Выберите [Экран] с помощью кнопок /, затем нажмите кнопку.
- Выберите желаемый вариант с помощью кнопок /, затем нажмите кнопку.
Как добиться, чтобы изображение соответствовало экрану телевизора Samsung?
Нажмите кнопку «Меню» на пульте дистанционного управления и выберите «Изображение»> «Размер изображения». Отсюда вы можете настроить размер, положение и соотношение сторон изображения. Выделите Размер изображения и выберите 16: 9, Широкий масштаб, Масштаб, 4: 3, По размеру экрана, Smart View 1 или Smart View 2.
Как изменить размер слишком большого окна?
Как использовать клавиатуру для перемещения или изменения размера окна, которое слишком велико для экрана
- Введите комбинацию клавиш Alt + Пробел, чтобы открыть системное меню.
- Введите букву «м».
- Появится двуглавый указатель.
- Затем используйте клавиши со стрелками для перемещения окна вверх, вниз, вправо или влево.
Как изменить размер окна, размер которого нельзя изменить?
Нажмите Alt + Пробел, чтобы открыть меню окна. Если окно развернуто, стрелкой вниз выберите Восстановить и нажмите Enter, затем снова нажмите Alt + Пробел, чтобы открыть меню окна. Нажмите клавишу со стрелкой вверх или вниз, если вы хотите изменить размер окна по вертикали, или клавишу со стрелкой влево или вправо, если вы хотите изменить размер по горизонтали.
Как изменить размер окна в Windows 10?
Чтобы изменить размер окна с помощью клавиатуры только в Windows 10 и всех более ранних версиях Windows, выполните следующие действия:
- Перейдите в желаемое окно, используя Alt + Tab.
- Одновременно нажмите сочетание клавиш Alt + Пробел на клавиатуре, чтобы открыть меню окна.
- Теперь нажмите S.
- Используйте клавиши со стрелками влево, вправо, вверх и вниз, чтобы изменить размер окна.
Как уменьшить масштаб экрана в Windows 10?
Включение и выключение лупы
- Нажмите клавишу с логотипом Windows + знак плюса (+) на клавиатуре, чтобы включить лупу.
- Чтобы включить или выключить лупу с помощью касания или мыши, выберите «Пуск»> «Настройки»> «Специальные возможности»> «Лупа» и включите переключатель в разделе «Включить лупу».
Почему экран моего компьютера так увеличен?
если это текст ur, удерживайте ctrl и используйте прокрутку мыши, чтобы изменить его. если его ВСЕ, измените разрешение экрана. Щелкните правой кнопкой мыши на рабочем столе, выберите «Свойства», перейдите на вкладку «Настройки» и переместите ползунок в сторону «Еще». У меня 1024 x 768 пикселей.
Как уменьшить масштаб экрана Windows?
Чтобы быстро увеличить любую часть экрана, нажмите клавишу Windows и +. По умолчанию лупа будет увеличиваться с шагом 100%, но вы можете изменить это в настройках инструмента. Удерживайте одновременно клавиши Windows и -, чтобы уменьшить масштаб.
Как сбросить настройки цвета в Windows 10?
Как восстановить цвет строк заголовка в Windows 10
- Шаг 1. Нажмите «Пуск», затем «Настройки».
- Шаг 2: Щелкните «Персонализация», затем «Цвета».
- Шаг 3. Включите параметр «Показывать цвет на начальном экране, панели задач, центре действий и строке заголовка».
- Шаг 4. По умолчанию Windows «автоматически выбирает акцентный цвет для вашего фона».
Как изменить номер дисплея в Windows 10?
Как настроить масштаб и расположение дисплеев в Windows 10
- Открыть настройки.
- Нажмите «Система».
- Нажмите на дисплей.
- В разделе «Выбор и перестановка дисплеев» выберите монитор, который нужно настроить.
- Используйте раскрывающееся меню Изменить размер текста, приложений и других элементов, чтобы выбрать соответствующий масштаб.
Как изменить разрешение в Windows 10 без экрана?
Чтобы войти в режим низкого разрешения в Windows 10 и изменить в нем настройки, выполните следующие действия.
- Перезагрузите компьютер.
- Нажмите Shift + F8 до появления логотипа Windows.
- Щелкните Просмотреть дополнительные параметры восстановления.
- Нажмите Устранение неполадок.
- Нажмите Дополнительные параметры.
- Щелкните Параметры запуска Windows.
- Нажмите «Перезагрузить».
Фото в статье «Президент России». http://en.kremlin.ru/events/president/news/59455
|
При подключении TV по HDMI изображение выходит за границу экрана |
|||||
|
|||||
|
|||||
|
|||||
|
|||||
|
|||||
|
|||||
|
Если вы решили подключит свой телевизор к компьютеру, или ноутбуку на Windows 10, то сейчас я покажу, и расскажу как это сделать. Подключать мы будем двумя способами: по беспроводной Wi-Fi сети, и с помощью кабеля HDMI. Под подключением по Wi-Fi я имею введу соединение через Wi-Fi роутер, и настройку технологии DLNA. Когда с компьютера, на телевизоре можно смотреть фильмы, фото, и слушать музыку. Ну а подключение с помощью HDMI кабеля, это обычное подключение по HDMI 🙂 При таком подключении, телевизор у нас будет как монитор в Windows 10.
Честно говоря, нет особой разницы, Windows 7 у вас, или Windows 10. Как подключение к телевизору по HDMI, так и по Wi-Fi, практически ничем не отличается. Но, рассмотрим все же на примере ноутбука с установленной Windows 10. Думаю, эта статья еще долго будет актуальной и полезной.
Подключаем телевизор к ноутбуку (Windows 10) по Wi-Fi. Настройка DLNA
Мы не будет рассматривать настройку технологии Wi-Fi Direct (когда можно без роутера соединить телевизор с ноутбуком, без проводов) и Miracast (не все устройства поддерживают эту технологию). Это темы для отдельных статей.
Если вы хотите свой телевизор соединить со своим компьютером по беспроводной сети, то это можно сделать следующим образом:
- Подключить ноутбук (Windows 10) к роутеру по Wi-Fi.
- Подключить к этой же сети свой телевизор. Вот инструкция по подключению телевизоров LG, и инструкция по настройке Wi-Fi на телевизорах Philips (Android TV).
Главное, что бы ноутбук и телевизор были подключены к одному роутеру. Кстати, не обязательно по Wi-Fi. Одно из устройств (или даже оба), можно подключить к маршрутизатору по кабелю.
После того, как вы все подключите, на компьютере можно переходить к настройке DLNA сервера. Запустив сервер на компьютере, на телевизоре можно будет смотреть фильмы. Обратите внимание, что на телевизоре, при использовании этого способа не будет отображаться рабочий стол. Вы сможете только просматривать определенные файлы. По настройке DLNA сервера, у нас есть три статьи:
- DLNA сервер в Windows 10. Настройка, вывод на телевизор – в этой статье мы запускали сервер без сторонних программ, с помощью стандартных средств в Windows 10.
- Настройка DLNA сервера для телевизора Philips. Смотрим фильмы с компьютера на телевизоре
- Как на телевизоре LG смотреть фильмы с компьютера (по wi-fi, или сети)? Настройка DLNA через Smart Share
Несмотря на то, что они написаны на примере Windows 7, на Windows 10 настройка DLNA сервера будет проходить точно так же. Я проверял, запущенный на ноутбуке с установленной Windows 10 DLNA сервер без проблем отображается на телевизоре.
Инструкции по ссылкам выше у меня для телевизоров LG, и Philips. Но, запущенный выше описанными способами сервер, будет без проблем работать на других телевизорах: Samsung, Sony, Toshiba и т. д. Настраивайте DLNA с помощью программы «Домашний медиа-сервер (UPnP, DLNA, HTTP)» (как я это делал в статье для телевизора Philips). Ее можно назвать универсальной.
С беспроводным соединением я думаю разобрались. Переходим к проводам.
Подключение по HDMI в Winodows 10
Если у вас Windows 7, то смотрите эту инструкцию по подключению телевизора LG к компьютеру по HDMI.
Берем обычный HDMI кабель. Один конец кабеля подключаем к телевизору в HDMI разъем. Их может быть несколько, подключайте в любой.
Второй конец кабеля подключаем к ноутбуку, или стационарному компьютеру.
Если картинка с компьютера не появилась на телевизоре, то скорее всего, на телевизоре нужно выбрать источник сигнала. На пульте дистанционного управления должна быть специальная кнопка. Обычно, она подписана INPUT, или SOURCES. Нажимаем на нее, и в качестве источника выбираем HDMI разъем, к которому мы подключили кабель.
На телевизоре должно появится изображение.
В Windows 10 можно управлять вторым экраном. В нашем случае, это телевизор. В десятке это называется «Проецирование». Что бы вызвать это меню, достаточно нажать сочетание клавиш Win+P. Справа появится меню, в котором можно выбрать один из 4 вариантов.
Можно например вывести изображение только на телевизор.
Вот собственно и все настройки.
Если не работает звук на телевизоре при подключении к Windows 10 по HDMI
Возможно, после подключения телевизора к компьютеру, звук будет играть не с динамиков телевизора, а с динамиков ноутбука, или подключенных колонок. Это можно легко исправить.
Нажмите правой кнопкой мыши на значок регулировки звука, на панели уведомлений, и выберите Устройств воспроизведения.
Там в списке должен быть ваш телевизор. Нажмите на него правой кнопкой мышки, и выберите Использовать по умолчанию.
Теперь звук будет звучать с динамиков вашего телевизора.
Подключение ноутбука или компьютера к телевизору – распространенная операция, позволяющая просматривать изображения и видео на большом экране. Существует множество способов настройки сопряжения двух устройств, но чаще всего люди используют проводное соединение. Далее разберемся, как подключить телевизор к компьютеру через кабель HDMI на Windows 10, и почему именно этот способ рекомендуется большинством экспертов.
В сравнении с беспроводными способами подключения у HDMI есть один недостаток – удобство, а вернее, его отсутствие. В чем это выражается? Во-первых, при сопряжении устройств под ногами пользователя будет болтаться кабель. Во-вторых, длина провода всегда ограничена, а потому ПК и ТВ-приемник необходимо располагать в непосредственной близости.
Впрочем, если эти недостатки не играют для вас серьезной роли, то вы найдете в проводном подключении массу достоинств, и будете выбирать только его, потому что:
- проводной сигнал намного более надежный в сравнении с Wi-Fi;
- вместе с картинкой передается звук;
- разъем HDMI есть практически на каждом телевизоре, а вот SmartTV с поддержкой модуля Wi-Fi встречается значительно реже.
Таким образом, нет ничего удивительного в том, что именно такой вид сопряжения двух устройств выбирается пользователями. Но, несмотря на кажущуюся простоту, подключение по HDMI имеет ряд нюансов, которые нужно учесть перед началом настройки.
Как подключить ноутбук к телевизору
Вывод экрана компьютера на телевизор – простой, но в то же время очень интересный процесс.
Чтобы не столкнуться со сложностями при подключении, действуйте строго по инструкции:
- Проверьте наличие соответствующих разъемов на устройствах.
- Запустите компьютер, а также включите ТВ-приемник.
- Одну часть кабеля вставьте в HDMI-разъем компьютера, а другую – в телевизор.
- После кабельного соединения вы не заметите никаких изменений на экране ТВ-приемника. Нам требуется переключить источник картинки. Для этого нажмите на кнопку «Source» на пульте дистанционного управления, или самостоятельно найдите пункт меню «Источник» в настройках.
- В качестве источника выберите задействованный порт HDMI.
На заметку. Если вы пользуетесь старым телевизором, то вы все равно сможете подключить к нему ПК через HDMI. Но вам дополнительно понадобится переходник с RCA («тюльпанов»). То же самое касается компьютеров, имеющих только VGA-разъем.
В целом, по окончании подключения можно начинать работу. Изображение рабочего стола будет спроецировано на экран телевизора, а управление будет осуществляться так же, как и раньше, то есть через клавиатуру и мышь (тачпад). При необходимости можно задействовать дополнительные настройки, речь о которых пойдет далее.
Дальнейшая настройка
После подключения компьютера к телевизору по HDMI-кабелю можно настроить изображение. Для этого нужно зажать на клавиатуре клавиши «Win» + «P». В правой части экрана появится интерфейс, предлагающий выбрать один из четырех вариантов вывода картинки:
- Только экран компьютера. Картинка будет исключительно на мониторе, но не на телевизоре.
- Повторяющаяся. Рабочий стол компьютера будет продублирован на ТВ-приемнике.
- Расширить. Телевизор будет выступать в качестве дополнительного пространства для отображения контента.
- Только второй экран. Изображение будет показано исключительно на ТВ-экране, но не на ПК.
В зависимости от собственных потребностей выберите подходящий вариант. А если по каким-то причинам горячие клавиши не откроют искомый интерфейс, действуйте по другой инструкции:
- Щелкните ПКМ по свободной области рабочего стола.
- Перейдите в «Параметры экрана».
- Под заголовком «Несколько дисплеев» укажите способ показа изображения в соответствии с вариантами, обозначенными ранее.
- Чуть выше можно изменить разрешение или ориентацию дисплея.
Как видите, базовых параметров более чем достаточно для правильной настройки сопряжения ПК с ТВ. Кроме того, вы можете настроить звук через соответствующий пункт «Параметров».
Возможные проблемы и методы их решения
Увы, далеко не всегда пользователям удается с первого раза настроить корректное подключение и вывод изображения на телевизор. Многие люди сталкиваются с проблемами, которые, впрочем, всегда можно решить. Если вы столкнулись с какими-либо трудностями, то обратитесь к рекомендациям, представленным ниже.
Нет изображения на ТВ
Самая частая проблема, на которую жалуются пользователи. Если вы считаете, что ваш компьютер не подключается к телевизору, так как на ТВ-экране отсутствует изображение, действуйте в соответствии с алгоритмом:
- Проверьте целостность кабеля и его совместимость с другими устройствами. Не исключено, что провод просто был поврежден, и его нужно заменить на другой HDMI.
- Убедитесь, что в настройках телевизора в качестве источника был выбран правильный HDMI-разъем.
- Также проверьте настройки изображения на компьютере, зажав клавиши «Win» + «P». В открывшемся меню нужно выбрать наиболее подходящий вариант показа.
Будьте внимательны, выполняя какие-либо манипуляции, связанные с настройкой изображения, а также не забывайте об уходе за проводом. Даже малейшее повреждение может привести к отсутствию сопряжения.
Нет звука на ТВ
HDMI передает не только картинку, но и звук. Если он отсутствует, сделайте следующее:
- Щелкните ПКМ по иконке с динамиком в панели задач.
- Выберите «Устройства воспроизведения».
- Во вкладке «Воспроизведение» кликните ПКМ по названию своего телевизора.
- Нажмите на кнопку «Использовать по умолчанию».
Теперь звук должен выводиться через динамики ТВ-приемника. Если этого не произойдет, то не лишним будет проверить целостность кабеля. В редких случаях его повреждения влияют и на изображение, и на звук.
Выбранное разрешение выходит за рамки телевизора
Если вы чувствуете, что на ТВ-экране изображение выводится некорректно, обратитесь к инструкции:
- Переведите телевизор в стандартный режим просмотра. Иногда «Кино» расширяет картинку.
- Зажав клавиши «Win» + «P» на компьютере, убедитесь, что картинка дублируется, а не дополняется.
- Откройте настройки дисплея в «Параметрах» и установите разрешение, соответствующее разрешению телевизора.
После этого проблема должна быть исчерпана. Помните, что правильность отображения зависит от выставленных настроек, и только в них нужно искать ключ к устранению неполадок.
Ноутбук представляет собой портативный ПК. Но принцип его технического строения – аналогичный. А это означает, что его дисплей можно использовать как второй монитор для ПК.
Но каким образом это можно реализовать? Как подключить ноутбук к компьютеру как монитор через HDMI и есть ли ещё варианты, как можно вывести изображение с ПК на дисплей лэптопа?
Содержание
- Техническая информация
- Как соединить?
- Если HDMI в ноутбуке нет?
- Какие ещё есть варианты вывода изображения?
- Задать вопрос автору статьи
Техническая информация
HDMI – это цифровой порт ввода-вывода, поддерживающий двухстороннее соединение. Его работой управляет драйвер видеоадаптера. Соответственно, первым делом ПО необходимо обновить до последней актуальной версии (для поддержки последнего варианта спецификации порта).
На некоторых ультрабуках, в которых есть физический порт HDMI, вывод изображения с другого ПК невозможен. Объясняется это техническими ограничениями используемого чипсета и его обвязки на материнской плате.
Ещё один нюанс: подключать следует при выключенном оборудовании (и notebook, и ПК). При попытке соединить их «на горячую» есть немалая вероятность выхода из строя графического ускорителя (или чипсета, если используется интегрированная графика). Только после отключения устройства можно подключать и настраивать.
Об особенностях подключения по HDMI на ноутбуках мы писали тут.
Как соединить?
Рекомендуется придерживаться следующего алгоритма (на примере Windows 7):
- Выключить ПК и ноутбук.
- Подсоединить один конец HDMI кабеля к ноутбуку, второй – к выходу HDMI на видеоадаптере (не к монитору).
- Включить ПК и ноутбук.
- На ПК войти в «Панель управления», открыть меню «Экран», зайти в настройки.
В Windows 10, чтобы попасть в настройки экрана, зайдите в «Параметры Windows», в раздел «Система». Или еще проще – ПКМ по пустому месту на рабочем столе, вкладка «Параметры экрана».
- В выпадающем меню «Несколько экранов» выбрать «Расширить рабочий стол» (или дублировать, создать новый стол – все зависит от потребностей самого пользователя).
- На ноутбуке тоже перейти в настройки «Экрана» и выбрать «Отобразить рабочий стол 1» (или «Монитор ПК» – параметр может называться и так, в зависимости от марки). После этого на дисплей будет выводиться изображение с ПК.
- В большинстве современных ноутбуков переключение режимов работы встроенного дисплея можно выполнять с помощью комбинаций горячих клавиш. Самые распространенные сочетания: Fn + F4 и Fn + F8. Уточнить можно в технической документации или на ярлыках на самой клавиатуре.
Если же в настройках «Экрана» пункта «Расширить рабочий стол» или «Дублировать рабочий стол» нет, то либо сам графический адаптер, либо драйвер не поддерживает данной функции. Возможно, что кабель неисправен и не передает сигнал.
О том, как настроить несколько дисплеев в ОС Windows, рассказывается в следующем видео:
Аналогичные настройки вывода изображения можно задать и через фирменное ПО графического ускорителя (NVidia, AMD, Intel, SiS). Более того, во многих случаях там функций больше. Например, в ПО от NVidia можно не только настроить вывод изображения на сторонний дисплей, но и вместе с этим откорректировать его яркость, контрастность или вовсе включить «портретную ориентацию» выводимой картинки.
После подключения ноутбука к ПК по HDMI звук автоматически транслируется вместе с видеосигналом, а встроенная в ПК аудиокарта отключается. Изменить этот параметр можно в «Панели управления», во вкладке «Звук» (выбрав вместо HDMI встроенный аудиокодек). В противном случае звук на наушники или акустическую систему ПК выводиться не будет.
Аналогичным образом можно использовать монитор ПК в качестве дополнительного или внешнего дисплея ноутбука. Но при таком раскладе проще будет просто подсоединить монитор напрямую, минуя графический ускоритель персонального компьютера.
Если в ноутбуке нет HDMI-порта, то единственный выход – это использование специальных конверторов сигнала с HDMI на VGA или DVI.
Но на практике, если используется дискретный видеоадаптер, то скорее всего вывод стороннего изображения на встроенный дисплей будет заблокирован (так как в таких ноутбуках 2 видеокарты, переключающиеся между собой в зависимости от нагрузки на графическую подсистему).
Данное ограничение отсутствует лишь в ноутбуках, выпускавшихся примерно с 2012 – 2013 годов.
Какие ещё есть варианты вывода изображения?
Вывести изображение с ПК на дисплей ноутбука можно не только через кабель, но и по беспроводной связи. Но только если в каждом из устройств имеется совместимый адаптер Wi-Fi с поддержкой функции WiDi или MIRACAST.
Wireless Display полноценно работает только в Windows 10, тогда как в Windows 7 официальной поддержки нет, как и в Windows 8.
Подробности о том, как работает и как пользоваться MIRACAST, читайте тут.
В качестве альтернативы можно рассматривать такие программы, как TeamViewer, AirDisplay (есть не только для Windows, но и Mac OS), Radmin. Они тоже позволяют передавать изображение через Wi-Fi (даже при отсутствии поддержки WiDi, качество изображения будет низким), но при наличии сетевого соединения (через роутер или коммутатор).
Итого, при наличии HDMI-кабеля дисплей ноутбука можно использовать в качестве дополнительного или дублирующего монитора. И это работает, независимо от версии спецификации встроенного HDMI-порта. При отсутствии HDMI можно использовать либо беспроводной вывод изображения (WiDi), либо специальный конвертор с HDMI на VGA или DVI.
Просматривая фильмы хранящиеся на HDD, или играя в игры у Вас возникал вопрос. Как сделать это занятие удобнее. Задействуйте второй монитор. Вместо него подойдет и телевизор. Рассмотрим, как подключить компьютер к телевизору HDMI Windows 10.
Содержание
- Почему HDMI
- Длинна
- Тип кабеля
- Как подключить ноутбук к телевизору HDMI
- Особенности
- Как подключить ноутбук к телевизору HDMI Windows 10
- Как подключить компьютер к телевизору HDMI Windows 7
- Настройка
- Как подключить со звуком
- Нет сигнала
- Общие рекомендации
- Вывод
Это интерфейс, передающий видеоданные высокого разрешения, и аудио сигнал защищенный от копирования.
Это лучший вариант подключения.
Преимущества:
- Простота. Передача происходит по одному кабелю;
- Эффективность передачи. Данные не требуют дополнительного сжатия;
- Большая пропускная способность позволяющая транслировать фильм высокого качества;
- Технология защиты от копирования.
HDMI поддерживает разрешение экрана 2560Х1440 пикселей.
Рассмотрим, что учесть при выборе.
Длинна
Среднестатистическому пользователю достаточно длинны до десяти метров. Обращайте внимание на частоту обновления. Посмотрите в документации или на упаковке. Для удобного просмотра видео, глазу достаточно 60-70 МГц. Высокие значения частот актуальны если монитор поддерживает 4К (разрешение по горизонтали 4000 пикселей).
Чем длиннее кабель — тем диаметр проводника больше.
Если длинна:
- Пять метров. Диаметр семь миллиметров (28AWG);
- Десять метров — восемь миллиметров (26AWG);
- Пятнадцать метров — девять миллиметров (24AWG);
- Двадцать метров — десять миллиметров (22AWG).
Тип кабеля
Определяется по его номеру. Распространенные версии: 1.4, 2.0.
Другие определения версии:
- Стандартный Standard. Поддерживает разрешением 1920х1080. Данные передаются до пятнадцати метров. Используйте для подключения любых устройств;
- Высокоскоростной High Speed. Сигнал Full HD разрешения передается до 7,5 метров;
- Deep Color. Для подключения ТВ отображающих триллионы цветов;
- Color. Цветовой диапазон не доступен телевизорам, пользующимся технологией RGB.
Существуют такие типы кабелей:
Учитывайте эти особенности при выборе.
Если ТВ и ноутбуку более десяти лет этих разъемов на нем не установлено. Используйте способ подключение без HDMI. Например, VGA интерфейс. Если телевизор старый, а ПК новый или наоборот купите переходник.
Как подключить ноутбук к телевизору HDMI
Найдите HDMI на ноутбуке (или ПК):
Посмотрите, где расположен порт на ТВ.
Подключите устройства с помощью кабеля.
Выключите ноутбук и ТВ при соединении. Иначе возможен их выход их из строя в результате действия электрического разряда.
Экран ТВ начнет показывать такое же изображение, как и монитор. Если нет сигнала выполните дополнительные настройки.
Особенности
Некоторые модели ТВ автоматически не определяют источник сигнала. Поэтому на телевизионном пульте найдите и нажмите кнопку:
В зависимости от модели ТВ название может отличаться.
Откроется меню с источниками подключения. Выберите порт. Посмотрите его по номеру разъема, куда подключен кабель. На задней стороне ТВ.
Как подключить ноутбук к телевизору HDMI Windows 10
ПК воспринимает ТВ как дополнительный монитор. Поэтому настройки выполняются в его параметрах. Нажмите «Win+I», перейдите:
На вкладке «Дисплей» отобразятся подключенные мониторы. Как определить номер экрана?
Нажмите кнопку «Обнаружить». Номера отобразятся на мониторе и ТВ.
Ниже найдите пункт «Несколько дисплеев». Выберите режим работы экранов:
- Дублировать. Отобразятся одинаковые изображения;
- Расширить. Одно изображение является продолжением другого;
- Показывать на одном экране.
Как подключить компьютер к телевизору HDMI Windows 7
Кликните на Рабочем столе ПКМ, выберите «Разрешение». Нажмите «Определить» чтобы узнать, какой цифре принадлежит ТВ или монитор. Уточните разрешение ТВ. Информация есть в инструкции. Современные модели поддерживают разрешение Full HD. Как на скриншоте.
Настройка
Для Виндовс (Windows) 7 она отличается. Нажмите ЛКМ по миниатюре для телевизора. Установите его разрешение в соответствующем поле. Если не выполнить этого действия, Картинка будет не четкой.
Выберите режим работы:
- Показать рабочий стол на 1 или 2. Отключение одного экрана;
- Дублировать. Показывается одинаковое изображение;
- Расширить. При выходе за границы одного экрана переходите на следующий.
Как подключить со звуком
На Windows 10 нажмите ПКМ по значку динамика в трее:
Выберите:
Посмотрите на устройство, установленное по умолчанию. Найдите устройство с текстом HDMI. Чтобы был звук выберите:
На Windows 7 выполните аналогичные действия.
Нет сигнала
Обновите драйвера видеокарты. Нажмите «Win+X», выберите:
Выберите:
Установите драйвера, перейдя на официальный сайт производителя устройства. Подробнее смотрите в статье: «Как обновить драйвер».
Общие рекомендации
Выполните визуальную проверку портов. Обратите внимание на такие повреждения:
- Сломанные или окислившиеся контакты портов. Замените их:
- Пыль. Звук воспроизводится прерывисто. Изображение искаженное;
- Как установлен порт. Если он шатается при физическом воздействии, зафиксируйте его. Обратитесь за помощью к работникам специализированных центров.
Вывод
Попробуйте расширить экраны. Сразу это покажется непривычно. Поработав в этом режиме, Вы увидите преимущества использования такого варианта.
Содержание
- 1 Подключение телевизора к компьютеру на Windows 10
- 2 Подключение на Windows 7
- 3 DLNA сервер в Windows при подключении по Wi-Fi и по кабелю
- 4 Подключение и настройка через HDMI
- 5 Нет звука
- 6 Подключаем телевизор к ноутбуку (Windows 10) по Wi-Fi. Настройка DLNA
- 7 Подключение по HDMI в Winodows 10
Пользователи часто спрашивают, как подключить телевизор к компьютеру на Windows 10 и 7 через hdmi, чтобы использовать большой экран в качестве второго (или основного) монитора.
Сам процесс подключения очень прост, но для его реализации нужно правильно подобрать тип кабеля, а также сделать ряд настроек для правильного отображения картинки на дисплее телеприемника.
Подключение телевизора к компьютеру на Windows 10
Подключение телевизора к ПК с ОС Windows через HDMI кабель, а не через Wi-Fi – наиболее простой способ задействовать большой экран в роли монитора для проигрывания фильмов или запуска игр. Это соединение имеет целый ряд преимуществ, в их числе передача контента в высоком разрешении, поддержка аудио и видеосигнала, простота настройки подключения.
Выбор кабеля
Один из важных этапов в подключении телевизора к ПК c ОС Windows – это приобретение кабеля. Стандарт HDMI постоянно меняется, но это не означает, что обновленные версии лучше своих предшественников. Опция обратной совместимости позволяет каждому последующему устройству получить все возможности предыдущего стандарта.
Определить типы этого кабеля можно по их номеру, наиболее распространенными являются версии 1.4 и 2.0, второй является наилучшим.
Существуют и другие определения версий кабеля:
- Deep Color. Этот стандарт предназначен для телеприемников, способных передать более триллиона цветов;
- V.Color. Используется для современных телеэкранов с высоким разрешением и улучшенным цветовым диапазоном, недоступным телеприемникам, использующим технологию RGB;
- Standard. Провод для передачи данных в разрешении 1920х1080 до 15 метров;
- High Speed. Сигнал в Full HD разрешении передается на 7,5 м, но при этом увеличивается время отклика дисплея.
Подключение к телевизору
Чтобы подсоединить к телевизору через HDMI ноутбук или ПК с ОС Windows, необходимо соединить кабелем оба устройства. Предварительно технику рекомендуется выключить. Требуемые разъемы обычно размещены на тыльной стороне системного блока, на боковых гранях ноутбука, на задней или боковой панелях телеприемника. Если телевизор висит плотно к стене, использовать обычный кабель не получится, потребуется докупить угловой переходник. Он подключается к разъему, а в него вставляется кабель. В том случае, если системный блок не имеет разъема HDMI, можно воспользоваться переходником с VGA или с DVI на HDMI. Нужно учитывать, что при использовании адаптеров или переходников качество картинки снизится. После того, как кабель подведен к обоим девайсам, необходимо включить технику и установить требуемый источник сигнала в настройках тв, кликнув по кнопке «Input» или «Source».
Если на телевизионном приемнике несколько портов HDMI, определить требуемый можно перебором или же посмотреть на обозначение возле этого входа. После того, как порт будет определен правильно и техника успешно подключится, на экране телеприемника высветится экран загрузки для Windows 7, 8 или 10.
Если ПК не видит телевизор через HDMI и на экране висит уведомление «Нет сигнала», нужно провести диагностику кабеля и убедиться, что он исправен. Для этого можно подсоединить его к иной технике или подключить ноутбук к телевизору через другой HDMI кабель. При первом запуске соединения на мониторе компьютера (дисплее ноутбука) и телевизоре будет идентичное изображение, а также установлено максимальное разрешение. Чтобы настроить картинку под потребности пользователя, нужно в Windows 10 кликнуть по рабочему столу правой клавишей мыши и выбрать «Параметры экрана».
Здесь пользователь сможет установить разрешение для нового экрана, назначить альбомную или книжную ориентацию, а также настроить совместную работу дисплеев. Доступны также такие возможности, как дублировать экран (изображение одинаковое на обоих дисплеях) или расширить (на каждом мониторе можно запустить разные приложения). Кроме того, один из экранов можно отключить, если в нем нет необходимости. Если при подключении через HDMI звук на телевизоре отсутствует, нужно внести корректировки в настройках Виндовс. Для этого необходимо понимать, как включить звук в параметрах системы. Пользователю потребуется кликнуть в трее ОС Windows (справа на панели управления) по иконке динамика, выбрать «Звуки», затем «Воспроизведение».
В списке девайсов нужно отыскать подключенный телевизор и назначить его устройством по умолчанию. Если телеприемник не отображается в этом перечне, чтобы настроить звук, нужно сделать клик в пустом месте окна и выбрать отображение отключенных и отсоединенных устройств. Если не работает звук через HDMI на телевизоре по-прежнему, нужно переустановить драйвера на видеоадаптер.
Подключение на Windows 7
Подключение телевизора к компьютеру под управлением Windows 7 выполняется точно также, как и к ПК с ОС Windows 8 и 10. Разница будет лишь в виде и названиях системных разделов, которые потребуется открыть, чтобы настроить параметры изображения или если ПК не передает звук на телевизор. Так, быстрая смена режимов работы с дисплеями открывается одинаково на всех версиях ОС – комбинацией клавиш Win+P. Для Windows 10 и 8 меню называется «Проецировать» и появляется вертикально справа.
Оно содержит такие режимы, как «Экран компьютера», «Повторяющийся», «Расширить» и «Второй экран». На Windows 7 меню открывается горизонтально и содержит те же режимы, но под другими названиями: «Отключить проектор», «Дублировать», «Расширить», «Только проектор». Чтобы настроить параметры изображения, на Windows 10 используется раздел «Параметры экрана». На Windows 7 нужно выбрать «Разрешение экрана».
Заключение Подключить телевизор к компьютеру с ОС Windows через HDMI очень легко, для этого достаточно соединить кабелем оба устройства, включить и выбрать на телеприемнике показ изображения с соответствующего разъема. Управление телевизором со смартфона на Windows Phone или Android при таком подключении недоступно, все операции выполняются с помощью мыши и клавиатуры, а телеприемник используется в качестве большого экрана.
Если возникают неполадки с выводом звука, определить, почему компьютер не выводит на телевизионный приемник аудиосигнал и исправить ошибку можно в настройках ноутбука или ПК.
Всем доброго времени суток! И так, у нас очередной интересный и достаточно объемный вопрос – как подключить Виндовс 10 к телевизору. Сразу в голову приходит несколько мыслей. В первую очередь для удобства, наверное, самый верный способ это DLNA. Эта технология позволяет проигрывать видео, просматривать: фотографии, прослушивать музыку, которая находится на компьютере или ноутбуке – на телевизоре.
При это комп или ноут, как и телевизор должны быть подключены к одной сети. При чем подключение может быть как по кабелю, так и по Wi-Fi. Но ещё раз повторюсь, оба устройства должны быть обязательно подключены к одной сети маршрутизатора.
Второй способ – не очень удобный, но, наверное, самый простой в техническом плане и в настройке — это обычное прямое подключение по HDMI кабелю. Там ничего сложного нет, но в статье я расскажу именно этот способ. При этом разницы нет: какая именно у вас Windows: 7, 8 или 10 – инструкция подойдет для всех ОС.
ПОМОЩЬ! Как показывает практика, не всегда всё получается с первого раза, поэтому если что – то сразу пишем свои вопросы в комментариях, и я вам помогу.
Содержание
DLNA сервер в Windows при подключении по Wi-Fi и по кабелю
Почти все современные телевизоры поддерживают технологию DLNA, которые позволяют смотреть фильмы с компьютера на телевизоре. Смысл в том, что телевизор и компьютер подключаются к одной сети. Далее на компе «расшаривается» или по-другому, делается общей папка — это нужно для того, чтобы эту папку другие устройства сети видели. То есть чтобы телевизор мог проигрывать и просматривать файлы, которые в ней находятся. Далее есть два способа.
Первый способ — это использовать стандартные средства Windows и настройка DLNA сервера самостоятельно. Второй способ — это использовать специальные программы, которые идут от производителя телевизора. Разницы на самом деле нет. Оба этих способа я уже описал в подробной статье тут. Там на примере и с картинками я подробно рассказываю про подключение. Не смотрите, что в названии стоит слово «Wi-Fi» – на самом деле разницы нет как именно вы будете подключены к роутеру: по кабелю или беспроводным путём.
Если у вас телевизор компании LG, то милости просим к этой статье. Там я рассказываю про оригинальную официальную программу SmartShare, которая легко и быстро настраивается.
Есть ещё один способ — это использование технологии Miracast WIDI. По ней писал мой коллега в этой статье. Технология не стабильно работает в некоторых случаях, но иногда она бывает куда удобней чем те, о которых я говорил выше. Самая главная проблема в Miracast, что не все ноутбуки поддерживают её, а подключение происходит напрямую по WiFi.
Подключение и настройка через HDMI
- Берем кабель нужной длинны и подключаем его к одному из входов на нашем телике. Самое главное подключить к нужному входу. Если есть возможность отыщите вход с наименованием «PC» или «IN» и вставте туда.
- Ну и конечно же второй конец нужно вставить в тот же порт на ноутбуке. Благо их там не много. Смотрите, чтобы он плотно сидел в пазу и не выпадал.
- Теперь на телевизоре надо выбрать нужный вход. Для этого возьмите пульт и выберите соответствующую кнопку – она обычно называется как «INPUT».
- Вы должны по идее сразу же увидеть изображение экрана ноутбука на телевизоре.
- Если этого не произошло, то на компе одновременно нажмите на клавиши «Win» (находится между «Ctrl» и «Alt») и английскую «P». Далее просто выбираем один из вариантов. Наиболее лучшие варианты: «Повторяющийся» и «Только второй экран».
Если изображения нет, то проверьте, чтобы вы правильно подключились к телевизору. На некоторых моделях есть отдельные входные порты с надписью «IN». Также можно попробовать все возможные входы как на телевизоре, так и на ноутбуке. Если это не поможет, то идём к моей статье по решению этой проблемы по этой ссылке.
Нет звука
- Найдите значок динамике в правом нижнем углу экрана и зайдите в «Устройства воспроизведения»;
- Во вкладке «Воспроизведение» должны быть все возможные устройства. Там и должен быть ваш телевизор с названием – нажимаем правой кнопкой и далее выбираем «Использовать по умолчанию». Подключение может иметь и не название телевизора, а номер HDMI порта.
Если звука нет или данного подключения нет, то скорее всего проблема с драйверами на видеокарту. По этому поводу я уже оставил прошлую ссылку в предыдущей главе – там решается проблема с изображением и звуков, так что лучше пройти туда. Но вы также можете задавать свои вопросы в комментариях.
Если вы решили подключит свой телевизор к компьютеру, или ноутбуку на Windows 10, то сейчас я покажу, и расскажу как это сделать. Подключать мы будем двумя способами: по беспроводной Wi-Fi сети, и с помощью кабеля HDMI. Под подключением по Wi-Fi я имею введу соединение через Wi-Fi роутер, и настройку технологии DLNA. Когда с компьютера, на телевизоре можно смотреть фильмы, фото, и слушать музыку. Ну а подключение с помощью HDMI кабеля, это обычное подключение по HDMI 🙂 При таком подключении, телевизор у нас будет как монитор в Windows 10.
Честно говоря, нет особой разницы, Windows 7 у вас, или Windows 10. Как подключение к телевизору по HDMI, так и по Wi-Fi, практически ничем не отличается. Но, рассмотрим все же на примере ноутбука с установленной Windows 10. Думаю, эта статья еще долго будет актуальной и полезной.
Подключаем телевизор к ноутбуку (Windows 10) по Wi-Fi. Настройка DLNA
Мы не будет рассматривать настройку технологии Wi-Fi Direct (когда можно без роутера соединить телевизор с ноутбуком, без проводов) и Miracast(не все устройства поддерживают эту технологию). Это темы для отдельных статей.
Если вы хотите свой телевизор соединить со своим компьютером по беспроводной сети, то это можно сделать следующим образом:
Несмотря на то, что они написаны на примере Windows 7, на Windows 10 настройка DLNA сервера будет проходить точно так же. Я проверял, запущенный на ноутбуке с установленной Windows 10 DLNA сервер без проблем отображается на телевизоре.
Инструкции по ссылкам выше у меня для телевизоров LG, и Philips. Но, запущенный выше описанными способами сервер, будет без проблем работать на других телевизорах: Samsung, Sony, Toshiba и т. д. Настраивайте DLNA с помощью программы «Домашний медиа-сервер (UPnP, DLNA, HTTP)» (как я это делал в статье для телевизора Philips). Ее можно назвать универсальной.
С беспроводным соединением я думаю разобрались. Переходим к проводам.
Подключение по HDMI в Winodows 10
Если у вас Windows 7, то смотрите эту инструкцию по подключению телевизора LG к компьютеру по HDMI.
Берем обычный HDMI кабель. Один конец кабеля подключаем к телевизору в HDMI разъем. Их может быть несколько, подключайте в любой.
Второй конец кабеля подключаем к ноутбуку, или стационарному компьютеру.
Если картинка с компьютера не появилась на телевизоре, то скорее всего, на телевизоре нужно выбрать источник сигнала. На пульте дистанционного управления должна быть специальная кнопка. Обычно, она подписана INPUT, или SOURCES. Нажимаем на нее, и в качестве источника выбираем HDMI разъем, к которому мы подключили кабель.
На телевизоре должно появится изображение.
В Windows 10 можно управлять вторым экраном. В нашем случае, это телевизор. В десятке это называется «Проецирование». Что бы вызвать это меню, достаточно нажать сочетание клавиш Win+P. Справа появится меню, в котором можно выбрать один из 4 вариантов.
Можно например вывести изображение только на телевизор.
Вот собственно и все настройки.
Если не работает звук на телевизоре при подключении к Windows 10 по HDMI
Возможно, после подключения телевизора к компьютеру, звук будет играть не с динамиков телевизора, а с динамиков ноутбука, или подключенных колонок. Это можно легко исправить.
Нажмите правой кнопкой мыши на значок регулировки звука, на панели уведомлений, и выберите Устройств воспроизведения.
Там в списке должен быть ваш телевизор. Нажмите на него правой кнопкой мышки, и выберите Использовать по умолчанию.
Теперь звук будет звучать с динамиков вашего телевизора.
186
СергейРазные советы по настройке телевизоровИспользуемые источники:
- https://televizore.ru/sovety/podklyuchit-televizor-k-kompyuteru-windows
- https://wifigid.ru/raznye-sovety-po-tv/kak-podklyuchit-windows-10-k-televizoru
- https://help-wifi.com/raznye-sovety-po-tv/kak-v-windows-10-podklyuchit-televizor-k-noutbuku-po-wi-fi-ili-hdmi-kabelyu/
Содержание
- Подключаем ноутбук к компьютеру через HDMI
- Альтернативный вариант подключения
- Вопросы и ответы
Если нужно подключить второй монитор к компьютеру, а в наличии его нет, то есть вариант использования ноутбука в качестве дисплея для ПК. Осуществляется данный процесс с использованием только одного кабеля и небольшой настройкой операционной системы, однако имеется одно очень важное замечание. Давайте рассмотрим это более подробно.
Сейчас большинство ноутбуков оснащены разъемом HDMI-out, а он позволяет только выводить изображение, а не принимать его. Потому для подключения подойдут только модели с HDMI-in, которых на рынке очень мало. Для определения этой информации обратитесь к инструкции лэптопа или к официальному сайту производителя. Если нигде не указано информации о HDMI-in, значит модель оснащена первым вариантом разъема, не подходящим для нашей цели.
Для выполнения данного процесса вам потребуется рабочий системный блок, HDMI-кабель и ноутбук с разъемом HDMI-in. Все настройки будут осуществляться на ПК. Пользователю нужно выполнить всего несколько простых действий:
- Возьмите HDMI-кабель, одной стороной вставьте его в соответствующий разъем HDM-in на ноутбуке.
- Другой стороной выполните подключение к свободному HDMI-разъему на компьютере.
- Теперь следует запустить ноутбук. Если изображение не передалось автоматически, нажмите на Fn + F4 (на некоторых моделях ноутбуков кнопка переключения между мониторами может быть изменена). В случае отсутствия изображения выполните настройку экранов на компьютере.
- Для этого откройте «Пуск» и перейдите в «Панель управления».
- Выберите параметр «Экран».
- Перейдите в раздел «Настройка параметров экрана».
- Если экран не был обнаружен, нажмите кнопку «Найти».
- Во всплывающем меню «Несколько экранов» выберите пункт «Расширить эти экраны».
Читайте также:
Подключаем новую видеокарту к старому монитору
Сравнение HDMI и DisplayPort
Сравнение DVI и HDMI

Теперь вы можете использовать ноутбук в качестве второго монитора для компьютера.
Альтернативный вариант подключения
Существуют специальные программы, позволяющие удаленно управлять компьютером. Используя их, вы можете подключить ноутбук к компьютеру по сети интернет без использования дополнительных кабелей. Одной из самых популярных программ является TeamViewer. После установки вам потребуется только создать аккаунт и выполнить подключение. Подробнее об этом читайте в нашей статье по ссылке ниже.
Подробнее: Как пользоваться TeamViewer
Кроме этого на просторах интернета присутствует еще множество программ для удаленного доступа. Мы предлагаем ознакомиться с полным списком представителей данного софта в статьях по ссылкам ниже.
Читайте также:
Обзор программ для удаленного администрирования
Бесплатные аналоги TeamViewer
В этой статье мы рассмотрели процесс подключения ноутбука к компьютеру с использованием HDMI-кабеля. Как видите, в этом нет ничего сложного, если лэптоп оснащен HDMI-in, соединение и настройка не займут много времени, и вы сразу же сможете приступить к работе. Если же качество сигнала вас не устраивает или по каким-то причинам подключение осуществить не получается в связи с отсутствием необходимого порта, предлагаем подробнее рассмотреть альтернативный вариант.
Еще статьи по данной теме:
Помогла ли Вам статья?
Иногда перед пользователями встает вопрос, как подключить второй монитор Windows 10 для стационарного компьютера или внешнего, тоже второго монитора для ноутбука. Это требуется для разных целей, например, для демонстрации слайдов «широкой публике» или для расширения рабочего стола компьютера, чтобы иметь возможность работать с большим числом одновременно открытых окон.
Содержание:
1. Подключаем внешний монитор к ноутбуку через порт HDMI
2. Настройка подключения второго внешнего монитора в Windows 10
3. Настройка режимов работы нескольких мониторов
4. Настройка режимов воспроизведения аудио
5. Как подключить второй монитор Windows 10: личный опыт
О подключении внешнего монитора к ноутбуку или компьютеру в Windows 8, Win 7 и Win XP можно узнать ЗДЕСЬ,
Рассмотрим, как подключить второй монитор в Windows 10. Но для начала внешний монитор (для ноутбука) или второй монитор (для компьютера) нужно подключить, физически подключить к компьютеру или ноутбуку, а уже потом настраивать его работу.
В компьютере для этого, как правило, имеется второй порт для подключения монитора. А вот в ноутбуках теперь обычно нет порта VGA, чтобы к нему можно было сразу подключить монитор.
В современных ноутбуках чаще используется порт HDMI, но далеко не все внешние мониторы могут к нему напрямую подключаться. Поэтому сначала посмотрим, как можно подключить внешний монитор к ноутбуку, и лишь затем вернемся к вопросу, как настроить внешний (второй монитор).
Подключаем внешний монитор к ноутбуку через порт HDMI
Итак, у нас есть ноутбук с портом HDMI (рис. 1).
Рис. 1. Порт HDMI в ноутбуке
Нам к нему нужно подключить внешний монитор с помощью кабеля и разъема VGA.
Все описанные и показанные на картинках ниже операции нужно делать при выключенном ноутбуке и при выключенном внешнем мониторе, чтобы ничего не повредить при подключениях.
Для подключения монитора с входом VGA понадобится переходник HDMI-VGA (рис. 2). Жаль, конечно, что переходник не белого цвета для белого ноутбука, но тут, как говорится, лучше иметь функциональную и работающую, чем красивую и неработающую вещь. Поэтому подойдет и переходник черного цвета.
Рис. 2. Переходник HDMI-VGA
Затем подключаем переходник HDMI-VGA к разъему HDMI ноутбука (рис. 3).
Рис. 3. Переходник HDMI-VGA подключен к ноутбуку
На следующем шаге понадобится провод, идущий от внешнего монитора с разъемом VGA на конце, для последующего присоединения к переходнику HDMI-VGA (рис. 4).
Рис. 4. Подготовка к подключению разъема VGA внешнего монитора к переходнику HDMI-VGA
Итак, соединяем эти 2 разъема вместе и закрепляем соединение, для чего аккуратно без особых усилий вращаем винты, расположенные с двух сторон разъема VGA (рис. 5).
Рис. 5. Разъем VGA внешнего монитора подключен к переходнику HDMI-VGA
Казалось, что на этом все, ведь монитор теперь подключен.
Однако не будем забывать, что через порт HDMI ноутбука передается не только видео сигнал, но и звуковой аудио сигнал. Поэтому подготовим звуковые колонки для подключения их к этому же переходнику HDMI-VGA (рис. 6). Колонки тоже желательно подключать в выключенном состоянии, хотя для них это не так важно, как для внешнего монитора.
Рис. 6. Подготовка к подключению разъема аудио к переходнику HDMI-VGA
Гнездо для подключения аудио разъема находится на противоположной стороне от той, куда мы подключали разъем VGA внешнего монитора (рис. 7).
Рис. 7. Звуковые колонки подключены к переходнику HDMI-VGA – это последний шаг в подключении внешнего монитора к ноутбуку
Настройка подключения второго внешнего монитора в Windows 10
Все, теперь внешний монитор и аудио колонки подключены к ноутбуку. Можно включать ноутбук, включать внешний монитор, включать звуковые колонки. Теперь приступим к настройкам.
После загрузки Windows на экране ноутбука ничего не изменится, внешний монитор будет без изображения или на нем будет мелькать надпись, что он не подключен, что нет сигнала, звуковые колонки будут молчать. Это потому что мы еще ничего не настроили.
Переходим к настройке. Для этого на свободном месте рабочего стола Windows 10 кликнем правой кнопкой мышки, чтобы появилось меню. В этом меню мы выбираем опцию «Параметры экрана» (рис. 8).
Рис. 8. Выбор опции «Параметры экрана» для начала настройки подключения внешнего монитора
Открывается окно настройки дисплеев. Для настройки внешнего монитора нужно переключиться на второй монитор, на монитор с цифрой 2, который показан на рис. 9.
После выбора именно этого монитора, картинка монитора с цифрой 2 станет синего цвета, а картинка основного монитора с цифрой 1 внутри станет серого цвета. Это означает, что все, расположенные ниже, опции настройки монитора теперь относятся ко второму, к внешнему монитору.
Рис. 9. Выбираем внешний монитор и начинаем его настройки
Рассмотрим, какие можно установить настройки для второго монитора:
Рис. 10. Настройки внешнего монитора
В настройках внешнего (второго) монитора (рис. 10) можно установить:
1) яркость – путем передвижения рычажка влево (слабее) или вправо (ярче),
2) ночной свет – путем включения/выключения переключателя,
3) масштаб – на рис. 10 показано, что стоит масштаб 100% (рекомендуется), однако его можно увеличить, чтобы изображение стало больше,
4) разрешение – на рис. 10 показано, что Windows 10 предлагает установить разрешение по умолчанию, что чаще всего является наиболее оптимальным для внешнего монитора,
5) ориентацию – как правило, устанавливается альбомная ориентация (длинной частью по горизонтали), хотя в каких-то случаях полезной будет и книжная ориентация (короткой частью по горизонтали),
6) одновременную работу нескольких дисплеев (см. далее).
Настройка режимов работы нескольких мониторов
Особенно важными являются настройки «нескольких дисплеев», для которых на рис. 11 показаны все возможные варианты:
Рис. 11. Варианты настроек одновременной работы нескольких мониторов
Рассмотрим 4 (четыре) варианта для двух экранов, которые имеются в операционной системе Windows 10:
- Дублировать эти экраны
- Расширить эти экраны
- Показать только на 1
- Показать только на 2
1 Дублировать эти экраны
Этот вариант выделен цифрой 1 на рис. 11 – означает, что на втором мониторе картинка будет идентичной первому. Все, что будет происходить на основном, первом мониторе, будет автоматически дублироваться на втором внешнем мониторе.
Как правило, размеры и разрешения на основном (первом) и внешнем (втором) мониторах разные. Поэтому, чтобы добиться совпадения картинок на первом и втором мониторах система Windows автоматически делает картинку с разрешением, самым худшим из двух мониторов. То есть качество картинки на обоих мониторах будет таким, каким бы оно было на одном из них, у кого худшее качество воспроизведения видео.
Подобный режим чаще всего применяется для широкой демонстрации слайдов или любого другого контента, выводимого на экран основного монитора.
Скажем, докладчик демонстрирует слайды и комментирует их, а слушатели видят аналогичное изображение на экране внешнего второго монитора. Также часто в этом случае в качестве внешнего второго монитора выступает мультимедийный проектор, который проецирует изображение на большом экране для удобства его демонстрации широкой публике.
2 Расширить эти экраны
Цифра 2 на рис. 11 показывает этот вариант. Он означает, что на втором (на внешнем) мониторе появится продолжение (вправо) рабочего стола основного монитора ноутбука. Рабочий стол станет как бы больше в ширину. На нем можно будет открывать больше окон так, чтобы они не перекрывали друг друга.
Работает это таким образом. Вы открываете новую программу, новое окно. Эта программа, это окно открывается на основном мониторе, закрывая собой другие открытые там окна. Затем Вы просто перетаскиваете мышкой открывшееся окно вправо, не обращая внимание на то, что окно как бы будет уходить за пределы основного экрана вправо. Это окно одновременно будет появляться на втором внешнем мониторе, где Вы его сможете зафиксировать, и работать с этим окном уже на втором, на внешнем мониторе.
Так удобно, например, одному пользователю ПК (ноутбука) на нем работать, а второму, скажем, смотреть ролики по Ютубу или телевизионные программы, транслируемые через Интернет. Также программисты в своей работе часто используют два монитора в таком режиме: на одном они пишут и редактируют код (программу), а на втором сразу смотрят результаты своих усилий. Это наглядно показано на самом первом рисунке в этой статье.
3 Показать только на первом экране
Такая возможность выделена цифрой 3 на рис. 11. Она говорит сама за себя:
- изображение будет выводиться только на основной экран ноутбука,
- либо на первый экран стационарного компьютера.
Второй монитор будет не задействован.
Смысл данной опции при подключении второго внешнего монитора состоит только в том, чтобы на время отключить вывод изображения на второй монитор, скажем, если в момент демонстрации презентации докладчик решил, что какую-то часть видео он не хочет транслировать, показывать широкой публике.
Или это может использоваться исключительно для настроек, когда нужно на время отключить второй внешний монитор, и опять же все изображение показывать только на основном экране ноутбука (стационарного компьютера).
4 Показать только на втором экране
Опция (показана цифрой 4 на рис. 11) тоже говорит сама за себя. Изображение будет видно только на втором внешнем мониторе, а основной монитор будет как бы отключен.
Данная опция применяется, если ноутбук используется в режиме системного блока, когда вся работа ведется только с большого внешнего монитора, а не на маленьком экране ноутбука.
Правда, в этом случае придется к ноутбуку подключать еще и внешнюю клавиатуру, и внешнюю мышку, то есть, «по полной» превращать ноутбук, где уже есть все встроенные устройства, в системный блок, к которому нужно подключать внешние устройства.
Также данной опцией пользуются те, у кого по тем или иным причинам не работает основной монитор, а возможности отремонтировать ноутбук нет, или это уже лишено всякого смысла из-за его морального старения. В этом случае применение внешнего монитора может надолго продлить жизнь такого ноутбука.
Для стационарного ПК подобная опция позволяет выводить изображение только на второй дополнительный монитор, если это нужно по тем или иным причинам, которые вот так сходу не вспомнить. Чаще всего, все-таки, на стационарном ПК пользуются тремя предыдущими опциями.
Стоит отметить, что горячие клавиши <Windows>+<P> открывают в Windows 10 панель Проецирование.
Настройка режимов воспроизведения аудио
После подключения и настройки внешнего монитора нам остается настроить только звук, чтобы он «правильно» звучал через подключенные к переходнику внешние колонки.
Для этого кликнем правой кнопкой мышки по значку динамика в правом нижнем углу панели задач. В появившемся контекстном меню выбираем «Устройства воспроизведения» (рис. 12).
Рис. 12. Переход к настройке аудио — клик ПКМ по значку динамика в панели задач
Далее выбираем вариант подключения, где указан наш внешний монитор. В данном случае – это монитор Acer, поэтому кликаем по строке, где указан этот монитор (рис. 13). Не важно, что мы в данном случае подключаем звук, а не видео.
А важно указать, что звук должен воспроизводиться через порт, куда подключен внешний монитор, поскольку разъем звуковой колонки мы подключили к переходнику HDMI-VGA (рис. 7), куда мы перед этим также подключили и внешний монитор (рис. 5).
Рис. 13. Выбор устройства, подключенного через порт HDMI
На этом подключении внешнего (второго) монитора и его настройка в системе Windows 10, в общем-то, завершена. Можно теперь пользоваться вторым внешним монитором в соответствии с выбранным вариантом его подключения и использования.
Рекомендую: Как из одного компьютера сделать два?
Как подключить второй монитор Windows 10: личный опыт
Далее публикую мнение пользователя компьютера, основанное на собственной практике.
Так повелось, что я являюсь владельцем 20-ти дюймового монитора и 40-ка дюймового телевизора. За маленьким монитором я работаю, пишу статьи и сижу в интернете. Большой монитор раньше использовался для консоли, а после стал не востребованным вовсе. После этого я и подумал: «А почему бы не обзавестись своей мультимониторной системой?» Эта идея оказалась не только интересной, но и довольно простой в осуществлении. Достаточно было по HDMI-проводу подключить телевизор к видеокарте, и изображение сразу же отобразилось на обоих экранах.
Настройка экрана на двух мониторах
Но я решил на этом не останавливаться. Дальше пошла настройка. Вот тут и всплыла первая проблемка. Так как разрешения и диагонали у экранов разные, полноценно их соединить не получится. Поэтому пришлось подстраиваться под ограничения.
В настройках экрана в Windows 10 можно выбрать главный монитор. Им желательно сделать тот монитор, что слева (рис. 9). Там, где будут указаны дисплеи, нужно первый перетащить мышкой так, чтобы он был слева от второго. Удобство такой расстановки проявит себя при перетаскивании элементов и окон с одного экрана на другой.
Минусом использования двух мониторов оказалось то, что рабочие столы, как и панели задач, не являются независимыми друг от друга — это просто очень большой рабочий стол, позволяющий на одном экране работать, а на другом включить YouTube или что-то другое.
Следующими моими действиями была попытка выставить оптимально соотносимое разрешение экранов. В моем случае она не увенчалась успехом, так как разрешения и соотношение сторон экранов сильно отличались. Было принято решение оставить разрешение экранов в исходном состоянии.
Затем я перешел к вариантам отображения экрана. Их оказалось всего четыре:
- дублирование,
- расширение,
- отображение только на первом и
- отображение только на втором.
Я выбрал второй вариант — расширение экранов, тем самым объединив два экрана в один. Но в случае необходимости в любой момент можно переключить режим отображения через панель настроек (вкладка «Экран»), поэтому можете смело экспериментировать с этой функцией. Так же можно воспользоваться клавиатурным сокращением путем сочетания клавиш Windows и Р (английской).
Дополнительно: Автономные настройки параметров монитора персонального компьютера
Фон рабочего стола
Далее идет настройка фона рабочего стола. Изображение, установленное в качестве обоев рабочего стола, будет одинаковым на обоих экранах даже в случае расширения дисплея, то есть оно не растянется, а продублируется.
Чтобы изображение растянулось на оба экрана, нужно зайти в настройки персонализации и в выборе размещения изображения выбрать «Расширить». На этом базовая настройка считается завершенной.
Минусы я перечислил, а плюсы, такие как комфорт при работе, словами не передать.
Если есть возможность, то лучше все-таки использовать мониторы с одинаковой диагональю и одинаковым разрешением. Благодаря этому картинка будет отображаться лучше, а настройка будет более простой, так как не придется «играться» с разрешением.
Пробуйте и наслаждайтесь рабочим или развлекательным процессом.
Также по теме:
1. Как подключить компьютер к телевизору через кабель
2. Ноутбук со вторым монитором при отключении электричества
3. Как настроить прокси-сервер Windows 10
4. Как создать образ системы Windows 10
Получайте актуальные статьи по компьютерной грамотности прямо на ваш почтовый ящик.
Уже более 3.000 подписчиков
.
Важно: необходимо подтвердить свою подписку! В своей почте откройте письмо для активации и кликните по указанной там ссылке. Если письма нет, проверьте папку Спам.
-
Что нужно для подключения?
-
Как подключить компьютер к телевизору
В случае, когда Wi-Fi Direct не настроен, Miracast не поддерживается, флешки с большим объемом нет, а кино в хорошем качестве посмотреть очень хочется, мы вспоминаем про разъем HDMI – прекрасный способ продублировать изображение на другое устройство без потери качества. Поэтому появляется вопрос: как подключить телевизор к компьютеру через HDMI в Windows 10 и что для этого потребуется? Ответ располагается ниже.
Что нужно для подключения?
Для подключения нам потребуется:
- ноутбук или настольный ПК с HDMI выходом;
- телевизор с HDMI входом;
- двусторонний кабель HDMI.
Внимание! Для получения качественной картинки с аудиодорожкой не пользуйтесь переходниками с HDMI на DVI и VGA, иначе просмотр фильмов и фотографий оставит только негативные эмоции.
Как подключить компьютер к телевизору
Итак, для передачи изображения на ТВ нам нужно соединить два устройства с помощью кабеля:
- Выключите телевизор и ноутбук. Сделать это нужно обязательно, дабы не повредить контакты в результате возможного возникновения искры.
- Подключите концы HDMI кабеля в разъемы входа и выхода (телевизора и ноутбука соответственно).
- Включите оба устройства.
Скорее всего, вы не увидите проекцию экрана ноутбука на телевизоре.
Для этого ТВ и ПК нужно настроить:
- Войдите в «Меню» телевизора и найдите пункт «Список ввода». Также его можно вызвать нажатием клавиши «Input» на пульте дистанционного управления.
- В появившемся перечне нажмите на источник входного сигнала: HDMI.
- После этого изображение с компьютера должно появится на телевизоре.
Но если этого не случилось, на ноутбуке или ПК отключена передача внешнего сигнала.
Для его включения нужно:
- Нажать одновременно клавиши Win+P.
- В появившемся окне выбрать тип проецирования.
Оптимальным способом является вариант «Только второй экран», при котором изображение с вашей машины будет с точностью копироваться на экран телевизора, при чем сам дисплей компьютера останется выключенным. Выбор другого подключения приведет к одновременной работе двух мониторов, что оказывает отвлекающий эффект.
В случае, если ваша панель имеет высокое разрешение дисплея, передаваемое изображение может быть размытым или зернистым.
Для полноценного использования ресурсов экрана телевизора вам нужно:
- Нажать ПКМ на рабочем столе.
- Выбрать пункт «Параметры экрана».
- В появившемся окне нажмите «Дополнительные параметры экрана».
- Далее кликните на «Обнаружить» и после отображения параметров внешнего экрана выберите максимальное разрешение из выпадающего списка.
Совет! Если у вас отсутствует кабельное телевидение, а IPTV сильно бьет по кошельку, можете смотреть телевизор через компьютер: включить онлайн трансляцию или сопкаст на ПК и транслировать изображение на ТВ.

Сейчас многие ноутбуки догоняют по производительности ПК. Пожалуй, единственное, чего им иногда не хватает — это большого экрана… 😉
Но и это можно решить, подключив второй внешний монитор к нему (замечу, что сейчас даже тоненькие ультрабуки поддерживают такую возможность).
Кстати, второй монитор незаменим при различных расчетах (например, в работе бухгалтера), при просмотре различных графиков, при программировании и пр.
В этой статье разберу основные моменты и вопросы, которые часто возникают при решении сего вопроса. Думаю, информация будет весьма полезна для всех, кто заинтересовался данной темой.
Итак…
📌 Дополнение!
У меня на блоге есть статья про выбор монитора для компьютера (всё самое базовое, что нужно знать!).
*
Содержание статьи
- 1 Подключение внешнего монитора к ноутбуку
- 1.1 ❶ Интерфейсы подключения
- 1.1.1 VGA (D-Sub)
- 1.1.2 DVI
- 1.1.3 HDMI
- 1.1.4 Display Port
- 1.1.5 USB Type-С (Thunderbolt)
- 1.2 ❷ Определяемся с интерфейсом — выбираем кабель (и возможно переходник)
- 1.3 ❸ Соединяем ноутбук с монитором — получаем первую картинку
- 1.4 ❹ Детальная настройка внешнего монитора, проецирование изображения
- 1.5 ❺ Беспроводное подключение дисплея
- 1.1 ❶ Интерфейсы подключения
→ Задать вопрос | дополнить
Подключение внешнего монитора к ноутбуку
❶ Интерфейсы подключения
Думаю, статью следует начать с интерфейсов, которые наиболее часто встречаются на мониторах и ноутбуках. И именно с ними, обычно, сталкиваются при решении вопроса подключения…
*
VGA (D-Sub)
Довольно-таки старый уже интерфейс, но до сих пор пользующийся популярностью. Техники, поддерживающей VGA, выпущено миллионы, а поэтому, он еще долго будет актуален (хоть и устарел морально…). Встречается даже на новых моделях ноутбуков/нетбуков.
Из минусов: макс. разрешение при подключении через VGA — 1280×1024 (хотя во многих случаях можно передавать картинку разрешения 1920×1080 пикселей (и даже выше), но данная возможность зависит от оборудования).
Не может передавать аудио-сигнал. В основном, годится для простых проекторов, видео-приставок, небольших офисных мониторов.
VGA
*
DVI
Интерфейс очень популярный, хотя на ноутбуках он встречается даже реже, чем VGA. Существует в одно- и двухканальном вариантах, отличаются они в макс. разрешении, которое могут передать — 1920×1080 и 2560×1600 соответственно.
Есть несколько разновидностей:
- DVI-A — для аналогового сигнала;
- DVI-D — для цифрового;
- DVI-I — универсальный. Кстати, есть технологии для передачи картинки на 4K мониторы с помощью подключения двух кабелей.
*
Отмечу, что различные разъемы и их конфигурация (DVI-A, DVI-D, DVI-I) — совместимы между собой (прим.: правда, есть разница в задействованных контактах).
DVI
*
HDMI
Один из самых современных интерфейсов подключения. Идеально подойдет для подключения ТВ, мониторов, приставок к ПК или ноутбуку.
Позволяет передавать как видео- так и аудио-сигналы. Этот интерфейс есть практически в каждом ноутбуке (также встречается на планшетах и мобильных гаджетах).
Поддерживает FullHD (1920×1080) картинку, 3D, макс. разрешение до 3840×2160 (4K). В общем-то, на сегодняшний день устроит практически каждого пользователя…
Обратите внимание, что HDMI есть несколько типоразмеров: стандартный, мини и микро. На ноутбуках (в подавляющем большинстве) используется стандартный тип размера.
HDMI
*
Display Port
Новый интерфейс, который постепенно набирает обороты… Обладает высокой пропускной способностью, передает аудио- и видеосигналы, поддерживает 4K и FullHD разрешения, картинку в 3D.
Позволяет подключать сразу несколько мониторов в цепочку (особенно актуально для ноутбука, где, обычно, всего лишь один порт).
Обратите внимание, что на некоторых небольших гаджетах встречается mini Display Port (см. скрин ниже 👇). Отмечу, что на обычных мониторах и ноутбуках, чаще всего, используются стандартного размера порты.
Display Port
*
USB Type-С (Thunderbolt)
Последний год активно набирает популярность универсальный порт USB Type-С. И это не удивительно — посудите сами, при помощи него вы можете передавать данные, видео- и аудио-сигнал на монитор, плюс попутно заряжать устройство от него же (если это ноутбук). Это мега-удобно, т.к. всего один провод!
Порт USB-C сверху — для передачи данных, снизу — Thunderbolt 3
Правда, здесь следует сделать одну важную «сноску» — дело в том, что далеко не каждый USB Type-C «умеет» всё это делать.
Чтобы не запутаться, читайте внимательно описание к устройству и см. на маркировку значка рядом с портом. Всего можно выделить три основных вида USB Type-C:
- обычный (👆): возможна простая передача данных (встречается как на мониторах, так и на ноутбуках);
- с возможностью передачи видео- и аудио-сигнала: такой порт помечается значком «DP» (Display Port). Иногда, вместо аббревиатуры «DP» может быть значок монитора;
- если рядом с USB Type-C стоит значок молнии — значит порт поддерживает Thunderbolt (👆).
*
Кстати, обращайте также внимание не только на порты видеокарты (ноутбука) — но и на сам монитор. Не каждый монитор с USB Type-С поддерживает прием видео-сигнала по нему (лучше всего опираться на спецификацию устройства).
Описание тех. характеристик монитора
*
❷ Определяемся с интерфейсом — выбираем кабель (и возможно переходник)
Если внешнего монитора у вас пока нет, и вы только собираетесь его покупать — то для вас все просто: смотрите, какой интерфейс есть на ноутбуке и покупаете совместимый с ним монитор. О том, как выбрать монитор, 👉 рассказывал вот в этой статье.
*
Если и монитор, и ноутбук уже есть (самый распространенный вариант) — то для начала необходимо посмотреть, какие порты на них присутствуют. В моем случае на мониторе были DVI и VGA порты (см. фото ниже 👇).
Монитор с VGA и DVI интерфейсами
В идеале, если у вас на ноутбуке и на мониторе будет HDMI порт — то все подключение для вас будет осуществляться с помощью одного кабеля. Фактически, нужно только подключить его к порту ноутбука и к порту монитора.
📌 Важно!
Будьте аккуратнее с HDMI, т.к. при «горячем» подключении порт может сгореть!
HDMI кабель
На моем же ноутбуке был только HDMI порт, а на мониторе VGA и DVI — а значит в этом случае без переходников было не обойтись…
HDMI на ноутбуке
Я использовал самый обычный переходник с HDMI на VGA (такой есть в каждом компьютером магазине, например, можно 👉 купить на AliExpress). Вообще, можно было бы также использовать переходник HDMI на DVI.
Переходник HDMI — VGA
📌 Кстати!
Сегодня в продаже достаточно много различных переходников: сейчас можно подключить практически всё, что годно, к чему угодно 😉. Я, конечно, немного утрирую — но тем не менее…
Взгляните на ассортимент товаров, продающихся в китайских онлайн-магазинах. Там можно найти «любой» переходник! 👌
*
❸ Соединяем ноутбук с монитором — получаем первую картинку
По большому счету, подключать ли к ноутбуку телевизор или монитор — разницы нет. Шаги везде одинаковы.
Итак…
*
1) Выключите монитор и ноутбук.
Если речь о телевизоре или стационарном ПК — я вообще рекомендую отключить его из розетки (а также отсоединить кабель от кабельного ТВ).
Тут дело в том, что HDMI порт может сгореть, если подключать его в «горячую» (как это можно делать с USB портами). Не раз было, когда остаточного электричества хватало, чтобы вывести из строя HDMI порт.
*
2) Далее подключите кабель к монитору и ноутбуку (если используются переходники — подключите также и их).
VGA кабель от монитора: подключаем его к переходнику, а переходник к ноутбуку
3) После включите и ноутбук, и монитор (или ТВ).
По умолчанию, при первом подключении, изображение должно подаваться сразу же и на внешний монитор, и на экран ноутбука (пример ниже).
Если у вас современная встроенная видеокарта от IntelHD (AMD Ryzen) с обновленными драйверами — то вам даже настраивать ничего будет не нужно — картинка сразу же появится на экране внешнего монитора!
📌 Дополнение!
Для обладателей дискретных видеокарт от AMD и NVidia — иногда требуется обновить видеодрайвера (например, может выскочить ошибка, что передача видеосигнала невозможна…).
Рекомендую воспользоваться утилитами для автоматического обновления драйверов.
Монитор подключен к ноутбуку — картинка и там и там одинакова
*
❹ Детальная настройка внешнего монитора, проецирование изображения
Чтобы детально и точно настроить работу внешнего монитора, на клавиатуре ноутбука (обычно) есть специальная функциональная клавиша.
Например, на моем ASUS для этого используется сочетание клавиш FN+F8 (обратите внимание на картинку на клавише F8 — на разных моделях ноутбуках, могут быть отличные клавиши 👇).
📌 Важно!
Если клавиш таких у вас нет — попробуйте сочетание Win+P, а также читайте ниже, там будет указан второй вариант, как можно добраться до этих настроек.
FN+F8 — просмотр режимов проецирования
При нажатии этого сочетания (FN+F8 / Win+P) — Windows 10/11 показывает слева на экране небольшое выезжающее окно, в котором можно выбрать несколько вариантов проецирования:
- только экран компьютера — изображение будет показываться только на вашем экране ноутбука (удобно, когда вы хотите показать презентацию, но пока еще подготавливаете материалы. Или, скажем, для работы пока не требуется большой экран);
- повторяющийся — одна и та же картинка на внешнем мониторе и экране ноутбука (см. мое фото выше 👆);
- расширить — интересное решение: по сути, у вас будет большой рабочий стол сразу на 2 экрана. На одном, можно запустить просмотр фильма или показать какой-нибудь график, а на другом экране — делать что-то другое, скажем, печатать текст или играть в игру;
- только второй экран — на ноутбуке экран погаснет, на внешнем мониторе будет работать. Удобно, когда вы в домашней обстановке (скажем) подключаете ноутбук к внешнему монитору и работаете (т.е. ноутбук у вас будет в роли системного бока).
Варианты проецирования
На фото ниже представлен вариант, когда работает только внешний монитор (последний вариант).
Монитор 2 работает, монитор 1 нет
*
Если спец. клавиш на клавиатуре ноутбука у вас нет (или они не работают) — то в «новых» ОС Windows 10/11 можно прибегнуть и к другому варианту настроек.
Щелкните в любом свободном месте рабочего стола правой кнопкой мышки, и в появившемся меню выберите «Параметры экрана» (см. скрин ниже 👇).
Параметры экрана
Далее должен открыться раздел «Дисплей» панели управления Windows 10/11. В этом разделе можно сделать 2 важные вещи:
- настроить масштабирование: нередко на ноутбуках с небольшим экраном, но высоким разрешением, включено масштабирование в районе 125-170%. Естественно, на обычном внешнем мониторе — изображение будет слишком крупным и смотреть не очень комфортно. Поэтому, подстроите масштабирование под конкретно под свой монитор и свое зрение;
- несколько дисплеев: здесь можно выбрать вариант проецирования (то, что разбирали выше: т.е. показывать картинку и на ноутбуке, и на мониторе, или только где-то в одном месте).
Настройки дисплея
Настройка завершена! 😉
*
Но здесь также бы хотел порекомендовать вам еще две своих статей по схожей тематике:
- Как узнать и поменять разрешение экрана или почему на экране монитора все стало большим;
- Устают глаза при работе за компьютером — как настроить монитор правильно.
*
❺ Беспроводное подключение дисплея
Если у вас есть второй ноутбук (или моноблок / ПК) — то его можно подключить как беспроводной дисплей к вашему текущему компьютеру. Чтобы это осуществить, необходимо чтобы:
- на обоих устройствах была установлена современная версия Windows 10 Pro 1809+ // или Windows 11 Pro (👉 как узнать версию Windows);
- оба устройства оснащены Wi-Fi адаптерами.
*
Сам процесс подключения достаточно простой: на обоих устройствах необходимо открыть параметры Windows 10/11 (сочетание Win+i) вкладку «Система / Проецировать на этот компьютер».
Далее на одном из ноутбуков разрешить проецирование, а на втором — найти этот беспроводной дисплей и подключиться к нему.
Запуск приложения для проецирования на этот ПК / параметры Windows 10
На всякий случай, ниже, оставляю ссылку на статью с подробным описанием процесса (в некоторых случаях могут «всплыть» не совсем очевидные нюансы…).
📌 В помощь!
Как из ноутбука создать второй монитор (или пару слов про WiDi — беспроводное проецирование на этот компьютер, со звуком).
*
На сим, собственно, пока всё…
Дополнения в комментариях — будут кстати!
Удачного подключения!
👣
Первая публикация: 06.02.2018
Корректировка: 18.02.2022


Полезный софт:
-
- Видео-Монтаж
Отличное ПО для создания своих первых видеороликов (все действия идут по шагам!).
Видео сделает даже новичок!
-
- Ускоритель компьютера
Программа для очистки Windows от «мусора» (удаляет временные файлы, ускоряет систему, оптимизирует реестр).
Содержание
- Как настроить размер экрана телевизора windows 10
- Руководство по настройке экрана в Windows 10
- Варианты изменения параметров экрана Windows 10
- Способ 1: Использование системных параметров Windows 10
- Способ 2: Изменение настроек видеокарты
Как настроить размер экрана телевизора windows 10
Подключение телевизора к компьютеру/ ноутбуку уже не является чем то особенным и сложным. Тем не менее иногда возникают проблемы, многие из которых рассмотрены в статье Распространенные проблемы при подключении телевизора к компьютеру с помощью кабеля HDMI/ VGA/ DVI . Но одну из проблем я решил описать отдельно, поскольку уж очень часто она возникает у многих пользователей и даже опытные специалисты не знаю, что делать. В этой статье я покажу, как исправить ситуацию, когда вы подключили телевизор к компьютеру/ ноутбуку, а изображение на телевизоре обрезанное, т.е. по бокам вы замечаете нехватку картинки, рабочий стол на телевизоре отображается не полностью.
Для того, что бы изображение на телевизоре не обрезалось, необходимо выбрать правильный режим в настройках телевизора. Вообще эту настройку стоит искать в меню «Изображения». Вот например где найти эту настройку на телевизорах Philips. На пульте управления нажмите кнопку «Домик».
В меню телевизора выберите «Конфигурация».
Затем нажмите «Настройки ТВ».
После этого выбирайте «Изображение» — «Режим ПК» — «Вкл.».
Теперь можете закрыть настройки.
Таким образом, изображение с компьютера не будет обрезаться, а будет отображаться полностью. Если у вас другая модель телевизора (Samsung, Sony, Toshiba) проделайте в настройках аналогичные действия. Если не трудно опишите в комментарии, какой именно пункт меню выбирать и где, думаю, это многим будет интересно.
Руководство по настройке экрана в Windows 10
Экран Windows – основное средство взаимодействия пользователя с операционной системой. Его не только можно, но и нужно настраивать, так как правильная конфигурация снизит нагрузку на глаза и облегчит восприятие информации. Из данной статьи вы узнаете о том, как можно настроить экран в ОС Windows 10.
Варианты изменения параметров экрана Windows 10
Существует два основных метода, которые позволяют произвести настройку отображения ОС – системный и аппаратный. В первом случае все изменения вносятся через встроенное окно параметров Windows 10, а во втором – путем правки значений в панели управления графического адаптера. Последний метод в свою очередь можно разделить на три подпункта, каждый из которых относится к популярнейшим маркам видеокарт – Intel, Amd и NVIDIA. Все они имеют практически идентичные настройки за исключением одной или двух опций. О каждом из упомянутых методов мы расскажем далее во всех деталях.
Способ 1: Использование системных параметров Windows 10
Начнем с самого популярного и общедоступного способа. Его преимущество перед другими в том, что он применим абсолютно в любой ситуации, независимо от того, какую видеокарту вы используете. Настраивается экран Windows 10 в данном случае следующим образом:
- Нажмите на клавиатуре одновременно клавиши «Windows» и «I». В открывшемся окне «Параметры» кликните левой кнопкой мыши по разделу «Система».
Далее вы автоматически окажитесь в нужном подразделе «Дисплей». Все последующие действия будут происходить в правой части окна. В верхней его области будут отображены все устройства (мониторы), которые подключены к компьютеру.
Для того чтобы внести изменения в настройки конкретного экрана, достаточно кликнуть по нужному устройству. Нажав кнопку «Определить», вы увидите на мониторе цифру, которая совпадает со схематическим отображением монитора в окне.
Следующий блок позволит настроить функцию «Ночной свет». Она позволяет включить дополнительный цветовой фильтр, благодаря которому можно комфортно смотреть на экран в темное время суток. Если включить данную опцию, то в заданное время экран поменяет свой цвет на более теплый. По умолчанию это произойдет в 21:00.
При нажатии на строку «Параметры ночного света» вы попадете на страницу настройки этого самого света. Там можно изменить цветовую температуру, задать конкретное время для включения функции или же задействовать ее незамедлительно.
Читайте также: Настройка ночного режима в Windows 10
Следующая настройка «Windows HD Color» весьма опциональна. Дело в том, что для ее активации необходимо иметь монитор, который будет поддерживать нужные функции. Кликнув по строке, показанной на изображении ниже, вы откроете новое окно.
При необходимости можно изменить масштаб всего, что вы видите на мониторе. Причем значение меняется как в большую сторону, так и наоборот. За это отвечает специальное выпадающее меню.
Не менее важной опцией является разрешение экрана. Его максимальное значение напрямую зависит от того, какой монитор вы используете. Если не знаете точных цифр, советуем довериться Windows 10. Выберите то значение из выпадающего списка, напротив которого стоит слово «рекомендуется». Опционально можно даже изменить ориентацию изображения. Зачастую данный параметр используют лишь в том случае, если нужно перевернуть картинку на определенный угол. В других ситуациях ее можно не трогать.
В заключении мы хотели бы упомянуть об опции, которая позволяет настроить отображение картинки при использовании нескольких мониторов. Можно выводить изображение как на какой-то конкретный экран, так и на оба устройства. Для этого достаточно выбрать из выпадающего списка нужный параметр.

Обратите внимание! Если у вас несколько мониторов и вы случайно включили отображение картинки на тот, который не работает или поломан, не паникуйте. Просто ничего не нажимайте в течении нескольких секунд. По истечении времени настройка будет возвращена в исходное состояние. В противном случае придется либо отключать поломанное устройство, либо же вслепую пытаться переключить опцию.
Используя предложенные советы, вы без труда сможете настроить экран стандартными средствами Windows 10.
Способ 2: Изменение настроек видеокарты
Помимо встроенных средств операционной системы, настроить экран можно также и через специальную панель управления видеокартой. Интерфейс и ее содержимое зависит исключительно от того, через какой графический адаптер выводится картинка – Intel, AMD или NVIDIA. Данный способ мы разделим на три небольших подпункта, в которых вкратце расскажем о сопутствующих настройках.
Для владельцев видеокарт Intel
- Нажмите на рабочем столе правой кнопкой мышки и выберите из контекстного меню строку «Графические характеристики».
В открывшемся окне нажмите ЛКМ по разделу «Дисплей».
В левой части следующего окна выберите тот экран, параметры которого необходимо изменить. В правой же области находятся все настройки. В первую очередь следует указать разрешение. Для этого нажмите на соответствующую строку и выберите необходимое значение.
Далее можно изменить частоту обновления монитора. У большинства устройств она равна 60 Гц. Если же экран поддерживает большую частоту, есть смысл установить именно ее. В противном случае оставьте все по умолчанию.
При необходимости настройки Intel позволяют повернуть изображение экрана на угол, кратный 90 градусов, а также масштабировать его с учетом пользовательских предпочтений. Для этого достаточно включить параметр «Выбор пропорций» и отрегулировать их специальными ползунками правее.
Если вам необходимо изменить цветовые параметры экрана, тогда перейдите во вкладку, которая так и называется – «Цвет». Далее откройте подраздел «Основные». В нем с помощью специальных регуляторов можно откорректировать яркость, контрастность и гамму. Если вы изменили их, не забудьте нажать кнопку «Применить».
Во втором подразделе «Дополнительные» вы сможете изменить оттенки и насыщенность изображения. Для этого снова нужно установить отметку на полоске регулятора в приемлемое положение.

Для владельцев видеокарт NVIDIA
- Откройте «Панель управления» операционной системы любым известным вам способом.
Подробнее: Открытие «Панели управления» на компьютере с Windows 10
Активируйте режим «Крупные значки» для более комфортного восприятия информации. Далее перейдите в раздел «Панель управления NVIDIA».
В левой части открывшегося окна вы увидите список доступных разделов. В данном случае вам понадобятся лишь те, которые находятся в блоке «Дисплей». Перейдя в первый подраздел «Изменение разрешения», вы сможете указать нужное значение пикселей. Тут же при желании можно изменить и частоту обновления экрана.
Далее следует настроить цветовую составляющую картинки. Для этого перейдите в следующий подраздел. В нем можно настроить параметры цвета для каждого из трех каналов, а также прибавить или уменьшить интенсивность и оттенок.
Во вкладке «Поворот дисплея», как следует из названия, можно изменить ориентацию экрана. Достаточно выбрать один из четырех предложенных пунктов, а затем сохранить изменения, нажав кнопку «Применить».
Раздел «Регулировка размера и положения» содержит в себе опции, которые связаны с масштабированием. Если у вас нет никаких черных полос по бокам экрана, данные опции можно оставить без изменения.
Последняя функция панели управления NVIDIA, о которой мы хотим упомянуть в рамках данной статьи – настройка нескольких мониторов. Изменить их расположение относительно друг друга, а также переключить режим отображения можно в разделе «Установка нескольких дисплеев». Тем, у кого используется лишь один монитор, данный раздел будет бесполезен.

Для владельцев видеокарт Radeon
- Нажмите на рабочем столе ПКМ, а затем выберите из контекстного меню строчку «Настройки Radeon».
Появится окно, в котором необходимо зайти в раздел «Дисплей».
В результате вы увидите перечень подключенных мониторов и основные параметры экрана. Из них следует отметить блоки «Цветовая температура» и «Масштабирование». В первом случае вы можете сделать цвет более теплым или холодным, включив саму функцию, а во втором – изменить пропорции экрана, если они вас не устраивают по каким-то причинам.
Для того чтобы изменить разрешение экрана с помощью утилиты «Настройки Radeon», необходимо нажать на кнопку «Создать». Она находится напротив строки «Пользовательские разрешения».
Далее появится новое окно, в котором вы увидите достаточно большое количество настроек. Обратите внимание на то, что в отличии от других способов, в данном случае значения меняются путем прописывания необходимых цифр. Нужно действовать осторожно и не менять то, в чем не уверены. Это грозит программной неисправностью, в результате чего придется переустанавливать систему. Рядовому пользователю стоит обратить внимание лишь на первые три пункта из всего перечня опций – «Горизонтальное разрешение», «Вертикальное разрешение» и «Частота обновления экрана». Все остальное лучше оставить по умолчанию. После изменения параметров не забудьте их сохранить, нажав кнопку с аналогичным названием в правом верхнем углу.

Проделав необходимые действия, вы сможете без особого труда настроить экран Windows 10 под себя. Отдельно хотим отметить тот факт, что у владельцев ноутбуков с двумя видеокартами в параметрах AMD или NVIDIA не будет полноценных параметров. В таких ситуациях настроить экран можно только системными средствами и через панель Intel.

















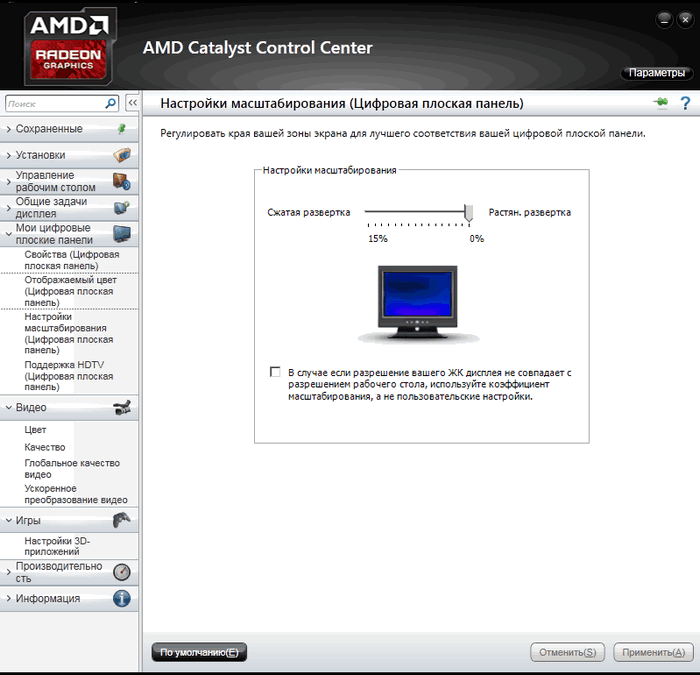










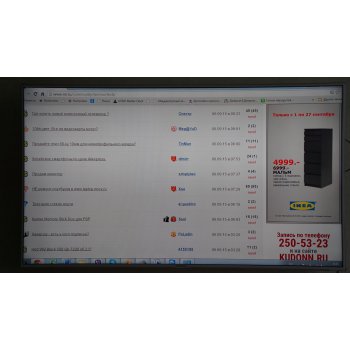
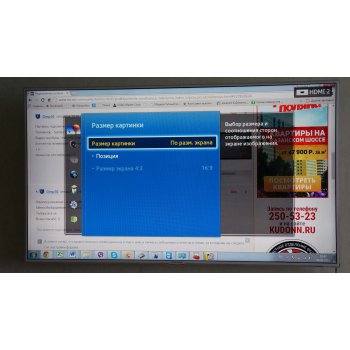
![Как подогнать экран ноутбука к телевизору через HDMI [Краткое руководство]](https://howto.mediadoma.com/wp-content/uploads/2021/05/dfc7dc5580c9be63e7f87d82977e1378-1.png)
![Как подогнать экран ноутбука к телевизору через HDMI [Краткое руководство]](https://howto.mediadoma.com/wp-content/uploads/2021/03/post-72167-605061c83785e.png)



















































































































































