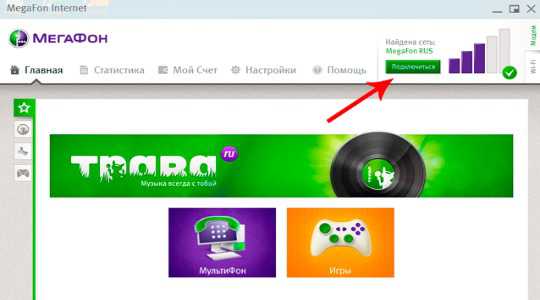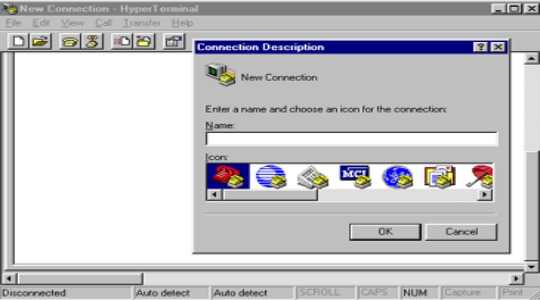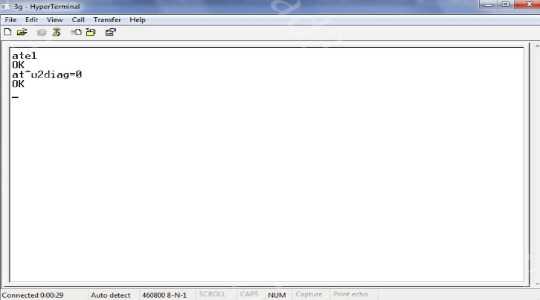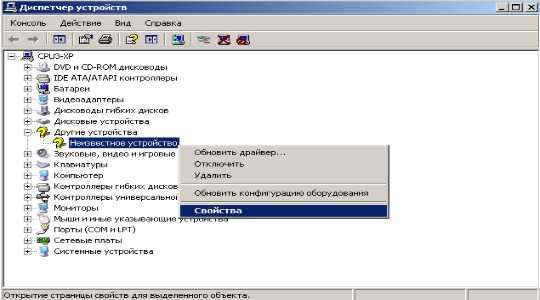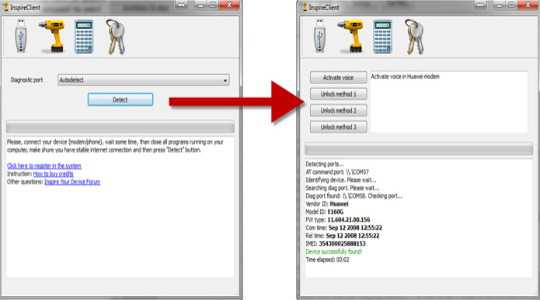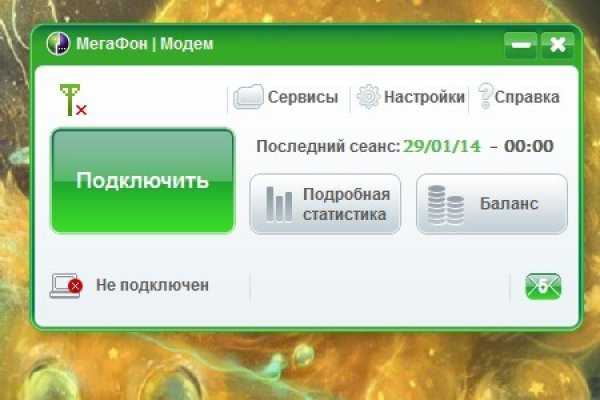После приобретения SIM-карты от Мегафон со специальным тарифом для интернета и соответствующего модема, появляется резонный вопрос – как подключить Мегафон модем к ноутбуку. Рассмотрим этапы подключения в пошаговой инструкции.
Содержание
- Установка на ПК или ноутбук
- Модем 3G
- Подключение к интернету
- Настройки
- Создание профиля
- Модем 4G
- Подключение к интернету
- Настройки
- Создание нового профиля
- Задать вопрос автору статьи
Установка на ПК или ноутбук
Интерфейсы программ для модемов 3G и 4G отличаются. В статье рассмотрены оба варианта.
Модем 3G
Подключение модема Мегафон и дальнейшая настройка на компьютере происходит так:
- В модем установите приобретенную SIM-карту. Если устройство приобреталось в фирменном салоне вместе с SIM-картой, вероятно она уже установлена внутри, но лучше это проверить.
- Подключите в USB-порт, работающего компьютера или ноутбука, модем.
- Windows автоматически обнаружит соединенное устройство и запустит окно автозапуска.
- Если автозапуска не было, откройте ПК и в разделе «Устройства и диски» двойным кликом мыши откройте запуск установки программы.
- В любом случае запустите исполняемый (exe) файл «MegaFon Modem» для начала установки.
- После запуска окна мастера установки нажмите «Далее».
- Прочтите лицензионное соглашение и согласитесь с ним для продолжения инсталляции.
- Укажите директорию установки или согласитесь с дефолтной. Жмите «Далее».
- Дождитесь завершения установки. Процесс займет от силы две минуты.
- Будьте внимательны при завершении установки. Галочки, поставленные напротив дополнительных сервисов – это разрешение на их установку. Время от времени сервисы могут меняться и перед поспешной установкой лучше о них почитайте в интернете.
Подключение к интернету
Как только завершится установка программы, система оповещений уведомит вас об обнаружении сети «MagaFon». Чтобы подключить модем Мегафон к интернету:
- Нажмите на уведомление или запустите только что установленное приложение, открыв ярлык на рабочем столе.
- Нажмите кнопку «Подключить».
- После соединения с глобальной сетью программное обеспечение автоматически сворачивается в трей (область со скрытыми значками с панели задач).
- Если навести на ярлык, можно получить сжатую информацию о количестве использованного входящего и исходящего трафика.
Настройки
При установке программного обеспечения модему выставляются стандартные настройки для выхода в интернет. Этого в целом достаточно для правильной и стабильной работы устройства, и поддержания хорошего канала связи. Но есть некоторые настройки, которые можно подтянуть на свое усмотрение:
- Двойной клик по ярлыку развернет программу для модема от MegaFon.
- Нажмите на шестеренку, чтобы перейти в «Настройки».
- Вкладка «Основные» позволяет автоматизировать процессы запуска, подключения, переподключения. В ней можно переключаться между языковыми версиями программы, выбрать основное устройство для соединения с сетью (полезно, если в компьютере используется несколько устройств для подключения к сети), и настроить PIN-код. Тип соединения RAS (если модем подключен к компьютеру) и NDIS (при соединении модема с маршрутизатором).
- SMS-клиент – опция разрешает настраивать прием и хранение входящих SMS.
- Профиль – настройки для работы сети именно с вашим профилем. Без знаний, зачем вам это нужно, лучше в нем ничего не менять.
- Сеть – разрешает выбирать тип сети и ее поиск. Поиск можно назначить автоматический или задать параметры вручную.
Создание профиля
Если используемый профиль по какой-то причине не соединяет с глобальной сетью, создайте новый профиль, заполнив поля:
- Название – что угодно;
- APN – «Статический»;
- Точка доступа – «internet»;
- Номер доступа – «*99#».
Сохраните его и используйте его по умолчанию.
Модем 4G
Установка нового программного обеспечения не предлагает большого функционала, а ограничивается мелкой конфигурацией. Также, мелкие изменения можно внести на этапе установки ПО, поставив птичку напротив пункта «Дополнительные настройки».
Подключение к интернету
Установка ПО для 4G модема на Windows 10 делается по инструкции:
- В USB-порт ПК подключите модем и запустите программу установки.
- Пройдите все элементы установки, предварительно согласившись с местом размещения файлов и пользовательским соглашением.
- Запустите программу, не вынимая модем (он всегда должен быть подключенным).
Настройки
В основном окне вы увидите баланс счета, название используемой сети, ее состояние и скорость. Переключившись в настройки, можно:
- Поставить ПИН-код, который будет запрашиваться при каждом коннекте.
- В сетевом профиле можно переключаться между «MegaFon Russia» и «Авто». Можно создать новый профиль.
- Блок «Режим» разрешает выбирать между доступными сетями. Если вы знаете, что в местности ловит только 3G, то нет смысла ставить «4G+» или «Автоматически». При постоянном путешествии рекомендуется держать опцию на «Авто».
- Выбор сети тоже рекомендуется оставлять на «Авто».
- Остальные опции выставляйте по желанию.
Чтобы настройки приступили в силу, сделайте «дисконект», а после вновь запустите подключение к интернету.
Создание нового профиля
Сетевой профиль нужен для использования сотовой сети Мегафон этим модемом. Изменить его можно в блоке «Сетевой профиль». Пошагово, в каждом поле вводите идентичные указанным здесь параметры:
- Название – «MegaFon»;
- APN – «internet»;
- Номер доступа – «*99#».
Сохраните изменения, разорвите соединение и вновь запустите его, для выхода в онлайн через обновленный сетевой профиль.
Современному человеку мало просто получить доступ в интернет — очень важно не быть привязанным проводами к рабочему месту. Как подключить Мегафон модем к ноутбуку, чтобы в сеть можно было выходить из любой точки на местности? А как использовать “свисток” совместно с роутером, чтобы раздать интернет на несколько устройств? Разберемся в этой статье.
Подключение и настройка
Это устройство не зря получило прозвище “свисток”: легкий, компактный, активируется модем Мегафон даже в первый раз за пару минут. Он обеспечивает выход в интернет на приличной (если позволяет сила сигнала) скорости. Работает с такой сим-картой, которая идет в комплекте (реже, в основном в ходе какой-нибудь акции) или приобретается отдельно.
Если вы решили приобрести это устройство, ознакомьтесь с актуальными тарифами для модема у Мегафон.
Как подключить к ноутбуку
Сначала нужно подготовить устройство к работе. Для этого снимите с него переднюю крышку и вставьте sim-карту в слот. Если есть флеш-карта — вставляем и ее (для нее есть свой слот). Теперь возвращаем крышку на место.
Как подключить Мегафон модем к ноутбуку:
- Вставляем “свисток” в USB-порт на устройстве.
- Системе компьютера потребуется несколько секунд на распознавание нового оборудования, после чего запустится установщик программы “Мегафон Интернет”,
- Следуйте подсказкам системы.
- Через несколько секунд процесс будет завершен, а программа запустится. На рабочем столе ноутбука и на панели задач появится соответствующий ярлык.
Далее программа будет запускаться автоматически каждый раз, когда вы подключите USB модем Мегафон к компьютеру. Вручную ее можно открыть как любую папку — двойным щелчком левой кнопкой мыши.
Обратите внимание! если установщик на ноутбуке не сработает автоматически, придется запустить процесс вручную. Для этого откройте “Мой компьютер”, в разделе “Устройства и диски” найдите зеленый значок, откройте его (как папку) и найдите внутри файл с названием AutoRun.exe. Чтобы установить Мегафон модем на ноутбуке и компьютере, запустите этот файл двойным щелчком левой кнопки мыши.
Для подключения интернета на компьютере, кроме модема, можно воспользоваться любым из тарифов для домашнего интернета от Мегафон.
Настройка после подключения
В большинстве случаев настройка 4g модема Мегафон на компьютере не требуется: программа, которая устанавливается при первом подключении, делает все необходимое за вас. Но есть параметры, которые можно отладить “под себя”.
Вот как настроить модем Мегафон вручную:
- Запускаем стандартную программу и проходимся по вкладкам.
- “Основные”. Здесь можно выставить параметры запуска, выбрать устройство по умолчанию (если на одном компьютере используется более одного подключения) и активировать проверку Pin-кода.
- “SMS-клиент”. Здесь — настройка приема и условия хранения входящих сообщений.
- “Профиль”. А вот тут, если вы не обладаете специальными знаниями, лучше в Мегафон настройки 3G модема не трогать.
- “Сеть”. В поле “Тип сети” выберите “Megafon Internet 4G (LTE)”. Если такого варианта нет, то “Только LTE” или “Только 4G+”.
Обратите внимание! Если скорость интернета низкая, а индикатор сети в окне программы показывает всего одну — две “палочки”, попробуйте переместить устройство ближе к окну или в место, где лучше “ловит” сеть 4G.
Сделать вы это сможете с помощью специального удлинителя — его можно купить в любом салоне связи. Один конец удлинителя вставляется в USB-разъем компьютера, к другому подключается “свисток” и подвешивается в нужном месте.

Подключение с помощью маршрутизатора
Если ваш модем “не умеет” раздавать Wi-Fi, то для того, чтобы делиться интернетом с другими устройствами придется использовать роутер (маршрутизатор) в качестве точки доступа. Подойдет любая модель с USB-разъемом.
Как модем Мегафон подключить к роутеру на примере Keenetic 4G 3:
- Включаем роутер в сеть.
- Вставляем в его USB-разъем “свисток”.
- Заходим в настройки роутера. Для этого в поисковую строку браузера вводим комбинацию 192.168.1.1 или 192.168.0.1.
- В разделе “Интернет” переходим ко вкладке “Модем 3G/4G”.
- Ползунок под надписью “Internet (Auto)« сдвигаем в положение “Включить”.
- В “Приоритет подключения” должно стоять “Основное”.
- В “Расписание работы” — на ваше усмотрение.
- В “Проверка доступности интернета” (Пинг Чек) должно стоять “Автоматический”.
В роутерах других марок функционал может отличаться, но общий принцип работы с такими устройствами примерно одинаков.
Настройка модема через браузер
При использовании usb-интернета вместе с роутером, если не получается установить стандартную программу, можно применить управление через специальную страницу в браузере. Попасть в Мегафон в настройки модема можно тем же способом, что и в настройки роутера, только комбинация цифр отличается. Для Huawei это будет 172.16.0.1, а для других ищем номер так:
- Заходим в настройки роутера.
- Открываем вкладку “Системный монитор” (раздел “Основное”).
- В блоке “Интернет” кликаем на “Подробнее о соединении”.
- Ищем в списке “Шлюз” и копируем цифры, которые находятся напротив этого слова.
- Создаем новую вкладку в браузере, в поисковую строку вставляем скопированные цифры и жмем на Enter.
Как видите, настроить роутер вам не составит никакого труда, как только вы это сделаете, пользование интернетом будет простым и приятным
Содержание
- Настройка модема МегаФон
- Вариант 1: Версия для 4G-модема
- Вариант 2: Версия для 3G-модема
- Заключение
- Вопросы и ответы
Модемы от компании МегаФон имеют широкую популярность среди пользователей, сочетая в себе качество и умеренную стоимость. Иногда такое устройство требует ручной настройки, выполнить которую можно в специальных разделах через официальное программное обеспечение.
Настройка модема МегаФон
В рамках этой статьи мы рассмотрим два варианта программы «МегаФон Модем», идущей в комплекте с устройствами данной компании. Софт имеет значительные отличия как в плане внешнего вида, так и имеющихся функций. Любую версию доступна для загрузки с официального сайта на странице с конкретной моделью модема.
Перейти на официальный сайт МегаФон
Вариант 1: Версия для 4G-модема
В отличие от ранних версий программы МегаФон Модем, новое ПО предоставляет минимальное количество параметров для редактирования сети. При этом на этапе установки можно внести некоторые изменения в настройки, установив галочку «Дополнительные настройки». К примеру, благодаря этому в процессе инсталляции софта вам будет предложено изменить папку.
- После завершения установки программы на рабочем столе появится основной интерфейс. Для продолжения в обязательном порядке подсоедините ваш USB-модем МегаФон к компьютеру.
После успешного подключения поддерживаемого устройства в правом верхнем углу отобразится основная информация:
- Баланс SIM-карты;
- Название доступной сети;
- Состояние сети и скорости.
- Переключитесь на вкладку «Настройки», чтобы изменить основные параметры. При отсутствии USB-модема в данном разделе будет соответствующее уведомление.
- По желанию вы можете активировать запрос PIN-кода при каждом последующем подключении интернета. Для этого нажмите кнопку «Включить PIN-код» и укажите требуемые данные.
- Из раскрывающегося списка «Сетевой профиль» выберите «MegaFon Russia». Иногда нужный вариант обозначен как «Auto».
При создании нового профиля требуется использовать следующие данные, оставив «Имя» и «Пароль» пустыми:
- Название – «MegaFon»;
- APN – «internet»;
- Номер доступа – «*99#».
- В блоке «Режим» предоставляется выбор одного из четырех значений в зависимости от возможностей используемого устройства и зоны покрытия сети:
- Автоматический выбор;
- LTE (4G+);
- 3G;
- 2G.
Лучшим вариантом является «Автоматический выбор», так как в таком случае сеть будет настраиваться на доступные сигналы без отключения интернета.
- При использовании автоматического режима в строке «Выбор сети» значение менять не требуется.
- На личное усмотрение установите галочки рядом с дополнительными пунктами.

Для сохранения значений после редактирования необходимо разорвать активное интернет-соединение. На этом мы заканчиваем процедуру настройки USB-модема МегаФон через новую версию программного обеспечения.
Вариант 2: Версия для 3G-модема
Второй вариант актуален для 3G-модемов, приобрести которые в настоящее время невозможно, из-за чего они считаются устаревшими. Данное программное обеспечение позволяет более детально настроить работу устройства на компьютере.
Стиль
- После установки и запуска софта нажмите кнопку «Настройки» и в строке «Переключить скин» выберите наиболее привлекательный для вас вариант. Каждый стиль обладает уникальной цветовой палитрой и отличающимися по расположению элементами.
- Чтобы продолжить настройку программы, из того же списка выберите «Основные».
Основные
- На вкладке «Основные» можно внести изменения в поведение программы при запуске, например, настроив автоматическое соединение.
- Здесь вам также доступен выбор одного из двух языков интерфейса в соответствующем блоке.
- Если к ПК подключен не один, а несколько поддерживаемых модемов, в разделе «Выбор устройства» можно указать основной.
- По желанию может быть указан PIN-код, автоматически запрашиваемый при каждом подключении.
- Последним блоком в разделе «Основное» является «Тип соединения». Отображается он не всегда и в случае с 3G-модемом МегаФон лучше выбрать вариант «RAS (модем)» или оставить значение по умолчанию.
SMS-клиент
- На странице «SMS-клиент» позволяется включить или отключить уведомления о входящих сообщениях, а также сменить звуковой файл.
- В блоке «Режим сохранения» следует выбрать «Компьютер», чтобы все SMS хранились на ПК, не заполняя память SIM-карты.
- Параметры в разделе «SMS-центр» лучше всего оставить по умолчанию для правильной отправки и получения сообщений. При необходимости «Номер SMS-центра» уточняется у оператора.

Профиль
- Обычно в разделе «Профиль» все данные устанавливают по умолчанию для корректной работы сети. Если у вас интернет не работает, нажмите кнопку «Новый профиль» и заполните представленные поля следующим образом:
- Название – любое;
- APN – «Статический»;
- Точка доступа – «internet»;
- Номер доступа – «*99#».
- Строки «Имя пользователя» и «Пароль» в данной ситуации нужно оставить пустыми. На нижней панели нажмите кнопку «Сохранить», чтобы подтвердить создание.
- Если вы хорошо разбираетесь в параметрах интернета, можете воспользоваться разделом «Расширенные настройки».

Сеть
- С помощью раздела «Сеть» в блоке «Тип» изменяется разновидность используемой сети. В зависимости от вашего устройства доступен выбор одного из значений:
- LTE (4G+);
- WCDMA (3G);
- GSM (2G).
- Параметры «Режим регистрации» предназначены для изменения типа поиска. В большинстве случае следует использовать «Автопоиск».
- Если вы выбрали «Ручной поиск», в расположенном ниже поле появятся доступные сети. Это может быть как «МегаФон», так и сети других операторов, зарегистрироваться в которых нельзя без соответствующей SIM-карты.

Для одновременного сохранения всех внесенных изменений нажмите кнопку «ОК». На этом процедуру настройки можно считать завершенной.
Заключение
Благодаря представленному руководству вам легко удастся настроить любой модем МегаФон. Если же у вас возникают вопросы, пишите их нам в комментариях или ознакомьтесь с официальной инструкцией по работе с программным обеспечением на сайте оператора.
Еще статьи по данной теме:
Помогла ли Вам статья?
Как подключить модем Мегафон к ноутбуку
Автор:
Обновлено: 03.12.2018
Беспроводной модем от компании «Мегафон» представляет собой портативное устройство, предназначенное для повседневного использования при обязательном условии наличия покрытия сети. Благодаря ему можно получить максимально быстрый и простой способ подключения к высокоскоростному интернету на любом устройстве пользователя. На сегодняшний день подавляющее количество модемов работают в «3G» и «4G» стандартах, что позволяет с комфортом бороздить просторы интернета.
Как подключить модем Мегафон к ноутбуку
Содержание
- Подключение к ноутбуку или персональному компьютеру
- Настройка при помощи стандартных средств операционной системы
- Самостоятельное подключение модема к планшету «Android»
- Производим подключение настроенного устройства к планшету
- Производим подключение модема к роутеру
- Основные проблемы с подключением
- Видео — Как установить модем Мегафон
Подключение к ноутбуку или персональному компьютеру
Методы подключения к лэптопу и стационарному компьютеру не имеют отличий, и для того, чтобы осуществить правильное и главное успешное подключение, пользователю потребуется:
- Подключить устройство к разъему «USB» и подождать некоторое время, пока используемый портативный компьютер не определит его. В некоторых случаях процесс установки может протекать самостоятельно, без необходимости пользователя вмешиваться в данный процесс.
Подключаем устройство к разъему «USB»
- Для продолжения самостоятельной ручной настройки нужно открыть «Проводник». Для этого запустите «Пуск» и в области «Поиск» введите название этой программы.
- После запуска «Проводника» переходим во вкладку «Компьютер» и обращаем внимание на графу «Устройства со съемными…». Запускаем процесс «Megafon Modem». Теперь приступим к настройке самого модема.
Запускаем процесс «Megafon Modem»
- Приложение активирует деятельность мастера установки, рекомендациям которого необходимо следовать. В отобразившемся окне жмем «Далее».
Жмем «Далее»
- Принимаем условия лицензионного соглашения нажатием «Принимаю».
Принимаем условия лицензионного соглашения нажатием «Принимаю»
- Выбираем директорию для установки компонентов, выбираем «Далее» и нажимаем «Установить».
Выбираем путь сохранения файла
Нажимаем «Установить»
- После завершения процесса появится последнее окно, в котором будет нужно убрать разрешение на запуск процесса установки приложения «МультиФон». Через некоторое время появится специальная рабочая область модема. Чтобы произвести присоединение к интернету, потребуется нажать на иконку «Подключить».
Снимаем галочку с установки приложения «МультиФон»
Нажимаем «Подключить»
Примечание! Для того, чтобы обеспечить экономию трафика, рекомендуется отключать используемый модем на то время, пока ПК или лэптоп не используются.
Настройка при помощи стандартных средств операционной системы
Не все пользователи предпочитают использовать программу от компании «Мегафон» для настройки подключения и работы модема. Само приложение можно с легкостью заменить стандартными программами ОС:
- Открываем «Пуск» и переходим к «Панель управления».
Открываем «Пуск» и переходим к «Панель управления»
- Находим вкладку «Сеть и интернет», в которую и переходим. Запускаем «Центр управления сетями…», где нужно нажать на «Установка подключения…».
Открываем «Сеть и интернет»
Нажимаем на «Установка подключения…»
- Указываем тип соединения — Коммутируемое соединение. Переходим к параметрам соединения.
Указываем тип соединения — Коммутируемое соединение
- Вписываем номер дозвона «* 99 #» и наименование подключения. Создаем и сохраняем данную точку доступа.
Вписываем номер дозвона, наименование подключения, создаем и сохраняем данную точку доступа
- Открываем свойства созданной сети и деактивируем «Запрашивать пароль…».
- Переходим к «Безопасность» и активируем значение «Протокол проверки… (CHAP)». Сохраняем все внесенные изменения и имеем свободный доступ к интернету через модем.
Переходим к «Безопасность» и активируем значение «Протокол проверки… (CHAP)»
Самостоятельное подключение модема к планшету «Android»
Перед тем, как провести подключение модема к планшету, необходимо провести предварительную настройку устройства для доступа к интернету. Пользователю необходимо перевести устройство в режим «только модем» и для этого нужно:
- Для начала производим подключение модема к ПК или ноутбуку через «USB».
- Открываем «Пуск» и находим иконку «Компьютер». Жмем правой кнопкой контроллера по ней и переходим в «Свойства».
Открываем «Свойства»
- В появившемся окне находим «Диспетчер устройств» и производим запуск данного процесса.
Открываем «Диспетчер устройств»
- В отобразившемся списке следует отыскать «Модемы», в списке устройств которых нужно найти необходимое для дальнейшего подключения. Запускаем его свойства правой кнопкой контроллера.
Выбираем «Модемы» и переходим в «Свойства»
- В открывшемся меню нажимаем на «Модем» и сохраняем имеющиеся данные. Можно их запомнить или же записать.
Нажимаем на «Модем» и сохраняем имеющиеся данные
- При помощи официального сайта разработчика загружаем и устанавливаем программу «HyperTerminal». Производим запуск, после чего прописываем любое желаемое имя и выбираем «ОК».
Загружаем и устанавливаем программу «HyperTerminal»
- Перед пользователем отобразится окно «Connect to…», в котором нужно прописать всю ту информацию, которая была сохранена ранее в пункте №5 данной инструкции. Нажимаем «Ок» для сохранения изменений.
Прописываем всю информацию, которая была сохранена ранее
- В области для ввода текста в самой программе потребуется прописать поочередно: «ate1» и ждать ответа «ОК». После вводим «at^u2diag=0» и также дожидаемся положительного результата с извещением «ОК». После этого закрываем запущенную программу и отключаем модем от ПК.
Пишем текст запущенном окне программы
Производим подключение настроенного устройства к планшету
- На самом планшете запускаем «Настройки» и переходим к «Передача данных». В данном подпункте нужно зайти в «Мобильный трафик» и запустить его.
Запускаем «Настройки» и переходим к «Передача данных»
Заходим в «Мобильный трафик» и запускаем его
- Производим подключение модема к устройству при помощи специального кабеля. Световой индикатор на модеме начнет мигать. Пользователю необходимо подождать до того момента, пока данный процесс не прекратится.
- Переходим в «Дополнительные настройки» и выбираем «Точка доступа APN». Создаем соответствующее подключение, используя данные предоставленные «Мегафоном». Сохраняем внесенные изменения и производим рестарт устройства.
Переходим в «Дополнительные настройки» и выбираем «Точка доступа APN»
Примечание! На различных версиях ОС «Android» расположение настроек может отличаться. Рекомендуем проводить полный и тщательный поиск необходимых параметров по всем возможным критериям в приложении «Настройки».
Производим подключение модема к роутеру
Одним из самых популярных производителей маршрутизаторов считается компания «TP-Link», поэтому особенно актуальным остается вопрос о подключении модемов «Мегафон» к устройствам этой компании. Чтобы пользователь добился успехов в этом процессе, следует:
- Запускаем сам маршрутизатор и в специальный «USB» разъем подключаем к нему модем.
- Проводим сопряжение компьютера и роутера.
Запускаем маршрутизатор и в специальный «USB» разъем подключаем к нему модем
- Открываем веб-интерфейс настроек маршрутизатора посредством запуска веб-браузера и ввода в адресную строку значения «192.168.0.1» или же «192.168.1.1». Вводим необходимые данные и производим вход.
- В отобразившихся настройках переходим к «Network», где следует зайти в «Internet Access». В появившихся параметрах выставляем значение «3G4G Only». Сохраняем внесенные изменения.
Выставляем значение «3G4G Only»
- Открываем «3G4G». В самом начале параметров этой вкладки должна быть надпись «Modem — Identified». В «Локации» выбираем регион, устанавливаем провайдера в «Mobile ISP» и ставим «Connection Mode» в значение «Connect Automatically». В графе «Authentication Type» выбираем «Auto».
Открываем «3G4G» и расставляем приоритеты
- Сохраняем изменения. Если опытному пользователю есть необходимость вносить более детальные изменения, то можно перейти к ручным настройкам через иконку «Advanced Settings».
- Меняем имя сети. Для этого перейдем на «Wireless», введем необходимое название и регион. После этого сохраняем параметры.
Меняем и сохраняем параметры
- Чтобы установить пароль, перейдем к вкладке «Wireless» и в подпункт «Wireless security». Активируем значение «WPA/WPA2», выбираем версию защиты и выставляем собственно сам пароль. Сохраняем изменения.
Выбираем пароль
Основные проблемы с подключением
Нередко пользователи сталкиваются с ошибками, во время подключения собственных модемов к различным устройствам. К примеру, если проблема возникает при подключении к планшету, то скорее всего потребуется перевести модем в режим «Только модем». Для этого воспользуйтесь инструкцией, приведенной выше.
Еще одной актуальной проблемой может быть блокировка модема. Дело в том, что для данного устройства от компании «Мегафон» подойдут для использования только одноименные СИМ-карты. Поэтому, если Вы используете карту иной компании, то работоспособность ее будет равна нулю. Чтобы исправить это, необходимо загрузить и инсталлировать с верифицированного сайта программу «Inspire Your Device», после чего следовать указаниям в рабочей области приложения.
Видео — Как установить модем Мегафон
Рекомендуем похожие статьи
Содержание
- Как подключить модем Мегафон к ноутбуку: простой способ
- Подключение и настройка
- Как подключить к ноутбуку
- Настройка после подключения
- Подключение с помощью маршрутизатора
- Настройка модема через браузер
- Как настроить модем МегаФон на компьютере?
- Подключение к стационарным ПК и ноутбукам
- Подключение к планшетам на ОС Андроид
- Подключение модема МегаФон к роутеру
- Как настроить модем мегафон 4g на ноутбуке windows 10
- Настройка USB-модема МегаФон
- Настройка модема МегаФон
- Вариант 1: Версия для 4G-модема
- Вариант 2: Версия для 3G-модема
- Заключение
- Модем Мегафон
- Модем Мегафон и его преимущества
- Модем Мегафон 4g
- 3g модем Мегафон
- Как подключить модем Мегафон
- Как настроить модем Мегафон
- Интернет через модем Мегафон (тарифы)
- Как настроить модем мегафон 4g windows 10
- Как подключить модем Мегафон к ноутбуку: простой способ
- Подключение и настройка
- Как подключить к ноутбуку
- Настройка после подключения
- Подключение с помощью маршрутизатора
- Настройка модема через браузер
- Настройка роутера-модема «МегаФон» 4G: полная инструкция
- Внешний вид и комплектация
- Как подключить устройство?
- По проводу
- Настройка
- На ноутбуке или компьютере нет интернета
- Характеристики
- Руководство пользователя
- Советы по использованию
- Настройка модема
- Настройка USB-модема МегаФон
- Настройка модема МегаФон
- Вариант 1: Версия для 4G-модема
- Вариант 2: Версия для 3G-модема
- Заключение
Как подключить модем Мегафон к ноутбуку: простой способ
Современному человеку мало просто получить доступ в интернет — очень важно не быть привязанным проводами к рабочему месту. Как подключить Мегафон модем к ноутбуку, чтобы в сеть можно было выходить из любой точки на местности? А как использовать “свисток” совместно с роутером, чтобы раздать интернет на несколько устройств? Разберемся в этой статье.
Подключение и настройка
Это устройство не зря получило прозвище “свисток”: легкий, компактный, активируется модем Мегафон даже в первый раз за пару минут. Он обеспечивает выход в интернет на приличной (если позволяет сила сигнала) скорости. Работает с такой сим-картой, которая идет в комплекте (реже, в основном в ходе какой-нибудь акции) или приобретается отдельно.
Если вы решили приобрести это устройство, ознакомьтесь с актуальными тарифами для модема у Мегафон.
Как подключить к ноутбуку
Сначала нужно подготовить устройство к работе. Для этого снимите с него переднюю крышку и вставьте sim-карту в слот. Если есть флеш-карта — вставляем и ее (для нее есть свой слот). Теперь возвращаем крышку на место.
Как подключить Мегафон модем к ноутбуку:

Далее программа будет запускаться автоматически каждый раз, когда вы подключите USB модем Мегафон к компьютеру. Вручную ее можно открыть как любую папку — двойным щелчком левой кнопкой мыши.
Для подключения интернета на компьютере, кроме модема, можно воспользоваться любым из тарифов для домашнего интернета от Мегафон.
Настройка после подключения
В большинстве случаев настройка 4g модема Мегафон на компьютере не требуется: программа, которая устанавливается при первом подключении, делает все необходимое за вас. Но есть параметры, которые можно отладить “под себя”.
Вот как настроить модем Мегафон вручную:
Обратите внимание! Если скорость интернета низкая, а индикатор сети в окне программы показывает всего одну — две “палочки”, попробуйте переместить устройство ближе к окну или в место, где лучше “ловит” сеть 4G.
Сделать вы это сможете с помощью специального удлинителя — его можно купить в любом салоне связи. Один конец удлинителя вставляется в USB-разъем компьютера, к другому подключается “свисток” и подвешивается в нужном месте.

Подключение с помощью маршрутизатора
Если ваш модем “не умеет” раздавать Wi-Fi, то для того, чтобы делиться интернетом с другими устройствами придется использовать роутер (маршрутизатор) в качестве точки доступа. Подойдет любая модель с USB-разъемом.
Как модем Мегафон подключить к роутеру на примере Keenetic 4G 3:
В роутерах других марок функционал может отличаться, но общий принцип работы с такими устройствами примерно одинаков.
Настройка модема через браузер
Как видите, настроить роутер вам не составит никакого труда, как только вы это сделаете, пользование интернетом будет простым и приятным
Источник
Как настроить модем МегаФон на компьютере?
USB-модемы от компании «МегаФон», имеют значительную популярность среди ее абонентов. Такое устройство позволяет подключаться к высокоскоростному интернету стандартов 3G и 4G практически в любом месте по всей стране: зона покрытия интернета 4G у оператора, к примеру, составляет 83 региона России. Пользователи, впервые работающие с устройствами такого формата, не всегда имеют представление о том, как установить на свой компьютер модем МегаФон.
Подключение к стационарным ПК и ноутбукам
На самом деле, в вопросе, как настроить модем МегаФон на ноутбуке совершенно нет сложностей. Подключение модема МегаФон на компьютер или ноутбук не потребует наличия каких-либо технических умений и навыков, с такой задачей легко разберется даже не самый опытный пользователь.
Итак, пользователи, которые приобрели для использования на ноутбуке модем МегаФон, могут подключить его, соблюдая следующую последовательность действий:
Для того, чтобы включать модем МегаФон в ноутбук, у пользователя нет необходимости самостоятельно искать драйверы или устанавливать их с самого модема. При первом включении приложения «МегаФон Интернет» происходит поиск и установка всех дополнительных драйверов в автоматическом режиме, без участия пользователя в установочном процессе.
Подключение к планшетам на ОС Андроид
Доступ к модему МегаФона с планшетов устанавливается сложнее, чем к ПК, для создания такого подключения пользователю придется потрудиться.
Если пользователю не обязательно нужно само соединение двух, а важно получить доступ к сети на планшете то можно сделать это не отключая модем от ноутбука, с помощью создания точки доступа, и присоединения к ней на своем Android-планшете по сети Wi-Fi. Таким образом, пользователь получает одновременный доступ к сети с двух устройств сразу, а при желании — даже большего количества.
А вот если доступ к сети необходим именно с Андроид-планшета, при его отключении от ноутбука (например, при необходимости уйти куда-либо, взяв с собой планшет), то подключать модем необходимо непосредственно к самому Android-планшету.
Сложность создания такого подключения в первую очередь зависит от технологических возможностей планшета. Речь идет о наличии у устройства поддержки подключения к нему внешних модемов. Если такая возможность у планшета есть, то соединить его с модемом возможно при использовании специального кабеля, формата OTG. Он продается в любом магазине электроники или точке продаж салонов связи. В этой ситуации, установка напоминает аналогичное действие с ноутбуком – планшет после подключения автоматически синхронизируется с модемом, на него устанавливаются необходимые драйвера, и после перезагрузки устройства возможно осуществлять вход в сеть.
А вот в ситуации, когда планшет не обладает технологической функцией подключения внешних модемов, то тут пользователю придется искать варианты.
Иногда, соединить устройства и синхронизировать их работу не удается по той причине, что первоначально, при подключении модема, он распознается как виртуальный оптический диск, на котором расположено ПО и драйвера, устанавливаемые на компьютер. На планшеты естественно не устанавливаются оптические дисковые носители, поэтому логично, что устройство просто не может определить подключенный к нему модем. Для планшета модем остается неизвестным оборудованием, ассоциаций с которым в системе просто нет. Задача пользователя в этой ситуации – сделать так, чтобы модем, подключаемый к планшету распознавался именно в качестве модема. Сделать это возможно при использовании компьютерной программы 3GSW следующим образом:
Некоторые планшеты также ошибочно распознают подключенный модем в качестве flash-накопитель. Система принимает модем за обычную флеш-карту. Из этой ситуации так же есть выход – использование программы под названием HyperTerminal:
Если модем до этого распознавался планшетом, как стандартный flash-накопитель, вместо обнаружения именно подключенного устройства для работы с Интернет-подключением, то данный способ должен помочь устранить проблему, и после подключения соединение успешно устанавливается автоматически.
Также, в зависимости от конкретного производителя и марки имеющегося, он может не поддерживать автоматическую установку настроек подключения модема. В этой ситуации уже на сам планшет нужно установить специальную утилиту «PPP Widget» (распространяется бесплатно через PlayMarket). Важно, что для ее установки и корректной работы обязательно нужно иметь на устройстве Root-права администратора. В зависимости от планшета, получить их возможно различными способами. Однако, к получению Root-прав стоит отнестись с осторожностью, ведь это может привести к потере данных на планшете и его флеш-карте или даже вовсе его выходу из строя. Более подробно можно узнать из инструкции к планшету, на сайте производителя или в иных источниках (на специальных форумах). В установленной на планшет программе нужно вручную прописать необходимые настройки нового подключения (номер дозвона, логин, пароль и APN).
Использование одного из данных способов или их комбинации (в зависимости от причины невозможности подключения) должно помочь в вопросе как подключить через модем МегаФон 3G или 4G интернет на планшет.
Подключение модема МегаФон к роутеру
Создание подключения модема к роутеру, как и в предыдущем случае зависит от технических характеристик имеющегося роутера. Если устройство не поддерживает подключение USB-модемов в целом, то создать подключение никак не удастся. Некоторые роутеры частично поддерживают создание подключения с USB-модемами, работая с определенными их моделями. Такую информацию можно уточнить на сайте производителя роутера.
Если же устройство поддерживает соединение с USB-модемами, то для создания связи достаточно соединить модем и роутер с помощью USB-кабеля. Подойдет любой кабель, идущий в комплекте с любым мобильным устройством или планшетом.
В зависимости от модели роутера, возможно применение ручной настройки. Для этого необходимо создать новое подключение и вручную установить следующие параметры:
Некоторые современные роутеры уже имеют в памяти профили для наиболее крупных и популярных среди пользователей российских операторов связи. В данной ситуации, при создании соединения просто необходимо выбрать из выпадающего списка профиль «МегаФон», после чего сохранить изменения и сразу же можно осуществлять доступ к сети Интернет с использованием модема
Источник
Как настроить модем мегафон 4g на ноутбуке windows 10
Настройка USB-модема МегаФон
Модемы от компании МегаФон имеют широкую популярность среди пользователей, сочетая в себе качество и умеренную стоимость. Иногда такое устройство требует ручной настройки, выполнить которую можно в специальных разделах через официальное программное обеспечение.
Настройка модема МегаФон
В рамках этой статьи мы рассмотрим два варианта программы «МегаФон Модем», идущей в комплекте с устройствами данной компании. Софт имеет значительные отличия как в плане внешнего вида, так и имеющихся функций. Любую версию доступна для загрузки с официального сайта на странице с конкретной моделью модема.
Вариант 1: Версия для 4G-модема
В отличие от ранних версий программы МегаФон Модем, новое ПО предоставляет минимальное количество параметров для редактирования сети. При этом на этапе установки можно внести некоторые изменения в настройки, установив галочку «Дополнительные настройки». К примеру, благодаря этому в процессе инсталляции софта вам будет предложено изменить папку.
После завершения установки программы на рабочем столе появится основной интерфейс. Для продолжения в обязательном порядке подсоедините ваш USB-модем МегаФон к компьютеру.
После успешного подключения поддерживаемого устройства в правом верхнем углу отобразится основная информация:
По желанию вы можете активировать запрос PIN-кода при каждом последующем подключении интернета. Для этого нажмите кнопку «Включить PIN-код» и укажите требуемые данные.
Из раскрывающегося списка «Сетевой профиль» выберите «MegaFon Russia». Иногда нужный вариант обозначен как «Auto».
При создании нового профиля требуется использовать следующие данные, оставив «Имя» и «Пароль» пустыми:
Лучшим вариантом является «Автоматический выбор», так как в таком случае сеть будет настраиваться на доступные сигналы без отключения интернета.
При использовании автоматического режима в строке «Выбор сети» значение менять не требуется.
На личное усмотрение установите галочки рядом с дополнительными пунктами.
Для сохранения значений после редактирования необходимо разорвать активное интернет-соединение. На этом мы заканчиваем процедуру настройки USB-модема МегаФон через новую версию программного обеспечения.
Вариант 2: Версия для 3G-модема
Второй вариант актуален для 3G-модемов, приобрести которые в настоящее время невозможно, из-за чего они считаются устаревшими. Данное программное обеспечение позволяет более детально настроить работу устройства на компьютере.
На вкладке «Основные» можно внести изменения в поведение программы при запуске, например, настроив автоматическое соединение.
Здесь вам также доступен выбор одного из двух языков интерфейса в соответствующем блоке.
Если к ПК подключен не один, а несколько поддерживаемых модемов, в разделе «Выбор устройства» можно указать основной.
По желанию может быть указан PIN-код, автоматически запрашиваемый при каждом подключении.
На странице «SMS-клиент» позволяется включить или отключить уведомления о входящих сообщениях, а также сменить звуковой файл.
В блоке «Режим сохранения» следует выбрать «Компьютер», чтобы все SMS хранились на ПК, не заполняя память SIM-карты.
Параметры в разделе «SMS-центр» лучше всего оставить по умолчанию для правильной отправки и получения сообщений. При необходимости «Номер SMS-центра» уточняется у оператора.
Если вы хорошо разбираетесь в параметрах интернета, можете воспользоваться разделом «Расширенные настройки».
Параметры «Режим регистрации» предназначены для изменения типа поиска. В большинстве случае следует использовать «Автопоиск».
Если вы выбрали «Ручной поиск», в расположенном ниже поле появятся доступные сети. Это может быть как «МегаФон», так и сети других операторов, зарегистрироваться в которых нельзя без соответствующей SIM-карты.
Для одновременного сохранения всех внесенных изменений нажмите кнопку «ОК». На этом процедуру настройки можно считать завершенной.
Заключение
Благодаря представленному руководству вам легко удастся настроить любой модем МегаФон. Если же у вас возникают вопросы, пишите их нам в комментариях или ознакомьтесь с официальной инструкцией по работе с программным обеспечением на сайте оператора.
Модем Мегафон
Проводной интернет был отправной точкой в развитии домашнего доступа к глобальной паутине. Но новые технологии позволяют подключиться к интернету беспроводным способом, причем это не сильно сказывается на качестве передачи данных. Модем Мегафон позволяет выходить в интернет из любого уголка страны, где присутствует покрытие оператора. Для работы функции в стационарном режиме достаточно иметь сим-карту, модем и компьютер с USB-портом. Ниже подробнее рассмотрены все возможности беспроводного интернета Мегафона, типах модемов, как их подключить и настроить.
Модем Мегафон и его преимущества
Модемы от Мегафона позволяют использовать все преимущества мобильного интернета, включая доступные поколения технологий. Выглядит устройство как простая USB-флешка, которая вставляется в компьютер или ноутбук. Для работы также необходима сим-карта оператора. Из главных преимуществ Мегафона необходимо выделить:
Перед выбором подходящего модема необходимо определиться с целями использования интернета и ознакомиться с тарифными планами оператора. Разница между 3G и 4G интернетом будет колоссальная, аналогичная ситуация и с рабочими устройствами. Чем быстрее скорость передачи данных и объем услуг, тем дороже устройство и тарифный план.
Для простого серфинга в интернете и социальных сетях будет достаточно 3G связи. Для игр, работы с видеоматериалами, загрузки больших файлов необходимо позаботиться о скорости передачи данных и их количестве, поэтому стоит выбрать 4G интернет. Следует ответственно подойти к вопросу предназначения модема. По цене и предназначению модемы подразделяются в зависимости от поколения мобильной связи — 3G и 4G. Также устройства характеризуются скоростью передачи данных, возможностью раздачи интернета другим пользователям, поддержкой карт памяти и многим другим. Более детально о видах модемов написано ниже.
Модем Мегафон 4g
В настоящее время компания занимается выпуском единственного модема 4G+ (LTE) под названием M150-2. На официальном сайте стоит оборудование 2591 рубль вместе с сим-картой. Купить модем можно в официальных точках продаж или интернет-магазине. Рассмотрим краткие характеристики M150-2:
Из дополнительных характеристик также стоит отметить поддержку SMS сообщений, оповещения с помощью индикатора, наличие слота для карты памяти до 32 Гб, а также работа с операционными системами MacOS X, MacOS Sierra и Windows.
Совет! Можно купить модем у другого продавца и использовать его с сим-картой Мегафон, но для максимального качества соединения рекомендуется оригинальное устройство.
3g модем Мегафон
Первые устройства для 3G интернета появились в компании в 2011 году. Они поддерживали скорость до 14,4 Мбит/сек. Из основных классов первых модемов следует выделить e1550 и e352.
Затем появился новый класс оборудования, который поддерживал скорость до 150 Мбит/сек. Популярными моделями считаются m100 3, m100 4 и m150 1. Но с появлением 4G интернета в России компания начала выпускать единственное устройство для работы со всеми технологиями.
Рекомендация! Покупать 3G модемы стоит только в том случае, если в регионе нет более нового поколения интернета. В других случаях это бессмысленно.
Как подключить модем Мегафон
Когда вопросы, связанные с выбором устройства и тарифного плана решены, необходимо активировать устройство. Для начала нужно активировать карту с помощью мобильного телефона. Если шаг выполнен, перейдите к простой инструкции:
Справка! С помощью софта можно отслеживать статистку трафика и состояние баланса.
Как настроить модем Мегафон
Многим пользователям не нравится программа Мегафона, поэтому они предпочитают настраивать модем вручную или с помощью стороннего ПО. Ниже подробнее рассмотрена возможность ручной настройки устройства. Достаточно выполнить следующие шаги:
Важно! Заполнять имя и пароль не нужно, Мегафон не запрашивает данные.
Интернет через модем Мегафон (тарифы)
Одним из главных преимуществ оператора является его популярность и размеры. Мегафон постоянно подписывает партнерские соглашения с компаниями, предлагая дополнительные функции и услуги клиентам. Давайте разберемся с основными тарифами на интернет через модем.
Справка! Абонентская плата за услуги списывается каждые 4 недели. Также в любой из тарифов для интернета бесплатно входит неограниченный объем облачного хранилища. Список предлагаемых платформ включает Mail.ru облако, Яндекс Диск, Dropbox для пользователей Windows или iCloud для macOS.
В случае если клиент использовал услуги в полном объеме, он может заказать дополнительные пакеты трафика. Стоимость одного пакета размером 250 Мб — 65 рублей, а максимальное количество опций за месяц — 10 штук. Когда все пакеты закончились, услуга доступа к интернету приостановится. При необходимости можно заранее активировать тарифный план — после списания средств действие услуги возобновится.
Важно! Тарифы оператора постоянно меняются, поэтому актуальность информации необходимо перепроверять на официальном сайте Мегафона.
В заключение можно сказать, что пользоваться модемами Мегафона невероятно удобно. Все большее количество людей не хотят связывать себя проводами и ограничивать рабочее пространство одним местом. Покрытие оператора позволяет переезжать практически в любой уголок страны и сохранять статус «в сети». А с развитием технологий качество подобного интернета будет только расти, не вызывая у клиентов ни капли сомнений.
Как настроить модем мегафон 4g windows 10
Как подключить модем Мегафон к ноутбуку: простой способ
Современному человеку мало просто получить доступ в интернет — очень важно не быть привязанным проводами к рабочему месту. Как подключить Мегафон модем к ноутбуку, чтобы в сеть можно было выходить из любой точки на местности? А как использовать «свисток» совместно с роутером, чтобы раздать интернет на несколько устройств? Разберемся в этой статье.
Подключение и настройка
Это устройство не зря получило прозвище «свисток»: легкий, компактный, активируется модем Мегафон даже в первый раз за пару минут. Он обеспечивает выход в интернет на приличной (если позволяет сила сигнала) скорости. Работает с такой сим-картой, которая идет в комплекте (реже, в основном в ходе какой-нибудь акции) или приобретается отдельно.
Если вы решили приобрести это устройство, ознакомьтесь с актуальными тарифами для модема у Мегафон.
Как подключить к ноутбуку
Сначала нужно подготовить устройство к работе. Для этого снимите с него переднюю крышку и вставьте sim-карту в слот. Если есть флеш-карта — вставляем и ее (для нее есть свой слот). Теперь возвращаем крышку на место.
Как подключить Мегафон модем к ноутбуку:
Далее программа будет запускаться автоматически каждый раз, когда вы подключите USB модем Мегафон к компьютеру. Вручную ее можно открыть как любую папку — двойным щелчком левой кнопкой мыши.
Для подключения интернета на компьютере, кроме модема, можно воспользоваться любым из тарифов для домашнего интернета от Мегафон.
Настройка после подключения
В большинстве случаев настройка 4g модема Мегафон на компьютере не требуется: программа, которая устанавливается при первом подключении, делает все необходимое за вас. Но есть параметры, которые можно отладить «под себя».
Вот как настроить модем Мегафон вручную:
Обратите внимание! Если скорость интернета низкая, а индикатор сети в окне программы показывает всего одну — две «палочки», попробуйте переместить устройство ближе к окну или в место, где лучше «ловит» сеть 4G.
Сделать вы это сможете с помощью специального удлинителя — его можно купить в любом салоне связи. Один конец удлинителя вставляется в USB-разъем компьютера, к другому подключается «свисток» и подвешивается в нужном месте.
Обязательно посмотрите видео на эту тему:
Подключение с помощью маршрутизатора
Если ваш модем «не умеет» раздавать Wi-Fi, то для того, чтобы делиться интернетом с другими устройствами придется использовать роутер (маршрутизатор) в качестве точки доступа. Подойдет любая модель с USB-разъемом.
Как модем Мегафон подключить к роутеру на примере Keenetic 4G 3:
В роутерах других марок функционал может отличаться, но общий принцип работы с такими устройствами примерно одинаков.
Настройка модема через браузер
Как видите, настроить роутер вам не составит никакого труда, как только вы это сделаете, пользование интернетом будет простым и приятным
Настройка роутера-модема «МегаФон» 4G: полная инструкция
Эту модель я брал специально, для поездок на дачу в загородный дом, а также моментами на природу и рыбалку. Обычный роутер туда не возьмешь, поэтому на помощь приходит, вот такая карманная коробочка с поддержкой 3G и 4G интернета.
ВНИМАНИЕ! Если вы попали на эту статью, а у вас обычный модем в виде флэшки, и вы не знаете как его настроить, то перейдите сразу к последней главе этой статьи. Я там подробно рассказываю про модем-флэшку.
Как оказалось потом по настройке модема мегафон 4G ничего сложного нет и с этим справится даже ребёнок. Но не переживайте, я всё подробно напишу, что и как я делал по шагам и с картинами. Если возникнут трудности или вопросы — пишите в комментариях.
Внешний вид и комплектация
Для начала давайте ознакомимся с самим роутером. Это очень важная вещь, так как на нём много различных индикаторов, кнопок, о которых следует знать пользователю заранее. Данный маршрутизатор имеет название модели MR150.
На данный момент в Мегафоне продаётся 5 и 6 серия. 2, 3 и 4 серия вышли из производства, но сам процесс настройки — одинаковый. Есть также Alcatel Zone роутер, но он имеет примерно такой же вид и прошивку.
Начнем по порядку с индикаторов:
Далее идут боковые кнопки и разъёмы:
Как подключить устройство?
Для того, чтобы настроить устройство, нужно к нему подключиться. Это можно сделать двумя способами:
По проводу
Просто вставьте один конец кабеля в роутер, а второй USB в компьютер или ноутбук. Установка драйверов, должно произойти автоматически в фоновом режиме.
Настройка
Этот маршрутизатор по идее уже умеет все доступные настройки для подключения к 3G/4G сети «Мегафон». Так что пользователю, остаётся просто настроить доступ к вай-фай сети.
Ещё есть две вкладки:
На ноутбуке или компьютере нет интернета
Вот вы подключили роутер, но на ноуте и компе инета нет. Это достаточно частая проблема. Связанная с настройкой сети на вашем ПК. Исправить это очень просто.
Характеристики
| Питание | Батарея |
| 2G | GSM 1800, GSM 900 |
| 3G | UMTS 2100, UMTS 900 |
| 4G | LTE 900, LTE 1800, LTE 800, LTE 2600 |
| Скорость приема | 150 Мбит/с |
| Скорость передачи | 50 Мбит/с |
| Использование СИМ | Только от компании Мегафон |
| Аккумулятор | 2000 — 2300 мАч (до 6 часов без зарядки) |
| Стандарты | 802.11b/g/n |
Руководство пользователя
Я нашёл мануал для модели MR150-3, но они примерно одинаковые, так что если возникнут вопросы — можно написать их в комментариях или почитать руководство.
Советы по использованию
В целом моделька не плохая, но очень узко специализированная — то есть использовать её можно только в походных условиях: за городом, в лесу, в поездках в поезде и т.д. Даже в городе есть много мест с бесплатным Wi-Fi.
Да и телефон в этом плане использовать удобно. Если вы не часто будете им пользоваться, то и смысла от него не будет — так как раздать интернет и Wi-Fi можно с любого смартфона и планшета. Ну и цена на мой взгляд завышена на 1000 рублей.
Ещё хочется отметить одну вещь — другие симки, сторонних операторов, роутер поддерживать не будет. Всё дело в прошивке, они специально сделали так. Оно и понятно, компания борется за своих клиентов, но сам роутер настолько тугоё в настройках конфигурации, что за такую цену, могли бы и убрать это ограничение.
Настройка модема
Теперь можете пользоваться интернетом и бороздить просторы всемирной паутины. Только будьте внимательны — если у вас не безлимитный тариф, трафик может быстро улететь при просмотре видео или фильмов.
Настройка USB-модема МегаФон
Модемы от компании МегаФон имеют широкую популярность среди пользователей, сочетая в себе качество и умеренную стоимость. Иногда такое устройство требует ручной настройки, выполнить которую можно в специальных разделах через официальное программное обеспечение.
Настройка модема МегаФон
В рамках этой статьи мы рассмотрим два варианта программы «МегаФон Модем», идущей в комплекте с устройствами данной компании. Софт имеет значительные отличия как в плане внешнего вида, так и имеющихся функций. Любую версию доступна для загрузки с официального сайта на странице с конкретной моделью модема.
Вариант 1: Версия для 4G-модема
В отличие от ранних версий программы МегаФон Модем, новое ПО предоставляет минимальное количество параметров для редактирования сети. При этом на этапе установки можно внести некоторые изменения в настройки, установив галочку «Дополнительные настройки». К примеру, благодаря этому в процессе инсталляции софта вам будет предложено изменить папку.
После завершения установки программы на рабочем столе появится основной интерфейс. Для продолжения в обязательном порядке подсоедините ваш USB-модем МегаФон к компьютеру.
После успешного подключения поддерживаемого устройства в правом верхнем углу отобразится основная информация:
По желанию вы можете активировать запрос PIN-кода при каждом последующем подключении интернета. Для этого нажмите кнопку «Включить PIN-код» и укажите требуемые данные.
Из раскрывающегося списка «Сетевой профиль» выберите «MegaFon Russia». Иногда нужный вариант обозначен как «Auto».
При создании нового профиля требуется использовать следующие данные, оставив «Имя» и «Пароль» пустыми:
Лучшим вариантом является «Автоматический выбор», так как в таком случае сеть будет настраиваться на доступные сигналы без отключения интернета.
При использовании автоматического режима в строке «Выбор сети» значение менять не требуется.
На личное усмотрение установите галочки рядом с дополнительными пунктами.
Для сохранения значений после редактирования необходимо разорвать активное интернет-соединение. На этом мы заканчиваем процедуру настройки USB-модема МегаФон через новую версию программного обеспечения.
Вариант 2: Версия для 3G-модема
Второй вариант актуален для 3G-модемов, приобрести которые в настоящее время невозможно, из-за чего они считаются устаревшими. Данное программное обеспечение позволяет более детально настроить работу устройства на компьютере.
На вкладке «Основные» можно внести изменения в поведение программы при запуске, например, настроив автоматическое соединение.
Здесь вам также доступен выбор одного из двух языков интерфейса в соответствующем блоке.
Если к ПК подключен не один, а несколько поддерживаемых модемов, в разделе «Выбор устройства» можно указать основной.
По желанию может быть указан PIN-код, автоматически запрашиваемый при каждом подключении.
На странице «SMS-клиент» позволяется включить или отключить уведомления о входящих сообщениях, а также сменить звуковой файл.
В блоке «Режим сохранения» следует выбрать «Компьютер», чтобы все SMS хранились на ПК, не заполняя память SIM-карты.
Параметры в разделе «SMS-центр» лучше всего оставить по умолчанию для правильной отправки и получения сообщений. При необходимости «Номер SMS-центра» уточняется у оператора.
Если вы хорошо разбираетесь в параметрах интернета, можете воспользоваться разделом «Расширенные настройки».
Параметры «Режим регистрации» предназначены для изменения типа поиска. В большинстве случае следует использовать «Автопоиск».
Если вы выбрали «Ручной поиск», в расположенном ниже поле появятся доступные сети. Это может быть как «МегаФон», так и сети других операторов, зарегистрироваться в которых нельзя без соответствующей SIM-карты.
Для одновременного сохранения всех внесенных изменений нажмите кнопку «ОК». На этом процедуру настройки можно считать завершенной.
Заключение
Благодаря представленному руководству вам легко удастся настроить любой модем МегаФон. Если же у вас возникают вопросы, пишите их нам в комментариях или ознакомьтесь с официальной инструкцией по работе с программным обеспечением на сайте оператора.
Источник
Большой спрос на беспроводные модемы Wi-Fi обусловили наличие различных проблем с подключением интернета. Сегодня рассмотрению подвергнется настройка модема Мегафон, так как он является одним из самых популярных операторов. В ассортименте производителя предоставляются стандартные 3G модемы, а также всё большую популярность приобретают LTE (4G) варианты. Отметим, что подключение к сети через Мегафон, независимо от устройства, не должно вызывать трудностей, достаточно иметь минимальные навыки владения компьютером и следовать инструкции.
Как подключить модем Мегафон к ноутбуку?
Подключение модема Мегафон к ноутбуку имеет весьма стандартный вид, практически идентичный стационарному ПК. Первым делом необходимо запустить ноутбук и оставить его до момента, когда система будет полностью загружена. Когда устройства подготовлены, можно переходить к установке:
- Соедините ноутбук и модем через разъём USB;
- Ноутбук должен показать соответствующее уведомление об установке драйверов. Затем автоматически запустится программа для использования интернета от Мегафон. Нужно дождаться, пока оба действия будут выполнены, обычно всё это происходит в течение 1 минуты;
- Необходимо перейти Пуск — Панель управления – Система;
- Далее выбрать «Диспетчер устройств» и определить правильно ли установился модем. Если присутствуют сбои, то рядом с наименованием устройства будет показан восклицательный знак;
- Необходимо запустить программу «Мегафон интернет» и ожидать, пока произойдет синхронизация и настройка сети. О результате выполнения действий свидетельствует индикатор на модеме, а также соответствующая иконка в приложении;
- На этом процедура установки окончена, можно заходить в сеть.
Подключение к планшету
В случае с планшетом вопрос, как настроить модем Мегафон, обладает более сложным решением, но выполнить это вполне возможно, если у устройства есть необходимая поддержка.
Самый простой вариант подключения, когда присутствует встроенная поддержка модемов. Тогда достаточно использовать OTG-шнур и соединить оба устройства. После процедуры идентификации необходимо указать вручную точку доступа (место расположения настроек отличается, но обычно в разделе «Сеть»). После описанных действий можно использовать сеть.
Читайте также: Как раздать интернет с телефона iOS, Android и Windows Phone?
Не видит модем Мегафон на планшете, что делать?
Если Мегафон модем не подключается, придется использовать дополнительные приложения. Это более сложный вариант, который затрудняется тем, что планшет не поддерживает модем, но выход в ситуации есть. Необходимо вручную указать тип поведения с устройством, ведь изначально он будет распознавать его как обычный накопитель для хранения данных, соответственно выход в сеть будет недоступен. Для правильной работы необходимо указать режим «только модем». Для выполнения процедуры потребуется сторонняя программа 3GSW. Таким образом синхронизируем модем и в приложении задаём упомянутый режим.
Не всегда подобный трюк срабатывает, если ничего не вышло, можно использовать другую утилиту Hyper Terminal. Принцип манипуляций с ней следующий:
- Загрузить программу;
- Установить на ПК и ожидать идентификации устройства;
- В диспетчере устройства необходимо найти модем и выбрать его свойства. Обратить внимание необходимо на код порта и его пропускную способность;
- Запустить приложение и указать в нём полученные только что данные;
- Дальше ввести код «ate1», а затем «at^u2diag=0», оба действия должны заканчиваться ответом Ок;
- Отсоединить модем от ПК и вставить в планшет.
Читайте также: Запуск этого устройства невозможен код 10
В обычной ситуации после настройки придется только ввести точку доступа, но так как здесь подобного раздела нет, придется использовать ещё одну утилиту PPP Widget. В ней необходимо указать данные для авторизации, номер для дозвона к сети и APN. Только сейчас можно войти в сеть.
Важно отметить, что PPP Widget требует root-доступа на устройстве. Процесс получения отличается в зависимости от модели, скорее всего вы сможете найти подходящий вариант здесь.
Как проверить Мегафон модем на ПК?
Компьютер модем Мегафон воспринимает точно также, как и ноутбук и значительной разницы в процессе установки нет. Здесь только стоит отметить, что не всегда всё проходит гладко и с первого раза устанавливаются драйвера. Если после выполнения описанной в первом пункте процедуры интернета все равно нет, а «Диспетчер устройств» содержит неправильно установленные компоненты, придется выполнить манипуляции с ним.
Самый простой способ – через правую кнопку удалить устройство, перезагрузить ПК, предварительно отсоединив модем и снова его подключить.
Если это не сработало, стоит удалить битое устройство из диспетчера и перейти на сайт производителя, где находятся официальные драйвера, их и нужно установить. Вероятно, придется прошить модем, но обычно в этом нет необходимости.
Читайте также: Как подключить Wi-Fi на Windows 10?
Как разлочить модем Мегафон?
Разлочка модема Мегафон подразумевает снятие ограничений на использование SIM-карт только оригинального оператора. После процедуры в устройство можно будет вставлять другие карты, и они будут работать.
Чтобы снять подобное ограничение необходимо ввести специальный ключ. Его можно получить при помощи программ и сервисов, только необходимо с обратной стороны модема переписать IMEI код. Один из вариантов разлочки – это программа Inspire Your Device, которую можно получить на сайте https://www.inspire-device.com/ru-RU/unlock.aspx.
Теперь использование модема Мегафон должно доставлять удовольствие благодаря высокой скорости и простоте применения, ведь трудности с подключением остались в прошлом.
Если у Вас остались вопросы по теме «Как подключить и настроить модем Мегафон на ноутбуке, планшете и компьютере?», то можете задать их в комментариях
Listen to this article
Установка проста — через 2-3 минуты после подключения модема в USB разъем компьютера, автоматически запускается программа установки. Но если в настройках Windows отключен автозапуск, тогда установку придется запустить вручную. Большинство модемов, которые предоставляются сотовыми операторами это составные устройства — кроме модема они содержат еще и флеш-диск с драйверами. Этот диск определяется в системе как USB-CD привод:
Нужно открыть диск модема через «Мой компьютер» или «Проводник Windows» и на нем запустить файл «AutoRun.exe». На картинке изображен диск модема МТС, Для модемов Билайн и Мегафон лэйбл и картинка диска будут другие, но принцип работы установщика тот же.
Примечание.
Установочный файл может быть иметь имя не AutoRun.exe, а например setup.exe. Уточнить имя установочного файла можно если посмотреть содержимое файла autorun.inf.
У модемов, которые предоставляет оператор Skylink как правило внутреннего диска нет и драйвера нужно устанавливать с обычного CD диска либо скачивать их через Интернет.
Во время установки не нужно отключать (вытаскивать из разъема) модем. Сначала будет установлена программа, затем, после нее, автоматически установятся драйвера модема. В общей сложности процесс займет несколько минут.
После установки драйверов можно подключаться к Интернет. Для этого нужно запустить программу (МТС Коннект, Билайн Интернет Дома, Мегафон Мобайл Партнер), дождаться когда программа обнаружит модем и нажать кнопку «Подключить».
Если в том месте где вы используете 3G USB модем у сотового оператора есть поддержка стандартов 3G (UMTS / HSDPA) можно сделать так, чтобы модем всегда подключался к сети через протоколы 3G. По умолчанию модем сам выбирает тип соединения, и это может быть подключение в режиме GPRS — EDGE с более низкой скоростью. Для подключения только в режиме 3G нужно установить соответствующую опцию:
Но может быть и обратная ситуация. Поддержки стандартов 3G нет, либо в этом режиме сигнал очень слабый и модем работает плохо. В этом случае можно попробовать задать опцию «Только GSM»:
Вы можете столкнуться с еще одной проблемой. В последних моделях модемов реализована поддержка виртуальной сетевой карты и соответственно при подключении к Интернет соединение устанавливается через эту виртуальную сетевую карту. Но на некоторых компьютерах такой способ подключения может давать сбой. Симптомы следующие — при подключении все останавливается на этапе получения сетевой картой IP адреса, она его не может получить. обойти эту проблему можно установив в настройках традиционный способ подключения «RAS» (как модем, а не как сетевая карта):
Подключение «напрямую»
Примечание
Для модемов Билайн этот способ может не сработать. Дело в том, что в модемах Билайн установлена прошивка, которая модифицирована для работы только через программу «Билайн Интернет Дома». По крайней мере так было в начале, когда 3G модемы только появились у Билайн.
Подключаться к Интернет можно и без использования программ МТС Коннект, Билайн Интернет Дома, Мегафон Мобайл Партнер, средствами Windows.
Для этого нужно создать новое Dial-Up подключение, при его настройке указать номер дозвона *99# имя и пароль (mts/mts, beeline/beeline, у мегафона без имени пароля). Если в системе несколько модемов, после создания этого соединения нужно убедиться что оно связано именно с USB модемом:
Кроме этого нужно для модема указать строку инициализации. Открыть «Диспетчер Устройств» и в нем найти модем:
Открыть свойства модема (правая кнопка мыши) и там вписать строку инициализации:
На рисунке указана строка для МТС.
Для Билайн это будет AT+CGDCONT=1,»IP»,»internet.beeline.ru».
Для Мегафон AT+CGDCONT=1,»IP»,»internet».
Нужно сохранить сделанные изменения и после этого можно подключаться к Интернет средствами Windows:
Если возникли проблемы при подключении модема
О том как установить 3G USB модем в ОС Windows написано в другой статье. Здесь будут рассмотрены способы разрешения проблем, которые возникают при использовании этих модемов. Причем применительно к ОС Windows.
Если у вас новый модем (2014-2016 годы) — читайте новую статью: Диагностика 3G и 4G (LTE) USB модемов.
Если у вас возникли проблемы — модем не устанавливается, не работает или не подключается, то начать диагностику лучше с самого начала. Нужно открыть диспетчер устройств и там посмотреть есть ли модем в списке устройств, а также проверить как он работает. Диспетчер устройств можно открыть через Панель Управления — Система:
и далее на вкладке «Оборудование» кнопка «Диспетчер устройств»:
Но есть более короткий путь. Нужно нажать на клавиатуре кнопки Windows+R и в открывшемся окошке вписать «devmgmt.msc» и нажать «ОК»:
В диспетчере устройств нужно найти и раскрыть пункт «Модемы»:
На этой картинке модем Huawei, у вас может быть модем другой фирмы, но это не меняет сути дела.
Модема нет в списке устройств
Если модема нет в списке устройств, значит:
- он не воткнут в USB разъем;
- не установлены драйвера модема;
- модем умер;
- не работает USB разъем;
- сбой в работе драйвера USB.
Примечание. Если модема в списке устройств нет, тогда посмотрите есть ли в списке неизвестные устройства — они помечаются знаком вопроса. Так же знаком (желтый треугольник) может быть выделено опознанное, но не подключенное устройство. Например модем может быть в ветке «Котроллеры шины USB» как «составное USB устройство».
Если в списке нет ни модема, ни неизвестных устройств, ни отключенных устройств, тогда нужно проверить как он подключен к разъему USB, а лучше вытащить его и воткнуть снова, можно в другой USB разъем. Посмотрите на индикатор модема, если индикатор модема мигает, значит модем возможно жив и работает нормально. Посмотрите в паспорте на ваш модем, как должен гореть индикатор если модем подключился к сети сотового оператора. Дело в том, что модем подключается к сотовой сети оператора после того как на него подается питание. Если индикатор показывает, что модем подключился к сети оператора, значит проблема программная и может быть связана с драйверами или Windows.
Например индикация модемов Huawei такова:
- красный мигающий — либо не подключился к сети оператора, либо подключился по протоколу GSM (2G);
- синий мигающий — подключился по протоколу WCDMA (3G).
Если по индикатору видно, что модем работает, в таком случае установите или переустановите драйвер модема.
Если драйвер установлен, но модем не определяется или определяется, но помечен знаком треугольника (отключен), тогда проверьте — быть может у вас установлена 64-х битная версия Windows, а драйвер установлен для 32-х битной версии.
Если модем работал, но потом перестал, например при выходе из Hibernate режима и при этом в списке устройств он виден как «составное USB устройство», тогда можно попробовать вытащить и заново воткнуть, а если не поможет, то перезагрузить Windows.
Модем есть в списке устройств
Если модем есть в списке устройств, тогда можно перейти к следующему шагу диагностики. Выделите модем и нажмите правую кнопку мыши, а затем в меню выберите пункт «Свойства». В окне «Свойства модема» откройте вкладку «Диагностика»:
и нажмите кнопку «Опросить модем». В результате должно должен появиться такой текст:
Если такого текста нет значит модем не работает должным образом. возможно он отключен системой из-за неправильных драйверов или конфликта с другим устройством. Также, в этом окне, проверьте вкладку «Дополнительные параметры связи»:
Быть может там вписана неверная строка инициализации, которая не позволяет модему правильно работать. Эта строка должна быть пустая если вы подключаетесь через программу вашего провайдера (например МТС Коннект), а если вы подключаетесь напрямую, через средства Windows, в ней должна быть строка, правильная для вашего провайдера. На рисунке указана правильная строка для провайдера МТС.
Для Билайн это будет AT+CGDCONT=1,»IP»,»internet.beeline.ru».
Для Мегафон AT+CGDCONT=1,»IP»,»internet».
Модем диагностируется в списке устройств
Если при опросе модема он отвечает верно, тогда можно перейти к следующему шагу диагностики. Нужно проверить настройки сетевого подключения. Для этого нужно открыть Панель Управления и в ней найти и открыть «Сетевые подключения». Или проще — Windows+R и в открывшемся окошке вписать «ncpa.cpl» и нажать «ОК». В обоих случаях будет открыта папка сетевых подключений.
Примечание. Для Windows Vista / 7 путь к папке такой — «Центр управления сетями» и там ссылка «Свойства адаптера».
Найдите нужное подключение, выделите его и нажмите правую кнопку мыши, а затем в меню выберите пункт «Свойства». В окне «Свойства» — на вкладке «Общие» проверьте чтобы соединение было связано с вашим модемом:
Далее откройте вкладку «Сеть». Там должен быть «Протокол Интернет (TCP/IP)» и он должен быть отмечен:
Выделите его и нажмите кнопку «Свойства». Там ничего не должно быть написано:
Если все так и есть тогда закрываете все открытые окна и пробуете подключиться.
Далее возможны два варианта:
- Соединение с Интернет не устанавливается. При этом выдается ошибка с текстом и номером.
- Соединение с Интернет устанавливается, но реально ничего не работает. Браузер не открывает страницы, почтовая программа не получает почту.
Если соединение с Интернет не устанавливается, тогда записываете текст ошибки и номер ошибки, а затем звоните своему провайдеру по телефону технической поддержки (либо по телефону call-центра).
- Для МТС это номер 0890 или 8-800-333-0890.
- Для Билайн 0611 и 8-800-700-8000.
- Для Мегафон 8-800-333-05-00.
Например наиболее распространенная ошибка на USB модемах это № 619. Как правило такая ошибка означает, что на вашем счету недостаточно средств и выход в Интернет для вас заблокирован. Реже эта ошибка означает, что на каналах вашего провайдера есть технические проблемы, обычно они носят временный характер.
Если соединение устанавливается но никакие интернет-программы не работают, то в этом случае нужно посмотреть параметры интернет-соединения. Нужно нажать на клавиатуре кнопки Windows+R и в открывшемся окошке вписать «cmd»:
В открывшемся окне нужно ввести команду «ipconfig /all»:
и нажать Enter. В той информации, которую выдаст команда нужно найти блок относящийся к адаптеру «PPP»:
Если таких записей нет, это означает, что ваш модем не получил сетевые настройки от провайдера, однако и получение таких настроек не гарантирует правильную работу соединения. Имея эти данные звоните вашему провайдеру по телефону технической поддержки и выясняете в чем может быть проблема.
Или можете продолжить самостоятельную диагностику. В этом же окне введите команду «ping xxx.xxx.xxx.xxx» где вместо иксов проставьте адрес вашего DNS сервера:
Правильный результат должен быть такой как на рисунке выше. Но если результат например такой:
Это значит, что соединение установлено неправильно — до DNS сервера пакеты с вашего компьютера не доходят. В этом случае попробуйте сделать пинг до серверов WINS если они указаны или до «основной шлюз» если там указан адрес отличающийся от адреса вашего компьютера.
Если обнаружены ошибки в прохождении сетевых пакетов, то такое бывает потому что:
- Проблемы в сети провайдера поэтому для начала звоните в техподдержку вашего провайдера.
- У вас установлена какая-то программа, которая блокирует часть сетевого трафика на протоколе TCP/IP, UDP, ICMP, например файерволл или антивирус. Проверяйте все работающие программы.
- Нарушились настройки стека сетевых протоколов Windows. Настройки стека сетевых протоколов можно сбросить в состояние по умолчанию командой «netsh int ip reset c:resetlog.txt» или программой WinsockFix.
Если пинг до серверов DNS проходит нормально, тогда можно проверить работу соединения пингом имени сайта (например yandex.ru):
Если сайты не пингуются по имени, но при этом пингуются по IP адресу это может означать:
- проблема с серверами DNS вашего провайдера;
- какая-то программа на вашем компьютере блокирует UDP порт 53.
Исключить серверы DNS вашего провайдера можно если указать альтернативные серверы DNS. Это делается в свойствах соединения и затем в свойствах протокола «TCP/IP» (выше в этой статье написано про апплет «Свойства соединения»).
Если сайты не пингуются по именам даже с другими серверами DNS, тогда нужно разбираться с программами, которые запущены на вашем компьютере.
Ситуация когда модем устанавливает соединение, но Интернет не работает (не открываются сайты, не работает Skype и т.п.), самая «мутная» — сложно определить источник проблемы. Это может быть:
- Проблема сети у провайдера.
- Какая-то программа блокирующая часть трафика или весь трафик на сетевых протоколах.
- Сбой стека сетевых протоколов операционной системы.
В этом случае нужно продвигаться шаг за шагом исключая одну вероятность за другой. Например попробовать подключиться через другого оператора. Открыть список работающих процессов и «убить» все подозрительные. И так далее.
P.S.
Не всегда проблемы с подключением или проблемы с работой Интернет подключения 3G, обусловлены неполадками на компьютере пользователя. Нередко это проблемы у оператора связи. Например у МТС, днем и вечером бывает плохое качество связи (перегрузки на оборудовании), что выражается в следующих симптомах — соединение устанавливается, но или крайне низкая скорость, или вообще нет реального движения пакетов. Может помочь разрыв соединения и повторное подключение, иногда несколько переподключений подряд. Так что при появлении проблем не бросайтесь первым делом искать проблему у себя.
Это статья о диагностике новых модемов (2014-2016 годов), и применительно к Windows 7.
Отличие новых модемов в том, что они в системе эмулируют сетевую карту Ethernet. И соответственно их диагностика немного отличается от модемов ранних версий, которые были именно модемами.
Итак, если у вас возникли проблемы, модем не устанавливается, не работает или не подключается, то начинать диагностику нужно «от печки». С визуальной проверки модема.
У каждого USB модема есть индикатор, который показывает текущее состояние модема. Такой индикатор загорается при подаче питания на модем, то есть сразу как только вы его воткнете в USB разъем компьютера.
Например индикация модемов Huawei такова:
- красный мигающий — либо не подключился к сети оператора, либо подключился по протоколу GSM (2G);
- синий мигающий или постоянный — подключился по протоколу WCDMA (3G).
- зеленый мигающий или постоянный — подключился по протоколу LTE (4G).
Если на вашем модеме индикатор не горит совсем, тогда возможно:
- Модем «мертвый».
- USB разъем компьютера не работает или работает неправильно (например слабое питание на разъеме).
Попробуйте воткнуть модем в другой разъем и в другой компьютер.
Индикатор модема горит
Следующий шаг. Необходимо открыть диспетчер устройств и там посмотреть есть ли модем в списке устройств.
Нажать на клавиатуре кнопки Windows + R, в открывшемся окошке вписать «devmgmt.msc» и нажать «ОК»:
Примечание: Диспетчер устройств можно открыть и через Панель управления.
В диспетчере устройств нужно найти и раскрыть пункт «Сетевые адаптеры». Там должен быть сетевой адаптер USB модема:
или вот такой:
На этой картинке модем Huawei, у вас может быть модем другой фирмы, но это не меняет сути дела. Под названием «Remote NDIS» обычно создаются адаптеры 4G модемов. В то время как 3G модемы обычно прописываются с указанием производителя.
Кроме того, 3G модемы могут создавать помимо сетевого адаптера, еще и обычный модем, и в случае неисправности сетевого интерфейса модема, можно сделать диагностику обычного модемного интерфейса и возможно подключаться через него, а не через сетевой интерфейс .
Модема нет в списке устройств
Если такого устройства нет в списке устройств, возможно:
- модем не воткнут в USB разъем;
- не работает USB разъем;
- модем «умер»;
- не установлены драйвера модема;
- сбой в работе драйвера USB шины.
Примечание. Если модема в списке устройств нет, тогда посмотрите есть ли в списке «Неизвестное устройство» — они помечаются желтым знаком. Так же знаком (желтый треугольник) может быть выделено опознанное, но не подключенное устройство. Например модем может быть в ветке «Котроллеры шины USB» как «составное USB устройство«. На предыдущей иллюстрации как раз видно «Неизвестное устройство«.
Если в списке нет ни модема, ни неизвестных устройств, ни отключенных устройств, тогда нужно проверить как он подключен к разъему USB, а лучше вытащить его и воткнуть снова, можно в другой USB разъем.
Посмотрите на индикатор модема, если индикатор модема мигает, значит модем возможно жив и работает нормально. Посмотрите в паспорте на ваш модем, как должен гореть индикатор если модем подключился к сети сотового оператора. Дело в том, что модем подключается к сотовой сети оператора после того как на него подается питание. Если индикатор показывает, что модем подключился к сети оператора, значит проблема программная и может быть связана с драйверами или с Windows.
Если по индикатору видно, что модем работает, в таком случае установите или переустановите драйвер модема.
Если драйвер установлен, но модем не определяется или определяется, но помечен знаком треугольника (отключен), тогда проверьте — быть может у вас установлена 64-х битная версия Windows, а драйвер установлен для 32-х битной версии.
Если модем работал, но потом перестал, например при выходе из Hibernate режима и при этом в списке устройств он виден как «составное USB устройство», тогда можно попробовать вытащить и заново воткнуть, а если не поможет, то перезагрузить Windows.
Модем отображается как Неизвестное устройство или Составное USB устройство
Если в Диспетчере устройств нет ни модема, ни сетевого интерфейса, но есть «Неизвестное устройство» или «Составное USB устройство» тогда нужно выяснить связано ли оно именно с модемом. Для этого извлеките модем из USB разъема. И затем обновите Диспетчер устройств (меню Действие — Обновить). Если строка «Неизвестное устройство» или «Составное USB устройство» исчезла, значит это модем. Воткните его снова в USB разъема и обновите Диспетчер устройств — строка должна появиться снова.
Такое поведение возможно в следующих случаях:
- Не установлены драйвера модема или они повреждены.
- Повреждена прошивка модема.
- Поврежден USB разъем компьютера.
Опять же — нужно проверить индикаторы модема. Если они такие как указано в паспорте, например индикатор показывает, что модем подключился к сети оператора, тогда нужно проверить драйвера и USB разъем компьютера. Если индикатор модема показывает что к сети оператора модем не подключился — тогда нужно проверять модем.
Модем есть в списке устройств
Если модем есть в списке устройств, тогда можно перейти к следующему шагу диагностики. Внимательно посмотрите на значок сетевого адаптера модема. Быть может там есть дополнительный значок указывающий на то, что адаптер отключен. Это может быть знак вопроса или черный крест. Так же можно проверить нажав правую кнопку мыши на строке адаптера модема. В контекстном меню не должно быть команды «Задействовать». Если она есть, значит выполните эту команду.
Если адаптер подключен, тогда нужно открыть список сетевых подключений. Нажать на клавиатуре кнопки Windows + R, в открывшемся окошке вписать «ncpa.cpl» и нажать «ОК»:
Это апплет сетевых подключений. Там должно быть сетевое подключение соответствующее модему:
или
На первой иллюстрации видно, что сетевое подключение есть, но оно разорвано. Это означает, что модем не подключился к Интернет. Дело в том, что современные 3G и 4G (LTE) USB модемы подключаются к Интернет самостоятельно. Происходит это в два этапа:
- Модем регистрируется в сети сотового оператора.
- Модем проходит авторизацию для доступа к Интернет и подключается к Интернет.
Успешность второго этапа зависит уже не от драйверов модема, а от взаимодействия модема и оператора. Например на SIM-карте модема может быть заблокирована услуга доступа к Интернет. Или в целом SIM-карта заблокирована из-за отсутствия денег на балансе или из-за долгого периода не использования. Обычно у сотовых операторов есть условие — если в течении 6 месяцев SIM-карта не использовалась, она блокируется.
На первой, из двух последних иллюстраций, как раз ситуация когда модем подключен к сети оператора (первый этап), но не подключен к сети Интернет. Причины могут быть следующие:
- Модем автоматически не выполнил команду подключения к Интернет. Быть может в настройках модема отключена опция автоматического подключения. Попробуйте вручную подключиться (через правую кнопку мыши на этом сетевом подключении). Или через программу управления модемом.
- Модем не смог автоматически подключиться к Интернет. В этом случае может быть проблема с SIM-картой или временный сбой в сети оператора.
Сетевое подключение модема работает
На последней иллюстрации видно, что сетевое подключение с модемом установлено:
Если при этом, «Интернет не работает», то есть браузер не открывает страницы, почтовая программа не получает почту. Нужно проверять дальше. Для начала посмотреть состояние этого соединения (правая кнопка мыши, команда «Состояние»):
Тут видно, что все сетевые настройки модем передал на компьютер. IP-адрес, адреса DNS серверов, адрес шлюза (это сетевой адрес модема). То есть на участке от компьютера до модема все в порядке. Нормальный IP-адрес адапетра 3G или 4G модема обычно имеет вид 192.168..х.х. Хотя в случае 3G модема, адрес может и другой.
Если в этом окне вместо адресов стоят ноли, значит у модема сбой и он не передал на компьютер сетевые настройки. Еще один индикатор сбоя в получении настроек это IP-адрес адаптера вида 169.254.х.х, такой адрес присваивает сама Windows, если не может получить настройки по DHCP.
Если вы обнаружили проблему с IP-адресом, тут может быть две причины:
- Сбой прошивки модема — не срабатывает передача сетевых настроек для Windows.
- В настройках соединения (Windows) отключено автоматическое получение настроек по DHCP. Откройте свойства соединения, затем свойства протокола TCPIP и проверьте. Там должно быть включено автоматическое получение настроек:
Проверка доступности серверов Интернет
Если сетевые настройки на подключении модема в порядке, тогда следующий шаг проверки.
Далее нужно проверить выход в Интернет. Нужно открыть консоль (Командную строку) и там выполнить команду ping на любой известный вам IP-адрес который доступен глобально:
На иллюстрации сделан пинг на DNS сервер Google. На иллюстрации показано, что пакеты прошли нормально. Это значит связь с Интернет есть. Но у вас может быть по другому — вместо успешной команды могут два типа ошибок:
- Не прошел ни один из пакетов. В итоге будет написано «потеряно = 4».
- Прошли только часть пакетов — 1, 2 или 3. А часть не прошла.
Первый тип ошибки означает, что связи с Интернет нет совсем. Проблема скорее всего на стороне оператора. Но возможно, что на вашем компьютере firewall блокирует сетевые пакеты IСMP. Или какая-нибудь антивирусная программа блокирует сетевые пакеты.
Второй тип ошибки означает — связь есть, но она «глючит». В этом случае проблема скорее всего на оборудовании оператора.
Решение: Сначала проверить компьютер, затем звонить в техподдержку сотового оператора и выяснять в чем причина.
Сетевое подключение модема работает, пинг на адрес проходит
Следующий этап проверка работы DNS. Для этого нужно опять выполнить команду ping с указанием доменного имени:
Результаты оцениваются точно так же как и в предыдущем случае. На иллюстрации результат команды — без ошибок, все работает нормально. Но возможны такие ошибки:
- Не прошел ни один из пакетов. В итоге будет написано «потеряно = 4».
- Прошли только часть пакетов — 1, 2 или 3. А часть не прошла.
В первом случае — тотально не работает DNS служба. Это может быть:
- На вашем компьютере какая-то программа (firewall, антивирус) блокирует сетевые пакеты на порт 53 (UDP или TCP).
- Не работает DNS серверы оператора.
Во втором случае проблема скорее всего на оборудовании оператора.
Решение:
- В настройках сетевого подключения модема, вручную указать DNS серверы Google: 8.8.8.8 и 8.8.4.4
- Проверить компьютер.
- Звонить в техподдержку сотового оператора и выяснять в чем причина.
Ошибки в прохождении сетевых пакетов
Если обнаружены ошибки в прохождении сетевых пакетов (pnig, DNS), такое бывает потому что:
- У вас установлена какая-то программа, которая блокирует часть сетевого трафика на протоколе TCP, UDP, ICMP, например файерволл или антивирус. Проверяйте все работающие программы. Отключите файерволл.
- Нарушились настройки стека сетевых протоколов Windows. Настройки стека сетевых протоколов можно сбросить в состояние по умолчанию командой «netsh int ip reset c:resetlog.txt» или программой WinsockFix.
- Проблемы в сети провайдера — звоните в техподдержку вашего провайдера.
Резюме
Кратко порядок проверки модема.
- Проверить горит ли индикатор на модеме.
- Посмотреть в Диспетчере задач — там должно быть либо устройство в разделе «Модемы», либо устройство в разделе «Сетевые адаптеры», либо «Неизвестное устройство», либо «Составное USB устройство».
- Посмотреть в списке сетевых подключений — там должно быть или подключение по локальной сети Remote NDIS, либо широкополосное подключение к сети.
- Проверить состояние этого сетевого подключения.
- Проверить прохождение сетевых пакетов к серверам Интернет (ping).
- Проверить работу DNS (ping).
Наиболее частые причины сбоев в работе Интернет через USB модем:
- Нет денег на балансе СИМ-карты. Симптомы: сетевое подключение есть, но «Интернет не работает».
- СИМ-карта заблокирована.Симптомы: сетевое подключение есть, но «Интернет не работает».
- Сбой на оборудовании оператора. Симптомы: сетевое подключение есть, но «Интернет не работает».
- На компьютере установлена какая-то программа, которая фильтрует и блокирует сетевые пакеты. Это может быть firewall, антивирус, вирус. Симптомы: сетевое подключение есть, но «Интернет не работает».
- На компьютере нарушены настройки стека протоколов TCP/IP. Симптомы: сетевое подключение есть, но «Интернет не работает».
- Не установлены драйвера или неправильные драйвера. Симптомы: в Диспетчере устройств или «Неизвестное устройство» или Адаптер с пометкой «Невозможно запустить это устройство».
- Глючит USB разъем. Симптомы: Модем не отображается в Диспетчере устройств.
- Повреждена прошивка модема. Симптомы: Модем не отображается в Диспетчере устройств.
Если Вам понравилась статья — поделитесь с друзьями
23 006 просмотров
Отказ от ответственности: Автор или издатель не публиковали эту статью для вредоносных целей. Вся размещенная информация была взята из открытых источников и представлена исключительно в ознакомительных целях а также не несет призыва к действию. Создано лишь в образовательных и развлекательных целях. Вся информация направлена на то, чтобы уберечь читателей от противозаконных действий. Все причиненные возможные убытки посетитель берет на себя. Автор проделывает все действия лишь на собственном оборудовании и в собственной сети. Не повторяйте ничего из прочитанного в реальной жизни. | Так же, если вы являетесь правообладателем размещенного на страницах портала материала, просьба написать нам через контактную форму жалобу на удаление определенной страницы, а также ознакомиться с инструкцией для правообладателей материалов. Спасибо за понимание.
Если вам понравились материалы сайта, вы можете поддержать проект финансово, переведя некоторую сумму с банковской карты, счёта мобильного телефона или из кошелька ЮMoney.
Второе десятилетие XXI века ознаменовалось появлением на телекоммуникационном рынке новых устройств, предназначенных для подключения пользователей к Всемирной паутине. Ими стали модемы операторов мобильных сетей, предоставляющих своё оборудование для распространения интернет-сигнала. Такие модемы очень быстро заняли свою нишу на потребительском рынке, их популярность стремительно растёт за счёт компактности и отсутствия жёсткой привязки к точкам доступа. В прошлом остались 2G-модемы, давшие возможность передавать видео и звук, а на смену 3G-устройствам, обеспечивающим более высокую скорость передачи информации, уже приходят 4G-модемы. Они работают по принципиально новой технологии и позволяют использовать сети мобильных операторов для подключения к интернету в тех местах, где существует зона покрытия сигнала от базовых станций. Передача сигнала 4G по мобильным сетям даёт стабильное соединение и высокую скорость передачи информации, не уступающую беспроводному соединению по Wi-Fi.
Модельный ряд 4G USB-модемов, предлагаемых компанией «Мегафон»
USB-модемы, выполненные по технологии 4G и предлагаемые на потребительском рынке компанией «Мегафон», считаются среди аналогичных устройств одними из самых высокоскоростных. Наряду с другими операторами мобильных сетей компания использует разрешённый правительством Российской Федерации диапазон частот для доступа в интернет. Отличие состоит в том, что «Мегафон» передаёт сигнал в диапазоне частот 2,6 ГГц и использует более широкую полосу пропускания — 40 МГц, что на четыре порядка превышает параметры других операторов мобильной связи. Это позволяет значительно опережать ближайших конкурентов по скорости передачи информации в сети. Другим преимуществом 4G-сети компании является довольно большое количество базовых станций, работающих в 83 регионах России. По этому параметру «Мегафон» уступает только лидеру рынка — мобильному оператору «МТС».
«Мегафон» первым в России начал применять в сети мобильной связи базовые станции LTE, модифицированные для работы по 4G-технологии и по новому стандарту беспроводной высокоскоростной передачи информации. Компания имеет около 28 000 станций, что всего лишь на две тысячи меньше, чем у ближайшего конкурента.
В настоящее время «Мегафон» предлагает два вида 4G-модемов, разработанных и произведённых китайской компанией Huawei Technologies:
- USB-модем М150–2. Это современная модификация предыдущих устройств, ранее входивших в линейку модемов для сети 4G. Одним из главных его преимуществом является скорость приёма и передачи информации до 150 мегабит в секунду. Он имеет два разъёма CRC9 для подключения более мощных внешних антенн. Подключение к компьютеру осуществляется через интерфейс USB. Модем M150–2 можно применять в качестве флеш-накопителя. Для этого он имеет специальный слот для установки карты памяти microSD объёмом до 32 Гб, расположенный в отсеке SIM-карты.
Внутри 4G USB-модема M150–2 находятся слоты для установки SIM-карты и карты памяти
- 4G+ (LTE)/Wi-Fi модем «МегаФон Turbo». Это улучшенная модификация предыдущей модели, отличающаяся от неё возможностью использования в режиме точки доступа. Через неё к интернету одновременно могут подключаться до 8 устройств, имеющих встроенный Wi-Fi-адаптер. Но по скорости передачи и приёма информации этот модем уступает М150–2 — его заявленная скорость составляет 100 мегабит в секунду. Модем поддерживает работу с интернетом в мобильных сетях, работающих по устаревшим стандартам 2G и 3G. Для подключения к ним необходимо установить режим автоматического поиска и регистрации в сети. Как и в предыдущей версии, имеется возможность использования флеш-карты формата microSD объёмом до 32 гигабайт.
Модем «Мегафон Turbo» может работать как Wi-Fi-роутер, обеспечивая интернетом до 8 мобильных устройств
Необходимо учитывать, что принцип работы модема «МегаФон Turbo» существенно отличается от Wi-Fi-маршрутизатора от «Мегафона». Имея одинаковые технические параметры, Wi-Fi-модем может принимать интернет-сигнал от беспроводной сети только при подключении к компьютеру или ноутбуку, а маршрутизатор за счёт встроенного аккумулятора работает автономно в течение шести часов.
Видео: обзор 4G USB-модема компании «Мегафон»
Внешний вид и комплектация 4G USB-модемов
По внешнему виду и упаковке оба модема от «Мегафона» мало чем отличаются друг от друга.
В комплект каждого из них при продаже входят:
- сам USB-модем;
- SIM-карта с включённым тарифом «Мегафон-Онлайн»;
- упаковочная коробка;
- руководство по эксплуатации;
- гарантийный талон.
В комплекте модема уже есть SIM-карта с активированным тарифом для подключения к мобильной сети «Мегафон»
Стоимость устройств находится в пределах от 2590 рублей до 2899 рублей. Реализация 4G USB-модемов проводится двумя путями:
- через салоны-магазины компании «Мегафон»;
При покупке в салонах-магазинах «Мегафон» стоимость 4G USB-модемов ниже, чем в розничной продаже, и ниже вероятность приобретения контрафактного изделия
- через розничную сеть и интернет-магазины.
При покупке в розничной сети цена 4G USB-модемов выше, чем в салонах-магазинах компании «Мегафон», и выше вероятность покупки нелицензионного изделия
Технические параметры 4G USB-модемов, заявленные компанией «Мегафон», соответствуют работе устройств в идеальных условиях. В каждом конкретном случае скорость приёма и передачи информации зависит от:
- зоны покрытия 4G сигнала в регионе;
- близости базовой станции;
- наличия естественных препятствий на пути прохождения радиосигнала;
- мощности передатчика базовой станции;
- тарифного плана.
Таблица: технические характеристики 4G USB-модемов компании Мегафон
| № п/п | Характеристика | 4G+ USB-модем М150–2 | 4G+ (LTE)/Wi-Fi модем «МегаФон Turbo» |
| 1 | Стандарт передачи данных | 4G/3G/2G | 4G/3G/2G/Wi-Fi |
| 2 | Скорость передачи информации, Мб/с | 150 | 100 |
| 3 | Совместимость с операционной системой | Windows XP, Vista, 7, 8, 10, Mac OS X, Linux |
Windows XP, Vista, 7, 8, 10, Mac OS X, Linux |
| 4 | Основное питание | USB | USB |
| 5 | Поддержка Wi-Fi | нет | 802.11b/g/n |
| 6 | Поддержка карт microSD | до 32 Гб | до 32 Гб |
| 7 | Основные размеры, мм | 95х32х14 | 100х33х14 |
| 8 | Вес, г | 23 | 40 грамм |
| 9 | Гарантийный срок службы | 12 месяцев | 12 месяцев |
| 10 | Внешняя антенна | 2 разъёма CRC9 для внешней 3G или 4G LTE антенны |
разъём TS9 для внешней антенны |
| 11 | SMS | Да | Да |
Тарифы компании «Мегафон» для владельцев 4G-модемов
В состав тарифных пакетов компании «Мегафон» включены беспроводные модемы для получения доступа к интернету с тестовым периодом. Такой подход даёт пользователям возможность не заботиться о немедленном подключении на определённый тариф, а в течение двух недель осознанно сделать выбор исходя из объёма использованного трафика. Стартовый пакет «Мегафон-Модем 4G+» позволяет работать с сетями, поддерживающими все существующие стандарты передачи информации — от 2G до LTE, что позволяет работать на максимально высокой скорости, доступной в регионе подключения.
Пакет «Мегафон-Модем 4G+» включает в себя 4G-модем по цене 2590 рублей и SIM-карту с тарифным планом «Мегафон-Онлайн». После подключения пакета на 14 дней предоставляется 15 Гб интернет-трафика днём и безлимитный интернет ночью. Предложение действует только при нахождении на территории Российской Федерации. Стоимость тарифа 0 рублей, начальный баланс составляет 1 рубль.
По истечении тестового периода абонент может перейти на другой тарифный план из предоставляемых компанией «Мегафон» для этого вида услуг:
- «Интернет M» — 18 Гб ежемесячного трафика и неограниченная скорость доступа к интернету по цене 400 рублей в месяц, а также бесплатный доступ к опции «Мегафон ТВ» (2 фильма и 50 каналов) и облачным хранилищам;
- «Интернет L» — 20 Гб ежемесячного интернет-трафика и неограниченная скорость доступа к интернету по цене 500 рублей в месяц, а также бесплатный доступ к опции «Мегафон ТВ» (4 фильма и 50 каналов) и облачным хранилищам;
- «Интернет XL» — 30 Гб ежемесячного интернет-трафика и неограниченная скорость доступа к интернету по цене 600 рублей в месяц, а также бесплатный доступ к опции «Мегафон ТВ» (4 фильма и 50 каналов) и облачным хранилищам.
В рамках самого большого тарифного плана абонент получает 30 Гб интернета днём и безлимитный доступ ночью
Если через 14 дней после подключения вы не выберете тариф, автоматически включится опция «Интернет XL».
Подключение и настройка 4G USB-модема
Процесс подключения 4G USB-модема и инсталляции программного обеспечения проводятся в соответствии с руководством по эксплуатации, входящей в комплект устройства. Драйвер модема и дистрибутив приложения «Мегафон Модем» записываются в память устройства на заводе-изготовителе. Пользователю остаётся только запустить установочный файл и выполнить пошаговые инструкции, появляющиеся на дисплее в процессе инсталляции.
До начала подключения модема к компьютеру или ноутбуку необходимо вставить в специальные слоты SIM-карту и карту памяти micro SD. Это можно сделать следующим образом:
- Выдвинуть вниз и снять крышку с логотипом «Мегафона» для установки в отсек SIM-карты.
Снимите крышку с надписью «Мегафон» для установки SIM-карты
- Установить SIM-карту в предназначенный для этого слот.
- Установить карту памяти micro SD в боковой слот.
Вставьте карту micro SD в боковой слот
- Закрыть крышку отсека SIM-карты.
- Подсоединить 4G модем к USB-порту компьютера или ноутбука.
Вставьте модем в USB-разъём ноутбука или компьютера
Инсталляция драйвера и программного обеспечения для 4G USB-модема
Для инсталляции драйвера и программного обеспечения нужно выполнить следующие действия:
- Дважды щёлкнуть по пиктограмме «Этот компьютер» на рабочем столе.
На рабочем столе щёлкните по пиктограмме «Этот компьютер»
- В открывшейся консоли дважды щёлкнуть левой клавишей манипулятора по ярлыку с логотипом «Мегафон».
Дважды щёлкните по пиктограмме с логотипом «Мегафон Модем»
- В консоли установки приложения «Мегафон Модем» щёлкните по клавише «Далее».
В консоли щёлкните по клавише «Далее» для запуска мастера установки
- В окне «Лицензионное Соглашение» щёлкнуть по клавише «Принимаю».
В окне с лицензионным соглашением щёлкните по клавише «Принимаю»
- В консоли «Выбор папки установки» выбрать каталог для инсталляции приложения «Мегафон Модем» и щёлкнуть по клавише «Далее».
Выберите каталог для инсталляции приложения «Мегафон Модем»
- В следующей консоли щёлкнуть клавишу «Установить».
Для запуска процесса установки щёлкните по клавише «Установить»
- Подождать завершения процесса копирования файлов на жёсткий накопитель компьютера.
- В консоли завершения инсталляции щёлкнуть по клавише «Готово».
В консоли завершения установки щёлкните по клавише «Готово»
- Откроется консоль «Мегафон Модема». Нажать на кнопку «Подключить».
Щёлкните по кнопке «Подключить»
- Ожидать обнаружения компьютером USB-модема.
Ожидайте окончания процесса обнаружения модема
Как только в консоли настройки появятся зелёная и серая стрелки с индикацией размера переданной и полученной информации, можно выходить в интернет — модем подключился к сети оператора. При необходимости приложение «Мегафон Модем» можно настроить в ручном режиме.
Проконтролируйте появление зеленой и серой стрелок
Настройка программного обеспечения «Мегафон Модем»
Настройка программного приложения «Мегафон Модема» проводится после инсталляции на компьютер. Для создания новых точек доступа нужно выполнить следующие действия:
- Дважды щёлкнуть по пиктограмме «Мегафон Модем» на рабочем столе.
- Перейти на вкладку «Настройки» и щёлкнуть по пиктограмме «Профиль».
- В правом верхнем углу консоли щёлкнуть по пиктограмме «Новый профиль».
Щёлкните по пиктограмме «Новый профиль»
- Установить настройки нового профиля, введя в поля любое название профиля и установив переключатель APN в положение «Статический», а номер доступа — в значение *99#. Щёлкнуть по пиктограмме «Сохранить».
Введите настройки нового профиля и щёлкните по пиктограмме «Сохранить»
- Щёлкнуть по пиктограмме «Сеть». Установите тип сети «Только WCDMA» и режим «Автопоиск и регистрация». Щёлкнуть по клавише «Обновить».
В консоли установите тип сети и автоматическую регистрацию
Видео: как настроить приложение «Мегафон Модем»
Подключение USB-модема к маршрутизатору
Для подключения 4G-модема подходят не все маршрутизаторы. Нужны только модели с опцией модельного соединения.
Для настройки маршрутизатора под USB-модем необходимо выполнить следующие действия:
- Инсталлировать программное обеспечение маршрутизатора и 4G USB-модема.
- Выключить проверку PIN-кода на SIM. Отключить можно при помощи мобильного телефона — вставить SIM-карту в телефон и выключить проверку PIN-кода.
Для того чтобы отключить PIN-код на SIM-карте, нужно вставить её в телефон и войти в режим настроек
- Подключить модем к USB-порту маршрутизатора.
- Подключиться к маршрутизатору с компьютера.
Для подключения модема маршрутизатор должен иметь порт USB
- Перейти в консоль управления маршрутизатора по адресу, указанному на информационном стикере или в инструкции по настройке.
- В меню маршрутизатора перейти по вкладкам «Подключение»—«Интернет»—«Включение модемного соединения».
- Подключить модемное соединение.
- После подключения опции произвести перезагрузку маршрутизатора.
Видео: настройка 4G USB-модема при подключении к маршрутизатору
Как добиться максимальной скорости 4G USB-модема
При работе с 4G USB-модемами пользователи могут столкнуться с различными проблемами. К самым сильно досаждающим из них можно отнести полную потерю сигнала от базовых станций LTE и частый разрыв установленного соединения с интернетом. Особенно часто эти проблемы возникают, если стены здания построены из железобетонных блоков, а само здание находится в низине. В этом случае металлическая арматура создаёт отражающий экран и мешает прохождению радиосигнала. Кроме того, к экранированию радиосигнала из-за железобетонных стен добавляются помехи от естественных препятствий. Всё это усиливается при довольно большом расстоянии от передающей антенны базовой станции. Наиболее действенным способом усиления сигнала в этом случае становится подключение 4G-модема к компьютеру через USB-удлинитель. Провод удлинителя тоже играет роль антенны и увеличивает мощность принимаемого интернет-сигнала, что приводит к увеличению скорости и стабильности соединения. После подключения через удлинитель нужно расположить модем как можно выше, насколько хватит длины кабеля, или установить устройство за окном.
Для настройки максимальной скорости приёма и передачи информации 4G USB-модема по интернет-сети существует несколько способов:
- Использовать USB-удлинитель и поместить 4G-модем в верхнюю точку помещения. Это позволит улучшить приём распространённых радиоволн и увеличит скорость соединения.
Подключите 4G-модем к компьютеру через USB-удлинитель и установите его в самую верхнюю точку помещения
- Применить самодельную антенну-резонатор, разместив в её контуре 4G-модем. Для этого можно использовать металлическую посуду, жестяные банки и даже ненужные DVD-диски. Антенна послужит отражателем радиосигнала, что приведёт к его усилению и, соответственно, к увеличению быстродействия модема.
Поместите 4G-модем перед отражающей поверхностью антенны-резонатора
- Применить антенну Харченко, подсоединив её в антенный разъём модема. При отсутствии антенного разъёма нужно просто обмотать провод вокруг модема. Это создаст наводящий контур, который будет усиливать интернет-сигнал и повышать скорость приёма и передачи информации.
Соедините 4G-модем с антенной Харченко
- Подключить 4G-модем к USB-порту маршрутизатора, если таковой имеется. Будет дополнительно задействован усилительный контур роутера и сигнал интернета от проводной сети, что значительно повысит скорость 4G-модема.
Подключите 4G-модем к USB-порту маршрутизатора
- Очистить автозагрузку от всех программ-торрентов.
- Не допускать совместного запуска веб-браузеров и программ-торрентов, особенно в тот момент, когда происходит раздача информации.
- Убрать в настройках веб-браузера автоматический запуск ненужных надстроек, таких как JavaScript и аналогичные.
Отключите ненужные надстройки браузера
Видео: как ускорить интернет на 3G и 4G-модемах
Наибольший эффект в достижении максимальной скорости наблюдается при подключении 4G-модема через USB-удлинитель.
Возможные проблемы и ошибки
Главной проблемой, которая может появиться в процессе эксплуатации 4G USB-модема от компании «Мегафон», считается отсутствие сигнала от базовой станции. Для устранения этой проблемы можно использовать следующие способы:
- Проверить по карте зону покрытия сети 4G базовыми станциями оператора «Мегафон» и при их отсутствии настроить модем на стандарт 3G. Для этого на официальном сайте компании «Мегафон» перейти по вкладкам «Поддержка» — «Салоны связи и карта покрытия» — «Карта покрытия».
Проверьте зону покрытия и настройте модем на действующий стандарт связи
- Отсоединить 4G-модем от USB-разъёма компьютера и подключить его снова.
- Закрыть приложение «Мегафон Модем» и открыть его снова.
Закройте приложение «Мегафон Модем» и откройте его снова
- Перезагрузить компьютер.
Перезагрузите компьютер и запустите приложение «Мегафон Модем»
- Удалить приложение «Мегафон Модем» и инсталлировать его на компьютер заново.
- Позвонить в службу поддержки по телефону 8–800–550–05–00 и проконсультироваться со специалистами.
Может происходить несанкционированный разрыв соединения с интернетом сразу же после подключения. Основные причины этой проблемы:
- Недостаточно денежных средств на балансе пользователя. В этом случае необходимо проверить и пополнить свой баланс.
Щёлкните по клавише «Баланс» и проверьте состояние счёта
- Низкий уровень интернет-сигнала. Устраняется способами, указанными в предыдущем разделе этой статьи.
- Некорректный ввод информации в профиль приложения «Мегафон Модем». Для устранения проблемы необходимо перейти по вкладкам «Инструменты» — «Настройки»—«Профиль» и создать корректный профиль, введя следующие сведения:
- наименование подключения — выбрать любое наименование;
- APN — выбрать пункт «Статический»;
- номер дозвона — «*99#»;
- сохранить новый профиль.
Создайте корректный профиль пользователя и сохраните его
- Компьютер или ноутбук не могут опознать 4G-модем. В этом случае необходимо в основных настройках приложения изменить вариант NDIS на RAS.
Измените тип соединения на RAS, если модем не опознаётся на компьютере
Если в конкретной прошивке отсутствует опция переключения с NDIS на RAS, то в проводнике нужно найти каталог «Мегафон Модема», открыть файл SysSetting.xml и вручную изменить значение NDIS — работа в режиме сетевого адаптера на RAS — работа в режиме модема.
Вручную измените в файле SysSetting.xml вариант NDIS на RAS
Аналогично решается проблема со всплывающей на дисплее ошибкой 619 «Невозможно подключиться к удалённому компьютеру».
Кроме этого, иногда возникают проблемы на аппаратном уровне. Они встречаются нечасто, но как их устранять, пользователю необходимо помнить:
- Неисправности USB-разъёма на компьютере или ноутбуке. Проблему можно решить, подключив модем к USB-разъёму на другом устройстве.
Для проверки подключите модем к другому устройству
- Конфликт драйвера 4G USB-модема «Мегафона» с драйвером другого модема, который не был удалён из «Диспетчера устройств». Как правило, это возникает в том случае, если ранее на компьютере устанавливалось приложение для модемов других операторов мобильной связи. В этом случае необходимо деинсталлировать приложение старого модема.
Удалите программное обеспечение от старого модема
Видео: устранение ошибок подключения 4G-модемов
Из личного опыта могу посоветовать использовать для усиления интернет-сигнала обычную телевизионную антенну. Для этого при помощи медной проволоки нужно подсоединиться к центральной жиле антенного кабеля, а другой конец проволоки вставить в антенный разъём модема. Этот способ достаточно хорош, но менее действенный, чем способ подключения через удлинитель. Наибольший эффект достигается в том случае, если приёмное устройство телевизионной антенны сделано из материала с широкой отражающей поверхностью. Это может быть металлическая прокладка или трубочная антенна в виде паутины. Если же телеантенна фабричного производства и не имеет отражающих свойств, то эффективность приёма интернет-сигнала повышается не более чем на 15–20 процентов. При установке дополнительного антенного усилителя скорость обработки сигнала от базовых станций увеличивается в 2 раза. Свою эффективность такой способ доказал при работе с маломощными планшетами и в тех случаях, когда передающая антенна базовой станции находится на большом расстоянии, а мощности встроенной антенны планшета не хватает для уверенного приёма интернет-сигнала. Использование антенны-резонатора несмотря на все рекомендации практически не даёт необходимого результата. Сигнал при помощи такого самодельного устройства можно усилить только в том случае, если расстояние до базовой станции не превышает одного километра и на пути распространения радиосигнала нет естественных препятствий.
Преимущества и недостатки 4G USB-модемов
4G USB-модемы компании «Мегафон» отличаются более высокой скоростью обработки информации и имеют улучшенные технические характеристики по сравнению со своими предшественниками. Но несмотря на то, что они работают на основе принципиально новых технологий, им присущи недостатки, доставшиеся в наследство от модемов стандарта 3G.
Основные преимущества 4G-модемов заключаются в следующем:
- максимальная скорость обмена пакетами информации в интернет-сети;
- простой и интуитивно понятный интерфейс настройки приложения «Мегафон Модем»;
- надёжное и стабильное соединение с интернетом;
- автоматический переход на сеть стандарта 3G или 2G при потере 4G-сигнала;
- наличие слота для установки карты памяти micro SD, что позволяет использовать модем как накопитель информации;
- наличие модернизированных разъёмов для более мощных внешних антенн.
Модем имеет разъём для 3G и 4G антенн
Недостатки у 4G USB-модемов «Мегафон» такие:
- большие габариты, из-за чего могут перекрываться расположенные рядом разъёмы;
- недостаточная зона покрытия базовыми станциями LTE, работающими со скоростью 300 мегабит в секунду;
- очень высокое энергопотребление;
- недоработки системы охлаждения, допускающей нагрев модема до 60 oC.
Отзывы о 4G USB-модеме от компании «Мегафон»
Сайты-отзовики содержат различные отзывы, характеризующие работу 4G USB-модемов от «Мегафон». Пользователи по-разному оценивают их возможности. Всё зависит от региона проживания, качества интернет-сигнала и требований, предъявляемых к скорости приёма и передачи информации. Встречаются как положительные, так и отрицательные отзывы.
Наиболее характерные положительные отзывы:
Наиболее характерные отрицательные отзывы:
4G USB-модемы от оператора мобильной связи «Мегафон» позволяют организовать недорогой доступ в интернет со скоростью от 100 до 150 мегабит в секунду. Для этого достаточно использовать любой компьютер, ноутбук или планшет. Такое решение позволит пользователям избежать лишних затрат на прокладку кабельных линий для проводного интернета и обеспечит мобильность подключения. Радиотелефонной сети компании «Мегафон» будет достаточно как для подключения к интернету, так и для совместного использования локальных ресурсов.
- Распечатать
Пишу статьи на темы по информационным технологиям. Работаю в сфере ремонта компьютеров и компьютерных программ более 20 лет. Проводил информационное обеспечение банковских программ и другого, повсеместно используемого, программного обеспечения.
Оцените статью:
- 5
- 4
- 3
- 2
- 1
(13 голосов, среднее: 4 из 5)
Поделитесь с друзьями!
Главная » Windows 10 » Как подключить модем мегафон к ноутбуку windows 10
Подключение и настройка модема Мегафон

Использование фирменной утилиты
Наиболее удобный и рекомендуемый самим оператором мобильной связи способ – использование встроенной в модем утилиты:
- Установите сим-карту в модем и подключите сетевое устройство к компьютеру через порт USB и дождитесь автоматического запуска меню установки.
- Если запуск не происходит в автоматическом режиме, что вы подключили USB к компьютеру правильно. Откройте «Мой компьютер» и зайдите в подключенный модем, который должен определиться как флеш-накопитель. Запустите файл «Autorun.exe».
- Мастер инсталляции программного обеспечения начнет свою работу по добавлению необходимых компонентов в систему. Примите условия лицензионного соглашения, выберите нужную директорию, в которую будут скопированы файлы программы.
После окончания процесса инсталляции на рабочем столе появится значок подключения. В это же время автоматически запустится программа для установки соединения с интернетом.
Прежде чем вы осуществите первое подключение, проверьте баланс лицевого счета.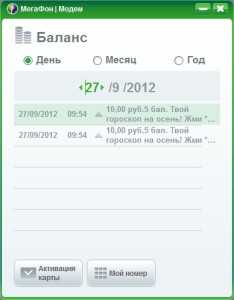
Помните: бонусный трафик, который обещает оператор при покупке комплекта для выхода в интернет, активируется только после пополнения счета. Поэтому чтобы начать бесплатно пользоваться интернетом, нужно положить на баланс хотя бы 10 рублей.
Если продавец в салоне связи не активировал вашу сим-карту, вам придется выполнить эту операцию самостоятельно. При первом выходе в сеть вы будете автоматически перенаправлены на страницу регистрации, где вам будет предложено ввести свои паспортные данные и сведения о SIM-карте.
Стандартные инструменты Windows
Подключить интернет на Мегафон можно и без помощи фирменной утилиты. Если вы не хотите устанавливать дополнительное программное обеспечение на свой компьютер, воспользуйтесь встроенными инструментами Windows, чтобы создать подключение через модем от Мегафона.
Давайте посмотрим на примере Windows XP, как можно выполнить эту операцию:
- Установите сетевое устройство в USB-разъем компьютера.
- Откройте «Панель управления», перейдите в раздел «Сетевые подключения» и в меню слева кликните по ссылке «Создание нового подключения».
- Выберите «Подключить к интернету» и щелкните «Далее».
- Чтобы корректно настроить соединение, вам придется вручную прописать параметры его работы. Выберите соответствующий пункт и нажмите «Далее».
- Выберите тип подключения «Через обычный модем».
- Укажите имя нового соединения – оно может быть любым.
- Введите номер телефона *99#.
- Мастер создания подключения предложит вас ввести имя пользователя и пароль. Для Мегафона установлена идентификационная пара gdata/gdata.
Поля «Логин» и «Пароль» можно оставить пустыми – это не имеет решающего значения. Остальные параметры в этом окне пусть будут неизменными.
После завершения мастера создания нового соединения вам будет предложено вывести иконку подключения на рабочий стол. Согласитесь с выполнением этой процедуры, что устанавливать соединение с интернетом было удобнее.
Запустите созданное подключение и нажмите кнопку «Вызов». Если вы настроили систему правильно, произойдет соединение с интернетом. Откройте любой браузер и убедитесь в том, что страницы сайтов прогружаются корректно.
Если вы используете более современные версии операционной системы от Microsoft, то можете воспользоваться сведениями о том, как настроить интернет на Windows 7. Единственное отличие в процедуре – выбирать следует не высокоскоростное подключение, а коммутируемое соединение.
mysettings.ru
Особенности подключения Мегафон модема к компьютеру

Это связано с доступностью пакетов, большим количеством предложений и с возможностью получения доступа к высококачественному интернету в областях, где имеет место быть зона покрытия сетей.
В связи с этим явлением распространенным и популярным является вопрос о том, как можно подключить модем мегафон к ноутбуку, чтобы появилась возможность пользоваться интернетом без проблем. Рассмотрим особенности действий и краткий обзор проводимых мероприятий.
Технические особенности подключения
Подключение в техническом плане не имеет в себе ничего сложного и может быть осуществлено даже без наличия специальных технических навыков.
Если вы приобрести высокоскоростной многофункциональный интернет, работающий по принципу 3G или мегафон 4G, необходимо рационально его установить, чтобы пользование сетью не было сопряжено с возникновением больших трудностей.
Для этого необходимо строгое следование алгоритму, который способен вывести вас на новый уровень пользования интернет пространством и ресурсами.
Схема осуществления подключения и установки интернета
Абонентам мегафон важно научиться устанавливать интернет, осуществлять все настройки, для этого разработан комплекс мероприятий:
- включить ноутбук (или подключиться к планшету);
- дождаться момента, пока операционная система не будет загружена на 100%;
- далее происходит подсоединение модема к свободному порту USB;
- после этого важно отслеживать точную реакцию компьютера;
- в случае исправности устройства, через несколько секунд на экране стартует запуск установке программы «мегафон интернет»;
- далее идет настройка необходимых параметров модема мегафон;
- в ходе процесса установки будет наблюдаться авто установка всех драйверов, которые требуются для продуктивной, сбалансированной и налаженной системной работы;
- далее заходим в окно «диспетчер устройств», настраиваем нужные параметры и проверяем подключенный сервис, здесь важно удостовериться в корректности определения новых элементов оборудования;
- заключающий этап подразумевает отыскивание вкладки «мегафон интернет», ожидание процесса регистрации модема в сетевом пространстве (после этого произойдет изменение цвета индикатором).
Итак, мы рассмотрели, как можно настроить модем мегафон, надеемся, с этим у вас не возникнет никаких трудностей.
Как купить Iphone 7 в 10 раз дешевле?
Месяц назад заказал себе копию iPhone 7, через 6 дней я забрал его на почте) И вот решил оставить отзыв!
Куплен он был здесь (за 6990 рублей). Покупать не боялся, так как оплата товара на почте, после того как посмотришь товар. За время моего использования никак недочетов не заметил, ничуть не тупит! Очень плавно работает! Если телефон не понравится, то есть возможность вернуть телефон обратно) Гарантия телефона год. Камера очень крутая, красивые и четкие фоточки получаются, зарядки хватает всего на день при активном использовании, ну это на всех смартфонах так).
Узнать подробности
TelecomSpec.ru
Как подключить и настроить модем Мегафон на ноутбуке, планшете и компьютере?
Большой спрос на беспроводные модемы Wi-Fi обусловили наличие различных проблем с подключением интернета. Сегодня рассмотрению подвергнется настройка модема Мегафон, так как он является одним из самых популярных операторов. В ассортименте производителя предоставляются стандартные 3G модемы, а также всё большую популярность приобретают LTE (4G) варианты. Отметим, что подключение к сети через Мегафон, независимо от устройства, не должно вызывать трудностей, достаточно иметь минимальные навыки владения компьютером и следовать инструкции.
Как подключить модем Мегафон к ноутбуку?
Подключение модема Мегафон к ноутбуку имеет весьма стандартный вид, практически идентичный стационарному ПК. Первым делом необходимо запустить ноутбук и оставить его до момента, когда система будет полностью загружена. Когда устройства подготовлены, можно переходить к установке:
- Соедините ноутбук и модем через разъём USB;
- Ноутбук должен показать соответствующее уведомление об установке драйверов. Затем автоматически запустится программа для использования интернета от Мегафон. Нужно дождаться, пока оба действия будут выполнены, обычно всё это происходит в течение 1 минуты;
- Необходимо перейти Пуск — Панель управления – Система;
- Далее выбрать «Диспетчер устройств» и определить правильно ли установился модем. Если присутствуют сбои, то рядом с наименованием устройства будет показан восклицательный знак;
- Необходимо запустить программу «Мегафон интернет» и ожидать, пока произойдет синхронизация и настройка сети. О результате выполнения действий свидетельствует индикатор на модеме, а также соответствующая иконка в приложении;
- На этом процедура установки окончена, можно заходить в сеть.
Подключение к планшету
В случае с планшетом вопрос, как настроить модем Мегафон, обладает более сложным решением, но выполнить это вполне возможно, если у устройства есть необходимая поддержка.
Smart Application Controller: обзор приложения
Самый простой вариант подключения, когда присутствует встроенная поддержка модемов. Тогда достаточно использовать OTG-шнур и соединить оба устройства. После процедуры идентификации необходимо указать вручную точку доступа (место расположения настроек отличается, но обычно в разделе «Сеть»). После описанных действий можно использовать сеть.
Не видит модем Мегафон на планшете, что делать?
Если Мегафон модем не подключается, придется использовать дополнительные приложения. Это более сложный вариант, который затрудняется тем, что планшет не поддерживает модем, но выход в ситуации есть. Необходимо вручную указать тип поведения с устройством, ведь изначально он будет распознавать его как обычный накопитель для хранения данных, соответственно выход в сеть будет недоступен. Для правильной работы необходимо указать режим «только модем». Для выполнения процедуры потребуется сторонняя программа 3GSW. Таким образом синхронизируем модем и в приложении задаём упомянутый режим.
Не всегда подобный трюк срабатывает, если ничего не вышло, можно использовать другую утилиту Hyper Terminal. Принцип манипуляций с ней следующий:
- Загрузить программу;
- Установить на ПК и ожидать идентификации устройства;
- В диспетчере устройства необходимо найти модем и выбрать его свойства. Обратить внимание необходимо на код порта и его пропускную способность;
- Запустить приложение и указать в нём полученные только что данные;
- Дальше ввести код «ate1», а затем «at^u2diag=0», оба действия должны заканчиваться ответом Ок;
- Отсоединить модем от ПК и вставить в планшет.
В обычной ситуации после настройки придется только ввести точку доступа, но так как здесь подобного раздела нет, придется использовать ещё одну утилиту PPP Widget. В ней необходимо указать данные для авторизации, номер для дозвона к сети и APN. Только сейчас можно войти в сеть.
Как включить режим турбо в Опере?
Важно отметить, что PPP Widget требует root-доступа на устройстве. Процесс получения отличается в зависимости от модели, скорее всего вы сможете найти подходящий вариант здесь.
Как проверить Мегафон модем на ПК?
Компьютер модем Мегафон воспринимает точно также, как и ноутбук и значительной разницы в процессе установки нет. Здесь только стоит отметить, что не всегда всё проходит гладко и с первого раза устанавливаются драйвера. Если после выполнения описанной в первом пункте процедуры интернета все равно нет, а «Диспетчер устройств» содержит неправильно установленные компоненты, придется выполнить манипуляции с ним.
Самый простой способ – через правую кнопку удалить устройство, перезагрузить ПК, предварительно отсоединив модем и снова его подключить.
Если это не сработало, стоит удалить битое устройство из диспетчера и перейти на сайт производителя, где находятся официальные драйвера, их и нужно установить. Вероятно, придется прошить модем, но обычно в этом нет необходимости.
Читайте также: Как подключить Wi-Fi на Windows 10?
Как разлочить модем Мегафон?
Разлочка модема Мегафон подразумевает снятие ограничений на использование SIM-карт только оригинального оператора. После процедуры в устройство можно будет вставлять другие карты, и они будут работать.
Чтобы снять подобное ограничение необходимо ввести специальный ключ. Его можно получить при помощи программ и сервисов, только необходимо с обратной стороны модема переписать IMEI код. Один из вариантов разлочки – это программа Inspire Your Device, которую можно получить на сайте https://www.inspire-device.com/ru-RU/unlock.aspx.
Теперь использование модема Мегафон должно доставлять удовольствие благодаря высокой скорости и простоте применения, ведь трудности с подключением остались в прошлом.Если у Вас остались вопросы по теме «Как подключить и настроить модем Мегафон на ноутбуке, планшете и компьютере?», то можете задать их в комментариях
Unknown Device — что это и как исправить ошибку?
Был ли материал для Вас полезным? Оставьте Ваш отзыв или поделитесь в соц. сетях:
(1 оценок, среднее: 5,00 из 5) Загрузка…
tvoykomputer.ru
Как подключить модем Мегафон к компьютеру или ноутбуку
Модемы от «Мегафон» очень удобны при поездке на дачу или в любое другое место, где нет проводного соединения. Приобрести их можно в любом салоне связи сотового оператора. Но как подключить модем мегафон правильно, чтобы получить доступ к интернету на высокой скорости? Советы, приведенные ниже, помогут абонентам решить такую проблему.
Этапы подключения
Чтобы подключиться к ноутбуку, нужно включить устройство и дождаться, пока операционная система полностью загрузится. На следующем этапе нужно взять модем и вставить в его боковой слот симкарту. Следует помнить, что на счету этого номера должен быть положительный баланс или подключен соответствующий тарифный план с безлимитным интернетом от «Мегафон».
Модем нужно вставить в свободный вход для usb-устройств и посмотреть, не появятся ли на экране ноутбука уведомления. Если модем от мегафон находится в исправном состоянии, то спустя минуту, на устройстве возникнет отчет о том, что началась установка программы «Мегафон интернет». Все необходимые для работы программы драйверы автоматически появятся в системе.
После того, как оборудование установится, абоненту сотовой компании необходимо зайти в «Диспетчер устройств» и посмотреть, корректно ли работает модем. Затем начнется регистрация устройства в сети, о чем уведомит цветовой индикатор. В зависимости от уровня сигнала и скорости интернета, он может быть синим или зеленым. Теперь оборудование полностью готово к работе, и можно смело заходить на любимые сайты или в соцсети.
Читайте также Что делать если не работает интернет на телефоне Мегафон
После того как интернет уже будет не нужен, в левом нижнем углу ноутбука следует найти значок «Безопасное извлечение устройств», на которое необходимо навести курсор мышки и нажать. Вытаскивать модем из ноутбука можно только после того, как появится надпись «Теперь устройство от Мегафон может быть извлечено из компьютера». При следующей работе в сети нужно произвести следующие операции:
- Вставить подключаемый модем в порт для usb и перейти в меню «Сети».
- Перейти на пункт «Просмотр параметров подключения» и зайти в подпункт «Беспроводные сети».
- Переставить бегунок в положение «Включено».
После того, как пройдет несколько секунд, произойдет подключение модема мегафон к сети. О том, что скорость интернета хорошая, уведомит синий индикатор. Что касается зеленого цвета, то он говорит о том, что в данный момент в работе сети есть помехи и скорость не очень высокая.
SuperTarif.info
Правильно подключаем МегаФон-модем
Беспроводные модемы от МегаФона, работающие в сетях 3G и 4G, пользуются большим спросом среди абонентов. С их помощью можно получить доступ к высокоскоростному интернету везде, где есть зона покрытия соответствующих сетей. Но как правильно подключать модемы к тем или иным устройствам? Для того чтобы разобраться в этом вопросе, мы и создали этот обзор. В других наших обзорах мы обсуждали все способы ускорить модем Мегафон.
В данной статье мы рассмотрим, как подключить модем от МегаФона к следующим устройствам:
- Ноутбукам;
- Планшетам на Андроиде;
- Роутерам.
Ничего сложного в процессе подключения нет, а специальные технические навыки нам для этого не понадобятся.

В процессе установки управляющей программы произойдёт автоматическая установка всех необходимых драйверов. После завершения установки пройдите в «Диспетчер устройств» и убедитесь в корректности определения нового оборудования. На заключающем этапе запускаем «МегаФон Интернет», дожидаемся регистрации модема в сети (индикатор на модеме изменит свой цвет, а программа установки покажет уровень сигнала в сети) и пробуем выйти в интернет – установка полностью завершена!

Если же выбранный планшет не умеет нормально распознавать модемы, придётся немного потрудиться. Для начала нужно «объяснить» модему, что тот должен работать в режиме «только модем» (первоначально он определяется как оптический диск, с которого идёт установка управляющей программы и драйверов). Справиться с этой задачей позволит программа 3GSW – подключаем модем, запускаем программу, устанавливаем режим «только модем», подключаем модем к планшету.
Но подобным воздействиям поддаются далеко не все модемы. Если ваш модем по-прежнему определяется как оптический диск или flash-накопитель (так его видят многие планшеты), нужно воспользоваться программой Hyper Terminal. Следуйте инструкции:
- Установите программу на компьютер и подключите к нему модем (нужно дождаться установки управляющей программы и драйверов);
- Пройдите в «Панель управления – Диспетчер устройств» и отыщите там определившийся модем, найдите свойства устройства, запомните номер порта и его скорость;
- Запустите Hyper Terminal, внесите в настройки соединения любое имя, укажите номер порта модема и скорость;
- Последовательно введите команды «ate1» и «at^u2diag=0», дожидаясь ответов «OK»;
- Отключите модем от компьютера и подключите его к планшету.
Если всё сделано правильно, модем успешно найдёт сеть, а нам останется только настроить соединения. Так как выбранный планшет не имеет поддержки мобильных сетей, следует установить на него программу PPP Widget и прописать настройки подключения (APN, логин с паролем, номер дозвона) – далее пробуем выйти в сеть.
Для установки программы PPP Widget необходимы root-права, процесс получения которых зависит от модели планшета – ищите информацию по данному вопросу на специализированных ресурсах и форумах. Также требуется поддержка OTG (данную информацию можно получить из технического описания планшетного ПК).

Что касается параметров, которые нам могут понадобиться при настройке роутеров и прочих устройств, то вот их список:
- Имя соединения – любое;
- Точка доступа (APN) – internet;
- Номер дозвона — *99#;
- Логин и пароль – оставляем пустыми.
Если выбранный роутер не поддерживает имеющийся у вас модем, попробуйте обновить его микропрограмму, скачав её на сайте производителя.
Если после покупки модема оказалось, что в выбранной точке нет приёма, а вернуть сим-карту с модемом не представляется возможным, узнайте из нашей статьи о том, как прошить модем МегаФон под все симки.
tarifkin.ru
Смотрите также
Интернет-покрытие в России действительно хорошее: большинство операторов мобильной связи предлагают высокоскоростной интернет 4G/LTE в большинстве городов, Wi-Fi доступен в большинстве общественных мест бесплатно. Используя мегафонный роутер, можно получить доступ в Интернет на высокой скорости. Каждый пользователь сможет подобрать выгодный тариф и удобное устройство Мегафон.
Модем Мегафон и его преимущества
Роутер Мегафон можно смело назвать путевкой в интернет, помещающейся на ладони. Компактное устройство продуктивно работает и на ноутбуке, и на ПК.
Бывают ситуации (например, при наличии дач за чертой города), когда нет возможности пользоваться кабельным (проводным) интернетом. Тогда USB-модем Мегафон становится идеальным решением и чуть ли не единственным средством для выхода в интернет с ПК, планшета или ноутбука.
Гибкость – большое преимущество мобильного маршрутизатора, поскольку его можно перемещать и брать с собой в поездки и отпуск, потому что модем транслирует интернет-соединение на устройства либо через Wi-Fi, как мобильную точку доступа, либо через шнур, подключенный к компьютеру. Мобильные роутеры доступны во всевозможных моделях, размерах и ценовых диапазонах.
Модем Мегафон 4G
Говоря о роутере Мегафон 4G, стоит отметить его невысокую стоимость, которая сочетается с отличным качеством.
4G + от МегаФона – это:
- сверхбыстрый мобильный интернет – до 300 Мбит/с;
- широкая зона покрытия, она включает 63 региона Российской Федерации;
- выгодные тарифные возможности – доступ к интернету от 7 р./сут.;
- широкий выбор устройств, которые способны работать в сетях 2G, 3G, 4G +, не прерывая связи.
С помощью 4G + от МегаФона можно:
- в считанные секунды открывать любую веб-страницу;
- мгновенно скачивать фотографии, видео и музыку;
- в течение нескольких минут скачивать фильмы в качестве HD.
Сегодня есть возможность приобрести любую модель модема Мегафон в любом салоне оператора или сделать заказ в интернет-магазине.
3G модем Мегафон
Беспроводной интернет может стать настоящей находкой в определенных случаях. 3G модем от Мегафон позволит иметь доступ в интернет по низкой цене. Даже в вечернее время, когда сеть перегружена устройство дает возможность смотреть фильмы и видео. Конечно, не стоит преувеличивать возможности 3G модема и, если Мегафон даже в телефоне не всегда стабилен, ожидать сверх скорости от роутера не стоит.
Как подключить модем Мегафон

Подключение к стационарным ПК и ноутбукам
В большинстве случаев настройка Megafon 4G модема не требуется. Для того чтобы начать пользоваться купленным модемом от компании Мегафон, нужно выполнить несколько простых действий:
- Включить компьютер или ноутбук, подождите пока загрузится ОС.
- Вставьте 3G или 4G роутер от Мегафона в USB разъем компьютера и дождитесь появления меню автозагрузки. Если этого не происходит, что бывает часто, зайдите в модем через «Мой компьютер» и запустите «Autorun.exe».
- После запуска файла нужно следовать инструкциям мастера установки: принять лицензионное соглашение и выбрать желаемый каталог.
- Когда установка завершится (5 минут), появится Мегафон-значок на рабочем столе. Запуск установленного ПО для подключения 3G/4G-модема к Интернету произойдет автоматически.
- При открытии «Баланс» через меню «Сервис», при первом запуске сумма на счете будет равна нулю. При этом бонусный трафик в этом окне не отображается. Форма содержит только информацию о сумме, которая есть на симке.
При первом вхождении в интернет оператор автоматически направит пользователя на страницу регистрации. Нужно будет:
- ввести сим-карту и паспортные данные;
- поставить галочку после лицензионного соглашения.
Для запуска программы необходимо кликнуть по значку Мегафон на рабочем столе. Нажав кнопку «Подключить», произойдет соединение с интернетом, об этом будет сигнализировать светодиод на модеме. В процессе эксплуатации роутера ПО позволяет просматривать подробные статистические данные использования устройства.
Если нужно присоединить устройство к макбуку, могут возникнуть сложности. Часто обновленная версия ОС Mac не распознает подключенного к USB-порту модема. Чтобы решить проблему, нужно установить драйвера, подходящие конкретной модели устройства и перезагрузить систему.
Подключение к планшетам на ОС Андроид
Нужен специальный кабель, чтобы подключить модем Мегафон к планшету. Каждый соответствующий разъем кабеля подключается с одной стороны к планшету, с другой стороны — к модему. Чаще всего настройка производится автоматически, реже, чтобы запустить работу нужно ввести данные провайдера.
Подключение модема МегаФон к роутеру
Для подключения модема МегаФона к роутеру нужно убедиться, что приобретенный роутер способен поддерживать подключенный модем. Если поддержка есть, можно подключать модем к USB-порту роутера, зайдя в настройки, и прописав параметры подключения с сетями МегаФон. В некоторых моделях роутеров уже интегрированы настройки оператора – нужно лишь выбрать соответствующий профиль.
Пошаговая инструкция подключения модема «МегаФон»:
- В разъем роутера, подключенного к электросети поместить модем-флешку «Мегафон».
- Набрать код 192.168.1.1, подождать, пока откроется меню управления роутера.
- В пункт «Модемное соединение» ввести необходимые данные.
- Сохранить настройки, устройство автоматически перезагрузится.
Как настроить модем через программу МегаФон
Когда включается устройство, все настройки сети происходят в автоматически. Однако не всех пользователей они удовлетворяют Стандартные настройки можно изменить двумя способами:
- Через стандартные программы Windows.
- С помощью программы Мегафон. Необходимо кликнуть иконку «Megafon internet» на рабочем столе, открыть ее, приступить к подключению:
- u ввести пин-код, он находится на карточке, в которую была встроена симка;
- u подтвердить «Ок»;
- u дождаться появления значка, в верхнем левом углу, который показывает уровень сигнала, нажать «Подключиться».
Настройка модема стандартными средствами Windows
Те, кого не устраивают стандартные настройки, могут их изменить, используя систему Windows. Пошаговые действия:
- с помощью меню «Пуск» открыть «Панель управления»;
- найти строку, позволяющую создать новое соединение («Установка подключения» или «Установка сети»), выбрать подключение к интернету (коммутируемый);
- зайти в настройки подключения, указать *99#; логин и пароль оставить пустыми.
На этом этапе произойдет соединение. Следует зайти в его свойства, снять флажок рядом с функцией «Имя запроса». При необходимости выполнить автоматическое подключение к сети при запуске компьютера. Далее нужно открыть вкладку «Безопасность», поставить галочку напротив типа проверки «CHAP». Сохранить настройки.
Далее для пользования интернетом следует с помощью правой кнопки мыши нажать «Подключиться».
Нужно не забывать проверять объем потраченного трафика.
Если возникли проблемы с созданием подключения, возможно, не хватает драйвера сетевого адаптера. Это происходит после недавнего обновления ОС. Обновить драйверы можно:
- С помощью специальных программ (например, «Пакет драйверов»). Следует загрузить полную версию с другого компьютера, если отсутствует интернет, для обновления драйверов. Установить их, ПО быстро обновится. Далее нужно перезагрузить компьютер.
- Ручное обновление. Следует запустить диспетчер устройств, отыскать пункт «Сетевые адаптеры». Когда высветится устройство, кликнуть правой кнопкой и перейти во вкладку «Свойства», далее – «Информация». Нужно скопировать первую строку значений и вставить ее в любую поисковую систему. Загрузить драйвер и вернуться в диспетчер устройств. Вызвать контекстное меню сетевого адаптера, нажать «Обновить драйвер», указать ссылку на скачанный файл.
Настройка роутера для работы с модемом
Установка интернета на дачу — понадобится приобрести Wi-Fi роутер, а потом подключить его к устройству. Кое какие сведения понадобятся для настройки:
- IP-адрес устройства, представленного провайдером (возможно, 192.168.1.1);
- IP-адрес Wi-Fi роутера (192.168.0.1).
Если IP-адреса устройств разные настраивать нужно:
- устройство провайдера в режим bridge, а Wi-Fi роутер в режим router. На Wi-Fi роутере происходит интернет-подключение с данными из договора. В службе техподдержки нужно выяснять, какой тип подключения использует оператор связи. Чаще – это PPPoE;
- устройство провайдера в режим router, а Wi-Fi роутер в режим bridge. Настраивая Wi-Fi роутер, нужно выбирать режим Dynamic IP (DHCP) или Static IP.
Важно! У интернет-провайдера нужно узнать, возможно ли перенастроить оборудование в нужный режим. Иногда это сделать невозможно.
Если IP-адреса девайсов одинаковые, нужно изменить IP-адрес для одного из устройств, предпочтительно у Wi-Fi роутера.
Как подключить:
Один конец UTP-кабеля (идет в комплекте) подключить к любому разъему на модеме. На всякий случай у провайдера нужно узнать информацию о портах. Бывает на модеме есть гнезда, предназначающиеся только для интернета или только для TV. Если у вас именно такой модем, то подключение должно происходить к разъему для интернета. Другой конец подключают в WAN порт на Wi-Fi роутере.
Частые ошибки

В большинстве случаев с проблемой можно справиться самостоятельно. Если появилась проблема, не описанная в инструкции, следует обратиться к оператору.
Существует огромное количество ошибок, которые могут возникнуть, когда модем мегафон 3G или 4G не подключается к интернету.
Подключение разорвано
К наиболее частым проблемам относится ошибка, когда появляется сообщение «Соединение прервано». Чтобы восстановить доступ, нужно проанализировать проблему. Причин отключения несколько, а вариант решения может быть даже один:
- недостаток средств на балансе. Решение: пополнить счет. Доступ будет восстановлен в течение 5 мин после поступления средств;
- слабый сигнал. Решение: открыть карту, проверить зону покрытия. Для усиления сигнала можно попробовать использовать удлинительный кабель USB или антенну;
- неправильно заполненный профиль в интернет-приложении Мегафон. Решение: заполнить профиль правильного, для этого необходимо запустить приложение интернет Мегафон, а затем перейти в «Инструменты». На следующем шаге открыть «Профиль», он расположен в разделе «Настройки», заполнить поля:
- имя подключения – любое;
- APN-Internet и выбрать «статически»;
- номер дозвона – * 99 #.;
Нет устройства
Бывает, что роутер не определяется ноутбуком или ПК. Решение: изменить настройки:
- u открыть раздел «Параметры», находящийся в «Инструменты»;
- u изменить параметр RAS на NDIS или наоборот;
- u кликнуть «ОК». После проделанных манипуляций доступ к сети должен восстановиться.
Если самостоятельные действия проблему не решили, необходимо обратиться к оператору или специалисту.
Есть подключение, но нет интернета
Недостаток денег на счету может привести к отсутствию интернета. Также важно проверить правильность подключения провода к роутеру. Если все проверили, а интернета нет, то, возможно, слетели настройки. Иногда обычная перезагрузка роутера решает все проблемы.
Что может быть лучше, чем наличие интернета в любом месте и в любое время. Модемы МегаФон позволят пользоваться Всемирной паутиной, когда заблагорассудится.


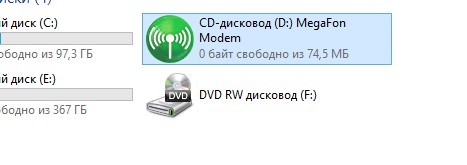
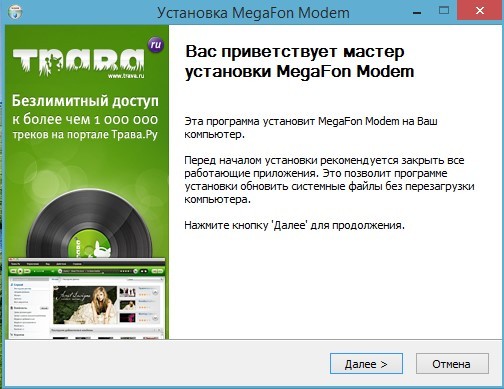
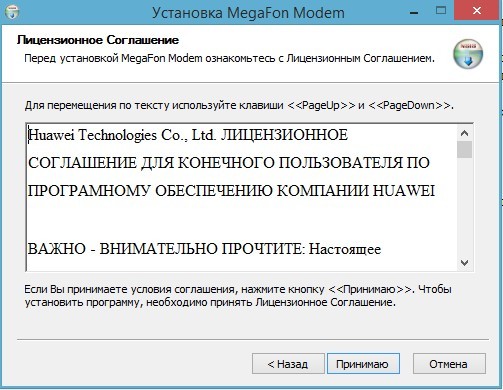
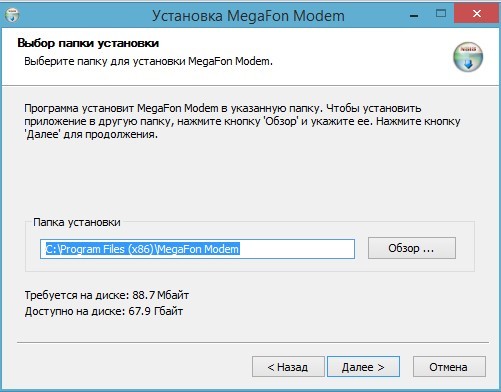
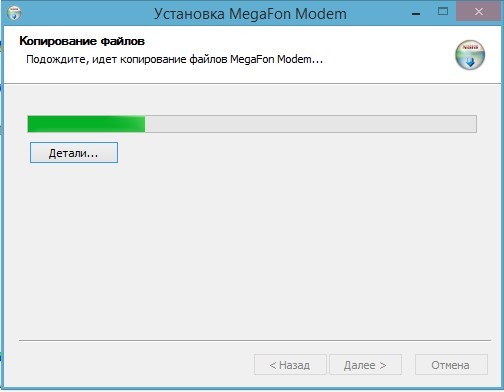
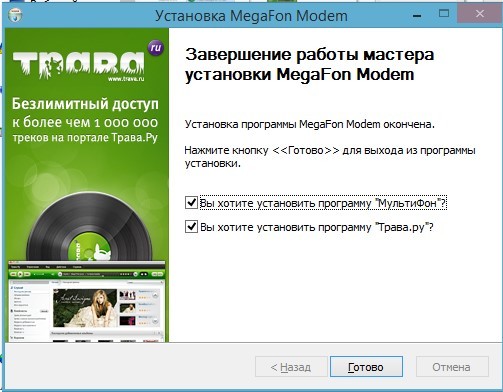
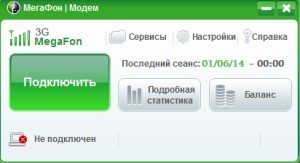

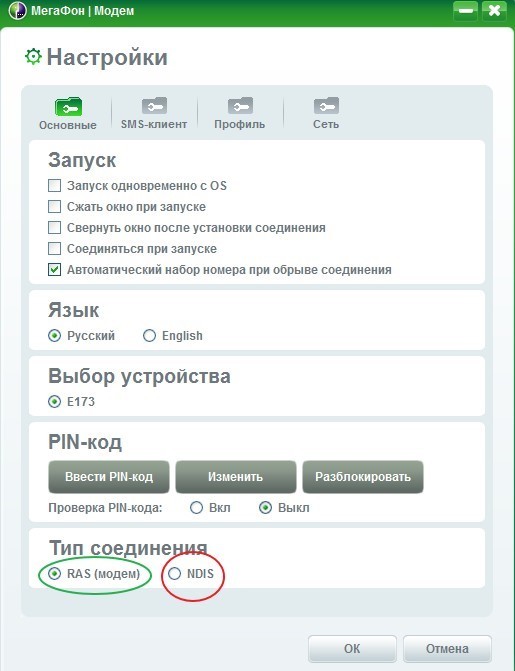
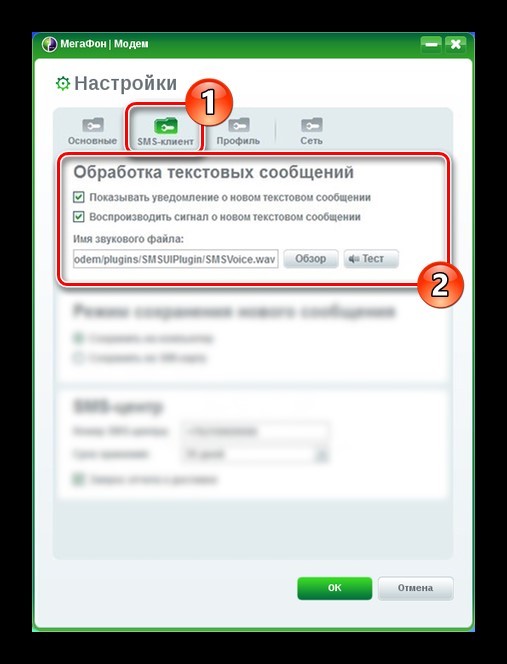
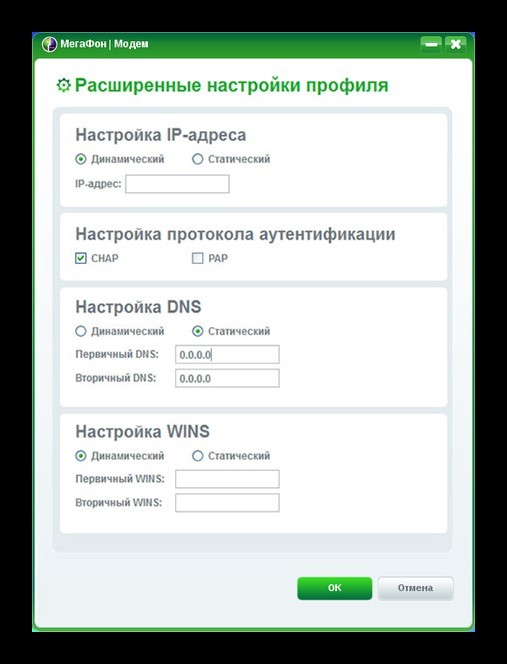
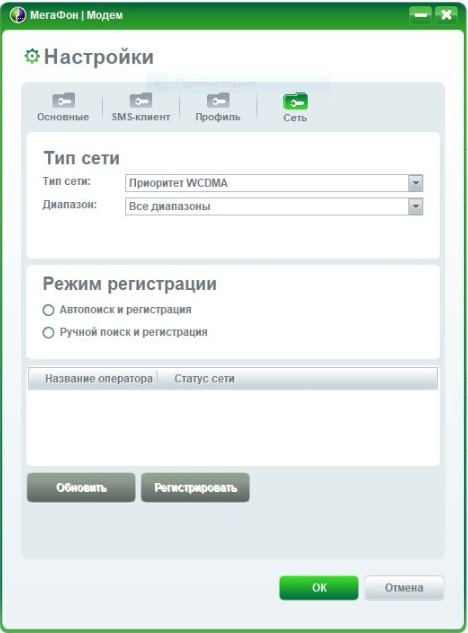
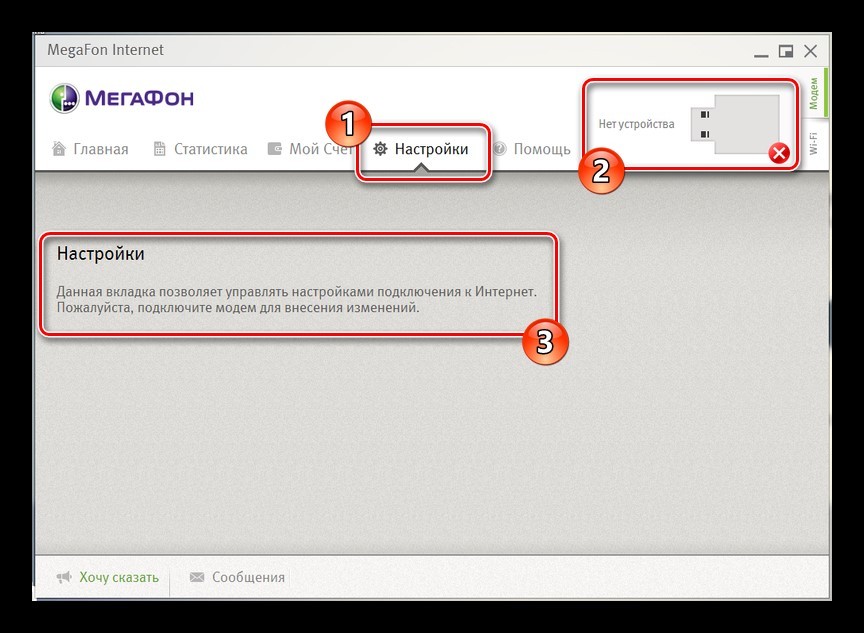
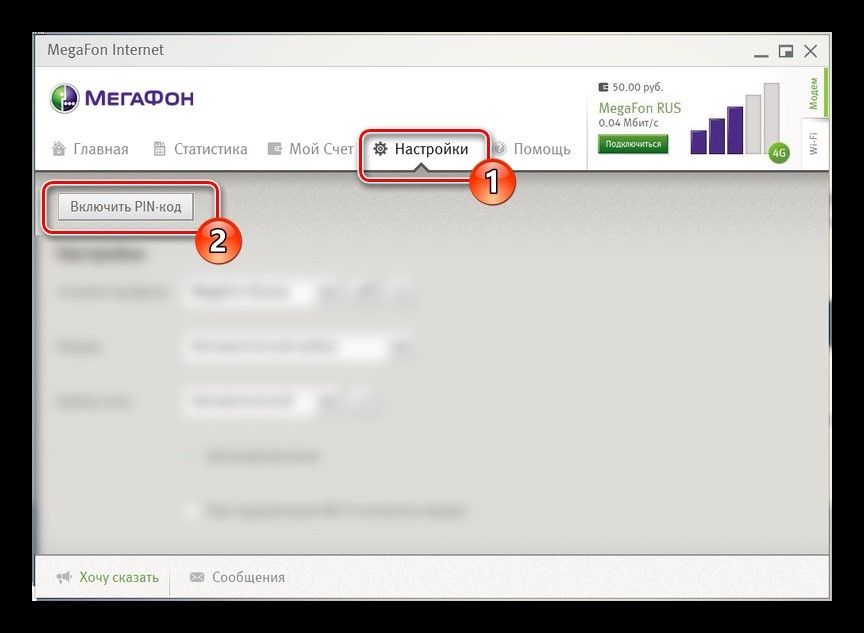
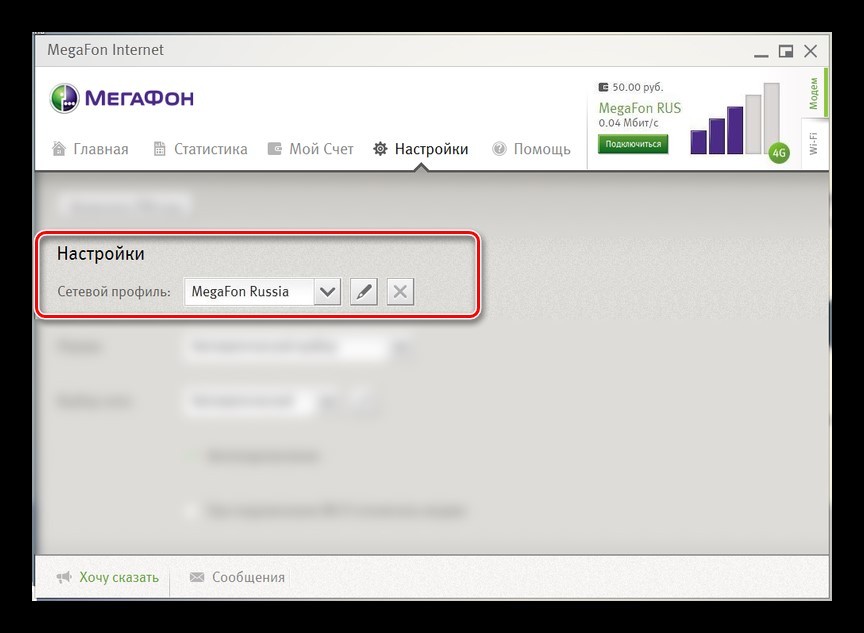
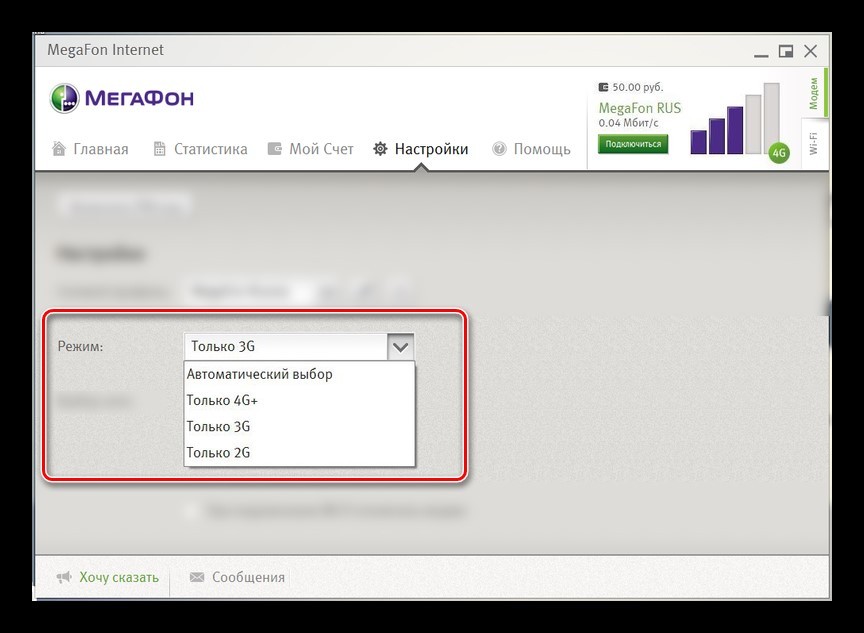
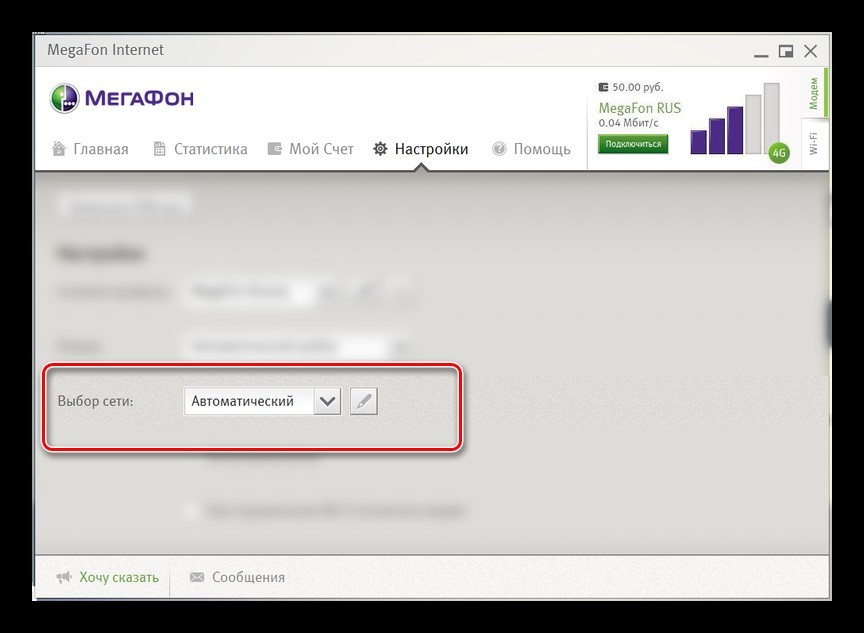
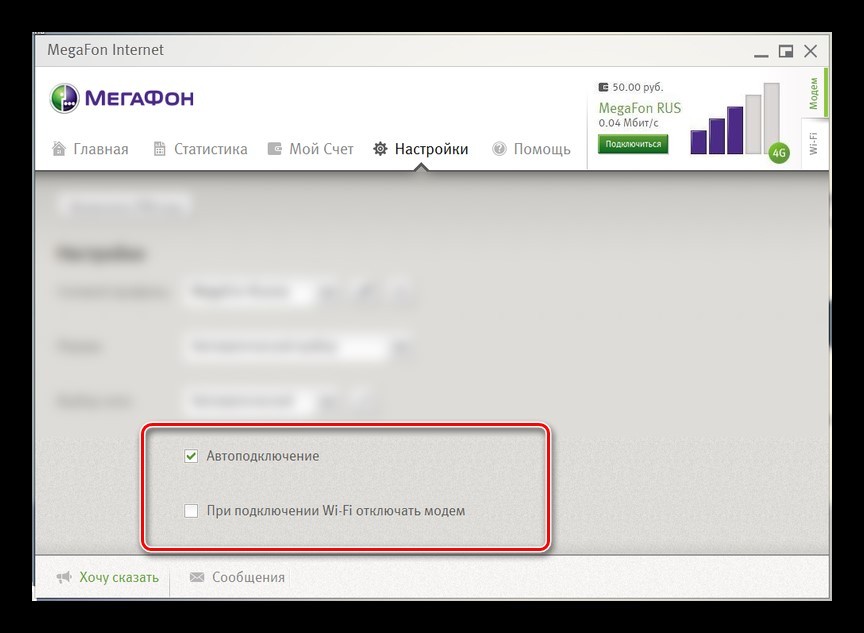




























































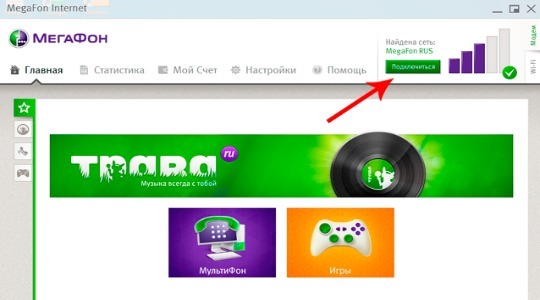

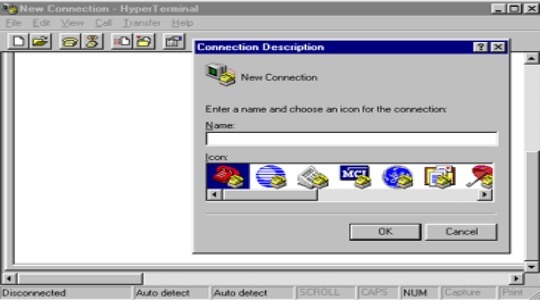
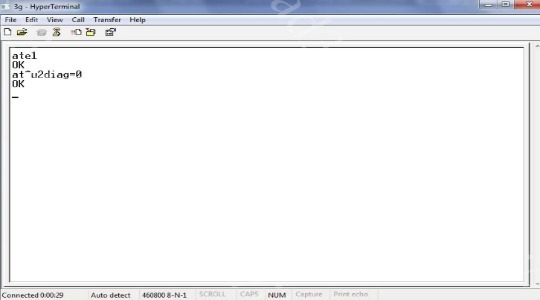
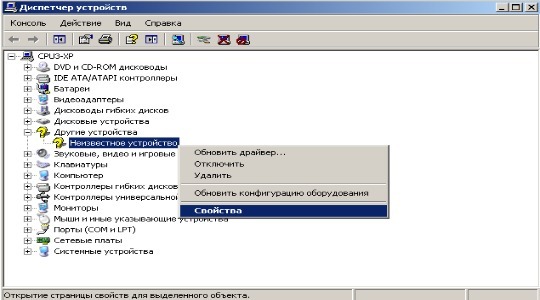
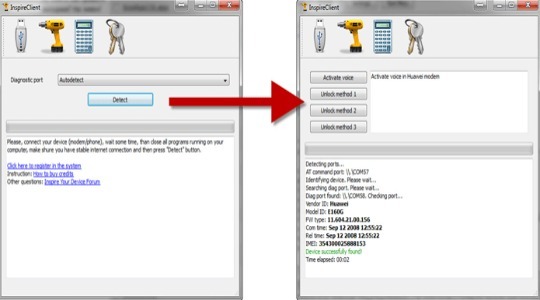





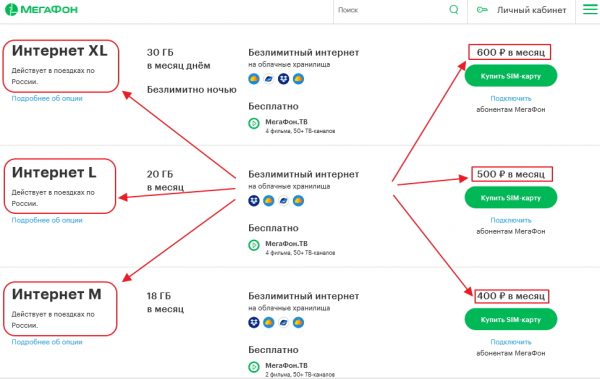



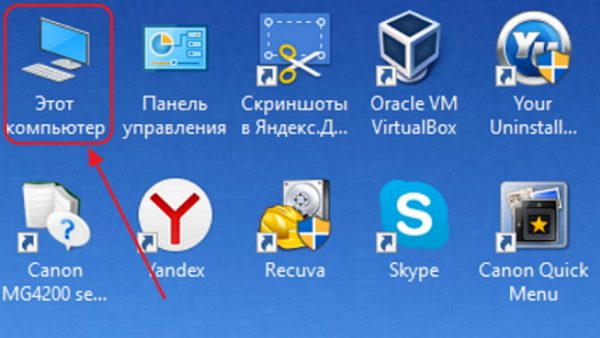
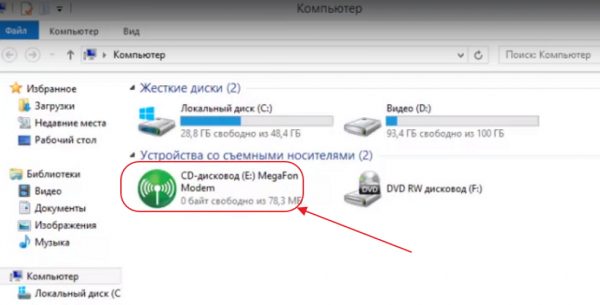
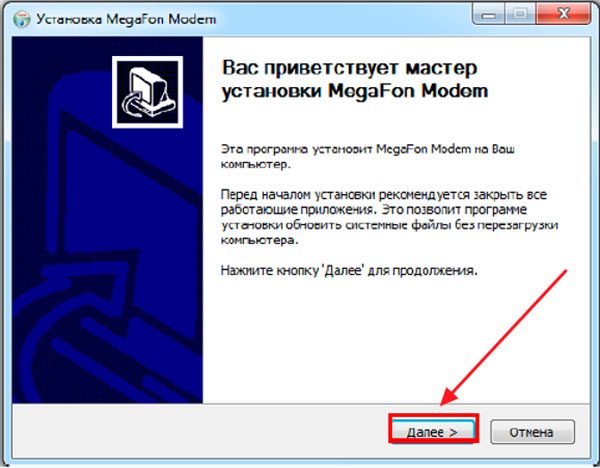
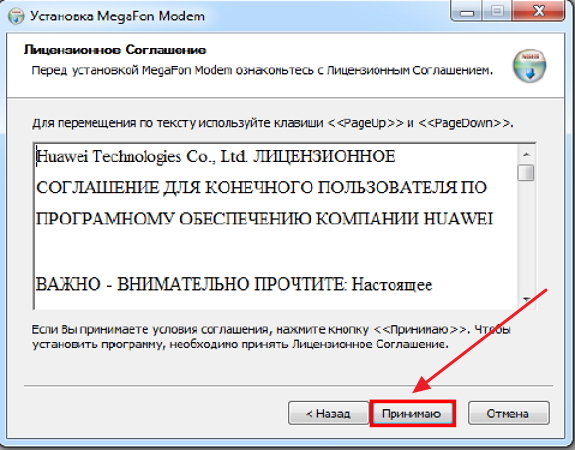
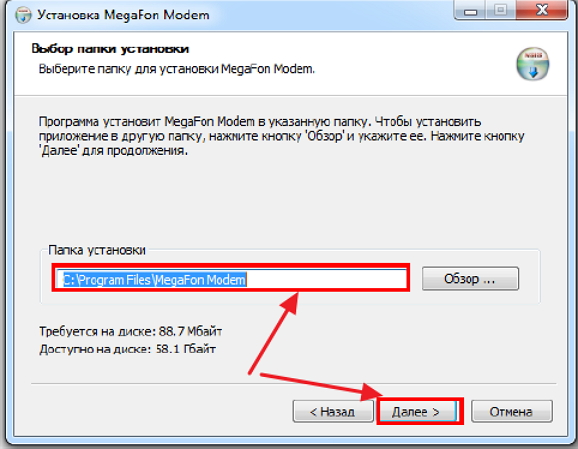
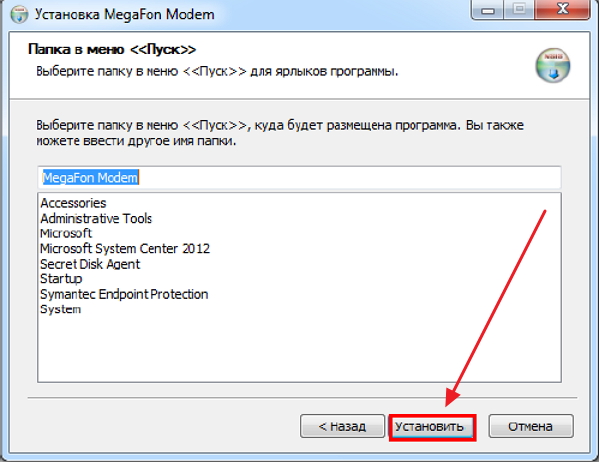
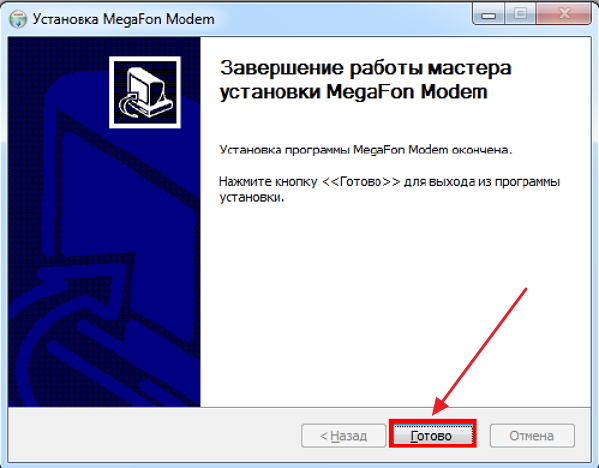
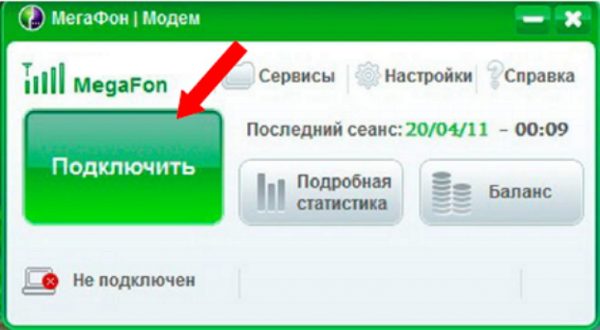
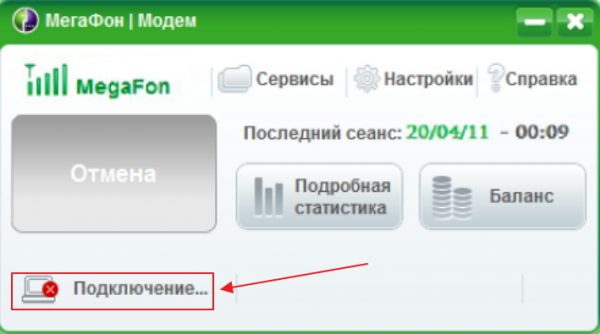
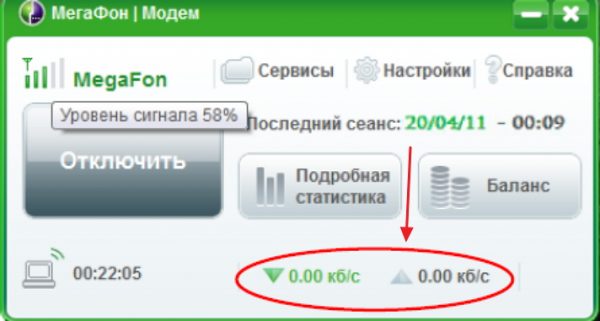
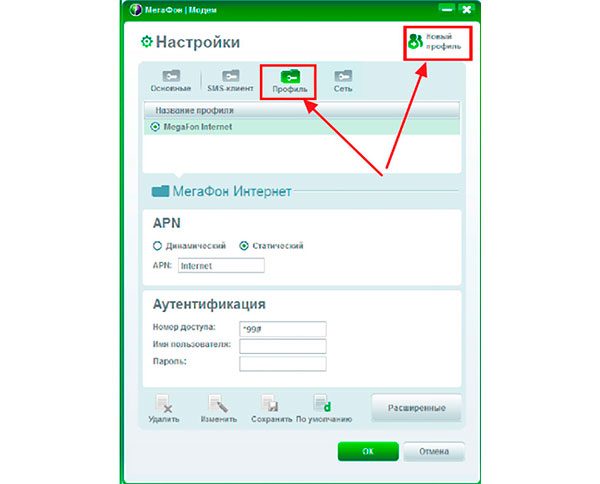
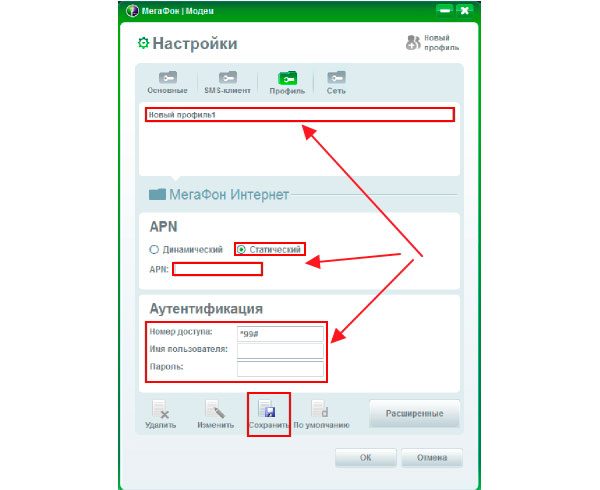
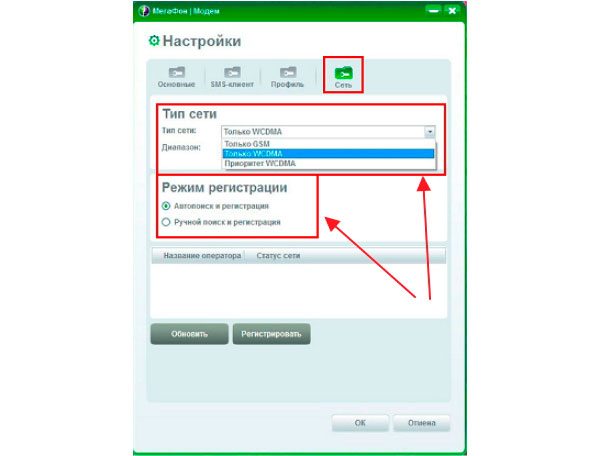
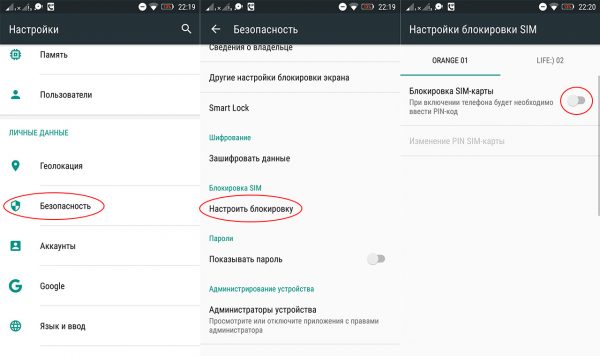





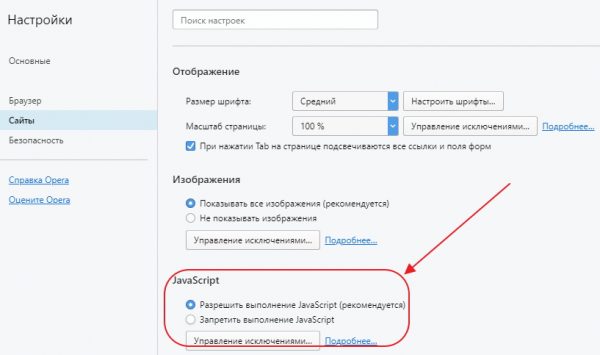
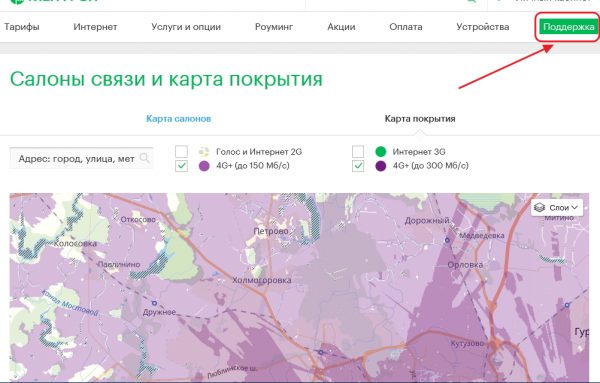
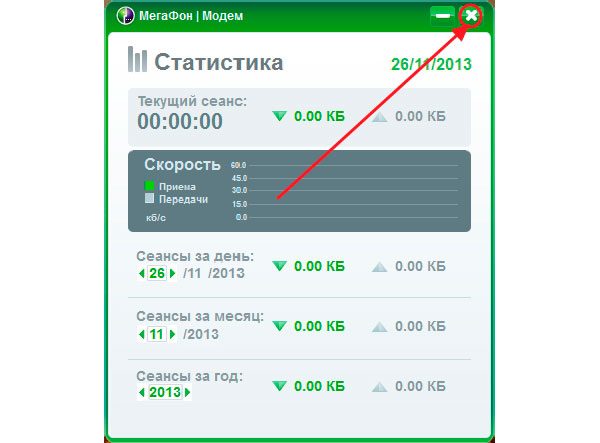
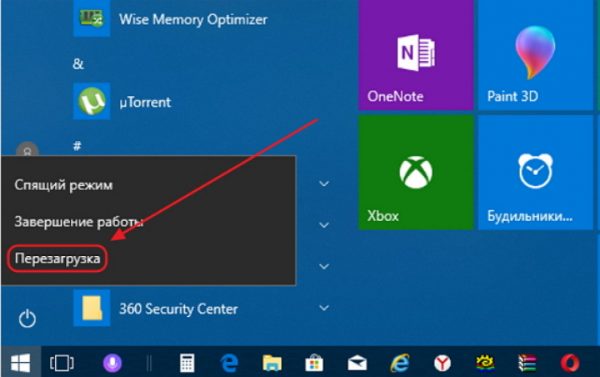
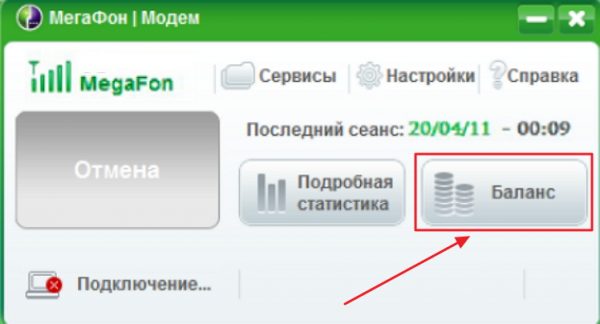
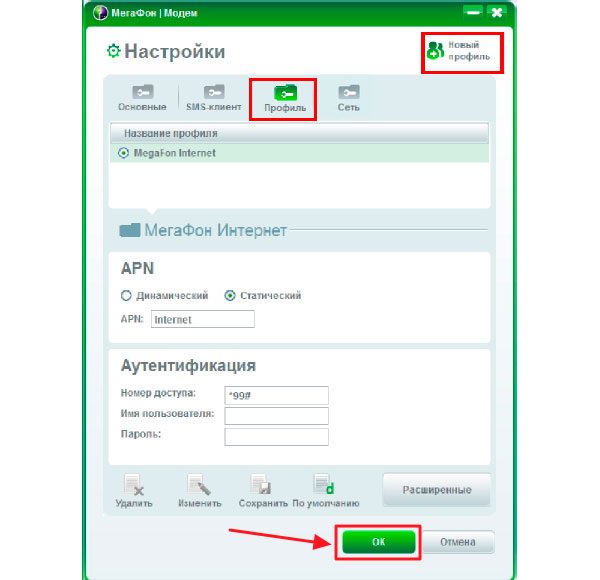

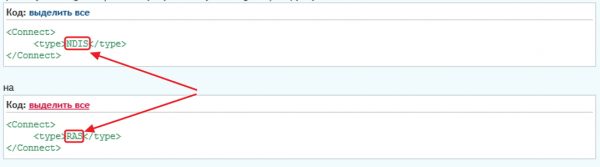

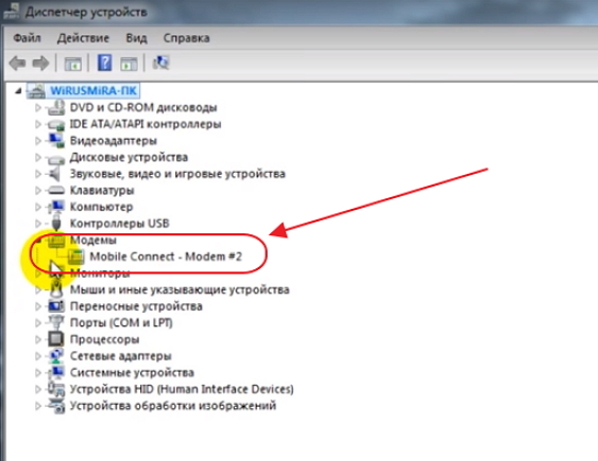



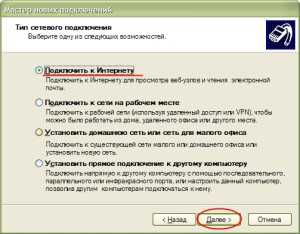

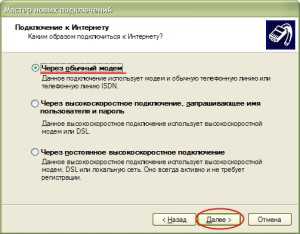
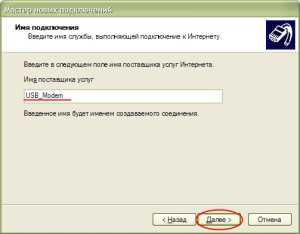
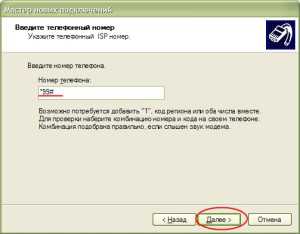
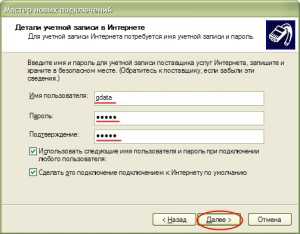 Поля «Логин» и «Пароль» можно оставить пустыми – это не имеет решающего значения. Остальные параметры в этом окне пусть будут неизменными.
Поля «Логин» и «Пароль» можно оставить пустыми – это не имеет решающего значения. Остальные параметры в этом окне пусть будут неизменными.