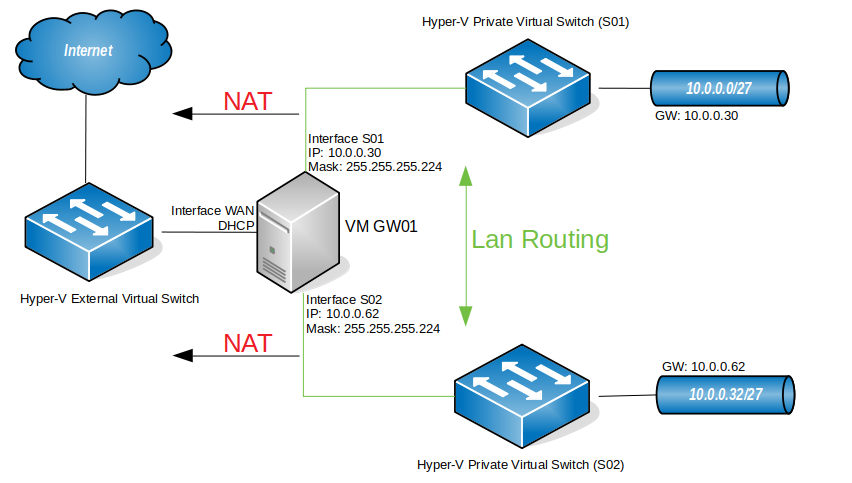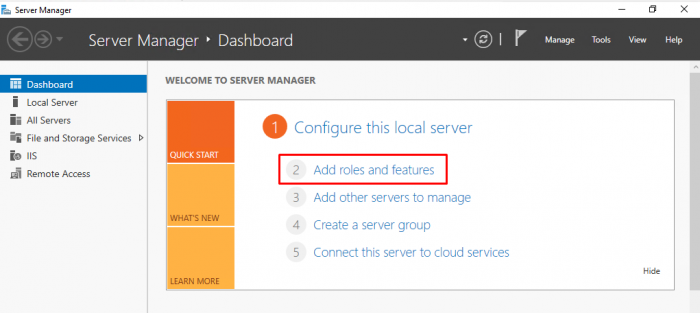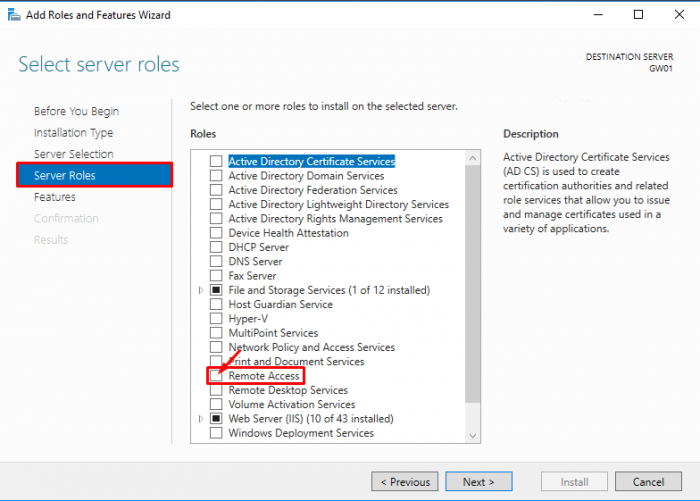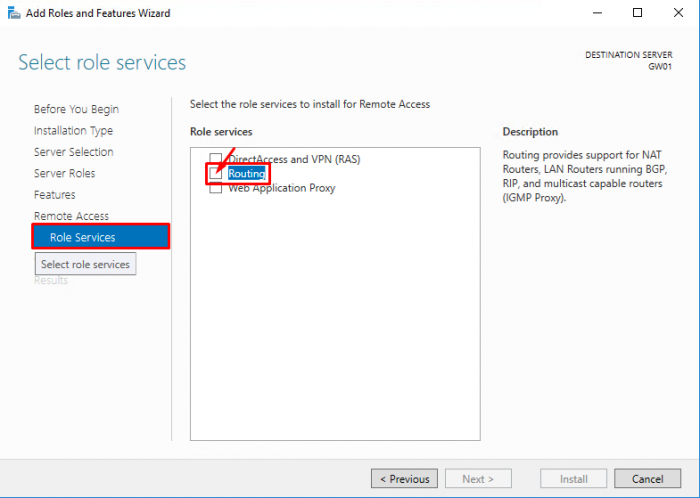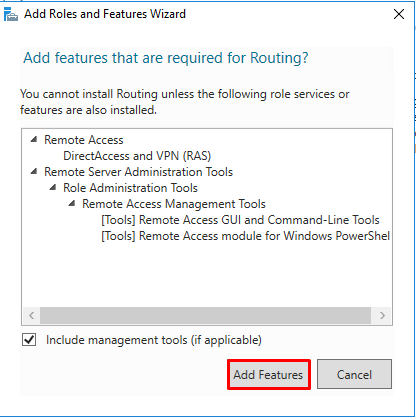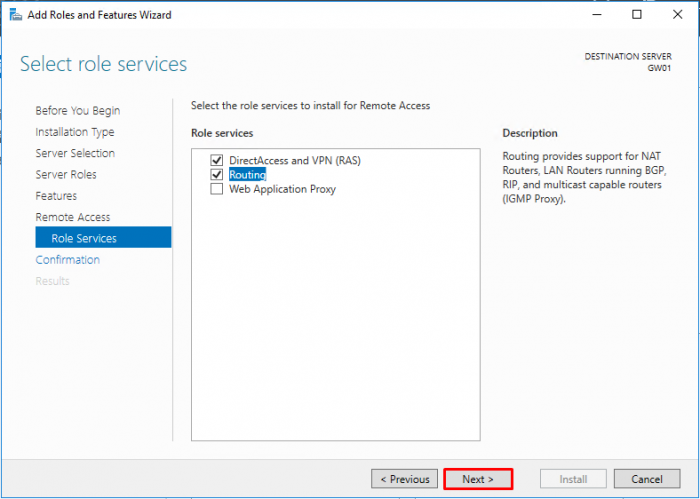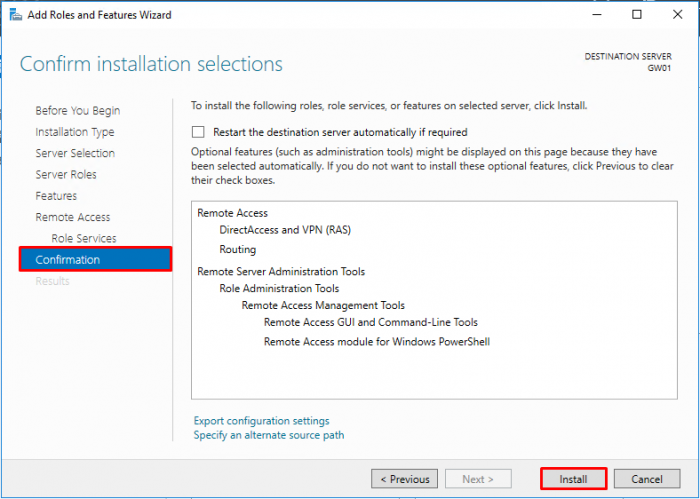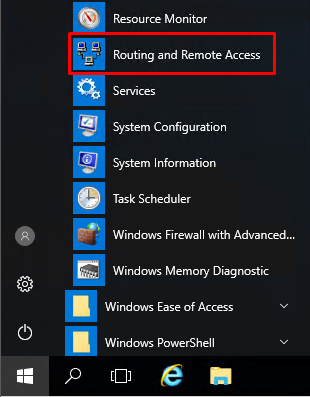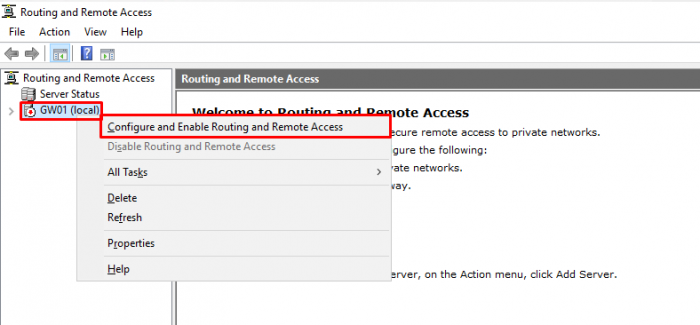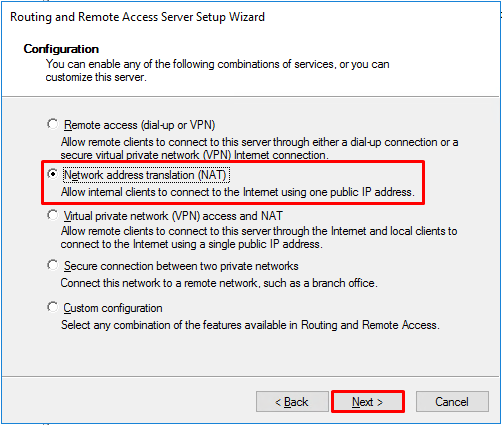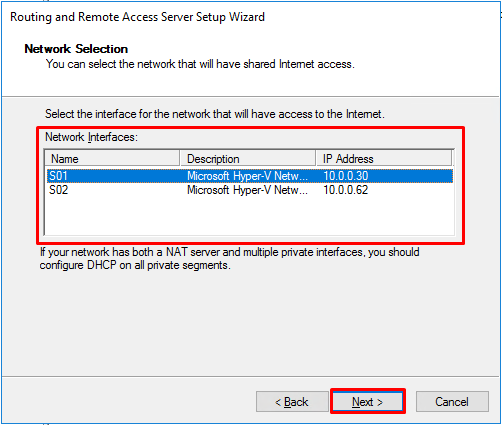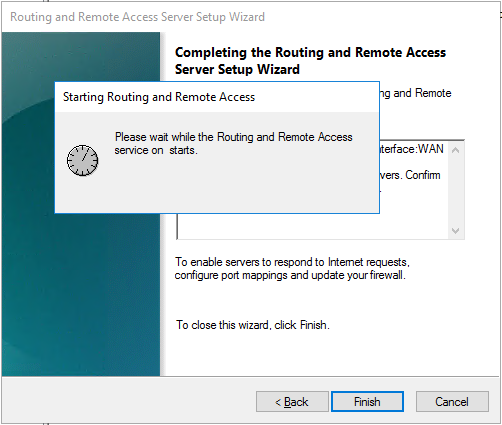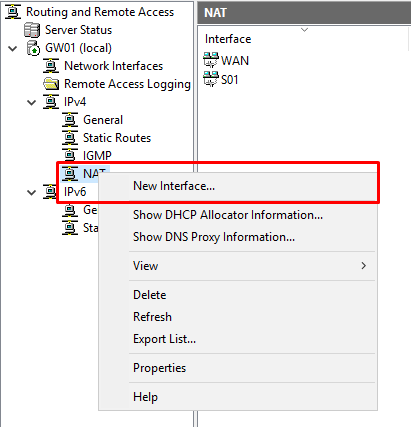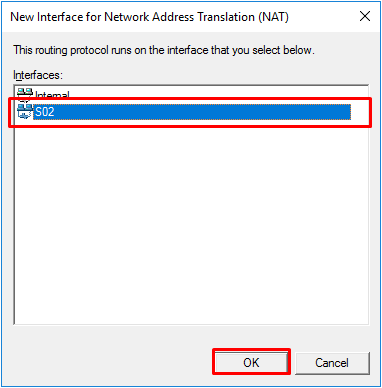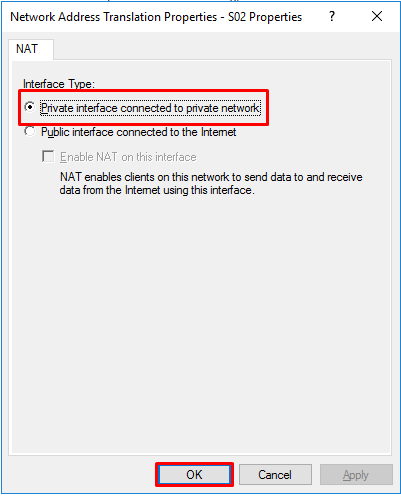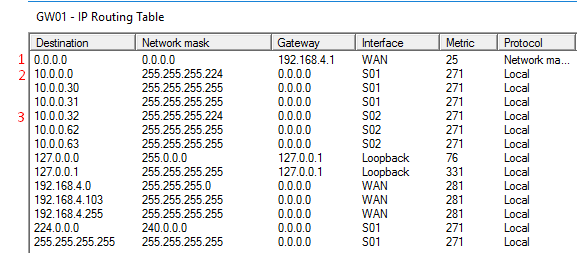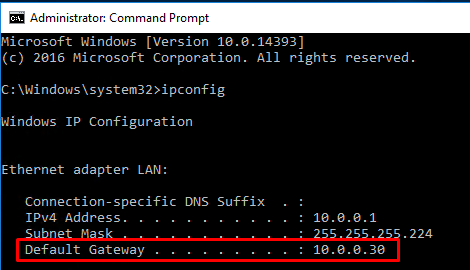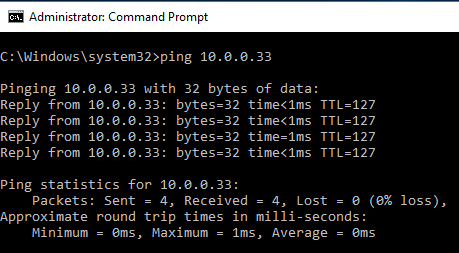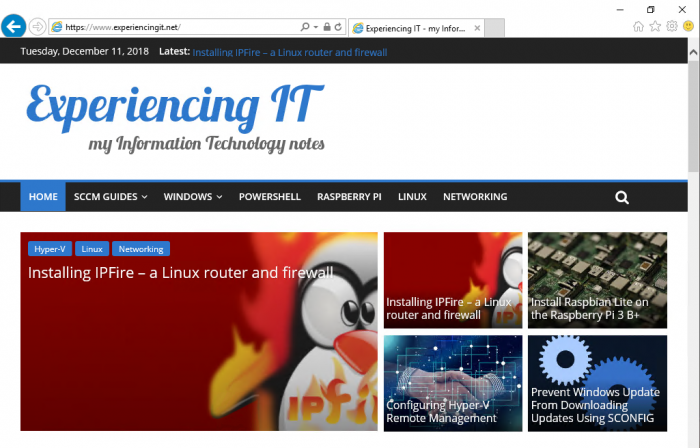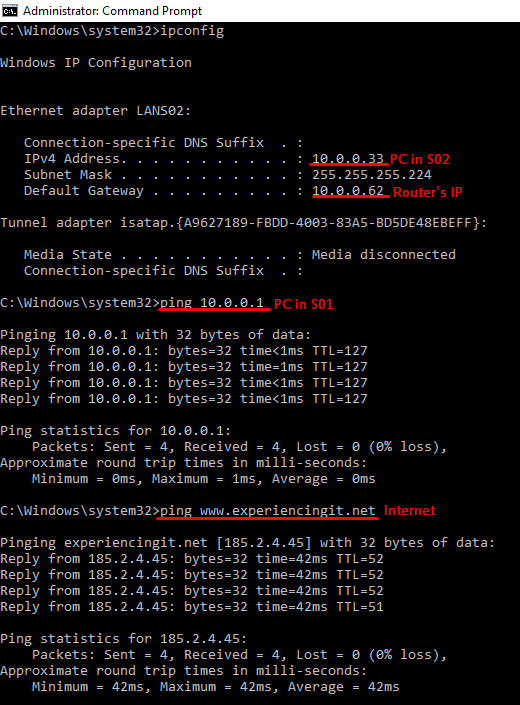Привет, недавно столкнулся с ситуацией — есть выделенный сервер, на сервер установлен Hyper-V, провайдер выдает один белый IP на сервер. Обратились ко мне с вопросом — как можно сделать так, что бы не покупая дополнительные адреса, на создаваемых на сервере виртуальных машинах работал интернет.
В случае, например с VirtualBox вопрос решается подключением виртуальной машины к сети с типом NAT, но как же быть с Hyper-V, в нем нельзя подключить виртуальный свитч к сети NAT.
Ответ очевиден — нужно подключить свитч к внутренней сети, и с него трафик натить через физический порт. Сделать это совсем не сложно.
Ниже я расскажу как можно настроить NAT на Windows Server 2016 через PowerShell, а так же как можно настроить NAT на более старых версиях ОС Windows, через RRAS (к слову и на Windows Server 2016, через RRAS то же можно делать).
Начнем с более предпочтительного и простого способа — через PowerShell, но он для Windows 2016 и Windows 10 (к слову эти же команды должны работать и на более старых версях Windows, при условии, что будет установлен PowerShell 5, но я не проверял, кто проверит, отпишитесь в комментариях).
#Добавляем виртуальный свитч New-VMSwitch -name NAT -SwitchType Internal #Добавляем NAT New-NetNat -Name LocalNat -InternalIPInterfaceAddressPrefix "10.0.0.0/24" #Назначем адрес виртуальному свитчу Get-NetAdapter "vEthernet (NAT)" | New-NetIPAddress ` -IPAddress 10.0.0.1 -AddressFamily IPv4 -PrefixLength 24 #Делаем проброс портов Add-NetNatStaticMapping -NatName NATnetwork -Protocol TCP ` -ExternalIPAddress 0.0.0.0 -InternalIPAddress 10.0.0.2 ` -InternalPort 22 -ExternalPort 50022 #Посмотреть текущие пробросы портов можной командой: Get-NetNatStaticMapping #Как и список сетей NAT Get-NetNat #Такими командами это хозяйство можно удалить Remove-NetNatStaticMapping -StaticMappingID 0 Remove-NetNat -Name LocalNat
Теперь опишу способ, как можно сделать NAT, который работает практически на всех версиях винды (на 2003, 2008, 2012 и 2016 соответсвенно), будем делать NAT через RRAS.
Сперва нужно поставить роль RAS, для этого заходим в диспетчер сервера, жмем управление и выбираем — добавить роли и компоненты.
В мастере добавления ролей, в ролях сервера, выбираем Удаленный доступ.
В службах ролей удаленного доступа, выбираем маршрутизация,
и добавляем необходимые компоненты.
После завершения установки, перезагружаем сервер, возвращаемся в диспетчер сервера и выбираем: средства — маршрутизация и удаленный доступ.
Щелкаем правой кнопкой по нашему серверу и выбираем — настроить маршрутизацию и удаленный доступ.
На втором шаге мастера настройки сервера маршрутизации и удаленного доступа, выбираем — преобразование сетевых адресов (NAT).
Дальше выбираем сетевой интерфейс, который подключен к интернету.
На этом настройка NAT на Windows Server 2016 закончена, вернемся в консоль управления RRAS, развернем наш сервер, перейдем в IPv4, и зайдем в преобразование сетевых адресов.
Здесь можно посмотреть свойства сетевых интерфейсов. Например для внутреннего свойства выглядят так:
А для внешнего так:
Здесь же можно сделать проброс портов, например, сделаю проброс ssh до виртуальной машины. Заходим в службы и порты и жмем добавить,
Здесь указываем понятное имя службы, входящий порт (порт по которому нужно ломиться на сервер), адрес сервера к которому пробрасываем порт, и порт сервера.
Всё порт проброшен. Можно пробовать подключиться.
Опубликовано
⏰ 01.07.2019
Доброго времени суток, уважаемые читатели. Сегодня у нас тема: «Настройка NAT в Windows server 2012-2016». Всё так же две ОС, в одной статье. Мы установим необходимую роль, и сделаем базовую настройку NAT.
Установка и базовая настройка маршрутизации NAT, в Windows Server 2012-2016
Предварительно, сделайте настройку всех Ваших сетевых адаптеров.
Установка роли «Удалённый доступ»
- Открываем диспетчер устройств, и заходим в «Добавить роли и компоненты».

- Жмём «Далее», на памятке мастера.

- В выборе типа установки, нас интересует «Установка ролей и компонентов».
- Жмём «Далее».

Выбор целевого сервера.
- Выбираем нужный сервер, или виртуальный жёсткий диск.
- Жмём «Далее».

Выбор ролей сервера.
- Выбираем «Удалённый доступ».
- Жмём «Далее».

Выбор компонентов.
- Если нужно, что то дополнительно, выбираем и жмём «Далее».

Информативное окно об удалённом доступе.
- Жмём «Далее».

Выбор служб ролей.
- Выбираем «Маршрутизация».

- Появляется окно, с компонентами необходимыми для маршрутизации.
- Жмём «Добавить компоненты».

- В окне выбора ролей, жмём «Далее».

- Информативное окно, о роли устанавливаемого веб сервера, который необходим для работы маршрутизации.
- Жмём «Далее».

- В окне выбора служб ролей жмём «Далее».

Подтверждение установки компонентов.
- Проверяем, если всё верно, жмём «Установить».

- Начинается процесс установки.
- Ждём завершения, и жмём «Закрыть».

Настройка маршрутизации и удалённого доступа
- В области уведомлений диспетчера сервера, находим раздел «Средства».
- Кликаем по нему, и заходим в раздел «Маршрутизация и удалённый доступ».

- В открывшейся консоли, кликаем правой кнопкой мышки на нашем сервере, и в выдающем меню жмём на «Настроить и включить маршрутизацию и удалённый доступ».

- Открывается окно мастера, жмём «Далее».

Конфигурация.
- Выбираем «Преобразование сетевых адресов NAT».
- Жмём «Далее».

Подключение к интернету на основе NAT.
- Выбираем первый вариант, а в списке интерфейсов, тот который имеет подключение к интернету.
- Жмём «Далее».

Службы преобразования имён и адресов.
- Так же, выбираем первый вариант «Включить базовые службы».
- Жмём «Далее».

Назначение диапазонов адресов.
- Система, исходя из подключения вашего сетевого адаптера, определяет диапазон адресов, которым будет обеспечена поддержка маршрутизации.
- Жмём «Далее».

- В последнем окне мастера, жмём «Готово».

- Начинается запуск необходимых служб.

- По окончании, в окне консоли, появляется сообщение, о том, что служба маршрутизации и удалённого доступа настроена на этом сервере.

Для проверки работы маршрутизации, можно на любом компьютере Вашей локальной сети, в качестве основного шлюза указать адрес сервера, на котором Вы запустили NAT. Компьютер получит доступ в интернет.
Сегодня мы рассмотрели тему: «Настройка NAT в Windows server 2012-2016». Добавили необходимую роль, установили нужные компоненты, и сделали базовую настройку.
Надеюсь статья была вам полезна. До встречи в новых статьях.
✍
С уважением, Андрей Бондаренко.
Видео на тему «Настройка NAT в Windows server 2012»:
Видео на тему «Настройка NAT в Windows server 2016»:
✧✧✧
Поблагодарить автора за полезную статью:
WMZ-кошелёк = Z667041230317
✧ Рубрика «Windows server»
✧ Комментарии: 6
Похожие записи
Introduction
In this article I’m setting up a 3 way router with Windows Server 2016, which will be performing LAN routing between two subnets and NAT for both subnets. This setup will replace the gateway I had in my Hyper-V virtual lab. So, basically, I needed to add a new subnet to my virtual lab (10.0.0.32/27) and I needed both subnets to communicate and both to have internet access. I could have done this by adding a router between both subnets, but for that I would need to add a new virtual machine, which would be consuming additional resources from my Hyper-V server. This way, I’ll have a solution that will grow with the virtual lab. In case I need to add a new subnet to the lab, I just have to add a new interface to the router and all subnets will be automatically routed between each other. Perfect!
My virtual lab
Please note that this is my virtual lab configuration. You will have to configure the router to match your own network config, but, if you are reading this, I assume you already know that. Also, DNS servers are not in place here. After configuring the router, your client PCs will need to have a DNS server configured – usually your internet router – so that they will be able to browse the internet. Again, if you are reading this article I assume you have a basic understanding how these things work.
Let’s start
First things first
You will need a machine with Windows Server 2016 installed, for which you can find a guide here, with three network cards attached to it, as per the diagram above.
Adding the Remote Access role
- Open “Server Manager”. Click on the start button and find “Server Manager”.
- Click on “Add roles and features”.
- Click “Next” until you reach the “Select server roles” window. Check the “Remote Access” box and click “Next”.
- Click “Next” until you reach the “Select role services” window.
- Select “Routing”
- Click on “Add Features”
- Note that “DirectAccess and VPN (RAS)” are selected by default. No need to make any changes. Press “Next”.
- Click on “Install” on the “Confirmation” window and wait for the role to be installed.
Configuring the Remote Access Role
- Press the “Start” button and find the “Routing and Remote Access” console. Open it.
- Right-click on the (local) server and select “Configure and Enable Routing and Remote Access”
- Press “Next” at the welcome window of the “Routing and Remote Access Server Setup Wizard”.
- On the “Configuration” window, select “Network address translation (NAT)” and press “Next”.
- Select the public interface that you are using to connect to the internet. Press “Next”.
- Select the interface that will have access to internet. Select the first interface and press “Next”. We’ll deal with the second interface later.
- Click on “Finish” to close the setup wizard. If a pop-up window comes up warning about firewall ports for VPN connections, you can safely ignore this warning as we are not setting up any VPN access. Just press “OK” and wait for the “Routing and Remote” access service to start.
Adding the second NAT interface
So, during the Routing and Remote Access setup wizard, we’ve configured NAT for one of the subnets, but if we want (and we do!) to provide internet access to another subnet, we must configure NAT for the second (n) interface.
- On the “Routing and Remote Access” console, under IPv4, right-click “NAT” and select “New Interface…”
- Select the interface for the second subnet and press “OK”.
- Select “Private interface connected to private network” and click “OK”
And this ends setting up the server. Now it’s time to test if all is working as it should!
Checking the configuration
In the “Routing and Remote Access” console, under IPv4, right-click “Static Routes” and choose “Show IP Routing Table…”. A new window, with the known routes to this computer, will pop-up. Analyzing that window (please always remember that this IP Routing table is regarding my setup, which is the one described in the diagram on the top of the page), you will see that we have:
1 – A gateway! All traffic that the router doesn’t know where to direct it, will direct it to the gateway.
2- Traffic for the network (subnet) 10.0.0.0 with a netmask of 255.255.255.224 (/27) will be directed to the interface S01, which is the interface connected to that subnet.
3- Traffic for the network 10.0.0.32 with a netmask of 255.255.255.224 will be directed to the interface S02, which is the interface connected to that subnet.
Testing the LAN Routing and NAT
NOTE: for all to work properly, ideally you should have a DHCP assigning IP addresses on each subnet and also a DNS server for your client computers to be able to resolve names and browse the internet.
Having said that, from one of the computer clients connected to S01, you should be able to ping S02. This is the IP config I have at one of my servers in S01. You’ll see that the gateway for this subnet is the IP of the router (10.0.0.30).
If you ping an IP address in the S02 subnet, this should be the result:
And if you try and browse the internet, voilá!
And the sames goes from a computer on subnet S02:
If you run into any issues, ie, not pinging from one subnet to the other, disable the router firewall and try again. That should do it. Or, instead of disabling the firewall completely, add – or enable – rules to allow traffic between both subnets. In my case, I disabled the firewall completely because this is a lab environment, with no direct connection to the internet.
As always, if you found this article useful, share it with your friends.
If you have any questions or suggestions, please leave your comment.
And… Thank you for reading!
Создание сетей NAT возможно в Windows Server 2016, Hyper-V Server 2016 и более поздних версиях, а также Windows 10. На одном гипервизоре может быть создана только одна сеть NAT. Также обратите внимание, что в отличие от настольных средств виртуализации (VMWare Workstation или VirtualBox), служба NAT в Hyper-V не предоставляет дополнительных сетевых служб (DHCP или DNS), поэтому сетевые настройки виртуальным машинам необходимо назначить самостоятельно.
Также настройка NAT производится исключительно в консоли PowerShell и недоступна в графическом интерфейсе.
Создаем новый виртуальный коммутатор с типом сети Внутренняя:
New-VMSwitch -SwitchName "VM_NAT" -SwitchType Internal
Смотрим ifIndex только что созданного коммутатора:
Get-NetAdapter
Задаем адресацию:
New-NetIPAddress -IPAddress 192.168.10.1 -PrefixLength 24 -InterfaceIndex 21
Пояснения:
Создаем Nat:
New-NetNat -Name "vNAT" -InternalIPInterfaceAddressPrefix 192.168.10.0/24
Проверим что NAT создался:
Get-NetNat
Теперь для вновь создаваемых виртуальных машин нужно указать сеть VM_NAT и при настройке сети прописать адрес шлюза 192.168.10.1
Удалить можно командой
Remove-NetNat
После этого потребуется удалить назначенный шлюзу IP-адрес:
Remove-NetIPAddress -IPAddress 192.168.10.1 -InterfaceIndex 21
Это может потребоваться, если вы захотите изменить адресное пространство NAT. В этом случае удаляете старую сеть NAT и создаете новую, с требуемыми параметрами. Виртуальный коммутатор и виртуальный сетевой интерфейс при этом остаются прежними.
Если вы полностью хотите полностью удалить NAT, то дополнительно удалите виртуальный коммутатор, это можно сделать через графический интерфейс, либо командой, указав в ней имя коммутатора:
Remove-VMSwitch -SwitchName «VM_NAT»
Создаем проброс порта 22 в виртуальную машину:
Add-NetNatStaticMapping -NatName "vNAT" -Protocol TCP -ExternalIPAddress 0.0.0.0/24 -ExternalPort 22 -InternalIPAddress 192.168.10.1 -InternalPort 22
Посмотреть список:
Get-NetNatStaticMapping
Удалить конкретное правило по ID:
Remove-NetNatStaticMapping -StaticMappingID <ID>
Удалить все правила:
Remove-NetNatStaticMapping
Установку компонент интеграции Hyper-V можно выполнить из официальных репозиториев Debian. После установки желательно перезагрузить гостевую ОС, чтобы убедиться в успешном автоматическом запуске служб:
# apt-get install hyperv-daemons # reboot
Проверим состояние служб после перезагрузки:
# systemctl status hyperv-daemons.hv-*
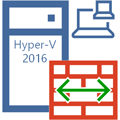
Научиться настраивать MikroTik с нуля или систематизировать уже имеющиеся знания можно на углубленном курсе по администрированию MikroTik. Автор курса, сертифицированный тренер MikroTik Дмитрий Скоромнов, лично проверяет лабораторные работы и контролирует прогресс каждого своего студента. В три раза больше информации, чем в вендорской программе MTCNA, более 20 часов практики и доступ навсегда.
Создание сетей NAT возможно в Windows Server 2016, Hyper-V Server 2016 и более поздних версиях, а также Windows 10. На одном гипервизоре может быть создана только одна сеть NAT. Также обратите внимание, что в отличие от средств настольной виртуализации, таких как VMWare Workstation или VirtualBox, служба NAT в Hyper-V не предоставляет дополнительных сетевых служб, таких как DHCP или DNS, поэтому сетевые настройки виртуальным машинам вам придется назначить самостоятельно.
Также настройка NAT производится исключительно в консоли PowerShell и недоступна в графическом интерфейсе, однако это не представляет никаких сложностей.
Подключимся к нужному нам гипервизору, перейдем в командную строку и запустим консоль PowerShell:
powershellЦвет консоли при этом не изменится, останется черным, но в начале строки приглашения появятся буквы PS.
Теперь создадим новый виртуальный коммутатор с типом сети Внутренняя:
New-VMSwitch -SwitchName "VM_NAT" -SwitchType Internalгде VM_NAT — имя нашего виртуального коммутатора, которое можно задать произвольно.

Get-NetAdapter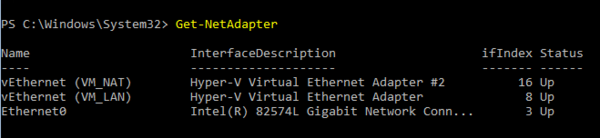
New-NetIPAddress -IPAddress 192.168.192.1 -PrefixLength 24 -InterfaceIndex 16Где IPAddress — адрес шлюза, PrefixLength — префикс сети, префикс 24 соответствует маске 255.255.255.0, InterfaceIndex — индекс интерфейса, для которого мы выполняем настройку.

New-NetNat -Name "vNAT" -InternalIPInterfaceAddressPrefix 192.168.192.0/24где Name — имя нашей сети NAT, в нашем случае vNAT, задается на ваше усмотрение, InternalIPInterfaceAddressPrefix — внутренняя сеть NAT.

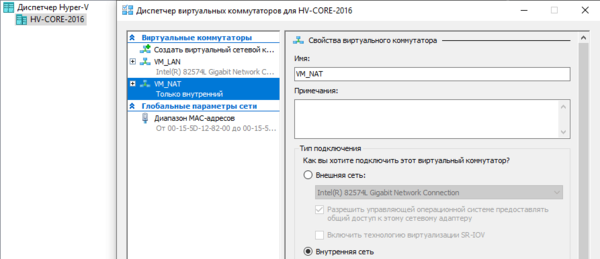
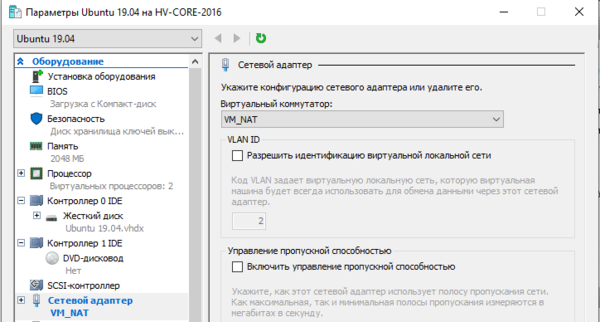
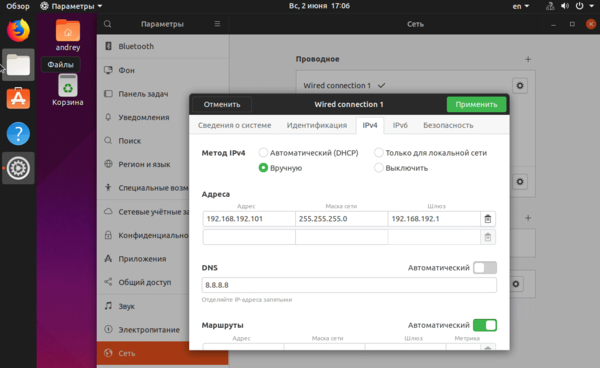
Get-NetNatДля удаления используйте:
Get-NetNat | Remove-NetNatПосле этого вам также потребуется удалить назначенный шлюзу IP-адрес:
Remove-NetIPAddress -IPAddress 192.168.192.1 -InterfaceIndex 16Это может потребоваться, если вы захотите изменить адресное пространство NAT. В этом случае удаляете старую сеть NAT и создаете новую, с требуемыми параметрами. Виртуальный коммутатор и виртуальный сетевой интерфейс при этом остаются прежними.
Если вы полностью хотите отказаться от NAT, то дополнительно удалите виртуальный коммутатор, это можно сделать через графический интерфейс, либо командой, указав в ней имя коммутатора:
Remove-VMSwitch -SwitchName "VM_NAT"Связанный с коммутатором виртуальный сетевой адаптер будет удален автоматически.
Научиться настраивать MikroTik с нуля или систематизировать уже имеющиеся знания можно на углубленном курсе по администрированию MikroTik. Автор курса, сертифицированный тренер MikroTik Дмитрий Скоромнов, лично проверяет лабораторные работы и контролирует прогресс каждого своего студента. В три раза больше информации, чем в вендорской программе MTCNA, более 20 часов практики и доступ навсегда.
In Windows Server 2016 (TP4) and Windows 10 1511 it is possible to create a Hyper-V Switch with NAT functionality, including publishing rules. The purpose is to run containers, but it can of course be used to run normal virtual machines. This means that you can very easy build an infrastructure environment with access to Internet and reverse without having a virtual router or firewall, pretty neat IMHO. Currently, the only way to create the switch is using PowerShell, but hey, I don’t mind…
Create the Switch
The following command will create a VM Switch for NAT usage with a subnet of 192.168.1.0/24. The net result will be a switch and an Internal network adapter with the IP address 192.168.1.1
New-VMSwitch -Name ViaMonstraNAT -SwitchType NAT -NATSubnetAddress 192.168.1.0/24
Create the NAT rule to get out
The following command will create a NAT rule for all machines connected to the Switch that uses the default gateway to get out.
New-NetNat -Name ViaMonstraNAT -InternalIPInterfaceAddressPrefix 192.168.1.0/24
Create a publishing rule
The following rule will open the “firewall” and redirect traffic on the hyper-v host port tcp/80 to the machine on the VM Switch with the IP address 192.168.1.200 to tcp/80
Add-NetNatStaticMapping -NatName ViaMonstraNAT -Protocol TCP -ExternalPort 80 -InternalIPAddress 192.168.1.200 -InternalPort 80 -ExternalIPAddress 0.0.0.0
Check if it works
You can use the following PowerShell commandlets to see the configuration after it has been done.

Get-VMSwitch will show you the switch with SwitchType NAT.

Get-NetNat will show you the NAT configuration bound to the switch.

Get-NetNatStaticMapping will show you the publishing rule.

Get-NetNatSession will show you current NAT sessions.
/Mike
Начиная с версии Hyper-V в Windows Server 2016/Windows 10 появилась встроенная возможность создавать сеть NAT (Network Address Translation). В этой статье мы рассмотрим, как настроить NAT сеть для виртуальных машин Hyper-V.
Основные ограничения:
- Вы можете создать только одну NAT сеть;
- Для NAT сети не будут доступны такие дополнительные службы, как DNS и DHCP. Это означает, что вам придется задавать сетевые настройки вашим виртуальным машинам за NAT сетью самостоятельно;
- Настройка NAT сети выполняется только из консоли PowerShell.
Рассмотрим, как создать и настроить NAT сеть с помощью PowerShell.
Создайте новый виртуальный коммутатор с типом сети Internal:
New-VMSwitch -SwitchName "NAT_NET" -SwitchType Internal
При этом на хосте Hyper-V появляется новый виртуальный адаптер. Выведите список виртуальных адаптеров с помощью команды:
Get-NetAdapter
Запомните индекс сетевого интерфейса для вашей NAT сети (ifIndex). В нашем примере это 8.
Теперь нужно задать сетевые настройки этого интерфейса. Обратите внимание, что от этих настроек будет зависеть адресация виртуальных машин за NAT. Данный сетевой адаптер будет служить для них шлюзом по-умолчанию.
New-NetIPAddress -IPAddress 192.168.51.1 -PrefixLength 24 -InterfaceIndex 8- InterfaceIndex – номер виртуального интерфейса NAT коммутатора
- PrefixLength – соответствует маске подсети 255.255.255.0 (/24)
Теперь моно создать NAT сеть:
New-NetNat -Name "vHW_NAT" -InternalIPInterfaceAddressPrefix 192.168.51.0/24
Чтобы подключить виртуальную машину к сети через NAT, вам нужно в ее свойствах выбрать коммутатор NAT_NET. Вы можете переключить ВМ в NAT сеть через диспетчер Hyper-V или с помощью PowerShell:
Get-VM TestVM1,TestVM2|Get-VMNetworkAdapter| Connect-VMNetworkAdapter –SwitchName “NAT_NET”
Теперь нужно назначить корректный IP адрес и DNS настройки для гостевой ВМ. Вы можете развернуть в NAT сети отдельный сервис с ролями DHCP и DNS, или задать настройки сетевого адаптера вручную:
Вы можете подключить к ВМ с хоста Hyper-V через PowerShell Direct:
Enter-PSSession -VMName TestVM1
Теперь можно задать сетевые настройки:
Get-NetAdapter
Get-NetIPAddress -InterfaceIndex 5
New-NetIpAddress -InterfaceIndex 5 -IpAddress 192.168.51.20 -PrefixLength 24 -DefaultGateway 192.168.51.1
Set-DNSClientServerAddress –InterfaceIndex 5 –ServerAddresses 192.168.10.15,8.8.8.8
Проверьте что вы все настроили правильно:
Get-NetIPAddress -InterfaceIndex 5
Проверьте доступность внешних ресурсов:
ping 8.8.8.8
Вы можете пробросить порт с внешней сети (коммутатор Hyper-V) на любую из виртуальных машин за NAT. Например, пробросьте порт 22 (SSH) в одну из ВМ:
Add-NetNatStaticMapping -NatName "vNAT_TestVM1_SSH" -Protocol TCP -ExternalIPAddress 0.0.0.0/24 -ExternalPort 22 -InternalIPAddress 192.168.51.20 -InternalPort 22
Теперь вест трафик TCP/22, который приходит на хост Hyper-V будет перенаправляться на соответствующий порт виртуальной машины за NAT.
Полный список правил перенаправления портов можно вывести так:
Get-NetNatStaticMapping
Вы можете удалить одно правило NAT трансляции адресов или сразу все:
Remove-NetNatStaticMapping -StaticMappingID "vNAT_TestVM1_SSH"
Remove-NetNatStaticMapping
Если вы захотите изменить IP адресацию в NAT сети, вам придется удалить виртуальный коммутатор NAT и пересоздать его заново:
Remove-VMSwitch -SwitchName "NAT_VM"
Напоминаю, что в Hyper-V может быть только одна NAT сеть.