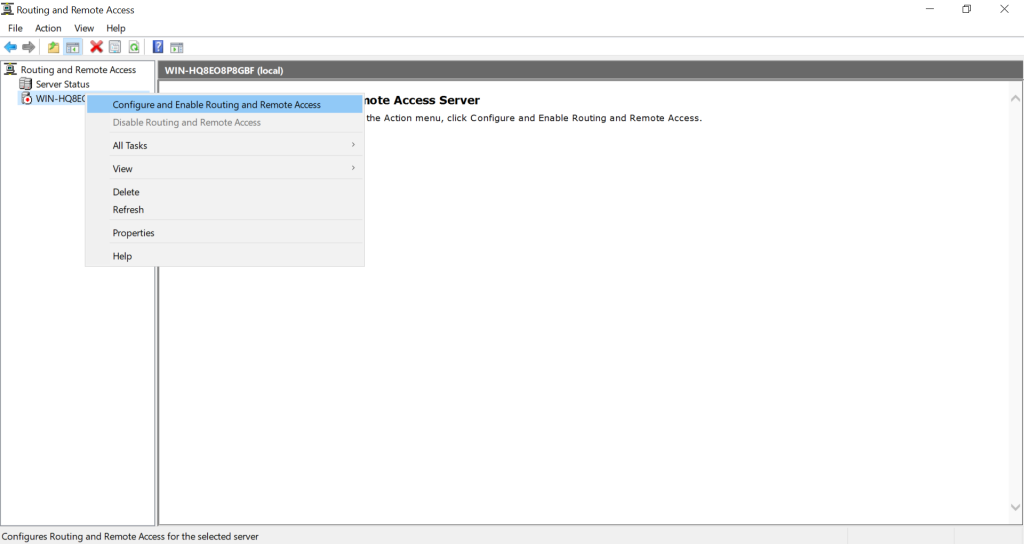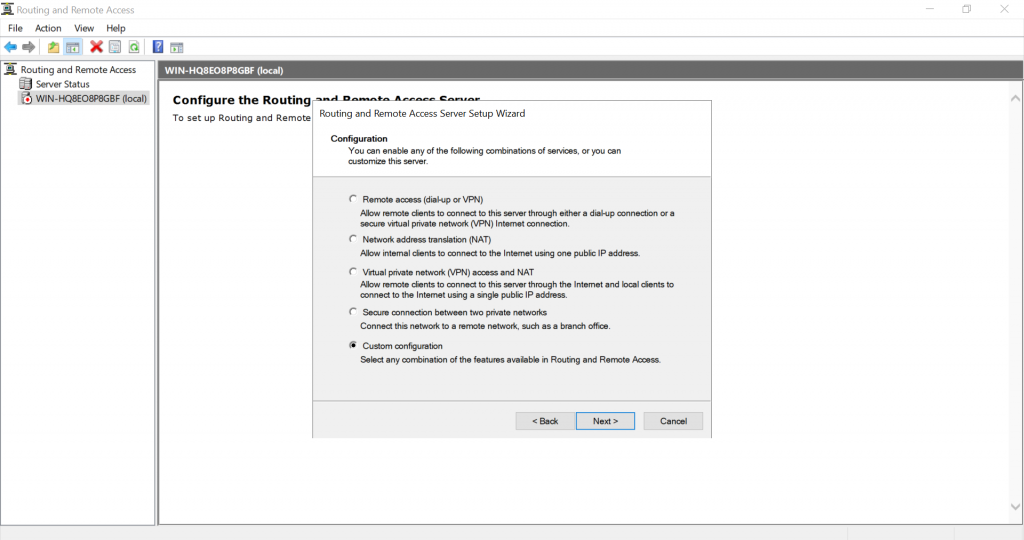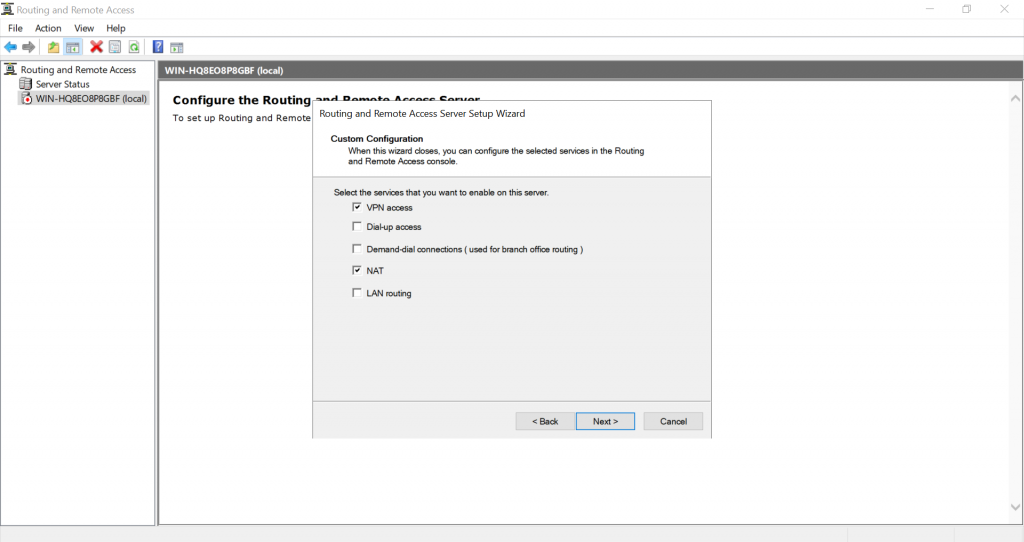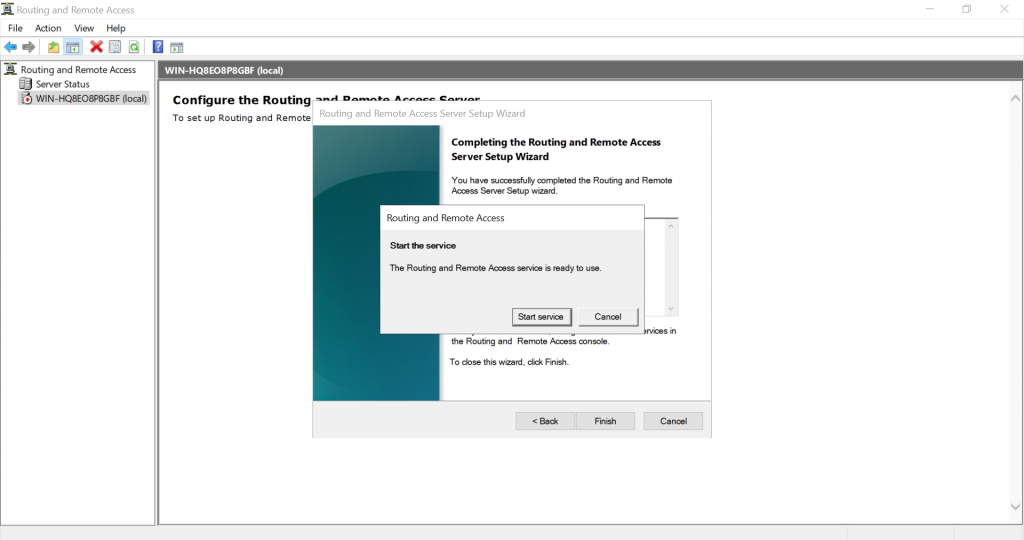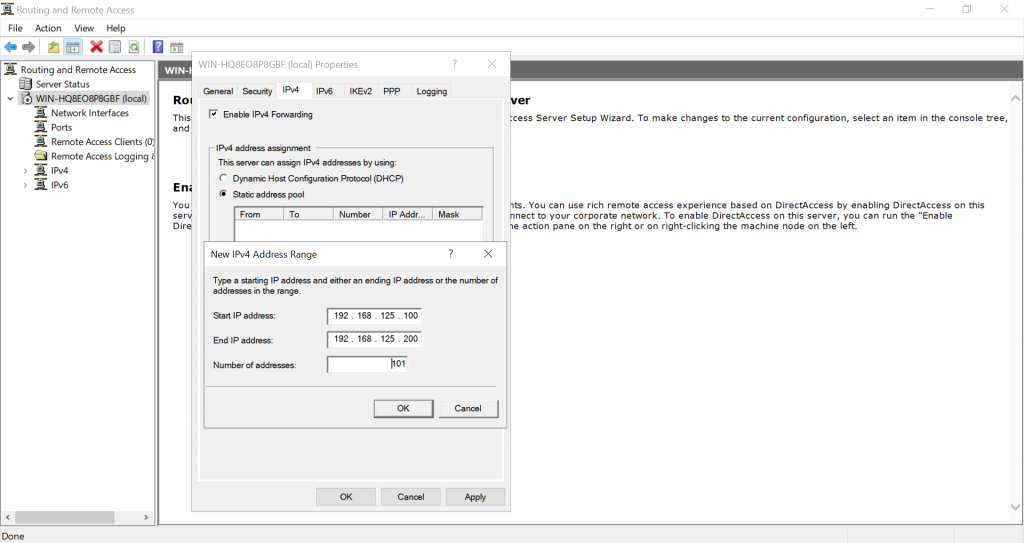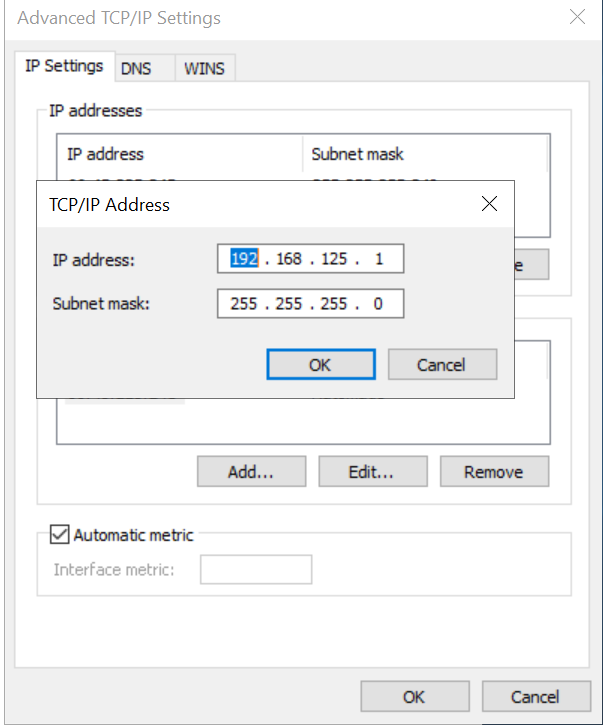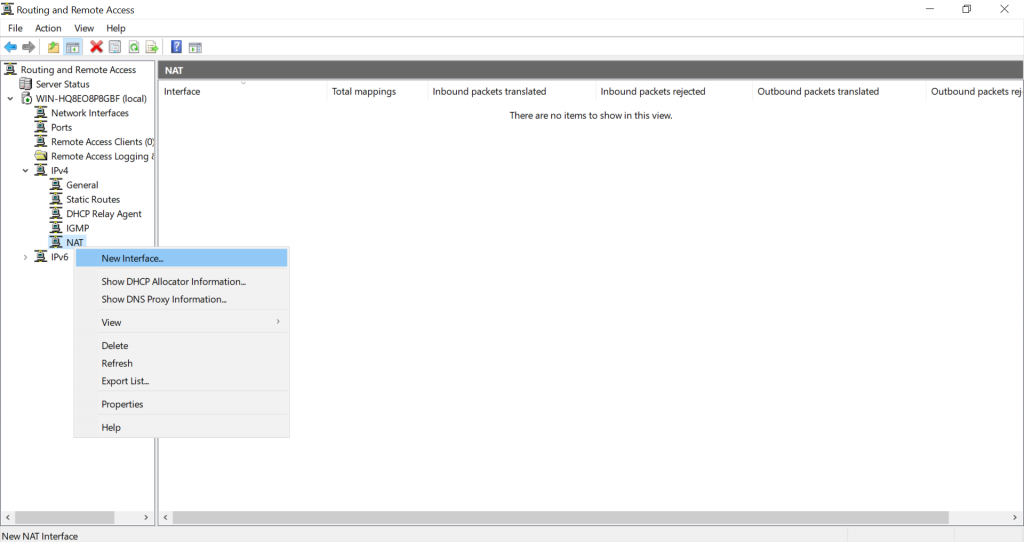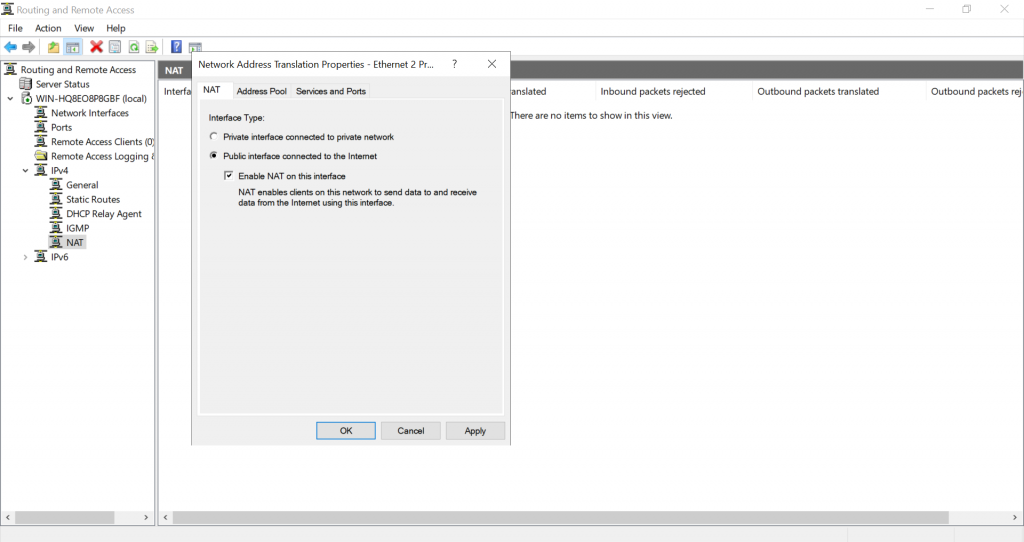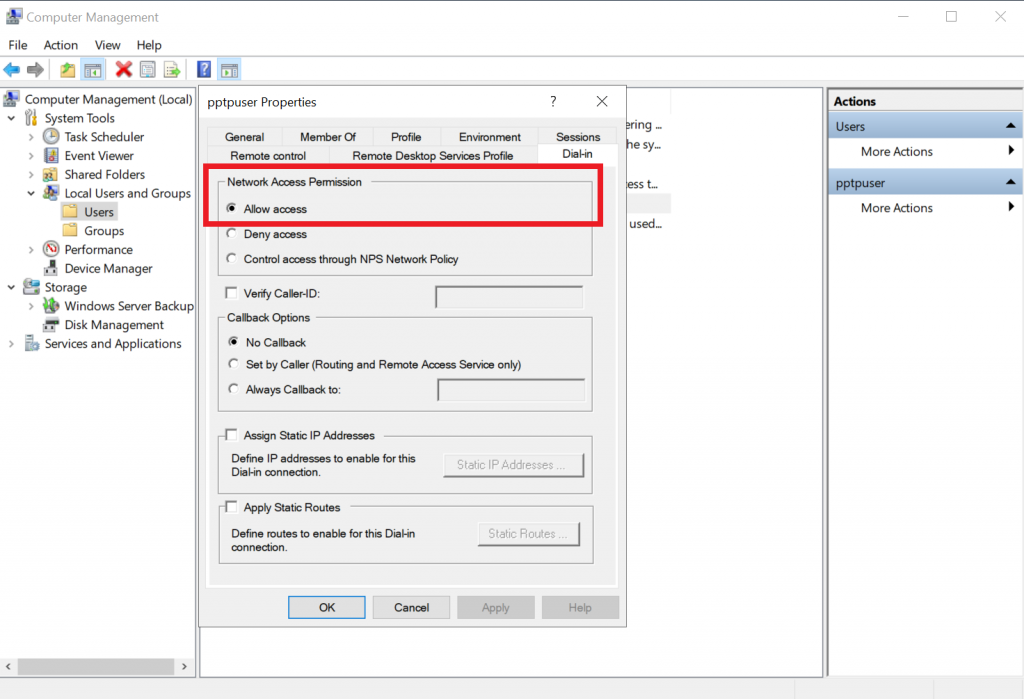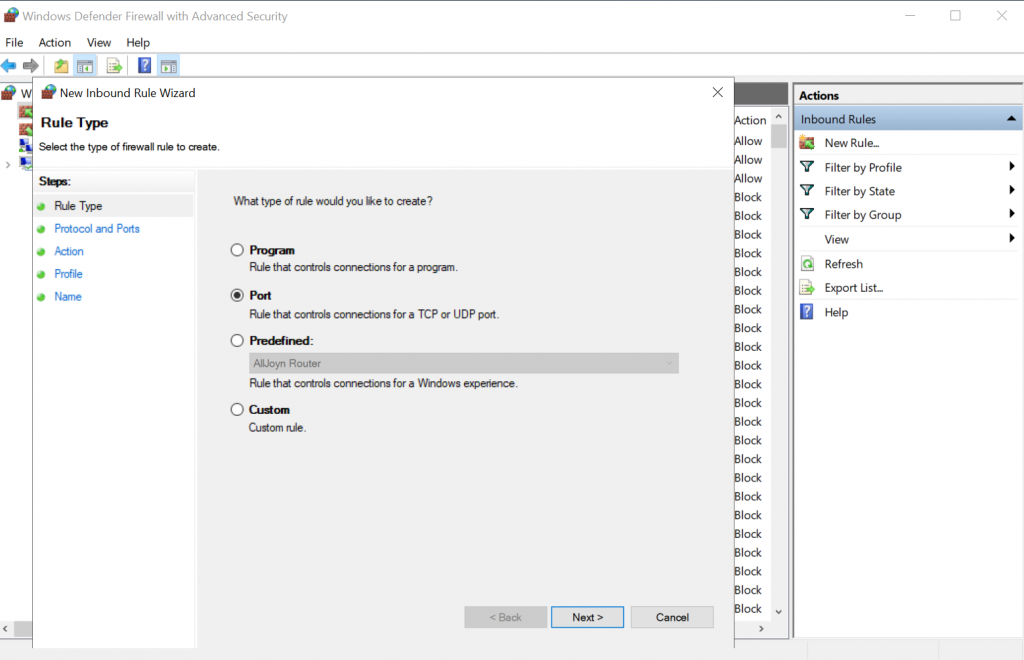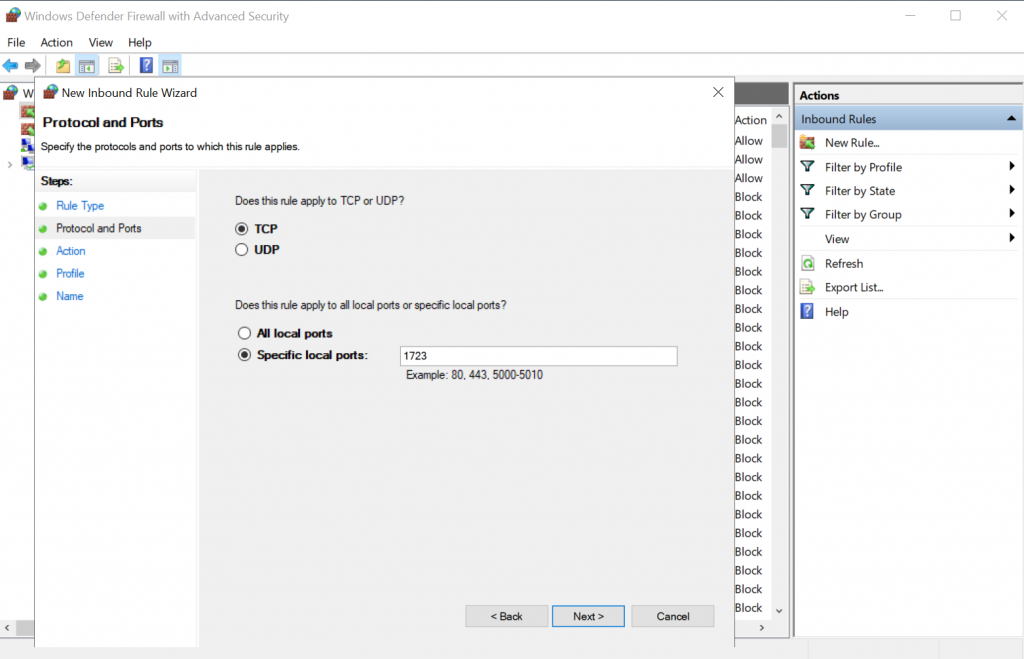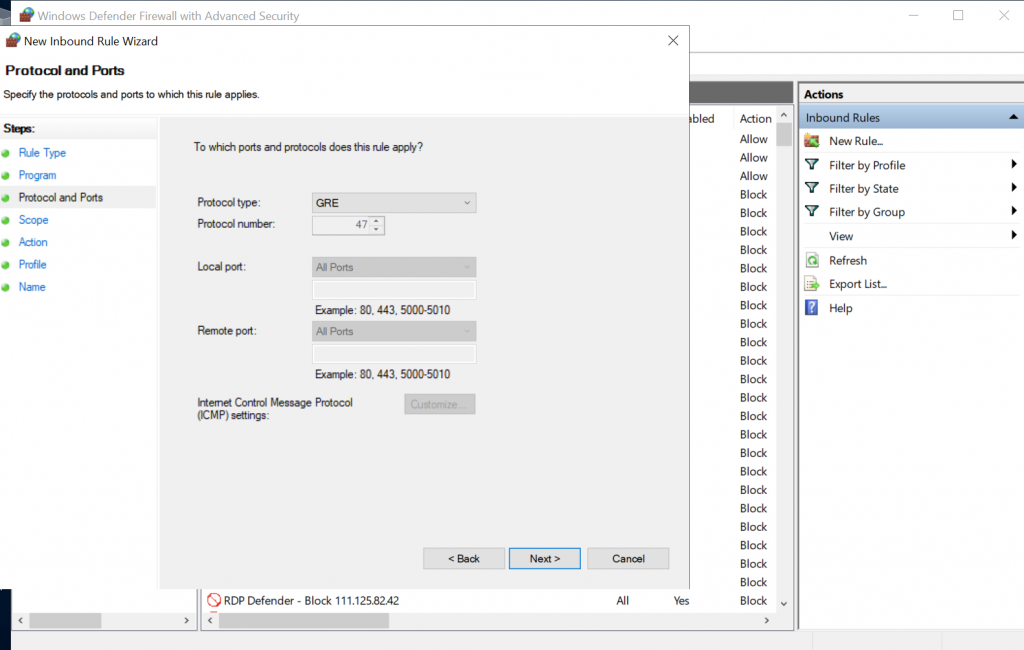Берем типичную ситуацию. У нас есть сервер с двумя сетевыми интерфейсами. Один подключен к интернету, а другой подключен к локальной сети. Нам бы конечно хотелось что бы локальная сеть тоже была в интернете, например для удаленного доступа на локальную машину или просто нужен интернет (Пикабусики там). Получается сервер у нас выступает шлюзом между двумя сетями которые мы хотим объединить. Для этого настроим NAT.
NAT (от англ. Network Address Translation — «преобразование сетевых адресов») — это механизм в сетях TCP/IP, позволяющий преобразовывать IP-адреса транзитных пакетов. Также имеет названия IP Masquerading, Network Masquerading и Native Address Translation. Преобразование адреса методом NAT может производиться почти любым маршрутизирующим устройством — маршрутизатором, сервером доступа, межсетевым экраном. Наиболее популярным является SNAT, суть механизма которого состоит в замене адреса источника (англ. source) при прохождении пакета в одну сторону и обратной замене адреса назначения (англ. destination) в ответном пакете.
Википедия.
Поехали.
Первым делом нам настроить сетевые интерфейсы. Интерфейс который смотрит в интернет (назовем его INT) может получать настройки и по DHCP. А вот локальный ( LOC ) надо настраивать ручками, мы будем шлюзом для всей локальной сети.
Далее нам потребуется добавить роль «Маршрутизация и удалённый доступ» на сервер.
Теперь переходим к настройке маршрутизации :
Настройка и включение маршрутизации — Особая конфигурация — Переадресация сетевых адресов .
Теперь выбираем на сервере маршрутизации протокол IPv4, заходим в папочку преобразование сетевых адресов. И выбираем интерфейс для которого требуется включить NAT.
Вот и все. Теперь нам доступен интернет из локальной сети.
Ошибка в тексте? Выделите её и нажмите «Ctrl + Enter»
Overview:
In this post, we will be configuring Windows Server 2019 as a NAT (Network Address Translation) router to route traffic between local LAN and the internet.
The Windows Server 2019 must have two Network Adapters, one configured for the internal local network (LAN) and another one configured to access the internet (Internet).
Understanding Test Lab Setup:
For this guide, we will use the test lab created in VirtualBox.
- WS2K19-SRV02: Server 2019 with 2 NICs (LAN and INTERNET)
- WS10-1903: Windows 10 client machine.
Look at the below image for complete IP configuration details for all VMs.
Install Routing and Remote Access on Server 2019:
Let’s install the Remote Access server role on the WS2K19-SRV02 server. Open Server Manager Console.
1. Click on Manage and select Add Role and Features.
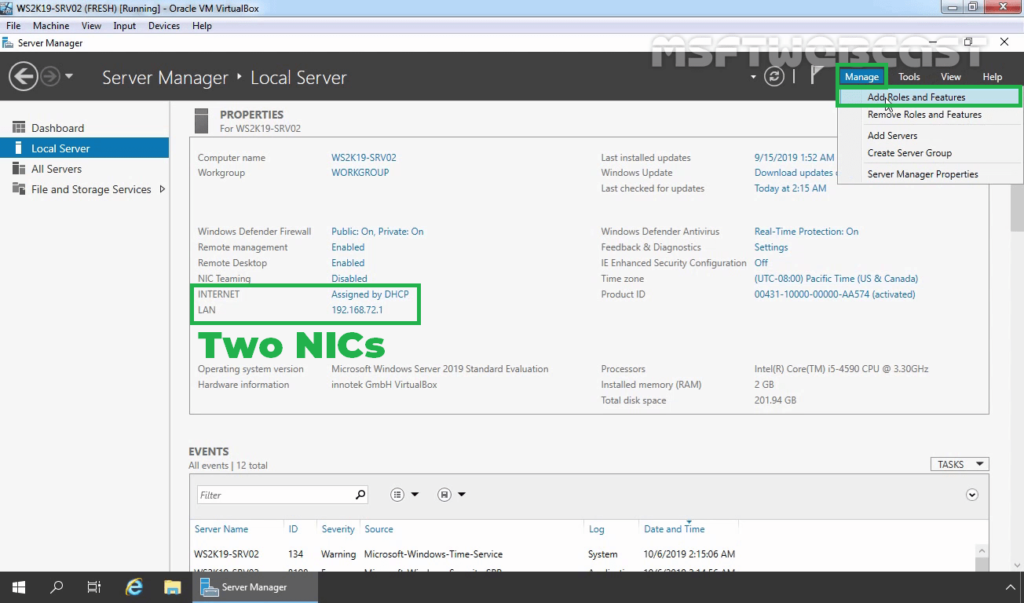
2. On the Before you begin page, click Next.
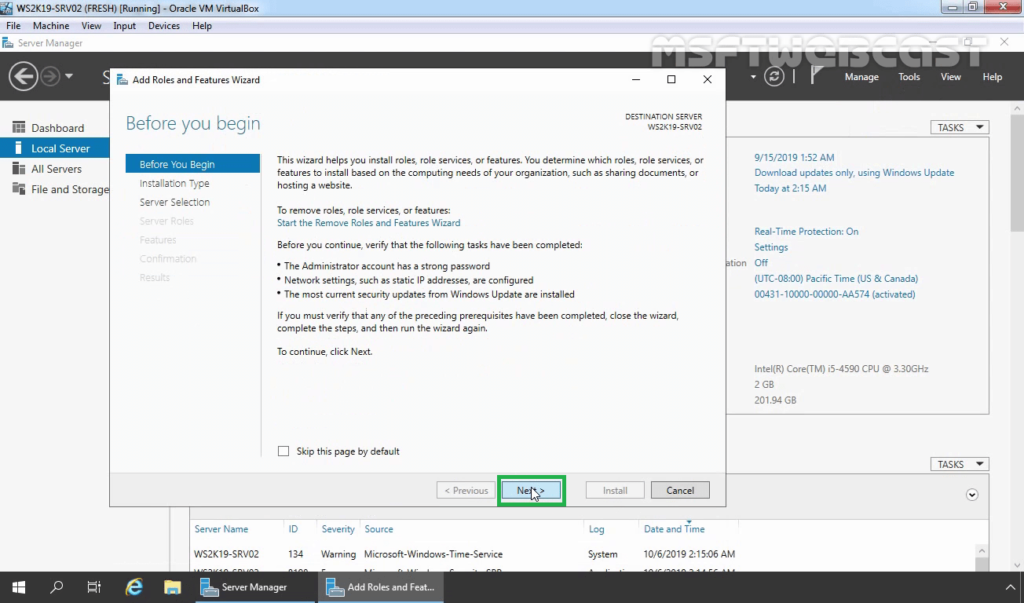
3. Select Role-based or feature-based installation and click Next.
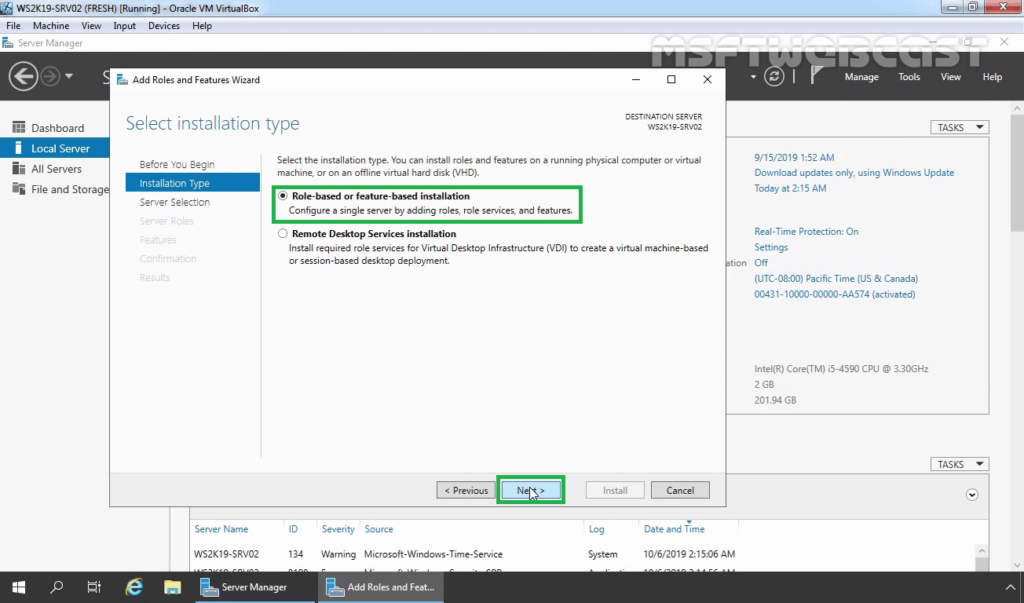
4. Select a server from the server pool on which you want to install the Remote Access Service role, click Next.
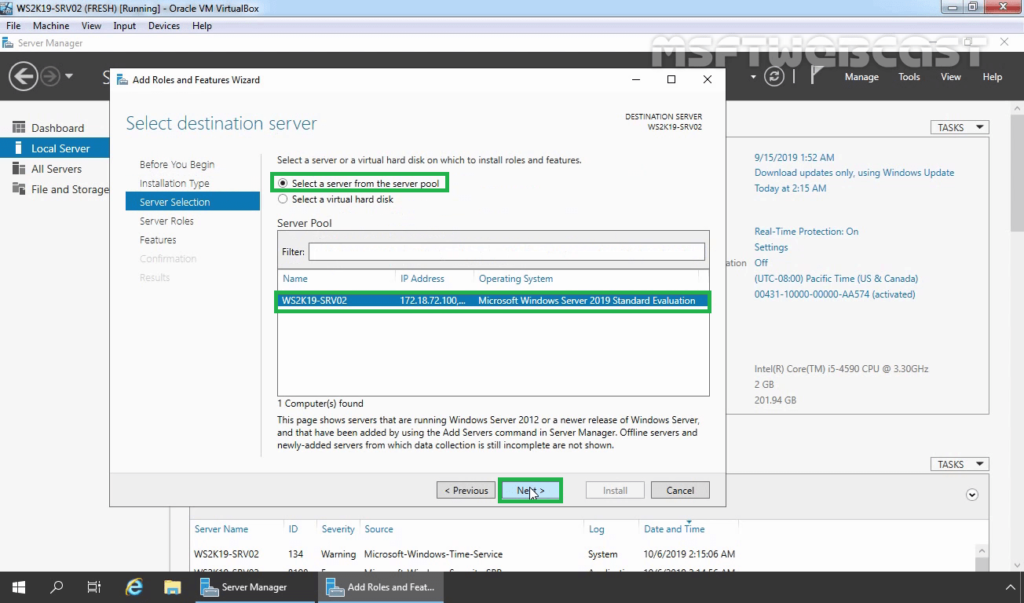
5. On select server roles page, select the Remote Access Services checkbox. Click Next.
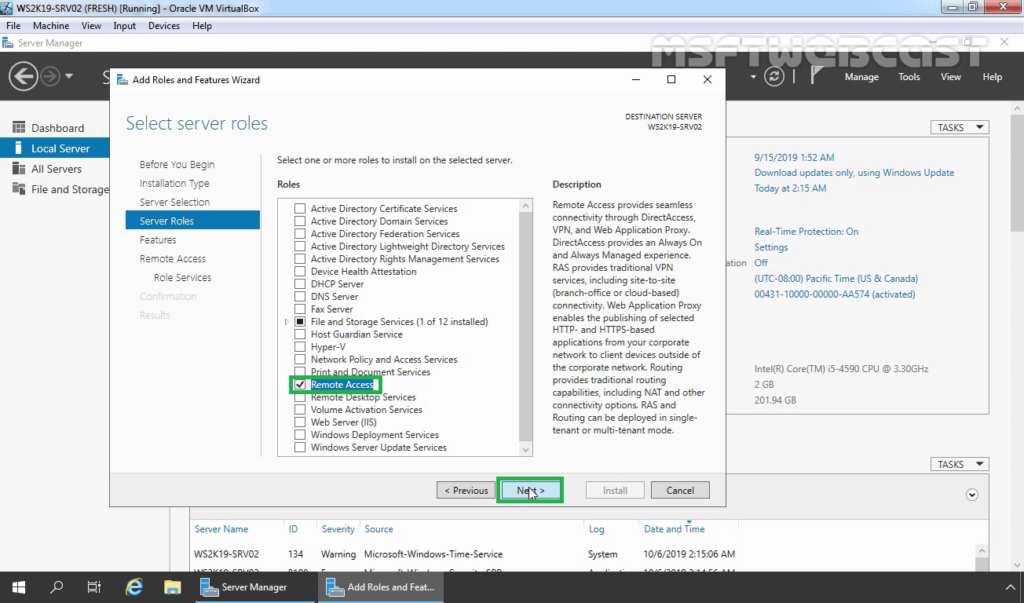
6. On select features, click Next.
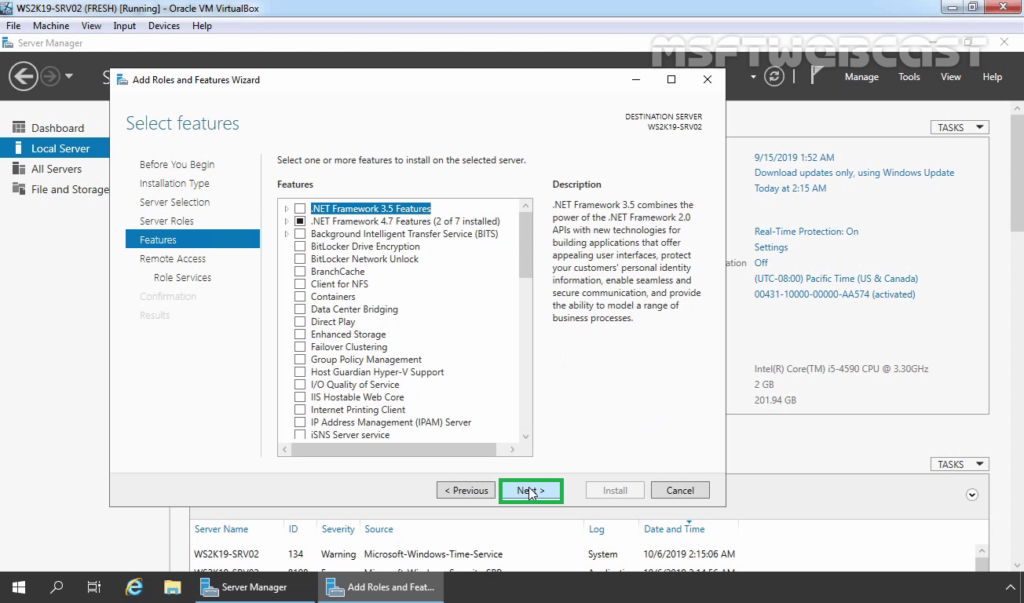
7. Read overview information about Remote Access Services and click Next.
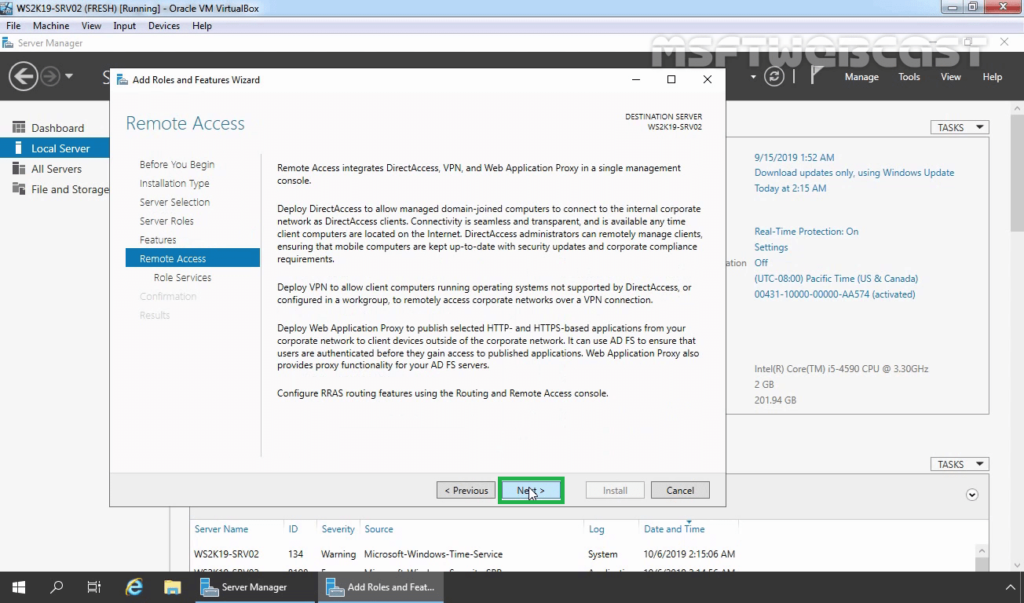
8. On Select Role Service console, select the Routing checkbox to install the LAN Routing role service.
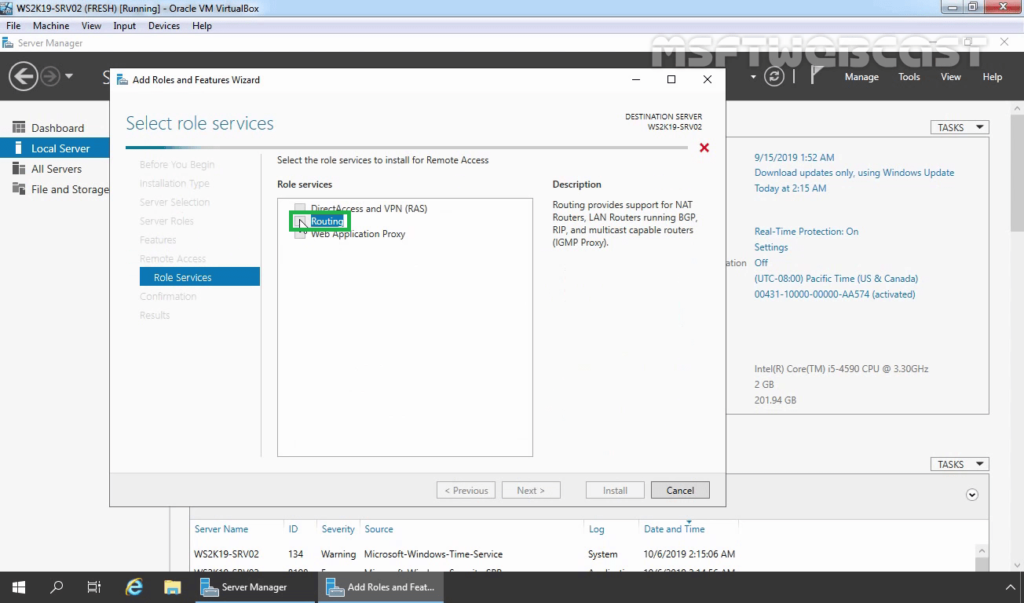
9. Click the Add Features button to add the required feature for LAN Routing. Click Next to continue.
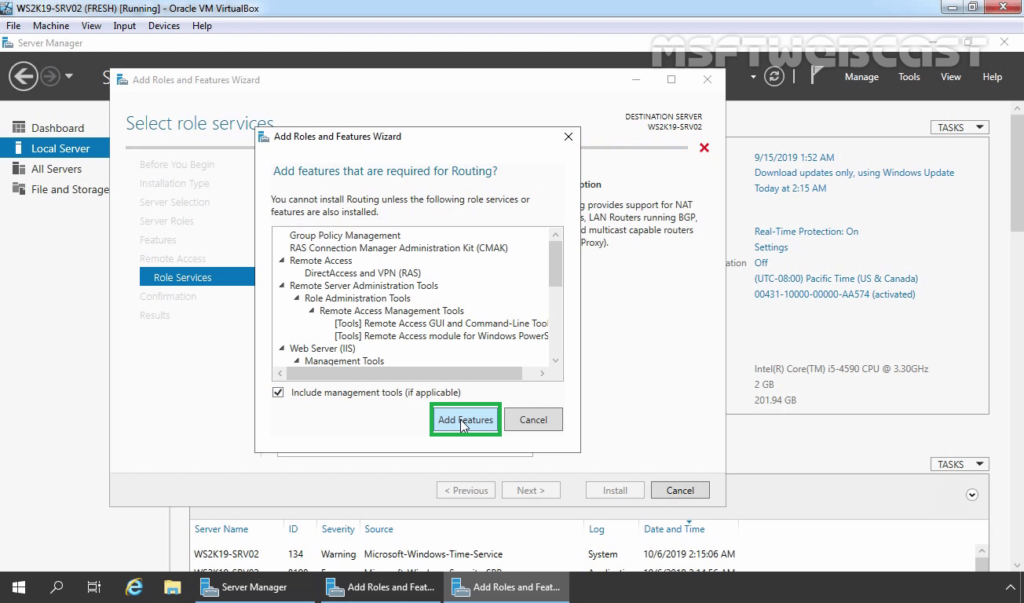
10. Click Next on Web Server role services page.
11. Click Install and complete the installation process.
12. Click Close to finish the installation.
Configure NAT and LAN Routing on Windows Server 2019:
13. To configure NAT and LAN routing, open the Remote and Routing Access console using the Server Manager console.
14. Click on Tools and select Remote and Routing Access.
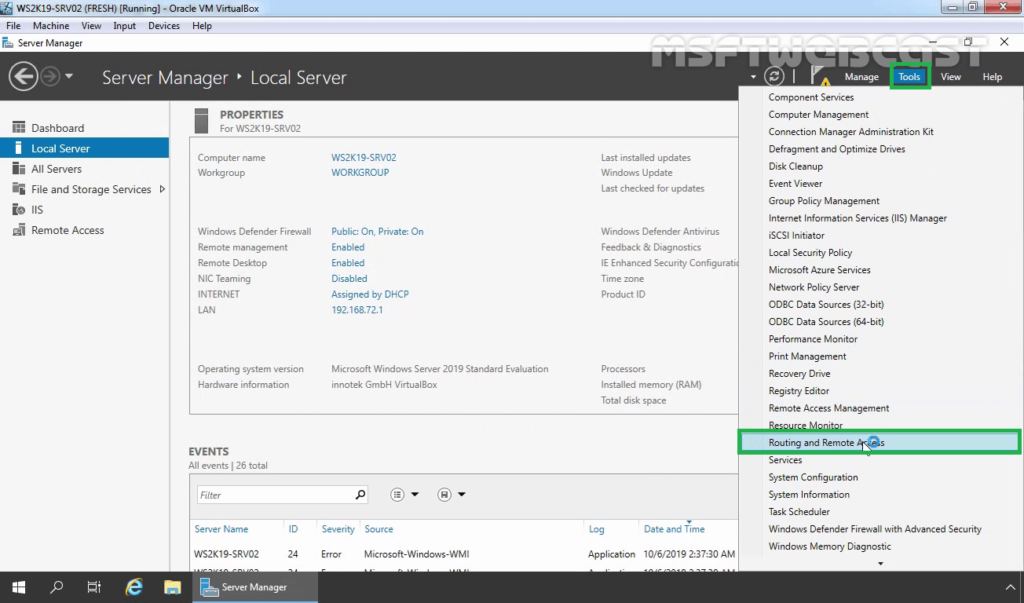
15. Select and right-click on the local server name and then select Configure and Enable Routing and Remote Access.

16. On the welcome page, read the description, and click Next.

17. On the Configuration page, select the Network Address Translation (NAT). Click Next.
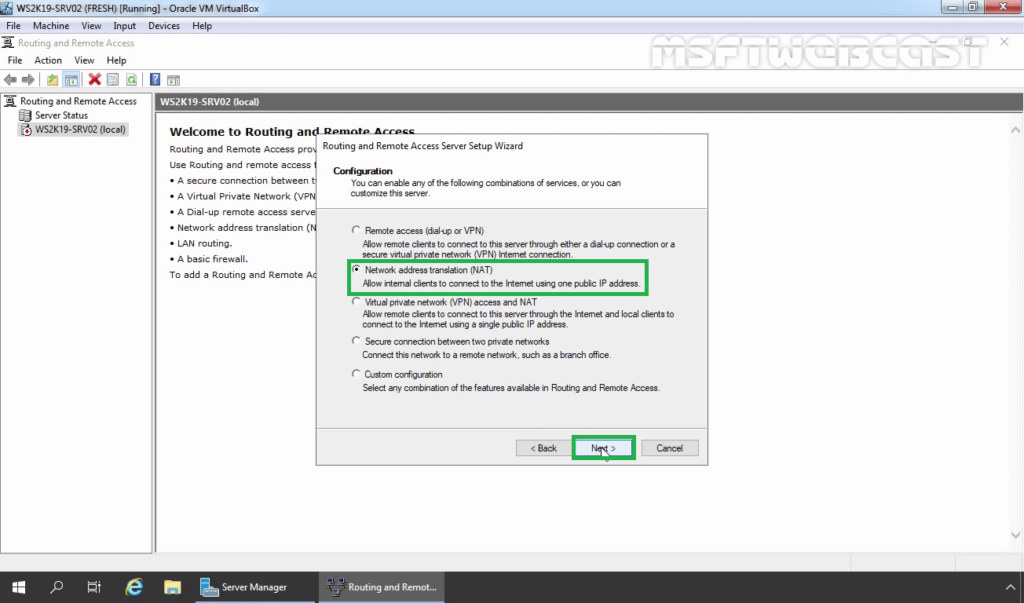
18. On the NAT Internet Connection page, select the network interface your users will use to connect to the internet. Click Next.
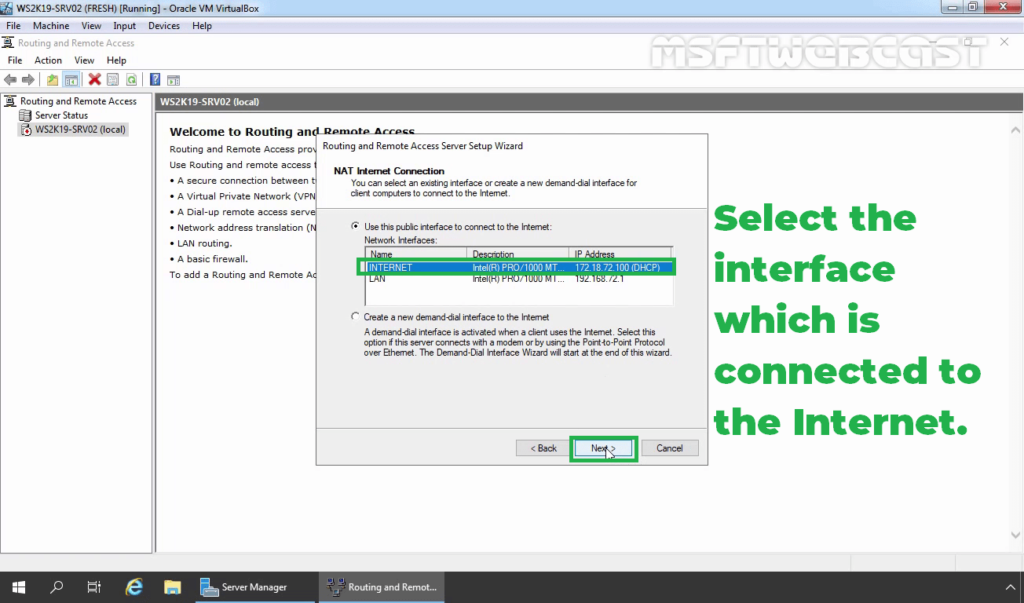
19. Click Finish.
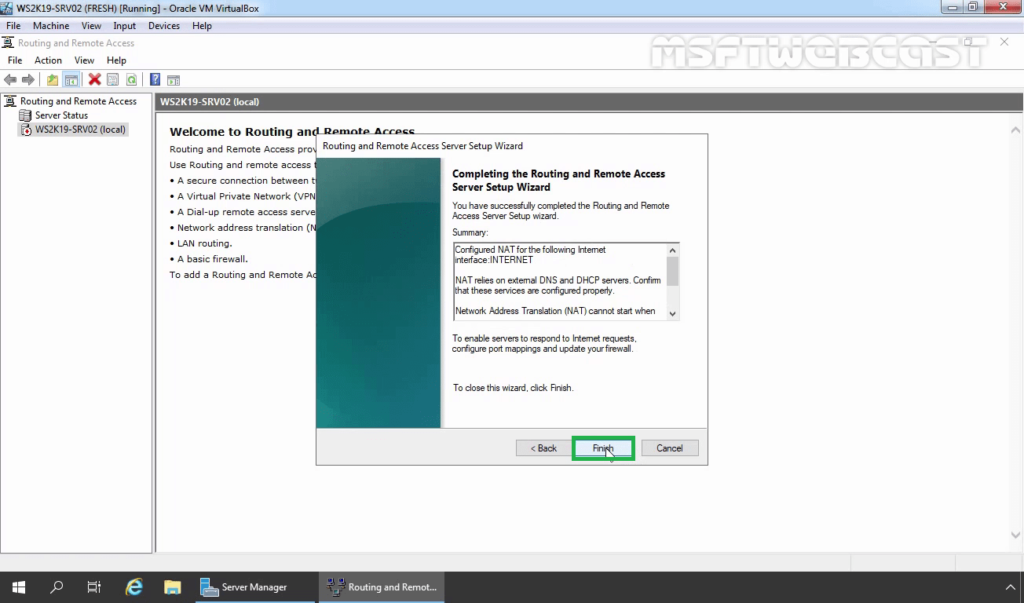
Verify NAT Configuration Settings:
20. On Routing and Remote Access console, expand the local server name, expand IPv4. Click and Expand NAT.
21. Double-click on the LAN interface. Verify Interface type is a Private interface connected to the private network.
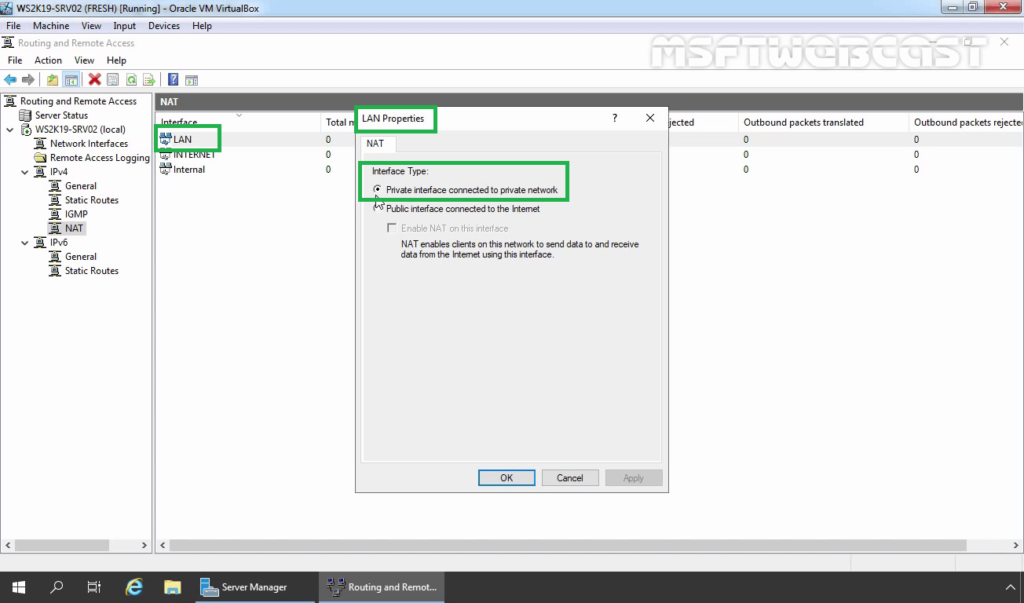
22. Double-click on the INTERNET interface. Verify Interface type is a Public interface connected to the Internet. Make sure that Enable NAT on this interface checkbox is selected.
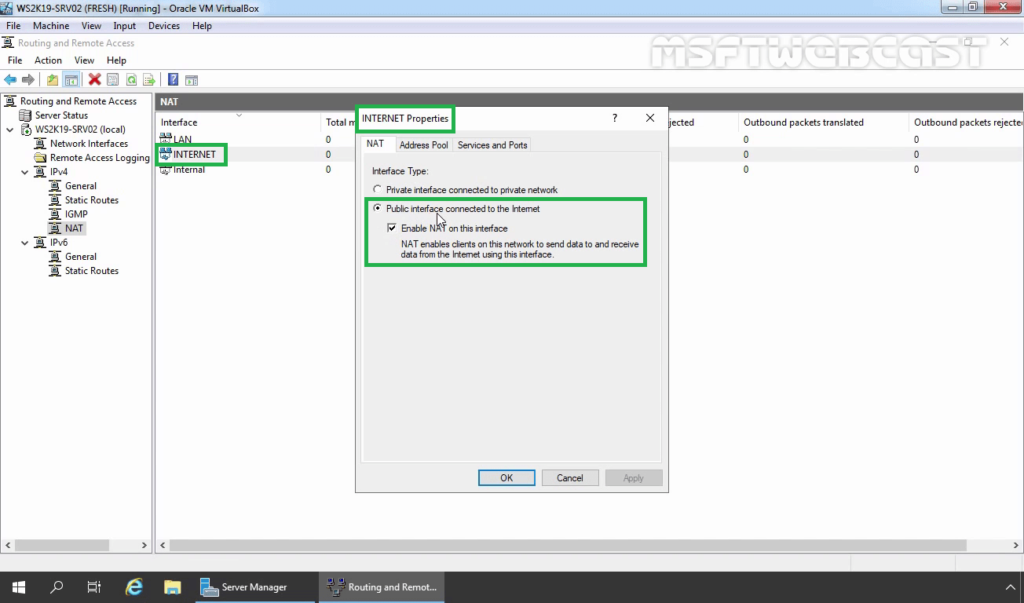
Test NAT functionality from Windows 10:
To test NAT functionality, move to Windows 10 PC.
23. Open command prompt and ping to googles public dns server. (ping 8.8.8.8)
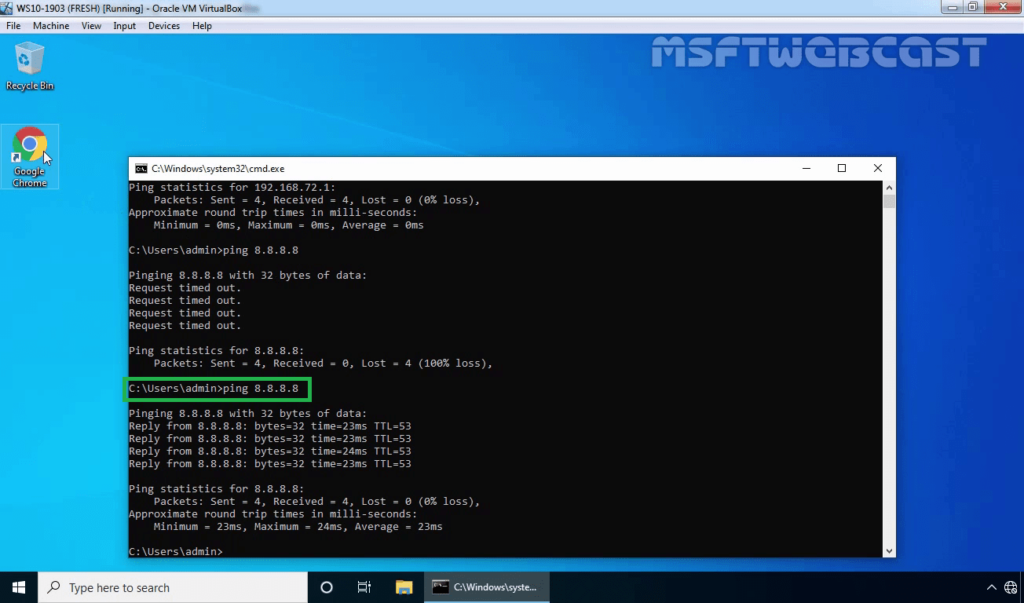
24. Open the web browser and access www.google.com.
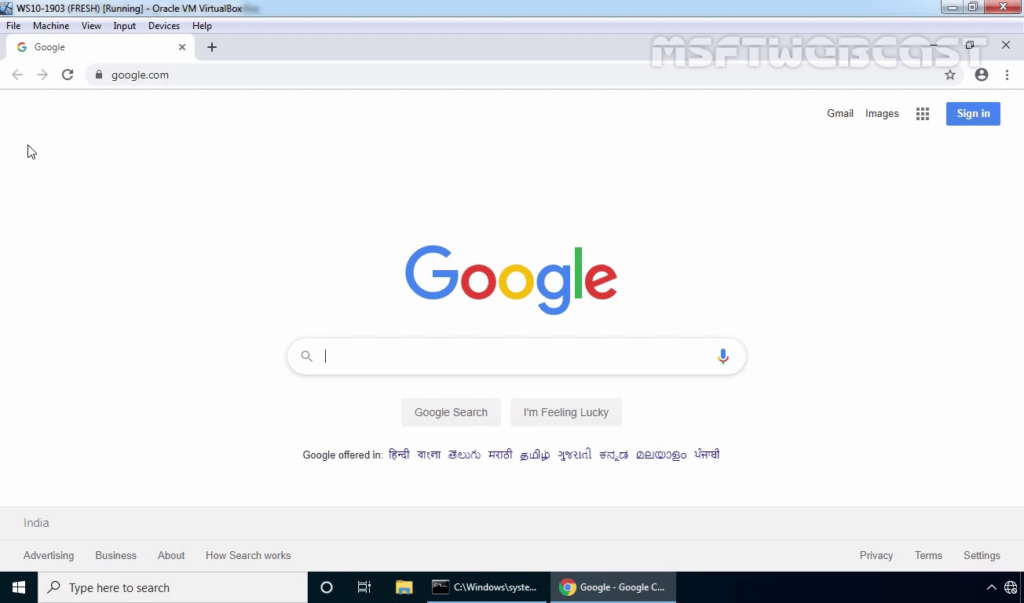
25. If the user can access the www.google.com website successfully, that means NAT is working properly.
On Windows Server 2019 NAT Router,
26. Click on NAT and you should see that packets have been translated.
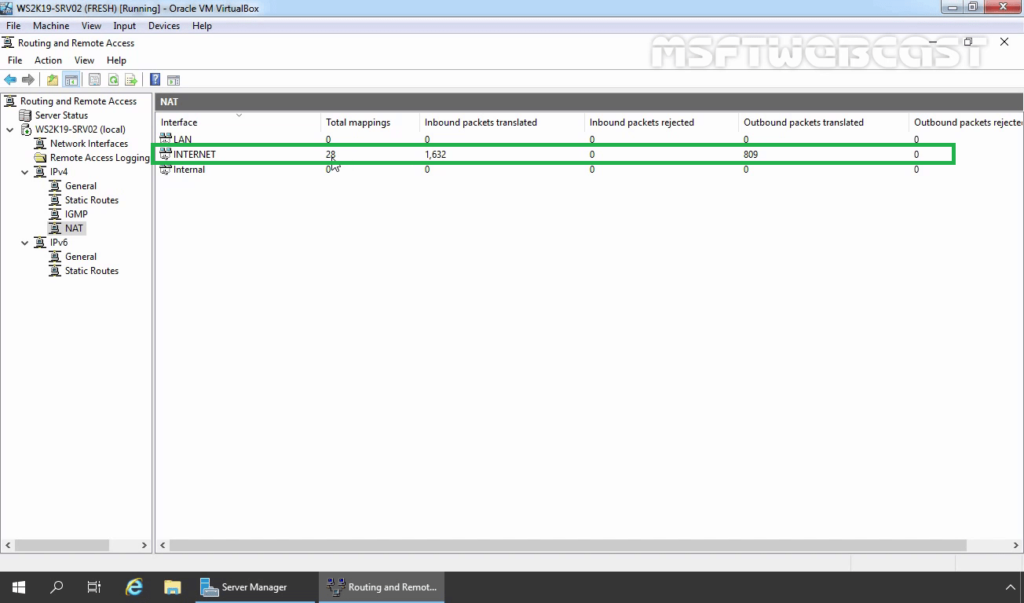
In this guide, we have learned the steps to Configure Windows Server 2019 as a NAT Router.
Thank you for reading.
Related Article:
- Configure LAN Routing in Windows Server 2019
- How to Setup L2TP/IPsec VPN on Windows Server 2019
- Configure SSTP VPN with Self-Signed Certificate on Windows Server 2019
- How to Install and Configure VPN in Windows Server 2019
Post Views: 4,551
If you want to setup VPN on a remote Windows server mainly to change your IP address and security is not the main concern then PPTP VPN is probably the simplest option. In this guide we’ll see how to setup PPTP VPN with NAT on Windows Server 2019 with only a single network interface (as is the case with most VPS deployments).
NAT normally requires two interfaces – one public and one private. Using the method given here you can setup VPN + NAT on a single interface as well. The rest of this tutorial assumes that you are setting this up on a cloud VPS with only 1 NIC.
To setup PPTP VPN go to Server Manager => Add roles and features. In Server Roles tab select “Remote Access” role and click through to the end of the wizard.
After the installation is complete go to Server Manager => Tools and select the Routing and Remote Access role:
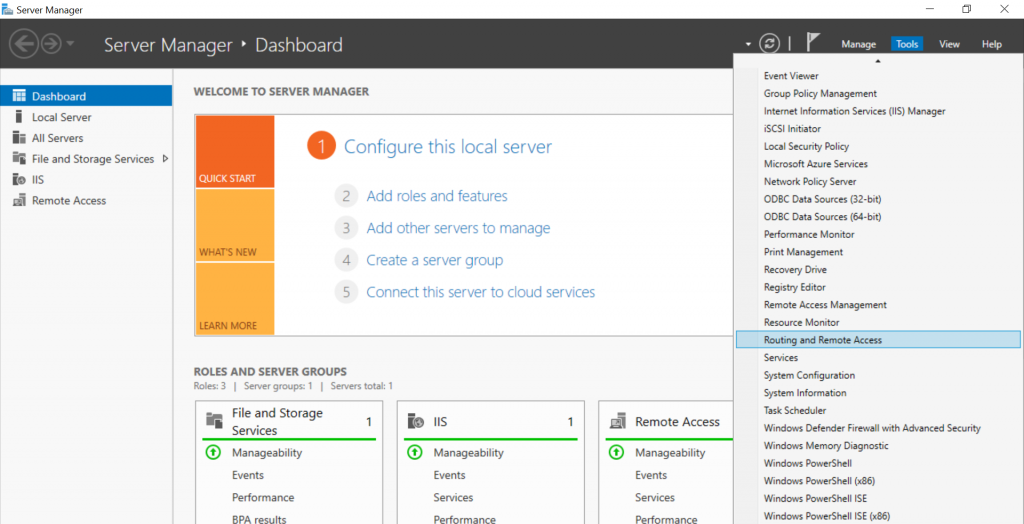
Right click on your server and select “Configure and Enable Routing and Remote Access”:
Press Next in the wizard welcome screen. Select Custom configuration option and press Next:
Check “VPN access” and “NAT” options and press Next:
Finish the wizard and start the service:
Right click on your server and select Properties. Go to IPv4 tab and select “Static address pool” option. Add a new IP pool and enter a range of private IPs (we have used 192.168.125.100 – 192.168.125.200):
You need to configure an IP of the same range as a secondary IP on your network interface card. Go to Network and Sharing Center and select your network interface. Go to its Properties. Select “Internet Protocol Version 4 (TCP/IPv4)” and go to its properties. In the Advanced portion enter your secondary IP like this (we have used 192.168.125.1):
In Routing and Remote Access expand “IPv4” and right-click on NAT. Select “New Interface…”.
Select the interface with the public IP (and secondary private IP) and configure it as a public interface for NAT:
To create a local user for PPTP go to Computer Management => Local Users and Groups => Users. Right click on Users and add a new user by entering a username and password for it. Next, select that newly created user, right-click and go to Properties. In the Dial-in tab select “Allow access” under Network Access Permission:
Firewall Settings
PPTP VPN uses TCP port 1723 and GRE protocol. They have to be allowed in Firewall Inbound rules for PPTP to work. To manually allow them in the firewall go to Windows Defender Firewall with Advanced Security and select Inbound Rules. Right-click and select “New Rule…”. Create a rule for TCP port 1723:
Click Next through the remaining options and enter a name for this rule at the end. Similarly create a rule to allow GRE traffic. Rule type will be Custom and GRE would be selected in “Procotol and Ports”:
Our PPTP VPN setup is now complete.
References
How to Install VPN on Windows Server 2019
Есть сервер SRV1 на виртуальной машине с двумя адаптерами (NAT и Host-only networks). Настройки Host-only networks — ACC1 следующие 192.168.1.1/24. Есть на нем DHCP с зоной 192.168.1.2-192.168.1.10 /24. Клиентская машина (Host-only networks — ACC1) имеет динамический IP, получаемый от DHCP (192.168.1.2/24), на неё отключен firewall.
На сервере установила Routing and Remote Access (general настройки — IPv4 Router, LAN and demand-dial routing и IPv4 Remote access server) и поставила NAT: для интерфейса INTERNET отметила Public interface connected to the Internet и Enable NAT on this interface, а для интерфейса ACC1 отметила только Private interface connected to private network. Пытаюсь проверить доступ к интернету на клиенте путем ping ya.ru и не коннектится.. Можете подсказать, где я допустила ошибку? Пересмотрела всё, и не нашла решения..
-
Вопрос заданболее двух лет назад
-
1309 просмотров
- Learn
- Windows
- Windows Server

2 Minute Read
-
Share
Opens a new window
-
Facebook
Opens a new window -
Twitter
Opens a new window -
Reddit
Opens a new window -
LinkedIn
Opens a new window
-
Sign Up
Содержание
- Configure Windows Server 2019 as a NAT Router
- Understanding Test Lab Setup:
- Install Routing and Remote Access on Server 2019:
- Configure NAT and LAN Routing on Windows Server 2019:
- Verify NAT Configuration Settings:
- Test NAT functionality from Windows 10:
- Настройка сети NAT
- Обзор NAT
- Создание виртуальной сети NAT
- Соединение с виртуальной машиной
- Пример конфигурации. Подключение виртуальных машин и контейнеров к сети NAT
- Docker для Windows (для виртуальных машин Linux) и компонент контейнеров Windows
- Несколько приложений, использующих одну систему NAT
- Диагностика
- Несколько сетей NAT не поддерживается.
- Настройка nat windows server 2019
- Постановка задачи
- Методы настройки сети в Windows Server 2019
- Настройка сети через графический интерфейс
- Настройка сети через Windows Admin Center
- Настройка сети Windows Server 2019 через командную строку
- Настройка сети через PowerShell
- Удаленная настройка сети
- Популярные Похожие записи:
- 2 Responses to Настройка сети в Windows Server 2019, за минуту
Configure Windows Server 2019 as a NAT Router
In this post, we will be configuring Windows Server 2019 as a NAT (Network Address Translation) router to route traffic between local LAN and the internet.
The Windows Server 2019 must have two Network Adapters, one configured for the internal local network (LAN) and another one configured to access the internet (Internet).
Understanding Test Lab Setup:
For this guide, we will use the test lab created in VirtualBox.
Look at the below image for complete IP configuration details for all VMs.
Install Routing and Remote Access on Server 2019:
Let’s install the Remote Access server role on the WS2K19-SRV02 server. Open Server Manager Console.
1. Click on Manage and select Add Role and Features.
2. On the Before you begin page, click Next.
3. Select Role-based or feature-based installation and click Next.
4. Select a server from the server pool on which you want to install the Remote Access Service role, click Next.
5. On select server roles page, select the Remote Access Services checkbox. Click Next.
6. On select features, click Next.
7. Read overview information about Remote Access Services and click Next.
8. On Select Role Service console, select the Routing checkbox to install the LAN Routing role service.
9. Click the Add Features button to add the required feature for LAN Routing. Click Next to continue.
10. Click Next on Web Server role services page.
11. Click Install and complete the installation process.
12. Click Close to finish the installation.
Configure NAT and LAN Routing on Windows Server 2019:
13. To configure NAT and LAN routing, open the Remote and Routing Access console using the Server Manager console.
14. Click on Tools and select Remote and Routing Access.
15. Select and right-click on the local server name and then select Configure and Enable Routing and Remote Access.
16. On the welcome page, read the description, and click Next.
17. On the Configuration page, select the Network Address Translation (NAT). Click Next.
18. On the NAT Internet Connection page, select the network interface your users will use to connect to the internet. Click Next.
19. Click Finish.
Verify NAT Configuration Settings:
20. On Routing and Remote Access console, expand the local server name, expand IPv4. Click and Expand NAT.
21. Double-click on the LAN interface. Verify Interface type is a Private interface connected to the private network.
22. Double-click on the INTERNET interface. Verify Interface type is a Public interface connected to the Internet. Make sure that Enable NAT on this interface checkbox is selected.
Test NAT functionality from Windows 10:
To test NAT functionality, move to Windows 10 PC.
23. Open command prompt and ping to googles public dns server. (ping 8.8.8.8)
24. Open the web browser and access www.google.com.
25. If the user can access the www.google.com website successfully, that means NAT is working properly.
On Windows Server 2019 NAT Router,
26. Click on NAT and you should see that packets have been translated.
In this guide, we have learned the steps to Configure Windows Server 2019 as a NAT Router.
Источник
Настройка сети NAT
Windows 10 Hyper-V разрешает использовать для виртуальной сети собственное преобразование сетевых адресов (NAT).
В этом руководство рассматриваются следующие темы:
Примечание. Сейчас можно создать только одну сеть NAT для узла. Дополнительные сведения о реализации, возможностях и ограничениях NAT для Windows (WinNAT) см. в блоге, посвященном возможностям и ограничениям WinNAT.
Обзор NAT
NAT предоставляет виртуальной машине доступ к сетевым ресурсам с помощью IP-адреса и порта главного компьютера через внутренний виртуальный коммутатор Hyper-V.
Преобразования сетевых адресов (NAT) — это сетевой режим, предназначенный для экономии IP-адресов за счет сопоставления внешнего IP-адреса и порта с гораздо большим набором внутренних IP-адресов. По сути, NAT использует таблицу потоков для маршрутизации трафика с внешнего IP-адреса (адреса узла) и номера порта на правильный внутренний IP-адрес, связанный с конечной точкой в сети (виртуальной машиной, компьютером, контейнером и т. д.).
Кроме того, NAT позволяет нескольким виртуальным машинам размещать приложения, которым требуются одинаковые (внутренние) порты связи, сопоставляя их с уникальными внешними портами.
По всем этим причинам NAT часто применяется в технологии контейнеров (см. статью Сетевые подключения контейнеров).
Создание виртуальной сети NAT
Давайте рассмотрим настройку новой сети NAT.
Откройте консоль PowerShell от имени администратора.
Создайте внутренний коммутатор.
Найдите индекс интерфейса созданного виртуального коммутатора.
Этот индекс интерфейса можно определить, выполнив команду Get-NetAdapter
Выходные данные должны иметь следующий вид:
Настройте шлюз NAT с помощью New-NetIPAddress.
Ниже приведена общая команда:
Чтобы настроить шлюз, вам потребуется некоторая информация о сети:
IPAddress — «NAT Gateway IP» задает IP-адрес шлюза NAT в формате IPv4 или IPv6.
Общая форма имеет вид a.b.c.1 (например, 172.16.0.1). Хотя последняя позиция необязательно должна быть равна 1, обычно используется именно это значение (в зависимости от длины префикса).
Общий IP-адрес шлюза имеет значение 192.168.0.1.
PrefixLength — «NAT Subnet Prefix Length» определяет размер локальной подсети NAT (маску подсети). Длина префикса подсети является целым числом от 0 до 32.
Значение 0 соответствует всему Интернету, а значение 32 — всего одному IP-адресу. Обычно используются значения в диапазоне от 24 до 12 в зависимости от того, сколько IP-адресов необходимо подключить к NAT.
Общее значение PrefixLength равно 24. Это маска подсети 255.255.255.0.
InterfaceIndex: ifIndex — это индекс интерфейса виртуального коммутатора, который вы определили на предыдущем шаге.
Выполните следующую команду, чтобы создать шлюз NAT:
Настройте сеть NAT с помощью New-NetNat.
Ниже приведена общая команда:
Чтобы настроить шлюз, потребуется указать информацию о сети и шлюзе NAT:
Name — NATOutsideName описывает имя сети NAT. Оно используется для удаления сети NAT.
InternalIPInterfaceAddressPrefix — «NAT subnet prefix» задает описанные ранее префикс IP-адреса шлюза NAT и длину префикса подсети NAT.
Общая форма имеет вид a.b.c.0/NAT Subnet Prefix Length.
Учитывая приведенные выше данные, для этого примера мы используем 192.168.0.0/24.
В рамках данного примера выполните следующую команду для настройки сети NAT:
Поздравляем! Теперь у вас есть виртуальная сеть NAT. Чтобы добавить виртуальную машину в сеть NAT, выполните эти инструкции.
Соединение с виртуальной машиной
Чтобы подключить виртуальную машину к новой сети NAT, подключите внутренний коммутатор, созданный на первом шаге в разделе Настройка сети NAT, к виртуальной машине с помощью меню параметров виртуальной машины.
Так как служба WinNAT сама по себе не выделяет и не назначает IP-адреса конечным точкам (например, виртуальной машины), вам потребуется сделать это вручную в виртуальной машине, т. е. задать IP-адреса в диапазоне внутреннего префикса NAT, задать IP-адрес шлюза по умолчанию, указать данные DNS-сервера. Единственной оговоркой является наличие подключения конечной точки к контейнеру. В этом случае служба HNS выделяет и использует службу HCS для назначения IP-адреса, IP-адреса шлюза и сведений о DNS непосредственно контейнеру.
Пример конфигурации. Подключение виртуальных машин и контейнеров к сети NAT
Чтобы подключить несколько виртуальных машин и контейнеров к одной сети NAT, необходимо убедиться, что внутренний префикс подсети NAT имеет размер, достаточный для охвата диапазонов IP-адресов, назначенных различными приложениями или службами (например, Docker для Windows и компонент контейнеров Windows — HNS). Для этого потребуется назначить IP-адреса на уровне приложения, а также выполнить сетевую настройку или настройку вручную силами администратора, исключив повторное использование существующих назначений IP-адресов в том же узле.
Docker для Windows (для виртуальных машин Linux) и компонент контейнеров Windows
Приведенное ниже решение позволит Docker для Windows (виртуальным машинам Linux с контейнерами Linux) и компоненту контейнеров Windows совместно использовать общий экземпляр WinNAT с помощью отдельных внутренних коммутаторов vSwitch. Будет работать подключение между контейнерами Linux и Windows.
Пользователь подключил виртуальные машины к сети NAT через внутренний коммутатор vSwitch с именем VMNAT и теперь хочет установить компонент «Контейнеры Windows» с подсистемой Dосker.
Docker или HNS назначит IP-адреса контейнерам Windows, а администратор назначит IP-адреса виртуальным машинам из разностного набора.
Пользователь установил компонент «Контейнеры Windows» с работающей подсистемой Docker и хочет подключить виртуальные машины к сети NAT.
Docker или HNS назначит IP-адреса контейнерам Windows, а администратор назначит IP-адреса виртуальным машинам из разностного набора.
В итоге вы должны получить два внутренних коммутатора виртуальных машин и один общий для них коммутатор NetNat.
Несколько приложений, использующих одну систему NAT
В некоторых сценариях требуется, чтобы несколько приложений или служб использовали одну систему NAT. В этом случае необходимо придерживаться описанной ниже процедуры, чтобы несколько приложений или служб могли использовать больший внутренний префикс подсети NAT.
В качестве примера мы рассмотрим сосуществование Docker 4 Windows — Docker Beta — Linux VM и компонента контейнеров Windows на одном узле. Эта процедура может быть изменена.
Stop Docker4Windows MobyLinux VM
PS C:> Get-NetNat | Remove-NetNat.
Позволяет удалить все ранее существовавшие сети контейнера (т. е. удаляется vSwitch, NetNat и выполняется очистка).
Remove-NetNAT
Позволяет удалить сети NAT с именами nat и DockerNAT (сохраняя внутренние коммутаторы Vswitch).
Run Docker4Windows (MobyLinux.ps1)
Позволяет создать внутренний vSwitch DockerNAT.
Позволяет создать сеть NAT с именем DockerNAT и префиксом 10.0.75.0/24.
Net start docker
Docker использует пользовательскую сеть NAT по умолчанию для подключения к контейнерам Windows.
В конце вы должны получить два внутренних коммутатора vSwitch — один с именем DockerNAT, другой с именем nat. При выполнении Get-NetNat выводится только одна подтвержденная сеть NAT (10.0.0.0/17). IP-адреса для контейнеров Windows назначаются сетевой службой узлов Windows (HNS) (HNS) из подсети 10.0.76.0/24. В соответствии с имеющимся сценарием MobyLinux.ps1 IP-адреса для Docker 4 Windows назначаются из подсети 10.0.75.0/24.
Диагностика
Несколько сетей NAT не поддерживается.
В этом руководстве предполагается, что других NAT на узле нет. Приложениям или службам необходимо использовать NAT, и они могут создать ее в процессе установки. Поскольку Windows (WinNAT) поддерживает только один внутренний префикс подсети NAT, при попытке создать несколько NAT система переходит в неизвестное состояние.
Чтобы понять, является ли это проблемой, убедитесь, что имеется только одна NAT.
Если NAT уже существует, удалите ее.
Убедитесь, что для приложения или компонента (например, для контейнеров Windows) имеется всего один «внутренний» vmSwitch. Запишите имя vSwitch.
Проверьте, есть ли частные IP-адреса (например, IP-адрес шлюза NAT по умолчанию обычно имеет значение x.y.z.1) старого NAT, по-прежнему назначенные адаптеру.
Если используется старый частный IP-адрес, удалите его.
Удаление нескольких NAT
Мы встречали сообщения о нескольких случайно созданных сетях NAT. Это вызвано ошибкой, присутствующей в последних сборках (включая Windows Server 2016 Technical Preview 5 и Windows 10 Insider Preview). Если после запуска команд ls или Get-ContainerNetwork сети Docker появится несколько сетей NAT, в командной строке PowerShell с повышенными привилегиями выполните следующее:
Перезагрузите операционную систему перед выполнением последующих команд ( Restart-Computer )
Источник
Настройка nat windows server 2019

Постановка задачи
Я хочу вас научить производить настройку статического IP адреса, маски, шлюза и DNS серверов на вашем сетевом интерфейсе, разными методами, локально и удаленно. Ситуаций может быть очень много. Лично я являюсь приверженцем того, что любой сервер должен иметь выделенный, статический ip-адрес исключительно под него, тут можно долго спорить, что можно делать резервирование на DHCP, через который потом можно быстрее менять настройки, но я придерживаюсь такой политики, так как из отказоустойчивый DHCP может ломаться, если вы можете меня переубедить в моем видении, то прошу в комментарии.
Методы настройки сети в Windows Server 2019
Существует ряд методов и инструментов позволяющих производить настройки вашего сетевого интерфейса, их можно разделить на два подхода:
Среди инструментов можно выделить:
Настройка сети через графический интерфейс
Первый метод, можно назвать классическим, так как он самый простой и подойдет для большинства администратором. Тут мы с вами будем использовать оснастку «Центр управления сетями и общим доступом«, настроим статический IP-адрес, маску сети, основной шлюз и DNS-сервера через графический интерфейс. У меня есть сервер RDCB01, для которого я выделил IP-адрес 192.168.31.10. На текущий момент айпишник прилетает от DHCP-сервера. Проверим текущие параметры интерфейса через командную строку, в которой нужно написать команду:
Чтобы открыть «Центр управления сетями и общим доступом» со списком сетевых интерфейсов, мы воспользуемся быстрыми командами Windows. Открываем окно выполнить и пишем в нем:
Находим нужный сетевой интерфейс, в моем примере, это единственный Ethernet0 и заходим в его свойства.
Далее находим пункт «IP версии 4 (TCP/Ipv4)»и открываем его свойства, далее мы видим, что выделение сетевых настроек производится в автоматическом режиме, через службу DHCP.
Чтобы вбить статические настройки выбираем пункт «Использовать следующий IP-адрес» и по порядку задаем настройки, подготовленные заранее. В моем случае
Сохраняем все настройки и проверяем через Ipconfig /all, что все видится. Так же можете попробовать пропинговать ваш основной шлюз или DNS-сервер. На этом графическая настройка сети в Windows Server 2019 окончена.
Настройка сети через Windows Admin Center
С выходом Windows Server 2019 Microsoft наконец-то создает правильный инструмент для системного администратора, я говорю, о Windows Admin Center. Я вам уже подробно рассказывал, как устанавливать Windows Admin Center и его назначение. Если в двух словах, то это крутая веб консоль позволяющая управлять серверами и рабочими станциями с любого устройства, через ваш браузер. Давайте я покажу, как вы легко можете произвести установку статического Ip-адреса, маски, основного шлюза и DNS на удаленном сервере, через WAC. Напоминаю, что делать я это буду для сервера RDCB01. Давайте его пропингуем и выясним текущий адрес. Я вижу ip-адрес 192.168.31.56.
Открываем в браузере Windows Admin Center и производим подключение к нужному серверу.
Далее находим раздел «Сеть«, тут у вас будет список всех ваших сетевых интерфейсов. Выбираем нужный, тут чем хорошо вы сразу видите много сводной информации в нижней части.
Для настройки сети нажмите кнопку «Параметры«. Как видим стоит автоматическое получение настроек.
Активируем пункт «Использовать следующий IP-адрес» и задаем нужные сетевые настройки, после чего сохраняем изменения.
Подтверждаем применение настроек.
В правом верхнем углу вам покажут, что началось задание по обновлению.
Проверяем, перед этим единственное нужно очистить кэш-DNS. В итоге я вижу, что сервер пингуется по новому адресу.
В итоге удаленная настройка сети на сервере Windows Server 2019 выполнена.
Настройка сети Windows Server 2019 через командную строку
Второй метод заключается в использовании утилиты командной строки netsh. На практике, это используется в скриптах, или при настройке Windows Server в режиме Core. Я опять переведу свои настройки на получение адреса от DHCP сервера. DHCP присвоил мне адрес 192.168.31.56.
Для того, чтобы настроить статический IP-адрес через утилиту Netsh, вам нужно знать правильное имя сетевого адаптера, он легко смотрится при выводе команды Ipconfig /all. В моем примере, это Ethernet0.
Видим, что команда успешно отработала, можно сразу проверить применение настроек сети через ipconfig. Теперь выполним настройку основного и альтернативного DNS.
Прописываем альтернативный DNS адрес
В итоге как видим у нас появился второй адрес DNS сервера на нашем сетевом интерфейсе. Настройка выполнена.
Если вам нужно вернуть сетевые настройки на получение адреса от DHCP сервера, то введите команду:
Настройка сети через PowerShell
Чтобы настроить статический адрес на сетевом интерфейсе с помощью командлетов, вам необходимо открыть от имени администратора оболочку PowerShell.
Прежде чем мы начнем настройку сети через PowerShell в нашей Windows Server 2019, нам как и в случае с netsh, нужно выяснить имя сетевого интерфейса. Для этого вводим команду:
В результате я вижу имя интерфейса Ethernet0.
Зададим теперь оба DNS-сервера через команду
Посмотрим текущие сетевые настройки через команду:
Как видите все сетевые настройки в моем Windows Server 2019 успешно применены.
Удаленная настройка сети
Выше я уже показал вам метод удаленной настройки сети через Windows Admin Center, но существует и еще несколько методов, которые мне были полезны в моей практике. Первое, это использование все того же PowerShell. И так у меня есть компьютер W10-cl01 с Windos 10 и предположим хочу с него настроить сеть на сервере RDCB01.
Открываем PowerShell, командой hostname я показываю, что сижу на компьютере W10-cl01. Далее для удаленного подключения вводим команду:
Я успешно подключился, теперь повторно введя команду hostname, я вижу, что сижу на компьютере RDCB01, и можно вводить команды описанные выше.
Второй метод удаленной настройки сети на Windows Server 2019, это использование утилиты PsExec.exe, я,о ее настройке и установке рассказывал в статье «Включить RDP Windows удаленно и локально».
Начнется запуск службы на удаленном сервере.
Введя все ту же команду hostname я вижу, что подключен к удаленному серверу RDCB01, при желании вы можете использовать для настройки сети netsh или PowerShell, что нравится больше.
На этом у меня все. Мы с вами рассмотрели локальные и удаленные методы настройки сети в операционной системе Windows Server 2019. С вами был Иван Семин, автор и создатель IT портала Pyatilistnik.org.
Популярные Похожие записи:
2 Responses to Настройка сети в Windows Server 2019, за минуту
Иван день добрый!
С интересом прочитал статью, но главного для себя я не понял какую сеть вы настраиваете к чему у Вас подключен интернет сервер и пользователи. У меня на сервере 3 сетевые карты. Как я их должен настроить чтобы клиенты получили доступ к интернету и серверу. Ответ можно отправить на почту.
Заранее благодарен
С уважением Андрей Оленко
Все зависит как построена у вас топология. Классический вариант, что у сетевой карты 1 сетевой адаптер и интернет идет по нему. Если серверу нужен выделенный IP-адрес и нет оборудования проксирования, то задействуется второй сетевой адаптер. Если у вас три может есть необходимость иметь какую-то защищенную сеть или другой VLAN, если нет то можно сделать тиминг.
Источник
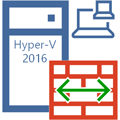
Научиться настраивать MikroTik с нуля или систематизировать уже имеющиеся знания можно на углубленном курсе по администрированию MikroTik. Автор курса, сертифицированный тренер MikroTik Дмитрий Скоромнов, лично проверяет лабораторные работы и контролирует прогресс каждого своего студента. В три раза больше информации, чем в вендорской программе MTCNA, более 20 часов практики и доступ навсегда.
Создание сетей NAT возможно в Windows Server 2016, Hyper-V Server 2016 и более поздних версиях, а также Windows 10. На одном гипервизоре может быть создана только одна сеть NAT. Также обратите внимание, что в отличие от средств настольной виртуализации, таких как VMWare Workstation или VirtualBox, служба NAT в Hyper-V не предоставляет дополнительных сетевых служб, таких как DHCP или DNS, поэтому сетевые настройки виртуальным машинам вам придется назначить самостоятельно.
Также настройка NAT производится исключительно в консоли PowerShell и недоступна в графическом интерфейсе, однако это не представляет никаких сложностей.
Подключимся к нужному нам гипервизору, перейдем в командную строку и запустим консоль PowerShell:
powershellЦвет консоли при этом не изменится, останется черным, но в начале строки приглашения появятся буквы PS.
Теперь создадим новый виртуальный коммутатор с типом сети Внутренняя:
New-VMSwitch -SwitchName "VM_NAT" -SwitchType Internalгде VM_NAT — имя нашего виртуального коммутатора, которое можно задать произвольно.

Get-NetAdapter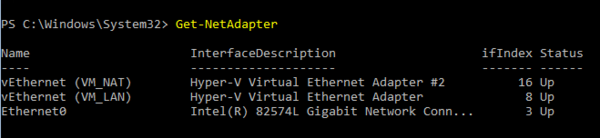
New-NetIPAddress -IPAddress 192.168.192.1 -PrefixLength 24 -InterfaceIndex 16Где IPAddress — адрес шлюза, PrefixLength — префикс сети, префикс 24 соответствует маске 255.255.255.0, InterfaceIndex — индекс интерфейса, для которого мы выполняем настройку.

New-NetNat -Name "vNAT" -InternalIPInterfaceAddressPrefix 192.168.192.0/24где Name — имя нашей сети NAT, в нашем случае vNAT, задается на ваше усмотрение, InternalIPInterfaceAddressPrefix — внутренняя сеть NAT.

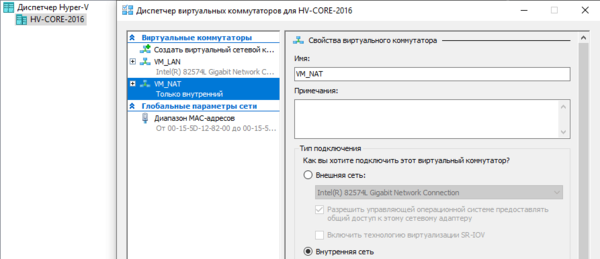
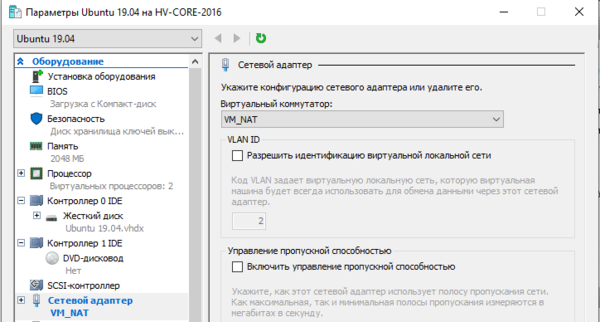
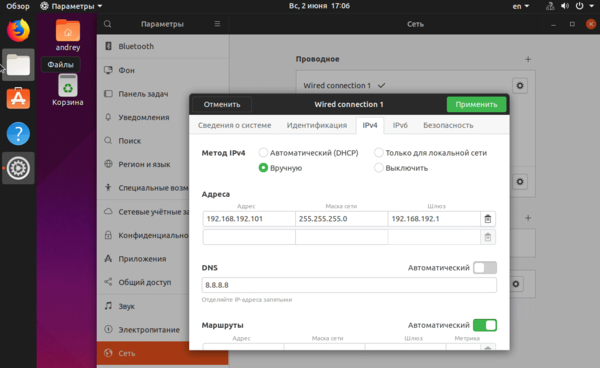
Get-NetNatДля удаления используйте:
Get-NetNat | Remove-NetNatПосле этого вам также потребуется удалить назначенный шлюзу IP-адрес:
Remove-NetIPAddress -IPAddress 192.168.192.1 -InterfaceIndex 16Это может потребоваться, если вы захотите изменить адресное пространство NAT. В этом случае удаляете старую сеть NAT и создаете новую, с требуемыми параметрами. Виртуальный коммутатор и виртуальный сетевой интерфейс при этом остаются прежними.
Если вы полностью хотите отказаться от NAT, то дополнительно удалите виртуальный коммутатор, это можно сделать через графический интерфейс, либо командой, указав в ней имя коммутатора:
Remove-VMSwitch -SwitchName "VM_NAT"Связанный с коммутатором виртуальный сетевой адаптер будет удален автоматически.
Научиться настраивать MikroTik с нуля или систематизировать уже имеющиеся знания можно на углубленном курсе по администрированию MikroTik. Автор курса, сертифицированный тренер MikroTik Дмитрий Скоромнов, лично проверяет лабораторные работы и контролирует прогресс каждого своего студента. В три раза больше информации, чем в вендорской программе MTCNA, более 20 часов практики и доступ навсегда.
Windows Server 2019. NAT или как включить Forwarding.
Берем типичную ситуацию. У нас есть сервер с двумя сетевыми интерфейсами. Один подключен к интернету, а другой подключен к локальной сети. Нам бы конечно хотелось что бы локальная сеть тоже была в интернете, например для удаленного доступа на локальную машину или просто нужен интернет (Пикабусики там). Получается сервер у нас выступает шлюзом между двумя сетями которые мы хотим объединить. Для этого настроим NAT.
NAT (от англ. Network Address Translation — «преобразование сетевых адресов») — это механизм в сетях TCP/IP, позволяющий преобразовывать IP-адреса транзитных пакетов. Также имеет названия IP Masquerading, Network Masquerading и Native Address Translation. Преобразование адреса методом NAT может производиться почти любым маршрутизирующим устройством — маршрутизатором, сервером доступа, межсетевым экраном. Наиболее популярным является SNAT, суть механизма которого состоит в замене адреса источника (англ. source) при прохождении пакета в одну сторону и обратной замене адреса назначения (англ. destination) в ответном пакете.
Поехали.
Первым делом нам настроить сетевые интерфейсы. Интерфейс который смотрит в интернет (назовем его INT) может получать настройки и по DHCP. А вот локальный ( LOC ) надо настраивать ручками, мы будем шлюзом для всей локальной сети.
Далее нам потребуется добавить роль «Маршрутизация и удалённый доступ» на сервер.
Теперь переходим к настройке маршрутизации :
Теперь выбираем на сервере маршрутизации протокол IPv4, заходим в папочку преобразование сетевых адресов. И выбираем интерфейс для которого требуется включить NAT.
Вот и все. Теперь нам доступен интернет из локальной сети.
Если вы нашли ошибку, пожалуйста, выделите фрагмент текста и нажмите Ctrl+Enter.
Источник
Windows 10 Hyper-V разрешает использовать для виртуальной сети собственное преобразование сетевых адресов (NAT).
В этом руководство рассматриваются следующие темы:
Примечание. Сейчас можно создать только одну сеть NAT для узла. Дополнительные сведения о реализации, возможностях и ограничениях NAT для Windows (WinNAT) см. в блоге, посвященном возможностям и ограничениям WinNAT.
Обзор NAT
NAT предоставляет виртуальной машине доступ к сетевым ресурсам с помощью IP-адреса и порта главного компьютера через внутренний виртуальный коммутатор Hyper-V.
Преобразования сетевых адресов (NAT) — это сетевой режим, предназначенный для экономии IP-адресов за счет сопоставления внешнего IP-адреса и порта с гораздо большим набором внутренних IP-адресов. По сути, NAT использует таблицу потоков для маршрутизации трафика с внешнего IP-адреса (адреса узла) и номера порта на правильный внутренний IP-адрес, связанный с конечной точкой в сети (виртуальной машиной, компьютером, контейнером и т. д.).
Кроме того, NAT позволяет нескольким виртуальным машинам размещать приложения, которым требуются одинаковые (внутренние) порты связи, сопоставляя их с уникальными внешними портами.
По всем этим причинам NAT часто применяется в технологии контейнеров (см. статью Сетевые подключения контейнеров).
Создание виртуальной сети NAT
Давайте рассмотрим настройку новой сети NAT.
Откройте консоль PowerShell от имени администратора.
Создайте внутренний коммутатор.
Найдите индекс интерфейса созданного виртуального коммутатора.
Этот индекс интерфейса можно определить, выполнив команду Get-NetAdapter
Выходные данные должны иметь следующий вид:
Настройте шлюз NAT с помощью New-NetIPAddress.
Ниже приведена общая команда:
Чтобы настроить шлюз, вам потребуется некоторая информация о сети:
IPAddress — «NAT Gateway IP» задает IP-адрес шлюза NAT в формате IPv4 или IPv6.
Общая форма имеет вид a.b.c.1 (например, 172.16.0.1). Хотя последняя позиция необязательно должна быть равна 1, обычно используется именно это значение (в зависимости от длины префикса).
Общий IP-адрес шлюза имеет значение 192.168.0.1.
PrefixLength — «NAT Subnet Prefix Length» определяет размер локальной подсети NAT (маску подсети). Длина префикса подсети является целым числом от 0 до 32.
Значение 0 соответствует всему Интернету, а значение 32 — всего одному IP-адресу. Обычно используются значения в диапазоне от 24 до 12 в зависимости от того, сколько IP-адресов необходимо подключить к NAT.
Общее значение PrefixLength равно 24. Это маска подсети 255.255.255.0.
InterfaceIndex: ifIndex — это индекс интерфейса виртуального коммутатора, который вы определили на предыдущем шаге.
Выполните следующую команду, чтобы создать шлюз NAT:
Настройте сеть NAT с помощью New-NetNat.
Ниже приведена общая команда:
Чтобы настроить шлюз, потребуется указать информацию о сети и шлюзе NAT:
Name — NATOutsideName описывает имя сети NAT. Оно используется для удаления сети NAT.
InternalIPInterfaceAddressPrefix — «NAT subnet prefix» задает описанные ранее префикс IP-адреса шлюза NAT и длину префикса подсети NAT.
Общая форма имеет вид a.b.c.0/NAT Subnet Prefix Length.
Учитывая приведенные выше данные, для этого примера мы используем 192.168.0.0/24.
В рамках данного примера выполните следующую команду для настройки сети NAT:
Поздравляем! Теперь у вас есть виртуальная сеть NAT. Чтобы добавить виртуальную машину в сеть NAT, выполните эти инструкции.
Соединение с виртуальной машиной
Чтобы подключить виртуальную машину к новой сети NAT, подключите внутренний коммутатор, созданный на первом шаге в разделе Настройка сети NAT, к виртуальной машине с помощью меню параметров виртуальной машины.
Так как служба WinNAT сама по себе не выделяет и не назначает IP-адреса конечным точкам (например, виртуальной машины), вам потребуется сделать это вручную в виртуальной машине, т. е. задать IP-адреса в диапазоне внутреннего префикса NAT, задать IP-адрес шлюза по умолчанию, указать данные DNS-сервера. Единственной оговоркой является наличие подключения конечной точки к контейнеру. В этом случае служба HNS выделяет и использует службу HCS для назначения IP-адреса, IP-адреса шлюза и сведений о DNS непосредственно контейнеру.
Пример конфигурации. Подключение виртуальных машин и контейнеров к сети NAT
Чтобы подключить несколько виртуальных машин и контейнеров к одной сети NAT, необходимо убедиться, что внутренний префикс подсети NAT имеет размер, достаточный для охвата диапазонов IP-адресов, назначенных различными приложениями или службами (например, Docker для Windows и компонент контейнеров Windows — HNS). Для этого потребуется назначить IP-адреса на уровне приложения, а также выполнить сетевую настройку или настройку вручную силами администратора, исключив повторное использование существующих назначений IP-адресов в том же узле.
Docker для Windows (для виртуальных машин Linux) и компонент контейнеров Windows
Приведенное ниже решение позволит Docker для Windows (виртуальным машинам Linux с контейнерами Linux) и компоненту контейнеров Windows совместно использовать общий экземпляр WinNAT с помощью отдельных внутренних коммутаторов vSwitch. Будет работать подключение между контейнерами Linux и Windows.
Пользователь подключил виртуальные машины к сети NAT через внутренний коммутатор vSwitch с именем VMNAT и теперь хочет установить компонент «Контейнеры Windows» с подсистемой Dосker.
Docker или HNS назначит IP-адреса контейнерам Windows, а администратор назначит IP-адреса виртуальным машинам из разностного набора.
Пользователь установил компонент «Контейнеры Windows» с работающей подсистемой Docker и хочет подключить виртуальные машины к сети NAT.
Docker или HNS назначит IP-адреса контейнерам Windows, а администратор назначит IP-адреса виртуальным машинам из разностного набора.
В итоге вы должны получить два внутренних коммутатора виртуальных машин и один общий для них коммутатор NetNat.
Несколько приложений, использующих одну систему NAT
В некоторых сценариях требуется, чтобы несколько приложений или служб использовали одну систему NAT. В этом случае необходимо придерживаться описанной ниже процедуры, чтобы несколько приложений или служб могли использовать больший внутренний префикс подсети NAT.
В качестве примера мы рассмотрим сосуществование Docker 4 Windows — Docker Beta — Linux VM и компонента контейнеров Windows на одном узле. Эта процедура может быть изменена.
Stop Docker4Windows MobyLinux VM
PS C:> Get-NetNat | Remove-NetNat.
Позволяет удалить все ранее существовавшие сети контейнера (т. е. удаляется vSwitch, NetNat и выполняется очистка).
Remove-NetNAT
Позволяет удалить сети NAT с именами nat и DockerNAT (сохраняя внутренние коммутаторы Vswitch).
Run Docker4Windows (MobyLinux.ps1)
Позволяет создать внутренний vSwitch DockerNAT.
Позволяет создать сеть NAT с именем DockerNAT и префиксом 10.0.75.0/24.
Net start docker
Docker использует пользовательскую сеть NAT по умолчанию для подключения к контейнерам Windows.
В конце вы должны получить два внутренних коммутатора vSwitch — один с именем DockerNAT, другой с именем nat. При выполнении Get-NetNat выводится только одна подтвержденная сеть NAT (10.0.0.0/17). IP-адреса для контейнеров Windows назначаются сетевой службой узлов Windows (HNS) (HNS) из подсети 10.0.76.0/24. В соответствии с имеющимся сценарием MobyLinux.ps1 IP-адреса для Docker 4 Windows назначаются из подсети 10.0.75.0/24.
Диагностика
Несколько сетей NAT не поддерживается.
В этом руководстве предполагается, что других NAT на узле нет. Приложениям или службам необходимо использовать NAT, и они могут создать ее в процессе установки. Поскольку Windows (WinNAT) поддерживает только один внутренний префикс подсети NAT, при попытке создать несколько NAT система переходит в неизвестное состояние.
Чтобы понять, является ли это проблемой, убедитесь, что имеется только одна NAT.
Если NAT уже существует, удалите ее.
Убедитесь, что для приложения или компонента (например, для контейнеров Windows) имеется всего один «внутренний» vmSwitch. Запишите имя vSwitch.
Проверьте, есть ли частные IP-адреса (например, IP-адрес шлюза NAT по умолчанию обычно имеет значение x.y.z.1) старого NAT, по-прежнему назначенные адаптеру.
Если используется старый частный IP-адрес, удалите его.
Удаление нескольких NAT
Мы встречали сообщения о нескольких случайно созданных сетях NAT. Это вызвано ошибкой, присутствующей в последних сборках (включая Windows Server 2016 Technical Preview 5 и Windows 10 Insider Preview). Если после запуска команд ls или Get-ContainerNetwork сети Docker появится несколько сетей NAT, в командной строке PowerShell с повышенными привилегиями выполните следующее:
Перезагрузите операционную систему перед выполнением последующих команд ( Restart-Computer )
Источник
Записки IT специалиста
Технический блог специалистов ООО»Интерфейс»
Настраиваем сеть NAT в Hyper-V
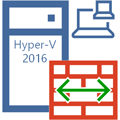
Создание сетей NAT возможно в Windows Server 2016, Hyper-V Server 2016 и более поздних версиях, а также Windows 10. На одном гипервизоре может быть создана только одна сеть NAT. Также обратите внимание, что в отличие от средств настольной виртуализации, таких как VMWare Workstation или VirtualBox, служба NAT в Hyper-V не предоставляет дополнительных сетевых служб, таких как DHCP или DNS, поэтому сетевые настройки виртуальным машинам вам придется назначить самостоятельно.
Также настройка NAT производится исключительно в консоли PowerShell и недоступна в графическом интерфейсе, однако это не представляет никаких сложностей.
Подключимся к нужному нам гипервизору, перейдем в командную строку и запустим консоль PowerShell:
Цвет консоли при этом не изменится, останется черным, но в начале строки приглашения появятся буквы PS.
Теперь создадим новый виртуальный коммутатор с типом сети Внутренняя:

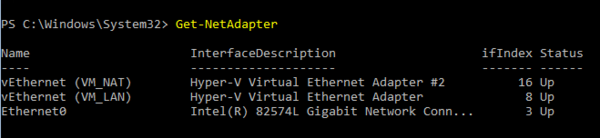

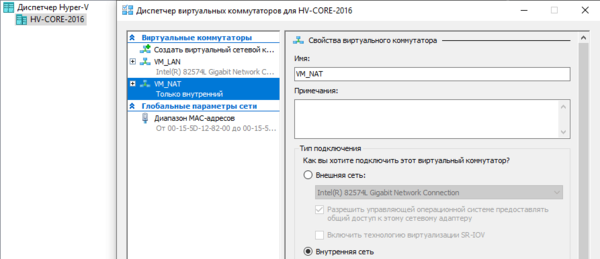
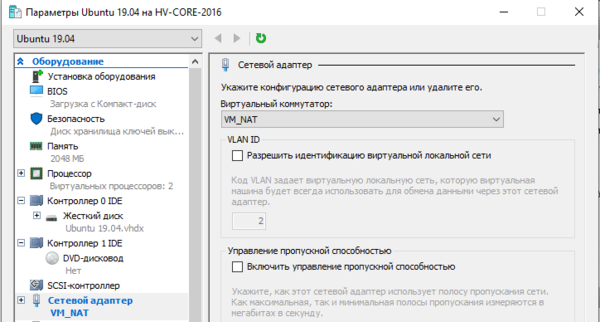
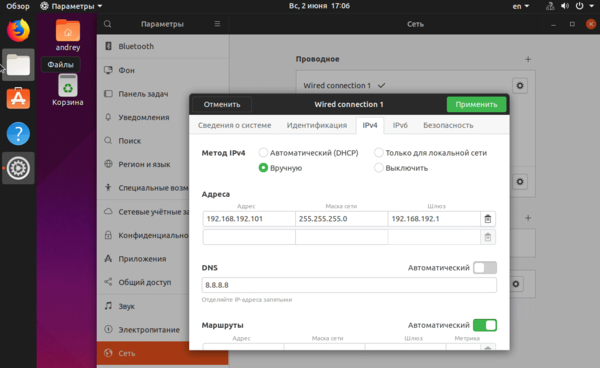
Для удаления используйте:
После этого вам также потребуется удалить назначенный шлюзу IP-адрес:
Это может потребоваться, если вы захотите изменить адресное пространство NAT. В этом случае удаляете старую сеть NAT и создаете новую, с требуемыми параметрами. Виртуальный коммутатор и виртуальный сетевой интерфейс при этом остаются прежними.
Если вы полностью хотите отказаться от NAT, то дополнительно удалите виртуальный коммутатор, это можно сделать через графический интерфейс, либо командой, указав в ней имя коммутатора:
Связанный с коммутатором виртуальный сетевой адаптер будет удален автоматически.
Помогла статья? Поддержи автора и новые статьи будут выходить чаще:
Или подпишись на наш Телеграм-канал:
Источник
Настройка nat windows server 2019

Постановка задачи
Я хочу вас научить производить настройку статического IP адреса, маски, шлюза и DNS серверов на вашем сетевом интерфейсе, разными методами, локально и удаленно. Ситуаций может быть очень много. Лично я являюсь приверженцем того, что любой сервер должен иметь выделенный, статический ip-адрес исключительно под него, тут можно долго спорить, что можно делать резервирование на DHCP, через который потом можно быстрее менять настройки, но я придерживаюсь такой политики, так как из отказоустойчивый DHCP может ломаться, если вы можете меня переубедить в моем видении, то прошу в комментарии.
Методы настройки сети в Windows Server 2019
Существует ряд методов и инструментов позволяющих производить настройки вашего сетевого интерфейса, их можно разделить на два подхода:
Среди инструментов можно выделить:
Настройка сети через графический интерфейс
Первый метод, можно назвать классическим, так как он самый простой и подойдет для большинства администратором. Тут мы с вами будем использовать оснастку «Центр управления сетями и общим доступом«, настроим статический IP-адрес, маску сети, основной шлюз и DNS-сервера через графический интерфейс. У меня есть сервер RDCB01, для которого я выделил IP-адрес 192.168.31.10. На текущий момент айпишник прилетает от DHCP-сервера. Проверим текущие параметры интерфейса через командную строку, в которой нужно написать команду:
Чтобы открыть «Центр управления сетями и общим доступом» со списком сетевых интерфейсов, мы воспользуемся быстрыми командами Windows. Открываем окно выполнить и пишем в нем:
Находим нужный сетевой интерфейс, в моем примере, это единственный Ethernet0 и заходим в его свойства.
Далее находим пункт «IP версии 4 (TCP/Ipv4)»и открываем его свойства, далее мы видим, что выделение сетевых настроек производится в автоматическом режиме, через службу DHCP.
Чтобы вбить статические настройки выбираем пункт «Использовать следующий IP-адрес» и по порядку задаем настройки, подготовленные заранее. В моем случае
Сохраняем все настройки и проверяем через Ipconfig /all, что все видится. Так же можете попробовать пропинговать ваш основной шлюз или DNS-сервер. На этом графическая настройка сети в Windows Server 2019 окончена.
Настройка сети через Windows Admin Center
С выходом Windows Server 2019 Microsoft наконец-то создает правильный инструмент для системного администратора, я говорю, о Windows Admin Center. Я вам уже подробно рассказывал, как устанавливать Windows Admin Center и его назначение. Если в двух словах, то это крутая веб консоль позволяющая управлять серверами и рабочими станциями с любого устройства, через ваш браузер. Давайте я покажу, как вы легко можете произвести установку статического Ip-адреса, маски, основного шлюза и DNS на удаленном сервере, через WAC. Напоминаю, что делать я это буду для сервера RDCB01. Давайте его пропингуем и выясним текущий адрес. Я вижу ip-адрес 192.168.31.56.
Открываем в браузере Windows Admin Center и производим подключение к нужному серверу.
Далее находим раздел «Сеть«, тут у вас будет список всех ваших сетевых интерфейсов. Выбираем нужный, тут чем хорошо вы сразу видите много сводной информации в нижней части.
Для настройки сети нажмите кнопку «Параметры«. Как видим стоит автоматическое получение настроек.
Активируем пункт «Использовать следующий IP-адрес» и задаем нужные сетевые настройки, после чего сохраняем изменения.
Подтверждаем применение настроек.
В правом верхнем углу вам покажут, что началось задание по обновлению.
Проверяем, перед этим единственное нужно очистить кэш-DNS. В итоге я вижу, что сервер пингуется по новому адресу.
В итоге удаленная настройка сети на сервере Windows Server 2019 выполнена.
Настройка сети Windows Server 2019 через командную строку
Второй метод заключается в использовании утилиты командной строки netsh. На практике, это используется в скриптах, или при настройке Windows Server в режиме Core. Я опять переведу свои настройки на получение адреса от DHCP сервера. DHCP присвоил мне адрес 192.168.31.56.
Для того, чтобы настроить статический IP-адрес через утилиту Netsh, вам нужно знать правильное имя сетевого адаптера, он легко смотрится при выводе команды Ipconfig /all. В моем примере, это Ethernet0.
Видим, что команда успешно отработала, можно сразу проверить применение настроек сети через ipconfig. Теперь выполним настройку основного и альтернативного DNS.
Прописываем альтернативный DNS адрес
В итоге как видим у нас появился второй адрес DNS сервера на нашем сетевом интерфейсе. Настройка выполнена.
Если вам нужно вернуть сетевые настройки на получение адреса от DHCP сервера, то введите команду:
Настройка сети через PowerShell
Чтобы настроить статический адрес на сетевом интерфейсе с помощью командлетов, вам необходимо открыть от имени администратора оболочку PowerShell.
Прежде чем мы начнем настройку сети через PowerShell в нашей Windows Server 2019, нам как и в случае с netsh, нужно выяснить имя сетевого интерфейса. Для этого вводим команду:
В результате я вижу имя интерфейса Ethernet0.
Зададим теперь оба DNS-сервера через команду
Посмотрим текущие сетевые настройки через команду:
Как видите все сетевые настройки в моем Windows Server 2019 успешно применены.
Удаленная настройка сети
Выше я уже показал вам метод удаленной настройки сети через Windows Admin Center, но существует и еще несколько методов, которые мне были полезны в моей практике. Первое, это использование все того же PowerShell. И так у меня есть компьютер W10-cl01 с Windos 10 и предположим хочу с него настроить сеть на сервере RDCB01.
Открываем PowerShell, командой hostname я показываю, что сижу на компьютере W10-cl01. Далее для удаленного подключения вводим команду:
Я успешно подключился, теперь повторно введя команду hostname, я вижу, что сижу на компьютере RDCB01, и можно вводить команды описанные выше.
Второй метод удаленной настройки сети на Windows Server 2019, это использование утилиты PsExec.exe, я,о ее настройке и установке рассказывал в статье «Включить RDP Windows удаленно и локально».
Начнется запуск службы на удаленном сервере.
Введя все ту же команду hostname я вижу, что подключен к удаленному серверу RDCB01, при желании вы можете использовать для настройки сети netsh или PowerShell, что нравится больше.
На этом у меня все. Мы с вами рассмотрели локальные и удаленные методы настройки сети в операционной системе Windows Server 2019. С вами был Иван Семин, автор и создатель IT портала Pyatilistnik.org.
Популярные Похожие записи:
3 Responses to Настройка сети в Windows Server 2019, за минуту
Иван день добрый!
С интересом прочитал статью, но главного для себя я не понял какую сеть вы настраиваете к чему у Вас подключен интернет сервер и пользователи. У меня на сервере 3 сетевые карты. Как я их должен настроить чтобы клиенты получили доступ к интернету и серверу. Ответ можно отправить на почту.
Заранее благодарен
С уважением Андрей Оленко
Все зависит как построена у вас топология. Классический вариант, что у сетевой карты 1 сетевой адаптер и интернет идет по нему. Если серверу нужен выделенный IP-адрес и нет оборудования проксирования, то задействуется второй сетевой адаптер. Если у вас три может есть необходимость иметь какую-то защищенную сеть или другой VLAN, если нет то можно сделать тиминг.
Иван, день добрый! У меня есть сеть из 4 компьютеров один из них сервер на котором 3 сетевые карты. Мне нужно чтобы компьютеры были в домене и получали доступ в интернет. И я имел удаленный доступ к серверу.
Источник