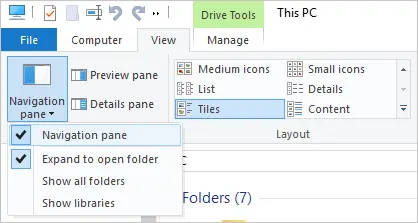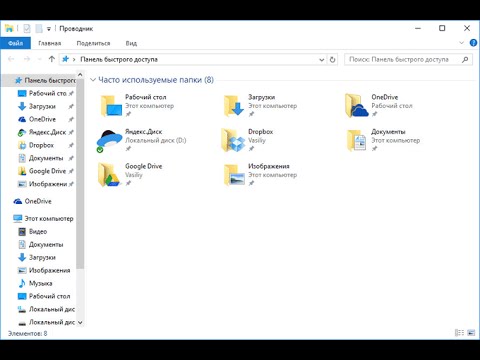Содержание
- Как настроить Проводник в Windows 10
- Как настроить Проводник в Windows 10
- Настройте «Вид» в Проводнике
- Настройте «Параметры папки» в Проводнике
- Общие параметры папки
- Настроить параметры просмотра
- Панель Быстрого доступа в Windows 10: настраиваем режим запуска и убираем её из Проводника
- Проводник открывает “Быстрый доступ”. Меняем режима запуска Проводника на стандартный
- Как убрать Быстрый доступ из Проводника?
- Как убрать закрепленные папки из панели Быстрого доступа в Проводнике?
- Как полностью убрать панель Быстрого доступа из Проводника?
- Как в проводнике Windows 10 удалить OneDrive, Домашнюю группу, Сеть и Панель быстрого доступа
- Удаляем OneDrive из проводника
- Удаляем панель быстрого доступа
- Удаляем домашнюю группу из проводника
- Способ первый: настройка параметра System.IsPinnedToNameSpaceTree
- Способ второй: редактируем Attributes
- Удаляем значок Сети
- Способ первый: редактируем System.IsPinnedToNameSpaceTree
- Способ второй: редактируем Attributes
- Файлы для автоматической настройки реестра
- Файлы быстрого возврата к исходным настройкам
- Включение (отключение) отображения всех папок в области навигации проводника Windows 10
- Включение (отключение) “Отобразить все папки” в области навигации
- Включение (отключение) “Отобразить все папки” в ленте проводника
- Включение (отключение) “Отобразить все папки” в параметрах проводника
- Включение (отключение) “Отобразить все папки” в редакторе реестра
- 10 советов по настройке проводника Windows 10 »WebNots
- 10 советов по настройке проводника Windows 10
- 1. Показать или скрыть ленту
- 2. Показать или скрыть боковую панель
- 3. Изменить макет
- 4. Просмотр скрытых файлов
- 5. Скрыть файлы и папки
- 6. Что такое меню проводника?
- 7. Подключение к медиа и сетевому серверу
- 8. Настройка быстрого доступа
- 9. Панель быстрого доступа
- 10. Настройка поиска
Как настроить Проводник в Windows 10
Windows File Explore r, широко известный как просто Explorer, является сердцем интерфейса Windows. Каждое взаимодействие с файлами и папками осуществляется через Проводник. Как развивалась ОС, так и File Explorer, и в этом руководстве мы расскажем, как вы можете настроить Explorer в Windows 10.
Как настроить Проводник в Windows 10
Представление по умолчанию Explorer предлагает доступ ко всем пользовательским папкам и дискам. В верхней части у вас есть несколько фиксированных вкладок, таких как «Файл», «Вид» и другие, которые отображаются в зависимости от того, что вы выбрали, и вашего текущего местоположения. Например, когда вы выбираете изображение, вы получаете меню инструментов изображения, а инструменты приложения – при выборе исполняемого файла. Дело в том, что список динамичен и постоянно меняется в зависимости от ситуации.
Поскольку мы имеем дело с настройкой проводника в Windows 10, большинство из них доступны в разделе «Параметры» на вкладке «Вид», а некоторые связаны с контекстным меню.
Настройте «Вид» в Проводнике
То, как вы хотите просматривать свои файлы, полностью зависит от вида работы, которой вы регулярно занимаетесь. На вкладке «Вид» в меню ленты вы можете переключиться с очень крупных (подходящих для изображений) на Большие значки на «Детали», которые добавляют дату, тип, размер к файлам, папкам и тегам, если вы их используете.
Затем вы можете Сортировать и группировать файлы и папки по размеру, дате, имени и т. Д. Если вы чувствуете, что чего-то не хватает, вы можете выбрать «Добавить столбцы» в подробном представлении.
Помимо видов файлов, вы можете добавить две боковые панели, чтобы расширить их. Это полезно для отдельных файлов, если вы не хотите использовать режим детализации.
Затем у вас есть панель навигации, которая добавляет древовидную структуру слева. Это поможет вам быстро перемещаться между папками.
Наконец, у вас есть еще несколько вариантов. включить
Настройте «Параметры папки» в Проводнике
В меню просмотра у вас есть параметры. Когда вы нажимаете на нее, она открывает всплывающее окно, которое предлагает множество вариантов, которые вы можете сделать. Они в основном для папок и поиска. Здесь у вас есть три важных конфигурации – Общие, Просмотр и Поиск. Мы собираемся посмотреть на первые два.
Общие параметры папки
Изменить папку по умолчанию
Используете ли вы сенсорный экран?
Другие
Настроить параметры просмотра
Здесь вы получаете микро контроль над тем, что вы видите для файлов и папок. Прямо от значков, до меню, до полного пути, возможность скрывать пустые диски и так далее. Вот несколько вещей, на которые вы должны обратить внимание:
Автоматически введите в поле поиска:
Когда мы открываем любую папку, мы обычно ищем элемент. Если у вас обширная коллекция файлов и папок, включите эту опцию. Поэтому, когда вам нужно что-то найти, он наберет это в поле поиска и отфильтрует результаты.
Когда вы нажимаете на поле поиска или печатаете с включенной этой опцией, вы получаете пару опций фильтра. Это поможет вам сузить результаты поиска, чтобы найти тот файл или папку, которую вы пытались найти. Вы можете ограничить размер файла, тип, дату изменения и так далее.
Наконец, вам не нужно применять один и тот же вид ко всем папкам. Когда вы открываете конфигурацию вида в папке, вы только настраиваете внешний вид этой папки. Поэтому лучший способ – настроить папки, с которыми вы работаете, и оставить другие. Хотя вы можете применить текущий вид ко всем папкам с помощью кнопки « Применить к папкам ».
Если что-то не подходит, вы всегда можете сбросить вид папки.
Это в значительной степени вы должны знать о том, как вы можете настроить Explorer в Windows 10. Хотя я бы повторил, что все зависит от вашей работы, большинство потребителей на самом деле ничего не меняют, если в этом нет необходимости, но те, кто должен справиться с много файлов и папок, они действительно полезны.
Источник
Панель Быстрого доступа в Windows 10: настраиваем режим запуска и убираем её из Проводника
В этой статье мы расскажем, как настроить параметры Проводника в Windows 10 таким образом, чтобы по умолчанию Проводник открывал все содержимое компьютера (папки, устройства и диски, сетевые расположения). Также вы узнаете, как убрать Панель быстрого доступа и отключить пополнение папки “Быстрый доступ” последними открытыми папками и файлами.
Проводник открывает “Быстрый доступ”. Меняем режима запуска Проводника на стандартный
Как убрать Быстрый доступ из Проводника?
В сети есть один способ убрать Быстрый доступ из Проводника путем редактирования реестра, но это способ имеет некоторые нежелательные последствия. Во-первых, иконка Быстрого доступа появляется на рабочем столе, плюс она не пропадает из окон сохранения и открытия файлов. Поэтому не видим смысла публиковать вариант удаления Быстрого доступа, работающий только наполовину.
Как убрать закрепленные папки из панели Быстрого доступа в Проводнике?
После ранее выполненных действий в панели Быстрого доступа останутся только закрепленные по умолчанию папки “Рабочий стол”, “Загрузки”, “Документы”, “Изображения”. Их тоже можно убрать.
После этого панель Быстрого доступа по-прежнему будет отображаться в Проводнике, но в ней не будет никаких закрепленных папок, также в Быстрый доступ не попадут ранее открывавшиеся папки и файлы. Останется только наименование “Быстрый доступ”, занимающее совсем немного места в области навигации Проводника.
Как полностью убрать панель Быстрого доступа из Проводника?
Если и этого мало, можем предложить кардинальный способ удаления панели Быстрого доступа путем отключения области навигации в Проводнике.
После проведенных действий Проводник будет запускаться без области навигации и панели Быстрого доступа.
Получилось ли у вас убрать панель Быстрого доступа из Проводника? Каким способом воспользовались?
Источник
Как в проводнике Windows 10 удалить OneDrive, Домашнюю группу, Сеть и Панель быстрого доступа
Открыв навигационную панель в проводнике Windows 10, вы сможете увидеть множество дополнительных элементов навигации. Основное их назначение заключается в ускорении перехода к нужным папкам и разделам. Но при этом, очень много пользователей считают наличие этих элементов лишним, загромождающим окно. Поэтому многие из них стараются отключать все эти значки, что бы вернуть проводнику его классический вид.
Сегодня мы рассмотрим способы отключения всех этих значков и бонусом предоставим файлы реестра с уже готовыми настройками для удаления (или наоборот восстановления) дополнительных элементов проводника.
Удаляем OneDrive из проводника
Обратите внимание. При использовании 64 разрядных систем Windows 10, иконка OneDrive будет появляться в различных окнах, которые связанны с 32-разрядными приложениями. Если хотите от нее избавиться, то необходимо указать для System.IsPinnedToNameSpaceTree в поле значения число 0 (нуль). Данный параметр можно найти в реестре по такому пути: HKEY_CLASSES_ROOTWow6432NodeCLSI<018d5c66-4533-4307-9b53-224de2ed1fe6> 
Следует помнить, что воспользовавшись таким способом вы не удалите приложение OneDrive, будет только отключено отображение его значка в проводнике. А все настройки, синхронизация и многое другое, связанное с данной программой, будет работать, как и прежде. Если нужно полностью удалить OneDrive, то можете заглянуть в одну из прошлых наших статей, где это подробно все описывалось.
Удаляем панель быстрого доступа
В этом случае не получится воспользоваться редактирование вышеупомянутого параметра, как это было при отключении значка OneDrive.
Внимание! Прежде чем приступить к нижеописанным действиям, нужно будет точно проверить настройки и что указано открытие окна проводника на разделе «Этот компьютер». Если будут указаны стандартные настройки, то он будет открываться в панели для быстрого доступа. Если удалить ее, при таких настройках, проводник будет открываться с ошибкой.
Поэтому, открываем окно проводника и разворачиваем меню «Файл», затем нажимаем на «Параметры».
В окне параметров откройте вкладку «Общие» и возле пункта «Открыть проводник для», разверните список и выберите пункт «Этот компьютер», после этого сделайте клик по кнопке «Ок».
Теперь можно приступать к удалению панели быстрого доступа. Следуйте указанием следующей инструкции:
Что бы применить все сделанные настройки, выполните перезагрузку своего ПК.
Когда потребуется обратно активировать удаленную панель, просто для Attributes укажите значение а0100000.
Обратите внимание. Те, кто пользуется 64-разрядными системами Windows 10, данную панель могут наблюдать в различных окнах, связанных с 32-разрядными приложениями. Что бы отключить панель, необходимо указать для Attributes значение а0600000. Данный параметр можно будет найти в окне редактора реестра по такомупутиl: HKEY_CLASSES_ROOTWow6432NodeCLSID<679f85cb-0220-4080-b29b-5540cc05aab6>ShellFolder.
При этом, с начала потребуется изменить владельца для этого каталога в реестре, как это было описано выше.
Удаляем домашнюю группу из проводника
Что бы это сделать, можно использовать один из предоставленных ниже способов.
Способ первый: настройка параметра System.IsPinnedToNameSpaceTree
Если захотите вернуть данную иконку обратно, в окно проводника, то для свежесозданного параметра укажите другое значение, которое будет равняться числу 1.
Способ второй: редактируем Attributes
Если хотите обратно добавить «Домашнюю группу», то для Attributes укажите в качестве значения вот такой набор символов и чисел: b084010c.
Обратите внимание. Все кто пользуется 64-разрядной версией «десятки», могут сталкиваться с данной иконкой в различных окнах, связанных с работой 32-разрядных приложений.
Тем, кто воспользовался первым способом, могут отключить этот значок создав параметр с именем System.IsPinnedToNameSpaceTree и указав для него значение 0. Этот параметр должен находится в реестре по такому пути: HKEY_CLASSES_ROOTWow6432NodeCLSID.
А тем, кто пошел по пути второго способа, нужно указать значение b094010c для параметра с именем Attributes, который находится в реестре по следующему пути: HKEY_CLASSES_ROOTCLSID\ShellFolder.
Удаляем значок Сети
Если вам необходимо избавиться от значка Сеть, который располагается, как и все остальные, в окне проводника, то можете использовать любой двух способов, описанных ниже.
Способ первый: редактируем System.IsPinnedToNameSpaceTree
Если однажды захотите восстановить эту иконку, то просто в поле значения, укажите вместо нуля цифру 1.
Способ второй: редактируем Attributes
Что бы вернуть иконку «Сети» укажите для Attributes, в качестве значения, следующий набор символов и цифр: b0040064.
Обратите внимание. Как и в предыдущих случаях, при использовании 64-разрядной версии, данная иконка может возникать в различных окнах, которые связанны с 32-разрядными приложениями. Что бы там избавиться от этого значка, можете воспользоваться следующими рекомендациями.
Тем, кто воспользовался первым способом, необходимо создать параметр с именем System.IsPinnedToNameSpaceTree и указать для него значение равное 0 (нулю). Этот параметр нужно создать в реестре по такому пути: HKEY_CLASSES_ROOTWow6432NodeCLSID.
А те, кто воспользовался втором способом, могут указать значение b0940064 для параметра с именем Attributes, который располагается в реестре по следующему пути: HKEY_CLASSES_ROOTCLSID\ShellFolder.
Файлы для автоматической настройки реестра
Эти файлы позволят выполнить соответствующие настройки без лишних заморочек. Но работать они будут только в том случае, если будет выполнена смена владельцев для всех вышеупомянутых каталогов. К сожалению, это нужно будет делать все самостоятельно.
Файлы быстрого возврата к исходным настройкам
Эти файлы помогут вернуть все значки на свои места. Но все получится только при условии что будет изменен владелец в указанных ниже каталогах.
Вы можете скачать сразу все эти файлы в одном архиве здесь.
Источник
Включение (отключение) отображения всех папок в области навигации проводника Windows 10
В проводнике с левой стороны есть панель навигации, в ней отображаются различные папки для быстрого доступа. Вы можете включить отображение всех папок в области навигации, включая папку профиля, панель управления и корзину. В сегодняшней статье рассмотрим различные способы включения (выключения) всех папок в панели навигации проводника Windows 10.
Включение (отключение) “Отобразить все папки” в области навигации
1. Откройте “Проводник” с ярлыка или нажав клавиши Win+E.
2. В пустом месте области навигации нажмите правой клавишей мыши и выберите “Отобразить все папки”.
Включение (отключение) “Отобразить все папки” в ленте проводника
1. Откройте “Проводник” с ярлыка или нажав клавиши Win+E.
2. Откройте вкладку “Вид” => зайдите в “Область навигации” (смотрите рисунок) и нажмите на “Отобразить все папки”.
Включение (отключение) “Отобразить все папки” в параметрах проводника
1. Откройте “Проводник” с ярлыка или нажав клавиши Win+E.
2. Откройте параметры проводника: один из способов – в самом проводнике зайдите слева вверху в “Файл” и выберите “Параметры” (изменить параметры папок и поиска).
3. Во вкладке “Вид” напротив “Отобразить все папки” поставьте галочку, если нужно отобразить все папки, или уберите галочку, если нужно убрать отображение всех папок => нажмите “ОК”.
Включение (отключение) “Отобразить все папки” в редакторе реестра
Перед редактированием реестра рекомендуется создать точку для восстановления системы.
1. Откройте редактор реестра: в строке поиска или в меню выполнить (выполнить вызывается клавишами Win+R) введите команду regedit и нажмите клавишу Enter.
2. В левой колонке перейдите HKEY_CURRENT_USER Software Microsoft Windows CurrentVersion Explorer Advanced. В разделе Advanced откройте параметр NavPaneShowAllFolders => в поле “Значение” введите 1 и нажмите “ОК”, если хотите отобразить все папки, или введите и нажмите “ОК”, если вы хотите выключить отображение всех папок.
В некоторых случаях нужно перезагрузить компьютер или перезапустить проводник, чтобы изменения вступили в силу.
На сегодня всё, если вы знаете другие способы – пишите комментарии! Удачи Вам 🙂
Источник
10 советов по настройке проводника Windows 10 »WebNots
Проводник Windows — отличный инструмент, который позволяет перемещаться по разным папкам и файлам с помощью простого пользовательского интерфейса. Хотя окна отображаются как проводник, многие называют его проводником Windows. Проводник в Windows 10 похож на Finder в macOS. Понимание проводника файлов помогает пользователям Windows выполнять задачу быстрее и экономить много времени. Вы также можете настроить его и сделать его более личным при поиске файлов. В этой статье мы даем множество советов по настройке проводника Windows. Воспользуйтесь этими советами и повысьте продуктивность!
10 советов по настройке проводника Windows 10
1. Показать или скрыть ленту
Лента — это полноразмерная полоса, содержащая все значки меню и текст под верхним меню навигации. Большинство приложений Microsoft, таких как пакеты Office и проводник, имеют ленту. Он занимает верхнюю часть проводника, и некоторым это может показаться неприятным. Вы можете щелкнуть правой кнопкой мыши по ленте и выбрать параметр «Свернуть ленту». Это минимизирует его размер. Если вы снимите этот флажок, лента будет развернута до максимума.
Свернуть или развернуть ленту
Вы также можете нажать на маленькую кнопку со стрелкой, показанную в верхнем правом углу чуть ниже кнопки закрытия (X), чтобы переключить отображение ленты.
Или нажмите сочетания клавиш «Control + F1», чтобы переключить ленту в проводнике.
2. Показать или скрыть боковую панель
Подобно ленте, вы также можете легко показать или скрыть боковую панель навигации в проводнике. Перейдите на вкладку «Просмотр» и нажмите «Панель навигации». Установите или снимите флажок «Панель навигации», чтобы показать или скрыть ее. Если вы хотите просмотреть много папок в проводнике, скрытие панели навигации позволит вам освободить больше места.
Переключить панель навигации
3. Изменить макет
На вкладке «Просмотр» вы также можете изменить вид макета значков, отображаемых в проводнике. Вы можете просматривать содержимое в виде больших / очень больших / средних / мелких значков или в виде списка / заголовков / содержимого / сведений. Просто наведите указатель мыши на вид и просмотрите внешний вид дисплея перед тем, как выбрать макет.
Изменить макет в проводнике
4. Просмотр скрытых файлов
На вкладке «Просмотр» установите или снимите флажок «Скрытые элементы», чтобы просмотреть или скрыть скрытые папки и файлы на вашем компьютере. Вы также можете нажать на «Параметры», выбрать «изменить папку и параметры поиска» и выбрать «Показать скрытые файлы, папки и диски» на вкладке «Просмотр».
5. Скрыть файлы и папки
Помимо просмотра или скрытия уже скрытых файлов, вы также можете скрыть обычные папки и файлы. Во-первых, включите опцию «Флажки элементов» на вкладке «Просмотр». Затем выберите их папку и файлы, которые вы хотите скрыть, и нажмите «Скрыть выбранные элементы».
6. Что такое меню проводника?
Прелесть проводника в том, что в нем есть элементы динамического меню, которые зависят от выбранной папки или типа файла.
| табуляция | Меню | Появляется при выборе |
| Компьютер | Этот компьютер из панели навигации | |
| Инструменты быстрого доступа | Управлять | Ярлыки |
| Инструменты для приложений | Управлять | Исполняемые файлы приложения |
| Инструменты изображения | Управлять | Файлы изображений |
| Видео инструменты | Играть | Видео файлы |
| Инструменты привода | Управлять | Этот компьютер или разделы диска |
| Инструменты поиска | Поиск | Поиск |
7. Подключение к медиа и сетевому серверу
Откройте «Проводник» и выберите «Этот компьютер» на панели навигации. На вкладке «Компьютер» вы можете получить доступ к медиа, подключившись к медиа-серверу. Вы также можете подключить сетевой диск или подключиться к FTP-серверу и добавить сетевое расположение.
Вкладка «Компьютер» в проводнике
8. Настройка быстрого доступа
Microsoft представила быстрый доступ в Windows за последние несколько лет. Он показывает последние посещенные папки / файлы и закрепленную папку. Вы также можете легко настроить опцию быстрого доступа.
Закрепить для быстрого доступа
Параметры быстрого доступа
Очистить историю проводника
9. Панель быстрого доступа
В верхнем левом углу проводника Windows вы увидите небольшую панель быстрого доступа. Многие люди никогда не используют эту полезную панель инструментов, и ее тоже можно настроить. Нажмите на маленькую стрелку вниз, и она покажет вам множество вариантов. Вы можете добавить эти параметры на панель инструментов для быстрого доступа. Вы можете добавить новую папку, отменить, повторить, удалить, свойства, переименовать параметр на верхнюю панель быстрого доступа.
Настройка панели быстрого доступа
Например, вы можете просто щелкнуть значок «Отменить», чтобы восстановить удаленный файл в том же месте. Также вы можете щелкнуть правой кнопкой мыши значки панели инструментов, чтобы удалить их и установить положение этой панели инструментов.
Удаление параметров с панели быстрого доступа
10. Настройка поиска
Самым важным в проводнике Windows является мощное поле поиска. Это позволит вам искать файлы в выбранной папке. Введите любое имя файла, которое вы ищете, в поле поиска и нажмите Enter. Проводник отобразит дополнительную вкладку «Инструменты поиска» вверху с меню «Поиск».
Искать в проводнике
Местонахождение открытого файла
Источник
Содержание
- Интерфейс «Проводника»
- Основные инструменты
- Общая настройка вида
- Дополнительные вкладки
- Параметры папок
- Вопросы и ответы
Встроенный файловый менеджер «Проводник» в Windows 10 можно запустить различными способами: от использования комбинации клавиш до открытия исполняемого файла. Мы разбирали все методы в нашем отдельном материале ранее.
Подробнее: Запуск «Проводника» в ОС Windows 10
Интерфейс «Проводника»
Вид «Проводника» — важный параметр, который зависит от того, с какими файлами вы чаще всего работаете, а тонкая настройка интерфейса позволяет оперативнее и удобнее ориентироваться среди данных.
В центральной части окна обычно по умолчанию отображаются пользовательские папки с изображениями, видео, документами и другими данными, то есть теми, которые автоматические сохраняются в те или иные каталоги.
Слева располагается иерархическая ветка всех каталогов компьютера – «Панель навигации». Самая верхняя ветвь – это «Быстрый доступ», где можно посмотреть наиболее используемые папки, а также недавно сохраненные или отредактированные файлы. Нажмите на строку, и тогда по центру появится список чаще всего используемых каталогов и других объектов.
Ветвь можно развернуть, нажав по стрелочке слева, после чего появятся автоматически закрепленные пользовательские папки — последние или чаще всего используемые. Чтобы удалить какой-либо каталог, достаточно щелкнуть по названию правой кнопкой мыши и выбрать соответствующий пункт. При этом закрепленные системные папки («Загрузки» и др.) убрать не получится.
Также можно самому закрепить папку. После этого она будет всегда отображаться на панели быстрого доступа, даже если перестанет так активно использоваться. Вызовите контекстное меню и выберите «Закрепить на панели быстрого доступа».
Рядом с папкой появится иконка в виде канцелярской кнопки, что говорит о том, что она закреплена.
Верхняя панель инструментов компьютера разделена на три вкладки: «Файл», «Компьютер» и «Вид». В каждой расположены инструменты, обеспечивающие удобство при навигации, а также тонкие настройки вида интерфейса «Проводника».
Следует отметить, что инструменты у основной директории и папок отличаются. Разберем сначала то, что появляется при открытии приложения или иконки «Этот компьютер» на рабочем столе.
Основные инструменты
Главные средства по работе с основной директорией располагаются на вкладке «Компьютер». Разберем функциональность блока «Расположение».
При нажатии на кнопку «Свойства» без выделения папок/файлов произойдет запуск системного приложения «Параметры» с информацией о некоторых программных и аппаратных компонентах ПК: сведения о ЦП, объеме оперативной памяти, типе системы и лицензии ОС, а также другие характеристики компьютера. Чтобы посмотреть информацию об определенной папке или локальном диске, выделите его нажатием левой кнопкой мыши и кликните по кнопке «Свойства». То же самое касается функции «Открыть».
Если папку или раздел можно переименовать, то соответствующая кнопка в блоке «Расположение» станет активна. Обычно для стандартных каталогов функция недоступна.
В блоке «Сеть» есть быстрый доступ к некоторым функциям, которые нередко используются для подключения к серверу. Например, подключение сетевого диска и к серверу мультимедиа, а также добавление сетевого местоположения.
В «Системе» отображаются кнопки для перехода в системное приложение «Параметры» и некоторые другие штатные приложения по управлению ОС.
Адрес и поиск
В «Проводнике» реализована система поиска по файлам и папкам, которые есть в том или ином каталоге. Причем она многофункциональна и поддерживает разные форматы поисковых запросов, не только по названию файла. Более подробно об этом рассказано в статьях по ссылкам ниже. Достаточно ввести соответствующий запрос в строке в правом углу под панелью инструментов и нажать на клавишу «Enter».
Подробнее:
Способы поиска файлов в Windows 10
Как искать файлы по дате в Windows 10
А адресная строка отображает путь к файлу или папке. Его можно скопировать в буфер обмена и использовать в документе, мессенджере или при настройке системы.
Общая настройка вида
Следующая вкладка – «Вид» – довольно важный раздел, где непосредственно меняется визуализация папок и файлов. Через блок «Области» настраивается внешний вид левой панели. Нажмите на кнопку «Область навигации», чтобы развернулось меню с параметрами показа:
- «Область навигации» — полностью убирает левую панель, оставляя только центральную часть окна с пользовательскими каталогами и локальными дисками;
- «Развернуть до открытой папки» и «Отобразить все папки» — опции, позволяющие автоматически разворачивать каталоги в области навигации в момент, когда вами открыта та или иная папка;
- «Показать библиотеки» — убирает или отображает все папки, которые находятся в пользовательском каталоге: «Видео», «Изображения», «Загрузки» и другие.

Области
Кнопки «Область просмотра» и «Область сведений» делят окно «Проводника» еще на одну часть, добавляя справа отдельное окно, где, соответственно, можно быстро посмотреть содержимое файла, не открывая его. Например, перейдите в папку с изображениями и выделите любую картинку. Независимо от вида эскизов, справа появится его миниатюра.
Эта функция полезна в основном тем, кто работает с графическими файлами, избавляя от необходимости открывать их в просмотрщиках и редакторах.
«Область сведений» — это тоже дополнительное окно, но, помимо миниатюры изображения или ярлыка, отобразится еще и информация о файле: дата создания или изменения, размер и другие параметры, в зависимости от формата данных.
Структура
Следующий блок – «Структура», где можно выбрать вид отображения содержимого папки, начиная от мелких значков и списков и заканчивая крупными эскизами или в виде таблицы. Выбор происходит в зависимости от того, чем вы занимаетесь на ПК чаще всего. Например, если это только документы, то больше подходят варианты «Список» или «Таблица». Но в любом случае внешний вид содержимого можно изменить в любой момент всего за несколько кликов – перейти на вкладку «Вид» и выбрать структуру.
Текущее представление
В блоке «Текущее представление» есть настройка сортировки и группировки файлов и папок. В первом случае нажмите на соответствующую кнопку – отобразится список доступных вариантов (по типу, по размеру, по имени и другим параметрам).
Группировка позволяет распределить данные в сворачиваемые блоки по различным параметрам. К примеру, в разделе «Этот компьютер» содержимое разделится по категориям «Папки», где отображаются библиотеки, и «Устройства и диски» — здесь будут локальные диски, дисководы и другое подключенное оборудование: внешние жесткие диски, флешки или смартфон.
Группы можно сворачивать, если нажать на название левой кнопкой мыши, что разгружает окно менеджера и упрощает навигацию среди файлов.
Показать или скрыть
В блоке «Показать или скрыть» доступно несколько параметров, которые чаще всего используются, что дает вариативность при использовании «Проводника». Так, например, при выборе пункта «Флажки элементов» рядом с каталогами и файлами появится чекбокс. Таким образом, можно сразу выбирать несколько объектов и затем открыть все или удалить.
Пункт «Расширения имен файлов» включает отображение формата объектов. Например, если это изображение, то после точки будет расширение JPEG, PNG, GIF и другие. То же самое касается всех мультимедийных файлов и документов. Это позволяет понять, через какую программу лучше открывать элемент. А в случае, допустим, с текстовыми данными есть возможность поменять формат с условного TXT на тот же REG, чтобы создать параметр для последующего импорта в системный реестр Windows 10.
Активная функция «Скрытые элементы» позволяет просмотреть те объекты, которые защищены системой, например папки с кешем. Такие файлы и каталоги будут полупрозрачными.
Кнопка «Скрыть выбранные элементы» позволяет спрятать от сторонних глаз определенные данные. Чтобы она стала активна, выберите объект и нажмите на кнопку на верхней панели. В новом окне предстоит выбрать, скрыть только эту папку, или все подпапки и файлы по отдельности. Следует отметить, что для библиотек опция недоступна.
Скрытая папка сможет отображаться только после того, как будет выбрана соответствующая функция в блоке «Скрыть или показать».
Дополнительные вкладки
В различных папках, открытых в «Проводнике», могут появиться дополнительные вкладки, зависящие от содержимого. Например, в каталоге с картинками будет раздел со средствами работы с графическими данными (поворот влево-вправо, показ картинок в режиме слайд-шоу или отображение как фонового изображения рабочего стола).
Также чаще всего можно увидеть еще одну вкладку – «Поделиться». Ее инструменты позволяют отправить данные в архив, на запись на оптический носитель, в печать, по факсу. Также здесь доступны настройки безопасности каталога.
Параметры папок
Вернемся к вкладке «Вид». Справа есть кнопка – «Параметры», нажатие на которую запускает системное окно «Параметры папок». Кликните по ней, чтобы тонко настроить особенности файлового менеджера, поскольку верхняя панель «Проводника» оснащена далеко не всеми возможностями касательно настройки.
Общие
Системное окно также разделено на вкладки. На первой («Общие») можно через раскрывающееся меню выбрать, что будет запускаться после открытия «Проводника»: «Этот компьютер» или панель «Быстрый доступ».
Ниже дополнительные параметры, которые упрощают использование «Проводника» в тех или иных ситуациях. Если вам нужно, чтобы каждая папка открывалась в отдельном окне, то выберите нужный пункт в блоке «Обзор папок».
Затем следуют настройки способа выделения и открытия каталогов. Многим привычнее второй вариант, поскольку он всегда определен системой по умолчанию, но первый способ удобен при использовании тачпада на ноутбуке.
Блок «Конфиденциальность» содержит параметры панели быстрого доступа. Можно скрывать отображение недавно использованных файлов и часто посещаемых мест в «Проводнике», если убрать соответствующие отметки. При клике на кнопку «Очистить» весь журнал недавних данных будет удален, то есть при выборе «Быстрого доступа» отобразятся только закрепленные по умолчанию объекты, обычно это пользовательские библиотеки.
Вид
На вкладке «Вид» настраивается множество параметров отображения элементов в «Проводнике». Причем некоторые из них (касающиеся представления) сохраняются только для той папки, в окне которой был осуществлен переход в окно «Параметры папок». Чтобы применить один из выбранных параметров ко всем каталогам, нажмите на кнопку «Применить к папкам». Функция «Сброс вида папок» будет применена ко всем директориям с содержимым такого же типа.
В блоке «Дополнительные параметры» доступны тонкие настройки папок и файлов, включая область навигации, скрытые данные, флажки для выбора и многое другое. После настройки, отметив нужные пункты, нажмите на кнопки «Применить» и «ОК», чтобы новые параметры вступили в силу.
При необходимости можно все значения восстановить по умолчанию, нажав на кнопку внизу.
Поиск
На вкладке «Поиск» можно настроить способ поиска и параметры в неиндексированных расположениях, то есть там, где осуществлять поиск довольно сложно из-за отсутствия цифрового индекса для идентификации свойств и других параметров. К ним относятся архивы и системные папки.
Читайте также: Создание вкладок в «Проводнике» Windows 10
If you want to customize File Explorer to your preference on your Windows 11 or Windows 10 PC, you can make Explorer Navigation Pane expand to open folder, show or hide Quick access and Favorites from the navigation pane, show the Preview Pane for Explorer, show Details pane in Explorer, and as well disable File Grouping in Explorer. In this post, we will show you how to turn On or Off Show all folders in File Explorer Navigation Pane in Windows 11/10.
On Windows 11/10, PC users can select to show all the folders on your system in the navigation pane, including your user folder, Control Panel, Libraries, and Recycle Bin. We can turn On or Off Show all folders in File Explorer Navigation Pane in Windows 11/10 in 3 quick and easy ways. We’ll explore this topic under the methods outlined below in this section as follows:
1] Turn On or Off ‘Show all folders’ in Navigation Pane via File Explorer
To turn On or Off ‘Show all folders’ in Navigation Pane via File Explorer in Windows 11/10, do the following:
- Press Windows key + E to open File Explorer.
- Right-click or press and hold on an empty area inside the navigation pane on the left.
- Click/tap on Show all folders to check (turn On) or uncheck (turn Off – default) the option per your requirement.
- Exit File Explorer when done.
2] Turn On or Off ‘Show all folders’ in Navigation Pane via Folder Options
To turn On or Off ‘Show all folders’ in Navigation Pane via Folder Options in Windows 11/10, do the following:
- Open Folder or File Explorer Options.
- Click/tap on the View tab.
- Scroll down to the Navigation pane section.
- Now, check (on) or uncheck (off – default) Show all folders per your requirement.
- Click/tap Apply > OK.
3] Turn On or Off ‘Show all folders’ in Navigation Pane using .BAT file
Since this is a registry operation as you will edit the registry using the reg.exe command, it is recommended that you back up the registry or create a system restore point as necessary precautionary measures.
To turn On ‘Show all folders’ in Navigation Pane using .BAT file in Windows 11/10, do the following:
- Press Windows key + R to invoke the Run dialog.
- In the Run dialog box, type notepad and hit Enter to open Notepad.
- Copy and paste the code below into the text editor.
@echo off REG Add HKCUSOFTWAREMicrosoftWindowsCurrentVersionExplorerAdvanced /V NavPaneShowAllFolders /T REG_DWORD /D 00000001 /F taskkill /f /im explorer.exe start explorer.exe
- Save the file with a name and append the .bat file extension (eg; TurnON-SAF.bat) to create a batch file.
- On the Save as type box select All Files.
- Now, run the batch file with admin privilege (right-click the saved file and select Run as Administrator from the context menu) or simply double-click the .bat file to run it.
- Once the batch file runs, you can delete it.
To turn Off ‘Show all folders’ in Navigation Pane using .BAT file in Windows 11/10, do the following:
- Open Notepad.
- Copy and paste the code below into the text editor.
@echo off REG Add HKCUSOFTWAREMicrosoftWindowsCurrentVersionExplorerAdvanced /V NavPaneShowAllFolders /T REG_DWORD /D 00000000 /F taskkill /f /im explorer.exe start explorer.exe
- Repeat all the same steps as above, but this time, you can save the batch file with .bat extension (eg; TurnOFF-SAF.bat).
- Once the batch file runs, you can delete it.
That’s it on how to turn On or Off Show all folders in File Explorer Navigation Pane in Windows 11/10!
TIP: You can also synchronize the navigation pane & Folder structure of File Explorer with the main pane to make navigation easier on your system. If you want, you can also remove the OneDrive icon from Explorer, remove Dropbox from Explorer Navigation Pane, add or remove Network from Explorer Navigation Pane, add Recycle Bin to Explorer Navigation Pane, add User Profile folder to Navigation Pane of Explorer.
How do I get File Explorer to show all folders?
To make the navigation pane show all folders on your Windows 10 computer, do the following.
- Open This PC in File Explorer.
- Enable the navigation pane if required.
- Right click the empty space on the left to open the context menu.
- Enable the option Show all folders.
Read: How to clear Recent Files and Folders in Windows
How do I turn on the navigation pane in File Explorer?
To turn on the navigation pane in File Explorer on your Windows 11/10 computer, do the following:
- Press the Windows key + E hotkey to open Windows Explorer.
- Click the View tab.
- Click the Navigation pane button in the ribbon.
- In the drop-down menu, you can click to check or uncheck the “Navigation pane” option.
- When it’s unchecked, the navigation pane will disappear from Windows Explorer.
Why can’t I see my folders in File Explorer?
If you can’t see your folders in File Explorer on your Windows system, the folders are probably hidden. Do the following:
- Press Windows key + S to open Windows Search.
- In the search box, type folder options, and hit Enter.
- In the Folder Options window, click on the View tab.
- Check the option Show hidden files, folders or drives and uncheck the Hide protected operating system files.
How do I get File Explorer to normal view?
To restore the default folder view settings for every folder using the same view template on your PC, do the following:
- Open File Explorer.
- Click on the View tab.
- Click on the Options button.
- Click on the View tab.
- Click the Reset Folders button.
- Click the Yes button.
- Click the Apply to Folders button.
- Click the Yes button.
Hope you find this post helpful!
If you want to customize File Explorer to your preference on your Windows 11 or Windows 10 PC, you can make Explorer Navigation Pane expand to open folder, show or hide Quick access and Favorites from the navigation pane, show the Preview Pane for Explorer, show Details pane in Explorer, and as well disable File Grouping in Explorer. In this post, we will show you how to turn On or Off Show all folders in File Explorer Navigation Pane in Windows 11/10.
On Windows 11/10, PC users can select to show all the folders on your system in the navigation pane, including your user folder, Control Panel, Libraries, and Recycle Bin. We can turn On or Off Show all folders in File Explorer Navigation Pane in Windows 11/10 in 3 quick and easy ways. We’ll explore this topic under the methods outlined below in this section as follows:
1] Turn On or Off ‘Show all folders’ in Navigation Pane via File Explorer
To turn On or Off ‘Show all folders’ in Navigation Pane via File Explorer in Windows 11/10, do the following:
- Press Windows key + E to open File Explorer.
- Right-click or press and hold on an empty area inside the navigation pane on the left.
- Click/tap on Show all folders to check (turn On) or uncheck (turn Off – default) the option per your requirement.
- Exit File Explorer when done.
2] Turn On or Off ‘Show all folders’ in Navigation Pane via Folder Options
To turn On or Off ‘Show all folders’ in Navigation Pane via Folder Options in Windows 11/10, do the following:
- Open Folder or File Explorer Options.
- Click/tap on the View tab.
- Scroll down to the Navigation pane section.
- Now, check (on) or uncheck (off – default) Show all folders per your requirement.
- Click/tap Apply > OK.
3] Turn On or Off ‘Show all folders’ in Navigation Pane using .BAT file
Since this is a registry operation as you will edit the registry using the reg.exe command, it is recommended that you back up the registry or create a system restore point as necessary precautionary measures.
To turn On ‘Show all folders’ in Navigation Pane using .BAT file in Windows 11/10, do the following:
- Press Windows key + R to invoke the Run dialog.
- In the Run dialog box, type notepad and hit Enter to open Notepad.
- Copy and paste the code below into the text editor.
@echo off REG Add HKCUSOFTWAREMicrosoftWindowsCurrentVersionExplorerAdvanced /V NavPaneShowAllFolders /T REG_DWORD /D 00000001 /F taskkill /f /im explorer.exe start explorer.exe
- Save the file with a name and append the .bat file extension (eg; TurnON-SAF.bat) to create a batch file.
- On the Save as type box select All Files.
- Now, run the batch file with admin privilege (right-click the saved file and select Run as Administrator from the context menu) or simply double-click the .bat file to run it.
- Once the batch file runs, you can delete it.
To turn Off ‘Show all folders’ in Navigation Pane using .BAT file in Windows 11/10, do the following:
- Open Notepad.
- Copy and paste the code below into the text editor.
@echo off REG Add HKCUSOFTWAREMicrosoftWindowsCurrentVersionExplorerAdvanced /V NavPaneShowAllFolders /T REG_DWORD /D 00000000 /F taskkill /f /im explorer.exe start explorer.exe
- Repeat all the same steps as above, but this time, you can save the batch file with .bat extension (eg; TurnOFF-SAF.bat).
- Once the batch file runs, you can delete it.
That’s it on how to turn On or Off Show all folders in File Explorer Navigation Pane in Windows 11/10!
TIP: You can also synchronize the navigation pane & Folder structure of File Explorer with the main pane to make navigation easier on your system. If you want, you can also remove the OneDrive icon from Explorer, remove Dropbox from Explorer Navigation Pane, add or remove Network from Explorer Navigation Pane, add Recycle Bin to Explorer Navigation Pane, add User Profile folder to Navigation Pane of Explorer.
How do I get File Explorer to show all folders?
To make the navigation pane show all folders on your Windows 10 computer, do the following.
- Open This PC in File Explorer.
- Enable the navigation pane if required.
- Right click the empty space on the left to open the context menu.
- Enable the option Show all folders.
Read: How to clear Recent Files and Folders in Windows
How do I turn on the navigation pane in File Explorer?
To turn on the navigation pane in File Explorer on your Windows 11/10 computer, do the following:
- Press the Windows key + E hotkey to open Windows Explorer.
- Click the View tab.
- Click the Navigation pane button in the ribbon.
- In the drop-down menu, you can click to check or uncheck the “Navigation pane” option.
- When it’s unchecked, the navigation pane will disappear from Windows Explorer.
Why can’t I see my folders in File Explorer?
If you can’t see your folders in File Explorer on your Windows system, the folders are probably hidden. Do the following:
- Press Windows key + S to open Windows Search.
- In the search box, type folder options, and hit Enter.
- In the Folder Options window, click on the View tab.
- Check the option Show hidden files, folders or drives and uncheck the Hide protected operating system files.
How do I get File Explorer to normal view?
To restore the default folder view settings for every folder using the same view template on your PC, do the following:
- Open File Explorer.
- Click on the View tab.
- Click on the Options button.
- Click on the View tab.
- Click the Reset Folders button.
- Click the Yes button.
- Click the Apply to Folders button.
- Click the Yes button.
Hope you find this post helpful!
Как в проводнике Windows 10 удалить OneDrive, Домашнюю группу, Сеть и Панель быстрого доступа
Открыв навигационную панель в проводнике Windows 10, вы сможете увидеть множество дополнительных элементов навигации. Основное их назначение заключается в ускорении перехода к нужным папкам и разделам. Но при этом, очень много пользователей считают наличие этих элементов лишним, загромождающим окно. Поэтому многие из них стараются отключать все эти значки, что бы вернуть проводнику его классический вид.
Сегодня мы рассмотрим способы отключения всех этих значков и бонусом предоставим файлы реестра с уже готовыми настройками для удаления (или наоборот восстановления) дополнительных элементов проводника.
Удаляем OneDrive из проводника
- Открываем окошко редактора реестра. Это можно сделать одновременным нажатием сочетания горячих клавиш Win+R и после этого выполнением команды regedit;
- В левой части редактора, выполните переход в каталог по такому пути: HKEY_CLASSES_ROOTWow6432NodeCLSI{018D5C66-4533-4307-9B53-224DE2ED1FE6}
- Теперь справа должен находится параметр с именем System.IsPinnedToNameSpaceTree. Укажите для него значение «0» (нуль).
Обратите внимание. При использовании 64 разрядных систем Windows 10, иконка OneDrive будет появляться в различных окнах, которые связанны с 32-разрядными приложениями. Если хотите от нее избавиться, то необходимо указать для System.IsPinnedToNameSpaceTree в поле значения число 0 (нуль). Данный параметр можно найти в реестре по такому пути: HKEY_CLASSES_ROOTWow6432NodeCLSI{018D5C66-4533-4307-9B53-224DE2ED1FE6}

Следует помнить, что воспользовавшись таким способом вы не удалите приложение OneDrive, будет только отключено отображение его значка в проводнике. А все настройки, синхронизация и многое другое, связанное с данной программой, будет работать, как и прежде. Если нужно полностью удалить OneDrive, то можете заглянуть в одну из прошлых наших статей, где это подробно все описывалось.
Удаляем панель быстрого доступа
В этом случае не получится воспользоваться редактирование вышеупомянутого параметра, как это было при отключении значка OneDrive.
Внимание! Прежде чем приступить к нижеописанным действиям, нужно будет точно проверить настройки и что указано открытие окна проводника на разделе «Этот компьютер». Если будут указаны стандартные настройки, то он будет открываться в панели для быстрого доступа. Если удалить ее, при таких настройках, проводник будет открываться с ошибкой.
Поэтому, открываем окно проводника и разворачиваем меню «Файл», затем нажимаем на «Параметры».
В окне параметров откройте вкладку «Общие» и возле пункта «Открыть проводник для», разверните список и выберите пункт «Этот компьютер», после этого сделайте клик по кнопке «Ок».
Теперь можно приступать к удалению панели быстрого доступа. Следуйте указанием следующей инструкции:
- Открываем окно редактора реестра. Как это сделать было рассмотрено в прошлом примере;
- В левой части открывшегося окна выполняем переход по следующему пути: HKEY_CLASSES_ROOTCLSID{679f85cb-0220-4080-b29b-5540cc05aab6}
- Теперь изменяем имя владельца для подраздела ShellFolder;
- Справа в окне находим параметр с именем “Attributes”. Изменяем значение для него на а0600000.
Что бы применить все сделанные настройки, выполните перезагрузку своего ПК.
Когда потребуется обратно активировать удаленную панель, просто для Attributes укажите значение а0100000.
Обратите внимание. Те, кто пользуется 64-разрядными системами Windows 10, данную панель могут наблюдать в различных окнах, связанных с 32-разрядными приложениями. Что бы отключить панель, необходимо указать для Attributes значение а0600000. Данный параметр можно будет найти в окне редактора реестра по такомупутиl: HKEY_CLASSES_ROOTWow6432NodeCLSID{679f85cb-0220-4080-b29b-5540cc05aab6}ShellFolder.
При этом, с начала потребуется изменить владельца для этого каталога в реестре, как это было описано выше.
Удаляем домашнюю группу из проводника
Что бы это сделать, можно использовать один из предоставленных ниже способов.
Способ первый: настройка параметра System.IsPinnedToNameSpaceTree
- Открываем окно редактора реестра;
- Слева открываем каталоги по такому пути:[mark]HKEY_CLASSES_ROOTCLSID{B4FB3F98-C1EA-428d-A78A-D1F5659CBA93}[/mark]
- Для последнего каталога необходимо изменить владельца. [mark]{B4FB3F98-C1EA-428d-A78A-D1F5659CBA93}[/mark].
- Теперь, в правой половинке окна, сделайте клик правой кнопкой мышки по любому свободному пространству. Дальше потребуется выбрать создание параметра, тип DWORD. Для него необходимо указать имя следующего содержания: System.IsPinnedToNameSpaceTree. После этого, укажите в качестве значение число 0 (ноль).
Если захотите вернуть данную иконку обратно, в окно проводника, то для свежесозданного параметра укажите другое значение, которое будет равняться числу 1.
Способ второй: редактируем Attributes
- Открываем окно редактора реестра (как это сделать было уже рассмотрено в примерах выше).
- После этого откройте каталоги в реестре по такому пути: HKEY_CLASSES_ROOTCLSID{B4FB3F98-C1EA-428d-A78A-D1F5659CBA93}ShellFolder
- Для каталога ShellFolder потребуется сменить владельца;
- Теперь справа отыщите параметр с именем Attributes и установить для него значение равное такому набору символов и чисел: b084010c;
- Перезагрузите свой ПК, что бы все настройки начали корректно работать.
Если хотите обратно добавить «Домашнюю группу», то для Attributes укажите в качестве значения вот такой набор символов и чисел: b084010c.
Обратите внимание. Все кто пользуется 64-разрядной версией «десятки», могут сталкиваться с данной иконкой в различных окнах, связанных с работой 32-разрядных приложений.
Тем, кто воспользовался первым способом, могут отключить этот значок создав параметр с именем System.IsPinnedToNameSpaceTree и указав для него значение 0. Этот параметр должен находится в реестре по такому пути: HKEY_CLASSES_ROOTWow6432NodeCLSID{B4FB3F98-C1EA-428d-A78A-D1F5659CBA93}.
А тем, кто пошел по пути второго способа, нужно указать значение b094010c для параметра с именем Attributes, который находится в реестре по следующему пути: HKEY_CLASSES_ROOTCLSID{B4FB3F98-C1EA-428d-A78A-D1F5659CBA93}ShellFolder.
Удаляем значок Сети
Если вам необходимо избавиться от значка Сеть, который располагается, как и все остальные, в окне проводника, то можете использовать любой двух способов, описанных ниже.
Способ первый: редактируем System.IsPinnedToNameSpaceTree
- Открываем окно редактора реестра уже знакомым нам путем (см. выше);
- В левой части окна переходим по такому пути: HKEY_CLASSES_ROOTCLSID{F02C1A0D-BE21-4350-88B0-7367FC96EF3C}.
- Изменяем владельца для подраздела {F02C1A0D-BE21-4350-88B0-7367FC96EF3C}
- Теперь справа, в окне редактора, сделайте клик правой кнопкой мышки и нажмите на создание параметра, тип DWORD. Напишите для него такое имя: System.IsPinnedToNameSpaceTree и укажите, в качестве значения, число 0 (ноль).
Если однажды захотите восстановить эту иконку, то просто в поле значения, укажите вместо нуля цифру 1.
Способ второй: редактируем Attributes
- Открываем окно редактора реестра;
- Слева переходим по такому пути: HKEY_CLASSES_ROOTCLSID{F02C1A0D-BE21-4350-88B0-7367FC96EF3C}ShellFolder;
- Меняем владельца для подраздела ShellFolder;
- Теперь справа в окне находим Attributes. Укажите, в поле его значения, следующий текст: b0940064;
- Что бы все эти настройки заработали, выполните перезагрузку своего ПК.
Что бы вернуть иконку «Сети» укажите для Attributes, в качестве значения, следующий набор символов и цифр: b0040064.
Обратите внимание. Как и в предыдущих случаях, при использовании 64-разрядной версии, данная иконка может возникать в различных окнах, которые связанны с 32-разрядными приложениями. Что бы там избавиться от этого значка, можете воспользоваться следующими рекомендациями.
Тем, кто воспользовался первым способом, необходимо создать параметр с именем System.IsPinnedToNameSpaceTree и указать для него значение равное 0 (нулю). Этот параметр нужно создать в реестре по такому пути: HKEY_CLASSES_ROOTWow6432NodeCLSID{B4FB3F98-C1EA-428d-A78A-D1F5659CBA93}.
А те, кто воспользовался втором способом, могут указать значение b0940064 для параметра с именем Attributes, который располагается в реестре по следующему пути: HKEY_CLASSES_ROOTCLSID{B4FB3F98-C1EA-428d-A78A-D1F5659CBA93}ShellFolder.
Файлы для автоматической настройки реестра
Эти файлы позволят выполнить соответствующие настройки без лишних заморочек. Но работать они будут только в том случае, если будет выполнена смена владельцев для всех вышеупомянутых каталогов. К сожалению, это нужно будет делать все самостоятельно.
- remove_onedrive_icon.reg – с помощью этого файла можно убрать иконку OneDrive. Для данного случая, менять владельца не нужно.
- remove_quick_access_icon.reg – этот файл поможет избавиться от быстрого доступа. Нужно сменить владельца в следующем разделе: HKEY_CLASSES_ROOTCLSID{679f85cb-0220-4080-b29b-5540cc05aab6}ShellFolder и HKEY_CLASSES_ROOTWow6432NodeCLSID{679f85cb-0220-4080-b29b-5540cc05aab6}ShellFolder;
- remove_homegroup_icon.reg – а этот файл поможет убрать иконку Домашней группы. Здесь изменяете владельца для каталога по такому пути:HKEY_CLASSES_ROOTCLSID{B4FB3F98-C1EA-428d-A78A-D1F5659CBA93} и HKEY_CLASSES_ROOTWow6432NodeCLSID{B4FB3F98-C1EA-428d-A78A-D1F5659CBA93};
- remove_network_icon.reg – с помощью этого вы сможете удалить Сеть из окон проводника. Предварительно нужно стать владельцем папки, которая находится в реестре по следующему пути: HKEY_CLASSES_ROOTCLSID{F02C1A0D-BE21-4350-88B0-7367FC96EF3C} и HKEY_CLASSES_ROOTWow6432NodeCLSID{F02C1A0D-BE21-4350-88B0-7367FC96EF3C}.
Файлы быстрого возврата к исходным настройкам
Эти файлы помогут вернуть все значки на свои места. Но все получится только при условии что будет изменен владелец в указанных ниже каталогах.
- restore_onedrive_icon.reg – с помощью этого файла можно вернуть OneDrive на его привычное место. Для данного случая менять владельца не нужно.
- remove_quick_access_icon.reg – этот файл поможет снова активировать быстрый доступ. Нужно сменить владельца в следующем разделе: HKEY_CLASSES_ROOTCLSID{679f85cb-0220-4080-b29b-5540cc05aab6}ShellFolder и HKEY_CLASSES_ROOTWow6432NodeCLSID{679f85cb-0220-4080-b29b-5540cc05aab6}ShellFolder);
- restore_homegroup_icon.reg – а этот файл восстановит иконку Домашней группы. Здесь изменяете владельца для каталога по такому пути: HKEY_CLASSES_ROOTCLSID{B4FB3F98-C1EA-428d-A78A-D1F5659CBA93} и HKEY_CLASSES_ROOTWow6432NodeCLSID{B4FB3F98-C1EA-428d-A78A-D1F5659CBA93});
- restore_network_icon.reg – с помощью этого вы сможете вернуть Сеть во все окна проводника. Предварительно нужно стать владельцем папки, которая находится в реестре по следующему пути: HKEY_CLASSES_ROOTCLSID{F02C1A0D-BE21-4350-88B0-7367FC96EF3C} и HKEY_CLASSES_ROOTWow6432NodeCLSID{F02C1A0D-BE21-4350-88B0-7367FC96EF3C}.
Вы можете скачать сразу все эти файлы в одном архиве здесь.
Автор статьи: Сергей
Windows
5
28735
Это может пригодиться:
Windows, Windows 10, Windows 7
 Пропала боковая панель Проводника
Пропала боковая панель Проводника
- 12.06.2021
- 13 262
- 4
- 60
- 57
- 3
- Содержание статьи
- Windows 10
- Windows 7
- Комментарии к статье ( 4 шт )
- Добавить комментарий
Многие привыкли к тому, что файловый менеджер Windows — Проводник, имеет две панели — одна из них боковая, в которой показываются избранные директории, списки дисков и т. д., и вторую, где показывается текущий рабочий каталог. Однако, бывает и такое, что в результате случайных действий с настройками Проводника или системы, боковая панель исчезает — после этого Проводник принимает вид, примерно похожий на тот, что на картинке ниже.
Для того, чтобы вернуть боковую панель Проводника в Windows 10, необходимо сделать следующие манипуляции:
- В Проводнике переключиться на вкладку «Вид«.
- На панели инструментов данной вкладки, нужно найти кнопку «Область навигации» и нажать на неё. Появится выпадающее меню, где нужно нажать на пункт «Область навигации«, после чего там появится символ галочки.
- После этого в Проводнике вновь станет отображаться боковая панель (она же — область навигации).
Windows 7
В Windows 7 пропавшая боковая панель возвращается следующим образом:
- В верхнем меню Проводника находим кнопку «Упорядочить«.
- Нажимаем на неё, и в выпадающем меню выбираем пункт «Представление«, в котором ставим галочку у пункта «Область переходов«.
- В левой части Проводника вновь появится боковая панель.
Windows, Windows 10, Windows 7
 Пропала боковая панель Проводника
Пропала боковая панель Проводника
- 12.06.2021
- 13 254
- 4
- 60
- 57
- 3
- Содержание статьи
- Windows 10
- Windows 7
- Комментарии к статье ( 4 шт )
- Добавить комментарий
Многие привыкли к тому, что файловый менеджер Windows — Проводник, имеет две панели — одна из них боковая, в которой показываются избранные директории, списки дисков и т. д., и вторую, где показывается текущий рабочий каталог. Однако, бывает и такое, что в результате случайных действий с настройками Проводника или системы, боковая панель исчезает — после этого Проводник принимает вид, примерно похожий на тот, что на картинке ниже.
Для того, чтобы вернуть боковую панель Проводника в Windows 10, необходимо сделать следующие манипуляции:
- В Проводнике переключиться на вкладку «Вид«.
- На панели инструментов данной вкладки, нужно найти кнопку «Область навигации» и нажать на неё. Появится выпадающее меню, где нужно нажать на пункт «Область навигации«, после чего там появится символ галочки.
- После этого в Проводнике вновь станет отображаться боковая панель (она же — область навигации).
Windows 7
В Windows 7 пропавшая боковая панель возвращается следующим образом:
- В верхнем меню Проводника находим кнопку «Упорядочить«.
- Нажимаем на неё, и в выпадающем меню выбираем пункт «Представление«, в котором ставим галочку у пункта «Область переходов«.
- В левой части Проводника вновь появится боковая панель.
Содержание
- Способ 1: Настройка вида
- Способ 2: Перезапуск «Проводника»
- Способ 3: Решение проблем с программами для кастомизации «Проводника»
- Что еще может помочь
- Вопросы и ответы
Способ 1: Настройка вида
В Windows окно интерфейса «Проводника» по умолчанию разделено на две части, где слева есть панель с избранным и иерархической структурой локальных дисков, пользовательских папок и других каталогов. Иногда в результате случайных действий в настройках вида папок эта область исчезает, но вернуть ее можно в несколько кликов, если дело не в системной ошибке.
- В окне «Проводника» перейдите на вкладку «Вид». Слева на рабочей панели обратите внимание на кнопку «Область навигации»: нажмите на нее, и развернется дополнительное меню. Если у одноименного пункта нет отметки, то это значит, что боковая панель отключена. Поставьте галочку, и тогда она вновь отобразится слева.
- В меню можно настроить параметры отображения папок в левой панели, а также включить показ библиотек и избранного.

Способ 2: Перезапуск «Проводника»
Если в настройках вида все в порядке, но панели все равно нет, вероятно, возникла ошибка в системе, из-за которой «Проводник» отказывается корректно функционировать. В этом случае может помочь его перезапуск, после которого неисправности сбросятся, а приложение начнет снова правильно работать.
Существует несколько способов перезапустить «Проводник» с помощью штатных средств Windows 10, после чего работа встроенного файлового менеджера стабилизируется. О методах читайте в нашей отдельной статье.
Подробнее: Перезапуск системного «Проводника» в Windows 10

Способ 3: Решение проблем с программами для кастомизации «Проводника»
Если вы используете различные программы, которые позволяют настроить или изменить внешний вид «Проводника», то приостановите их работу или вовсе удалите софт. Нередко используются такие решения, как BrightExplorer или Explorer++. Выключить их можно через «Диспетчер задач», чтобы проверить, в них ли дело.
На вкладке «Процессы» отыщите программу, которая кастомизирует «Проводник», выделите ее и нажмите на кнопку внизу «Снять задачу».
После этого файловый менеджер от Microsoft должен запуститься в классическом виде, где будет боковая панель. Если все в порядке, ищите проблему в настройках программы. А если в ее работе произошла ошибка вследствие различных сбоев или деятельности вирусов, то попробуйте стереть ее.
Что еще может помочь
Если рассмотренные выше инструкции не помогли добиться нужного результата, попробуйте рекомендации из этих статей. Несмотря на то, что в них описываются другие проблемы, советы по решению неполадки относительно универсальные, поэтому могут пригодиться и в вашем случае.
Подробнее:
Исправление ошибки «Проводник не отвечает» в Windows 10
Что делать, если «Проводник» не запускается в Windows 10
Еще статьи по данной теме:
Помогла ли Вам статья?
Windows, Windows 10, Windows 7
 Пропала боковая панель Проводника
Пропала боковая панель Проводника
- 12.06.2021
- 13 249
- 4
- 60
- 57
- 3
- Содержание статьи
- Windows 10
- Windows 7
- Комментарии к статье ( 4 шт )
- Добавить комментарий
Многие привыкли к тому, что файловый менеджер Windows — Проводник, имеет две панели — одна из них боковая, в которой показываются избранные директории, списки дисков и т. д., и вторую, где показывается текущий рабочий каталог. Однако, бывает и такое, что в результате случайных действий с настройками Проводника или системы, боковая панель исчезает — после этого Проводник принимает вид, примерно похожий на тот, что на картинке ниже.
Для того, чтобы вернуть боковую панель Проводника в Windows 10, необходимо сделать следующие манипуляции:
- В Проводнике переключиться на вкладку «Вид«.
- На панели инструментов данной вкладки, нужно найти кнопку «Область навигации» и нажать на неё. Появится выпадающее меню, где нужно нажать на пункт «Область навигации«, после чего там появится символ галочки.
- После этого в Проводнике вновь станет отображаться боковая панель (она же — область навигации).
Windows 7
В Windows 7 пропавшая боковая панель возвращается следующим образом:
- В верхнем меню Проводника находим кнопку «Упорядочить«.
- Нажимаем на неё, и в выпадающем меню выбираем пункт «Представление«, в котором ставим галочку у пункта «Область переходов«.
- В левой части Проводника вновь появится боковая панель.
Содержание
- Способ 1: Настройка вида
- Способ 2: Перезапуск «Проводника»
- Способ 3: Решение проблем с программами для кастомизации «Проводника»
- Что еще может помочь
- Вопросы и ответы
Способ 1: Настройка вида
В Windows окно интерфейса «Проводника» по умолчанию разделено на две части, где слева есть панель с избранным и иерархической структурой локальных дисков, пользовательских папок и других каталогов. Иногда в результате случайных действий в настройках вида папок эта область исчезает, но вернуть ее можно в несколько кликов, если дело не в системной ошибке.
- В окне «Проводника» перейдите на вкладку «Вид». Слева на рабочей панели обратите внимание на кнопку «Область навигации»: нажмите на нее, и развернется дополнительное меню. Если у одноименного пункта нет отметки, то это значит, что боковая панель отключена. Поставьте галочку, и тогда она вновь отобразится слева.
- В меню можно настроить параметры отображения папок в левой панели, а также включить показ библиотек и избранного.

Способ 2: Перезапуск «Проводника»
Если в настройках вида все в порядке, но панели все равно нет, вероятно, возникла ошибка в системе, из-за которой «Проводник» отказывается корректно функционировать. В этом случае может помочь его перезапуск, после которого неисправности сбросятся, а приложение начнет снова правильно работать.
Существует несколько способов перезапустить «Проводник» с помощью штатных средств Windows 10, после чего работа встроенного файлового менеджера стабилизируется. О методах читайте в нашей отдельной статье.
Подробнее: Перезапуск системного «Проводника» в Windows 10

Способ 3: Решение проблем с программами для кастомизации «Проводника»
Если вы используете различные программы, которые позволяют настроить или изменить внешний вид «Проводника», то приостановите их работу или вовсе удалите софт. Нередко используются такие решения, как BrightExplorer или Explorer++. Выключить их можно через «Диспетчер задач», чтобы проверить, в них ли дело.
На вкладке «Процессы» отыщите программу, которая кастомизирует «Проводник», выделите ее и нажмите на кнопку внизу «Снять задачу».
После этого файловый менеджер от Microsoft должен запуститься в классическом виде, где будет боковая панель. Если все в порядке, ищите проблему в настройках программы. А если в ее работе произошла ошибка вследствие различных сбоев или деятельности вирусов, то попробуйте стереть ее.
Что еще может помочь
Если рассмотренные выше инструкции не помогли добиться нужного результата, попробуйте рекомендации из этих статей. Несмотря на то, что в них описываются другие проблемы, советы по решению неполадки относительно универсальные, поэтому могут пригодиться и в вашем случае.
Подробнее:
Исправление ошибки «Проводник не отвечает» в Windows 10
Что делать, если «Проводник» не запускается в Windows 10
Еще статьи по данной теме:
Помогла ли Вам статья?
Как восстановить боковую панель Windows?
Боковая панель Windows не отображается на рабочем столе. Щелкните значок боковой панели Windows или попытайтесь запустить программу для ее запуска, боковая панель Windows по-прежнему не отображается. Несколько вещей может вызвать это произошло. Например боковая панель Windows может исчезли после удаления программы. Эта статья поможет устранить проблему и сделать боковой панели Windows появляются снова.
Чтобы получить помощь в решении проблемы, перейдите к разделу «помощь в решении проблемы». Если вы предпочитаете решить проблему самостоятельно, перейдите к разделу «Самостоятельное решение проблемы».
Помощь в решении проблемы
Чтобы устранить проблему автоматически, щелкните ссылку Устранить проблему . Затем нажмите кнопку выполнить в диалоговом окне Загрузка файла и следуйте указаниям мастера.
Примечание. Этот мастер может быть только на английском языке. Однако автоматическое исправление также работает для других языковых версиях Windows.
Примечание. Если вы не на компьютере, на котором выявлена проблема, можно сохранить автоматическое исправление на флэш-накопитель или компакт-диск и затем запустить его на нужном компьютере.
Самостоятельное решение проблемы
Чтобы устранить эту проблему, выполните следующие действия.
Нажмите кнопку Пуски выберите Все программы.
Выберите Стандартные, щелкните правой кнопкой мыши Командная строкаи выберите Запуск от имени администратора.
Если запрашивают пароль администратора или подтверждение, введите пароль или подтвердите действие.
В командной строке введите следующие команды. После каждой команды нажмите клавишу ВВОД.
Regsvr32 «%ProgramFiles%Windows Sidebarsbdrop.dll
Regsvr32 «%ProgramFiles%Windows Sidebarwlsrvc.dll
«Устранена ли неполадка?»
Проверьте, устранена ли проблема. Если проблема устранена, приведенные в этой статье. Если проблема не устранена, обратитесь в службу поддержки.
Сведения по выполнению распространенных задач по обслуживанию системы в Windows Vista посетите следующий веб-сайт корпорации Майкрософт:
Пропала боковая панель Проводника
Многие привыкли к тому, что файловый менеджер Windows — Проводник, имеет две панели — одна из них боковая, в которой показываются избранные директории, списки дисков и т. д., и вторую, где показывается текущий рабочий каталог. Однако, бывает и такое, что в результате случайных действий с настройками Проводника или системы, боковая панель исчезает — после этого Проводник принимает вид, примерно похожий на тот, что на картинке ниже.
Windows 10
Для того, чтобы вернуть боковую панель Проводника в Windows 10, необходимо сделать следующие манипуляции:
- В Проводнике переключиться на вкладку «Вид«.
- На панели инструментов данной вкладки, нужно найти кнопку «Область навигации» и нажать на неё. Появится выпадающее меню, где нужно нажать на пункт «Область навигации«, после чего там появится символ галочки.
- После этого в Проводнике вновь станет отображаться боковая панель (она же — область навигации).
Windows 7
В Windows 7 пропавшая боковая панель возвращается следующим образом:
- В верхнем меню Проводника находим кнопку «Упорядочить«.
- Нажимаем на неё, и в выпадающем меню выбираем пункт «Представление«, в котором ставим галочку у пункта «Область переходов«.
- В левой части Проводника вновь появится боковая панель.
Боковая панель для Windows 7
Некоторые пользователи оценили удобство этой возможности, однако большинству эта опция пришлась не по вкусу, и в Windows 7 приложение «Боковая панель» силами программистов Microsoft преобразилось в набор гаджетов, которые размещаются на «Рабочем столе».
Увы, но не помогла и такая переделка – через несколько лет компания Майкрософт обнаружила уязвимость в этом элементе, отчего его разработка была полностью прекращена, и в новейших версиях операционной системы редмондская корпорация отказалась от «Боковой панели» и их наследников-гаджетов.
Однако многим и гаджеты, и боковая панель нравились: такой элемент расширяет функциональность ОС или делает её использование более удобным. Поэтому в дело вступили независимые разработчики: существуют альтернативные варианты боковой панели для Windows 7, равным образом, как и гаджеты, которые можно использовать без указанного компонента через соответствующий пункт в контекстном меню «Рабочего стола».
Возвращение боковой панели на Виндовс 7
Поскольку получить этот компонент официальным методом уже нельзя, придётся использовать стороннее решение. Наиболее функциональным из них является бесплатный продукт под названием 7 Sidebar. Приложение невероятно простое и удобное – это гаджет, который включает в себя функции боковой панели.
Шаг 1: Установка 7 Sidebar
Инструкция по загрузке и установке выглядит следующим образом:
- Перейдите по ссылке выше. На открывшейся странице найдите блок «Download» в меню слева. Слово «Download» в первом пункте блока представляет собой ссылку на скачивание 7 Sidebar – кликните по ней левой кнопкой мыши.
Шаг 2: Работа с 7 Sidebar
Боковая панель, представленная гаджетом 7 Sidebar, не только копирует внешний вид и возможности этого компонента в Windows Vista, но и добавляет много новых функций. С ними можно ознакомиться в контекстном меню элемента: наведите курсор на панель и кликните правой кнопкой мыши.
Теперь рассмотрим каждый пункт поподробнее.
- Функция пункта «Добавить гаджет» очевидна – его выбор запускает стандартный для Виндовс 7 диалог добавления элементов боковой панели;
Программа прекрасно работает как с системными, так и со сторонними гаджетами. О том, как добавить сторонний гаджет в Виндовс 7, можете узнать из статьи по ссылке далее.
Шаг 3: Настройки 7 Sidebar
Пункт настройки контекстного меню боковой панели содержит в себе вкладки «Расположение», «Дизайн» и «О программе». Последняя отображает информацию о компоненте и не слишком полезна, тогда как первые две включают в себя опции для тонкой настройки внешнего вида и поведения боковой панели.
Параметры расположения позволяют выбирать монитор (если их несколько), сторону местоположения и ширину панели, а также отображение на «Рабочем столе» или при наведении курсора.
Вкладка «Дизайн» отвечает за настройку группировки и привязки гаджетов, прозрачность и переключение между несколькими вкладками с разными группами гаджетов.
Удаление 7 Sidebar
Если по каким-то причинам понадобилось удалить 7 Сайдбар, сделать это можно так:
- Вызовите окно «Гаджеты» и найдите в нём «7 Sidebar». Кликните по нему ПКМ и выберите «Удалить».
Элемент будет удалён без следов в системе.
Заключение
Как видим, вернуть боковую панель в Windows 7 всё-таки можно, пусть и с помощью стороннего средства.


Дополнительные гаджеты позволяют оптимизировать работу компьютера или другого устройства. Боковая панель для операционной системы Windows 10 относится к такого типа надстройкам. Чтобы использовать функционал в полном объеме, необходимо выполнить определенные действия. Важно следовать инструкции, выбирать корректные файлы для скачивания и знать нюансы работы программы.
Причины отсутствия встроенных гаджетов в ОС Windows 10
Корпорация Microsoft отказалась от функции встроенных в систему гаджетов на этапе создания версии Windows 8. Разработчики ссылаются на несколько причин, которые привели к такому решению:
- изменение внешнего дизайна операционки – блоки или динамичные панели должны были заменить стандартные виджеты;
- повышение уровня безопасности сведений, которые предоставляют собственники (личная информация) – встроенные инструменты позволяют злоумышленникам получить доступ практически к любым контактам;
- зафиксировано снижение интереса пользователей к встроенным инструментам – гаджеты просто не применялись в работе.
Проектировщики корпорации Microsoft постарались заменить интегрированные в операционку элементы специальными блоками информации.
Внимание! Главный недостаток динамических панелей – возможность установки только в меню «Пуск». Такие элементы невозможно расположить на рабочем столе или боковых частях экрана. Поэтому пользователи часто скачивают программы сторонних разработчиков для получения привычных функций.
Существует несколько основных программ, которые позволят скачать недостающие гаджеты на ПК – 8 Gadget Pack, Gadgets Revived, Missed Features Installer 10 (MFI10) и другие.
Как сделать боковую панель
В десятой версии разработчики вернули кнопку «Пуск». Чтобы открыть доступ к функции боковой панели, можно использовать несколько способов:
- с помощью контекстного меню;
- вручную;
- через командную строку «Поиск»;
- с помощью окна «Выполнить».
Важно попробовать каждый, оценить плюсы и минусы, найти подходящий для пользователя.
Через контекстное меню
Контекстное меню – это перечень возможных команд или действий, которые появляются, если нажать правую кнопку мыши, выставив курсор на какой-либо элемент. Порядок действий:
- навести курсор на значок «Пуск»;
- кликнуть правой кнопкой мыши;
- из появившегося списка выбрать и открыть пункт «Панель управления»;
- кликнуть левой клавишей устройства.
Внимание! Вызвать нужную команду можно с помощью горячих клавиш – кнопка с символикой Windows и латинской буквой «Х», зажать одновременно.
Вручную
Не всегда указанный способ подходит. В операционной системе Windows 7 был предусмотрен другой вариант, привычный способ доступен и в «десятке». Для этого необходимо изменить некоторые настройки, которые в стандартной версии после установки неактивны. Этапы действий:
- установить курсор на поверхность панели задач (обычно расположена в нижней части монитора компьютера или ноутбука);
- кликнуть правой частью мыши;
- в окне контекстного меню выбрать пункт «Диспетчер задач», затем строку «Свойства»;
- откроется список, кликнуть вкладку «Меню Пуск», пункт «Настроить» – появится окно с названием «Настройка меню Пуск».
Открывшийся список позволит выполнить дополнительные настройки работы устройства, добавить и расширить стандартный функционал. Чтобы активировать нужную строчку, слева стоит отметить окошко галочкой.
Через поиск
Третий способ –использование поисковой строки операционной системы. Инструкция настройки необходимой функции:
- нажать кнопку «Пуск»;
- найти строку поиска – обычно располагается в нижней части открывшегося окна;
- ввести ключевой запрос «Панель управления»;
- появится список подходящих вариантов (обычно единственный).
Выбранный вариант активируют нажатием левой клавиши мыши. Открывается необходимый раздел.
В окне «Выполнить»
Еще один способ – применение командной строки «Выполнить». Доступен в ОС Windows 10 и предыдущих версиях программы. Инструкция:
- одновременно зажать комбинацию горячих клавиш – кнопки с изображением символики Windows и «R»;
- откроется строка, где нужно ввести команду «controlpanel» или сокращенное «control»;
- нажать «ОК» клавишей мыши или кнопкой Enter.
После этого командная строка откроет окно с необходимыми данными. Далее настройка выполняется обычным образом, как в предыдущих способах обработки информации.
Боковая панель – это дополнительный гаджет операционной системы Windows. После адаптации восьмой версии данная функция перестала быть встроенной, поэтому требуется скачивание новых софтов, настройки. Существует несколько способов установить боковую панель – вручную, через контекстное меню, командную и поисковую строку компьютера.
Windows Vista Ultimate Windows Vista Starter Windows Vista Home Premium Windows Vista Home Basic Windows Vista Enterprise Windows Vista Business Еще…Меньше
Описание проблемы
Боковая панель Windows не отображается на рабочем столе. Щелкните значок боковой панели Windows или попытайтесь запустить программу для ее запуска, боковая панель Windows по-прежнему не отображается. Несколько вещей может вызвать это произошло. Например боковая панель Windows может исчезли после удаления программы. Эта статья поможет устранить проблему и сделать боковой панели Windows появляются снова.
Чтобы получить помощь в решении проблемы, перейдите к разделу «помощь в решении проблемы». Если вы предпочитаете решить проблему самостоятельно, перейдите к разделу «Самостоятельное решение проблемы».
Помощь в решении проблемы
Чтобы устранить проблему автоматически, щелкните ссылку Устранить проблему . Затем нажмите кнопку выполнить в диалоговом окне Загрузка файла и следуйте указаниям мастера.
Примечание. Этот мастер может быть только на английском языке. Однако автоматическое исправление также работает для других языковых версиях Windows.
Примечание. Если вы не на компьютере, на котором выявлена проблема, можно сохранить автоматическое исправление на флэш-накопитель или компакт-диск и затем запустить его на нужном компьютере.
Теперь перейдите к разделу «Решена проблема?».
Самостоятельное решение проблемы
Чтобы устранить эту проблему, выполните следующие действия.
-
Нажмите кнопку Пуски выберите Все программы.
-
Выберите Стандартные, щелкните правой кнопкой мыши Командная строкаи выберите Запуск от имени администратора.
Если запрашивают пароль администратора или подтверждение, введите пароль или подтвердите действие. -
В командной строке введите следующие команды. После каждой команды нажмите клавишу ВВОД.
Regsvr32 atl.dll
Regsvr32 «%ProgramFiles%Windows Sidebarsbdrop.dll
Regsvr32 «%ProgramFiles%Windows Sidebarwlsrvc.dll
exit
-
Перезагрузите компьютер.
Теперь перейдите к разделу «Решена проблема?».
«Устранена ли неполадка?»
Проверьте, устранена ли проблема. Если проблема устранена, приведенные в этой статье. Если проблема не устранена, обратитесь в службу поддержки.
Сведения по выполнению распространенных задач по обслуживанию системы в Windows Vista посетите следующий веб-сайт корпорации Майкрософт:
Устранение проблем с общими задачами по обслуживанию системы
Нужна дополнительная помощь?
Дополнительные гаджеты позволяют оптимизировать производительность вашего компьютера или другого устройства. Боковая панель для операционной системы Windows 10 относится к этому типу надстроек. Чтобы в полной мере использовать функциональность, необходимо выполнить определенные действия. Важно следовать инструкции, правильно выбрать файлы для скачивания и ознакомиться с нюансами работы программы.
Microsoft отказалась от встроенных в систему гаджетов на этапе разработки Windows 8. Разработчики приводят несколько причин, которые привели к такому решению:
- изменение внешнего дизайна операционной системы: динамические блоки или панели должны были заменить стандартные виджеты;
- повысить уровень безопасности информации, предоставляемой владельцами (личной информации): интегрированные инструменты позволяют злоумышленникам получить доступ практически ко всем контактам;
- интерес пользователей к интегрированным инструментам снизился – гаджеты просто не использовались в работе.
Дизайнеры Microsoft постарались заменить элементы, интегрированные в операционную систему, на специальные блоки информации.
Внимание! Основным недостатком динамических панелей является то, что их можно установить только в меню «Пуск». Такие предметы нельзя размещать на рабочем столе или по бокам экрана. Поэтому пользователи часто загружают стороннее программное обеспечение, чтобы ознакомиться с функциями.
Существует несколько основных программ, которые позволят вам загрузить недостающие гаджеты на свой компьютер: 8 Gadget Packs, Gadget Revived, Missed Features Installer 10 (MFI10) и другие.
Как сделать боковую панель
В десятой версии разработчики вернули кнопку «Пуск». Вы можете использовать несколько методов для доступа к функциям боковой панели:
- с помощью контекстного меню;
- вручную;
- через командную строку «Поиск»;
- с помощью окна «Выполнить».
важно их все перепробовать, оценить их плюсы и минусы, найти то, что подходит пользователю.
Через контекстное меню
Контекстное меню – это список возможных команд или действий, которые появляются, если вы нажимаете правую кнопку мыши при наведении курсора на элемент. Процедура:
- наведите курсор на значок «Пуск»;
- правая кнопка мыши;
- из появившегося списка выберите и откройте пункт «Панель управления»;
- нажмите левую кнопку устройства.
Внимание! Вы можете вызвать нужную команду с помощью горячих клавиш: одновременно нажмите кнопку с символами Windows и латинской буквой «X.
Вручную
Этот способ не всегда подходит. В операционной системе Windows 7 был предусмотрен другой вариант, обычный метод доступен в десятке лучших. Для этого вам необходимо изменить некоторые настройки, которые неактивны в стандартной версии после установки. Действия:
- поместите курсор на поверхность панели задач (обычно находится внизу монитора компьютера или ноутбука);
- щелкните правой кнопкой мыши;
- в окне контекстного меню выберите пункт «Диспетчер задач», затем строку «Свойства»;
- список откроется, нажмите вкладку «Меню Пуск», пункт «Настроить» – появится окно с названием «Настройка меню Пуск».
В открывшемся списке вы сможете произвести дополнительные настройки устройства, добавить и расширить стандартный функционал. Чтобы активировать нужную строку, слева стоит поставить галочку.
Через поиск
Третий способ – использовать строку поиска операционной системы. Инструкция по настройке необходимой функции:
- нажмите кнопку «Старт»;
- найдите строку поиска, обычно расположенную внизу открывшегося окна;
- введите требуемый ключ «Панель управления»;
- появится список подходящих вариантов (обычно единственный).
Выбранный вариант активируется нажатием левой кнопки мыши. Откроется нужный раздел.
В окне «Выполнить»
Другой способ – использовать командную строку «Выполнить». Доступно в Windows 10 и более ранних версиях программы. Инструкции:
- одновременно зажать комбинацию горячих клавиш – кнопки с изображением символов Windows и «R»;
- откроется строка, в которой необходимо ввести команду «панель управления» или сокращенно «управление»;
- нажмите «ОК» с помощью кнопки мыши или кнопки Enter.
После этого в командной строке откроется окно с необходимыми данными. Также настройка производится обычным образом, как и в предыдущих способах обработки информации.
Боковая панель – это необязательный гаджет для операционной системы Windows. После адаптации восьмой версии эта функция перестала интегрироваться, поэтому необходимо скачать новое ПО и настройки. Боковую панель можно установить несколькими способами: вручную, через контекстное меню, команды и панель поиска на вашем компьютере.
Источник изображения: it-tehnik.ru
В Windows 11 или Windows 10 пользователи ПК могут настроить проводник по своему усмотрению. Вы можете показать или скрыть Быстрый доступ и Избранное на панели навигации, показать панель предварительного просмотра для проводника, показать панель сведений в проводнике. В этом посте мы покажем вам, как показать или скрыть панель навигации проводника в Windows 11/10.
Показать или скрыть панель навигации проводника
Панель навигации — это крайняя левая панель в проводнике, используемая для поиска файлов, папок и дисков на ПК с Windows 11/10 или в сети. Когда вы настраиваете отображение или скрытие панели навигации в проводнике, этот параметр применяется ко всем папкам, и вы можете перетащить правую границу панели навигации влево и вправо, чтобы сбросить, увеличить или уменьшить ее ширину в проводнике.
Мы можем показать или скрыть панель навигации проводника в Windows 11/10 двумя быстрыми и простыми способами. Мы исследуем эту тему с помощью методов, описанных ниже в этом разделе, следующим образом:
1]Показать или скрыть панель навигации проводника через строку меню проводника.
Чтобы отобразить или скрыть панель навигации проводника через строку меню проводника, выполните следующие действия:
- Нажмите клавишу Windows + E, чтобы открыть проводник.
- Щелкните / коснитесь «Просмотр» в строке меню.
- Щелкните / коснитесь Показать.
- Теперь установите флажок (показать — по умолчанию) или снимите флажок (скрыть) с панели навигации в соответствии с вашими требованиями.
- По завершении закройте проводник.
2]Показать или скрыть панель навигации проводника через редактор реестра
Поскольку это операция реестра, рекомендуется создать резервную копию реестра или создать точку восстановления системы в качестве необходимых мер предосторожности.
Чтобы отобразить (настройка по умолчанию) панель навигации проводника через редактор реестра, выполните следующие действия:
- Нажмите клавишу Windows + R, чтобы вызвать диалоговое окно «Выполнить».
- В диалоговом окне «Выполнить» введите блокнот и нажмите Enter, чтобы открыть Блокнот.
- Скопируйте и вставьте приведенный ниже код в текстовый редактор.
Редактор реестра Windows версии 5.00
[HKEY_CURRENT_USERSOFTWAREMicrosoftWindowsCurrentVersionExplorerModulesGlobalSettingsSizer]
«PageSpaceControlSizer» = шестнадцатеричный: a0,00,00,00,01,00,00,00,00,00,00,00, ec, 03,00,00
- Теперь выберите в меню пункт «Файл» и нажмите кнопку «Сохранить как».
- Выберите место (желательно на рабочем столе), в котором вы хотите сохранить файл.
- Введите имя с расширением .reg (например, Show-FENP.reg).
- Выбирать Все файлы из раскрывающегося списка Тип файла.
- Дважды щелкните сохраненный файл .reg, чтобы объединить его.
- При появлении запроса нажмите «Выполнить»> «Да» (UAC)> «Да»> «ОК», чтобы утвердить слияние.
- Теперь вы можете удалить файл .reg, если хотите.
Чтобы скрыть панель навигации проводника через редактор реестра, сделайте следующее:
- Откройте Блокнот.
- Скопируйте и вставьте приведенный ниже код в текстовый редактор.
Редактор реестра Windows версии 5.00
[HKEY_CURRENT_USERSOFTWAREMicrosoftWindowsCurrentVersionExplorerModulesGlobalSettingsSizer]
«PageSpaceControlSizer» = шестнадцатеричный: a0,00,00,00,00,00,00,00,00,00,00,00, ec, 03,00,00
- Повторите все те же шаги, что и выше, но на этот раз вы можете сохранить файл reg с расширением .reg (например, Hide-FENP.reg).
Вот и все, как показать или скрыть панель навигации проводника в Windows 11/10!
Связанное сообщение: Отсутствует панель навигации проводника.
Как показать или скрыть панель навигации?
Чтобы показать или скрыть область навигации в Microsoft Office Access, сделайте следующее:
- Чтобы отобразить панель навигации в базе данных рабочего стола, нажмите F11.
- Чтобы скрыть панель навигации, щелкните в верхней части области навигации или нажмите F11.
Как показать панель навигации в проводнике?
Чтобы отобразить панель навигации в проводнике, следуйте этим инструкциям: Нажмите клавишу Windows + горячую клавишу E, чтобы открыть проводник Windows. Щелкните вкладку «Просмотр», а затем нажмите кнопку «Область навигации» на ленте. В раскрывающемся меню вы можете щелкнуть, чтобы установить или снять флажок «Панель навигации». Как только вы снимете флажок, панель навигации будет удалена из проводника Windows.
СОВЕТ. При желании вы также можете удалить значок OneDrive из проводника, удалить Dropbox из области навигации проводника, добавить или удалить сеть из области навигации проводника, добавить корзину в область навигации проводника.
.
Windows, Windows 10, Windows 7
 Пропала боковая панель Проводника
Пропала боковая панель Проводника
- 12.06.2021
- 13 244
- 4
- 60
- 57
- 3
- Содержание статьи
- Windows 10
- Windows 7
- Комментарии к статье ( 4 шт )
- Добавить комментарий
Многие привыкли к тому, что файловый менеджер Windows — Проводник, имеет две панели — одна из них боковая, в которой показываются избранные директории, списки дисков и т. д., и вторую, где показывается текущий рабочий каталог. Однако, бывает и такое, что в результате случайных действий с настройками Проводника или системы, боковая панель исчезает — после этого Проводник принимает вид, примерно похожий на тот, что на картинке ниже.
Для того, чтобы вернуть боковую панель Проводника в Windows 10, необходимо сделать следующие манипуляции:
- В Проводнике переключиться на вкладку «Вид«.
- На панели инструментов данной вкладки, нужно найти кнопку «Область навигации» и нажать на неё. Появится выпадающее меню, где нужно нажать на пункт «Область навигации«, после чего там появится символ галочки.
- После этого в Проводнике вновь станет отображаться боковая панель (она же — область навигации).
Windows 7
В Windows 7 пропавшая боковая панель возвращается следующим образом:
- В верхнем меню Проводника находим кнопку «Упорядочить«.
- Нажимаем на неё, и в выпадающем меню выбираем пункт «Представление«, в котором ставим галочку у пункта «Область переходов«.
- В левой части Проводника вновь появится боковая панель.
Содержание
- Способ 1: Настройка вида
- Способ 2: Перезапуск «Проводника»
- Способ 3: Решение проблем с программами для кастомизации «Проводника»
- Что еще может помочь
- Вопросы и ответы
Способ 1: Настройка вида
В Windows окно интерфейса «Проводника» по умолчанию разделено на две части, где слева есть панель с избранным и иерархической структурой локальных дисков, пользовательских папок и других каталогов. Иногда в результате случайных действий в настройках вида папок эта область исчезает, но вернуть ее можно в несколько кликов, если дело не в системной ошибке.
- В окне «Проводника» перейдите на вкладку «Вид». Слева на рабочей панели обратите внимание на кнопку «Область навигации»: нажмите на нее, и развернется дополнительное меню. Если у одноименного пункта нет отметки, то это значит, что боковая панель отключена. Поставьте галочку, и тогда она вновь отобразится слева.
- В меню можно настроить параметры отображения папок в левой панели, а также включить показ библиотек и избранного.

Способ 2: Перезапуск «Проводника»
Если в настройках вида все в порядке, но панели все равно нет, вероятно, возникла ошибка в системе, из-за которой «Проводник» отказывается корректно функционировать. В этом случае может помочь его перезапуск, после которого неисправности сбросятся, а приложение начнет снова правильно работать.
Существует несколько способов перезапустить «Проводник» с помощью штатных средств Windows 10, после чего работа встроенного файлового менеджера стабилизируется. О методах читайте в нашей отдельной статье.
Подробнее: Перезапуск системного «Проводника» в Windows 10

Способ 3: Решение проблем с программами для кастомизации «Проводника»
Если вы используете различные программы, которые позволяют настроить или изменить внешний вид «Проводника», то приостановите их работу или вовсе удалите софт. Нередко используются такие решения, как BrightExplorer или Explorer++. Выключить их можно через «Диспетчер задач», чтобы проверить, в них ли дело.
На вкладке «Процессы» отыщите программу, которая кастомизирует «Проводник», выделите ее и нажмите на кнопку внизу «Снять задачу».
После этого файловый менеджер от Microsoft должен запуститься в классическом виде, где будет боковая панель. Если все в порядке, ищите проблему в настройках программы. А если в ее работе произошла ошибка вследствие различных сбоев или деятельности вирусов, то попробуйте стереть ее.
Что еще может помочь
Если рассмотренные выше инструкции не помогли добиться нужного результата, попробуйте рекомендации из этих статей. Несмотря на то, что в них описываются другие проблемы, советы по решению неполадки относительно универсальные, поэтому могут пригодиться и в вашем случае.
Подробнее:
Исправление ошибки «Проводник не отвечает» в Windows 10
Что делать, если «Проводник» не запускается в Windows 10
Еще статьи по данной теме:
Помогла ли Вам статья?
Windows Vista Ultimate Windows Vista Starter Windows Vista Home Premium Windows Vista Home Basic Windows Vista Enterprise Windows Vista Business Еще…Меньше
Описание проблемы
Боковая панель Windows не отображается на рабочем столе. Щелкните значок боковой панели Windows или попытайтесь запустить программу для ее запуска, боковая панель Windows по-прежнему не отображается. Несколько вещей может вызвать это произошло. Например боковая панель Windows может исчезли после удаления программы. Эта статья поможет устранить проблему и сделать боковой панели Windows появляются снова.
Чтобы получить помощь в решении проблемы, перейдите к разделу «помощь в решении проблемы». Если вы предпочитаете решить проблему самостоятельно, перейдите к разделу «Самостоятельное решение проблемы».
Помощь в решении проблемы
Чтобы устранить проблему автоматически, щелкните ссылку Устранить проблему . Затем нажмите кнопку выполнить в диалоговом окне Загрузка файла и следуйте указаниям мастера.
Примечание. Этот мастер может быть только на английском языке. Однако автоматическое исправление также работает для других языковых версиях Windows.
Примечание. Если вы не на компьютере, на котором выявлена проблема, можно сохранить автоматическое исправление на флэш-накопитель или компакт-диск и затем запустить его на нужном компьютере.
Теперь перейдите к разделу «Решена проблема?».
Самостоятельное решение проблемы
Чтобы устранить эту проблему, выполните следующие действия.
-
Нажмите кнопку Пуски выберите Все программы.
-
Выберите Стандартные, щелкните правой кнопкой мыши Командная строкаи выберите Запуск от имени администратора.
Если запрашивают пароль администратора или подтверждение, введите пароль или подтвердите действие. -
В командной строке введите следующие команды. После каждой команды нажмите клавишу ВВОД.
Regsvr32 atl.dll
Regsvr32 «%ProgramFiles%Windows Sidebarsbdrop.dll
Regsvr32 «%ProgramFiles%Windows Sidebarwlsrvc.dll
exit
-
Перезагрузите компьютер.
Теперь перейдите к разделу «Решена проблема?».
«Устранена ли неполадка?»
Проверьте, устранена ли проблема. Если проблема устранена, приведенные в этой статье. Если проблема не устранена, обратитесь в службу поддержки.
Сведения по выполнению распространенных задач по обслуживанию системы в Windows Vista посетите следующий веб-сайт корпорации Майкрософт:
Устранение проблем с общими задачами по обслуживанию системы
Нужна дополнительная помощь?
Как восстановить боковую панель Windows?
Боковая панель Windows не отображается на рабочем столе. Щелкните значок боковой панели Windows или попытайтесь запустить программу для ее запуска, боковая панель Windows по-прежнему не отображается. Несколько вещей может вызвать это произошло. Например боковая панель Windows может исчезли после удаления программы. Эта статья поможет устранить проблему и сделать боковой панели Windows появляются снова.
Чтобы получить помощь в решении проблемы, перейдите к разделу «помощь в решении проблемы». Если вы предпочитаете решить проблему самостоятельно, перейдите к разделу «Самостоятельное решение проблемы».
Помощь в решении проблемы
Чтобы устранить проблему автоматически, щелкните ссылку Устранить проблему . Затем нажмите кнопку выполнить в диалоговом окне Загрузка файла и следуйте указаниям мастера.
Примечание. Этот мастер может быть только на английском языке. Однако автоматическое исправление также работает для других языковых версиях Windows.
Примечание. Если вы не на компьютере, на котором выявлена проблема, можно сохранить автоматическое исправление на флэш-накопитель или компакт-диск и затем запустить его на нужном компьютере.
Самостоятельное решение проблемы
Чтобы устранить эту проблему, выполните следующие действия.
Нажмите кнопку Пуски выберите Все программы.
Выберите Стандартные, щелкните правой кнопкой мыши Командная строкаи выберите Запуск от имени администратора.
Если запрашивают пароль администратора или подтверждение, введите пароль или подтвердите действие.
В командной строке введите следующие команды. После каждой команды нажмите клавишу ВВОД.
Regsvr32 «%ProgramFiles%Windows Sidebarsbdrop.dll
Regsvr32 «%ProgramFiles%Windows Sidebarwlsrvc.dll
«Устранена ли неполадка?»
Проверьте, устранена ли проблема. Если проблема устранена, приведенные в этой статье. Если проблема не устранена, обратитесь в службу поддержки.
Сведения по выполнению распространенных задач по обслуживанию системы в Windows Vista посетите следующий веб-сайт корпорации Майкрософт:
Пропала боковая панель Проводника
Многие привыкли к тому, что файловый менеджер Windows — Проводник, имеет две панели — одна из них боковая, в которой показываются избранные директории, списки дисков и т. д., и вторую, где показывается текущий рабочий каталог. Однако, бывает и такое, что в результате случайных действий с настройками Проводника или системы, боковая панель исчезает — после этого Проводник принимает вид, примерно похожий на тот, что на картинке ниже.
Windows 10
Для того, чтобы вернуть боковую панель Проводника в Windows 10, необходимо сделать следующие манипуляции:
- В Проводнике переключиться на вкладку «Вид«.
- На панели инструментов данной вкладки, нужно найти кнопку «Область навигации» и нажать на неё. Появится выпадающее меню, где нужно нажать на пункт «Область навигации«, после чего там появится символ галочки.
- После этого в Проводнике вновь станет отображаться боковая панель (она же — область навигации).
Windows 7
В Windows 7 пропавшая боковая панель возвращается следующим образом:
- В верхнем меню Проводника находим кнопку «Упорядочить«.
- Нажимаем на неё, и в выпадающем меню выбираем пункт «Представление«, в котором ставим галочку у пункта «Область переходов«.
- В левой части Проводника вновь появится боковая панель.
Боковая панель для Windows 7
Некоторые пользователи оценили удобство этой возможности, однако большинству эта опция пришлась не по вкусу, и в Windows 7 приложение «Боковая панель» силами программистов Microsoft преобразилось в набор гаджетов, которые размещаются на «Рабочем столе».
Увы, но не помогла и такая переделка – через несколько лет компания Майкрософт обнаружила уязвимость в этом элементе, отчего его разработка была полностью прекращена, и в новейших версиях операционной системы редмондская корпорация отказалась от «Боковой панели» и их наследников-гаджетов.
Однако многим и гаджеты, и боковая панель нравились: такой элемент расширяет функциональность ОС или делает её использование более удобным. Поэтому в дело вступили независимые разработчики: существуют альтернативные варианты боковой панели для Windows 7, равным образом, как и гаджеты, которые можно использовать без указанного компонента через соответствующий пункт в контекстном меню «Рабочего стола».
Возвращение боковой панели на Виндовс 7
Поскольку получить этот компонент официальным методом уже нельзя, придётся использовать стороннее решение. Наиболее функциональным из них является бесплатный продукт под названием 7 Sidebar. Приложение невероятно простое и удобное – это гаджет, который включает в себя функции боковой панели.
Шаг 1: Установка 7 Sidebar
Инструкция по загрузке и установке выглядит следующим образом:
- Перейдите по ссылке выше. На открывшейся странице найдите блок «Download» в меню слева. Слово «Download» в первом пункте блока представляет собой ссылку на скачивание 7 Sidebar – кликните по ней левой кнопкой мыши.
Шаг 2: Работа с 7 Sidebar
Боковая панель, представленная гаджетом 7 Sidebar, не только копирует внешний вид и возможности этого компонента в Windows Vista, но и добавляет много новых функций. С ними можно ознакомиться в контекстном меню элемента: наведите курсор на панель и кликните правой кнопкой мыши.
Теперь рассмотрим каждый пункт поподробнее.
- Функция пункта «Добавить гаджет» очевидна – его выбор запускает стандартный для Виндовс 7 диалог добавления элементов боковой панели;
Программа прекрасно работает как с системными, так и со сторонними гаджетами. О том, как добавить сторонний гаджет в Виндовс 7, можете узнать из статьи по ссылке далее.
Шаг 3: Настройки 7 Sidebar
Пункт настройки контекстного меню боковой панели содержит в себе вкладки «Расположение», «Дизайн» и «О программе». Последняя отображает информацию о компоненте и не слишком полезна, тогда как первые две включают в себя опции для тонкой настройки внешнего вида и поведения боковой панели.
Параметры расположения позволяют выбирать монитор (если их несколько), сторону местоположения и ширину панели, а также отображение на «Рабочем столе» или при наведении курсора.
Вкладка «Дизайн» отвечает за настройку группировки и привязки гаджетов, прозрачность и переключение между несколькими вкладками с разными группами гаджетов.
Удаление 7 Sidebar
Если по каким-то причинам понадобилось удалить 7 Сайдбар, сделать это можно так:
- Вызовите окно «Гаджеты» и найдите в нём «7 Sidebar». Кликните по нему ПКМ и выберите «Удалить».
Элемент будет удалён без следов в системе.
Заключение
Как видим, вернуть боковую панель в Windows 7 всё-таки можно, пусть и с помощью стороннего средства.


Пропали значки панели задач Windows 10. Исправляем
В операционной системе Windows 10 нередко встречается проблема, когда с панели задач пропадают все иконки. Это происходит во время перезагрузки компьютера или ноутбука, обновления рабочего стола или в момент работы. Чтобы исправить ситуацию, нужно разобраться в причине возникновения сбоя. Рассмотрим основные из них и пути их ликвидации.
Если значки на панели задач пропали, попробуйте несколько простых способов решения проблемы. Они помогут вернуть иконки, при этом не потребуется кардинальных мер. Обычно возникают сбои в работе проводника система, устаревших драйверах графического адаптера, использовании сторонних программ для модификации панели задач.
Перезагрузка проводника Windows
Для начала рекомендуется перезагрузить проводник системы:
1. Кликните по нижней панели правой клавишей мыши, чтобы выбрать контекстное меню. Выберите «Диспетчер задач».
2. В списке процессов найдите «Проводник». Вызовите меню нажатием правой клавишей мыши и нажмите на «Перезапустить».
3. Перезагрузите компьютер через специальную опцию. Завершение работы и включение ПК не всегда помогает.
Если иконки на панели задач пропадают именно после завершения работы системы, то отключите быстрый запуск Windows. Для этого следуйте инструкции:
- Кликните правой кнопкой мыши по иконку «Пуск» и нажмите на пункт «Управление электропитанием».
- В появившемся окне выберите «Дополнительные параметры питания».
- Нажмите на пункт «Действие кнопки питания» в панели, расположенной слева.
- Уберите галочку напротив пункта «Включить быстрый запуск».
Чтобы изменения вступили в силу, кликните по кнопке «Сохранить изменения». После выполненных действий попробуйте выключить, затем снова включить ПК. Если не помогло, то переходите к решению следующей проблемы.
Ручная установка драйверов
В некоторых случаях, установка драйверов для видеокарты вручную наиболее действенная, чем с помощью стандартных средств системы. При этом обновить программное обеспечение рекомендуется не только для встроенного графического адаптера, но и дискретного компонента.
Скачать драйвера можно на официальном сайте производителя: AMD, Intel или Nvidia. Чтобы узнать модель и название адаптера, необходимо перейти в диспетчер устройств. Вызовите меню нажатием правой кнопкой мыши по значку «Пуск» и выберите соответствующий пункт. Затем раскройте пункт «Видеоадаптеры» и посмотрите название видеокарты.
Если название не отображается, то вызовите контекстное меню нужного компонента и перейдите в свойства. Во вкладке «Драйвер» находится подробная информация об адаптере, включая версию, название поставщика, а также другие сведения.
Точки восстановления Windows
Откатка Windows 10 до точки восстановления – наиболее действенный способ, если проблема появилась недавно. Функция система позволяет отменить последние изменения в ОС, включая в файлах реестра.
Для восстановления системы сделайте следующее:
1. Перейдите в панель управление. Для этого одновременно зажмите клавиши Win+R на клавиатуре. В командной строке введите «control», затем кнопку «ОК».
2. В появившемся окне выберите пункт «Восстановление», затем «Запуск восстановления системы».
3. В появившемся окне нажмите на кнопку «Далее», затем выберите точку для восстановления и продолжите процедуру.
После этого останется только подтвердить действие с помощью кнопки «Готово».Через некоторое время система вернется в исходное состояние до установления программ и изменения настроек или файлов реестра.
Помощь в решении проблемы
Чтобы устранить проблему автоматически, щелкните ссылку Устранить проблему . Затем нажмите кнопку выполнить в диалоговом окне Загрузка файла и следуйте указаниям мастера.
Примечание. Этот мастер может быть только на английском языке. Однако автоматическое исправление также работает для других языковых версиях Windows.
Примечание. Если вы не на компьютере, на котором выявлена проблема, можно сохранить автоматическое исправление на флэш-накопитель или компакт-диск и затем запустить его на нужном компьютере.
Перезапуск проводника
Чаще всего описываемая проблема с пропавшей панелью задач Windows 10 — просто «баг» и решается очень просто — перезапуском проводника.
Чтобы перезапустить проводник Windows 10, выполните следующие действия:
- Откройте диспетчер задач (можно попробовать через меню Win+X, а если не сработает — через Ctrl+Alt+Del). Если в диспетчере задач мало что отображается, нажмите «Подробнее» внизу окна.
- Найдите в списке процессов «Проводник». Выберите его и нажмите «Перезапустить».
Обычно, эти простые два шага решают проблему. Но также случается, что после каждого последующего включения компьютера она повторяется вновь. В этом случае иногда помогает отключение быстрого запуска Windows 10.
Проводим настройку панели задач
- Данный метод действует на панель задач довольно редко. Но, мы им также воспользуемся. Итак, впишем в строку поиска выражение «Панель управления»;
- Перейдём по появившемуся элементу;
- У нас открывается окошко данной утилиты. Нам нужно выбрать ссылку «Панель задач и навигация»;
- В следующем окне мы видим несколько различных тумблеров. Первый обязательно должен быть включён. Остальные 3 наоборот отключены. Вообще, если это не помогло, советую подвигать тумблеры. Возможно, вам поможет другой вариант;
- Кроме этого, обратите внимание на низ окна. «Положение панели задач…» должно обязательно быть внизу.
Проделав данные действия, панель должна оказаться внизу и начать отлично работать. Но, если её до сих пор нет, то применим другой способ.
Панель задач есть, но с неё пропали значки
Вы случайно перешли в режим планшета. Такое иногда бывает. В этом случае нажмите левой кнопкой мыши на значок центра уведомлений и отключите режим планшета.
Отключение боковой панели с помощью reg-файла
Здесь задействовано то же самое изменение реестра Windows, только выполненное другим методом:
- Откройте приложение «Блокнот».
- В пустое поле впишите:
[HKEY_CURRENT_USERSoftwareMicrosoftWindowsCurrentversionImmersiveShellEdge UI]
“DisableCharmsHint”=dword:00000001
Теперь полученный элемент нужно запустить двойным кликом и согласиться на внесение изменений, а затем перезапустить ОС.
Если через какое-то время вы захотите снова включить боковую панель, придётся открыть Regedit и папки, описанные в первой главе, а затем удалить файл DisableCharmsHint или присвоить ему нулевое значение.
Пропала панель задач на windows. Как восстановить?
2015-01-09 / Вр:22:48 / просмотров: 23871
История о том, как у меня пропала панель задач.
…пропала панель задач и исчезли иконки и гаджеты с рабочего стола. Началось все с того, что я решил проверить, как отображается сайт заказчика в браузере Internet Explorer. И тут браузер завис. Я все еще выдерживаю спокойствие, потому что знаю, как закрыть зависшую программу. Открываю диспетчер задач, но в спешке нажимаю завершение не того процесса (вместо «iexplore.exe», закрываю «explorer.exe» ):
Как результат, исчезла панель задач и иконки с рабочего стола. Упс! Не ожидал я такого исхода!
И вот теперь из личного опыта я вам расскажу, как все восстановить.
Как решить проблему и все восстановить? Все действия можно применять на windows XP и на windows7. 1). Запустить «диспетчер задач». Для этого нужно нажать комбинацию клавиш: «Ctrl+Alt+Delete» и в меню выбрать «Файл» => «Новая задача (Выполнить…)»:
2). Ввести в поле «explorer.exe» и нажать на кнопку «ОК»:
либо на кнопку «Обзор…»
зайти на диске C в папку WINDOWS и выбрать файл explorer.exe. Нажать на кнопку «Открыть»:
Потом жать кнопку «ОК»:
После проделанной процедуры панель задач, рабочий стол со всем ярлыками и гаджетами должен восстановиться.
Если исчезла панель задач и все ярлыки и гаджеты с рабочего стола не по вашей вине, то обязательно просканируйте систему на наличие вирусов антивирусной программой.
Понравился пост? Помоги другим узнать об этой статье, кликни на кнопку социальных сетей ↓↓↓
Последние новости категории:
Похожие статьи
Популярные статьи:
Добавить комментарий
Метки: windows XP/7, полезные статьи
Информация от Intel
Данная проблема уже описана на сайте intel (тыц)
Резюме
В этой статье описывается проблема с черной / белой или серой полосой, появляющейся в окне в полноэкранном или развернутом режиме.
Описание
После того, как окно развернуто, поверх этого окна появляется пустое или черное / белое / серое пространство. Проблема наблюдается в Internet Explorer 11, Adobe Acrobat, Windows Explorer и Google Chrome.
Щелкнув правой кнопкой мыши пустое или черное / белое пространство в верхней части этого окна, вы попадете в контекстное меню рабочего стола.
Просто когда окно развернуто, можно вручную растянуть его до «полного экрана» и это тоже нормально.
Если пользователь выходит из системы и снова входит, он снова работает нормально.
CTRL + SHIFT + WIN + B и вход в него снова работает нормально.
Более подробную информацию можно найти здесь: https://forums.intel.com/s/question/0D70P000006Fs0SSAS/windows-10-multi-monitor-maximized-window-blankempty-space-on-top-of-screen
Разрешение
Исследование показало, что эта проблема возникает не только на графических контроллерах Intel, но и на сторонних поставщиках графики. Например:
https://answers.microsoft.com/en-us/windows/forum/all/windows-10-pro-missing-title-bar-and-part-of-the/3a16d7d2-a212-42cd-8f57-b9255a4a15e5? page = 12
Это явный индикатор проблемы с операционной системой.
Дополнительные гаджеты позволяют оптимизировать работу компьютера или другого устройства. Боковая панель для операционной системы Windows 10 относится к такого типа надстройкам. Чтобы использовать функционал в полном объеме, необходимо выполнить определенные действия. Важно следовать инструкции, выбирать корректные файлы для скачивания и знать нюансы работы программы.
Причины отсутствия встроенных гаджетов в ОС Windows 10
Корпорация Microsoft отказалась от функции встроенных в систему гаджетов на этапе создания версии Windows 8. Разработчики ссылаются на несколько причин, которые привели к такому решению:
- изменение внешнего дизайна операционки – блоки или динамичные панели должны были заменить стандартные виджеты;
- повышение уровня безопасности сведений, которые предоставляют собственники (личная информация) – встроенные инструменты позволяют злоумышленникам получить доступ практически к любым контактам;
- зафиксировано снижение интереса пользователей к встроенным инструментам – гаджеты просто не применялись в работе.
Проектировщики корпорации Microsoft постарались заменить интегрированные в операционку элементы специальными блоками информации.
Внимание! Главный недостаток динамических панелей – возможность установки только в меню «Пуск». Такие элементы невозможно расположить на рабочем столе или боковых частях экрана. Поэтому пользователи часто скачивают программы сторонних разработчиков для получения привычных функций.
Существует несколько основных программ, которые позволят скачать недостающие гаджеты на ПК – 8 Gadget Pack, Gadgets Revived, Missed Features Installer 10 (MFI10) и другие.
Как сделать боковую панель
В десятой версии разработчики вернули кнопку «Пуск». Чтобы открыть доступ к функции боковой панели, можно использовать несколько способов:
- с помощью контекстного меню;
- вручную;
- через командную строку «Поиск»;
- с помощью окна «Выполнить».
Важно попробовать каждый, оценить плюсы и минусы, найти подходящий для пользователя.
Через контекстное меню
Контекстное меню – это перечень возможных команд или действий, которые появляются, если нажать правую кнопку мыши, выставив курсор на какой-либо элемент. Порядок действий:
- навести курсор на значок «Пуск»;
- кликнуть правой кнопкой мыши;
- из появившегося списка выбрать и открыть пункт «Панель управления»;
- кликнуть левой клавишей устройства.
Внимание! Вызвать нужную команду можно с помощью горячих клавиш – кнопка с символикой Windows и латинской буквой «Х», зажать одновременно.
Вручную
Не всегда указанный способ подходит. В операционной системе Windows 7 был предусмотрен другой вариант, привычный способ доступен и в «десятке». Для этого необходимо изменить некоторые настройки, которые в стандартной версии после установки неактивны. Этапы действий:
- установить курсор на поверхность панели задач (обычно расположена в нижней части монитора компьютера или ноутбука);
- кликнуть правой частью мыши;
- в окне контекстного меню выбрать пункт «Диспетчер задач», затем строку «Свойства»;
- откроется список, кликнуть вкладку «Меню Пуск», пункт «Настроить» – появится окно с названием «Настройка меню Пуск».
Открывшийся список позволит выполнить дополнительные настройки работы устройства, добавить и расширить стандартный функционал. Чтобы активировать нужную строчку, слева стоит отметить окошко галочкой.
Через поиск
Третий способ –использование поисковой строки операционной системы. Инструкция настройки необходимой функции:
- нажать кнопку «Пуск»;
- найти строку поиска – обычно располагается в нижней части открывшегося окна;
- ввести ключевой запрос «Панель управления»;
- появится список подходящих вариантов (обычно единственный).
Выбранный вариант активируют нажатием левой клавиши мыши. Открывается необходимый раздел.
В окне «Выполнить»
Еще один способ – применение командной строки «Выполнить». Доступен в ОС Windows 10 и предыдущих версиях программы. Инструкция:
- одновременно зажать комбинацию горячих клавиш – кнопки с изображением символики Windows и «R»;
- откроется строка, где нужно ввести команду «controlpanel» или сокращенное «control»;
- нажать «ОК» клавишей мыши или кнопкой Enter.
После этого командная строка откроет окно с необходимыми данными. Далее настройка выполняется обычным образом, как в предыдущих способах обработки информации.
Боковая панель – это дополнительный гаджет операционной системы Windows. После адаптации восьмой версии данная функция перестала быть встроенной, поэтому требуется скачивание новых софтов, настройки. Существует несколько способов установить боковую панель – вручную, через контекстное меню, командную и поисковую строку компьютера.
Дополнительные гаджеты позволяют оптимизировать производительность вашего компьютера или другого устройства. Боковая панель для операционной системы Windows 10 относится к этому типу надстроек. Чтобы в полной мере использовать функциональность, необходимо выполнить определенные действия. Важно следовать инструкции, правильно выбрать файлы для скачивания и ознакомиться с нюансами работы программы.
Microsoft отказалась от встроенных в систему гаджетов на этапе разработки Windows 8. Разработчики приводят несколько причин, которые привели к такому решению:
- изменение внешнего дизайна операционной системы: динамические блоки или панели должны были заменить стандартные виджеты;
- повысить уровень безопасности информации, предоставляемой владельцами (личной информации): интегрированные инструменты позволяют злоумышленникам получить доступ практически ко всем контактам;
- интерес пользователей к интегрированным инструментам снизился – гаджеты просто не использовались в работе.
Дизайнеры Microsoft постарались заменить элементы, интегрированные в операционную систему, на специальные блоки информации.
Внимание! Основным недостатком динамических панелей является то, что их можно установить только в меню «Пуск». Такие предметы нельзя размещать на рабочем столе или по бокам экрана. Поэтому пользователи часто загружают стороннее программное обеспечение, чтобы ознакомиться с функциями.
Существует несколько основных программ, которые позволят вам загрузить недостающие гаджеты на свой компьютер: 8 Gadget Packs, Gadget Revived, Missed Features Installer 10 (MFI10) и другие.
Как сделать боковую панель
В десятой версии разработчики вернули кнопку «Пуск». Вы можете использовать несколько методов для доступа к функциям боковой панели:
- с помощью контекстного меню;
- вручную;
- через командную строку «Поиск»;
- с помощью окна «Выполнить».
важно их все перепробовать, оценить их плюсы и минусы, найти то, что подходит пользователю.
Через контекстное меню
Контекстное меню – это список возможных команд или действий, которые появляются, если вы нажимаете правую кнопку мыши при наведении курсора на элемент. Процедура:
- наведите курсор на значок «Пуск»;
- правая кнопка мыши;
- из появившегося списка выберите и откройте пункт «Панель управления»;
- нажмите левую кнопку устройства.
Внимание! Вы можете вызвать нужную команду с помощью горячих клавиш: одновременно нажмите кнопку с символами Windows и латинской буквой «X.
Вручную
Этот способ не всегда подходит. В операционной системе Windows 7 был предусмотрен другой вариант, обычный метод доступен в десятке лучших. Для этого вам необходимо изменить некоторые настройки, которые неактивны в стандартной версии после установки. Действия:
- поместите курсор на поверхность панели задач (обычно находится внизу монитора компьютера или ноутбука);
- щелкните правой кнопкой мыши;
- в окне контекстного меню выберите пункт «Диспетчер задач», затем строку «Свойства»;
- список откроется, нажмите вкладку «Меню Пуск», пункт «Настроить» – появится окно с названием «Настройка меню Пуск».
В открывшемся списке вы сможете произвести дополнительные настройки устройства, добавить и расширить стандартный функционал. Чтобы активировать нужную строку, слева стоит поставить галочку.
Через поиск
Третий способ – использовать строку поиска операционной системы. Инструкция по настройке необходимой функции:
- нажмите кнопку «Старт»;
- найдите строку поиска, обычно расположенную внизу открывшегося окна;
- введите требуемый ключ «Панель управления»;
- появится список подходящих вариантов (обычно единственный).
Выбранный вариант активируется нажатием левой кнопки мыши. Откроется нужный раздел.
В окне «Выполнить»
Другой способ – использовать командную строку «Выполнить». Доступно в Windows 10 и более ранних версиях программы. Инструкции:
- одновременно зажать комбинацию горячих клавиш – кнопки с изображением символов Windows и «R»;
- откроется строка, в которой необходимо ввести команду «панель управления» или сокращенно «управление»;
- нажмите «ОК» с помощью кнопки мыши или кнопки Enter.
После этого в командной строке откроется окно с необходимыми данными. Также настройка производится обычным образом, как и в предыдущих способах обработки информации.
Боковая панель – это необязательный гаджет для операционной системы Windows. После адаптации восьмой версии эта функция перестала интегрироваться, поэтому необходимо скачать новое ПО и настройки. Боковую панель можно установить несколькими способами: вручную, через контекстное меню, команды и панель поиска на вашем компьютере.
Источник изображения: it-tehnik.ru
На чтение 3 мин. Просмотров 2.1k. Опубликовано 03.09.2019
Панель быстрого доступа (QAT) – это настраиваемая панель инструментов, которая обычно находится в верхней части окна Проводника. Эта панель инструментов обеспечивает быстрый доступ к различным параметрам и инструментам проводника. Тем не менее, это не очень хорошо, если QAT таинственным образом исчез из Explorer. Вот как вы можете восстановить невидимую панель быстрого доступа в проводнике.
Содержание
- Восстановите невидимую панель быстрого доступа, используя эти методы
- 1. Переместите панель быстрого доступа под ленту
- 2. Добавьте новые параметры на панель быстрого доступа
- 3. Удалите программу настройки проводника
- 4. Сброс панели быстрого доступа
Восстановите невидимую панель быстрого доступа, используя эти методы
- Переместить панель быстрого доступа под ленту
- Добавить новые параметры на панель быстрого доступа
- Удалить программу настройки обозревателя файлов
- Сброс панели быстрого доступа
1. Переместите панель быстрого доступа под ленту
Если вы не видите никакой панели быстрого доступа в верхней части окна проводника, вместо этого переместите QAT под ленту. QAT, скорее всего, исчезнет, когда вы добавите сторонние надстройки, такие как Clover, в File Explorer.
Clover добавляет новую панель вкладок в верхнюю часть Проводника, как показано на снимке ниже.

Таким образом, Clover – это одна из программ, которая удаляет панель быстрого доступа из верхней части Проводника. Чтобы вернуть его, нажмите правой кнопкой мыши на ленту и выберите Показать панель быстрого доступа под лентой . Затем QAT вновь появится чуть ниже ленты, как показано на снимке прямо ниже.

2. Добавьте новые параметры на панель быстрого доступа
Вы можете удалить все параметры и значки с панели быстрого доступа. Так что может показаться, что QAT исчез, если на нем нет кнопок. Тем не менее, вы все равно можете выбрать маленькую иконку со стрелкой на панели быстрого доступа, показанную на снимке ниже.

Нажмите на этот значок стрелки, а затем выберите все параметры в меню, чтобы восстановить их в QAT. Затем вы можете выбрать эти параметры на панели быстрого доступа. Вы также можете добавить кнопки в QAT, щелкнув правой кнопкой мыши параметр на ленте и выбрав Добавить на панель быстрого доступа .

3. Удалите программу настройки проводника
Как уже упоминалось, стороннее программное обеспечение для настройки для проводника файлов может удалить панель быстрого доступа. Это особенно относится к программам, которые добавляют новые вкладки папок в проводник и настраивают пользовательский интерфейс. QTTabBar, Clover 3 и Tab Explorer – это три программы, которые добавляют вкладки в File Explorer.
Таким образом, удаление программного обеспечения настройки File Explorer, вероятно, восстановит вашу панель быстрого доступа. Вы можете удалить программы, нажав горячую клавишу Win + R и введя «appwiz.cpl» в «Выполнить». Это откроет вкладку, показанную на снимке прямо ниже. Затем выберите программу для удаления и нажмите кнопку Удалить .

4. Сброс панели быстрого доступа
Если вы не установили какое-либо программное обеспечение для настройки File Explorer, перезагрузите панель быстрого доступа. Сброс панели быстрого доступа через реестр вернет ее к первоначальной конфигурации, что, вероятно, решит различные проблемы QAT. Вот как вы можете сбросить QAT с помощью редактора реестра.
- Откройте Run и введите «regedit» в текстовое поле.
- Нажмите кнопку « ОК» , чтобы открыть редактор реестра.
-
Перейдите к этому разделу реестра: HKEY_CURRENT_USER> Программное обеспечение> Microsoft> Windows> CurrentVersion> Explorer> Лента .
- Щелкните правой кнопкой мыши DWORD QatItems и выберите Удалить .
- Теперь перезагрузите ваш рабочий стол или ноутбук. Ваша панель быстрого доступа будет восстановлена по умолчанию.
Так что исправить непобедимую панель быстрого доступа обычно довольно просто. Дополнительные советы по устранению неполадок в проводнике см. В этой статье.
Примечание редактора . Этот пост был первоначально опубликован в октябре 2017 года и с тех пор был полностью переработан и обновлен для обеспечения свежести, точности и полноты.
Windows Проводник – это программа, которая является неотъемлемой частью операций Windows. Здесь вы видите разные файлы, папки отображаются в иерархии. Программа позволяет легко копировать, перемещать, переименовывать и искать файлы и папки. Например, вы можете открыть папку, содержащую файл, который вы хотите скопировать или переместить, а затем перетащить файл в другую папку или на диск. File Explorer – файловый менеджер. Он находит огромное применение в повседневных операциях – от открытия файлов до их переноса в другое место, например на USB-накопитель.
Исследователь разделен на следующие области:
- Панель навигации . В левой части панели навигации перечислены все папки, элементы библиотеки и сетевые подключения.
- Панель сведений – предоставляет такие сведения, как дата создания и изменения, размер и т. д. о файлах, выбранных в проводнике.
- Панель предварительного просмотра . Панель предварительного просмотра обеспечивает предварительный просмотр файлов мультимедиа и документов.
Иногда проводник Windows может не отображать левую панель навигации должным образом или может отображаться серым цветом – возможной причиной может быть повреждение файла или реестра. Что вы делаете в таких условиях? Ну, вы можете попробовать это:
Отсутствует панель навигации Explorer
1] Запустите sfc/scannow , чтобы запустить проверку системных файлов.
2] Вам может потребоваться заново зарегистрировать файл shdocvw.dll , который используется Windows для добавления некоторых основных файловых операций. Файл shdocvw.dll – это системный файл, который помогает выполнять навигацию, обслуживание истории, обслуживание избранного, синтаксический анализ HTML и т. Д. Итак, посмотрите, поможет ли повторная регистрация этого dll-файла решить проблему.
Откройте командную строку с повышенными привилегиями, введите следующее и нажмите Enter:
regsvr32/i shdocvw
После успешного выполнения команды перезагрузите компьютер. Ваш Проводник должен теперь правильно отобразить левую панель папок.
3] Если вы используете Windows 10/8 , возможно, вы захотите проверить, если вы по ошибке сняли флажок, чтобы отобразить панель навигации.

Откройте «Проводник»> «Просмотр»> «Панель навигации»> Убедитесь, что установлен флажок «Показывать панель навигации».
Надеюсь, что-нибудь поможет!
Как восстановить боковую панель Windows?
Боковая панель Windows не отображается на рабочем столе. Щелкните значок боковой панели Windows или попытайтесь запустить программу для ее запуска, боковая панель Windows по-прежнему не отображается. Несколько вещей может вызвать это произошло. Например боковая панель Windows может исчезли после удаления программы. Эта статья поможет устранить проблему и сделать боковой панели Windows появляются снова.
Чтобы получить помощь в решении проблемы, перейдите к разделу «помощь в решении проблемы». Если вы предпочитаете решить проблему самостоятельно, перейдите к разделу «Самостоятельное решение проблемы».
Помощь в решении проблемы
Чтобы устранить проблему автоматически, щелкните ссылку Устранить проблему . Затем нажмите кнопку выполнить в диалоговом окне Загрузка файла и следуйте указаниям мастера.
Примечание. Этот мастер может быть только на английском языке. Однако автоматическое исправление также работает для других языковых версиях Windows.
Примечание. Если вы не на компьютере, на котором выявлена проблема, можно сохранить автоматическое исправление на флэш-накопитель или компакт-диск и затем запустить его на нужном компьютере.
Самостоятельное решение проблемы
Чтобы устранить эту проблему, выполните следующие действия.
Нажмите кнопку Пуски выберите Все программы.
Выберите Стандартные, щелкните правой кнопкой мыши Командная строкаи выберите Запуск от имени администратора.
Если запрашивают пароль администратора или подтверждение, введите пароль или подтвердите действие.
В командной строке введите следующие команды. После каждой команды нажмите клавишу ВВОД.
Regsvr32 «%ProgramFiles%Windows Sidebarsbdrop.dll
Regsvr32 «%ProgramFiles%Windows Sidebarwlsrvc.dll
«Устранена ли неполадка?»
Проверьте, устранена ли проблема. Если проблема устранена, приведенные в этой статье. Если проблема не устранена, обратитесь в службу поддержки.
Сведения по выполнению распространенных задач по обслуживанию системы в Windows Vista посетите следующий веб-сайт корпорации Майкрософт:
Пропала боковая панель Проводника
Многие привыкли к тому, что файловый менеджер Windows — Проводник, имеет две панели — одна из них боковая, в которой показываются избранные директории, списки дисков и т. д., и вторую, где показывается текущий рабочий каталог. Однако, бывает и такое, что в результате случайных действий с настройками Проводника или системы, боковая панель исчезает — после этого Проводник принимает вид, примерно похожий на тот, что на картинке ниже.
Windows 10
Для того, чтобы вернуть боковую панель Проводника в Windows 10, необходимо сделать следующие манипуляции:
- В Проводнике переключиться на вкладку «Вид«.
- На панели инструментов данной вкладки, нужно найти кнопку «Область навигации» и нажать на неё. Появится выпадающее меню, где нужно нажать на пункт «Область навигации«, после чего там появится символ галочки.
- После этого в Проводнике вновь станет отображаться боковая панель (она же — область навигации).
Windows 7
В Windows 7 пропавшая боковая панель возвращается следующим образом:
- В верхнем меню Проводника находим кнопку «Упорядочить«.
- Нажимаем на неё, и в выпадающем меню выбираем пункт «Представление«, в котором ставим галочку у пункта «Область переходов«.
- В левой части Проводника вновь появится боковая панель.
Боковая панель для Windows 7
Некоторые пользователи оценили удобство этой возможности, однако большинству эта опция пришлась не по вкусу, и в Windows 7 приложение «Боковая панель» силами программистов Microsoft преобразилось в набор гаджетов, которые размещаются на «Рабочем столе».
Увы, но не помогла и такая переделка – через несколько лет компания Майкрософт обнаружила уязвимость в этом элементе, отчего его разработка была полностью прекращена, и в новейших версиях операционной системы редмондская корпорация отказалась от «Боковой панели» и их наследников-гаджетов.
Однако многим и гаджеты, и боковая панель нравились: такой элемент расширяет функциональность ОС или делает её использование более удобным. Поэтому в дело вступили независимые разработчики: существуют альтернативные варианты боковой панели для Windows 7, равным образом, как и гаджеты, которые можно использовать без указанного компонента через соответствующий пункт в контекстном меню «Рабочего стола».
Возвращение боковой панели на Виндовс 7
Поскольку получить этот компонент официальным методом уже нельзя, придётся использовать стороннее решение. Наиболее функциональным из них является бесплатный продукт под названием 7 Sidebar. Приложение невероятно простое и удобное – это гаджет, который включает в себя функции боковой панели.
Шаг 1: Установка 7 Sidebar
Инструкция по загрузке и установке выглядит следующим образом:
- Перейдите по ссылке выше. На открывшейся странице найдите блок «Download» в меню слева. Слово «Download» в первом пункте блока представляет собой ссылку на скачивание 7 Sidebar – кликните по ней левой кнопкой мыши.
Шаг 2: Работа с 7 Sidebar
Боковая панель, представленная гаджетом 7 Sidebar, не только копирует внешний вид и возможности этого компонента в Windows Vista, но и добавляет много новых функций. С ними можно ознакомиться в контекстном меню элемента: наведите курсор на панель и кликните правой кнопкой мыши.
Теперь рассмотрим каждый пункт поподробнее.
- Функция пункта «Добавить гаджет» очевидна – его выбор запускает стандартный для Виндовс 7 диалог добавления элементов боковой панели;
Программа прекрасно работает как с системными, так и со сторонними гаджетами. О том, как добавить сторонний гаджет в Виндовс 7, можете узнать из статьи по ссылке далее.
Шаг 3: Настройки 7 Sidebar
Пункт настройки контекстного меню боковой панели содержит в себе вкладки «Расположение», «Дизайн» и «О программе». Последняя отображает информацию о компоненте и не слишком полезна, тогда как первые две включают в себя опции для тонкой настройки внешнего вида и поведения боковой панели.
Параметры расположения позволяют выбирать монитор (если их несколько), сторону местоположения и ширину панели, а также отображение на «Рабочем столе» или при наведении курсора.
Вкладка «Дизайн» отвечает за настройку группировки и привязки гаджетов, прозрачность и переключение между несколькими вкладками с разными группами гаджетов.
Удаление 7 Sidebar
Если по каким-то причинам понадобилось удалить 7 Сайдбар, сделать это можно так:
- Вызовите окно «Гаджеты» и найдите в нём «7 Sidebar». Кликните по нему ПКМ и выберите «Удалить».
Элемент будет удалён без следов в системе.
Заключение
Как видим, вернуть боковую панель в Windows 7 всё-таки можно, пусть и с помощью стороннего средства.


Третий пост подряд и всё про Windows… может создаться впечатление что меня заклинило на одной теме, но это не так. Просто нравится делиться редкими и интересными случаями, с которыми сталкиваюсь по работе. Так что я не виноват, что в последнее время они, все как один, связаны с Windows И сегодня, как раз такой случай представился.
Принесли комп c Windows XP, почистить от мусора/вирусов/коллекции порно/документов/фото… шутка. Суть в другом — каким-то образом (как сами не знают или не сознаются) умудрились отключить панель инструментов, строку меню и адресную строку в проводнике. Т.е. открываешь любую папку и видишь только документы, никаких панелек, вообще ничего! Интерфейс спартанский. Честно скажу, сразу даже растерялся… на компе стоял CCleaner и голову не покидала мысль, что видимо перестарались с чисткой системы, где что искать и включать в реестре не понятно.
Но все оказалось проще:
- Нажимаем F11 — проводник переходит в полноэкранный режим и сверху появляется панель кнопок.
- Щёлкаем по ней правой кнопкой и добавить наши панели инструментов — Menu Bar (Строка меню) и Standard Buttons (Стандартные кнопки)
- Снова нажимаем F11 и возвращаемся в обычный режим, размещаем и закрепляем наши панельки
Подписывайтесь на канал
Яндекс.Дзен
и узнавайте первыми о новых материалах, опубликованных на сайте.
Пропали значки панели задач Windows 10. Исправляем
В операционной системе Windows 10 нередко встречается проблема, когда с панели задач пропадают все иконки. Это происходит во время перезагрузки компьютера или ноутбука, обновления рабочего стола или в момент работы. Чтобы исправить ситуацию, нужно разобраться в причине возникновения сбоя. Рассмотрим основные из них и пути их ликвидации.
Если значки на панели задач пропали, попробуйте несколько простых способов решения проблемы. Они помогут вернуть иконки, при этом не потребуется кардинальных мер. Обычно возникают сбои в работе проводника система, устаревших драйверах графического адаптера, использовании сторонних программ для модификации панели задач.
Перезагрузка проводника Windows
Для начала рекомендуется перезагрузить проводник системы:
1. Кликните по нижней панели правой клавишей мыши, чтобы выбрать контекстное меню. Выберите «Диспетчер задач».
2. В списке процессов найдите «Проводник». Вызовите меню нажатием правой клавишей мыши и нажмите на «Перезапустить».
3. Перезагрузите компьютер через специальную опцию. Завершение работы и включение ПК не всегда помогает.
Если иконки на панели задач пропадают именно после завершения работы системы, то отключите быстрый запуск Windows. Для этого следуйте инструкции:
- Кликните правой кнопкой мыши по иконку «Пуск» и нажмите на пункт «Управление электропитанием».
- В появившемся окне выберите «Дополнительные параметры питания».
- Нажмите на пункт «Действие кнопки питания» в панели, расположенной слева.
- Уберите галочку напротив пункта «Включить быстрый запуск».
Чтобы изменения вступили в силу, кликните по кнопке «Сохранить изменения». После выполненных действий попробуйте выключить, затем снова включить ПК. Если не помогло, то переходите к решению следующей проблемы.
Ручная установка драйверов
В некоторых случаях, установка драйверов для видеокарты вручную наиболее действенная, чем с помощью стандартных средств системы. При этом обновить программное обеспечение рекомендуется не только для встроенного графического адаптера, но и дискретного компонента.
Скачать драйвера можно на официальном сайте производителя: AMD, Intel или Nvidia. Чтобы узнать модель и название адаптера, необходимо перейти в диспетчер устройств. Вызовите меню нажатием правой кнопкой мыши по значку «Пуск» и выберите соответствующий пункт. Затем раскройте пункт «Видеоадаптеры» и посмотрите название видеокарты.
Если название не отображается, то вызовите контекстное меню нужного компонента и перейдите в свойства. Во вкладке «Драйвер» находится подробная информация об адаптере, включая версию, название поставщика, а также другие сведения.
Точки восстановления Windows
Откатка Windows 10 до точки восстановления – наиболее действенный способ, если проблема появилась недавно. Функция система позволяет отменить последние изменения в ОС, включая в файлах реестра.
Для восстановления системы сделайте следующее:
1. Перейдите в панель управление. Для этого одновременно зажмите клавиши Win+R на клавиатуре. В командной строке введите «control», затем кнопку «ОК».
2. В появившемся окне выберите пункт «Восстановление», затем «Запуск восстановления системы».
3. В появившемся окне нажмите на кнопку «Далее», затем выберите точку для восстановления и продолжите процедуру.
После этого останется только подтвердить действие с помощью кнопки «Готово».Через некоторое время система вернется в исходное состояние до установления программ и изменения настроек или файлов реестра.
Помощь в решении проблемы
Чтобы устранить проблему автоматически, щелкните ссылку Устранить проблему . Затем нажмите кнопку выполнить в диалоговом окне Загрузка файла и следуйте указаниям мастера.
Примечание. Этот мастер может быть только на английском языке. Однако автоматическое исправление также работает для других языковых версиях Windows.
Примечание. Если вы не на компьютере, на котором выявлена проблема, можно сохранить автоматическое исправление на флэш-накопитель или компакт-диск и затем запустить его на нужном компьютере.
Перезапуск проводника
Чаще всего описываемая проблема с пропавшей панелью задач Windows 10 — просто «баг» и решается очень просто — перезапуском проводника.
Чтобы перезапустить проводник Windows 10, выполните следующие действия:
- Откройте диспетчер задач (можно попробовать через меню Win+X, а если не сработает — через Ctrl+Alt+Del). Если в диспетчере задач мало что отображается, нажмите «Подробнее» внизу окна.
- Найдите в списке процессов «Проводник». Выберите его и нажмите «Перезапустить».
Обычно, эти простые два шага решают проблему. Но также случается, что после каждого последующего включения компьютера она повторяется вновь. В этом случае иногда помогает отключение быстрого запуска Windows 10.
Проводим настройку панели задач
- Данный метод действует на панель задач довольно редко. Но, мы им также воспользуемся. Итак, впишем в строку поиска выражение «Панель управления»;
- Перейдём по появившемуся элементу;
- У нас открывается окошко данной утилиты. Нам нужно выбрать ссылку «Панель задач и навигация»;
- В следующем окне мы видим несколько различных тумблеров. Первый обязательно должен быть включён. Остальные 3 наоборот отключены. Вообще, если это не помогло, советую подвигать тумблеры. Возможно, вам поможет другой вариант;
- Кроме этого, обратите внимание на низ окна. «Положение панели задач…» должно обязательно быть внизу.
Проделав данные действия, панель должна оказаться внизу и начать отлично работать. Но, если её до сих пор нет, то применим другой способ.
Панель задач есть, но с неё пропали значки
Вы случайно перешли в режим планшета. Такое иногда бывает. В этом случае нажмите левой кнопкой мыши на значок центра уведомлений и отключите режим планшета.
Отключение боковой панели с помощью reg-файла
Здесь задействовано то же самое изменение реестра Windows, только выполненное другим методом:
- Откройте приложение «Блокнот».
- В пустое поле впишите:
[HKEY_CURRENT_USERSoftwareMicrosoftWindowsCurrentversionImmersiveShellEdge UI]
“DisableCharmsHint”=dword:00000001
Теперь полученный элемент нужно запустить двойным кликом и согласиться на внесение изменений, а затем перезапустить ОС.
Если через какое-то время вы захотите снова включить боковую панель, придётся открыть Regedit и папки, описанные в первой главе, а затем удалить файл DisableCharmsHint или присвоить ему нулевое значение.
Пропала панель задач на windows. Как восстановить?
2015-01-09 / Вр:22:48 / просмотров: 23871
История о том, как у меня пропала панель задач.
…пропала панель задач и исчезли иконки и гаджеты с рабочего стола. Началось все с того, что я решил проверить, как отображается сайт заказчика в браузере Internet Explorer. И тут браузер завис. Я все еще выдерживаю спокойствие, потому что знаю, как закрыть зависшую программу. Открываю диспетчер задач, но в спешке нажимаю завершение не того процесса (вместо «iexplore.exe», закрываю «explorer.exe» ):
Как результат, исчезла панель задач и иконки с рабочего стола. Упс! Не ожидал я такого исхода!
И вот теперь из личного опыта я вам расскажу, как все восстановить.
Как решить проблему и все восстановить? Все действия можно применять на windows XP и на windows7. 1). Запустить «диспетчер задач». Для этого нужно нажать комбинацию клавиш: «Ctrl+Alt+Delete» и в меню выбрать «Файл» => «Новая задача (Выполнить…)»:
2). Ввести в поле «explorer.exe» и нажать на кнопку «ОК»:
либо на кнопку «Обзор…»
зайти на диске C в папку WINDOWS и выбрать файл explorer.exe. Нажать на кнопку «Открыть»:
Потом жать кнопку «ОК»:
После проделанной процедуры панель задач, рабочий стол со всем ярлыками и гаджетами должен восстановиться.
Если исчезла панель задач и все ярлыки и гаджеты с рабочего стола не по вашей вине, то обязательно просканируйте систему на наличие вирусов антивирусной программой.
Понравился пост? Помоги другим узнать об этой статье, кликни на кнопку социальных сетей ↓↓↓
Последние новости категории:
Похожие статьи
Популярные статьи:
Добавить комментарий
Метки: windows XP/7, полезные статьи
Информация от Intel
Данная проблема уже описана на сайте intel (тыц)
Резюме
В этой статье описывается проблема с черной / белой или серой полосой, появляющейся в окне в полноэкранном или развернутом режиме.
Описание
После того, как окно развернуто, поверх этого окна появляется пустое или черное / белое / серое пространство. Проблема наблюдается в Internet Explorer 11, Adobe Acrobat, Windows Explorer и Google Chrome.
Щелкнув правой кнопкой мыши пустое или черное / белое пространство в верхней части этого окна, вы попадете в контекстное меню рабочего стола.
Просто когда окно развернуто, можно вручную растянуть его до «полного экрана» и это тоже нормально.
Если пользователь выходит из системы и снова входит, он снова работает нормально.
CTRL + SHIFT + WIN + B и вход в него снова работает нормально.
Более подробную информацию можно найти здесь: https://forums.intel.com/s/question/0D70P000006Fs0SSAS/windows-10-multi-monitor-maximized-window-blankempty-space-on-top-of-screen
Разрешение
Исследование показало, что эта проблема возникает не только на графических контроллерах Intel, но и на сторонних поставщиках графики. Например:
https://answers.microsoft.com/en-us/windows/forum/all/windows-10-pro-missing-title-bar-and-part-of-the/3a16d7d2-a212-42cd-8f57-b9255a4a15e5? page = 12
Это явный индикатор проблемы с операционной системой.
Windows Проводник – это программа, которая является неотъемлемой частью операций Windows. Здесь вы видите разные файлы, папки отображаются в иерархии. Программа позволяет легко копировать, перемещать, переименовывать и искать файлы и папки. Например, вы можете открыть папку, содержащую файл, который вы хотите скопировать или переместить, а затем перетащить файл в другую папку или на диск. File Explorer – файловый менеджер. Он находит огромное применение в повседневных операциях – от открытия файлов до их переноса в другое место, например на USB-накопитель.
Исследователь разделен на следующие области:
- Панель навигации . В левой части панели навигации перечислены все папки, элементы библиотеки и сетевые подключения.
- Панель сведений – предоставляет такие сведения, как дата создания и изменения, размер и т. д. о файлах, выбранных в проводнике.
- Панель предварительного просмотра . Панель предварительного просмотра обеспечивает предварительный просмотр файлов мультимедиа и документов.
Иногда проводник Windows может не отображать левую панель навигации должным образом или может отображаться серым цветом – возможной причиной может быть повреждение файла или реестра. Что вы делаете в таких условиях? Ну, вы можете попробовать это:
Отсутствует панель навигации Explorer
1] Запустите sfc/scannow , чтобы запустить проверку системных файлов.
2] Вам может потребоваться заново зарегистрировать файл shdocvw.dll , который используется Windows для добавления некоторых основных файловых операций. Файл shdocvw.dll – это системный файл, который помогает выполнять навигацию, обслуживание истории, обслуживание избранного, синтаксический анализ HTML и т. Д. Итак, посмотрите, поможет ли повторная регистрация этого dll-файла решить проблему.
Откройте командную строку с повышенными привилегиями, введите следующее и нажмите Enter:
regsvr32/i shdocvw
После успешного выполнения команды перезагрузите компьютер. Ваш Проводник должен теперь правильно отобразить левую панель папок.
3] Если вы используете Windows 10/8 , возможно, вы захотите проверить, если вы по ошибке сняли флажок, чтобы отобразить панель навигации.

Откройте «Проводник»> «Просмотр»> «Панель навигации»> Убедитесь, что установлен флажок «Показывать панель навигации».
Надеюсь, что-нибудь поможет!
Содержание
- Способ 1: Настройка вида
- Способ 2: Перезапуск «Проводника»
- Способ 3: Решение проблем с программами для кастомизации «Проводника»
- Что еще может помочь
- Вопросы и ответы
Способ 1: Настройка вида
В Windows окно интерфейса «Проводника» по умолчанию разделено на две части, где слева есть панель с избранным и иерархической структурой локальных дисков, пользовательских папок и других каталогов. Иногда в результате случайных действий в настройках вида папок эта область исчезает, но вернуть ее можно в несколько кликов, если дело не в системной ошибке.
- В окне «Проводника» перейдите на вкладку «Вид». Слева на рабочей панели обратите внимание на кнопку «Область навигации»: нажмите на нее, и развернется дополнительное меню. Если у одноименного пункта нет отметки, то это значит, что боковая панель отключена. Поставьте галочку, и тогда она вновь отобразится слева.
- В меню можно настроить параметры отображения папок в левой панели, а также включить показ библиотек и избранного.

Способ 2: Перезапуск «Проводника»
Если в настройках вида все в порядке, но панели все равно нет, вероятно, возникла ошибка в системе, из-за которой «Проводник» отказывается корректно функционировать. В этом случае может помочь его перезапуск, после которого неисправности сбросятся, а приложение начнет снова правильно работать.
Существует несколько способов перезапустить «Проводник» с помощью штатных средств Windows 10, после чего работа встроенного файлового менеджера стабилизируется. О методах читайте в нашей отдельной статье.
Подробнее: Перезапуск системного «Проводника» в Windows 10

Способ 3: Решение проблем с программами для кастомизации «Проводника»
Если вы используете различные программы, которые позволяют настроить или изменить внешний вид «Проводника», то приостановите их работу или вовсе удалите софт. Нередко используются такие решения, как BrightExplorer или Explorer++. Выключить их можно через «Диспетчер задач», чтобы проверить, в них ли дело.
На вкладке «Процессы» отыщите программу, которая кастомизирует «Проводник», выделите ее и нажмите на кнопку внизу «Снять задачу».
После этого файловый менеджер от Microsoft должен запуститься в классическом виде, где будет боковая панель. Если все в порядке, ищите проблему в настройках программы. А если в ее работе произошла ошибка вследствие различных сбоев или деятельности вирусов, то попробуйте стереть ее.
Что еще может помочь
Если рассмотренные выше инструкции не помогли добиться нужного результата, попробуйте рекомендации из этих статей. Несмотря на то, что в них описываются другие проблемы, советы по решению неполадки относительно универсальные, поэтому могут пригодиться и в вашем случае.
Подробнее:
Исправление ошибки «Проводник не отвечает» в Windows 10
Что делать, если «Проводник» не запускается в Windows 10
Еще статьи по данной теме:
Помогла ли Вам статья?
Нажмите кнопку «Пуск» (внизу слева на панели инструментов). В поле «Начать поиск» чуть выше кнопки «Пуск» введите «боковая панель». Вы увидите «Боковую панель Windows» выше. Нажмите «Боковая панель Windows», и ваша боковая панель вернется!
Как восстановить боковую панель Windows?
- · Щелкните правой кнопкой мыши на панели задач.
- · Выберите «Диспетчер задач».
- · Выберите вкладку «Процесс».
- · В этом окне найдите процесс с именем «Sidebar.exe»
- o Примечание. Мы можем щелкнуть «Имя изображения», чтобы отсортировать имена в алфавитном порядке.
- · После того, как «Sidebar.exe» будет найден, щелкните правой кнопкой мыши и выберите «Завершить процесс».
9 колода 2008 г.
Чтобы вернуть боковую панель, просто переместите указатель мыши к самому левому краю окна MacPractice. Это превратит ваш курсор из обычного указателя в черную линию со стрелкой, указывающей вправо. Как только вы это увидите, щелкните и перетащите вправо, пока не появится боковая панель.
Чтобы включить боковую панель на своей странице:
- Перейдите на страницу, на которой вы хотите включить боковую панель.
- Щелкните Параметры страницы.
- Щелкните Изменить сведения о странице.
- Нажмите «Показать» для параметра «Боковая панель на этой странице».
- Нажмите кнопку ОК.
Как сделать так, чтобы боковая панель отображалась в проводнике?
Нажмите сочетание клавиш Windows + E, чтобы открыть проводник Windows. Щелкните вкладку «Просмотр», а затем нажмите кнопку «Область навигации» на ленте. В раскрывающемся меню вы можете щелкнуть, чтобы установить или снять флажок «Панель навигации». Если этот флажок не установлен, панель навигации исчезнет из проводника Windows.
Боковая панель рабочего стола — это боковая панель, в которой много всего упаковано. Откройте эту страницу Softpedia, чтобы добавить эту программу в Windows 10. Когда вы запускаете программное обеспечение, новая боковая панель открывается справа от рабочего стола, как показано ниже. Эта боковая панель состоит из панелей.
Почему исчезла моя панель задач?
Нажмите клавишу Windows на клавиатуре, чтобы открыть меню «Пуск». При этом также должна появиться панель задач. Щелкните правой кнопкой мыши теперь видимую панель задач и выберите Параметры панели задач. Нажмите на переключатель «Автоматически скрывать панель задач в режиме рабочего стола», чтобы отключить эту опцию.
В Microsoft Outlook в главном меню выберите Coveo> Показать / скрыть боковую панель. Примечание. Пакет интеграции с рабочим столом 12.0. 542– (март 2014 г.) На примере Microsoft Outlook 2007 в главном меню выберите Coveo> Показать боковую панель Coveo. Боковая панель Outlook появляется, если она была скрыта, или исчезает, если она была видимой.
Отображение боковой панели: нажмите «Форматировать» или «Организовать» на панели инструментов или выберите «Просмотр»> «Инспектор»> «Показать инспектор» (в меню «Просмотр» в верхней части экрана)].
Боковая панель — это графический элемент управления, который отображает различные формы информации справа или слева от окна приложения или рабочего стола операционной системы.
Отображение, перемещение или скрытие боковой панели на iPad. Чтобы отобразить боковую панель, выберите «Показать боковую панель», затем, чтобы переместить ее, щелкните всплывающее меню и выберите место. Чтобы скрыть боковую панель, снимите флажок «Показать боковую панель».
Как убрать или сузить боковую панель? Ответ: A: Ответ: A: Коснитесь значка книги в верхнем левом углу, чтобы включить или выключить ее.
В вычислениях боковая панель — это элемент пользовательского интерфейса, который отображает список вариантов. Обычно он отображается как столбец слева от основного содержимого, хотя может отображаться и справа. Эти боковые панели обычно содержат ссылки на основные разделы веб-сайта. …
По умолчанию панель быстрого доступа расположена в строке заголовка окна приложения, но ее можно настроить так, чтобы она отображалась под лентой.
Где находится панель навигации в Windows 10?
В Windows 10 панель навигации в левой части проводника показывает группу узлов на одном уровне: быстрый доступ, OneDrive и другие подключенные облачные учетные записи, этот компьютер, сеть и т. Д.
Как включить панель навигации в Windows 10?
Действия по отображению или скрытию панели навигации в проводнике в Windows 10: Шаг 1. Откройте проводник. Шаг 2. Выберите «Просмотр» в строке меню, нажмите «Панель навигации» и выберите или отмените выбор «Панель навигации» в списке. Вскоре панель навигации отображается или скрывается в проводнике по мере необходимости.
Содержание
- Как восстановить боковую панель Windows?
- Описание проблемы
- Помощь в решении проблемы
- Самостоятельное решение проблемы
- «Устранена ли неполадка?»
Как восстановить боковую панель Windows?
Описание проблемы
Боковая панель Windows не отображается на рабочем столе. Щелкните значок боковой панели Windows или попытайтесь запустить программу для ее запуска, боковая панель Windows по-прежнему не отображается. Несколько вещей может вызвать это произошло. Например боковая панель Windows может исчезли после удаления программы. Эта статья поможет устранить проблему и сделать боковой панели Windows появляются снова.
Чтобы получить помощь в решении проблемы, перейдите к разделу «помощь в решении проблемы». Если вы предпочитаете решить проблему самостоятельно, перейдите к разделу «Самостоятельное решение проблемы».
Помощь в решении проблемы
Примечание. Этот мастер может быть только на английском языке. Однако автоматическое исправление также работает для других языковых версиях Windows.
Примечание. Если вы не на компьютере, на котором выявлена проблема, можно сохранить автоматическое исправление на флэш-накопитель или компакт-диск и затем запустить его на нужном компьютере.
Самостоятельное решение проблемы
Чтобы устранить эту проблему, выполните следующие действия.
Нажмите кнопку Пуски выберите Все программы.
Выберите Стандартные, щелкните правой кнопкой мыши Командная строкаи выберите Запуск от имени администратора.
Если запрашивают пароль администратора или подтверждение, введите пароль или подтвердите действие.
В командной строке введите следующие команды. После каждой команды нажмите клавишу ВВОД.
Regsvr32 «%ProgramFiles%Windows Sidebarsbdrop.dll
Regsvr32 «%ProgramFiles%Windows Sidebarwlsrvc.dll
«Устранена ли неполадка?»
Проверьте, устранена ли проблема. Если проблема устранена, приведенные в этой статье. Если проблема не устранена, обратитесь в службу поддержки.
Сведения по выполнению распространенных задач по обслуживанию системы в Windows Vista посетите следующий веб-сайт корпорации Майкрософт:
Источник
Дополнительные гаджеты позволяют оптимизировать работу компьютера или другого устройства. Боковая панель для операционной системы Windows 10 относится к такого типа надстройкам. Чтобы использовать функционал в полном объеме, необходимо выполнить определенные действия. Важно следовать инструкции, выбирать корректные файлы для скачивания и знать нюансы работы программы.
Причины отсутствия встроенных гаджетов в ОС Windows 10
Корпорация Microsoft отказалась от функции встроенных в систему гаджетов на этапе создания версии Windows 8. Разработчики ссылаются на несколько причин, которые привели к такому решению:
- изменение внешнего дизайна операционки – блоки или динамичные панели должны были заменить стандартные виджеты;
- повышение уровня безопасности сведений, которые предоставляют собственники (личная информация) – встроенные инструменты позволяют злоумышленникам получить доступ практически к любым контактам;
- зафиксировано снижение интереса пользователей к встроенным инструментам – гаджеты просто не применялись в работе.
Проектировщики корпорации Microsoft постарались заменить интегрированные в операционку элементы специальными блоками информации.
Внимание! Главный недостаток динамических панелей – возможность установки только в меню «Пуск». Такие элементы невозможно расположить на рабочем столе или боковых частях экрана. Поэтому пользователи часто скачивают программы сторонних разработчиков для получения привычных функций.
Существует несколько основных программ, которые позволят скачать недостающие гаджеты на ПК – 8 Gadget Pack, Gadgets Revived, Missed Features Installer 10 (MFI10) и другие.
Как сделать боковую панель
В десятой версии разработчики вернули кнопку «Пуск». Чтобы открыть доступ к функции боковой панели, можно использовать несколько способов:
- с помощью контекстного меню;
- вручную;
- через командную строку «Поиск»;
- с помощью окна «Выполнить».
Важно попробовать каждый, оценить плюсы и минусы, найти подходящий для пользователя.
Через контекстное меню
Контекстное меню – это перечень возможных команд или действий, которые появляются, если нажать правую кнопку мыши, выставив курсор на какой-либо элемент. Порядок действий:
- навести курсор на значок «Пуск»;
- кликнуть правой кнопкой мыши;
- из появившегося списка выбрать и открыть пункт «Панель управления»;
- кликнуть левой клавишей устройства.
Внимание! Вызвать нужную команду можно с помощью горячих клавиш – кнопка с символикой Windows и латинской буквой «Х», зажать одновременно.
Вручную
Не всегда указанный способ подходит. В операционной системе Windows 7 был предусмотрен другой вариант, привычный способ доступен и в «десятке». Для этого необходимо изменить некоторые настройки, которые в стандартной версии после установки неактивны. Этапы действий:
- установить курсор на поверхность панели задач (обычно расположена в нижней части монитора компьютера или ноутбука);
- кликнуть правой частью мыши;
- в окне контекстного меню выбрать пункт «Диспетчер задач», затем строку «Свойства»;
- откроется список, кликнуть вкладку «Меню Пуск», пункт «Настроить» – появится окно с названием «Настройка меню Пуск».
Открывшийся список позволит выполнить дополнительные настройки работы устройства, добавить и расширить стандартный функционал. Чтобы активировать нужную строчку, слева стоит отметить окошко галочкой.
Через поиск
Третий способ –использование поисковой строки операционной системы. Инструкция настройки необходимой функции:
- нажать кнопку «Пуск»;
- найти строку поиска – обычно располагается в нижней части открывшегося окна;
- ввести ключевой запрос «Панель управления»;
- появится список подходящих вариантов (обычно единственный).
Выбранный вариант активируют нажатием левой клавиши мыши. Открывается необходимый раздел.
В окне «Выполнить»
Еще один способ – применение командной строки «Выполнить». Доступен в ОС Windows 10 и предыдущих версиях программы. Инструкция:
- одновременно зажать комбинацию горячих клавиш – кнопки с изображением символики Windows и «R»;
- откроется строка, где нужно ввести команду «controlpanel» или сокращенное «control»;
- нажать «ОК» клавишей мыши или кнопкой Enter.
После этого командная строка откроет окно с необходимыми данными. Далее настройка выполняется обычным образом, как в предыдущих способах обработки информации.
Боковая панель – это дополнительный гаджет операционной системы Windows. После адаптации восьмой версии данная функция перестала быть встроенной, поэтому требуется скачивание новых софтов, настройки. Существует несколько способов установить боковую панель – вручную, через контекстное меню, командную и поисковую строку компьютера.
Windows Vista Ultimate Windows Vista Starter Windows Vista Home Premium Windows Vista Home Basic Windows Vista Enterprise Windows Vista Business Еще…Меньше
Описание проблемы
Боковая панель Windows не отображается на рабочем столе. Щелкните значок боковой панели Windows или попытайтесь запустить программу для ее запуска, боковая панель Windows по-прежнему не отображается. Несколько вещей может вызвать это произошло. Например боковая панель Windows может исчезли после удаления программы. Эта статья поможет устранить проблему и сделать боковой панели Windows появляются снова.
Чтобы получить помощь в решении проблемы, перейдите к разделу «помощь в решении проблемы». Если вы предпочитаете решить проблему самостоятельно, перейдите к разделу «Самостоятельное решение проблемы».
Помощь в решении проблемы
Чтобы устранить проблему автоматически, щелкните ссылку Устранить проблему . Затем нажмите кнопку выполнить в диалоговом окне Загрузка файла и следуйте указаниям мастера.
Примечание. Этот мастер может быть только на английском языке. Однако автоматическое исправление также работает для других языковых версиях Windows.
Примечание. Если вы не на компьютере, на котором выявлена проблема, можно сохранить автоматическое исправление на флэш-накопитель или компакт-диск и затем запустить его на нужном компьютере.
Теперь перейдите к разделу «Решена проблема?».
Самостоятельное решение проблемы
Чтобы устранить эту проблему, выполните следующие действия.
-
Нажмите кнопку Пуски выберите Все программы.
-
Выберите Стандартные, щелкните правой кнопкой мыши Командная строкаи выберите Запуск от имени администратора.
Если запрашивают пароль администратора или подтверждение, введите пароль или подтвердите действие. -
В командной строке введите следующие команды. После каждой команды нажмите клавишу ВВОД.
Regsvr32 atl.dll
Regsvr32 «%ProgramFiles%Windows Sidebarsbdrop.dll
Regsvr32 «%ProgramFiles%Windows Sidebarwlsrvc.dll
exit
-
Перезагрузите компьютер.
Теперь перейдите к разделу «Решена проблема?».
«Устранена ли неполадка?»
Проверьте, устранена ли проблема. Если проблема устранена, приведенные в этой статье. Если проблема не устранена, обратитесь в службу поддержки.
Сведения по выполнению распространенных задач по обслуживанию системы в Windows Vista посетите следующий веб-сайт корпорации Майкрософт:
Устранение проблем с общими задачами по обслуживанию системы
Нужна дополнительная помощь?
В Windows 11 или Windows 10 пользователи ПК могут настроить проводник по своему усмотрению. Вы можете показать или скрыть Быстрый доступ и Избранное на панели навигации, показать панель предварительного просмотра для проводника, показать панель сведений в проводнике. В этом посте мы покажем вам, как показать или скрыть панель навигации проводника в Windows 11/10.
Показать или скрыть панель навигации проводника
Панель навигации — это крайняя левая панель в проводнике, используемая для поиска файлов, папок и дисков на ПК с Windows 11/10 или в сети. Когда вы настраиваете отображение или скрытие панели навигации в проводнике, этот параметр применяется ко всем папкам, и вы можете перетащить правую границу панели навигации влево и вправо, чтобы сбросить, увеличить или уменьшить ее ширину в проводнике.
Мы можем показать или скрыть панель навигации проводника в Windows 11/10 двумя быстрыми и простыми способами. Мы исследуем эту тему с помощью методов, описанных ниже в этом разделе, следующим образом:
1]Показать или скрыть панель навигации проводника через строку меню проводника.
Чтобы отобразить или скрыть панель навигации проводника через строку меню проводника, выполните следующие действия:
- Нажмите клавишу Windows + E, чтобы открыть проводник.
- Щелкните / коснитесь «Просмотр» в строке меню.
- Щелкните / коснитесь Показать.
- Теперь установите флажок (показать — по умолчанию) или снимите флажок (скрыть) с панели навигации в соответствии с вашими требованиями.
- По завершении закройте проводник.
2]Показать или скрыть панель навигации проводника через редактор реестра
Поскольку это операция реестра, рекомендуется создать резервную копию реестра или создать точку восстановления системы в качестве необходимых мер предосторожности.
Чтобы отобразить (настройка по умолчанию) панель навигации проводника через редактор реестра, выполните следующие действия:
- Нажмите клавишу Windows + R, чтобы вызвать диалоговое окно «Выполнить».
- В диалоговом окне «Выполнить» введите блокнот и нажмите Enter, чтобы открыть Блокнот.
- Скопируйте и вставьте приведенный ниже код в текстовый редактор.
Редактор реестра Windows версии 5.00
[HKEY_CURRENT_USERSOFTWAREMicrosoftWindowsCurrentVersionExplorerModulesGlobalSettingsSizer]
«PageSpaceControlSizer» = шестнадцатеричный: a0,00,00,00,01,00,00,00,00,00,00,00, ec, 03,00,00
- Теперь выберите в меню пункт «Файл» и нажмите кнопку «Сохранить как».
- Выберите место (желательно на рабочем столе), в котором вы хотите сохранить файл.
- Введите имя с расширением .reg (например, Show-FENP.reg).
- Выбирать Все файлы из раскрывающегося списка Тип файла.
- Дважды щелкните сохраненный файл .reg, чтобы объединить его.
- При появлении запроса нажмите «Выполнить»> «Да» (UAC)> «Да»> «ОК», чтобы утвердить слияние.
- Теперь вы можете удалить файл .reg, если хотите.
Чтобы скрыть панель навигации проводника через редактор реестра, сделайте следующее:
- Откройте Блокнот.
- Скопируйте и вставьте приведенный ниже код в текстовый редактор.
Редактор реестра Windows версии 5.00
[HKEY_CURRENT_USERSOFTWAREMicrosoftWindowsCurrentVersionExplorerModulesGlobalSettingsSizer]
«PageSpaceControlSizer» = шестнадцатеричный: a0,00,00,00,00,00,00,00,00,00,00,00, ec, 03,00,00
- Повторите все те же шаги, что и выше, но на этот раз вы можете сохранить файл reg с расширением .reg (например, Hide-FENP.reg).
Вот и все, как показать или скрыть панель навигации проводника в Windows 11/10!
Связанное сообщение: Отсутствует панель навигации проводника.
Как показать или скрыть панель навигации?
Чтобы показать или скрыть область навигации в Microsoft Office Access, сделайте следующее:
- Чтобы отобразить панель навигации в базе данных рабочего стола, нажмите F11.
- Чтобы скрыть панель навигации, щелкните в верхней части области навигации или нажмите F11.
Как показать панель навигации в проводнике?
Чтобы отобразить панель навигации в проводнике, следуйте этим инструкциям: Нажмите клавишу Windows + горячую клавишу E, чтобы открыть проводник Windows. Щелкните вкладку «Просмотр», а затем нажмите кнопку «Область навигации» на ленте. В раскрывающемся меню вы можете щелкнуть, чтобы установить или снять флажок «Панель навигации». Как только вы снимете флажок, панель навигации будет удалена из проводника Windows.
СОВЕТ. При желании вы также можете удалить значок OneDrive из проводника, удалить Dropbox из области навигации проводника, добавить или удалить сеть из области навигации проводника, добавить корзину в область навигации проводника.
.
В Windows 11 или Windows 10 пользователи ПК могут настроить проводник по своему усмотрению. Вы можете показать или скрыть Быстрый доступ и Избранное на панели навигации, показать панель предварительного просмотра для проводника, показать панель сведений в проводнике. В этом посте мы покажем вам, как показать или скрыть панель навигации проводника в Windows 11/10.
Показать или скрыть панель навигации проводника
Панель навигации — это крайняя левая панель в проводнике, используемая для поиска файлов, папок и дисков на ПК с Windows 11/10 или в сети. Когда вы настраиваете отображение или скрытие панели навигации в проводнике, этот параметр применяется ко всем папкам, и вы можете перетащить правую границу панели навигации влево и вправо, чтобы сбросить, увеличить или уменьшить ее ширину в проводнике.
Мы можем показать или скрыть панель навигации проводника в Windows 11/10 двумя быстрыми и простыми способами. Мы исследуем эту тему с помощью методов, описанных ниже в этом разделе, следующим образом:
1]Показать или скрыть панель навигации проводника через строку меню проводника.
Чтобы отобразить или скрыть панель навигации проводника через строку меню проводника, выполните следующие действия:
- Нажмите клавишу Windows + E, чтобы открыть проводник.
- Щелкните / коснитесь «Просмотр» в строке меню.
- Щелкните / коснитесь Показать.
- Теперь установите флажок (показать — по умолчанию) или снимите флажок (скрыть) с панели навигации в соответствии с вашими требованиями.
- По завершении закройте проводник.
2]Показать или скрыть панель навигации проводника через редактор реестра
Поскольку это операция реестра, рекомендуется создать резервную копию реестра или создать точку восстановления системы в качестве необходимых мер предосторожности.
Чтобы отобразить (настройка по умолчанию) панель навигации проводника через редактор реестра, выполните следующие действия:
- Нажмите клавишу Windows + R, чтобы вызвать диалоговое окно «Выполнить».
- В диалоговом окне «Выполнить» введите блокнот и нажмите Enter, чтобы открыть Блокнот.
- Скопируйте и вставьте приведенный ниже код в текстовый редактор.
Редактор реестра Windows версии 5.00
[HKEY_CURRENT_USERSOFTWAREMicrosoftWindowsCurrentVersionExplorerModulesGlobalSettingsSizer]
«PageSpaceControlSizer» = шестнадцатеричный: a0,00,00,00,01,00,00,00,00,00,00,00, ec, 03,00,00
- Теперь выберите в меню пункт «Файл» и нажмите кнопку «Сохранить как».
- Выберите место (желательно на рабочем столе), в котором вы хотите сохранить файл.
- Введите имя с расширением .reg (например, Show-FENP.reg).
- Выбирать Все файлы из раскрывающегося списка Тип файла.
- Дважды щелкните сохраненный файл .reg, чтобы объединить его.
- При появлении запроса нажмите «Выполнить»> «Да» (UAC)> «Да»> «ОК», чтобы утвердить слияние.
- Теперь вы можете удалить файл .reg, если хотите.
Чтобы скрыть панель навигации проводника через редактор реестра, сделайте следующее:
- Откройте Блокнот.
- Скопируйте и вставьте приведенный ниже код в текстовый редактор.
Редактор реестра Windows версии 5.00
[HKEY_CURRENT_USERSOFTWAREMicrosoftWindowsCurrentVersionExplorerModulesGlobalSettingsSizer]
«PageSpaceControlSizer» = шестнадцатеричный: a0,00,00,00,00,00,00,00,00,00,00,00, ec, 03,00,00
- Повторите все те же шаги, что и выше, но на этот раз вы можете сохранить файл reg с расширением .reg (например, Hide-FENP.reg).
Вот и все, как показать или скрыть панель навигации проводника в Windows 11/10!
Связанное сообщение: Отсутствует панель навигации проводника.
Как показать или скрыть панель навигации?
Чтобы показать или скрыть область навигации в Microsoft Office Access, сделайте следующее:
- Чтобы отобразить панель навигации в базе данных рабочего стола, нажмите F11.
- Чтобы скрыть панель навигации, щелкните в верхней части области навигации или нажмите F11.
Как показать панель навигации в проводнике?
Чтобы отобразить панель навигации в проводнике, следуйте этим инструкциям: Нажмите клавишу Windows + горячую клавишу E, чтобы открыть проводник Windows. Щелкните вкладку «Просмотр», а затем нажмите кнопку «Область навигации» на ленте. В раскрывающемся меню вы можете щелкнуть, чтобы установить или снять флажок «Панель навигации». Как только вы снимете флажок, панель навигации будет удалена из проводника Windows.
СОВЕТ. При желании вы также можете удалить значок OneDrive из проводника, удалить Dropbox из области навигации проводника, добавить или удалить сеть из области навигации проводника, добавить корзину в область навигации проводника.
.
Содержание
- Как скрыть или показать панель навигации в Проводнике Windows 10
- Скрыть (показать) область навигации в ленте проводника
- Скрыть (показать) область навигации в редакторе реестра
- Как в проводнике Windows 10 удалить OneDrive, Домашнюю группу, Сеть и Панель быстрого доступа
- Удаляем OneDrive из проводника
- Удаляем панель быстрого доступа
- Удаляем домашнюю группу из проводника
- Способ первый: настройка параметра System.IsPinnedToNameSpaceTree
- Способ второй: редактируем Attributes
- Удаляем значок Сети
- Способ первый: редактируем System.IsPinnedToNameSpaceTree
- Способ второй: редактируем Attributes
- Файлы для автоматической настройки реестра
- Файлы быстрого возврата к исходным настройкам
- Как настроить Проводник в Windows 10
- Как настроить Проводник в Windows 10
- Настройте «Вид» в Проводнике
- Настройте «Параметры папки» в Проводнике
- Общие параметры папки
- Настроить параметры просмотра
- Включение (отключение) отображения всех папок в области навигации проводника Windows 10
- Включение (отключение) “Отобразить все папки” в области навигации
- Включение (отключение) “Отобразить все папки” в ленте проводника
- Включение (отключение) “Отобразить все папки” в параметрах проводника
- Включение (отключение) “Отобразить все папки” в редакторе реестра
- Заставьте панель навигации проводника развернуться, чтобы открыть папку в Windows 10
- Сделайте так, чтобы панель навигации проводника развернулась, чтобы открыть папку
- 1] Используйте папку навигации или используйте меню
- 2] Изменить папку и параметры поиска
- 3] Изменить через настройки реестра
- Видео
Как скрыть или показать панель навигации в Проводнике Windows 10
В сегодняшней статье рассмотрим как скрыть область навигации в Проводнике, или показать ее, если она скрыта.
Ранее мы уже рассматривали способы как убрать из проводника папки, также мы рассматривали как убрать домашнюю группу из области навигации. Сегодня же рассмотрим как скрыть панель навигации и верхнюю панель.
Скрыть (показать) область навигации в ленте проводника
1. Откройте “Проводник”: нажав левой клавишей на ярлык на панели задач, или нажав правой клавишей на меню “Пуск” и выбрав его из открывшегося меню, также можно просто нажать клавиши Win+E.
2. В верхней панели зайдите во вкладку “Вид”, нажмите на “Область навигации” => нажмите на строку “Область навигации”(Смотрите рисунок).
Панель навигации будет скрыта.
Чтобы ее отобразить снова – нужно зайди в “Вид”, выбрать “Область навигации” и нажать снова на строку “Область навигации”.
Если вы хотите скрыть еще верхнюю панель, нажмите клавиши Ctrl+F1 на клавиатуре.
Скрыть (показать) область навигации в редакторе реестра
Перед редактированием реестра рекомендуется создать точку для восстановления системы
1. Откройте редактор реестра: в строке поиска или в меню выполнить (выполнить вызывается клавишами Win+R) введите команду regedit и нажмите клавишу Enter.
2. Перейдите по пути HKEY_CURRENT_USER Software Microsoft Windows CurrentVersion Explorer Modules GlobalSettings Sizer. В разделе Sizer откройте параметр PageSpaceControlSizer. Чтобы скрыть область навигации – измените в первой строке значение шестого столбика на 00 и нажмите “ОК” (станьте перед 01 шестого столбика, нажмите один раз клавишу delete и нажмите клавишу 0, смотрите рисунок).
Чтобы показать область навигации – измените в первой строке значение шестого столбика на 01 и нажмите “ОК” (станьте перед 00 шестого столбика, нажмите один раз клавишу delete и нажмите клавиши 0 потом 1, смотрите рисунок).
Закройте окно проводника и откройте его снова, изменения должны вступить в силу сразу же. На сегодня всё, если вы знаете другие способы или есть дополнения – пишите комментарии! Удачи Вам 🙂
Источник
Как в проводнике Windows 10 удалить OneDrive, Домашнюю группу, Сеть и Панель быстрого доступа
Открыв навигационную панель в проводнике Windows 10, вы сможете увидеть множество дополнительных элементов навигации. Основное их назначение заключается в ускорении перехода к нужным папкам и разделам. Но при этом, очень много пользователей считают наличие этих элементов лишним, загромождающим окно. Поэтому многие из них стараются отключать все эти значки, что бы вернуть проводнику его классический вид.
Сегодня мы рассмотрим способы отключения всех этих значков и бонусом предоставим файлы реестра с уже готовыми настройками для удаления (или наоборот восстановления) дополнительных элементов проводника.
Удаляем OneDrive из проводника
Обратите внимание. При использовании 64 разрядных систем Windows 10, иконка OneDrive будет появляться в различных окнах, которые связанны с 32-разрядными приложениями. Если хотите от нее избавиться, то необходимо указать для System.IsPinnedToNameSpaceTree в поле значения число 0 (нуль). Данный параметр можно найти в реестре по такому пути: HKEY_CLASSES_ROOTWow6432NodeCLSI<018d5c66-4533-4307-9b53-224de2ed1fe6> 
Следует помнить, что воспользовавшись таким способом вы не удалите приложение OneDrive, будет только отключено отображение его значка в проводнике. А все настройки, синхронизация и многое другое, связанное с данной программой, будет работать, как и прежде. Если нужно полностью удалить OneDrive, то можете заглянуть в одну из прошлых наших статей, где это подробно все описывалось.
Удаляем панель быстрого доступа
В этом случае не получится воспользоваться редактирование вышеупомянутого параметра, как это было при отключении значка OneDrive.
Внимание! Прежде чем приступить к нижеописанным действиям, нужно будет точно проверить настройки и что указано открытие окна проводника на разделе «Этот компьютер». Если будут указаны стандартные настройки, то он будет открываться в панели для быстрого доступа. Если удалить ее, при таких настройках, проводник будет открываться с ошибкой.
Поэтому, открываем окно проводника и разворачиваем меню «Файл», затем нажимаем на «Параметры».
В окне параметров откройте вкладку «Общие» и возле пункта «Открыть проводник для», разверните список и выберите пункт «Этот компьютер», после этого сделайте клик по кнопке «Ок».
Теперь можно приступать к удалению панели быстрого доступа. Следуйте указанием следующей инструкции:
Что бы применить все сделанные настройки, выполните перезагрузку своего ПК.
Когда потребуется обратно активировать удаленную панель, просто для Attributes укажите значение а0100000.
Обратите внимание. Те, кто пользуется 64-разрядными системами Windows 10, данную панель могут наблюдать в различных окнах, связанных с 32-разрядными приложениями. Что бы отключить панель, необходимо указать для Attributes значение а0600000. Данный параметр можно будет найти в окне редактора реестра по такомупутиl: HKEY_CLASSES_ROOTWow6432NodeCLSID<679f85cb-0220-4080-b29b-5540cc05aab6>ShellFolder.
При этом, с начала потребуется изменить владельца для этого каталога в реестре, как это было описано выше.
Удаляем домашнюю группу из проводника
Что бы это сделать, можно использовать один из предоставленных ниже способов.
Способ первый: настройка параметра System.IsPinnedToNameSpaceTree
Если захотите вернуть данную иконку обратно, в окно проводника, то для свежесозданного параметра укажите другое значение, которое будет равняться числу 1.
Способ второй: редактируем Attributes
Если хотите обратно добавить «Домашнюю группу», то для Attributes укажите в качестве значения вот такой набор символов и чисел: b084010c.
Обратите внимание. Все кто пользуется 64-разрядной версией «десятки», могут сталкиваться с данной иконкой в различных окнах, связанных с работой 32-разрядных приложений.
Тем, кто воспользовался первым способом, могут отключить этот значок создав параметр с именем System.IsPinnedToNameSpaceTree и указав для него значение 0. Этот параметр должен находится в реестре по такому пути: HKEY_CLASSES_ROOTWow6432NodeCLSID.
А тем, кто пошел по пути второго способа, нужно указать значение b094010c для параметра с именем Attributes, который находится в реестре по следующему пути: HKEY_CLASSES_ROOTCLSID\ShellFolder.
Удаляем значок Сети
Если вам необходимо избавиться от значка Сеть, который располагается, как и все остальные, в окне проводника, то можете использовать любой двух способов, описанных ниже.
Способ первый: редактируем System.IsPinnedToNameSpaceTree
Если однажды захотите восстановить эту иконку, то просто в поле значения, укажите вместо нуля цифру 1.
Способ второй: редактируем Attributes
Что бы вернуть иконку «Сети» укажите для Attributes, в качестве значения, следующий набор символов и цифр: b0040064.
Обратите внимание. Как и в предыдущих случаях, при использовании 64-разрядной версии, данная иконка может возникать в различных окнах, которые связанны с 32-разрядными приложениями. Что бы там избавиться от этого значка, можете воспользоваться следующими рекомендациями.
Тем, кто воспользовался первым способом, необходимо создать параметр с именем System.IsPinnedToNameSpaceTree и указать для него значение равное 0 (нулю). Этот параметр нужно создать в реестре по такому пути: HKEY_CLASSES_ROOTWow6432NodeCLSID.
А те, кто воспользовался втором способом, могут указать значение b0940064 для параметра с именем Attributes, который располагается в реестре по следующему пути: HKEY_CLASSES_ROOTCLSID\ShellFolder.
Файлы для автоматической настройки реестра
Эти файлы позволят выполнить соответствующие настройки без лишних заморочек. Но работать они будут только в том случае, если будет выполнена смена владельцев для всех вышеупомянутых каталогов. К сожалению, это нужно будет делать все самостоятельно.
Файлы быстрого возврата к исходным настройкам
Эти файлы помогут вернуть все значки на свои места. Но все получится только при условии что будет изменен владелец в указанных ниже каталогах.
Вы можете скачать сразу все эти файлы в одном архиве здесь.
Источник
Как настроить Проводник в Windows 10
Windows File Explore r, широко известный как просто Explorer, является сердцем интерфейса Windows. Каждое взаимодействие с файлами и папками осуществляется через Проводник. Как развивалась ОС, так и File Explorer, и в этом руководстве мы расскажем, как вы можете настроить Explorer в Windows 10.
Как настроить Проводник в Windows 10
Представление по умолчанию Explorer предлагает доступ ко всем пользовательским папкам и дискам. В верхней части у вас есть несколько фиксированных вкладок, таких как «Файл», «Вид» и другие, которые отображаются в зависимости от того, что вы выбрали, и вашего текущего местоположения. Например, когда вы выбираете изображение, вы получаете меню инструментов изображения, а инструменты приложения – при выборе исполняемого файла. Дело в том, что список динамичен и постоянно меняется в зависимости от ситуации.
Поскольку мы имеем дело с настройкой проводника в Windows 10, большинство из них доступны в разделе «Параметры» на вкладке «Вид», а некоторые связаны с контекстным меню.
Настройте «Вид» в Проводнике
То, как вы хотите просматривать свои файлы, полностью зависит от вида работы, которой вы регулярно занимаетесь. На вкладке «Вид» в меню ленты вы можете переключиться с очень крупных (подходящих для изображений) на Большие значки на «Детали», которые добавляют дату, тип, размер к файлам, папкам и тегам, если вы их используете.
Затем вы можете Сортировать и группировать файлы и папки по размеру, дате, имени и т. Д. Если вы чувствуете, что чего-то не хватает, вы можете выбрать «Добавить столбцы» в подробном представлении.
Помимо видов файлов, вы можете добавить две боковые панели, чтобы расширить их. Это полезно для отдельных файлов, если вы не хотите использовать режим детализации.
Затем у вас есть панель навигации, которая добавляет древовидную структуру слева. Это поможет вам быстро перемещаться между папками.
Наконец, у вас есть еще несколько вариантов. включить
Настройте «Параметры папки» в Проводнике
В меню просмотра у вас есть параметры. Когда вы нажимаете на нее, она открывает всплывающее окно, которое предлагает множество вариантов, которые вы можете сделать. Они в основном для папок и поиска. Здесь у вас есть три важных конфигурации – Общие, Просмотр и Поиск. Мы собираемся посмотреть на первые два.
Общие параметры папки
Изменить папку по умолчанию
Используете ли вы сенсорный экран?
Другие
Настроить параметры просмотра
Здесь вы получаете микро контроль над тем, что вы видите для файлов и папок. Прямо от значков, до меню, до полного пути, возможность скрывать пустые диски и так далее. Вот несколько вещей, на которые вы должны обратить внимание:
Автоматически введите в поле поиска:
Когда мы открываем любую папку, мы обычно ищем элемент. Если у вас обширная коллекция файлов и папок, включите эту опцию. Поэтому, когда вам нужно что-то найти, он наберет это в поле поиска и отфильтрует результаты.
Когда вы нажимаете на поле поиска или печатаете с включенной этой опцией, вы получаете пару опций фильтра. Это поможет вам сузить результаты поиска, чтобы найти тот файл или папку, которую вы пытались найти. Вы можете ограничить размер файла, тип, дату изменения и так далее.
Наконец, вам не нужно применять один и тот же вид ко всем папкам. Когда вы открываете конфигурацию вида в папке, вы только настраиваете внешний вид этой папки. Поэтому лучший способ – настроить папки, с которыми вы работаете, и оставить другие. Хотя вы можете применить текущий вид ко всем папкам с помощью кнопки « Применить к папкам ».
Если что-то не подходит, вы всегда можете сбросить вид папки.
Это в значительной степени вы должны знать о том, как вы можете настроить Explorer в Windows 10. Хотя я бы повторил, что все зависит от вашей работы, большинство потребителей на самом деле ничего не меняют, если в этом нет необходимости, но те, кто должен справиться с много файлов и папок, они действительно полезны.
Источник
Включение (отключение) отображения всех папок в области навигации проводника Windows 10
В проводнике с левой стороны есть панель навигации, в ней отображаются различные папки для быстрого доступа. Вы можете включить отображение всех папок в области навигации, включая папку профиля, панель управления и корзину. В сегодняшней статье рассмотрим различные способы включения (выключения) всех папок в панели навигации проводника Windows 10.
Включение (отключение) “Отобразить все папки” в области навигации
1. Откройте “Проводник” с ярлыка или нажав клавиши Win+E.
2. В пустом месте области навигации нажмите правой клавишей мыши и выберите “Отобразить все папки”.
Включение (отключение) “Отобразить все папки” в ленте проводника
1. Откройте “Проводник” с ярлыка или нажав клавиши Win+E.
2. Откройте вкладку “Вид” => зайдите в “Область навигации” (смотрите рисунок) и нажмите на “Отобразить все папки”.
Включение (отключение) “Отобразить все папки” в параметрах проводника
1. Откройте “Проводник” с ярлыка или нажав клавиши Win+E.
2. Откройте параметры проводника: один из способов – в самом проводнике зайдите слева вверху в “Файл” и выберите “Параметры” (изменить параметры папок и поиска).
3. Во вкладке “Вид” напротив “Отобразить все папки” поставьте галочку, если нужно отобразить все папки, или уберите галочку, если нужно убрать отображение всех папок => нажмите “ОК”.
Включение (отключение) “Отобразить все папки” в редакторе реестра
Перед редактированием реестра рекомендуется создать точку для восстановления системы.
1. Откройте редактор реестра: в строке поиска или в меню выполнить (выполнить вызывается клавишами Win+R) введите команду regedit и нажмите клавишу Enter.
2. В левой колонке перейдите HKEY_CURRENT_USER Software Microsoft Windows CurrentVersion Explorer Advanced. В разделе Advanced откройте параметр NavPaneShowAllFolders => в поле “Значение” введите 1 и нажмите “ОК”, если хотите отобразить все папки, или введите 0 и нажмите “ОК”, если вы хотите выключить отображение всех папок.
В некоторых случаях нужно перезагрузить компьютер или перезапустить проводник, чтобы изменения вступили в силу.
На сегодня всё, если вы знаете другие способы – пишите комментарии! Удачи Вам 🙂
Источник
Заставьте панель навигации проводника развернуться, чтобы открыть папку в Windows 10
Если щелкнуть значок «Проводник» в Windows 10, слева отобразится папка навигации, а справа – сведения о быстром доступе. Если вы заметили, список папок на панели навигации не содержит список всех папок внутри него. Он расширяется только при нажатии на маленькую стрелку, указывающую влево. В этой статье мы поделимся советом, который поможет вам автоматически развернуть панель навигации Explorer, чтобы открыть папку в Windows 10.
Сделайте так, чтобы панель навигации проводника развернулась, чтобы открыть папку
Мы говорим об автоматическом расширении папки в левой панели навигации при нажатии на Windows 10 File Explorer. Есть три способа сделать это:
Используйте эти советы с умом. Некоторые из них работают временно, а некоторые являются постоянным решением. Взлом реестра следует использовать, если вы настраиваете компьютер удаленно.
Прежде чем мы продолжим, давайте немного узнаем о каждом из этих вариантов:
1] Используйте папку навигации или используйте меню
Открыв Проводник, щелкните правой кнопкой мыши пустое место слева и выберите между: Показать библиотеки, Показать все папки и Развернуть до текущей папки.
2] Изменить папку и параметры поиска
В Проводнике файлов нажмите на меню файлов и выберите Изменить папку и параметры поиска. Откроется окно параметров папки. Переключитесь на просмотр раздела, а затем прокрутите до конца. Здесь у вас будет возможность развернуть , чтобы открыть папку, отметьте ее. Нажмите, ОК, и все готово.
В следующий раз, когда вы щелкнете по любой папке, панель навигации развернет папку на левой панели.
3] Изменить через настройки реестра
Используйте редактор реестра, когда вам нужно изменить параметры на нескольких компьютерах удаленно. Если вы плохо разбираетесь в редактировании записей реестра, не используйте его.
Слишком много расширенных папок может быть огромным. Поэтому, если у вас нет задачи, требующей просмотра всех папок, не включайте ее.
Источник
Видео
Настройка Панели Быстрого Доступа в Проводнике Windows 10
Настройка области навигации в Проводнике Windows 7
Проводник Windows — Как скрыть или показать панель навигации
Как удалить пункт Сеть из области навигации проводника Windows 10
Видео #16. Первые настройки Windows. Проводник
Как добавить корзину в область навигации проводника Windows 10
⚙️ Настраиваем ПАНЕЛЬ БЫСТРОГО ДОСТУПА в проводнике.
Почему не отображаются локальные диски в проводнике windows 10.Настройка проводника windows 10
Поиск в Windows 10 настройка, поиск в Проводнике
Этот компьютер вместо Панели быстрого доступа в Проводнике Windows 10
В этой статье мы расскажем, как настроить параметры Проводника в Windows 10 таким образом, чтобы по умолчанию Проводник открывал все содержимое компьютера (папки, устройства и диски, сетевые расположения). Также вы узнаете, как убрать Панель быстрого доступа и отключить пополнение папки «Быстрый доступ» последними открытыми папками и файлами.
Проводник открывает «Быстрый доступ». Меняем режима запуска Проводника на стандартный
- Запустите Проводник.
Как открыть Проводник? 7 разных способов
- Откройте вкладку «Вид».
- Нажмите на кнопку «Параметры».

- В открывшемся окне «Параметры папок» вы увидите возможность изменения параметра «Открыть проводник для».
- Нажмите на параметр «Быстрый доступ» и измените его на «Этот компьютер».
- Нажмите на кнопку «ОК», чтобы сохранить изменённые параметры Проводника.

Как убрать Быстрый доступ из Проводника?
В сети есть один способ убрать Быстрый доступ из Проводника путем редактирования реестра, но это способ имеет некоторые нежелательные последствия. Во-первых, иконка Быстрого доступа появляется на рабочем столе, плюс она не пропадает из окон сохранения и открытия файлов. Поэтому не видим смысла публиковать вариант удаления Быстрого доступа, работающий только наполовину.
- Запустите Проводник.
Как открыть Проводник? 7 разных способов
- Откройте вкладку «Вид».
- Нажмите на кнопку «Параметры».

- В открывшемся окне «Параметры папок» вы увидите раздел «Конфиденциальность».
- Снимите флажки напротив параметров «Показать недавно использовавшиеся фалы на панели быстрого доступа» и «Показать часто используемые папки на панели быстрого доступа».
- Дополнительно нажмите на кнопку «Очистить» напротив функции «Очистить журнал Проводника», чтобы удалить из панели быстрого доступа ранее открывавшиеся файлы и папки.
- Нажмите кнопку «ОК», чтобы сохранить новые параметры Проводника.

Как убрать закрепленные папки из панели Быстрого доступа в Проводнике?
После ранее выполненных действий в панели Быстрого доступа останутся только закрепленные по умолчанию папки «Рабочий стол», «Загрузки», «Документы», «Изображения». Их тоже можно убрать.
- Запустите Проводник.
Как открыть Проводник? 7 разных способов
- Нажмите правой кнопкой на любой закреплённой папке в панели Быстрого доступа (с иконкой канцелярской кнопки справа).
- В открывшемся контекстном меню найдите и нажмите на параметр «Удалить из панели быстрого доступа».
- Выполните указанные действия для всех закрепленных папок в панели Быстрого доступа.

После этого панель Быстрого доступа по-прежнему будет отображаться в Проводнике, но в ней не будет никаких закрепленных папок, также в Быстрый доступ не попадут ранее открывавшиеся папки и файлы. Останется только наименование «Быстрый доступ», занимающее совсем немного места в области навигации Проводника.

Как полностью убрать панель Быстрого доступа из Проводника?
Если и этого мало, можем предложить кардинальный способ удаления панели Быстрого доступа путем отключения области навигации в Проводнике.
- Запустите Проводник.
Как открыть Проводник? 7 разных способов
- Откройте вкладку «Вид».
- Нажмите на кнопку «Область навигации».
- В открывшемся меню снимите флажок напротив функции «Область навигации».

После проведенных действий Проводник будет запускаться без области навигации и панели Быстрого доступа.

Получилось ли у вас убрать панель Быстрого доступа из Проводника? Каким способом воспользовались?
Расскажите в комментариях 😉