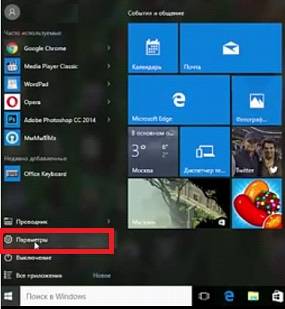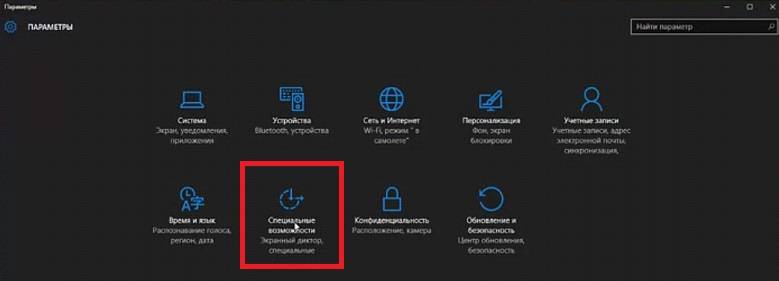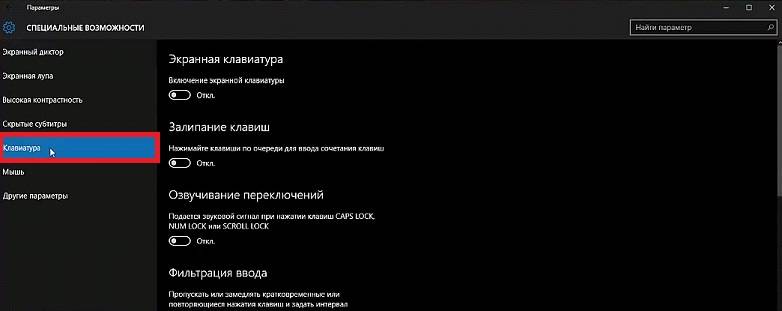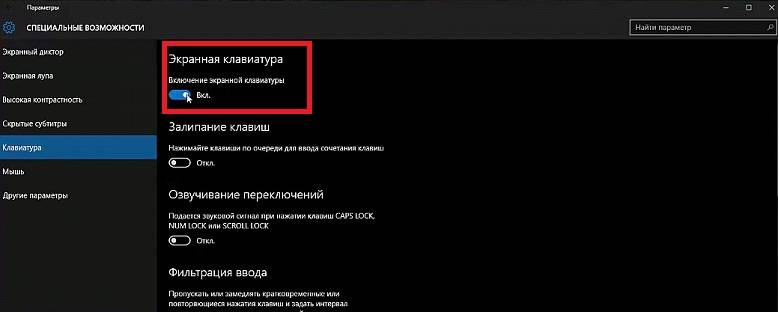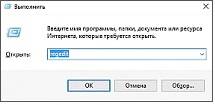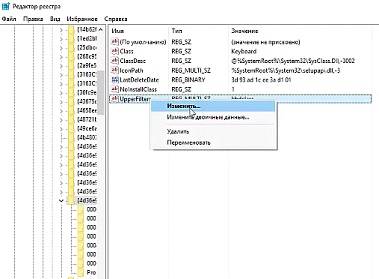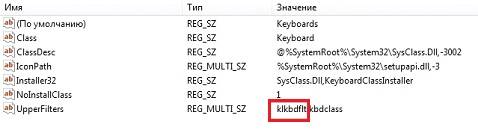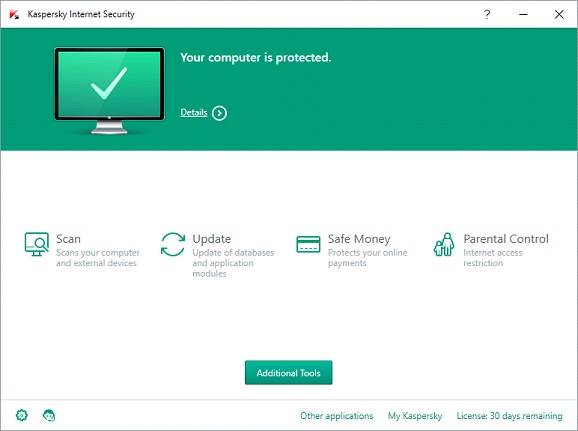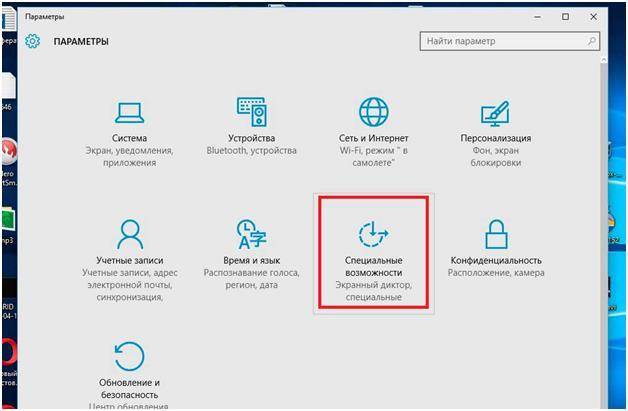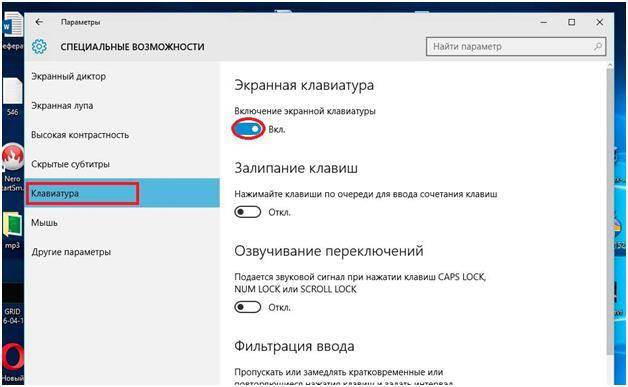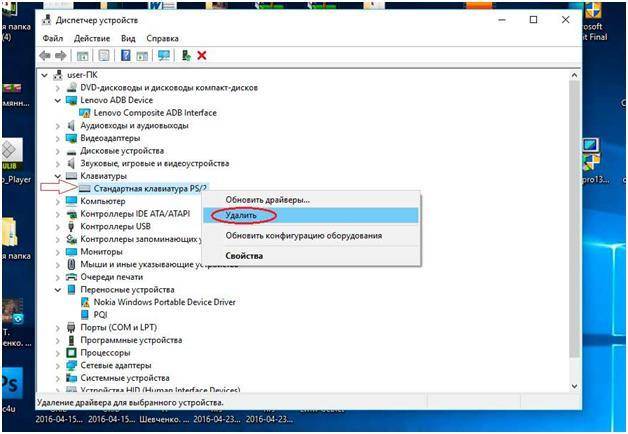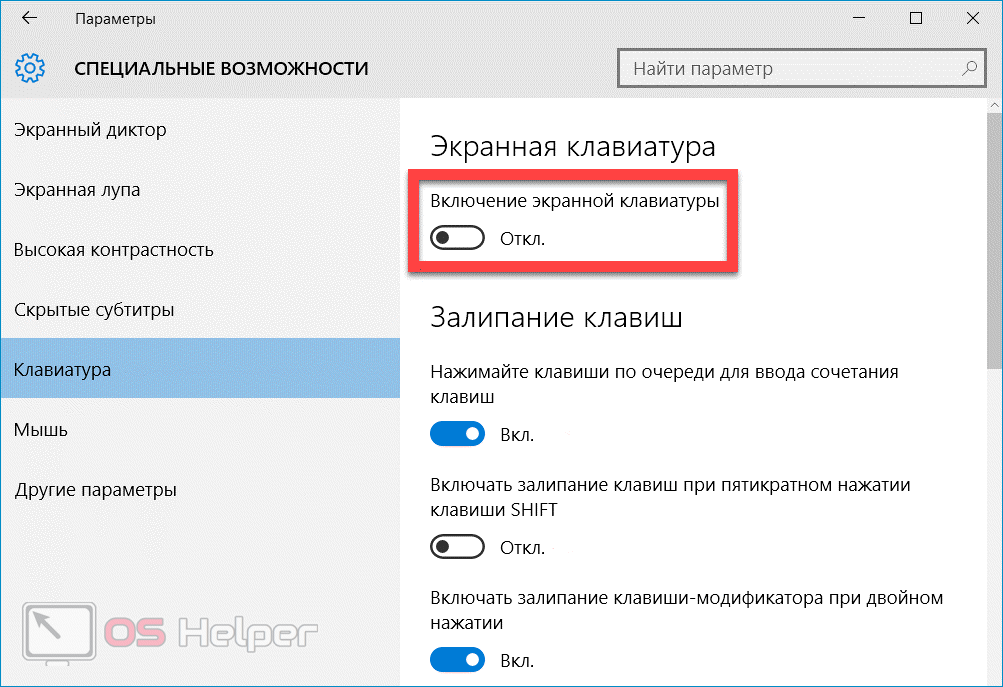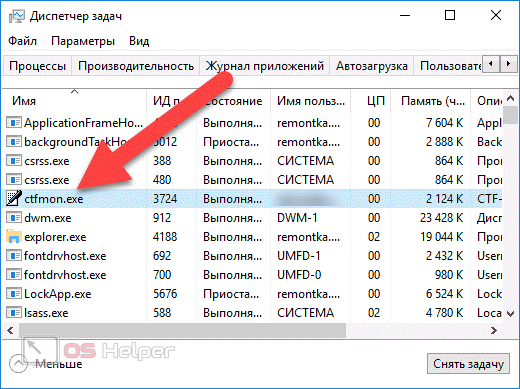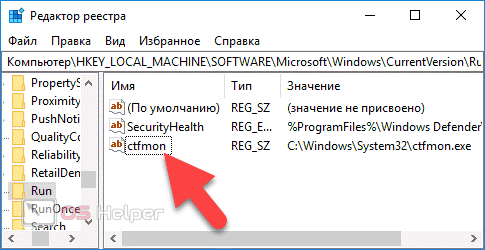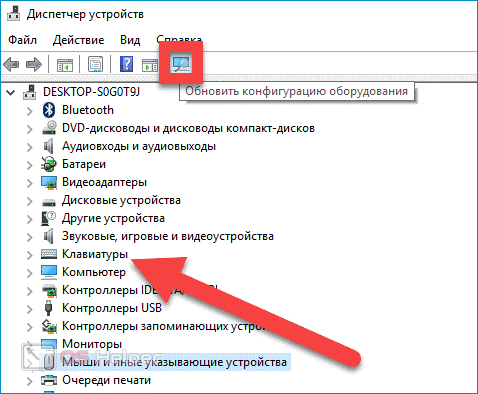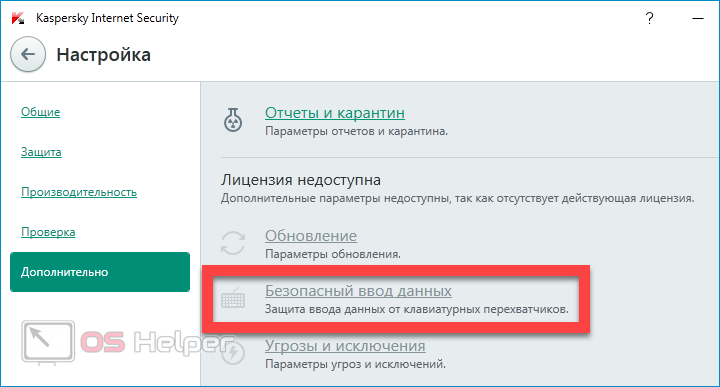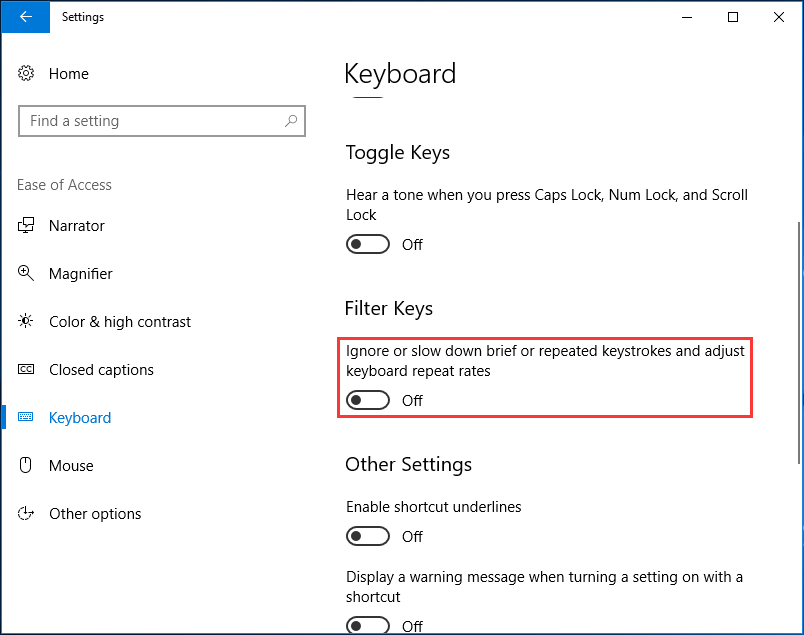Клавиатура с запаздыванием может отвлечь вас, особенно когда вы работаете над чем-то важным, а клавиатура отказывается сотрудничать. Если вы писатель, веб-разработчик, программист или профессионал, который часами нажимает на клавиши, эта проблема может замедлить вас.
Прежде чем приступить к устранению проблемы, убедитесь, что проблема действительно связана с клавиатурой. Иногда вы можете непреднамеренно делать что-то, что замедляет работу вашего ПК с Windows, что также может быть причиной задержки ввода с клавиатуры. Однако, если это не так, вот несколько простых исправлений, которые вы можете попытаться избавить от раздражающей задержки ввода с клавиатуры.
1. Отключить клавиши фильтра
Клавиши фильтра — это специальная функция, которая предписывает Windows игнорировать краткие или повторяющиеся нажатия клавиш. Это потенциально может быть причиной задержки вывода на клавиатуре. Вы можете исправить это, отключив клавиши фильтра в настройках клавиатуры.
Откройте «Настройки», выполнив поиск по запросу «настройки» в меню «Пуск». Выберите «Легкость доступа» и прокрутите вниз до раздела «Клавиатура» на правой панели. Нажмите «Клавиатура» и найдите «Использовать ключи фильтра».
Под этой заголовком вы найдете кнопку-переключатель. Если он включен, отключите его и закройте приложение «Настройки».
Затем попробуйте ввести что-нибудь в текстовый редактор и посмотрите, не тормозит ли он по-прежнему.
2. Обновите или переустановите драйвер клавиатуры.
Драйвер вашей системы сообщает вашему компьютеру, как обращаться с внешним оборудованием, таким как клавиатура. Если драйвер вашей клавиатуры устарел, вашему компьютеру будет сложно взаимодействовать с оборудованием. Таким образом, устаревший драйвер является возможной причиной задержки ввода с клавиатуры.
Есть несколько способов найти и заменить устаревшие драйверы Windows. Самый распространенный метод — использование диспетчера устройств.
Чтобы обновить драйвер этим методом, нажмите Win + R и запустите Диспетчер устройств, набрав «devmgmt.msc» и нажав Enter. Когда откроется Диспетчер устройств, найдите драйвер клавиатуры и щелкните его правой кнопкой мыши. Выберите Обновить драйвер.
Вы можете включить автоматический поиск драйверов Windows или выбрать «Искать драйверы на моем компьютере», если вы загрузили обновленные драйверы с веб-сайта производителя.
Однако, если задержка ввода с клавиатуры вызвана повреждением или несовместимостью драйвера, вам потребуется заново переустановить драйвер клавиатуры. Таким образом, вам необходимо удалить текущий драйвер из диспетчера устройств.
Щелкните правой кнопкой мыши драйвер клавиатуры и выберите Удалить устройство. Подтвердите удаление, когда увидите запрос. Затем нажмите «Действие» в строке меню в верхней части диспетчера устройств и нажмите «Сканировать на предмет изменений оборудования».
В качестве альтернативы вы можете просто перезагрузить компьютер, и драйвер клавиатуры будет переустановлен автоматически. Когда вы закончите, проверьте, решена ли проблема с задержкой ввода.
3. Измените свойства клавиатуры.
Изменение некоторых свойств клавиатуры может помочь устранить задержку ввода. Начните с нажатия Win + R, ввода «клавиатура управления» и нажатия Enter. Откроется окно свойств клавиатуры, где вы увидите возможность настроить задержку повтора и частоту повтора.
Задержка повтора позволяет вам установить задержку между нажатием и удержанием клавиши и инициированием повторного вывода клавиши. Частота повтора позволяет вам регулировать скорость, с которой этот вывод повторяется.
Уменьшите задержку повтора и увеличьте частоту повтора, чтобы устранить задержку ввода. Это может потребовать некоторых экспериментов, прежде чем вы найдете золотую середину, но есть удобное тестовое поле, встроенное прямо в окно свойств клавиатуры, которое поможет вам найти правильный баланс. Когда вы найдете идеальную задержку повтора и частоту повтора, нажмите OK внизу, чтобы сохранить и выйти.
4. Запустите средство устранения неполадок клавиатуры.
К счастью, в Windows есть отличные встроенные инструменты для устранения неполадок. Если вы испытываете задержку ввода или ваша клавиатура вообще не работает, средство устранения неполадок с клавиатурой может предоставить вам решение.
Откройте приложение «Настройки», чтобы воспользоваться средством устранения неполадок с клавиатурой. Затем перейдите в Обновление и безопасность> Устранение неполадок, и вы увидите список рекомендуемых средств устранения неполадок. Если их нет, просто нажмите «Дополнительные средства устранения неполадок» и найдите «Клавиатура». Щелкните по нему и выберите Запустить средство устранения неполадок.
Средство устранения неполадок будет искать возможные проблемы. Если он найдет что-то, что нужно исправить, продолжайте и следуйте инструкциям. Когда вы закончите, посмотрите, решена ли проблема.
DISM — это инструмент командной строки уровня администратора, который можно использовать для восстановления образа Windows вашей системы. Этот инструмент может помочь устранить задержку ввода с клавиатуры, когда она вызвана ошибкой, укоренившейся глубоко в вашем образе Windows, которую средство проверки системных файлов не может исправить.
Начните с запуска командной строки или PowerShell от имени администратора. Затем выполните следующие команды в таком порядке:
DISM / Онлайн / Очистить изображение / ScanHealth
DISM / Онлайн / Очистка-Образ / CheckHealth
DISM / Онлайн / Очистка-Образ / RestoreHealth
Подождите, пока процесс завершится, а затем проверьте, решил ли этот трюк задержку ввода с клавиатуры.
6. Исправления для беспроводных клавиатур.
Вышеупомянутые проблемы относятся к клавиатурам в целом. Однако некоторые проблемы характерны только для беспроводных клавиатур. Если ваша клавиатура беспроводная, попробуйте следующие исправления.
Замените батареи
Начните с исключения возможности задержки из-за разряженной батареи. Для этого замените аккумулятор или полностью зарядите клавиатуру. Если это не решит проблему, попробуйте следующее решение.
Проверить соединение
Начните с попытки повторно синхронизировать клавиатуру с USB-приемником. Если это не помогает, вставьте USB-приемник в другой USB-порт вашего компьютера, если на текущий порт не хватает мощности. Если возможно, попробуйте расположить клавиатуру ближе к USB-приемнику.
Устранение помех от беспроводных устройств
Если вы разместили другие устройства Wi-Fi, такие как маршрутизатор или сотовый телефон, рядом с компьютером, отодвиньте его и посмотрите, устраняет ли это задержку ввода.
Если ни одно из этих решений не сработает, это может быть признаком повреждения оборудования. Поэтому, прежде чем вы начнете искать в Интернете лучшие клавиатуры, попробуйте подключить другую клавиатуру, которая отлично работает на другом компьютере, чтобы подтвердить повреждение оборудования в качестве причины.
Вернуться к гладкой масляной печати
Задержка ввода с клавиатуры может сильно раздражать. Надеюсь, одно из этих решений сработало для вас, и теперь вы вернулись к невероятно быстрой печати, как обычно. Если вы хотите печатать еще быстрее, подумайте о создании собственной раскладки клавиатуры.

Главная » Уроки и статьи » Софт
Клавиатура — самая ломающаяся запчасть компьютера или ноутбука. Неполадки бывают разные: не работает одна клавиша, целое устройство, залипают кнопки, нажимается сразу несколько клавиш и так далее. Часто поломки возникают после обновления операционной системы. Работать с таким аппаратом ввода невозможно. Особенно, если на учетной записи стоит пароль. Попасть на рабочий стол будет трудно. Существует несколько способов, как исправить проблему с клавиатурой на Windows 10. Решить неполадку помогут следующие пошаговые инструкции.
Перед ознакомлением с руководствами стоит подключить клавиатуру в другой разъем, если используется USB-провод. Возможно проблема в штекере. Чтобы проверить, вставьте в порт компьютера или ноутбука флешку. Если накопитель работает, причина в устройстве ввода. Соедините клавиатуру с другим гаджетом, чтобы убедиться в ее исправности. Это поможет узнать, нужно ли покупать новый аппарат, отремонтировать гнездо или исправить неполадку в операционной системе.
Если клавиши залипают, нажимается несколько кнопок сразу, то причина кроется в клавиатуре. В случае с ноутбуком, отнесите его в сервисный центр, либо самостоятельно достаньте устройство ввода, проверьте, в каком состоянии шлейф и контакты. Нередко бывает такое, что из-за перегрева плавятся дорожки или плата трескается от удара.
Попробуйте все следующие пошаговые руководства. В крайнем случае переустановите операционную систему. Есть шанс, что устройство заражено вредоносным программным обеспечением.
Важная информация. Для некоторых инструкций необходима виртуальная клавиатура. Чтобы включить ее, нажмите правой кнопкой мыши на часы в правом нижнем углу экрана. Поставьте галочку возле пункта с экранными клавишами. Появится иконка на панели задач. Нажмите на нее левой кнопкой мыши.
Перезагрузка компьютера
Самый простой способ решить практически любую проблему — перезагрузить гаджет. Как ни странно, метод работает во многих случаях. Клавиши могут перестать функционировать после длительного времени, когда компьютер включенный. Особенно это актуально при работе на пике нагрузки. Дополнительно стоит подождать 20-30 минут, чтобы аппарат остыл, если это ноутбук. Чтобы предотвратить такую неполадку, регулярно давайте устройству отдохнуть.
Также нелишним будет вытащить штекер клавиатуры, продуть разъем и сам USB. Часто из-за пыли контакты не могут передавать электричество. Еще один совет — воткните кабель в другой разъем.
Включите безопасный режим
Причиной поломки в таком случае является сторонняя утилита. Если пользователь скачивал программы для создания макросов, драйвера с неофициальных сайтов и другой софт, то есть риск конфликта в операционной системе. Также причиной могут быть вирусы.
Безопасный режим включает компьютер только со стандартными программами, необходимыми для работы ОС. Все дополнительные утилиты, драйвера не активируются.
Войти в безопасный режим можно следующим образом:
-
Откройте меню Пуск, введите в поиске «конфигурация системы». Выберите соответствующий пункт в окне. Еще один способ — через Пуск найти «Выполнить». В поле написать «msconfig» (без кавычек).
-
Вверху выберите вкладку параметров загрузки. Включите безопасный режим. Опции ниже менять не стоит. Нажмите ОК. Система предложит перезагрузиться, соглашайтесь.
Если на учетной записи есть пароль, перед перезагрузкой отключите его через Панель управления.
Обратите внимание. Если используется bluetooth-клавиатура, проверьте, исправен ли адаптер. Возможно нужно установить новые драйвера для беспроводного подключения.
Когда компьютер или ноутбук включится через «Safe mode», откройте антивирус, включите сканирование. Можно воспользоваться установленной утилитой. Если антивирусного программного обеспечения нет на устройстве — скачайте его, либо установите с флешки.
Последний шаг — войдите еще раз в конфигурацию системы, отключите безопасный режим и перезагрузите гаджет.
Отключите быстрый запуск
Эта функция ускоряет включение компьютера. Однако из-за нее часто происходят ошибки в операционной системе. Особенно актуальная ситуация после обновления ОС. Для этого через меню Пуск, зайдите в Панель управления. Выберите режим отображения «Мелкие значки». Найдите в окне пункт «Электропитание». В левой части нажмите на раздел «Действие кнопок питания». Далее воспользуйтесь синей надписью «Изменения параметров, которые сейчас недоступны».
Система попросит подтвердить выбор. Если учетная запись не является администратором, понадобится ввести пароль. Когда опции ниже станут активными, отключите быстрый запуск. Гаджет будет загружаться немного дольше, но возможно это поможет решить неполадку. Если способ не помог — включите опцию тем же способом.
Процесс ctfmon.exe
Попробуйте зайти в BIOS. Если при помощи клавиатуры удается без проблем перемещаться по меню, устройство ввода работает правильно, то неполадка из-за процесса в ОС, отвечающего за клавиатуру.
Совет. Чтобы открыть БИОС, посмотрите в интернете о модели своей материнской платы. Это может быть клавиша Del, F2, F12, Esc и прочие.
Чтобы добавить процесс, включите компьютер, войдите в профиль. Дальнейшие действия:
-
Щелкните по иконке меню Пуск правой кнопкой мыши. Выберите диспетчер задач.
-
Выберите вкладку «Подробнее» сверху, пройдитесь по списку, найдите процесс ctfmon.exe. Если он есть, и напротив написано, что программа работает, то проблема в другом. Если процесса нет, переходите к следующему шагу.
-
В диспетчере задач щелкните по кнопке «Файл», выберите опцию «Запустить новую задачу».
-
В поле введите название процесса — ctfmon.exe. Нажмите ОК. Проверьте, появился ли пункт в списке.
Если процесса нет, то вероятно была допущена опечатка. Теперь перезагрузите компьютер или ноутбук. Если после этого он опять пропал, необходимо добавить его в автозагрузку, чтобы программа включалась вместе с операционной системой.
Чтобы добавить CTF Loader в автоматическую загрузку, зайдите в окно «Выполнить». Для этого воспользуйтесь поиском в Пуск, либо нажмите сочетание клавиш Win + R, если клавиатура заработала. Далее сделайте следующее:
-
Введите туда строку «regedit» без кавычек.
-
Щелкните по строке, где написана директория. Введите туда следующее: HKEY_LOCAL_MACHINESOFTWAREMicrosoftWindowsCurrentVersionRun
-
Создайте параметр. Назовите его ctfmon. В поле введите эту директорию: C:WindowsSystem32ctfmon.exe.
Затем перезапустите компьютер, проверьте, работает ли клавиатура, а также, запускается ли процесс.
Драйвера для устройства ввода
Существует еще два способа исправить проблему: обновить или откатить программное обеспечение. Пошаговое руководство:
-
Нажмите правой кнопкой мышки на меню Пуск, выберите в списке Диспетчер устройств.
-
Найдите вкладку с клавиатурой. Раскройте ветку.
-
Щелкните по устройству правой кнопкой мыши. Выберите «Обновить драйвер».
-
Система предложит найти ПО в интернете автоматически. Воспользуйтесь опцией.
Чтобы откатить драйвера, нажмите правой кнопкой мыши на тот же пункт. Выберите свойства. Зайдите во вкладку «Драйвер», откатите программное обеспечение.
Эти способы решают большинство неполадок. Однако если они не помогли, отнесите устройство, либо клавиатуру в сервисный центр. Возможно поврежден шлейф или материнская плата.
Понравилось? Поделись с друзьями!
Дата: 27.07.2020
Автор/Переводчик: DM
На чтение 9 мин. Просмотров 12.7k. Опубликовано 03.09.2019
Вы изо всех сил пытаетесь выполнить свою работу из-за задержки ввода или медленной реакции клавиатуры?
Ну, есть несколько причин этой проблемы, таких как аппаратный сбой или изменение программного обеспечения, сделанное на компьютере до возникновения проблемы.
Если вы попытались перезагрузить компьютер или установить какие-либо ожидающие обновления, но это не помогло, попробуйте эти испытанные решения, которые могут помочь решить проблему в Windows 10.
Содержание
- Как я могу исправить задержку ввода/медленную реакцию клавиатуры в Windows 10?
- Решение 1. Запустите средство устранения неполадок оборудования и устройств.
- Решение 2: загрузка в безопасном режиме
- Решение 3. Выполните чистую загрузку
- Решение 4. Создайте новый профиль пользователя.
- Решение 5. Обновите или установите драйверы
- Решение 6. Установите драйверы в режиме совместимости
- Решение 7. Запустите инструмент DISM
- Решение 8. Запустите средство устранения неполадок обслуживания системы
- Решение 9. Удалите и переустановите драйверы клавиатуры
- Решение 10. Другие вещи, которые нужно попробовать
Как я могу исправить задержку ввода/медленную реакцию клавиатуры в Windows 10?
- Запустите средство устранения неполадок оборудования и устройств
- Загрузка в безопасном режиме
- Выполнить чистую загрузку
- Создать новый профиль пользователя
- Обновите или установите драйверы
- Установите драйверы в режиме совместимости
- Запустить инструмент DISM
- Запустите средство устранения неполадок обслуживания системы
- Удалите и переустановите драйверы клавиатуры
- Другие вещи, чтобы попробовать
Решение 1. Запустите средство устранения неполадок оборудования и устройств.
Если у вас возникли проблемы с клавиатурой вашего компьютера, запустите средство устранения неполадок с оборудованием и устройствами, чтобы решить эту проблему.
Это проверяет наличие часто возникающих проблем и гарантирует, что любое новое устройство или оборудование правильно установлено на вашем компьютере. Вот как это сделать:
- Нажмите правой кнопкой мыши Пуск .

- Выберите Панель управления .
- Перейдите на страницу Просмотр по в правом верхнем углу.
- Нажмите стрелку раскрывающегося списка и выберите Большие значки .

- Нажмите Устранение неполадок .

- Нажмите Просмотреть все на левой панели.
- Нажмите Оборудование и устройства .

- Нажмите Далее и следуйте инструкциям, чтобы запустить средство устранения неполадок с оборудованием и устройствами. Устранитель неполадок начнет обнаруживать любые проблемы.
Вы не можете открыть панель управления в Windows 10? Посмотрите на это пошаговое руководство, чтобы найти решение.
Если средство устранения неполадок останавливается до завершения процесса, исправьте его с помощью этого полного руководства.
Решение 2: загрузка в безопасном режиме
Безопасный режим запускает компьютер с ограниченными файлами и драйверами, но Windows все равно будет работать. Чтобы узнать, находитесь ли вы в безопасном режиме, вы увидите слова в углах экрана.
- Нажмите кнопку Пуск .
- Выберите Настройки – откроется окно настроек.

- Нажмите Обновление и безопасность .

- Выберите Восстановление на левой панели.

- Перейдите в Расширенный запуск .

- Нажмите Перезагрузить сейчас .
- Выберите Устранение неполадок на экране выбора варианта.

- Нажмите Дополнительные параметры .

- Перейдите в Настройки запуска .

- Нажмите Перезагрузить
- После перезагрузки компьютера появится список параметров.
- Выберите 4 или F4, чтобы запустить компьютер в безопасном режиме.
Более быстрый способ перейти в безопасный режим – перезагрузить компьютер и выполнить следующие действия:
- На экране Выберите вариант выберите Устранение неполадок> Дополнительные параметры> Параметры запуска> Перезагрузить .
- После перезагрузки компьютера появится список параметров.
- Выберите 4 или F4, чтобы запустить компьютер в безопасном режиме.
Безопасный режим не работает в Windows 10? Не паникуйте, это руководство поможет вам преодолеть проблемы с загрузкой.
Если проблемы в безопасном режиме нет, то ваши стандартные настройки и основные драйверы не способствуют возникновению проблемы.
Для выхода из безопасного режима сделайте следующее:
- Нажмите правую кнопку Пуск .
- Выберите Выполнить .

- Введите msconfig

- Откроется всплывающее окно
- Перейдите на вкладку Загрузка .

- Снимите или снимите флажок Безопасная загрузка

- Перезагрузите компьютер
Решение 3. Выполните чистую загрузку
Это уменьшает конфликты, связанные с программным обеспечением, которое может выявить основные причины задержки/медленного ответа клавиатуры. Эти конфликты могут быть вызваны приложениями и службами, которые запускаются и работают в фоновом режиме, когда вы обычно запускаете Windows.
- Войти как администратор
- Перейти к окну поиска
- Введите msconfig

- Выберите Конфигурация системы .
- Найдите вкладку Услуги

- Установите флажок Скрыть все службы Microsoft .

- Нажмите Отключить все .

- Перейдите на вкладку Автозагрузка .
- Нажмите Открыть диспетчер задач .

- Закройте диспетчер задач и нажмите ОК .
- Перезагрузите компьютер
Если проблема не устранена, обратитесь в службу поддержки Microsoft по вашей конкретной проблеме. Если вы заинтересованы в том, как добавлять или удалять загрузочные приложения в Windows 10, ознакомьтесь с этим простым руководством.
Не удается открыть диспетчер задач? Не волнуйтесь, у нас есть правильное решение для вас.
Решение 4. Создайте новый профиль пользователя.
Создайте новый профиль пользователя, затем измените настройки на привилегии администратора и проверьте, сохраняется ли проблема.
- Нажмите Пуск .
- Выберите Настройки .

- Выберите Аккаунты .

- Нажмите Семья и другие пользователи .

- Нажмите Добавить кого-то еще на этот компьютер .

- Заполните форму с именем пользователя и паролем. Ваша новая учетная запись пользователя будет создана.
- Нажмите Изменить тип аккаунта .
- Нажмите стрелку раскрывающегося списка и выберите Администратор , чтобы установить уровень учетной записи администратора.
- Перезагрузите компьютер
- Войдите в новую учетную запись, которую вы только что создали
Windows не позволяет добавить новую учетную запись пользователя? Выполните несколько простых шагов и создайте или добавьте, сколько учетных записей вы хотите!
Если клавиатура работает, это может означать, что ваш другой профиль пользователя поврежден, поэтому сделайте следующее:
- В новой учетной записи используйте ее для понижения вашей обычной учетной записи.
- Нажмите Применить или Хорошо .
- Поднимите свою старую учетную запись до уровня администратора по умолчанию
- Промойте и повторите несколько раз, так как это поможет устранить любые искажения
- Оставьте свой аккаунт как Администратор
Если проблема исчезнет, вы можете либо исправить старую учетную запись пользователя, либо перейти на новую.
Узнайте все, что нужно знать об учетной записи администратора и о том, как ее можно включить/отключить прямо здесь!
Решение 5. Обновите или установите драйверы
- Нажмите правой кнопкой мыши Пуск .
- Выберите Диспетчер устройств .

- Выберите ваше оборудование из списка результатов
- Разверните определенную категорию, чтобы найти имя вашего устройства
- Щелкните правой кнопкой мыши ваше устройство
- Выберите Обновить драйвер .
- Выберите Автоматический поиск обновленного программного обеспечения драйвера .
Знаете ли вы, что большинство пользователей Windows 10 имеют устаревшие драйверы? Будьте на шаг впереди, используя это руководство.
В случае, если Windows не находит новый драйвер, найдите его на веб-сайте производителя вашего устройства и следуйте инструкциям.
Обновлять драйверы автоматически
Загрузка и обновление драйверов вручную с веб-сайта производителя может повредить вашу систему, выбрав и установив неправильную версию. Чтобы предотвратить это, мы настоятельно рекомендуем сделать это автоматически с помощью инструмента обновления драйверов Tweakbit .
Этот инструмент одобрен Microsoft и Norton Antivirus и поможет вам не повредить ваш компьютер, загрузив и установив неправильные версии драйверов. После нескольких испытаний наша команда пришла к выводу, что это лучшее автоматизированное решение. Ниже вы можете найти краткое руководство, как это сделать.
-
- Загрузите и установите средство обновления драйверов TweakBit
-
После установки программа автоматически начнет сканирование вашего компьютера на наличие устаревших драйверов.Driver Updater проверит установленные вами версии драйверов по своей облачной базе данных последних версий и порекомендует правильные обновления. Все, что вам нужно сделать, это дождаться завершения сканирования.
-
По завершении сканирования вы получите отчет обо всех проблемных драйверах, найденных на вашем ПК. Просмотрите список и посмотрите, хотите ли вы обновить каждый драйвер по отдельности или все сразу. Чтобы обновить один драйвер за раз, нажмите ссылку «Обновить драйвер» рядом с именем драйвера. Или просто нажмите кнопку «Обновить все» внизу, чтобы автоматически установить все рекомендуемые обновления.
Примечание. Некоторые драйверы необходимо установить в несколько этапов, поэтому вам придется нажмите кнопку «Обновить» несколько раз, пока все его компоненты не будут установлены.
Отказ от ответственности : некоторые функции этого инструмента не являются бесплатными.
Решение 6. Установите драйверы в режиме совместимости
Для установки в режиме совместимости выполните следующие действия:
- Загрузите последнюю версию драйвера с сайта производителя.
- Сохраните его на локальном диске
- Щелкните правой кнопкой мыши на файле настройки загруженного драйвера
- Нажмите Свойства .
- Нажмите вкладку “Совместимость” .
- Установите флажок Запустить эту программу в режиме совместимости .
- Выберите операционную систему из выпадающего списка
- Драйвер установится, затем проверит его работоспособность.
Решение 7. Запустите инструмент DISM
Средство обслуживания образов развертывания и управления ими (DISM) помогает исправить ошибки повреждения Windows, когда не удается установить обновления Windows и пакеты обновления из-за ошибок повреждения, например, если у вас поврежденный системный файл.
- Нажмите Пуск .
- В поле поиска введите CMD .
-
Нажмите Командная строка в списке результатов поиска.
- Введите Dism/Online/Cleanup-Image/ScanHealth для сканирования отсутствующих компонентов.
- Введите Dism/Online/Cleanup-Image/CheckHealth , чтобы проверить наличие отсутствующих или поврежденных файлов.
- Введите Dism/Online/Cleanup-Image/RestoreHealth , чтобы отсканировать и устранить любые причины проблем с рабочим столом Windows 10.
- Нажмите Enter .
Примечание. . Инструмент DISM обычно занимает 15 минут, однако иногда это может занять больше времени. Не отменяйте, когда он работает.
Кажется, что все теряется при сбое DISM в Windows 10? Посмотрите это краткое руководство и избавьтесь от забот.
После завершения восстановления перезагрузите компьютер и проверьте, сохраняется ли проблема, после чего вы можете запустить сканирование SFC, как описано ниже:
- Нажмите Пуск .
- Перейдите в поле поиска и введите CMD .
- Нажмите правой кнопкой мыши Командную строку и выберите Запуск от имени администратора .
- Введите sfc/scannow

- Нажмите Enter .
Перезагрузите компьютер и попробуйте установить обновления снова.
Если у вас возникли проблемы с доступом к командной строке от имени администратора, то вам лучше ознакомиться с этим руководством.
Команда сканирования теперь остановлена до завершения процесса? Не волнуйтесь, у нас есть простое решение для вас.
Решение 8. Запустите средство устранения неполадок обслуживания системы
Это решает большинство распространенных системных проблем, поэтому выполните следующие действия:
- Нажмите Пуск .
- Перейдите в поле поиска и введите Устранение неполадок .
- Нажмите Устранение неполадок .
- Нажмите Система и безопасность .

-
Нажмите Обслуживание системы .
- Нажмите Далее и следуйте инструкциям, чтобы запустить средство устранения неполадок при обслуживании системы.
Если при загрузке устранения неполадок возникают проблемы, и вы столкнулись с ошибкой, исправьте ее с помощью этого полного руководства.
Решение 9. Удалите и переустановите драйверы клавиатуры
Вот как это сделать:
- Нажмите правой кнопкой мыши Пуск .
- Выберите Диспетчер устройств .
-
Разверните Клавиатуры , чтобы открыть список
-
- Щелкните правой кнопкой мыши на устройстве клавиатуры, которое вы хотите удалить
- Нажмите Удалить .
- Нажмите Да , когда получите подтверждающее сообщение
- Перезагрузите компьютер.Windows автоматически обнаруживает изменения в вашем оборудовании
- Установите драйвер клавиатуры
- Проверьте его функциональность
- Примечание. Обратитесь к производителю вашего устройства для получения последних версий драйверов клавиатуры.
Windows не может автоматически найти и загрузить новые драйверы? Не волнуйтесь, мы вас обеспечим.
Решение 10. Другие вещи, которые нужно попробовать
- Удалите все обновления
- Перезапустите компьютер с помощью проводной мыши или клавиатуры, затем подключите USB-приемник непосредственно к компьютеру, а не через концентратор.
- Обновите последние драйверы чипсета с сайта производителя устройства.
- Отключите запуск любых программ при загрузке, так как они могут вызывать задержку набора или медленный отклик клавиатуры.
Дайте нам знать, если что-то из этого помогло, оставив комментарий в разделе ниже. Кроме того, оставьте там любые другие вопросы, которые могут у вас возникнуть, и мы обязательно взглянем.
Возникли проблемы с устройством? Убедитесь, что все подключено правильно, устройство имеет питание и правильно настроено.
Прежде всего проверьте оборудование
-
Отключите USB-кабели и немного подождите, пока Windows выгрузит драйвер устройства, а затем снова подключите устройство.
-
Попробуйте использовать другой USB-порт на компьютере.
-
Если вы используете USB-концентратор между устройством и компьютером, убедитесь, что он имеет питание. Если он по-прежнему не работает, попробуйте удалить USB-концентратор и подключить устройство непосредственно к USB-порту на компьютере.
-
Убедитесь, что кабели устройства не повреждены.
-
Если какие-либо устройства питаются от аккумуляторов или батарей, проверьте, полностью ли заряжены аккумуляторы и свежие ли батареи используются.
-
Убедитесь, что нет заблокированных ключей или датчиков.
Проверьте беспроводные подключения
-
Найдите кнопку сброса в нижней части беспроводного устройства. Если нажать кнопку сброса, беспроводное соединение будет отключено, а затем повторно создано. На USB-приемнике устройства также может быть кнопка сброса.
-
Для беспроводных устройств USB это может быть так же просто, как отключить беспроводный приемник USB, подождать около 10 секунд, а затем подключить его к USB-порту. После этого беспроводное соединение должно быть автоматически воссоздано.
-
Если беспроводное устройство использует подключение Bluetooth, ознакомьтесь с описанием возможных решений проблем Bluetooth в Windows .
Проверьте устройство
Если устройство совсем не работает (при подключении устройства не светятся индикаторы, курсор не перемещается или вообще не отображается на экране), подключите устройство к другому компьютеру и проверьте, работает ли оно на нем. Если устройство не работает и на другом компьютере, возможно, потребуется заменить его.
Примечание: Некоторые устройства не будут работать, если не установить для них необходимый драйвер. При проверке устройства на другом компьютере убедитесь, что вы установили правильный драйвер для устройства.
Драйверы средства устранения неполадок в оборудовании
Обновите драйвер устройства с помощью Центра обновления Windows
-
В поле поиска на панели задач введите проверить наличие обновлений, а затем выберите пункт Проверить наличие обновлений в списке результатов.
-
В разделе Центр обновления Windows нажмите Проверка наличия обновлений. клиентский компонент Центра обновления Windows сообщит, требуются ли обновления и успешно ли установлены последние обновления.
Возможно, нет доступных обновлений драйверов.
Перейдите к клиентский компонент Центра обновления Windows
Самостоятельное скачивание и установка драйвера
-
В поле поиска на панели задач введите диспетчер устройств, диспетчер устройств отобразить список результатов.
-
В списке категорий оборудования выберите устройство, для которого необходимо обновить драйвер, и дважды щелкните его.
-
Перейдите на вкладку Драйвер, нажмите Обновить драйвер и следуйте инструкциям.
Нужна дополнительная помощь?
Клавиатура с запаздыванием может отвлечь вас, особенно когда вы работаете над чем-то важным, а клавиатура отказывается сотрудничать. Если вы писатель, веб-разработчик, программист или профессионал, который часами нажимает на клавиши, эта проблема может замедлить вас.
Прежде чем приступить к устранению проблемы, убедитесь, что проблема действительно связана с клавиатурой. Иногда вы можете непреднамеренно делать что-то, что замедляет работу вашего ПК с Windows, что также может быть причиной задержки ввода с клавиатуры. Однако, если это не так, вот несколько простых исправлений, которые вы можете попытаться избавить от раздражающей задержки ввода с клавиатуры.
1. Отключить клавиши фильтра
Клавиши фильтра — это специальная функция, которая предписывает Windows игнорировать краткие или повторяющиеся нажатия клавиш. Это потенциально может быть причиной задержки вывода на клавиатуре. Вы можете исправить это, отключив клавиши фильтра в настройках клавиатуры.
Откройте «Настройки», выполнив поиск по запросу «настройки» в меню «Пуск». Выберите «Легкость доступа» и прокрутите вниз до раздела «Клавиатура» на правой панели. Нажмите «Клавиатура» и найдите «Использовать ключи фильтра».
Под этой заголовком вы найдете кнопку-переключатель. Если он включен, отключите его и закройте приложение «Настройки».
Затем попробуйте ввести что-нибудь в текстовый редактор и посмотрите, не тормозит ли он по-прежнему.
2. Обновите или переустановите драйвер клавиатуры.
Драйвер вашей системы сообщает вашему компьютеру, как обращаться с внешним оборудованием, таким как клавиатура. Если драйвер вашей клавиатуры устарел, вашему компьютеру будет сложно взаимодействовать с оборудованием. Таким образом, устаревший драйвер является возможной причиной задержки ввода с клавиатуры.
Есть несколько способов найти и заменить устаревшие драйверы Windows. Самый распространенный метод — использование диспетчера устройств.
Чтобы обновить драйвер этим методом, нажмите Win + R и запустите Диспетчер устройств, набрав «devmgmt.msc» и нажав Enter. Когда откроется Диспетчер устройств, найдите драйвер клавиатуры и щелкните его правой кнопкой мыши. Выберите Обновить драйвер.
Вы можете включить автоматический поиск драйверов Windows или выбрать «Искать драйверы на моем компьютере», если вы загрузили обновленные драйверы с веб-сайта производителя.
Однако, если задержка ввода с клавиатуры вызвана повреждением или несовместимостью драйвера, вам потребуется заново переустановить драйвер клавиатуры. Таким образом, вам необходимо удалить текущий драйвер из диспетчера устройств.
Щелкните правой кнопкой мыши драйвер клавиатуры и выберите Удалить устройство. Подтвердите удаление, когда увидите запрос. Затем нажмите «Действие» в строке меню в верхней части диспетчера устройств и нажмите «Сканировать на предмет изменений оборудования».
В качестве альтернативы вы можете просто перезагрузить компьютер, и драйвер клавиатуры будет переустановлен автоматически. Когда вы закончите, проверьте, решена ли проблема с задержкой ввода.
3. Измените свойства клавиатуры.
Изменение некоторых свойств клавиатуры может помочь устранить задержку ввода. Начните с нажатия Win + R, ввода «клавиатура управления» и нажатия Enter. Откроется окно свойств клавиатуры, где вы увидите возможность настроить задержку повтора и частоту повтора.
Задержка повтора позволяет вам установить задержку между нажатием и удержанием клавиши и инициированием повторного вывода клавиши. Частота повтора позволяет вам регулировать скорость, с которой этот вывод повторяется.
Уменьшите задержку повтора и увеличьте частоту повтора, чтобы устранить задержку ввода. Это может потребовать некоторых экспериментов, прежде чем вы найдете золотую середину, но есть удобное тестовое поле, встроенное прямо в окно свойств клавиатуры, которое поможет вам найти правильный баланс. Когда вы найдете идеальную задержку повтора и частоту повтора, нажмите OK внизу, чтобы сохранить и выйти.
4. Запустите средство устранения неполадок клавиатуры.
К счастью, в Windows есть отличные встроенные инструменты для устранения неполадок. Если вы испытываете задержку ввода или ваша клавиатура вообще не работает, средство устранения неполадок с клавиатурой может предоставить вам решение.
Откройте приложение «Настройки», чтобы воспользоваться средством устранения неполадок с клавиатурой. Затем перейдите в Обновление и безопасность> Устранение неполадок, и вы увидите список рекомендуемых средств устранения неполадок. Если их нет, просто нажмите «Дополнительные средства устранения неполадок» и найдите «Клавиатура». Щелкните по нему и выберите Запустить средство устранения неполадок.
Средство устранения неполадок будет искать возможные проблемы. Если он найдет что-то, что нужно исправить, продолжайте и следуйте инструкциям. Когда вы закончите, посмотрите, решена ли проблема.
DISM — это инструмент командной строки уровня администратора, который можно использовать для восстановления образа Windows вашей системы. Этот инструмент может помочь устранить задержку ввода с клавиатуры, когда она вызвана ошибкой, укоренившейся глубоко в вашем образе Windows, которую средство проверки системных файлов не может исправить.
Начните с запуска командной строки или PowerShell от имени администратора. Затем выполните следующие команды в таком порядке:
DISM / Онлайн / Очистить изображение / ScanHealth
DISM / Онлайн / Очистка-Образ / CheckHealth
DISM / Онлайн / Очистка-Образ / RestoreHealth
Подождите, пока процесс завершится, а затем проверьте, решил ли этот трюк задержку ввода с клавиатуры.
6. Исправления для беспроводных клавиатур.
Вышеупомянутые проблемы относятся к клавиатурам в целом. Однако некоторые проблемы характерны только для беспроводных клавиатур. Если ваша клавиатура беспроводная, попробуйте следующие исправления.
Замените батареи
Начните с исключения возможности задержки из-за разряженной батареи. Для этого замените аккумулятор или полностью зарядите клавиатуру. Если это не решит проблему, попробуйте следующее решение.
Проверить соединение
Начните с попытки повторно синхронизировать клавиатуру с USB-приемником. Если это не помогает, вставьте USB-приемник в другой USB-порт вашего компьютера, если на текущий порт не хватает мощности. Если возможно, попробуйте расположить клавиатуру ближе к USB-приемнику.
Устранение помех от беспроводных устройств
Если вы разместили другие устройства Wi-Fi, такие как маршрутизатор или сотовый телефон, рядом с компьютером, отодвиньте его и посмотрите, устраняет ли это задержку ввода.
Если ни одно из этих решений не сработает, это может быть признаком повреждения оборудования. Поэтому, прежде чем вы начнете искать в Интернете лучшие клавиатуры, попробуйте подключить другую клавиатуру, которая отлично работает на другом компьютере, чтобы подтвердить повреждение оборудования в качестве причины.
Вернуться к гладкой масляной печати
Задержка ввода с клавиатуры может сильно раздражать. Надеюсь, одно из этих решений сработало для вас, и теперь вы вернулись к невероятно быстрой печати, как обычно. Если вы хотите печатать еще быстрее, подумайте о создании собственной раскладки клавиатуры.
Представьте ситуацию. Включаете ПК, а клавиатура не работает. Рассмотрим, что делать, если перестала работать клавиатура Windows 10.
Содержание
- Особенности
- Экранная клавиатура
- Почему перестает работать клавиатура
- Что сделать в первую очередь
- Аппаратная причина
- Драйвера
- BIOS
- Процесс ctfmon
- Не работает после обновления
- Штатные средства ОС
- Вывод
Особенности
Определить почему перестала работать клавиатура можно проанализировав действия выполненные на ПК до появления проблемы. Проблема появилась после обновления ОС, или установки Windows 10. А может не работают только отдельные клавиши. Рассмотрим самые распространенные проблемы и способы их решения.
Экранная клавиатура
Активируйте временно виртуальную клавиатуру, пока не найдете причину неработоспособности клавиатуры и не устраните ее.
На Виндовс 10 перейдите:
Далее:
Если не работает экранная клавиатура откройте «Службы». Перейдите:
Откройте:
Выберите:
Нажмите на службе два раза ЛКМ, выберите «Автоматически».
Почему перестает работать клавиатура
Существует две причины:
- Аппаратная;
- Программная.
Рассмотрим их подробнее.
Что сделать в первую очередь
Если не работает клавиатура, проверьте работоспособность порта куда она установлена. Переключите устройство в другой порт. Подключите клавиатуру к другому ПК.
Аппаратная причина
В ноутбуке это сделать сложнее. Его придется разобрать и посмотреть. Выполняйте разборку только при наличии опыта. Иначе большой риск повредить контакты на корпусе. Проверьте, не поврежден ли шлейф, подключающий ее к плате. Переподключите коннектор в шлейф. Подробнее смотрите в статье: «Ноутбук греется и зависает».
Если не работают отдельные клавиши, почистите клавиатуру. Как это сделать смотрите в статье: «Правильная чистка клавиатуры ПК».
Драйвера
Их установка могла завершиться с ошибкой. Что делать? Удалите существующую цифровую подпись, и замените ее на новую. На Windows 10 нажмите «Win+X», перейдите:
Выберите:
Перезагрузите ПК. ОС автоматически найдет и установит драйвер. Если этого не произошло перейдите на официальный сайт производится ноутбука или клавиатуры.
BIOS
Если на компьютере перестала работать клавиатура, перезагрузите ПК. Во время включения нажмите функциональную клавишу для перехода в BIOS. В зависимости от модели это: DEL, F11, F2. На ноутбуках клавиши работают совместно с Fn. На вкладке, где показаны устройства ввода измените значение на:
Это параметр может называться:
Нажмите F10 для сохранения изменений.
Процесс ctfmon
Это процесс в ОС, контролирующий пользовательский ввод и панель отображения языка (переключатель раскладки клавиатуры).
Способ используйте, если клавиатура работает в ОС (текстовый редактор, мессенджер), но не работает при вводе пароля при загрузке ОС. На экране входа.
На Виндовс 10 нажмите «Win+X», выберите:
Найдите процесс:
Если его нет откройте редактор реестра. Перейдите:
Добавьте процесс запуска клавиатуры в автозагрузку.
Задайте параметру имя:
Нажмите на созданном параметре два раза ЛКМ, установите значение:
Не работает после обновления
Удалите последнее установленное обновление Виндовс 10. Скорее всего именно оно стало причиной неработоспособности клавиатуры. Как это сделать? Нажмите «Win+I» выберите:
Перейдите:
Удалите его.
Штатные средства ОС
Разработчики Windows 10 для решения программных проблем добавили встроенные утилиты. Они проанализируют и попытаются исправить возникшую проблему. Откройте в «Параметрах» раздел «Обновление». Как это сделать рассматривалось выше. Перейдите:
Вывод
Проанализируйте события, после которых клавиатура перестала работать. Используйте один из рассмотренных способов для решения проблемы.

В этой инструкции — о возможных методах исправить проблему с невозможностью ввода пароля или просто ввода с клавиатуры и о том, чем она может быть вызвана. Прежде чем приступать, не забудьте проверить, что клавиатура хорошо подключена (не поленитесь). Близкая тема: Что делать, если не работает клавиатура на ноутбуке.
Примечание: если вы столкнулись с тем, что клавиатура не работает на экране входа в систему, для ввода пароля можно использовать экранную клавиатуру — нажмите по кнопке специальных возможностей внизу справа экрана блокировки и выберите пункт «Экранная клавиатура». Если на этом этапе у вас не работает также и мышь, то попробуйте выключить компьютер (ноутбук) долгим (несколько секунд, скорее всего вы услышите что-то типа щелчка в конце) удержанием кнопки питания, затем снова включить.
Если клавиатура не работает только на экране входа и в приложениях Windows 10
Частый случай — клавиатура исправно работает в БИОС, в обычных программах (блокнот, Word и т.п.), но не работает на экране входа в Windows 10 и в приложениях из магазина (например, в браузере Edge, в поиске на панели задач и т.п.).
Причиной такого поведения обычно является не запущенный процесс ctfmon.exe (можно посмотреть в диспетчере задач: правый клик по кнопке Пуск — Диспетчер задач — вкладка «Подробности»).
Если процесс действительно не запущен, вы можете:
- Запустить его (нажмите клавиши Win+R, введите ctfmon.exe в окно «Выполнить» и нажмите Enter).
- Добавить ctfmon.exe в автозагрузку Windows 10, для чего выполнить следующие шаги.
- Запустить редактор реестра (Win+R, ввести regedit и нажать Enter)
- В редакторе реестра перейти к разделу
HKEY_LOCAL_MACHINESOFTWAREMicrosoftWindowsCurrentVersionRun
- Создать в этом разделе строковый параметр с именем ctfmon и значением C:WindowsSystem32ctfmon.exe
- Перезагрузить компьютер (именно перезагрузка, а не завершение работы и включение) и проверить работу клавиатуры.
Клавиатура не работает после выключения, но работает после перезагрузки
Еще один распространенный вариант: клавиатура не работает после завершения работы Windows 10 и последующего включения компьютера или ноутбука, однако, если выполнить просто перезагрузку (пункт «Перезагрузка» в меню Пуск), то проблема не появляется.
Если вы столкнулись с такой ситуацией, то для исправления вы можете использовать одно из следующих решений:
- Отключить быстрый запуск Windows 10 и перезагрузить компьютер.
- Вручную установить все системные драйверы (а особенно чипсета, Intel ME, ACPI, Power Management и подобные) с сайта производителя ноутбука или материнской платы (т.е. не «обновить» в диспетчере устройств и не использовать драйвер-пак, а вручную поставить «родные»).
Дополнительные методы решения проблемы
- Откройте планировщик заданий (Win+R — taskschd.msc), перейдите в «Библиотека планировщика заданий» — «Microsoft» — «Windows» — «TextServicesFramework». Убедитесь, что задача MsCtfMonitor включена, можете выполнить её вручную (правый клик по задаче — выполнить).
- Некоторые опции некоторых сторонних антивирусов, отвечающие за безопасный ввод с клавиатуры (например, есть у Касперского) могут вызывать проблемы с работой клавиатуры. Попробуйте отключить опцию в настройках антивирусов.
- Если проблема возникает при вводе пароля, а пароль состоит из цифр, и вы вводите его с цифровой клавиатуры, убедитесь, что клавиша Num Lock включена (также иногда к проблемам может приводить случайное нажатие ScrLk, Scroll Lock). Учитывайте, что для некоторых ноутбуков для работы этих клавиш требуется удержание Fn.
- В диспетчере устройств попробуйте удалить клавиатуру (может находиться в разделе «Клавиатуры» или в «Устройства HID»), а затем нажать в меню «Действие» — «Обновить конфигурацию оборудования».
- Попробуйте сбросить БИОС на настройки по умолчанию.
- Попробуйте полностью обесточить компьютер: выключить, выключить из розетки, снять батарею (если это ноутбук), нажать и подержать кнопку питания на устройстве в течение нескольких секунд, снова включить.
- Попробуйте использовать устранение неполадок Windows 10 (в частности пункты «Клавиатура» и «Оборудование и устройства»).
Еще больше вариантов, имеющих отношение не только к Windows 10, но и к другим версиям ОС, описаны в отдельной статье Не работает клавиатура при загрузке компьютера, возможно, решение найдется там, если до сих пор не нашлось.
Содержание
- Важная информация
- Способ 1: «Диспетчер устройств»
- Способ 2: Удаление обновлений
- Способ 3: «Редактор реестра»
- Дополнительные способы
- Вопросы и ответы
Важная информация
Для выполнения некоторых рекомендаций из статьи или в других целях временно можете воспользоваться экранной (виртуальной) клавиатурой.
- Откройте меню «Пуск» и перейдите в приложение «Параметры».
- Выберите раздел «Специальные возможности».
- В новом окне слева в блоке «Взаимодействие» нажмите на вкладку «Клавиатура», затем переведите тумблер у опции «Использовать экранную клавиатуру» в активное состояние.

Способ 1: «Диспетчер устройств»
Чаще всего после обновления сбивается конфигурация программного обеспечения клавиатуры или сбрасываются настройки драйверов. Если у подключенного устройства нет аппаратных неполадок, то решить проблему можно самостоятельно через штатное средство «Диспетчер устройств»:
- Откройте приложение «Диспетчер устройств». Проще всего щелкнуть правой кнопкой мыши по значку «Пуск» и выбрать из меню соответствующий пункт.
- Разверните список «Клавиатуры». Выделите подключенное устройство, затем кликните по вкладке «Действие». В списке нажмите на пункт «Обновить конфигурацию оборудования».
- Также можно обновить драйвер с помощью встроенной функции «Диспетчера устройств». Для этого нужно выбрать соответствующую опцию на вкладке «Действие».
- В некоторых случаях помогает программный перезапуск работы клавиатуры: вызовите контекстное меню устройства и выберите пункт «Удалить устройство».


После перезапуска системы необходимые компоненты должны установиться в автоматическом режиме, если это клавиатура ноутбука.
В случае с периферийной клавиатурой компьютера можно попробовать вытащить ее из разъема, затем снова вставить. Таким образом сбросятся настройки девайса, что поможет решить проблему.
Способ 2: Удаление обновлений
Еще одна распространенная причина неработающей клавиатуры — проблемное обновление. Иногда причиной становится сбой во время скачивания или установки, но нередко проблема оказывается и на стороне разработчика. Во втором случае можно дождаться исправлений, а можно и удалить обновление, чтобы вернуться к предыдущему состоянию ОС. В нашем отдельном материале описаны способы удаления недавно установленных обновлений (как накопительных, так и полноценных крупных версий) Windows 10 разными способами
Подробнее: Методы отката обновления в ОС Windows 10

Вместо этого вы также можете проверить наличие обновлений — вполне вероятно, что спустя небольшой промежуток времени компания выпустит патч с фиксом проблемы.
Читайте также: Обновление Windows 10 до последней версии
Способ 3: «Редактор реестра»
После обновления в реестре Windows 10 могут произойти случайные изменения, например из-за сбоя во время установки. В некоторых ситуациях справиться с возникшей трудностью помогает редактирование одного из параметров реестра.
- Отыщите встроенное средство «Редактор реестра» в поиске меню «Пуск», а если не хотите пользоваться экранной клавиатурой, разверните список всех приложений, найдите системную папку «Средства администрирования Windows», внутри которой и будет находиться искомый редактор.
- Перейдите по следующему пути:
КомпьютерHKEY_LOCAL_MACHINESYSTEMCurrentControlSetControlClass{4d36e96b-e325-11ce-bfc1-08002be10318}. Справа найдите параметр под названием «UpperFilters» и дважды кликните по нему, чтобы перейти в окно с настройками. - В поле «Значение» вставьте
kbdclassи щелкните по кнопке «ОК».

После того как внесения в реестр системы будут внесены, перезагрузите компьютер и проверьте, ушла ли проблема.
Дополнительные способы
Если неполадку не удалось исправить с помощью описанных выше способов, то она может быть связана вообще не с обновлением Windows 10, а с другими программными ошибками. К примеру, неполадка порой происходит из-за активного режима «Быстрый запуск» или устаревших драйверов, которые не взаимодействуют с актуальной версией ОС. Нередко проблемы такого характера появляются вследствие деятельности вирусов, попавших на ПК. Причиной может стать и аппаратная неисправность, в результате чего потребуется физический ремонт клавиатуры (актуально для ноутбуков). В нашем отдельном материале собраны наиболее распространенные неполадки в работе компонента и пути их решения.
Подробнее: Почему не работает клавиатура на ноутбуке с Windows 10

Еще статьи по данной теме:
Помогла ли Вам статья?
Содержание
- 1 Решение №0
- 2 Решение №1
- 3 Решение №2
- 4 Решение №3
- 5 Решение №4
- 6 Другие решения проблемы
- 7 С чего начать решение проблемы?
- 8 Подключаем клавиатуру на экране
- 9 Анализ причин неполадок компьютера или ноутбука, т.е. аппаратных проблем
- 10 А если проблемы с ноутбуком?
- 11 Анализ причин неполадок в операционной системе Виндовс 10, т.е. программных проблем
- 12 Отладка в БИОС
- 13 Заражение компьютера вредоносным программным обеспечением
Начало›Windows 10›После установки Windows 10 не работает клавиатура
Знакомы с неприятной ситуацией, когда после обновления ОС до Windows 10 или ее чистой установки не функционирует клавиатура? Причем, мышь в большинстве таких случаев исправно работает, несмотря на подключение обеих устройств по интерфейсу USB. Попробуем разобраться, с чем это связано, как решить подобную проблему, когда что-то вновь не работает на десятке, если уже столкнулись с этим.
Решение №0
Самым простым, что можно сделать, дабы заработала клавиатура, которая перестала функционировать после установки Виндовс 10, — это переподключить устройство в другой USB-порт. Если проблема не решится мгновенно, перезагружаем компьютер. К сожалению, метод подойдет только для владельцев компьютеров, и работает он далеко не всегда.
Решение №1
Не работает клавиатура, подключенная по интерфейсу USB, после установки Виндовс 10.
Это один из самых проблемных случаев, ведь пользователь не может никоим образом вводить команды. Для выхода из ситуации в первую очередь проверяем, функционирует ли клавиатура до загрузки «десятки». Лучше всего вызвать меню BIOS или UEFI после инициализации аппаратной части компьютера. Если это удалось (а при наличии новой системной платы с UEFI можно проверить и мышь), значит проблема кроется в Windows 10. Скорее всего драйверы на USB-контроллер не были установлены автоматически ввиду возникновения ошибки или система нуждалась в перезагрузке.
Если зайти в BIOS не удалось, и после запуска ОС клавиатура и/или мышь не активны – скорее всего проблема с контроллером USB, исправить которую в домашних условиях в большинстве случаев не получится. Также неполадка может крыться в самом устройстве ввода. Попробуйте подключить мышь или клавиатуру с интерфейсом PS/2 или через соответствующий переходник. В случаях с ним, источником неполадки чаще всего является дефекты контактов: при частом или неосторожном подключении можно подогнуть один из них (или несколько).
Посмотрите ещё: Особенности регистрации Windows 10
Решение №2
Проблема с драйверами, если используется беспроводная клавиатура или мышь.
Если одно из устройств ввода взаимодействует с компьютером посредством радио-интерфейса – Bluetooth, зайдите в «Диспетчер задач», используя иное устройство, и проверьте, нет ли возле пиктограммы девайса красной или желтой иконки. При ее наличии удалите драйверы, и дождитесь пока Виндовс 10 не установит их автоматически. Если этого не произошло – инсталлируйте драйвер вручную, загрузив его с сайта производителя, или воспользуйтесь центром обновлений.
Решение №3
После перезагрузки Windows 10 клавиатура не работает, но работает мышь. Такое может случиться вследствие изменения одного из параметров реестра.
- Жмем по иконке кнопки «Windows», затем – «Параметры».
- Кликаем по пиктограмме с надписью «Специальные возможности».
- Переходим во вкладку «Клавиатура».
- Переводим триггер с надписью: «Включение экранной клавиатуры» в положение «Вкл.».
- Поочередно жмем по клавишам «Windows» с иконкой окна и «R», переключив раскладку на английскую.
- Вводим «regedit», используя мышь и экранную клавиатуру, кликаем «ОК».
- В появившемся окне Windows 10 с заголовком «Редактор реестра» переходим по адресу:
HKEY_LOCAL_MACHINESYSTEMCurrentControlSetControlClass{4D36E96B-E325-11CE-BFC1-08002BE10318}.
- Находим параметр с именем UpperFilters, вызываем его контекстное меню и выбираем «Изменить».
- Вводим его значение как «kbdclass», удалив исходные данные или лишние символы.
- Перезагружаем компьютер.
После того, как Windows 10 загрузится, клавиатура должна работать в штатном режиме.
Дело в том, что программа для обеспечения безопасности от именитой лаборатории Касперского по неизвестным пользователям причинам изменяет значение указанного выше параметра, добавляя случайную последовательность символов перед его значением.
Решение №4
Еще одной тревожащей пользователей причиной, по которой не работает клавиатура, является функционирование антивирусной программы от лаборатории Касперского. Методом проб и ошибок установлено, что функционирующий антивирус по неизвестным причинам блокирует клавиатуру.
Посмотрите ещё: Что делать если в Windows 10 не работает кнопка Windows
Что самое интересное — клавиша Win работает во всех приложениях, а остальные – только в окне браузера.
Отключаем антивирус Касперского, удаляем его или обновляем, так как в последних версиях приложения наличие данной проблемы замечено не было.
Другие решения проблемы
Самые отчаявшиеся пользователи, которым не помогло ни одно из приведенных решений, рекомендуют выполнять следующие операции:
- воспользоваться драйверами для мыши или клавиатуры от Windows 8;
- выполнить поиск обновлений Виндовс 10 после удаления драйверов на клавиатуру;
- деактивировать режим быстрого старта операционной системы для выполнения полной инициализации оборудования;
- отключить все функции, связанные с xHCI, в BIOS/UEFI.
На этом все. Надеюсь, приведенные здесь советы помогли решить проблему и сэкономили массу времени, которое пришлось бы потратить на поиски ответов на форумах.
(Visited 60 949 times, 1 visits today) Опубликовано в Windows 10<index>

Содержание
С чего начать решение проблемы?
В первую очередь рекомендуется определить причины возникновения неприятного дефекта.
Клавиатура и все другое периферийное оборудование не работает по двум основным причинам:
- По каким-либо причинам в операционной системе Виндовс 10, т.е. программная проблема;
- По причинам неполадок компьютера или ноутбука, т.е. в этом случае пользователь сталкивается с аппаратной проблемой.
Чтобы выявить истинные причины неполадок работы клавиатуры существуют множество методов. Например, одним из самых точных методов диагностики является анализ работы клавиатуры в БИОСе, т.к. BIOS полностью отстранен от Windows 10 и функционирует в компьютере непосредственно с материнской платой.
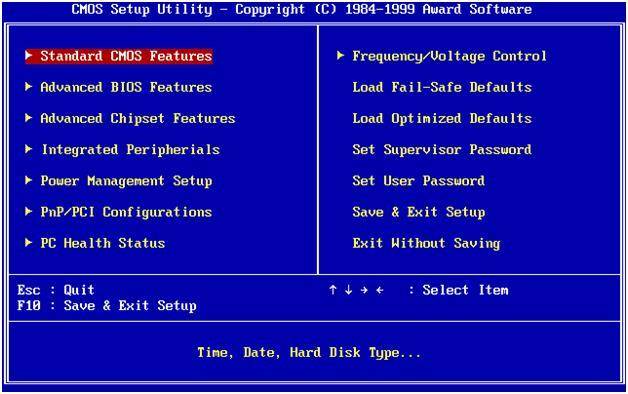
И обратная ситуация, при полном отсутствии признаков дееспособности «клавы» в BIOS, приводит к выводу необходимости разборки ПК для выявления конкретных аппаратных проблем.
Подключаем клавиатуру на экране
Временной альтернативой не работающей клавиатуре, успешно служит ее экранный аналог. Ведь пользователю будет необходимо найти драйвера в интернете, что без использования средства ввода текста будет сделать крайне сложно. Перед началом исполнения этого пункта инструкции, конечно, можно попробовать подключить к компьютеру клавиатуру с другого ПК, который нормально работает, но часто этот метод не приводит к успеху (однако если есть такая возможность, то попытаться стоит, ведь изредка случается и поломка самой периферийки).
Алгоритм запуска экранной клавиатуры в Windows 10 состоит из следующих действий:
- Требуется войти в «Параметры»;
- Далее зайти в раздел «Специальные возможности»;
- Потом открыть закладку «Клавиатура»;
- В открывшемся окне в пункте «Экранная клавиатура» положение ползунка сместить в крайнюю правую часть;
- После выполнения этих шагов откроется экранная клавиатура, которая будет полноценной заменой клавишной лишь с тем различием, что она в Windows 10 работает сенсорно, но также прекрасно можно осуществлять ввод и с помощью мыши.
Анализ причин неполадок компьютера или ноутбука, т.е. аппаратных проблем
В случае со стационарным компьютером требуется выполнить проверку соединительных элементов клавиатуры (штекер и разъемы).
Клавиатура с USB-штекером
При наличии «клавы» с USB-штекером проблемы выявляются в разъеме ПК. Рекомендуется переподключить ее в другой порт ПК, а также следует проверить, как работает порт, вставив в него флешку. В случае, когда Виндовс 10 отлично определяет съемный носитель памяти, то причина в самой клавиатуре.
Клавиатура с PS/2-штекером
У таких разъемов контакты бывают сломаны. Необходимо вынуть штекер и убедиться в их целостности. Если это не так, то понадобится полная замена «клавы» или припаять рабочий штекер.
А если проблемы с ноутбуком?
У ноутбуков от долгой эксплуатации повреждается шлейф «клавы» и требуется замена этого соединительного элемента. Что в свою очередь потребует выполнения разборки лэптопа. В данном случае привести подходящую для всех мобильных ПК инструкцию не представляется возможным, поэтому рекомендуется поискать конкретное руководство к определенной модели ноутбука в глобальной сети. Просто требуется ввести в любом поисковике следующую фразу: «Разборка и ремонт (наименование модели) ноутбука».
Перед тем, как начать разбирать лэптоп, необходимо вытащить аккумулятор и флэш-карту. При обнаружении дефектов шлейфа – обязательно его поменять. К счастью в настоящее время с наличием подобных запасных частей проблем в интернет-магазинах нет.
При отсутствии каких-либо дефектов на шлейфе, рекомендуется почистить его контакты спиртом и проверить функционирование клавиатуры вновь.
Анализ причин неполадок в операционной системе Виндовс 10, т.е. программных проблем
В случае, если анализ предыдущего раздела не выявил дефектов аппаратного оборудования, то вероятно причина в драйверах.
Рекомендуется выполнить их переустановку и последовать следующему алгоритму действий:
- Открыть «Панель управления»;
- Перейти в «Диспетчер устройств»;
- Найти клавиатуру и вызвав контекстное меню на ней нажать на стоку «Удалить»;
- Потом выполнить перезагрузку ПК;
- Далее Windows 10 самостоятельно найдет и установит необходимое новое программное обеспечение.
При не срабатывании автоматического поиска, рекомендуется посетить официальный ресурс производителя выпустившего клавиатуру компьютера и войти в закладку «Поддержка», где требуется найти свое оборудование. После установки программного обеспечения снова перезапустить ПК. Готово! Теперь клавиатура должна работать нормально. Но при отсутствии успеха и после этих действий придется посетить БИОС.
Отладка в БИОС
Чтобы войти в BIOS, потребуется несколько раз кликать определенную кнопку. Для разных моделей ПК эта клавиша разная. Узнать ее можно или ознакомившись с прилагаемым к компьютеру руководством производителя или внимательно читая надписи при загрузке ПК. Далее в БИОСе войти в закладку с настройками компонентов для осуществления ввода. В случае, когда они выключены, надо установить их в режим «Enabled».
Заражение компьютера вредоносным программным обеспечением
Иногда вредоносные приложения блокируют клавиатуру. В таком случае надо войти в безопасный режим, осуществив следующие последовательные действия:
- На экранной клавиатуре комбинацией кнопок «Win» и «R» открыть «Выполнить»;
- Набрать «msconfig», кликнуть на «Ok»;
- Далее в отобразившемся меню войти в закладку «Загрузка»;
- Установить отметки на «Безопасный режим» и «Минимальная»
- Выполнить перезагрузку Windows 10;
- Затем, уже находясь в безопасном режиме, осуществить полную проверку антивирусной утилитой.
</index>
Похожие статьи
Как в Windows 7 устранить ошибку с кодом 0xc0000005? Простые методы решения проблемыПять методов решения проблемы, если Svchost.exe грузит процессор на Windows 7Зависает клавиатура и мышь на компьютере или ноутбуке с Windows 7: устранение проблемыЧто делать, если не работает поиск в системе Windows 10? Задайте вопрос Быстрый доступ
-
Вопрос
-
К компьютеру подключена мышь PS/2. При включении в Bios мышь видна и работает исправно. При загрузке windows 10 мышь не видна и не работает.
28 июля 2018 г. 13:15 Ответить | Цитировать
Ответы
- Неопознанные или неработающие устройства в диспетчере устройств имеются?
- Предложено в качестве ответа2 августа 2018 г. 5:43
- Помечено в качестве ответа19 августа 2018 г. 12:11
28 июля 2018 г. 16:17 Ответить | Цитировать
- Ну так если неопознанных устройств нет то вам должен помочь магазин и 5 долларов на покупку новой мыши.
The opinion expressed by me is not an official position of Microsoft
- Изменено4 августа 2018 г. 12:18
- Предложено в качестве ответа13 августа 2018 г. 23:44
- Помечено в качестве ответа19 августа 2018 г. 12:10
4 августа 2018 г. 11:19 Ответить | Цитировать
Все ответы
- Неопознанные или неработающие устройства в диспетчере устройств имеются?
- Предложено в качестве ответа2 августа 2018 г. 5:43
- Помечено в качестве ответа19 августа 2018 г. 12:11
28 июля 2018 г. 16:17 Ответить | Цитировать
- Нет.2 августа 2018 г. 12:50 Ответить | Цитировать
-
Нет.
В диспетчере устройств В разделе мышь удали драйвера и перезагрузи комп. Должен по новой установить
2 августа 2018 г. 12:53 Ответить | Цитировать
- В диспечере нет раздела мышь3 августа 2018 г. 8:50 Ответить | Цитировать
-
В диспечере нет раздела мышь
3 августа 2018 г. 10:11 Ответить | Цитировать
- 4 августа 2018 г. 11:08 Ответить | Цитировать
- Ну так если неопознанных устройств нет то вам должен помочь магазин и 5 долларов на покупку новой мыши.
The opinion expressed by me is not an official position of Microsoft
- Изменено4 августа 2018 г. 12:18
- Предложено в качестве ответа13 августа 2018 г. 23:44
- Помечено в качестве ответа19 августа 2018 г. 12:10
4 августа 2018 г. 11:19 Ответить | Цитировать
- а то что в биосе мышь есть ?6 августа 2018 г. 12:23 Ответить | Цитировать
-
а то что в биосе мышь есть ?
вангую что ваше железо с АТА контроллером не имеет совместимости с Win10, и тот факт что ос работает в целом достаточно большой успех. Попробуйте минимизировать количество несовместимых устройств. Мышь хороший кандидат для начала.
The opinion expressed by me is not an official position of Microsoft
6 августа 2018 г. 12:27 Ответить | Цитировать
- Попробую установить дополнительно бесплатный линукс. Если там заработает мышь, что будет это виглядеть довольно странно, учитывая высокую стоимость, которую я отдал за windows7 августа 2018 г. 10:11 Ответить | Цитировать
-
Попробую установить дополнительно бесплатный линукс. Если там заработает мышь, что будет это виглядеть довольно странно, учитывая высокую стоимость, которую я отдал за windows
Представьте что у вас есть ферари, и вы к нему купили колеса от белаза (за много денег), у вас даже получилось прикрутить их но машина не едет. В этом случае нет проблемы ни в машине ни в колесах.
В вашем случае есть довольно древний ПК (мое предположение), на который вы установили неподдерживаемую ОС (мое предположение), и удивляетесь почему все так как оно есть
The opinion expressed by me is not an official position of Microsoft
7 августа 2018 г. 10:29 Ответить | Цитировать
Используемые источники:
- https://windowsprofi.ru/win10/posle-ustanovki-windows-10-ne-rabotaet-klaviatura.html
- https://windowstune.ru/win10/problems10/ne-rabotaet-klaviatura-windows-10.html
- https://social.technet.microsoft.com/forums/ru-ru/2aebf456-6401-4676-b451-ae157b25d549/windows-10-10851077-10741080107610801090-1084109910961100-ps2
На чтение 4 мин Просмотров 850 Опубликовано 10.09.2019
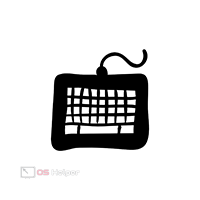
Содержание
- Методы решения проблемы
- Способ №1 – использование другого порта
- Способ №2 – запуск процесса ctfmon.exe
- Способ №3 – обновление драйверов
- Дополнительные методы
- Видеоинструкция
- Заключение
Методы решения проблемы
Перед тем, как переходить к описанию способов избавления от неисправности, нужно включить виртуальную клавиатуру:
- Открываем «Пуск», переходим в «Параметры».
- Находим блок «Специальные возможности».
- Перемещаемся во вкладку «Клавиатура», активируем пункт «Включение экранной клавиатуры».
Переходим к поиску решения рассматриваемой проблемы.
Способ №1 – использование другого порта
Первое, что необходимо предпринять в данной ситуации – переткнуть провод клавиатуры в другой свободный USB-порт. Такое банальное решение зачастую срабатывает, если причина сбоя крылась в неисправности конкретного UBS-порта или в отсутствии драйверов для USB 3.0.
Способ №2 – запуск процесса ctfmon.exe
Возможно, клавиатура исправно функционирует в BIOS и в обычных программах (в текстовых редакторах, браузерах, играх и прочем), но при этом отключается при открытии окна авторизации в системе и при переходе в приложения, загруженные из магазина Microsoft. Причина подобного поведения обычно кроется в том, что в ОС не запущен процесс ctfmon.exe – проверить это можно через «Диспетчер задач».
Если процесс действительно не запущен, нужно выполнить следующую последовательность действий:
- Сделать клик правой кнопкой по «Пуску», открыть окно «Выполнить», вставить команду «ctfmon.exe», нажать на «ОК».
- Вновь запустить окно «Выполнить», вставить запрос «regedit», нажать на «ОК».
- Проследовать по такому пути: HKEY_LOCAL_MACHINESOFTWAREMicrosoftWindowsCurrentVersionRun.
- Кликнуть правой кнопкой в правой части открытого окна, перейти в «Создать», выбрать вариант «Стоковый параметр».
- Задать новому параметру имя «ctfmon.exe», в графу «Значение» вставить «C:WindowsSystem32ctfmon.exe».
Мнение эксперта
Василий
Руководитель проекта, эксперт по модерированию комментариев.
Задать вопрос
После того, как все необходимые действия будут выполнены, нужно перезагрузить ПК – в дальнейшем процесс будет запускаться автоматически.
Способ №3 – обновление драйверов
Если клавиатура не работает ни в одном приложении, но при этом мышь при подключении к тому же порту функционирует нормально, то проблему можно связать с драйверами. Чтобы переустановить их, нужно следовать простой инструкции:
- Кликаем правой кнопкой по «Пуску», переходим в «Диспетчер устройств».
- Открываем раздел «Клавиатуры», кликаем правой кнопкой по имеющемуся в нём устройству, жмём на «Удалить».
- Переходим в меню «Действие», нажимаем на «Обновить конфигурацию» — Windows автоматически определит устройство и установит драйвер.
Если системе вновь не удастся найти ПО (или если в списке устройств клавиатура отсутствует вовсе), нужно воспользоваться одной из специальных утилит для обновления драйверов – например, Driver Booster. Программа подберёт необходимое обеспечение не только для клавиатуры, но и для всего остального оборудования.
Дополнительные методы
Если основные способы решения проблемы не сработали, можно попробовать один из следующих вариантов действий:
- Отключить функцию безопасного ввода в настройках антивирусной программы (особенно актуально для антивируса Kaspersky).
- Полностью обесточить ПК, затем снова включить (в случае с ноутбуком, оборудованным несъёмной батареей, нужно задержать кнопку питания на несколько секунд при выключенном устройстве).
- Прибегнуть к помощи самой операционной системы – запустить средство устранения неполадок.
Чаще всего причина кроется именно в отсутствии драйверов – если кабель и USB-порт исправны, то проблема вероятнее всего будет решена достаточно быстро.
Видеоинструкция
Предлагаем посмотреть информативный ролик, в котором предложено ещё несколько интересных способов решения проблем с клавиатурой.
Заключение
Надеемся, что вы смогли справиться с возникшей неисправностью.
A laggy-feeling keyboard can drive you up the wall, especially when you’re working on something important and the keyboard refuses to cooperate. If you’re a writer, web developer, programmer, or professional that spends hours punching keys, this problem can slow you down.
Before you troubleshoot the issue, ensure that it really is the keyboard that’s causing the problem. Sometimes, you may be inadvertently doing things that cause your Windows PC to slow down, which can also be a reason for keyboard input lag. However, if that’s not the case, here are some easy fixes you can try to rid yourself of the annoying keyboard input lag.
1. Change the Keyboard Properties
Changing a few keyboard properties may help resolve the input lag. Start by pressing Win + R, typing “control keyboard,” and pressing Enter. This will open the keyboard properties window, where you will see the option to adjust the Repeat delay and Repeat rate.
The Repeat delay allows you to set the delay between you press-holding a key and the initiation of the repeated output of the key. The Repeat rate allows you to adjust the speed at which this output is repeated.

Shorten the Repeat delay and increase the Repeat rate to eliminate the input lag. This may require some experimentation before you find the sweet spot, but there’s a convenient test box built right into the Keyboard properties window to help you find the right balance. When you’ve found an ideal Repeat delay and Repeat rate, press OK at the bottom to save and exit.
2. Update or Reinstall the Keyboard Driver
Your system’s driver tells your PC how to handle external hardware like your keyboard. If your keyboard’s driver is outdated, your computer will struggle to communicate with the hardware. As such, an outdated driver is a possible cause of your keyboard input lag.
There are a few ways to find and replace outdated Windows drivers. The most common method is using the Device Manager.
To update the driver via this method, press Win + R and run the Device Manager by typing “devmgmt.msc” and pressing Enter. Once the Device Manager opens, look for your keyboard driver and right-click on it. Select Update driver.

You can either let Windows Search automatically for drivers or select Browse my computer for drivers if you’ve downloaded the updated drivers from the manufacturer’s website.
However, if your keyboard input lag is due to a corrupt or incompatible driver, you will need to reinstall the keyboard driver afresh. As such, you need to uninstall the current driver from the Device Manager.
Right-click on your keyboard driver and select Uninstall device. Confirm the uninstallation when you see a prompt. Next, click on Action from the menu bar at the top of Device Manager and click on Scan for hardware changes.

Alternatively, you could just restart your PC, and the keyboard driver will reinstall automatically. Once you’re done, check if your input lag issue has been resolved.
3. Disable Filter Keys
Filter keys is an accessibility feature that instructs Windows to ignore brief or repeated keystrokes. This could potentially be a reason for the delayed output of your keyboard. You can fix this by disabling Filter keys from the keyboard settings.
Open Settings by searching for “settings” in the Start Menu. Select Ease of Access and scroll down to the Keyboard section from the right pane. Click on Keyboard and look for Use Filter Keys.
Under this head, you will find a toggle button. If it’s enabled, disable it and close the Settings app.

If you’re running Windows 11, you’ll find the option to disable Filter Keys in Settings > Accessibility > Keyboard > Filter Keys.

Then, try typing something into your text editor and see if it still lags.
4. Run Keyboard Troubleshooter
Fortunately, Windows comes with some great built-in troubleshooting tools. Whether you’re experiencing an input lag or your keyboard isn’t working at all, the keyboard troubleshooter can provide you with a solution.
Open the Settings app to use the Keyboard troubleshooter. Next, navigate to Update & Security > Troubleshoot, and you’ll see a list of recommended troubleshooters. If there are none, simply click on Additional troubleshooters and look for Keyboard. Click on it and select Run the troubleshooter.

If you’re running Windows 11, you’ll find the Keyboard troubleshooter in Settings > System > Troubleshoot > Other Troubleshooter > Keyboard.

The troubleshooter will look for potential issues. If it finds something to fix, go ahead and follow the directions. When you’re done, see if the issue has been resolved.
DISM is an administrator-level command-line tool that you can use to repair your system’s Windows image. This tool can help address your keyboard input lag when it’s being caused by an error rooted deeper into your Windows image that the system file checker can’t repair.
Start by running the Command Prompt or PowerShell as an administrator. Then, run the following commands in this order:
DISM /Online /Cleanup-Image /ScanHealth
DISM /Online /Cleanup-Image /CheckHealth
DISM /Online /Cleanup-Image /RestoreHealth
Let the process finish, then verify if this trick solved the keyboard input lag.
6. Fixes for Wireless Keyboards
The above issues apply to keyboards in general. However, some issues are specific to wireless keyboards. If your keyboard is wireless, try the following fixes.
Replace the Batteries
Start by ruling out the possibility of the lag being caused by a drained battery. To do this, replace the battery or recharge your keyboard to full. If this doesn’t fix the problem, try the next solution.
Check the Connection
Start by trying to re-sync your keyboard with the USB receiver. If that doesn’t help, insert the USB receiver into a different USB port on your computer if the current port lacks enough power. Try placing the keyboard closer to the USB receiver if possible.
Remove Interference from Wireless Devices
If you’ve placed other Wi-Fi devices such as a router or a cell phone near the computer, move it away and see if that eliminates the input lag.
7. A New Keyboard
If none of these solutions work, it could be a sign of hardware damage. So before you start searching online for the best keyboards, try plugging in a different keyboard that works fine on another computer to confirm hardware damage as the cause.
While you’re waiting for your new keyboard, you can use the Windows onscreen keyboard. Search for «onscreen keyboard» in the Start Menu and launch the Best Match.

Alternatively, you can use on of the several virtual keyboard apps available out there. If you don’t like the idea of virtual keyboards, you can use a speech-to-text software to type without having the user your keyboard.
Back to Buttery-Smooth Typing
Keyboard input lag can be a real annoyance. Hopefully, one of these solutions worked for you, and you’re now back to blazing-fast typing as usual. If you want to type even faster, consider creating a custom keyboard layout.
A laggy-feeling keyboard can drive you up the wall, especially when you’re working on something important and the keyboard refuses to cooperate. If you’re a writer, web developer, programmer, or professional that spends hours punching keys, this problem can slow you down.
Before you troubleshoot the issue, ensure that it really is the keyboard that’s causing the problem. Sometimes, you may be inadvertently doing things that cause your Windows PC to slow down, which can also be a reason for keyboard input lag. However, if that’s not the case, here are some easy fixes you can try to rid yourself of the annoying keyboard input lag.
1. Change the Keyboard Properties
Changing a few keyboard properties may help resolve the input lag. Start by pressing Win + R, typing “control keyboard,” and pressing Enter. This will open the keyboard properties window, where you will see the option to adjust the Repeat delay and Repeat rate.
The Repeat delay allows you to set the delay between you press-holding a key and the initiation of the repeated output of the key. The Repeat rate allows you to adjust the speed at which this output is repeated.

Shorten the Repeat delay and increase the Repeat rate to eliminate the input lag. This may require some experimentation before you find the sweet spot, but there’s a convenient test box built right into the Keyboard properties window to help you find the right balance. When you’ve found an ideal Repeat delay and Repeat rate, press OK at the bottom to save and exit.
2. Update or Reinstall the Keyboard Driver
Your system’s driver tells your PC how to handle external hardware like your keyboard. If your keyboard’s driver is outdated, your computer will struggle to communicate with the hardware. As such, an outdated driver is a possible cause of your keyboard input lag.
There are a few ways to find and replace outdated Windows drivers. The most common method is using the Device Manager.
To update the driver via this method, press Win + R and run the Device Manager by typing “devmgmt.msc” and pressing Enter. Once the Device Manager opens, look for your keyboard driver and right-click on it. Select Update driver.

You can either let Windows Search automatically for drivers or select Browse my computer for drivers if you’ve downloaded the updated drivers from the manufacturer’s website.
However, if your keyboard input lag is due to a corrupt or incompatible driver, you will need to reinstall the keyboard driver afresh. As such, you need to uninstall the current driver from the Device Manager.
Right-click on your keyboard driver and select Uninstall device. Confirm the uninstallation when you see a prompt. Next, click on Action from the menu bar at the top of Device Manager and click on Scan for hardware changes.

Alternatively, you could just restart your PC, and the keyboard driver will reinstall automatically. Once you’re done, check if your input lag issue has been resolved.
3. Disable Filter Keys
Filter keys is an accessibility feature that instructs Windows to ignore brief or repeated keystrokes. This could potentially be a reason for the delayed output of your keyboard. You can fix this by disabling Filter keys from the keyboard settings.
Open Settings by searching for “settings” in the Start Menu. Select Ease of Access and scroll down to the Keyboard section from the right pane. Click on Keyboard and look for Use Filter Keys.
Under this head, you will find a toggle button. If it’s enabled, disable it and close the Settings app.

If you’re running Windows 11, you’ll find the option to disable Filter Keys in Settings > Accessibility > Keyboard > Filter Keys.

Then, try typing something into your text editor and see if it still lags.
4. Run Keyboard Troubleshooter
Fortunately, Windows comes with some great built-in troubleshooting tools. Whether you’re experiencing an input lag or your keyboard isn’t working at all, the keyboard troubleshooter can provide you with a solution.
Open the Settings app to use the Keyboard troubleshooter. Next, navigate to Update & Security > Troubleshoot, and you’ll see a list of recommended troubleshooters. If there are none, simply click on Additional troubleshooters and look for Keyboard. Click on it and select Run the troubleshooter.

If you’re running Windows 11, you’ll find the Keyboard troubleshooter in Settings > System > Troubleshoot > Other Troubleshooter > Keyboard.

The troubleshooter will look for potential issues. If it finds something to fix, go ahead and follow the directions. When you’re done, see if the issue has been resolved.
DISM is an administrator-level command-line tool that you can use to repair your system’s Windows image. This tool can help address your keyboard input lag when it’s being caused by an error rooted deeper into your Windows image that the system file checker can’t repair.
Start by running the Command Prompt or PowerShell as an administrator. Then, run the following commands in this order:
DISM /Online /Cleanup-Image /ScanHealth
DISM /Online /Cleanup-Image /CheckHealth
DISM /Online /Cleanup-Image /RestoreHealth
Let the process finish, then verify if this trick solved the keyboard input lag.
6. Fixes for Wireless Keyboards
The above issues apply to keyboards in general. However, some issues are specific to wireless keyboards. If your keyboard is wireless, try the following fixes.
Replace the Batteries
Start by ruling out the possibility of the lag being caused by a drained battery. To do this, replace the battery or recharge your keyboard to full. If this doesn’t fix the problem, try the next solution.
Check the Connection
Start by trying to re-sync your keyboard with the USB receiver. If that doesn’t help, insert the USB receiver into a different USB port on your computer if the current port lacks enough power. Try placing the keyboard closer to the USB receiver if possible.
Remove Interference from Wireless Devices
If you’ve placed other Wi-Fi devices such as a router or a cell phone near the computer, move it away and see if that eliminates the input lag.
7. A New Keyboard
If none of these solutions work, it could be a sign of hardware damage. So before you start searching online for the best keyboards, try plugging in a different keyboard that works fine on another computer to confirm hardware damage as the cause.
While you’re waiting for your new keyboard, you can use the Windows onscreen keyboard. Search for «onscreen keyboard» in the Start Menu and launch the Best Match.

Alternatively, you can use on of the several virtual keyboard apps available out there. If you don’t like the idea of virtual keyboards, you can use a speech-to-text software to type without having the user your keyboard.
Back to Buttery-Smooth Typing
Keyboard input lag can be a real annoyance. Hopefully, one of these solutions worked for you, and you’re now back to blazing-fast typing as usual. If you want to type even faster, consider creating a custom keyboard layout.
Медленная реакция клавиатуры — распространенная проблема, которая может случиться с кем угодно и когда угодно, пока они работают на своем ПК с Windows 10. Много раз вы могли столкнуться с тем, что то, что вы набираете на клавиатуре, долго не появляется на экране ПК с Windows 10. Это может расстраивать.
Тем не менее, есть довольно много способов, с помощью которых вы можете решить эту проблему и вернуться к нормальной скорости печати. Посмотрим, как.
РЕКЛАМА
Читайте также: — Как исправить медленную отстающую клавиатуру
Шаг 1: Найдите cmd в окне поиска Windows 10, щелкните правой кнопкой мыши и выберите «Запуск от имени администратора».
Шаг 2: В окне командной строки выполните приведенные ниже команды одну за другой и нажмите Enter:
DISM /Online /Cleanup-Image /ScanHealth DISM /Online /Cleanup-Image /CheckHealth DISM /Online /Cleanup-Image /RestoreHealth
Теперь перезагрузите компьютер, и ваша клавиатура должна работать нормально.
Способ 2: как исправить задержку ввода с клавиатуры в Windows 10 с помощью свойств клавиатуры
Шаг 1: Нажмите вместе клавишу Windows + R на клавиатуре, чтобы открыть окно «Выполнить». Теперь введите «клавиатура управления» в поле «Выполнить», а затем нажмите клавишу «Ввод» на клавиатуре.
Шаг 2: В окне «Свойства клавиатуры» перейдите на вкладку «Скорость» и в разделе «Повторение символов» измените «Частота повторения». Просто переместите ползунок в сторону быстрого.
Нажмите «Применить» и «ОК».
Попробуйте еще раз и посмотрите, работает ли он.
Этот метод должен исправить очень медленную работу клавиатуры на вашем ПК с Windows 10.
Способ 3: отключить ключи фильтра
Шаг 1: Нажмите кнопку «Пуск» на рабочем столе> нажмите «Настройки»>, расположенную над опцией «Питание».
Шаг 2: В окне «Настройки» > «Простота доступа».
Шаг 3: Затем нажмите на параметр «Клавиатура» слева> в правой части панели, прокрутите вниз, чтобы найти раздел «Использовать клавиши фильтра»> отключить.
Этот шаг должен решить проблему задержки ввода с клавиатуры.
Примечание. – Для пользователей Windows 11.
Нажмите клавишу Windows + клавиши I вместе, чтобы открыть настройки. Теперь нажмите «Доступность» в левом меню, а затем нажмите на клавиатуру справа.
Теперь выключите клавиши фильтра.
Способ 4: переместите его подальше от других сигналов Wi-Fi
Если вы используете клавиатуру Bluetooth/беспроводную клавиатуру, убедитесь, что между клавиатурой и компьютером нет сильных сигналов. Если вы разместили маршрутизатор на той же стороне или очень близко к процессору или ноутбуку, попробуйте переместить его на другую сторону (от клавиатуры) или отодвиньте немного подальше от процессора.
Способ 5: проверить аккумулятор
Низкий уровень заряда батареи в клавиатуре также может быть причиной задержки отклика клавиатуры. Проверьте батарею клавиатуры и замените ее, если можете, и посмотрите, работает ли она.
Способ 6: обновить драйвер клавиатуры
Шаг 1: одновременно нажмите клавишу Windows + X на клавиатуре > Диспетчер устройств в контекстном меню.
Шаг 2: В диспетчере устройств дважды щелкните «Клавиатуры», чтобы развернуть его. Теперь найдите и щелкните правой кнопкой мыши на клавиатуре, а затем нажмите «Обновить драйвер».
Шаг 3. Теперь выберите автоматический поиск драйверов.
Теперь следуйте инструкциям на экране, чтобы завершить процесс обновления драйвера. Если доступно какое-либо обновление, оно автоматически обновит драйвер. После завершения закройте и выйдите. Перезагрузите компьютер, и клавиатура теперь должна работать нормально.
Теперь, если это не работает, выполните шаги, указанные ниже, чтобы переустановить драйвер.
Просто откройте диспетчер устройств, а затем щелкните правой кнопкой мыши драйвер клавиатуры и выберите «Удалить».
Теперь перезагрузите компьютер.
Метод 7: как исправить задержку ввода с клавиатуры с помощью средства устранения неполадок
Шаг 1: Нажмите кнопку «Пуск» и выполните поиск «Настройки устранения неполадок».
Шаг 2: Далее, «Обновление и безопасность» > «Устранение неполадок» слева > в правой части панели прокрутите вниз > «Найти и устранить другие проблемы» > «клавиатура».
Шаг 3: Нажмите кнопку «Запустить средство устранения неполадок» в разделе «Клавиатура». Он запустит средство устранения неполадок. Если обнаружена какая-либо проблема, следуйте инструкциям по ее устранению.
Примечание. – Для пользователей Windows 11.
1. Найдите «Настройки устранения неполадок» в поле поиска Windows 11. Нажмите «Настройки устранения неполадок».
2 — Теперь нажмите «Другие средства устранения неполадок».
3 — Теперь запустите средство устранения неполадок с клавиатурой.
На чтение 9 мин. Просмотров 12.7k. Опубликовано 03.09.2019
Вы изо всех сил пытаетесь выполнить свою работу из-за задержки ввода или медленной реакции клавиатуры?
Ну, есть несколько причин этой проблемы, таких как аппаратный сбой или изменение программного обеспечения, сделанное на компьютере до возникновения проблемы.
Если вы попытались перезагрузить компьютер или установить какие-либо ожидающие обновления, но это не помогло, попробуйте эти испытанные решения, которые могут помочь решить проблему в Windows 10.
Содержание
- Как я могу исправить задержку ввода/медленную реакцию клавиатуры в Windows 10?
- Решение 1. Запустите средство устранения неполадок оборудования и устройств.
- Решение 2: загрузка в безопасном режиме
- Решение 3. Выполните чистую загрузку
- Решение 4. Создайте новый профиль пользователя.
- Решение 5. Обновите или установите драйверы
- Решение 6. Установите драйверы в режиме совместимости
- Решение 7. Запустите инструмент DISM
- Решение 8. Запустите средство устранения неполадок обслуживания системы
- Решение 9. Удалите и переустановите драйверы клавиатуры
- Решение 10. Другие вещи, которые нужно попробовать
Как я могу исправить задержку ввода/медленную реакцию клавиатуры в Windows 10?
- Запустите средство устранения неполадок оборудования и устройств
- Загрузка в безопасном режиме
- Выполнить чистую загрузку
- Создать новый профиль пользователя
- Обновите или установите драйверы
- Установите драйверы в режиме совместимости
- Запустить инструмент DISM
- Запустите средство устранения неполадок обслуживания системы
- Удалите и переустановите драйверы клавиатуры
- Другие вещи, чтобы попробовать
Решение 1. Запустите средство устранения неполадок оборудования и устройств.
Если у вас возникли проблемы с клавиатурой вашего компьютера, запустите средство устранения неполадок с оборудованием и устройствами, чтобы решить эту проблему.
Это проверяет наличие часто возникающих проблем и гарантирует, что любое новое устройство или оборудование правильно установлено на вашем компьютере. Вот как это сделать:
- Нажмите правой кнопкой мыши Пуск .

- Выберите Панель управления .
- Перейдите на страницу Просмотр по в правом верхнем углу.
- Нажмите стрелку раскрывающегося списка и выберите Большие значки .

- Нажмите Устранение неполадок .

- Нажмите Просмотреть все на левой панели.
- Нажмите Оборудование и устройства .

- Нажмите Далее и следуйте инструкциям, чтобы запустить средство устранения неполадок с оборудованием и устройствами. Устранитель неполадок начнет обнаруживать любые проблемы.
Вы не можете открыть панель управления в Windows 10? Посмотрите на это пошаговое руководство, чтобы найти решение.
Если средство устранения неполадок останавливается до завершения процесса, исправьте его с помощью этого полного руководства.
Решение 2: загрузка в безопасном режиме
Безопасный режим запускает компьютер с ограниченными файлами и драйверами, но Windows все равно будет работать. Чтобы узнать, находитесь ли вы в безопасном режиме, вы увидите слова в углах экрана.
- Нажмите кнопку Пуск .
- Выберите Настройки – откроется окно настроек.

- Нажмите Обновление и безопасность .

- Выберите Восстановление на левой панели.

- Перейдите в Расширенный запуск .

- Нажмите Перезагрузить сейчас .
- Выберите Устранение неполадок на экране выбора варианта.

- Нажмите Дополнительные параметры .

- Перейдите в Настройки запуска .

- Нажмите Перезагрузить
- После перезагрузки компьютера появится список параметров.
- Выберите 4 или F4, чтобы запустить компьютер в безопасном режиме.
Более быстрый способ перейти в безопасный режим – перезагрузить компьютер и выполнить следующие действия:
- На экране Выберите вариант выберите Устранение неполадок> Дополнительные параметры> Параметры запуска> Перезагрузить .
- После перезагрузки компьютера появится список параметров.
- Выберите 4 или F4, чтобы запустить компьютер в безопасном режиме.
Безопасный режим не работает в Windows 10? Не паникуйте, это руководство поможет вам преодолеть проблемы с загрузкой.
Если проблемы в безопасном режиме нет, то ваши стандартные настройки и основные драйверы не способствуют возникновению проблемы.
Для выхода из безопасного режима сделайте следующее:
- Нажмите правую кнопку Пуск .
- Выберите Выполнить .

- Введите msconfig

- Откроется всплывающее окно
- Перейдите на вкладку Загрузка .

- Снимите или снимите флажок Безопасная загрузка

- Перезагрузите компьютер
Решение 3. Выполните чистую загрузку
Это уменьшает конфликты, связанные с программным обеспечением, которое может выявить основные причины задержки/медленного ответа клавиатуры. Эти конфликты могут быть вызваны приложениями и службами, которые запускаются и работают в фоновом режиме, когда вы обычно запускаете Windows.
- Войти как администратор
- Перейти к окну поиска
- Введите msconfig

- Выберите Конфигурация системы .
- Найдите вкладку Услуги

- Установите флажок Скрыть все службы Microsoft .

- Нажмите Отключить все .

- Перейдите на вкладку Автозагрузка .
- Нажмите Открыть диспетчер задач .

- Закройте диспетчер задач и нажмите ОК .
- Перезагрузите компьютер
Если проблема не устранена, обратитесь в службу поддержки Microsoft по вашей конкретной проблеме. Если вы заинтересованы в том, как добавлять или удалять загрузочные приложения в Windows 10, ознакомьтесь с этим простым руководством.
Не удается открыть диспетчер задач? Не волнуйтесь, у нас есть правильное решение для вас.
Решение 4. Создайте новый профиль пользователя.
Создайте новый профиль пользователя, затем измените настройки на привилегии администратора и проверьте, сохраняется ли проблема.
- Нажмите Пуск .
- Выберите Настройки .

- Выберите Аккаунты .

- Нажмите Семья и другие пользователи .

- Нажмите Добавить кого-то еще на этот компьютер .

- Заполните форму с именем пользователя и паролем. Ваша новая учетная запись пользователя будет создана.
- Нажмите Изменить тип аккаунта .
- Нажмите стрелку раскрывающегося списка и выберите Администратор , чтобы установить уровень учетной записи администратора.
- Перезагрузите компьютер
- Войдите в новую учетную запись, которую вы только что создали
Windows не позволяет добавить новую учетную запись пользователя? Выполните несколько простых шагов и создайте или добавьте, сколько учетных записей вы хотите!
Если клавиатура работает, это может означать, что ваш другой профиль пользователя поврежден, поэтому сделайте следующее:
- В новой учетной записи используйте ее для понижения вашей обычной учетной записи.
- Нажмите Применить или Хорошо .
- Поднимите свою старую учетную запись до уровня администратора по умолчанию
- Промойте и повторите несколько раз, так как это поможет устранить любые искажения
- Оставьте свой аккаунт как Администратор
Если проблема исчезнет, вы можете либо исправить старую учетную запись пользователя, либо перейти на новую.
Узнайте все, что нужно знать об учетной записи администратора и о том, как ее можно включить/отключить прямо здесь!
Решение 5. Обновите или установите драйверы
- Нажмите правой кнопкой мыши Пуск .
- Выберите Диспетчер устройств .

- Выберите ваше оборудование из списка результатов
- Разверните определенную категорию, чтобы найти имя вашего устройства
- Щелкните правой кнопкой мыши ваше устройство
- Выберите Обновить драйвер .
- Выберите Автоматический поиск обновленного программного обеспечения драйвера .
Знаете ли вы, что большинство пользователей Windows 10 имеют устаревшие драйверы? Будьте на шаг впереди, используя это руководство.
В случае, если Windows не находит новый драйвер, найдите его на веб-сайте производителя вашего устройства и следуйте инструкциям.
Обновлять драйверы автоматически
Загрузка и обновление драйверов вручную с веб-сайта производителя может повредить вашу систему, выбрав и установив неправильную версию. Чтобы предотвратить это, мы настоятельно рекомендуем сделать это автоматически с помощью инструмента обновления драйверов Tweakbit .
Этот инструмент одобрен Microsoft и Norton Antivirus и поможет вам не повредить ваш компьютер, загрузив и установив неправильные версии драйверов. После нескольких испытаний наша команда пришла к выводу, что это лучшее автоматизированное решение. Ниже вы можете найти краткое руководство, как это сделать.
-
- Загрузите и установите средство обновления драйверов TweakBit
-
После установки программа автоматически начнет сканирование вашего компьютера на наличие устаревших драйверов.Driver Updater проверит установленные вами версии драйверов по своей облачной базе данных последних версий и порекомендует правильные обновления. Все, что вам нужно сделать, это дождаться завершения сканирования.
-
По завершении сканирования вы получите отчет обо всех проблемных драйверах, найденных на вашем ПК. Просмотрите список и посмотрите, хотите ли вы обновить каждый драйвер по отдельности или все сразу. Чтобы обновить один драйвер за раз, нажмите ссылку «Обновить драйвер» рядом с именем драйвера. Или просто нажмите кнопку «Обновить все» внизу, чтобы автоматически установить все рекомендуемые обновления.
Примечание. Некоторые драйверы необходимо установить в несколько этапов, поэтому вам придется нажмите кнопку «Обновить» несколько раз, пока все его компоненты не будут установлены.
Отказ от ответственности : некоторые функции этого инструмента не являются бесплатными.
Решение 6. Установите драйверы в режиме совместимости
Для установки в режиме совместимости выполните следующие действия:
- Загрузите последнюю версию драйвера с сайта производителя.
- Сохраните его на локальном диске
- Щелкните правой кнопкой мыши на файле настройки загруженного драйвера
- Нажмите Свойства .
- Нажмите вкладку “Совместимость” .
- Установите флажок Запустить эту программу в режиме совместимости .
- Выберите операционную систему из выпадающего списка
- Драйвер установится, затем проверит его работоспособность.
Решение 7. Запустите инструмент DISM
Средство обслуживания образов развертывания и управления ими (DISM) помогает исправить ошибки повреждения Windows, когда не удается установить обновления Windows и пакеты обновления из-за ошибок повреждения, например, если у вас поврежденный системный файл.
- Нажмите Пуск .
- В поле поиска введите CMD .
-
Нажмите Командная строка в списке результатов поиска.
- Введите Dism/Online/Cleanup-Image/ScanHealth для сканирования отсутствующих компонентов.
- Введите Dism/Online/Cleanup-Image/CheckHealth , чтобы проверить наличие отсутствующих или поврежденных файлов.
- Введите Dism/Online/Cleanup-Image/RestoreHealth , чтобы отсканировать и устранить любые причины проблем с рабочим столом Windows 10.
- Нажмите Enter .
Примечание. . Инструмент DISM обычно занимает 15 минут, однако иногда это может занять больше времени. Не отменяйте, когда он работает.
Кажется, что все теряется при сбое DISM в Windows 10? Посмотрите это краткое руководство и избавьтесь от забот.
После завершения восстановления перезагрузите компьютер и проверьте, сохраняется ли проблема, после чего вы можете запустить сканирование SFC, как описано ниже:
- Нажмите Пуск .
- Перейдите в поле поиска и введите CMD .
- Нажмите правой кнопкой мыши Командную строку и выберите Запуск от имени администратора .
- Введите sfc/scannow

- Нажмите Enter .
Перезагрузите компьютер и попробуйте установить обновления снова.
Если у вас возникли проблемы с доступом к командной строке от имени администратора, то вам лучше ознакомиться с этим руководством.
Команда сканирования теперь остановлена до завершения процесса? Не волнуйтесь, у нас есть простое решение для вас.
Решение 8. Запустите средство устранения неполадок обслуживания системы
Это решает большинство распространенных системных проблем, поэтому выполните следующие действия:
- Нажмите Пуск .
- Перейдите в поле поиска и введите Устранение неполадок .
- Нажмите Устранение неполадок .
- Нажмите Система и безопасность .

-
Нажмите Обслуживание системы .
- Нажмите Далее и следуйте инструкциям, чтобы запустить средство устранения неполадок при обслуживании системы.
Если при загрузке устранения неполадок возникают проблемы, и вы столкнулись с ошибкой, исправьте ее с помощью этого полного руководства.
Решение 9. Удалите и переустановите драйверы клавиатуры
Вот как это сделать:
- Нажмите правой кнопкой мыши Пуск .
- Выберите Диспетчер устройств .
-
Разверните Клавиатуры , чтобы открыть список
-
- Щелкните правой кнопкой мыши на устройстве клавиатуры, которое вы хотите удалить
- Нажмите Удалить .
- Нажмите Да , когда получите подтверждающее сообщение
- Перезагрузите компьютер.Windows автоматически обнаруживает изменения в вашем оборудовании
- Установите драйвер клавиатуры
- Проверьте его функциональность
- Примечание. Обратитесь к производителю вашего устройства для получения последних версий драйверов клавиатуры.
Windows не может автоматически найти и загрузить новые драйверы? Не волнуйтесь, мы вас обеспечим.
Решение 10. Другие вещи, которые нужно попробовать
- Удалите все обновления
- Перезапустите компьютер с помощью проводной мыши или клавиатуры, затем подключите USB-приемник непосредственно к компьютеру, а не через концентратор.
- Обновите последние драйверы чипсета с сайта производителя устройства.
- Отключите запуск любых программ при загрузке, так как они могут вызывать задержку набора или медленный отклик клавиатуры.
Дайте нам знать, если что-то из этого помогло, оставив комментарий в разделе ниже. Кроме того, оставьте там любые другие вопросы, которые могут у вас возникнуть, и мы обязательно взглянем.
Задержка ввода с клавиатуры может сильно раздражать. Если вы работаете над чем-то важным, будь то писатель или рабочий, даже малейшее замедление может превратить ваш день в настоящий ад.
Еще до выявления причин и возможных решений полезно понять, откуда взялась проблема. Иногда это могло быть просто из-за того, что что-то замедляло работу Windows. В этих случаях, очевидно, действовать исключительно с клавиатуры бесполезно.
Если же нет, то можно воздействовать на него, чтобы набирать текст с большей реактивностью и делать процесс письма более приятным.
Если проблема связана с неэффективной ОС, есть несколько действий, которые могут устранить задержку ввода. Например, перезагрузки во многих случаях может быть достаточно для восстановления отзывчивости клавиатуры.
В других случаях может быть полезно проверить состояние системы с помощью диспетчера задач (Ctrl + Alt + Del и диспетчер задач), чтобы узнать, есть ли какие-либо процессы, которые перегружают ресурсы компьютера. В конце концов, вы можете закрыть эти приложения и / или предотвратить их открытие при запуске компьютера. В самых крайних случаях может потребоваться отформатировать ПК или даже выполнить обновление оборудования, чтобы компьютер мог лучше управлять операционной системой.
Однако в этой статье мы сосредоточимся на клавиатуре, предполагая, что Windows работает без сбоев.
Отключить ключи фильтра
Клавиши фильтра — это функция доступности, которая дает указание Windows назначать определенные функции комбинациям клавиш или повторным нажатиям клавиш. Фактически, эта функция могла быть причиной задержки вывода с клавиатуры. Вы можете все это исправить, просто отключив ключи фильтра в настройках клавиатуры.
Сделать это:
- откройте меню Пуск;
- нажмите «Настройки» — «Доступность»;
- нажмите «Сделать клавиатуру проще в использовании» (или «Клавиатура» — активируя или деактивируя «Использовать клавиши фильтра»);
- щелкните Включить ключи фильтра и выберите ОК, чтобы отключить.
Итак, попробуйте ввести что-нибудь в текстовом редакторе и посмотрите, есть ли еще заметная задержка.
Обновите или переустановите драйвер клавиатуры
Драйверы вашей системы сообщают вашему компьютеру, как обращаться с внешним оборудованием. Если ваш драйвер клавиатуры устарел, ваш компьютер будет испытывать трудности с подключением к тому же периферийному устройству. Таким образом, устаревший драйвер является возможной причиной задержки ввода с клавиатуры.
Есть несколько способов найти и заменить устаревшие драйверы Windows. Наиболее распространенный метод — использование вышеупомянутого диспетчера устройств.
Чтобы обновить драйвер этим методом, нажмите Win + R и запустите Диспетчер устройств, набрав devmgmt.msc и нажав Enter. Когда откроется Диспетчер устройств, найдите драйвер клавиатуры и щелкните его правой кнопкой мыши. Наконец, выберите «Обновить драйвер».
Вы можете разрешить Windows автоматический поиск драйверов или выбрать «Искать драйверы на моем компьютере», если вы загрузили обновленные драйверы с веб-сайта производителя.
Однако, если задержка ввода с клавиатуры вызвана повреждением или несовместимостью драйвера, вам потребуется переустановить драйвер клавиатуры. Для этого просто запустите процедуру удаления прямо из диспетчера устройств: щелкните правой кнопкой мыши драйвер клавиатуры и выберите «Удалить устройство». Подтвердите удаление, когда появится сообщение, а затем нажмите Сканировать на предмет изменений оборудования, чтобы компьютер снова обнаружил устройство.
Кроме того, вы можете просто перезагрузить компьютер, и драйвер клавиатуры будет переустановлен автоматически. После этого проверьте, решена ли проблема с задержкой ввода.
Измените свойства клавиатуры
Изменение некоторых свойств клавиатуры может помочь устранить задержку ввода. Начните с ввода слова в строке поиска клавиатура. Это откроет окно его свойств, где вы увидите возможность настроить задержку повтора и частоту повтора.
Задержка повтора позволяет вам установить задержку между нажатием нажатой клавиши и началом повторного нажатия клавиши, в то время как частота повтора позволяет вам регулировать скорость, с которой этот вывод повторяется.
Чтобы устранить задержку ввода с клавиатуры, вы можете уменьшить задержку повтора и увеличить частоту повтора. Для этого может потребоваться несколько экспериментов, прежде чем найти нужное место, но в окно свойств клавиатуры встроено удобное тестовое поле, которое поможет вам найти правильный баланс. Когда вы найдете идеальную задержку повтора и частоту повтора, нажмите OK внизу, чтобы сохранить и выйти.
Запустите средство устранения неполадок клавиатуры
К счастью, в Windows есть отличные встроенные инструменты для устранения неполадок. Если вы испытываете задержку ввода или ваша клавиатура вообще не работает, средство устранения неполадок с клавиатурой может предоставить вам решение.
Откройте приложение «Настройки», чтобы воспользоваться средством устранения неполадок с клавиатурой. Затем перейдите в Обновление и безопасность — Устранение неполадок, и вы увидите список рекомендуемых инструментов для устранения неполадок. Если их нет, просто нажмите «Дополнительное средство устранения неполадок» и найдите «Клавиатура». Щелкните по нему и выберите Запустить средство устранения неполадок. Средство устранения неполадок будет искать потенциальные проблемы — если оно найдет что-то, что можно исправить, продолжайте и следуйте инструкциям. Когда вы закончите, проверьте, решена ли проблема.
Используйте инструмент командной строки DISM
DISM — это инструмент командной строки уровня администратора, который можно использовать для устранения некоторых проблем, возникающих в Windows. Этот инструмент может помочь устранить задержку ввода с клавиатуры, если она вызвана ошибкой, глубоко укоренившейся в операционной системе.
Начните с запуска командной строки или PowerShell от имени администратора. Затем выполните следующие команды в таком порядке:
DISM / Интернет / Clean-Image / ScanHealth
DISM / Онлайн / Очистка-Образ / CheckHealth
DISM / Онлайн / Очистка-Образ / RestoreHealth
Подождите, пока процесс завершится, а затем посмотрите, улучшил ли этот метод ситуацию как-то.
Проблемы, связанные с беспроводными клавиатурами
Вышеупомянутые проблемы относятся к клавиатурам в целом. Однако некоторые проблемы характерны только для беспроводных клавиатур. Если ваше устройство работает по беспроводной сети, попробуйте следующие решения.
Замените батарейки
Начните с исключения возможности того, что задержка вызвана разряженной батареей. Для этого достаточно будет заменить аккумулятор или полностью зарядить клавиатуру. Если это не решит проблему, попробуйте следующее решение.
Проверить соединение
Начните с попытки повторно синхронизировать клавиатуру с USB-приемником. Если это не помогает, подключите USB-приемник к другому USB-порту на вашем компьютере. Если возможно, попробуйте расположить клавиатуру ближе к USB-приемнику.
Устранение помех от беспроводных устройств
Если вы разместили рядом с компьютером другие устройства Wi-Fi, например маршрутизатор или смартфон, переместите его и посмотрите, устраняет ли это задержку ввода.
Купите новую клавиатуру
Если ни одно из этих решений не сработает, это может быть признаком необратимого повреждения оборудования. Если у вас есть другая клавиатура, попробуйте проверить, хорошо ли она работает и не вызывает ли особых задержек. Если задержка ввода отсутствует, вам, скорее всего, потребуется заменить исходное устройство.
Источник makeuseof.com
Обновлено 2023 января: перестаньте получать сообщения об ошибках и замедлите работу вашей системы с помощью нашего инструмента оптимизации. Получить сейчас в эту ссылку
- Скачайте и установите инструмент для ремонта здесь.
- Пусть он просканирует ваш компьютер.
- Затем инструмент почини свой компьютер.
Некоторые пользователи Windows 10 жалуются на задержки клавиатуры, с которыми они сталкиваются на своих компьютерах. По их словам, набираемые ими буквы появляются на их экранах со значительной задержкой. Если у вас возникла такая же проблема на вашем компьютере, не волнуйтесь. Есть несколько простых решений, которые могут очень легко решить вашу проблему. Но прежде чем вы начнете работать над исправлениями, вам следует попробовать эти обходные пути на своем компьютере, поскольку они проверяют вашу клавиатуру на наличие аппаратной ошибки.
Медленный отклик клавиатуры — это Общая проблема и может случиться с кем угодно в любое время во время работы на своем ПК с Windows 10. Вы часто обнаруживаете, что для того, чтобы то, что вы вводите с клавиатуры, появилось на экране вашего ПК с Windows 10, требуется целая вечность. Это может расстраивать.
Но есть несколько способов решить эту проблему и вернуться к нормальной скорости набора текста. Посмотрим как.
Проверьте аппаратные проблемы
Эта проблема с задержкой клавиатуры может быть вызвана аппаратными проблемами. Чтобы проверить возможные проблемы с оборудованием:
- В зависимости от типа используемой клавиатуры:
- Я использую проводную клавиатуру: убедитесь, что ваша клавиатура подключена. Если ввод по-прежнему не работает, попробуйте 2).
- Я использую беспроводную клавиатуру: при необходимости замените или зарядите аккумулятор. Если все равно не догнать, попробуйте 2).
- Попробуйте использовать другую (и функциональную) клавиатуру на своем компьютере. Проверьте, продолжается ли задержка. Если проблема исчезнет, вероятно, неисправна первая клавиатура. Если проблема с задержкой не устранена, перейдите к следующему исправлению.
Устранение неполадок оборудования и устройств
Если у вас возникли проблемы с клавиатурой компьютера, запустите «Устранение неполадок оборудования и периферийных устройств», чтобы решить эту проблему.
Эта процедура позволяет обнаружить распространенные проблемы и убедиться, что все новые устройства или оборудование правильно установлены на вашем компьютере. Вот как это сделать:
- Щелкните правой кнопкой мыши, чтобы начать процесс устранения неполадок.
- Выбор панели управления
- Перейти к просмотру по опции в правом верхнем углу
- Щелкните стрелку раскрывающегося списка и выберите большие значки
- Нажмите «Устранение сбоев»
- Нажмите на опцию Показать все на левой панели.
- Щелкните Оборудование и устройства.
- Нажмите Далее и следуйте инструкциям по устранению неполадок оборудования и устройств. Устранение неполадок начинается с выявления потенциальных проблем.
Отрегулируйте настройки клавиш фильтра
В Windows 10 есть функция, называемая клавишей фильтра. Когда он включен, он может замедлять короткие или повторяющиеся нажатия клавиш и может не замечать непрерывных нажатий клавиш. Поэтому ее выключение может решить проблему задержки нажатия клавиш.
Обновление за январь 2023 года:
Теперь вы можете предотвратить проблемы с ПК с помощью этого инструмента, например, защитить вас от потери файлов и вредоносных программ. Кроме того, это отличный способ оптимизировать ваш компьютер для достижения максимальной производительности. Программа с легкостью исправляет типичные ошибки, которые могут возникнуть в системах Windows — нет необходимости часами искать и устранять неполадки, если у вас под рукой есть идеальное решение:
- Шаг 1: Скачать PC Repair & Optimizer Tool (Windows 10, 8, 7, XP, Vista — Microsoft Gold Certified).
- Шаг 2: Нажмите «Начать сканирование”, Чтобы найти проблемы реестра Windows, которые могут вызывать проблемы с ПК.
- Шаг 3: Нажмите «Починить все», Чтобы исправить все проблемы.
- Перейдите в «Настройки»> «Удобство доступа».
- Нажмите «Клавиатура» и отключите функцию «Фильтр ключей».
Переустановка или обновление драйвера клавиатуры
Задержка клавиатуры в Windows 10 может быть вызвана повреждением или старым драйвером клавиатуры. Попытка переустановить или обновить его может быть хорошим решением.
- Щелкните правой кнопкой мыши кнопку «Пуск» и выберите «Диспетчер устройств».
- Найдите драйвер клавиатуры, щелкните его правой кнопкой мыши и выберите «Удалить устройство», чтобы удалить его, или выберите «Обновить драйвер», чтобы обновить его.
- Затем следуйте инструкциям на экране, чтобы выполнить соответствующую процедуру.
Заключение
Как видите, довольно легко установить скорость клавиатуры самостоятельно, даже без особых знаний о механике клавиатуры или досконального знания операционной системы MS Windows. Элегантное решение скорости клавиатуры и других параметров клавиатуры написано не только для Windows 10, хотя этот снимок экрана с конфигурацией клавиатуры был сделан для Windows 10. В качестве решения вы можете легко применить эту настройку клавиатуры к более ранним версиям Microsoft Windows. операционных систем, будь то клавиатура на настольном ПК с Windows или мобильная клавиатура (виртуальный ввод) на планшете, Surface Pro / Go или даже если клавиатура является операционной системой сервера.
Это исправления проблемы с задержкой клавиатуры. Мы надеемся, что это поможет вам, и, если у вас возникнут дополнительные вопросы, не стесняйтесь обращаться к нам, указанным ниже.
https://computing.which.co.uk/hc/en-gb/articles/115002584785-How-to-speed-up-or-slow-down-a-keyboard
Совет экспертов: Этот инструмент восстановления сканирует репозитории и заменяет поврежденные или отсутствующие файлы, если ни один из этих методов не сработал. Это хорошо работает в большинстве случаев, когда проблема связана с повреждением системы. Этот инструмент также оптимизирует вашу систему, чтобы максимизировать производительность. Его можно скачать по Щелчок Здесь
CCNA, веб-разработчик, ПК для устранения неполадок
Я компьютерный энтузиаст и практикующий ИТ-специалист. У меня за плечами многолетний опыт работы в области компьютерного программирования, устранения неисправностей и ремонта оборудования. Я специализируюсь на веб-разработке и дизайне баз данных. У меня также есть сертификат CCNA для проектирования сетей и устранения неполадок.
Сообщение Просмотров: 106
Вы изо всех сил пытаетесь выполнить свою работу из-за задержки ввода или медленной реакции клавиатуры?
Ну, есть несколько причин этой проблемы, таких как аппаратный сбой или изменение программного обеспечения, сделанное на компьютере до возникновения проблемы.
Если вы попытались перезагрузить компьютер или установить какие-либо ожидающие обновления, но это не помогло, попробуйте эти испытанные решения, которые могут помочь решить проблему в Windows 10.
- Запустите средство устранения неполадок оборудования и устройств
- Загрузка в безопасном режиме
- Выполнить чистую загрузку
- Создать новый профиль пользователя
- Обновите или установите драйверы
- Установите драйверы в режиме совместимости
- Запустить инструмент DISM
- Запустите средство устранения неполадок обслуживания системы
- Удалите и переустановите драйверы клавиатуры
- Другие вещи, чтобы попробовать
Решение 1. Запустите средство устранения неполадок оборудования и устройств.
Если у вас возникли проблемы с клавиатурой вашего компьютера, запустите средство устранения неполадок оборудования и устройств, чтобы устранить проблему.
Это проверяет наличие часто возникающих проблем и гарантирует, что любое новое устройство или оборудование правильно установлено на вашем компьютере. Вот как это сделать:
- Щелкните правой кнопкой мыши Пуск
- Выберите панель управления
- Перейти к просмотру опцией в правом верхнем углу
- Нажмите на стрелку вниз и выберите Большие значки.
- Нажмите Устранение неполадок
- Нажмите « Просмотреть все» на левой панели.
- Нажмите Оборудование и устройства
- Нажмите Далее и следуйте инструкциям, чтобы запустить средство устранения неполадок с оборудованием и устройствами. Устранитель неполадок начнет обнаруживать любые проблемы.
Вы не можете открыть панель управления в Windows 10? Посмотрите на это пошаговое руководство, чтобы найти решение.
Решение 2: загрузка в безопасном режиме
Безопасный режим запускает компьютер с ограниченными файлами и драйверами, но Windows все равно будет работать. Чтобы узнать, находитесь ли вы в безопасном режиме, вы увидите слова в углах экрана.
- Нажмите на кнопку Пуск
- Выберите Настройки — откроется окно настроек
- Нажмите Обновить и безопасность
- Выберите Recovery из левой панели
- Перейти к расширенному запуску
- Нажмите Перезагрузить сейчас
- Выберите Устранение неполадок на экране выбора варианта
- Нажмите Дополнительные параметры
- Перейти к настройкам запуска
- Нажмите Перезагрузить
- После перезагрузки компьютера появится список параметров.
- Выберите 4 или F4, чтобы запустить компьютер в безопасном режиме.
Более быстрый способ перейти в безопасный режим — перезагрузить компьютер и выполнить следующие действия:
- На экране выбора параметров выберите Устранение неполадок> Дополнительные параметры> Параметры запуска> Перезагрузить
- После перезагрузки компьютера появится список параметров.
- Выберите 4 или F4, чтобы запустить компьютер в безопасном режиме.
Если проблема не возникает в безопасном режиме, то настройки по умолчанию и основные драйверы не способствуют возникновению проблемы.
Для выхода из безопасного режима сделайте следующее:
- Щелкните правой кнопкой мыши кнопку « Пуск»
- Выберите Run
- Введите msconfig
- Откроется всплывающее окно
- Перейти на вкладку Boot
- Снимите или снимите флажок « Безопасная загрузка»
- Перезагрузите компьютер
Решение 3. Выполните чистую загрузку
Это уменьшает конфликты, связанные с программным обеспечением, которое может выявить основные причины задержки / медленного ответа клавиатуры. Эти конфликты могут быть вызваны приложениями и службами, которые запускаются и работают в фоновом режиме, когда вы обычно запускаете Windows.
- Войти как администратор
- Перейти к окну поиска
- Введите msconfig
- Выберите конфигурацию системы
- Вкладка «Найти сервисы »
- Установите флажок Скрыть все службы Microsoft
- Нажмите Отключить все
- Перейти на вкладку « Автозагрузка »
- Нажмите Открыть диспетчер задач
- Закройте диспетчер задач, затем нажмите Ok
- Перезагрузите компьютер
Если проблема не устранена, обратитесь в службу поддержки Microsoft по вашей конкретной проблеме. Если вы заинтересованы в том, как добавлять или удалять загрузочные приложения в Windows 10, ознакомьтесь с этим простым руководством.
Если клавиатура работает, это может означать, что ваш другой профиль пользователя поврежден, поэтому сделайте следующее:
- В новой учетной записи используйте ее для понижения вашей обычной учетной записи.
- Нажмите Применить или ОК
- Поднимите свою старую учетную запись до уровня администратора по умолчанию
- Промойте и повторите несколько раз, так как это поможет устранить любые искажения
- Оставьте свой аккаунт как Администратор
Если проблема исчезнет, вы можете либо исправить старую учетную запись пользователя, либо перейти на новую.
Решение 5. Обновите или установите драйверы
- Щелкните правой кнопкой мыши Пуск
- Выберите диспетчер устройств
- Выберите ваше оборудование из списка результатов
- Разверните конкретную категорию, чтобы найти имя вашего устройства
- Щелкните правой кнопкой мыши ваше устройство
- Выберите Обновить драйвер
- Выберите Поиск автоматически для обновления программного обеспечения драйвера
Если Windows не находит новый драйвер, найдите его на веб-сайте производителя вашего устройства и следуйте инструкциям.
Загрузка и обновление драйверов вручную с веб-сайта производителя может повредить вашу систему, выбрав и установив неправильную версию. Чтобы предотвратить это, мы настоятельно рекомендуем сделать это автоматически с помощью инструмента Tweakbit Driver Updater.
Этот инструмент одобрен Microsoft и Norton Antivirus и поможет вам не повредить ваш компьютер, загрузив и установив неправильные версии драйверов. После нескольких испытаний наша команда пришла к выводу, что это лучшее автоматизированное решение. Ниже вы можете найти краткое руководство, как это сделать.
-
- Загрузите и установите TweakBit Driver Updater
- После установки программа начнет сканирование вашего компьютера на наличие устаревших драйверов автоматически. Driver Updater проверит установленные вами версии драйверов по своей облачной базе данных последних версий и порекомендует правильные обновления. Все, что вам нужно сделать, это дождаться завершения сканирования.
- По завершении сканирования вы получите отчет обо всех проблемных драйверах, найденных на вашем ПК. Просмотрите список и посмотрите, хотите ли вы обновить каждый драйвер по отдельности или все сразу. Чтобы обновить один драйвер за раз, нажмите ссылку «Обновить драйвер» рядом с именем драйвера. Или просто нажмите кнопку «Обновить все» внизу, чтобы автоматически установить все рекомендуемые обновления.
Примечание. Некоторые драйверы необходимо устанавливать в несколько этапов, поэтому вам придется нажимать кнопку «Обновить» несколько раз, пока не будут установлены все его компоненты.
Отказ от ответственности: некоторые функции этого инструмента не являются бесплатными.
Решение 6. Установите драйверы в режиме совместимости
Для установки в режиме совместимости выполните следующие действия:
- Загрузите последнюю версию драйвера с сайта производителя.
- Сохраните его на локальном диске
- Щелкните правой кнопкой мыши на файле настройки загруженного драйвера
- Нажмите Свойства
- Нажмите вкладку Совместимость
- Установите флажок рядом с « Запустить эту программу в режиме совместимости».
- Выберите операционную систему из выпадающего списка
- Драйвер установится, затем проверит его работоспособность.
Решение 7. Запустите инструмент DISM
Средство обслуживания образов развертывания и управления ими (DISM) помогает исправить ошибки повреждения Windows, когда не удается установить обновления Windows и пакеты обновления из-за ошибок повреждения, например, если у вас поврежденный системный файл.
- Нажмите Пуск
- В поле поиска введите CMD
- Нажмите Командная строка в списке результатов поиска.
- Введите Dism / Online / Cleanup-Image / ScanHealth для сканирования отсутствующих компонентов
- Введите Dism / Online / Cleanup-Image / CheckHealth, чтобы проверить наличие отсутствующих или поврежденных файлов.
- Введите Dism / Online / Cleanup-Image / RestoreHealth для сканирования и устранения любых проблем с рабочим столом Windows 10.
- Нажмите Enter
Примечание: инструмент DISM обычно занимает 15 минут, однако иногда это может занять больше времени. Не отменяйте, когда он работает.
После завершения восстановления перезагрузите компьютер и проверьте, сохраняется ли проблема, после чего вы можете запустить сканирование SFC, как описано ниже:
- Нажмите Пуск
- Перейдите в поле поиска и введите CMD
- Щелкните правой кнопкой мыши Командная строка и выберите Запуск от имени администратора.
- Введите SFC / SCANNOW
- Нажмите Enter
Перезагрузите компьютер и попробуйте установить обновления снова.
Если у вас возникли проблемы с доступом к командной строке от имени администратора, то вам лучше ознакомиться с этим руководством.
Решение 8. Запустите средство устранения неполадок обслуживания системы
Это решает большинство распространенных системных проблем, поэтому выполните следующие действия:
- Нажмите Пуск
- Перейдите в поле поиска и введите Устранение неполадок.
- Нажмите на Устранение неполадок
- Нажмите на систему и безопасность
- Нажмите на обслуживание системы
- Нажмите Далее и следуйте инструкциям, чтобы запустить средство устранения неполадок при обслуживании системы.
Решение 9. Удалите и переустановите драйверы клавиатуры
Вот как это сделать:
- Щелкните правой кнопкой мыши Пуск
- Выберите диспетчер устройств
- Разверните Клавиатуры, чтобы открыть список
-
- Щелкните правой кнопкой мыши на устройстве клавиатуры, которое вы хотите удалить
- Нажмите Удалить
- Нажмите Да, когда вы получите подтверждающее сообщение
- Перезагрузите компьютер. Windows автоматически обнаруживает изменения в вашем оборудовании
- Установите драйвер клавиатуры
- Проверьте его функциональность
- Примечание. Обратитесь к производителю вашего устройства для получения последних версий драйверов клавиатуры.
Решение 10. Другие вещи, которые нужно попробовать
- Удалите все обновления
- Перезапустите компьютер с помощью проводной мыши или клавиатуры, затем подключите USB-приемник непосредственно к компьютеру, а не через концентратор.
- Обновите последние драйверы чипсета с сайта производителя устройства.
- Отключите запуск любых программ при загрузке, так как они могут вызывать задержку набора или медленный отклик клавиатуры.
Дайте нам знать, если что-то из этого помогло, оставив комментарий в разделе ниже. Кроме того, оставьте там любые другие вопросы, которые у вас могут возникнуть, и мы обязательно взглянем.







 После установки программа автоматически начнет сканирование вашего компьютера на наличие устаревших драйверов.Driver Updater проверит установленные вами версии драйверов по своей облачной базе данных последних версий и порекомендует правильные обновления. Все, что вам нужно сделать, это дождаться завершения сканирования.
После установки программа автоматически начнет сканирование вашего компьютера на наличие устаревших драйверов.Driver Updater проверит установленные вами версии драйверов по своей облачной базе данных последних версий и порекомендует правильные обновления. Все, что вам нужно сделать, это дождаться завершения сканирования.