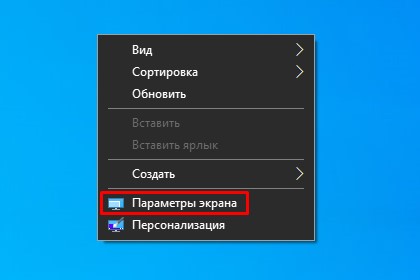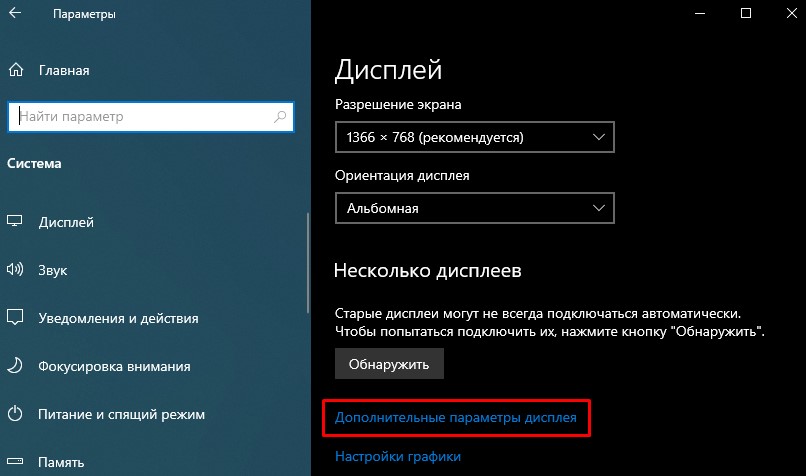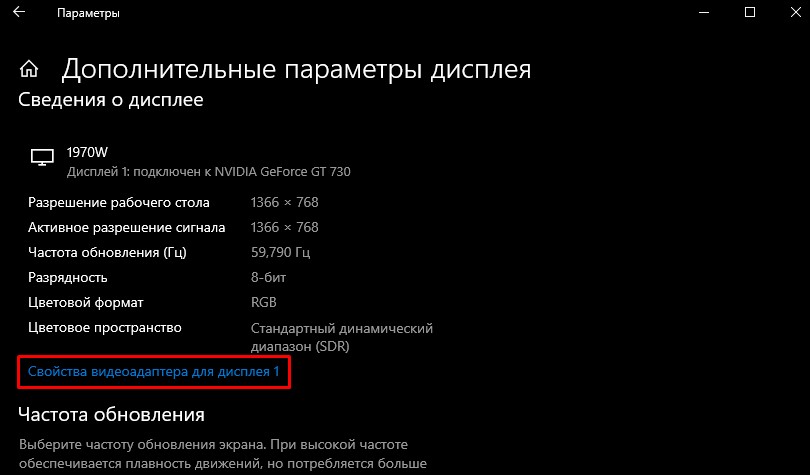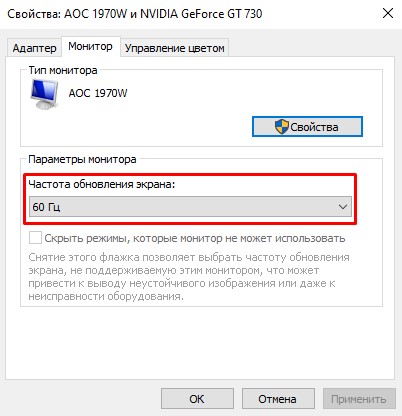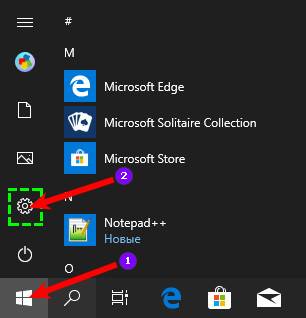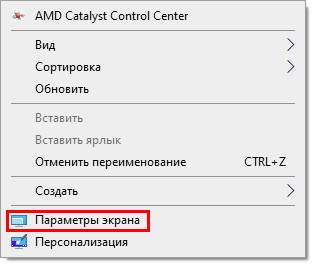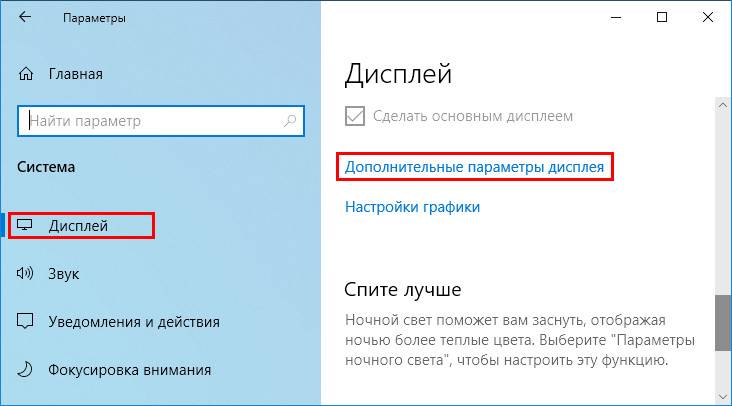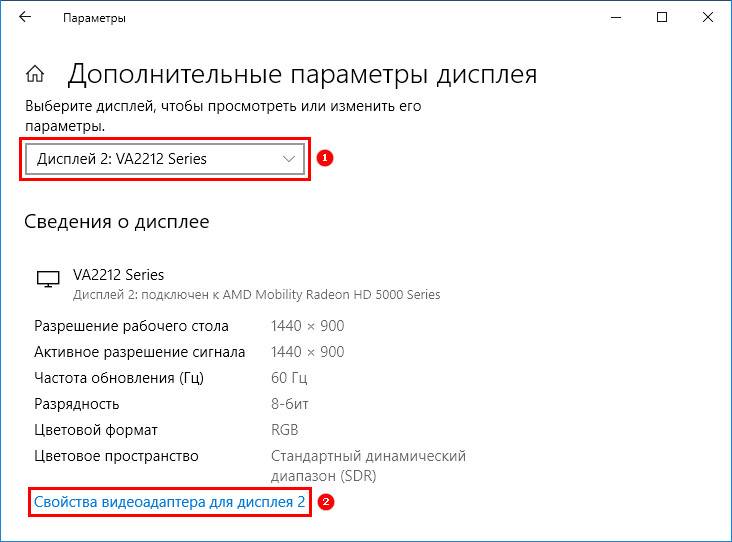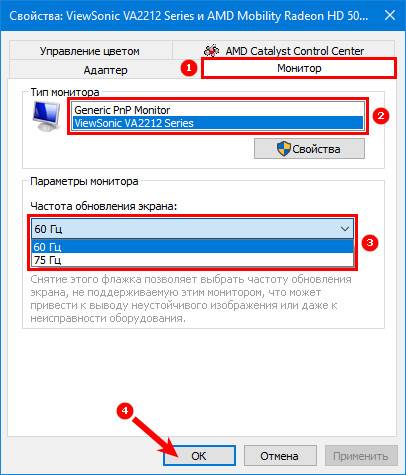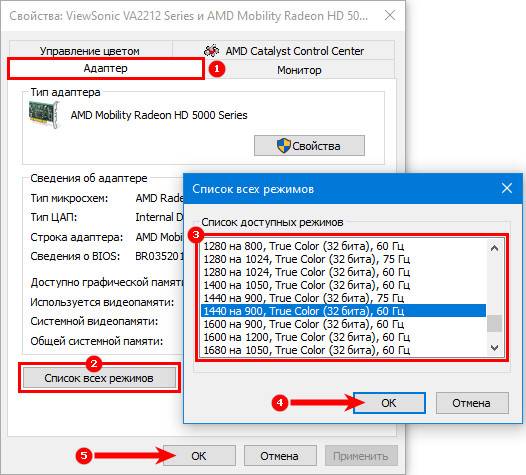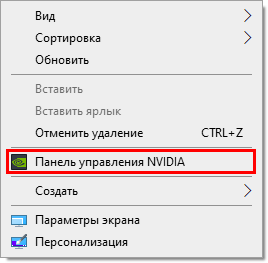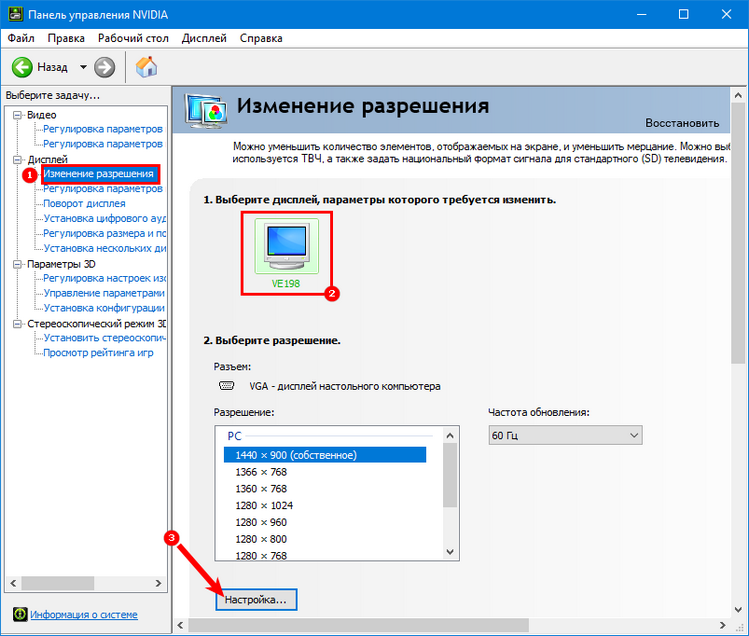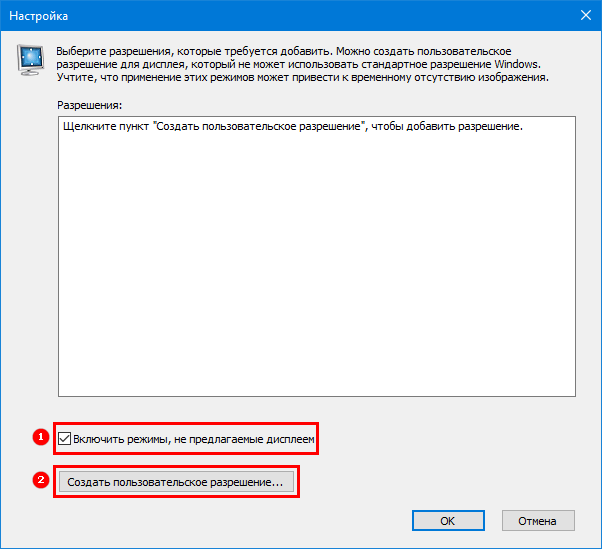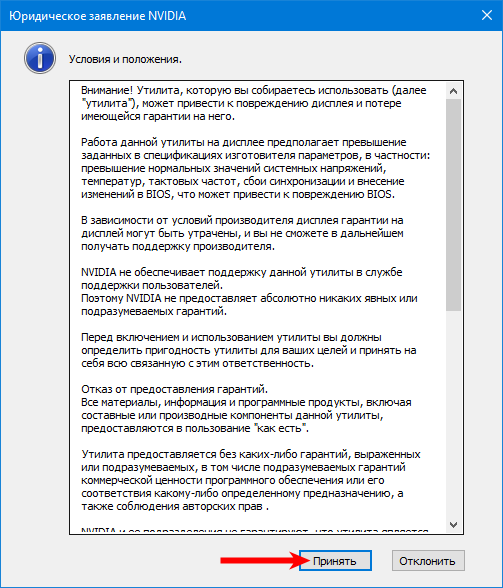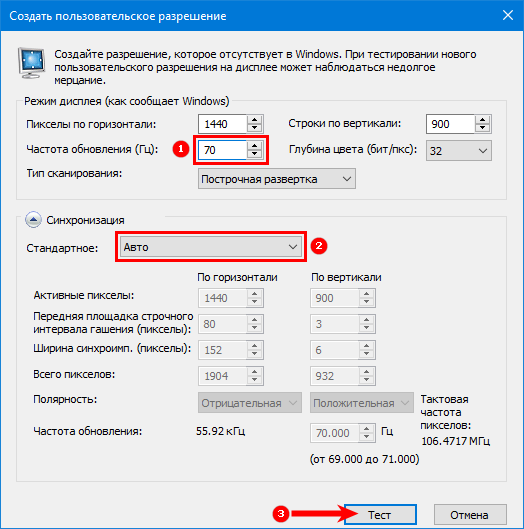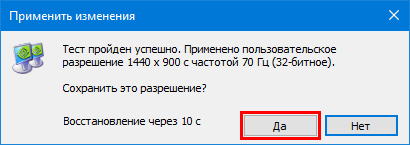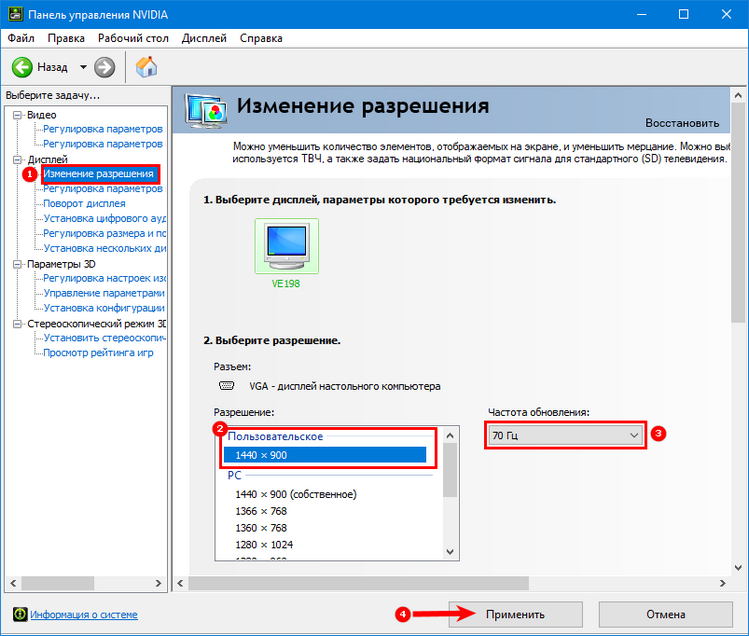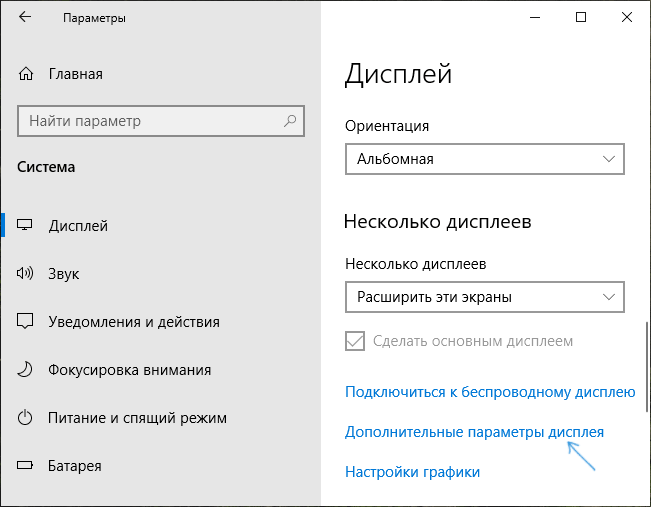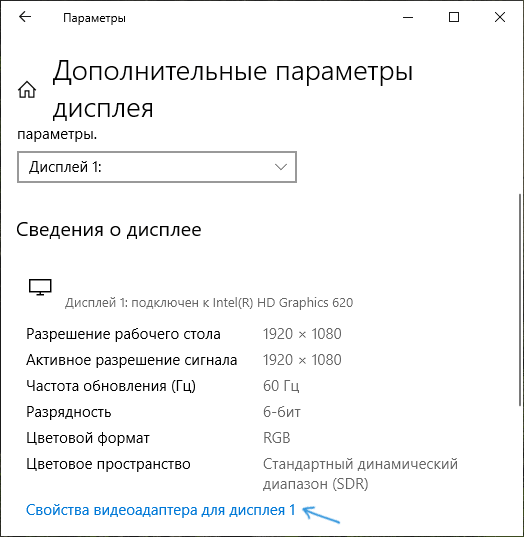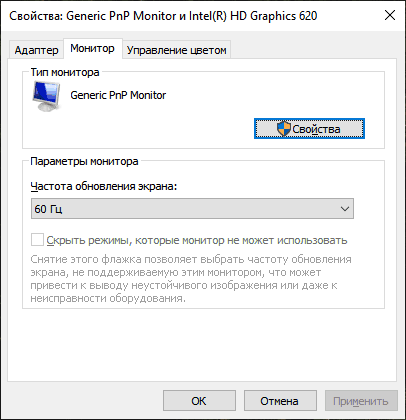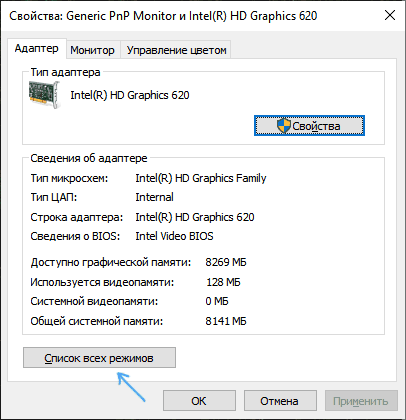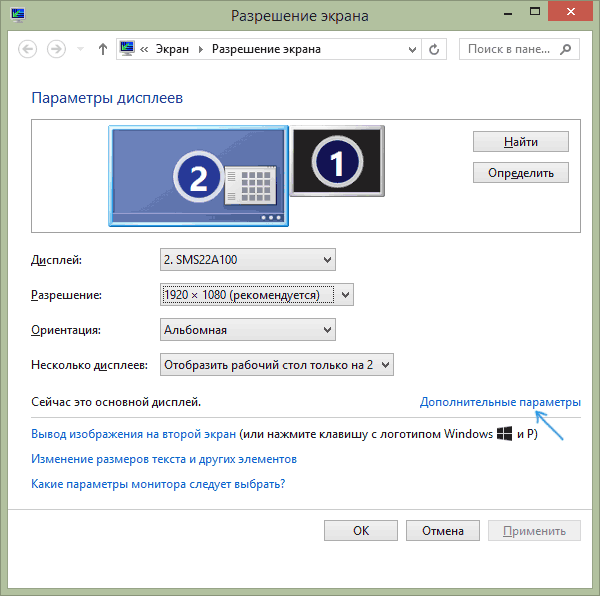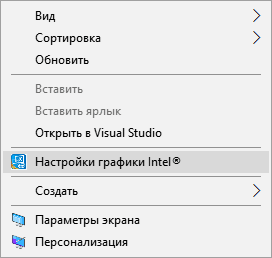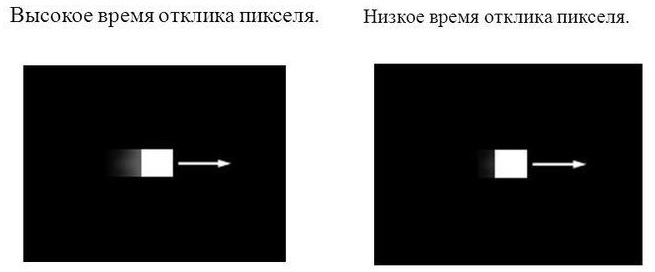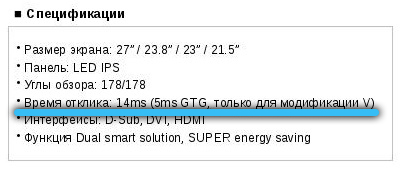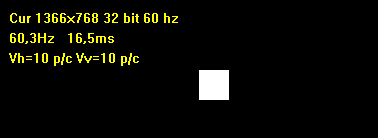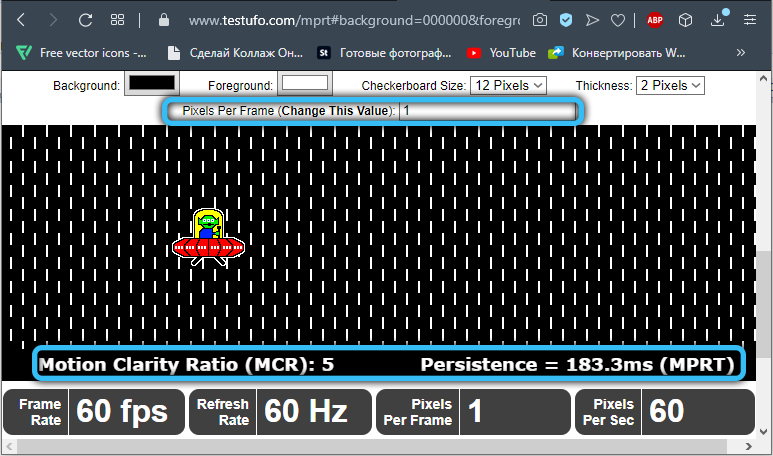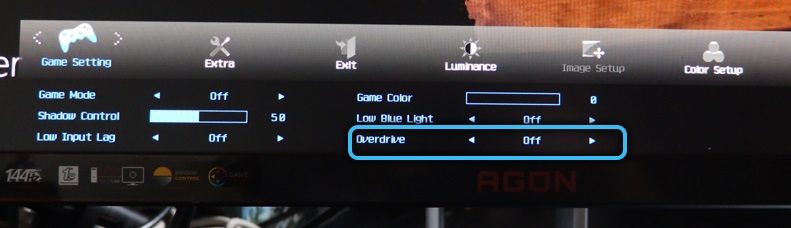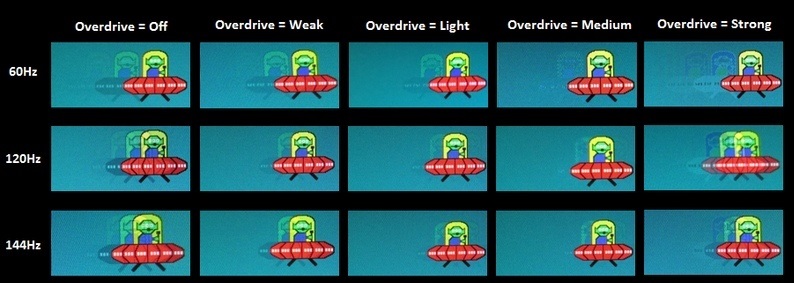Содержание
- Что такое частота обновления экрана и как ее изменить
- Почему важна частота обновления
- Как изменить частоту обновления в Windows 10
- Скрыть режимы, которые монитор не может использовать
- Если Вы не можете выбрать частоту обновления, которую поддерживает Ваш монитор
- Изучаем время отклика монитора
- Содержание
- Содержание
- Время отклика — что это
- Методы измерения
- BtB или BWB
- Можно ли измерить время отклика самостоятельно
- Разгон монитора
- Артефакты Овердрайва — светлое мерцание.
- В каких случаях важно минимальное время отклика матрицы
- Исключение
- Как настроить время отклика монитора в windows 10
- Что именно дает частота обновления?
- Как изменить частоту обновления дисплея в Windows 10
- Что такое частота обновления экрана, как её узнать и изменить в Windows10
- Что такое частота обновления монитора?
- Почему частота обновления экрана важна?
- Частота дисплея в «Настройках NVIDIA»
- Как изменить частоту обновления экрана в «Windows 10»
- Вариант 3. Сторонняя программа Aida 64
- Как изменить частоту обновления экрана в «Windows 8»
- Что такое «герцовка» экрана и для чего она нужна?
- Видео — Сравнение 60 Hz vs 120 Hz на мониторах
- За что отвечает ячейка «Скрыть режимы, которые монитор не может использовать»?
- Если вы не можете выбрать частоту обновления экрана, но знаете, что ваш монитор ее поддерживает
Что такое частота обновления экрана и как ее изменить
Ч астота обновления экрана показывает, сколько раз в секунду дисплей может выводить новое изображение. Например, частота обновления 60Гц означает, что экран обновляется 60 раз в секунду. Более высокая частота обновления обеспечивает более плавное изображение.
Почему важна частота обновления
Изменение частоты обновления было важным на старых ЭЛТ-мониторах, где низкая частота обновления фактически приводила к заметному мерцанию дисплея при обновлении. Более высокая частота обновления устраняет визуальное мерцание.
На современном ЖК-мониторе с плоской панелью Вы не увидите мерцания при более низкой частоте обновления. Однако более высокая частота обновления приводит к более плавному изображению. Вот почему дорогие мониторы, предназначенные для игр, рекламируют высокую частоту обновления, например 144Гц или 240Гц, что является большим шагом вперед по сравнению с частотой обновления 60Гц для типичного дисплея ПК. Для нас разница заметна даже при перемещении мыши по экрану.
Максимальная частота обновления, которую Вы можете использовать, зависит от Вашего монитора. Как правило, более дешевые мониторы поддерживают более низкую частоту обновления, чем более дорогие мониторы. Если к Вашему компьютеру подключено несколько мониторов, для каждого из них предусмотрена собственная настройка частоты обновления.
При поиске монитора более высокая частота обновления обычно лучше, но не всегда это самое важное, на что нужно обращать внимание. Есть и другие важные факторы, такие как время отклика, точность цветопередачи и угол обзора монитора. Но Вы всегда хотите использовать самую высокую частоту обновления, поддерживаемую Вашим монитором.
Как правило, современные ПК должны автоматически выбирать наилучшую и максимальную частоту обновления для каждого подключаемого монитора. Но это не всегда происходит автоматически, поэтому иногда может потребоваться изменить частоту обновления вручную.
Как изменить частоту обновления в Windows 10
Чтобы изменить частоту обновления дисплея в Windows 10, щелкните правой кнопкой мыши на рабочем столе и выберите команду «Параметры экрана».
Прокрутите немного вниз на правой панели, а затем щелкните ссылку «Дополнительные параметры дисплея», чтобы продолжить.
Нажмите ссылку «Свойства адаптера для дисплея» под дисплеем, который Вы хотите настроить.
Выберите вкладку «Монитор» в появившемся окне свойств, а затем выберите желаемую частоту обновления в поле «Частота обновления экрана». Нажмите «ОК», чтобы продолжить. Ваше изменение немедленно вступит в силу.
Скрыть режимы, которые монитор не может использовать
Вы также увидите флажок «Скрыть режимы, которые монитор не может использовать» под параметром «Частота обновления экрана». Во многих случаях этот параметр будет недоступен.
В некоторых случаях этот параметр доступен, и Вы можете снять флажок «Скрыть режимы, которые монитор не может использовать», чтобы увидеть дополнительные параметры частоты обновления экрана. Другими словами, здесь будут показаны варианты, которые, по утверждениям Вашего монитора, не поддерживаются.
Эти параметры, скорее всего, не будут работать с Вашим монитором, и Вы можете увидеть пустой экран или сообщение об ошибке, если выберете их. Windows предупреждает, что это может даже повредить Ваш монитор. Мы не рекомендуем использовать эту настройку, если Вы не знаете, что делаете.
Если Вы не можете выбрать частоту обновления, которую поддерживает Ваш монитор
Windows должна автоматически отображать все частоты обновления, поддерживаемые Вашим монитором. Если Вы не видите частоту обновления, которую поддерживает монитор, возможно, Вам придется устранить неполадки.
Например, Вам может потребоваться обновить графические драйверы, чтобы включить более высокую частоту обновления. Или, Вам может понадобиться кабель лучшего качества.
Источник
Изучаем время отклика монитора
Содержание
Содержание
Выбор монитора требует внимательного изучения его возможностей. Диагональ, разрешение и частота обновления, несомненно, значимые параметры, но не только они влияют на комфорт эксплуатации. Дорогая модель с впечатляющими характеристиками может быть не подготовлена для динамичных сцен и компьютерных игр. Для этого нужно учитывать время отклика монитора.
Экран — это связующее звено между пользователем и компьютером, поэтому несоответствие параметров дисплея ограничивает потенциал всей системы. На старом мониторе едва ли получится ощутить разницу между топовым и посредственным «железом».
Время отклика — что это
Под временем отклика подразумевают временной интервал, который требуется пикселю для изменения яркости свечения. Это время, нужное пикселю для переключения с одного цвета на другой. Параметр измеряется в миллисекундах (мс). Время отклика еще называют задержкой матрицы дисплея.
Мониторы с минимальным временем лучше отображают динамические сцены. Быстрое переключение между цветами пикселя обеспечивает максимальную детализацию каждого кадра.
Эффект видео в компьютерных мониторах обеспечивает быстрая смена кадров, которые, в отличие от кинопленки, не несут в себе информации о последующих и предыдущих кадрах. Размытие наглядно демонстрирует то, что пиксели не успели изменить цвет на нужный. Отсюда: чем меньше время отклика, тем лучше.
Время отклика связано с частотой обновления экрана. При скорости 60 кадр / с новое изображение генерируется каждые 16,7 мс. В одной секунде 1000 миллисекунд. Чтобы узнать время генерации нового кадра, нужно 1000 разделить на частоту обновления экрана. Чем больше время отклика, тем меньше времени на экране удержится корректное изображение. Из-за этого появляются шлейф и размытое движение. В таких условиях трудно разглядеть и определить точное расположение подвижного объекта.
Методы измерения
Время отклика демонстрирует физические возможности матрицы монитора. Кажется все просто, но это не так. Производители используют разные методики и условия измерения, и не всегда их публикуют. Разница в показаниях может отличаться в 2 и более раз. Использование разных методов измерений создает настоящий хаос.
GtG (grey to grey) — демонстрирует время переключения пикселя между оттенками серого. По ISO 13406-2 стандартным методом считается замер временного интервала, который нужен пикселю для перехода от 90 % до 10 % яркости. На практике это не всегда соответствует действительности, и производители часто выбирают собственные значения. Например, от 80 % до 30 %.
Чаще всего время отклика указывают в GtG. Параметр считается наиболее близким к реальным условиям эксплуатации. В реальности — время отклика у разных полутонов разное. Это значит, что светлые области будут переключаться с другой скоростью, нежели темные.
BtW (black to white) — отображает время, требуемое пикселю для перехода из выключенного состояния до 100-процентной яркости. Этот метод считается устаревшим, и в настоящее время не используется для обозначения времени отклика.
BtB или BWB
BtB или BWB (black white black) показывает время перехода из выключенного состояния пикселя до 100-процентной яркости, а затем обратно в выключенное положение. Активно использовался в прошлом, но уступил первенство методу GtG. Причина: изображение на дисплее редко подвергается глобальным переходам между цветами, хотя этот показатель наиболее полно демонстрирует время задержки матрицы.
MPRT (motion picture response time) — время отклика движущегося изображения, которое еще принято называть кинематографическим откликом. Некоторые бренды указывают этот параметр вместе с GtG.
MPRT — не является временем отклика пикселя. Это реакция матрицы на движение, которая наглядно показывает время существования шлейфа. Простыми словами: за такое время исчезнет шлейф при резкой остановке объекта. MPRT больше зависит от частоты обновления экрана, хотя связь со временем отклика пикселя тоже есть.
Чтобы сократить MPRT, разработчики используют MBR (motion blur reduction). Это технология, в основе которой лежит принцип стробоскопа, подразумевающий кратковременное отключение подсветки в конце времени кадра. Невооруженным глазом такой переход не заметить, зато визуально динамичные сцены становятся более четкими. Правда, технология MBR несовместима с адаптивным обновлением.
Реальный MPRT больше времени отклика GtG, что и показано на графике выше.
Можно ли измерить время отклика самостоятельно
Уже упоминалось, что время отклика — это физическое свойство матрицы. Измерить его самостоятельно будет проблематично. Без дорогостоящего оборудования и измерительных приборов погрешность расчетов будет ощутимой.
Считать этот параметр софтом без фотодатчика невозможно, хотя такую попытку предприняли разработчики TFT Monitor Test. Создатели не указали, как именно ведется расчет. При равных условиях два монитора могут выдать один результат, так что не стоит полагаться на полную достоверность теста. Однако у утилиты есть несколько полезных режимов, среди которых движущийся белый квадрат. Присутствие шлейфа и визуальные искажения выдают большое время отклика, но это лишь наглядная демонстрация.
Для тестирования может пригодиться утилита Pixperan Testing, а также онлайн-тесты Display Shin0by и Blur Busters UFO Motion Test.
Разгон монитора
Для ускорения отклика матрицы используют режим Overdrive (OD) или Response Time Compensation (RTC). У каждого производителя мониторов есть своя методика разгона, но общая суть сводится к одному: кратковременному повышению импульсов напряжения для ускоренного поворота кристаллов субпикселей. Разгон матрицы в режиме Overdrive безопасен, и не приводит к сокращению срока службы монитора. О возможности улучшения времени отклика может сказать наличие игрового режима в характеристиках модели.
Во всем нужна мера, и в разгоне монитора тоже. Максимальное ускорение отклика может вызвать другую проблему — артефакты Овердрайва.
Артефакты Овердрайва — светлое мерцание.
Производители предлагают пользователям набор из нескольких настроек режима Overdrive, из которых опытным путем можно подобрать подходящий вариант.
В каких случаях важно минимальное время отклика матрицы
Особое внимание этому параметру уделяют геймеры, и не просто так. Высокая скорость переключения пикселей в играх может стать реальным преимуществом. Благодаря минимальной задержке матрицы можно разглядеть важные детали в насыщенных динамичных сценах и своевременно реагировать на изменения ситуации.
Что это дает? Например, в шутерах при помощи «быстрого» монитора можно раньше заметить снайпера в оконном проеме. Кемперить тоже будет намного комфортнее, ведь противник с «медленным» монитором даже не заметит засады.
Чем выше навык геймера, тем больше преимуществ дает «ничтожная» разница всего в несколько мс.
Справедливости ради, нужно указать, что на реакцию игрока влияют и другие виды задержки, среди которых input lag, стабильность интернет-подключения (для онлайн-игр), время передачи сигнала от манипуляторов, но это уже другая история.
Требовательные игроки могут ощутить разницу времени отклика в любой игре, независимо от жанра. Даже в популярных браузерных играх по типу «Три в ряд». Во многих из них присутствует таймер, поэтому важна скорость реакции игрока. Кроме того, динамичные визуальные эффекты лучше выглядят на «быстрых» мониторах.
Сокращение времени отклика сделает анимацию детализированной, четкой, а значит, более привлекательной. На мониторе с минимальным временем отклика приятнее играть.
Исключение
В мониторах для создателей контента больше внимание уделено точности цветопередачи и расширению палитры цветов. Вот почему время отклика в таких случаях отодвигается на второй план.
Из этого следует: не все модели выбранной ценовой категории одинаково подходят для игр или работы.
Источник
Как настроить время отклика монитора в windows 10
Windows 10 предлагает вам несколько вариантов настройки вашего ПК. Если вы собрали игровую систему, работающую на Windows 10, вы можете изменить частоту обновления дисплея. Многие игровые ПК имеют монитор с более высокой частотой обновления, например 120 Гц или 144 Гц. Если вы знаете, что ваш монитор с более высокой частотой обновления, и вы хотите ее изменить, тогда продолжайте читать это пошаговое руководство.
Что именно дает частота обновления?
Частота обновления — это количество обновлений дисплея каждую секунду, когда он включен. Дисплей с частотой 60 Гц обновляется 60 раз в секунду, а дисплей с частотой 120 Гц обновляется 120 раз в секунду. Выбор дисплея 120 Гц вместо 60 Гц даст пользователю возможность играть в игры со скоростью до 120 кадров в секунду.
Как изменить частоту обновления дисплея в Windows 10
Шаг 1. Кликните правой кнопкой мыши пустую область на рабочем столе и выберите «Параметры экрана». Вы также можете нажать сочетание клавиш Windows Key + I, чтобы открыть «Параметры» Windows и перейти в «Система» > «Дисплей».
Шаг 2. Прокрутите вниз и в разделе «Несколько дисплеев» нажмите «Дополнительные параметры дисплея».
Шаг 3. Кликните «Свойства видеоадаптера для дисплея 1» (или для дисплея 2 в зависимости от того, какой дисплей вы используете в качестве основного).
Шаг 4. Откроется новое окно, выберите вкладку «Монитор», и отсюда вы можете выбрать частоту обновления, используя раскрывающееся меню, как показано на изображении ниже.
Таким образом вы можете изменить частоту обновления дисплея на компьютере с Windows 10.
Источник
Что такое частота обновления экрана, как её узнать и изменить в Windows10



Что такое частота обновления монитора?
Более ранние версии мониторов на основе «ЭЛТ-системы»
(электронной лучевой трубки) выдавали изображение среднего качества. При использовании таких мониторов пользователи были вынуждены применять защитные экраны и делать кратковременные перерывы в работе для уменьшения вредного воздействия монитора. Ведь его непрерывное использование могло повлечь за собой ухудшение зрения пользователей или нанести вред их здоровью в целом.
Затем на смену мониторам с «ЭЛТ»
пришли более продвинутые модели: жидкокристаллические и
«TFT-мониторы»
. Сначала они сильно отставали по насыщенности, контрастности и качеству изображения, но потом их прогресс достиг такого уровня, что, на сегодняшний день, они являются самыми распространенными в мире и превосходят по своим характеристикам более ранние модели.
Но отрасль продолжает развиваться и все большую популярность приобретают мониторы, в основе которых лежит использование органических светодиодов («OLED»
и
«AMOLED»
), а также мониторы с поддержкой
«3D-изображения»
и проекционные мониторы.
Наиболее важным показателем, отвечающим за качество изображения, можно смело назвать частоту обновления экрана компьютерного монитора.
Частота обновления экрана – это величина, обозначающая, сколько раз ваш монитор обновляется новыми изображениями за одну секунду времени. Например, частота обновления «60 Гц»
означает, что дисплей обновляется шестьдесят раз в секунду. Более высокая частота обновления приводит к более четкому и плавному изображению.






Почему частота обновления экрана важна?
Изменение частоты обновления экрана имело важное значение на старых мониторах с «ЭЛТ-системой»
, где низкая частота обновления фактически приводила к тому, что дисплей заметно мерцал по мере его обновления. Более высокая частота обновления устраняла визуальное мерцание и делала изображение комфортным для просмотра.
На современных жидкокристаллических и светодиодных мониторах с плоской панелью вы не увидите мерцания даже на более низкой частоте обновления экрана. Однако более высокая частота обновления приводит к значительному повышению плавность конечной картинки. Вот почему более дорогие мониторы, в основном предназначенные для игр, предлагают высокие частоты обновления экрана, такие как «144 Гц»
или
«240 Гц»
, что существенно превышает частоту обновления экрана типичного персонального компьютера в
«60 Гц»
. Заметить разницу вы сможете даже при обычном перемещении курсора мыши по экрану.
Максимальная частота обновления, которую вы можете использовать, зависит от внутренних характеристик вашего монитора. В основном, более дешевые мониторы поддерживают более низкие частоты обновления, в отличие от более дорогих мониторов. И если к компьютеру подключено несколько мониторов, то у каждого из них будет собственная настройка частоты обновления.
Когда вы выбираете для себя монитор, то более высокая частота обновления экрана является хорошим преимуществом, но это не всегда самая важная характеристика, на которую нужно обращать внимание. Существуют и другие важные параметры изображения, такие как: время отклика матрицы, точность цветопередачи и величина угла обзора монитора. Но независимо от озвученных характеристик, пользователи всегда стремятся выбирать мониторы с максимально высокой частотой обновления экрана, даже за счет уменьшения других параметров.
Зачастую, современные персональные компьютеры настроены на автоматический выбор наилучшей, самой высокой, частоты обновления для каждого подключенного монитора. Но не всегда такой выбор происходит автоматически из-за внутренних настроек системы, поэтому иногда, вам может понадобиться изменить частоту обновления экрана самостоятельно вручную.










Частота дисплея в «Настройках NVIDIA»
Этот способ подходит тем пользователям ПК, у которых установлена видеокарта модели NVIDIA. С помощью утилиты под названием «Настройки NVIDIA» можно также узнать количество герц на вашем мониторе.
Шаг 1. Находим «Настройки NVIDIA» в трее на рабочей панели.

Находим«Настройки NVIDIA» в трее на рабочей панели
Шаг 2. Нажимаем на значок, чтобы запустить рабочее окно программы.

Выбираем пункт «Дисплей» и нажимаем «Изменение разрешения»
Шаг 3. Выберите наибольшую частоту дисплея.

Выбираем частоту в герцах
Шаг 4. Нажимаем на кнопку «Применить», после чего экран потемнеет и вновь включится с окном для подтверждения задачи. Нажмите «Да».

Нажимаем «Да»
Таким способом вы не только узнаете сколько герц в мониторе, но и сможете изменить их на более приемлемое количество герц.
Как изменить частоту обновления экрана в «Windows 10»
Чтобы изменить частоту обновления дисплея в операционной системе «Windows 10»
, щелкните правой кнопкой мыши на пустом пространстве рабочего стола и откройте контекстное меню. Среди возможных действий выберите раздел
«Параметры экрана»
.
Будет открыта страница «Система»
приложения
«Параметры»
. В данном приложении разработчики
«Windows 10»
собрали все основные элементы настройки операционной системы, позиционируя его, как полноценная замена приложения
«Панель управления»
, в котором были собраны все настройки системы в ранних версиях системы
«Windows»
. Поэтому важно знать возможные способы вызова приложения
«Параметры»
, которых существует достаточно много. О самых легких способах доступа к приложению вы можете прочитать в нашей ранней статье
«Что такое ISO-образ и как его использовать?»
.
В левой панели страницы параметров системы перейдите в раздел «Дисплей»
, а затем в правой панели, используя полосу прокрутки, опустите бегунок вниз и выберите текстовую ссылку
«Дополнительные параметры дисплея»
.
На открывшейся странице дополнительных параметров под разделом «Сведения о дисплее»
нажмите на текстовую ссылку
«Свойства видеоадаптера для дисплея 1»
. Если у вас подключено несколько мониторов, то предварительно, в разделе
«Выберите дисплей»
, укажите тот дисплей, настройки которого вы хотите изменить.
В окне свойств, в верхней его части, перейдите на вкладку «Монитор»
и выберите нужную частоту обновления из доступных вариантов в разделе
«Параметры монитора»
в поле
«Частота обновления экрана»
. Затем нажмите кнопки
«Применить»
и
«ОК»
, чтобы ваши внесенные изменения незамедлительно вступили в силу.






Вариант 3. Сторонняя программа Aida 64
Эту программу можно скачать на любом проверенном ресурсе в интернете и установить к себе на компьютер для дальнейшего использования. Простой интерфейс поможет вам в будущем легко узнавать о разных характеристиках вашего ПК.

Главное окно программы Aida 64

Информация о мониторе
В этом окне вы сможете узнать полную информацию о своём дисплее.
Как изменить частоту обновления экрана в «Windows 8»
Чтобы изменить частоту обновления экрана в операционной системе «Windows 8»
(порядок действий одинаково подходит и для более ранней версии
«Windows 7»
), щелкните правой кнопкой мыши по пустому пространству рабочего стола, и во всплывающем контекстном меню выберите раздел
«Разрешение экрана»
.
Как и в случае с операционной системой «Windows 10»
, если к вашему персональному компьютеру подключено несколько дисплеев, выберите тот, который вы хотите настроить, в ячейке
«Дисплей»
. А затем нажмите текстовую ссылку
«Дополнительные параметры»
, чтобы изменить его настройки.
В открывшемся окне свойств перейдите, в его верхней части, на вкладку «Монитор»
, а затем выберите нужную частоту обновления в разделе
«Параметры экрана»
из окна
«Частота обновления экрана»
. Далее нажмите кнопки
«Применить»
и
«ОК»
, чтобы сохранить изменения. Система
«Windows»
немедленно переключится на новую частоту обновления.
Что такое «герцовка» экрана и для чего она нужна?
Частота обновления это периодичная подача светодиодными элементами импульсного сигнала на пиксели экрана, для изменения цветового баланса картинки. Измерение происходит в Герцах.
При помощи широкополосной импульсной модуляции меняется значение скорости обновления картинки и яркости. При этом пульсация будет практически незаметна для человека. Если увеличивать регулировку «герцовки», тогда изображение на мониторе не будет мерцать.
Простыми словами. Операционная система автоматически подбирает скорость обновления изображения, а аппаратное обеспечение подгоняет картинку под частоту подключенного дисплея.
Видео — Сравнение 60 Hz vs 120 Hz на мониторах
За что отвечает ячейка «Скрыть режимы, которые монитор не может использовать»?
во вкладке
«Монитор»
в разделе
«Параметры монитора»
вы можете найти ячейку
«Скрыть режимы, которые монитор не может использовать»
, расположенную ниже поля
«Частота обновления экрана»
. Во многих случаях этот параметр будет недоступен, и варианты, представленные в поле
«Частота обновления экрана»
, являются единственными, которые вы можете выбрать.
В некоторых случаях эта опция доступна, и вы можете снять флажок в указанной ячейке «Скрыть режимы, которые монитор не может использовать»
, чтобы просмотреть дополнительные параметры частоты обновления экрана. Другими словами, здесь представлены параметры частот, которые ваш монитор не поддерживает.
Эти параметры, скорее всего, не будут работать с вашим монитором, в результате чего вы можете увидеть пустой экран или сообщение об ошибке, если вы выберете неподдерживаемые частоты. Система «Windows»
предупреждает, что такой выбор может привести к поломке вашего монитора. Поэтому мы не рекомендуем выполнять такую настройку, если вы не уверены в своих действиях.
Если вы не можете выбрать частоту обновления экрана, но знаете, что ваш монитор ее поддерживает
Операционная система «Windows»
должна автоматически показывать все возможные частоты обновления, которые поддерживаются вашим монитором. Если в настройках системы
«Windows»
вы не видите частоту обновления, которую гарантированно поддерживает ваш монитор, то возможно в системе имеются определенные неполадки и вам придется заняться их устранением.
Например, вам может потребоваться обновить драйверы графической видеокарты, чтобы настроить более высокие частоты обновления. Или, если вы используете медленный кабель соединения системного блока компьютера и дисплея, который не обладает высокой пропускной способностью для прохождения достаточного количества данных для дисплея с высоким разрешением и высокой частотой обновления, то вам может понадобиться его заменить другим, более скоростным, кабелем. Возможно, вы используете встроенную видеокарту, обладающую низкими характеристиками и не позволяющую устанавливать высокую частоту обновления экрана.
Или, если частота обновления снижается при использовании определенных современных игр, то возможно, вам придется проверить внутренние настройки вашей игры и задать соответствующие характеристики.
В любом случае, выполнить изменение настроек частоты обновления экрана абсолютно не сложно и не потребует от пользователя дополнительных затрат. Всего лишь необходимо следовать описанным действиям для достижения приемлемого конечного результата.
Источник
Как изменить частоту обновления экрана

В этой инструкции подробно о том, как изменить частоту обновления на мониторе различными способами, а также о причинах, по которым может не получаться выставить поддерживаемую вашим экраном частоту.
- Изменение частоты обновления экрана в Windows 10 и других версиях ОС
- Как изменить частоту обновления в программах производителей видеокарт
- Причины, по которым может не устанавливаться нужная частота обновления
- Дополнительная информация
Изменение частоты обновления монитора в Windows 10 и предыдущих версиях ОС
Для того, чтобы изменить частоту обновления экрана монитора встроенными средствами Windows 10 выполните следующие простые шаги:
- Откройте параметры экрана: нажатие правой кнопкой мыши в пустом месте рабочего стола и выбор пункта «Параметры экрана» или Пуск — Параметры (можно просто нажать клавиши Win+I) — Система — Дисплей.
- В списке доступных параметров нажмите по пункту «Дополнительные параметры дисплея».
- Если у вас установлена Windows 10 20H2 (октябрь 2020) или новее, то внизу дополнительных параметров установите нужную частоту обновления. Иначе перейдите к шагу 4.
- В разделе «Сведения о дисплее» для нужного монитора нажмите по «Свойства видеоадаптера для дисплея».
- В следующем окне вы можете поменять частоту обновления двумя способами. Первый — открыть вкладку «Монитор» и выставить желаемую частоту обновления.
- Второй — на вкладке «Адаптер» нажать по пункту «Список всех режимов» и выбрать как разрешение и глубину цвета, так и частоту обновления экрана.
- Если после применения настроек изображение на мониторе пропало и появилось сообщение Вне диапазона (Out of range) или Вход не поддерживается (Input not supported) просто подождите 15 секунд и ничего не нажимайте: параметры автоматически вернутся к исходным значениям.
То же самое можно сделать и в Windows 8.1 или Windows 7.
Шаги 4-6 отличаться не будут, а чтобы открыть окно с нужными параметрами нажмите правой кнопкой мыши по рабочему столу, выберите пункт «Разрешение экрана» (также можно использовать раздел панели управления «Экран»), а затем в параметрах дисплея нажмите по пункту «Дополнительные параметры».
Как изменить частоту обновления экрана в ПО NVIDIA, AMD и Intel
Производители интегрированных и дискретных видеокарт вместе с драйверами распространяют и свои собственные программы для настройки параметров изображения, позволяющие, в том числе, менять частоту обновления экрана.
Обычно, необходимые настройки можно запустить одним из следующих способов:
- Нажатие правой кнопкой мыши по пустому месту рабочего стола и выбор «Панель управления NVIDIA», «Настройка AMD Radeon» («AMD Catalyst Control Center») или «Настройки графики Intel».
- Открыть панель управления (в Windows 10 для этого можно использовать поиск в панели задач) и найти пункт «Панель управления NVIDIA», «Настройки графики Intel».
- Найти нужный софт в меню Пуск или используя поиск в системе.
Запустив утилиту управления параметрами видеокарты, вы можете задать необходимые параметры, включая частоту обновления экрана монитора:
Кроме этого, фирменное ПО позволяет создавать собственные профили с заданными вами вручную разрешением и частотой обновления. Например, у Intel это можно сделать в разделе «Пользовательские разрешения», а у NVIDIA — в разделе «Изменение разрешения» — «Настройка» — «Создать пользовательское разрешение».
Однако, учитывайте, что они не всегда могут работать. Более того, даже поддерживаемые монитором и видеокартой частоты обновления могут работать не всегда, о чем — далее.
Нельзя выбрать и установить нужную частоту обновления экрана или она отсутствует в списке — что делать?
Иногда при изменении частоты обновления экрана вы можете не обнаружить нужные параметры в списке: может не быть нужных вам 144 Гц для недавно купленного монитора, а порой — даже вполне штатных 60 или 75 Гц.
Возможные причины невозможности выбрать правильную частоту обновления:
- Прежде всего — драйверы видеокарты. Но, надеюсь, уж с этим вы справились. Если нет, то я писал об этом, например, в статье: Не меняется разрешение экрана Windows 10. Учтите, что сообщение диспетчера устройств о том, что «драйвер не нуждается в обновлении» не означает, что у вас установлен нужный драйвер.
- Для некоторых «продвинутых» мониторов стоит также установить драйверы. Обычно они доступны на официальном сайте производителя (скачивайте драйверы именно для вашей модели монитора).
- Используемая видеокарта. Например, интегрированное видео Intel/AMD имеет значительные ограничения по частоте обновления экрана при использовании разных интерфейсов и разрешений: актуальные на момент написания этой статьи версии Intel HD не дадут вам вывести изображение 4K по HDMI с частотой выше 30 Гц и это не единственное ограничение: для других режимов и выходов лимит может быть на уровне 50 или 60 Гц.
- Используемый для подключения кабель. Допустим, у вас современная видеокарта и такой же монитор с высоким разрешением, частотой обновления и глубиной цвета. Оба устройства поддерживают высокие разрешения и частоту обновления. Но нужный кабель в комплект не входил, и вы взяли старый Display Port 1.2 или HDMI 1.4a (также подобное может произойти если просто купить первый попавшийся дешевый кабель). Как результат — недостаточная пропускная способность, чтобы обеспечить нужные параметры отображения.
- Особенности монитора и типов подключения. Некоторые, во всём отличные мониторы, могут поддерживать максимальное разрешение и частоту обновления только при использовании определенного типа подключения: например, работать «на полную» только при подключении Display Port или USB Type-C, но иметь ограничения при использовании HDMI. Внимательно изучите информацию на официальном сайте, обратите внимание на версии интерфейсов.
Дополнительная информация
В статье я не упоминаю отдельно типы подключения VGA и DVI, поскольку они в некоторой степени устарели (хотя на некоторых видеокартах и мониторах позволяют получить достаточно высокие разрешения и адекватные частоты обновления, во всяком случае для Full HD вполне можно использовать).
Также не касаюсь отдельно темы «разгона матрицы», которое обычно сводится к установке «кастомной» частоты обновления в фирменной утилите производителя видеокарты или в сторонних программах наподобие Custom Resolution Utility. Однако отмечу, что при появлении артефактов на мониторе (иногда проявляются не сразу), попробуйте снизить частоту обновления до значений, рекомендованных производителем для данного разрешения.
Частота обновления дисплея — это количество раз в секунду, которое обновляется изображением на экране. Например, дисплей с частотой 60 Гц обновляет экран 60 раз в секунду.
В целом частота обновления определяет, насколько плавно движение отображается на экране. Например, если вы играете в игру с большим количеством быстрых действий, более высокая частота обновления может помочь улучшить общий игровой интерфейс, чтобы следить за действием. Более высокое обновление также поможет вам улучшить работу с плавным движением при просмотре в Интернете или использовании цифрового пера для записи или рисования.
Более высокая частота обновления также может снизить время работы батареи, так как она использует больше мощности. Поэтому, если вы используете ноутбук или планшет и хотите сэкономить заряд батареи, вы можете снизить частоту обновления. Однако это также может снизить общий интерфейс при использовании устройства.
Изменение скорости обновления
-
Выберите параметры > » >» > «>«.
-
Рядом с параметром «Выбрать частоту обновления» выберите нужный курс.
Отображаемые курсы обновления зависят от вашего дисплея и его поддержки. Выбор ноутбуков и внешних дисплеев будет поддерживать более высокую частоту обновления.
Примечание: Рядом с некоторыми тарифами обновления может отображаться слово «динамический». Частота динамического обновления автоматически увеличивает частоту обновления при рукописных вводах и прокрутке, а затем снижается, если вы не выполняете такие действия. Это позволяет сэкономить заряд батареи и обеспечить более плавную работу.
Статьи по теме
-
Просмотр параметров отображения в Windows
-
Изменение яркости экрана в Windows
Частота обновления дисплея — это количество раз в секунду, которое обновляется изображением на экране. Например, дисплей с частотой 60 Гц обновляет экран 60 раз в секунду.
В целом частота обновления определяет, насколько плавно движение отображается на экране. Например, если вы играете в игру с большим количеством быстрых действий, более высокая частота обновления может помочь улучшить общий игровой интерфейс, чтобы следить за действием. Более высокое обновление также поможет вам улучшить работу с плавным движением при просмотре в Интернете или использовании цифрового пера для записи или рисования.
Более высокая частота обновления также может снизить время работы батареи, так как она использует больше мощности. Поэтому, если вы используете ноутбук или планшет и хотите сэкономить заряд батареи, вы можете снизить частоту обновления. Однако это также может снизить общий интерфейс при использовании устройства.
Изменение скорости обновления
-
Нажмите кнопку » Пуск» , а затем выберите параметры > system > display > advanced display settings.
-
В разделе «Частота обновления» выберите нужный тариф.
Отображаемые курсы обновления зависят от вашего дисплея и его поддержки. Выбор ноутбуков и внешних дисплеев будет поддерживать более высокую частоту обновления.
Статьи по теме
-
Просмотр параметров дисплея в Windows 10
-
Изменение яркости экрана в Windows 10
Содержание
- Способ 1: Свойства монитора
- Способ 2: Панель управления видеокартой
- Intel
- NVIDIA
- Создание пользовательской конфигурации
- AMD
- Способ 3: Программа CRU
- Вопросы и ответы
Способ 1: Свойства монитора
Изменить частоту обновления экрана в Windows 10 можно как минимум тремя способами, однако их доступность будет зависеть от того, какой установлен на компьютер пакет драйверов видеокарты. Но один из способов должен быть доступен всегда – это изменение настроек в свойствах монитора.
- Откройте приложение «Параметры», перейдите в раздел «Система» → «Дисплей» и нажмите в правой области окна ссылку «Дополнительные параметры дисплея».
- В следующем окне щелкните по «Свойства видеоадаптера для дисплея 1». Если у вас подключено два монитора, выберите нужный вам дисплей.
- В открывшемся окошке свойств переключитесь на вкладку «Монитор» и выберите из выпадающего списка интересующую частоту обновления. Нажмите «OK», чтобы применить новые настройки.

В некоторых сборках Windows 10 меню выбора частоты обновления находится в разделе «Дополнительные параметры дисплея».
Способ 2: Панель управления видеокартой
Этот же параметр регулируется и графическим приложением для управления настройками видеокарты. Последовательность действий зависит от того, от какого производителя у вас GPU.
Intel
Если на вашем компьютере установлен пакет драйверов Intel, в Windows 10 должна быть доступной программа «Панель управления графикой и медиа Intel». Изменить частоту обновления дисплея можно также через нее.
- Кликните правой кнопкой мыши по рабочему столу и выберите в контекстном меню опцию «Графические характеристики».
- В открывшемся диалоговом окне панели выберите, если не выбрана, опцию «Расширенный режим». Кликните на «OK».
- Откроется окно «Панели управления графикой Intel». Выберите из выпадающего списка «Частота обновления» нужную вам герцовку и сохраните настройки нажатием кнопки «OK».


NVIDIA
Более гибкие возможности регулировки герцовки монитора предоставляет «Панель управления NVIDIA». Данный инструмент имеется на всех компьютерах с видеокартой NVIDIA и установленным к ней пакетом драйверов, однако от комплектации последнего будет зависеть наличие в панели тех или иных опций.
- Кликните правой кнопкой мыши по рабочему столу и вызовите приложение «Панель управления NVIDIA».
- В меню слева перейдите к настройке «Дисплей» → «Изменение разрешения» и выберите в выпадающем списке «Частота обновления» нужную вам герцовку.


Создание пользовательской конфигурации
При необходимости вы можете установить собственную частоту обновления экрана. Для этого выполните следующие действия:
- Откройте раздел настроек «Изменение разрешения» как было показано во втором пункте выше. Нажмите кнопку «Настройка».
- В окне установите флажок в чекбоксе «Включить режимы, не предлагаемые дисплеем» и щелкните по кнопке «Создать пользовательское разрешение».
- Подтвердите соглашение о рисках нажатием кнопки «Принять».
- В следующем окне настроек задайте собственную частоту обновления, тип синхронизации выставьте «Авто» и нажмите кнопку «Тест».
- В случае успешного прохождения теста нажмите «Да», чтобы сохранить пользовательскую частоту обновления.
- В результате в разделе настроек «Изменение разрешения», в блоке «Разрешение» у вас появится дополнительное пользовательское разрешение с привязанной к нему герцовкой. Выберите его и кликните на «Применить».


AMD
На компьютерах с видеокартой AMD редактирование частоты обновления выполняется примерно так же, как и на ПК с видеокартой от NVIDIA.
- Откройте «Панель управления графикой AMD» из контекстного меню рабочего стола или через стандартный поиск Windows 10.
- Перейдите в раздел «Дисплей» → «Пользовательские разрешения» и нажмите кнопку «Создать».
- Введите напротив строки «Частота обновления экрана (Гц)» нужное вам значение и щелкните по «Создать».
- Выберите созданную конфигурацию в подразделе настроек «Пользовательские разрешения» как было показано в пункте 2.

Способ 3: Программа CRU
Также для изменения герцовки можно использовать бесплатную стороннюю программу CRU. Это приложение позволяет создавать пользовательские разрешения с требуемой частотой обновления и добавлять их в стандартные настройки Windows 10.
Скачать CRU с официального сайта
- Скачайте архив с программой со страницы разработчика, распакуйте в любую папку и запустите исполняемый файл CRU.exe с правами администратора.
- Выбрав монитор в расположенном в верхней части окна из выпадающего списка, нажмите кнопку «Add».
- Появится окно детальной настройки разрешения, где в поле «Refresh rate» выставьте требуемую частоту обновления экрана и кликните «OK».
- После того как новое значение появится в поле «Detailed resolutions» основного окна программы, нажмите кнопку-стрелку «Вверх», чтобы новое значение оказалось на первом месте в списке. Сохраните внесенные изменения нажатием «OK».
- Перезапустите драйвер видеокарты, для чего запустите от имени администратора исполняемый файл restart.exe, идущий в комплекте с приложением.

Готово, осталось только выбрать и применить созданную конфигурацию. Сделать это можно из свойств монитора, следуя инструкции, приведенной в Способе 1.
Вы также можете выбрать любую другую программу на свое усмотрение, если CRU оказалась неподходящей.
Подробнее: Программы для изменения разрешения экрана
Еще статьи по данной теме:
Помогла ли Вам статья?
Всем привет! Сегодня я расскажу вам, как поменять герцовку монитора в Windows 10. Мы рассмотрим несколько способов – встроенный интерфейс операционной системы, панель управления видеокартой AMD, NVIDIA или Intel. Также мы рассмотрим проблему, когда нужный параметр выбрать невозможно. Если вы столкнетесь с подобным – смотрите последнюю главу этой статьи.
Содержание
- Способ 1: Параметры Windows
- Способ 2: Панель видеокарты
- AMD
- NVIDIA
- Intel
- Нельзя выбрать нужную частоту
- Задать вопрос автору статьи
Изменить герцовку монитора или экрана ноутбука можно через «Параметры» в Windows 10:
- Нажимаем по кнопке «Пуск» и кликаем левой кнопкой по шестеренке. Вы можете аналогично использовать кнопки:
+ I
- Далее открываем раздел «Система».
- Слева выберите подкатегорию «Дисплей», пролистайте чуть вниз и нажмите по ссылке «Дополнительные параметры дисплея».
- В параметрах посмотрите, чтобы был выбран нужный дисплей – если у вас их несколько. После этого пролистайте немного вниз.
- Почти в самом низу вы увидите небольшой блок «Частоты обновления» – просто кликните по нему и выберите нужную частоту.
- Второй вариант – вы можете зайти в «Свойства видеоадаптера для дисплея».
- В свойствах перейдите на вкладку «Монитор» – здесь аналогично можно повысить или понизить герцовку монитора в Windows 10.
- И третье место, где это можно сделать – это на первой вкладке в этом же окне. Нажмите по кнопке «Список всех режимов».
- Здесь можно выбрать не только герцовку, но и разрешение с битностью. Некоторые мониторы позволяют, например, увеличить стандартную частоту, уменьшив разрешение. Поэтому более детальная настройка находится именно тут. В конце не забудьте нажать «ОК» и «Применить».
Если после изменения настроек изображение полностью пропало, и вы видите сообщение «Нет сигнала» (или что-то подобное), то попробуйте просто подождать секунд 15-20 (настройки должны вернуться обратно). Не двигайте мышкой и никуда не нажимайте.
Способ 2: Панель видеокарты
Увеличить герцовку монитора можно и не через панель Windows 10, а во встроенной панели управления, которая обычно устанавливается вместе с драйверами видеокарты. Чтобы открыть панель, нажмите правой кнопкой мыши по пустому месту рабочего стола. Откроется вспомогательное окно – далее выбираем панель. В зависимости от того, какая видеокарта у вас установлена, вам нужно выбрать:
- AMD Catalyst Control Center
- Панель управления NVIDIA
- Панель управления HD-графикой Intel
ПРИМЕЧАНИЕ! Названия могут немного отличаться. Обращайте свое внимание на производителя видеокарты.
На некоторых ноутбуках, где установлены сразу две видеокарты, в панель Intel можно открыть с помощью поиска – просто введите название панели и откройте её.
AMD
- На главном экране панели перейдите по ссылке «Управление рабочим столом».
- Заходим в свойства рабочего стола.
- Теперь проверяем разрешение и справа выставляем частоту обновления экрана в Герцах.
NVIDIA
В левом блоке разделов откройте «Дисплей» и перейдите на вкладку «Изменение разрешения». Теперь правее разрешения выставите герцовку.
Intel
В левом блоке нажмите по значку монитора. Если у вас несколько подключенных экранов – выберите нужный. После этого под разрешением выставляем частоту. Ниже есть кнопка «Открыть настройки системы», можно перейти туда.
Нельзя выбрать нужную частоту
Бывают случаи, когда после установки нового монитора нельзя выбрать максимальную герцовку в 144, 75 или даже 60 Гц. Случается такое при установке другого монитора на место старого. Но в более редких случаях такое можно увидеть после перезагрузки или обновления некоторых драйверов или операционной системы. Вот ряд советов, которые должны помочь:
- В первую очередь вам нужно полностью переустановить драйвера. Сначала пробуем удалить драйвер для видеокарты в «Диспетчере устройств» и установите его оттуда же. Если это не поможет, то драйвер стоит скачать с официального сайта производителя. Про обновление драйверов и правильную их установку – читаем в этой инструкции.
- Если у вас крутой игровой монитор, то скорее всего для него также нужно установить драйвера и дополнительное ПО. Драйвера следует искать только на официальном сайте производителя. Заходим туда, переходим в раздел «Поддержки/Драйвера», находим наш монитор и скачиваем для него драйвера.
- Некоторые видеокарты имеют ограничение по Герцовке на определенных разрешениях. Например, при выставлении разрешения в 4К или 2К некоторые мониторы не будут работать больше 144Гц. То есть вам нужно выставить режим в настройках – это делается в последних шагах первого способа. Но лучше всего подобрать оптимальный вариант разрешения и частоты именно для вашего экрана.
- Если вы используете крутую видеокарту и игровой монитор, проверьте – какую версию кабеля вы используете. Также нужно понимать, что в данном случае нужно использовать только Display Port или HDMI, так как они используют максимальную пропускную способность. Но тут нужно учитывать еще и версию кабеля. Еще проблемы могут возникать с дешёвыми кабелями. Если вы не уверены, какой кабель у вас установлен – сходите в магазин и прикупите последнюю версию Display Port или HDMI. И старайтесь не брать дешевые провода.
- Некоторые мониторы могут иметь ограничения при выводе изображения с определенного входа. Я с подобным сталкивался у своего знакомого. У него один из портов HDMI почему-то не мог выдавать частоту больше 75 Гц. Можно попробовать другое подключение. Но вообще стоит почитать документацию о данной модели на официальном сайте.
- Напомню, что VGA или DVI использовать не стоит, так как эти подключения уже устарели.
- Если вы ранее занимались разгоном матрицы, то советую снизить частоту и разрешение до рекомендованного значения. В таком случае вы можете заменить артефакты или размазанность краев отрисованных объектов.
На это все, дорогие читатели портала WiFiGiD.RU. Если у вас еще остались вопросы, или вы хотите поделиться своим решением – напишите его, пожалуйста, в комментариях. Всем добра.
Содержание
- 1 Что такое частота обновления монитора, её назначение
- 2 Как посмотреть герцовку монитора на Windows 10
- 3 Как изменить герцовку монитора на Windows 10
- 4 Как настроить частоту обновления экрана
- 5 Заключение
- 6 Изменение частоты обновления монитора в Windows 10 и предыдущих версиях ОС
- 7 Как изменить частоту обновления экрана в ПО NVIDIA, AMD и Intel
- 8 Нельзя выбрать и установить нужную частоту обновления экрана или она отсутствует в списке — что делать?
- 9 Дополнительная информация
Сейчас подавляющее большинство людей на планете знакомы с компьютерами, мониторами и разного рода гаджетами. Но немногие знают, как работают экраны и каким образом они влияют на зрение: почему от некоторых девайсов глаза устают быстро, а за другими можно работать часами без дискомфорта. Всё дело в частоте обновления изображения на мониторе.
Что такое частота обновления монитора, её назначение
Частота обновления монитора (герцовка, ЧОМ) — это скорость, с которой может изменяться изображения на экране за момент времени. Отсчёт принято вести в секундах, а это значит, что средняя частота в 60 герц — это возможность смены 60 кадров в секунду. Только герцы не показывают реальную картину возможности монитора. Существует такая физическая проблема: передача изображения от видеокарты до монитора проходит с задержкой из-за матрицы экрана. Это значит, что экран, рассчитанный на частоту в 60 Гц, номинально выдаёт до 40 кадров в секунду. Для просмотра фильмов этого достаточно, однако качественный и плавный гейминг требует больших значений FPS (Frames per Second — кадров в секунду).
Так как герцовка отвечает за плавность картинки, она автоматически влияет на восприятие глазом происходящего. Чем меньше зрительный орган задействует периферийное и боковое зрение, тем меньше он устаёт, медленнее портится глазная линза, сокращение палочек и колбочек приостанавливается. Соответственно, мониторы с большей частотной возможностью меньше влияют и портят глаза.
Приемлемая частота обновления экрана
Как говорилось ранее, средняя частота, которая используется в большинстве современных мониторов, — 60 Гц. С этой герцовкой можно спокойно смотреть фильмы, а также играть в средние по качеству игры (если позволяет «начинка» ПК). Однако для большего качества и плавности изображения в более серьёзных играх требуются мониторы с частотой в 120–150 Гц и даже больше. Некоторые ультрасовременные мониторы уже разогнаны до 240 Гц.
Частоту 3D монитора желательно оставлять не меньше 120 Гц: в таком состоянии экран будет выдавать по 60 Гц на каждый глаз, а значит поддерживать неплохие параметры плавности картинки.
Как посмотреть герцовку монитора на Windows 10
Существует две основные возможности узнать и изменить (если это возможно) частоту обновления монитора: через «Параметры» или при помощи настроек графического драйвера:
- Щёлкаем правой кнопкой по пустому месту на рабочем столе и выбираем пункт меню «Параметры экрана».
Щёлкаем правой кнопкой по пустому месту на рабочем столе и выбираем пункт меню «Параметры экрана» - Далее щёлкаем по «Дополнительные параметры дисплея».
Щёлкаем по «Дополнительные параметры дисплея» - На странице дополнительных параметров знакомимся с информацией обо всех подключённых к компьютеру мониторах. Герцовка указана в строке «Частота обновления (Гц)».
Герцовку можно узнать в строке «Частота обновления»
Второй способ — это настройки графического драйвера:
- Щёлкаем ПКМ по пустому месту рабочего стола и выбираем «Графические характеристики». В зависимости от производителя оборудования название может быть другим (видеонастройки, параметры дисплея, графические настройки и т. д.).
Щёлкаем ПКМ по пустому месту рабочего стола и выбираем «Графические характеристики» - Переходим в апплет «Дисплей».
В панели управления графикой щёлкаем «Дисплей» - Далее выбираем дисплей, информацию по которому хотим узнать, и смотрим в графу «Частота обновления», что показывает установленную герцовку экрана.
Выбираем монитор и в графе «Частота обновления» смотрим значение герцовки
Как изменить герцовку монитора на Windows 10
Изменить частоту экрана в настройках программы-драйвера очень просто:
- заходим в апплет «Дисплей», как показано выше;
- меняем фильтр «Частота обновления» и нажимаем «Применить».
Меняем фильтр «Частота обновления» и нажимаем «Применить»
Также существует возможность изменения частоты через «Параметры»:
- Открываем «Дополнительные параметры дисплея», как показано в примере выше. Щёлкаем по «Свойства видеоадаптера для дисплея».
В дополнительных параметрах щёлкаем «Свойства видеоадаптера для дисплея» - В окне свойств переходим во вкладку «Монитор», меняем фильтр «Частота обновления экрана» на нужное значение и сохраняем изменения кнопкой OK.
В окне свойств переходим во вкладку «Монитор», меняем фильтр «Частота обновления экрана» на нужное значение и сохраняем изменения кнопкой OK
Видео: как изменить частоту монитора в Windows 10
Узнать и изменить частоту монитора очень просто. Для это необходимо открыть свойства адаптера или управляющую графикой программу, изменить и сохранить необходимые настройки.
Каждый пользователь мог заметить, что на одних ПК глаза устают быстрее и сильнее, чем на других. Это напрямую связано с видом монитора, используемом на устройстве, а также с той частотой кадров в секунду, которые он способен выдавать. Измеряется данный параметр в Гц, от чего и появилось пользовательское название «герцовка».
Для использования ПК в стандартном режиме (работа, просмотр фильмов, средние по качеству графики игры) достаточно частоты в 60 Гц, которая является самой распространённой на современных мониторах. Однако для удобства глаз или для возможности играть в более качественные игры пользователям может потребоваться увеличить количество герц. Данная статья рассказывает о том, как изменить герцовку монитора Windows 10 и стоит ли это делать.
Содержание
Как настроить частоту обновления экрана
- Обратиться к «Параметрам системы»;
- Порыться в настройках видеокарты.
Ниже пошагово будет рассмотрен алгоритм обоих методов (во втором для адаптера Nvidia).
Поменять с помощью Параметров
Попасть в нужный раздел «Параметров» можно так:
1. Win+I или «Пуск-шестерёнка»/Система/Дисплей.
2. Правый щелчок на десктопе/пункт «Параметры экрана».
Далее, для просмотра действующих значений и изменения герцовки на мониторе следует:
1. В правой части рабочего окна найти и использовать активное словосочетание (синего цвета) «Дополнительные параметры экрана» для раскрытия соответствующего мастера.
2. Выбрать монитор, к которому требуется применить настройку (если их несколько).
3. Переместиться до активной ссылки «Свойства видеоадаптера…» (в зависимости от версии Windows 10 графического или видео) и нажать на неё.
6. Подтвердить действие нажатием кнопки OK.
Либо в том же окне свойств:
1. Вместо пункта 4 предыдущего алгоритма, раскрыть содержимое вкладки «Адаптер».
2. Отобразить «Список всех режимов» частоты обновления и разрешения экрана, допустимых для конкретного адаптера.
3. Выбрать один из предложенных вариантов.
4. Нажать OK.
Выставить через панель управления Nvidia
Чтобы попасть в панель управления Nvidia необходимо вызвать контекстное меню правым щелчком мыши на свободном пространстве рабочего стола и выбрать соответствующий пункт.
2. Активировать двойным левым щелчком инструмент «Изменение разрешения».
3. В правой половине выбрать дисплей, для которого требуется осуществить настройку (если их несколько).
4. Чуть ниже из выпадающего списка выбрать один из предложенных вариантов частоты обновления либо создать пользовательское разрешение, для чего следует нажать на кнопку «Настройка».
5. В новом окне предварительно включить отображение режимов, которые не предлагает дисплей, поставив галочку на соответствующем пункте.
6. Нажатием на кнопку ниже перейти к созданию пользовательского разрешения.
7. После входа в «Создать пользовательское разрешение…», в появившемся окне принять условия соглашения.
8. Повышая значение частоты на 1 Гц и запуская каждый раз тестирование, следует подобрать оптимальное значение герцовки, анализируя полученный результат.
9. Если глазам стало некомфортно, изображение исказилось или что-то ещё пошло не так, то необходимо вернуться к предыдущему значению, при котором результат полностью устраивал пользователя.
10. После проведения теста система даёт время на сохранение настроек или восстановление предыдущих параметров.
11. Подтвердите изменения.
12. Для достижения лучших результатов можно поэкспериментировать с изменением параметров «Синхронизации», иногда это помогает установить более высокое значение герцовки.
13. Далее перейдите в окно панели управления, выберите созданное разрешение, и нажмите «Применить».
Заключение
Увеличение герцовки способно сделать работу на ПК более комфортной и безопасной для глаз пользователя, а также открыть новые возможности, например, установку более качественных игр.
Но следует знать меру, иначе из-за неспособности конкретного оборудования поддерживать чересчур высокие значения, картинка может полностью исчезнуть, а пользователь в лучшем случае увидит только сообщение об ошибке. Для восстановления изображения придётся делать откат настроек к прежним параметрам через «безопасный режим» или созданную ранее точку.

В этой инструкции подробно о том, как изменить частоту обновления на мониторе различными способами, а также о причинах, по которым может не получаться выставить поддерживаемую вашим экраном частоту.
Изменение частоты обновления монитора в Windows 10 и предыдущих версиях ОС
Для того, чтобы изменить частоту обновления экрана монитора встроенными средствами Windows 10 выполните следующие простые шаги:
- Откройте параметры экрана: нажатие правой кнопкой мыши в пустом месте рабочего стола и выбор пункта «Параметры экрана» или Пуск — Параметры (можно просто нажать клавиши Win+I) — Система — Дисплей.
- В списке доступных параметров нажмите по пункту «Дополнительные параметры дисплея».
- В разделе «Сведения о дисплее» для нужного монитора нажмите по «Свойства видеоадаптера для дисплея».
- В следующем окне вы можете поменять частоту обновления двумя способами. Первый — открыть вкладку «Монитор» и выставить желаемую частоту обновления.
- Второй — на вкладке «Адаптер» нажать по пункту «Список всех режимов» и выбрать как разрешение и глубину цвета, так и частоту обновления экрана.
- Если после применения настроек изображение на мониторе пропало, просто подождите 15 секунд и ничего не нажимайте: параметры автоматически вернутся к исходным значениям.
То же самое можно сделать и в Windows 8.1 или Windows 7.
Шаги 4-6 отличаться не будут, а чтобы открыть окно с нужными параметрами нажмите правой кнопкой мыши по рабочему столу, выберите пункт «Разрешение экрана» (также можно использовать раздел панели управления «Экран»), а затем в параметрах дисплея нажмите по пункту «Дополнительные параметры».
Как изменить частоту обновления экрана в ПО NVIDIA, AMD и Intel
Производители интегрированных и дискретных видеокарт вместе с драйверами распространяют и свои собственные программы для настройки параметров изображения, позволяющие, в том числе, менять частоту обновления экрана.
Обычно, необходимые настройки можно запустить одним из следующих способов:
- Нажатие правой кнопкой мыши по пустому месту рабочего стола и выбор «Панель управления NVIDIA», «Настройка AMD Radeon» («AMD Catalyst Control Center») или «Настройки графики Intel».
- Открыть панель управления (в Windows 10 для этого можно использовать поиск в панели задач) и найти пункт «Панель управления NVIDIA», «Настройки графики Intel».
- Найти нужный софт в меню Пуск или используя поиск в системе.
Запустив утилиту управления параметрами видеокарты, вы можете задать необходимые параметры, включая частоту обновления экрана монитора:
Кроме этого, фирменное ПО позволяет создавать собственные профили с заданными вами вручную разрешением и частотой обновления. Например, у Intel это можно сделать в разделе «Пользовательские разрешения», а у NVIDIA — в разделе «Изменение разрешения» — «Настройка» — «Создать пользовательское разрешение».
Однако, учитывайте, что они не всегда могут работать. Более того, даже поддерживаемые монитором и видеокартой частоты обновления могут работать не всегда, о чем — далее.
Нельзя выбрать и установить нужную частоту обновления экрана или она отсутствует в списке — что делать?
Иногда при изменении частоты обновления экрана вы можете не обнаружить нужные параметры в списке: может не быть нужных вам 144 Гц для недавно купленного монитора, а порой — даже вполне штатных 60 или 75 Гц.
Возможные причины невозможности выбрать правильную частоту обновления:
- Прежде всего — драйверы видеокарты. Но, надеюсь, уж с этим вы справились. Если нет, то я писал об этом, например, в статье: Не меняется разрешение экрана Windows 10. Учтите, что сообщение диспетчера устройств о том, что «драйвер не нуждается в обновлении» не означает, что у вас установлен нужный драйвер.
- Для некоторых «продвинутых» мониторов стоит также установить драйверы. Обычно они доступны на официальном сайте производителя (скачивайте драйверы именно для вашей модели монитора).
- Используемая видеокарта. Например, интегрированное видео Intel/AMD имеет значительные ограничения по частоте обновления экрана при использовании разных интерфейсов и разрешений: актуальные на момент написания этой статьи версии Intel HD не дадут вам вывести изображение 4K по HDMI с частотой выше 30 Гц и это не единственное ограничение: для других режимов и выходов лимит может быть на уровне 50 или 60 Гц.
- Используемый для подключения кабель. Допустим, у вас современная видеокарта и такой же монитор с высоким разрешением, частотой обновления и глубиной цвета. Оба устройства поддерживают высокие разрешения и частоту обновления. Но нужный кабель в комплект не входил, и вы взяли старый Display Port 1.2 или HDMI 1.4a (также подобное может произойти если просто купить первый попавшийся дешевый кабель). Как результат — недостаточная пропускная способность, чтобы обеспечить нужные параметры отображения.
- Особенности монитора и типов подключения. Некоторые, во всём отличные мониторы, могут поддерживать максимальное разрешение и частоту обновления только при использовании определенного типа подключения: например, работать «на полную» только при подключении Display Port или USB Type-C, но иметь ограничения при использовании HDMI. Внимательно изучите информацию на официальном сайте, обратите внимание на версии интерфейсов.
Дополнительная информация
В статье я не упоминаю отдельно типы подключения VGA и DVI, поскольку они в некоторой степени устарели (хотя на некоторых видеокартах и мониторах позволяют получить достаточно высокие разрешения и адекватные частоты обновления, во всяком случае для Full HD вполне можно использовать).
Также не касаюсь отдельно темы «разгона матрицы», которое обычно сводится к установке «кастомной» частоты обновления в фирменной утилите производителя видеокарты или в сторонних программах наподобие Custom Resolution Utility. Однако отмечу, что при появлении артефактов на мониторе (иногда проявляются не сразу), попробуйте снизить частоту обновления до значений, рекомендованных производителем для данного разрешения.
Используемые источники:
- https://winda10.com/personalizatsiya-i-oformlenie/kak-uznat-gertsovku-monitora-windows-10.html
- https://windows10i.ru/ekran/kak-izmenit-gertsovku-monitora.html
- https://remontka.pro/change-screen-refresh-rate/
Покупая монитор для просмотра видео-контента, обычно пользователи обращают внимание на разрешение, размер и частоту экрана. Кроме перечисленных характеристик, стоит обратить внимание и на время отклика монитора. Понятие времени отклика дисплея вводит многих в заблуждение. Давайте разберёмся, что такое время отклика экрана, на что оно влияет и как его измерить.
Время отклика монитора — это скорость переключения цвета пикселя (точки) на экране.
Пиксель — это точечный элемент матрицы дисплея. Любые изображения жидкокристаллического экрана состоят из миллионов пикселей, расположенных по строкам и столбцам.
Последовательное строчное переключение одного цвета пиксела в другой происходит в пределах одного кадра.
Не стоит путать две разные характеристики монитора: частоту обновления и время отклика монитора. Частота обновления кадров измеряется в герцах (Гц), отклик монитора в миллисекундах (мс).
На что же влияет время отклика монитора
Обычный пользователь не заметит особой разницы между высокой и низкой скоростью реакции монитора. Если вы используете свой компьютер для набора текста, просмотра сериалов или музыки, необходимости в приобретении высокоскоростного монитора нет. Но для работающих с тяжёлой профессиональной 3D-графикой или видеоиграми быстрый отклик дисплея обязателен для достижения положительного результата.
В 2018 году тайваньская компания MSI (Micro-Star International), специализирующаяся на выпуске компьютерной техники и электроники, представила игровой монитор модели MSI Oculux NXG251 со временем отклика матрицы дисплея в 0,5 мс.
Многие геймеры уже оценили быстрые возможности новых экранов. Активная картинка с такой скоростью отклика монитора становится более естественной, без последующих размытий.
Пример разницы быстрого отклика монитора (слева) и медленного в Action-играх:
Как можно узнать и проверить время отклика:
1) Проверить техническую характеристику монитора.
Для геймеров и 3D-дизайнеров время реакции дисплея от 0,5 мс. до 2 мс. является приемлемым.
Кроме скорости, в технической спецификации вы встретите методы замера отклика монитора:
- Black To White (BtW) — переключение пикселя от «выключенного» положения во «включенное».
- Black-White-Black (BWB) — переход от чёрного к белому и обратно.
- Grey To Grey (GtG) — переход пикселя от тёмно-серого цвета к светлому с яркостью от 90 % до 10 %.
- Motion Picture Response Time (MPRT) – кинематографический отклик, время отклика движущегося изображения.
Все выше перечисленные методы являются разными. Каких-то особых преимуществ среди них нет. Но сегодня наиболее популярными являются GtG и MPRT способы. Они высчитываются по новой методике подсчёта среднеарифметических показателей между всеми возможными изменениями пиксела.
Первые же два способа BtB и BWB относятся к методикам стандарта ISO 13406-2 для жидкокристаллических экранов, который учитывает скорость переключения пикселя с чёрного на белый и наоборот.
Сравнивать методы определения скорости нет смысла, потому что некоторые производители для ускорения своих мониторов используют свои методики разгона: Overdrive (OD), Response Time Compensation (RTC) и пр.
2) В случае, если в технической спецификации отсутствуют описания нужных свойств, вы можете проверить их самостоятельно онлайн либо через специальные приложения. Но в данном случае нет гарантии точного совпадения результатов с реальными данными. Ниже мы рассмотрим несколько сервисов для тестирования дисплея.
3) Для точного определения времени отклика монитора необходим специальный программно-аппаратный комплекс, который доступен только в лабораториях.
4) Некоторые пользователи предлагают зафиксировать скорость отклика тестируемого экрана с помощью высокочувствительных фотокамер. Но для данного способа также желательны определённые цифровые аппараты и расчёты, что займёт достаточно много времени. Результат таких вычислений субъективен.
Бесплатные программы и сервисы для определения скорости отклика монитора:
1) Утилита TFT монитор тест 1.52 от отечественных разработчиков:
Утилита очень простая в использования и не требует установки на компьютер. Предназначена для диагностики монитора.
Для диагностики скорости реакции дисплея:
Далее экран потемнеет, и вы увидите в левом верхнем углу характеристики тестируемого монитора:
2) Motion Test «Blure Busters» — онлайн-сервис для диагностики времени отклика динамики на экране MPRT.
В нижней части страницы вы увидите НЛО. Регулируйте значения в выпадающих списках:
- Checkerboard Size (размер шахматной доски);
- Thickness (толщина);
- Pixels Per Frame (Change This Value) (количество пикселов в кадре (необходимо изменить значение).
- Измените значение Pixels Per Frame (Change This Value) на 1.
- Отрегулируйте значения Checkerboard Size и Thickness, чтобы фон стал похож на шахматную доску с тёмными и светлыми квадратами одинакового размера.
В результате выполненных действий вы получите время отклика движущегося изображения MPRT и коэффициент чёткости движения MCR.
3) EIZO Monitor Test — тест для сравнения времени отклика двух мониторов.
При сравнении нескольких мониторов выбирайте одинаковую скорость.
Вы также можете использовать этот тест, чтобы распознать влияние различных параметров настройки вашего монитора, таких как перегрузка, частота обновления и уменьшение размытости.
Какое время отклика монитора лучше
Для геймеров, участвующих в активных видеоиграх, где победа зависит от скорости передвижения объектов, необходимо выбирать дисплеи со скоростью от 0,5мс. до 2мс. При более низкой скорости графика будет расплываться, внимание пользователя и скорость передвижения объектов на мониторе падать.
Но стоит учитывать, высокая скорость отклика монитора незначительно снижает цветопередачу изображения на экране.
Для стандартных игр и для дизайнеров относительно легкой графики подойдут дисплеи со скоростью отклика до 5мс. Цвет пикселя будет более насыщенный.
Если же вы обычный пользователь с простым набором требований, время отклика пикселя не сыграет значительной роли в процессе работы.
Как изменить время отклика в мониторе
Существуют два популярных способа разгона дисплея: Overdrive (OD) и Response Time Compensation (RTC). Путём увеличения напряжения на кристаллы экрана, технологии OD и RTC увеличивают скорость отклика дисплея. В интернете много споров о последствиях таких разгонов. Некоторые пользователи утверждают, что подобные разгоны в дальнейшем уменьшают производительность экранов.
Для разгона своего дисплея вам необходимо открыть экранное меню.
- Для этого найдите соответствующую физическую кнопку на мониторе компьютера.
- Далее в открывшемся окне разверните настройки изображения.
- В зависимости от производителя, необходимо найти подходящие настройки для OverDrive или RTC. Для некоторых мониторов они расположены в разделе Trace Free.
- В итоге вам будут доступны несколько уровней разгона. Выберите подходящий.
Технология OD и RTC увеличивает скорость отклика пикселей путём увеличения на них напряжения. Существуют два основных состояния пикселя «Включённый» и «Выключенный». Включённый пиксель быстрее выключить, чем наоборот. Поэтому скорость изменения состояния из белого в чёрный пиксель быстрее. Если вы укажете слишком большую скорость разгона, возможно, изображение станет более контрастным, но быстро движущиеся объекты будут иметь за собой белый след. Это связано с тем, что точки на экране не успевают перейти из чёрного в белое состояние быстро.
Overdrive (OD) и Response Time Compensation (RTC) – это дополнительные техники со стороны производителя, которые иногда не доступны. Не все мониторы поддерживают эту возможность. Если вы не нашли в меню опций описанных способов разгона, значит их не добавили в функциональность экрана. В таком случае изменить скорость отклика монитора нет возможности.
Пример настроек Overdrive
При тестировании и попытке увеличения скорости отклика монитора нужно не забывать о функциональности других элементов компьютера. Иногда скорость реакции монитора не соответствует скорости создания изображения видеокартой. Результат – раздвоение картинки или размазанность.
Надёжный способ выбрать подходящую технику – изучить техническую спецификацию оборудования, проконсультироваться со специалистом, проверить информацию на официальных онлайн-источниках.
Меняли ли вы время отклика монитора? Если да, то поделитесь своим опытом в комментариях ниже, нам будет интересно узнать о нём.
Одной из неустановленных причин проблем с мерцанием экрана или разрешением экрана является более низкое значение частоты обновления. Проблема называется тем, что 144 Гц не отображается в Windows 10. Как указывалось ранее, ошибка в настройке может вызвать проблемы с экраном монитора. В случае, если частота обновления установлена на 60 Гц, в статье есть ответ на вопрос, как исправить монитор с частотой 144 Гц, показывающий только 60 Гц. Это устранит проблему, установив более высокую частоту обновления. Также в этой статье объясняется ответ на вопрос, как включить 144 Гц. Прочтите статью до конца, чтобы узнать, как решить проблему на вашем ПК.
Частота обновления 144 Гц означает, что дисплей будет обновляться 144 раза в секунду, чтобы отобразить изображение на экране. С другой стороны, частота обновления 60 Гц будет обновлять изображение на экране со скоростью 75 кадров в секунду.
Ниже приведены преимущества использования частоты 144 Гц по сравнению с любой другой частотой обновления изображения на мониторе.
- Качество отображения визуальных эффектов на экране лучше.
- Время отклика, необходимое монитору для отображения любого визуального элемента, увеличивается.
- Улучшена частота кадров в секунду. Это поможет решить проблемы с рендерингом в играх.
- Уменьшается мерцание, возникающее при воспроизведении любого видео, или задержка ввода или размытие изображения при движении.
- В целом улучшилось общее качество изображения на экране дисплея.
Причины, по которым частота 144 Гц не отображается в Windows 10
Ниже приведены причины, по которым проблема с разрешением 144 Гц может возникнуть на ПК с Windows 10.
-
Настройка монитора по умолчанию. В большинстве случаев монитор ПК с Windows может не поддерживать частоту обновления 144 Гц.
-
Проблемы с оборудованием. Если есть проблемы с оборудованием, например, порты подключения или соединительные кабели вашего ПК с Windows повреждены или подключены неправильно, вы можете столкнуться с этой проблемой.
-
Устаревший драйвер дисплея. Частота обновления может не поддерживаться устаревшим драйвером дисплея на вашем ПК.
Метод 1: основные методы устранения неполадок
В качестве предварительного подхода вы можете попробовать использовать основные методы устранения неполадок, чтобы включить 144 Гц, описанные в этом разделе.
1А. Устранение проблем с оборудованием
В большинстве случаев проблема возникает из-за проблем с аппаратным обеспечением ПК с Windows и других подключенных устройств. Вы можете попробовать следующие варианты в качестве ответа на вопрос, как исправить монитор с частотой 144 Гц, показывающий только 60 Гц, и посмотреть, решена ли проблема с аппаратными подключениями.
- Чтобы подключить монитор ПК с Windows, попробуйте использовать порт DisplayPort вместо порта HDMI.
- Убедитесь, что вы подключаете соединительный кабель к соответствующим портам, то есть кабель HDMI к порту HDMI.
- Используйте HDMI 2.0 или DisplayPort 1.2 или двухканальный кабель DVI для лучшего изображения.
- Если порт подключения поврежден, подключите кабель к другому порту.
- Если соединительный кабель поврежден, замените кабель новым и предпочтительно используйте кабель, поставляемый с ПК.
1Б. Проверьте конфигурации устройства
Если подключаемое устройство не поддерживает частоту обновления 144 Гц, вы можете столкнуться с тем, что 144 Гц не отображается в Windows 10. Вы можете проверить конфигурации, обратившись к руководству пользователя или на официальном сайте, чтобы узнать, подходит ли вопрос о том, как включить 144 Гц, для устройства.
Вариант I: на ПК с Windows
Вы можете проверить технические характеристики ПК с Windows на официальном веб-сайте, используя веб-браузер по умолчанию. Для пояснения в качестве производителя ПК выбрана компания Dell. Выберите версию в раскрывающемся меню и проверьте, поддерживает ли монитор ПК частоту 144 Гц. Вы можете посетить страницу поддержки производителя (например, Делл) и проверьте характеристики вашего монитора.
Примечание. Чтобы узнать модель вашего устройства, следуйте нашему руководству, чтобы проверить модель монитора в Windows 10.
Вариант II: на консоли Xbox
Если вы подключили консоль Xbox к ПК с Windows, убедитесь, что консоль поддерживает частоту обновления 144 Гц для отображения визуальных эффектов. Вы можете проверить спецификации, используя веб-браузер по умолчанию. В пояснительных целях, конфигурации экрана консоли Xbox One описываются, как показано ниже.
1С. Обновите ОС Windows
Еще один способ легко исправить 144 Гц, не отображающую проблему с Windows 10, — это обновить ОС Windows на вашем ПК. Вы можете обратиться к инструкциям в руководстве по загрузке и установке последних обновлений Windows 10.
Способ 2: обновить драйверы дисплея
Если вышеперечисленные способы не сработали, и вы все еще думаете, как включить 144 Гц, возможно, вам мешают устаревшие драйверы дисплея. Поскольку частота обновления напрямую зависит от визуальных эффектов, необходимо убедиться, что драйвер дисплея на вашем ПК обновлен до последней версии. Вы можете использовать руководство по приведенной здесь ссылке, чтобы узнать, как обновить графический драйвер в Windows 10 на вашем ПК.
Способ 3: откат обновлений драйверов
Если ваша система работала правильно и после обновления начала работать со сбоями, может помочь откат драйверов. Откат драйвера удалит текущий драйвер, установленный в системе, и заменит его предыдущей версией. Чтобы откатить драйверы, прочитайте наше руководство «Как откатить драйверы в Windows 10».
Способ 4: переустановите драйверы дисплея
Если обновление драйвера дисплея не решает проблему, попробуйте переустановить его на свой компьютер. Для этого следуйте инструкциям в нашем руководстве по удалению и переустановке драйверов устройств в Windows 10.
Способ 5: изменить настройки дисплея
В большинстве случаев параметры дисплея могут быть настроены неправильно, и вы не сможете использовать частоту обновления. В качестве ответа на вопрос, как исправить монитор с частотой 144 Гц, показывающий только 60 Гц, вы можете проверить настройки дисплея и изменить их на своем ПК, чтобы устранить проблему.
Вариант I: через настройки отображения монитора
Первый вариант — изменить настройки отображения монитора на вашем ПК и настроить частоту обновления на 144 Гц. Это основной ответ на вопрос, как включить 144 Гц на вашем ПК с Windows.
1. Откройте приложение «Настройки» с помощью клавиш Windows + I и выберите в меню пункт «Система».
2. На вкладке «Экран» щелкните параметр «Дополнительные параметры дисплея» в разделе «Несколько дисплеев».
3. Вы можете найти частоту обновления (Гц) в разделе информации об отображении.
4. Чтобы изменить частоту обновления, щелкните Свойства адаптера дисплея для параметра Display1.
5. Перейдите на вкладку «Монитор» и выберите нужную частоту обновления в раскрывающемся меню «Частота обновления экрана».
6. Чтобы применить изменение, нажмите кнопку «Применить».
7. Нажмите кнопку Сохранить изменения в окне подтверждения.
8. Нажмите кнопку OK и проверьте, изменилась ли частота обновления.
Вариант II: через панель управления NVIDIA
Если вы используете графическую карту NVIDIA, вы можете использовать панель управления NVIDIA, чтобы изменить настройки дисплея, чтобы исправить 144 Гц, не отображающую проблему Windows 10.
1. Нажмите на любое пустое место на рабочем столе и выберите пункт «Панель управления NVIDIA».
2. На вкладке «Экран» на левой панели щелкните параметр «Изменить разрешение».
3. Выберите параметр 144 Гц в раскрывающемся меню Частота обновления.
4. Если вы не можете выбрать частоту обновления, нажмите кнопку «Настроить…».
5. Нажмите кнопку «Создать пользовательское разрешение…».
6. В разделе Режим отображения (по сообщениям Windows) введите значение 144 в поле Частота обновления (Гц).
7. Нажмите кнопку «Тест», чтобы проверить настройки дисплея.
8. Нажмите кнопку Да в окне подтверждения, чтобы сохранить настройку.
Вариант III: через AMD Catalyst Control Center
Если вы используете игровой ПК, вы можете использовать этот параметр в качестве ответа на вопрос, как исправить монитор с частотой 144 Гц, показывающий только 60 Гц. Здесь описан метод изменения частоты обновления графической карты AMD Radeon с помощью AMD Catalyst Control Center.
1. На рабочем столе щелкните правой кнопкой мыши любое пустое место и выберите пункт AMD Catalyst Control Center.
2. Разверните вкладку «Управление рабочим столом» на левой панели и щелкните параметр «Свойства рабочего стола».
3. Установите частоту обновления 144 Гц в разделе «Настройки» и нажмите кнопку «Создать».
Таким образом, если у вас возник вопрос, как включить 144 Гц, то это решение.
Совет для профессионалов: отрегулируйте игровые настройки
В качестве дополнительного метода устранения проблемы с отображением 144 Гц в Windows 10 вы можете попробовать настроить параметры отображения игровых приложений, установленных на вашем ПК. Это устранит несовместимость между игровыми приложениями и настройками дисплея и поможет вам найти ответ на вопрос, как включить 144 Гц.
Примечание: В пояснительных целях используются внутриигровые настройки игры Skyrim.
1. Запустите игру Skyrim в Stream
2. Откройте игровые настройки.
3. В разделе «Сведения» нажмите «Дополнительно…».
4. На вкладке «Детали» установите для параметров «Качество тени» и «Расстояние тени» значение «Низкое» с помощью раскрывающегося меню и нажмите кнопку «ОК».
5. Перезапустите игру Skyrim с помощью строки поиска и посмотрите, решена ли проблема.
***
В статье объясняются способы исправления 144 Гц, не отображающей проблему с Windows 10. Дайте нам знать, какой из методов является идеальным решением вопроса о том, как исправить монитор с частотой 144 Гц, показывающий только 60 Гц. Кроме того, пожалуйста, используйте раздел комментариев, чтобы поделиться своими предложениями и вопросами.
Иногда за некоторыми экранами невозможно работать: зрение через час расплывается, а в глазах рябит. Бывает и такое, что наоборот за определёнными устройствами комфортно находиться часами без каких-либо побочных явлений для глаз, за это отвечает герцовка монитора. В этой пошаговой инструкции вы узнаете, как узнать герцовку монитора и как её изменить.
Содержание
- Что такое частота обновления монитора, её назначение
- Приемлемая частота обновления экрана
- Как посмотреть герцовку монитора на Windows 10
- Как изменить частоту обновления экрана в программном обеспечении NVIDIA, AMD и Intel
- Изменение частоты обновления монитора в Windows 10 и предыдущих версиях операционных систем
- Что делать в случае, когда нельзя выбрать и установить нужную частоту обновления экрана или она отсутствует в списке?
- Как увеличить частоту монитора в Windows 7
- Для видеокарт от NVIDIA
Что такое частота обновления монитора, её назначение
Частота обновления монитора или, как её называют более коротко, герцовка – это скорость, с которой сменяются кадры в промежуток времени (обычно в секунду). То есть, 30 Гц означает 30 кадров в секунду. Чем больше значение герцовки, тем более плавной и приятной глазу будет картинка, поэтому важно озаботиться тем, как узнать герцовку монитора перед покупкой, если планируется долгая работа за экраном.
Чем плавнее сменяются изображения на мониторе, тем меньше устают глаза, поскольку им не приходится отвлекаться на происходящее слишком часто, как бывает при резкой и дёрганой смене картинок. Именно из-за этого в большинстве своём предпочтение отдаётся мониторам с высоким количеством герц.
Приемлемая частота обновления экрана
Среднее количество герц на большинстве мониторов – 60. На более современных и подогнанных под системные требования выходящих игр герцовка может доходить до 240 Гц. Но 60 Гц вполне хватает, если за компьютером планируется смотреть фильмы, работать или играть в средние по системным требованиям игры, в которых не требуется следить за плавной сменой изображения.
Однако, важно помнить, что 60 Гц хватает лишь на обычные жидкокристаллические мониторы. При использовании 3D экранов герцовка должна достигать как минимум 120 кадров в секунду, в противном случае глаза будут излишне напрягаться.
В некоторых случаях значение смены кадров может по умолчанию стоять ниже, чем позволяют технические характеристики экрана. Именно поэтому необходимо знать, как изменить герцовку для комфортной работы.
Как посмотреть герцовку монитора на Windows 10
Настройки драйвера графики или же параметры экрана. Проще всего узнать герцовку монитора на операционной системе Windows 10 через параметры экрана. Для этого нужно знать, где именно посмотреть:
- Нажмите правой кнопкой мышки на любое пустое место на рабочем столе.
- В открывшемся меню нажмите на “Параметры экрана”
- В появившемся окне выберите “Дополнительные параметры дисплея”.
- В следующем окне будет указана частота смены кадров в строке, называющейся «Частота обновления». Идентифицировать значение легко по показателю Гц, указанному в скобках.
Как изменить частоту обновления экрана в программном обеспечении NVIDIA, AMD и Intel
Каждый из этих производителей оставляет в открытом доступе программы для настройки параметров экрана, которые зачастую скачиваются вместе с драйверами. В этих настройках как для ноутбуков, так и для стационарных компьютеров поддерживается возможность смены частоты обновления экрана. Как правило, это происходит по одной схеме:
- На рабочем столе ПКМ по свободному участку.
- В выпадающем меню выбираются настройки графики Интел (или АМД) или панель управления NVIDIA в зависимости от того, какая видеокарта установлена.
- В открывшейся программе измените настройки под желаемые значения.
- Для программного обеспечения от Intel это происходит в основных настройках.
- Для ПО от AMD герцовка монитора изменяется в дополнительных параметрах дисплея.
В большинстве случаев можно создавать пользовательские профили с выставленным вручную разрешением в Гц. Но иногда подобные профили отказываются работать и возвращаются к прежним значениям, выставленным по умолчанию, даже если технические характеристики монитора позволяют их выставлять до таких величин. Рассмотрим эту ситуацию более подробно.
Изменение частоты обновления монитора в Windows 10 и предыдущих версиях операционных систем
Для того чтобы изменить герцовку, достаточно знать, как использовать встроенные средства ОС Windows и сколько герц выставить. Процесс выполняется в несколько простых шагов:
- Зайдите в параметры экрана через рабочий стол или панель Пуск, в котором выбираются параметры системы и дисплей.
- Щёлкните на дополнительные параметры дисплея.
- В последних версиях Windows 10 герцовку можно выставить сразу в дополнительных параметрах. Если же версия операционной системы ниже, и в появившемся окошке нет такой возможности, то выполните следующие шаги.
- В сведениях о дисплее выберите свойства видеоадаптера.
- Появится новое окно, в котором можно не только повысить или понизить значения герцовки монитора, но и изменить глубину цветности, разрешение монитора.
Щёлкните на пункт «Монитор» и выберите необходимое количество герц.
- Если не получается – в пункте «Адаптер» зайдите в список всех режимов и там выставьте нужные настройки. Если установлено несколько мониторов, выберите тот, за которым работаете в данный момент.
В некоторых случаях монитор может мигнуть и выдать ошибку «Out of range». Подождите около 15-30 секунд, ничего не трогайте, система сама вернёт исходные настройки.
Для Windows 7 и Windows 8 процесс изменения частоты обновления экрана выглядит точно также. Только окно с дополнительными параметрами открывается через экран и его разрешение.
Часто изменять этот параметр нет смысла, стандартных 60 Гц хватает на повседневные нужды обывателя ПК. Изменение герцовки необходимо при работе с графикой или для более приятной и плавной для глаза картинки в современных играх.
Что делать в случае, когда нельзя выбрать и установить нужную частоту обновления экрана или она отсутствует в списке?
В параметрах изменения частоты иногда можно не найти желаемую величину. И это относится не только к большим значениям выше 100 Гц, но, в некоторых случаях, и к стандартным 60 Гц. Наиболее распространены четыре причины подобной ситуации:
- Отсутствуют необходимые драйверы для видеокарты или требуемое для неё программное обеспечение. В этом случае установка, переустановка или обновление драйверов могут помочь справиться с проблемой. Даже если монитор стабильно работает, не факт, что на компьютере установлено всё необходимо ПО, лучше проверить его наличие на сайте производителя.
- Высокие ограничения на частоту обновления экрана в видеокарте. В бюджетных или устаревших моделях, а также в интегрированных видеокартах ноутбуков установлены заводские запреты на поднятие герцовки выше определённого значения – в некоторых случаях оно может достигать всего 30 Гц. Решить эту проблему без замены видеокарты не получится.
- Плохая пропускная способность кабеля, подключённого к монитору. При использовании кабеля, не входившего в комплектацию монитора или при его ненадлежащем качестве, пропускная способность будет заметно теряться, и из-за этого даже самые современные мониторы и видеокарты не смогут повысить герцовку.
- Тип подключения имеет значения. У большинства мониторов их несколько, но обеспечить максимальную пропускную способность они могут лишь через определённые разъёмы. Эту информацию тоже необходимо принимать к сведению, порой проблему можно решить лишь простым переключением разъёма.
Как увеличить частоту монитора в Windows 7
Чтобы изменить герцовку монитора, широко применяются как специальные программы, так и воздействие через драйвер видеокарт. Проще всего это сделать путём использования драйвера. Рассмотрим процесс более подробно для самых популярных производителей.
Для видеокарт от NVIDIA
- Зайдите в панель управления драйвера (через пустое пространство рабочего стола правым кликом).
- Щёлкните на «дисплей» и выберите подпункт «Изменение разрешения». Затем нажмите на кнопку «Настройка» ближе к низу окна.
- Создайте пользовательское разрешение с желаемыми для себя параметрами.
- После этого нажмите кнопку «Тест». Если настройки подходят под монитор и видеокарту, то программа предложит их сохранить.
- Вернитесь в меню изменение разрешения и выберите своё пользовательское разрешение, если оно было успешно сохранено.
- Далее у вас появятся следующие окна, как на скрине
Для видеокарт от AMD:
- Зайдите в панель управления драйвера.
- В разделе «Дисплей» выберите кнопку «Создать».
- Установите необходимые настройки и сохраните их.
- Примените созданное пользовательское разрешение.
Как видите, определить, сменить и повысить частоту монитора достаточно легко для любой ОС. В случаях, если это не представляется возможным, следует проверить видеокарту и монитор на соответствие друг другу и выбранным параметрам.
Специалист программирования компьютерных систем и устройств на базе ОС «Android»
Задать вопрос эксперту
Использование компьютеров стало привычным делом. Но иногда пользователи замечают, что от ПК быстро напрягаются и устают глаза. Ситуация возникает из-за неправильных настроек экрана, поэтому важно знать, как поменять герцовку действующего монитора в операционной системе Windows 10. Существуют определенные инструкции и требования, с которыми нужно ознакомиться заблаговременно.
Что такое частота обновления монитора, ее назначение
Сокращенное обозначение характеристики – ЧОМ (используется как второстепенное наименование). Данные указывают на то, с какой скоростью изменяется картинка на мониторе персонального компьютера (портативного или стационарного, планшета или телефона) за определенный отрезок времени. Усредненные данные в 60 Герц означают, что за одну секунду сменяется 60 картинок.
Внимание! Данный показатель не отражает действительных параметров. Из-за задержки работы элементов компьютера (при взаимодействии между монитором и видеокартой) на самом деле получается около 40 кадров.
Для просмотра кино и выполнения стандартных задач этого достаточно, но с некоторыми играми могут возникнуть проблемы. Для более сложных процессов потребуется уровень в 120-150 Гц, а иногда и выше. Мониторам с 3D-изображением нужна частотность не ниже 130 Герц. Некоторые модели поддерживают характеристики в 240 Гц.
Герцовка определяет плавность изображения на мониторе персонального компьютера. Это значит, что от установленного значения зависит, как глаза будут воспринимать происходящее. Приобретать рекомендуется технику с возможностью настройки частоты отображения кадров, чтобы минимизировать нагрузку на органы зрения.
Как узнать, сколько герц в мониторе в Windows 10
Проверить параметры на ноутбуке или стационарном ПК можно двумя способами. Первый вариант действий пользователя:
- кликнуть правой клавишей мышки по пустому месту на рабочем столе, чтобы вызвать контекстное меню, выбрать пункт «Параметры экрана»;
- затем строка «Дополнительные параметры дисплея»;
- откроется дополнительное рабочее окно, где можно посмотреть или изменить (если функция доступна на ПК).
В данном разделе можно проверить информацию о частотности подключенных к устройству мониторов. Другой вариант:
- вызвать ПКМ контекстное меню рабочего стола, перейти в раздел «Графические характеристики». Внимание! Некоторые производители могут изменить наименования пунктов в настройках.
- Указанный пункт может называться «Видеонастройки», «Параметры дисплея», «Графические настройки»;
- перейти в блок «Дисплей»;
- вкладка «Частота обновления».
В этом разделе также отображаются данные по искомой характеристике. Если значения не устраивают пользователя, можно изменить настройки.
Как повысить герцовку
Чтобы изменить параметры частоты повторения изображений, нужно выполнить определенные шаги:
- перейти в окно «Дисплей» через контекстное меню рабочего стола;
- сменить настройку фильтра во вкладке «Частота обновления»;
- кликнуть «Применить».
Если указанный способ увеличить или уменьшить значения характеристик не подходит, можно использовать другую инструкцию:
- перейти в раздел «Дополнительные параметры дисплея»;
- выбрать строку «Свойства видеоадаптера для дисплея»;
- затем вкладка «Монитор»;
- настроить фильтр «Частота обновления экрана»;
Сохранить изменения через кнопку «ОК» и закрыть рабочее окно. Этот способ поможет разогнать частотность, чтобы использование ПК стало более комфортным.
Нельзя выбрать и установить нужную частоту обновления экрана или она отсутствует в списке – что делать?
Если не получается сменить показатели указанной характеристики, необходимо проверить несколько параметров:
- работоспособность драйверов видеокарты (установить последние обновления, переустановить при необходимости);
- для некоторых мониторов необходимо устанавливать дополнительные «дрова» (обычно предоставляются на отдельном диске, который продается вместе с устройством);
- иногда причиной неисправности становится неподходящий кабель соединения – так происходит, если провод не поддерживает необходимый уровень обмена данными, например, если устройства новые, а соединительный элемент устарел;
- некоторые мониторы не поддерживают установление нужного порога частоты отображения картинок (например, если есть ограничения для работы HDMI).
Чтобы избежать возможных нестыковок технических характеристик используемых устройств, необходимо проверять информацию перед покупкой. Посмотреть совместимость можно на официальном сайте производителя или в технической документации, которая прилагается к ПК и периферийной технике.
Если пользователь замечает явное торможение картинки во время игры или чрезмерную усталость глаз при работе за компом, надо проверить и изменить (при необходимости) герцовку подключенного монитора. Инструкции несложные, подойдут начинающим юзерам.