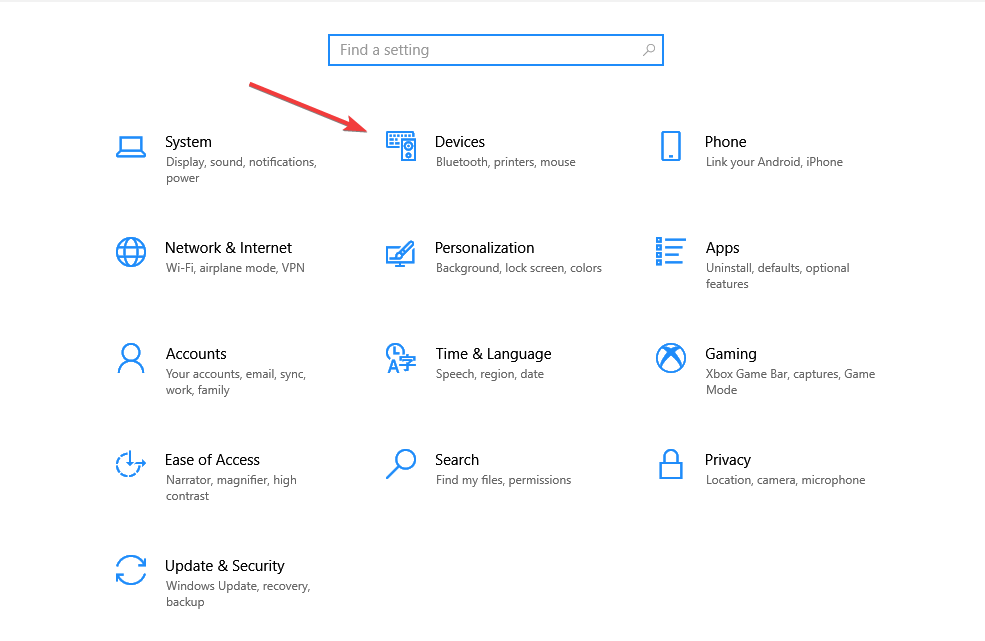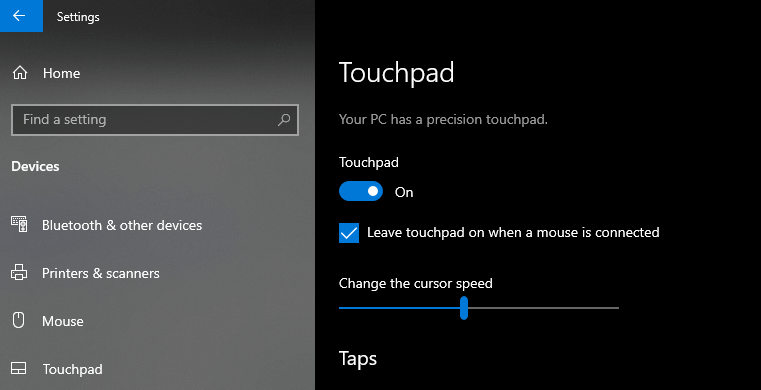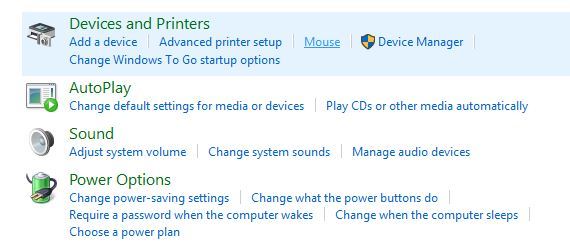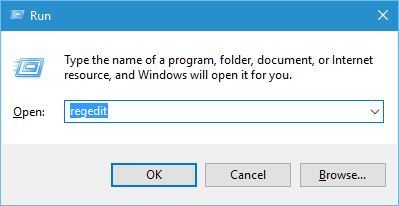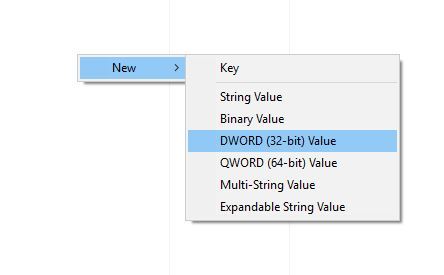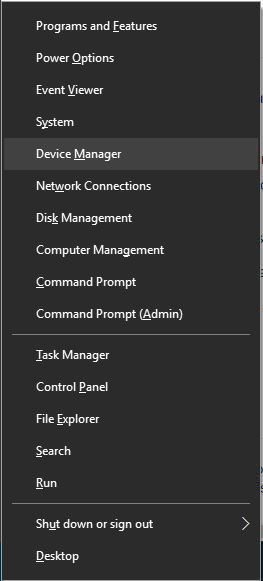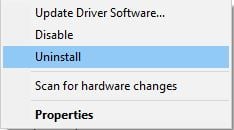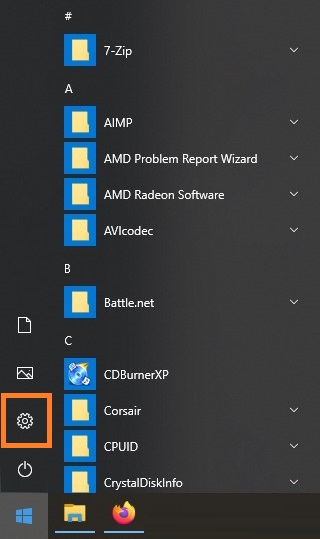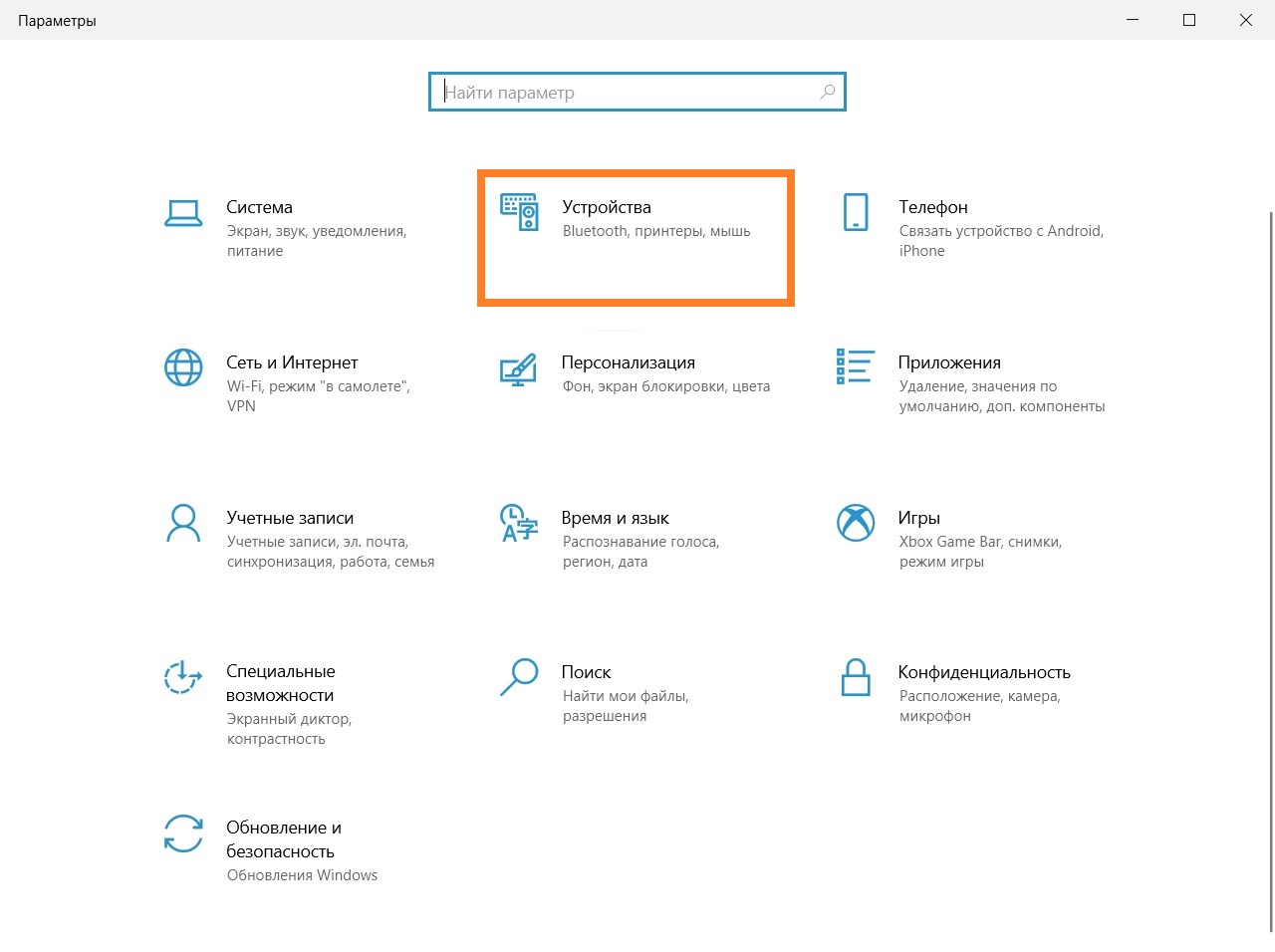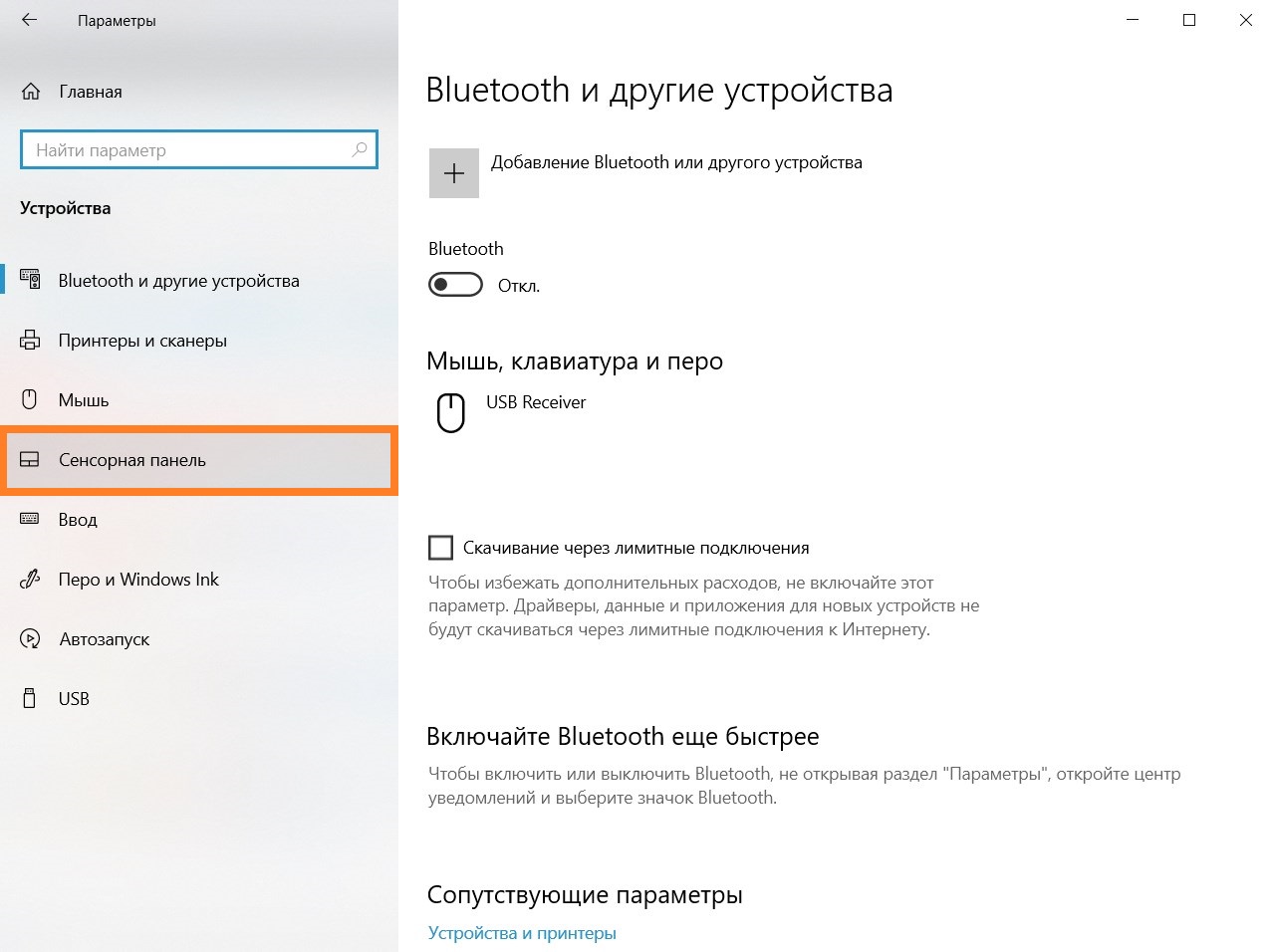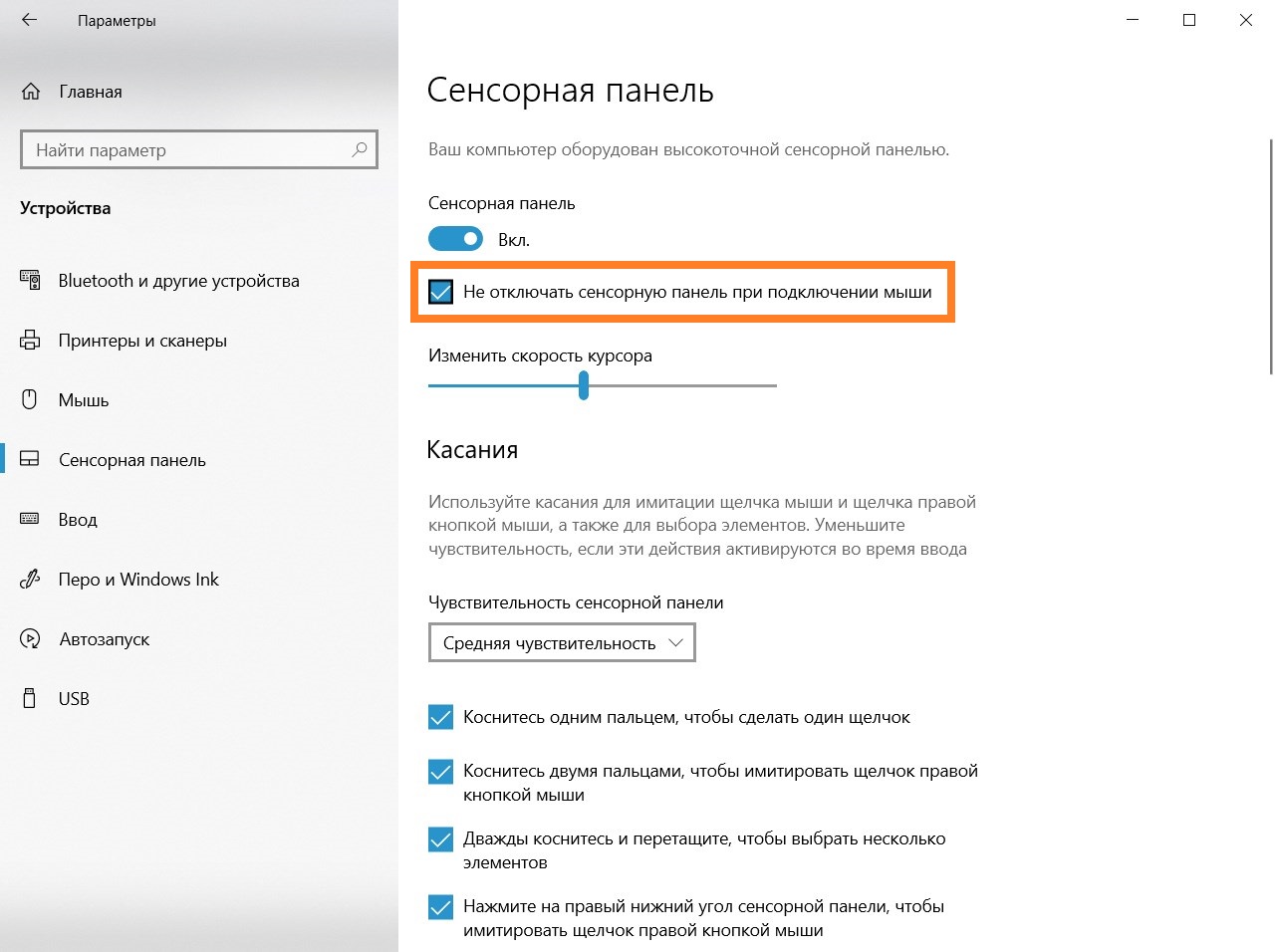The touchpad can cause your mouse to malfunction
by Milan Stanojevic
Milan has been enthusiastic about technology ever since his childhood days, and this led him to take interest in all PC-related technologies. He’s a PC enthusiast and he… read more
Updated on August 29, 2022
Reviewed by
Vlad Turiceanu
Passionate about technology, Windows, and everything that has a power button, he spent most of his time developing new skills and learning more about the tech world. Coming… read more
- Almost all laptops have a touchpad as their input device.
- However, many users tend to use a mouse on their laptop because using a mouse is much simpler than using a touchpad.
- You can set the touchpad to turn off from Settings but if this doesn’t work, then you can modify the registry as a last resort.
XINSTALL BY CLICKING THE DOWNLOAD FILE
This software will repair common computer errors, protect you from file loss, malware, hardware failure and optimize your PC for maximum performance. Fix PC issues and remove viruses now in 3 easy steps:
- Download Restoro PC Repair Tool that comes with Patented Technologies (patent available here).
- Click Start Scan to find Windows issues that could be causing PC problems.
- Click Repair All to fix issues affecting your computer’s security and performance
- Restoro has been downloaded by 0 readers this month.
Almost all laptops have a touchpad as their input device, but many users tend to use a mouse on their laptops because using a mouse is much simpler than using a touchpad.
Since many users prefer using their mouse over the touchpad, today we’re going to show you how to disable the touchpad when the mouse is connected on Windows 10.
How do I turn off the touchpad when a mouse is connected in Windows 10?
As we previously mentioned, many users tend to use a mouse on their laptop because it’s more comfortable for them, but sometimes certain problems can occur when you connect a mouse to your laptop.
In many cases your touchpad will remain enabled, so you might accidentally touch it and move your pointer while you’re typing. This is a minor inconvenience, but there are several ways to fix this problem.
1. Via Settings
You can easily use the built-in Settings menu on your PC to disable the touchpad every time you have a mouse connected.
The touchpad is enabled by default, but you can change this setting from the Mouse & touchpad tab.
1. Press Windows Key + I on your keyboard to open the Settings app.
2. Go to Devices.
3. Navigate to Mouse & touchpad. Here you will find the Leave touchpad on when a mouse is connected option. It should be checked by default.
4. Uncheck the box to turn this option off.
5. Now the touchpad will be disabled every time you have a mouse connected.
2. Check Mouse settings
- Press Windows Key + X to open the Win + X menu and select Control Panel from the list.
- When Control Panel opens, go to Hardware and Sound section and select Mouse.
- When the Mouse settings window opens, you should see the ELAN or Device Settings tab. Switch to it.
- Locate Disable internal pointing device when external USB pointing device is attached option and enable it.
- Click Apply and OK to save changes.
One way to fix the problem with a touchpad on Windows 10 is to change your mouse settings. Sometimes touchpad drivers add their own settings to mouse settings, therefore you should be able to disable the touchpad right from there.
3. Edit your registry
This solution works with Synaptics touchpads, so if your laptop has a Synaptics touchpad, you might want to try this solution.
By performing this solution you should be able to see the option to disable the touchpad when you connect a mouse in your Mouse settings.
Keep in mind that modifying your registry can lead to system instability, therefore we suggest that you create a backup of your registry in case anything goes wrong. To make changes to your registry, do the following:
- Press Windows Key + R and enter regedit. Press Enter or click OK.
- When Registry Editor opens, go to the HKEY_LOCAL_MACHINESOFTWARESynapticsSynTPEnh key in the left pane.
- In the right pane, right-click the empty space and choose New > DWORD (32-bit Value).
- Enter DisableIntPDFeature as the name of the new DWORD and double click it to open its properties.
- Select the Hexadecimal option and change the Value data to 33. Click OK.
- Close Registry Editor and restart your PC.
Some PC issues are hard to tackle, especially when it comes to corrupted repositories or missing Windows files. If you are having troubles fixing an error, your system may be partially broken.
We recommend installing Restoro, a tool that will scan your machine and identify what the fault is.
Click here to download and start repairing.
After making these changes in the registry, you should see the option to disable your touchpad in Mouse settings.
- [Fixed] NVIDIA GeForce Experience: Something Went Wrong
- Here Are The Best Ways to Block Ads on a Smart TV
- The Best Windows Settings to Optimize your Blue Yeti Mic
4. Install the latest drivers
Sometimes the option to disable the touchpad when the mouse is connected isn’t available unless you have the latest drivers.
To fix this problem, simply visit your laptop manufacturer’s website and download the latest drivers’ touchpad drivers for your laptop.
After downloading the latest drivers, uninstall your current driver by following these steps:
- Press Windows Key + X and select Device Manager from the list.
- When Device Manager opens, locate your Touchpad driver, right-click it and choose Uninstall.
- If available, select Delete the driver software for this device and click OK.
- After the driver is removed, restart your PC.
- When your PC restarts, install the latest touchpad driver and check if that fixes the problem.
4.1 Update drivers automatically
If you don’t want to install the touchpad drivers on your own, there’s a great tool that’ll do that for you.
Using specialized software will help you update drivers automatically and prevent PC damage caused by installing the wrong driver versions. After several tests, our team concluded that this is the best-automatized solution.
It works with all versions of Windows and makes upgrading drivers a breeze, because DriverFix may be set to detect outdated drivers automatically.
⇒ Get DriverFix
5. Disable the touchpad with the Smart Gesture app
If you use the ASUS laptop, you should be able to disable your touchpad through the Smart Gesture app. To do that, follow these simple steps:
- Locate the Smart Gesture app and run it. Smart Gesture application should be available from your Taskbar, so you can easily access it from there.
- Go to the Mouse Detection tab and check Disable Touchpad when mouse is plugged in option.
- Save changes and check if the problem is resolved.
6. Use the keyboard shortcut
If you can’t find the option to automatically disable the touchpad, you could try using a keyboard shortcut to disable your touchpad manually. For ASUS laptops the keyboard shortcut should be FN + F9, but it might be different on your laptop, therefore you might want to check your laptop’s instruction manual.
7. Tweak the Registry
Some users reported that there’s no option available to disable their touchpad in the mouse settings, but you can circumvent this problem by editing your registry. To do that, follow these steps:
- Open Registry Editor and go to HKEY_CURRENT_USER > Software > Elantech > Othersetting > DisableWhenDetectUSBMouse key in the left pane.
- Change the value from 0 to 1 and close Registry Editor.
After making those changes your touchpad will now be disabled every time you connect a mouse to your laptop. As you can see, even though this option isn’t available, you can still enable it by following these steps. We have to mention that this solution applies only if you’re using the ELAN touchpad.
8. Reinstall ASUS Smart Gesture
According to users, you can fix this problem simply by reinstalling ASUS Smart Gesture software. To do that, first, you need to remove the software from your PC. After that, navigate to the ASUS website, download the latest version of ASUS Smart Gesture and install it.
After that, you should be able to turn off the touchpad when a mouse is detected without any problems. In addition, some users are also suggesting downloading and installing the ATK package, so you might want to try that as well.
Having both touchpad and mouse enabled at the same time can be problematic, but you can easily disable the touchpad when you connect your mouse simply by using one of our solutions.
Newsletter
The touchpad can cause your mouse to malfunction
by Milan Stanojevic
Milan has been enthusiastic about technology ever since his childhood days, and this led him to take interest in all PC-related technologies. He’s a PC enthusiast and he… read more
Updated on August 29, 2022
Reviewed by
Vlad Turiceanu
Passionate about technology, Windows, and everything that has a power button, he spent most of his time developing new skills and learning more about the tech world. Coming… read more
- Almost all laptops have a touchpad as their input device.
- However, many users tend to use a mouse on their laptop because using a mouse is much simpler than using a touchpad.
- You can set the touchpad to turn off from Settings but if this doesn’t work, then you can modify the registry as a last resort.
XINSTALL BY CLICKING THE DOWNLOAD FILE
This software will repair common computer errors, protect you from file loss, malware, hardware failure and optimize your PC for maximum performance. Fix PC issues and remove viruses now in 3 easy steps:
- Download Restoro PC Repair Tool that comes with Patented Technologies (patent available here).
- Click Start Scan to find Windows issues that could be causing PC problems.
- Click Repair All to fix issues affecting your computer’s security and performance
- Restoro has been downloaded by 0 readers this month.
Almost all laptops have a touchpad as their input device, but many users tend to use a mouse on their laptops because using a mouse is much simpler than using a touchpad.
Since many users prefer using their mouse over the touchpad, today we’re going to show you how to disable the touchpad when the mouse is connected on Windows 10.
How do I turn off the touchpad when a mouse is connected in Windows 10?
As we previously mentioned, many users tend to use a mouse on their laptop because it’s more comfortable for them, but sometimes certain problems can occur when you connect a mouse to your laptop.
In many cases your touchpad will remain enabled, so you might accidentally touch it and move your pointer while you’re typing. This is a minor inconvenience, but there are several ways to fix this problem.
1. Via Settings
You can easily use the built-in Settings menu on your PC to disable the touchpad every time you have a mouse connected.
The touchpad is enabled by default, but you can change this setting from the Mouse & touchpad tab.
1. Press Windows Key + I on your keyboard to open the Settings app.
2. Go to Devices.
3. Navigate to Mouse & touchpad. Here you will find the Leave touchpad on when a mouse is connected option. It should be checked by default.
4. Uncheck the box to turn this option off.
5. Now the touchpad will be disabled every time you have a mouse connected.
2. Check Mouse settings
- Press Windows Key + X to open the Win + X menu and select Control Panel from the list.
- When Control Panel opens, go to Hardware and Sound section and select Mouse.
- When the Mouse settings window opens, you should see the ELAN or Device Settings tab. Switch to it.
- Locate Disable internal pointing device when external USB pointing device is attached option and enable it.
- Click Apply and OK to save changes.
One way to fix the problem with a touchpad on Windows 10 is to change your mouse settings. Sometimes touchpad drivers add their own settings to mouse settings, therefore you should be able to disable the touchpad right from there.
3. Edit your registry
This solution works with Synaptics touchpads, so if your laptop has a Synaptics touchpad, you might want to try this solution.
By performing this solution you should be able to see the option to disable the touchpad when you connect a mouse in your Mouse settings.
Keep in mind that modifying your registry can lead to system instability, therefore we suggest that you create a backup of your registry in case anything goes wrong. To make changes to your registry, do the following:
- Press Windows Key + R and enter regedit. Press Enter or click OK.
- When Registry Editor opens, go to the HKEY_LOCAL_MACHINESOFTWARESynapticsSynTPEnh key in the left pane.
- In the right pane, right-click the empty space and choose New > DWORD (32-bit Value).
- Enter DisableIntPDFeature as the name of the new DWORD and double click it to open its properties.
- Select the Hexadecimal option and change the Value data to 33. Click OK.
- Close Registry Editor and restart your PC.
Some PC issues are hard to tackle, especially when it comes to corrupted repositories or missing Windows files. If you are having troubles fixing an error, your system may be partially broken.
We recommend installing Restoro, a tool that will scan your machine and identify what the fault is.
Click here to download and start repairing.
After making these changes in the registry, you should see the option to disable your touchpad in Mouse settings.
- [Fixed] NVIDIA GeForce Experience: Something Went Wrong
- Here Are The Best Ways to Block Ads on a Smart TV
- The Best Windows Settings to Optimize your Blue Yeti Mic
4. Install the latest drivers
Sometimes the option to disable the touchpad when the mouse is connected isn’t available unless you have the latest drivers.
To fix this problem, simply visit your laptop manufacturer’s website and download the latest drivers’ touchpad drivers for your laptop.
After downloading the latest drivers, uninstall your current driver by following these steps:
- Press Windows Key + X and select Device Manager from the list.
- When Device Manager opens, locate your Touchpad driver, right-click it and choose Uninstall.
- If available, select Delete the driver software for this device and click OK.
- After the driver is removed, restart your PC.
- When your PC restarts, install the latest touchpad driver and check if that fixes the problem.
4.1 Update drivers automatically
If you don’t want to install the touchpad drivers on your own, there’s a great tool that’ll do that for you.
Using specialized software will help you update drivers automatically and prevent PC damage caused by installing the wrong driver versions. After several tests, our team concluded that this is the best-automatized solution.
It works with all versions of Windows and makes upgrading drivers a breeze, because DriverFix may be set to detect outdated drivers automatically.
⇒ Get DriverFix
5. Disable the touchpad with the Smart Gesture app
If you use the ASUS laptop, you should be able to disable your touchpad through the Smart Gesture app. To do that, follow these simple steps:
- Locate the Smart Gesture app and run it. Smart Gesture application should be available from your Taskbar, so you can easily access it from there.
- Go to the Mouse Detection tab and check Disable Touchpad when mouse is plugged in option.
- Save changes and check if the problem is resolved.
6. Use the keyboard shortcut
If you can’t find the option to automatically disable the touchpad, you could try using a keyboard shortcut to disable your touchpad manually. For ASUS laptops the keyboard shortcut should be FN + F9, but it might be different on your laptop, therefore you might want to check your laptop’s instruction manual.
7. Tweak the Registry
Some users reported that there’s no option available to disable their touchpad in the mouse settings, but you can circumvent this problem by editing your registry. To do that, follow these steps:
- Open Registry Editor and go to HKEY_CURRENT_USER > Software > Elantech > Othersetting > DisableWhenDetectUSBMouse key in the left pane.
- Change the value from 0 to 1 and close Registry Editor.
After making those changes your touchpad will now be disabled every time you connect a mouse to your laptop. As you can see, even though this option isn’t available, you can still enable it by following these steps. We have to mention that this solution applies only if you’re using the ELAN touchpad.
8. Reinstall ASUS Smart Gesture
According to users, you can fix this problem simply by reinstalling ASUS Smart Gesture software. To do that, first, you need to remove the software from your PC. After that, navigate to the ASUS website, download the latest version of ASUS Smart Gesture and install it.
After that, you should be able to turn off the touchpad when a mouse is detected without any problems. In addition, some users are also suggesting downloading and installing the ATK package, so you might want to try that as well.
Having both touchpad and mouse enabled at the same time can be problematic, but you can easily disable the touchpad when you connect your mouse simply by using one of our solutions.
Newsletter
Содержание
- Как отключить тачпад на ноутбуке при подключении мыши?
- 1. Горячие клавиши
- 2. Диспетчер задач
- 3. Автоматическое выключение тачпада при включении USB-мыши
- 4. BIOS
- Как отключить тачпад при подключении мыши — видео
- Как: отключить сенсорную панель, когда мышь подключена в Windows 10
- Как отключить тачпад при подключении мыши в Windows 10?
- Отключить тачпад в Windows 10
Как отключить тачпад на ноутбуке при подключении мыши?
Иногда требуется отключить тачпад ноутбука. Вашему вниманию предлагаются 4 способа, используя которые можно сделать это.
1. Горячие клавиши
Сенсорную панель можно выключить с помощью одновременного нажатия клавиши Fn и одной из клавиш ряда F. Какой именно зависит от производителя и конкретной модели портативного компьютера, но существует подсказка – значок в виде перечёркнутого тачпада. Если такой значок отсутствует, можно поискать нужную кнопку самостоятельно. Однако ниже представлены комбинации клавиш для самых популярных марок:
- Samsung: Fn+F5;
- Acer: Fn+F7;
- ASUS: Fn+F8 или F7;
- Lenovo: Fn+F5 или F8;
- Sony: Fn+F1, Assist;
В ноутбуках HP сенсорная панель отключается не с помощью горячих клавиш, а с помощью парного быстрого касания или длительного нажатия левого верхнего угла самой панели;
Этот метод применим не для всех моделей ноутбуков. Если он оказался бесполезен в вашем случае, то следует попробовать другие средства.
2. Диспетчер задач
Тачпад выключается и с помощью диспетчера устройств. Войти в него можно либо одновременно нажав Win и X и выбрав соответствующий пункт в развернувшемся списке, либо набрав команду devmgmt.msc в строке ввода диалогового окна «Выполнить». Последняя вызывается сочетанием клавиш Win+R.
В диспетчере устройств сенсорную панель можно найти в категории «Мыши и иные указывающие устройства» или в категории «Устройства HID». Найти устройство довольно легко: такие слова как touchpad или sensing pad в названии указывают на него. Оно может скрываться и за словосочетанием «USB устройство ввода», но в любом случае обнаружить его не составит особого труда. После этого нужно кликнуть правой кнопкой на названии и в появившемся окне выбрать пункт «Отключить устройство». Другой вариант – кликнуть название тачпада левой кнопкой мыши и отключить его во вкладке «Драйвер».
3. Автоматическое выключение тачпада при включении USB-мыши
Способ, который интересен тем, что позволяет всё сделать один раз и надолго забыть о проблеме. Чтобы настроить операционную систему на автоматическое отключение сенсорной панели, нужно выполнить следующие шаги:
Шаг 1. Открыть Панель управления или Параметры. Сделать это можно разными способами:
набрав команду control в командной строке диалогового окна «Выполнить». Вызвать его можно, как уже отмечалось ранее, комбинацией клавиш Win+R;
Кликнув правой кнопки мыши на кнопке «Пуск» или одновременного нажав Win+X открыть список, в котором одним из пунктов будет «Панель управления» или «Параметры»;
Шаг 2. Войти в категорию «Устройства и принтеры», если «Панель управления» была открыта с помощью окна «Выполнить». Если вы предпочли другой вариант, то можете сразу переходить к пункту 3.
Шаг 3. Найти в списке устройств сенсорную панель и мышь, кликнув на этот пункт выбрать Параметры подключения USB-мыши и поставить галочку напротив «Сенсорная панель автоматически отключается».
Стоит сказать, что в последнем обновлении Windows 10 вместо возможности автоматического выключения тачпада появилась настройка уровней его чувствительности. Низкие значения этой характеристики, возможно, позволят комфортно работать на клавиатуре не отключая при этом сенсорной панели.
4. BIOS
Самый неудобный из предлагаемых в статье способов, поскольку требует выключения или перезагрузки портативного компьютера. Но в некоторых случаях может сработать только он: так автору статьи удалось выключить тачпад на ASUS X552M именно с его помощью.
Вход в BIOS на ноутбуках от разных производителей выполняется по-разному. Ниже представлены варианты клавиш, которые нужно нажимать во время включения портативного компьютера, от наиболее к наименее распространённым:
- Samsung: F2, F8, F12, DEL или комбинация Fn + клавиша ряда F;
- Acer: F1, F2, Ctrl+Alt+Esc; для Acer Aspire Ctrl+F2; для серий Extensa и TravelMate F2, Del;
- Asus: F2, Del, F9;
- Lenovo: F2, Fn+F2, F8, Del;
- Sony: серия Vaio клавиша Assist; старые модели F1, F2,F3, Del;
- Hp: F10, Esc; модели постарше: Del, F1, F11, F8;
- Dell: F2, F1, F10, Del, Esc, Insert;
После входа в BIOS следует, используя стрелки на клавиатуре, перейти на вкладку «Advanced», выбрать в открывшемся списке «Internal pointing device» – это и есть тачпад. Чтобы выключить его, нужно нажать Enter и с помощью стрелочек выбрать пункт «Disabled», после – снова «Enter». Покинуть BIOS, сохранив все изменения, можно нажав клавишу F10.
Рассмотренные выше методы выключения сенсорной панели не являются единственными, однако они наиболее доступны. Надеемся, что представленная в статье информация окажется для вас полезной.
Как отключить тачпад при подключении мыши — видео
Источник
Как: отключить сенсорную панель, когда мышь подключена в Windows 10
Почти все ноутбуки имеют сенсорную панель в качестве устройства ввода, но многие пользователи склонны использовать мышь на своем ноутбуке, потому что использовать мышь гораздо проще, чем сенсорную панель. Поскольку многие пользователи предпочитают использовать мышь над сенсорной панелью, сегодня мы собираемся показать вам, как отключить сенсорную панель, когда мышь подключена в Windows 10.
Как отключить тачпад при подключении мыши в Windows 10?
Содержание .
- Измените настройки ввода
- Проверьте настройки мыши
- Отредактируйте свой реестр
- Установите последние версии драйверов
- Отключить тачпад с помощью приложения Smart Gesture
- Используйте сочетание клавиш
- Отключить сенсорную панель через реестр
Отключить тачпад в Windows 10
Как мы уже упоминали ранее, многие пользователи предпочитают использовать мышь на своем ноутбуке, потому что это удобнее для них, но иногда при подключении мыши к ноутбуку могут возникнуть определенные проблемы. Во многих случаях сенсорная панель остается включенной, поэтому вы можете случайно коснуться ее и переместить указатель во время набора текста. Это незначительное неудобство, но есть несколько способов решить эту проблему.
Решение 1. Изменить настройки входа
По словам пользователей, ноутбуки с сенсорными панелями Precision имеют возможность автоматического отключения сенсорной панели при каждом подключении мыши к ноутбуку. Чтобы включить этот параметр, выполните следующие действия.
- Нажмите Windows Key + I , чтобы открыть приложение «Настройки».
- Перейдите на Устройства и перейдите на вкладку Мышь и сенсорная панель .
- Вы должны увидеть опцию Оставить тачпад включенным, когда мышь подключена . Установите для этого параметра значение Выкл. .
- Закройте приложение «Настройки» и проверьте, устранена ли проблема.
Решение 2. Проверьте настройки мыши .
Одним из способов решения проблемы с сенсорной панелью в Windows 10 является изменение настроек мыши. Иногда драйверы сенсорной панели добавляют свои собственные настройки к настройкам мыши, поэтому вы сможете отключить сенсорную панель прямо оттуда. Для этого сделайте следующее:
- Нажмите Windows Key + X , чтобы открыть меню Win + X, и выберите Панель управления из списка.
- Когда откроется Панель управления , перейдите в раздел Оборудование и звук и выберите Мышь .
- Когда откроется окно Настройки мыши , вы увидите вкладку ELAN или Настройки устройства . Переключитесь на это.
- Найдите Отключить внутреннее указательное устройство, когда подключено внешнее USB-указательное устройство , и включите его.
- Нажмите Применить и ОК , чтобы сохранить изменения.
- ЧИТАЙТЕ ТАКЖЕ: в годовом обновлении сенсорные панели переключаются четырьмя пальцами
Решение 3 – отредактируйте свой реестр
Это решение работает с сенсорными панелями Synaptics, поэтому, если ваш ноутбук оснащен сенсорной панелью Synaptics, вы можете попробовать это решение. Выполнив это решение, вы сможете увидеть возможность отключения сенсорной панели при подключении мыши в настройках мыши. Имейте в виду, что изменение реестра может привести к нестабильности системы, поэтому мы рекомендуем создать резервную копию реестра на случай, если что-то пойдет не так. Чтобы внести изменения в свой реестр, сделайте следующее:
- Нажмите Windows Key + R и введите regedit . Нажмите Enter или нажмите ОК .
- Когда откроется редактор реестра, перейдите к ключу HKEY_LOCAL_MACHINE SOFTWARE Synaptics SynTPEnh на левой панели.
- На правой панели щелкните правой кнопкой мыши пустое место и выберите Создать> DWORD (32-разрядное значение) .
- Введите DisableIntPDFeature в качестве имени нового DWORD и дважды щелкните его, чтобы открыть его свойства.
- Выберите параметр Шестнадцатеричный и измените значение Значение на 33 . Нажмите ОК .
- Закройте Редактор реестра и перезагрузите компьютер.
После внесения этих изменений в реестр вы должны увидеть опцию отключения сенсорной панели в настройках мыши.
Решение 4. Установите последние версии драйверов .
Иногда опция отключения сенсорной панели при подключенной мыши недоступна, если у вас не установлены последние версии драйверов. Чтобы решить эту проблему, просто посетите веб-сайт производителя вашего ноутбука и загрузите последние версии драйверов для сенсорной панели вашего ноутбука.После загрузки последних версий драйверов удалите текущий драйвер, выполнив следующие действия:
- Нажмите Ключ Windows + X и выберите Диспетчер устройств из списка.
- Когда откроется Диспетчер устройств , найдите драйвер Сенсорная панель , щелкните его правой кнопкой мыши и выберите Удалить .
- Если доступно, выберите Удалить программное обеспечение драйвера для этого устройства и нажмите ОК .
- После удаления драйвера перезагрузите компьютер.
- Когда ваш компьютер перезагрузится, установите последнюю версию драйвера сенсорной панели и проверьте, устраняет ли она проблему.
Обновлять драйверы автоматически
Если вы не хотите устанавливать драйверы сенсорной панели самостоятельно, есть отличный инструмент, который сделает это за вас.
Модуль обновления драйверов Tweakbit (одобрен Microsoft и Norton Antivirus) поможет вам автоматически обновлять драйверы и предотвращать повреждение ПК, вызванное установкой неправильных версий драйверов. После нескольких тестов наша команда пришла к выводу, что это наиболее автоматизированный решение.
Вот краткое руководство о том, как его использовать:
- Загрузите и установите средство обновления драйверов TweakBit
- После установки программа начнет сканирование вашего компьютера на наличие устаревших драйверов автоматически. Driver Updater проверит установленные вами версии драйверов по своей облачной базе данных последних версий и порекомендует правильные обновления. Все, что вам нужно сделать, это дождаться завершения сканирования.
- По завершении сканирования вы получите отчет обо всех проблемных драйверах, найденных на вашем ПК. Просмотрите список и посмотрите, хотите ли вы обновить каждый драйвер по отдельности или все сразу. Чтобы обновить один драйвер за раз, нажмите ссылку «Обновить драйвер» рядом с именем драйвера. Или просто нажмите кнопку «Обновить все» внизу, чтобы автоматически установить все рекомендуемые обновления.
Примечание.Некоторые драйверы необходимо установить в несколько этапов, поэтому вам придется нажмите кнопку «Обновить» несколько раз, пока все его компоненты не будут установлены.
Решение 5. Отключение сенсорной панели с помощью приложения Smart Gesture
Если вы используете ноутбук ASUS, вы сможете отключить тачпад через приложение Smart Gesture. Для этого выполните следующие простые шаги:
- Найдите приложение Smart Gesture и запустите его. Приложение Smart Gesture должно быть доступно на панели задач, чтобы вы могли легко получить к нему доступ оттуда.
- Перейдите на вкладку Обнаружение мыши и установите флажок Отключить сенсорную панель, когда мышь подключена .
- Сохраните изменения и проверьте, решена ли проблема.
Решение 6. Используйте сочетание клавиш .
Если вы не можете найти опцию автоматического отключения сенсорной панели, вы можете попробовать использовать сочетание клавиш для отключения сенсорной панели вручную. Для ноутбуков ASUS сочетание клавиш должно быть FN + F9 , но оно может отличаться на вашем ноутбуке, поэтому вы можете проверить руководство по эксплуатации вашего ноутбука.
Решение 7. Отключите сенсорную панель через реестр .
Некоторые пользователи сообщали, что в настройках мыши нет возможности отключить их сенсорную панель, но вы можете обойти эту проблему, отредактировав реестр. Для этого выполните следующие действия:
- Откройте Редактор реестра и перейдите к ключу HKEY_CURRENT_USER/Software/Elantech/Othersetting/DisableWhenDetectUSBMouse на левой панели.
- Измените значение с 0 на 1 и закройте Редактор реестра .
После внесения этих изменений ваша сенсорная панель будет отключена при каждом подключении мыши к ноутбуку. Как видите, даже если этот параметр недоступен, его можно включить, выполнив следующие действия. Следует отметить, что это решение применимо только в том случае, если вы используете сенсорную панель ELAN.
Решение 8. Переустановите ASUS Smart Gesture .
По словам пользователей, вы можете решить эту проблему, просто переустановив программное обеспечение ASUS Smart Gesture. Для этого сначала необходимо удалить программное обеспечение с вашего компьютера. После этого перейдите на веб-сайт ASUS, загрузите последнюю версию ASUS Smart Gesture и установите ее. После этого вы сможете без проблем отключить сенсорную панель при обнаружении мыши. Кроме того, некоторые пользователи также предлагают загрузить и установить пакет ATK, так что вы можете попробовать это.
Одновременное включение и сенсорной панели, и мыши может быть проблематичным, но вы можете легко отключить сенсорную панель при подключении мыши просто с помощью одного из наших решений.
Источник
На чтение 7 мин. Просмотров 5.3k. Опубликовано 03.09.2019
Почти все ноутбуки имеют сенсорную панель в качестве устройства ввода, но многие пользователи склонны использовать мышь на своем ноутбуке, потому что использовать мышь гораздо проще, чем сенсорную панель. Поскольку многие пользователи предпочитают использовать мышь над сенсорной панелью, сегодня мы собираемся показать вам, как отключить сенсорную панель, когда мышь подключена в Windows 10.
Как отключить тачпад при подключении мыши в Windows 10?
Содержание .
- Измените настройки ввода
- Проверьте настройки мыши
- Отредактируйте свой реестр
- Установите последние версии драйверов
- Отключить тачпад с помощью приложения Smart Gesture
- Используйте сочетание клавиш
- Отключить сенсорную панель через реестр
Отключить тачпад в Windows 10
Как мы уже упоминали ранее, многие пользователи предпочитают использовать мышь на своем ноутбуке, потому что это удобнее для них, но иногда при подключении мыши к ноутбуку могут возникнуть определенные проблемы. Во многих случаях сенсорная панель остается включенной, поэтому вы можете случайно коснуться ее и переместить указатель во время набора текста. Это незначительное неудобство, но есть несколько способов решить эту проблему.
Решение 1. Изменить настройки входа
По словам пользователей, ноутбуки с сенсорными панелями Precision имеют возможность автоматического отключения сенсорной панели при каждом подключении мыши к ноутбуку. Чтобы включить этот параметр, выполните следующие действия.
- Нажмите Windows Key + I , чтобы открыть приложение «Настройки».
- Перейдите на Устройства и перейдите на вкладку Мышь и сенсорная панель .
- Вы должны увидеть опцию Оставить тачпад включенным, когда мышь подключена . Установите для этого параметра значение Выкл. .
- Закройте приложение «Настройки» и проверьте, устранена ли проблема.
Решение 2. Проверьте настройки мыши .
Одним из способов решения проблемы с сенсорной панелью в Windows 10 является изменение настроек мыши. Иногда драйверы сенсорной панели добавляют свои собственные настройки к настройкам мыши, поэтому вы сможете отключить сенсорную панель прямо оттуда. Для этого сделайте следующее:
-
Нажмите Windows Key + X , чтобы открыть меню Win + X, и выберите Панель управления из списка.
-
Когда откроется Панель управления , перейдите в раздел Оборудование и звук и выберите Мышь .
- Когда откроется окно Настройки мыши , вы увидите вкладку ELAN или Настройки устройства . Переключитесь на это.
- Найдите Отключить внутреннее указательное устройство, когда подключено внешнее USB-указательное устройство , и включите его.
- Нажмите Применить и ОК , чтобы сохранить изменения.
- ЧИТАЙТЕ ТАКЖЕ: в годовом обновлении сенсорные панели переключаются четырьмя пальцами
Решение 3 – отредактируйте свой реестр
Это решение работает с сенсорными панелями Synaptics, поэтому, если ваш ноутбук оснащен сенсорной панелью Synaptics, вы можете попробовать это решение. Выполнив это решение, вы сможете увидеть возможность отключения сенсорной панели при подключении мыши в настройках мыши. Имейте в виду, что изменение реестра может привести к нестабильности системы, поэтому мы рекомендуем создать резервную копию реестра на случай, если что-то пойдет не так. Чтобы внести изменения в свой реестр, сделайте следующее:
-
Нажмите Windows Key + R и введите regedit . Нажмите Enter или нажмите ОК .
- Когда откроется редактор реестра, перейдите к ключу HKEY_LOCAL_MACHINE SOFTWARE Synaptics SynTPEnh на левой панели.
-
На правой панели щелкните правой кнопкой мыши пустое место и выберите Создать> DWORD (32-разрядное значение) .
- Введите DisableIntPDFeature в качестве имени нового DWORD и дважды щелкните его, чтобы открыть его свойства.
- Выберите параметр Шестнадцатеричный и измените значение Значение на 33 . Нажмите ОК .
- Закройте Редактор реестра и перезагрузите компьютер.
После внесения этих изменений в реестр вы должны увидеть опцию отключения сенсорной панели в настройках мыши.
Решение 4. Установите последние версии драйверов .
Иногда опция отключения сенсорной панели при подключенной мыши недоступна, если у вас не установлены последние версии драйверов. Чтобы решить эту проблему, просто посетите веб-сайт производителя вашего ноутбука и загрузите последние версии драйверов для сенсорной панели вашего ноутбука.После загрузки последних версий драйверов удалите текущий драйвер, выполнив следующие действия:
-
Нажмите Ключ Windows + X и выберите Диспетчер устройств из списка.
-
Когда откроется Диспетчер устройств , найдите драйвер Сенсорная панель , щелкните его правой кнопкой мыши и выберите Удалить .
- Если доступно, выберите Удалить программное обеспечение драйвера для этого устройства и нажмите ОК .
- После удаления драйвера перезагрузите компьютер.
- Когда ваш компьютер перезагрузится, установите последнюю версию драйвера сенсорной панели и проверьте, устраняет ли она проблему.
Обновлять драйверы автоматически
Если вы не хотите устанавливать драйверы сенсорной панели самостоятельно, есть отличный инструмент, который сделает это за вас.
Модуль обновления драйверов Tweakbit (одобрен Microsoft и Norton Antivirus) поможет вам автоматически обновлять драйверы и предотвращать повреждение ПК, вызванное установкой неправильных версий драйверов. После нескольких тестов наша команда пришла к выводу, что это наиболее автоматизированный решение.
Вот краткое руководство о том, как его использовать:
-
Загрузите и установите средство обновления драйверов TweakBit
-
После установки программа начнет сканирование вашего компьютера на наличие устаревших драйверов автоматически. Driver Updater проверит установленные вами версии драйверов по своей облачной базе данных последних версий и порекомендует правильные обновления. Все, что вам нужно сделать, это дождаться завершения сканирования.
-
По завершении сканирования вы получите отчет обо всех проблемных драйверах, найденных на вашем ПК. Просмотрите список и посмотрите, хотите ли вы обновить каждый драйвер по отдельности или все сразу. Чтобы обновить один драйвер за раз, нажмите ссылку «Обновить драйвер» рядом с именем драйвера. Или просто нажмите кнопку «Обновить все» внизу, чтобы автоматически установить все рекомендуемые обновления.
Примечание. Некоторые драйверы необходимо установить в несколько этапов, поэтому вам придется нажмите кнопку «Обновить» несколько раз, пока все его компоненты не будут установлены.
Решение 5. Отключение сенсорной панели с помощью приложения Smart Gesture
Если вы используете ноутбук ASUS, вы сможете отключить тачпад через приложение Smart Gesture. Для этого выполните следующие простые шаги:
- Найдите приложение Smart Gesture и запустите его. Приложение Smart Gesture должно быть доступно на панели задач, чтобы вы могли легко получить к нему доступ оттуда.
- Перейдите на вкладку Обнаружение мыши и установите флажок Отключить сенсорную панель, когда мышь подключена .
- Сохраните изменения и проверьте, решена ли проблема.
Решение 6. Используйте сочетание клавиш .
Если вы не можете найти опцию автоматического отключения сенсорной панели, вы можете попробовать использовать сочетание клавиш для отключения сенсорной панели вручную. Для ноутбуков ASUS сочетание клавиш должно быть FN + F9 , но оно может отличаться на вашем ноутбуке, поэтому вы можете проверить руководство по эксплуатации вашего ноутбука.
Решение 7. Отключите сенсорную панель через реестр .
Некоторые пользователи сообщали, что в настройках мыши нет возможности отключить их сенсорную панель, но вы можете обойти эту проблему, отредактировав реестр. Для этого выполните следующие действия:
- Откройте Редактор реестра и перейдите к ключу HKEY_CURRENT_USER/Software/Elantech/Othersetting/DisableWhenDetectUSBMouse на левой панели.
- Измените значение с 0 на 1 и закройте Редактор реестра .
После внесения этих изменений ваша сенсорная панель будет отключена при каждом подключении мыши к ноутбуку. Как видите, даже если этот параметр недоступен, его можно включить, выполнив следующие действия. Следует отметить, что это решение применимо только в том случае, если вы используете сенсорную панель ELAN.
Решение 8. Переустановите ASUS Smart Gesture .
По словам пользователей, вы можете решить эту проблему, просто переустановив программное обеспечение ASUS Smart Gesture. Для этого сначала необходимо удалить программное обеспечение с вашего компьютера. После этого перейдите на веб-сайт ASUS, загрузите последнюю версию ASUS Smart Gesture и установите ее. После этого вы сможете без проблем отключить сенсорную панель при обнаружении мыши. Кроме того, некоторые пользователи также предлагают загрузить и установить пакет ATK, так что вы можете попробовать это.
Одновременное включение и сенсорной панели, и мыши может быть проблематичным, но вы можете легко отключить сенсорную панель при подключении мыши просто с помощью одного из наших решений.
Windows 10
 Настройка отключения сенсорной панели (тачпада) при подключении мыши
Настройка отключения сенсорной панели (тачпада) при подключении мыши
- 11.09.2021
- 6 041
- 5
- 11
- 9
- 2
- Содержание статьи
- Настройка Windows 10
- Комментарии к статье ( 5 шт )
- Добавить комментарий
Используя ноутбук, у которого есть сенсорная панель (так же называемая тачпад), можно столкнуться со следующей проблемой — при подключении мыши, тачпад по прежднему продолжает работать, и может случайно активироваться, что будет приводить к самым разным действиям. К счастью, в современных версиях Windows предусмотрена настройка системы, которая позволяет отключать тачпад при подключении мыши.
Настройка Windows 10
В Windows 10, для отключения тачпада при подключении мыши, нужно проделать следующие действия:
- Открываем меню «Пуск», и нажимаем на значок «Параметры» (изображен в виде шестеренки).
- В «Параметрах» выбираем пункт «Устройства».
- В боковом меню выбираем раздел «Сенсорная панель».
- Далее ищем пункт «Не отключать сенсорную панель при подключении мыши», и снимаем с него отметку.
- Теперь, если к ноутбуку будет подключена мышь, сенсорная панель (тачпад) будет отключена.
Если вы используете внешнее указывающее устройство с ноутбуком с Windows 10, вы, вероятно, не захотите регистрировать какие-либо непреднамеренные прикосновения или нажатия на встроенной сенсорной панели. Отключение может помочь. Но в редких случаях параметры, позволяющие отключить сенсорную панель, могут не работать или отсутствовать.
Поэтому, если вы не можете отключить сенсорную панель в Windows 10, вы можете попробовать альтернативные настройки, взломать реестр и стороннее программное обеспечение, чтобы решить эту проблему.
Совет: на вашем ноутбуке может быть специальная клавиша или переключатель, который можно использовать для отключения сенсорной панели. Попробуйте проверить (и использовать) перед тем, как начать.
Самый быстрый способ отключить сенсорную панель ноутбука — использовать приложение «Настройки» в Windows 10. Вы, вероятно, уже пробовали его использовать, но потерпели неудачу. Но если вы этого не сделали, выполните следующие действия.
1. Откройте меню «Пуск» и выберите «Настройка».
2. Выберите «Устройства».
3. Выберите Тачпад или Мышь и тачпад на боковой панели.
4. Выключите переключатель под сенсорной панелью, чтобы отключить сенсорную панель.
Или снимите флажок рядом с параметром «Оставлять сенсорную панель включенной при подключенной мыши». Это должно побудить Windows 10 автоматически отключать тачпад всякий раз, когда вы подключаете мышь через USB.
Отключить тачпад через свойства мыши
Если параметры отключения сенсорной панели в приложении «Параметры Windows 10» отсутствуют или не работают, используйте вместо этого параметры конфигурации сенсорной панели в апплете «Свойства мыши».
1. Откройте меню «Пуск» и выберите «Настройки»> «Устройства».
2. Выберите Тачпад или Мышь и тачпад на боковой панели.
3. Выберите Дополнительные настройки.
4. Перейдите на вкладку «Настройки устройства». На некоторых ноутбуках вкладка может быть помечена после модели устройства (например, ThinkPad).
5. Выберите сенсорную панель в разделе «Устройства» и выберите «Отключить».
Вы также можете установить флажок «Отключить внутренние указывающие устройства при подключении внешнего указывающего USB-устройства», чтобы настроить автоматическое отключение сенсорной панели при подключении мыши через USB или Bluetooth. Если вы не можете найти опцию, вы можете показать ее, изменив системный реестр (подробнее об этом ниже).
Обновите драйверы сенсорной панели
Если вы не можете использовать приложение «Настройки» или диалоговое окно «Свойства мыши» для отключения сенсорной панели в Windows 10, необходимо обновите драйверы вашего ноутбука. Посетите сайт производителя (Dell, HP, Lenovoи т. д.), чтобы загрузить и установить их.
Вы также должны обновить Windows 10. Это не только поможет исправить любые ошибки и проблемы, мешающие вам отключить сенсорную панель, но вы также сможете установить любые обновления драйверов для сенсорной панели, выпущенные через Microsoft.
1. Откройте меню «Пуск» и выберите «Настройки»> «Обновление и безопасность».
2. Выберите «Проверить наличие обновлений», чтобы выполнить поиск новых обновлений.
3. Выберите Загрузить и установить, чтобы установить доступные обновления. Затем вы должны перезагрузить компьютер, чтобы завершить их применение.
Примечание. Если вы видите параметр «Просмотр дополнительных обновлений», возможно, вы захотите проверить, содержит ли он какие-либо дополнительные обновления драйверов для вашей сенсорной панели.
После завершения обновления драйверов снова просмотрите параметры сенсорной панели в приложении «Настройки» или в диалоговом окне «Свойства мыши» и проверьте, работают ли они.
Отключите сенсорную панель, изменив реестр
Если указанные выше параметры по-прежнему не работают или кажутся отсутствующими, вы можете попробовать отключить сенсорную панель ноутбука, изменив системный реестр.
Важно: мы рекомендуем резервное копирование системного реестра прежде чем вносить в него какие-либо изменения. Если какие-либо изменения приводят к дополнительным проблемам, это должно помочь вам восстановить реестр.
1. Нажмите Windows + R, чтобы открыть окно «Выполнить».
2. Введите regedit и выберите ОК.
3. Скопируйте и вставьте следующий путь в адресную строку редактора реестра:
HKEY_CURRENT_USER SOFTWARE Microsoft Windows CurrentVersion PrecisionTouchPad Status
4. Нажмите Enter.
5. Дважды щелкните запись реестра, помеченную как «Включено».
6. Введите 0 в качестве значения и нажмите ОК.
7. Закройте редактор реестра.
Это должно деактивировать тачпад. Если вы хотите повторно активировать его позже, повторите шаги, описанные выше, но установите для параметра реестра Enabled значение 1.
Измените реестр (альтернативный метод)
Если диалоговое окно «Свойства мыши» не позволяет отключить тачпад при подключенной мыши, следующий способ взлома реестра должен помочь отобразить его. Следующее относится только к сенсорным панелям Synaptics.
1. Откройте редактор реестра.
2. Скопируйте и вставьте следующий путь и нажмите Enter:
Компьютер HKEY_CURRENT_USER SOFTWARE Synaptics SynTPEnh
3. Дважды щелкните запись реестра DisableIntPDFeature.
4. Установите значение 33.
5. Выберите ОК.
6. Откройте меню «Пуск» и выберите «Настройки»> «Устройства»> «Сенсорная панель»> «Дополнительные настройки»> «Настройки устройства». Теперь должен быть виден параметр Отключить внутренние указывающие устройства при подключении внешнего указывающего USB-устройства.
Отключить тачпад через диспетчер устройств
Еще один способ отключить тачпад вашего ноутбука в Windows 10 — использовать апплет диспетчера устройств.
1. Нажмите Windows + X и выберите Диспетчер устройств.
2. Разверните «Мыши и другие указывающие устройства».
3. Щелкните правой кнопкой мыши драйвер сенсорной панели и выберите «Отключить устройство».
Если вы видите несколько экземпляров стандартного HID-совместимого драйвера мыши, вы можете отключить их один за другим, пока не встретите запись, соответствующую вашему тачпаду.
Отключить тачпад через BIOS или UEFI
Если ни одно из вышеперечисленных исправлений не помогло, вы можете попробовать отключить тачпад через BIOS или UEFI. Мы настоятельно рекомендуем ознакомиться с нашим руководством по входу и использованию BIOS или UEFI. Затем выполните следующие действия, чтобы отключить тачпад.
1. Начните с входа в BIOS или UEFI на своем ноутбуке.
2. Найдите под каждой вкладкой BIOS или UEFI такой вариант, как сенсорная панель или внутреннее указывающее устройство.
3. Нажмите клавишу Enter и выберите Disabled.
4. Сохраните изменения и выйдите из BIOS.
Существуют сторонние утилиты, которые могут помочь вам отключить тачпад в Windows 10. Блокировщик тачпада — прекрасный тому пример. Это бесплатная программа, которая позволяет быстро отключить сенсорную панель с помощью простого сочетания клавиш (по умолчанию установлено сочетание клавиш Ctrl + Alt + F9).
Блокировщик тачпада невероятно легкий и быстро доступен через панель задач. Он также имеет дополнительные параметры, такие как возможность блокировать случайные нажатия при вводе текста на клавиатуре ноутбука, автоматически запускаться при запуске системы и т. Д. Если указанные выше исправления не работают или кажутся слишком сложными, рекомендуется начать использовать программу.
Автоматический перевод этой страницы выполнен Microsoft Translator
Сенсорная панель представляет собой указательное устройство с чувствительной поверхностью, расположенное на ноутбуке на упоре
для рук. Можно настраивать чувствительность сенсорной панели, включать и отключать функции и жесты, а также изменять функциональность
кнопок.
Сведения о сенсорных панельх
Некоторые сенсорные панели имеют чувствительную область с полями двух или более кнопок, которые функционируют как левая и
правая кнопки внешней мыши. На других сенсорных панельх вместо дискретных кнопок имеются области, для нажатия левой и правой
кнопок.
Чтобы щелкнуть правой кнопкой мыши сенсорную панель, нажмите нижний правый угол. Чтобы щелкнуть левой кнопкой мыши, коснитесь
любой области сенсорной панели или нажмите на нижний левый угол.
Прим.:
Не все жесты совместимы со всеми устройствами. Дополнительную информацию см. в руководстве пользователя компьютера.
Прим.:
Компания HP рекомендует периодически проверять наличие обновлений программного обеспечения, драйверов и BIOS системы, необходимых
для достижения максимально эффективной работы ноутбука и указывающего устройства. См. документ HP — Загрузка или обновление ПО и драйверов.
Пример сенсорной панели с дискретными кнопками
-
Зона сенсорной панели
-
Левая кнопка сенсорной панели
-
Правая кнопка сенсорной панели
Пример сенсорной панели с зонами щелчков
-
Зона для имитации нажатия левой кнопки мыши
-
Зона для имитации нажатия правой кнопки мыши
Использование жестов сенсорной панели
С помощью сенсорной панели можно перемещаться по экрану компьютера и управлять указателем с помощью простых жестов. Также
можно использовать левые и правые кнопки сенсорной панели, как и соответствующие кнопки внешней мыши.
Для настройки жестов и просмотра видеозаписей их работы выберите значок поиска на панели задач, введите панель управления в поле поиска, выберите панель управления, затем выберите «Оборудование и звук«. В разделе «Устройства и принтеры» выберите пункт » Мышь».
Некоторые устройства оснащены высокоточной сенсорной панелью, которая обеспечивает расширенные функциональные возможности
жестов. Чтобы определить, поддерживает ли вы высокоточный тачпад и найдите дополнительную информацию, выберите «Пуск «, выберите параметры ,Bluetooth и устройства, затем выберите сенсорную панель.
Коснитесь
Наведите курсор на элемент на экране, затем коснитесь одного пальца на области сенсорной панели, чтобы выбрать объект. Дважды
коснитесь элемента, чтобы открыть его.
Масштабирование двумя пальцами
Для масштабирования изображений или текста используйте масштабирование двумя пальцами.
-
Разведите два пальца на зону сенсорной панели, затем разведите их вместе.
-
Чтобы увеличить масштаб, поместите два пальца в область сенсорной панели и затем разведите их на части.
Движение двумя пальцами
Поместите два пальца на область сенсорной панели и перетащите их вверх, вниз, влево или вправо, чтобы переместиться вверх,
вниз или вбок на странице или изображении.
Касание двумя пальцами
Коснитесь двух пальцев в области сенсорной панели, чтобы открыть меню параметров выбранного объекта.
Прим.:
Касание двумя пальцами выполняет те же функции, что и щелчок правой кнопкой мыши.
Касание тремя пальцами
По умолчанию касание тремя пальцами открывает поле поиска на панели задач. Коснитесь трех пальцев на области сенсорной панели,
чтобы выполнить жест.
Чтобы изменить функцию этого жеста на высокоточной сенсорной панели, выберите «Пуск «, выберите параметры ,Bluetooth и устройства, затем выберите сенсорную панель. В окне «Жесты тремя пальцами» выберите требуемую настройку.
Касание четырьмя пальцами
По умолчанию прикосновение четырьмя пальцами открывает Центр поддержки. Коснитесь четырех пальцев на области сенсорной панели,
чтобы выполнить жест.
Чтобы изменить функцию этого жеста на высокоточной сенсорной панели, выберите «Пуск «, выберите параметры ,Bluetooth и устройства, затем выберите сенсорную панель. В окне жестов четырьмя пальцами выберите параметр жеста в окне Касания.
Проведение тремя пальцами (сенсорная панель и точность сенсорной панели)
По умолчанию проведение тремя пальцами переключается между открытыми приложениями и рабочий стол.
-
Проведите 3 пальцами от себя, чтобы увидеть все открытые окна.
-
Проведите 3 пальцами на себя, чтобы отобразить рабочий стол.
-
Проведите 3 пальцами влево или вправо, чтобы переключиться между открытыми окнами.
Чтобы изменить функцию этого жеста на высокоточной сенсорной панели, выберите «Пуск «, выберите параметры ,Bluetooth и устройства, затем выберите сенсорную панель. В окне «Жесты тремя пальцами» выберите требуемую настройку.
Проведение четырьмя пальцами (высокоточная сенсорная панель)
По умолчанию проведите четырьмя пальцами между открытыми настольными компьютерами.
-
Проведите 4 пальцами от себя, чтобы увидеть все открытые окна.
-
Проведите 4 пальцами на себя, чтобы отобразить рабочий стол.
-
Проведите 4 пальцами влево или вправо, чтобы переключиться между настольными компьютерами.
Чтобы изменить функцию этого жеста, выберите «Пуск «, выберите «Параметры «, выберите Bluetooth и устройства, затем выберите сенсорную панель. В окне «Жесты четырьмя пальцами» выберите требуемую настройку.
Включение или отключение сенсорной панели в Windows
Включение или отключение сенсорной панели при подключении внешней USB-мыши к компьютеру. Можно также настроить сенсорную панель
на отключение автоматически при подключении внешней мыши.
-
Выберите значок поиска на панели задач, введите параметры сенсорной панели в поле поиска и нажмите клавишу ввода.
-
Нажмите кнопку тачпада , чтобы отключить или включить сенсорную панель.
Прим.:
Чтобы настроить автоматическую отключение сенсорной панели при подключении мыши, убедитесь, что кнопка сенсорной панели включена.
Прим.:
Если вы не используете внешнюю мышь, нажимайте клавишу Tab несколько раз, пока указатель не будет расположен на кнопке сенсорной панели. Затем нажмите пробел , чтобы выбрать кнопку.
-
Чтобы автоматически отключить сенсорную панель при подключенной к компьютеру внешней мыши, настройте параметры, следуя инструкциям
для вашей операционной системы.-
В Windows 11 щелкните значок со стрелкой,
чтобы развернуть параметры сенсорной панели, затем снимите флажок «Оставьте сенсорную панель включена, если мышь подключена«.
-
В Ос Windows 10 снимите флажок «Оставьте сенсорную панель включенной при подключении мыши».
-
Настройка параметров сенсорной панели
Чтобы настроить параметры сенсорной панели и жесты, выполните следующие действия.
-
Выберите значок поиска на панели задач, введите параметры сенсорной панели в поле поиска и нажмите клавишу ввода.
-
Выберите параметры.
Для сенсорной панели и жестов можно настроить следующие параметры:
-
Оставьте сенсорную панель включенной при подключении мыши: Выберите, следует ли автоматически отключать сенсорную панель при подключении к компьютеру внешней мыши.
-
Измените скорость курсора: Настраивает скорость курсора.
-
Касания: Настройте чувствительность сенсорной панели и включите или отключите жесты касания.
-
Прокрутка и увеличение: Настройте направление прокрутки и включите или отключите жесты прокрутки и разжатия двумя пальцами.
-
Жесты тремя пальцами: Настройте проведение тремя пальцами и касание жестов.
-
Жесты четырьмя пальцами: Настройте четырехпальцевное проведение и коснитесь жестов.
Настройте расширенные параметры сенсорной панели
Выполните следующие действия для настройки дополнительных конфигураций жестов тремя и четырьмя пальцами.
Можно настраивать параметры вверх, вниз, влево, вправо и касание.
-
Выберите значок поиска на панели задач, введите параметры сенсорной панели в поле поиска и нажмите клавишу ввода.
-
Щелкните «Дополнительные настройки жестов» в окне параметров сенсорной панели.
-
Используйте раскрывающиеся меню для настройки жестов тремя и четырьмя пальцами.
На чтение 4 мин Просмотров 661 Опубликовано 13.06.2022
Бывают ситуации, что во время работы или игры тачпад на ноутбуке мешает. Это может возникать по разным причинам, но итог всегда один. Человек хочет отключить его на время. В нашей статье мы расскажем, сколько способ отключения тачпада существует, в чем их особенность.
Содержание
- Официальные драйверы
- Настройки Windows 10
- Synaptics в Панели управления
- Диспетчер устройств
- Стандартные сочетания клавиш для разных ноутбуков
Официальные драйверы
Настройки Windows 10
Если на вашем ноутбуке установлены все необходимые драйверы с официального сайта производителя, а также прилагаемое программное обеспечение Windows 10, как отключить тачпад на ноутбуке долго думать не потребуется. Для отключения тачпада можно использовать стандартные методы, предусмотренные производителем.
Вы можете отключить его в системных настройках:
- Перейдите в Настройки — Устройства — Тачпад.
- Установите переключатель в положение Выкл. Отключение сенсорной панели в настройках Windows 10
- В настройках также можно включить или отключить автоматическое отключение тачпада при подключении мыши к ноутбуку.
Synaptics в Панели управления
Во многих ноутбуках (но не во всех) используется тачпад Synaptics и соответствующие драйверы для него. Скорее всего, то же самое относится и к вашему ноутбуку. В этом случае можно настроить автоматическое отключение тачпада при подключении мыши через USB (также беспроводной).
Отключение тачпада Windows 10 происходит по схеме:
- Перейдите в Панель управления, убедитесь, что опция «Вид» установлена на «Значки», а не на «Категории», откройте пункт «Мышь».
- Откройте вкладку «Параметры устройства» с помощью значка Synaptics.
- Установите флажок «Отключить внутреннее указывающее устройство при подключении внешнего указывающего устройства к порту USB» — в этом случае тачпад будет отключаться при подключении к ноутбуку мыши.
На некоторых ноутбуках, например, ноутбуках Dell, отключение сенсорной панели доступно из Центра мобильности Windows, который можно открыть из меню, щелкнув правой кнопкой мыши значок батареи в области уведомлений.
Диспетчер устройств
Если описанные выше методы не работают, и вы не хотите устанавливать программное обеспечение с сайта производителя вашего ноутбука, все равно есть способ отключить touchpad Windows 10. Диспетчер устройств Windows поможет (на некоторых ноутбуках вы также можете отключить тачпад в BIOS, обычно в разделе Configuration/Integrated Peripherals вам нужно установить опцию Pointing Device в Disabled).
Диспетчер устройств можно открыть различными методами, но тот, который точно сработает — это кликнуть Windows + R на клавиатуре, затем в появившемся окне ввести devmgmt.msc и нажать «OK».
В диспетчере устройств попробуйте найти тачпад, он может находиться в следующих разделах:
- Мыши и другие указывающие устройства (скорее всего).
- HID-устройства (в этом случае сенсорная панель может называться HID-совместимой сенсорной панелью).
Имя тачпада в диспетчере устройств может быть разным: USB-устройство ввода, USB-мышь или даже TouchPad. Кстати, если вы заметили, что используется порт PS/2, а не клавиатура, это, скорее всего, тачпад вашего ноутбука. Если вы не знаете точно, какое устройство соответствует тачпаду, можете поэкспериментировать — ничего страшного, просто включите его обратно, если это не так.
Как отключить тачпад Win 10 в диспетчере устройств? Щелкните его правой кнопкой мыши и выберите «Отключить» в контекстном меню.
Стандартные сочетания клавиш для разных ноутбуков
Стандартно в ноутбуке заложена функция отключения тачпада с помощью комбинации клавиш. Она отличается в зависимости от модели гаджета.
Ниже рассмотрим, как отключить тачпад в Виндовс 10:
- Asus. Чтобы отключить тачпад на ноутбуках Asus, обычно используют Fn + F9 или Fn + F7. На клавише появится значок с перечеркнутой сенсорной панелью.
- HP. Некоторые ноутбуки HP не имеют специальной кнопки для отключения тачпада. В этом случае попробуйте дважды коснуться левого верхнего угла тачпада — многие новые модели HP отключают его таким образом.
- Для HP есть другой вариант — удерживайте левый верхний угол в течение 5 секунд, чтобы отключить его.
- Lenovo. На ноутбуках Lenovo для отключения используются различные комбинации клавиш — чаще всего Fn + F5 и Fn + F8. На выбранной клавише будет отображаться соответствующий значок с перечеркнутой сенсорной панелью.
- Acer. Для ноутбуков Acer наиболее частой комбинацией служит Fn + F7.
- Sony. По умолчанию, если у вас установлено официальное программное обеспечение Sony, вы можете настроить тачпад, в том числе отключить его, через Центр управления Vaio в разделе «Клавиатура и мышь».
- Кроме того, некоторые (но не все) модели имеют горячие клавиши для отключения тачпада — на фото выше это Fn + F1, но для этого также необходимо использовать все официальные драйверы и утилиты Vaio, особенно Sony Notebook Utilities.
- Samsung. Почти на всех ноутбуках Samsung достаточно нажать Fn+ F5, чтобы отключить тачпад (при условии, что установлены все официальные драйверы и утилиты).
- Toshiba. На ноутбуках Toshiba Satellite и других ноутбуках обычной комбинацией клавиш является Fn + F5, на что указывает значок отключения тачпада. В большинстве ноутбуков Toshiba применяется сенсорная панель Synaptics, поэтому возможна настройка с помощью программного обеспечения производителя.
В большинстве случаев для удобства мы подключаем к нашему ноутбуку с Windows внешнюю мышь. В то же время мы сталкиваемся с трудностями при наборе текста, поскольку склонны случайно касаться тачпада. Microsoft предоставила функцию временного отключения тачпада, пока к вашему устройству с Windows 10 подключена внешняя мышь. Плюс в том, что эта функция полностью автоматизирована, и вы можете автоматически включать сенсорную панель при отключении мыши и настроить автоматическое отключение сенсорной панели при подключении мыши. В этой статье мы расскажем, как отключить тачпад при подключении внешней мыши. Этого можно добиться следующими способами:
- Оставьте сенсорную панель Precision включенной или выключенной, когда мышь подключена в настройках
- Оставьте сенсорную панель Precision включенной или выключенной, когда мышь подключена с помощью файла REG
- Оставьте сенсорную панель Synaptics включенной или выключенной, когда мышь подключена на панели управления
Обратите внимание, что это конкретное руководство применимо только к сенсорной панели Synaptics.
Оставить сенсорную панель Precision включенной или выключенной, когда мышь подключена, в настройках:
- Нажмите одновременно клавиши «Win + I», чтобы открыть приложение «Настройки».
- Щелкните значок «Устройства».
- Нажмите на опцию «Тачпад» с левой стороны.
- На правой панели установите (вкл.) Или снимите (выкл.) Флажок « Оставлять сенсорную панель включенной при подключении мыши» в соответствии с вашими требованиями.
- Теперь вы можете закрыть приложение «Настройки». Чтобы проверить настройки, подключите / отключите внешнюю мышь.
Оставить сенсорную панель Precision включенной или выключенной, когда мышь подключена с помощью файла REG:
Microsoft предоставляет вам другой способ включения или выключения сенсорной панели, когда к вашему устройству с Windows 10 подключена внешняя мышь. Здесь мы говорим об изменении реестра вашего устройства; Перед тем как продолжить, обязательно сделайте резервную копию реестра. Пожалуйста, выполните следующие шаги
- Нажмите клавиши «Win + R» на клавиатуре, чтобы открыть диалоговое окно «Выполнить».
- Введите «regedit» и нажмите клавишу ввода, чтобы открыть редактор реестра.
- Перейдите по указанному ниже пути
HKEY_CURRENT_USERSOFTWAREMicrosoftWindowsCurrentVersionPrecisionTouchPad
- Создайте новое свойство DWORD с подробностями ниже
Name: LeaveOnWithMouse
Type: DWORD
Value: ffffffff (hex) = Check (off)
= Uncheck (on)
- Нажмите кнопку ОК, чтобы сохранить изменения. Теперь вы можете закрыть редактор реестра
Если вы столкнетесь с трудностями при выполнении вышеуказанных шагов, загрузите файл reg и дважды щелкните, чтобы внести изменения в реестр.
Ссылка для скачивания:
Touchpad_on_when_mouse_connected.reg
Touchpad_off_when_mouse_connected.reg
1 Сохраните файл .reg на свой рабочий стол.
2 Дважды щелкните / коснитесь загруженного файла .reg, чтобы установить его.
3 При появлении запроса нажмите / коснитесь « Выполнить» , « Да ( UAC )», « Да» и « ОК», чтобы подтвердить установку.
4 Чтобы применить, перезагрузите компьютер .
5 Теперь вы можете удалить загруженный файл .reg, если хотите.
Как только файл реестра будет объединен с реестром, подключите / отключите внешнюю мышь, чтобы проверить состояние сенсорной панели.
Оставьте сенсорную панель Synaptics включенной или выключенной, когда мышь подключена на панели управления:
Пользовательский интерфейс Synaptics зависит от версии драйвера и может отличаться в вашем случае. Пожалуйста, выполните следующие шаги
- Откройте приложение «Панель управления» и нажмите значок «Мышь».
- Щелкните настройку «Тачпад» в свойствах мыши.
- Установите (выкл.) Или снимите (вкл.) (По умолчанию) флажок « Отключить внутреннее указывающее устройство при подключении внешнего указывающего USB-устройства» для того, что вы хотите, и нажмите / коснитесь « OK» .
- Чтобы проверить состояние настройки сенсорной панели, подключите / отключите внешнюю мышь.
Вывод:
В этой статье вы прочли материал по включению / отключению тачпада, когда мышь подключена к вашему устройству с Windows 10. Если вы столкнетесь с трудностями при выполнении вышеуказанных шагов, оставьте комментарий ниже.