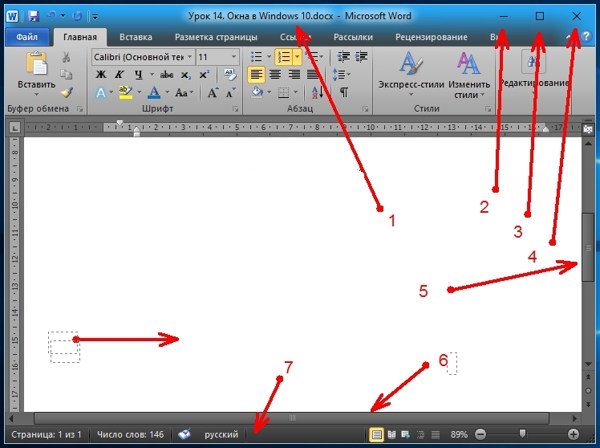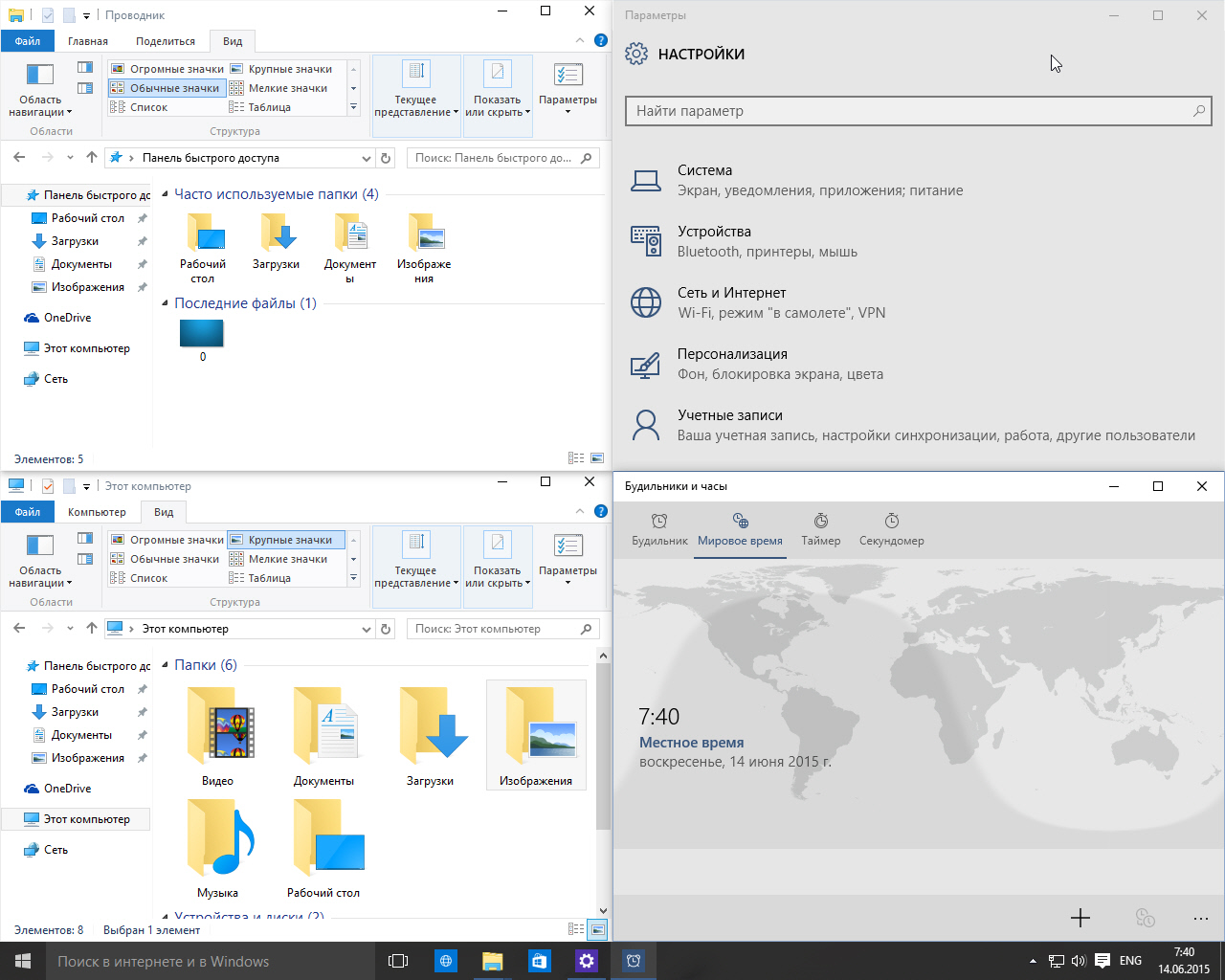На чтение 2 мин Опубликовано 13.01.2016
Всем привет ! Я продолжаю разбирать операционную систему Windows 10. Сегодняшняя тема — Многозадачность на Windows 10, а если быть точнее, то я расскажу о настройках окон в Windows 10. Показ окон можно наблюдать в режиме планшета, а так же можно отобразить окна, нажав на сочетание клавиш Alt+Tab. Окна это открытые страницы браузеров или страницы на вашем компьютере, документы, изображения и т.д.
Открыть окна, можно нажав на кнопку — Представление задач, внизу экрана, с правой стороны от кнопки поиск.
Чтобы попасть на страницу параметров окон, в нижнем левом углу экрана, нажмите на кнопку — Пуск. В открывшемся окне, нажмите на вкладку — Параметры.
В меню параметров, нажмите на вкладку — Система.
На странице — Система, слева в меню, нажмите на вкладку — Многозадачность. Здесь вы можете включить или отключить следующие параметры:
Автоматически упорядочивать окна путём их перетаскивания к боковым сторонам или в углы экрана.
При прикреплении окна автоматически изменять его размер, чтобы заполнить пространство.
При прикреплении окна показывать , что можно прикрепить рядом с ним.
При изменении размера прикреплённого окна одновременно изменять размер смежного прикреплённого окна.
Так же здесь вы можете включить показ окон с виртуальных рабочих столов, то есть, чтобы на экране отображались окна не только с действующего рабочего стола, но и с других ваших рабочих столах. Для этого вам нужно просто выбрать значение — Всех рабочих столах. Тема параметров окон в многозадачности Windows 10 завершена, жду ваших комментариев, до новых встреч !
Что такое окна в Windows 10. Если вы знаете английский язык, то уже давно поняли, что название операционной системы Windows , переводится на русский, как Окна. И это неспроста. Дело в том, что все процессы, которые мы запускаем на компьютере с операционной системой Windows, происходят в графическом интерфейсе в виде окна. Благодаря этому работать во всех программах стало намного легче и удобнее. Достаточно запомнить самые необходимые элементы таких окон, и вы быстро сможете сориентироваться даже в незнакомой для вас программе.
Содержание:
- Окна в Windows 10
- Основные элементы окон в Windows 10
- Предназначение элементов окон Windows 10
- Секреты окон Windows 10
Окна в Windows 10
Основные элементы окон в Windows 10
Давайте рассмотрим основные элементы окон на примере программы Microsoft Word, которая наверняка есть на компьютере у всех вас.
У всех окон, которые вы открываете на своем компьютере, есть основные элементы:
- Строка заголовка
- Кнопка «Свернуть»
- Кнопка «Развернуть »
- Кнопка «Закрыть»
- Вертикальная прокрутка
- Горизонтальная прокрутка
- Строка состояния
- Рабочая область программы
Предназначение элементов окон Windows 10
Строка заголовка есть в большинстве программ. В этой строке обычно пишется название документа (файла), который открыт в данный момент.
Кнопка «Свернуть окно» позволяет быстро свернуть окно в Панель задач. Окно не будет закрыто. Просто оно исчезнет с Рабочего стола, пока вы его не вызовете вновь. Для этого достаточно кликнуть левой кнопкой мыши по иконке этой программы в Панели задач, и окно вновь развернется на весь экран.
Кнопка «Развернуть» позволяет развернуть окно программы на весь экран. Так же развернуть окно можно, дважды кликнув правой кнопкой мыши по строке заголовка. Если это же действие повторить в уже полностью открытом окне, то оно примет тот вид, который был до этого. Если в окне нет кнопки «Развернуть», то такой номер у вас не получится.
Если окно не раскрыто на весь экран, то вы можете раздвигать его границы при помощи мышки. Для этого наведите указатель мыши на любую границу окна, или на любой его уголок, и когда указатель мыши измениться на двунаправленную стрелку, нажмите на левую кнопку мыши , и не отпуская кнопки, перетяните указатель мыши в любом направлении.
Но опять же, такой способ подходит только для тех окон, у которых есть кнопка «Развернуть».
Кнопка «Закрыть» закрывает окно программы, а так же закрывается и сама программа. В программах настройки операционной системы может присутствовать только эта кнопка, т.к. кнопки сворачивания и разворачивания окон там не нужны.
Полоса прокрутки может быть вертикальной или горизонтальной. Они обычно появляются только тогда, когда содержимое окна не умещается на одном экране. Для того, чтобы просмотреть содержимое окна, которое находится за пределами видимости, необходимо захватить левой кнопкой мыши за эту полосу прокрутки и не отпуская переместить в нужном направлении.
Если на вашей мышке есть колесико, то для вертикальной прокрутки лучше воспользоваться для этой цели им. Нужно просто установить курсор мыши в окно и просто вращать колесико в нужном направлении. Такой способ пролистывания страницы называется скроллингом.
Строка состояния носит информативный характер и бывает не у всех окон.
Рабочая область окна у всех программ разная. Обычно в ней находятся инструменты запущенной программы.
Секреты окон Windows 10
И напоследок еще пару секретов с окнами.
- Окна можно не только сворачивать и разворачивать, но можно их и передвигать. Для того, чтобы переместить окно, необходимо навести курсор мыши на строку заголовка, нажать левую кнопку мыши, и не отпуская ее переместить мышку. Вместе с указателем мыши будет перемещаться и окно. Как только вы отпустите кнопку мыши, так окно и останется в том месте, где вы ее отпустили.
- Можно открыть несколько окон одной или разных программ, но только то окно, которое находится на переднем плане, будет активным. Для того, чтобы сделать активным другое окно, вам необходимо кликнуть левой кнопкой мыши по любой видимой части другого окна, или кликнуть по иконке другого окна на Панели задач.
- Если захватить окно за строку заголовка и переместить его к верхней границе экрана, то окно раскроется на весь экран.
- Если перетащить окно к левому или правому углу экрана, то оно раскроется ровно на половину экрана.
- Если у вас открыто много окон, а вам необходимо только одно из них, которое в данную минуту активно, т.е. находится поверх всех окон, то захватите мышкой активное окно за строку заголовка, и потрясите его (быстро поводите мышкой из стороны в сторону. Все окна свернуться в Панель задач, а останется только активное окно. Повторное встряхивание вернет все окна в исходное положение.
- Можно разместить все открытые окна на рабочем столе одновременно. Для этого откройте окна программ или одной программы, затем кликните правой кнопкой мыши внизу рабочего стола на свободном месте Панели задач. Откроется контекстное меню, в котором вы должны кликнуть по ссылке «Расположить окна каскадом», «Расположить окна стопкой», или «Расположить окна рядом». Попробуйте все три варианта и посмотрите, как это будет выглядеть.
Вот такие функции выполняют окна в Windows 10. Почти все то же самое можно проделывать с окнами и в других операционных системах Windows.
Предыдущий урок
Следующий урок
Удачи Вам!
Систематизируйте окна, оптимизируйте место на экране и максимально укрепяйте производительность.
Узнайте о трех различных способах многозадачного использования нескольких рабочих Windows 11.
Перенакомбьте рабочий процесс с помощью Snap Assist
Snap Assist отображается, если вы закрепили окно, но на экране много свободного места. Любые другие открытые окна будут отображаться в этом пространстве как эскизы.
Чтобы использовать Прикрепление вспомогательных возможностей, щелкните эскиз окна, который вы хотите открыть, в пустом месте на экране. Если два окна отображаются рядом друг с другом, вы можете изменить их размер одновременно, выбрав и перетащив разделительную линию. Измерите размер окна с одной стороны до нужного размера, а затем отпустите кнопку мыши. Размер другого окна будет меняться так, чтобы вместить его рядом с первым, чтобы у вас не было пустого места на экране. Дополнительные информации см. в теме Привязка окон.
Примечание: Приложение Snap Assist доступно только для двух окон приложений Windows 11 SE. Подробнее
Мгновенное списание с помощью привязать группы & рабочего стола
При работе над определенной задачей прикрепите несколько открытых приложений или окон, чтобы создать группу прикреплений. Если вы хотите вернуться к группе прикреплений позже, наведите курсор на одно из открытых приложений на панели задач, чтобы найти его.

Несколько рабочих столов отлично подходят для упорядочения не связанных между собой проектов и быстрого переключения рабочих столов перед собранием. Создание нескольких рабочих столов:
-
На панели задач выберите значок Представления задач и выберите Новый рабочий стол.
-
Откройте приложения, которые вы хотите использовать на этом компьютере, а затем, когда вы хотите переключиться на другой рабочий стол, снова выберите Представление задач.

Вы также можете выбрать разные фоны для каждого рабочего стола. Чтобы изменить фон:
-
На панели задач выберите значок Представления задач.
-
Щелкните правой кнопкой мыши рабочий стол, который вы хотите изменить.
-
Выберите Выбрать фон.
-
Выберите рисунок.
Примечание: Если выбрать сплошной цвет или слайд-шоу, все рабочие столы будут одинаковыми.

Продолжить вправо с места, на котором вы вышли
Если вы используете внешний или несколько мониторов, Windows можете вспомнить, как у вас были приложения. Таким образом, при подключении компьютера все автоматически будет на месте.
Чтобы найти параметры этих функций, перейдите на > Параметры > Системные > Отображение > дисплеях.
Узнайте три разных способа выполнять несколько задач и использовать несколько рабочих столов в Windows 10.
-
Нажмите значок «Представление задач» на панели задач или нажмите клавишу ALT-TAB на клавиатуре, чтобы просмотреть приложения или переключиться между ними.
-
Чтобы использовать два или несколько приложений одновременно, захватите верхнюю часть окна приложения и перетащите его в сторону. Затем выберите другое приложение, и оно будет автоматически прикреплено к месту.
-
Создайте разные рабочие столы для дома и работы, выбрав Создать рабочий стол и открыв нужные приложения.
Основные элементы окон в Windows 10
Давайте рассмотрим основные элементы окон на примере программы Microsoft Word, которая наверняка есть на компьютере у всех вас.
У всех окон, которые вы открываете на своем компьютере, есть основные элементы:
Предназначение элементов окон Windows 10
Строка заголовка есть в большинстве программ. В этой строке обычно пишется название документа (файла), который открыт в данный момент.
Кнопка «Свернуть окно» позволяет быстро свернуть окно в Панель задач. Окно не будет закрыто. Просто оно исчезнет с Рабочего стола, пока вы его не вызовете вновь. Для этого достаточно кликнуть левой кнопкой мыши по иконке этой программы в Панели задач, и окно вновь развернется на весь экран.
Кнопка «Развернуть» позволяет развернуть окно программы на весь экран. Так же развернуть окно можно, дважды кликнув правой кнопкой мыши по строке заголовка. Если это же действие повторить в уже полностью открытом окне, то оно примет тот вид, который был до этого. Если в окне нет кнопки «Развернуть», то такой номер у вас не получится.
Но опять же, такой способ подходит только для тех окон, у которых есть кнопка «Развернуть».
Кнопка «Закрыть» закрывает окно программы, а так же закрывается и сама программа. В программах настройки операционной системы может присутствовать только эта кнопка, т.к. кнопки сворачивания и разворачивания окон там не нужны.
Полоса прокрутки может быть вертикальной или горизонтальной. Они обычно появляются только тогда, когда содержимое окна не умещается на одном экране. Для того, чтобы просмотреть содержимое окна, которое находится за пределами видимости, необходимо захватить левой кнопкой мыши за эту полосу прокрутки и не отпуская переместить в нужном направлении.
Если на вашей мышке есть колесико, то для вертикальной прокрутки лучше воспользоваться для этой цели им. Нужно просто установить курсор мыши в окно и просто вращать колесико в нужном направлении. Такой способ пролистывания страницы называется скроллингом.
Строка состояния носит информативный характер и бывает не у всех окон.
Рабочая область окна у всех программ разная. Обычно в ней находятся инструменты запущенной программы.
Секреты окон Windows 10
И напоследок еще пару секретов с окнами.
Вот такие функции выполняют окна в Windows 10. Почти все то же самое можно проделывать с окнами и в других операционных системах Windows.
Источник
Windows 10: советы по управлению несколькими окнами
В Windows 10 имеется ряд особенностей, которые делают выполнение нескольких задач проще, и позволяют одновременно работать с несколькими окнами.
Snap позволяет быстро изменить размер окна, что особенно удобно, когда вы хотите видеть сразу два окна. Для этого перетащите нужное окно влево или вправо, пока курсор не достигнет края экрана, а затем — отпустите кнопку мыши. Окно закрепится на своем месте. Для открепления окна, просто нажмите и перетащите окно вниз.
Примечание: если у вас открыто более, чем одно окно, то при выборе второго окна, оно автоматически закрепится в свободной части экрана, и займет свое место.
Вы можете использовать Флип для переключения между открытыми окнами. Для этого нажмите и удерживайте клавишу Alt на клавиатуре, и, не отпуская нажмите клавишу Tab. Продолжайте нажимать клавишу Tab до тех пор, пока не будет выбрано нужное вам окно.
Представление задач
Новая функция Представление задач аналогична функции Flip, но она работает немного по-другому. Чтобы открыть Представление задач, кликните по значку в левом нижнем углу экрана, в панели задач. Альтернативно, вы можете нажать сочетание клавиш Windows + Tab на клавиатуре, чтобы вызвать Представление задач. Появится экран, где будут видны все открытые окна, и вы можете нажать на любое окно, чтобы выбрать.
Виртуальные рабочие столы
Вместо того, чтобы держать все окна на одном рабочем столе, вы можете переместить некоторые окна в виртуальный рабочий стол. Это новая функция в Windows 10, что не было в предыдущих версиях, и она особенно полезна для управления многими окнами одновременно. Чтобы создать новый рабочий стол, откройте Представление задач, а затем выберите Создать рабочий стол в нижнем правом углу.
После того как вы создали несколько рабочих столов, вы можете использовать Представление задач для переключения между ними. Вы также можете перемещать окна между рабочими столами. Для этого откройте представление задач, затем нажмите и перетащите окно на нужный рабочий стол.
Чтобы закрыть виртуальный рабочий стол, откройте и нажмите на X в верхнем правом углу рабочего стола, которого вы хотите закрыть.
Скрыть/показать рабочий стол
Если у вас много открытых окон, то это может быть трудным, увидеть рабочий стол. В таком случае вы можете кликнуть на узкую кнопку, в правом краю панели задач. Это свернет все открытые окна. Вы можете нажать ее снова, чтобы восстановить свернутые окна.
Источник
Управление окнами и приложениями
Win + стрелка влево — прижать окно приложения к левой стороне экрана.
Win + стрелка вправо — прижать окно приложения к правой стороне экрана.
Win + стрелка вверх — окно приложения развернется на весь экран. Если же оно ранее было прижато к одному из краев, то расположится в верхней четверти экрана.
Win + стрелка вниз — активное окно будет свернуто. Если же оно ранее было прижато к одному из краев, то расположится в нижней четверти экрана.
Win + D — можно показать рабочий стол, свернув все окна, или же вернуть все обратно.
Win + Shift + M — развернуть все свёрнутые окна.
Бонус: попробуйте веб-версию приложения
У многих приложений есть онлайн-версии, к которым вы можете получить доступ через свои веб-браузеры. Эти веб-приложения обрабатываются иначе, чем собственные приложения, что означает, что вы можете использовать учетные записи и параметры, которые отличаются от ваших собственных приложений в этих веб-приложениях.
Например, чтобы войти в несколько учетных записей Skype одновременно, вы можете войти в одну учетную запись в настольном приложении Skype и войти в другую учетную запись на веб-сайте Skype.
Для Skype, Slack, Outlook и многих других популярных приложений доступны веб-версии.
Если вы используете какие-либо частные приложения на своем компьютере, знали ли вы, что вы можете защитить приложения паролем в Windows 10? Это изящный способ защитить ваши приложения от других пользователей.
Комбинации для Проводника
Win + E — запуск Проводника – файлового менеджера Windows.
Ctrl + N — открыть в Проводнике новое окно.
Ctrl + колесо прокрутки мыши — поменять формат представления элементов (таблица, иконки, эскизы и т.д.)
Alt + стрелка вверх — подъем вверх на один уровень дерева каталогов.
Alt + стрелка влево — просмотр предыдущей папки.
Alt + стрелка вправо — просмотр следующей папки.
Виртуальные рабочие столы
Win + Ctrl + D — добавить новый виртуальный рабочий стол.
Win + Ctrl + стрелка влево — переключение между виртуальными рабочими столами, движение справа налево.
Win + Ctrl + стрелка вправо — переключение между виртуальными рабочими столами, движение слева направо.
Win + Ctrl + F4 — закрыть активный виртуальный рабочий стол.
Win + Tab — отобразить все рабочие столы и открытые на них приложения.
Windows
Ctrl + Shift + Esc — запуск Диспетчера задач.
Win + R — открыть окно «Выполнить» для ручного ввода команд.
Shift + Delete — удаление файлов без использования Корзины.
Alt + Enter — показ свойств выбранного элемента.
Win + пробел — переключение языка ввода и клавиатурной раскладки.
Win + A — запуск «Центра поддержки».
Win + S — открыть окно поиска.
Win + H — вызов панели «Поделиться».
Win + I — вызов окна «Параметры Windows».
Игры и скриншоты
Win + PrtScr — создать скриншот. Он будет сохранен в папке с изображениями.
Win + Alt + PrtScr — сделать снимок экрана игры.
Win + G — открыть игровую панель для последующей записи процесса прохождения.
Win + Alt + G — записать последние 30 секунд игры в активном окне.
Win + Alt + R — начать или остановить запись.
Win + P — переключение между режимами отображения. Для этого понадобится второй дисплей.
Расскажите нам в комментариях, какие полезные комбинации клавиш Windows знаете вы?
Источник
Видео #7. Окна программ в Windows 10
Итак, мы научились запускать приложения, которые открываются в отдельных окнах.
Теперь поговорим о самих окнах, а точнее их внешнем виде и устройстве, то есть об их интерфейсе.
Открою три разных программы. Например, запущу браузер Edge из Панели задач, из меню Пуск запущу Word, а с начального экрана приложение Погода.
Итак, любое приложение запускается в окне. Мы можем манипулировать окнами приложений, перемещая их по Рабочему столу или изменяя их размеры.
Во-первых, стоит сказать, что у каждого окна сверху есть небольшая область или полоса, которая называется стройкой заголовка. Обычно (но не всегда) в строке заголовка выводится название программы или открытого в данный момент документа.
Мы можем захватить окно нажатием левой кнопки мыши на строке заголовка и таким образом перемещать его по Рабочему столу. Обратите внимание на то, что щелчок мышью по окну в любой его области перемещает его на передний план. Это означает, что окно стало активным и мы можем работать с той программой, которая в нем запущена. При этом все остальные окна отодвигаются на второй план.
В правой части строки заголовка находятся несколько кнопок.
Для обычных окон программ это обычно три кнопки — свернуть окно в Панель задач, развернуть окно на весь экран и кнопка-крестик, позволяющая закрыть окно, а значит и программу.
Если мы сворачиваем окно в Панель задач, то снова развернуть его сможем, щелкнув по значку программы в Панели задач. Если же мы развернули окно на весь экран, то значок, позволяющий проделать это действие, изменится, и теперь повторное нажатие на него вернет окну первоначальные размеры.
Также вполне вероятно, что после открытия программы вам захочется несколько изменить размеры окна. Сделать это можно с помощью мыши. Просто подведем указатель мыши к кромке или углу окна и он изменится на двунаправленную стрелку, которая нам указывает на то, что если мы сейчас захватим окно нажатием левой кнопки мыши и будем перемещать мышь, то размеры окна будут также изменяться.
Если мы подводим указатель мыши к кромке окна, то изменяются размеры только в указанном на указатели направлении. Если же указатель мыши подведем к углу, то сможем изменять размеры сразу в двух направлениях.
Таким образом мы сможем расположить на Рабочем столе несколько окон программ так, чтобы они не перекрывали друг друга и, соответственно, работать со всеми ними.
Но есть еще дополнительные возможности, которыми почему то не пользуются начинающие пользователи, хотя я их нахожу очень интересными.
Так для того, чтобы раскрыть окно на весь экран достаточно дважды щелкнуть мышью на строке заголовка.
Несколько активных окон windows 10
Если вы какое-то время использовали Windows 10, возможно, вы знаете, что операционная система предлагает множество функций многозадачности. Например, вы можете переключаться между приложениями, вы можете добавить настраиваемую боковую панель для быстрого запуска приложений и т. д.
Также в Windows 10 есть встроенная функция разделения экрана, и это лучшая функция многозадачности. Допустим, когда мы работаем с нашими компьютерами, у нас обычно одновременно открыто несколько окон. В основном мы работаем с одним окном за раз, но бывают случаи, когда нам нужно переключаться между двумя окнами.
Для переключения между двумя окнами вы можете использовать сочетания клавиш. Однако, если вы хотите работать в нескольких программах одновременно, то разделенный экран в Windows 10, кажется лучшим выбором.
Разделение экрана в Windows 10 для многозадачности
С помощью функции Split Screen вы можете легко разделить экран в Windows 10 на две или четыре части. После разделения вы можете работать со всеми приложениями одновременно. В этой статье мы поделимся подробным руководством по использованию функции разделения экрана в Windows 10.
Шаг 1. Прежде всего, вам нужно запустить две-три программы, чтобы разделить экран.
Шаг 2. После этого вам нужно определить активное окно. Для этого щелкните панель в верхней части программы. Удерживая левую кнопку мыши, потяните окно приложения к правой или левой границе экрана.
Шаг 3. Теперь Windows 10 покажет вам полупрозрачный контур того, где будет расположено окно. Если вас устраивает размещение, отпустите кнопку мыши.
Шаг 4. Окно будет привязано к любой стороне экрана. Чтобы назначить другое окно на противоположной стороне экрана, щелкните другое окно программы. Таким же образом, удерживая левую клавишу мыши на верхней панели программы, передвиньте ее на противоположную сторону.
Шаг 5. Теперь вы увидите два окна, работающие раздельно на одном экране.
Шаг 6. Если вы хотите изменить ширину окна, просто поместите курсор мыши между окнами. Вы увидите, как указатель превратится в двунаправленную стрелку. После этого просто отрегулируйте ширину окна.
Шаг 7. Если вы хотите разделить экран между тремя или четырьмя программами, вам нужно перетащить окно программы в правый верхний угол экрана. Затем перетащите следующее окно в правый нижний угол.
Шаг 8. Аналогичным образом можно заполнить левый нижний и левый верхний угол двумя программами в Windows 10. Таким образом, вы можете прикрепить к экрану до четырех окон.
На этом все! Теперь вы знаете, как вы можете разделить экран на компьютере с Windows 10 для многозадачности. Если у вас есть какие-либо вопросы по этому поводу, сообщите нам об этом в поле для комментариев.
Источник
Работа с окнами
Windows 10 предлагает гибкий инструмент работы с окнами для тех, кто работает в нескольких окнах одновременно. При этом функция доступна независимо от того, какой у вас монитор и сколько их вы используете. Неважно также, какие характеристики у вашего ПК или ноутбука. Работа с окнами доступна бесплатно и включается парой нажатий на клавиатуру. Единственным ограничением является количество окон на один экран — это 4 окна при условии, что вы доверили ОС определить их расположение. В ручном же режиме подобных окон можно открыть в несколько раз больше (но нужно ли?).
Для примера, окна трех приложений можно расположить таким образом:
Чтобы воспользоваться данным функционалом, сперва необходимо запустить все необходимые приложения в любом порядке. Рекомендуем открывать не более четырех окон.
После этого вам необходимо сделать окно активным, просто нажав на него. Теперь с помощью комбинации клавиши Win и клавиш-стрелок выбрать направление, в котором окно должно «прилипнуть».
Для примера: комбинация «Win + ←» расположила окно слева на всю высоту экрана.
Как разделить экран на 4 части с помощью мыши в Windows 10
Затем вы можете открыть другое окно, которое хотите использовать, и сделать то же самое. Если у вас есть сенсорный экран, вы также можете перетаскивать приложения в угол экрана с помощью этого метода. Однако это может занять несколько попыток, потому что наложение не всегда отображается, когда речь идет о Corner Snap.
Как разделить экран при использовании нескольких мониторов в Windows 10
Привязка окон друг к другу работает почти так же, как в Windows 10, когда у вас два монитора или больше. Чтобы узнать больше, прочитайте: Как привязать приложения Windows рядом и разделить экран на два монитора
Работа с рабочими столами
Работа с виртуальными рабочими столами повысит продуктивность и расширит понятие многозадачности при работе в Windows 10. Этот инструмент позволит увеличить кол-во окон, в которых можно работать одновременно, и отделить одну группу окон от другой. Например, если в одной группе окон вы работаете с текстом, а в другой — с фото. Как уже говорилось ранее, завышенных требований к характеристикам вашего ПК нет, платить за это тоже не надо.
Как только вам необходимо дополнительное пространство — новый рабочий стол для работы с необходимыми приложениями или даже играми, — нажмите комбинацию «Win + Tab».
Вы увидите менеджер работы с окнами и рабочими столами.
В верхнем левом углу, в блоке рабочих столов, вы можете создать необходимое количество рабочих столов.
Создав рабочий стол, вы получаете виртуальное пространство, аналогичное вашему основному рабочему столу, но только без запущенных в нем окон. Также вы можете переключаться на окна предыдущего рабочего стола, чтобы не загромождать рабочее пространство.
Если вам необходимо переключиться на предыдущий или следующий рабочий стол, воспользуйтесь комбинациями «Ctrl+Win+←» или «Ctrl+Win+→» соответственно. Переключение происходит почти мгновенно, нет необходимости ждать загрузки.
Виртуальные рабочие столы имеют общий буфер обмена, которым вы можете воспользоваться для того, чтобы скопировать и перенести информацию на любой из ваших рабочих столов.
Используя полученный опыт использования «многооконности» и «мультизадачности», вы можете приумножить скорость и удобство работы в приложениях. Это применимо к работе, общению, играм, разработке и так далее.
Источник
Многозадачность Windows 10 — настройка прикрепления окон открытых приложений
Многозадачность Windows 10 — это относительно новый раздел в «Параметрах» операционной системы. Он содержит полезные настройки автоматического упорядочивания открытых окон приложений на Рабочем столе.
При перетаскивании пользователем любого открытого окна в угол или сторону экрана, автоматически сработает функция прикрепления. Она изменит его размер и заполнит свободное пространство другими окнами, если одновременно открыто несколько.
Перетаскивать можно не только способом удерживания зажатой левую кнопку мыши на строке заголовка, но и горячими клавишами с клавиатуры. Найдите клавишу Win (в некоторых случаях может иметь логотип ОС Windows) и скомбинируйте её со стрелками вправо или влево.
Такая работа функции «Snap Assist» знакома нам с момента выхода ОС Windows 7. Тогда она имела название «Aero Snap». Сейчас она значительно улучшена и переименована.
Некоторым пользователям нравится её использовать, другим нет. Независимо от ваших предпочтений, вы должны владеть информацией о том, как отключить Snap Assist в том случае, когда отсутствует необходимость в её функционировании.
Предварительный просмотр окон с помощью панели задач
Все открытые окна отображаются в виде кнопок на панели задач. Если открыть несколько окон (например, несколько файлов в одной программе или несколько экземпляров одной программы, в частности, браузера), Windows автоматически сгруппирует открытые окна одной программы в один значок панели задач без отметки. Если навести указатель мыши на значок панели задач, появляется эскиз окна или окон, которые она представляет.
Предварительный просмотр открытых окон с помощью функции Aero Peek
Совет: Чтобы открыть окно, которое просматривается, щелкните эскиз.
Если вы не хотите, чтобы кнопки на панели задач группировались, выключите функцию группировки. Но в некоторых случаях без группировки будет невозможно увидеть все кнопки на панели задач.
Деактивация функции группировки кнопок на панели задач
Запускать несколько экземпляров приложения с помощью среднего щелчка мыши
Если у вас есть мышь на компьютере или устройстве с Windows 10, вы можете использовать колесо прокрутки для открытия нескольких окон приложения. Откройте один экземпляр приложения, затем щелкните средней кнопкой мыши по его значку на панели задач, чтобы открыть еще одно окно. Другое окно той же программы открывается каждый раз, когда вы щелкаете средний значок на панели задач приложения. При наведении курсора на значок приложения отображается предварительный просмотр всех его открытых окон, что позволяет выбрать то, что вам нужно.
Просмотр открытых окон в листинге Aero
С помощью эргономичного пролистывания можно быстро просматривать все открытые окна (например, открытые файлы, папки и документы) не используя панель задач.
При эргономичном пролистывании открытые окна отображаются в виде стопки. Сверху появится открытое окно. Чтобы увидеть другие окна, стопку можно листать.
Переключение между окнами с помощью эргономичного пролистывания
Примечание: Функции эргономичного пролистывания и просмотра окон на панели задач не работает должным образом, если видеоадаптер компьютера не поддерживает расширенные визуальные эффекты Windows.
Новые окна приложений и новые экземпляры приложений
Многие приложения могут иметь несколько окон. Эти окна позволяют просматривать различные файлы и другой контент. Например, у вас могут быть открыты два окна браузера Chrome. Эти окна обычно имеют одни и те же настройки.
Новый экземпляр приложения отличается от окон приложений. В новом экземпляре ваше приложение запускается с нуля. Это означает, что вы можете использовать разные учетные записи пользователей и настройки в каждом экземпляре приложения.
Некоторые приложения, такие как Google Chrome и Firefox, позволяют использовать разные учетные записи без запуска нескольких экземпляров приложения. Это возможно с помощью функции профилей пользователей, встроенной в эти приложения.
Упорядочение окон
Открытые окна можно упорядочить тремя способами:
Чтобы упорядочить открытые окна, щелкните правой кнопкой мыши пустую область панели задач и выберите один из пунктов Окна каскадом, Окна кипой или Окна рядом.
Совет: Если используется один монитор, для упорядочения двух окон рядом можно использовать функцию согласования размеров. Перетащите строку заголовка окна в левую или правую часть экрана, пока не появится контур развернутого окна, а затем отпустите кнопку мыши, чтобы развернуть окно. Повторите эту процедуру с другим окном, чтобы упорядочить их рядом. (Если вы пользуетесь двумя мониторами, окно разместится рядом с крайним правым или левым боком области, растянутой на два монитора.)
Как привязать окна к половине или четверти рабочего стола в Windows
Если вы работаете с несколькими окнами и хотите использовать сочетания клавиш для удобного расположения элементов на экране, то вам повезло! Легко расположить два окна в идеальные половины или четыре окна по четвертям на экране.
Сначала нажмите Alt + Tab или используйте мышь, чтобы открыть окно, требуемое для помещения в фокус окно. Сразу решите, какую часть экрана вы хотите занять этим окном.
Затем вы можете использовать следующие сочетания клавиш, чтобы расположить два окна пополам:
Развернуть слева: Windows + Стрелка влево.
Развернуть справа: Windows + Стрелка вправо.
Чтобы расположить четыре окна по четвертям (каждое будет занимать 1/4 экрана), вы можете использовать последовательность из двух комбинаций клавиш. Эти последовательности предполагают, что окно еще не было привязано к левой или правой половине экрана.
Вот что нужно сделать:
Верхняя левая четверть: Windows + Стрелка влево, а затем Windows + Стрелка вверх.
Нижняя левая четверть: Windows + Стрелка влево, а затем Windows + Стрелка вниз.
Верхняя правая четверть: Windows + Стрелка вправо, а затем Windows + Стрелка вверх.
Нижняя правая четверть: Windows + Стрелка вправо, а затем Windows + Стрелка вниз.
♥ ПО ТЕМЕ: Как в Windows создать иконку для выключения / перезагрузки компьютера.
Download PC Repair Tool to quickly find & fix Windows errors automatically
Most of the time, when a user launches an application, they make it full screen. When in full screen, users get the maximum benefit and work area when required. Instead of doing it manually every time, you can choose to launch some of them as full-screen applications. This post guides on how you can make all windows open maximized always in Windows 11/10
Before we start, the Full Screen of any application means you don’t see any buttons or address bar on the top. All you see is the content of the application. So, even if your app or window is taking all the screen, it is still not full screen.
- Launch Program using a Shortcut
- Use Maximize Always tool
- Keyboard shortcut
1] Launch Program using a Shortcut
This method works only for applications for which you can create a shortcut.
- Find the program in the Start
- Right-click on it > More > Open File location
- Once you find it, right-click on it, and select Send To > Desktop (Create Shortcut)
- Now right-click on it, select properties.
- Under the Shortcut tab, click on the dropdown next to the Run section in the Properties window.
- Select Maximised and then apply the changes.
Once done, when you double click on the shortcut, the program will launch maximized.
This method will work with most of the applications, including Microsoft Office products. However, it would help if you created the shortcut by finding the original EXE file. It also means it will not work with the Microsoft Store application.
2] Use Maximize Always tool
Maximize Always is a free tool that can launch almost any application in the full screen once you add it to the list. Once installed, you can name the application and then add it to the program. Once done, you can right-click on the application in the system tray and select the program to launch.
So that’s the only downside of the process. Every time you want to launch an application in full screen, you can use this. If you do not want to do that, launch it from the Start menu or Taskbar.
You can download it from 4dots-software.com.
3] Keyboard shortcut
If you want to have more control over your application on how it opens, then a single key on your keyboard can make any window or at least supports the Maximize option. Press F11 on the keyboard and any application will go completely full-screen.
If you are using a laptop or keyboard which comes with a special Function key (Fn), then you may need to use Fn+F11.
For your information, you cannot have two full-screen applications side by side on one monitor. But you can split the application to run it side by side. Tools such as PowerToys come with a split-screen feature, and you can use them for free.
Related: How to run Microsoft Store apps in full-screen mode.
Bonus Tips:
- To minimize all the open windows, you can use Win+M.
- Press Win+Shift Key+M for maximizing them all.
- If you only want to minimize the current window, hold down Windows Key and press the down arrow key.
- If you want to maximize the same window, hold Windows Key and press up arrow key.
I hope the post helps you open applications in full-screen mode when you launch it.
Ashish is a veteran Windows and Xbox user who excels in writing tips, tricks, and features on it to improve your day-to-day experience with your devices. He has been a Microsoft MVP (2008-2010).
Download PC Repair Tool to quickly find & fix Windows errors automatically
Most of the time, when a user launches an application, they make it full screen. When in full screen, users get the maximum benefit and work area when required. Instead of doing it manually every time, you can choose to launch some of them as full-screen applications. This post guides on how you can make all windows open maximized always in Windows 11/10
Before we start, the Full Screen of any application means you don’t see any buttons or address bar on the top. All you see is the content of the application. So, even if your app or window is taking all the screen, it is still not full screen.
- Launch Program using a Shortcut
- Use Maximize Always tool
- Keyboard shortcut
1] Launch Program using a Shortcut
This method works only for applications for which you can create a shortcut.
- Find the program in the Start
- Right-click on it > More > Open File location
- Once you find it, right-click on it, and select Send To > Desktop (Create Shortcut)
- Now right-click on it, select properties.
- Under the Shortcut tab, click on the dropdown next to the Run section in the Properties window.
- Select Maximised and then apply the changes.
Once done, when you double click on the shortcut, the program will launch maximized.
This method will work with most of the applications, including Microsoft Office products. However, it would help if you created the shortcut by finding the original EXE file. It also means it will not work with the Microsoft Store application.
2] Use Maximize Always tool
Maximize Always is a free tool that can launch almost any application in the full screen once you add it to the list. Once installed, you can name the application and then add it to the program. Once done, you can right-click on the application in the system tray and select the program to launch.
So that’s the only downside of the process. Every time you want to launch an application in full screen, you can use this. If you do not want to do that, launch it from the Start menu or Taskbar.
You can download it from 4dots-software.com.
3] Keyboard shortcut
If you want to have more control over your application on how it opens, then a single key on your keyboard can make any window or at least supports the Maximize option. Press F11 on the keyboard and any application will go completely full-screen.
If you are using a laptop or keyboard which comes with a special Function key (Fn), then you may need to use Fn+F11.
For your information, you cannot have two full-screen applications side by side on one monitor. But you can split the application to run it side by side. Tools such as PowerToys come with a split-screen feature, and you can use them for free.
Related: How to run Microsoft Store apps in full-screen mode.
Bonus Tips:
- To minimize all the open windows, you can use Win+M.
- Press Win+Shift Key+M for maximizing them all.
- If you only want to minimize the current window, hold down Windows Key and press the down arrow key.
- If you want to maximize the same window, hold Windows Key and press up arrow key.
I hope the post helps you open applications in full-screen mode when you launch it.
Ashish is a veteran Windows and Xbox user who excels in writing tips, tricks, and features on it to improve your day-to-day experience with your devices. He has been a Microsoft MVP (2008-2010).
Марат Хайрулин, эксперт Microsoft в России, продолжает исследовать нюансы работы с несколькими задачами и рассказывает о совмещении окон и разделении экрана, о вашей личной машине времени для сайтов и документов, и о реальной пользе виртуальных столов.
В прошлой заметке мы писали о том, как современная наука относится к многозадачности и делились небольшими приемами, которые помогут сосредоточиться на одной задаче. А теперь хочтим напомнить (а кого-то может быть и познакомить) с полезными возможностями, которые помогут, если решение вашей задачи требует работы сразу с несколькими приложениями.
Переключение по-старому и по-новому
Переключение между приложениями – наверное то, что большинство из нас делает «на автомате», и никого, конечно, не удивит сочетание клавиш Alt + Tab. Но если одновременно нажать также и Ctrl (то есть Ctrl + Alt + Tab), то эта комбинация зафиксирует меню со всеми открытыми окнами на экране и позволит выбрать нужное приложение одним кликом мыши или касанием пальца (выбрать окно можно также с помощью стрелок на клавиатуре, а открыть – с помощью Enter). Может быть полезно, когда у вас открыто много окон.
Чуть менее известное, но тоже классическое сочетание клавиш Windows + Tab дает больше возможностей, чем кажется на первый взгляд.
Нажимая эти клавиши в актуальных версиях Windows 10, мы попадаем в раздел «Представление задач». Здесь можно не только переключаться между приложениями, но и воспользоваться «Временной шкалой» и «Виртуальными рабочими столами». К слову, вместо горячих клавиш вы можете кликнуть по кнопке «Представление задач» (обычно она расположена рядом с кнопкой «Пуск») или провести пальцем от левого края к центру сенсорного экрана. Кстати, если у вас современный ноутбук – попробуйте жест для тачпада: проведите по нему тремя пальцами вверх.
Режим Представление задач
«Временная шкала»
«Временная шкала» появилась в Windows 10 два года назад. Она помогает вернуться к задачам, над которыми вы работали ранее на вашем компьютере. При необходимости вы также сможете синхронизировать ее и с другими устройствами с вашей учетной записью*.
Для меня «Временная шкала» стала своеобразной машиной времени. Работа над многими проектами длится несколько дней. И если, допустим, в прошлую пятницу я работал с определенными сайтами и документами, вернувшись к этому проекту в среду, я смогу легко восстановить картину. Я просто отмотаю шкалу до нужной даты – той самой пятницы, увижу и смогу открыть те самые сайты и документы, в которые я тогда был погружен.
Поиск на Временной шкале
Поиск на «Временной шкале» тоже не раз меня выручал. В отличие от обычного поиска по файлам, я смогу искать не среди всех документов на устройстве (а их может быть очень много), а именно среди тех, с которыми я работал в последние дни. Возможно, вам знакомо сочетание Ctrl + F, запускающее поиск в Проводнике и во многих приложениях. Эта комбинация сработает и на экране «Представление задач»: то есть можно нажать сначала Windows + Tab, а затем – Ctrl + F и ввести искомое слово для поиска по «Временной шкале».
* Подробная справка по настройкам «Временной шкалы».
Виртуальные рабочие столы Windows 10
Концепция виртуальных рабочих столов далеко не нова. Если говорить о Windows, то одним из вариантов их использования была утилита Desktops, которую когда-то (последняя версия вышла в 2012 году) разработал Марк Руссинович. В Windows 10 виртуальные рабочие столы встроены в систему и помогают разделять потоки задач, переключаться между ними.
Если раньше вы не работали с виртуальными столами, для понимания их логики представьте такую аналогию: вам доступно несколько мониторов, на каждом вы можете открыть нужные программы, разделив их по рабочим потокам, например: на одном мониторе – работа с почтой и календарем, на другом – работа с несколькими документами Word, а на третьем – работа с браузером и OneNote. В каждый момент вы смотрите только на один монитор (виртуальный рабочий стол) со своим набором приложений. А переключаясь между виртуальными столами, вы как будто переводите взгляд с одного монитора на другой.
Перетаскивание окна для переноса его на новый виртуальный рабочий стол
Создать новый виртуальный рабочий стол можно на экране «Представление задач»: нажмите Windows + Tab и перетащите нужные окна открытых приложений на поле с надписью «+ Создать рабочий стол», и они будут перемещены на другой виртуальный рабочий стол. Можно также создать новый, пустой виртуальный стол (Windows + Ctrl + D) и уже затем открыть на нем нужные программы.
«Переводить взгляд» (то есть переключаться между настроенными рабочими столами) можно, выбирая нужный стол на экране «Представление задач», но намного удобнее переключаться с помощью горячих клавиш: Windows + Ctrl + стрелки вправо/влево, а на современных тачпадах – 4 пальца влево или вправо.
Полезные решения для работы с несколькими приложениями
Теперь еще об одной повседневной необходимости – работе с несколькими приложениями одновременно.
Разделение экрана
Первой возможности, о которой хочу напомнить, уже много лет, и в первоначальном виде (под названием Aero Snap) она появилась еще в Windows 7. В Windows 10 ее возможности расширили и назвали Snap Assist. Речь про разделение экрана для закрепления двух (а в Windows 10 – до четырех) приложений.
Snap Assist предлагает выбрать второе окно для закрепления справа
Чтобы это сделать, нужно взять приложение за самую верхнюю полоску, поднести его к правой или левой границе экрана до появления на экране его «тени» и отпустить (тем самым, закрепив первое приложение), а затем в появившихся рядом миниатюрах других приложений выбрать второе для закрепления рядом. Сценарий несложный, работает и для мыши, и для пальца. Еще проще это можно сделать с помощью сочетания клавиш Windows + клавиши со стрелками вправо/влево. Этому сочетанию уже больше 10 лет, но у тех, кто применяет его впервые, и сейчас порой возникает ощущение «цифровой магии».
Любознательным пользователям также напомню, что в Windows 10 можно отправлять приложение в «четвертинку» экрана, перенеся его в угол (или используя дополнительно клавиши Windows + стрелки вверх/вниз). При закреплении двух приложений можно перемещать границу между ними, выделяя какому-то из приложений больше места. Чтобы выбрать приложения для закрепления на экране, можно кликнуть правой кнопкой мыши по их миниатюрам на экране «Представление задач».
Окно поверх
У меня было довольно мало ситуаций, когда требовалось закреплять окно одного приложения поверх другого (кажется, на телевизорах подобное называлось режимом «картинка в картинке»), но если у вас такая необходимость возникает, напомню в завершение заметки о двух небольших возможностях.
Мини-режим встроенного видеоплеера (приложение «Кино и ТВ», которое воспроизводит видео в Windows 10 по умолчанию). Запустите видео и нажмите на небольшую кнопку в правом нижнем углу (Воспроизвести в мини-режиме), окно с видеороликом будет размещено поверх всех окон.
Видео в режиме Окно поверх
Аналогичную возможность, только с закреплением поверх всех приложений окна браузера, можно получить с использованием отдельных утилит. Однажды мне потребовалось работать над документом, постоянно сверяясь при этом с сайтом одного онлайн-сервиса, и меня выручило приложение Always on Top, доступное в Microsoft Store. Оно встраивается в меню «Поделиться» в Edge и позволяет отправить любой сайт в окно, расположенное поверх всех приложений. Я мог бы пошутить, что этот вариант отлично подошел бы для просмотра каналов на YouTube «одним глазком» во время работы, например, над сводными таблицами в Excel. Но как мы и обсуждали в первой заметке, такая многозадачность скорее повредит и просмотру, и работе.
В этом обзоре я поделился некоторыми возможностями при работе с одной или несколькими задачами, которыми пользуюсь сам. В следующих заметках продолжу разговор о приемах, которые помогут сделать нашу «цифровую жизнь» более продуктивной.
Только зарегистрированные пользователи могут участвовать в опросе. Войдите, пожалуйста.
Сколько из лайфхаков вы использовали?
46.15%
2-3. И они пригождаются
42
9.89%
Ни одного (и теперь это в прошлом)
9
34.07%
Сижу на Linux/MacOS
31
Проголосовал 91 пользователь.
Воздержались 9 пользователей.
Содержание
- Приложения и их экземпляры
- Вариант 1: Открытие окон одного приложения
- Способ 1: Комбинации клавиш
- Способ 2: Кнопки мыши и клавиша Shift
- Вариант 2: Открытие окон разных приложений
- Способ 1: Командный файл
- Способ 2: Сторонние программы
- Вопросы и ответы
Приложения и их экземпляры
Как и все операционные системы, Windows 10 поддерживает многозадачность, позволяя открывать сразу несколько приложений, причем одно и то же приложение может быть запущенно в нескольких экземплярах. Большинство штатных приложений Windows 10 поддерживают такую возможность, также открытие нескольких окон поддерживается многими популярными сторонними программами: браузерами, текстовыми редакторами, вьюверами и так далее.
Вариант 1: Открытие окон одного приложения
Открыть несколько окон одной и той же программы можно несколькими способами, в частности с помощью клавиатурных комбинаций.
Способ 1: Комбинации клавиш
Если приложение поддерживает запуск в нескольких экземплярах, для открытия нескольких окон можно использовать комбинацию Shift + N. Этим способом можно также открывать несколько экземпляров папки. Выделите папку или ярлык приложения мышкой и нажмите на клавиатуре Shift + N столько раз, сколько хотите открыть окон этой папки или приложения.
Способ 2: Кнопки мыши и клавиша Shift
Этот способ позволяет открывать окна «Проводника», штатных и сторонних приложений, ярлыки которых закреплены на «Панели задач». Все очень просто: зажмите на клавиатуре клавишу Shift и кликните левой кнопкой мыши по значку «Проводника» или сторонней программы столько раз, сколько хотите открыть ее окон. Также запустить несколько экземпляров приложения можно нажатием по его ярлыку на «Панели задач» средней кнопкой мыши, то есть колесиком. В этом случае зажатие клавиши Shift не требуется.
Вариант 2: Открытие окон разных приложений
Иначе обстоят дела с одновременным открытием нескольких окон разных приложений или файлов. Windows 10 не поддерживает одновременное открытие разных файлов разных форматов, то же касается их ярлыков, однако вы можете их открыть последовательно с помощью простого скрипта или специального стороннего программного обеспечения.
Способ 1: Командный файл
Простой, доступный и эффективный способ, позволяющий открывать несколько разных приложений либо несколько экземпляров одного приложения.
- Создайте в «Блокноте» или любом другом текстовом редакторе текстовый файл и вставьте в него следующий код:
@echo off
Start путь к объекту №1
Start путь к объекту №2
Start путь к объекту №3 - Замените выражение «путь к объекту» полным путем к приложению, файлу или каталогу, учитывайте только, что пути не должны содержать пробелов и кириллических символов. Если путь к объекту содержит пробелы или кириллицу, создайте на такой объект ярлык на английском языке, поместите в папку, путь к которой не содержит пробелов, и используйте в скрипте путь уже к созданному ярлыку.
- Сохраните текстовый файл с кодом и измените его расширение с TXT на CMD или BAT.
- Подтвердите замену расширения.

При запуске созданного скрипта интерпретатор «Командной строки» последовательно выполнит все команды, открыв указанные программы, файлы и/или каталоги. Если нужно открыть несколько окон для одной программы или папки, просто продублируйте команды столько раз, сколько нужно открыть окон.
Способ 2: Сторонние программы
Для открытия нескольких окон программ, файлов и каталогов можно использовать специальные утилиты, например Open Multiple Files.
Скачать Open Multiple Files с официального сайта
- Скачайте утилиту с официального сайта разработчика и установите. На сайте доступна также и портативная версия приложения.
- Запустив утилиту, перетащите на ее окно объекты, которые хотите открыть. Это могут быть папки, файлы и ярлыки. Нажмите кнопку «OPEN MULTIPLE FILES».

Утилита Open Multiple Files поддерживает работу не только с путями, но и с короткими командами. Нажав кнопку «Add» и выбрав опцию «Add Anything», можно ввести в открывшееся окошко несколько быстрых команд и добавить их в основное окно утилиты.
Команды следует вводить каждую с новой строки. Например, добавленные три команды cmd при нажатии кнопки «OPEN MULTIPLE FILES» откроют три окна классической «Командной строки».
Еще статьи по данной теме:
Помогла ли Вам статья?
В отличие от Windows 8, где функционал управления окнами не получил практически никакого развития, Windows 10 готова предложить целый арсенал новых функций, так или иначе связанных с окнами. Давайте взглянем на это.
Казалось, ещё буквально несколько лет назад, создавая Windows 8, Microsoft была близка к тому, чтобы перевернуть всё, к чему мы привыкли, сделав ставку на полноэкранные приложения и плиточный интерфейс. Однако прошли годы и в Windows 10 во главу угла корпорация вновь ставит не что иное, как окна.
В отличие от предшественника, где функционал управления окнами не получил практически никакого развития, Windows 10, будто нагоняя упущенное, готова предложить целый арсенал новых функций, так или иначе связанных с окнами. Давайте взглянем, над чем работала Microsoft всё это время.
Corner Snap
В Windows 7 дебютировала функция Snap. Она позволила жестом открывать окна на весь экран, раскрывать их вдоль вертикальной оси, а также располагать бок о бок, деля экран на две равные части. Последнее, пожалуй, оказалось наиболее удобным решением, так как в два движения позволяло быстро создать подобие двухпанельного файлового менеджера.
Однако время идёт, разрешения и диагонали дисплеев растут, в связи с чем Microsoft вводит в Windows 10 новую особенность под названием Corner Snap. Благодаря ей теперь можно расположить любое окно ровно на четверть экрана. Такая возможность, в свою очередь, позволяет создавать уже не только двухпанельный менеджер, но и чуть более специфичные комбинации окон.
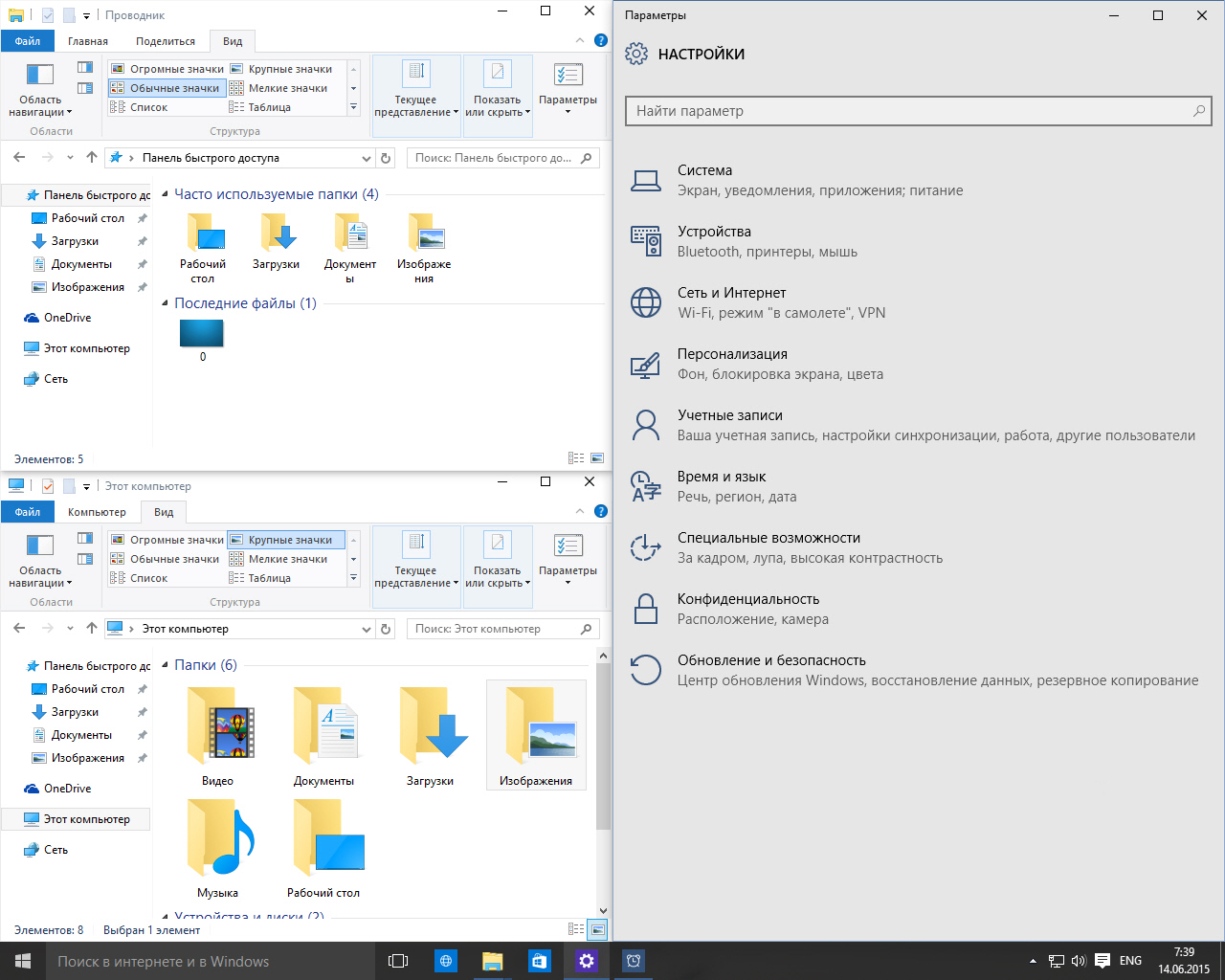
Snap Fill
В Windows 7 достаточно «поднести» окно к левому или правому краю и оно будет раскрыто на половину экрана. Однако не всегда вариант деления строго напополам бывает разумным. В Windows 10 автомасштабирование поддерживает несимметричные раскладки окон. Эта функция получила название Snap Fill. Благодаря ей при масштабировании одного окна система учитывает расположение другого и заполняет всё незанятое пространство.
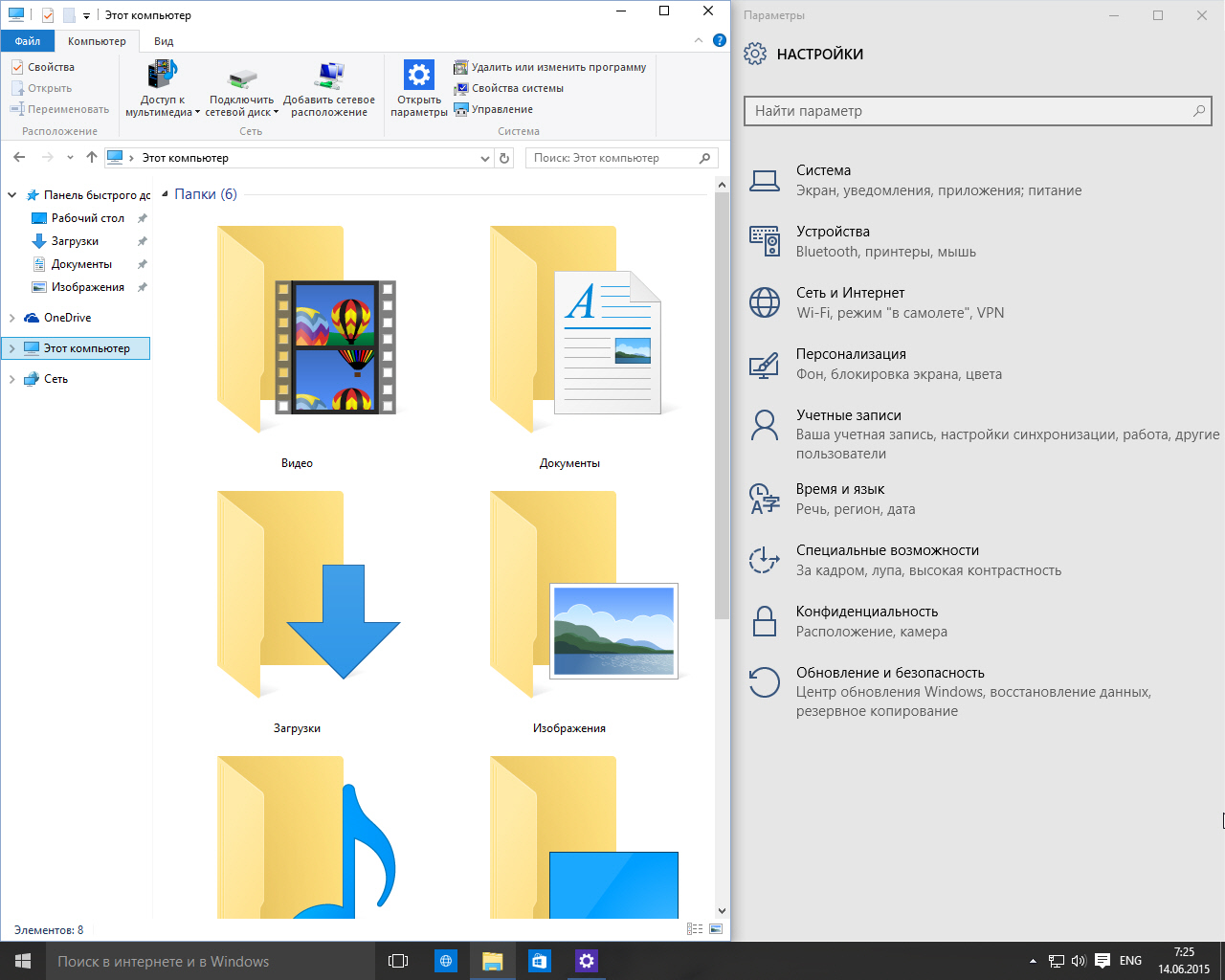
К примеру, в предыдущих версиях Windows при сценарии, изображённом на скриншоте выше, окно «этот компьютер» заняло бы ровно половину экрана, оставив видной между собой и другим окном часть рабочего стола.
Windows 8 уже умела нечто подобное для полноэкранных приложений, теперь же аналогичный механизм доступен и для десктопного режима.
Snap Assist
Долгое время функция Snap отвечала лишь за масштабирование и привязку окон, но никак не за их упорядочивание. Новая подфункция механизма Snap, получившая названия Snap Assist, решает это недоработку.
Допустим, вы подвели окно к краю экрана и благодаря Snap оно заполнило собой его половину. Теперь вы ищите другое окно, чтобы сделать с ним то же самое. Во время этого поиска, как правило, совершаются несколько кликов. Благодаря Snap Assist их можно будет сэкономить: как только вы выполните привязку одного окна, остальные будут автоматически упорядочены на оставшейся части экрана.
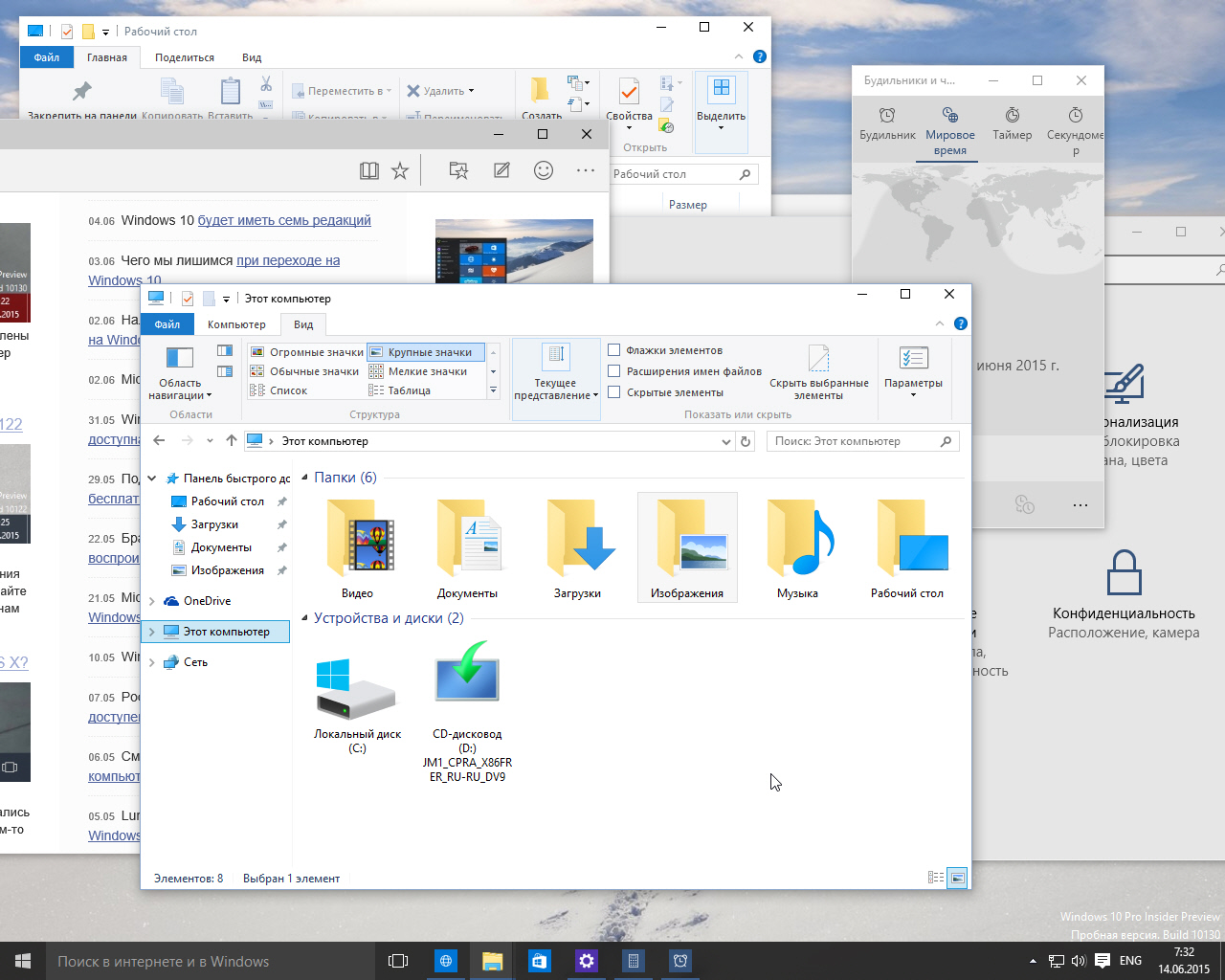
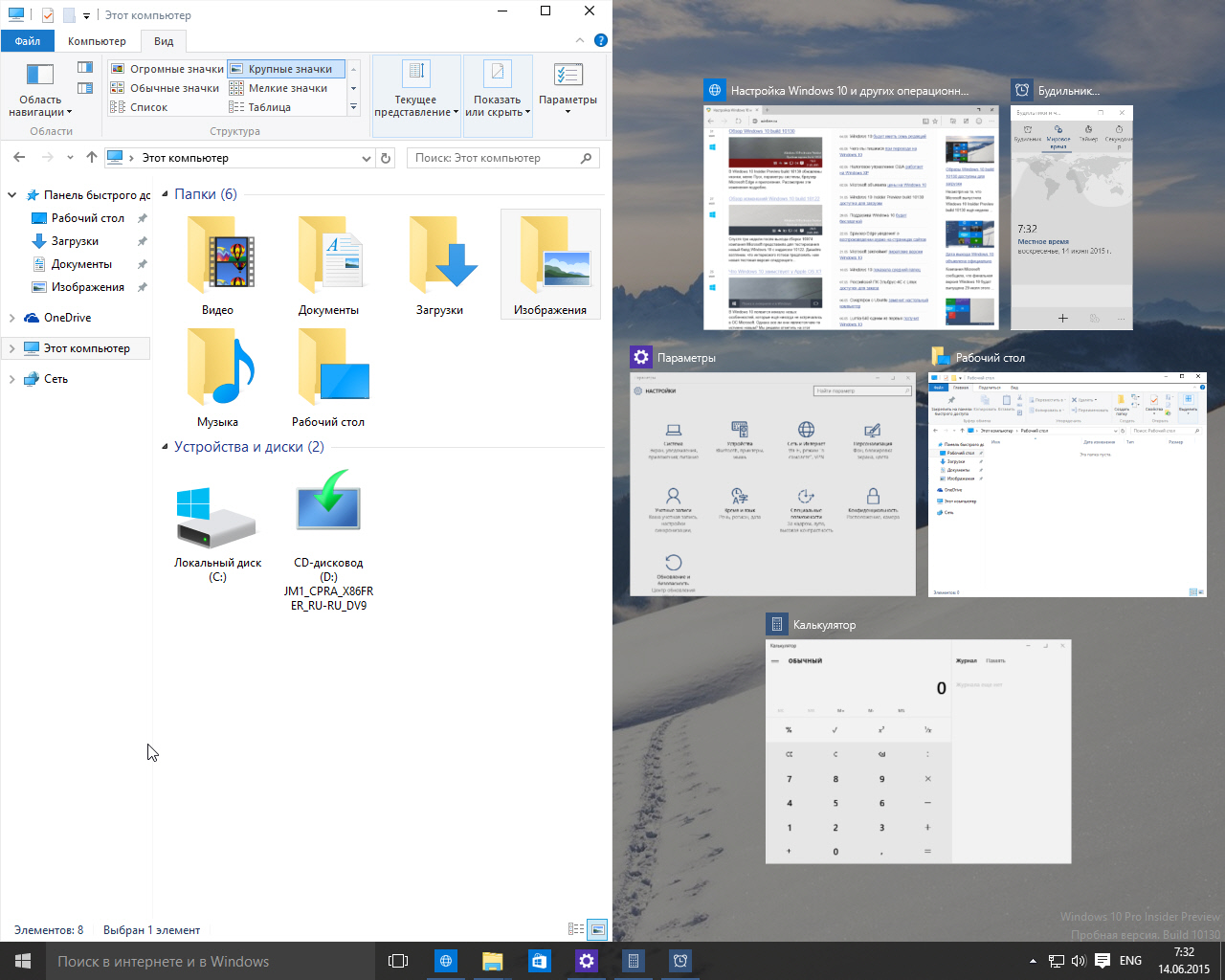
Один щелчок по любому из превью и оно сразу же займёт собой свободную площадь. Функция может совместно работать и с описанным выше Corner Snap.

Оконный режим для универсальных приложений
Данное изменение Windows 10 сложно назвать новшеством, скорее это давно ожидаемое разрешение спорного момента, допущенного в Windows 8. В «восьмёрку» Microsoft добавила целую группу новых программ, именуемых универсальными приложениями, которые могли работать только в режиме полного экрана, по умолчанию не отображая даже строку заголовка и панель задач.
Для обладателей планшетов с небольшими экранами такие программы оказались вполне удобными, чего не скажешь о пользователях десктопов. Не всем из них данные «инновации» пришлись по вкусу. В Windows 10 на десктопах все универсальные приложения научились работать и запускаются по умолчанию в качестве обычных окон.

Вернуть им полноэкранный вид можно активировав планшетный режим.
Прокрутка неактивных окон
В текущих версиях Windows пользователь может выполнять прокрутку только того окна, которое является активным. Чтобы прокручивать другое окно его предварительно нужно выделить, то есть кликнуть по нему. Помимо необходимости постоянно делать лишний клик вдобавок вспомните сколько раз вы просто ошибались, когда вместо окна, над которым был курсор, при вращении колёсика мыши начинало прокручиваться содержимое совсем другого окошка.
В Windows 10 всё стало иначе, так здесь начала работать прокрутка неактивных окон. Благодаря ей прокручиваться будет именно то окно, над которым в данный момент находится указатель мыши.
Обновлённый интерфейс Alt+Tab
Переключатель окон, активируемый с помощью нажатия Alt+Tab – весьма давняя особенность Windows, которой Microsoft последний раз уделяла серьёзное внимание лишь в Windows Vista. Тогда интерфейс Alt+Tab получил официальное название Flip и научился показывать визуальные миниатюры в дополнение к иконкам. В Windows 8 этот переключатель выглядит практически также, как в Vista:
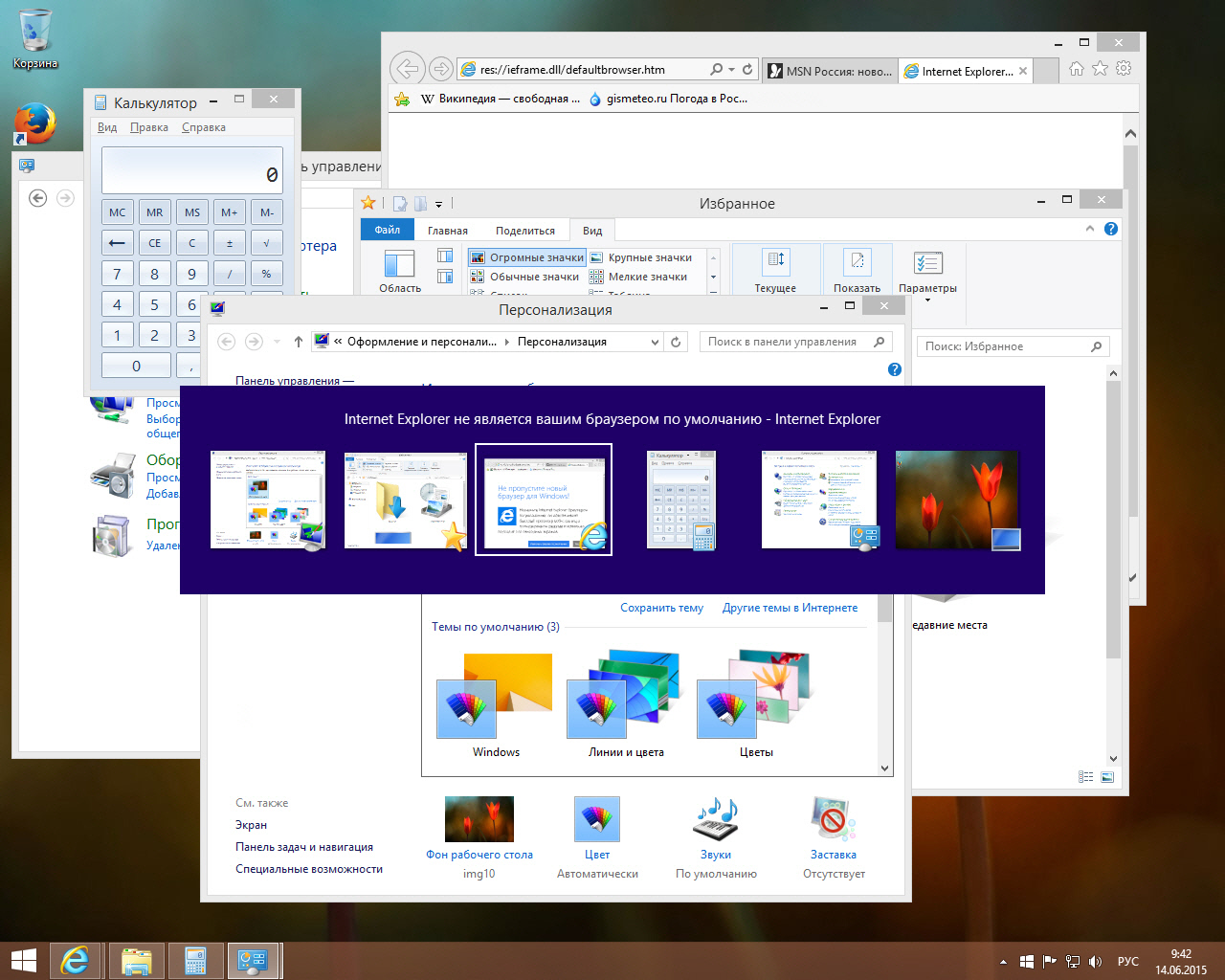
А вот в Windows 10 интерфейс Alt+Tab был наконец-то модернизирован. Прежде всего, заметно перерисован внешний вид переключателя. Вместо крошечных миниатюр, на которых порой трудно было что-либо разглядеть, теперь используются большие и качественные превью.
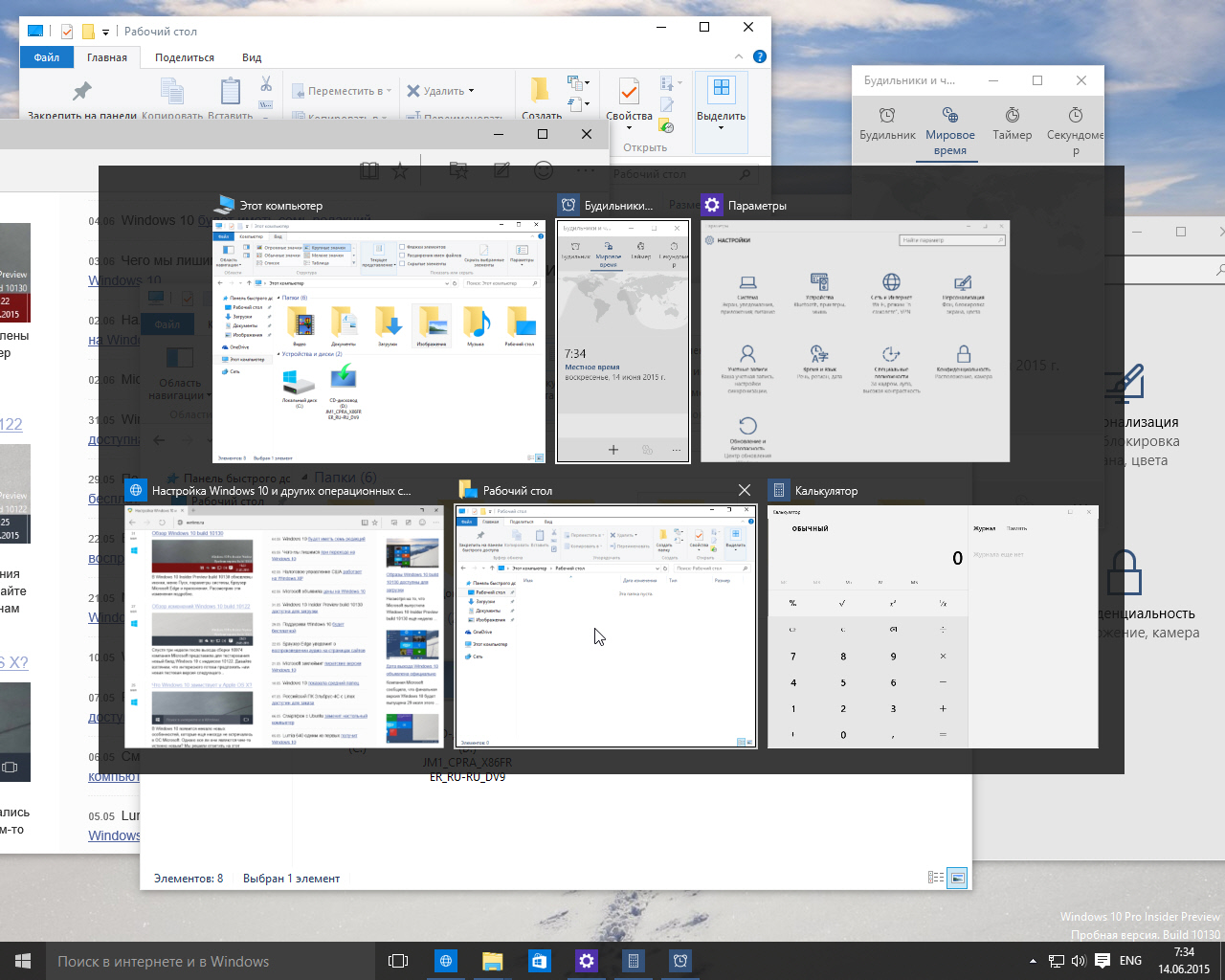
Интерфейс Alt+Tab больше не отображает рабочий стол, так для этого есть функция Peek. Кроме того, в уголках визуальных превью появились кнопки закрытия.
Виртуальные рабочие столы
После выхода Windows 8 по сети начали расползаться слухи о том, что Microsoft в следующей Windows вообще намерена отказаться от традиционного рабочего стола. На самом же деле Windows 10 не только сохранила этот базовый элемент интерфейса, но и позволила пользователю создавать виртуальные десктопы.
Эта хорошо знакомая пользователям Linux и OS X функция предназначена для группировки открытых окон и, соответственно, задач. Каждый десктоп будет содержать на себе один и тот же набор иконок, однако набор открытых окон везде будет свой. Например, на один десктоп вы можете отправить всё связанное с работой, а на другой – развлекательные приложения. Благодаря этому новшеству можно организовать свою работу таким образом, чтобы не связанные друг с другом задачи не образовывали на вашем экране кашу из открытых окон.
Просмотр задач (Task View)
Task View – это особый интерфейс, тесно связанный с предыдущим нововведением, активируемый кликом по новому одноимённом ярлыку на панели задач. В верхней части здесь располагаются открытые окна, а в нижней – рабочие столы. Из этого интерфейса можно осуществлять быстрое переключение на нужное приложение или десктоп, создавать десктопы и перемещать между ними окна.
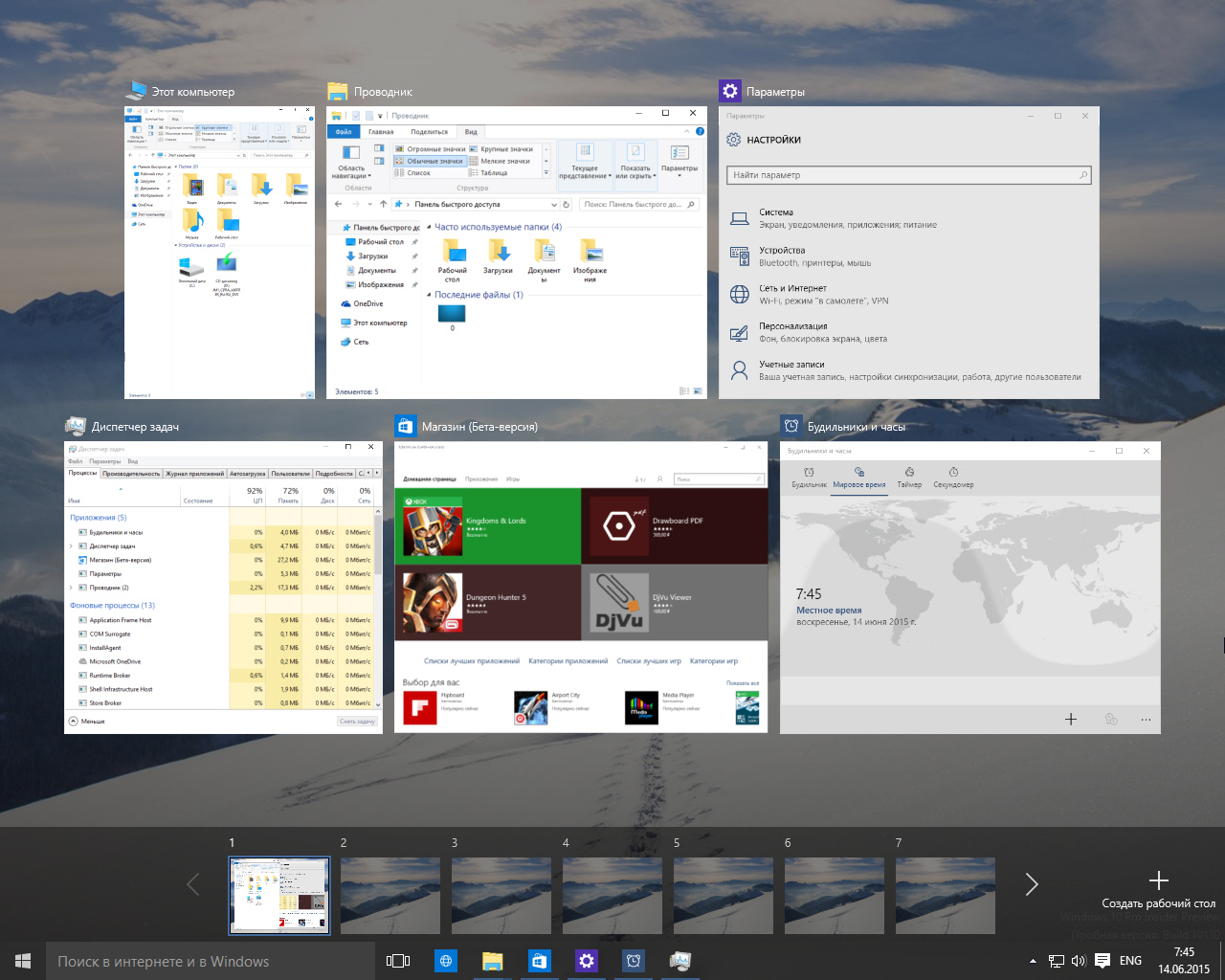
С точки зрения удобства новый интерфейс выполнен великолепно: чтобы увидеть набор окон на том или ином рабочем столе достаточно просто навести на него курсор мыши. В свою очередь, перемещать окна из одного рабочего стола на другой благодаря режиму Task View можно простым перетаскиванием.
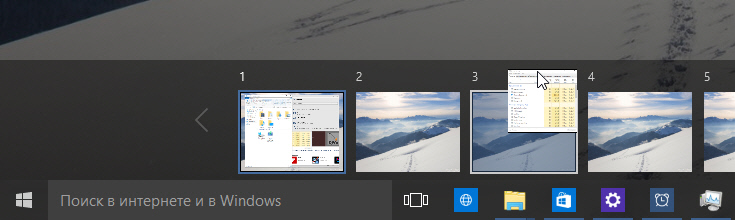
Новая жизнь для тачпадов
Если у вас есть устройство или отдельная клавиатура с тачпадом, то Windows 10 сможет преподнести ещё один приятный сюрприз. Теперь здесь, подобно OS X, для управления окнами и виртуальными рабочими столами можно использовать трёх- и четырёхпальцевые жесты по тачпаду.
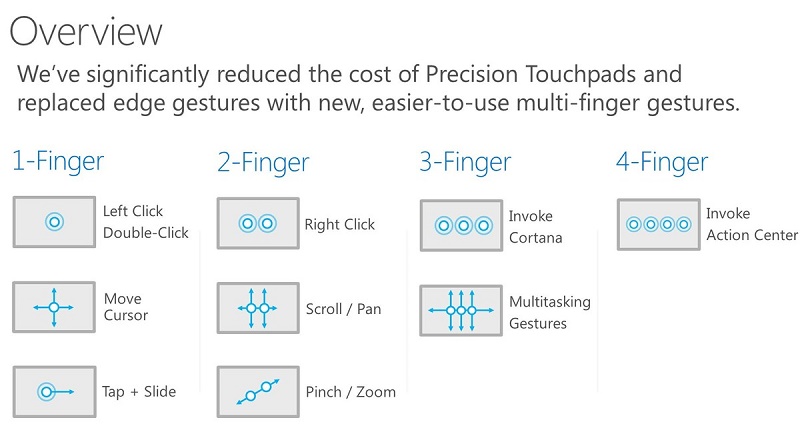
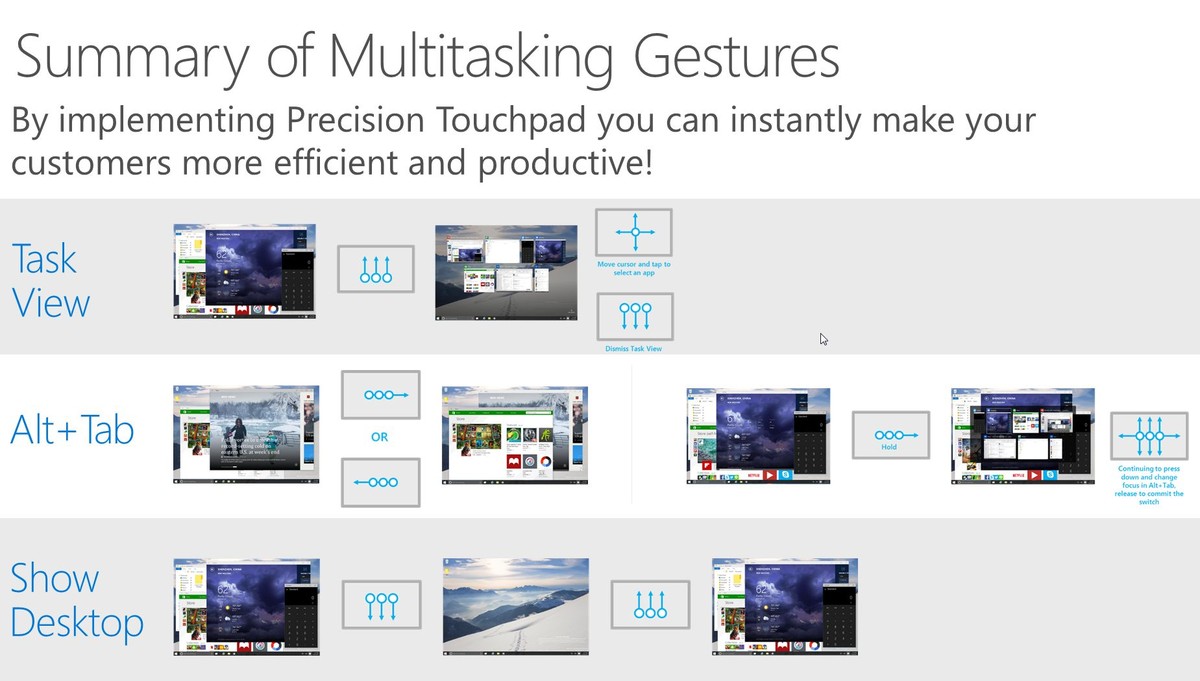
Например, свайп тремя пальцами вниз свернёт все открытые окна, а аналогичный жест вверх восстановит их в исходное состояние. С помощью новых многопальцевых жестов дополнительно можно будет переключаться между приложениями в режиме Alt+Tab, вызвать режим Task View, голосовой ассистент Cortana и новый центр уведомлений.
Настройки многозадачности
Впервые в ОС Windows в настройках системы появился отдельный раздел, посвящённый управлению окнами и многозадачностью. Настроек здесь, правда, пока немного, но для начала и это неплохо.
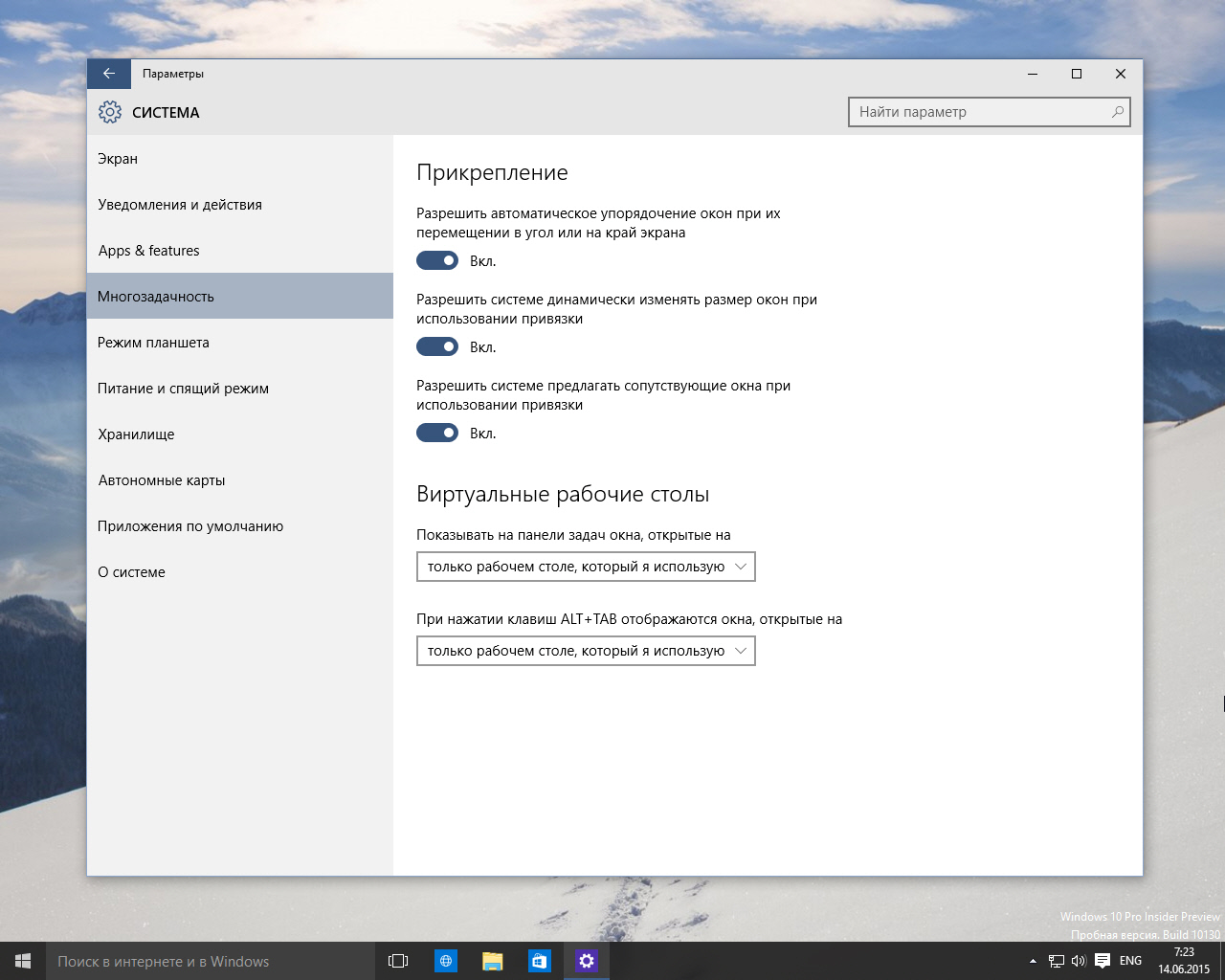
Первая настройка на скриншоте выше позволит отключить все механизмы Snap по масштабированию окон. Вторая и третья отдельно отключают функции Snap Fill и Snap Assist соответственно. Ниже располагаются настройки, благодаря которым можно задать отображение окон из неактивных рабочих столов на панели задач и переключателе Alt+Tab.
Подводя итоги
Как несложно заметить, различных функций по работе с окнами в Windows 10 стало заметно больше, чем у своих предшественников. Microsoft окончательно отвернулась от идеи навязчивой полноэкранности на десктопах и снова делает ставку на такие традиционные элемента интерфейса, как окна и рабочий стол.
Назвать весь перечисленный выше функционал революционным, конечно же, нельзя. Однако это именно те самые небольшие и приятные мелочи, которые сделают работу на ПК каждого без исключения пользователя чуточку удобнее.