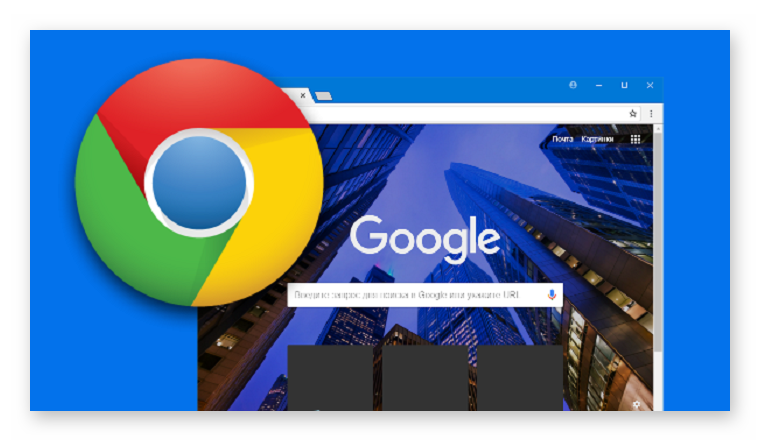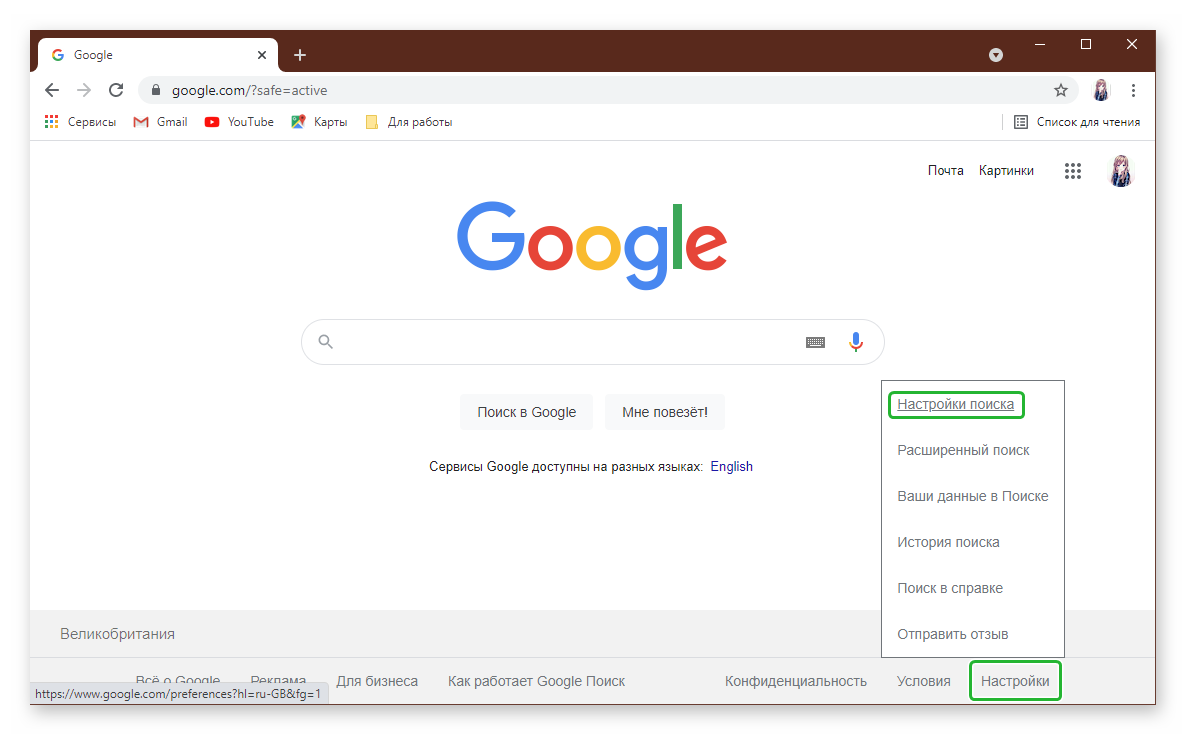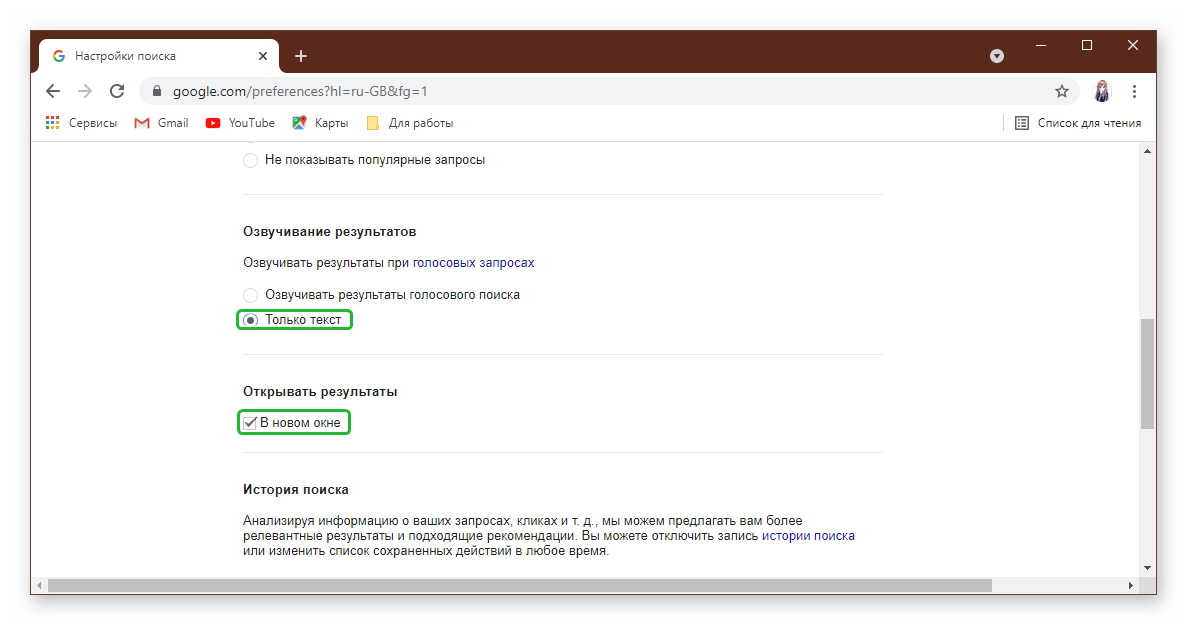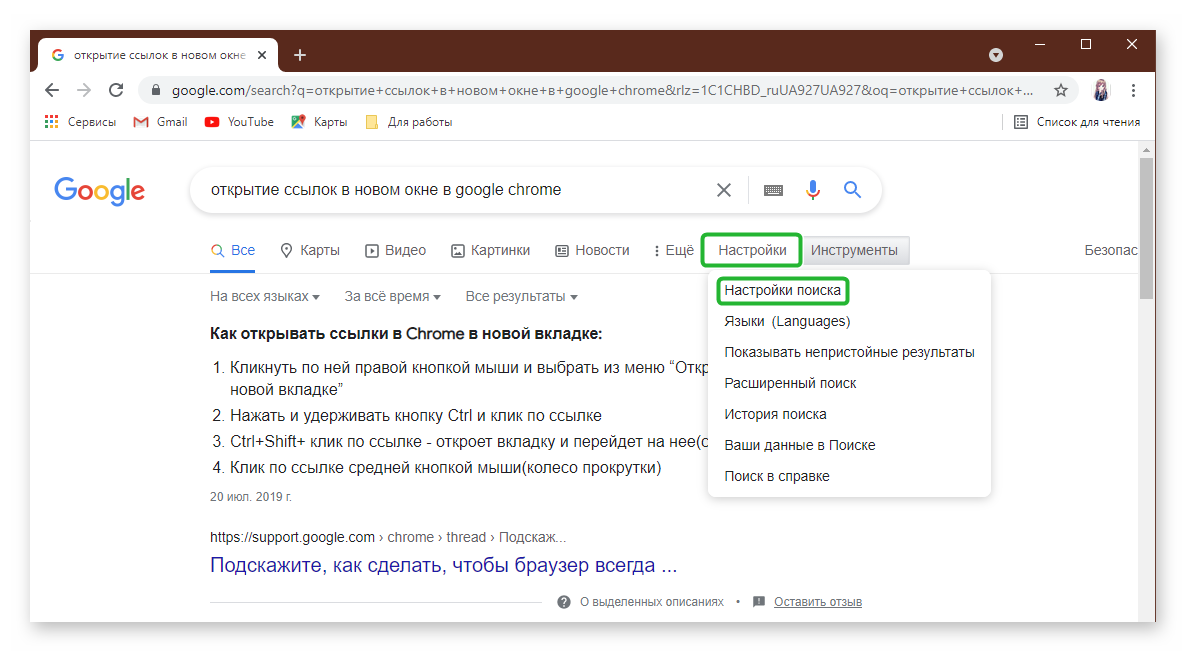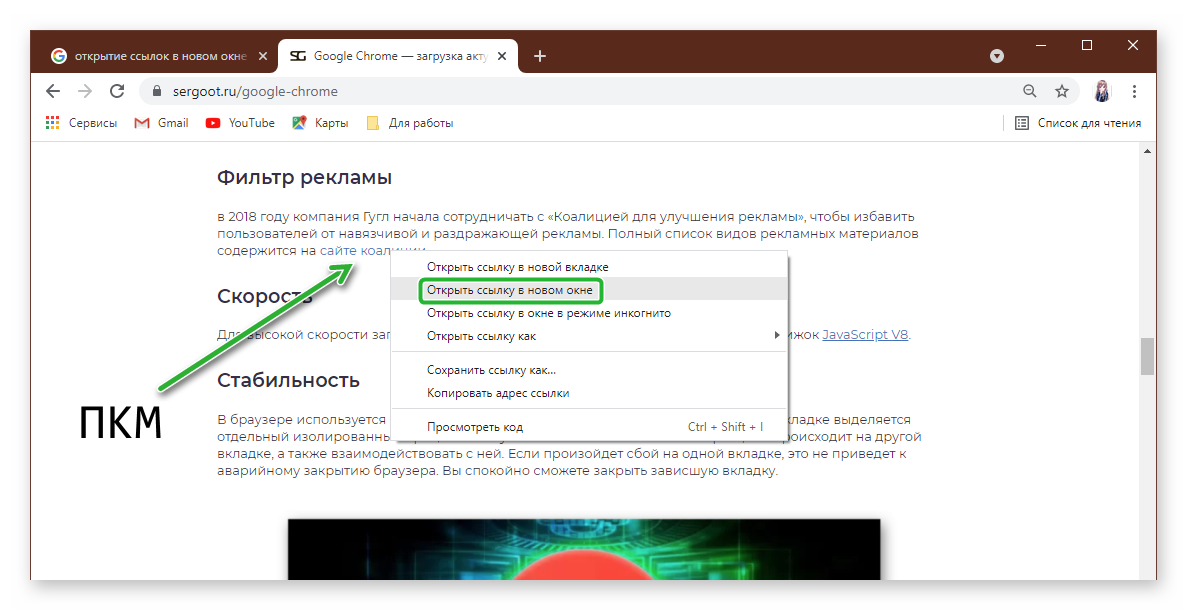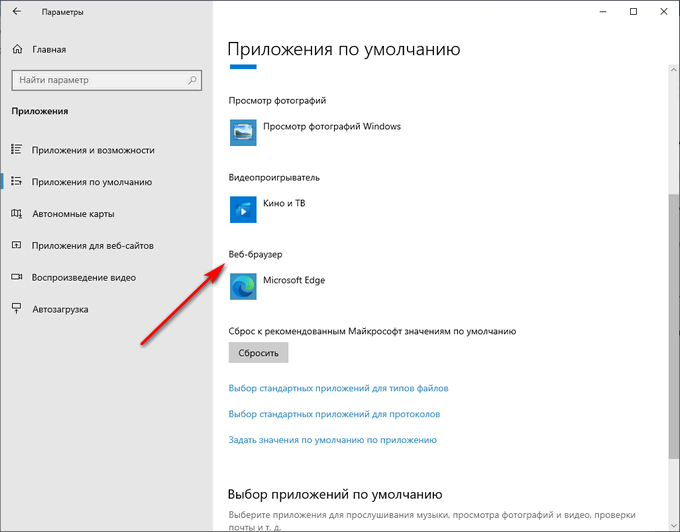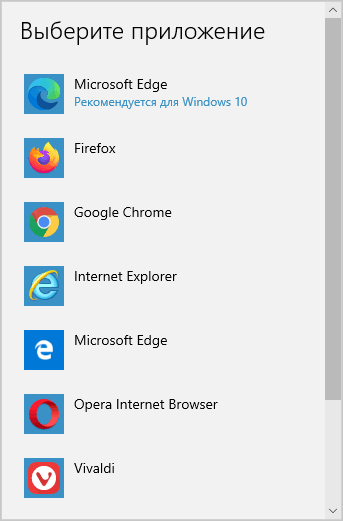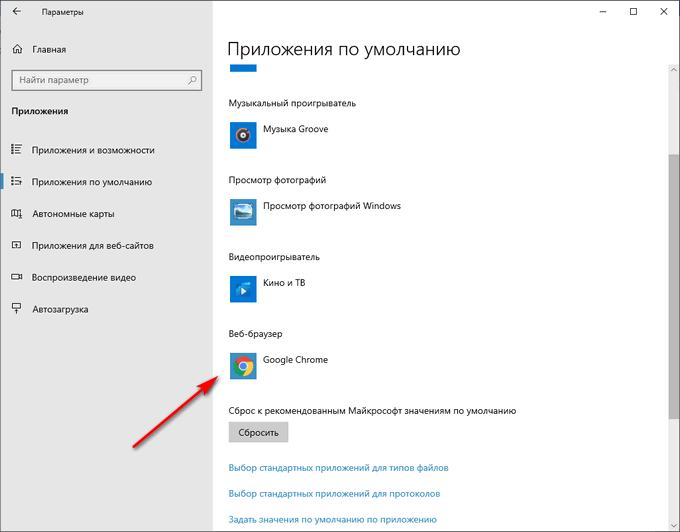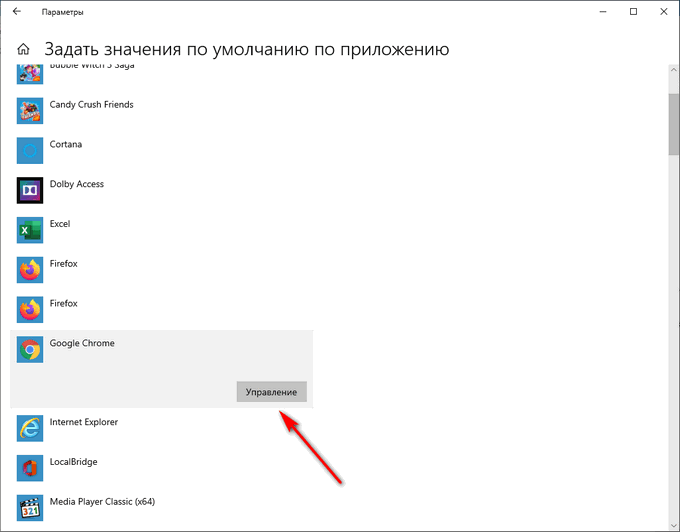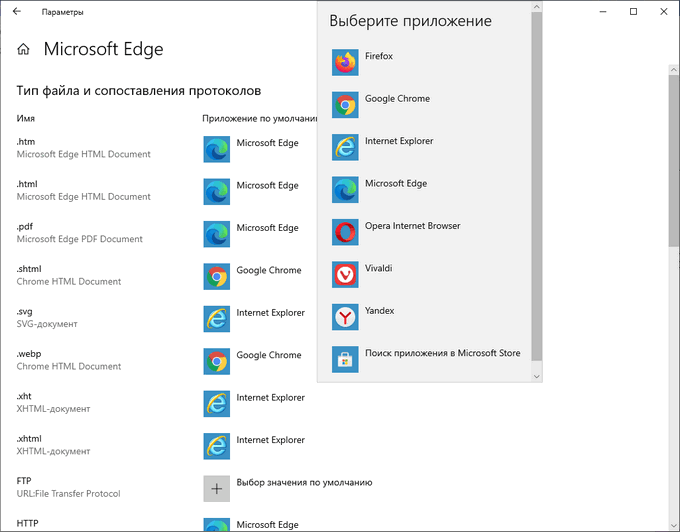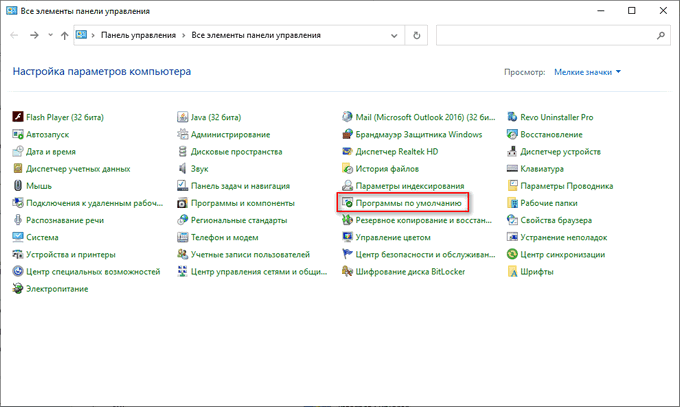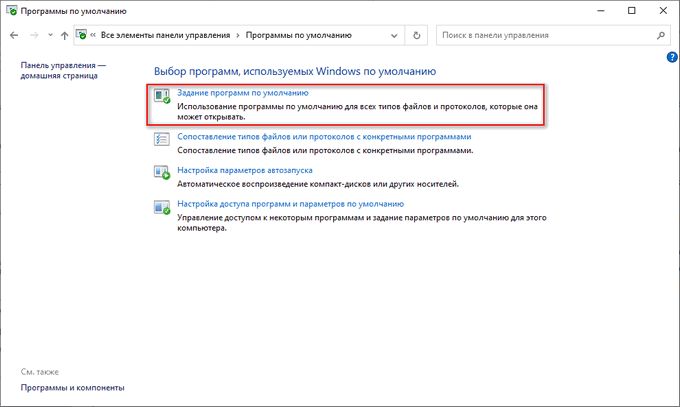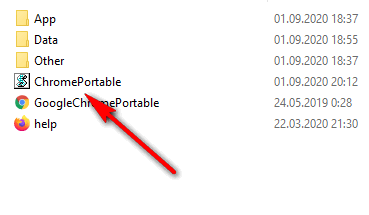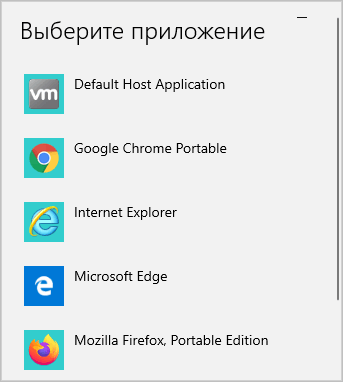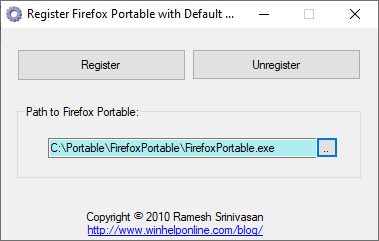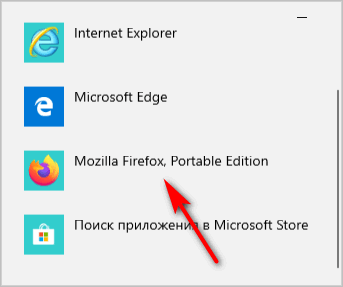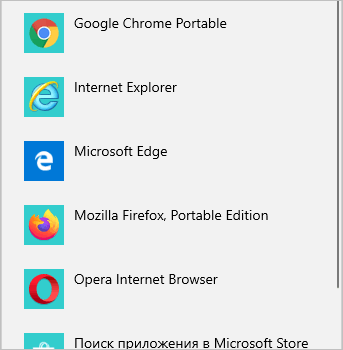-
Выберите Microsoft Edge.
-
Рядом с пунктом «Сделать Microsoft Edge браузером по умолчанию» выберите «Задать по умолчанию».
Мы рекомендуем перейти на Microsoft Edge, чтобы обеспечить более быстрый, безопасный и современный интерфейс просмотра.
-
Нажмите кнопку » Пуск» и введите приложения по умолчанию.
-
В веб-браузере выберите браузер в списке, а затем Microsoft Edge или другой браузер.
Мы рекомендуем перейти на Microsoft Edge, чтобы обеспечить более быстрый, безопасный и современный интерфейс просмотра.

Обычно, у подавляющего большинства пользователей, кроме стандартного Internet Explorer / Edge, установлен хотя бы еще один браузер (Chrome, Opera, Firefox и др.). Однако, система часто по умолчанию открывает любые ссылки именно в Edge (что ни есть удобно 😓).
Например, работаете вы с документами в Office — нажали по ссылке и попадаете не в свой основной рабочий браузер (и так каждый раз). Тоже самое может быть и при чтении каких-то электронных книг, журналов (где есть сноски), вызове справки в ПО, и т.д.
В этой заметке предложу несколько способов, как можно изменить в системе браузер, который по умолчанию открывает все ссылки и справки. Думаю, это может быть весьма полезно в обычной повседневной работе на ПК/ноутбуке. 👌
*
Содержание статьи
- 1 Выбор браузера по умолчанию
- 1.1 Windows 11
- 1.2 Windows 10
- 1.3 Windows 7/8
- 1.3.1 Способ 1
- 1.3.2 Способ 2
- 1.4 Android
→ Задать вопрос | дополнить
Выбор браузера по умолчанию
Windows 11
В Windows 11 в отличие от др. ОС — для каждого формата и типа контента (а это: htm, html, pdf, mht, webp, xht, xhtml, ftp и пр.) — нужно будет задать свой браузер! 😓 Странное решение, и всё же…
Для начала необходимо открыть параметры системы — либо сочетание Win+i, либо Win+R плюс команда ms-settings:. Затем перейти в раздел «Apps / Default Apps» (приложения по умолчанию) и в списке найти нужное вам приложение.
В моем случае я кликаю по Google Chrome, т.к. хочу его назначить браузером по умолчанию (чтобы именно в нем открывались все ссылки на ПК). 👇
Default Apps (приложения по умолчанию) — Windows 11
Далее для каждого формата (во всех строках) указываем желаемый браузер. См. скрин ниже с примером. 👇
Для каждого формата (htm, html и пр.) задаем браузер
Кстати, с одной стороны — это может быть довольно удобно, если определенный контент у вас «подвисает» и вы хотите назначить сразу 2-3 браузера: чтобы в одном открывались PDF, а в другом всё остальное…
*
Windows 10
Windows 10 (как и 11-я), в отличие от остальных систем, не позволяет так просто, прямо из окна браузера — сделать его основным. Поэтому, для решения этого вопроса — придется открыть параметры ОС (либо с помощью сочетания клавиш Win+i, либо через ПУСК).
Далее нужно перейти в раздел «Приложения / приложения по умолчанию» и кликнуть левой кнопкой мышки по меню «Веб браузер». 👇
Приложения по умолчанию — параметры Windows 10
После, останется только выбрать из появившегося списка ту программу, которая станет у вас основной. В своем примере я выбрал Chrome…
Выбор браузера
👉 Примечание!
Если вашего браузера нет в списке для выбора в параметрах Windows (а такое бывает с портативными версиями браузеров, см. скрин выше ☝) — то можно попробовать провернуть такой «фокус»:
- найти или создать файл HTML (подойдет любой);
- нажать по нему правой кнопкой мыши и выбрать меню «Открыть с помощью —> Выбрать другое приложение» и указать свой браузер (👇);
- затем снова открыть параметры Windows 10 и ваш браузер появится в заветном списке…
Открыть с помощью другого приложения
*
Windows 7/8
Способ 1
1) Сначала нужно открыть панель управления ОС Windows. Сделать это можно через меню ПУСК, либо нажав сочетания Win+R (для вызова окна «Выполнить») и введя команду control.
👉 В помощь!
Как открыть панель управления в Windows (в т.ч. в Windows 10, где убрали ссылки на нее)
2) После, нужно перейти в раздел «Программы / программы по умолчанию».
Панель управления — программы
3) Затем, перейти в подраздел «Задание программ по умолчанию», выбрать из списка нужный браузер и установить на нём опцию «Использовать эту программу по умолчанию».
Задание программ по умолчанию
Способ 2
Также сделать браузер основным можно прямо не выходя из него. Приведу пару примеров ниже.
Chrome. Необходимо открыть страничку настроек браузера (chrome://settings/). Далее найти подраздел «Браузер по умолчанию» и кликнуть по кнопке «Использовать». 👇
Chrome — использовать по умолчанию
Firefox. Достаточно открыть настройки программы и во вкладке «Основные» нажать кнопку «Установить по умолчанию».
Firefox — установить по умолчанию
Opera. Практически аналогично вышеприведенным ПО: также нужно зайти в настройки, раскрыть вкладку «Дополнительно» и нажать по кнопке «Установить браузер основным». 👇
Opera — дополнительные настройки — установить по умолчанию
*
Android
1) Для начала нужно в настройках телефона открыть раздел «Приложения / Приложения по умолчанию» (см. скрин ниже, актуален для Android 6.0÷10.0).
Приложения по умолчанию — Android 9.0
После, раскрыть вкладку «Браузер» и выбрать одну и установленных программ.
Браузер — Android 9.0
👉 В помощь!
1) Выбор лучшего браузера (топ-10) — моя подборка
2) Как ускорить Google Chrome (для тех, у кого тормозит браузер)
*
Дополнения по теме приветствуются!
Удачи!
👋
Первая публикация: 21.02.2020
Корректировка: 20.07.2021


Полезный софт:
-
- Видео-Монтаж
Отличное ПО для создания своих первых видеороликов (все действия идут по шагам!).
Видео сделает даже новичок!
-
- Ускоритель компьютера
Программа для очистки Windows от «мусора» (удаляет временные файлы, ускоряет систему, оптимизирует реестр).
Браузер по умолчанию: как его поменять, а то все ссылки открываются в Microsoft Edge (Internet Explorer)

Обычно, у подавляющего большинства пользователей, кроме стандартного Internet Explorer / Edge, установлен хотя бы еще один браузер (Chrome, Opera, Firefox и др.). Однако, система часто по умолчанию открывает любые ссылки именно в Edge (что ни есть удобно 😓).
Например, работаете вы с документами в Office — нажали по ссылке и попадаете не в свой основной рабочий браузер (и так каждый раз). Тоже самое может быть и при чтении каких-то электронных книг, журналов (где есть сноски), вызове справки в ПО, и т.д.
В этой заметке предложу несколько способов, как можно изменить в системе браузер, который по умолчанию открывает все ссылки и справки. Думаю, это может быть весьма полезно в обычной повседневной работе на ПК/ноутбуке. 👌
Выбор браузера по умолчанию
Windows 11
В Windows 11 в отличие от др. ОС — для каждого формата и типа контента (а это: htm, html, pdf, mht, webp, xht, xhtml, ftp и пр.) — нужно будет задать свой браузер! 😓 Странное решение, и всё же.
Для начала необходимо открыть параметры системы — либо сочетание Win+i , либо Win+R плюс команда ms-settings: . Затем перейти в раздел «Apps / Default Apps» (приложения по умолчанию) и в списке найти нужное вам приложение.
В моем случае я кликаю по Google Chrome, т.к. хочу его назначить браузером по умолчанию (чтобы именно в нем открывались все ссылки на ПК). 👇
Default Apps (приложения по умолчанию) — Windows 11
Далее для каждого формата (во всех строках) указываем желаемый браузер. См. скрин ниже с примером. 👇
Для каждого формата (htm, html и пр.) задаем браузер
Кстати, с одной стороны — это может быть довольно удобно, если определенный контент у вас «подвисает» и вы хотите назначить сразу 2-3 браузера: чтобы в одном открывались PDF, а в другом всё остальное.
Windows 10
Windows 10 (как и 11-я), в отличие от остальных систем, не позволяет так просто, прямо из окна браузера — сделать его основным. Поэтому, для решения этого вопроса — придется открыть параметры ОС (либо с помощью сочетания клавиш Win+i , либо через ПУСК).
Далее нужно перейти в раздел «Приложения / приложения по умолчанию» и кликнуть левой кнопкой мышки по меню «Веб браузер» . 👇
Приложения по умолчанию — параметры Windows 10
После, останется только выбрать из появившегося списка ту программу, которая станет у вас основной. В своем примере я выбрал Chrome.
👉 Примечание!
Если вашего браузера нет в списке для выбора в параметрах Windows (а такое бывает с портативными версиями браузеров, см. скрин выше ☝) — то можно попробовать провернуть такой «фокус»:
- найти или создать файл HTML (подойдет любой);
- нажать по нему правой кнопкой мыши и выбрать меню «Открыть с помощью —> Выбрать другое приложение» и указать свой браузер (👇);
- затем снова открыть параметры Windows 10 и ваш браузер появится в заветном списке.
Открыть с помощью другого приложения
Windows 7/8
Способ 1
1) Сначала нужно открыть панель управления ОС Windows. Сделать это можно через меню ПУСК, либо нажав сочетания Win+R (для вызова окна «Выполнить») и введя команду control .
👉 В помощь!
Как открыть панель управления в Windows (в т.ч. в Windows 10, где убрали ссылки на нее)
2) После, нужно перейти в раздел «Программы / программы по умолчанию» .
Панель управления — программы
3) Затем, перейти в подраздел «Задание программ по умолчанию» , выбрать из списка нужный браузер и установить на нём опцию «Использовать эту программу по умолчанию» .
Задание программ по умолчанию
Способ 2
Также сделать браузер основным можно прямо не выходя из него. Приведу пару примеров ниже.
Chrome. Необходимо открыть страничку настроек браузера ( chrome://settings/ ). Далее найти подраздел «Браузер по умолчанию» и кликнуть по кнопке «Использовать» . 👇
Chrome — использовать по умолчанию
Firefox. Достаточно открыть настройки программы и во вкладке «Основные» нажать кнопку «Установить по умолчанию» .
Firefox — установить по умолчанию
Opera. Практически аналогично вышеприведенным ПО: также нужно зайти в настройки, раскрыть вкладку «Дополнительно» и нажать по кнопке «Установить браузер основным» . 👇
Opera — дополнительные настройки — установить по умолчанию
Android
1) Для начала нужно в настройках телефона открыть раздел «Приложения / Приложения по умолчанию» (см. скрин ниже, актуален для Android 6.0÷10.0).
Приложения по умолчанию — Android 9.0
После, раскрыть вкладку «Браузер» и выбрать одну и установленных программ.
Браузер — Android 9.0
👉 В помощь!
1) Выбор лучшего браузера (топ-10) — моя подборка
2) Как ускорить Google Chrome (для тех, у кого тормозит браузер)
Открытие ссылок в новом окне в Google Chrome
Самый популярный браузер, который завоевал сердца миллионов, однако не лишен некоторых недостатков, таких как — при переходе по ссылке из поисковика она открывается в той же вкладке. Однако это не сложно исправить, и в этой статье мы расскажем, как настроить в Гугл Хром открытие ссылок в новой вкладке, различными способами.
Настройка
В браузере Chrome из коробки изначально заданы определенные параметры. Например, из поисковой системы, когда вы переходите на выбранный сайт он открывается в текущей вкладке. Это создаёт немало неудобств. Приходится кликать на стрелку «Вернуться» или открывать новую вкладку и заново производить поиск по данному вопросу.
А если контент на странице, куда вы перешли не отвечает в полной мере вашему запросу или вам нужно сравнить несколько одинаковых статей, получается, что нужно создавать несколько окон и в каждом задавать однотипный вопрос, чтобы под рукой у вас были нужные ресурсы.
Не всегда браузер открывает ссылки в текущей вкладке. Бывает, что на самом сайте указаны иные скрипты, например, при клике по ссылке может открываться новая вкладка или даже новое окно.
Настройки сайтов на сейчас не интересуют. Мы будем изменять параметры непосредственно самого браузера, чтобы каждую новую ссылку он открывал в отдельном вкладке. При этом вы всегда сможете вернуться в результаты поиска, просто переключившись на вкладку слева, а не задавать поисковый запрос заново.
В поисковике
Чтобы изменить параметры обозревателя и перенастроить работу Google Chrome следуем дальнейшие инструкции:
- Запускаем браузер и открываем новую вкладку.
- В строке поиска пишем google.com .
- В правом нижнем углу окна поиска выбираем «Настройки».
- Выпадающем контекстном меню кликаем пункт «Настройки поиска».
Чтобы проверить, что настройка работает, здесь же в окне поиска введите любой запрос и в результатах выдачи кликните по любой ссылке и вы увидите, как она открылась в новой вкладке.
На других сайтах
Отличие этого способа от предыдущего заключается в том, что в раздел настроек поиска мы будем переходить не из главной Google, а со страницы с результатами выдачи.
- Откройте новую вкладку и впишите в поисковое поле любой запрос и нажмите Enter .
- Под умной строкой в поисковике Google есть вкладки настроек, здесь можно переключить в категорию «Покупки», «Картинки», «Карты», «Видео» и также здесь есть кнопка «Настройки».
- При клике на неё открывается небольшое контекстное меню, где здесь нужно выбрать вариант «Настройки поиска».
Контекстное меню
Необязательно менять настройки поиска. Если вам не нужно постоянно открывать новые окна и вкладки, но вы хотели бы запустить несколько ссылок в отдельных вкладках, это можно сделать с помощью правой клавиши мыши.
После того как вы задали поисковый запрос и получили релевантную выдачу на ссылку в сниппете можно навести курсор мыши и кликнуть правой клавишей мыши.
В открывшемся контекстном меню вы можете выбрать:
- Открыть ссылку в новой вкладке;
- Открыть ссылку в новом окне;
- Открыть ссылку в новом окне в режиме инкогнито.
Открыть ссылку в новом окне Google
Есть одна хитрость, которая позволит быстро открыть выбранный сайт в отдельном окне.
- Для этого нужно перейти на выбранную страницу из результатов выдачи или из закладок.
- Далее просто зажмите левой клавиши мыши вкладку в верхней панели и потяните её немного вниз вы увидите как она отделилась от основного окна, а когда отпустите ссылка переместится в новое окно браузера.
- Таким же образом её можно вернуть обратно в старое окно, поместив между других вкладок, причем в любое удобное место.
Применение комбинации горячих клавиш
Не забываем и про горячие клавиши. Различные вариации хоткеев в браузере Google Chrome есть практически для всех часто используемых функций. Естественно, что для того чтобы открыть ссылку в новой вкладке есть своя комбинация.
Здесь все достаточно просто. Неважно находитесь вы в результатах выдачи или на странице какого-нибудь сайта, чтобы перейти по ссылке, и важно чтобы она открылась в соседней вкладке:
- Наводим курсор мыши на активную ссылку.
- Зажимаем на клавиатуре клавишу Ctrl и кликаем по ссылке левой клавишей мыши.
Заключение
Как видим, достаточно простая функция, но не менее важная и полезная, которую можно выполнить несколькими различными способами. Выбирайте какой вам более удобен, чтобы настроить комфортную работу в Google Chrome.
Вопрос: Как сделать чтобы все ссылки открывались через гугл хром?
Для этого откройте Панель управления и перейдите в раздел «Программы – Программы по умолчанию – Задание программ по умолчанию». Дальше в открывшемся окне выберите браузер, который вы хотите сделать браузером по умолчанию, и нажмите на кнопку «Использовать эту программу по умолчанию».
Как включить синхронизацию на хром?
Как включить синхронизацию
- Откройте Chrome на компьютере.
- В правом верхнем углу экрана нажмите на изображение профиля .
- Войдите в аккаунт Google.
- Если вы хотите синхронизировать данные на всех своих устройствах, нажмите Включить синхронизацию Включить.
Как в телефоне сделать браузер по умолчанию?
Как сделать Chrome браузером по умолчанию
- В зависимости от устройства Android выполните одно из следующих действий: Перейдите в настройки устройства. …
- Выберите Приложения.
- Откройте раздел «Приложения по умолчанию». В правом верхнем углу коснитесь значка «Настройки» …
- Выберите Chrome .
Как изменить браузер по умолчанию в телефоне?
Как установить или изменить браузер по умолчанию на чистом Android
- Зайдите в Настройки — Приложения и уведомления (на новых версиях Android) или Настройки — Приложения.
- Откройте пункт «Приложения по умолчанию». …
- Нажмите по пункту «Браузер» и выберите желаемый браузер из списка установленных.
Как поставить хром по умолчанию на Xiaomi?
Как установить Chrome в качестве браузера по умолчанию на смартфонах Xiaomi
- Идти в Настройки (также называется Настройки) смартфона;
- Нажмите на элемент Управление приложениями;
- В этом меню нажмите на шары 3 в правом верхнем углу и выберите Программы по умолчанию;
- Выберите предмет браузер и нажмите на Google Chrome.
Как сделать Google поисковой системой по умолчанию?
Чтобы сделать Google поиском по умолчанию, выполните следующие действия:
- Нажмите на значок инструментов в правой верхней части окна браузера.
- Выберите пункт Свойства обозревателя.
- В разделе Поиск вкладки Общие нажмите Параметры.
- Выберите Google.
- Нажмите По умолчанию и Закрыть.
Как убрать Яндекс Поиск в Гугл Хром?
Выбрать в верхнем меню «Сервис» > «Надстройки» или кликнув по шестерёнке в правом верхнем углу — «Надстройки». Там же переключиться на «службы поиска» и удалить яндекс оттуда.
Как изменить браузер при открытии ссылок в скайпе?
2) Версия Скайп , установленная у Вас. Нажмите на контрольную панель ( Control Panel). Слева выберите Google Chrome. Нажмите Установить эту программу по умолчанию.
Где находится браузер в телефоне самсунг?
Как установить браузер по умолчанию на Андроиде
Находят значок меню в правом верхнем уголке, он выглядит как три вертикальные точки. Если такого значка на экране нет, то жмут на кнопку меню, расположенную на самом смартфоне; Далее появляется список, в котором нужно выбрать пункт Браузер по умолчанию.
Как сменить браузер на другой?
Для того чтобы сменить браузер по умолчанию в Android, необходимо перейти в «Настройки»->»Приложения»->»Управление приложениями» , найти и выбрать там приложение, которое вы больше не хотите видеть браузером по умолчанию. В окне свойств приложения нажать на кнопку «Удалить настройки по умолчанию».
Как настроить синхронизацию на Андроиде?
Чтобы включить синхронизацию, вам потребуется аккаунт Google.
- Откройте приложение Chrome. на телефоне или планшете Android. …
- Справа от адресной строки нажмите на значок с тремя точками Настройки Включить синхронизацию.
- Выберите аккаунт, который хотите использовать.
- Чтобы включить синхронизацию, нажмите ОК.
Что такое синхронизация в компьютере?
Синхронизация — это привязка двух и более устройств к одному хранилищу данных. Это значит, что, работая на компьютере над текстом, всегда можно получить к нему доступ с мобильника или планшета.
Что будет если отключить синхронизацию на телефоне?
Отключение синхронизации с аккаунтом Google
После того, как вы все сделаете, телефон перестанет переносить информацию на другие устройства в автоматическом режиме. Внимание! Из-за особенности оболочек, путь к меню «Аккаунты» может незначительно отличаться, в зависимости от производителя и модели телефона.

Краткая инструкция (для Windows 10):
Как сделать так чтобы при открытии ссылок открывался другой браузер — зажмите Win + I > выберите Приложения > Приложения по умолчанию > справа находим настройку Веб-браузер > выбираем нужный браузер для открытия ссылок.
Разбираемся
Нужно просто сменить браузер по умолчанию. Например у вас установлена по умолчанию Опера, и все ссылки, неважно где — в офисных документах, в мессенджерах.. все эти ссылки будут открываться именно в Опере, даже если у вас установлен Хром. Как это исправить? Изменить в настройках виндовса браузер по умолчанию.
Откройте окно параметры, для этого зажмите клавиши Win + I или найдите иконку шестеренки в меню Пуск:
В окне Параметры нажмите на плитку Приложения:
Далее выбираем Приложения по умолчанию:
Теперь напротив справа найдите веб-браузер, там будет отображена иконка текущего установленного браузера, нажмите по ней и выберите тот браузер, который вы хотите чтобы открывался для ссылок:
Удачи и добра, до новых встреч друзья
На главную!
21.01.2022

В этой инструкции подробно о том, как установить браузер по умолчанию в Windows 10 двумя способами (второй подойдет в тех случаях, когда настройка основного браузера в параметрах по какой-то причине не работает), а также дополнительная информация на тему, которая может оказаться полезной. В конце статьи также имеется видео инструкция по смене стандартного браузера. Больше сведений об установке программ по умолчанию — Программы по умолчанию в Windows 10, Браузер по умолчанию на Android.
- Как установить браузер по умолчанию в параметрах Windows 10
- Как сделать portable браузер по умолчанию
- Видео инструкция
- Второй метод сделать браузер используемым по умолчанию (старые версии Windows 10)
- Дополнительная информация
Как установить браузер по умолчанию в Windows 10 через Параметры
Если раньше для того, чтобы назначить браузером по умолчанию, например, Google Chrome или Opera, вы могли просто зайти в его собственные настройки и нажать соответствующую кнопку, теперь это не работает.
Стандартным для Windows 10 способом назначения программ по умолчанию, включая браузер, является соответствующий пункт настроек, вызывать которые можно через «Пуск» — «Параметры» или путем нажатия клавиш Win+I на клавиатуре.
В настройках выполните следующие простые шаги.
- Зайдите в пункт Приложения — Приложения по умолчанию.
- В разделе «Веб-браузер» кликните по названию текущего браузера по умолчанию и выберите из списка тот, который вы хотите использовать вместо него.
Готово, после этих действий почти для всех ссылок, веб-документов и сайтов будет открываться установленный вами для Windows 10 браузер по умолчанию. Однако есть вероятность того, что это не сработает, а также возможен вариант, что некоторые типы файлов и ссылок продолжат открываться в Microsoft Edge или Internet Explorer. В этом случае ниже списка приложений по умолчанию нажмите «Задать значения по умолчанию по приложению», выберите нужный браузер и нажмите «Управление».
В открывшемся окне выберите, какие еще файлы и протоколы должен открывать ваш браузер по умолчанию.
Как сделать портативный (portable) браузер используемым по умолчанию
Многие пользователи используют portable-браузеры (не требующие установки на компьютере), чаще всего — Google Chrome, Firefox или Opera. Такие браузеры не отображаются в списке доступных для установки по умолчанию в параметрах Windows 10, однако решение есть и для них.
В общем случае необходимые действия предполагают правку реестра, однако, есть способы ускорить процесс:
- Для браузера Mozilla Firefox Portable доступна сторонняя небольшая утилита «RegisterFirefoxPortable», производящая необходимые изменения и добавляющая портативную версию Firefox в список выбора браузера по умолчанию. Программа доступна на сайте разработчика (утилита уже не новая, но по отзывам продолжает работать).
- Браузер Chrome Portable можно добавить в список доступных по умолчанию с помощью простого скрипта .vbs от того же автора (создаем скрипт, кладем в папку с .exe файлом браузера, запускаем, в окне запроса вводим REGISTER и нажимаем Ok), возможно в коде придется изменить имя файла .exe браузера в коде. Код скрипта доступен на этой странице.
- Для браузера Opera можно использовать следующий файл .reg (как создать reg файл) для добавления в список браузеров по умолчанию. Внимание: путь к браузеру (C:Operalauncher.exe, встречается в коде несколько раз) нужно заменить на свой.
Windows Registry Editor Version 5.00 [HKEY_LOCAL_MACHINESOFTWAREClassesOperaHTML] @="Opera HTML" [HKEY_LOCAL_MACHINESOFTWAREClassesOperaHTMLDefaultIcon] @=""C:Operalauncher.exe",0" [HKEY_LOCAL_MACHINESOFTWAREClassesOperaHTMLshell] [HKEY_LOCAL_MACHINESOFTWAREClassesOperaHTMLshellopen] [HKEY_LOCAL_MACHINESOFTWAREClassesOperaHTMLshellopencommand] @=""C:Operalauncher.exe" -url "%1"" [HKEY_LOCAL_MACHINESOFTWAREClassesOperaURL] @="Opera URL" "URL Protocol"="" [HKEY_LOCAL_MACHINESOFTWAREClassesOperaURLDefaultIcon] @=""C:Operalauncher.exe",0" [HKEY_LOCAL_MACHINESOFTWAREClassesOperaURLshell] [HKEY_LOCAL_MACHINESOFTWAREClassesOperaURLshellopen] [HKEY_LOCAL_MACHINESOFTWAREClassesOperaURLshellopencommand] @=""C:Operalauncher.exe" -url "%1"" [HKEY_LOCAL_MACHINESOFTWAREClientsStartMenuInternetOperaPortable] "LocalizedString"="Opera Portable Edition" @="Opera Portable" [HKEY_LOCAL_MACHINESOFTWAREClientsStartMenuInternetOperaPortableCapabilities] "ApplicationName"="Opera Portable Edition" "ApplicationDescription"="Opera Portable Browser" "ApplicationIcon"=""C:Operalauncher.exe",0" "Hidden"=dword:00000000 [HKEY_LOCAL_MACHINESOFTWAREClientsStartMenuInternetOperaPortableCapabilitiesFileAssociations] ".htm"="OperaHTML" ".html"="OperaHTML" ".shtml"="OperaHTML" ".xht"="OperaHTML" ".xhtml"="OperaHTML" [HKEY_LOCAL_MACHINESOFTWAREClientsStartMenuInternetOperaPortableCapabilitiesStartMenu] "StartMenuInternet"="OperaPortable" [HKEY_LOCAL_MACHINESOFTWAREClientsStartMenuInternetOperaPortableCapabilitiesURLAssociations] "http"="OperaURL" "https"="OperaURL" "ftp"="OperaURL" [HKEY_LOCAL_MACHINESOFTWAREClientsStartMenuInternetOperaPortableDefaultIcon] @=""C:Operalauncher.exe",0" [HKEY_LOCAL_MACHINESOFTWAREClientsStartMenuInternetOperaPortableshell] [HKEY_LOCAL_MACHINESOFTWAREClientsStartMenuInternetOperaPortableshellopen] [HKEY_LOCAL_MACHINESOFTWAREClientsStartMenuInternetOperaPortableshellopencommand] @=""C:Operalauncher.exe"" [HKEY_LOCAL_MACHINESOFTWAREClientsStartMenuInternetOperaPortableshellproperties] [HKEY_LOCAL_MACHINESOFTWAREClientsStartMenuInternetOperaPortableshellpropertiescommand] @=""C:Operalauncher.exe" -preferences" [HKEY_LOCAL_MACHINESOFTWARERegisteredApplications] "Opera Portable"="SoftwareClientsStartMenuInternetOperaPortableCapabilities"
Видео инструкция
Второй способ назначения браузера по умолчанию
Внимание: это метод работает только для старых версий Windows 10. Еще один вариант сделать нужный вам браузер по умолчанию (помогает, когда обычный способ почему-то не срабатывает) — использовать соответствующий пункт Панели управления Windows 10. Для этого выполните следующее:
- Зайдите в панель управления (например, через правый клик по кнопке Пуск), в поле «Просмотр» установите «Значки», а затем откройте пункт «Программы по умолчанию».
- В следующем окне выберите «Задание программ по умолчанию». Обновление: в Windows 10 последних версий при нажатии по этому пункту открывается соответствующий раздел параметров. Если требуется открыть старый интерфейс, нажмите клавиши Win+R и введите команду control /name Microsoft.DefaultPrograms /page pageDefaultProgram
- Найдите в списке тот браузер, который вы хотите сделать стандартным для Windows 10 и нажмите пункт «Использовать эту программу по умолчанию».
- Нажмите Ок.
Готово, теперь выбранный вами браузер будет открывать все те типы документов, для которых он предназначен.
Обновление: если вы столкнулись с тем, что после установки браузера по умолчанию некоторые ссылки (например, в документах Word) продолжают открываться в Internet Explorer или Edge, попробуйте в Параметрах приложений по умолчанию (в разделе Система, там где мы переключали браузер по умолчанию), внизу нажать Выбор стандартных приложений для протоколов, и заменить эти приложения для тех протоколов, где остался старый браузер.
Дополнительная информация
В некоторых случаях может потребоваться не изменять браузер по умолчанию в Windows 10, а лишь сделать так, чтобы отдельные типы файлов открывались с помощью отдельного браузера. Например, может потребоваться открывать файлы xml и pdf в Chrome, но при этом продолжать использовать Edge, Opera или Mozilla Firefox.
Быстро сделать это можно следующим способом: кликните правой кнопкой мыши по такому файлу, выберите пункт «Свойства». Напротив пункта «Приложение» нажмите кнопку «Изменить» и установите тот браузер (или другую программу), которой вы хотите открывать данный тип файлов.
В операционной системе Windows имеется браузер по умолчанию: Microsoft Edge, Internet Explorer, Google Chrome, Яндекс Браузер, Mozilla Firefox, Opera или другой менее распространенный, служащий в качестве программы-обозревателя, с помощью которой осуществляется выход в Интернет. В Windows браузер по умолчанию изначально установлен в операционную систему, эту роль выполняют встроенные приложения: Microsoft Edge или Internet Explorer.
Операционная система Windows должна иметь встроенный браузер, иначе пользователь не сможет войди во всемирную сеть для серфинга по сайтам, или для получения дополнительного программного обеспечения, которое нужно установить на компьютер. ОС после установки на ПК, имеет только самые необходимые встроенные приложения, которыми можно воспользоваться.
Содержание:
- Как сделать браузер по умолчанию в Windows 10 — 1 способ
- Как настроить браузер по умолчанию в Windows 10
- Как сделать браузер по умолчанию Windows 10 — 2 способ
- Как поменять браузер по умолчанию во время установки — 3 способ
- Как установить браузер по умолчанию для переносной версии
- Выводы статьи
- Как сделать браузер по умолчанию Windows 10 (видео)
Среди подобного встроенного софта имеется браузер, потому что без этой программы нельзя обойтись. Например, напрямую нельзя будет установить в систему другой браузер, потому что его сначала необходимо скачать из интернета.
Если в системе установлен только один браузер, то он и является браузером по умолчанию на данном компьютере. Многие пользователи устанавливают на свои ПК браузеры, созданные сторонними разработчиками, не имеющими отношения к корпорации Microsoft.
В этом случае, один из установленных в Windows интернет-обозревателей должен быть браузером по умолчанию. Пользователь может использовать любой установленный браузер для решения своих задач.
В браузере по умолчанию открываются ссылки, веб-документы и сайты, открытые пользователем в других приложениях. Если вы кликаете по ссылке не в браузере, а в любой другой программе, то переход на страницу сайта происходит в браузере по умолчанию.
Можно выбрать в качестве браузера по умолчанию любой из установленных на компьютере. Как сделать браузер по умолчанию?
В предыдущих версиях Windows это делалось довольно просто: каждый браузер периодически предлагал себя в качестве программы по умолчанию, пользователю нужно было лишь нажать на соответствующую кнопку. При втором варианте необходимо выбрать подходящие параметры в настройках браузера.
Сейчас браузер по умолчанию Windows 10 сделать старыми методами не всегда получится, потому что изменились настройки операционной системы, которые затронули выбор программ для открытия тех или иных файлов.
В этом руководстве вы найдете инструкции о том, как изменить браузер по умолчанию в операционной системе Windows 10 для зарегистрированных программ, или для переносных (portable) приложений, которые не требуют установки на компьютер.
Как сделать браузер по умолчанию в Windows 10 — 1 способ
Для того, чтобы поменять браузер по умолчанию Windows 10, необходимо изменить настройки операционной системы.
Как выбрать браузер по умолчанию? Используйте тот браузер, который больше всего подходит для выполнения имеющихся задач, пользоваться которым наиболее удобно.
Пройдите последовательные шаги:
- Войдите в меню «Пуск».
- Запустите приложение «Параметры».
- В окне «Параметры Windows» нажмите на «Приложения».
- Откройте вкладку «Приложения по умолчанию».
- В разделе «Приложения по умолчанию» прокрутите колесо прокрутки до опции «Веб-браузер».
- Нажмите на значок браузера, который в данный момент является браузером по умолчанию в операционной системе.
- В открывшемся окне «Выберите приложение» щелкните левой кнопкой мыши по подходящему браузеру, из числа установленных на данном компьютере.
В результате изменения настроек, в Windows 10 появился новый браузер по умолчанию.
В любой момент времени вы можете изменить эту настройку, выбрав другой браузер из числа имеющихся.
Если что-то вы сделали не так в процессе выбора приложений по умолчанию, нажмите на кнопку «Сбросить» в опции «Сброс к рекомендованным Майкрософт значениям по умолчанию», чтобы исправить неправильные параметры.
Как настроить браузер по умолчанию в Windows 10
Помимо выполнения стандартных операций на веб-страницах, браузеры могут открывать разные форматы файлов: различные типы документов, изображения, видео и аудио. Некоторые файлы могут открываться не в браузере по умолчанию, а в другом веб-обозревателе, поддерживающем открытие данных типов файлов.
Например, на ПК браузер по умолчанию — Microsoft Edge, а для открытия некоторых типов файлов используется Google Chrome, для других — Internet Explorer, для третьих — Яндекс Браузер (чтобы открывать электронные книги в формате FB2).
Эти настройки меняются, только необходимо учитывать, что не все браузеры поддерживают одинаковые форматы файлов.
Чтобы изменить ассоциации файлов, поддерживаемых определенным браузером, сделайте следующее:
- В разделе «Приложения по умолчанию» нажмите на ссылку «Задать значения по умолчанию по приложению».
- В окне «Задать значения по умолчанию по приложению» щелкните по значку браузера, настройки которого нужно изменить.
- Появится кнопка «Управление», на которую нужно нажать.
В окне параметров выбранного браузера, в опции «Тип файла и сопоставления протоколов» указаны расширения форматов и приложения по умолчанию для открытия этих файлов.
- Щелкните левой кнопкой на приложение по умолчанию для данного типа файла, ассоциацию которого вы хотите изменить.
- В окне «Выберите приложение» нажмите на тот браузер, с помощью которого нужно будет открывать файлы данного типа на компьютере.
Проверьте сделанные изменения: откройте файл, документ или протокол, расширение которого вы сопоставили с этим браузером, чтобы убедиться, что в этой программе поддерживается работа с данным форматом, протоколом или документом.
Помимо этого, вы можете изменить отдельно стандартные приложения для типов файлов и протоколов при помощи ссылок «Выбор стандартных приложений для типов файлов» и «Выбор стандартных приложений для протоколов». В этих параметрах доступны все зарегистрированные в операционной системе Windows расширения файлов и протоколы.
Как сделать браузер по умолчанию Windows 10 — 2 способ
Похожим способом можно установить браузер по умолчанию Windows 10 через «Панель управления».
Выполните следующие действия:
- Откройте «Панель управления» на компьютере.
- В окне «Настройка параметров компьютера» (тип просмотра — мелкие значки) выберите «Программы по умолчанию».
- В окне «Выбор программ, используемых Windows по умолчанию», нажмите на «Задание программ по умолчанию».
- В приложении «Параметры» откроется окно «Приложения по умолчанию», в котором нужно выбрать «Веб-браузер», а затем задать необходимые параметры.
- Все дальнейшие действия уже описаны в первом способе.
Как поменять браузер по умолчанию во время установки — 3 способ
Сейчас посмотрим, как сменить браузер по умолчанию в Windows во время установки программы на компьютер. Некоторые браузеры могут сразу назначить себя в качестве приложения по умолчанию во время инсталляции.
В окне программы установки имеется галка «Сделать браузером по умолчанию».
Для других браузеров система потребует подтверждения данной настройки.
Как установить браузер по умолчанию для переносной версии
Некоторые пользователи используют портативные версии браузеров. В операционной системе переносные приложения (portable) нельзя ассоциировать с протоколами, начиная с Windows 8.
Поэтому закономерно возникает вопрос, как поставить браузер по умолчанию, если необходимо использовать portable версию программы, не требующую установки на компьютер, в качестве браузера по умолчанию.
Давайте посмотрим, как поменять браузер по умолчанию на Windows для портативного варианта приложения.
На примерах в этой статье портативные браузеры расположены в папке «Portable» на локальном диске «C:». На вашем ПК у этих программ может быть другое месторасположение.
Для добавления Google Chrome Portable в список браузеров по умолчанию, выполните следующие действия:
- Скачайте в архиве готовый VBScript, который вносит необходимые изменения в реестр ОС.
- Извлеките файл из ZIP-архива.
- Поместите скрипт «ChromePortable» в папку с переносной версией браузера.
- Запустите скрипт на компьютере, в окне «Chrome Portable Registration», в поле уже введено слово «REGISTER», нажмите на кнопку «ОК».
- На ПК автоматически запуститься окно выбора параметров программ по умолчанию.
- Выберите браузер Google Chrome Portable для использования по умолчанию.
Теперь внешние ссылки из файлов или документов будут открываться в Google Chrome Portable.
Если нужно удалить портативный браузер из списка программ, проделайте следующее:
- Запустите VBS-скрипт.
- Введите в поле выражение «UNREGISTER».
- Нажмите на кнопку «ОК».
В Mozilla Firefox Portable пройдите шаги:
- Скачайте архив registerfp_1_1.zip.
- Распакуйте архив на компьютере.
- Запустите файл «RegisterFirefoxPortable.exe».
- В окне приложения, в поле «Path to Firefox Portable» вставьте путь до исполняемого файла «FirefoxPortable.exe» на вашем компьютере.
- Нажмите на кнопку «Register».
- Откроется окно с сообщением, что приложение добавлено в список дефолтных браузеров.
- Закройте окно утилиты RegisterFirefoxPortable.
- Войдите в параметры приложений для назначения переносного браузера в качестве интернет-обозревателя по умолчанию.
Чтобы убрать переносной браузер Firefox Portable из параметров выбора приложений, совершите обратные действия:
- Откройте приложение «RegisterFirefoxPortable».
- В окно программы введите путь до исполняемого файла.
- Нажмите на кнопку «Unregister».
В браузере Opera Portable используйте решение, которое придумал Кристоф Колбиц (Christoph Kolbicz):
- Скачайте в ZIP-архиве готовый файл реестра opera_portable.reg.
- Щелкните правой кнопкой мыши по файлу, в контекстном меню нажмите на пункт «Слияние».
- В окне с предупреждением подтвердите свои действия.
- Задайте браузер Opera Portable, в качестве приложения по умолчанию.
Обратите внимание на некоторые нюансы содержимого этого файла. В данном файле реестра несколько раз указан путь до исполняемого файла следующего вида:
C:PortableOpera70.0.3728.154opera.exe
Если на вашем компьютере используются другие параметры: диск, расположение папки браузера, или номер версии, поменяйте букву диска и укажите правильный путь в этом файле. Файл реестра можно открыть для редактирования в приложении Блокнот или в бесплатной программе Notepad++.
Выводы статьи
Иногда, пользователи интересуются о том, как назначить браузер по умолчанию, чтобы использовать другую программу для выхода в Интернет. В Windows 10 можно выбрать нужное приложение в параметрах операционной системы. С помощью стороннего программного обеспечения имеется возможность задать в качестве браузера по умолчанию переносную версию интернет-обозревателя: Google Chrome Portable, Mozilla Firefox Portable, Opera Portable.
Как сделать браузер по умолчанию Windows 10 (видео)
Похожие публикации:
- Как автоматически перевести веб-страницу в Microsoft Edge
- Как в Яндексе удалить историю поиска
- Видео в отдельном окне браузера: картинка в картинке
- Как изменить папку загрузки в Яндекс Браузере
- Как посмотреть пароль под звездочками (точками) в браузере
Сегодня рассмотрим, как заменить браузер по умолчанию Windows 10 из Edge на любой иной, будь это Firefox, Chrome или UC Browser.
Делается это просто, но многие пользователи, только осваивающие новую операционную систему, сталкиваются с проблемами во время замены интернет-обозревателя по умолчанию. И все потому, что для этого создан абсолютно новый алгоритм, по сравнению с заменой используемого в Windows 7 браузера.
Изменить браузер по умолчанию в Windows 10 можно двумя способами, с которыми и ознакомимся в предложенной статье. Один из них является «классическим», а второй подойдет, когда замена браузера через «Параметры» не сработала.
[shortcod1]
В Windows 7 для замены обозревателя интернет-страниц можно было запустить браузер и подтвердить его использование по умолчанию, если такова функция активирована в самой программе, или же кликнуть по соответствующей кнопке в настройках приложения. В «десятке» такая опция не сработает ни с одним браузером.
Его можно изменить так же, как и задаются приложения по умолчанию в среде новой операционной системы, активировав нужный пункт параметров одноимённого меню. Вызывается оно комбинацией клавиш «Win+I» или через контекстное меню Пуска.
Зайдя в параметры конфигурации «десятки», выполняем предложенные ниже шаги.
- Переходим во вкладку «Система».
- Нажимаем по пиктограмме «Программы по умолчанию».
- Опускаемся к категории «Веб-браузер» и щелкаем по наименованию текущего обозревателя (вероятнее всего, это будет Edge).
- Из выпавшего списка выбираем нужный из присутствующих в системе программ и жмём по названию/иконке программы.
На этом первый метод замены обозревателя интернет-страниц и приложения для открытия ссылок и html-документов можно считать исчерпанным.
Правда, нередко бывает, что некоторые файлы (например, mht и htm) и ссылки со сторонних приложений будут открываться в Edge. Далее приведен вариант решения проблемы.
Второй способ назначения браузера по умолчанию
Для исправления неполадки, когда первый метод не сработал, воспользуемся функционалом Панели управления.
1. Вызываем Панель управления.
2. Значение поля «Просмотр» ставим «Значки».
3. Вызываем апплет «Программы по умолчанию».
4. Переходим по ссылке, позволяющей устанавливать приложения по умолчанию.
5. В списке инсталлированных на ПК программ находим браузер, который хотите использовать в качестве обозревателя в системе, и жмем по пиктограмме с текстом о применении выбранной программы по умолчанию.
6. Жмем «OK» для внесения изменений в реестр Windows.
Отныне выбранный обозреватель будет открывать ссылки и гипертекстовые документы без нареканий. Если и после этого столкнулись с проблемой открытия ссылок и документов через Edge, в Параметрах, где заменяли браузер, кликните по надписи, отвечающей за определение программ для протоколов. Возле протоколов, где указан старый браузер, заменяем приложения на новое и сохраняем изменения.
Впрочем, в Windows 10 можно легко сделать так, чтобы, например, файлы определенных форматов открывались через один браузер, а программой по умолчанию был другой. Для этого, как еще со времен пика славы Windows XP, вызываем контекстное меню требуемого формата файла и открываем его «Свойства». Затем нажимаем «Изменить» и указываем программу, которая будет открывать выбранный тип текстовых документов, жмём «OK» и «Применить». После этого изменения вступят в силу, а иконка типа документа, вероятнее всего, примет вид браузера, через который тот будет открываться.