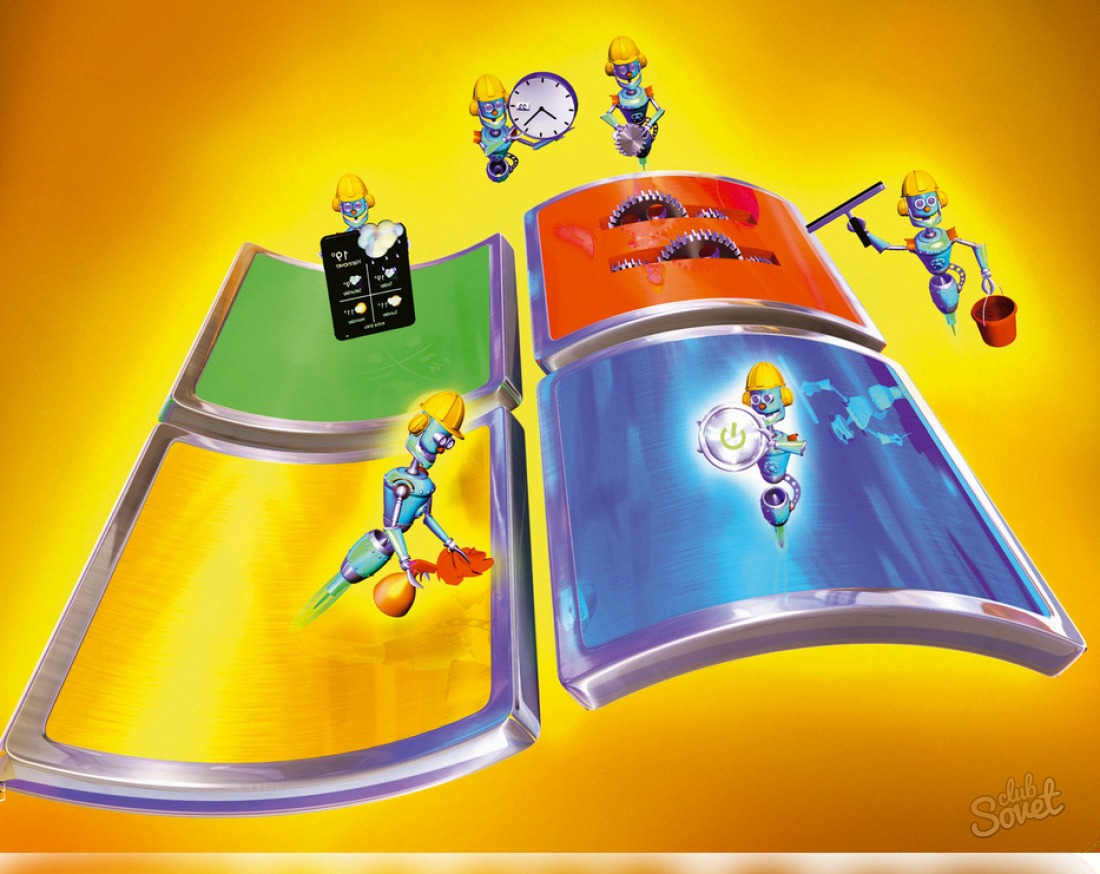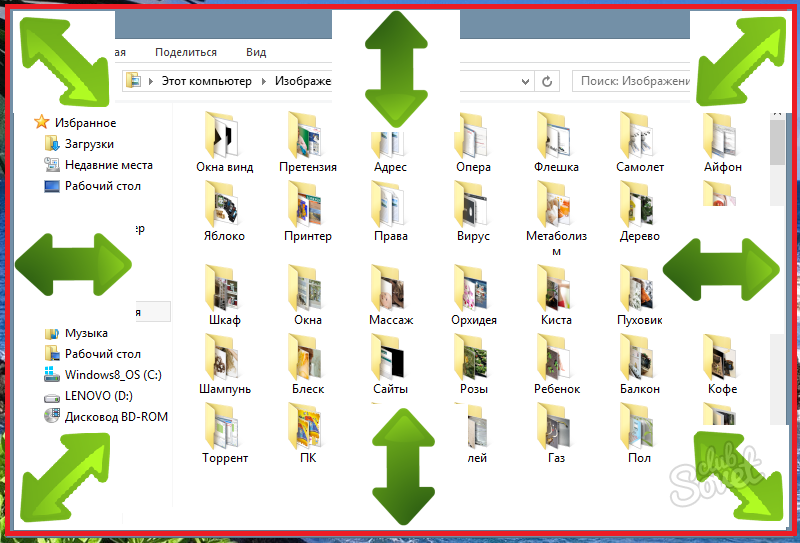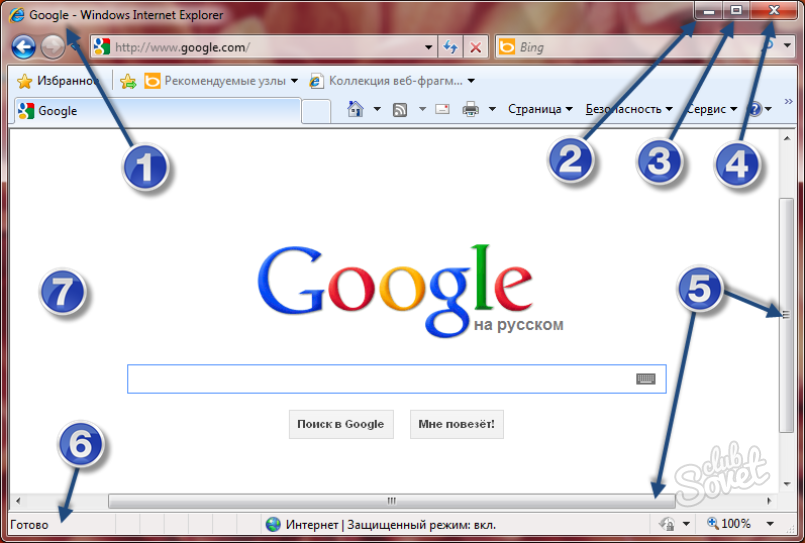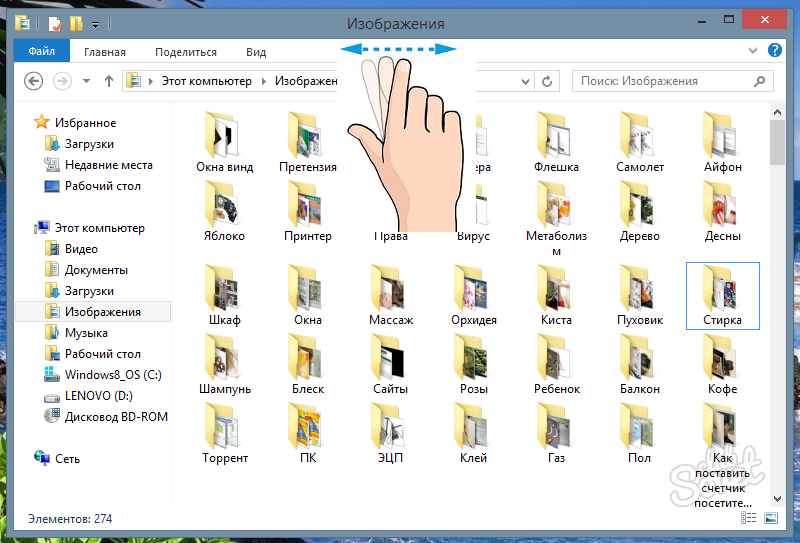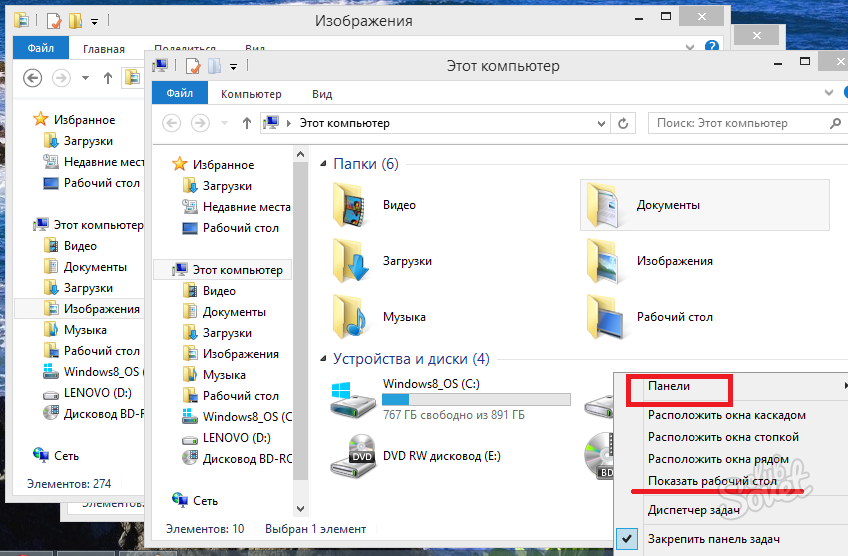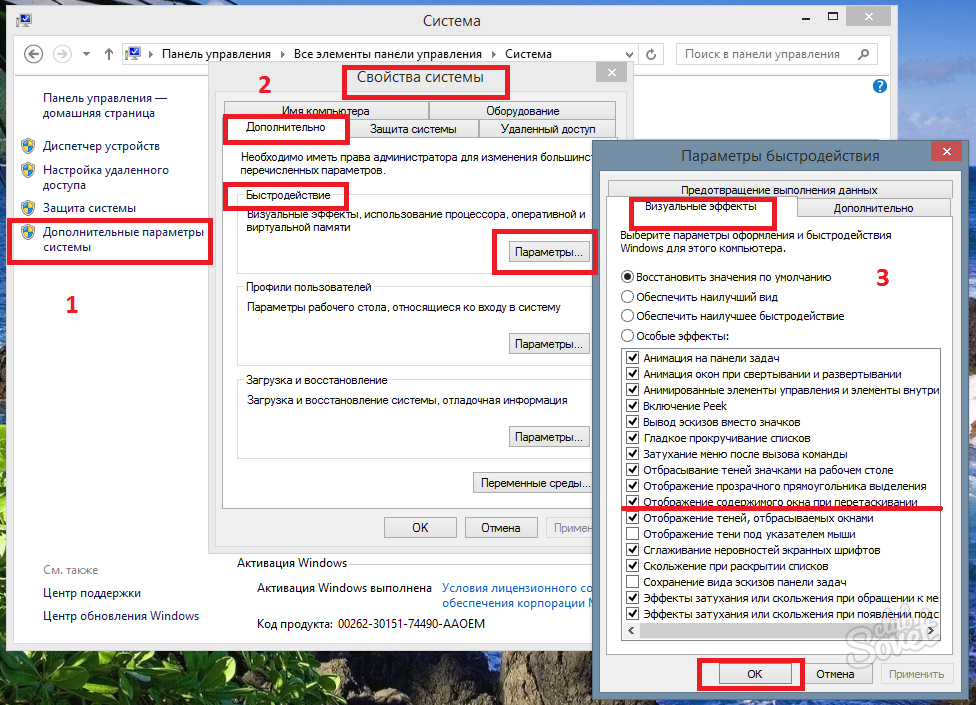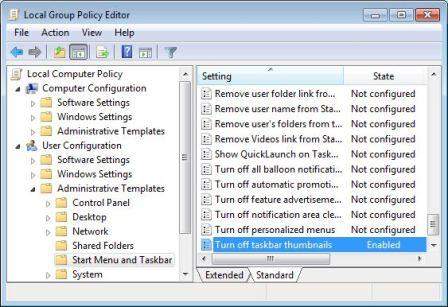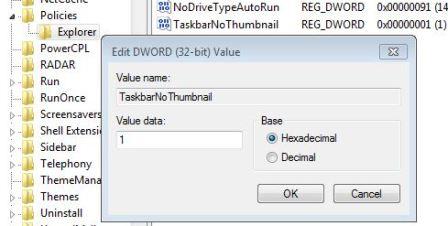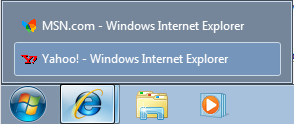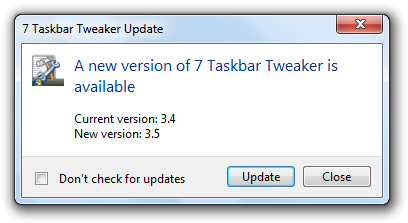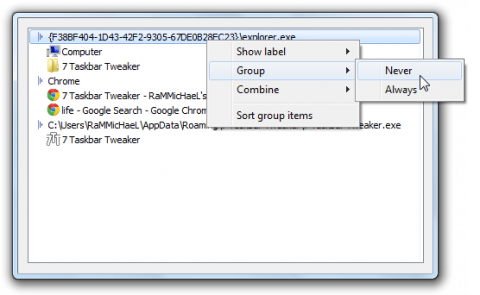Как отрегулировать окна
Вся работа в ОС Windows («окна») сводится к манипулированию окнами. Нет ничего проще настройки окон, но начинающим пользователям, осваивающим компьютер, иногда требуется помощь в их затруднениях. Настройка окон в ОС Windows ХР, Windows 7, 8 практически ничем не отличается.
1
Окно Windows – часть экрана прямоугольной формы, ограниченная рамкой. Можно открыть для работы несколько окон одновременно. Подведите курсор к рамке окна, не имеет значения какой: вверху, внизу, слева, справа. Когда курсор преобразится в двунаправленную стрелку, нажмите, не отпуская левую кнопку мышки, потяните стрелку вовнутрь окна – оно уменьшится, наружу – увеличится. Если «потянуть» за любой угол окна, то размер его изменится пропорционально, т.е. в двух направлениях. Менять размер можно у окна не раскрытого на всю область экрана.
2
При открытии следующего окна в Windows 7, 8 сохраняются настройки габаритов, сделанные в предыдущем окне. Значит, все последующие окна, открытые при помощи проводника, будут иметь одинаковый размер. В Windows ХР каждое окно имеет свои, отдельные настройки. Здесь следует сказать, что изменять размер можно не у всех окон, а только у тех, которые разворачиваются на весь экран. Сделать это можно кнопкой с номером «3» на рисунке. Второй способ: на заголовке окна сделать двойной щелчок левой кнопкой мышки. Повторное действие восстановит его первоначальный размер.
3
Размеры окна настроены. Теперь передвиньте окно по экрану. Работу вы выполняете с окном, активным в данный момент. Открыто сразу несколько окон – тогда щелкните мышкой на любой его части, оно станет активным. Потяните за заголовок окна, удерживая зажатой левую кнопку мыши – окно передвинется. Потяните окно вверх экрана – оно раскроется на весь экран, к правой или левой границе экрана – окно развернется ровно в половину экрана.
4
Еще один небольшой секрет: если надо быстро свернуть все окна, исключая активное, то зацепите курсором его заголовок, зажимая левую кнопку мыши, «потрясите», т.е. быстро подвигайте из стороны в сторону. Теперь все окна свернуты в панели задач внизу экрана, а активное открыто. Повторное «встряхивание» вернет все окна на место.
5
Иногда на экране скапливается очень много раскрытых окон, и они закрывают друг друга. Для удобного их расположения выберите один из способов: каскадом, стопкой, рядом. В панели задач внизу справа кликните правой кнопкой мышки на свободном участке. Откроется контекстное меню. Выберите наиболее комфортное для работы расположение окон на экране. Выбирая «Показать рабочий стол», вы сворачиваете все окна, открытые на рабочем столе в панель задач.
6
Если передвигая окно, вы вместо его содержимого видите черное пятно (как негатив), то выполните следующие настройки. Перейдите в настройки системы («Win+Break»), в левой стороне окна откройте «Дополнительные параметры системы», затем – вкладка «Дополнительно» – раздел «Быстродействие» – кнопка «Параметры». Перейдите на вкладку «Визуальные эффекты», поставьте флажок в строке «Отображать содержимое окна при перетаскивании».
Если в процессе осваивания Windows вам захочется продолжить работу по настройке окон, то правой кнопкой мыши щелкните в любой области окна, в открытом меню выберите «Свойства», «Сортировка», «Группировка», «Вид». Здесь вы сможете установить параметры отображения окна в проводнике по желанию или вернуться к первоначальным настройкам. Остались вопросы? Посмотрите видео или зайдите сюда “Компьютерная азбука для начинающих“.
Содержание
- Фоновый рисунок
- Цвет и внешний вид окна
- Звуки
- Заставка
- Значки рабочего стола
- Рисунок учетной записи
- Визуальные эффекты
- Гаджеты
- Экран
- Вывод
- Мини-курс для новичков — Как собрать компьютер и сэкономить на этом
- Изменение прозрачности окон Windows
- Смена фонового рисунка
- Внешний вид окон в Windows 7

Тема Windows 7 содержит набор рисунков для рабочего стола которые устанавливаются при ее применении. Так же тема устанавливает свои параметры цвета окна, звуков и свою заставку(опционально). Для того что бы изменить тему необходимо нажать на пустом месте рабочего стола правую кнопку мыши и остановить свой выбор на пункте Персонализация
Или открыть Панель управления Оформление и персонализация Персонализация
Выбрать понравившуюся тему и закрыть окошко. Есть функция «Другие темы в Интернете» открывающая страницу компании Microsoft с темами на любой вкус.
Фоновый рисунок
Для изменения фонового рисунка рабочего стола нужно в нижней части окошка Персонализация кликнуть Фон рабочего стола
В выбираем изображения которые будут показываться. Так же можно задать положение изображения, время смены и установить случайный порядок показа изображений. Изменить фон рабочего стола можно нажав правую кнопку мыши на любом изображении и кликнуть Сделать фоновым изображением рабочего стола.
Цвет и внешний вид окна
Для изменения цвета границ окон необходимо в нижней части окна Персонализация выбрать Цвет окна
Можно поменять цвет, включить прозрачность, настроить интенсивность цвета. А так же настроить оттенок, насыщенность и яркость. После изменения настроек необходимо нажать Сохранить изменения.
Функция Дополнительные параметры оформления… открывает дополнительное окошко с возможностью выбора как цвета так и шрифта различных элементов операционной системы
Здесь можно персонализировать отдельно каждый элемент в Windows.
Звуки
Для изменения звуков необходимо выбрать в нижней части окна Персонализация, Звуки
В открывшемся окошке можно изменить текущую звуковую схему назначив требуемые звуки событиям или задать другую звуковую схему из предложенных. Возможно использование файлов с расширением .WAV в качестве своих звуков.
Заставка
Для вызова окна Параметры экранной заставки необходимо в нижней части окна Персонализация нажать Заставка
Здесь можно установить заставку из предложенных и используя кнопку Просмотр, просмотреть. Кнопка Параметры… позволяет настроить заставку (не для всех заставок). Так же имеется возможность изменить интервал времени бездействия системы после которого будет включаться заставка. Функция «Начинать с экрана входа в систему» потребует ввод пароля (если он задан) при возврате к работе. Все заставки располагаются в директории C:WindowsSystem32 (если у вас система установлена на С диске). Можно скачать заставку из интернета в эту папку и она должна отобразиться со стандартными заставками.
Значки рабочего стола
Для открытия окна Параметры значков рабочего стола необходимо в левой части окошка Персонализация выбрать Изменение значков рабочего стола
Здесь можно задать какие значки будут отображаться на рабочем столе и изменить значок на свой (необходим файл с расширением .ico). Так же можно разрешить темам изменять значки.
Для открытия окна Свойства:Мышь необходимо в левой части окна Персонализация кликнуть Изменение указателей мыши
Здесь возможно задать схему указателей и настроить каждый вид указателя использовав файлы с расширением .cur и .ani. Последние представляют собой анимированные указатели. Есть возможность включить тень указателя.
Рисунок учетной записи
Для изменения рисунка учетной записи (отображается при входе в систему) необходимо слева в окошке Персонализация кликнуть Изменение рисунка учетной записи
Возможно установить любой из имеющихся или загрузить свой через Поиск других рисунков… используя файл с расширением *.bmp,*.jpg,*.png,*.gif.
Визуальные эффекты
Для настройки визуальных эффектов необходимо открыть меню Пуск на пункте Компьютер нажать правую кнопку мыши и выбрать пункт Свойства. В левой части открывшегося окошка кликнуть Дополнительные параметры системы и в открывшемся окне в поле Быстродействие нажать Параметры…
Имеется возможность задать установленные схемы Наилучший вид и Наилучшее быстродействие. Если компьютер слабенький, лучше выбрать быстродействие. Так же можно включить только необходимые эффекты.
Гаджеты
Окошко гаджетов можно открыть нажав правую кнопку мыши на пустом месте рабочего стола Windows 7 и в контекстном меню кликнуть по пункту «Гаджеты» рядом с Персонализацией
Гаджеты устанавливаются двойным щелчком мыши на нужном или правой кнопкой мыши и Установить. Есть так же функция Найти гаджеты в Интернете. Установленный гаджет помещается в правый верхний угол если он ничем не занят. Установленный на рабочий стол гаджет можно перемещать в любое место мышкой.
Наведя указатель на гаджет появятся дополнительная панель с функциями. Нажав на «ключик» откроется окошко с дополнительными настройками. Для того что бы убрать гаджет с рабочего стола необходимо нажать «крестик»
Экран
Открыть окошко с настройками экрана можно открыв Панель управления выбрав Оформление и персонализация. Затем — Экран
Здесь возможно изменить размер всех элементов или только размер текста. Так же имеются дополнительные функции в левой части окна, позволяющие настроить разрешение экрана, откалибровать цвета и настроить другие параметры.
Вывод
В этой теме, Персонализация Windows 7, мы с вами разобрались как и где можно настроить операционную систему для удобной и комфортной работы.
Если у вас жидкокристаллический монитор, то при установке драйвера для графического адаптера автоматически выбирается рекомендуемое разрешение. При выборе другого разрешения может сильно ухудшиться качество изображения. Поэтому, если вам кажется что изображение слишком мелкое, увеличивайте элементы и размер текста в окне Экран. Не меняйте разрешение монитора.
По поводу быстродействия. Исходя из своего опыта, для достижения баланса между производительностью и количеством визуальных эффектов, рекомендую, сначала выбрать максимальное быстродействие системы, затем установить свою тему.
Для обладателей операционных систем Windows 7 Starter и Home Basic функции персонализации так же доступны здесь.
В Windows 7 есть возможность поставить видео обои на рабочий стол
Надеюсь информация была для вас полезной. Если у вас есть какие либо вопросы по персонализации Windows или есть интересные варианты настройки операционной системы обязательно напишите комментарий.
Благодарю, что поделились статьей в социальных сетях. Всего Вам Доброго!
Если вы нашли ошибку, пожалуйста, выделите фрагмент текста и нажмите Ctrl+Enter.
Мини-курс для новичков — Как собрать компьютер и сэкономить на этом
Дата обновления: 21.12.2016, дата следующего обновления: 21.12.2019
На экране компьютера можно поочередно изменить вид каждого из элементов. Щелкните правой кнопкой мыши на рабочем столе и в контекстном меню выберите параметр Персонализация.
- В открывшемся окне Персонализация щелкните на кнопке Цвет окна, в результате чего на экране появится диалоговое окно Цвет и внешний вид окна.
- В раскрывающемся списке Элемент выбирайте элементы один за другим и изменяйте настройки Размер, Цвет и Шрифт. Щелкните на кнопке OK, чтобы применить выбранные настройки, и на кнопке Сохранить изменения, чтобы возвратиться в окноПерсонализация.
- Щелкните на кнопке Закрыть, чтобы закрыть окно Персонализация.
Следует учитывать, что при изменении оформления можно изменять настройки не для всех элементов экрана. Например, для элемента Фон приложения недоступны настройки Шрифт, что вполне объяснимо, поскольку фон не может включать шрифт.
Одни цвета более приятны для глаз, чем другие. Например, зеленый цвет более спокойный, чем оранжевый. Выберите цветовую схему, приятную на вид и не утомительную для глаз.
Изменение прозрачности окон Windows
Чтобы получить эффект прозрачности для отображающихся окон, можно применить тему Windows Aero.
- Выполните команду Пуск>Панель управления>Оформление и персонализация.
- В появившемся диалоговом окне Оформление и персонализация щелкните на ссылке Персонализация.
- В открывшемся окне Персонализация щелкните на теме в разделе Темы Aero.
- Щелкните на кнопке Закрыть, чтобы закрыть окно Персонализация. На экране появится результат применения новой темы.
Видеокарта вашего компьютера должна поддерживать видеоэффекты Windows Aero. Если после применения эффекта Aero ничего не произойдет, щелкните на ссылке Устранение проблем с прозрачностью и другими эффектами Aero, которая отображается в нижней части окна Персонализация, чтобы с помощью Windows начать поиск причины проблемы.
Тема представляет собой коллекцию настроек, которые регулируют общее «настроение» вашего компьютера, а именно внешний вид операционной системы.
Чтобы установить другую тему оформления, в окне Персонализация выберите одну из семи представленных тем Aero. Вы можете также найти дополнительные, щелкнув на ссылке Другие темы в Интернете, которая расположена в этом же окне. Чтобы увидеть, как тема будет выглядеть, если ее применить, достаточно выделить ее — параметры темы тут же применяются. Если полученный результат вас не удовлетворил, просто выберите другую. Если же вдруг среди существующих тем вы не найдете то, что подходит вам, можно создать собственную, взяв за основу любую из стандартных.
Каждая тема объединяет в себе параметры фона Рабочего стола, цвета окна, звуковую схему и заставку. Все они отображаются в нижней части окна Персонализация в виде соответствующих значков. Для изменения любого из них щелкните на значке и задайте нужные настройки.
Смена фонового рисунка
В Windows 7 появилась целая галерея красивых изображений, которыми вы можете украсить Рабочий стол. Чтобы открыть ее, щелкните на ссылке Фон рабочего стола в окне Персонализация.
Для смены рисунка просто щелкните на понравившемся эскизе. Все предлагаемые изображения имеют высокое качество и размеры, соответствующие размерам экрана. При желании вы можете разместить на Рабочем столе собственный рисунок или Фотографию. Для этого раскройте список Расположение изображения и выберите папку, в которой хранится изображение. По умолчанию предлагаются стандартные папки для хранения изображений. Если ни в одной из них нет искомого рисунка, нажмите кнопку Обзор, укажите папку вручную и щелчком выделите нужное изображение. Пропорции выбранного вами рисунка могут не соответствовать геометрическим размерам экрана. В этом случае произойдет сильное искажение картинки и потеря качества. Чтобы избавиться от подобных нежелательных эффектов, попробуйте выбрать подходящий вариант в списке Положение изображения.
Если вы не хотите размещать на Рабочем столе какие-либо рисунки, а просто желаете залить его определенным цветом, выберите в списке Расположение изображения пунктСплошные цвета и щелкните на понравившемся оттенке. Если ни один из них вас не устраивает, щелкните на ссылке Подробнее и подберите оттенок самостоятельно. Для сохранения изменений при выходе из окна нажмите ОК.
Кроме уже ставшего классикой фонового рисунка и сплошной заливки Рабочего стола, вы можете использовать абсолютно новую возможность Windows 7 — слайд-шоу на Рабочем столе. Это потрясающее новшество объединяет в себе возможности как классических статических фоновых рисунков, так и динамических эффектов слайд-шоу. Если включить слайд-шоу на Рабочем столе, то вы никогда не устанете от фонового рисунка, потому что изображения будут сменять друг друга с заданным интервалом. Чтобы включить слайд-шоу, в окне изменения фонового рисунка Рабочего стола подведите указатель мыши к другим образцам фоновых изображений и установите флажки для тех, которые хотите включить в слайд-шоу. Вы можете добавить в слайд-шоу и свои картинки. В нижней части окна, в спискеСменять изображение каждые, можно задать интервал, с которым изображения будут сменяться.
Внешний вид окон в Windows 7
Для выбора другой цветовой гаммы щелкните на ссылке Цвет окна. В открывшемся окне вы увидите палитру из 16 образцов цвета. Последовательно щелкая на них, понаблюдайте за изменением цвета заголовка окна и выберите наиболее подходящий оттенок. Яркость цвета можно отрегулировать с помощью ползунка, находящегося ниже палитры. По умолчанию окна в Windows 7 являются полупрозрачными. Для отключения этого эффекта достаточно снять флажок Включить прозрачность.
Если вы захотите самостоятельно выбрать цвет окон, щелкните на ссылке Показать настройку цветов и с помощью ползунков выберите оттенок, отрегулируйте его насыщенность и яркость.
Windows 7 позволяет отключить стиль Windows Aero и перейти к упрощенному стилю Windows 7. Это актуально тогда, когда при выборе стиля Windows Aero ресурсов компьютера недостаточно для хорошей производительности. Чтобы сменить стиль, щелкните на ссылке Дополнительные параметры оформления. В результате откроется окно Цвет и внешний вид окна, аналогичное тому, которое присутствовало в предыдущих версиях Windows.
- Состав панели задач По умолчанию ярлыки, обозначающие запущенные процессы, полностью обезличены.
«>Панель задач Windows 7 — 12/11/2012 11:53
Изменение разрешения экрана При выполнении команды Разрешение экрана контекстного меню Рабочего стола.
«>Параметры монитора в Windows 7 — 12/11/2012 11:44
Заставки в Windows 7Заставка — это простая анимация или картинка, которая появляется на экране.
- Инсталляция Windows 7 с сохранением старой ОС Возможно, для того, чтобы постепенно привыкнуть к.
«>Windows 7 как вторая система — 12/11/2012 11:26
Версии Windows 7 — какую выбрать? Учитывая интересы различных групп пользователей, Microsoft.
«>Обзор выпусков Windows 7 — 12/11/2012 11:22
Ограничение количества программ Многие программы разработаны для автоматического запуска при.
Содержание
- Отключить предварительный просмотр миниатюр в панели задач Windows 7 (Переключить на List View).
- 7 Taskbar Tweaker v3.4
- Свернутые окна не отображаются на панели задач.
- Windows 7: невозможно открыть свернутое окно на панели задач, предварительный просмотр ОК
- 6 ответов 6
- Активация окон при наведении на них указателя мыши
- Как включить функцию активации окон при наведении на них указателя мыши используя «Центр специальных возможностей»
- Как включить функцию активации окон при наведении на них указателя мыши с помощью редактора реестра
- Как восстановить все свернутые окна в Windows 7
- 6 ответов
Отключить предварительный просмотр миниатюр в панели задач Windows 7 (Переключить на List View).
Функция предварительного просмотра миниатюр на панели задач Windows 7 отображает небольшие миниатюры предварительного просмотра открытых окон при наведении указателя мыши на кнопку программы или значок на панели задач. Для пользователей, которые не смотрят на эскиз окна, могут отключить (и включить позже)на панели задач эскизы в Windows 7.
Как включить или отключить панель задач Thumbnail Preview в Windows 7
Кроме того, это также можно сделать вручную установить или настроить ключ реестра, чтобы отключить функцию миниатюр панели задач.
HKEY_CURRENT_USER Software Microsoft Windows CurrentVersion Policies Explorer
При ручным редактировании реестра можно легко сделать простую загрузку следующих файлов регистрации реестра, а затем дважды щелкните на них, чтобы они слились в системном реестре.
Чтобы отключить панель задач миниатюр предварительного просмотра запустите этот ключ реестра Отключить панель задач-Thumbnails.reg.
Чтобы включить Предварительный просмотр панели задач эскизов установите вот это ключ реестра Включить панель задач-Thumbnails.reg.
Примечание: К сожалению, трюк, чтобы отключить и выключить панель задач открывает окно предварительного просмотра миниатюр и может не работать,так эта установка предназначена только для Windows Vista,всё зависит от сборки Windows 7. Вот несколько других обходных путей, чтобы отключить альтернативные эскизы на панели задач Windows 7.
Способ 1 — отключить тему Windows Aero
Миниатюры Предварительного просмотра панели задач работают только, когда у вас есть включенные эффекты Windows Aero рабочего стола в Windwos 7. Таким образом, когда Windows Aero выключен, панель задач миниатюр отображаться не будет, и будет заменена списком открытых окон а не текстом.
Чтобы отключить Windows Aero, просто выберите в теме Windows Aero Персонализация панели управления, но тогда вы потеряете много удовольствия от использования Windows 7 с помощью этого обходного пути.
Решение 2 — Задержка Mouse Over ответов на панели задач
Другое решение заключается в установлении системы реагирования мыши на очень медленно, когда пользователь наводит курсор мыши или за кадр панели задач, что делает не только появляющимися эскизы, но и обычные представления списка открытых окон. Вместо этого в это время., в верхнем окне будет показана только подсказка показывающая название
Следуйте за гидом, чтобы установить ключевые значения реестра ExtendedUIHoverTime в течение более длительного времени задержки при наведении мыши на другие объекты.
7 Taskbar Tweaker v3.4
Вариант: Мини переназначения с помощью перетаскивания мышью.
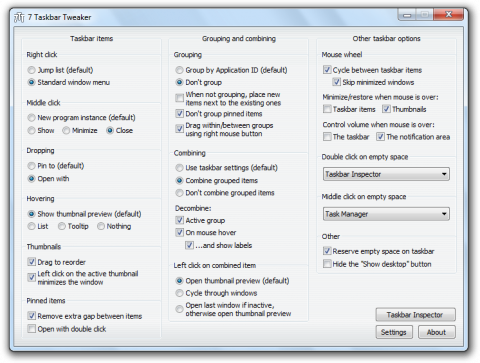
Taskbar Inspector
Вот видео, которое демонстрирует некоторые из настроек:
Источник
Свернутые окна не отображаются на панели задач.
Помощь в написании контрольных, курсовых и дипломных работ здесь.
Не отображаются значки в панели задач
Недавно почему-то перестали отображаться значки некоторых приложений (сначала Калькулятор, потом MS.
На панели задач не отображаются иконки браузеров
После обновления кеша иконок появился белый лист. Что с google chrome, что с ie. В чём проблема?
Некорректно отображаются значки на панели задач и в пуске
Ноутбук с Windows XP SP3 был принудительно отключен (из-за зависания) на стадии «Сохранение.

Добрый вечер. На панели задач когда открываю несколько проводников одновременно, то они полностью.

некоторые программы не отображаются со своими иконками. Подскажите что делать. Файл с изображением.
Окна на панели задач
Подскажите новичку, как избавиться от большого количества открытых окон на панели задач при запуске.
Не разворачиваются окна с панели задач
После переустановки винды перестали разворачиваться окна из трея. Т.е. если у меня открыто.

Всем привет! Коллеги, подскажите как мне сделать, чтобы программа сигнализировала об изменении на.
Источник
Windows 7: невозможно открыть свернутое окно на панели задач, предварительный просмотр ОК
У меня есть программа, и я хочу вывести ее окно на передний план или открыть его после того, как оно будет свернуто.
Он находится на панели задач и при наведении на него показывает предварительный просмотр окна. Однако нажатие на него не делает его открытым и видимым.
Любой совет о том, как заставить окно вновь открыться?
6 ответов 6
Я решил проблему, из-за которой только один значок на панели задач не максимизирует / восстанавливает:
Щелкните правой кнопкой мыши значок, чтобы увидеть всплывающее меню с параметрами (закрыть окно, закрепить на панели задач, название программы).
Нажмите на название программы. Это должно привести к миганию значка на панели задач.
Win + D (нажатие этих клавиш должно обновить ваш рабочий стол до исходных позиций).
Вот как я исправил проблему.
У меня был открыт один документ WordPad, и он был свернут в панели задач.
Я попробовал все остальные предложения здесь безуспешно.
Поскольку я использую тему Windows Classic, я решил переключиться на тему Aero, чтобы хотя бы получить подсказку о том, что было в документе WordPad, с помощью Aero Preview.
Как только я переключился на тему Aero, документ WordPad развернулся.
У меня была такая же проблема. На самом деле это окно отображало модальное диалоговое окно, и это диалоговое окно исчезло с экрана. Вот шаги, которые я выполнил на Windows 10. Другие решения в этом посте не работали для меня на Windows 10.
У меня та же проблема, и ни одно из вышеперечисленных решений для меня не работает, но я сделал интересное открытие, которое может пролить свет на эту проблему.
Эта проблема возникает для меня всякий раз, когда я запускаю одну конкретную игру в полноэкранном режиме, переключаюсь в оконный режим из игры, минимизирую и пытаюсь восстановить.
Когда все попытки решить эту проблему не увенчались успехом, я создал новую учетную запись, запустил игру оттуда, выполнил те же самые шаги, и игра восстановилась просто отлично.
Я отключил каждое загрузочное приложение от MsConfig, но это не имело значения. Я понятия не имею, почему я могу восстановить с новой / чистой учетной записи, но не с моей обычной учетной записи, даже если каждое приложение отключено.
Источник
Активация окон при наведении на них указателя мыши
В данной статье показаны действия, с помощью которых можно включить или отключить активацию окон при наведении на них указателя мыши в операционной системе Windows 7, 8.1 и 10.
Операционная система Windows поддерживает множество дополнительных возможностей, которые не только не используются, но и о которых не знает большинство обычных пользователей. Одной из таких возможностей является функция активации окон при наведении на них указателя мыши.
Включить эту функцию можно двумя способами: используя Центр специальных возможностей классической панели управления или с помощью редактора реестра.
Как включить функцию активации окон при наведении на них указателя мыши используя «Центр специальных возможностей»
Чтобы включить функцию активации окон при наведении на них указателя мыши, откройте панель управления, для этого нажмите сочетание клавиш 
В панели управления, в выпадающем списке Просмотр выберите Мелкие значки и затем выберите Центр специальных возможностей.
В открывшемся окне «Центр специальных возможностей» нажмите на ссылку Упрощение работы с мышью
Затем в окне «Упрощение работы с мышью» в разделе «Упрощенное управление окнами» установите флажок опции Активировать окно при наведении на него указателя мыши и нажмите кнопку OK.
После произведенных действий изменения вступают в силу сразу.
Также для быстрого (прямого) доступа к окну «Упрощение работы с мышью» скопируйте и вставьте команду в диалоговое окно Выполнить или в адресную строку проводника Windows и нажмите клавишу Enter ↵.
control.exe /name Microsoft.EaseOfAccessCenter /page pageEasierToClick
Как включить функцию активации окон при наведении на них указателя мыши с помощью редактора реестра
Чтобы включить функцию активации окон при наведении на них указателя мыши с помощью редактора реестра, нажмите сочетание клавиш 
В открывшемся окне редактора реестра перейдите по следующему пути:
Затем в разделе Desktop, в правой части окна найдите параметр с именем UserPreferencesMask.
Здесь нас интересует первый байт 9E. Если заменить его на 9F, то окно будет активироваться, но не будет выводиться на передний план. Если задать значение DF, то окна будут активироваться и выводиться на передний план.
Дважды щелкните по параметру UserPreferencesMask левой кнопкой мыши и в открывшемся окне измените первый байт на DF или 9F (в данном примере выбрано значение первого байта DF) и нажмите кнопку OK.
Также в этом разделе реестра можно изменить интервал удержания указателя мыши на окне, по истечении которого окно станет активным. Для этого найдите параметр ActiveWndTrkTimeout, дважды щелкните по параметру левой кнопкой мыши и в открывшемся окне установите переключатель системы исчисления Десятичная, в поле «Значение:» установите нужное значение в миллисекундах (1000 миллисекунд = 1 секунда) и нажмите кнопку OK.
Чтобы изменения вступили в силу потребуется выход из системы и повторный вход.
Используя рассмотренные выше действия, можно включить или отключить активацию окон при наведении на них указателя мыши в операционной системе Windows 7, 8.1 и 10.
Источник
Как восстановить все свернутые окна в Windows 7
кто-нибудь знает, как восстановить все свернутые окна в Windows 7 в исходное положение?
Я знаю, что я могу щелкнуть правой кнопкой мыши панель задач каскадом, стек, или отображать их бок о бок. Я также знаю, что некоторые приложения позволяют правой кнопкой мыши на их значке в панели задач, и восстановить все окна для этого приложения.
Я хочу, чтобы они вернулись в исходное положение и размеры, прежде чем я спрятал их, чтобы увидеть мой рабочий стол.
Это просто невозможно? Я сделал веб ищет ответ, и никто не перечисляет способ восстановить все свернутые окна в исходное положение.
[отредактировано для добавления: после восстановления одного из свернутых окон. Обычные ярлыки скрыть / восстановить только тумблер рабочий стол и окна восстановлены. Не все свернутые окна. Я ищу способ восстановить все свернутые окна независимо от того, сколько из них, возможно, были восстановлены по отдельности.]
6 ответов
Примечание: «восстановить все окна» появится в качестве опции контекстного меню, только если «Панель задач и меню Пуск свойства» → «панели задач кнопки» устанавливается либо
«восстановить все окна» будет не появиться в контекстном меню (заменяется на «восстановить» только выбранное окно) если «Панель задач и меню Пуск свойства» → «панели задач кнопки» устанавливается либо
открыть «Панель задач и меню «Пуск» Properties»:
Источник
В Windows 7, когда вы наводите курсор мыши на приложение на панели задач, создается предварительный просмотр с отображением содержимого окна приложения.
Другой вариант просто отображает названия окон.
Почему-то я отключил предварительный просмотр, и он отображает только имена окон. Как я могу изменить его обратно?
Щелкните правой кнопкой мыши Компьютер »Свойства» Дополнительные параметры системы »Вкладка« Дополнительно »» Параметры производительности. Здесь снимите / отметьте «включить композицию рабочего стола».
Это отключит / включит предварительный просмотр окон на панели задач.
Ни одна из настроек Aero Peek или изменения реестра не работают.
ВНИМАНИЕ: это приведет ко многим другим изменениям и не может быть легко отменено.
Вам нужно включить Aero
Щелкните правой кнопкой мыши на рабочем столе -> персонализировать
Изменить: Или вы недавно установили приложение, которое не поддерживает Aero, поэтому вы не можете включить его снова.
Для меня это было решено путем копирования (или, вернее, скриншотов) всех настроек в «персонализации», затем активации темы «Windows 7», применения всех настроек снова и последующего сохранения в качестве темы.
ответ дан Fabian Röling248
Щелкните правой кнопкой мыши на панели задач, перейдите к свойствам и на первой вкладке убедитесь, что установлен флажок «Показать предварительный просмотр окна (миниатюры)».